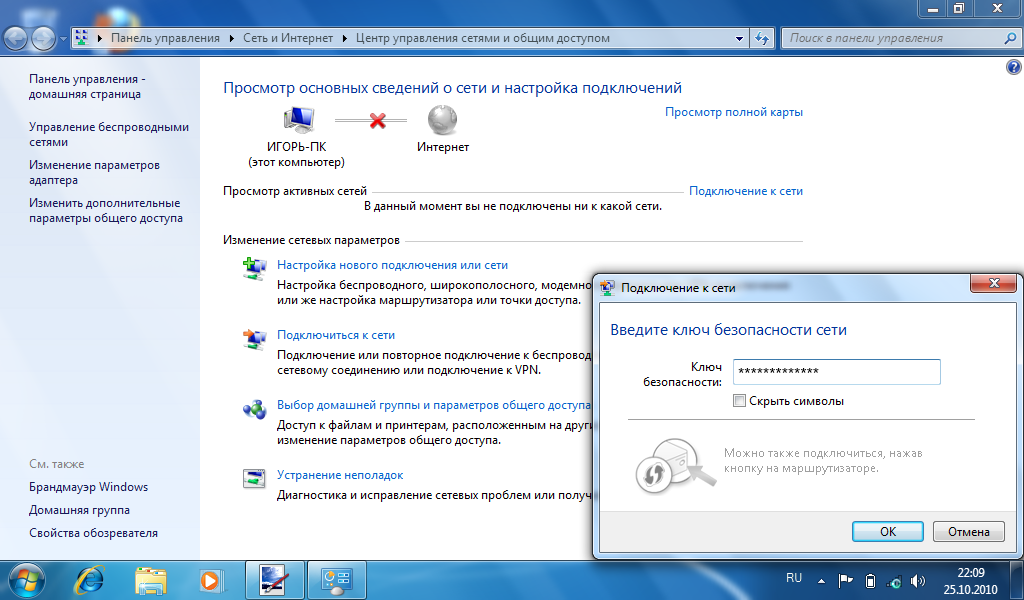Как ноутбук подключить к компьютеру через wifi: Как подключить ноутбук к компьютеру по WiFi? Пошаговая инструкцияБлог Ильдара Мухутдинова
Локальная сеть через WI-FI роутер: создать и настроить
Если дома используются сразу ноутбук, компьютер и несколько гаджетов, имеет смысл подключить устройства к локальной сети. Так вы сможете просматривать на различных устройствах папки и файлы, хранящиеся на другом девайсе. При этом провода для соединения не нужны. Манипуляцию можно выполнить через WI-FI роутер. Главное – знать, как это делается.
Я постараюсь просто и без излишеств рассказать про создание домашней группы, а если по ходу пьесы у вас возникнут какие-то вопросы, то сразу же пишите в комментарии. Начинаем.
Зачем нужна домашняя группа?
Локальная сеть – это сетевое хранилище информации. Вы можете, например, на смартфоне посмотреть файлы, которые хранятся на другом телефоне или ноутбуке. Однако это не единственное ее предназначение.
Внутри домашней группы можно осуществлять общение с разных устройств. Например, через локальную сеть можно вместе поиграть в игры. Можно подсоединить к принтеру одновременно компьютер, ноутбук и гаджеты, объединенные одной сетью. Получится настоящий домашний сервер.
Получится настоящий домашний сервер.
Для двух компьютеров
Сразу оговорка – оба компа должны быть подключены через один роутер к одной и той же сети Wi-Fi. Все действия надо повторить на обоих ПК. И также напомню про безопасность! Если ваша сеть незапаролена и на ней висит ваш сосед-любитель халявы, после создания локальной сети вы рискуете, что ваши файлы, фото, видео станут соседским достоянием. Вот так!
Сделать локальную сеть для двух компов можно через кабель и Wi-Fi. Я опишу второй вариант. Все настройки описаны на примере ОС Виндовс 7, но актуальны и для других ОС.
- Удостоверимся, что оба ПК работают в одной группе. Как это сделать? Рассказываю. Нажимаем Win+R и пишем команду sysdm.cpl. Жмем «Ок». Нам нужен пункт «Рабочая группа». Необходимо, чтобы на обоих компьютерах стояло одно и тоже название. Вы можете изменить его. Не забудьте сделать тоже самое на втором компе.
- Через панель управления нам нужно попасть в раздел «Изменить дополнительные параметры общего доступа».
 Ищем надпись «Текущий профиль» и вносим нужные нам изменения. В открывшемся окне нужно будет активировать все пункты, которые начинаются со слова «включить». Кроме пункта внизу этой страницы – «Общий доступ с парольной защитой». Здесь нам нужно отключить.
Ищем надпись «Текущий профиль» и вносим нужные нам изменения. В открывшемся окне нужно будет активировать все пункты, которые начинаются со слова «включить». Кроме пункта внизу этой страницы – «Общий доступ с парольной защитой». Здесь нам нужно отключить.
- Делаем перезагрузку. Вот в принципе и все настройки. Можете проверить. Зайдите в «Мой компьютер», далее «Сеть» и увидите все приборы, которые объединены домашней группой.
Более подробно пишу далее.
Видео-инструкцию по созданию домашней сети для двух ПК смотрите здесь:
Для нескольких девайсов
Локальная сеть через WI-FI роутер настраивается одинаково для любой операционной системы, как я уже и говорил выше.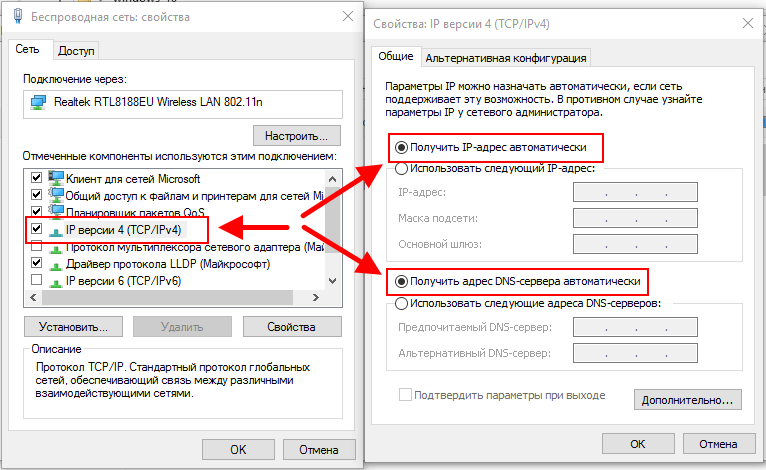 Разницы в процедуре нет никакой. Главное – следовать инструкции, и тогда все получится.
Разницы в процедуре нет никакой. Главное – следовать инструкции, и тогда все получится.
Настраивается локальная сеть через роутер беспроводным соединением или напрямую. Все устройства, которые вы хотите определить в домашнюю группу, должны подключаться к одному маршрутизатору.
Однако это не дает возможность пользоваться преимуществами в полной мере. У вас не получится просматривать папки на других приборах и создать сервер с принтером. Чтобы локальная сеть начала работать, необходим допуск к файлам и принтерам.
Начнем с того, как создать и настроить локальную сеть. Создание домашней сети через WI-FI маршрутизатор осуществляется следующим образом:
- осуществляют вход в меню центра управления сетями;
- перенаправляются в подпункт центра подключения;
- находят нужный тип группы;
- перенаправляются в подпункт домашней сети;
- ставят значки на тех элементах, к которым нужно предоставить общий доступ со всех приборов и гаджетов;
- кликают по кнопке «Далее»;
- если при выполнении операций не допущено ошибок, в появившемся окне появляется пароль от домашней группы, который рекомендуется записать на отдельном листочке;
- кликают по кнопке «Готово».

Завершение операции означает, что домашняя сеть между компьютерами и гаджетами создана. После этого к ней можно подключать по WI-FI все устройства. Зная, как настроить домашнюю сеть между приборами, это можно быстро и просто сделать самостоятельно.
Смена кода
Пароль, предложенный системой, сложно запомнить. Приходится все время держать листочек с информацией под рукой. По этой причине проще придумать собственный код. Для изменения пароля действуют следующим образом:
- осуществляют вход в раздел выбора домашней группы или же нажимают на надпись, свидетельствующую о присоединении к ней;
- в открывшемся окне кликают по графе «Изменить пароль»;
- вводят новые данные и сохраняют изменения.
Предоставление допуска к папкам
Несмотря на то, что домашняя группа создана, автоматически общий доступ ко всем файлам предоставлен не будет. Чтобы с двух и более компьютеров или гаджетов можно было просматривать папки и файлы, необходимо выполнить соединение с группой вручную. Главное – знать, как подключить все девайсы к домашней сети.
Главное – знать, как подключить все девайсы к домашней сети.
Отключение кода
Для получения общего доступа к любой папке первое, что делают – отключают пароль. Для этого выполняют такие манипуляции:
- осуществляют вход в раздел «Изменение параметров домашней группы»;
- кликают по графе «Изменение дополнительных параметров общего доступа»;
- выполняют включение обнаружения сети, выставив значок напротив соответствующей надписи;
- открывают доступ к папкам и приборам, поставив галочку напротив надписей со словом «Включить»;
- отключают пароль, выставив значок напротив соответствующей надписи.
Доступ
После выполнения предыдущей операции можно открывать общий доступ к файлам. Чтобы получить допуск, действуют следующим образом:
- осуществляют вход во вкладку «Мой компьютер»;
- переходят в раздел «Сеть»;
- клавишей, расположенной с правой стороны манипулятора, кликают по соответствующей папке и нажимают на кнопку «Свойства»;
- переходят в подраздел «Доступ»;
- кликают по кнопке «Расширенная настройка»;
- устанавливают значок напротив надписи: «Открыть общий доступ к этой папке»;
- сохраняют внесенные данные, кликнув по кнопке «ОК».

Такая манипуляция сделает все файлы, хранящиеся на компьютере, доступными для просмотра на других приборах.
Настройка домашней сети и получение доступа описаны в этом видео:
Как подключить приборы к сети?
Теперь перейдем к тому, как подключить все компы и гаджеты к домашней сети. Здесь необходимо выполнить еще ряд действий, указанных ниже.
Компьютер
После создания домашней сети на Windows, можно подключать к сети остальные компьютеры.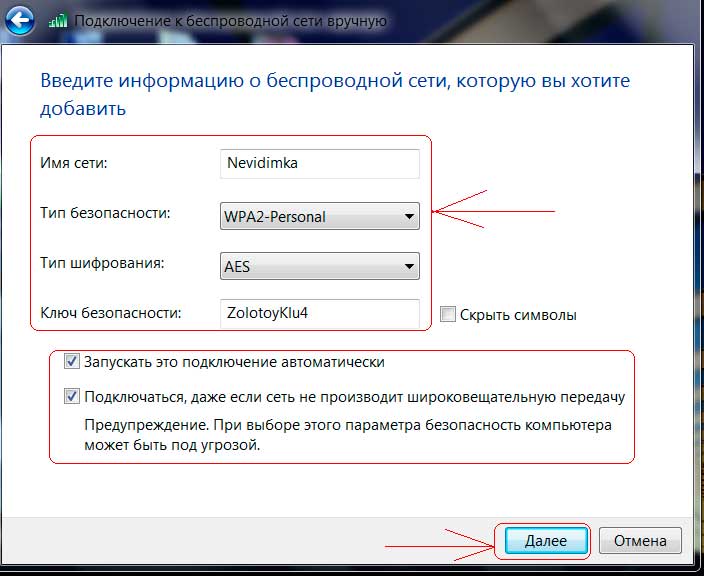 Для операции потребуется всего несколько минут. Чтобы выполнить подключение, необходимо просмотреть активные сети. В графе должна появиться надпись в домашней группе о возможности присоединиться к ней. Необходимо нажать на ссылку.
Для операции потребуется всего несколько минут. Чтобы выполнить подключение, необходимо просмотреть активные сети. В графе должна появиться надпись в домашней группе о возможности присоединиться к ней. Необходимо нажать на ссылку.
Если таковой надписи нет, следует изменить сеть на домашнюю. Чтобы это сделать, действуют следующим образом:
- осуществляют вход во вкладку: «Общественная сеть»;
- переходят в домашнюю группу, кликнув по соответствующей надписи.
Когда выбраны правильные параметры, можно выполнять подключение. Делают это так:
- переходят в раздел: «Предоставить общий доступ другим домашним компьютерам»;
- кликают по графе «Присоединиться»;
- выбирают все элементы, доступ к которым необходимо предоставить со всех устройств;
- кликают по графе: «Далее»;
Как подключить компьютер к компьютеру через роутер
Как подключить компьютер к компьютеру через роутер
14.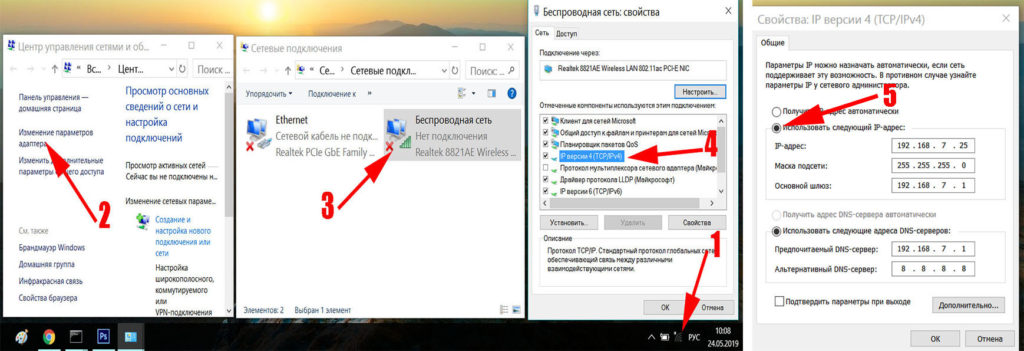 09.2018
09.2018
На сегодняшний день для человека открывается масса возможностей, о которых каких-то 5-10 лет назад, мы не могли даже мечтать. Существует много различных способов связи при помощи компьютера для передачи какой-либо информации (Скайп, электронная почта, социальные сети, различные чаты, форумы и т.д.). Однако бывают случаи, когда необходимо связать между собой два компьютера. Создать такую сеть можно как при помощи шнура, так и благодаря роутеру. В данной статье будет рассмотрено, как выполнить процедуру с помощью роутера по Wi-Fi для всех поколений Windows.
Подключение компьютера к компьютеру через роутер
В этой статье будут описаны процессы создания локальной сети в различных версиях Виндовс, а также некоторые нюансы, связанные с получением полноценного расшаривания папок и медиафайлов ПК, находящихся в одной сетевой группе. Способы объединения нескольких компьютеров с разными ОС немного отличаются, поэтому будут описаны по отдельности.
Вариант 1: Создание пары «по воздуху» в Windows 7
Приведенные ниже инструкции не требуют использования каких-то сторонних программ и наличия особого опыта у пользователя. Все что потребуется – это создать новую локальную группу и настроить к ней удаленный доступ.
Для начала нужно создать сеть, придерживаясь следующих шагов:
- В трее рабочего стола находится иконка, отображающая доступные точки интернета. Нажав правой кнопкой мышки на данный значок, воспользуйтесь самым нижним разделом «Центр управления сетями и общим доступом».
- Развернется окошко, где следует взглянуть на блок «Изменение сетевых параметров». Далее необходимо кликнуть «Настройка нового подключения или сети».
- Перед вами откроется возможность выбора наиболее подходящей функции. Из всех вариантов понадобится нижний — «Настройка беспроводной сети компьютер-компьютер». Выберите строчку и нажмите на кнопку «Далее».
- В следующем окне можно почить информацию об этом подключении.
 Прочитав или пропустив (если вам это не интересно), нажимайте «Далее».
Прочитав или пропустив (если вам это не интересно), нажимайте «Далее». - На этот раз откроется окно, в котором придется самостоятельно придумать и вписать название для новой сети, а также пароль (ключ доступа) для нее. В строке «Тип безопасности» нужно будет выбрать «WPA2-Personal» (скорее всего, там уже будет выбран именно этот пункт). Для следующего действия нужно поставить галочку в поле «Сохранить параметры этой сети» и кликнуть по кнопке «Далее».
- Как только появится следующее окно, вы сможете наблюдать сам процесс создания сети. Через несколько секунд выскочит оповещение о том, что оптимизация сети успешно завершилась. В этом же окне будет написано, что теперь вам нужно подключить компьютер к компьютеру с помощью Wi-Fi. В принципе, необходимая сеть готова (нужно будет только немного ее доработать). Можно смело нажать кнопочку «Завершить» и перейти к следующим манипуляциям.
После проведения вышеописанных действий вам потребуется изменить установки доступа к подключаемому устройству. Откройте уже знакомое окошко «Центр управления общими сетями и доступом», в котором выберите строчку «Изменить дополнительные параметры общего доступа».
Откройте уже знакомое окошко «Центр управления общими сетями и доступом», в котором выберите строчку «Изменить дополнительные параметры общего доступа».
На последнем этапе вы увидите заключительное окошко, после некоторых манипуляций в котором, вы завершите настраивание новой точки доступа. Для этого остается лишь переставить две точки. Одну ставите напротив «Включить сетевое обнаружение», вторую напротив строки «Включить общий доступ к файлам и принтерам». На этом создание подключения закончено и можно синхронизировать второй компьютер.
Примечание! Если второй компьютер не видит созданную сеть, причина может скрываться в разных названиях рабочей группы. Зайдите в свойства компьютера и при необходимости переименуйте требуемое значение в одинаковые названия обоих устройств.
Войдите в свойства компьютера и перейдите на вкладку «Дополнительные параметры системы».
Выберите раздел «Имя компьютера» и нажмите «Изменить».
Внизу открывшегося окна можно переименовать рабочую груп
Как подключить ноутбук (компьютер) к Wi-Fi? Проблемы с подключением к Wi-Fi
В этой статье мы подробно рассмотрим процесс подключения ноутбука, или компьютера на Windows 7 к интернету по Wi-Fi. Думаю, статья пригодиться многим, так как при первом подключении к Wi-Fi всегда появляется много вопросов. Как правило, они связаны с установкой нужных драйверов, включением беспроводного адаптера на ноутбуке и т. д. Об этом немного позже.
Ноутбук, вообще отличная штука. Не очень понимаю людей, которые сейчас покупают стационарные компьютеры. Разве что для серьезных игр. Ну согласитесь, с ноутбуком же намного удобнее. Если хотите большой экран, то можно подключить его к монитору, или телевизору. Он не шумит, и его при необходимости можно взять собой. А еще, во всех современных (и не очень) ноутбуках есть встроенный Wi-Fi модуль. Приемник, который позволяет подключать ваш ноутбук к интернету по беспроводной Wi-Fi сети. В случае со стационарным компьютером, вам нужно будет покупать USB (или PCI) Wi-Fi приемник.
В случае со стационарным компьютером, вам нужно будет покупать USB (или PCI) Wi-Fi приемник.
Все, что вам понадобиться, это купить и установить Wi-Fi роутер (если у вас его еще нет), он будет раздавать Wi-Fi, к которому вы подключите свой ноутбук. Можно подключить свой компьютер к бесплатной Wi-Fi сети в кафе, магазинах и т. д. Или же, к незащищенной сети вашего соседа 🙂 Это намного удобнее, чем прокладывать сетевой кабель. Если для обычного стационарного компьютера это еще нормально, то для ноутбука это уже не то. Да и не удобно с этим проводом все время по дому перемещаться.
Подключить ноутбук к интернету не сложно, но при условии, что драйвер на Wi-Fi установлен. У многих именно из-за драйвера появляется куча проблем. Если вам просто не установили драйвер на ваш Wi-Fi приемник, или вы сами устанавливали Windows и не установили его, то к Wi-Fi подключиться не получиться. Но, возможно, у вас уже все установлено и настроено, поэтому, сначала рассмотрим процесс обычного подключения к беспроводной сети. Если у вас не поучиться, не будет беспроводного соединения и т. д., то читайте статью до конца, мы рассмотрим возможные проблемы.
Если у вас не поучиться, не будет беспроводного соединения и т. д., то читайте статью до конца, мы рассмотрим возможные проблемы.
Подключаем ноутбук к Wi-Fi
Давайте для начала рассмотрим процесс подключения без всяких там настроек и проверок. Зачем все усложнять, возможно у вас уже все настроено. Если все хорошо, ваш ноутбук видит беспроводную сеть и готов к подключению, то значок интернет соединения на панели уведомлений будет выглядеть вот так:
Статус соединения, который выглядит как уровень сети со звездочкой (как на картинке выше) говорит о том, что ноутбук видит доступные сети и готов к ним подключится. Нажимаем на эту иконку, затем выбираем Wi-Fi сеть к которой нам нужно подключиться и нажимаем кнопку Подключение. В Windows 10 процесс подключения к Wi-Fi немого отличается. Если необходимо, подробная инструкция здесь.
Если сеть защищена паролем, то появится окно, в котором нужно указать пароль и подтвердить подключение нажав кнопку Ok.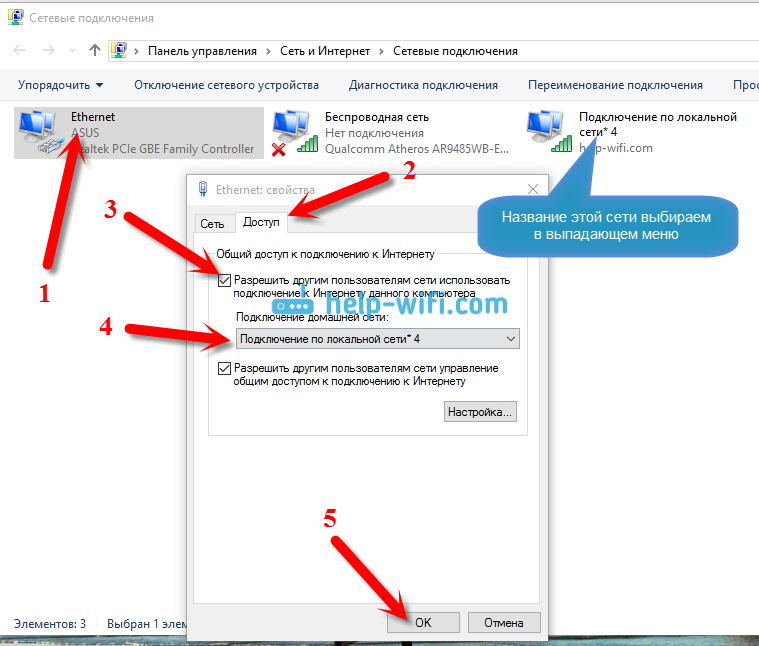
Вот и все, ваш ноутбук должен подключится к Wi-Fi сети. Статус соединения будет вот таким:
Можете пользоваться интернетом.
Если вы видите статус соединения «Нет доступных подключений», выглядит он вот так:
То это значит, что у вас на ноутбуке скорее всего все настроено, но ноутбук просто не видит доступных для подключения сетей. Возможно, в этом месте просто нет покрытия. Если вы подключаетесь к своей сети, то проверьте, включен ли роутер. Если включен, то попробуйте его перезагрузить.
О решении этой проблемы писал в отдельной статье: нет доступных подключений в Windows.
Именно так будет проходить подключение, когда у вас установлен драйвер на Wi-Fi адаптер и сам адаптер включен. Но очень часто адаптер на ноутбуке выключен, или драйвер на него вообще никто не устанавливал. Вот в таких случаях появляется много вопросов. Сейчас мы подробно разберем оба случая, из-за которых у вас могут появится проблемы с подключением ноутбука к беспроводной сети.
Включаем «Беспроводное сетевое соединение» на ноутбуке
Если у вас отключено беспроводное соединение, или не установлен драйвер на Wi-Fi, то статус соединения будет выглядеть вот так:
Это значит, что нет возможности подключиться к интернету по Wi-Fi, и нет подключения по сетевому кабелю. Как я уже писал выше, такое бывает из-за выключенного адаптера, или из-за отсутствия драйвера. Давайте сначала проверим, не отключено ли у вас «Беспроводное сетевое соединение». Это конечно же вряд ли, разве что вы его сами отключали, но проверить нужно.
Нажмите на значок интернет соединения, и выберите Центр управления сетями и общим доступом.
Затем выбираем Изменение параметров адаптера.
Смотрим на адаптер «Беспроводное сетевое соединение», если он отключен, то нажимаем на него правой кнопкой мыши и выбираем Включить.
После этого, должен появится статус соединения «Есть доступные подключения» (если в радиусе есть Wi-Fi сети).
Включаем беспроводные соединения кнопками на ноутбуке
Мне кажется, что сейчас уже производители не устанавливают отдельных кнопок для включения Wi-Fi адаптера. Но, если у вас возникли проблемы с подключением к Wi-Fi, то обаятельно проверьте, нет ли специальной кнопки для отключения/включения беспроводных соединений на вашем ноутбуке. Точно знаю, что компания Toshiba любила делать такие переключатели.
Сейчас, на ноутбуках для отключения/включения беспроводной сети используют сочетание клавиш на клавиатуре. Как правило, у разных производителей, клавиши разные. Но, обычно это Fn+F2. Так на ноутбуках Asus. У себя вы можете посмотреть, там на клавише, которая нажимается в паре с Fn, должен быть значок сети. Примерно вот так:
Правда, у меня сочетание этих кнопок отвечает за отключение Bluetooth. На Wi-Fi вроде бы никак не реагирует. Но, у вас может быть по-другому. Проверить стоит однозначно.
Если в окне управления адаптерами совсем нет адаптера «Беспроводное сетевое соединение», но Wi-Fi на вашем компьютере/ноутбуке есть точно, то это значит, что не установлен драйвер на Wi-Fi адаптер.
Сейчас мы все проверим и постараемся решить эту проблему.
Проверяем и устанавливаем драйвер на Wi-Fi
Еще не видел случая, что бы после установки Windows 7, система сама установила драйвер на Wi-Fi адаптер. В Windows 8 с этим намного лучше. Windows 10 часто сама ставит необходимые драйвера. Так вот, после установки Windows, что бы пользоваться Wi-Fi, нужно установить драйвер именно для вашего ноутбука, или адаптера (очень часто, в одну модель ноутбука устанавливают адаптеры разных производителей. Именно из-за этого, вы можете видеть несколько драйверов на Wi-Fi, на сайте производителя).
Заходим в диспетчер устройств.
В диспетчере устройств открываем вкладку Сетевые адаптеры, и ищем драйвер на Wi-Fi. У меня, он называться Atheros AR9485WB-EG Wireless Network Adapter, он установлен. У вас должно быть тоже что-то типа Wireless Network Adapter.
Если беспроводного соединения у вас нет, то и адаптера скорее всего вы тоже не найдете.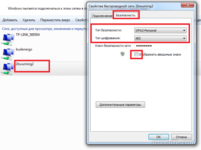 Нужно установить драйвер, тогда Wi-Fi заработает. И еще, если драйвер на Wireless Network Adapter не установлен, то в диспетчере устройств будет как минимум одно неизвестное устройство с желтым восклицательный знаком. Выглядит оно примерно вот так:
Нужно установить драйвер, тогда Wi-Fi заработает. И еще, если драйвер на Wireless Network Adapter не установлен, то в диспетчере устройств будет как минимум одно неизвестное устройство с желтым восклицательный знаком. Выглядит оно примерно вот так:
Это скорее всего и есть тот самый Wireless адаптер, с которым ноутбук не знает как работать.
Установка драйвера
Все что нужно сделать, это скачать нужный драйвер и установить его. Скачивать драйвер лучше всего с официального сайта производителя вашего ноутбука/адаптера, и для вашей модели ноутбука (или адаптера). Лучше всего, найдите через Гугл официальный сайт вашего ноутбука, например Asus, затем на сайте воспользуйтесь поиском по сайту, указав модель вашего ноутбука. Скорее всего будет найдена страница вашего компьютера, откройте ее и найдите там загрузки утилит и драйверов. Найдите драйвер на Wireless и скачайте его для нужной вам операционной системы.
Скорее всего, драйвер будет в архиве. Для установки, запустите .exe файл из архива. Для примера, архив с драйвером для моего ноутбука:
Для установки, запустите .exe файл из архива. Для примера, архив с драйвером для моего ноутбука:
После установки драйвера перезагрузите ноутбук и попробуйте подключиться к беспроводной сети, по инструкции. Более подробно об установке драйвера я писал в статье об установке драйвера на Wi-Fi адаптер в Windows 7.
Если какие-то моменты из статьи для вас остались непонятными, или у вас так и не получилось подключить свой компьютер к Wi-Fi, то напишите об это в комментариях, постараемся решить вашу проблему.
Как включить WiFi на ноутбуке?!
Беспроводная сеть есть уже практически в каждой пятой квартире. Люди c легкостью пользуются прелестями беспроводных коммуникаций на своих ноутбуках, но при возникновении даже простейших проблем — сразу впадают в ступор и не знают что с этим делать, так как для многих — это темный лес к сожалению. Я постараюсь помочь, и расскажу более-менее простым языком как включить WiFi на ноутбуке если он вдруг оказался выключен. Более того, инструкция с Шага 2 пригодится не только обладателям ноутбуков, но и владельцам обычных компьютеров, на которых установлен WiFi-адаптер.
Более того, инструкция с Шага 2 пригодится не только обладателям ноутбуков, но и владельцам обычных компьютеров, на которых установлен WiFi-адаптер.
Шаг 1. Как включить WiFi на ноутбуке аппаратно.
На некоторых моделях ноутбуков сначала надо включить Вай-Фай адаптер кнопкой.
Внимательно осмотрите корпус ноута. Кнопка включения WiFi может быть в виде ползунка (как правило на старых моделях):
Или в виде отдельной кнопки:
Если же отдельной кнопки включения нет, то смотрите на клавиатуру ноутбука — а именно на клавиши F1-F12. На одной из них должен быть значок Вай-Фай в виде антенки. Чаше всего используется сочетания функциональной клавиши и F5:
Если Вы используете USB-адаптер, то на нем, как правило, нет отдельной клавиши включения WiFi, поэтому аппаратно адаптер включен всегда.
Шаг 2. Как включить WiFi программно.
Беспроводной адаптер может быть выключен программно — то есть его отключили в настройках операционной системы Windows. Включить Вай-Фай на ноутбуке, если он выключен в настройках операционной системы возможно двумя способами.
Включить Вай-Фай на ноутбуке, если он выключен в настройках операционной системы возможно двумя способами.
1 способ — включение через Центр управления сетями и общим доступом.
Нажимаем комбинацию клавиш Win+R и в открывшемся окне вводим команду: ncpa.cpl.
Таким образом мы сразу откроем раздел «Изменение параметров адаптера»(в Windows XP этот раздел назывался «Сетевые подключения»). Здесь ищем «Беспроводное сетевое подключение».
Если оно серого цвета — это значит, что WiFi отключен. Кликаем на Беспроводном сетевом подключении правой кнопкой и выбираем пункт меню «Включить». После этого пробуем подключиться к беспроводной сети.
2 способ. Включение через диспетчер устройств.
В Диспетчере устройств как правило сетевые адаптеры редко отключают, так как это просто-напросто не нужно и делают это только в крайнем случае либо, это происходит из-за сбоя. И если Wi-Fi-адаптер отключен в Диспетчере устройств, то в Сетевых подключениях вообще не будет значка «Беспроводное сетевое подключение». Чтобы включить Wi-Fi, надо сначала зайти в Диспетчер устройств. Для этого, как в шаге 1, нажимаем комбинацию клавиш Win+R и в окне «Выполнить» пишем команду: devmgmt.msc, нажимаем ОК. Откроется Диспетчер устройств Windows.
Чтобы включить Wi-Fi, надо сначала зайти в Диспетчер устройств. Для этого, как в шаге 1, нажимаем комбинацию клавиш Win+R и в окне «Выполнить» пишем команду: devmgmt.msc, нажимаем ОК. Откроется Диспетчер устройств Windows.
В разделе «Сетевые адаптеры» ищем устройство, в названии которого есть Wireless или Wi-Fi. Кликаем по нему правой кнопкой мыши и выбираем пункт меню «Задействовать». Если вдруг устройство откажется запускаться и будет выдаваться ошибка — пробуйте скачать драйвера для адаптера с официальной странички производителя и установить их.
Примечание:
Есть ещё одна фишка, которую приходится делать, если на ноутбуке стоит предустановленная с завода Windows. Заключается она в том, что иногда приходится запускать программу для управления беспроводными сетями от производителя компьютера. Такие программы идут практически с каждым ноутом. Называются они по типу «wireless assistant» или «Wi-Fi manager» и находятся в Меню «Пуск» -> «Программы» («Все программы»). Мне встречались пара моделей ноутбуков, на которых вроде бы везде WiFi включен, но пока утилиту не запустишь — сеть адаптер не ловит.
Мне встречались пара моделей ноутбуков, на которых вроде бы везде WiFi включен, но пока утилиту не запустишь — сеть адаптер не ловит.
Если Вы включили адаптер, но не можете подключиться к беспроводной сети — посмотрите эту статью: решение проблем с Wi-Fi.
Как подключить ноутбук к ноутбуку через wifi? Легко!!!
Доброго времени, друзья! Итак, сейчас я проведу ликбез для всех пользователей интернета через ноутбуки! Тема занятия: «как подключить ноутбук к ноутбуку через wifi». Сразу оговорюсь, что имею ввиду те ноутбуки, на которых установлена операционка Windows 7. Занятие проведу на своем опыте, так как вчера подключал свой ноутбук и ноутбук жены между собой через Wi-Fi. Ну всё, приступим к занятию!
Как подключить ноутбук к ноутбуку через wifi
Перед тем как подключить ноутбук к ноутбуку через wifi вам нужно настроить каждый из них по отдельности. Для вас я приготовил полное описание настройки каждого из них.
Минутку внимания,друзья! Перед началом чтения статьи, я хотел бы вам предложить прочитать еще пару статеек на тему почему не работает wifi на ноутбуке или что делать если появляется ошибка аутентификации при подключении к wifi.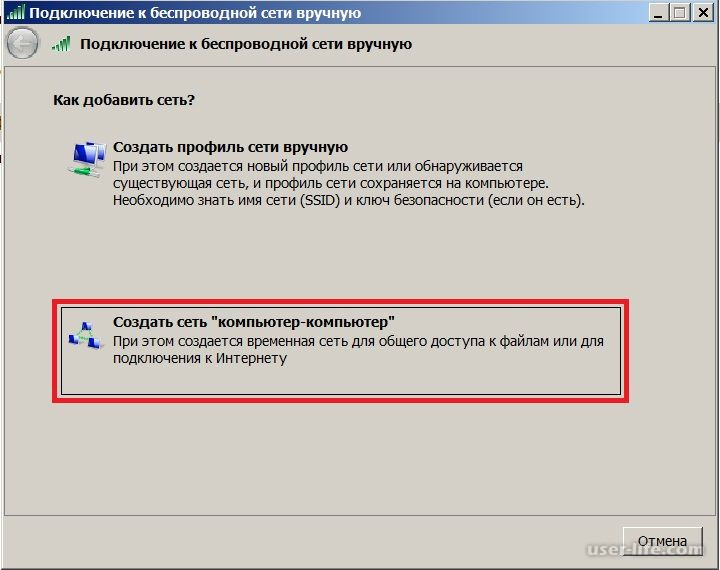 Так же советую не пропустить статьи на тему как поставить пароль на wifi роутер или скачать программу для раздачи wifi с ноутбука, а так же как подключить вай фай на ноутбуке.
Так же советую не пропустить статьи на тему как поставить пароль на wifi роутер или скачать программу для раздачи wifi с ноутбука, а так же как подключить вай фай на ноутбуке.
Настройка ноутбука № 1
Задача № 1.
На своем ноутбуке я выхожу в панель управления (путь пуск – панель управления). В вариантах нахожу пункт «Центр управления сетями и общим доступом».
Задача № 2.
Выбираю этот пункт и после его открытия нажимаю «Управление беспроводными сетями».
Задача № 3.
Вижу кнопочку «Добавить» в начале списка действий, нажимаю ее.
Открывается окно, в нем я нажимаю «Создать сеть КОМПЬЮТЕР-КОМПЬЮТЕР» и подтверждаю «Далее».
Задача № 4.
После этого мне надо будет заполнить все отмеченные поля, придумать имя для своей сети и пароль.
Задача № 5.
Всё, моя сеть создана. Теперь мне надо настроить сетевую беспроводную карту, а именно: прописать ip-адрес вручную. Я снова захожу в панель управления и снова выбираю пункт «Центр управления сетями и общим доступом». Там я выбираю графу «Изменение параметров адаптера». Нахожу своё беспроводное сетевое подключение, которое только что создал, правой кнопкой мыши нажимаю на него и щелкаю на «Свойства».
Я снова захожу в панель управления и снова выбираю пункт «Центр управления сетями и общим доступом». Там я выбираю графу «Изменение параметров адаптера». Нахожу своё беспроводное сетевое подключение, которое только что создал, правой кнопкой мыши нажимаю на него и щелкаю на «Свойства».
Ага, вот открывается окно, в котором меня интересует пункт «Протокол интернета версии 4 (TCP/IPv4)», я правой кнопкой мыши нажимаю на него и выбираю «Свойства».
Вот образец, как правильно прописать адреса. Если вы хорошо соображаете в организации ip-адресов, можете, конечно, прописать там и свой. После этого жмем «ОК».
Задача № 6.
Появляется окно «Настройка сетевого размещения». Тут я выбираю домашнюю сеть. Лучше сразу проверить, чтобы два ноутбука находились в одной рабочей группе, так они будут эффективнее взаимодействовать друг с другом. Проверить можно так: правой кнопкой нажимаем на значок «Мой компьютер» и выбираем «Свойства».
Задача № 7.
Теперь осталось только добавить элементы для общего доступа.
Задача № 8.
Теперь можно подключиться к созданной сети. Нажимаю на иконку беспроводного соединения и выбираю свою новую сеть.
Настройка ноутбука № 2
Ну всё, свой ноутбук я подключил. А теперь о том, как настроить ноутбук жены, у нее тоже стоит Windows 7.
- С другого ноутбука заходим в «Панель управления» (путь пуск – панель управления), там находим «Центр управления сетями и общим доступом», нажимаем на этот пункт и выходим на «Изменение параметров адаптера»
- Находим там наше новое беспроводное сетевое подключение, правой кнопкой мыши выбираем «Свойства».
- В открывшемся окне выбираем пункт «Протокол интернета версии 4 (TCP/IPv4)», нажимаем «Свойства».
- Опять-таки придется прописать ip-адрес.

- После этого подключаемся к сети, нажимая на иконку беспроводного соединения. Открывается окно – и смело нажимаем «Подключиться».
- Вводим пароль, который я придумал, когда создавал сеть на своем ноутбуке. После чего в окне «Настройка сетевого размещения» выбираем «Домашняя сеть», опять проверяем, находятся ли наши ноутбуки в одной рабочей группе.
Ну вот, собственно, и всё! Теперь вы знаете как подключить ноутбук к ноутбуку через wifi. Если интернет подключен на обоих ноутбуках, можно передавать те файлы между ними, к которым мы открыли доступ. Если вдруг что непонятно – пишите, с радостью подскажу! Мира всем и бобра)
Как подключить ноутбук к ноутбуку
Как подключить ноутбук к ноутбуку или как ноутбук подключить к компьютеру?
Обычно подключение производится одним из двух способов: проводным или беспроводным.
В первом случае требуется, чтобы оба компьютера (компьютер и ноутбук) были оснащены сетевыми картами, во втором случае требуется адаптер WiFi в любом виде (карта, внешний-USB или встроенный).
Итак, как соединить ноутбуки по проводам.
Для этого используется специальный сетевой кабель — патч-корд. Он так же как и остальные сетевые кабели представляет из себя витую пару с разъемами RJ-45 на концах. Особенность же в кроссировке жил в таком кабеле поэтому на слэнге он называется «кросс». Самый простой способ приоретения такого кабеля — покупка в ближайшем компьютерном магазине или сервисном центре, но можно его сделать и самостоятельно. Для этого возьмите витую пару, на одном конце кабеля порядок проводов в разъеме должен быть следующим: бело-оранжевый/оранжевый/бело-зеленый/синий/бело-синий/зеленый/бело-коричневый/коричневый, а на другом конце иным: бело-зеленый/зеленый/бело-оранжевый/синий/бело-синий/оранжевый/бело-коричневый/коричневый.
Вставьте концы патч-корда в сетевые карты компьютеров. После этого зайдите в Сетевые подключения. Выбитрите «Подключение по локальной сети». В свойствах сетевого подключения потребуется настроить Протокол Интернета (TCP/IP)». Откройте свйства Протокола на каждом из компьтеров или ноутбуков и укажите на каждом из них IP-адрес. Например, 192.168.0.1 на первом и 192.168.0.2 на втором. Маску подсети оставьте по умолчанию 255.255.255.0 на обоих ноутбуках. Запустите cmd.exe. Для этого в меню достаточно ввести cmd в окне поиска. В окне с черным полем наберите ping и IP-адрес другого компьютера, например 192.168.0.2. Если все настройки (и кроссировка) верны, то произойдет обмен пакетами, что будет означать соединение компьютеров.
Советуем объединить ваши ноутбуки в одну рабочую группу. Для этого задайте на обоих ноутбуках одинаковые имена рабочей группы в разделе настроек «Мой компьютер». Для того, чтобы папка одного компьютера была доступна с другого требуется установить общий доступ к этой папке. Для этого обычно вызывают контекстное меню нужной папки правой клавишей мыши и редактируют свойства папки. В разделе Доступ, в абзаце «Сетевой общий доступ и безопасность» потребуется кликнуть на ссылку. Также вам потребуется определить какие права будут у пользователя на другом компьютере. Выберите один из предложенных вариантов, поставив галочку напротив него.
Как подключить ноутбук к ноутбуку через Wi-Fi.
Ноутбуки легко можно соединить друг с другом через Wi-Fi в режиме точка-точка. Для этого на обоих ноутбуках включите WiFi-адаптер (это может быть произведено на вашем ноутбуке тумблером или программно).
Откройте через меню «ПУСК» Панель управления, а в ней раздел Сеть и интернет. Далее «Свойства сетевого подключения»..
Настройте свойства протокола TCP/IP точно также как в случае проводного соединения (см. выше)
Если один из компьютеров будет выходить в интернет рекомендуется дать ему IP-адрес 192.168.0.1. Если же Вы желаете предоставить возможность выхода в интернет и второму компьютеру, но без проводов, то Вам потребуется назначить на компьютере, неподключенном к всемирной паутине еще пару параметров. Основной шлюз (указываем IP- адрес первого компьютера 192.168.0.1) и предпочитаемый ДНС сервер — адрес, который предоставляется провайдером.
На компьютере, который подключен к интернету выберите вкладку «Дополнительно» в свойствах сетевого адаптера и установите галочку напротив «Разрешить другим пользователям сети». Следуйте во вкладку беспроводные сети. Добавьте сеть. Сетевое имя можете выбирать по своему вкусу. Обязательно установите галочку «Это прямое соединение …» и Отключите галочку «Ключ сети предоставляется автоматически».
Введите ключ сети. Этот же ключ будет использоваться при настройке подключения второго компьютера.
Важно настроить автоматическое подключение в созданную сеть. Для того, чтобы наши два ноутбука самостоятельно соединялись в сеть как только «увидят» друг друга, переходим во вкладку «Подключение» и ставим соответствующую галочку.
Как настроить Wi-Fi на ноутбуке
Вы можете подключить свой портативный компьютер к Интернету через соединение Wi-Fi, если у вас есть беспроводной маршрутизатор, подключенный к широкополосному Интернету, и операционная система, которая полностью поддерживает беспроводную сеть, например Windows 7, Vista или XP. Вот что делать:
- Временно подключите сетевой кабель к портативному компьютеру и беспроводному маршрутизатору. Когда ваш компьютер включен, он должен автоматически подключиться к маршрутизатору [источник: Microsoft].
- Откройте Internet Explorer и введите URL-адрес вашего беспроводного маршрутизатора, чтобы получить доступ к странице конфигурации. Как правило, адрес по умолчанию, вероятно, будет 192.168.0.1, 192.168.1.1 или 192.168.2.1 [источник: Microsoft]. Обратитесь к руководству пользователя вашего маршрутизатора для получения дополнительной помощи.
- Введите имя пользователя и пароль при появлении запроса. Многие маршрутизаторы используют термин admin по умолчанию для обоих [источник: Microsoft]. Опять же, проверьте руководство вашего маршрутизатора, если вы не знаете имя пользователя и пароль по умолчанию.
- Выберите имя, также называемое SSID, для вашей сети, как только вы перейдете на страницу конфигурации вашего маршрутизатора. Попробуйте придумать оригинальное название, которое будет отличать ваш Wi-Fi от ваших соседей.
- Выберите желаемый тип защиты. WPA и WPA2 более безопасны, чем WEP, но не все устройства поддерживают WPA2. Создайте уникальный пароль для своей сети. На странице конфигурации вашего маршрутизатора будут подсказки, которые расскажут вам, как установить пароль. Не забудьте спрятать распечатанную копию вашего пароля на случай, если вы его забудете [источник: Microsoft].
- Найдите и щелкните значок Интернета для Windows 7 и Vista в области уведомлений Windows на портативном компьютере. Значок будет напоминать измеритель сигнала, как на мобильном телефоне [источник: Windows]. В Windows XP откройте панель управления и выберите Сетевые подключения. Щелкните правой кнопкой мыши значок Wireless Network Connection и выберите View Available Wireless Networks [источник: MSU]. Выберите только что настроенную беспроводную сеть и введите свой пароль [источник: Windows].//]]]]>]]>
Объявление
Как превратить ваш ПК с Windows в точку доступа Wi-Fi
Хотите предоставить доступ к Интернету вашего ноутбука с Windows через Wi-Fi другим устройствам? Windows 10 поставляется со скрытым встроенным инструментом для превращения вашего компьютера в точку доступа Wi-Fi, а также есть сторонние утилиты, которые также упрощают совместное использование вашего интернет-соединения.
Функция точки доступа может пригодиться, когда в вашем гостиничном номере есть только одно соединение Ethernet или вы ограничены одним входом в сеть Wi-Fi.Вы можете подключить свои планшеты только с Wi-Fi и другие устройства к сети, используя свой ноутбук (или настольный ПК). Приведенные ниже методы также работают с предыдущей версией Windows, начиная с Windows 7 и выше.
Перед тем, как начать, вы можете проверить, поддерживает ли адаптер Wi-Fi вашего компьютера эту функцию, называемую «размещенная сеть» или «режим точки доступа». Следуйте приведенным здесь инструкциям, чтобы узнать, будет ли ваша программа работать со сторонними утилитами или Windows 10 и выше.
Превратите свой ПК с Windows в точку доступа Wi-Fi с помощью Connectify
Самый простой способ создать точку доступа Wi-Fi на вашем компьютере — использовать бесплатное ПО Connectify.Бесплатная версия позволяет вам делиться подключением вашего компьютера к Интернету с другими устройствами Wi-Fi, независимо от того, выходите ли вы в Интернет со своего компьютера через Wi-Fi или через проводное соединение Ethernet. Для большинства людей подойдет бесплатная версия с поддержкой рекламы.
1. Загрузите точку доступа Connectify. (Выберите вариант «Продолжить загрузку», если вы не хотите покупать одну из премиум-версий.)
2. Дважды щелкните загруженный EXE-файл , чтобы установить его.
Если вы используете Avast или, возможно, другую антивирусную программу, вам, возможно, придется временно отключить, чтобы установка продолжилась.(Для Avast щелкните правой кнопкой мыши значок Avast на панели задач и перейдите в раздел Управление экранами Avast> Отключить, пока компьютер не будет перезагружен. Процесс должен быть аналогичным для других программ аудио / видео, у которых есть проблемы.)
4. Перезагрузите компьютер , чтобы завершить установку.
5. После перезагрузки компьютера, установите флажок «Разрешить точке доступа Connectify для связи в этих сетях: » рядом с «Частными сетями, такими как моя домашняя или рабочая сеть.
6. Щелкните фиолетовую кнопку «Попробовать» на экране Connectify. Вам будет предложено купить программу, но вы можете просто нажать «Попробовать», чтобы продолжить.
7. Следуйте инструкциям мастера Connectify для завершения установки.
После этого будет создана ваша новая точка доступа Wi-Fi (по умолчанию она называется «Connectify-me»), и другие ваши устройства смогут использовать подключение к Интернету вашего ноутбука, подключившись к точке доступа Connectify Wi-Fi.При подключении к новой точке доступа Wi-Fi убедитесь, что вы используете пароль, установленный на вкладке настроек Connectify.
Чтобы отключить точку доступа Wi-Fi, нажмите в программе кнопку «Остановить точку доступа».
Альтернативы: Бесплатная версия Connectify Hotspot поддерживает рекламу, но ее можно использовать бесплатно. Премиум-версии Connectify (35-50 долларов США) предлагают больше функций, таких как совместное использование Интернета с карты 3G или 4G вашего компьютера или превращение вашего компьютера в повторитель Wi-Fi. Однако, если вы используете Windows 8 или Windows 7, вы можете вместо этого использовать виртуальный маршрутизатор с открытым исходным кодом, который полностью бесплатен (и без рекламы), но, к сожалению, не работает в Windows 10.
Превратите свой ПК с Windows в точку доступа Wi-Fi из командной строки
Windows 10, как и Windows 7 и 8 до нее, поставляется со встроенной функцией точки доступа Wi-Fi, которая может совместно использовать доступ к Интернету вашего компьютера. Однако для этого требуется, чтобы у вас было проводное подключение к Интернету или второй сетевой адаптер (то есть подключенный к маршрутизатору или модему через Ethernet) или две карты Wi-Fi — одна для совместного использования и одна для вашего ноутбука. В Windows 8 и Windows 10 эта функция общего доступа к Интернету скрыта и не имеет графического интерфейса, но вы можете включать и отключать ее из командной строки.
1. Откройте командную строку с правами администратора . Самый быстрый способ — нажать клавишу Windows, ввести cmd, затем щелкнуть правой кнопкой мыши список приложений командной строки и выбрать «Запуск от имени администратора».
2. В окне командной строки введите netsh wlan set hostednetwork mode = allow ssid = [SSID] key = [bpassword] . Замените [SSID] и [пароль] на имя сети, которое вы хотите для сети Wi-Fi, и пароль для нее (без скобок).
Это настроит и включит новую сеть Wi-Fi с заданным SSID и парольной фразой, но мы еще не закончили.
3. Введите netsh wlan start hostednetwork в ответ на приглашение и нажмите Enter, чтобы запустить сеть:
4. Откройте сетевые подключения (найдите в меню «Пуск» «просмотреть сетевые подключения» и нажмите результат)
5. Щелкните правой кнопкой мыши основное сетевое соединение и выберите «Свойства».«
6. Перейдите на вкладку« Общий доступ »и установите флажок« Разрешить другим сетевым пользователям подключаться через подключение к Интернету этого компьютера ».
7. В раскрывающемся списке справа под ним выберите сетевое соединение, которое ваш компьютер в настоящее время использует. Нажмите «ОК».
Будет настроена ваша новая точка доступа Wi-Fi. Чтобы остановить размещенную сеть, введите в командной строке netsh wlan stop hostednetwork и нажмите Enter.
Windows 10 Безопасность и сеть
Как подключить мобильный Интернет к компьютеру через модем
Вам нужно подключение к Интернету для вашего ПК или ноутбука, но у вас нет доступа к общедоступной сети Wi-Fi? Решение простое: подключите мобильное интернет-соединение вашего смартфона к компьютеру. Этот процесс называется привязкой.
Хотя модем с вашим ноутбуком или планшетом может быть быстрее, чем в общедоступной сети в вашем любимом кафе, у него могут быть свои проблемы.Вот что вам нужно знать о модеме с Android и о том, как подключить мобильный Интернет к компьютеру.
Что такое модем?
Модем — это термин для подключения вашего мобильного устройства к компьютеру, чтобы ваш компьютер мог подключиться к сети через мобильное соединение для передачи данных вашего телефона.Он работает через USB, Bluetooth или Wi-Fi.
Во времена, предшествовавшие iPhone, это означало использовать обычный функциональный телефон для звонков по номеру, который давал доступ в Интернет в любом месте.Некоторые сотовые телефоны могут совместно использовать свое подключение к Интернету, что позволяет вам выходить в Интернет через APN сети устройства.
После выпуска iPhone в 2007 году многие сети сотовой связи начали взимать дополнительную плату за планы модема. К счастью, эта практика сбора денег с тех пор почти полностью отменена — в наши дни модем обычно бесплатен, за исключением использования вашего лимита данных.
Объяснение вариантов мобильного модема Android
Владельцы Android имеют три варианта модема, чтобы использовать мобильное интернет-соединение со своим ноутбуком, планшетом или даже настольным ПК:
- Подключиться через Bluetooth
- Используйте свой телефон в качестве беспроводной точки доступа
- Подключите телефон к компьютеру через USB
Ниже мы рассмотрим каждый из них, чтобы выяснить, какой метод быстрее всего разряжает вашу батарею, а какой передает данные.
Прежде чем продолжить, убедитесь, что на вашем телефоне включен мобильный интернет.Важно отметить, что мощность мобильного сигнала влияет на скорость вашего соединения. Использование модема также может привести к быстрому снижению уровня заряда батареи телефона; беспроводной модем особенно энергоемкий.
Мы предоставляем результаты спидтеста.net для сравнения.
1.Как подключить мобильный Интернет к ПК с помощью USB-модема
Мобильные телефоны давно имеют функцию модема, позволяющую подключать устройство к компьютеру через USB.Это позволяет вам совместно использовать мобильное подключение к Интернету через проводное соединение с вашим ноутбуком или другими устройствами.
Это легко сделать.Подключите USB-кабель, входящий в комплект поставки телефона, к компьютеру, затем подключите его к USB-порту телефона. Затем, чтобы настроить Android-устройство для совместного использования мобильного Интернета:
- Откройте настройки > Сеть и Интернет> Точка доступа и модем .
- Коснитесь ползунка USB-модем , чтобы включить его. Если он отображается серым цветом, убедитесь, что кабель USB правильно подключен на обоих концах.
- Появится предупреждение Hotspot & tethering , информирующее вас о том, что продолжение будет прервать любую существующую передачу данных между вашим телефоном и ПК.
- Нажмите ОК , чтобы продолжить.
изображение галерея (2 изображения)
близко
Изображение 1 из 2
Изображение 2 из 2
Должен появиться значок уведомления, подтверждающий, что модем активен.При тестировании мы обнаружили следующие результаты:
- Скорость: 97 Мбит / с загрузка, 2.Загрузка 02 Мбит / с, средний пинг 66 мс.
- Влияние на батарею: Влияние на батарею вашего телефона зависит от того, подключен ваш ноутбук к розетке или нет. Если это так, разрядка батареи должна быть медленной или отсутствовать, поскольку телефон будет медленно заряжаться через USB-соединение.
Примечание. Если ваш компьютер работает от батареи, ваш телефон может разрядить батарею компьютера, а не свою собственную.
2. Использование Bluetooth-модема с мобильным Интернетом
Другой способ поделиться своим мобильным интернет-соединением с ПК или планшетом — использовать Bluetooth.Беспроводная технология ближнего действия имеет достаточную пропускную способность для маршрутизации данных на телефон и сопряженное устройство и обратно.
Начните с сопряжения телефона с компьютером:
- Откройте настройки Bluetooth вашего телефона Android.Вы можете сделать это, нажав и удерживая значок Bluetooth в быстрых настройках, или перейдите в «Настройки »> «Подключенные устройства» .
- Выберите Сопряжение нового устройства , что сделает ваше устройство доступным для обнаружения.
- Теперь в вашей системе Windows 10 нажмите Win + I , чтобы открыть приложение «Настройки».
- Здесь выберите Devices> Bluetooth & other devices .
- Переключите Bluetooth на на , если это еще не сделано. Щелкните Добавить Bluetooth или другое устройство , а затем Bluetooth .
- Выберите свой телефон, когда он появится, и выполните действия по сопряжению. Если у вас возникнут проблемы, см. Наше руководство по настройке Bluetooth в Windows 10.
- После сопряжения на телефоне откройте Настройки > Сеть и Интернет> Точка доступа и модем и включите Bluetooth-модем .
изображение галерея (2 изображения)
близко
Изображение 1 из 2
Изображение 2 из 2
Как только телефон будет сопряжен с вашим компьютером, вы можете поделиться своим мобильным интернет-соединением:
- Разверните панель задач Windows, чтобы найти значок Bluetooth , щелкните его правой кнопкой мыши и выберите Присоединиться к персональной сети .
- В появившемся меню найдите значок своего телефона и щелкните его правой кнопкой мыши.
- Выберите Подключиться с помощью> Точка доступа .
Ваш телефон должен отобразить уведомление о том, что Bluetooth-модем активен.Наше тестирование показало:
- Скорость: 35 Мбит / с загрузка, 0.Загрузка 78 Мбит / с, средний пинг 289 мс.
- Влияние на батарею: Интенсивное использование Bluetooth действительно увеличивает нагрузку на батарею. Десять минут использования съели пять процентов заряда моего телефона.
3. Как подключить точку доступа Wi-Fi к компьютеру
Сочетание преимуществ беспроводной связи Bluetooth со скоростью USB, использование телефона в качестве точки доступа Wi-Fi, возможно, является самым популярным вариантом модема.
Используя мобильный Интернет и соединение Wi-Fi, ваш телефон создает частную сеть для подключения ваших устройств с безопасным паролем.Это определенно самый удобный выбор. Чтобы настроить модем Wi-Fi:
- Откройте настройки > Сеть и Интернет> Точка доступа и модем .
- Коснитесь Переносная точка доступа (на некоторых телефонах она называется точкой доступа Wi-Fi ).
- На следующем экране переключите ползунок на .
- Затем вы можете настроить параметры сети на этой странице. Например, измените имя точки доступа , Security или откройте параметры Advanced , чтобы автоматически выключить точку доступа, когда ее не используют никакие устройства.
- На некоторых устройствах вам нужно открыть меню Настроить точку доступа , чтобы изменить эти параметры.
- При необходимости коснитесь поля Пароль точки доступа (иногда называется Показать пароль ), чтобы просмотреть пароль.
близко
Изображение 1 из 3
Изображение 2 из 3
Изображение 3 из 3
Затем на вашем ПК с Windows:
- Нажмите Win + I , чтобы открыть настройки .
- Перейдите в Сеть и Интернет> Wi-Fi .
- Щелкните Показать доступные сети и найдите сеть, созданную вашим телефоном. (Вы также можете сделать это, щелкнув значок беспроводного Интернета на панели задач).
- Выберите сеть и нажмите Connect .
- Введите пароль, отображаемый на телефоне (при необходимости внесите любые другие изменения), чтобы установить соединение.
Вот результаты, которые мы получили от этого варианта:
- Скорость: загрузка 10 Мбит / с, 4.Загрузка 45 Мбит / с, средний пинг 55 мс.
- Влияние на батарею: Как и в случае использования Bluetooth-модема, интенсивное использование снижает заряд батареи примерно на пять процентов за 10 минут. Тем не менее, стандартное использование выглядит лучше с помощью Wi-Fi-модема и потенциально может длиться около 5-6 часов.
После того, как вы впервые настроили беспроводной модем, его легко активировать снова. Откройте панель быстрых настроек на телефоне, дважды проведя сверху вниз.Нажмите кнопку Hotspot , затем дождитесь подключения компьютера. Пока вы не меняете имя сети или пароль, подключение должно выполняться автоматически.
Подключите iPhone к компьютеру с помощью мобильной точки доступа
Не пользуетесь Android? Вам нужно одолжить телефон, чтобы подключить компьютер к Интернету, и у вас есть только iPhone?
В iPhone есть режим точки доступа, который можно включить в настройках > Персональная точка доступа .Это точка доступа Wi-Fi, к которой может подключиться любое беспроводное устройство.
Для дальнейшей совместимости iOS также поддерживает Bluetooth и USB-модем, как и Android.Для получения полной информации о том, как подключить мобильный Интернет с iPhone к компьютеру, узнайте, как использовать функцию точки доступа на вашем iPhone.
Мобильный модем? Используйте USB для максимального срока службы батареи
Беспроводная связь, Bluetooth и USB-модем — все это варианты для подключения вашего ноутбука или планшета к сети.Но что лучше?
Наши тесты показывают, что USB-модем — это вариант, который разряжает аккумулятор вашего телефона самым медленным.Между тем, у Bluetooth худшие скорости. Однако благодаря улучшениям в технологии Bluetooth его влияние на батарею вполне приемлемо.
Подключить мобильное Интернет-соединение к компьютеру легко
Не можете выбрать между точкой доступа Wi-Fi и USB-модемом? Что ж, USB не самый быстрый во всем, что делает Wi-Fi лучшим универсальным вариантом.Но если Wi-Fi недоступен, лучшим вариантом будет использование USB-модема.
Обеспокоены стоимостью модема? Ознакомьтесь с этими способами, чтобы уменьшить использование данных при использовании мобильного Интернета.
Как увидеть пароли Wi-Fi на Mac
Об авторе
Кристиан Коули
(Опубликовано 1413 статей)
Заместитель редактора по безопасности, Linux, DIY, программированию и техническим вопросам.Он также выпускает The Really Useful Podcast и имеет большой опыт в поддержке настольных компьютеров и программного обеспечения.
Автор журнала Linux Format, Кристиан — мастер Raspberry Pi, любитель Lego и фанат ретро-игр.
Ещё от Christian Cawley
Подпишитесь на нашу рассылку новостей
Подпишитесь на нашу рассылку, чтобы получать технические советы, обзоры, бесплатные электронные книги и эксклюзивные предложения!
Еще один шаг…!
Подтвердите свой адрес электронной почты в только что отправленном вам электронном письме.
Как передавать файлы с GoPro на компьютер с Windows 10 через Wi-Fi?
Когда большинство людей думают об экшн-камерах, первое, что приходит на ум, — GoPro. Стоит отметить, что эта технологическая компания была не первой, кто выпустил компактные камеры для съемки видео и фото в экстремальных условиях. Однако именно он сделал продукт более доступным для широкой публики.По сей день экшн-камеры GoPro остаются одними из лучших в мире.
GoPro довольно популярен среди любителей приключений и спортсменов из-за своей прочности, легкости и компактности. Однако, поскольку он имеет функции, аналогичные производственной камере, его использовали случайные пользователи, такие как видеоблогеры и путешественники. Еще одна замечательная особенность GoPro заключается в том, что вы можете легко установить ее где угодно. Само собой разумеется, что он идеально подходит для повседневной фотографии, ежедневного использования камеры и других приключений.
Какой бы цели ни служила вам камера GoPro, вам понадобится наиболее эффективный и удобный способ передачи файлов на ноутбук. Что ж, вы будете рады, что нашли эту статью. В этом посте мы научим вас передавать файлы GoPro по Wi-Fi на ПК с Windows. К концу этой статьи вы сможете использовать свой ноутбук для редактирования отснятого материала и фотографий. Мы также поделимся другими методами, которые вы можете использовать для перемещения файлов GoPro на ваше устройство.
Метод 1. Подключение ноутбука к сети Wi-Fi GoPro
Одна из замечательных особенностей GoPro — это создание собственной точки доступа Wi-Fi.Вы можете использовать его для подключения устройства к ноутбуку, планшету или смартфону. Вот шаги:
- Включите камеру GoPro и установите ее в беспроводной режим.
- Теперь перейдите к своему ноутбуку и щелкните значок Wi-Fi на панели задач.
- Выберите сеть Wi-Fi GoPro, затем нажмите «Подключиться». Если сеть защищена паролем, предоставьте соответствующую информацию.
Метод 2. Подключение к веб-серверу GoPro
Помимо обучения передаче файлов с GoPro на ноутбук через Wi-Fi, было бы полезно знать, как подключиться к веб-серверу GoPro.Для начала следуйте инструкциям ниже:
- На портативном компьютере откройте веб-браузер.
- Теперь введите следующий IP-адрес в адресную строку:
10.5.5.9:8080
- Перейти к каналам DCIM. Оттуда вы сможете напрямую скачивать файлы.
- Щелкните правой кнопкой мыши файл, который вы хотите передать, затем выберите из опций «Сохранить ссылку как».
- Как только появится новое окно, выберите папку для сохранения файла.
- Начните процесс загрузки, нажав Сохранить.
Если вы хотите получить доступ к настройкам или посмотреть, что передает камера, вы можете попробовать подключить свой ноутбук к GoPro по беспроводной сети. Вы также можете управлять камерой с помощью ноутбука. Просто выполните следующие действия:
- После подключения к веб-серверу GoPro вам нужно перейти по ссылке Love Folder. Это позволит вам увидеть, что транслирует камера.
- Щелкните правой кнопкой мыши файл Dynamic.m3u8, чтобы просмотреть поток. Убедитесь, что вы нажали Копировать адрес ссылки.
- Теперь перейдите в File.
- Щелкните «Открыть местоположение» в списке параметров.
- Когда откроется окно «Открыть местоположение», перейдите в папку «Фильм» и вставьте скопированную ссылку.
- Нажмите «Открыть», чтобы завершить процесс. Как только вы это сделаете, вы сможете управлять GoPro с помощью ноутбука.
[block-bs_place]
Совет для профессионалов. Если вы хотите без проблем получить доступ к функциям GoPro через ноутбук, мы рекомендуем использовать Auslogics BoostSpeed.Что замечательно в этом инструменте, так это то, что он настраивает неоптимальные параметры системы, чтобы обеспечить более быстрое выполнение большинства операций и процессов. Более того, он избавляет от всех типов компьютерного мусора и устраняет проблемы, которые могут вызвать сбои и сбои приложений или системы. Как только процесс будет завершен, вы сможете с легкостью просматривать то, что транслирует ваша камера GoPro.
Есть ли другие темы, связанные с GoPro, которые вы бы хотели, чтобы мы обсудили?
Поделитесь ими в комментариях ниже, и мы расскажем о них в нашей следующей публикации!
Нравится ли вам этот пост? 🙂
Оцените, поделитесь или подпишитесь на нашу рассылку новостей
2 голоса,
средний: 5.00 из
5
Загрузка …
Как беспроводно подключить ноутбук или настольный компьютер к телевизору
В 2015 году появилось множество технологий, позволяющих подключать ноутбук или настольный компьютер к телевизору по беспроводной сети.
Все зависит от того, какой компьютер и телевизор вы используете.
Некоторые беспроводные технологии стали встроенными в телевизоры и операционные системы, такие как Windows 8 и 10.
Если у вас старый телевизор, не беспокойтесь, так как есть много дешевых вариантов, которые могут транслировать контент с ноутбука / настольного компьютера.
Чтобы все было просто, всегда можно купить такие устройства, как Chromecast, Amazon Fire TV Stick и Roku Streaming Stick, которые превратят любой телевизор / компьютер в беспроводную установку.
Вот разбивка этих популярных беспроводных ТВ-джойстиков.
Совершенно новый Fire TV Stick с дистанционным управлением Alexa Voice | Проигрыватель потокового мультимедиа
Amazon Fire TV Stick подключается к порту HDMI телевизора, подключается к сигналу WiFi и потоковому контенту.
Помимо простого переключения с ноутбука или настольного компьютера, он может превратить телевизор в Smart TV со встроенным доступом к Netflix, Amazon Instant Video, HBO GO и Hulu Plus, а также к играм, музыке и многому другому.
Google Chromecast HDMI Streaming Media Player
Chromecast был создан Google в 2013 году и может передавать данные с ноутбука / настольного компьютера по Wi-Fi.
Chromecast подключается к порту HDMI телевизора и превращает его в беспроводной приемник.
Ноутбук / настольный компьютер затем передает данные на него через WiFi через маршрутизатор или напрямую.
Он использует частоту WiFi 2,4 ГГц вместе с протоколами 802.11b / g / n.
Chromecast — это популярное решение для беспроводного телевидения, которым пользуются миллионы людей.
Roku Streaming Stick (3500R)
Roku Streaming Stick — еще один вариант для беспроводных ТВ-джойстиков.
Это не так популярно, как Chomecast или Fire Stick, но у него есть твердые поклонники.
Бесплатные опции, которые могут быть встроены в ваш телевизор
Miracast
Miracast был представлен в 2012 году с телефонами Android версии 4.2 или выше.
Это открытый протокол, который многие продавцы начали встраивать в телевизор и компьютеры.
Многие новые телевизоры Samsung Smart TV теперь оснащены Miracast вместе с компьютерами с ОС Windows 8 и 10.
Если ваш телевизор не поддерживает Miracast, существует множество адаптеров Miracast, которые преобразуют любой телевизор в соответствии с его протоколом.
Видеоадаптер Belkin Miracast
AirPlay
AirPlay — это протокол Apple, встроенный в iPhone, iPad и компьютеры Mac.
Совместимо только с продуктами Apple.
Если у вас есть компьютер Apple, это может быть для вас подходящим вариантом.
Резюме
В 2015 году появилось больше возможностей беспроводной связи, чем когда-либо прежде, для подключения компьютера к телевизору. Лучший способ найти вариант, соответствующий вашей настройке, — это прочитать отзывы на Amazon, чтобы узнать, что сработало для других. Одно устройство может иметь что-то, что подходит вашему сценарию лучше, чем другое.
Как подключить принтер к компьютеру
Подключение компьютера к принтеру стало проще, чем когда-либо, по мере того, как мы вступаем в век инновационных технологий, но кажется, что количество, цвета, размеры и сложность всей проводки может потеряться в переводе.Даже если вы думаете, что умеете соединять точку A с точкой B, для получения нужных результатов требуется гораздо больше, чем просто подключение и отключение.
В нашу цифровую эпоху печать бывает двух видов — проводной и беспроводной. Мы расскажем, как подключить принтер к компьютеру, ноутбуку или карманному устройству.
Приступаем к работе
Прежде всего, убедитесь, что вы правильно вынули принтер из коробки со всеми включенными деталями для быстрой и организованной сборки.Легко пройти самую простую часть, ослепленную волнением и спешкой, и еще проще пропустить самый простой шаг.
После того, как вы разложили все части головоломки и готовы к настройке, вставьте конец кабеля питания с двумя штырями в удобно расположенную розетку. Ваш принтер может включиться автоматически, или вам может потребоваться нажать кнопку питания, чтобы вывести устройство из спящего режима. Вот где мы и пришли.
Как подключить принтер с помощью проводного USB-кабеля
Среди ваших кусочков головоломки должен быть USB-кабель, который подключается непосредственно к корпусу вашего компьютера или к корпусу вашего ноутбука.В зависимости от операционной системы вашего компьютера он должен уведомить вас о том, что выполняется новое соединение и что для завершения установки необходимо загрузить драйвер.
Если вы получили это уведомление, следуйте интуитивно понятным подсказкам компьютера и щелкните уведомление. Он может сделать всю тяжелую работу за вас. Если ваш компьютер предоставил вам возможность самостоятельно решать все вопросы, выполните следующие действия.
Шаг 1. Откройте настройки Windows
- В левом нижнем углу экрана щелкните значок Windows, чтобы открыть меню «Пуск»
- В нижней части самого левого столбца вы должны увидеть значок шестеренки, указывающий на ваши настройки окно
Шаг 2. Доступ к устройствам
- В первой строке настроек Windows найдите и щелкните значок «Устройства»
- В левом столбце окна «Устройства» выберите «Принтеры и сканеры»
- Это В новом окне откроется страница, на которой первым вариантом будет «Добавить принтер или сканер».
Шаг 3. Подключите принтер
- После того, как вы нажали «Добавить принтер или сканер», Windows сможет определить ваш принтер подключен через USB-кабель
- Когда появится название вашего принтера, щелкните его и завершите установку в соответствии с инструкциями вашего компьютера
Вот и все! Ваш принтер должен быть подключен и работать, готовый печатать красивые страницы.
Как подключить принтер через беспроводную сеть
Если вы хотите подключить беспроводной принтер, процесс подключения может показаться более сложным, но вы будете удивлены, обнаружив, насколько плавным может быть переход от проводного к беспроводному.
Шаг 1. Найдите свои настройки
- После включения и готовности к настройке вам потребуется подключить принтер к домашней сети Wi-Fi
- Хотя шаги по установке зависят от производителя, большинство современных принтеров имеют ЖК-экран, который перечисляет доступные сети Wi-Fi
- На этом экране щелкните вокруг и найдите страницу настройки, которая позволяет вам настроить параметры беспроводной локальной сети
Шаг 2: Свяжите свою сеть Wi-Fi
- После доступа к настройкам локальной сети вам понадобится чтобы найти идентификатор набора служб домашней сети, более известный как SSID
- Вы можете найти свой SSID, наведя указатель мыши на значок WiFi, расположенный в правом нижнем углу панели задач
- Ваш SSID также расположен внизу или сбоку маршрутизатор вашего интернет-провайдера
Шаг 3. Полное подключение
- Выбрав SSID, вы готовы ввести пароль сети
- Onc После ввода, ваш принтер подготовлен для всех операций печати
Шаг 4. Найдите настройки принтера
- Щелкните значок Windows в левом нижнем углу экрана рабочего стола, чтобы открыть меню «Пуск» Windows
- Найдите ссылку на значок шестеренки, чтобы в окне настроек и щелкните значок «Устройства»
Шаг 5: Подключите принтер к компьютеру
- На экране «Устройства» вы должны найти параметр «Добавить принтер или сканер»
- После щелкнув по ней, название вашего принтера — обычно с названием производителя и номером модели — должно появиться как доступное.
- Выберите «Добавить устройство», и ваш компьютер сделает все остальное, чтобы завершить настройку беспроводной сети.
- Распечатайте!
Как подключить принтер к вашим портативным устройствам
Кажется, будто мы постоянно привязаны к нашим любимым портативным устройствам и полагаемся на них при выполнении сотен повседневных задач. Новые и постоянно улучшающиеся технологии позволяют тем, кто в пути, печатать одним касанием пальца. Вам нужно быстро преобразовать содержимое вашего 6-дюймового экрана в буквы и изображения на листе бумаги размером 8½ x 11 дюймов? Мы здесь, чтобы показать вам, как это сделать.
Как подключить принтер к вашему iPhone или iPad
Принтеры, разработанные специально для продуктов Apple, с поддержкой AirPrint — это ответ на ваши пожелания по беспроводной печати. AirPrint позволяет печатать фотографии и документы компьютерного качества с любого из продуктов Apple без необходимости загружать драйверы или устанавливать программное обеспечение для конкретного принтера. Сотни беспроводных принтеров уже изготовлены с поддержкой AirPrint. Обратитесь в службу поддержки Apple, чтобы узнать, совместим ли ваш принтер.
Шаг 1. Подключитесь к сети Wi-Fi
- В настройках Apple выберите «WiFi», чтобы увидеть все доступные сети.
- Для бесперебойной обработки убедитесь, что ваш iPhone / iPad и принтер подключены к одной и той же сети Wi-Fi (это особенно важен в офисных условиях, где могут быть подключены несколько сетей)
Шаг 2: Найдите свой принтер
- Откройте приложение на своем устройстве Apple, которое вы хотите распечатать, с
- После того, как вы получите нужный документ, коснитесь значка общего доступа к приложению
- В списке доступных для общего доступа параметров коснитесь значка «Печать» и выберите свой принтер
Шаг 3. Завершите задание
- На вашем устройстве отобразится страница предварительного просмотра печати, на которой вас спросят, как вы может захотеть настроить задание на печать и количество копий, которое вы хотите сделать
- После того, как вы закончили ввод информации, нажмите «Печать», и задание будет завершено
Как подключить принтер на ваше устройство Android
Как и их умные конкуренты, технология Android продолжает развиваться со временем и дает людям в пути еще больше свободы от своих компьютеров и настольных компьютеров.
Благодаря инженерам Google был создан виртуальный принтер Google, обеспечивающий бесперебойную облачную печать. Приложение позволяет печатать со своего телефона или планшета Android, и его даже можно загрузить на свой ноутбук.
Доступно в магазине приложений Android. Пользователям необходимо загрузить Google Cloud Print для беспроводной печати со своих карманных устройств. Для завершения процесса печати есть много шагов, но мы разберем их для вас.
Шаг 1. Добавьте свой принтер в Google Cloud Print
- Запустите Google Chrome на своем компьютере
- Щелкните три точки, расположенные в верхнем правом углу окна браузера
- Нажмите «Настройки»
- Прокрутите вниз Настройки страницу и нажмите «Расширенные настройки»
- Прокрутите вниз до печати и нажмите «Google Cloud Print»
- Нажмите «Manage Cloud Print Devices»
- В новом окне нажмите «Добавить принтеры»
- Выберите имя вашего беспроводного принтера после Убедитесь, что ваш принтер подключен.
Шаг 2. Загрузите приложение Google Cloud Print на свое устройство.
- Запустите Play Store с главного экрана вашего устройства.
- Введите «Cloud Print» в поле поиска Play Store
- Выберите Cloud Печать от Google Inc.и установите приложение
Шаг 3. Распечатайте со своего устройства
- Откройте файл, который вы хотите распечатать, с вашего устройства (он может находиться в ваших фотографиях, электронной почте, документах и т. д.)
- Нажмите на три сложенные точки в правом верхнем углу выбранного документа и выберите «Печать»
- Выберите соответствующий принтер и коснитесь значка принтера, чтобы завершить задание.
Устранение неполадок решений общих проблем подключения принтера
Мой компьютер не может найти мой принтер, что я делаю?
Это обычно происходит со старыми моделями принтеров, которые не совсем совместимы с текущей операционной системой вашего компьютера.Если ваш компьютер с Windows не распознает ваш принтер, вернитесь на вкладку «Устройства» в настройках Windows. Щелкните «Добавить принтеры и сканеры» и позвольте компьютеру снова выполнить поиск.
Если он по-прежнему не появляется, под кнопкой «Обновить» должен появиться параметр «Требуемый принтер отсутствует в списке». Интегрированное руководство по устранению неполадок Windows возьмет на себя поиск доступных связанных принтеров. После обнаружения Windows предоставит вам соответствующий драйвер для загрузки для завершения установки.
Если средство устранения неполадок по-прежнему не может подключить ваш принтер, перейдите на веб-сайт производителя вашего принтера, чтобы лучше понять, почему происходит сбой подключения.
На моем компьютере не удается установить программное обеспечение принтера, что мне делать?
Технологии могут быть чрезвычайно требовательными, особенно когда они совсем новые и вы ожидаете, что все будет работать гладко. Если ваш компьютер не отвечает на подключение к новому принтеру, предлагая установить программное обеспечение принтера, вот простое решение.
Иногда достаточно небольшого прямого подключения, чтобы все заработало. В комплект поставки вашего принтера должен входить USB-кабель, независимо от того, является ли он проводным или беспроводным.
Подключите кабель к принтеру и к USB-порту компьютера. Прямое связывание должно привести к тому, что ваш компьютер распознает принтер и запустит программное обеспечение, необходимое для завершения установки.
Если ваш компьютер по-прежнему не отвечает, убедитесь, что вы включили автоматическую установку устройств.Выполните следующие действия, чтобы подтвердить или обновить настройки.
Шаг 1. Доступ к панели управления
Справа от меню «Пуск» Windows воспользуйтесь поисковой системой Cortana, чтобы найти панель управления, просто набрав «панель управления».
Шаг 2. Найдите параметры установки устройства
В окне панели управления используйте строку поиска в правом верхнем углу и введите «изменить параметры установки устройства». В результате появится всплывающее окно со значком принтера рядом с ним, которое позволит вам изменить параметры установки.
Шаг 3: Обновите настройки
После нажатия «изменить параметры установки устройства» появится новое окно с вопросом, хотите ли вы, чтобы Windows загрузила программное обеспечение драйвера и реалистичные значки для ваших устройств. Нажмите «Да», сохраните изменения, и все готово!
Мой принтер не может печатать по сети, что мне делать?
Вы выполнили каждый шаг, но ваше задание на печать застряло в подвешенном состоянии. Убедитесь, что все подключено, включено и готово к работе.Этот контрольный список должен склеить все части вместе.
Правильно ли подключен ваш принтер?
Это может быть через USB для проводных принтеров или через сеть WiFi для беспроводных принтеров.
Ваш принтер подключен к правильной сети Wi-Fi?
Еще раз проверьте настройки беспроводной локальной сети вашего принтера, чтобы убедиться, что он подключен к вашей домашней сети Wi-Fi. Взгляните на свой маршрутизатор, чтобы подтвердить SSID и пароль, и попробуйте повторно ввести информацию о сети в принтер.
Ваш принтер слишком далеко?
Хотя мы хотели бы, чтобы наши устройства работали безупречно из любой точки нашего дома или офиса, реальность такова, что чем ближе вы к источнику, тем лучше ваше устройство будет реагировать. Попробуйте выполнить задание печати еще раз ближе или попробуйте переместить принтер ближе к беспроводному маршрутизатору.
 Ищем надпись «Текущий профиль» и вносим нужные нам изменения. В открывшемся окне нужно будет активировать все пункты, которые начинаются со слова «включить». Кроме пункта внизу этой страницы – «Общий доступ с парольной защитой». Здесь нам нужно отключить.
Ищем надпись «Текущий профиль» и вносим нужные нам изменения. В открывшемся окне нужно будет активировать все пункты, которые начинаются со слова «включить». Кроме пункта внизу этой страницы – «Общий доступ с парольной защитой». Здесь нам нужно отключить.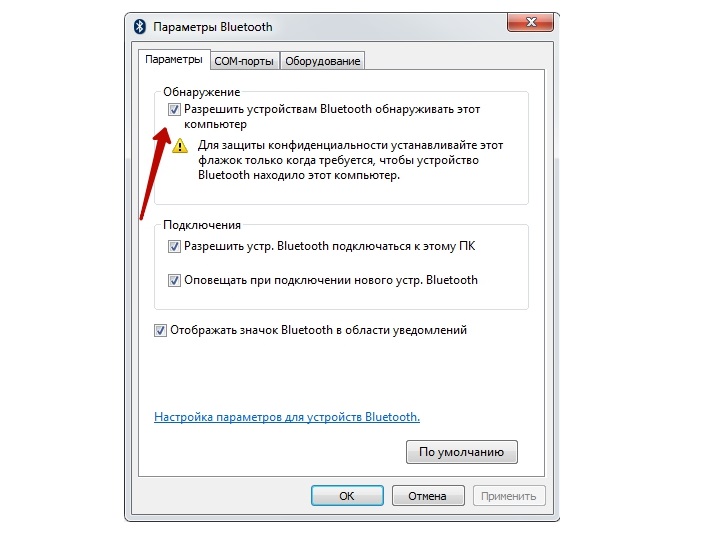
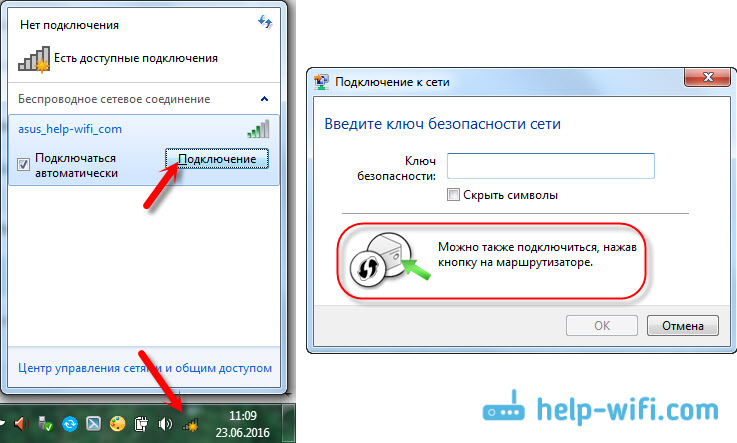
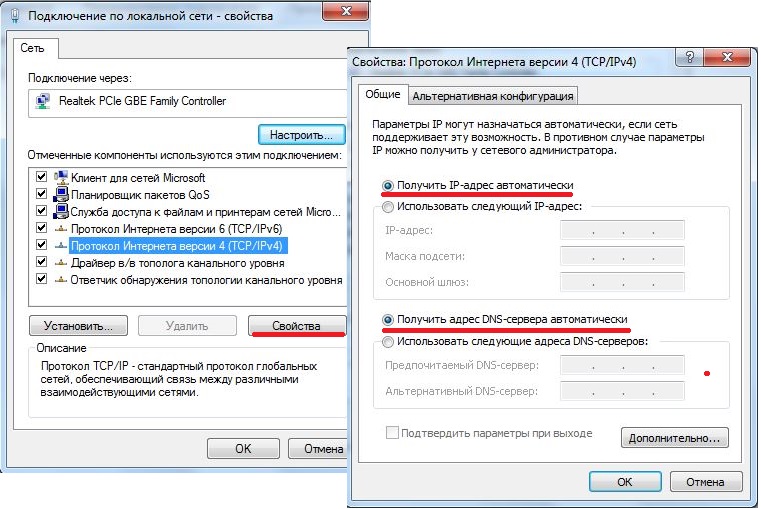 Прочитав или пропустив (если вам это не интересно), нажимайте «Далее».
Прочитав или пропустив (если вам это не интересно), нажимайте «Далее».