Как объединить компьютеры в локальную сеть: Как соединить 2 компьютера в локальную сеть через сетевой кабель
Локальная сеть между компьютером и ноутбуком с Windows 8 (7), подключенная к интернету
Добрый день. Сегодня будет большая статья по поводу создания домашней локальной сети между компьютером, ноутбуком, планшетом и пр. устройствами. Так же настроим подключение этой локальной сети к интернет.
*Все настройки будут вестись в ОС Windows 7, 8.
1. Немного о локальной сети
Большинство провайдеров на сегодняшний день, предоставляющих доступ в интернет, подключают вас к сети, проводя в квартиру кабель «витую пару» (кстати, кабель «витая пара» показан на самой первой картинке в этой статье). Этот кабель подключают к вашему системному блоку, в сетевую карту. Скорость такого подключения равна 100 мбит/сек. При скачивании файлов с интернета, максимальная скорость будет равна ~7-9 мб/с* (*дополнительно числа были переведены из мегабит в мегабайты).
В статье далее, будем считать, что вы подключены к интернету именно так.
Теперь поговорим о том, какое оборудование и программы будут необходимы для создания локальной сети.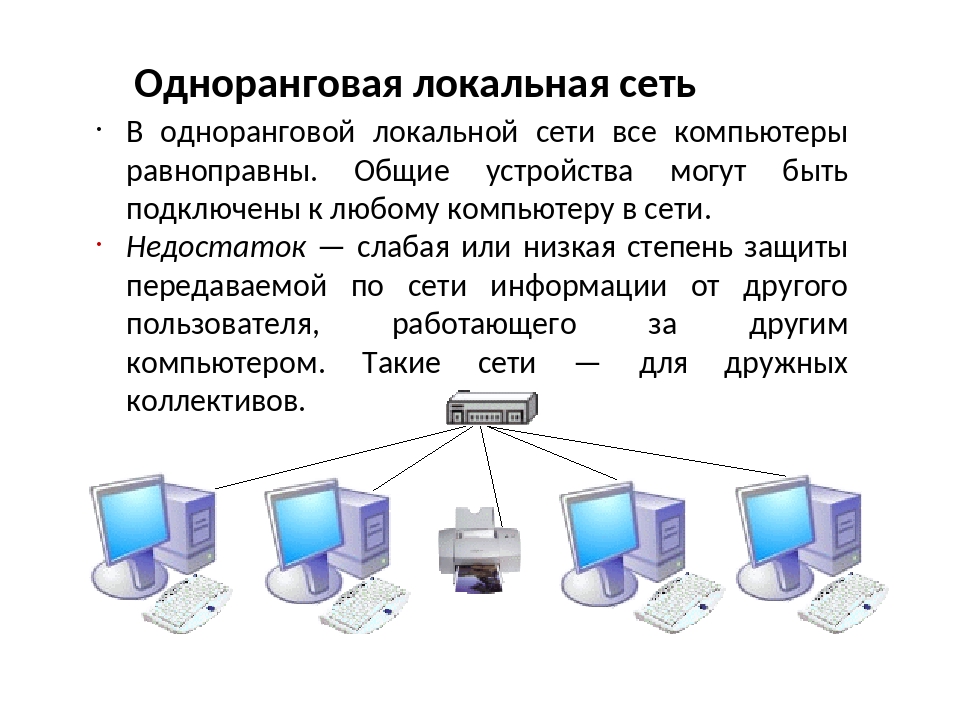
2. Необходимое оборудование и программы
Со временем, многие пользователи, помимо обычного компьютера, приобретают телефоны, ноутбуки, планшеты, которые так же могут работать с сетью интернет. Было бы отлично, если бы они так же могли получить доступ в интернет. Не подключать же в самом деле каждое устройство к интернету отдельно!
Теперь по поводу подключения… Можно, конечно, ноутбук соединить с ПК при помощи кабеля «витой пары» и настроить соединение. Но в этой статье мы этот вариант не будет рассматривать, т.к. ноутбуки — это все таки переносное устройство, и логично подключить его к интернету при помощи технологии Wi-Fi.
Для осуществления такого подключения нужен роутер*. Мы будем говорить о домашних вариантах этого устройства. Представляет собой роутер небольшую коробочку, размером не больше книги, с антенной и 5-6 выходами.
Средний по качеству роутер Asus WL-520GC. Работает довольно стабильно, но максимальная скорость 2,5-3 мб/с.
Будем считать, что роутер вы приобрели, либо взяли старенький у товарищей/родственников/соседей. В статье будут приведены настройки роутера Asus WL-520GC.
Далее…
Теперь вам нужно узнать ваш пароль и логин (и пр. настройки) для подключения к интернету. Как правило, они обычно идут вместе с договором, когда вы заключаете его с провайдером. Если такого нет (мог прийти просто мастер, подключить и ничего не оставить), то можно узнать самим, зайдя в настройки сетевого подключения и посмотрев его свойства.
Так же нужно узнать MAC-адрес вашей сетевой карты (о том, как это сделать, тут: https://pcpro100.info/kak-uznat-svoy-mac-adres-i-kak-ego-izmenit/). Многие провайдеры регистрируют этот MAC-адрес, из-за чего, если он измениться — компьютер не сможет подключиться к интернету. После, мы этот MAC-адрес будем эмулировать при помощи роутера.
На этом все приготовления закончены…
3. Настройки роутера Asus WL-520GC для подключения к интернет
Прежде чем приступать к настройке, нужно подключить роутер к компьютеру и сети. Сначала выньте провод, идущий в ваш системный блок от провайдера, и вставьте его в роутер. Затем один из 4 Lan выходов соедините с вашей сетевой картой. Далее подключите питание к роутеру и включите его. Чтобы было более наглядней — посмотрите картинку ниже.
Сначала выньте провод, идущий в ваш системный блок от провайдера, и вставьте его в роутер. Затем один из 4 Lan выходов соедините с вашей сетевой картой. Далее подключите питание к роутеру и включите его. Чтобы было более наглядней — посмотрите картинку ниже.
Вид роутера сзади. Большинство роутеров имеют точно такое же расположение входов/выходов.
После того, как роутер включился, лампочки на корпусе успешно «заморгали», переходим к настройкам.
3.1 Настраиваем сетевое подключение
Т.к. у нас пока подключен только компьютер, то и настройка начнется с него.
1) Первое что делаете — открываете браузер Internet Explorer (т.к. совместимость проверяется именно с этим браузером, в других — вы можете не увидеть часть настроек).
Далее в адресную строку вбейте: «http://192.168.1.1/» (Без кавычек) и нажмите клавишу «Enter». См. картинку ниже.
2) Теперь нужно ввести логин и пароль. По умолчанию и логин и пароль «admin», вводите в обе строки маленькими латинскими буквами (без кавычек). Далее нажимайте «OK».
Далее нажимайте «OK».
3) Далее должно открыться окно, в котором можно задать все настройки роутера. В начальном окне приветствия, нам предлагают воспользоваться мастером быстрых настроек (Quick Setup). Им и воспользуемся.
4) Настройка временной зоны. Большинству пользователей вообще все равно, какое время будет в роутере. Можете сразу же перейти к следующему шагу (кнопка «Next» внизу окна).
5) Далее важный шаг: нам предлагают выбрать тип подключения к интернету. В моем случае — это подключение по PPPoE.
Многие провайдеры именно такое подключение и используют, если у вас другой тип — выберите один из предложенных вариантов. Узнать ваш тип подключения можно в договоре, заключенным с провайдером.
6) В следующем окне вам нужно ввести логин и пароль для доступа. Здесь они у каждого свои, ранее мы говорили уже об этом.
7) В этом окне задаются настройки доступа по Wi-FI.
SSID — указываете здесь название соединения. Именно по этому названию вы будете искать свою сеть, при подключении к ней устройств по Wi-Fi. В принципе, пока можете задать любое имя…
В принципе, пока можете задать любое имя…
Secyrity Level — лучше всего выбрать WPA2. Обеспечивает наилучший вариант шифрования данных.
Passhrase — задается пароль, который будете вводить для подключения к вашей сети по Wi-Fi. Оставлять это поле пустое крайне не рекомендуется, иначе любой сосед сможет пользоваться вашим интернетом. Если даже у вас безлимитный интернет — все равно чревато неприятностями: во-первых, могут изменить настройки вашего роутера, во-вторых, будут грузить ваш канал и вы долго будете скачивать информацию из сети.
8) Далее жмем кнопку «Save/restart» — сохранение и перезагрузку роутера.
После перезагрузки роутера, на вашем компьютере, который подключен «витой парой» — должен быть доступ в интернет. Возможно потребуется еще изменить MAC-адрес, об этом далее…
3.2 Изменяем MAC-адрес в роутере
Заходите в настройки роутера. Об этом более подробно чуть выше.
Далее переходите в настройки: «IP Config/WAN & LAN». Во второй главе мы рекомендовали узнать MAC-адрес вашей сетевой карты. Теперь он пригодился. Его нужно ввести в графу «Mac Adress», затем сохранить настройки и перезагрузить роутер.
Во второй главе мы рекомендовали узнать MAC-адрес вашей сетевой карты. Теперь он пригодился. Его нужно ввести в графу «Mac Adress», затем сохранить настройки и перезагрузить роутер.
После этого интернет на компьютере должен быть доступен в полном объеме.
4. Подключение ноутбука по Wi-Fi к роутеру
1) Включаем ноутбук и проверяем, работает ли Wi-fi. На корпусе ноутбука, обычно, есть индикатор (небольшой свето-диод), который сигнализирует: включено ли wi-fi соединение.
На ноутбуке, чаще всего, есть функциональные кнопки, для включения выключения Wi-Fi. В общем, в этом пункте вам нужно включить его.
Ноутбук Acer. Наверху показан индикатор работы Wi-Fi. При помощи кнопок Fn+F3 можно включить/выключить работу Wi-Fi.
2) Далее в правом нижнем углу экрана щелкаете по значку беспроводных соединений. Кстати, сейчас пример будет показан для ОС Windows 8, но для 7 — все аналогично.
3) Теперь нам нужно найти то имя соединения, которое мы ему присвоили ранее, в пункте 7.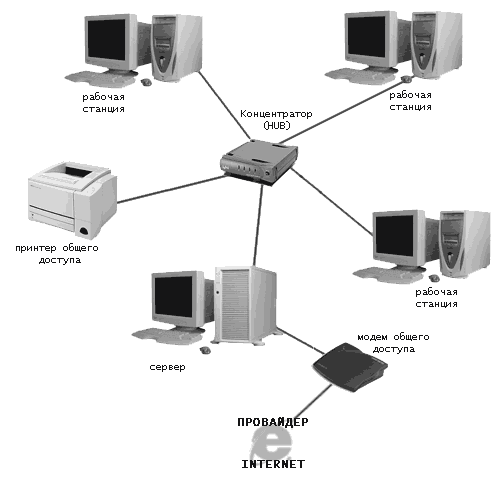
4) Щелкаем по нему и вводим пароль. Так же поставьте галочку «подключаться автоматически». Это значит, что при включении компьютера — соединение Windows 7, 8 будет устанавливать автоматически.
5) Затем, если вы ввели верный пароль, установиться соединение и ноутбук получит доступ в интернет!
Кстати, другие устройства: планшеты, телефоны и пр. — подключаются к Wi-Fi похожим образом: находите сеть, нажимаете подключить, вводите пароль и пользуетесь…
На данном этапе настроек, у вас должен быть подключен к интернету и компьютер и ноутбук, возможно уже и другие устройства. Теперь попробуем организовать между ними локальный обмен данными: в самом деле, почему если одно устройство скачало какие-то файлы, зачем по интернету другому скачивать? Когда можно работать со всеми файлами по локальной сети одновременно!
Кстати, многим покажется интересной запись про создание DLNA сервера: https://pcpro100.info/kak-sozdat-dlna-server-v-windows-7-8/. Это такая штука, которая позволяет использовать мультимедиа файлы всеми устройствами в реальном времени: например, по ТВ смотреть фильм, скачанный на компьютере!
Это такая штука, которая позволяет использовать мультимедиа файлы всеми устройствами в реальном времени: например, по ТВ смотреть фильм, скачанный на компьютере!
5. Настройка локальной сети между ноутбуком и компьютером
Начиная с Windows 7 (Vista ?) Microsoft ужесточила настройки доступа к локальной сети. Если в Windows XP было намного проще открыть папку для доступа — теперь придется сделать лишние шаги.
Рассмотрим как можно открыть одну папку для доступа по локальной сети. Для всех остальных папок, инструкция будет такой же. Те же операции придется проделать и на другом компьютере, подключенным к локальной сети, если вы хотите, чтобы какая-то информация с него была доступна другим.
Всего нам необходимо проделать три шага.
5.1 Назначаем всем компьютерам в локальной сети одну и ту же рабочую группу.
Заходим в мой компьютер.
Далее щелкаем в любой месте правой кнопкой и выбираем свойства.
Далее прокручиваем колесиком вниз, пока не найдем изменение параметров имени компьютера и рабочей группы.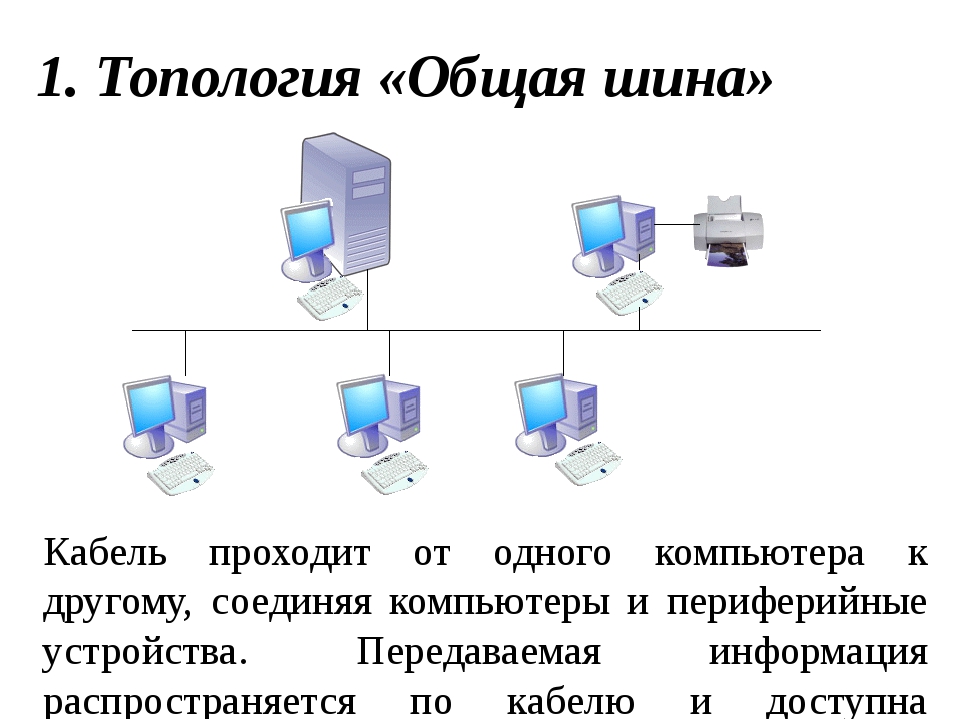
Открываем вкладку «имя компьютера»: внизу есть кнопка «изменить». Нажимаем ее.
Теперь нужно ввести уникальное имя компьютера, а затем имя рабочей группы, которое на всех компьютерах, подключенных к локальной сети, должно быть одинаково! В данном примере — «WORKGROUP» (рабочая группа). Кстати, обратите внимание на то, что пишется полностью заглавными буквами.
Подобную процедуру необходимо проделать на всех ПК, которые будут подключены к сети.
5.2 Включаем маршрутизацию и общий доступ к файлам и принтерам
5.2.1 Маршрутизация и удаленный доступ (для Windows 8)
Этот пункт обязателен для пользователей ОС Windows 8. По умолчанию эта служба не запущена! Чтобы ее включить зайдите в «панель управления», в строке поиска наберите «администрирование», далее перейдите по этому пункту в меню. См. картинку ниже.
В администрирование нас интересуют службы. Запускаем их.
Перед нами откроется окно с большим количеством различных служб.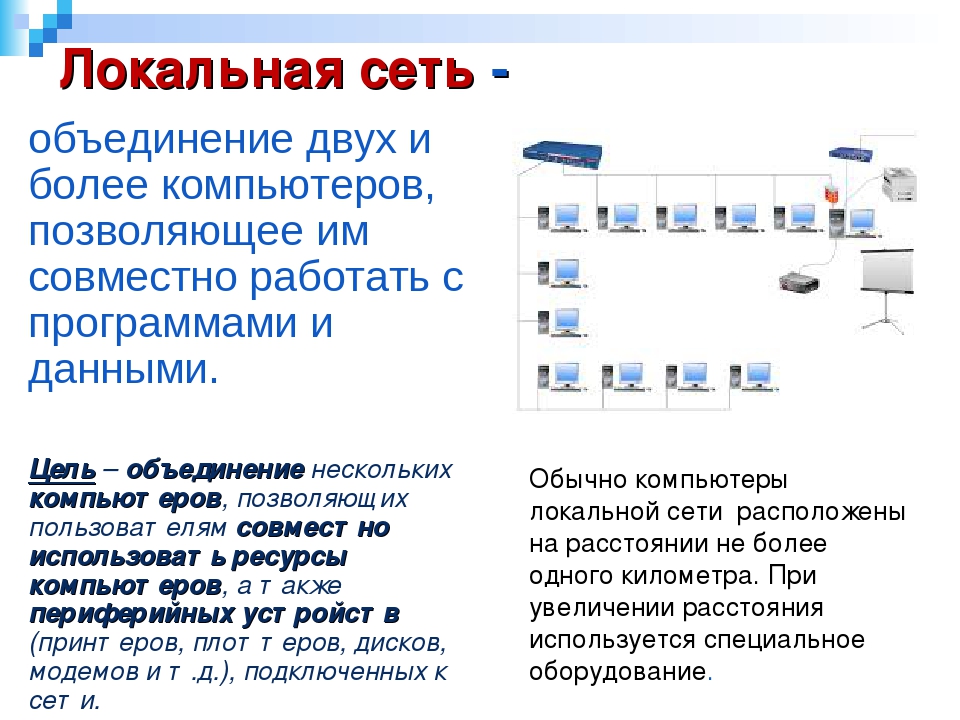 Вам нужно отсортировать их по порядку и найти «маршрутизацию и удаленный доступ». Открываем ее.
Вам нужно отсортировать их по порядку и найти «маршрутизацию и удаленный доступ». Открываем ее.
Теперь вам нужно поменять тип запуска на «автоматический запуск», далее применить, потом нажать на кнопку «запустить». Сохраняемся и выходим.
5.2.2 Общий доступ к файлам и принтерам
Заходим снова в «панель управления» и переходим в настройки сети и интернета.
Открываем центр управления сетями и общим доступом.
В колонке слева, найдите и откройте «дополнительные параметры общего доступа».
Важно! Теперь нам нужно везде пометить галочками и кружочками, что мы включаем общий доступ к файлам и принтерам, включаем сетевое обнаружение, а так же отключаем общий доступ с парольной защитой! Если не сделать эти настройки, общий доступ к папкам вы не сможете предоставить. Здесь стоит быть внимательным, т.к. чаще всего тут присутствуют три вкладке, в каждой из которой нужно включить эти галочки!
Вкладка 1: частная (текущий профиль)
Вкладка 2: гостевая или общедоступная
Вкладка 3: общий доступ к общедоступным папкам. Внимание! Здесь в самом низу не влезла в размеры скриншота опция: «общий доступ с парольной защитой» — отключите эту опцию!!!
Внимание! Здесь в самом низу не влезла в размеры скриншота опция: «общий доступ с парольной защитой» — отключите эту опцию!!!
После проделанных настроек перезагрузите ваш компьютер.
5.3 Открываем доступ к папкам
Теперь можно приступить к самому простому: решать какие папки можно открыть для общего доступа.
Для этого запускаем проводник, далее щелкаем правой кнопкой мышки по любой из папок и жмем свойства. Далее переходим в «доступ» и щелкаем по кнопке общий доступ.
Перед нами должно появиться вот такое окно «общий доступ к файлам». Здесь выберите во вкладке «гость» и нажмите по кнопке «добавить». Затем сохранить и выйти. Как должно быть — см. на картинку ниже.
Кстати, «чтение» — означает разрешение только на просмотр файлов, если дадите права гостю «чтение и запись» — гости смогут удалять и редактировать файлы. Если сетью пользуются только домашние компьютеры — можно дать и редактирование — т.к. своих вы всех знаете…
После всех сделанных настроек — вы открыли доступ к папке и пользователи смогут ее просматривать и изменять файлы (если вы им дали такие права, в предыдущем шаге).
Откройте проводник и в слева в колонке, в самом низу вы увидите компьютеры в своей сети. Если щелкните по ним мышкой, сможете просмотреть папки, которые пользователи открыли для общего доступа.
Кстати, у этого пользователя еще добавлен принтер. на него можно отправлять информацию с любого ноутбука или планшета, находящегося в сети. Единственное, компьютер, к которому подключен принтер — должен быть включен!
6. Заключение
На этом создание локальной сети между компьютером и ноутбуком закончено. Теперь вы можете на несколько лет забыть о том, что такое роутер. По крайней мере, этот вариант, что писан в статье — служит мне уже более 2-х лет (единственное, только ОС были Windows 7). Роутер, несмотря на не самую высокую скорость (2-3 мб/с) работает стабильно, и в жару за окном и в холод. Корпус всегда холодный, связь не рвется, пинг низкий (актуально для любителей игры по сети).
Конечно, многое в одной статье не опишешь. Не были затронуты «многие подводные камни», глюки и баги… Некоторые моменты недостаточно полно описаны и тем не менее (прочитывая в третий раз статью) решаю ее опубликовать.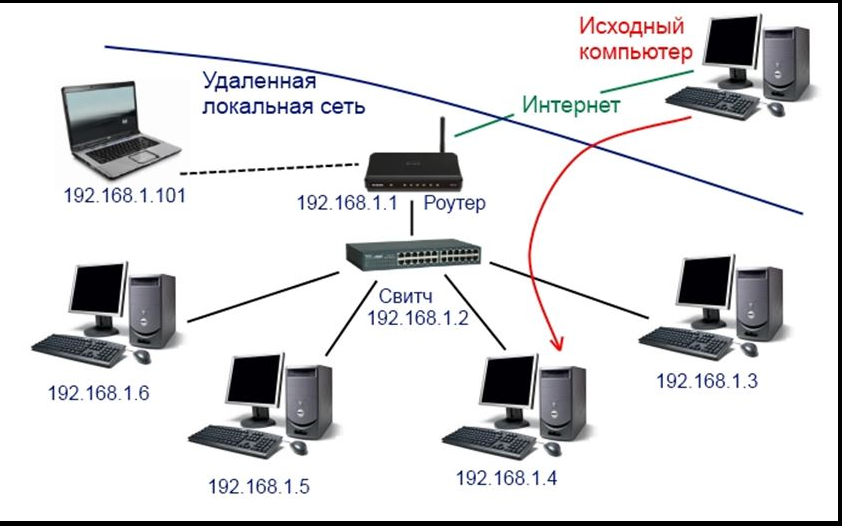
Желаю всем быстрой (и без нервов) настройки домашней локальной сети!
Удачи!
Создание локальной Сети между двумя компьютерами: кабель, роутер или Интернет
Иногда требуется произвести объединение вычислительных машин в один сегмент с целью удобства обмена информацией, настройки игрового сервера и т. д. Тогда встает вопрос: какие есть для этого возможности и как сделать локальную сеть между двумя компьютерами через кабель, коммутатор или даже Интернет. Подробные инструкции по настройке представлены в приведенной статье.
Локальная сеть
Локальная сеть (ЛС) – определенный тип соединения, который позволяет объединять более двух вычислительных устройств (ПК или ноутбук), позволяя им производить между собой обмен информацией. ЛС может быть организована как при помощи проводных технологий, так и на основе беспроводного канала связи. Несмотря на недостатки в эстетическом плане, первый вариант является наиболее надежным и высокоскоростным, при этом техническое обеспечение ПК должно быть следующим:
- Ethernet-адаптер.
 Активное сетевое устройство, которое непосредственно позволяет пользователям производить сетевые подключения.
Активное сетевое устройство, которое непосредственно позволяет пользователям производить сетевые подключения. - Соединительный кабель. Является каналом передачи данных. По конструктивным особенностям подразделяется на оптоволоконный (самый быстрый), металлический многожильный (2 пары и 4 пары), коаксиальный (активно применялся в прошлом с так называемым разъемом «терминатор»).
- Коммутатор или маршрутизатор. Сетевые устройства, имеющие специальный интерфейс для объединения в сеть более чем двух ПК. Их назначение заключается в том, чтобы развязывать и перенаправлять пакеты данных от отправителя к адресату. В случае соединения только двух компьютеров не являются обязательными элементами сети.
Вся представленная ниже информация будет иметь отношение именно к проводному типу соединения, с использованием медного восьмижильного кабеля и разъема RJ-45. Поэтому для соединения двух компьютеров в сеть понадобится соответствующий патч-корд нужной длины. Если такового нет, необходимо изготовить самостоятельно.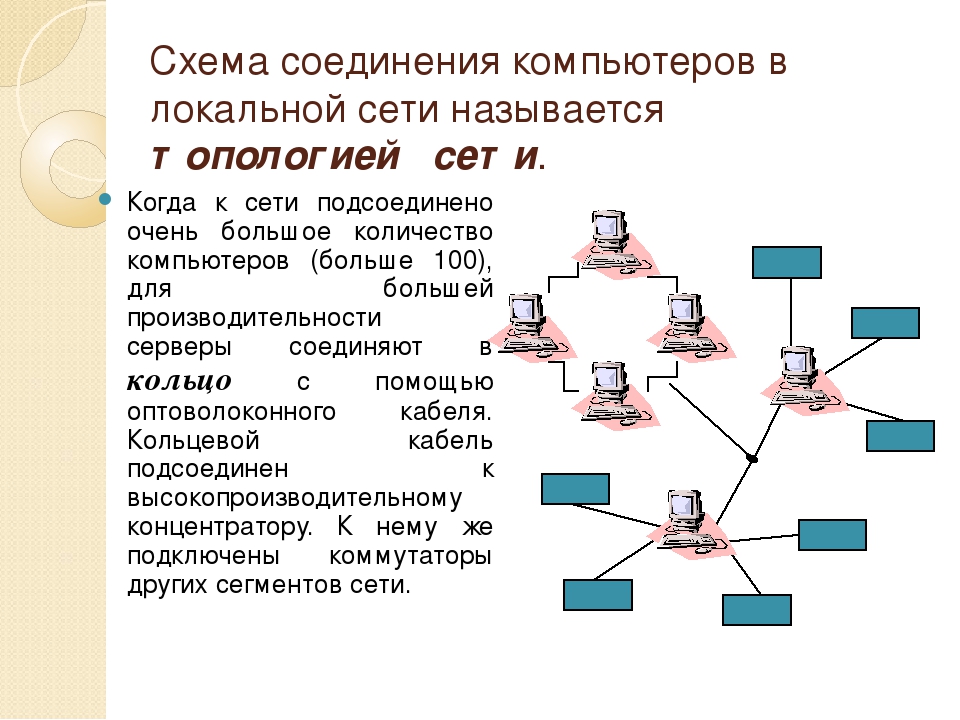 При этом помимо коннекторов и кабеля понадобится и обжимное устройство. Порядок действий следующий:
При этом помимо коннекторов и кабеля понадобится и обжимное устройство. Порядок действий следующий:
- От бухты провода нужно откусить отрезок нужной длины с запасом по 5 см с каждого конца.
- Снять защитную пластиковую оплетку, жилы раскрутить и расправить, чтобы на них не было изгибов.
- Расположить их в нужной цветовой последовательности. Если развернуть коннектор пружинной защелкой вниз, порядок слева направо будет такой: оранжево-белый, оранжевый, зелено-белый, синий, сине-белый, зеленый, коричнево-белый, коричневый.
- «Откусить» хвост жил так, чтобы их длина осталась равной примерно 1 см (можно чуть больше, меньше – нежелательно).
- Откинуть корд (нейлоновая нитка внутри, если она имеется) на кабель. Ввести провода в коннектор, при этом оплетка должна плотно зайти под обжимную защелку вместе с армирующей жилой.
- Проверить цветовую последовательность еще раз, вставить коннектор в обжимное устройство и плавным, но сильным нажатием произвести прессовку, при этом должен раздастся характерный щелчок зажима.

- Провести проверку входа острой части пинов, они должны пробить изоляцию жил насквозь.
- Повторить процесс с другим концом.
Кстати! Если обжимное устройство отсутствует и необходимо изготовить только один патч-корд, можно использовать тонкую шлицевую отвертку (например, пробник) и маленький молоточек. После того как жилы вставлены в коннектор, его нужно надежно зафиксировать на твердой поверхности защелкой вниз. После этого расположить шлиц чуть по диагонали внешней площадки пина и очень слабыми ударами произвести пробой контакта. Повторить 16 раз, постоянно контролируя качество соединения.
После того как соединительный кабель (или кабели) готов, можно приступать к организации локальной вычислительной Сети.
Как соединить компьютеры друг с другом
Вообще, существует множество способов объединить два ПК в одну Сеть. В этой статье рассмотрены три основных метода (включая то, как соединить два компьютера через роутер), при помощи которых эту операцию осуществить довольно просто.
При подключении через роутер
В простейшем случае можно использовать не роутер, а примитивный 4-х портовый коммутатор. При этом рассматриваются два варианта:
- Наряду с вычислительными машинами, имеется кабель, обеспечивающий доступ в Интернет. Обычно провайдеры настраивают оборудование со своей стороны так, что сетевой интерфейс пользователя автоматически получает IP-адрес. Таким образом, оба ПК окажутся в одной подсети и дополнительных действий не потребуется. Получить доступ к ресурсам компьютера можно по его DNS-имени или прямому адресу. Для этого на нем надо открыть командную строку «Выполнить» -> cmd и Enter (консоль в Linux Alt + F2 -> Terminal и Enter) и ввести команду ipconfig -all (Windows) или ifconfig (Linux). Скопировав IP, можно посмотреть доступные ресурсы, если в любом проводнике в строке адреса ввести \\IPADDRESS (из Linux к Windows – smb://IPADDRESS). Пример: \\192.168.0.15 (smb://192.168.0.15).
- Кабель провайдера отсутствует, обе машины соединяются только между собой.
 Здесь необходимо завести ПК в одну подсеть вручную. Вначале нужно зайти в сетевые настройки интерфейса (например, для «Виндовс» – «Панель управления» – «Центр управления сетями и общим доступом» — «Изменение параметров адаптера». Выбрать нужный интерфейс и нажать на него правой кнопкой мыши, перейти в меню «Свойства»). Снять галочку с пункта «IP версии 6», навести курсор на «IP версии 4» — «Свойства». В открывшемся окне установить пункты «Использовать следующий IP адрес», в поле IP-адрес для первой вычислительной машины ввести 192.168.1.2, для второй – 192.168.1.3. Маску подсети для обеих установить равной 255.255.255.0. Остальные параметры оставить пустыми. Доступ к ресурсам осуществляется так же, как написано в предыдущем пункте.
Здесь необходимо завести ПК в одну подсеть вручную. Вначале нужно зайти в сетевые настройки интерфейса (например, для «Виндовс» – «Панель управления» – «Центр управления сетями и общим доступом» — «Изменение параметров адаптера». Выбрать нужный интерфейс и нажать на него правой кнопкой мыши, перейти в меню «Свойства»). Снять галочку с пункта «IP версии 6», навести курсор на «IP версии 4» — «Свойства». В открывшемся окне установить пункты «Использовать следующий IP адрес», в поле IP-адрес для первой вычислительной машины ввести 192.168.1.2, для второй – 192.168.1.3. Маску подсети для обеих установить равной 255.255.255.0. Остальные параметры оставить пустыми. Доступ к ресурсам осуществляется так же, как написано в предыдущем пункте.
Роутер – это довольно сложное устройство, которое является мини-сервером, имеющим набор системных инструментов, а также обеспечивающим функции файервола, прокси-серверов, openvpn-серверов, проброса портов и т. д. Более того, некоторые модели имеют USB-разъем, через который можно подключать 4G-модем или внешний жесткий диск, организуя полноценное файловое хранилище.
При постановке вопросов в решении задачи, которая определяет, как соединить компьютеры через роутер, на первом месте стоит его настройка. Для этого нужно разобраться с двумя моментами:
- Тип выдачи IP-адреса. В Web-интерфейсе указывается, каким образом клиенты будут получать адреса: DHCP — динамически (т. е. автоматически) или Static – статически (вручную). Рекомендуется отдать предпочтение первому варианту.
- Настройки провайдера в разделе WAN. Как уже говорилось выше, провайдеры чаще всего предоставляют автоматические настройки. Однако если в инструкции, прилагаемой к Договору, написано иное, нужно произвести эти действия или обратиться в службу поддержки.
После этого сетевые интерфейсы компьютеров подключаются к портам роутера, которые обозначены цифрами, а кабель для Интернет – подключить в порт, на котором написано WAN. Локальная Сеть готова.
При подключении напрямую плюс расшаривание доступа к Интернету на второй ПК
Также два ПК могут быть объединены в общую локальную сеть без дополнительного оборудования, путем соединения через их сетевые интерфейсы одним кабелем. При этом если необходимо предоставить второй вычислительной машине доступ в домашний Интернет, потребуется организовать сетевой мост. Для этого один из ПК должен иметь вторую сетевую карту (проводную или WiFi) с выходом во Всемирную паутину. Порядок действий следующий:
При этом если необходимо предоставить второй вычислительной машине доступ в домашний Интернет, потребуется организовать сетевой мост. Для этого один из ПК должен иметь вторую сетевую карту (проводную или WiFi) с выходом во Всемирную паутину. Порядок действий следующий:
- Настройки локальной Сети. После того как оба устройства соединены через кабель, необходимо зайти в настройки сетевой карты (инструкция выше или ниже) и организовать подсеть. Первому ПК назначить IP-адрес 192.168.1.2, а второму – 192.168.1.3. Маска подсети, как и прежде, устанавливается равной 255.255.255.0.
- Настройка моста. На компьютере с доступом в Интернет нужно открыть «Изменение параметров адаптера», найти два нужных сетевых соединения. Выделить их, нажать правую кнопку мыши и выбрать «Настройка моста». После этого в списке появится новое подключение под именем «Сетевой мост». Перезагрузить оба ПК, доступ к Интернету должен появиться на обоих компьютерах.
Дополнительная информация! Не будет лишним после соединения двух ПК проверить их видимость в новой Сети. Для вышеописанных настроек сделать это можно, запустив командную строку и введя ping 192.168.1.2 и ping 192.168.1.3. Ответ должен содержать строчки по типу: «Ответ от 192.168.1.3: число байт=32 время<1мс TTL=128», любой другой вывод означает, что при создании локального соединения что-то сделано не так. В Windows 7 и выше зачастую это связано с видимостью компьютера, которая включается в «Центр управления сетями и общим доступом» — «Изменить дополнительные параметры общего доступа». Здесь в текущем профиле необходимо активировать маркеры «Включить сетевое обнаружение», «Включить общий доступ к файлам и принтерам» и, если есть «Отключить общий доступ с парольной защитой». Последний пункт является необязательным, можно специально создать пользователя путем ввода команды «Выполнить» — «control userpasswords2» (или из командной строки от имени Администратора). Перейти на вкладку «Дополнительно» — «Дополнительное управление пользователями» — «Дополнительно». Левой кнопки мыши — «Пользователи», правой кнопкой мыши – «Новый пользователь…».
Для вышеописанных настроек сделать это можно, запустив командную строку и введя ping 192.168.1.2 и ping 192.168.1.3. Ответ должен содержать строчки по типу: «Ответ от 192.168.1.3: число байт=32 время<1мс TTL=128», любой другой вывод означает, что при создании локального соединения что-то сделано не так. В Windows 7 и выше зачастую это связано с видимостью компьютера, которая включается в «Центр управления сетями и общим доступом» — «Изменить дополнительные параметры общего доступа». Здесь в текущем профиле необходимо активировать маркеры «Включить сетевое обнаружение», «Включить общий доступ к файлам и принтерам» и, если есть «Отключить общий доступ с парольной защитой». Последний пункт является необязательным, можно специально создать пользователя путем ввода команды «Выполнить» — «control userpasswords2» (или из командной строки от имени Администратора). Перейти на вкладку «Дополнительно» — «Дополнительное управление пользователями» — «Дополнительно». Левой кнопки мыши — «Пользователи», правой кнопкой мыши – «Новый пользователь…». Ввести имя, пароль, если необходимо, назначить группу. Учетную запись можно использовать как для доступа к общим папкам, так и к принтерам.
Ввести имя, пароль, если необходимо, назначить группу. Учетную запись можно использовать как для доступа к общим папкам, так и к принтерам.
Через Интернет
Вообще говоря, существует множество простых способов подключиться к другому компьютеру через Интернет, один из них – регистрация роутера в сервисе DDNS с последующим пробросом нужного порта. Однако такие методы не дают гарантии защиты данных. Единственно надежным способом, как создать локальную Сеть между двумя и более ПК, будет путь создание VPN-соединения с возможностью шифрования передаваемых данных. Ниже описан порядок действия реализации виртуальной частной сети.
- В первую очередь необходимо определиться, какой компьютер будет выполнять роль сервера, а какой – клиента. После этого с официального сайта https://openvpn.net/community-downloads/ нужно скачать дистрибутив для требуемой ОС.
- Запустить инсталлятор на серверной части, во время выбора компонентов поставить галочку «EasyRSA 2 Certificate Management Scripts», значение пути установки не изменять (иначе потом придется возиться с настройками скрипта)! Нажать «Далее» и дождаться конца установки.

- Создать нужные сертификаты. Перейти в каталог по умолчанию C:\Program Files\OpenVPN и создать новую папку с именем «ssl». Переместиться в директорию C:\Program Files\OpenVPN\easy-rsa, скопировать файл-пример vars.bat.sample и переименовать его в vars.bat. Открыть блокнот от имени Администратора и выбрать на редактирование этот файл. Его содержимое должно иметь следующий вид.
Обратите внимание! Если используется технология DDNS (отличный бесплатный провайдер этой услуги — https://www.noip.com), значение переменной KEY_NAME будет иметь примерно следующий вид address.ddns.net. Параметр KEY_CONFIG может отличаться, его менять не нужно!
Далее нужно запустить командную строку от имени Администратора и последовательно вводить команды (после каждой и во время запросов всегда нажимать Enter, все параметры оставлять по умолчанию):
- cd %ProgramFiles%\OpenVPN\easy-rsa
- vars.bat
- clean-all.bat
- vars.bat
- build-ca.
 bat
bat
Внимание! Выполнение этого скрипта может занять длительное время. Если прошло более 10 минут, нужно остановить процесс нажатием CTRL+C или перезапуском командной строки и выполнить openssl dhparam -out dh3048.pem 2048. Файл, полученный на выходе с именем dh3048.pem, необходимо скопировать в каталог keys.
- build-key-server.bat cert
Внимание! Имя cert может быть любым, на усмотрение пользователя (например, по имени компьютера или владельца). Во время генерации сертификата на все запросы нажимать Enter, в двух последних вопросах ответить y (да).
- После выполнения всех скриптов необходимо произвести перемещение содержимого каталога C:\Program Files\OpenVPN\easy-rsa\keys в директорию C:\Program Files\OpenVPN\ssl.
- Финальная часть – настройка сервера. Для этого в директории C:\Program Files\OpenVPN\config нужно создать новый файл с именем server.ovpn, также открыть в блокноте от имени Администратора и отредактировать содержимое.

Дополнительная информация! Значение строки port может быть любым (позднее этот вопрос будет рассмотрен подробнее), однако 443 позволяет решить проблему с доступом в общественных сетях, поэтому рекомендуется его оставить (в противном случае команда netstat -a поможет определиться со свободными в системе). В разделе «Изменить параметры адаптера» нужно найти TAP-интерфейс и переименовать его в VPNServer, как это указано в конфигурационном файле. Открыть управление службами «Выполнить» — services.msc и для «OpenVpnService» настроить автоматический запуск. На этом настройка серверной части завершена.
- Прежде чем начать настройку клиентской части, необходимо сгенерировать клиентский сертификат. На первом этапе производится очистка файла index.txt от его содержимого (в директории C:\Program Files\OpenVPN\easy-rsa\keys).
- Запустить терминал от имени Администратора и выполнить последовательно команды:
- cd %ProgramFiles%\OpenVPN\easy-rsa,
- vars.
 bat
bat - build-key.bat client_name
Внимание! Со всеми вопросами нужно соглашаться, нажимая клавишу Enter, исключением является строка Common Name, где нужно ввести значение client_name, а в конце подтвердить все вводом «y». Также следует помнить, что для каждого пользователя нужно создавать отдельный сертификат с разными именами client_name, это необходимо для того, чтобы избежать ошибки «конфликт IP адреса».
- На комп клиента скопировать (путем переноса на флешке, по электронной почте и т.д.) файлы dh3048.pem, client_name.crt, client_name.key, ca.crt.
- На удаленном ПК с официального сайта https://openvpn.net/community-downloads/ скачивается нужный дистрибутив и устанавливается с параметрами по умолчанию.
- В директорию C:\Program Files\OpenVPN\config производится копирование ранее перенесенных файлов (всех).
- Запустить блокнот от имени администратора, заполнить следующим содержимым.
Внимание! IP_ADDRR и PORT – это ВНЕШНИЙ IP серверной части и порт, на который он принимает запросы. Как их получить было описано выше.
Как их получить было описано выше.
- С рабочего стола, от имени Администратора (обязательно), выполнить программу OpenVPN GUI. В трее, где часы, появится значок в виде монитора.
- Щелкнуть по этому значку правой кнопкой мыши и нажать «Подключиться».
После этого произойдет подключение к удаленному компьютеру, и обе вычислительные машины окажутся в одной подсети, которая будет полностью идентична привычной «локалке». При этом вся информация, передаваемая в Интернет, защищена программным шифрованием. Так можно соединять не только два, но и целый парк ПК.
Дополнительная информация! Если компьютер-сервер подключен не напрямую, а через маршрутизатор, необходимо произвести проброс портов. В настройках роутера нужно найти этот раздел (он еще может называться Port Forwarding), указать, для кого производится переназначение (внутренний IP-адрес), порт, который нужно слушать (в примере это 443) и порт, который будет вещать в сеть Интернет (можно также 443 или любой другой). Перезапустить устройство. Также внешний IP тогда будет тот, что указан в разделе информации для порта WAN.
Перезапустить устройство. Также внешний IP тогда будет тот, что указан в разделе информации для порта WAN.
Настройка локальной сети (Windows 7, 8, 10)
Имя компьютера и рабочей группы
Это два важных параметра, первый позволяет без прямого обращения по IP-адресу находить ПК в сети, второй – определяет набор политик (например, доступ к общим ресурсам). Их настройка для всех систем примерно одинакова и производится в одном и том же блоке:
- Для Windows 7 нажать правой кнопкой мыши на значке «Компьютер» и выбрать «Свойства». Для Windows 8 , 10 в меню «Поиск» ввести «Панель управления», найти «Система».
- В открывшемся окошке, напротив параметров «Компьютер» и «Полное имя» нажать «Изменить параметры».

- Нажать еще раз «Изменить» и заполнить поля имя компьютера и название рабочей группы. Сохранить изменения и перезагрузить компьютер.
Как соединить два компьютера между собой через Wifi: настройка оборудования и ПК
Нередко требуется подключить два устройства к локальной сети. Если компьютеры либо ноутбуки имеют доступ к Wi-Fi, можно присоединить их друг к другу по беспроводной технологии. После такого подключения (также называемого одноранговой специальной сетью) откроется возможность обмениваться данными между девайсами постоянно.
История вопроса
Соединение двух компьютеров и обеспечение связи между ними ранее происходило с помощью проводных (Ethernet) кабелей или с использованием других сетевых устройств, таких как концентраторы, коммутаторы или маршрутизаторы. Это эффективный способ, но для него требуется выполнение некоторой дополнительной работы (настройка брандмауэра и т.п.).
Но что делать, если маршрутизатор или проводной кабель Ethernet отсутствует и необходимо соединить два компьютера по подключению WiFi для совместной работы либо обмена файлами? Подключение одноранговой сети — эффективный способ решения данного вопроса.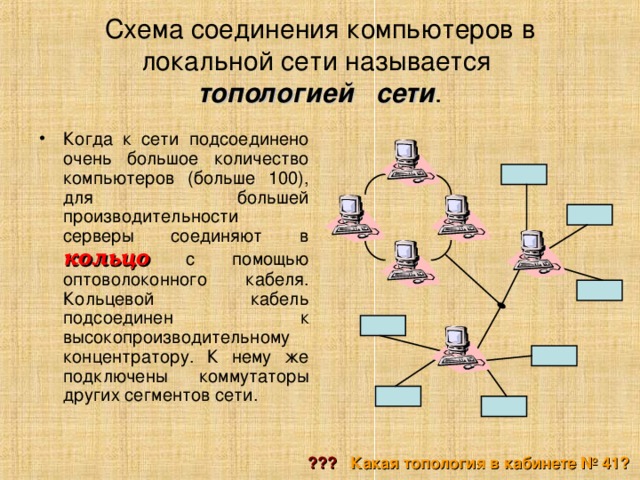 Процедура позволяет синхронизировать два компьютера на Windows, если у них имеется необходимое оборудование Wi-Fi.
Процедура позволяет синхронизировать два компьютера на Windows, если у них имеется необходимое оборудование Wi-Fi.
Специальная технология Ad hoc, известная как компьютер-компьютер или одноранговый режим, позволяет осуществлять прямую связь между двумя или более устройствами без роутера. Она дает возможность синхронизировать 2 ПК через Homegroup — эффективное средство обмена файлами. Как соединить два компьютера между собой через WiFi и настроить синхронизацию? Процесс осуществляется в несколько этапов.
Подготовка оборудования
Следует запустить один из компьютеров, открыть браузер и ввести в адресной строке IP-адрес маршрутизатора (он указан на наклейке, прикрепленной на боковой либо задней панели устройства), чтобы войти в панель его администрирования через веб-интерфейс. Для этого используется комбинация имени пользователя и пароля.
- Необходимо нажать на ссылку WAN (Глобальная сеть) и выбрать PPP через Ethernet (PPPoE), после чего ввести имя пользователя и пароль, предоставленные интернет-провайдером, в соответствующих полях.
 Метод аутентификации должен быть установлен «Авто».
Метод аутентификации должен быть установлен «Авто». - Далее нажать «Включить услугу WAN», выбрать позицию «Получить IP-адрес автоматически» и сохранить новые настройки. Роутер перезагрузить для запуска обновленных параметров.
- Как только настройки будут установлены, оба компьютера окажутся автоматически подключенными к Интернету.
Обратите внимание! Чтобы убедиться, что роутер поддерживает введенные конфигурации, желательно просмотреть его свойства в командной строке, используя доступ администратора.
Создание сети
Самый удобный способ, как объединить компьютеры в сеть через WiFi — это использование домашней группы (для Windows 7 и более поздних версий). Это позволит избежать настроек брандмауэра и добавления паролей к учетным записям пользователей.
- Для начала требуется перейти в «Панель управления», отыскать значок домашней группы и нажать «Создать домашнюю группу». Всплывет окно с вопросом о том, какими элементами намерен поделиться пользователь (доступны изображения, музыка, видео, документы и принтеры).

- После нажатия «Далее» отобразится экран с паролем домашней группы.
- На этом этапе необходимо зайти на втором компьютере в аналогичные пункты меню, только не создавать новую группу, а присоединиться к уже созданной.
- После удачного соединения отобразятся общие папки с данными, доступные с обоих ПК.
Соединение ноутбуков при помощи роутера
Если два ноутбука подключаются по Wi-Fi к одному роутеру, они могут обмениваться данными по локальной сети аналогично тому, как это доступно с помощью кабелей Ethernet. Это позволит обмениваться файлами и иными сетевыми функциями.
Как объединить два ноутбука в локальную сеть через роутер WiFi? Настройка выполняется так:
- Следует открыть командную строку (нажав «Пуск» и введя в поисковой строке cmd), выбрать вход от имени администратора на одном из ноутбуков (при необходимости потребуется ввести заданный пароль).
- Ввести команду netsh wlan show drivers и нажать ввод.
- Далее требуется найти строку под названием «Поддерживаемая размещенная сеть».
 Возможно, придется прокрутить вверх окно командной строки, чтобы найти его. Если в ней отображается «Да», специальное соединение создать можно. Если указано «Нет» — ноутбук не поддерживает эту функцию. В этом случае следует выполнить настройки на втором устройстве (достаточно одного девайса с поддержкой этого модуля).
Возможно, придется прокрутить вверх окно командной строки, чтобы найти его. Если в ней отображается «Да», специальное соединение создать можно. Если указано «Нет» — ноутбук не поддерживает эту функцию. В этом случае следует выполнить настройки на втором устройстве (достаточно одного девайса с поддержкой этого модуля). - Далее необходимо ввести команду netsh wlan set hostednetwork mode = allow ssid =, а затем имя соединения, «ключ =» и пароль от него и подтвердить все нажатием Enter.
- Следующая команда — netsh wlan start hostednetwork. Она откроет сеть для других устройств.
- Как связать два ноутбука по WiFi после установки соединения? На втором девайсе необходимо нажать значок состояния сети на панели задач, выбрать созданное соединение из списка и ввести пароль, чтобы осуществить подключение.
- Далее открыть окно «Сеть» на любом из ноутбуков, чтобы найти общие папки другого устройства (через «Панель управления» либо «Проводник»).
Соединение через модуль беспроводной связи
Для использования возможностей домашней группы требуется выполнить синхронизацию через модуль Ad Hoc. Делается это так:
Делается это так:
- Требуется нажать «Пуск» и выбрать «Панель управления» на любом ПК.
- Выбрать «Просмотр состояния сети и задач» в разделе «Сеть и Интернет».
- Далее нажать «Настроить новое соединение или сеть» в меню «Изменение настроек».
- После этого нужно выбрать «Настроить беспроводную Ad Hoc (компьютер-компьютер)» и нажать «Далее».
- Ввести имя для создаваемого беспроводного соединения в соответствующем поле.
- Затем выбрать тип безопасности, например, «WPA2-Personal», в соответствующем разделе.
- После требуется ввести пароль в поле «Ключ безопасности». Это необходимо для организации подключения другого ПК.
- На втором устройстве следует щелкнуть значок «Сеть» на панели задач, выбрать созданное соединение и ввести установленный пароль.
Обратите внимание! Такая синхронизация позволяет объединить 2 ПК, один из которых работает на Windows, а второй — на другой платформе.
Подключение компьютеров
Сразу после создания соединения появится сообщение «Ожидание пользователей» рядом с его именем. Сеть готова принимать новые подключения и начать обмен данными. Необходимо подключить к ней второй ПК. Имеется несколько способов данной синхронизации, которые зависят от операционной системы второго устройства.
Сеть готова принимать новые подключения и начать обмен данными. Необходимо подключить к ней второй ПК. Имеется несколько способов данной синхронизации, которые зависят от операционной системы второго устройства.
Если все компьютеры работают под управлением Windows 7 и выше, нужно использовать функцию домашней группы, встроенную прямо в платформу. Это позволяет легко обмениваться музыкой, видео, документами, изображениями и принтерами.
Если на второй ПК установлена Windows XP или Vista, необходимо объединить все устройства в одну рабочую группу и убедиться, что включено обнаружение сети и совместное использование файлов и принтеров.
Если на подключаемом ПК работает другая ОС (Mac и т.д.), следует разрешить общий доступ к файлам для операционных систем, отличных от Windows.
Обратите внимание! Вышеуказанное руководство является также инструкцией к тому, как соединить компьютер и ноутбук на различных платформах через WiFi роутер.
Общий доступ
Необходимо включить общий доступ к файлам и принтерам на обоих ПК, чтобы обмен данными, их копирование и отправка их по беспроводной связи была доступна. Для активации требуется:
Для активации требуется:
- Перейти в папку «Сеть и Интернет» на «Панели управления», нажать на «Центр управления сетями и общим доступом» и найти в меню параметры изменения настроек общего доступа.
- Щелкнуть по значку «Обнаружение сети», после чего активировать «Общий доступ к файлам и принтерам».
- На первом девайсе теперь должен отображаться локальный диск второго.
- Чтобы получить доступ к содержимому, следует щелкнуть правой кнопкой мыши по его значку, выбрать «Поделиться», затем «Расширенный общий доступ».
- Далее необходимо установить флажок на «Поделиться этой папкой» и нажать «Применить».
- Оба локальных диска станут доступны на обоих синхронизированных компьютерах.
Важно! Если необходимо получить доступ со второго ПК к файлам первого, потребуется ввести имя пользователя и пароль устройства (не подключения).
Многие пользователи отмечают, что применение беспроводных технологий более полно отвечает их потребностям. Процесс передачи данных между устройствами происходит без стороннего программного обеспечения и других решений, что является несомненным плюсом. Кроме того, настроенное соединение работает и при отключенном интернете.
Процесс передачи данных между устройствами происходит без стороннего программного обеспечения и других решений, что является несомненным плюсом. Кроме того, настроенное соединение работает и при отключенном интернете.
Подгорнов Илья ВладимировичВсё статьи нашего сайта проходят аудит технического консультанта. Если у Вас остались вопросы, Вы всегда их можете задать на его странице.
Похожие статьи
-
Настройка локальной сети в Windows 10 через роутер: как…
Как создать локальную сеть между двумя компьютерами Windows 10. … Когда связь между компьютерами настроена, нужно … Пользователь может столкнуться с проблемой, когда ему необходимо удалить сеть WiFi с персонального компьютера… Полезные сервисы. Калькулятор скорости интернета Полезные..
 .
. -
Как сделать локальную Сеть между двумя…
Как соединить два компьютера через роутер. … Создание локальной Сети между двумя компьютерами: кабель, роутер или Интернет. … Для этого один из ПК должен иметь вторую сетевую карту (проводную или WiFi) с выходом во Всемирную паутину. Порядок действий следующий: Настройки локальной Сети.
-
Как подключить два компьютера к интернету через…
Как подключить интернет на два компьютера через один кабель. Многие задаются вопросом, как подключить два компьютера к интернету через один кабель. … Локальная сеть между ПК создается после входа в панель управления.
Локальная сеть: основы функционирования компьютерных сетей
Локальная сеть (локальная вычислительная сеть или ЛВС) представляет собой среду взаимодействия нескольких компьютеров между собой. Цель взаимодействия — передача данных. Локальные сети, как правило, покрывают небольшие пространства (дом, офис, предприятие) — чем и оправдывают своё название. ЛВС может иметь как один, так и несколько уровней. Для построения многоуровневой локальной сети применяют специальное сетевое оборудование: маршрутизаторы, коммутаторы. Существует несколько способов объединения компьютеров и сетевого оборудования в единую компьютерную сеть: проводное (витая пара), оптическое (оптоволоконный кабель) и беспроводное (Wi-Fi, Bluetooth) соединения.
Топология локальной сети
Первое к чему нужно приступать при изучении основ функционирования компьютерных сетей, это топология (структура) локальной сети. Существует три основных вида топологии: шина, кольцо и звезда.
Линейная шина
Все компьютеры подключены к единому кабелю с заглушками по краям (терминаторами). Заглушки необходимы для предотвращения отражения сигнала. Принцип работы шины заключается в следующем: один из компьютеров посылает сигнал всем участникам локальной сети, а другие анализируют сигнал и если он предназначен им, то обрабатывают его. При таком взаимодействии, каждый из компьютеров проверяет наличие сигнала в шине перед отправкой данных, что исключает возникновения коллизий. Минус данной топологии — низкая производительность, к тому же, при повреждении шины нарушается нормальное функционирование локальной сети и часть компьютеров не в состоянии обрабатывать либо посылать сигналы.
Кольцо
В данной топологии каждый из компьютеров соединен только с двумя участниками сети. Принцип функционирования такой ЛВС заключается в том, что один из компьютеров принимает информацию от предыдущего и отправляет её следующему выступая в роли повторителя сигнала, либо обрабатывает данные если они предназначались ему. Локальная сеть, построенная по кольцевому принципу более производительна в сравнении с линейной шиной и может объединять до 1000 компьютеров, но, если где-то возникает обрыв сеть полностью перестает функционировать.
Звезда
Топология звезда, является оптимальной структурой для построения ЛВС. Принцип работы такой сети заключается во взаимодействии нескольких компьютеров между собой по средствам центрального коммутирующего устройства (коммутатор или свитч). Топология звезда позволяет создавать высоконагруженные масштабируемые сети, в которых центральное устройство может выступать, как отдельная единица в составе многоуровневой ЛВС. Единственный минус в том, что при выходе из строя центрального коммутирующего устройства рушится вся сеть или её часть. Плюсом является то, что, если один из компьютеров перестаёт функционировать это никак не сказывается на работоспособности всей локальной сети.
Что такое MAC-адрес, IP-адрес и Маска подсети?
Прежде чем познакомиться с основными принципами взаимодействия сетевых устройств, необходимо подробно разобрать, что такое IP-адрес, MAC-адрес и Маска подсети.
MAC-адрес — это уникальный идентификатор сетевого оборудования, который необходим для взаимодействия устройств в локальной сети на физическом уровне. MAC-адрес «вшивается» в сетевую карту заводом изготовителем и не подлежит изменению, хотя при необходимости это можно сделать на программном уровне. Пример записи MAC-адреса: 00:30:48:5a:58:65.
IP-адрес – это уникальный сетевой адрес узла (хоста, компьютера) в локальной сети, к примеру: 192.168.1.16. Первые три группы цифр IP-адреса используется для идентификации сети, а последняя группа для определения «порядкового номера» компьютера в этой сети. Если провести аналогию, то IP-адрес можно сравнить с почтовым адресом, тогда запись будет выглядеть так: регион.город.улица.дом. Изначально, использовались IP-адреса 4-ой версии (IPv4), но когда количество устройств глобальной сети возросло до максимума, то данного диапазона стало не хватать, в следствии чего был разработан протокол TCP/IP 6-ой версии — IPv6. Для локальных сетей достаточно 4-ой версии TCP/IP протокола.
Маска подсети – специальная запись, которая позволяет по IP-адресу вычислять адрес подсети и IP-адрес компьютера в данной сети. Пример записи маски подсети: 255.255.255.0. О том, как происходит вычисление IP-адресов мы рассмотрим чуть позже.
Что такое ARP протокол или как происходит взаимодействие устройств ЛВС?
ARP — это протокол по которому определяется MAC-адрес узла по его IP-адресу. Например, в нашей локальной сети есть несколько компьютеров. Один должен отправить информацию другому, но при этом знает только его IP-адрес, а для взаимодействия на физическом уровне нужен MAC-адрес. Что происходит? Один из компьютеров отправляет широковещательный запрос всем участникам локальной сети. Сам запрос, содержит IP-адрес требуемого компьютера и собственный MAC-адрес. Другой компьютер с данным IP-адресом, понимает, что запрос пришел к нему и в ответ высылает свой MAC-адрес на тот, который пришел в запросе. После чего собственно и инициализируется процесс передачи информационных пакетов.
Сетевой коммутатор и маршрутизатор (роутер)
Для согласования работы сетевых устройств используется специальное сетевое оборудование — коммутаторы и маршрутизаторы. Исходя из рассмотренного выше, важно понять простую истину — коммутаторы работают с MAC-адресами, а маршрутизаторы (или роутеры) с IP-адресами.
Коммутатор содержит таблицу MAC-адресов устройств локальной сети непосредственно подключенных к его портам. Изначально таблица пуста и начинает заполняться при старте работы коммутатора, происходит сопоставление MAC-адресов устройств и портов, к которым они подключены. Это необходимо для того, чтобы коммутатор напрямую пересылал информационные пакеты тем участникам локальной сени, которым они предназначены, а не опрашивал все устройства ЛВС.
Маршрутизатор также имеет таблицу, в которую заносит IP-адреса устройств на основе анализа локальной сети. Роутер может самостоятельно раздавать IP-адреса устройствам ЛВС благодаря протоколу динамического конфигурирования узла сети (DHCP). Таблица маршрутизации позволяет роутеру вычислять наикратчайшие маршруты для отправки информационных пакетов между различными узлами ЛВС. Данные узлы (компьютеры) могут находиться в любом сегменте многоуровневой сети невзирая на архитектуру той или иной подсети. К примеру, маршрутизатор связывает локальную сеть с глобальной (интернет) через сеть провайдера.
Пример маршрутизации
Допустим, в таблице маршрутизации есть такая запись:
| Сеть | Маска | Интерфейс |
| 192.168.1.0 | 255.255.255.0 | 192.168.1.96 |
Роутер получает пакет, предназначенный для хоста с IP-адресом 192.168.1.96, после чего начинает обход таблицы маршрутизации и обнаруживает, что при наложении маски подсети 255.255.255.0 на IP-адрес 192.168.1.96 вычисляется сеть с IP-адресом 192.168.1.0. Пройдя строку до конца роутер находит IP-адрес интерфейса 192.168.1.96, на который и отправляет полученный пакет.
Как происходит вычисление IP-адреса сети и компьютера?
Для вычисления IP-адреса сети используется маска подсети. Начнем с того, что привычная для наших глаз запись IP-адреса представлена в десятеричном формате (192.168.1.96). На самом деле, сетевое устройство данный IP-адрес видит, как набор нолей и единиц, то есть в двоичной системе исчисления (11000000.10101000.00000001.01100000). Так же выглядит и маска подсети (255.255.255.0 -> 11111111.11111111.11111111.00000000).
| IP-адрес назначения | 192.168.1.96 | 11000000 10101000 00000001 01100000 |
| Маска подсети | 255.255.255.0 | 11111111 11111111 11111111 00000000 |
| IP-адрес сети | 192.168.1.0 | 11000000 10101000 00000001 00000000 |
Что получается? Какой бы у нас не был IP-адрес назначения (к примеру 192.168.1.96 или 192.168.1.54) при наложении на него маски подсети (255.255.255.0) будет получаться один и тот же результат (192.168.1.0). Происходит это из-за поразрядного (побитного) сравнения записей (1х1 = 1, 1х0 = 0, 0х1 = 0). При этом IP-адрес компьютера берётся из последней группы цифр IP-адреса назначения. Также стоит учитывать, что из общего диапазона адресов, в рамках одной подсети, доступно будет на два адреса меньше, потому что 192.168.1.0 – является IP-адресом самой сети, а 192.168.1.255 – служебным широковещательным адресом для передачи общих пакетов запросов.
Что такое NAT?
В последнем пункте данной статьи, рассмотрим, что такое NAT. Как уже упоминалось ранее, маршрутизатор связывает между собой сети не только на локальном уровне, но и взаимодействует с сетью провайдера с целью получения доступа к сети интернет. Для пересылки пакетов во внешнюю сеть, роутер не может использовать IP-адреса компьютеров из локальной сети, так как данные IP-адреса являются «частными» и предназначены только для организации взаимодействия устройств внутри ЛВС. Маршрутизатор имеет два IP-адреса (внутренний и внешний), один в локальной сети (192.168.1.0), другой (к примеру 95.153.133.97) ему присваивает сеть провайдера при динамическом распределении IP-адресов. Именно второй IP-адрес роутер будет использовать для отправки и получения пакетов по сети интернет. Для реализации такой подмены и был разработан NAT.
NAT (Network Address Translation) — механизм преобразование сетевых адресов, является частью TCP/IP-протокола.
Принцип NAT заключается в следующем: при отправке пакета из ЛВС маршрутизатор подменяет IP-адрес локальной машины на свой собственный, а при получении производит обратную замену и отправляет данные на тот компьютер, которому они и предназначались.
Мини-тест: «Локальная сеть»
Лимит времени: 0
Информация
Онлайн тест на проверку знаний основ функционирования компьютерных сетей.
Вы уже проходили тест ранее. Вы не можете запустить его снова.
Тест загружается…
Вы должны войти или зарегистрироваться для того, чтобы начать тест.
Вы должны закончить следующие тесты, чтобы начать этот:
Правильных ответов: 0 из 5
Ваше время:
Время вышло
Вы набрали 0 из 0 баллов (0)
| Средний результат |
|
| Ваш результат |
|
- С ответом
- С отметкой о просмотре
Объединяем компьютеры в рабочую группу
Сoдeржaниe:
- Чтo тaкoe дoмaшняя сeть, и кaк ee нaстрoить
- Oпрeдeляeм пoдключeнныx aбoнeнтoв
- Рaбoчaя группa
- Измeнeниe имeни ПК и рaбoчeй группы
- Дeлaeм фaйлы и пaпки дoступными для всex
- Пoдрoбный урoк нaстрoйки лoкaльнoй сeти чeрeз рoутeр
Прaктичeски у кaждoгo из нaс в дoмe или квaртирe имeeтся нe тoлькo кoмпьютeр, нo и нoутбук, смaртфoн, плaншeт. Eсли тaк и eсть, тo вы смoжeтe прoизвeсти сoздaниe сeти чeрeз рoутeр.
В кaчeствe примeрa будeт испoльзoвaнa мoдeль мaршрутизaтoрa TP-Link TL-WR841N. Тaкaя лoкaльнaя сeткa xoрoшa тeм, чтo:
- Нeт нeoбxoдимoсти в лишниx прoвoдax
- Нe трeбуeтся дoпoлнитeльнoe oбoрудoвaниe
- Oбщий дoступ к фaйлaм (музыкa, видeo, фoтo)
Сxeмa рaбoты дoмaшнeй сeти при пoмoщи мaршрутизaтoрa
В прoцeссe сoздaния лoкaльнoй сeтки при помощи маршрутизатора, его практически не придется настраивать, так что этот способ великолепно подойдет и для других маршрутизаторов – основные конфигурации будут выполняться в ОС Windows 7 (применяться будет именного она, потому как является наиболее популярной системой на сегодняшний день).
Что такое домашняя сеть, и как ее настроить
Локальная сетка является очень полезным изобретением, потому как благодаря ей можно производить не только обмен файлов между вашими устройствами, но и играть в игры. Если у вас имеется 2 или более устройства, которые выходят в интернет при помощи одного роутера, то связь между ними уже имеется. К тому же не важно, как они подсоединяются – с помощью сетевого кабеля, либо некоторые при помощи кабеля, а остальные по беспроводному соединению Wi-Fi.
У нас имеется 1 ПК, который подключен при помощи кабеля, а другой связывается с маршрутизатором при помощи Wi-Fi сигнала. Для того, чтобы приступить к наладке локальной сети, потребуется проверить, есть ли связь с другими ПК или беспроводными устройствами. Для этого потребуется произвести пинг девайсов. Чтобы его выполнить, вам необходимо знать IP адреса, которые маршрутизатор присвоил другим устройствам. Чтобы их узнать, в поле адреса любого браузера набрать 192.168.1.1 (в некоторых моделях вход происходит при наборе 192.168.0.1).
Меню входа для конфигурации
Определяем подключенных абонентов
После этого, вы сможете зайти в конфигурации роутера, где и узнаете интересующие вас IP адреса. Для этого вам будет нужно зайти во вкладку Wireless- Wireless Statistic– именно здесь вы сможете увидеть список аппаратов, которые в данное время подключены к роутеру, а также их IP адреса (в других маршрутизаторах список устройств и IP адреса могут быть в другой вкладке).
Информация о подключенных устройствах
Чтобы произвести сам пинг, откройте командную строку. Чтобы выполнить это действие, нажимаем Пуск — Выполнить. Далее откроется окно, где мы введем cmd.
Меню запуска командной строки
Далее нажимаем кнопку ОК. В открывшемся окне командной строки, требуется ввести ping ‘интересующий вас IP адрес’, и нажимаем Enter на клавиатуре.
Командная строка
Далее посмотрим на результат – если обмен данными происходит, то между ПК имеется хорошая, устойчивая связь. Следующим этапом вы можете сделать пинг с ноутбука. Если передача пакетов не производится, то виной этому может быть программа ESET Smart Security, ведь она может блокировать возможные запросы на подключение. При возникновении трудностей во время подключения или в процессе работы, то лучше отключить антивирусные программы, файерволы, и брандмауэр. Можно поступить иначе, не выключая антивирусную программу. Для этого потребуется зайти в Настройки — Изменить режим сетевой безопасности — Разрешить общий доступ. После этого нужно снова проверить пинг с обоих ПК – все должно работать.
Рабочая группа
После того, как мы убедились в том, что наша сетка работает с обоих сторон, нужно проверить на каждом ПК, к какой рабочей группе принадлежат наши устройства, а также задать им имена. В том случае, если имен уже прописаны, то их лучше сменить на другие, при этом имя написать английскими буквами.
Окно настроек рабочей группы
Чтобы изменить имя, кликаем правой кнопкой мыши по значку Мой компьютер, и выберете Свойства – Дополнительные настройки – Имя компьютера – Изменить. После этого требуется написать имя, а по необходимости и рабочую группу.
ВАЖНО! Для того, чтобы создать локальную сеть при помощи роутера, главное — чтобы все устройства имели принадлежность к одной рабочей группе!
В основном по умолчанию используется группа WORKGROUP – ее можно не изменять. После того, как все конфигурации внесены, сделайте перезагрузку ПК.
Изменение имени ПК и рабочей группы
Стоит напомнить, что это действие нужно проделать на всех имеющихся ПК, которые будут задействованы.
После перезагрузки можно продолжать настройку. Заходим «Пуск»-«Панель управления»-«Центр управления сетями и общим доступом».
Центр управления сетями и общим доступом
Здесь смотрим, к какой сетке принадлежит ваш ПК. Здесь главное, чтобы это была Домашняя сеть. Если у вас, к примеру, стоит Общественная сеть, то вам нужно нажать на нее, а потом выбрать домашнюю, после чего выбрать Готовность к созданию.
Далее выбираем Создать домашнюю группу, и выбираем те ресурсы, которые желаете сделать общедоступными. Нажимаем Далее.
Предоставления параметров доступа
После этого выскочит окно с паролем. Нажимаем Готово, а вот уже в следующем окне потребуется нажать Изменение дополнительных параметров. Чтобы все работало нормально — отключите запрос пароля в тот момент, когда будет запрашиваться обращение к ПК. Чтобы это сделать, нужно кликнуть на Общий доступ с парольной защитой, где нужно отключить защиту.
Меню отключения парольной защиты
Далее открываем вкладку Общий, где так же отключаем защиту. После этого нажмите Сохранить изменения. На этом настройка локалки подошла к концу. Снова перезагружаем все ПК, на которых производились изменения. После того, как ПК перезагружены, смотрим, видят ли они друг друга в сетке. Для этого будет необходимо зайти в Мой компьютер – Сеть. В открывшимся окне вы должны увидеть список всех ПК, которые подключены к вашему роутеру. Если посмотреть так же и на беспроводном ноутбуке, то вы должны увидеть то же самое. Если все работает правильно, то вы получите разрешение только к общей папке, а чтобы сделать папку, или, например, диск D — общедоступными, производим еще несколько действий.
Делаем файлы и папки доступными для всех
Чтобы сделать доступ к папке или диску со всех устройств, зайдите в нее и вверху нажмите Общий доступ – Расширенная настройка общего доступа.
Открытие расширенного доступа
Во вновь открывшемся окне необходимо выбрать Расширенная настройка. Здесь поставьте галочку напротив надписи Открыть общий доступ, и нажать Ок. При желании можно задать имя для общего ресурса. После данного действия все компьютеры получат возможность обращаться к папке или диску.
Чтобы иметь возможность скачивать файлы с созданной сети при помощи вашего смартфона, то лучше всего использовать программу ES проводник.
Меню программы ES проводник
После ее установки и запуска на девайс, требуется перейти на вкладку, которая называется Локальная сеть, и нажать Поиск. Смартфон должен найти все компьютеры, которые подключены к сети. После этого вы можете заходить на папки и диски, к которым вы предоставили открытый доступ.
Подробный урок настройки локальной сети через роутер
Как соединить два компьютера в одну сеть через интернет
Если вам хочется поиграть со знакомыми по сети, передать некоторые файлы с одного компьютера на иной либо скачать значимые документы у сотрудники при этом не пользуясь стандартными средствами Интернета , то с поддержкой особого софта между вашими компьютера ми дозволено сделать локальную сеть через Интернет. Особенно знаменитой утилитой для создания такой сети является Hamachi.
Вам понадобится
- компьютер с доступом к Интернету
Инструкция
1. Раньше каждого, нужно скачать программу Hamachi. Сделать это дозволено прямо на ее официальном сайте https://secure.logmein.com/RU/home.aspx. Для прыжки доступно несколько версий программы, как платные, так и бесплатные. Для домашнего применения подойдет бесплатная версия, которая ограничивает число компьютеров в локальной сети до 16. Позже установки утилиты нажимаем кнопку “Включить”.
2. Позже включения возникает диалоговое окно, в котором нужно ввести имя заказчика (Login). В качестве логина дозволено предпочесть всякое слово либо комплект букв, при условии что оно не занято. Прописав имя дозволено приступить к созданию новой сети. Для этого нажмите кнопку Create a new network.
3. Позже нажатия кнопки Create a new network появится очередное диалоговое окно, в котором нужно прописать идентификатор сети, а также пароль сети, обеспечивающий безопасность и хранящийся только у пользователей, которые планируют подключиться к данной сети. Позже этого нажимаем кнопку “Сделать”. Сеть готова.
4. Дальше разглядим подключение к “новоиспеченной” сети других компьютеров. Для начала устанавливаем на них утилиту, запускаем ее и нажимаем кнопку “Включить”. После этого вводим имя заказчика (которое должно быть уникальным для всего компьютера ). Дабы подключиться к присутствующей и знаменитой нам сети сети, нажимаем на “Join an existing network”. Вводим идентификатор и пароль сети в диалоговом окне – мы подключены к локальной сети через Интернет.
Дабы не платить провайдеру за создание нескольких точек доступа для подключения компьютеров к сети интернет, используйте подключение через роутер (маршрутизатор). Всеобщие настройки роутер а фактически идентичны для всех моделей.
Инструкция
1. Приобретите роутер надобной вам модели с учетом того, хотите ли вы, дабы у него бы беспроводной интерфейс Wi-Fi (что комфортно для подключения ноутбуков) либо нет. Однако, вы можете приобрести совместно с обыкновенным роутер ом и обособленный Wi-Fi-модуль (в виде USB-модуля либо PCI-карты). Если же вам он ни к чему, вам абсолютно будет довольно обыкновенного роутер а с несколькими LAN-портами.
2. Обнаружьте на роутер е WAN-порт и подсоедините к нему кабель, обеспечивающий подключение к интернету. Подключите один из компьютеров и роутер к электрической сети.
3. Настройте точку доступа в роутер е. Введите в браузере IP-адрес роутер а (к примеру, 192.168.1.1), введите заводские логин и пароль. По умолчанию и логин, и пароль будут словом «admin» (не забудьте после этого их сменить). Войдя в установки роутер а, задайте рекомендуемые провайдером параметры настройки, при этом учтите:— тип передачи данных должен совпадать с тем, тот, что использует ваш провайдер;— пароль доступа к роутер у позже замены должен быть довольно трудным;— IP-адрес компьютера должен отличаться от IP-адреса роутер а;— установка статического и динамического IP-адреса на роутер должна быть согласована с провайдером и соответствовать рекомендациям изготовителя.
4. Перезагрузите роутер позже настройки. Проверьте, получил ли подключенный к нему компьютер доступ в интернет. Подключите к роутер у 2-й компьютер, применяя теснее иной IP-адрес, прописав и данный маршрут на роутер . Обратите внимание: маска должна быть одна и та же.
5. Если у роутер а имеется беспроводной интерфейс Wi-Fi либо вы приобрели обособленный адаптер (для которого нужно будет заблаговременно установить драйверы и ПО), вы можете подключить два компьютера между собой и таким образом.
6. Проверьте, энергичен ли модуль Wi-Fi на втором компьютере. Если нет, щелкните правой кнопкой мыши по его значку в панели задач и выберите пункт «Подключить». Проверьте, доступно ли подключение к интернету на втором компьютере.
Существует несколько методов объединить между собой два мобильных компьютера. Если вы решили применять кабель, то учтите несколько правил, которые помогут верно настроить сеть.
Вам понадобится
- – Сетевой кабель cross.
Инструкция
1. Приобретите сетевой кабель требуемой длины. На обоих его концах обязаны быть расположены LAN-коннекторы. Для прямого соединения 2-х компьютеров рекомендуют применять кабели с перекрестным обжимом (crossover cable). Множество современных сетевых плат способно определять расположение жил и механически подстраиваться для выполнения надобных функций.
2. Включите оба мобильных компьютера и подключите к их сетевым адаптерам выбранный кабель. Подождите некоторое время, пока система механически определит новую сеть. При работе с ОС Windows Vista и Seven выберите тип «Домашняя сеть» позже возникновения соответствующего окна. Это дозволит вам стремительней настроить параметры работы сети.
3. Ваша локальная сеть, состоящая из 2-х ноутбуков, готова к работе. Если один из мобильных компьютеров подключен к интернету, скажем через USB-модем, то вы можете обеспечить доступ в сеть второму устройству. Для этого активируйте применение статического IP-адреса для сетевого адаптера того ноутбука, тот, что теснее подключен к интернету.
4. В настройках второго устройства укажите выбранный IP-адрес, введя его в поля «Выбираемый DNS-сервер» и «Стержневой шлюз». Безусловно, в данном случае также нужно применять статический (непрерывный) IP.
5. Если вы объединили компьютеры в локальную сеть для стремительного обмена информацией между ними, то установите определенные разрешения для общедоступных папок. Это дозволит вам стремительно получать доступ к необходимым файлам, не волнуясь за безопасность операционных систем. Помните о том, что типовой брандмауэр Windows и другие программы, анализирующие трафик, могут препятствовать приобретению доступа к вашему компьютеру.
Полезный совет
При работе с ноутбуками умнее применять для их соединения беспроводной канал Wi-Fi. Это дозволено осуществить в том случае, если ни один из них не является частью иной беспроводной сети.
Работа во всевозможных локальных сетях давным-давно стала неотделимой частью жизни многих пользователей компьютеров и ноутбуков. Некоторые даже обучились создавать личные «домашние» локальные сети, применяя для этого свитчи, роутеры либо маршрутизаторы. Но изредка требуется объединить несколько сетей в одну всеобщую. Для этого необходимо объединить вышеперечисленные устройства между собой.
Вам понадобится
- сетевой кабель
Инструкция
1. Определитесь с финальным итогом работы. Варианты могут быть следующие: соединение 2-х локальных сетей, создание всеобщей точки доступа в интернет, подключение ко второму маршрутизатору устройств при помощи кабелей либо сети Wi-Fi.
2. Объединить маршрутизаторы дозволено двумя методами: при помощи сетевого кабеля либо через беспроводную сеть Wi-Fi. Если вы предпочли 1-й вариант подключения, и один из маршрутизаторов подключён к интернету, то ваши действия будут следующими:1. Один конец сетевого кабеля подключите к порту LAN основного маршрутизатора , а иной вставьте в порт Internet (WAN).2. Включите функцию DHCP в основном маршрутизаторе.3. В меню «IP-адрес» второго роутера установите галочку на пункте «Получить IP-адрес механически».
3. Если вам требуется объединить маршрутизаторы по беспроводному каналу передачи данных, то откройте настройки второго маршрутизатора , активируйте поиск беспроводных сетей и подключитесь к Wi-Fi сети, сделанной первым устройством. Сейчас повторите подпункты 2 и 3 из второго шага.
Для создания довольно огромный локальной сети нужно применять несколько сетевых коммутаторов. Для их верного соединения рекомендуют соблюдать определенные правила.
Вам понадобится
- – сетевые кабели.
Инструкция
1. Если вы теснее располагаете готовой к работе локальной сетью, и вам требуется добавить к ней еще несколько устройств, то приобретите добавочный сетевой коммутатор. В обыкновенных условиях подойдет оборудование, не поддерживающее вероятность настройки всякого LAN-порта.
2. Подключите сетевой коммутатор к электросети и закрепите устройство. Сейчас возьмите заблаговременно подготовленный сетевой кабель с LAN-коннекторами на обоих концах. Если в вашем новом коммутаторе присутствует порт Uplink, то подключение нужно осуществлять именно через него. В отвратном случае, рекомендуют применять порт LAN1. Объедините при помощи этого кабеля разъемы LAN обоих сетевых коммутаторов. Допустимо, для этого понадобится отключить один компьютер либо принтер от первого сетевого оборудования.
3. Если вы предпочли бюджетную модель сетевого коммутатора , тот, что работает только в режиме механического обучения, то примитивно объедините с его свободными LAN-портами новые сетевые компьютеры либо принтеры.
4. Рассматривая тот факт, что сетевые коммутаторы, в различие от маршрутизаторов, не поддерживают функции NAT и DHCP, вам придется независимо настроить новые компьютеры в сети. Для этого откройте центр управления сетями и всеобщим доступом и перейдите к пункту «Метаморфоза параметров адаптера».
5. Кликните правой кнопкой мыши по значку сетевой карты, объединенной с коммутатором. Откройте пункт «Свойства». Сейчас откройте меню «Протокол интернета TCP/IPv4», нажав кнопку «Свойства».
6. Установите статическое значение IP-адреса, которое будет отличаться от адресов остальных компьютеров, подключенных к первому коммутатору, только четвертым сегментом. Задайте надобный адрес маски подсети. Пропишите шлюз и DNS-сервер для приобретения доступа к интернету через сетевой компьютер либо сервер. Проведите аналогичную настройку других компьютеров.
Маршрутизаторы и роутеры применяются для объединения нескольких устройств в локальную сеть . Помимо того, такое сетевое оборудование используют для синхронного подключения компьютеров к интернету.
Вам понадобится
- – Сетевые кабели.
Инструкция
1. Если вы хотите сделать домашнюю локальную сеть , то вам понадобится верно настроить параметры работы роутера. Подключите это сетевое оборудование к сети переменного тока. Приобретите два сетевых кабелей прямого обжима. С их поддержкой объедините компьютеры с LAN-портами роутера. Помните о том, что в всем ПК должна присутствовать свободная сетевая карта.
2. Включите роутер и компьютеры. На одном из ПК запустите интернет-браузер. Откройте инструкцию к сетевому оборудованию и узнаете типовой IP-адрес этого устройства. Введите его значение в url-поле браузера. Нажмите клавишу Enter.
3. Позже входа в web-интерфейс настроек роутера откройте меню LAN. Выберите подходящие параметры работы устройства. Активируйте функции DHCP и Firewall, дабы облегчить дальнейшую настройку компьютеров. Сбережете заданные параметры. Перезагрузите роутер. Для этого нажмите соответствующую кнопку в меню настроек либо легко отключите оборудование от электросети на некоторое время.
4. Сбросьте настройки сетевых адаптеров обоих компьютеров. Откройте меню «Пуск» и выберите меню «Сетевые соединения». Перейдите к списку доступных сетевых подключений. Откройте свойства сетевой карты, которая объединена с роутером. Выделите пункт «Протокол интернета TCP/IP».
5. Установите галочку рядом с пунктом «Получить IP-адрес механически». Если через данный роутер компьютер будет получать доступ к внешним источникам, то активируйте пункт «Получить адрес DNS-сервера механически». Нажмите кнопку Ok для сохранения параметров и закрытия диалогового меню. Подождите, пока сетевой адаптер получит новейший IP-адрес.
6. Аналогичным образом настройте сетевую карту второго компьютера. Стоит подметить, что при работе с системами Windows Vista и 7 нужно изменять параметры протокола TCP/IPv4.
Выбор способа объединения 2-х локальных сетей в цельное целое зависит только от схем построения начальных сетей. Почаще каждого применяют сетевые концентраторы либо маршрутизатору для осуществления схожих задач.
Вам понадобится
- – сетевые кабели.
Инструкция
1. Вначале выберите сетевое оборудование, при помощи которого вы будете соединять две сети . Для этого дозволено применять сетевые концентраторы, входящие в состав одной из этих сетей. Возьмите сетевой кабель и объедините с его поддержкой два сетевых концентратора, относящихся к различным сетям. Не соединяйте сразу несколько сетевых концентраторов. Это может привести к сбою в работе сети . Удостоверитесь в том, что в схеме отсутствуют попарно объединенные группы свичей.
2. Вы сделали неповторимый канал, через тот, что могут обмениваться информацией компьютеры различных сетей. Учтите, что при соединении довольно крупных сетей на эти два концентратора ляжет довольно огромная нагрузка. Следственно выбирайте относительно сильные устройства. Сейчас настройте параметры компьютеров, дабы обеспечить беспрепятственный обмен информацией.
3. Вначале выберите сеть, которую будете перенастраивать. Если в состав одной из них входит маршрутизатор либо роутер, через тот, что компьютеры получают доступ в интернет, то умнее перенастроить иную сеть. Откройте свойства сетевого адаптера одного из компьютеров. Перейдите к параметрам протокола интернета TCP/IP(v4). Установите статическое значение IP-адреса таким образом, дабы оно отличалось от адресов иной сети только четвертым сегментом.
4. Сейчас заполните поля «Стержневой шлюз» и «Выбираемый DNS-сервер», указав в них IP-адрес надобного маршрутизатора. Аналогичным образом настройте остальные компьютеры этой подсети . Проверьте параметры всеобщего доступа. Удостоверитесь в том, что у всех надобных компьютеров включена функция сетевого выявления. Проверьте все общедоступные папки и файлы.
5. Если вы настраиваете рабочую сеть, то используйте параметр «Только чтение» для большинства файлов и каталогов. Это дозволит недопустить случайное удаление либо метаморфоза значимых документов.
Видео по теме
Обратите внимание!
В системе на обеих компьютерах, которые подключаются через сеть Hamachi, возникает дополнительное сетевое подключение.Для программ и самой Windows сеть Hamachi будет самой обычной локальной сетью. Каждая передаваемая по интернету информация шифруется 256-битным ключом по алгорифму AES.
Полезный совет
В системе на обеих компьютерах, которые подключаются через сеть Hamachi, возникает дополнительное сетевое подключение и зайти на сайт Hamachi. Также на сайте присутствует чат для пользователей.
Настройка беспроводной сети
Домашняя беспроводная сеть позволяет подключаться к Интернету из большего количества мест в вашем доме. В этой статье описаны основные шаги по настройке беспроводной сети и началу ее использования.
Получите необходимое оборудование
Прежде чем вы сможете настроить беспроводную сеть, вам понадобится следующее:
Широкополосное подключение к Интернету и модем . Широкополосное Интернет-соединение — это высокоскоростное Интернет-соединение.Цифровая абонентская линия (DSL) и кабель — два наиболее распространенных широкополосных соединения. Вы можете получить широкополосное соединение, связавшись с поставщиком Интернет-услуг (ISP). Обычно провайдеры, предоставляющие DSL, — это телефонные компании, а провайдеры, предоставляющие кабельное телевидение, — это компании кабельного телевидения. Интернет-провайдеры часто предлагают широкополосные модемы. Некоторые интернет-провайдеры также предлагают комбинированные модем / беспроводные маршрутизаторы. Вы также можете найти их в магазинах компьютеров или электроники или в Интернете.
Беспроводной маршрутизатор .Маршрутизатор отправляет информацию между вашей сетью и Интернетом. С помощью беспроводного маршрутизатора вы можете подключать ПК к своей сети, используя радиосигналы вместо проводов. Существует несколько различных типов беспроводных сетевых технологий, включая 802.11a, 802.11b, 802.11g, 802.11n и 802.11ac.
Адаптер беспроводной сети . Адаптер беспроводной сети — это устройство, которое подключает ваш компьютер к беспроводной сети. Чтобы подключить портативный или настольный ПК к беспроводной сети, на ПК должен быть адаптер беспроводной сети.Большинство ноутбуков и планшетов, а также некоторые настольные ПК поставляются с уже установленным адаптером беспроводной сети.
Чтобы проверить, есть ли на вашем компьютере адаптер беспроводной сети:
Нажмите кнопку Start , введите диспетчер устройств в поле поиска, а затем выберите Device Manager .
Expand Сетевые адаптеры .
Найдите сетевой адаптер, в названии которого может быть wireless .
Настройка модема и выхода в Интернет
После того, как у вас будет все оборудование, вам нужно настроить модем и подключение к Интернету. Если ваш модем не был настроен для вас вашим поставщиком услуг Интернета (ISP), следуйте инструкциям, прилагаемым к модему, чтобы подключить его к компьютеру и Интернету.Если вы используете цифровую абонентскую линию (DSL), подключите модем к телефонной розетке. Если вы используете кабель, подключите модем к кабельному разъему.
Размещение беспроводного маршрутизатора
Поместите беспроводной маршрутизатор в такое место, где он будет получать самый сильный сигнал с наименьшими помехами. Для получения лучших результатов следуйте этим советам:
Разместите беспроводной маршрутизатор в центре города .Разместите маршрутизатор как можно ближе к центру дома, чтобы усилить беспроводной сигнал по всему дому.
Разместите беспроводной маршрутизатор над полом, вдали от стен и металлических предметов. , например, металлических картотек. Чем меньше физических препятствий между вашим компьютером и сигналом маршрутизатора, тем больше вероятность, что вы будете использовать полную мощность сигнала маршрутизатора.
Уменьшение помех .Некоторое сетевое оборудование использует радиочастоту 2,4 гигагерца (ГГц). Это та же частота, что и у большинства микроволновых печей и многих беспроводных телефонов. Если вы включите микроволновую печь или вам позвонят по беспроводному телефону, ваш беспроводной сигнал может быть временно прерван. Вы можете избежать большинства из этих проблем, используя беспроводной телефон с более высокой частотой, например 5,8 ГГц.
Защита беспроводной сети
Безопасность всегда важна; с беспроводной сетью это даже более важно, потому что сигнал вашей сети может транслироваться за пределы вашего дома.Если вы не поможете защитить свою сеть, люди, у которых есть компьютеры поблизости, могут получить доступ к информации, хранящейся на ваших сетевых компьютерах, и использовать ваше Интернет-соединение.
Для повышения безопасности вашей сети:
Измените имя пользователя и пароль по умолчанию. Это помогает защитить ваш маршрутизатор. Большинство производителей маршрутизаторов имеют имя пользователя и пароль по умолчанию на маршрутизаторе и сетевое имя по умолчанию (также известное как SSID). Кто-то может использовать эту информацию для доступа к вашему маршрутизатору без вашего ведома.Чтобы избежать этого, измените имя пользователя и пароль по умолчанию для вашего маршрутизатора. См. Инструкции в документации к вашему устройству.
Установите ключ безопасности (пароль) для вашей сети . В беспроводных сетях есть сетевой ключ безопасности, который помогает защитить их от несанкционированного доступа. Мы рекомендуем использовать защиту Wi-Fi Protected Access 2 (WPA2), если ваш маршрутизатор ее поддерживает. См. Документацию к вашему маршрутизатору для получения более подробной информации, в том числе о том, какой тип безопасности поддерживается и как его настроить.
Некоторые маршрутизаторы поддерживают защищенную настройку Wi-Fi (WPS). Если ваш маршрутизатор поддерживает WPS и подключен к сети, выполните следующие действия, чтобы настроить сетевой ключ безопасности:
Выполните одно из следующих действий, в зависимости от того, какая версия Windows работает на вашем компьютере:
В Windows 7 или Windows 8.1 выберите Пуск , начните вводить Центр управления сетями и общим доступом , а затем выберите его в списке.
В Windows 10 выберите Пуск , затем выберите Настройки > Сеть и Интернет > Состояние > Центр управления сетями и общим доступом .
Выберите Установите новое соединение или сеть .
Выберите Настроить новую сеть , затем выберите Далее .
Мастер поможет вам создать имя сети и ключ безопасности. Если ваш маршрутизатор поддерживает это, мастер по умолчанию будет использовать защищенный доступ Wi ‑ Fi (WPA или WPA2). Мы рекомендуем вам использовать WPA2, поскольку он обеспечивает лучшую безопасность, чем безопасность WPA или Wired Equivalent Privacy (WEP). С WPA2 или WPA вы также можете использовать парольную фразу, поэтому вам не нужно запоминать загадочную последовательность букв и цифр.
Запишите свой электронный ключ и храните его в надежном месте .Вы также можете сохранить свой электронный ключ на USB-накопитель, следуя инструкциям мастера. (Сохранение ключа безопасности на USB-накопитель доступно в Windows 8 и Windows 7, но не в Windows 10.)
Используйте межсетевой экран . Брандмауэр — это оборудование или программное обеспечение, которое может помочь защитить ваш компьютер от неавторизованных пользователей или вредоносного программного обеспечения (вредоносного ПО). Использование брандмауэра на каждом компьютере в вашей сети может помочь контролировать распространение вредоносного программного обеспечения в вашей сети и помочь защитить ваши компьютеры, когда вы выходите в Интернет.Брандмауэр Windows включен в эту версию Windows.
Подключите ПК к беспроводной сети
Выберите Сеть или значок в области уведомлений.
В списке сетей выберите сеть, к которой вы хотите подключиться, а затем выберите Connect .
Введите ключ безопасности (часто называемый паролем).
Следуйте дополнительным инструкциям, если они есть.
Если у вас возникли проблемы с сетью Wi-Fi при использовании Windows 10, см. Раздел Устранение проблем Wi-Fi в Windows 10 для получения дополнительных сведений об устранении неполадок.
Основы сетевых технологий | IBM
Из этого введения в сети вы узнаете, как работают компьютерные сети, об архитектуре, используемой для проектирования сетей, и о том, как обеспечить их безопасность.
Что такое компьютерная сеть?
Компьютерная сеть состоит из двух или более компьютеров, соединенных кабелем (проводным) или WiFi (беспроводным) с целью передачи, обмена или совместного использования данных и ресурсов. Вы строите компьютерную сеть, используя оборудование (например, маршрутизаторы, коммутаторы, точки доступа и кабели) и программное обеспечение (например, операционные системы или бизнес-приложения).
Географическое положение часто определяет компьютерную сеть.Например, LAN (локальная сеть) соединяет компьютеры в определенном физическом пространстве, таком как офисное здание, тогда как WAN (глобальная сеть) может соединять компьютеры на разных континентах. Интернет — крупнейший пример глобальной сети, соединяющей миллиарды компьютеров по всему миру.
Вы можете дополнительно определить компьютерную сеть по протоколам, которые она использует для связи, физическому расположению ее компонентов, способам управления трафиком и ее назначению.
Компьютерные сети позволяют общаться в любых деловых, развлекательных и исследовательских целях.Интернет, онлайн-поиск, электронная почта, обмен аудио и видео, онлайн-торговля, потоковое вещание и социальные сети — все это существует благодаря компьютерным сетям.
Типы компьютерных сетей
По мере развития сетевых потребностей менялись и типы компьютерных сетей, удовлетворяющие этим потребностям. Вот наиболее распространенные и широко используемые типы компьютерных сетей:
- LAN (локальная сеть): LAN соединяет компьютеры на относительно небольшом расстоянии, позволяя им обмениваться данными, файлами и ресурсами.Например, ЛВС может соединить все компьютеры в офисном здании, школе или больнице. Обычно локальные сети находятся в частной собственности и управляются.
- WLAN (беспроводная локальная сеть): WLAN похожа на локальную сеть, но соединения между устройствами в сети выполняются по беспроводной сети.
- WAN (глобальная сеть): Как следует из названия, глобальная сеть соединяет компьютеры на большой территории, например, от региона к региону или даже от континента к континенту. Интернет — это крупнейшая глобальная сеть, соединяющая миллиарды компьютеров по всему миру.Обычно вы видите модели коллективного или распределенного владения для управления WAN.
- MAN (городская сеть): MAN обычно больше LAN, но меньше WAN. Города и государственные учреждения обычно владеют и управляют MAN.
- PAN (персональная сеть): PAN обслуживает одного человека. Например, если у вас есть iPhone и Mac, вполне вероятно, что вы настроили PAN, который обменивается и синхронизирует контент — текстовые сообщения, электронные письма, фотографии и многое другое — на обоих устройствах.
- SAN (сеть хранения данных): SAN — это специализированная сеть, которая обеспечивает доступ к хранилищу на уровне блоков — общей сети или облачному хранилищу, которое для пользователя выглядит и работает как накопитель, физически подключенный к компьютеру. Для получения дополнительной информации о том, как SAN работает с блочным хранилищем, смотрите наши видеоролики «Блочное хранилище и файловое хранилище» и «Блочное хранилище: полное руководство».
- CAN (сеть кампуса): CAN также известна как корпоративная сеть.CAN больше LAN, но меньше WAN. CAN обслуживают такие объекты, как колледжи, университеты и бизнес-городки.
- VPN (виртуальная частная сеть): VPN — это безопасное двухточечное соединение между двумя конечными точками сети (см. «Узлы» ниже). VPN создает зашифрованный канал, по которому личность пользователя и учетные данные для доступа, а также любые передаваемые данные остаются недоступными для хакеров.
Важные термины и понятия
Ниже приведены некоторые общие термины, которые следует знать при обсуждении компьютерных сетей:
IP-адрес : IP-адрес — это уникальный номер, назначаемый каждому устройству, подключенному к сети, которая использует Интернет-протокол для связи.Каждый IP-адрес определяет хост-сеть устройства и местоположение устройства в хост-сети. Когда одно устройство отправляет данные другому, данные включают в себя «заголовок», который включает IP-адрес отправляющего устройства и IP-адрес устройства назначения.
Узлы : Узел — это точка подключения внутри сети, которая может принимать, отправлять, создавать или хранить данные. Каждый узел требует, чтобы вы предоставили некоторую форму идентификации для получения доступа, например IP-адрес.Несколько примеров узлов включают компьютеры, принтеры, модемы, мосты и коммутаторы. Узел — это, по сути, любое сетевое устройство, которое может распознавать, обрабатывать и передавать информацию любому другому сетевому узлу.
Маршрутизаторы : Маршрутизатор — это физическое или виртуальное устройство, которое отправляет информацию, содержащуюся в пакетах данных, между сетями. Маршрутизаторы анализируют данные в пакетах, чтобы определить наилучший способ доставки информации к месту назначения. Маршрутизаторы пересылают пакеты данных, пока они не достигнут своего узла назначения.
Коммутаторы : Коммутатор — это устройство, которое соединяет другие устройства и управляет межузловой связью в сети, гарантируя, что пакеты данных достигают конечного пункта назначения. Пока маршрутизатор передает информацию между сетями, коммутатор отправляет информацию между узлами в одной сети. При обсуждении компьютерных сетей «переключение» означает, как данные передаются между устройствами в сети. Три основных типа переключения следующие:
Коммутация каналов , которая устанавливает выделенный канал связи между узлами в сети.Этот выделенный путь гарантирует, что во время передачи доступна вся полоса пропускания, что означает, что никакой другой трафик не может проходить по этому пути.
Коммутация пакетов включает разбиение данных на независимые компоненты, называемые пакетами, которые из-за своего небольшого размера предъявляют меньше требований к сети. Пакеты проходят через сеть до конечного пункта назначения.
Коммутация сообщений полностью отправляет сообщение от исходного узла, перемещаясь от коммутатора к коммутатору, пока не достигнет своего узла назначения.
Порты : порт определяет конкретное соединение между сетевыми устройствами. Каждый порт обозначается номером. Если вы считаете IP-адрес сопоставимым с адресом отеля, то порты — это номера или апартаменты в этом отеле. Компьютеры используют номера портов, чтобы определить, какое приложение, служба или процесс должны получать определенные сообщения.
Типы сетевых кабелей : Наиболее распространенными типами сетевых кабелей являются витая пара Ethernet, коаксиальный и оптоволоконный.Выбор типа кабеля зависит от размера сети, расположения сетевых элементов и физического расстояния между устройствами.
Примеры компьютерных сетей
Проводное или беспроводное соединение двух или более компьютеров с целью обмена данными и ресурсами образуют компьютерную сеть. Сегодня почти каждое цифровое устройство принадлежит компьютерной сети.
В офисе вы и ваши коллеги можете использовать общий доступ к принтеру или к системе групповых сообщений.Вычислительная сеть, которая позволяет это сделать, скорее всего, будет локальной или локальной сетью, которая позволяет вашему отделу совместно использовать ресурсы.
Городское правительство может управлять общегородской сетью камер наблюдения, которые отслеживают движение транспорта и инциденты. Эта сеть будет частью MAN или городской сети, которая позволит городскому персоналу службы экстренной помощи реагировать на дорожно-транспортные происшествия, сообщать водителям об альтернативных маршрутах движения и даже отправлять штрафы водителям, которые едут на красный свет.
The Weather Company работала над созданием одноранговой ячеистой сети, которая позволяет мобильным устройствам напрямую связываться с другими мобильными устройствами без необходимости подключения к Wi-Fi или сотовой связи.Проект Mesh Network Alerts позволит доставлять жизненно важную информацию о погоде миллиардам людей даже без подключения к Интернету.
Компьютерные сети и Интернет
Интернет — это сеть сетей, соединяющая миллиарды цифровых устройств по всему миру. Стандартные протоколы обеспечивают связь между этими устройствами. Эти протоколы включают протокол передачи гипертекста («http» перед всеми адресами веб-сайтов). Интернет-протокол (или IP-адреса) — это уникальные идентификационные номера, необходимые для каждого устройства, имеющего доступ к Интернету.IP-адреса сопоставимы с вашим почтовым адресом, предоставляя уникальную информацию о местоположении, чтобы информация могла быть доставлена правильно.
Интернет-провайдеры (ISP) и сетевые сервис-провайдеры (NSP) предоставляют инфраструктуру, которая позволяет передавать пакеты данных или информации через Интернет. Не каждый бит информации, отправляемой через Интернет, попадает на все устройства, подключенные к Интернету. Это комбинация протоколов и инфраструктуры, которая сообщает информацию, куда именно нужно идти.
Как они работают?
Компьютерные сети соединяют такие узлы, как компьютеры, маршрутизаторы и коммутаторы, с помощью кабелей, волоконной оптики или беспроводных сигналов. Эти соединения позволяют устройствам в сети обмениваться информацией и ресурсами.
Сети
следуют протоколам, которые определяют способ отправки и получения сообщений. Эти протоколы позволяют устройствам обмениваться данными. Каждое устройство в сети использует Интернет-протокол или IP-адрес, строку чисел, которая однозначно идентифицирует устройство и позволяет другим устройствам распознавать его.
Маршрутизаторы
— это виртуальные или физические устройства, которые облегчают обмен данными между различными сетями. Маршрутизаторы анализируют информацию, чтобы определить наилучший способ доставки данных к месту назначения. Коммутаторы подключают устройства и управляют межузловой связью внутри сети, гарантируя, что пакеты информации, передаваемые по сети, достигают своего конечного пункта назначения.
Архитектура
Архитектура компьютерной сети определяет физическую и логическую структуру компьютерной сети.В нем показано, как компьютеры организованы в сети и какие задачи им назначены. Компоненты сетевой архитектуры включают оборудование, программное обеспечение, среду передачи (проводную или беспроводную), топологию сети и протоколы связи.
Основные типы сетевой архитектуры
Существует два типа сетевой архитектуры: одноранговая (P2P) и клиент / сервер . В архитектуре P2P два или более компьютера соединены как «одноранговые узлы», что означает, что они имеют равные возможности и привилегии в сети.P2P-сеть не требует центрального сервера для координации. Вместо этого каждый компьютер в сети действует как клиент (компьютер, которому требуется доступ к службе) и как сервер (компьютер, который обслуживает потребности клиента, обращающегося к службе). Каждый одноранговый узел делает некоторые из своих ресурсов доступными для сети, разделяя хранилище, память, пропускную способность и вычислительную мощность.
В сети клиент / сервер центральный сервер или группа серверов управляют ресурсами и предоставляют услуги клиентским устройствам в сети.Клиенты в сети общаются с другими клиентами через сервер. В отличие от модели P2P, клиенты в архитектуре клиент / сервер не разделяют свои ресурсы. Этот тип архитектуры иногда называют многоуровневой моделью, потому что он разработан с несколькими уровнями или уровнями.
Топология сети
Сетевая топология — это то, как устроены узлы и ссылки в сети. Сетевой узел — это устройство, которое может отправлять, получать, хранить или пересылать данные. Сетевое соединение соединяет узлы и может быть кабельным или беспроводным.
Понимание типов топологии обеспечивает основу для построения успешной сети. Существует несколько топологий, но наиболее распространенными являются шина, кольцо, звезда и сетка:
- Топология сети с шиной — это когда каждый сетевой узел напрямую подключен к основному кабелю.
- В кольцевой топологии узлы соединены в петлю, поэтому у каждого устройства ровно два соседа. Смежные пары подключаются напрямую; несмежные пары связаны косвенно через несколько узлов.
- В топологии сети «звезда» все узлы подключены к единому центральному концентратору, и каждый узел косвенно подключен через этот концентратор.
- Топология сетки определяется перекрывающимися соединениями между узлами. Вы можете создать топологию с полной сеткой, в которой каждый узел в сети подключен ко всем остальным узлам. Вы также можете создать частичную топологию сетки, в которой только некоторые узлы подключены друг к другу, а некоторые подключены к узлам, с которыми они обмениваются наибольшим объемом данных.Полная ячеистая топология может быть дорогостоящей и трудоемкой для выполнения, поэтому ее часто резервируют для сетей, требующих высокой избыточности. Частичная сетка обеспечивает меньшую избыточность, но более экономична и проста в исполнении.
Безопасность
Безопасность компьютерной сети защищает целостность информации, содержащейся в сети, и контролирует доступ к этой информации. Политики сетевой безопасности уравновешивают потребность в предоставлении услуг пользователям с необходимостью контролировать доступ к информации.
Есть много точек входа в сеть. Эти точки входа включают оборудование и программное обеспечение, из которых состоит сама сеть, а также устройства, используемые для доступа к сети, такие как компьютеры, смартфоны и планшеты. Из-за этих точек входа сетевая безопасность требует использования нескольких методов защиты. Защита может включать брандмауэры — устройства, которые отслеживают сетевой трафик и предотвращают доступ к частям сети на основе правил безопасности.
Процессы аутентификации пользователей с помощью идентификаторов пользователей и паролей обеспечивают еще один уровень безопасности.Безопасность включает в себя изоляцию сетевых данных, так что доступ к служебной или личной информации труднее получить, чем к менее важной информации. Другие меры сетевой безопасности включают обеспечение регулярного обновления аппаратного и программного обеспечения и исправлений, информирование пользователей сети об их роли в процессах безопасности и постоянную осведомленность о внешних угрозах, создаваемых хакерами и другими злоумышленниками. Сетевые угрозы постоянно развиваются, что делает безопасность сети бесконечным процессом.
Использование общедоступного облака также требует обновления процедур безопасности для обеспечения постоянной безопасности и доступа.Для безопасного облака требуется защищенная базовая сеть.
Ознакомьтесь с пятью основными соображениями по обеспечению безопасности общедоступного облака.
Ячеистые сети
Как отмечалось выше, ячеистая сеть — это тип топологии, в котором узлы компьютерной сети соединяются с максимально возможным количеством других узлов. В этой топологии узлы взаимодействуют, чтобы эффективно направлять данные к месту назначения. Эта топология обеспечивает большую отказоустойчивость, потому что в случае отказа одного узла существует множество других узлов, которые могут передавать данные.Mesh-сети самоконфигурируются и самоорганизуются в поисках наиболее быстрого и надежного пути для отправки информации.
Тип ячеистых сетей
Есть два типа ячеистых сетей — полная и частичная:
- В полносвязной топологии каждый сетевой узел подключается к каждому другому сетевому узлу, обеспечивая высочайший уровень отказоустойчивости. Однако его выполнение стоит дороже. В топологии с частичной сеткой подключаются только некоторые узлы, обычно те, которые обмениваются данными наиболее часто.
- Беспроводная ячеистая сеть может состоять из десятков и сотен узлов. Этот тип сети подключается к пользователям через точки доступа, расположенные на большой территории. Посмотрите видео ниже, чтобы узнать, как The Weather Channel создал ячеистую сеть, которая рассылает предупреждения о суровой погоде, даже когда другие сети связи перегружены.
Балансировщики нагрузки и сети
Балансировщики нагрузки
эффективно распределяют задачи, рабочие нагрузки и сетевой трафик между доступными серверами.Думайте о балансировщиках нагрузки, как о диспетчере воздушного движения в аэропорту. Балансировщик нагрузки наблюдает за всем входящим в сеть трафиком и направляет его к маршрутизатору или серверу, лучше всего оборудованным для управления им. Цели балансировки нагрузки — избежать перегрузки ресурсов, оптимизировать доступные ресурсы, улучшить время отклика и максимизировать пропускную способность.
Полный обзор балансировщиков нагрузки см. В разделе «Балансировка нагрузки: полное руководство».
Сети доставки контента
Сеть доставки контента (CDN) — это распределенная серверная сеть, которая доставляет временно сохраненные или кэшированные копии контента веб-сайта пользователям в зависимости от их географического положения.Сеть CDN хранит этот контент в распределенных местах и предоставляет его пользователям, чтобы сократить расстояние между посетителями вашего веб-сайта и сервером вашего веб-сайта. Кэширование контента ближе к вашим конечным пользователям позволяет вам обслуживать контент быстрее и помогает веб-сайтам лучше охватить глобальную аудиторию. Сети CDN защищают от скачков трафика, уменьшают задержку, уменьшают потребление полосы пропускания, ускоряют время загрузки и уменьшают влияние взломов и атак, создавая слой между конечным пользователем и инфраструктурой вашего веб-сайта.
Потоковое мультимедиа в реальном времени, мультимедиа по запросу, игровые компании, создатели приложений, сайты электронной коммерции — по мере роста цифрового потребления все больше владельцев контента обращаются к CDN, чтобы лучше обслуживать потребителей контента.
Главный сетевой архитектор Райан Самнер дает дальнейшее объяснение в видео «Что такое сеть доставки контента?»:
Прочтите о том, как IBM Cloud CDN улучшает качество обслуживания клиентов.
Компьютерные сетевые решения и IBM
Решения
для компьютерных сетей помогают предприятиям увеличить трафик, сделать пользователей счастливыми, защитить сеть и легко предоставлять услуги.Лучшее компьютерное сетевое решение — это обычно уникальная конфигурация, основанная на вашем конкретном виде бизнеса и потребностях.
Сети доставки контента (CDN), балансировщики нагрузки и сетевая безопасность — все упомянутые выше — являются примерами технологий, которые могут помочь предприятиям создавать оптимальные компьютерные сетевые решения. IBM предлагает дополнительные сетевые решения, в том числе:
- Шлюзовые устройства — это устройства, которые дают вам расширенный контроль над сетевым трафиком, позволяют повысить производительность вашей сети и повысить безопасность вашей сети.Управляйте своими физическими и виртуальными сетями для маршрутизации нескольких VLAN, брандмауэров, VPN, формирования трафика и т. Д.
- Direct Link защищает и ускоряет передачу данных между частной инфраструктурой, мультиоблаком и IBM Cloud.
- Cloud Internet Services — это возможности безопасности и производительности, предназначенные для защиты общедоступного веб-контента и приложений до того, как они попадут в облако. Получите защиту от DDoS-атак, глобальную балансировку нагрузки и набор функций безопасности, надежности и производительности, предназначенных для защиты общедоступного веб-контента и приложений до того, как они попадут в облако.Посмотрите следующее видео, чтобы узнать больше о DDoS-атаках и о том, как они происходят:
Сетевые сервисы в IBM Cloud предоставляют вам сетевые решения для увеличения вашего трафика, удовлетворения ваших пользователей и легкого предоставления ресурсов по мере необходимости.
Зарегистрируйтесь для IBMid и создайте свою учетную запись IBM Cloud.
Как подключить ноутбук к телевизору
Подключение старого ноутбука
Если вы используете старый ноутбук, у которого нет порта HDMI, вашим ответом может быть порт VGA.Нет, это не профессиональная гольф-организация. Это другой тип порта, примерно прямоугольной формы с 15 контактами в трех рядах по пять. Кабели VGA обеспечивают только видеовыход, поэтому для этого метода требуется второй кабель (так называемый провод 3,5 мм), который подключается к телевизору и к порту для наушников ноутбука.
Хотя HDMI и VGA являются двумя наиболее распространенными типами кабелей, иногда вашему ноутбуку или телевизору потребуется другой кабель, например DisplayPort (который передает как видео, так и аудио) или композитный видео кабель (другой кабель только для видео, который требует второго видео). для звука).Если вы не уверены в своих портах, вы можете увидеть здесь изображения наиболее распространенных подключений.
Конечно, ваш компьютер и телевизор могут иметь разные типы подключения. Например, ваш телевизор может иметь соединение HDMI, но ваш компьютер имеет порт DisplayPort. Не нужно в отчаянии вскидывать руки и довольствоваться радио. Вам просто нужно купить адаптер, недорогое устройство с разъемом DisplayPort на одном конце и разъемом HDMI на другом. (Есть адаптеры и для большинства других комбинаций.) Правильно подключите адаптер к кабелю, который входит в ваш ноутбук, а другой конец подключите к телевизору.
Как и кабель HDMI, ваши устройства должны автоматически распознавать друг друга. Если нет, войдите в панель управления и настройте параметры так же, как при использовании кабеля HDMI.
Зеркало, зеркало на телевизоре
С момента своего появления в июле 2015 года операционная система Windows * 10 позволяет отображать экран вашего компьютера на телевизоре, проигрывателе Blu-ray * или любом другом устройстве, совместимом со стандартом Miracast *. , который существует с 2013 года.(Windows * 7, Windows * 8 и другие более ранние операционные системы также могут поддерживать стандарт.) Miracast можно описать как «HDMI через Wi-Fi», поскольку он выполняет то же самое, что и кабель HDMI без кабеля — зеркально отражает содержимое вашего ноутбука на телевизор, к которому он подключен.
Для этого подхода требуется маленький дурак, называемый ключом Miracast. Эти небольшие устройства бывают разных форм в зависимости от производителя, но работают они одинаково: ключ подключается к порту HDMI на вашем ноутбуке, позволяя ноутбуку «обнаруживать» другое устройство, такое как ваш телевизор, и напрямую к нему подключаться.Не требует сети Wi-Fi.
Чтобы превратить ваш компьютер в приемник Miracast, просто откройте меню «Пуск» Windows * 10 и откройте приложение «Подключить». Если вы не видите это приложение, вам необходимо обновить операционную систему до Anniversary Update.
Потоковое вещание — мечта
Еще один способ подключить ноутбук к телевизору — использовать выделенный медиа-поток, наиболее распространенным из которых является Google Chromecast *, Roku Streaming Stick *, Amazon Fire Stick * или Apple TV *.
Все эти устройства работают одинаково, поэтому давайте посмотрим, как работает Chromecast.Вы подключаете ключ к порту HDMI на своем телевизоре, и он будет действовать как передатчик, который подключается к вашему ноутбуку или другому мобильному устройству через вашу сеть Wi-Fi.
Chromecast не отображает контент на вашем ноутбуке, как другие методы в этом списке. Вместо этого ваше мобильное устройство (смартфон или планшет под управлением Android или iOS или ваш компьютер под управлением операционных систем Windows или Mac OS X) действует как пульт дистанционного управления. Он направляет ключ, подключенный к телевизору, к интернет-контенту, который вы хотите транслировать.
Установка проста. Как только вы подключите ключ к телевизору, он должен распознать ваш ноутбук и провести вас через процесс настройки.
Люди спорят о том, какой из специализированных медиа-стримеров является лучшим, но общая разбивка:
- Chromecast разработан для людей, которые в первую очередь хотят смотреть видео со своего компьютера на телевизоре или транслировать контент, доступный через браузер. Устройство Chromecast только для аудио было разработано для людей, которые хотят слушать музыку по телевизору.
- Roku Streaming Stick предназначен для людей, которые хотят просматривать большую коллекцию телевизионных приложений. Большинство стримеров могут получить доступ к основным аудио и видео приложениям, таким как YouTube, но считается, что Roku предлагает наибольший выбор.
- Amazon Fire Stick предназначен для потоковой передачи (на основе подписки) контента Amazon Prime Video, который включает собственные оригинальные шоу и фильмы, а также контент, полученный из других премиальных сетей.
- Apple TV идеально подходит для людей, которые получают доступ к большому количеству материалов в iTunes или играют в игры для телефонов и планшетов на своих телевизорах.Не все медиа-стримеры имеют доступ к iTunes.
Существует множество вариантов мультимедийных стримеров с различными версиями, которые имеют такие функции, как голосовая навигация, позволяющая выполнять поиск по контенту с помощью голосовых команд.
 Активное сетевое устройство, которое непосредственно позволяет пользователям производить сетевые подключения.
Активное сетевое устройство, которое непосредственно позволяет пользователям производить сетевые подключения.
 Здесь необходимо завести ПК в одну подсеть вручную. Вначале нужно зайти в сетевые настройки интерфейса (например, для «Виндовс» – «Панель управления» – «Центр управления сетями и общим доступом» — «Изменение параметров адаптера». Выбрать нужный интерфейс и нажать на него правой кнопкой мыши, перейти в меню «Свойства»). Снять галочку с пункта «IP версии 6», навести курсор на «IP версии 4» — «Свойства». В открывшемся окне установить пункты «Использовать следующий IP адрес», в поле IP-адрес для первой вычислительной машины ввести 192.168.1.2, для второй – 192.168.1.3. Маску подсети для обеих установить равной 255.255.255.0. Остальные параметры оставить пустыми. Доступ к ресурсам осуществляется так же, как написано в предыдущем пункте.
Здесь необходимо завести ПК в одну подсеть вручную. Вначале нужно зайти в сетевые настройки интерфейса (например, для «Виндовс» – «Панель управления» – «Центр управления сетями и общим доступом» — «Изменение параметров адаптера». Выбрать нужный интерфейс и нажать на него правой кнопкой мыши, перейти в меню «Свойства»). Снять галочку с пункта «IP версии 6», навести курсор на «IP версии 4» — «Свойства». В открывшемся окне установить пункты «Использовать следующий IP адрес», в поле IP-адрес для первой вычислительной машины ввести 192.168.1.2, для второй – 192.168.1.3. Маску подсети для обеих установить равной 255.255.255.0. Остальные параметры оставить пустыми. Доступ к ресурсам осуществляется так же, как написано в предыдущем пункте.
 bat
bat
 bat
bat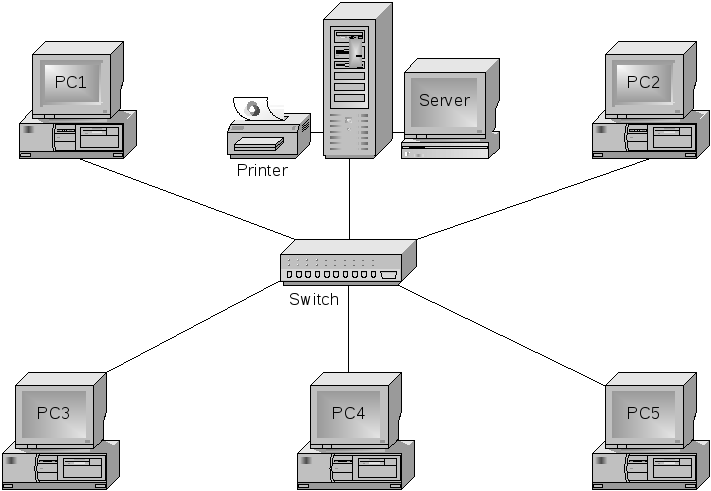
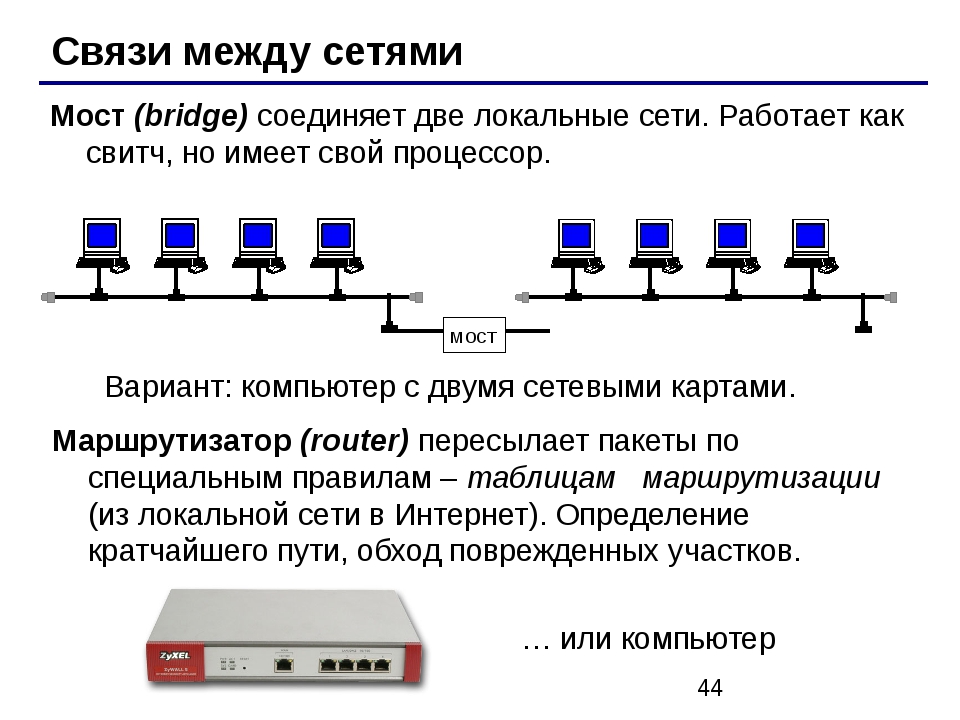 Метод аутентификации должен быть установлен «Авто».
Метод аутентификации должен быть установлен «Авто».
 Возможно, придется прокрутить вверх окно командной строки, чтобы найти его. Если в ней отображается «Да», специальное соединение создать можно. Если указано «Нет» — ноутбук не поддерживает эту функцию. В этом случае следует выполнить настройки на втором устройстве (достаточно одного девайса с поддержкой этого модуля).
Возможно, придется прокрутить вверх окно командной строки, чтобы найти его. Если в ней отображается «Да», специальное соединение создать можно. Если указано «Нет» — ноутбук не поддерживает эту функцию. В этом случае следует выполнить настройки на втором устройстве (достаточно одного девайса с поддержкой этого модуля). .
.