Как очистить историю в браузере мазила: Как очистить историю и кэш браузера Mozilla Firefox? Легко!
Очистка Mozilla Firefox, как полностью очистить браузер
Очистка Firefox — обязательная профилактическая процедура. Она позволяет полностью очищать директории от временных файлов. Частично способствует повышению производительности Мазила Фаерфокс, обеспечению безопасности и приватности в процессе веб-сёрфинга.
Эта статья расскажет вам о том, как очистить Firefox полностью, используя штатные настройки и сторонние утилиты, в том числе и от вирусов, а также как выполнить выборочную чистку в Мозиле (например, убрать только данные для автозаполнения, пароли, куки и т.д.), как восстановить параметры опций браузера по умолчанию.
Как очистить веб-обозреватель выборочно?
История
Чтобы избавиться в веб-журнале от группы записей и отдельных ссылок:
1. Перейдите в меню: Журнал → Показать весь журнал.
2. Если требуется почистить группу URL по дате, клацните необходимую директорию (например, «Вчера») правой кнопкой. В подменю выберите «Удалить».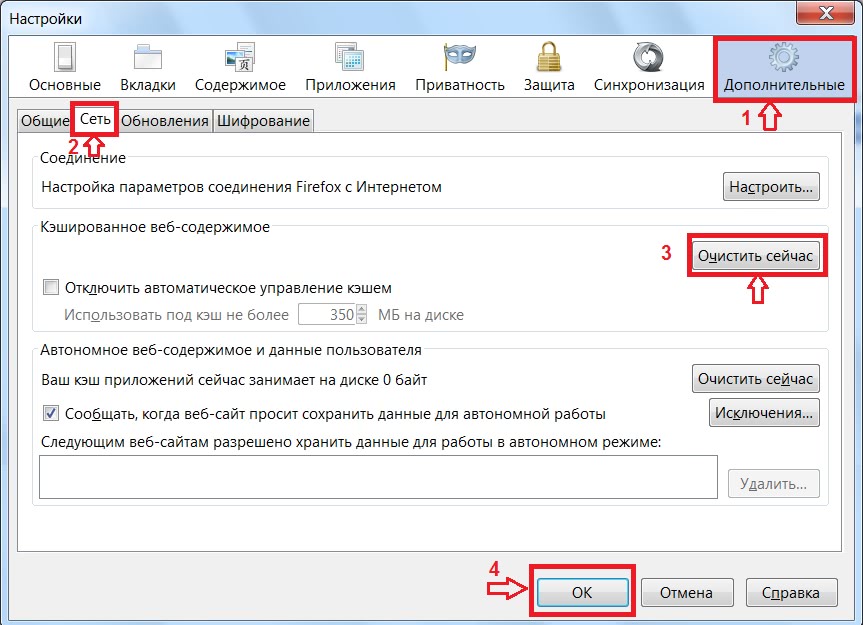
Чтобы удалить отдельную ссылку, также кликните по ней правой кнопкой и нажмите в панели «Удалить страницу».
Кэш
Полная очистка хранилища кэша выполняется следующим образом:
1. В меню выберите: Инструменты → Настройки.
2. Перейдите в подраздел «Дополнительные» (список слева).
3. В блоке «Кэширование… » нажмите «Очистить сейчас».
Также запустите команду с аналогичным названием в следующем блоке «Автономное веб-содержимое… ».
Куки
1. В панели настроек клацните подраздел «Приватность».
2. В блоке «История» кликните по ссылке «… удалить отдельные куки».
3. Кликом левой кнопки выберите необходимую папку, клацните «Удалить выбранные».
Таким образом Firefox будет очищенный от cookies только конкретного (выбранного вами) веб-сайта.
Дополнения
Если требуется очистить веб-обозреватель от аддонов, нужно выполнить такие операции:
1. В меню кликнуть: Инструменты → Дополнения.
2.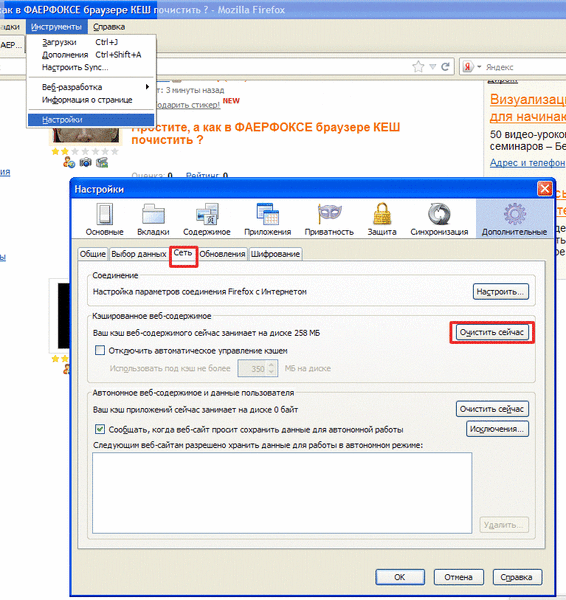 На открывшейся вкладке, в блоке каждого расширения, нажать кнопку «Удалить».
На открывшейся вкладке, в блоке каждого расширения, нажать кнопку «Удалить».
Автоматическая очистка
1. В подразделе «Приватность», в блоке «История», в строке «Firefox», установите значение «будет использовать ваши настройки… ».
2. В опции «Сохранять куки» задайте параметр «до закрытия мною Firefox».
3. В строке «Удалять историю при закрытии… » щёлкните кнопку «Параметры».
4. В настроечном окне укажите, какие элементы нужно очищать перед закрытием браузера. Нажмите «OK».
После такой очистки (автоматической) вмешательство пользователя не требуется. При последующем запуске Mozilla Firefox будет «чистым», либо частично «чистым» (если была задана выборочная очистка).
Быстрая чистка вручную
1. В разделе меню «Журнал» клацните «Удалить недавнюю историю».
2. В панели «Удаление», в строке «Удалить», задайте «Всё» (очистить за весь период пользования).
3. Кликом мышки откройте спойлер «Подробности». Выберите объекты, которые желаете очистить (установите «галочки» в окошках возле пунктов списка).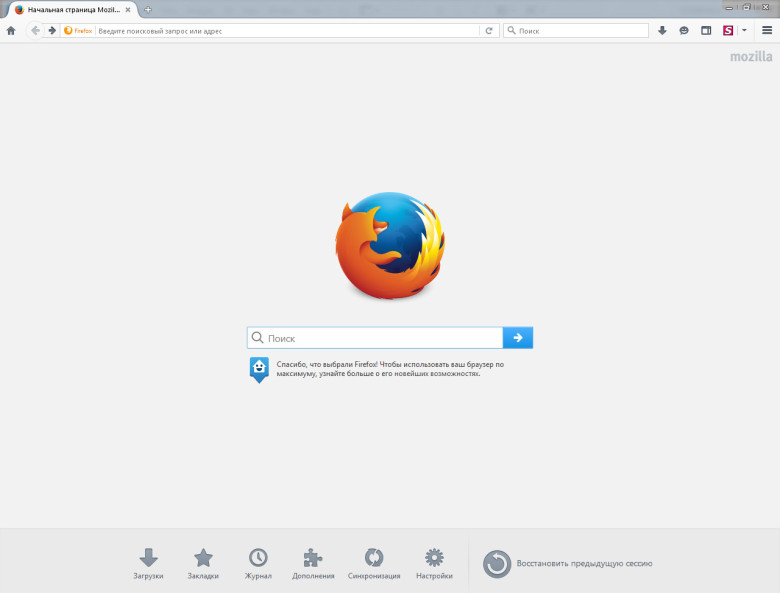
4. Нажмите «Удалить сейчас».
Глобальная очистка со сбросом настроек
Если вы хотите избавиться от всех созданных настроек, сохранённых данных в браузере, выполните сброс:
1. Вверху справа кликните по кнопке «три полоски».
2. В плиточном меню, под блоком иконок, щёлкните «знак вопроса».
3. В подменю «Справка» откройте раздел «Информация для решения проблем».
4. На открывшейся вкладке активируйте кликом кнопку «Очистить Firefox».
Совет! В случае возникновения неполадок в FF в этой же вкладке воспользуйтесь опцией «Перезапустить с отключенными дополнениями» для его запуска в безопасном режиме. Так будет легче выявить причину сбоя в профиле.
5. Подтвердите запуск очистки. В окне с текстом запроса выберите «Очистить… ».
«Уборка» в FF при помощи утилиты CCleaner
Очистку веб-обозревателя можно доверить программе-уборщику CCleaner. Её бесплатная версия доступна на офсайте разработчиков (https://www.piriform.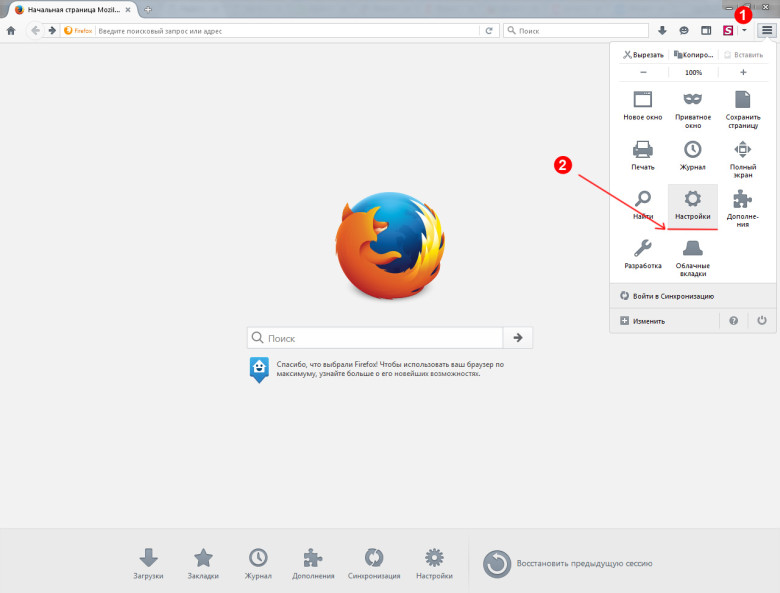 com/ccleaner).
com/ccleaner).
1. В окне программы клацните: раздел «Очистка» → вкладка «Приложения».
2. В блоке «Firefox» отметьте «галочкой» объекты, нуждающиеся в «уборке».
3. В панели слева нажмите «Анализ». И по завершении проверки запустите команду «Очистка».
Как очистить от вирусов?
В тех случаях, когда Firefox инфицирован зловредами — рекламным ПО, хайджекерами, вирусными аддонами и тулбарами, — вышеописанные способы очистки не помогут вам их уничтожить.
Для удаления вирусов в браузере нужно задействовать специализированное антивирусное ПО:
AdwCleaner (можно скачать на офсайте Malwarebytes) — быстро детектирует и устраняет всевозможные браузерные инфекции не только в файловых директориях, но и в реестре.
FirerBro — освобождает ярлыки браузера на рабочем столе от вирусных надстроек (добавление ссылок, ключей, подмена пути к исполняемому файлу). Активируется одним единственным кликом мышки (кнопка «Проверить»).
Malwarebytes — мощный антивирусный сканнер. Выполняет углублённую проверку системных директорий и ключей реестра. Способен обнаружить скрытые угрозы, которые основные антивирусы «пропускают».
Выполняет углублённую проверку системных директорий и ключей реестра. Способен обнаружить скрытые угрозы, которые основные антивирусы «пропускают».
Не забывайте регулярно очищать Firefox. Лучше всего выполнять очистку объектов по завершении интернет-сессии. Если вы слабо ориентируетесь в настройках браузера, задействуйте автоматическую чистку программой CCleaner.
Очистка браузера Firefox
При возникновении проблем с работой браузера Mozilla Firefox, самый простой и доступный способ решения – очистка браузера. В данной статье речь пойдет о том, как выполнить комплексную очистку веб-обозревателя Mozilla Firefox.
Если вам потребовалось почистить браузер Мазила для решения проблем, например, если сильно упала производительность, важно выполнять ее комплексно, т.е. дело должно коснуться и загруженной информации, и установленных дополнений и тем, и настроек и других компонентов веб-обозревателя.
Как очистить Firefox?
Этап 1: использование функции очистки Mozilla Firefox
Для выполнения очистки в Mozilla Firefox предусмотрен специальный инструмент, в задачи которого входит удаление следующих элементов браузера:
1. Сохраненных настроек;
Сохраненных настроек;
2. Установленных расширений;
3. Журнала загрузок;
4. Настроек для сайтов.
Чтобы воспользоваться данным способом, щелкните по кнопке меню веб-обозревателя и кликните по иконке со знаком вопроса.
Здесь же появится еще одно меню, в котором нужно открыть пункт «Информация для решения проблем».
В правом верхнем углу отобразившейся страницы кликните по кнопке «Очистить Firefox».
На экране появится окно, в котором необходимо подтвердить намерение очистить Firefox.
Этап 2: очистка накапливаемой информации
Теперь настал этап удаления информации, которую со временем накапливает Mozilla Firefox – это кэш, куки и история просмотров.
Щелкните по кнопке меню веб-обозревателя и откройте радел «Журнал».
В той же области окна появится дополнительное меню, в котором необходимо выбрать пункт «Удалить историю».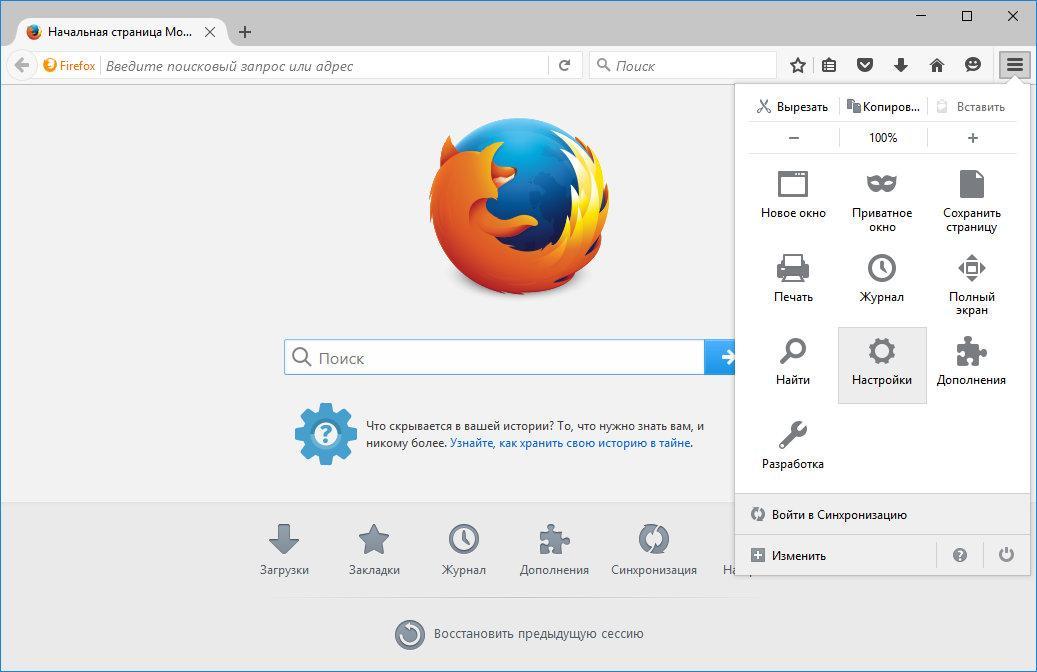
В открывшемся окне около пункта «Удалить» установите параметр «Все», а затем отметьте галочками все параметры. Завершите удаление, щелкнув по кнопке «Удалить сейчас».
Этап 3: удаление закладок
Кликните в правом верхнем углу веб-обозревателя по иконке закладок и в отобразившемся окне «Показать все закладки».
На экране появится окно управления закладками. В левой области расположились папки с закладками (как стандартные, так и пользовательские), а в правой будет отображаться содержимое той или иной папки. Удалите все пользовательские папки, а также содержимое стандартных папок.
Этап 4: удаление паролей
Используя функцию сохранения паролей, вам не потребуется каждый раз при переходе на веб-ресурс снова вводить от него логин и пароль.
Для того, чтобы удалить сохраненные в браузере пароли, щелкните по кнопке меню веб-обозревателя и перейдите к разделу «Настройки».
В левой области окна пройдите ко вкладке «Защита», а в правой щелкните по кнопке «Сохраненные логины».
В открывшемся окне кликните по кнопке «Удалить все».
Завершите процедуру удаления паролей, подтвердив ваше намерение безвозвратно удалить данную информацию.
Этап 5: очистка словаря
Mozilla Firefox имеет встроенный словарь, который позволяет при наборе текста в браузере подчеркивать обнаруженные ошибки.
Однако, если вы не согласны со словарем Firefox, вы можете добавлять то или иное слово в словарь, тем самым формируя пользовательский словарь.
Для того, чтобы сбросить сохраненные слова в Mozilla Firefox, щелкните по кнопке меню браузера и откройте иконку со знаком вопроса. В отобразившемся окне щелкните по кнопке «Информация для решения проблем».
В открывшемся окне кликните по кнопке «Показать папку».
Полностью закройте браузер, а затем вернитесь к папке профиля и найдите в нем файл persdict.dat. Откройте данный файл с помощью любого текстового редактора, например, стандартного WordPad.
Все слова, сохраненные в Mozilla Firefox, будут отображены отдельной строкой. Удалите все слова, а затем сохраните изменения, внесенные в файл. Закройте папку профиля и запустите Firefox.
И напоследок
Безусловно, способ очистки Firefox, описанный выше, – не самый быстрый. Быстрее всего можно справиться, если создать новый профиль либо же переустановить Firefox на компьютере.
Для того, чтобы создать новый профиль Firefox и удалить старый, полностью закройте Mozilla Firefox, а затем вызовите окно «Выполнить» комбинацией клавиш Win+R.
В открывшемся окне вам потребуется ввести следующую команду и нажать клавишу Enter:
firefox.exe -P
На экране отобразится окно работы с профилями Firefox.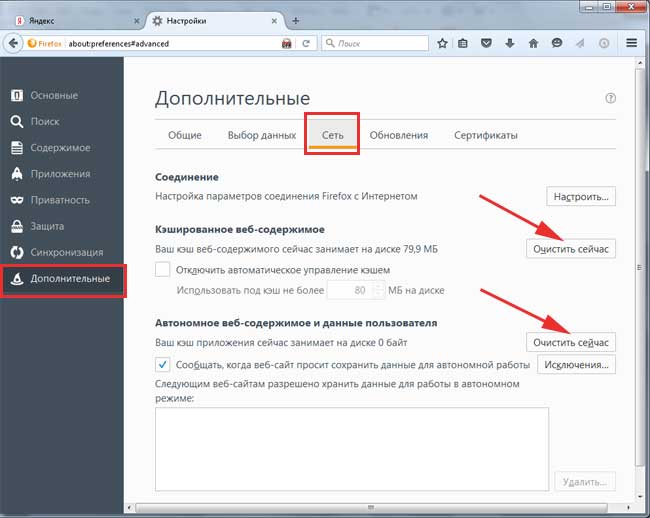 Прежде чем удалять старый профиль (профили), нам потребуется создать новый. Для этого щелкните по кнопке «Создать».
Прежде чем удалять старый профиль (профили), нам потребуется создать новый. Для этого щелкните по кнопке «Создать».
В окне создания нового профиля, при необходимости, измените исходное наименование профиля на свое, чтобы в случае создания нескольких профилей вам было проще ориентироваться. Чуть ниже можно изменить расположение папки профиля, но если в этом нет необходимости, то этот пункт лучше оставить как есть.
Когда новый профиль будет создан, можно приступить к удалению лишних. Для этого щелкните по ненужному профилю один раз левой кнопкой мыши, чтобы выделить его, а затем кликните по кнопке «Удалить».
В следующем окне щелкните по кнопке «Удалить файлы», если вы хотите, чтобы вместе с профилем из Firefox была удалена и вся накопившаяся информация, хранящаяся в папке профиля.
Когда у вас останется только тот профиль, что вам нужен, выделите его одним щелчком мыши и выберите пункт «Запустить Firefox».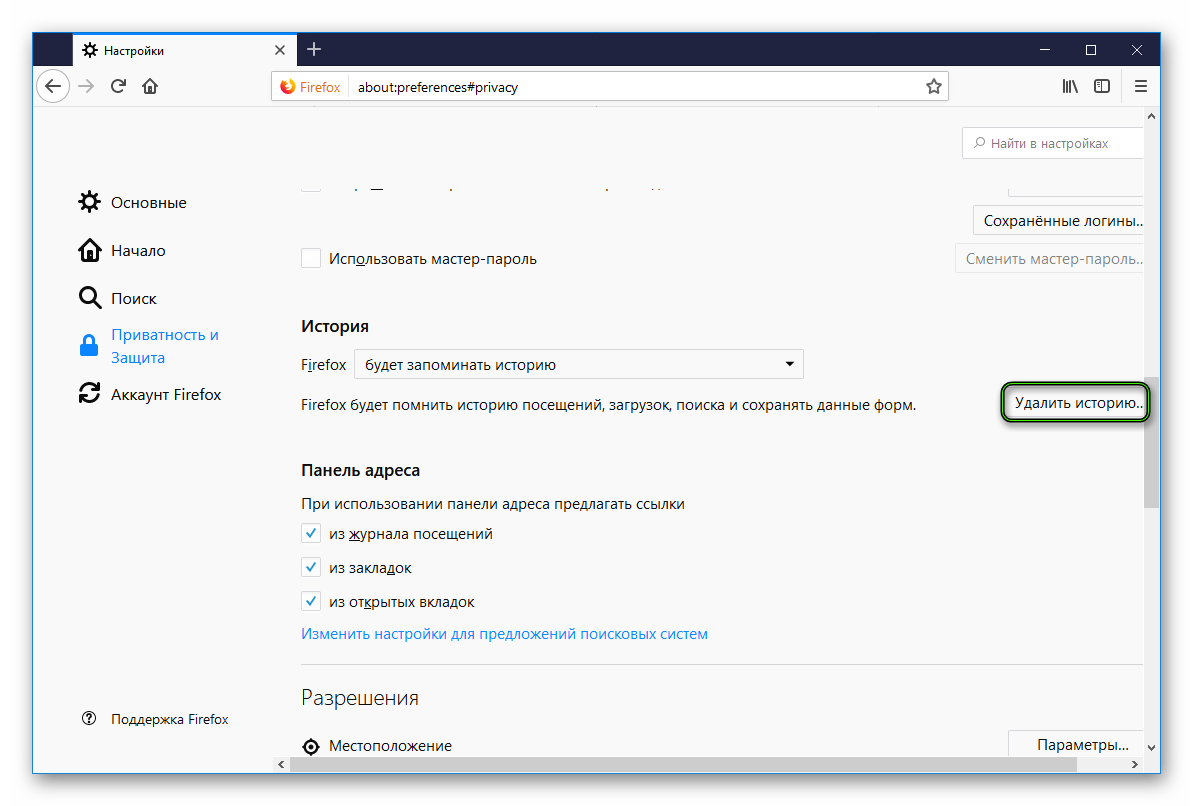
Используя данные рекомендации, вы сможете полностью очистить Фаерфокс к исходному состоянию, тем самым вернув браузеру прежнюю стабильность и производительность.
Мы рады, что смогли помочь Вам в решении проблемы.
Опишите, что у вас не получилось.
Наши специалисты постараются ответить максимально быстро.
Помогла ли вам эта статья?
ДА НЕТ
Как отключить историю в Мозиле: советы и рекомендации
Браузер Mozilla создан таким образом, что запоминает все ваши «передвижения» по сети Интернет. Автоматически сохраняются все сайты, пароли и другие данные, которые вы оставляете в Интернете. Но если вы не единственный пользователь компьютера, а тем более Mozilla, то иногда вам нужно удалить историю посещенных сайтов.
Многих интересует вопрос: «Зачем это нужно?». Прежде всего, чтобы определить интересы пользователя и предлагать ему только интересную информацию или то, что может его заинтересовать.
Что сохраняется в истории
В Mozilla хранится несколько видов информации, а именно:
- Информация загружаемых материалов и посещаемых сайтов.
- Журнал форм и поиска. Он включает в себя то, что вы искали в поисковиках. А вот журнал форм запоминает все данные, которые вы вводили на каком-либо сайте и в дальнейшем может предлагать вам их автозаполнение.
- Сохраняется в мозиле еще и куки. Оно хранит все данные о посещении, настройки и статус логина.
- Кэш – временные файлы сохраненные специально для того, чтобы посещенные ранее страницы быстрее загружались.
- Активные сеансы.
- Данные интернет-ресурсов, работающих автономно.
- И последнее — это опции для конкретного сайта (размер страницы, разрешение и многое другое).
В Mozilla, можно не только отключить информацию о посещенных ресурсах, но и сделать так, чтобы она автоматически ее очищала.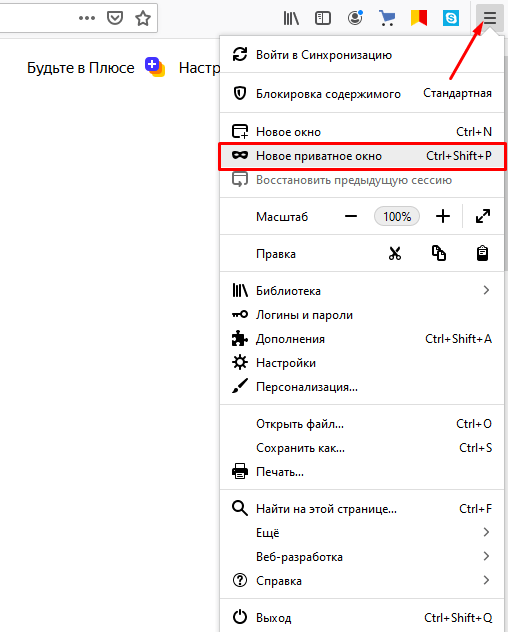 В настройках необходимо выбрать периодичность удаления. Этот процесс не составляет никакого труда:
В настройках необходимо выбрать периодичность удаления. Этот процесс не составляет никакого труда:
- Заходим в настройки браузера и кликаем по вкладке «Приватность».
- Находим подзаголовок «История» и выбираем «Будет использовать наши настройки хранения истории».
- Устанавливаем галочку напротив «удалять историю при закрытии Mozilla».
После этого подтверждаем все наши действия и закрываем настройки. Но если вам нужно удалить информацию о посещении до определенного времени, то следует сделать следующее:
- Кликаем по вкладке «Параметры» .
- Появится окно «Настройки удаления истории» в нем можно выбрать элементы, которые необходимо удалить.
- Далее так же подтверждаем наши действия и закрываем настройки Mozilla.
Отключение истории в Mozilla
Для того, чтобы полностью отключить историю в браузере необходимо проделать несколько простых шагов:
- Находим настройки, кликаем кнопку «Меню» (или вызываем его с помощью клавиши Alt), далее вкладка «Настройки».

- Там находим подзаголовок «Приватность».
- И ставим галочку напротив «Firefox не будет запоминать историю».
Готово. Теперь никто не узнает, чем вы интересуетесь.
Приватный просмотр
Существует вариант нахождения в сети, но он нигде не фиксируется в браузере – это приватный просмотр. В этом случае вам не придется чистить историю, кэш, куки и прочее.
Для включения этого режима нужно зайти в настройки и выбрать «Начать приватный просмотр».
Есть еще один способ как активировать приватный режим в Mozilla. В адресную строку необходимо ввести “about:privatebrowsing” (не забудьте убрать кавычки). Во время нахождения в этом режиме значок меню временно поменяет свой цвет – это будет означать, что история посещения не записывается.
Кстати, панель очистки можно вызвать зажав всего три клавиши Ctrl + Shift + Del.
Отключение истории в мозиле – этот тот же приватный просмотр страниц, ведь браузер не будет запоминать информацию, которые вы вводили в различные формы на сайтах и то, что вы искали в поисковиках таких, как Яндекс или Google.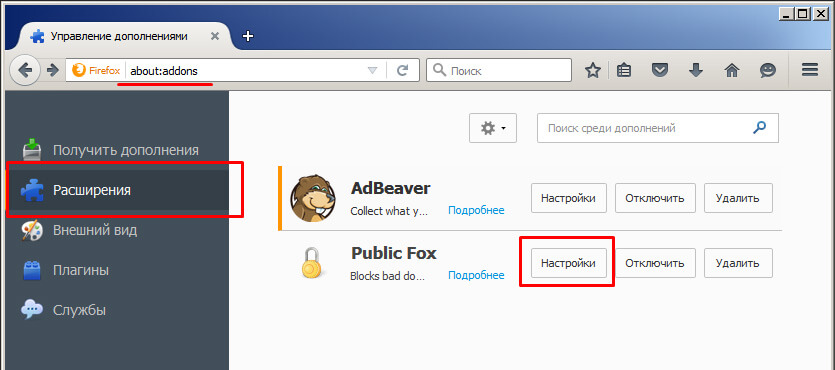
Историю нужно чистить по одной из причин – из-за огромного количества сохраненной информации, браузер может начать «виснуть», долго грузить страницы, не открывать картинки и другую мультимедию.
Как удалить историю посещений сайтов в браузере Mozilla Firefox? | Info-Comp.ru
В браузере Mozilla Firefox, как и в других браузерах, есть возможность сохранять историю посещений сайтов в Интернете, и по умолчанию эта возможность включена, но иногда возникает необходимость удалить (очистить) эту историю и сегодня мы узнаем, как это можно сделать.
Причины, по которым необходимо удалять историю, у каждого разные, вот например Вы сейчас читаете этот материал, значит, у Вас возникла такая необходимость. Самая распространённая причина это конечно скрыть на компьютере следы своего присутствия на том или ином сайте в Интернете.
Мы с Вами рассмотрим два варианта того, как можно удалить историю посещений в браузере Mozilla Firefox, первый это очищаем всю историю посещений и второй удаляем некоторые страницы из этой истории. Также я покажу, как совсем отключить возможность сохранения истории, и какие горячие клавиши можно использовать, для того чтобы быстро очищать историю посещений.
Также я покажу, как совсем отключить возможность сохранения истории, и какие горячие клавиши можно использовать, для того чтобы быстро очищать историю посещений.
И начнем мы конечно с самого простого это удаление всей истории.
Заметка! Какой браузер по Вашему мнению самый лучший?
Удаление всей истории посещений в Mozilla Firefox
И сразу хочу сказать, что перед удалением всей истории помните, что помимо непосредственно самой истории удалятся и регистрационные данные, куки, кеш, настройки сайтов которые хранит браузер, для того чтобы при посещении того или иного сайта, например, сразу авторизовать Вас. В этом нет ничего плохого, просто Вам нужно будет, например, в случае с авторизацией, снова ввести логин и пароль на сайте и сохранить его для последующей автоматической авторизации.
Можно удалить всю историю и без удаления некоторых перечисленных выше пунктов, в том случае если Вы все-таки не хотите, например, удалять настройки сайтов, а историю удалить нужно.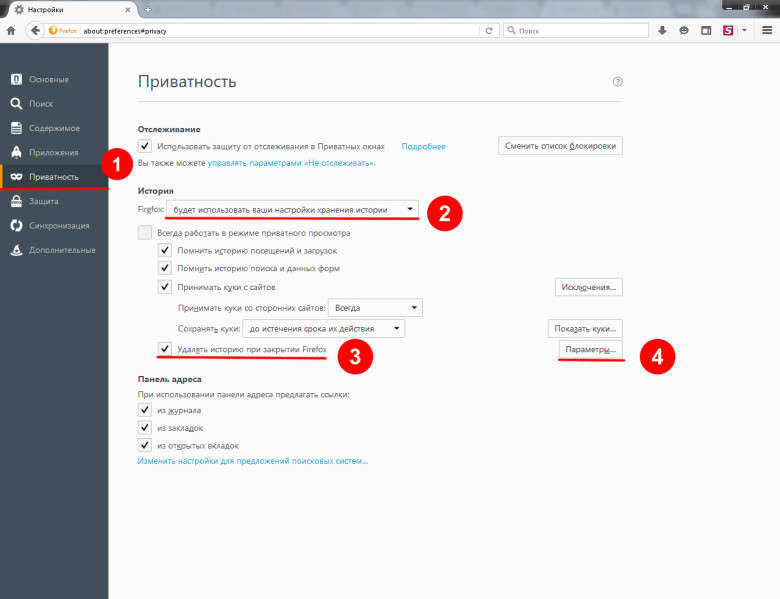 Также если Вам не обязательно удалять всю историю браузера а, например, необходимо удалить всю историю посещений только за сегодня или за последний час, то это также можно сделать, а как все это делается, мы сейчас и узнаем.
Также если Вам не обязательно удалять всю историю браузера а, например, необходимо удалить всю историю посещений только за сегодня или за последний час, то это также можно сделать, а как все это делается, мы сейчас и узнаем.
Итак, у нас открыт браузер Mozilla Firefox, и первое как мы можем удалить историю, это используя панель меню в верхней части браузера. Нажав на меню «Журнал ->Удалить недавнюю историю»
Если Вы не наблюдаете панель меню, что вполне возможно, так как по умолчанию после установки браузер Mozilla Firefox не отображает эту самую панель меню, то для ее отображения кликните правой копкой мыши в любой части верхней панели и нажмите «Панель меню»
Теперь панель меню будет отображена. Затем также нажимаем меню «Журнал ->Удалить недавнюю историю»
В итоге у Вас откроется окно удаление истории, где мы можем задать некоторые настройки (нажав кнопку «Подробности»), о которых мы говорили чуть выше, т. е. за какой период удалить журнал посещений и какие данные удалять, а после нам необходимо нажать кнопку «Удалить сейчас»
е. за какой период удалить журнал посещений и какие данные удалять, а после нам необходимо нажать кнопку «Удалить сейчас»
Если Вам не нравится, что отображена «Панель меню», и Вы не хотите ее каждый раз отображать и скрывать, то удалить историю посещений можно и из обычного меню для этого жмем кнопку «Открыть меню ->Журнал ->Удалить историю»
После этих действий откроется то же самое окно удаление истории, как и выше.
Если вдруг Вы не нашли соответствующий пункт в «Панели меню» или у Вас отсутствует пункт меню, то возможно у Вас просто старая версия браузера Mozilla Firefox, и тогда можете попробовать нажать в верхнем меню «Инструменты -> Стереть недавнюю историю»
В итоге у Вас откроется похожее окно, где Вы нажимаете «Очистить историю», возможность удаления истории «За сегодня», «За последний час» и так далее также есть.
Сочетание клавиш для удаления истории в Mozilla Firefox
Вызвать окно удаления истории можно и с помощью сочетания клавиш, например, если у Вас скрыта панель меню, и отображать Вы ее не хотите или просто Вам необходимо быстро удалить историю. Для того чтобы вызвать окно удаления истории одновременно на клавиатуре нажмите Ctrl+Shift+Del. В это время браузер Mozilla Firefox должен быть открыт. В итоге у Вас откроется окно удаления истории, где Вы также можете, как мы это делали выше, удалить историю посещений.
Для того чтобы вызвать окно удаления истории одновременно на клавиатуре нажмите Ctrl+Shift+Del. В это время браузер Mozilla Firefox должен быть открыт. В итоге у Вас откроется окно удаления истории, где Вы также можете, как мы это делали выше, удалить историю посещений.
Удаление некоторых страниц из истории посещений в Mozilla Firefox
Если Вам необходимо удалить всего одну страницу или один сайт из истории посещений, то для этого можно открыть весь журнал, найти и удалить соответствующие страницы.
Открыть журнал можно также двумя способами, первый это из панели меню в верхней части браузера (если она отображена) «Журнал ->Показать весь журнал».
И второй это из «Меню ->Журнал ->Показать весь журнал»
Затем Вы ищете нужную страницу, например, ее вы посещали сегодня, нажимаете по ней правой кнопкой мыши и выбираете «Удалить эту страницу»
Отключение возможности запоминать историю посещений в Mozilla Firefox
Если Вы вообще не хотите, чтобы браузер Mozilla Firefox хранил историю посещений, то эту возможность можно отключить, зайдя в «Инструменты->Настройки ->Приватность» (или «Меню ->Настройки ->Приватность») и в разделе «История» выбрать пункт «Не будет запоминать историю». После этого браузер необходимо будет перезапустить.
После этого браузер необходимо будет перезапустить.
Или
Заметка! Какой операционной системой Вы пользуетесь?
На этом все, пока!
Нравится2Не нравится
Как удалить историю в Firefox и поставить на нее пароль
Любой браузер записывает посещенные интернет-страницы. Это сделано для удобства, ведь журнал с отметками общедоступен, можно в любой момент восстановить нужные сайты, но иногда может сыграть компрометирующую роль. В этой статье рассмотрим, как очистить историю в Фаерфокс и как установить пароль на журнал.
Инструкция по удалению истории в Firefox
Через меню, которое открывается кнопкой с тремя горизонтальными полосками в правом верхнем углу, нажать кнопку «Журнал» , внизу выбираем «Показать весь журнал»
и в верхней строке клацнуть «Управление». Здесь найти кнопку «Выделить все», а затем «Удалить».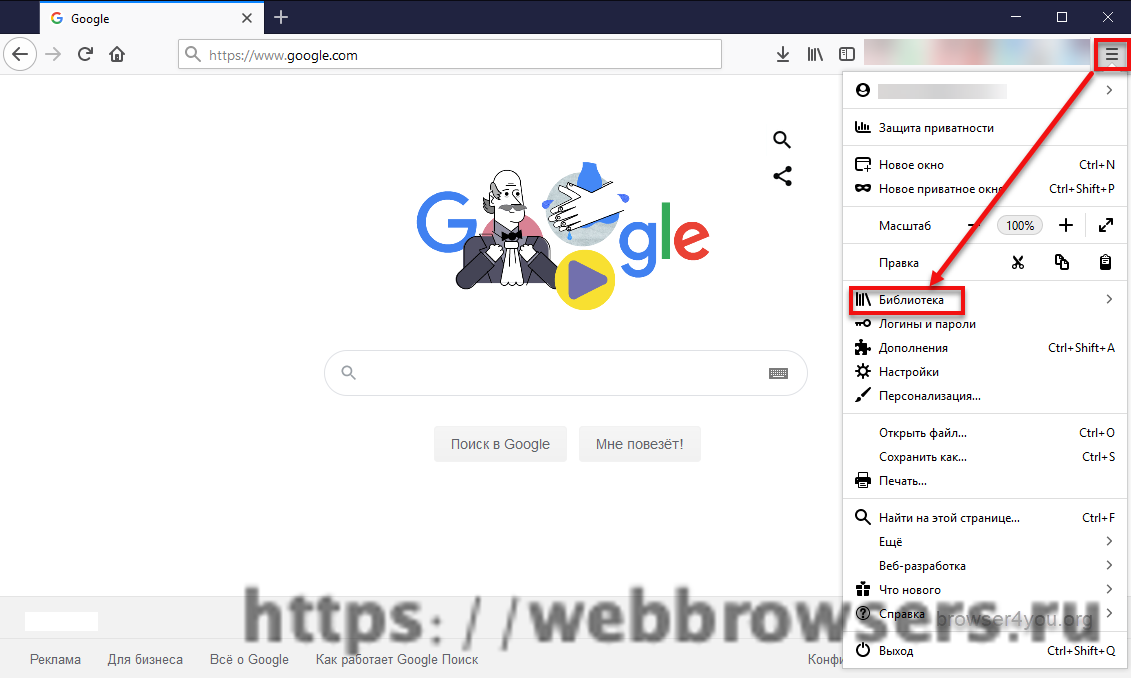
Или открыть меню. Здесь нажать кнопку «Журнал» и «Удалить историю».
Появится маленькое окошко, в котором можно выбрать тот отрезок, который нужно удалить: за час, за два, четыре, весь день или за все время. Необходимо выбрать и нажать «Удалить сейчас».
Как поставить пароль на историю в Firefox
Дефолтные инструменты Mozilla Firefox не позволяют этого сделать, но есть интересные аддоны, и один из них – Public Box. Он может установить пароль на журнал истории, загрузок, даже убрать кнопку с панели инструментов, чтобы никто не повадился на конфиденциальность пользователя.
Необходимо зайти в магазин дополнений – «Меню»/«Дополнения»/«Получить дополнения». Или вставить в адресную строку – about:addons. В поисковой панели необходимо набрать – Public Box. Аддон бесплатен, имеет высокую оценку пользователей. Теперь нажмите кнопку «Установить», браузер перезапустится.
Теперь открывайте about:addons, в списке возле Public Box нажать кнопку «Настройки».
В открывшемся окне поставить галочки напротив «Lock Library (Downloads/History/Tags/Bookmarks». В нижней части расположены два поля для ввода пароля и подтверждения – печатаем сюда пароль в обе строки.
Теперь, чтобы открыть весь журнал, необходимо ввести код. История браузера Mozilla Firefox под замком.
Читайте так же:
История в Firefox — как посмотреть и очистить
Интернет-браузер Мазила Фирефокс – современное продвинутое приложение для просмотра различного веб-контента в сети. Mozilla обладает высокой скоростью работы, хорошей системой защиты личных сведений пользователя и разноплановыми возможностями, расширяемыми применением сторонних мини-программ (дополнений).
Как и во всех обозревателях, в Мозилла Файерфокс ведется учет интернет-ресурсов, просмотренных пользователем за все время работы в сети. Все подобные сведения сохраняются в специальных файлах веб-обозревателя и называются историей посещений. Применение этой функции значительно облегчает поиск ранее открытого сайта.
Все подобные сведения сохраняются в специальных файлах веб-обозревателя и называются историей посещений. Применение этой функции значительно облегчает поиск ранее открытого сайта.
Однако, журнал посещений браузера Мозилла может быть использован недобросовестными людьми для плохих целей. Чтобы избежать подобной ситуации, необходимо знать, как очистить историю браузера Mozilla Firefox. Сделать это несложно, сам процесс не требует каких-то специальных знаний от юзера.
В статье ниже приведен обзор основных действий с журналом-историей обозревателя: просмотра, удаления и восстановления случайно стертых данных о посещениях
Манипуляции с журналом-историей Мозиллы Фирефокс
Ниже приведены подробные инструкции по основным операциям со сведениями о просмотренных ресурсах.
Операция 1. Просмотр исторических сведений в интернет-обозревателе
Для просмотра сведений о посещенных ресурсах необходимо сделать следующее:
- Запустить веб-браузер Mozilla Firefox.

- Кликнуть левой клавишей мышки по пиктограмме из трех параллельных линий.
- Щелкнуть по надписи «Библиотека».
- Перейти к разделу «Журнал».
- В отобразившемся контекстном меню выбрать «Показать весь журнал».
- Откроется специальная форма, в которой можно просмотреть исторические сведения о просмотренных пользователем ресурсах за нужный период.
Операция 2. Удаление сведений о посещениях
Чтобы стереть данные об открытых ранее веб-страницах, надо произвести следующие манипуляции:
- Открыть обозреватель Файерфокс.
- Вызвать на дисплей список пунктов главного меню браузера, нажав на пиктограмму с тремя полосками в верхней части окна приложения.
- Активировать раздел «Библиотека».
- Перейти к подразделу «Журнал».
- Далее кликнуть мышкой по надписи «Удалить историю».

- Появится мастер очистки. В нем нужно выбрать период, информацию за который надо стереть и элементы, подлежащие очистке.
- Нажать кнопку «Удалить сейчас».
Операция 3. Восстановление журнала-истории просмотра
Иногда возникает необходимость в восстановлении журнала просмотренных веб-страниц после случайной очистки. Вся история интернет-браузера сохраняется в обычных файлах на компьютере. После случайного удаления файлы восстанавливаются с помощью специализированной утилиты, например, Recuva. Порядок действий таков:
- Запустить веб-обозреватель.
- Найти и скачать приложение Recuva.
- Открыть утилиту.
- В появившемся окне мастера Recuva выбрать «Все файлы».
- В следующей форме поставить маркер напротив пункта «В указанном месте» и нажав кнопку «Обзор», указать следующий путь к папке профиля Мозилла, где хранятся файлы с историей: C:\Users\имя_пользователя\AppData\Roaming\Mozilla\Firefox\Profiles.

- Нажать кнопку «Начать».
- В списке файлов-претендентов на восстановление поставить галочку напротив имен, содержащих фрагмент «places.sqlite» и нажать «Восстановить».
В статье было рассказано, как посмотреть историю в Фаерфокс. Также приведены методы очистки и восстановления сведений о посещенных интернет-ресурсах.
Скачать Recuva
|
Рекомендуем! InstallPack | Стандартный установщик | |
|---|---|---|
| Официальный дистрибутив Firefox | ||
| Тихая установка без диалоговых окон | ||
| Рекомендации по установке необходимых программ | ||
| Пакетная установка нескольких программ |
firefox-browsers.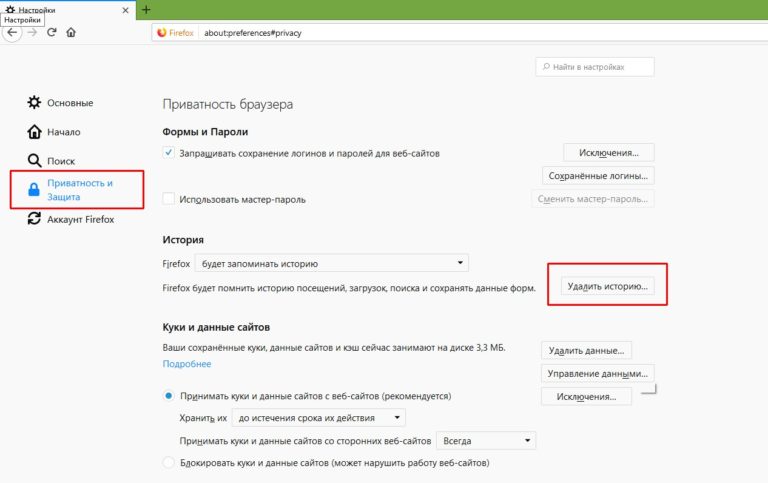 ru рекомендует InstallPack, с его помощью вы сможете быстро установить программы на компьютер, подробнее на сайте.
ru рекомендует InstallPack, с его помощью вы сможете быстро установить программы на компьютер, подробнее на сайте.
Просмотр и удаление истории просмотров в Internet Explorer
Новый браузер, рекомендованный Microsoft, находится здесь
Получите скорость, безопасность и конфиденциальность с новым Microsoft Edge.
Учить больше
История просмотров — это информация, которую Internet Explorer сохраняет на ПК при просмотре веб-страниц. Чтобы помочь вам улучшить ваш опыт, сюда входит информация, которую вы вводили в формы, пароли и сайты, которые вы посещали.Однако, если вы используете общий или общедоступный компьютер, вы можете не захотеть, чтобы Internet Explorer сохранял вашу историю.
Просмотр истории просмотров и удаление определенных сайтов
Просматривая историю просмотров, вы можете удалить определенные сайты или вернуться на уже посещенную веб-страницу.
В Internet Explorer нажмите кнопку Избранное .
Выберите вкладку История и выберите способ просмотра истории, выбрав фильтр в меню.Чтобы удалить определенные сайты, щелкните правой кнопкой мыши сайт в любом из этих списков и выберите Удалить . Или вернитесь на страницу, выбрав любой сайт в списке.
Удалить историю просмотров
Регулярное удаление истории просмотров помогает защитить вашу конфиденциальность, особенно если вы используете общий или общедоступный компьютер.
В Internet Explorer нажмите кнопку Tools , укажите на Safety , а затем выберите Удалить историю просмотров .
Выберите типы данных или файлов, которые вы хотите удалить с вашего ПК, а затем выберите Удалить .

Что удаляется при удалении истории просмотров
Типы информации | Что удаляется | Internet Explorer версии |
|---|---|---|
История просмотров | Список посещенных вами сайтов. | Все |
Кэшированные изображения временных файлов Интернета | Копии страниц, изображений и другого мультимедийного содержимого, хранящегося на вашем ПК. Браузер использует эти копии, чтобы быстрее загружать контент при следующем посещении этих сайтов. | Все |
Файлы cookie | Информация, которую сайты хранят на вашем компьютере, чтобы запомнить ваши предпочтения, такие как ваш вход в систему или ваше местоположение. | Все |
История загрузок | Список файлов, загруженных из Интернета. При этом удаляется только список, а не сами файлы, которые вы скачали. | Только Internet Explorer 11 и Internet Explorer 10 |
Данные формы | Информация, которую вы ввели в формы, например ваш адрес электронной почты или адрес доставки. | Все |
Пароли | Пароли, которые вы сохранили для сайтов. | Все |
Защита от отслеживания, фильтрация ActiveX и данные «Не отслеживать» | Веб-сайты, которые вы исключили из фильтрации ActiveX, и данные, которые браузер использует для обнаружения активности отслеживания. | Все |
Избранное | Список сайтов, которые вы сохранили как избранные. | Все |
Данные фильтрации InPrivate | Сохраненные данные, используемые функцией InPrivate Filtering для определения сайтов, которые могут автоматически передавать сведения о вашем посещении. | Только для Internet Explorer 9 и Internet Explorer 8 |
Просмотр и удаление истории браузера в Microsoft Edge
С вашего разрешения новый Microsoft Edge может запоминать информацию за вас, что упрощает возврат на любимый сайт или заполнение форм.Microsoft Edge хранит ваши данные о просмотре, такие как пароли, информацию, которую вы вводите в формы, сайты, которые вы посещали, и другую информацию. Другие режимы просмотра, такие как просмотр InPrivate и гостевой режим, работают по-другому и хранят меньше данных, чем при обычном просмотре.
Другие режимы просмотра, такие как просмотр InPrivate и гостевой режим, работают по-другому и хранят меньше данных, чем при обычном просмотре.
Данные о ваших просмотрах хранятся на вашем устройстве. Если вы включили синхронизацию, эти типы данных также могут храниться в облаке Microsoft для синхронизации между версиями Microsoft Edge, в которых вы вошли в систему.
Вы можете просмотреть и очистить историю просмотров, выбрав Настройки и др. > История > Управление историей .Вы можете в любой момент очистить историю просмотров.
Очистить данные просмотра, хранящиеся на вашем компьютере
Чтобы удалить данные просмотра на компьютере, убедитесь, что синхронизация выключена. Синхронизируемые элементы будут удалены на всех синхронизируемых устройствах.
Вот как очистить данные просмотра в Microsoft Edge:
Выберите Настройки и другие параметры > Настройки > Конфиденциальность, поиск и услуги .

Под Очистить данные просмотра , выберите Выберите, что очистить .
Выберите временной диапазон из раскрывающегося меню Временной диапазон .
Выберите типы данных, которые вы хотите очистить (см. Описание в таблице ниже). Например, вы можете удалить историю просмотров и файлы cookie, но сохранить пароли и данные для заполнения форм.
Выбрать Очистить сейчас .
Очистить данные просмотра, хранящиеся в облаке (если вы включили синхронизацию или персонализацию)
Для управления и удаления данных, сохраненных в облаке Microsoft, см. Панель конфиденциальности. На панели управления конфиденциальностью вы можете просматривать или удалять свои данные. Данные, которые вы удаляете на панели управления конфиденциальностью, не будут удалены с вашего устройства.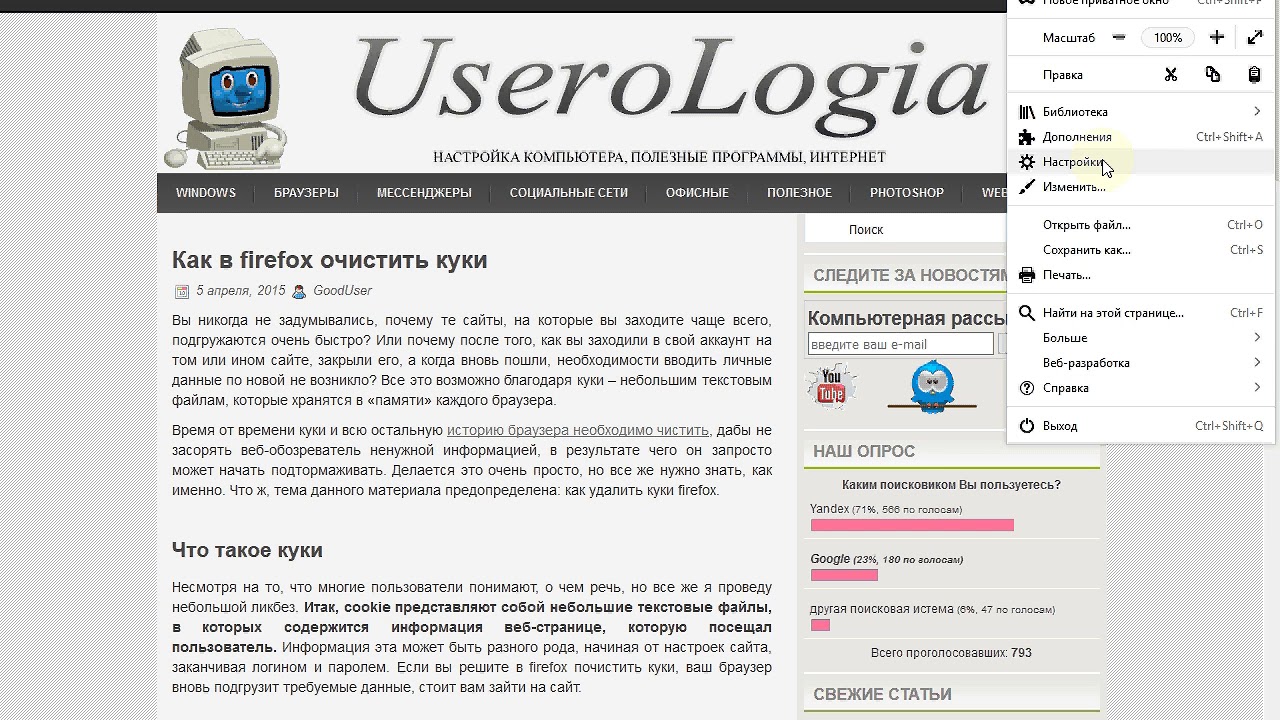
Чтобы узнать больше о том, как прекратить совместное использование ваших данных с Microsoft, см. Данные о просмотре и конфиденциальности Microsoft Edge.
Данные просмотра, которые можно удалить в браузере
Типы информации | Что удаляется | Где хранится |
|---|---|---|
История просмотров | URL-адреса посещенных вами сайтов, а также даты и время каждого посещения. | На вашем устройстве (или, если синхронизация включена, на синхронизируемых устройствах) |
История загрузок | Список файлов, загруженных из Интернета. | На вашем устройстве |
Файлы cookie и другие данные сайтов | Информация, которую сайты хранят на вашем устройстве, чтобы запомнить ваши предпочтения, например данные для входа или ваше местоположение и лицензии на мультимедиа. | На вашем устройстве |
Кэшированные изображения и файлы | Копии страниц, изображений и другого мультимедийного содержимого, хранящегося на вашем устройстве. | На вашем устройстве |
Пароли | Пароли сайтов, которые вы сохранили. | На вашем устройстве (или, если синхронизация включена, на синхронизируемых устройствах) |
Данные автозаполнения форм (включая формы и карточки) | Информация, которую вы ввели в формы, например ваш адрес электронной почты, кредитная карта или адрес доставки. | На вашем устройстве (или, если синхронизация включена, на синхронизируемых устройствах) |
Разрешения сайта | Перейдите в раздел «Настройки и другие» > Настройки > Разрешения сайта , чтобы просмотреть список для каждого веб-сайта, включая местоположение, файлы cookie, всплывающие окна и автозапуск мультимедиа. | На вашем устройстве |
Данные размещенного приложения | Интернет-магазин Info-приложений на вашем устройстве. Сюда входят данные из Microsoft Store. Чтобы просмотреть приложения, сохраненные в Microsoft Edge, перейдите в раздел «Настройки и другие» > Приложения> Управление приложениями . | На вашем устройстве |
Очистить данные браузера Internet Explorer с помощью Microsoft Edge
Используя Microsoft Edge, вы можете удалить все данные о просмотре из Internet Explorer. Удаление данных о просмотре в Internet Explorer не повлияет на данные о просмотре в другом браузере.
Примечание: Это доступно только в том случае, если в вашей организации включен режим Internet Explorer.
В Microsoft Edge выберите Настройки и прочее > Настройки > Конфиденциальность, поиск и службы .
В разделе Очистить данные просмотра для Internet Explorer выберите Выберите, что удалить .
Выберите типы данных, которые нужно удалить.
Выберите Удалить .
Связанные темы
Блокировать всплывающие окна в Microsoft Edge
Microsoft Edge, данные просмотра и конфиденциальность
Восстановить учетную запись Microsoft
Очистить историю просмотров
Очистить историю просмотров «> Иногда — историю нужно подтолкнуть…
Об истории просмотров
Когда вы просматриваете Интернет и не используете режим инкогнито i.При приватном просмотре определенная информация о каждом посещении любой веб-страницы сохраняется в истории вашего браузера. Любой, у кого есть физический доступ к вашему компьютеру или вредоносная программа, имеющая доступ для чтения к базе данных истории, может использовать вашу историю просмотров в негативных целях в своих корыстных целях. Поэтому рекомендуется использовать программу очистки ПК для защиты ваших личных данных.
Управление историей просмотров
Используя Click & Clean или History Eraser, вы можете просматривать, редактировать и создавать резервные копии истории Chrome в файл.Также вы можете полностью или частично удалить историю просмотров и запретить другим людям доступ к каждой веб-странице, которую вы посетили.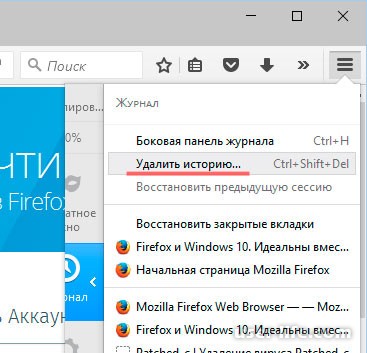 Каждое посещение веб-страницы представлено в удобном для пользователя виде, показывая полный заголовок страницы, URL-адрес, дату и точное время, когда произошло посещение, с точностью до миллисекунды.
Каждое посещение веб-страницы представлено в удобном для пользователя виде, показывая полный заголовок страницы, URL-адрес, дату и точное время, когда произошло посещение, с точностью до миллисекунды.
Чтобы просматривать историю просмотров и управлять ею, установите приложение Click & Clean.
Click & Clean на 100% бесплатен. Никаких шпионских, вредоносных и вредоносных программ! Установить Click & Clean Узнайте больше об очистке данных при просмотре.
Как сохранить историю просмотров?
Иногда бывает необходимо сохранить историю просмотров перед удалением. В этом случае вы можете легко экспортировать историю просмотров в виде HTML-файла на свой компьютер. Как сохранить историю просмотров, пошаговое руководство.
Расширенные возможности истории
Также вы можете увидеть тип перехода, то есть, как вы попали на страницу, например щелкнув ссылку или набрав в адресной строке, просто наведите указатель мыши на заголовок страницы, появится всплывающая подсказка, показывающая тип перехода.


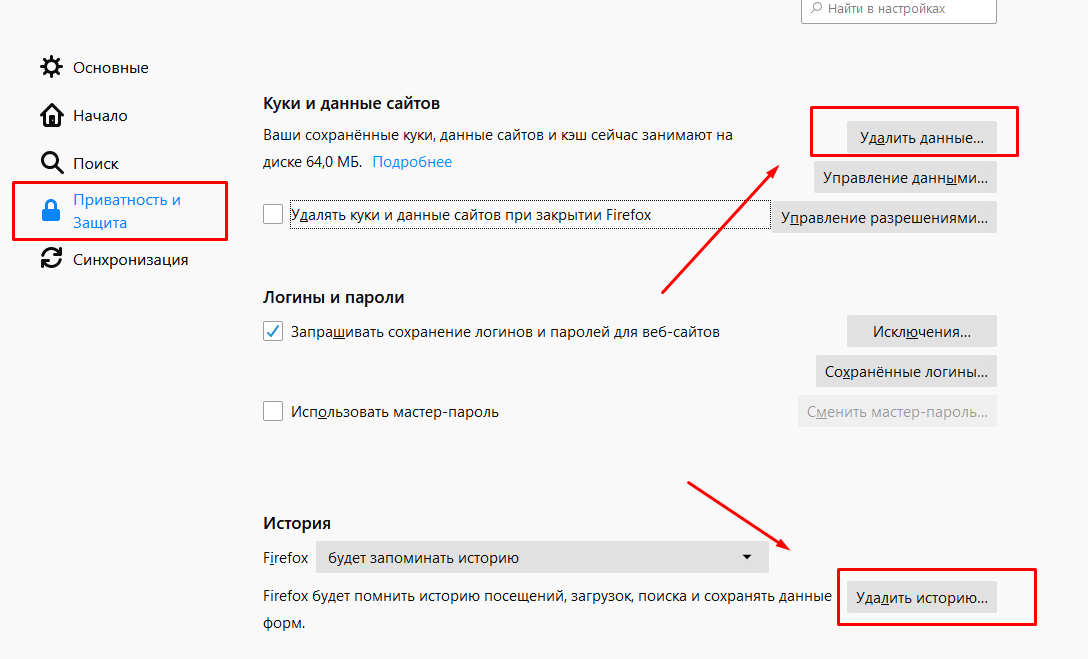




 Не удаляйте избранное, если вы хотите удалить только отдельные сайты — это приведет к удалению всех ваших сохраненных сайтов.
Не удаляйте избранное, если вы хотите удалить только отдельные сайты — это приведет к удалению всех ваших сохраненных сайтов.
 При этом удаляется только список, а не сами файлы, которые вы скачали.
При этом удаляется только список, а не сами файлы, которые вы скачали. Браузер использует эти копии, чтобы быстрее загружать контент при следующем посещении этих сайтов.
Браузер использует эти копии, чтобы быстрее загружать контент при следующем посещении этих сайтов.