Как пронумеровать страницы не с первого листа в ворде: Нумерация с произвольной страницы в Microsoft Word 2010
Как в ворде нумеровать страницы. Как пронумеровать страницы в ворд
Microsoft Word — это популярнейший текстовый процессор, один из главных компонентов пакета MS Office, признанного общепринятым стандартом в мире офисных продуктов. Это многофункциональная программа, без которой невозможно представить работу с текстом, все возможности и функции которой невозможно уместить в одну статью, тем не менее, самые актуальные вопросы нельзя оставлять без ответов.
Так, одной из распространенных задач, с которыми могут столкнуться пользователи, является необходимость в Ворде поставить нумерацию страниц. Действительно, чем бы вы не занимались в этой программе, будь то написание реферата, курсовой или дипломной работы, доклада, книги или обычного, большого по объему текста, практически всегда необходимо нумеровать страницы. Более того, даже в тех случаях, когда вам это не особо нужно и никто этого не требует, в дальнейшем работать с этими листами будет очень сложно.
Представьте, что вы решили распечатать этот документ на принтере — если вы его моментально не скрепите или не сошьете, как вы потом будете искать нужную страницу? Если таких страниц максимум 10, это, конечно, не проблема, но что, если их несколько десятков, сотен? Сколько времени вы потратите на то, чтобы их в случае чего упорядочить? Ниже мы расскажем о том, как пронумеровать страницы в Word на примере версии 2016 года, но пронумеровать страницы в Ворд 2010, как и в любой другой версии продукта, можно точно также — шаги могут отличаться визуально, но не тематически.
1. Открыв документ, который вы хотите пронумеровать (или пустой, с которым вы только планируете работать), перейдите во вкладку «Вставка»
.
2. В подменю «Колонтитулы»
найдите пункт «Номер страницы»
.
3. Кликнув по нему, вы сможете выбрать тип нумерации (расположение цифр на странице).
4. Выбрав подходящий тип нумерации, его необходимо утвердить — для этого нужно нажать «Закрыть окно колонтитулов»
.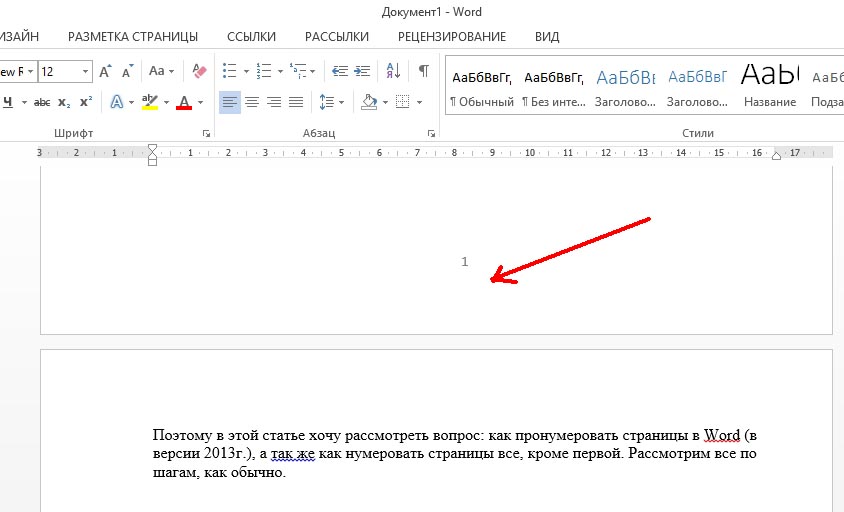
5. Теперь страницы пронумерованы, а цифра находится в месте, соответствующему выбранному вами типу.
Как пронумеровать все страницы в Ворде, кроме титульного листа?
Большинство текстовых документов, в которых может понадобиться пронумеровать страницы, обладают титульным листом. Такое бывает в рефератах, дипломах, докладах и т.д. Первая страницы в данном случае выступает своего рода обложкой, на которой указывается имя автора, название, имя начальника или преподавателя. Следовательно, нумеровать титульный лист не только нет необходимости, но и не рекомендовано. К слову, многие используют для этого корректор, просто замазывая цифру, но это точно не наш метод.
Итак, чтобы исключить нумерацию титульного листа, кликните левой кнопкой мышки дважды по номеру этой страницы (она должна быть первой).
В открывшемся сверху меню найдите раздел «Параметры»
, а в нем поставьте галочку напротив пункта «Особый колонтитул для этой страницы»
.
Номер с первой страницы исчезнет, а страница под номером 2 теперь станет 1. Теперь вы можете проработать титульный лист так, как считаете нужным, как это необходимо или в соответствие с тем, что от вам требуют.
Как добавить нумерацию типа «Страница X из Y»?
Иногда рядом с текущим номером страницы требуется указать общее количество таковых в документе. Для того, чтобы сделать это в Word, следуйте инструкции, изложенной ниже:
1. Нажмите на кнопку «Номер страницы», расположенную во вкладке «Вставка»
.
2. В развернувшемся меню выберите место, в котором должен этот номер располагаться на каждой странице.
Примечание:
При выборе пункта «Текущее местоположение»
, номер страницы будет размещен в том месте, где в документе находится курсор.
3. В подменю выбранного вами пункта найдите пункт «Страница X из Y»
выберите необходимый вариант нумерации.
4. Для изменения стиля нумерации, во вкладке «Конструктор»
Для изменения стиля нумерации, во вкладке «Конструктор»
, расположенной в основной вкладке «Работа с колонтитулами»
, найдите и нажмите кнопку «Номер страницы»
, где в развернувшемся меню следует выбрать «Формат номеров страниц»
.
5. Выбрав требуемый стиль, нажмите «ОК»
.
6. Закройте окно работы с колонтитулами, нажав на крайнюю кнопку на панели управления.
7. Страница будет пронумерована в выбранном вами формате и стиле.
Как добавить четные и нечетные номера страниц?
Нечетные номера страниц можно добавить в правый нижний колонтитул, а четные — в левый нижний. Для этого в Ворде необходимо проделать следующее:
1. Кликните по нечетной странице. Это может быть первая страница документа, который вы хотите пронумеровать.
2. В группе «Колонтитулы»
, которая расположена во вкладке «Конструктор»
, нажмите на кнопку «Нижний колонтитул»
.
3. В развернувшемся меню со списками вариантов форматирования найдите «Встроенный»
, а затем выберите «Аспект (нечетная страница)»
.
4. Во вкладке «Конструктор»
(«Работа с колонтитулами»
) установите галочку напротив пункта «Разные колонтитулы для четных и нечетных страниц»
.
Совет:
Если вы хотите исключить нумерацию первой (титульной) страницы документа, во вкладке «Конструктор» необходимо установить галочку возле «Особый колонтитул для первой страницы».
5. Во вкладке «Конструктор»
нажмите кнопку «Вперед»
— это переместит указатель курсора в нижний колонтитул для четных страниц.
6. Нажмите «Нижний колонтитул»
, расположенную в той же вкладке «Конструктор»
.
7. В развернувшемся списке найдите и выберите «Аспект (четная страница)»
.
Как сделать нумерацию разных разделов?
В документах большого объема нередко требуется установить различную нумерацию для страниц из разных разделов.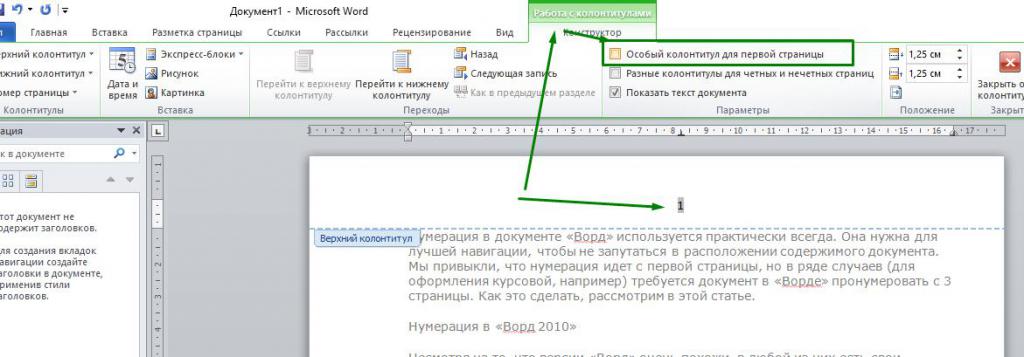 Например, на титульной (первой) странице номера быть не должно, страницы с оглавлением должны быть пронумерованы римскими цифрами (I, II, III…
Например, на титульной (первой) странице номера быть не должно, страницы с оглавлением должны быть пронумерованы римскими цифрами (I, II, III…
), а основной текст документа должен быть пронумерован арабскими цифрами (1, 2, 3…
). О том, как сделать нумерацию различных форматов на страницах разного типа в Word, мы расскажем ниже.
1. Для начала нужно отобразить скрытые символы, чтобы сделать это, нужно нажать соответствующую кнопку на панели управления во вкладке «Главная»
. Благодаря этому можно будет увидеть разрывы разделов, но на данном этапе нам только предстоит их добавить.
2. Прокручивая колесико мышки или используя ползунок в правой части окна программы, опуститесь вниз первой (титульной) страницы.
3. Во вкладке «Макет»
нажмите на кнопку «Разрывы»
, перейдите к пункту «Разрывы разделов»
и выберите «Следующая страница»
.
4. Это сделает титульную страницу первым разделов, остальная часть документа при этом станет Разделом 2.
5. Теперь опуститесь к концу первой страницы Раздела 2 (в нашем случае это будет использоваться для оглавления). Кликните дважды по нижней части страницы, чтобы открыть режим работы с колонтитулами. На листе отобразится ссылка «Как в предыдущем разделе»
— это связь, которую нам предстоит удалить.
6. Предварительно убедившись в том, что курсор мышки расположен в нижнем колонтитуле, во вкладке «Конструктор»
(раздел «Работа с колонтитулами»
), где требуется выбрать «Как в предыдущем разделе»
. Это действие разорвет связь между титульным разделом (1) и оглавлением (2).
7. Опуститесь вниз последней страницы оглавления (Раздел 2).
8. Нажмите на кнопку «Разрывы»
, расположенную во вкладке «Макет»
и под пунктом «Разрывы разделов»
выберите «Следующая страница»
. В документе появится Раздел 3.
9. Установив курсор мышки в нижем колонтитуле, перейдите во вкладку «Конструктор»
, где снова нужно выбрать «Как в предыдущем разделе»
.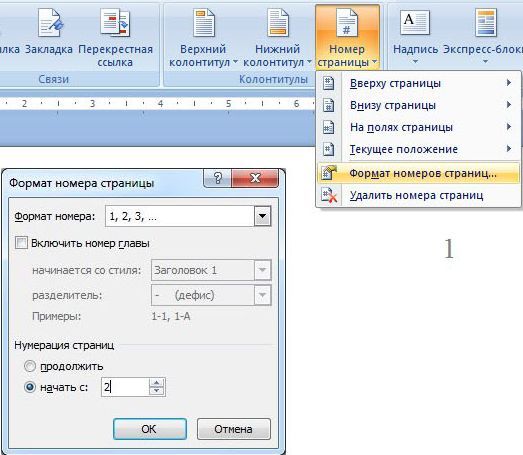 Это действие разорвет связь между Разделами 2 и 3.
Это действие разорвет связь между Разделами 2 и 3.
10. Кликните в любом месте Раздела 2 (оглавление), чтобы закрыть режим работы с колонтитулами (или нажмите кнопку на панели управления в Ворде), перейдите ко вкладке «Вставка»
, затем отыщите и нажмите «Номер страницы»
, где в развернувшемся меню выберите «Внизу страницы»
. В развернувшемся списке выберите пункт «Простой номер 2»
.
11. Раскрыв вкладку «Конструктор»
, нажмите «Номер страницы»
после чего в развернувшемся меню выберите «Формат номеров страниц»
.
12. В пункте «Формат номера»
выберите римские цифры (i, ii, iii
), после чего нажмите «ОК»
.
13. Опуститесь к нижнему колонтитулу первой страницы всего оставшегося документа (Раздел 3).
14. Откройте вкладку «Вставка»
, выберите «Номер страницы»
, затем «Внизу страницы»
и «Простой номер 2»
.
Примечание:
Вероятнее всего, отобразившийся номер будет отличным от цифры 1, чтобы это изменить необходимо проделать действия, описанные ниже.
15. Нумерация страниц документа будет изменена и упорядочена в соответствие с необходимыми требованиями.
Как видите, пронумеровать страницы в Microsoft Word (все, все кроме титульной, а также страницы различных разделов в разных форматах) не так сложно, как могло показаться сначала. Теперь вы знаете немного больше. Желаем вам результативной учебы и продуктивной работы.
Большинство создаваемых нами в Word документов, могут, да и, в большинстве случаев, состоят из нескольких страниц и даже из нескольких десятков страниц. К таким документам относятся рефераты, доклады, проекты, курсовые работы, договоры, бизнес-планы, какие-то отчёты, ну и другие документы. По общепринятым стандартам оформления, страницы таких документов должны быть обязательно пронумерованы.
Одни документы должны быть пронумерованы с первой страницы до последней, а другие, например, нумеруются, начиная со второй или третьей страницы или с какой-то другой.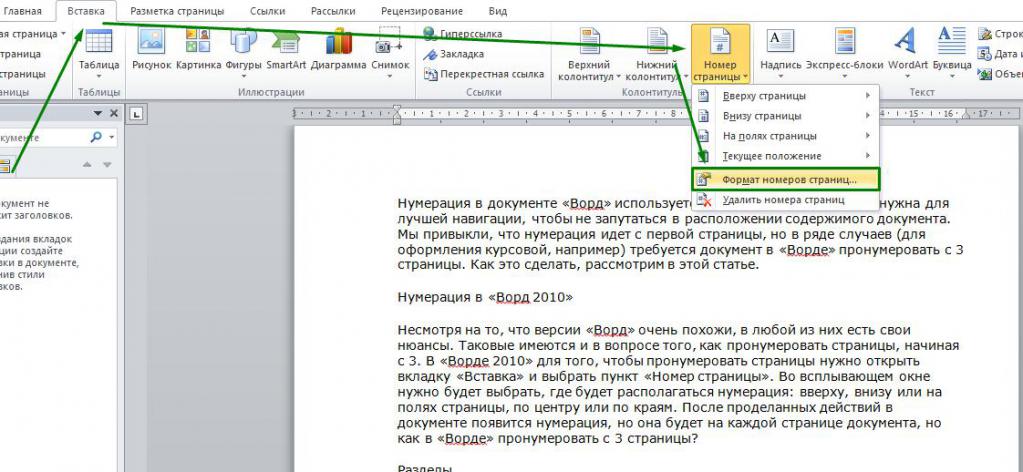
Сегодня речь пойдёт о самой простой и часто используемой нумерации страниц, которая может быть нами применена для большинства создаваемых документов. В примерах я использую свои рабочие наброски к одной из статей о Power Point.
Необходимые опции, с помощью которых мы нумеруем страницы документа и форматируем (редактируем), в общем, изменяем непосредственно саму нумерацию, находятся во вкладках «Вставка» и «Разметка страницы» верхнего меню:
Опции нумерации во вкладке «Вставка» я бы назвал стартовыми, так как с помощью них мы и начинаем нумерацию страниц. Давайте откроем вкладку «Вставка» и всё своё внимание направим на её раздел «Колонтитулы», с находящимся в нём функционалом «Номер страницы»:
Давайте нажмём эту главную кнопку «Номер страницы» для того чтобы перечень опций увидеть:
Первые три опции (отсчёт сверху вниз) содержат шаблоны нумерации, то есть варианты расположение номеров на странице. Опция с названием «Текущее положение» (4-я по счёту) также содержит шаблоны нумерации, но работа с данными шаблонами несколько отличается от работы с нумерацией первых трёх опций. Нумерация с помощью третей опции то же своеобразна и также отличается от нумерации страниц с помощью первых двух опций.
А вот первыми двумя опциями «Вверху страницы» и «Внизу страницы» мы, пожалуй, можем нумеровать страницы чаще всего. Давайте о них в первую очередь и поговорим сегодня.
Поскольку нумерации страниц с помощью этих опций практически идентичны и разница лишь в расположении на странице (в верхней части и нижней части страницы) и формах самой нумерации, то в примерах используем опцию «Вверху страницы».
Давайте щелчком мыши выберем её:
и перед нашими глазами откроется перечень шаблонов форматов нумерации:
Те шаблоны, которые увидят наши глаза, являются лишь частью всех шаблонов нумерации. Для того чтобы увидеть другие шаблоны и сделать выбор на своё усмотрение, нам нужно подвигать ползунок в правой части окошка, ну или же пощёлкать кнопками-стрелками вверх/вниз:
При выборе шаблона нужно учитывать и характер документа, над которым мы работаем. «Игривый» формат нумерации не подойдёт для документов делового характера.
«Игривый» формат нумерации не подойдёт для документов делового характера.
Как только щелчком мыши мы выберем один из шаблонов, все страницы документа автоматически пронумеруются (я выбрал специально шаблон с хорошо видимой нумерацией):
Так как главная кнопка «Номер страницы» располагается в разделе «Колонтитулы», то нумерация страниц происходит в режиме работы с колонтитулами с одновременной активизацией новой вкладки «Конструктор»:
Поэтому мы и видим все эти пунктирные линии и надписи. После того как страницы пронумеровались, из режима работы с колонтитулами нужно выйти. С этой целью нажимаем кнопку закрытия окна работы с колонтитулами:
После нажатия этой кнопки все пунктирные линии исчезают, а нужная нам нумерация страниц остаётся:
Применить нумерацию мы можем сразу же, как только приступили к созданию документа, а также в «самом разгаре работы» или же тогда, когда редактирование текста полностью закончено и нумерация страниц является завершающим действием в работе над документом.
Применённая однажды к страницам документа нумерация сохраняется. Если мы применили нумерацию в самом начале, то есть, в тот момент, когда только приступили к работе над документом, то волноваться по поводу нумерации следующих страниц нам не нужно. В этом случае каждая новая (следующая) страница будет нумероваться автоматически:
В том случае, когда мы трудимся в команде над каким-то проектом, то мы можем работать лишь с определённой частью документа. Например, нам досталась заключительная часть. Остальные участники команды пронумеровали каждый свою часть документа и нумерация страниц нашей части документа должна начинаться с номера 65.
Для того чтобы нумерация страниц начиналась с цифры 65, нам нужно воспользоваться опцией «Формат нумерации страниц», выбрав её в уже знакомом перечне опций нумерации страниц:
Сделаем выбор этой опции обычным щелчком мыши, и перед нами откроется окошко настройки её параметров. В этом окошке мы можем изменить формат непосредственно самой нумерации:
В этом окошке мы можем изменить формат непосредственно самой нумерации:
а также установить тот начальный номер страницы, с которого и должна начинаться нумерация страниц:
В нашем примере нумерация должна начинаться с номера 65. Эту цифру нам и нужно написать (выбрать кнопками-стрелками) в строке ввода «Начать с…». Давайте так и сделаем — напишем её:
Ну и заключительным действием будет нажатие кнопки «Ок».
И что же мы видим? Мы видим всю туже картину. Страницы нашего документа, как были без нумерации, такими же чистыми и остались.
А дело-то в том, что мы выполнили лишь одну часть настроек. Теперь нам нужно выполнить другую часть настроек, то есть выбрать в перечне шаблонов нумерации нужный шаблон. Говоря другими словами — определить месторасположение нумерации на страницах.
Выберем опцию «Вверху страницы» (она служит нам примером) и перед глазами откроется перечень шаблонов нумерации, в которых появилась цифра 65:
Щелчком мыши выберем нужный шаблон и страницы пронумеруются:
Ну и в завершении, закроем окно работы с колонтитулами:
и все пунктирные линии исчезнут:
Мы можем сначала выбрать шаблон нумерации, — пускай страницы пронумеруются, а уже затем в окошке «Формат номера страницы» ввести нужный номер первой страницы (у нас был номер 65). Первоначальная нумерация автоматически поменяется, и первая страница будет уже начинаться с номера 65 (номер из примера).
Как пронумеровать страницы мы уже знаем. А если нам понадобится изменить формат нумерации или окажется, что она в каком-то документе не нужна, то тогда воспользуемся опцией «Удалить номера страниц». Эту опцию мы видели в окошке опций нумерации страниц.
В процессе создания текстовых файлов приходится сталкиваться с такими задачами, с которыми, как кажется порою, не в силах справится даже самая многофункциональная программа для работы с текстами в мире. Например, в процессе верстки брошюр или книг нумерацию страниц в них по всем существующим стандартам следует начинать только лишь с третьей страницы. Но даже с подобной задачей легко справляется текстовый редактор Word компании Microsoft, разумеется, при условии, что вы знаете как это сделать.
Но даже с подобной задачей легко справляется текстовый редактор Word компании Microsoft, разумеется, при условии, что вы знаете как это сделать.
Но знать мало, нужно еще и помнить весь алгоритм действий. А так как с подобной задачей приходится сталкиваться не так уж и часто, то нумерация, начиная с любой страницы в документе, отличной от первой, превращается в задачу, решение которой приходится искать в интернете. Именно для таких случаев и была подготовлена данная статья.
Как начать нумерацию с 3 страницы в Ворде
Общий смысл заключается в том, чтобы специальными разделителями исключить первые две страницы из сквозной нумерации, а затем пронумеровать оставшиеся страницы до конца документа. На практике это реализуется следующим образом.
- Откройте текстовый документ, если у вас он еще не был открыт до этого.
- Установите курсор в последнюю строку первой страницы.
- Перейдите в группу Разметка страницы
основного меню программы, нажмите в ней на инструмент под названием Разрывы
и из появившегося списка вариантов выберите Следующая страница
.Сложно сказать, почему здесь это действие названо разрывом страницы, так как по сути это разрыв раздела. Скорее всего это неточность перевода.
- Аналогичное действие выполните для второй страницы.
- Если все сделано правильно, то в конце первой и второй страниц у вас должны появится непечатаемые символы Разрыв раздела
. Можете проверить их наличие включив отображение скрытых знаков форматирования в главном меню кнопкой с символом ¶. Выглядеть он будет следующим образом.Если он установлен в конце строки, то вы можете видеть его не полностью, а лишь частично в виде одного или нескольких двоеточий.
- После того как первые страницы стали принадлежать обособленным разделам, можно приступать к нумерации страниц. Для этого установите курсор на третью страницу, перейдите в группу Вставка
, нажмите кнопку Номера страниц
и выберите нужное расположение номеров на странице. Допустим, это будет Внизу страницы
Допустим, это будет Внизу страницы
. - Так как нумерация должна начинаться с номера 3, то вызовите окно настроек формата номеров страниц перейдя по пути Вставка -> Номера страниц -> Формат номеров страниц
и в открывшемся окне установите нумерацию страниц с номера 3. - Теперь остается только убрать номера на первых двух страницах. Для этого дважды кликните мышкой по колонтитулу на первой странице. В результате у вас должен активироваться конструктор работы с колонтитулами. Если активировался, то установите галочку на пункте Особый колонтитул для первой страницы
. После этого колонтитул на первой странице должен исчезнуть. - Выполните аналогичное действие для второй страницы.
- Сохраните изменения в документе.
Нумерация страниц, начиная с третьей, в статье была рассмотрена на примере MS Word 2007. В других версиях текстовых редакторов Ворд алгоритм будет аналогичным, только может несколько отличаться интерфейс вызова тех или иных функций.
При оформлении текстовых документов очень часто возникает необходимость пронумеровать страницы. Особенно часто этой функцией пользуются ученики и студенты, которым нужно нумеровать страницы докладов, рефератов, курсовых и дипломов.
Обычная , как правило, не вызывает трудностей. Но, если нужно пронумеровать страницы без титульного листа, то многие пользователи сталкиваются с проблемой.
В данном материале мы расскажем о том, как пронумеровать страницы в текстовом редакторе Word без титульного листа. Материал будет актуален для всех современных версий Word, включая Word 2007, 2010, 2013 и 2016.
Шаг № 1. Добавляем номер на все страницы документа.
Если вам нужно пронумеровать все страницы документа Word, но без титульного листа, то первое, что нужно сделать это просто добавить номер на все страницы. В Word 2007, 2010, 2013 и 2016 это делается очень просто. Нужно перейти на вкладку «Вставка» и нажать на кнопку «Номер страницы».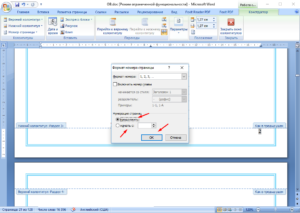
В результате появится меню с несколькими пунктами (вверху страницы, внизу страницы, на полях страницы). В данном меню выберите тот вариант размещения нумерации, который вам подходит.
После того, как вы пронумеровали все страницы документа Word, вам останется только убрать нумерацию с титульного листа. О том, как это делается, вы узнаете из следующих шагов.
Шаг 2. Убираем нумерацию с титульного листа.
Теперь, можно убрать номер страницы с титульного листа документа Word. Для этого нужно перейти на вкладку «Разметка страницы» и нажать там на кнопку «Параметры страницы». Данная кнопка имеет небольшой размер и находится справа от надписи «Параметры страницы».
Если не получается найти кнопку «Параметры страницы», то просто кликните два раза по линейке документа.
Так или иначе, вы откроете окно «Параметры страницы». В данном окне есть блок настроек, который называется «Различать колонтитулы», а под ним две опции, «Колонтитулы четных и нечетных страниц» и «Колонтитулы первой страницы». Для того чтобы пронумеровать страницы без титульного листа вам нужно установить отметку напротив второй опции (Колонтитулы первой страницы). На скриншоте внизу показано, где именно нужно поставить отметку.
Дальше нужно сохранить настройки нажатием на кнопку «Ok». В результате в вашем документе Word номер страницы не будет отображаться на титульном листе. Но, на втором листе документа, нумерация начнется с числа 2. Если такой вариант вам подходит, то на этом можно закончить. Если же вы хотите, чтобы на втором листе стоял номер 1, то выполните операции, описанные в следующем шаге.
Шаг № 3. Исправляем нумерацию страниц.
Если вы хотите не только у убрать номер с титульного листа, но и начать нумерацию страниц с числа 2, то вам нужно вернуться на вкладку «Вставка», снова нажать на кнопку «Номер страницы» и в появившемся меню выбрать пункт «Формат номеров страниц».
В результате перед вами появится окно «Формат номера страниц», в котором можно изменить настройки нумерации. Для того чтобы на втором листе документа Word стояло число 2 вам нужно включить опцию «Начать с» и ввести число «0». Так как это показано на скриншоте внизу.
Для того чтобы на втором листе документа Word стояло число 2 вам нужно включить опцию «Начать с» и ввести число «0». Так как это показано на скриншоте внизу.
Многим пользователям очень часто приходится работать с документами, в которых большое количество страниц. Ориентироваться в таком файле очень сложно, поскольку будет уходить много времени на поиск нужного параграфа или раздела. В данной статье мы рассмотрим, как пронумеровать страницы в Word, чтобы облегчить навигацию по тексту.
Благодаря этому вы сможете быстро перемещаться по документу и правильно определить, где именно находитесь. Более того, если вы планируете в дальнейшем печатать этот файл, нумерация спасет вас от возможной путаницы в последовательности страниц.
Для того чтобы пронумеровать документ в редакторе Майкрософт Ворд, необходимо сделать следующие действия:
- Первым делом откроем какой-нибудь файл с большим содержимым.
- После этого перейдите на вкладку «Вставка» и кликните на кнопку «Колонтитулы». В появившемся меню выберите пункт «Номер страницы». Вас спросят, куда именно вставить данный элемент (при наведении на каждый пункт, справа вы увидите предварительные варианты):
- вверху или внизу;
- текущее положение.
- Сразу после этого вы увидите, что сверху или снизу (в зависимости от выбранного типа нумерации) появится поле для ввода информации. Кроме этого, на верхней панели откроется новая вкладка «Конструктор». Если кликнуть на иконку «Положение», можно будет настроить расстояние от верхнего и нижнего края. Таким способом вы сможете вручную указать отступы перед текстом.
Только не перестарайтесь. Учитывайте границы листа. Если переборщить, то можно выйти за пределы печати.
- Для того чтобы сохранить настройки, нужно нажать на кнопку «Закрыть окно колонтитулов».
- Сразу после этого пунктирная линия автоматически исчезнет.
 В результате этого вы увидите аккуратную цифру, расположенную внизу листа.
В результате этого вы увидите аккуратную цифру, расположенную внизу листа.
Если вам что-то не понравилось или получилось не так, как вы хотели, то всегда можно возобновить редактирование. Для этого достаточно сделай двойной клик левой кнопки мыши на элементе, расположенном в колонтитуле.
Параметры
Для более детальной настройки есть специальный пункт меню, который находится на вкладке «Конструктор».
Рассмотрим каждый параметр отдельно.
По умолчанию в редакторе Word настроен автоматический порядок нумерации контента (начиная с самого начала и с цифры 1). Но в некоторых ситуациях этого делать не нужно. Например, если первая страница будет титульным листом. Особенно, если это официальный документ и там будут ставить штамп.
Для того чтобы это исправить, нужно в меню «Параметры» поставить галочку около пункта «Особый колонтитул для первой страницы». Сразу после этого в нижней части листа вы увидите соответствующую надпись.
Если эту галочку убрать, то на титульнике цифра снова появится.
Разные колонтитулы для четных и нечетных страниц
Для активации этой настройки нужно поставить галочку около соответствующего пункта. Сразу после этого возле рамки будет отображаться другая надпись. Теперь вы сможете указать определенный текст для колонтитула верхней или нижней части четного либо нечетного листа.
Благодаря этому вы можете нумеровать страницы, как вам угодно. Главное – не перестараться. А то может получиться нечитабельный документ.
Дополнительные элементы
В колонтитул кроме цифры можно добавить что угодно. Кроме этого, получится изменить положение элементов. Например, сделать так, чтобы всё, что там находится, выровнялось по левому краю. Для этого достаточно кликнуть на нужную иконку на вкладке «Главная».
Также можно дописать текст. Например, можно начинать с сочетания «Страница №».
В этом случае текст будет статичен.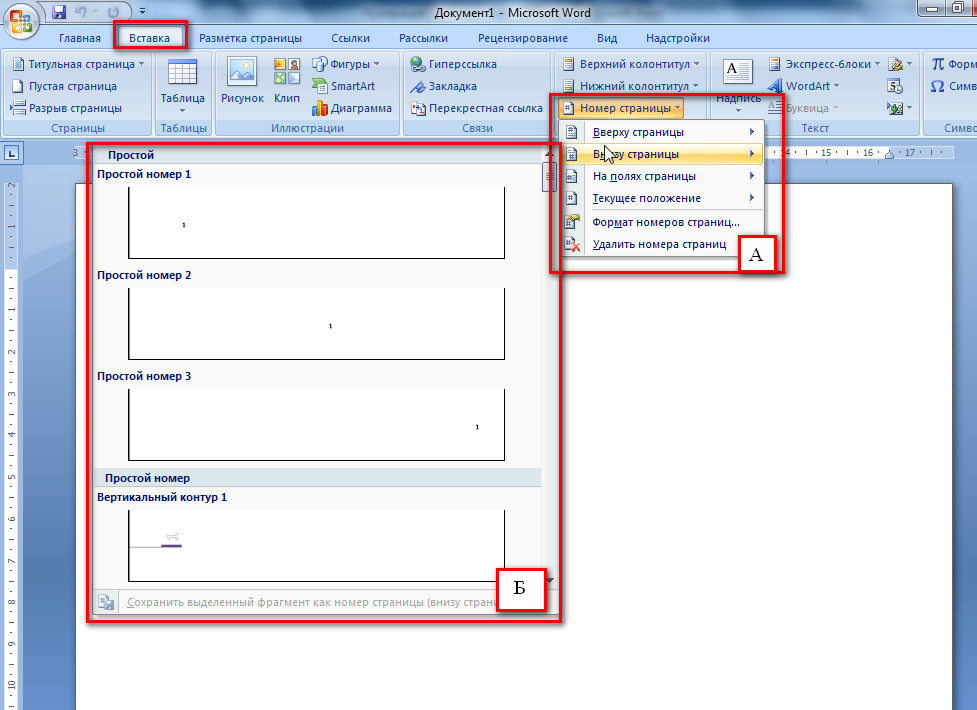 а номера страниц – увеличиваться.
а номера страниц – увеличиваться.
Кроме того, можно вставить текущую дату и время. Для этого нужно сделать следующее.
- Перейдите на вкладку «Конструктор». После этого кликните на иконку «Дата и время». В появившемся меню можете выбрать любой формат. Для вставки нажмите на кнопку «OK».
- Для того чтобы дата не прилипла к номеру, нужно поставить курсор после этого элемента и нажать на клавиатуре на кнопку Tab
. - Благодаря этому документ будет смотреться намного красивее.
Если хотите переместиться в третий блок (справа), то нужно нажать еще раз на клавишу Tab
.
Разработчики компании Microsoft постарались, чтобы колонтитулы были более насыщенными. Для того чтобы вставить больше информации о файле, нужно сделать следующие действия.
- Кликните два раза на нижнее поле, чтобы появилась возможность редактирования.
- Откройте на панели инструментов вкладку «Конструктор».
- Затем кликните на иконку «Сведения о документе».
- Сразу после этого вы увидите возможные варианты вставки:
- имя автора;
- имя файла;
- путь к файлу;
- название документа;
- свойство документа:
- автор;
- адрес организации;
- адрес электронной почты организации;
- аннотация;
- дата публикации;
- ключевые слова;
- название;
- организация;
- примечания;
- руководитель;
- состояние;
- телефон организации;
- тема;
- факс организации.
Вы можете вставить что угодно, но не перестарайтесь.
Формат номеров страниц
Кроме этого, можно настроить отображение внешнего вида нумерации. Для этого нужно сделать следующие действия.
- В появившемся меню нажмите на кнопку «Колонтитулы».
- Далее выберите раздел «Номер страницы».
- Затем кликните на интересующий нас пункт.
- Сразу после этого вы увидите следующее окно.

При желании вы можете указать, с какой цифры начинать отсчет. По умолчанию в новом документе отсчет идет с «1», но вы можете указать любое значение. Например, число «5». Для сохранения необходимо нажать на кнопку «OK».
В результате этого вы увидите, что отсчет пошел с указанного параметра.
Иногда нужно сделать так, чтобы использовался не арабский набор цифр, а какой-нибудь другой. Для этого достаточно выбрать нужный вариант.
Например, чтобы сделать римские числа, необходимо кликнуть на соответствующий пункт. Для сохранения нажмите на кнопку «OK».
Помимо всего описанного выше, в колонтитулы можно включить номер заголовка документа. Для этого следует вызвать окно «Формат номера страниц» (как это сделать, показано ранее) и поставить соответствующую галочку.
Для того чтобы добавить нумерованные заголовки, необходимо сделать следующее.
- Кликните на название раздела (в нашем случае это название стиха).
- Затем нажмите на стиль «Заголовок 1».
- Сразу после этого вы увидите, что внешний вид текст изменится. Но этого мало.
- Сделайте активным строку с названием.
- Нажмите на треугольник около иконки «Многоуровневый список».
- Выберите вариант для заголовков.
- В результате этого вы увидите следующее.
- Снова попробуйте поставить галочку около нужного пункта.
- На этот раз всё должно получиться. Рядом с номером страницы будет отображаться номер главы.
Как вставить содержание
Удобство нумерации в том, что благодаря ей можно создать оглавление. Для этого нужно сделать следующее.
- Перейдите в начало или конец документа.
- Для того чтобы отделиться от основного текста, нужно нажать на сочетание клавиш Ctrl
+Enter
.
- В результате этого вы окажетесь на новом листе.

- Затем перейдите на вкладку «Ссылки».
- Нажмите на иконку «Оглавление».
- После этого выберите любой из вариантов.
- В итоге вы увидите следующий результат.
Как удалить нумерацию
Если вам не нравится то, что вы сделали, вы всегда можете это удалить. Для этого нужно сделать следующие шаги.
- Перейдите на вкладку «Вставка».
- Нажмите на кнопку «Колонтитулы».
- В появившемся меню выберите раздел «Номер страницы».
- Затем кликните на пункт «Удалить номера».
- Благодаря этому всё бесследно исчезнет.
Заключение
В данной статье были рассмотрены основные моменты при работе с нумерацией страниц в редакторе Word. Если у вас что-то не получается, возможно, вы что-то делаете не так. Попробуйте прочитать заново. Помимо этого, вы можете обратиться к онлайн справке на сайте компании Микрософт.
Видеоинструкция
В дополнение к описанным выше инструкциям, вы можете посмотреть видео, в котором увидите дополнительные комментарии.
Word как нумеровать страницы. Как пронумеровать страницы в ворде.
При создании документов в Microsoft Word часто нужна нумерация станиц. Как выяснилось, некоторые пользователи делают это, проставляя цифры вручную. Естественно, даже незначительная правка такого текста сводит их старания на нет, да и открытие документа на другом компьютере нередко преподносит «сюрпризы» – номера оказываются не на тех местах, куда их поставил автор.
Зачем же мучиться? Предлагаю доверить эту работу самой программе, ведь она с этим справляется гораздо лучше. Итак, сегодня я расскажу, как пронумеровать страницы в Ворде – вверху, внизу или на полях. Инструкция актуальна для всех версий , начиная с 2007. Различия только в оформлении главного меню.
Как пронумеровать страницы в Ворде
С первого листа
Нумеровать странички можно перед, после или в процессе работы над документом.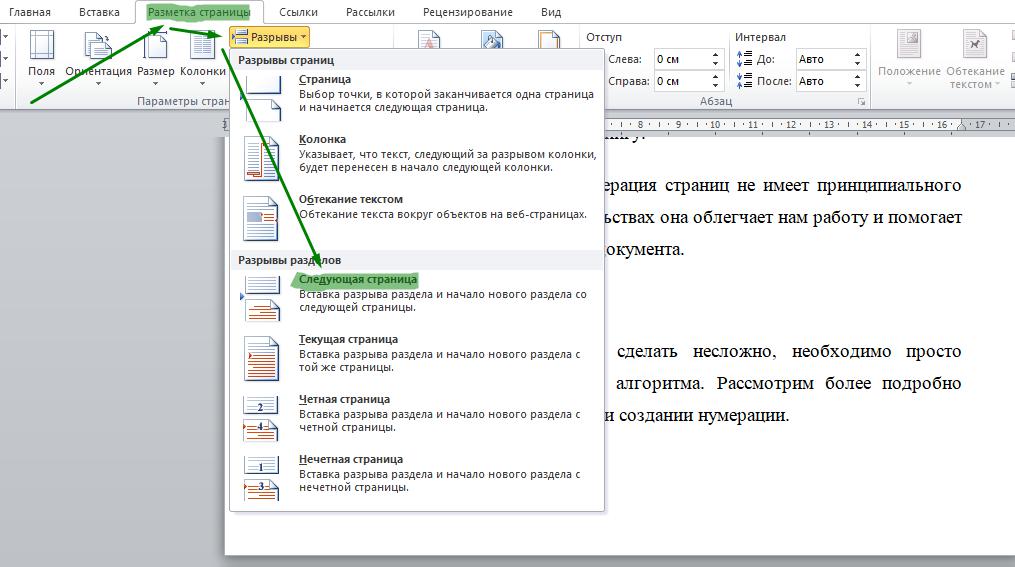 Чтобы нумерация начиналась с первого листа, откройте в меню вкладку «Вставка
Чтобы нумерация начиналась с первого листа, откройте в меню вкладку «Вставка
» и в разделе «Колонтитулы
» нажмите «Номер страницы
». Укажите место его вставки – вверху, внизу либо на полях листа (справа и слева). Следом выберите любой из предложенных стилей. В том числе можно и такой: «Страница
X из
Y
», а не просто цифры.
Вот, что получилось у меня:
Если в поле колонтитула оказался курсор, для перехода к основному тексту достаточно дважды щелкнуть по нему.
Кстати, если вам не нравится стандартный вордовский стиль нумерации, можете его подредактировать – изменить шрифт, размер, сместить цифры вправо или влево, растянуть или уменьшить графическое дополнение (квадратики, полоски, кружочки рядом с числами) и т. д.
С произвольного места
Иногда несколько первых страничек нумеровать не нужно. Например, вы хотите оставить непронумерованными титульный лист, за ним что-то еще и начать отсчет со второго или третьего. Для этого:
- Установите курсор внизу последней странички, которая должна остаться непронумерованной.
- Зайдите на вкладку «Разметка страницы
», щелкните пункт «Разрывы
» и в списке «Разрывы разделов
» выберите следующую страничку. В этом месте документ будет разбит на две части, каждая из которых может иметь собственную разметку.
- Увидеть место разрыва поможет включение показа непечатаемых символов:
- Далее зайдите во вторую часть документа (которая будет пронумерована) и дважды кликните по области колонтитула, где должно быть указано порядковое число листа. После этого в главном меню откроется вкладка «Работа с колонтитулами
» – «Конструктор
».
- Чтобы оставить непронумерованным только первый листок, в разделе «Параметры
» достаточно отметить «Особый колонтитул для первой страницы
».
- Для отсчета с третьего, четвертого, пятого и т.
 д. листа – то есть с места, где вы вставили разрыв, кликните в области «Переходы
д. листа – то есть с места, где вы вставили разрыв, кликните в области «Переходы
» по значку «Как в предыдущем разделе
», дабы разорвать связь между колонтитулами частей документа.
- Далее, не закрывая вкладку «Конструктор
», кликните «Номер страницы
» и «Формат номеров
».
- Отметьте «начать с
» и укажите число. Проделайте операцию для каждого раздела документа.
Как удалить нумерацию
Сделать это тоже очень просто. Если вы заметили, внизу списка «Номер страницы
» раздела «Вставка
» находится команда «Удалить номера
». Кликните ее – и всё будет очищено.
Если документ был разделен на несколько частей, пронумерованных отдельно, повторите удаление для каждой.
Как пронумеровать листы, если в колонтитулах содержится текст
Простановка номеров по инструкции, приведенной выше, удаляет все заметки на полях. Дабы не затереть текст внутри колонтитулов, сделаем так:
- Установим курсор, куда хотим вставить номер, и дважды кликнем в этом месте мышкой – откроется вкладка «Конструктор
». - В разделе «Положение
» щелкнем «Вставить табуляцию с выравниванием
» и выберем правое, левое либо центральное размещение порядкового значения листа.
- Следом перейдем на вкладку «Вставка
» и в области «Текст
» нажмем «Экспресс-блоки
». Выберем «Поле
».
- В списке полей отметим «Page
» и в свойствах укажем формат. Примеры показаны на скриншоте.
Вот, что вышло у меня:
Не слишком эстетично, но для наглядности пойдет. У вас, я уверен, получится намного симпатичнее.
Вот так, всё просто и одновременно сложно. Сложно потому, что количество функций и настроек в просто огромно. И если не знать, где что лежит, можно долго заниматься «археологией», но до нужного инструмента так и не докопаться.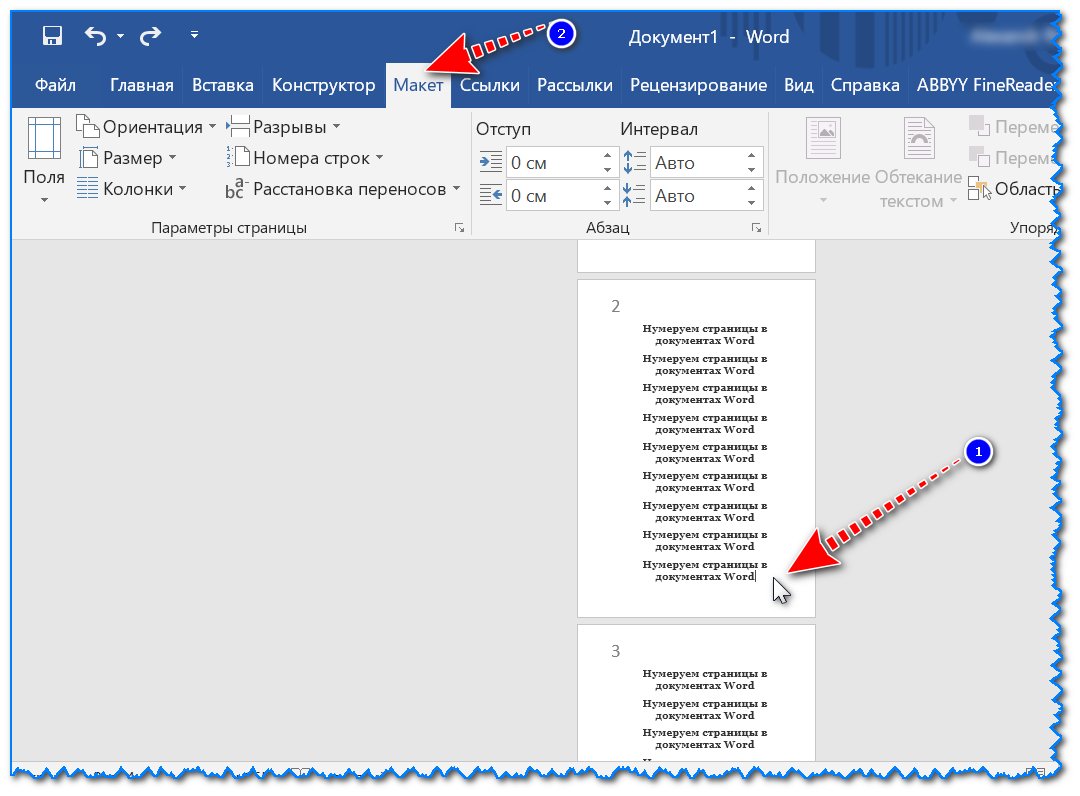 Чтобы облегчить вам эту задачу, и пишутся такие инструкции. Надеюсь, что и эта была вам чем-то полезна.
Чтобы облегчить вам эту задачу, и пишутся такие инструкции. Надеюсь, что и эта была вам чем-то полезна.
О программе Microsoft Word мы писали уже не раз, хотя в последнее время уроков по ней не было. Но вот один из наших читателей задал нам вопрос о нумерации страниц в Ворде 2010. Так что с этой статье мы ненадолго вернемся к этому редактору. И возможно помимо того, как пронумеровать страницы в Ворде 2010, мы напишем еще несколько уроков по Word 2010. Пока именно по нему, а дальше будет видно.
Для чего нужна нумерация страниц?
Если вы попали на эту статью не случайно, то у вас уже есть ответ. Да и вообще это вопрос больше риторический. Так что ниже вы увидите примеры нумерации.
- Книги — нижние или верхние внешние углы листов, так же бывает внизу посередине
- Рефераты — верхний либо нижний правый угол листа
- Дипломы, курсовые и другие учебные и научные творения — верхний правый угол листа
Добавляем нумерацию в Microsoft Word 2010
Не сильно отличаясь от предыдущих сборок этой программы, пронумеровать страницы в Ворде 2010 достаточно легко, просто следуйте действиям приведенным дальше.
1. Выберите вкладку «Вставка» в верхней части окна.
2. В разделе «Колонтитулы» кликните на «Номер страницы».
4. После чего выберите один из имеющихся заготовок.
5. Для сохранения кликните «Закрыть окно колонтитулов» в верхнем правом углу окна.
Как начать нумерацию с 3 страницы
Когда вы готовите реферат, курсовую или подобную работу, по правилам, вы не должны нумеровать титульную страницу и содержание. Что же делать скажите вы. Обычно есть два варианта решения.
1) Если титулка и содержание в другом файле, начнем нумерацию основного документа с 3 страницы.
Здравствуйте, друзья! В данной Шпаргалке мы выясним, как включить нумерацию страниц в Ворде. Говорить будем, как и прежде, о последней версии программы — 2016. В настоящей статье вы получите ответы на вопросы:
Как сделать сквозную нумерацию страниц в Ворде
Самый простой способ вставить нумерацию страниц в Ворде — это сквозной, когда страницы «пересчитывают» с первой до последней по-порядку.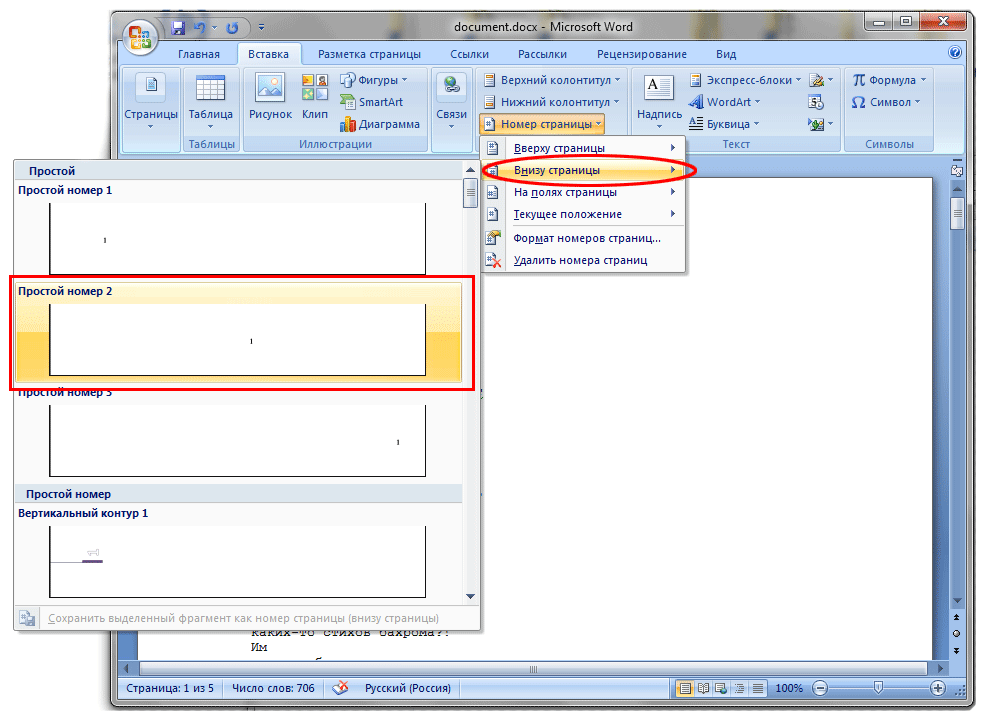 Делаем это на раз-два-три (рис.1):
Делаем это на раз-два-три (рис.1):
- Заходим во вкладку «Вставка»
.
- Находим раздел «Колонтитулы»
, а в нем строку «Номер страницы»
.
Все страницы вордовского документа пронумеруются автоматически. Чтобы закрепить в документе проведенные операции просто закройте окно колонтитулов (зеленая стрелка на рис. 1) или, что еще проще, дважды щелкните левой кнопкой мышки по любому фрагменту текста за пределами колонтитулов.
Как вставить нумерацию в Ворде, начиная со второй страницы
Довольно часто возникает необходимость начать нумерацию страниц со второй, оставляя первую под титульный лист. В зависимости от стандартов оформления или желания автора нумерация может начинаться с цифры 1 или 2. Разберем оба эти случая.
Для выполнения этой операции заходим в панель управления колонтитулами «Конструктор»
, кликаем по разделу «Номер страницы»
, в открывшемся меню выбираем «Формат номеров страниц»
и в строчке «начать с…»
ставим ноль
. Закрываем это окно, выбираем положение нумерации (вверху/внизу), стиль оформления. После этого на нашей титульной странице появится нулевой номер, следующая за ней будет помечена цифрой «1»
(рис. 2).
Чтобы избавиться от совершенно ненужного нам нуля, заходим в раздел «Параметры»
все той же панели «Конструктор»
и ставим отметку «Особый колонтитул для первой страницы»
. После этого убираем ноль клавишей «
Backspace
»
или «
Delete
»
. На второй странице у нас останется номер 1
, а все последующие будут пронумерованы по-порядку.
Если для оформления документа выбрана система начала отсчета с номера «2»
, то на третьем шаге в «Формате номеров страниц»
в строчке «начать с»
ставим единичку
. Далее повторяем все уже описанные действия. В итоге нумерация вашего документа начнется со второй страницы и номера «два»
.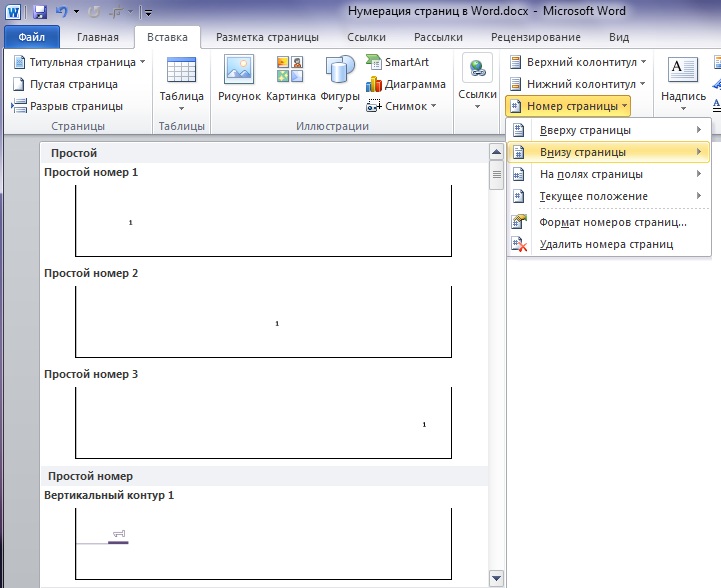 Первым номером будет подразумеваться титул.
Первым номером будет подразумеваться титул.
Как установить нумерацию в Word с третьей или любых других страниц
Кроме как на титуле, в рефератах, курсовых, докладах или электронных книгах не принято проставлять номер еще и в оглавлении. Тогда возникает необходимость начать нумерацию страниц с третьей, четвертой или более дальних страниц. Чтобы выполнить эту операцию нужно будет выделить страницы, не подлежащие нумерованию, в отдельный раздел и сделать последовательно 8 шагов.
Итак, допустим, на первой странице — титуле и второй — оглавлении проставлять номера мы не собираемся. Но при этом хотим учесть их в общей нумерации, то есть начать перечисление с номера «3»
. Наши действия в этом случае будут такими:
- На вкладке «Главная»
включаем «Скрытые знаки форматирования»
(для удобства работы). Это же действие можно выполнить с помощью горячих клавиш:
Ctrl
+
Shift
+8
- Ставим курсор в начале третьей страницы (или той, с которой вы собираетесь начать нумерацию).
- На вкладке «Макет»
в разделе «Параметры страницы»
выбираем команду «Разрыв»
, а в открывшемся окне — строку «Следующая страница»
. - На странице после разрыва (в данном примере это третья) делаем два щелчка по области колонтитулов (свободное поле над или под текстом) — откроется панель «Конструктор»
. - В разделе «Переходы»
отключаем кнопку «Как в предыдущем»
поочередно для верхнего и нижнего колонтитула. Разрываемой связи соответствует активная (незатененная) кнопка колонтитула. - В разделе «Колонтитулы»
в открывающемся окне «Формата номеров страниц»
в строчке «начать с…»
ставим цифру «3»
и нажимаем «ОК». - В строке «Текущее положение»
выбираем стиль нумерации страниц. - Для закрепления все выполненных действий нужно либо закрыть вкладку «Конструктор»
, либо просто дважды щелкнуть по любому участку основного текста.
Я не стану представлять вашему вниманию множество скриншотов. Если эта многоходовка показалось вам сложноватой для восприятия, то просто посмотрите короткую видео-инструкцию.
Как ставить нумерацию страниц в Ворде в формате «X из Y»
Такой способ применяют, когда требуется отобразить номер страницы на фоне их общего количества в документе. Эта задача решается совсем просто, так как коллекция стилей нумерации содержит готовый шаблон подобного формата. Итак, вот цепочка необходимых действий:
- открываем вкладку «Вставка»
; - в разделе «Колонтитулы»
щелкаем по кнопке «Номер страницы»
; - в выпадающем меню выбираем верхнее или нижнее положение нумерации, но только не «На полях»
; - в коллекции стилей находим формат «страница
X
из
Y
»
; - закрепляем действия и переходим к основному тексту закрытием панели «Колонтитулы»
или двойным щелчком левой кнопки мыши по тексту (рис. 3).
Как видите, способ этот простой и легкий, но хочу сразу предупредить своего читателя, что у него есть один недостаток. При нумерации страниц подобным образом вставить в колонтитулы любую другую информацию уже не удастся. Если такая необходимость есть, то добавлять номера страниц по типу «X из Y» нужно другим методом — с помощью кодов полей. Тему кодов в рамках этого материала мы разбирать не будем, так как она довольна обширна. Ей будет посвящена одна из будущих статей.
Про нумерацию мы тоже выяснили еще не все. В следующей «Шпаргалке» мы разберем все оставшиеся вопросы и закроем эту тему.
До свидания, друзья! Ваш гид по WORD 2016 GALANT.
Если Вы пишите реферат, курсовую, диплом или отчет, то для удобства пользователя или же согласно требованиям, страницы в документе должны быть пронумерованы. Тогда другой человек, который будет читать Вашу работу, просмотрев содержание, без проблем найдет нужный материал.
Итак, вернемся к нашей теме.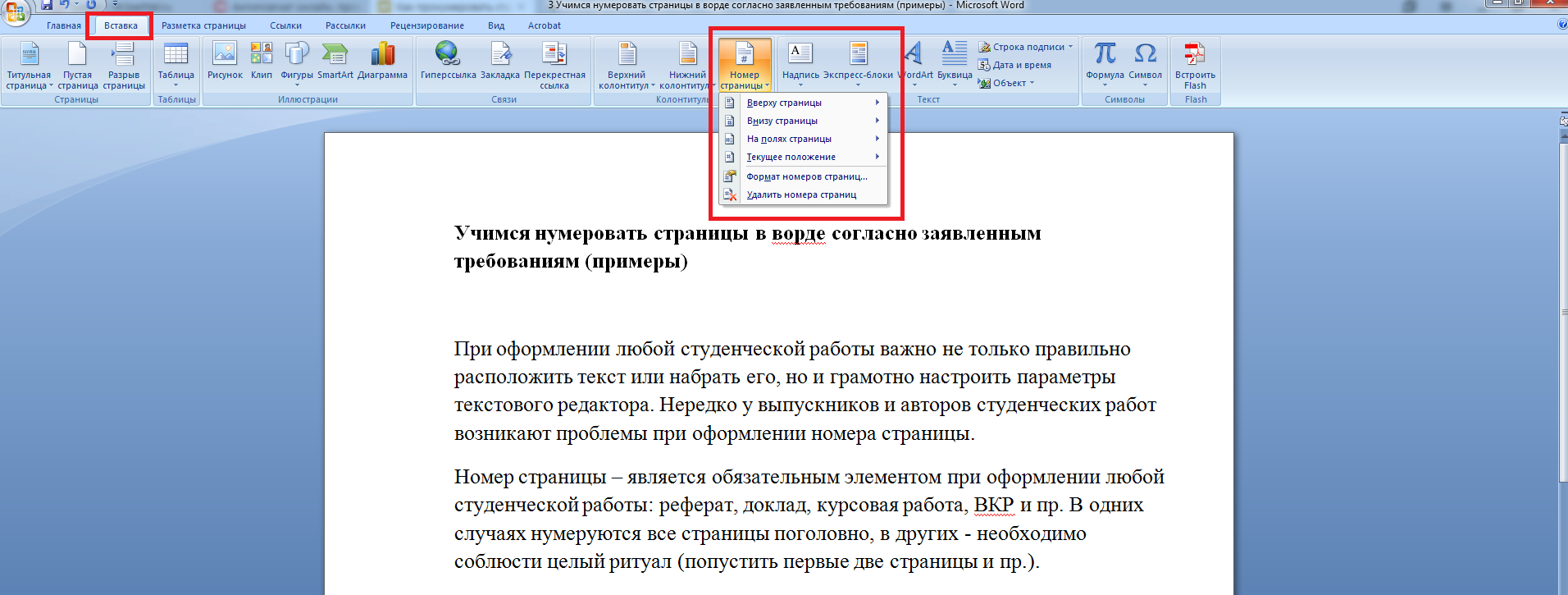 Чтобы сделать нумерацию страниц в MS Word
Чтобы сделать нумерацию страниц в MS Word
, перейдите на вкладку «Вставка»
и найдите там раздел «Колонтитулы»
.
Дальше кликните по кнопке «Номер страницы»
. Откроется выпадающее меню, в котором можно выбрать расположение номера на странице: вверху, внизу или на полях. Выберите, тот номер, который подходит для Вашего документа, и кликните по нему мышкой.
Страницы будут пронумерованы. Чтобы убрать надписи «Нижний колонтитул»
, «Верхний колонтитул»
и перейти к редактированию текста, кликните левой кнопкой мыши два раза по тексту.
Теперь давайте разберемся, как пронумеровать страницы в Ворде без титульного листа
. Для начала выполняем все действия, которые были описаны выше. Затем нужно перейти к редактированию номеров страниц. Для этого кликните два раза мышкой вверху или внизу документа, где курсив мышки сменится на указатель.
Работать мы будем в области колонтитулов. Перейдите на вкладку «Работа с колонтитулами»
– «Конструктор»
. Здесь поставьте галочку в поле «Особый колонтитул для первой страницы»
. После этого, нумерация страниц в документе будет отображаться со 2 страницы – при этом 1 страница учитывается, но не нумеруется.
Если же Вам нужно, чтобы нумерация начиналась с другого числа или буквы
, снова переходим к редактированию номеров страниц. Здесь на вкладке «Конструктор»
нажмите кнопочку «Номер страницы»
и выберите из меню «Формат номеров страниц»
.
Появится следующее окно. В нем можно выбрать «Формат номера»
и указать число, с которого начнется нумерация страниц. Например, у меня стоит «начать с»
: 3. Это значит, что первый лист документа – 3 номер страницы, второй – 4 номер, и так далее.
Чтобы нумерация страниц начиналась с «1»
со второго листа документа – то есть первый лист документа мы не считаем – в поле «начать с»
поставьте «0»
.
Вот и все. Пронумеровать все страницы в Ворде 2007 и Ворде 2010 не так уж и сложно. Следуя рекомендациям, у Вас также получится включить нумерацию со 2 страницы документа.
Следуя рекомендациям, у Вас также получится включить нумерацию со 2 страницы документа.
Иногда пользователи не заморачиваются в исследовании возможностей используемой программы и добиваются нужного оформления простыми не совсем уместными способами. Так на вопрос, как в Word пронумеровать страницы вручную, можно получить совершенно неожиданный ответ: манипулировать табуляцией, энтером и пробелами, загоняя номер страницы в необходимый угол. Также пронумеровать страницы в Ворде вручную можно с помощью текстового поля, правильная настройка которого позволит установить его в любой области листа без какого-либо влияния на размещение текста на листе. Многим наверно знакома подобная ситуация.
Нумеровать страницы в Ворде вручную таким способом не то что неправильно, а просто неудобно, ведь при каких-либо изменениях на листе и сдвиге текста вся эта конструкция поплывет. Но если Вам все же нужно пронумеровать страницы в Ворде выборочно, для этого можно использовать различные настройки в меню.
Во время нумерации есть возможность не проставлять номер на первой странице, но также встречаются документы, где номер не нужно проставлять на второй, а возможно и на третьей странице. Многие в такой ситуации во время печати сначала печатают листы без нумерации, а затем настроив нумерацию, печатают все остальные листы. Но этот вопрос тоже решаем, и пронумеровать страницы в Ворде начиная с третьей страницы можно без особых сложностей.
Для организации подобной произвольной нумерации страниц в Ворде, нам понадобиться разбить документ на отдельные разделы. Необходимо перейти во вкладку «Разметка страницы» и найти пункт меню «Разрывы» и в графе «Разрывы разделов» выбрать «Следующая страница», при этом курсор должен быть расположен на соответствующей странице.
После подобного разбиения документа на разделы и , можно наблюдать, что нумерация листов каждого раздела начинается с начала. Это позволяет нам настраивать нумерацию каждого раздела по отдельности, т.е. в каком-то из них можно вообще , а в другом назначить начало нумерации с совершенно любого числа. Для настройки каждого раздела достаточно сделать его активным переместив туда курсор и пользоваться соответствующими пунктами меню.
Для настройки каждого раздела достаточно сделать его активным переместив туда курсор и пользоваться соответствующими пунктами меню.
нумерация страниц в Word 2007, 2010, 2016
Для удобства работы с большими Word документами, существует функция нумерации страниц. Номер можно расположить по вашему усмотрению — сверху, снизу справа или слева на листе. Рассмотрим подробнее, как сделать нумерацию страниц в ворде.
Может быть интересно:
Как пронумеровать страницы в ворде
Microsoft Office предоставляет возможность:
- начать нумерацию не с первого листа;
- начать нумерацию не с начала документа;
- добавить номер в колонтитул;
- добавить номера в формате «один из всех».
Нумерация страниц в ворде находится в меню «Вставка» → Номера страниц. На рисунке видно, как можно задать его положение.
С помощью кнопки «Формат…» можно задать дополнительные параметры:
- формат номера — он может быть числовым, буквенным;
- номер главы;
- нумерация страниц — назначить отчет с первой или с указанной вами в поле страницы (начать нумерацию с 3 страницы).
Нумерация разделов документа
Word 2007-2013 предоставляет возможность автоматически нумеровать документ. Если он содержит несколько разделов и в каждом должна быть своя нумерация, то:
- Заходим в раздел «Разметки страницы» и выбираем «Разрывы».
- Далее выбирайте в подменю «Разрывы разделов» → «Следующая страница». Операцию производите там, где нужно начать следующий раздел документа.
Как сделать нумерацию с 3 страницы (колонтитул)
«Конструктор» — удобный блок-разметка страницы в ворде, позволяющий использовать разные колонтитулы для четных и нечетных страниц и «Особый колонтитул» для первой. Удобен он тем, что предоставляет много вариантов размещения данных по документу. Но несколько сложен для восприятия простым пользователем. Ваша задача пронумеровать следующий раздел:
- По двойному щелчку в области колонтитула открывается блок, в котором вы отключите связь между разделами и пронумеруете раздел так, как того требует документ.
- В нашем случае выбираем нужную форму и тут же в блоке «Колонтитулы» устанавливаем формат, где можно начать раздел как с первого, так и с любого нужного листа.
Предыдущее описание дает один из способов решения задачи — как пронумеровать страницы в Word, начиная с третьей. - Делаем разрыв на первой, затем на второй и нумеруем. Затем выбираем пункт «Особый колонтитул для первой страницы» и прописываем тот, который нужен.
Таким образом можно пронумеровать страницы в ворде. Если у вас возникли вопросы свяжитесь с нами. Напишите подробнее с чем возникла сложность, чтобы мы смогли помочь.
без титульного, с 3 страницы и т.д.
При работе в Word с документами, написании рецензий, рефератов, курсовых, может потребовать проставить нумерацию страниц. При этом нумерация не всегда тривиальная и должна идти от первой страницы документа до последней подряд. Иногда требуются более экзотичные варианты, например, с пропуском титульного листа или других страниц, которые позже будут подшиты к документу. В нашей статье подробно о различных способах нумерации документа в Word.
Оглавление: 1. Как пронумеровать страницы в Word от первой до последней 2. Как пронумеровать с цифры 3 листы в Word 3. Как пронумеровать страницы в Word без титульного листа 4. Как пронумеровать с 3 или последующих страниц в Word 5. Как пронумеровать в Word римскими цифрами 6. Как удалить нумерацию в Word
Обратите внимание
Приведенные ниже инструкции выполнены на базе Word 2007. Но они актуальны и для других версий программы.
Как пронумеровать страницы в Word от первой до последней
Первым делом рассмотрим самый базовый вариант нумерования страниц в Word — от первой страницы документа до последней. Базовым способом с рассмотрением некоторых настроек.
Обратите внимание
Информация из данного раздела полезна и при других типах нумеровки.
Чтобы пронумеровать страницы в Word, перейдите в раздел «Вставка», далее выберите «Номер страницы».
Здесь можно выбрать один из 4 вариантов установки нумерации страницы:
- Вверху страницы
- Внизу страницы
- На полях страницы
- Текущее положение
При наведении мыши на любой из этих вариантов, отобразится графический список отображений, как можно выполнить нумерацию.
Обратите внимание
Списки длинные, прокручивать вниз их можно мышкой, выбирая нужный вариант нумеровки.
Нажмите на тот вариант нумеровки документа, который вы считаете оптимальным в конкретном случае.
Выбрав нужный вариант, на страницах появится макет того, как будет выглядеть нумерация после ее применения. Нажмите «Закрыть окно колонтитулов», чтобы пронумеровать автоматически все страницы документа с номера «1» до конца.
После этого в выбранном месте будет проставлена нумерация.
Как пронумеровать с цифры 3 листы в Word
Часто нумеровать страницы в Word нужно начиная с цифры 3, например, для курсовых или дипломных работ. Это сделать не сложнее, чем автоматически провести нумерацию с первого листа.
Чтобы поставить нумерацию с цифры 3, выберите сверху «Вставка» — «Номер страницы» и вставьте желаемую нумерацию в нужном месте.
Далее, после закрытия окна колонтитулов, выберите снова «Вставка» — «Номер страницы» и в выпадающем меню нажмите на пункт «Формат номеров страниц».
Появится меню. В нем нужно внизу нажать на пункт «Начать с» и указать цифру 3, после чего нажать «ОК».
Теперь нумерация будет идти непрерывно с номера 3 от начала документа до конца.
Обратите внимание
Подобным образом можно пронумеровать страницы в Word от любой цифры не обязательно от цифры 3.
Как пронумеровать страницы в Word без титульного листа
Бывает, что общая работа собрана в документ, и первая страница — это титульный лист. На титульном листе не указывается номер страницы.
Соответственно, нужно при нумерации исключить титульный лист, либо вынести его в отдельный документ для печати. Первый вариант проще, и сейчас мы покажем как это сделать.
Откройте документ, страницы в котором нужно пронумеровать, и выберите «Вставка» — «Номер страницы».
Далее укажите вариант нумерации, который подходит в вашем случае, выбрав его среди доступных.
После этого, при редактировании колонтитула, укажите, что нужно использовать «Особый колонтитул для первой страницы» и закройте окно редактирования колонтитулов.
Номера страниц будут проставлены по порядку, начиная со второй страницы.
Если необходимо, чтобы на второй странице нумерация начиналась с цифры 1, перейдите в формат номеров страницы и установите 0 в качестве начальной нумерации страниц.
Таким образом на второй странице нумерация начнется с 1, а на первой странице нумерация не будет отображаться совсем.
Как пронумеровать с 3 или последующих страниц в Word
Иногда может потребоваться оставить первые две страницы (или больше) в Word без номеров, а потом начать нумерацию с определенного числа, например, с 3. Рассмотрим как это сделать максимально удобно.
Для начала нужно подготовить документ. Страницы, на которые не надо добавлять нумерацию, потребуется отделить от остальных. Например, отделим первые две страницы от остального документа, и на них не будем отображать нумерацию. Тем самым нумерация начнется с 3 страницы.
В документе установите курсор на первой странице после последней строчки и выберите в верхнем меню «Разметка страницы» — «Разрывы» — «Следующая страница».
Проделайте такое же действие на второй странице, тоже выбрав «Следующая страница» в меню разрывов.
Когда разрывы установлены, Word считает, что это 3 разных документа внутри одного. Соответственно, если начать нумеровать, то нумерация будет идти «до разрыва».
Перейдите на 1 страницу, установите курсор в любом месте, выберите «Вставка» — «Номер страницы» и укажите вариант нумерации. После этого нажмите «Закрыть окно колонтитулов».
Нумерация поставится по всем страницам. Теперь нужно убрать ее с первых двух страниц. Для этого перейдите на первую страницу и дважды левой кнопкой нажмите на установленный номер страницы. Откроется окно редактирования.
Установите галочку в пункте «Особый колонтитул для первой страницы».
Нумерация пропадет с первой страницы. Выберите «Закрыть окно колонтитулов».
Теперь перейдите на вторую страницу, снова кликните дважды по установленному номеру и поставьте галочку в пункте «Особый колонтитул для первой страницы». В данном случае, поскольку выше мы разделили документ по разделам, Word будет считать эту страницу первой и для нее тоже перестанет отображать нумерацию.
На 3 странице нумерация будет начинаться с цифры 3. Если надо поменять цифру с которой начинается нумерация оставшихся документов, перейдите в пункт «Вставка» — «Номер страницы» — «Формат номеров страницы», и там выберите с какой страницы начать нумерацию для оставшейся части документа.
Как пронумеровать в Word римскими цифрами
В особых случаях может потребоваться выполнить нумерацию страниц в Word при помощи римских цифр или другими способами. Приложение предлагает несколько вариантов нумерации.
Установите для начала нумерацию в Word для страниц обычным способом, описанным выше. Далее выберите страницу, где установлена нумерация, нажмите «Вставка» — «Номер страницы» — «Формат номеров страницы».
Откроется меню, где сверху в пункте «Формат номера» можно выбрать римские цифры, после чего нажать «ОК». Страницы пронумеруются римскими цифрами.
Как удалить нумерацию в Word
Бывает, что вы скачали документ, где уже установлена нумерация, но она на печати не нужна. В таком случае можно легко удалить нумерацию в Word очень простым способом: нажмите сочетание клавиш Ctrl+A, чтобы выделить все страницы документа, а далее в пункте «Вставка» в выпадающем меню «Номер страницы» выберите «Удалить номера страниц».
Номера будут удалены со всех страниц, даже если документ был разделен на разделы.
Загрузка…
Как пронумеровать страницы в Word (в т.ч. со 2-й страницы, с 3-ей и т.д.)
Доброго дня!
Какой бы вы документ не оформляли, но если у него больше 2-3 страниц — то почти всегда приходится их нумеровать (как минимум, хотя бы даже для того, чтобы после не запутаться с ними самому ).
Хуже вариант, когда требуется правильно оформить документ, т.к. его нужно сдавать на проверку (будь то при учебе или работе). И часто при этом нумеровать страницы нужно не с первого листа, а со 2-й страницы (иногда с третьей). Собственно, в этой статье хочу рассмотреть, как это можно сделать без мороки и нервов.
И так…
*
Нумеруем страницы в документах Word
Актуально для версий Word 2019, 2016 (для 2013, 2010, 2007 — меню несколько отличается)
Классический вариант
И так, самый распространенный вариант: когда нам нужно просто добавить номера страниц (в верхней или нижней части листа).
Для этого нужно открыть раздел «Вставка», выбрать вкладку «Номера страницы» и указать желаемое расположение: сверху, снизу, сбоку и пр. В общем-то, здесь, как правило, ни у кого проблем не возникает…
Вставка — номер страницы
Я в своем примере выбрал классический вариант: номера страниц идут слева в верхнем углу (см. скрин ниже).
Номера проставлены
Нумерация со 2-й страницы
Чаще всего это требуется, когда первый лист будет титульным (или требуется разместить на нем оглавление).
И так, будем считать, что документ уже был пронумерован (как в примере выше).
Теперь же нужно щелкнуть по номеру на первой странице («1», см. пример ниже), чтобы открылся «Конструктор».
Нажимаем по нумерации первого листа
Далее в разделе «Конструктор» в подразделе «Параметры» укажите, что у вас будет особый колонтитул (см. скриншот ниже). После этого номер на 1-й странице исчезнет…
В конструкторе включаем особый колонтитул для первой страницы
Если нумерация нужна с 3-й или любой другой страницы (универсальный вариант)
Я в своем примере ниже оставлю нумерацию с 3-й странице (если вам нужно сделать с другой — выполняйте действия аналогично с небольшой «поправкой»…).
Сначала необходимо поставить курсор в конец 2-й страницы и перейти в раздел «Макет» (см. скрин ниже).
Ставим курсор в конец 2-й страницы
Далее нужно выбрать «Следующая страница» во вкладке «Разрывы».
Макет — следующая страница
После чего выделите номер страницы «3» (так, чтобы появился раздел «Конструктор»), и в подразделе «Переходы» снимите привязку «Как в предыдущем разделе».
Как в предыдущем разделе (снимаем эту связь!)
После чего выделите номер страницы «2» (или «1) и нажмите по клавише Delete.
Удаляем нумерацию с первых страниц
В результате номера первых двух страниц удалятся, а на 3-ей (и далее) останутся, как в моем примере (см. скриншот).
В итоге номера идут только с 3-й страницы
*
Если вы знаете как это сделать еще проще — поделитесь в комментариях (написать номера карандашом/ручкой — не считается! ).
На этом пока все!
Удачи!
Полезный софт:
- Видео-Монтаж
Отличное ПО для начала создания своих собственных видеороликов (все действия идут по шагам!).
Видео сделает даже новичок!
- Ускоритель компьютера
Программа для очистки Windows от мусора (ускоряет систему, удаляет мусор, оптимизирует реестр).
Другие записи:
Как поставить нумерацию в Ворде
Этот вопрос можно отнести к разряду актуальных и популярных. Ведь пронумеровать страницы пользователю требуется достаточно часто. Нумерация требуется как при составлении официальных документов, так и при написании каких-либо научных работ: курсовых, рефератов, дипломов и так далее. Именно поэтому в нашей статье мы рассмотрим вопрос, как поставить нумерацию страниц в Ворде.
Для начала отметим, что нумерация страниц в вордовском документе требуется практически всегда. Например, студентам не по разу приходится за время учебы писать всевозможные научные работы, где нумерация всех страниц регламентирована правилами государственного стандарта. О том, как правильно расставить номера страниц – читайте ниже. Здесь же вы сможете найти раздел, как удалить страницы в Ворде.
Как поставить нумерацию страниц в Ворде: способ № 1
Нумерация страниц в текстовом документа возможно оформить несколькими способами. Номер способен располагаться как в верхнем, так и в нижнем колонтитуле страницы. Что требуется сделать пользователю, чтобы оформить нумерацию страниц в Ворде?
- Для начала пользователю необходимо перейти во вкладку «Вставка», что расположена на панели инструментов.
- Затем на панели под названием «Колонтитулы» находим и жмем на пункт «Номера страниц».
- После чего Ворд предложит пользователю несколько вариантов постановки номеров страниц. Вверху, внизу, в углу или по центру строки. Выбираем нужный вариант.
- Текстовый редактор автоматически расставит номера страниц по всему документу.
Как поставить нумерацию в Word не с первой страницы документа?
Сейчас мы разберем вариант работы, когда нам требуется сделать нумерацию не с начального листа вордовского документа. Это требуется в случаях, когда в вордовском документе необходимо оформить титульный лист. Для того, чтобы изменить формат страниц документа пользователю необходимо зайти во вкладку «Вставка», расположенной в меню. После этого выбрать раздел под названием «Верхний колонтитул», а затем пункт «Изменить верхний колонтитул». Если вам требуется поменять вид нижнего колонтитула – алгоритм действий тот же самый, только мы уже выбираем пункт, касаемый нижнего колонтитула. Далее, в разделе под названием «Работа с колонтитулами» находим группу «Параметры». Здесь пользователь выбирает пункт «Особый колонтитул для первой страницы». И удаляем номер страницы. В завершении работы закрываем окно колонтитулов или нажимаем клавишу ESC для выхода.
Как пронумеровать страницы в Ворде 2003?
Для того, чтобы пользователь пронумеровал страницы в Ворде версии 2007 года, для начала требуется открыть нужный документ, где требуется постановка цифр. Далее жмем на вкладку «Вставка» и выбираем «Номер страницы». В меню, которое появится на экране, пользователь должен выбрать формат нумерации страниц, а именно место, где она должна располагаться.
Это может быть верхний колонтитул страницы, нижний колонтитул, поля страницы или текущее положение курсора. После того как выбор был сделан, на страницах документа отобразится нумерация. Чтобы завершить работу, нажмите на кнопку под названием «Закрыть окно колонтитулов».
Нумерация в Ворде для Мас
Для того, чтобы начать нумерацию страниц в вордовском документе не с первого листа, пользователю потребуется разбить его на разделы, затем отменить связь между ними, а только после – добавить нумерацию. Для этого требуется поставить курсор, где требуется поставить разрыв раздела. Затем на вкладке «Макет» выбираем пункт «Разрывы», а затем — «Следующая страница».
Затем требуется кликнуть на верхний или нижний колонтитул, после этого откроется вкладка «Колонтитулы». Далее жмем раздел «Как в предыдущем разделе», после чего произойдет отключение связей колонтитулы и раздела предыдущего. Далее пользователь должен выбрать «Номер страниц», а затем указать необходимые параметры. Далее пользователь выбирает команду «Номер страницы», затем — «Формат номеров страниц», для открытия диалогового окна.
Для того, чтобы сделать нумерацию с первой страницы, выберите пункт «начать с…» и поставьте цифру 1. После жмем ОК, а затем закрываем окно колонтитулов.
Как удалить нумерацию страниц в Ворде?
В случае, когда вам требуется удалить номера страниц с вордовского документа, для начала необходимо вновь зайти в знакомую уже вкладку «Вставка». Далее перейти в пункт под названием «Номера страниц». Здесь следует выбрать самый последний пункт из предлагаемого списка – «Удалить номера страниц». Нажав его, номера страниц со всех страниц вордовского документа будут удалены.
В данной статье мы рассмотрели один из актуальных вопросов, связанных с работой в Ворд, а именно: «Как поставить нумерацию в Ворде?». Также мы рассказали вам, как удалить нумерацию или поставить номера страниц не с титульного листа. Все это обязательно пригодится вам для дальнейшей работы. Как вы видите, в этом нет ничего сложного, достаточно просто четко следовать указанному алгоритму действий.
Вам понравилась статья?
Наши авторы уже более 10 лет пишут для студентов курсовые, дипломы, контрольные и другие виды учебных работ и они отлично в них разбираются. Если Вам тоже надо выполнить курсовую работу, то оформляйте заказ и мы оценим его в течение 10 минут!
Читайте другие статьи:
Как поставить нумерацию начиная с 3 страницы. Нумерация страницы в Word различных версий
Иногда при редактировании документа Word необходимо начать нумерацию с 3 страницы. Используется это в основном для курсовых, практических, дипломных работ и рефератов, в требованиях к которым написано, что титульный лист и содержание не должны быть пронумерованы. Итак, как начать нумерацию с 3 страницы в Ворде?
Первое, что необходимо сделать – добавить нумерацию на все страницы документа.
Заметка!
Вы также можете изменить шрифт, размер и другие параметры нумерации. Войдите во вкладку «Главная», выделите номер и задайте необходимые свойства.
Настройка нумерации со 2 страницы
Если вам необходимо убрать номер с первого листа, два раза кликните в области колонтитула, где находится нумерация. Этим действием вы активируете режим работы с колонтитулами.
Готово! Нумерация в документе теперь начинается со второй страницы.
Нумерация с 3 страницы: пошаговая инструкция
Чтобы сделать сквозную нумерацию страниц в Ворде, прежде всего необходимо разделить документ на две части. Первая часть будет с нумерацией страниц, а вторая – без.
- Поставьте курсор мыши в конец второй страницы, после чего перейдите в раздел «Разметка страницы», затем выберите «Разрывы» и «Следующая страница».
- Если вы все сделали правильно, документ поделился на два раздела. Первый – это 1 и 2 страницы, второй – начиная с 3 страницы. Чтобы разорвать связь с предыдущим разделом, два раза кликните в области колонтитула.
- Перейдите к необходимому разделу с помощью кнопки «Следующий раздел» во вкладке «Переходы». Далее выберите пункт «Как в предыдущем разделе», чтобы отключить связь.
- Вы должны находиться во втором разделе. Выберите панель «Колонтитулы», далее – «Номер страницы» и «Формат номеров страниц».
- В разделе «Нумерация страниц», в окошке «Формат номера страницы» выберите вкладку «Начать с» и введите число 3. Нажмите на кнопку «ОК».
Заметка!
Изменить нумерацию страниц можно в Word 2007, 2010, 2013, 2016 годов. Последовательность действий для всех этих версий аналогична.
Готово! Вы настроили нумерацию с 3 страницы и теперь можете распечатывать документ. Если вы хотите начать нумерацию с любой другой страницы, вам необходимо выполнить точно такой же порядок действий, но разрыв ставить в конце страницы, которая не должна быть пронумерована.
Видео — Как сделать нумерацию страниц в Ворде с 3 страницы
Для удобства работы с большими Word документами, существует функция нумерации страниц. Номер можно расположить по вашему усмотрению — сверху, снизу справа или слева на листе.
Как пронумеровать?
Microsoft Office предоставляет возможность:
- начать нумерацию не с первого листа;
- начать нумерацию не с начала документа;
- добавить номер в колонтитул;
- добавить номера в формате «один из всех».
Вставка номера находится в меню «Вставка» → Номера страниц. На рисунке видно, как можно задать его положение.
С помощью кнопки «Формат…» можно задать дополнительные параметры:
Нумерация разделов документа
Word 2007-2013 предоставляет возможность автоматически нумеровать документ. Если он содержит несколько разделов и в каждом должна быть своя нумерация, то:
Использование колонтитула
«Конструктор» — удобный блок, позволяющий использовать разные колонтитулы для четных и нечетных страниц и «Особый колонтитул» для первой. Удобен он тем, что предоставляет много вариантов размещения данных по документу. Но несколько сложен для восприятия простым пользователем. Ваша задача пронумеровать следующий раздел.
Нумерация страниц в программе Word 2007 или версией выше не так сложна. Однако начинающие пользователи ПК часто сталкиваются с данной задачей и допускают ошибки. Поэтому рассмотрим примеры нумерации страниц документа с первого и третьего листа, удаления ненужных номеров.
Как правильно пронумеровать страницы документа в Word 2007 и выше?
Поскольку различия в интерфейсе Word 2007, 2010 и 2013 минимальные, рассмотрим пример нумерации страниц в программе 2010. Данная инструкция будет применима ко всем остальным версиями программы.
- Открываем документ и переходим во вкладку «Вставка». Нажимаем на функцию «Номера страниц» и выбираем месторасположение цифр: слева, справа, посредине.
- Страницы станут серыми. Появится раздел «Работа с колонтитулами». Нажимаем на «Номер страницы», а далее выбираем «Формат номеров страниц…».
- Откроется небольшое окно. Можно выбрать стиль цифр. Если вы нумеруете статью, то первая страница не нумеруется. Поэтому ставим отметку «Начать с…» и ставим «2».
- Далее нужно нажать на кнопку «Параметры» (для Ворд 2007) или во вкладке «Конструктор» (версия Ворд 2010 и 2013) просто поставить отметку «Особый колонтитул для первой страницы». Это нужно для того, чтобы первая страница не отображалась на листе.
Номера страниц проставлены.
Как пронумеровать листы в Ворде с 3 страницы?
Чтобы пронумеровать листы в Ворде, начиная с 3 страницы (то есть нужно, чтобы первые три листа были без номеров, чистыми) стоит выполнить следующие действия:
- Ставим курсор на последней строке 2 страницы и выбираем «Разметка страницы», «Разрыв страницы» и «Следующая страница».
- Дважды кликаем в нижнем углу страницы (можно в верхнем, если номера страниц будут там), чтобы появились колонтитулы.
- Откроется конструктор колонтитулов. Выбираем «Параметры» или сразу убираем отметку «Особый колонтитул для первой страницы».
- Далее в редакторе выбираем «Нумерация страниц». Указываем место расположения номеров. Кликаем «Формат нумерации страниц» и выставляем «Начать с…». Ставим «3».
- Вот и все. Нумерация с 3 страницы выставлена.
Как удалить нумерацию страниц в документе?
Чтобы удалить нумерацию страниц в документе Ворд достаточно выполнить несколько несложных действий:
- Нажимаем «Вставка», «Номер страницы» и выбираем «Удалить номера страниц».
- Нумерация удалена.
О том, как исправить нумерацию страниц в Ворде смотрите в видео:
Нумерация в документе «Ворд» используется практически всегда. Она нужна для лучшей навигации, чтобы не запутаться в расположении содержимого документа. Мы привыкли, что нумерация идет с первой страницы, но в ряде случаев (для оформления курсовой, например) требуется документ в «Ворде» пронумеровать с 3 страницы. Как сделать такую нумерацию, рассмотрим в этой статье.
Нумерация в «Ворд 2010»
Несмотря на то, что версии «Ворда» очень похожи, в любой из них есть свои нюансы. Таковые имеются и в вопросе того, как пронумеровать страницы, начиная с 3. В «Ворде» 2010 года для того, чтобы сделать номера страниц, необходимо во вкладке «Вставка» выбрать кнопку «Номер страницы».
Во всплывающем окне нужно будет выбрать, где будет располагаться нумерация: вверху, внизу или на полях страницы, по центру или по краям. После проделанных действий в документе появится нумерация, но она будет на каждой странице документа, но как в «Ворде» пронумеровать с 3 страницы?
Разделы
Стоит отметить, что нумерация в «Ворде» располагается по разделам. Если мы не проделывали никаких операций с разделами, то он один. Однако, чтобы документ в «Ворде» пронумеровать с 3 страницы, как раз нужно создать дополнительные разделы. Таким образом, сделать в «Ворде» нумерацию с 3 страницы очень просто, если придерживаться определенной последовательности:
В результате проделанных действий нумерация теперь начинается с 3-й страницы.
Нумерация в «Ворде 2007»
Чтобы документ в «Ворде 2007» пронумеровать
с 3 страницы, нужно предпринять все те же действия. В меню «Формат номера страниц» необходимо выбрать нумерацию со страницы «3».
После чего сделать первые две страницы новыми разделами. Для этого нужно войти во вкладку «Вставка», перейти в пункт «Разрывы» и щелкнуть на строку «Следующая страница».
И в конце выбрать во вкладке «Конструктор» строку «Особый колонтитул для первой страницы» для первых страниц документа.
Нумерация в «Ворде 2003»
Мы разобрались с тем, как пронумеровать с 3 страницы в «Ворде» версий 2007 и 2010 года документы, а как же сделать ее в «Ворде 2003»? Сделать это так же легко, используется та же последовательность действий, только в «Ворде 2003» немного другое оформление. Чтобы пронумеровать страницы, понадобится открыть вкладку «Вставка» и перейти к пункту «Номера страниц».
В окне, которое появилось после этих действий, нужно выбрать положение и выравнивание номера, а также в меню «Формат» — с какой страницы начинать нумерацию. Далее нажимаем Ок, у нас появилась нумерация.
Также создаем новые разделы, нажав на пункт «Разрыв» во вкладке «Вставка» и выбрав в нем строку «Новый раздел со следующей страницы».
Чтобы убрать номера на первых страницах документа, нужно будет в пункте «Номера страниц» убрать галочку рядом со строкой «Номер на первой странице».
Итак, сделать нумерацию в «Ворде» с 3 страницы очень просто, какой бы версией текстового этого редактора вы ни пользовались.
мы рассмотрели пример, как начать нумерацию со 2 страницы. В этой статье мы поднимем вопрос нумерации страниц в ворде с 3 страницы
. Зачастую нумерация с 3 страницы
используется для курсовых и дипломных работ, в требованиях к оформлению которых указано, что без нумерации должны быть первый (титульный) лист и содержание. Сделать это будет немного проблематичнее, чем нумерацию со второй страницы, но вы обязательно справитесь дочитав эту статью до конца. Ну, приступим к главному вопросу «».
Пусть у нас есть документ, в котором на первой странице находится титул, на втором содержание, на третьем начинается текст первого раздела. Наша задача начать нумерацию с 3 страницы
.
Первым делом добавляем нумерацию страниц
. Если вы не знаете, как это сделать, то я рекомендую вам обратиться к этой , в которой пошагово описано как сделать нумерацию
, и вернуться к изучению данной статьи.
После того как все страницы пронумерованы.
Нумерация 3 страницы — Нумерация страниц
Нам необходимо вставить разрыв раздела, чтобы разделить документ на две части: с нумерацией страниц и без.
Для этого ставим курсор в конец второй страницы, затем переходим во вкладку «Разметка страницы
» —> «Разрывы
» —> «Следующая страница
».
Нумерация 3 страницы — Вставка разрыва раздела
Теперь наш документ состоит из двух разделов. Первый раздел — это первая и вторая страницы, второй — все остальные страницы начиная с третьей
. Важный момент! Нумерация страниц после создания раздела сохраняется такой же как в предыдущем. Т.е. с третьей страницы нумерация начинается с номера 1.
Нумерация 3 страницы — Нумерация страниц в двух разделах
Для того что бы отключить связь с предыдущим разделом, активируем режим работы с колонтитулами, двойным кликом в области колонтитула.
Нумерация 3 страницы — Активация режима работы с колонтитулами
Теперь переходим ко второму разделу с помощью кнопки «Следующая запись
» в панели «Переходы
».
Нумерация 3 страницы — Переход ко второму разделу
Фокус документа смещается ко второму разделу. Мы выбираем пункт «Как в предыдущем разделе
» для отключения связи с предыдущим разделом. То есть он должен быть неактивен
!
Нумерация 3 страницы — Отключение связи с предыдущим разделом
Находясь во втором разделе в панели «Колонтитулы
» выбираем «Номер страницы
», пункт «Формат номеров страниц
».
Нумерация 3 страницы — Открытие диалогового окна «Формат номеров страниц»
В диалоговом окне «Формат номера страницы
» в разделе «Нумерация страниц
» выбираем пункт «начать с:
», вводим число 3 и нажимаем клавишу «ОК
».
Нумерация 3 страницы — Диалоговое окно «Формат номера страницы»
Теперь в текущем (втором) разделе начало нумерации будет с 3
номера
.
Нумерация 3 страницы — Изменение начала нумерации страниц в разделе
Последнее что осталось исправить, это убрать нумерацию с первых двух страниц. Для этого с помощью кнопки «Назад
» возвращаемся к первому разделу.
Нумерация 3 страницы — Переход к первому разделу
В панели «Колонтитулы
» —> «Номер страницы
» выбираем пункт «Удалить номера страниц
». И для завершения работы с колонтитулами нажимаем кнопку «Закрыть окно колонтитулов
».
Нумерация 3 страницы — Удаление номеров страниц в первом разделе
Вот и все, наш документ принял нужный нам вид, нумерация с 3 страницы
.
Нумерация 3 страницы — Нумерация с 3 страницы в ворде 2010
Теперь документ MS Word
отвечает заявленным выше требованиям. Надеюсь, что вопрос как сделать нумерацию с 3 страницы
был достаточно подробно раскрыт, у вас не возникнет проблем с нумерацией страниц в ворде
.
В этой статье мы использовали Word 2010
, однако, для Word 2007
, Word 2013
и Word 2016
последовательность действий абсолютно аналогична.
В случае необходимости нумерации с 4-ой или 5-ой страницы, порядок действий аналогичен вышеописанным. А вот если нужно начать нумерацию со второй страницы, то процесс значительно проще и быстрее. С ним вы можете ознакомится в этой .
10 шагов по настройке нумерации страниц в разделах Word
Если вас когда-либо обманывали параметры нумерации страниц Word в многосекционном документе, вот хорошие новости: контролировать нумерацию страниц в каждом разделе на самом деле довольно просто. Сьюзан Харкинс демистифицирует эту особенность Word.
Изображение: iStock / kzenon
Согласно Microsoft, раздел — это «часть документа, в которой вы устанавливаете определенные параметры форматирования страницы.«Было бы полезно думать о секциях как о комнатах в доме. Все они являются частью одного и того же жилища, но каждая комната имеет свое назначение и декор. Эта автономия обеспечивает гибкость, но может вызвать вопросы о нумерации страниц — где вы начинаете нумерацию, начинается ли каждый раздел со страницы 1 и т. д.
СМОТРЕТЬ: Загрузить: Развивайте свои навыки работы с Excel с помощью этих 10 полезных советов (TechRepublic)
К счастью, добавление разделов действительно усложняет нумерацию страниц схемы проще, не сложнее.
Примечание. Эта статья также доступна для загрузки в формате PDF.
1: Определите потребности в нумерации страниц для каждого раздела.
Прежде чем вы сможете что-либо пронумеровать, вы должны различить, из чего состоит каждый раздел. Результаты будут индивидуальными для каждого документа. Например, книга может иметь несколько элементов или разделов: титульный лист, оглавление, множество глав и так далее. Разделы позволяют рассматривать каждый из этих элементов как единое целое.
После того, как вы определите разделы, вы должны решить, как вы хотите пронумеровать каждый из них: где находится страница 1, будет ли каждый раздел начинаться со страницы 1 и так далее.
2: Создайте разделы
Рисунок A
- Поместите точку вставки между двумя элементами. Если между ними есть разрыв страницы, часто проще вставить разрыв раздела в конце предыдущей страницы. При необходимости щелкните «Показать / скрыть», чтобы отобразить метки форматирования (в группе «Абзац» на вкладке «Главная» в Word 2007 и 2010).
- В меню «Вставка» выберите «Разрыв» и выберите «Следующая страница» в разделе «Типы разрывов разделов», как показано на рис. B .В Word 2007 и 2010 перейдите на вкладку «Макет страницы» | Разрывы в группе Параметры страницы | Следующая Страница.
- Нажмите ОК.
Рисунок A
Каждый из этих элементов можно рассматривать как раздел.
Рисунок B
Введите разрыв раздела.
3: Проверить наличие дополнительных страниц
перед Рисунок C
Рисунок C
Предварительный просмотр печати показывает новую пустую и ненужную страницу между оглавлением и первой страницей главы 1.
Это тот случай, когда планирование пригодится. Если вы знаете, что собираетесь разделить документ на разделы, вставьте разрывов разделов вместо разрывов страниц. С другой стороны, удалить лишние страницы несложно.
4: Добавьте верхний или нижний колонтитул — возможно,
Большинство номеров страниц появляется в разделе верхнего или нижнего колонтитула документа (хотя это не является строго необходимым). Чтобы добавить заголовок, выберите «Верхний и нижний колонтитулы» в меню «Просмотр». В Word 2007 и 2010 дважды щелкните над верхним полем или перейдите на вкладку «Вставка» | Верхний колонтитул (в группе «Верхний и нижний колонтитулы») | Пустой.
5: Включить нумерацию страниц
Как уже упоминалось, нумерация страниц не всегда начинается с первой страницы. Например, в примере книжного документа вы можете захотеть избежать нумерации страниц до первой страницы главы 1. В этом случае вы должны выбрать первую страницу главы 1 — это также первая страница раздела 2. Затем , чтобы включить нумерацию страниц для главы 1 и после , вы должны открыть верхний (или нижний колонтитул, в зависимости от того, где вы хотите разместить номер страницы). На панели инструментов «Верхний и нижний колонтитулы» (это Word запускается при открытии верхнего или нижнего колонтитула) нажмите «Вставить номер страницы».В Word 2007 и 2010 щелкните контекстную вкладку «Дизайн» | Номер страницы (в группе Верхний и Нижний колонтитулы) | Начало страницы | Обычный номер 1. (Последние два варианта являются предпочтительными.)
Рисунок D
Рисунок D
По умолчанию номер страницы непрерывный от раздела к разделу.
6: Разорвать соединение
Как вы только что узнали на предыдущем шаге, по умолчанию нумерация страниц не является автономной в разделах. Вы должны разорвать связь между двумя разделами.Чтобы разорвать связь между первым и вторым разделами, нажмите «Связать с предыдущим» на панели инструментов «Верхний и нижний колонтитулы». (Если вы закрыли заголовок на последнем шаге, откройте его повторно, и Word отобразит панель инструментов «Верхний и нижний колонтитулы».) В Word 2007 и 2010 щелкните вкладку «Контекст конструктора» | Ссылка на предыдущий (в группе навигации).
Номер страницы по-прежнему 3, но не беспокойтесь.
7: Сбросить нумерацию страниц
Недостаточно разорвать соединение; необходимо также сбросить параметр нумерации страниц, как показано ниже:
- На панели инструментов верхнего и нижнего колонтитула щелкните Форматировать номер страницы.В Word 2007 и 2010 щелкните контекстную вкладку «Дизайн» | Номер страницы (в группе Верхний и Нижний колонтитулы) | Форматировать номер страницы.
- В появившемся диалоговом окне выберите параметр «Начать с» в разделе «Номер страницы». Введите 1, как показано на Рисунок E .
- Нажмите ОК. Как вы можете видеть на рис. F , номер страницы теперь равен 1, хотя эта страница фактически является третьей страницей в документе.
Рисунок E
Сброс номера страницы для текущего раздела.
Рисунок F
После сброса номера страницы раздела первая страница раздела будет 1.
8: Отключить нумерацию страниц для титульной страницы
Глава 1 начинается с номера страницы 1 — это хорошо. Но на первых двух страницах документа, титульной странице и странице оглавления, по-прежнему отображаются номера страниц 1 и 2 соответственно. К счастью, вы можете легко запретить эту устаревшую нумерацию следующим образом:
- Перейдите на первую страницу и откройте заголовок (при необходимости).
- Выделите номер страницы.
- Нажмите Удалить.
Обратите внимание, что при удалении поля номера страницы на странице 1 также удаляется поле номера страницы на странице 2. Это потому, что эти две страницы являются частью одного и того же раздела.
9: Пронумеруйте приложение
Если вы проверите страницу приложения (страница 4 в документе), вы увидите, что он отображает номер страницы 2. Точно так же последняя страница, указатель, отображает номер 3. Как Что касается Word, приложение и индексные страницы являются частью второго раздела, который начинается с главы 1.Прямо сейчас в документе есть только один разрыв раздела.
Эту ситуацию легко исправить. Просто добавьте разрыв раздела после раздела 1 главы. Поместите точку вставки в конец главы и повторите шаги в №2. В отличие от предыдущего, вам не нужно разрывать соединение и сбрасывать номер страницы, потому что вы изменили эти настройки по умолчанию ранее.
10: Пронумеруйте индекс
Возможно, вы захотите, чтобы индексная страница имела собственную нумерацию, как в разделе главы и приложения.Самый простой ответ — создать раздел для индекса, повторив процесс в пункте 9. Поместите точку вставки в конец приложения и вставьте разрыв раздела.
Еженедельный бюллетень Microsoft
Будьте инсайдером Microsoft в своей компании, прочитав эти советы, рекомендации и шпаргалки по Windows и Office.Доставка по понедельникам и средам.
Зарегистрироваться Сегодня
См. Также
Два номера страницы на физическую страницу (Microsoft Word)
Обратите внимание:
Эта статья написана для пользователей следующих версий Microsoft Word: 97, 2000, 2002 и 2003.Если вы используете более позднюю версию (Word 2007 или новее), этот совет может вам не подойти . Чтобы ознакомиться с версией этого совета, написанного специально для более поздних версий Word, щелкните здесь: Два номера страницы на физическую страницу.
Нет ничего необычного в том, чтобы печатать информацию на половине листов бумаги.Например, вам может потребоваться размер страницы 5 1/2 «x 8 1/2» для вашего документа. Это удобный размер, так как вы можете получить ровно две страницы на листе бумаги формата Letter с альбомной ориентацией. Вы можете легко использовать функцию столбцов Word, чтобы настроить документ для печати в два столбца на бумаге, а затем разрезать бумагу пополам после печати.
Проблема возникает, когда вы хотите напечатать номера страниц на каждой из ваших мини-страниц. Word вычисляет номера страниц на основе физической страницы, а не на какой-то виртуальной странице, которую вы, возможно, захотите настроить.Однако есть способы обойти эту конкретную проблему.
Первое (и самое простое) решение доступно, если вы используете Word 2000 или более позднюю версию программы. Просто выполните следующие действия:
- Не используйте столбцы для настройки документа, если только вы не хотите, чтобы столбцы отображались на каждой из ваших мини-страниц.
- Разместите номера страниц в верхних и нижних колонтитулах, как обычно.
- Выберите «Параметры страницы» в меню «Файл». Word отображает диалоговое окно «Параметры страницы».
- Убедитесь, что отображается вкладка «Размер бумаги» (Word 97 и Word 2000) или вкладка «Поля» (Word 2002 и Word 2003). (См. Рисунок 1.)
- Нажмите кнопку «Альбомная».
- Откройте вкладку «Поля».
- Установите флажок 2 страницы на листе.
- Отрегулируйте поля страницы по своему усмотрению.
- Нажмите ОК.
- Распечатайте документ как обычно.
Рисунок 1. Вкладка «Поля» диалогового окна «Параметры страницы».
Word позаботится о размещении двух страниц на каждой распечатанной физической странице.
Если вы используете старую версию Word, вам необходимо использовать подход столбцов для создания собственных виртуальных страниц на каждой физической странице. Чтобы разместить номера страниц (и чтобы они работали правильно), вам необходимо использовать вычисления во вложенных полях. Следующие два поля показывают, соответственно, как вы создадите номер страницы для левой виртуальной страницы и правой виртуальной страницы на каждой напечатанной странице:
{= {СТРАНИЦА} * 2-1 \ * MERGEFORMAT}
{= {СТРАНИЦА} * 2 \ * MERGEFORMAT}
Каждая пара фигурных скобок в этом коде создается путем вставки поля с помощью Ctrl + F9 .Другими словами, поместите точку вставки там, где вы хотите номер первой страницы, нажмите Ctrl + F9 и введите содержимое. Чтобы создать поле {PAGE}, снова нажмите Ctrl + F9 и введите слово PAGE в фигурных скобках поля. Когда вы закончите вставку полей, они должны выглядеть так, как показано выше.
Чтобы получить дополнительную информацию по теме нескольких номеров страниц на странице, посетите веб-сайт Word MVP:
http://wordmvp.com/FAQs/Formatting/Print2Pages.htm
WordTips — ваш источник экономичного обучения работе с Microsoft Word.
(Microsoft Word — самая популярная программа для обработки текстов в мире.)
Этот совет (201) относится к Microsoft Word 97, 2000, 2002 и 2003. Вы можете найти версию этого совета для ленточного интерфейса Word (Word 2007 и новее) здесь: Два номера страниц на физическую страницу .
Автор Биография
Аллен Вятт
Аллен Вятт — всемирно признанный автор, автор более чем 50 научно-популярных книг и многочисленных журнальных статей.Он является президентом Sharon Parq Associates, компании, предоставляющей компьютерные и издательские услуги. Узнать больше о Allen …
Выделение слов из списка слов
Вам нужно выделить определенные слова в документе, и вы не совсем уверены, как это сделать? Использование техники …
Открой для себя больше
Общие сведения о выравнивании абзацев
Один из самых простых способов выровнять абзацы — установить выравнивание, используемое для текста в абзаце.Word предоставляет …
Открой для себя больше
Определение наименьшего общего кратного
Необходимо вычислить наименьшее общее кратное диапазона значений? Это несложно, когда вы используете функцию LCM, описанную …
Открой для себя больше
Как пропустить номера страниц для некоторых страниц в документе Word
Например, если вам нужно скрыть номер страницы 7 :
Чтобы пропустить номера страниц для некоторых страниц, вам нужно добавить формулы вместо стандартных номеров страниц:
{IF «Выражение1» Оператор «Выражение2» «Текст, если формула ИСТИНА» «Текст, если формула ЛОЖЬ»}
В этом примере, чтобы упростить логику, создайте 2 разные формулы для страниц до 7 и
после 7 :
1.Первая формула — для страниц до 7 :
1.1. Нажмите Ctrl + F9 , чтобы добавить специальные скобки:
1.2. Введите IF и снова щелкните
Ctrl + 9 , чтобы добавить поле PAGE для получения текущего номера страницы:
1,3. Введите < (меньше чем), а затем
номер страницы в кавычках, которую вы хотите пропустить, в этом примере «7» :
1.4. Добавьте текст, который вы хотите видеть на страницах
перед 7 в кавычках:
2. Вторая формула — для страниц после 7 :
2.1. Нажмите Ctrl + F9 , чтобы добавить специальные скобки.
2.2. Введите IF и снова щелкните
Ctrl + 9 , чтобы добавить поле PAGE для вычисления текущего номера страницы.
2.3. Введите > (больше чем), а затем число
страницы в кавычках, которую вы хотите пропустить, в этом примере «7» :
2.4. В кавычках:
- Добавьте текст, который вы хотите видеть для страниц до 7 .
- Вместо текущего номера страницы нужно вычислить номер страницы без учета пропущенных
страниц. Для этого примера:
3. При необходимости заключите текст в кавычки, например:
4. Чтобы показать результат ваших формул, выполните одно из следующих действий:
следующий:
- Выберите формулы и нажмите Alt + F9 ,
- Щелкните каждое поле правой кнопкой мыши и выберите Переключить коды полей :
Итак, вы увидите номера страниц, пропуская номер страницы 7 :
См. Также:
См. Также этот совет на французском языке:
Пропуск комментариев для определенных страниц документа Word.
Excel Tps & Tricks — Вставьте номера страниц на листы
Если вы хотите пронумеровать страницы при печати рабочего листа, вы можете вставить номера страниц в верхние или нижние колонтитулы страниц рабочего листа.Номера страниц, которые вы вставляете, не отображаются на листе в обычном режиме просмотра — они отображаются только в режиме макета страницы и на распечатанных страницах. Вы можете вставить номера страниц для листа в режим макета страницы, где вы можете их увидеть, или вы можете используйте диалоговое окно Page Setup , если вы хотите вставить номера страниц для нескольких листов одновременно. Для других типов листов, таких как листы диаграмм, вы можете вставлять номера страниц только с помощью диалогового окна Page Setup .
По умолчанию страницы нумеруются в последовательном порядке, начиная с номера 1, но вы можете начать последовательность с другого номера. Вы также можете изменить порядок нумерации страниц.
Что ты хочешь сделать?
- Вставка номеров страниц в режиме макета страницы
- Вставьте номера страниц с помощью диалогового окна Параметры страницы
- Начать нумерацию страниц с другого номера
- Изменить порядок нумерации страниц
Вставка номеров страниц в режиме макета страницы
- Щелкните лист, для которого вы хотите вставить номера страниц.
- На вкладке Вставить в группе Текст щелкните Верхний и нижний колонтитулы .
ПРИМЕЧАНИЕ. Excel отображает рабочий лист в режиме макета страницы. Вы также можете щелкнуть Макет страницы в строке состояния, чтобы отобразить это представление.
- На листе щелкните Щелкните, чтобы добавить верхний колонтитул или Щелкните, чтобы добавить нижний колонтитул .
- Отображает Инструменты верхнего и нижнего колонтитула , добавляя вкладку Дизайн .
- Чтобы указать, где в верхнем или нижнем колонтитуле должен отображаться номер страницы, щелкните внутри поля Левая часть , Центральная часть или Правая часть поля верхнего или нижнего колонтитула.
- На вкладке Design в группе Элементы верхнего и нижнего колонтитула щелкните Номер страницы .
В выбранном разделе появится заполнитель & [Страница] .
- Чтобы добавить общее количество страниц, введите пробел после & [Страница] , введите слово из , за которым следует пробел, а затем в группе Элементы верхнего и нижнего колонтитула щелкните Количество страниц .В выбранном разделе появится заполнитель & [Страница] of & [Pages] .
- Щелкните в любом месте за пределами области верхнего или нижнего колонтитула, чтобы отобразить фактические номера страниц в представлении «Макет страницы».
- После завершения работы в режиме макета страницы на вкладке Просмотр в группе Представления книги щелкните Обычный .
СОВЕТ: Вы также можете щелкнуть Нормальный в строке состояния.
Начало страницы
Вставка номеров страниц с помощью диалогового окна Параметры страницы
- Щелкните рабочие листы или листы диаграмм, на которые вы хотите добавить номера страниц. Как выбрать несколько листов
Для выбора Сделать это Отдельный лист Щелкните вкладку листа. Если вы не видите нужную вкладку, нажмите кнопки прокрутки вкладки, чтобы отобразить вкладку, а затем щелкните вкладку.
Два или более смежных листа Щелкните вкладку первого листа. Затем, удерживая нажатой клавишу SHIFT, щелкните вкладку последнего листа, который вы хотите выбрать. Два или более несмежных листа Щелкните вкладку первого листа. Затем, удерживая нажатой клавишу CTRL, щелкаете вкладки других листов, которые хотите выбрать. Все листы в книге Щелкните вкладку листа правой кнопкой мыши, а затем в контекстном меню выберите Выбрать все листы . Совет Когда выбрано несколько листов, в строке заголовка вверху листа появляется [Группа] .Чтобы отменить выбор нескольких листов в книге, щелкните любой невыделенный лист. Если невыделенный лист не отображается, щелкните правой кнопкой мыши вкладку выбранного листа, а затем выберите Разгруппировать листы в контекстном меню.
- На вкладке Макет страницы в группе Параметры страницы щелкните элемент запуска диалогового окна рядом с параметром Параметры страницы .
- В диалоговом окне Параметры страницы на вкладке Верхний / нижний колонтитул щелкните Пользовательский верхний колонтитул или Пользовательский нижний колонтитул .
- Чтобы указать, где в верхнем или нижнем колонтитуле должен отображаться номер страницы, щелкните внутри поля Левая часть , Центральная часть или Правая часть .
- Чтобы вставить числа, нажмите кнопку Вставить номер страницы . В выбранном разделе появится заполнитель и [Страница] .
- Чтобы добавить общее количество страниц, введите пробел после & [Страница] , введите слово из , затем пробел и нажмите кнопку Вставить количество страниц .В выбранном разделе появится заполнитель & [Страница] of & [Pages] .
Начало страницы
Начать нумерацию страниц с другого номера
- На вкладке Макет страницы в группе Параметры страницы нажмите кнопку запуска диалогового окна рядом с Параметры страницы .
- На вкладке Страница в поле Номер первой страницы введите номер, который вы хотите использовать для первой страницы.
СОВЕТ: Чтобы использовать систему нумерации по умолчанию, введите Авто в поле Номер первой страницы .
Начало страницы
Изменить порядок нумерации страниц
По умолчанию Excel нумерует и печатает страницы сверху вниз, а затем слева направо на листе, но вы можете изменить направление на нумерование и печатать страницы слева направо, а затем сверху вниз.
- Щелкните лист, для которого вы хотите изменить порядок нумерации.
- На вкладке Макет страницы в группе Параметры страницы щелкните элемент запуска диалогового окна рядом с параметром Параметры страницы .
- На вкладке Лист в разделе Порядок страниц щелкните вниз, затем над или сверху, затем вниз .
СОВЕТ: Направление каждого параметра отображается в поле предварительного просмотра.
Вставка верхних и нижних колонтитулов и номеров страниц в Microsoft Word для Android
В Microsoft Word есть несколько инструментов, которые можно использовать, чтобы упростить понимание и чтение документа или предоставить дополнительную информацию о нем.Верхние и нижние колонтитулы — отличное место для включения таких данных, как автор и заголовок документа, а номера страниц являются неотъемлемой частью любого длинного документа, позволяя читателям легче ориентироваться в документе. Давайте посмотрим, как добавить верхние и нижние колонтитулы и номера страниц в Microsoft Word для Android:
Как вставлять верхние и нижние колонтитулы в Microsoft Word для Android
Верхний и нижний колонтитулы документа — это специальные места, зарезервированные на верхнем и нижнем полях документа.Чтобы управлять ими, сначала нажмите значок A в верхней строке меню.
Android, Microsoft Word, вставка, нижние колонтитулы, верхние колонтитулы, номера страниц, документы
Теперь нажмите Home , чтобы открыть список меню в Word.
Android, Microsoft Word, вставка, нижние колонтитулы, верхние колонтитулы, номера страниц, документы
Затем нажмите Вставить , чтобы просмотреть соответствующие параметры.
Android, Microsoft Word, вставка, нижние колонтитулы, верхние колонтитулы, номера страниц, документы
В меню Вставка коснитесь Верхний и нижний колонтитулы , чтобы активировать их.
Android, Microsoft Word, вставка, нижние колонтитулы, верхние колонтитулы, номера страниц, документы
Вы автоматически попадаете в верхний колонтитул первой страницы. Здесь вы можете вводить и редактировать текст, как и в любой другой части документа. Вы можете узнать больше о редактировании текста в Word для Android в этом руководстве.
Android, Microsoft Word, вставка, нижние колонтитулы, верхние колонтитулы, номера страниц, документы
Чтобы переключаться между верхним и нижним колонтитулами, просто прокрутите документ и коснитесь внутри верхнего или нижнего колонтитула, чтобы отредактировать его.Кроме того, вы можете снова нажать значок A , чтобы получить доступ к его меню, где вы можете нажать Верхний колонтитул или Нижний колонтитул .
Android, Microsoft Word, вставка, нижние колонтитулы, верхние колонтитулы, номера страниц, документы
Для доступа к ним можно выбрать Править верхний колонтитул или Править нижний колонтитул . Нажатие на Удалить верхний колонтитул или Удалить нижний колонтитул удалит все содержимое из верхнего или, соответственно, нижнего колонтитула.
Android, Microsoft Word, вставка, нижние колонтитулы, верхние колонтитулы, номера страниц, документы
Чтобы вставить имя автора или заголовок документа в верхний или нижний колонтитул, нажмите Информация о документе в меню Верхний и нижний колонтитулы .
Android, Microsoft Word, вставка, нижние колонтитулы, верхние колонтитулы, номера страниц, документы
При нажатии Автор или Заголовок документа вставляет поле в верхний и нижний колонтитулы.
Android, Microsoft Word, вставка, нижние колонтитулы, верхние колонтитулы, номера страниц, документы
Android, Microsoft Word, вставка, нижние колонтитулы, верхние колонтитулы, номера страниц, документы
Нажмите на эти поля, чтобы ввести имя автора или название документа.
Чтобы установить дополнительные параметры верхнего и нижнего колонтитула, нажмите Параметры в меню Верхний и нижний колонтитулы .
Android, Microsoft Word, вставка, нижние колонтитулы, верхние колонтитулы, номера страниц, документы
По умолчанию верхние и нижние колонтитулы на каждой странице одинаковы, но Другая первая страница позволяет иметь разные на первой странице, а Разные четные и нечетные страницы позволяют иметь чередующиеся верхние и нижние колонтитулы. нижние колонтитулы на нечетных и четных страницах. После включения этих параметров вы можете настроить соответствующие верхние и нижние колонтитулы.
Android, Microsoft Word, вставка, нижние колонтитулы, верхние колонтитулы, номера страниц, документы
Чтобы вернуться к редактированию документа, нажмите Закрыть верхний и нижний колонтитулы в меню Верхний и нижний колонтитулы .
Android, Microsoft Word, вставка, нижние колонтитулы, верхние колонтитулы, номера страниц, документы
Как вставить номера страниц в Microsoft Word для Android
Чтобы вставить нумерацию страниц в документ, сначала необходимо получить доступ к меню Вставить . Для этого коснитесь значка A в верхней строке меню. Нажмите Home , чтобы открыть список меню, а затем нажмите Insert . Наконец, нажмите Номер страницы в меню Вставить .
Android, Microsoft Word, вставка, нижние колонтитулы, верхние колонтитулы, номера страниц, документы
Здесь первые шесть значков позволяют вам выбрать, где будет отображаться нумерация страниц: вы можете расположить ее слева, по центру или справа от верхнего или нижнего колонтитула.
Android, Microsoft Word, вставка, нижние колонтитулы, верхние колонтитулы, номера страниц, документы
Мы вставили нумерацию в середину нижнего колонтитула. Теперь, чтобы выбрать, как будут выглядеть номера страниц, нажмите Формат номера: в меню Номер страницы .
Android, Microsoft Word, вставка, нижние колонтитулы, верхние колонтитулы, номера страниц, документы
Существует шесть возможных форматов нумерации страниц: нажмите на тот, который хотите использовать.
Android, Microsoft Word, вставка, нижние колонтитулы, верхние колонтитулы, номера страниц, документы
Вернувшись в меню Номер страницы , вы можете установить флажок Включить счетчик страниц , который покажет не только номер текущей страницы, но и общее количество страниц в документе.
Обратите внимание, однако, что эта функция доступна только при выборе первого, наиболее простого формата нумерации.
Android, Microsoft Word, вставка, нижние колонтитулы, верхние колонтитулы, номера страниц, документы
Нажатие на Удалить номера страниц удалит всю нумерацию страниц из документа.
Android, Microsoft Word, вставка, нижние колонтитулы, верхние колонтитулы, номера страниц, документы
Заключение
Хотя основная часть информации в документе — это основной текст внутри него, верхний и нижний колонтитулы также являются важными областями.Вы можете использовать их для добавления логотипов, информации о компании или других необходимых данных в официальные документы или для отображения нумерации страниц в длинных документах. Их эффективное использование позволит вашим читателям гораздо легче читать.
Печать книг
: пять советов по добавлению номеров страниц в файл обложек книги
Когда дело доходит до добавления номеров страниц к содержанию книги, существует несколько абсолютных правил.
Однако существуют некоторые общепринятые методы, которые профессионалы используют при создании макета художественного произведения для печатной книги…
1) Убедитесь, что четные и нечетные номера страниц расположены правильно.
Когда книга открыта, страницы с правой стороны (называемые лицевой стороной) всегда должны иметь нечетный номер страницы (1, 67, 213)… тогда как страницы с левой стороны (известные как оборотная сторона) всегда должны иметь четный номер. номер страницы (2, 68, 214). Несоблюдение этого стандарта негативно скажется на внешнем виде книги.
2) Не размещайте номера страниц рядом с внутренним полем.
Вы можете быть удивлены, как часто мы получаем файлы обложек книг, которые при печати неправильно помещают номера страниц рядом с внутренним полем… что делает их очень неудобными для ссылки, потому что они будут напечатаны близко к корешку книги.Всегда просматривайте файл обложки перед отправкой, чтобы убедиться, что все номера страниц расположены правильно. Номера страниц должны отображаться рядом с внешним полем страницы (в нижнем или верхнем углу) или располагаться по центру внизу или вверху страницы.
3) Нет необходимости добавлять числа на пустые страницы.
Обычно в основной части книги есть пустые страницы. Поскольку новые главы и разделы должны начинаться с правой стороны открытой книги, страница слева от нее иногда бывает пустой.Несмотря на то, что эти пустые страницы включены в последовательность нумерации страниц книги, им не нужно получать напечатанный номер страницы. Например, предположим, что страница 40 полностью пуста. Страница перед ней будет нумероваться как страница 39, а страница после нее будет пронумерована как страница 41. Страница 40 по-прежнему считается страницей, но ей не нужен напечатанный номер.
4) Титульный лист не должен входить в основную нумерацию страниц книги.
Определенные страницы, такие как страница Авторских прав, Посвящение, Предисловие, Оглавление и т. Д., Будут отображаться перед основным содержанием книги.Эти страницы не должны входить в основную нумерационную последовательность книги (1, 2, 3, 4 и т. Д.). Вместо этого эти страницы обычно помечаются маленькими римскими цифрами (i, ii, iii, iv и т. Д.) Или вообще не нумеруются.
5) Не кладите номера страниц слишком близко к краю бумаги.
В зависимости от метода изготовления страницы вашей книги могут быть напечатаны на больших листах, а затем обрезаны до желаемого размера. Поэтому обязательно размещать номера страниц внутри линий обрезки.В противном случае числа могут оказаться слишком близко к обрезанному краю, что нарушит эстетику макета страницы. Для наилучшего внешнего вида старайтесь находиться на расстоянии не менее 1/4 дюйма от края страницы.
Formax специализируется на печати книг в мягком переплете. Мы предлагаем цифровую и офсетную печать с различными вариантами отделки и переплета. Если вам нужны книги в идеальном переплете, книги с вышивкой внакидку, книги в спиральном переплете или книги в проволочном переплете, позвоните нам по телефону 866-367-6221 , чтобы обсудить ваш предстоящий проект.Мы будем рады объяснить все ваши варианты, а также поделимся с вами некоторыми идеями по экономии денег. Если вы уже знаете свои характеристики, просто нажмите здесь, чтобы отправить нашу простую форму запроса предложения.
Береги себя! Keith
PDF17: указание согласованной нумерации страниц для документов PDF
Цель этого метода — помочь пользователям найти себя в документе, гарантируя, что нумерация страниц, отображаемая в элементах управления страницей средства просмотра PDF, имеет ту же нумерацию, что и документ.Например, в Adobe Acrobat Pro и Reader номера страниц отображаются на панели инструментов «Навигация по страницам». Формат номера страницы определяется записью / PageLabels в Каталоге документов.
Во многих документах используются определенные форматы номеров страниц в документе. Обычно передняя часть нумеруется римскими цифрами в нижнем регистре. Основное содержание, начиная со страницы с номером 1, может фактически быть пятой или шестой страницей в документе. Точно так же приложения могут начинаться с номера страницы 1 плюс префикс буквы приложения (e.г., «А-1»).
Авторы должны убедиться, что нумерация страниц их преобразованных документов отражается на всех номерах страниц, отображаемых в их пользовательском агенте. Последовательность в представлении номеров страниц документа поможет сделать навигацию по документу более предсказуемой и понятной.
В качестве примера, если / PageLabels не был предоставлен для описания форматирования номеров страниц, схема нумерации страниц не будет отражена на панели инструментов навигации по страницам в Adobe Acrobat Pro или Reader.Эта панель инструментов отображает номер страницы в текстовом поле, которое пользователи могут изменить, чтобы перейти на другую страницу. Кроме того, пользователи могут использовать стрелки для перемещения на одну страницу вверх или вниз в документе. На панели инструментов также отображается относительное расположение номера страницы. На изображении ниже дисплей по умолчанию показывает, что пользователь находится на странице 1 из 4 страниц.
Более прямым способом перехода на страницу является использование ярлыка для пункта меню «Просмотр»> «Навигация по странице»> «Страница». В Windows это сочетание клавиш «Ctrl + Shift + N»; в Mac OS это «Cmd + Shift + N».Это вызывает диалоговое окно для перехода к определенному номеру страницы.
Этот пример показан с Adobe Acrobat Pro. Существуют и другие программные инструменты, выполняющие аналогичные функции. См. Список других программных инструментов в PDF Authoring Tools, которые обеспечивают поддержку специальных возможностей.
Пример документа, преобразованного из Microsoft Word 2007, имеет 4 пронумерованные страницы.
i, ii, iii, 1. На изображении ниже показан документ Word в нижнем регистре.
Нумерация страниц римскими цифрами указана в Word с помощью:
В этом документе был создан новый раздел с нумерацией страниц.
начиная с арабской цифры 1 на четвертой странице документа.Документ
затем был преобразован в PDF из Word.
В Adobe Acrobat Pro выберите «Просмотр»> «Панели навигации»> «Страницы».
На следующем изображении показаны эскизы страниц на панели «Страницы».
и панель инструментов навигации по страницам. И эскизы, и панель инструментов
используйте арабские номера страниц.
Чтобы исправить номера страниц:
Выберите страницы, которые нужно перенумеровать
Откройте контекстное меню для выбранных страниц и выберите Номер
СтраницыВ диалоговом окне «Нумерация страниц» выберите строчную римскую цифру.
стиль и начальная страница (по умолчанию 1, что в данном
case)Выбрать ОК
На следующем изображении показано диалоговое окно «Нумерация страниц» и варианты выбора.
Выполните тот же процесс, чтобы изменить номер четвертой страницы на арабский.
число 1.
На следующем изображении показаны правильные номера страниц для 4 страниц.
Обратите внимание, что страница iii выбрана на панели Страницы и в Навигации по страницам.
панель инструментов показывает iii в текстовой области. Кроме того, относительное расположение
в документе отображается справа от панели инструментов: «(3 из 4)».
Этот пример показан в действии в рабочем примере задания номеров страниц в документе, преобразованном из Word (файл Word) и рабочем примере задания номеров страниц в документе, преобразованном из Word (файл PDF).
 Допустим, это будет Внизу страницы
Допустим, это будет Внизу страницы В результате этого вы увидите аккуратную цифру, расположенную внизу листа.
В результате этого вы увидите аккуратную цифру, расположенную внизу листа.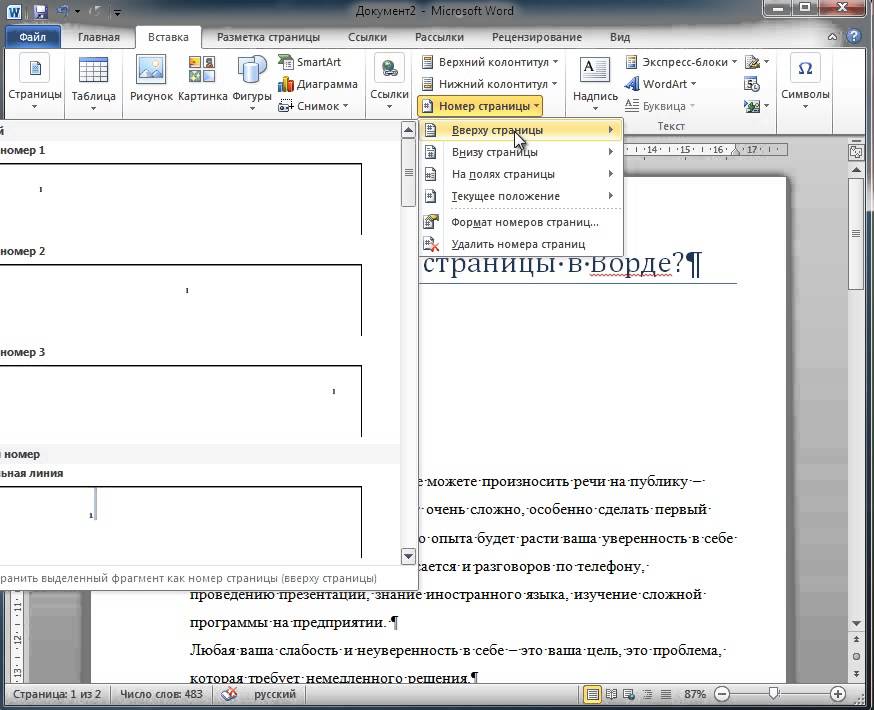
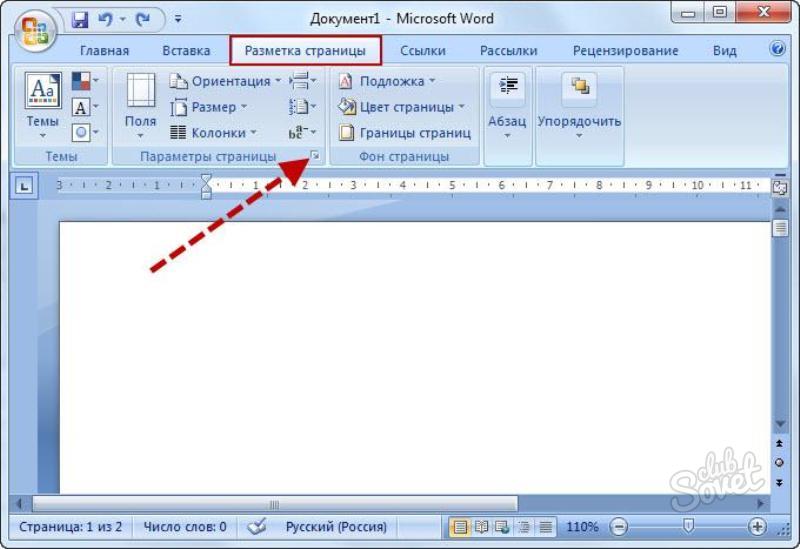
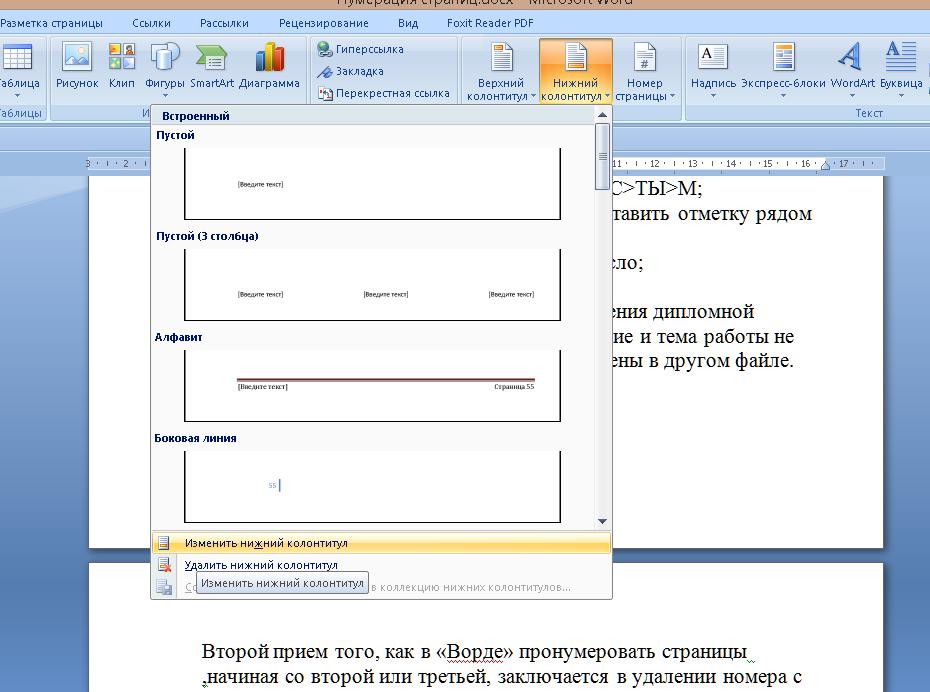 д. листа – то есть с места, где вы вставили разрыв, кликните в области «Переходы
д. листа – то есть с места, где вы вставили разрыв, кликните в области «Переходы