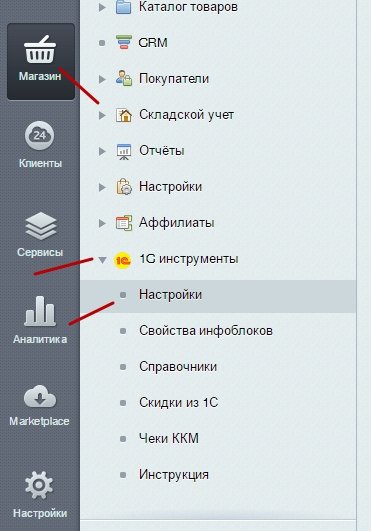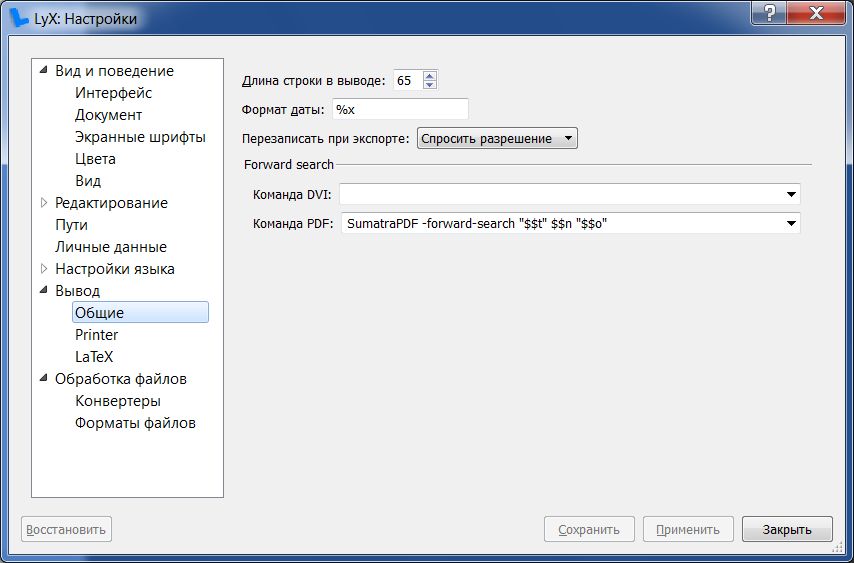Как открыть инструменты настройки: Sorry, this page can’t be found.
Настройка панели инструментов Finder на Mac
Настроить панель инструментов и боковое меню Finder можно несколькими способами.
Настройка панели инструментов
На Mac нажмите значок Finder в Dock, чтобы открыть окно Finder.
Выполните одно из следующих действий.
Скрытие или отображение панели инструментов. Выберите «Вид» > «Скрыть панель инструментов», или «Вид» > «Показать панель инструментов».
Если скрыть панель инструментов, боковое меню тоже не будет отображаться на экране, а меню статуса переместится из нижней в верхнюю часть окна.
Изменение размера панели инструментов. Если у правого края панели инструментов есть кнопка «Еще объекты панели инструментов» , это значит, что окно слишком мало для отображения всех элементов панели инструментов. Увеличьте размер окна или нажмите кнопку, чтобы увидеть остальные объекты.
Изменение содержимого панели инструментов.
 Выберите «Вид» > «Настроить панель инструментов». Объекты можно перетягивать на панель инструментов или с нее, между объектами можно увеличивать расстояние, а также можно указать, показывать ли текст со значками.
Выберите «Вид» > «Настроить панель инструментов». Объекты можно перетягивать на панель инструментов или с нее, между объектами можно увеличивать расстояние, а также можно указать, показывать ли текст со значками.Изменение расположения объектов на панели инструментов. Удерживая клавишу Command, перетяните объект в другое место.
Добавление файла или приложения. Удерживая нажатой клавишу Command, перетяните объект на панель инструментов Finder так, чтобы появился зеленый знак плюс.
Удаление объекта. Удерживая нажатой клавишу Command, перетяните объект за пределы панели инструментов.
Настройка бокового меню
На Mac нажмите значок Finder в Dock, чтобы открыть окно Finder.
Выполните одно из следующих действий.
Скрытие или отображение бокового меню. Выберите «Вид» > «Скрыть боковое меню», или «Вид» > «Показать боковое меню».
 (Если пункт «Показать боковое меню» недоступен, выберите пункт меню «Вид» > «Показать панель инструментов».)
(Если пункт «Показать боковое меню» недоступен, выберите пункт меню «Вид» > «Показать панель инструментов».)Изменение размера бокового меню. Перетяните правую сторону разделительной линейки вправо или влево.
Изменение содержимого бокового меню. Выберите «Finder» > «Настройки», нажмите «Боковое меню», затем выберите объекты или снимите с них выбор.
Изменение расположения объектов в боковом меню. Перетяните объект в новое место.
Отображение или скрытие всех объектов в разделе бокового меню. Поместите указатель на заголовок раздела и держите его, пока не появится кнопка «Скрыть» или кнопка «Показать» , затем нажмите кнопку. Например, чтобы на время скрыть избранные объекты, поместите указатель на заголовок раздела «Избранное», затем нажмите кнопку «Скрыть» .
Добавление папки или диска в боковое меню. Перетяните объект в раздел «Избранное». Если раздел «Избранное» не отображается, нажмите «Finder» > «Настройки» > «Боковое меню», затем выберите хотя бы один объект в разделе «Избранное».

При добавлении объекта в боковое меню Finder создается ярлык объекта; объект при этом не перемещается из исходного положения.
Добавление приложения в боковое меню. Удерживая нажатой клавишу Command, перетяните значок приложения в раздел «Избранное».
Удаление объекта. Перетяните значок объекта из бокового меню, так чтобы появился знак удаления .
Ссылка на объект исчезает из бокового меню, но сам объект при этом остается в исходном положении на компьютере Mac.
Для изменения других настроек Finder выберите «Finder» > «Настройки». См. раздел Изменение настроек Finder.
Для настройки прокрутки в окнах Finder (и других окнах), выберите меню Apple > «Системные настройки», затем нажмите «Основные».
Открыть общие настройки
2.4.7. Панель инструментов. С компьютером на ты. Самое необходимое
2.4.7. Панель инструментов
Под панелью меню расположена панель инструментов (кнопок).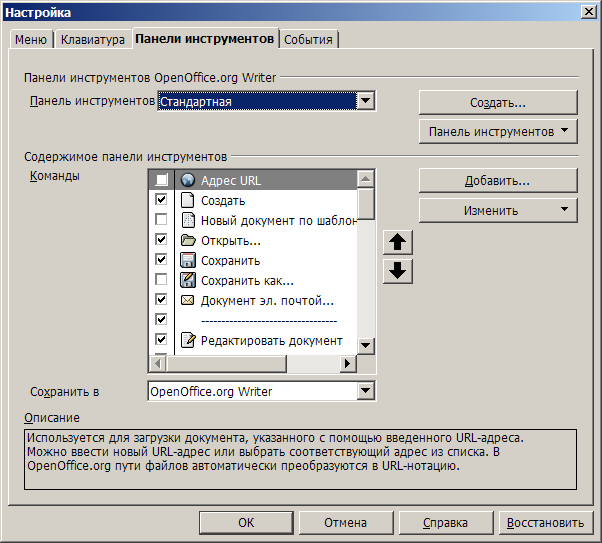 Панели в Windows XP, Windows Vista и Windows 7 отличаются друг от друга, поэтому мы их будем рассматривать отдельно.
Панели в Windows XP, Windows Vista и Windows 7 отличаются друг от друга, поэтому мы их будем рассматривать отдельно.
Панель инструментов Проводника в Windows XP
Назад. Вернуться на предыдущую страницу.
Вперед. Перейти на следующую страницу. Обратите внимание на значок стрелки, направленной вниз. Если щелкнуть на нем мышью, откроется список папок, которые вы посещали. Вы можете выбрать нужную папку и перейти в нее. Аналогично можно перейти в нужную папку, открыв меню под кнопкой Назад.
Вверх (на один уровень).
Поиск. При нажатии данной кнопки открывается окно, в котором можно ввести имя потерянного файла, и система найдет его. В Windows XP есть специальный помощник, который спросит, что вы хотите найти. Подробнее о поиске файлов и папок рассказано в разд. 2.4.8.
Папки.
При нажатии данной кнопки откроется окно Проводника, позволяющее перемещаться по дискам и папкам компьютера с помощью панели в левой части экрана (см.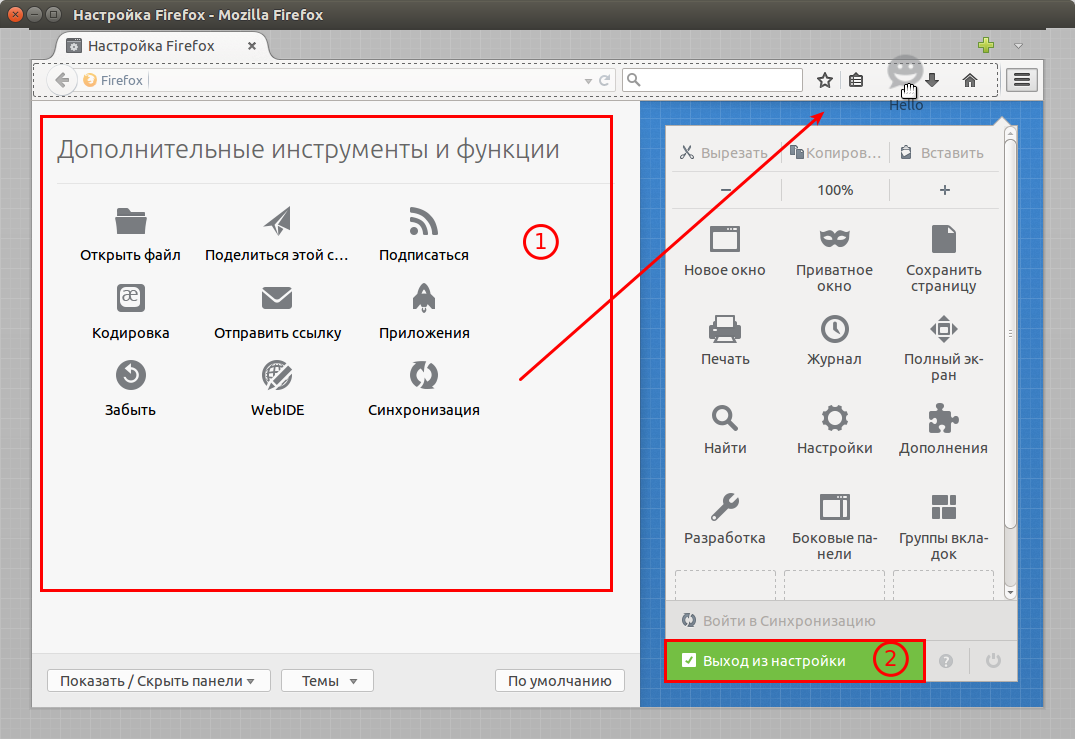 рис. 2.10).
рис. 2.10).
Вид. Нажав эту кнопку, вы вызовете выпадающее меню, с помощью которого можно выбрать тип отображения папок и файлов — плитка, значки, список, таблица или эскизы страниц.
При желании внешний вид панели кнопок можно настроить по вашему вкусу — добавить или удалить кнопки. Для этого щелкните правой кнопкой мыши на панели кнопок — откроется меню, позволяющее добавлять или удалять кнопки (рис. 2.38).
Панель инструментов Проводника в Windows Vista
В Windows Vista панель кнопок была существенно переработана (см. рис. 2.8) — добавлены новые кнопки, переименованы старые. В зависимости от выбранной папки и файлов, находящихся в ней, на панели могут быть разные кнопки. С их помощью вы можете выполнять некоторые операции с файлами, изменять внешний вид значков и записывать файлы и папки на жесткий диск или оптические диски.
Рассмотрим панель инструментов подробнее.
? Упорядочить:
При нажатии этой кнопки открывается меню, с помощью которого вы можете выполнять операции с файлами (рис. 2.39).
2.39).
Здесь находятся следующие опции:
• Новая папка — при выборе этого пункта создается новая папка;
• Вырезать. Перемещение выбранных папок и файлов в другую папку или на другой жесткий диск. После перемещения они не будут доступны в исходной папке;
• Копировать — копирование файлов или папок в буфер обмена. Затем вы можете разместить файлы или папки в другой папке;
• Вставить. С помощью данной опции осуществляется копирование или перемещение файлов и папок. Выберите файл или папку, а затем одну из двух опций (вырезать или копировать). Когда файлы доступны в буфере обмена, выберите папку, в которую вы будете их копировать или перемещать, и нажмите Вставить.
• Отменить — отменить перемещение или копирование файла. Когда вы скопировали или переместили файл, вы можете вернуть его в исходную папку, выбрав его и выбрав в меню данную опцию;
• Вернуть — эта опция не что иное, как «отмена отмены». Если вы отменили копирование или перемещение, но потом все-таки решили переместить (или скопировать) файл или папку в эту директорию, то выберите опцию Вернуть;
Если вы отменили копирование или перемещение, но потом все-таки решили переместить (или скопировать) файл или папку в эту директорию, то выберите опцию Вернуть;
• Выделить все. С помощью данной опции, вы можете выделить все файлы и папки на диске. Также все файлы и папки можно выделять с помощью сочетания клавиш <Ctrl>+<A>;
• Раскладка. С помощью данного меню можно установить отображение панелей в Проводнике. Здесь еще советую установить опцию Строка меню, добавляющую классическую панель опций в Проводнике;
• Свойства папок и поиска. При выборе данной опции открывается знакомое окно Свойства папки (см. рис. 2.33). Здесь вы можете настроить вид папки и параметры поиска;
• Удалить. Удаление выбранных файла или папки;
• Переименовать. Переименование файла или папки;
• Удалить свойства. Удаление свойств файла или папки;
• Свойства. Выбор данной опции вызывает окно свойств файла. Здесь находится общая информация о файле, и здесь вы можете изменить информацию о файле и папке;
Выбор данной опции вызывает окно свойств файла. Здесь находится общая информация о файле, и здесь вы можете изменить информацию о файле и папке;
• Закрыть. Закрыть окно Проводника.
? Виды.
При нажатии этой кнопки открывается меню (рис. 2.40), с помощью которого вы можете установить отображение файлов и папок. Перетащите ползунок на любой из вариантов и посмотрите, как будут выглядеть файлы и папки. Файлы и папки можно отображать в виде крупных, мелких и средних значков, списка, таблицы и плитки.
Следующие кнопки различаются в зависимости от того, что вы просматриваете в данный момент в Проводнике и какие файлы у вас выбраны. Например, если у вас открыта папка Мой компьютер со списком дисков, то вы увидите кнопки: Свойства системы, Удалить или изменить программу, Подключить сетевой диск и Открыть панель управления. Когда вы откроете один из дисков компьютера, то будут доступны кнопки Упорядочить, Виды и Запись на оптический диск. При выборе папки станут доступны кнопки Проводник и Разрешить общий доступ.
При выборе папки станут доступны кнопки Проводник и Разрешить общий доступ.
При выборе файла могут появляться различные дополнительные кнопки, с помощью которых можно просмотреть или запустить файл — это зависит от его типа. Например, если вы выберете текстовой документ, появится кнопка Открыть, нажав которую вы сможете открыть документ. Если это музыкальный файл, то вместо кнопки Открыть, будет отображаться кнопка Воспроизвести. При ее нажатии запустится программа воспроизведения, и вы сможете прослушать выбранный файл. Программу, необходимую для работы с файлом, Windows определит самостоятельно.
Рассмотрим наиболее используемые кнопки подробнее.
? Свойства системы.
При нажатии этой кнопки открывается окно свойств системы, в котором отображается сводная информация о вашем компьютере — процессор, оперативная память и т. д.
? Удалить или изменить программу.
При нажатии этой кнопки открывается окно Программы и компоненты, с помощью которого можно устанавливать и удалять программы на компьютере. Более подробно об установке и удалении программ рассказано в разд. «Установка и удаление программ» данной главы.
? Подключить сетевой диск.
При нажатии данной кнопки открывается одноименное окно (рис. 2.32). Подробно о подключении сетевых дисков рассказано в разд. 2.4.5.
? Открыть панель управления.
При нажатии данной кнопки открывается панель управления. Более подробно о панели управления рассказано в разд. 2.6.7.
? Запись на оптический диск — нажатие данной кнопки вызывает мастер записи файла на CD или DVD. Выберите файл или папку, которые необходимо записать, и нажмите эту кнопку для запуска мастера. Данная опция доступна только в режиме просмотра одного из дисков компьютера.
? Показ слайдов.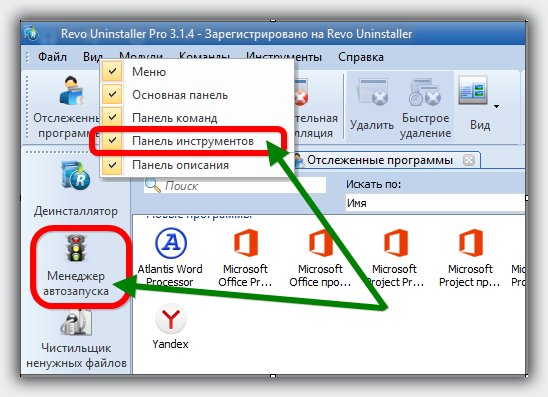
Данная кнопка может появиться при просмотре папки с изображениями. Нажмите кнопку, чтобы просмотреть изображения в виде слайдов.
? Разрешить общий доступ.
Открытие общего доступа к папке всех пользователей. Данная опция доступна только в режиме просмотра одного из дисков компьютера.
? Электронная почта.
С помощью данной кнопки вы можете отправить выбранные файлы по электронной почте. Выберите один или несколько файлов и нажмите эту кнопку. Запустится окно создания сообщения программы Почта Windows. Выбранные файлы уже будут размещены во вложении к письму. Более подробно о программе Почта Windows рассказано в главе 7, о создании электронного почтового сообщения — в разд. 7.4.
? Открыть.
Нажатие этой кнопки открывает выбранную папку, после чего вы можете работать с ее содержимым. Вы можете выбрать несколько папок, тогда при нажатии этой кнопки содержимое каждой папки откроется в новом окне Проводника.
Панель инструментов Проводника в Windows 7
В Windows 7 в панель Проводника внесено несколько изменений — убраны некоторые пункты, кое-что добавилось. Как и в Windows XP/Vista в зависимости от того, что выбрано в Проводнике (жесткий диск, папка и т. д.), различаются и кнопки.
Теперь рассмотрим эту панель подробнее.
? Упорядочить — повторение одноименного меню опций в Windows Vista. В данном меню содержится набор опций, с помощью которых вы можете выполнять операции с файлами (вырезать, копировать, вставлять и т. д.), а также добавить меню опций Проводника (по умолчанию оно, как и в Vista, отключено). Чтобы включить меню опций, откройте меню Представление (в Vista она называется Раскладка) и установите флажок Строка меню.
? Свойства — данная опция доступна, если вы открыли папку Компьютер и выбрали какой-либо диск или устройство (чтобы выбрать, нужно щелкнуть один раз на значке раздела жесткого диска или дискового привода).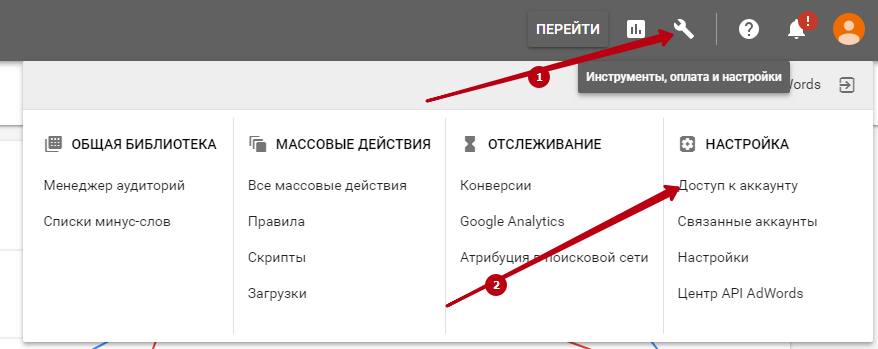 С помощью данной опции можно посмотреть информацию об устройстве, например объем раздела жесткого диска и сколько на нем свободного и занятого пространства.
С помощью данной опции можно посмотреть информацию об устройстве, например объем раздела жесткого диска и сколько на нем свободного и занятого пространства.
? Свойства системы — повтор одноименного меню в Windows Vista. При его выборе откроется окно с информацией о вашем выпуске Windows 7, а также имя компьютера, рабочей группы в локальной сети и прочая общая информация.
? Удалить или изменить программу — при нажатии этой кнопки открывается окно Программы и компоненты в панели управления. Подробнее об этом рассказано в разд. «Установка и удаление программ» данной главы.
? Подключить сетевой диск — откроется окно подключения сетевого диска. Подробнее об этом рассказано в разд. 2.4.5.
? Открыть панель управления — открывает панель управления. Подробнее о панели управления рассказано в разд. 2.6.7.
? Создать библиотеку — нововведение Windows 7.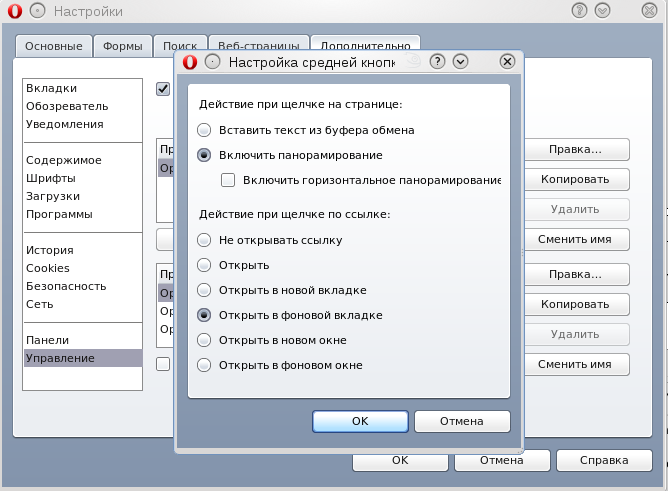 Теперь вы можете добавлять определенные папки и разделы жесткого диска в библиотеку. По умолчанию создано четыре раздела библиотеки — Видео, Документы, Изображения и Музыка. Чтобы добавить папку в библиотеку, выберите папку, щелкнув на ней мышью один раз, потом выберите Добавить в библиотеку, а затем в выпадающем меню нужно выбрать, в какую библиотеку вы хотите добавить папку. Также вы можете создать новую библиотеку — для этого в меню выберите соответствующий пункт. В дальнейшем вы сможете обращаться к добавленной папке через специальную папку Библиотека.
Теперь вы можете добавлять определенные папки и разделы жесткого диска в библиотеку. По умолчанию создано четыре раздела библиотеки — Видео, Документы, Изображения и Музыка. Чтобы добавить папку в библиотеку, выберите папку, щелкнув на ней мышью один раз, потом выберите Добавить в библиотеку, а затем в выпадающем меню нужно выбрать, в какую библиотеку вы хотите добавить папку. Также вы можете создать новую библиотеку — для этого в меню выберите соответствующий пункт. В дальнейшем вы сможете обращаться к добавленной папке через специальную папку Библиотека.
? Общий доступ — открытие общего доступа к папкам. Если ваш компьютер подключен к локальной сети (компании, предоставляющей вам доступ в Интернет, или домашней), то вы можете открывать папки для других пользователей. Открывать папку можно как на чтение, когда пользователи могут только просматривать файлы и копировать их на свой компьютер, так и на запись. В последнем случае удаленный пользователь может удалять файлы в открытой папке и добавлять в папку собственные файлы.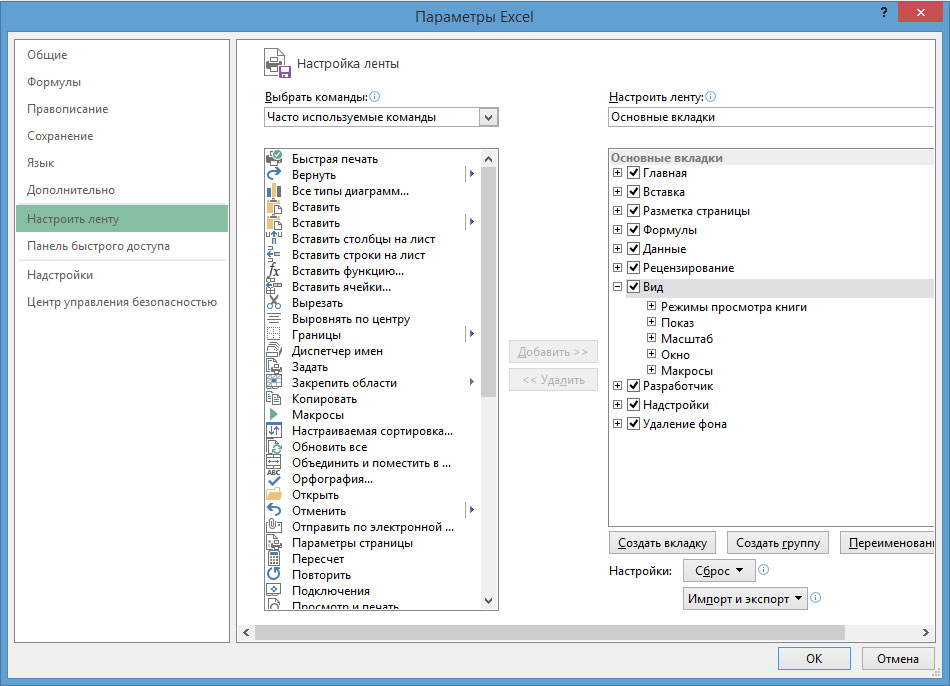
? Записать на оптический диск — повтор одноименного меню Windows Vista. Вы можете записать выбранные файлы и папки на CD- или DVD-диск.
? Изменить представление — аналог кнопки Виды в Windows Vista. С ее помощью вы можете изменить отображение значков в Проводнике. Значки могут быть крупными, средними или мелкими и отображаться в виде списка или таблицы.
? Показать область предварительного просмотра — при нажатии этой кнопки в рабочем пространстве проводника появится еще одна дополнительная область, в которой можно просмотреть выбранный файл (рис. 2.41). Обычно в области предварительного просмотра открываются не все файлы, а только графические и текстовые файлы.
? Вызов справки — вызов окна справки.
Данный текст является ознакомительным фрагментом.
Продолжение на ЛитРес
Как зайти в инструменты на компьютере
«Панелью инструментов» называют элементы, располагающиеся на панели быстрого запуска в операционной системе Windows.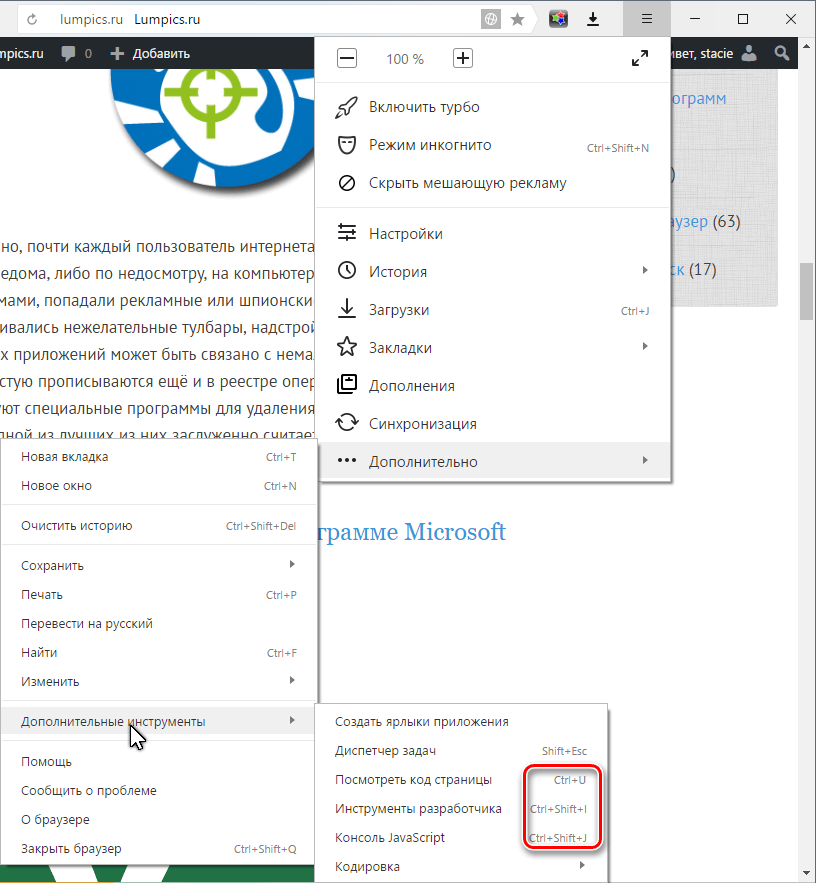 Используется такая функция для мгновенного перехода к необходимому приложению. По умолчанию она отсутствует, поэтому создать и настроить ее нужно самостоятельно. Далее мы бы хотели детально обсудить осуществление этой процедуры на компьютерах под управлением Виндовс 7.
Используется такая функция для мгновенного перехода к необходимому приложению. По умолчанию она отсутствует, поэтому создать и настроить ее нужно самостоятельно. Далее мы бы хотели детально обсудить осуществление этой процедуры на компьютерах под управлением Виндовс 7.
Создаем Панель инструментов в Windows 7
Всего существует два метода добавления основных значков в область быстрого запуска. Каждый способ будет максимально подходящим для разных пользователей, поэтому давайте рассмотрим каждый из них, а вы уже выберите оптимальный.
Способ 1: Добавление через Панель задач
Вам доступен ручной выбор отображаемых элементов Панели инструментов в указанной области путем добавления ее через Панель задач (полоска, на которой и расположен «Пуск»). Производится эта процедура буквально в несколько кликов:
- Щелкните ПКМ на свободном месте области задач и снимите галочку возле пункта «Закрепить панель задач».
Выполните повторный клик и наведите курсор на пункт «Панели».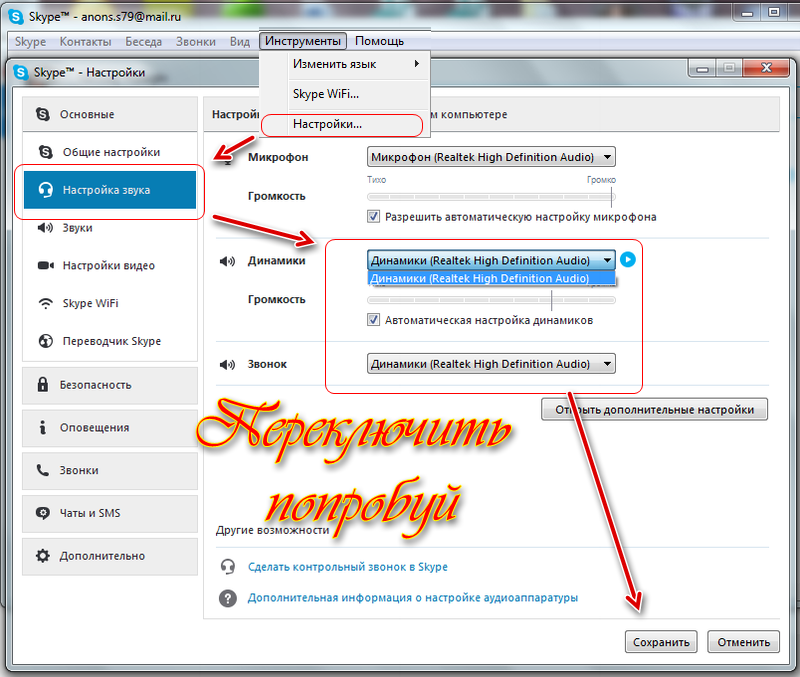
Выберите необходимую строку и нажмите по ней ЛКМ, чтобы активировать отображение.
Дважды щелкните ЛКМ, например, на кнопке «Рабочий стол», чтобы развернуть все элементы и сразу запустить нужное меню.
Что касается удаления случайно созданного объекта, осуществляется оно так:
- Кликните ПКМ на необходимом элементе и выберите пункт «Закрыть панель инструментов».
Теперь вы знаете, как с помощью настроек области задач работать с элементами быстрого запуска. Однако такой способ вынуждает повторять каждое действие, если требуется добавить более одной панели. Активировать все их одновременно можно другим методом.
Способ 2: Добавление через «Панель управления»
Мы уже уточнили выше, что этот вариант позволит справиться с поставленной задачей немного быстрее. Пользователю только нужно произвести такие шаги:
- Откройте меню «Пуск» и перейдите в «Панель управления».
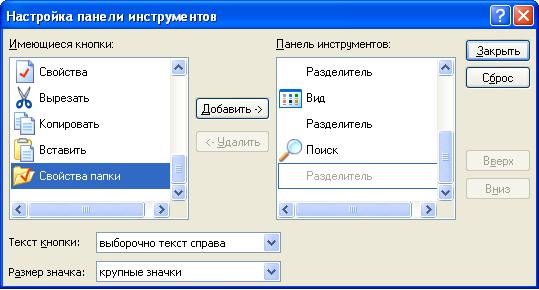
Среди всех значков отыщите «Панель задач и меню «Пуск»».
Переместитесь во вкладку «Панели инструментов».
Поставьте галочки возле необходимых пунктов, а затем щелкните на «Применить».
Теперь на Панели задач отобразятся все выбранные объекты.
Восстановление панели Quick Launch
«Панель быстрого запуска» или Quick Launch является одним из объектов Панели инструментов, однако ее особенность в том, что пользователь сам добавляет нужные ему приложения для запуска, а сама панель не установлена по умолчанию. Поэтому в случае надобности восстановления или повторного создания потребуется осуществить такие действия:
- Нажмите ПКМ на области задач и открепите ее.
Теперь перейдите в «Панели» и создайте новый элемент.
В поле «Папка» введите путь %appdata%MicrosoftInternet ExplorerQuick Launch , а затем кликните на «Выбор папки».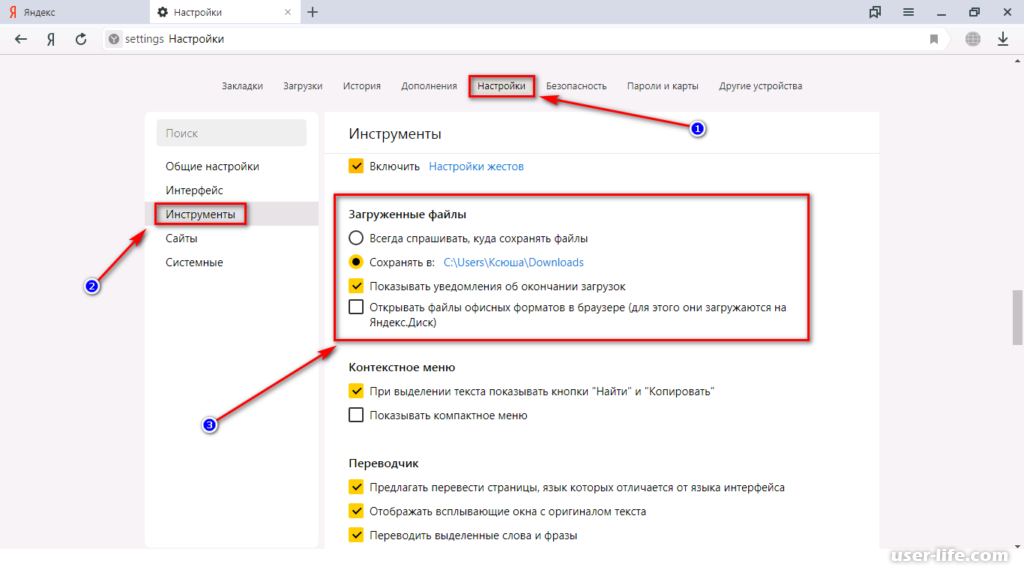
Внизу появится полоса с соответствующей надписью. Осталось придать ей должный вид.
Кликните по ней ПКМ и снимите галочки с пунктов «Показывать подписи» и «Показать заголовок».
Вместо старой надписи будут отображаться значки быстрого доступа, которые вы можете удалять или добавлять новые путем перемещения ярлыков.
Приведенные инструкции по созданию панелей со стандартными инструментами в Windows 7 описывают лишь часть возможных взаимодействий с Панелью задач. Развернутое описание всех действий вы найдете в других наших материалах по следующим ссылкам.
Отблагодарите автора, поделитесь статьей в социальных сетях.
Здравствуйте друзья! Рад нашей новой встрече и в этом уроке,хочу продолжить знакомить Вас с устройством и хитростями рабочего стола. И поговорим мы сегодня о панели инструментов, а в частности о панели быстрого запуска и языковой панели. Мы узнаем, как все настроить и изменить под себя, а также как можно вернуть языковую панель, если она вдруг пропала с Вашего рабочего стола.
И так давайте познакомимся и разберемся, что такое панель инструментов? Как правило она располагается в нижней части рабочего стола и представляет из себя длинную панель, условно разделенную на три части. В левом нижнем углу расположен значок меню пуск. Это посредник между программами и папками компьютера. Здесь легко можно открыть любую папку или запустить программу. Открывается это меню просто— нажатием левой клавишей мыши на иконку Windows или клавишу с логотипом Windows.
запуск программ;открытие наиболее часто используемых папок;
поиск файлов, папок и программ;
настройка параметров компьютера;
получение справки по работе с операционной системой Windows;
выключение компьютера;
завершение сеанса работы пользователя в Windows или переключение к учетной записи другого пользователя;
Меню «Пуск»довольно большая тема, поэтому мы посвятим ей отдельный урок и рассмотрим его позже.
А пока продолжаем наш урок. В средней части панели задач располагаются кнопки всех запущенных. в данный момент, программ и приложений. Благодаря этому, мы можем оперативно переключаться между ними. Достаточно нажать левой клавишей мышки на значок программы и она откроется. Вы можете запустить несколько программ, а потом только переключаться между ними.
в данный момент, программ и приложений. Благодаря этому, мы можем оперативно переключаться между ними. Достаточно нажать левой клавишей мышки на значок программы и она откроется. Вы можете запустить несколько программ, а потом только переключаться между ними.
И наконец — область уведомления (еще иногда ее называют трей). Здесь прежде всего находится панель переключения языка ввода (языковая панель). Наличие ее позволяет контролировать раскладку клавиатуры. Здесь — же расположены часы, индикатор подключения интернета и текущая громкость динамиков. Если нажать на маленький треугольник, то откроется область скрытых значков. В самом углу кнопка (Указана стрелкой), которая служит для быстрого закрытия всех активных окон, а повторное нажатие-открывает снова.
Все три области имеют свои настройки. Чтобы открыть меню настроек необходимо, в области кнопки пуск, нажать правой клавишей мыши, выбрать вкладку «Свойства». Откроется окно «Свойство панели задач и меню пуск», в котором Вы можете производят действия по настройке и изменении панели инструментов.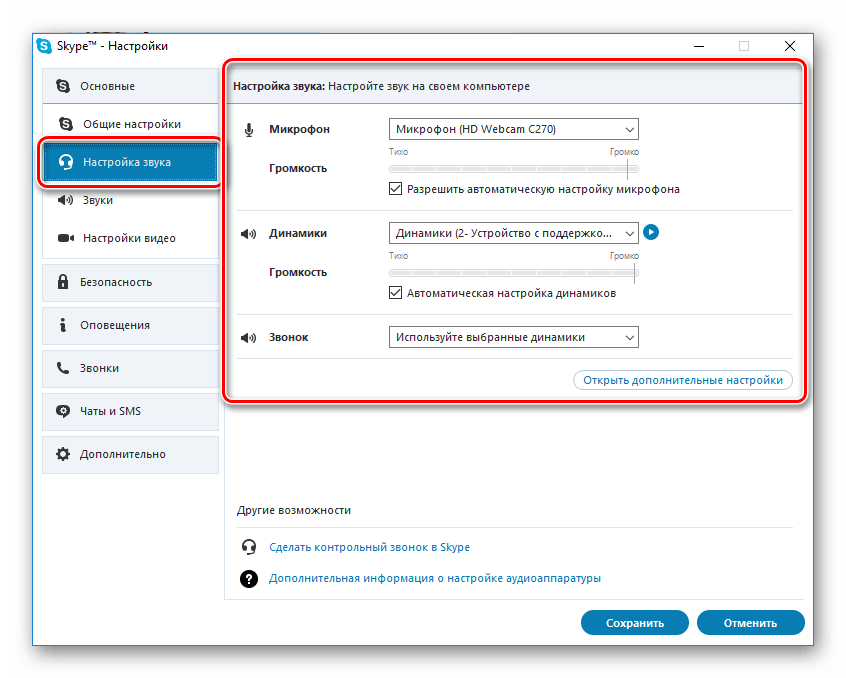
В верху имеются три вкладки. Панель задач, меню пуск и панели инструментов . Внизу окна есть инструкция, как настроить панель задач. Можете воспользоваться ею или прочитать статью до конца (ч то я Вам и советую ).
Как настроить панель задач?
Закрепить панель задач . Установив галочку в данном пункте, можно зафиксировать панель задач на экране монитора в том месте, где она размещается на данный момент. При этом ее будет невозможно растянуть, сместить или свернуть. Как правило, галочка на данном пункте установлена по умолчанию. Если же вы хотите увеличить высоту панели задач (при расположении сверху или снизу экрана) или ее ширину (при расположении слева или справа экрана), а также изменить размеры области уведомлений и панели инструментов, то флажок с данного пункта нужно снять, нажать кнопку «Применить» и «OK». После этого вы сможете проделать все вышеописанные операции путем перетаскивания мышкой границ нужных областей.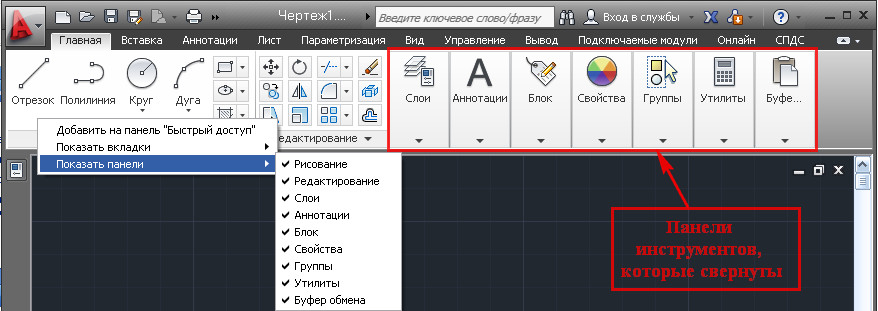
Автоматически скрывать панель задач . Активация данного параметра позволит при работе использовать максимальную площадь рабочего стола, так как панель управления будет скрыта и перестанет все время отображаться на экране поверх всех окон. Для открытия панели в этом режиме необходимо подвести курсор мыши к той кромке экрана, вдоль которой она располагается.
Использовать маленькие значки . Данный параметр позволяет уменьшить значки программ и открытых приложений, расположенных на панели задач. Таким образом, можно добиться расширения рабочего пространства и увеличения количества отображаемых элементов на самой панели.
Положение панели задач на экране. Позволяет выбрать из ниспадающего меню место, где будет на экране размещаться панель. В вашем распоряжении четыре варианта: Снизу, Сверху, Справа или Слева.
Кнопки панели задач. В этом пункте вы можете выбрать, как будут отображаться на панели задач значки запущенных программ и открытых окон:
Всегда группировать, скрывать метки . Этот режим активирован по умолчанию и позволяет расширять свободное место на панели задач за счет того, что значки схожих открытых приложений группируются, а сами значки не имеют подписей своих названий. Например, если вы открыли сразу несколько окон проводника, то они на панели задач сгруппируются в один значок, который будет отображаться в виде нескольких прямоугольников наложенных друг на друга.
Этот режим активирован по умолчанию и позволяет расширять свободное место на панели задач за счет того, что значки схожих открытых приложений группируются, а сами значки не имеют подписей своих названий. Например, если вы открыли сразу несколько окон проводника, то они на панели задач сгруппируются в один значок, который будет отображаться в виде нескольких прямоугольников наложенных друг на друга.
Группировать при заполнении панели задач. В отличие от предыдущего варианта, данный режим является более информативным для пользователя. Все значки открытых приложений располагаются на панели задач по отдельности и имеют подписи названий окон, в которых они запущены. Группировка значков происходит только в случае заполнения панели задач и отсутствия свободного места для размещения новых значков.
Не группировать. Группировка значков открытых программ не происходит, ни при каких обстоятельствах.
В середине закладки Панель задач расположился пункт Область уведомлений, который отвечает за настройку отображения системных значков и значков фоновых программ, а так же их сообщений в области уведомлений (трее).
Область уведомлений настраиваемая. После нажатия на кнопку Настройка , перед вами откроется окно со списком всех значков фоновых и системных приложений, рядом с которыми можно выбрать их поведение в трее из трех доступных вариантов:
Ниже общего списка всех значков располагаются пункты Включения и выключения системных значков (Часы, Громкость, Сеть, Питание и Центр поддержки и так далее), а так же Восстановление поведения значков по умолчанию. Так же вы можете активировать опцию Всегда отображать значки и уведомления на панели задач.
И наконец, в нижней области рассматриваемой нами закладки расположилась настройка опции Предварительный просмотр рабочего стола c использованием AeroPeek. [pullquote]Функции AeroPeek поддерживают не все версии Windows7, а только начиная с Домашней расширенной.[/pullquote] Активация данной функции позволяет при наведении курсора мыши на кнопку Свернуть все окна, производить быстрый временный просмотр содержимого Рабочего стола. При этом открытые окна не сворачиваются, как это происходит в случае нажатия на эту кнопку, а становятся прозрачными.
При этом открытые окна не сворачиваются, как это происходит в случае нажатия на эту кнопку, а становятся прозрачными.
Следующая вкладка «Меню пуск». Здесь расположены опции, которые отвечают за настройку параметров системы Windows. При нажатии на вкладку «Настроить «, вы увидите огромное количество настроек. Я не стану описывать все. Как я говорил выше, мы подробно познакомимся с этим элементом позже.
И наконец «Панель инструментов» .
Изначально система включает в себя лишь несколько стандартных панелей инструментов: Адрес, Ссылки, Панель ввода планшетного ПК и Рабочий стол. Но по мере установки новых приложений, список этих панелей будет расширяться.
Так же вы можете самостоятельно создавать собственные панели инструментов. Для этого щелкните правой кнопкой мыши по свободному месту на Панели задач и в открывшемся контекстном меню выберите пункт Панели, а затем команду Создать панель инструментов.
Далее в открывшемся окне необходимо указать папку, элементы которой должна будет отображать создаваемая панель.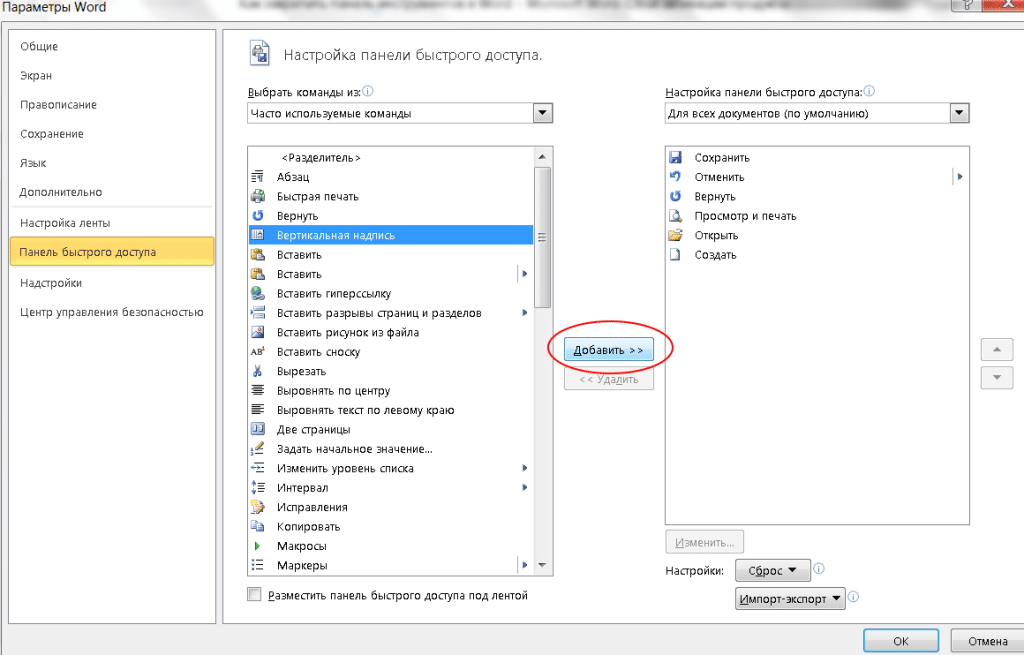
Управление отображением панелей инструментов осуществляется на интуитивно понятном уровне. Для этого просто достаточно снять или поставить флажок напротив нужной панели и нажать кнопку Применить.
И еще один нюанс. Иногда, при каких то ваших действиях, пропадает значок переключения «языка». В таких случаях не стоит паниковать, звать кого то на помощь, а попытаться решить проблему самостоятельно. Существует как минимум несколько способов решения задачи.
Самый простой, это на свободном месте, в области панели инструментов, щелкаете правой клавишей мыши. В открывшемся меню выбираете «Панели» и здесь находите «Языковая панель». Проверяете, что бы против нее стояла галочка. Если ее нет, то поставьте. Значок в языковой панели должен появиться. Если этого не произошло, проделайте следующее. Меню Пуск —> Панель управление —> Языковые и региональные стандарты —> вкладка Языки —> Подробнее —> Дополнительно и снимаем галочку, которая находится напротив Выключить дополнительные текстовые службы. Все должно встать на свои места.
Все должно встать на свои места.
Вот на этом и закончим этот урок. Конечно, на этом все секреты Windows7, не заканчиваются и мы будем возвращаться к этой теме не раз. Напишите, был ли полезен урок, и все ли понятно. Если есть вопросы — задавайте. А в следующей нашей встрече, мы поговорим о непростых вещах — о правильном удалении программ и файлов с вашего компьютера. Чтобы не пропустить выход статьи, подписывайтесь на новости моего блога Помощь начинающим. До встречи!
Блог со своим инфобизнесом
Панель управления в компьютере
Название говорит само за себя. Посмотрим, что это такое?
Это инструмент, с помощью которого осуществляются основные настройки системы. Использование этого инструмента позволяет настроить параметры элементов так,чтобы работа на компьютере была удобна и проста. Многие важные параметры системы могут быть изменены или скорректированы, именно, в панели управления компьютера.
Где в компьютере находится панель управления?
Стандартный способ открыть панель управления осуществляется через кнопку Пуск.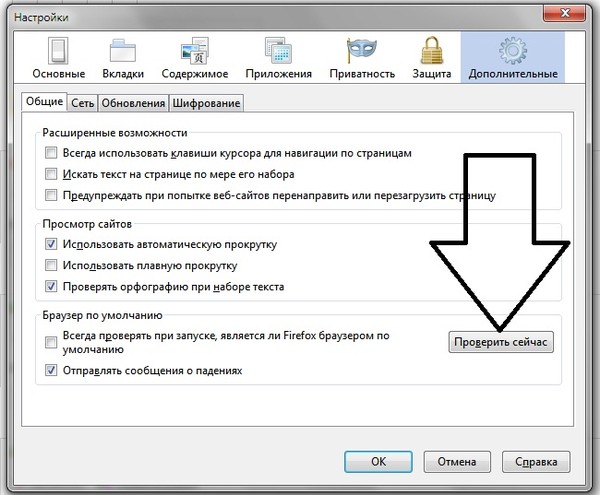
Откроется главное меню, в котором справа, находится значок панели управления.
Существует два способа, с помощью которых можно отобразить ее внешний вид:
Классический (см. скриншот)
Второй способ, более современный:
Вид по категориям
Мне больше нравится классический вид, так как в нем представлены сразу все элементы управления.
У каждого элемента управления (апплета) есть своя иконка ( изображение) с соответствующей подписью. Выбор, какой внешний вид будет иметь Ваша панель управления Классический или Вид по категориям, решать Вам.
Переходить из одного способа к другому можно посредством кнопки слева.
Найти Панель управления компьютера можно еще с помощью командной строки, которая находится тоже в главном меню, справа, в виде команды Выполнить . Откроется поисковая или иначе называется командная строка главного меню. Введя слова, control или control.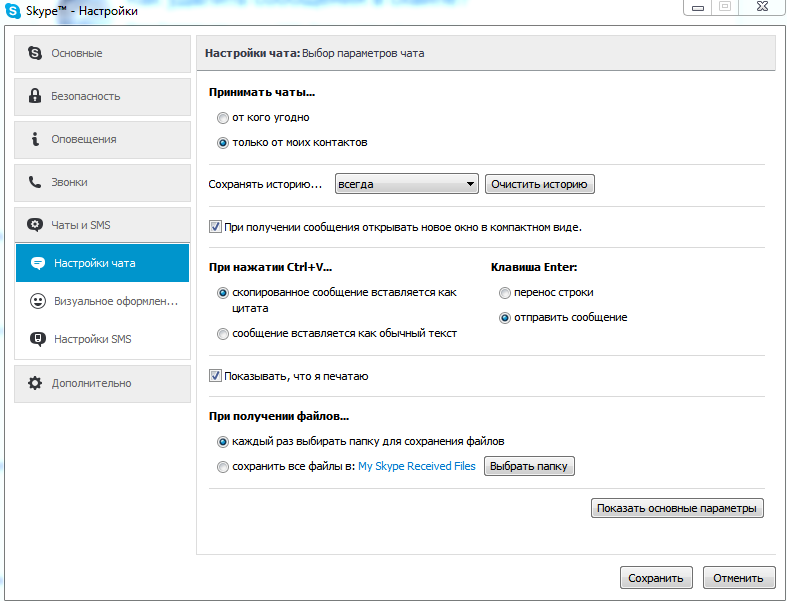 exе , Вы так же попадете в панель управления.
exе , Вы так же попадете в панель управления.
Рассмотрим классический вариант внешнего вида панели управления.
Рано или поздно, но каждый из нас будет сталкиваться с необходимостью настройки операционной системы, с какими- то ее элементами управления, с настройкой параметров нужных нам элементов. Windows XP обладает большим набором средств управления компьютером. И если нет знаний , то не все компоненты операционной системы надо настраивать самому. Предварительно изучите материал по нужному Вам вопросу.
Классический вид панели управления выглядит так ( см. первый скриншот):
— Принтеры и факсы
— Звуки и аудиоустройства
— Мастер настройки сети
— Панель задач и меню Пуск
— Установка и удаление программ
— Учетные записи пользователей
— Центр обеспечения безопасности
Язык и региональные стандарты
Нажав на иконку нужного Вам элемента, попадете в диалоговое окно, в котором производятся настройки. Прежде,чем производить настройку данного элемента, внимательно ознакомьтесь со всеми вкладками в данном окне. Прочтите, определите нужность данной настройки, проверьте как эта настройка работает и только потом нажимайте кнопки «Применить» и «ОК».
Прежде,чем производить настройку данного элемента, внимательно ознакомьтесь со всеми вкладками в данном окне. Прочтите, определите нужность данной настройки, проверьте как эта настройка работает и только потом нажимайте кнопки «Применить» и «ОК».
Обратите внимание на элемент «Установка и удаление программ.» Здесь откроется список установленных на вашем компьютере программ. И сюда же прописываются новые устанавливаемые программы.
Внимание : Удаление программ производится только через элемент: «Установка и удаление программ».
Рассмотрим вариант внешнего вида по категориям.
Для этого на панели слева (см. первые два скриншота) переключимся нажатием кнопки мыши на Вид по категориям. Открывается перечень из 10 категорий. Каждая категория содержит элементы определенного назначения. Суть и содержание элементов в этих категориях такая же как и при Классическом способе. Пугаться не надо. Просто вид по категориям выглядит современней, компактней и приятнее для глаза, если так можно выразиться.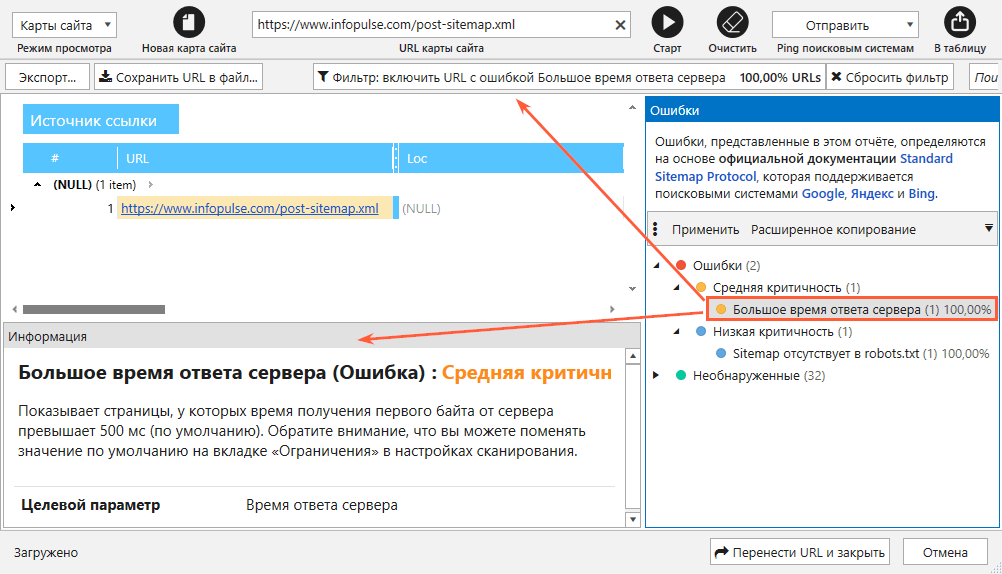
Категории:
Оформление темы
— в ней можно произвести настройки экрана, панели задач и меню Пуск; настроить свойства папки ; отрегулировать параметры панели управления видео. Для быстрого перехода по ссылкам на другие элементы можно перейти на панели слева.
Принтеры и другое оборудование
— здесь можно увидеть, какие принтеры и факсы установлены ; можно отрегулировать и просмотреть свойства клавиатуры, мыши; просмотреть и отрегулировать службы доступа к телефонии; настроить параметры игровых устройств; установить сканер или цифровую камеру, нажав на иконку «Сканеры и камеры».
Сеть и подключение к интернету
— здесь находятся настройки к сети и подключения к интернету. Можно настроить уровень безопасности в сети; подключить удаленный доступ, настроить компьютер для использования его в сети, используя «Запуск мастера настройки сети»; настроить и изменить параметры брандмауэра Windows XP.
Учетные записи пользователей
— в этой категории создаются, изменяются, учетные записи пользователей и здесь же можно настроить параметры почты Outlook тем, кто этой почтой пользуется.
Установка и удаление программ
— этот компонент управляет установкой и правильным удалением установленных программ на компьютере.
Дата, время и региональные стандарты
— категория, в которой можно настроить и изменить дату, время, год; выбрать часовой пояс; установить формат чисел и денежных единиц, регион проживания.
Звук, речь и аудиоустройства
— в этой категории настраивается звук, работа динамиков, микрофон.
Специальные возможности
— запуск «Мастера специальных возможностей» поможет настроить компьютер людям с ограниченными возможностями.
Производительность и обслуживание
— категория с большими возможностями, которая включает в себя средства администрирования и настройку системы. Здесь можно произвести дефрагментацию диска, сделать резервное копирование файлов, архивацию и восстановление поможет осуществить » Мастер архивации и восстановления данных на компьютере», получить информацию об оборудовании компьютера, памяти, сетевых параметров, осуществить просмотр журналов событий, настроить параметры управления электропитания компьютера.
Здесь можно произвести дефрагментацию диска, сделать резервное копирование файлов, архивацию и восстановление поможет осуществить » Мастер архивации и восстановления данных на компьютере», получить информацию об оборудовании компьютера, памяти, сетевых параметров, осуществить просмотр журналов событий, настроить параметры управления электропитания компьютера.
На панели слева, в разделе См. также : Восстановление системы — в случае сбоя работы системы этот элемент восстановит работу, используя точки восстановления.
Центр обеспечения безопасности
Категория, в которой можно сделать или изменить настройки автоматического обновления, брандмауэра Windows, антивируса.
— в этой категории происходит настройка безопасности и доступ к параметрам защиты компьютера по следующим компонентам безопасности: брандмауэр, автоматические обновления, антивирусная программа. Чтобы перейти из одной категории в другую не забывайте нажимать вверху слева зеленую кнопочку со стрелочкой и с надписью «Назад».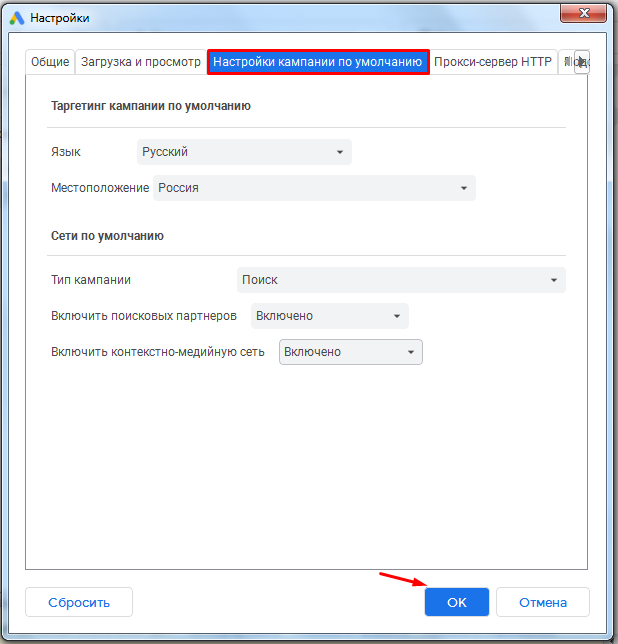
На панели управления есть и элементы, которые не относятся к рассматриваемой в данный момент категории. Поэтому после ознакомления Вами определенного вида категории, просмотрите список элементов на панели слева в разделе: См. также.
На этом наш этом обзор панели управления закончен. Приятного знакомства.
Не забудьте поделиться в соцсетях и оставить свой комментарий.
Как настроить панели инструментов, элементы управления и кнопки Firefox
Панель инструментов Firefox обеспечивает лёгкий доступ к стандартным функциям. Вы скучаете по тому, что используете часто? Панель инструментов легко настраивается. Существуют функции, которые вы используете редко? Попробуйте добавить их в Расширенное меню. Мы покажем вам, как это сделать.
Вы можете выбрать, какие элементы будут отображаться в Расширенном меню или на панели инструментов.
- Щёлкните по кнопке меню , click и выберите . и выберите .
- Откроется специальная вкладка, в которой вы сможете перетаскиванием добавлять или удалять элементы из Расширенного меню и панели инструментов.
 Не стесняйтесь поэкспериментировать, выяснив, что лучше всего для вас работает. Вы всегда можете начать всё сначала, щёлкнув по кнопке Восстановить значения по умолчанию в нижней части экрана.
Не стесняйтесь поэкспериментировать, выяснив, что лучше всего для вас работает. Вы всегда можете начать всё сначала, щёлкнув по кнопке Восстановить значения по умолчанию в нижней части экрана.
- Откроется специальная вкладка, в которой вы сможете перетаскиванием добавлять или удалять элементы из Расширенного меню и панели инструментов.
- Когда вы закончите, щёлкните по кнопке Готово.
Совет: Есть ещё один способ открыть вкладку Настройка Firefox: Щёлкните правой кнопкой мышиУдерживая клавишу Control, щёлкните мышью
на пустом месте на панели вкладки или панели инструментов и выбрать в контекстном меню .
- Щёлкните по кнопке меню , щёлкните и выберите . и выберите .
- Чтобы включить Панель заголовка: Поставьте галочку рядом с Панель заголовка в левом нижнем углу.
- Чтобы включить Панель меню или Панель Закладок: Щёлкните по выпадающему меню в нижней части экрана и выберите панели инструментов, которые вы хотите отобразить.
- Примечание: Панель закладок может быть настроена на варианты , или .

- Щёлкните по кнопке Готово.
- Щёлкните по кнопке меню , щёлкните и выберите . и выберите .
- Чтобы включить Панель заголовка: Отметьте флажок рядом с Заголовок внизу слева.
- Чтобы включить Панель закладок: Щёлкните по выпадающему меню внизу экрана и выберите .
- Примечание: Панель закладок может быть настроена на варианты , или .
- Щёлкните по кнопке Готово.
Примечание: Вы можете также включить или отключить Панель закладок из панели меню в верхней части экрана: Щёлкните по , перейдите к и выберите .
- Щёлкните по кнопке меню , щёлкните и выберите . и выберите .
- Щёлкните по выпадающему меню в нижней части экрана и выберите панели инструментов, которые вы хотите отобразить.
- Примечание: Панель закладок может быть настроена на варианты , или .
- Щёлкните по кнопке Готово.

Попробуйте восстановить стандартный набор кнопок и панелей инструментов, нажав кнопку Восстановить, когда находитесь в режиме настройки. Если это не решит проблему, попробуйте это:
Панель инструментов в windows 10 где находится
Панель инструментов в windows 10 где находится
Панель управления — элемент графического интерфейса Windows, который предоставляет доступ к большому количеству настроек системы, средств управления и администрирования операционной системы.
Она позволяет выполнять основные действия по настройке системы, такие, как добавление и настройка устройств, установка и деинсталляция программ, управление учётными записями, включение специальных возможностей, а также многие другие действия, связанные с управлением системой.
Каждая иконка называются апплетом и представляют собой файлы с расширением .cpl, расположенные в папке system32 и WinSxS. Именно там Панель управления в Windows 10 где хранится. С помощью апплетов запускаются системные команды, выполняются установленные команды, являются ярлыками для совершения действия или запуска приложений.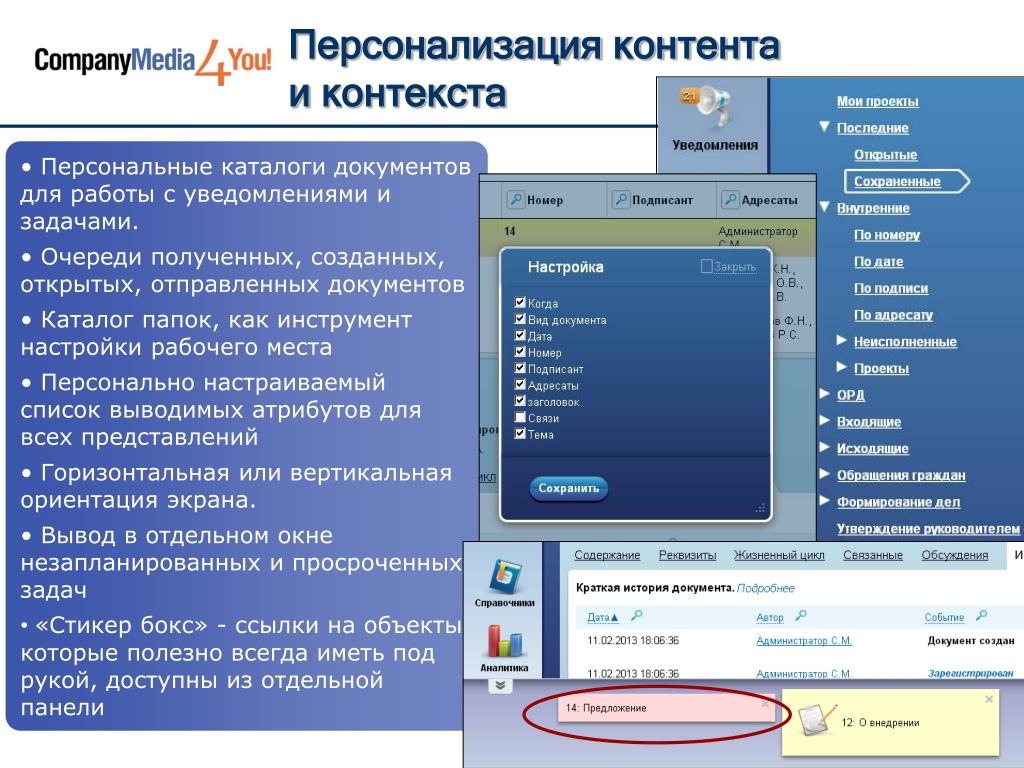
Десяток из ныне существующих апплетов было добавлено с новыми релизами операционной системы. Со временем апплетов стало достаточно много, и это послужило поводом для сортировки их по категориям. Теперь пользователь волен самостоятельно выбирать наиболее удобный для него режим просмотра.
Панель управления в windows 10 находится практически там, где в семерке и восьмерке. Чтобы её открыть понадобятся чуточку иные действия, сравнительно с предыдущими операционными системами.
В виндовс 10 есть две панели управления: классическая (как в прошлых) и новая (сокращенная). В классической панели доступно намного больше инструментов. В новой представленный набор самых востребованных функций.
Всевозможные методы где найти панель управления в windows 10
Контекстное меню кнопки «Пуск».
Кликнуть правой кнопкой мыши по кнопке «Пуск», в открывшемся меню найти где находиться пункт «Панель управления».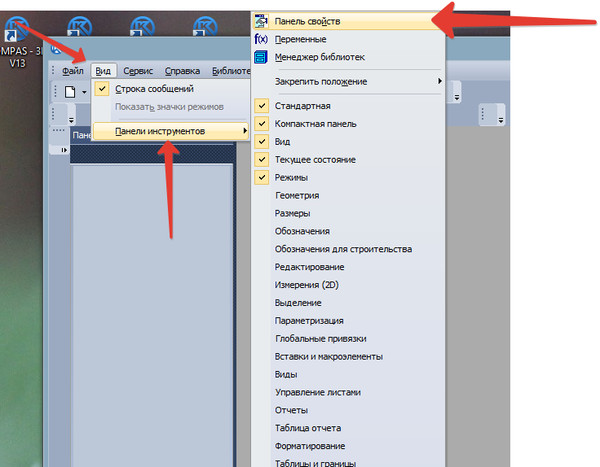
Поиск через меню «Пуск».
Для этого понадобиться открыть меню «Пуск», где найти рядок поиска и ввести фразу «Панель управления». После чего нажать на значок из результатов поиска, в следствии чего удастся найти где панель управления в windows 10 находиться.
Поиск через параметры
Чтобы открыть ПУ, надо на рабочем столе нажать по кнопке «Пуск», откроется меню, где локализируется раздел «Параметры».
Для быстрого запуска окна «Параметры», нажмите комбинацию клавиш Win + I
После этого на компьютере откроется окошко, в поиске прописать «Панель управления».
Чтобы запустить данный инструмент, понадобиться навести курсор мыши на найденный пункт и один раз нажать левую кнопку мыши на расположенный значок.
Затем на вашем компьютере откроется нужная панель.
Команда control.
Данную команду понадобиться написать в меню «Выполнить», вызванное нажатием клавиш Win + R, в появившемся окне ввести команду control.
При необходимости, эту же команду можно осуществить с помощью командной строки. Для начала запустить меню «Выполнить», в поиске прописать команду cmd.exe
Через Проводник
Панель инструментов можно вызвать посредством запуска окна Проводника с соответствующим параметром, использовав команду «explorer shell:ControlPanelFolder», которую понимает командный интерпретатор и командная строка.
Ярлык на рабочем столе.
Моментальный запуск программы через ярлык, что будет располагаться на рабочем столе.
Горячие клавиши для запуска ПУ
Любое приложение или команду можно вызвать посредством горячих клавиш. Нужно создать ярлык, как это показано в предыдущем разделе, зайти в его «Свойства», передвинуть курсор в поле «Быстрый вызов», зажать нужную комбинацию, которая не зарегистрирована в системе за другой программой, клавиши Ctrl, Alt должны обязательно входить и одна буква или цифра.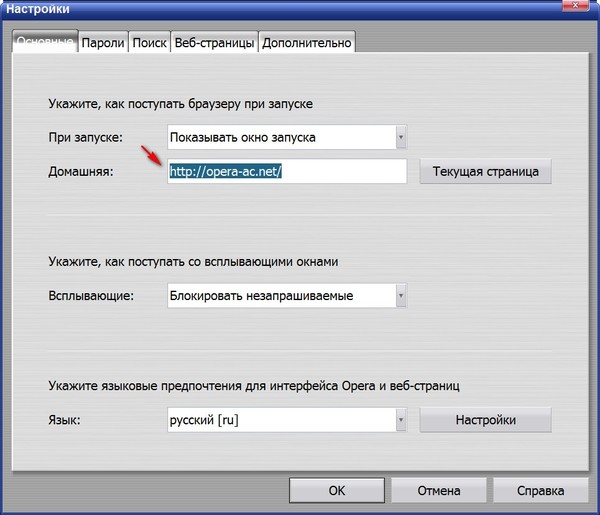
Сохранить заданные параметры, проверить функционирование клавиш.
Они будут работать до удаления ярлыка, за которым закреплены.
Панель управления где в windows 10? Ответ на видео:
Не удается найти страницу | Autodesk Knowledge Network
(* {{l10n_strings.REQUIRED_FIELD}})
{{l10n_strings.CREATE_NEW_COLLECTION}}*
{{l10n_strings.ADD_COLLECTION_DESCRIPTION}}
{{l10n_strings.COLLECTION_DESCRIPTION}}
{{addToCollection.description.length}}/500
{{l10n_strings.TAGS}}
{{$item}}
{{l10n_strings.PRODUCTS}}
{{l10n_strings.DRAG_TEXT}}
{{l10n_strings.DRAG_TEXT_HELP}}
{{l10n_strings.LANGUAGE}}
{{$select.selected.display}}
{{article.content_lang.display}}
{{l10n_strings.AUTHOR}}
{{l10n_strings.AUTHOR_TOOLTIP_TEXT}}
{{$select.selected.display}}
{{l10n_strings.CREATE_AND_ADD_TO_COLLECTION_MODAL_BUTTON}}
{{l10n_strings.CREATE_A_COLLECTION_ERROR}}
Обзор интерфейса — Документация OpenToonz 1.5.0
Интерфейс OpenToonz организован в комнаты, также известные как рабочие пространства: каждая комната представляет собой различную коллекцию окон, которые расположены в определенных местах на экране.
Использование комнат
Доступные комнаты перечислены в дальнем правом углу строки меню. Каждая из них всегда отображает содержимое текущей сцены.
Комнаты могут быть названы и их порядок может быть изменен. Новые комнаты могут быть добавлены, а существующие комнаты могут быть удалены. Когда комната добавлена, она пуста; для её настройки можно добавлять панели по одной (см. ниже).
Совет
Чтобы войти в комнату:
Нажмите на соответствующую вкладку в правой части строки меню.
Совет
Чтобы назвать комнату:
Дважды щелкните вкладку и введите имя, которое вы хотите присвоить комнате.
Совет
Чтобы заказать номерные вкладки:
Нажмите и перетащите вкладку на новую позицию.
Совет
Чтобы добавить новую комнату:
Щелкните правой кнопкой мыши в области вкладок комнаты и выберите «Новая комната» в открывшемся меню.
Совет
Чтобы удалить комнату:
Щелкните правой кнопкой мыши вкладку комнаты и выберите Удалить комнату «<Имя>» в открывшемся меню. Текущая комната не может быть удалена.
Совет
To return to the set of rooms provided with OpenToonz:
Choose Windows → Workspace → Reset to Default Rooms.
Настройка комнат
Комнаты можно изменить, установив разные размеры для разных панелей и добавив или удалив панели. Чтобы предотвратить случайное добавление или удаление панелей, конфигурация комнат может быть заблокирована.
Большинство панелей можно развернуть, чтобы заполнить весь интерфейс, и их можно добавить в виде плавающих окон с помощью меню Окна.
Совет
Чтобы изменить размер панели в комнате:
Щелкните любой вертикальный или горизонтальный разделитель и перетащите его в новое положение.
Примечание
Некоторые панели, такие как панель инструментов и полоса уровня, имеют фиксированный размер, поэтому их нельзя изменить.
Совет
Чтобы открыть панель как плавающее окно:
Выберите в меню Окна панель, которую вы хотите открыть.
Совет
Чтобы изменить размер плавающего окна:
Нажмите и перетащите границу или угол окна.
Совет
Чтобы закрыть плавающее окно или диалог:
Нажмите кнопку закрытия справа от строки заголовка.
Совет
Чтобы добавить панель в комнату:
- Используйте меню Окна, чтобы открыть панель как плавающее окно.
- Нажмите и перетащите строку заголовка, чтобы переместить ее и отпустите, чтобы закрепить ее в соответствии с выделенной точкой вставки.
Примечание
Попытка пристыковать панель к крайней левой / правой части интерфейса может завершиться неудачей, если в этот момент главное окно OpenToonz развернуто. Чтобы преодолеть это, вы можете восстановить размер основного окна, закрепить нужную панель, а затем развернуть ее обратно.
Совет
Чтобы удалить панель из комнаты:
- Нажмите и перетащите строку заголовка панели, которую хотите удалить, чтобы отсоединить ее от комнаты.
- Закройте плавающее окно.
Совет
Чтобы развернуть или свернуть развернутую панель:
Дважды щелкните строку заголовка.
Примечание
Некоторые панели, такие как панель инструментов и полоса уровня, имеют фиксированный размер, поэтому их нельзя развернуть.
Совет
Для блокировки/разблокировки конфигурации комнат:
Activate/deactivate the Windows → Workspace → Lock Room Panes option.
Панели комнаты
Ниже приведен список панелей (в том же порядке, в котором они появляются в меню Окна), которые можно использовать для создания комнат и которые можно открывать как плавающие окна.
Пакетные серверы
Окно «Пакетные серверы» позволяет обрабатывать пакетный список с помощью рендер-фермы и содержит информацию о списке узлов сервера (рендеринга), определенных для фермы.
См. Мониторинг серверных узлов.
Настройки очистки
Панель «Настройки очистки» позволяет вам определить параметры процесса очистки отсканированных растровых изображений, чтобы преобразовать их в растровые изображения Toonz, готовые для рисования в OpenToonz.
См. Очистка отсканированных чертежей.
Цветовая модель
Средство просмотра цветовой модели отображает изображение или уровень анимации, которые вы загрузили в качестве эталона для рисования текущего уровня анимации.
См. Использование цветовой модели.
Браузер файлов
Браузер файлов позволяет загружать и сохранять файлы и получать доступ к проектам.
Слева находится дерево файлов с некоторыми основными папками, содержащими материалы, хранящиеся на вашем компьютере: My Computer, Network, My Documents, History, Library and Projects. Вы можете открывать папки и подпапки для получения файлов, которые отображаются в области справа.
См. Управление проектами и Использование браузера файлов.
Flipbook
Flipbook может отображать уровни анимации, клипы или последовательности изображений. Его можно использовать для проверки уровней, например, перед их загрузкой, или для управления визуализированной последовательностью.
См. Использование Flipbook.
Редактор функций
Редактор функций сопоставляет объекты и преобразования FX со значениями ключа и соответствующими интерполяциями с использованием электронной таблицы или графического редактора. Он разделен на два раздела: слева есть область, где отображается электронная таблица или редактор графиков, справа вверху — область, где отображается интерполяция текущего сегмента преобразования, а справа внизу — объекты / FX дерево.
См. Использование редактора функций.
Level Strip
Level strip отображает последовательность рисунков, принадлежащих уровню, выбранному в настоящий момент в таблице Xsheet.
Это помогает вам редактировать последовательность рисунков и видеть все рисунки текущего уровня, даже если эти рисунки не отображаются в Xsheet.
См. Редактирование уровней анимации.
Палитра
Она отображает стили, определенные для текущего уровня, или, если он неактивен, стили, определенные для ранее выбранного уровня.
См. Окно Палитры.
Состав сцены
Состав сцены позволяет вам управлять файлами, загруженными в сцену, сохранять их и загружать новые. Это может быть организовано в папках и подпапках.
См. Использование Состава сцены.
Схема
Схема может альтернативно отображать информацию о стадии или специальном использовании FX.
Схема сцены отображает в виде узлов все объекты, определенные в сцене, то есть столбцы, вешалки, камеры, таблицы и траектории движения, и позволяет вам управлять способом, которым они связаны друг с другом.
Схема FX позволяет применять FX к содержимому столбцов Xsheet и управлять их применением. Все столбцы и FX отображаются как узлы, которые можно подключить, чтобы установить, как FX влияет на содержимое сцены.
См. Использование схемы и Использование схемы FX.
Палитра Studio
Палитра Studio позволяет хранить неограниченное количество палитр уровней. Отсюда любая палитра может быть извлечена и назначена текущему уровню для его рисования, без необходимости определять одни и те же стили снова и снова. Он также включает в себя средство просмотра, отображающее стили текущей выбранной палитры.
См. Использование Палитры Studio .
Редактор стилей
Редактор стилей позволяет изменять стили палитры. Вы можете выбрать тип стиля: цвет, текстура, вектор и растр. Также есть вкладка настроек, где вы можете выбрать некоторые параметры для стиля.
См. Редактирование стилей.
Задания
Окно Задания содержит дерево задач со всеми задачами, отправленными на пакетную обработку, и сведения о задаче, выбранной в данный момент в дереве. Из дерева задач вы можете запустить или остановить выполнение задачи или удалить ее.
См. Управление и выполнение задач рендеринга.
Центр сообщений
The message center displays in a list the messages OpenToonz is sending to the user. You can set filters on the messages showed in the window using the appropriate radio buttons, or you can clear the list completely by pressing the Clear button.
Панель инструментов
Панель инструментов содержит инструменты для рисования, выбора и редактирования рисунков, а также для анимации таких объектов, как камера, столбцы и вешалки. Инструменты на панели инструментов могут использоваться только в главном окне просмотра.
Примечание
сли панель инструментов слишком короткая для отображения всех инструментов, ее можно прокручивать с помощью кнопок со стрелками, имеющихся на ее концах.
Инструмент анимирования изменяет положение, вращение и размер текущих объектов (см. Анимирование объектов).
Инструмент выделения выполняет выделение и преобразует его (см. Использование инструмента выделения).
Кисть рисует в рабочей области в режиме рукописного ввода (см. Рисование с помощью инструмента Кисть).
Геометрический инструмент рисует геометрические фигуры (см. Рисование с помощью геометрического инструмента).
Инструмент шрифта добавляет текст, устанавливая шрифт и размер (см. Добавление текста).
Заливка заполняет области рисования текущим стилем (см. Покраска областей).
Инструмент покраски рисует линии и области в растровых рисунках Toonz в режиме рукописного ввода. (см. Покраска областей).
Ластик удаляет векторы на векторных рисунках, а также закрашенные области и линии на растровых рисунках (см. Инструменты рисования).
Скотч объединяет два открытых конца одного или двух векторов в векторных рисунках или закрывает пропуски в растровых рисунках (см. Соединение и разделение).
Пипетка выбирает стиль из текущего чертежа, который становится текущим стилем в палитре и в редакторе стилей.
Инструмент RGB пипетка выбирает красные, зеленые и синие значения из содержимого средства просмотра и применяет их к текущему стилю (см. Простые цвета).
Редактор контрольных точек изменяет векторную форму, редактируя ее контрольные точки (см. Редактирование векторных контрольных точек).
Щипок изменяет векторную форму, щелкая и перетаскивая в любом месте вектора (см. Изменение изгиба векторов).
Насос локально изменяет толщину вектора, нажимая на участок, на который вы хотите повлиять, а затем перетаскивая его вверх или вниз (см. Использование других инструментов модификатора).
Магнит деформирует несколько векторов одновременно, щелкая область, на которую вы хотите повлиять, и перетаскивая ее (см. Использование других инструментов модификатора).
Клещи изгибает векторы в векторных рисунках (см. Использование других инструментов модификатора).
Утюг удаляет складки из векторов, перемещая курсор на вектор, который вы хотите сгладить (см. Использование других инструментов модификатора).
Нож разбивает вектор на две части при нажатии на него (см. Соединение и разделение).
Скелет определяет модели персонажей и анимирует их, как в анимации вырезов (см. Использование инструмента Скелет).
Крюк определяет контрольные точки, которые будут использоваться в схеме этапа для перемещения объекта или связывания одного объекта с другим (см. Использование крюков).
Трекер отслеживает определенные области в последовательности изображений (см. Трекинг-точки).
Plastic tool создает сетку, которая позволяет деформировать и анимировать персонажа или его часть (см. Использование Plastic tool).
Лупа увеличивает и уменьшает содержание зрителя; после щелчка можно перетащить вверх, чтобы увеличить рабочую область, или перетащить, чтобы уменьшить масштаб.
Рука панорамирует контент зрителя; если активирован 3D-вид, инструмент «Рука» также позволяет перемещаться по 3D-виду.
Поворот вращает содержимое просмотра; Если 3D-вид активирован, инструмент Повернуть позволяет изменить точку обзора.
Панель команд
Панель команд — это место, где пользователь может отображать любимые инструменты и команды OpenToonz, чтобы они были легко доступны.
Панель командной панели может быть закреплена в любой части интерфейса OpenToonz.
Примечание
Если панель команд слишком короткая для отображения всех командных кнопок, справа от нее появится символ двойной стрелки, позволяющий отобразить раскрывающееся меню с остальными.
Совет
Для отображения панели команд:
- Choose Windows → Command Bar.
Совет
Чтобы настроить кнопки панели команд:
- Choose Windows → Command Bar to open the Command Bar.
- Щелкните правой кнопкой мыши по нему и выберите Настройка панели команд в открывшемся меню. Откроется окно «Настройка панели команд».
- Чтобы добавить команду: найдите команду в списке Элементы панели инструментов (справа) и перетащите ее в список Панель команд (слева).
- Чтобы добавить разделитель: в конце списка Элементы панели инструментов (справа) перетащите элемент —-Разделитель—- в список Панель команд (слева).
- Чтобы удалить команду: найдите команду в списке Панель команд (слева), щелкните ее правой кнопкой мыши и выберите Удалить в открывшемся меню.
- Нажмите OK, чтобы принять изменения или Отмена, чтобы отменить их.
Просмотрщик
Просмотрщик — это рабочая область, в которой вы можете рисовать изображения и одновременно видеть результат композитинга. Это бесконечно, и вы можете прокручивать, увеличивать, уменьшать и поворачивать его так, как вы предпочитаете.
Он имеет различные режимы визуализации, среди которых вы можете выбрать наиболее подходящий для выполняемой вами операции.
См. Использование Просмотрщика и Предварительный просмотр анимации.
ComboViewer
Comboviewer объединяет в одной панели средство просмотра, горизонтальную панель инструментов и панель параметров инструмента.Это и альтернативная рабочая область, где вы можете рисовать изображения и одновременно видеть результат вашего композитинга. Это бесконечно, и вы можете прокручивать, увеличивать, уменьшать и по
Он имеет различные режимы визуализации, среди которых вы можете выбрать наиболее подходящий для выполняемой вами операции.
См. Использование Просмотрщика и Предварительный просмотр анимации.
Xsheet
Xsheet позволяет вам управлять содержимым сцены так же, как и временной шкалой. Он организован в столбцы, а столбцы разделены на ячейки, представляющие содержимое этого столбца в данном конкретном кадре. В столбцы можно загружать уровни анимации, клипы, изображения, аудиофайлы или другие таблицы Xsheets.
Каждый столбец имеет свой собственный заголовок, содержащий информацию о его содержании. В крайнем левом столбце отображается номер кадра с курсором на текущем кадре. Область заголовков и столбец фрейма всегда видны даже при прокрутке области Xsheet; таким образом легче понять, как строится сцена.
Кадры отображаются с чтением изображений слева направо в каждой строке ячейки.
См. Работа в Xsheet.
Таймлайн
Таймлайн позволяет вам управлять содержимым сцены так же, как Xsheet. Он организован в горизонтальных слоях, и слои разделены на ячейки, представляющие содержимое этого слоя в этом конкретном кадре. В слоях вы можете загружать уровни анимации, клипы, изображения, аудиофайлы или другие временные шкалы.
В самой левой части каждый слой имеет свой собственный заголовок, содержащий информацию о его содержимом. В верхней части временной шкалы есть линейка времени, которая отображает номер кадра с курсором на текущем кадре. Область заголовков и линейка времени всегда видны, даже при прокрутке области шкалы времени; таким образом легче понять, как строится сцена.
Кадры отображаются с чтением изображений снизу вверх в каждом столбце ячейки.
См. Работа в Xsheet.
История
Панель истории, позволяет проверять и отменять/повторять историю последних действий, выполненных в текущей сцене OpenToonz.
См. Назначение памяти для операции отмены.
Запись аудио
Окно записи аудио, позволяет записывать источник звука в реальном времени, прослушивать его и вставлять в новый аудио-столбец таблицы Xsheet.Точка вставки будет расположена справа от выбранного столбца ячейки и начинается с выбранного кадра ячейки.
Примечание
В настоящее время это окно нельзя закрепить, чтобы образовать часть комнаты, как и другие в меню Окна. Вместо этого оно должно быть открыто как плавающее окно, когда это необходимо.
Настройка внешнего вида интерфейса
Внешний вид интерфейса OpenToonz можно настроить в соответствии с любой производственной потребностью, выбрав требуемый язык и тему интерфейса.
OpenToonz позволяет пользователям выбирать определенный язык для интерфейса программного обеспечения, включая меню, команды, всплывающие подсказки и сообщения на экране. В настоящее время доступны следующие языки: английский, немецкий, испанский, французский, итальянский, русский, японский и китайский.
There are also several included themes to choose from: Default, Blue, Dark, Light and Neutral.
The OpenToonz interface theme set to Default and to Light.
Темы интерфейса определяются с помощью файла QSS, концепции, терминология и синтаксис которого основаны на файлах CSS (HTML Cascading Style Sheets). Файлы QSS также относятся к набору изображений PNG, которые используются для создания виджетов интерфейса.
Эти файлы хранятся в папке, называемой файлом QSS, и находятся в папке C:\OpenToonz stuff\config\qss для Windows и OpenToonz stuff\config\qss для macOS.
Примечание
Файл QSS для Macintosh назван с суффиксом _mac.
Файл QSS можно редактировать с помощью любого программного обеспечения для текстового редактора, например, Блокнот или TextEdit; PNG изображения с любым программным обеспечением для редактирования изображений. Редактирование файла QSS требует определенных навыков в языке CSS, но некоторые изменения, такие как цвета элементов панели, можно легко сделать, выразив их в красных, зеленых и синих значениях.
Примечание
Файлы QSS, определяющие цвета и изображения, используемые в интерфейсе OpenToonz, должны быть записаны в соответствии с определенным синтаксисом, иначе интерфейс OpenToonz не будет отображаться должным образом. Если вы решите отредактировать файл QSS, сначала сделайте резервную копию на тот случай, если вам потребуется вернуть файл к исходной версии.
Совет
Чтобы выбрать язык интерфейса:
- Choose File → Preferences… → Interface.
- В меню опций Language* выберите язык, который вы хотите использовать в интерфейсе.
- Перезапустите OpenToonz, чтобы открыть интерфейс на выбранном языке.
Совет
Для выбора темы интерфейса:
- Choose File → Preferences… → Interface.
- В меню параметров темы выберите стиль, который будет применяться к интерфейсу.
Совет
Для создания новой темы:
- Перейдите в папку
C:\OpenToonz stuff\config\qssдля Windows илиOpenToonz stuff\config\qssдля macOS. - Дублируйте одну из уже существующих папок стилей.
- Переименуйте папку и файлы QSS внутри нее, указав имя, которое вы хотите присвоить теме.
- Отредактируйте файл QSS и изображения PNG, содержащиеся в новой папке.
Примечание
Новый стиль будет доступен в диалоге настроек при следующем запуске OpenToonz.
Совет
Для редактирования файла стиля QSS:
Откройте и отредактируйте с помощью программного обеспечения текстового редактора (например, «Блокнот» или «TextEdit») файлы QSS, доступные в папке стилей.
Совет
Чтобы редактировать изображения в стиле:
Откройте и отредактируйте с помощью программного обеспечения для редактирования изображений файлы PNG, доступные в папке стилей.
Не удается открыть Центр развертывания Office — Office
- 2 минуты на чтение
- Применимо к:
- Офис 2007
В этой статье
Примечание
Office 365 профессиональный плюс переименовывается в Microsoft 365 Apps для предприятий .Дополнительные сведения об этом изменении см. В этом сообщении в блоге.
Симптомы
Средство настройки Office используется для настройки установки выпуска 2007 системы Microsoft Office. Вы пытаетесь открыть Центр настройки Office, введя следующую команду в командной строке:
setup.exe / администратор
При этом может появиться следующее сообщение об ошибке:
Файлы, необходимые для запуска центра настройки Office, не найдены.Запустите программу установки с точки установки подходящего продукта.
Причина
Эта проблема может возникнуть, если у вас нет версии системы Office 2007 с корпоративной лицензией. Инструмент настройки Office доступен только в версиях системы Office 2007 с корпоративной лицензией. Для этого инструмента требуется папка Admin в исходном образе Система Office 2007. Если папка администратора не существует, вы получите это сообщение об ошибке.
Дополнительная информация
Для получения дополнительных сведений щелкните следующий номер статьи базы знаний Майкрософт:
931401 Как определить, есть ли у вас выпуск Microsoft Office 2007 или 2010 с розничной или корпоративной лицензией
Для получения дополнительных сведений о средстве настройки Office посетите следующий веб-узел корпорации Майкрософт:
Справочник по центру развертывания Office (OCT) для Office 2013
Пользовательские инструменты — Руководство GeoGebra
GeoGebra позволяет создавать собственные строительные инструменты на основе существующей конструкции.После создания пользовательский инструмент можно использовать как с указывающим устройством, так и в качестве команды на панели ввода. Все инструменты автоматически сохраняются в вашем файле GeoGebra.
Примечание. Выходные данные инструмента нельзя перемещать (т.е. вы не можете перетаскивать их с помощью мыши), даже если они определены как Point [. Если вам нужен подвижный вывод, вы можете определить список команд и использовать его с Execute Command.
Создание специальных инструментов
Чтобы создать собственный инструмент, используйте параметр «Создать новый инструмент» в меню «Инструменты».
Сохранение пользовательских инструментов
Когда вы сохраняете конструкцию как файл GGB, все настраиваемые инструменты сохраняются в нем. Чтобы сохранить инструменты в отдельных файлах, используйте диалоговое окно «Диспетчер инструментов» (опция «Управление инструментами » в меню «Инструменты»).
Примечание: Пользовательские инструменты будут сохранены как файл GGT, чтобы отличать их от обычных файлов GeoGebra (GGB).
Доступ к пользовательским инструментам
Если вы открываете новый интерфейс GeoGebra с помощью элемента Новый из меню «Файл», после создания настраиваемого инструмента он по-прежнему будет частью панели инструментов GeoGebra.Однако, если вы откроете новое окно GeoGebra (элемент Новое окно из меню Файл ) или откроете GeoGebra в другой день, ваши пользовательские инструменты больше не будут частью панели инструментов.
Есть разные способы убедиться, что ваши пользовательские инструменты отображаются на панели инструментов нового окна GeoGebra:
- После создания нового пользовательского инструмента вы можете сохранить свои настройки с помощью пункта Сохранить настройки из меню «Параметры». С этого момента ваш настроенный инструмент будет частью панели инструментов GeoGebra.
- Примечание: Пользовательский инструмент можно удалить с панели инструментов, открыв элемент Настроить панель инструментов из меню инструментов . Затем выберите свой собственный инструмент из списка инструментов в левой части появившегося диалогового окна и нажмите кнопку Удалить (версия GeoGebra для настольных ПК) или перетащите его в правую часть (версия GeoGebra для веб-приложений и планшетов. ). Не забудьте сохранить настройки после удаления специального инструмента.
Импорт нестандартных инструментов
- После сохранения пользовательского инструмента на вашем компьютере (в виде файла GGT) вы можете импортировать его в новое окно GeoGebra в любое время. Просто выберите элемент Открыть в меню Файл и откройте файл вашего настраиваемого инструмента.
Примечание:
- Открытие файла инструмента GeoGebra (GGT) в GeoGebra не влияет на ваше текущее строительство. Это только делает этот инструмент частью текущей панели инструментов GeoGebra.
- Вы также можете загрузить файл GGT, перетащив его из файлового менеджера в окно GeoGebra.
Мы не можем найти эту страницу
(* {{l10n_strings.REQUIRED_FIELD}})
{{l10n_strings.CREATE_NEW_COLLECTION}} *
{{l10n_strings.ADD_COLLECTION_DESCRIPTION}}
{{l10n_strings.COLLECTION_DESCRIPTION}}
{{addToCollection.description.length}} / 500
{{l10n_strings.TAGS}}
{{$ item}}
{{l10n_strings.PRODUCTS}}
{{l10n_strings.DRAG_TEXT}}
{{l10n_strings.DRAG_TEXT_HELP}}
{{l10n_strings.ЯЗЫК}}
{{$ select.selected.display}}
{{article.content_lang.display}}
{{l10n_strings.AUTHOR}}
{{l10n_strings.AUTHOR_TOOLTIP_TEXT}}
{{$ select.selected.display}}
{{l10n_strings.CREATE_AND_ADD_TO_COLLECTION_MODAL_BUTTON}}
{{l10n_strings.CREATE_A_COLLECTION_ERROR}}
Мы не можем найти эту страницу
(* {{l10n_strings.REQUIRED_FIELD}})
{{l10n_strings.CREATE_NEW_COLLECTION}} *
{{l10n_strings.ADD_COLLECTION_DESCRIPTION}}
{{l10n_strings.COLLECTION_DESCRIPTION}}
{{addToCollection.description.length}} / 500
{{l10n_strings.TAGS}}
{{$ item}}
{{l10n_strings.ПРОДУКТЫ}}
{{l10n_strings.DRAG_TEXT}}
{{l10n_strings.DRAG_TEXT_HELP}}
{{l10n_strings.LANGUAGE}}
{{$ select.selected.display}}
{{article.content_lang.display}}
{{l10n_strings.AUTHOR}}
{{l10n_strings.AUTHOR_TOOLTIP_TEXT}}
{{$ select.selected.display}}
{{l10n_strings.CREATE_AND_ADD_TO_COLLECTION_MODAL_BUTTON}}
{{l10n_strings.CREATE_A_COLLECTION_ERROR}}
Настройка панелей инструментов и меню | Справка SketchUp
Некоторые вещи идеальны и сами по себе: облака, масляное домашнее пюре вашей бабушки, ваша любимая пара джинсов (которые растянулись, так что они все еще подходят после того, как вы съедите это картофельное пюре).Панели инструментов и меню редко попадают в этот список.
Панель инструментов
LayOut по умолчанию предназначена для того, чтобы помочь вам начать работу с приложением, но после того, как вы некоторое время воспользуетесь LayOut, вы можете настроить панель инструментов по умолчанию или создать свои собственные панели инструментов. Например, можно
- Добавьте команду или инструмент, который вы используете постоянно, на панель инструментов по умолчанию.
- Удалите инструмент, которым вы редко пользуетесь.
- Создавайте собственные панели инструментов, чтобы инструменты, необходимые для различных рабочих процессов, были там, когда они нужны, и были скрыты, когда их нет.
- Увеличение или уменьшение значков на панели инструментов.
Вы также можете внести некоторые изменения в способ отображения меню и пунктов меню. В следующих разделах объясняется, как настроить панели инструментов и меню, а также для чего нужны все параметры.
Чтобы добавить, удалить или изменить порядок инструментов на любой панели инструментов, выполните следующие действия, которые соответствуют вашей текущей операционной системе (Microsoft Windows или Mac OS X):
- Убедитесь, что отображается панель инструментов, которую нужно настроить.При выборе Вид> Панели инструментов рядом с каждой отображаемой панелью инструментов появляется галочка. Если панель инструментов не отображается, выберите ее имя, чтобы отобразить ее.
- В строке меню выберите Вид> Панели инструментов> Настроить . Или щелкните раскрывающееся меню «Параметры панели инструментов» (стрелка вниз в конце каждой панели инструментов) и выберите « Добавить или удалить кнопки»> «Настроить ». В любом случае появится диалоговое окно «Настройка».
- Щелкните вкладку Commands , на которой отображается список инструментов, которые можно добавить на панель инструментов, как показано на следующем рисунке.Если вы хотите удалить или переместить инструмент, перейдите к шагу 4.
- (Необязательно) По умолчанию параметр Все команды выбран в списке Категории. Однако вы можете сузить круг инструментов, отображаемых в списке «Команды», выбрав категорию в списке «Категории». Например, выберите Упорядочить в списке «Категории», чтобы в списке «Команды» отображались только команды упорядочивания.
- Выполните любое из следующих действий:
- Добавьте инструмент: Перетащите инструмент или команду из списка «Команды» на панель инструментов.Курсор вставки указывает, где инструмент или команда появится на панели инструментов, когда вы отпустите кнопку мыши.
- Удаление инструмента: Перетащите инструмент с панели инструментов.
- Перемещение инструмента: На панели инструментов перетащите любой инструмент в новое место на панели инструментов.
- Копирование инструмента с одной панели инструментов на другую: На панели инструментов, удерживая нажатой клавишу CTRL, перетащите любой инструмент в новое место на панели инструментов.
Если вы испортили панель инструментов, вы можете выбрать эту панель в «Панели инструментов… «список диалогового окна и нажмите кнопку» Сброс «.
Примечание: Инструмент может отображаться только на одной панели инструментов.
Совет: Чтобы быстро скрыть инструмент, который уже находится на панели инструментов, щелкните раскрывающееся меню Параметры панели инструментов (стрелка вниз в конце каждой панели инструментов), выберите Добавить или удалить кнопки , а затем имя панели инструментов , и отмените выбор инструмента, который хотите скрыть из списка. Чтобы снова отобразить инструмент, просто выберите его имя из списка.Рядом с названием каждого отображаемого инструмента появляется галочка.
Чтобы восстановить исходную панель инструментов по умолчанию, выберите Параметры панели инструментов> Добавить или удалить кнопки> Основная панель инструментов> Сбросить панель инструментов или на вкладке Панели инструментов диалогового окна Настройка выберите Главная панель инструментов и нажмите кнопку Сброс . .
- В строке меню выберите Вид> Настроить панель инструментов . Появится диалоговое окно настройки, как показано на следующем рисунке.
- Выполните любое из следующих действий:
- Добавьте инструмент: Перетащите инструмент из диалогового окна на панель инструментов. Существующие инструменты освобождают место там, где инструмент или команда появится на панели инструментов, когда вы отпустите кнопку мыши.
- Удаление инструмента: Перетащите инструмент с панели инструментов.
- Перемещение инструмента: На панели инструментов перетащите любой инструмент в новое место на панели инструментов.
Совет: Чтобы сбросить панель инструментов по умолчанию, перетащите набор по умолчанию из нижней части диалогового окна на панель инструментов.Чтобы полностью скрыть панель инструментов, выберите Вид> Скрыть панель инструментов .
Если вы используете LayOut для Microsoft Windows, вы можете создавать свои собственные панели инструментов. Вот как:
- В строке меню выберите Вид> Панели инструментов> Настроить . Или из раскрывающегося списка панели инструментов выберите Добавить или удалить кнопки> Настроить . В любом случае появится диалоговое окно «Настройка».
- На вкладке Панели инструментов нажмите кнопку Новый .Появится диалоговое окно New Toolbar, как показано на следующем рисунке.
- В поле Имя панели инструментов введите имя панели инструментов. Например, чтобы создать панель инструментов для упорядочивания и группировки элементов в области рисования, вы можете назвать панель инструментов Упорядочить и Группировать .
- (Необязательно) В раскрывающемся списке «Расположение» выберите, хотите ли вы, чтобы панель инструментов была закреплена вверху (как панель инструментов по умолчанию), внизу или справа от интерфейса или просто перемещалась в собственном поле.
- Щелкните ОК . Вернувшись в диалоговое окно «Настройка», новая панель инструментов появится в списке «Панели инструментов» на вкладке «Панели инструментов».
- Щелкните вкладку «Команды » и перетащите инструменты из списка «Команды» на новую панель инструментов. Совет: Новая пустая панель инструментов может быть плохо видна. Найдите его маленькую серую ручку перемещения в выбранном вами месте. Например, если ваша панель инструментов закреплена вверху, вы видите маркер непосредственно под панелью инструментов по умолчанию, как показано на следующем рисунке.После того, как вы поместите один инструмент на новую панель инструментов, его станет легче увидеть.
Примечание: Инструмент может отображаться только на одной панели инструментов.
Совет: После создания панели инструментов вы можете выбрать ее на вкладке «Панели инструментов» диалогового окна «Настройка» и переименовать, удалить или сбросить ее. Нажмите кнопку Переименовать , чтобы изменить имя настраиваемой панели инструментов. Нажмите кнопку Удалить , чтобы удалить выбранную панель инструментов. Щелкните Сбросить , чтобы удалить все настройки панели инструментов.
LayOut позволяет настраивать внешний вид панели инструментов с помощью таких параметров, как большие или маленькие значки. (Доступные параметры отличаются в операционных системах Microsoft Windows и Mac OS X.)
Следующие шаги, которые соответствуют вашей текущей операционной системе, объясняют, как найти нужные параметры.
- В строке меню выберите Вид> Панели инструментов> Настроить . Или из раскрывающегося списка панели инструментов выберите Добавить или удалить кнопки> Настроить .В любом случае появится диалоговое окно «Настройка».
- Щелкните вкладку Options , показанную на следующем рисунке.
- Выберите желаемые параметры.
- Когда все будет готово, нажмите кнопку Закрыть .
В Microsoft Windows параметры панели инструментов включают следующее:
- Большие значки на панелях инструментов: LayOut по умолчанию отображает большие значки. Чтобы увидеть маленькие значки, снимите этот флажок.
- Показывать всплывающие подсказки на панелях инструментов: Этот параметр сообщает LayOut, следует ли отображать имя инструмента во всплывающей подсказке при наведении курсора мыши на инструмент.Всплывающие подсказки появляются по умолчанию (потому что они довольно удобны), но вы можете снять этот флажок, чтобы они исчезли.
- Показывать сочетания клавиш во всплывающих подсказках: Когда вы устанавливаете этот флажок, сочетание клавиш, назначенное инструменту, появляется во всплывающей подсказке.
- Плавающая задержка перехода панели инструментов: Щелкните стрелки вверх или вниз, чтобы соответственно увеличить или уменьшить задержку перехода панели инструментов. Задержка исчезновения применяется к панели инструментов, которая была отсоединена или перемещена из своего местоположения по умолчанию в LayOut.
- Выберите Вид> Настроить панель инструментов . Появится диалоговое окно настройки.
- Выберите желаемые параметры в нижней части диалогового окна.
- По завершении нажмите Готово .
В Mac OS X параметры панели инструментов включают следующее:
- Показать: Из раскрывающегося списка вы можете выбрать Только значок (по умолчанию), Значок и текст или Только текст .
- Использовать маленький размер: Установите этот флажок, если вы хотите, чтобы на панели инструментов отображались маленькие значки вместо больших.
Если вы используете LayOut для Microsoft Windows, вы можете выбрать несколько вариантов отображения меню. Чтобы найти параметры, выберите Вид> Панели инструментов> Настроить . Или из раскрывающегося списка панели инструментов выберите Добавить или удалить кнопки> Настроить . В любом случае появится диалоговое окно «Настройка».
В диалоговом окне у вас есть следующие параметры меню:
- Всегда показывать полные меню: Установите этот флажок, чтобы отображать все пункты меню при щелчке по заголовку меню.
- Показать полное меню после короткой задержки: По умолчанию все пункты меню появляются после небольшой задержки. Снимите этот флажок, чтобы устранить задержку.
- Большие значки в меню: По умолчанию вы видите в меню маленькие значки. Установите этот флажок, чтобы вместо этого отображались большие значки.
- Анимация меню: Выберите анимацию меню, чтобы применить эффект анимации к меню при выборе меню. Доступны следующие варианты: «Нет» (по умолчанию), «Случайно», «Развернуть», «Сдвинуть» и «Затянуть».
Как использовать инструмент настройки Office (OCT) для MS Office 2013
Знакомство с Office 2013 OCT
Чтобы настроить или установить Microsoft Office 2013 в автоматическом режиме, вы можете использовать инструмент настройки Office (OCT).
Центр развертывания Office поставляется с версией Office для тома и MSDN. Чтобы быстро проверить, поддерживает ли ваш носитель OCT, необходимо проверить наличие административной папки, которая должна находиться на том же уровне, что и ваша установка.EXE. Если папка администратора отсутствует, вы не сможете запустить центр развертывания Office.
ПРИМЕЧАНИЕ. Розничные версии Office не поддерживают центр развертывания Office.
Видео: Office 2013 Пошаговое руководство
Запуск центра развертывания Office
Чтобы запустить центр развертывания Office, просто запустите файл setup.exe с аргументом
/ admin
Изменение установки Office
OCT откроется. Хотя есть много параметров, которые вы можете настроить, мы сосредоточимся лишь на нескольких общих изменениях.
Место установки и название организации
В этом разделе вы можете оформить установку Office в соответствии с корпоративным стилем. Имя, которое вы добавляете в «Название организации», будет отображаться как Организация в каждом новом документе, который создают ваши пользователи. (Они могут измениться, если захотят).
Лицензирование и пользовательский интерфейс — ВАЖНО
Если вы используете KMS, никаких изменений на этом первом шаге не требуется. В противном случае введите ключ корпоративной лицензии.
Вот самое важное изменение, которое вы можете сделать.Сообщаем установке, чтобы она продолжалась без вывода сообщений.
1. Установите флажок «Я принимаю условия лицензионного соглашения».
2. Измените уровень отображения с «Полный — по умолчанию» на «Нет».
3. Установите флажки «Подавить модальный» и «Без отмены».
Удалить предыдущие установки
По умолчанию Office хочет удалить предыдущие версии Office. Обычно это не проблема. Однако, если вы хотите сохранить определенные версии, например, Outlook 2010, вы можете внести это изменение именно здесь.
Изменить свойства установки
Хорошо — это укусило некоторых из наших пользователей. Office любит инициировать перезагрузку после установки. В НАШЕМ ОПЫТЕ лучше всего выполнить перезагрузку после установки в офисе, однако мы предпочитаем контролировать перезагрузку самостоятельно. Поэтому мы предлагаем указать в этом разделе значение свойства перезагрузки.
1. Щелкните Добавить.
2. Введите Имя свойства: SETUP_REBOOT
3. Введите значение: Никогда
Нажмите OK.
ПРИМЕЧАНИЕ. Некоторые пользователи заявили, что невыполнение перезагрузки после установки вызвало BSOD.Нехорошо. Настоятельно рекомендуем сделать перезагрузку.
Задать состояния установки компонентов
Это будет знакомый интерфейс, если вы когда-либо выполняли установку в офисе вручную. Просто выберите, какие функции вы хотите (или не хотите) устанавливать.
Сохраните свой MSP. Убедитесь, что созданный вами файл сохранен в том же каталоге, что и ваш setup.exe.
Теперь вы готовы к развертыванию.
Установочный носитель и файл MSP можно запустить из общего сетевого ресурса, или вы можете использовать этот носитель с инструментом развертывания.
Как настроить приложения по умолчанию в Windows и macOS
Если вы откроете файл на своем компьютере, он запустится в любом приложении, установленном в качестве программы по умолчанию. Текстовый файл откроется в Блокноте или WordPad; фотография может отображаться в режиме предварительного просмотра или фотографий; песню можно воспроизвести в проигрывателе Windows Media или в приложении Apple Music. Щелкните гиперссылку, и веб-страница откроется в Microsoft Edge или Safari.
Однако вы можете изменить приложение по умолчанию, если у вас есть альтернатива.Текстовые файлы можно открывать в текстовых редакторах, таких как Word или Pages; фото можно отобразить в Adobe Photoshop; песню можно воспроизводить в сторонних приложениях, таких как VLC Media Player; веб-страницы можно открывать в Chrome, Firefox или другом браузере.
Используете ли вы Windows или macOS, вы можете изменить приложение по умолчанию для определенного типа файла на другую предпочтительную программу. Давайте посмотрим, как это будет происходить на разных платформах.
Windows 10
В Windows 10 вы можете изменить приложение по умолчанию для определенных файлов несколькими способами.Откройте проводник и щелкните правой кнопкой мыши файл, который хотите открыть. Во всплывающем меню выберите Открыть с помощью . Чтобы открыть файл с помощью определенного приложения только один раз, щелкните имя приложения. Чтобы всегда открывать этот тип файла в определенном приложении, щелкните Выбрать другое приложение . В меню вы также можете выбрать поиск в Microsoft Store, чтобы найти и установить другое приложение, способное открыть файл.
Выберите приложение, которое вы хотите установить по умолчанию. Установите флажок рядом с Всегда использовать это приложение и нажмите ОК.Любой файл того же типа или расширения теперь откроется в выбранном вами приложении.
Вы также можете установить приложение по умолчанию через Настройки> Приложения> Приложения по умолчанию . На главном экране вы увидите Почту, Карты, Музыкальный проигрыватель, Средство просмотра фотографий, Видеоплеер и Веб-браузер. Щелкните один и выберите новое приложение по умолчанию. Подождите пару секунд, чтобы изменения вступили в силу.
Выбор приложений по умолчанию по типу файла
В некоторых случаях вам может потребоваться открыть разные подмножества одного и того же типа файла в разных приложениях — например, открыть файл JPG в одном приложении и файл PNG в другом приложении.Чтобы установить это, прокрутите меню приложений по умолчанию и нажмите Выбрать приложения по умолчанию по типу файла . Прокрутите вниз до конкретного расширения, для которого вы хотите установить приложение по умолчанию. Щелкните его, а затем выберите предпочтительное приложение.
Выбрать приложения по умолчанию по протоколу
Другой вариант — установить приложение по умолчанию на основе протокола файла. Например, вы можете указать Windows открыть протокол Acrobat с помощью Adobe Reader, протокол MailTo с помощью Mail или Microsoft Outlook и протокол телефонных звонков Zoom с помощью приложения Zoom.Для этого щелкните ссылку Выбрать приложения по умолчанию по протоколу в нижней части меню приложений по умолчанию. Выберите приложение, которое вы хотите установить, и измените его на свой предпочтительный.
Установить значения по умолчанию с помощью приложения
Еще один вариант — установить значения по умолчанию по приложениям, а не по типу файла или протокола. Например, вы можете использовать Firefox для открытия HTTP-ссылок, а Chrome — для открытия HTML-документов. Щелкните ссылку Установить значения по умолчанию приложением в нижней части меню приложений по умолчанию.Выберите приложение, которым хотите управлять, и нажмите кнопку «Управление». Затем выберите протоколы, которые вы хотите назначить этому приложению.
Windows 8.1
Вы можете изменить приложение по умолчанию в Windows 8.1 через проводник, настройки или панель управления.
Чтобы использовать проводник, щелкните правой кнопкой мыши тип файла, которым вы хотите управлять, и выберите Открыть в во всплывающем меню. Щелкните команду Использовать программу по умолчанию и выберите программу, которую вы хотите установить по умолчанию.Убедитесь, что установлен флажок рядом с Использовать это приложение для всех файлов .xxx . Щелкните ссылку Дополнительные параметры, чтобы увидеть еще больше программ, из которых можно выбрать.
Чтобы использовать настройки, откройте панель чудо-кнопок, выберите «Настройки» и нажмите Изменить настройки ПК . На экране настроек ПК щелкните настройку для поиска и приложений , а затем щелкните по умолчанию. Здесь процесс изменения приложения по умолчанию такой же, как и в Windows 10. Вы также можете изменить настройки по умолчанию по типу файла или по протоколу.
Чтобы изменить настройки по умолчанию через панель управления, щелкните правой кнопкой мыши кнопку «Пуск» и выберите в меню пункт «Панель управления». Щелкните «Программы »> «Программы по умолчанию»> «Установить программы по умолчанию» , затем щелкните конкретную программу, которую вы хотите установить, например веб-браузер. Чтобы связать все поддерживаемые типы файлов с выбранной программой, щелкните Установить эту программу по умолчанию . Затем Windows сообщит вам, что у программы есть все настройки по умолчанию.
Рекомендовано нашими редакторами
Для более точной настройки параметров по умолчанию щелкните Выберите значения по умолчанию для этой программы .На следующем экране установите флажки для всех типов файлов, которые вы хотите связать с выбранным приложением.
Еще один вариант: вернитесь на экран «Программы по умолчанию» и нажмите Свяжите тип файла или протокол с определенной программой . Дважды щелкните конкретное расширение и выберите приложение, которое вы хотите использовать, чтобы всегда открывать этот тип файла.
Windows 7
Если вы все еще используете Windows 7 (а не должна быть), вы можете изменить настройки по умолчанию с помощью проводника Windows или панели управления.Откройте проводник Windows, щелкните правой кнопкой мыши тип файла, который вы хотите установить, и перейдите к Открыть с помощью команды . Щелкните опцию Выбрать программу по умолчанию . В окне Открыть с помощью выберите приложение, которое вы хотите использовать по умолчанию. Обязательно установите флажок Всегда использовать выбранную программу для открытия такого типа файла . Щелкните ОК. Установка или изменение приложения по умолчанию через панель управления работает в Windows 7 так же, как и в Windows 8.1.
macOS
В macOS щелкните правой кнопкой мыши файл, который вы хотите настроить, и перейдите к Открыть с помощью команды .Чтобы открыть файл в определенном приложении только один раз, щелкните имя приложения. Чтобы всегда открывать файл в этом приложении, щелкните запись «Другое». Просмотрите список рекомендуемых приложений; вы также можете изменить вид, чтобы отобразить все установленные приложения. Выберите приложение, которое хотите использовать, установите флажок « Всегда открывать с помощью » и нажмите «Открыть».
Либо щелкните файл правой кнопкой мыши и выберите Получить информацию . Щелкните стрелку вниз для Открыть с помощью , щелкните раскрывающееся меню, чтобы выбрать приложение по умолчанию, а затем щелкните Изменить все , чтобы всегда связывать этот тип файла с выбранным приложением.
Этот информационный бюллетень может содержать рекламу, предложения или партнерские ссылки. Подписка на информационный бюллетень означает ваше согласие с нашими Условиями использования и Политикой конфиденциальности.
 Выберите «Вид» > «Настроить панель инструментов». Объекты можно перетягивать на панель инструментов или с нее, между объектами можно увеличивать расстояние, а также можно указать, показывать ли текст со значками.
Выберите «Вид» > «Настроить панель инструментов». Объекты можно перетягивать на панель инструментов или с нее, между объектами можно увеличивать расстояние, а также можно указать, показывать ли текст со значками. (Если пункт «Показать боковое меню» недоступен, выберите пункт меню «Вид» > «Показать панель инструментов».)
(Если пункт «Показать боковое меню» недоступен, выберите пункт меню «Вид» > «Показать панель инструментов».)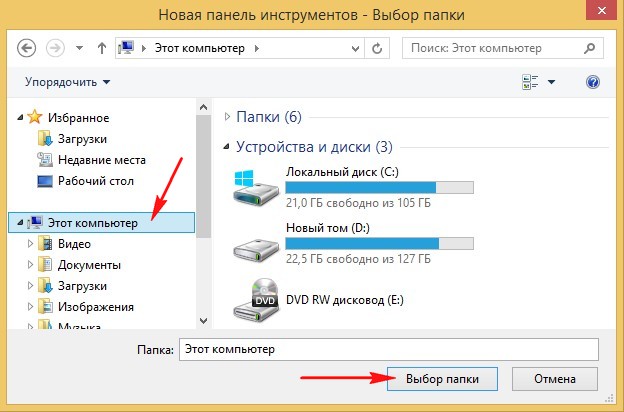
 Не стесняйтесь поэкспериментировать, выяснив, что лучше всего для вас работает. Вы всегда можете начать всё сначала, щёлкнув по кнопке Восстановить значения по умолчанию в нижней части экрана.
Не стесняйтесь поэкспериментировать, выяснив, что лучше всего для вас работает. Вы всегда можете начать всё сначала, щёлкнув по кнопке Восстановить значения по умолчанию в нижней части экрана.