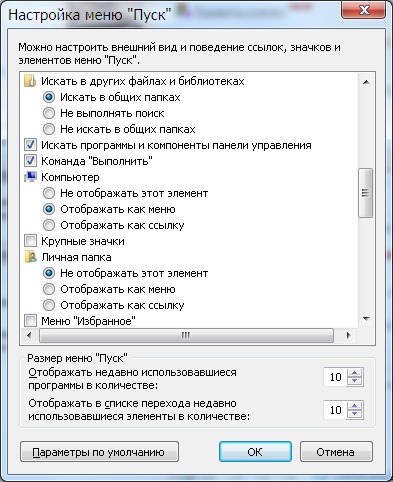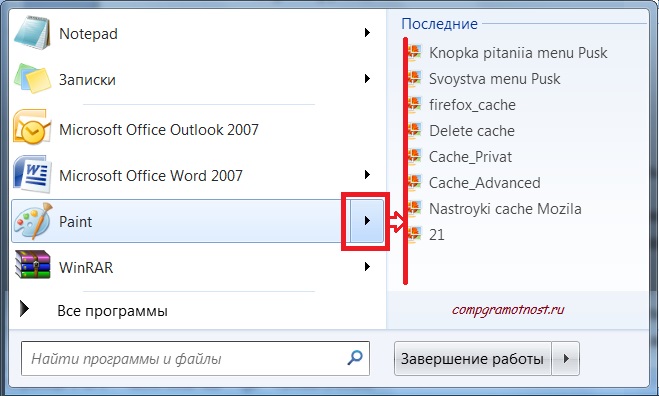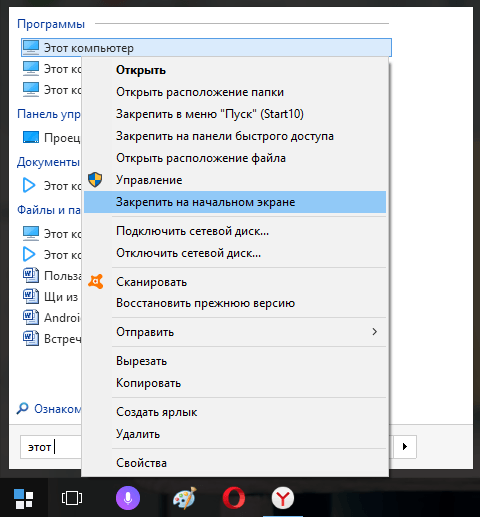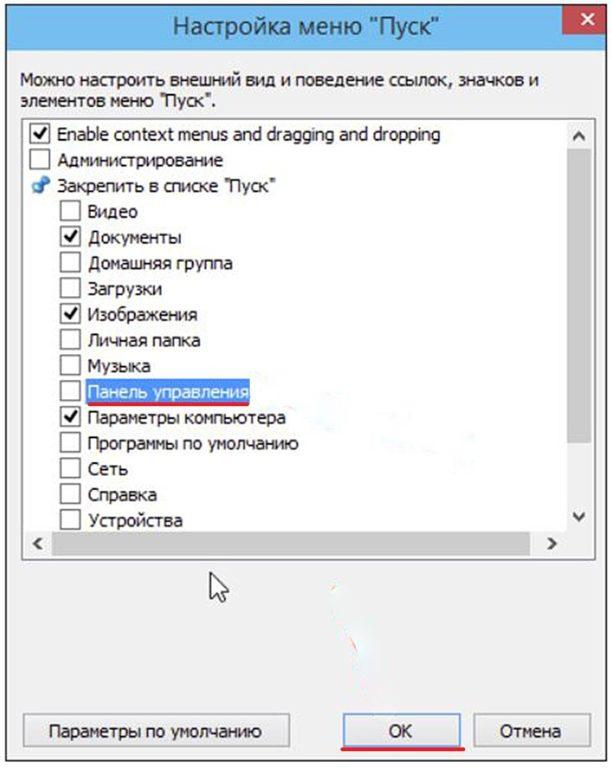Как открыть меню пуск: Не открывается меню пуск в Windows 10
Не открывается меню пуск в Windows 10
  windows
После обновления до Windows 10 многие (судя по комментариям) столкнулись с проблемой, заключающейся в том, что новое меню Пуск не открывается, также не работают и некоторые другие элементы системы (например, окно «Все параметры»). Что делать в этом случае?
В этой статье я собрал способы, которые могут помочь если у вас не работает кнопка Пуск после обновления до Windows 10 или установки системы. Надеюсь, они помогут решить возникшую проблему.
Обновление (июнь 2016): Майкрософт выпустила официальную утилиту для исправления работы меню Пуск, рекомендую начать именно с неё, а если не поможет, вернуться к этой инструкции: Утилита исправления меню Пуск Windows 10.
Перезапуск explorer.exe
Первый способ, которые иногда помогает — простой перезапуск процесса explorer.exe на компьютере. Чтобы проделать это, сначала нажмите клавиши Ctrl+Shift+Esc чтобы открыть диспетчер задач, а затем нажмите кнопку «Подробнее» внизу (при условии, что она там есть).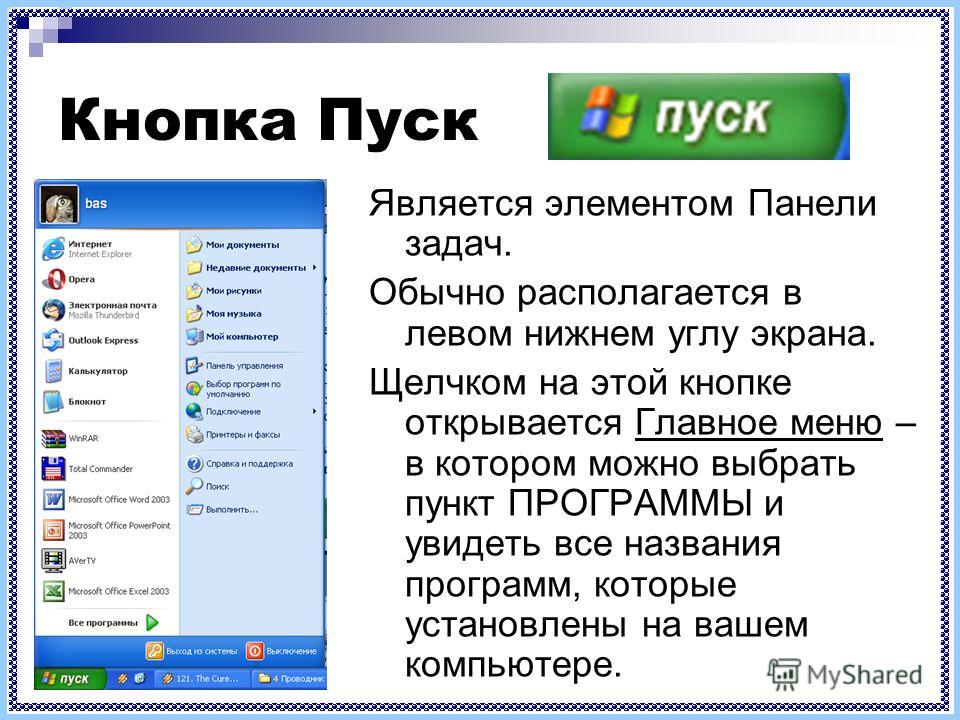
На вкладке «Процессы» найдите процесс «Проводник» (Windows Explorer), кликните по нему правой кнопкой мыши и нажмите «Перезапустить».
Возможно, после перезапуска меню Пуск заработает. Но срабатывает это далеко не всегда (только в тех случаях, когда особой проблемы на самом деле нет).
Заставляем меню Пуск открываться с помощью PowerShell
Внимание: этот способ одновременно помогает в большинстве случаев при проблемах с меню пуск, но так же может нарушить работу приложений из магазина Windows 10, учитывайте это. Рекомендую сначала использовать следующий вариант исправить работу меню Пуск, а если он не поможет, вернуться к этому.
Во втором способе будем использовать PowerShell. Поскольку Пуск и, вероятно, поиск у нас не работают, для того, чтобы запустить Windows PowerShell, зайдите в папку Windows\ System32\ WindowsPowerShell\ v1.0
В этой папке найдите файл powershell.exe, кликните по нему правой кнопкой мыши и выберите запуск от имени Администратора.
Примечание: еще один способ запустить Windows PowerShell от имени Администратора — кликнуть правой кнопкой мыши по кнопке «Пуск», выбрать «Командная строка (администратор)», а в командной строке набрать «powershell» (при этом отдельное окно не откроется, команды можно вводить прямо в командной строке).
После этого, запустите следующую команду в PowerShell:
Get-AppXPackage -AllUsers | Foreach {Add-AppxPackage -DisableDevelopmentMode -Register “$($_.InstallLocation)\AppXManifest.xml”}
По завершении ее выполнения, проверьте, получается ли открыть меню Пуск теперь.
Еще два способа исправить проблему, когда Пуск не работает
В комментариях также были предложены следующие решения (они могут помочь, в случае если после исправления проблемы одним из первых двух способов, после перезагрузки кнопка Пуск снова не работает). Первое из них — использование редактора реестра Windows 10, для его запуска, нажмите клавиши Win+R на клавиатуре и введите regedit затем выполните следующие шаги:
- Зайдите в раздел HKEY_CURRENT_USER\ Software\ Microsoft\ Windows\ CurrentVersion\ Explorer\ Advanced
- Кликните в правой части правой кнопкой мыши — Создать — DWORD и задайте имя параметра EnableXAMLStartMenu (если только этот параметр уже не присуствует).

- Дважды кликните по данному параметру, задайте значение 0 (ноль для него).
Также, по имеющейся информации, проблема может быть вызвана русским именем папки пользователя Windows 10. Тут поможет инструкия Как переименовать папку пользователя Windows 10.
И еще один способ из комментариев от Алексея, по отзывам тоже у многих срабатывающий:
Была подобная проблема (меню Пуск — это сторонняя программа которая требует часть производительности для своей работы). решил проблему просто: свойства компьютера, снизу слева безопасность и обслуживание, по центру экрана «обслуживание», и выбрать начать. через полчаса все проблемы которые были у Windows 10 были исчезли. Примечание: чтобы зайти быстро в свойства компьютера можно нажать правой кнопкой по Пуск и выбрать пункт «Система».
Создание нового пользователя
Если ничто из описанного выше не помогло, вы можете также попробовать создать нового пользователя Windows 10, через панель управления (Win+R, затем ввести Control, чтобы попасть в нее) или командную строку (net user Имя_пользователя /add).
Обычно, для вновь созданного пользователя меню пуск, настройки и рабочий стол работают как положено. Если вы использовали этот способ, то в дальнейшем вы можете перенести файлы предыдущего пользователя в новую учетную запись и удалить «старый» аккаунт.
Что делать, если указанные способы не помогают
Если ни один из описанных способов не решил проблемы, то могу предложить лишь воспользоваться одним из методов восстановления Windows 10 (возврат в исходное состояние), либо, если вы недавно обновились — выполнить откат до предыдущей версии ОС.
А вдруг и это будет интересно:
Как в Windows 10 отключить в меню «Пуск» рекламу
Несколько кликов избавят вас от докучливой рекламы
Microsoft известен своим внимательным, почти менторским отношением к пользователям. Они, как малые дети или слепые котята, возятся с новым Windows 10 и другими продуктами. А продукты «от Билла» известны тем, что начинают более или менее стабильно работать спустя время после запуска.
Вероятно, этим объясняется желание мирового компьютерного гиганта поведать обладателям «Десятки», что еще полезного они могут получить через свой фирменный Store. Безобидные с виду, но раздражающие по существу Suggestions-предложения помещаются в область «Пуск», где и формируются в виде чужеродного и мозолящего глаз объекта.
Пока предложения поступают только от Microsoft, но где гарантия, что такая лакомая рекламная площадка не будет отдана другим мировым гигантам и в Пуске вас не будет встречать очередной баннер от Coca-Cola? Х-мм…
Как избавиться от докучливой рекламной опеки?
Очень просто: всего несколько кликов.
Открываем Пуск, далее Настройки.
Здесь выбираем раздел Персонализации, где слева находим пункт Пуск.
Кликаем и в раскрывшемся списке выбираем Иногда показывать рекомендации в меню «Пуск» и отключаем его.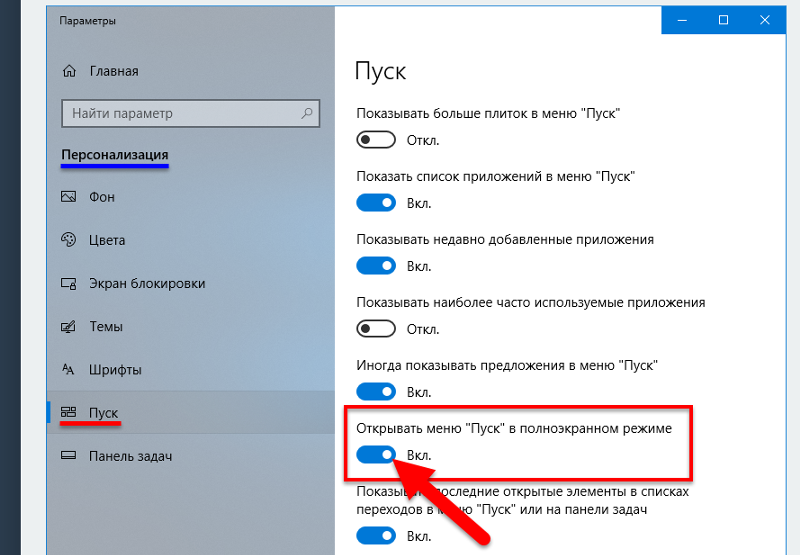
Дело сделано – о рекламе забудьте.
Кроме того, если вам не нравится или некомфортно работать в новом дизайне «Десятки», вы можете вернуть стандартный и привычный вид меню «Пуск». Сделать это можно с помощью приложения с открытым исходным кодом под названием Open Shell (https://github.com/Open-Shell/Open-Shell-Menu/releases).
После закачки запускаем установку. Она на английском языке, выберите основные пункты. Это: Classic Explorer, который изменит Меню в Проводнике, Open-Shell Menu – вернет меню Пуска к привычному облику, Classic IE – отвечает за настройки Internet Explorer, а Open-Shell Update – автоматическая проверка обновлений.
Смотрите также
Окно настройки Open-Shell Menu, меню русифицировано. Если язык не меняется, выделите пункт Show All Settings. Чтобы установить родной язык, воспользуйтесь вкладкой Language.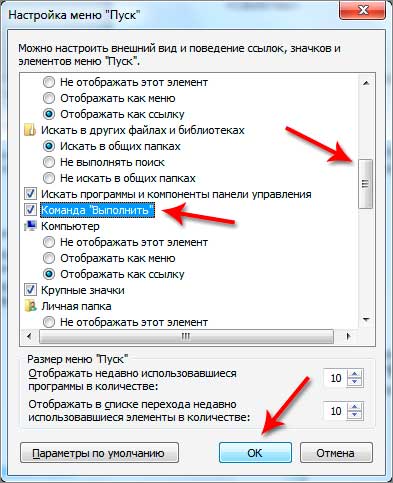
В главном окне Open Shell Menu выбираете дизайн оформления меню Пуска. Кнопка Select Skin покажет темы оформления, здесь же настраиваются параметры иконок, текста, уровень прозрачности.
Настройка меню Пуск
По умолчанию можно сразу зайти в настройки Open Shell Menu, нажав правой кнопкой мыши на Пуск и выбрав пункт Настройка.
Если вы хотите вернуть стандартное меню Windows 10, выберите в настройках пункт Show All Settings и на вкладке Controls кликните Right click opens Win+X menu.
Рабочий стол Windows и меню Пуск. Урок 6
После загрузки компьютера и операционной системы Windows экран монитора выглядит приблизительно так. Это рабочий стол Windows:
На Рабочем столе располагаются значки. Их называют ярлыками или иконками. Они соответствуют различным программам, установленным на компьютере.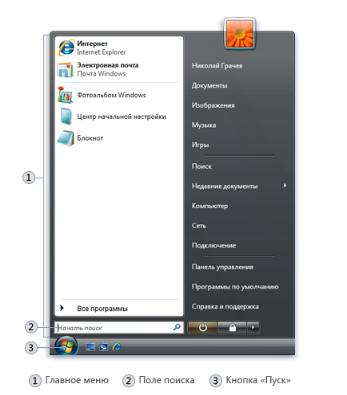 Если навести на ярлык мышкой и дважды щелкнуть по нему левой клавишей мыши, то программа запустится.
Если навести на ярлык мышкой и дважды щелкнуть по нему левой клавишей мыши, то программа запустится.
Операционная система – это программа, которая загружается при включении компьютера и работает до его выключения. Благодаря операционной системе нам удается работать на компьютере, отдавать ему команды и получать результаты их выполнения. Существует несколько семейств операционных систем:(Windows, Dos, Unix, OS/2). Одна из часто встречающихся это операционная система Windows. У нее существует несколько версий:(Windows 3.1, Windows 95, Windows ХР, Windows 2000, Windows Vista, Windows 7, Windows 8, Windows 10)
Рабочий стол разных версий отличается между собой , но основные принципы работы операционных систем Windows примерно одинаковые.
Windows переводится с английского как “Окна”. При работе с операционной системой Windows можно открывать и работать сразу с несколькими окнами (программы, папки, изображения, документы).
Каждое открытое окно имеет 3 стандартных кнопки:
В самом низу рабочего стола располагается панель задач и меню “ПУСК”
На панели задач можно располагать часто использующиеся программы, дату и время, доступ к различным настройкам Windows.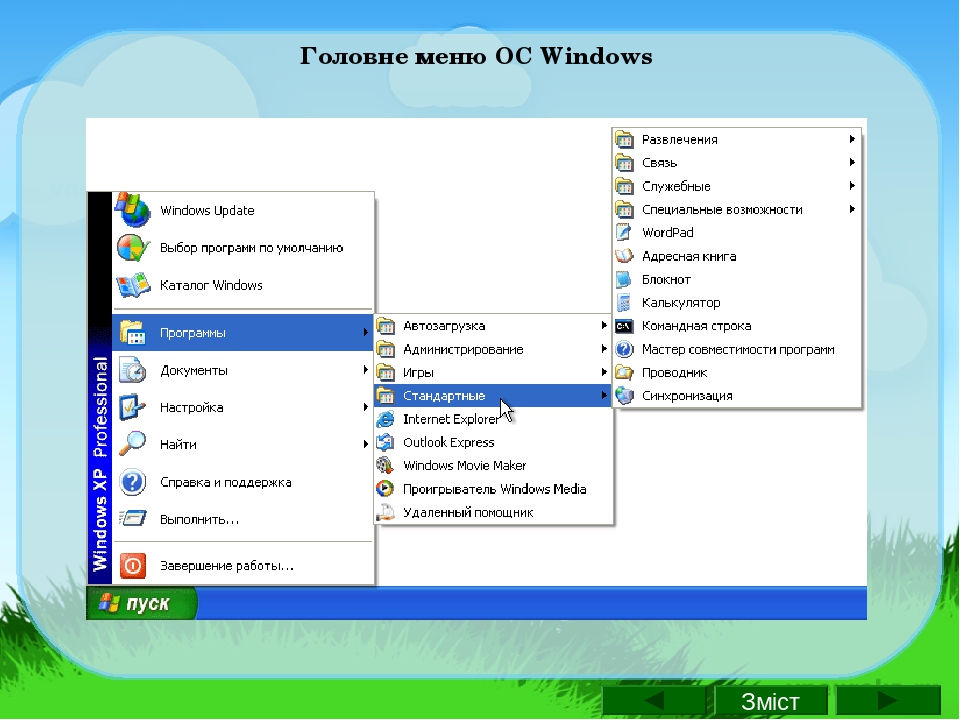
Если навести курсор на меню пуск
и щелкнуть левой клавишей мыши, то откроется меню при помощи которого можно легко найти и запустить нужную установленную программу, выйти в интернет, найти файлы и программы, выключить компьютер итд.
Тест на общие знания о рабочем столе Windows и меню ПУСК
Какая кнопка позволяет свернуть/развернуть окно
Верно! Ошибка!
Рабочий стол какого семейства операционных систем на рисунке?
Верно! Ошибка!
Как еще называются значки на рабочем столе Windows
Ярлыки или иконки
Знаки или указатели
Мой компьютер, Корзина, Мои документы
Верно! Ошибка!
При помощи меню ПУСК можно
Найти файлы и папки
Завершить работу Windows
Найти и запустить нужную программу
Все ответы верны
Верно! Ошибка!
Тест на общие знания о рабочем столе Windows и меню ПУСК
Заново !
Поделиться ссылкой:
Похожие записи
Объяснение меню «Пуск» в Windows 10 — как его настроить и использовать
Когда Microsoft отказалась от меню «Пуск» из Windows 8, хор протестов был настолько громким, что компании пришлось отступить.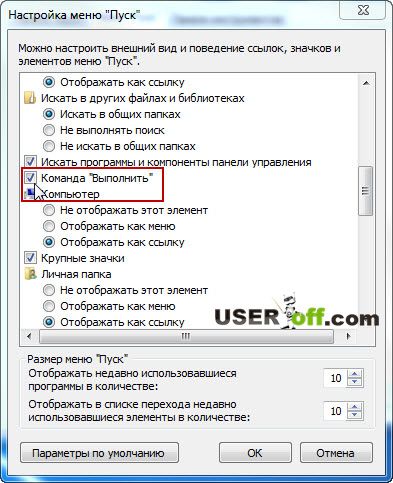 В Windows 8.1 было сделано очень небольшое начало для восстановления старого любимого, и теперь в Window 10 вернулось меню «Пуск». Однако это все еще не то меню «Пуск», к которому мы все привыкли. Поскольку эта функция будет важна для многих людей при принятии решения об обновлении, вот некоторые подробности о том, что делает новая версия меню «Пуск» и как ее настроить и использовать.
В Windows 8.1 было сделано очень небольшое начало для восстановления старого любимого, и теперь в Window 10 вернулось меню «Пуск». Однако это все еще не то меню «Пуск», к которому мы все привыкли. Поскольку эта функция будет важна для многих людей при принятии решения об обновлении, вот некоторые подробности о том, что делает новая версия меню «Пуск» и как ее настроить и использовать.
Посредством своей программы предварительной оценки Microsoft сделала доступной серию предварительных версий Windows 10, и я изучал их по мере их выхода. По мере развития Windows 10 меню «Пуск» претерпевало множество изменений. Некоторые будущие изменения все еще возможны, но сейчас мы достигли точки, когда меню «Пуск», вероятно, находится в более или менее завершенной стадии. Описание здесь взято из Windows 10 Build 10130 и ориентировано на пользователей без сенсорного экрана. Если появятся новые сборки с изменениями, я обновлю эту статью.
Чтобы открыть меню «Пуск», щелкните левой кнопкой мыши флажок в нижнем левом углу экрана Windows. (Щелчок правой кнопкой мыши откроет гораздо меньшее, но также полезное меню опытных пользователей , которое в основном такое же, как в Windows 8.x.) Первое изображение, показанное ниже, является примером рабочего стола Windows 10 с открытым меню Пуск. . Меню не очень похоже на версии в Windows 7 и более ранних версиях и может потребовать некоторого привыкания. Вот как это работает.
(Щелчок правой кнопкой мыши откроет гораздо меньшее, но также полезное меню опытных пользователей , которое в основном такое же, как в Windows 8.x.) Первое изображение, показанное ниже, является примером рабочего стола Windows 10 с открытым меню Пуск. . Меню не очень похоже на версии в Windows 7 и более ранних версиях и может потребовать некоторого привыкания. Вот как это работает.
Изменение размера меню «Пуск» в Windows 10
Размер меню можно изменять, его можно изменять вверх и вниз, вправо и влево, поместив указатель мыши на верхний или правый край.Появится двусторонняя стрелка. Удерживая кнопку мыши, перетащите, чтобы развернуть или уменьшить меню в нужном направлении. Эта функция претерпела множество изменений по мере развития Windows 10, поэтому в Интернете есть множество инструкций по изменению размера меню «Пуск», которые больше не работают. На приведенном ниже рисунке показан пример полностью развернутого меню. Он не совсем полноэкранный, но занимает большую часть места.
Если по какой-то причине вам нужен полноэкранный вид, это что-то вроде начального экрана в Windows 8.x, для этого есть настройка, которая проиллюстрирована в разделе ниже «Дополнительные способы персонализации меню« Пуск »Windows 10». Или вы можете перейти к Настройки — Персонализация — Запуск и включить опцию «Использовать полноэкранный запуск, когда вы находитесь на рабочем столе».
Структура и конфигурация меню «Пуск» в Windows 10
Как и в старых версиях, новое меню «Пуск» разделено на отдельные левую и правую части. В левом разделе есть различные полезные ссылки, а в правом разделе — плитки.На изображении слева показан частично расширенный вид. Существуют различные варианты настройки записей меню с помощью контекстных меню, которые можно открыть, щелкнув записи правой кнопкой мыши.
Содержимое левой части меню Пуск Windows 10
В левой части меню есть шесть различных областей или подразделов. Однако, когда меню «Пуск» свернуто до минимального размера, все левые разделы могут не отображаться.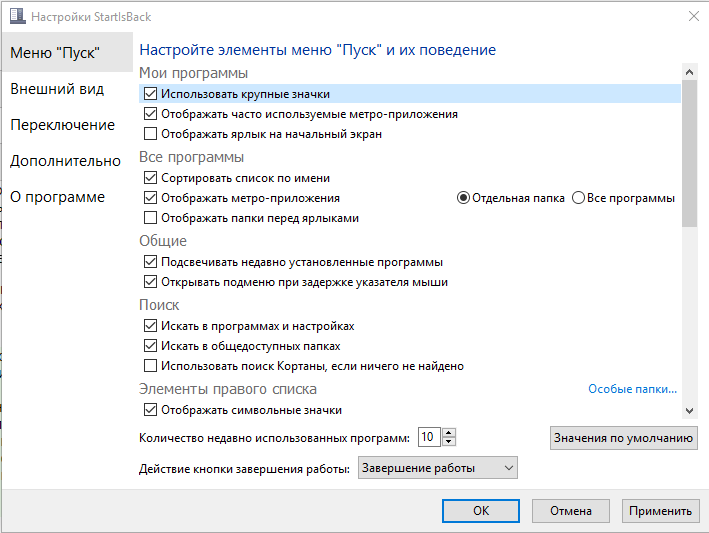
1. Верхняя область содержит ссылку на учетную запись пользователя.(Из соображений конфиденциальности я частично заблокировал имя на графике.) Щелчок по этой ссылке открывает контекстное меню, обеспечивающее легкий доступ к пользовательским настройкам.
2. Следующий раздел — это список наиболее часто используемых программ. Кажется, не существует простого способа добавить сюда программы, но программу можно удалить, щелкнув ее ссылку правой кнопкой мыши и выбрав «Не показывать в этом списке» в открывшемся меню. Меню содержит другие полезные параметры, как показано на изображении справа.
3.Третий раздел содержит ссылку на последнюю добавленную программу или приложение. Эту запись можно удалить, щелкнув правой кнопкой мыши и выбрав «Удалить из этого списка» в контекстном меню. Затем будет показана ранее добавленная программа. Эту категорию можно полностью удалить, как показано в разделе ниже «Дополнительные способы персонализации меню« Пуск »Windows 10».
4.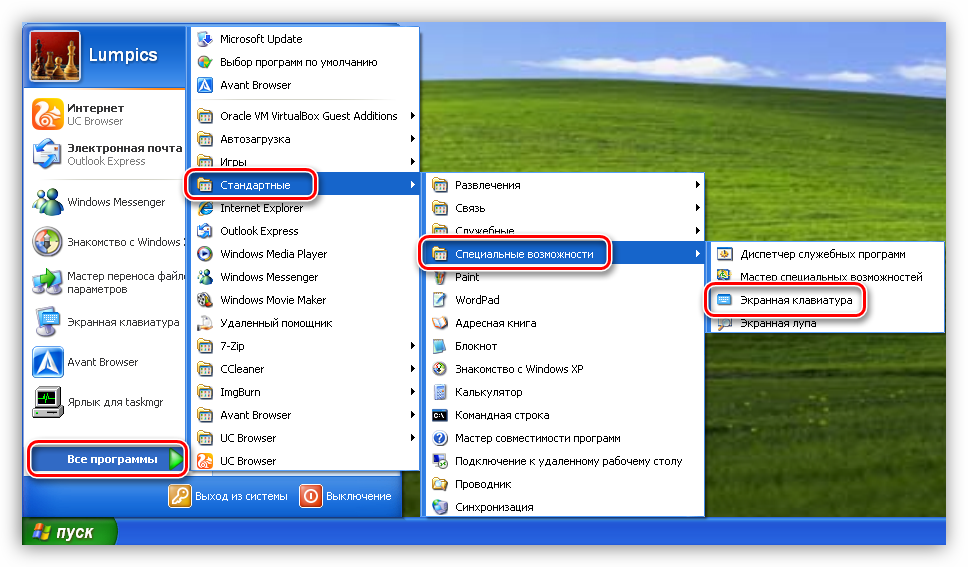 Четвертую группу ссылок иногда называют «Стартовый список» или «Быстрые ссылки». Он содержит ссылки на выбор некоторых часто используемых папок и функций, таких как Проводник, Загрузки, Документы, Настройки и Сеть.Кажется, что для этой области доступна только ограниченная настройка, подробности приведены ниже.
Четвертую группу ссылок иногда называют «Стартовый список» или «Быстрые ссылки». Он содержит ссылки на выбор некоторых часто используемых папок и функций, таких как Проводник, Загрузки, Документы, Настройки и Сеть.Кажется, что для этой области доступна только ограниченная настройка, подробности приведены ниже.
5. Прямо под стартовым списком находится кнопка Power с обычными функциями. Интересно, что Microsoft пыталась разместить кнопку питания в разных местах в разных сборках Windows 10. Возможно, именно здесь она наконец и окажется.
6. Нижняя часть — это та, о которой многие просили — способ легко получить доступ к установленным программам. Он называется «Все приложения». При щелчке по этой ссылке левая часть меню «Пуск» становится прокручиваемым алфавитным списком программ и приложений.На изображении ниже показан пример. Это новая версия старых «Все программы», но я не знаю простого способа ее отредактировать. Существует скрытая папка оболочки AllApps , где можно увидеть используемые ссылки, но эта папка, похоже, не предназначена для редактирования при обычном использовании.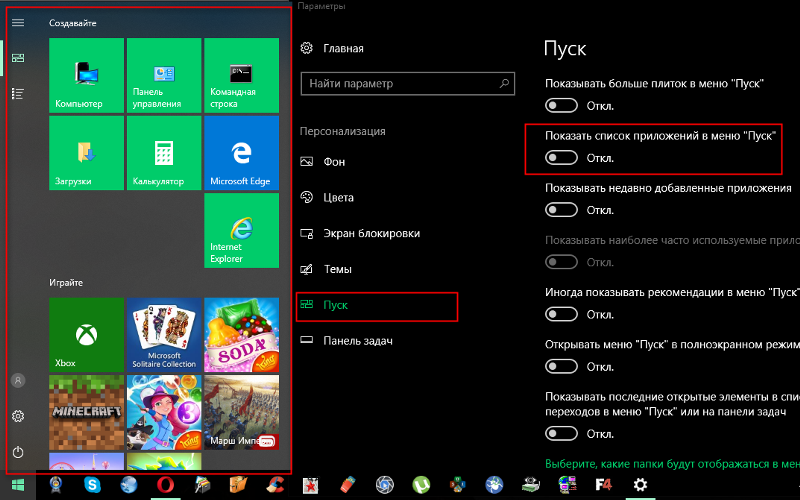 Для любопытных (и осторожных) его можно просмотреть, используя поле «Выполнить» и введя «shell: AppsFolder» (без кавычек). Существует также скрытая папка под названием Ярлыки приложений , которую можно открыть из окна Выполнить, введя «оболочка: Ярлыки приложений» (без кавычек).Эта папка также не предназначена для редактирования при обычном использовании.
Для любопытных (и осторожных) его можно просмотреть, используя поле «Выполнить» и введя «shell: AppsFolder» (без кавычек). Существует также скрытая папка под названием Ярлыки приложений , которую можно открыть из окна Выполнить, введя «оболочка: Ярлыки приложений» (без кавычек).Эта папка также не предназначена для редактирования при обычном использовании.
Дополнительные способы персонализации меню «Пуск» в Windows 10
В дополнение к настройкам, которые доступны при щелчке правой кнопкой мыши по ссылке в левой части меню «Пуск», имеется апплет персонализации, в котором можно включать или отключать различные функции. К апплету можно добраться несколькими способами. Один из способов — щелкнуть правой кнопкой мыши свободное место на рабочем столе и выбрать «Персонализировать» в открывшемся контекстном меню.В левой панели открывшегося окна нажмите «Пуск». На изображении ниже показан пример отображаемых настроек.
Настройки включают отображение или не отображение двух областей меню «Пуск» — недавно использованных программ и недавно добавленных программ. Эти настройки обведены на рисунке выше. Кроме того, существует настройка для ограниченной настройки содержимого начального списка. Чтобы открыть диалоговое окно для этого параметра, нажмите «Настроить список» (выделено желтым на рисунке выше).Чтобы просмотреть доступные настройки, щелкните эскиз справа.
Эти настройки обведены на рисунке выше. Кроме того, существует настройка для ограниченной настройки содержимого начального списка. Чтобы открыть диалоговое окно для этого параметра, нажмите «Настроить список» (выделено желтым на рисунке выше).Чтобы просмотреть доступные настройки, щелкните эскиз справа.
Также есть настройка для отображения полноэкранной версии меню «Пуск». Если вы измените этот параметр, вам потребуется перезапустить, чтобы он вступил в силу. Переключите запись «Использовать полноэкранный запуск, когда находитесь на рабочем столе».
Правая часть меню Пуск Windows 10
Эта сторона напоминает Windows 8 и содержит набор плиток. Группа плиток по умолчанию состоит из различных стандартных приложений Windows, таких как Календарь, Почта, Люди, Новости, Погода и других, которые раньше назывались «Приложения магазина Windows».Некоторые из них — «живые плитки». Другими словами, они подключены к Интернету и периодически обновляются.
Хотя Windows изначально заполняет эту область плитками по умолчанию, правая часть меню «Пуск» легко настраивается.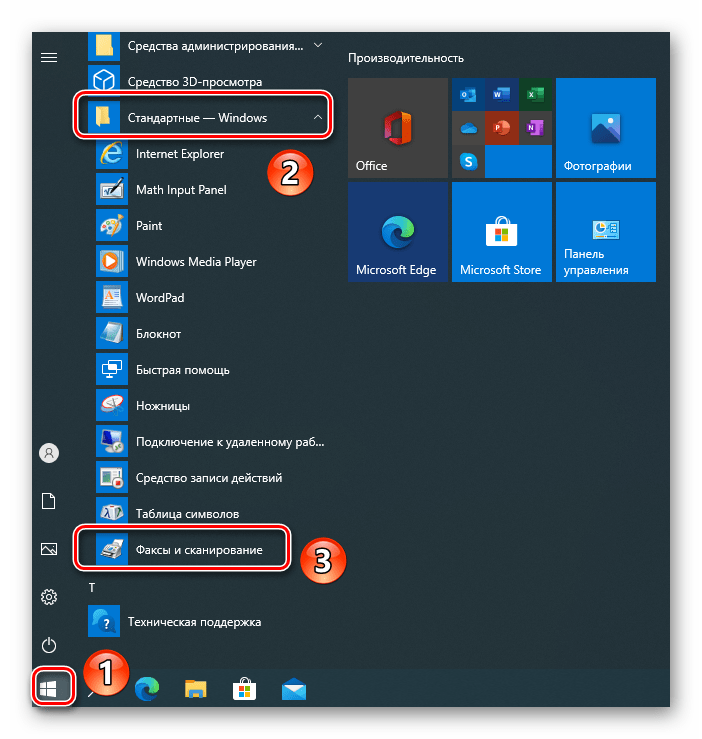 Все плитки по умолчанию можно удалить, и вы можете закрепить здесь свой собственный выбор приложений и папок в виде плиток. Плитки можно настроить несколькими способами, щелкнув правой кнопкой мыши и используя контекстное меню. Пример контекстного меню плитки показан слева.
Все плитки по умолчанию можно удалить, и вы можете закрепить здесь свой собственный выбор приложений и папок в виде плиток. Плитки можно настроить несколькими способами, щелкнув правой кнопкой мыши и используя контекстное меню. Пример контекстного меню плитки показан слева.
Чтобы удалить плитку, щелкните ее правой кнопкой мыши и выберите «Открепить от начала» в контекстном меню. Существует четыре возможных размера плиток, и они также могут быть установлены в контекстном меню плитки, вызываемом правой кнопкой мыши. Если вы не хотите, чтобы живые плитки обновлялись, нажмите «Отключить живые плитки».
Чтобы закрепить файл приложения или папку, щелкните его правой кнопкой мыши и используйте пункт контекстного меню «Прикрепить к началу». Например, вы можете закрепить здесь программы и папки, которые вы регулярно используете.
Плитки можно перетаскивать в правой части меню «Пуск», чтобы перегруппировать их по группам или по своему усмотрению.
Измените цвета меню «Пуск»
Если вы предпочитаете разные цвета для меню «Пуск» (и панели задач), существует настройка цвета.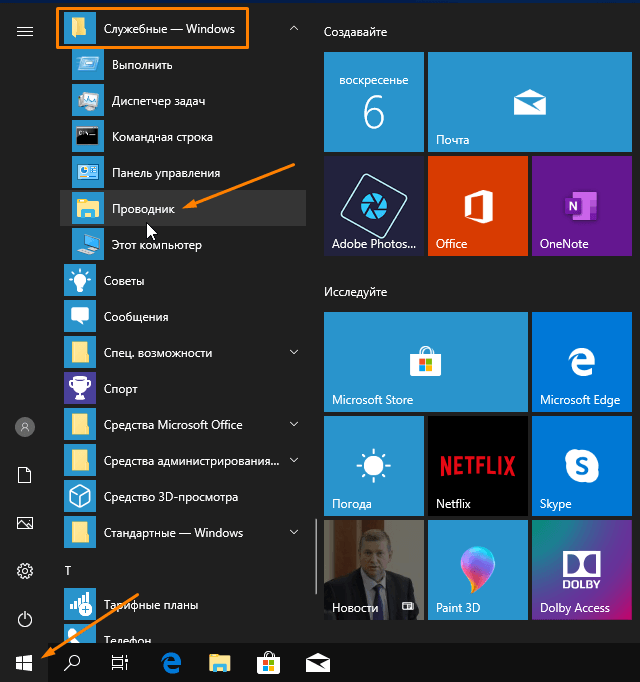 Щелкните правой кнопкой мыши свободное место на рабочем столе и выберите «Персонализировать» в контекстном меню. На левой панели открывшегося окна нажмите «Цвета». На изображении ниже показан пример отображаемых настроек. Параметр «Автоматически выбирать акцентный цвет на моем фоне» должен быть отключен, если вы хотите видеть альтернативные варианты выбора цвета.Кроме того, должен быть включен параметр «Показывать цвет при запуске, панели задач и центре действий». (Этот параметр находится под отображением альтернативных цветов и обрезан на рисунке ниже.)
Щелкните правой кнопкой мыши свободное место на рабочем столе и выберите «Персонализировать» в контекстном меню. На левой панели открывшегося окна нажмите «Цвета». На изображении ниже показан пример отображаемых настроек. Параметр «Автоматически выбирать акцентный цвет на моем фоне» должен быть отключен, если вы хотите видеть альтернативные варианты выбора цвета.Кроме того, должен быть включен параметр «Показывать цвет при запуске, панели задач и центре действий». (Этот параметр находится под отображением альтернативных цветов и обрезан на рисунке ниже.)
И вот оно — меню «Пуск» Windows 10. Возможно, он не похож на Windows 7, но, по крайней мере, этого нет в Windows 8. Каково твое мнение? Поможет ли это решить, что вам нужно обновить?
Обновление 29 июня 2015 г. — Сегодня была выпущена сборка 10158. Единственное заслуживающее внимания изменение в меню «Пуск», похоже, находится в разделе «Все приложения».Если щелкнуть начальную букву или символ в списке «Все приложения» , когда он открыт , отобразится панель со всеми начальными символами в именах установленных программ.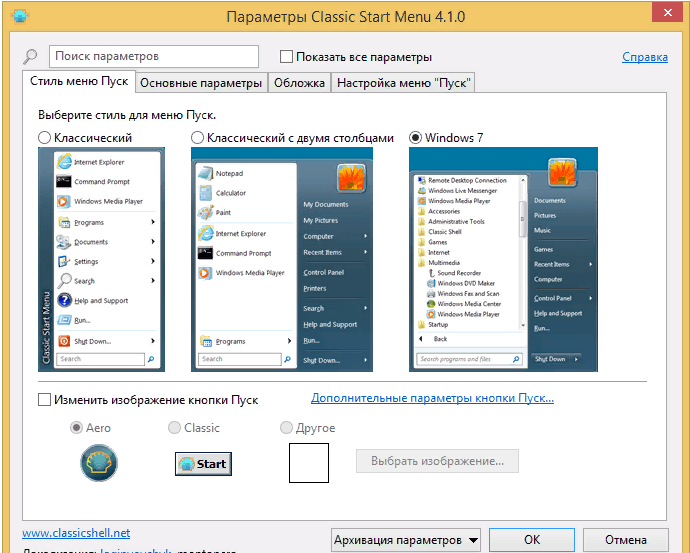 Щелкните эскиз, чтобы увидеть пример.
Щелкните эскиз, чтобы увидеть пример.
Обновление 15 июля 2015 г. — RTM-версия Windows 10 (сборка 10240) была выпущена для инсайдеров. Приведенное выше описание меню «Пуск» не требует изменений и остается в силе.
Опубликуйте свой любимый совет! Знаете полезный технический совет или уловку? Тогда почему бы не опубликовать его здесь и не получить полную оценку? Щелкните здесь, чтобы сообщить нам свой совет.
Этот раздел советов поддерживает Вик Лори. Вик ведет несколько веб-сайтов с практическими рекомендациями, руководствами и учебными пособиями по Windows, в том числе сайт для изучения Windows и Интернета и еще один с советами по Windows 7.
Щелкните здесь, чтобы увидеть больше подобных вещей. Еще лучше получить технические советы, доставленные через ваш RSS-канал, или, как вариант, отправить RSS-канал по электронной почте прямо на ваш почтовый ящик.
Простое контекстное меню v1.6
Easy Context Menu (ECM) позволяет добавлять множество полезных команд и настроек в контекстные меню рабочего стола, «Мой компьютер», «Диски», «Файл» и «Папка». Это позволяет быстро и легко получить доступ к наиболее часто используемым компонентам Windows. Просто установите флажки рядом с элементами, которые вы хотите добавить. После добавления просто щелкните правой кнопкой мыши и выберите ярлык компонента, чтобы запустить его. Easy Context Menu является портативным и бесплатным программным обеспечением.
Это позволяет быстро и легко получить доступ к наиболее часто используемым компонентам Windows. Просто установите флажки рядом с элементами, которые вы хотите добавить. После добавления просто щелкните правой кнопкой мыши и выберите ярлык компонента, чтобы запустить его. Easy Context Menu является портативным и бесплатным программным обеспечением.
Последнее обновление — 3 марта 2018 г. (автоматическое обновление)
[Исправлено] — не работает функция заметок при нажатии правой кнопкой мыши
Последнее общее обновление (08.08.2015)
[Исправлено] — Проблема с записью в реестр Windows 10
[Исправлено] — Проблемы с ограниченными правами пользователей
[Исправлено] — При изменении имени группы в редакторе списка целевое комбинированное меню не обновляется само по себе
[Исправлено] — Блокировка клавиатуры требуется разрешение администратора
[Исправлено] — Всплывающая подсказка не работает должным образом
[Исправлено] — Экран Attrib слишком узкий
[Исправлено] — Ошибка командной строки и некоторые незначительные ошибки перевода
[Добавлено] — Значок загрузки сохраненных настроек
Как использовать
Распакуйте ZIP-архив в выбранную папку и запустите программу.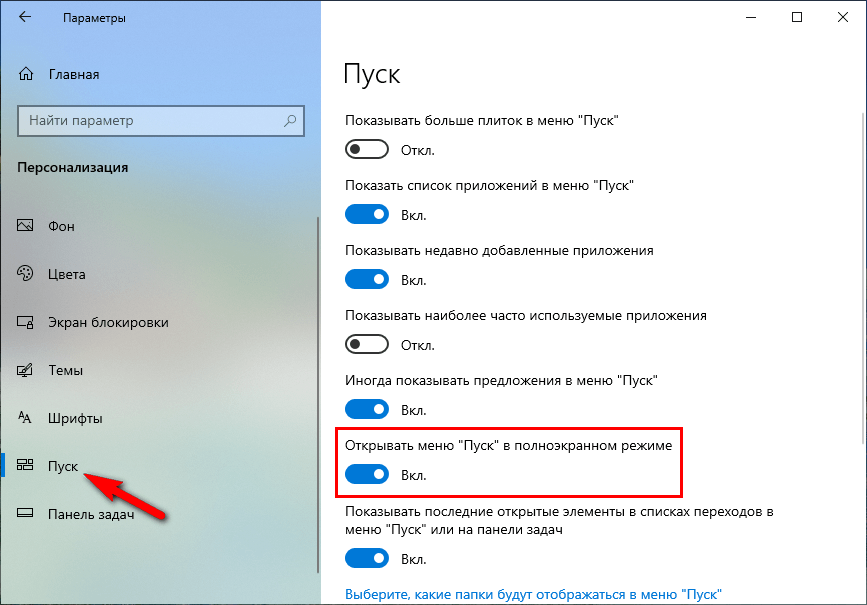 Выберите нужные элементы контекстного меню, установив флажок рядом, затем нажмите кнопку «Применить изменения».
Выберите нужные элементы контекстного меню, установив флажок рядом, затем нажмите кнопку «Применить изменения».
Простое контекстное меню
состоит из шести основных категорий и трех подкатегорий:
1. Контекстное меню рабочего стола
2. Контекстное меню «Мой компьютер»
2a: Инструменты
2b: Системные инструменты
2c: Параметры отключения
3. Контекстное меню дисков
4. Контекстное меню папки
5. Контекстное меню файла
6. Контекстное меню файла EXE
Внутри находятся все небольшие инструменты Sordum: удаление временных файлов, перезапуск проводника Windows, отображение или скрытие скрытых файлов / папок, отображение или скрытие расширений файлов, восстановление кеша значков оболочки, выделение всех файлов, копирование IP-адреса, уменьшение памяти, исправление печати Spooler, Take Ownership (у которого нет проблем с UAC, он также работает в Windows XP).
Вы можете выбрать отображение или скрытие значка для любого элемента, щелкнув его правой кнопкой мыши и выбрав «Включить значок». Нажмите «Включить значок» еще раз, чтобы отключить его.
Нажмите «Включить значок» еще раз, чтобы отключить его.
В том же меню можно расположить значки (вверху, в середине или внизу) или перейти непосредственно к разделу реестра для этого элемента. Параметр «Включить щелчок с нажатой клавишей Shift» устанавливает элемент как скрытый в меню, пока вы не нажмете клавишу Shift, которая затем сделает его видимым.
Добавить любую программу в контекстное меню
С помощью простого контекстного меню очень легко добавить любую программу в контекстное меню.Для этого:
1. Откройте редактор списков
2. Перетащите нужную программу в редактор
.
3. Нажмите кнопку «Сохранить изменения» и закройте редактор списка
4. Теперь вы увидите недавно добавленную программу в главном окне ECM. Просто выберите его и нажмите кнопку «Применить изменения».
Как очистить меню правого клика
Контекстное меню часто используется поставщиками программного обеспечения, которые добавляют бесполезные записи, не спрашивая разрешения. Вы можете использовать новую функцию очистки контекстного меню ECM, чтобы удалить все ненужные записи.
Вы можете использовать новую функцию очистки контекстного меню ECM, чтобы удалить все ненужные записи.
Просто выберите ненужную запись и нажмите кнопку «Удалить», чтобы удалить ее из контекстного меню. Это так просто.
Блокировать программу в брандмауэре Windows
Чтобы заблокировать программу в брандмауэре Windows с помощью ECM:
1. Добавьте запись «Блокировать в брандмауэре Windows» в контекстное меню.
2. Щелкните правой кнопкой мыши любое приложение (exe) и выберите «Блокировать в брандмауэре Windows». Чтобы снять блокировку приложения, щелкните правой кнопкой мыши и выберите «Удалить из брандмауэра Windows».
Windows 10 ОШИБКА
Обратите внимание на хорошо известную (за исключением, по-видимому, Microsoft) ошибку в Windows 10 — если вы измените параметр «Открыть проводник на этот компьютер», а затем добавите элементы контекстного меню, вы не сможете правильно использовать проводник Windows, потому что Explorer. exe автоматически запустит последний добавленный элемент правой кнопкой мыши. Мы сообщили об этой ошибке здесь (пока нет ответа).
exe автоматически запустит последний добавленный элемент правой кнопкой мыши. Мы сообщили об этой ошибке здесь (пока нет ответа).
Существует временный обходной путь, который вы можете использовать — если вы добавляете что-либо в контекстное меню «Мой компьютер», также установите флажок «Мой компьютер (для ошибки Win 10)».Тогда вы сможете использовать проводник Windows в обычном режиме.
ПРИМЕЧАНИЕ. Мы все еще ждем исправления от Microsoft
. Не используйте функцию перехода на владение для системных файлов и папок Windows (например, папки шрифтов и т. Д.). Это может привести к неправильной работе окон
Поддерживаемые операционные системы: Windows 10, Windows 8.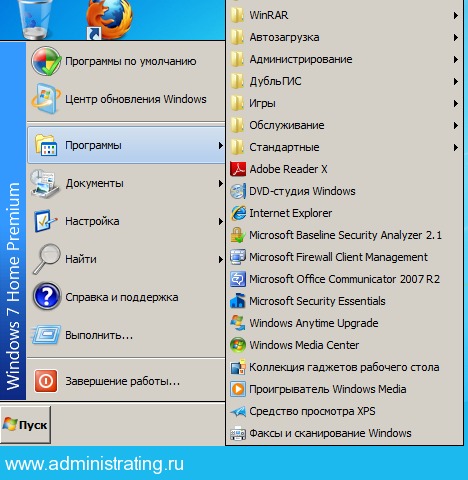 1, Windows 8, Windows 7, Windows Vista, Windows xp — (как x86, так и x64)
1, Windows 8, Windows 7, Windows Vista, Windows xp — (как x86, так и x64)
Поддерживаемые языки: английский, турецкий, немецкий, итальянский, вьетнамский, русский, польский , Корейский, испанский, венгерский, китайский (упрощенный), китайский (традиционный), французский, японский, португальский (Br), греческий, датский, голландский, персидский, украинский, иврит, румынский, уйгурский, чешский, арабский, шведский, словенский, португальский -PT, индонезийский, сербский
Файл: EcMenu_x64.exe │ Virustotal
MD5: d4cae9981946b6e2fb1cf52eedd10261
SHA1: 721e03a68539a11c72a0be3849dbb34a4989e3fa
Файл: EcMenu.exe │ Virustotal
MD5: fdea0366e834590a45a95bd697b4b1a3
SHA1: 0e1754ef45d6cb2c95c56522a6a9da915f875796
Меню «Пуск» и Кортана не открываются в Windows 10
Обновление: Похоже, что последняя версия Windows 10 также затронута этой проблемой. Меню «Пуск» не открывается после обновления предыдущей версии Windows.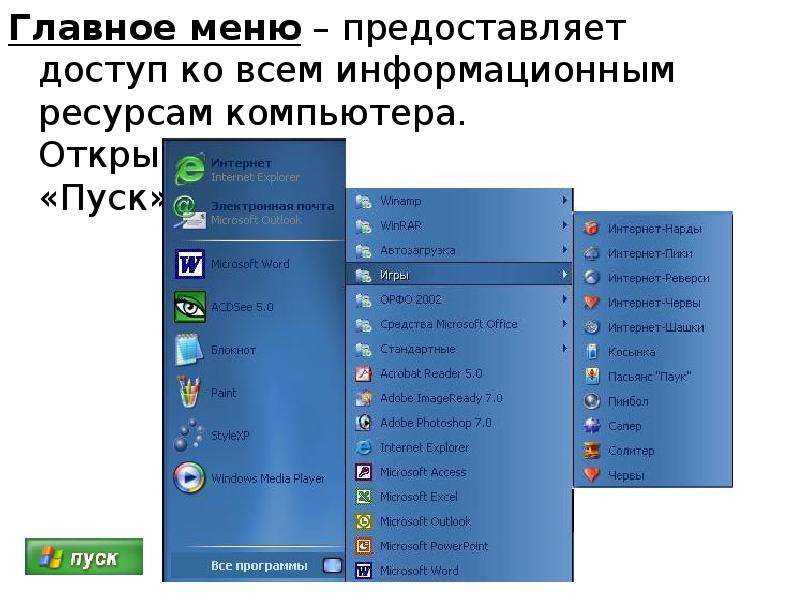
Windows 10 в настоящее время доступна как техническая предварительная версия, что означает, что все еще существует множество проблем и ошибок, которые необходимо исправить, прежде чем операционная система будет готова к использованию потребителями. Некоторые пользователи, использующие Windows 10 Technical Preview ( build 9926 ), сталкиваются с странной проблемой, когда меню «Пуск» (и Cortana / Search) больше не работают / не открываются, независимо от того, нажимают ли они кнопку «Пуск», нажмите клавишу Windows. на клавиатуре или нажмите Ctrl + Esc. Восстановление системы, похоже, является причиной этой ошибки, но может быть и больше.В любом случае, вот как с этим разобраться.
Заставить меню «Пуск» в Windows 10 снова заработать
Неисправное меню «Пуск» может быть вызвано несколькими причинами, и, как обычно, одно решение не подходит для всех. Тем не менее, вам обязательно стоит попробовать следующее, и кто знает, меню Пуск снова начинает работать, избавляя вас от полного сброса или повторной переустановки Windows 10.
Сделайте резервную копию всех данных, которые вы сохранили в современных приложениях, так как все они будут повторно установлены. Однако настольное программное обеспечение и приложения не пострадают.
- Откройте Windows PowerShell от имени администратора
- Щелкните правой кнопкой мыши кнопку «Пуск»
- Выберите командную строку (администратор)
- Введите Powershell в черном окне и нажмите Введите
- Вставьте следующую команду в администратор : Окно Windows PowerShell и нажмите Введите ключ :
Get-AppXPackage -AllUsers | Для каждого {Add-AppxPackage -DisableDevelopmentMode -Register "$ ($ _. InstallLocation) \ AppXManifest.xml "} - Подождите, пока PowerShell выполнит и завершит команду. Игнорируйте несколько ошибок (красного цвета), которые могут появиться.
- Когда она завершится, попробуйте нажать кнопку« Пуск », и, надеюсь, она заработает. Если нет, К сожалению, это решение не применимо к вам.

Сможете ли вы решить эту проблему, выполнив описанную выше процедуру, или она не работает? Если это не удается, убедитесь, что вы запустили Powershell от имени администратора (окно будет вызвал Администратор: Windows PowerShell ) и дал команде достаточно времени для выполнения.
Другие исправления, предложенные посетителями
Удалите Dropbox, а затем отключите автозапуск — Роберт Гавик в комментариях высказал предположение, что удаление Dropbox решило проблему для него. Так что, если на вашем ПК с Windows 10 установлен Dropbox, просто удалите его. Затем вы можете переустановить его, но не запускать автозапуск при загрузке.
Загрузка в безопасном режиме — Дебби В. упомянула в комментариях, что загрузка ПК в безопасном режиме, а затем обычно исправляла эту проблему на нескольких ПК.Другие также подтвердили, что это работает на них. Так что попробуйте, если вы исчерпали все остальные возможности. Подробнее читайте в ее комментарии.
Подробнее читайте в ее комментарии.
Удалите CCleaner или Avast AntiVirus — CCleaner и Avast AntiVirus являются двумя известными программами, вызывающими эту ошибку. Так что, если у вас есть какие-либо из них, просто избавьтесь от них в ближайшее время.
Все еще не повезло? Вы можете заставить все работать нормально, создав новую учетную запись пользователя и работая под ней. Вы потеряете часть своих пользовательских данных, но большинство файлов и документов можно будет перенести, скопировав данные из Desktop, Documents, Pictures и других библиотек.
Как добавить или удалить элементы меню «Пуск» в Windows 10
- Компьютеры
- Операционные системы
- Windows 10
- Как добавить или удалить элементы меню «Пуск» в Windows 10
Автор: Энди Рэтбоун
Microsoft dumped случайный набор элементов в меню «Пуск» Windows 10, и полученный беспорядок, безусловно, не соответствует вашим личным интересам или рабочим привычкам.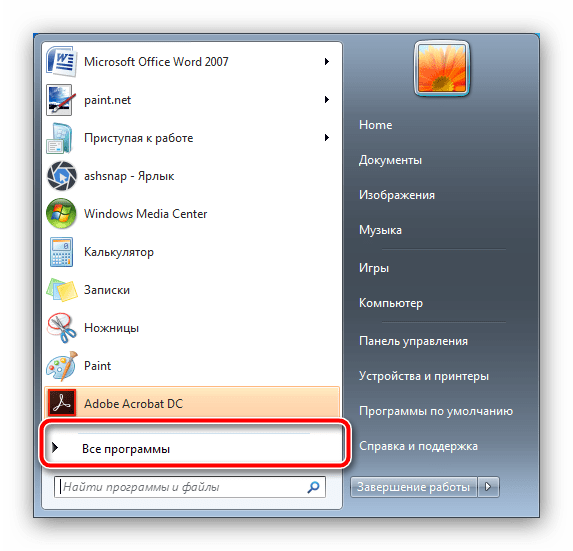 Здесь вы можете исправить этот недостаток.
Здесь вы можете исправить этот недостаток.
Удалить элементы из меню «Пуск» очень просто, так что вы можете начать с него. Чтобы удалить ненужную или неиспользуемую плитку из меню «Пуск», щелкните ее правой кнопкой мыши и выберите «Открепить от начала» во всплывающем меню. Нелюбимая плитка ускользает без суеты.
На сенсорном экране удерживайте палец на ненужной плитке. Когда появится значок «Открепить» (показан здесь), коснитесь его, чтобы удалить плитку.
Удалив ненужные элементы, потратьте некоторое время на добавление элементов в меню «Пуск», чтобы их было так же легко достать, как подставку для карандашей на офисном столе.
Чтобы добавить программы или приложения в меню «Пуск», выполните следующие действия:
Нажмите кнопку «Пуск», а затем щелкните слова «Все приложения» в нижнем левом углу меню.
В меню «Пуск» представлен алфавитный список всех установленных приложений и программ.
Щелкните правой кнопкой мыши элемент, который должен появиться в меню «Пуск»; затем выберите «Закрепить в начале».

Повторяйте, пока не добавите все нужные элементы.
Необходимо щелкнуть правой кнопкой мыши и закрепить каждый элемент отдельно.Windows 10 больше не позволяет выбирать и добавлять несколько элементов одновременно.
На рабочем столе щелкните нужные элементы правой кнопкой мыши и выберите «Прикрепить к началу».
Плитки меню «Пуск» не ограничиваются приложениями и программами. На рабочем столе щелкните правой кнопкой мыши любую папку, файл, библиотеку или другой элемент, который вы хотите добавить в меню «Пуск», а затем выберите «Прикрепить к началу страницы» во всплывающем меню. Новые прикрепленные элементы отображаются в правом нижнем углу меню «Пуск». (В хорошо наполненных меню Пуск вам может потребоваться прокрутить вниз, чтобы увидеть их.)
Когда вы закончите, ваше меню «Пуск» значительно расширится за счет всех ваших недавно добавленных пунктов назначения.
Не можете найти недавно установленное приложение? Скорее всего, он скрывается в области «Все приложения» меню «Пуск».