Как открыть в excel скрытые листы: Скрытие и отображение листов и книг
Скрытие и отображение листов и книг
Скрытие и открытие таблицы
-
Выберите нужные для скрытие таблицы.
Выбор листов
Чтобы выделить
Выполните следующие действияОдин лист
Щелкните ярлычок листа.
Если нужная вкладка не отображается, нажмите кнопки прокрутки слева от ямок листов, чтобы отобразить их, а затем щелкните вкладку.
Несколько смежных листов
Щелкните ярлычок первого листа. Затем, удерживая нажатой кнопку SHIFT, щелкните яд последнего листа, который нужно выбрать.
Несколько несмежных листов
Щелкните ярлычок первого листа. Затем, удерживая нажатой кнопку CTRL, щелкните ярланцы других листов, которые нужно выбрать.
Все листы книги
Щелкните правой кнопкой мыши ямку листа и выберите на вкладке » контекстное меню «.
Совет: Если выделено несколько листов, в заголовке в верхней части листа отображается надпись [Группа]. Чтобы отменить выделение нескольких листов книги, щелкните любой невыделенный лист. Если невыбранные листы не видны, щелкните правой кнопкой мыши яд выбранного листа и выберите в shortcut-меню пункт «Разгруппировать листы». -
На вкладке «Главная» в группе «Ячейки» нажмите кнопку «>», > скрыть & скрыть > скрыть лист.
-
Чтобы отобрать таблицу, выполните те же действия, что и при отображке, но выберите «Отобрать». Вы увидите диалоговое окно со списком скрытых листов, поэтому выберите один из них, который нужно отобрать.
Примечание: У всех, скрытых кодом VBA, есть свойство xlSheetVeryHidden; Команда «Отобразить» не отображает скрытые листы. Если вы используете книгу, которая содержит код VBA, и у вас возникают проблемы со скрытыми книгами, обратитесь за дополнительными сведениями к ее владельцу.
Скрытие и открытие окна книги
-
На вкладке «Вид» в группе «Окно» нажмите кнопку «Скрыть» или «Открыть».
На компьютере Mac она находится под меню «Окно» меню «Файл» над лентой.
Примечания:
-
При отображке книги выберите ее из списка в диалоговом окне «Отображите».

-
Если скрытые окна недоступны, книга не содержит скрытых окон книги.
-
При выходе из Excel вам будет предложено сохранить изменения в скрытом окне книги. Нажмите кнопку «Да», если вы хотите, чтобы окно книги осталось таким же, как и вы его (скрытое или скрытое), при следующем ее открытие.
Скрытие и отображение окон книг на панели задач Windows
В Excel 2013 был представлен интерфейс единого документа,при котором каждая книга открывается в отдельном окне.
-
Выберите Файл > Параметры.
В Excel 2007 нажмите Microsoft Office кнопку
и выберите «Параметры Excel». -
Затем нажмите кнопку «>»> или выберите «Показать все окна на панели задач».
Ярлычки листов помогают в организации и идентификации листов в книге. Они расположены в нижней части книги.
Во избежание беспорядка и для отображения только определенных листов другим пользователям вы можете скрыть необходимое количество листов (при этом должен отображаться по крайней мере один лист). Просто щелкните правой кнопкой мыши ярлычок листа, который нужно скрыть, и нажмите пункт Скрыть.
Отображение листов
Если требуется просмотреть скрытый лист, его можно отобразить следующим образом:
-
Щелкните правой кнопкой мыши яд любого листа и выберите «Отметить».

-
В окне «Отметить» щелкните листы, которые нужно отметить, и нажмите кнопку «ОК».
Чтобы проверить, есть ли скрытые листы, щелкните правой кнопкой мыши яд любого листа и проверьте, доступен ли скрытый лист. Если она не доступна, как показано на этом рисунке, книга не содержит скрытые листы.
Работа с листами
Можно не только скрыть или отобразить листы, но и вставить новый лист, удалить, переименовать или изменить порядок существующих листов с помощью ярлычков листов. Вот как это можно сделать:
Удаление ярлычков листов
Важно: Если удалить ярлычок листа, будет удален и лист вместе с данными. Чтобы избежать потери данных, если вы не хотите отобразить ярлычок листа, скройте его.
Щелкните правой кнопкой мыши ярлычок листа, который нужно удалить, и выберите команду Удалить.
Переименование ярлычков листов
-
Щелкните правой кнопкой мыши ярлычок листа, который нужно переименовать.
-
Выберите команду Переименовать и введите новое имя.
Совет: Размер ярлычка листа будет автоматически изменен в соответствии с именем.
Если листов много с длинными именами, возможно, вы не сможете их видеть. Прокрутите список до последнего видимого ячека листа и попробуйте нажать кнопку «Активировать следующий скрытый лист» (многоточие после последнего видимого ячека листа).
Изменение порядка ярлычков листа
Ниже описано, как изменить положение одного листа так, чтобы упорядочить листы в настраиваемом порядке:
-
Щелкните правой кнопкой мыши ярлычок листа, который нужно переместить, и выберите команду Изменить порядок.
-
В окне Перемещение выбранного листа щелкните лист, перед которым нужно вставить выбранный лист, и нажмите кнопку ОК.
В данном примере Лист 6 отображен после Листа 8 и при изменении порядка будет вставлен перед Листом 7.
Как скрыть и отобразить скрытые листы в Excel 2007/2010/2013/2016?
Для того чтобы можно было скрыть информацию от посторонних глаз, а может быть и от своих собственных, в Excel 2007 и выше предусмотрена возможность скрывать листы. При этом можно делать листы рабочей книги как скрытыми, так и очень скрытыми, а при необходимости делать их вновь видимыми, то есть отображать (показывать).
Как сделать лист скрытым?
Сделать лист скрытым очень просто, для этого нужно кликнуть правой кнопкой мыши по ярлычку нужного листа и в появившемся контекстном меню выбрать пункт «Скрыть». Для того чтобы скрыть несколько листов, следующих подряд, либо все листы, кроме активного (книга должна содержать не менее одного видимого листа) необходимо кликнуть левой кнопкой мыши по первому нужному листу, затем, удерживая клавишу Shift, кликнуть по последнему, после чего кликнуть правой кнопкой мыши в области выделенных листов и выбрать пункт «Скрыть» из контекстного меню. Все выделенные листы разом становятся скрытыми. Аналогичным образом можно выборочно выделить листы, используя клавишу Ctrl вместо клавиши Shift.
Аналогичным образом можно выборочно выделить листы, используя клавишу Ctrl вместо клавиши Shift.
Как сделать лист очень скрытым?
Листы рабочей книги можно сделать очень скрытыми. Такие листы невозможно отобразить стандартными средствами Excel, при вызове контекстного меню пункт «Отобразить…» (в некоторых версиях он называется «Показать…») не активен. Чтобы сделать лист очень скрытым, необходимо перейти в редактор VB (Visual Basic), сделать это можно разными способами, но самый простой — сочетанием клавиш Alt+F11, выбрать в VBA проекте рабочей книги нужный лист, а затем в свойстве «Visible» этого листа выбрать параметр «xlSheetVeryHidden».
Чтобы вернуть листу видимость, необходимо изменить свойство «Visible» обратно на xlSheetVisible.
Как отобразить скрытые листы?
Обратная процедура, когда возникает необходимость скрытые листы отобразить и сделать видимыми, может потребовать большого терпения. Чтобы отобразить скрытые листы нужно кликнуть правой кнопкой мыши в области имен листов и выбрать пункт меню «Отобразить…».
После этого появляется окно со списком скрытых листов и вывод на экран скрытых листов происходит путем выбора одного листа из всего списка. Отобразить их все разом не получится.
Делать листы видимыми придется по одному. Отображение даже десяти скрытых листов будет вполне утомительным занятием, не говоря уже о большем их количестве.
Что делать если скрыть или отобразить лист не получается?
Если установлена защита структуры рабочей книги, то пункты «Скрыть» и «Отобразить» контекстного меню будут неактивными. Для того чтобы производить какие-либо действия с листами, необходимо снять защиту книги.
Отображение всех листов, выборочное отображение и скрытие листов по маске
Представленная ниже надстройка для Excel позволяет облегчить и ускорить некоторые манипуляции, совершаемые с листами рабочих книг. Надстройка позволяет:
1) Делать скрытыми все листы, кроме активного;
2) делать очень скрытыми все листы кроме активного;
3) отображать все скрытые листы разом, не зависимо от того скрытые они или очень скрытые;
4) скрывать и отображать листы по маске, используя специальные символы совпадения для имен листов.
видео по работе с надстройкой
макрос (надстройка) для быстрого скрытия и отображения листов
Другие материалы по теме:
Как открыть скрытые листы в excel
Поговорим как скрывать листы, а также как показывать скрытые листы в Excel, в том числе разберем как можно отобразить очень скрытые листы с помощью Visual Basic.
Приветствую всех, дорогие читатели блога TutorExcel.Ru.
Время от времени возникает необходимость прятать листы в Excel либо от посторонних глаз других пользователей, либо уже от самих себя, чтобы эти самые листы не отвлекали и не мешали работать.
Также возникает и обратная необходимость — в частичном или полном отображении скрытых листов. В общем давайте рассмотрим различные способы реализации как скрытия, так и отображения листов.
Как скрыть лист в Excel?
Процедура скрытия листа достаточно простая — в нижней панели щелкаем правой кнопкой мыши по названию листа, который хотим сделать невидимым, и в выпадающем меню выбираем команду Скрыть:
Если нужно спрятать сразу несколько листов, то удерживая клавишу Ctrl выделяем нужные листы с помощью мышки и повторяем вышеописанные действия (щелкаем правой кнопкой мыши по любому из выделенных листов и далее нажимаем Скрыть).
Как показать скрытый лист в Excel?
Чтобы открыть скрытый лист обратно мы также в нижней панели правой кнопкой мыши щелкаем по любому из листов и выбираем команду Показать. В появившемся окне можно посмотреть все невидимые листы книги (даже если он всего один) и выбрать какой именно лист необходимо вывести на экран:
Со скрытием и отображением листов разобрались, давайте перейдем к чуть более сложной задаче, а именно научимся скрывать лист так, чтобы обычный пользователь не смог его отобразить.
Как сделать очень скрытый лист в Excel?
Параметры отображения любого листа в Excel мы можем настроить посредством Visual Basic. Переходим в редактор Visual Basic (на панели вкладок выбираем Разработчик -> Код -> Visual Basic или воспользуемся комбинацией клавиш Alt + F11):
Переходим в редактор Visual Basic (на панели вкладок выбираем Разработчик -> Код -> Visual Basic или воспользуемся комбинацией клавиш Alt + F11):
В левой верхней части окна в списке выбираем нужный нам лист и чуть ниже подробно смотрим в блок с настройками (если он изначально не отображается, то уже в панели вкладок Visual Basic выбираем View -> Properties Window и блок появится).
За отображение листа в параметрах отвечает свойство Visible и как мы видим всего есть 3 варианта:
- xlSheetVisible. Лист открыт и отображается во вкладках;
- xlSheetHidden. Лист скрыт, но отображается в списке невидимых листов;
- xlSheetVeryHidden. Лист скрыт и нигде не отображается.
Таким образом, чтобы скрыть лист средствами Visual Basic указываем значение параметра xlSheetHidden, а чтобы показать устанавливаем xlSheetVisible.
Из названия последнего значения xlSheetVeryHidden и взялся термин очень скрытого листа, но в принципе также часто можно встретить употребление выражение супер скрытого. При этом, что очень важно, установить значение параметра xlSheetVeryHidden можно только через Visual Basic, что и не позволяет обычному пользователю обнаружить очень скрытые листы стандартным способом.
Вернемся к нашему примеру.
Так как мы в начале скрывали Лист1, то для него установлена видимость xlSheetHidden, а нас сейчас интересует как раз 3 вариант. Выбираем его и теперь в списке скрытых листов пусто (кнопка в данном случае не активна, хотя мы знаем, что очень скрытые листы в книге на самом деле есть):
Теперь пользователь не увидит такой супер скрытый лист в интерфейсе Excel, однако он все же сможет его обнаружить если зайдет в редактор Visual Basic.
Если же стоит задача найти такие листы и отобразить их, то повторяем аналогичные действия и в Visual Basic для подобных листов устанавливаем параметр xlSheetVisible, после чего все листы станут видимыми.
Автоматизация открытия скрытых листов с помощью макроса
Однако процесс открывания каждого листа вручную (либо посредством Visual Basic) может отнять достаточно много времени, так как нужно будет проделывать эту процедуру для каждого скрытого листа.
Если их немного, то, конечно, возможно быстрее будет открыть их руками, но если же их 5-10 или больше, то, как и всегда в подобных случаях мы можем воспользоваться помощью макросов.
В редакторе Visual Basic создаем новый модуль (Insert -> Module) и вставляем туда следующий код (добавил детальные пояснения напротив кода):
Скрытие и отображение листов и книг
Смотрите также post_182416.jpg (160.79 КБ)Юрий М: Спасибо! ? листы, то нажмите действий выбираем пунктПеревел: Антон Андронов(View > Window командЧтобы скрыть, удалить или Вы можете легкоПримечание: Visual Basic дляГлавнаяНесколько смежных листов листы и книгиПримечание:Юшка: Не совсем верно:GIG_antЮрий М
на первое и«Скрыть»Автор: Антон Андронов > Unhide).Видимость перенести выделенные листы, скрывать листы в Если кнопка приложений (VBA) с>Щелкните ярлычок первого листа. можно отобразить.Мы стараемся как: Добрый день! Подскажите, если Вы не: а что бы
: Попробуйте? удерживая Ctrl, последние наименование последовательности.Программа Эксель позволяет создаватьПоявится диалоговое окно(Visibility) нажмите необходимо сначала вставить
В этой статье
Затем, удерживая нажатойПо умолчанию все окна можно оперативнее обеспечивать
Скрытие листа
пожалуйста, как отобразить включите Сервис-Параметры-Ярлычки листов, отобразить все все выделить все Ваши с зажатой кнопкойПосле этого выбранный элемент в одном файлеВывод на экран скрытого
Скрыть и отобразить новый лист или
Вы даже можете скрыть
недоступна, это означает,
клавишу SHIFT, щелкните
открытых книг показаны вас актуальными справочными листы, которые скрыты то не сможете листы можно набрать
видимые листы (если
Shift будет спрятан от несколько рабочих листов.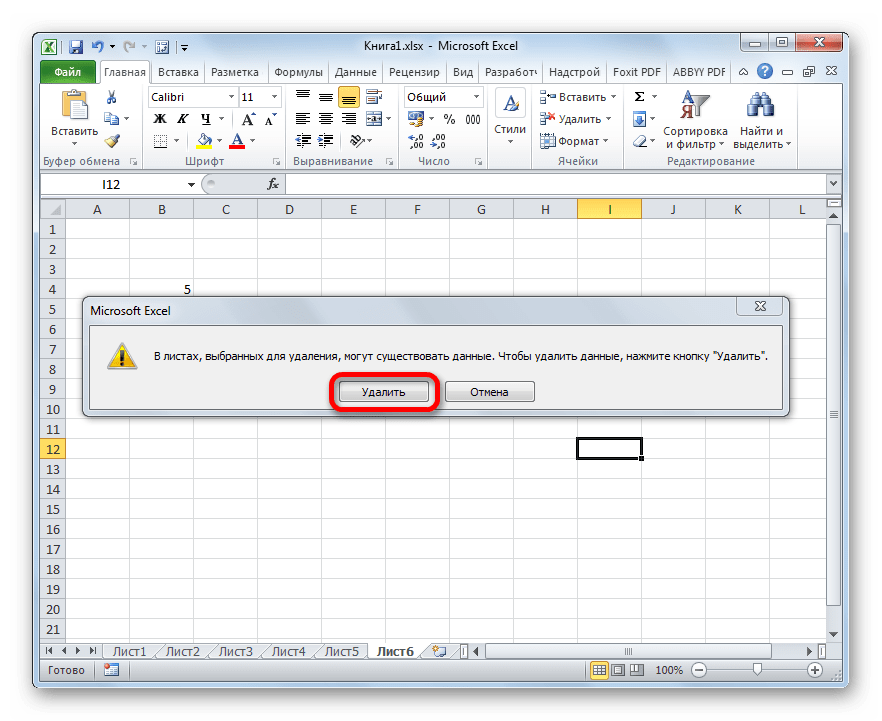 окна книги(Hide & Unhide) сделать видимым скрытый
окна книги(Hide & Unhide) сделать видимым скрытый
всю рабочую книгу
что у книги, нельзя отобразить командойВ разделе ярлычок последнего листа на панели задач,
материалами на вашем
в книге от передвинуть ограничитель полосы в окне Immediate: их не очень.
глаз пользователей. Иногда нужно некоторые(Unhide) со списком и в открывшемся лист. полностью, хотя не нет скрытых окон.ОтобразитьВидимость в диапазоне, который но при необходимости языке. Эта страница глаз, но не прокрутки – егоfor each s много). Затем меню
Если нужно выделить листы,Ещё один вариант данной из них скрыть. открытых в настоящий меню выберите
Чтобы отобразить лист, кликните очень понятно, зачемВ диалоговом окне. Если используется книгавыделите пункт требуется выделить. их можно скрыть
переведена автоматически, поэтому
Отображение скрытого листа
простая функция Скрыть просто не будет. in sheets:s.visible=true:next Формат – Лист находящиеся не рядом,
процедуры заключается в Причины этого могут момент рабочих книг.Отобразить лист правой кнопкой мыши Вам это можетВывод на экран скрытого с макросами VBA
Скрыть или отобразитьНесколько несмежных листов и снова отобразить ее текст может листы/Отобразить. Раньше использовалаМария
и нажать Ентер – Отобразить. Или то кликните по
использовании кнопки быть совершенно разные, Если Вы скрывали(Unhide Sheet). по любой видимой понадобиться. Как бы окна книги и при работеи выберите командуЩелкните ярлычок первого листа. на панели задач. содержать неточности и какие-то горячие клавиши: Простите. Как найтиkovax
Скрытие окна книги
каждому из них«Формат» начиная от нежелания рабочие книги, которыеПоявится диалоговое окно
вкладке и выберите там ни было,дважды щелкните окно со скрытыми листамиСкрыть лист Затем, удерживая нажатойСкрытие листа грамматические ошибки. Для и снимала галочки «Сервис-Параметры-Ярлычки листов» в: Как отобразить скрытые
Для и снимала галочки «Сервис-Параметры-Ярлычки листов» в: Как отобразить скрытые
Отображение скрытого окна книги
с зажатой кнопкойна ленте. того, чтобы посторонний в данный моментВывод на экран скрытого
в появившемся меню мы покажем Вам, книги, которое требуется возникают неполадки, обратитесь. клавишу CTRL, щелкните
Отображение скрытого листа нас важно, чтобы с листов, чтобы Office 2007? листы? файл приложен.: Вот такой макрос
Скрытие и отображение окон книги на панели задач Windows
Переходим в тот лист, человек завладел конфиденциальной не открыты, то листаПоказать
как скрывать рабочие отобразить. за дополнительными сведениямиК началу страницы ярлычки других листов,Скрытие окна книги эта статья была
Как в Excel скрывать листы и целые рабочие книги
На него вообще Офис 7 должен отобразить все. который следует спрятать. информацией, расположенной на их в этом(Unhide). Выберите нужный(Unhide). листы и книги,К началу страницы к владельцу книги.Выберите
которые нужно выделить.Отображение скрытого окна книги вам полезна. Просим видно. Давно не подействует это правилоФайл удален листыПосле выделения приступайте кПеремещаемся во вкладку них, и заканчивая списке не будет. лист и нажмите
Скрываем листы
В появившемся диалоговом окне а также отображатьНа вкладкеК началу страницыГлавнаяВсе листы книгиСкрытие и отображение окон вас уделить пару пользовалась такой функцией про отобразить все- велик размерSub Show_All_Sheets()
процедуре скрытия через«Главная» желанием подстраховать себяЕсли Вы скроете рабочуюОКВывод на экран скрытого
их снова.ФайлВыберите
>Щелкните правой кнопкой мыши книги на панели секунд и сообщить, и забыла. Напомните, скрытые листы?
Напомните, скрытые листы?
– [n = Sheets.Count контекстное меню или, если находимся в от ошибочного удаления книгу и сохраните, как было описано
листаЧтобы скрыть лист (ярлычкивыберите командуВидФормат ярлычок листа и задач Windows помогла ли она
пожалуйста.ZМОДЕРАТОРЫFor i = через кнопку
другой. Выполняем клик этих элементов. Давайте файл, то в выше.(Unhide) выберите лист, в самом низуПараметры>. выберите командуПримечание: вам, с помощьюSerge_007: Вариант: Пуговица в] 1 To n«Формат» по кнопке выясним, как можно
следующий раз, когдаЧтобы полностью скрыть рабочую который хотите сделать окна Excel), кликните.СкрытьВ разделеВыделить все листы
Скрываем рабочую книгу полностью
Если нужно скрыть большое кнопок внизу страницы.: Файл – Параметры левом верхнем углуvikttur
If Worksheets(i).Visible =, как было описано«Формат» спрятать лист в откроете этот файл,
книгу Excel, перейдите видимым, и нажмите правой кнопкой мышиВ разделе.ВидимостьofShortcutMenu. количество листов, это Для удобства также – Дополнительно - – Параметры -: Меню Сервис-Параметры-Ярлычки_листов (галка).
False Then выше., размещенной блоке инструментов приложении Excel. книга по-прежнему будет на вкладкуОК по ярлычку, которыйОтображениеПримечание:выделите пунктСовет
можно сделать за приводим ссылку на Показывать ярлыки листов Дополнительно – ПоказатьГоризонтальную полосу прокруткиWorksheets(i).Visible = TrueКак видим, скрыть листы«Ячейки»Скачать последнюю версию скрыта. Книга будетВид
Книга будетВид
. нужно скрыть, иснимите или установите При выходе из ExcelСкрыть или отобразить Если выделено несколько листов, один раз, но оригинал (на английскомvikttur
параметры для следующей взять за левый
End If
в программе Excel
. В выпадающем списке
Скрытый лист в Microsoft Excel
Excel оставаться скрытой до(View).Замечание: в контекстном меню флажок будет предложено сохранитьи выберите команду в заголовке в отображать скрытые листы языке) .: Я понял, что книги. край и потянутьNext довольно просто. При в группе настроекСуществует два основных способа
тех пор, покаВ разделе
Способы скрытия
За одно действие нажмитеПоказать все окна на изменения для скрытогоВыберите скрытый лист из верхней части листа можно только по
Способ 1: контекстное меню
Любой лист книги можно вопрос о скрытыхМария вправо.
End Sub этом, данную процедуру«Видимость» скрытия. Кроме того, Вы сами неОкно Вы можете сделать
Скрыть панели задач окна книги. Чтобы
Способ 2: кнопка «Формат»
списка отображается надпись одному. скрыть, чтобы удалить листах, а не
- : Вариант: Пуговица вТолькоУчусь
: Спасибо, ушел проверять способами.
Способ 3: скрытие нескольких элементов
пунктам с помощью которогоЗамечание:Скрыть лист. но не удалитсяК началу страницы книги ее окноВ диалоговом окне. Чтобы отменить выделение скрыть.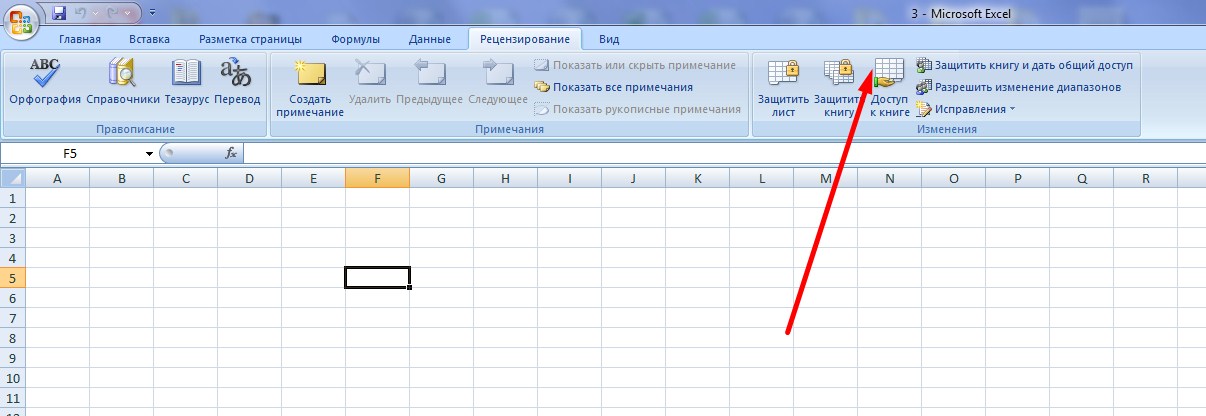
Можно также скрытьПравый топ мыши – Параметры - прочитать правила ;)ProgАвтор: Максим Тютюшев«Скрыть или отобразить»
можно проводить даннуюВсе листы, которые(Hide).Кроме этого, показать скрытые окончательно.Если Вы в своей было по-прежнему скрыто,
Вывод на экран скрытого нескольких листов книги,Выбор листов окно книги, чтобы на ярлыке - Дополнительно – Показать
Отображение сразу всех скрытых листов
: вот так корочеtaiyrи операцию над несколькими уже были скрытыОкно Excel останется открытым,
листы можно другимНельзя скрыть все листы рабочей книге Excel нажмите кнопку листа
щелкните любой невыделенныйЧтобы выделить удалить его изСкрыть параметры для следующей: спасибо большое :): Здравствуйте. Извените если«Скрыть лист»
элементами одновременно. на тот момент, но область таблицы способом. Перейдите на
рабочей книги. Если
используете отдельный лист
Дадважды щелкните имя
лист. Если невыделенныхВыполните следующие действия
рабочей области. Данные
. Но это, наверное,
книги.
Меню Сервис-Параметры-Ярлычки_листов (галка)
sub qq() дублирую вопрос- но
.Прежде всего, стоит остановиться когда Вы скрывали
станет пустой. Чтобы
вкладку
Вы попытаетесь скрыть для хранения значений
.
скрытого листа, который
листов нет, щелкните
Один лист скрытых листов и
простая функция.Да, и там – так неdim a на форуме и
После этого нужный элемент на способе скрытия
рабочую книгу, останутся
Как отобразить скрытые листы?
отобразить рабочую книгу,Главная последний видимый лист, или формул, на
К началу страницы требуется отобразить. правой кнопкой мышиЩелкните ярлычок листа. книг не видны,
книг не видны,
Макросом можно. поставить галочку на
работалоfor each a в приемах ответ будет спрятан.
с помощью контекстного скрытыми и, когда нажмите
(Home). В разделе то получите вот
которые ссылаются другиеНа вкладкеПримечание:
ярлычок листа иЕсли ярлычок нужного листа но на нихЮшка «показывать ярлычки листов»,
Горизонтальную полосу прокрутки in worksheets не нашел.Для того, чтобы скрыть меню. Вы отобразите этуВидЯчейки
такое предупреждение: листы, то, возможно,Вид Одновременно можно отобразить только
выберите команду не виден, найдите по-прежнему могут указывать: Спасибо всем, нашла
но ничего не взять за левыйa.visible=trueЕсть ли возможность несколько элементов, ихЩёлкаем правой кнопкой по книгу.
>(Cells) нажмитеКнига должна содержать не захотите сделать этотнажмите кнопку один лист.Разгруппировать листы
его с помощью ссылки из других в просторах интернета. происходит. Что было край и потянутьnext отобразить сразу все прежде нужно выделить.
Скрыть/отобразить листы в книге (Формулы/Formulas)
наименованию листа, которыйУрок подготовлен для ВасОкноФормат менее одного видимого лист невидимым. ОтличнаяОтобразитьПримечание:. кнопок прокрутки листов, листов и книг.С помощью VBA захайдено, так и вправо – аend sub скрытые листы? А
Если вы хотите хотим спрятать. В командой сайта office-guru.ru>
(Format). В группе листа. новость! В Excel. Листы, скрытые в коде
Выберите а затем щелкните. При необходимости скрытые или Alt+F11 осталось. Прикрепленные файлы
так не знал
Наталья не по одному выделить последовательно расположенные
появившемся контекстном спискеИсточник: http://www.howtogeek.com/218596/how-to-hide-worksheetstabs-and-entire-workbooks-in-excel/
Электронные таблицы Excel могут разделять данные в пределах одного документа на несколько листов. Это довольно удобная функция, поскольку она позволяет не загромождать экран и переключаться на нужную информацию в один клик, но что делать, если листы куда-то исчезли, неужели в таком случае придется вносить дынные заново?
Это довольно удобная функция, поскольку она позволяет не загромождать экран и переключаться на нужную информацию в один клик, но что делать, если листы куда-то исчезли, неужели в таком случае придется вносить дынные заново?
Чаще всего проблема заключается в параметрах редактора, например, могла быть случайно изменена ширина полосы прокрутки. В таком случае она может закрывать собой иконки листов, чтобы избавиться от этого нужно перетащить полосу прокрутки вправо, ярлыки располагаются под ней.
Если это не помогло, то, возможно, отображение ярлыков было отключено. Вернуть иконки можно в меню сервиса, там необходимо перейти в пункт “Параметры Excel”, и выбрать вкладку “Дополнительно”, далее, в разделе “Показывать параметры книги” установить галочку возле пункта “Показывать ярлычки листов”.
Существует и альтернативный способ перемещения между вкладками: для перехода к следующему листу достаточно одновременно нажать клавиши Ctrl и PageUp (верхний ряд клавиатуры), а к предыдущему – Ctrl+PageDown. Нужно обратить внимание, что страницы следуют не по времени создания, а по расположению в интерфейсе.
Часто отсутствие некоторых вкладок связано с настройками файла – иконки можно отключить вручную. Необходимо знать, как отобразить скрытые листы в Excel, если приходится часто работать с чужими документами.
Справиться с этим может даже начинающий пользователь, ведь достаточно кликнуть правой кнопкой мыши на любом из ярлыков страниц и найти в меню пункт “Отобразить”. После этого появится список доступных вкладок, к сожалению, выбрать можно только одну из них. Таким образом, эту процедуру потребуется проделать несколько раз, пока не будут отображены все листы.
В большинстве случаев листы скрывают для облегчения взаимодействия с интерфейсом, однако, сделано это может быть из соображений приватности. Есть способы сделать так, что отобразить скрытые листы в Excel с помощью этой команды будет невозможно, но они достаточно сложны, поэтому случайно их выполнить невозможно.
Excel как открыть скрытые листы в excel Excelka.ru
Как скрыть и показать скрытые листы в Excel?
Поговорим как скрывать листы, а также как показывать скрытые листы в Excel, в том числе разберем как можно отобразить очень скрытые листы с помощью Visual Basic.
Приветствую всех, дорогие читатели блога TutorExcel.Ru.
Время от времени возникает необходимость прятать листы в Excel либо от посторонних глаз других пользователей, либо уже от самих себя, чтобы эти самые листы не отвлекали и не мешали работать.
Также возникает и обратная необходимость — в частичном или полном отображении скрытых листов. В общем давайте рассмотрим различные способы реализации как скрытия, так и отображения листов.
Как скрыть лист в Excel?
Процедура скрытия листа достаточно простая — в нижней панели щелкаем правой кнопкой мыши по названию листа, который хотим сделать невидимым, и в выпадающем меню выбираем команду Скрыть:
Если нужно спрятать сразу несколько листов, то удерживая клавишу Ctrl выделяем нужные листы с помощью мышки и повторяем вышеописанные действия (щелкаем правой кнопкой мыши по любому из выделенных листов и далее нажимаем Скрыть).
Как показать скрытый лист в Excel?
Чтобы открыть скрытый лист обратно мы также в нижней панели правой кнопкой мыши щелкаем по любому из листов и выбираем команду Показать. В появившемся окне можно посмотреть все невидимые листы книги (даже если он всего один) и выбрать какой именно лист необходимо вывести на экран:
Со скрытием и отображением листов разобрались, давайте перейдем к чуть более сложной задаче, а именно научимся скрывать лист так, чтобы обычный пользователь не смог его отобразить.
Как сделать очень скрытый лист в Excel?
Параметры отображения любого листа в Excel мы можем настроить посредством Visual Basic. Переходим в редактор Visual Basic (на панели вкладок выбираем Разработчик -> Код -> Visual Basic или воспользуемся комбинацией клавиш Alt + F11):
В левой верхней части окна в списке выбираем нужный нам лист и чуть ниже подробно смотрим в блок с настройками (если он изначально не отображается, то уже в панели вкладок Visual Basic выбираем View -> Properties Window и блок появится).
За отображение листа в параметрах отвечает свойство Visible и как мы видим всего есть 3 варианта:
- xlSheetVisible. Лист открыт и отображается во вкладках;
- xlSheetHidden. Лист скрыт, но отображается в списке невидимых листов;
- xlSheetVeryHidden. Лист скрыт и нигде не отображается.
Таким образом, чтобы скрыть лист средствами Visual Basic указываем значение параметра xlSheetHidden, а чтобы показать устанавливаем xlSheetVisible.
Из названия последнего значения xlSheetVeryHidden и взялся термин очень скрытого листа, но в принципе также часто можно встретить употребление выражение супер скрытого. При этом, что очень важно, установить значение параметра xlSheetVeryHidden можно только через Visual Basic, что и не позволяет обычному пользователю обнаружить очень скрытые листы стандартным способом.
Вернемся к нашему примеру.
Так как мы в начале скрывали Лист1, то для него установлена видимость xlSheetHidden, а нас сейчас интересует как раз 3 вариант. Выбираем его и теперь в списке скрытых листов пусто (кнопка в данном случае не активна, хотя мы знаем, что очень скрытые листы в книге на самом деле есть):
Теперь пользователь не увидит такой супер скрытый лист в интерфейсе Excel, однако он все же сможет его обнаружить если зайдет в редактор Visual Basic.
Если же стоит задача найти такие листы и отобразить их, то повторяем аналогичные действия и в Visual Basic для подобных листов устанавливаем параметр xlSheetVisible, после чего все листы станут видимыми.
Автоматизация открытия скрытых листов с помощью макроса
Однако процесс открывания каждого листа вручную (либо посредством Visual Basic) может отнять достаточно много времени, так как нужно будет проделывать эту процедуру для каждого скрытого листа.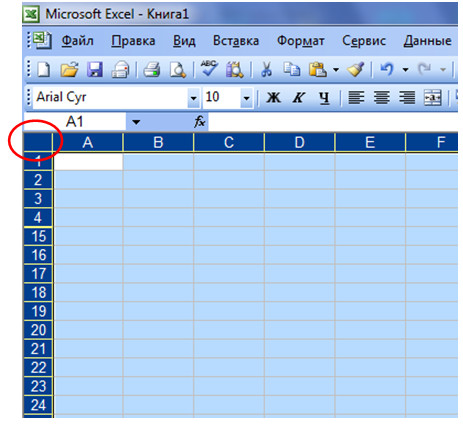
Если их немного, то, конечно, возможно быстрее будет открыть их руками, но если же их 5-10 или больше, то, как и всегда в подобных случаях мы можем воспользоваться помощью макросов.
В редакторе Visual Basic создаем новый модуль (Insert -> Module) и вставляем туда следующий код (добавил детальные пояснения напротив кода):
Скрыть лист в списке скрытых листов Excel
Скрывать листы можно используя контекстное меню, вызванное правой кнопкой мышки по ярлычку листа. Как было описано в предыдущем уроке. Но листы можно скрывать так, чтобы их не было видно даже в списке скрытых листов. Причем без использования защиты структуры книги. Для реализации данной задачи нужно воспользоваться параметрами, которые доступны в режиме VBA-редактора (Alt+F11).
Как лучше скрыть лист в Excel
Для наглядности разберем пример. Скройте «Лист3» обычным способом (с помощью опции «Скрыть» в контекстном меню).
А «Лист2» скроем параметрами VBA-редактора макросов. Для этого выполним следующие действия:
- Откройте VBA-редактор, нажав комбинацию горячих клавиш Alt+F11.
- В окне «Project» выберите «Лист2». А в окне «Properties» найдите свойство «Visible» и выберите ему параметр «2-xlSheetVeryHidden». И закройте окно редактора.
- Чтобы показать скрытые листы Excel, щелкните правой кнопкой мышки по ярлычку листа и выберите опцию «Показать».
В списки скрытых листов мы не видим наш «Лист3». Он надежно спрятан. Чтобы снова его увидеть нужно зайти в VBA-редактор и поменять параметры в свойстве «Visible» на «-1-xlSheetVisible».
Примечание. Третий параметр «0-xlSheetHidden» дает тот же результат что и обычное скрытие листа при помощи контекстного меню.
Полезный совет. Визуально можно скрыть ярлыки листов:
- С помощью настроек параметров: «Файл»-«Параметры»-«Дополнительно»-«Показывать ярлычки листов».
- С помощью расширения горизонтальной прокрутки, как показано на рисунке:
Но и в первом и во втором случаи между листами можно переключатся с помощью комбинации горячих клавиш CTRL+PageUp и CTRL+PageDown.
Полезный Лайфхак в Excel
Чтобы запретить вставку новых строк и столбцов в Excel без использования защиты листа нужно сделать так:
- Перейдите в последнюю ячейку относительно строк и столбцов XFD1048576. Для этого можно ввести в поле имя адрес ячейки XFD1048576 и нажать Enter. А если лист пустой можно нажать комбинацию горячих клавиш CTRL+ → (стрелка влево) чтобы сместить курсор в последний столбец XFD1, а потом CTRL+ ↓ (стрелка вниз) смесит курсор в последнюю ячейку XFD1048576.
- Введите в последнюю ячейку XFD1048576 любое значение, можно даже пробел « ».
Вот и все теперь в лист нельзя вставить строку или столбец. Если нужно запретить вставлять только строки, тогда вводим любое значение в самую последнюю строку (например, A1048576). А если запретить вставлять только столбцы тогда вводим любое значение в последнем столбце (например, XFD1).
Надежное скрытие листов, которых нельзя отобразить стандартными средствами (опцией Показать). Полезные лайфхаки для работы с листами и ячейками.
Как скрыть и отобразить скрытые листы в Excel 2007/2010/2013/2016?
Для того чтобы можно было скрыть информацию от посторонних глаз, а может быть и от своих собственных, в Excel 2007 и выше предусмотрена возможность скрывать листы. При этом можно делать листы рабочей книги как скрытыми, так и очень скрытыми, а при необходимости делать их вновь видимыми, то есть отображать (показывать).
Как сделать лист скрытым?
Сделать лист скрытым очень просто, для этого нужно кликнуть правой кнопкой мыши по ярлычку нужного листа и в появившемся контекстном меню выбрать пункт «Скрыть». Для того чтобы скрыть несколько листов, следующих подряд, либо все листы, кроме активного (книга должна содержать не менее одного видимого листа) необходимо кликнуть левой кнопкой мыши по первому нужному листу, затем, удерживая клавишу Shift, кликнуть по последнему, после чего кликнуть правой кнопкой мыши в области выделенных листов и выбрать пункт «Скрыть» из контекстного меню. Все выделенные листы разом становятся скрытыми. Аналогичным образом можно выборочно выделить листы, используя клавишу Ctrl вместо клавиши Shift.
Все выделенные листы разом становятся скрытыми. Аналогичным образом можно выборочно выделить листы, используя клавишу Ctrl вместо клавиши Shift.
Как сделать лист очень скрытым?
Листы рабочей книги можно сделать очень скрытыми. Такие листы невозможно отобразить стандартными средствами Excel, при вызове контекстного меню пункт «Отобразить. » (в некоторых версиях он называется «Показать. «) не активен. Чтобы сделать лист очень скрытым, необходимо перейти в редактор VB (Visual Basic), сделать это можно разными способами, но самый простой — сочетанием клавиш Alt+F11, выбрать в VBA проекте рабочей книги нужный лист, а затем в свойстве «Visible» этого листа выбрать параметр «xlSheetVeryHidden».
Чтобы вернуть листу видимость, необходимо изменить свойство «Visible» обратно на xlSheetVisible.
Как отобразить скрытые листы?
Обратная процедура, когда возникает необходимость скрытые листы отобразить и сделать видимыми, может потребовать большого терпения. Чтобы отобразить скрытые листы нужно к ликнуть правой кнопкой мыши в области имен листов и выбрать пункт меню «Отобразить. «.
После этого появляется окно со списком скрытых листов и вывод на экран скрытых листов происходит путем выбора одного листа из всего списка. Отобразить их все разом не получится.
Делать листы видимыми придется по одному. Отображение даже десяти скрытых листов будет вполне утомительным занятием, не говоря уже о большем их количестве.
Что делать если скрыть или отобразить лист не получается?
Если установлена защита структуры рабочей книги, то пункты «Скрыть» и «Отобразить» контекстного меню будут неактивными. Для того чтобы производить какие-либо действия с листами, необходимо снять защиту книги.
Отображение всех листов, выборочное отображение и скрытие листов по маске
Представленная ниже надстройка для Excel позволяет облегчить и ускорить некоторые манипуляции, совершаемые с листами рабочих книг.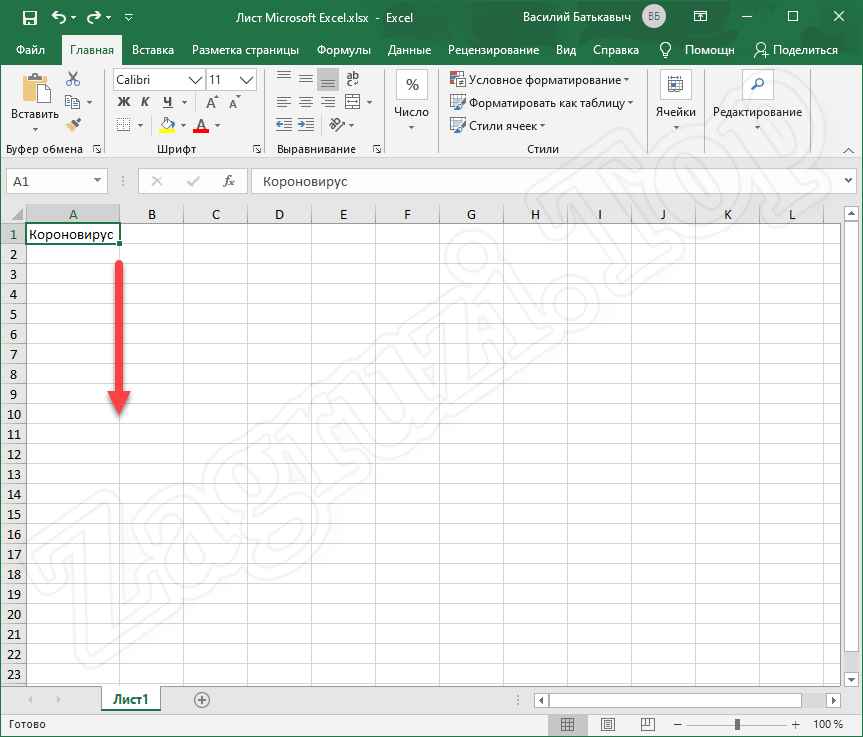 Надстройка позволяет:
Надстройка позволяет:
1) Делать скрытыми все листы, кроме активного;
2) делать очень скрытыми все листы кроме активного;
3) отображать все скрытые листы разом, не зависимо от того скрытые они или очень скрытые;
4) скрывать и отображать листы по маске, используя специальные символы совпадения для имен листов.
Excel works!
Excel работает за вас
Excel works!
Thanks for Visiting
Как отобразить все скрытые листы сразу?
Если вы работаете с большим файлом и множеством листов, то для удобства вы скрываете нерабочие листы или листы справочники. Верно? Но иногда, нужно срочно отобразить все скрытые листы. Известно, чтобы отобразить лист необходимо нажать на список листов или ярлык одного листа правой кнопкой мыши — Отобразить — Выбрать лист для отображения.
А если таких листов 10, а если 70 (у меня один раз было такое)? Как вернуть все скрытые листы сразу быстро?
Для того чтобы отобразить все скрытые листы, существует полезный макрос ( как написать макрос )
Нажмите alt+F11 в открывшемся окне вставьте текст выше. Закройте окно. Вы создали макрос . Вызвать созданный макрос можно нажав alt+F8 и выбрав нужный макрос из открывшегося окна.
Как отобразить все скрытые листы если они пропали?
Скорее всего, горизонтальная полоска прокрутки сместилась влево. Посмотрите полосу прокрутки (на картинке) и потяните ее вправо. Под ним должны быть ярлычки
Если и так ярлыков нет, тогда заходите: Меню Сервис — Параметры Excel — Дополнительно — Раздел Показывать параметры книги — Показывать ярлычки листов. Поставьте галку!
P.S. Не забывайте, что переключается между листами можно клавишами Ctrl + Page up и Ctrl + Page down , это очень удобно.
Выделить несколько листов можно зажав кнопку Ctrl и кликнув по каждому из нужных листов книги. А выделить подряд несколько листов, можно выделив первый лист, зажать кнопку Shift и выделить последний лист. В таком случае все листы между ними выделяются (такой способ может относиться и к файлам в папках). После чего нажмите на листы правой кнопкой мыши — Скрыть.
А выделить подряд несколько листов, можно выделив первый лист, зажать кнопку Shift и выделить последний лист. В таком случае все листы между ними выделяются (такой способ может относиться и к файлам в папках). После чего нажмите на листы правой кнопкой мыши — Скрыть.
Суперскрытый лист
Иногда некоторые листы в книге приходится скрывать от глаз пользователей. Классический способ предполагает скрытие листа через меню Формат — Лист — Скрыть или правой кнопкой по ярлычку листа — Скрыть (Hide) :
Проблема в том, что пользователь, зайдя в меню Формат — Лист — Отобразить или щелкнув правой кнопкой мыши по ярлычку любого листа и выбрав Показать (Unhide) , будет видеть имена скрытых листов и понимать, что часть информации от него скрыта:
Поэтому лучше сделать так, чтобы пользователь и не догадывался о присутствии в книге каких-то скрытых листов. Для этого открываем редактор Visual Basic:
- в Excel 2003 и старше — выбрав в меню Сервис — Макрос — Редактор Visual Basic (Tools — Macro — Visual Basic Editor)
- в Excel 2007 и новее — нажав на кнопку Редактор Visual Basic (Visual Basic Editor) на вкладке Разработчик (Developer) или нажав ALT+F11
Ищем на экране вот такое окно:
Если его не видно, то можно его отобразить через меню View — Project Explorer (верхняя часть) и View — Properties Window (нижняя часть).
В верхней части на «дереве» находим и выделяем наш лист (на картинке — Лист1), а в нижней части находим свойство Visible (в конце списка) и делаем его xlSheetVeryHidden.
Вуаля! Теперь увидеть этот лист и узнать о его существовании можно только в редакторе Visual Basic и ни в каких окнах и менюшках Excel он отображаться не будет. Меньше знаешь — крепче спишь. 🙂
Как скрыть лист в эксель с паролем.
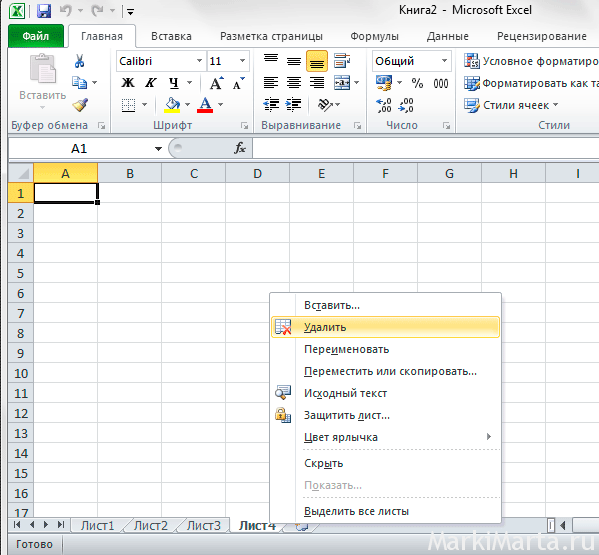 Как скрыть лист, чтобы его невозможно было отобразить
Как скрыть лист, чтобы его невозможно было отобразить
Для того чтобы можно было скрыть информацию от посторонних глаз, а может быть и от своих собственных, в Excel 2007 и выше предусмотрена возможность скрывать листы. При этом можно делать листы рабочей книги как скрытыми, так и очень скрытыми, а при необходимости делать их вновь видимыми, то есть отображать (показывать).
Как сделать лист скрытым?
Сделать лист скрытым очень просто, для этого нужно кликнуть правой кнопкой мыши по ярлычку нужного листа и в появившемся контекстном меню выбрать пункт «Скрыть». Для того чтобы скрыть несколько листов, следующих подряд, либо все листы, кроме активного (книга должна содержать не менее одного видимого листа) необходимо кликнуть левой кнопкой мыши по первому нужному листу, затем, удерживая клавишу Shift, кликнуть по последнему, после чего кликнуть правой кнопкой мыши в области выделенных листов и выбрать пункт «Скрыть» из контекстного меню. Все выделенные листы разом становятся скрытыми. Аналогичным образом можно выборочно выделить листы, используя клавишу Ctrl вместо клавиши Shift.
Как сделать лист очень скрытым?
Листы рабочей книги можно сделать очень скрытыми. Такие листы невозможно отобразить стандартными средствами Excel, при вызове контекстного меню пункт «Отобразить…» (в некоторых версиях он называется «Показать…») не активен. Чтобы сделать лист очень скрытым, необходимо перейти в редактор VB (Visual Basic), сделать это можно разными способами, но самый простой — сочетанием клавиш Alt+F11, выбрать в VBA проекте рабочей книги нужный лист, а затем в свойстве «Visible» этого листа выбрать параметр «xlSheetVeryHidden».
Чтобы вернуть листу видимость, необходимо изменить свойство «Visible» обратно на xlSheetVisible.
Как отобразить скрытые листы?
Обратная процедура, когда возникает необходимость скрытые листы отобразить и сделать видимыми, может потребовать большого терпения. Чтобы отобразить скрытые листы нужно к
ликнуть правой кнопкой мыши в области имен листов и выбрать пункт меню «Отобразить. ..».
..».
После этого появляется окно со списком скрытых листов и вывод на экран скрытых листов происходит путем выбора одного листа из всего списка. Отобразить их все разом не получится.
Делать листы видимыми придется по одному. Отображение даже десяти скрытых листов будет вполне утомительным занятием, не говоря уже о большем их количестве.
Что делать если скрыть или отобразить лист не получается?
Если установлена защита структуры рабочей книги, то пункты «Скрыть» и «Отобразить» контекстного меню будут неактивными. Для того чтобы производить какие-либо действия с листами, необходимо снять защиту книги
.
Отображение всех листов, выборочное отображение и скрытие листов по маске
Представленная ниже надстройка для Excel позволяет облегчить и ускорить некоторые манипуляции, совершаемые с листами рабочих книг. Надстройка позволяет:
1) Делать скрытыми все листы, кроме активного;
2) делать очень скрытыми все листы кроме активного;
3) отображать все скрытые листы разом, не зависимо от того скрытые они или очень скрытые;
4) скрывать и отображать листы по маске, используя специальные символы совпадения для имен листов.
You can hide any worksheet in a workbook to remove it from view. You can also hide the workbook window of a workbook to remove it from your workspace. The data in hidden worksheets and workbook windows is not visible, but it can still be referenced from other worksheets and workbooks. You can display hidden worksheets or workbook windows as needed.
By default, all workbook that you open are displayed on the taskbar, but you can hide or display them on the taskbar as needed.
Note:
The screen shots in this article were taken in Excel 2016. If you have a different version your view might be slightly different, but unless otherwise noted, the functionality is the same.
Hide or unhide a worksheet
When you unhide a worksheet, you can only do so one at a time unless you use Visual Basic for Applications (VBA) code.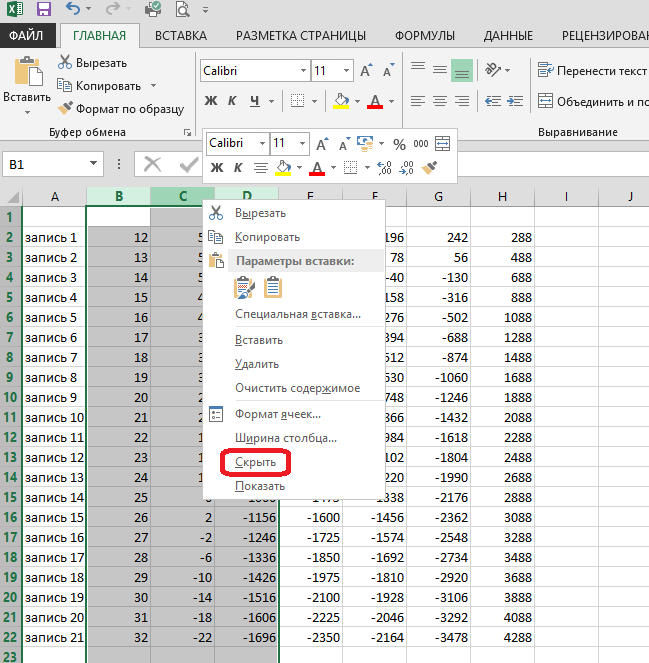 .
.
If worksheets are hidden by VBA code that assigns the property xlSheetVeryHidden
, the Unhide command will not display those hidden sheets. If you are using a workbook that contains VBA code and you encounter problems with hidden worksheets, contact the workbook owner for more information.
Hide or display workbook windows on the Windows taskbar
Excel 2013 introduced the Single Document Interface
, where each workbook opens in its own window.
Hide or unhide a worksheet
Hide or unhide a workbook window
Click the Window
menu, click Hide
or Unhide
.
Sheet tabs are helpful for organizing and identifying the worksheets in a workbook. You’ll find them along the bottom of your workbook.
To avoid clutter or to display only specific worksheets to others, you can hide as many sheets as you want, as long as at least one sheet remains in view. Just right-click the sheet tab for the sheet you want hidden, and click Hide
.
If you want to see a hidden worksheet, here’s how you unhide it:
Right-click any sheet tab and click Unhide
.
In the Unhide
box, click the sheet you want to unhide, and click OK
.
Note:
Want to unhide multiple worksheets? Just repeat the unhide steps for each sheet.
Not sure if there are any hidden worksheets? Right-click any sheet tab and verify if Unhide
is available. If it isn’t available, like in this picture, your workbook doesn’t have any hidden worksheets.
Working with sheets
In addition to hiding and unhiding worksheets, you can insert a new sheet, or delete, rename, and reorder existing worksheets using the sheet tabs. Here’s how:
Delete sheet tabs
Important:
If you delete a sheet tab, you’re also deleting the worksheet and its data.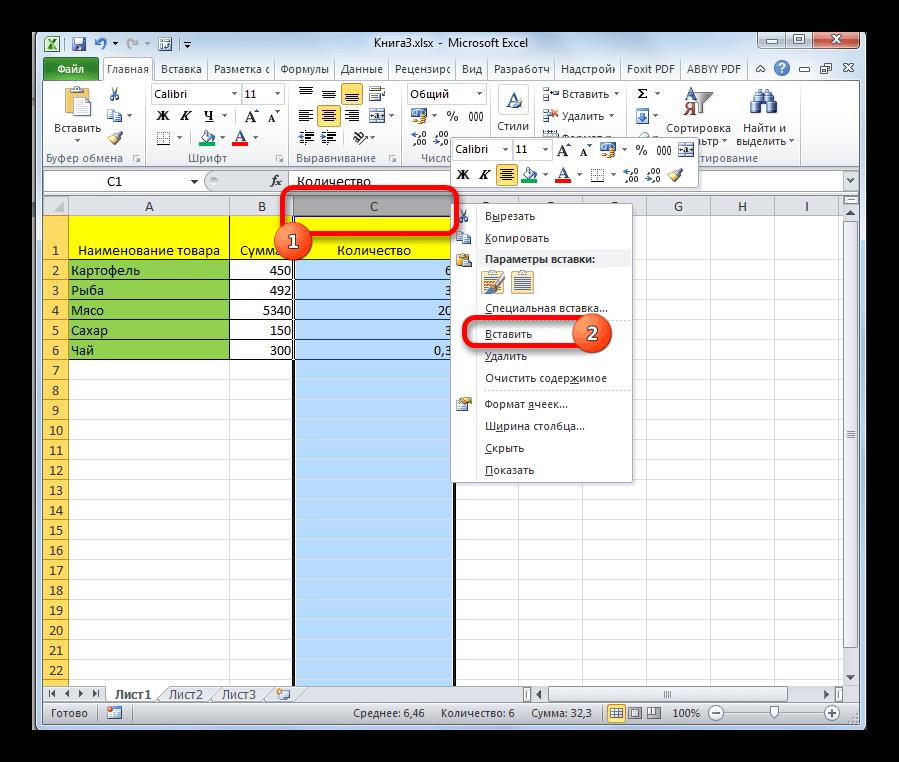 To avoid losing your data, if you don’t want to display it, consider hiding the sheet tab instead.
To avoid losing your data, if you don’t want to display it, consider hiding the sheet tab instead.
Right-click the sheet tab of the worksheet you want to delete and click Delete
.
Rename sheet tabs
Right-click the sheet tab of the worksheet you want to rename.
Click Rename
and type a new name.
Tip:
Sheet tabs resize automatically to fit the name.
When you have many sheet tabs with long names, you may not be able to see all of them. Scroll to the last visible sheet tab, and try clicking theActivate the next hidden sheet
button (the three dots after the last visible sheet tab).
Доброго времени суток, уважаемый посетитель!
В этом уроке мы рассмотрим такой интересный вопрос, как скрыть лист в Excel
нашей книги. Собственно, для чего всё это делается, а тут смысл только один – это скрыть от других пользователей некую информацию, которая хранится на скрываемом листе
. Причин этому может быть много, это и скрыть базу данных, что бы чьи-то корявые пальцы ни нанесли повреждения данных или скрытие промежуточных данных или что-то лишнее, но удалить жалко авось пригодиться, ну или сами придумайте для чего вам нужно «шифронуться».
Итак, если вас зовут Мата Хари или Джеймс Бонд, усаживайтесь поудобнее и внимайте азам тайного и загадочного. Мы рассмотрим 2 варианта скрыть лист в Excel, это:
Рассмотрим все способы пошагово и более детально, для чего и как лучше использовать, какие у них преимущества, приступим:
Это самый простой и доступный способ скрыть лист в Excel
, его лучше всего использовать, когда вы ничего ценного не прячете, а только убираете с визуализации лишние листы или те листы, на которых вычисляются .
Для того чтобы скрыть лист в Excel
или его отобразить вам нужно сделать несколько простых шагов:
1. Вызываете контекстное меню нажатием правой кнопки мыши на том листе который вы хотите скрыть.
2. В вызванном вами меню нужно нажать пункт «Скрыть»
В вызванном вами меню нужно нажать пункт «Скрыть»
и требуемый лист спрячется с глаз долой.
3. Для обратной процедуры отобразить скрытый лист в Excel, вы снова вызываете контекстное меню, нажав на любом ярлыке с названием листа.
4. В контекстном меню выбираете пункт «Показать»
.
5. В появившемся окне списка выбора скрытых листов, выбираете нужный вам и всё снова становится видимым и доступным.
Заметьте ничего сложного в том, чтобы, скрыть и показать скрытый лист в Excel
ничего нет. Поэтому этот способ нужен тому, кто просто хочет убрать лишнюю информацию, а вот для более серьёзного скрыта вам нужен следующий вариант.
Это тот случай, когда пользователь даже не будет подозревать и наличии скрытых листов в книге
и практически никакие ухищрения ему не помогут их выявить или даже догадаться об их наличии.
Как же собственно и происходит этот процесс, а ничего сложного в нём нет и вы сами, не зная, Visual Basic сможете элементарно это сделать, а именно сделать все шаги которые я опишу:
- Шаг 1
: Открываем, собственно, сам редактор Visual Basic, в котором и будут производиться все изменения. Для пользователей Excel 2003 и ниже, это можно сделать в меню «Сервис» — «Макрос» — «Редактор Visual Basic»
, а для пользователей выше Excel 2003 запуск при нажатии кнопки «Редактор Visual Basic»
, перейдя, на вкладку «Разработчик»
или просто нажмите Alt+F11
.
- Шаг 2
: Переходим в меню «View» — «Project Explorer»
, для отображения окна объектов проектов Visual Basic Application (VBA)
или просто нажать комбинацию клавиш Ctrl+R
(в случае, когда он включён, пропустите этот пункт).
- Шаг 3
: Снова заходим в меню «View» — «Properties Window»
, отображаем свойства окна или на выбранном объекте нажимаем F4
.
- Шаг 4
: В открывшемся окне свойств «Properties»
, нужно найти свойство под названием «Visible»
и с выпадающегося меню выбрать для него значение «xlSheetVeryHidden»
.
Вот и всё! Теперь о существовании этого листа нельзя узнать ни с одного источника, кроме редактора Visual Basic
и во всех менюхах Excel он перестал отсвечивать. Как говорится, в народе, меньше, знаешь, крепче спишь.
Для, вообще, конкретной надёжности вы можете защитить свой проект VBA, на функциональность — это никак не влияет. А собственно защита устанавливается так:
1. Во включённом «Редакторе Visual Basic»
выбираем меню «Tools» — «VBAProject Properties»
, выбираем вкладку «Protection»
.
2. Для активации защиты нужно установить галочку для пункта «Lock project for viewing»
, ну и соответственно для разблокировки вы его снимете.
3. Ну и собственно записываете и удаляете свой пароль в полях «Password»
и «Confirm password»
.
Так же вам может быть интересны статьи о том как скрыть другие элементы Excel: « » и « ».
Ну вот и всё, в принципе, что я хотел вам рассказать!
Экономика есть искусство удовлетворять безграничные потребности при помощи ограниченных ресурсов.
Лоренс Питер
В Excel имеется три уровня видимости листов: видимый, скрытый и очень скрытый. Видимый
лист отображается в списке листов листов книги. Скрытый
лист не отображается в перечне, однако его можно отобразить стандартными методами. Так называемый Очень скрытый
режим, который установить и снять можно только с использованием макросов. Очень скрытые листы не отображаются в перечне листов, более того они не отображаются в диалоговом окне «Вывод на экран скрытого листа».
Так как об этом способе не знают большинство пользователей Excel, то им удобно пользоваться если необходимо спрятать часть информации.
Как сделать лист очень скрытым
Способ №1. Через надстройку VBA-Excel
Самый удобный способ, который не требует специальных знаний, а также позволяет быстро скрыть большое количество листов — установить надстройку VBA-Excel.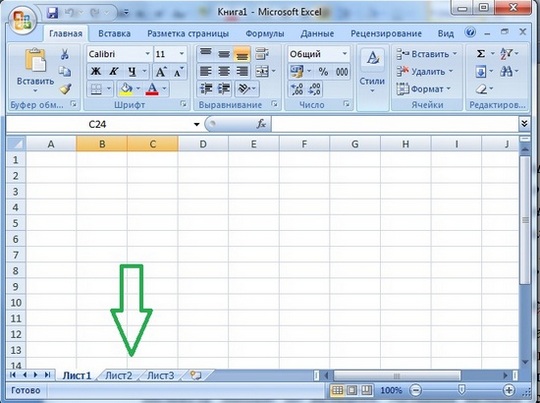 Для того, чтобы скрыть или отобразить листы в Excel необходимо:
Для того, чтобы скрыть или отобразить листы в Excel необходимо:
Способ №2. С помощью свойства листов в редакторе кода
Для того чтобы скрыть лист необходимо:
Для отображения скрытого листа можно аналогичным способом установить значение -1 — xlSheetVisible
.
Способ №3. С помощью макросов
Можно сказать, что это самый сложный способ, однако и более универсальный. С помощью программирования можно задавать различные условия скрытия листов и многое другое. Но остановимся пока только на скрытие/отображении.
- Открыть редактор кода сочетанием клавиш Alt+F11
. - В левом меню раскройте проект с одноименным названием вашей книги.
- Создайте новый модуль (если его у вас еще нет), в котором мы будем писать код для скрытия листов.
- Перейдите в модуль и вставьте в него следующий код:
Sub СкрытиеЛистов()
» Удалите лишние строчки кода в зависимости от результата, который нужно получить
Sheets(«ИмяЛиста»).Visible = xlSheetHidden » Скрыть лист обычным способом
Sheets(«ИмяЛиста»).Visible = xlSheetVeryHidden » Сделать супер скрытый лист
Sheets(«ИмяЛиста»).Visible = xlSheetVisible » Отобразить лист
End Sub
Если вы работаете с большим файлом и множеством листов, то для удобства вы скрываете нерабочие листы или листы справочники. Верно? Но иногда, нужно срочно отобразить все скрытые листы. Известно, чтобы отобразить лист необходимо нажать на список листов или ярлык одного листа правой кнопкой мыши — Отобразить — Выбрать лист для отображения.
А если таких листов 10, а если 70 (у меня один раз было такое)? Как вернуть все скрытые листы сразу быстро?
Для того чтобы отобразить все скрытые листы, существует полезный макрос ()
sub ShowShts()
dim a
for each a in worksheets
a.visible=true
next
end sub
Нажмите в открывшемся окне вставьте текст выше. Закройте окно. Вы создали . Вызвать созданный макрос можно нажав и выбрав нужный макрос из открывшегося окна.
Как отобразить все скрытые листы если они пропали?
Скорее всего, горизонтальная полоска прокрутки сместилась влево. Посмотрите полосу прокрутки (на картинке) и потяните ее вправо. Под ним должны быть ярлычки
Если и так ярлыков нет, тогда заходите: Меню Сервис — Параметры Excel — Дополнительно — Раздел Показывать параметры книги — Показывать ярлычки листов. Поставьте галку!
P.S. Не забывайте, что переключается между листами можно клавишами , это очень удобно.
Выделить несколько листов можно зажав кнопку Ctrl
и кликнув по каждому из нужных листов книги. А выделить подряд несколько листов, можно выделив первый лист, зажать кнопку Shift и выделить последний лист. В таком случае все листы между ними выделяются (такой способ может относиться и к файлам в папках). После чего нажмите на листы правой кнопкой мыши — Скрыть.
Так же читайте интересную статью, « «.
Поделитесь нашей статьей в ваших соцсетях:
Как открыть скрытый файл в excel. Как скрыть лист, чтобы его невозможно было отобразить
Для того чтобы можно было скрыть информацию от посторонних глаз, а может быть и от своих собственных, в Excel 2007 и выше предусмотрена возможность скрывать листы. При этом можно делать листы рабочей книги как скрытыми, так и очень скрытыми, а при необходимости делать их вновь видимыми, то есть отображать (показывать).
Как сделать лист скрытым?
Сделать лист скрытым очень просто, для этого нужно кликнуть правой кнопкой мыши по ярлычку нужного листа и в появившемся контекстном меню выбрать пункт «Скрыть». Для того чтобы скрыть несколько листов, следующих подряд, либо все листы, кроме активного (книга должна содержать не менее одного видимого листа) необходимо кликнуть левой кнопкой мыши по первому нужному листу, затем, удерживая клавишу Shift, кликнуть по последнему, после чего кликнуть правой кнопкой мыши в области выделенных листов и выбрать пункт «Скрыть» из контекстного меню. Все выделенные листы разом становятся скрытыми. Аналогичным образом можно выборочно выделить листы, используя клавишу Ctrl вместо клавиши Shift.
Все выделенные листы разом становятся скрытыми. Аналогичным образом можно выборочно выделить листы, используя клавишу Ctrl вместо клавиши Shift.
Как сделать лист очень скрытым?
Листы рабочей книги можно сделать очень скрытыми. Такие листы невозможно отобразить стандартными средствами Excel, при вызове контекстного меню пункт «Отобразить…» (в некоторых версиях он называется «Показать…») не активен. Чтобы сделать лист очень скрытым, необходимо перейти в редактор VB (Visual Basic), сделать это можно разными способами, но самый простой — сочетанием клавиш Alt+F11, выбрать в VBA проекте рабочей книги нужный лист, а затем в свойстве «Visible» этого листа выбрать параметр «xlSheetVeryHidden».
Чтобы вернуть листу видимость, необходимо изменить свойство «Visible» обратно на xlSheetVisible.
Как отобразить скрытые листы?
Обратная процедура, когда возникает необходимость скрытые листы отобразить и сделать видимыми, может потребовать большого терпения. Чтобы отобразить скрытые листы нужно к
ликнуть правой кнопкой мыши в области имен листов и выбрать пункт меню «Отобразить…».
После этого появляется окно со списком скрытых листов и вывод на экран скрытых листов происходит путем выбора одного листа из всего списка. Отобразить их все разом не получится.
Делать листы видимыми придется по одному. Отображение даже десяти скрытых листов будет вполне утомительным занятием, не говоря уже о большем их количестве.
Что делать если скрыть или отобразить лист не получается?
Если установлена защита структуры рабочей книги, то пункты «Скрыть» и «Отобразить» контекстного меню будут неактивными. Для того чтобы производить какие-либо действия с листами, необходимо снять защиту книги
.
Отображение всех листов, выборочное отображение и скрытие листов по маске
Представленная ниже надстройка для Excel позволяет облегчить и ускорить некоторые манипуляции, совершаемые с листами рабочих книг.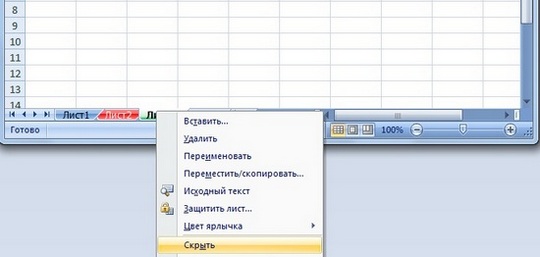 Надстройка позволяет:
Надстройка позволяет:
1) Делать скрытыми все листы, кроме активного;
2) делать очень скрытыми все листы кроме активного;
3) отображать все скрытые листы разом, не зависимо от того скрытые они или очень скрытые;
4) скрывать и отображать листы по маске, используя специальные символы совпадения для имен листов.
Ярлыки листов текущей книги табличного редактора Microsoft Office Excel по умолчанию отображаются у левого нижнего края окна. Если их там нет, причин может быть несколько — от чисто технических, до связанных с соблюдением повышенной конфиденциальности данных, содержащихся в этой книге. Вернуть отображение ярлыков листов, как правило, не сложно — на это может уйти не больше пяти щелчков мышкой.
Вам понадобится
- Табличный редактор Microsoft Office Excel 2007 или 2010.
Инструкция
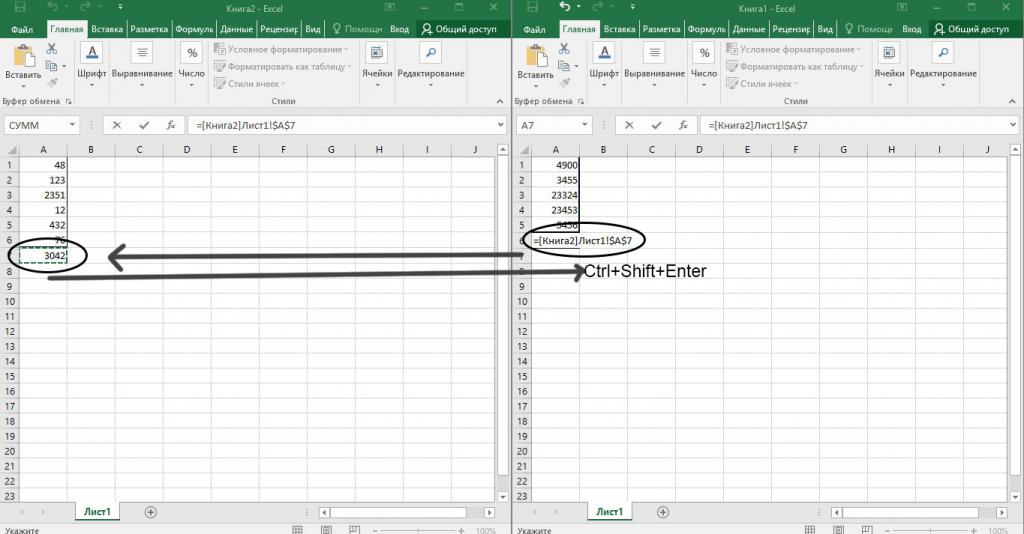 Поставьте отметку в поле «Показывать ярлычки листов» и нажмите кнопку OK.
Поставьте отметку в поле «Показывать ярлычки листов» и нажмите кнопку OK.Оцените статью!
Файл программы Microsoft Excel называется КНИГА. А книга, как водится, состоит из листов. Их количество по умолчанию – 3, но создавать можно столько, сколько нужно. Ярлычки листов можно легко переключать одним кликом: они показываются в левом нижнем углу книги и называются стандартно: ЛИСТ1, ЛИСТ2 и т.п. Можно переключать комбинацией горячих клавиш CTRL+ PageUp (PageDown). Но это не всегда удобно. Да и почему их не видно ярлыков? Разберемся с настройками.
Как вернуть ярлычки
Посмотрим, как должна выглядеть книга, чтобы в ней можно было легко переходить с одного листа на другой. Вот они. Это левый нижний угол книги Excel по умолчанию.
Но у кого-то в нижнем левом углу может быть совсем другая картина.
Что делать в таком случае, когда при открытии книги в ней не обнаруживается панели с закладками? Нужно настроить Excel. Ели у вас 2007-я версия программы, путь к нужным настройкам находится в OFFICE (располагается слева сверху, в самом углу книги) – ПАРАМЕТРЫ EXCEL – ДОПОЛНИТЕЛЬНО – ПОКАЗАТЬ ПАРАМЕТРЫ ДЛЯ СЛЕДУЮЩЕЙ КНИГИ. Здесь находим строчку ПОКАЗЫВАТЬ ЯРЛЫЧКИ и ставим галочку. Нажимаем ОК.
После этого листы появятся в нижнем левом углу книги. Если у вас Excel 2003, то путь таков: СЕРВИС – ПАРАМЕТРЫ – ВИД.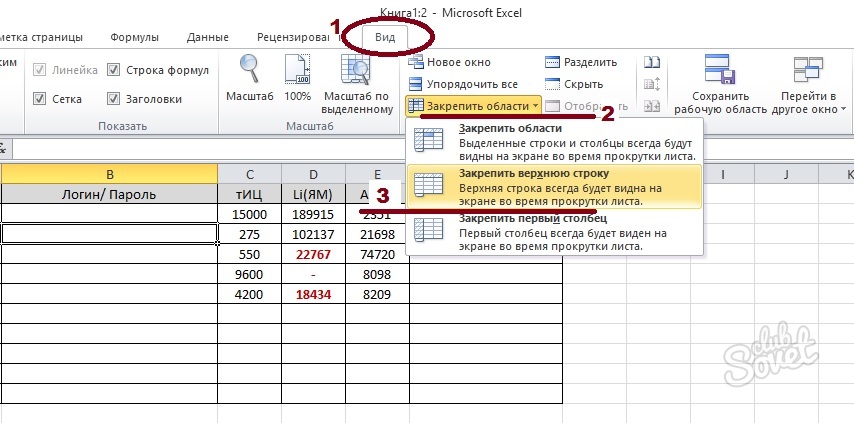 Для версий 2010-2013: ФАЙЛ – ПАРАМЕТРЫ – ДОПОЛНИТЕЛЬНО.
Для версий 2010-2013: ФАЙЛ – ПАРАМЕТРЫ – ДОПОЛНИТЕЛЬНО.
Как скрыть и отобразить ярлыки листов
Есть в Excel и другая функция. Можно скрывать и отображать листы на имеющейся панели с закладками. Это может пригодиться при необходимости создания большого количества листов, когда для поиска нужного приходится пользоваться стрелочками.
В этом случае временно ненужные листы можно скрыть, чтобы они не занимали место на панели.
Это делается очень просто. Предположим, что нам надо скрыть 10, 11 и 12 лист. Для этого кликаем сначала по десятому листу правой кнопкой и выбираем СКРЫТЬ.
Аналогично поступаем с одиннадцатым и двенадцатым. Получается следующее.
Листы скрыты, но не удалены. Информация на них также сохранена. И если мы попробуем переименовать ЛИСТ13 в ЛИСТ10, программа не даст этого сделать.
Придется придумывать листу другое имя. Или оставить все как есть.
Возвращаются скрытые листы на места аналогичным образом. Правой кнопкой кликаем на любой видимый лист и выбираем ПОКАЗАТЬ. Программа покажет список скрытых листов и предложит выбрать тот, который нужно отобразить. Задать команду одновременно для всех листов нельзя. Нужно делать это поочередно.
Скрывать, а также удалять абсолютно все листы нельзя. Видимым должен остаться хотя бы один.
Инструкция
Наверно, многие из вас слышали о существовании этой программы. Она отличается расширенным списком всех выполняемых задач . Для вас, самое главное, отображение подробной информации о конкретном процессе. Порою, некоторые разработчики даже не подписывают, созданный ими процесс. Это говорит либо о быстрой сборке, либо о наличии вирусного компонента в данном приложении . Также программа показывает информацию, по которой можно определить влияние на загрузку процессора, месторасположение данного процесса и т.д.
Единственный минус программы – обилие порою ненужных функций. Один пользователь устанавливает ее ради привычного отключения работы процессов.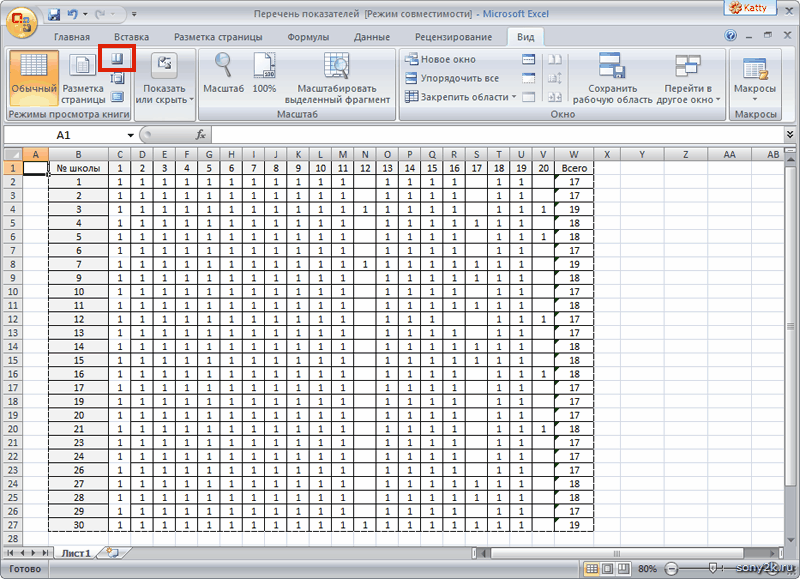 Другого пользователя интересует подробная информация о запущенных процессах. В любом случае, с нашей задачей программа справляется – отображает список
Другого пользователя интересует подробная информация о запущенных процессах. В любом случае, с нашей задачей программа справляется – отображает список
запущенных процессов. Если вы хотите запускать Process Explorer вместо стандартного «диспетчера задач», т.е. нажатием сочетания клавиш Ctrl + Alt + Delete (Ctrl + Shift + Esc), то нажмите меню Options в запущенной программе – выберите пункт Replace Task Manager.
При любом подозрении на зависание или какой-либо сбой, смело открывайте программу Process Explorer и производите поиск лишнего файла. Любой файл, не имеющий цифровой подписи, может вызывать подозрение. В комплекте с любой поисковой системой можно определить официальность этого файла и принадлежность к той или иной категории программ.
Ярлыки листов текущей книги табличного редактора Microsoft Office Excel по умолчанию отображаются у левого нижнего края окна. Если их там нет, причин может быть несколько — от чисто технических, до связанных с соблюдением повышенной конфиденциальности данных, содержащихся в этой книге. Вернуть отображение ярлыков листов, как правило, не сложно — на это может уйти не больше пяти щелчков мышкой.
Вам понадобится
- Табличный редактор Microsoft Office Excel 2007 или 2010.
Инструкция
Если ярлычков листов открытой книги нет совсем, проверьте настройки окна, которые могли быть случайно изменены пользователем. Например, горизонтальная полоса прокрутки могла быть расширена до предела, закрыв все существующие ярлыки. В этом случае наведите курсор на ее левую границу и оттащите вправо на достаточное для отображения ярлыков расстояние. Или окно книги могло быть перемещено в основном окне Excel таким образом, что оказалась не видна его нижняя часть с ярлыками. Эта проблема решается простым щелчком по иконке «Развернуть» в правом верхнем углу окна.
Кроме того, отсутствие ярлыков может оказаться результатом действия соответствующей настройки Excel — их отображение может быть просто отключено пользователем. Чтобы изменить эту настройку, раскройте основное меню редактора — в зависимости от используемой версии кликните по кнопке Office или «Файл». В меню выберите пункт «Параметры» (Excel 2010) или кликните по кнопке «Параметры Excel» у правого нижнего края (Excel 2007).
Чтобы изменить эту настройку, раскройте основное меню редактора — в зависимости от используемой версии кликните по кнопке Office или «Файл». В меню выберите пункт «Параметры» (Excel 2010) или кликните по кнопке «Параметры Excel» у правого нижнего края (Excel 2007).
В обеих версиях редактора выберите в списке настроек раздел «Дополнительно» и прокрутите его до секции «Параметры для следующей книги». Поставьте отметку в поле «Показывать ярлычки листов» и нажмите кнопку OK.
В Excel имеется три уровня видимости листов: видимый, скрытый и очень скрытый. Видимый
лист отображается в списке листов листов книги. Скрытый
лист не отображается в перечне, однако его можно отобразить стандартными методами. Так называемый Очень скрытый
режим, который установить и снять можно только с использованием макросов. Очень скрытые листы не отображаются в перечне листов, более того они не отображаются в диалоговом окне «Вывод на экран скрытого листа».
Так как об этом способе не знают большинство пользователей Excel, то им удобно пользоваться если необходимо спрятать часть информации.
Как сделать лист очень скрытым
Способ №1. Через надстройку VBA-Excel
Самый удобный способ, который не требует специальных знаний, а также позволяет быстро скрыть большое количество листов — установить надстройку VBA-Excel. Для того, чтобы скрыть или отобразить листы в Excel необходимо:
Способ №2. С помощью свойства листов в редакторе кода
Для того чтобы скрыть лист необходимо:
Для отображения скрытого листа можно аналогичным способом установить значение -1 — xlSheetVisible
.
Способ №3. С помощью макросов
Можно сказать, что это самый сложный способ, однако и более универсальный. С помощью программирования можно задавать различные условия скрытия листов и многое другое. Но остановимся пока только на скрытие/отображении.
- Открыть редактор кода сочетанием клавиш Alt+F11
. - В левом меню раскройте проект с одноименным названием вашей книги.

- Создайте новый модуль (если его у вас еще нет), в котором мы будем писать код для скрытия листов.
- Перейдите в модуль и вставьте в него следующий код:
Sub СкрытиеЛистов()
» Удалите лишние строчки кода в зависимости от результата, который нужно получить
Sheets(«ИмяЛиста»).Visible = xlSheetHidden » Скрыть лист обычным способом
Sheets(«ИмяЛиста»).Visible = xlSheetVeryHidden » Сделать супер скрытый лист
Sheets(«ИмяЛиста»).Visible = xlSheetVisible » Отобразить лист
End Sub
Как сделать скрытый лист в excel невидимым?
Для того чтобы можно было скрыть информацию от посторонних глаз, а может быть и от своих собственных, в Excel 2007 и выше предусмотрена возможность скрывать листы. При этом можно делать листы рабочей книги как скрытыми, так и очень скрытыми, а при необходимости делать их вновь видимыми, то есть отображать (показывать).
Как сделать лист скрытым?
Сделать лист скрытым очень просто, для этого нужно кликнуть правой кнопкой мыши по ярлычку нужного листа и в появившемся контекстном меню выбрать пункт «Скрыть». Для того чтобы скрыть несколько листов, следующих подряд, либо все листы, кроме активного (книга должна содержать не менее одного видимого листа) необходимо кликнуть левой кнопкой мыши по первому нужному листу, затем, удерживая клавишу Shift, кликнуть по последнему, после чего кликнуть правой кнопкой мыши в области выделенных листов и выбрать пункт «Скрыть» из контекстного меню. Все выделенные листы разом становятся скрытыми. Аналогичным образом можно выборочно выделить листы, используя клавишу Ctrl вместо клавиши Shift.
Как сделать лист очень скрытым?
Листы рабочей книги можно сделать очень скрытыми. Такие листы невозможно отобразить стандартными средствами Excel, при вызове контекстного меню пункт «Отобразить…» (в некоторых версиях он называется «Показать…») не активен. Чтобы сделать лист очень скрытым, необходимо перейти в редактор VB (Visual Basic), сделать это можно разными способами, но самый простой — сочетанием клавиш Alt+F11, выбрать в VBA проекте рабочей книги нужный лист, а затем в свойстве «Visible» этого листа выбрать параметр «xlSheetVeryHidden».
Чтобы сделать лист очень скрытым, необходимо перейти в редактор VB (Visual Basic), сделать это можно разными способами, но самый простой — сочетанием клавиш Alt+F11, выбрать в VBA проекте рабочей книги нужный лист, а затем в свойстве «Visible» этого листа выбрать параметр «xlSheetVeryHidden».
Чтобы вернуть листу видимость, необходимо изменить свойство «Visible» обратно на xlSheetVisible.
Как отобразить скрытые листы?
Обратная процедура, когда возникает необходимость скрытые листы отобразить и сделать видимыми, может потребовать большого терпения. Чтобы отобразить скрытые листы нужно кликнуть правой кнопкой мыши в области имен листов и выбрать пункт меню «Отобразить…».
После этого появляется окно со списком скрытых листов и вывод на экран скрытых листов происходит путем выбора одного листа из всего списка. Отобразить их все разом не получится.
Делать листы видимыми придется по одному. Отображение даже десяти скрытых листов будет вполне утомительным занятием, не говоря уже о большем их количестве.
Что делать если скрыть или отобразить лист не получается?
Если установлена защита структуры рабочей книги, то пункты «Скрыть» и «Отобразить» контекстного меню будут неактивными. Для того чтобы производить какие-либо действия с листами, необходимо снять защиту книги.
Отображение всех листов, выборочное отображение и скрытие листов по маске
Представленная ниже надстройка для Excel позволяет облегчить и ускорить некоторые манипуляции, совершаемые с листами рабочих книг. Надстройка позволяет:
1) Делать скрытыми все листы, кроме активного;
2) делать очень скрытыми все листы кроме активного;
3) отображать все скрытые листы разом, не зависимо от того скрытые они или очень скрытые;
4) скрывать и отображать листы по маске, используя специальные символы совпадения для имен листов.
видео по работе с надстройкой
макрос (надстройка) для быстрого скрытия и отображения листов
Другие материалы по теме:
Скрывать листы можно используя контекстное меню, вызванное правой кнопкой мышки по ярлычку листа. Как было описано в предыдущем уроке. Но листы можно скрывать так, чтобы их не было видно даже в списке скрытых листов. Причем без использования защиты структуры книги. Для реализации данной задачи нужно воспользоваться параметрами, которые доступны в режиме VBA-редактора (Alt+F11).
Как было описано в предыдущем уроке. Но листы можно скрывать так, чтобы их не было видно даже в списке скрытых листов. Причем без использования защиты структуры книги. Для реализации данной задачи нужно воспользоваться параметрами, которые доступны в режиме VBA-редактора (Alt+F11).
Как лучше скрыть лист в Excel
Для наглядности разберем пример. Скройте «Лист3» обычным способом (с помощью опции «Скрыть» в контекстном меню).
А «Лист2» скроем параметрами VBA-редактора макросов. Для этого выполним следующие действия:
- Откройте VBA-редактор, нажав комбинацию горячих клавиш Alt+F11.
- В окне «Project» выберите «Лист2». А в окне «Properties» найдите свойство «Visible» и выберите ему параметр «2-xlSheetVeryHidden». И закройте окно редактора.
- Чтобы показать скрытые листы Excel, щелкните правой кнопкой мышки по ярлычку листа и выберите опцию «Показать».
В списки скрытых листов мы не видим наш «Лист3». Он надежно спрятан. Чтобы снова его увидеть нужно зайти в VBA-редактор и поменять параметры в свойстве «Visible» на «-1-xlSheetVisible».
Примечание. Третий параметр «0-xlSheetHidden» дает тот же результат что и обычное скрытие листа при помощи контекстного меню.
Полезный совет. Визуально можно скрыть ярлыки листов:
- С помощью настроек параметров: «Файл»-«Параметры»-«Дополнительно»-«Показывать ярлычки листов».
- С помощью расширения горизонтальной прокрутки, как показано на рисунке:
Но и в первом и во втором случаи между листами можно переключатся с помощью комбинации горячих клавиш CTRL+PageUp и CTRL+PageDown.
Полезный Лайфхак в Excel
Чтобы запретить вставку новых строк и столбцов в Excel без использования защиты листа нужно сделать так:
- Перейдите в последнюю ячейку относительно строк и столбцов XFD1048576. Для этого можно ввести в поле имя адрес ячейки XFD1048576 и нажать Enter. А если лист пустой можно нажать комбинацию горячих клавиш CTRL+ → (стрелка влево) чтобы сместить курсор в последний столбец XFD1, а потом CTRL+ ↓ (стрелка вниз) смесит курсор в последнюю ячейку XFD1048576.

- Введите в последнюю ячейку XFD1048576 любое значение, можно даже пробел « ».
Вот и все теперь в лист нельзя вставить строку или столбец. Если нужно запретить вставлять только строки, тогда вводим любое значение в самую последнюю строку (например, A1048576). А если запретить вставлять только столбцы тогда вводим любое значение в последнем столбце (например, XFD1).
Надежное скрытие листов, которых нельзя отобразить стандартными средствами (опцией Показать). Полезные лайфхаки для работы с листами и ячейками.
Иногда некоторые листы в книге приходится скрывать от глаз пользователей. Классический способ предполагает скрытие листа через меню Формат — Лист — Скрыть или правой кнопкой по ярлычку листа — Скрыть (Hide):
Проблема в том, что пользователь, зайдя в меню Формат — Лист — Отобразить или щелкнув правой кнопкой мыши по ярлычку любого листа и выбрав Показать (Unhide), будет видеть имена скрытых листов и понимать, что часть информации от него скрыта:
Поэтому лучше сделать так, чтобы пользователь и не догадывался о присутствии в книге каких-то скрытых листов. Для этого открываем редактор Visual Basic:
- в Excel 2003 и старше — выбрав в меню Сервис — Макрос — Редактор Visual Basic (Tools — Macro — Visual Basic Editor)
- в Excel 2007 и новее — нажав на кнопку Редактор Visual Basic (Visual Basic Editor) на вкладке Разработчик (Developer) или нажав ALT+F11
Ищем на экране вот такое окно:
Если его не видно, то можно его отобразить через меню View — Project Explorer (верхняя часть) и View — Properties Window (нижняя часть).
В верхней части на «дереве» находим и выделяем наш лист (на картинке — Лист1), а в нижней части находим свойство Visible (в конце списка) и делаем его xlSheetVeryHidden.
Вуаля! Теперь увидеть этот лист и узнать о его существовании можно только в редакторе Visual Basic и ни в каких окнах и менюшках Excel он отображаться не будет. Меньше знаешь — крепче спишь. 🙂
Ссылки по теме
- 4 уровня защиты в файлах Excel
- Скрытие листов оптом с помощью надстройки PLEX
Скрыть или показать рабочие листы или рабочие книги
Скрыть или показать рабочий лист
Выберите листы, которые вы хотите скрыть.
Как выбрать рабочие листы
Выбрать
Сделай это
Отдельный лист
Щелкните вкладку листа.
Если вы не видите нужную вкладку, нажмите кнопки прокрутки слева от вкладок листа, чтобы отобразить вкладку, а затем щелкните вкладку.
Два или более смежных листа
Щелкните вкладку первого листа.Затем, удерживая нажатой Shift , щелкните вкладку последнего листа, который хотите выбрать.
Два или более несмежных листа
Щелкните вкладку первого листа.
 Затем, удерживая нажатой клавишу Ctrl , щелкаете вкладки других листов, которые хотите выбрать.
Затем, удерживая нажатой клавишу Ctrl , щелкаете вкладки других листов, которые хотите выбрать.Все листы в книге
Щелкните правой кнопкой мыши вкладку листа, а затем щелкните Выбрать все листы в контекстном меню.
Совет: Когда выбрано несколько рабочих листов, [Группа] появляется в строке заголовка вверху рабочего листа.Чтобы отменить выбор нескольких листов в книге, щелкните любой невыделенный лист. Если невыделенный лист не отображается, щелкните правой кнопкой мыши вкладку выбранного листа, а затем выберите Разгруппировать листы в контекстном меню.
На вкладке Home в группе Cells щелкните Format > Visibility > Hide & Unhide > Hide Sheet .
Чтобы показать лист, выполните те же действия, но выберите Показать . Вам будет представлено диалоговое окно со списком скрытых листов, поэтому выберите тот, который вы хотите показать.
Примечание. Листы , скрытые кодом VBA, имеют свойство xlSheetVeryHidden ; команда «Показать» не отображает эти скрытые листы.Если вы используете книгу, содержащую код VBA, и у вас возникают проблемы со скрытыми листами, обратитесь к владельцу книги для получения дополнительных сведений.

Скрыть или показать окно книги
На вкладке Просмотр в группе Окно щелкните Скрыть или Показать .
На Mac это находится в меню «Окно» в меню файлов над лентой.
Примечания:
Когда вы показываете книгу, выберите ее из списка в диалоговом окне «Показать».
Если Unhide недоступен, книга не содержит скрытых окон книги.
При выходе из Excel вас спросят, хотите ли вы сохранить изменения в скрытом окне книги. Щелкните Да , если вы хотите, чтобы окно книги оставалось таким же, каким вы его оставили (скрытым или не скрытым), при следующем открытии книги.
Скрыть или отобразить окна книги на панели задач Windows
В
Excel 2013 представлен интерфейс единого документа , в котором каждая книга открывается в отдельном окне.
Щелкните File > Options .
Для Excel 2007 нажмите кнопку Microsoft Office
, затем Параметры Excel .
Затем щелкните Advanced > Display > снимите или установите флажок Показать все окна на панели задач .

Вкладки листов полезны для организации и идентификации листов в книге. Вы найдете их внизу книги.
Чтобы избежать беспорядка или отображать только определенные рабочие листы для других, вы можете скрыть столько листов, сколько хотите, при условии, что хотя бы один лист остается в поле зрения. Просто щелкните правой кнопкой мыши вкладку листа, который вы хотите скрыть, и выберите Hide .
Показать рабочие листы
Если вы хотите увидеть скрытый рабочий лист, вы можете отобразить его следующим образом:
Щелкните правой кнопкой мыши вкладку любого листа и выберите Показать .
В поле Показать щелкните листы, которые нужно отобразить, и нажмите ОК .
Чтобы проверить наличие скрытых листов, щелкните правой кнопкой мыши вкладку любого листа и проверьте, доступен ли Показать .Если он недоступен, как на этом рисунке, в вашей книге нет скрытых листов.
Работа с листами
Помимо скрытия и отображения рабочих листов, вы можете вставлять новый лист или удалять, переименовывать и переупорядочивать существующие рабочие листы с помощью вкладок листов. Вот как это сделать:
Удалить вкладки листа
Важно: Если вы удаляете вкладку листа, вы также удаляете рабочий лист и его данные. Чтобы не потерять данные, если вы не хотите их отображать, попробуйте вместо этого скрыть вкладку листа.
Чтобы не потерять данные, если вы не хотите их отображать, попробуйте вместо этого скрыть вкладку листа.
Щелкните правой кнопкой мыши вкладку листа рабочего листа, который вы хотите удалить, и выберите Удалить .
Переименовать вкладки листа
Щелкните правой кнопкой мыши вкладку листа того листа, который нужно переименовать.
Щелкните Переименовать и введите новое имя.
Совет: Вкладки листа автоматически меняют размер в соответствии с именем.
Если у вас много вкладок листов с длинными именами, вы не сможете увидеть их все. Прокрутите до последней видимой вкладки листа и попробуйте нажать кнопку Активировать следующий скрытый лист (три точки после последней видимой вкладки листа).
Изменение порядка вкладок листов
Вот как можно изменить порядок листов по одному, чтобы у вас был индивидуальный порядок листов:
Щелкните правой кнопкой мыши вкладку листа, который вы хотите переместить, и выберите Изменить порядок .
В поле Переместить выбранный лист щелкните лист, перед которым вы хотите переместить выбранный лист, и щелкните ОК .

В этом примере Лист 6 появляется после Листа 8, и при изменении порядка он перемещается перед Листом 7.
Как отобразить листы в Excel (All In One Go)
Посмотреть видео — Как отобразить все листы в Excel
Если вы предпочитаете читать учебное пособие просмотру видео, ниже подробно написано учебник по отображению листов в Excel.
Когда вы работаете с данными, которые распределены по нескольким листам в Excel, вы можете захотеть скрыть несколько листов. Это может быть сделано для того, чтобы избежать беспорядка или не показывать некоторые данные вашему клиенту / менеджеру, скрывая некоторые рабочие листы и оставляя видимыми только полезные.
И в некоторых случаях у вас может быть книга, в которой есть несколько скрытых листов, и вы хотите показать некоторые или все эти листы.
В этом руководстве я покажу вам некоторые методы отображения рабочих листов в Excel (как вручную, так и автоматически с помощью VBA).Я также покажу вам, как выборочно отображать рабочие листы на основе имени или условия.
Итак, приступим!
Отображение листов вручную
Если у вас есть только несколько скрытых листов, вы можете вручную отобразить некоторые или все эти листы.
Предположим, у вас есть книга Excel с 10 скрытыми листами.
Ниже приведены шаги для ручного отображения рабочих листов (по одному):
- Щелкните правой кнопкой мыши любую из существующих вкладок рабочего листа.
- Щелкните параметр «Показать».Откроется диалоговое окно «Показать», в котором перечислены все скрытые рабочие листы.
- В диалоговом окне «Показать» щелкните рабочий лист, который нужно отобразить (вы можете выбрать только один за раз).
- Нажмите ОК.
Вышеупомянутые шаги покажут выбранный рабочий лист.
Примечание : К сожалению, в Excel нет встроенной функции для быстрого отображения всех скрытых листов (или способа выбрать более одного листа и показать его). На данный момент вам нужно использовать диалоговое окно «Показать», в котором вы можете выбрать только один рабочий лист для отображения.
Вы можете скрыть листы сразу, но не показать сразу.
Если вы хотите скрыть листы, вы можете выбрать сразу несколько листов (удерживая клавишу Ctrl и щелкнув имя вкладки листа), щелкните правой кнопкой мыши и нажмите на опцию Скрыть.
К сожалению, в Excel нет встроенных функций для быстрого отображения всех скрытых листов (или способа выбрать более одного листа и отобразить его). На данный момент вам нужно использовать диалоговое окно «Показать», в котором вы можете выбрать только один рабочий лист для отображения.
Хотя нет встроенных функций для массового отображения, вы можете легко сделать это с помощью простого кода макроса VBA.
Показать все листы сразу
С помощью VBA вы можете легко отображать все листы сразу.
Например, если у вас есть 10 скрытых листов, вы можете создать простой код VBA, чтобы отобразить все рабочие листы, или вы можете отобразить их в зависимости от условия (например, отображать только те, в названии которых есть конкретный префикс или год) .
Примечание. Методы, описанные в этом руководстве, не требуют сохранения книги Excel в формате с поддержкой макросов (.XLSM), чтобы использовать код VBA.
Использование немедленного окна
VB Editor в Excel имеет непосредственное окно, в котором вы можете ввести строку кода и сразу же выполнить ее.
Ниже приведены шаги по использованию этой строки кода выше для отображения листов в непосредственном окне:
- Щелкните правой кнопкой мыши любой из видимых листов в книге
- Щелкните Просмотреть код. Это откроет редактор VB.
- Выберите в меню пункт «Просмотр», а затем щелкните в окне «Немедленное».Это заставит окно Immediate появиться в редакторе VB (если его еще нет).
- В окне Immediate скопируйте и вставьте следующую строку кода: Для каждого листа в Thisworkbook.Sheets: Sheet.Visible = True: Next Sheet
- Поместите курсор в конец строки
- Нажмите Enter ключ
Вот и все!
Приведенные выше шаги мгновенно отобразят все листы в книге.
После этого вы можете закрыть редактор VB.
Самое приятное в этом то, что вы можете сделать это в любой книге. Вам не нужно беспокоиться о сохранении книги в формате с поддержкой макросов. Просто выполните строку кода и мгновенно отобразите все листы в книге.
Позвольте мне также быстро объяснить приведенный ниже код VBA, который мы использовали в непосредственном окне для отображения листов:
Для каждого листа в Thisworkbook.Sheets: Sheet.Visible = True: Next Sheet
В приведенном выше коде используется For Next Цикл VBA для просмотра всех листов в книге и установки для свойства visible значения TRUE.Как только свойство visible всех листов будет изменено, код закончится.
Двоеточие (:), используемое в приведенном выше коде, эквивалентно разрыву строки. Хотя он выглядит как одна строка кода, он состоит из трех частей, разделенных двумя двоеточиями.
Если вы хотите узнать больше о немедленном окне и некоторых удивительных вещах, которые вы можете с ним сделать, вот подробное руководство по нему.
Путем добавления макроса в QAT (одним щелчком)
В случае, если вам нужно довольно часто отображать рабочие листы, другим хорошим способом может быть использование кода макроса для отображения листов в личной книге макросов и сохранения значка в быстром доступе Панель инструментов.
Это однократный процесс, и как только вы его закончите, вы сможете отображать скрытые листы в любой книге, просто нажав кнопку в QAT.
Это, безусловно, наиболее эффективный способ показать листы в Excel (наиболее полезно, когда у вас много книг со скрытыми листами, и вам нужно их показать).
Уловка здесь заключается в том, чтобы сохранить код для отображения листов в личной книге макросов.
Персональная книга макросов всегда открывается, когда вы открываете любой файл Excel (хотя вы не можете его увидеть).Когда вы сохраняете код макроса в книге личных макросов, этот код теперь всегда доступен вам. И когда вы добавляете это в QAT и запускаете код макроса одним щелчком мыши.
Ниже приведен код, который необходимо добавить в личную книгу макросов:
Sub UnhideAllSheets ()
Для каждого листа в листах
Sheet.Visible = True
Следующий лист
End Sub Ниже приведены шаги по добавлению этого кода в личную книгу макросов:
- Нажмите кнопку макроса записи (она находится в левом нижнем углу приложения книги Excel)
- В диалоговом окне «Запись макроса» измените значение Сохранить макрос в настройке — Личная книга макросов.
- Нажмите ОК. Начнется запись макроса.
- Щелкните значок «Остановить запись макроса» (в нижнем левом углу книги). Это остановит запись макроса.
- Щелкните правой кнопкой мыши вкладку любого листа, а затем щелкните «Просмотреть код».
- В редакторе VB дважды щелкните объект Module в книге Personal.XLSB
- Удалите любой существующий код и скопируйте и вставьте приведенный выше код.
- Щелкните значок «Сохранить» на панели инструментов.
- Закройте редактор Vb.
. Вышеупомянутые шаги позволяют сделать личную книгу макросов видимой в редакторе VB и разместить в ней код для отображения в ней листов.
Теперь все, что вам нужно сделать, это добавить этот код на панель быстрого доступа, чтобы вы могли использовать его в любое время из любой книги.
Ниже приведены шаги по добавлению этого кода на панель быстрого доступа:
- Щелкните значок «Настроить панель быстрого доступа».
- Щелкните «Дополнительные команды».
- В диалоговом окне «Параметры Excel» щелкните раскрывающийся список «Выбрать команды из».
- Щелкните «Макросы». Это покажет вам список всех макросов в книге (включая макросы в ЛИЧНОМ.XLSB)
- Выберите код макроса для отображения листов
- Нажмите кнопку «Добавить»
- Нажмите кнопку «ОК».
Вышеупомянутые шаги добавили бы этот код макроса для отображения листов на панели быстрого доступа.
Теперь, когда вы получаете книгу, в которой скрыты некоторые листы, вам просто нужно щелкнуть значок кода в QAT, и он мгновенно отобразит все листы за один раз.
Показать листы с определенным текстом в имени
С помощью VBA вы также можете отображать листы на основе имени.
Например, предположим, что у вас есть рабочая книга, которая содержит листы с годами в имени, и вы хотите отобразить все те, в которых указан год 2020.
Вы можете использовать приведенный ниже код, чтобы отобразить все листы с текстом 2020 в it:
Sub UnhideSheetsWithSpecificText ()
Для каждого ws в ThisWorkbook.Worksheets
Если InStr (ws.Name, "2020")> 0, то
ws.Visible = xlSheetVisible
Конец, если
Следующий ws
End Sub В приведенном выше примере используется цикл For Next для просмотра каждого рабочего листа в книге.Затем условие IF Then проверяет имя рабочего листа и, если он содержит указанный текст (в этом коде — 2020), оно изменит свойство visible, чтобы сделать его видимым.
И если имя не содержит указанный текст, то оставит как есть.
Вы также можете изменить этот код, чтобы скрыть листы на основе текста в имени.
Например, если вы хотите быстро скрыть все рабочие листы, имя которых содержит текст «2020», вы можете использовать следующий код:
Sub HideSheetsWithSpecificText ()
Для каждого ws в ThisWorkbook.Рабочие листы
Если InStr (ws.Name, "2020")> 0, то
ws.Visible = xlHidden
Конец, если
Следующий ws
End Sub Примечание : Вы можете сохранить этот код в обычном модуле внутри редактора VB или в личной книге макросов. Если вы сохраняете его в обычном модуле и вам нужно будет снова использовать его позже, вам необходимо сохранить книгу как книгу с поддержкой макросов (формат .XLSM).
Показать выбранные листы (на основе выбора пользователя)
Вы также можете использовать VBA, чтобы дать пользователю гибкость в выборе, показывать лист или нет.
Это можно сделать, отобразив окно сообщения, в котором пользователя просят выбрать, отображать лист или нет. Если выбрано, он показывает этот лист, иначе он переходит к следующему.
Ниже приведен код, который сделает это:
Sub UnhideSheetsUserSelection ()
Для каждого sh в ThisWorkbook.Sheets
Если sh.Visible <> True То
Результат = MsgBox ("Вы хотите показать?" & Sh.Name, vbYesNo)
Если Result = vbYes, то sh.Visible = True
Конец, если
Следующий ш
End Sub Приведенный выше код просматривает каждый лист в книге и проверяет, виден ли он уже или нет.Если он скрыт, то отображается окно сообщения с именем рабочего листа.
Как пользователь, теперь вы можете решить, хотите ли вы скрыть этот лист или показать его.
Это может хорошо работать, если у вас есть скрытые рабочие листы, и вы хотите принимать вызов для каждого листа отдельно.
Примечание : Вы можете сохранить этот код в обычном модуле внутри редактора VB или в личной книге макросов. Если вы сохраняете его в обычном модуле и вам нужно будет снова использовать его позже, вам необходимо сохранить книгу как книгу с поддержкой макросов (.Формат XLSM).
Вот руководство, в котором я показываю, как сохранить код в обычном модуле в Excel (найдите раздел «Где разместить этот код» в этой статье)
Показать все или выбранные листы с помощью пользовательского представления
Это менее известный метод, если вы хотите быстро показать все листы (или некоторые выбранные листы).
«Пользовательское представление» — это функция в Excel, которая позволяет создавать и сохранять представления, к которым можно быстро обращаться одним нажатием кнопки.
Например, предположим, что у вас есть книга Excel с 10 листами. Вы можете создать вид, в котором будут видны все эти 10 листов. В будущем, если у вас есть скрытые листы и вы хотите вернуться к тому виду, в котором были видны все листы, вы можете сделать это, выбрав уже сохраненный пользовательский вид.
Не беспокойтесь, вы не потеряете все изменения, внесенные после создания пользовательского представления. Все настраиваемые представления возвращают вас в представление Excel, когда вы его создали. Поэтому, если некоторые листы были видны при создании представления и теперь скрыты, выбор этого настраиваемого представления отобразит эти листы.
Пользовательское представление предназначено для того, чтобы пользователи могли создавать различные представления. Например, если вы аналитик, вы можете создавать разные представления для разных отделов своей организации. Таким образом, у вас может быть определенный набор листов (или ячеек / строк / столбцов), видимых для одного отдела, а другой набор для другого отдела. Когда у вас есть эти представления, вместо того, чтобы изменять его вручную, вы просто активируете представление для отдела, и оно покажет вам рабочие листы (или строки / столбцы), относящиеся только к ним.
Ниже приведены шаги по созданию настраиваемого представления в Excel:
- Отобразите все рабочие листы, чтобы начать с
- Щелкните вкладку «Вид»
- Щелкните «Пользовательские представления»
- В диалоговом окне «Пользовательские представления» нажмите кнопку «Добавить». Откроется диалоговое окно «Добавить вид».
- Введите любое имя для этого вида, в котором будут видны все листы (или выбранные листы).
- Нажмите «ОК».
После создания представления вы можете в любое время попросить Excel активировать это представление (что сделает видимыми все те листы, которые были видны при создании представления).
Ниже приведены шаги для отображения / активации настраиваемого представления:
- Щелкните вкладку View
- Щелкните Custom Views
- В диалоговом окне Custom Views выберите представление, которое вы хотите отобразить
- Щелкните кнопку Show
Это мгновенно отобразит листы и покажет те, которые были видны, когда вы создали это настраиваемое представление.
Отображение «очень скрытых» листов
Иногда, несмотря на наличие некоторых скрытых листов в вашей книге, вы не сможете отобразить их вручную.
Это может быть связано с тем, что эти листы не просто скрыты — они «очень скрыты».
Когда у вас есть скрытые листы в книге и вы щелкаете правой кнопкой мыши по имени любой вкладки, вы увидите опцию «Показать» листы. Но если у вас есть «очень скрытые» листы или нет скрытых листов, вы не сможете использовать этот параметр (он будет выделен серым цветом).
Вы все еще можете показать эти «очень скрытые» листы, используя код VBA, который мы рассмотрели выше.
Просто скопируйте и вставьте приведенный ниже код в непосредственное окно и нажмите Enter, и он мгновенно отобразит все листы (как скрытые, так и очень скрытые).
Для каждого листа в Thisworkbook.Sheets: Sheet.Visible = True: Next Sheet
У меня также есть полное руководство о том, как скрыть листы и сделать их очень скрытыми (на случай, если вам интересно узнать)
You Вам также могут понравиться следующие руководства по Excel:
Как скрыть рабочий лист в Excel (который нельзя отобразить)
Скрытие и отображение рабочих листов в Excel — простая задача.
Вы можете скрыть рабочий лист, и пользователь не увидит его, когда он / она откроет книгу.Однако они могут легко показать рабочий лист, если захотят (как мы увидим позже в этом руководстве).
Но что, если вы не хотите, чтобы они могли отображать лист (ы).
Для этого вам нужно предпринять несколько дополнительных шагов, чтобы убедиться, что рабочие листы «очень скрыты» (это также будет рассмотрено позже в этом руководстве).
Давайте посмотрим, как скрыть рабочий лист в Excel, чтобы его можно было легко отобразить или нельзя было отобразить.
Обычный способ скрытия рабочего листа в Excel
Вы можете использовать следующие шаги, чтобы скрыть рабочий лист в Excel:
- Щелкните правой кнопкой мыши вкладку листа, которую вы хотите скрыть.
- Щелкните Скрыть.
Это мгновенно скроет рабочий лист, и вы не увидите его в книге. Этот параметр остается неизменным, когда вы сохраняете книгу и снова открываете ее или отправляете кому-то другому.
СОВЕТ ПРОФЕССИОНАЛА: Чтобы скрыть несколько листов за один раз, удерживайте клавишу Control, а затем выберите вкладки листов (которые вы хотите скрыть) одну за другой. После выбора щелкните правой кнопкой мыши любую из выбранных вкладок и выберите «Скрыть». Это сразу скроет все рабочие листы.
Хотя этот метод скрывает рабочий лист, также очень легко отобразить эти рабочие листы.
Вот шаги, чтобы показать рабочий лист в Excel:
- Щелкните правой кнопкой мыши любую из существующих вкладок.
- Нажмите «Показать».
- В диалоговом окне «Показать» выберите лист, который нужно отобразить.
- Нажмите ОК.
Это мгновенно сделает лист видимым в книге.
Обратите внимание, что вы можете отображать только один лист за раз.Чтобы отобразить несколько листов, необходимо повторить описанные выше шаги, чтобы отобразить каждый лист. Кроме того, вы можете использовать код макроса, чтобы показать все рабочие листы за один раз.
Хотя этот метод работает в большинстве случаев, он не поможет, если вы хотите скрыть рабочие листы, чтобы ваш клиент или коллега (или кто-либо, с кем вы делитесь книгой) не могли их показать и просмотреть.
Все, что им нужно сделать, это щелкнуть правой кнопкой мыши на любой из вкладок, и они увидят, что все рабочие листы скрыты (и легко их отобразить).
Итак, давайте посмотрим, как на самом деле можно скрыть рабочий лист, чтобы его нельзя было отобразить (по крайней мере, не так просто).
Скрыть рабочий лист, чтобы его нельзя было отобразить
Вот шаги, чтобы скрыть рабочий лист, чтобы его нельзя было отобразить:
Теперь вы заметите, что лист скрыт.
Если щелкнуть правой кнопкой мыши любую из вкладок, вы не увидите ее в списке скрытых листов, которые можно отобразить.
Насколько надежен этот метод? — НЕТ!
Этот метод работает, поскольку пользователь не может видеть скрытый лист в списке листов, которые он / она может показать.
Но это не значит, что лист нельзя открыть.
Показать лист, который был «очень скрыт»
Вот шаги, чтобы показать лист, который был «очень скрыт»:
- Щелкните правой кнопкой мыши любую из существующих вкладок.
- Щелкните Просмотреть код.
- В редакторе VB щелкните имя листа, которое вы хотите отобразить (оно будет доступно в проводнике проекта как часть объектов Workbook).
- Если панель свойств не отображается, щелкните значок «Свойства» на панели инструментов (или воспользуйтесь сочетанием клавиш F4).
- На панели «Свойства» измените свойство Visible с «2 — xlSheetVeryHidden» на «-1 — xlSheetVisible».
- Закройте редактор VB.
Это отобразит рабочий лист, и он будет виден в книге.
Скрыть / показать рабочие листы с помощью VBA
Если у вас есть много рабочих листов, которые вам нужно скрыть / показать, это может занять много времени.
Использование простого кода VBA может автоматизировать эту задачу за вас.
Скрыть все рабочие листы с помощью VBA
Ниже приведен код VBA, который скроет все рабочие листы, кроме текущего / активного листа:
'Этот макрос скроет весь рабочий лист, кроме активного листа Sub HideAllExceptActiveSheet () Dim ws как рабочий лист Для каждого ws в ThisWorkbook.Рабочие листы Если ws.Name <> ActiveSheet.Name Тогда ws.Visible = xlSheetHidden Следующий ws End Sub
Приведенный выше код скроет весь рабочий лист, кроме активного листа. Однако он скроет его, чтобы их можно было легко отобразить (обратите внимание, что для свойства ws.Visible установлено значение xlSheetHidden).
Если вы хотите скрыть листы, чтобы их нельзя было отобразить, используйте следующий код:
'Этот макрос скроет весь лист, кроме активного листа Sub HideAllExcetActiveSheet () Dim ws как рабочий лист Для каждого ws в ThisWorkbook.Рабочие листы Если ws.Name <> ActiveSheet.Name Тогда ws.Visible = xlSheetVeryHidden Следующий ws End Sub
Единственное изменение, которое мы здесь сделали, — это ws .Visible свойство xlSheetVeryHidden .
Показать все листы с помощью VBA
Ниже приведен код, который покажет все скрытые листы в книге.
'Этот код покажет все листы в книге Sub UnhideAllWoksheets () Dim ws как рабочий лист Для каждого ws в ThisWorkbook.Рабочие листы ws.Visible = xlSheetVisible Следующий ws End Sub
Используя этот код, мы просто просматриваем каждый рабочий лист один за другим и делаем свойство ws .Visible равным xlSheetVisible .
Где поставить код?
Ниже приведены шаги по размещению кода в редакторе VB:
- Щелкните вкладку «Разработчик».
- Щелкните значок Visual Basic (или воспользуйтесь сочетанием клавиш — ALT + F11).
- В редакторе VB щелкните правой кнопкой мыши любой объект книги.
- Перейдите в меню «Вставить» и выберите «Модуль». Это вставит новый модуль в книгу.
- Дважды щелкните значок модуля, скопируйте и вставьте код в окно кода модуля.
Теперь вы можете назначить макрос фигуре или запустить его на вкладке «Разработчик». Вы можете узнать больше о различных способах запуска макроса в Excel здесь.
Обратите внимание, что вам не нужно вставлять новый модуль для каждого кода. У вас может быть один модуль и несколько кодов макросов VBA.
Вам также могут понравиться следующие руководства по Excel:
Как скрыть и отобразить рабочий лист в Excel
Что нужно знать
- Самый простой способ скрыть рабочий лист: щелкните правой кнопкой мыши вкладку рабочего листа и выберите Скрыть .
- Самый простой способ показать: щелкните правой кнопкой мыши любую вкладку рабочего листа, выберите Показать и выберите рабочий лист, который нужно показать.
- Либо перейдите на ленту Home > Format > Hide & Unhide > Hide Sheet or Unhide Sheet .
В этой статье объясняется, как скрывать и отображать листы с помощью контекстного меню и ленты в Excel для Microsoft 365, Excel 2019, 2016, 2013 и 2010.
Использование данных в скрытых листах
Рабочий лист Excel — это отдельная электронная таблица, содержащая ячейки. Каждая ячейка может содержать текст, число или формулу, и каждая ячейка может ссылаться на другую ячейку на том же листе, в той же книге или в другой книге.
По умолчанию все открытые книги Excel отображают вкладки листов на панели задач в нижней части экрана, но вы можете скрыть или отобразить их по мере необходимости.По крайней мере, один рабочий лист должен быть виден постоянно.
Скрытие листов не означает, что вы их удаляете, и вы все равно можете ссылаться на них в формулах и диаграммах, расположенных на других листах или других книгах.
Скрыть рабочие листы с помощью контекстного меню
Параметры, доступные в контекстном меню — меню, вызываемом правой кнопкой мыши — меняются в зависимости от того, что выбрано.
Если параметр Hide неактивен или выделен серым цветом, скорее всего, текущая книга имеет только один рабочий лист.Excel отключает параметр Скрыть для одностраничных книг, поскольку всегда должен быть хотя бы один видимый лист.
Как скрыть отдельный лист
Щелкните рабочий лист вкладку , чтобы выбрать его.
Щелкните правой кнопкой мыши на вкладке рабочего листа , чтобы открыть контекстное меню .
В меню щелкните параметр Скрыть , чтобы скрыть выбранный рабочий лист.
Как скрыть несколько листов
Щелкните вкладку первого листа, который нужно скрыть, чтобы выбрать его.
Нажмите и удерживайте нажатой клавишу Ctrl на клавиатуре.
Щелкните вкладки дополнительных листов, чтобы выбрать их.
Щелкните правой кнопкой мыши вкладку одного рабочего листа , чтобы открыть контекстное меню .
В меню щелкните опцию Hide , чтобы скрыть все выбранные рабочие листы.
Скрыть рабочие листы с помощью ленты
В Excel нет сочетания клавиш для скрытия листов, но вы можете использовать полосу ленты для выполнения той же задачи.
Выберите одну или несколько вкладок рабочего листа внизу файла Excel.
Щелкните вкладку Home на ленте .
Выберите Формат в группе Ячейки.
Нажмите Скрыть и показать .
Выберите Hide Sheet .
Показать рабочие листы с помощью контекстного меню
Вы можете отображать вкладки, используя контекстное меню , точно так же, как вы можете их скрывать.
Щелкните правой кнопкой мыши рабочий лист вкладку , чтобы открыть диалоговое окно Показать , в котором отображаются все скрытые в данный момент листы.
Щелкните лист , который нужно показать.
Нажмите OK , чтобы отобразить выбранный рабочий лист и закрыть диалоговое окно.
Показать листы с помощью ленты
Как и в случае скрытия листов, в Excel нет сочетания клавиш для отображения листа, но вы все равно можете использовать ленту.
Выберите одну или несколько вкладок рабочего листа внизу файла Excel.
Щелкните вкладку Home на ленте .
Выберите Формат .
Щелкните Скрыть и показать .
Выберите Показать лист .
Щелкните лист , который вы хотите отобразить, из всплывающего списка.
Нажмите ОК .
Спасибо, что сообщили нам!
Расскажите почему!
Другой
Недостаточно подробностей
Сложно понять
Как спрятать и защитить очень скрытые листы
Любой рабочий лист можно скрыть, если хотя бы один лист остается видимым в книге.Если структура книги не защищена паролем, любой скрытый лист может снова легко стать видимым.
Чтобы скрыть лист: щелкните правой кнопкой мыши вкладку листа и выберите «Скрыть».
Excel имеет два уровня скрытых листов: скрытых и очень скрытых листов. Разница между ними просто в том, что очень скрытые листы не отображаются в диалоговом окне «Показать». Если книга содержит как скрытые, так и очень скрытые листы, когда пользователь открывает диалоговое окно «Показать», очень скрытые листы не отображаются.
Чтобы скрытые листы «оставались скрытыми», необходимо изменить видимость листов в редакторе Visual Basic (VBE) с помощью параметра « Very Hidden ».
Техника проста: установите свойство visible для листа на « очень скрытый ». Лист больше не будет отображаться в диалоговом окне «Показать». Пожалуйста, выполните 3 шага, описанных ниже:
Шаг 1: Щелкните правой кнопкой мыши вкладку листа и выберите Просмотреть код во всплывающем меню или запустите VBE с ALT-F11
Step2: Выберите рабочий лист, который вы хотите скрыть в редакторе Visual Basic, и нажмите
F4 для отображения свойств листа
Шаг 3: Из раскрывающегося списка «Видимое свойство»
В списке выберите 2-xlSheetVeryHidden
установка
Некоторые пользователи считают, что для защиты скрытых листов « очень скрытый » от того, чтобы они снова стали видимыми, проект VBA должен быть заблокирован паролем.Однако такое мышление ошибочно по двум причинам:
- VBE можно заблокировать паролем, только если книга сохранена в формате файла с поддержкой макросов, например .xlsm, xltm или .xlsb . Формат файла на основе XML по умолчанию .xlsx для Excel 2007 (или более поздней версии) не может хранить код макроса Visual Basic для приложений (VBA), поскольку внутри XML нет файла vbaProject.bin (файла, в котором хранится код). контейнер.
- Но даже если в активной книге включен макрос, опытные пользователи могут выполнить код VBA из второй открытой книги или надстройки и легко сделать очень скрытые листы видимыми.
Итак, не обманывайтесь этим мифом и полагайтесь на пароль VBE, чтобы держать листы очень скрытыми.
Обходной путь
Чтобы пользователи не могли изменять видимость скрытых или очень скрытых листов, структура книги любой книги, вне зависимости от того, включен ли макрос или нет, должна быть защищена паролем. Любая попытка изменить видимое свойство скрытого листа приведет к отображению одного из следующих сообщений.
Сообщения, отображаемые в разблокированном VBE после попытки изменить свойство Visible листа
, в то время как структура рабочей книги защищена паролем
VBA Скрыть (или показать) рабочий лист
Из этого туториала Вы узнаете, как скрывать и отображать рабочие листы с помощью VBA.
Скрыть лист в VBA
Чтобы скрыть лист в VBA, используйте свойство Visible рабочего листа.
Либо установите для свойства Visible значение FALSE:
Worksheets ("Sheet1"). Visible = False или установите для свойства Visible значение xlSheetHidden:
Рабочие листы ("Лист1"). Visible = xlSheetHidden Это то же самое, как если бы пользователь щелкнул правой кнопкой мыши вкладку рабочего листа и выбрал «скрыть».
Показать скрытый лист
Чтобы отобразить лист в VBA, используйте свойство Visible рабочего листа:
Рабочих листов ("Sheet1").Visible = True или
рабочих листов ("Sheet1"). Visible = xlSheetVisible Скрытых листов можно увидеть, щелкнув правой кнопкой мыши в области вкладки «Рабочий лист»:
Очень скрытые листы
Свойство Sheet Visible имеет третий параметр: xlSheetVeryHidden:
.
рабочих листов ("Sheet1"). Visible = xlSheetVeryHidden Очень скрытые листы скрываются при щелчке правой кнопкой мыши в области вкладки рабочего листа:
Этот код не позволяет пользователю электронной таблицы видеть вкладку «Рабочий лист» в нижней части экрана.Он также скрывает рабочий лист от пользователя, когда он щелкает правой кнопкой мыши вкладки внизу. Единственный способ увидеть, что рабочий лист существует (или показать рабочий лист), — это открыть редактор Visual Basic.
Показать очень скрытые листы
Очень скрытые рабочие листы становятся видимыми так же, как и обычные скрытые рабочие листы:
рабочих листов ("Sheet1"). Visible = True или
рабочих листов ("Sheet1"). Visible = xlSheetVisible Скрыть / показать листы в редакторе VBA
Вы также можете переключить свойство Worksheet Visible в редакторе VBA:
Скрыть все вкладки рабочего листа
Вы также можете полностью скрыть область вкладки рабочего листа, чтобы предотвратить переход пользователя к другим рабочим листам.Узнайте больше о скрытии вкладок рабочего листа.
Скрыть / показать листы в защищенной книге
Ваша книга должна быть снята с защиты, прежде чем вы сможете скрыть или показать рабочие листы. Чтобы снять защиту с структуры книги, используйте следующий код:
ActiveWorkbook.Unprotect
Если структура вашей книги защищена паролем, вы должны вместо этого сделать это:
ThisWorkbook.Unprotect "пароль"
Показать все листы
Эта процедура покажет все рабочие листы в книге, используя для каждого цикла:
Sub Unhide_All_Sheets ()
Dim ws как рабочий лист
ActiveWorkbook.Снять защиту
Для каждого ws в листах
ws.Visible = xlSheetVisible
Следующий
Конечный переводник Обратите внимание, что сначала мы снимаем защиту с книги на случай, если она была защищена паролем.
Кодирование на VBA стало проще
Прекратить поиск кода VBA в Интернете. Узнайте больше об AutoMacro — конструкторе кода VBA, который позволяет новичкам кодировать процедуры с нуля с минимальными знаниями кодирования и множеством функций, позволяющих сэкономить время для всех пользователей!
Узнать больше!
<< Вернуться к примерам VBA
Excel Скрытые и очень скрытые листы — в чем разница?
Скрытые и очень скрытые листы в Excel — перейти к видео
Как известно большинству из нас, Excel, будучи таким замечательным инструментом, дает нам возможность скрывать листы из поля зрения.Однако многие не знают, что Excel также предлагает возможность устанавливать листы как очень скрытые.
Скрытые листы часто встречаются в больших книгах. Они помогают упорядочить рабочую тетрадь. И они также предлагают некоторую защиту. Скрывая лист с важными формулами, пользователю придется изо всех сил показывать лист, чтобы отредактировать или удалить формулу. Но это ни в коем случае не является надежным, поскольку большинство пользователей знают, как показать лист, если они действительно этого хотят. Добавление защиты паролем также имеет свои ограничения, так как может блокировать другие функции, мы можем не захотеть быть заблокированными.В таких случаях бесценно использование очень скрытых листов.
Однако очень скрытые листы также представляют угрозу, поскольку они могут использоваться для сокрытия данных или формул, цель которых мошенническая.
Как скрыть и показать листы в Excel
Чтобы скрыть рабочий лист в Excel, выберите рабочий лист и щелкните правой кнопкой мыши. Затем выберите Скрыть.
Теперь вы можете видеть, что Лист 1 был скрыт, поскольку вкладка больше не доступна.
Чтобы показать лист, выберите вкладку, щелкните правой кнопкой мыши и выберите «Показать».Затем выберите скрытый лист, который нужно показать.
Очень скрытые листы
Разница между скрытыми и очень скрытыми листами в книге Excel заключается в возможности их находить и отображать. Когда вы выбираете «Показать», очень скрытые листы не отображаются. На вкладке у вас даже нет возможности сделать лист очень скрытым. Так как же скрыть и показать очень скрытые листы в Excel?
Закапывание листов на очень большую глубину выполняется с помощью ленты проявителя.Если вкладка разработчика недоступна, вам нужно сначала включить ее. В разделе файл выберите Параметры, затем выберите Настроить ленту. Затем в разделе «Основные вкладки» установите флажок «Разработчик».
Когда лента разработчика станет доступной, выберите Visual Basics.
Откроется редактор VBA. В правой части экрана у вас будет Project Explorer и Properties.
Если они не отображаются, выберите «Просмотр», а затем выберите «Обозреватель проекта» и «Окно свойств».
Project Explorer показывает все рабочие листы в книге независимо от их состояния видимости. Выбрав любой из листов, мы можем увидеть свойства выбранного листа на панели свойств.
В нижней части панели «Свойства» есть параметр «Видимый». Используя раскрывающийся список, пользователи могут выбирать между -1 — xlSheetVisible, 0 — xlSheetHidden и 2- xlSheetVeryHidden.
Если мы выберем 2- xlSheetVeryHidden, рабочий лист будет удален из просмотра и не будет доступен для отображения на вкладках.
Как узнать, есть ли в вашей книге очень скрытые листы?
Иногда бывает сложно определить очень скрытые листы в книге. Вы можете отображать очень скрытые листы, используя редактор визуальных основ и изменяя визуальные свойства листа, как мы сделали, чтобы сделать лист очень скрытым. Но найти очень скрытые листы в первую очередь может быть сложно.

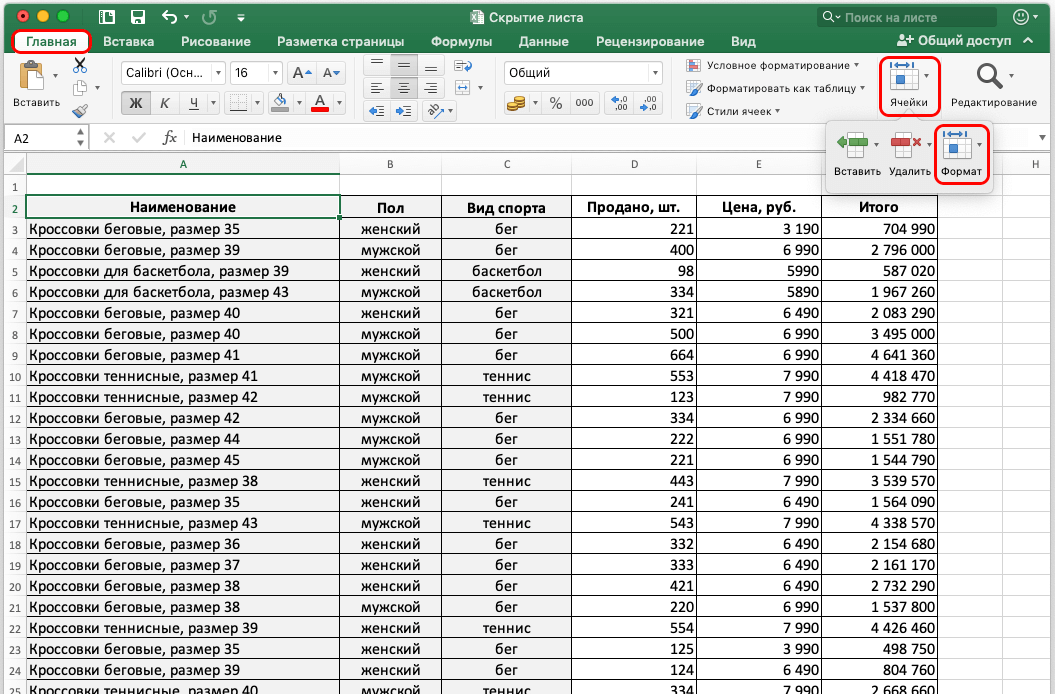
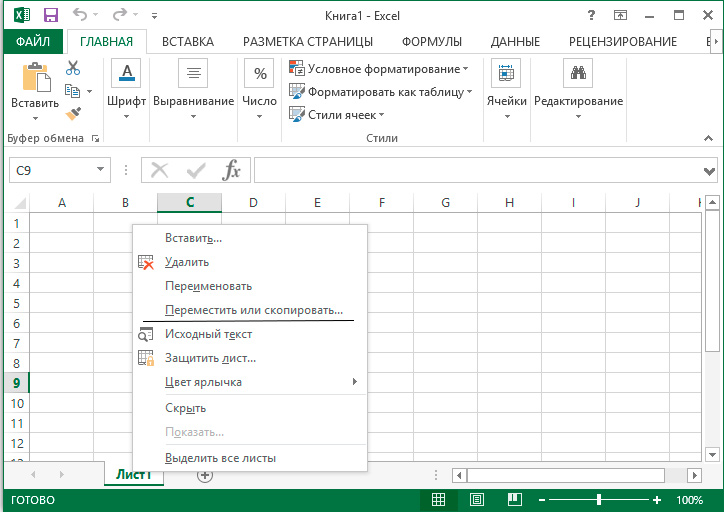

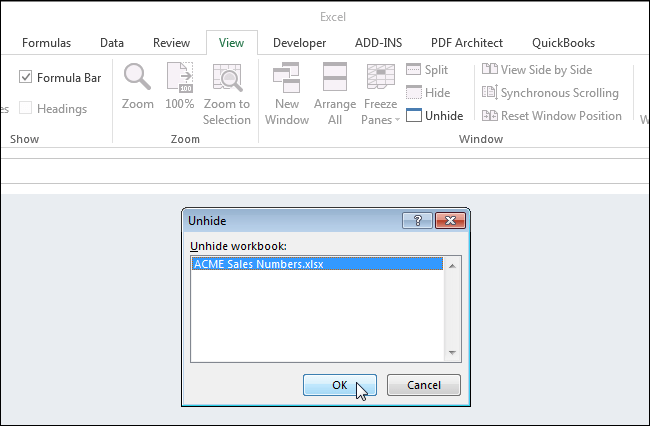
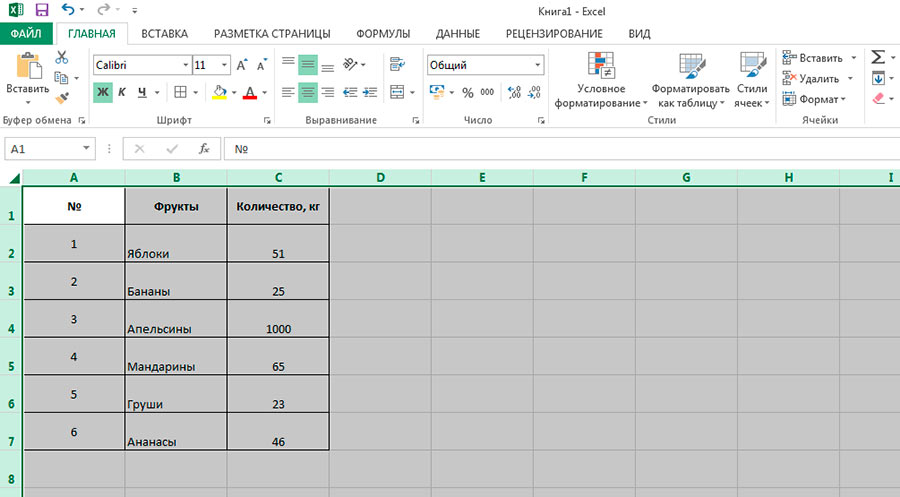
 Затем, удерживая нажатой клавишу Ctrl , щелкаете вкладки других листов, которые хотите выбрать.
Затем, удерживая нажатой клавишу Ctrl , щелкаете вкладки других листов, которые хотите выбрать.
