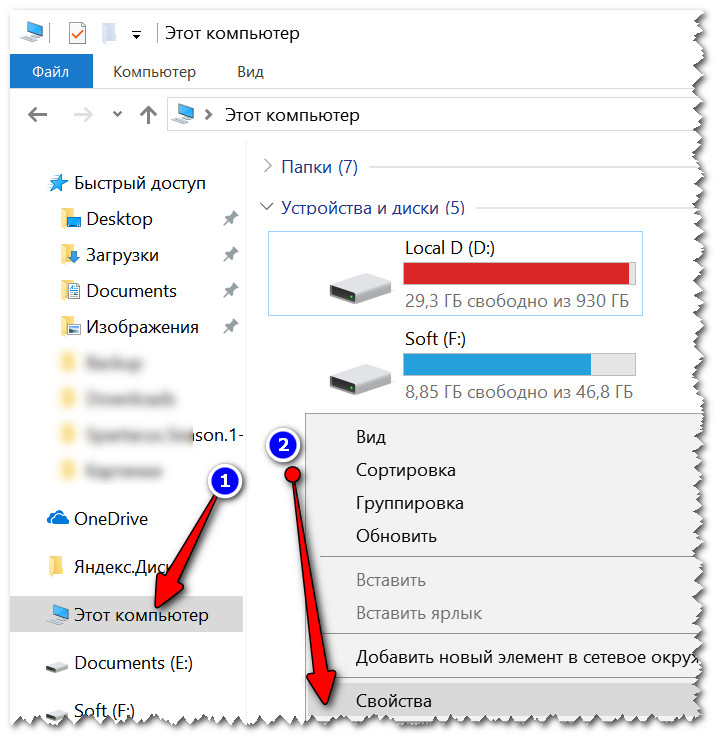Как передавать файлы по wifi с компьютера на компьютер: как передавать между ними файлы, сделать общедоступную папку или диск
Как передавать папки и файлы через Wi-Fi без роутера, между компьютером и мобильным?
В дома или где-либо, где можно подключиться к общей сети через WI-Fi, файлы можно достаточно легко передавать с ПК на мобильный и обратно.
Без роутера обмен файлов через WI-Fi становится проблематичным.
Я не рассказываю как вести обмен с использованием программы SHAREit или ее аналогов. Речь идет об обмене файлами между компьютером и мобильным через обычные файловые менеджеры, типа X-plore или ES File Explorer.
Для начала загружаем программу My WIFI Router. Ее используем для преобразования своего ноутбука или ПК в виртуальный роутер.
Единственное требование — это наличие Wi-Fi адаптера на вашем компьютере. Без него — никак. В ноутбуке он должен быть почти в 100 процентах случаев, а на персональных компьютерах устанавливается редко. Стоят они дешево и часто подключаются в порт USB.
Программа не требует никаких специальных знаний. Нужно придумать название сети и пароль с 8 символов.
После запуска в сетевом окружении появится новая сеть. Нужно к ней перейти. Проще всего это сделать нажав на значке сети в трее правой кнопкой мыши и выбрав «Центр управления сетями и общим доступом». Далее переходим в «Изменение параметров адаптера». Находим сеть, которую запустили в программе My WIFI Router. Дважды кликаем на ней левой клавишей мыши и в открывшемся окне нажимаем «Сведения».
Нас интересует IPv4 адрес.
Его нужно вписать в свой файловый менеджер при создании локального подключения.
Здесь ничего сложного. На примере файлового менеджера X-plore File Manager:
Открываем меню LAN и нажимаем «Добавить сервер». Вводим IPv4 адрес (под «Сервер») . По желанию можно дать название, под «Метка».
Если учетная запись компьютера или ноутбука работает без пароля, то настройки соединения можно считать законченными. В противном случае нужно также ввести логин и пароль.
В противном случае нужно также ввести логин и пароль.
После ввода всех данных просто нужно нажать на наше подключение. Не забываем подключиться перед этим к сети, которую создали.
После этого можно вести обмен файлами и папками, которые имеют общий доступ. А если не знаете как предоставить доступ — читайте следующую статью.
При таком способе скорость намного выше, чем при передаче по Bluetooth (имеется в виду старая версия). Все работало без проблем.
Всем удачи.
6 способов, как передать файлы с телефона на компьютер Блог Ивана Кунпана
Как передать файлы с телефона на компьютер, известно не всем пользователям. Если Вы только начинаете пользоваться компьютерами, инструкция, которая будет представлена в этой статье, поможет Вам решить этот вопрос. Новички чаще всего сталкиваются с технической стороной этого вопроса, который мы и раскроем.
Зачем нам нужно перекачивать файлы с телефона на компьютер
Здравствуйте друзья! Все Вы используете в своей повседневной жизни компьютеры и телефоны. Телефон, практически всегда. Иногда возникает крайняя необходимость перекачивать различные файлы со смартфона на компьютер. Зачем нужно переносить информацию с телефона на компьютер?
Телефон, практически всегда. Иногда возникает крайняя необходимость перекачивать различные файлы со смартфона на компьютер. Зачем нужно переносить информацию с телефона на компьютер?
На это влияет много поведенческих факторов. Например, можно выделить такие, как нехватка памяти на телефоне, сохранение важных данных, заражение телефона вирусами, сброс телефона до заводских настроек и другие факторы влияния. Вместе с тем, у людей возникает вопрос, а как передать файлы с телефона компьютер чтобы их не потерять? Ответ на него мы узнаем дальше в статье. Рассмотрим шесть способов передачи файлов с телефонного устройства на компьютеры.
к оглавлению ↑
Как передать файлы с телефона на компьютер, способы
Итак, как передать файлы с телефона на компьютер? Для передачи данных, Вы можете использовать множество различных способов. Перечислим самые основные из них:
- передача файлов через USB-кабель;
- с помощью Bluetooth;
- использование Вай-фая;
- сервисы облачных дисков;
- сервис DropBox;
- утилита для Виндовс Тотал Коммандер.

Все они имеют разные возможности. Посмотрев на каждый из этих вариантов передачи файлов с практической стороны, Вы убедитесь какой Вам лучше всего подходит.
к оглавлению ↑
Как передать файлы с телефона на компьютер через USB
Передавать файлы по USB кабелю с телефона на компьютер очень просто. Для этого нам потребуется обычный небольшой USB провод, который входит в комплект зарядного устройства для телефона. Берём его, и подсоединяем один конец в разъём на компьютере или ноутбуке, а другой вставляем в телефон. Нужно немного подождать, чтобы компьютер увидел Ваше подключенное устройство. Если всё прошло успешно, оно будет отображаться в «Моём компьютере», в разделе «Портативные устройства» (Рисунок 1).
Далее, заходим туда, и видим в появившемся окне «Внутреннюю память», только что подключенного телефона. Нажимаем на него, и смотрим какие файлы мы можем перенести на компьютер. Например, у меня на телефоне были картинки, которые нужно перенести. Я их выделяю левой кнопкой мыши, затем правой выбираю из меню функцию «Копировать» (Рисунок 2).
Я их выделяю левой кнопкой мыши, затем правой выбираю из меню функцию «Копировать» (Рисунок 2).
После этого, иду на рабочий стол компьютера и переношу их туда, куда нужно (Рисунок 3).
Нажимаю правой кнопкой мыши «Вставить». Впоследствии, выбранные нами картинки появятся на компьютере. Таким образом, Вы можете переносить и другие файлы с телефона на компьютер достаточно быстро и удобно.
к оглавлению ↑
Как передать файлы с телефона на компьютер через bluetooth
Блютуз — это ещё один способ передачи файлов с телефона на компьютер. Практически в каждой современной системе Windows есть эта программа. Но, если Вы её не нашли, то можете скачать с этого официального сайта и установить – (bluetooth.ru.com).
Далее, переходим к процессу передачи информации. В правой нижней части панели задач на компьютере, нажимаем на стрелку, которая отображает скрытые значки. Выбираем из списка значков наш установленный блютуз и «Добавляем устройство», затем подключаем его (Рисунок 4).
Так же включаем на телефоне эту программу, чтобы можно было связать, телефон и компьютер между собой для передачи файлов. После соединения телефона с компьютером можно передавать файлы.
Для этого заходим опять в значок трея, выбираем блютуз и из меню «Принять файлы». После этого немного ждём пока загрузятся все файлы телефона. Далее, Вы сможете смело их перетаскивать в любое месторасположение на компьютере.
к оглавлению ↑
Как передать файлы с телефона на компьютер через wifi
Насколько всем известно, WiFi это беспроводной Интернет. Доступ к которому, можно получить только по паролю. Всё что нужно сделать – включить одновременно на телефоне и компьютере Вай фай и указать пароль для входа в Сеть.
Далее, дожидаемся подключения к Сети и затем можем передавать файлы с телефона на компьютер. Там всё просто, самое главное разобраться в подключении.
к оглавлению ↑
Используем облако Яндекса, Гугла и Майл
Для переноса файлов с телефона на компьютер можно использовать облачные сервисы – Яндекс, Гугл, и Майл. Все они просты в использовании. Достаточно загрузить на их сервис определённый файл, и получить ссылку для скачивания этого файла. Они могут вмещать в себя большие гигабайты данных.
Все они просты в использовании. Достаточно загрузить на их сервис определённый файл, и получить ссылку для скачивания этого файла. Они могут вмещать в себя большие гигабайты данных.
к оглавлению ↑
Используем DropBox
Об этом сервисе уже неоднократно говорилось на моём блоге. Отмечу лишь то, что это один из лучших облачных сервисов, который позволяет хранить и передавать различные файлы с телефонов на компьютеры разного объёма.
Используем программу Total Commander
Тотал Коммандер – это отличный инструмент для переноса разного типа файлов с одного устройства на другой. Как же переносить файлы с телефона компьютер? Для начала установите программу через Плей Маркет на телефоне, затем на компьютере.
Далее, подключаем телефон к компьютеру и перекидываем на него файлы с помощью проводника Тотал Коммандера. Этот процесс занимает недолгое время. Достаточно лишь просто одним нажатием мышки перенести тот или иной файл.
к оглавлению ↑
Заключение
В статье был рассмотрен вопрос, как передать файлы с телефона на компьютер. На практике, этот процесс бывает необходимым для многих пользователей. Всё что нужно Вам сделать – подключить те инструменты, которые сделают эту работу. Обычно для переноса файлов используют USB провод, поскольку это самый удобный вариант для новичка. Намного лучше, чем все остальные способы. Удачи Вам друзья и всего самого хорошего!
На практике, этот процесс бывает необходимым для многих пользователей. Всё что нужно Вам сделать – подключить те инструменты, которые сделают эту работу. Обычно для переноса файлов используют USB провод, поскольку это самый удобный вариант для новичка. Намного лучше, чем все остальные способы. Удачи Вам друзья и всего самого хорошего!
С уважением, Иван Кунпан.
Просмотров: 35041
Как перенести информацию с компьютера на компьютер, как перекинуть файлы с ноута на комп?
Передача файлов с компьютера на компьютер
Существует большое количество методов переноса данных с одного ПК на другой. В этой статье будут рассмотрены 3 категории. Первую составляют способы с использованием интернет-сервисов. Вторая группа основывается на применении стандартных физических носителей (например, портативных жестких дисков). Последним средством в нашем списке будет технология домашних сетей Виндовс.
Способ 1: uTorrent
Можно достаточно просто передавать данные любого размера, используя популярный торрент-клиент uTorrent.
- Запустите приложение.
- Откройте папку с нужным файлом в «Проводнике» Windows.
- Щелкните левой кнопкой мыши на нужном объекте и, зажав кнопку, перетащите его прямо в торрент-клиент.
- Возникнет окно создание ссылки.
- Нажимаем кнопку «Get Link» («Создать ссылку»).
- Через некоторое время раздача будет готова. Появится сообщение об успешном завершении операции.
- Закрываем это окно, щелкнув по крестику в правом верхнем углу.
- Переходим в uTorrеnt. Напротив созданной нами раздачи будет написано «Seeding» («Раздается»).
- Кликаем правой кнопкой мыши по нашей раздаче и выбираем «Копировать Магнет-URI».
- Теперь магнет-ссылка будет в буфере обмена, откуда ее можно вставить куда угодно: в сообщение в мессенджере, email и др.
Человек, которому вы передали торрент-адрес, должен будет выполнить следующее:
- В запущенном приложении мюТоррент выбрать «Файл» – «Добавить по URL…»
- В появившемся диалоговом окне ввести переданный URL (например, нажав «Ctrl» + «V»).

- Кликнув мышью на «OK» (или «Открыть»), запустить скачивание.
Подробнее: Как пользоваться программой для скачивания торрентов uTorrent
Способ 2: Облачные сервисы
На сегодняшний день существует множество облачных сервисов с простым использованием: Яндекс Диск, MEGA, Google Диск, Dropbox, Cloud Mail.ru. Все они используют в своей работе одинаковый принцип.
Подробнее:
Как пользоваться Google Диском
Как пользоваться облачным хранилищем Dropbox
Yandex Disk
Лимит на максимальный размер файла для загрузки по веб-интерфейсу составляет 2 ГБ. Но, используя приложение, можно отправлять данные большего размера. Объем бесплатного доступного пространства не превышает 10 ГБ.
- По ссылке выше переходим на Yandex Диск.
- Зайдя на облачный сервис, щелкаем мышью «Загрузить».
- В стандартном окне «Проводника» Windows выбираем нужный файл для загрузки.
- После успешного добавления данных на облачный сервис появится панель, где нужно нажать на переключатель (перевести его в положение «Вкл»).
 Это откроет публичный доступ к загруженному на ресурс файлу.
Это откроет публичный доступ к загруженному на ресурс файлу. - Полученную ссылку можно скопировать в буфер обмена (1), отправить в социальные сети или посредством Email (2).
Подробнее: Как загрузить файл на Яндекс Диск
Другой довольно удобный облачный сервис – Мега. В бесплатном режиме пользователю предоставляется 15 ГБ дискового пространства.
- Заходим на сайт по указанной ссылке.
- В самом верху на панели выбираем «File Upload» (Загрузить файл) или «Folder Upload» (Загрузить папку).
- В «Проводнике» Виндовс указываем то, что нужно загрузить, затем нажимаем «ОК».
- После завершения операции в списке доступных объектов отобразится новый элемент.
- Для создания ссылки подведите указатель мыши в самый конец строки и щелкните на появившейся кнопке.
- Выберите «Get link».
- Внизу предупреждающего сообщения нажмите «I agree».
- В панели создания URL щелкните «Copy». Теперь его можно передать любым способом, вставив из буфера обмена.

Способ 3: Электронная почта
Практический все сервисы электронной почты позволяют передавать файлы вместе с сообщением. Недостатком является то, что прикрепленные к письму вложения не могут быть большого размера. Зачастую максимально допустимый лимит — 25 Мбайт. Покажем на примере Яндекс Почты процедуру отправки вложенных данных посредством Email.
- Зайдя по ссылке выше в почтовый сервис Яндекса, нажимаем на «Написать».
- Вводим все данные адресата и щелкаем мышкой по иконке скрепки.
- Откроется стандартное окно «Проводника».
- Находим нужный файл и кликаем «Открыть».
- Нажимаем кнопку «Отправить».
- Адресат в полученном письме должен будет кликнуть мышью по направленной вниз стрелке для скачивания вложения. Следует отметить, что если размер файла превышает допустимый, то в окне сообщения пользователь увидит ссылку на Яндекс Диск.
Подробнее:
Как зарегистрироваться на Яндекс.Почте
Как отправить письмо по электронной почте
Как отправить файл или папку по электронной почте
Как отправить изображение в Яндекс.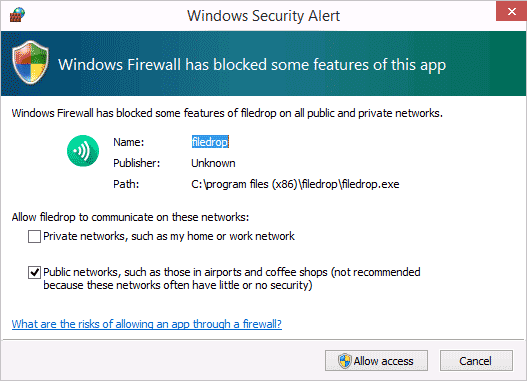 Почте
Почте
Способ 4: TeamViewer
TeamViewer — средство удаленного управления, применяемое главным образом для оказания помощи другому пользователю на его ПК. Программа имеет широкий функционал, включающий удобные возможности по передаче документов с компьютера на компьютер.
- Запустите приложение.
- Введите ID партнера (1).
- Установите переключатель на «Передача файлов» (2).
- Нажмите «Подключиться» (3).
- В следующем поле вводим пароль партнера и кликаем на «Вход в систему».
- Появится двухпанельное окно, в котором слева выбираем данные для копирования, а справа – целевую директорию (или наоборот).
Подробнее: Как пользоваться TeamViewer
Способ 5: Bluetooth
C помощью беспроводной технологии Блютуз можно копировать файлы с одного ПК на другой. Многие компьютеры (включая большинство современных ноутбуков) уже имеют встроенный адаптер Bluetooth. Передача данных между машинами таким способом требует включения самой функции на обеих сторонах.
Подробнее:
Устанавливаем Bluetooth на компьютер
Включение Bluetooth на ноутбуке Windows 8
Включение функции Bluetooth на ОС Windows 10
- На втором компьютере (целевом) щелкаем мышью по значку Блютуз в трее правой кнопкой мыши.
- Выбираем пункт «Открыть параметры».
- Ставим галочки в разделе «Обнаружение» и «Подключения».
- На первой машине щелкаем на иконке Блутуз в трее, затем – «Отправить файл».
- Указываем нужное устройство и то, что хотим передать.
- На втором ПК проделываем аналогичную пункту 4 операцию, выбрав «Принять файл».
Более простой вариант отправки данных таким способом заключается в следующем:
- В «Проводнике» выделяете правой кнопкой мыши нужный объект.
- Далее – «Отправить» – «Устройство Bluetooth».
- Указываете устройство и целевой файл в диалоговом окне.
- Недостатком такого метода является то, что Блютуз не позволяет передавать папки. Решением может быть помещение всех нужных документов в один архив.

Подробнее:
Программы для сжатия файлов
Сжатие файлов в программе WinRAR
Создание ZIP-архивов
Способ 6: Внешний накопитель
Одним из самых простых и популярных способов передачи файлов между компьютерами является использование внешних накопителей. Для этого чаще всего применяют флешки, DVD-диски и портативные жесткие диски.
Перенос данных на флеш-накопители и внешние хард-диски происходит стандартным способом с использованием «Проводника» или сторонних файловых менеджеров. DVD-диски требуют специальной процедуры и ПО для своей записи. После завершения операции носитель передается другому пользователю.
Подробнее: Программы для записи дисков
Следует остановиться на особенностях файловых систем при использовании флеш-накопителей.
Максимальный размер отдельного файла в системе FAT32 составляет приблизительно 4 ГБ. NTFS теоретически не имеет ограничений. Это значит, что для передачи достаточно больших единичных данных (например, дистрибутивов современных игр) следует задать соответствующую разметку флешки. Информацию о текущих параметрах форматирования накопителя можно получить, щелкнув в контекстном меню «Свойства» в окне «Мой компьютер».
Информацию о текущих параметрах форматирования накопителя можно получить, щелкнув в контекстном меню «Свойства» в окне «Мой компьютер».
Для использования NTFS на флешках следует:
- В окне «Мой компьютер» щелкнуть правой кнопкой мыши на флеш-накопителе и выбрать «Форматировать…».
- Далее необходимо указать нужную файловую систему (в нашем случае это NTFS) и нажать «Начать».
Подробнее: Инструкция по изменению файловой системы на флешке
Способ 7: «Домашняя группа»
«Домашней группой» называют совокупность компьютеров под управлением Виндовс, которые предоставляют ресурсы для совместного использования.
- В строке поиска набираем «Домашняя группа».
- Далее кликаем на кнопке «Создать домашнюю группу».
- В следующем информационном окне просто нажимаем «Далее».
- Отмечаем (или оставляем как есть) те элементы, которые будут доступны участникам «Домашней группы», и щелкаем мышью «Далее».
- Дожидаемся окончания процесса получения разрешений.

- В следующем окне отобразится пароль для доступа к общим ресурсам. Его можно распечатать.
- Нажимаем «Готово».
- Запускаем «Проводник» и кликаем внизу по ярлыку «Домашняя группа».
- Для предоставления доступа к определенным ресурсам на локальном ПК кликаем по нему правой кнопкой мыши и выбираем любую из опций. Вы можете открыть или закрыть доступ к любому элементу из выбранных папок для «Домашней группы».
Подробнее:
Создание «Домашней группы» в Windows 7
Создание «Домашней группы» в Windows 10
Существует множество самых разнообразных способов передачи файлов с компьютера на компьютер. Часть из них требует доступа к интернету, например, копирование файлов с помощью торрент-клиента. Главное достоинство таких способов – возможность перекинуть данные на неограниченные расстояния. Напротив, при использовании внешних носителей, как правило, перенос файлов происходит путем передачи самого девайса из рук в руки. Самый популярный из таких методов – использование флешек. Такие носители дешевы, компактны и механически устойчивы. Организация общего доступа для компьютеров в сети используется чаще всего, если требуется многократный обмен файлами.
Такие носители дешевы, компактны и механически устойчивы. Организация общего доступа для компьютеров в сети используется чаще всего, если требуется многократный обмен файлами.
Мы рады, что смогли помочь Вам в решении проблемы.
Отблагодарите автора, поделитесь статьей в социальных сетях.
Опишите, что у вас не получилось. Наши специалисты постараются ответить максимально быстро.
Зачем вам это вздумалось, обсуждать не будем и так понятно, что на это есть свои причины (покупка нового ПК, апгрейд старого и т.д.). Главное, что теперь перед нами стоит задача: как передать файлы с компьютера на компьютер. В этой небольшой статье, я умещу всевозможные способы, как синхронизировать информацию между двумя устройствами. Поехали.
Через сетевой кабель и wifi
На мой взгляд, это самый адекватный, быстрый и простой способ передачи с одного ПК на другой. Все что вам требуется, это соединить между собой 2 компьютера при помощи сетевого кабеля (он же витая пара) или подключить оба устройства к одному Wi-Fi роутеру.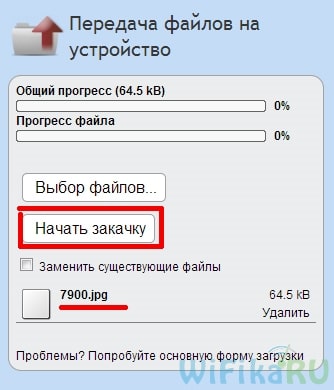
Как подключить и настроить
- Подключите кабель к компьют
Передача файлов по wifi с компьютера на андроид – обзор лучших способов [2020]
admin 21.04.2018 Загрузка…
Очень часто требуется перебросить файлы с персонального компьютера в смартфон (например, скачанную музыку) или совершить обратное действие (при выгрузке фотографии). Можно использовать традиционный способ и соединить устройства посредством USB-кабеля. Но на дворе эра беспроводных технологий, поэтому актуален вопрос, как осуществляется передача файлов по Wi-Fi с компьютера на Андроид и обратно.
Активация Wi-Fi
Первым делом для осуществления передачи файлов с компьютера на Андроид по Wi-Fi является активация данного формата беспроводной связи на смартфоне. Это можно сделать следующим образом:
- зайти в настройки телефона;
- первыми пунктами меню будут идти сетевые возможности;
- следует выбрать Wi-Fi и активировать его, передвинув ползунок или поставив галочку;
- подключение к обнаруженной сети не является обязательным, поскольку при передаче файлов по Wi-Fi с Андроида на компьютер не всегда требуется наличие Интернета.

Обратите внимание
После этого можно переходить непосредственно к осуществлению обмена информацией.
Использование встроенных опций
Будет полезным
Практически все современные смартфоны имеют проприетарную функцию, которая разработана для прямой передачи файлов по Wi-Fi с Андроида на Андроид или со смартфона на компьютер. Она называется Wi-Fi Direct.
В использовании Wi-Fi Direct присутствует один нюанс – телефон не каждой марки качественно работает с данным ПО. Некоторые смартфоны (например, Samsung) моментально видят все устройства в сети, а иные не дают воспользоваться данной опцией даже при «танцах с бубном».
Для осуществления обмена посредством данной опции необходимо:
- перейти к настройкам;
- найти в разделе сетевых опций упомянутую функцию;
- активировать ее;
- провести сопряжение двух устройств, если оба обнаруживаются;
- далее просто передать файлы. Процесс обмена напоминает аналогичную процедуру для Bluetooth.

Обмен через сетевые сервисы
Загрузка …
Следующим простым шагом, как можно осуществить обмен файлами между ПК и смартфоном, является использование специальных Web-серверов. Для того, чтобы воспользоваться данным методом, предварительно потребуется скачать приложение под названием Wi-Fi File Transfer из Play Market.
Далее процесс обмена будет осуществляться по схеме:
Важно знать
Подобным способом в бесплатном режиме можно передавать информацию, не превышающую в объеме 5 Мб. Если требуется проводить обмен большими по размеру кусками, необходимо приобрести версию Pro.
Создание FTP-сервера
Еще одним сложным, но изящным способом, как можно передавать файлы посредством Wi-Fi, является использование FTP-сервера. Это способ практически идентичен предыдущему, с той лишь разницей, что применяется не браузер, а FTP-клиент.
Предварительно также необходимо загрузить на смартфон программу FTP-сервер. Далее пользователь увидит большую красную кнопку, которая запускает работу системы обмена.
Далее пользователь увидит большую красную кнопку, которая запускает работу системы обмена.
После запуска приложение выдает адрес, по которому будет располагаться сервер. В отличие от Web-браузера, эту ссылку можно вводить в строке обычного проводника Windows.
Во вкладке «Мой компьютер» отобразится содержимое телефона. Для копирования файлов их можно просто перетащить мышкой в папку компьютера, куда требуется осуществить передачу.
Будет полезным
Для использования данного метода и создания собственного FTP-сервера можно использовать популярный файловый менеджер – Total Commander.
Программы для передачи файлов с компьютера на телефон через Wi-Fi
Существует множество программ, которые предлагают возможность осуществления обмена информацией между мобильным устройством и ПК.
SHAREit
Приложение, которое имеет версию для смартфонов и персональных компьютеров. Для получения возможности обмена файлами между ПК и телефоном требуется:
- Установить программу на смартфон и компьютер.

- Запустить ее на обоих устройствах.
- На телефоне нажать кнопку «Отправить».
- Будет предложено выбрать информацию, которую необходимо передать.
- Далее нужно выбрать режим «Подключить к ПК»
- На компьютере потребуется нажать клавишу «Получить».
- Завершением процедуры станет подтверждение выбора «ОK».
AirDroid
Приложение, которое работает по принципу обмена данными через Web-сервер. Для начала передачи потребуется установить на смартфоне данное ПО, получить адрес и вбить его в адресную строку браузера на компьютере. Далее процедура обмена осуществляется путем выбора необходимой папки и нажатия кнопки «Скачать». Из преимуществ этой программы следует отметить простоту ее использования и поддержку различных операционных систем.
Обратите внимание
Софт распространяется по принципу freeware или бесплатно.
Xender
Приложение, которое вобрало в себе лучшие стороны иных программ.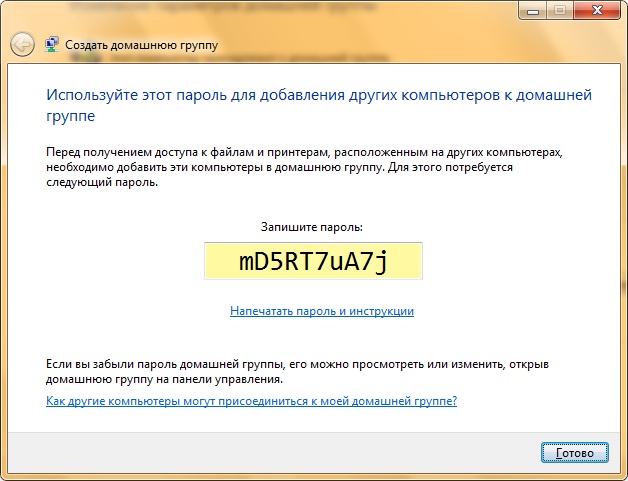 Оно позволяет осуществлять передачу как при помощи использования десктопной версии, так и по веб-интерфейсу. Также можно создавать группы до 4 устройств и осуществлять одновременный обмен информацией.
Оно позволяет осуществлять передачу как при помощи использования десктопной версии, так и по веб-интерфейсу. Также можно создавать группы до 4 устройств и осуществлять одновременный обмен информацией.
Виталий Солодкий
Как можно раздать интернет с компьютера на телефон или на другой ПК
У многих из нас есть доступ к интернету, и у большинства в доме имеется не одно устройство, которое потенциально может подключаться к интернет-ресурсам. Компьютер, телефон, планшет, ноутбук, органайзер — всем этим можно пользоваться для сёрфинга в глобальной сети. Но на том же телефоне несколько затруднительно и накладно использовать трафик, который предлагает мобильный оператор. А покупать роутер ради одного устройства, согласитесь, нерентабельно. Однако имеются довольно простые и удобные альтернативные варианты подключения, которые рассматриваются ниже.
Раздача интернета через Wi-Fi без роутера
Представьте себе, что у вас есть ноутбук или компьютер с Wi-Fi-адаптером, который подключён к интернету.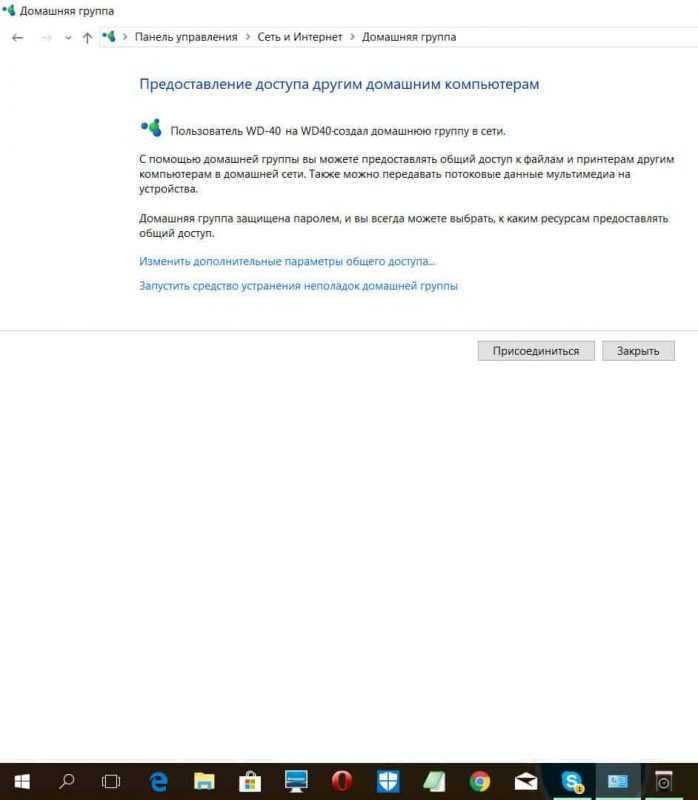 И вы хотите сделать на нём точку доступа к глобальной сети для других устройств. Прежде всего, необходимо отключить файервол антивируса или брандмауэр Windows. Если этого не сделать, то раздача интернета с вашего компьютера не получится, сколько ни манипулируй настройками подключений. А также стоит помнить, что для раздачи интернет-трафика компьютер или ноутбук обязательно должен быть включён.
И вы хотите сделать на нём точку доступа к глобальной сети для других устройств. Прежде всего, необходимо отключить файервол антивируса или брандмауэр Windows. Если этого не сделать, то раздача интернета с вашего компьютера не получится, сколько ни манипулируй настройками подключений. А также стоит помнить, что для раздачи интернет-трафика компьютер или ноутбук обязательно должен быть включён.
Для отключения брандмауэра Windows делаем следующее:
- Открываем панель управления. В поиске Windows (значок лупы рядом с «Пуском») прописываем control и в результатах поиска выбираем элемент «Панель управления».
Через поиск Windows находим и открываем «Панель управления»
Переключаем вид на мелкие или крупные значки.
«Панель управления» содержит в себе управляющие элементы ОС
- Щёлкаем по элементу «Брандмауэр Windows» или «Брандмауэр Защитника Windows» в зависимости от установленной у вас версии системы.
Открываем панель «Брандмауэр Защитника Windows»
- Нажимаем ссылку «Включение и отключение брандмауэра защитника Windows».

Щёлкаем по ссылке «Включение и отключение брандмауэра Защитника Windows»
- Ставим галочки на пункты «Отключить…» и подтверждаем изменения, нажав кнопку OK.
Отключаем брандмауэр и сохраняем изменения
После этого можно смело приступать к созданию беспроводного соединения.
Возможно, на вашем компьютере функцию брандмауэра взял на себя файервол антивирусной программы. В этом случае придётся отключить и его. Причём именно файервол, а не защиту от вирусов и вредоносных программ. Не ослабляйте защиту компьютера ни при каких условиях.
Через командную строку
Один из самых простых способов создать виртуальное подключение — воспользоваться командной строкой (КС). Он очень удобен, поскольку вы сами задаёте параметры подключения и можете в любой момент включить или выключить сеть.
- Открываем командную строку с правами администратора. Для этого заходим в меню «Пуск», затем в папку «Служебные», щёлкаем правой кнопкой по пункту «Командная строка», в выпадающем меню выбираем «Дополнительно», а затем — «Запуск от имени администратора».

Запускаем «Командную строку» от имени администратора
- Вводим команду netsh wlan set hostednetwork mode=allow ssid=NoteBook_WIFI key=78787878 keyUsage=persistent. При этом значения после ssid= и key= вы можете задавать любые — это имя и пароль создаваемой сети. Единственное ограничение — пароль должен быть не короче 8 символов.
- Следующая команда: netsh wlan start hostednetwork запускает работу созданной сети. Соответственно, команда netsh wlan stop hostednetwork — прекращает работу сети и делает невозможным её использование с внешних устройств.
Эти манипуляции завершают создание и включение виртуальной сети Wi-Fi. Теперь у нас есть рабочая виртуальная сеть, к которой уже можно подключиться, а также имеется разрешение на передачу по ней данных. Однако доступ к интернету пока недоступен, его требуется открыть. Для этого:
- Открываем «Панель управления» и выбираем пункт «Центр управления сетями и общим доступом» (ЦУСиОД).
«Центр управления сетями и общим доступом» — одно из основных средств управления компьютером
- Вам откроется список сетей, к которым вы подключены.
 Выберите ту, которая предоставляет вашему компьютеру доступ к интернету, и нажмите кнопку напротив слова «Подключения:».
Выберите ту, которая предоставляет вашему компьютеру доступ к интернету, и нажмите кнопку напротив слова «Подключения:».Центр управления сетями и общим доступом показывает перечень сетевых соединений компьютера и информацию о каждом из них
- В открывшемся окошке щёлкаем по кнопке «Свойства».
Выбираем «Свойства» для настройки сетевого соединения
- Переходим во вкладку «Доступ» или Sharing. Выбираем созданную вами сеть, скорее всего она будет называться «Беспроводное подключение» (Local Area Connection) с цифрой в конце. Ставим галочки, разрешая пользователям этой сети выходить в интернет. Подтверждаем изменения кнопкой OK.
Открываем доступ к интернету из выбранной сети
- После этого ваша Wi-Fi сеть может быть обнаружена любым устройством в радиусе 10 метров, и в неё можно войти, зная пароль.
В использовании этого способа есть небольшой минус: после каждой перезагрузки компьютера виртуальную сеть нужно включать снова, что не очень удобно.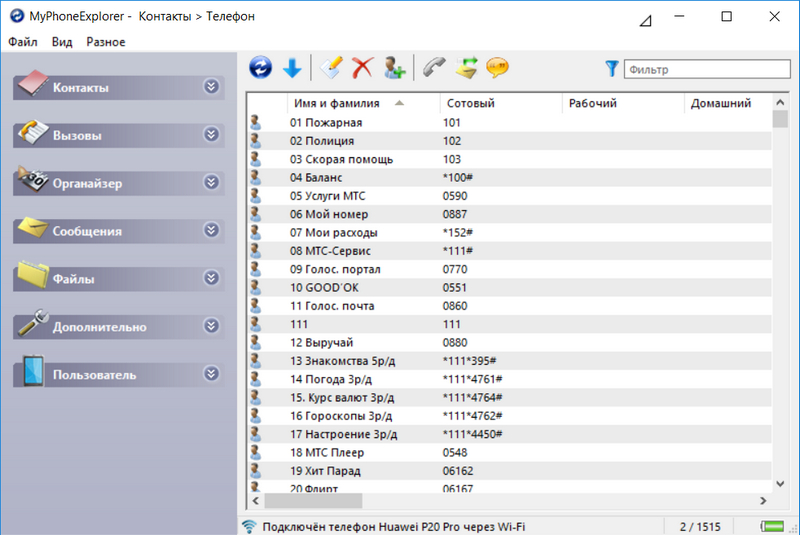 Но можно создать элементарный вспомогательный интерфейс.
Но можно создать элементарный вспомогательный интерфейс.
- Любым текстовым редактором, например, блокнотом, создаём два файла. В один из них записываем команды создания и запуска виртуальной сети, а в другой — команду остановки (пункт 3 инструкции для командной строки). Имена файлов могут быть абсолютно любыми.
Лучшие 6 программ для обмена файлами между двумя компьютерами с помощью Wi-Fi
Предположим, к вам пришел друг, и вы хотите поделиться с ним большими файлами. Теперь традиционный способ обмена файлами между двумя компьютерами — использовать флешку или внешний жесткий диск. Некоторые могут даже предпочесть использовать кабель Ethernet или Windows Workgroup. Но все они имеют определенные ограничения, такие как недоступность флешки и внешнего диска или сложность настройки параметров кабеля Windows Workgroup и LAN.
Сейчас существует множество приложений для Android (таких как Airdroid, SHAREit и т. Д.), Которые позволяют без проблем передавать файлы с компьютера на Android через Wi-Fi.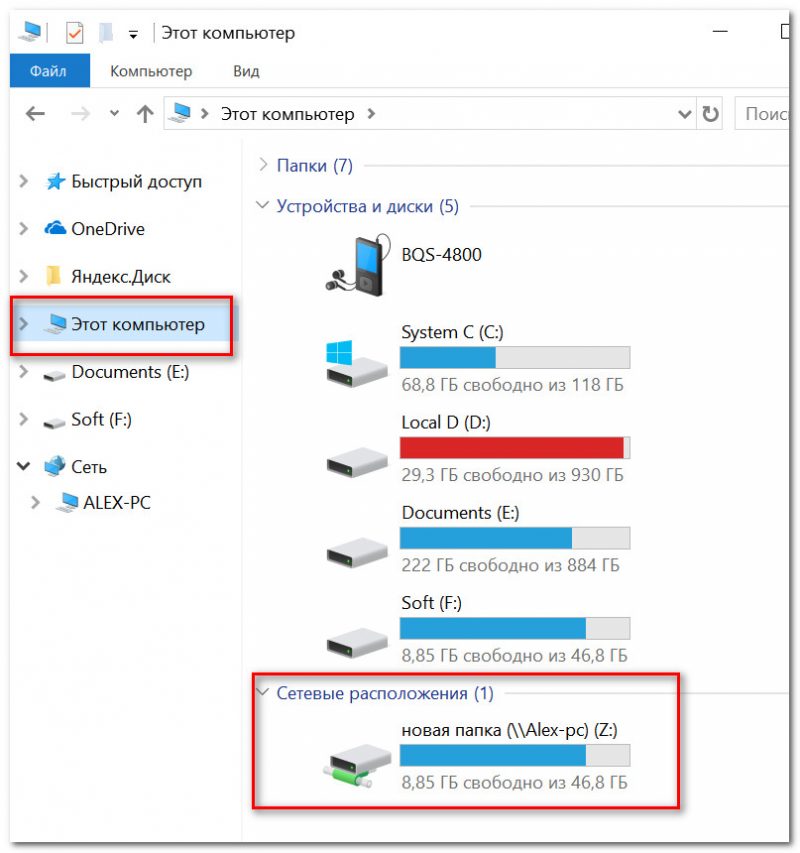 Но что, если вы хотите делать то же самое на двух компьютерах? Это возможно?
Но что, если вы хотите делать то же самое на двух компьютерах? Это возможно?
Что ж, к счастью, если оба компьютера подключены к одной и той же сети Wi-Fi, то вы можете использовать инструменты для перемещения файлов. Все, что вам нужно сделать, это перетащить файлы в программу, и она волшебным образом появится на следующем компьютере. Настройка довольно проста и работает как для macOS, так и для Windows.Если вы хотите передавать файлы между двумя компьютерами Mac, то Airdrop, без сомнения, лучший выбор. Итак, вот 5 лучших программ, которые помогут вам передавать файлы с одного ПК на другой через Wi-Fi (без Интернета).
Связано: доступ к общей папке Windows с Android через Wi-Fi
Обмен файлами между двумя компьютерами с помощью Wi-Fi
1. Совместное использование рядом
Nearby Sharing работает аналогично Airdrop между двумя компьютерами с Windows 10 (версия 1803 и выше). Он предлагает высокоскоростной трансфер и работает без интернета.
Как подключиться:
- Подключите оба компьютера к одной сети Wi-Fi.

- Включите совместное использование на обоих компьютерах.
- Щелкните файл правой кнопкой мыши и выберите «Поделиться».
- Выберите Компьютер — это вкладка обнаружения.
- Принять файл на другом компьютере.
Вот как вы можете без проблем обмениваться большими файлами на двух разных компьютерах. Однако остается фактом, что для этого вам понадобятся два ПК с Windows 10.Если на вашем компьютере (-ах) не установлена Windows 10, вы можете попробовать следующие способы передачи файлов.
2. ДОЛЯ
SHAREit — одно из самых популярных программ для кросс-платформенного обмена. Возможно, вы уже используете его для обмена файлами между вашим компьютером и Android. Но знаете ли вы, что вы также можете использовать SHAREit для передачи файлов между двумя компьютерами с Windows?
Пользовательский интерфейс довольно прост. Он позволяет вам выбирать между простым режимом и безопасным режимом, в котором новый пароль генерируется каждый раз, когда вы подключаетесь к другому устройству.
Помимо настольного приложения, версия Android поставляется с множеством удобных функций, включая передачу файлов с телефона на ПК, доступ и управление всеми медиафайлами на вашем компьютере и, наконец, управление вашим PPT прямо с вашего телефона (просто чтобы вы могли изложение чуть проще).
SHAREit создает свою собственную точку доступа, для этого не требуется подключение к Интернету.
Как подключиться:
- Убедитесь, что оба компьютера подключены к одной сети Wi-Fi
- Затем установите приложение SHAREit для ПК на оба компьютера.После установки откройте приложение SHAREit с обеих сторон
- На компьютере 1 щелкните « Connect to PC » в правом верхнем углу меню.
- Выберите второй компьютер из списка ниже
- Затем нажмите « Принять » во всплывающем окне, которое вы получили на компьютере 2
- Теперь два компьютера успешно подключены.
SHARE Это хорошо, если вы хотите отправлять файлы между двумя компьютерами.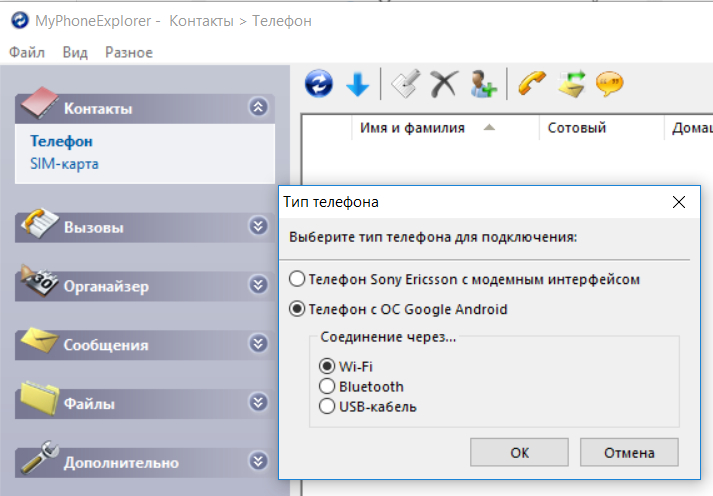 Но, к сожалению, эта функция теперь работает для MacOS, хотя у них есть специальное приложение для этой платформы.Кроме того, SHAREit принадлежит Lenovo, которая не пользуется большой популярностью из-за своей политики конфиденциальности. Фактически, при установке SHAREit первое, что вам нужно сделать, это разрешить SHAREit собирать анонимные данные, без этого вы не сможете использовать приложение.
Но, к сожалению, эта функция теперь работает для MacOS, хотя у них есть специальное приложение для этой платформы.Кроме того, SHAREit принадлежит Lenovo, которая не пользуется большой популярностью из-за своей политики конфиденциальности. Фактически, при установке SHAREit первое, что вам нужно сделать, это разрешить SHAREit собирать анонимные данные, без этого вы не сможете использовать приложение.
Но с другой стороны, приложение стабильно и работает каждый раз, когда мы его используем.
Проверить ПОДЕЛИТЬСЯ
3. Dukto R6
Dukto R6 — это кроссплатформенный инструмент для передачи файлов с открытым исходным кодом, который также поддерживает ОС Linux.Он имеет простой пользовательский интерфейс в стиле Metro, который позволяет передавать файлы, не беспокоясь о конфигурациях, операционных системах, пользователях, разрешениях, клиентах, серверах и т. Д.
Он имеет некоторые дополнительные функции, такие как интеграция панели задач Windows 7 с индикатором выполнения и передачи, отправка текстовых фрагментов и многое другое.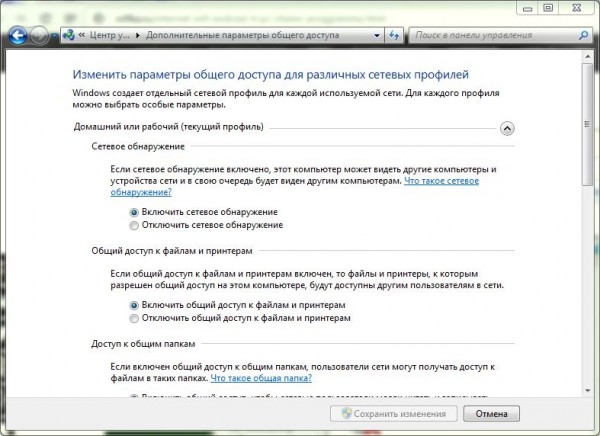 Он также доступен в портативной версии.
Он также доступен в портативной версии.
Программное обеспечение также имеет определенные ограничения, такие как отсутствие поддержки пароля или шифрования, поэтому его рекомендуется использовать только в доверенной сети.
Как подключиться:
- Убедитесь, что оба компьютера подключены к одной сети Wi-Fi
- Затем установите Dukto R6 на оба компьютера и откройте их
- Ваши устройства должны автоматически определять друг друга
- Щелкните имя целевого компьютера (Компьютер 2) на вкладке «Друзья».
- Перетащите файл, который хотите отправить.
Отъезд Dukto R6
4. Feem
С Feem вы можете легко передавать файлы до 50 раз быстрее, чем Bluetooth, и в два раза быстрее, чем Dropbox (как утверждается).Он поддерживает рекламу и поддерживает все основные платформы, включая Windows Phone, iOS и Linux. Кроме того, он имеет дополнительную функцию под названием WiFi Direct, с помощью которой вы можете легко обмениваться файлами без использования маршрутизатора. Он создает собственную личную точку доступа Wi-Fi для совместного использования.
Он создает собственную личную точку доступа Wi-Fi для совместного использования.
Безопасность с Feem отличная. Поскольку это программное обеспечение использует Wi-Fi для передачи файлов, серверы не задействованы, поэтому нет никаких шансов на взлом, плюс все локальные передаваемые файлы зашифрованы с помощью TLS.
Однако с бесплатной версией вы ограничены возможностью подключения нескольких устройств, ограниченной передачей файлов и чатами, и, конечно же, просмотром рекламы.
Примечание. Хотя версия Android работает хорошо, версии для ПК требуется некоторое время, чтобы обнаружить другие устройства. Другими словами, это не так надежно, как SHAREit. См. Сравнительную таблицу внизу.
Но хорошая новость в том, что скорость передачи файлов хорошая, и он также может использовать функцию прямого Wi-Fi, поэтому вам даже не понадобится маршрутизатор для обмена файлами.
Как подключиться:
- Запустите Feem на всех своих компьютерах
- Убедитесь, что все ваши компьютеры подключены к одной сети Wi-Fi
- Ваши устройства должны автоматически определять друг друга
- Перетащите файл между вашими устройствами.

Оплата
5. Filedrop
FIledrop имеет простой и понятный пользовательский интерфейс без логотипа, дизайна или вкладки настроек, только с количеством подключенных устройств.Это бесплатно для Windows, Mac OS X и Android, а пользователям iOS нужно заплатить 2,99 доллара.
В то время как совместное использование файлов через свой веб-сайт, проецирование слайд-шоу изображений и воспроизведение музыки с телефонов — некоторые из их текущих функций, они также работают над проецированием PPT, ключевых заметок, файлов Doc, Excel, а также над проецированием видео через слайд-шоу.
Как подключиться:
- Подключите оба устройства к одной сети Wi-Fi
- Просто запустите Filedrop на обоих устройствах
- Перетащите файл на подключенные устройства.
Отъезд Filedrop
6. AnySend
AnySend — отличный маленький инструмент, который упрощает передачу файлов между компьютерами и телефонами через соединение Wi-Fi. Как и Filedrop, Anysend имеет простой и понятный пользовательский интерфейс. Он доступен для Windows, OS X и Android (версия для iOS — скоро). Он также поддерживает возможность совместного использования фоновых сервисов на Android. Обычно вы можете получить скорость передачи от 2 до 10 МБ / с в зависимости от вашего маршрутизатора.
Как и Filedrop, Anysend имеет простой и понятный пользовательский интерфейс. Он доступен для Windows, OS X и Android (версия для iOS — скоро). Он также поддерживает возможность совместного использования фоновых сервисов на Android. Обычно вы можете получить скорость передачи от 2 до 10 МБ / с в зависимости от вашего маршрутизатора.
Как подключиться:
- Подключите все устройства к одной сети Wi-Fi
- Запустить AnySend на обоих компьютерах
- Скопируйте файлы / папку (для передачи) в буфер обмена (Ctrl + C)
- Откройте AnySend на панели задач и щелкните целевой компьютер, чтобы поделиться выбранными файлами.
- Подтвердите соединение на втором компьютере, и файл начнется.
Вы можете добавить второй компьютер в качестве надежного, и тогда вам не придется каждый раз принимать соединение.
Поскольку у меня MacOS и ПК, я использую AnySend для обмена файлами. Приложение для Windows бесплатное, но для MacOS оно стоит 5 долларов. Хотя иногда приложение не обнаруживает другой компьютер в той же сети Wi-Fi, в этом случае вам необходимо перезагрузить компьютер, и он должен работать.
Хотя иногда приложение не обнаруживает другой компьютер в той же сети Wi-Fi, в этом случае вам необходимо перезагрузить компьютер, и он должен работать.
Посмотрите этот видеоурок о том, как использовать AnySend для обмена файлами по Wi-Fi.
Проверить AnySend
Сравнительная таблица:
Мы решили сравнить скорость передачи файлов всех перечисленных программ.Итак, мы передали видеофайл размером 230 МБ с одного компьютера под управлением Windows на другой через маршрутизатор Wi-Fi со скоростью 300 Мбит / с.
| Приложения | Платформа передачи файлов | Скорость передачи (мин) | Плюсы | Минусы |
| ПОДЕЛИТЬСЯ | Windows — Windows | 0:59 | Защищено, много удобных функций.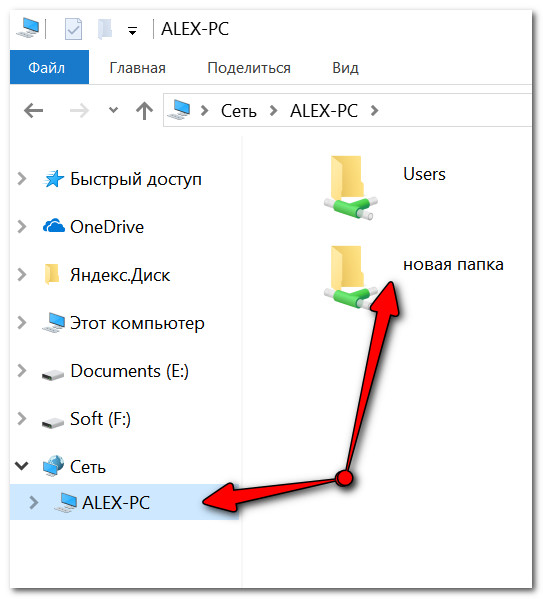 | Нет поддержки Linux и MacOS |
| Дукто | Windows — Windows | 1:19 | Открытый исходный код, простой пользовательский интерфейс в стиле Metro, некоторые дополнительные функции панели задач и поддержка отправки текстовых фрагментов. | Нет поддержки пароля или шифрования. Пользователям iOS необходимо заплатить 1,99 доллара США. |
| Feem | Windows — Windows | 0:46 | Полезная функция WiFi Direct, без серверов (нет шансов взлома), шифрование TLS. | Бесплатная версия с рекламной поддержкой включает ограниченные возможности подключения устройств и ограниченную передачу файлов. |
| Filedrop | Windows — Windows | 2:09 | Простой интерфейс, некоторые дополнительные функции проецирования. | Нет поддержки Linux, пользователям iOS нужно заплатить 2,99 доллара. |
| AnySend | Windows в Windows и Windows в MacOS | 0:41 | Простой интерфейс, быстрый обмен файлами.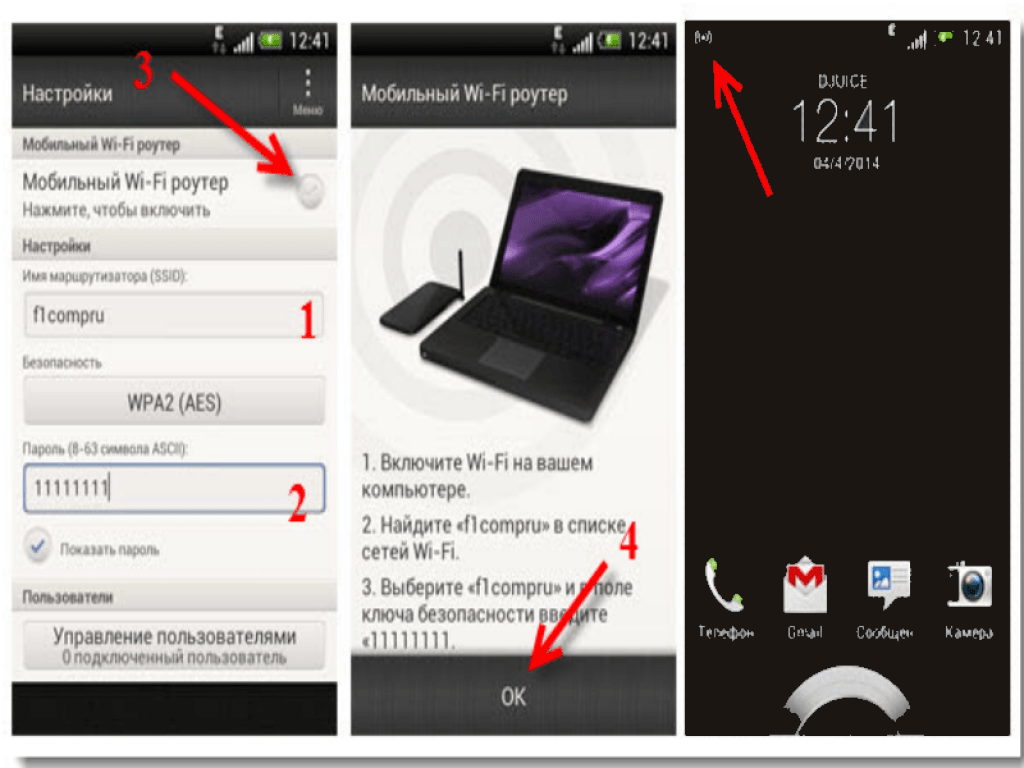 | Нет поддержки Linux, иногда возникают проблемы с подключением. |
Завершение
Это была часть программного обеспечения для обмена файлами между двумя компьютерами через Wi-Fi. Нам нравятся Feem и SHAREit , которые включают в себя несколько удобных функций, а также являются самыми быстрыми из всех.Но если вы ищете приложение с простым понятным интерфейсом и выполняющее задачу, то Any Send подойдет лучше.
Какое программное обеспечение вы используете для обмена файлами между двумя компьютерами через Wi-Fi? Если вы считаете, что мы упустили какое-либо важное программное обеспечение для обмена файлами, сообщите нам об этом в комментариях ниже. Также, если у вас есть какие-либо вопросы относительно установки или настройки любого из упомянутых выше программ, мы здесь, чтобы помочь.
Также прочтите: Как получить доступ к файлам на вашем компьютере из любого места с помощью TeamViewer
Как передавать файлы с ПК на ПК
Нет ничего более захватывающего, чем приобрести новый ПК. Как правило, новый компьютер означает получение множества новых функций, большей мощности, лучшей графики и большего объема памяти. Тем не менее, часть этого волнения может быть умерена, если вам нужно перенести файлы со старого компьютера на новый. Хотите знать, как передавать файлы с ПК на ПК? Мы поможем вам определить лучший способ сделать это. Есть несколько факторов, которые будут влиять на процесс, например, сколько файлов вам нужно передать, размер файлов и операционные системы двух компьютеров.
Как правило, новый компьютер означает получение множества новых функций, большей мощности, лучшей графики и большего объема памяти. Тем не менее, часть этого волнения может быть умерена, если вам нужно перенести файлы со старого компьютера на новый. Хотите знать, как передавать файлы с ПК на ПК? Мы поможем вам определить лучший способ сделать это. Есть несколько факторов, которые будут влиять на процесс, например, сколько файлов вам нужно передать, размер файлов и операционные системы двух компьютеров.
Перенос файлов — не слишком сложный процесс, но он может занять до нескольких часов в зависимости от объема данных, которые вам нужно передать.Есть несколько способов перенести ваши старые файлы с ПК на ПК. Вот пять наиболее распространенных методов, которые вы можете попробовать сами.
1. Облачное хранилище или передача данных через Интернет
Существует несколько поставщиков облачных хранилищ, таких как Google Drive или OneDrive, которые вы можете использовать для отправки и загрузки файлов. Какой бы поставщик хранилища вы ни использовали, зависит от ваших индивидуальных предпочтений. Почему облачные диски так полезны при передаче файлов? Поскольку эти облачные службы позволяют загружать и передавать файлы практически неограниченного размера, если позволяет место для хранения.Если у вас нет облачного хранилища или вы не хотите его использовать, вы также можете использовать веб-программное обеспечение для загрузки файлов большего размера. PlusTransfer, например, бесплатен, и вы можете загружать файлы размером до 5 ГБ одним махом. Ненавижу подписываться на услуги? Не волнуйтесь, вам даже не нужно регистрировать аккаунт, и нет программного обеспечения для загрузки. Это оптимизированный ответ на потребности в совместном использовании файлов. Если вам нужна загружаемая опция программного обеспечения, BitTorrent Sync — еще один простой способ обмена большими файлами, не зависящий от облачных сервисов.Вы также можете использовать FilePizza, приложение для однорангового обмена файлами. Когда один компьютер загружает файл, другой может скачать его немедленно, так что вам не придется ждать. Кроме того, поскольку FilePizza основана на браузере, вам не нужно подключать оба компьютера к одному облачному диску [1].
2. SSD и HDD через кабели SATA
Пытаетесь перенести данные со старого ноутбука на новый? Если ваш старый компьютер не работает, вы можете подумать, что у вас нет возможности восстановить данные, но, к счастью, вы ошибаетесь.И твердотельные накопители, и жесткие диски используют кабели SATA для подключения их к основной печатной плате, также известной как материнская плата. Вы можете подключить свой старый жесткий диск к SATA SSD или eSATA (внешний порт SATA) на новом компьютере. . После установки старого диска операционная система на вашем новом ПК прочитает диск и начнет передачу данных через [2].
Одна проблема, с которой вы можете столкнуться при использовании этого метода, — это поиск дополнительного порта SATA. Чтобы обойти эту проблему, вы можете использовать конвертер SATA в USB.
После того, как вы удалите все файлы со своего старого жесткого диска, у вас есть возможность использовать его в качестве внешнего запоминающего устройства. Это отличный инструмент, если вы хотите создать резервную копию важных файлов.
3. Базовая передача по кабелю
Вместо того, чтобы полагаться на облачную службу или внешний жесткий диск, вы также можете использовать различные кабели для передачи данных. Этот метод обычно более быстрый, чем использование дисков, потому что файлы копируются и вставляются в тандеме, с ПК на ПК.
Как только вы подключите свои устройства через USB-порты, программное обеспечение для переноса данных, поставляемое с кабелем, поможет вам выполнить перенос файлов и настроек.Если на обоих компьютерах есть порты USB 3.0, вы сможете передавать данные намного быстрее, поэтому имейте это в виду, когда вы начнете процесс миграции файлов [3]. Если вам понадобятся кабели или аксессуары для начала передачи данных, HP предлагает различные кабели, которые позволят вам оптимизировать работу.
4. Используйте программное обеспечение для ускорения передачи данных
Если вы ищете простое решение для передачи файлов с ПК на ПК, возможно, вы искали LapLink PCmover v.11.0 Ultimate с кабелем Ethernet.Это программное обеспечение позволяет легко перемещать файлы со старого компьютера на новый компьютер с Windows 10.
Чтобы использовать программное обеспечение PCmover, вы просто устанавливаете программное обеспечение на свой новый и старый ПК. Большинство приложений и файлов будут установлены, поэтому они сразу же начнут работать на новом ПК без необходимости выяснять номера лицензий или установочные диски. Компонент Microsoft Windows Easy Transfer был отменен, поэтому PCmover — это быстрое и необходимое решение, которое избавит вас от неудобств при передаче данных.
Преимущества PCmover:
- Позволяет точно выбрать, какие файлы, настройки, приложения и пользователей передавать на ваш новый компьютер
- Передает определенные файлы и приложения определенным пользователям, только если устройство используется несколькими лицами
- информация о безопасности для каждого файла и средства управления доступом индивидуальны для каждого пользователя.
- Единственная система передачи данных, рекомендованная Microsoft.
. С помощью программы Laplink PCmover вы можете передавать данные вашего ПК различными способами.Технология автоматического подключения PCmover подберет для вас самый быстрый и эффективный способ миграции:
- По WiFi или по проводной сети
- Через кабель Laplink Ethernet
- Через кабель Laplink USB 2.0
- Laplink SuperSpeed USB 3.0 кабель
- Прямая передача со старого жесткого диска или внешнего устройства
Опять же, как и любой другой метод передачи, скорость переноса данных будет зависеть от таких вещей, как количество файлов, размер файлов, скорость соединения, надежность подключения и размер жесткого диска (ов).
Основное преимущество использования программного обеспечения, такого как PCmover, заключается в том, что оно позволяет настраивать ваш новый компьютер на основе настроек старого устройства. После того, как вы примените настройки со своего старого компьютера, ваш компьютер будет иметь похожий внешний вид. Однако следует отметить один момент: в зависимости от определенных обновлений ваш новый компьютер не обязательно будет таким же.
5. Передача данных по Wi-Fi или LAN
Если оба компьютера находятся в одной сети и находятся в пределах досягаемости, вы можете настроить локальную сеть (LAN), чтобы вы могли использовать один компьютер для поиска на жестком диске другого компьютера. диски, чтобы выбрать, какие файлы вы хотите перенести.
Windows 10 и другие операционные системы имеют встроенную настройку, которая позволяет пользователям настраивать домашнюю сеть так, чтобы устройства в одной сети могли распознавать друг друга. Что это значит для пользователя? Что ж, каждый раз, когда вы переносите файлы с ПК на ПК, вам не нужно будет настраивать новое соединение. Соединение всегда будет доступно, пока оба устройства включены [4].
6. Использование внешнего запоминающего устройства или флеш-накопителей
Это, вероятно, самый популярный способ передачи файлов с ПК на ПК, помимо отправки файлов по электронной почте, которая имеет довольно жесткие ограничения на размер файла — примерно до 25 МБ [5].Для этого метода обмена данными вам нужно выполнить всего несколько шагов:
1. Подключите USB-накопитель к старому компьютеру
2. Как только флеш-накопитель будет распознан, скопируйте на него нужные файлы и приложения.
3. Отсоедините флэш-накопитель, используя соответствующие процедуры (не извлекайте, пока файлы не закончат копирование)
4. Подключите флэш-накопитель к новому компьютеру и перенесите данные
Этот метод копирования и вставки удобна для пользователя, но ограничена объемом памяти внешнего устройства [6].Если оба компьютера, между которыми вы передаете данные, имеют порты USB 3.0, вы можете приобрести флэш-накопитель USB 3.0, который имеет очень высокую скорость передачи данных.
Чем больше данных вам необходимо перенести на новое устройство, тем важнее станет скорость передачи. Даже небольшая разница в скорости может изменить время на несколько часов, если вы планируете переместить большой объем файлов.
Поскольку флэш-накопители обычно имеют более ограниченную доступность хранилища, многие пользователи могут захотеть рассмотреть возможность обновления до внешнего жесткого диска для перемещения файлов.
После завершения передачи файлов
Протрите старый диск перед его утилизацией
Наконец, завершили перенос всех этих файлов? Ваш первый план действий должен состоять в том, чтобы стереть ваш старый диск и компьютер, если вы планируете продать, отдать или выбросить старый компьютер. Передача ваших личных файлов не защитит вас в одиночку, потому что ваши старые электронные письма и другая конфиденциальная информация могут попасть в чужие руки.
Создайте резервную копию вашего нового диска
Следующим шагом является защита файлов, которые вы передали на новое устройство, от возможной катастрофы.После завершения миграции файлов следует создать резервные копии всех важных файлов.
Если вы когда-нибудь теряли важное рабочее задание до крайнего срока или видели синий экран смерти, когда вы пытаетесь отправить эссе, вы знаете эту знакомую панику.
Сценарии, приведенные ниже, встречаются чаще, чем вы думаете:
- Планшет украден, а годы исследований потеряны
- Стихийное бедствие разрушает компьютер с незаменимыми семейными фотографиями
- Потеря телефона или компьютера во время путешествия
- Вирусы или программы-вымогатели делают ваши файлы полностью недоступными.
Без резервной копии этих файлов данные будут потеряны навсегда.Итак, найдите время, чтобы сделать резервную копию файлов подальше от вашего основного компьютера. Что касается юридических документов, вам также следует подумать о хранении бумажной копии в сейфе. Большинство людей начинают резервное копирование своих данных только после первой большой потери данных, но вы можете избежать катастрофы, имея несколько копий своих данных и файлов на другом внешнем жестком диске.
Рекомендации по внешнему накопителю
Ищете внешние накопители? HP предлагает широкий выбор внешних накопителей, которые помогут защитить ваши самые важные данные.
Внешний портативный жесткий диск HP USB 3.0
Сделайте процесс резервного копирования максимально простым с помощью этого элегантного устройства хранения. Каждый раз, когда ваш компьютер бездействует в течение пяти минут и к нему подключен жесткий диск, ваши файлы, фотографии и важные документы будут обновляться и загружаться. Прилагаемое программное обеспечение SimpleSave упрощает передачу данных.
Беспокоитесь о том, что для резервного копирования слишком много данных? Этот жесткий диск может похвастаться впечатляющей емкостью 1 ТБ, но весит чуть менее полфунта, так что вы можете взять его с собой куда угодно.
Внутренний ленточный накопитель HPE StoreEver LTO-6 Ultrium 6250 SAS
Если вам нужна безопасность и емкость хранилища корпоративного уровня, этот внешний жесткий диск не разочарует. Он имеет впечатляющую емкость хранилища 2,5 ТБ и емкость сжатого хранилища 6,25 ТБ. Кроме того, его скорость передачи данных не заставит вас ждать. Этот ленточный накопитель работает со скоростью около 422,34 МБ / с.
BUFFALO MiniStation Extreme NFC USB 3.0 Прочный портативный жесткий диск емкостью 1 ТБ
Попрощайтесь с лишними кабелями навсегда.BUFFALO MiniStation Extreme обеспечивает защиту от ударов военного уровня и удобные кабели, готовые для подключения к вашему устройству. Беспокоитесь о безопасности? 256-битное аппаратное шифрование AES означает, что ваши данные защищены и безопасны, куда бы вы ни отправились по работе или на отдыхе.
Храните, передавайте и создавайте резервные копии своего контента с уверенностью, которую обеспечивают высочайший уровень безопасности и надежные функции для защиты от физических и виртуальных атак.
Передача данных не должна быть головной болью
Хотя знание того, как передавать файлы с ПК на ПК, может сбивать с толку, существует множество методов, которые вы можете использовать для достижения своей цели.Вы можете выбрать программное обеспечение, такое как PCmover, которое пошагово проведет вас через процесс передачи данных. У вас также есть возможность использовать внешний жесткий диск и протокол копирования и вставки.
Используя инструменты и программное обеспечение HP, вы будете на шаг ближе к тому, чтобы собрать все необходимые файлы в одном удобном месте.
Об авторе: Мишель Уилсон — автор статьи HP® Tech Takes . Мишель — специалист по созданию контента, пишущий для различных отраслей, включая технические тенденции и новости СМИ.
Популярные ПК HP
Как передавать файлы с GoPro на компьютер через Wi-Fi — WP Guru
Существует приложение для iOS и Android, позволяющее передавать файлы прямо с камеры GoPro на мобильное устройство. Эти приложения перекодируют файлы и сжимают их для облегчения просмотра и экономии места для хранения.
Несмотря на то, что при таком подходе отснятый материал переносится на мой iPhone, мне все еще нужно передать файлы на мой Mac для редактирования. Кроме того, требуется дополнительный этап сжатия, который не может плохо сказаться на качестве изображения.К тому же, чтобы делать свою работу, нужна вечность.
Гораздо более полезным подходом было бы прямое подключение к GoPro и передача файлов таким образом. Это оставляет место для SD-карты и не нарушает (иногда труднодоступное или трудное для воссоздания) положение камеры.
Вот как это сделать.
Подключитесь к сети Wi-Fi GoPro
Переведите GoPro в беспроводной режим. Это создаст точку доступа Wi-Fi. К нему необходимо подключить мобильные устройства, чтобы соответствующая GoPro могла управлять камерой.
Мы можем подключиться к одной и той же точке доступа Wi-Fi с настольных и портативных компьютеров, используя тот же пароль, который мы установили с помощью GoPro. К камере можно одновременно подключить несколько устройств, поэтому ваше приложение для iPhone и рабочий стол могут «просматривать» одну и ту же точку доступа, созданную GoPro.
Подключение к веб-серверу GoPro
GoPro фактически запускает веб-сервер и частично раскрывает внутреннюю файловую систему.
Откройте веб-браузер и перейдите к
.
http: // 10.5.5.9: 8080
Часть IP-адреса: 8080 — это порт, к которому мы хотим подключиться. Это покажет вам очень простую, но доступную для просмотра файловую структуру.
Загрузка материала в высоком разрешении
Выберите папку видео , чтобы увидеть ту же структуру, что и при просмотре SD-карты. Все файлы находятся в одинаковых местах. Видеоряд находится в папке DCIM, обычно в папке 100GOPRO.
За раз можно выбрать только один файл. Щелчок по нему обычно приводит к попытке воспроизвести его, поэтому вместо этого щелкните файл правой кнопкой мыши и выберите «Загрузить» или «Загрузить как».
Обратите внимание, что это займет НАВСЕГДА из-за большого размера этих файлов и относительно ограниченной скорости передачи около 1 МБ в секунду. Это не ограничение GoPro, а, скорее, ограничение стандарта Wi-Fi типа g, который он использует — по крайней мере, на моем HERO 4. Тем не менее, это хороший вариант, если камера установлена в труднодоступном месте.
Веб-сервер в GoPro чрезвычайно прост. Для перехода вверх по структуре каталогов нет. или .. каталоги выставлены. Вместо этого для перехода вверх по каталогу используйте кнопку браузера «Назад».
Скачивание материала в низком разрешении
В мобильных приложениях можно просмотреть версию отснятого материала с низким разрешением. Его можно скачать намного быстрее, потому что размер файла намного меньше (и качество тоже ниже). Но для предварительного просмотра этого может быть достаточно.
Для доступа к отснятому материалу с низким разрешением перейдите в папку live . Это даст вам доступ к транспортным потокам, которые GoPro создает для прямой трансляции в соответствующие мобильные приложения.Щелкните динамический файл .m3u8, чтобы просмотреть тот же поток.
Должен признать, что мне не очень повезло с этой опцией на моем GoPro HERO 4 (Silver). Возможно, это сработает для вас лучше.
Спасибо Christ Ostertag за этот совет!
Связанные
Как перенести файлы с ПК на Samsung S10
Скачать
Ранее в этом году корейский производитель электроники Samsung выпустил новый S10. После релиза публика была в ужасе из-за потрясающих функций телефона, включая 3D-распознавание лиц и ускоренную беспроводную зарядку.Что по-прежнему отличает телефон от других, так это его невероятно огромный объем памяти до 1 ТБ, а также оперативная память объемом до 12 ГБ, которая гарантирует бесперебойную и устойчивую работу, а также, что немаловажно, более удобное расположение файлов. Благодаря этому мы можем переместить столько важных файлов и фотографий с компьютера на телефон, сколько нам нужно, не беспокоясь о недостаточном хранилище.
Как переместить файлы, сохраненные на ПК, на Samsung S10
ApowerManager
AirMore
Samsung Data Manager
AirDroid
ApowerManager
Учитывая профессиональную производительность и многоцелевые функции, ApowerManager, несомненно, должен быть одним из оптимальных вариантов.Это инструмент для трансформации, который может осуществлять взаимную передачу множества файлов между мобильными устройствами и компьютером. Вы также можете сделать резервную копию всего важного, хранящегося на вашем мобильном телефоне или персональном компьютере, и легко восстановить его в любое время. Чтобы передать файлы с ПК на Samsung S10 с помощью ApowerManager, просто выполните удобный процесс, описанный ниже:
- Найдите и загрузите приложение как на свой ПК, так и на Samsung S10, запустите его на двух устройствах.
Скачать
- Подключите Samsung S10 к ПК с помощью кабеля USB или через Wi-Fi.
Через USB:
Для выбора подключения USB необходимо настроить USB для MTP или PTP и разрешить отладку USB во всплывающем окне.
Через Wi-Fi:
- Использование этого канала требует, чтобы вы подключили свой Samsung S10 и ПК к одному и тому же Wi-Fi , нажмите кнопку ссылки в приложении на телефоне и выберите значок компьютера. Нажмите «Сканировать», чтобы отсканировать QR-код на экране рабочего стола.
- Перейдите к опции «Управление» в верхней части интерфейса. Затем нажмите «Фото», «Музыка» или другие вкладки и выберите файлы, которые вы хотите переместить, затем перейдите в «Импорт»> «Импортировать файл», чтобы перенести файлы, такие как некоторые изображения, с вашего ПК на Samsung S10.
AirMore
AirMore — это бесплатное приложение для Android, которое позволяет пользователям хранить, перемещать и зеркалировать различные файлы из любого места с подключением к Интернету. С помощью приложения вы можете легко перенести данные со своего ПК на Samsung S10. Просто выполните следующую процедуру:
- Установите приложение на свой мобильный телефон и убедитесь, что ваш телефон и компьютер подключены к одной беспроводной сети.
- Посетите веб-сайт AirMore и откройте приложение AirMore на своем телефоне, нажмите кнопку «Сканировать для подключения», затем используйте свой телефон для сканирования QR-кода, чтобы два устройства были подключены.
- После подключения появится главный интерфейс с основной информацией о телефоне. Нажмите «Файлы», «Музыка» или другой значок на левой панели, отобразятся списки файлов. Затем нажмите «Импорт», а затем «Импортировать файлы», чтобы выбрать файлы, которые вы хотите перенести со своего ПК на мобильный телефон.
Samsung Data Manager
Samsung Data Manager — одна из лучших программ-помощников для обмена файлами между ПК и смартфоном Samsung, включая Samsung S10.Вы можете просмотреть все файлы на телефоне и компьютере Samsung перед экспортом. Впоследствии вы можете передать их по желанию.
- Установите и запустите Samsung Data Manager и с помощью кабеля USB подключите устройство Samsung к ПК. Приложение обнаружит подключенный телефон и отобразит его на своем интерфейсе.
- Вы должны увидеть все файлы вашего телефона, расположенные на левой боковой панели, такие как Музыка, Фотографии и Контакты. Нажмите кнопку «Добавить», чтобы начать перенос с ПК на телефон.Вы можете предварительно просмотреть то, что вы выбрали для доставки на ваш Samsung S10.
AirDroid
AirDroid позволяет удобно передавать файлы и управлять ими. Вы можете синхронизировать столько данных, сколько захотите. Выполните следующие действия, чтобы начать доставку:
- Загрузите и запустите приложение и создайте в нем свою учетную запись.
- Откройте веб-сайт и войдите в систему, вы увидите свое мобильное устройство в списке. Щелкните значок «Файлы» на странице, и вы можете продолжить нажимать кнопку «Выбрать файлы» или просто перетащить некоторые файлы со своего компьютера на мобильный телефон.Скорость передачи зависит от размера файлов и качества вашего соединения.
Описание:
В современном мире, полном огромного объема информации, мы, пользователи мобильных телефонов, беспокоились о недостаточном объеме памяти на наших устройствах. Но в последние годы все еще появляются новые телефоны с большим объемом памяти и памяти. Samsung S10, на котором мы сосредоточились, просто выделяется как хороший пример. Благодаря большому пространству в телефоне мы можем перенести все важное, а если и нет, с компьютера на телефон, чтобы у нас был доступ в любое время.Все три программы, перечисленные выше, могут помочь вам реализовать доставку, но ApowerManager показывает наиболее оптимальную производительность по сравнению с другими. Пусть мой совет будет вам полезен.
Скачать
Рейтинг:
4.8 /
5
(на основе 31 отзыва)
Спасибо за вашу оценку!
| |||||
| |||||
| |||||
| |||||
| |||||
| |||||
| |||||
| |||||
| |||||
| |||||
| |||||
| |||||
|
Как настроить и использовать FTP-сервер на Android
Есть много способов переноса данных с вашего устройства Android на ПК.Например, вы можете использовать традиционный метод USB, Bluetooth или такие приложения, как Xender и ShareIt. Но знаете ли вы, что вы также можете передавать файлы со своего устройства Android на ПК или наоборот, используя протокол передачи файлов (FTP)?
FTP — это сетевой протокол для передачи файлов из одного места в другое в Интернете. Два местоположения на FTP называются клиентом и сервером. Клиент запрашивает файлы с Сервера.
Передача файлов с помощью FTP может происходить между двумя компьютерами, одним мобильным устройством и компьютером или облачной учетной записью и компьютером.
Возможно, вы слышали термин FTP, когда кто-то говорил о веб-сайте. Обычно мы используем FTP для передачи файлов веб-сайтов с нашего компьютера на хост-сервер. Однако его также можно использовать для передачи файлов между двумя локальными компьютерами или любыми другими двумя устройствами, подключенными через одну сеть.
В этом посте мы расскажем, как использовать FTP на телефоне Android для передачи файлов на ПК.
FTP на мобильном телефоне
FTP — это простой способ передачи файлов с вашего Android-устройства — мобильного телефона или планшета — на ПК по беспроводной сети в локальной сети.Здесь ваше устройство Android действует как сервер, а ваш компьютер — как клиент.
Этот метод не требует USB-кабеля или даже Bluetooth. Единственное требование для FTP на Android — это то, что ваше устройство Android и компьютер должны быть подключены к одной и той же сети Wi-Fi. Если у вас нет той же сети Wi-Fi, вы можете создать точку доступа, а затем использовать FTP.
Имейте в виду, что наличие Wi-Fi или той же сети не означает, что у вас должно быть рабочее подключение к Интернету. Обычно они используются альтернативно, но они различаются по своему значению.Даже если Интернет не работает и вы подключены к той же сети Wi-Fi, вы все равно можете использовать FTP для передачи файлов.
Что делать с FTP на Android
FTP можно использовать для трех целей:
- Для доступа к файлам вашего телефона Android на ПК через Wi-Fi без использования USB
- Для отправки и получения файлов между Android и ПК
- Вы также можете выполнять такие действия, как копирование, перемещение, удаление, переименование и т. Д. С файлами Android с вашего ПК.
Как использовать FTP на Android
Чтобы передавать файлы между устройством Android и ПК с Windows через FTP, вам необходимо загрузить сторонний FTP-сервер из магазина Google Play на свое устройство Android.Некоторые бренды, такие как Mi, имеют встроенную функцию FTP. Ниже мы приводим подробные инструкции отдельно для устройств Mi.
Для других устройств Android выполните следующие действия:
Шаг 1. Загрузите стороннее приложение FTP
Как упоминалось выше, вам необходимо иметь приложение FTP на вашем Android. Некоторые обозреватели файлов, такие как ES File Explorer и Solid Explorer, имеют встроенную функцию FTP. Шаги останутся одинаковыми для всех приложений с небольшими различиями в расположении опций.
Если у вас есть приложение «Диспетчер файлов» с FTP, вам не нужно загружать отдельное приложение. Но если вы ищете приложение FTP, вот несколько простых в использовании вариантов:
В нашем руководстве мы выберем приложение WiFi FTP-сервер. Это одно из самых простых FTP-приложений.
Шаг 2. Подключитесь к одной сети Wi-Fi
После того, как вы установили приложение FTP на свое устройство Android, подключите устройство Android и компьютер к одной сети Wi-Fi.
Шаг 3. Запустите службу FTP
Откройте приложение WiFi FTP-сервер на своем устройстве.Нажмите кнопку «Пуск».
Приложение запросит разрешение на доступ к вашим медиафайлам. Дайте ему необходимое разрешение.
Шаг 4. Откройте ссылку FTP на вашем ПК
После нажатия кнопки «Пуск» приложение FTP предоставит вам URL-адрес FTP или URL-адрес сервера. Это будет что-то вроде ftp://111.111.1.1:1111.
Теперь вы можете получить доступ к файлам Android на своем ПК тремя способами:
- Браузер
- Проводник
- FTP-приложение, такое как FileZilla
. К вашим файлам Android можно легко получить доступ через любой браузер, например Google Chrome.Однако вы не сможете загрузить или выполнить какие-либо действия с помощью этого метода. Вы можете загружать только свои файлы Android на ПК.
Чтобы получить доступ к файлам из Chrome, введите URL-адрес FTP в адресной строке Chrome и нажмите Enter.
Для выполнения таких действий, как загрузка, перемещение или переименование, вы можете использовать проводник на своем ПК или загрузить FTP-приложение, такое как FileZilla. Обычным пользователям будет достаточно проводника Windows, поэтому мы сосредоточимся только на нем.
Откройте проводник Windows на своем компьютере и введите URL-адрес FTP в адресной строке проводника Windows.Нажмите Enter.
Все файлы вашего устройства Android теперь будут отображаться на вашем ПК. Теперь вы можете загружать, выгружать, перемещать, копировать или переименовывать файлы Android со своего ПК.
Это один из самых простых способов передачи файлов с Android на ПК и наоборот. Как только вы подключитесь и захотите получать вновь созданные файлы с Android на свой компьютер, просто нажмите кнопку обновления на своем ПК.
Как защитить FTP-соединение
Возможно, вы заметили, что мы не ввели имя пользователя или пароль в описанных выше шагах.Чтобы сделать соединение частным и безопасным, вы можете установить имя пользователя и пароль для ваших FTP-соединений.
В каждом FTP-приложении есть опция анонимного доступа. Чтобы установить имя пользователя и пароль, вы должны отключить этот доступ. Обычно он присутствует в настройках приложения.
В приложении WiFi FTP-сервера, которое мы использовали выше, коснитесь значка «Настройки» на верхней панели. Затем снимите флажок Анонимный доступ и введите UserId и Пароль в соответствующие поля.
Теперь, когда вы используете ссылку FTP на своем ПК, вам нужно будет ввести то же имя пользователя и пароль для доступа к файлам.
Передача файлов с устройств Redmi на ПК с помощью FTP
Поскольку устройства Redmi, такие как Note 4, Note 5, Mi 5a и т. Д., Имеют встроенную функцию FTP, вам не нужно устанавливать какое-либо стороннее приложение. Вот шаги, чтобы использовать FTP на вашем устройстве Mi.
Шаг 1: Подключите телефон Mi и компьютер к одной сети Wi-Fi.
Шаг 2: На устройстве Mi найдите приложение Mi Drop. Открой это.
Шаг 3: В приложении коснитесь меню с тремя точками в правом верхнем углу.В меню выберите «Подключиться к компьютеру».
Шаг 4: Нажмите кнопку «Пуск» внизу. Если в вашем телефоне установлена SD-карта, вам будет предложено выбрать хранилище. Коснитесь хранилища, чтобы выбрать его.
Шаг 5: Затем вам будет предоставлена FTP-ссылка. Подобно шагам, упомянутым выше для других устройств Android, откройте проводник Windows на своем ПК и напишите эту FTP-ссылку в адресной строке. Затем нажмите Enter. Теперь вы сможете получить доступ к хранилищу вашего телефона и изменить его.
Дельный Совет: Вы также можете получить доступ к этой FTP-ссылке в Chrome.
Как защитить FTP-соединение на Mi Phone
Чтобы защитить FTP-соединение на вашем устройстве Mi, выполните следующие действия:
Шаг 1: Коснитесь небольшого значка настроек в правом верхнем углу на странице подключения к компьютеру Mi Drop.
Шаг 2: Отключите параметр «Анонимный вход». Вам будет предложено установить имя пользователя и пароль. Просто, не правда ли?
Указанный выше метод работает для MIUI 9.В более ранних версиях MIUI функция FTP присутствовала в Mi File Explorer. Если у вас есть телефон с MIUI 8, отличается только расположение опции FTP, остальные шаги остаются такими же.
Зачем использовать FTP на мобильном телефоне
FTP лучше, чем традиционный USB-кабель для передачи данных, потому что, во-первых, если у вас нет под рукой кабеля или вы его потеряли, вы всегда можете использовать FTP для передачи данных по нему локальная сеть. Проще говоря, прощайте USB-кабель для передачи файлов.
Кроме того, скорость передачи данных Wi-Fi сравнительно равномерна и выше. Кроме того, вы можете подключить свое устройство Android к нескольким устройствам (компьютеру или другому устройству Android) одновременно.
Теперь, когда вы знаете о преимуществах использования FTP, переключитесь ли вы на метод FTP для передачи файлов с Android на ПК? Дайте нам знать в комментариях ниже.
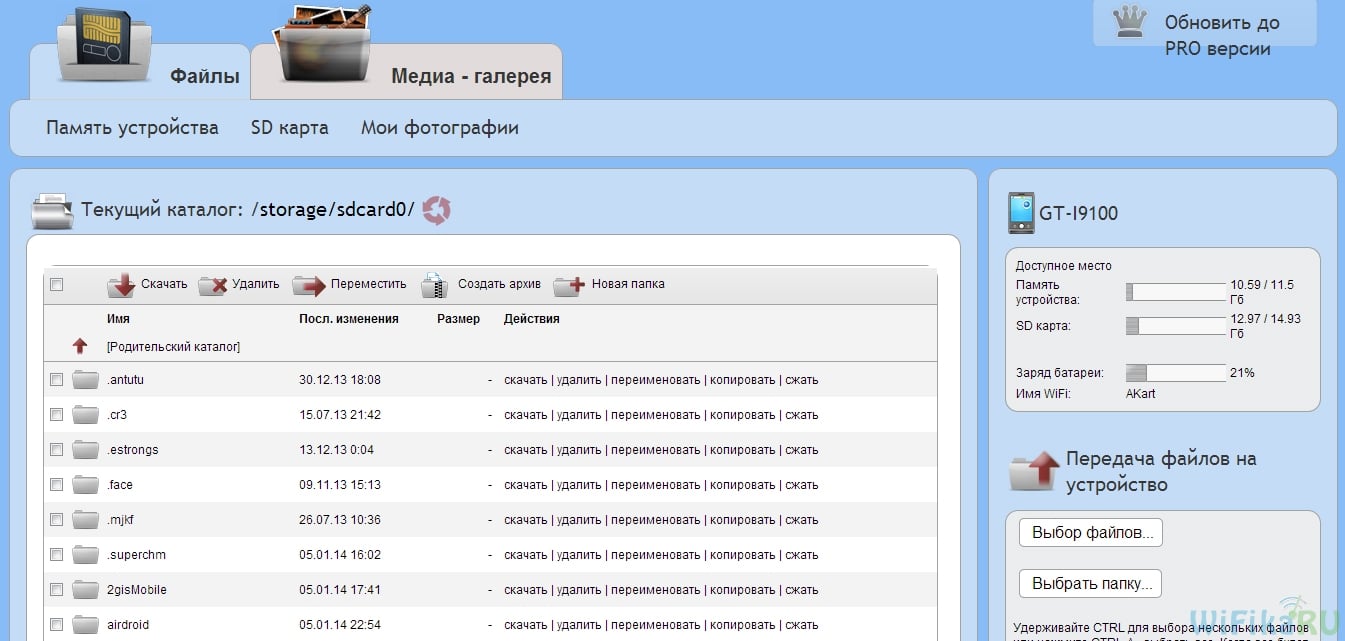

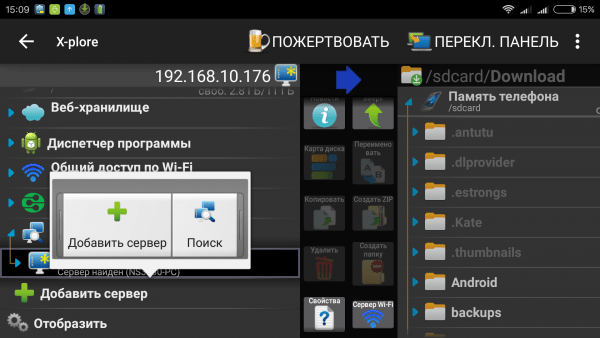 Это откроет публичный доступ к загруженному на ресурс файлу.
Это откроет публичный доступ к загруженному на ресурс файлу.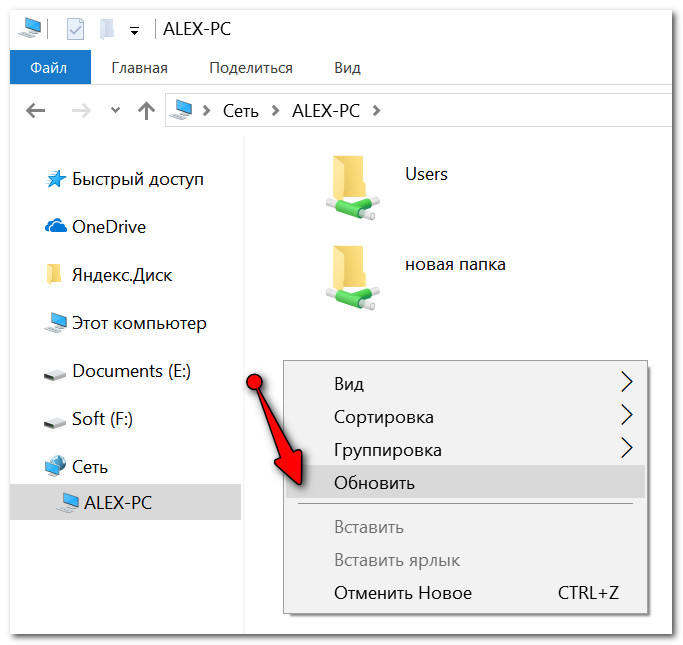



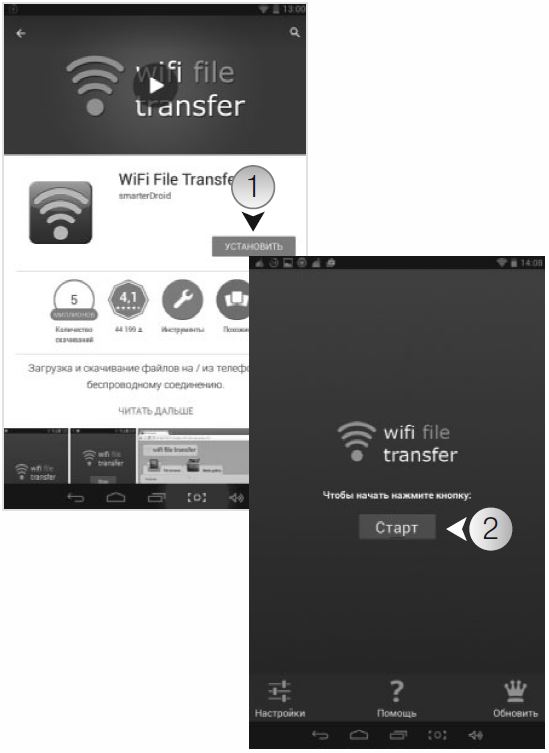



 Выберите ту, которая предоставляет вашему компьютеру доступ к интернету, и нажмите кнопку напротив слова «Подключения:».
Выберите ту, которая предоставляет вашему компьютеру доступ к интернету, и нажмите кнопку напротив слова «Подключения:».