Язык при входе в систему windows 7: Как изменить язык при входе в систему? » Блог. ArtKiev Design Studio
Как сменить язык вода пароля при входе в систему
Очень часто возникает такая проблема, как смена языка ввода пароля при входе в сиcтему. Это возникает тогда, когда по умолчанию устанавливался русский язык в качестве языка ввода, а пароль и логин — на английском. Конечно большой проблемы нет, можно переключиться нажав ALt+Shift или Ctrl+Shift. Но если это надоедает, то можно сделать следующее.
После входа в систему открываем редактор реестра нажав Win+R и вводим команду regedit
В редакторе находим раздел
HKEY_USERS\.DEFAULT\Keyboard Layout\Preload
В этом разделе есть два параметра, отвечающие за язык ввода при загрузке системы.
00000409 — английская раскладка клавиатуры
00000419 — русская раскладка клавиатуры
Посмотрите как распологаются эти параметры, и поменяйте местами так, что бы параметр 00000409 был первым.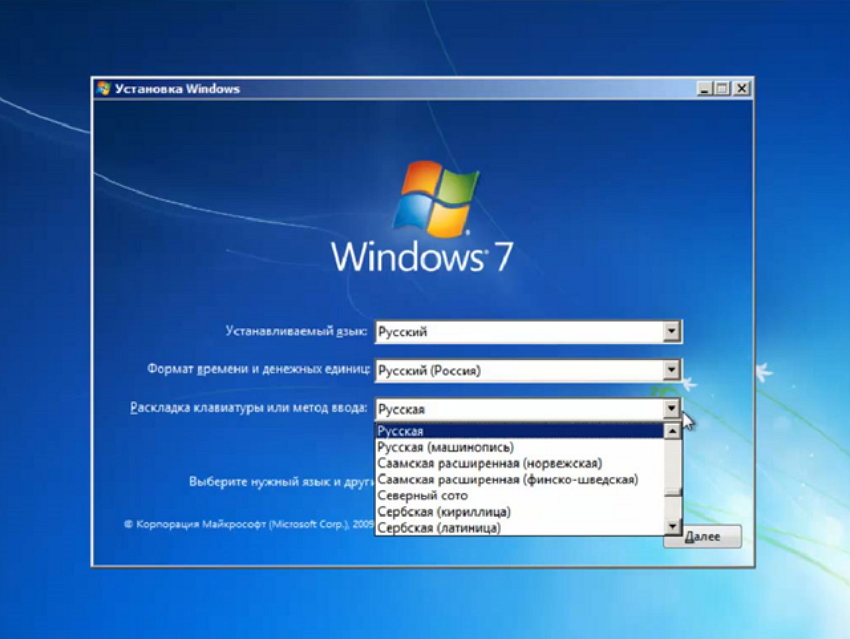 Теперь при входе раскладка клавиатуры будет соответствовать английскому языку.
Теперь при входе раскладка клавиатуры будет соответствовать английскому языку.
Что касается системы Windows 7, то здесь можно обойтись и графическим интерфейсом. И как говорится, исправить все в три клика. Открываем Панель управления — Язык и региональные стандарты. Нажимаем вкладку Дополнительно и в этой вкладке выбираем Копировать параметры. В новом окне достаточно поставить галку на пункте Экран приветствия и системные учетные записи.
Жмем ОК и перезагружаемся
Но не всегда работает переключение раскладки клавиатуры. Сменить язык ввода переключением ALt+Shift или Ctrl+Shift не получается. Для этого придется воспользоваться кодами ASCII.
Как пользоваться кодами из таблицы.
Допустим наш пароль ADmiN. Чтобы ввести этот пароль надо нажать клавишу Alt и удерживая её ввести цифру 65 — это буква A.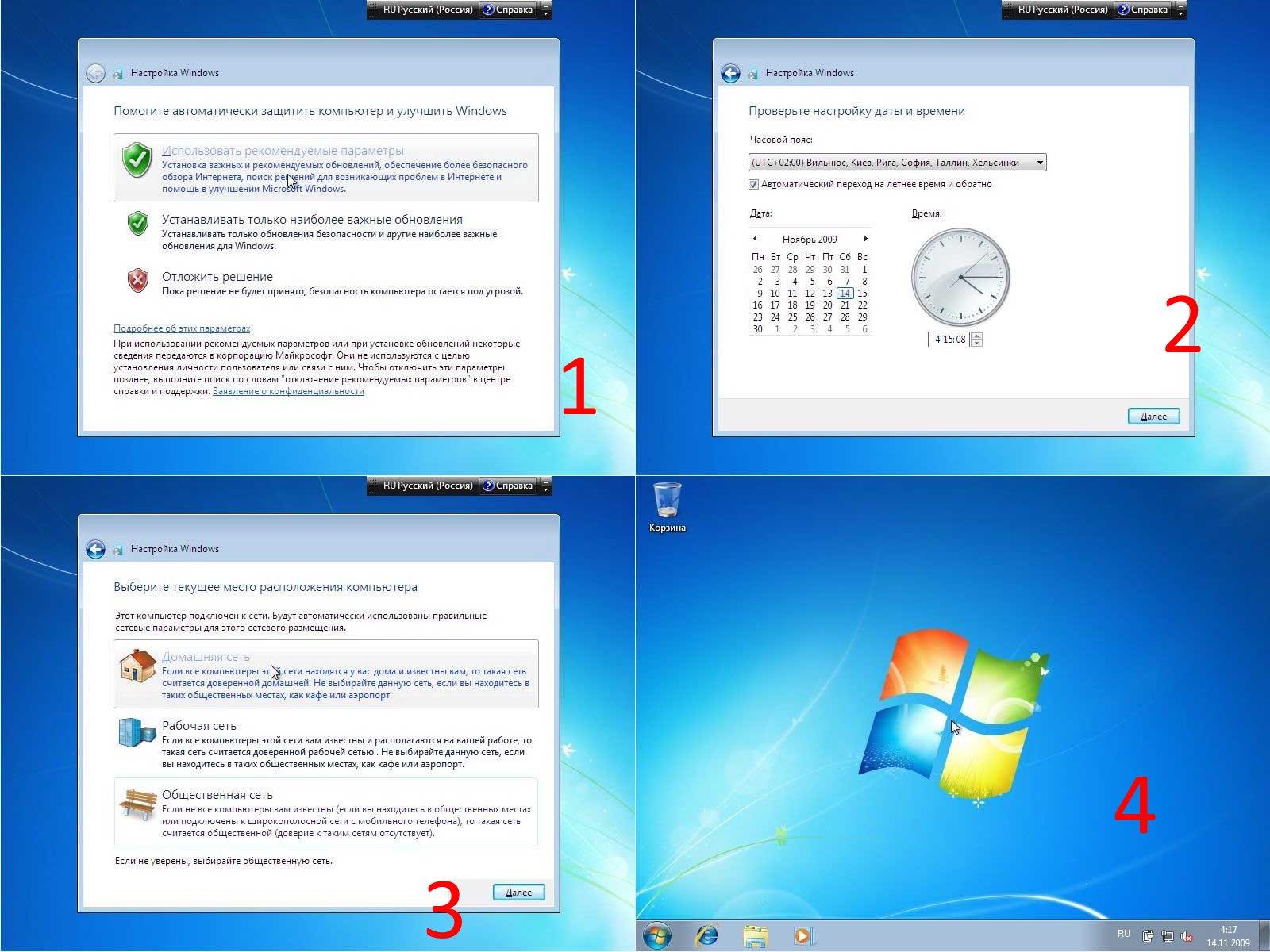 Отпускаем клавишу Alt. Для буквы D — нажимаем Alt и вводим цифру 68. Для буквы m — нажимаем Alt и вводим цифру 109. И так для остальных букв. Как видите нам нужны буквы из столбца Chr и цифры из столбца Html. Дополнительная информация по кодам на сайте http://www.asciitable.com/
Отпускаем клавишу Alt. Для буквы D — нажимаем Alt и вводим цифру 68. Для буквы m — нажимаем Alt и вводим цифру 109. И так для остальных букв. Как видите нам нужны буквы из столбца Chr и цифры из столбца Html. Дополнительная информация по кодам на сайте http://www.asciitable.com/
После ввода пароля и входа в систему, не забудьте поменять раскладку клавиатуры для нужного языка ввода.
Как ввести пароль при входе в систему, если нет нужной раскладки клавиатуры – Вадим Стеркин
Ситуация, когда при входе в систему нет языка ввода, на котором задан пароль или имя учетной записи, встречается нечасто. Однако, судя по форуму, с этой проблемой иногда сталкиваются незадачливые любители кириллических паролей, лишившиеся возможности войти в систему. Ведь если учетную запись, как правило, можно выбрать мышью, то пароль точно нужно вводить с клавиатуры.
На рисунке ниже показано окно входа в систему у пользователя User-Name, который задал пароль к своей учетной записи на русском языке. Но единственный возможный язык ввода – английский, иначе в выделенной красным области отображалась бы кнопка переключения раскладки клавиатуры.
Увеличить рисунок
Такую проблему можно решить без особых ухищрений, поскольку даже при отсутствии нужной раскладки можно ввести с клавиатуры как кириллицу, так и латиницу с помощью таблиц ASCII символов.
Как вводить символы из таблиц ASCII
Таблицу со значениями для кириллических и латинских символов вы найдете ниже, а я сначала объясню, как их вводить.
Откройте, например, блокнот, чтобы посмотреть, как это работает. Символы вводятся так:
- Нажмите и удерживайте клавишу ALT
- Введите значение (например, 170 для строчной буквы «к»)
- Отпустите клавишу ALT, и вы увидите результат
Например, слово «Океан» вводится так:
O=ALT+142 к=ALT+170 е=ALT+165 а=ALT+160 н=ALT+173
Таблицы ASCII (для кириллицы указана кодовая таблица MS-DOS 866)
| Кириллица | Значение | Латиница | Значение |
|---|---|---|---|
| А | 128 | A | 65 |
| Б | 129 | B | 66 |
| В | 130 | C | 67 |
| Г | 131 | D | 68 |
| Д | 132 | E | 69 |
| Е | 133 | F | 70 |
| Ж | 134 | G | 71 |
| З | 135 | H | 72 |
| И | 136 | I | 73 |
| Й | 137 | J | 74 |
| К | 138 | K | 75 |
| Л | 139 | L | 76 |
| М | 140 | M | 77 |
| Н | 141 | N | 78 |
| О | 142 | O | 79 |
| П | 143 | P | 80 |
| Р | 144 | Q | 81 |
| С | 145 | R | 82 |
| Т | 146 | S | 83 |
| У | 147 | T | 84 |
| Ф | 148 | U | 85 |
| Х | 149 | V | 86 |
| Ц | 150 | W | 87 |
| Ч | 151 | X | 88 |
| Ш | 152 | Y | 89 |
| Щ | 153 | Z | 90 |
| Ъ | 154 | a | 97 |
| Ы | 155 | b | 98 |
| Ь | 156 | c | 99 |
| Э | 157 | d | 100 |
| Ю | 158 | e | 101 |
| Я | 159 | f | 102 |
| а | 160 | g | 103 |
| б | 161 | h | 104 |
| в | 162 | i | 105 |
| г | 163 | j | 106 |
| д | 164 | k | 107 |
| е | 165 | l | 108 |
| ж | 166 | m | 109 |
| з | 167 | n | 110 |
| и | 168 | o | 111 |
| й | 169 | p | 112 |
| к | 170 | q | 113 |
| л | 171 | r | 114 |
| м | 172 | s | 115 |
| н | 173 | t | 116 |
| о | 174 | u | 117 |
| п | 175 | v | 118 |
| р | 224 | w | 119 |
| с | 225 | x | 120 |
| т | 226 | y | 121 |
| у | 227 | z | 122 |
| ф | 228 | ||
| х | 229 | ||
| ц | 230 | ||
| ч | 231 | ||
| ш | 232 | ||
| щ | 233 | ||
| ъ | 234 | ||
| ы | 235 | ||
| ь | 236 | ||
| э | 237 | ||
| ю | 238 | ||
| я | 239 | ||
| Ё | 240 | ||
| ё | 241 |
Добавление раскладки клавиатуры на экран приветствия
После того, как вы войдете в систему, не забудьте добавить недостающую раскладку клавиатуры к экрану приветствия. Во всех операционных системах Windows это можно сделать в реестре. Достаточно импортировать в реестр приведенный ниже REG-файл.
Во всех операционных системах Windows это можно сделать в реестре. Достаточно импортировать в реестр приведенный ниже REG-файл.
Windows Registry Editor Version 5.00 [HKEY_CURRENT_USER\Keyboard Layout\Preload] ;Английская раскладка "1"="00000409" ;Русская раскладка "2"="00000419" ;Раскладка с номером 1 будет предлагаться по умолчанию
Эти настройки применяются для текущего пользователя. Чтобы применить их ко всем пользователям, изменения нужно вносить в раздел
HKEY_USERS\.DEFAULT\Keyboard Layout\Preload
Кстати, в Windows 7 этого же эффекта можно достичь и в графическом интерфейсе.
Часто задаваемые вопросы
Как ввести украинскую букву i?
I — Alt+0178
i — Alt+0179
Продолжение следует…
Ссылка для тех, кому «ничего не помогло»: Сброс пароля администратора Windows 7 без использования дополнительных программ.
Как изменить раскладку клавиатуры при входе в Windows
Эта статья для пользователей, у которых установлен пароль на вход в Windows.
По умолчанию язык ввода пароля устанавливается такой же как и язык вашей операционки. Если установлен русский Windows, то соответственно язык ввода пароля по умолчанию русский. Если в пароле присутствуют латинские буквы, то приходится каждый раз менять раскладку клавиатуры, что со временем надоедает. Изменение языка ввода по умолчанию, к сожалению, не влияет на вход в систему.
Чтобы решить эту проблему есть два способа:
Способ 1.
Открыть Панель управления -> Часы, язык и регион -> Язык и региональные стандарты -> Закладка “Языки и клавиатуры” -> кнопка “Изменить клавиатуру”. Меняем язык ввода по умолчанию на тот, который необходимо установить для экрана приветствия.
Изменение раскладки клавиатуры при входе в Windows (1)
После смены языка, нажимаем Ок. Далее в окне “Язык и региональные стандарты” переходим на закладку Дополнительно и нажимаем кнопку “Копировать параметры”. Откроется новое окно в котором необходимо отметить опции “Экран приветствия и системные учетные записи” и “Новые учетные записи пользователей” (если вы хотите, чтобы для новых пользователей были установлены такие же параметры).
Изменение раскладки клавиатуры при входе в Windows (2)
Нажимаем Ок. На этом все. Можно проверить результат.
Способ 2.
Открываем regedit и переходим в раздел HKEY_USERS\.DEFAULT\Keyboard Layout\Preload
Изменение раскладки клавиатуры при входе в Windows (1)
Здесь параметр с названием 1 означает раскладку по умолчанию (00000409 – английская). Параметр 2 – это вторая установленная раскладка (00000419 – русская). Если в системе установлено более двух языков ввода, то будут параметры 3 и т.д.
Чтобы изменит язык ввода просто меняем местами значения параметров 1 и 2:
Изменение раскладки клавиатуры при входе в Windows (2)
Перезагружаемся. Проверяем результат.
Таблицу соответствия языков и их номеров можно посмотреть тут.
Данные прием работает в Windows 7, Vista и XP.
Как сделать язык по умолчанию при входе в Windows
В этой заметке я хочу рассказать об одной достаточно важной настройке Windows.
Речь пойдет о языке ввода, но не о том, который меняется при введении текста (значок находится в области уведомлений), а о том, который появляется на экране приветствия после загрузки Windows.
Но зачем может понадобиться изменить язык ввода по умолчанию?
Дело в том, что на компьютере могут работать несколько пользователей и каждый из них будет использовать свою учетную запись, защищенную паролем. Если при установке Windows в качестве языка по умолчанию был выбран русский, то он будет установлен и на экране приветствия. Если пароль для учетной записи состоит из латинских символов, то придется каждый раз переключать раскладку клавиатуры на английскую, что не очень удобно.
Например, раскладка клавиатуры по умолчанию после загрузки Windows русская, а вам нужно ввести пароль латинскими буквами. Вроде бы мелочь, но когда изо дня в день приходится переключать язык, то это начинает действовать на нервы:)
Язык ввода по умолчанию настраивается в самом начале установки Windows.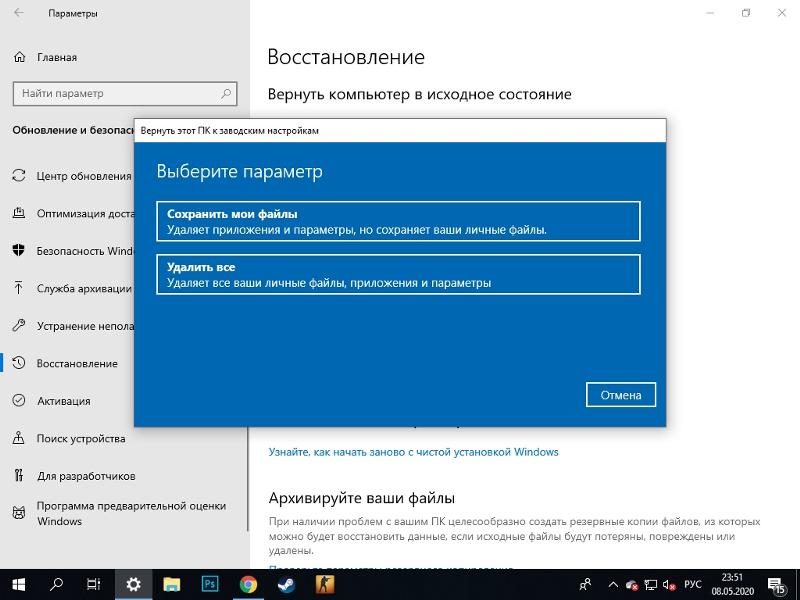 Обычно по привычке мы устанавливаем там русский язык. На рисунке ниже показан скриншот окна установки Windows 7.
Обычно по привычке мы устанавливаем там русский язык. На рисунке ниже показан скриншот окна установки Windows 7.
Этот язык будет использоваться как язык по умолчанию и на экране приветствия при загрузке Windows, и в самой операционной системе при работе с текстовыми документами. Последний можно изменить и об этом я рассказал в заметке «Как переключить язык ввода в Windows».
Что касается языка ввода на экране приветствия, то для его изменения нам понадобится поковыряться в реестре.
Итак, приступим…
Запускаем редактор реестра и переходим по адресу:
HKEY_USERS\.DEFAULT\KeyboardLayout\Preload
Здесь мы видим два параметра: 1 со значением 00000419 и 2 с значением 00000409. Первый параметр говорит о том, что язык по умолчанию русский. Второй параметр указывает на то, что дополнительным языком является английский. Меняем значение параметров 1 и 2 местами и проблема решена!
Чтобы поменять параметр, нужно дважды на нем щелкнуть левой кнопкой мыши и в появившемся окне указать значение:
В итоге получаем:
Перегрузив компьютер мы увидим, что язык ввода на экране приветствия изменился на английский.
Как изменить язык по умолчанию при входе в систему
На большинстве компьютеров для входа в Windows необходимо ввести пароль. Хорошо, если язык ввода клавиатуры при этом соответствует языку пароля. В противном случае, перед его вводом язык клавиатуры нужно переключить на подходящий.
Казалось бы, в этом нет ничего сложного. Однако, от необходимости указанных лишних манипуляций можно и вовсе избавиться.
Чтобы изменить язык ввода, используемый компьютером по умолчанию при входе в систему, необходимо внести некоторые изменения в системный реестр.
Порядок действий:
1. Открыть редактор реестра.
О том, как это сделать, можно узнать здесь.
2. В редакторе реестра отрыть ветку:
HKEY_USERS\.DEFAULT\Keyboard Layout\Preload
Неопытным пользователям напомню, что с этой целью нужно в левой части редактора сначала открыть раздел «HKEY_USERS» (двойным кликом левой кнопкой мышки), в нем таким же способом открыть раздел «.DEFAULT», в нем — «Keyboard Layout». Добравшись до раздела «Preload», его необходимо выделить, один раз щелкнув по нему левой кнопкой мышки (см. изображение ниже).
Добравшись до раздела «Preload», его необходимо выделить, один раз щелкнув по нему левой кнопкой мышки (см. изображение ниже).
3. Открыв указанную выше ветку, в правой части редактора реестра Вы увидите строковые параметры «1», «2», «3». На Вашем компьютере таких параметров может оказать больше (скажем, 4 или 5), или меньше.
Количество этих параметров соответствует количеству языков, доступных для выбора при входе в систему. При этом, параметр «1» определяет язык, который используется компьютером по умолчанию, параметр «2» — язык, который следует за ним, и т.д.
Изменив значения этих параметров, можно соответствующим образом настроить язык ввода при входе в Windows.
Чтобы изменить значение параметра, необходимо дважды щелкнуть по нему левой кнопкой мышки. Откроется окошко, в котором и можно будет сделать все необходимые изменения (см. изображение ниже). Затем нужно нажать кнопку «ОК».
При этом, значение:
• 00000409 — соответствует английскому языку;
• 00000419 – русскому языку;
• 00000422 – украинскому языку.
Важно. Изменяя упомянутые выше параметры, нельзя допускать присвоения им одинаковых значений. Будьте внимательны.
По большому счету, строковые параметры «2», «3» и все последующие можно удалить. В таком случае, при входе в систему будет использоваться только один язык ввода, указанный в параметре «1». Но нужно быть очень внимательным, чтобы случайно не удалить язык, символы которого присутствуют в пароле.
Например, если пароль состоит из русских букв, а при входе в систему доступным останется только английский, зайти в Windows будет невозможно.
Напомню, что для удаления параметра по нему нужно щелкнуть правой кнопкой мышки и в открывшемся контекстном меню выбрать пункт «Удалить».
Что делать, если в Windows не переключается язык в окне ввода пароля
На днях Александр Ляпота, создатель и автор блога Keddr.com, в рамках своего эксперимента по миграции с macOS на Windows столкнулся с неприятным багом операционной системы Microsoft, который существует уже много лет – невозможность изменить язык в окне ввода пароля.
Сегодня Windows 10 Pro меня жестоко подвел. Я на встрече должен был показать наше портфолио, мне дали пароль к WiFi, но винда напроч отказалась вводить его латиницей. То есть, язык переключается на Eng, но при вводе пароля — все равно кириллица. Так и не смог показать, сидел, как олух, оправдявался, что только недавно с виндой. Потом мне сказали, что такая трабла есть в винде, но это зло!
Александр Ляпота
Данная проблема действительно много лет существует в Windows, например, на официальном форуме Microsoft есть схожие жалобы от пользователей, датированные еще 2013 годом. Что делать в такой ситуации?
Во-первых, если вы столкнулись с этим багом, то самым быстрым способом будет ввести пароль в любом текстовом поле Windows (окно браузера, Word или любое другое приложение), скопировать его и вставить в нужное окно. Это, конечно, грабли, но поможет ввести пароль без перезагрузки компьютера, которая чаще всего решает проблему.
Второй способ более сложный и требует наличия на клавиатуре цифрового блока, но он будет полезен в тех ситуациях, когда невозможно переключить язык на заблокированном экране компьютера, а в Windows бывает и такое. Для ввода пароля нам потребуется использовать ASCII-таблицу – кодировку для представления десятичных цифр, латинского и национального алфавитов, знаков препинания и управляющих символов. В этой таблице каждому символу соответствует цифрой индекс, который можно ввести с клавиатуры.
Windows умеет работать с ASCII по умолчанию. Использовать таблицу можно следующим образом:
1) Нажать и удерживать клавишу ALT.
2) Ввести цифровой индекс необходимой буквы.
3) Отпустить ALT.
Самым же действенным способом не сталкиваться с этим багом никогда является назначение английского языка приоритетным в системе. Для этого необходимо открыть «Панель управления» > «Часы, язык и регион» и перетащить английский язык вверх списка. Эта настройка заставит все приложения и службы Windows по умолчанию использовать английский язык, а русская раскладка клавиатуры будет включаться только при её ручном переключении.
Эта настройка заставит все приложения и службы Windows по умолчанию использовать английский язык, а русская раскладка клавиатуры будет включаться только при её ручном переключении.
Как изменить язык по умолчанию в windows и установить ctrl+shift для смены языка
Курс Python для веб-разработки от школы SkillFactory. С нуля — до универсала. Программа на 80% состоит из практики — упражнений, тестов, маленьких и больших проектов. Вы научитесь выполнять реальные задачи фулстек-разработчика: развернуть сервер, установить Django, поправить шаблоны, наладить JavaScript и т. д. Ознакомьтесь с программой курса >>>
После установки windows языком ввода, если устанавливали Русскую версию, остается Русский.
Проблема возникает не только при установке, но и когда покупаете новую технику ноутбук или готовый компьютер.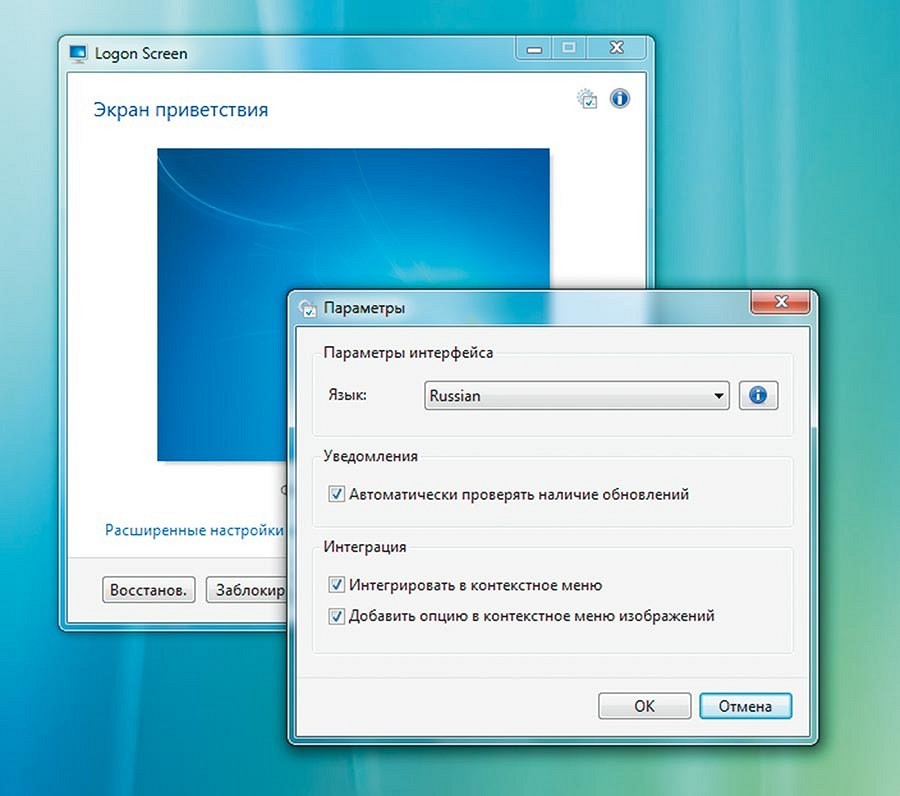
Это обычно не очень удобно и многие хотели бы сменить язык по умолчанию на английский. Я предпочитаю, что бы язык при входе в систему был английский а смена языка производилась сочетанием клавиш “ctrl+shift”. Как изменить язык ввода я и расскажу в статье.
ОГЛАВЛЕНИЕ:Показать
Этот способ подходит для современных систем Windows начиная от 7 и включая 10 версию операционок от Microsoft.
Как поменять раскладку клавиатуры в windows 10
Смена раскладки. Microsoft каждый раз «радует» пользователей изменяя доступ к нужным параметрам. Вот и в windows 10 они решили дополнить путь настройки раскладок клавиатур. В результате смена раскладки клавиатуры усложнилась поэтому я решил дополнить статью ещё и видероликом.
Заходим в параметры, для этого нажимаем кнопку пуск и параметры, сморите на скриншоте.
Выбираем вкладку «Время и язык»
Переходим на вкладку «Язык» справа вверху находим «Сопутствующие параметры» и переходим по ссылке «Настройка для ввода, клавиатуры и проверки орфографии».
Откроется окно в котором нам нужна вкладка «Ввод». Пролистываем её вниз (если не видно ссылок) до раздела «Дополнительные параметры клавиатуры» и нажимаем на одноименную ссылку (дополнительные параметры клавиатуры). Здесь находим и нажимаем ссылку «Сочетание клавиш для языков ввода».
Откроется окно «Языки и службы текстового ввода» с двумя вкладками:
- Языковая панель
- Переключение клавиатуры
Нам нужна вторая. Здесь нажимаем кнопку «Сменить сочетание клавиш».
Откроется окно «Смена сочетания клавиш» с доступным набором для выбора.
Делаем выбор и подтверждаем все кнопкой «Ок».
Как изменить язык по умолчанию в Windows 10 при загрузке системы
Рассмотрим теперь, как настроить windows 10 с включенным английским языком по умолчанию при запуске системы.
Открываем в параметрах уже знакомый апплет «Время и язык». Переходим на вкладку «Язык». Выбираем пункт «Клавиатура».
В разделе «Переопределение метода ввода по умолчанию» кликаем на выпадающее меню.
Выбираем нужный язык (в нашем случае Английский).
Возвращаемся обратно в раздел, для этого можно воспользоваться стрелкой назад в левом верхнем углу.
В подразделе «Сопутствующие параметры» кликаем по ссылке «Административные языковые параметры». Откроется окно «Регион».
На вкладке «Дополнительно» нажимаем кнопку «Копировать параметры». В открывшемся окне, «Параметры экрана и учетных записей новых пользователей», будет возможность поставить флаги, чтобы скопировать параметры напротив пунктов:
- Экран приветствия и системные учетные записи (Ставим)
- Новые учетные записи пользователей (Необязательно)
Теперь при запуске системы на экране приветствия и после загрузки по умолчанию будет выставлен Английский язык. Если включили и второй пункт, то такие же настройки будут присвоены и при создании новых пользователей.
Как добавить язык в Windows 10
Теперь давайте разберемся, как добавить дополнительный язык в систему.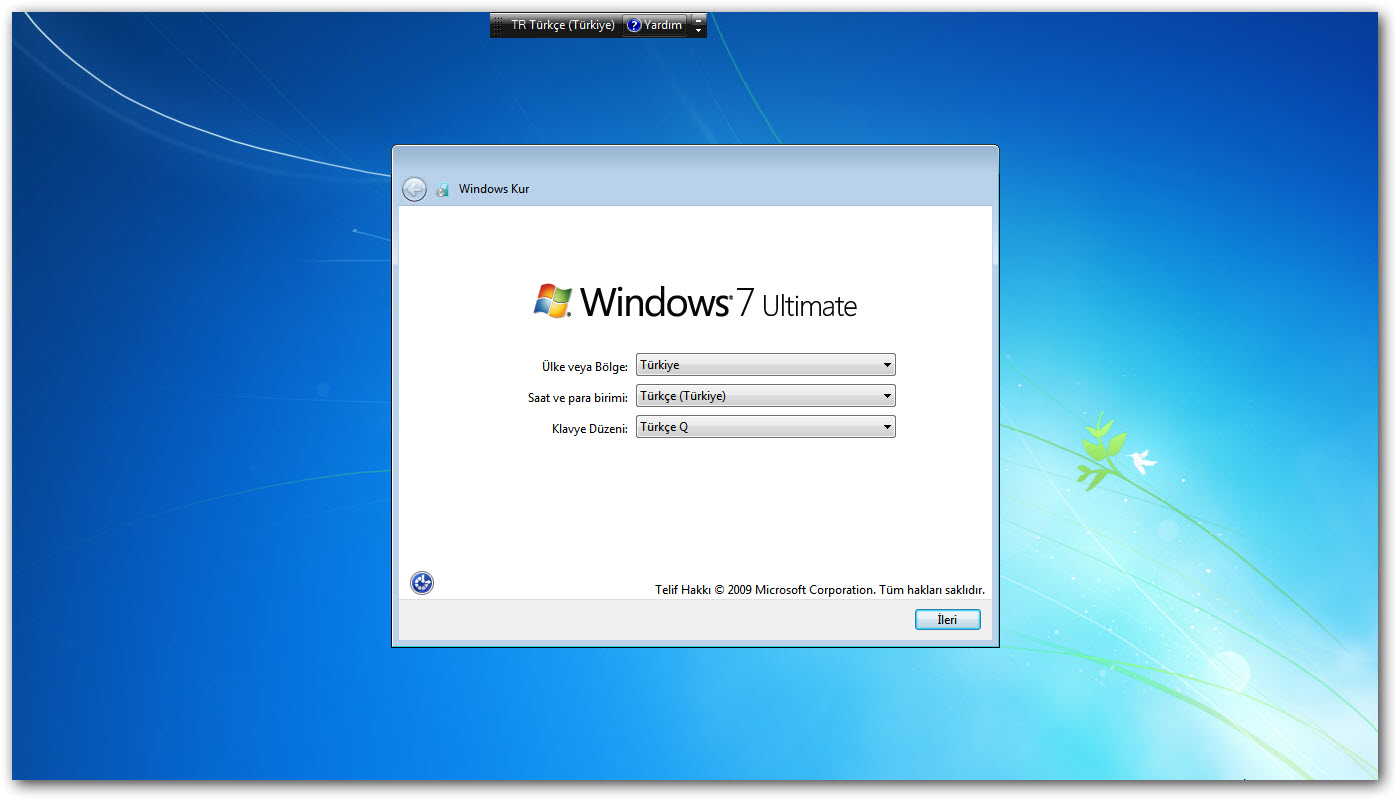.jpg) Для управления языками нам потребуется также пройти в настройки и выбрать апплет «Время и язык». Затем открыть, уже знакомую, вкладку «Язык». В разделе «Предпочитаемые языки» нажимаем кнопку «Добавление языка».
Для управления языками нам потребуется также пройти в настройки и выбрать апплет «Время и язык». Затем открыть, уже знакомую, вкладку «Язык». В разделе «Предпочитаемые языки» нажимаем кнопку «Добавление языка».
Откроется окно «Выберите язык для установки».
Находите нужный вам из списка, кликаете по нему левым кликом мышки и нажимаете кнопку «Далее».
На следующем этапе откроется окно «Установка языковых компонентов». В зависимости от выбранного языка можно дополнительно включить или отключить компоненты.
Например, можно назначить его языком интерфейса Windows и т.п. Соответственно чем больше компонентов выбрано тем больше места на диске потребуется.
- Ознакомьтесь с предложением, предоставляет молниеносные скорости и не регистрирует активность пользователей Лучший Сервис VPN
- Один из лучших сервисов хотя и не дешевый. Множество функций безопасности, поддержка P2P и стримов Сервис NordVPN
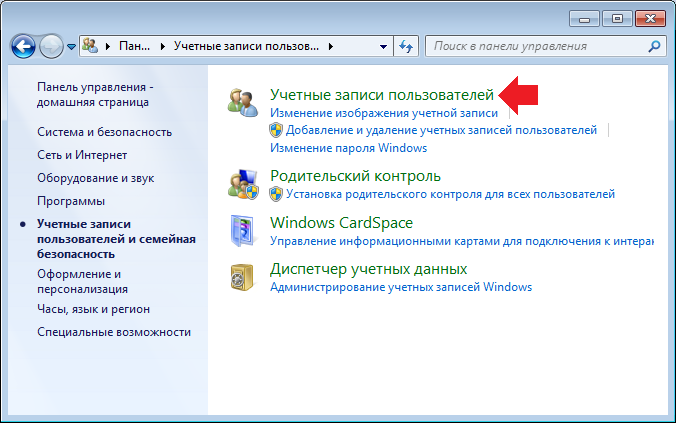 Вот инструкция как создать собственный VPN сервер
Вот инструкция как создать собственный VPN серверИтак после того как убедились, что такие параметры подходят, нажимаем кнопку «Установить».
Ждем окончания процесса и можно работать.
Как убрать лишнюю раскладку клавиатуры Windows 10
Теперь давайте разберемся как убрать лишнюю раскладку в Windows 10. Это сделать очень просто. Нужно опять открыть знакомый уже параметр «Язык» и выбрать язык который хотите удалить.
Как видите у меня на скриншоте отображено три языка, Русский, Английский и Албанский. Допустим я хочу удалить Албанский. Для этого нужно кликнуть левым кликом мыши и отобразятся дополнительные кнопки:
- Стрелки вверх и вниз с помощью которых можно поднять или опустить выбранный язык
- Параметры.
- Удалить с помощью, которой и можно удалить лишний язык из системы.
Соответственно нажимаем кнопку «Удалить». После завершения дополнительный язык будет удален и не станет больше мешать при переключении раскладки.
ВИДЕО — Как поменять раскладку клавиатуры в Windows 10:
Удаление языков Windows 10 с использованием PowerShell
У меня установлено две версии Английского языка; Английский США и Английский Белиз. На этом примере я покажу как удалить дополнительный вариант который мне не нужен. На этом примере можно удалять любые языки которые вы посчитаете ненужными в вашей системе.
Для удаления языков для которых не работает кнопка «Удалить» в языковых настройках используйте powershell. Для этого запустите powershell от имени администратора.
Выполните команду для вывода всех языковых пакетов установленных в системе:
Параметр «LanguageTag» отображает код языкового пакета – (en-BZ). Его нужно указать для пакета который нужно удалить.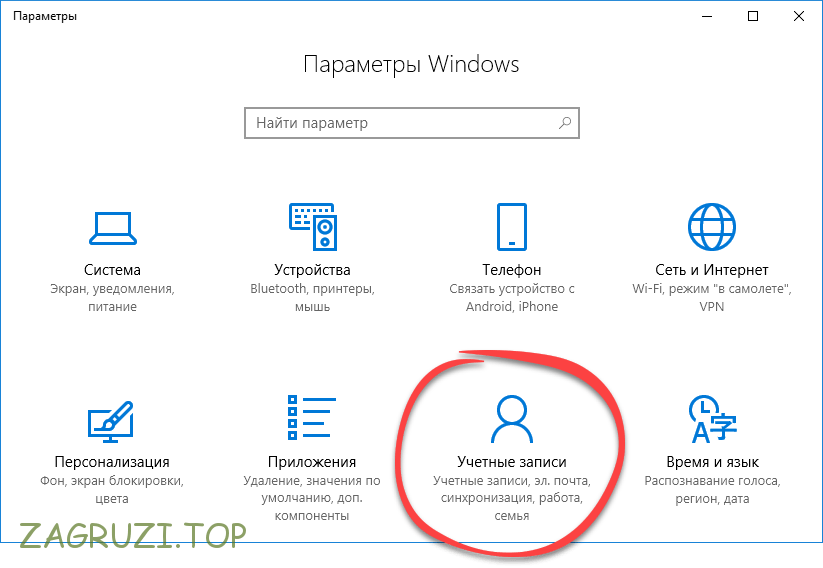 Теперь последовательно нужно выполнить команды:
Теперь последовательно нужно выполнить команды:
$List = Get-WinUserLanguageList
$Index = $List.LanguageTag.IndexOf(“en-BZ”)
$List.RemoveAt($Index)
Set-WinUserLanguageList $List –Force
$List = Get-WinUserLanguageList $Index = $List.LanguageTag.IndexOf(“en-BZ”) $List.RemoveAt($Index) Set-WinUserLanguageList $List –Force |
После этого лишний язык и раскладка будет удален. Вместо моего значения (“en-BZ”) укажите свое. Таким образом можно удалить любой язык из системы даже тот который не удаляется штатным способом.
Как поменять раскладку и язык по умолчанию в Windows 8
Как поменять язык на клавиатуре. Теперь подробно рассмотрим. Как установить основной язык в системе и сменить сочетание клавиш на «ctrl+shift» в Windows 8.
Заходим в панель управления
Для увеличения картинок, кликните по ним
В категории «Часы, язык и регион» кликаем пункт «Изменение способа ввода»
Далее ссылку «Дополнительные параметры»
Первым заменим язык по умолчанию для входа в систему. Для этого кликните по стрелке, в разделе «Переопределение метода ввода по умолчанию» и выберите нужный язык. В моём случае это английский.
Для этого кликните по стрелке, в разделе «Переопределение метода ввода по умолчанию» и выберите нужный язык. В моём случае это английский.
Далее, кликните по «Изменить сочетание клавиш языковой панели»
В открывшемся окне «Языки и службы текстового ввода» нажмите кнопку «Сменить сочетание клавиш» это нам позволить сменить раскладку.
И во всплывшем меню укажите желаемый вариант
Затем кликните на ссылку «Расположение»
Нажмите кнопку «Копировать параметры»
Поставьте галочку в пункте «Экран приветствия и системные учетные записи»
После того как установите галочку вы увидите, что язык изменен. Нажмите кнопку «Ок» для применения языковых параметров. Теперь при входе в систему будет автоматически выбран установленный язык.
ВИДЕО: Как изменить язык в windows 8:
Как изменить язык по умолчанию в Windows 7
Как сменить язык на клавиатуре в операционной системе windows. Несмотря на то, что Microsoft перестали официально поддерживать эту ос, многие люди продолжают её использовать и поэтому я решил добавить инструкцию о том как;
Несмотря на то, что Microsoft перестали официально поддерживать эту ос, многие люди продолжают её использовать и поэтому я решил добавить инструкцию о том как;
- Изменить язык по умолчанию в Windows 7.
- Cменить сочетание клавиш.
- Определить язык ввода по умолчанию
Приступим. Нажимаем меню «Пуск» переходим в «Панель управления». Здесь переходим в раздел «Часы, язык и регион».
Теперь переходим в раздел «Язык и региональные стандарты».
Откроется окно с 4-мя вкладками; Форматы, Расположение, Языки и клавиатуры, Дополнительно. Для наших задач понадобятся две последние. Итак сначала научимся изменять сочетание клавиш для переключения раскладки. Далее переходим на вкладку «Языки и Клавиатуры» и нажимаем кнопку «Изменить клавиатуру».
Запустится диалоговое окно. Здесь на вкладке «Общие» в разделе «Язык ввода по умолчанию» нажимаем на стрелку справа и выбираем желаемый язык, я выставлю Английский.
Здесь также можно управлять дополнительными языками ввода. Добавлять, удалять, менять приоритет. После того как выбрали нужное нажмите кнопку «Применить».
Добавлять, удалять, менять приоритет. После того как выбрали нужное нажмите кнопку «Применить».
На вкладке «Языковая панель» можно задать настройки и поведение языковой панели. Например, можно закрепить её или скрыть, отображать метки и т.д..
Переходим к третьей панели — «Переключение клавиатуры».
Здесь мы можем выбрать кнопку для переключения режима «Caps lock» и управлять переключениям раскладки. Для изменения сочетания клавиш нажмите кнопку «Сменить сочетание клавиш». Откроется дополнительное окно в котором можно выбрать желаемую комбинацию клавиш.
Нажимаем кнопку «Ok» и переходим на вкладку «Дополнительно» и нажимаем кнопку «Копировать параметры».
Здесь для того, чтобы язык при входе системы был Английский (или тот который вы выбрали) в разделе «Копировать текущие параметры в:» ставим флаг в чекбоксе «Экран приветствия и системные учетные записи».
Нажимайте кнопки «Ок» для подтверждения сохранения настроек. Теперь при входе в систему windows 7 по умолчанию будет выставлен Английский язык и сочетание клавиш ctrl+shift (в вашем случае то что выбрали вы).
Нажимайте кнопки «Ок» для подтверждения сохранения настроек. Теперь при входе в систему windows 7 по умолчанию будет выставлен Английский язык и сочетание клавиш ctrl+shift (в вашем случае то что выбрали вы).
Как изменить раскладку клавиатуры для экрана входа в Windows 10/8/7
21 октября, 2015 по Admin
Оставьте ответ »
«Я застрял на экране входа в Windows 7 Professional. В моем пароле есть символ ö (немецкий умляут), а раскладка клавиатуры каким-то образом изменилась на английскую. И на экране входа в систему я не могу найти нигде, чтобы изменить раскладку клавиатуры. Следовательно, я не могу войти в свою Windows, не могу использовать свой компьютер.Что мне делать?»
Если по какой-либо причине для экрана приветствия Windows установлена неправильная раскладка клавиатуры, система может продолжать сообщать, что ваш пароль для входа неверен, даже если вы вводите пароль в точности так, как он был установлен. Например, если для раскладки клавиатуры выбрана французская раскладка, введите QWERTY на стандартной американской клавиатуре, и вы получите AZERTY .
Например, если для раскладки клавиатуры выбрана французская раскладка, введите QWERTY на стандартной американской клавиатуре, и вы получите AZERTY .
Раскладка французской клавиатуры:
В этом руководстве мы покажем вам, как изменить раскладку клавиатуры по умолчанию для экрана входа / приветствия в Windows 10, 8 и 7.
Советы: Если вы застряли на экране входа в систему и не видите возможности ввести пароль, вы можете загрузиться с компьютера с PCUnlocker Live CD, чтобы удалить пароль для входа. После этого вы можете войти в Windows, не вводя пароль, а затем выполните следующие действия, чтобы исправить неправильную раскладку клавиатуры для экрана входа в Windows.
Как изменить раскладку клавиатуры для экрана входа в Windows 10/8/7?
- Прежде всего, вам нужно открыть Панель управления.В Windows 7 просто нажмите кнопку Пуск , а затем щелкните Панель управления .
 В Windows 10 или 8 нажмите клавишу Windows + X , чтобы открыть меню быстрого доступа, и выберите « Control Panel ».
В Windows 10 или 8 нажмите клавишу Windows + X , чтобы открыть меню быстрого доступа, и выберите « Control Panel ». - По умолчанию панель управления открывается с видом по категориям. Вам нужно изменить вид на Большие значки или Маленькие значки . В Windows 7 щелкните « Region and Language ».
В Windows 10 или 8 необходимо нажать « Region ».
- Выберите вкладку Administrative . Нажмите кнопку Копировать настройки в разделе «Экран приветствия» и «Новые учетные записи пользователей». При появлении запроса от UAC нажмите Да.
- В появившемся диалоговом окне вы можете просмотреть раскладку клавиатуры по умолчанию и язык для текущего вошедшего в систему пользователя, экран приветствия / входа в систему и новые учетные записи пользователей. Чтобы скопировать всю раскладку клавиатуры и язык «Текущий пользователь» на экран приветствия / входа в Windows, отметьте «Экран приветствия и системные учетные записи ».
 Нажмите ОК .
Нажмите ОК .Примечание: Флажки не останутся отмеченными после нажатия кнопки ОК. Флажки предназначены только для копирования текущих пользовательских настроек в отмеченную опцию только один раз. Если в текущие настройки пользователя внесены изменения, вы можете вернуться и снова установить флажки, чтобы применить изменения.
- Вот как мне изменить раскладку клавиатуры по умолчанию для экрана входа / приветствия в Windows 10/8/7.
Как изменить язык в Windows 10
Windows 10 позволяет устанавливать разные настройки языка отображения для разных учетных записей пользователей.Когда вы выбираете региональные и языковые настройки для своего компьютера, такие как язык ввода по умолчанию или раскладка клавиатуры, вы можете применить эти настройки к специальным учетным записям в Windows, которые называются Зарезервированные учетные записи . Зарезервированные учетные записи включают учетную запись пользователя по умолчанию и системные учетные записи. Сначала мы увидим, как изменить язык в Windows 10, а затем посмотрим, как изменить язык отображения для новых учетных записей пользователей в Windows 10/8/7.
Сначала мы увидим, как изменить язык в Windows 10, а затем посмотрим, как изменить язык отображения для новых учетных записей пользователей в Windows 10/8/7.
Как изменить язык в Windows 10
В Windows 10 вы найдете языковые настройки здесь: «Настройки»> «Время и язык»> «Регион и язык».
Оказавшись здесь, в раскрывающемся меню Windows display language выберите нужный язык.
Если вы не видите нужный, вы можете Добавить язык , нажав знак «+».
Выберите язык для установки и нажмите Далее, чтобы завершить процесс.
Вы также можете нажать на синий Добавить язык отображения Windows с помощью Local Experiences Pack , чтобы использовать локальные пакеты интерфейса для изменения языка для навигации, меню, сообщений, настроек и разделов справки.
Ссылка приведет вас в Microsoft Store, где вы сможете загрузить и установить пакет.
Изменить язык отображения для новых учетных записей пользователей
В Windows 7/8/10, чтобы изменить язык отображения для новых учетных записей пользователей, откройте Панель управления> Регион.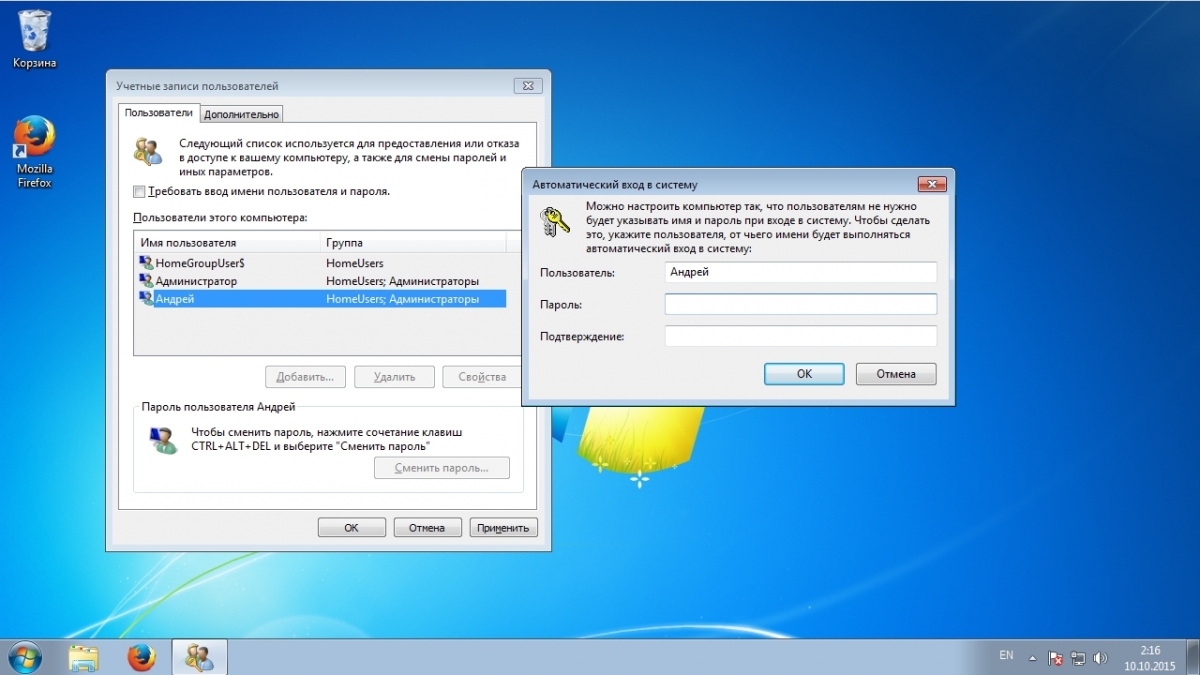
В диалоговом окне «Регион» щелкните вкладку «Администрирование».
На экране приветствия и настройке новых учетных записей нажмите кнопку Копировать настройки .
В открывшемся диалоговом окне установите и установите флажки для Новые учетные записи пользователей .
Щелкните OK и выйдите.
Если вы хотите изменить язык отображения в Windows 7, щелкните вкладку «Клавиатуры и языки».
В разделе «Язык отображения» выберите язык из списка и нажмите кнопку «ОК».
Надеюсь, это поможет.
Перевести экран входа в Windows на ваш язык
Вы установили на свой компьютер английскую версию Windows только для того, чтобы впоследствии изменить язык отображения по умолчанию на другой язык? Например, испанский, французский или любой другой язык, который вы предпочитаете использовать? Если вы это сделали, вы, вероятно, на собственном опыте выяснили, что, хотя язык отображения — тот, который вам нужен, язык, который ваш компьютер использует на экране входа / блокировки, по-прежнему тот, который ваша версия Windows использует по умолчанию.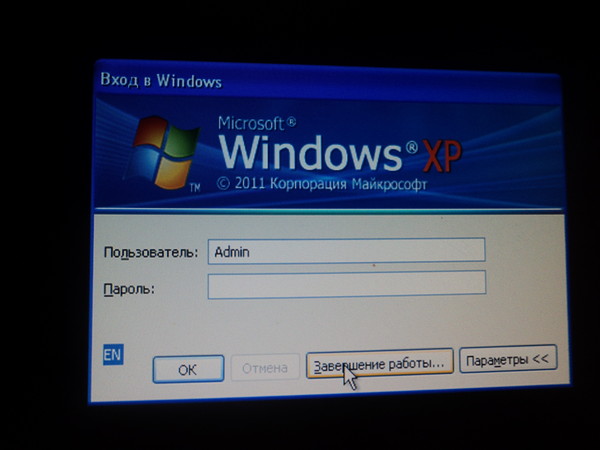 Прочтите это руководство, если вы хотите узнать, как заставить Windows 10, Windows 8.1 и Windows 7 использовать один и тот же язык отображения везде, как на рабочем столе, так и на экране блокировки или экране входа:
Прочтите это руководство, если вы хотите узнать, как заставить Windows 10, Windows 8.1 и Windows 7 использовать один и тот же язык отображения везде, как на рабочем столе, так и на экране блокировки или экране входа:
ПРИМЕЧАНИЕ: Чтобы внести необходимые изменения, вам необходимо открыть окно Region . Мы начнем с того, что покажем, как открыть это окно в Windows 10, затем в Windows 8.1, а затем в Windows 7 в указанном порядке.
Как открыть настройки региона в Windows 10
Чтобы изменить язык, используемый вашим ПК или устройством с Windows 10 на экране входа / блокировки, вам необходимо открыть панель под названием Region . Самый быстрый способ сделать это — использовать поле поиска Кортаны на панели задач. Введите в него слово регион , а затем нажмите или коснитесь результата поиска регион (панель управления) .
Windows, перевод, вход, экран, язык, добро пожаловать, новые пользователи
Еще один способ открыть настройки региона — открыть панель управления, перейти к Clock, Language и Region , а затем щелкнуть или коснуться Region .
Windows, перевод, вход, экран, язык, добро пожаловать, новые пользователи
Независимо от того, какой способ вы выберете для перехода к настройкам региона , вы должны увидеть следующее:
Windows, перевод, вход, экран, язык, добро пожаловать, новые пользователи
Как открыть настройки региона в Windows 8.1
Чтобы иметь возможность изменить язык экрана входа / блокировки в Windows 8.1, сначала необходимо открыть окно настроек под названием Region . Для этого переключитесь на экран Start , а затем начните вводить слово регион .Когда начнут появляться результаты поиска, щелкните или коснитесь Регион .
Windows, перевод, вход, экран, язык, добро пожаловать, новые пользователи
Если вы предпочитаете старые способы, вы можете получить те же настройки Region , перейдя через панель управления . Откройте панель управления , затем перейдите к Часы, язык и регион , а затем щелкните или коснитесь региона .
Windows, перевод, вход, экран, язык, добро пожаловать, новые пользователи
Так выглядят настройки Region в Windows 8.1:
Windows, перевод, вход, экран, язык, добро пожаловать, новые пользователи
Как открыть настройки региона в Windows 7
Язык отображения, используемый на экране входа в Windows 7, устанавливается в окне настроек под названием Region . Чтобы добраться до него, откройте меню «Пуск» и введите слово регион в поле поиска. Затем щелкните результат поиска «Регион и язык» .
Windows, перевод, вход, экран, язык, добро пожаловать, новые пользователи
Вы также можете пойти дальше и открыть панель управления , а затем перейти к « Часы, язык и регион» , а затем к регион .
Windows, перевод, вход, экран, язык, добро пожаловать, новые пользователи
Вот пример того, как окно региона и языка выглядит в Windows 7:
Windows, перевод, вход, экран, язык, добро пожаловать, новые пользователи
ПРИМЕЧАНИЕ: С этого момента настройки выглядят и действуют одинаково в Windows 10, Windows 8. 1 и Windows 7. Поэтому для простоты мы будем использовать снимки экрана, сделанные только в Windows 10.
1 и Windows 7. Поэтому для простоты мы будем использовать снимки экрана, сделанные только в Windows 10.
Как изменить язык по умолчанию, используемый на экране входа / блокировки Windows
Выберите вкладку Administrative , щелкнув или коснувшись ее имени в верхней части окна Region .
Windows, перевод, вход, экран, язык, добро пожаловать, новые пользователи
Первый раздел настроек называется «Экран приветствия и новые учетные записи пользователей» , и он сообщает вам, что вы можете использовать его для «Просмотр и копирование международных настроек на экран приветствия, системную учетную запись и новые учетные записи пользователей» . Хотя это не совсем точно, «экран приветствия» — это просто другое название экрана входа в систему или экрана блокировки, а это именно то, что мы ищем.
Затем вы получите кнопку с именем «Копировать настройки» . Щелкните или коснитесь его.
Windows, перевод, вход, экран, язык, добро пожаловать, новые пользователи
Откроется диалоговое окно с названием «Экран приветствия и настройки новых учетных записей пользователей» . В нем вы можете увидеть язык отображения, используемый вашей учетной записью, а также язык отображения, который ваш ПК с Windows использует для экрана приветствия .
В нем вы можете увидеть язык отображения, используемый вашей учетной записью, а также язык отображения, который ваш ПК с Windows использует для экрана приветствия .
Windows, перевод, вход, экран, язык, добро пожаловать, новые пользователи
Чтобы согласовать язык экрана входа / блокировки с языком, используемым для вашей учетной записи, установите флажок «Скопируйте текущие настройки в: экран приветствия и системные учетные записи» .Вы найдете его внизу окна.
Windows, перевод, вход, экран, язык, добро пожаловать, новые пользователи
После того, как вы нажмете кнопку OK , Windows попросит вас перезагрузить компьютер или устройство, чтобы сохранить ваши новые настройки. Сделайте это, и когда вы дойдете до экрана входа в систему, вы увидите, что теперь он использует тот же язык, что и тот, который используется Windows на вашем рабочем столе.
Заключение
Соответствие языка дисплея, который вы используете на рабочем столе, языку, который показывает Windows на экране входа / блокировки, может показаться не таким уж большим, но это то, что помогает вам настроить свой компьютер так, чтобы вы везде использовали один и тот же язык дисплея. И, по крайней мере, для некоторых из нас очень важно, чтобы наш родной язык использовался повсюду на наших компьютерах с Windows. Мы надеемся, что это руководство было для вас полезным. Если у вас есть какие-либо вопросы или проблемы, задавайте их, используя форму комментариев ниже.
И, по крайней мере, для некоторых из нас очень важно, чтобы наш родной язык использовался повсюду на наших компьютерах с Windows. Мы надеемся, что это руководство было для вас полезным. Если у вас есть какие-либо вопросы или проблемы, задавайте их, используя форму комментариев ниже.
Черный экран при запуске в Windows Vista, 7
Получите исправление для ошибки черного экрана, которая появляется при запуске на Windows Vista и Windows 7 .
О «
черный экран, который появляется при запуске» «
Следующая информация об этой ошибке была собрана NeoSmart Technologies на основе информации, собранной и предоставленной нашей глобальной сетью инженеров, разработчиков и технических специалистов или партнерских организаций.
Описание и симптомы
Приведенные ниже сообщения об ошибках, предупреждения, предупреждения и симптомы связаны с этой ошибкой.
Признак 1: B
Отсутствует экран, который появляется при запуске
Windows 7 может отображать полный пустой черный экран при загрузке компьютера. Причин может быть несколько: проблема с видеоадаптером, некоторые недавние обновления драйверов, которые вы, возможно, сделали, или новые обновления Windows.
Причин может быть несколько: проблема с видеоадаптером, некоторые недавние обновления драйверов, которые вы, возможно, сделали, или новые обновления Windows.
Эта ошибка появляется независимо от того, является ли ваш компьютер настольным или портативным.Другие пользователи ноутбуков HP и компьютеров с Windows 7 сообщили, что эта ошибка возникла после недавнего обновления Windows.
Причины этой ошибки
Известно, что эта ошибка возникает в результате одной из следующих причин:
Причина 1. Системные файлы повреждены
Файловая система жесткого диска может быть повреждена из-за ошибок записи на диск, отключения электроэнергии или вирусных атак. В этом случае операционная система не может найти необходимые системные файлы для правильной загрузки, и процесс загрузки останавливается.
Причина 2: Установлен устаревший драйвер
Другая возможная причина этой ошибки — устаревший драйвер. Это может произойти после обновления / перехода на более раннюю версию Windows или после некорректного завершения обновления Windows.
Исправление «B
отсутствия экрана, который появляется при запуске » в Windows
Требуется установочный CD / DVD для Windows!
Некоторые из приведенных ниже решений требуют использования установочного компакт-диска или DVD-диска Microsoft Windows. Если на вашем компьютере нет установочного диска Windows или у вас больше нет установочного носителя Windows, вы можете вместо этого использовать Easy Recovery Essentials для Windows.EasyRE автоматически найдет и исправит многие проблемы, а также может быть использован для решения этой проблемы с помощью приведенных ниже инструкций.
Исправление №1: используйте Easy Recovery Essentials
Easy Recovery Essentials может исправить многие ошибки, такие как эта, автоматически с помощью встроенной опции автоматического исправления. EasyRE в настоящее время доступен для Windows XP, Vista, 7 и 8 и может быть загружен и создан на любом ПК.
- Загрузите Easy Recovery Essentials.
 Обязательно запишите вашу версию Windows (XP, Vista, 7 или 8) перед загрузкой EasyRE.Это руководство поможет вам определить, какая версия Windows у вас установлена.
Обязательно запишите вашу версию Windows (XP, Vista, 7 или 8) перед загрузкой EasyRE.Это руководство поможет вам определить, какая версия Windows у вас установлена. - Записать изображение. Внимательно следуйте этим инструкциям о том, как записать загрузочный ISO-образ, так как создание загрузочного компакт-диска может быть непростой задачей! Кроме того, в этих инструкциях объясняется, как создать загрузочную USB-флешку / накопитель для восстановления EasyRE.
- Загрузите компьютер с созданного вами компакт-диска Easy Recovery Essentials или USB.
- После запуска EasyRE выберите опцию «Автоматическое восстановление» и нажмите Продолжить .
Выберите «Автоматическое восстановление» в Easy Recovery Essentials
- После того, как EasyRE просканирует диски вашего компьютера, определите и выберите из списка букву диска для установки Windows, а затем нажмите кнопку Автоматическое восстановление , чтобы начать.
Выберите диск, связанный с установкой Windows, которую вы пытаетесь восстановить.

- Easy Recovery Essentials начнет анализ выбранного диска на наличие проблем. EasyRE проверит и попытается автоматически исправить ошибки диска, раздела, загрузочного сектора, файловой системы, загрузчика и реестра.Никакого вмешательства не требуется, так как ремонт EasyRE полностью автоматизирован:
Easy Recovery Essentials ищет ошибки и исправляет выбранную установку Windows.
- После завершения процесса EasyRE сообщит о своих выводах. Нажмите кнопку Restart , чтобы перезагрузить компьютер и проверить изменения.
- Ошибка «черный экран, который появляется при запуске» теперь должна быть исправлена, когда ваш компьютер начинает загружаться:
Windows, успешно загружается.
Вы можете загрузить Easy Recovery Essentials отсюда.
Исправление № 2: загрузите компьютер в безопасном режиме
Вы можете загрузить последнюю удачную конфигурацию, чтобы исправить ее.
Вот шаги для загрузки в режиме последней удачной конфигурации:
- Перезагрузите компьютер
- Несколько раз нажмите F8 , пока не увидите список параметров загрузки
- Выбрать Последняя удачная конфигурация (Дополнительно)
- Нажмите Введите и дождитесь загрузки
Экран последней удачной конфигурации
Исправление № 3: загрузитесь в безопасном режиме и обновите программное обеспечение драйвера
Сначала загрузитесь в безопасном режиме Windows, нажав несколько раз F8 после перезагрузки компьютера.После того, как вы выбрали «Безопасный режим» в меню «Параметры», выполните следующие действия:
- Перейдите в диспетчер задач запуска, щелкнув правой кнопкой мыши на панели задач
- Перейдите на вкладку «Процессы» этого Менеджера.
- Найдите и щелкните
explorer.exeи щелкните Завершить процесс , чтобы завершить его - Затем нажмите File и выберите New Task (Run)
- Введите
explorer.в поле «Открыть» и нажмите кнопку «ОК». exe
exe - Нажмите кнопку «Пуск» и введите
диспетчер устройств - Появятся результаты поиска, выберите Диспетчер устройств
- На этом этапе дважды щелкните Display adapter , а затем щелкните правой кнопкой мыши ваше устройство отображения
- Click Обновить программное обеспечение драйвера
- Следуйте инструкциям мастера программного обеспечения накопителя
Экран диспетчера устройств
Исправление №4: Доступ к восстановлению системы с помощью диска восстановления
Этот метод решения будет работать только в том случае, если на вашем Windows 7 включено восстановление системы.Вот шаги для доступа к восстановлению системы с установочного диска:
- Вставьте установочный диск Windows 7
- Нажмите клавишу, когда на экране появится сообщение «Нажмите любую клавишу для загрузки с компакт-диска или DVD».

- Нажмите Восстановите компьютер после выбора языка, времени и метода клавиатуры
- Выберите диск, на котором вы установили Windows (обычно
C: \), и нажмите Далее - Выберите Восстановление системы из окна Параметры восстановления системы
- Следуйте инструкциям по восстановлению системы, чтобы выбрать точку восстановления.
- Восстановите ваш компьютер, нажав Готово
Экран восстановления системы
Исправление № 5: Запустить восстановление при загрузке
- Вставьте установочный компакт-диск Windows
- Нажмите любую клавишу, когда увидите «Нажмите любую клавишу для загрузки с CD или DVD».
- Нажмите Восстановите компьютер после выбора языка, времени и способа клавиатуры
- Выберите диск, на котором установлена Windows, и нажмите «Далее».Стандартный диск обычно
C: \ - Выберите Восстановление при запуске и дождитесь завершения процесса.

Дополнительная информация
Связанные записи
Ссылки поддержки
Применимые системы
Эта статья базы знаний, посвященная Windows, применима к следующим операционным системам:
- Windows Vista (все выпуски)
- Windows 7 (все редакции)
Предложить правку
Изменить язык отображения в Windows 7
Изменить язык отображения в Windows 7
7 октября 2016
ИТ-поддержка
Если вы приобрели ноутбук или ПК с Windows 7, но язык дисплея не является вашим основным и вы хотите его изменить, вы можете изменить его, следуя этому руководству.В этой статье показано, как установить дополнительный языковой пакет и изменить язык отображения в Windows 7.
Примечание: Этот метод работает только в выпусках Windows 7 Ultimate и Enterprise.
Смотрите на YouTube
Пошаговая инструкция
В этом примере я изменю язык отображения на испанский в Windows 7 Ultimate.
- Сначала вам следует проверить версию Windows, которую вы используете. На рабочем столе Windows 7
- Щелкните значок Windows в левом нижнем углу
- Щелкните правой кнопкой мыши Компьютер
- Выбрать Недвижимость
- Вы увидите версию Windows вверху.Если вы используете Windows 7 Ultimate или Enterprise, вы можете выполнить следующие действия, чтобы изменить язык отображения.
- Затем установите языковой пакет из Центра обновления Windows.
Откройте панель управления -> Система и безопасность -> Центр обновления Windows и щелкните Дополнительные обновления .
Примечание: Если вы не видите дополнительных обновлений на этой странице, сначала нажмите Проверить наличие обновлений . - В разделе «Дополнительные обновления» прокрутите вниз до раздела Языковые пакеты , выберите языковой пакет, который хотите установить, и нажмите ОК .

- Щелкните Установить обновления , чтобы начать загрузку и установку языкового пакета.
Примечание: Если есть важные обновления, но вы не хотите их устанавливать в данный момент, не забудьте снять их флажок, прежде чем продолжить. - В этом примере загрузка и установка пакетов испанского языка заняли 15 минут. Когда закончите, нажмите Панель управления Домой .
- Выберите Часы, язык и регион .
- Выберите Регион и язык .
- В этом окне измените язык отображения на испанский:
- Выберите Клавиатуры и языки вкладку
- Изменить язык дисплея на Испанский
- Нажмите ОК
- Щелкните Выйти сейчас .
- После входа в Windows язык отображения теперь испанский.
- Если вы хотите снова изменить язык дисплея на английский, вы можете снова выполнить шаги 7-10, но измените параметр на шаге 9.
 2 на английский.
2 на английский.
Установка языкового стандарта системы — Fujitsu Global
Архивное содержимое
ПРИМЕЧАНИЕ: это заархивированная страница, и ее содержимое, вероятно, устарело.
Для отображения японских символов в среде английского языка необходимо установить в качестве языкового стандарта системы японский язык. Чтобы изменить языковой стандарт системы на японский, выполните следующие действия:
для Windows 7
- Нажмите кнопку [Пуск], а затем выберите [Панель управления].
- Щелкните значок [Часы, язык и регион].
- Щелкните значок [Язык и региональные стандарты]. Откроется диалоговое окно [Язык и региональные стандарты].
- На вкладке [Форматы] выберите [Японский (Япония)] в раскрывающемся меню для «Формат:».
- На вкладке [Административные] нажмите кнопку [Изменить языковой стандарт системы].
- Нажмите кнопку [Продолжить], когда появится запрос на управление учетной записью пользователя. Откроется диалоговое окно [Настройки региона и языка].
- Выберите [Японский (Япония)] в раскрывающемся меню «Текущий языковой стандарт системы:».
- Щелкните [OK].
для Windows Vista
- Нажмите кнопку [Пуск], а затем выберите [Панель управления].
- Щелкните значок [Часы, язык и регион].
- Щелкните значок [Язык и региональные стандарты]. Откроется диалоговое окно [Язык и региональные стандарты].
- На вкладке [Форматы] выберите [Японский (Япония)] в раскрывающемся меню для «Текущий формат».
- На вкладке [Административные] нажмите кнопку [Изменить языковой стандарт системы].
- Нажмите кнопку [Продолжить], когда появится запрос на управление учетной записью пользователя. Откроется диалоговое окно [Региональные и языковые настройки].
- Выберите [Текущий языковой стандарт системы] — [Японский (Япония)].
- Щелкните [OK].
для Windows XP
- Нажмите кнопку [Пуск], затем выберите [Панель управления].
- Щелкните значок [Дата, время, язык и региональные стандарты].
- Щелкните значок [Язык и региональные стандарты]. Откроется диалоговое окно [Язык и региональные стандарты].
- На вкладке [Региональные параметры] выберите [Японский] в раскрывающемся меню для «ваши собственные форматы:» в [Стандарты и форматы].
- На вкладке [Языки] в разделе [Поддержка дополнительных языков] установите флажок [Установить файлы для языков Восточной Азии].
- На вкладке [Дополнительно] в разделе [Язык для программ, не поддерживающих Юникод] выберите [Японский].
- Нажмите кнопку [ОК] или кнопку [Применить].
Могу ли я перевести Windows на другой язык?
Обновлено: 31.12.2020, Computer Hope
Многие пользователи говорят на нескольких языках, причем больше всего предпочитают один язык. Кроме того, некоторые пользователи, приобретающие компьютеры или версии Windows в другой стране, могут обнаружить, что в Windows используется другой язык.В любом случае, чтобы изменить язык, отображаемый в Windows, выберите свою версию Windows из следующего списка и следуйте инструкциям.
Windows 10
- Нажмите клавишу Windows , введите Настройки региона и языка , а затем нажмите Введите .
- В открывшемся окне выберите Добавить язык .
- В следующем окне найдите и выберите свой язык.
Окна 8
Если у вас уже загружен предпочитаемый язык
- Откройте панель управления Windows.
- В разделе Часы, язык и регион выберите Добавить язык .
- В окне языка вы можете выбрать язык по вашему выбору.
Если желаемый язык не загружен
- Откройте панель управления Windows.
- В разделе Часы, язык и регион выберите Добавить язык .
- В разделе настроек «Изменить язык» выберите «Добавить язык» .
- В появившемся окне выберите нужный язык , а затем щелкните Открыть .
- Теперь вы должны вернуться в раздел Изменить языковые настройки ; выберите Параметры рядом с желаемым языком.
- Выберите Загрузите и установите языковой пакет .
- В окне языка вы можете выбрать язык по вашему выбору.
- В открывшемся окне выберите Загрузить и установить языковой пакет .
Windows 7 и Vista
Примечание
Только Ultimate версии Windows 7 и Vista позволяют пользователям переключать языки.
- Откройте панель управления Windows.
- В разделе Часы, язык и регион щелкните Изменить язык отображения .
- На вкладке Клавиатуры и языки щелкните Установить / удалить языки .
- Выберите Установить языки отображения , а затем Запустите Центр обновления Windows .
- В разделе «Центр обновления Windows» щелкните ХХ доступны обновления .
- Установите флажок или флажки рядом с предпочитаемым языком (языками), затем нажмите OK .
- Нажмите кнопку Установить обновления .
- Когда загрузка вашего языка (ов) завершится, закройте текущее окно .
- В окне «Регион и язык», в разделе «Выберите язык интерфейса» щелкните стрелку раскрывающегося списка.
- Выберите язык , нажмите Применить , а затем нажмите Выйти сейчас .
- Снова войдите в Windows, и должен появиться выбранный вами язык.
Windows 2000 и XP Professional
Пользователи Microsoft Windows 2000 и Windows XP могут использовать служебную программу MUI или muisetup.exe для изменения языка экранных меню, диалогов и текста в своей операционной системе. MUI продается через MOLP (Microsoft Open License Program) или с корпоративным соглашением. Он недоступен в стандартных розничных версиях Windows.
Microsoft Windows 2000 и Windows XP MUI поддерживает следующие языки
Английский, французский, испанский, итальянский, шведский, голландский, бразильский, финский, норвежский, датский, венгерский.
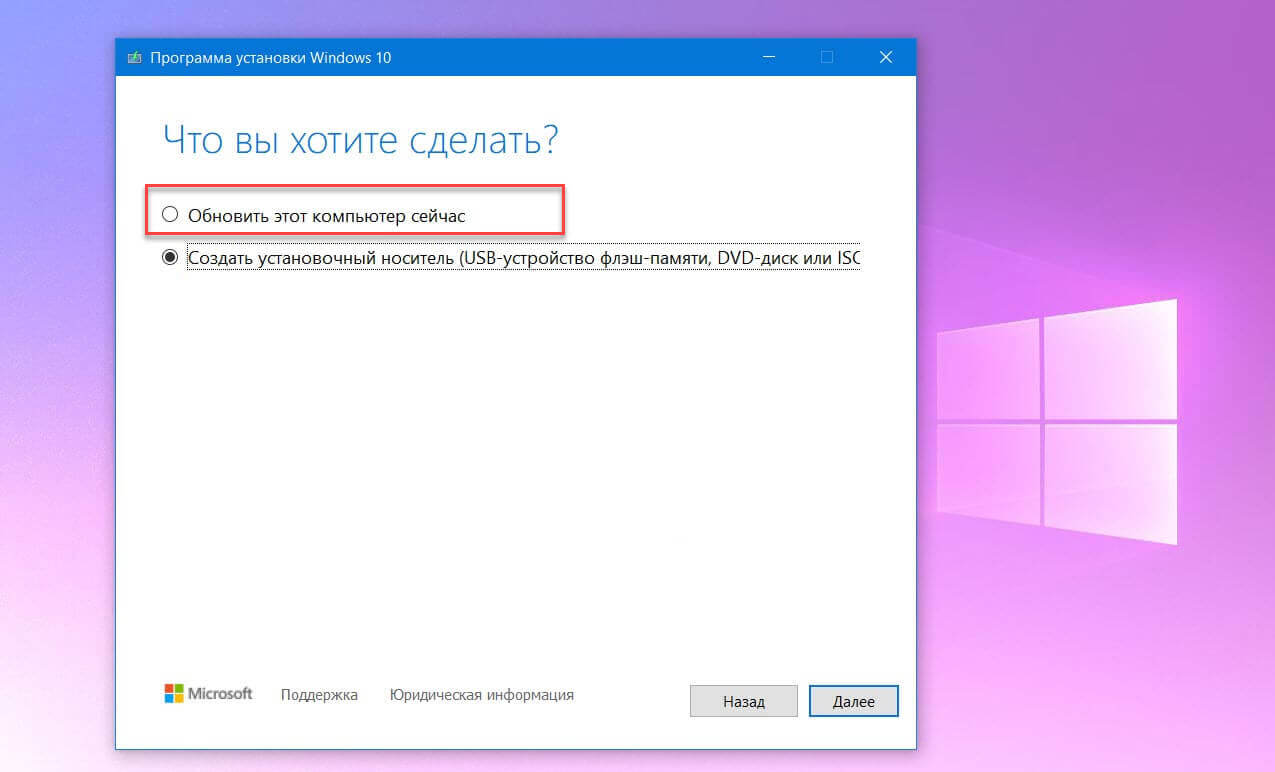 В Windows 10 или 8 нажмите клавишу Windows + X , чтобы открыть меню быстрого доступа, и выберите « Control Panel ».
В Windows 10 или 8 нажмите клавишу Windows + X , чтобы открыть меню быстрого доступа, и выберите « Control Panel ». Нажмите ОК .
Нажмите ОК .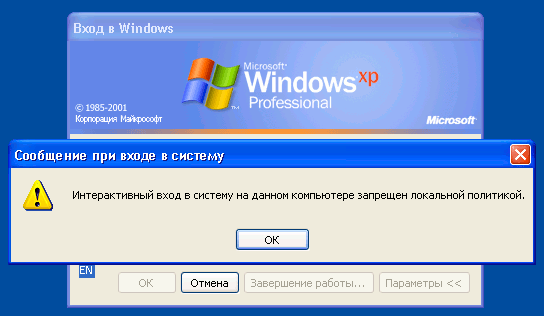 Обязательно запишите вашу версию Windows (XP, Vista, 7 или 8) перед загрузкой EasyRE.Это руководство поможет вам определить, какая версия Windows у вас установлена.
Обязательно запишите вашу версию Windows (XP, Vista, 7 или 8) перед загрузкой EasyRE.Это руководство поможет вам определить, какая версия Windows у вас установлена.
 exe
exe 


 2 на английский.
2 на английский.