Как перевести ютуб в ночной режим: Sorry, this page can’t be found.
Как включить скрытую тёмную тему оформления YouTube
Google постоянно работает над своими программами и сервисами, добавляя в них всё новые функции и визуальные усовершенствования. Как правило, эти нововведения сначала обкатываются на узком круге пользователей и только после всестороннего тестирования становятся доступны широкой публике.
Сегодня один из внимательных пользователей обнаружил, что в YouTube появилась возможность включить скрытую тёмную тему. Этой новостью он тут же поделился в Twitter.
holy crap official dark mode youtube is a thing pic.twitter.com/QHsyo9Anla
— Owen ⚡️ (@ow) 14 апреля 2017 г.
Для её активации необходимо выполнить в браузере Chrome следующие действия:
1. Откройте страницу сервиса YouTube.
2. Нажмите клавиши Ctrl + Shift + I (Windows) или Option + Cmd + I (Mac).
3. Перед вами откроется панель с инструментами для разработчиков. Перейдите на вкладку Console.
4. Вставьте в консоли следующий текст:
document.cookie="PREF=f6=4;path=/;domain=.youtube.com";
5. Нажмите на клавишу «Ввод», закройте панель инструментов для разработчиков и перезагрузите страницу. Вы заметите, что страница приобрела несколько другой вид. Однако осталась по-прежнему светлой. Сейчас мы это исправим.
6. Нажмите в правом верхнем углу страницы на свой аватар. В открывшемся меню активируйте пункт «Ночной режим». Сразу после этого появится тёмная тема оформления.
Тёмная тема особенно пригодится тем пользователям, которые любят до ночи засиживаться перед экраном компьютера, просматривая интересные ролики. Уверен, что среди наших читателей таких людей найдётся много.
Если же эта тема вам надоест, то в любой момент можно вернуть всё как было. Нажмите для этого на иконку с человечком в правом нижнем углу, согласитесь с изменениями, и сервис снова станет светлым.
Темная тема youtube. Как включить темную тему в приложении YouTube на iOS. Как включить темный режим YouTube
Команда популярного сайта YouTube от компании Google постоянно работает над развитием и улучшением своего проекта. В конце апреля 2017 года на суд специальной группы тестеров был представлен чёрный дизайн Ютуба, работающий на более быстром и удобном движке «Polymer». После проведения указанных тестов, и изучения отзывов пользователей, разработчики прикрыли доступ к «ночному режиму», оставив не успевших попробовать новацию ни с чем. В данном материале я постараюсь помочь таким пользователям и расскажу, как сделать оформление Ютуба в чёрном цвете, и какие способы нам в этом помогут.
Разбираемся, как включить тестовый «ночной режим» на Ютуб
Поскольку после проведения тестов разработчики довольно быстро свернули возможность сделать YouTube чёрным (пообещав активацию данного функционала в будущем), то у пользователей остались два основных инструмента для активации данной функции, а именно:
В первом случае активация «ночного режима» выполнялась путём перехода на сайт Ютуб, желательно в браузере Google Chrome (у вас должен быть аккаунт на YouTube, и вы должны быть в нём залогинены). Затем было необходимо нажать сочетание клавиш Ctrl+Shift+I (включение режима разработчика в браузере), в открывшемся окне переключится на вкладку консоли, и ввести в ней одну из следующих строк, не забыв затем нажать на «Enter»:
document.cookie=»VISITOR_INFO1_LIVE=fPQ4jCL6EiE»
document.cookie=»PREF=f6=4;path=/;domain=.youtube.com»
document.cookie=»VISITOR_INFO1_LIVE=fPQ4jCL6EiE; path=/»
После этого необходимо было обновить страницу, нажать на иконку своего аккаунта в Ютуб (там должен был появиться рычажок активации\деактивации «Ночного режима»). И передвинуть данный рычажок в состояние включения (в некоторых случаях также помогал выбор английского языка вместо русского в настройках Ютуб внизу перед вводом строки в консоли).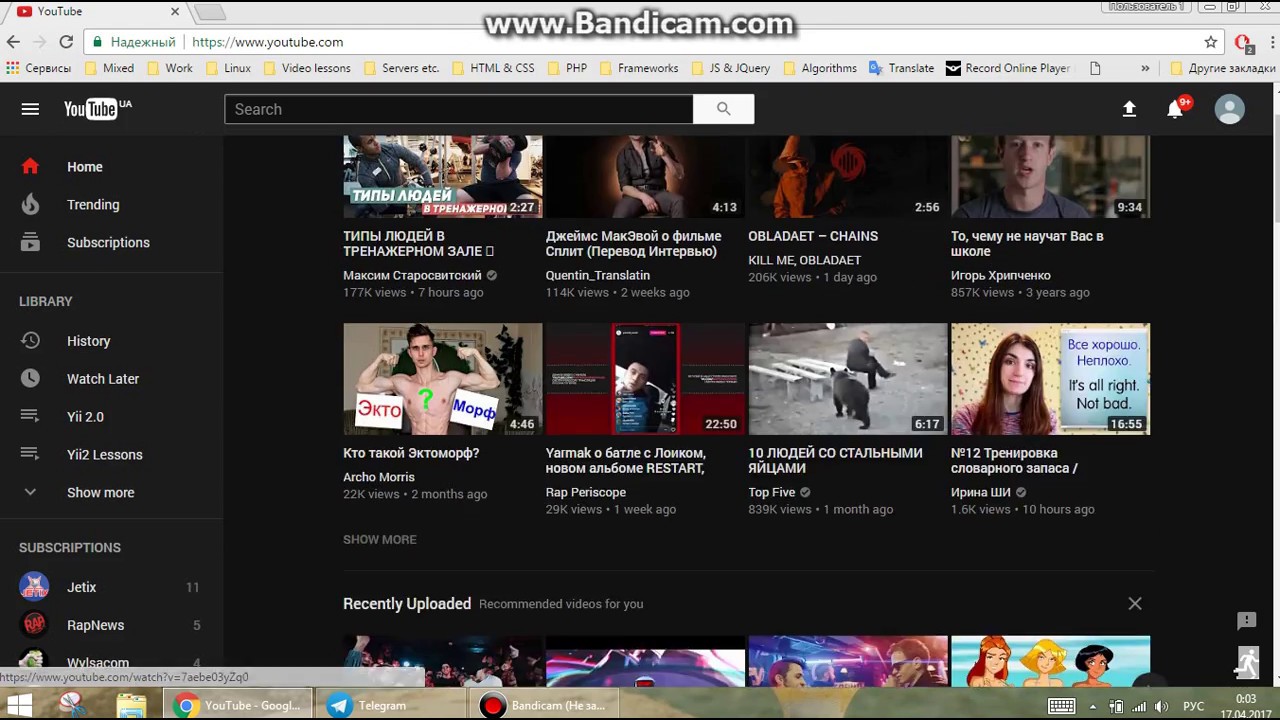
Активация «ночного режима» производится путём переключения соответствующего рычажка
На данный момент указанный функционал не активен (читатель может самостоятельно попробовать использовать упомянутый инструментарий для проверки). Потому пользователю остаётся применение различных расширений для браузера, позволяющих легко и удобно переключаться на «Ночной режим».
Используем браузерные расширения для переключения в «Ночной режим» на Ютуб
Существуют несколько популярных расширений, позволяющий окрасить Ютуб в чёрный цвет. К примеру, это следующие инструменты:
Чёрный фон в Яндекс браузере
Задействование «ночного режима» в «Яндекс.Браузер» не отличается от задействования оного в браузере «Гугл Хром». Вы можете попробовать использовать консоль для ввода соответствующих команд (активация через Ctrl+Shift+I). А также установить расширения с магазинов расширения и дополнений Хром или Оперы (поскольку Яндекс.Браузер также использует движок «Chromium», то указанные расширения должны хорошо ему подходить).
Переключение на ночной режим Ютуб в «Яндекс.Браузер» не отличается от других браузеров на ядре Хромиум
Заключение
В данном материале мной были рассмотрены различные способы того, как перевести дизайн Ютуб в тёмный цвет. Действенным и эффективным методом смены оформления на чёрный является использование различных браузерных расширений, позволяющих легко задействовать на данном ресурсе «ночной режим». Использование же консоли, отлично работающей в апреле-мае 2017 года, ныне не даёт каких-либо ощутимых результатов.
Все уже наверняка заметили, что последние годы все больше разработчиков уделяет внимание созданию черных или темных тем оформления своих приложений и операционных систем. Не так давно в macOS (OS X) появилась тема Dark Theme, которую можно включить в настройках. Ее появления также ждут и в операционной системе iOS 11, анонс которой пройдет в рамках WWDC 2017.
Есть мнение, что темные режимы оформления внедряются разработчиками для снижения нагрузки на глаза в вечернее время.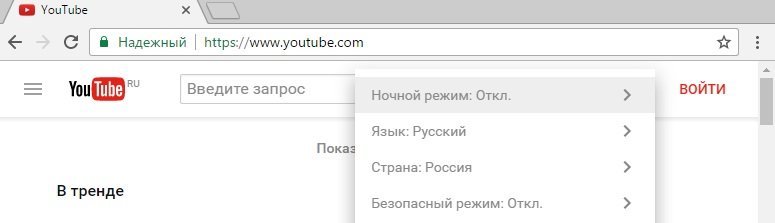 С этим нельзя не согласиться, ведь человеческий глаз не испытывает такой сильной нагрузки при просмотре темных цветов. Компания Google учла этот момент и решила добавить в видеосервис YouTube поддержку темной темы оформления, которую уже сейчас может включить любой желающий. Даже не смотря на то, что процесс включения темного режима оформления в YouTube достаточно просто, сделать это возможно только при соблюдении двух условий:
С этим нельзя не согласиться, ведь человеческий глаз не испытывает такой сильной нагрузки при просмотре темных цветов. Компания Google учла этот момент и решила добавить в видеосервис YouTube поддержку темной темы оформления, которую уже сейчас может включить любой желающий. Даже не смотря на то, что процесс включения темного режима оформления в YouTube достаточно просто, сделать это возможно только при соблюдении двух условий:
- Использовать только веб-версию YouTube
- Использовать только веб-браузер Google Chrome
Как активировать ночной режим в YouTube
Шаг 1:
Запустить веб-браузер Google Chrome, а затем перейти на сайт youtube.com и включить инструменты разработчика Chrome DevTools. Выполнить это можно при помощи сочетания горячих клавиш:
- В Windows: Ctrl + Shift + I.
- В macOS: Option + Command + I.
Шаг 2:
В появившемся окне перейти во вкладку Console и ввести первую из трех команд ниже:
document.cookie=»PREF=f6=4;path=/;domain=.youtube.com»;
document.cookie=»VISITOR_INFO1_LIVE=fPQ4jCL6EiE; path=/»
document.cookie=»VISITOR_INFO1_LIVE=fPQ4jCL6EiE»
В том случае, если после выполнения первой команды ничего не произошло, следует попробовать вторую и третью. Какая-то из них точно сработает должным образом.
Шаг 3:
Если все было сделано правильно, то после обновления страницы YouTube при нажатии на свой профиль отобразится опция «Ночной режим», которую и нужно переключить в положение «Включено». Интерфейс YouTube окрасится в темный цвет.
Не упустите свой шанс! До 2 июня включительно у всех желающих есть уникальная возможность Xiaomi Redmi AirDots, потратив на это всего 2 минуты своего личного времени.
Присоединяйтесь к нам в
Темное оформление в приложениях пользуется большой популярностью. Если это возможно, пользователь может выбрать интерфейс в зависимости от своих потребностей и времени дня. Так, вечером темный режим позволяет снизить нагрузку на глаза.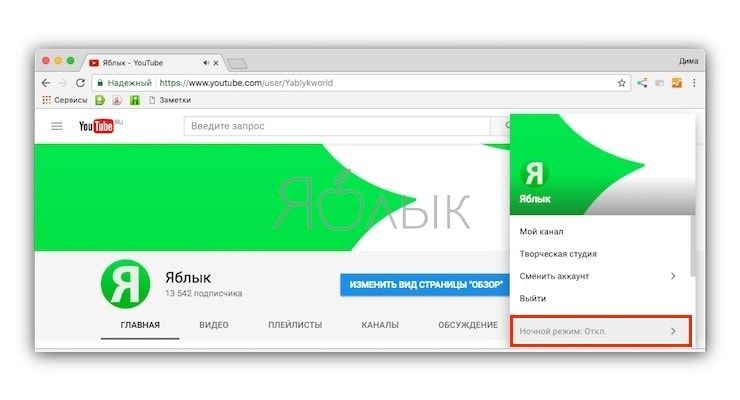
Google тестирует ночной режим в различных сервисах, в том числе на YouTube. Пока темный интерфейс официально не поддерживается на видеохостинге, но если вы пользуетесь Google Chrome, можете попробовать активировать его вручную.
Подчеркнем, что этот метод работает только в веб-версии YouTube и только в браузере Google Chrome.
Как включить ночной режим на YouTube
Шаг 1
: Запустите Google Chrome, зайдите на сайт youtube.com и переключитесь на Chrome DevTools. Это можно сделать с помощью шортката:
- В Windows: Ctrl + Shift + I.
- В macOS: Option + Command + I.
Шаг 2
: Перейдите во вкладку Console.
Шаг 3
: Выполните одну из следующих команд в консоль (кавычки прямые):
document.cookie=”PREF=f6=4;path=/;domain=.youtube.com”;
document.cookie=”VISITOR_INFO1_LIVE=fPQ4jCL6EiE; path=/”
document.cookie=”VISITOR_INFO1_LIVE=fPQ4jCL6EiE”
Если первый не сработает, может подойти второй или третий вариант.
Шаг 4
: Закройте инструмент и обновите страницу. Вы заметите, что интерфейс сайта немного изменился.
Шаг 5
: Нажмите на изображение вашего профиля и выберите опцию «Ночной режим».
Вам нужна темная тема YouTube или просто хотите протестировать её в работе? Тогда давайте сделаем это.
В последнее время выходит все больше новостей на различных ресурсах Интернета о том, что Google активно работает над обновлением пользовательского интерфейса для самого популярного во всем мире видеосервиса YouTube. Вы наверное тоже слышали об этом!
Служба должна получить новую тему в темных цветах. А сегодня определенное количество избранных пользователей уже получили доступ к соответствующим настройкам в своем аккаунте и приступили к тестированию.
Конечной целью для поискового гиганта Google, на мой взгляд, является сбор максимально полной информации о функционировании темы, как позитивной, так и негативной от определенной группы пользователей.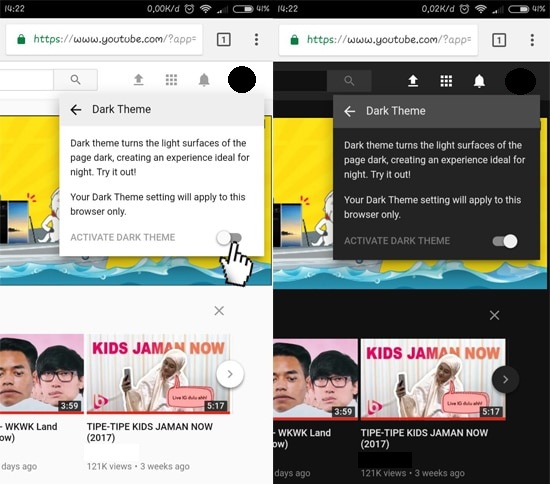 После этого, думаю, будет принято окончательное решение о предоставлении возможности переключать оформление своего аккаунта всем пользователям видеосервиса без исключения.
После этого, думаю, будет принято окончательное решение о предоставлении возможности переключать оформление своего аккаунта всем пользователям видеосервиса без исключения.
А тем, кому пока не повезло (мне тоже), я могу порекомендовать воспользоваться небольшим хаком, который уже сейчас сможет предоставить вам необходимые инструменты для переключения темы оформления со светлой на тестируемую темную и обратно.
Замечу, что после того, как я активировал и протестировал ночной режим оформления своего аккаунта YouTube, без сожаления вернулся обратно на дневной, который оказался более привычным. Но несмотря на это, вы должны сами определиться с тем, что вам нужно.
Вот как можно получить быстрый доступ к необходимой функции в браузере Mozilla Firefox. То же самое можно сделать и в любом другом современном веб-браузере, который поставляется со встроенными инструментами разработчика (Chrome, Opera и т.д.).
ТЕМНАЯ ТЕМА YOUTUBE
Запустите веб-браузер, перейдите на YouTube, войдите в свою учетную запись, после чего нажмите сочетание клавиш Ctrl + Shift + K . В Консоли разработчика дайте следующую команду:
Document.cookie=»VISITOR_INFO1_LIVE=fPQ4jCL6EiE»
и нажмите клавишу Enter .
Обновите браузер клавишей F5 или Ctrl + F5 , чтобы перезагрузить все кешированные элементы веб-страницы. Закройте Консоль разработчика и нажмите на пиктограмму своего профиля в правом верхнем углу.
Вы увидите новое пользовательское меню с рядом новых опций и с нужным переключателем режима оформления. Не думаю, что вам нужно объяснять дальнейшие шаги:).
Включение ночного режима youtube. Как активировать секретный режим в YouTube (ночной режим)
YouTube выпускает редизайн своего сайта, который включает ночной режим, защищающий ваши глаза в темное время суток и придающий ему вид киносайта. Вы можете дождаться, когда новый дизайн полностью заменит старый и станет открываться по умолчанию или вы можете уже сейчас его попробовать.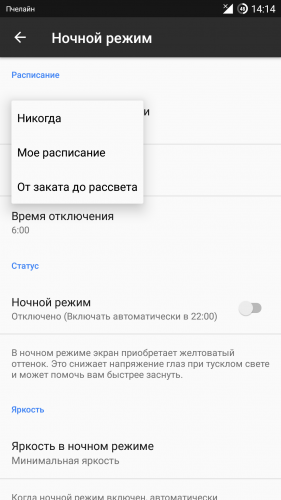
Так как же включить данный ночной режим Youtube? Существует несколько способов включить его. Начнем с более сложного, но интересного способа, который, однако, работает только в браузере Chrome.
Для этого вам придется на мгновенье окунуться в мир инструментов разработчика Chrome, что занимает меньше минуты. Вот что нужно проделать для включения ночного режима на стандартном сайте Youtube:
Стоит упомянуть, что вам придется перезапускать режим указанным выше способом каждый раз, когда вы открываете Chrome.
Однако, теперь имеется более простой способ включения ночного режима, который запускается на любом браузере и сохраняет ваши настройки, когда вы закрываете сайт. Для этого вам необходимо просто перейти на сайт, демонстрирующий новый дизайн YouTube по адресу youtube.com/new . После входа в свою учетную запись вы сможете активировать ночной режим из меню учетной записи, нажав на значок своего профиля в правом верхнем углу.
Если вы обнаружите, что вам не нравится редизайн сайта YouTube, вы можете вернуться к старому дизайну, открыв меню учетной записи и выбрав «Вернуться к классическому дизайну».
В 2016 году блогеры случайно нашли тестовую версию обновленного, более минималистичного дизайна YouTube.com. В мае 2017 стало известно: тестирование ещё не закончено, но Google уже предлагает обновленный «лук» YouTube в качестве опции, и пользоваться им может уже каждый желающий.
Вконтакте
В основу редизайна были положены принципы — языка дизайна, который Google внедрил в последних версиях Android.
Фред Гилберт, руководитель направления User Experience в YouTube:
«Мы не хотим, чтобы UI мешал пользователям. На первом месте всегда должен быть контент».
Что изменилось в обновленном YouTube?
- Названия роликов, набранные синим шрифтом, теперь стали черными и не отвлекают внимание;
- «Подровняли» боковое меню-сайдбар;
- Логотип YouTube, строка поиска и иконки каналов стали меньше (а последние — ещё и круглыми).

- Появилась автоподгрузка новых видео при пролистывании вниз (больше не нужно нажимать кнопку «Ещё»).
Что и говорить — получилось здорово, и возврат к старой версии YouTube оставляет тягостное впечатление.
Но изменения есть не только внешне, но и «под капотом». Новый сайт YouTube работает на фреймворке Polymer.
Благодаря ему сервис работает чуть быстрее, но самое главное здесь в том, что Polymer позволяет добавлять новые функции — такие, например, как ночной режим (как включить рассказывается ниже). Последний меняет светлую «подложку» на черную, и в результате смотреть видео ночью становится гораздо комфортнее — черный цвет не «режет» глаза».
Хотите перейти на новый дизайн YouTube? Тогда просто перейдите по этой ссылке и нажмите Попробовать
.
Без сомнения, многие пользователи не возражали бы против появления во всех приложениях и сервисах темного режима, снижающего нагрузку на глаза. Компания Google неустанно совершенствует свои программы и сервисы, добавляя в них новые функции.
Одно из таких новшеств коснулось и видеохостинга YouTube. Внимательные пользователи заметили, что в YouTube появился скрытый режим, который меняет белый фон веб-интерфейса на серо-черный.
Как включить темный режим YouTube
Нажмите на свой аватар в YouTube и в открывшемся меню активируйте опцию «Темный режим
». После этого должна появиться темная тема оформления.
Google
представила обновленный и усовершенствованный дизайн YouTube
. В списке ярких отличий — это «Ночной режим»- версия хостинга с черным фоном. Сегодня один из внимательнейших пользователей сумел обнаружить то, что в YouTube
появилась возможность включить «темный режим». Google
непрерывно работает над своими сервисами и программами, включая в них новейшие функции и визуальные усовершенствования. Совершенно ясно, что нововведения сначала проверяются в узком кругу лиц пользователей. И самое главное, что сейчас все возможности данной функции доступны, правда пока что,обладателям смартфонов базирующиеся на IOS системе. Но в скором времени,по словам разработчиков видеохостинга, данная функция затронет все платформы.
И самое главное, что сейчас все возможности данной функции доступны, правда пока что,обладателям смартфонов базирующиеся на IOS системе. Но в скором времени,по словам разработчиков видеохостинга, данная функция затронет все платформы.
И так, для того,чтобы активировать темный режим в приложении YouTube нам понадобится, помимо самого приложения, сервис » «
1) Первым делом качаем и запускаем программу «Preferences Manager»
2) Ищем в списке приложение «YouTube»
3) Откройте файл youtube.xml
4) Введите в строке поиска «dark»
5) В обоих пунктах нужно изменить параметр false
на true.
В случае, если их нет, то необходимо добавить их вручную с помощью символа «+» в правом верхнем углу.
6) После чего сохраните изменения и перезапустите приложение.
7) Пользуемся! Темный режим особенно станет по душе пользователям, которые часто
проводят время за просмотра роликов на YouTube
в ночное время суток.
Я уже рассказывал как можно изменить тему на Ютуб со светлой на темную. Если в прошлом уроке мы использовали специальное расширение для браузеров, то в этом уроке мы задействуем встроенные механизмы самого сайта Youtube. Сейчас вы почувствуете себя немного разработчиками.
Открываем браузер и заходим на сайт видеохостинга Youtube. Далее нажимаем сочетание клавиш Ctrl+Shift+I
или щелкаем правой клавишей мыши по пустому месту сайта и из выпадающего меню выбираем пункт «Посмотреть код» (в других браузерах может называться «Исследовать элемент»). Это позволит открыть панель с инструментами для разработчиков. Здесь нас интересует вкладка «Console» (Консоль), поэтому сразу переходим на нее.
Следующим шагом вставляем в консоли код ниже и нажимаем Enter:
document.cookie=»PREF=f6=4;path=/;domain=.youtube.com»;
Этим действием в ваш браузер были добавлены специальные куки-файлы. Благодаря им можно получить немного больше возможностей, по сравнению с обычными пользователями.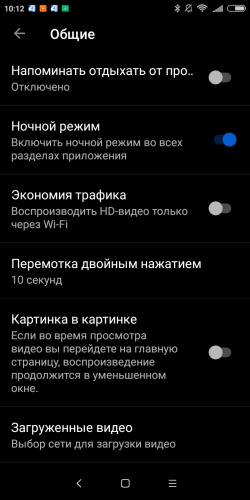
Теперь давайте закроем консоль для разработчиков и обновим страницу. Сайт должен немного преобразиться, но тема все равно остается светлой. Следующим шагом в правом верхнем углу страницы нажмите на вашу иконку. В выпадающем меню должен появится новый пункт, который позволяет включить специальный «Ночной режим».
Чтобы отключить ночной режим YouTube достаточно просто поставить переключатель в положение «Откл.». Для тех, кто хочет полностью выключить данную тему и возможность переключения, достаточно в меню выбрать пункт «Вернуться к классическому дизайну».
После перезагрузки страницы сайт вернется в прежний режим работы, а от ночного режима Ютуб не останется и следа.
В этом уроке расскажу про функцию посмотреть позже на Ютубе
. Эта опция позволяет сохранить к себе в отдельную папку ролики, которые для вас интересны, но, к сожалению, сейчас их посмотреть возможности нет, т.е. те ролики, которые вы не хотите потерять.
Сегодня разберем первый из нескольких способов, с помощью которых можно изменить стандартную белую тему видеохостинга Ютуб на темную. На помощь нам придет специальное расширение под названием Magic Actions for Youtube
. Это расширение доступно для всех браузеров и имеет ряд дополнительных фишек, о которых мы поговорим ниже.
В этом уроке расскажу как включить и как отключить автовоспроизведение видео с Youtube
. Принцип работы данной функции состоит в том, что пока вы смотрите определенный ролик, youtube анализирует его, подбирает похожий и автоматически начинает его показ, когда текущее видео заканчивается.
Совсем недавно проходили тестирование интерфейс «Material Design» и «Ночной режим Ютуб», а теперь они вступили в силу. О доступности нового дизайна YouTube на всех устройствах и браузерах официально объявила компания Google.
В этой статье я анонсировала обновление интерфейса YouTube и переход на темный цвет, а в этой — описывала секретный перевод на тестируемую версию.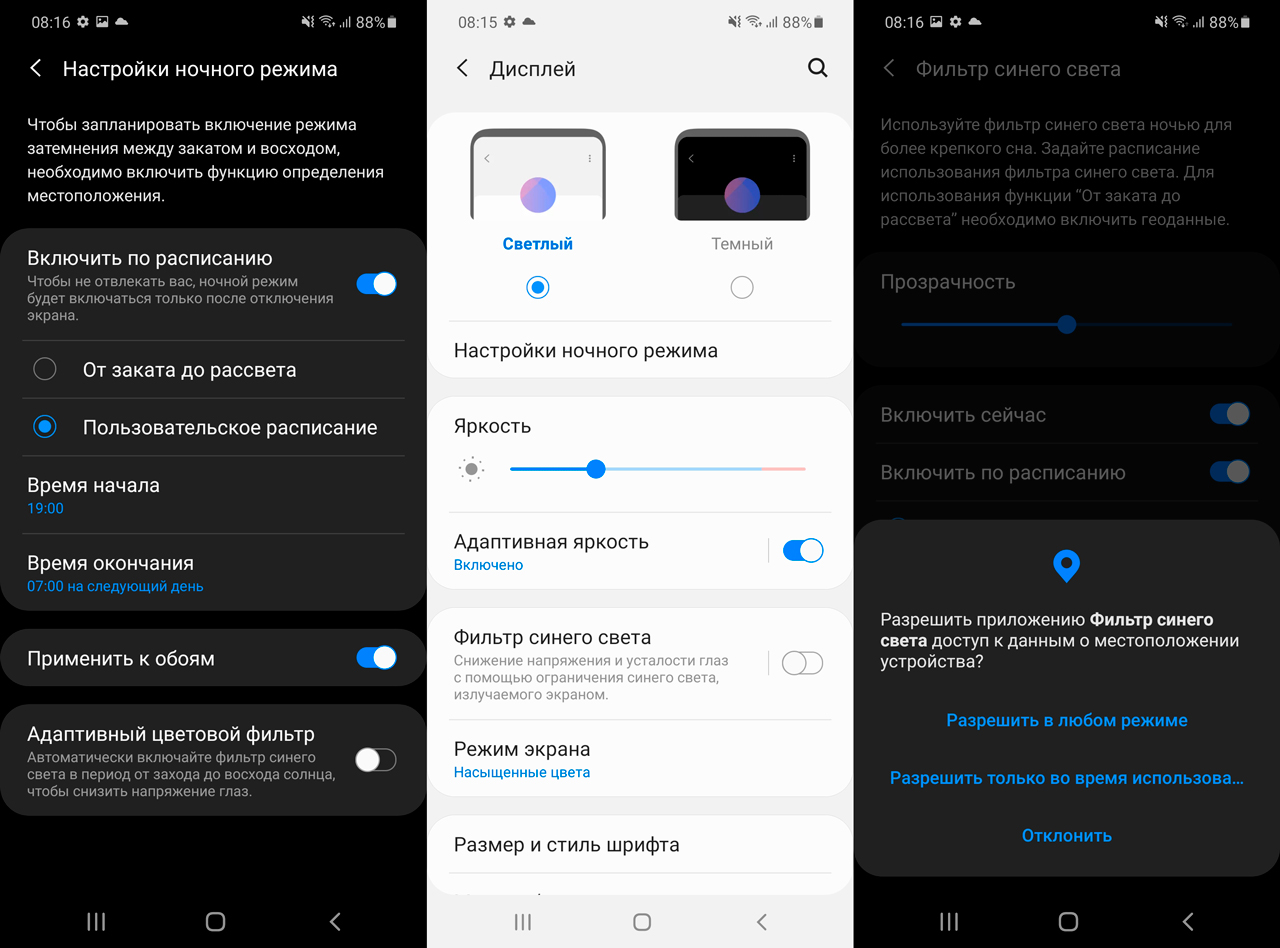 Сейчас каждый пользователь может наслаждаться новым дизайном Ютуб и с легкостью переключать ночной режим YouTube в настройках страницы, а при желании возвращаться к классическому виду. Чтобы узнать, как перевести Ютуб в ночной режим, вспомним, зачем это придумали.
Сейчас каждый пользователь может наслаждаться новым дизайном Ютуб и с легкостью переключать ночной режим YouTube в настройках страницы, а при желании возвращаться к классическому виду. Чтобы узнать, как перевести Ютуб в ночной режим, вспомним, зачем это придумали.
Многие пользователи YouTube смотрят видеоролики в ночное время суток. У одних это происходит из-за чрезмерной занятости днем, а у других является особым предпочтением. Смотреть в монитор компьютера, ноутбука или другого гаджета ночью крайне неприятно, резкий белый цвет экрана раздражает, напрягает глаза и портит зрение. А черный цвет экрана поможет решить эту проблему, сделать просмотр видео более приятным и разгрузить уставшие глаза. А теперь о главном!
Откройте настройки, нажав на аватарку в правом углу экрана, и включите «ночной режим», кликнув по соответствующему пункту в выпавшем меню:
В любой момент вы можете включать\отключать ночной режим Ютуб, а также безопасный режим YouTube, язык, страну или вернуться к классическому дизайну.
Оставить отзыв
Да, меню значительно расширилось. Возможно, для многих оказалось сюрпризом, что добавился пункт «Оставить отзыв» в меню профиля. Таким образом, разработчики решили узнать мнение пользователей о новом интерфейсе и о возможных ошибках. Так что при необходимости или желании можно оставить свой отзыв, с указанными проблемами, неудобствами или пожеланиями:
Как включить темный режим в iOS, Android, Windows и macOS
Темный режим — главный гиммик в мобильных приложениях последние полгода. Раз в месяц какие‑то разработчики обязательно добавят его в свой продукт. От него есть практическая польза — меньше нагружает глаза ночью, экономит батарею телефонов с OLED-дисплеем — и эстетические плюсы. Рассказываем, где искать темный режим в самых популярных приложениях.
Facebook Messenger
И премия за самый оригинальный переключатель на ночной режим в этом списке уходит мессенджеру Facebook.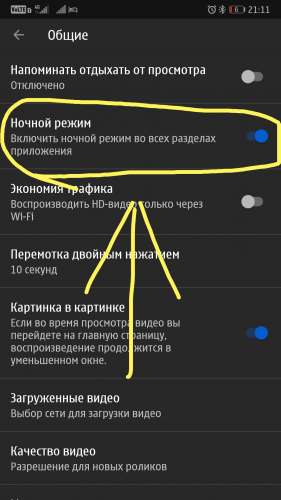 Пока темный режим есть только в мобильных приложениях, в веб-версии появится позже. Как включить: пошлите в любой чат эмодзи 🌙, после этого в настройках, которые открываются, если нажать на аватарку, появится переключатель ночного режима.
Пока темный режим есть только в мобильных приложениях, в веб-версии появится позже. Как включить: пошлите в любой чат эмодзи 🌙, после этого в настройках, которые открываются, если нажать на аватарку, появится переключатель ночного режима.
Ночной режим в приложениях есть давно, но он был недостаточно темным. В мартовском объявлении интерфейс стал по-настоящему черным (но вот в десктомной версии все еще нет). Как включить В iOS и Android нажмите на аватарку, а потом на иконку лампочки. В десктопной версии — на аватарку и на переключатель «Темный режим».
Samsung One UI
Ночной режим в оболочке доступен только после обновления операционной системы до Android 9 Pie. Список моделей, которые смогут обновиться, смотрите по ссылке. Как включить: «Настройки» — «Дисплей» — «Ночной режим».
Gmail и Outlook
Почтовые приложения не балуют нас темными темами, зато они есть в веб-интерфейсах. Как включить: на сайтах нажмите на иконку с шестеренкой — «Темы» или «Оформление» — любая темная тема, которая понравится.
«Яндекс.Почта»
Ночную тему в новых приложениях почты хочется назвать темно-серой. Как включить Зайдите в настройки — «Общие» — «Темная тема».
Boom
Маленькая, но приятная деталь: вместе с темным режимом меняется иконка приложения. Как включить Перейдите в правый экран, нажмите на аватарку — «Темная тема».
«Рокетбанк ИКС»
Ждем темные режимы в банковских клиентах, а пока устанавливаем его «Рокетбанке» (но нужно новое приложение «ИКС», в старом темной темы нет). Как включить Перейдите в левый экран, нажмите на аватарку — «Темный режим».
Todoist и Things 3
Из приложений-списков дел мы выбрали самое популярное и самое классное, но только для владельцев гаджетов Apple. Как включить: в Todoist нажмите на иконку с шестеренкой — «Тема» — «Темный». В Things 3 зайдите в настройки — Appearance — Dark Mode.
iOS 13
В iOS 13 наконец появилась настоящая темная тема. На момент запуска обновления она работала только в приложениях Apple, например, в «Настройках», «Фото», App Store и других. Позже она может появиться в сторонних приложениях, поскольку Apple дала разработчикам такую возможность. Как включить: «Настройки» — «Экран и яркость» — «Темная» или «Автоматически», чтобы темная тема включалась вечером сама.
Одно из октябрьских обновлений Instagram использует темную тему в iOS 13. Как включить Темная тема в инстаграме включается вместе с темной темой в iOS 13, в приложении ее нельзя включить отдельно.
YouTube
Самый полезный темный режим на свете — на сайте с видео: глаза не так устают, если смотрите блоги по ночам. Как включить: на сайте нажмите на аватарку — «Ночной режим», в iOS — на аватарку — «Настройки» — «Ночной режим», в Android — на аватарку — «Настройки» — «Общие» — «Ночной режим».
Единственный в этом списке сайт, где много читают, да еще и с темным режимом в веб-версии. Как включить: на сайте нажмите на аватарку — Night Mode, в iOS и Android нажмите на аватарку и на иконку полумесяца.
Android 9 Pie
Ночная тема есть только в тех устройствах, которые обновились до Android 9 Pie. Как включить: «Настройки» — «Система» — «О телефоне» — прокрутите в самый низ и быстро нажимайте на строку с номером сборки, пока не сообщат, что вы стали разработчиком. В настройках разработчика выберите «Ночной режим» и установите «Всегда включен». После этого темными станут контакты, приложение для звонков, сообщения, параметры, быстрые настройки, которые открываются сверху.
Telegram
Настольную версию мессенджера можно вообще настроить как угодно: от цвета фона до цвета фона. Но обычный ночной режим тоже есть. Как включить: в iOS зайдите в настройки — «Оформление» — «Ночная». В Android нажмите на иконку гамбургера — «Настройки» — «Настройки чатов» — «Темная». В Windows и macOS нажмите на иконку гамбургера — «Ночной режим».
Но обычный ночной режим тоже есть. Как включить: в iOS зайдите в настройки — «Оформление» — «Ночная». В Android нажмите на иконку гамбургера — «Настройки» — «Настройки чатов» — «Темная». В Windows и macOS нажмите на иконку гамбургера — «Ночной режим».
Gboard или SwiftKey
На тот случай, если вы пользуетесь кастомными клавиатурами, мы выбрали две более-менее популярные. Как включить: в iOS нажмите на кнопку с иконкой шестеренки на клавиатуре и выберите «Темы». В Android зайдите в настройки — «Язык и ввод» — «Экранная клавиатура» — Gboard или SwiftKey — «Тема».
macOS Mojave
Темный режим появился в macOS осенью прошлого года, поэтому для начала нужно обновиться до macOS Mojave. Как включить: нажмите на иконку яблока — «Системные настройки» — «Основные» — «Оформление» — «Темное».
«ВКонтакте»
Пользователи Android получили ночной режим на полгода позже, но лучше поздно, чем никогда. Как включить: нажмите на иконку гамбургера — на иконку шестеренки — «Внешний вид» — «Темная».
Viber
В Viber режим не такой уж и темный, скорее темно-синий. Как включить: В iOS и Android зайдите в настройки — «Темы оформления» — «Темная тема».
Windows 10
К сожалению, темный режим в Windows 10 распространяется только на меню с настройками и папки. Большинство приложений останутся светлыми, и это раздражает. Как включить: «Параметры» — «Персонализация» — «Цвета» — «Темный» в самом низу экрана.
Slack
Раньше темному режиму радовались только пользователи мобильного Slack. Но теперь темный Slack есть и на ноутбуке: или в стороннем приложении, например Sblack для macOS, или в оригинальном. Как включить: в iOS нажмите на меню с тремя точками — Settings — Dark Mode. В Android нажмите на меню с тремя точками — Settings — General — Dark Mode. В Windows зайдите в Preferences — Themes и выберите Dark.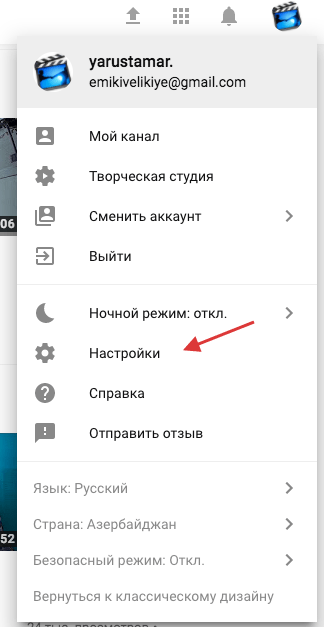
Темный дизайн ютуба. Все про темный режим Youtube от A до Я
Хотите узнать, как активировать ночной режим на Ютубе?
Google как раз сейчас тестирует обновленный интерфейс видеохостинга.
Так что вы теперь тоже можете посмотреть, как выглядит ваш канала в Dark Mode — Ночном режиме.
Для этого нужно перейти на новый интерфейс. Давайте выясним, как это сделать ↓↓↓
Включаем новый интерфейс
Пример ↓
Сразу оговоримся: использовать для всех описанных далее действий нужно браузер Google Chrome не ниже 57 версии
.При использовании других браузеров результат не гарантирован.
Инструкция: ↓↓↓
Если еще остались вопросы смотрите видео инструкцию ↓
Вы увидите, насколько изменился внешний вид вашего канала
После проделанных действий вы можете переключать Ютуб в ночной режим — через свое меню
.
О новом дизайне
Команда Google говорит, что они решили упростить интерфейс видеохостинга, чтобы пользоваться сайтом было еще комфортнее.
→ При включенном ночном режиме: ⇓
→ Выйти из ночного режиме Ютуб несложно — надо сделать всего два клика в пользовательском меню.
Вместе с обновлением дизайна были добавлены .
→ прокачали поиск видео, сделав его более удобным и быстрым.
→ Существует также ночной режим.
Что изменилось в новом дизайне: ↓
- Боковое меню выровняли
- Названия видеороликов, которые раньше были синими, стали черными и меньше отвлекают внимание
- Уменьшился логотип Ютуба, строка поиска и иконки аккаунтов, которые теперь стали еще и круглыми
- Теперь нет нужды нажимать кнопку “Еще” при пролистывании страницы вниз. Ролики загружаются автоматически
В целом получилось довольно симпатично и удобно.
После опробования измененного дизайна не хочется возвращаться на старый, а это хороший показатель.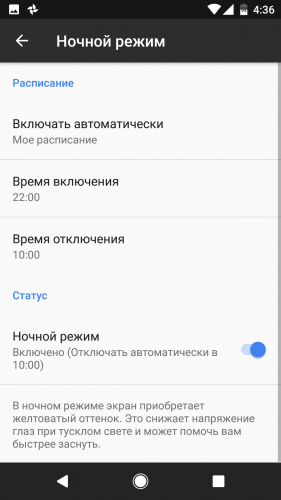 Однако изменилась не только внешность, но и сердце хостинга
Однако изменилась не только внешность, но и сердце хостинга
←
Теперь он работает на фреймворке Polymer.
Он чувствительно ускорил работу сайта !!!
Новый фреймворк также позволяет внедрять функции, которых не было раньше, включая и Ночной режим, в который вы можете перевести Ютуб.
→ Расширилось пользовательское меню.
→ Помимо прочего, в нем появился пункт “Оставить отзыв”, с помощью чего разработчики отслеживают реакцию пользователей на новый интерфейс.
При желании можете оставить свой отзыв о найденных проблемах или написать пожелания.
Вывод
Мы разобрались, как включить и выключить ночной режим Ютуба, а также рассмотрели основные особенности нового интерфейса видеохостинга.
Или просто хотите протестировать её в работе? Тогда давайте сделаем это.
В последнее время выходит все больше новостей на различных ресурсах Интернета о том, что Google активно работает над обновлением пользовательского интерфейса для самого популярного во всем мире видеосервиса YouTube. Вы наверное тоже слышали об этом!
Служба должна получить новую тему в темных цветах. А сегодня определенное количество избранных пользователей уже получили доступ к соответствующим настройкам в своем аккаунте и приступили к тестированию.
Конечной целью для поискового гиганта , на мой взгляд, является сбор максимально полной информации о функционировании темы, как позитивной, так и негативной от определенной группы пользователей. После этого, думаю, будет принято окончательное решение о предоставлении возможности переключать оформление своего аккаунта всем пользователям видеосервиса без исключения.
А тем, кому пока не повезло (мне тоже), я могу порекомендовать воспользоваться небольшим хаком, который уже сейчас сможет предоставить вам необходимые инструменты для переключения темы оформления со светлой на тестируемую темную и обратно.
Замечу, что после того, как я активировал и протестировал ночной режим оформления своего аккаунта YouTube, без сожаления вернулся обратно на дневной, который оказался более привычным.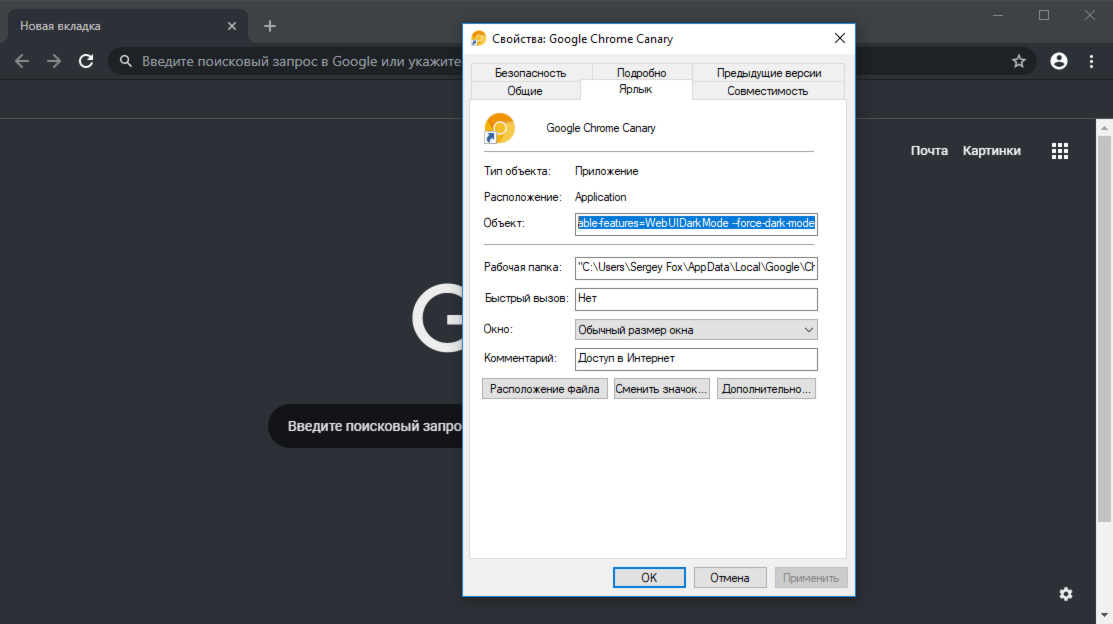 Но несмотря на это, вы должны сами определиться с тем, что вам нужно.
Но несмотря на это, вы должны сами определиться с тем, что вам нужно.
Вот как можно получить быстрый доступ к необходимой функции в браузере Mozilla Firefox. То же самое можно сделать и в любом другом современном веб-браузере, который поставляется со встроенными инструментами разработчика ( , Opera и т.д.).
ТЕМНАЯ ТЕМА YOUTUBE
1. Запустите веб-браузер, перейдите на YouTube, войдите в свою учетную запись, после чего нажмите сочетание клавиш Ctrl + Shift + K .
2. В Консоли разработчика дайте следующую команду:
Document.cookie=»VISITOR_INFO1_LIVE=fPQ4jCL6EiE»
и нажмите клавишу Enter .
3. Обновите браузер клавишей F5 или Ctrl + F5 , чтобы перезагрузить все кешированные элементы веб-страницы.
4. Закройте Консоль разработчика и нажмите на пиктограмму своего профиля в правом верхнем углу.
5. Вы увидите новое пользовательское меню с рядом новых опций и с нужным переключателем режима оформления. Не думаю, что вам нужно объяснять дальнейшие шаги:).
В операционной системе Windows 10 можно включить темную тему оформления. По умолчанию, Windows 10 работает в светлой теме оформления интерфейса операционной системы.
Раньше, темная тема оформления в Window 10 была доступна только после внесения изменений в реестр операционной системы. После обновления Windows 10 Anniversary Update, темная тема включается непосредственно в настройках Windows 10 версии 1607 и выше.
Теперь вносить изменения в системный реестр не нужно, потому что активировать темную тему Windows 10 можно в настройках операционной системы. После применения изменений, поменяют цвета окна настроек Windows 10, окна некоторых встроенных в систему приложений.
Для применения более существенных изменений есть другой способ: включение контрастной черной темы. В этом случае поменяют цвет все элементы операционной системы Windows.
Отдельно можно включить темные темы оформления в программах: браузере Microsoft Edge или в офисном пакете Microsoft Office.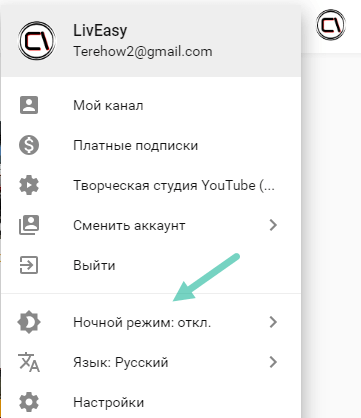
В этой статье мы рассмотрим все эти варианты изменения цветовой схемы оформления Windows 10.
Как сделать темную тему в Windows 10
Щелкните правой кнопкой мыши по свободному месту экрана монитора. В контекстном меню выберите «Персонализация». В окне параметров персонализации откройте вкладку «Цвета».
В разделе настроек «Выберите режим приложения» активируйте режим: «Темный». Темная тема установлена.
После этого, окна настроек, окно Магазина Windows, некоторых других приложений операционной системы, поменяют цвета на темный цвет.
Пользователи ранних версий Windows 10 (до версии 1607) могут скачать готовые файлы реестра для включения темной темы в ОС отсюда
.
Для пользователей, неудовлетворенных произошедшими изменениями, есть радикальный способ перехода на темную тему оформления всей операционной системы Windows 10 и установленных приложений.
Черная тема в Windows 10
В настройках операционной системы присутствует возможность включить черную тему оформления в Windows 10. После включения соответствующего режима темы оформления, Проводник, Рабочий стол, включенные программы, изменят цвета по умолчанию на темные (черный цвет).
Кликните правой кнопкой мыши по свободному месту экрана компьютера. В окне «Параметры» войдите во вкладку «Темы», нажмите на ссылку «Параметры темы».
В окне «Персонализация» перейдите в раздел «Высококонтрастные темы», выберите тему: «Контрастная черная тема».
После применения параметров, вы сразу увидите изменения, вызванные черной темой оформления системы.
Так, например, выглядит Проводник, после включения контрастной темной (черной) темы в Windows 10. Согласитесь, вид не совсем обычный.
Понятно, что такая настройка отображения темы на любителя. Поэтому, не всем пользователям понравится подобный вид, работающий во всех приложениях. В некоторых приложениях можно изменить цвет темы оформления, который затронет только эти программы.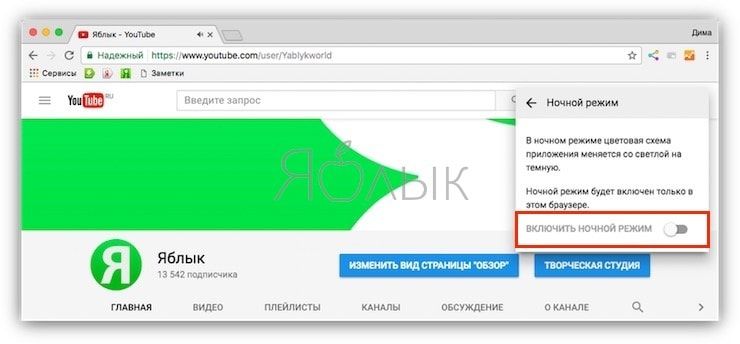
Как включить темную тему в Edge
Для изменения цвета темы оформления, войдите в настройки браузера Microsoft Edge, нажмите на пункт контекстного меню «Параметры». В пункте настроек «Выбор темы», выберите «Темная».
После этого, окно браузера Edge поменяет свой цвет на темный.
Как включить темную тему в Microsoft Office
В приложениях, входящих в состав Microsoft Office, присутствует возможность изменения цветового оформления темы офисного пакета. Я расскажу о том, как изменить цвет темы в Ворде, на примере Word 2007 и Word 2016 (в других версиях программы, изменения темы оформления производятся аналогично).
В Microsoft Word 2007 нажмите на кнопку «Office», а затем на кнопку «Параметры Word». В окне «Параметры Word», во вкладке «Основные», в пункте настроек «Цветовая схема», выберите «Черная», а затем нажмите на кнопку «ОК».
После этого, окно тестового редактора Word поменяет цвет на темный.
В Microsoft Word 2016 войдите в меню «Файл», нажмите на «Параметры». В окне «Параметры Word», во вкладке «Общие», в разделе «Личная настройка Microsoft Office», в пункте «Тема Office» выберите вариант «Темно-серый», а затем нажмите на кнопу «ОК».
Окно Microsoft Word изменит свой цвет на темный.
Заключение
В Windows 10 можно включить темную тему для изменения цветового оформления операционной системы. Темная тема активируется отдельно в браузере Microsoft Edge или в Microsoft Office. Для изменения всех цветовых параметров в Windows 10, в операционной системе присутствует возможность включения черной темы.
YouTube в браузерах использует светлую тему оформления. Но можно установить темную (черную) тему, благодаря чему вы сможете просматривать YouTube с темно-серым фоном. Кому-то черный фон нравится больше белого. Для них мы и подготовили данную заметку.
Chrome (способ 1)
Заходим в «Настройки > Расширения», смотрим в нижнюю часть страницы и нажимаем на «Еще расширения». Откроется интернет-магазин Chrome. Вводим в поиске «Dark Theme Youtube ». Откроется список подходящих расширений. Вам наверняка подойдет дополнение «Темная тема для YouTube». Останется установить расширение и начать пользоваться.
Откроется интернет-магазин Chrome. Вводим в поиске «Dark Theme Youtube ». Откроется список подходящих расширений. Вам наверняка подойдет дополнение «Темная тема для YouTube». Останется установить расширение и начать пользоваться.
Chrome (способ 2)
Этот способ для тех, кто не хочет устанавливать дополнение. Обязательно нужно обновить браузер до последней версии. Открываем YouTube, нажимаем Ctrl+Shift+I. Откроется панель разработчиков. Выбираем вкладку «Консоль», вставляем команду «document.cookie=»VISITOR_INFO1_LIVE=fPQ4jCL6EiE; path=/»» и нажимаем Enter (необходимо вставить текст, который находится внутри кавычек-елочек.
Теперь обновляем страницу, выходим из аккаунта YouTube и снова заходим. В настройках профиля вы найдете «Ночной режим». Нужно активировать его.
Если не сработает данная команда, попробуйте вставить «document.cookie=»VISITOR_INFO1_LIVE=fPQ4jCL6EiE»».
Команда популярного сайта YouTube от компании Google постоянно работает над развитием и улучшением своего проекта. В конце апреля 2017 года на суд специальной группы тестеров был представлен чёрный дизайн Ютуба, работающий на более быстром и удобном движке «Polymer». После проведения указанных тестов, и изучения отзывов пользователей, разработчики прикрыли доступ к «ночному режиму», оставив не успевших попробовать новацию ни с чем. В данном материале я постараюсь помочь таким пользователям и расскажу, как сделать оформление Ютуба в чёрном цвете, и какие способы нам в этом помогут.
Разбираемся, как включить тестовый «ночной режим» на Ютуб
Поскольку после проведения тестов разработчики довольно быстро свернули возможность сделать YouTube чёрным (пообещав активацию данного функционала в будущем), то у пользователей остались два основных инструмента для активации данной функции, а именно:
В первом случае активация «ночного режима» выполнялась путём перехода на сайт Ютуб, желательно в браузере Google Chrome (у вас должен быть аккаунт на YouTube, и вы должны быть в нём залогинены). Затем было необходимо нажать сочетание клавиш Ctrl+Shift+I
(включение режима разработчика в браузере), в открывшемся окне переключится на вкладку консоли, и ввести в ней одну из следующих строк, не забыв затем нажать на «Enter»:
document.cookie=»VISITOR_INFO1_LIVE=fPQ4jCL6EiE»
document.cookie=»PREF=f6=4;path=/;domain=.youtube.com»
document.cookie=»VISITOR_INFO1_LIVE=fPQ4jCL6EiE; path=/»
После этого необходимо было обновить страницу, нажать на иконку своего аккаунта в Ютуб (там должен был появиться рычажок активации\деактивации «Ночного режима»). И передвинуть данный рычажок в состояние включения (в некоторых случаях также помогал выбор английского языка вместо русского в настройках Ютуб внизу перед вводом строки в консоли).
Активация «ночного режима» производится путём переключения соответствующего рычажка
На данный момент указанный функционал не активен (читатель может самостоятельно попробовать использовать упомянутый инструментарий для проверки). Потому пользователю остаётся применение различных расширений для браузера, позволяющих легко и удобно переключаться на «Ночной режим».
Используем браузерные расширения для переключения в «Ночной режим» на Ютуб
Существуют несколько популярных расширений, позволяющий окрасить Ютуб в чёрный цвет. К примеру, это следующие инструменты:
Чёрный фон в Яндекс браузере
Задействование «ночного режима» в «Яндекс.Браузер» не отличается от задействования оного в браузере «Гугл Хром». Вы можете попробовать использовать консоль для ввода соответствующих команд (активация через Ctrl+Shift+I). А также установить расширения с магазинов расширения и дополнений Хром или Оперы (поскольку Яндекс.Браузер также использует движок «Chromium», то указанные расширения должны хорошо ему подходить).
Переключение на ночной режим Ютуб в «Яндекс.Браузер» не отличается от других браузеров на ядре Хромиум
Заключение
В данном материале мной были рассмотрены различные способы того, как перевести дизайн Ютуб в тёмный цвет. Действенным и эффективным методом смены оформления на чёрный является использование различных браузерных расширений, позволяющих легко задействовать на данном ресурсе «ночной режим». Использование же консоли, отлично работающей в апреле-мае 2017 года, ныне не даёт каких-либо ощутимых результатов.
7 полезных функций YouTube на iPhone, которые нужно знать
Одно из самых популярных приложений на большинстве смартфонов – клиент YouTube. Мы привыкли потреблять большую часть контента в виде роликов.
Сейчас расскажем, как делать это быстрее и проще.
1. Темная тема
К сожалению, разработчики не научили приложение переключаться на темную тему оформления по расписанию, но сам факт существования отличного от белого интерфейса уже радует.
Если используете другие наши советы и включили «темную тему» на iOS, самое время переключиться на темный YouTube.
Где найти: нажимаем на иконку профиля в правом верхнем углу, переходим в раздел Настройки и активируем переключатель Ночной режим.
2. Настраиваемая перемотка
Одна из полезнейших фишек приложения YouTube – быстрая перемотка вперед и назад. Активируется она двойным нажатием у правой или левой части экрана. Не нужно даже вызывать элементы управления, просто нажал дважды и видео перескакивает на 10 секунд вперед или назад.
Оказывается, в настройках приложения можно задать интервал перемотки. На выбор доступны от 5 секунд до 1 минуты. Это может очень пригодиться любителям смотреть долгие семинары и лекции.
Где найти: нажимаем на иконку профиля в правом верхнем углу, переходим в раздел Настройки – Перемотка двойным нажатием и устанавливаем нужное значение.
3. Конфиденциальный просмотр
Чтобы просмотренные на смартфоне ролики не отображались в общей истории просмотра, пригодится следующая фишка. Она будет полезна владельцам нескольких устройств с одним аккаунтом YouTube.
Так просмотренный на iPhone ролик не будет мешаться в общей ленте на компьютере или планшете.
Где найти: нажимаем на иконку профиля в правом верхнем углу, переходим в раздел Настройки. Здесь включаем опцию Не записывать историю просмотра, можно ниже включить параметр Не записывать историю поиска, чтобы и поисковые запросы не мигрировали на другие девайсы.
4. Уведомления о новых видео
Изначально приложение готово выдать пользователю тонну нужных и ненужных уведомлений. Многие при первом запуске программы банально отключают уведомления на уровне системы, чтобы YouTube не беспокоил по поводу и без повода.
Рекомендуем детальней настроить данный параметр. Для начала нужно разрешить отображение уведомлений для приложения в настройках iOS, а потом отфильтровать ненужные события в программе.
Так удобнее всего получать уведомления о новых видео прямо на смартфоне. Приложение будет информировать при появлении роликов на любом из каналов, на которые вы подписаны.
Где найти: нажимаем на иконку профиля в правом верхнем углу, переходим в раздел Настройки – Уведомления. Нужные оставляем, ненужные отключаем.
5. Прослушивание в фоновом режиме
Официальный клиент YouTube позволяет прослушивать аудио в фоновом режиме лишь при наличии подписки YouTube Red. Удовольствие недешевое, а в нашем регионе практически бесполезное.
Для того, чтобы слушать музыку или разговорный контент и при этом иметь возможность свернуть приложение либо вовсе заблокировать смартфон, придется загрузить сторонний браузер.
Не все программы поддерживают данную фишку, отлично работает она в браузере Opera.
Где найти: при просмотре видео нажимаем кнопку Поделиться, копируем ссылку на ролик и вставляем в адресной строке браузера. Сворачиваем Opera и возобновляем воспроизведение из пункта управления.
6. Поиск годной музыки
Многие до сих пор используют YouTube для прослушивания треков любимых исполнителей. Чтобы быстрее и точнее находить нужные, используйте оператор поиска «#». Вводим оператор и без пробела название исполнителя.
Сервис тут же выдаст последние треки и альбомы исполнителя вместо раскрученных ремиксов, пародий и прочего мусора.
Где найти: в строке поиска вводим #имя_исполнителя.
7. Поделиться отрывком видео
Бывает ситуация, когда очень хочется поделиться с кем-то понравившимся кусочком видео. Чтобы собеседник не перематывал на нужное время или не смотрел лишние фрагменты, можно воспользоваться сервисом Tiny.video.
1. Копируем ссылку на ролик через кнопку Поделиться.
2. Открываем сайт сервиса в браузере.
3. Вставляем в строку поиска ссылку из буфера обмена.
4. Ползунками задаем начало и конец отрывка, можно включить зацикливание, автоматическое воспроизведение и скрытие элементов управления (актуально при отправке на компьютер).
Генерируем ссылку и отправляем её собеседнику. Он получит выделенный кусок видео с заданными параметрами вместо всего ролика на YouTube.
Теперь пользоваться любимым сервисом станет еще проще.
🤓 Хочешь больше? Подпишись на наш Telegram.
… и не забывай читать наш Facebook и Twitter
🍒
В закладки
iPhones.ru
Сделай жизнь проще.
Артём Суровцев
@artyomsurovtsev
Люблю технологии и все, что с ними связано. Верю, что величайшие открытия человечества еще впереди!
- До ←
Apple прекратила подписывать iOS 11.2.6. Откатиться больше нельзя
- После →
Я обожаю новый App Store. Спасибо, Apple!
Как загрузить 3D-видео на YouTube
Что нужно сделать?
Правильно загрузить 3D-видео, созданное в GoPro Studio, на YouTube.
Где это применимо?
• GoPro Studio
• YouTube
Как это сделать?
В этой статье описывается процесс загрузки и просмотра 3D-видео на YouTube.
Шаг 1. Создание и экспорт файла 3D
Создание и экспорт 3D-видео из GoPro Studio. Вот доступные варианты предустановок экспорта в GoPro Studio:
• 2D: экспорт двухмерного видео
• Side by Side для Youtube 3D. для просмотра на YouTube. YouTube предоставит пользователю различные варианты просмотра для просмотра 3D-видео онлайн. Вам нужно будет изменить настройки 3D в YouTube в разделе «Дополнительно» и указать, что загруженное видео является 3D.
• Анаглиф (красный/голубой): экспорт файла с использованием эффекта 3D при использовании прилагаемых очков красного / голубого.
• Over/Under. экспорт файла с двумя изображениями вдоль верхней и нижней частей кадра.
• Текущий режим 3D-отображения (только для Windows). экспортирует текущий 3D-вид, заданный на шаге 2.
Мы рекомендуем использовать: «Side by Side для Youtube 3D» или «Анаглиф (красный / голубой)».
• Анаглиф (красный / голубой) — этот вариант самый простой и не требует специальных инструкций по загрузке с YouTube. Выбор этой опции исправляет видео в режиме Anaglyph 3D, которое нельзя отключить. Выберите эту опцию, только если вы знаете, что хотите просмотреть это видео только как анаглиф (красный / голубой).
• Side by Side для Youtube 3D — эта опция больше подходит для опытных пользователей, которая позволяет включать и выключать 3D на YouTube, а также определять дополнительные параметры просмотра 3D.
Шаг 2. Загрузите видео на YouTube
Примечание: если вы экспортировали как Анаглиф (красный / голубой) в GoPro Studio, вы можете проигнорировать этот шаг.
Вы можете использовать обычный процесс загрузки YouTube с одним большим отличием. При загрузке видео нажмите кнопку «Дополнительные настройки» и выберите «Это видео уже 3D» в списке выбора 3D-видео.
После того, как вы выберете «Это видео уже 3D», вам нужно будет выбрать 3D расположение. Выберите «Side by Side: видео слева на левой стороне».
Если вы уже загрузили свое видео и не выбрали эти настройки, вы можете отредактировать видео в Менеджере видео YouTube и выбрать правильные настройки 3D.
Шаг 3. Просмотр 3D-видео
Примечание: если вы экспортировали как Анаглиф (красный/голубой) в GoPro Studio, вы можете проигнорировать этот шаг.
Ваше видео теперь должно быть загружено и доступно для просмотра в формате 3D на YouTube. Если вы не видите 3D на YouTube, возможно, вам просто нужно включить 3D. Нажмите кнопку «Настройки» и включите 3D.
Если вы не можете включить 3D и получаете сообщение «3D-оборудование HTML5 не обнаружено», см. Эту статью на YouTube для получения дополнительной информации. Это сообщение может отображаться в Google Chrome, а вы можете обойти эту ошибку, используя Internet Explorer, Firefox или Safari.
Как включить темный режим на YouTube для Android
После месяцев ожидания Google недавно запустила официальный темный режим для приложения YouTube на Android. Теперь, когда он доступен всем, вы, несомненно, захотите попробовать. Итак, вот как включить темный режим на YouTube для Android.
Как включить темный режим на YouTube для Android
- Доступ к настройкам YouTube
- Коснитесь вкладки Общие
- Включить темную тему
Темный режим YouTube не включен по умолчанию, и если вы попробуете его раньше, вам все равно может потребоваться перезапустить приложение, чтобы оно заработало.Как мы подробно описали в предыдущем посте, удаление приложения из ваших последних обновлений должно вызвать изменение на стороне сервера. У вас должна быть версия 13.35 приложения YouTube или новее, чтобы это работало.
1. Доступ к настройкам YouTube
Первое, что вам нужно сделать, чтобы использовать темный режим в приложении YouTube, — это войти в меню настроек приложения. Для этого сначала нужно щелкнуть изображение профиля в правом верхнем углу приложения. Оттуда появится меню со списком различных опций, включая ваш канал, некоторые данные о цифровом благополучии и возможность включить режим инкогнито.Однако мы будем стремиться к опции Settings в нижней части списка.
2. Коснитесь вкладки Общие
Как только вы попадете в само меню настроек, вы должны увидеть General как второй вариант в списке.
3. Включить темную тему
Когда вы находитесь на вкладке «Общие», появляется список различных опций, и снова второй опцией должно быть переключение на Dark Theme . Нажатие на этот переключатель должно немедленно переключить тему с белого на черный без перезапуска приложения.Оттуда вы можете сделать резервную копию видео или фида подписки, и темная тема будет следовать за вами на всем протяжении. Конечно, этот параметр будет по-прежнему применяться после закрытия и повторного открытия приложения.
Если у вас есть какие-либо вопросы, не забудьте оставить их в разделе комментариев ниже.
Подробнее на YouTube:
Посетите 9to5Google на YouTube, чтобы узнать больше:
FTC: Мы используем автоматические партнерские ссылки для получения дохода. Подробнее.
Посетите 9to5Google на YouTube, чтобы узнать больше:
Включение темного режима в YouTube на Mac или ПК с Windows — MacTip
Темный режим, темная тема или ночной режим — это функция, которая позволяет переключать основной цвет приложения или веб-сайта на черный, серый или темно-синий. Для одних людей переключение в темный режим является эстетическим предпочтением, а для других — это способ сохранить глаза на ночь.
YouTube добавил эту функцию на свой веб-сайт.
Ночью на YouTube приятно смотреть видео, так как они помогают снять дневной стресс и наполнить моменты счастьем. Включение темного режима в YouTube предотвращает напряжение глаз и позволяет пользователю лучше спать. В этом руководстве показано, как включить темный режим в YouTube, Chrome и Firefox как на Mac, так и на ПК с Windows.
Включение темного режима делает светлые поверхности страниц темными со светлым текстом, что обеспечивает потрясающие впечатления от просмотра в ночное время. Эта функция доступна для Chrome и Mozilla на платформах Mac и Windows.
Важно убедиться, что на вашем компьютере установлена последняя версия Google Chrome или Mozilla Firefox.
Почему Dark Mode
У этой функции есть различные названия, в том числе: «Ночная смена» и «Ночной режим» в зависимости от устройства или приложения. Все это на самом деле означает, что ваш дисплей превращается в более теплую палитру, которая нейтрализует синий свет и облегчает работу глаз по вечерам и в ночное время. Многие люди, возражавшие против этой функции, утверждали, что она нарушает первостепенную важность обеспечения максимально возможной точности цветопередачи, близкой к идеальной.Однако тонированный дисплей намного приятнее и удобнее в использовании, чем абсолютно точный. Темный режим только нагревает оттенки, но не снижает резкость экрана.
Дело в том, что в большинстве случаев нам не нужна идеальная точность цветопередачи. Темный режим может помочь людям с нарушенным режимом сна из-за использования по вечерам экранов, излучающих синий свет. Нет единого научного мнения о преимуществах темных режимов, и, возможно, они вообще не повлияют на ваш режим сна.Хотя просто комфорт использования любого умного устройства в сумеречные часы значительно улучшается.
Не только темный режим устраняет ощущение жжения роговицы. Это также не дает вашему устройству освещать всю комнату, что будут очень благодарны вашим соседям по комнате.
Шаги для включения темного режима YouTube
Откройте Chrome или Firefox на своем ПК. Вы найдете его в папке «Приложения» на Mac и в меню «Пуск» Windows на платформе Windows.
Перейдите на сайт YouTube по ссылке; https: // www.youtube.com.
Откройте меню разработчика, нажав Option + Command + I на Mac или Windows + Alt + I на Mac или Ctrl + Shift + I или F12 на ПК с Windows.
Щелкните вкладку «Консоль».
Вставьте следующий код:
document.cookie = ”ПОСЕТИТЕЛЬ_INFO1_LIVE = fPQ4jCL6EiE; путь = / ”
Если код не работает, попробуйте этот другой;
текст: document.cookie = ”VISITOR_INFO1_LIVE = fPQ4jCL6EiE”
Если вы столкнулись с ошибкой, введите «Разрешить вставку» и нажмите «Ввод», затем вставьте приведенный ниже код и снова нажмите «Ввод»:
текст: документ.cookie = ”VISITOR_INFO1_LIVE = fPQ4jCL6EiE”
Нажмите Enter, закройте окно разработчика и обновите страницу.
Щелкните значок своего профиля или трехточечный значок в правом верхнем углу (если вы не вошли в свою учетную запись YouTube), затем щелкните «Темный режим», чтобы открыть панель «Темная тема».
Щелкните переключатель «Активировать темный режим», чтобы включить его. YouTube изменит свои цвета на черный фон с более светлым текстом, когда вы нажмете переключатель. YouTube будет выглядеть так, пока вы используете его в соответствующем браузере.
ОТКЛЮЧЕНИЕ ТЕМНОГО РЕЖИМА В YOUTUBE НА MAC И WINDOWS ПК.
Ступени
- Откройте YouTube на своем ПК, перейдя по ссылке; https://www.youtube.com.
- Щелкните свой профиль или значок с тремя точками (если вы не вошли в свою учетную запись YouTube) в правом верхнем углу.
- Щелкните Dark Mode, чтобы открыть панель Dark Theme.
- Выключите переключатель «Активировать темный режим». YouTube изменит темный фон на исходный, как только вы нажмете переключатель.
ПРИМЕЧАНИЕ. Все настройки будут сброшены после закрытия / повторного открытия браузера.
Очистить всю историю в используемом браузере, если вы хотите отключить эту функцию из-за угроз взлома.
Заключение
Очень важно защищать глаза при просмотре фильмов, просмотре веб-страниц или играх, особенно в ночное время. Этого можно добиться, включив режим Night Shift на вашем Mac или iPhone.
Эта опция также доступна в tvOS. Вы также можете включить ночной режим в Twitter для более удобного просмотра в ночное время.
Этот темный режим для YouTube также помогает сосредоточиться на просматриваемом видео, а не на некоторых других элементах страницы, таких как комментарии и другие детали, за счет их уменьшения.
Как установить темный режим в ваших любимых приложениях
Мы проводим большую часть дня, глядя на экраны. По данным eMarketer, в 2019 году взрослые в США впервые смотрели на мобильные устройства больше, чем на телевизор, в среднем 3 часа 10 минут в день. Во время пандемии COVID-19 использование данных резко возросло, и время, проводимое за экраном, значительно увеличилось.
Весь этот яркий свет, льющийся вам в глаза, не очень хорош. Синий свет может запутать ваш мозг в отношении времени суток, нарушая сон. Однако отказ от мобильных устройств на самом деле не вариант для большинства людей, поэтому мы обращаемся к таким вещам, как фильтры синего света или очки синего света. Вы также можете поменять белый фон на серый и черный, чтобы дать глазам отдохнуть.
Не все приложения предлагают официальный темный режим, но многие из них в последние годы подхватили его. Если у вас как минимум iOS 13 или Android 10, ваше устройство будет поддерживать общесистемный темный режим.А для некоторых приложений Google или Apple это единственный способ включить темный режим.
Если у вас более старая операционная система, возможно, вам не повезло. Телефоны Samsung под управлением Android 9 / Pie поддерживают более ограниченную версию темного режима, а некоторые приложения с собственным темным режимом могут поддерживать более старые операционные системы.
Если вы новичок в темном режиме, предпочитаете выбирать темы или пытаетесь выяснить свои параметры на более старом устройстве, вот как включить его в некоторых из ваших любимых приложений.
Сообщения Android
В сообщениях коснитесь меню с тремя точками и выберите Выбрать тему в раскрывающемся списке. Затем вы можете сделать приложение светлым, темным или сопоставить его с системной темой по умолчанию.
Коснитесь гамбургерного меню в правом верхнем (Android) или нижнем правом (iOS) углу, прокрутите вниз и выберите Настройки и конфиденциальность> Темный режим . Затем вы можете включить или выключить его или сделать приложение зависимым от общесистемной темы вашего телефона.
Gmail
Gmail давно поддерживает темы в Интернете; они меняют меню, но почтовый ящик остается белым. Если вам нужен темный режим на вашем телефоне, ваша способность сделать это будет зависеть от того, какой у вас телефон и мобильная ОС. На телефонах Android перейдите в меню «Настройки» и посмотрите, есть ли у вас опция «Тема», как на скриншоте со смартфона Samsung выше. В противном случае вы можете быть ограничены темным режимом на уровне ОС для Gmail. Например, мы не смогли найти параметр темы в настройках Gmail на iOS или OnePlus 5.
Google Calendar
На Android коснитесь гамбургер-меню в верхнем левом углу и выберите Настройки> Общие> Тема . Выберите светлую или темную тему или измените ее на системную тему по умолчанию. В версии приложения для iOS нет элементов управления темным режимом, но Календарь Google может погаснуть, если вы настроите общесистемный темный режим.
Google Диск (только для Android)
Включите темный режим в версии Google Диска для Android, открыв гамбургер-меню и выбрав «Настройки »> «Тема », затем выберите либо светлый режим по умолчанию, либо темный режим, либо определите его. режимом экономии заряда аккумулятора устройства.Автономный темный режим пока недоступен для iOS.
Google Docs
Для темного режима в приложениях Google Документы, Таблицы и Презентации для Android и iOS откройте гамбургер-меню и нажмите «Настройки »> «Тема » и выберите темный, светлый или системный по умолчанию. Если вам не нравится читать документы в темном режиме, вы можете предварительно просмотреть свою работу в светлой теме. Открыв документ, коснитесь трехточечного значка и коснитесь Просмотр в светлой теме . Это временно сделает страницу белой, в то время как меню и рамка останутся черными.
Google Maps
После нескольких лет предложения только ограниченной ночной темы, Google Maps наконец получил полностью темный режим для Android. Включите его, нажав на изображение своего профиля в правом верхнем углу и выбрав «Настройки »> «Тема ». Там вы можете включить темный режим или настроить его в соответствии с темой устройства.
В настоящее время пользователям iPhone и iPad по-прежнему придется использовать тему навигации, которая будет работать только в режиме навигации. Перейдите в «Настройки »> «Навигация » и найдите раздел «Отображение карты».Затем вы можете изменить тему приложения, чтобы она либо погасла, либо соответствовала времени суток, но она сработает только тогда, когда вы будете активно следовать указаниям.
Кажется, что приложение Instagram обрабатывает темный режим по-разному в зависимости от выбранной вами операционной системы. Для пользователей iPhone приложение просто имитирует системную тему по умолчанию, но пользователи Android могут установить собственную тему. Нажмите на изображение своего профиля в правом нижнем углу и откройте меню гамбургеров в правом верхнем углу.Перейдите в «Настройки »> «Тема », и вы можете выбрать светлый или темный или использовать системные настройки по умолчанию.
Kindle
Приложение Amazon Kindle позволяет включить темный режим, перейдя в Еще> Настройки> Цветовая тема> Темный . Однако это не меняет содержание ваших электронных книг. Для этого коснитесь значка Aa наверху каждой книги, коснитесь «Макет» и выберите черную точку.
Messenger
Приложение Facebook Messenger поддерживает темный режим на устройствах iOS и Android, и его очень просто включить.Все, что вам нужно сделать, это нажать значок головы чата в верхнем левом углу и нажать Темный режим. У пользователей iPhone и iPad будет дополнительная возможность установить приложение в соответствии с системной темой по умолчанию.
Outlook
На Android и iOS коснитесь значка своей учетной записи в верхнем левом углу и выберите значок шестеренки, который появляется слева внизу. На Android прокрутите вниз до «Тема» и выберите между светлым, темным и / или энергосберегающим / системным по умолчанию. В iOS прокрутите до «Внешний вид» и выберите светлый, темный или общесистемный.
Пользователи Android могут установить приложение Pinterest в темный режим, нажав кнопку профиля пользователя и выбрав маленькую шестеренку в верхней части окна. Перейдите к настройкам учетной записи > Тема приложения , затем выберите темный режим или системный режим по умолчанию / режим экономии заряда аккумулятора. Те, у кого есть iPhone или iPad, не смогут напрямую изменить тему приложения, не включив общесистемный темный режим.
Есть два способа включить темный режим в приложении Reddit.Самый простой способ — коснуться своего профиля пользователя в верхнем левом углу и выбрать значок луны в нижней части выпадающего меню. Это сделает тему черной. Или нажмите «Настройки» в раскрывающемся меню, затем прокрутите вниз до раздела «Темный режим». Reddit позволяет вам включить темный режим, изменить темную тему и связать эту функцию со временем дня или системой по умолчанию.
Signal
Signal обеспечивает безопасность ваших сообщений; убедитесь, что они тоже выглядят круто. Коснитесь своего профиля в левом углу, затем выберите « Внешний вид»> «Тема », чтобы переключаться между светлым и темным.Вы также можете установить тему в соответствии с системной настройкой вашего устройства по умолчанию.
Skype
В Skype коснитесь значка профиля пользователя вверху и выберите «Настройки »> «Внешний вид»> «Темный », чтобы уменьшить яркость приложения. Вы также можете выбрать индивидуальные акцентные цвета.
Slack
Вы можете включить темный режим в версии Slack для Android, нажав Вы> Настройки> Темный режим , а затем включив его или установив в соответствии с настройками системы по умолчанию. Начиная с iOS 13, вы можете сделать это только на iPhone и iPad в общесистемном темном режиме.
Telegram
На Android откройте меню гамбургеров и коснитесь значка луны в верхнем углу меню, чтобы быстро переключаться между светлым и темным режимами. Для дальнейшей настройки темного режима нажмите «Настройки »> «Настройки чата» , затем выберите желаемую цветовую тему и цвета акцента. У пользователей iOS нет быстрого переключения; перейдите в «Настройки »> «Внешний вид» , чтобы внести изменения в цветовую тему и акцентные цвета. Обе версии приложения имеют возможность включать темный режим в определенное время.
Twitch
На Twitch пользователи iOS должны выбрать значок шестеренки и выбрать Настройки> Настройки> Внешний вид . Затем вы можете настроить приложение в соответствии с системным значением по умолчанию. Пользователи Android могут открыть свой профиль пользователя и выбрать «Настройки учетной записи»> «Настройки » и включить или выключить эту функцию.
Чтобы включить темный режим в Twitter, коснитесь значка своего профиля и выберите Настройки и конфиденциальность> Экран и звук> Темный режим .На Android вы можете повернуть его или настроить на автоматическое совпадение времени суток. В приложении для iOS есть переключатель для включения темного режима и переключатель в соответствии с настройками системы. Если темно-синяя тема Dim вам недостаточно темна, Lights Out предлагает настоящую черную тему.
Viber
Служба обмена сообщениями Viber имеет темную тему, которую можно включить, нажав Дополнительно> Настройки> Внешний вид . Затем вы можете выбрать между темами темно-синего или черного цвета и изменить фон чата по умолчанию.
Waze
Включите темный режим на навигационной карте Waze, нажав Поиск> Настройки> Отображение карты , затем измените цветовую схему на Ночь. Использование Авто изменит тему в зависимости от времени суток. Однако меню приложения останутся белыми.
WhatsApp поддерживает темный режим, но на устройствах Android и iOS он работает по-разному. Если вы используете Android, нажмите трехточечный значок и выберите «Настройки »> «Чаты»> «Тема », затем выберите темный режим или системный режим по умолчанию.По умолчанию тема WhatsApp ближе к темно-синему, чем к истинному черному, но вы можете сделать чаты темнее, затемнив обои. Нажмите «Обои» и потяните ползунок под «Затемнение обоев» вправо, чтобы создать сплошной черный фон.
Пользователи iPhone и iPad могут перейти в темный режим, только настроив его для всей системы. Тем не менее, обои по-прежнему можно добавлять и настраивать в меню «Настройки »> «Чаты»> «Обои для чата» .
YouTube
Берегите глаза при просмотре видео за видео на YouTube.На Android коснитесь фото профиля вверху и выберите «Настройки »> «Основные»> «Темная тема », чтобы включить его. На iPhone или iPad коснитесь фото профиля вверху, затем выберите «Настройки »> «Внешний вид»> «Темная тема».
Веб-браузеры
Ищете свой любимый веб-браузер? Chrome, Firefox, Safari и новый Microsoft Edge в той или иной форме поддерживают темный режим. Мы можем помочь вам включить его для настольных компьютеров и мобильных устройств.
Как включить темный режим YouTube на мобильных и настольных компьютерах
Компания Google обновила мобильные приложения YouTube, добавив в них новый темный режим, как и в версиях для настольных ПК.Мы покажем вам, как спасти глаза, перейдя на темную сторону.
Что такое темный режим YouTube?
Как следует из названия, Dark Mode превращает традиционно белый фон в YouTube в черный. Это делает его более приятным для глаз благодаря меньшему количеству бликов, особенно при просмотре контента в плохо освещенных помещениях.
Это простая настройка, которую можно включать и выключать при необходимости. В Chrome также есть новый темный режим, но его сложнее использовать — мы объясняем, как его включить.
Как включить темный режим на iOS
Установить темный режим на iOS очень просто. Откройте приложение YouTube, затем нажмите значок своей учетной записи в правом верхнем углу.
В появившемся меню выберите Настройки , а затем нажмите на переключатель Темная тема .
Вы должны сразу увидеть разницу, так как цвет фона изменится с белого на черный.
Теперь, когда вы открываете приложение, оно будет использоваться по умолчанию.Чтобы вернуться к старой светлой теме, вернитесь к переключателю темной темы и выключите его.
Как включить темный режим на Android
Метод для этого точно такой же, как и в iOS, за исключением одного дополнительного шага. После того, как вы нажмете на значок учетной записи, вам нужно будет выбрать Настройки , а затем вкладку Общие , прежде чем перейти к переключателю Темная тема . Коснитесь последнего, и темный режим будет включен.
Как получить YouTube Dark Mode в веб-браузере
YouTube добавил темную тему в настольную веб-версию еще в 2017 году, но если вы еще не попробовали ее прелести, то вот шаги, которые необходимо предпринять.
Войдите в свою учетную запись YouTube через браузер на своем ПК. Затем щелкните значок учетной записи в правом верхнем углу, затем найдите в меню параметр Dark theme: off .
Нажмите на нее, и вы увидите окно, в котором объясняется настройка, и в нижней части отображается переключатель под названием Dark Theme .
Нажмите на переключатель, и темная тема будет включена. Из-за того, что YouTube является веб-сайтом, вы будете видеть темную тему при входе в систему с помощью компьютера, даже если это не тот, который вы использовали для его включения.
Конечно, если вы хотите вернуться к обычной светлой теме, просто выполните описанные выше шаги в обратном порядке.
Дополнительные идеи о том, как максимально эффективно использовать YouTube, см. В разделах «Как скачать видео с YouTube» и «Как удалить рекламу на YouTube».
Как включить темную тему YouTube на Android и iOS
Ранее в марте YouTube объявил о выпуске темной темы для мобильных устройств после того, как она появилась вместе с обновленным веб-интерфейсом. Эта функция впервые появилась на iOS, а теперь наконец-то внедряется и на Android.
Чтобы включить его вручную, нажмите на значок своего профиля в правом верхнем углу, затем перейдите в «Настройки »> «Общие», , и вы найдете переключатель Темная тема прямо под функцией «Напомнить мне сделать перерыв».
YouTube разработал темную тему специально, чтобы уменьшить блики и позволить пользователям воспринимать истинные цвета видео, которые они смотрят. Он похож на ночной режим Twitter, который также переключает приложение и веб-интерфейс на более темные цвета, которые намного удобнее для глаз.
Для пользователей iOS вы также можете включать и выключать эту функцию в своих настройках. Просто нажмите на значок своей учетной записи в верхнем правом углу и перейдите в «Настройки »> «Темная тема », чтобы включить или выключить «Темная тема ». Как только вы выйдете из настроек, ваш фон автоматически станет темным при прокрутке ленты видео.
YouTube вносит изменения и добавляет обновления как на свой сайт, так и в приложение с августа прошлого года. Обновление изначально началось с более современного логотипа.
Мобильное приложение также претерпело небольшие изменения в прошлом году. Заголовок стал белым, а кнопки навигации переместились в нижнюю часть приложения. Еще одна новая функция — это возможность воспроизводить вертикально снятые видео на весь экран смартфона — без черных полос по бокам.
Что касается темной темы, она особенно полезна для тех, кто предпочитает настройки при слабом освещении. Это помогает снизить нагрузку на глаза, поскольку более темные цвета более нежные, чем ярко-белый, к которому большинство из нас привыкло.Это также может быть приятным отличием от того, что вы обычно видите на сайте. Google, которому принадлежит YouTube, развертывает режимы темной темы для некоторых приложений, таких как Android Messages, приложение для текстовых сообщений по умолчанию на многих смартфонах Android, а также встроил темный режим в свои смартфоны Pixel.
Рекомендации редакции
Как включить темный режим на YouTube для iOS
После развертывания темной темы для своего веб-интерфейса в прошлом году YouTube получает темный интерфейс в своем официальном приложении для iPhone, iPad и iPod touch, и он лучше всего выглядит на вашем iPhone X.
Новая темная тема в YouTube для iOS упрощает работу с приложением и создает атмосферу, идеально подходящую для ночи.
Если у вас есть iPhone X, он также может продлить срок службы батареи: потому что технология OLED-дисплеев не требует подсветки. Вместо этого OLED-панели могут подсвечивать пиксели индивидуально, что означает, что требуется меньше энергии в результате более темных изображений, отображаемых на экране.
Для этой новой функции требуется YouTube для iOS версии 13.01.4 или новее.
Чтобы увидеть номер версии приложения, коснитесь значка своего профиля в правом верхнем углу YouTube для iOS. Теперь выберите опцию Settings в меню и прокрутите вниз.
Темная тема YouTube для iOS — поэтапное развертывание
Возможно, вам не удастся включить новую темную тему. Людям, которые еще не видели эту опцию, придется подождать несколько дней или недель, пока она не станет для них доступной в приложении.
Примечания к выпуску 13.Обновление 01.4 не упоминает о добавлении темной темы.
Как включить темный режим в YouTube для iOS
Чтобы включить новую темную тему, следуйте пошаговым инструкциям, приведенным ниже:
1) Запустите приложение YouTube на своем устройстве iOS.
2) Коснитесь изображения профиля в правом верхнем углу.
3) Коснитесь Настройки .
4) Установите переключатель рядом с Dark Theme в положение ON.
5) Нажмите «x» в верхнем левом углу, чтобы выйти из настроек.
YouTube теперь должен отображать преимущественно темный интерфейс.
Стандартный белый интерфейс YouTube слева и новая темная тема справа
Как уже упоминалось, для этой функции требуется YouTube для iOS версии 13.01.4 или более поздней, и это поэтапный выпуск, то есть не все увидят ее сразу.
Темная тема на YouTube.com
Веб-интерфейс
YouTube также позволяет сделать темным его преимущественно белый пользовательский интерфейс.Для этого щелкните изображение своего профиля на YouTube.com. Теперь щелкните опцию темной темы во всплывающем меню и переместите переключатель Dark Theme в положение ВКЛ в подменю.
Как видно из скриншота ниже, темная тема YouTube делает светлые поверхности страницы темными. Это не снизит энергопотребление вашего ноутбука, но вы сможете наслаждаться просмотром YouTube.com таким образом, чтобы это было проще для глаз, особенно в ночное время.
YouTube.com — это настройка для каждого браузера, поэтому вам нужно обязательно включить ее во всех веб-браузерах на всех устройствах, которые вы используете.
Вы уже видите новую темную тему в YouTube для iOS?
Дайте нам знать в разделе комментариев ниже!
Нужна помощь? Спросите iDB!
Если вам нравится это руководство, передайте его своим сотрудникам службы поддержки и оставьте комментарий ниже.
Застряли? Не знаете, как делать определенные вещи на своем устройстве Apple? Дайте нам знать через [электронная почта защищена] , и будущее руководство может предоставить решение.
Присылайте свои предложения с практическими рекомендациями по телефону [электронная почта защищена] .
Скриншоты, сделанные пользователями Reddit Дином Коббом и amievengabereal.
У
YouTube наконец-то появилась темная тема для Android — вот как ее получить «Android :: Gadget Hacks
По прошествии нескольких месяцев с тех пор, как Google впервые объявил об этой функции, темный режим YouTube наконец-то достиг масс Android. Конечно, он просто меняет некоторые цвета, но это очень востребованная функция с тех пор, как пользователи iPhone получили ее несколько месяцев назад.
В темном режиме у тех из нас, кто любит смотреть видео на YouTube поздно ночью, глаза не будут напрягаться благодаря замене белого фона на темно-серый. Затем, конечно, есть крутой фактор — вы должны признать, что традиционный белый фон, к которому мы так привыкли, стал немного устаревшим.
Шаг 1. Обновление до последней версии YouTube
Во-первых, вам понадобится последняя версия приложения YouTube для Android. Проверьте страницу приложения YouTube в Play Store ниже — если есть возможность обновить, сделайте это сейчас.
Если вы не видите вариант обновления, возможно, у вас уже установлена последняя версия. Чтобы проверить, какая у вас версия, откройте главное меню настроек телефона и выберите верхнюю панель поиска, затем найдите «YouTube» и откройте страницу «Информация о приложении».
Прокрутите страницу вниз (в более новой версии Android вам нужно будет нажать «Дополнительно», чтобы отобразить все параметры, доступные на странице сведений о приложении), а в разделе Сведения о приложении вы увидите версию количество. Чтобы получить доступ к темному режиму YouTube, у вас должна быть версии 13.35.51 или новее.
Шаг 2. Включение темного режима
Теперь откройте YouTube и выберите «Библиотека» в правом нижнем углу экрана. Выберите изображение своего профиля в правом верхнем углу вкладки Библиотека и выберите «Настройки». Выберите «Общие», и второй вариант в списке будет «Темная тема». Выберите этот параметр, чтобы включить переключатель.
Несколько пользователей отметили, что не сразу увидели эту опцию. Если вы его не видите, закрытие и повторное открытие приложения решит эту проблему.Возможно, вам придется сделать это пару раз или даже нажать «Принудительно закрыть» на странице App Info в настройках YouTube, но в конечном итоге это сработает. Я смог получить опцию с моим LG V30, используя этот метод, в то время как мой Essential PH-1 работал сразу.
После включения темного режима цвет фона главного меню изменится на темно-серый. Кроме того, все фоны с белым цветом также переключатся на серый, в том числе на каждой вкладке и в параметрах ниже при просмотре видео в портретном режиме.
Что вы думаете о темном режиме YouTube? Это все, на что вы надеялись? Дайте нам знать в комментариях ниже.
Не пропустите: как бесплатно смотреть контент YouTube Red
Обеспечьте безопасность соединения без ежемесячного счета . Получите пожизненную подписку на VPN Unlimited для всех своих устройств, сделав разовую покупку в новом магазине Gadget Hacks Shop, и смотрите Hulu или Netflix без региональных ограничений, повышайте безопасность при просмотре в общедоступных сетях и многое другое.
Купить сейчас (скидка 80%)>
Другие выгодные предложения, которые стоит проверить:
Изображение обложки и скриншоты от Jon Knight / Gadget Hacks
.
