Как по wifi передать файлы с компьютера на компьютер: Как по Wi-Fi передать файлы с компьютера на компьютер
Как по Wi-Fi передать файлы с компьютера на компьютер
Сегодня мы поговорим о важном навыке, которым необходимо владеть каждому пользователю ПК, или ноутбука. Как часто Вы сталкиваетесь с необходимостью перекинуть какой-либо файл (книгу, видео, фильм) с одного ПК на другой? У Вас есть файл, который нужно открыть на другом ноутбуке. Есть только WI-FI. Все. Ни шнуров, ни USB флешек. В нашем продвинутом мире, когда в доме 2 и более компьютера, очень часто возникает необходимость соединить устройства в одну сеть. Возможно ли соединить два компьютера через WI-FI сеть? И как это сделать просто, быстро и безопасно?
Вам может пригодится статья: передаем большой файл через интернет. Простые способы
Каждый уверенный юзер прочтет Вам целую лекцию о множестве вариантов передачи файлов. Только это не для этой статьи. Давайте вкратце рассмотрим, какие доступные способы для неискушенного пользователя существуют. Как быстро, не заморачиваясь продвинутыми методами, имея в распоряжении только интернет и два ноутбука, перекинуть любой вид и формат файла. И какой из них прост и доступен для каждого. Итак, перечислю самые известные способы:
И какой из них прост и доступен для каждого. Итак, перечислю самые известные способы:
- Домашняя сеть из 2 и более компьютеров. Этот способ мы рассмотрим в первую очередь и более подробно.
- Электронная почта.
- Торрент.
- Облачные хранилища.
Так как у нас статья о передаче файлов между компьютерами по Wi-Fi, то рассмотрим этот способ подробно и в первую очередь.
Локальная сеть между двумя компьютерами по Wi-Fi
На тему настройки локальной сети я уже написал две инструкции:
Штука полезная. Один раз настроив, Вы больше не будете заморачиваться другими способами. Это позволит Вам беспрепятственно передавать файлы с одного компьютера на другой.
Если у Вас есть обжатый патчкорд (по схеме «кроссовый», для соединения компьютеров напрямую) или в комнате установлен роутер, то сделать это проще простого. Достаточно, чтобы компьютеры были подключены к одному роутеру. Не важно, по кабелю, или по Wi-Fi. Либо протянуть кабель от одного компьютера к другому. Но если нет возможности сделать и то, и другое, есть еще одно решение. Создать беспроводную сеть между компьютерами. Она называется сеть компьютер-компьютер. Локальная сеть – вещь очень полезная. Позволяет обмениваться файлами, в игры играть.
Но если нет возможности сделать и то, и другое, есть еще одно решение. Создать беспроводную сеть между компьютерами. Она называется сеть компьютер-компьютер. Локальная сеть – вещь очень полезная. Позволяет обмениваться файлами, в игры играть.
Так как я уже писал подробные инструкции на тему настройки локальной сети (по ссылкам выше), то не вижу смысла дублировать здесь эту информацию. Переходите и настраивайте.
Электронная почта
Самый, пожалуй, древний и до сих пор многими используемый способ передачи файлов. У всех из нас есть электронная почта. У многих — и не одна. Заходите в свой мейл, нажимайте — написать письмо, крепите к новому письму файл, отсылаете другу.
Или сохраняете для себя как черновик. Открыть можно на любом устройстве, просто зайдя в свою почту. Одно НО. Есть ограничения для прикрепляемых файлов. Несколько фоток или реферат Вы сможете отправить. А вот о видео или больших форматах текста не может быть и речи.
Торрент
Малоиспользуемый, но очень эффективный метод для передачи громоздких файлов(фильмов, например).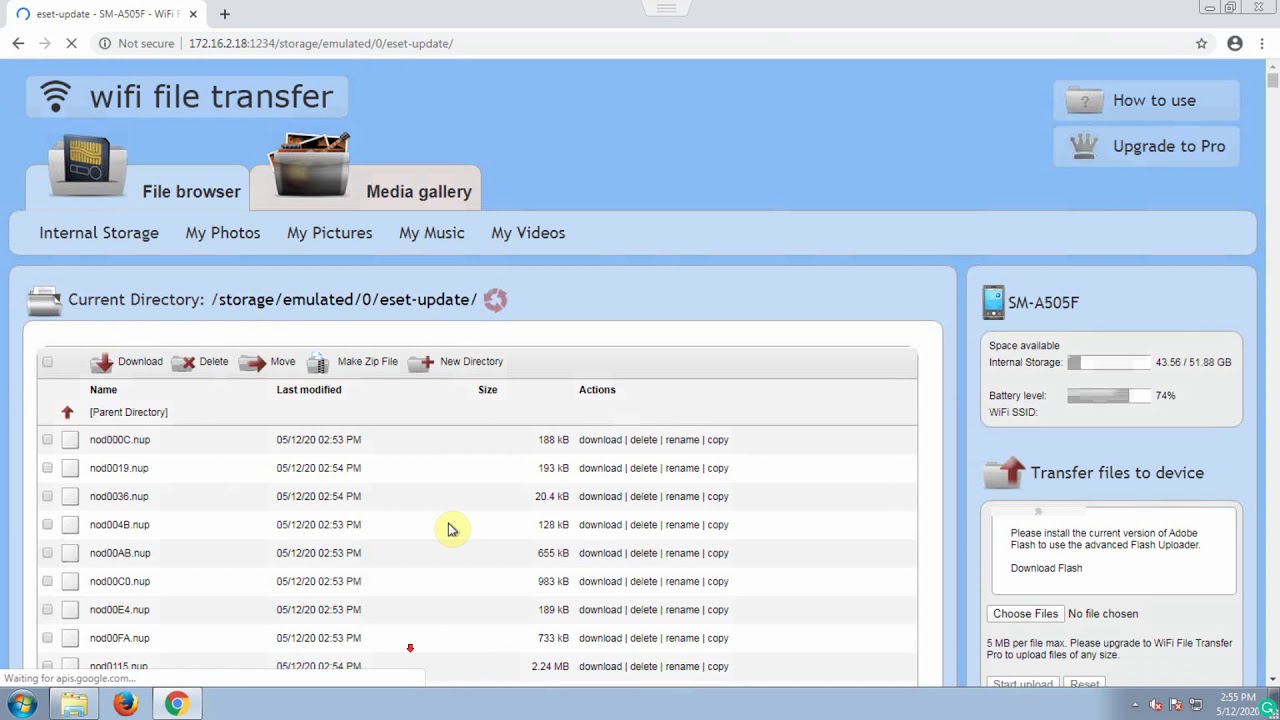 Многие используют эту программу для скачивания файлов из Интернета. Но можно закачивать и свои файлы с компьютера. Для этого необходимо иметь установленный Торрент на обоих устройствах ПК. Закачиваете свой файл на раздачу. Ваш друг скачивает.
Многие используют эту программу для скачивания файлов из Интернета. Но можно закачивать и свои файлы с компьютера. Для этого необходимо иметь установленный Торрент на обоих устройствах ПК. Закачиваете свой файл на раздачу. Ваш друг скачивает.
Из плюсов: отсутствие очередей на закачку, высокая скорость, возможность останавливать загрузку, а потом продолжать. Из минусов: у программы есть доступ ко всем Вашим программам, зависимость скорости загрузки от количества раздатчиков. И не все хотят морочить себе голову, скачивая сомнительную прогу, и рискуя мимоходом подхватить всякую нечисть типа Amigo, mail.ru, одноклассники. Так что, выбор за Вами.
Облачные хранилища
Самый пожалуй простой и безопасный способ хранения информации с возможностью иметь доступ к ней с любого устройства, у которого есть выход в Сеть. Собственно для этого и были созданы эти приложения. Для того, чтобы нам не приходилось бегать из дома в офис и назад с флешкой на перевес. Для того, чтобы защитить нас от неожиданной потери сохраненной информации (из-за вируса или сгоревшего винчестера).
С созданием этих сервисов у нас есть теперь возможность хранить фото, документы и другие файлы, не захламляя мегабайтами свой компьютер. Иметь 24-часовый доступ к ним с любого гаджета. И передавать файлы другим пользователям Сети. Это удобный и оптимальный вариант, потому что он обеспечивает надежную защиту Ваших файлов.
Как по Wi-Fi передавать файлы (с компьютера на компьютер, с компьютера на телефон)
Случаев, когда необходимо передать или передавать файлы с одного компьютера на другой, можно насчитать немало: от простого «а скинь мне, пожалуйста, вот эту фотографию», до сложной системы обмена информацией в рамках рабочего или учебного процесса.
Когда эта необходимость возникает, многие по привычке тянутся к флешке – но, к счастью, если устройства подключены к одной сети WiFi, то возможны и другие способы перенести файлы, не используя внешние накопители. В этой статье мы подробно рассмотрим несколько таких способов, и обсудим их положительные и отрицательные стороны.
Домашняя группа (для компьютеров под Windows 7, 8 и выше)
Несколько работающих под Windows 7 и выше компьютеров в одной сети WiFi можно объединить в так называемую домашнюю группу. Домашняя группа – быстрый и удобный способ иметь постоянный доступ к общим файлам. Это нововведение заменило локальные папки, использовавшиеся для совместной работы в более ранних версиях Windows. Лучше всего она подойдет для семейного доступа к данным или обмена документами в микро-офисе.
Домашняя группа не требует для работы подключения к сети интернет, что делает ее не только независимой от внешних условий, но и достаточно быстрой для передачи больших и очень больших файлов.
Как настроить домашнюю группу под Windows
- Откройте Панель управления -> Сеть и Интернет -> Домашняя группа
- Выберите пункт Создать домашнюю группу
- В открывшемся окне нажмите «Далее», в следующем – выберите, к каким папкам предоставлять доступ (впоследствии их можно будет изменить).

- Сохраните пароль, появившийся в последнем окне, и нажмите «Готово». Домашняя группа создана.
Изменить любые параметры домашней группы и посмотреть пароль можно в Панели управления компьютером -> Сеть и Интернет -> Домашняя группа.
Как подключиться к уже созданной домашней группе
- Откройте Панель управления -> Сеть и Интернет -> Домашняя группа
- Нажмите кнопку «Присоединиться», затем «Далее», и введите сгенерированный при создании группы пароль
Идеальное использование: обмен данными между несколькими компьютерами в одной семье.
Облачные хранилища
Современные технологии позволяют хранить файлы в облачных хранилищах (“облако”), делая их доступными с любого устройства с подключением к сети интернет. Достаточно один раз зарегистрироваться и пользоваться облаком как обычной папкой на компьютере. Более того, скорее всего вы имеете доступ к как минимум одному подобному сервису (даже если не знаете об этом), потому что каждая современная операционная система автоматически предоставляет своим пользователям доступ к собственному облачному хранилищу. Для пользователей Windows это OneDrive, для IOS – iCloud Drive, для Android — Google Drive. Если же по каким-то причинам вы хотите воспользоваться другим сервисом, то рекомендуем обратить внимание на Dropbox или российский Яндекс.Диск.
Для пользователей Windows это OneDrive, для IOS – iCloud Drive, для Android — Google Drive. Если же по каким-то причинам вы хотите воспользоваться другим сервисом, то рекомендуем обратить внимание на Dropbox или российский Яндекс.Диск.
Главный плюс этого метода – его полная независимость от операционных систем и устройств. Ваши файлы доступны с компьютера, телефона и планшета бесконечное количество времени в удобном виде (сохраняется структура каталогов), хранить можно практически любое количество файлов.
Основной минус облачных хранилищ состоит в том, что для их оптимального использования необходим не просто WiFi, а доступ в интернет хорошего качества. При плохом соединении вы можете оказаться в ситуации, когда закачки нужного файла придется ждать несколько минут (а может даже часов).
Как перенести файлы с компьютера (Windows) на телефон (Apple iPhone) на примере OneDrive
- Откройте проводник Windows, нажмите в левой панели пункт OneDrive
- Перенесите в папку OneDrive необходимые файлы
- Установите и используйте для доступа к файлам приложение OneDrive из AppStore
- (или) Откройте в браузере на телефоне OneDrive.
 live.com , зайдите на сайт с логином и паролем от вашей учетной записи в Windows и вы получите доступ к своим данным.
live.com , зайдите на сайт с логином и паролем от вашей учетной записи в Windows и вы получите доступ к своим данным.
Практически аналогично работа с облачными сервисами будет выглядеть для остальных устройств.
Это самый удобный метод из всех перечисленных, его идеальное использование: хранение собственных файлов с возможностью получить к ним доступ отовсюду.
Мессенджеры или электронная почта
Не секрет, что самый используемый метод обмена файлами – это пересылка их при помощи мессенджеров или электронной почты. Практически у каждого пользователя установлен хотя бы один мессенджер (WhatsApp, Viber, Skype) или социальная сеть с возможностью отправки сообщений (ВКонтакте, Facebook/Messenger). Если получатель файла есть у вас в контактах, то нужно просто прикрепить файлы к вашей переписке – и готово!
Неоспоримый плюс этого метода – его простота и доступность даже самым неуверенным пользователям; кроме того, он не зависит от типа устройства (компьютер, телефон, планшет) и операционной системы.
Минусы тоже очевидны: нужно не только хорошее подключение к сети интернет (как и в случае облачного хранилища), но и наличие мессенджера/email на обеих сторонах. Даже при этих условиях, размеры и количество передаваемых файлов наверняка будут ограничены правилами используемого сервиса (например, Viber позволяет отправить за один раз не более 10 фотографий).
Идеальное использование: быстро передать родителям на телефон фотографию из отпуска.
AirDrop для Apple устройств
Пользователи устройств Apple (iPhone, iPad, MacBook) могут быстро передавать файлы друг другу через систему обмена данными AirDrop.
Как передать файлы через AirDrop
- Включить поддержку AirDrop в нижнем меню: для этого нажмите на пункт “AirDrop” и выберите, с кем хотите обмениваться данными: со всеми или только со своими контактами.
- Выберите файл для передачи, нажмите иконку “поделиться” и дождитесь, пока в пункте AirDrop появится аватар получателя.

- Нажмите на аватар получателя.
Главный плюс AirDrop – это его доступность и независимость от подключения к Интернет, достаточно только сети WiFi. Главный минус – проприетарность, передавать файлы можно только между устройствами Apple.
В последних обновлениях Windows 10 была представлена похожая по поведению технология NearShare, но пока ее поддерживает очень небольшое количество устройств. Возможно, с ее развитием, пользователи Windows тоже смогут быстро передавать друг другу файлы.
Идеальное использование: передать другу PDF, который ему срочно нужен.
***
В заключение отметим еще несколько методов, которые используются для той же цели, хотя и не были рассмотрены в статье подробно (напишите в комментариях, стоит ли сделать отдельную статью или дополнить эту?)
- Использовать прямое соединение двух компьютеров: Ad-hoc соединение.
- Использовать специальные приложения для обмена файлами из AppStore / Google Play / Windows Store.

- Передать большой файл через торрент-трекер. Удивительно, но делают и так – и это тоже работает.
Мы рассмотрели четыре метода передачи данных с компьютера на компьютер или телефон по сети WiFi. Какие-то из них требуют подключения к интернету, какие-то – нет; выбрать оптимальный невозможно, потому что каждый хорошо подойдет для определенной ситуации. Если вы знаете другие удобные способы обмена файлами, которые не были охвачены этим обзором, поделитесь ими в комментариях.
Как передавать файлы через Wi-Fi между вашим ПК, планшетом и телефоном
Иногда нужно передать какой-то документ с компьютера на телефон, или на планшет, можно конечно воспользоваться блютуз, но не кругом он есть…. Да и включению блютуза, время передачи, все довольно хлопотно. Можно еще воспользоваться облачным хранилищем, и скидывать все документы с компьютера в облако, а пользоваться ими как на планшете, так и на телефоне. Но есть и другой способ, который поможет перебрасывать файлы между вашими устройствами в пару нажатий.
Если вы хотите данными способами перебрасывать файлы на телефон или планшет – сначала на телефоне (планшете) нужно включить функцию Wi-Fi и подключиться к сети, в которой вы планируете обмениваться файлами.
Рассмотрим два приложения Filedrop и Shareit:
Установка и использование Filedrop:
Filedrop является бесплатным приложением, подходит для всех версий Windows, также можно устанавливать на Android. Данную программу можно загрузить для Android с Play Store, для пользователей операционных систем Windows -приложение можно скачать с официального сайта.
Как передавать файлы через Wi-Fi
Программа для Windows займет после установки около 50Мб, во время установки браундмауэр запросит разрешение на доступ, с ним нужно согласиться
Как передавать файлы через Wi-Fi между вашим ПК, планшетом и телефоном
Дав доступ данному приложению к общественным сетям – вы разрешаете любому устройству отправлять файлы на свой компьютер, но – это не значит, что каждый желающий сможет закидать ваш компьютер хламом. ., это значит, что с любого устройства можно отправить вам файлы, а вы уже получите запрос на подтверждение и решите – нужен он вам или нет!
., это значит, что с любого устройства можно отправить вам файлы, а вы уже получите запрос на подтверждение и решите – нужен он вам или нет!
После установки приложения – запускаем его, в окошке программы будут показаны доступные устройства, например: на картинке показано, что доступен компьютер. Чтобы передать на другой компьютер файл – достаточно взять левой клавишей мыши, и не отпуская потянуть файл на картинку нашего устройства
Как передавать файлы через Wi-Fi между вашим ПК, планшетом и телефоном
дотянув файл до нашего устройства, отпускаем левую клавишу мыши и в окошке пишет “ожидание”, ждем пока на другом устройстве подтвердят получения
Как передавать файлы через Wi-Fi между вашим ПК, планшетом и телефоном
на другом устройстве нужно разрешить получение “Accept”
Как передавать файлы через Wi-Fi между вашим ПК, планшетом и телефоном
После получения – можно найти файл нажатием на увеличительное стекло, по умолчанию файлы сохраняются в папке “загрузки”. Чтобы изменить папку в которую будут сохраняться файлы – нажимаем Change download folder
Как передавать файлы через Wi-Fi между вашим ПК, планшетом и телефоном
Как вы уже поняли, вы в праве выбирать – отклонить или принять то, что вам хотят отправить. Всё просто, и не нужно никаких заморочек, взял нужный файл и перетянул на нужное устройство, будь то телефон или планшет, или другое устройство в локальной сети, или сети Wi-Fi. Не нужен блютуз, не нужна флешка, а нужно пару кликов и файл уже на другом компьютере 🙂
Всё просто, и не нужно никаких заморочек, взял нужный файл и перетянул на нужное устройство, будь то телефон или планшет, или другое устройство в локальной сети, или сети Wi-Fi. Не нужен блютуз, не нужна флешка, а нужно пару кликов и файл уже на другом компьютере 🙂
Установка и использование SHAREit:
Как передавать файлы через Wi-Fi между вашим ПК, планшетом и телефоном
Еще одна бесплатная и хорошая программа, говорят даже по скорости превосходит предыдущую, и тоже файлы передаются между устройствами, не нужно сохранять ничего в облако. Поддерживает все версии операционных систем Windows и Andorid, работает и на устройствах Apple
Скачать данную программу можно на официальном сайте, а также на телефоне через play market. В установке нет ничего сложно, и весит она меньше предыдущей, правда окошко самой программы чуть больше 🙂
Как передавать файлы через Wi-Fi между вашим ПК, планшетом и телефоном
еще несколько таких картинок с описанием возможностей программы, и в последнем окошке выбираем имя для своего устройства, и путь для сохранения файлов (по умолчанию папка “загрузки”). Да, и забавную картинку можно выбрать для данного устройства 🙂
Да, и забавную картинку можно выбрать для данного устройства 🙂
Как передавать файлы через Wi-Fi между вашим ПК, планшетом и телефоном
Настройки и имя можно изменить после установки, зайдя в параметры
Как передавать файлы через Wi-Fi между вашим ПК, планшетом и телефоном
Чтобы отправить файл – нужно нажать на “отправить” и перетянуть в окошко нужные файлы, или нажать обзор и выбрать
Как передавать файлы через Wi-Fi между вашим ПК, планшетом и телефоном
проверяем списки на отправку и нажимаем “далее”
Как передавать файлы через Wi-Fi между вашим ПК, планшетом и телефоном
На другом устройстве нужно нажать получить, и тогда на том устройстве где вы отправляете – будут видны доступные устройства для отправки
Как передавать файлы через Wi-Fi между вашим ПК, планшетом и телефоном
после выбора получателя – пойдет отправка, а после получения можно открыть полученные файлы или папку с ними
Как передавать файлы через Wi-Fi между вашим ПК, планшетом и телефоном
Тоже нет никаких заморочек, нужно отправить файл на другое устройство – выбрал нужное устройство и отправил туда файлы.
Если по простоте – то программа Filedrop проще в использовании и требует меньше нажатий, а если по скорости – то Shareit лучше. На маленьких файлах различие в скорости не заметны, а вот если будете отправлять около 2Гб, то лучше Shareit.
На сегодня всё! Удачи вам 🙂
Читайте также: Как восстановить не сохраненный документ Word;
Как убрать лишнее с автозагрузки Windows;
Как почистить клавиатуру и поддерживать ее чистоту.
Обмен файлами с устройствами поблизости (Nearby sharing) в Windows 10 1803
Как вы возможно уже знаете, в последнем обновлении Windows 10 1803 April Update Microsoft решила отказаться от функционала «Домашней группы» (HomeGroup), позволяющего организовать простой общий доступ к файлам и принтерам в домашней локальной сети. Вместо использования «Домашней группы» в Windows 10 1803 предлагается новый способ обмена файлов между соседними устройствами под названием Обмен с устройствами поблизости (Nearby sharing). Данный способ передачи файлов похож на режим передачи AirDrop в уставах Aplle.
Данный способ передачи файлов похож на режим передачи AirDrop в уставах Aplle.
Как и AirDrop, Nearby sharing может использоваться для передачи файлов с соседними устройствами по Wi-Fi или Bluetooth. Microsoft специально сделала этот способ передачи файлов максимально простым и эффективным в использовании и практически не требующим настройки. Таким образом любой пользователь должен легко передать или получить нужный файл, документ, изображение, видео, ссылку или другой контент на соседний компьютер в своей домашней сети.
Как включить режим Обмена с устройствами поблизости в Windows 10
Для передачи файлов между устройствами с помощью данной функции, на обоих устройствах должен быть включен адаптер Bluetooth или Wi-Fi. Включить режим Обмен с устройствами поблизости можно через Центр действий / Action Center (плитка Обмен с устройствами / Nearby Sharing).
Настроить режим работы обмена данных с устройствами можно а приложении Параметры -> Система -> Общие возможности (Settings -> System -> Shared experiences). Найдите секцию «Обмен с устройствами поблизости» (Nearby sharing).
Найдите секцию «Обмен с устройствами поблизости» (Nearby sharing).
Функция обмена с устройствами поблизости позволяет обмениваться содержимым через Bluetooth или Wi-Fi с любым пользователем, находящимся поблизости.
Переведите переключатель в положение Вкл. Чуть ниже в параметре «Куда я могу передавать и откуда получать содержимое» выберите хотите ли вы обмениваться файлами только со своими устройствами (My devices only) или всеми устройствами поблизости (Everyone nearby). Также можете указать папку, куда Windows 10 будет сохранять полученные с других устройств файлы (по умолчанию это папка Загрузки / Downloads в профиле пользователя).
Также можно включить режим Nearby sharing через реестр. Для этого запустите regedit.exe и перейдите в раздел HKCU\Software\Microsoft\Windows\CurrentVersion\CDP. Найдите в этой ветке два REG_DWORD параметра:
- CdpSessionUserAuthzPolicy
- NearShareChannelUserAuthzPolicy
Чтобы отключить Nearby sharing измените их значение на 0, при значении 1 – разрешен обмен данными только с авторизованными устройствами, значение 2 – разрешен обмен со всеми соседними устройствами. Для применения настроек компьютер нужно перезагрузить.
Для применения настроек компьютер нужно перезагрузить.
Как передать файл на соседний компьютер с помощью Nearby sharing
После того, как вы включили режим «Обмен с устройствами поблизости», вы можете отправить любой файл на соседний компьютер через беспроводную сеть. В проводнике щелкните правой кнопкой но нужному файлу и в меню выберите пункт Отправить.
В открывшемся окне «Поделиться» будет выполнен поиск доступных через беспроводную сеть устройств (Поиск устройств поблизости). Если нужного устройства нет в списке, убедитесь, что нам нем включен режим «Обмена с устройствами поблизости» и активен Wi-Fi / Bluetooth адаптер.
Выберите имя компьютера, на который вы хотите отправить файл. На втором компьютере появится уведомление о том, что вы хотите поделится файлом. Он может принять или отклонить передачу файла.
Естественно, передача файлов через Bluetooth выполняется намного медленнее, чем через WiFi сеть.
В большинстве приложений магазина Windows Store доступна кнопка Поделиться (например в Edge, приложении Фотографии и т.д.). Таким образом вы можете передать ссылку, фото или другой файл прямо из окна приложения.
Не работает режим Обмен с устройствами поблизости (Nearby sharing) в Windows 10
Если при нажатии кнопки «Поделиться» компьютер не обнаруживает другое устройство, необходимо проверить следующие условия:
- На обоих устройствах установлена Windows 10 1803 или выше, и режим Nearby sharing включен.
- Должен быть включен режим обмена со всеми соседними устройствами, либо устройства добавлены в аккаунт Microsoft или в друзья.
- Wi-Fi или Bluetooth адаптеры активны. Необходим адаптер Bluetooth 4.0 (LMP 6.x) или выше с поддержкой режиме Low Energy (LE). Это можно проверить в свойствах драйвера адаптера в разделе Bluetooth radio supports Low Energy Central Role = True.
- Компьютеры находятся в одной Wi-Fi сети (вы можете использовать свой компьютер с Windows 10 как виртуальную точку доступа Wi-Fi).

- При передаче файлов через Bluetooth устройства нужно держать ближе друг к другу.
- Измените профиль сети на с Public на Private на обоих устройствах (Settings -> Network and Internet -> Status Change connection properties -> Private).
Microsoft анонсировала, что в ближайшем времени приложение для поддержки Nearby sharing появится для устройств с Android и iOS. Таким образом со своего компьютер с Windows 10 вы сможете легко передать файл на свой смартфон и планшет.
Как передать файлы с компьютера на компьютер или на ноутбук Блог Ивана Кунпана
Как передать файлы с компьютера на компьютер это частый вопрос пользователей, которые столкнулись с этой проблемой. Если Вам нужно срочно перенести различные файлы с одного компьютера на другой, информация из этой статьи Вам поможет. Мы рассмотрим способы и сервисы для передачи файлов на компьютер, затем используем их на практике.
Зачем передавать файлы с компьютера на компьютер
Здравствуйте друзья! Если у Вас возникла необходимость передавать файлы с одного компьютера на другой, значит на это появились веские причины.
Зачем передают файлы с компьютера на компьютер? Ответ на этот вопрос мы найдём в этой статье. Итак, первая и основная причина – это покупка нового ноутбука (компьютера).
Например, Вы решили заменить старый персональный компьютер на нового «железного друга». Ведь на старом компьютере у Вас остались важные файлы, которые Вы не хотите потерять. Либо Вы хотите перенести информацию с основного компьютера на ноутбук.Поэтому, передача файлов с помощью подручных средств, о которых мы расскажем далее, поможет Вам решить эту проблему. Либо пришла пора восстановить Виндовс и срочно требуется обновление системы. В этом случае отвечу в подробностях на вопрос, как передать файлы с компьютера на компьютер.
к оглавлению ↑
Как передать файлы с компьютера на компьютер
Итак, передавать файлы на компьютер довольно сложный процесс для новичка. Иногда, одни способы срабатывают, другие нет. Приходиться очень долго искать информацию в Интернете, но она там не всегда бывает качественной и проверенной. Далее, перечислю Вам эффективные варианты передачи файлов:
Далее, перечислю Вам эффективные варианты передачи файлов:
- с помощью USB флешки;
- использование переносного жёсткого диска;
- передача файлов через сетевой кабель;
- перенос файла на компьютер через Сеть (Вай-фай, торрент, облако диска Яндекс, Гугл, Мейл).
Итак, вышеперечисленны, как передать файлы с компьютера на компьютер а теперь, разберём эти способы подробно в статье.
к оглавлению ↑
Как передать файлы с компьютера на компьютер через флешку
Передавать файлы на флешку и затем переносить их на другой компьютер – самый простой вариант для начинающего пользователя. Вероятно, у всех, кто пользуются компьютерами, есть флешки, они способны хранить гигабайты данных.
Переходим к процессу. Если у Вас есть флешка, вставляем её в USB-порт на компьютере. Далее, заходим в системный ярлык «Мой компьютер» чтобы убедиться, что она подключилась. Обычно флешка отображается четвёртым разделом съёмного носителя (Рисунок 1).
Далее, выберем какую-нибудь папку с файлом чтобы перенести его на флешку. Выделяем файл левой кнопкой мыши, потом нажимаем правой и выбираем из меню функцию «Отправить» (Рисунок 2).
Появляется список мест, куда, можно передать наши файлы. Выбираем самый последний пункт отправки — нашу флешку, как показано на втором рисунке. После этого подождите пока завершиться копирование элементов. Обычно этот процесс занимает недолгое время. А теперь, Вы можете перенести эти файлы на другой компьютер (Рисунок 3).
Вынимаем из этого компьютера флешку, вставляем в другой. И обычным перетаскиванием копируем все сохраненные данные на жёсткий диск другого компьютера.
к оглавлению ↑
Используем внешний жесткий диск
Иногда, возникает необходимость использовать для переноса файлов, внешний жёсткий диск. В этом случае нам понадобится несколько компьютеров и один жёсткий диск для передачи информации. Вы можете использовать переносной, внешний жесткий диск.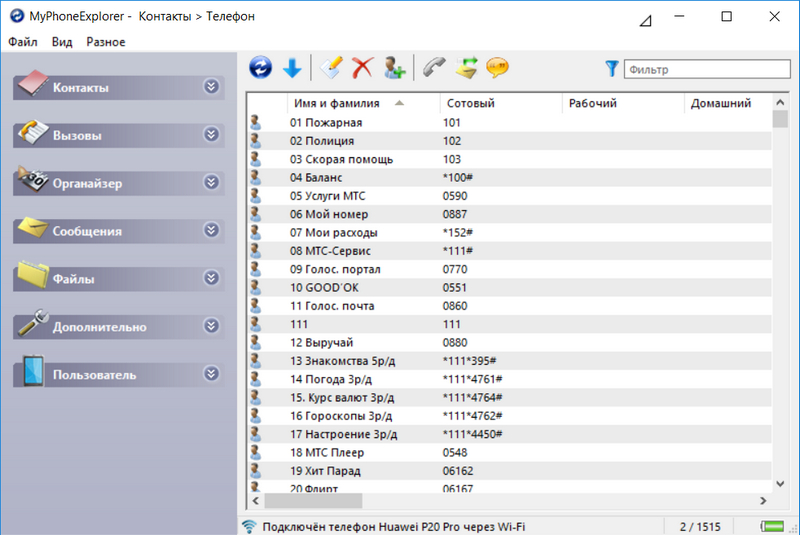 Предварительно, на внешний жёсткий диск Вы закачиваете информацию с одного компьютера. А затем подключаете жёсткий диск к другому компьютеру и перекачиваете туда информации.
Предварительно, на внешний жёсткий диск Вы закачиваете информацию с одного компьютера. А затем подключаете жёсткий диск к другому компьютеру и перекачиваете туда информации.
к оглавлению ↑
Как передать файлы с компьютера на компьютер через сетевой кабель
Существует ещё один способ передать быстро файлы на компьютер – через сетевой кабель. Если у Вас нет такого провода, купите его в любом магазине, где продаётся компьютерная техника. Затем, подключите его к обоим компьютерам, то есть соедините их. Далее, на первом компьютере, где мы будем принимать наши файлы, заходим в «Мой компьютер», нажимаем на диск С и выбираем свойства (Рисунок 4).
Из функции свойства нажимаем на вкладку доступ, затем расширенные настройки. В них необходимо установить галочку перед словом – открыть общий доступ к этой папке и нажать «ОК».
После подтверждения этой операции, необходимо нажать в этом окне на «Центр управления сетями и общим доступом». Теперь можно перейти в раздел Все сети, и отключить общий доступ с парольной защитой, после чего сохранить все изменения (Рисунок 5).
В данном случае мы настроили сетевой кабель и он готов передать файлы.
Теперь переходим на второй компьютер, с которого будем перекидывать файлы. Следует зайти в меню пуск и написать в поиске – «Просмотр сетевых компьютеров». Открываем данную папку, и Вы заметите, ещё один компьютер, к которому Вы подключены. Теперь Вы можете перетаскивать любые файлы на компьютер удалённо.
к оглавлению ↑
Как передать файлы с компьютера на компьютер через Интернет
Сеть тоже помогает пользователям переносить файлы. Она имеет много различных технологий, которые способны передавать файлы без проблем. Передать файлы можно с помощью облачных сервисов. К распространённым сервисам:
- Яндекс облако;
- Гугл облако;
- Облако Мейл.
- DropMeFiles
Можно использовать другие варианты, например, торрент и WiFi. Об этом мы и поговорим. Ведь, как ни крути, всё равно придётся передавать файлы, если работаешь в Интернете, или их просто нужно отсылать во время общения. Такие сервисы помогают пользователям передавать различные файлы в больших объёмах.
Такие сервисы помогают пользователям передавать различные файлы в больших объёмах.
к оглавлению ↑
Используем облако Яндекса, Гугла и Майл
Облачные сервисы Яндекс, Гугл и Мейл работают по одному и тому же принципу. Перенос файлов у них довольно простой. Создаёте почтовый аккаунт в одном из этих сервисов. Входите, например, на диск Яндекса. Загружаете туда файлы и сохраняете их. Затем, копируете ссылку файла чтобы через неё скачать сохранённые файлы уже на другом компьютере.
На блоге есть статьи о вышеуказанных сервисах. Думаю, Вы разберетесь, как с помощью них переносить файлы.
к оглавлению ↑
Перекачиваем файлы через DropMeFiles
Об этом сервисе уже писалась статья на блоге. Надо сказать он очень удобный и передаёт практически любые файлы с компьютера на компьютер. Скажу только о нём то, что он может передавать большие объёмы данных – до 50 гигабайт. Ведь, это для любого пользователя очень важно.
Как передать файлы с компьютера на компьютер через WiFi
Для передачи файлов по Вай-фай, необходимо подключить оба компьютера к одному роутеру.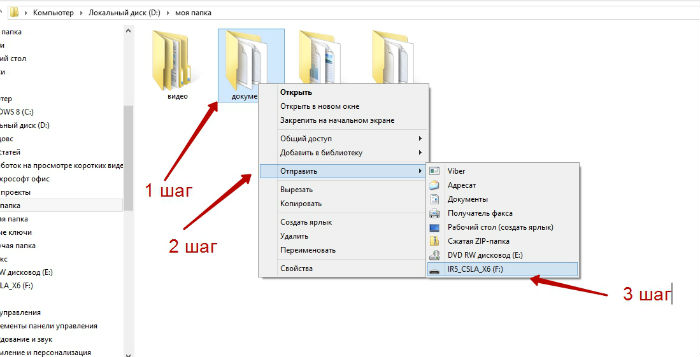 Если у Вас нет роутера, то можете это сделать с помощью обычного Смартфона. Самое главное, чтобы оба компьютера видели друг друга и могли передавать файлы и папки.
Если у Вас нет роутера, то можете это сделать с помощью обычного Смартфона. Самое главное, чтобы оба компьютера видели друг друга и могли передавать файлы и папки.
Там всё просто. Ведь, сейчас многие пользователи пользуются телефонами. Итак, переходим к практике. Включаем на телефоне функцию – «Мобильная точка доступа» или «Точка доступа». Далее нужно придумать свой пароль, для дальнейшей загрузки файлов.
Для этого заходим в настройки мобильной точки доступа и прописываем свой пароль от Вай-Фая. Затем его сохраняем. Теперь подсоединяем оба компьютера к точке доступа, которую мы установили на телефоне. Далее включаем Wi-Fi на компьютерах, вводим там пароль. И можем начинать передавать файлы.
Создаём папку на том компьютере, куда хотим перенести наши данные. Необходимо расширить ей общий доступ. В свойстве папки выбираем общий доступ из списка устанавливаем значение «все» и нажимаем кнопку «добавить» (Рисунок 6).
Далее из списка добавленных пользователей, выбираем только что добавленного, и теперь, нужно установить пункт чтение и запись после чего нажать на последнюю кнопку «Общий доступ» чтобы сохранить изменения.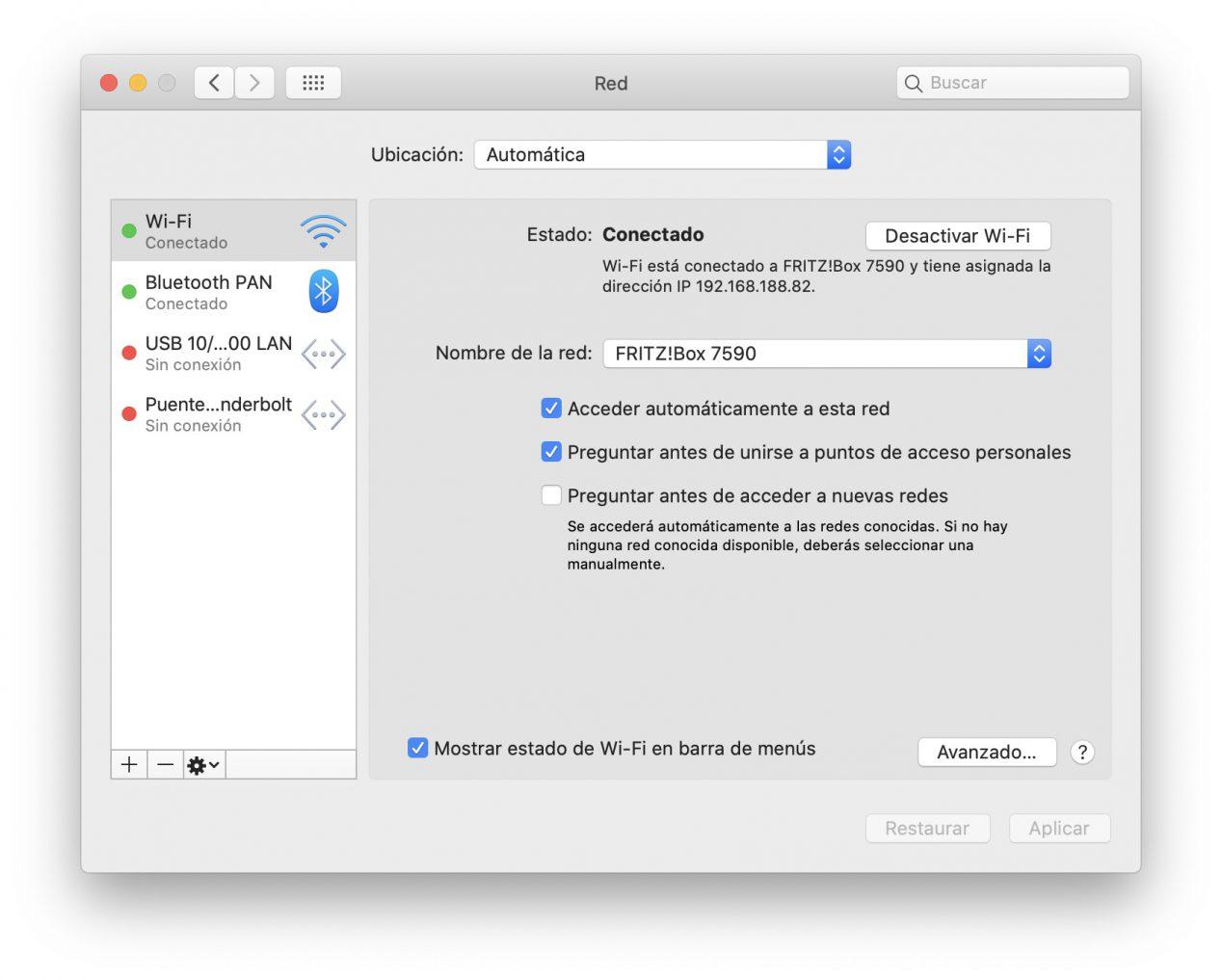
Далее, Вам нужно сделать такие же настройки на втором компьютере и перейти в раздел «Сеть», чтобы передать файлы с компьютера на ноутбук. Все подключенные компьютеры после настройки должны отображаться у Вас на экране.
к оглавлению ↑
Передаем файлы через торренты
Торрент – это возможность не только быстро скачивать файлы на компьютер, их можно передавать другим пользователям. Для этого нам нужно установить торрент-программу и закачать туда нужные файлы. А затем, эти файлы скачать на втором компьютере с этого торрента.
Заключение
В этой статье мы рассмотрели вопрос, как передать файлы с компьютера на компьютер. Действительно, на практике это может сделать каждый пользователь. Важно лишь следовать инструкции, о которой Вы узнали из этой статьи. Рекомендую Вам использовать самые лёгкие способы передачи, файлов, которые не требуют много времени на настройку и подключения удаленного доступа к другому компьютеру. Удачи и успеха Вам друзья!
С уважением, Иван Кунпан.
Просмотров: 11434
Передача файлов по Wi-Fi
В век высоких технологий, люди пытаются максимально упростить способ передачи файлов. На сегодня уже нет необходимости подключать многочисленные провода к компьютеру для того чтобы скинуть музыку, видео или просто текстовый файл. Все пользуются передачей файлов по локальной сети, а точно используя Wi-Fi. Существует множество способов для подобной передачи через сервера и программы, они отличаются по скорости загрузки и необходимым знаниям для их настройки. Давайте рассмотрим некоторые из них.
Передача файлов через Filedrop
Передача файлов таким способом это хороший вариант, так как он не требует много времени и каких-либо дополнительных навыков. Она работает со всеми системами, которые подключены к Wi-Fi:
Для того чтобы воспользоваться ею, вам будет необходимо установить программу на все устройства, между которыми должна происходить передача данных.
Сам Filedrop вы сможете найти в свободном доступе в интернете.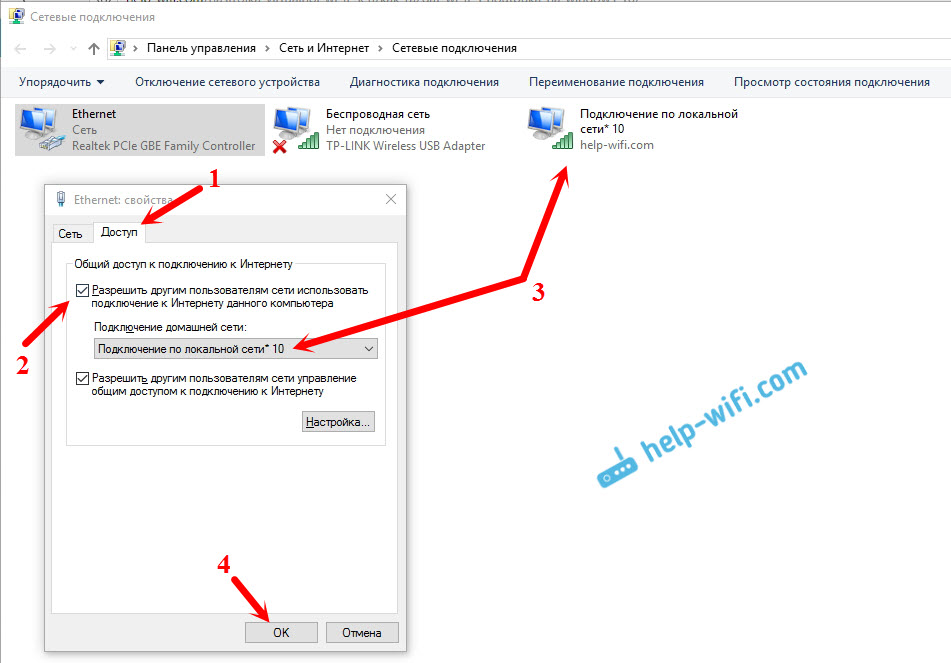 Официальный сайт (http://www.filedropme.com/) предлагает бесплатную версию для всех устройств, кроме IPad и IPhone.
Официальный сайт (http://www.filedropme.com/) предлагает бесплатную версию для всех устройств, кроме IPad и IPhone.
Когда вы скачаете и установите ее, можете смело производить запуск. При первом включении программа может попросить доступ к локальным сетям – не беспокойтесь, это необходимо для корректной работы через Filedrop.
После этого можете смело наслаждаться простым интерфейсом. На главной странице данной программы будут отображаться все устройства, которые так или иначе подключены к вашему компьютеру по Wi-Fi и на которые вы заранее установили данную программу.
Filedrop отображает иконку самого устройства, а потому, если вы захотите передать какой-либо файл через него на мобильный телефон, планшет, другой компьютер или другое устройство, просто перетащит его на иконку необходимого устройства. Также вы сможете передавать документы и с мобильного на компьютер, для этого выполните следующие действия:
- откройте мобильное приложение на телефоне;
- из списка файлов выберите необходимые для передачи документы;
- выберите устройство, на которое необходимо передать файлы.

Это лишь одна из программ, которая может выполнять такие действия, кроме того существует AirDroid, который выполняет те же функции, но к сожалению, пока доступен только на Android. Из его плюсов хочется отметить красивый и простой дизайн, а также качественное соединение и высокая скорость передачи файлов, несмотря на скорость Wi-Fi.
Передача при помощи My FTP Server
Существует еще один способ передачи файлов через FTP сервер, вам не потребуется устанавливать программное обеспечение на компьютер, а на мобильное устройство придется установить одну легкую программу FTP — My FTP Server.
Для начала скачайте программу My FTP Server, зайдите в нее и установите свое имя и пароль, желательно придумать что-то свое, а не оставить стандартный вариант. Остальные данные не изменяйте, оставив все как было.
После этого найдите кнопку START, которая будет запускать приложение.
Найдите на вашем компьютере меню «Проводник», а дальше выберите «Мой Компьютер». Вызвав контекстное меню, выберите «Добавить новый элемент». Нажав кнопку далее, у вас будет доступен лишь один элемент, выберите его. После этого введите свой сетевой адрес, который вы установили на мобильном приложении.
Вызвав контекстное меню, выберите «Добавить новый элемент». Нажав кнопку далее, у вас будет доступен лишь один элемент, выберите его. После этого введите свой сетевой адрес, который вы установили на мобильном приложении.
Далее переходим по шагам (далее, далее, далее…), в одном из шагов вводим свой логин, который указывали в приложении.
На последнем шаге, после нажатия кнопки «Готово», должно появиться новое окно в котором нужно ввести логин и пароль, вводим те, что указывали в приложении на смартфоне — все готово. Теперь у нас в «Моем компьютере» появился дополнительный элемент «Сетевые расположения» с папкой. Переходим в эту папку и попадаем в подключенный телефон.
Ваше устройство готово к передаче файлов через FTP сервер, для него будет необходимо лишь активное подключение к Wi-Fi.
Instashare – одна из лучших программ для передачи любых типов файлов между устройствами на IOS и не только.
Для того, чтобы передать файл через программу нужно скачать ее на оба устройства, вот официальный сайт сервиса — http://instashareapp.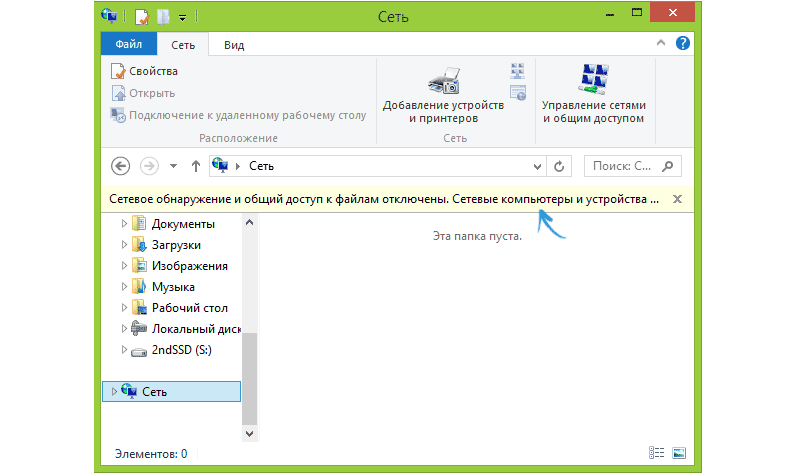 com/. Таже скачать приложение можно перейдя по ссылкам:
com/. Таже скачать приложение можно перейдя по ссылкам:
После установки софта, для передачи файлов нужно всего лишь взять и перетащить их на одно из доступных устройств. При первой передачи программа попросит добавить устройство на которое осуществляется передача файла в доверенные. О статусе загрузке можно наблюдать смотря на строку загрузки.
Также Instashare позволяет передавать файлы в облачные сервисы, например, DropBox или облако Mail.ru.
Есть приведенное выше достаточно сложно для вас, посмотрите видео и научитесь передавать файлы без труда.
Как обмениваться файлами между ПК при помощи Wi-Fi
Часто бывает, что нужно передать файл с ПК на ноутбук или просто передать файлы с ноутбука на ноутбук. Конечно, если речь идет об пару мегабайт, то вас спасет флешка самого маленького объема. А что если вам нужно передать с ноутбука на ноутбук файл размеров в 5, 10 а то и больше гигабайт.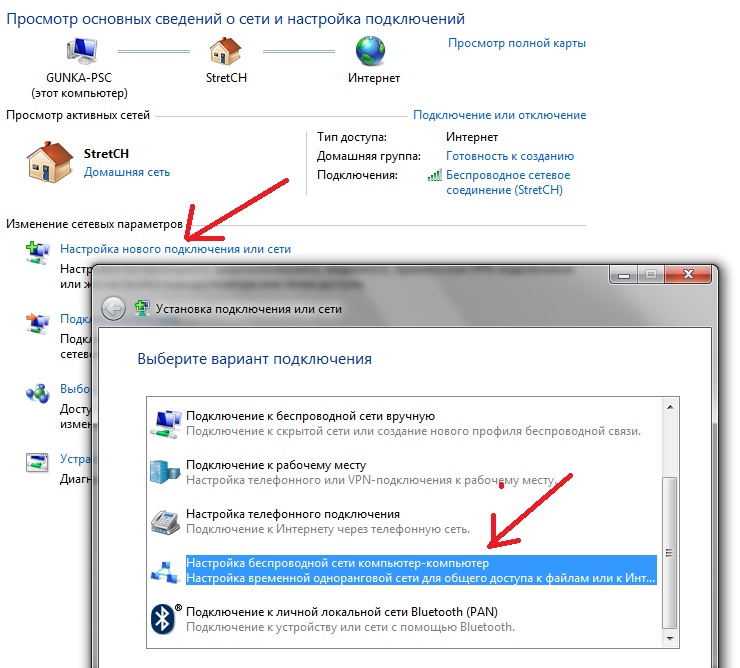 Конечно можно соединить их между собой, настроить локальную сеть, но зачем, если практически у каждого есть роутер.
Конечно можно соединить их между собой, настроить локальную сеть, но зачем, если практически у каждого есть роутер.
Мир без проводов. Это касается не только беспроводного интернета, а и простой передачи данных. Для того чтобы передать с одного ноутбука, файл размером 5 гб, нам нужно:
— роутер с вайфай;
— нотбуки подключенные к этому роутеру;
— не обязательно иметь выход в интернет!;
— 5 минут личного времени;
— чтобы ноутбуки были в рабочей группе (WORKGROUP), она стандартна, если ничего не меняли, то все хорошо.
Итак начнем.
— создаем на ноутбуке, на котором файл, пароль учетной записи, не креативим, ставим просто единицу;
— затем переходим к папке, где находится файл, заходим в свойства, переходим на вкладку доступ, нажимаем Общий доступ. Откроется окно, ещё раз нажимаем Общий доступ.
Если в папке много всего, то придется подождать, по окончанию применения доступа нажимаем Готово.
— теперь, как папка «расшареная», идем ко второму ноутбуку и заходим в Мой компьютер.
— слева внизу выбирает пункт Сеть, немного подождем, пока определятся все устройства подключенные к роутеру.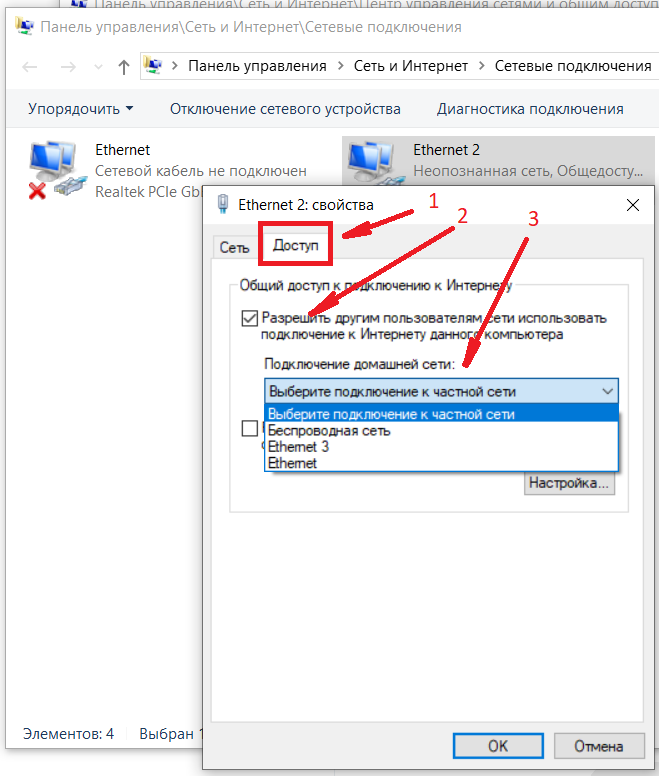
— там будет 2 устройства, 2 ваших ноутбука, кликаем на имя ноутбука где файл, нам предложат ввести имя пользователя и пароль. Имя пользователя можем подсмотреть на первом ноутбуке в меню Пуск, пароль помним, это «1».
— нажимаем ОК и нам показываются все папки к которым есть доступ, а это и будет папка к которой мы открыли доступ.
— теперь берем, выделяем нужный файл и копируем в нужное место.
Скорость передачи будет как скорость вайфая, на практике, скорость примерно 7-10 Мбайтсек. Можно подумать, что использовав для обмена файлами, флешку большого объема, скоростную будет рациональнее, чем через вайфай, но напомним, что так мы устанавливаем прямое виртуальное соединение, когда если через флешку, то нужно предварительно на неё скопировать файл, а потом с неё.
Поделись с друзьями:
обмен файлами через вайфай, как передать файл между ноутбуками, wifi сеть
Пожалуйста, авторизуйтесь для добавления комментария.
Как передавать файлы с помощью WLAN | Small Business
Компьютеры, подключенные через беспроводную локальную сеть или WLAN, могут передавать файлы по сети на другие подключенные компьютеры.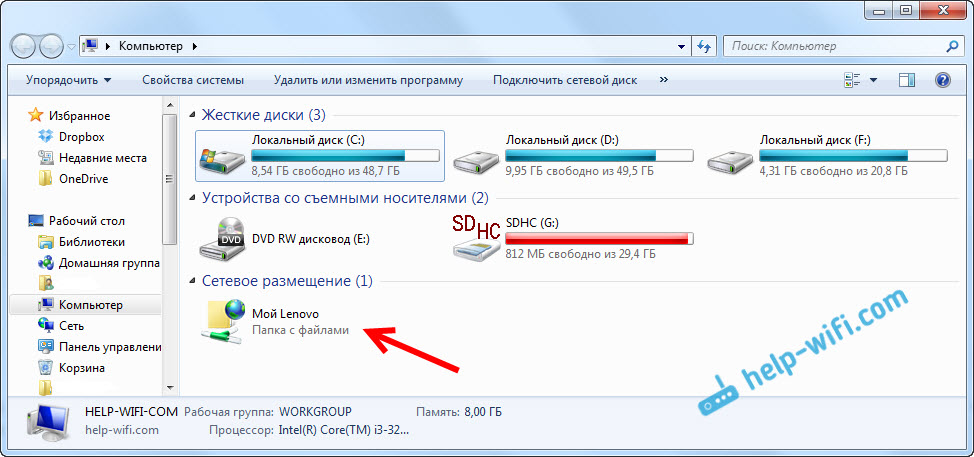 Передача файлов по сети может быть очень удобной, особенно в ситуациях совместной работы, таких как бизнес-проекты, которые требуют частого обмена файлами. Для передачи файлов по беспроводной сети настройте несколько параметров на каждом компьютере, на который вы планируете передавать файлы или с него. После настройки вы можете передавать файлы простым перетаскиванием.
Передача файлов по сети может быть очень удобной, особенно в ситуациях совместной работы, таких как бизнес-проекты, которые требуют частого обмена файлами. Для передачи файлов по беспроводной сети настройте несколько параметров на каждом компьютере, на который вы планируете передавать файлы или с него. После настройки вы можете передавать файлы простым перетаскиванием.
Настройка общего доступа к папкам WLAN
Войдите в систему на одном из компьютеров, на которых нужно разрешить общий доступ, и нажмите «Пуск | Панель управления | Сеть и Интернет | Центр управления сетями и общим доступом».
Щелкните ссылку «Изменить дополнительные параметры общего доступа» на левой панели, а затем щелкните стрелку вниз рядом с сетевым профилем с меткой «текущий профиль».
Выберите «Включить общий доступ, чтобы любой, у кого есть доступ к сети, мог читать и записывать файлы в общих папках» в разделе «Совместное использование общих папок», нажмите «Сохранить изменения», а затем подтвердите операцию, если будет предложено.
Повторите этот процесс на любом другом компьютере в вашей WLAN, на который вы хотите передать файлы или с него.
Передача файлов
Щелкните меню «Пуск» на компьютере, с которого нужно передать файлы, а затем щелкните «Документы».
Щелкните подпапку «Общие документы» на левой панели окна «Документы», чтобы открыть ее.
Перетащите файлы, которые вы хотите передать через WLAN, в окно «Общие документы».
Щелкните меню «Пуск» на компьютере, на который хотите передать файлы, а затем щелкните «Сеть».»
Дважды щелкните имя исходного компьютера, а затем дважды щелкните папку« Public Documents ».
Перетащите файлы с другого компьютера на рабочий стол, чтобы передать их через WLAN.
Ссылки
Писатель Bio
Дэниел Хаттер начал профессионально писать в 2008 году. Его писательская деятельность сосредоточена на компьютерах, веб-дизайне, разработке программного обеспечения и технологиях. Он получил степень бакалавра искусств в области медиа, разработки игр и информационных технологий в Университете Висконсин-Уайтуотер.
Как лучше всего обмениваться файлами с находящимся поблизости компьютером?
Уважаемый Lifehacker,
Допустим, я хочу поделиться несколькими файлами с кем-то, кто сидит рядом со мной, и использование службы обмена файлами, например Dropbox, кажется медленным и ненужным. Как лучше всего поделиться файлами с другом, сидящим рядом со мной?
Подпись,
В поисках простоты
Уважаемый ищущий,
Вы правы; Когда вы пытаетесь поделиться файлами с кем-то, находящимся в том же физическом пространстве, что и вы, вряд ли нужно проходить медленный процесс загрузки файлов в Интернет и их загрузки из Интернета, особенно если это довольно большие файлы.Всегда есть проверенный метод сброса файлов на флэш-накопитель USB, но если у вас нет под рукой (или у вас нет достаточно большого накопителя), у вас все еще есть варианты .
Существует множество способов обмена файлами с использованием различных возможностей совместного использования файлов, встроенных в вашу ОС; все, что вам нужно, — это несколько минут на подготовку, прежде чем вы сможете поделиться.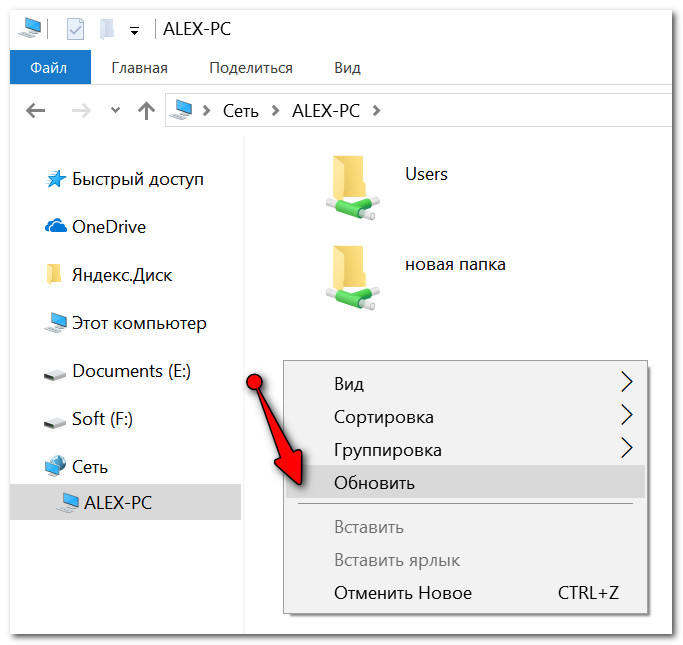 (Хотя, настроив его один раз, в будущем будет несложно снова получить общий доступ.)
(Хотя, настроив его один раз, в будущем будет несложно снова получить общий доступ.)
Во-первых, мы подробно расскажем, как включить общий доступ к файлам в Windows и Mac (мы собираемся придерживаться каждой операционной системы. общедоступные общие папки системы по умолчанию).Если вы уже знаете, как это работает, вы можете перейти к предпочтительному варианту использования:
Общие варианты использования общего доступа к файлам:
- Мы находимся в одной защищенной локальной сети
- Мы находимся в кафе или другая небезопасная сеть — например, метод ad-hoc
- У нас есть два компьютера, провод и большие файлы, которые мы хотим передать действительно быстро.
Настройка общего доступа
Прежде чем мы рассмотрим параметры общего доступа к файлам, вы должны убедиться, что общий доступ правильно настроен на вашем компьютере.
G / O Media может получить комиссию
Включение общего доступа к файлам в Windows 7
/: 16
Чтобы включить простой общий доступ к файлам в Windows, зайдите в Панель управления и выберите Сеть и Интернет> Центр управления сетями и общим доступом. Нажмите «Изменить дополнительные параметры общего доступа» и убедитесь, что включено обнаружение сети, общий доступ к файлам и принтерам и общий доступ к папкам (первые три параметра). Затем пройдите вниз по списку и отключите совместное использование, защищенное паролем, и отметьте «Использовать учетные записи пользователей и пароли для подключения к другим компьютерам».Это самый простой способ подключения компьютеров, наиболее похожий на метод Mac, описанный ниже. Если вас беспокоят посторонние глаза, см. Ниже раздел о подключении к одноранговой сети и просто не забудьте отключить общий доступ к файлам, когда закончите. Если вы используете Mac, вам необходимо убедиться, что учетная запись гостя включена в разделе Панель управления> Учетные записи пользователей> Добавить или удалить учетные записи пользователей> Учетная запись гостя.
Нажмите «Изменить дополнительные параметры общего доступа» и убедитесь, что включено обнаружение сети, общий доступ к файлам и принтерам и общий доступ к папкам (первые три параметра). Затем пройдите вниз по списку и отключите совместное использование, защищенное паролем, и отметьте «Использовать учетные записи пользователей и пароли для подключения к другим компьютерам».Это самый простой способ подключения компьютеров, наиболее похожий на метод Mac, описанный ниже. Если вас беспокоят посторонние глаза, см. Ниже раздел о подключении к одноранговой сети и просто не забудьте отключить общий доступ к файлам, когда закончите. Если вы используете Mac, вам необходимо убедиться, что учетная запись гостя включена в разделе Панель управления> Учетные записи пользователей> Добавить или удалить учетные записи пользователей> Учетная запись гостя.
Для обмена файлами в Windows откройте проводник Windows; вы должны увидеть все доступные компьютеры (независимо от операционной системы) в разделе «Сеть» на боковой панели проводника.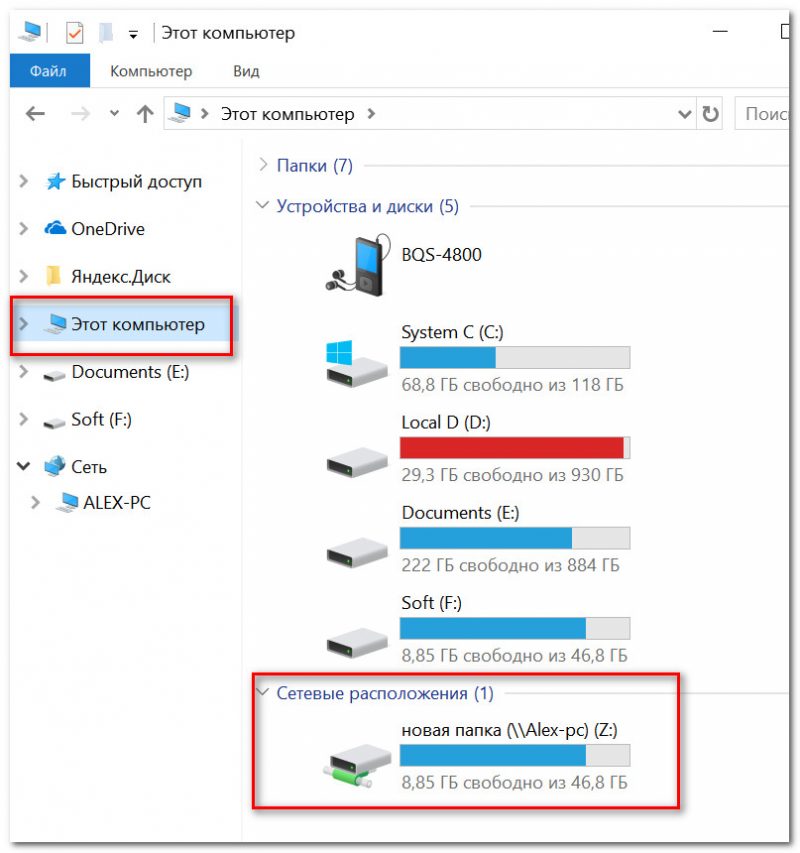 Если вы нажмете на одну из них, вы получите доступ к ее общедоступным папкам, к которым у вас есть доступ как для чтения, так и для записи (так что вы можете копировать файлы на свой компьютер, а также копировать файлы с вашего компьютера на их). Если по какой-то причине вы не видите нужный компьютер на боковой панели, вам может потребоваться вручную ввести его имя в адресной строке проводника Windows в виде
Если вы нажмете на одну из них, вы получите доступ к ее общедоступным папкам, к которым у вас есть доступ как для чтения, так и для записи (так что вы можете копировать файлы на свой компьютер, а также копировать файлы с вашего компьютера на их). Если по какой-то причине вы не видите нужный компьютер на боковой панели, вам может потребоваться вручную ввести его имя в адресной строке проводника Windows в виде file: // computername .
Включение общего доступа к файлам в OS X
/: 16
Чтобы настроить общий доступ к файлам на Mac, перейдите в Системные настройки и перейдите к панели настроек Совместного использования.Установите флажок «Общий доступ к файлам» и убедитесь, что ваша общая папка указана в общих папках. Если вы ожидаете, что вам потребуется предоставить общий доступ к любым компьютерам Windows, нажмите кнопку «Параметры» и отметьте поле «Совместное использование файлов и папок с помощью SMB», а также поле под ним, соответствующее вашему имени пользователя.
Когда другой компьютер доступен для совместного использования, он появится на боковой панели Finder. Вы можете либо поместить файл в свою общую папку, чтобы они могли просмотреть и скопировать, либо они могут поместить файл в ваш Drop Box (расположенный внутри вашей общей папки и не путать с приложением Dropbox), чтобы вы могли его извлечь.Если он не появляется автоматически, просто откройте Finder, затем перейдите к Go> Connect to Server в строке меню. После ввода smb: // computername он должен соединить вас с компьютером, и вы сможете продолжить. Вам нужно будет выбрать вход в качестве гостя в запросе, после чего смонтировать папку «Пользователи», чтобы вы могли получить оттуда доступ к общей папке.
Способы подключения к другим компьютерам
через общую проводную сеть или сеть Wi-Fi
Если вы находитесь в доме своего друга и пытаетесь поделиться файлами, вероятно, у вас есть доступная общая сеть.Если у вашего друга есть проводная сеть или сеть Wi-Fi (вам понадобится дополнительный кабель Ethernet, если это проводное соединение), вы можете подключиться к сети и начать общий доступ к файлам, как описано выше.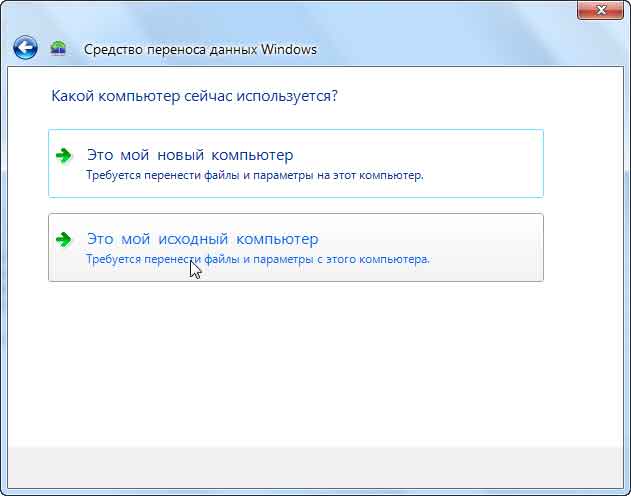
Через одноранговую беспроводную сеть
Допустим, вы находитесь в кафе и не хотите, чтобы все в этом районе заглядывали в вашу общую папку (или скажем, что вы просто предпочитаете держаться подальше от открытых сетей Wi-Fi ). Вы можете легко создать беспроводную «одноранговую» сеть, которая соединяет только два ваших компьютера.
/: 16
В Windows просто перейдите в Панель управления> Центр управления сетями и общим доступом> Управление беспроводными сетями и нажмите Добавить. Нажмите кнопку Create an Ad-Hoc Network и следуйте инструкциям по созданию сети, защищенной паролем.
/: 16
На Mac процесс очень похож — просто нажмите значок AirPort в строке меню и нажмите «Создать сеть». Введите имя и установите флажок «Требовать пароль» на всякий случай. Введите пароль и передайте его своему другу, который затем сможет подключиться к сети, как и к любой другой сети Wi-Fi.После того, как ваш друг подключится, вы сможете выполнить описанные выше действия, чтобы поделиться файлами.
Через FireWire или перекрестный кабель
Безусловно, самый быстрый способ передачи данных — это проводное соединение, если у вас есть доступный кабель. FireWire — самый быстрый вариант, хотя он доступен только для Mac (если у вас нет более старой версии Windows, и мы уже показали вам, как это сделать раньше). Ethernet по-прежнему является довольно быстрой альтернативой для любой из платформ, хотя вам понадобится специальный кабель Ethernet, называемый перекрестным кабелем.В качестве альтернативы вы можете приобрести кроссоверный адаптер, который можно использовать с запасным кабелем Ethernet для создания сети. Все, что вам нужно сделать, это подключить компьютеры с помощью кабеля и следовать приведенным выше инструкциям для обмена файлами.
G / O Media может получить комиссию.
Обновление: многие из вас отметили в комментариях, что на самом деле для этого можно использовать обычные кабели Ethernet. Ваш пробег может отличаться, но стоит попробовать, прежде чем покупать отдельный кабель или адаптер.
Подпись,
Lifehacker
P.S. Есть свои любимые способы обмена файлами между компьютерами? Дайте нам знать об этом в комментариях.
5 простых способов передачи файлов между компьютерами в одной сети
Вы можете подумать о такой простой вещи, как передача файлов
между компьютерами в домашней сети будет легко. К сожалению, это не так
дело.
В корпоративных сетях ИТ-отдел компании будет
часто создают общий сетевой диск, где любой, у кого есть компьютер, подключен к
сеть может размещать файлы и обмениваться ими по сети.В вашем доме
сети, у вас нет ИТ-отдела, который сделает это за вас.
Не беспокойтесь, потому что есть много простых
способы добиться этого.
1. Совместное использование поблизости: общий доступ к файлам в Windows 10
До апреля 2018 г. обмен файлами по домашней сети
требуется, чтобы вы попытались создать так называемую «домашнюю группу». Это было
по сути, группа ваших компьютеров в вашей домашней сети, подключенных к общему
сетевая группа. Это позволяло обмениваться файлами, но это было чрезвычайно сложно
Это позволяло обмениваться файлами, но это было чрезвычайно сложно
для настройки и не всегда работало правильно из-за программного обеспечения безопасности или сети
межсетевые экраны.
К счастью, Microsoft представила другие, гораздо более простые способы
обмениваться файлами по сети (и через Интернет).
Совместное использование по локальной сети включает функцию под названием Совместное использование поблизости .
Вам нужно будет включить функцию обмена с соседями на всех компьютерах, которые вы
хотите поделиться файлами с. Для этого:
- Открыть Настройки
и щелкните Система . - Выбрать Общий
опыт . - Прокрутите вниз и найдите Совместное использование поблизости .Установите переключатель в положение на .
- В раскрывающемся списке под ним выберите Все рядом с .
После того, как вы включили общий доступ к соседям во всех Windows 10
компьютеров в вашей сети, вы можете начать обмениваться файлами с ними.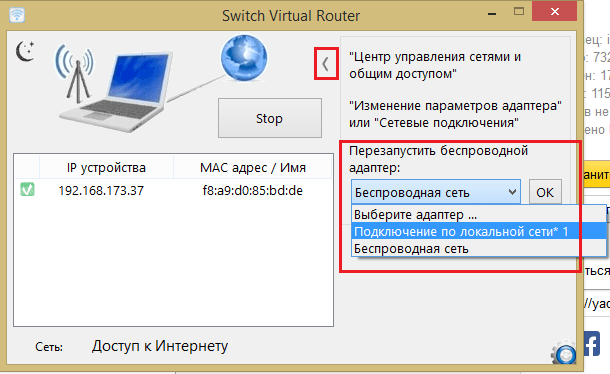
Для этого откройте файл
В проводнике щелкните правой кнопкой мыши файл, которым хотите поделиться, и выберите Совместное использование .
Теперь вы увидите все компьютеры, на которых включен общий доступ к сети.
под Найдите больше людей раздел.
Когда вы выбираете эту удаленную компьютерную систему, уведомление
на другом компьютере появится входящий файл.
Выберите Сохранить
& Откройте или Сохраните , чтобы начать
передача файлов.
Этот процесс намного проще, чем когда-либо было использование Homeshare.
2. Передача файлов по электронной почте
Другой способ передачи файлов между компьютерами, не только
по вашей локальной сети, но через Интернет, отправляется по электронной почте.
Процесс похож на общий доступ к сети. Просто щелкните правой кнопкой мыши
файл, который вы хотите передать, и выберите Поделиться .
Вверху окна «Поделиться» вы увидите свой адрес электронной почты.
контакты на выбор.
Нажмите на Узнать больше
люди , чтобы открыть контакты электронной почты и выбрать из списка контактов.
Откроется страница составления электронного письма. Вы можете редактировать
электронная почта или просто нажмите Отправить для отправки
файл.
Если вы не использовали выбранную вами почтовую службу, вы
может потребоваться предоставить Windows разрешение на отправку электронной почты от вашего имени.
Получив файл по электронной почте, вы можете получить его на
любое устройство — либо другой компьютер, либо любое мобильное устройство.
3. Передача файлов через облако
Другой подход, который вы можете использовать для передачи файлов с вашего
ПК с Windows 10 на другие устройства осуществляется через облако. Вы можете сделать это, поделившись
в любое приложение Windows, поддерживающее такие службы, как OneDrive или Google Drive.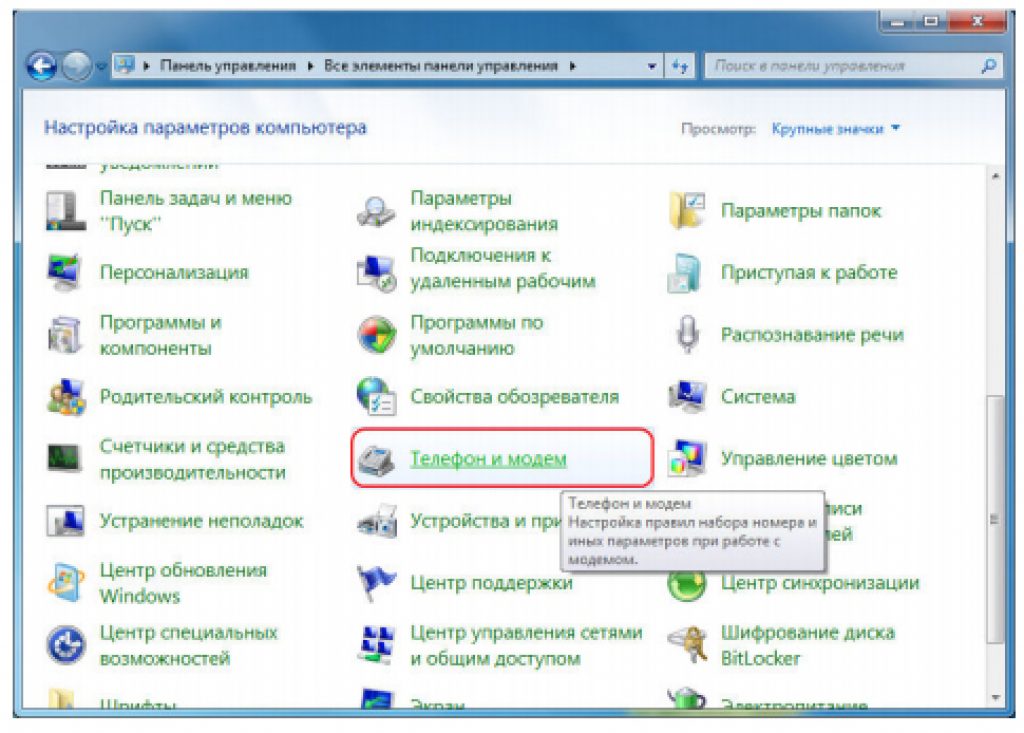
Просто щелкните правой кнопкой мыши файл, который хотите передать, и выберите Поделиться .
Внизу окна «Поделиться» вы увидите список
Приложения для Windows на выбор. По крайней мере, один из них должен быть OneDrive.
Когда приложение откроется, просто нажмите кнопку «Добавить» (галочка), чтобы
добавьте файл в свою облачную учетную запись OneDrive.
Файл будет загружен в вашу учетную запись OneDrive. Когда это
готово, вы можете открыть приложение OneDrive на другом компьютере (или мобильном
устройство с приложением OneDrive) и загрузите его туда.
На другом компьютере откройте приложение OneDrive, щелкните правой кнопкой мыши
файл и выберите Загрузить .
Это завершит передачу файла на другой компьютер.
в вашей сети (или через Интернет).
4. Используйте программное обеспечение для обмена файлами в локальной сети
Если вы хотите выйти за рамки простой передачи файлов, а вместо этого
просматривать папки и файлы на другом компьютере, их много
Приложения для обмена файлами по локальной сети для Windows 10, которые могут помочь.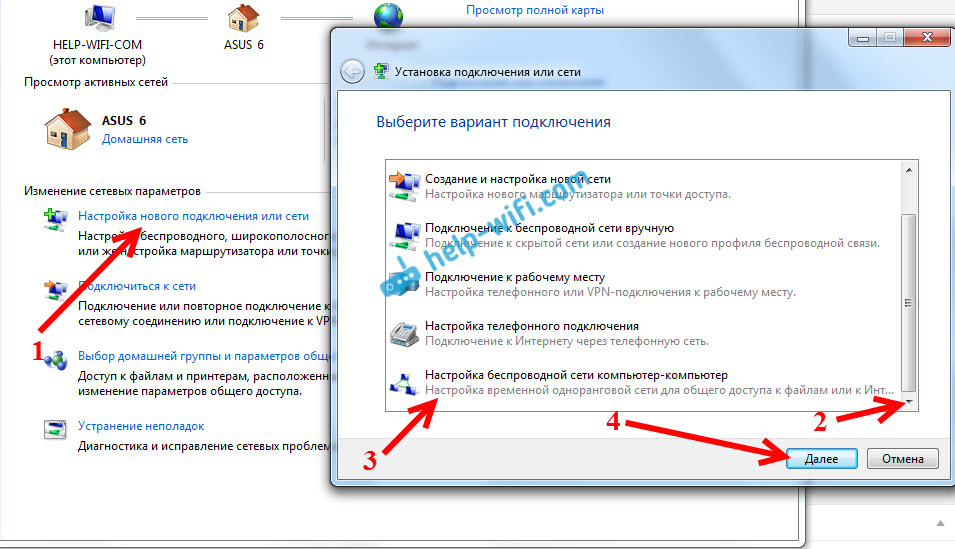
Один из них — D-LAN. D-LAN
это бесплатное приложение, которое легко установить и использовать. Это так просто, что все
вам нужно установить приложение на все компьютеры, на которых вы хотите делиться файлами
вперед и назад, и все готово.
Щелкните правой кнопкой мыши на правой панели, чтобы добавить новую папку на
тот компьютер. Просматривая приложение D-LAN на другом компьютере, вы увидите
новая папка появится на панели компьютера, с которого вы отправляете сообщения.
Когда вы увидите все папки, вы можете открыть их и добавить или
удаляйте файлы так же, как в проводнике.
5. Используйте программное обеспечение FTP-клиент / сервер
Еще одно отличное решение — использовать FTP в качестве быстрого файла.
передача по локальной сети.Запуск FTP-сервера на одном компьютере позволяет
подключитесь к нему через порт 21 с помощью программного обеспечения FTP-клиента на другом компьютере.
Проблема со многими приложениями FTP-сервера заключается в том, что
их сложно установить и настроить.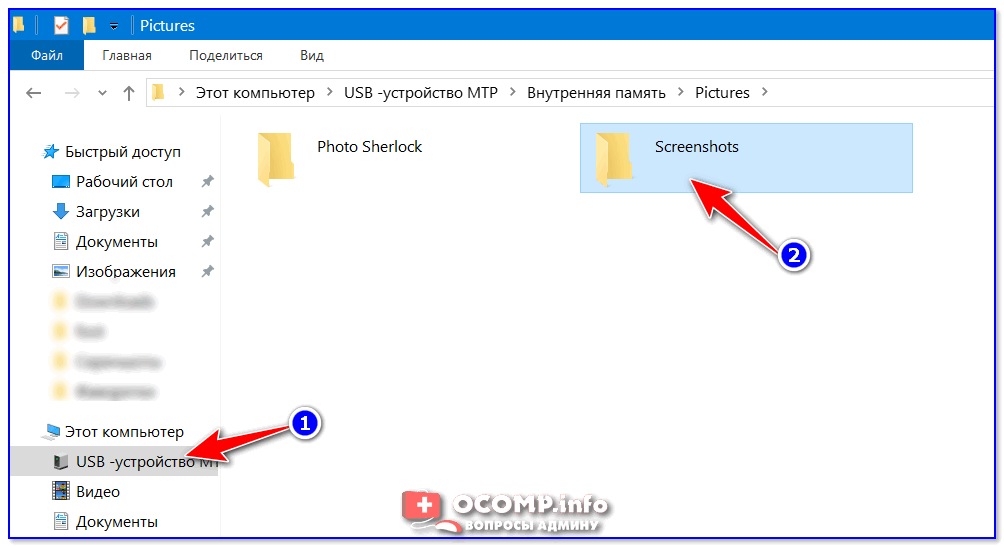 К счастью, есть несколько FTP
К счастью, есть несколько FTP
быстрые и простые серверные приложения. BabyFTP
один из таких.
С BabyFTP вы просто устанавливаете приложение, и оно
запустить простой анонимный FTP-сервер на исходном компьютере. В настройках
вы можете настроить папку для передачи файлов из и в, и какие действия
вы хотите разрешить, например, добавление или удаление каталогов и файлов, а также
они могут быть изменены удаленным клиентом.
После запуска сервера BabyFTP вы должны увидеть «FTP
Сервер запущен через порт 21 ”, если все работает нормально.
Теперь на другом компьютере вы можете использовать любой FTP-клиент, например
FileZilla, чтобы открыть соединение с этим удаленным компьютером, используя его IP-адрес.
и порт 21.
Для этого приложения не требуется идентификатор или пароль, так как
он использует только анонимные соединения (что нормально внутри вашего безопасного дома
сеть).
После подключения вы увидите удаленный каталог, который вы установили
на удаленном сайте.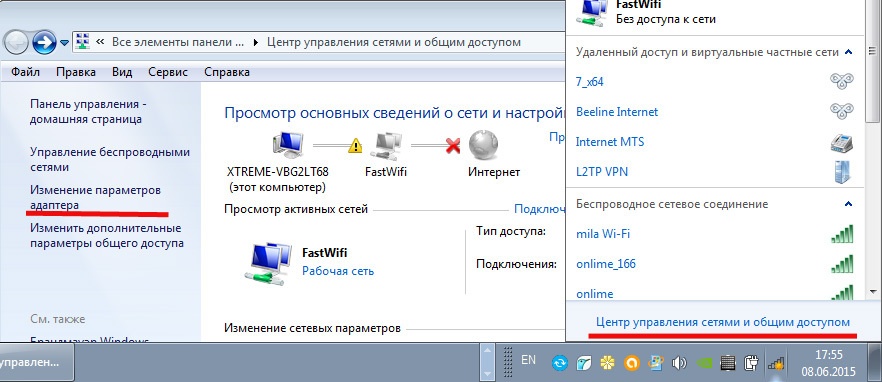 Вы можете щелкнуть там файлы правой кнопкой мыши, чтобы загрузить их
Вы можете щелкнуть там файлы правой кнопкой мыши, чтобы загрузить их
на локальный компьютер или щелкните правой кнопкой мыши файлы на локальном компьютере, чтобы передать
их к удаленному.
Передача файлов между компьютерами с Windows 10
Удивительно, что такая простая вещь, как передача файлов
между компьютерами может быть так сложно без стороннего программного обеспечения и прочего
решения. К счастью, есть много вариантов сделать процесс как
максимально просто и легко.
Как передавать файлы с ПК на телефон Android через Wi-Fi
Существует множество способов передачи файлов между компьютером Windows и телефоном Android.Кабель USB, наверное, самый простой. Подключите телефон, подождите несколько секунд, пока устройство не обнаружит, и вы можете легко перетаскивать файлы. Если у вас есть доступ в Интернет, вы можете использовать облачное хранилище (Google Диск поставляется бесплатно с вашей учетной записью Google, Dropbox и OneDrive также являются вариантами) для передачи файлов.
А что делать, если у вас нет кабеля? Что делать, если у вас медленный доступ в Интернет или размер файла? Как без особых хлопот передавать файлы прямо по сети с компьютера Windows на телефон Android?
Одно из решений — использовать File Expert HD от GeekSoft.Это приложение было основным продуктом каждого телефона Android, который у меня был на протяжении веков. Он позволяет просматривать файлы и папки на собственном телефоне, подключаться к ряду различных типов сетевых служб. Наиболее полезным для нашего текущего сценария является то, что он может запускать FTP-сервер с вашего телефона, к которому любой компьютер может легко получить доступ.
| После установки бесплатного приложения запустите его. |
|---|
| Нажмите на вкладку «Мои инструменты» и выберите «Поделиться моим содержимым». |
|---|
Нажмите Поделиться через FTP. |
|---|
| Коснитесь переключателя вверху справа с Выкл. На Вкл. |
|---|
| Теперь ваш телефон готов отправлять и получать файлы с компьютера. Держите телефон на виду и откройте на компьютере Internet Explorer. |
|---|
| В адресной строке введите адрес, указанный в шаге 1 на вашем телефоне.На моем скриншоте это ftp://192.168.0.105:2211. Нажмите Ввод. (Если вы пытаетесь сделать это быстро, нажмите Windows + R, чтобы открыть окно «Выполнить», и введите туда URL-адрес FTP. Это избавит вас от необходимости открывать Internet Explorer.) |
|---|
Вам будет предложено ввести имя пользователя и пароль. Они показаны под Шагом 2 на вашем телефоне. Имя пользователя «fe» и пароль «filexpert».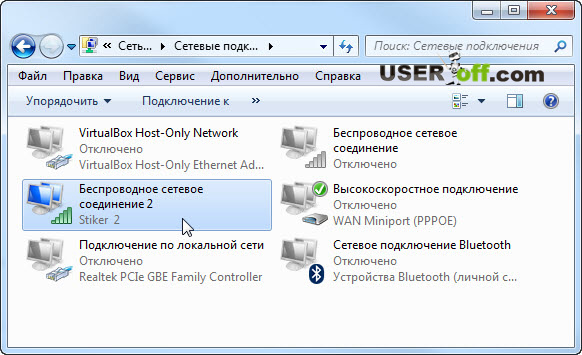 Введите их в запрос и нажмите ОК. Введите их в запрос и нажмите ОК. |
|---|
| Если вы хотите перенести файлы со своего телефона на компьютер, вы можете перейти в соответствующую папку и загрузить их прямо из браузера. Если вы предпочитаете переносить файлы со своего компьютера на телефон, у нас есть еще один шаг. |
|---|
| Как показано на экране, нажмите клавишу Alt, выберите меню «Просмотр» и нажмите «Открыть FTP-сайт в проводнике» |
|---|
| Возможно, вам придется повторно ввести имя пользователя и пароль, указанные выше. |
|---|
Как только вы это сделаете, у вас появится окно проводника, в которое вы можете перетаскивать файлы в и из или копировать и вставлять. FTP — довольно легкий протокол, поэтому ваша скорость передачи должна быть довольно хорошей, если у вас есть надежное соединение Wi-Fi на вашем телефоне и компьютере. |
|---|
Вот и все. Простое бесплатное приложение, которое позволяет отправлять и получать файлы с любого ПК через Wi-Fi без физического кабеля или подключения к Интернету.
как отправлять файлы с ПК на мобильный через точку доступа Wi-Fi
Сначала необходимо настроить одноранговую сеть. Приложение использует Wi-Fi Direct для передачи файлов, которые не используют данные или Интернет для обмена файлами. Вы можете использовать Wi-Fi, Ethernet или сотовую сеть для передачи данных.
Подключение к ноутбуку в порядке, я могу работать в Интернете, получать электронные письма на свою учетную запись Outlook, но не могу их отправлять. Если вы хотите перенести файлы со своего ПК на Android, вы можете использовать Droid Transfer, как показано в методе 1.Да.
В описанном выше методе для создания точки доступа приходилось полагаться на приложения.
Выберите Wi-Fi GoPro…
Собственная точка доступа.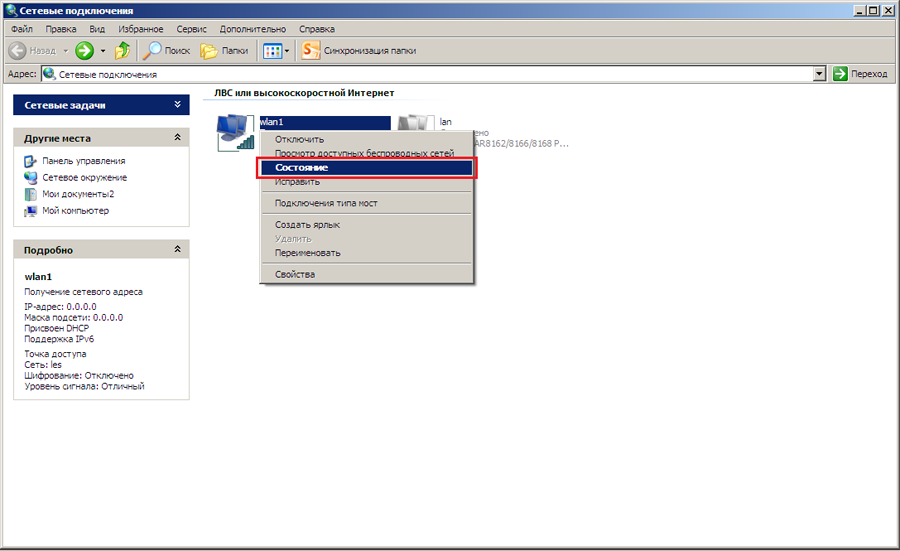 Чтобы увидеть все сети в диапазоне, включая Ad-hoc, выполните в командном окне следующую команду: netsh wlan show networks. Такое совместное использование соединения называется модемом или использованием точки доступа.
Чтобы увидеть все сети в диапазоне, включая Ad-hoc, выполните в командном окне следующую команду: netsh wlan show networks. Такое совместное использование соединения называется модемом или использованием точки доступа.
Передача файлов с ПК на ПК через Wi-Fi Настройка специальной сети.
Вот шаги: Включите камеру GoPro, затем установите ее в беспроводной режим.так что я могу создать его на телефоне и подключить к нему свой компьютер и передать файлы 03-14… Как подключить компьютер к точке доступа. Итак, Send Anywhere, несомненно, является одним из лучших приложений для беспроводного обмена данными между ПК…
Рассмотрим две вещи: (1) как подключить ПК к устройству Android через WiFi; (2) какие протоколы используются для обмена файлами. Для телефонов Google Pixel или стандартных смартфонов Android включите функцию точки доступа Wi-Fi, выбрав «Настройки»> «Сеть и Интернет», а затем нажмите «Точка доступа и модем»> «Точка доступа Wi-Fi».Как передавать фильмы, музыку и данные между двумя ноутбуками с помощью Wi-Fi (без локальной сети, Wi-Fi-маршрутизатора и Интернета). Сначала нажмите, чтобы твитнуть. Вам необходимо подключить оба ноутбука к одной сети, создав точку доступа Wi-Fi. Используйте приведенное ниже руководство, чтобы узнать, как создать точку доступа. точка доступа Wi-Fi…
Сначала нажмите, чтобы твитнуть. Вам необходимо подключить оба ноутбука к одной сети, создав точку доступа Wi-Fi. Используйте приведенное ниже руководство, чтобы узнать, как создать точку доступа. точка доступа Wi-Fi…
Из этой статьи вы узнаете, как подключить ваш ПК или Mac к беспроводной точке доступа, например к общедоступной точке доступа Wi-Fi или мобильной точке доступа на телефоне.
Я использую телефон в качестве точки доступа Wi-Fi и подключаю его к своему ноутбуку.Перейдите в меню «Пуск» и найдите командную строку или введите cmd и введите в поле поиска.
Вы можете подключить оба устройства к одному WiFi-роутеру (требуется дополнительное оборудование). это для передачи файлов с телефона на ПК через Wi-Fi, используя приложения, которые должны быть в той же сети Wi-Fi. После этого вы можете включить точку доступа своего смартфона, которую затем можно будет использовать для подключения к ней других устройств.
Передача файлов между ПК и Android: сеть Wi-Fi Лучший способ передавать файлы между ПК и Android — это отправлять их по общей беспроводной сети. Отличительной чертой Send Anywhere является то, что он позволяет пользователям передавать файлы любого типа без изменения оригинала. ; Переключите переключатель, чтобы включить точку доступа Wi-Fi, и подключите компьютер, как любой другой маршрутизатор Wi-Fi, чтобы выйти в Интернет. Передача файлов с ПК на Android: Wi-Fi. Если вы используете… Вам необходимо создать и активировать точку доступа Wi-Fi и подключить свой компьютер к этой точке доступа.
Отличительной чертой Send Anywhere является то, что он позволяет пользователям передавать файлы любого типа без изменения оригинала. ; Переключите переключатель, чтобы включить точку доступа Wi-Fi, и подключите компьютер, как любой другой маршрутизатор Wi-Fi, чтобы выйти в Интернет. Передача файлов с ПК на Android: Wi-Fi. Если вы используете… Вам необходимо создать и активировать точку доступа Wi-Fi и подключить свой компьютер к этой точке доступа.
Инструмент позволяет передавать файлы с ПК на Android с помощью Wi-Fi… Если на вашем компьютере есть…
Если вы хотите передавать файлы со своего телефона Android на компьютер, то вам нужно использовать веб-интерфейс Airdroid на вашем компьютере. ПК.Есть несколько решений для (1). Но вы можете сделать это и без какого-либо приложения.
Есть…
Или вы можете установить одно устройство в качестве AP и позволить другому подключаться к нему. Вы можете использовать его для подключения устройства к ноутбуку, планшету или смартфону. AirMore — потрясающее и бесплатное приложение для Android для передачи файлов … Теперь перейдите к ноутбуку и щелкните значок Wi-Fi на панели задач. Означает ли это, что вы можете напрямую передавать файлы с помощью Wi-Fi Direct?
AirMore — потрясающее и бесплатное приложение для Android для передачи файлов … Теперь перейдите к ноутбуку и щелкните значок Wi-Fi на панели задач. Означает ли это, что вы можете напрямую передавать файлы с помощью Wi-Fi Direct?
Превратите свой ПК с Windows 10 в мобильную точку доступа, поделившись своим интернет-соединением с другими устройствами через Wi-Fi.Одна из замечательных особенностей GoPro — это создание собственной точки доступа Wi-Fi. Откройте его и продолжайте нажимать «Далее», пока не увидите панель параметров с вариантами «Отправить» и «Получить». Если у вас нет доступа к частному модему Wi-Fi, вы можете использовать мобильную точку доступа для синхронизации данных между Android и ПК. Это возможно в зависимости от доступных параметров подключения и возможностей самого ПК. Все, что вам нужно сделать, это щелкнуть значок файлов в веб-интерфейсе AirDroid и выбрать файл в открывшемся браузере файлов, щелкнуть правой кнопкой мыши любой файл и выберите «Загрузить», чтобы загрузить файл на свой компьютер. Как отправлять / получать файлы через точку доступа Wi-Fi на Android Загрузите и установите приложение Superbeam по указанной выше ссылке. Не требует Wi-Fi.
Как отправлять / получать файлы через точку доступа Wi-Fi на Android Загрузите и установите приложение Superbeam по указанной выше ссылке. Не требует Wi-Fi.
Детали | Если вы используете свой компьютер несколько лет, у вас, вероятно, есть файлы, которые вы хотите переместить на новый компьютер.Используя OneDrive, вы можете быстро передавать файлы с ПК на ПК или с Mac на ПК, чтобы ваши файлы были организованы так, как они были на вашем старом компьютере, и вы могли сразу вернуться к работе. | Вы можете использовать внешнее запоминающее устройство, такое как USB-накопитель, SD-карта или внешний жесткий диск, чтобы переместить все ваши любимые файлы с ПК с Windows 7 на ПК с Windows 10. | Автоматически перемещайте свои программы, файлы, настройки профиля и многое другое на новый компьютер с Windows 10. PCmover позволяет легко и просто настроить новый компьютер с Windows 10. | Преимущества |
|
|
|
5 лучших приложений для Android для передачи файлов с Android на ПК и другими способами!
Кредит: Джо Хинди / Android Authority
Одной из наиболее распространенных вещей, которые нужно делать людям, является перенос файлов со своего мобильного устройства или планшета на рабочий стол.Иногда это фотография, иногда это песня, а во многих случаях это какой-то документ, презентация или другой файл, который необходимо передать. На самом деле существует довольно много способов переноса файлов с Android на ПК (и обратно), и мы рассмотрим их здесь.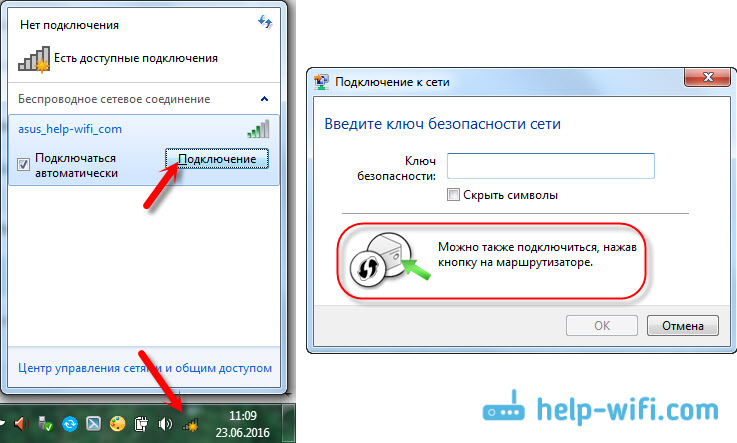
Мы также хотели бы особо отметить Syncthing-Fork (ссылка на Google Play). Он немного более удобный, чем обычный, но в нашем тестировании он работал отлично.
- AirDroid или Pushbullet
- Приложения облачного хранилища
- Feem
- Resilio Sync
- Xender
Подробнее:
AirDroid и Pushbullet
Цена: Бесплатно / 1 доллар США.99 в месяц / 19,99 долларов в год / 38,99 долларов в два года
AirDroid — одно из самых популярных приложений для передачи файлов с Android на ПК. Он может делать и другие вещи. Функции включают отправку и получение SMS / MMS с вашего компьютера, просмотр уведомлений вашего устройства и многое другое. Он даже может найти потерянный телефон, управлять камерой и использовать приложения. Вы также сможете передавать файлы на компьютер со своего телефона. Вы получаете базовые вещи бесплатно. Вам нужно будет подписаться на сервис, чтобы получить все. Pushbullet работает примерно так же с точки зрения передачи файлов на ПК с вашего устройства Android, даже если это стоит немного дороже. Вы можете выбрать любой из этих вариантов. Это два самых популярных варианта.
Pushbullet работает примерно так же с точки зрения передачи файлов на ПК с вашего устройства Android, даже если это стоит немного дороже. Вы можете выбрать любой из этих вариантов. Это два самых популярных варианта.
Облачное хранилище
Цена: Бесплатно / Зависит от приложения
Облачное хранилище — отличный способ для передачи файлов с Android на ПК и обратно. На выбор предлагается множество сервисов, включая Dropbox, Google Drive, OneDrive, Box.com и другие. Перенести файлы достаточно просто. Вы загружаете файл в облачное хранилище на одном устройстве. Затем вы загружаете его на другое устройство. У большинства приложений облачного хранилища есть свои собственные специализированные приложения, что упрощает процесс. У нас есть список лучших приложений для облачного хранилища, связанный в верхней части этой статьи.
Кредит: Джо Хинди / Android Authority
Feem v4
Цена: Бесплатно
Feem — это простое приложение, которое очень хорошо выполняет одну задачу. Он передает вещи с устройств, подключенных к той же сети Wi-Fi.Сюда входят мобильные телефоны, планшеты, компьютеры, ноутбуки и т. Д. Каждое устройство просто загружает Feem и запускает его. Оттуда вы можете передавать все, что хотите, на эти устройства и с этих устройств. Wi-Fi не требует подключения к Интернету. Локальная сеть — это все, что вам действительно нужно. Это просто, эффективно, дешево и красиво выглядит в материальном дизайне. ShareIt — еще одно приложение в том же стиле, которое хорошо себя зарекомендовало.
Он передает вещи с устройств, подключенных к той же сети Wi-Fi.Сюда входят мобильные телефоны, планшеты, компьютеры, ноутбуки и т. Д. Каждое устройство просто загружает Feem и запускает его. Оттуда вы можете передавать все, что хотите, на эти устройства и с этих устройств. Wi-Fi не требует подключения к Интернету. Локальная сеть — это все, что вам действительно нужно. Это просто, эффективно, дешево и красиво выглядит в материальном дизайне. ShareIt — еще одно приложение в том же стиле, которое хорошо себя зарекомендовало.
Resilio Sync
Цена: Бесплатно / до 75 долларов США
Resilio Sync (ранее BitTorrent Sync) является своего рода подстановочным знаком.Он работает во многом как облачное хранилище. Однако сервер облачного хранилища — это ваш собственный настольный компьютер или ноутбук. Вы можете синхронизировать столько данных, сколько хотите, передавать файлы туда и обратно по желанию и многое другое. Он также должен поддерживать Mac, Linux и Windows. Это определенно один из наиболее безопасных вариантов. Ваши данные никогда не находятся на облачном сервере. Это просто ваш телефон и ваше устройство, которые общаются друг с другом. Приложение бесплатное для ограниченного использования, и вы можете разблокировать все функции за один довольно дорогой платеж, если хотите.Это может легко полностью заменить облачное хранилище, если вы этого захотите.
Вы можете синхронизировать столько данных, сколько хотите, передавать файлы туда и обратно по желанию и многое другое. Он также должен поддерживать Mac, Linux и Windows. Это определенно один из наиболее безопасных вариантов. Ваши данные никогда не находятся на облачном сервере. Это просто ваш телефон и ваше устройство, которые общаются друг с другом. Приложение бесплатное для ограниченного использования, и вы можете разблокировать все функции за один довольно дорогой платеж, если хотите.Это может легко полностью заменить облачное хранилище, если вы этого захотите.
Xender
Цена: Бесплатно
Xender — одно из самых популярных приложений в этой сфере. Он позволяет подключать телефон к другому устройству и передавать данные по Wi-Fi. Он работает с другими телефонами Android или iOS, Mac, ПК и даже с Tizen. Приложение большую часть времени выполняет свою работу, как и предполагалось, и в нашем тестировании оно работало нормально. Однако это одно из тех приложений, которое либо отлично работает, либо совсем не работает.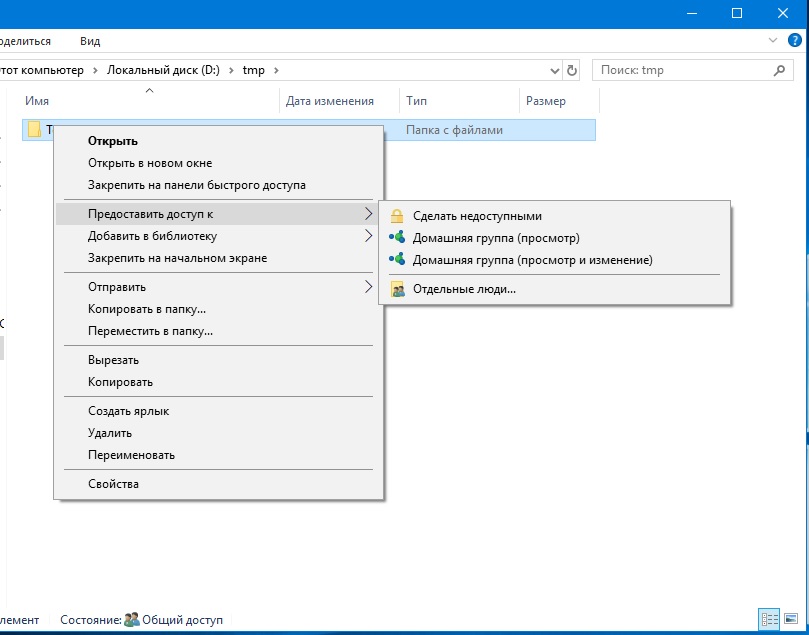 Он также имеет несколько других функций, таких как возможность конвертировать видео в аудио, и вы, очевидно, можете использовать его для загрузки видео из Facebook, Whatsapp и Instagram. Еще один сильный (хотя и менее популярный) конкурент здесь — Feem (ссылка в Play Store).
Он также имеет несколько других функций, таких как возможность конвертировать видео в аудио, и вы, очевидно, можете использовать его для загрузки видео из Facebook, Whatsapp и Instagram. Еще один сильный (хотя и менее популярный) конкурент здесь — Feem (ссылка в Play Store).
См. Другие списки приложений:
Способы передачи файлов, не связанные с приложениями
Если приложения вам не подходят, есть еще несколько других способов передачи файлов с вашего ПК на Android и наоборот наоборот.
- Используйте Bluetooth — Если ваш ноутбук имеет модуль Bluetooth или если у вас есть ключ Bluetooth для настольного или портативного компьютера, вы можете подключить устройство к компьютеру с помощью Bluetooth и отправлять файлы таким образом.
 Скорость передачи очень низкая, поэтому используйте этот метод только для файлов меньшего размера.
Скорость передачи очень низкая, поэтому используйте этот метод только для файлов меньшего размера. - USB On-The-Go — кабели USB OTG позволяют подключать ваше устройство к USB-устройствам, таким как внешние жесткие диски или флэш-накопители. Вы используете кабель для переноса документов на флэш-накопитель или внешний жесткий диск или наоборот.Стоят они относительно недорого.
- Отправить по электронной почте — это работает только с небольшими файлами, такими как фотографии или документы, но вы можете отправлять большинство типов файлов по электронной почте. В большинстве писем ограничение на вложения составляет около 25 МБ.
- Поделиться в чате — это работает для ряда типов файлов, особенно если вы используете что-то вроде Discord, Slack или Skype. Вы отправляете себе файл в чат на одном устройстве и получаете его на другом. Это должно работать для небольших файлов, таких как фотографии, документы и тому подобное.
 Skype и Slack поддерживают такие вещи, как PDF-файлы, заархивированные (заархивированные) файлы, а также другие типы документов.
Skype и Slack поддерживают такие вещи, как PDF-файлы, заархивированные (заархивированные) файлы, а также другие типы документов. - Используйте кабель для передачи данных / зарядки — это довольно очевидно. Просто подключите телефон к компьютеру с помощью USB-кабеля, который идет в комплекте с зарядным устройством. Это наиболее распространенный и надежный метод передачи файлов на ПК с устройств Android.
- Ваша карта micro SD — Устройства с поддержкой карт micro SD могут передавать файлы так же, как флэш-накопители.Вы используете приложение файлового менеджера, чтобы переместить файлы на SD-карту, вытащить ее из телефона (после выключения, конечно), а затем использовать адаптер, чтобы вставить его в кардридер на ноутбуке или другом адаптере. чтобы подключить его к USB-накопителю вашего компьютера.
- Функция Nearby Share в Android — Утилита Android Nearby Share во многом похожа на Apple AirDrop, но для Android.


 live.com , зайдите на сайт с логином и паролем от вашей учетной записи в Windows и вы получите доступ к своим данным.
live.com , зайдите на сайт с логином и паролем от вашей учетной записи в Windows и вы получите доступ к своим данным.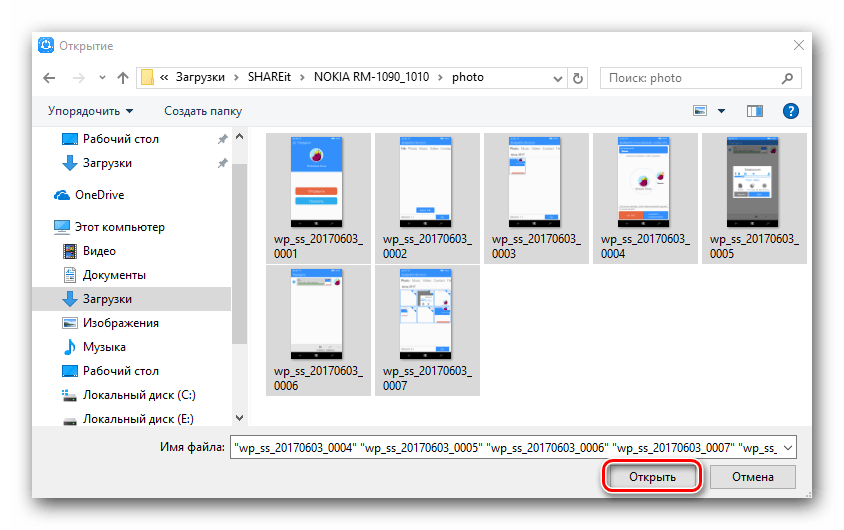

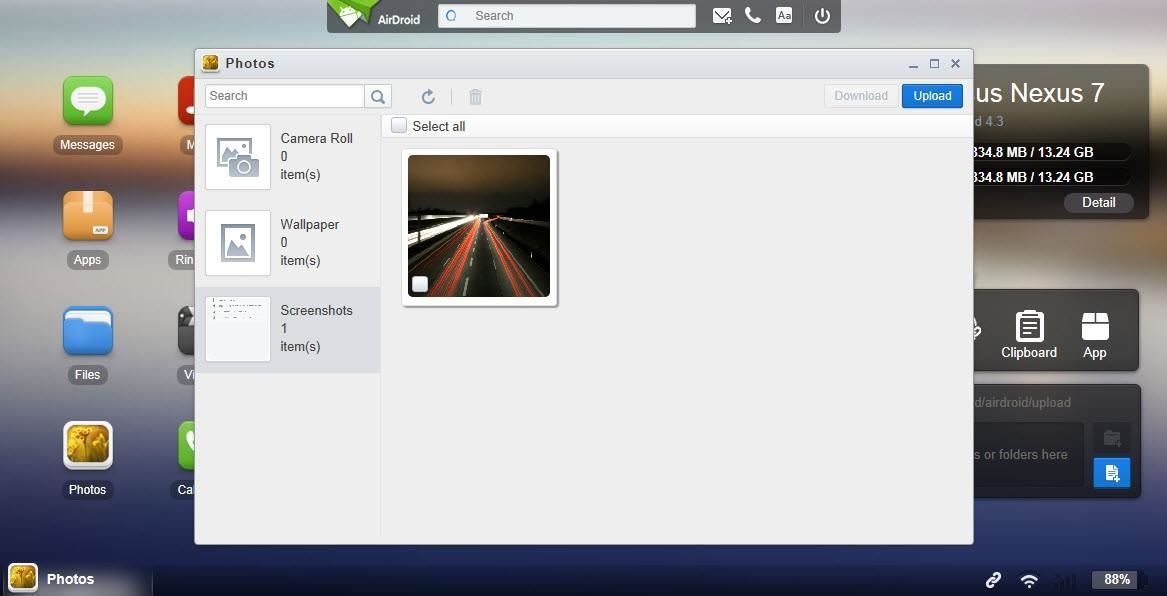

 Вы также можете использовать любой компьютер, чтобы перейти на веб-сайт OneDrive и войти в систему для доступа к своим файлам.
Вы также можете использовать любой компьютер, чтобы перейти на веб-сайт OneDrive и войти в систему для доступа к своим файлам.
 Скорость передачи очень низкая, поэтому используйте этот метод только для файлов меньшего размера.
Скорость передачи очень низкая, поэтому используйте этот метод только для файлов меньшего размера.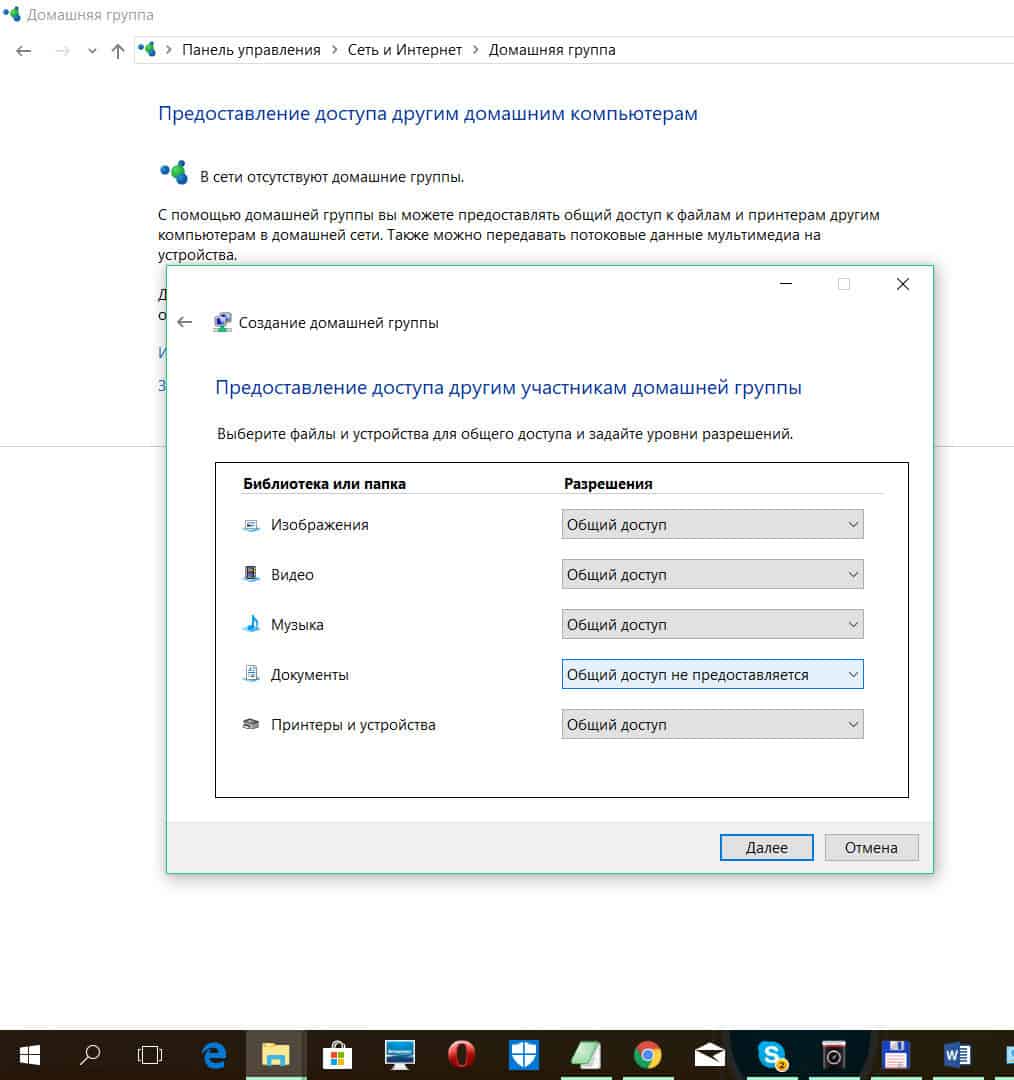 Skype и Slack поддерживают такие вещи, как PDF-файлы, заархивированные (заархивированные) файлы, а также другие типы документов.
Skype и Slack поддерживают такие вещи, как PDF-файлы, заархивированные (заархивированные) файлы, а также другие типы документов.