Как подключить ардуино к компьютеру: Arduino Uno | Аппаратная платформа Arduino
Установка и настройка Arduino в ОС Windows [Амперка / Вики]
Вы стали счастливым обладателем платы Arduino. Что же делать дальше? А дальше нужно подружить Arduino с компьютером.
Мы рассмотрим начало работы с Arduino Uno в операционной системе Windows.
1. Установка Arduino IDE
Для начала нужно установить на компьютер интегрированную среду разработки Arduino — Arduino IDE.
Скачать Arduino IDE 1.0.5
Стабильная версия. Подходит почти почти для всех плат Arduino, кроме Arduino Yún или Arduino Due
Установка Arduino IDE с помощью инсталлятора избавит вас от большинства потенциальных проблем с драйверами и программным окружением.
2. Запуск Arduino IDE
После того как вы загрузили и установили Arduino IDE, давайте запустим её!
Перед нами окно Arduino IDE. Обратите внимание — мы ещё не подключали нашу плату Arduino Uno к компьютеру, а в правом нижнем углу уже красуется надпись «Arduino Uno on COM1». Таким образом Arduino IDE сообщает нам, что в данный момент она настроена на работу с целевой платой Arduino Uno. А когда придёт время, Arduino IDE будет искать Arduino Uno на порту COM1.
Таким образом Arduino IDE сообщает нам, что в данный момент она настроена на работу с целевой платой Arduino Uno. А когда придёт время, Arduino IDE будет искать Arduino Uno на порту COM1.
Позже мы поменяем эти настройки.
Что-то пошло не так?
Arduino IDE не запускается? Вероятно на компьютере некорректно установлена JRE (Java Runtime Environment). Обратитесь к пункту (1) для переустановки Arduino IDE: инсталлятор сделает всю работу по развёртыванию JRE.
3. Подключение Arduino к компьютеру
После установки Arduino IDE пришло время подключить Arduino Uno к компьютеру.
Соедините Arduino Uno с компьютером через USB-кабель. Вы увидите, как на плате загорится светодиод «ON», и начнёт мигать светодиод «L». Это означает, что на плату подано питание, и микроконтроллер Arduino Uno начал выполнять прошитую на заводе программу «Blink» (мигание светодиодом).
Чтобы настроить Arduino IDE на работу с Arduino Uno, нам необходимо узнать, какой номер COM-порта присвоил компьютер Arduino Uno.
Для этого нужно зайти в «Диспетчер устройств» Windows и раскрыть вкладку «Порты (COM и LPT)». Мы должны увидеть следующую картину:
Это означает, что операционная система распознала нашу плату Arduino Uno как COM-порт, подобрала для неё правильный драйвер и назначила этому COM-порту номер 7. Если мы подключим к компьютеру другую плату Arduino, то операционная система назначит ей другой номер. Поэтому, если у вас несколько плат Arduino, очень важно не запутаться в номерах COM-портов.
Что-то пошло не так?
4. Настройка Arduino IDE на работу с Arduino Uno
Теперь нам необходимо сообщить Arduino IDE, что плата, с которой ей предстоит общаться, находится на COM-порту «COM7».
Для этого переходим в меню «Сервис» → «Последовательный порт» и выбираем порт «COM7».
Теперь Arduino IDE знает — что-то находится на порту «COM7». И с этим «чем-то» ей вскоре предстоит общаться.
Чтобы у Arduino IDE не осталось никаких сомнений, необходимо прямо указать: «Мы будем использовать Arduino Uno!».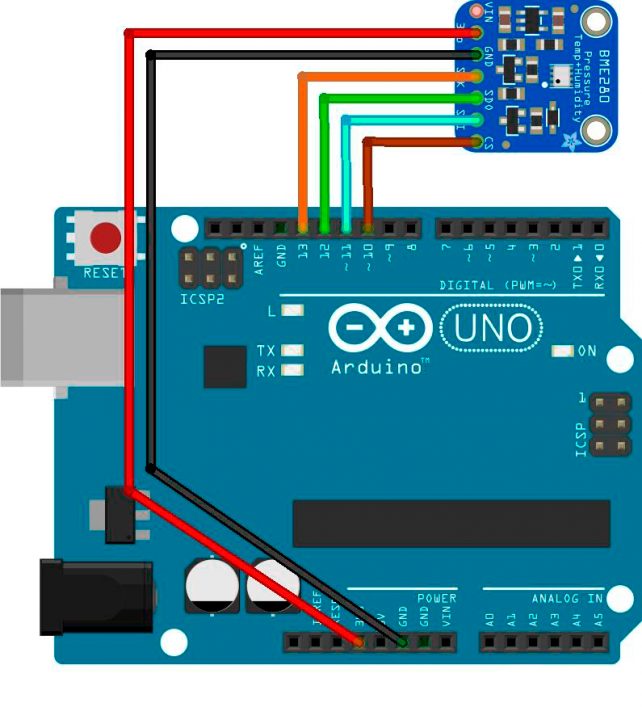
Для этого переходим в меню «Сервис» → «Плата» и выбираем нашу «Arduino Uno».
Что-то пошло не так?
Список последовательных портов пуст? Значит Arduino Uno некорректно подключена. Вернитесь к пункту (3), чтобы отладить соединение.
Arduino IDE невероятно тормозит при навигации по меню? Отключите в диспетчере устройств все внешние устройства типа «Bluetooth Serial». Например, виртуальное устройство для соединения с мобильным телефоном по Bluetooth может вызвать такое поведение.
5. Загрузка первого скетча
Среда настроена, плата подключена. Теперь можно переходить к загрузке скетча.
Arduino IDE содержит очень много готовых примеров, в которых можно быстро подсмотреть решение какой-либо задачи. Есть в ней и простой пример «Blink».
Давайте выберем его.
Немного модифицируем код, чтобы увидеть разницу с заводским миганием светодиода.
Вместо строчки:
delay(1000);
напишем:
delay(100);
Полная версия кода:
/* Blink Turns on an LED on for one second, then off for one second, repeatedly.This example code is in the public domain. */ // Pin 13 has an LED connected on most Arduino boards. // give it a name: int led = 13; // the setup routine runs once when you press reset: void setup() { // initialize the digital pin as an output. pinMode(led, OUTPUT); } // the loop routine runs over and over again forever: void loop() { digitalWrite(led, HIGH); // turn the LED on (HIGH is the voltage level) delay(100); // wait for a second digitalWrite(led, LOW); // turn the LED off by making the voltage LOW delay(100); // wait for a second }
Теперь светодиод «L» должен загораться и гаснуть на десятую часть секунды. То есть
в 10 раз быстрее, чем в заводской версии.
Загрузим наш скетч в Arduino Uno и проверим, так ли это?
После загрузки светодиод начнёт мигать быстрее. Это значит, что всё получилось. Теперь можно смело переходить к «Экспериментам»
Что-то пошло не так?
В результате загрузки появляется ошибка вида
avrdude: stk500_get sync(): not in sync: resp = 0x00? Это значит, что Arduino настроена некорректно. Вернитесь к предыдущим пунктам, чтобы убедиться в том, что устройство было распознано операционной системой и в Arduino IDE установлены правильные настройки для COM-порта и модели платы.
Вернитесь к предыдущим пунктам, чтобы убедиться в том, что устройство было распознано операционной системой и в Arduino IDE установлены правильные настройки для COM-порта и модели платы.
Знакомство с Arduino UNO на примере китайского аналога
Решился я на Arduino UNO R3 и заказал его на AliExpress, вернее его китайский аналог.
Существенное отличие китайского аналога от оригинала это его цена. Оригинальный Arduino UNO на данный момент на официальном сайте стоит $24.95, в то время как китайский аналог с доставкой обошёлся мне менее чем в $3 (дешевле в 8 раз). Более детальное сравнение оригинала с аналогом будет как нибудь в следующей статье, а сейчас дабы не отдалятся от основных целей, приступим.
Подключение к ПК и установка драйвера.
Ввиду того что в данном китайском аналоге Arduino для подключения к USB используется микросхема Ch440G, предоставленные драйвера не подойдут для оригинальной Arduino и их аналогов, которые содержат в своём составе микросхему ATMEGA16U2.
Подключаем платформу Arduino к компьютеру через USB кабель, которым подключаются принтеры. На плате загорится светодиод «ON«. В диспетчере устройств появится новое устройство «USB2.0 — Serial«. Необходимо установить драйвера, работать в примере будем на Windows.
Драйвер для Windows 98/ME/2000/XP/Server 2003/2008/2012/2016/VISTA/Win7/Win8/8.1/Win10 32/64 bit:
Скачиваем архив, распаковываем и запускаем файл SETUP.EXE. Выбираем INSTALL.
В процессе установки драйвера замигает светодиод RX, после установки появится соответствующее сообщение, нажимаем «Ок«.
В диспетчере устройств появится новое устройство «USB-Serial Ch440«. В моём случае устройство подключилось на порт COM7, у каждого может быть любой другой номер порта, главное его запомнить для будущей работы.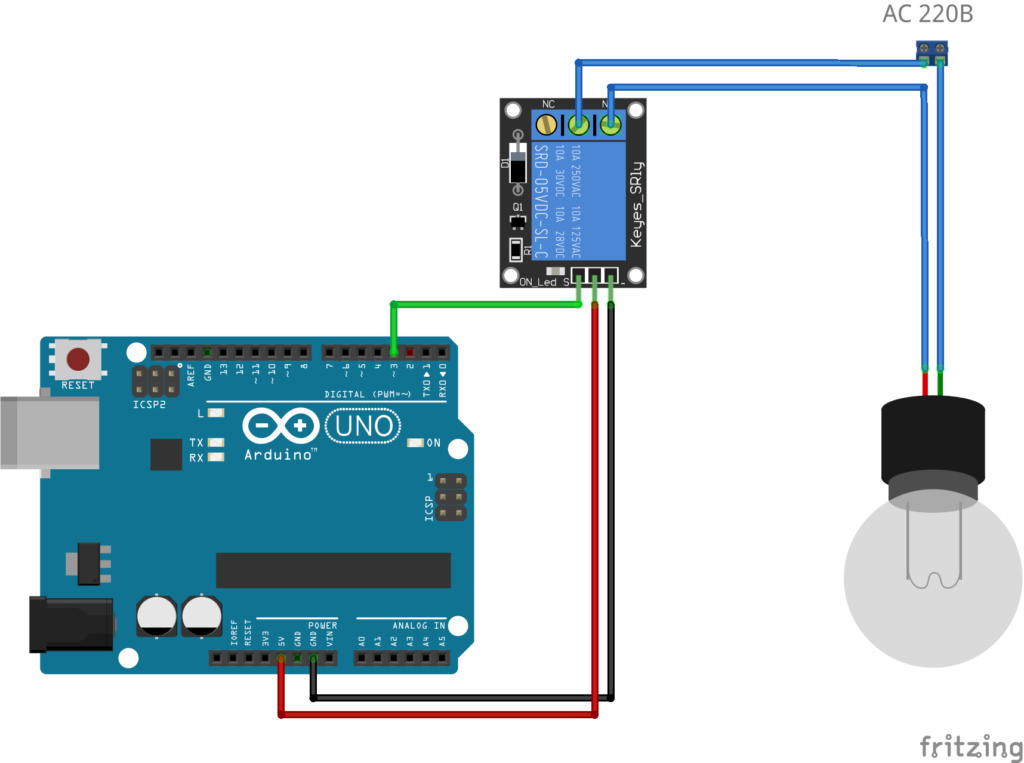
Первый скетч.
Программа для Arduino называется скетч. Для того что бы записать в Arduino скетч нужно установить на компьютер среду разработки Arduino. Скачиваем последнюю версию и распаковываем. Запускаем среду разработки файлом arduino.exe.
Программа по-умолчанию загрузилась у меня с русским интерфейсом.
Для выбора иного языка необходимо воспользоваться пунктом меню «Файл» — «Настройки«.
В списке «Язык редактора» можно выбрать любой другой язык, нажать «Ок» и перезапустить среду разработки. В составе имеются белорусский, украинский и другие языки.
Так же нужно проверить что бы правильно была выбрана платформа Arduino, для этого переходим в «Инструменты» – «Плата:» У меня по-умолчанию была правильно выбрана Anduino UNO, если у Вас что то другое, выбирайте свою платформу со списка.
Так же нужно выбрать правильно порт, на который подключена наша платформа. Для этого во время установки драйвера я уделял на это внимание (нужно посмотреть порт в диспетчере устройств). В моём случае это COM7. Теперь в «Инструменты» — «Порт:» нужно правильно указать порт.
Теперь попробуем запустить свой первый скетч на Arduino, который будет мигать светодиодом.
В данной версии среды разработки уже имеется коллекция простых скетчей, среди которых находится и наш скетч.
Для этого перейдём в «Файл» — «Образцы» — «01.Basics» – «Blink«.
В новом окне откроется код программы. Теперь подготовим светодиод для нашей программы. На многих платах как и на моей, нужный светодиод был уже впаян вместе с остальными радиодеталями…
… но могут встречаться платы, на которых нет данного светодиода, в таком случае придётся его подключить через пины на плате. Возьмём самый обычный цветной светодиод и подключим его через ограничительный резистор 220Ом — 1Ком, к пинам на плате 13 и GND (в процессе подключения светодиода к Arduino рекомендуется отключить кабель USB).
Возьмём самый обычный цветной светодиод и подключим его через ограничительный резистор 220Ом — 1Ком, к пинам на плате 13 и GND (в процессе подключения светодиода к Arduino рекомендуется отключить кабель USB).
Когда всё готово, остаётся загрузить программу для мигания светодиодом в микроконтроллер. В среде разработчика жмём на кнопку «Вгрузить«, для загрузки скетча в Anduino.
После того как скетч будет удачно закружен, светодиод начнёт мигать, в моём случае мигал светодиод тот что был распаян на плате и тот что я подключил к пинам.
Для того что бы выключить Anduino, достаточно разъединить плату с USB кабелем.
На этом можно закончить первое знакомство с платформой, убедившись что всё работает исправно. Здесь можно заказать подобный аналог Arduino UNO.
Начало работы с Arduino в Windows
Программируемые контроллеры Arduino (Ардуино) предназначены для создания различных робототехнических проектов, обучения конструированию различных систем мехатроники и программированию. Платы Arduino — это современный электронный конструктор для людей интересующихся и увлеченных, которые знают значение слова «хобби».
Платы Arduino — это современный электронный конструктор для людей интересующихся и увлеченных, которые знают значение слова «хобби».
Эта статья объясняет как подключить плату Arduino к ПК и загрузить первый скетч.
- Приобретите Arduino и USB – кабель
В этой статье мы предполагаем, что вы используете Arduino Uno, Arduino Duemilanove, Nano, Leonardo или Mega 2560. Кроме платы Arduino необходим стандартный кабель USB (тот, который используется для подключения принтера). Для Arduino Nano вам понадобится мини-USB кабель. - Платы Ардуино
- Скачайте среду разработки ARDUINO IDE
Посмотреть/скачать последнюю версию ARDUINO IDE бесплатно =>>
После завершения загрузки, распакуйте загруженный файл. Убедитесь в том, что структура папок сохранена. Дважды щелкните папку, чтобы открыть ее. Там должно быть несколько файлов и вложенных папок внутри. - Подключите плату
Arduino Uno, Mega, Duemilanove и Arduino Nano автоматически получают питание или от USB-подключения к компьютеру или от внешнего источника питания. Если вы используете Arduino Diecimila, вы должны убедиться, что плата настроена на питание от USB.
Если вы используете Arduino Diecimila, вы должны убедиться, что плата настроена на питание от USB.
Подключите плату Arduino к компьютеру с помощью USB кабеля. Зеленый светодиодный индикатор питания (обозначенный PWR) должен засветится.- Установка драйверов для Arduino Uno в Windows7, Vista или XP
Подключите вашу плату и ожидайте пока Windows начнет процесс установки драйверов.
Если через несколько секунд, процесс не начался:
Выберите в меню Пуск и откройте Панель управления.
В Панели управления, выберите Система и Безопасность. Затем нажмите на «Система». Как только окно системы откроется, выберите Диспетчер устройств.
Загляните в Порты (COM и LPT). Вы должны увидеть открытый порт под названием «Arduino UNO (COMxx)» Щелкните правой кнопкой мыши на «Arduino UNO (COMxx)» и выберите «Обновить драйвер программного обеспечения».
Затем выберите «Выполнить поиск драйверов на этом компьютере».
Найдите и выберите файл драйвера Uno, под названием «ArduinoUNO.inf», расположенный в папке «Drivers» программы Arduino (не в подкаталоге «FTDI USB Drivers»).
Windows закончит установку драйвера оттуда.
- Установка драйверов для Arduino Duemilanove , Nano или Diecimila в Windows7, Vista или XP
При подключении платы, Windows должна инициировать процесс установки драйвера (если вы еще не использовали компьютер с платой Arduino перед этим).
В Windows Vista, драйве должен автоматически скачатся и установится. (На самом деле, это работает!)
В Windows XP откроется мастер установки нового оборудования:
На вопрос: « может ли Windows подключится к центру обновления Windows для поиска программного обеспечения?» отвечайте «Нет, не в этот раз». Нажмите кнопку Далее.
Выберите «Установка из указанного места» и нажмите кнопку Далее.
Снимите флажок Поиск на сменных носителях, выберите «Включить следующее место поиска» и перейдите к drivers/FTDI USB Drivers дистрибутива Arduino. (Последние версии драйверов можно найти на сайте FTDI ). Нажмите кнопку Далее.
(Последние версии драйверов можно найти на сайте FTDI ). Нажмите кнопку Далее.
Мастер начнет искать драйвер, а затем сообщит, что был найден «USB Serial Converter». Нажмите кнопку Готово.
Мастер установки нового оборудования появится снова. Пройдите те же шаги и выбирайте те же параметры и место поиска. На этот раз будет обнаружен «USB Serial Port «.
Вы можете удостовериться что драйверы были установлены путем открытия менеджера устройств Windows (в вкладке Оборудование панели управления). Ищите «USB Serial Port» в разделе Порты, это плата Arduino.
- Установка драйверов для Arduino Uno в Windows7, Vista или XP
- Запустите приложение ARDUINO IDE
Дважды нажмите на ярлык приложения ARDUINO IDE. (Примечание: Если программное обеспечение ARDUINO IDE загрузилось на другом языке, вы можете изменить его в диалоге настроек). - Открытие пример «мигалки»
Откройте скетч который мигает диодом: File > Examples > 1. Basics > Blink
Basics > Blink
- Выберите вашу плату
В меню Tools> Board выберите ваш Arduino. - Выберите последовательный порт
Выберите последовательный порт к которому подключен Arduino из меню Tools | Serial Port. Это может быть COM3 или выше (COM1 и COM2, как правило, зарезервированы для аппаратных последовательных портов).
Чтобы выяснить который порт ваш, вы можете отключить Arduino и повторно открыть меню, запись, которая исчезает, будет соответствовать плате Arduino. Подключите плату и выберите последовательный порт. - Загрузите программу
Теперь, просто нажмите на кнопку «Загрузить» в среде. Подождите несколько секунд — вы должны увидеть мигание светодиодов RX и TX. Если загрузка прошла успешно, в строке состояния появится сообщение » Done uploading » (Примечание: если у вас Arduino Mini, NG или другие платы, вам нужно нажать на кнопку перезагрузки на плате непосредственно перед нажатием на кнопку загрузки).
Через несколько секунд после завершения загрузки, вы должны увидеть мигающий светодиод на выводе 13. Если да, то поздравляем! Вы запустили Arduino в работу.
Установить дополнительную библиотеку в среду Arduino IDE Вам поможет статья Установка библиотек в Arduino IDE =>>
Инструкция, как подключить плату Arduino к компьютеру и заставить ее работать
Здесь мы предполагаем, что у вас есть плата Arduino Nano, компьютер с операционной системой Windows и стандартный USB-кабель (от разъема A до разъема Mini-B). Мы покажем вам, как легко заставить вашу Nano доску работать на вас.
На веб-сайте Arduino есть очень хорошее руководство: «Начало работы с Arduino в Windows». Он включает больше деталей, чем эта инструкция.Так что, если вам нужно копнуть дальше, мы предлагаем вам перейти по ссылке на это руководство.
Простые шаги, чтобы заставить вашу плату Nano работать:
1. Загрузите программное обеспечение Arduino (IDE или интегрированную среду разработки).
Загрузите программное обеспечение Arduino (IDE или интегрированную среду разработки).
В нашем случае нам нужно только загрузить и запустить установщик Windows и следовать всплывающим инструкциям. Когда вас спросят, хотите ли вы установить драйвер Arduino, просто нажмите Да.
2.Подключите плату Arduino Nano к компьютеру.
На этом этапе Windows должна автоматически найти подходящий драйвер Arduino и установить его, а ваша плата Nano должна быть готова к использованию. Если нет, пожалуйста, обратитесь к вышеупомянутой инструкции для получения подробной информации по установке драйверов. Некоторые совместимые платы Nano, такие как DCCduino, производимые китайской компанией, используют разные микросхемы USB-to-Serial, поэтому для них требуется установка разных драйверов, но установка должна быть довольно простой после того, как вы загрузили нужные драйверы из Интернета.
3. Запустите приложение Arduino.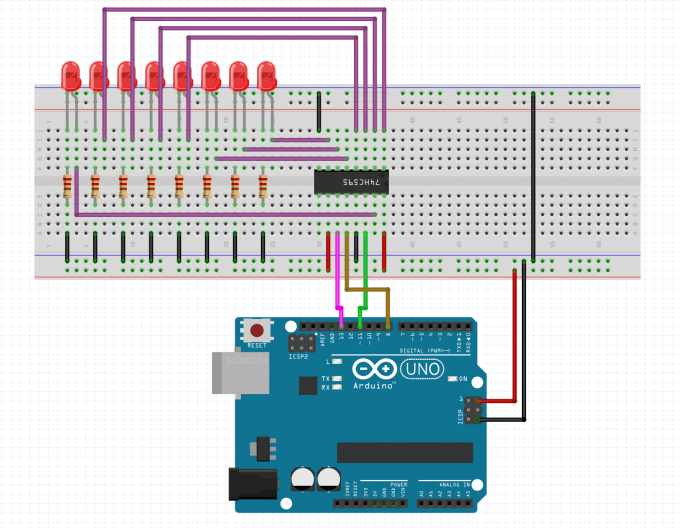
4. Откройте пример мигания.
Откройте скетч с примером мигания светодиода: Файл> Примеры> 01.Basics> Blink.
Для тех, кто не знаком с эскизом Arduino, эскиз — это просто программа с различными инструкциями, указывающими плате Arduino, что делать.
5. Выберите свою доску.
Вам нужно будет выбрать, какой тип платы Arduino вы используете.В нашем случае просто выберите Инструменты> Плата> Arduino Nano w / Atmega328.
6. Выберите свой последовательный порт
Вам также необходимо выбрать последовательное устройство платы Arduino: Инструменты> Последовательный порт. Обычно номер порта будет COM3 или выше (COM1 и COM2 обычно зарезервированы для аппаратных последовательных портов). Чтобы узнать это, вы можете отключить плату Arduino и снова открыть меню; пропадающая запись должна быть платой Arduino. Снова подключите плату и выберите этот последовательный порт.
Снова подключите плату и выберите этот последовательный порт.
7. Загрузите программу на плату Nano
Теперь просто нажмите кнопку «Загрузить» в среде. Подождите несколько секунд — на плате должны мигать светодиоды RX и TX. Если загрузка прошла успешно, появится сообщение «Готово». появится в строке состояния.
Через несколько секунд после завершения загрузки вы должны увидеть, как светодиод на контакте 13 (L) на плате начинает мигать (оранжевым).Если да, поздравляем! У вас есть Arduino в рабочем состоянии.
Если у вас возникли проблемы, см. Предложения по устранению неполадок на официальном сайте Arduino.
Спасибо за чтение. Блоги Open Source Photonics поддерживаются 612 Photonics.
Нравится:
Нравится Загрузка …
Связанные
Установите IDE Arduino | Ubuntu
Это происходит потому, что IDE не имеет достаточных разрешений для доступа к устройству Arduino.
Разрешения
Мы можем посмотреть на устройство Arduino, запустив
ls -l / dev / ttyACM *
в терминале. Результат выглядит примерно так:
crw-rw ---- 1 root dialout 166, 0 Des 14 09:47 / dev / ttyACM0
«0» в конце «ACM» может быть другим, и может быть указано несколько записей, но нам нужно сосредоточить внимание на строке букв и тире впереди, а также на двух именах root и дозвон .
Имя root — владелец устройства, а dialout — группа владельцев устройства.
Буквы и тире впереди, начинающиеся после ‘c’, представляют разрешения для устройства пользователем: — Первая тройка rw- означает, что владелец ( корень ) может читать и писать на это устройство — второй триплет rw- означает, что члены группы владельцев ( dialout ) могут читать и писать на это устройство — Третий триплет --- означает, что другие пользователи вообще не имеют разрешений (что означает, что никто другой не может читать и пишем на устройство)
Короче говоря, никто кроме root и участников dialout ничего не может делать с Arduino; поскольку мы не запускаем среду IDE как root или как член dialout , среда IDE не может получить доступ к Arduino из-за недостаточных разрешений.
Добавление себя в группу дозвона
Но подождите! Раньше, когда мы запускали IDE, мы добавляли себя в группу dialout !
Так почему же IDE все еще не имеет разрешения на доступ к Arduino?
Изменения, внесенные в запрос, не применяются до тех пор, пока мы не выйдем из системы и не войдем снова, поэтому мы должны сохранить нашу работу, выйти из системы и снова войти в систему.
После того, как вы снова войдете в систему и запустите Arduino IDE, опция последовательного порта должна стать доступной; измените это, и мы сможем загрузить код в Arduino.
Как подключить ESP8266 к Arduino UNO - блог Тео
В Интернете есть много руководств о том, как подключить ESP8266 к Arduino uno, но здесь слишком много путаницы и недостаточно объяснений. Итак, я дам вам краткую версию вместе с деталями.
Подключение ESP8266 к Arduino
Шаги, которые вам нужно предпринять, просты. Это написано для ESP8266-01, но вы можете легко найти распиновку для других моделей и использовать те же контакты.Сначала мы подключим Arduino UNO к макетной плате:
Это написано для ESP8266-01, но вы можете легко найти распиновку для других моделей и использовать те же контакты.Сначала мы подключим Arduino UNO к макетной плате:
- Подключите выход Arduino 3v3 (3,3 В) к красной линии на макетной плате. ESP8266 работает с напряжением 3,3 В, а не 5 В, поэтому это необходимо. Если вы хотите подключить другие компоненты, которые используют 5 В, вы можете подключить выход 5 В к другой красной линии макета, только убедитесь, что вы не подключаете их.
- Подключите GND (земля) к синей линии.
- Подключите контакт RES или RESET к синей линии.Когда вы заземляете контакт сброса, Arduino работает как тупой USB-последовательный разъем, о чем мы и хотим поговорить с ESP8266.
- Подключите контакт RXD Arduino к контакту RX ESP8266 (желтый цвет на рисунке).
- Подключите вывод TXD Arduino к выводу TX ESP (зеленый цвет на рисунке).
 Обычно, когда мы хотим, чтобы два объекта взаимодействовали друг с другом по последовательному каналу, мы подключаем вывод TX одного к RX другого (отправка идет на прием и наоборот).Здесь у нас нет связи Arduino с ESP8266, наш компьютер обращается к нему через Arduino.
Обычно, когда мы хотим, чтобы два объекта взаимодействовали друг с другом по последовательному каналу, мы подключаем вывод TX одного к RX другого (отправка идет на прием и наоборот).Здесь у нас нет связи Arduino с ESP8266, наш компьютер обращается к нему через Arduino. - Подключите вывод GND ESP к синей линии, а вывод VCC к красной линии.
- Наконец CH_PD переходит на красную линию, якобы не будет работать, если вы не подключите это. В ходе обсуждения я нашел:
ESP-01 и ESP-03 изначально предназначались для использования в качестве модуля Arduino WiFi.В этом аспекте имеет смысл выделить CH_PD, чтобы пользователь мог отключить устройство, когда оно не используется (для экономии энергии).
Использование Arduino IDE
В Arduino IDE вам не нужно выбирать плату, так как мы ничего не загружаем в ESP8266.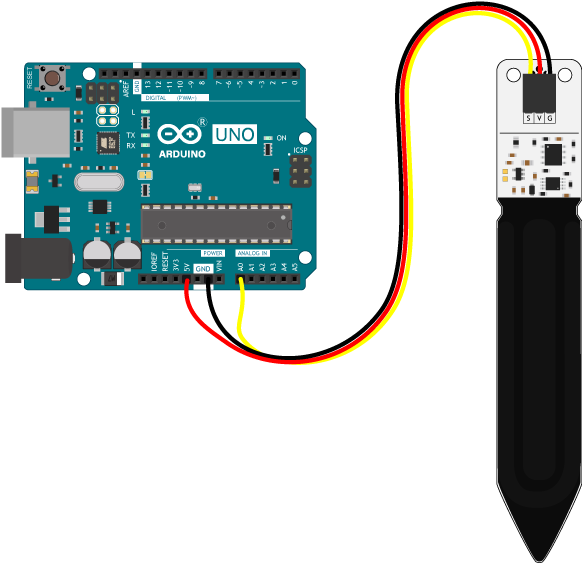 Просто выберите правильный порт в меню Tools и перейдите к Tools → Serial Monitor . Затем просто установите скорость передачи данных 115200 (она используется в прошивке ESP8266 по умолчанию), а окончание строки - И NL, и CR .
Просто выберите правильный порт в меню Tools и перейдите к Tools → Serial Monitor . Затем просто установите скорость передачи данных 115200 (она используется в прошивке ESP8266 по умолчанию), а окончание строки - И NL, и CR .
Если вы наберете AT в поле сообщения и нажмете Enter, он должен ответить OK .
И поскольку мы говорили о выводе CH_PD, помните, что если вы хотите прошить ESP8266, вы должны подключить вывод GPIO0 к GND (синяя линия), что переводит ESP в режим прошивки.
Вот и все! Если у вас есть вопросы, задавайте их ниже, и я постараюсь ответить!
Связанные
.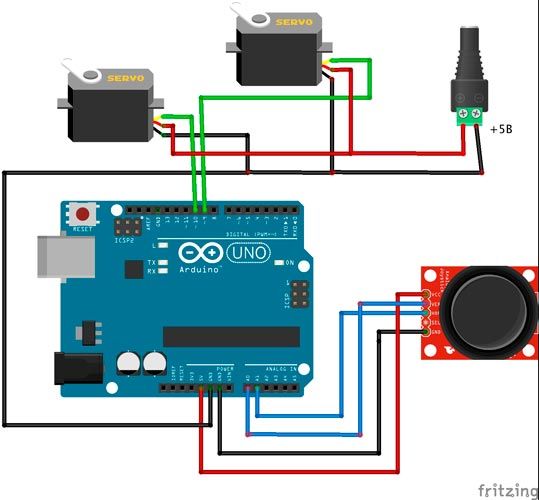
 This example code is in the public domain.
*/
// Pin 13 has an LED connected on most Arduino boards.
// give it a name:
int led = 13;
// the setup routine runs once when you press reset:
void setup() {
// initialize the digital pin as an output.
pinMode(led, OUTPUT);
}
// the loop routine runs over and over again forever:
void loop() {
digitalWrite(led, HIGH); // turn the LED on (HIGH is the voltage level)
delay(100); // wait for a second
digitalWrite(led, LOW); // turn the LED off by making the voltage LOW
delay(100); // wait for a second
}
This example code is in the public domain.
*/
// Pin 13 has an LED connected on most Arduino boards.
// give it a name:
int led = 13;
// the setup routine runs once when you press reset:
void setup() {
// initialize the digital pin as an output.
pinMode(led, OUTPUT);
}
// the loop routine runs over and over again forever:
void loop() {
digitalWrite(led, HIGH); // turn the LED on (HIGH is the voltage level)
delay(100); // wait for a second
digitalWrite(led, LOW); // turn the LED off by making the voltage LOW
delay(100); // wait for a second
}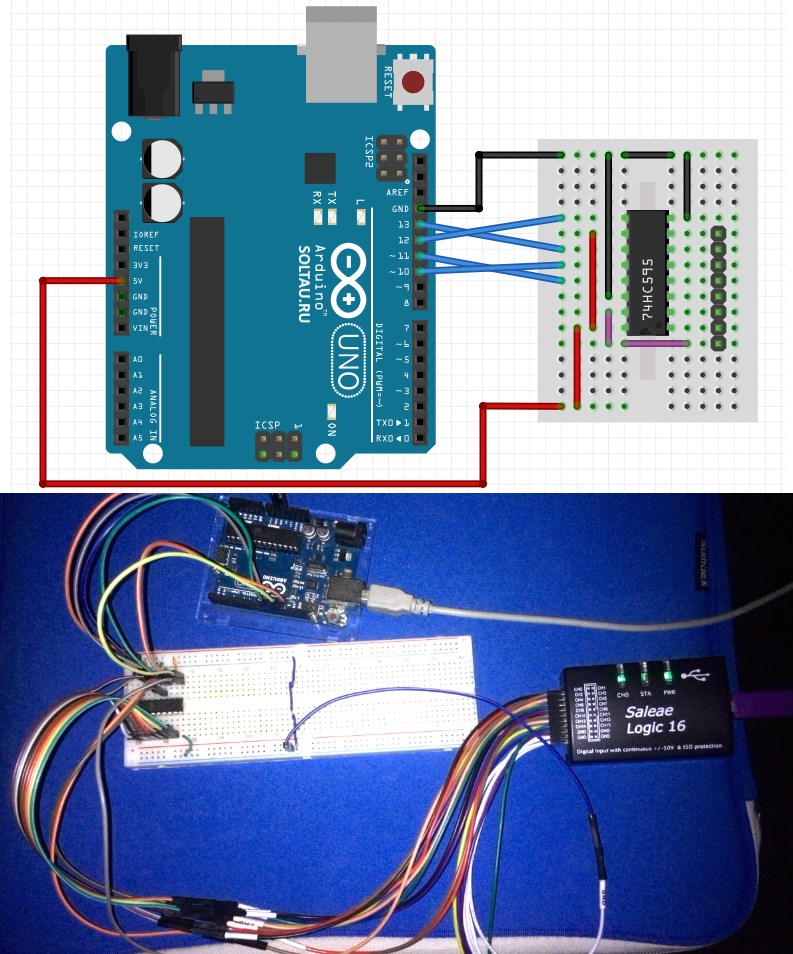 Вернитесь к предыдущим пунктам, чтобы убедиться в том, что устройство было распознано операционной системой и в Arduino IDE установлены правильные настройки для COM-порта и модели платы.
Вернитесь к предыдущим пунктам, чтобы убедиться в том, что устройство было распознано операционной системой и в Arduino IDE установлены правильные настройки для COM-порта и модели платы. Если вы используете Arduino Diecimila, вы должны убедиться, что плата настроена на питание от USB.
Если вы используете Arduino Diecimila, вы должны убедиться, что плата настроена на питание от USB. 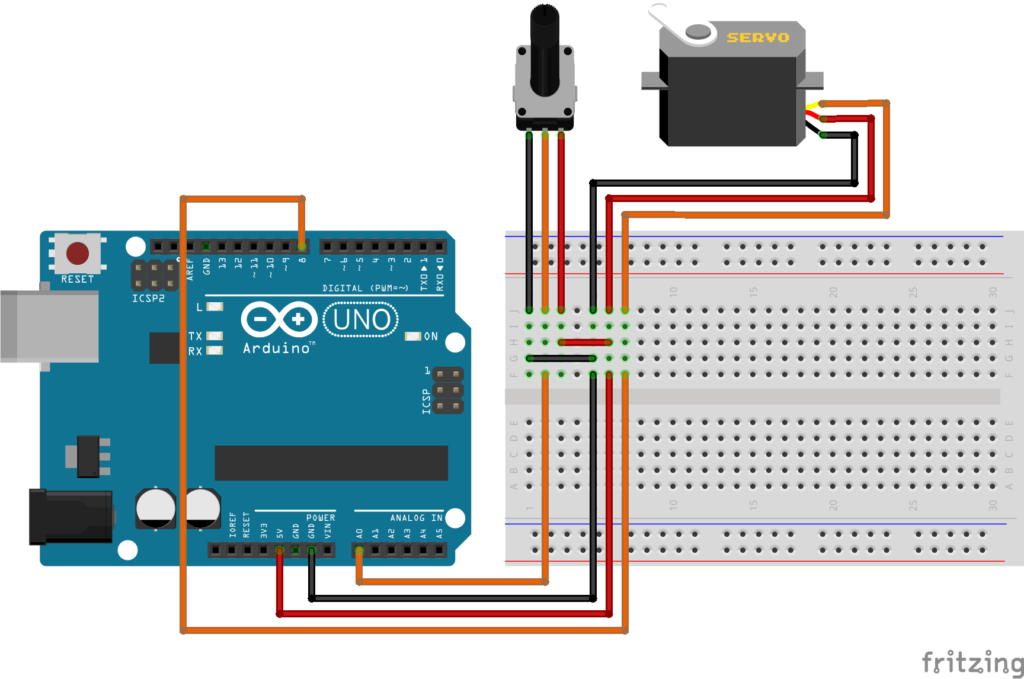
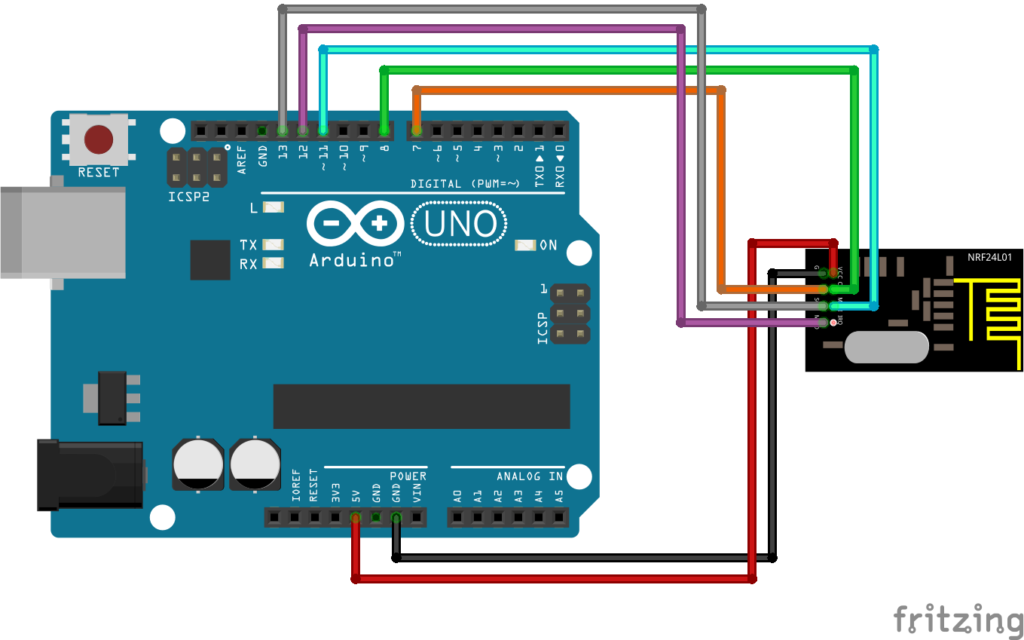 (Последние версии драйверов можно найти на сайте FTDI ). Нажмите кнопку Далее.
(Последние версии драйверов можно найти на сайте FTDI ). Нажмите кнопку Далее.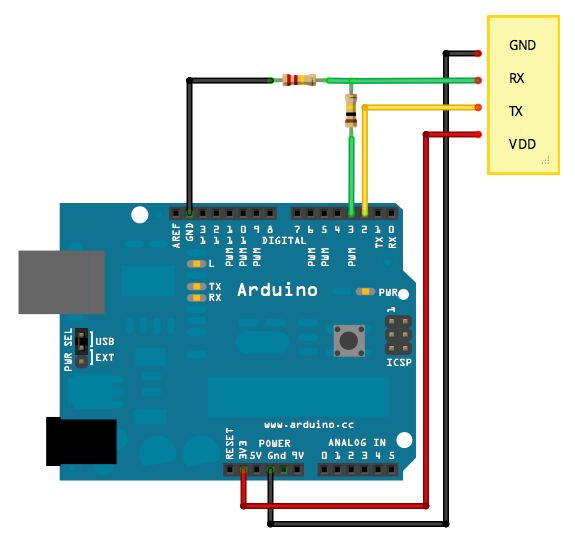 Basics > Blink
Basics > Blink
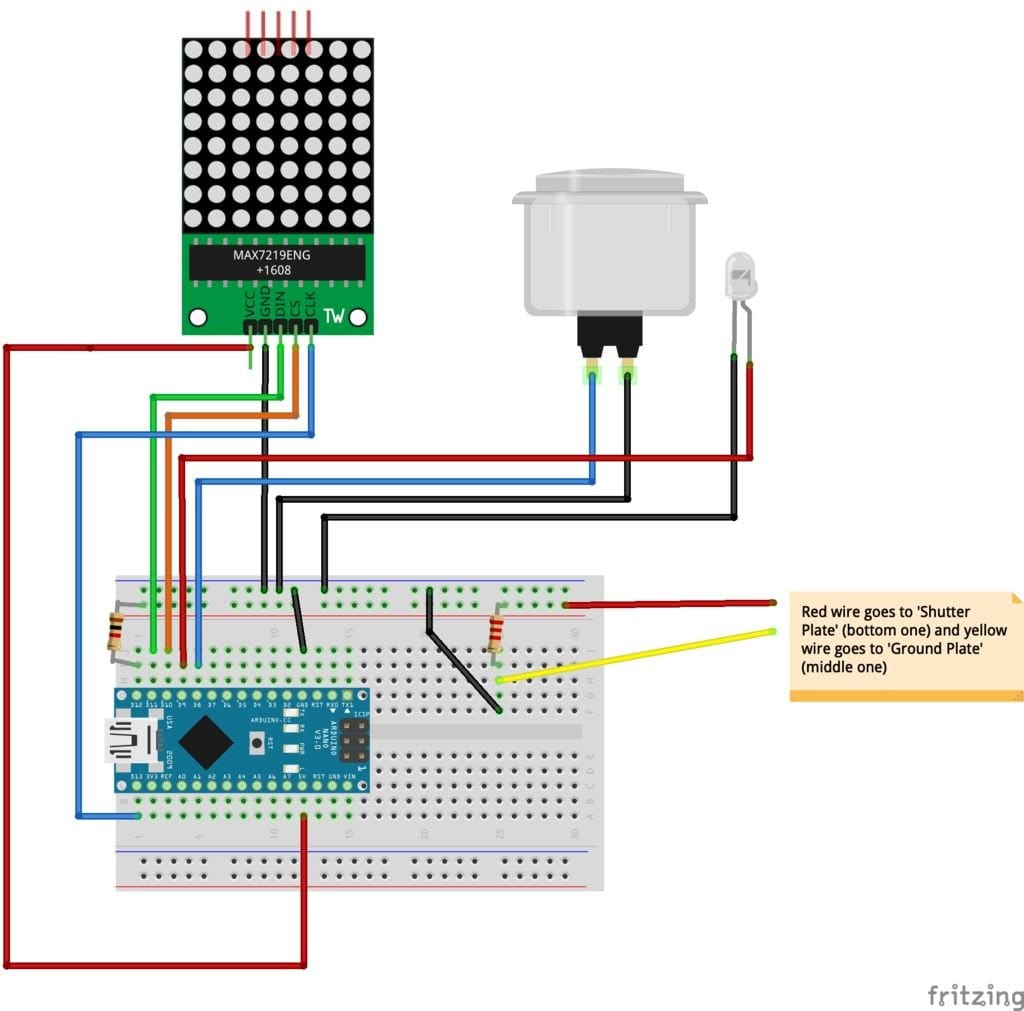
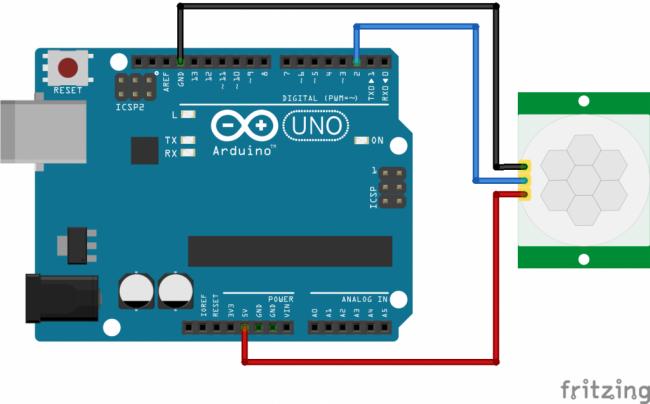 Обычно, когда мы хотим, чтобы два объекта взаимодействовали друг с другом по последовательному каналу, мы подключаем вывод TX одного к RX другого (отправка идет на прием и наоборот).Здесь у нас нет связи Arduino с ESP8266, наш компьютер обращается к нему через Arduino.
Обычно, когда мы хотим, чтобы два объекта взаимодействовали друг с другом по последовательному каналу, мы подключаем вывод TX одного к RX другого (отправка идет на прием и наоборот).Здесь у нас нет связи Arduino с ESP8266, наш компьютер обращается к нему через Arduino.