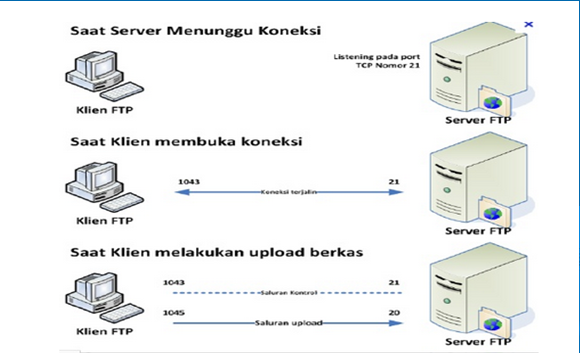Server 2020 server ftp сервер: Публичные Ftp-серверы — ZRI-sam.ru
Бесплатный FTP хостинг — сервер для бекапов — Технический блог
В этом обзоре расскажу об известных мне бесплатных хранилищах с FTP доступом. Которые как нельзя лучше подходят для удаленного хранения резервных копий ваших сайтов. Теме бекапов я посвятил несколько статей на этом блоге. И ранее я писал как использовать для этих целей домашний маршрутизатор. Почитать об этом можно здесь. Но самый простой вариант для большинства — это использовать бесплатный хостинг с FTP доступом.
Безопасность и надежность хранения ваших данных
Выбирая сервер (хостинг) для хранения ваших копий следует понимать, что во-первых доступ к вашим данным могут получить другие лица, в том числе злоумышленники. Во-вторых нет 100% гарантии целостности ваших данных, то есть сервер с резервными копиями тоже может сломаться, хостинг прекратить существование и т.п.
Для устранения первой проблемы необходимо использовать сложные пароли (о стойких паролях несколько строк написано здесь) и применять шифрование данных (данное действие не реализуется по-умолчанию в большинстве панелей управления хостингом).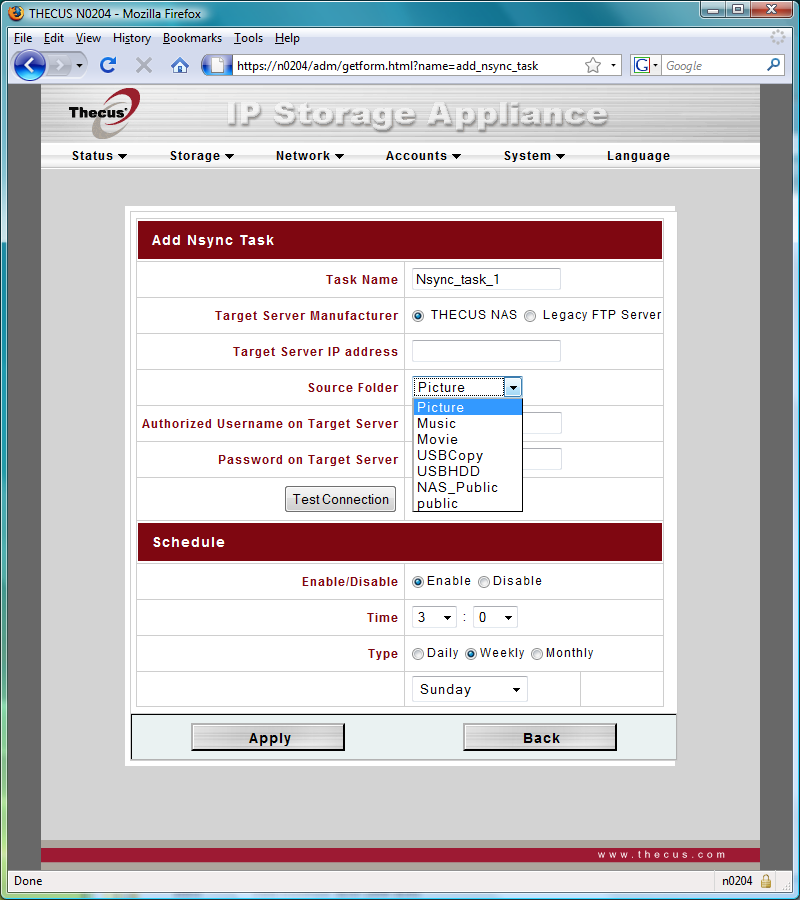
Чтобы обеспечить надежное хранение резервный копий следует пользоваться услугами известных компаний. Так же регулярно следует проверять целостность резервных копий и сообщения об ошибках резервного копирования панели управления хостингом.
Обязательно создавайте резервную копию на удаленном сервере. Хранить бекап сайта на хостинге сайта неправильно. Выйдет из строя хостинг — потеряете и сайт и его резервные копии. Локальные копии могут служить лишь для отката состояния сайта на некоторое время назад, в случае вирусной атаки или если Вы сами что-то случайно удалили. В случае проблем с хостингом, когда Вам нужно будет срочно переехать к новому хостеру локальный бекап вам уже не поможет, так как может быть недоступен.
Не надейтесь на провайдера, регулярно делайте копии сайта самостоятельно и храните их на удаленном независимом хранилище.
Бесплатный FTP сервер
Выбор именно FTP сервера для хранения бекапов обусловлен тем, что это самый распространенный способ передачи данных, который реализован в большинстве панелей управления хостингом, будь то CPanel, ISPManager или VestaCP. То есть для создания резервной копии и передачи ее на удаленный сервер вам не надо устанавливать дополнительное программное обеспечение, все можно сделать прямо из панели управления. В том числе автоматическое создание бекапов по расписанию, к примеру каждый день в 5 часов утра.
То есть для создания резервной копии и передачи ее на удаленный сервер вам не надо устанавливать дополнительное программное обеспечение, все можно сделать прямо из панели управления. В том числе автоматическое создание бекапов по расписанию, к примеру каждый день в 5 часов утра.
В идеале для хранения бекапов лучше купить специализированный хостинг. Например облачное хранилище в компании Селектел. Но так как я в большинстве своих статей описываю продукты и решения которые позволяют сэкономить ваши деньги, то сегодня напишу о известных мне бесплатных способах хранения резервных копий.
Не бесплатный FTP сервер от net2ftp.ru
Данный сервис раньше предлагал бесплатно FTP сервер + доступ по Web (http), место на диске 20 Гб, скорость доступа 20 мбит/сек, 2 года хранения (если к файлу не обращались более 2-х лет, то он удаляется).
Чтобы зарегистрироваться достаточно ввести адрес электронной почты. Для хранения данных предлагают два сервера, один в России, другой в Словении.
Если Вы хотите выкладывать данные в публичный доступ через браузер, то создайте у себя на сервере папку ‘/public_http’ и скопируйте в нее необходимые данные. Доступ к ним будет выглядеть так: http://net2ftp.ru/[сервер]/[email]/,
где сервер — это node0.net2ftp.ru или node100.net2ftp.ru, email = Ваша почта
И если Ваша почта [email protected]. и Вы подключились к серверу node0.net2ftp.ru., в нем создали папку /public_http, и загрузили в нее файлы. То теперь эти файлы будут доступны по адресу http://net2ftp.ru/node0/[email protected]/.
Я протестировал доступ к этому хранилищу из панели ISPmanager, все работает без сбоев уже несколько месяцев.
Бесплатный тариф хостинг 2×4.ru
Второе место, которое я использую в качестве бесплатного хранилища резервных копий — это бесплатный хостинг компании 2×4.ru.
Бесплатный тариф предлагает 3 ГБ дискового пространства. Что конечно же меньше, чем у предыдущей компании, но все так же бесплатно.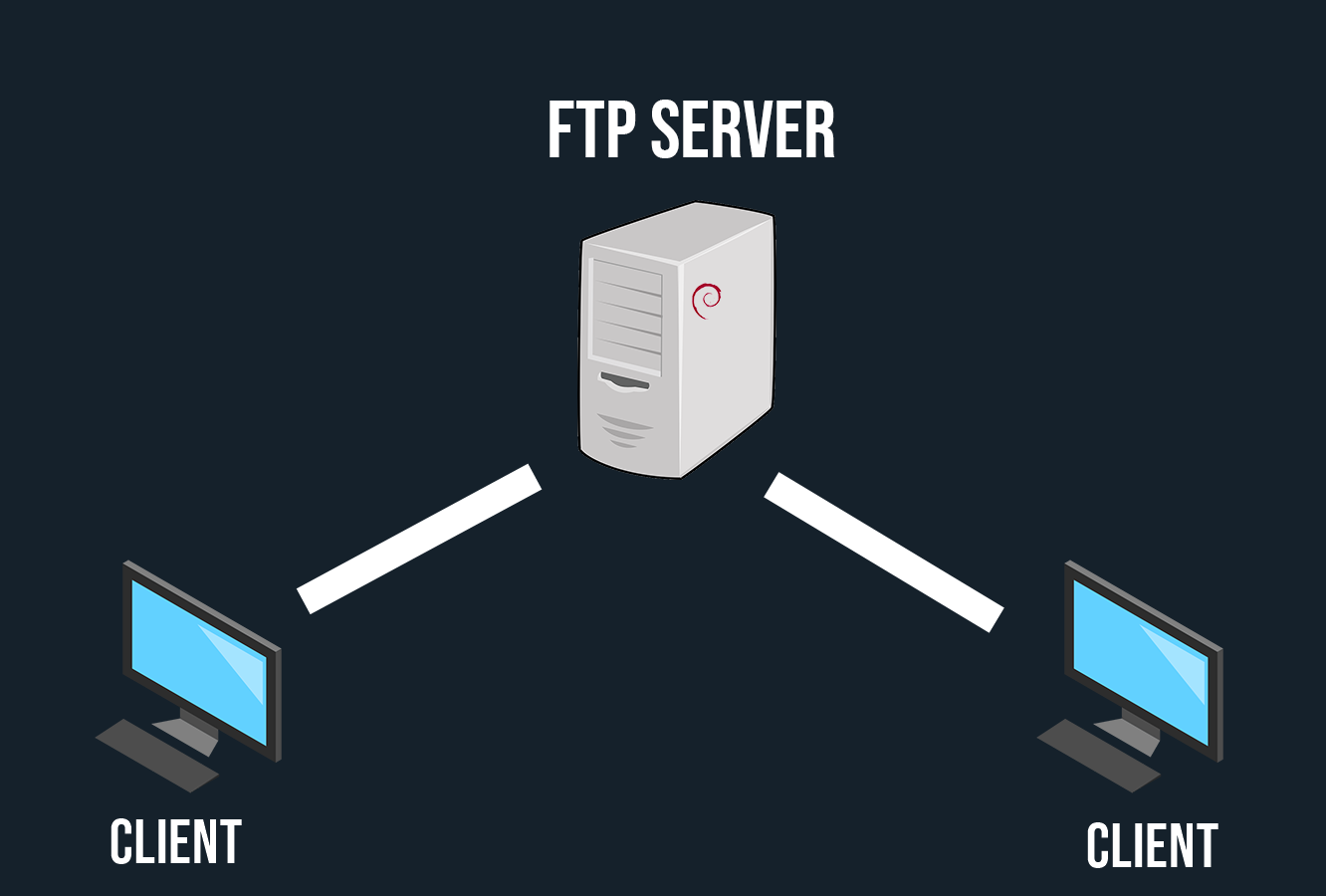 И помня о том, что не нужно класть все яйца в одну корзину я складываю резервные копии сразу в два хранилища:
И помня о том, что не нужно класть все яйца в одну корзину я складываю резервные копии сразу в два хранилища:
Сколько необходимо иметь свободного места на FTP сервере для хранения резервных копий бекапов
Вышеописанные компании по современным меркам предоставляют не так много места для резервных копий. Но сколько нужно именно Вам вы можете посчитать самостоятельно. Для это сделайте одну резервную копию сайта и умножьте ее размер на количество желаемый копий. К примеру файл бекапа этого блога занимает места на диске около 40 МБ. И если я захочу иметь 30 резервных копий (по 1 шт за каждый день месяца), то мне понадобится 1,2 ГБ. И оба выше описанных сервиса мне подходят.
Как всегда, желаю Вам, чтобы Ваши резервные копии Вам никогда не понадобились.
Как настроить FTP-сервер в Windows Server 2012 🥇
FTP (File Transfer Protocol) — протокол передачи файлов. Применяется для передачи файлов клиентами локальной сети, а также для загрузки данных на локальные и удаленные хранилища.
Рассмотрим настройку FTP-сервера из набора IIS от компании Microsoft, создание самоподписанного сертификата, а также настройку защищенной передачи файлов.
Операционная система — Windows Server 2012 R2.
Облачные VPS/VDSСоздайте сервер всего за 1 минуту!от15.9 руб/месяцПопробовать
Установим Веб-сервер IIS
Запускаем Диспетчер серверов из меню Пуск или кликом по значку на панели задач.
Выбираем пункт Добавить роли и компоненты.
В новом окне выбираем, слева, Тип установки, затем Установка ролей или компонентов, кликаем по кнопке Далее.
Из предложенного пула серверов выбираем необходимый. В нашем случае он один, кликаем Далее.
В списке ролей находим Веб-сервер (IIS) и ставим галочку напротив этого пункта.
В новом окне Мастер добавления ролей и компонентов просто кликаем по Добавить компоненты. Данное окно обычно появляется при первой установке Веб-сервера (IIS). Кликаем Далее.
Слева кликаем по Служба ролей (подпункт Роль Веб-сервера (IIS)). Ставим галку напротив FTP-сервер. При необходимости устанавливаем галку напротив Расширяемость FTP. Кликаем Далее.
Ставим галку напротив FTP-сервер. При необходимости устанавливаем галку напротив Расширяемость FTP. Кликаем Далее.
Проверяем компоненты для установки. При первой установке, рекомендуем установить галку в поле Автоматический перезапуск конечного сервера, если потребуется. Кликаем Установить. Важно! При первой установке Веб-сервера (IIS) будут установлены дополнительные компоненты службы.
Ожидаем завершения процесса установки. По окончании кликаем Закрыть.
Переходим к настройке сервера.
1. Открываем Администрирование. Можно из меню Пуск, но если там отсутствует этот пункт, то Пуск -> Панель управления -> Система и безопасность — > Администрирование
2. Запускаем Диспетчер служб IIS
3. В открывшемся окне, в левой части, разворачиваем ветку под необходимым сервером. Кликаем правой кнопкой мыши по элементу Сайты и выбираем пункт Добавить FTP-сайт…
4. В новом окне Добавить FTP-сайт указываем имя и путь до каталога где будут расположены файлы. Кликаем Далее.
Кликаем Далее.
5. В обновленном окне указываем на каких IP-адресах будет запущен FTP-сервер (актуально, когда у сервера несколько сетевых интерфейсов либо алиасов), а также указываем порт, который будет прослушивать служба (по умолчанию 21 TCP-порт). Проверяем наличие галочки Запускать сайт FTP автоматически. В настройках SSL указываем Без SSL. Если требуется шифрование, тогда выбираем соответствующий пункт и указываем сертификат. Кликаем Далее.
6. Следующим этапом настраиваем аутентификацию. В разделе Проверка подлинности выбираем Обычный (если требуется анонимное предоставление доступа следует выбрать Анонимный). В разделе Авторизация можно гибко указать доступ для пользователей. В нашем примере разрешим доступ Всем пользователям, кроме анонимных. Разрешаем чтение и запись. Кликаем Готово.
7. В случае успешности, в окне Диспетчера служб IIS добавится строка с именем добавленного FTP-сервера (сайта). Сворачиваем или закрываем это окно. Оно нам более не понадобится.
Настраиваем брандмауэр.
1. В окне Администрирование открываем Брандмауэр Windows в режиме повышенной безопасности.
2. В открывшемся окне, в левой части, выбираем Правила для входящих подключений. В правой части кликаем по Создать правило…
3. В новом окне выбираем Предопределенные. Из выпадающего списка выбираем FTP-сервер. Кликаем Далее.
4. Отмечаем галочками все пункты, кликаем Далее.
5. Следующим шагом выбираем Разрешить подключение, кликаем Готово.
Выбранные правила будут добавлены в общий список правил входящих подключений. Для применения настроек брандмауэра следует перезагрузить сервер.
Подключиться к серверу можно любым FTP-клиентом указав IP-адрес сервера, имя пользователя и пароль, например FileZilla. Однако, доступность сервера можно проверить и с помощью Internet Explorer. В строке адреса указываем ftp://IP.адрес.нашего.сервера/ (либо доменное имя). Указываем имя пользователя и пароль.
Настройка защищенного (Secure) FTP.
Для защиты трафика рекомендуется использовать SSL-сертификаты. Можно использовать самоподписанные сертификаты либо выданные центром сертификации. Обратите внимание, что при подключении к серверу с самоподписанным сертификатом пользователь будет уведомлен об этом.
Создадим самоподписанный сертификат.
1. Запускаем Диспетчер служб IIS (см. выше Настройку сервера).
2. В открывшемся окне, в левой части, разворачиваем ветку под необходимым сервером. Выбираем Сертификаты сервера.
3. В новом окне, в правой части, выбираем Создать самозаверенный сертификат.
4. В открывшемся окне указываем имя сертификата и его тип — Личный. Кликаем Ок.
Сертификат создан. Теперь перейдем к настройке защищенного FTP.
1. В окне Диспетчер служб IIS, в левой части, разворачиваем ветку под необходимым сервером, выбираем созданный сервер. В основной части окна выбираем Параметры SSL FTP.
2. В обновленном окне, в выпадающем списке, выбираем созданный сертификат, либо выданный центром сертификации, если такой имеется. Выбираем Требовать SSL-соединения. В правой части окна выбираем Применить. Закрываем окно, если необходимо.
Выбираем Требовать SSL-соединения. В правой части окна выбираем Применить. Закрываем окно, если необходимо.
Для подключения к защищенному FTP-серверу рекомендуем использовать программу WinSCP.
Файловый протокол — FTP
Шифрование — Явное шифрование TLS/SSL (TLS/SSL Explicit encryption)
Имя узла — IP-адрес или доменное имя.
Порт — 21, либо который был указан.
Имя и пароль пользователя системы.
Кликаем Войти (Login)
Средняя оценка: 5.0
Оценили: 1
220140
Минск
ул. Домбровская, д. 9
+375 (173) 88-72-49
700
300
ООО «ИТГЛОБАЛКОМ БЕЛ»
220140
Минск
ул. Домбровская, д. 9
9
+375 (173) 88-72-49
700
300
ООО «ИТГЛОБАЛКОМ БЕЛ»
700
300
Настройка FTP-сервера для чайников: 100% получится
Приветствую, уважаемый читатель! В этой статье нашего портала WiFiGid мы попробуем разобраться в настройке FTP сервера под Windows разными методами. Раз уж вы попали сюда, наверняка вам известно, что такое FTP и что с ним делать. Поэтому кратко и без воды – только инструкция.
Нашли ошибку? Есть пожелание или дополнение? Наши комментарии открыты для всех желающих. Всегда можно написать туда свое мнение или вопрос, помочь другим людям, улучшить статью.
Что будем делать?
Не знаю, кто будет читать эту статью, но он явно хочет очень быстро запустить у себя FTP сервер. Скорее всего что-то замудренное здесь не пойдет, а грамотные сисадмины для конфигурации своего сервера на Unix сформулируют запрос точнее, поэтому остановимся на бесплатном, быстром, удобном.
Ниже будет представлено несколько готовых решение. Все что нужно – просто брать и делать, и уже вскоре вы сможете спокойно подключаться к своему компьютеру по FTP, для чего бы вам это не было нужно.
Способ 1 – Встроенный FTP
За редким использованием забываешь, что в «винде» уже есть встроенный FTP, так что и ходить далеко не нужно. Но он по умолчанию выключен, так что начнем с самого начала. Все на примере Windows 7, на «десятке» пробуем аналогично или идем в следующий раздел, где будем устанавливать стороннее решение.
Все на примере Windows 7, на «десятке» пробуем аналогично или идем в следующий раздел, где будем устанавливать стороннее решение.
- Пуск – Панель управления – Программы и компоненты:
- Нажимаем «Включение или отключение компонентов Windows». В открывшемся окне переходим в Средства IIS – FTP-сервер. И отмечаем галочкой все подкпункты. В конце не забываем нажать кнопку «ОК».
- Переходим к настройке. Пуск – Панель управления – Администрирование.
- Диспетчер служб IIS:
- Щелкаем по элементу Сайты правой кнопкой мыши и в появившемся меню выбираем «Добавить FTP-сервер»:
- В появившемся окне задаем имя FTP-сайта. Можно на самом деле любое. Мы уж обзовемся как есть – WiFiGid.ru. И физичекий путь до папки, с которой будет происходить обмен – у нас на это выделен полностью диск D:
- На следующей странице задаем IP, порт, шифрование.
 Лучше оставить вот так:
Лучше оставить вот так:
- Определяем параметры доступа. Галочка Анонимный – разрешение доступа без логина и пароля. Обычный – по логину и паролю:
- Все. Сам FTP создан, остается лишь задать верные настройки доступа. Переходим: Панель управления – Система и безопасность – Брандмауэр:
- Дополнительные параметры:
- В левой части выделяем вкладку «Правила для входящих подключений», а справа ищем «FTP-сервер» и «Трафик-FTP сервера в пассивном режиме». Кликаем по ним правой кнопкой мыши и нажимаем «Включить». Так мы активировали правила для входящих подключений. До этого – никаких правил не было вовсе:
- Переходим к исходящим подключениям и делаем то же самое для «Трафика FTP-сервера»:
- Теперь сервер включен, правила созданы, но нужно определить пользователей, которые смогу взаимодействовать с сервером.
 Идем: Панель управления – Система и безопасность – Администрирование – Управление компьютером:
Идем: Панель управления – Система и безопасность – Администрирование – Управление компьютером:
- Создаем группу пользователей. Локальные пользователи и группы – Группы. Щелкаем правой кнопкой по свободному месту и выбираем «Создать группу»:
- Задаем вот так (FTP – FTP):
- В соседней подпапке Пользователи создаем нового пользователя:
- Заполняем поля по своему пользователю. Т.е. здесь главное имя пользователя и пароль, по которым и будет происходить подключение к FTP:
- Увидели в списке пользователей своего новосозданного? Теперь его нужно запихнуть в группу FTP. Щелкаем правой кнопкой по нему – Свойства. А далее переходим на вкладку «Членство в группах», где через кнопку Добавить добавляем группу:
- Уже почти все готово. ФТП работает, пользователь есть. Но Windows просто так не даст пользоваться своими ресурсами абы кому, если ты не администратор.
 Поэтому нужно разрешить нашему пользователю взаимодействовать с выделенной для нужд FTP папкой. Щелкаем по ней правой кнопкой мыши – Свойства. На вкладке Безопасность кликаем по кнопке «Изменить»:
Поэтому нужно разрешить нашему пользователю взаимодействовать с выделенной для нужд FTP папкой. Щелкаем по ней правой кнопкой мыши – Свойства. На вкладке Безопасность кликаем по кнопке «Изменить»:
- Нажимаем кнопку Добавить и добавляем нашу группу. А заодно ниже ей в колонке Разрешить отмечаем все галочки:
- Теперь снова возвращаемся в службы IIS и идем настраивать наши правила на авторизацию. Щелкаем по нашему созданному здесь сайту и выбираем «Правила авторизации FTP»:
- Тут же правой кнопкой по пустому месту – Добавить разрешающее правило:
- По умолчанию доступ можно производить и без авторизации, но мы то не хотим ничего плохого? (если хотим, все связанное с созданием пользователя вообще можно было пропустить). Выбираем здесь пункт «Указанные роли или группы пользователей» и вписываем нашу группу FTP:
- А вот в качестве альтернативы можно, например, разрешить подключение анонимным пользователям, но ограничить их в правах только на чтение.
 Тогда они ничего не удалят:
Тогда они ничего не удалят:
За этим первый вариант заканчиваем. Надеюсь, и вам удалось настроить FTP-сервер.
Частые вопросы по способу 1
Как подключиться?
Есть несколько способов сделать это:
- В локальной сети достаточно зайти через Проводник, используя IP-адрес компьютера, на котором запущен сервер. Например, ваш адрес – 192.168.1.10. Тогда в строку Проводника можно просто вбить ftp://192.168.1.10. Все содержимое хранилища должно отобразиться. Тут же можно войти с авторизацией. Формат следующий: ftp://ваше_имя:пароль@192.168.1.10.
- Для доступа из интернета нужно использовать внешний IP-адрес сети. Но перед этим не забываем пробросить 21 порт на нужную машину.
- Кроме Проводника спокойно можно использовать сторонние программы. Лично я долгие годы использую FileZilla. Бесплатно и удобно. Для входа достаточно вводить IP адрес и данные для авторизации.
- Еще вариант использование FTP-хранилищ – как сетевого диска.
 Процедура подключения стандартная, в выборе используем вот это:
Процедура подключения стандартная, в выборе используем вот это:
Сервер не работает
Это самое обширное понятие. На каком этапе он именно не работает? Запуск? Подключение? Расшаривание? Авторизация? При грамотном проходе всей инструкции обычно проблем не возникает, но если у вас что-то особенное – пишем в комментарии свой вопрос.
Способ 2 – FileZilla Server
Альтернативный способ с годами проверенным решением для простой настройки FTP-сервера – будем использовать FileZilla Server. Многие знают, что у них отличный FTP-клиент, так еще есть и прекрасный FTP-сервер. Но самое главное – никуда больше ходить не нужно, здесь в коробке расположено сразу все самое нужное.
Скачать сервер можно с ОФИЦИАЛЬНОГО САЙТА
Начинаем наши деяния:
- Скачиваем и устанавливаем сервер по ссылке выше:
- Весь процесс установки FTP-сервера описывать нет смысла – просто жмите далее.
 Пока не появится окно ввода первых параметров. Здесь задаем локальный IP сервера и порт (можно оставить как есть, это не адреса подключения, внешние адреса подключения остаются теми же, что и в предыдущем способе):
Пока не появится окно ввода первых параметров. Здесь задаем локальный IP сервера и порт (можно оставить как есть, это не адреса подключения, внешние адреса подключения остаются теми же, что и в предыдущем способе):
- Создадим пользователя для подключения к серверу. Edit – Users:
- Добавляем – Add:
- Задаем имя пользователя:
- И пароль:
- Создаем папку для нашего пользователя:
- И задаем на нее права:
Все! Больше ничего придумывать не нужно. Все находится удобно и по вкладкам. Гораздо быстрее использования стандартных средств Windows 7.
Итого – были рассмотрены 2 случая создания FTP-сервера. Оба будут работать, ищущие конкретные моменты – лезут в настройки, скорее всего там это уже придумали. Истинные любители и вебмастера выберут Linux, и самостоятельно запустят сервер (там это уже с полпинка реализуется по той же механике).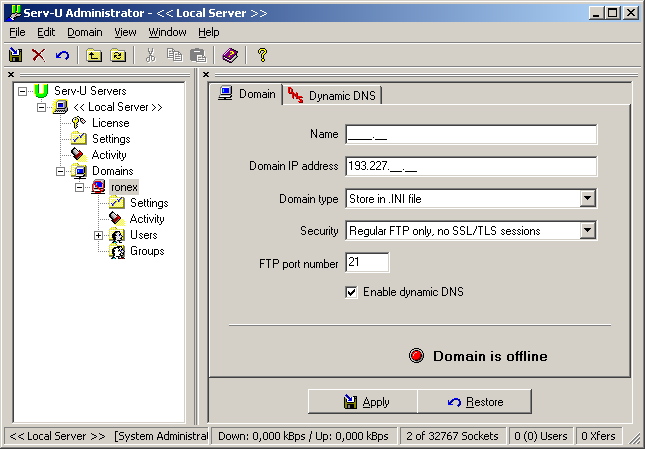 Вот и все. На этом прощаюсь. Комментарии ниже всегда открыты для вас (и порой там намного интереснее чем в самой статье).
Вот и все. На этом прощаюсь. Комментарии ниже всегда открыты для вас (и порой там намного интереснее чем в самой статье).
Настройка FTP для IIS в отказоустойчивом кластере Windows Server — Windows Server
-
- Чтение занимает 9 мин
В этой статье
В этой статье описывается настройка FTP для служб IIS 8,0 или более поздней версии в отказоустойчивом кластере Windows Server. Процедуры, описанные в этой статье, применимы только к службе FTP.
Для получения дополнительных сведений о настройке веб-служб в отказоустойчивом кластере щелкните следующий номер статьи базы знаний Майкрософт:
970759 Настройка службы веб-публикации IIS в отказоустойчивом кластере Windows Server
Исходная версия продукта: Windows Server 2019, Windows Server 2016, Windows Server 2012 R2
Исходный номер статьи базы знаний: 974603
Настройка высокого уровня доступности для FTP-серверов IIS с использованием отказоустойчивой кластеризации
Установите роль веб-сервера на всех узлах кластера.
 При установке в Windows Server 2012 не включайте роль «FTP-сервер». При установке в Windows Server 2012 R2 или более поздней версии включите роль «FTP-сервер» в поле «сервер». Для получения дополнительных сведений о руководстве по развертыванию IIS 8 посетите следующий веб-сайт: открыть диспетчер IIS (IIS 8)
При установке в Windows Server 2012 не включайте роль «FTP-сервер». При установке в Windows Server 2012 R2 или более поздней версии включите роль «FTP-сервер» в поле «сервер». Для получения дополнительных сведений о руководстве по развертыванию IIS 8 посетите следующий веб-сайт: открыть диспетчер IIS (IIS 8)Установите компонент отказоустойчивой кластеризации на всех узлах кластера и создайте кластер. Для получения дополнительных сведений посетите следующий веб-сайт: руководство по развертыванию отказоустойчивого кластера
Настройте общий файловый ресурс, который будет использоваться для общей конфигурации IIS.
Настройте общую конфигурацию IIS на всех узлах кластера.
Настройка автономных файлов для общей конфигурации IIS на всех узлах кластера.
Настройте FTP-сайт и укажите расположение его содержимого на одном узле кластера.
Настройка высокой доступности для FTP-сайта путем создания универсального сценария в отказоустойчивой кластеризации.

Настройка общего файлового ресурса, который будет использоваться для общей конфигурации IIS
Создайте пользователя, который будет обращаться к общему ресурсу, который будет использоваться для общей конфигурации IIS.
Создайте файловый ресурс. Эта общая папка будет использоваться для хранения общей конфигурации IIS, которая будет совместно использоваться службами IIS на всех узлах кластера. Существует несколько вариантов:
Задайте разрешения на доступ к общему ресурсу, созданному на шаге 2. Предоставьте пользователю, созданному на шаге 1, разрешения на полный доступ к общему файловому ресурсу и разрешениям NTFS.
Убедитесь, что все узлы кластера могут перейти к общему файловому ресурсу. Путь к общему файловому ресурсу
\\<fileservername>\<sharename>.
Настройка общей конфигурации IIS на всех узлах кластера
На одном из узлов кластера экспортируйте общую конфигурацию в общий файловый ресурс:
- Перейдите в раздел Администрирование и выберите Диспетчер служб IIS.

- В левой области выберите узел имя сервера.
- Дважды щелкните значок Общая конфигурация .
- На странице Общая конфигурация выберите пункт Экспорт конфигурации в области действия (правая панель), чтобы экспортировать файлы конфигурации с локального компьютера в другое расположение.
- В диалоговом окне Экспорт конфигурации введите путь к общему файловому ресурсу (
\\<fileservername>\<sharename>) в поле физический путь . - Выберите Подключиться как , а затем введите имя пользователя и пароль для учетной записи пользователя, имеющего доступ к общему ресурсу, в котором хранится Общая конфигурация, а затем нажмите кнопку ОК. Эта учетная запись будет использоваться для доступа к общему ресурсу. Следует использовать ограниченную учетную запись Active Directory, которая не является администратором домена.
- В диалоговом окне Экспорт конфигурации введите пароль, который будет использоваться для защиты ключей шифрования, а затем нажмите кнопку ОК.

- На странице » Общая конфигурация » установите флажок Разрешить общую конфигурацию .
- Введите физический путь, учетную запись пользователя и пароль, который вы ввели ранее, а затем выберите Применить в области действия .
- В диалоговом окне пароль для ключа шифрования введите пароль ключа шифрования, который вы задаете ранее, и нажмите кнопку ОК.
- В диалоговом окне Общая конфигурация нажмите кнопку ОК.
- Нажмите кнопку ОК.
На каждом из остальных узлов кластера используйте общую конфигурацию, которую вы только что экспортировали в общую папку.
- Перейдите в раздел Администрирование и выберите Диспетчер служб IIS.
- Выберите узел имя сервера.
- Дважды щелкните значок Общая конфигурация .
- На странице » Общая конфигурация » установите флажок Разрешить общую конфигурацию .

- Введите физический путь к общему файловому ресурсу (
\\<fileservername>\<sharename>), учетной записи пользователя и паролю, который вы ввели ранее, а затем выберите Применить в области действия . - В диалоговом окне пароль для ключа шифрования введите пароль ключа шифрования, который вы задаете ранее, и нажмите кнопку ОК.
- В диалоговом окне Общая конфигурация нажмите кнопку ОК.
- Нажмите кнопку ОК.
Примечание
Для получения дополнительных сведений о настройке общих конфигураций в службах IIS посетите следующий веб-сайт Майкрософт: Общая конфигурация
Настройка автономных файлов для общей конфигурации IIS на всех узлах кластера
На каждом узле кластера включите автономные файлы:
Установите компонент «возможности рабочего стола». Для этого выполните следующие действия:
- Перейдите в раздел Администрирование и выберите Диспетчер серверов.

- В области слева выберите компоненты.
- На правой панели выберите Добавить компоненты .
- Выполните одно из следующих действий в соответствии с версией Windows:
- Для Windows Server 2016 перейдите к разделу » Установка сервера со сведениями о рабочем столе » на веб-сайте Microsoft «документы».
- Для Windows Server 2102 и 2012 R2 выберите элемент возможности рабочего стола в разделе пользовательские интерфейсы и инфраструктуры в списке функции.
- Перейдите в раздел Администрирование и выберите Диспетчер серверов.
Выполните указанные ниже действия.
Для Windows Server 2012, 2012 R2 и 2016 выберите центр синхронизации в панели управления, а затем выберите Управление автономными файлами.Выберите Включить автономные файлы. Не перезапускайте компьютер на этом шаге.
Убедитесь, что для кэша задано значение только для чтения. Для этого выполните следующую команду в командной строки с повышенными привилегиями:
REG ADD "HKLM\System\CurrentControlSet\Services\CSC\Parameters" /v ReadOnlyCache /t REG_DWORD /d 1 /fПерезагрузите компьютер.

Перейдите на файловый сервер с компьютера. Щелкните правой кнопкой мыши общую папку, содержащую общую конфигурацию IIS, а затем выберите пункт всегда доступно в автономном режиме.
Примечание
Если вы настроили общий доступ к общему файловому ресурсу в том же отказоустойчивом кластере, на котором размещаются узлы IIS, параметр всегда доступен автономно будет отображаться при щелчке общего ресурса правой кнопкой мыши, если на узле кластера размещен файловый сервер высокой доступности. Вам потребуется переместить приложение высокой доступности файлового сервера на другой узел.
В панели управления откройте автономные файлы. Выберите пункт Открыть центр синхронизации , а затем выберите пункт Расписание.
Запланируйте синхронизацию автономных файлов для каждого дня или в соответствии с вашими требованиями. Вы также можете настроить синхронизацию в автономном режиме каждые несколько минут.
 Даже если вы не настроили планировщик, то при изменении какого-либо файла в Applicationhost.config это изменение отражается на веб-сервере.
Даже если вы не настроили планировщик, то при изменении какого-либо файла в Applicationhost.config это изменение отражается на веб-сервере.
Настройка FTP-сайта и указание расположения его содержимого на одном узле кластера
Найдите узел кластера, которому принадлежит дисковый ресурс кластера, в котором будут храниться файлы контента FTP-сайта:
- Перейдите в раздел Администрирование и выберите Диспетчер отказоустойчивости кластеров.
- Подключитесь к кластеру. Если вы используете один из узлов кластера, кластер будет автоматически отображаться в списке.
- В разделе «хранилище» найдите ресурс диска, на котором будет размещаться контент FTP-сайта. Для этого разверните дерево хранилища для ресурса Disk. Убедитесь, что хранилище не используется другими приложениями высокой доступности в кластере. Вы найдете хранилище в разделе «Доступное хранилище».
- Обратите внимание на узел кластера, на котором данный ресурс подключен к сети.
 Вы настроите службы IIS на этом узле кластера.
Вы настроите службы IIS на этом узле кластера. - Обратите внимание на имя ресурса диска кластера. Он будет использоваться для файлов контента.
На узле кластера, на котором находится ресурс, настройте FTP-сервер для использования общего диска для контента FTP-сайта:
- Перейдите в раздел Администрирование и выберите Диспетчер служб IIS.
- В области слева разверните узел имя сервера.
- Разверните узел сайты , щелкните правой кнопкой мыши узел сайты и выберите команду Добавить FTP-сайт.
- В диалоговом окне Добавление FTP-сайта введите имя сайта. В качестве каталога контента введите расположение, в котором расположены файлы контента FTP-сайта. Это расположение дискового ресурса кластера, записанное на шаге 5 предыдущей процедуры.
- Настройка оставшихся параметров FTP-сайта.
- Нажмите кнопку Готово.
Настройка высокого уровня доступности для FTP-сайта путем создания универсального сценария в диспетчере отказоустойчивости кластеров
На последнем этапе настройки высокой доступности для FTP-сайта настройте ресурс универсального сценария, который будет использоваться для наблюдения за службой FTP:
- На каждом узле кластера Скопируйте сценарий в конце этой статьи в раздел
Windows\System32\inetsrv\Clusftp7.. vbs
vbs - Перейдите в раздел Администрирование и выберите Диспетчер отказоустойчивости кластеров.
- Подключитесь к кластеру. Если вы используете один из узлов кластера, кластер будет автоматически отображаться в списке.
- Выполните указанные ниже действия.
Для Windows Server 2012, 2012 R2 и 2016 щелкните правой кнопкой мыши роли и выберите команду настроить роль , чтобы создать ее. - Щелкните универсальный сценарий.
- Выберите файл скрипта по следующему пути:
%systemroot%\System32\Inetsrv\Clusftp7.vbs - Задайте для имени узла клиентского доступа (CAP) имя FTP-сайта, который клиенты будут использовать для подключения к FTP-сайту с высокой доступностью. Укажите статические IP-адреса, которые необходимо использовать для ограничения FTP-сайта. Если вы используете протокол динамической конфигурации узла (DHCP), этот параметр не будет отображаться.

- На шаге Выбор хранилища выберите общий диск кластера, на котором находятся файлы контента FTP-сайта. Хранилище должно быть недоступно для любого другого приложения высокой доступности в кластере. Если общий файловый ресурс, используемый для общей конфигурации IIS, размещается в том же кластере, в этом случае следует использовать другой ресурс диска.
- После подтверждения параметров мастер создаст группу кластера, ресурсы кластера и зависимости между ними, а затем переведите ресурсы в оперативный режим.
Примечание
Чтобы разместить несколько FTP-сайтов с высоким уровнем доступности в одном отказоустойчивом кластере, выполните описанные выше действия. Вы можете указать один и тот же файл скрипта для всех FTP-сайтов в кластере, если вы не настроите этот сценарий. Тем не менее, если вы вносите изменения, относящиеся к отдельным FTP-сайтам, используйте для каждого FTP-сайта отдельный файл сценария и другое кластерное общее хранилище. Например, для %systemroot%\System32\Inetsrv, useClusftp7. первого FTP-сайта Clftp7-2.vbsдля второго, Clftp7-3.vbsдля третьего и т. д. Каждый файл скрипта отслеживает другой FTP-сайт.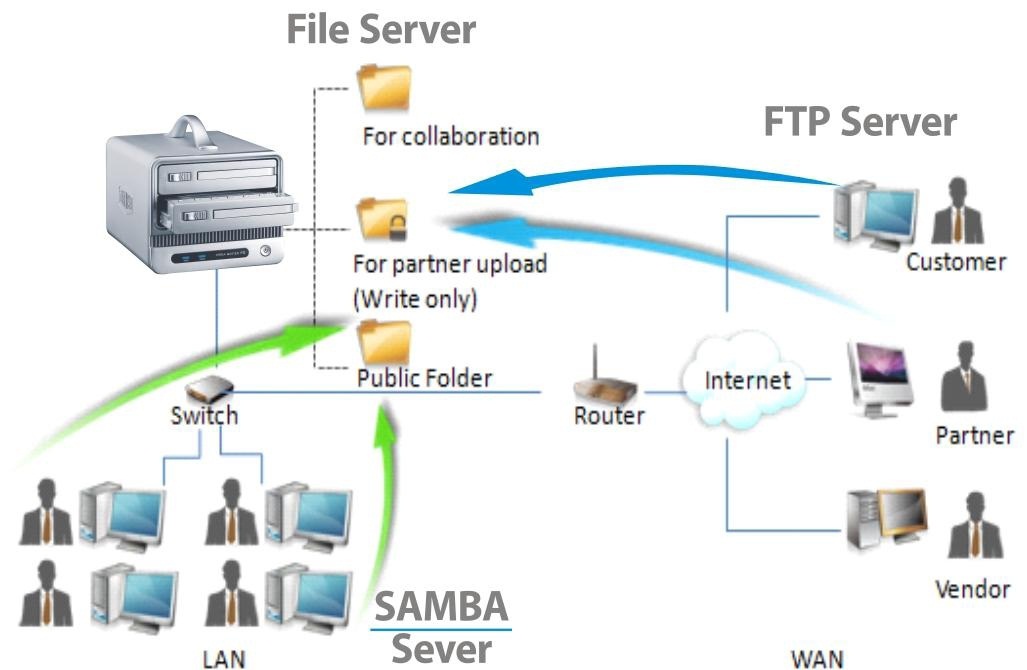 vbs
vbs
Важно!
Приведенный ниже сценарий предназначен только для ознакомительных целей и не поддерживается корпорацией Майкрософт явным образом. Использование этого сценария в кластерной среде FTP IIS 8,0 выполняется на свой риск.
'<begin script sample>
'This script provides high availability for IIS FTP websites
'The script is applicable to:
' - Windows Server 2012: Microsoft FTP Service 7.5 for IIS 8.0 (available for download from microsoft.com)
' - Windows Server 2012 R2 or a later version: FTP Service in the box
'More thorough and application-specific health monitoring logic can be added to the script if needed
Option Explicit
'Helper script functions
'Start the FTP service on this node
Function StartFTPSVC()
Dim objWmiProvider
Dim objService
Dim strServiceState
Dim response
'Check to see if the service is running
set objWmiProvider = GetObject("winmgmts:/root/cimv2")
set objService = objWmiProvider. get("win32_service='ftpsvc'")
strServiceState = objService.state
If ucase(strServiceState) = "RUNNING" Then
StartFTPSVC = True
Else
'If the service is not running, try to start it
response = objService.StartService()
'response = 0 or 10 indicates that the request to start was accepted
If ( response <> 0 ) and ( response <> 10 ) Then
StartFTPSVC = False
Else
StartFTPSVC = True
End If
End If
End Function
'Cluster resource entry points. More details here:
'http://msdn.microsoft.com/en-us/library/aa372846(VS.85).aspx
'Cluster resource Online entry point
'Make sure the FTP service is started
Function Online( )
Dim bOnline
'Make sure FTP service is started
bOnline = StartFTPSVC()
If bOnline <> True Then
Resource.LogInformation "The resource failed to come online because ftpsvc could not be started."
Online = False
Exit Functiond
End If
Online = true
End Functiond
'Cluster resource offline entry point
'On offline, do nothing.
get("win32_service='ftpsvc'")
strServiceState = objService.state
If ucase(strServiceState) = "RUNNING" Then
StartFTPSVC = True
Else
'If the service is not running, try to start it
response = objService.StartService()
'response = 0 or 10 indicates that the request to start was accepted
If ( response <> 0 ) and ( response <> 10 ) Then
StartFTPSVC = False
Else
StartFTPSVC = True
End If
End If
End Function
'Cluster resource entry points. More details here:
'http://msdn.microsoft.com/en-us/library/aa372846(VS.85).aspx
'Cluster resource Online entry point
'Make sure the FTP service is started
Function Online( )
Dim bOnline
'Make sure FTP service is started
bOnline = StartFTPSVC()
If bOnline <> True Then
Resource.LogInformation "The resource failed to come online because ftpsvc could not be started."
Online = False
Exit Functiond
End If
Online = true
End Functiond
'Cluster resource offline entry point
'On offline, do nothing. Function Offline( )
Offline = true
End Function
'Cluster resource LooksAlive entry point
'Check for the state of the FTP service
Function LooksAlive( )
Dim objWmiProvider
Dim objService
Dim strServiceState
set objWmiProvider = GetObject("winmgmts:/root/cimv2")
set objService = objWmiProvider.get("win32_service='ftpsvc'")
strServiceState = objService.state
if ucase(strServiceState) = "RUNNING" Then
LooksAlive = True
Else
LooksAlive = False
End If
End Function
'Cluster resource IsAlive entry point
'Do the same health checks as LooksAlive
'If a more thorough than what we do in LooksAlive is required, this should be performed here
Function IsAlive()
IsAlive = LooksAlive
End Function
'Cluster resource Open entry point
Function Open()
Open = true
End Function
'Cluster resource Close entry point
Function Close()
Close = true
End Function
'Cluster resource Terminate entry point
Function Terminate()
Terminate = true
End Function
Function Offline( )
Offline = true
End Function
'Cluster resource LooksAlive entry point
'Check for the state of the FTP service
Function LooksAlive( )
Dim objWmiProvider
Dim objService
Dim strServiceState
set objWmiProvider = GetObject("winmgmts:/root/cimv2")
set objService = objWmiProvider.get("win32_service='ftpsvc'")
strServiceState = objService.state
if ucase(strServiceState) = "RUNNING" Then
LooksAlive = True
Else
LooksAlive = False
End If
End Function
'Cluster resource IsAlive entry point
'Do the same health checks as LooksAlive
'If a more thorough than what we do in LooksAlive is required, this should be performed here
Function IsAlive()
IsAlive = LooksAlive
End Function
'Cluster resource Open entry point
Function Open()
Open = true
End Function
'Cluster resource Close entry point
Function Close()
Close = true
End Function
'Cluster resource Terminate entry point
Function Terminate()
Terminate = true
End Function
Домашний сервер. Часть 2. FTP, Samba и rTorrent / Хабр
Часть 2. FTP, Samba и rTorrent / Хабр
Пришло время организовывать файловое хранилище, как внутри сети так и снаружи. Данная статья является продолжением первой части, посвященной настройки WiFi роутера на Вашем домашнем сервере. Все жесткие диски с Вашего домашнего компьютера(кроме системного) можно перенести на сервер, поскольку скорость передачи данный колеблется в районе 10-20 мегабайт в секунду [данный параметр еще и очень сильно зависит от модели Вашего жесткого диска], да и кстати, давно уже пора для системного диска покупать SSD накопители.
FTP Server.
Существует множество ftp серверов для linux, много хороших, много плохих, но есть лучший [естественно, что это субъективное мнение, и лучший он для меня] и это vsftpd. Его мы и будем рассматривать.
Скачать его можно из стандартных репозитариев OpenSUSE, выполнив в терминале команду:
zypper in vsftpd Теперь перейдем к описанию. Это консольный ftp server, у него нет GUI [графическая оболочка], поэтому вся настройка происходит в одном единственном конфиге, по адресу /etc/vsftpd. conf.
conf.
Вот пример рабочего конфига:
#разрешаем любые формы записи на FTP сервер
write_enable=YES
#разрешаем возможность отображения сообщений о переходах из папки в #папку.
dirmessage_enable=YES
#выбираем пользователя БЕЗ всяких привелегий (read-only)
nopriv_user=ftpsecure
#разрешаем локальных пользователей (локальные пользователи - это те, #которые зарегестрированы в системе, то есть на них есть учетные записи)
local_enable=YES
#запихиваем локального пользователя в chroot.
chroot_local_user=YES
#запрет анонимного входа на сервер
anonymous_enable=NO
#включаем логгирование
syslog_enable=YES
#разрешаем присоединятся по 20ому порту
connect_from_port_20=YES
#разрешаем аплоадить папки с киррилицей в названии
ascii_upload_enable=YES
#разрешаем скачивать папки с киррилицей в названии
ascii_download_enable=YES
#название PAM сервиса в системе
pam_service_name=vsftpd
#возможность работы в автономном режиме
listen=YES
#запрещаем SSL аутентификацию
ssl_enable=NO
#рейнж портов для режима PASV. pasv_min_port=30000
pasv_max_port=30100
#привествие при заходе на ftp-server
ftpd_banner=Welcome to my ftp-server
#время, через сколько пользователя кикнут с сервера при его бездействии
idle_session_timeout=900
#максимальное количество юзеров
max_clients=10
#максимальное количество сессией с одного ip адреса
max_per_ip=3
#разрешение режима PASV(пассивный режим)
pasv_enable=YES
#маска разрешающих привелегий для локальных пользователей.
local_umask=0002
pasv_min_port=30000
pasv_max_port=30100
#привествие при заходе на ftp-server
ftpd_banner=Welcome to my ftp-server
#время, через сколько пользователя кикнут с сервера при его бездействии
idle_session_timeout=900
#максимальное количество юзеров
max_clients=10
#максимальное количество сессией с одного ip адреса
max_per_ip=3
#разрешение режима PASV(пассивный режим)
pasv_enable=YES
#маска разрешающих привелегий для локальных пользователей.
local_umask=0002В приведенном выше конфиге нет заморочек для распределения прав доступа отдельным пользователям, отдельных папок. Всё довольно просто и лаконично, настроил один раз и пользуешься [пользуются]. Vsftpd был выбран, потому что у него лучшая система настройки прав доступа, которая подразделяется на два вида: внутренняя, системная аутентификация и внешняя, с отдельным конфигурационным файлом для распределения прав доступа, но при этом, пользователи всё также берутся из системы.
В данном примере и пользователи, и распределение прав доступа этих самых пользователей берется из системы, дополнительный конфиг-файл не используется.
Рисунок 1. Выставление прав
На этом собственно всё.
Samba.
Хотите всегда иметь под рукой файловое хранилище всех коллекций и всего прочего с ноутбука, с домашнего компьютера, с телефона, с планшета? Поехали.
Изначально, при стандартной установке системы OpenSUSE всё что нужно для установки и настройки samba на сервере уже предустановлено. Поэтому перейдем непосредственно к настройке. Поскольку доступ из под ОС Windows в качестве «Подключения сетевого диска» будет доступен только внутри Вашей локальной сети [для интернета есть ftp сервер, да и к тому же, вывешивать самбу в интернет крайне не безопасно, а мы же, — «ЗА СЕКЬЮРНОСТЬ!!! УРА!»] поэтому настройки будут крайне банальны и просты в понимании. Есть два [известных мне и адекватных на мой взгляд] настройки самбы, это через, всё тот самый, конфигурационный файл и при помощи утилиты — WebMin. Это дико-крутая штука, особенно для тех, кто не любит ковырять конфиги [но и здесь есть свои ньюансы]. В данной статье не будем останавливаться на средствах «для ленивых«, поэтому продолжаем. Мы будем рассматривать рабочий конфиг файл. Находится он по адресу: /etc/samba/smb.conf. Вот он:
В данной статье не будем останавливаться на средствах «для ленивых«, поэтому продолжаем. Мы будем рассматривать рабочий конфиг файл. Находится он по адресу: /etc/samba/smb.conf. Вот он:
[global]
# Указываем имя гостевого юзера.
guest account = nobody
# Указываем имя
netbios name = homeserver
# Включаем возможность прав "write"
writeable = yes
# Дополнительная опция, убирающая задержку.
socket options = TCP_NODELAY IPTOS_LOWDELAY
# При необходимости, указываем рабочую группу, где будут находится компьютеры
#(абсолютно не обязательный параметр)
workgroup = HOMENET
# Выбираем интерфейсы на которые будет "прослушивать" самба.
# (также, необязательная опция, по-умолчанию, будут прослушиваться все интерфейсы)
interfaces = eth2 wlan0
# Дома безопасность особо не нужна.
security = share
public = yes
[public]
# Разрешаем гостя
guest ok = yes
# Только гость? Да.
guest only = yes
# Путь до публичной папки
path = /cifs/pub
# Не запрещаем запись. read only = no
# Также, если интересует возможность доступа к CD-ROM'у, то вставьте # в конфиг самбы следующие опции:
[cdrom]
fake oplocks = yes
guest ok = yes
guest only = yes
path = /mnt/cdrom
read only = yes
read only = no
# Также, если интересует возможность доступа к CD-ROM'у, то вставьте # в конфиг самбы следующие опции:
[cdrom]
fake oplocks = yes
guest ok = yes
guest only = yes
path = /mnt/cdrom
read only = yes
Также, дополнительную настройку можно выполнить через встроенный в YaST GUI samba.
Того пользователя, что мы указали в самом начале конфига, в данном примере это пользователь nobody, необходимо создать непосредственно в системе. Задать ему необходимые права (дома, имеет смысл поставить полные права, на создание, удаление, редактирование всех файлов и папок (т.е. права 777). Также, если Вы столкнетесь с ситуацией, когда по какой-то причине станет невозможным удаление/создание файлов в какой-либо из папок на сервере, то выполните команду:
chmod 777 -R /path Разберем её, на всякий случай:
chmod — команда установки прав.
777 — собственно права, в буквенном обозначении означают rwx, rwx, rwx — права чтение, запись, выполнение для владельца, группы(где состоит владелец), всех.
-R — ключ рекурсии, для того чтобы команда выполнилась не только для той папки(и файлов, находящихся в ней), которую Вы указали в /path, но и для всех под-папок и файлов в них тоже.
/path — путь до папки, на которую необходимо установить права. Аналогичная команда соответствует FTP серверу, если возникли похожие проблемы. Да, и надо оговориться, что если возникают подобные проблемы, то скорей всего проблема кроется в пользователях созданных в системе, а точнее в правах, выданных на использование их домашних директорий.
rTorrent.
Полу-автоматизированный торрент клиент.
На самом деле, это обычный торрент клиент, но, возможности настройки которого, очень богаты разнообразием. Сейчас мы с Вами разберём одну очень полезную функцию данного клиента. Представьте, Вы уже настроили самбу на Вашем домашнем сервере, файловое хранилище, находящееся на сервере подключена к Вашему компьютеру как Сетевой Диск, Вы открываете Ваш сетевой диск, открываете папку torrents, там открываете папку music и перемещаете туда все торрент файлы с музыкой, которые Вы хотите скачать и… всё, ложитесь спать.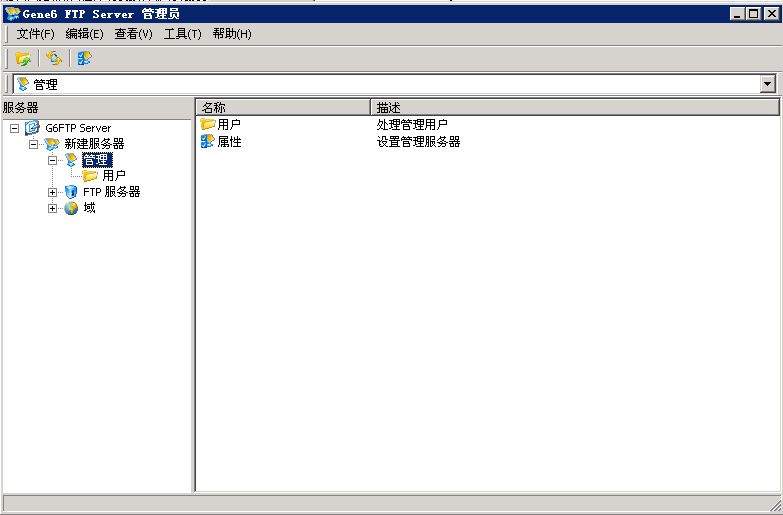 На утро уже будут скачены и проверены хеши всех торрентов, что Вы туда положили (тут конечно всё зависит от того сколько торрентов Вы хотите скачать, какой у них вес и какова ширина Вашего интернет канала). Нравится? Вот и я балдею уже как пол года, от этой функции.
На утро уже будут скачены и проверены хеши всех торрентов, что Вы туда положили (тут конечно всё зависит от того сколько торрентов Вы хотите скачать, какой у них вес и какова ширина Вашего интернет канала). Нравится? Вот и я балдею уже как пол года, от этой функции.
Давайте разбираться.
Вам надо установить rtorrent, выполняем следующую команду в терминале:
zypper in rtorrentПосле того, как Вы скачали и установили торрент-клиент rtorrent, необходимо произвести настройку клиента. Настройка программы осуществляется при помощи конфигурационного файла .rtorrent.rc, размещаемого в домашнем каталоге пользователя. (По умолчанию файл .rtorrent.rc отсутствует. Его нужно создавать самостоятельно. Привожу пример с подробными комментариями рабочего конфига:
#обмен пирами? Да!
peer_exchange = yes
#минимальное число пиров на торрент
min_peers = 1
#максимальное число пиров на торрент
max_peers = 1000
#максимальная скорость загрузки
download_rate = 0
#максимальная скорость отдачи. 1 - не ограничена
upload_rate = 0
#каталог для сохранения закачек или откуда будут сидироваться торренты.
directory = /files/torrents
#каталог куда будет сохраняться состояние торрентов.
#Здесь, в этом примере, они сохраняются в папку session
session = /files/torrents/session/
#rtorrent каждые 5 секунд проверяет этот каталог на новые *.torrent #файлы
#и если они есть то ставит их на закачку
#schedule = watch_directory,5,5,load_start=/home/user/torrent_auto_load/
#проверяет каталоги на новые *.torrent файлы и сохраняет закачки в #соответствующие папки
schedule = watch_directory,5,5,"load_start=/files/torrents/music/*.torrent,d.set_directory=/files/music"
schedule = watch_directory_2,5,5,"load_start=/files/torrents/video/*.torrent,d.set_directory=/files/video"
schedule = watch_directory_3,5,5,"load_start=/files/torrents/video/serial/*.torrent,d.set_directory=/files/video/serial"
schedule = watch_directory_4,5,5,"load_start=/files/torrents/progs/*.torrent,d.set_directory=/files/progs"
schedule = watch_directory_5,5,5,"load_start=/files/torrents/games/*.
1 - не ограничена
upload_rate = 0
#каталог для сохранения закачек или откуда будут сидироваться торренты.
directory = /files/torrents
#каталог куда будет сохраняться состояние торрентов.
#Здесь, в этом примере, они сохраняются в папку session
session = /files/torrents/session/
#rtorrent каждые 5 секунд проверяет этот каталог на новые *.torrent #файлы
#и если они есть то ставит их на закачку
#schedule = watch_directory,5,5,load_start=/home/user/torrent_auto_load/
#проверяет каталоги на новые *.torrent файлы и сохраняет закачки в #соответствующие папки
schedule = watch_directory,5,5,"load_start=/files/torrents/music/*.torrent,d.set_directory=/files/music"
schedule = watch_directory_2,5,5,"load_start=/files/torrents/video/*.torrent,d.set_directory=/files/video"
schedule = watch_directory_3,5,5,"load_start=/files/torrents/video/serial/*.torrent,d.set_directory=/files/video/serial"
schedule = watch_directory_4,5,5,"load_start=/files/torrents/progs/*.torrent,d.set_directory=/files/progs"
schedule = watch_directory_5,5,5,"load_start=/files/torrents/games/*. torrent,d.set_directory=/files/games"
schedule = watch_directory_6,5,5,"load_start=/files/torrents/unsorted/*.torrent,d.set_directory=/files/unsorted"
schedule = watch_directory_7,5,5,"load_start=/files/torrents/doc/*.torrent,d.set_directory=/files/doc"
schedule = watch_directory_8,5,5,"load_start=/files/torrents/doc/books/*.torrent,d.set_directory=/files/doc/books"
#Удаление торрент-файлов из директории music(потому что в данном #примере, папка music идет как "directory"(#1), которые уже скачаны.
schedule = untied_directory,7,5,remove_untied=
#номер порта (или нескольких портов) который открывает клиент для #обмена данными
port_range = 40890-40890
#случайный выбор порта для обмена данными. В данном случае он #отключён
port_random = no
#проверять хэш торрента после закачки
check_hash = yes
#сохранять сессию
session_save = yes
#принимать зашифрованные входящие соединения, устанавливать #незашифрованные исходящие соединения,
#если возвращает ошибку, повторять с шифрованием, предпочитать #открытый текст после установления
#зашифрованного соединения
encryption = allow_incoming,enable_retry,prefer_plaintext
#использовать udp
use_udp_trackers = yes
torrent,d.set_directory=/files/games"
schedule = watch_directory_6,5,5,"load_start=/files/torrents/unsorted/*.torrent,d.set_directory=/files/unsorted"
schedule = watch_directory_7,5,5,"load_start=/files/torrents/doc/*.torrent,d.set_directory=/files/doc"
schedule = watch_directory_8,5,5,"load_start=/files/torrents/doc/books/*.torrent,d.set_directory=/files/doc/books"
#Удаление торрент-файлов из директории music(потому что в данном #примере, папка music идет как "directory"(#1), которые уже скачаны.
schedule = untied_directory,7,5,remove_untied=
#номер порта (или нескольких портов) который открывает клиент для #обмена данными
port_range = 40890-40890
#случайный выбор порта для обмена данными. В данном случае он #отключён
port_random = no
#проверять хэш торрента после закачки
check_hash = yes
#сохранять сессию
session_save = yes
#принимать зашифрованные входящие соединения, устанавливать #незашифрованные исходящие соединения,
#если возвращает ошибку, повторять с шифрованием, предпочитать #открытый текст после установления
#зашифрованного соединения
encryption = allow_incoming,enable_retry,prefer_plaintext
#использовать udp
use_udp_trackers = yes
Рисунок 2. Главное окно программы rTorrent
Главное окно программы rTorrent
Собственно и все. Далее хитрый приём, — открываем консоль и пишем(можно и по ssh зайти на сервер):
screen rtorrent
Далее, в терминале откроется торрент-клиент, там же Вы его можете настроить и отладить дополнительно. Теперь нажимаем волшебные комбинации клавиш Ctrl+A затем Ctrl+D и консоль радостно Вас оповестит, что:
[detached]
Рисунок 3. «Заскринивание» процесса программы rTorrent.
Это говорит о том, что процесс Вашего торрент-клиента «закринин», то есть выполняется, но его при этом не видно. Для тех, адептов, кому всегда, всё интересно, может прочесть вот здесь про данную утилиту обременять голову такими вещами (хотя, они очень интересные и познавательные, и применяются часто) принудительно я не хочу.
Если Вам понадобилось заного открыть клиент, пишем:
screen -rВАЖНО: Если Вы хотите запускать торрент-клиент под рутом(root, т.е. через команду sudo) то, необходимо конфиг файл создавать в корневом каталоге пользователя root, а также, screen -r необходимо выполнять также, под тем же пользователем, под которым Вы ее «заскринили».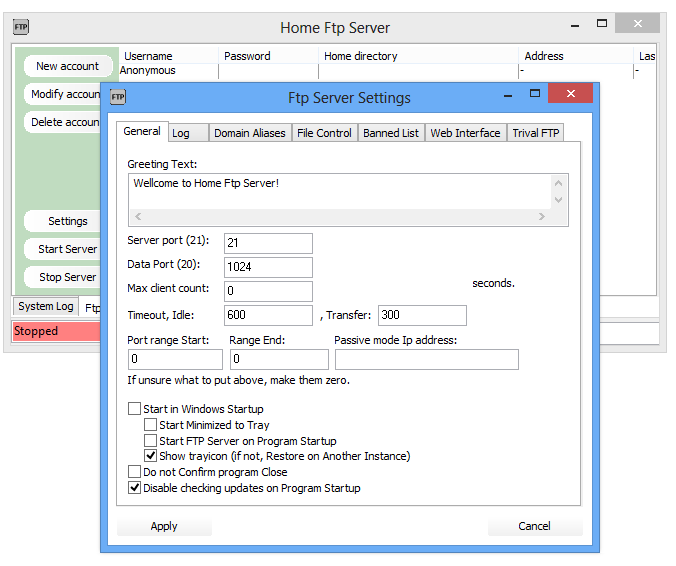
Таким образом, у Вас в фоне всегда будет висеть торрент-клиент, который будет качать и раздавать ровно столько, сколько будет работать Ваш сервер.
На этой «важной» ноте, я хочу закончить данную статью. Спасибо за внимание, и да, пользуйтесь поисковиком Google, он молодец!
Если ошибся топиком, подскажите куда перенести.
Как сделать обычный сервер FTP по-настоящему безопасным и одновременно удобным?
Сразу оговорюсь: подробных инструкций/конфигураций не предоставляю, просто делюсь мыслями как можно сделать. Так же, под FTP подразумеваю не только классический FTP, но также SFTP и SSL-FTP – это статья про безопасность паролей, а не протокола как такового.
Представьте хостинг компанию предоставляющую хостинг аккаунты с повышенной безопасностью, а именно с двухфакторной аутентификацией.
Сложного ничего нет, надо просто внедрить на сервере один или несколько вариантов подключаемых модулей аутентификации со вторым фактором (например code. google.com/p/google-authenticator/wiki/PamModuleInstructions или motp.sourceforge.net/#6 ) и привязать к ним пользователей.
google.com/p/google-authenticator/wiki/PamModuleInstructions или motp.sourceforge.net/#6 ) и привязать к ним пользователей.
В большинстве случаев, PAM можно указать и в конфигурации FTP серверов, и принципе проблема безопасности FTP будет решена таким же образом.
Проблема в другом; дело в том, что в зависимости от скорости соединения, настроек сервера/роутера или режима FTP соединения FTP сессия может прерываться при отсутствии активности в течение определённого времени (или даже просто прерываться в самый неподходящий момент). В «классическом» FTP клиент просто подключится еще раз, надо просто поставить галочку «сохранить пароль». В случае же двух факторной аутентификации это не сработает, придется вводить пароль и код с «токена» довольно часто, а это для конечного пользователя очень неудобно. Если как то можно убедить пользователя в необходимости использования «токена» при входе в систему, объяснить необходимость делать это в процессе загрузки файлов по несколько раз уже сложно.
Проблему, я надеюсь, объяснил. Теперь поделюсь идеей повышения удобства для конечных пользователей.
Генерация временных паролей для FTP
На самом деле, сам принцип не оригинален, я предлагаю сделать, что то вроде паролей приложений используемых для учетных записей Google с активированной двухэтапной аутентификацией.
Для этого нужно подобие веб-интерфейса для генерации паролей приложений. Сам веб-интерфейс будет доступен только с использованием двухфакторной аутентификации. После входа в систему, пользователь будет генерировать FTP пароль, который будет активен только в течение определённого времени и только для определённого IP адреса (по умолчанию будет предлагаться текущий адрес). Приблизительный интерфейс может выглядеть вот так:
При генерации скрипт заносит данные в таблицу базы данных (например, MySQL), а именно имя пользователя, IP адрес и timestamp указанного пользователем времени, а также сгенерированный FTP пароль, который и показывается пользователю в интерфейсе.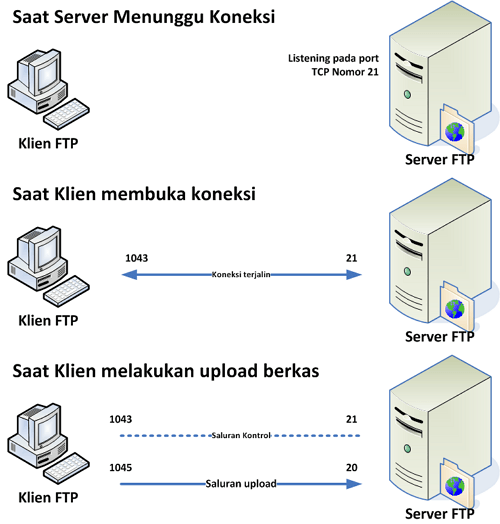 Для доступа по FTP будет использоваться именно этот временный пароль. Таблица будет выглядеть вот так:
Для доступа по FTP будет использоваться именно этот временный пароль. Таблица будет выглядеть вот так:
Конфигурация FTP сервера
В качестве примера возьмём PureFTPD, благо его можно привязать к MySQL. Руководствуясь инструкциями настраиваем PureFTPD таким образом:
MYSQLSocket /tmp/mysql.sock
MYSQLUser root
MYSQLPassword rootpw
MYSQLDatabase pureftpd
MYSQLCrypt cleartext
MYSQLGetPW SELECT temp_password FROM temp_pass WHERE username="\L" AND IP="\R" AND expires <= UNIX_TIMESTAMP()
MYSQLGetUID SELECT Uid FROM users WHERE User="\L"
MYSQLGetGID SELECT Gid FROM users WHERE User="\L"
MYSQLGetDir SELECT Dir FROM users WHERE User="\L"
В конфигурационном файле используются переменные
\L — логин юзера
\R — IP адреc клиент
Вот в принципе и все. В идеале еще надо бы какой-нибудь крон скрипт для очистки таблицы от истекших паролей.
Список FTP-серверов BDIX 2020 [Обновлено] — Список лучших FTP-серверов Бангладеш
Список FTP-серверов BDIX 2020 [Обновлено] — Список лучших FTP-серверов Бангладеш ! Сегодня мы собираемся поделиться очень полезным контентом для нашего ценного посетителя, который хочет загрузить большой файл, такой как исламская лекция, фильмы, видео-песня, аудио-песня, программное обеспечение, игра, учебник, серийный номер и многие другие. В наше время все хотят попробовать скачать любую мысль очень быстро.
В наше время все хотят попробовать скачать любую мысль очень быстро.
Итак, они ищут лучший список FTP-серверов BDIX, который работает на 100%.Ниже мы пытаемся собрать лучший список FTP-серверов BDIX в Бангладеш за 2020 год.
Что такое FTP-сервер?
FTP-сервер — это программа, работающая на компьютере и использующая протокол передачи файлов для хранения файлов и обмена ими. Удаленные компьютеры могут подключаться анонимно, если это разрешено, или с использованием имени пользователя и пароля для загрузки файлов с этого сервера с помощью программного обеспечения, называемого FTP-клиентом.
Преимущество FTP-сервера:
- Позволяет передавать несколько файлов, а также каталоги
- Возможность возобновить передачу при потере связи
- Возможность добавлять элементы в «очередь» для загрузки / выгрузки
- Многие FTP-клиенты имеют возможность планировать передачу
- Нет ограничений по размеру для одиночных переводов (браузеры допускают только до 2 ГБ)
- Многие клиенты могут создавать сценарии через командную строку
- У большинства клиентов есть утилита синхронизации
- Более быстрая передача, чем HTTP.

Список лучших FTP-серверов в Дакке, Бангладеш — последнее обновление (27.09.2020)
- Фильм Mela Live
- Фильм Haat
- VootBd
- Натуральный BD
- Насадка BD
- Moja Loss
- Введение
- Веселое время BD
- Быстрый Интернет FTP
- Файловый сервер E-Box
- IT-база BD
- Movie Server — английский
- СЕРВЕР МУЛЬТФИЛЬМОВ
- — Bangla
- Дакка. Фильм
- Seba IT
- Панда Клуб BD
- Джал Мури
- Азиатский FTP
- Net @ Home BD
- Дакка — FTP
- .Сетевой киносервер
- VdoMela FTP
- Медиа FTP
- GenVideos
- Dnet Drive FTP
- Вдохновение FTP
- Бонго BD FTP
Киносервер
Список FTP-серверов BDIX 2020 [обновлено]
http://www.netathomebd.com/
http://www.bdixftp.com
http://media.netmatrixbd.com
http://anthousebd.net
http://bdplex.net
http://www.freemediabd.com/Home/
СамФТП
http: // movieboxbd.com /
http://www.megaplexbd.com/
http://bokashoka.com/
http://10.16.100.244/
http://172.16.50.9/
http://www.ftpbd.net/
http://www.bdspeed.com/
http://103.204.211.51/
http://dhakaftp.com/
http://103.231.228.227/
http://103.117.231.226
http://172.27.27.84/
http://10.16.100.244/
http://www.naturalbd.com/
http: // www.moviemela.live
http://www.Bossbd.net
http://www.mojaloss.net
http://103.35.168.214:8096
http://fs2.ebox.live
http://fs.ebox.live
http://www.movieserver.net/
https://www.skynet.com.bd/ftp/
http://funtimebd.com/
http://quickonlineftp.com/
http://59.152.96.75/citynet71/
http: // файловый сервер.ebox.live/
http://12.1.1.1/
http://circleftp.net/
http://ftp2.circleftp.net/
http://ftp3.circleftp.net/
http://10.1.1.1/
http://12.1.1.2/FTP/
http://mtube.bdfun.club/
http://itbasebd.net/
http://45.127.244.3:81/
http://em.dfnbd.net:81/
http://em.dfnbd.net/
http://bm.dfnbd.net/
http://cm.dfnbd.net/
http: // bn.dfnbd.net/
http://www.dhakamovie.com/
http://www.elaach.com/
http://fs.rangdhanu.live/FTP1/
http://103.195.1.50
http://media.southlinkbd.com/
http://www.cinebioscope.com/
VootBd
https://genvideos.org/
мозбд
http://103.76.196.90/
ИНФОРМАЦИОННАЯ СЕТЬ
moviedaba
http://moneybag.me/
http://bitnetbd.com/
http: // pandaclubbd.com /
http://220.158.235.243/
мидиплекс
джалмури
азиатский ftp
фильмпока
Anabil Adda
Match Net.
Классическая сеть.
Broadband @ Home
SihabIT
BrothersIT
Film Jogot
ATS Media Server
Скачать бесплатно BD
SAM Online
Circle Network
D NeT BD
Bot-Tola Cyber Net
KS Network
Moja Loss
Join4Flim
Film World
5 лучших бесплатных программ для FTP-серверов 2020 года
Вы загружаете файлы и обмениваетесь ими в Интернете, но сталкиваетесь с низкой скоростью передачи файлов? Если да, то вы попали на нужную страницу, где получите информацию о некоторых лучших и бесплатных программах для FTP-серверов 2020 года для обмена файлами в Интернете.Доступно множество FTP-серверов, но большинство из них ужасны и не имеют опыта работы с пользователем. Итак, поделимся только лучшими:
Лучшие бесплатные FTP-серверы 2020 года
1. Filezilla
Filezilla — чрезвычайно мощный FTP-сервер с открытым исходным кодом 2020 года, который можно использовать для передачи файлов в Интернете. Он предоставляет вам множество опций и элементов управления, которые помогают вам контролировать пользователей, которые подключаются к вашему серверу в определенное время. Вы также можете настроить скорость передачи в соответствии со своими потребностями и требованиями.Самое приятное то, что это предотвращает взлом вашей учетной записи. Он блокирует IP-адрес после трех или четырех неудачных попыток входа в систему, поэтому всегда внимательно входите в свою учетную запись.
Также читайте: — Самый быстрый VPN-сервис
2. CompleteFTP
CompleteFTP — еще одно лучшее бесплатное программное обеспечение для FTP-серверов 2020 года, которое можно использовать для обмена и передачи файлов в Интернете. Он предоставляет вам множество удивительных и уникальных функций. Самое приятное то, что он не меняет никаких настроек, пока вы не нажмете кнопку «Применить изменения».Еще одна интересная функция — анонимный вход, который позволяет вам входить в свою учетную запись из любого места, не раскрывая его. Вы также можете контролировать количество входов в систему, прежде чем кто-то будет заблокирован. Это отличная функция, которая защищает вашу учетную запись от несанкционированного доступа.
3. FTP-сервер Xlight
Xlight — это бесплатное программное обеспечение для FTP-сервера, которое довольно популярно и современно по сравнению с традиционными серверами, такими как Filezilla. Он позволяет вам изменить настройки и настроить сервер в соответствии с вашими потребностями.Вы можете изменить свой IP-адрес, скорость передачи, попытки входа в систему, функции безопасности и многое другое. Самое приятное то, что вы можете выгнать ненужных пользователей, которые на самом деле не общаются с сервером. Еще одна интересная функция — вы можете включить уведомления по электронной почте.
Также читайте: — Лучшее программное обеспечение для шифрования для Windows 10
4. Сервер zFTP
zFTP Server — еще одна отличная программа 2020 года, которую вы можете установить и использовать для передачи файлов в Интернете.Интерфейс довольно простой и удобный. Вам просто нужно установить и войти в систему, используя ссылку, предоставленную командой менеджеров. Вы можете включить соединение FTP, SFTP или HTTPS при передаче файлов в Интернете. Самое приятное то, что вы можете контролировать количество людей, подключенных к вашему серверу. Еще одна интересная особенность — вы можете установить разные настройки для каждого сеанса.
Также читайте: — Что такое FTP-сервер | Как создать?
5.Основной FTP-сервер
Core FTP Server — еще одно лучшее и бесплатное программное обеспечение для FTP-серверов в 2020 году, которое позволяет обмениваться файлами в Интернете быстрее, чем когда-либо. Интерфейс довольно простой и удобный. Все, что вам нужно сделать, это просто создать учетную запись, и тогда вы готовы начать делиться файлами в Интернете. Также доступны другие настройки, которые вы можете изменить, чтобы воспользоваться лучшими функциями. Мы рекомендуем вам использовать настройки, если вы технически подкованы, в противном случае вам может быть сложно. Эти настройки могут изменить за вас множество параметров.
Заключение
Вот и все! Это лучшие и бесплатные FTP-серверы 2020 года, которые вы можете использовать для передачи файлов в Интернете. Надеюсь, вы нашли это руководство полезным. Если вам понравилось это руководство, поделитесь им с друзьями, которые ищут то же самое. Кроме того, если у вас есть какие-либо сомнения, дайте мне знать в разделе комментариев ниже.
12 лучших бесплатных серверов SFTP и FTPS на 2020 год (ссылки для скачивания включены)
Когда дело доходит до передачи файлов по сети, большинство технически подкованных людей слышали или использовали FTP (протокол передачи файлов) в тот или иной момент .FTP — это протокол, который позволяет пользователям передавать данные по сети. Однако передача файлов небезопасна, если вы не можете контролировать, кто имеет доступ к этому файлу.
В результате появилась безопасная передача по FTP в форме SFTP и FTPS. В этой статье мы рассмотрим, что это за протоколы, а также рассмотрим некоторые из лучших бесплатных серверов SFTP / FTPS на рынке.
Вот наш список лучших бесплатных серверов SFTP и FTPS:
- SolarWinds FTP Voyager (СКАЧАТЬ БЕСПЛАТНО) Бесплатная утилита для безопасной передачи файлов с привлекательным и простым в использовании интерфейсом.Эта утилита для Windows позволяет одновременно передавать несколько файлов.
- Files.com (БЕСПЛАТНАЯ ПРОБНАЯ ПЕРЕДАЧА) Облачная система управления файлами, которая включает в себя возможности передачи файлов путем создания ссылки для безопасного доступа вместо отправки самого файла.
- FileZilla FTPS Простая в использовании утилита для безопасной передачи файлов, которая позволяет перемещать файлы размером до 3 ГБ. Устанавливается в Windows, Linux и Mac OS.
- IIS FTPS Server Несмотря на то, что эта система FTPS сложна в настройке, рекомендуется, поскольку она встроена в Windows Server.
- FreeFTP Простой сервер для передачи по FTP, FTPS и SFTP. Устанавливается на Windows.
- Syncplify.me FTP Этот инструмент предлагает многопоточную архитектуру и может передавать файлы размером до 2 ГБ по FTP, FTPS и SFTP.
- Rebex Tiny FTP Server Этот бесплатный инструмент легкий и быстрый, но имеет неуклюжий интерфейс. Устанавливается в версии Windows от XP до Windows 7.
- zFTPServer (ProVide) Этот бесплатный инструмент с 2FA может передавать файлы с FTP, FTPS, SFTP, TFTP и HTTPS.Работает на Windows.
- CrushFTP Широко используемая и гибкая утилита для передачи файлов с FTP, SFTP, FTPS, HTTP и SCP. Работает в Windows, Linux и Mac OS.
- Cornerstone FTP Server Этот файловый сервер предлагает защиту SFTP и WebDAV, а также включает параметры синхронизации файлов и совместного использования. Платный инструмент, но с 30-дневной бесплатной пробной версией.
- Titan FTP Server Это онлайн-система, которая использует FTP, SFTP и FTPS, и ее также можно загрузить как утилиту для Windows, Mac OS или Linux.
- ALFTP Облегченный FTP-сервер, который также предлагает SFTP. Эта утилита может передавать файлы размером до 4 ГБ, работает в версиях Windows до Windows 7.
Безопасность становится особенно важной при передаче файлов за пределы частной сети через Интернет. Если вам нужно передать файлы на серверы и сетевые устройства на удаленном сайте и с них, вам потребуется безопасность для этих передач.
Этот вопрос стал более важным в последние годы, благодаря увеличению использования облачных ресурсов.При резервном копировании файлового сервера в облаке вам необходимо защитить эти файлы от повреждения или перехвата. В этих случаях вам необходимо использовать SFTP или FTPS вместо FTP.
Руководство по FTP, FTPS и SFTP
Все эти три протокола очень похожи по своей природе, но имеют явные различия. Ниже мы приводим подробное описание того, что делает каждый протокол.
- FTP — протокол передачи файлов — это протокол передачи файлов по умолчанию, который позволяет пользователю отправлять файлы по сети.Основным ограничением FTP является то, что он не аутентифицирован, что означает, что любой может получить доступ к переданному файлу. Данные, включенные в FTP, просты и хранятся в виде обычного текста.
- FTPS — безопасный протокол передачи файлов — это безопасная версия FTP, наделенная шифрованием Transport Layer Security. TLS служит для защиты данных от неавторизованных пользователей.
- SFTP — протокол передачи файлов SSH — это версия FTP, которая работает с Secure Shell (SSH).Сервер SFTP — это сервер SSH, который может выполнять команды на основе FTP.
Разница между ними состоит в том, что FTPS просто использует SSL как форму защиты, а SFTP был разработан путем добавления FTP к SSH. Оба они служат одной цели, но используют другой подход, чтобы это произошло. SFTP является лучшим протоколом из двух, потому что он использует только один порт для обмена данными по SFTP, что упрощает защиту. Для сравнения, FTPS оставляет открытыми несколько портов, что создает больший риск безопасности.В этой статье мы рассмотрим лучшие бесплатные серверы SFTP и FTPS, чтобы помочь вам найти тот, который подходит для ваших административных нужд.
Лучшие бесплатные серверы SFTP и FTPS
Загрузите последнюю бесплатную версию Wing FTP Server® 2020
Wing FTP Server — это многоплатформенный, высокоэффективный и простой в использовании FTP-сервер, который может поддерживает широкий спектр протоколов передачи файлов (HTTP, FTP, HTTPS, FTPS, SSh3 и SFTP), предлагая вашим конечным пользователям расширенные функции и гибкий способ подключения к серверу.
Для администраторов Wing FTP Server предоставляет графический веб-интерфейс, который позволяет управлять сервером из любого места. Программное обеспечение также позволяет отслеживать производительность сервера или получать уведомления по электронной почте о событиях, происходящих на сервере.
Будучи кроссплатформенным приложением, FTP-сервер Wing может работать в Linux, Windows, Mac OS X и Solaris и поддерживает несколько протоколов передачи, таких как FTPS, FTP, HTTP, SFTP и HTTPS. Wing FTP Server обеспечивает безопасность данных с помощью криптографического модуля OpenSSL FIPS 140-2.
Обладая веб-интерфейсом администрирования, FTP-сервер Wing позволяет вам управлять и контролировать свой сервер из любого места и в любое время. Программное обеспечение также позволяет запускать несколько виртуальных серверов на одном IP-адресе.
Wing FTP Server предоставляет мощную и эффективную консоль для администраторов и функцию планировщика задач, которая позволяет вам использовать ваши сценарии Lua для назначения различных действий в определенные моменты. У вас также будет возможность внедрять стороннее программное обеспечение, отправлять электронные письма и выполнять сценарии Lua.
Wing FTP Server объединяет полный набор API и позволяет отображать несколько виртуальных каталогов в физические каталоги, давая вам возможность использовать подключенные диски или UNC-путь для виртуальных каталогов,
Это решение предлагает вам информацию в реальном времени, что позволяет вы можете контролировать свои FTP-серверы и создавать подробные отчеты в режиме реального времени. Вы также можете назначить индивидуальное соотношение, дисковую квоту и пропускную способность для каждого пользователя, подключенного к серверу. Wing FTP Server также имеет опцию настройки, позволяющую определить персонализированный логотип для каждого домена.
Плюсы
- Это надежное, безопасное и многофункциональное FTP-решение.
- Поддерживает все типы подключений и протоколов.
Минусы
- Начинающим пользователям может быть сложно ориентироваться в этом приложении и устранять неполадки.
- В программе нет подробной инструкции по эксплуатации.
Сертификат 100% CLEAN
FTP-сервер
Wing был протестирован Download82.com против вирусов, шпионского ПО, рекламного ПО, троянов, бэкдоров и оказалась на 100% чистой. Наши редакторы будут периодически перепроверять это программное обеспечение, чтобы убедиться, что оно остается чистым.
Комментарии
Загрузите последнюю бесплатную версию Core FTP Server® 2020
Это мощное и комплексное программное обеспечение, которое упростит задачу передачи файлов между компьютерами с помощью служб FTP (File Transfer Protocol). Этот инструмент представляет собой профессиональное программное обеспечение, которое предложит опытному пользователю все необходимые функции, являясь одним из лучших программ FTP, доступных в Интернете.Используя это приложение, вы сможете решить все ваши потребности, связанные с FTP, с низкими затратами.
Core FTP Server позволяет вам планировать передачу файлов по FTP и использовать новейшие методы шифрования для защиты файлов, хранящихся на ваших серверах. Этот инструмент также поддерживает обновления через командную строку с помощью технологии IBM Information Exchange.
Используя Core FTP Server, вы сможете быстро и эффективно сжимать и создавать резервные копии всех ваших файлов и данных на FTP-сервере.Это также позволяет вам защитить их паролем.
Core FTP Server также предоставляет такие функции, как Ping / TraceRoute, уведомления (отправляемые по электронной почте) и выполнение внешних программ.
Core FTP Server работает во всех операционных системах Microsoft Windows, как 32-битных, так и 64-битных версиях.
Плюсы
- Простота настройки и надежность.
- Бесплатное использование.
| Имя | Основной FTP-сервер |
|---|---|
| Версия | 2.0 сборка 697 |
| Разработчик | CoreFTP.com | посмотреть все продукты этого разработчика |
| Домашняя страница продукта | Основной FTP-сервер |
| Лицензия | Бесплатная пробная версия (условно-бесплатная) |
| Загрузки на прошлой неделе | 5 |
| Загрузки за все время | 5 289 |
| Имя файла | CoreFTPServer.exe |
| Размер файла | 1,6 МБ |
| Контрольная сумма MD5 | 126A4798659D67735402804AF10DC8C8 |
| Поддержка ОС | Окна Все |
| Категория | Утилиты |
Сертификат 100% CLEAN
Core FTP Server был протестирован Download82.com против вирусов, шпионского ПО, рекламного ПО, троянов, бэкдоров и оказалась на 100% чистой. Наши редакторы будут периодически перепроверять это программное обеспечение, чтобы убедиться, что оно остается чистым.
Комментарии
Загрузите последнюю бесплатную версию Core FTP Server® 2020
Это мощное и комплексное программное обеспечение, которое упростит задачу передачи файлов между компьютерами с помощью служб FTP (File Transfer Protocol). Этот инструмент представляет собой профессиональное программное обеспечение, которое предложит опытному пользователю все необходимые функции, являясь одним из лучших программ FTP, доступных в Интернете.Используя это приложение, вы сможете решить все ваши потребности, связанные с FTP, с низкими затратами.
Core FTP Server позволяет вам планировать передачу файлов по FTP и использовать новейшие методы шифрования для защиты файлов, хранящихся на ваших серверах. Этот инструмент также поддерживает обновления через командную строку с помощью технологии IBM Information Exchange.
Используя Core FTP Server, вы сможете быстро и эффективно сжимать и создавать резервные копии всех ваших файлов и данных на FTP-сервере.Это также позволяет вам защитить их паролем.
Core FTP Server также предоставляет такие функции, как Ping / TraceRoute, уведомления (отправляемые по электронной почте) и выполнение внешних программ.
Core FTP Server работает во всех операционных системах Microsoft Windows, как 32-битных, так и 64-битных версиях.
Плюсы
- Простота настройки и надежность.
- Бесплатное использование.
| Имя | Основной FTP-сервер |
|---|---|
| Версия | 2.0 сборка 671 |
| Разработчик | CoreFTP.com | посмотреть все продукты этого разработчика |
| Домашняя страница продукта | Основной FTP-сервер |
| Лицензия | Бесплатная пробная версия (условно-бесплатная) |
| Загрузки на прошлой неделе | 5 |
| Загрузки за все время | 5 289 |
| Имя файла | CoreFTPServer. |

 Лучше оставить вот так:
Лучше оставить вот так: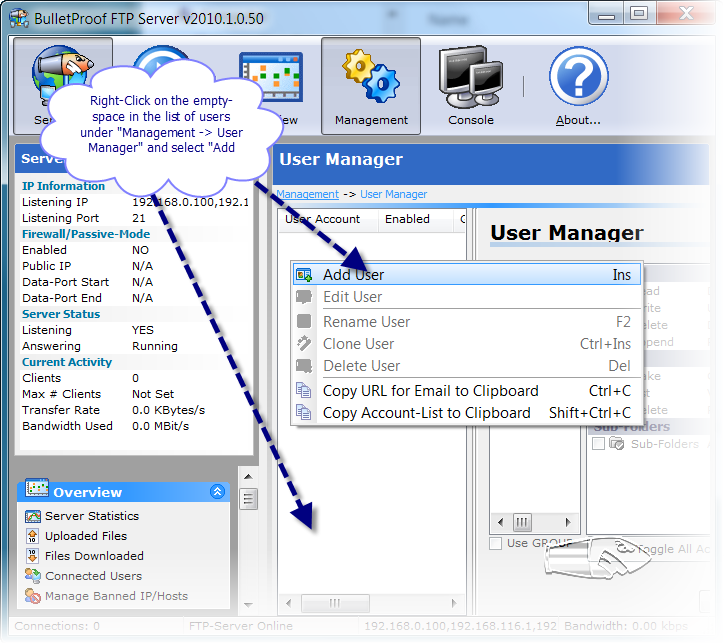 Идем: Панель управления – Система и безопасность – Администрирование – Управление компьютером:
Идем: Панель управления – Система и безопасность – Администрирование – Управление компьютером: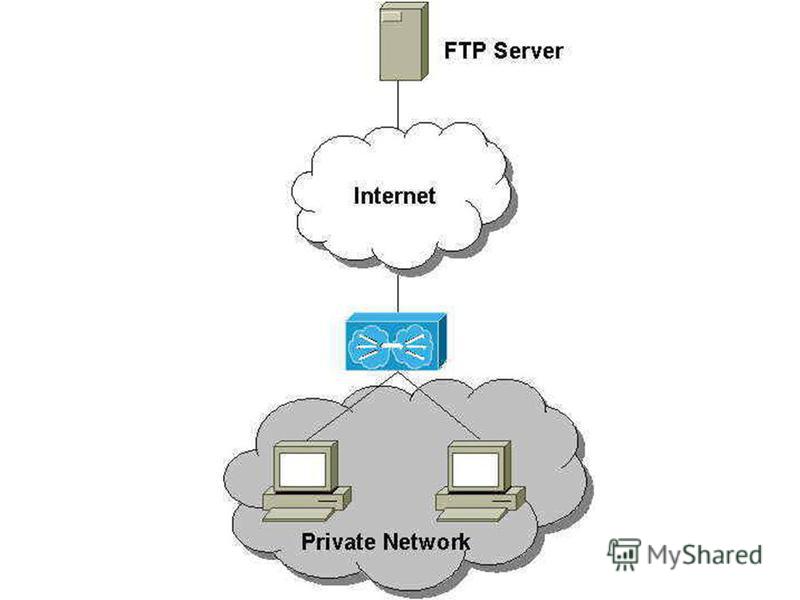 Поэтому нужно разрешить нашему пользователю взаимодействовать с выделенной для нужд FTP папкой. Щелкаем по ней правой кнопкой мыши – Свойства. На вкладке Безопасность кликаем по кнопке «Изменить»:
Поэтому нужно разрешить нашему пользователю взаимодействовать с выделенной для нужд FTP папкой. Щелкаем по ней правой кнопкой мыши – Свойства. На вкладке Безопасность кликаем по кнопке «Изменить»: Тогда они ничего не удалят:
Тогда они ничего не удалят: Процедура подключения стандартная, в выборе используем вот это:
Процедура подключения стандартная, в выборе используем вот это: Пока не появится окно ввода первых параметров. Здесь задаем локальный IP сервера и порт (можно оставить как есть, это не адреса подключения, внешние адреса подключения остаются теми же, что и в предыдущем способе):
Пока не появится окно ввода первых параметров. Здесь задаем локальный IP сервера и порт (можно оставить как есть, это не адреса подключения, внешние адреса подключения остаются теми же, что и в предыдущем способе):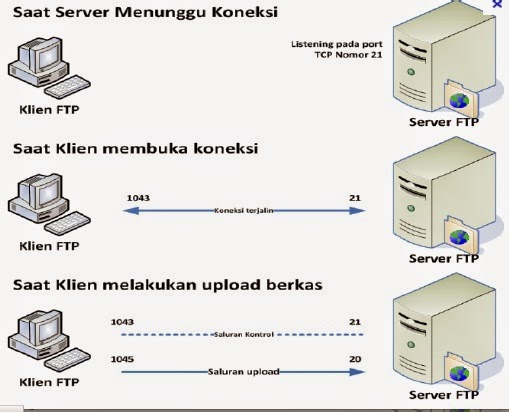 При установке в Windows Server 2012 не включайте роль «FTP-сервер». При установке в Windows Server 2012 R2 или более поздней версии включите роль «FTP-сервер» в поле «сервер». Для получения дополнительных сведений о руководстве по развертыванию IIS 8 посетите следующий веб-сайт: открыть диспетчер IIS (IIS 8)
При установке в Windows Server 2012 не включайте роль «FTP-сервер». При установке в Windows Server 2012 R2 или более поздней версии включите роль «FTP-сервер» в поле «сервер». Для получения дополнительных сведений о руководстве по развертыванию IIS 8 посетите следующий веб-сайт: открыть диспетчер IIS (IIS 8)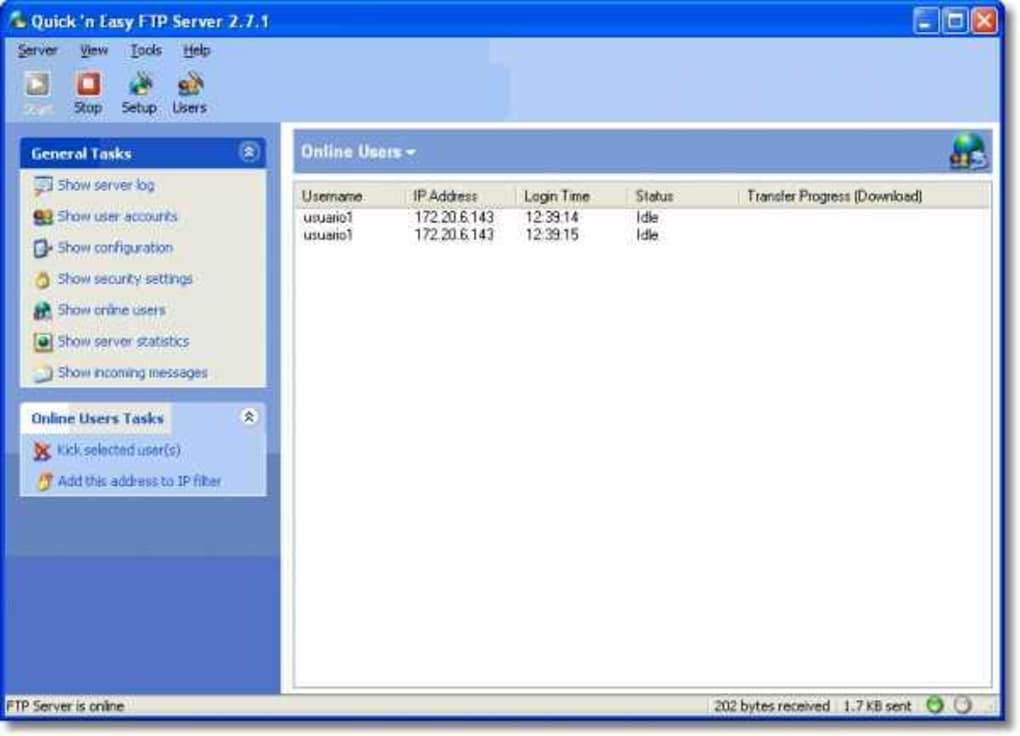

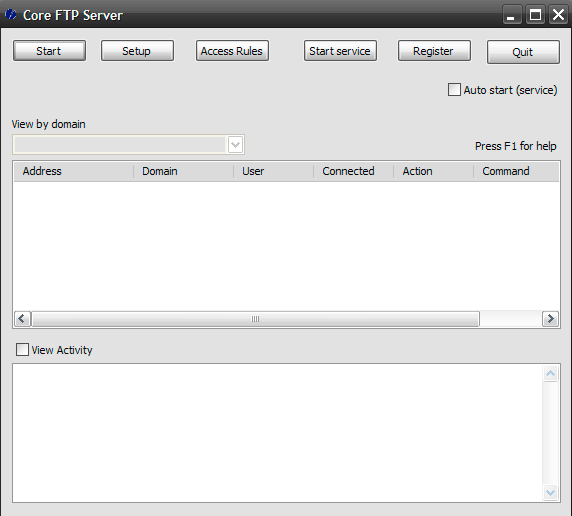


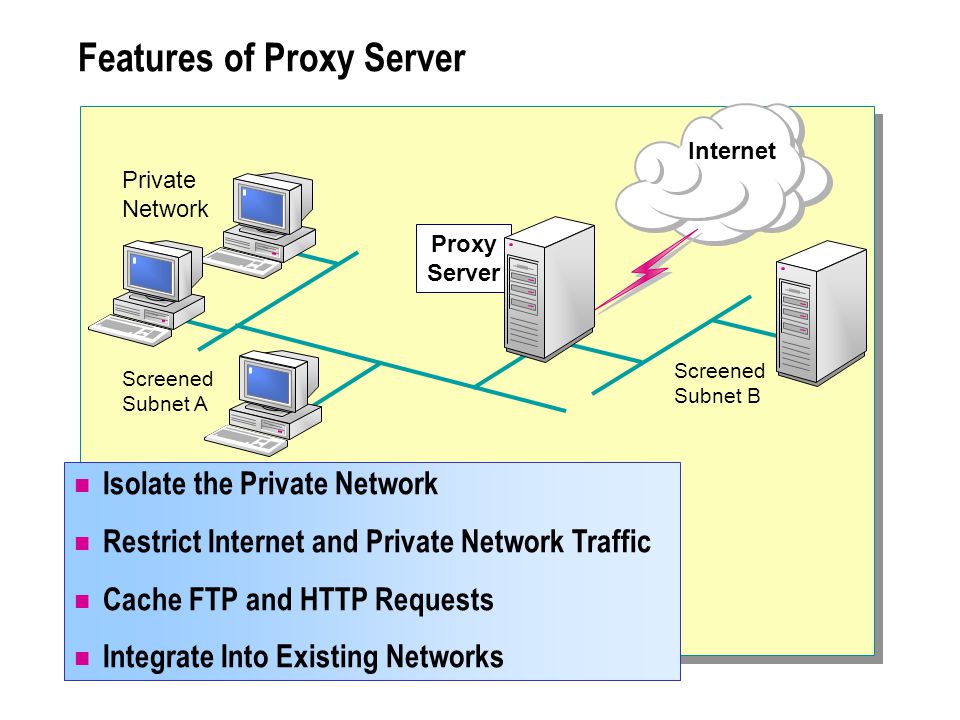
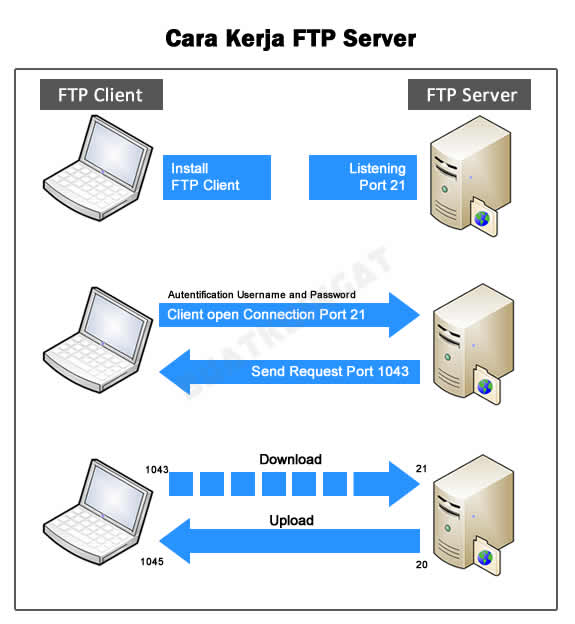 Даже если вы не настроили планировщик, то при изменении какого-либо файла в Applicationhost.config это изменение отражается на веб-сервере.
Даже если вы не настроили планировщик, то при изменении какого-либо файла в Applicationhost.config это изменение отражается на веб-сервере. Вы настроите службы IIS на этом узле кластера.
Вы настроите службы IIS на этом узле кластера.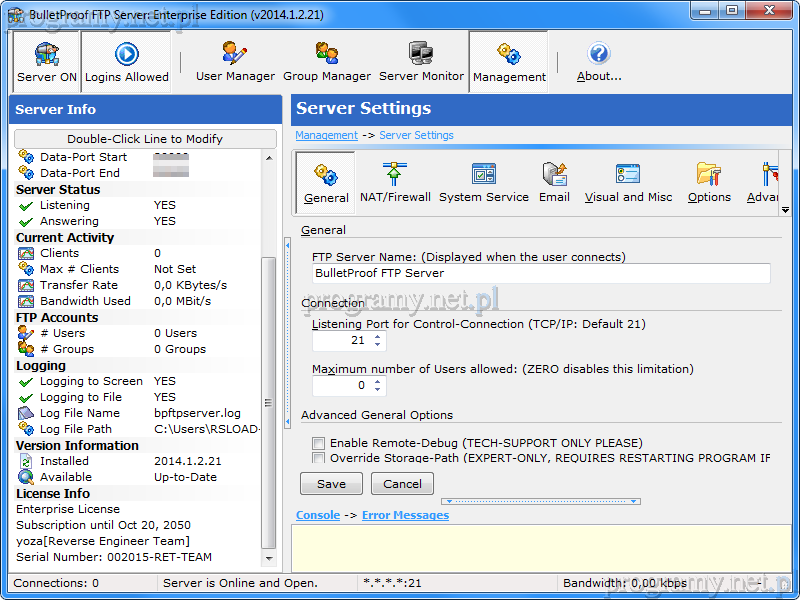 vbs
vbs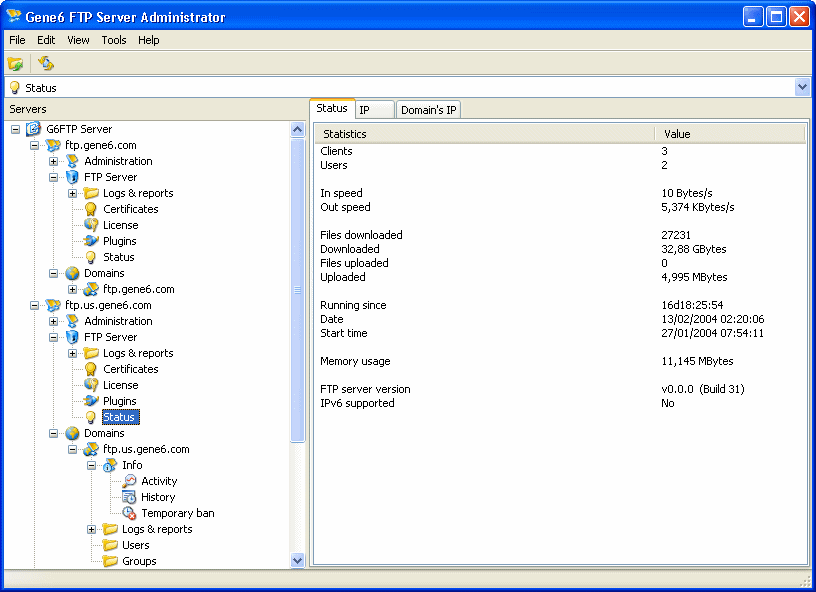
 get("win32_service='ftpsvc'")
strServiceState = objService.state
If ucase(strServiceState) = "RUNNING" Then
StartFTPSVC = True
Else
'If the service is not running, try to start it
response = objService.StartService()
'response = 0 or 10 indicates that the request to start was accepted
If ( response <> 0 ) and ( response <> 10 ) Then
StartFTPSVC = False
Else
StartFTPSVC = True
End If
End If
End Function
'Cluster resource entry points. More details here:
'http://msdn.microsoft.com/en-us/library/aa372846(VS.85).aspx
'Cluster resource Online entry point
'Make sure the FTP service is started
Function Online( )
Dim bOnline
'Make sure FTP service is started
bOnline = StartFTPSVC()
If bOnline <> True Then
Resource.LogInformation "The resource failed to come online because ftpsvc could not be started."
Online = False
Exit Functiond
End If
Online = true
End Functiond
'Cluster resource offline entry point
'On offline, do nothing.
get("win32_service='ftpsvc'")
strServiceState = objService.state
If ucase(strServiceState) = "RUNNING" Then
StartFTPSVC = True
Else
'If the service is not running, try to start it
response = objService.StartService()
'response = 0 or 10 indicates that the request to start was accepted
If ( response <> 0 ) and ( response <> 10 ) Then
StartFTPSVC = False
Else
StartFTPSVC = True
End If
End If
End Function
'Cluster resource entry points. More details here:
'http://msdn.microsoft.com/en-us/library/aa372846(VS.85).aspx
'Cluster resource Online entry point
'Make sure the FTP service is started
Function Online( )
Dim bOnline
'Make sure FTP service is started
bOnline = StartFTPSVC()
If bOnline <> True Then
Resource.LogInformation "The resource failed to come online because ftpsvc could not be started."
Online = False
Exit Functiond
End If
Online = true
End Functiond
'Cluster resource offline entry point
'On offline, do nothing. Часть 2. FTP, Samba и rTorrent / Хабр
Часть 2. FTP, Samba и rTorrent / Хабр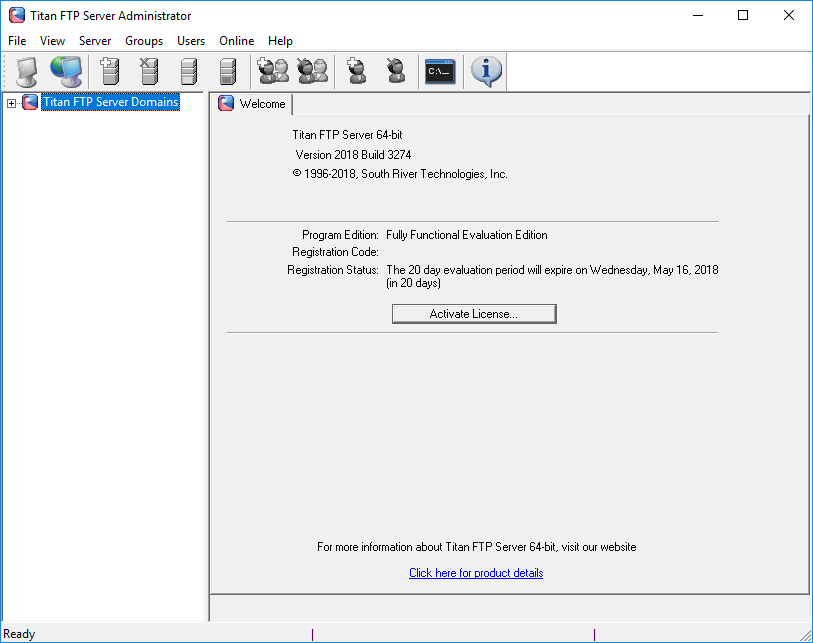 pasv_min_port=30000
pasv_max_port=30100
#привествие при заходе на ftp-server
ftpd_banner=Welcome to my ftp-server
#время, через сколько пользователя кикнут с сервера при его бездействии
idle_session_timeout=900
#максимальное количество юзеров
max_clients=10
#максимальное количество сессией с одного ip адреса
max_per_ip=3
#разрешение режима PASV(пассивный режим)
pasv_enable=YES
#маска разрешающих привелегий для локальных пользователей.
local_umask=0002
pasv_min_port=30000
pasv_max_port=30100
#привествие при заходе на ftp-server
ftpd_banner=Welcome to my ftp-server
#время, через сколько пользователя кикнут с сервера при его бездействии
idle_session_timeout=900
#максимальное количество юзеров
max_clients=10
#максимальное количество сессией с одного ip адреса
max_per_ip=3
#разрешение режима PASV(пассивный режим)
pasv_enable=YES
#маска разрешающих привелегий для локальных пользователей.
local_umask=0002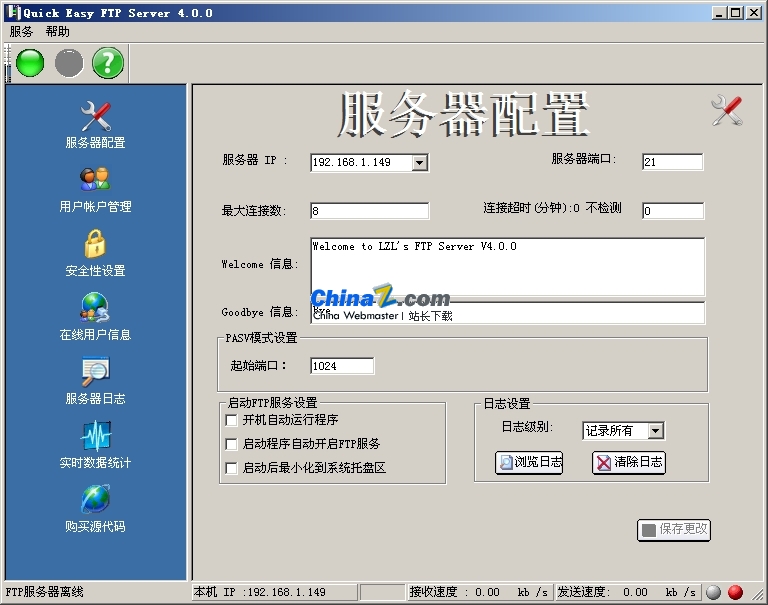 read only = no
# Также, если интересует возможность доступа к CD-ROM'у, то вставьте # в конфиг самбы следующие опции:
[cdrom]
fake oplocks = yes
guest ok = yes
guest only = yes
path = /mnt/cdrom
read only = yes
read only = no
# Также, если интересует возможность доступа к CD-ROM'у, то вставьте # в конфиг самбы следующие опции:
[cdrom]
fake oplocks = yes
guest ok = yes
guest only = yes
path = /mnt/cdrom
read only = yes
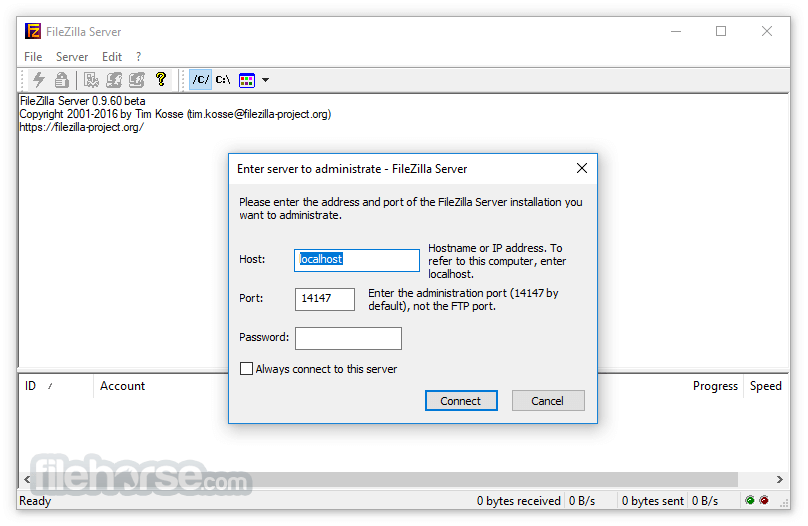 1 - не ограничена
upload_rate = 0
#каталог для сохранения закачек или откуда будут сидироваться торренты.
directory = /files/torrents
#каталог куда будет сохраняться состояние торрентов.
#Здесь, в этом примере, они сохраняются в папку session
session = /files/torrents/session/
#rtorrent каждые 5 секунд проверяет этот каталог на новые *.torrent #файлы
#и если они есть то ставит их на закачку
#schedule = watch_directory,5,5,load_start=/home/user/torrent_auto_load/
#проверяет каталоги на новые *.torrent файлы и сохраняет закачки в #соответствующие папки
schedule = watch_directory,5,5,"load_start=/files/torrents/music/*.torrent,d.set_directory=/files/music"
schedule = watch_directory_2,5,5,"load_start=/files/torrents/video/*.torrent,d.set_directory=/files/video"
schedule = watch_directory_3,5,5,"load_start=/files/torrents/video/serial/*.torrent,d.set_directory=/files/video/serial"
schedule = watch_directory_4,5,5,"load_start=/files/torrents/progs/*.torrent,d.set_directory=/files/progs"
schedule = watch_directory_5,5,5,"load_start=/files/torrents/games/*.
1 - не ограничена
upload_rate = 0
#каталог для сохранения закачек или откуда будут сидироваться торренты.
directory = /files/torrents
#каталог куда будет сохраняться состояние торрентов.
#Здесь, в этом примере, они сохраняются в папку session
session = /files/torrents/session/
#rtorrent каждые 5 секунд проверяет этот каталог на новые *.torrent #файлы
#и если они есть то ставит их на закачку
#schedule = watch_directory,5,5,load_start=/home/user/torrent_auto_load/
#проверяет каталоги на новые *.torrent файлы и сохраняет закачки в #соответствующие папки
schedule = watch_directory,5,5,"load_start=/files/torrents/music/*.torrent,d.set_directory=/files/music"
schedule = watch_directory_2,5,5,"load_start=/files/torrents/video/*.torrent,d.set_directory=/files/video"
schedule = watch_directory_3,5,5,"load_start=/files/torrents/video/serial/*.torrent,d.set_directory=/files/video/serial"
schedule = watch_directory_4,5,5,"load_start=/files/torrents/progs/*.torrent,d.set_directory=/files/progs"
schedule = watch_directory_5,5,5,"load_start=/files/torrents/games/*. torrent,d.set_directory=/files/games"
schedule = watch_directory_6,5,5,"load_start=/files/torrents/unsorted/*.torrent,d.set_directory=/files/unsorted"
schedule = watch_directory_7,5,5,"load_start=/files/torrents/doc/*.torrent,d.set_directory=/files/doc"
schedule = watch_directory_8,5,5,"load_start=/files/torrents/doc/books/*.torrent,d.set_directory=/files/doc/books"
#Удаление торрент-файлов из директории music(потому что в данном #примере, папка music идет как "directory"(#1), которые уже скачаны.
schedule = untied_directory,7,5,remove_untied=
#номер порта (или нескольких портов) который открывает клиент для #обмена данными
port_range = 40890-40890
#случайный выбор порта для обмена данными. В данном случае он #отключён
port_random = no
#проверять хэш торрента после закачки
check_hash = yes
#сохранять сессию
session_save = yes
#принимать зашифрованные входящие соединения, устанавливать #незашифрованные исходящие соединения,
#если возвращает ошибку, повторять с шифрованием, предпочитать #открытый текст после установления
#зашифрованного соединения
encryption = allow_incoming,enable_retry,prefer_plaintext
#использовать udp
use_udp_trackers = yes
torrent,d.set_directory=/files/games"
schedule = watch_directory_6,5,5,"load_start=/files/torrents/unsorted/*.torrent,d.set_directory=/files/unsorted"
schedule = watch_directory_7,5,5,"load_start=/files/torrents/doc/*.torrent,d.set_directory=/files/doc"
schedule = watch_directory_8,5,5,"load_start=/files/torrents/doc/books/*.torrent,d.set_directory=/files/doc/books"
#Удаление торрент-файлов из директории music(потому что в данном #примере, папка music идет как "directory"(#1), которые уже скачаны.
schedule = untied_directory,7,5,remove_untied=
#номер порта (или нескольких портов) который открывает клиент для #обмена данными
port_range = 40890-40890
#случайный выбор порта для обмена данными. В данном случае он #отключён
port_random = no
#проверять хэш торрента после закачки
check_hash = yes
#сохранять сессию
session_save = yes
#принимать зашифрованные входящие соединения, устанавливать #незашифрованные исходящие соединения,
#если возвращает ошибку, повторять с шифрованием, предпочитать #открытый текст после установления
#зашифрованного соединения
encryption = allow_incoming,enable_retry,prefer_plaintext
#использовать udp
use_udp_trackers = yes