Как подключить монитор через vga к компьютеру через: Как подключить монитор к компьютеру
Как подключить монитор к компьютеру
Подключать монитор к компьютеру должен уметь каждый пользователь ПК. Поскольку рано или поздно возникнет необходимость купить новый монитор или просто переставить компьютер в другое место. В такой ситуации необходимо уметь отключить и подключить монитор к компьютеру. В данной статье мы расскажем о том, как это сделать.
Способы подключения монитора к компьютеру
Монитор можно подключать с помощью DVI интерфейса. Данный вариант используется чаще всего. Если ваш компьютер оснащен несколькими интерфейсами, то вы должны использовать в первую очередь DVI, так как он обеспечивает наиболее качественную картинку.
Видеовыход DVI интерфейса:
Кабель DVI:
Монитор можно подключать с помощью интерфейса VGA. Интерфейс VGA считается устаревшим. Его стоит использовать только в случае отсутствия DVI или HDMI выхода, а также в тех случаях когда подключаемый монитор не поддерживает другие интерфейсы.
Видеовыход VGA:
Кабель VGA:
Монитор можно подключать с помощью HDMI интерфейса. Данный вариант предназначен для подключения телевизора к компьютеру, но если очень нужно, то его можно использовать и для подключения монитора. Поскольку ноутбуки редко оснащаются видеовыходом DVI, то HDMI чаще всего используется для подключения монитора к ноутбукам.
Видеовыход HDMI:
Кабель HDMI:
Процесс подключения монитора к компьютеру
Итак, если вы не знаете, как подключить монитор к компьютеру, то в первую очередь осмотрите заднюю панель вашего компьютера. Скорее всего, в нижней части задней панели системного блока вы найдете видеовыходы (DVI или VGA выход, а также HDMI).
Если вы нашли видеовыходы в нижней части системного блока, то это видеовыходы видеокарты, и их нужно использовать в первую очередь. Если в нижней части системного блока нет видеовыходов, то это значит, что компьютер не оснащен отдельной видеокартой и использует встроенную графику.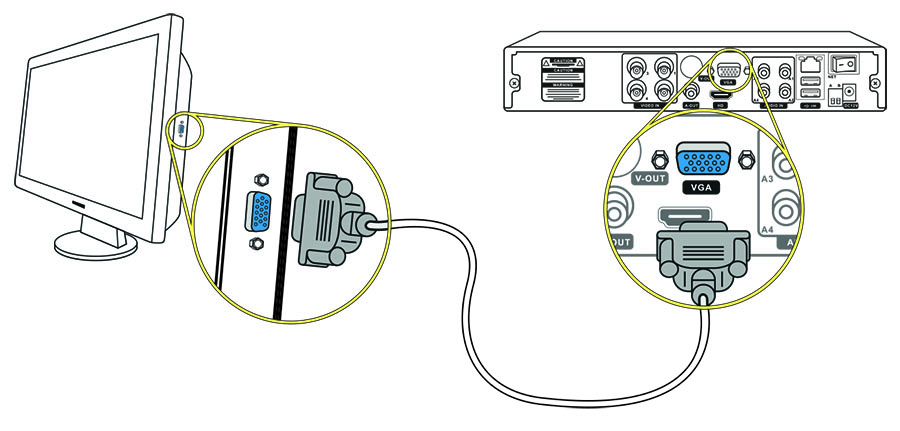 В таком случае вы должны использовать видеовыходы в верхней части системного блока (это видеовыходы на материнской плате).
В таком случае вы должны использовать видеовыходы в верхней части системного блока (это видеовыходы на материнской плате).
После этого осмотрите заднюю часть монитора. Сейчас довольно трудно найти монитор без DVI входа. Но в некоторых самых дешевых или старых моделях он может отсутствовать. Если на вашем компьютере есть DVI выход, но на мониторе нет DVI входа, то для подключения монитора вам придется использовать VGA выход на компьютере и VGA вход на мониторе. Если на компьютере есть только DVI выход, а на мониторе только VGA вход, то вы можете воспользоваться переходником.
Но, в большинстве случаев, подобные проблемы не встречаются. Как правило, на мониторе есть как DVI, так и VGA вход, и выбор видеоинтерфейса для подключения монитора зависит только от того, какие видеовыходы есть на вашем компьютере.
Для того чтобы подключить монитор к компьютеру при помощи DVI или VGA интерфейса, вам нужно соединить видеовыход на компьютере и видеовход на мониторе с помощью DVI или VGA кабеля (в зависимости от того, какой интерфейс вы используете). После подключения необходимо закрутить два винта, которые находятся по бокам DVI и VGA кабеля.
После подключения необходимо закрутить два винта, которые находятся по бокам DVI и VGA кабеля.
Эти винты имеют пластмассовые наконечники и закручиваются руками. Если не зафиксировать подключение с помощью винтов, то кабель может иметь плохой контакт, что приводит к появлению мерцания на мониторе.
Если вы используете HDMI интерфейс, то закручивать винтов не нужно, поскольку данный кабель не оснащен такой функцией. В этом случае вам нужно просто воткнуть HDMI кабель в HDMI выход на компьютере и HDMI вход на мониторе.
Сохраните статью:
Посмотрите также:
Как подключить монитор с DVI/HDMI/VGA входом через Displayport
В последние годы производители видеокарт активно отказываются от старых способов подключения мониторов. Не так давно на видеокартах пропали аналоговые выходы VGA и разъемы DVI-I, с которых также можно было получить аналоговый сигнал. Как результат на видеокартах остались только цифровые видеовыходы, такие как DVI-D, HDMI и Displayport.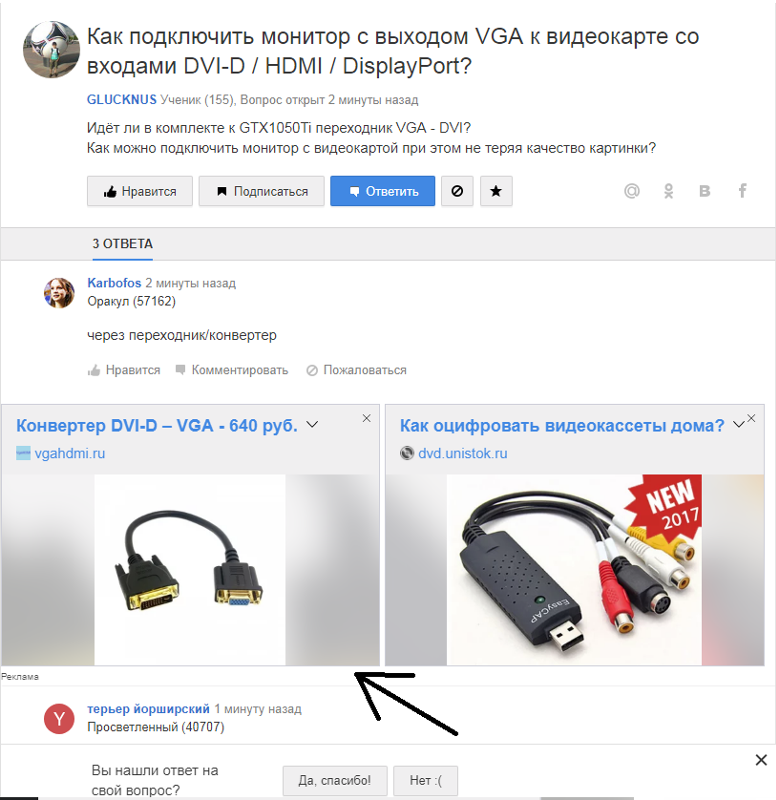
Но, отказ от старых интерфейсов на этом не закончился и сейчас с видеокарт начали исчезать даже разъемы DVI-D. Как правило, на современной видеокарте присутствует 1 или 2 разъема HDMI и несколько Displayport. Из-за этого после обновления видеокарты многие пользователи сталкиваются с проблемами. Если к компьютеру нужно подключить более одного старого монитора, то имеющихся разъемов HDMI может оказаться недостаточно.
К счастью, данная проблема решается довольно просто и с минимальными затратами. В данной статье мы расскажем, как подключить старый монитор с DVI, HDMI или VGA входом при помощи Displayport.
Вариант № 1. Подключение старого монитора с помощью пассивного переходника с Displayport на DVI-D/HDMI.
У интерфейса DisplayPort имеется режим работы под названием Dual-Mode (или DP++), который позволяет подключать старые мониторы с DVI-D или HDMI при помощи пассивных переходников. Поддержка Dual-Mode не является обязательной, поэтому некоторые видеокарты могут ее не поддерживать. Но, если такая поддержка есть, то при подключении пассивного переходника видеокарта определяет данный переходник и начинает передавать сигналы в режиме DVI. Таким образом реализуется подключение мониторов с DVI-D и HDMI входами.
Но, если такая поддержка есть, то при подключении пассивного переходника видеокарта определяет данный переходник и начинает передавать сигналы в режиме DVI. Таким образом реализуется подключение мониторов с DVI-D и HDMI входами.
Всего существует три версии режима Dual-Mode:
- Версия Dual-Mode 1.0, которая применяется в устройствах DisplayPort 1.1, поддерживает разрешение изображения до 1920×1200 при частоте 60 Гц.
- Версия Dual-Mode 1.1, которая появилась в DisplayPort 1.2, поддерживает разрешения 1920×1200 (120 Гц), 2560×1440 (60 Гц) и 3840×2160 (30 Гц).
- Версия Dual-Mode 1.2, которая появилась в DisplayPort 1.3, поддерживает разрешения 1920×1080 (240 Гц), 2560×1440 (144 Гц) и 3840×2160 (60 Гц).
Конкретное разрешение, на которое вы можете расчитывать при использовании пассивоного переходника, зависит от самого переходника и вашей видеокарты. Но, разрешение FullHD с частотой 60 Гц, должно работать в любом случае.
Пассивные переходники, как правило, выглядят как обычные кабели, с одной стороны которых разъем DisplayPort, а с другой DVI-D или HDMI.
Вариант № 2. Подключение старого монитора с помощью активного переходника с Displayport на DVI-D/HDMI/VGA.
Если же ваша видеокарта не поддерживает Dual-Mode (DP++), то вам понадобится активный переходник. В отличие от пассивных переходников, которые просто подключают один тип разъёма к другому, активные переходники выполняют конвертацию сигналов из одного формата в другой. В данном случае вам нужна модель, которая будет конвертировать сигнал Displayport в DVI, HDMI или VGA.
Нужно понимать, что конвертация сигнала неизбежно ухудшит качество изображения. Если переходник хороший, то это ухудшение может быть незаметно, но оно все равно будет. Поэтому, если есть возможность, то лучше пользоваться пассивными переходниками.
Активные переходники, как правило, представляют собой небольшую коробочку с кабелем Displayport с одной стороны и DVI/HDMI/VGA разъемом с другой стороны. Данную коробочку нужно сначала подключить к Displayport-выходу на видеокарте и потом воткнуть в нее DVI/HDMI/VGA кабель от монитора.
Но, внешний вид переходника не гарантирует того, что он активный. Поэтому перед покупкой необходимо уточнять у продавца, какого типа переходник он продает. Также подтверждением может служить надпись «Active» на упаковке или корпусе устройства.
На картинке внизу показано, как выглядит типичный активный переходник с Displayport на DVI.
Сохраните статью:
Посмотрите также:
Как подключить монитор к компьютеру: какие кабели использовать? Инструкция
После покупки нового компьютера возникает проблема – как подключить монитор к системному блоку? На самом деле, это несложно, главное, чтобы разъемы совпали. Лучше всего посмотреть, какой разъем у экрана и у блока до покупки – в таком случае подключение займет пару минут. Однако даже после, казалось бы, успешного подключения монитор остается черным после включения ПК. Что же делать в таком случае? Разберемся по порядку.
Содержание статьи
Какие существуют кабели для подключения
Отверстие для подключения кабеля к монитору самое большое в блоке. Чтобы провод хорошо держался, его закрепляют с помощью винтиков, которые уже предусмотрены производителем.
Чтобы провод хорошо держался, его закрепляют с помощью винтиков, которые уже предусмотрены производителем.
Современные блоки и мониторы оснащены следующими видами разъемов для кабеля:
- VGA – достаточно старый разъем, но все еще встречающийся в дешевой технике. Подключится с его помощью даже к самым старым моделям, но изображение почти всегда отличается низким качеством. VGA-портом стоит пользоваться, только если нет других разъемов;
- DVI – самый лучший интерфейс, он передает максимально сочное и четкое изображение. Если он есть в блоке и экране, то подключаться нужно именно через него;
- HDMI – стандартный разъем, существующий у большинства разъемов, передает картинку хорошего качества, поддерживает видеоформат, передает изображение формата 4К (но только низкой частоты).
Необходимый для подключения к процессору кабель подбирается в зависимости от разъема. Конечно, удобнее всего использовать VGA – провода для такого интерфейса стоят недорого и продаются в любом магазине техники. Как правило, нужный кабель идет в комплекте с монитором.
Как правило, нужный кабель идет в комплекте с монитором.
С помощью выбранного кабеля нужно соединить разъемы в системном блоке и мониторе. Проверить, все ли подключено надежно и плотно. Кабель, идущий от монитора, вставить в розетку. Удобнее всего использовать удлинитель (пилот). После этого включают компьютер и экран – если все сделано правильно, на мониторе появится изображение.
Использование проводника
Не всегда кабель монитора подходит для подключения к разъему самого компьютера. В такой ситуации поможет проводник. Он также поможет, если какого порта просто нет. Проводник имеет две разные стороны – одна подключается к отверстию для экрана в блоке, а другая служит для крепления провода нужного разъема. С помощью кабелей монитор также подключается к системнику или видеокарте.
После этого нужно просто соединить компьютер и монитор с помощью выбранного кабеля и проверить их работу.
ВАЖНО! Переходник стоит недорого, главное –
Как подключить монитор к компьютеру через hdmi? Инструкция и советы
Жизненные и технические вопросы, как показывает практика, возникают разные. Но раз читателя заинтересовала тематика коммутации-подключения монитора к компьютеру через порт и кабель HDMI, то надо прояснить этот вопрос. Делать мы это будем пошагово, для лучшего понимания. Начнем с главного…
Но раз читателя заинтересовала тематика коммутации-подключения монитора к компьютеру через порт и кабель HDMI, то надо прояснить этот вопрос. Делать мы это будем пошагово, для лучшего понимания. Начнем с главного…
Содержание статьи
HDMI — что это такое?
HDMI — это стандарт интерфейса, элемент взаимодействия человека и электронного устройства, в данном случае через передачу изображения. Аббревиатура HDMI расшифровывается как High-Definition Multimedia Interface. Ключевое слово здесь это «мультимедиа», что подразумевает передачу не только качественной картинки, но не менее превосходного звука. Поэтому данный стандарт, в основном, был предназначен для подключения ПК к телевизору. Но к монитору его тоже можно подключать, качество страдать не будет.
Справка! Данный проект был запущен в действие в 2002 году и с тех пор непрерывно развивается.
Обратившись к истории надо вспомнить и о предшественнике и альтернативе проекта:
- VGA
- DVI
Для наглядности посмотрите на их основные типы разъемов:
Почему основные? Потому что у портов и кабелей DVI и HDM имеются подвиды. У DVI их пять, но это не наша тема. У HDMI тоже пять. Классифицируются они по типам от Type-A (на картинке) до Type-B.
У DVI их пять, но это не наша тема. У HDMI тоже пять. Классифицируются они по типам от Type-A (на картинке) до Type-B.
Важно! Самым распространенным является Type-A, скорее всего у читателя именно он. Type-B это ближайшее будущее, у него разрешение на экране (пиксели) будет больше.
Остальные подвиды Type-C и Type-D предназначены для малых электронных устройств (смартфоны, планшеты, микрокомпьютеры). Это необходимо знать и учитывать.
Рассмотрим каждый тип подробнее:
- VGA — начиналось всё с него, сейчас он морально и технически устарел. Широко известен и сейчас может встраиваться даже в материнские платы, без видеокарты. Настолько он распространен. Правда, чтобы подключить, понадобиться и кабель старой модели.
- DVI — интерфейс, заточенный только на передачу изображения, звука здесь нет. Он широко представлен на современных видеокартах.
- HDMI — как уже говорилось — комбинированный вариант с передачей звука.
 Есть модели мониторов со встроенными динамиками, для них нужен будет именно этот стандарт.
Есть модели мониторов со встроенными динамиками, для них нужен будет именно этот стандарт.
Примечание! Наиболее оптимальным решением будет прямое соответствие типа портов на мониторе и компьютере. Любое комбинирование кабелей и применение переходников с одного типа на другой ведет к потере качества передаваемого изображения. Но иногда деваться бывает некуда, приходится жертвовать.
Что нужно приготовить для подключения?
Для начала надо определиться с тем, что у нас есть уже в наличии. Для этого поворачиваем системный блок компьютера или ноутбук и изучаем наличие портов. Один из трех типов точно найдется, а возможно все сразу. Если нашелся порт HDMI, то задача существенно упрощается.
Далее смотрим кабель от монитора, он или они идут с ним в комплекте. Если есть вилка-папа следующего вида:
То, поздравляем, у вас всё необходимое уже есть. Если нет, то расстраиваться ещё рано, наверняка при о
Как Подключить Телевизор к Компьютеру в Качестве Монитора Через Кабель HDMI и VGA?
Существует несколько ситуаций, когда необходимо подключить телевизор Смарт ТВ к компьютеру по кабелю HDMI или VGA в качестве монитора, чтобы транслировать изображение и звук без использования беспроводной сети WiFi. Благо, что современные модели полностью поддерживают возможность передачи картинки с компьютера или ноутбука через телевизор. Способ подключения ТВ по кабелю HDMI или VGA самый распространенный и подходит для любой модели — Samsung, LG, Philips, Sony и т.д. Поэтому уверен, что эта информация будет вам полезной.
Благо, что современные модели полностью поддерживают возможность передачи картинки с компьютера или ноутбука через телевизор. Способ подключения ТВ по кабелю HDMI или VGA самый распространенный и подходит для любой модели — Samsung, LG, Philips, Sony и т.д. Поэтому уверен, что эта информация будет вам полезной.
Достаточно часто бывают такие ситуации, когда целесообразно подключать телевизор к компьютеру, чтобы иметь вместо маленького экрана монитор покрупнее. Например, если вы играете в игру, гораздо приятнее все смотреть на большом дисплее. Или если вы хотите посмотреть фильм из интернета напрямую на ТВ, а ваш зомбоящик не поддерживает подключение к интернету.
Если с коннектом ТВ к беспроводным наушникам или колонке все понятно сразу — это делается просто через настройки Bluetooth, то здесь ситуация менее очевидна. Хотя по большому счету, в подключении телевизора к компьютеру ничего сложного нет — справиться с этим может даже ребенок. Главное — знать, какие входные разъемы есть у ТВ, который мы хотим задействовать в качестве монитора.
Как подключить телевизор к компьютеру вместо монитора?
Алгоритм подключения телевизора к ПК в качестве монитора следующий:
- Посмотреть соответствие разъемов на корпусе ТВ и материнской плате или видеокарте компьютера
- Подобрать подходящий кабель — HDMI, VGA, DVI, DisplayPort, Thunderbolt
- Подключить кабелем телевизор к компьютеру
- Настроить отображение экранов мониторов
Какой тип подключения по кабелю компьютера к телевизору выбрать — аналоговый или цифровой?
Не вдаваясь в подробности, которых не нужно знать простому потребителю телевизора, скажу, что есть два типа передачи и приема сигнала радиовещания с компьютера — аналоговый и цифровой.
При аналоговом станция-передатчик посылает сигнал из электромагнитных волн, которые вызывают колебания в антенне приемника, то есть телевизора, и дают представление, какую картинку и звук показывать на экране. Аналоговое вещание — это центральное телевидение, которое ловится всеми подряд, даже самыми древними, телевизорами.
При цифровом на станции-передатчике данный сигнал кодируется в цифровой код, который принимается и распознается приемником. Таким образом получается, что аналоговый сигнал может приходить с искажениями, вызываемыми другими волнами. Цифровой же, если он есть, приходит в абсолютно чистом виде. Также аналоговый сигнал могут принять любые устройства, которые настроены на работу по тому же принципу, что и передающая станция. Цифровой же надежно защищается кодом, который невозможно распознать, если ваше устройство не имеет к нему точного ключа.
Три способа подключить ТВ в качестве монитора для ПК
Исходя из всего вышесказанного, есть три способа подключить телевизор к компьютеру в качестве монитора:
- через кабели с аналоговыми разъемами,
- с цифровыми,
- либо из цифровых в аналоговые через специальный конвертер.
Из одного типа в другой напрямую подключить через компьютер телевизор не получится. Все эти сложности происходят из-за того, что на вашем TV может не оказаться того единственного разъема, который есть на вашем компе. И хотя на современных моделях есть большинство из них и какой-то вариант прямого подключения должен обязательно подойти, иногда бывает такое, что у вас все-таки старый монитор или компьютер, где чего-то нет.
И хотя на современных моделях есть большинство из них и какой-то вариант прямого подключения должен обязательно подойти, иногда бывает такое, что у вас все-таки старый монитор или компьютер, где чего-то нет.
Также следует отделить подключение именно видео-сигнала и аудио — они в большинстве случаев происходят раздельно.
Кабели для передачи видео сигнала с компьютера на телевизор — HDMI, VGA, DVI
Перечислю несколько основных типов передачи видео изображения с компьютера на телевизор.
VGA (или D-Sub)
Этот выход для подключения через компьютер телевизора имеют почти все мониторы, телевизоры и компьютеры, за исключением разве что только некоторых недорогих моделей ноутбуков и нетбуков. Стандартный, самый старый аналоговый способ соединения монитора с системным блоком.
DVI
Более продвинутое соединение, которое работает как с аналоговыми, так и с цифровыми мониторами. Имеет свои подгруппы:
- DVI-D — работает только с цифровым соединением
- DVI-A — только с аналоговым типом
- DVI-I — с обоими типами
Очень часто можно видеть, как через переходник кабель DVI-A или DVI-I соединяется с VGA.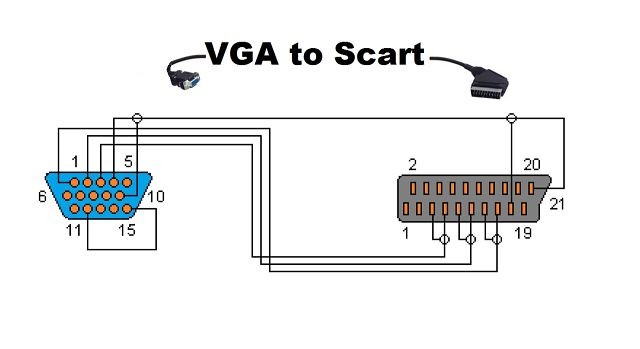
S-Video
Еще один популярный разъем. В основном он присутствует на некомпьютерной технике, поэтому для подключения компьютера к телевизору по этому порту понадобится переходник, либо конвертер, если речь идет, например, о VGA.
RCA
Уже давно устаревший разъем, который однако встречается на всех версиях телевизоров и самый удобный для самостоятельного обжима в домашних условиях. Ведь достаточно просто купить обычные одножильные коаксиальные кабели и соединить их с повсеместно продающимися вилками-насадками. Состоит из трех проводов — два аудио и один видео. Его еще называют за характерную разноцветность разъемов «тюльпаны». При отсутствии соответствующих разъемов легко вспользоваться переходниками или конвертерами на S-video или VGA.
Scart
Современный разъем, позволяющий добиться высокого качества картинки и передавать одновременно видео и аудио сигнал. Им оснащены все современные TV, но в компьютере может отсутствовать.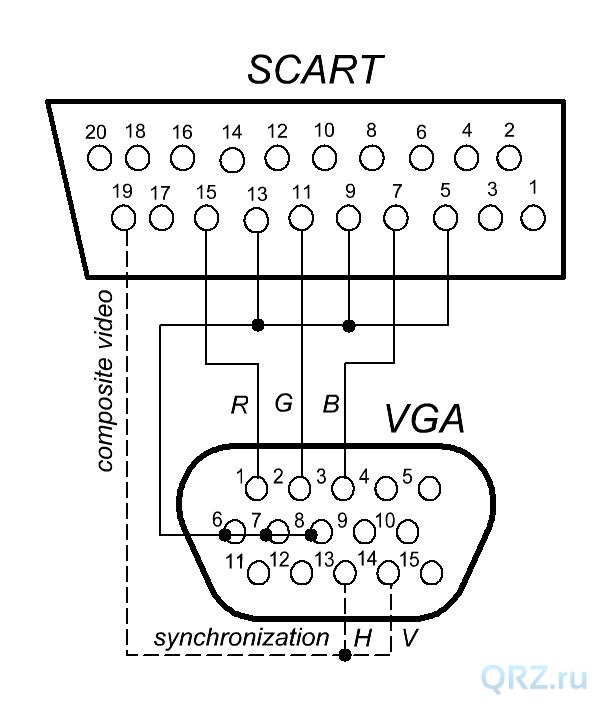 В этом случае целесообразно также использовать переходник, например на VGA, RCA или S-Video с дополнительным звуковым проводом.
В этом случае целесообразно также использовать переходник, например на VGA, RCA или S-Video с дополнительным звуковым проводом.
HDMI
Еще один современный разъем для подключения телевизора к компьютеру с одновременной передачей аудио и видео высокого качества. HDMI разъемы есть у современных компьютеров и ноутбуков, однако если предстоит подключить далеко расположенный монитор, то длинный кабель будет стоить очень дорого и целесообразнее будет подключиться к нему другими видами кабелей. Можно также использовать переходник на DVI-I. А вот организовать переходник с подключения HDMI на VGA не получится, так как через HDMI — сигнал цифровой, а VGA аналоговый. Для этого нужен специальный видеоконвертер, превращающий цифровой сигнал в аналоговый. Особенностью этого разъема является также одновременная передача аудио и видео сигналов.
Есть еще несколько новых разъемов для подключения компьютера к телевизору и монитору. Такие как UDI, DisplayPort и Thunderbolt.
Несмотря на многообразие переходников, для минимальных потерь в качестве видеокартинки лучше все-таки использовать одинаковые разъемы на обоих устройствах. Скорее всего, из всего этого многообразия хотя бы один способ совпадет. Если же все-таки Вам нужен переходник из одного стандарта в другой, то не спешите покупать переходники.
Проконсультируйтесь у продавца, сообщив ему точно из какого разъема в какой вам нужно перекодировать видео и что конкретно для этого нужно. В одних случаях будет достаточно просто переходников, в других — понадобятся специальные преобразователи.
Как передать звук от компьютера на подключенный телевизор?
Подключение звука от компьютера к телевизору происходит при помощи кабеля, у которого на одном конце стандартный компьютерный разъем MiniJack, а на другом — два аудио тюльпана (RCA) для стерео звучания.
Либо при помощи вставки в аудио-выход компьютера переходника для тюльпанов.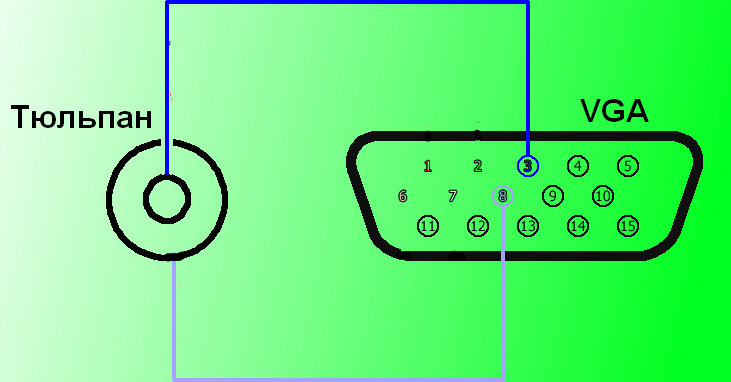 В этом случае, опять же, сделать тюльпаны можно легко собственноручно.
В этом случае, опять же, сделать тюльпаны можно легко собственноручно.
На компьютере один конец, который MiniJack (обычная вилка стандартных наушников), вставляется в гнездо, рядом с которым нарисованы наушники. Обычно он зеленого цвета.
А в телевизоре в два входа для тюльпанов, обычно красного и белого (или черного) цветов.
Как подключить телевизор к компьютеру в качестве монитора через кабель HDMI?
Теперь давайте непосредственно на практике посмотрим, как происходит подключение ТВ в качестве монитора для компьютера при помощи провода. Возьмем самый простой и современный вариант — кабель HDMI, который позволит передать с ПК на телевизор одновременно и звук, и картинку. Данный разъем присутствует на всех выпущенных в последние годы моделях и очень часто имеется на ноутбуках и современных видеокартах в компьютерах.
Соединяем кабелем компьютер и ТВ кабелем через соответствующие разъемы HDMI.
Берем пульт от телека и нажимаем кнопку «Input», где выбираем в качестве источника сигнала порт HDMI под номером, который соответствует входу на ТВ, куда вы подключили кабель от ПК.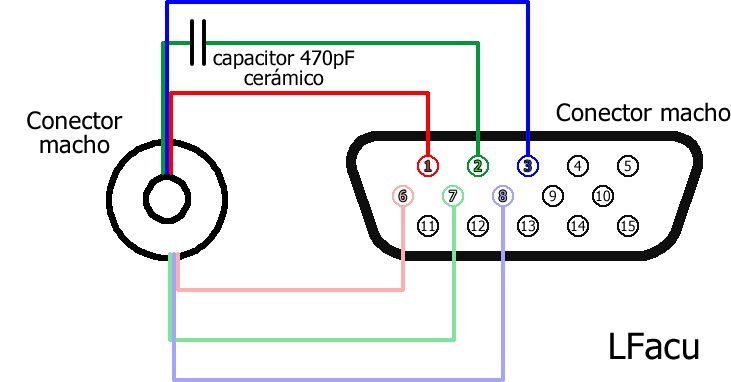
Автоматически видео и аудиосигнал будет пойман с вашего компьютера и на двух экранах появится идентичная картинка.
Если же телевизор не был обнаружен в Windows в качестве второго монитора для ПК, то необходимо зайти в параметры экрана с «Рабочего стола» и принудительно запустить поиск.
Если на компьютере отсутствует HDMI, то можно использовать один из других типов кабелей, но придется отдельно тянуть звук и видео. Например, через популярный старый разъем VGA, который присутствует на очень многих устройствах. А аудио провести через обычный тюльпан. Либо воспользоваться упомянутыми выше переходниками. В таком случае уже в ТВ в качестве источника аудио и видео нужно будет указать те разъемы, которые вы задействовали.
Однако иметь на двух мониторах одинаковое изображение не всегда бывает удобно, например, если хотите на ТВ смотреть фильм и одновременно работать на компьютере в какой-либо программе. Подробно о функциях разделения экрана я написал в статье про подключение второго монитора к ПК.
Если коротко, то есть четыре основных режима отображения картинки на экране:
- Только на компьютере
- Только на телевизоре
- Расширение пространства — когда монитор ТВ является продолжением компьютерного
- Дублирование экрана ПК на телевизоре
Нужный вам режим выбирается сочетанием клавиш «Win+P» в операционной системе Windows 10 на компьютере.
Как подключить телевизор к компьютеру без HDMI?
Бывает такая ситуация, когда на компьютере имеется только цифровой выход DVI, а на ТВ — HDMI, как их соединить в таком случае, ведь DVI не предназначен для передачи звука? Выход есть, но не всегда работает. Можно попробовать использовать переходник dvi-hdmi, подключенный к ПК. А к нему уже присоединить кабель hdmi и протянуть его до телевизора. При этом для передачи звука нужно на материнской плате с разъема встроенной звуковой карты S/PDIF (если он имеется, конечно) через внутренний кабель перекинуть аудио сигнал на аналогичный разъем видеокарты, чтобы он также подавался в выход DVI.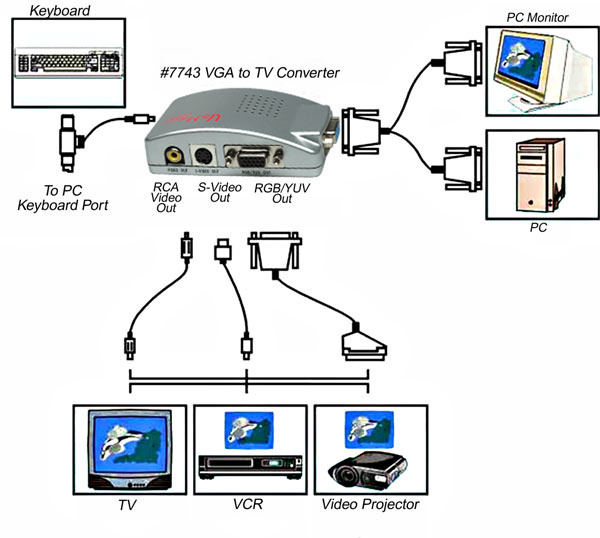 Повторюсь — этот вариант может сработать не на всех моделях материнских плат и видеокарт, так что лучше выбирать способы попроще.
Повторюсь — этот вариант может сработать не на всех моделях материнских плат и видеокарт, так что лучше выбирать способы попроще.
Как дублировать экран с компьютера на телевизор через wifi на Windows 7 или 10?
Вывод изображения экрана компьютера на телевизор можно реализовать не только по различным типам кабелей, но и по WiFi. Для этого есть несколько способов.
- На компьютерах с процессорами Intel и Windows 10 уже есть встроенная функция, которая называется Intel WiDi. С ее помощью легко без стороннего ПО дублировать экран компьютера на телевизор по беспроводному сигналу.
- Другой способ — использование технологии Miracast. Для этого нужно установить на телевизор отдельный MiraScreen адаптер. А на компьютер — приложение, с которым он будет работать. Этот вариант подходит для любой операционной системы, как Windows всей версий, так и для MacOS.
- Наконец, есть еще одно специально предназначенное для такого типа соединения устройство — видеосендеру.
 Об этом также поговорим в другой статье.
Об этом также поговорим в другой статье.
Вот такие способы подключить телевизор к компьютеру по кабелю HDMI или WiFi для трансляции с него изображения вместо монитора.
Видео по подключению ТВ к ПК в качестве монитора по HDMI
Спасибо!Не помогло
Цены в интернете
Александр
Специалист по беспроводным сетям, компьютерной технике и системам видеонаблюдения. Выпускник образовательного центра при МГТУ им. Баумана в Москве. Автор видеокурса «Все секреты Wi-Fi»
Задать вопрос
Как Подключить 2 Монитор к Компьютеру или Ноутбуку — ПОШАГОВО
Два и более монитора к одному компьютеру или ноутбуку подключают через материнскую плату или видеокарту уже не первое десятилетие, хотя графический интерфейс пользователя появился на ПК сравнительно недавно. Сегодня же подключение двух мониторов к компьютеру или использование ноутбука как второго дисплея – задание для дошкольника. Операционная система Windows 10 или 7 сама выполняет обнаружение и настройку экранов. Нужно лишь не перепутать кабели и разъёмы (HDMI, VGA, DVI) и выбрать оптимальный режим отображения информации.
Сегодня же подключение двух мониторов к компьютеру или использование ноутбука как второго дисплея – задание для дошкольника. Операционная система Windows 10 или 7 сама выполняет обнаружение и настройку экранов. Нужно лишь не перепутать кабели и разъёмы (HDMI, VGA, DVI) и выбрать оптимальный режим отображения информации.
Как сделать второй монитор на компьютере или ноутбуке Windows 7 или 10
Подключение второго монитора к компьютеру или ноутбуку состоит из двух этапов: «аппаратного» и «программного». Аппаратный этап заключается в том, что необходимо найти и сопоставить наличие свободных подходящих друг к другу разъемов для передачи видео на материнской плате компьютера или ноутбука и в корпусе монитора. Самыми популярными сегодня являются HDMI, VGA, DVI, Display Port, Thunderbolt. Поскольку разъёмы бывают разные, довольно часто требуется подключение через переходник.
Чтобы подключить 2 монитора к компьютеру или ноутбуку, нужно два разъёма.
Если вы планируете подключить к своему компьютеру сразу два монитора, то заранее необходимо задумать о выборе комплектующих. Большая часть современных материнских плат и видеокарт, устанавливаемых в десктопные ПК, имеют два или более разъёмов.
Большая часть современных материнских плат и видеокарт, устанавливаемых в десктопные ПК, имеют два или более разъёмов.
Если это не так, решить проблему можно тремя способами:
- заменой видеокарты или материнской платы на такую, которая имееет несколько выходов;
- установкой второй видеокарты, если есть свободный слот PCI на материнской плате;
- использованием сплиттера — разветвителя разъемов.
Последний способ самый лёгкий и приятный для бюджета, но его допустимо применять лишь с быстрыми современными интерфейсами, к числу которых относится HDMI. Поскольку любое разветвление «забирает» часть пропускного канала себе, подключение двух мониторов к одному слабому разъёму компьютера приведёт к падению допустимого разрешения и частоты развёртки. Это будет заметно при просмотре видео в формате 4K или даже Full HD.
Что касается подключения второго монитора к ноутбуку, то замена видеокарты в них попросту невозможна. Если планируется использовать ноутбук или нетбук с внешним монитором, лучше сразу выбирать модель с одним или несколькими быстрыми видеовыходами. Тем более что таких моделей сейчас подавляющее большинство – даже сверхтонкие ультрабуки оснащаются каким-либо интерфейсом с широким каналом передачи данных.
Тем более что таких моделей сейчас подавляющее большинство – даже сверхтонкие ультрабуки оснащаются каким-либо интерфейсом с широким каналом передачи данных.
Кабели для подключения второго монитора к материнской плате компьютера или ноутбука — VGA, DVI, HDMI, DisplayPort, Thunderbolt
Чтобы подсоединить монитор к компьютеру, у них должны быть сочетаемые входной и выходной разъёмы соответственно. Чтобы подключить два монитора, разумеется, нужен двойной комплект совместимых разъемов. На настоящий момент более-менее широко распространены следующие видео интерфейсы:
- VGA – аналоговый разъём, появившийся ещё в 1987-м году. Хотя этот стандарт морально устарел, его по-прежнему можно встретить. Если нужно подключить старый компьютер с VGA выходом к современному дисплею или наоборот, используются переходники
- DVI – наиболее распространённый интерфейс, поддерживает как аналоговый, так и цифровой сигнал (в зависимости от подтипа разъёма)
- HDMI – интерфейс для передачи цифрового сигнала высокой чёткости.
 Изначально использовался для подключения плазменных панелей, сейчас встречается повсеместно, вытесняя и VGA, и DVI
Изначально использовался для подключения плазменных панелей, сейчас встречается повсеместно, вытесняя и VGA, и DVI - DisplayPort и mini DisplayPort – разные форматы одного интерфейса. Обладает рядом технологических преимуществ по сравнению с DVI и HDMI – в частности, пропускная способность кабеля позволяет подключить несколько дисплеев с более высоким разрешением, чем при использовании HDMI
- Thunderbolt – логическое развитие DisplayPort. Имеет рекордную пропускную способность – до 10 Гб/с; это позволяет подключать одновременно до семи дисплеев без потери качества и дополнительных усилителей. Полностью совместим с разъёмом mini DisplayPort. Распространён довольно слабо из-за того, что был разработан всего несколько лет назад и первое время не имел переходников, обеспечивающих совместимость с другими стандартами;
- USB – вездесущий и непобедимый интерфейс не слишком хорошо подходит для передачи видео в режиме реального времени, да и встречаются мониторы со встроенным USB-контроллером сравнительно редко.
 Зато такие дисплеи полностью снимают проблему с совместимостью разъёмов – их можно подключать даже к нетбуку, если, разумеется, его процессор выдержит такую нагрузку.
Зато такие дисплеи полностью снимают проблему с совместимостью разъёмов – их можно подключать даже к нетбуку, если, разумеется, его процессор выдержит такую нагрузку.
Подключить неподходящий кабель в большинстве случаев физически невозможно, поскольку штекеры имеют разные размеры и число контактов. Если монитор и компьютер или ноутбук не имеют совместимых разъёмов, используются переходники. Более подробно об аппаратных особенностях подключения я уже рассказывал в статье про подключение телевизора к компьютеру. Если же оба монитора и компьютер имеют идентичные разъемы, то очень удобно подключить к компьютеру специальный тройник-разветвитель, а к нему уже — кабели от двух мониторов.
Подключить к ноутбуку второй монитор также не представляет никакой трудности, если он оснащен дополнительным HDMI выходом или каким-то другим из тех, по которому можно передать видео-картинку. В этом случае даже никаких разветвителей не понадобится, так как один монитор у него уже есть по умолчанию.
Также удобный способ — подключить монитор через wifi. Это избавит от необходимости прокладки дополнительных проводов.
Как подключить ноутбук в качестве второго монитора для компьютера?
Для того, чтобы подключить второй монитор к компьютеру, на нем должен быть входящий HDMI разъем. На ноутбуке же порт HDMI исходящий для выхода картинки по проводу на второй экран. Поэтому использовать экран ноутбука в качестве второго монитора компьютера по кабелю невозможно — только по Wi-Fi.
Как в Windows 10 подключить два монитора к одному компьютеру или ноутбуку?
Большая часть программного этапа автоматизирована. При правильном подключении компьютер и второй монитор «находят» друг друга сами. В большинстве случаев сразу после подсоединения кабеля операционная система обнаруживает второй монитор и переключает изображение на него. В наиболее популярных версиях Windows 10 и 7 при подключении дисплея к ноутбуку на обоих экранах отображается одна и та же картинка. При подключении второго монитора к настольному ПК по умолчанию происходит «растяжение» рабочего стола.
При подключении второго монитора к настольному ПК по умолчанию происходит «растяжение» рабочего стола.
Однако иногда автоматический поиск по каким-то причинам не запускается – новый монитор продолжает светиться надписью «Нет сигнала». Наиболее частая причина этого – банальный плохой контакт. Порой проблема в ОС – компьютер идентифицирует новое устройство, просто отображение данных не включается.
В этом случае нужно «намекнуть» на необходимость поисков. Это делается стандартными средствами Windows через окно свойств рабочего стола или панель управления.
Windows 10
В Windows 10 запустить вручную обнаружение второго монитора можно через меню «Пуск — Параметры Windows — Система — Экран»
Здесь надо нажать на кнопку «Обнаружить» в блоке «Несколько дисплеев»
Windows 7
В Windows 7 до настроек можно добраться, пройдя по цепочке меню «Пуск > Панель управления > Оборудование и звук > Экран > Подключение к внешнему дисплею»
Windows 8
В Windows 8 вместо «Подключения к внешнему дисплею» имеется модуль «Второй экран».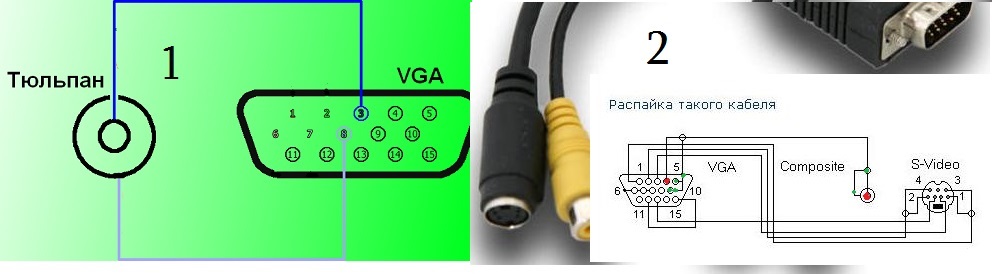 Если на компьютере установлена дискретная видеокарта, например, от nVidia или AMD, то их фирменные утилиты тоже позволяют настраивать дополнительный монитор.
Если на компьютере установлена дискретная видеокарта, например, от nVidia или AMD, то их фирменные утилиты тоже позволяют настраивать дополнительный монитор.
Windows XP
В Windows XP эта настройка происходит через вкладку «Параметры» окна «Свойства», которое можно открыть, щёлкнув правой кнопкой мыши по свободному от ярлыков участку рабочего стола.
Настройка работы двух мониторов на ноутбуке или компьютере на Windows 10, 8, 7 и XP
Выбор режима отображения экранов двух мониторов на Windows 10 вызывается сочетанием клавиш «Win + P»
Пройдемся по основным настройкам второго монитора. Во всех версиях Windows пользователь компьютера или ноутбука может самостоятельно выбрать режим отображения:
- Только на экране компьютера или ноутбука
- На обоих в «зеркальном» режиме, то есть второй дисплей будет точно копировать содержимое первого
- На обоих в режиме растяжения рабочего стола – экранное пространство как бы разделится на две части.

- Только на втором подключенном мониторе
Разрешение экрана
Настройка разрешения экрана полезна, если используются два монитора разных форматов. Следует использовать разрешение худшего из них. В противном случае часть картинки выйдет за пределы дисплея с меньшими размерами.
Ещё один параметр, используемый сравнительно редко, выбор ориентации изображения, альбомной или портретной. Он скорее актуален для работы с мобильной версией Windows на планшете. В Windows 8 имеется ещё две дополнительных ориентации – перевёрнутые альбомная и портретная. Они нужны для комфортной работы с дисплеями, свободно вращающимися вокруг всех трёх осей.
Как запустить игру на втором мониторе в Windows 10, не делая его основным?
Иногда бывает необходимость работать одновременно с несколькими программами на одном компьютере или ноутбуке. Например, запустить игру на втором мониторе, не делая его основным. Для этого как раз можно выбрать режим растяжения рабочего стола Windows 10.
Видео по подключению 2 монитора к ПК
Как подключить к одному компьютеру несколько не пересекающихся между собой мониторов?
В корпоративных сетях нередка ситуация, когда множество сотрудников работают на вычислительных мощностях одного сервера. При этом, разумеется, у них собственные, никак не пересекающиеся рабочие столы. Возможно ли реализовать такую работу в домашних масштабах?
По большому счету — нет. С одними лишь утилитами, разветвителем и ОС многоэкранную рабочую систему организовать не удастся. Потому что для неё нужно несколько независимых видеопотоков, а это возможно не с каждой графической картой.
Правда, если под корпусом прячется сразу две видеокарты, устроить независимые рабочие столы на отдельных мониторах всё-таки можно. Достаточно подключить дисплеи к разъёмам разных плат и настроить драйвера на многоэкранный режим. Мощные дискретные видеокарты, имеющие больше одного собственного вычислительного ядра, тоже позволяют работать двум экранам независимо друг от друга – настройка такого режима производится через утилиты производителей.
Достаточно подключить дисплеи к разъёмам разных плат и настроить драйвера на многоэкранный режим. Мощные дискретные видеокарты, имеющие больше одного собственного вычислительного ядра, тоже позволяют работать двум экранам независимо друг от друга – настройка такого режима производится через утилиты производителей.
Однако недавно на рынке появилось специальное устройство, с помощью которого можно организовать более интересную конфигурацию экранов и рабочих столов — Matrox DualHead2Go.
Компания Matrox заявляет, что с помощью данного адаптера владельцы домашних компьютеров и ноутбуков смогут подключить два дисплея к уже имеющейся самой простой видеокарте с аналоговым выходом. Если же речь идет о ноутбуке, то к нему можно будет прицепить сразу два дисплея, причем основной экран ноутбука будет показывать один рабочий стол, а 2 монитора — другой). Всё что требуется, это чтобы ваша видеокарта была достаточно современной и совместимой с DualHead2Go.
Работа этого адаптера проста — он разветвляет видеосигнал на 2, а специальное приложение, которое прилагается к нему на диске и устанавливается на ноутбук, следит за тем, чтобы картинка распределялась правильно в соответствии с заданными настройками.
Зачем нужно подключать к компьютеру или ноутбуку два монитора?
Практических применений подключения двух мониторов и использования двухэкранных компьютерных систем – море.
Увеличение рабочего пространства
Первое и очевидное – повышение эффективности работы пользователя. Растянутый на два дисплея рабочий стол позволяет одновременно держать открытыми вдвое больше окон. Это полезно многим офисным работникам. А представителям творческих профессий – художникам, редакторам видео, композиторам, пишущим музыку в виртуальных синтезаторах – и вовсе необходимо. Инженерные чертежи можно рассматривать с большей детализацией и в больших масштабах, что ценно, когда нужно изучить будущий механизм в целом. Значительно ускоряется выполнение многих задач, связанных с обработкой статистики – не нужно по десять раз переключать приложения, чтобы сравнить данные из трёх таблиц и пяти графиков. Все они спокойно помещаются на удвоенной «рабочей территории».
Эффект присутствия в играх
Второе по очевидности – и, пожалуй, первое по популярности подключать два монитора на одном компьютере – это игры. Многопользовательские стрелялки ощущаются совершенно иначе, когда двое персонажей одновременно находятся на одной локации. И можно даже не говорить о том, насколько лучше выглядит трёхмерная графика на широкой «плазме», чем на маленьком экране ноутбука.
Многопользовательские стрелялки ощущаются совершенно иначе, когда двое персонажей одновременно находятся на одной локации. И можно даже не говорить о том, насколько лучше выглядит трёхмерная графика на широкой «плазме», чем на маленьком экране ноутбука.
Одновременная работа в двух программах
Минимум два дисплея используют профессиональные программисты. Код и результат его исполнения; файл документации и дизассемблированный участок, вызывающий сбой – кропотливая работа способна раздражать и утомлять, если нужно постоянно «мигать» окнами.
Обучение и презентации
В производстве и обучении куда проще поставить второй монитор, зеркально отражающий основной, чем моститься вдвоём перед одним экраном. Посетитель в банке и школьник, которому учитель показывает нужные параграфы из электронного учебника, могут с комфортом сидеть по свою сторону стола, если есть два монитора, подключенных к одному компьютеру.
Распределение нагрузки
И, наконец, организация многопользовательской работы в масштабах офиса или дома – логичное решение, если в наличии имеется достаточно мощный ПК с современной многопроцессорной графической системой. Два дисплея, использующие разные видеопотоки, навсегда завершат споры «кому компьютер сейчас нужнее».
Два дисплея, использующие разные видеопотоки, навсегда завершат споры «кому компьютер сейчас нужнее».
Спасибо!Не помогло
Цены в интернете
Александр
Специалист по беспроводным сетям, компьютерной технике и системам видеонаблюдения. Выпускник образовательного центра при МГТУ им. Баумана в Москве. Автор видеокурса «Все секреты Wi-Fi»
Задать вопрос
Как подключить монитор к компьютеру
Обновлено: 30.06.2020, Computer Hope
Чтобы использовать настольный компьютер, пользователям необходим монитор. Монитор позволяет вам видеть графический интерфейс операционной системы и программные приложения, например, играть в игру или печатать документ.
Доступны два типа плоских дисплеев: ЖК-дисплей и светодиодный. Эти мониторы очень похожи и используют разъем VGA, DVI, HDMI, DisplayPort или USB-C для подключения к компьютеру. VGA и DVI — более старые соединения, тогда как HDMI, DisplayPort и особенно USB-C более новые.
Как подключить монитор
- Найдите соединительный кабель монитора.
 Он должен быть включен в вашу покупку.
Он должен быть включен в вашу покупку. - Совместите кабель с одним из видеопортов на задней панели монитора. На изображениях ниже показан каждый из используемых сегодня видеопортов (за исключением S-Video).
- Подключите кабель к соответствующим портам на мониторе и компьютере.
Заметка
У кабелей VGA и DVI есть два винта, по одному с каждой стороны разъема.Убедитесь, что винты кабеля совпадают, а затем поочередно поворачивайте каждый винт, пока они не затянутся.
Наконечник
Если у вашего монитора нет того же разъема, что и у вашего компьютера, или вы предпочитаете другой интерфейс, у вас есть несколько вариантов:
- Вы можете купить другой кабель, совместимый с вашим компьютером и монитором.
- Вы можете приобрести видеоконвертер, который меняет один тип разъема на другой.
- Купите новую видеокарту или компьютер с новейшими разъемами.
- Купите монитор с необходимыми разъемами.

- Если это еще не сделано, подключите плоский конец кабеля питания монитора (левый конец кабеля показан ниже) к задней части монитора. Шнур питания также может быть встроен в заднюю часть монитора.
- Подключите другой конец кабеля питания монитора (показан справа на рисунке выше) к розетке.
- Включите компьютер и включите монитор. Кнопка питания для кнопки часто находится на передней или нижней части монитора с правой стороны.
Наконечник
Если у вашего монитора разные разъемы, вам может потребоваться переключить тип входа, который вы используете, с помощью кнопок рядом с кнопкой питания.
Как подключить к компьютеру два монитора с помощью DVI-D и VGA?
На мониторах может потребоваться переключить кнопку источника. VGA аналоговый. По умолчанию ваши мониторы могут быть только цифровыми, что и использует DVI. Попробуйте переключить источник и посмотрите, распознает ли он монитор.
Еще одна вещь, которую можно попробовать, — это выключить компьютер, подключить кабель VGA к монитору и компьютеру и включить компьютер.Посмотрите, обнаружит ли он что-нибудь.
Один у вас решена проблема VGA. Подключите другой кабель к компьютеру и другому монитору. Вы упомянули, что компьютеру всего год, поэтому я предполагаю, что на нем установлена Windows 7. Щелкните правой кнопкой мыши на рабочем столе и выберите разрешение экрана. Нажмите «Обнаружить», чтобы Windows отыскала подключенный экран, определив, какой экран какой в Windows. После нажатия кнопки «Обнаружить» должен быть обнаружен другой экран. Если нет, все равно щелкните это поле. Появится сообщение «Другой дисплей не обнаружен». Оттуда в разделе «Несколько дисплеев» выберите параметр «Все равно попытаться подключиться на: VGA».Если на вашем компьютере есть дискретная видеокарта (портов нет на материнской плате), вы можете загрузить последние версии драйверов от Nvidia или AMD. Вы можете выполнять указанные выше действия и многое другое из их программного обеспечения. После установки программного обеспечения вы можете получить к нему доступ, щелкнув правой кнопкой мыши фон рабочего стола и выбрав либо Панель управления Nvidia, либо Центр управления AMD / ATI Catalyst.
Подключите другой кабель к компьютеру и другому монитору. Вы упомянули, что компьютеру всего год, поэтому я предполагаю, что на нем установлена Windows 7. Щелкните правой кнопкой мыши на рабочем столе и выберите разрешение экрана. Нажмите «Обнаружить», чтобы Windows отыскала подключенный экран, определив, какой экран какой в Windows. После нажатия кнопки «Обнаружить» должен быть обнаружен другой экран. Если нет, все равно щелкните это поле. Появится сообщение «Другой дисплей не обнаружен». Оттуда в разделе «Несколько дисплеев» выберите параметр «Все равно попытаться подключиться на: VGA».Если на вашем компьютере есть дискретная видеокарта (портов нет на материнской плате), вы можете загрузить последние версии драйверов от Nvidia или AMD. Вы можете выполнять указанные выше действия и многое другое из их программного обеспечения. После установки программного обеспечения вы можете получить к нему доступ, щелкнув правой кнопкой мыши фон рабочего стола и выбрав либо Панель управления Nvidia, либо Центр управления AMD / ATI Catalyst.
Удачи.
Как подключить ноутбук к телевизору через HDMI или VGA Windows 10
Многие пользователи могут быть недовольны маленьким экраном ноутбука при просмотре фильма или игре в компьютерные игры. Чтобы получить больше удовольствия, некоторые могут подумать о подключении компьютера к телевизору. Так как же их соединить? Вот два способа подключить ноутбук к телевизору с помощью кабеля, то есть через кабель HDMI или VGA.
Чтобы получить больше удовольствия, некоторые могут подумать о подключении компьютера к телевизору. Так как же их соединить? Вот два способа подключить ноутбук к телевизору с помощью кабеля, то есть через кабель HDMI или VGA.
Прежде чем вы решите, какой путь выбрать, вам нужно проверить, какие порты есть у вашего ноутбука и телевизора.А затем купите подходящие кабели. Левое изображение — порт HDMI, а правое — VGA.
Если ваш компьютер и телевизор имеют порт HDMI, вы можете купить кабель HDMI и применить метод 1. Аналогичным образом, если у вас есть порт VGA на ноутбуке и телевизоре, купите кабель VGA и используйте второй способ.
Предположим, что порт на вашем компьютере отличается от порта TV, вы можете использовать конвертер. Например, если у компьютера только порт VGA, а у телевизора только порт HDMI, вы можете использовать преобразователь VGA в HDMI.
Метод 1. Подключите ноутбук к телевизору через HDMI
HDMI означает мультимедийный интерфейс высокой четкости. Подключение через HDMI — лучший и самый простой способ подключить ноутбук к телевизору. Потому что вам нужен только один кабель для передачи видео и звука, а кабели HDMI дешевы и могут обеспечить лучшее качество изображения и звука HD.
После того, как вы подготовили кабель HDMI, выполните следующие действия для подключения.
1. Включите ноутбук и телевизор.
2.Подключите кабель к компьютеру и телевизору.
Затем на экране телевизора появится сообщение « Нет сигнала! ”
3. На пульте дистанционного управления телевизора нажмите кнопку INPUT .
4. Выберите вход HDMI .
Затем портативный компьютер должен автоматически выводить свой экран на телевизор, поэтому ваш телевизор должен отображать тот же экран, что и ваш ноутбук.
Если это не удалось, перейдите к Настройки > Система > Дисплей .Затем настройте разрешение в соответствии с разрешением телевизора. И убедитесь, что выбран телевизор. Нажмите клавиши Windows и P и выберите Дублировать .
Метод 2: Подключите ноутбук к телевизору через VGA
VGA — еще один способ подключить ноутбук к телевизору с помощью кабеля. Но он просто передает видеосигнал, но не передает аудиосигнал. Так что вам также нужно подготовить аудиокабель 3,5 мм.
1. Включите ноутбук и телевизор.
2. Подключите кабель VGA к ноутбуку и телевизору.
3. Подключите одну головку аудиокабеля к компьютеру, а другую — к телевизору.
4. Нажмите кнопку INPUT на пульте дистанционного управления телевизора.
5. В списке появится вход PC или RGB , выберите его.
Если экран телевизора не синхронизируется с портативным компьютером, попробуйте на портативном компьютере перейти к Настройки > Система > Дисплей . И настройте разрешение в соответствии с разрешением телевизора.Убедитесь, что выбран телевизор. Затем нажмите клавиши Windows и P и выберите Дублировать .
Эти два способа в некоторых случаях схожи, и вам необходимо проверить, какой из них можно использовать, в зависимости от портов вашего ноутбука и телевизора. После того, как вы выполнили эти шаги, экран вашего ноутбука должен успешно выводиться на телевизор.
Как решить проблему отсутствия сигнала VGA в Windows?
Как исправить проблемы с отсутствием сигнала VGA: подробное руководство
Вы все стремитесь приступить к этой важной компьютерной работе, пока не найдете четкий и жуткий дисплей «VGA Нет сигнала».Что это означает: на вашем мониторе VGA нет сигнала.
Не время для паники — отсутствие сигнала VGA означает, что монитор включен, но не подключен к видеокарте. Теперь ваша миссия — убедиться, что соединение работает правильно.
Вот подробное руководство о том, как быстро и легко исправить проблемы с отсутствием сигнала VGA:
Вариант 1. Устранение проблем с оборудованием или подключением
Аппаратная проблема может быть причиной отсутствия сигнала VGA, поэтому вы должны убедиться, что разъем вставлен в правильный порт и не вытаскивается слишком легко.
Сначала проверьте порт VGA. Проверьте, нет ли повреждений или что-то внутри порта препятствует прохождению сигнала VGA. Затем проверьте правильность работы кабелей; при необходимости замените их другим идентичным сигнальным кабелем, например HDMI или DVI, для проведения перекрестного теста.
Попробуйте надавить на разъем еще сильнее, пока не почувствуете, что штыри или заостренные части на вилке надежно зафиксированы на месте, а не погнуты. Кроме того, подключите другое электрическое оборудование к розетке, чтобы проверить, нормально ли она работает.
Вариант 2: Ваш компьютер просто спит?
Проверьте, не перешел ли ваш компьютер в режим гибернации, спящий режим или режим энергосбережения. Таким образом, монитор не сможет принимать сигнал, даже если он включен.
Чтобы выполнить эту проверку, нажмите любую клавишу (клавишу Enter или клавишу питания) на клавиатуре, подождите пару секунд и посмотрите, не просыпается ли компьютер. Вы также можете переместить мышь, чтобы разбудить его. Если это так, значит, вы успешно устранили проблему отсутствия сигнала VGA.
Вариант 3. Перезагрузите устройства
Иногда все, что нужно компьютерной системе, — это небольшой толчок в виде перезапуска и повторного подключения устройства. Отсутствие сигнала VGA — одна из многих технических проблем, которые можно решить таким быстрым шагом.
Вот несколько шагов, которые необходимо предпринять:
- Выключите компьютер и монитор. Отключите их силовые кабели.
- Подождите несколько минут. После этого снова подключите кабель VGA к компьютеру и монитору. Снова подключите кабель питания.
- Включите компьютер и монитор и посмотрите, правильно ли работает VGA-соединение.
Вариант 4. Обновите драйвер видеокарты
Проблема отсутствия сигнала VGA также может быть связана с устаревшим или отсутствующим драйвером видеокарты, поэтому его необходимо постоянно обновлять. Если обновление не может быть выполнено прямо сейчас, попробуйте HDMI или другой тип подключения.
Последнюю версию драйвера видеокарты можно загрузить с веб-сайта производителя и установить на компьютер.Если у вас нет времени и необходимых навыков для этого, вы можете положиться на Auslogics Driver Updater, инструмент, который сканирует вашу систему на наличие драйверов на вашем ПК, которые нуждаются в обновлении. Он выполняет все автоматически и одним щелчком мыши, чтобы предотвратить конфликты устройств и обеспечить бесперебойную работу оборудования.
Безопасное, быстрое и интуитивно понятное средство обновления драйверов Auslogics проверит ваш компьютер на предмет потенциальных проблем с драйверами. Он предоставляет отчет об обнаруженных устаревших или отсутствующих драйверах и позволяет быстро обновлять их до последних версий, рекомендованных производителем.
Обновите эти драйверы с помощью Auslogics Driver Updater, выполнив следующие действия:
- Просто загрузите и установите средство обновления драйверов Auslogics.
- Запустите его на своем компьютере и дайте ему просканировать драйверы с потенциальными проблемами.
- Выполните предписанные шаги и инструкции по обновлению драйвера.
- Перезагрузите компьютер, чтобы убедиться, что соединение VGA наконец работает нормально.
Выполните рекомендованные выше проверки, чтобы исправить проблемы с отсутствием сигнала VGA, и быстро выполните работу.Удачи!
Хотите разблокировать заблокированный файл на вашем ПК? Используйте специальный инструмент, чтобы сделать это без особых усилий.
Нравится ли вам этот пост? 🙂
Оцените, поделитесь или подпишитесь на нашу рассылку новостей
9 голосов,
средний: 3.67 из
5
Загрузка …
Как активировать выход VGA | Small Business
По умолчанию портативные компьютеры отображают графику на ЖК-экране портативного компьютера, но большинство портативных компьютеров также имеют порт для внешнего видеоадаптера. Это позволяет отображать ваш ноутбук на большом внешнем мониторе. Большинство производителей включают горячую клавишу для переключения дисплеев, но есть и другие методы, встроенные в Windows 7 и, возможно, в ваш графический драйвер.
Присоедините монитор VGA
Некоторые ноутбуки автоматически переключаются на выход VGA, когда компьютер обнаруживает устройство VGA, подключенное к порту VGA. Найдите 15-контактный порт VGA на задней или боковой стороне ноутбука. Совместите разъем VGA монитора с портом VGA ноутбука и нажмите на него. Если включено автоматическое переключение, выход ноутбука будет переключаться на монитор VGA.
Панель управления
Windows 7 позволяет переключаться на монитор VGA через панель управления.В «Панели управления» компьютера нажмите «Оборудование и звук», а затем «Подключиться к внешнему дисплею». Выберите монитор VGA в раскрывающемся меню «Дисплей» и нажмите «ОК», чтобы переключиться на монитор VGA.
Подключение к проектору VGA
Windows 7 включает горячую клавишу для быстрого переключения на внешний проектор VGA. Удерживая клавишу «Windows» и нажимая «P», открывается всплывающее окно с опциями «Дублировать» или «Только проектор». При выборе «Дублировать» изображение с экрана вашего ноутбука будет отображаться на проекторе.При выборе «Только проектор» ЖК-экран ноутбука отключается и отображается только на проекторе VGA.
Горячая клавиша портативного компьютера
Большинство портативных компьютеров имеют специальную комбинацию клавиш для переключения на внешний монитор VGA. Обычно горячая клавиша включает в себя удерживание клавиши «Функция» или «Fn» и нажатие одной из пронумерованных функциональных клавиш в верхней части клавиатуры. Правильный ключ обычно изображается с изображением монитора. Обратитесь к руководству по эксплуатации вашего ноутбука, чтобы узнать точное сочетание клавиш.
Графический адаптер
Большинство графических адаптеров портативных компьютеров включают метод правой кнопки мыши для быстрого переключения между режимами отображения. Щелчок правой кнопкой мыши в любой пустой области рабочего стола вызывает всплывающее меню с опцией «Параметры графики». Выберите «Вывод на» и выберите «Монитор». Либо укажите «… Display Clone» и выберите «Notebook + Monitor», чтобы сохранить и дисплей ноутбука.
Часто задаваемые вопросы о драйверах и поддержке —
Вот некоторые из наиболее часто задаваемых вопросов о продуктах VIA; пожалуйста, нажмите на раздел ниже, о котором вы хотите получить дополнительную информацию.
Если вам нужна техническая поддержка, зайдите сюда.
Общая поддержка
Операционная система
Оперативная память и процессоры
Q: Сколько оперативной памяти я могу поставить на материнскую плату? Какие процессоры я могу использовать?
A: Для материнских плат VIA EPIA и VB выберите свою плату в главном меню или для устаревших продуктов в разделе EOL, чтобы проверить характеристики платы.Для партнерских материнских плат, оснащенных набором микросхем VIA, VIA не может посоветовать вам максимальную ОЗУ, емкость жесткого диска, тип процессора или любые другие проблемы совместимости / возможностей с вашей материнской платой, поскольку это зависит от того, как производитель материнской платы реализовал набор микросхем. Две материнские платы на одном и том же наборе микросхем могут иметь разные ограничения. Эту информацию необходимо получить у производителя материнской платы или в руководстве к материнской плате.
Драйверы
Драйверы VIA Hyperion Pro
Драйверы VIA Hyperion Pro содержат все драйверы основных платформ для наборов микросхем VIA.Текущий выпуск этих драйверов включен в Windows 7, 8 и 10, поэтому в настоящее время нет необходимости в отдельном пакете VIA Hyperion Pro, поддерживающем эти версии Windows. Однако по мере появления обновлений при необходимости будет выпущен пакет.
Q: Я использую устаревшую операционную систему Microsoft Windows для настольных ПК (например, Windows 95, Windows 98, Windows 98SE, Windows ME, Windows 2000, Windows XP или Windows Vista), и у меня проблема с набором микросхем VIA или встроенным графическим драйвером. , или система с набором микросхем VIA.Где я могу получить поддержку?
A: Microsoft и VIA больше не предоставляют официальных обновлений или поддержки для этих устаревших операционных систем. Драйверы набора микросхем и графики VIA, выпущенные для использования с этими операционными системами, доступны на нашем портале загрузки драйверов VIA; однако VIA больше не поддерживает эти пакеты драйверов.
BIOS
Q: Где я могу получить BIOS для моей материнской платы VIA EPIA, серии VB или другой встраиваемой материнской платы?
A: В главном меню выделите вкладку «Платы» и выберите свою модель. Вы найдете последнюю версию BIOS, доступную для загрузки на вкладке «Загрузки».Если ваша модель не отображается в главном меню, посмотрите раздел EOL на сайте.
Q: Где я могу получить BIOS для моей материнской платы? Он имеет чипсет VIA.
A: Все BIOS необходимо получать с веб-сайта производителя материнской платы, а не с веб-сайта производителя набора микросхем. Например, если у вас материнская плата MSI с набором микросхем VIA, вам необходимо получить BIOS от MSI, а не от VIA.
Многие драйверы для чипов VIA встроены в Microsoft Windows 10 (32- и 64-разрядные версии).Если вы ищете драйверы для Windows 10, сначала ознакомьтесь с этими часто задаваемыми вопросами.
Аудио
VIA предоставляет только аудиодрайверы Windows 10 для аудиокодеков VIA Vinyl HD, которые соответствуют требованиям Windows Logo Premium, которые можно найти на портале загрузки драйверов VIA. Это общие драйверы звуковых эффектов с общими функциями. Производители систем и поставщики материнских плат настраивают аудиооборудование и программное обеспечение, поэтому для обеспечения оптимального качества звука и совместимости мы настоятельно рекомендуем вам получить проверенные системой и сертифицированные аудиодрайверы непосредственно у производителя вашей системы или производителя материнской платы.
* Примечание: Если ваше аудио решение VIA не указано на портале драйверов VIA, оно не соответствует требованиям Windows Logo Premium и, следовательно, поддерживается встроенной звуковой поддержкой Microsoft. Если в вашей системе используется одно из этих аудиорешений VIA и у вас возникают проблемы со звуком при использовании Windows 10 (32- или 64-разрядной версии), рекомендуется установить звуковую карту с поддержкой драйвера Windows Logo Premium под Windows 10.
VIA IDE и драйверы SATA
Поддержка
IDE и SATA для чипсетов VIA VT8237R Plus, VT8237S, CN896, CX700 / VX700, VX800, VX855, VX900 и VX11 включена в Windows 10.Нет необходимости скачивать дополнительные драйверы.
Интегрированная графика
Компания VIA выпустила драйверы Windows 10 для системных процессоров VIA VX900 и VX11, которые можно получить с помощью средства обновления Windows или на портале загрузки драйверов VIA.
* Примечание: Старые наборы микросхем VIA (чем VIA VX900 и VX11 Media System Processors) могут работать под управлением Windows 10 с использованием драйверов по умолчанию, встроенных в Windows 10, но некоторые графические функции могут не поддерживаться, и это не рекомендуется.
Ethernet (сеть / LAN)
Семейство VIA Rhine Fast Ethernet и семейство VIA Velocity Gigabit Ethernet поддерживаются встроенной поддержкой Ethernet от Microsoft. Нет необходимости скачивать дополнительные драйверы.
Считыватели карт PCI
Медиа-системный процессор VIA VX11 поддерживает SDIO3.0 для SD, SD High Capacity (SDHC), SD Extended Capacity (SDXC), MMC, SDHC / SDXC с последовательными картами UHS-I. Поддержка включена в Windows 10. Нет необходимости загружать дополнительный драйвер.
USB
Полная поддержка чипсетов и контроллеров VIA Vectro USB 1.1 и 2.0 включена в Windows 10. Нет необходимости загружать дополнительные драйверы.
* Примечание: Процессор мультимедийной системы VIA VX11 включает поддержку USB 3.0, которая входит в состав Windows 10. Нет необходимости загружать дополнительные драйверы.
1394 Контроллеры Firewire
Поддержка контроллеров VIA 1394 Firewire включена в Windows 10. Нет необходимости загружать дополнительные драйверы.
Многие драйверы для чипов VIA встроены в Microsoft Windows 8 (32- и 64-разрядные версии). Если вы ищете драйверы для Windows 8, сначала ознакомьтесь с этими часто задаваемыми вопросами.
* Примечание: Этот раздел применим как к Windows 8, так и к 8.1, если не указано иное.
Аудио
VIA предоставляет только аудиодрайверы Windows 8 для аудиокодеков VIA Vinyl HD, которые соответствуют требованиям Windows Logo Premium, которые можно найти на портале загрузки драйверов VIA.Это общие драйверы звуковых эффектов с общими функциями. Производители систем и поставщики материнских плат настраивают аудиооборудование и программное обеспечение, поэтому для обеспечения оптимального качества звука и совместимости мы настоятельно рекомендуем вам получить проверенные системой и сертифицированные аудиодрайверы непосредственно у производителя вашей системы или производителя материнской платы.
* Примечание: Если ваше аудио решение VIA не указано на портале драйверов VIA, оно не соответствует требованиям Windows Logo Premium и, следовательно, поддерживается встроенной звуковой поддержкой Microsoft.Если ваша система использует одно из этих аудиорешений VIA и у вас возникают проблемы со звуком при использовании Windows 8 (32- или 64-разрядной версии), рекомендуется установить звуковую карту с поддержкой драйвера Windows Logo Premium под Windows 8.
VIA IDE, RAID и драйверы SATA
IDE и SATA
Поддержка
IDE и SATA для чипсетов VIA VT8237R Plus, VT8237S, CX700 / VX700, VX800, VX855, VX900 и VX11 включена в Windows 8. Нет необходимости загружать дополнительные драйверы.
* Примечание: VIA выпустила обновления драйверов VIA StorX-SATA без логотипа, поддерживающие функции горячего подключения, энергосбережения и множителя портов для процессоров мультимедийных систем VIA VX900 и VX11, которые можно получить через портал загрузки драйверов VIA .
RAID
Поддержка RAID
для чипсетов VIA VT8237S, CX700 / VX700, VX800 и последовательных RAID-контроллеров VIA Vectro VT6420, VT6421, VT6421A включена в Windows 8. Нет необходимости загружать дополнительные драйверы.
Интегрированная графика
Компания VIA выпустила драйверы Windows 8 для процессоров мультимедийных систем VIA VX11 и VX900, которые можно найти на портале загрузки драйверов VIA.
* Примечание. Старые наборы микросхем VIA (по сравнению с процессорами мультимедийной системы VIA VX900 и VX11) могут работать под управлением Windows 8 с использованием драйверов по умолчанию, встроенных в Windows 8, но некоторые графические функции могут не поддерживаться, и это не рекомендуется.
Ethernet (сеть / LAN)
Для Windows 8.1 , решения семейства VIA Rhine Fast Ethernet и семейства VIA Velocity Gigabit Ethernet поддерживаются встроенной поддержкой Ethernet от Microsoft. Нет необходимости скачивать дополнительные драйверы.
Для Windows 8 VIA выпустила драйверы для решений семейства VIA Rhine Fast Ethernet и VIA Velocity Gigabit Ethernet, которые можно найти на портале загрузки драйверов VIA.
Считыватели карт PCI
Наборы микросхем VIA VX800, VX855, VX900 и VX11 имеют встроенный картридер PCI с поддержкой SD, SD High Capacity (HC), MMC, MS и MS pro последовательных карт.Драйвер для Windows 8 можно найти на портале загрузки драйверов VIA.
* Примечание. Процессор VIA VX11 Media System также поддерживает SDIO3.0 для SD, SD High Capacity (SDHC), SD Extended Capacity (SDXC), MMC, SDHC / SDXC с последовательными картами UHS-I. Поддержка включена в Windows 8. Нет необходимости загружать дополнительный драйвер.
USB
Полная поддержка чипсетов и контроллеров VIA Vectro USB 1.1 и 2.0 включена в Windows 8. Нет необходимости загружать дополнительные драйверы.
* Примечание: Системный процессор мультимедиа VIA VX11 поддерживает USB 3.0, включенный в Windows 8. Нет необходимости загружать дополнительные драйверы.
1394 Контроллеры Firewire
Поддержка контроллеров VIA 1394 Firewire включена в Windows 8. Нет необходимости загружать дополнительные драйверы.
Многие драйверы для чипов VIA встроены в Microsoft Windows 7 (32- и 64-разрядные версии). Если вы ищете драйверы для Windows 7, сначала ознакомьтесь с этими часто задаваемыми вопросами.
Аудио
VIA предоставляет только аудиодрайверы Windows 7 для аудиокодеков VIA Vinyl HD и аудиоконтроллеров VIA Vinyl, которые соответствуют требованиям Windows Logo Premium, которые можно найти на портале загрузки драйверов VIA. Это общие драйверы звуковых эффектов с общими функциями. Производители систем и поставщики материнских плат настраивают аудиооборудование и программное обеспечение, поэтому для обеспечения оптимального качества звука и совместимости мы настоятельно рекомендуем вам получать проверенные системой и сертифицированные аудиодрайверы непосредственно у производителя вашей системы или производителя материнской платы, а не у VIA.
* Примечание: Если ваше аудио решение VIA не указано на портале драйверов VIA, оно не соответствует требованиям Windows Logo Premium и, следовательно, поддерживается встроенной звуковой поддержкой Microsoft. Если в вашей системе используется одно из этих аудиорешений VIA, и у вас возникают проблемы со звуком при использовании Windows 7 (32- или 64-разрядной версии), рекомендуется установить звуковую карту с поддержкой драйвера Windows Logo Premium под Windows 7.
VIA IDE, RAID и драйверы SATA
IDE и SATA
IDE и поддержка SATA для чипсетов VIA VT8237R Plus, VT8237S, CX700 / VX700, VX800, VX855, VX900 и VX11 включена в Windows 7.Нет необходимости скачивать дополнительные драйверы.
* Примечание: VIA выпустила обновления драйверов VIA StorX-SATA без логотипа, поддерживающие функции горячего подключения, энергосбережения и множителя портов для процессоров мультимедийных систем VIA VX900 и VX11, которые можно получить через портал загрузки драйверов VIA .
VIA также выпустила драйвер логотипа Falcon IDE & SATA для Windows 7, поддерживающий функции Hot-Plug, Power Saving и Port-Multiplier для следующих наборов микросхем: VIA VT8237R Plus, VT8237S, CX700 / VX700, VX800, VX855, которые можно получить на портале загрузки драйверов VIA.
RAID
Поддержка RAID
для наборов микросхем VIA VT8237S, CX700 / VX700, VX800 и последовательных RAID-контроллеров VIA Vectro VT6420, VT6421, VT6421A включена в Windows 7. Нет необходимости загружать дополнительные драйверы.
* Примечание: VIA выпустила драйвер VIA StorX-RAID без логотипа для Windows 7 для системного процессора VIA VX900 для поддержки массива RAID0 / 1/0 + 1/5 / JBOD под Windows 7, который можно получить через портал загрузки драйверов VIA.
Интегрированная графика
Компания VIA выпустила драйверы Windows 7 для следующих наборов микросхем: VIA CN896, P4M900, VN896, VX800, VX855, VX900 и VX11, которые можно найти на портале загрузки драйверов VIA.
* Примечание. Старые наборы микросхем могут запускать Windows 7 с использованием драйверов по умолчанию, встроенных в Windows 7, но некоторые графические функции могут не поддерживаться, и это не рекомендуется.
Ethernet (сеть / LAN)
Компания VIA выпустила драйверы Windows 7 для решений семейства VIA Rhine Fast Ethernet и VIA Velocity Gigabit Ethernet, которые можно найти на портале загрузки драйверов VIA.
Считыватели карт PCI
Наборы микросхем VIA VX800, VX855, VX900 и VX11 имеют встроенный картридер MSP PCI, поддерживающий последовательные карты SD, SD High Capacity (HC), MMC, MS и MS pro.Драйвер для Windows 7 можно найти на портале загрузки драйверов VIA.
* Примечание: Процессор VIA VX11 Media System также поддерживает SDIO3.0 для SD, SD High Capacity (SDHC), SD Extended Capacity (SDXC), MMC, SDHC / SDXC с последовательными картами UHS-I. Драйвер для Windows 7 без логотипа можно найти на портале загрузки драйверов VIA.
USB
Полная поддержка чипсетов и контроллеров VIA Vectro USB 1.1 и 2.0 включена в Windows 7. Нет необходимости загружать дополнительные драйверы.
* Примечание: Процессор мультимедийной системы VIA VX11 поддерживает USB 3.0. VIA выпустила драйвер для Windows 7, который можно получить на портале загрузки драйверов VIA.
1394 Контроллеры Firewire
Поддержка контроллеров VIA 1394 Firewire включена в Windows 7. Нет необходимости загружать дополнительные драйверы.
.
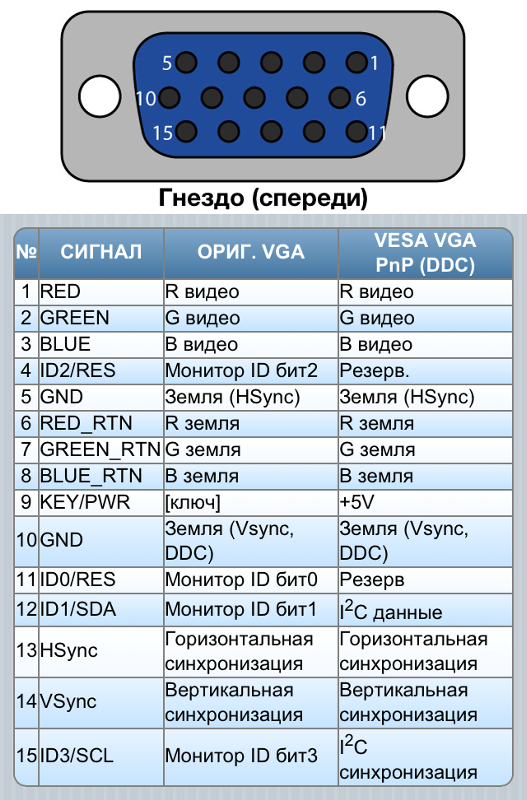 Есть модели мониторов со встроенными динамиками, для них нужен будет именно этот стандарт.
Есть модели мониторов со встроенными динамиками, для них нужен будет именно этот стандарт. Об этом также поговорим в другой статье.
Об этом также поговорим в другой статье. Изначально использовался для подключения плазменных панелей, сейчас встречается повсеместно, вытесняя и VGA, и DVI
Изначально использовался для подключения плазменных панелей, сейчас встречается повсеместно, вытесняя и VGA, и DVI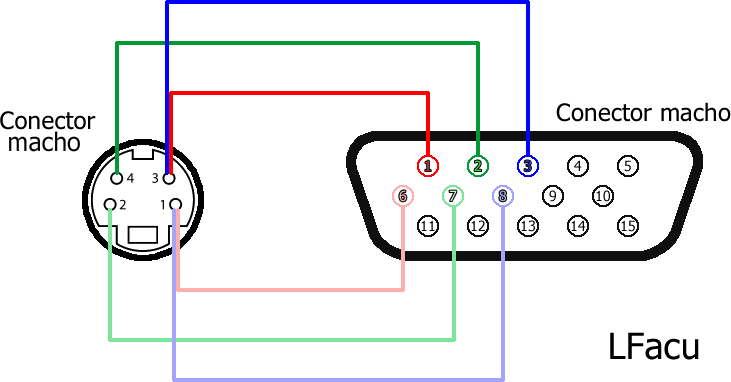 Зато такие дисплеи полностью снимают проблему с совместимостью разъёмов – их можно подключать даже к нетбуку, если, разумеется, его процессор выдержит такую нагрузку.
Зато такие дисплеи полностью снимают проблему с совместимостью разъёмов – их можно подключать даже к нетбуку, если, разумеется, его процессор выдержит такую нагрузку.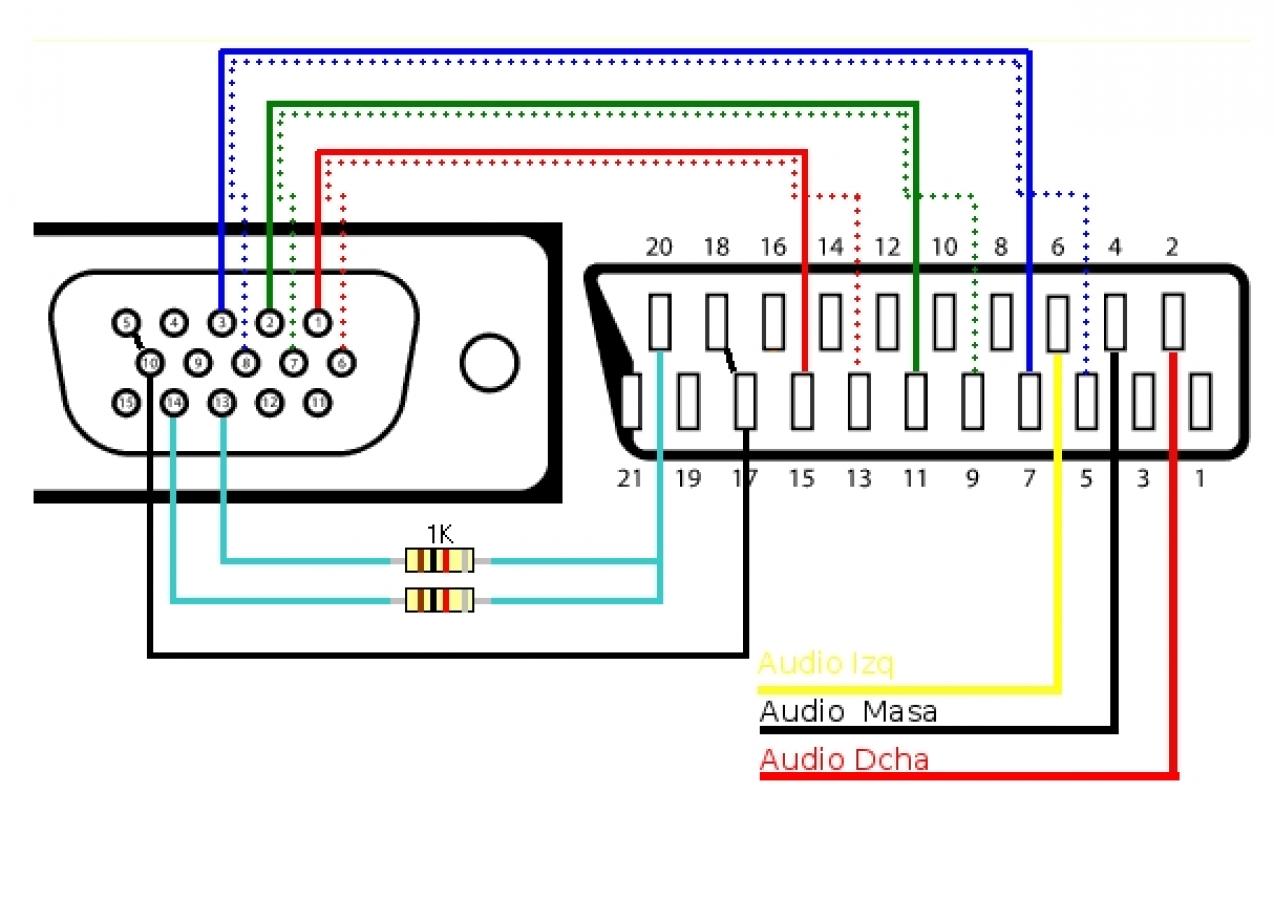
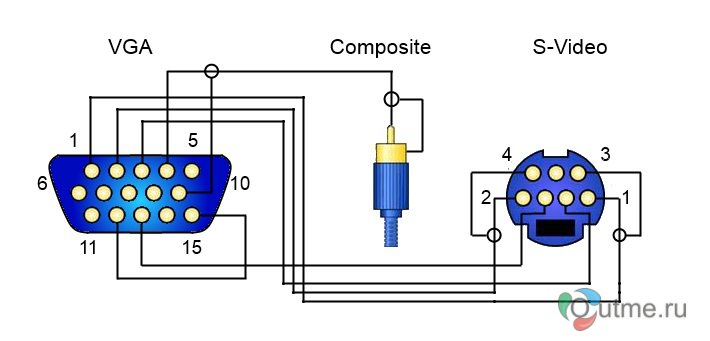
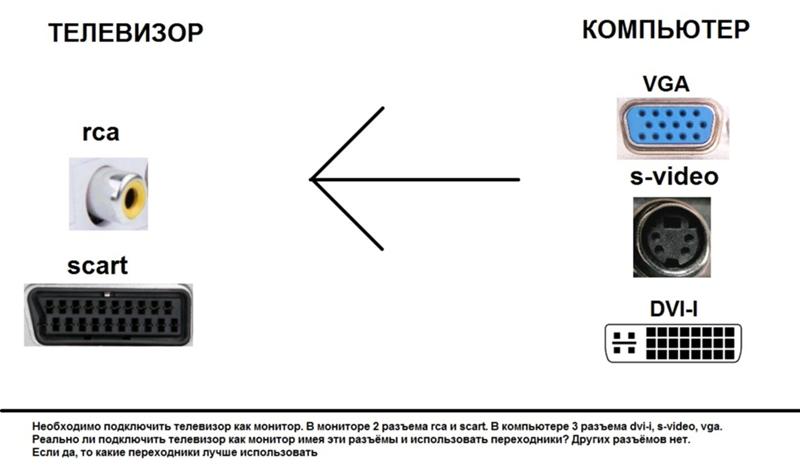 Он должен быть включен в вашу покупку.
Он должен быть включен в вашу покупку.