Как подключить по локальной сети два компьютера: Как соединить 2 компьютера в локальную сеть через сетевой кабель
Как соединить два компьютера напрямую
Иногда может возникнуть необходимость соединить два компьютера напрямую. Особенность такого подключения заключается в том, что патчкорд должен быть перекрестным, а сетевой адрес на обоих компьютерах должен быть настроен вручную.
Отличие перекрестного патчкорда от обычного заключается в том, что сигнал передающей пары жил каждого устройства должен быть подан на принимающую пару жил другого компьютера. В качестве аналогии можно привести разговор двух человек: каждый говорит ртом, а слушает ушами. В случае подключения обычным, прямым патчкордом к активному сетевому устройству, это устройство автоматически определяет прямой, или перекркстный патчкорд подключен и, соответственно, выбирает режим работы (меняет ухо и рот местами). Большинство недорогих сетевых адаптеров так сделать не могут, поэтому здесь нужен именно перекрестный патчкорд.
Что нужно, чтоб соединить два компьютера напрямую:
- Соединить перекрестным патчкордом компьютеры
- Настроить вручную сетевой адрес обоих компьютеров.

В обычном режиме, при подключении к сети, в которой имеется устройство с запущенным DHCP сервером, компьютер получает сетевые настройки автоматически. В нашем-же случае, DHCP сервера нет, поэтому адреса нужно прописать руками.
Случай 1. Соединяем напрямую два компьютера, работающих под управлением Windows 7
На обоих компьютерах выполяняем следующие действия:
Откройте меню Пуск и в строке поиска введите Просмотр сетевых подключений:
В открывшемся окне, отображен раздел Сетевые подключения панели управления Windows 7. Выбираем Подключение по локальной сети — нажимаем его правой кнопкой мыши — в контекстном меню выбираем Свойства.
Выбираем Протокол Интернета версии 4(TCP/IPv4), нажимаем кнопку Свойства
Теперь в одном из компьютеров вводим следующие параметры IPv4:
- IP адрес: 192.
 168.1.1
168.1.1 - Маска подсети: 255.255.255.0
- Шлюз по умолчанию и DNS сервера вводить не обязательно.
Во втором компьютере параметры IPv4 вводим аналогично первому, только IP адрес вводим 192.168.1.2:
Для сохранения нажимаем кнопку OK.
Проверка связи между соединенными компьютерами
Открываем командную строку на одном из компьютеров, например на компьютере имеющем IP адрес 192.168.1.1 и выполняем комманду ping 192.168.1.2:
Если у вас результирующий вывод комманды ping как на рисунке выше: отправлено = 4, получено = 4, потерь = 0, значит все настроено правильно.
Открываем проводник и вводим имя компьютера — партнера по связи, а если вы его не знаете — его IP адрес:
Видим список общедоступных ресурсов, открываем требуемый ресурс и приступаем к работе с ним.
Как соединить два компьютера напрямую, если один из них работает под управлением Linux, а другой под управлением Windows
Такой вариант соединения компьютеров идентичен описанному выше, то-есть нужно сконфигурировать параметры сетевых интерфейсов вручную. Как прописать сетевые параметры в Windows вы уже знаете.
Для настройки сетевых параметров Linux, откройте обзорное меню и введите Параметры системы. Откройте найденную программу.
В открывшемся окне нажмите значек Сеть
Выберите Проводное соединение, нажмите Параметры
В открывшемся диалоговом окне Изменение параметров сетевого соединения:
- Выберите Способ настройки: Вручную
- Нажмите кнопку Добавить
- В появившихся полях введите адрес 192.168.1.2 (второму компьютеру присвойте адрес 192.168.1.1)
- Маска сети автоматом стала 24, что идентично написанию 255.
 255.255.0
255.255.0 - Нажмите кнопку Сохранить
Как соединить два компьютера напрямую, работающих под управлением ОС Linux
Думаю, если вы прочли предыдущие разделы, то у вас не составит труда настроить прямое соединение между двумя Linux машинами и писать здесь что-либо еще просто нет смысла. Если все-же вы не поняли, как настраивать соединение двух компьютеров напрямую, то советую почитать статью IP адресация: принцип работы.
Вот и вся настройка. Как видите, соединить два компьютера напрямую совсем не сложно. Если имеется потребность, таким-же образом, напрямую к компьютеру, можно подключить сетевое хранилище, или другое сетевое устройство.
Как настроить локальную компьютерную сеть: пошаговая инструкция от компании Админ Сервис
Компьютерные локальные сети, в отличие от глобальной, обеспечивают связь между компьютерами в пределах одного помещения, причем независимо от его размеров. Это может быть одна квартира или большой торговый центр. Существуют также гетерогенные (смешанные) сети, когда между собой связаны компьютеры или другие устройства с различными операционными системами или с разными протоколами передачи данных. В пределах одной локальной сети можно подключать не только компьютеры и ноутбуки, но и другие мультимедийные устройства (телевизоры, игровые приставки, музыкальные центры и т.д.) Грамотно создав такую систему, вы сможете просматривать фильмы или слушать музыку, которая находится на компьютерных носителях, на экране телевизора или с помощью аудиосистемы, быстро обмениваться файлами и т.д.
Существуют также гетерогенные (смешанные) сети, когда между собой связаны компьютеры или другие устройства с различными операционными системами или с разными протоколами передачи данных. В пределах одной локальной сети можно подключать не только компьютеры и ноутбуки, но и другие мультимедийные устройства (телевизоры, игровые приставки, музыкальные центры и т.д.) Грамотно создав такую систему, вы сможете просматривать фильмы или слушать музыку, которая находится на компьютерных носителях, на экране телевизора или с помощью аудиосистемы, быстро обмениваться файлами и т.д.
В данной статье мы рассмотрим пример настройки локальной сети для домашнего пользования. Справиться с этим делом сможет даже обычный пользователь. Рассматриваем вариант, когда на всех компьютерах установлена привычная для российских пользователей система Windows 7 (процедура почти ничем не отличается для настройки домашней сети под Windows 8 или Vista).
Заказать услугу
Первый этап — подбор оборудования
Настройка начинается с выбора подходящего сетевого компонента. Вариантов несколько — свитч (switch), роутер (router) или беспроводная точка доступа. Причем они могут комбинироваться, если вы планируете создание не только локальной сети, но и подключение к глобальной. В чем разница между этими устройствами?
Вариантов несколько — свитч (switch), роутер (router) или беспроводная точка доступа. Причем они могут комбинироваться, если вы планируете создание не только локальной сети, но и подключение к глобальной. В чем разница между этими устройствами?
- Простой свитч для домашней сетки обеспечивает исключительно связь между компьютерами с помощью проводного соединения. Никаких других функций он не несет (мы не будем рассматривать особые «умные» устройства, которые используют провайдеры). Компьютеры и мультимедийные устройства подключаются к этому сетевому коммутатору проводами. В магазинах кабели UTP5 с обжатыми концами называются патч-кордами и продаются с разной длиной. Длина каждого патч-корда для домашней локальной сети не имеет значения, поскольку от устройства до устройства сигнал проходит по кабелю без ухудшения до 150 метров.
- Роутер, или маршрутизатор. Этот сетевой компонент не только связывает между собой точки локальной сети, но и может обеспечивать доступ к сети Интернет.
 При этом многие современные модели поддерживают как проводную, так и беспроводную связь устройств внутренней системы (через WiFi).
При этом многие современные модели поддерживают как проводную, так и беспроводную связь устройств внутренней системы (через WiFi). - Беспроводная точка доступа для домашнего пользования обеспечит связь ваших гаджетов между собой исключительно через WiFi. Учтите, что подключиться к ней могут компьютеры, имеющие беспроводную сетевую карту, ну а современные телефоны и планшеты почти все без исключений имеют доступ к WiFi.
Для самой простой связи домашних компьютеров в одну систему подойдет относительно дешевый свитч. Дороже обойдутся роутеры и беспроводные точки. Выбирайте подходящие компоненты, исходя из своих потребностей и финансовых возможностей. На рынке они представлены в большом количестве.
Второй этап — настройка локальной сети (через свитч)
В случае выбора вами простого свитча и подключения к нему компьютеров с помощью кабеля, мы сразу переходим к этапу настройки параметров для каждого компьютера или устройства.
В системе Windows 7 нам необходимо зайти в меню Пуск, выбрать Панель управления и открыть вкладку Центр управления сетями.
Кликнув на название сети (Домашняя сеть, Сеть предприятия и т.д.), вы сможете перейти к созданию рабочей группы (но лучше не усложнять процесс и отменить предложение системы). Слева вы увидите пункт Изменить дополнительные параметры общего доступа. Убедитесь, что в нем включены параметры Сетевое обнаружение, Общий доступ к файлам и принтерам, Общий доступ к папкам и другие необходимые вам параметры. Данные действия необходимо провести на каждом компьютере/ноутбуке!
Теперь настраиваем сетевые карты. В Центре управления сетями нажимаем пункт Подключение по локальной сети.
В появившемся окне нажимаем Свойства и выбираем строку Протокол Интернета версии 4 (TCP/IPv4) и снова нажимаем Свойства. В появившемся окне выбираем Использовать следующий IP-адрес и прописываем IP для первого (главного) компьютера — 192.168.0.1, а маску подсети — 255.255.255.0.
Строка с номером шлюза не указывается, если локальная сеть не имеет доступа к Интернету. Такие же действия проводим на всех других устройствах, только меняем последнюю после точки цифру в IP-адресе на 2, 3, 4 и т. д.
д.
Количество подключаемых компьютеров обычно обуславливается числом выходов на хабе, которое варьируется от 8-16 или ещё больше. Такой способ подключения при определённых настройках о которой мы поговорим немного позже, позволяет объединить все компьютеры единой локальной сетью. Помимо этого такое подключение позволяет компьютерам находиться в сети независимо друг от друга. Даже если один из компьютеров отключится от сети, остальные буду продолжать работу. Для того чтобы реализовать сеть посредством хаба нам понадобится специальный сетевой кабель который будет связывать каждый компьютер с сетью. Этот кабель так же известен под названием «витая пара».
Шаг третий — проверка сетевых настроек
Теперь можно проверить корректность создания локальной сети. Для этого в меню Пуск в поиске набираем cmd и жмем Enter, в появившемся окне набираем слово ping и через пробел адрес требуемого компьютера, например, ping 192.168.0.3. если все было сделано верно, то появится сообщение об успешном обмене пакетами и время отклика. Если же настройки не были сделаны корректно, то вы увидите сообщения о превышении интервала ожидания для запроса.
Если же настройки не были сделаны корректно, то вы увидите сообщения о превышении интервала ожидания для запроса.
Второй этап — настройка локальной сетки (для роутера)
В случае, если вы используете роутер в своей системе, то настройка обычной «локалки» ничем не отличается от вышеописанных действий для свитча. Но если вы хотите подключить компьютеры локальной сети к Интернету, то порядок действий изменяется радикально. Мы настраиваем только роутер, а для всех подключаемых к домашней сети устройств выставляем в параметрах сетевых карт пункт — Получать IP-адреса автоматически.
Чтобы настроить роутер, необходимо открыть окно любого браузера и набрать в строке его сетевой адрес (он обычно указан на самой коробке или в документации к нему). В зависимости от марки и производителя эти IP-адреса могут быть разные. Браузер откроет нам окно с параметрами роутера, где необходимо указать сведения, которые вам дал провайдер. В случае, если все было сделано верно, все ваши устройства автоматически объединятся по локальной сети и будут подключены к Интернету. Теперь вы можете перейти к 3 шагу — проверке корректности настройки и «пропинговать» все свои устройства, как это описано выше.
Теперь вы можете перейти к 3 шагу — проверке корректности настройки и «пропинговать» все свои устройства, как это описано выше.
Если у вас возникли сложности, то мастера компании «Админ Сервис» всегда готовы помочь вам с проектированием, прокладкой и настройкой локальной компьютерной сети.
Заказать услугу
Как подключить два компьютера по локальной сети — прокладка ЛВС, монтаж компьютерных сетей
Чтобы наладить файлообмен без применения дополнительных носителей информации, достаточно создать локальную сеть между двумя компьютерами. После выполнения данной процедуры передача данных будет осуществляться гораздо быстрее и безопаснее, нежели это происходит посредством электронной почты. Сразу отметим, что наладка сети между компьютерами и/или ноутбуками создается по одному и тому же сценарию. Далее мы расскажем, как сделать локальную […]
Чтобы наладить файлообмен без применения дополнительных носителей информации, достаточно создать локальную сеть между двумя компьютерами.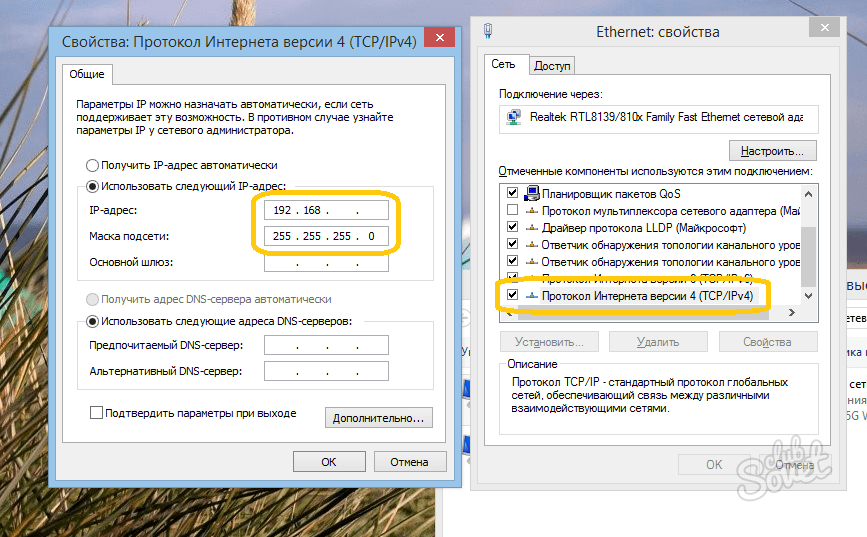 После выполнения данной процедуры передача данных будет осуществляться гораздо быстрее и безопаснее, нежели это происходит посредством электронной почты.
После выполнения данной процедуры передача данных будет осуществляться гораздо быстрее и безопаснее, нежели это происходит посредством электронной почты.
Сразу отметим, что наладка сети между компьютерами и/или ноутбуками создается по одному и тому же сценарию. Далее мы расскажем, как сделать локальную сеть между двумя компьютерами, и что потребуется в процессе работы.
Поэтапное создание локальной сети
Первое, что нам потребуется для создания простейшей сети, это наличие двух ПК, снабженных сетевыми картами. Без данного устройства, которое зачастую интегрировано в материнскую плату, невозможна передача сигнала от одной машины к другой.
Техническая часть
Связать два компьютера в локальную сеть можно посредством следующих технических средств:
- проводные каналы;
- кабельные каналы;
- радиочастотные каналы.
При желании сэкономить чаще всего прибегают к помощи медного провода, который уступает в цене более усовершенствованному оптико-волоконному изделию.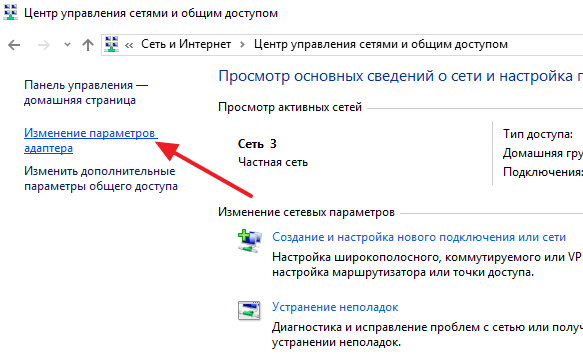 В продаже представлены медные провода с несколькими степенями защиты, повысить которую можно путем самостоятельной обмотки кабеля обычной фольгой, отражающей помехи.
В продаже представлены медные провода с несколькими степенями защиты, повысить которую можно путем самостоятельной обмотки кабеля обычной фольгой, отражающей помехи.
Кабель необходимого образца можно приобрести в ближайшей точке продажи бытовой техники, при этом настроить локальную сеть между 2 компьютерами в домашних условиях вы сможете при помощи обычной витой пары.
Для работы вам потребуется сам кабель и специальные щипцы для обжатия его концов в момент соединения с коннектором. Как видите, можно вполне обойтись без пайки, а о корректности подключения просигнализирует горящий или мигающий индикатор на контроллере. Если и на эту процедуру нет желания тратить время, лучше купить шнур, снабженный соединительными элементами.
Настройка процесса
Для того чтобы объединить 2 компьютера по локальной сети, нужно настроить одну и вторую машину для обмена файлами и открыть необходимые папки на своих устройствах. Итак, из панели управления перейдите к подключению по локальной сети и далее прейдите к свойствам.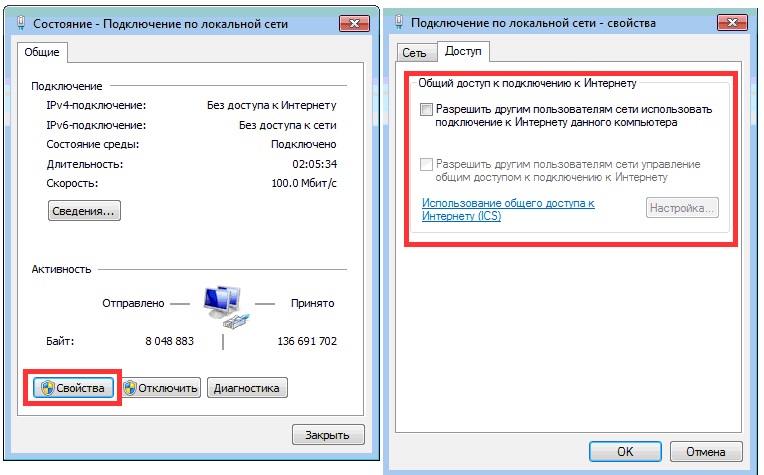 После того как откроется окно, необходимо выделить позицию Протокол Интернета (TCP/IP) и также обратиться к свойствам. Далее введите IP-адрес ПК в соответствующую строку. Точно также выполните настройки и на втором компьютере.
После того как откроется окно, необходимо выделить позицию Протокол Интернета (TCP/IP) и также обратиться к свойствам. Далее введите IP-адрес ПК в соответствующую строку. Точно также выполните настройки и на втором компьютере.
Чтобы получить доступ к обмену файлами между двумя пользователями, перейдите из панели управления к сетевым подключениям и обеспечьте компьютеру соединение по локальной сети, выбрав одноименную опцию. Сигнал «Подключено» будет свидетельствовать о том, что подключение выполнено корректно.
Если в ходе работ допущена ошибка, на экране монитора появится сообщение об ограничении соединения. Выбрав мышкой определенную папку, вы откроете доступ к ней, после чего будет доступен файлообмен внутри созданной группы.
После того как соединить два ПК по локальной сети вам удалось, нужно выполнить последний шаг. На заключительном этапе компьютеру присваивают имя в сети и создают рабочую группу, после чего машину перегружают и проверяют работу заданных настроек.
Так как подключить два компьютера по локальной сети путем использования кабеля не всегда удобно, можно воспользоваться Wi-Fi роутером, имеющимся практически в каждом доме, где пользователи осуществляют выход в Интернет из различных мобильных устройств, вроде смартфонов, планшетов и ноутбуков.
Пользуясь нашими рекомендациями, вы всегда сможете наладить файлообмен между несколькими участниками сети, при этом абсолютно не важно, установлена ли на вашем компьютере Windows XP или любая другая операционная система.
Как соединить два компьютера между собой
Недавно я уже писал статью подобного жанра. Поэтому сразу хочу сказать тем, кто хочет соединить два компьютера через кабель, можете сразу начинать читать о том, как подключить ноутбук к компьютеру, там подробно все описано.
Кто хочет соединить два компьютера между собой через роутер читают дальше, потому что именно этому посвящена данная статья. Для начала можно почитать, как подключить интернет через роутер.
Для начала можно почитать, как подключить интернет через роутер.
И так, приступим. В нашем распоряжении имеется два компьютера или ноутбука, не важно, и роутер, подключенный к Интернету. Нам необходимо, чтобы эти два компьютера обменивались между собой информацией через локальную сеть. Хочу сразу сказать, что не важно, каким образом данные два компьютера будут подключаться к роутеру: через кабель либо по Wi-fi. Главное выполнить следующие настройки. Все, что описано ниже, выполняется на двух компьютерах:
1. Делаем нашим компьютерам разные имена и относим их к одной рабочей группе. Для этого жмем кнопку «Пуск» и кликаем правой кнопкой по пункту «Компьютер» и выбираем «Свойства»
Далее в левой стороне окна выбираем «Дополнительные параметры системы»:
Во вкладке «Имя компьютера» нажимаем на кнопку «Изменить»
В следующем окошке меняем имя компьютера и при необходимости рабочей группы (Рабочая группа у двух компьютеров должна быть одинаковая, а имена разные).
2. Кликаем правой кнопкой мыши по значку состояния сети и выбираем «Центр управления сетями и общим доступом»
Нажимаем слева «Изменить дополнительные параметры общего доступа»:
Включаем общий доступ и сетевое обнаружение, как показано на скриншоте:
А также отключаем общий доступ с парольной защитой. Если этого не сделать, то к такой сети смогут подключаться только компьютеры с ОС Windows, на которой стоит пароль (как поставить пароль на Windows)
3. Снова заходим в «Центр управления сетями и общим доступом» и кликаем в правой стороне по пункту «Изменение параметров адаптера»:
Выбираем наше подключение к роутеру. Это может быть либо подключение по локальной сети через кабель либо беспроводное сетевое соединение. Кликаем по нему правой кнопкой мыши и выбираем пункт «Свойства».
Находим компонент «Протокол Интернета версии 4», выделяем его и нажимаем на кнопку «Свойства».
Ставим переключатель в положение «Получить IP-адрес автоматически». Жмем «ОК».
Вся информация на одном компьютере не может быть доступна на другом. Необходимо открыть общий доступ к определенным папкам на обоих компьютерах, чтобы вы смогли обмениваться информацией при помощи этих папок. Для этого кликаем правой кнопкой мыши по выбранной папке, выбираем пункт «Общий доступ – Конкретные пользователи».
Добавляем всех пользователей:
Ставим им уровень разрешений – «Чтение и запись», чтобы можно было смело обмениваться информацией безо всяких ограничений. И нажимаем на кнопку «Общий доступ»:
5. Теперь осталось проверить, а работает ли наша сеть.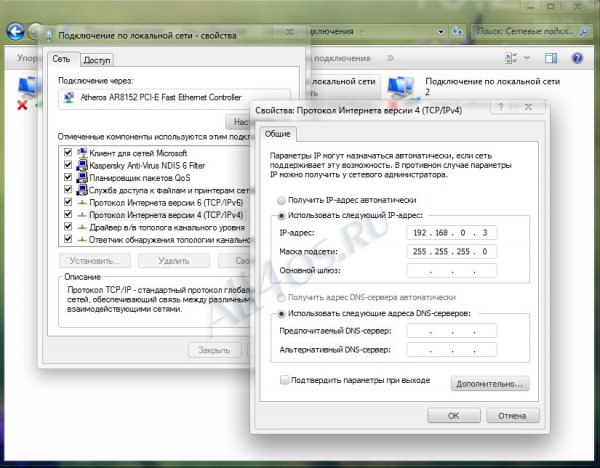 Для этого заходим в проводник «Мой компьютер» и ищем там пункт «Сеть»:
Для этого заходим в проводник «Мой компьютер» и ищем там пункт «Сеть»:
Кликаем по нужному нам из двух компьютеров и видим, что все наши папки с общим доступом доступны для просмотра и редактирования:
Нам удалось соединить два компьютера между собой.
А также смотрим видео по теме:
Оценить статью:
Загрузка…
Поделиться новостью в соцсетях
Об авторе: Олег Каминский
Вебмастер. Высшее образование по специальности «Защита информации». Создатель портала comp-profi.com. Автор большинства статей и уроков компьютерной грамотности
Как соединить два компьютера через локальную сеть Ethernet
Установка связи между двумя компьютерами.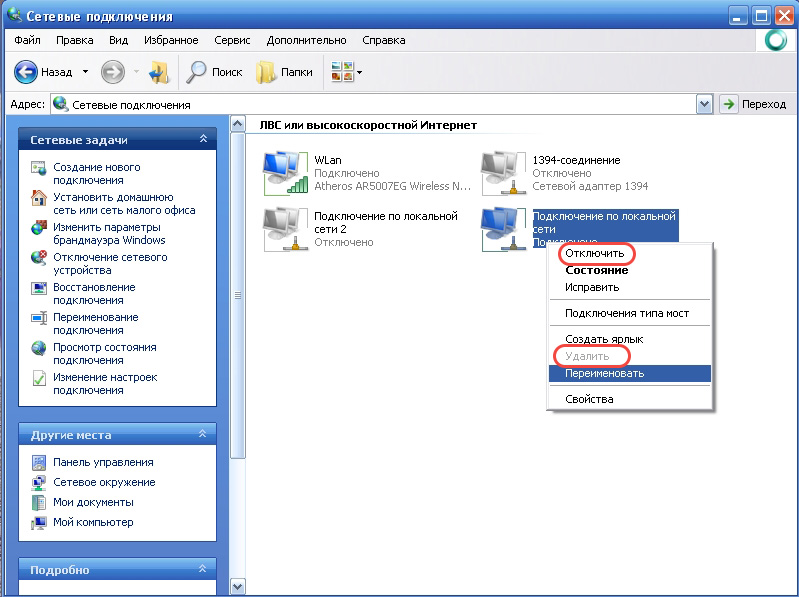 Например, если у вас есть домашний компьютер и ноутбук и вы хотите передавать между ними файлы или совместно использовать интернет, то вы можете сделать прямое соединение.
Например, если у вас есть домашний компьютер и ноутбук и вы хотите передавать между ними файлы или совместно использовать интернет, то вы можете сделать прямое соединение.
Инструкция
Что вам понадобится:
— Кабель UTP-5 (витая пара, пятая категория).
— Разъемы (коннекторы) RJ-45 (две штуки).
— Клещи для обжима разъемов 8P8C (RJ-45).
— Два сетевых контроллера Ethernet 100Mbit. Сетевая карта.
— Острый нож 🙂
Шаг 1: Для начала убедитесь, что на обоих компьютерах установлены контроллеры ethernet.
Их разъемы выглядят так, как на приложенной фотографии. Контроллер может быть интегрирован в материнскую плату, в этом случае разъем ethernet как правило расположен над одной из пар USB-портов. Если вы не обнаружили такого разъема, значит вам нужно будет приобрести этот контроллер.
Шаг 2: Возьмите кабель, коннекторы и клещи. С помощью клещей или острого ножа снимите с кабеля поверхностную изоляцию на расстоянии примерно двух сантиметров с каждого конца.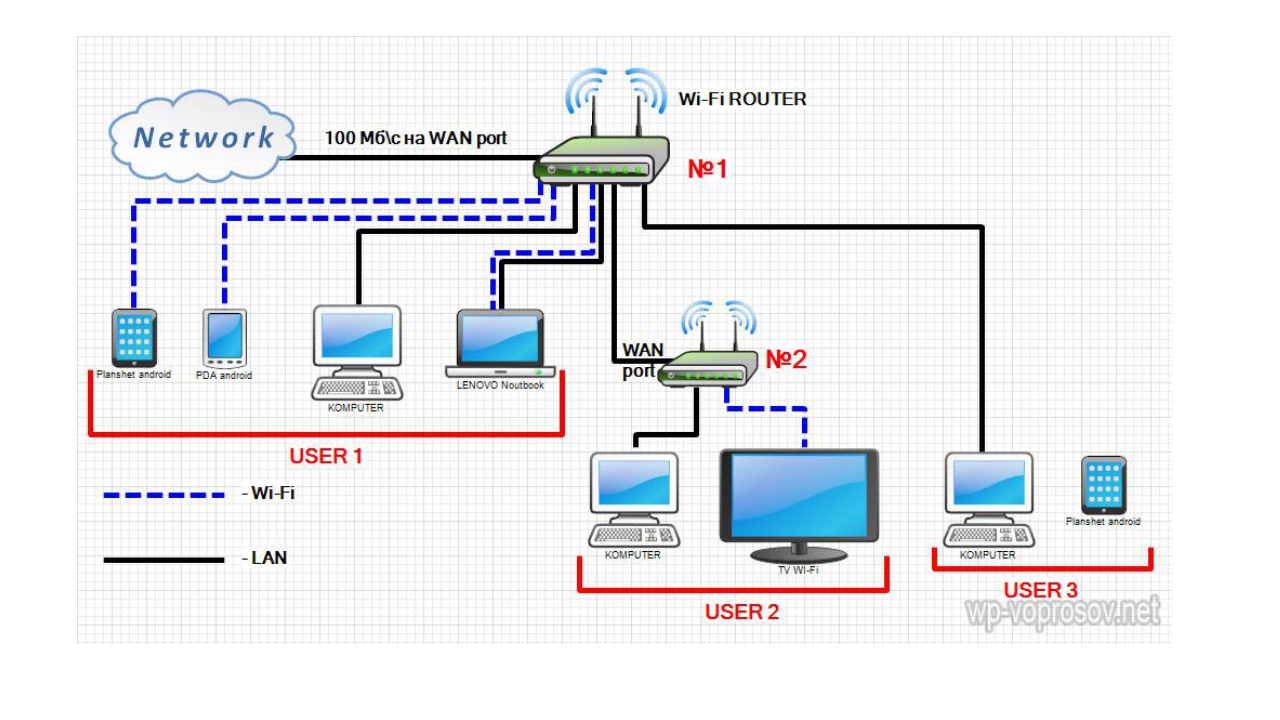 Распределите цветные жилы по парам и разведите их в стороны.
Распределите цветные жилы по парам и разведите их в стороны.
Теперь нужно выстроить жилы в ряд в такой последовательности (слева направо):
— Бело-оранжевый
— Оранжевый
— Бело-зеленый
— Синий
— Бело-синий
— Зеленый
— Бело-коричневый
— Коричневый
На другом конце кабеля последовательность будет другая:
— Бело-зеленый
— Зеленый
— Бело-оранжевый
— Синий
— Бело-синий
— Оранжевый
— Бело-коричневый
— Коричневый
Подрежьте край образовавшегося ряда ножницами или резцами клещей так, как показано на фотографии. Длина выступающих жил должна быть в пределах от 12 до 15 мм. Затем аккуратно, стараясь не допустить спутывания жил, вставьте провод в коннектор до упора.
Шаг 3: Установите коннектор с кабелем в клещи и зажмите их до упора. Кабель зафиксируется. Повторите операции шага №2 и шага №3 для противоположного конца кабеля, согласно распределению жил для него. После этого кабель готов к применению.
Шаг 4: Подключите кабель сразу к двум компьютерам. Если на вашем контроллере ethernet есть индикаторы (на многих контроллерах индикаторы находятся прямо на гнезде RJ-45), то они должны светиться зелёным и могут иногда мигать. Если индикаторы не горят или загораются только на одной стороне – проверьте кабель, возможно вы допустили ошибку при обжатии. Также проверьте, установлены ли драйверы для контроллеров Ethernet и не отключены ли эти адаптеры. Если индикаторы горят или иногда мигают – значит кабель в порядке и аппаратная часть соединения установлена.
Если на вашем контроллере ethernet есть индикаторы (на многих контроллерах индикаторы находятся прямо на гнезде RJ-45), то они должны светиться зелёным и могут иногда мигать. Если индикаторы не горят или загораются только на одной стороне – проверьте кабель, возможно вы допустили ошибку при обжатии. Также проверьте, установлены ли драйверы для контроллеров Ethernet и не отключены ли эти адаптеры. Если индикаторы горят или иногда мигают – значит кабель в порядке и аппаратная часть соединения установлена.
Шаг 5: Откройте “Панель управления”. Найдите и откройте раздел “Сетевые подключения”. Найдите среди существующих подключений “Подключение по локальной сети”. Щелкните по значку подключения правой кнопкой мыши и выберите пункт “Свойства”.
В открывшемся окне выделите «Протокол Интернета (TCP/IP) и щелкните кнопку “Свойства”.
Далее установите переключатель “Использовать следующий IP-адрес:” и введите желаемый сетевой (IP) адрес для этого компьютера. IP-адрес имеет формат: “A.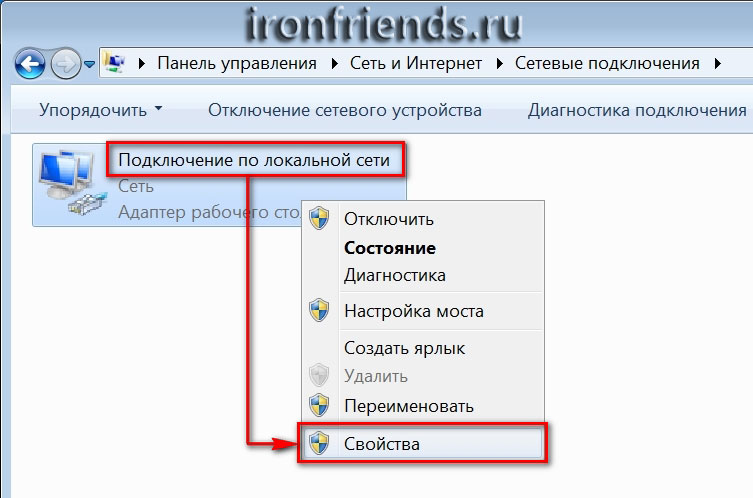 B.C.D”, где A, B, C и D – это числа от 0 до 255. Вы можете выбрать любые числа, но желательно выбрать их в диапазоне 192.168.0.1-192.168.0.254. На соединяемых компьютерах последнее число в адресе не должно совпадать. Лучше всего, если одному компьютеру вы назначите адрес 192.168.0.1, а второму – 192.168.0.2. Нажимайте “OK” во всех трех окнах. Повторите настройку на втором компьютере.
B.C.D”, где A, B, C и D – это числа от 0 до 255. Вы можете выбрать любые числа, но желательно выбрать их в диапазоне 192.168.0.1-192.168.0.254. На соединяемых компьютерах последнее число в адресе не должно совпадать. Лучше всего, если одному компьютеру вы назначите адрес 192.168.0.1, а второму – 192.168.0.2. Нажимайте “OK” во всех трех окнах. Повторите настройку на втором компьютере.
В окне “Сетевые подключения” щелкните два раза по значку “Соединение по локальной сети”. Откроется окно состояния. Если всё настроено верно, то в поле “Состояние” будет надпись “Подключено”. Если же там появилась надпись “Подключение ограничено”, значит вы допустили ошибку при настройке соединения.
Шаг 6: Теперь вы можете открывать папки на своем компьютере для общего доступа. Для этого щелкните любую папку или диск правой кнопкой мыши и откройте в появившемся меню пункт “Общий доступ и безопасность”. В появившемся окне установите галочку “Открыть общий доступ к этой папке”. После этого вы сможете работать с этой папкой с на другом компьютере через “Сетевое окружение”.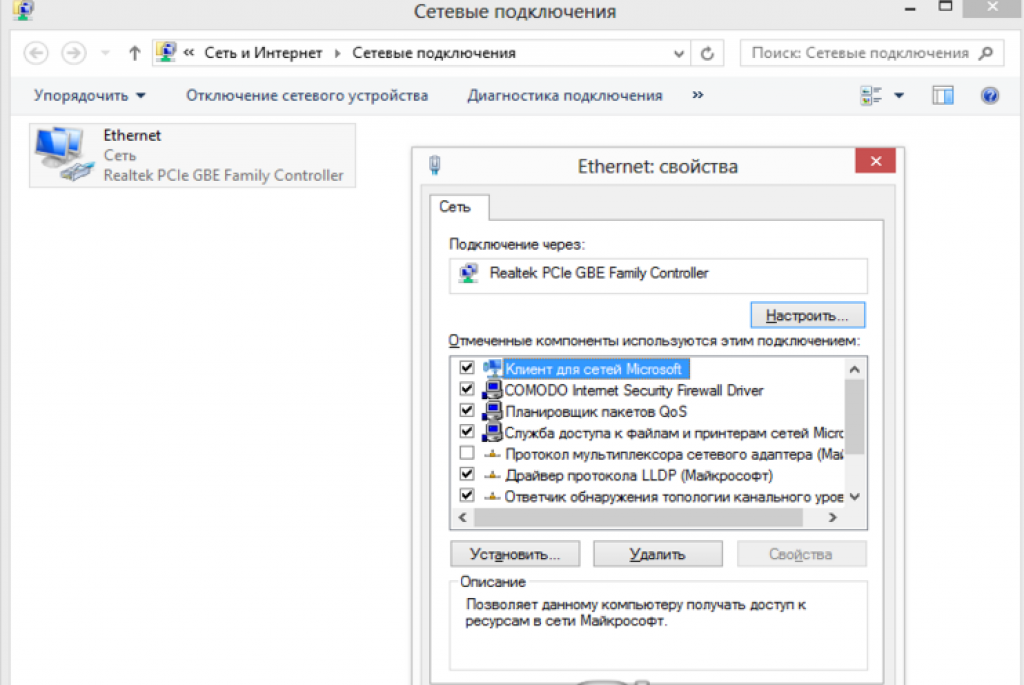 Доступ будет только к тем папкам, к которые вы откроете.
Доступ будет только к тем папкам, к которые вы откроете.
Так же вы всегда можете прибегнуть к услугам квалифицированного специалиста через страничку контакты . Быстрая компьютерная помощь. Абонентское обслуживание компьютеров. Услуги системного администратора в Минске.
Перечень предоставляемых услуг
Настройка подключение интернета на 2 компьютера
Многие мои друзья и знакомые просят помочь им подключить интернет на 2 компьютера. В этом нет ничего сложного, справится с этой задачей, даже 5-ти летний ребенок. Сегодня я вам хочу рассказать, как подключить интернет на 2 компьютера.
Организовать раздачу интернет по Вашей сети не такое уж сложное дело на первый взгляд, но многих подобный вопрос вгоняет в ступор, как только ситуация доходит до дела. В действительности всё просто и я рад Вам буду помочь, итак, приступим.
В данной статье рассмотрим вариант настройки для двух компьютеров: первый (с Windows XP) сервер, второй (c Windows 7) клиент. Конечно же я подразумеваю, что на первом компьютере интернет у нас уже настроен и нам требуется расшарить (размножить) это самый интернет на второй ПК.
Конечно же я подразумеваю, что на первом компьютере интернет у нас уже настроен и нам требуется расшарить (размножить) это самый интернет на второй ПК.
Нам понадобится: собственно два компьютера, на одном из которых 2 сетевые карты, необходимое количество сетевого кабеля (UTP 5 cat), штекер типа 8p8c (который ещё по ошибке называют RJ-45), обжимной инструмент (если таковой отсутствует, то можно попросить знакомого связиста или админа, в арсенале которого, наверняка такой имеется).
Первым делом отмеряем нужную длину кабеля и режем его, только аккуратней, чтобы потом не перемерять и не переделывать. Полученный отрезок кабеля нам требуется обжать с двух сторон. Могу много написать воды, что есть обжимка типа 568А, 568В, кроссовер и т.п., но берём в расчет то, что в рассматриваемых версиях Windows сетевая карта автоматически выбирает как ей работать и делает всё за вас, в физические тонкости вникать не будем. Итак, стандартный кабель типа «витая пара» 5 категории обжимается следующим образом:
Строго соблюдая последовательность жил витой пары вставляем их в штекер (металлические контакты при этом должны быть сверху, т.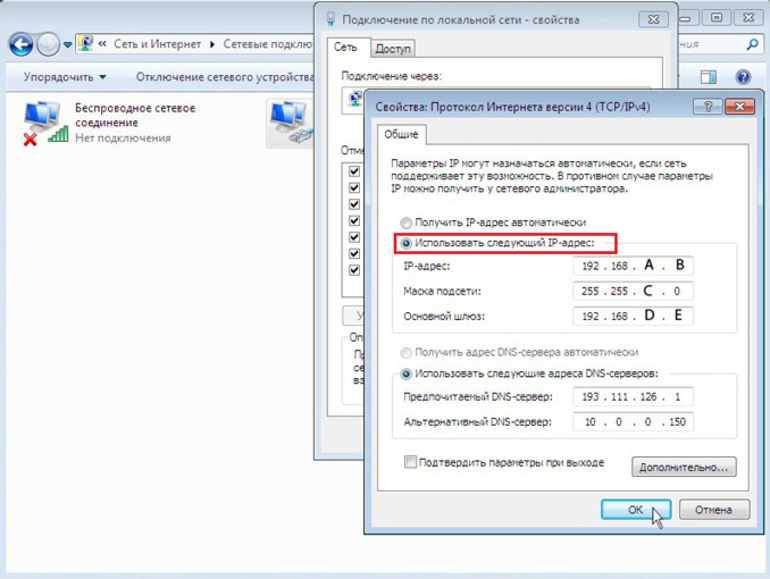 е. смотреть на нас, когда мы будем вставлять в штекер жилы) и обжимаем штекер соответствующим инструментом. Сию операцию проделываем с обеих сторон, отрезанного нами куска кабеля. Если же Вас не устраивает вариант самостоятельной подготовки, то готовый кабель можно купить в любом компьютерном магазине вашего города.
е. смотреть на нас, когда мы будем вставлять в штекер жилы) и обжимаем штекер соответствующим инструментом. Сию операцию проделываем с обеих сторон, отрезанного нами куска кабеля. Если же Вас не устраивает вариант самостоятельной подготовки, то готовый кабель можно купить в любом компьютерном магазине вашего города.
Далее ставим вторую сетевую карту в соответствующий слот материнской платы Вашего компьютера, устанавливаем дополнительные драйвера, если таковые понадобятся.
Настройка соединения
После добавления второй сетевой карты у нас в соответствующем окне (Пуск — Панель управления — Сетевые подключения) появится ещё один значок подключения:
Далее действуем согласно нашего с Вами скриншота
- Кликаем правой кнопкой мыши по ярлыку подключения и выбираем «Свойства» 2. Снимаем все поставленные галочки, кроме «Протокол интернета TCP/IP» 3. На вкладке «Дополнительно» поставить галочку 4. «Разрешить другим пользователям сети использовать подключение к Интернету данного компьютера» 5.
 Выбрать в подключении «Локальная сеть»
Выбрать в подключении «Локальная сеть»
На этом настройки к Интернет мы заканчиваем и переходим к настройке самой локальной сети и настройке второго компьютера, для его доступа в интернет. Для удобства данное подключение можно как-нибудь переименовать, н-р «Интернет».
Настройка локальной сети
На первом компьютере, который выступает в роли сервера, как оговаривалось выше две сетевые карты: на первой мы настроили раздачу Интернета по сети, на второй настраиваем саму локальную сеть. Втыкаем подготовленный заранее нами кабель во вторую сетевую карту компьютера-сервера и в сетевую карту компьютера-клиента. Начинаем настройку с сервера:
Назначаем серверу IP-адрес (192.168.0.1) и маску подсети (255.255.255.0), как указано на рисунке. Это простой пример, но работоспособный, если у Вас есть желание присвоить другой IP, то пожалуйста – делайте так, как Вам будет удобнее и проще. Нажимаем кнопку и на этом настройка сервера закончена.
Переходим к настройке клиента, т.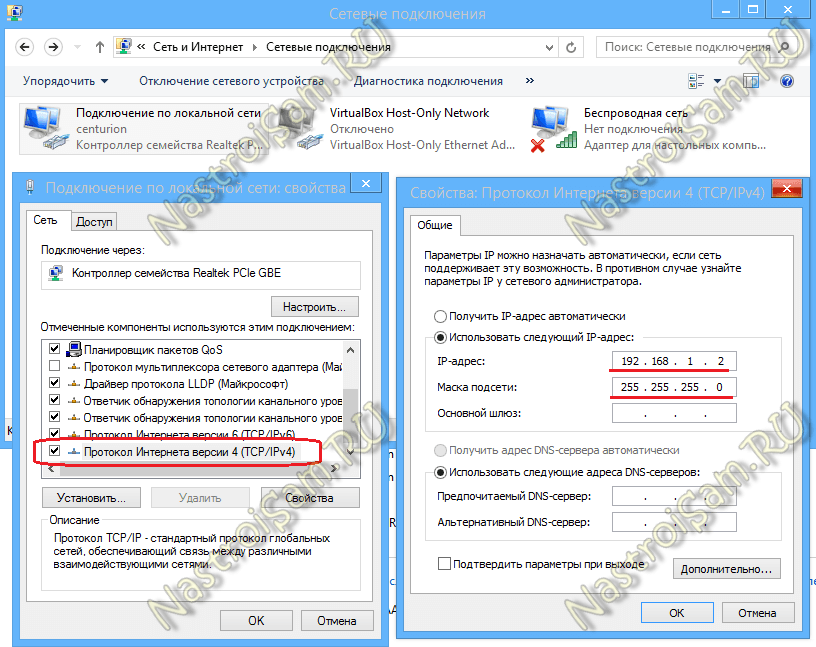 е. второго ПК (как оговаривалось выше, клиентом у нас выступит компьютер с Windows 7). Заходим «Пуск» -«Панель управления» – «Центр управления сетями и общим доступом» – «Подключение по локальной сети» – «Свойства» – «Протокол Интернета версии 4 (TCP/IPv4)»
е. второго ПК (как оговаривалось выше, клиентом у нас выступит компьютер с Windows 7). Заходим «Пуск» -«Панель управления» – «Центр управления сетями и общим доступом» – «Подключение по локальной сети» – «Свойства» – «Протокол Интернета версии 4 (TCP/IPv4)»
Проделываем операции по настройке как и с сервером, но указываем отличный от него IP-адрес (192.168.0.2) и ту же маску подсети (255.255.255.0), IP-адрес основного шлюза (это наш компьютер-сервер) и предпочитаемого DNS-сервера будут одинаковые:
Далее необходимо указать одну рабочую группу, чтобы компьютеры видели друг друга в созданной нами локальной сети. По умолчанию при установке системы рабочей группе Вашего компьютера присваивается имя WORKGROUP (наверняка все видели, кто ставил Windows сам, но особо над этим не задумывались). Но в данной статье всё-таки рассмотрим вариант, что у нас рабочая группа будет носить другое уникальное имя, именно такое, которое Вам нравится. На сервере (Windows XP) это делается следующим образом: в контекстном меню «Мой компьютер» выбрать пункт «Свойства», вкладка «Имя компьютера» – «Изменить» и присваиваем нашей рабочей группе удобное для Вас имя:
Запоминаем присвоенное нами имя и переходим к настройке компьютера клиента (с операционной системой Windows 7).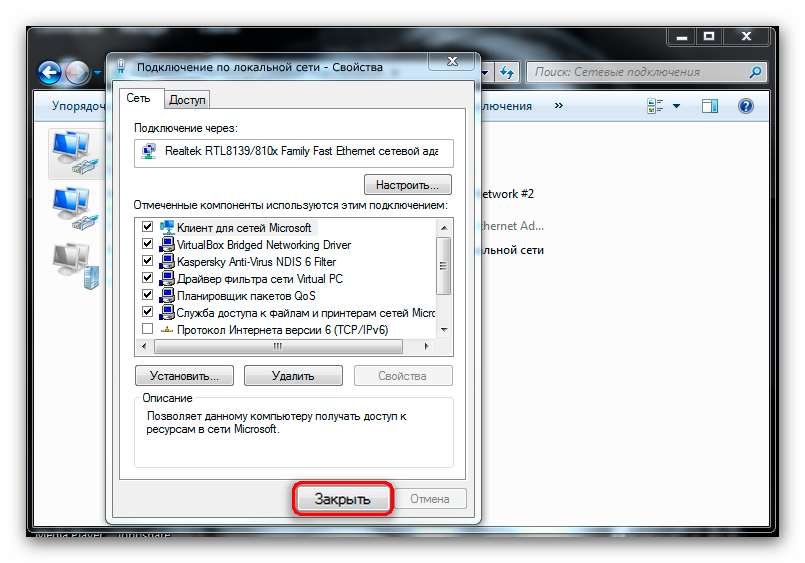 Жмём «Пуск» – правой кнопкой мыши по значку «Компьютер» – выбираем пункт меню «Свойства». Во вновь открывшемся окне в списке слева выбираем «Дополнительные параметры системы» – выбираем вкладку «Имя компьютера» – «Изменить» и указываем имя нашей рабочей группы:
Жмём «Пуск» – правой кнопкой мыши по значку «Компьютер» – выбираем пункт меню «Свойства». Во вновь открывшемся окне в списке слева выбираем «Дополнительные параметры системы» – выбираем вкладку «Имя компьютера» – «Изменить» и указываем имя нашей рабочей группы:
На этом настройка закончена. Теперь у нас работает локальная сеть из двух компьютеров и по ней раздается Интернет. Для особо любознательных можно проверить наличие соединения с помощью утилиты командной строки ping, так сказать «пропинговать» нашу сетку. Делается это очень просто как в Windows XP так и в Windows 7 сперва нужно вызвать командную строку: «Пуск» – «Выполнить» и ввести cmd. После ввести в появившемся окне текстовой консоли команду ping и убедиться в наличии соединения. Пинговать можно друг друга (с указанием IP-адреса), а также различные интернет адреса (указывая IP-адрес или DNS-символьное имя). Как это делать разобрано в примере ниже:
На этом всё, работоспособная сеть из двух компьютеров готова.
В этой статье Вы узнали, как подключить интернет на 2 компьютера. Я надеюсь, Вы убедились, что ничего сложно в этом нет.
Как делиться интернетом с помощью программы юзергейд
Настройка и подключение 2-х и более компьютеров в локальную сеть на OC Windows XP
- Главная
- FAQ
- Локальная сеть Windows XP
»
»
В этой статье я коротко, но пошагово расскажу как настроить сеть между двумя компьютерами. В этой процедуре нет ничего сложного, но с этим не особо часто встречаются обычные пользователи. Настройку локальной сети я опишу на примере 2 компьютеров под управлением ОС Windows XP. Для других операционных систем настройка сети производится примерно тем же путем.
В этой статье я коротко, но пошагово расскажу как настроить сеть между двумя компьютерами. В этой процедуре нет ничего сложного, но с этим не особо часто встречаются обычные пользователи. Настройку локальной сети я опишу на примере 2 компьютеров под управлением ОС Windows XP. Для других операционных систем настройка сети производится примерно тем же путем.
Настройку локальной сети я опишу на примере 2 компьютеров под управлением ОС Windows XP. Для других операционных систем настройка сети производится примерно тем же путем.
Для того, чтобы настроить локальную сеть между двумя компьютерами у Вас каждый компьютер должен иметь сетевую карту. Будем считать, что этот пункт выполнен. Компьютеры между собой должны быть соединены специальным сетевым кабелем (витая пара, которая продается в любом компьютерном магазине). Как только Вы соедените оба компьютера кабелем можно переходить к настройке локальной сети.
Оба компьютера должны быть включены и готовы к работе. Итак, поехали.
Сперва настроим первый компьютер для работе в локальной сети. Переходим в «Панель управления»->»Сетевые подключения». На панели слева ищем пункт «Установить домашнюю сеть» и жмем на него. Долже запустится мастер, который поможет настроить локальную сеть.
рис. 1: Настрой локальной сети
Примерно так должен выглядеть мастер настройки сети. Жмем кнопку «Далее».
Жмем кнопку «Далее».
рис. 2: Мастер настройки сети
На данном шаге выбираем пункт «Другое», как показано на рисунке выше и жмем кнопку «Далее».
рис. 3: как настроить локальную сеть.
Теперь выбираем самый последний вариант «Этот компьютер принадлежит к сети, не имеющей подключения к Интернету». И снова нажимаем «Далее».
рис. 4: Выбор имени компьютера
Здесь Вы можете ввести понятные Вам имя компьютера и его описание. Далее.
рис. 5: Выбор рабочей группы
Я рекомендую оставить имя рабочей группы по умолчанию. Если Вам не нравится имя группы (MSHOME), то можете его изменить. Только помните, чтобы правильно настроить локальную сеть нужно ввести одно и то же имя рабочей группы на всех компьютерах.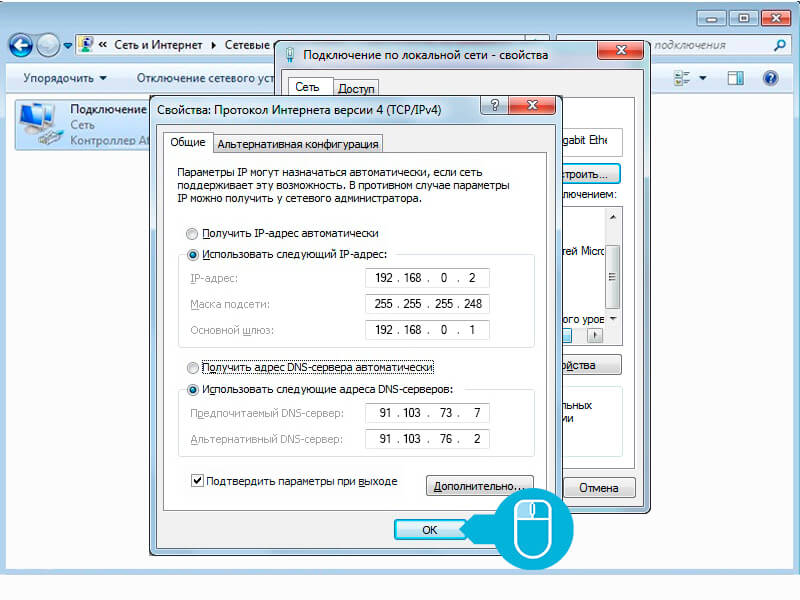
рис. 6: Настройка общего доступа в локальной сети
Если Вы хотите иметь доступ к файлам и папкам другого компьютера (а для чего же еще выполнять настрой локальной сети?) должен быть выбран первый вариант — «Включить общий доступ». Два следующих шага интереса не представляют и там просто жмем «Далее», пока не появится окно, показанное на рисунке 7 (ниже):
рис. 7: Окончание настройки локальной сети
На этом шаге выбираем 2-ой пункт, как на рисунке выше и жмем «Далее», а затем «Готово». Мы почти разобрались как настроить сеть между двумя компьютерами. Если компьютер предложили перезагрузиться, то соглашайтесь, в противном случае перезагрузите компьютер самостоятельно.
Теперь переходим в раздел «Сетевые подключения», расположенный в панели управления. Здесь у Вас должен был появится значок «Подключение по локальной сети». Щелкаем по нему правой кнопкой мыши и выбираем пункт «Свойства».
Щелкаем по нему правой кнопкой мыши и выбираем пункт «Свойства».
рис. 8: Настройка подключеия по локальной сети
В отобразившемся окне выбираем пункт «Протокол Интернета TCP/IP» и нажимаем кнопку «Свойства».
рис. 9: Завершшение настройки локальной сети
Здесь выбираем второй вариант (Использовать следующий IP-адрес) и вводим в поле IP-адрес значение 192.168.0.1, в поле маска подсети — 255.0.0.0. Поле основной шлюз, как и остальные поля оставляем пустыми.
Для того, чтобы настроить локальную сеть на втором компьютере нужно выполнить все то же самое, но на последнем шаге (рис. 9) следует в поле IP-адрес ввести значение 192.168.0.2
Как только Вы закончите настрой локальной сети на обоих компьютерах, перезагрузите их.
Как соединить два компьютера с помощью кабеля LAN
Подключение и передача данных — одно из бесценных применений компьютера.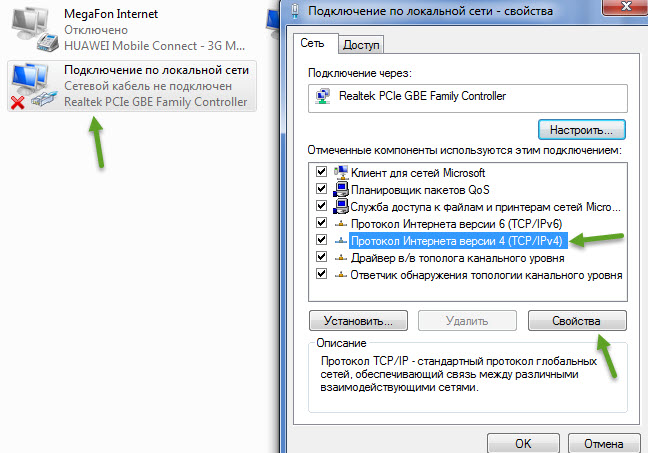 Из-за этой острой нужды возникло множество технологий. Один из эффективных методов связи между компьютерами — использование кабелей Ethernet. При использовании этого метода возникают вопросы: какой кабель мне следует использовать (прямой или перекрестный) и как это сделать?
Из-за этой острой нужды возникло множество технологий. Один из эффективных методов связи между компьютерами — использование кабелей Ethernet. При использовании этого метода возникают вопросы: какой кабель мне следует использовать (прямой или перекрестный) и как это сделать?
Выбор между прямым или перекрестным кабелем
Чтобы узнать, какие кабели будут выполнять работу, сначала следует определить, какие устройства они стремятся подключить; являются ли они устройствами одного типа (например, два компьютера) или устройствами другого типа (например, от компьютера к сетевому коммутатору или концентратору Ethernet).
Когда две одинаковые системы совместно используют файлы, одна выводит данные, а другая принимает их как ввод. Преднамеренно перекрестная проводка в кроссовом кабеле соединяет сигналы передачи на одном конце с сигналами приема на другом конце. Это делает перекрестные кабели более идеальным кабелем для соединения Ethernet между аналогичными системами, например двумя компьютерами.
Как подключить два ПК с ОС Windows с помощью кабеля LAN
С перекрестным кабелем в руке все довольно просто.
1. Перейдите в «Панель управления -> Сеть и Интернет -> Центр управления сетями и общим доступом -> Изменить настройки адаптера».
2. Щелкните «Изменить настройки адаптера». Это покажет разные связи. Выберите подходящее соединение для вашей локальной сети. Обычно, но не обязательно, соединение будет называться Ethernet, и сетевой кабель будет отключен.
Щелкните соединение правой кнопкой мыши и выберите «Свойства». Появится окно свойств подключения в локальной области.
3. На вкладке сети выберите «Интернет-протокол версии 4 (TCP / IPv4)», затем нажмите «Свойства».
В окнах свойств установите IP-адрес и маску подсети первого компьютера на:
- IP — 192.168.0.1
- Маска подсети — 225.225.225.0
Повторите все указанные выше действия для второго компьютера и установите IP-адрес и маску подсети следующим образом:
- IP — 192.
 168.0.2
168.0.2 - Маска подсети — 225.225.225.0
Примечание : важно убедиться, что последние значения IP-адреса для обоих компьютеров разные.
4. Следующим шагом является подключение перекрестного кабеля к сетевым портам двух компьютеров. Оба конца сетевого кабеля выглядят одинаково, поэтому не имеет значения, какой конец вы используете в первую очередь. Сетевые порты выглядят примерно так, как показано на рисунке ниже. (Обратите внимание, что большинство современных компьютеров ноутбуков не имеют порта LAN.)
5.Щелкните правой кнопкой мыши «Этот компьютер» и выберите «Свойства». Нажмите «Изменить настройки -> Изменить». Откроется окно с названием рабочей группы. Значение имени рабочей группы должно быть одинаковым для обоих ПК. По умолчанию имя рабочей группы будет WORKGROUP, но вы можете изменить его на любое имя.
6. Щелкните правой кнопкой мыши диск, к которому вы хотите предоставить общий доступ. Прокрутите до пункта «Предоставить доступ» и нажмите «Расширенный доступ». На вкладке общего доступа нажмите кнопку «Расширенный доступ».
Прокрутите до пункта «Предоставить доступ» и нажмите «Расширенный доступ». На вкладке общего доступа нажмите кнопку «Расширенный доступ».
Откроется расширенное окно общего доступа. Установите флажок «Поделиться этой папкой» и нажмите «Применить -> ОК».
На этом этапе вы успешно подключите два компьютера с Windows, чтобы они могли использовать свои диски совместно.
Передача файлов
Теперь можно передавать определенные папки или файлы. Чтобы поделиться определенными папками или файлами с компьютера A (ADMIN-HP) с компьютером B, просто щелкните правой кнопкой мыши нужную папку или файл на компьютере A, прокрутите до пункта «Предоставить доступ» и нажмите «Определенным людям».”
Выберите «Все» в раскрывающемся меню в окне обмена файлами. Затем нажмите «Добавить» и нажмите «Поделиться».
Перейдите в панель сети на компьютере B, и вы увидите имя любого компьютера, который является частью сети. В этом случае компьютер A — это ADMIN-HP.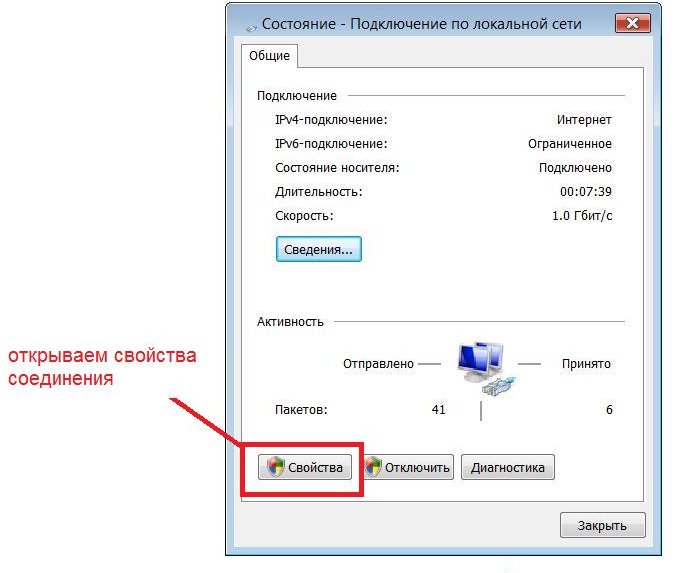 Дважды щелкните по нему, и будут отображены все общие файлы. На этом этапе вы можете использовать обычное копирование и вставку, чтобы переместить желаемый контент.
Дважды щелкните по нему, и будут отображены все общие файлы. На этом этапе вы можете использовать обычное копирование и вставку, чтобы переместить желаемый контент.
В случае копирования файлов с компьютера B на компьютер A выполните те же действия, но на этот раз действия, ранее выполненные на компьютере A, выполняются на компьютере B и наоборот.
Вы создали небольшую домашнюю сеть с помощью перекрестного кабеля Ethernet? Сообщите нам свои идеи в разделе комментариев.
Афам Оньимаду
Афам — писатель, увлекающийся технологиями и многими другими областями. Помимо того, что он кладет ручку на бумагу, он страстный любитель футбола, заводчик собак и любит играть на гитаре и фортепиано.
Эта статья полезна?
да
Нет
Как соединить два компьютера через сеть
Что нужно знать
- Соедините оба компьютера одним кабелем, например кроссовером Ethernet или специальным кабелем USB.

- Или подключите ПК через центральную инфраструктуру, такую как Ethernet или USB-концентратор. Требуются два кабеля.
- Для новых компьютеров и ноутбуков подключайтесь по беспроводной сети через Wi-Fi, Bluetooth или инфракрасный порт. Wi-Fi предпочтительнее.
В этой статье объясняется, как подключить два компьютера к одной домашней сети. Вы можете использовать этот тип сети для обмена файлами, принтера или другого периферийного устройства и подключения к Интернету.
Lifewire / Мэдди Прайс
Соедините два компьютера напрямую с помощью кабеля
Традиционный метод объединения двух компьютеров в сеть включает создание выделенного канала путем подключения одного кабеля к двум системам.Вам понадобится перекрестный кабель Ethernet, нуль-модемный последовательный кабель, параллельный периферийный кабель или специальные USB-кабели.
Подключения Ethernet
Метод Ethernet является предпочтительным выбором, поскольку он поддерживает надежное высокоскоростное соединение с минимальной конфигурацией.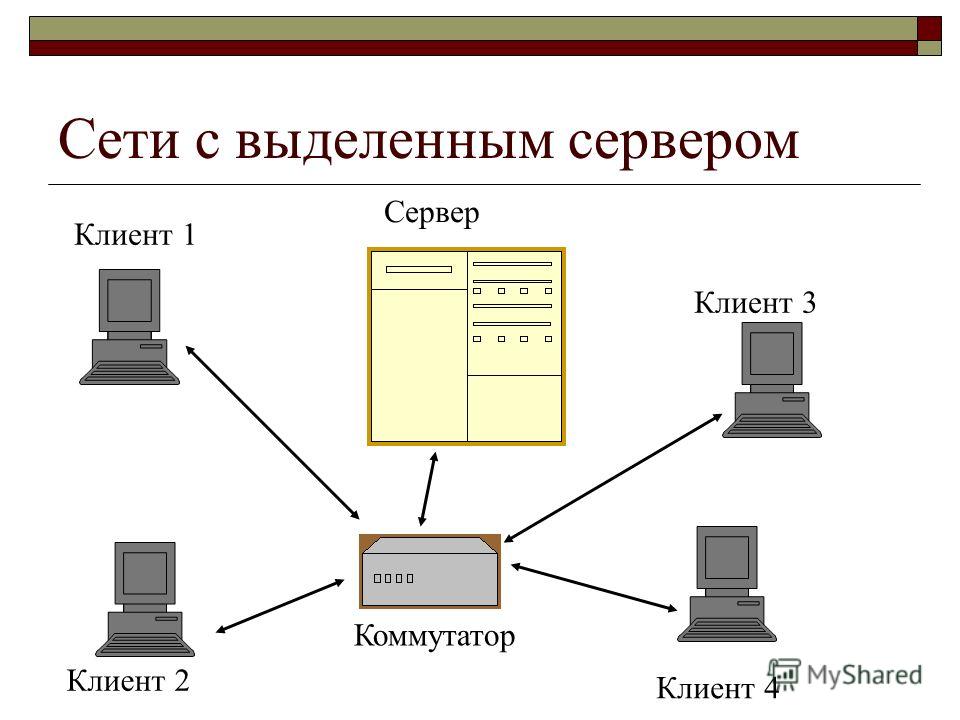 Кроме того, технология Ethernet предлагает наиболее универсальное решение, позволяющее позже построить сети с более чем двумя компьютерами. Если на одном из ваших компьютеров есть адаптер Ethernet, а на другом — USB, можно использовать перекрестный кабель Ethernet, предварительно подключив преобразователь USB-to-Ethernet к USB-порту компьютера.
Кроме того, технология Ethernet предлагает наиболее универсальное решение, позволяющее позже построить сети с более чем двумя компьютерами. Если на одном из ваших компьютеров есть адаптер Ethernet, а на другом — USB, можно использовать перекрестный кабель Ethernet, предварительно подключив преобразователь USB-to-Ethernet к USB-порту компьютера.
Последовательные и параллельные соединения
Этот тип кабеля, называемый в Microsoft Windows прямым кабельным подключением, предлагает более низкую производительность, но те же базовые функции, что и кабели Ethernet. Вы можете предпочесть этот вариант, если у вас есть в наличии кабели Ethernet, и скорость сети не имеет значения. Последовательные и параллельные кабели никогда не используются для объединения в сеть более двух компьютеров.
USB-подключения
Обычные кабели USB 2.0 или новее с разъемами типа A позволяют напрямую соединять два компьютера друг с другом.Вы можете предпочесть этот вариант другим, если на ваших компьютерах отсутствуют работающие сетевые адаптеры Ethernet.
Для создания выделенных соединений с Ethernet, USB, последовательными или параллельными кабелями требуется следующее:
- Каждый компьютер имеет работающий сетевой интерфейс с внешним разъемом для кабеля.
- Сетевые параметры на каждом компьютере настроены соответствующим образом.
Одну телефонную линию или шнур питания нельзя использовать для прямого соединения двух компьютеров в сеть.
Соедините два компьютера с помощью кабеля через центральную инфраструктуру
Вместо того, чтобы подключать два компьютера напрямую, компьютеры можно соединить косвенно через центральное сетевое устройство. Для этого метода требуется два сетевых кабеля, по одному для подключения каждого компьютера к прибору. Существует несколько типов приспособлений для домашних сетей:
Внедрение этого метода часто влечет за собой дополнительные первоначальные затраты на покупку дополнительных кабелей и сетевой инфраструктуры. Однако это универсальное решение, вмещающее любое разумное количество устройств (например, десять и более).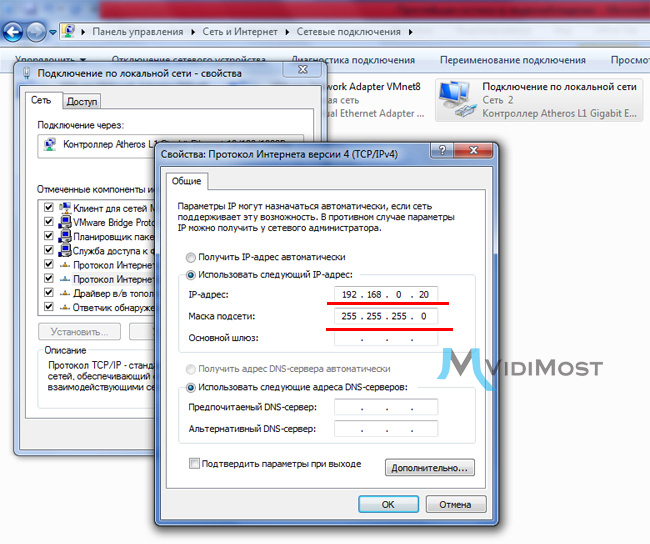 Вы, вероятно, предпочтете этот подход, если намереваетесь расширить свою сеть в будущем.
Вы, вероятно, предпочтете этот подход, если намереваетесь расширить свою сеть в будущем.
В большинстве кабельных сетей используется технология Ethernet. В качестве альтернативы хорошо работают USB-концентраторы, а домашние сети Powerline и Phoneline предлагают уникальную форму центральной инфраструктуры. Стандартные решения Ethernet обычно надежны и обеспечивают высокую производительность.
Беспроводное соединение двух компьютеров
В последние годы возросла популярность беспроводных решений для домашних сетей.Как и в случае кабельных решений, существует несколько беспроводных технологий для поддержки базовых сетей с двумя компьютерами.
Соединения Wi-Fi
Соединения Wi-Fi могут достигать большего расстояния, чем беспроводные альтернативы. Многие новые компьютеры, особенно ноутбуки, имеют встроенную функцию Wi-Fi, что делает их предпочтительным выбором в большинстве ситуаций. Wi-Fi можно использовать как с сетевым устройством, так и без него.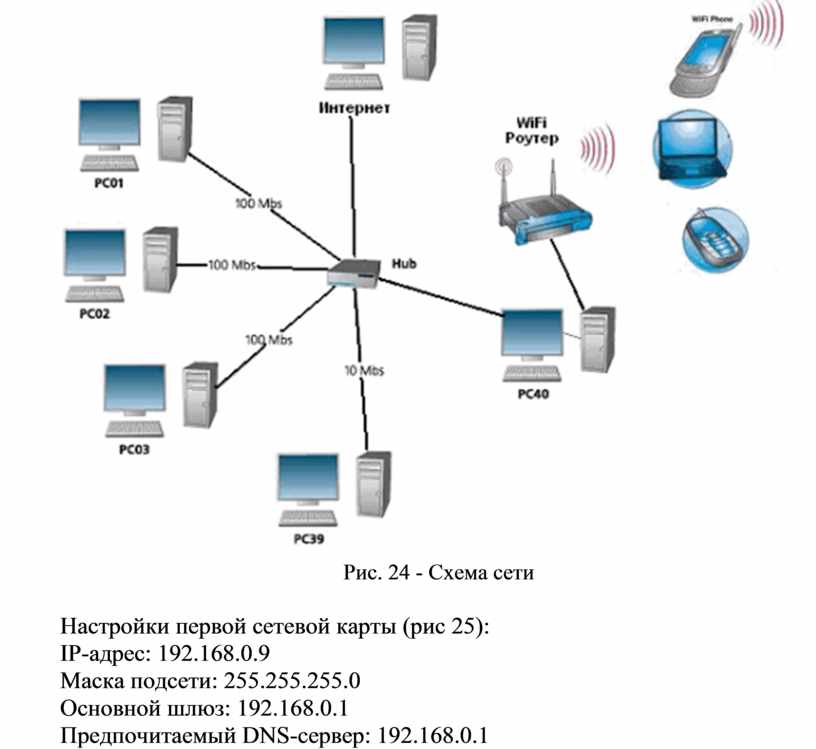 С двумя компьютерами сеть Wi-Fi без приспособления (также называемая режимом ad-hoc) особенно проста в настройке.
С двумя компьютерами сеть Wi-Fi без приспособления (также называемая режимом ad-hoc) особенно проста в настройке.
Соединения Bluetooth
Технология Bluetooth поддерживает достаточно высокоскоростные беспроводные соединения между двумя компьютерами без необходимости использования сетевого устройства. Bluetooth обычно используется при объединении компьютера в сеть с портативным устройством потребителя, например с мобильным телефоном.
Большинство настольных и старых компьютеров не поддерживают Bluetooth. Bluetooth работает лучше всего, если оба устройства находятся в одной комнате в непосредственной близости друг от друга. Рассмотрите вариант Bluetooth, если вы заинтересованы в создании сетей с портативными устройствами, а на ваших компьютерах отсутствует поддержка Wi-Fi.
Инфракрасное соединение
Инфракрасные сети существовали на ноутбуках задолго до того, как стали популярными технологии Wi-Fi или Bluetooth. Инфракрасные соединения работают между двумя компьютерами, не требуют приспособлений и работают достаточно быстро. Поскольку он прост в настройке и использовании, подумайте о инфракрасном соединении, если ваши компьютеры его поддерживают, и у вас нет желания вкладывать усилия в Wi-Fi или Bluetooth.
Поскольку он прост в настройке и использовании, подумайте о инфракрасном соединении, если ваши компьютеры его поддерживают, и у вас нет желания вкладывать усилия в Wi-Fi или Bluetooth.
Если вы найдете упоминание об альтернативной беспроводной технологии под названием HomeRF, можете смело игнорировать ее.Технология HomeRF устарела несколько лет назад и не подходит для домашних сетей.
Спасибо, что сообщили нам!
Расскажите, почему!
Другой
Недостаточно деталей
Сложно понять
Как подключить два компьютера или ноутбука по беспроводной сети
Если вы пытаетесь связать два компьютера вместе, самый простой способ — объединить их в одну сеть. Проводные соединения с использованием Ethernet лучше всего работают по скорости и надежности, но достаточно легко связать два устройства по беспроводной сети, особенно если у вас есть доступная для использования существующая беспроводная сеть.
Если у вас нет существующей сети, вы можете создать одноранговую беспроводную сеть, использовать Bluetooth для установления соединения или использовать портативный WiFi-маршрутизатор или смартфон для создания временной сети. Вот что вам нужно сделать, если вы хотите узнать, как соединить два компьютера по беспроводной сети.
Вот что вам нужно сделать, если вы хотите узнать, как соединить два компьютера по беспроводной сети.
Присоединение к существующей беспроводной сети
Если вы хотите объединить два компьютера в беспроводную сеть, самый простой способ — использовать существующую беспроводную сеть для установления соединения.
Хотя другие методы, перечисленные ниже, позволят вам установить соединение, они не обеспечат вам такую надежность, как установленная сеть. Сеть с выделенным беспроводным маршрутизатором будет предлагать наилучшую скорость и диапазон Wi-Fi, а также потенциальный доступ в Интернет и доступ к другим устройствам в сети (например, сетевому принтеру).
После того, как два устройства подключены к существующей сети, можно легко обмениваться файлами, играть в локальные игры и делать многое другое.
Создание одноранговой беспроводной сети
Если у вас нет существующей локальной сети для подключения, вы можете использовать беспроводной адаптер своего ПК или ноутбука, чтобы создать специальную беспроводную сеть ad-hoc . Это временная сеть, которая использует встроенный или USB-адаптер WiFi для создания сети, к которой могут подключаться другие устройства.
Это временная сеть, которая использует встроенный или USB-адаптер WiFi для создания сети, к которой могут подключаться другие устройства.
- Чтобы настроить одноранговую сеть в Windows 10, вам потребуется Windows PowerShell .Чтобы открыть это, щелкните правой кнопкой мыши меню «Пуск» и выберите параметр Windows PowerShell (Admin) .
- В открытом окне терминала PowerShell введите netsh wlan show drivers . В нем будет перечислена информация о доступных устройствах WiFi, в том числе о том, поддерживают ли они возможность создания виртуальной точки доступа. Если вариант , поддерживаемый размещенной сетью , указан как без , возможно, вам потребуется обновить установленный драйвер или попробовать другое устройство.
- Если ваше устройство поддерживает это, введите netsh wlan set hostednetwork mode = allow ssid = adhoc key = password , чтобы создать виртуальную сеть Wi-Fi, заменив разделы ssid и key вашим собственным предпочтительным именем сети ( ssid ) и пароль сети Wi-Fi (ключ ).
 Как только вы это сделаете, введите netsh wlan start hostednetwork , чтобы запустить сеть.
Как только вы это сделаете, введите netsh wlan start hostednetwork , чтобы запустить сеть.
- Если ошибок нет, то созданная вами одноранговая беспроводная сеть должна быть видна другим устройствам.Подключитесь к нему, используя сетевой пароль, который вы указали для завершения подключения.
- Если вы хотите отключить одноранговую сеть по завершении, введите netsh wlan stop hostednetwork в открытом окне PowerShell. Все устройства, которые в настоящее время подключены, будут отключены на этом этапе, и одноранговая сеть больше не будет видна другим устройствам.
После создания одноранговой сети вы можете использовать ее для обмена файлами между устройствами или использовать общий доступ к Интернет-соединению для совместного использования существующего Интернет-соединения.
Беспроводное соединение двух компьютеров с помощью Bluetooth
Хотя сеть Wi-Fi (постоянная или одноранговая) — отличный способ беспроводного соединения двух компьютеров, альтернативой является использование Bluetooth для создания соединения. Хотя доступный диапазон и скорость требуют, чтобы оба устройства были поблизости, Bluetooth был разработан с учетом краткосрочных подключений.
Хотя доступный диапазон и скорость требуют, чтобы оба устройства были поблизости, Bluetooth был разработан с учетом краткосрочных подключений.
Чтобы соединить два устройства по беспроводной сети с помощью Bluetooth, необходимо убедиться, что оба устройства имеют возможность подключения по Bluetooth.Многие современные ноутбуки и ПК оснащены встроенным Bluetooth, но вы можете использовать внешний USB-адаптер Bluetooth для подключения, если он отсутствует.
- Для начала убедитесь, что Bluetooth включен на устройствах, которые вы хотите подключить. Вы можете сделать это в Windows 10, выбрав значок центра действий в правом нижнем углу панели задач, а затем выбрав карту Bluetooth в положение на .
- Затем откройте меню Параметры , щелкнув правой кнопкой мыши меню Пуск и выбрав параметр Параметры .
- В меню Настройки перейдите в меню Устройства> Bluetooth и другие устройства , затем нажмите кнопку Добавить Bluetooth или другое устройство .

- В окне Добавить устройство выберите вариант Bluetooth .
- Список ближайших устройств Bluetooth появится в следующем меню. Выберите другой компьютер, к которому вы хотите подключиться, чтобы начать установку соединения.Возможно, вам потребуется пройти аутентификацию, введя PIN-код, который будет отображаться на обоих экранах.
- Установив соединение, щелкните правой кнопкой мыши значок Bluetooth в области уведомлений на панели задач. В меню выберите опцию Отправить файл или Получить файл , чтобы отправлять или получать файлы, или Присоединиться к персональной сети , чтобы присоединиться или создать общую сеть, которая позволяет вам делиться интернет-соединением с другим устройство.
Использование Wi-Fi Direct для беспроводной отправки файлов
Если вам не удается установить одноранговое соединение по Wi-Fi или Bluetooth, вы можете вместо этого использовать WiFi Direct для обмена файлами. Windows полностью поддерживает стандарт WiFi Direct, но, чтобы упростить задачу, вам нужно будет использовать стороннее приложение Feem для обмена файлами и установления соединения.
Windows полностью поддерживает стандарт WiFi Direct, но, чтобы упростить задачу, вам нужно будет использовать стороннее приложение Feem для обмена файлами и установления соединения.
Если вы планируете установить подключение Wi-Fi Direct в Windows, вам необходимо убедиться, что ваш WiFi-адаптер или устройство хотя бы на одном устройстве поддерживает Microsoft Virtual WiFi Miniport Adapter.Если это недоступно, вы не сможете создать сеть с поддержкой Wi-Fi Direct для подключения другого компьютера.
- Чтобы отправлять файлы с помощью WiFi Direct, загрузите и установите Feem для своей операционной системы. Feem поддерживает устройства Windows, Linux и macOS.
- После установки Feem на ваш ПК или Mac запустите его. В окне Feem выберите ползунок Включить Wi-Fi Direct , чтобы включить сеть Wi-Fi Direct.
- На другом устройстве обязательно подключитесь к сети, созданной Feem, начиная с FeemWiFi (например, FeemWiFi-EducatedPelican ).
 После подключения другие устройства будут перечислены в окне Feem. Выберите другой компьютер в списке Feem, затем выберите опцию Отправить файл , чтобы отправить файл на этот компьютер.
После подключения другие устройства будут перечислены в окне Feem. Выберите другой компьютер в списке Feem, затем выберите опцию Отправить файл , чтобы отправить файл на этот компьютер.
- На другом устройстве отправляемый файл появится в журнале чата Feem. Выбор файла предоставит вам возможность открыть его или просмотреть в проводнике Windows.
Создание мобильной точки доступа с помощью смартфона или планшета
Как показывает режим ad-hoc Windows, создание временной беспроводной сети может быть хорошим способом беспроводного соединения двух компьютеров на короткий период времени, но это зависит от наличия ПК с Windows для этого.
Более простой способ — использовать свой смартфон или планшет для создания временной беспроводной сети. Это превращает ваш планшет или смартфон в беспроводной маршрутизатор, позволяя другим типам устройств подключаться через него для обмена файлами или подключения к Интернету.
Преимущество этого метода заключается в том, что при настройке мобильной точки доступа ваше мобильное соединение для передачи данных будет доступно всем устройствам, которые к нему подключаются. Устройства Android под управлением Android 2.2 и новее, а также iPhone или iPad под управлением iOS 4.2.5 и более поздних версий (включая iPadOS) могут стать мобильной точкой доступа.
- Для этого на Android откройте приложение Настройки . Меню настроек будет отличаться для разных устройств и версий Android, но выберите Сеть и Интернет или Подключения> Мобильная точка доступа и модем.
- В меню Mobile Hotspot and Tethering (или Hotspot and Tethering на старых устройствах) коснитесь опции Mobile Hotspot , затем коснитесь ползунка до положения On .Запишите пароль или при необходимости измените его.

- На iPhone или iPad откройте приложение « Настройки ». В меню коснитесь Mobile Data или Personal Hotspot (в зависимости от устройства), затем коснитесь ползунка Personal Hotspot до положения On . Запомните (или измените) пароль Wi-Fi , так как он понадобится вам для подключения к временной сети.
- После активации точки доступа Wi-Fi подключитесь к сети, используя выбранный пароль на обоих устройствах.
Хотя мобильная точка доступа сможет соединять вместе только небольшое количество устройств, она позволит вам соединить вместе как минимум два устройства по беспроводной сети. После подключения вы можете использовать существующие службы для обмена файлами между платформами или использовать общие службы.
Использование портативного WiFi-роутера
В то время как смартфон или планшет могут создавать быструю временную мобильную сеть, лучшим решением для большего числа устройств является использование портативного маршрутизатора WiFi. Они были разработаны для создания простых временных сетей, когда вы находитесь вдали от дома, но также могут использоваться в повседневной работе для подключения двух компьютеров или ноутбуков.
Они были разработаны для создания простых временных сетей, когда вы находитесь вдали от дома, но также могут использоваться в повседневной работе для подключения двух компьютеров или ноутбуков.
Такие устройства, как TP-Link WR902AC, создают сеть, к которой может подключиться любое устройство с поддержкой WiFi. Более продвинутые маршрутизаторы, такие как Huawei E5577Cs-321, также включают встроенное соединение 4G, предлагая выделенное мобильное интернет-соединение для устройств, которые к нему подключаются.
Большинство портативных маршрутизаторов не требуют настройки — просто вставьте и подключите.Другие поставляются в комплекте с мобильным приложением, которое позволяет быстро настраивать и контролировать устройства.
Другие способы подключения
Если вы изучаете, как соединить два компьютера по беспроводной сети, то описанные выше методы предлагают лучшие варианты, включая возможность обмениваться файлами, подключаться к Интернету, играть в игры и многое другое.
Если вы пытаетесь связать два компьютера вместе, самый простой способ — объединить их в одну сеть. Проводные соединения с использованием Ethernet лучше всего работают по скорости и надежности, но достаточно легко связать два устройства по беспроводной сети, особенно если у вас есть доступная для использования существующая беспроводная сеть.
Если у вас нет существующей сети, вы можете создать одноранговую беспроводную сеть, использовать Bluetooth для установления соединения или использовать портативный WiFi-маршрутизатор или смартфон для создания временной сети. Вот что вам нужно сделать, если вы хотите узнать, как соединить два компьютера по беспроводной сети.
Как соединить два компьютера без маршрутизатора
Опубликовано в: Сеть — маршрутизатор
Предположим, у вас есть два компьютера дома, и вы хотите соединить их вместе, чтобы вы могли легко совместно использовать интернет-соединение между двумя машинами или передавать фотографии, музыку и другие файлы с одного компьютера на другой. Как ты делаешь это?
Как ты делаешь это?
Соедините два компьютера с помощью кабеля Ethernet
Есть два варианта: вы можете купить маршрутизатор или, если вы ищете что-то более простое и не хотите тратить деньги на новое сетевое оборудование, вы можете подключить два компьютеры с помощью стандартного кабеля. Последний метод не требует сложных сетевых настроек, и вы по-прежнему сможете обмениваться файлами, подключением к Интернету и даже принтерами между компьютерами.
Чтобы настроить эту базовую проводную домашнюю сеть, все, что вам нужно, — это недорогой перекрестный кабель Ethernet, а также необходимо, чтобы сетевые карты * (также известные как карты LAN или Ethernet) были установлены на каждом из ваших компьютеров.
PS: Это не должно быть проблемой, потому что сетевые карты по умолчанию доступны на большинстве новых компьютеров, но если вы работаете с очень старым компьютером, вы можете либо подключить внутреннюю карту LAN к материнской плате вашего компьютера, либо подключиться к сети USB. адаптер, который превратит порт USB в порт Ethernet (RJ45).
адаптер, который превратит порт USB в порт Ethernet (RJ45).
См. Также: Как определить компьютерные кабели и разъемы
Перекрестный кабель Ethernet выглядит как стандартный кабель Ethernet, но внутренняя проводка немного отличается.Перекрестные кабели можно приобрести на Amazon.com или в местном компьютерном магазине. Если у вас возникнут проблемы с их поиском, вы можете приобрести недорогой кроссоверный адаптер, который позволит вам использовать любой стандартный кабель Ethernet в качестве перекрестного кабеля.
Подключение компьютеров с помощью перекрестного кабеля Ethernet
Перед подключением двух компьютеров с помощью физического кабеля убедитесь, что оба компьютера используют одну и ту же рабочую группу. Вот пошаговое руководство, в котором объясняется, как вы можете изменить рабочую группу своих компьютеров.
Смена рабочей группы в Windows XP — В меню «Пуск» щелкните правой кнопкой мыши «Мой компьютер». Выберите «Свойства» в раскрывающемся меню, а затем выберите вторую вкладку с надписью «Имя компьютера» в окне «Свойства системы». Теперь нажмите кнопку «Изменить», введите уникальное имя рабочей группы и перезагрузите компьютер.
Теперь нажмите кнопку «Изменить», введите уникальное имя рабочей группы и перезагрузите компьютер.
Изменение рабочей группы в Windows 7 или Vista — Откройте панель управления, введите «Рабочая группа» в поле поиска и выберите запись с надписью «Изменить имя рабочей группы».»Нажмите кнопку« Изменить », введите имя рабочей группы и перезагрузите компьютер. Пользователи Windows 7 могут пропустить один шаг; просто введите «Рабочая группа» в поле поиска в меню «Пуск» и выберите первую запись, затем действуйте, как указано выше.
Теперь, когда рабочие группы одинаковы для обоих компьютеров, соедините два компьютера вместе с помощью перекрестного кабеля Ethernet. Просто подключите один конец перекрестного кабеля к сетевому адаптеру компьютера A, а другой конец кабеля — к сетевому адаптеру компьютера B.
Windows автоматически распознает новую сеть, и теперь вы можете легко просматривать файлы и папки, к которым предоставлен общий доступ на другом компьютере.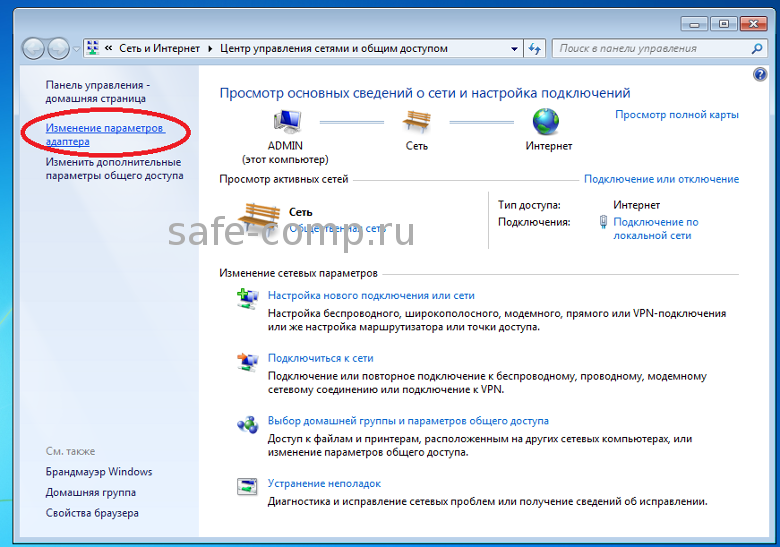 Просто откройте «Сети» из меню «Пуск» (или панели управления), и вы увидите другой компьютер по его имени. Затем вы можете просматривать любые общие файлы на другом компьютере и даже использовать общие принтеры.
Просто откройте «Сети» из меню «Пуск» (или панели управления), и вы увидите другой компьютер по его имени. Затем вы можете просматривать любые общие файлы на другом компьютере и даже использовать общие принтеры.
Устранение неполадок — Если вы не видите другой компьютер в разделе «Сети», возможно, в верхней части окна «Сеть» отображается сообщение о том, что обнаружение сети отключено.Выберите «Включить обнаружение сети и общий доступ к файлам». В следующем запросе выберите «Нет, сделать сеть, в которой я подключен, к частной сети». Теперь вы должны увидеть другой компьютер в домашней сети.
PS: хотя можно обмениваться файлами между двумя компьютерами, подключенными с помощью перекрестного кабеля, не делая их частью одной и той же рабочей группы, этот метод будет работать только в том случае, если на обоих компьютерах эта сеть настроена как частная, и все равно могут возникать проблемы. . Поэтому рекомендуется иметь оба компьютера в одной рабочей группе перед совместным использованием файлов и принтеров.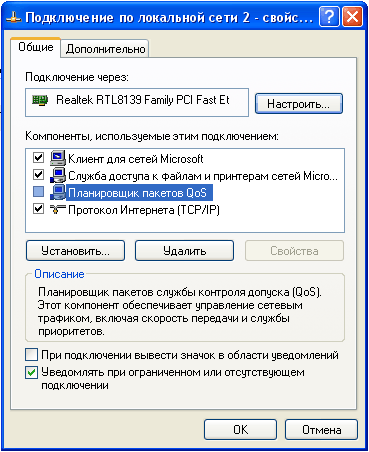
Совместное использование подключения к Интернету между двумя компьютерами
Существуют сценарии, в которых вы можете использовать одно и то же подключение к Интернету между двумя компьютерами. Например:
Ситуация A — Вы настроили домашнюю сеть Wi-Fi, но на вашем старом настольном компьютере нет беспроводной сетевой карты. В этом случае вы можете использовать ноутбук для беспроводного подключения к Интернету, а затем использовать это же соединение с настольным компьютером через перекрестный кабель Ethernet.
Ситуация B — у вас есть нетбук со встроенным сотовым соединением для передачи данных.Вы можете использовать это соединение с любым другим домашним компьютером через перекрестный кабель Ethernet.
Ситуация C — Вы используете (медленный) беспроводной USB-модем с портативным компьютером, в то время как ваш настольный компьютер подключен к широкополосной линии ADSL, а дома нет маршрутизатора. Для любых задач, требующих высокой пропускной способности, например, когда вы хотите сделать резервную копию фотографий с ноутбука в онлайн-сервис, вы можете подключить ноутбук к настольному компьютеру, и все будет происходить намного быстрее.
Для любых задач, требующих высокой пропускной способности, например, когда вы хотите сделать резервную копию фотографий с ноутбука в онлайн-сервис, вы можете подключить ноутбук к настольному компьютеру, и все будет происходить намного быстрее.
Хорошо, давайте рассмотрим шаги, необходимые для совместного использования подключения к Интернету.
Во-первых, если вы хотите использовать только подключение к Интернету, а не файлы, оба компьютера не обязательно должны принадлежать к одной рабочей группе. Все, что вам нужно сделать, это соединить два компьютера перекрестным кабелем Ethernet, а затем включить совместное использование подключения к Интернету на компьютере, который уже подключен к Интернету. Инструкции различаются для разных версий Windows:
Для Windows XP — Выберите «Сеть и подключения к Интернету» на Панели управления и нажмите «Сетевые подключения».»
Щелкните правой кнопкой мыши сетевое соединение, которое вы хотите предоставить (подключенное к Интернету), выберите« Свойства », щелкните вкладку« Дополнительно », а затем установите флажок« Разрешить другим пользователям сети подключаться через этот подключение компьютера к Интернету ».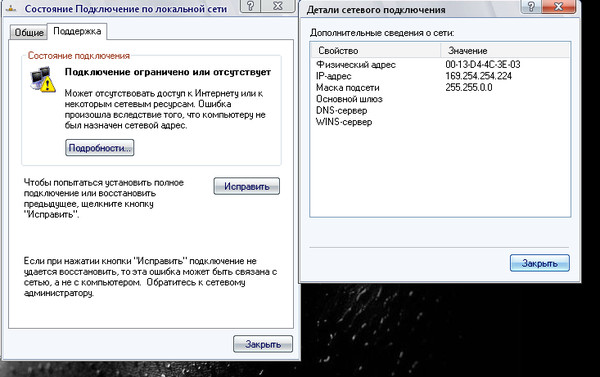 Нажмите OK, и второй компьютер, который вы подключили к этому компьютеру с помощью перекрестного кабеля, теперь должен иметь доступ в Интернет.
Нажмите OK, и второй компьютер, который вы подключили к этому компьютеру с помощью перекрестного кабеля, теперь должен иметь доступ в Интернет.
Для Windows 7 и Vista — Откройте Панель управления, введите «сетевые подключения» в поле поиска в правом верхнем углу и выберите «Просмотр сетевых подключений».”
Щелкните правой кнопкой мыши сетевое соединение, к которому вы хотите предоставить общий доступ (оно должно быть подключено к Интернету), и выберите« Свойства ». Перейдите на вкладку «Общий доступ» и установите флажок «Разрешить другим пользователям сети подключаться через подключение к Интернету на этом компьютере». Нажмите OK, и другой компьютер, который вы подключили к этому компьютеру с Windows 7 или Vista, теперь должен иметь доступ в Интернет.
Связанное руководство: Подключите ноутбук к экрану телевизора
Как объединить два компьютера с Windows 10 в сеть
Опубликовано
Соединение двух компьютеров с Windows 10 вместе в специальной локальной сети может быть полезным, он может позволить вам обмениваться файлами или играми вместе, когда вы не доверяете или у вас нет беспроводной сети.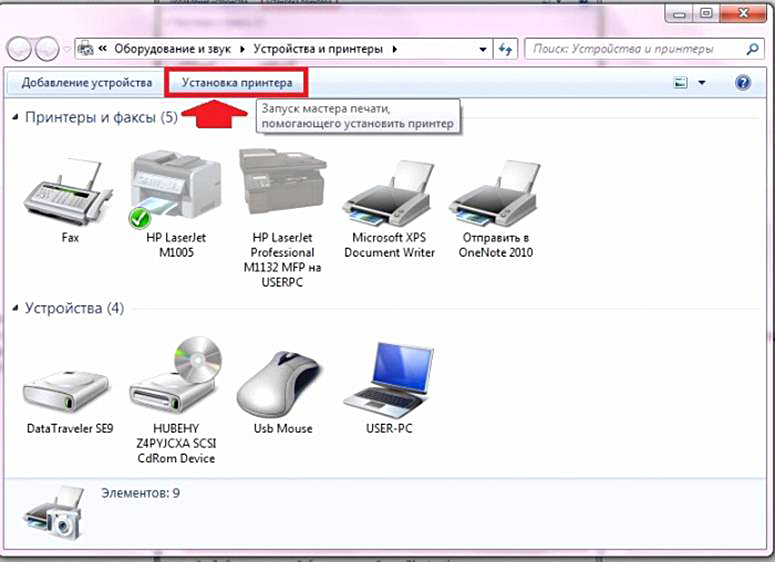 Для этого первым делом необходимо подключить перекрестный кабель Ethernet от одного устройства к другому. В качестве альтернативы это также можно сделать с использованием концентратора или маршрутизатора — шаги будут такими же. Убедитесь, что оба компьютера подключены к одному и тому же, и имейте в виду, что тип подключения будет отличаться в зависимости от того, какой тип подключения вы используете.
Для этого первым делом необходимо подключить перекрестный кабель Ethernet от одного устройства к другому. В качестве альтернативы это также можно сделать с использованием концентратора или маршрутизатора — шаги будут такими же. Убедитесь, что оба компьютера подключены к одному и тому же, и имейте в виду, что тип подключения будет отличаться в зависимости от того, какой тип подключения вы используете.
После подключения вам необходимо настроить два адаптера Ethernet для возможности обмена данными. Откройте панель управления и перейдите в раздел «Панель управления»> «Сеть и Интернет»> «Центр управления сетями и общим доступом», а затем нажмите «Изменить настройки адаптера» с левой стороны.
Изменить настройки адаптера.
Щелкните правой кнопкой мыши свое Ethernet-устройство и выберите свойства. В свойствах адаптера дважды щелкните «Протокол Интернета версии 4 (TCP / IPv4)».
Настройте параметры IPv4.
Установите IP-адрес 192.168.0.1 и маску подсети 255.255.255.0 на первом устройстве. На втором устройстве IP-адрес должен быть 192.168.0.2, а маска подсети должна быть такой же, как у первого хоста. Примените изменения, нажимая ОК, пока не вернетесь к списку сетевых адаптеров.
На втором устройстве IP-адрес должен быть 192.168.0.2, а маска подсети должна быть такой же, как у первого хоста. Примените изменения, нажимая ОК, пока не вернетесь к списку сетевых адаптеров.
Настроить и IP-адрес, и маску подсети.
Когда оба компьютера подключены и им назначены IP-адреса. Вернитесь в Центр управления сетями и общим доступом и нажмите «Изменить дополнительные настройки общего доступа» слева. В меню расширенных настроек общего доступа убедитесь, что включены оба параметра: «Включить обнаружение сети» и «Включить автоматическую настройку устройств, подключенных к сети».
Убедитесь, что обнаружение сети включено.
Включение сетевого обнаружения позволит устройствам Windows 10 идентифицировать друг друга и обмениваться данными через сетевые протоколы.Если вы хотите подключиться к игре, веб-серверу или FTP-серверу, теперь это должно работать.
Если вы хотите обмениваться файлами с помощью функций совместного использования файлов Windows, вам нужно будет включить «Общий доступ к файлам и принтерам» в том же меню, в котором вы включили сетевое обнаружение. Вам также необходимо будет настроить файлы и папки для совместного использования.
Вам также необходимо будет настроить файлы и папки для совместного использования.
ПК HP — Создание беспроводной домашней сети (Windows 10, 8)
Маршрутизатор — это коммуникационный центр вашей домашней сети. Чтобы настроить беспроводной маршрутизатор для локальной сети, подключите маршрутизатор к модему (если маршрутизатор и модем разделены) и временно подключите сетевой кабель от компьютера к беспроводному маршрутизатору.Следуйте конкретным инструкциям по установке, прилагаемым к маршрутизатору. Маршрутизатор и компьютер должны использовать одни и те же протоколы связи (802.11a, 802.11b, 802.11g или 802.11n).
Подключите сетевой кабель от сетевого порта компьютера к порту беспроводного маршрутизатора.
Включите компьютер и подождите, пока Windows откроется и подключится к маршрутизатору.
Откройте веб-браузер и введите IP-адрес маршрутизатора для подключения к маршрутизатору.В следующей таблице приведены общие IP-адреса маршрутизаторов, имена пользователей и пароли.

Примечание:
Информация, указанная в таблице, обычно используется популярными производителями маршрутизаторов. Если информация не соответствует вашему маршрутизатору, обратитесь к производителю.
Общие настройки маршрутизатора Торговая марка маршрутизатора
IP-адрес маршрутизатора
Имя пользователя
Пароль
3Com
http: // 192.168.1.1
админ
D-Link
http://192.
 168.0.1
168.0.1админ
Linksys
http://192.168.1.1
админ
Netgear
http://192.168.0.1
админ
пароль
При появлении запроса введите имя пользователя и пароль маршрутизатора по умолчанию.
Следуйте инструкциям по настройке параметров безопасности маршрутизатора.
Имя маршрутизатора (SSID) : это может быть имя вашей сети.
 Введите новое имя. Не используйте имя по умолчанию.
Введите новое имя. Не используйте имя по умолчанию.Тип защиты : например, WPA, WPA2 или WEP. При настройке маршрутизатора следует настроить безопасность беспроводной сети.
Пароль или кодовая фраза : Никогда не используйте пустой пароль.Для большей безопасности используйте пароль или кодовую фразу, состоящую более чем из 8 символов и состоящую из букв и цифр.
Имя администратора и пароль : это имя учетной записи пользователя, которой разрешено изменять настройки маршрутизатора. Если вы хотите оставить имя пользователя по умолчанию (admin), обязательно измените пароль.
Проверьте сетевое соединение, пока сетевой кабель все еще подключен, отсоедините сетевой кабель и перейдите к следующему шагу, чтобы запустить мастер настройки беспроводной сети.
Сеть
— подключение нескольких компьютеров к локальной сети через Ethernet
На этот вопрос есть несколько возможных ответов.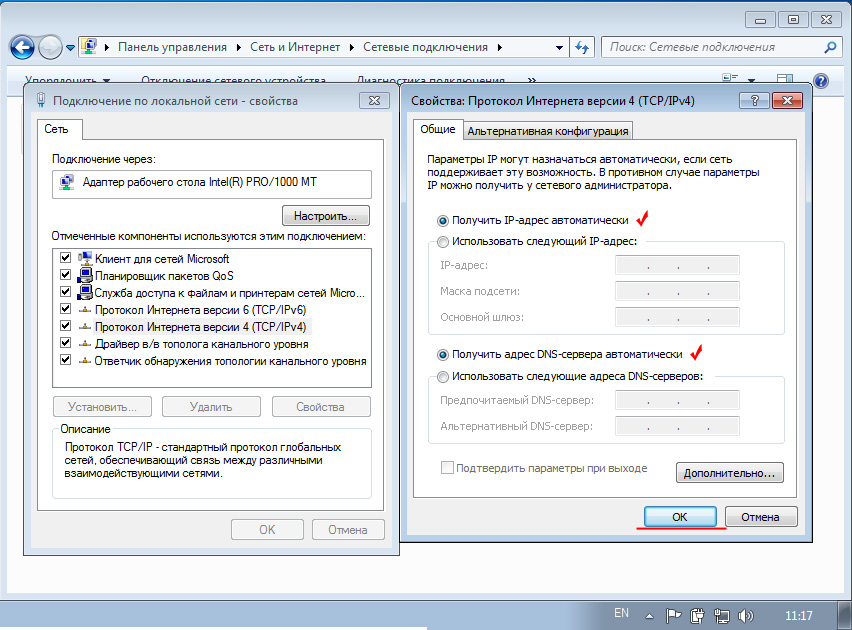 Но позвольте мне начать с одной основной части. Если у вас только одна сетевая карта на компьютер, вам понадобится устройство для подключения всех четырех. Это называется переключателем. Многие «модемы» и «маршрутизаторы» на самом деле представляют собой несколько устройств в одной коробке. Четыре порта на стороне LAN обычно работают так же, как обычный дешевый коммутатор.
Но позвольте мне начать с одной основной части. Если у вас только одна сетевая карта на компьютер, вам понадобится устройство для подключения всех четырех. Это называется переключателем. Многие «модемы» и «маршрутизаторы» на самом деле представляют собой несколько устройств в одной коробке. Четыре порта на стороне LAN обычно работают так же, как обычный дешевый коммутатор.
У вас есть такая настройка:
[выключатель]
| | | |
/ | | \
/ | | \
Компьютер 1 C2 C3 Компьютер 4
Для подключения оконечного устройства (компьютера) к коммутатору используется обычный кабель Ethernet.
Для подключения двух одинаковых устройств (ПК напрямую к другому ПК или переключателя на коммутатор) вы должны использовать перекрестный кабель.
Обратите внимание, что большинство современных коммутаторов включают автоматическое определение MDI / MDX и автоматически компенсируют неправильный кабель. Как и все гигабитные коммутаторы.
Как и все гигабитные коммутаторы.
При отсутствии коммутатора или устройства, которое включает коммутатор, вы можете что-то сделать, по крайней мере, с двумя сетевыми картами на каждом ПК, образуя кольцо. Или по одной сетевой карте на другой ПК (в данном случае 3 сетевых адаптера на ПК). Этот пост показывает красивую диаграмму того, как это было сделано с 3 ПК.(Игнорируйте интернет-часть).
Я упоминаю это для полноты картины. В большинстве случаев это не то, что вам понадобится.
Это отвечает на вопрос о физическом соединении.
Нетто, если конфигурация. Как вы это делаете, зависит от ОС, но, предполагая, что TCp / IP вы хотите дать каждому компьютеру другой IP-адрес. И поскольку вы хотите, чтобы они общались, дайте им IP-адрес в том же диапазоне сети.
Самый простой способ для небольшой настройки — сделать это вручную.Например.
- На ПК 1 комплект IP 10.0.0.1 с сетевой маской 255.255.255.0
- На ПК 2 установить IP 10.
 0.0.2 с сетевой маской 255.255.255.0
0.0.2 с сетевой маской 255.255.255.0 - На ПК 3 установить IP 10.0.0.3 с сетевой маской 255.255.255.0
- На ПК 4 установить IP 10.0.0.4 с сетевой маской 255.255.255.0
Это поместит все ПК в сетевую часть 10.0.0.x. Они могут разговаривать друг с другом. Вы сделали.
В качестве альтернативы вы можете настроить DHCP-сервер на одном из ПК или на «высокопроизводительном коммутаторе» (читай: подойдет маршрутизатор SOHO) и настроить все ПК на DHCP.Это означает, что компьютеры будут запрашивать сеть, чтобы предоставить им всю необходимую информацию. Вам нужно будет указать ответы на этот вопрос в конфигурации DHCP-серверов.
Последний вариант требует больше работы, и для простой настройки я бы его пропустил. Но он масштабируется намного лучше, и когда вы получаете доступ к десяткам ПК, это правильный путь.
И наконец, прочтите этот пост о serverfault на нашем дочернем сайте. Это многое объясняет предысторию.
.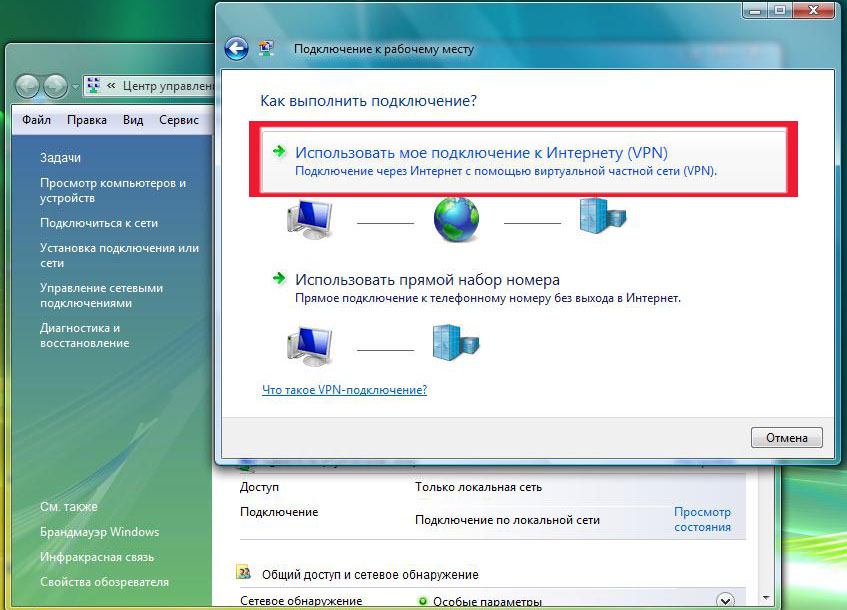
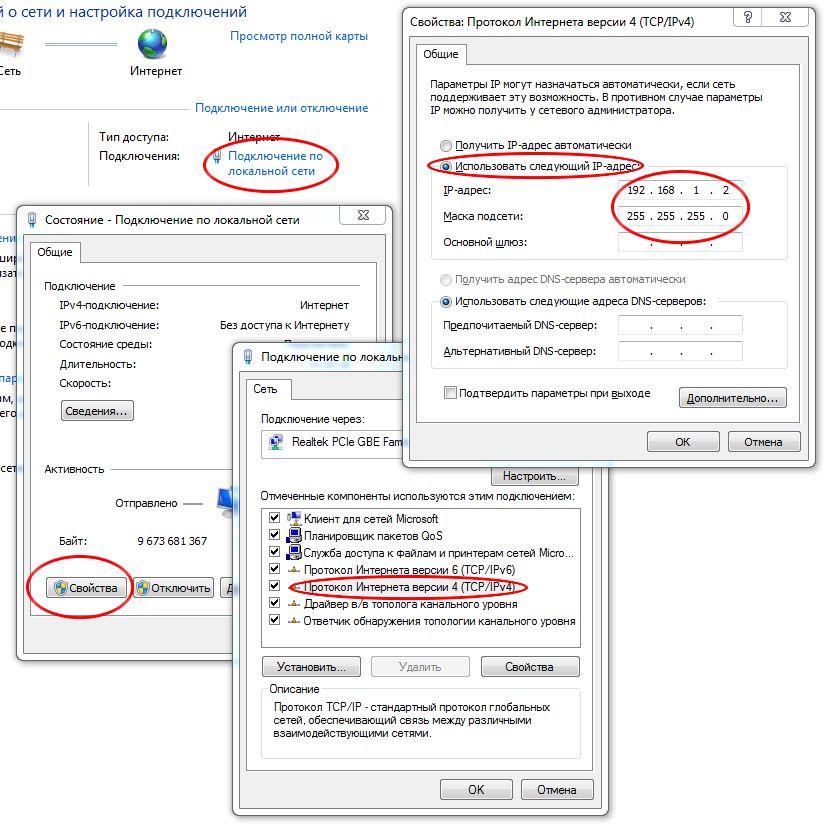
 168.1.1
168.1.1 255.255.0
255.255.0 При этом многие современные модели поддерживают как проводную, так и беспроводную связь устройств внутренней системы (через WiFi).
При этом многие современные модели поддерживают как проводную, так и беспроводную связь устройств внутренней системы (через WiFi).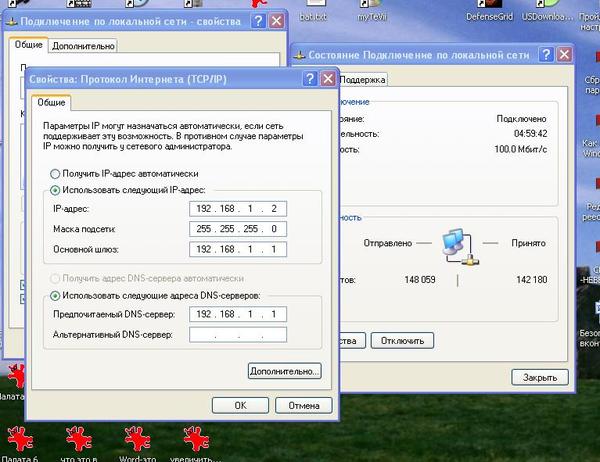 Выбрать в подключении «Локальная сеть»
Выбрать в подключении «Локальная сеть»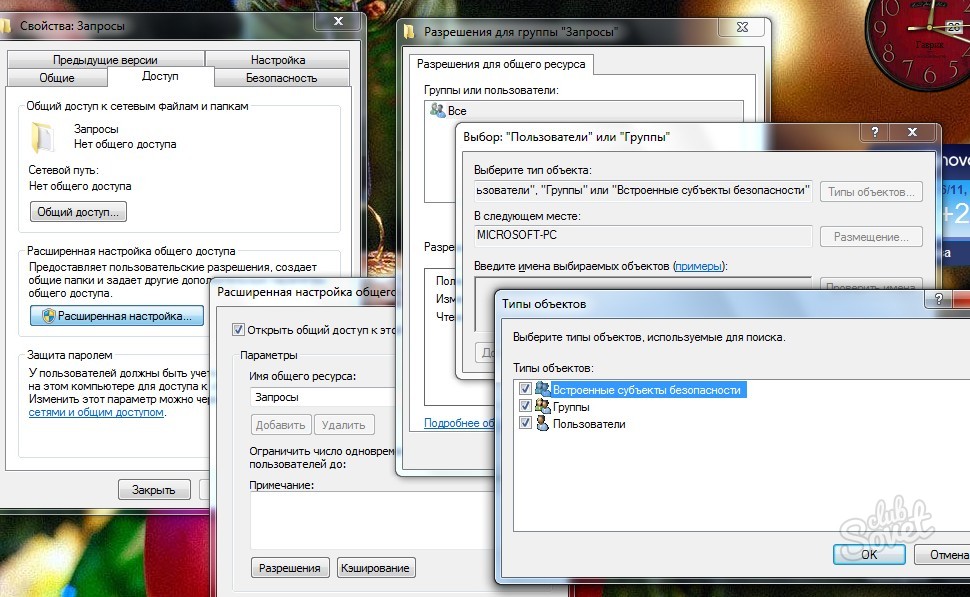 168.0.2
168.0.2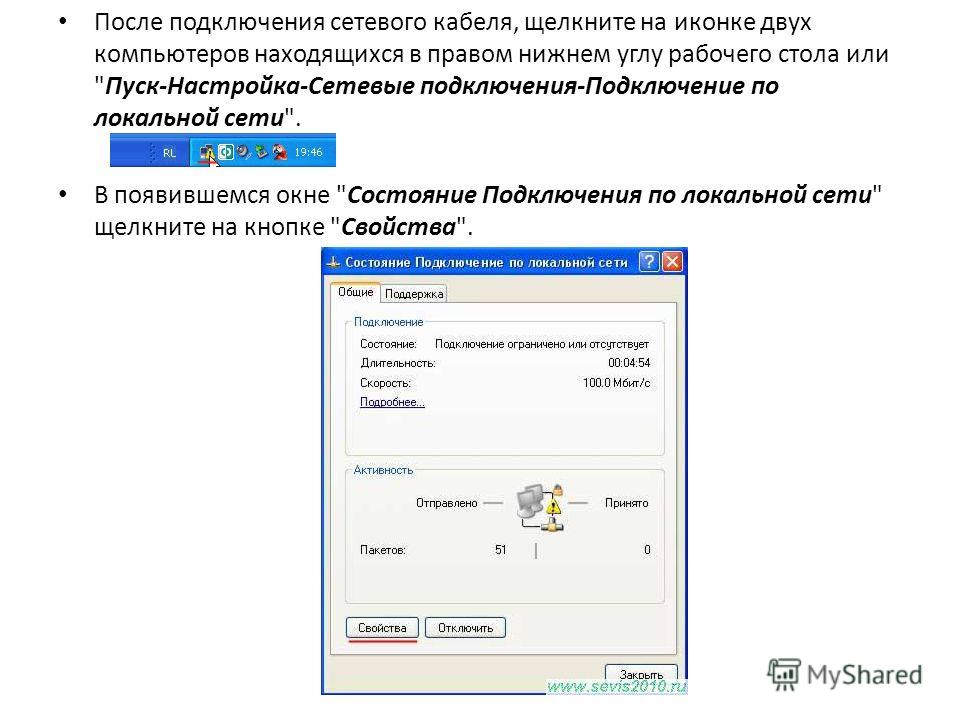
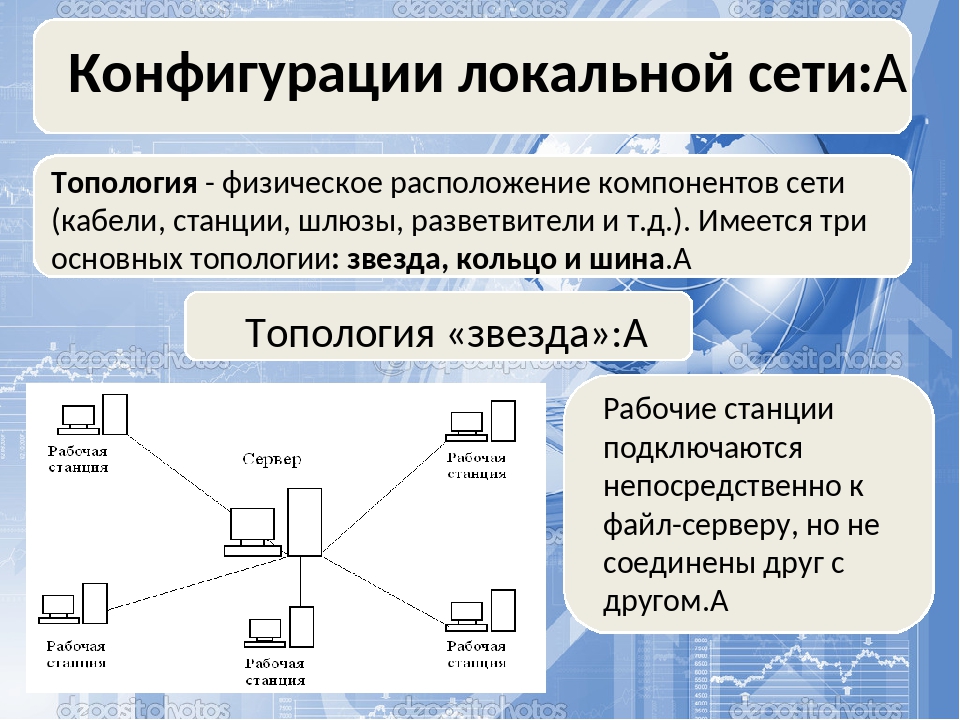 Как только вы это сделаете, введите netsh wlan start hostednetwork , чтобы запустить сеть.
Как только вы это сделаете, введите netsh wlan start hostednetwork , чтобы запустить сеть.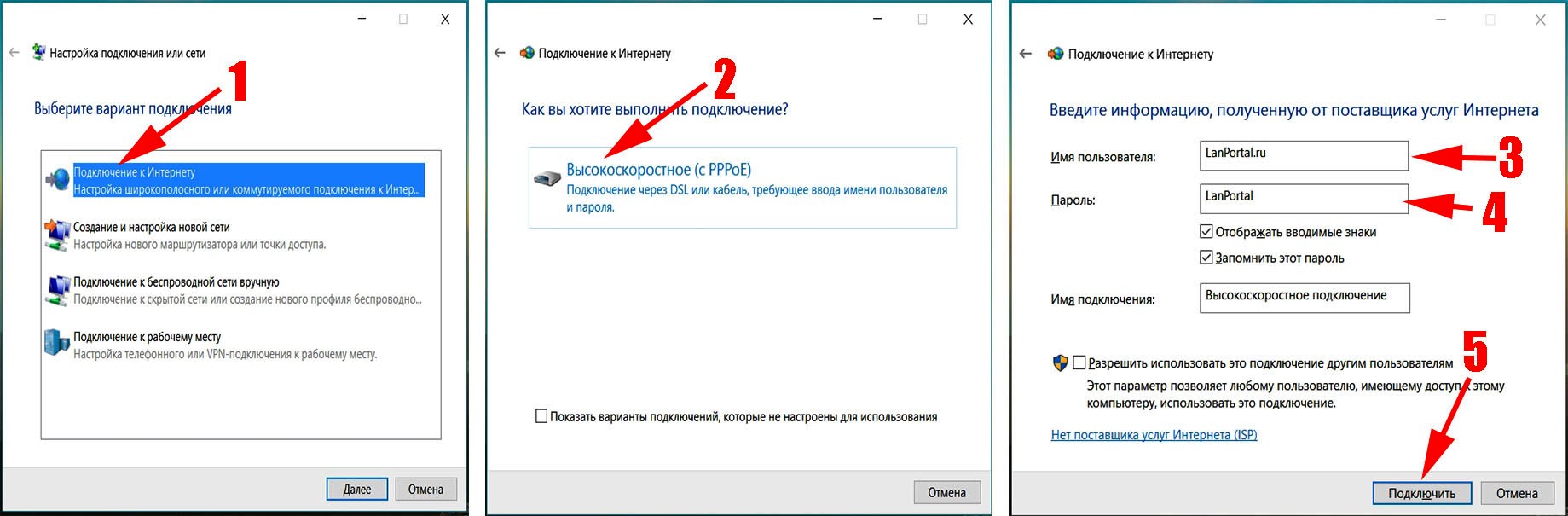
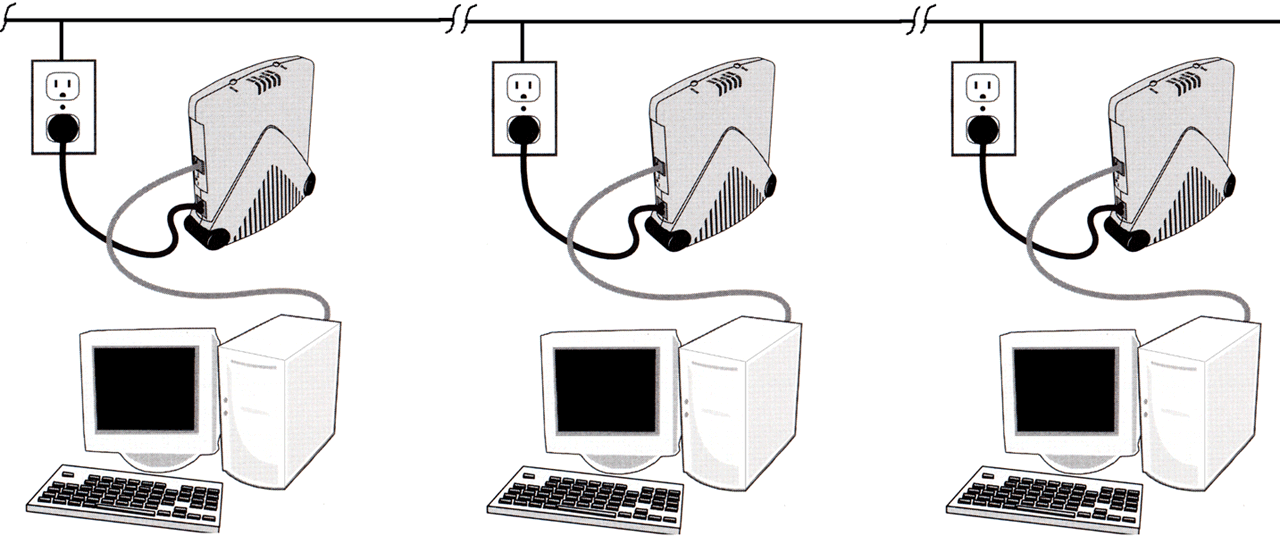 После подключения другие устройства будут перечислены в окне Feem. Выберите другой компьютер в списке Feem, затем выберите опцию Отправить файл , чтобы отправить файл на этот компьютер.
После подключения другие устройства будут перечислены в окне Feem. Выберите другой компьютер в списке Feem, затем выберите опцию Отправить файл , чтобы отправить файл на этот компьютер.
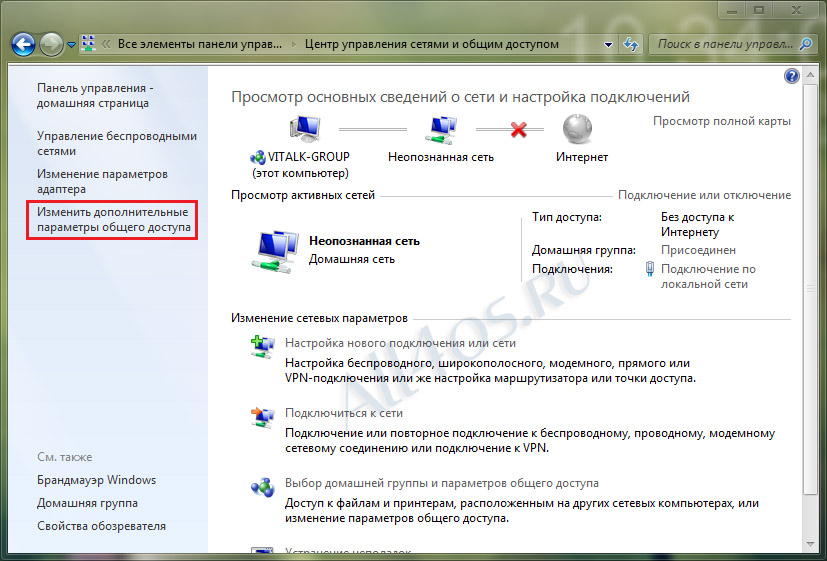 168.0.1
168.0.1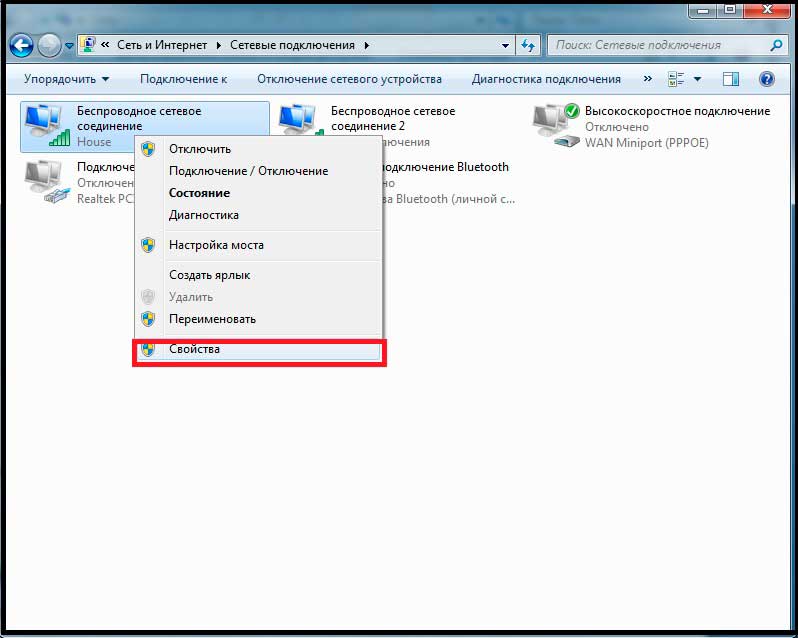 Введите новое имя. Не используйте имя по умолчанию.
Введите новое имя. Не используйте имя по умолчанию.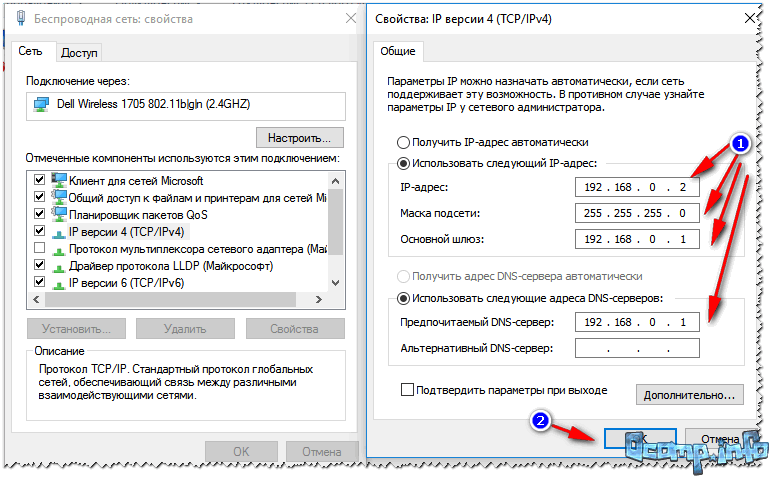 0.0.2 с сетевой маской 255.255.255.0
0.0.2 с сетевой маской 255.255.255.0