Debian 8 установка mysql: Установка LAMP (Linux, Apache, MySQL, PHP) на Debian 8 Jessie
Установка и настройка phpMyAdmin в Debian 8 Jessie/Ubuntu Server 14.04
Содержание статьи:
phpMyAdmin — это приложение для удобного администрирования MySQL серверов. Разберем как установить его на Debian 8 Jessie/Ubuntu Server 14.04 и настроить безопасность доступа.
Подготовка системы
Перед началом установки обновляем систему до актуального состояния:
|
| apt-get update && sudo apt-get upgrade -y |
Установка phpMyAdmin
Для установки в терминале вводим:
|
| apt-get install phpmyadmin |
В процессе установки, в запросе на какой веб-сервер будет настроен phpMyAdmin, выбираем apache2.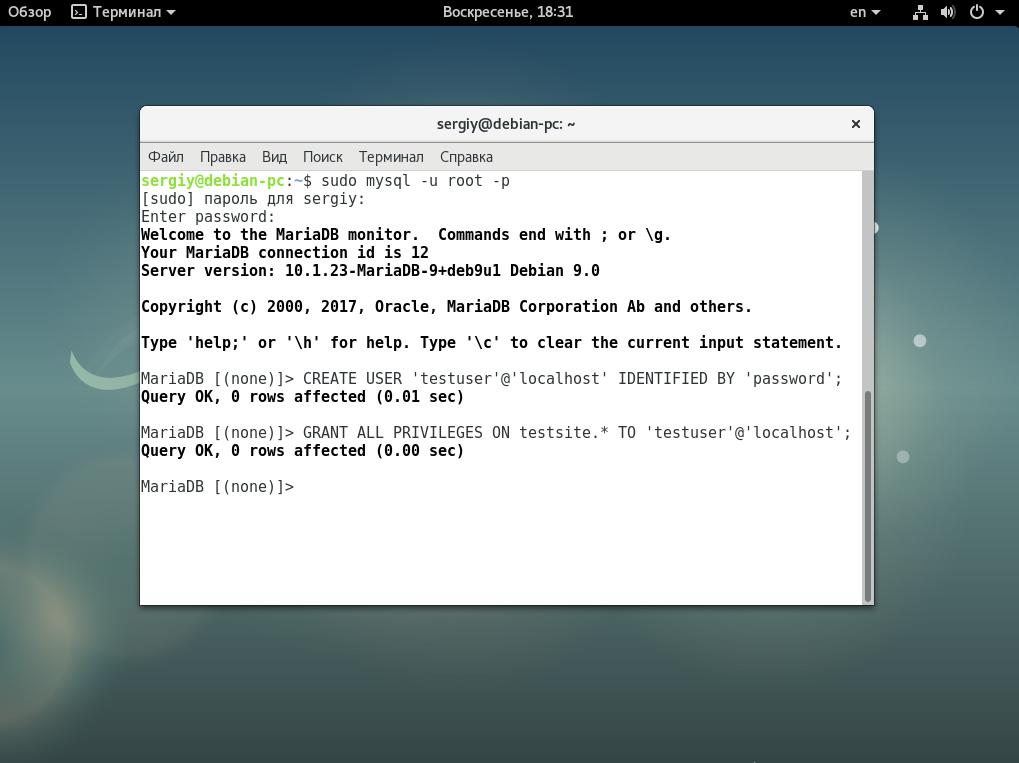 В конце установки, в запросе настроить базу данных для phpMyAdmin, нажимаем «Да», вводим пароль от учетной записи (root) и задаем пароль для доступа к phpMyAdmin.
В конце установки, в запросе настроить базу данных для phpMyAdmin, нажимаем «Да», вводим пароль от учетной записи (root) и задаем пароль для доступа к phpMyAdmin.
Выполняем настройку apache для обеспечения работы phpMyAdmin. Выполняем команду:
|
| ln -s /etc/phpmyadmin/apache.conf /etc/apache2/conf-available/phpmyadmin.conf a2enconf phpmyadmin service apache2 reload |
В веб-браузере переходим по адресу (http://localhost/phpmyadmin). Для доступа используем (Пользователь — root), (Пароль — который вы задавали при настройке phpMyAdmin)
Настройка безопасности
Для безопасности доступа к базе данные, посредством phpMyAdmin, можно предпринять некоторые шаги, которые повысят надежность доступа phpMyAdmin от внешних подключений.
Правим файл конфигурации /etc/apache2/conf-available/phpmyadmin.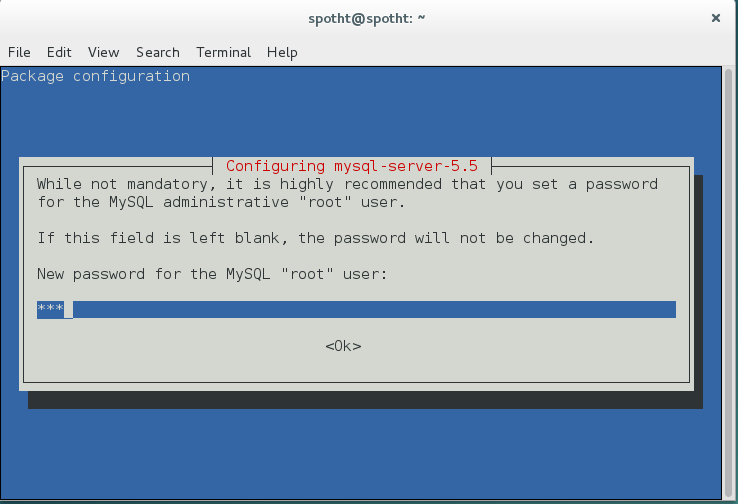 conf. Изменяем путь к веб-интерфейсу phpMyAdmin, на (прим. http://localhost/newadressmyphpadmin/):
conf. Изменяем путь к веб-интерфейсу phpMyAdmin, на (прим. http://localhost/newadressmyphpadmin/):
|
| Alias /newadressmyphpadmin /usr/share/phpmyadmin/ |
Разрешаем файл .htaccess для phpMyAdmin, находим:
|
| <Directory /usr/share/phpmyadmin> Options FollowSymLinks DirectoryIndex index.php
… |
добавляем:
|
| AllowOverride All </Directory> |
Создаем пользователя, которому будет разрешен доступ на страницу входа в phpMyAdmin:
|
| htpasswd -c /usr/share/phpmyadmin/. |
Создаем файл .htaccess в каталоге phpmyadmin (/usr/share/phpmyadmin/) со следующим содержимым:
|
| AuthType Basic AuthName «Restricted Area» AuthUserFile /usr/share/phpmyadmin/.htpasswd Require valid-user |
Перезапуск службы apache:
Теперь при входе на страницу phpMyAdmin, будет запрашиваться дополнительная авторизация:
Понравилась или оказалась полезной статья, поблагодари автора
Установка OTRS 6.0.5 (Open-source Ticket Request System) на Debian 8 Jessie/Ubuntu 14.04 Trusty Tahr
Содержание статьи:
Разберем как установить открытую систему обработки заявок OTRS 6.0.5 (Open-source Ticket Request System) на Debian 8 Jessie/Ubuntu 14. 04 Trusty Tahr.
04 Trusty Tahr.
В системе уже установлен стек LAMP (Linux, Apache, MySQL, PHP), инструкция как установить LAMP. Все действия будут производится под пользователем root.
Подготовка системы
Перед началом установки обновляем систему до актуального состояния:
|
| apt-get update && sudo apt-get upgrade -y |
Устанавливаем необходимые зависимости:
|
| apt-get install -y libapache2-mod-perl2 libdbd-mysql-perl libtimedate-perl libnet-dns-perl libnet-ldap-perl libio-socket-ssl-perl libpdf-api2-perl libsoap-lite-perl libtext-csv-xs-perl libjson-xs-perl libapache-dbi-perl libxml-libxml-perl libxml-libxslt-perl libyaml-perl libarchive-zip-perl libcrypt-eksblowfish-perl libencode-hanextra-perl libmail-imapclient-perl libtemplate-perl libdatetime-perl libdbd-odbc-perl libdbd-pg-perl libauthen-ntlm-perl -y |
Установка OTRS (Open-source Ticket Request System)
Скачиваем актуальную версию OTRS, распаковываем скачанный архив и перемещаем в каталог /opt:
|
| wget ftp://ftp. tar -zxvf otrs-6.0.5.tar.gz otrs-6.0.5/ mv otrs-6.0.5 /opt/otrs |
Создаем пользователя (otrs), для запуска OTRS:
|
| useradd otrs -d /opt/otrs/ -G www-data -c «OTRS User» |
Подготавливаем файл конфигурации OTRS:
|
| cp /opt/otrs/Kernel/Config.pm.dist /opt/otrs/Kernel/Config.pm |
Устанавливаем разрешения для пользователя веб-сервера (www-data) на каталог OTRS:
|
| /opt/otrs/bin/otrs.SetPermissions.pl —web-group=www-data |
Выполняем проверку установленных модулей:
|
1 2 3 4 5 6 7 8 9 10 11 12 13 14 15 16 17 18 19 20 21 22 23 24 25 26 27 28 29 30 31 32 33 34 35 36
| perl /opt/otrs/bin/otrs. o Apache::DBI………………….ok (v1.12) o Apache2::Reload………………ok (v0.13) o Archive::Tar…………………ok (v1.96) o Archive::Zip…………………ok (v1.39) o Crypt::Eksblowfish::Bcrypt…….ok (v0.009) o Crypt::SSLeay………………..ok (v0.58) o Date::Format…………………ok (v2.24) o DateTime…………………….ok (v1.12) o DBI…………………………ok (v1.631) o DBD::mysql…………………..ok (v4.028) o DBD::ODBC……………………ok (v1.50) o DBD::Oracle………………….Not installed! (optional — Required to connect to a Oracle database.) o DBD::Pg……………………..ok (v3.4.2) o Digest::SHA………………….ok (v5.88) o Encode::HanExtra……………..ok (v0.23) o IO::Socket::SSL………………ok (v2.002) o JSON::XS…………………….ok (v2.34) o List::Util::XS. o LWP::UserAgent……………….ok (v6.26) o Mail::IMAPClient……………..ok (v3.35) o IO::Socket::SSL………………ok (v2.002) o Authen::SASL…………………ok (v2.16) o Authen::NTLM…………………ok (v1.09) o ModPerl::Util………………..ok (v2.000009) o Net::DNS…………………….ok (v0.81) o Net::LDAP……………………ok (v0.64) o Template…………………….ok (v2.24) o Template::Stash::XS…………..ok (undef) o Text::CSV_XS…………………ok (v1.11) o Time::HiRes………………….ok (v1.9726) o XML::LibXML………………….ok (v2.0116) o XML::LibXSLT…………………ok (v1.92) o XML::Parser………………….ok (v2.41) o YAML::XS…………………….ok (v0.41) |
Если какой то модуль с пометкой (required), не установлен, то его необходимо установить.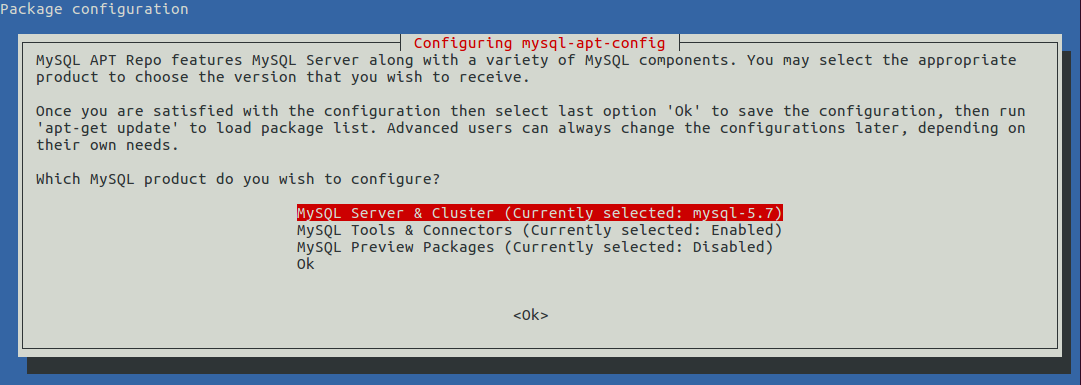 Не установленные модули с пометкой (optional) не являются обязательными и их устанавливать не обязательно.
Не установленные модули с пометкой (optional) не являются обязательными и их устанавливать не обязательно.
Запускаем проверку синтаксиса, чтобы убедиться, что Perl настроен правильно. После каждой команды вы должны увидеть сообщение (syntax OK)
|
| perl -cw /opt/otrs/bin/cgi-bin/index.pl /opt/otrs/bin/cgi-bin/index.pl syntax OK
perl -cw /opt/otrs/bin/cgi-bin/customer.pl /opt/otrs/bin/cgi-bin/customer.pl syntax OK
perl -cw /opt/otrs/bin/otrs.PostMaster.pl /opt/otrs/bin/otrs.PostMaster.pl syntax OK
perl -cw /opt/otrs/bin/otrs.Console.pl /opt/otrs/bin/otrs.Console.pl syntax OK |
Настраиваем MySQL-сервер, через файл конфигурации /etc/mysql/my.cnf:
|
| [mysqld] max_allowed_packet = 64M query_cache_size = 32M innodb_log_file_size = 512M |
После настройки, необходимо перезапустить MySQL-сервер:
|
| service mysql stop rm /var/lib/mysql/ib_logfile0 rm /var/lib/mysql/ib_logfile1 service mysql start |
Создаем базу данных для работы OTRS:
|
| mysql -u root -p
CREATE DATABASE otrs CHARACTER SET utf8; CREATE USER ‘otrs’@’localhost’ IDENTIFIED BY ‘password’; GRANT ALL PRIVILEGES ON otrs. FLUSH PRIVILEGES; EXIT |
Создаем символьную ссылку конфигурационного файла виртуального хоста, включаем добавленный виртуальный хост, включаем поддержку CGI и перезапускаем веб-сервер:
|
| ln -s /opt/otrs/scripts/apache2-httpd.include.conf /etc/apache2/sites-available/otrs.conf
a2ensite otrs.conf a2enmod cgi service apache2 restart |
Запускаем веб-установщик OTRS. В браузере набираем http://OTRS_Server_IP/otrs/installer.pl
Шаг 2. Выбираем тип базы данных (MySQL), выбираем тип установки (Использовать существующую базу данных OTRS):
Указываем данные пользователя и пароля от MySQL, указываем имя базы данных (otrs). Нажимаем «Проверить настройки БД».
Если нет ошибок, то проверка пройдет успешно и база данных готова к настройке. Нажимаем «Вперед».
Шаг 3. Необходимо указать полное доменное имя системы, электронную почту администратора OTRS, название организации и параметры как будут хранится логи системы OTRS, а так же языковые параметры системы.
Конфигурацию почты, пропускаем (Пропустить этот шаг), ее можно будет настроить позже.
В завершении установки, установщик сообщит нам информацию по доступу к системе OTRS. Желательно сохраните данную информацию.
На этом установка системы обработки заявок OTRS завершена. Для начала использования ее воспользуемся следующими ссылками:
Агентурный доступ:
|
| http://OTRS_Server_IP/otrs/index.pl |
Пользовательский доступ:
|
| http://OTRS_Server_IP/otrs/customer.pl |
Настройка планировщика заданий OTRS
Для правильной работы системы OTRS, необходимо запустить специальный демон для OTRS и настроить планировщик задач:
|
| cp /opt/otrs/var/cron/otrs_daemon.dist /opt/otrs/var/cron/otrs_daemon cp /opt/otrs/var/cron/aaa_base.dist /opt/otrs/var/cron/aaa_base
su -c «/opt/otrs/bin/otrs.Daemon.pl start» -s /bin/bash otrs su -c «/opt/otrs/bin/Cron.sh start» -s /bin/bash otrs |
Проверим добавилось ли задание в планировщик:
|
1 2 3 4 5 6 7 8 9 10 11 12 13 14 15 16 17 18 19 20 21 22
| crontab -u otrs -l
# — # Copyright (C) 2001-2018 OTRS AG, http://otrs.com/ # — # This software comes with ABSOLUTELY NO WARRANTY. For details, see # the enclosed file COPYING for license information (AGPL). If you # did not receive this file, see http://www.gnu.org/licenses/agpl.txt. # —
# Who gets the cron emails? MAILTO=»[email protected]» # — # Copyright (C) 2001-2018 OTRS AG, http://otrs.com/ # — # This software comes with ABSOLUTELY NO WARRANTY. For details, see # the enclosed file COPYING for license information (AGPL). If you # did not receive this file, see http://www.gnu.org/licenses/agpl.txt. # —
# check OTRS daemon status */5 * * * * $HOME/bin/otrs.Daemon.pl start >> /dev/null |
Понравилась или оказалась полезной статья, поблагодари автора
Установка и настройка MySQL8.0 | Linux and Windows
MySQL является решением для малых и средних приложений. Входит в состав серверов WAMP, AppServ, LAMP и в портативные сборки серверов Денвер, XAMPP, VertrigoServ. Обычно MySQL используется в качестве сервера, к которому обращаются локальные или удалённые клиенты, однако в дистрибутив входит библиотека внутреннего сервера, позволяющая включать MySQL в автономные программы.
Первым делом поищем доступные пакеты
pkg search mysql | grep serverВывод поискового запроса
mysql55-server-5.5.61 Multithreaded SQL database (server)
mysql56-server-5.6.42 Multithreaded SQL database (server)
mysql80-server-8.0.12 Multithreaded SQL database (server)Устанавливаем mysql
pkg install mysql80-serverДалее пропишем наш сервер в автозагрузку
nano /etc/rc.conf прописываем mysql_enable="YES"Запускаем сервер mysql
service mysql-server onestartДалее запускаем скрипт
mysql_secure_installationОтветы
Securing the MySQL server deployment.
Connecting to MySQL using a blank password.
VALIDATE PASSWORD COMPONENT can be used to test passwords
and improve security. It checks the strength of password
and allows the users to set only those passwords which are
secure enough. Would you like to setup VALIDATE PASSWORD component?
Press y|Y for Yes, any other key for No: n
Please set the password for root here.
New password:
Re-enter new password:Если Вы выберите N — то просто вводите пароль. Можно сгенерировать, можно придумать свой.
Если Выбираете Y — то нужно выбрать длину и сложность пароля
- low — длина пароля не менее 8 символов
- medium — 8 символов, смешанный регистр, специальные символы
- strong — 8 символов, смешанный регистр, специальные символы, парольные фразы
Далее скрипт спрашивает: Удалить анонимных пользователей? Ставим — Y
By default, a MySQL installation has an anonymous user,<br>
allowing anyone to log into MySQL without having to have<br>
a user account created for them. This is intended only for<br>
testing, and to make the installation go a bit smoother.<br>
You should remove them before moving into a production<br>
environment.
Remove anonymous users? (Press y|Y for Yes, any other key for No) :Y
Запретить ли пользователю root логиниться удаленно. Запрещаем — Y
Normally, root should only be allowed to connec t from
'localhost'. This ensures that someone cannot guess at
the root password from the network.
Disallow root login remotely? (Press y|Y for Yes, any other key for No) :YУдалить тестовые базы данных? Ставим — N
By default, MySQL comes with a database named 'test' that
anyone can access. This is also intended only for testing,
and should be removed before moving into a production
environment.
Remove test database and access to it? (Press y|Y for Yes, any other key for No) : NПерезагрузить таблицу привилегий сейчас?. Ставим — Y
Reloading the privilege tables will ensure that all changes
made so far will take effect immediately.
Reload privilege tables now? (Press y|Y for Yes, any other key for No) : YПерезапускаем сервер
service mysql-server stop
service mysql-server startПроверим работу mysql. Вводим
mysql -u root -pДолжно выскочить следующее
Welcome to the MySQL monitor. Commands end with ; or \g.
Your MySQL connection id is 8
Server version: 8.0.12 Source distribution
Copyright (c) 2000, 2018, Oracle and/or its affiliates. All rights reserved.
Oracle is a registered trademark of Oracle Corporation and/or its
affiliates. Other names may be trademarks of their respective
owners.
Type 'help;' or '\h' for help. Type '\c' to clear the current input statement.
root@localhost [(none)]> Посмотрим какие есть базы данных
show databases;root@localhost [(none)]> show databases;
+--------------------+
| Database |
+--------------------+
| information_schema |
| mysql |
| performance_schema |
| sys |
+--------------------+
4 rows in set (0.02 sec)Все отлично. MySQL работает.
Установка phpMyAdmin в Debian 8 — dimanao.org
phpMyAdmin — это приложение написанное на PHP и обеспечивающее полноценную, в том числе удаленную, работу с базами данных MySQL через браузер. Так как phpMyAdmin позволяет во многих случаях обойтись без непосредственного ввода команд SQL, то работа с базами данных становится вполне посильной задачей даже для человека весьма поверхностно знакомого с MySQL.
Установка phpMyAdmin
Для установки phpMyAdmin в терминале выполняем команду:
apt-get install phpmyadmin
Загрузив все необходимые компоненты, запустится мастер настройки phpMyAdmin. В первом вопросе требуется определиться с установленным web-сервером. Доступно два варианта:
В следующем шаге мастер попросит разрешения на создания новой базы данных для хранения всех настроек phpMyAdmin. Без этого установка phpMyAdmin будет невозможна, поэтому соглашаемся.
Далее нас попросят ввести пароль пользователя root MySQL-сервера. Вводим и нажимаем «enter».+
Затем нас попросят придумать пароль для доступа в phpMyAdmin. Придумываем пароль посложней и нажимаем «Enter».
Добавляем phpMyAdmin к конфигурации к Apache
Установка phpMyAdmin завершена. Чтобы протестировать этот инструмент в работе, необходимо добавить phpMyAdmin к конфигурации Apache. Для этого открываем конфигурационный файл Apache:
nano /etc/apache2/apache2.conf
Перемещаемся в его конец и добавляем строчку для подключения phpMyAdmin:
Include /etc/phpmyadmin/apache.conf
Сохраняем внесенные изменения (ctrl + o) и закрываем файл (ctrl + x). Перезапускаем Apache:
service apache2 restart
Проверяем phpMyAdmin
Открывай браузер и переходим по ссылке http://ip_адрес/phpmyadmin . Открытие страницы входа phpMyAdmin – подтверждение успешной установки.
Защищаем phpMyAdmin
Пользоваться phpMyAdmin можно начиать прямо сейчас, но если не обеспечить ему минимальную защиту, то рано или поздно кто-нибудь его взломает. В phpприложениях частенько находят ошибки и в большинстве случаев они носят фатальный характер. Чтобы избежать подобных проблем, необходимо изначально продумать организацию дополнительной линии защиты. Проще всего это сделать с помощью установки дополнительной аутентификации на уровне web-сервера.
При обращении к директории, в которой установлен phpMyAdmin, web-сервер будет запрашивать связку логин/пароль. Неправильный ввод данных на этом уровне не позволит злоумышленнику получить доступ к странице ввода учетных данных phpMyAdmin. Пробить такую защиту тоже можно, но сделать это будет намного сложней. Что же, попробуем обыграть выше сказанный сценарий на практике.
Конфигурируем авторизацию на уровне Apache
Сначала откроем конфигурационный файл phpMyAdmin, который используется с Apache:
sudo nano /etc/phpmyadmin/apache.conf
Находим в файле блок «» и дописываем директиву «AllowOverride All». Отредактированный блок в итоге должен выглядеть так:
<Directory /usr/share/phpmyadmin>
Options FollowSymLinks
DirectoryIndex index.php
AllowOverride All
//Остальной текст оставляем как естьСохраняем изменения (ctrl + o) и закрываем файл (ctrl + x). При помощи директивы “AllowOverride” мы сообщили Apache, что все директивы могут быть переопределены через внешний файл настроек – «.htaccess».
Подготавливаем .htaccess
Создадим новый конфигурационный файл .htaccess в директории с phpmyadmin:
nano /usr/share/phpmyadmin/.htaccess
Прописываем в этом файле необходимость авторизации на уровне web-сервера:
AuthType Basic AuthName "Restricted Files" AuthUserFile /home/.htpasswd Require valid-user
В конфигурационном файле мне пришлось воспользоваться следующими директивами:
- AuthType – директива определяет тип идентификации пользователя. В качестве значения я указываю Basic. Насколько мне известно, вариантов кроме Basic до сих пор в Apache не реализовано (поправьте, если ошибаюсь).
- AuthName – директива используется совместно с предыдущей. В ней мы пишем текст, который будет отображаться в диалоге запроса логина/пароля. Значением директивы может быть абсолютно любой текст.
- AuthUserFile – значением директивы выступает путь к файлу, содержащий информацию опользователях и их паролях, которые могут получить доступ к закрытому ресурсу. На данном этапе этого файла нет, мы создадим его чуть позже.
- Require – директива позволяет определить принцип аутентификации. Она может принимать несколько значений (например, мы можем перечислить пользователей или группы пользователей, которые могут получать доступ к закрытому ресурсу). Значение Valid-user подразумевает, что получить доступ к закрытому ресурсу могут получить все пользователи, доступные в файле AuthUserFile.
Создание htpasswd файла
Необходимые настройки сделаны. Теперь создадим файл, путь к которому мы указывали в директиве AuthUserFile. Для этого вбиваем команду:
sudo htpasswd -c /home/.htpasswd username
Имя пользователя выбираем любое, с системными пользователями оно не переплетается. Утилита htpasswd запросит пароль для нового пользователя. Придумываем пароль и после завершения создания пользователя перезапустим apache:
service apache2 restart
Проверяем авторизацию на уровне web-сервера
Попробуем обратиться к phpMyAdmin. Если все описанные выше манипуляции были проделаны правильно, то страница входа phpMyAdmin сразу будет недоступна. Вместо нее появится окно с запросом имени пользователя и пароля. Вводим данные, которые мы указали утилите htpasswd и только после этого попадаем на страницу входа в phpMyAdmin.
Debian Jessie: Настройка MySQL Server (mariadb-server)
Это статья из цикла стетей моего небольшого HowTo по Debian Jessie.
Из популярных сборок mysql на сегодня я предпочитаю mariadb. С радостью воспринял тот факт что в официальных репах Debian Jessie предлагается 10-й релиз mariadb-server.
Напомню что описывал как добавить все официальные репозитарии в Debian Jessie.
Установим необходимые пакеты:
gw:~$ sudo apt-get install mariadb-server
В процессе установки спросит пароль root на mysql-server. Вводим 2 раза, желательно сложный. После инсталляции сервис будет запущен и добавлен в автозагрузку автоматически, учтите это 🙂
Поехали дальше …
Теперь немного шаманства под названием «безопасная установка», вопросы и ответы в листинге ниже:
gw:~$ sudo mysql_secure_installation
NOTE: RUNNING ALL PARTS OF THIS SCRIPT IS RECOMMENDED FOR ALL MariaDB
SERVERS IN PRODUCTION USE! PLEASE READ EACH STEP CAREFULLY!
In order to log into MariaDB to secure it, we’ll need the current
password for the root user. If you’ve just installed MariaDB, and
you haven’t set the root password yet, the password will be blank,
so you should just press enter here.
Enter current password for root (enter for none):
OK, successfully used password, moving on…
Setting the root password ensures that nobody can log into the MariaDB
root user without the proper authorisation.
You already have a root password set, so you can safely answer ‘n’.
Change the root password? [Y/n] n
… skipping.
By default, a MariaDB installation has an anonymous user, allowing anyone
to log into MariaDB without having to have a user account created for
them. This is intended only for testing, and to make the installation
go a bit smoother. You should remove them before moving into a
production environment.
Remove anonymous users? [Y/n] y
… Success!
Normally, root should only be allowed to connect from ‘localhost’. This
ensures that someone cannot guess at the root password from the network.
Disallow root login remotely? [Y/n] y
… Success!
By default, MariaDB comes with a database named ‘test’ that anyone can
access. This is also intended only for testing, and should be removed
before moving into a production environment.
Remove test database and access to it? [Y/n] y
— Dropping test database…
ERROR 1008 (HY000) at line 1: Can’t drop database ‘test’; database doesn’t exist
… Failed! Not critical, keep moving…
— Removing privileges on test database…
… Success!
Reloading the privilege tables will ensure that all changes made so far
will take effect immediately.
Reload privilege tables now? [Y/n] y
… Success!
Cleaning up…
All done! If you’ve completed all of the above steps, your MariaDB
installation should now be secure.
Thanks for using MariaDB!
gw:~$
Также рекомендую mysql datadir разместить на отдельном разделе, поскольку у меня LVM — я примерно прикинул текущий суммарный размер баз (примерно 1GB), докинул +100% про запас роста и создал отдельный LV под mysqldata:
gw:~$ sudo lvcreate -L 2g -n lv_mysqldata vgraid1
Форматируем новый LV в ext4:
gw:~$ sudo mkfs.ext4 -L MYSQLDATA /dev/vgraid1/lv_mysqldata
Останавливаем сервис mysql:
gw:~$ sudo systemctl stop mysql.service
монтируем новый раздел lv_mysqldata куданибудь в /mnt для переноса данных:
gw:~$ sudo mount /dev/vgraid1/lv_mysqldata /mnt
создаем там директорию data:
gw:~$ sudo mkdir /mnt/data
копируем данные из /var/lib/mysql в /mnt/data
gw:~$ sudo rsync -Pavl /var/lib/mysql/ /mnt/data/
очищаем старую директорию:
gw:~$ sudo rm -rf /var/lib/mysql/*
Отмонтируем /mnt
Правим /etc/fstab:
gw:~$ sudo vim /etc/fstab
добавляем туда такую строчку:
/dev/mapper/vgraid1-lv_mysqldata /var/lib/mysql ext4 rw,noatime,nodiratime 1 2
монтируем все что есть в fstab, по факту у нас смонтировано все кроме нового раздела, только он и смонтируется:
проверка правильности монтирования:
gw:~$ sudo ls -l /var/lib/mysql/
total 20
drwxr-xr-x 4 mysql mysql 4096 Apr 15 07:30 data
drwx—— 2 root root 16384 Apr 9 23:34 lost+found
gw:~$
Правим основной конфиг mysql:
gw:~$ sudo vim /etc/mysql/my.cnf
вот такой у нас теперь datadir:
[mysqld]
#
# * Basic Settings
#
datadir = /var/lib/mysql/data
…
Запускаем сервис:
gw:~$ sudo systemctl start mysql.service
Ну вот и все … мы установили и базово настроили сервер mysql. Как видите, основной конфиг остался без внимания, это потому что его настройку я опишу отдельно. На данный момент скажу, что в mysql есть встроенный функционал накопления статистики, опираясь на которую можно существенно оптимизировать настройки. Но для накопления статистики нужно чтобы сервер сутки и более поработал в условиях близких к боевым. Поэтому я просто восстановил нужные мне базы и запустил сервис «в бой».
Напомню как создать базу данных или восстановить существующую на новом сервере.
Делается это в 2 этапа:
1). Логинимся под административной учеткой (обычно root) в консоль mysql:
gw:~$ mysql -uroot -p
Enter password:
Welcome to the MariaDB monitor. Commands end with ; or \g.
Your MariaDB connection id is 59672
Server version: 10.0.20-MariaDB-0+deb8u1-log (Debian)
Copyright (c) 2000, 2015, Oracle, MariaDB Corporation Ab and others.
Type ‘help;’ or ‘\h’ for help. Type ‘\c’ to clear the current input statement.
MariaDB [(none)]>
и создаем новую базу данных, например с названием mydb:
MariaDB [(none)]> CREATE DATABASE `mydb` CHARACTER SET utf8 COLLATE utf8_general_ci;
после чего создаем пользователя с паролем и даем ему полные права на базу mydb:
MariaDB [(none)]> GRANT ALL PRIVILEGES ON mydb.* TO ‘myuser’@’localhost’ IDENTIFIED BY ‘_some_pass_’;
обновляем права:
MariaDB [(none)]> flush privileges;
Получили в итоге:
Название базы: mydb
Пользователь: myuser
Пароль пользователя: _some_pass_
Если вы инсталлируете новый WEB движок (drupal, wordpress, joomla, opencart …. etc) то базу уже можно считать подготовленной, разворачивайте php-файлы и в браузере производите установку.
Если же вы хотите перенести существующую базу на новый сервер, то нужно выполнить еще и второй этап — восстановление базы:
2). Восстанавливать будем базу mydb. Для восстановления базы достаточно из shell-консоли выполнить команду (опять используется mysql root пароль):
gw:~ $ mysql -uroot -p mydb < /home/backup/mydb-backup.sql
password:
Файлик /home/backup/mydb-backup.sql — это SQL-льный файлик, бекап базы mydb
Ну вот и все, базу создали/восстановили … запускаем сервис в бой, накапливаем статистику и готовимся к тюнингу mysql
Хай щастить!
Как установить LAMP сервер на Debian10?|Qbik
И так, начнём с того, что если вы только что установили систему и ничего не делали — вам не помешало бы прочитать статью о первых шагах по этой ссылке. Если Вы это уже сделали — отлично, входим от имени суперпользователя (если вы читали статью, то вы знаете как это сделать) и обновляем репозитории командой:
apt-get update
Устанавливаем сервер
Первым делом нам нужно установить Apache. Делается это элементарно командой:
apt install apache2
После этого можете перейти по адресу http://localhost/ и увидеть страницу приветствия. Выглядит она вот так:
Если вы увидели такое же окно — поздравляю! Веб-сервер успешно установлен! 🙂
Но к сожалению в 21-м веке сайты представляют из себя не просто набор HTML страничек. По этому давайте теперь научим наш сервер понимать какой нибудь язяк программирования. К примеру php.
Делается это ещё одной простой командой:
apt install php libapache2-mod-php php-mysql
Но нам ещё нужно где то хранить данные. По этому давайте добавим базу данных. Но в Debian 10 метапакет mysql-server, который традиционно использовался для установки сервера MySQL, был заменен на default-mysql-server. Этот метапакет ссылается на MariaDB , сообщество форка исходного сервера MySQL от Oracle, и в настоящее время это сервер баз данных, совместимый с MySQL по умолчанию, доступный в репозиториях менеджера пакетов на основе debian. Но для долгосрочной совместимости давайте установим MariaDB с использованием действующего пакета программы mariadb-server.
apt install mariadb-server
В общем то на этом этапе работу можно считать завершённой. Сервер готов. Но конечно же для полноценной работы нам не хватает панели phpMyAdmin, было бы не плохо сделать так, чтоб можно было работать с несколькими сайтами по разным адресам, иметь папку для бекапов баз данных и другие полезные плюшки. Следующие разделы статьи как раз и посвящены этим самым «плюшкам».
Устанавливаем phpMyAdmin для нашего LAMP сервера
И первое, с чего начнём — это с панели для БД. Работать через терминал конечно весело, но не слишком комфортно. Так что давайте для начала добавим некоторые модули для php:
apt install php-mbstring php-zip php-gd
И тут нас ждёт первая «засада». Пока что панель недоступна в репозиториях Debian 10 (но возможно появится в будущем) по умолчанию, поэтому нам нужно загрузить исходный код на компьютер с сайта phpMyAdmin.
Для этого переходим сюда, прокручиваем вниз до таблицы со ссылками на скачивание последней стабильной версии и копируем ссылку на скачивание, заканчивающуюся на all-languages.tar.xz. «all-languages» указывает на то, что эта версия мультиязычная, а значит там будет Русский интерфейс, а «tar.xz» указывает на архивный файл, известный как tarball, который при извлечении создаст несколько файлов в вашей системе. На момент написания этой статьи последняя версия — версия 4.9.0.1.
В таком случае команда будет выглядеть так:
wget https://files.phpmyadmin.net/phpMyAdmin/4.9.0.1/phpMyAdmin-4.9.0.1-all-languages.tar.gz
Обратите внимание, что здесь и далее красным помечены названия версии, которые разумеется, могут со временем меняться. Замените их на те, которые актуальны на данный момент.
Распаковываем архив:
tar xvf phpMyAdmin-4.9.0.1-all-languages.tar.gz
Перемещаем каталог в каталог файлов конфигурации по умолчанию
mv phpMyAdmin-4.9.0.1-all-languages/ /usr/share/phpmyadmin
Теперь нам нужно произвести первоначальные настройки. Создаём каталог временных файлов, создаём профиль пользователя и создаём конфиг. Для этого поочерёдно выполните следующие команды:
mkdir -p /var/lib/phpmyadmin/tmp
chown -R www-data:www-data /var/lib/phpmyadmin
cp /usr/share/phpmyadmin/config.sample.inc.php /usr/share/phpmyadmin/config.inc.php
Теперь отредактируем только что скопированный кинфигурационный файл по умолчанию Для этого откроем его в текстовом редакторе:
gedit /usr/share/phpmyadmin/config.inc.php
И для упрощения — я подготовил для Вас новый, правильный конфиг по этой ссылке. А если же Вам интересно знать подробнее, что за что отвечает — подробное описание брал тут.
Важно! После скачивания нового конфига — замените в нём: строка №43 — замените его на любой другой пароль (и запомните его, он нам один раз дальше пригодится). И на строке №17 — просто втавьте любые другие символы, запоминать их не обязательно! 🙂
Собственно теперь просто замените новый получившийся конфиг на тот, что открывали выше и сохраните изменения.
Теперь в новом конфиге есть ссылки на таблицы, которых пока что нет и каталог загрузки бекапов, который мы так же создадим позже.
Для начала создадим таблицы, каталогом займёмся вместе с созданием хостов. Для этого выполняем команду:
mariadb < /usr/share/phpmyadmin/sql/create_tables.sql
Теперь нам осталось только создать пользователя для phpMyAdmin и для себя, от чьего имени будем вести всю работу. Для этого входим в базу:
mariadb
Создаём пользователя pma для панели. Важно! «password» заменяем на пароль, который вы указывали в строке 43 конфига!
GRANT {select}, INSERT, UPDATE, DELETE ON phpmyadmin.* TO ‘pma’@’localhost’ IDENTIFIED BY ‘password’;
Теперь создаём пользователя, от имени которого будем входить в панель и от имени которого собственно будем работать. В принципе хватит и одного, но можете создавать столько, сколько считаете необходимым. Важно! «uzers» меняем на имя пользователя, а «password» меняем на свой пароль, который будем вводить при входе в панель.
GRANT ALL PRIVILEGES ON *.* TO ‘uzers’@’localhost’ IDENTIFIED BY ‘password’ WITH GRANT OPTION;
Всё, выходим из БД:
exit
Всё готово, теперь нам осталось только создать конфиг и можно работать. Для этого выполняем:
gedit /etc/apache2/conf-available/phpmyadmin.conf
И в открывшийся новый документ вписываем этот конфиг.
И «скармливаем» этот конфиг Apache:
a2enconf phpmyadmin.conf
* — Если у Вас a2enconf выдаёт ошибку — в конце статьи есть заметка по этому поводу.
Теперь мы можем перезагрузить Apache и всё заработает. Но делать мы этого не будем т.к. после создания новых хостов нам опять же нужно будет его перезагружать. Давайте сразу обновим хосты и после этого уже один раз перезагрузим сервер…
Создаём новые сайты в Apache2
И так, давайте создадим нужные каталоги. Мы в каталоге /var/www/ создадим каталог нового сайта и каталог для бекапов базы данных, который мы указывали в конфиге phpMyAdmin. После чего передадим права пользования этими каталогами себе, чтоб иметь возможность без помощи root записывать в них файлы и удалять их. Для этого поочерёдно выполняем следующие команды:
mkdir /var/www/test_site
mkdir /var/www/backup
chown -R $USER:$USER /var/www/test_site
chown -R $USER:$USER /var/www/backup
Как Вы наверняка догадались, «test_site» — имя каталога для будущего сайта, а «backup» — имя каталога с бекапами. Имя сайта может быть любым, а вот если решите переименовать каталог с бекапами — не забудьте поменять его в том числе и в конфиге.
Теперь создаём конфигурационный файл для нашего нового сайта:
gedit /etc/apache2/sites-available/test_site.conf
И вписываем в открывшийся новый конфиг следующие строки:
ServerName your_domain
ServerAlias www.your_domain
ServerAdmin webmaster@localhost
DocumentRoot /var/www/test_site
ErrorLog ${APACHE_LOG_DIR}/error.log
CustomLog ${APACHE_LOG_DIR}/access.log combined
Как Вы наверняка заметили, имя сайта и имя его каталога не обязательно должны совпадать, но всё же лучше так не делать т.к. в случае, если сайтов будет много, а каталоги и именя совпадать не будут — вы сами себя запутаете. По этому лучше, чтоб имя сайта и имя каталога в папке /var/www/ совпадали.
Теперь сайт по сути готов, но остался один нюанс. Компьютер по умолчанию будет искать сайт в интернете, а не на компьютере. По этому давайте откроем хост-файл и скажем ему, что вот этот адрес в интернете не искать. Открываем хост:
gedit
/etc/hosts
В этом файле уже есть два адреса. Первая строка — localhost. Тот самый, по которому вы проверяли работоспособность сервера после первой команды установки. Далее идёт имя компьютера в сети. Вы по этому адресу так же можете перейти и увидите абсолютно то же самое, что и при localhost. И ниже мы можем дописать новые адреса. Как видите на скриншоте ниже, у меня есть ещё два адреса. Это qb.test и v.test. Адрес, по которому я тестирую свой сайт Qbik.club и ещё один секретный адрес, про который я ничего не скажу! 😉
Вам по такой же аналогии нужно добавить свой новый сайт. Обратите внимание! Добавляем именно имя сайта, которое вы будете вводить в браузер, а не имя папки или конфигурационного файла! Как я упоминал выше, все эти имена могут отличаться, но во избежании путаницы, так лучше не делать!
Теперь компьютер знает, что этот сайт ненужно искать в интернете, но где же? Теперь нужно сказать apache, где искать файлы сайта и какие у его конфигурации. Для этого выполняем команду:
Внмиание! Распространённая ошибка, выполнять команду a2ensite передавая имя сайта. передаём не имя сайта, а имя конфигурационного файла, который мы создавали выше!
a2ensite test_site.conf
* — Если у Вас a2ensite выдаёт ошибку — в конце статьи есть заметка по этому поводу.
Теперь мы можем перезагрузить Apache и если Всё сделано правильно — радоваться жизни! 🙂
systemctl reload apache2
Включаем обработку .htaccess и вывод ошибок php
Вроди всё работает, база есть, интерфейс для управления базами есть, всё работает… Но вот есть несколько досадных ошибок. Это кое какие конфигурации по умолчанию. К примеру на «боевом сервере» как правило отключен вывод ошибок php. Это и логично, ведь это потенциальная уязвимость, которая сообщает «много интересного» потенциальному взломщику. Но мы же делаем локальный сервер для разработки. По этому давайте включим вывод ошибок, который нам пригодится для работы. для этого открываем конфиг:
gedit /etc/php/7.3/apache2/php.ini
Теперь в файлике нужно найти следующие значения и заменить их на вот такие:
error_reporting = E_ALL
display_errors = On
display_startup_errors = On
И обработка .htaccess. Для этого открываем другой конфиг:
gedit /etc/apache2/apache2.conf
Там ближе к концу будут свойства главной директории. В её впишем разрешения и они автоматически будут применяться ко всем сайтам. Хотя в случае необходимости тут можете применять их к любым отдельным, просто создавая новый блок для нового сайта. Но мы пойдём по самому простому и применим ко всем сразу вот таким образом:
Options Indexes FollowSymLinks
Require all granted
AllowOverride All
Лично я когда так сделал и перезапустил Apache — получил ошибку 500. Всё дело оказалось в том, что по умолчанию mod_rewrite отключен. А это довольно популярный модуль по перенаправлениям в .htaccess. По этому если у вас будет такая же проблема — включаем его одной простой командой:
a2enmod rewrite
Разумеется, после того, как был сохранён конфиг или включен модуль — перезагружаем Apache:
systemctl reload apache2
Замечание для тех, у кого не работает a2enmod, a2ensite или a2enconf!
Важное замечание! Лично я был довольно неплохо так озадачен, почему a2ensite выдаёт ошибку? Всё оказалось просто, на форуме мне подсказали. Просто войдите через su — root и будет Вам счастье! 😉
P.s. небольшое послесловие. Вся работа по поиску информации, переводу, проверке работоспособности и написанию этой статьи у меня заняли почти неделю. Так что надеюсь если статья была полезна — Вы поделитесь ей с друзьями. Это лучшая благодарность за проделанную работу. Если же я что то упустил или попутал от переизбытка информации — свяжитесь со мной Вк, постараюсь поправить! 🙂
Как установить MySQL v5.7 с помощью apt-get на Debian 8 Jessie
В этом руководстве объясняется, как установить MySQL v5.7 на сервер Debian 8 Jessie. Репозитории по умолчанию в Debian 8 будут устанавливать MySQL до версии 5.6, поэтому, если вы когда-нибудь захотите установить 5.7, вам необходимо настроить репозиторий с 5,7 RPM. В качестве альтернативы вы можете скомпилировать исходный код MySQL 5.7, но в этом руководстве будет объяснено, как настроить репозиторий с MySQL версии 5.7 и установить с помощью apt-get (и вы знаете преимущества использования apt-get — он обрабатывает все эти необходимые зависимости).
И, поехали!
Как установить MySQL v5.7 с помощью apt-get?
Шаг 1: Как я уже говорил ранее, для установки последней версии MySQL server 5.7 вам необходимо добавить новый репозиторий пакетов APT с официального сайта MySQL. Перейдите на страницу репозитория MySQL APT и нажмите Загрузить в правом нижнем углу. Щелкните правой кнопкой мыши « Нет, спасибо, просто начните загрузку» и скопируйте адрес ссылки .
Загрузите пакет .deb на свой сервер, как показано в примере ниже:
#wget https://dev.mysql.com/get/mysql-apt-config_0.8.3-1_all.deb
Шаг 2: Установите загруженный файл .deb , используя dpkg — Package Manager.
#dpkg -i mysql-apt-config_0.8.3-1_all.deb
Вы увидите сообщение с вопросом: «Какой продукт MySQL вы хотите настроить?». Выделенный вариант сервера MySQL скажет, что ваша текущая версия MySQL, e.г., mysql-5.6 (в моем случае). Нажмите ENTER и прокрутите вниз до mysql-5.7 с помощью клавиш со стрелками и снова нажмите ENTER , что вернется к первому запросу. Теперь прокрутите вниз до Ok с помощью клавиш со стрелками и нажмите ENTER для выхода.
Шаг 3: Обновите индекс пакета на сервере — этот шаг очень важен.
# apt-get update
Шаг 4: Наконец, установите сервер MySQL версии 5.7 из репозитория. Если вы уже установили MySQL v5.6, необходимые пакеты будут обновлены до версии 5.7.
# apt-get install mysql-server
Во время установки вам будет предложено создать пароль root , который понадобится позже для создания баз данных и управления ими. Не забудьте выбрать надежный пароль.
Шаг 5: Наконец, проверьте
#mysql --version
Пример вывода:
mysql Ver 14.14 Distrib 5.7.17, для Linux (x86_64) с использованием оболочки EditLine
Шаг 6 : Вы можете запустить и остановить службу MySQL, как показано ниже:
#service mysql start | stop | restart | status
Вот и все! Вы установили сервер MySQL версии 5.7.
Не забудьте защитить свою установку MySQL
Рекомендуется защитить сервер базы данных MySQL вскоре после установки, особенно на производственной машине. Очевидная причина в том, что это улучшает безопасность базы данных.
Вы забыли пароль root MySQL?
Если во время установки вы не запомнили введенный вами пароль root, то вот пошаговое руководство по сбросу пароля root MySQL.
Об авторе
Рамья Сантош
является веб-дизайнером и создателем контента. Писатель-фрилансер о последних тенденциях в технологиях, обзорах гаджетов, инструкциях и многом другом.
Как установить последнюю версию MySQL 8 на Debian 10 Buster — Linux Совет
В этом руководстве объясняется, как установить Mysql 8 на Debian 10 Buster, но он также полезен для предыдущих версий Debian. При его написании я обнаружил некоторые ошибки, связанные со старой установкой Mysql, и процесс устранения неполадок был включен ниже инструкций по процессу установки.
Установка Mysql 8 на Debian 10 Buster
Перед установкой Mysql необходимо настроить репозиторий, который вы можете получить, выполнив следующую команду wget:
$ wget http://repo.mysql.com/mysql-apt-config_0.8.14-1_all.deb
Установите репозиторий apt, запустив:
$ dpkg -i mysql-apt-config_0.8.14-1_all.deb
Примечание : для руководства по команде dpkg вы можете получить доступ к Все о менеджерах пакетов debian: объяснение dpkg, apt и aptitude учебное пособие.
Нажмите ENTER на OK , чтобы продолжить.
Выберите опцию OK и с помощью клавиши TAB нажмите OK и продолжите.
По окончании установки будет отображаться результат, аналогичный показанному на изображении ниже:
Теперь для установки Mysql 8 запустите:
$ apt update && apt install mysql-server -y
Следующий экран предупреждения не должен запрашивать пользователей, у которых ранее не был установлен Mysql. Если у вас была работающая установка mysql, вы можете сделать резервную копию всех файлов перед продолжением, в противном случае вы можете проигнорировать это и нажать OK , чтобы продолжить.Если вам нужно сделать резервную копию файлов, сделайте это на альтернативном терминале и нажмите OK .
На следующем экране будет запрошен пароль.
Затем вам нужно будет подтвердить пароль:
В зависимости от ваших потребностей Mysql 8 предложит вам повысить безопасность, заменив метод аутентификации, не используйте эту опцию, если у вас есть старые клиенты Mysql, которым необходимо подключиться к вашему серверу, в противном случае примите и продолжайте, используя надежное шифрование пароля , нажмите TAB и OK , чтобы продолжить.
Начнется установка:
После завершения вы можете проверить свой сервер Mysql, выполнив:
Примечание : вы можете получить доступ к Остановка, запуск и перезапуск служб в учебнике Debian , чтобы изучить управление службами.
Устранение неполадок при установке Mysql
В моем конкретном случае установка не прошла успешно с первой попытки из-за проблем со старой установкой, которую я не удалил до установки Mysql 8.
В дополнение к снимкам экрана я вставляю информацию об ошибках, чтобы пользователям было проще найти мое решение.
При установке Mysql 8 на Debian 10 Buster я обнаружил следующую ошибку:
dpkg: проблемы с зависимостями мешают настройке mysql-server:
mysql-server зависит от mysql-community-server (= 8.0.18-1debian10); однако:
Пакет mysql-community-server еще не настроен.
dpkg: пакет обработки ошибок mysql-server (—configure):
проблемы с зависимостями — оставление ненастроенным
Выполнение следующей команды не помогло решить проблему:
Не удалось установить модуль: файл mysql.служба: ссылка была разорвана
/ usr / bin / deb-systemd-helper: ошибка: сбой предустановки systemctl на mysql. служба:
Нет такого файла или каталога
Не удалось получить состояние файла модуля для mysql.service: ссылка была разорвана
mysql.service — это отключенный или статический модуль, не запускающий его.
Задание для mysql.service не удалось, потому что процесс управления завершился с кодом ошибки.
См. «Systemctl status mysql.service» и «journalctl -xe» для подробностей.
invoke-rc.d: initscript mysql, действие «start» не выполнено.
mysql.service — Сервер сообщества MySQL
Загружено: загружено (/lib/systemd/system/mysql.service; плохо; предустановка поставщика: включена)
Активно: не удалось (результат: код выхода) с среды 18.12.2019 20:54:55 -03; 18 мс назад
Документы: человек: mysqld (8)
http://dev.mysql.com/doc/refman/en/using-systemd.html
Процесс: 27022 ExecStartPre = / usr / share / mysql-8.0 / mysql-systemd-start pre
(код = завершено, статус = 0 / УСПЕХ)
Процесс: 27057 ExecStart = / usr / sbin / mysqld (код = завершен, статус = 1 / FAILURE)
Главный PID: 27057 (код = завершено, статус = 1 / ОТКАЗ)
Статус: «Обновление словаря данных с MySQL 5.7 in progress »
18 дек. 20:54:54 linuxhint systemd [1]: Запуск MySQL Community Server …
18 дек 20:54:55 linuxhint systemd [1]: mysql.service: Главный процесс завершен,
code = exited, status = 1 / FAILURE
18 декабря 20:54:55 linuxhint systemd [1]: mysql.service: Ошибка с результатом ‘exit-code’.
Первым шагом к решению этой проблемы является очистка всех предыдущих файлов, связанных с Mysql:
$ APT чистка mysql-client-5.7 mysql-client-core-5.7 mysql-common
mysql-server-5.7 mysql-server-core-5.7 mysql-сервер
При запросе подтверждения используйте клавишу TAB для перехода к YES и нажмите ENTER .
Затем обновите, удалите ненужные левые пакеты и при необходимости устраните зависимости, запустив:
$ apt update && apt autoremove && sudo apt -f install
В ответ на запрос введите Y и нажмите ENTER , чтобы продолжить.
После завершения вы можете снова продолжить установку Mysql, запустив:
$ apt установить mysql-server
Нажмите Y и Введите , когда вас попросят подтвердить установку.
Установка предложит снова установить пароль:
Если вы используете пароль, подтвердите его еще раз:
Решите, хотите ли вы увеличить шифрование Mysql, чтобы оно оставалось совместимым со старыми версиями клиента Mysql, и продолжайте, если вам не нужна совместимость со старыми версиями Mysql, оставьте параметр по умолчанию и выберите OK , чтобы продолжить.
Установка должна пройти успешно:
Статьи по теме
Как установить последний сервер / клиент MySQL на Debian Jessie 8, 32/64-разрядное Easy Guide
Как установить последний сервер / клиент MySQL на Debian Jessie 8, 32/64-разрядное Easy Guide | tutorialforlinux.com
11 марта 2014 г. | Автор + GNU + Linux + евангелист | Заполнено: Учебник.
Установите последнюю версию MySQL на Debian Jessie 8 32/64-бит
Учебник покажет вам , как всегда получить свежую установленную последнюю версию MySQL 5.7.X в Debian Jessie 8 Gnome / KDE / Lxde / Xfce i386 / amd64 .
Обратите внимание на : для среды Production можно использовать вместо пакетов Distro!
Чтобы постоянно устанавливать последнюю версию сервера / клиента MySQL в Debian, вам необходимо Загрузить из Oracle последний пакет Debian для MySQL Community Edition .
Важный шаг, который следует принять во внимание. После установки — это Защитите установку сервера MySQL с помощью подходящего инструмента.
Загрузить последнюю версию сервера MySQL для Debian Linux
Последняя версия MySQL .deb 32/64-бит
Открыть Терминал Окно
(Нажмите «Enter» для выполнения команд)Проверить, установлен ли уже MySQL
который mysql
Если MySQL уже установлен, то можно оставить выпуск дистрибутива!
Установка последней версии MySQL.деб
su
Если получено сообщение «Пользователь не в файле Sudoers», см. Как включить sudo
dpkg -i / [путь/2 ]/mysql*debian*.deb
Конфигурация после установки
groupadd mysql
useradd -r -g mysql mysql
chown -R mysql: mysql / opt / mysql
/ opt / mysql / server * / скрипты / mysql_install_db --user = mysql
chown -R корень / opt / mysql
chown -R mysql / opt / mysql / server * / data
Настройка пользователя PATH
su [myUser]
кд
нано.bashrc
Приложение:
экспорт ПУТЬ = $ ПУТЬ: / opt / mysql / server- [Версия] / bin
Ctrl + X для сохранения и выхода из nano 🙂
Загрузить новый путь:
исходный код .bashrc
Настоятельно рекомендуется безопасная установка сервера MySQL
Установка безопасного сервера MySQL
Запуск сервера MySQL
sudo su -c "mysqld_safe --user = mysql &"
Теги: База данных, Debian jessie 8, Руководство, Практические инструкции, Установка, установка mysql Debian, установка mysql linux, Linux, MySQL, mysql Debian, mysql linux, Oracle, Учебник
«)
// ->
Нам нужно не образование, а свобода
Философия свободного программного обеспечения GNU / Linux
Спасибо Google
Уважаемый пользователь Linux, было бы хорошо, если бы вы могли понять, как без Google Ads большая часть этого содержания, вероятно, никогда не была бы написана!
Итак, спасибо Google и рекламодателям Google Рекламы за их поддержку.
Более того, я могу легко найти необходимую информацию, чтобы снова составить свои руководства, используя лучшую поисковую систему: Google.
Кредиты
Вечная слава Богу, Иисусу Христу, Святому Духу, Ганеше, Шиве, Вишну, Кришне, Лаози, Будде, Бодхидхарме, Ма Гциг, Хакуину, Иккью, Нагарджуне, Тилопе, Наропе, Миларепе, Сухраварди, Святому Дисмасу, Сан Франческо Тереза, Святой Иоанн, Святой Филипп, Экхарт … Все Святые Божества, Аватары, Святые, Мистики и Истинные Духовные Учителя.Потому что они пребывают в Вечном Свете Истины и Восторга, освещающем мир тьмы, незнания, слепоты, беспокойства и лжи!
Недавние сообщения
Свобода Иисуса
«Правда освободит тебя!»
Иоанна 8:32
«Истинно говорю вам, что если вы не изменитесь и не станете как маленькие дети, вы никогда не войдете в Царство Небесное. Следовательно, кто бы ни занимал низкое положение этого ребенка, тот величайший в Царстве Небесном.«
Матфея 18: 3-4
Узнайте больше о свободе Иисуса и Божьем Царстве Небесном на jesusfreedom.net !
Божественное против дьявольской природы
«Динамика Божественного Святого — это вечное единство, все добродетели и совершенство … Чистота, духовность, невинность, невозмутимость, доверие, невиновность, альтруист, обмен и пустота».
Вместо этого дьявольское человеческое — это эфемерная дифференциация, все недостатки и проблемы … нечистота, бездуховность, порочность, ярость, сомневающийся, инклюзивный, эгоистичный, жадный и денежный.»
Евангелист GNU + Linux
Пожертвуйте беднякам
Поддерживается Google.org
Пожертвовать чистую воду
Как установить MySQL на Debian 10
В этой статье вы узнаете, как установить сервер MySQL в Debian 10.x. Он также работает с другим дистрибутивом на основе Linux (например, Ubuntu).
Шаг 1. Добавьте репозиторий MySQL
Сначала обновим пакеты:
apt update
apt install gnupg
Затем загрузите MySQL с официальной страницы или используйте команду wget:
wget https://dev.mysql.com/get/mysql-apt-config_x.xx-x_all.deb
, где xxx-x — это Версия MySQL (например, 0.8.15-1):
Скриншот 1. Скачайте MySQL.
Установите .deb:
sudo dpkg -i mysql-apt-config_x.x.x-x_all.deb
, где x.x.x-x — версия MySQL.
Когда вы попытаетесь установить пакет, он спросит вас, какой продукт и версию вы хотите установить. Здесь вы можете выбрать версию MySQL, инструменты, коннекторы (например, MySQL Workbench) и пакеты предварительного просмотра. Чтобы выбрать версию, нажмите первую опцию:
Снимок экрана 2. Выберите MySQL Server & Cluster.
Выберите версию, которую вы будете использовать. После выбора вы переместитесь в предыдущее меню — нажмите кнопку Ok:
Скриншот 3.Выберите версию, которую вы будете использовать.
Обновите репозиторий apt:
apt-get update
Пакет для установки сервера — «mysql-community-server», и его версия та же, что вы выбрали ранее в установщике пакета.
Шаг 2. Установите сервер MySQL
Установите сервер MySQL с помощью команды:
sudo apt-get install mysql-community-server
Скриншот 4. Процесс установки.
Когда apt завершит загрузку, установщик запросит пароль root:
Скриншот 5.Введите пароль root.
У вас есть два варианта:
- Оставьте поле пароля пустым: сервер будет использовать аутентификацию через сокеты unix. Это означает, что вы можете получить доступ к серверу только как пользователь root или как пользователь с sudo;
- Установите пароль: метод аутентификации будет таким же для других пользователей.
Если вы установите пароль, программа установки спросит, какой плагин аутентификации использовать, надежно зашифрованный пароль (MySQL 8.x) или устаревший метод (MySQL 7.x и ранее).Для выбора параметров используйте стрелки или кнопку Tab. Вы должны выбрать метод, совместимый с вашим клиентом / программой. W Как только вы выберете все параметры, процесс установки будет завершен, и служба запустится автоматически:
Снимок экрана 6. Выберите плагин аутентификации по умолчанию.
Теперь проверьте статус службы с помощью systemctl:
systemctl status mysql.service
Скриншот 7. Проверка статуса сервиса.
Если вы видите «активен», это означает, что сервер работает без ошибок.Для выхода нажмите Q или Ctrl + C.
Затем запустите команду от имени пользователя root для безопасной настройки службы SQL:
mysql_secure_installation
Программа задаст вам вопросы. Вам нужно будет ответить Да (кнопка Y / Y) или Нет (любая другая клавиша):
Снимок экрана 8. Запуск mysql_secure_installation.
Если вы хотите разрешить удаленный доступ, отредактируйте файл «mysqld.conf» в etc /:
sudo nano /etc/mysql/mysql.conf.d/mysqld.cnf
В конце файла добавьте опцию «bind_address» со значением localhost:
адрес привязки = 127.0,0.1
Сохраните файл и перезапустите службу с помощью systemctl:
systemctl restart mysql
Примечание: не забудьте открыть порт MySQL (желательно указать стандартный порт MySQL). Если вы используете ufw:
ufw allow $ yoursqlport
, где вместо yoursqlport напишите свой порт MySQL.
Если вы используете iptables:
iptables –A INPUT –p tcp –dport $ yoursqlport –j ACCEPT
где вместо yoursqlport напишите свой порт MySQL.
Как установить MySQL 5.7 на Debian 9
Автор: GloboTech Communications 18 октября 2017 г.
Debian 9 — это последний стабильный выпуск в линейке операционных систем Debian, представляющий собой проект с открытым исходным кодом, основанный на системах Unix. В текущем выпуске, получившем кодовое имя Stretch, есть несколько изменений, которые влияют на функциональность пользователя и совместимость сторонних приложений. Каждый основной выпуск Debian предоставляет новые пакеты, обновления программного обеспечения и сопровождается трехлетней поддержкой этого выпуска; стабильные выпуски, такие как Stretch, выпускаются каждые два года.
Однако одно существенное изменение по сравнению с предыдущим выпуском Debian 8 — это переход от MySQL к MariaDB. В новом выпуске предыдущие экземпляры MySQL заменяются эквивалентным экземпляром MariaDB. Это руководство поможет вам установить MySQL 5.7 на узел под управлением операционной системы Debian Stretch.
Начало работы
Чтобы начать установку пакетов MySQL на Stretch, у вас должен быть облачный сервер или выделенный серверный узел, в зависимости от того, что вы предпочитаете, с установленным текущим экземпляром Debian Stretch.
Упоминалось ранее, одним из самых больших изменений по сравнению с предыдущей стабильной версией по сравнению с этой версией была замена MySQL на MariaDB; MySQL был по умолчанию. Однако можно установить MySQL в качестве базы данных по умолчанию, заменив MariaDB официальным репозиторием MySQL.
Во время этого процесса может потребоваться доступ пользователя root, иногда называемый привилегированным доступом, для завершения настройки. Вам также будет предложено создать пароль root для MySQL во время установки.
Установка MySQL 5.7 на Debian 9
Первый шаг в установке официального экземпляра MySQL — это перейти на веб-сайт MySQL, найти правильный пакет .deb и загрузить пакет .deb.
Теперь, когда пакет .deb загружен, вам нужно будет загрузить его на свой сервер Debian, следуя приведенному ниже примеру:
wget https://dev.mysql.com/get/mysql-apt-config_0.8.8-1_all .deb
После загрузки на сервер проверьте файл.deb, затем установите его с помощью dpkg:
ls mysql-apt-config_0.8.8-1_all.deb
Для завершения загрузки пакета .deb выполните следующие действия:
dpkg -i mysql-apt-config_0.8.8-1_all.deb
Во время установки вам будет предложено выбрать параметры для вашей установки. Не забудьте оставить параметры по умолчанию, затем нажмите «ОК»
После завершения установки теперь вы можете обновить список пакетов:
apt update
Когда вышеуказанные шаги выполнены, вы готовы приступить к установке MySQL, как сервера, так и клиента.Во время установки вы также получите запрос на создание пароля пользователя root MySQL:
apt install mysql-server mysql-client
После завершения установки сервера MySQL и клиента MySQL необходимо включить экземпляр MySQL на своем сервере, а затем запустить MySQL:
systemctl enable mysql && systemctl start mysql
Защита вашей установки MySQL очень важна, поэтому запустите приведенный ниже сценарий, оставив только настройки по умолчанию, чтобы защитить ваш сервер и клиент MySQL:
mysql_secure_install
Заключение
Поздравляем! Вы завершили установку MySQL 5.7 на вашем облачном сервере Debian 9 или узле выделенного сервера. При установке этого официального экземпляра MySQL вы заменили существующий экземпляр MariaDB; это делает MySQL программным обеспечением базы данных по умолчанию. Если вы успешно использовали это руководство для обновления вашего текущего выпуска Debian с экземпляром MySQL, поделитесь им с другими, проходящими тот же процесс.
 htpasswd username
htpasswd username otrs.org/pub/otrs/otrs-6.0.5.tar.gz
otrs.org/pub/otrs/otrs-6.0.5.tar.gz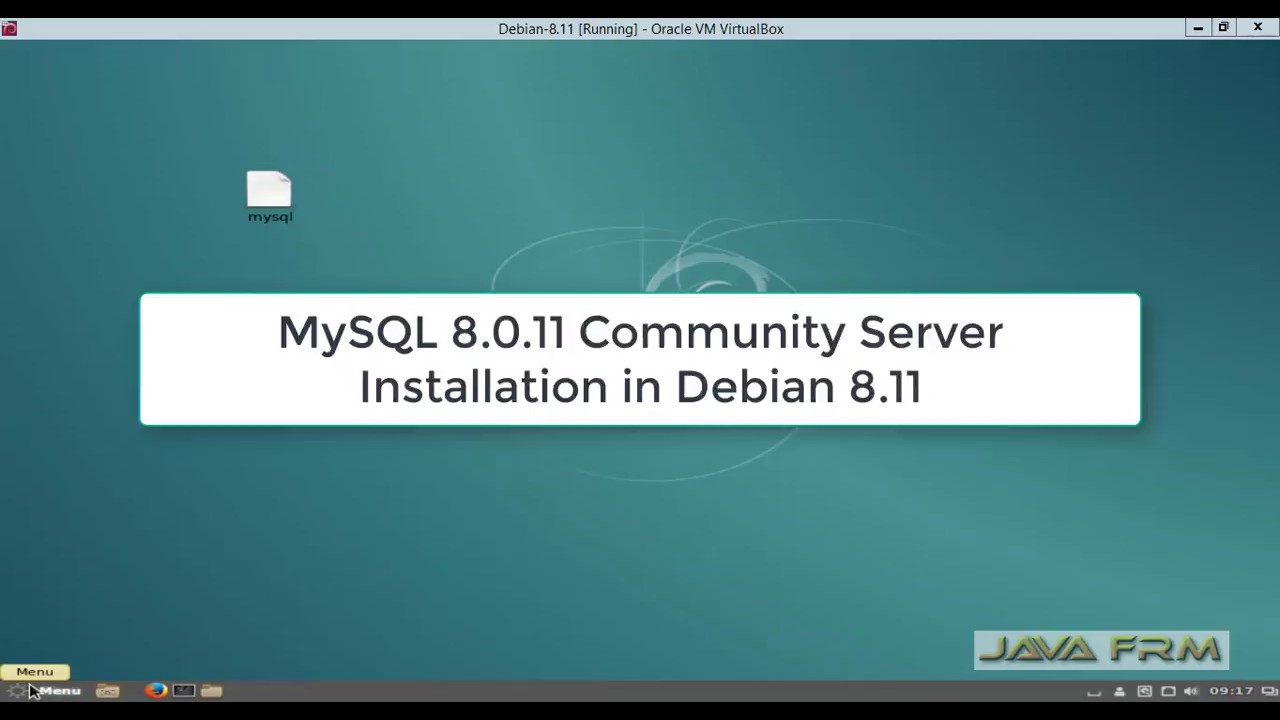 CheckModules.pl
CheckModules.pl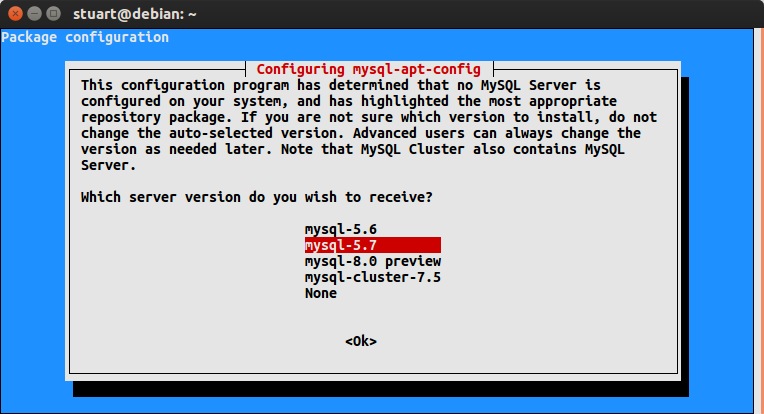 ………………ok (v1.38)
………………ok (v1.38) * TO ‘otrs’@’localhost’;
* TO ‘otrs’@’localhost’;