Как подключиться к teamviewer: Как подключиться через Teamviewer к компьютеру
Как подключиться через Teamviewer к компьютеру
Зная, как подключиться через Teamviewer, вы сможете выполнять работу в удаленном режиме, оказывать сервисные услуги и просто взаимодействовать с файлами любого компьютера, находясь на расстоянии.
Инструкция по подключению через Teamviewer
- Откройте программу Teamviewer на вашем компьютере и на компьютере, с которым предполагается удаленная работа, через ярлык на рабочем столе или найдите ярлык в списке программ через меню “Пуск”.
- На панели открывшейся программы представлены две колонки – «Разрешить управление» и «Управлять компьютером». Информация с первой колонки позволит узнать id в Teamviewer и пароль входа в систему. Именно эти данные должен сообщить вам собеседник, к ПК которого вы хотите подключиться. Обратите внимание, что id и пароль у каждого пользователя свои.
- Имея данные входа, обратитесь ко второй колонке с функцией управления и введите id партнера в указанную графу. После кратковременной проверки появится строчка для вставки пароля. Вставьте в нее пароль, который вам прислал партнер, кликните «Вход в систему», и перед вами сразу же появится рабочий стол собеседника.
Кроме удаленного управления и доступа ко всем файлам другого компьютера, используя Teamviewer, вы имеете возможность устанавливать видео- и аудиосвязь с собеседником, а также вести с ним переписку в пределах программы.
Внимание! С целью безопасности id и пароль входа в Teamviewer меняются при каждом подключении. Если вы часто пользуетесь программой и не хотите каждый раз уточнять данные для доступа, можно перейти к разделу настроек и установить фиксированные логин и пароль.
Это позволит беспрепятственно управлять другим компьютером в любое нужное время, главное, чтобы прибор был подключен к интернету, а программа открывалась в автоматическом режиме при включении.
Как настроить подключение к удаленному рабочему столу
TeamViewer предоставляет возможности удаленной поддержки, удаленного рабочего стола и удаленного доступа для самых разных секторов и отраслей. К числу наших довольных клиентов наряду с крупными корпорациями относятся и производители оборудования среднего размера.
К числу наших довольных клиентов наряду с крупными корпорациями относятся и производители оборудования среднего размера.
Например, TeamViewer используется для целей внутренней ИТ-поддержки в компании Hummel Group, которая является международным производителем систем фильтрации. TeamViewer не только обеспечивает обслуживание с удаленным доступом к рабочему столу, но и служит системой управления для целей поддержки. Используя TeamViewer, Hummel Holding — поставщик ИТ-услуг Hummel Group — смог сократить время обработки заявок на 20 %.
С помощью приложения TeamViewer Host App производитель электроники Philips внедрил эффективную систему обслуживания мониторов, применяемых для демонстрации информации и рекламы (цифровых вывесок). Благодаря этому у клиента есть универсальный доступ к оборудованию на случай его поломки.
Широкий спектр функций для удаленного рабочего стола
TeamViewer предоставляет продуманный набор функций для широкого спектра областей применения. В частности, это общий доступ к экранной информации, полный удаленный доступ к компьютерам, ресурсы аудио- и видеосвязи. Помимо этого, TeamViewer легко интегрировать в системы обслуживания клиентов и обработки заявок.
Мобильное и межплатформенное взаимодействие
Являясь программой для удаленного доступа к рабочему столу для всех устройств и операционных систем, TeamViewer для мобильных устройств позволяет обслуживать мобильные устройства удаленно, из любого места.
Программы передачи файлов и доступа к информации
Это удобный инструмент для управления файлами. Доступ и передачу файлов можно инициировать для конкретных пользователей или для групп пользователей. Помимо этого, TeamViewer предоставляет удаленный доступ к файлам и программам.
Защита целостности данных
Целостность данных обеспечивают современные технологии шифрования и эффективные способы аутентификации. Данные надежно защищены от атак методом подбора.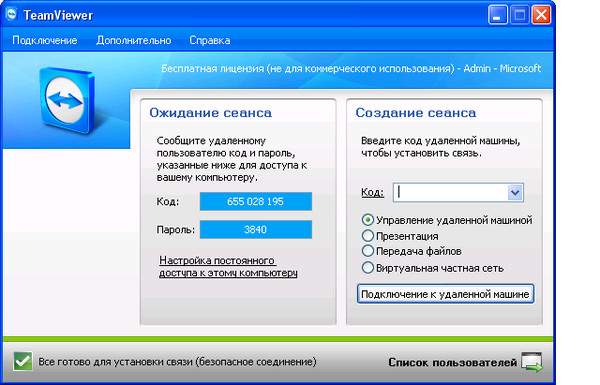
Современные серверные архитектуры
Современные центры обработки данных гарантируют комплексную защиту и повышенную эффективность. Структуры с резервированием, зеркальные копии данных и системы экстренного реагирования обеспечивают эффективную защиту и восстановление после сбоев.
Способ, как подключиться к другому компьютеру через TeamViewer
Программа TeamViewer предоставляет своим пользователям возможность установить соединение с другим компьютером. При этом откроется возможность управления им. Эта функция часто используется для удаленного администрирования или настройки серверных ПК.
Подключение
Способов, как подключиться к другому компьютеру в TeamViewer, существует два. Первый связан непосредственно с дистанционным управлением. А второй же используется только для пересылки файлов. Рассмотрим все эти варианты по отдельности.
Вариант 1: Удаленный доступ
Наиболее востребованной функцией TeamViewer является именно удаленное управление. Чтобы ей воспользоваться, нужно открыть программу на обоих компьютерах. Выясните данные для входа (ID и секретный код), а затем введите их на основной машине. Отметьте «Удаленное управление», а потом щелкните мышкой по «Подключиться».
После этого останется только вбить в соответствующее поле пароль. Тогда вам откроется возможность дистанционно работать за компьютером. Если вы закроете Тим Вивер, то сеанс связи будет прерван. Соответственно, программу трогать не нужно.
Вариант 2: Пересылка файлов
Еще подключиться к чужому компьютеру в Тимвивере можно для пересылки файлов. В таком случае непосредственно удаленное управление будет недоступным. Для начала нужно запустить ПО на обоих устройствах и узнать айди того, с которым планируется установить соединение. Не забудьте еще посмотреть пароль. Без него ничего не получится.
На основной машине в поле «ID партнера» впечатайте номер, который состоит из девяти цифр.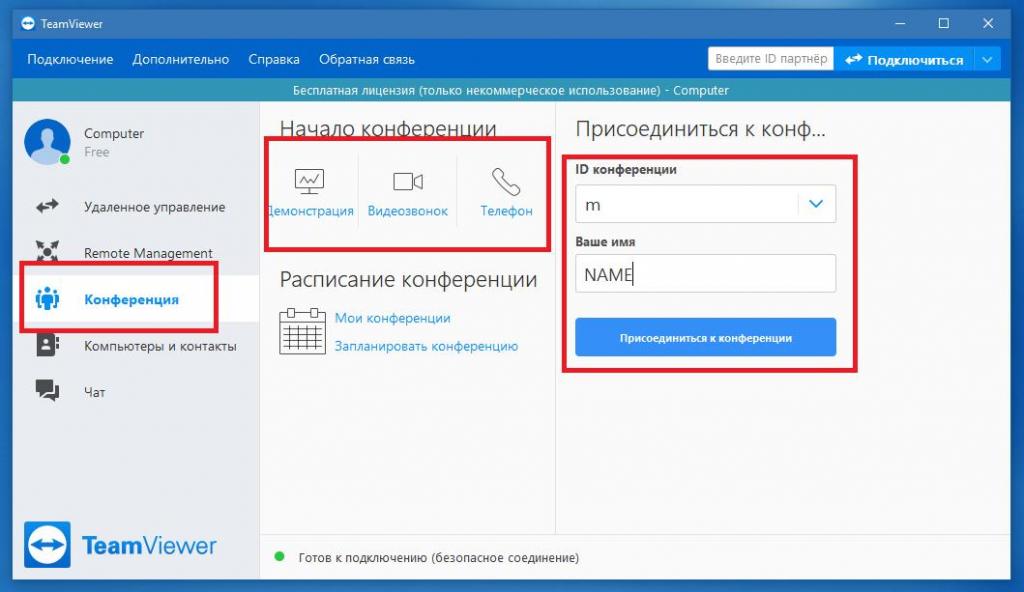 Далее, отметьте опцию «Передача файлов». А потом кликните ЛКМ по «Подключиться». В возникшем окне нужно ввести пароль доступа и нажать «ОК».
Далее, отметьте опцию «Передача файлов». А потом кликните ЛКМ по «Подключиться». В возникшем окне нужно ввести пароль доступа и нажать «ОК».
Теперь откроется форма пересылки файлов.Здесь все довольно просто. Из блока «Локальный компьютер» нужно мышкой перетащить документ или каталог в папку назначения в «Удаленный компьютер». Статус отправки будет отображаться в горизонтальной форме снизу. Там изначально написано «В очереди нет заданий».
Неконтролируемый удалённый доступ с TeamViewer Host
TeamViewer – одна из самых популярных программ для удалённого доступа среди обывателей. Её некоммерческое использование бесплатно, она юзабильная и не заставляет заморачиваться при исследовании её возможностей. Но TeamViewer предлагает не только удобные решения для обывателей, это серьёзный проект с огромным потенциалом возможностей для продвинутых пользователей и профессионалов. Одна из таких возможностей – настройка неконтролируемого удалённого доступа в среде Windows с помощью программного модуля TeamViewer Host.
Как он работает?
1. Неконтролируемый удалённый доступ
Что такое неконтролируемый удалённый доступ? Это доступ, предусматривающий подключение с управляющего компьютера в любое время, когда включён удалённый компьютер и подключён к Интернету, без дачи согласия на подключение его пользователем. Такой неконтролируемый доступ на удалённом компьютере можно настроить с помощью обычной десктопной программы TeamViewer, это предусматривается в её настройках. Но для случаев, когда нужен только односторонний доступ, нет смысла перегружать удалённый компьютер лишними фоновыми нагрузками. Программный модуль TeamViewer Host – это урезанная версия обычной программы TeamViewer, реализующая одностороннюю связь. Версия более компактная, более легковесная. Её можно использовать как в обывательских, так и в профессиональных целях – как обслуживать серверы, так и просто оказывать компьютерную помощь близким, будучи на расстоянии.
Её можно использовать как в обывательских, так и в профессиональных целях – как обслуживать серверы, так и просто оказывать компьютерную помощь близким, будучи на расстоянии.
Скачать TeamViewer Host:
https://is.gd/PhHLRc
Настроенный неконтролируемый доступ TeamViewer позволяет отслеживать активность удалённого компьютера в сети, работать с его локальным дисковым пространством в режиме передачи файлов, переписываться с удалённым пользователем в чате, использовать возможности по облачному резервному копированию (из числа платных функций) и т.п.
TeamViewer Host предназначена только для принятия входящих удалённых подключений. В рамках проведения сеанса подключения можно использовать функцию переключения управления между сторонами. Но доступна эта функция только в платной редакции программы.
Неконтролируемый доступ на удалённом устройстве настраивается единожды. Подключаться с управляющего устройства можно двумя способами – либо с помощью ID и постоянного пароля, либо посредством привязки удалённого компьютера к учётной записи TeamViewer пользователя-управленца.
2. Установка и настройка TeamViewer Host
Итак, устанавливаем TeamViewer Host на удалённое устройство. Программа первично предложит нам создать для подключения постоянный пароль. Создаём пароль. В графе «Имя компьютера» можем сменить имя устройства на более понятное нам.
Следующий этап – подключение учётной записи TeamViewer. Здесь либо отказываемся от неё, либо подключаем, либо создаём, если её нет.
При подключении учётной записи необходимо подтвердить, что данный удалённый компьютер является доверенным устройством. На почту, указанную для учётной записи, придёт письмо от TeamViewer со специальной ссылкой. Пройдя по ней, собственно, и добавим устройство в число доверенных. С этого момента к такому доверенному устройству можно будет получить доступ без ввода ID и пароля.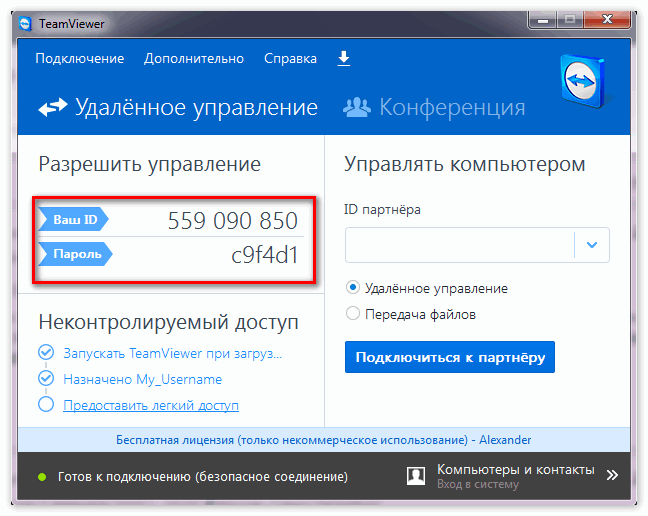 Всё, что для этого потребуется – авторизоваться в своей учётной записи на любом управляющем устройстве (будь оно компьютерное или мобильное, напомним, TeamViewer является кроссплатформенным продуктом).
Всё, что для этого потребуется – авторизоваться в своей учётной записи на любом управляющем устройстве (будь оно компьютерное или мобильное, напомним, TeamViewer является кроссплатформенным продуктом).
Далее завершаем настройку TeamViewer.
Будучи урезанной версией обычной десктопной программы TeamViewer, TeamViewer Host являет собой небольшое окошко с отображением ID и разового пароля для сторонних подключений.
Программа по умолчанию загружается вместе с Windows и висит в фоне, никаких дополнительных действий не нужно. Разве что можно исследовать программные настройки на предмет корректировки опций видео- и аудиоконференции, указания данных прокси, качества изображения рабочего стола при подключении и т.п. Подключать учётную запись TeamViewer не обязательно сразу, это можно сделать в любое время позднее в программных настройках.
***
Вот, собственно, и весь процесс. Далее можем свободно подключаться с управляющего устройства – как упоминалось, либо посредством ID и пароля, либо в разделе соединений, с подвязкой TeamViewer к учётной записи.
TeamViewer сбрасывает подключение | serveradmin.ru
В последние дни в связи с тем, что много людей переходят на удаленную работу, возникли обсуждения различных способов удаленного подключения. Один из них — TeamViewer, последнее время очень сильно ограничил бесплатные сеансы по времени. Как оказалось, не все системные администраторы знают, как можно обойти это ограничение.
Если у вас есть желание научиться строить и поддерживать высокодоступные и надежные системы, рекомендую познакомиться с онлайн-курсом «Administrator Linux. Professional» в OTUS. Курс не для новичков, для поступления нужно пройти .
Мой совет подойдет скорее не удаленным сотрудникам, а системным администраторам, которые обслуживают удаленно какую-то инфраструктуру.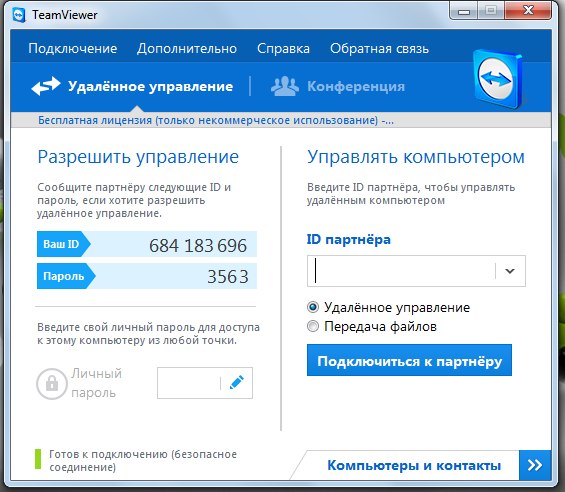 Например, распределенную компьютерную сеть, объединяющую всех своих родственников 😉 У каждого родственника на компьютер установлен TeamViewer.
Например, распределенную компьютерную сеть, объединяющую всех своих родственников 😉 У каждого родственника на компьютер установлен TeamViewer.
С некоторых пор даже в случае некоммерческого использования, сеанс подключения по ID стал сильно ограничен по времени. От нескольких секунд до минуты-двух, что тоже очень мало. А потом вообще не получается подключиться, надо ждать сколько то минут. В этом случае есть простой выход, которым я давно пользуюсь.
Как оказалось, не все знают, что по TeamViewer можно подключаться через локальную сеть, просто введя IP адрес компьютера. Для этого нужно активировать соответствующую настройку.
После этого, вы можете подключаться не по ID, а напрямую по IP, минуя интернет и серверы сервиса. При этом, нет необходимости постоянно обновлять версию. Подключаться по локальной сети можно даже к очень старым версиям, вплоть до 8-й. Недавно это проверял. Нет ограничения по времени, сеанс не сбрасывается часами. Родственники так же могу подключаться друг к другу, если возникнет такая потребность, например, если один заболел, а другой его подменяет.
Таким образом, если у вас есть какая-то инфраструктура с развернутым и настроенным TeamViewer, вы можете просто какм-то образом сделать себе доступ в локальную сеть. Например, через VPN или защищенный проброс RDP. А дальше уже подключаться через локальную сеть. Имея прямой доступ к компьютеру по IP вы можете подключаться через TeamViewer.
Возникает закономерный вопрос, а зачем вообще тогда нужен TV, если он постоянно обрывает соединение и позволяет подключиться только через локальную сеть. Лично мне больше всего нравится качество картинки, которое получается при подключении через ТимВьювер и его некоторые дополнительные возможности. Плюс, иногда все же можно подключаться и напрямую через интернет по ID, минуя vpn. Это все же неплохая возможность, которая иногда выручает. Обрыв и ограничение соединения срабатывает не всегда.
В общем, я не претендую на оригинальность. Просто за последние пару дней нескольким людям рассказал об этой возможности и удивился, что не все о ней знают. Решил рассказать более широкой аудитории. А вы сами используете такую возможность?
Просто за последние пару дней нескольким людям рассказал об этой возможности и удивился, что не все о ней знают. Решил рассказать более широкой аудитории. А вы сами используете такую возможность?
Онлайн курс по Linux
Если у вас есть желание научиться строить и поддерживать высокодоступные и надежные системы, рекомендую познакомиться с онлайн-курсом «Administrator Linux. Professional» в OTUS. Курс не для новичков, для поступления нужны базовые знания по сетям и установке Linux на виртуалку. Обучение длится 5 месяцев, после чего успешные выпускники курса смогут пройти собеседования у партнеров.
Что даст вам этот курс:
- Знание архитектуры Linux.
- Освоение современных методов и инструментов анализа и обработки данных.
- Умение подбирать конфигурацию под необходимые задачи, управлять процессами и обеспечивать безопасность системы.
- Владение основными рабочими инструментами системного администратора.
- Понимание особенностей развертывания, настройки и обслуживания сетей, построенных на базе Linux.
- Способность быстро решать возникающие проблемы и обеспечивать стабильную и бесперебойную работу системы.
Проверьте себя на вступительном тесте и смотрите подробнее программу по .
Не понравилась статья и хочешь научить меня администрировать? Пожалуйста, я люблю учиться. Комментарии в твоем распоряжении. Расскажи, как сделать правильно!
Помогла статья? Подписывайся на telegram канал автора
Анонсы всех статей, плюс много другой полезной и интересной информации, которая не попадает на сайт.
Как подключить TeamViewer по локальной сети
Дистанционная работа на удаленном компьютере благодаря TeamViewer стала обыденностью. Если на компьютерах есть интернет, можно легко получить доступ к другому устройству за счет простой связки «ID — пароль». Но можно ли управлять чужим компьютером, если между ними есть только подключение по локальной сети?
Можно ли использовать ТимВивер без интернета
Основным каналом передачи данных в TeamViewer между компьютерами является интернет.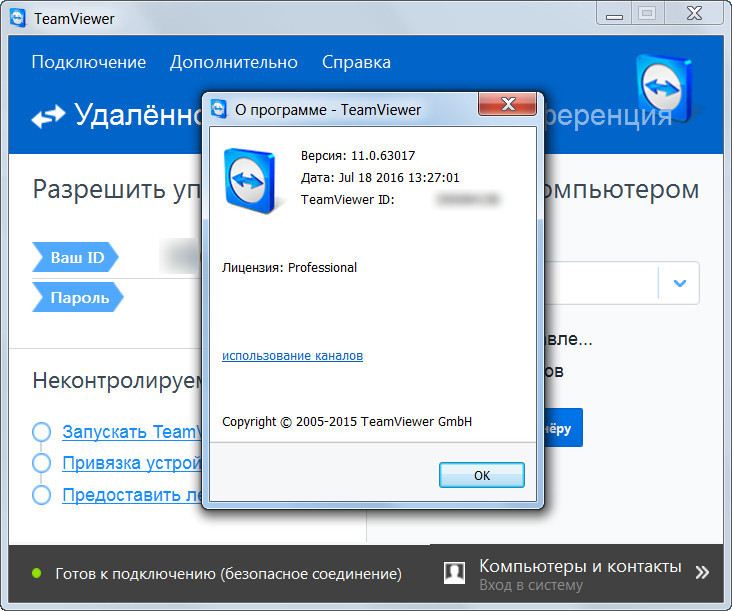 Подключение доступно даже при слабом соединении. Если интернета нет вовсе, получить доступ можно только к устройствам, использующим одну локальную сеть. Для этого даже не потребуется генерация ID — в качестве него будет использован локальный IP-адрес устройства.
Подключение доступно даже при слабом соединении. Если интернета нет вовсе, получить доступ можно только к устройствам, использующим одну локальную сеть. Для этого даже не потребуется генерация ID — в качестве него будет использован локальный IP-адрес устройства.
Как использовать TeamViewer по локальной сети
Существует два способа соединения компьютеров по локальной сети: через прямое подключение и через TeamViewer VPN. Во втором случае создается так называемая виртуальная локальная сеть, суть которой заключается в использовании общего IP-адреса.
Основные настройки TeamViewer
Подключение партнера
Получить удаленный доступ через реальную локальную сеть можно при наличии прямого соединения устройств по кабелю или общему Wi-Fi. Для настройки подключения по локальной сети выберите в TeamViewer на зависимом устройстве вкладку «Дополнительные», после — строку «Опции». Затем в строке «Входящие соединения (локальная сеть)» нужно выбрать пункт «Принять», после чего нажать «ОК». Для подключения теперь достаточно ввести IP-адрес устройства в поле «ID партнера».
Скачать последнюю версию программы Тимвивер 14 можно на нашем сайте
Подключение через TeamViewer VPN позволяет создать виртуальную локальную сеть. Ее преимущество в том, что подключаемый компьютер распознается как само устройство администратора. Это позволяет упростить доступ к файлам и ускорить взаимодействие между ПК. Для настройки соединения через VPN потребуется выполнить следующие действия:
- Открыть вкладку «Дополнительно», выбрать строку «Опции», а затем – экран «Дополнительно».
- Нажать кнопку «Показать дополнительные настройки».
- Выполнить установку драйвера VPN в разделе «Дополнительные настройки сети», нажав напротив одноименной строки кнопку «Установить».
- Поставить галочку «Использовать UDP».
- Перезапустить программу.
- Ввести ID партнера и поставить галочку в графе «VPN».
После подключения будет создана виртуальная сеть, в рамках которой устройства смогут обмениваться данными и выполнять любые настройки.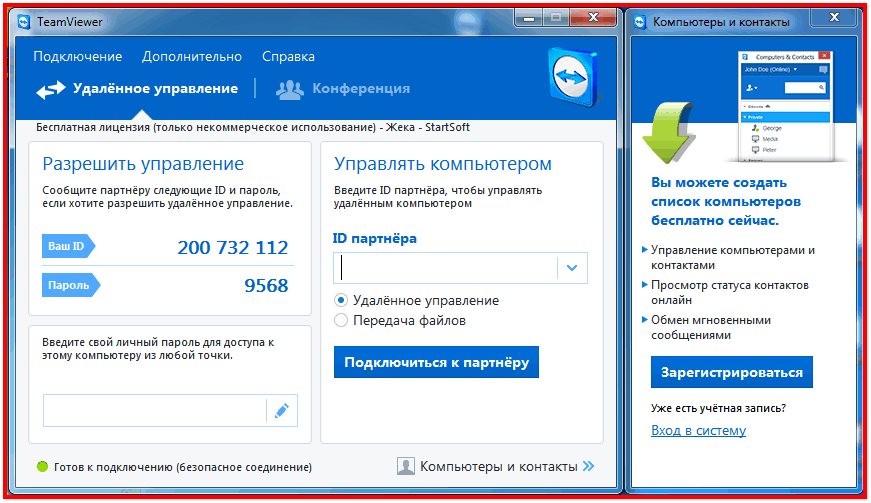 При этом наличие реальных локальных сетей на этих компьютерах роли не играет: доступ к VPN устройства, подключенные к таким сетям, получить не смогут.
При этом наличие реальных локальных сетей на этих компьютерах роли не играет: доступ к VPN устройства, подключенные к таким сетям, получить не смогут.
Подключение через учетную запись
Подключение через учетную запись как таковое не является способом создания виртуальной локальной сети. Вход на двух компьютерах через один аккаунт позволит привязать их к учетной записи, за счет чего пользователи смогут получать удаленный доступ без связки «ID – пароль», поскольку подключение будет происходить автоматически. При этом соединение выполняется только через интернет.
Выполнить вход в аккаунт просто: нужно на вкладке «Основное» нажать кнопку «Связать с аккаунтом», после чего ввести e-mail и пароль от учетной записи. После этого появятся все привязанные к аккаунту устройства, к которым можно подключиться без дополнительных запросов.
Как подключиться к другому компьютеру через TeamViewer 💻
Знакома ли вам ситуация, когда друг просит помочь с компьютером, а вас нет рядом? Это никогда не было проблемой, ведь можно удалённо подключиться к другому рабочему столу, т.е. работать на чужом компьютере так, как-будто вы сидите за ним.
Было создано много программ, например такие как Remote Administrator или Dameware Mini Remote Control, но самая удобная для обычных пользователей это TeamViewer. Чтобы воспользоваться ей, не надо быть сисадмином или обладать какими-то особыми компьютерными знаниями. Всё что надо – установить программу и сообщить удалённому помощнику некоторые данные.
Как всё работает
- Специальная программа TeamViewer устанавливается на оба компьютера: управляемый (удалённый) и компьютер помощника
- Пользователь удалённого компьютера сообщает свой номер и пароль
- Помощник указывает в программе эти данные и подключается к удалённому компьютеру.
Установка программы TeamViewer
Загрузите последнюю версию программы на официальном сайте.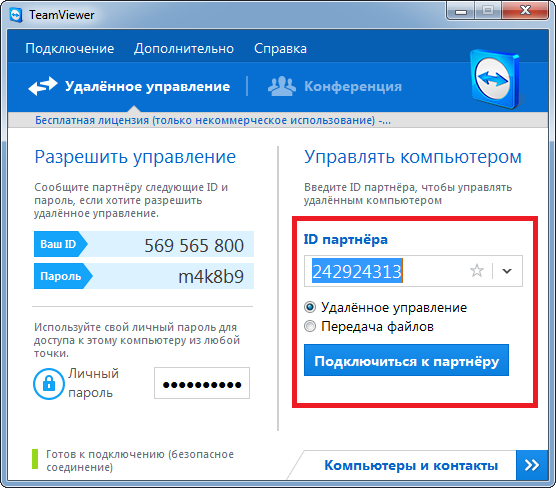
Скачать TeamViewer
Софт полностью на русском языке и бесплатный для домашнего использования. При установке на управляемый компьютер поставьте переключатели как на скриншоте:
Если управлять своим компьютером не требуется, т.е. если программа вам нужна только для подключения к другим рабочим столам, то поставте «Установить» или «Только запустить», так безопаснее.
После копирования файлов, программа запустит небольшой мастер по настройке:
На следующем шаге надо задать имя компьютера на английском языке (или оставить то, что уже введено в поле, если оно на английском) и пароль:
Чтобы дать доступ к своему компьютеру один или несколько раз, на следующем шаге отказываемся от регистрации и продолжаем:
В принципе всё, установка закончена, а на последнем шаге мастер покажет ваш личный номер в системе:
Запоминать его не нужно, его видно из главного окна программы.
Управление удалённым компьютером
Итак, программа установлена, и теперь помощник может подключиться к вашему компьютеру. Для этого сообщите ему «Ваш ID» и случайный пароль из главного окна:
От вас больше никаких действий не требуется.
В свою очередь, помощник в этой же программе, но на своём компьютере, вбивает в правую часть окна программы ID\пароль и нажимает «Подключиться к партнёру».
Я описал самый простой способ помощи на расстоянии.
Подключайтесь удаленно с TeamViewer — Поддержка Atera
Благодаря нашей простой в использовании интеграции с TeamViewer вы можете удаленно подключаться к компьютерам ваших клиентов одним щелчком мыши. Обеспечьте мгновенную удаленную поддержку своих клиентов, надежно подключившись к их компьютерам, получив доступ к файлам и приложениям, а также устраняя проблемы в любом месте и в любое время. Подключайтесь к неограниченному количеству клиентов с возможностью одновременного доступа до трех удаленных сеансов. Интеграция предназначена только для ОС Windows.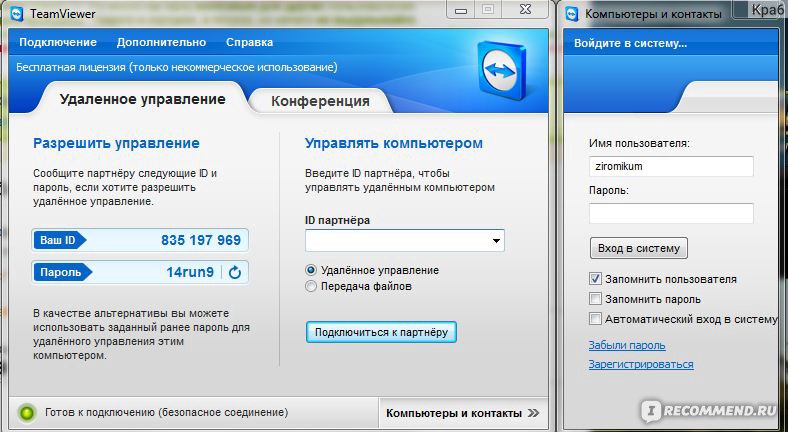
Эта статья включает в себя следующие разделы:
Настройка интеграции TeamViewer
Настроить учетную запись TeamViewer в Atera легко, и для этого достаточно ввести свои учетные данные TeamViewer. Обратите внимание: Вам потребуется действующая лицензия TeamViewer. Если у вас его нет, вы можете приобрести его в TeamViewer.
Получив лицензию TeamViewer, вы можете добавлять визуальные настройки и настраивать множество дополнительных параметров на консоли управления, которую предоставляет вам TeamViewer.
Списки, группы или иерархии клиентов / хостов в TeamViewer Management Console останутся нетронутыми. Мы не превзойдем существующую организационную структуру.Однако, если в консоли нет хостов, то хосты, которые вы добавляете в Atera, будут скопированы в консоль управления TeamViewer.
Чтобы настроить TeamViewer на Atera:
1. Щелкните Admin (на боковой панели).
2. Щелкните Настройки (в разделе «Управление сервисной службой»). Откроется страница настроек .
3. Щелкните Удаленный доступ , чтобы просмотреть настройки TeamViewer.
4. Если у вас есть лицензия TeamViewer Business или Premium, выберите вариант «Лицензия Business / Premium». Если вы хотите установить TeamViewer в качестве удаленного доступа по умолчанию, щелкните По умолчанию . Затем нажмите Сохранить .
Примечание: Вам необходимо убедиться, что TeamViewer установлен на устройствах ваших клиентов.
Или, если у вас есть корпоративная лицензия TeamViewer, выберите опцию «Корпоративная лицензия» и введите параметры, как описано ниже:
а.Найдите свой токен API в консоли управления TeamViewer.
Чтобы найти токен API:
и. Откройте консоль управления TeamViewer.
Откройте консоль управления TeamViewer.
ii. Щелкните Design and Deploy (в боковом меню). Появится ваш список хостов (клиентов, у которых есть хосты TeamViewer).
iii. Нажмите на хост (если вы его не создали, вам нужно будет добавить его, нажав + Добавить хост ), чтобы увидеть информацию о вашем хосте, включая токен API.
Примечание: Если вы хотите разрешить назначение счетов через Инструмент назначения, установите этот флажок.
iv. Скопируйте токен, чтобы вставить его в настройки удаленного доступа Atera.
г. Вставьте или введите свой токен API TeamViewer в «Настройки удаленного доступа» на платформе Atera, затем нажмите Сохранить .
г. Выберите свою версию TeamViewer или введите ссылку на хост TeamViewer (ссылку на хост TeamViewer можно найти здесь).
г. Вы можете выбрать TeamViewer в качестве удаленного доступа по умолчанию для связи с клиентами, нажав кнопку Установить по умолчанию .
e. Нажмите Сохранить . Ваши настройки TeamViewer сохранены, и теперь вы можете подключаться к своим клиентам с помощью TeamViewer. Для удаленного подключения к клиенту см. Удаленное подключение с TeamViewer (ниже).
Важные примечания:
1. Пожалуйста, включите всплывающие окна для Atera в вашем браузере.
2. В TeamViewer есть ошибка, заключающаяся в том, что при закрытии приложения TeamViewer вам будет предложено ввести пароль. Пожалуйста, отклоните запрос пароля, отменив / закрыв экран пароля, затем продолжите и подключитесь снова.
Удаленное соединение с TeamViewer
После настройки интеграции TeamViewer / Atera вы можете получить доступ к TeamViewer и удаленно подключиться к своим клиентам через Atera четырьмя способами:
- Из устройств стр.

- Изнутри устройства / агента
- От клиентов стр.
- Из билета
Для удаленного подключения со страницы «Устройства»:
1.Щелкните Devices (на боковой панели). Появится ваш список устройств / агентов.
2. Найдите устройство, к которому вы хотите подключиться, и щелкните TeamViewer в раскрывающемся меню Connect . TeamViewer будет автоматически установлен на устройстве при первом подключении к нему. Это может занять до минуты, но после установки удаленное соединение начнется автоматически.
Для удаленного подключения из устройства / агента:
1.Щелкните Devices (на боковой панели). Появится ваш список устройств / агентов.
2. Щелкните, чтобы открыть устройство, к которому вы хотите подключиться.
3. Щелкните, чтобы открыть раскрывающееся меню Connect (вверху, справа на экране), и выберите TeamViewer. TeamViewer будет автоматически установлен на устройстве при первом подключении к нему. Это может занять до минуты, но после установки удаленное соединение начнется автоматически.
Для удаленного подключения со страницы клиентов:
1. Щелкните Клиенты (на боковой панели). Появится список ваших клиентов.
2. Щелкните клиента, устройство которого вы хотите подключиться. Откроется страница клиента.
3. Щелкните вкладку Devices вверху экрана.
4. Рядом с устройством, к которому вы хотите подключиться, щелкните, чтобы открыть раскрывающееся меню Connect , и выберите TeamViewer. TeamViewer будет автоматически установлен на устройстве при первом подключении к нему. Это может занять до минуты, но после установки удаленное соединение начнется автоматически.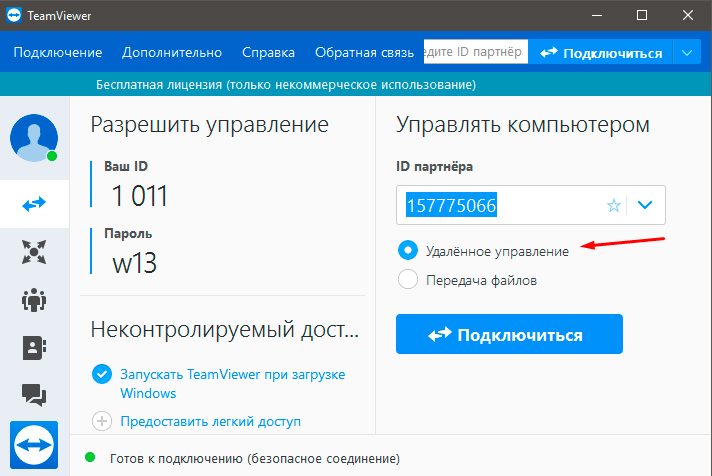
Для удаленного подключения из билета:
1. Нажмите Билеты (на боковой панели). Появится ваш список билетов.
2. Щелкните, чтобы открыть конкретную заявку.
3. Щелкните Подключиться к устройству , чтобы открыть раскрывающееся меню удаленного доступа, и выберите TeamViewer .Начнется удаленное соединение.
TeamViewer — вопросы и ответы
Q. Поддерживает ли интеграция Atera лицензии TeamViewer Business, Premium и Corporate?
A. Да! Теперь Atera поддерживает все лицензии TeamViewer.
Q. Что произойдет, если на компьютере моего клиента есть предыдущая лицензия TeamViewer?
A. Если у вас есть лицензия TeamViewer Business of Premium, вы несете ответственность за установку хоста TeamViewer на компьютерах своих клиентов.Мы вообще не устанавливаем хосты Business / Premium для ваших клиентов.
Если на компьютере вашего клиента уже установлен хост TeamViewer Corporate License, то после того, как вы настроите интеграцию и инициируете соединение с клиентом, мы автоматически развернем последнюю версию хоста для вашего клиента.
Q. Включен ли удаленный доступ TeamViewer в стоимость подписки Atera или взимается дополнительная плата?
A. Atera добавила интеграцию TeamViewer.Мы не продаем удаленный доступ TeamViewer, мы его поддерживаем. Интеграция включена в стоимость подписки Atera. Если вы уже используете продукт удаленного доступа TeamViewer Corporate License, вы можете пользоваться всеми функциями интеграции. Если вы в настоящее время не используете TeamViewer, но хотели бы, вам нужно будет приобрести лицензию прямо на сайте TeamViewer.
В. Где я могу приобрести лицензию TeamViewer?
A. Вы можете приобрести лицензии TeamViewer на сайте TeamViewer.
Вы можете приобрести лицензии TeamViewer на сайте TeamViewer.
Q. А как насчет других интеграций удаленного доступа?
A. В настоящее время у нас есть Splashtop, а также средства удаленного доступа ScreenConnect. Если вы хотите, чтобы мы добавили другие интеграции, посетите доску идей Atera и дайте нам знать. Нам нравится слышать ваши предложения.
Q. Что насчет интеграции удаленного доступа Splashtop? Он останется бесплатным?
A. Удаленный доступ к Splashtop останется неизменным, так что вы можете продолжать пользоваться им, и да, он останется бесплатным.
Как удаленно войти на компьютер с помощью TeamViewer
Вы когда-нибудь были где-нибудь и хотели показать семейное фото или найти документ, только чтобы понять, что файл находится на домашнем компьютере? Чем больше становятся подключенными наши устройства, тем больше они усиливают наше желание получать доступ к нашей информации из любого места.
Но в то время как мобильные устройства все больше продаются по сравнению с традиционными компьютерами, большая часть нашей наиболее важной информации по-прежнему хранится на стационарных домашних компьютерах или ноутбуках, которые не обеспечивают удобный доступ из любого места из-за домашних брандмауэров.Даже когда вы находитесь в домашней сети, необходимость перехода к определенному устройству на другой стороне дома может раздражать.
Инженеры-программисты придумали более простой способ получить доступ издалека. Используя простое программное обеспечение, вы можете видеть и управлять удаленным компьютером на другом устройстве, которое вы используете в данный момент, даже из другой компьютерной сети. Все, что вам обычно нужно, — это рабочее подключение к Интернету для обоих устройств.
Различные методы и приложения могут включить эту функцию для ваших устройств.В этом руководстве мы сосредоточимся на TeamViewer, популярной программе, которая обеспечивает совместимость с Windows, Mac и даже некоторыми операционными системами смартфонов.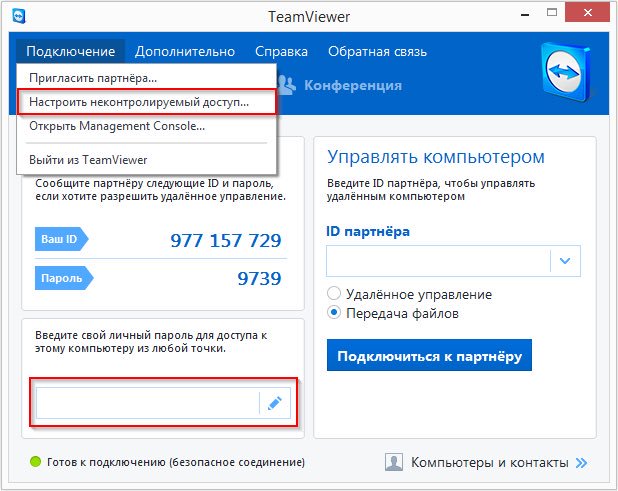 Вот как им пользоваться.
Вот как им пользоваться.
Установите программное обеспечение на первый компьютер
- Загрузите приложение TeamViewer с веб-сайта компании или из загрузок PCWorld на компьютер, которым вы хотите управлять удаленно. В большинстве случаев достаточно полной версии; это бесплатно для некоммерческих пользователей.
- После завершения загрузки запустите установщик.
- Выберите Установить , а затем Далее .
- Для личного использования выберите личное / некоммерческое , а затем щелкните Далее .
- Примите лицензию и соглашение об использовании, установив оба флажка и нажав Далее .
- В качестве типа установки выберите Да , чтобы установить программу прослушивания хоста на текущий компьютер; затем щелкните Далее . Программное обеспечение будет установлено.
- Приложение предложит вам настроить автоматический доступ.Щелкните Далее , установите описательное имя и пароль для компьютера и снова щелкните Далее .
- Теперь вам нужно создать учетную запись Teamviewer, чтобы разрешить простой и безопасный доступ к любому из ваших устройств, к которым вы хотите подключиться. Введите имя пользователя, адрес электронной почты и пароль для создания учетной записи, а затем нажмите Далее .
- Щелкните Finish , чтобы завершить настройку.
Теперь на компьютере будет запущено программное обеспечение для прослушивания, которое ожидает подключения к нему одобренных устройств и которое также может подключаться к другим компьютерам, которые вы настраиваете.
Установите программное обеспечение на второй компьютер
- Загрузите TeamViewer с веб-сайта компании или из загрузок PCWorld на другой компьютер, к которому вы хотите подключиться или с которого. После завершения загрузки запустите установщик приложения.
- Выберите Установить , а затем Далее .

- Для личного использования выберите личное / некоммерческое , а затем щелкните Далее .
- Примите лицензию и соглашение об использовании, установив оба флажка и нажав Далее .
- В качестве типа установки выберите Да , чтобы установить программу прослушивания хоста на текущий компьютер; затем щелкните Далее . Программное обеспечение будет установлено.
- Приложение предложит вам настроить автоматический доступ. Щелкните Далее , установите описательное имя и пароль для компьютера и снова щелкните Далее .
- Выберите У меня уже есть учетная запись TeamViewer . Введите имя пользователя и пароль, которые вы создали ранее, а затем нажмите Далее .Щелкните Finish , чтобы завершить настройку.
На втором компьютере теперь будет запущено программное обеспечение для прослушивания, которое ожидает подключения к нему утвержденных устройств, а также может подключаться к другим компьютерам, которые вы настраиваете.
Удаленно подключиться к одному компьютеру с другого
Если программное обеспечение установлено на обоих концах, подключение к удаленному компьютеру (обычно называется хостом ) с компьютера / устройства, на котором вы в настоящее время находитесь (обычно это называется гость ) должно быть легко.
- Запустите программное обеспечение на гостевой машине.
- Введите данные для входа в свою учетную запись TeamViewer и войдите в систему.
- Список компьютеров, связанных с вашей учетной записью, появится в списке «Мои партнеры»; один из них будет главным компьютером, который вы настроили ранее. Дважды щелкните имя удаленного компьютера, к которому вы хотите подключиться.
- Дисплей вашего удаленного компьютера появится в окне, как если бы вы сидели прямо перед ним. Используйте клавиатуру / мышь / тачпад / сенсорный экран вашего текущего устройства, чтобы взаимодействовать с ним, как обычно.
 Программное обеспечение примет ваш локальный ввод и отправит его на ваш удаленный компьютер, который затем отправит свой дисплей обратно на ваше текущее устройство в режиме реального времени. (Примечание. По соображениям безопасности некоторые клавиши и комбинации клавиш не будут передаваться напрямую на ваш удаленный хост, например Ctrl-Alt-Del для Windows. TeamViewer позволяет отправлять эти специальные клавиши и комбинации через меню «Действия» программного обеспечения.)
Программное обеспечение примет ваш локальный ввод и отправит его на ваш удаленный компьютер, который затем отправит свой дисплей обратно на ваше текущее устройство в режиме реального времени. (Примечание. По соображениям безопасности некоторые клавиши и комбинации клавиш не будут передаваться напрямую на ваш удаленный хост, например Ctrl-Alt-Del для Windows. TeamViewer позволяет отправлять эти специальные клавиши и комбинации через меню «Действия» программного обеспечения.) - Когда вы закончите доступ к своему удаленному компьютеру, закройте окно, чтобы завершить сеанс.
TeamViewer обычно работает без дополнительной настройки брандмауэра между устройствами в любой компьютерной сети (и даже между разными), пока оба подключены к Интернету.А поскольку он совместим со многими различными устройствами, вы можете делать такие изящные вещи, как управлять своим Mac из Windows, своим ПК с Windows с Mac или даже своим компьютером с телефона iOS / Android!
Примечание. Когда вы покупаете что-то после перехода по ссылкам в наших статьях, мы можем получить небольшую комиссию.Прочтите нашу политику в отношении партнерских ссылок для получения более подробной информации.
Удаленная помощь для семьи и друзей
В части 1 «Удаленной помощи для семьи и друзей» я научил вас, как установить и начать использовать TeamViewer для оказания удаленной помощи вашей семье и друзьям. В части 2 я провел удаленный сеанс и фактически выполнил некоторые задачи по обслуживанию. В части 3 я покажу вам, как настроить автоматический доступ и обеспечить безопасность удаленного компьютера.
Настройка автоматического доступа
Для доступа к удаленному компьютеру вручную требуется, чтобы вы и ваш друг или член семьи запустили TeamViewer одновременно.В процессе на удаленном компьютере генерируется случайный пароль для использования во время сеанса, который вы должны ввести на экране входа в систему. (Вы можете установить длину от 4 до 10 символов.) Это значение по умолчанию очень хорошо по соображениям безопасности: никто не может получить доступ к удаленному компьютеру, если он находится без присмотра. Это требование будет немного ослаблено, если вы создадите учетную запись TeamViewer и закрепите за ней партнера. Все, что вам нужно сделать, это дважды щелкнуть подключенный компьютер в списке «Мои компьютеры», но вашему партнеру все равно потребуется вручную запустить TeamViewer, чтобы он отображался как «подключенный к сети».”
(Вы можете установить длину от 4 до 10 символов.) Это значение по умолчанию очень хорошо по соображениям безопасности: никто не может получить доступ к удаленному компьютеру, если он находится без присмотра. Это требование будет немного ослаблено, если вы создадите учетную запись TeamViewer и закрепите за ней партнера. Все, что вам нужно сделать, это дважды щелкнуть подключенный компьютер в списке «Мои компьютеры», но вашему партнеру все равно потребуется вручную запустить TeamViewer, чтобы он отображался как «подключенный к сети».”
Однако TeamViewer также позволяет вам настроить удаленный компьютер для автоматического доступа, который запустит TeamViewer при загрузке этого компьютера, поэтому вам не потребуется помощь вашего партнера во время сеанса. Если вы настроили это, вы можете принять другие меры безопасности для защиты компьютера; они описаны ниже.
Консоль TeamViewer | Компьютеры и контакты
1. Чтобы настроить автоматический доступ, запустите TeamViewer Console и выберите Подключения> Настроить автоматический доступ… Появится мастер настройки параметра.
Настройка автоматического доступа
2. Нажмите Далее , чтобы продолжить. Появится диалоговое окно, в котором вы вводите имя и пароль для компьютера. Вы можете принять имя по умолчанию или создать новое.
Определить личный пароль
3. Щелкните Далее , чтобы продолжить. Появится знакомое диалоговое окно Создание учетной записи .
Создайте бесплатную учетную запись TeamViewer
4.Поскольку вы уже создали бесплатную учетную запись TeamViewer в первой части этой серии статей, выберите . У меня уже есть учетная запись TeamViewer. Экран переходит в режим входа в систему.
У меня уже есть учетная запись TeamViewer
5. Введите адрес электронной почты / имя пользователя и пароль для учетной записи и нажмите Далее . Появится экран завершения работы мастера.
Введите адрес электронной почты / имя пользователя и пароль для учетной записи и нажмите Далее . Появится экран завершения работы мастера.
Завершение мастера
6. Щелкните Завершить , чтобы закрыть мастер.
Консоль TeamViewer | Компьютеры и контакты
7. Теперь удаленный компьютер настроен для автоматического доступа. Если удаленный компьютер загрузился, все, что вам нужно сделать сейчас, это войти в свою учетную запись TeamViewer, дважды щелкнуть партнера в списке Мои компьютеры , и у вас будет удаленный доступ к компьютеру. Это означает, что вы можете назначить еженедельное время со своим партнером для обслуживания его. Им не обязательно присутствовать на сеансе.
Советы по безопасности
1. Если вы заботитесь о безопасности (а вы должны это делать!), Обратите внимание, что вы можете отключить автоматический доступ на удаленном компьютере в любое время.
Меню панели задач TeamViewer
2. В меню TeamViewer на панели задач выберите пункт Параметры ; или используйте его эквивалент из меню Extras в TeamViewer Console . Появится экран TeamViewer Options .
Параметры TeamViewer | Общий
3. В меню Общие снимите флажок Запускать TeamViewer с Windows , чтобы отключить автоматический запуск TeamViewer при загрузке компьютера, затем щелкните ОК .
Параметры TeamViewer | Безопасность
4. В меню Security вы также можете щелкнуть Настроить , чтобы добавить свой собственный идентификатор партнера в черный список и белый список для удаленного компьютера.Появится черный список и белый список .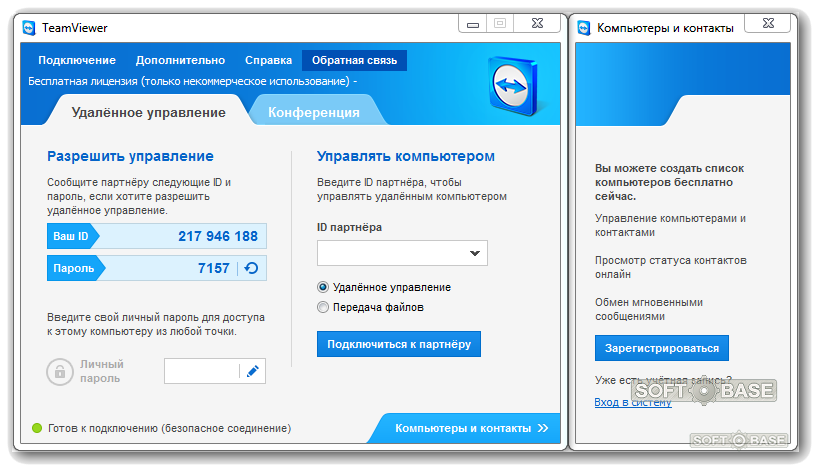
Черный и белый список
5. Выберите Разрешить доступ только для следующих идентификаторов и партнеров , затем введите идентификатор базового компьютера в поле Новая запись , щелкните Добавить , затем ОК . Теперь только с вашим идентификатором будет иметь доступ к этому удаленному компьютеру.
6. Также обратите внимание, что вы или ваш партнер можете выбрать Выход из TeamViewer в меню панели задач TeamViewer после сеанса.Это отключает автоматический доступ до перезагрузки удаленного компьютера. Если при этом вы подключены, вы будете отключены.
7. Наконец, если вы не хотите использовать автоматический доступ и вас вполне устраивает сопряженный вручную доступ, обратите внимание, что вы также можете увеличить надежность случайного пароля, который TeamViewer генерирует для повышения безопасности. В опции | В меню «Безопасность » выберите надежность пароля от 4 до 10 буквенно-цифровых символов.
Случайный пароль | Надежность пароля
Помните, что TeamViewer бесплатно для личного использования .Если вы планируете использовать его в деловых или коммерческих целях, вам следует заплатить за лицензию. Это система чести. Также обратите внимание, что TeamViewer — не единственное доступное программное обеспечение для удаленного доступа. Просто поищите в Google 10 лучших программных решений для удаленного доступа, и у вас будет больше бесплатных и платных возможностей, чем у вас есть времени на тестирование.
Щелкните здесь, чтобы прочитать часть 1 и часть 2 этой серии.
Удачных удаленных вычислений!
Я руковожу командой Trend Micro по маркетингу технических продуктов для потребителей, и мнения, выраженные здесь, являются моими собственными.
Настройка TeamViewer с использованием личного пароля — Unique Digital
Проверка правильности версии TeamViewer
Прежде чем мы начнем настраивать TeamViewer с личным паролем, нам сначала нужно проверить, что у вас правильная версия.
- Сначала откройте TeamViewer на своем компьютере. Если у вас нет TeamViewer, перейдите по этой ссылке, чтобы загрузить последнюю версию: http://connect.teamviewer.com/v13
- Это может выглядеть как на скриншоте ниже.Это версия 13, которая является последней версией на момент написания, и должна нормально работать для наших целей.
- Чтобы точно узнать, какая у вас версия, нажмите «Справка», а затем выберите «О TeamViewer» в раскрывающемся меню. Теперь вы должны увидеть следующий экран:
- Если номер версии начинается с «13». тогда с тобой все должно быть в порядке. Если версия начинается с меньшего номера, а затем закрывается это окно, снова нажмите «Справка» и выберите «Проверить наличие новой версии».
- Это позволит узнать, доступна ли более новая версия.
- Если есть более новая версия, она попросит вас установить, а затем проведет вас через процесс установки. Пожалуйста, пройдите через это, чтобы убедиться, что у вас есть версия, совместимая с нашей.
- После того, как у вас будет эта версия TeamViewer, мы все готовы настроить ее с постоянным паролем.
Настройка TeamViewer с личным паролем
TeamViewer работает, позволяя кому-либо войти в систему и использовать ваш компьютер удаленно, но только если у них есть ваш идентификатор и пароль.Ваш идентификатор всегда должен оставаться неизменным, но по умолчанию TeamViewer использует случайный пароль. Этот случайный пароль сбрасывается после каждого сеанса, поэтому, если мы войдем в систему с использованием случайного пароля, который вы нам предоставили, нам придется запросить у вас новый пароль при следующем входе в систему.
Установка личного пароля позволяет нам войти в ваш компьютер, чтобы настроить печать и выполнить другие настройки RosettaPOS, не беспокоя вас каждый раз о новом пароле. Это также означает, что если нам нужно войти в систему, чтобы решить срочную проблему после того, как вы начнете работать, мы сможем легко получить доступ и исправить проблему как можно быстрее.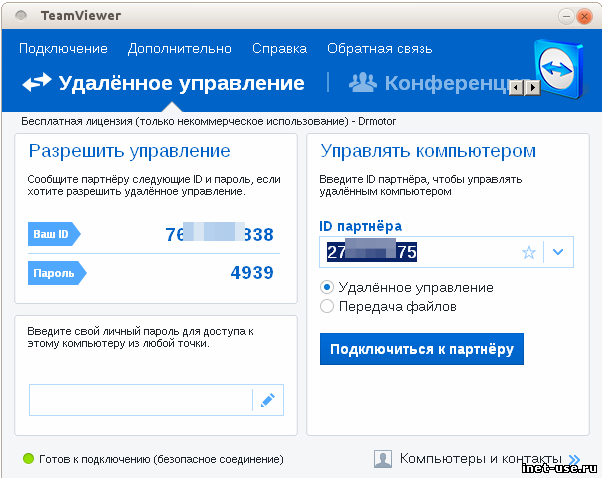
Установите ли вы этот пароль полностью на ваше усмотрение, если вы понимаете последствия его отсутствия. Если вы хотите продолжить, выполните следующие действия:
- Откройте TeamViewer, затем наведите указатель мыши на случайный пароль по умолчанию. Вы увидите слабую круглую стрелку слева от числа (показано ниже).
- Идите и щелкните по этой стрелке. Затем вам следует нажать «Установить личный пароль».
- После этого должна появиться вкладка безопасности в меню параметров TeamViewer.Вы увидите 2 поля под названием «Пароль» и «Установить пароль», очистите эти поля и введите свой личный пароль в оба.
- После этого нажмите кнопку «ОК» внизу страницы.
- Теперь все, что вам нужно сделать, это отправить электронное письмо на адрес [email protected] с идентификатором и паролем вашего POS-терминала (или терминалов, если у вас их несколько). Затем мы можем продолжить настройку / установку RosettaPOS.
Как получить доступ к TeamViewer без пароля
TemViewer — всемирно известное приложение для удаленного управления различными типами компьютеров и устройств.Чтобы инициировать успешное соединение, вам потребуется ввести специальный идентификатор партнера и пароль. Идентификатор партнера имеет статическое значение и может быть изменен только в том случае, если вы удалите приложение, а затем установите его снова. Однако пароль меняется каждый раз, когда вы входите в программу. Системных администраторов и других пользователей, которые часто работают удаленно, запрос учетных данных при каждом подключении может немного раздражать. Ниже вы можете найти подробное руководство о том, как получить доступ к TeamViewer без пароля.
Как подключиться к TeamViewer без пароля?
Вы можете легко установить такое соединение с помощью функции «Белый список» и «Черный список партнеров». После того, как вы добавите определенного партнера в белый список, вы можете легко отключить для него случайные учетные данные.
Whitelist Partner
Шаг 1. Откройте приложение и выберите опцию Extras в верхнем меню. В раскрывающемся списке выберите Параметры.
Шаг 2 — Выберите Безопасность на левой панели.
Шаг 3 — Перейдите на правой панели и нажмите «Настроить».Откроется всплывающее окно, в котором вы сможете внести своего партнера в белый список.
Шаг 4 — Выберите параметр «Разрешить доступ только для следующих партнеров» и нажмите «Добавить».
Шаг 5 — Вам нужно будет внимательно ввести учетные данные TeamViewer в следующем окне. После того, как вы ввели адрес электронной почты и другие данные, нажмите «Готово».
Шаг 6 — Затем вам нужно будет выбрать партнера, к которому вы хотите получить доступ спонтанно без пароля, и нажмите «Добавить».
Отключить случайный пароль
Шаг 7. Вернитесь на вкладку «Безопасность» программы и перейдите к настройкам случайного пароля для спонтанного доступа, доступным на правой панели. Затем щелкните раскрывающийся список сразу после пароля.
Шаг 8 — Выберите «Отключено» (без случайного пароля), чтобы каждый раз не выполнять одну и ту же операцию.
Теперь вы можете попытаться подключиться к определенному партнеру TeamViewer, которого вы добавили в белый список, и убедиться, что он не требует доступа.
Итак, процесс подключения к TeamViewer без пароля действительно прост.После успешной настройки приложения вы больше не увидите поле для ввода учетных данных.
>
TeamViewer Удаленная поддержка | Вычислительные службы социальной экологии
Вычислительные службы Школы социальной экологии обеспечивают удаленную поддержку с помощью TeamViewer. Этот продукт позволяет нам удаленно подключаться к вашему компьютеру и оказывать техническую поддержку. TeamViewer позволяет техническим специалистам службы поддержки понимать и решать проблемы с компьютером, не посещая ваш офис или не принося компьютер из дома.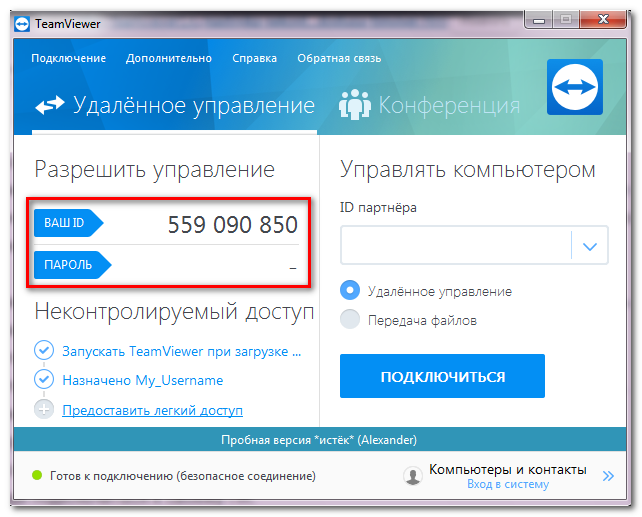 Использование этого программного обеспечения для удаленного совместного использования экрана экономит время и особенно полезно, когда вам нужно быстро решить проблему.
Использование этого программного обеспечения для удаленного совместного использования экрана экономит время и особенно полезно, когда вам нужно быстро решить проблему.
Как узнать, запущен ли TeamViewer на моем компьютере?
Возможно, на вашем компьютере уже запущен teamviewer, если вы используете Windows 7, на большинстве компьютеров он установлен. Вы можете проверить свой идентификационный номер, открыв программу teamviewer, если она уже запущена. Чтобы проверить, нажмите стрелку вверх в правом нижнем углу экрана.Найдите значок teamviewer, изображенный на картинке ниже в синем круге. Щелкните маленький значок, и вы должны увидеть окно teamviewer.
Как загрузить TeamViewer?
Вы можете загрузить TeamViewer, если он еще не установлен на вашем компьютере. Для быстрого сеанса поддержки просто загрузите TeamViewer, используя один из вариантов ниже.
Насколько безопасен TeamViewer?
Все версии TeamViewer используют полное шифрование.Шифрование основано на 2048-битном обмене частным / открытым ключом RSA и 256-битном кодировании сеанса AES. Он использует тот же уровень безопасности, что и https / SSL, и считается полностью безопасным по сегодняшним стандартам. Обмен ключами также гарантирует, что канал данных полностью закодирован от клиента к клиенту и что любые маршрутизаторы или серверы между ними (включая наши маршрутизаторы) не могут читать или анализировать поток данных. Безопасность и конфиденциальность всегда были главным приоритетом при разработке.
Для получения дополнительной информации посетите страницу безопасности TeamViewer:
http: // www.teamviewer.com/en/products/security.aspx
Что делать, если у меня есть другие вопросы?
Обратитесь в нашу службу поддержки одним из следующих способов:
Удаленное администрирование устройств в Microsoft Intune — Azure
- 000Z» data-article-date-source=»ms.date»> 17.12.2020
- 2 минуты на чтение
В этой статье
Устройства, управляемые Intune, можно администрировать удаленно с помощью TeamViewer.TeamViewer — это партнерская программа, которую вы приобретаете отдельно. В этой статье показано, как настроить TeamViewer в Intune и как удаленно администрировать устройство.
Эта функция применима к:
- Администратор устройства Android (DA)
- Android Enterprise — личные устройства с рабочим профилем (BYOD)
- iOS / iPadOS
- macOS
- Окна
Предварительные требования
Администратор, настраивающий коннектор TeamViewer, должен иметь лицензию на Intune.Вы можете предоставить администраторам доступ к Microsoft Endpoint Manager, не требуя лицензии Intune. Для получения дополнительной информации см. Нелицензированные администраторы.
Администратор Intune в центре администрирования Endpoint Manager должен иметь следующие роли Intune:
- Обновление удаленного помощника : позволяет администраторам изменять настройки соединителя TeamViewer.
- Запросить удаленную помощь : Позволяет администраторам начать новый сеанс удаленной помощи для любого пользователя.Пользователи с этой ролью не ограничиваются какой-либо ролью Intune в области действия. Кроме того, пользователи или группы устройств, которым назначена роль Intune в рамках области, также могут запрашивать удаленную помощь.
Используйте поддерживаемое устройство под управлением Intune:
- Администратор устройства Android (DA)
- Android Enterprise — личные устройства с рабочим профилем (BYOD)
- iOS / iPadOS
- macOS
- Окна
Примечание
- Устройства, принадлежащие организации, не поддерживаются.Team Viewer работает с приложением портала компании.
 Это не работает с приложением Intune.
Это не работает с приложением Intune. - TeamViewer может не поддерживать Windows Holographic (HoloLens), Windows Team (Surface Hub) или Windows 10 S. Для получения информации о поддержке см. TeamViewer (открывает веб-сайт TeamViewer) для любых обновлений.
Учетная запись TeamViewer (открывает веб-сайт TeamViewer) с учетными данными для входа. Только некоторые лицензии TeamViewer могут поддерживать интеграцию с Intune. Чтобы узнать о конкретных потребностях TeamViewer, см. Раздел Партнер по интеграции TeamViewer: Microsoft Intune.
Используя TeamViewer, вы позволяете TeamViewer for Intune Connector создавать сеансы TeamViewer, читать данные Active Directory и сохранять токен доступа к учетной записи TeamViewer.
Настроить коннектор TeamViewer
Для предоставления удаленной помощи устройствам настройте соединитель Intune TeamViewer, выполнив следующие действия:
- Войдите в центр администрирования Microsoft Endpoint Manager.
- Выберите Администрирование арендатора > Коннекторы и токены > Коннектор TeamViewer .
- Выберите Connect и примите лицензионное соглашение.
- Выберите Войдите в TeamViewer, чтобы авторизовать .
- Откроется веб-страница сайта TeamViewer. Введите свои учетные данные для лицензии TeamViewer, а затем Войти .
Удаленное администрирование устройства
После настройки коннектора вы готовы к удаленному администрированию устройства.
- В центре администрирования Microsoft Endpoint Manager.
- Выберите Устройства > Все устройства .
- Из списка выберите устройство, которым вы хотите управлять удаленно> Новый сеанс удаленной помощи . Возможно, вам придется выбрать три точки ( … ), чтобы увидеть эту опцию.


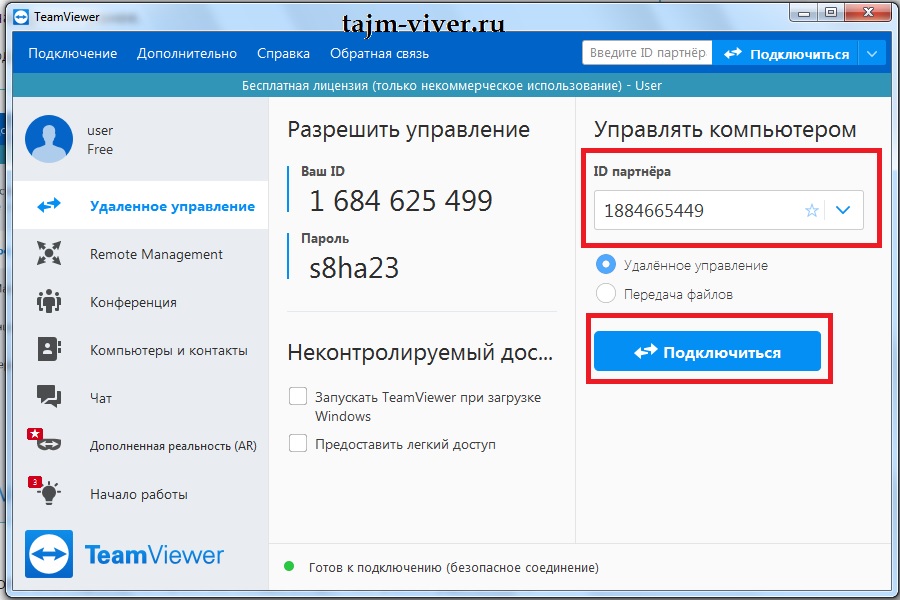
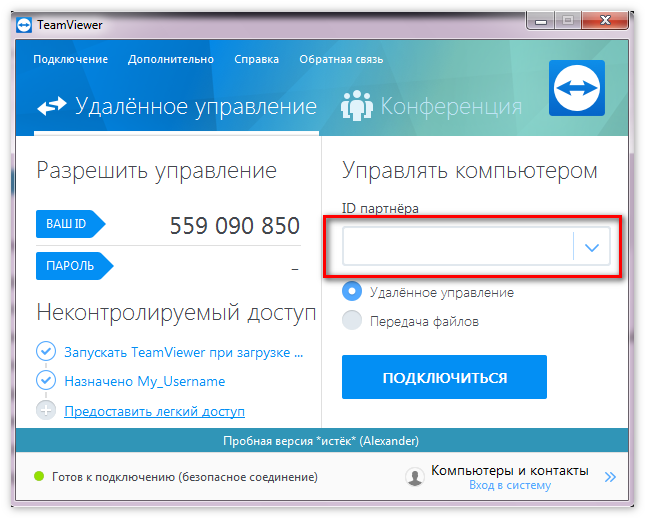 Программное обеспечение примет ваш локальный ввод и отправит его на ваш удаленный компьютер, который затем отправит свой дисплей обратно на ваше текущее устройство в режиме реального времени. (Примечание. По соображениям безопасности некоторые клавиши и комбинации клавиш не будут передаваться напрямую на ваш удаленный хост, например Ctrl-Alt-Del для Windows. TeamViewer позволяет отправлять эти специальные клавиши и комбинации через меню «Действия» программного обеспечения.)
Программное обеспечение примет ваш локальный ввод и отправит его на ваш удаленный компьютер, который затем отправит свой дисплей обратно на ваше текущее устройство в режиме реального времени. (Примечание. По соображениям безопасности некоторые клавиши и комбинации клавиш не будут передаваться напрямую на ваш удаленный хост, например Ctrl-Alt-Del для Windows. TeamViewer позволяет отправлять эти специальные клавиши и комбинации через меню «Действия» программного обеспечения.)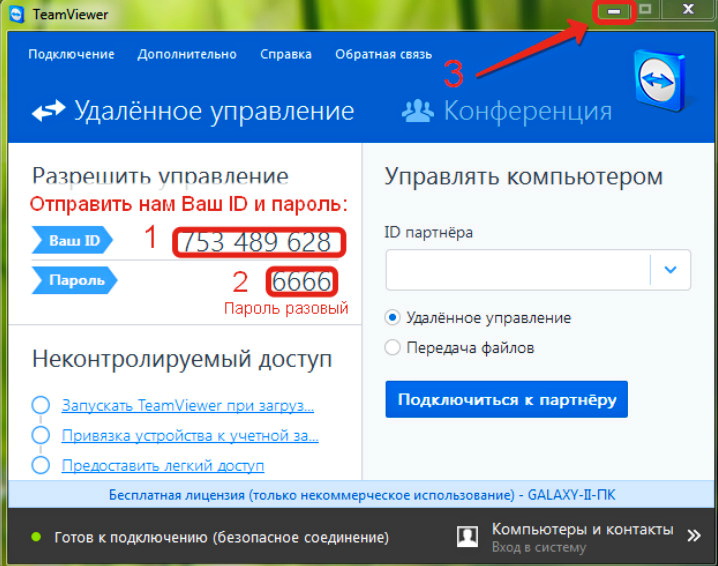 Это не работает с приложением Intune.
Это не работает с приложением Intune.