Как показать скрытые папки: Отображение скрытых файлов
Отображение скрытых файлов
Для отображения скрытых файлов и папок сделайте следующее:
Windows 10
-
В поле поиска на панели задач введите запрос папка и выберите пункт Показывать скрытые файлы и папки в результатах поиска.
-
В разделе Дополнительные параметрыустановите флажок Показывать скрытые файлы, папки и дискии нажмите кнопку ОК.
Windows 8.1
-
Проведите пальцем влево от правого края экрана и выберите команду Поиск (если вы используете мышь, наведите указатель на правый верхний угол экрана, переместите его вниз, а затем выберите команду Поиск).

-
Введите запрос папка в поле поиска, а затем выберите Параметры папок в результатах поиска.
-
Откройте вкладку Вид.
-
В разделе Дополнительные параметрыустановите флажок Показывать скрытые файлы, папки и дискии нажмите кнопку ОК.
Windows 7
-
Нажмите кнопку «Пуск» и выберите пункты Панель управления > Оформление и персонализация.
-
Выберите Параметры папок, а затем откройте вкладку Вид.
-
В разделе Дополнительные параметры выберите Показывать скрытые файлы, папки и диски, а затем нажмите кнопку ОК.

Как показать скрытые папки в Windows
Операционная система Windows допускает огромное множество действий, связанных с техническими процессами. Сегодня пойдет речь о сокрытии папок и файлов на компьютере. О том, зачем это делается и как их найти.
Как показать скрытые папки в Windows
Содержание — Как показать скрытые папки в Windows:
Начнем с того, что в некоторых случаях сокрытие определенных документов предусмотрено разработчиками данной системы. По умолчанию скрыты некоторые важны элементы, чтобы пользователь не мог их случайно удалить и повредить нормальное функционирование системы. Иногда их скрывают пользователи, чтобы убрать от лишних глаз личные данные или просто важную информацию. В любом случае порой появляется необходимость их найти, давайте рассмотрим как это сделать.
Отображение папок в Windows 7
Для начала нужно отыскать ярлык «Мой компьютер«, в открывшемся окне выбрать пункт меню «Упорядочить«, открыв данное меню, кликнуть в раздел «Параметры папок и поиска» и нажать левой кнопкой мыши.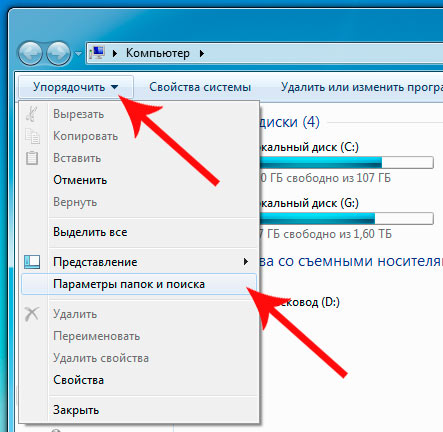
После чего откроется новое окно «Параметры папок«. Необходимо перейти в раздел «Вид«, пролистать меню в самый низ, где обнаружить пункт «Скрытые файлы и папки«. Далее всего лишь переключить в пункт, где спрятанные файлы будут показываться, применяем и нажимаем «Ок«.
Все не отображаемые документы после данной операции станут показываться. Выделяться они будут чуть более тусклым цветом.
Скрытые папки в Windows 8
Похожую операцию нужно повторить и в Windows 8. Для начала стоит открыть все тот же ярлык «Мой компьютер«, а далее отыскать вверху галочку и открытьдополнительный раздел, если он не открыт по умолчанию.
В открывшемся меню выбрать «Вид» и нажать на иконку «Параметры«
В появившемся окне повторяем те же действия, что и в предыдущем алгоритме, а также можно убрать галочку с пункта «Скрывать защищенные системные файлы«, если это нужно вам для конкретной цели. После этого все не отображаемые папки станут видны, но отличаться по цвету.
После этого все не отображаемые папки станут видны, но отличаться по цвету.
Отображение в Windows 10
Действия абсолютно те же самые, что и в Windows 8, все разделы и пункты сохраняются на своих местах, поэтому расписывать излишне.
Отображение скрытых папок в Total Commander
Гораздо легче, на мой взгляд, отобразить спрятанные документы с помощью сторонней программы, к примеру, Total Commander. В программе найти в верхней панели раздел «Конфигурация«. В нем выбрать пункт «Настройка«.
В открывшемся меню нужно выбрать подраздел «Содержимое панелей» и потом просто поставить галочки у пунктов «Показать скрытые файлы» и, если нужно, «Показать системные файлы«.
Применяем и нажимаем «Ок«. Все документы отображаются, чего мы и добивались.
Стоит упомянуть, что разработчики не просто так скрывают системные элементы. Их удаление, изменение и повреждение может повлечь за собой сбой и ошибки в системе, поэтому к ним стоит относиться особенно внимательно и осторожно. Если вы пытаетесь найти скрытые файлы на чужом компьютере встает вопрос морали. Пользователь не просто так спрятал данные файлы, а значит смотреть их неправильно — уважайте частную личную жизнь каждого.
Если вы пытаетесь найти скрытые файлы на чужом компьютере встает вопрос морали. Пользователь не просто так спрятал данные файлы, а значит смотреть их неправильно — уважайте частную личную жизнь каждого.
Как посмотреть скрытые папки и файлы на флешке
Одна из неприятностей, возникающих при эксплуатации флешки, состоит в пропаже файлов и папок на ней. В большинстве случаев паниковать не стоит, ведь содержимое Вашего носителя, скорее всего, просто скрыто. Это результат работы вируса, которым заражен Ваш съемный накопитель. Хотя возможен и другой вариант – какой-то знакомый компьютерщик решил над вами подшутить. В любом случае, решить проблему можно без посторонней помощи, если следовать приведенным ниже советам.
Как посмотреть скрытые папки и файлы на флешке
Содержание: Как посмотреть скрытые папки и файлы на флешке
- Как посмотреть скрытые файлы и папки на флешке
- Способ 1: Total Commander
- Способ 2: Настройки свойств проводника Windows
- Способ 3: Командная строка
Как посмотреть скрытые файлы и папки на флешке
Для начала просканируйте носитель антивирусной программой, чтобы избавиться от «вредителей». В противном случае все действия по обнаружению скрытых данных могут оказаться бесполезными.
В противном случае все действия по обнаружению скрытых данных могут оказаться бесполезными.
Посмотреть скрытые папки и файлы можно через:
- свойства проводника;
- Total Commander;
- командную строку.
Не стоит исключать и полную потерю информации из-за более опасных вирусов или прочих причин. Но вероятность такого исхода невелика. Как бы там ни было, Вам стоит выполнить действия, которые будут описаны ниже.
Способ 1: Total Commander
Чтобы использовать Total Commander, сделайте вот что:
1. Откройте его и выберите категорию «Конфигурация». После этого перейдите в настройки.
2. Выделите «Содержимое панелей». Отметьте галочкой «Показывать скрытые файлы» и «Показывать системные файлы». Нажмите «Применить» и закройте окно, которое открыто в данный момент.
3. Теперь, открыв в Тотал Коммандере флешку, Вы увидите ее содержимое.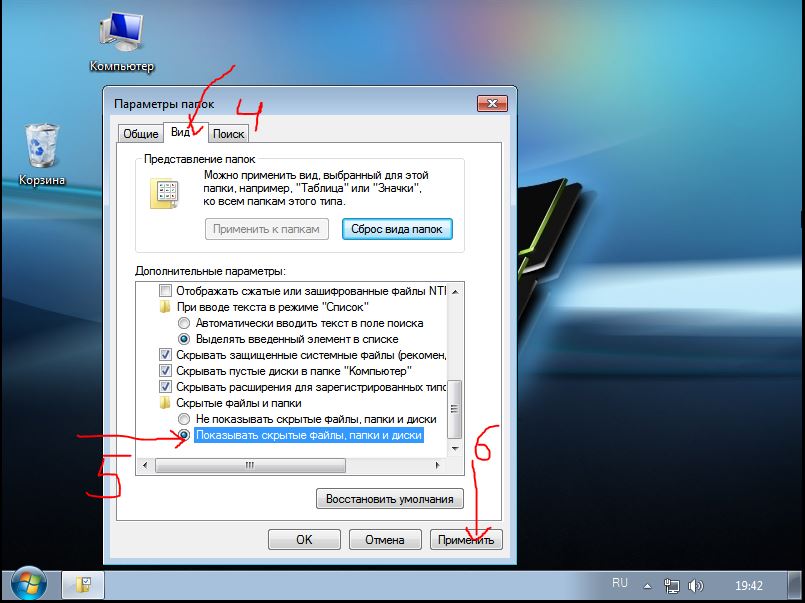 Как видите, все достаточно просто. Дальше все также выполняется достаточно легко. Выделите все нужные объекты, откройте категорию «Файл» и выберите действие «Изменить атрибуты».
Как видите, все достаточно просто. Дальше все также выполняется достаточно легко. Выделите все нужные объекты, откройте категорию «Файл» и выберите действие «Изменить атрибуты».
4. Снимите галочки напротив атрибутов «Скрытый» и «Системный». Нажмите «ОК».
Дальше Вы сможете увидеть все файлы, которые есть на съемном накопителе. Каждый из них можно открыть, что делается при помощи двойного щелчка.
Читайте также: Как выставить загрузку с флешки в БИОСе
Способ 2: Настройки свойств проводника Windows
В данном случае сделайте вот что:
1. Откройте флешку в «Моем компьютере» (или «Этот компьютере» в более новых версиях Windows). В верхней панели откройте меню «Упорядочить» и перейдите в «Параметры папок и поиска».
2. Перейдите во вкладку «Вид». Прокрутите перечень в самый низ и отметьте «Показывать скрытые папки и файлы».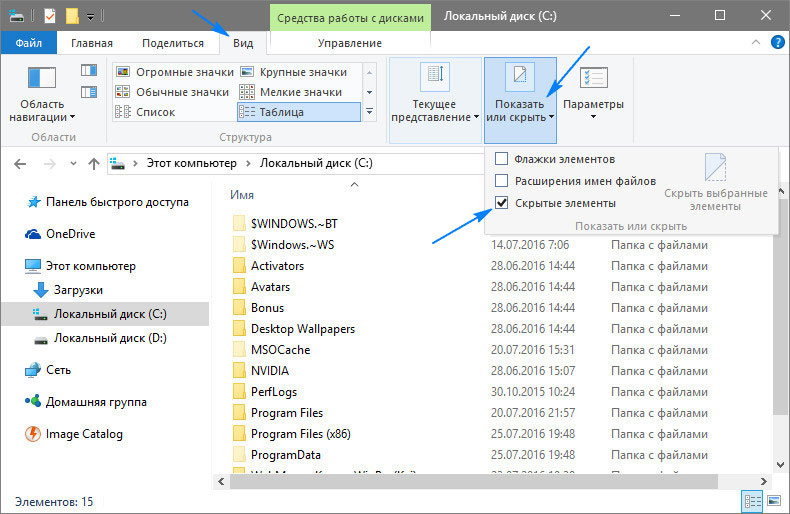 Нажмите «ОК».
Нажмите «ОК».
3. Теперь файлы и папки должны отображаться, но они будут выглядеть прозрачными, так как все еще имеют атрибут «скрытый» и/или «системный». Эту проблему желательно было бы также исправить. Для этого выделите все объекты, нажмите правую кнопку и перейдите в «Свойства».
4. В блоке «Атрибуты» снимите все лишние галочки и нажмите «ОК».
5. В подтверждающем окне выберите второй вариант.
Теперь содержимое флешки будет отображаться, как положено. Не забудьте снова поставить «Не показывать скрытые папки и файлы».
Стоит сказать, что данный способ не решает проблему, когда установлен атрибут «Системный», поэтому лучше прибегнуть использованию Total Commander.
Читайте также: Руководство по защите флешки от записи
Способ 3: Командная строка
Отменить все атрибуты, заданные вирусом, можно через командную строку. Инструкция в данном случае будет выглядеть следующим образом:
Инструкция в данном случае будет выглядеть следующим образом:
1. Откройте меню «Пуск» и вбейте в поиск запрос «cmd». В результатах отобразится «cmd.exe», по которой нужно кликнуть.
2. В консоли пропишите
cd /d f:/
Здесь «f» — буква Вашей флешки. Нажмите «Ввод» (он же «Enter»).
3. Следующая строчка должна начинаться с обозначения носителя. Пропишите
attrib –H –S /d /s
Нажмите «Ввод».
Конечно же, скрытые файлы и папки – одна из самых безобидных «пакостей» вирусов. Зная, как эту проблему решить, позаботьтесь о том, чтобы она вообще не возникала. Для этого всегда сканируйте свой съемный накопитель антивирусом. Если у Вас нет возможности использовать мощное антивирусное ПО, возьмите одну из специальных утилит для удаления вирусов, к примеру, Dr.Web CureIt.
Читайте также: Как поставить пароль на флешку
Как сделать скрытую папку видимой
Скрытые папки – это папки, для которых установлен атрибут «скрытый». По умолчанию, такие папки не отображаются в интерфейсе Windows. Скрытые папки используются для того чтобы спрятать папки, которые не нужны пользователю. Не редко, скрытые папки это папки с системными файлами, удаление которых может повредить операционной системе. В таких случаях атрибут «скрытый» используется как защита от случайного удаления файлов. В данном материале вы узнаете о том, как сделать скрытую папку видимой и как с нее можно снять атрибут «скрытый».
По умолчанию, такие папки не отображаются в интерфейсе Windows. Скрытые папки используются для того чтобы спрятать папки, которые не нужны пользователю. Не редко, скрытые папки это папки с системными файлами, удаление которых может повредить операционной системе. В таких случаях атрибут «скрытый» используется как защита от случайного удаления файлов. В данном материале вы узнаете о том, как сделать скрытую папку видимой и как с нее можно снять атрибут «скрытый».
Как сделать скрытую папку видимой с помощью настроек Windows
Для того чтобы сделать скрытую папку видимой вам необходимо включить отображение скрытых папок. Для этого открыть любую папку и нажмите на клавишу ALT на клавиатуре. После этого появится ряд выпадающих меню: Файл, Правка, Вид, Сервис и Справка. После этого нам нужно открыть меню «Сервис».
Дальше вам нужно выбрать пункт «Параметры папок».
После этого перед вами должно открыться окно с названием «Параметры папок».
Если вам не удалось открыть окно «Параметры папок» через меню «Сервис», то вы можете открыть его с помощью поисковой строки в меню Пуск.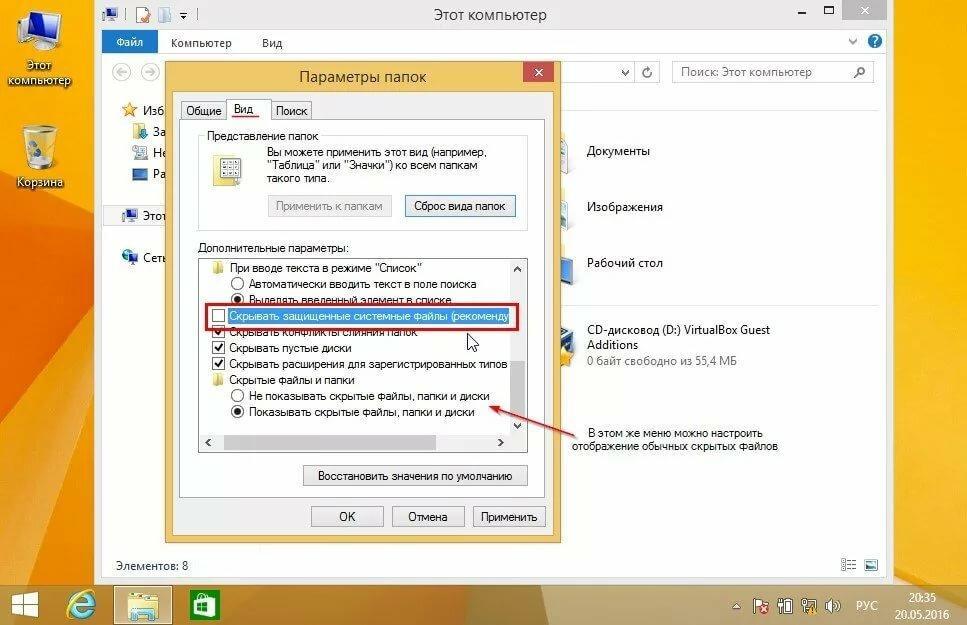 Для этого просто введите поисковый запрос «параметры папок» и откройте первую строчку в результатах поиска.
Для этого просто введите поисковый запрос «параметры папок» и откройте первую строчку в результатах поиска.
Итак, после того как вы открыли окно «Параметры папок» вам нужно перейти на вкладку «Вид». Здесь есть расположен список параметров, которые имеют отношение к папкам и файлам. Вам нужно найти параметр «Скрывать защищенные системные файлы» и «Показывать скрытые файлы, папки и диски».
Параметр «Скрывать защищенные системные файлы» нужно отключить (снять отметку), а параметр «Показывать скрытые файлы, папки и диски» наоборот включить (установить отметку). После этого нужно сохранить настройки, для этого закройте окно «Параметры папок» нажатием на кнопку «Ok».
Как сделать скрытую папку видимой изменив ее свойства
После этих несложных операций, скрытые папки должны стать видимыми и сними можно работать как с остальными обычными папками. В случае необходимости, вы можете снять атрибут «Скрыты» со скрытых папок. Для этого кликните правой кнопкой мышки по скрытой папке и выберите пункт меню «Свойства».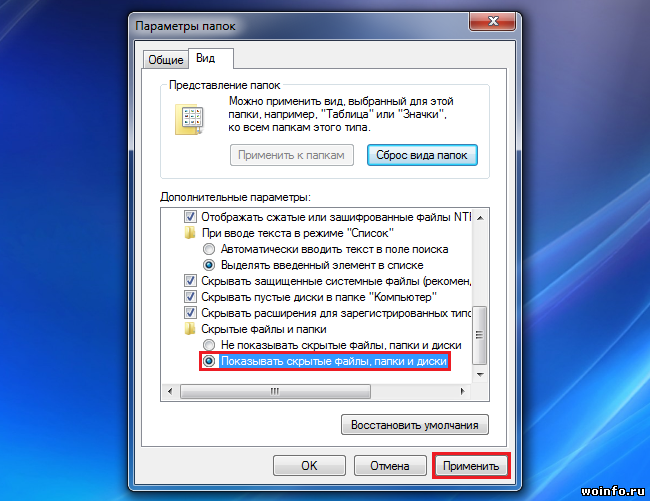
После этого откроется окно со свойствами вашей скрытой папки. Здесь нужно снять отметку напротив пункта «Скрытый» и нажать на кнопку «Ok».
Если в вашей папке есть другие папки, то вы увидите окно с предложением снять атрибут скрытый только с этой папки или с этой папки и всех вложенных папок. Если вы хотите снять атрибут скрытый со всех вложенных папок, то выберите второй вариант и нажмите на кнопку «Ok».
После этого выбранная вами папка перестанет быть скрытой. Теперь, если есть такая необходимость, вы можете обратно отключить отображение скрытых папок и работать с системой как раньше. Это можно сделать в окне «Параметры папок».
Сохраните статью:
Посмотрите также:
Как в Виндовс 10 показать скрытые папки и файлы. 2 Способа
Причин для доступа к скрытым папкам или файлам у пользователя может быть несколько. Например, для доступа к папке AppData. Мы же разберем как включить их отображение в операционной системе Windows 10. Сразу оговорюсь, что это можно сделать несколькими способами. Разберем самые простые и доступные.
Сразу оговорюсь, что это можно сделать несколькими способами. Разберем самые простые и доступные.
Способ 1.
- Жмем на иконку поиска в панели задач:
- В появившемся окне вписываем «скрытые«:
- Открываем «Отображение скрытых и системных файлов» левой кнопкой мыши.
- Ищем пункт «Изменить параметры так, чтобы показать скрытые и системные файлы»:
- Напротив этого пункта есть кнопка «Показать параметры«, жмем ее.
- У нас откроется следующее окно «Параметры проводника«, там ищем папку «Скрытые файлы и папки«:
- Ставим отметку на «Показывать скрытые файлы, папки и диски«.

- Жмем «Применить» и «Ок«.
Готово, теперь все скрытые файлы и папки на компьютере становятся видимыми. Вы можете с ними делать все что необходимо.
Способ 2
- Открываем «Этот компьютер«:
- Переходим во вкладку «Вид«:
- Здесь нажимаем левой кнопкой мыши пункт «Параметры«:
- Откроется окно параметров папок. Здесь нужно переключится на вкладку «Вид«:
- Выбираем пункт «Показывать скрытые файлы и папки«, жмем «Применить»… Готово!
Надеюсь, что инструкции получились максимально подробными и вы без труда сможете отобразить скрытые файлы и папки в Windows 10. Главное не забудьте потом отключить эту функцию, чтобы в дальнейшем ничего случайно там не удалить.
Главное не забудьте потом отключить эту функцию, чтобы в дальнейшем ничего случайно там не удалить.
Рекомендую также почитать материал на тему 10 советов по ускорению Windows 10.
Все способы, как показать скрытые файлы и папки Windows 10
Важные системные документы скрыты от глаз пользователя. Это необходимо для безопасности, так юзер не сможет удалить нужные для работы ОС составляющие. Но в некоторых случаях может понадобиться получить доступ к ним. В таком случае возможно показать скрытые файл и папки Windows 10.
Как включить отображение скрытых папок и файлов
Есть множество способов сделать видимыми скрытые документы ОС. Можно воспользоваться как встроенными возможностями операционной системы, так и специальными утилитами.
Вкладка «Вид»
Чтобы показать скрытые папки в Windows 10 необходимо сделать следующее:
- Кликнуть по кнопке «Пуск». Далее перейти в «Проводник».
 Также это окно можно открыть, кликнув по значку папки на нижней панели рабочего стола.
Также это окно можно открыть, кликнув по значку папки на нижней панели рабочего стола. - Откроется окошко с разными папками и боковой панелью для перехода в разные разделы ПК. На верхней панели требуется перейти на вкладку «Вид».
- Далее нажать на кнопку «Показать или скрыть». В выпадающем меню поставить галочку на необходимом пункте.
После этого спрятанные элементы станут видны пользователю. Также этот метод поможет показать папки как на флешке, так и на диске. Как правило, внезапно файлы со съемных носителей пропадают из-за вируса. Рекомендуется после восстановления просканировать компьютер на их наличие.
Параметры проводника
Есть еще один способ сделать невидимое видимым с помощью проводника:
- Открыть «Проводник» любым удобным способом.
- Зайти на вкладку «Вид». Далее кликнуть на «Параметры» и перейти к внесению изменений через выпадающее меню.

- Откроется окно с разными вкладками. Перейти к «Вид».
- Поставить отметку на отображении скрытых элементов. Также можно сделать так, что ОС не скрывала системные файлы.
- Сохранить изменения.
Полный путь
Не обязательно делать отображаемой скрытую папку. Достаточно ввести в адресную строку проводника полный путь к нужной папке, несмотря на то что она невидима, ее содержимое станет доступным. Главное — это верно указать диск, на котором содержится папка.
Получение доступа к содержимому скрытого файла происходит таким образом:
- Запустить утилиту сочетанием клавиш ВИН+R.
- Ввести в ее строку полный путь к папке с расширением.
- Кликнуть по «Ок».
Командная строка
При помощи командной строки можно быстро включить отображение скрытых элементов. Необходимо запустить командную строку от имени администратора и ввести следующие команды:
Для показа — regaddHKCU\Software\Microsoft\Windows\CurrentVersion\Explorer\Advanced”/v Hidden /t REG_DWORD/d1/f.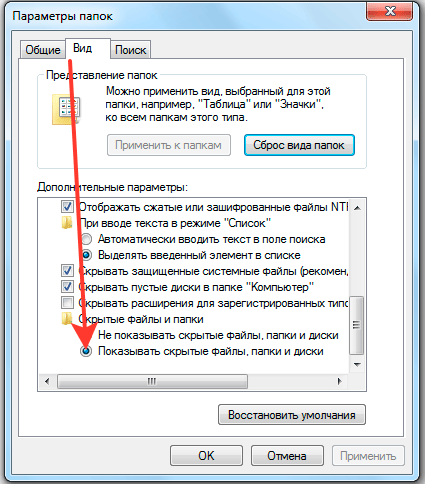
Чтоб скрыть — regaddHKCU\Software\Microsoft\Windows\CurrentVersion\Explorer\Advanced”/v Hidden /t REG_DWORD/d2/f.
Утилиты
Существуют специальные утилиты. Их удобно использовать, так как отпадает нужда копаться в параметрах проводника для отображения или сокрытия элементов. Также подобные файловые менеджеры упрощают работу с распределением файлов, папок. Такие утилиты необходимы, чтобы держать все на своих местах.
Nomad.NET
Файловый менеджер поможет упростить различные операции с папками и файлами. Чтобы показать скрытые элементы достаточно сделать следующее:
- Скачать программу с официального ресурса. Открыть утилиту.
- Зайти во вкладку «Инструменты».
- Перейти к «Параметрам».
- Переключится на вкладку «Безопасности».
- Активировать необходимую опцию.
Скачать с SoftPortal
ACDSee
Для использования возможностей этой программы потребуется выполнить следующие действия:
- Скачать утилиту с официального сайта.
 Установить и открыть.
Установить и открыть. - На главном окне перейти по пути «Вид» — «Фильтрация» — «Дополнительно».
- Откроется окно, в котором требуется поставить галочку на строке «Отображать скрытые элементы». Также это окошко можно вызвать сочетанием клавиш ALT+I.
- После внесения изменений их нужно сохранить.
Скачать с оф. сайта
Total Commander
Эта утилита является хорошим файловым менеджером. Она не только помогает увидеть скрытые файлы, но и отображает вообще все файлы. Чтобы ей воспользоваться требуется сделать следующее:
- Скачать программу с официального сайта. Установить и открыть приложение.
- На главном окне утилиты есть верхняя панель. Кликнуть по значку «Показа скрытых и системных файлов». Повторное нажатие выключить отображение.
Скачать с оф. сайта
В некоторых случаях иконки и сама панель со значками отсутствует.
В этом случае необходимо перейти во вкладку «Конфигурации», далее перейти к настройкам и поставить галочку на «Показывать скрытые элементы» в пункте «Содержимое панелей». После этого соответствующий значок появится.
На Виндовс 10 есть множество путей, чтобы показать скрытые папки и файлы. Они имеют разные способы реализации, но в конечном итоге приводят к одному результату. Пользователь может выбрать наиболее удобный для него метод.
ВИДЕО
Автор статьи
Артур Филатов
Техник по компьютерным системам, специалист среднего звена. С 2017 года основатель данного блога, в 2018 году окончил обучение.
Написано статей
220
Показать скрытые файлы
Вот как отобразить скрытые файлы и папки.
Windows 10
В поле поиска на панели задач введите , папка , а затем выберите Показать скрытые файлы и папки в результатах поиска.
В разделе Расширенные настройки выберите Показать скрытые файлы, папки и диски , а затем выберите ОК .
Windows 8.1
Проведите пальцем от правого края экрана, затем выберите Search (или, если вы используете мышь, наведите указатель в правый верхний угол экрана, переместите указатель мыши вниз и затем выберите Search ) .
Введите папка в поле поиска, затем выберите Свойства папки в результатах поиска.

Выберите вкладку Просмотр .
В разделе Расширенные настройки выберите Показать скрытые файлы, папки и диски , а затем выберите ОК .
Windows 7
Нажмите кнопку «Пуск», затем выберите « Панель управления»> «Оформление и персонализация» .
Выберите Параметры папки , затем выберите вкладку Просмотр .
В разделе Расширенные настройки выберите Показать скрытые файлы, папки и диски , а затем выберите ОК.
Как отображать скрытые файлы и папки в Windows 10 • Pureinfotech
В Windows 10 иногда при изменении настроек системы или приложений вам может потребоваться доступ к файлам и папкам, которые скрыты от пользователей. Обычно эти файлы и папки скрыты, чтобы избежать беспорядка или предотвратить случайное удаление важных компонентов, которые могут повредить систему.
Обычно эти файлы и папки скрыты, чтобы избежать беспорядка или предотвратить случайное удаление важных компонентов, которые могут повредить систему.
Если вы хотите увидеть скрытые файлы и папки, Windows 10 предлагает несколько способов сделать это с помощью проводника, командной строки и даже PowerShell.
В этом руководстве вы узнаете простые шаги по отображению скрытых файлов и папок в Windows 10.
Как показать скрытые файлы и папки с помощью проводника
Для быстрого отображения скрытых файлов и папок в проводнике файлов используйте эти шаги:
Откройте проводник .
Щелкните вкладку View .
Отметьте опцию Скрытые элементы .
Показать скрытые файлы и папки в проводнике
После выполнения этих шагов проводник файлов отобразит как скрытые, так и не скрытые элементы, но он продолжит скрывать другие защищенные файлы.
Отображение скрытых защищенных файлов операционной системы
Если вы также хотите увидеть скрытые защищенные файлы операционной системы, выполните следующие действия:
Откройте File Explorer .

Щелкните вкладку View .
Нажмите кнопку Параметры .
Кнопка параметров папки в проводнике
Щелкните вкладку Просмотр .
В разделе «Дополнительные настройки» установите флажок « Показать скрытые, папки и диски ».
Снимите флажок Скрыть защищенные системные файлы .
Показать скрытые файлы операционной системы
Нажмите кнопку Применить .
Нажмите кнопку ОК .
После того, как вы выполнили шаги, теперь вы сможете видеть скрытые файлы, а также защищенные файлы операционной системы с помощью проводника.
Как показать скрытые файлы и папки с помощью командной строки
Если вам нужно вывести список скрытых файлов и папок в командной строке, выполните следующие действия:
Откройте Start .

Найдите командную строку , щелкните правой кнопкой мыши верхний результат и выберите Запуск от имени администратора .
Введите следующую команду, чтобы вывести список скрытых файлов для данного местоположения, и нажмите Введите :
dir / adh
Показать скрытые файлы с помощью командной строки
При работе с командой dir вы можете отобразить скрытое содержимое несколькими способами, используя следующие переключатели:
- / a — показывает только скрытые папки.
- / a: d — показывает только все каталоги.
- / a: h — показывает только все скрытые файлы.
- / adh — показывает комбинацию опций выше.
Использование приведенных выше команд позволит вам видеть скрытые файлы и папки в командной строке, но не изменит параметры папки в проводнике.
Как показать скрытые файлы и папки с помощью PowerShell
Кроме того, вы также можете просмотреть список скрытых и защищенных файлов операционной системы с помощью PowerShell, выполнив следующие действия:
Открыть Start .

Найдите PowerShell , щелкните правой кнопкой мыши верхний результат и выберите Запуск от имени администратора .
Введите следующую команду, чтобы просмотреть все скрытые файлы и папки для данного местоположения, и нажмите Введите :
dir -Force
Показать скрытые файлы с помощью PowerShell
Использование указанной выше команды покажет скрытые файлы и папки, но это не изменит параметры папки для проводника.
В этом руководстве основное внимание уделяется Windows 10, но эта функция доступна уже давно, а это значит, что действия будут работать и в Windows 8.1, Windows 7 и более ранние версии.
Мы можем получать комиссию за покупки, используя наши ссылки, чтобы продолжать предлагать бесплатный контент. Информация о политике конфиденциальности.
Все содержимое этого сайта предоставляется без каких-либо гарантий, явных или подразумеваемых. Используйте любую информацию на свой страх и риск . Всегда делайте резервную копию вашего устройства и файлов перед внесением каких-либо изменений. Информация о политике конфиденциальности.
Всегда делайте резервную копию вашего устройства и файлов перед внесением каких-либо изменений. Информация о политике конфиденциальности.
3 метода отображения всех скрытых файлов и папок в Windows 10
Если вы ищете какие-то файлы или папки в Windows 10, но не можете их нигде найти, если они не удалены, то очень вероятно, что файлы / папки скрыты и невидимы.Вы должны заставить их появиться, прежде чем вы сможете их просматривать.
Помимо скрытых пользователями файлов и папок, на самом деле, вся Windows скрывает определенные файлы и папки, связанные с операционной системой, по умолчанию, чтобы предотвратить случайное удаление или изменение пользователями файлов и, таким образом, сбоев системы.
Теперь, если вы хотите показать все скрытые файлы и папки в Windows 10, эта страница покажет вам три способа сделать это.
3 метода отображения скрытых файлов и папок в Windows 10
Вот вам три метода.
Метод 1: через проводник
Шаг 1. Щелкните значок проводника на панели задач, чтобы открыть проводник.
Щелкните значок проводника на панели задач, чтобы открыть проводник.
Шаг 2: Щелкните вкладку View и установите флажок рядом с «Скрытые элементы», который по умолчанию снят. Это покажет все скрытые файлы и папки.
Метод 2: через панель управления
Шаг 1. Откройте панель управления Windows 10.
Шаг 2. Щелкните Оформление и персонализация > Параметры проводника .
Шаг 3. После открытия диалогового окна « File Explorer Options » выберите вкладку View , найдите «Скрытые файлы и папки» в разделе «Дополнительные настройки» и выберите «» Показать скрытые файлы, папки и диски ». Наконец, нажмите Применить , чтобы применить настройки.
Советы: Если вы хотите показать скрытые файлы операционной системы, снимите флажок « Скрыть защищенные системные файлы (рекомендуется) » и подтвердите диалоговое окно Предупреждение .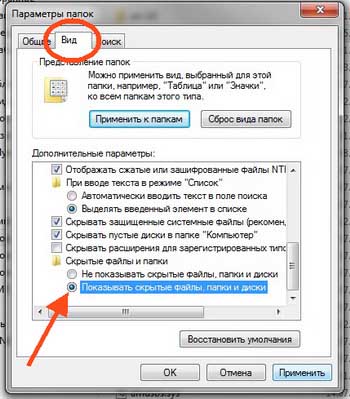
Метод 3: через реестр
Первых двух методов будет достаточно, чтобы показать все скрытые файлы и папки в Windows 10 . Это третий способ изменения данных регистрационного значения в редакторе реестра. Это более сложный метод для вашей информации.
Шаг 1. Нажмите клавиши Win + R, чтобы открыть диалоговое окно «Выполнить», затем введите regedit и нажмите Введите , чтобы открыть редактор реестра.
Шаг 2: перейдите к: HKEY_CURRENT_USER \ Software \ Microsoft \ Windows \ CurrentVersion \ Explorer \ Advanced .Выберите ключ Advanced , затем на правой панели найдите REG_DWORD « Hidden » и дважды щелкните его, чтобы изменить значение данных. Данные значения по умолчанию для «Скрытого» — « 2 », что означает, что скрытые файлы, папки и диски не отображаются. Установите значение « 1 », чтобы отображать скрытые файлы, папки и диски.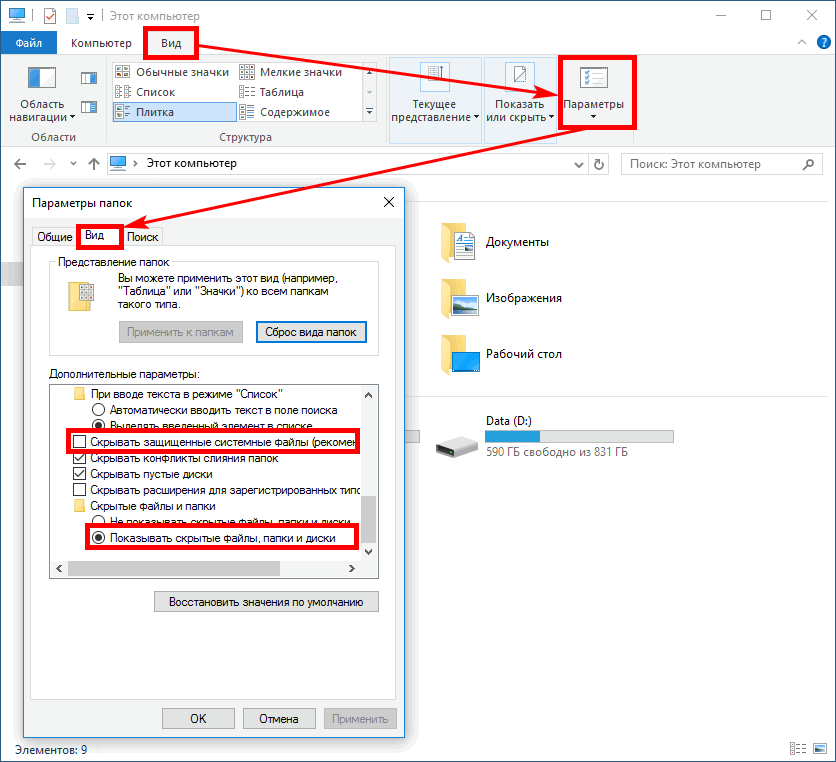
Советы: Установите значение «ShowSuperHidden» на « 1 », чтобы отображать защищенные системные файлы. Установите значение « 2 », чтобы не отображать защищенные файлы операционной системы.
Как показать скрытые файлы и папки в Windows 10 и скрыть собственные файлы
- Вы можете отображать скрытые файлы на своем компьютере с Windows 10, которые изначально невидимы, когда вы их ищете, что означает, что они были помечены как «скрытые» по умолчанию.
- Чтобы просмотреть эти скрытые файлы в Windows 10, вам нужно указать компьютеру, чтобы он отображал «Скрытые элементы».
- Также легко пометить свои собственные файлы и папки как скрытые, что затруднит их поиск другими пользователями.
- Посетите домашнюю страницу Business Insider, чтобы узнать больше.

Существует несколько причин, по которым вам может потребоваться просмотреть скрытый файл в Windows 10.
Может быть, папка больше файлов в ней, и вы хотите понять, почему. Или вы уверены, что ваш компьютер заразил вирус, и думаете, что знаете, где он может быть. Или, может быть, вы использовали скрытые папки, чтобы защитить свои личные файлы от посторонних глаз.
В любом случае просмотр этих скрытых файлов и папок — простой процесс.
Ознакомьтесь с продуктами, упомянутыми в этой статье:
Windows 10 (от 139,99 долларов США в лучшем случае)
Как показать скрытые файлы или папки на компьютере с Windows 10
1. Нажмите значок Windows в нижнем левом углу экрана. и найдите приложение «Этот компьютер». Щелкните его, чтобы открыть.
Объявление
2.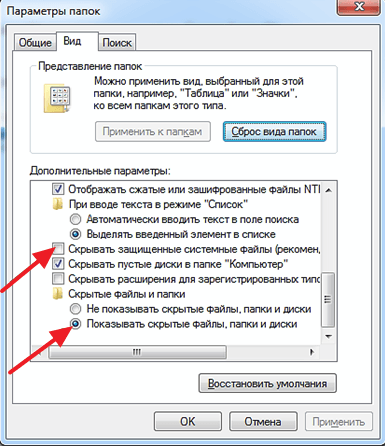 Вы увидите список всех дисков вашего компьютера.Откройте тот, в котором есть нужные вам файлы. В большинстве случаев «C:» будет тем, что вам нужно.
Вы увидите список всех дисков вашего компьютера.Откройте тот, в котором есть нужные вам файлы. В большинстве случаев «C:» будет тем, что вам нужно.
3. Когда вы перейдете на следующую страницу, вверху окна должна появиться панель инструментов с кнопкой «Просмотр». Щелкните по нему.
4. Найдите флажок «Скрытые элементы». Щелкните его, чтобы появился флажок.
5. Пока «Скрытые элементы» отмечены флажком, вы сможете просматривать любой скрытый файл или папку.
Вы можете сказать, что файл или папка были помечены как скрытые, по их значку, который будет слегка прозрачным.
Вы также можете пометить файл или папку как скрытые, что является хорошим способом сохранить конфиденциальность ваших файлов. Вот как:
Как сделать скрытый файл или папку на компьютере с Windows 10
1. Найдите файл или папку, которую вы хотите скрыть.
2. Щелкните его правой кнопкой мыши и выберите «Свойства».
3. В появившемся меню установите флажок «Скрытый».
4. Нажмите «ОК» в нижней части окна.
5. Ваш файл или папка теперь скрыты.
Вы можете в любой момент снять отметку со скрытого файла или папки, чтобы сделать их видимыми.
Обычно системные файлы и папки скрыты по какой-то причине, и лучше узнать эту причину, прежде чем редактировать файлы, которые по умолчанию скрыты.
Узнайте последнюю цену акций Microsoft здесь.
Быстрое отображение / скрытие скрытых файлов в macOS Sierra, OS X El Capitan и Yosemite | Ян Ланн
Кажется, что каждый день я ищу в Google команду для отображения скрытых файлов в Mac OS X, не говоря уже о поиске в Google команды, чтобы скрыть эти скрытые файлы через несколько минут.
Сегодня я решил сделать короткий и легко запоминающийся псевдоним, чтобы ускорить процесс. Все, что мне нужно сейчас, это набирать
Все, что мне нужно сейчас, это набирать showFiles и hideFiles всякий раз, когда мне нужно показать / скрыть скрытые файлы OS X. Вот как это можно сделать.
Самый быстрый способ показать / скрыть скрытые файлы
С момента выпуска macOS Sierra в Finder теперь можно использовать ярлык:
CMD + SHIFT +. Нажмите один раз, чтобы отобразить скрытые файлы, и еще раз, чтобы скрыть их.Если вы используете более раннюю версию, чем macOS Sierra, см. Раздел «Показать / скрыть скрытые файлы с помощью псевдонимов терминала», чтобы настроить команду переключения через терминал.
Спасибо Гвидо Шлабитцу за то, что он рассказал мне об этом новом ярлыке.
Показать / скрыть скрытые файлы долгое время
Длинный способ показать скрытые файлы Mac OS X выглядит следующим образом:
- Открыть терминал можно в Finder> Applications> Utilities
- В Терминале вставьте следующее:
по умолчанию написать com. apple.finder AppleShowAllFiles ДА
apple.finder AppleShowAllFiles ДА - Нажмите возврат
- Удерживайте клавишу «Option / alt», затем щелкните правой кнопкой мыши значок Finder в доке и выберите «Перезапустить».
Перезапустите Finder, щелкнув правой кнопкой мыши значок Finder, удерживая клавишу `option / alt`
Это покажет все скрытые файлы. Чтобы скрыть их снова, выполните те же действия, но замените команду Терминала на:
по умолчанию написать com.apple.finder AppleShowAllFiles НЕТ
Это не самый длинный набор инструкций или самая большая команда для фиксации в памяти, но если вы делаете это много, стоит потратить несколько минут сейчас, чтобы сэкономить гораздо больше времени в будущем.
Показать / скрыть скрытые файлы с использованием псевдонимов терминала
Псевдоним терминала — это имя или ярлык для одной или нескольких команд. Используя легко запоминающийся псевдоним, мы можем превратить описанный выше четырехэтапный процесс в один.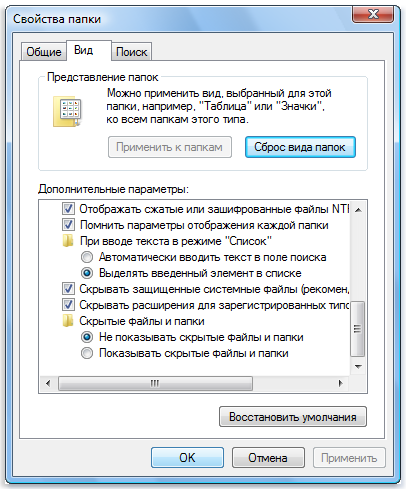
Псевдоним может быть создан временно (только для использования одного сеанса терминала) или навсегда. Поскольку мы хотим, чтобы этот ярлык использовался сейчас и в будущем, давайте сделаем его постоянным:
- Открыть терминал можно в Finder> Applications> Utilities
- В Терминале вставьте следующее:
sudo nano ~ /.bash_profile - Введите пароль администратора вашего Mac, если требуется, затем нажмите return
- В конец открытого файла .bash_profile вставьте следующее:
alias showFiles = 'по умолчанию записать com.apple.finder AppleShowAllFiles ДА; killall Finder /System/Library/CoreServices/Finder.app ' Ниже вставьте следующее:
alias hideFiles = 'по умолчанию записать com.apple.finder AppleShowAllFiles NO; killall Finder / Система / Библиотека / CoreServices / Finder.приложение '- Нажмите ctrl + O и нажмите Return, чтобы сохранить файл
- Нажмите ctrl + X, чтобы выйти из файла и вернуться в командную строку
- В Терминале вставьте следующее:
source ~ / .bash_profile, чтобы обновить свой профиль и сделать доступными псевдонимы
Добавление псевдонимов в .bash_profile через Терминал
Теперь, когда вы хотите показать скрытые файлы, все, что вам нужно ввести в Терминале, это showFiles , затем hideFiles , если вы хотите их скрыть.
Если вы хотите изменить поведение или псевдонимы, давайте подробнее рассмотрим только что добавленные команды:
псевдоним showFiles = 'по умолчанию записать com.apple.finder AppleShowAllFiles YES;
killall Finder /System/Library/CoreServices/Finder.app '
псевдоним сообщает Терминалу, что мы добавляем новый псевдоним.
showFiles — это имя псевдонима. Измените это на то, что хотите.
Затем мы даем псевдониму две команды. Первое существо:
по умолчанию запись com.apple.finder AppleShowAllFiles ДА;
Это команда для отображения скрытых файлов, которая заканчивается точкой с запятой ; , поэтому мы можем использовать вторую команду:
killall Finder /System/Library/CoreServices/Finder.app
Это перезапустит Finder (чтобы повторить этап удерживания клавиши «Option / alt» с последующим щелчком правой кнопкой мыши по значку Finder в доке).
Заключение
После настройки псевдонимов все, что вам нужно сделать в будущем, — это ввести showFiles и hideFiles , чтобы отображать и скрывать скрытые файлы Mac OS X соответственно.
Псевдонимы можно использовать для ускорения взаимодействия с Терминалом. Настройте псевдоним для перехода к наиболее часто используемым каталогам, для фиксации в репозитории GitHub и т. Д.
Как скрыть и показать скрытые файлы и папки на Mac
Главная »Как скрыть и показать скрытые файлы и папки на Mac
MacOS предлагает метод скрытия файлов и папок, как и другие операционные системы.Однако Apple хочет, чтобы эти файлы и папки по умолчанию были скрыты от посторонних глаз, поэтому вы не можете сделать это так просто, как в Window 10.
Это руководство поможет вам, кто просто хочет показать / скрыть файлы или папку на macOS (macOS Mojave, macOS Catalina и выше) с помощью приложения «Терминал». Продолжайте читать…
Показать / скрыть скрытые файлы на Mac
| Терминал | Примечание | |
| Показать скрытые файлы и папки | по умолчанию написать com.apple.finder AppleShowAllFiles ДА killall Finder | Нажимайте Return после каждой строки |
| Скрыть файл или папку | по умолчанию написать com.apple.finder AppleShowAllFiles НЕТ Поиск убийц | Нажимайте Return после каждой строки |
| Скрыть скрытые файлы и папки | chflags скрыто […] | […] = Путь к файлу или папке |
| Показать файл или папку | chflags nohidden […] | […] = Путь к файлу или папке |
назад в меню ↑
Как показать скрытые файлы и папки
Использование терминала — самый простой способ показать скрытые файлы или папки в macOS.Выполните следующие шаги:
Шаг 1. Откройте терминал
Чтобы открыть Терминал, просто перейдите в Finder и нажмите Перейти >> Утилиты .
Появится новое окно, вы можете увидеть приложение Terminal , просто дважды щелкните его.
Вы также можете перейти на LaunchPad >> Найти другие >> Щелкните «Терминал».
Шаг 2. Используйте командные строки
Теперь вы можете скопировать и вставить две перечисленные здесь строки в Терминал и нажимать Return после каждой строки:
по умолчанию запись com.apple.finder AppleShowAllFiles ИСТИНА killall Finder
или
по умолчанию написать com.apple.finder AppleShowAllFiles ДА killall Finder
Если последняя строка не работает, вам необходимо перезапустить Finder, нажав и удерживая Option + Control и щелкнув значок Finder в Dock, затем нажмите Relaunch .
Теперь перейдите в Finder, щелкнув его значок в Dock, вы собираетесь просмотреть скрытые файлы.v Это похоже на изображение ниже:
Шаг 3: Выйдите из программы терминала
Выберите в меню опцию Выйти из терминала или нажмите Command + Q .
Читайте также: Как делать скриншоты на Mac
назад в меню ↑
Как скрыть скрытые файлы и папки
Шаг 1: Откройте терминал
Шаг 2: Если вы хотите скрыть скрытые файлы и папки, вы можете просто использовать следующую командную строку ниже.
по умолчанию написать com.apple.finder AppleShowAllFiles NO
killall Finder
или
по умолчанию запись com.apple.finder AppleShowAllFiles FALSE
killall Finder
Результат.
назад в меню ↑
Как управлять отдельными скрытыми файлами / папками
Скрытие файла или папки
Самый простой метод для нескольких скрытых файлов, который изменяет уникальный атрибут файла, известный как флаг Finder.Вы можете легко сделать файл или папку скрытыми с помощью командной строки «chflags» в Терминале.
Просто откройте Терминал и введите следующую командную строку:
chflags скрыто
Обязательно введите пробел после «скрытый».
Затем Перетащите нужный файл или папку в окно терминала . Нажмите Return , чтобы запустить команду.
Это сделает файл скрытым.
Открытие скрытого файла или папки
Чтобы получить доступ к скрытому файлу из Finder, вы можете щелкнуть меню Go в Finder и выбрать Go to Folder.
Введите путь к файлу в диалоговом окне и нажмите Перейти или нажмите Введите . ~ означает ваш пользовательский каталог, поэтому, если в вашем документе уже был каталог с именем HiddenFolder , вы просто введите:
~ / Рабочий стол / HiddenFolder
Откройте папку, которая была недавно скрыта с рабочего стола
Откройте папку, которая была недавно скрыта с диска
Примечание: Если вы не знаете путь к папке или файлу, вы можете открыть Терминал и перетащить в него папку.Тогда вы сразу увидите путь.
Отображение файла или папки
Чтобы отобразить файл или папку, просто скопируйте и вставьте следующую команду в Терминал, включая пробел в конце.
chflags nohidden
Если вы помните правильный путь к папке или файлу, вы можете ввести его в Терминале. Если вы не уверены, просто воспользуйтесь приведенным выше советом, чтобы отобразить скрытые файлы и папки в Finder, а затем перетащите скрытый файл или папку в Терминал.
Нажмите Введите позже, и файл или папка станут невидимыми, так что вы сможете открыть их как обычно.
Дополнительные приемы: Вы можете нажать кнопку со стрелкой вверх или вниз на клавиатуре, чтобы увидеть командную строку, которую вы использовали.
назад в меню ↑
Как скрыть и показать скрытые файлы с помощью Funter
Есть некоторые приложения, которые позволяют использовать горячую клавишу для скрытия или отображения скрытых файлов и папок на Mac, но мы настоятельно предлагаем Funter, бесплатное приложение для работы со скрытыми файлами и папками.
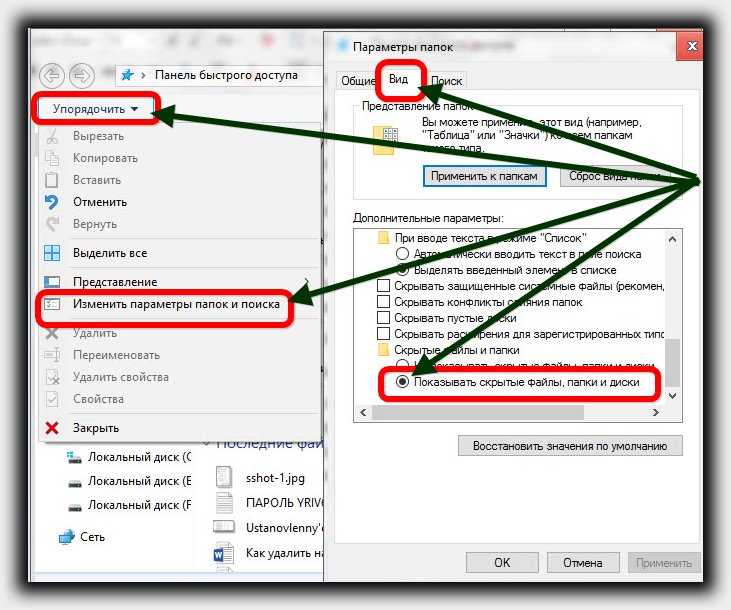
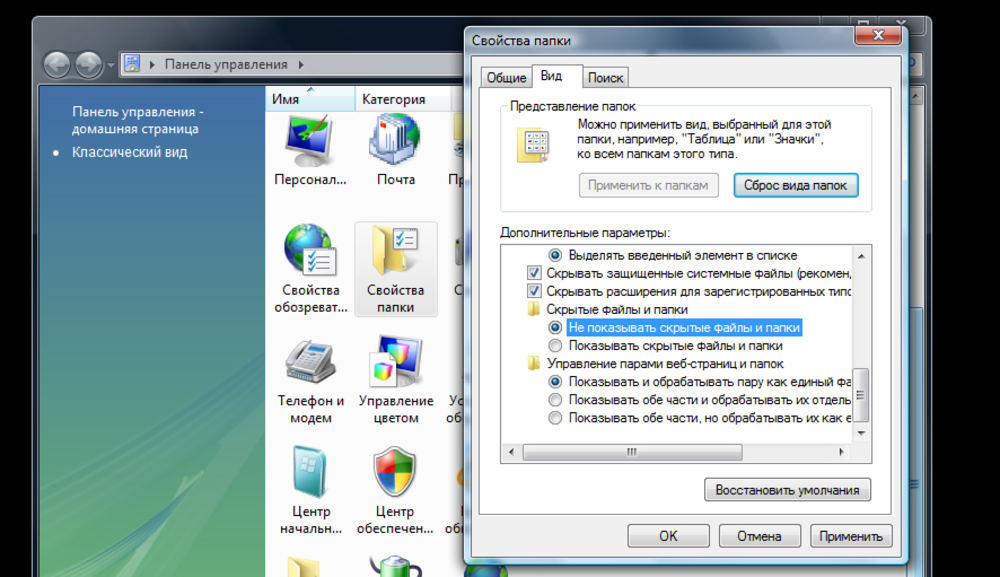

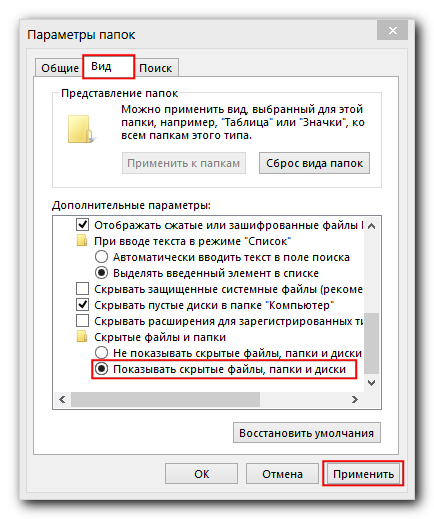 Также это окно можно открыть, кликнув по значку папки на нижней панели рабочего стола.
Также это окно можно открыть, кликнув по значку папки на нижней панели рабочего стола.
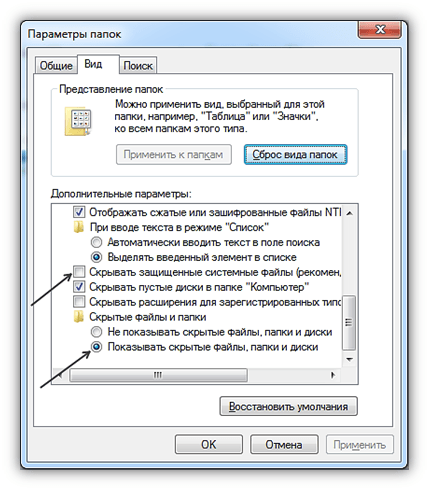 Установить и открыть.
Установить и открыть. В этом случае необходимо перейти во вкладку «Конфигурации», далее перейти к настройкам и поставить галочку на «Показывать скрытые элементы» в пункте «Содержимое панелей». После этого соответствующий значок появится.
В этом случае необходимо перейти во вкладку «Конфигурации», далее перейти к настройкам и поставить галочку на «Показывать скрытые элементы» в пункте «Содержимое панелей». После этого соответствующий значок появится.
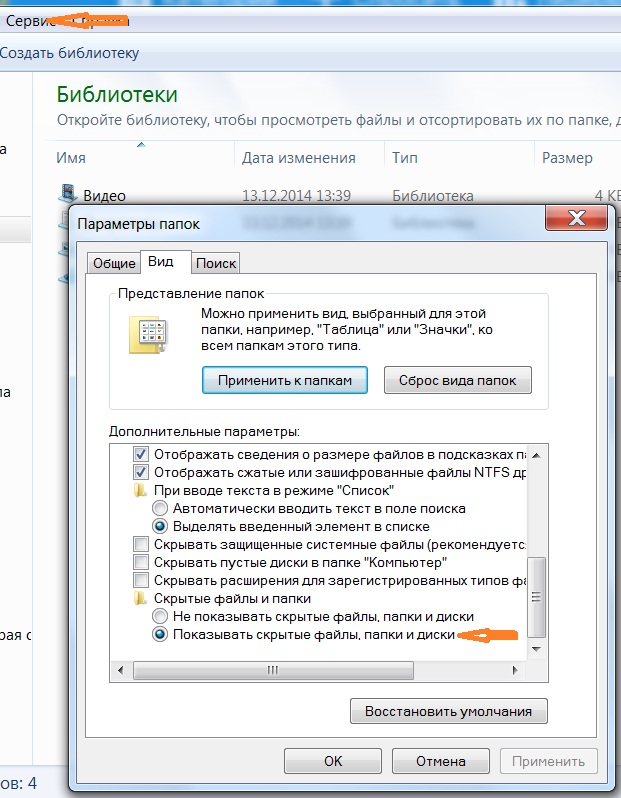



 apple.finder AppleShowAllFiles ДА
apple.finder AppleShowAllFiles ДА