Как пользоваться 7zip: 7-Zip — что это за программа и как ею пользоваться
7-Zip — что это за программа и как ею пользоваться
Архиваторы — это программы, позволяющие уменьшить размер файла. В основном архиваторы используют для отправки файлов по электронной почте, потому что с их помощью можно сократить трафик и объединить несколько файлов в один архив. Кроме того, современные программы предлагают ряд других удобных функций, таких как установка пароля на архив, разбивка одного файла на несколько частей и так далее. В этой статье мы вместе с вами попробуем разобраться, как пользоваться 7-Zip — одной из самых популярных программ для архивации данных в сети.
7-Zip что это за программа
Выделим основные преимущества использования 7-Zip:
- Архиватор находится в общем доступе, его использование абсолютно бесплатно;
- Для скачивания программы не нужна регистрация;
- При использовании программы не нужна активация: никаких пробных тестовых периодов — скачал и сразу пользуйся;
- 7-Zip более эффективно уменьшает файлы за счёт собственного способа компрессии;
- Время, затрачиваемое на сжатие или распаковку файлов через 7-Zip, меньше, чем у аналогичных программ;
- Работает с множеством различных форматов;
- Имеется функция установки пароля;
- Можно использовать как «проводник»;
- Можно прописывать команды;
- Устанавливается практически на весь известный операционный функционал, в том числе Windows и Linux;
- Работает на устаревших компьютерах;
- Ответы на вопросы, возникающие при использовании программы, можно найти на официальном форуме;
- Простой понятный интерфейс, удобный для любого пользователя;
- 7-Zip выпущен на 74 языках мира;
Как установить 7-Zip на Windows 7 или другую ОС
Чтобы установить архиватор, сначала находим на официальном сайте ссылку на его скачивание, нажимаем «Скачать» и ждём, когда инсталляционный файл появится в папке загрузок.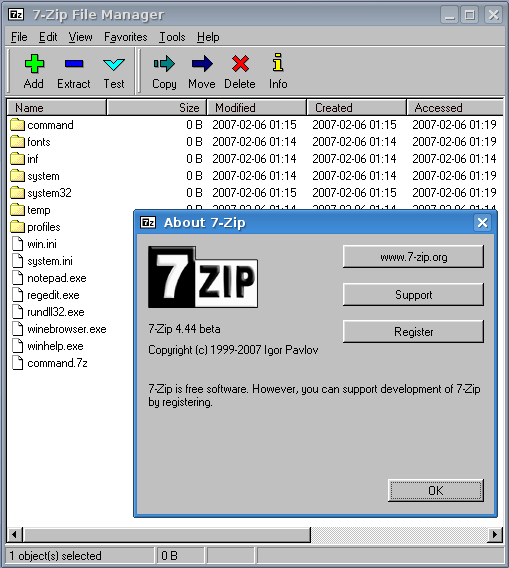 Размер такого файла в пределах 1,5 МБ.
Размер такого файла в пределах 1,5 МБ.
С установкой обычно не возникает проблем, так как она до смешного проста: выбираем путь, куда устанавливать программу и кликаем «Установить». По стандарту для хранения системных программ используют папку «Programme files», находящуюся на диске С.
Когда установка закончится, любой архив теперь будет открываться программой 7-Zip. Открыть программу можно через меню «Пуск» или, зайдя в папку с программой, открыть соответствующий файл с расширением «.ехе».
Как пользоваться 7-Zip на Windows 10 и других ОС
Открыв установленный архиватор, вы видите окно с несколькими рабочими областями:
- Настройки архиватора;
- Проводник;
- Опции для работы с файлами.
Функций для настройки программы не много, однако, их вполне хватает для комфортного использования рядового юзера. Интересной особенностью архиватора является опция «Тестирование производительности», за счёт которой можно определить степень работоспособности архиватора.
Архиваторы, установленные на машинах с процессором более 2 ГГц, сжимают один мегабайт информации за одну секунду, а распаковывают до двадцати мегабайт за одну секунду.
Заархивировать файл довольно просто — следуйте интуиции и здравому смыслу. Стоит отметить, что максимально сжать файл получится, если указать способ архивации LZMA. При желании можно поставить пароль на архив или сделать самораспаковывающийся exe-шник.
Очень полезным свойством программы является возможность разбивки файла на несколько частей. Это помогает при обработке больших видео. Например, если вы скачали фильм в широкоэкранном качестве, то, скорее всего, размер фильма не позволит записать его на DVD целиком. Для этого следует разбить фильм на несколько частей с помощью нашего архиватора и записать на диск по отдельности. При этом важно указать степень сжатия «ультра» и выбрать размер частей, на которые разбиваем фильм, как «DVD».
Чтобы убедиться в корректности сжатия или разбивки файлов, можно воспользоваться функцией проверки на целостность.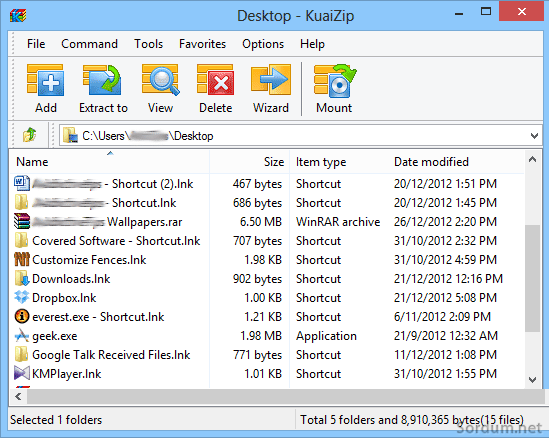 Для этого выбираем файл, требующий проверки, находим в меню пункт «Тестировать» и кликаем. Результатом проверки будет окошко с найденными или отсутствующими ошибками.
Для этого выбираем файл, требующий проверки, находим в меню пункт «Тестировать» и кликаем. Результатом проверки будет окошко с найденными или отсутствующими ошибками.
Для опытных пользователей особый интерес представляет функция, позволяющая определить контрольную сумму (CRC и SHA-256) — это ещё один способ проверить корректность полученных с помощью архиватора данных.
Купив лицензионный диск с операционной системой или программным обеспечением, можно заметить прописанный код, состоящий из арабских цифр и латинских букв — это и есть контрольная сумма, которая подтверждает подлинность источника.
Проще говоря, контрольная сумма — гарантия качества продукта. Найденный код скажет вам о том, что файл не подвергся хакерским атакам и не содержит вредоносных вирусов. Прописать такой код для собственного файла можно, если нажать на нём правой клавишей мыши и выбрать «Контрольная сумма». Во всплывающем окошке появится код для вашего исходника.
Как удалить 7-Zip?
Удаление архиватора — такой же простой процесс, как и его установка. Делаем всё так же, как и с любой другой программой: выбираем в меню «Пуск» «Панель управления», находим «Установка и удаление программ».
Ищем архиватор 7-Zip и нажимаем «Удалить». Архиватор начнёт удаляться автоматически с вашего компьютера.
Итоги
Подведём логическую черту под всем вышесказанным. 7-Zip — один из самых популярных архиваторов, который одновременно прост в использовании и эффективен. К тому же он имеет ряд преимуществ перед аналогичными программами, например, распространяется бесплатно и не требует активации. Следуйте инструкциям, представленным в статье и у вас легко получиться создавать архивы, разбивать файлы на несколько частей, ставить на них пароли. Удачи в освоении архиватора!
Бесплатный архиватор 7-Zip. Как установить и пользоваться
Автор Константин На чтение 5 мин. Опубликовано
Обновлено
Одной из самых важных, на мой взгляд, программ является программа, позволяющая архивировать и разархивировать файлы. Особенно для начинающего пользователя ПК из этих двух вариантов, по большей части нужно разархивировать. И в этой заметке мы рассмотрим бесплатный архиватор 7-Zip.
Особенно для начинающего пользователя ПК из этих двух вариантов, по большей части нужно разархивировать. И в этой заметке мы рассмотрим бесплатный архиватор 7-Zip.
Архиваторы позволяют сжимать данные, чтобы они занимали меньше места на компьютере. И особенно сейчас применяются архиваторы, если нужно передавать какие-либо файлы через Интернет, чтобы по возможности уменьшить размер или вес передаваемых файлов.
Обычно файлы, упакованные архиваторами имеют обозначение (расширение) с видом в конце названия файла: .rar или .zip.
Так что, если у Вас есть файл, с одним из таких расширений и, при нажатии на этот файл, он у Вас не открывается, значит, у Вас не установлен архиватор.
Одним из самых распространенных платных архиваторов является WinRar, у которого бесплатный период использования заканчивается через месяц (или чуть больше). Он, например, позволяет, как архивировать, так и разархивировать файлы rar или zip.
А самый популярный бесплатный архиватор: 7-Zip.
7-Zip не упаковывает файлы в rar, но упаковывает среди прочего и в zip файлы, которые сможет открыть также WinRar.
7-Zip может распаковывать rar или zip файлы, в том числе и те, которые были упакованы WinRar-ом.
Поэтому, считаю, что для начинающих пользователей ПК, да и большинства опытных пользователей, вполне подходит этот архиватор 7-Zip.
Скачать архиватор 7 zip 9.20 rus (1 мб.)
Установка и обзор бесплатного архиватора 7-Zip.
Сам процесс установки 7-Zip очень простой. При запуске скачанной выше программы появится окно:
По умолчанию создается папка 7-Zip в общей папке Program Files (на том жестком диске компьютера, где установлена операционная система). Здесь можно ничего не менять. Просто нажмите на кнопку Instal и в появившемся окне на кнопку Finish.
Все! Готово! Переходим к использованию архиватора.
Использование архиватора 7-Zip
Пользоваться 7-Zip тоже не составляет никакого труда.
Распаковка сжатых файлов в 7-Zip
Допустим, у Вас есть файл, который упакован каким-либо архиватором.
На компьютере этот архивный файл будет выглядеть примерно так: или так:
Так как у Вас уже установлен 7-Zip, то при нажатии на этот файл левой кнопкой мыши (двойной клик) этот файл будет открываться. Все в порядке!
Если Вам нужно распаковать этот файл, то при нажатии на него правой кнопкой мыши появится дополнительное меню выбора действий.
Найдите строку 7-Zip. При наведении откроется еще одно подменю с выбором действий. Рекомендую выбирать: Распаковать в “Название файла”.
Таким образом, создается папка с названием запакованного файла , и в эту папку распаковываются все файлы, которые были запакованы архиватором.
Сжатие файлов в 7-Zip
Рассмотрим такую же ситуацию, только теперь уже нужно сжать файл или папку с файлами.
Также правая кнопка мыши на папку или файл. Только теперь уже выбирайте: Добавить к “Название файла.zip”. В итоге получится архив (упакованный файл или папка с файлами).
При желании полученный архив можно переименовать, также нажав на него правой кнопкой мыши и выбрав функцию: Переименовать.
Обратите внимание, что также есть возможность выбирать: Добавить к “Название файла.7z”. Расширение .7z это вид архивации, принадлежащий непосредственно программе 7-Zip и упакованные файлы с таким расширением предназначены для открытия этих файлов тоже такой же программой.
Это значит, что если Вы упакуете файлы своей программой 7-Zip с расширением .7z, чтобы дать этот архив кому-нибудь, то, чтобы тот пользователь открыл этот файл, у него тоже должна быть установлен архиватор 7-Zip.
А так как не 100% пользователей пользуются этой программой, рекомендую упаковывать файлы, чтобы было расширение . zip (как показано на снимке ранее). Так будете уверенны, что тот, кому Вы отсылаете этот файл, откроет его (если у него установлен другой архиватор).
zip (как показано на снимке ранее). Так будете уверенны, что тот, кому Вы отсылаете этот файл, откроет его (если у него установлен другой архиватор).
Если контекстное меню не отображается на русском языке:
Для решения этой проблемки заходим в меню Пуск -> 7-Zip -> 7-Zip File Manager, как показано на снимке:
Далее идем в меню: Сервис -> Настройки:
Там во вкладке Язык выбираем повторно Русский язык (даже если он уже выбран), нажимаем Применить, а затем ОК:
Перезагружаем компьютер, чтобы настройки применились к контекстному меню.
Обновление программы 7-Zip
Описанная в этой заметке версия программы: 9.20. И она достаточна для вышеописанных (и не только) задач. Но разработчики время от времени улучшают ее функциональность.
Если есть желание скачать самую последнюю версию, можно это сделать на сайте программы 7-Zip.
Итоги
Чтобы уменьшить размер файлов применяются архиваторы. Если у Вас какой-либо файл с расширением .rar или .zip не открывается, значит устанавливайте себе архиватор. Приведенный в этой заметке 7-Zip, это отличная бесплатная альтернатива платному аналогу WinRar.
Распаковывайте файлы в папку, как было показано на снимке и, если нужно дать кому-нибудь архив, упаковывайте его с расширением .zip.
Как пользоваться архиватором 7 Zip
Первая мысль, приходящая в голову при упоминании об архиваторе, является экономия дискового пространства. И в самом деле, любой архив, прежде всего, выполняет функцию сжатия одного или нескольких файлов, причем сжатие производится не всегда для хранения на жестком диске.
Прежде всего, уменьшение размера файла необходимо для экономии времени и интернет трафика при скачивании мультимедийного контента. Это особенно актуально, когда человек скачивает большие объемы данных.
Это особенно актуально, когда человек скачивает большие объемы данных.
Порой, сжатие позволяет сэкономить 20 и более гигабайт трафика, особенно это актуально в видеоиграх, пусть сжатие там производится и не стандартными архиваторами.
Другим важным фактором является особенность дискового накопителя. Жесткие диски, как и любой другой вид памяти, устроен так, что ему сложно работать с большим количеством мелких файлов. Каждый файл прописывается в отдельные ячейки и это замедляет процесс копирования, перемещения и скачивания данных.
После сжатия, пользователь ПК не только экономит дисковое пространство, но и более эффективно управляет данными. Сжатые в один архив файлы, легко копируются, загружаются в интернет и скачиваются с облачного хранилища.
Трудно переоценивать пользу архиваторов, ведь даже Microsoft, еще с ранних версий Windows интегрировала в проводник, функцию архиватора, позволяя штатными средствами заходить в архив, будто бы в обычную папку и скопировать оттуда нужные пользователю данные.
Чтобы заархивировать любой файл, достаточно нажать на его правой клавишей мыши и выбрать раздел отправить в «Сжатая zip-папка», после чего, в том же каталоге появится архив с выбранными данными.
К сожалению, предустановленный архиватор имеет довольно скудный функционал, работает крайне медленно и сжимает данные с маленьким процентом компрессии. Все это приводит к тому, что пользователь ищет другой, более надежный инструмент для работы с архивами.
На данный момент, самыми распространенными приложениями для работы с архивами являются WinRar и 7-zip, причем у 7-zip имеется явное преимущество, во-первых, он бесплатный, а во-вторых, работает значительно быстрее и стабильнее.
Распаковка архива
После установки приложения, 7-zip интегрируется в проводник операционной системы, благодаря чему, выделив любой файл или папку, человек может выбрать в контекстном меню раздел 7-zip и перейти непосредственно к добавлению данных в архив.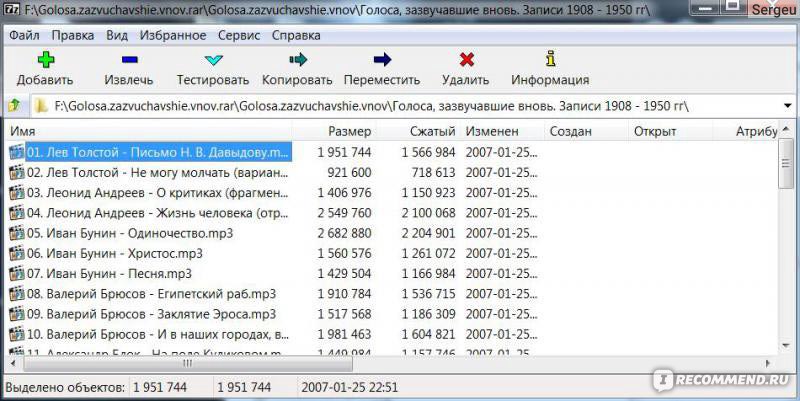
Таким же образом, человек может выделить любой архив, кликнув по нему ПКМ, выбрать раздел 7-zip и разархивировать его в любой каталог.
В данном разделе, также можно открыть архив и распаковать его, создав в данном каталоге, новый каталог с названием архива. Это очень удобно, когда требуется распаковать много архивов, внутри которых находятся файлы. Без этой функции, распакованные данные попросту смешаются между собой.
Открытие архива, в отличие от предустановленного архиватора происходит в новом окне. Чтобы извлечь один файл, достаточно просто перетащить нужные данные из окна архива в целевой каталог. Кстати, таким же образом можно и добавлять данные в архив.
Создание нового архива
В отличие от других архиваторов, 7-zip не создает пустой архив. Чтобы создать архив, необходимо выделить один и более файл, после чего, в разделе 7-zip, нажать пункт «Добавить к архиву…».
После добавления необходимых файлов, открывается диалоговое окно, в котором пользователь выбирает тип архива: zip, 7z, bzip2, gzip, tar, wim и xz.
Несмотря на то, что программа не может создавать rar архивы, она вполне неплохо справляется с чтением данного формата. Кроме того, 7-zip обладает более качественным форматом 7z, позволяющим сжимать данные в многопотоковом режиме, что ускоряет процесс обработки информации и позволяет сильнее сжимать данные.
Под форматом, располагается выбор уровня сжатия, чем выше уровень, тем сильнее сжимаются данные, однако следует помнить две вещи, во-первых, высокий уровень компрессии бесполезен, если пользователь сжимает уже сжатые данные, например видео.
А во-вторых, чем выше уровень сжатия, тем больше нагрузка на процессор и дольше процесс упаковки данных в архив.
Иногда, когда человеку не требуется экономить место на жестком диске и интернет трафик, можно упаковать данные и вовсе без сжатия. Упаковка данных без сжатия занимает крайне мало времени, при этом, пользователь упаковывает большое количество файлов в один архив, благодаря чему, становится проще ими управлять.
Пароль на архив
Одна из полезных функций, которых нет в предустановленном архиваторе, является установка пароля на архив.
Добавляя данные в архив, человек может задать любой пароль. При попытке открытия или разархивирования любого файла, необходимо будет ввести пароль. Надежность метода шифрования крайне высока и в домашних условиях, обойти ее невозможно.
Формат 7z, кроме пароля на архив, зашифровывает и название файлов, благодаря чему, можно сохранить полную конфиденциальность личных данных.
Программа 7-zip, лучше любого другого архиватора позволяет производить тонкие настройки архивации. В распоряжение опытному пользователю дается выбор метода сжатия, притом, что по умолчанию установлен самый распространенный метод, благодаря которому, архив будет открываться с помощью любого программного обеспечения.
Трудно перечислить все возможности данного архиватора, стоит только упомянуть то, что 7-zip способен работать с iso образами, чего не может сделать любой другой архиватор.
Так или иначе, 7-zip объективно выглядит лучше других подобных программ, ведь вместе с широким количеством настроек, данная программа остается крайне простым инструментом для сжатия данных в архив.
Вы можете посмотреть так же записи
7zip инструкция по применению. Бесплатный архиватор — не значит плохой
Используя программы-архиваторы, можно существенно уменьшить размеры исходного файла. Помимо своей основной функции, такие утилиты открывают дополнительные возможности: зашифровать архив и установить на него пароль, разбить один большой архив на несколько файлов поменьше и так далее.
Мы не будем делать подробный обзор Zip file manager, поскольку почитать об этой программе вы сможете во многих других разделах. Многие из вас пользуются ею достаточно давно и, скорее всего, изучили этот менеджер во всех деталях. Поэтому вопрос 7 zip что это за программа вообще не стоит. Ниже мы рассмотрим, какие command (команды) и действия стоит использовать, когда с этой утилитой возникли проблемы.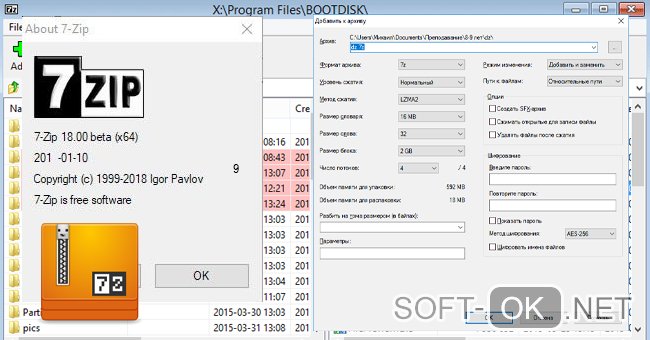
Преимущества использования 7-ZIP
Но для начала давайте вспомним, почему фразу «Я использую 7-ZIP для архивации» можно услышать от каждого второго пользователя компьютера. То есть, перечислим преимущества ПО:
- Находится в общем доступе, поэтому скачать и пользоваться им можно совершенно бесплатно.
- Необходимости в прохождении регистрации тоже нет.
- Большой диапазон поддерживаемых файлов и форматов. Следовательно, фразу unsupported («Не поддерживается») вы будете видеть крайне редко.
- Опция установки пароля.
- Опция command – можно прописывать различные команды.
- Установка практически на любой операционный функционал, от Linux до Windows.
- Оперативная поддержка. К тому же, если у вас возникнут какие-то альтернативные вопросы, ответы на них можно поискать на официальном форуме.
- Поддерживает 74 языка мира.
Как правильно удалять программу 7 ZIP?
Несмотря на множество очевидных преимуществ, есть у программы один важный нюанс. Под её файл 7-zip DLL часто шифруются различные вирусы и вредоносные программы. В списке запущенных процессов он может отображаться как 7-ZIP Shell Extension. Однако даже после удаления самой программы файл может «зависнуть» в системе и начать тормозить её работу. Обычно он находится в следующих подпапках:
- C:\Program Files\
- C:\Program Files\Common Files
- «Мои Файлы».
- C:\Users\USERNAME.
Чаще всего файл 7-zip dll имеет размеры 69,6 байт или 55,8 байт. Имеет рейтинг опасности 69%, поэтому нуждается в максимально быстром удалении.
Если вы заметили проблемы с данным файлом, система начала зависать или работать медленно, попробуйте:
- Обновить свой архиватор до последней версии.
- Получить квалифицированную помощь от разработчиков 7-ZIP.
- Запустить удаление, используя «Установку и удаление программ».
Как удалить 7 zip, если описанный выше способ не принёс результата? Также можно попробовать поискать остатки программы в реестре. Для этого наберите в командной строке regedit, а затем введите в поисковике реестра 7-ZIP. Удалите всё, что связано с данным названием. Помните, что все действия вы выполняете на свой страх и риск. Постарайтесь не удалить ничего лишнего.
Для этого наберите в командной строке regedit, а затем введите в поисковике реестра 7-ZIP. Удалите всё, что связано с данным названием. Помните, что все действия вы выполняете на свой страх и риск. Постарайтесь не удалить ничего лишнего.
Как предупредить любые проблемы программы 7-зип?
Конечно, любую проблему лучше предупредить, чем «наслаждаться» всеми последствиями. Возможности Zip file manager действительно впечатляют, но по факту оказывается, что многие владельцы ПК просто не умеют правильно им пользоваться. Чтобы архиватор мог нормально работать, нужно:
- Регулярно проверять файлы жёсткого диска на вирусы.
- Выполнять своевременную очистку HDD от ненужного мусора. Для этих целей лучше всего использовать cleanmgr и SFC/scannow.
- Вовремя удалять программы, которые вам в принципе не нужны.
- Проверять, какие вообще проги стартуют в автозапуске при включении ПК. Проще всего делать это, используя
- Активировать автоматическое обновление своей операционной системы. Помните о том, что своевременно сделанные бэкапы ещё никому не помешали.
Поддерживайте чистоту, порядок на своём компьютере – и Zip file manager будет радовать вас стабильностью работы. Желаем приятной эксплуатации!
В этой статье вы научитесь устанавливать и использовать архиватор 7zip, создавать с его помощью архивы и распаковывать файлы.
Основная цель архивирования, это сжатие файлов, чтобы они занимали меньше месте на диске, или чтобы к примеру вместо 1 мегабайта вам пришлось отсылать по электронной почте всего 300 килобайт.
Программа архиватор 7-zip на сегодняшний день самый лучший архиватор для операционной системы Windows:
1. Он сжимает во многих случаях лучше, чем WinRAR
2. Понимает огромное количество форматов архивов: rar, zip, gzip, 7z, tar, rpm, iso
3. Его размер всего 900 Кб.
4. Он бесплатен – вы можете делиться им с друзьями, использовать в офисе и дома и не бояться преследований за пиратство.
Что же мы ждём? Давайте научимся пользоваться этой замечательной программой!
Установка
Затем щёлкните по скачаному файлу два раза.
Откроется папка, затем запустите файл в ней.
В открывшемся окне нажмите на кнопку Install
.
Процесс установки на английском языке, но не пугайтесь – после установки программа будет на русском.
Нажатием кнопки Finish
– вы закончите установку архиватора.
Теперь в вашем меню Windows найдите пункт, созданный архиватором и запустите 7-Zip File Manager
.
Настройка архиватора
Вам откроется вот такое окно.
В нём нас интересует пункт Сервис -> Настройки
В этом пункте нам нужно будет настроить какие форматы архивов открывать архиватору и какие пункты добавить в меню Windows, которое появляется при нажатии правой кнопки мыши на файле.
В окне Настройки мы просто нажимаем кнопку Выбрать все
.
Таким образом 7zip будет окрывать все существующие в мире форматы архивов при двойном щелчке по ним.
Т.е. вы сможите видеть содержимое этих архивов.
Так же 7-zip позволяет открывать образы дисков с расщирением img и извлекать из них файлы.
Затем переходим в пункт Плагины
.
И жмём на кнопку Свойства
.
В открывшемся окне нужно убрать все пункты, которые отвечают за отправку файлов по e-mail, чтобы они не создавали нам лишних проблем при работе с архивами.
Смотрите снимок окна, чтобы увидеть с каких пунктов надо убрать галочки.
Начальная настройка завершена.
Нажимайте ОК, затем снова ОК, и закрывайте окно программы.
Архивируем файлы
Итак, приступаем к самой интересной части – создание архивов.
У нас задача – нужно заархивировать файл.
Выберите на вашем компьютере какой-либо файл или папку, которую нужно архивировать и нажмите на ней правой кнопкой мыши.
В своём примере я использовал установочный файл Firefox Setup 3.0.3.exe.
Откроется контекстное меню.
В нём нас интересует пункт 7-Zip -> Добавить к архиву…
Откроется окно настройки параметров сжатия.
Нас в нём интересуют пункты:
Формат архива – там устанавливаем Zip
Уровень сжатия – Ультра
Метод сжатия – Deflate
Размер словаря – 32 KB
Размер слова – 128
Число потоков – 2
Режим изменения: Добавить и заменить
Для большей наглядности посмотрите на снимок окна программы – у вас все настройки должны быть такими же.
Жмите ОК. Все настройки параметров сохранятся и будут автоматически применяться ко всем архивам, которые вы будете создавать.
Архиватор сожмёт ваш файл или папку и рядом с оригинальным файлом появится его копия, у которой будет значок в виде жёлтой папки с буквой Z, а расширение файла сменится на zip.
Так как мы всё настроили сейчас. В следующий раз при сжатии файла пользуйтесь пунктом Добавить к “название вашего файла.zip”.
Тогда вам не придётся каждый раз проверять настройки сжатия.
Распаковываем архив
Теперь будем учиться распаковывать архив.
Щёлкните на созданном вами архиве правой кнопкой мыши и выберите пункт 7-Zip -> .
Рядом появилась папка с названием вашего архива – загляните туда.
Там вы увидите распакованный файл – такой как он был в оригинале до архивирования.
Внимание! При работе с архивами многие новички делают одну и туже ошибку. Они не распаковывают файл из архива, а просто щёлкают по архиву два раза мышкой.
Архиватор открывает архив. Затем пользователи щёлкают дважды по документу, открывают его в текстовом редакторе, работают, сохраняют, а на следующий день обнаруживают, что все их труды не сохранились и файл выглядит так, как-будто никто его не менял!
Не делайте таких ошибок!
Всегда распаковывайте файл, с которым вы будете работать, а затем запаковывайте заново и удаляйте старый архив, чтобы не перепутать его с новым.
Создание многотомных архивов
Многотомный архив – зачем он нужен?
Предположим у вас возникла такая необходимость скопировать песню или какой-либо файл другу, а размер этого файла 3 мегабайта, а у вашего друга только три дискеты, и нет ни флешки ни RW диска.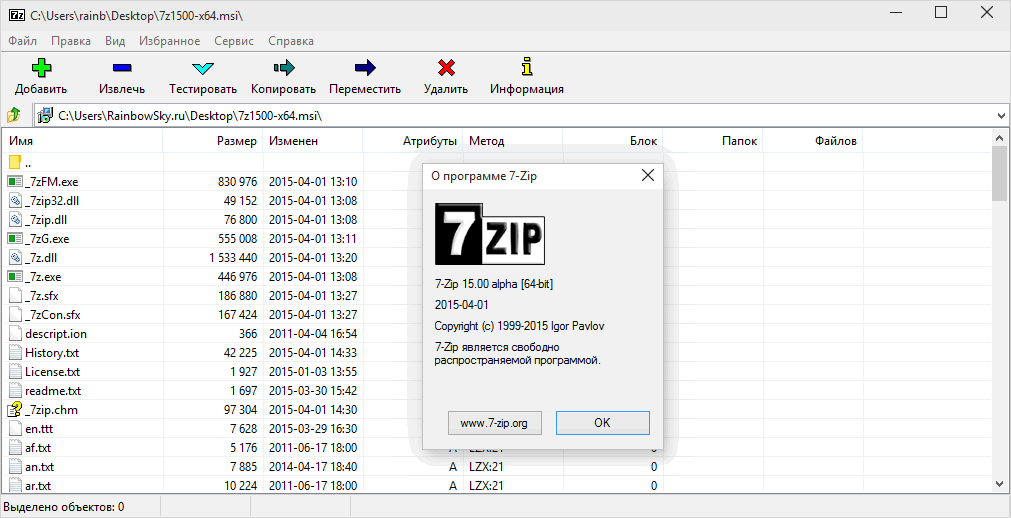
Или же пример по современнее.
У вас есть фильм, размер которого 1,2 гигабайта, а у вашего друга есть две RW матрицы по 700 мегабайт каждая.
Как же быть?
Вот тут вам и помогут многотомные архивы!
Многотомные архивы позволяют не только сжимать/архивировать файлы, но и делить их на тома – равные части исходя из того, на какой носитель вы их хотите записывать.
Я покажу вам пример на том же файле Firefox Setup 3.0.3.exe. Размер этого файла 7,8 мегабайт. А у меня есть только шесть дискет. Как же мне его закинуть?
Я щёлкаю на файле правой кнопкой мыши, выбираю пункт 7-Zip -> Добавить к архиву…
И в открывшемся окне ищу поле . Нажимаю на выпадающий список и выбираю 1457664 – 3.5″ floppy
. Как видите, разработчики уже позаботились о том, чтобы вы не утруждали себя вычислениями и подготовили вам заготовки для деления архива на дискету, CD и DVD диски.
Архиватор создал мне 6 файлов, которые я могу теперь спокойно записать на дискеты и перенести на другой компьютер. Все файлы надо скопировать в одну папку.
Но как же собрать эти файлы обратно в один?
Главное, чтобы на втором компьютере был также установлен 7-Zip.
Щёлкаем на файле “имя вашего файла.zip.001″ правой кнопкой мыши и выбираем 7-Zip -> Распаковать в “Название вашего файла\”
.
Файлы распакуются в жёлтую папку с названием файла, а внутри этой папки вы найдёте собранный файл в его оригинальном виде.
Вы можете делить файлы не только на те размеры, что установил разработчик. В выпадающем списке на верхней пустой строчке вы можете написать нужный вам размер и файл будет сжат и разбит под этот параметр.
Например, вам надо разбить файл размером 700 мегабайт на файлы размером по 100 мегабайт. Для этого в строке Разбить на тома размером (в байтах)
впишите 100M – буква M – английская. И файл будет разделён на 7 частей по 100 мегабайт.
Формат 7z
Вы заметили, что при нажатии пункта 7-Zip
вам предлагается ещё и вариантДобавить к “название вашего файла. 7z”
7z”
.
Это формат сжатия файлов, который позволяет сжимать файлы более эффективно, чем zip-метод за счёт усовершенстованных алгоритмов. Но использовать его рекомендуется только, если вы точно знаете, что у человека, которому вы собираетесь прислать этот файл, установлен архиватор 7-Zip.
Настройки для этого формата архивов производятся также как и для формата zip.
Паролированне архивы
Ещё одна не маловажная настройка при создании архива – это создание архива защищённого паролем.
Т.е. прежде, чем его распаковать он будет выдавать вам окно и просить ввести пароль, если пароль не будет введён, то и распаковать или извлечь любой из файлов в архиве вам не удастся.
Чтобы создать паролированный архив вам нужно щёлкнуть правой кнопкой мыши на файле или папке, которые вы хотите сжать и запаролировать, а затем выбрать пункт 7-Zip -> Добавить к архиву…
В открывшемся окне найдите поле Шифрование
:
В нём всего два поля:
Повторите пароль
Думаю вы догадались, что надо ввести в верхнее поле пароль и повторить его в нижнем.
Метод шифрования не меняйте. В большинстве случаев, он не играет роли.
Затем нажмите Ок.
Будет создан с виду обычный архив, но при попытке извлечь его вы увидите такое окошко.
Пока не введёте пароль не распакуете
Вот вы и познакомились со всеми основными функциями архиватора 7-Zip.
Пользуйтесь этой замечательной программой и заходите на форум, задавайте грамотно вопросы и вам помогут!
Программа для работы с архивами 7-Zip завоевала свою популярность не только благодаря бесплатности и возможности открывать большое количество форматов, но и благодаря расширенному функционалу. В 7-Zip можно разбивать архивы на блоки, задавать шифрование и создавать самораспаковывающиеся архивы.
Простая работа с архивами
Если вас интересует обычная работа с архивами, то есть создание сжатых папок и открытие скачанных из интернета документов, то вам совершенно необязательно в принципе знакомиться с интерфейсом приложения 7-Zip. Все самое необходимое доступно через контекстное меню после установки. Если нужно создать архив, то просто выделите соответствующие файлы, на одном из них кликните правой клавишей мыши и выберете пункт «7-Zip > Добавить к ‘Название архива’» (в качестве названия будет предложено либо имя файла, если он один, или имя текущей папки, если файлов несколько).
Все самое необходимое доступно через контекстное меню после установки. Если нужно создать архив, то просто выделите соответствующие файлы, на одном из них кликните правой клавишей мыши и выберете пункт «7-Zip > Добавить к ‘Название архива’» (в качестве названия будет предложено либо имя файла, если он один, или имя текущей папки, если файлов несколько).
При этом даже через контекстное меню доступно два варианта подобных архивов – в формате.7z и в классическом.zip-формате. Здесь же есть возможность сразу отправить сжимаемый файл по электронной почте, то есть после создания сжатой папки у вас автоматически откроется интерфейс почтового клиента (если таковой у вас установлен) с уже созданным новым письмом, у которого прикреплено вложение нового архива.
Аналогичным образом через контекстное меню можно и распаковать имеющийся архив, будь то zip-формат или же rar. 7-Zip предлагает либо просто открыть архив, либо один из вариантов по его разархивированию.
Вариант «Распаковать» запустить само приложение 7-Zip, где можно будет дополнительно указать путь для распаковываемых файлов, при необходимости ввести пароль и указать параметры перезаписи, если в папки уже существуют файлы с аналогичными архиву именами. Если необходимо задать особую папку для разархивирования документов, просто нажмите на кнопку с изображением трех точек и в диалоговом окне выберете соответствующий путь.
Два других варианта позволяют разархивировать документ быстрее. Опция «Распаковать здесь» поместит содержимое в текущую папку (это не всегда удобно, если в архиве много документов), опция «Распаковать в ‘Название архива’» создаст новую папку с таким же именем, как ваш архив, и уже туда поместит все содержимое.
Дополнительные параметры 7-zip
Если для создания архива из контекстного меню выбрать пункт «7-Zip > Добавить к архиву», то появится возможность гибкой настройки последующих действий. Здесь можно выбрать один из четырех предлагаемых форматов (помимо 7z и zip это также tar и wim), повысить или снизить уровень сжатия в зависимости от ваших целей, задать режим изменения, позволяющий добавлять и обновлять файлы в уже существующих архивах.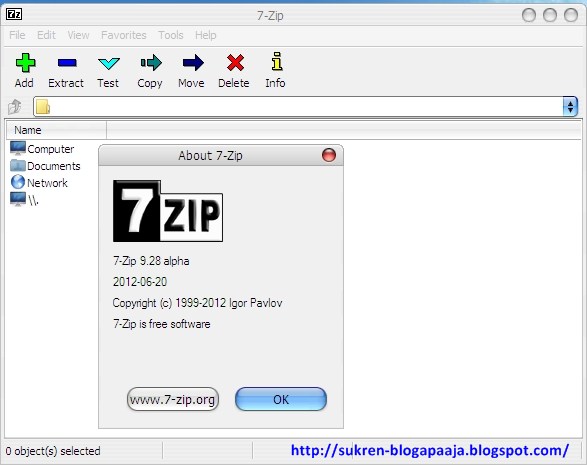
В области «Шифрование» можно установить пароль для вашего архива, чтобы повысить его безопасность. Особенно это бывает важно при передаче через интернет приватной информации.
Есть также и более продвинутый функционал. В частности, по созданию архивов с разбиением на блоки и сжатые папки, которые разархивируются самостоятельно при нажатии на них двойным кликом.
Создание самораспаковывающихся архивов
В первую очередь данный вариант архивации будет удобен, когда вы создаете сжатые папки для пересылки людям, у которых возникают трудности при пользовании компьютером. Однако для удобства можно и для себя любимых также создавать архивы, которые распаковывают себя сами.
Для этого достаточно в окне «Добавить в архив» приложения 7-Zip просто проставить галочку в чекбокс «Создать SFX-архив». Таким образом, вместо сжатой папки в итоге вы получите файл с расширением.exe, который операционная система будет воспринимать как приложение. А при запуске такого файла автоматически запустится процедура разархивирования содержимого в текущую папку.
Создание архивов с разбиением на блоки
При архивировании большого количества данных иногда бывает необходимо разбить их на блоки. Требуется это для дальнейшей «транспортировки» содержимого, будь то CD или DVD диск, либо же флэшка небольшого размера или внешнее устройство с файловой системой Fat32, которая элементарно не поддерживает файлы размером более 4 Гб. Но особенно актуально этот вопрос стоял в эпоху дискет на магнитном носителе (floppy), содержимое которых составляло всего 1,44 Мб. Пригодится разбиение на блоки и при пересылке по электронной почте, так как размер письма не позволяет вставлять большие файлы (правда в данном случае удобнее загрузить файлы на облачное хранилище).
В дальнейшем при распаковке данных в конечном пункте «транспортировки» достаточно запустить процедуру разархивирования самого первого из созданных блоков архива – процедура распаковки остальных запустится автоматически.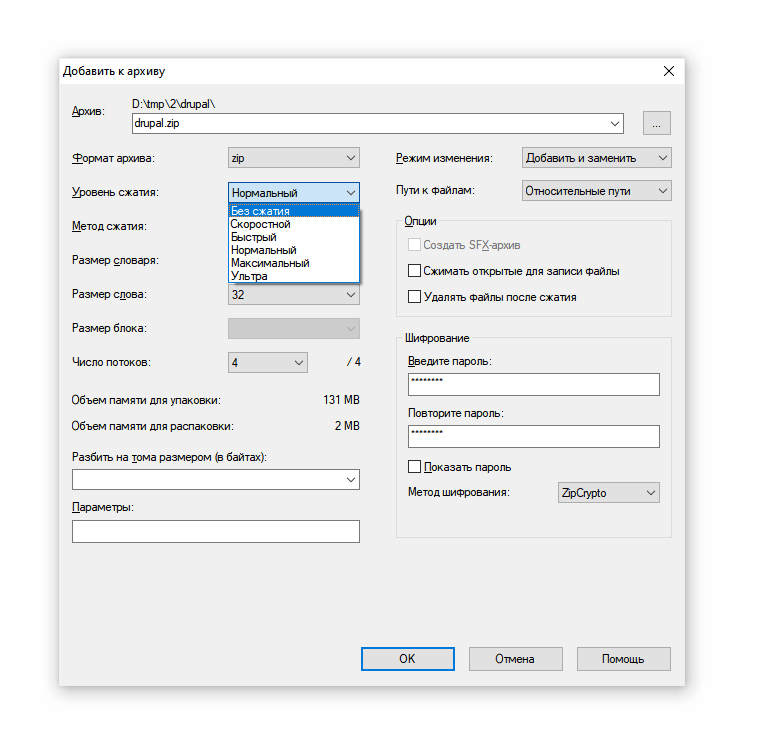
Для создания таких архивов в окне «Добавить к архиву» необходимо воспользоваться выпадающим списком «Разбить на тома размером (в байтах)». Просто выберите один из доступных вариантов. Для удобства 7-Zip сразу предлагает варианты блоков для конкретных носителей, включая те самые floppy-дискеты, а минимальным вариантом является 10 Мб, который подойдет для пересылки через электронную почту.
Наконец, при желании можно скомбинировать создание архива, который будет распаковывать сам себя, с разбиением его на блоки. Таким образом, к нескольким файлам, чье имя оканчивается порядковым цифирным отображением, добавится еще один exe-файл, который запустит процедуру распаковки всего содержимого.
Архивация файлов — это способ уменьшить размер файла для более удобного пользования. Это очень полезная функция на компьютере особенно когда на карте памяти не хватает места, или чтобы скинуть большие файлы через почту или другие загрузчики. На создание ZIP-архива требуется очень мало времени, и ничего сложного в этом нет, так что давайте обучимся вместе как создать и распаковать ZIP архив!
Как сделать ZIP архив?
Для создания архивов, на компьютере должна быть установлена специальная программа под названием WinRAR. Это бесплатная программа, скачать которую можно на её официальном сайте — https://www.win-rar.ru. На большинстве компьютеров эта программа установлена, так что перед тем как скачивать — проверьте эту информацию.
И так, приступим!
1.
Для создания архива, подготовляем все файлы, которые мы хотим поместить в архив. Создаем новую папку и перемещаем туда всё.
2.
Папке с нужными файлами даем название, так будет называться наш архив. Желательно использовать латинские буквы.
3.
Нажимаем правой клавишей мышки по нужной папке и ищем пункт «Добавить в архив…».
4.
Перед нами открывается следующее окно:
В этом окне нужно поставить галочку возле надписи ZIP в строке «Формат архива».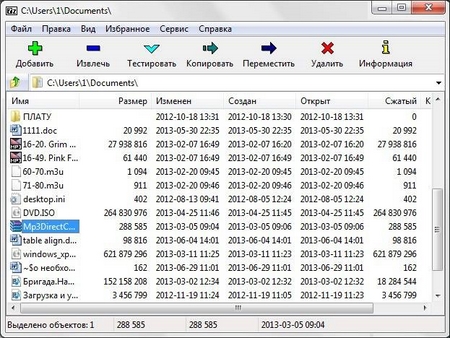 Так же мы можем поменять имя архива, если это нужно в строке «Имя архива». Затем нажимаем «ОК».
Так же мы можем поменять имя архива, если это нужно в строке «Имя архива». Затем нажимаем «ОК».
Архив создан! Его можно увидеть в той папке, где находились наши файлы.
Видео. Как создать архив zip?
Как распаковать ZIP архив?
Есть несколько способов, как можно распаковать архив, давайте рассмотрим несколько!
Вариант №1.
Находим нужный нам архив, и нажимаем на нем правой клавишей мыши. После чего мы видим дальнейшие возможности работы с архивом:
Извлечь файлы — этой функцией открывается новое окно с информацией о распаковке:
В строке «Путь для извлечения» следует выбрать, куда мы хотим извлечь файлы. Нажимаем «ОК», как только выберем все параметры распаковки.
Извлечь в текущую папку — при нажатии этой функции, все заархивированы файлы распакуются в текущую папку.
Извлечь в Чек-лист — эта функция создает в текущей папке, папку с названием архива, и в неё будут распаковываться все файлы.
Вариант №2.
Второй вариант будет с использованием программы WinRAR, для этого делаем следующую процедуру:
1.
По нужному архиву нажимаем левой клавишей мыши два раза, тем самым открываем архив через WinRAR.
2.
Теперь перед нами стоит выбор, распаковать все файлы или только часть. Если желаем все распаковать, сразу же нажимаем на функцию «Извлечь…» или «Мастер». Если только часть файлов нужно вытянуть, выделяем их и затем нажимаем те же «Извлечь…» или «Мастер».
ВИДЕО. Как распаковать ZIP архив?
Потому что с их помощью можно сократить трафик и объединить несколько файлов в один архив. Кроме того, современные программы предлагают ряд других удобных функций, таких как установка пароля на архив, разбивка одного файла на несколько частей и так далее. В этой статье мы вместе с вами попробуем разобраться, как пользоваться 7-Zip — одной из самых популярных программ для архивации данных в сети.
Выделим основные преимущества использования 7-Zip:
- Архиватор находится в общем доступе, его использование абсолютно бесплатно;
- Для скачивания программы не нужна регистрация;
- При использовании программы не нужна активация: никаких пробных тестовых периодов — скачал и сразу пользуйся;
- 7-Zip более эффективно уменьшает файлы за счёт собственного способа компрессии;
- Время, затрачиваемое на сжатие или распаковку файлов через 7-Zip, меньше, чем у аналогичных программ;
- Работает с множеством различных форматов;
- Имеется функция установки пароля;
- Можно использовать как «проводник»;
- Можно прописывать команды;
- Устанавливается практически на весь известный операционный функционал, в том числе Windows и Linux;
- Работает на устаревших компьютерах ;
- Ответы на вопросы, возникающие при использовании программы, можно найти на официальном форуме;
- Простой понятный интерфейс, удобный для любого пользователя;
- 7-Zip выпущен на 74 языках мира;
Как установить 7-Zip на Windows 7 или другую ОС
Чтобы установить архиватор, сначала находим на официальном сайте ссылку на его скачивание, нажимаем «Скачать» и ждём, когда инсталляционный файл появится в папке загрузок. Размер такого файла в пределах 1,5 МБ.
Размер такого файла в пределах 1,5 МБ.
С установкой обычно не возникает проблем, так как она до смешного проста: выбираем путь, куда устанавливать программу и кликаем «Установить». По стандарту для хранения системных программ используют папку «Programme files», находящуюся на диске С.
Когда установка закончится, любой архив теперь будет открываться программой 7-Zip. Открыть программу можно через меню «Пуск» или, зайдя в папку с программой, открыть соответствующий файл с расширением «.ехе».
Как пользоваться 7-Zip на Windows 10 и других ОС
Открыв установленный архиватор, вы видите окно с несколькими рабочими областями:
- Настройки архиватора;
- Проводник;
- Опции для работы с файлами.
Функций для настройки программы не много, однако, их вполне хватает для комфортного использования рядового юзера. Интересной особенностью архиватора является опция «Тестирование производительности», за счёт которой можно определить степень работоспособности архиватора.
Архиваторы, установленные на машинах с процессором более 2 ГГц, сжимают один мегабайт информации за одну секунду, а распаковывают до двадцати мегабайт за одну секунду.
Заархивировать файл довольно просто — следуйте интуиции и здравому смыслу. Стоит отметить, что максимально сжать файл получится, если указать способ архивации LZMA. При желании можно поставить пароль на архив или сделать самораспаковывающийся exe-шник.
Очень полезным свойством программы является возможность разбивки файла на несколько частей. Это помогает при обработке больших видео. Например, если вы скачали фильм в широкоэкранном качестве, то, скорее всего, размер фильма не позволит записать его на DVD целиком. Для этого следует разбить фильм на несколько частей с помощью нашего архиватора и записать на диск по отдельности. При этом важно указать степень сжатия «ультра» и выбрать размер частей, на которые разбиваем фильм, как «DVD».
Чтобы убедиться в корректности сжатия или разбивки файлов, можно воспользоваться функцией проверки на целостность. Для этого выбираем файл, требующий проверки, находим в меню пункт «Тестировать» и кликаем. Результатом проверки будет окошко с найденными или отсутствующими ошибками.
Для этого выбираем файл, требующий проверки, находим в меню пункт «Тестировать» и кликаем. Результатом проверки будет окошко с найденными или отсутствующими ошибками.
Для опытных пользователей особый интерес представляет функция, позволяющая определить контрольную сумму (CRC и SHA-256) — это ещё один способ проверить корректность полученных с помощью архиватора данных.
Купив лицензионный диск с операционной системой или программным обеспечением, можно заметить прописанный код, состоящий из арабских цифр и латинских букв — это и есть контрольная сумма, которая подтверждает подлинность источника.
Проще говоря, контрольная сумма — гарантия качества продукта. Найденный код скажет вам о том, что файл не подвергся хакерским атакам и не содержит вредоносных вирусов. Прописать такой код для собственного файла можно, если нажать на нём правой клавишей мыши и выбрать «Контрольная сумма». Во всплывающем окошке появится код для вашего исходника.
Как удалить 7-Zip?
Удаление архиватора — такой же простой процесс, как и его установка. Делаем всё так же, как и с любой другой программой: выбираем в меню «Пуск» «Панель управления», находим «Установка и удаление программ».
Ищем архиватор 7-Zip и нажимаем «Удалить». Архиватор начнёт удаляться автоматически с вашего компьютера.
Итоги
Подведём логическую черту под всем вышесказанным. 7-Zip — один из самых популярных архиваторов, который одновременно прост в использовании и эффективен. К тому же он имеет ряд преимуществ перед аналогичными программами, например, распространяется бесплатно и не требует активации. Следуйте инструкциям, представленным в статье и у вас легко получиться создавать архивы, разбивать файлы на несколько частей, ставить на них пароли. Удачи в освоении архиватора!
Как пользоваться 7-Zip
Архиватор на компьютере нужен для создания и открытия архивов, что логично следует из названия. Проделывать эти операции встроенным инструментом для работы со сжатыми папками в операционной системе не удобно, а иногда и невозможно – из-за ограниченного числа поддерживаемых форматов.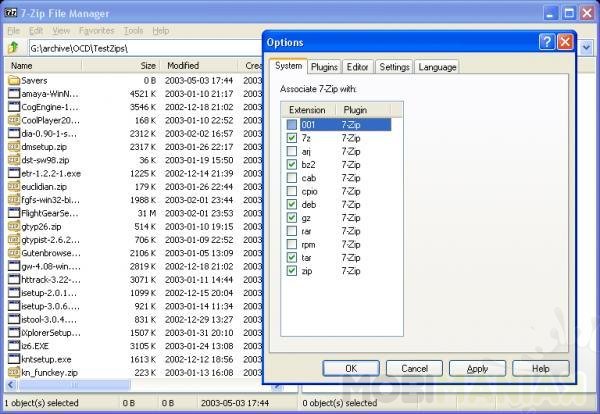 Поэтому приходится искать программу сторонних разработчиков.
Поэтому приходится искать программу сторонних разработчиков.
В этой инструкции расскажем, как пользоваться 7-Zip – одной из таких программ-архиваторов для Windows 10 — XP.
Как открывать архивы через 7-Zip
Способ 1
После установки 7-Zip на ПК, RAR, ZIP и другие типы архивов ассоциируются с программой и открываются в ее интерфейсе после двойного клика левой кнопкой мышки. Если ассоциация не произошла, зайдите в «Сервис» — «Настройки» через верхнее меню и выполните ее вручную.
Нажмите на плюсик, чтобы у каждого расширения появилась надпись 7-Zip, затем кнопку «Применить».
Способ 2
Если в процессе установки была выбрана версия с разрядностью соответствующей разрядности Windows, в контекстном меню проводника появятся команды для быстрого выполнения операций программой без ее предварительного запуска.
Для вызова этого меню кликните правой кнопкой мыши по архиву, который хотите открыть.
Наведите курсор на 7-Zip и в появившемся списке выберите «Открыть».
Способ 3
Запустите 7-Zip. В окне просмотра отыщите папку с архивами. Для поднятия на уровень выше используйте зеленую стрелочку вверх, слева от строки адреса.
Для просмотра содержимого найденного архива кликните по нему дважды левой кнопкой мыши.
Как извлекать файлы из архивов
Способ 1
Извлечь файлы можно не запуская оболочку архиватора, с помощью тех же быстрых команд из контекстного меню проводника. Кликните правой кнопкой мыши по архиву и выберите «Распаковать здесь» для моментального извлечения в текущую папку.
Команда просто «Распаковать» запустит диалоговое окно с выбором места сохранения.
Способ 2
Найдите архив через окно просмотра 7-Zip. Выделите его мышкой и выберите на панели инструментов сверху команду «Извлечь» (значок минуса).
В появившемся окне проверьте или измените папку извлечения и нажмите ОК.
Совет: если открыть архив через интерфейс программы, отдельные файлы оттуда для извлечения можно просто перетаскивать мышкой в папки на компьютере.
Как создавать свои архивы
Создавать архивы с помощью 7-Zip можно двумя способами – через контекстное меню проводника и через интерфейс архиватора.
Способ 1 – через проводник
Выделите файлы, которые хотите заархивировать. Проще их выбрать, когда они находятся в одной папке. Зажмите левый CTRL на клавиатуре и отмечайте одиночным кликом мышки их по одному, либо выберите сразу несколько обводкой.
Затем кликните правой кнопкой по любому из них – не переживайте, выделение не собьется. В меню выберите команду «Добавить к архиву».
Появится окно, в котором можно изменить формат архива, уровень сжатия, установить пароль, поменять название или путь сохранения. После выставления параметров для начала архивации нажмите ОК.
Примечание: список доступных форматов будет больше, если сжиматься будет один файл, а не несколько.
Остальные команды из контекстного меню запускают автоматический процесс создания архива с настройками по умолчанию. Доступно быстрое сжатие в 7z и ZIP формате и, как опция, отправка получившегося архива по e-mail.
Способ 2 – через интерфейс 7-Zip
Выделите несколько файлов через интерфейс 7-Zip также, как выделяли их в проводнике Windows. Затем на панели инструментов сверху нажмите кнопку «Добавить».
Запустится окно, как было продемонстрировано в предыдущем способе этой инструкции. Настройте или оставьте без изменений параметры архивации и нажмите ОК.
Команды тихого создания архива с параметрами по умолчанию доступны через верхнее меню «Файл» (скриншот ниже).
Использование 7-Zip в качестве файлового менеджера
Переключите режим отображения файлов в окне просмотра архиватора на 2 панели клавишей F9 на клавиатуре или через меню «Вид».
Открывайте разные папки на левой и правой панели. Копируйте и перемещайте их слева направо и наоборот с помощью кнопок на панели инструментов или перетаскиванием мышкой.
Кнопка «Удалить» удаляет выбранные файлы в корзину. «Информация» показывает их свойства и настройки.
Как пользоваться программой 7 zip. Как заархивировать файл в zip формат
» все больше охватывают наше виртуальное пространство, а программа архиватор 7-Zip с его собственным движком LZMA, помогает и сжимает все в формат 7-Zip.
Так вот, сжатие у данного архиватора практически вполовину больше чем у конкурентов WinZip и WinRaR, таким образом, вы сможете сохранить гораздо больше информации где угодно.
Для 7-Zip, чем больше файл, тем лучше он его сожмет. Интерфейс у архиватора 7-Zip конечно неказист, но зато он знает свою работу, а это самое главное.
При пересылке файлов через Интернет, либо при хранении файлов на компьютере, очень удобно пользоваться архивацией.
Есть специальные программы, которые позволяют, порой даже очень значительно уменьшить размеры файла.
Операционная система Windows, по умолчанию может понимать некоторые типы архивов. Точнее один тип архива и это Zip.
Бесплатный архиватор – 7 Zip
Кроме того операционная система Windows умеет создавать архивы Zip. Но сам инструментарий архива, архиватора который встроен в операционную систему очень не богатый.
И им пользоваться не очень удобно, именно поэтому приходится использовать программы сторонних разработчиков.
Наиболее известные и популярные форматы архивов и соответственно названия самих программ, это формат zip и формат rаr. Эти два формата наиболее часто используются всеми пользователями.
Сейчас мы с вами рассмотрим архиватор, который называется 7 Zip. Этот архиватор завоевал огромную популярность.
И он обеспечивает более высокую степень сжатия, по сравнению с архиватором , который в своё время считался наиболее эффективным при сжатии файлов.
Кроме этого данный архиватор умеет работать не только со своим форматом, который называется 7 Zip, но и с несколькими наиболее популярными форматами архивов. В том числе rar, zip и другие.
Скачайте сам дистрибутив программы с официального сайта (ссылка в конце статьи).
Установка программы стандартная на диск «С». И помните, что устанавливать несколько архиваторов на один системный блок не рекомендуется, во избежание конфликта программ! Установите не более двух архивирующих программ на один системный блок.
Работа с архиватором 7 Zip
Чтобы добавить в архив любую программу для её последующей архивации, просто найдите её в меню программы и нажмите иконку «Добавить».
Смотрите скриншот № 1
Всплывает дополнительное окно, которое так и называется «Добавить к архиву».
Скриншот № 2
По умолчанию будет использоваться имя файла, как имя самого архива. А окончание имени файла будет расширении 7 Z. Название самого файла можно изменить.
Пояснения к скриншоту по нумерации на самом скриншоте.
1. «Архив». Имя архива.
2. «Формат архива».
Из выпадающего списка вы сможете выбрать тот архив, в который хотите запаковать ваш материал.
3. «Уровень сжатия».
Также из выпадающего списка можно выбрать уровень сжатия файла. Но если вам сжимать ничего не надо, тогда выберите режим «Без сжатия». Это будет просто контейнер для архива. К примеру, для фотографий (они уже сжаты).
4. «Разбить архив на тома».
Например:
Вкратце о данном сервисе. Сразу же после регистрации в Диске. Размер предоставляемого вам бесплатного пространства составит 10 (десять) гигабайт.
Но его можно ещё очень просто и быстро “прокачать”. Как? Например, если вы перейдёте и зарегистрируетесь в сервисе ЯндексДиск по моей рекомендации, по этой ссылке
, то сервис ЯндексДиск в подарок добавит вам дополнительно ещё 1 (один) гигабайт места! Итого у вас будет уже не десять, а одиннадцать гигабайт! свободного места в виртуальном мире.
Причём, это пространство останется за вами на всё время пользования данным облачным хранилищем. Но на этом ещё не всё)) все ваши гигабайты можно “прокачать” ещё круче – до 35 гигабайт, а может уже и больше! Но об этом уже смотрите все подробности на самом сервисе Яндекс Диск.
Вывод: установите Яндекс Диск на свой системник, и будет вам счастье)).
В данном блоке вы сможете запаролить свой архив и тем самым ограничить доступ к нему.
К скриншоту № 3, цифра 1. В самом верхнем правом углу вы видите небольшой квадратик.
Нажав на него можно задать ту папку, в которую и будут сохранятся все ваши архивируемые файлы.
Добавить файлы в архив вы сможете не только через меню пуск. Также можно создать ярлык данной программы.
Или любой интересующий вас файл как обычно, нажмите на него правой кнопкой мыши и из выпадающего контекстного меню выберите 7 Zip и начинайте архивацию.
И последнее. Нам с вами нужно будет выставить ассоциацию файлов. Это нужно для того, чтобы ваша операционная система понимала, с какими архивами она работает.
Для этого обратите своё внимание на пункт «Сервис» и далее «Настройки».
Смотрите скриншот № 4.
Смотрите скриншот № 5.
Перезапустите системник для вступления в силу всех изменений.
Вот и всё что хотелось рассказать по работе с 7 Zip, надеюсь данный пост вам был полезен.
Официальный русскоязычный сайт программы: http://7-zip.org.ua/ru
Сегодня я хочу рассказать вам про архиватор, ведь трудно представить современную операционную систему без этой маленькой, но очень полезной и просто необходимой утилиты.
Затяни ремень по туже — жмем файлы в архивы)
Мы с Вами будем использовать бесплатный архиватор 7ZIP
, так как никаких трудностей и подводных камней в его использовании нет, а установка очень проста, да и активация его не нужна, только поставить несколько галок для удобства использования 😉
Бесплатный архиватор — не значит плохой
Так уж у нас в России заведено, что пользователи не обращают внимания ни на лицензии, ни на прочие предостережения, просто привыкли к использованию пиратского программного обеспечения, хотя на арене архиваторов присутствуют и бесплатные аналоги, о которых все волею привычки не хотят знать.
Большинство моих знакомых используют WinRar, а большая часть из них даже не подозревает о том, что данный архиватор то вполне себе платный, и используя его нарушают лицензионное соглашение… хотя могли поставить бесплатный аналог, который ничем не уступает по своему функционалу!
Давайте разберемся зачем нужен архиватор?
Представьте себе ситуацию: вот есть у Вас огромная коллекция книг, которую вы трогаете ну очень редко, а места они (книги) занимают огромное количество… Можно их неплохо сжать и положить файлик в какую-нибудь отдельную папочку и по надобности доставать оттуда что нам нужно), и места свободного больше и удобнее.
Бесплатный архив — отличный вариант для (Акронис как раз и складывает копии в архив)
, каждый бэкап — отдельный файл, а не миллион файлов и папок, которые потом замучаешься копировать… короче вещь нужна, поэтому мы его и поставим на .
Установка бесплатного архиватора 7ZIP
Установка 7ZIP настолько проста, что я и не знаю что тут можно написать, скачать бесплатный архиватор , запустить и нажать Install — вот и вся установка!
Установка бесплатного архиватора 7ZIP
Другое дело — начать им пользоваться, ведь по умолчанию 7зип не открывает файлы архива самостоятельно, но это очень легко исправить 😉
Для этого открываем меню пуск и находим только что установленное нами приложение для архивации данных.
7-zip File Manager в меню ПУСК
Перед нами главное окно проводника архиватора. Переходим в раздел сервис — настройки
Главное окно бесплатного архиватора 7ZIP
На первой вкладке выбираем ассоциацию файлов с архиватором, т.е. выбираем какие файлы будем открывать 7зипом.
Окно с выбором типов файлов, которые будут открываться архиватором 7ZIP
Как пользоваться бесплатным архиватором 7ZIP
В использовании 7-ZIP очень прост, вариантов заархивировать множество, но я покажу Вам самый простой. Для этого нужно выбрать нужную нам папку (или файл) и кликнуть правой кнопкой по ней, выбрать пункт 7-Zip > Добавить к архиву…
Контекстное меню с командой архивации
Выставляем настройки (если не понимаете что и куда, то оставляйте как есть) и жмем ОК
Окно с параметрами архивации в 7-ZIP
Все… Ждем пока процесс архивации завершится.
процесс архивации утилитой 7ZIP
Как вы заметили, бесплатный архиватор
мало чем отличается от платного аналога, вполне можно обойтись и без кряков и прочих недостойных штук. Про архиваторы хочу добавить пару слов: лучше всего сжимаются текст, различные документы… а вот про видео и музыку лучше забыть, такой вариант тут почти не имеет смысла, так как видео практически не поддается сжатию!
Вконтакте
Одной из самых важных, на мой взгляд, программ является программа, позволяющая архивировать и разархивировать файлы. Особенно для начинающего пользователя ПК из этих двух вариантов, по большей части нужно разархивировать. И в этой заметке мы рассмотрим бесплатный архиватор 7-Zip
.
Архиваторы позволяют сжимать данные, чтобы они занимали меньше места на компьютере. И особенно сейчас применяются архиваторы, если нужно передавать какие-либо файлы через Интернет, чтобы по возможности уменьшить размер или вес передаваемых файлов.
Обычно файлы, упакованные архиваторами имеют обозначение (расширение) с видом в конце названия файла: .rar
или .zip
.
Так что, если у Вас есть файл, с одним из таких расширений и, при нажатии на этот файл, он у Вас не открывается, значит, у Вас не установлен архиватор.
Одним из самых распространенных платных архиваторов является WinRar, у которого бесплатный период использования заканчивается через месяц (или чуть больше). Он, например, позволяет, как архивировать, так и разархивировать файлы rar или zip.
А самый популярный бесплатный архиватор: 7-Zip.
7-Zip не упаковывает файлы в rar
, но упаковывает среди прочего и в zip
файлы, которые сможет открыть также WinRar.
7-Zip может распаковывать rar
или zip
файлы, в том числе и те, которые были упакованы WinRar-ом.
Поэтому, считаю, что для начинающих пользователей ПК, да и большинства опытных пользователей, вполне подходит этот архиватор 7-Zip.
Скачать архиватор 7 zip 9.20 rus
(1 мб.)
Установка и обзор бесплатного архиватора 7-Zip.
Сам процесс установки 7-Zip очень простой. При запуске скачанной выше программы появится окно:
По умолчанию создается папка 7-Zip
в общей папке Program Files
(на том жестком диске компьютера, где установлена операционная система). Здесь можно ничего не менять. Просто нажмите на кнопку Instal
и в появившемся окне на кнопку Finish
.
Все! Готово! Переходим к использованию архиватора.
Использование архиватора 7-Zip
Пользоваться 7-Zip тоже не составляет никакого труда.
Распаковка сжатых файлов в 7-Zip
Допустим, у Вас есть файл, который упакован каким-либо архиватором.
На компьютере этот архивный файл будет выглядеть примерно так: или так:
Так как у Вас уже установлен 7-Zip, то при нажатии на этот файл левой кнопкой мыши (двойной клик) этот файл будет открываться. Все в порядке!
Если Вам нужно распаковать этот файл, то при нажатии на него правой кнопкой мыши появится дополнительное меню выбора действий.
Найдите строку 7-Zip. При наведении откроется еще одно подменю с выбором действий. Рекомендую выбирать: Распаковать в “Название файла”
.
Таким образом, создается папка с названием запакованного файла , и в эту папку распаковываются все файлы, которые были запакованы архиватором.
Сжатие файлов в 7-Zip
Рассмотрим такую же ситуацию, только теперь уже нужно сжать файл или папку с файлами.
Также правая кнопка мыши на папку или файл. Только теперь уже выбирайте: Добавить к “Название файла.zip”
. В итоге получится архив (упакованный файл или папка с файлами).
При желании полученный архив можно переименовать, также нажав на него правой кнопкой мыши и выбрав функцию: Переименовать
.
Обратите внимание, что также есть возможность выбирать: Добавить к “Название файла.7z”
. Расширение .7z
это вид архивации, принадлежащий непосредственно программе 7-Zip и упакованные файлы с таким расширением предназначены для открытия этих файлов тоже такой же программой.
Это значит, что если Вы упакуете файлы своей программой 7-Zip с расширением .7z
, чтобы дать этот архив кому-нибудь, то, чтобы тот пользователь открыл этот файл, у него тоже должна быть установлен архиватор 7-Zip.
А так как не 100% пользователей пользуются этой программой, рекомендую упаковывать файлы, чтобы было расширение .zip
(как показано на снимке ранее). Так будете уверенны, что тот, кому Вы отсылаете этот файл, откроет его (если у него установлен другой архиватор).
Для решения этой проблемки заходим в меню Пуск
-> 7-Zip
-> , как показано на снимке:
Там во вкладке Язык
выбираем повторно Русский язык
(даже если он уже выбран), нажимаем Применить
, а затем ОК
:
Перезагружаем компьютер, чтобы настройки применились к контекстному меню.
Обновление программы 7-Zip
Описанная в этой заметке версия программы: 9.20. И она достаточна для вышеописанных (и не только) задач. Но разработчики время от времени улучшают ее функциональность.
Если есть желание скачать самую последнюю версию, можно это сделать на сайте программы 7-Zip
.
Итоги
Чтобы уменьшить размер файлов применяются архиваторы. Если у Вас какой-либо файл с расширением.rar или.zip не открывается, значит устанавливайте себе архиватор. Приведенный в этой заметке 7-Zip, это отличная бесплатная альтернатива платному аналогу WinRar.
Распаковывайте файлы в папку, как было показано на снимке и, если нужно дать кому-нибудь архив, упаковывайте его с расширением.zip.
Бесплатный архиватор 7zip — программа для архивации данных, которая благодаря своему функционалу и удобству, зарекомендовало себя как качественное приложение для работы с различными архивами. За счет своей бесплатности и свободному исходному коду, его популярность постоянно растет по всему миру.
Из основных достоинств программы можно отметить, что она отлично справляется с открытием и работой над всеми популярными форматами архивов (7z и ZIP, RAR, GZIP, TBZ и другими, а также с файлами- образами ISO). Есть возможность использовать встроенный менеджер или управлять через командную строку. Скачать
7zip
можно бесплатно для windows компьютера с русским языком.
Приложение рассчитано на широкий круг потребителей, поэтому очень проста в использовании. Вам необязательно каждый раз открывать программу, что бы выполнить различные действие с файлами, будь то упаковка или распаковка архивов, вместо этого вы можете использовать контекстное меню, которое находится под правой кнопкой мыши, в котором есть данные функции.
После запуска и открытия архива в данной программе вы можете увидеть файлы которые запакованы, сколько весят, а так же другие полезные свойства, например размер файла до и после сжатия. Если по каким — то причинам файл поврежден, то можно будет узнать количество ошибок, в крайнем случае, когда файл нельзя будет открыть, пригодятся утилиты RAR Recovery Toolbox или ZIP Recovery Toolbox. Если же проблема с кодировкой, то лучше попробовать другие архиваторы, такие как и UnZip Me.
Архиватор 7zip можно скачать бесплатно, он уже на протяжении 15 лет радует пользователей постоянными обновлениями и улучшениями и поэтому занимает достойное место в числе известных архиваторов.
Ключевые особенности и функции программы:
- Поддержка популярных форматов архивов (ZIP,7z, GZIP, ISO RAR, TBZ, CAB).
- Быстрая работа на многоядерных процессорах и поддержка 64 битных систем.
- Возможность работы в качестве плагина в файловых менеджерах.
- Использование функции восстановления в связке с программой FreeFileSync.
- Тестирование мощности системы через функцию Benchmark.
- Архиватор 7zip скачать бесплатно можно с официального сайта в том числе.
- Регистрация не требуется.
Изменения в данной версии:
- Имеется полноценная поддержка архиватора 7zip версии для windows 8;
- Устранены ошибки связанные с вылетом программы во время создания zip-архивов, когда количество потоков было больше 64;
- Корректная работа с файлами ISO, которые превышают 4 Гб;
- Также исправлены проблемы при открытии файлов в режиме «Flat View».
Программа для работы с архивами 7-Zip завоевала свою популярность не только благодаря бесплатности и возможности открывать большое количество форматов, но и благодаря расширенному функционалу. В 7-Zip можно разбивать архивы на блоки, задавать шифрование и создавать самораспаковывающиеся архивы.
Простая работа с архивами
Если вас интересует обычная работа с архивами, то есть создание сжатых папок и открытие скачанных из интернета документов, то вам совершенно необязательно в принципе знакомиться с интерфейсом приложения 7-Zip. Все самое необходимое доступно через контекстное меню после установки. Если нужно создать архив, то просто выделите соответствующие файлы, на одном из них кликните правой клавишей мыши и выберете пункт «7-Zip > Добавить к ‘Название архива’» (в качестве названия будет предложено либо имя файла, если он один, или имя текущей папки, если файлов несколько).
При этом даже через контекстное меню доступно два варианта подобных архивов – в формате.7z и в классическом.zip-формате. Здесь же есть возможность сразу отправить сжимаемый файл по электронной почте, то есть после создания сжатой папки у вас автоматически откроется интерфейс почтового клиента (если таковой у вас установлен) с уже созданным новым письмом, у которого прикреплено вложение нового архива.
Аналогичным образом через контекстное меню можно и распаковать имеющийся архив, будь то zip-формат или же rar. 7-Zip предлагает либо просто открыть архив, либо один из вариантов по его разархивированию.
Вариант «Распаковать» запустить само приложение 7-Zip, где можно будет дополнительно указать путь для распаковываемых файлов, при необходимости ввести пароль и указать параметры перезаписи, если в папки уже существуют файлы с аналогичными архиву именами. Если необходимо задать особую папку для разархивирования документов, просто нажмите на кнопку с изображением трех точек и в диалоговом окне выберете соответствующий путь.
Два других варианта позволяют разархивировать документ быстрее. Опция «Распаковать здесь» поместит содержимое в текущую папку (это не всегда удобно, если в архиве много документов), опция «Распаковать в ‘Название архива’» создаст новую папку с таким же именем, как ваш архив, и уже туда поместит все содержимое.
Дополнительные параметры 7-zip
Если для создания архива из контекстного меню выбрать пункт «7-Zip > Добавить к архиву», то появится возможность гибкой настройки последующих действий. Здесь можно выбрать один из четырех предлагаемых форматов (помимо 7z и zip это также tar и wim), повысить или снизить уровень сжатия в зависимости от ваших целей, задать режим изменения, позволяющий добавлять и обновлять файлы в уже существующих архивах.
В области «Шифрование» можно установить пароль для вашего архива, чтобы повысить его безопасность. Особенно это бывает важно при передаче через интернет приватной информации.
Есть также и более продвинутый функционал. В частности, по созданию архивов с разбиением на блоки и сжатые папки, которые разархивируются самостоятельно при нажатии на них двойным кликом.
Создание самораспаковывающихся архивов
В первую очередь данный вариант архивации будет удобен, когда вы создаете сжатые папки для пересылки людям, у которых возникают трудности при пользовании компьютером. Однако для удобства можно и для себя любимых также создавать архивы, которые распаковывают себя сами.
Для этого достаточно в окне «Добавить в архив» приложения 7-Zip просто проставить галочку в чекбокс «Создать SFX-архив». Таким образом, вместо сжатой папки в итоге вы получите файл с расширением.exe, который операционная система будет воспринимать как приложение. А при запуске такого файла автоматически запустится процедура разархивирования содержимого в текущую папку.
Создание архивов с разбиением на блоки
При архивировании большого количества данных иногда бывает необходимо разбить их на блоки. Требуется это для дальнейшей «транспортировки» содержимого, будь то CD или DVD диск, либо же флэшка небольшого размера или внешнее устройство с файловой системой Fat32, которая элементарно не поддерживает файлы размером более 4 Гб. Но особенно актуально этот вопрос стоял в эпоху дискет на магнитном носителе (floppy), содержимое которых составляло всего 1,44 Мб. Пригодится разбиение на блоки и при пересылке по электронной почте, так как размер письма не позволяет вставлять большие файлы (правда в данном случае удобнее загрузить файлы на облачное хранилище).
В дальнейшем при распаковке данных в конечном пункте «транспортировки» достаточно запустить процедуру разархивирования самого первого из созданных блоков архива – процедура распаковки остальных запустится автоматически.
Для создания таких архивов в окне «Добавить к архиву» необходимо воспользоваться выпадающим списком «Разбить на тома размером (в байтах)». Просто выберите один из доступных вариантов. Для удобства 7-Zip сразу предлагает варианты блоков для конкретных носителей, включая те самые floppy-дискеты, а минимальным вариантом является 10 Мб, который подойдет для пересылки через электронную почту.
Наконец, при желании можно скомбинировать создание архива, который будет распаковывать сам себя, с разбиением его на блоки. Таким образом, к нескольким файлам, чье имя оканчивается порядковым цифирным отображением, добавится еще один exe-файл, который запустит процедуру распаковки всего содержимого.
7-Zip или WinRAR — что лучше для Windows 10?
Любой пользователь современного персонального компьютера так или иначе сталкивается с таким типом файлов как архив. Архив служит достаточно удобным способом хранения или распространения информации, будь то альбом песен любимой группы, фотографии с последней вечеринки, либо набор тематических роликов. Ведь можно отправлять каждый файл по отдельности, а можно создать из них единый — архив, и передать все файлы одновременно. Кроме того, при правильной работе с архивами можно достаточно неплохо сэкономить место на вашем устройстве для хранения информации. Понятно, что сегодня недостаток свободного места уже не такая распространенная проблема, однако в сфере облачных хранилищ данный вопрос по прежнему остается вполне актуален. И пожалуй единственной загвоздкой перед началом работы с архивами является вопрос — а какой архиватор выбрать, 7-Zip или WinRAR? Вот об этом мы и поговорим.
WinRAR
Данная программа появилась на свет аж в 1995 году. Возможно поэтому ее название стало нарицательным и теперь оно используется многими людьми для обозначения всех программ-архиваторов. Кроме того, именно те значки, которые использует данная программа после установки для обозначения архивов, воспринимаются пользователями так же интуитивно, как и значок «Новой папки», либо «Блокнота«.
Однако, не смотря на то, что WinRAR программа довольно старая, разработчики по прежнему поддерживают ее, улучшают и адаптируют под новые версии операционной системы Windows. Что в свою очередь говорит нам об ее актуальности на сегодняшний день, и отсутствии необходимости заменить ее чем-то более современным.
Сегодня WinRAR способен на следующее:
- Открывать и распаковывать файлы из архивов формата RAR, ZIP, CAB, ARJ, LZH, ACE, TAR, GZip, UUE, ISO, BZIP2, Z и 7-Zip.
- Создавать архивы формата RAR, RAR5, ZIP.
- Разбивать созданные архивы на тома, что полезно для размещения архива на нескольких носителях, либо интернет-сервисах с ограниченным размером файла для загрузки.
- Создавать самораспаковывающиеся архивы формата RAR и ZIP.
- Устанавливать пароль на создаваемый архив.
- Позволяет применять по желанию пользователя всевозможные настройки в процессе упаковки файлов.
Другими словами программа умеет все то, что может потребоваться при повседневном использовании, и не имеет функций, которые остались бы не востребованы.
Устанавливается WinRAR максимально просто. После установки, его основные функции по упаковке и распаковке автоматически встраиваются в контекстное меню, которое вызывается правым кликом по файлу или папке. В свою очередь это экономит время и лишает пользователя необходимости запускать WinRAR всякий раз, когда необходимо воспользоваться его функциями. Если же какие-то из пунктов меню без надобности, то их можно запросто отключить в настройках программы.
Также не стоит забывать о том, что WinRAR не является бесплатной программой. На сегодняшний день ее стоимость составляет 2 044,23 рубля (без НДС), что в принципе не мешает пользоваться ей на протяжении первых сорока дней бесплатно. Справедливости ради, стоит отметить, что по истечению этого срока, WinRAR продолжает исправно функционировать, лишь изредка уведомляя пользователя всплывающими окошками, которые демонстрируют способы приобретения программы. И не стоит забывать о возможных скидках.
7-Zip
Этот архиватор также нельзя назвать новинкой в мире программного обеспечения. Напротив, это уже давно сформированный и зарекомендовавший себя ветеран, присутствующий на компьютерах людей по всему миру с 1999 года. Однако факт продолжительного присутствия, не делает программу 7-Zip такой же популярной, как вышеописанного конкурента. Этому поспособствовало и то, что архиватор не стал первой программой подобного типа, и тот факт, что разрабатывался он на чистом энтузиазме, а значит для его продвижения и популяризации не тратились хоть сколько-нибудь значимые финансы.
Но на что же способна программа, за которой не стоит какая-либо компания? Не удивляйтесь, но на очень многое.
- Открывать и распаковывать файлы из архивов формата 7z, XZ, BZIP2, GZIP, TAR, ZIP, WIM, AR, ARJ, CAB, CHM, CPIO, CramFS, DMG, EXT, FAT, GPT, HFS, IHEX, ISO, LZH, LZMA, MBR, MSI, NSIS, NTFS, QCOW2, RAR, RPM, SquashFS, UDF, UEFI, VDI, VHD, VMDK, WIM, XAR и Z.
- Создавать архивы формата 7z, XZ, BZIP2, GZIP, TAR, ZIP и WIM.
- Создавать самораспаковывающиеся архивы формата 7z.
- Разбивать созданные архивы на тома.
- Устанавливать пароль на создаваемый архив.
- Позволяет применять по желанию пользователя всевозможные настройки в процессе упаковки файлов.
Но в любом случае, возможности 7-Zip в той или иной степени идентичны возможностям других архиваторов, в том числе WinRAR.
Сама же программа также проста в обращении, как и ее конкурент. Установка элементарная, которая происходит путем нескольких последовательных кликов мышью. После установки, 7-Zip тоже добавляет пункты для работы с файлами и архивами в контекстное меню, которые можно включить или отключить в настройках программы. Кроме того, сам принцип работы 7-Zip ничем не будет отличаться для пользователя, который всю жизнь пользовался только WinRAR, поэтому если вы из таких людей, то вы уже знаете как выглядит и как пользоваться 7-Zip.
И да, наверное одной из ключевых особенной 7-Zip является ее бесплатное распространение. Да, ее не нужно покупать и не нужно загружать взломанную версию из неизвестных источников. Все просто — установил один раз и пользуйся.
Что лучше?
Теперь, когда мы вкратце познакомились с этими архиваторами, пришло время выяснить какому из них есть смысл отдать свое предпочтение. Но поскольку эти программы достаточно схожи, то внимание уделить стоит лишь тому, что их отличает. Итак…
RAR и 7z. Эти два формата архивов являются для нас достаточно интересными, поскольку RAR — это формат, с которым может работать только программа WinRAR (исключая распаковку), а 7z формат архиватора 7-Zip. Что это значит? А значит это то, что все операции, которые связаны с созданием архивов, их тонкой настройкой, делением на тома и т.д., архиваторы в полной мере смогут осуществить лишь с собственным форматом. Из этого следует, что если от архиватора требуется именно функция создания архивов, то сравнивать нужно не сами программы, а формат конечного файла, алгоритмы и скорость сжатия. Так RAR или 7z? Определенно 7z, ведь для создания подобного архива, 7-Zip очень эффективно использует усовершенствованный алгоритм Лемпела-Зива, что в конечном итоге дает более тщательное сжатие данных, а значит больше сэкономленного места.
Интерфейс. Не смотря на то, что архиватор не та программа, где пользователь будет проводить львиную часть своего времени, его внешний вид имеет немаловажное значение, ведь от расположения элементов зависит простота восприятия и удобство использования.
- Окно формирования архива. Гораздо более привлекательное у 7-Zip в силу того, что полностью отсутствуют вкладки с расширенными опциями, а также увеличено свободное пространство между основными. Из-за этого окно хоть и выглядит больше, чем у WinRAR, но его структура более ясна и понятна.
- Окно создания/распаковки архива. Здесь размер опять же не в пользу 7-Zip, но в его защиту можно сказать, что предоставляемой информации во время процесса, пользователь получит гораздо больше, чем если будет использовать WinRAR. Разумеется, полученные данные будут интересны лишь единицам, однако если в них появится необходимость, то можно будет обойтись без установки дополнительного софта.
- Основное окно. В этом аспекте программы практически идентичны. Схожи как сами окна, так и расположение элементов, отображаемых файлов и основных функций. Так что если вы пользовались одним из этих архиваторов, то при переходе на второй, особой разницы не заметите.
- Темы оформления. Кто бы мог подумать, но такие программы как архиваторы тоже могут быть кастомизированы в зависимости от желания пользователя. Однако если WinRar обладает таким функционалом с момента установки, то для 7-Zip будет необходимо загрузить дополнительную утилиту. Казалось бы победа на стороне WinRAR, но как бы не так, ведь сами темы оформления в программе отсутствуют, а это значит, что их все равно придется искать на просторах интернета. Кстати, если данная тема вас заинтересовала, то напишите об этом в комментариях.
Скорость. Оценивать скорость упаковки или распаковки файлов не является достаточно объективным, поскольку архиваторы используют различные алгоритмы сжатия, да и сам результат зависит не сколько от самих программ, а от файлов, с которыми они работают. Однако, опираясь на собственный опыт, могу ответить, что 7-Zip производит упаковку и распаковку быстрее. Разница минимальна, ощущается лишь при прямом сравнении, но она явно есть. В конечном же итоге, важен результат, а он у 7-Zip, как я уже отмечал выше, однозначно лучше. Но опять же, разница не критична.
Размер. Что касается размера самих программ, то установленный WinRAR занимает примерно 8 MB дискового пространства, а 7-Zip примерно 5.5 MB.
Нагрузка. Параметр для сравнения тоже не совсем объективен, поскольку все зависит от поставленной задачи, но наблюдения все же говорят о том, что 7-Zip более разумен в использовании ресурсов системы.
Форматы архивов. Однозначным лидером по количеству поддерживаемых форматов архивов для распаковки является 7-Zip. Большинству это никогда в жизни не пригодится, однако если однажды появится какой-то редкий тип архива, то вероятность открытия его при помощи 7-Zip гораздо выше, нежели при использовании других архиваторов, в том числе и WinRAR.
Распространение. Как уже мной отмечалось, WinRAR программа платная, а 7-Zip — бесплатная. Причем и той, и той, можно пользоваться без каких-либо ограничений, но использование WinRAR без покупки приводит к нарушению пользовательского соглашения, а в дальнейшем к полному отсутствию доверия разработчиков к пользователям.
Что выбрал я?
Разумеется я выбрал 7-Zip. Причины, которыми я руководствовался описаны выше, поэтому выбор был достаточно прост и очевиден. WinRAR же в свою очередь достаточно неплохой продукт, который прекрасно выполняет свои задачи и радует тех, кто к нему привык. Но практически никто и никогда не использует его по собственному желанию. Чаще всего его ставит знакомый, родственник, системный администратор, либо другой человек, помогающий вам настроить или установить Windows. Плохо ли это ? Едва ли. Но теперь вы можете самостоятельно выбрать себе программу по душе и использовать то, что подходит именно для ваших задач.
Где найти?
7-Zip — кликните по ссылке, если вас заинтересовал 7-Zip, и загрузите программу, щелкнув по одной из кнопок «Download» в зависимости от вашей версии операционной системы Windows. Обращаю ваше внимание на то, что версии «alpha» не предназначены для обычных пользователей. Вы можете их скачать и установить, но все возможные проблемы возникнут лишь по вашей вине.
WinRAR — кликните по ссылке если вы решили, что для вас предпочтительнее WinRAR. На странице вы найдете как кнопку для загрузки пробной версии, так и возможность купить лицензионную копию.
Итог
Надеюсь, что сегодня вы смогли определиться с тем, какую программу для работы с архивами выбрать. Возможно кому-то данный вопрос не кажется важным, возможно кто-то считает, что нет абсолютно никакой разницы в том, какую программу использовать, но спешу вас разуверить — разница есть и она достаточна значима. Ведь от выбора той или иной программы, зависит как ваш отдых, так и ваша работа, связанные с персональным компьютером. И чем больше тот или иной инструмент устраивает лично вас, тем эффективнее будет времяпрепровождение. Что же касается архиваторов, то лучший из них можно выбрать лишь единожды и больше никогда не возвращаться к этому вопросу.
Как использовать 7-Zip для сжатия и распаковки файлов
Другой
время доступа
9 марта 2021 г.
песочные часы пустые
2мин чтения
person_outline
Эдвинас Б.
Вам нужно сжимать файлы? 7-Zip готов помочь! Здесь мы узнаем, как использовать 7-Zip для сжатия и распаковки файлов. К концу этой статьи вы освоите основные функции 7-Zip для сжатия файлов.
Причины использовать 7-Zip
7-Zip — это бесплатный файловый архиватор с открытым исходным кодом для сжатия и распаковки файлов.Если вам нужно сэкономить место на диске или сделать файлы более переносимыми, это программное обеспечение может сжать ваши файлы в архив с расширением .7z .
Вот почему вам следует подумать об использовании 7-Zip:
- Бесплатно — для использования не нужно тратить ни цента.
- Высокая степень сжатия — для форматов ZIP и GZIP 7-Zip имеет лучший коэффициент сжатия, чем PKZIP и WinZip.
- Бесплатно для коммерческого использования — 7-Zip защищен лицензией GNU LGPL, что позволяет вам копировать и распространять программное обеспечение на законных основаниях.
- Localized — программа доступна на 87 языках.
- Интеграция с Windows — 7-Zip совместим с Windows Shell.
- Secure — программа использует систему шифрования файлов AES-256.
Как использовать 7-Zip для сжатия файлов
Перед тем, как углубиться в руководство, убедитесь, что вы установили 7-Zip. Вы можете найти установщик на его официальной странице.
Вот как использовать 7-Zip для сжатия файлов:
- Откройте приложение 7-Zip и получите доступ к файлам, которые хотите сжать.Выберите эти файлы и нажмите Добавить . Обязательно поместите файлы в тот же каталог.
- В окне Добавить в архив настройте нужные параметры. Ниже приводится разбивка основных параметров:
- Архив — содержит имя вашего архивного файла.
- Формат архива — позволяет выбрать формат файла. Для наилучшей степени сжатия выберите 7z.
- Уровень сжатия — время сжатия увеличивается с увеличением уровня сжатия.Предустановки варьируются от Store (самое быстрое сжатие) до Ultra (самое медленное время сжатия с максимальной экономией места).
- Метод сжатия — выберите вариант LZMA как лучший метод обработки процесса сжатия.
- Разделить на тома, байты — позволяет разделить архив на части.
- Шифрование — позволяет защитить архив паролем.
- По завершении нажмите ОК .Файл архива должен появиться в том же месте, что и исходные файлы.
Помимо надежного инструмента сжатия, 7-Zip также может распаковывать до 31 формата файлов. Если вам нужно распаковать файлы, вот как это сделать с помощью 7-Zip:
- Щелкните правой кнопкой мыши файл архива, затем выберите 7-Zip -> Извлечь сюда .
- 7-Zip распакует файлы в тот же каталог, что и исходный архивный файл.
Заключение
Сжатие файлов может сэкономить место на диске и упростить их транспортировку.С помощью надежного инструмента сжатия 7-Zip вы можете сжимать файлы в различные форматы по своему желанию. Чтобы узнать о других методах сжатия и распаковки файлов, ознакомьтесь с этой статьей.
Как использовать 7-Zip для шифрования файлов и папок
7-Zip — это программное обеспечение с открытым исходным кодом, используемое для сжатия или архивирования файлов, защищенных шифрованием.
При отправке или передаче файлов, содержащих личную информацию (PII) или другие конфиденциальные и конфиденциальные данные, файлы должны быть зашифрованы, чтобы гарантировать их защиту от несанкционированного раскрытия.
Инструкции для Mac OS см. По адресу: http://osxdaily.com/2012/01/07/set-zip-password-mac-os-x/
7-Zip, как и WinZip, создает контейнер, называемый архивом, в котором хранятся защищаемые файлы. Этот архив можно зашифровать и защитить паролем. 7-Zip — это бесплатное программное обеспечение, которое создает файлы Zip, которые можно открывать с помощью WinZip или других подобных программ.
Чтобы получить копию 7-Zip, посетите http://www.7-zip.org/ и выберите ссылку «Загрузить».
После установки программного обеспечения выполните следующие действия, чтобы зашифровать файл или папку.
Шаг 1: Щелкните правой кнопкой мыши файл / папку, которую нужно зашифровать.
Шаг 2: Выберите «7-Zip», затем «Добавить в архив…»
Шаг 3: В окне «Добавить в архив» измените имя архива, который вы хотите создать.
Шаг 4: Измените формат архива на «Zip».
Шаг 5: Измените метод шифрования на «AES-256».
Существует компромисс между использованием AES-256 и ZipCrypto. AES-256 оказался намного более безопасным, чем ZipCrypto, но если вы выберете AES-256, получателю zip-файла, возможно, придется установить 7-zip или другую zip-программу для чтения содержимого файла. Выбор ZipCrypto может позволить пользователям открывать zip-файл в Windows без zip-программы, но он не обеспечивает адекватной защиты от злоумышленников с помощью современных средств взлома.
Настоятельно рекомендуется использовать AES-256 для защиты конфиденциальных данных.
Шаг 6: Введите пароль. Используйте надежный пароль, содержащий не менее 8 символов, содержащих буквы верхнего и нижнего регистра, и не менее одной цифры.
Шаг 7: Выберите «ОК», чтобы создать зашифрованный архивный файл. Новый архивный файл будет расположен в той же папке, что и исходный.
Лучшие методы обеспечения безопасности рекомендуют не отправлять пароль по электронной почте вместе с Zip-файлом, поскольку он может быть перехвачен при передаче. Лучше позвонить получателю Zip файла и сообщить пароль по телефону.
Как установить и использовать 7zip в Ubuntu Linux
Кратко: не удается извлечь файл .7z в Linux? Узнайте, как установить и использовать 7zip в Ubuntu и других дистрибутивах Linux.
7Zip (правильно пишется как 7-Zip) — это формат архива, чрезвычайно популярный среди пользователей Windows. Файл архива 7Zip обычно имеет расширение .7z. В основном это программное обеспечение с открытым исходным кодом, за исключением некоторых частей кода, связанных с unRAR.
Поддержка 7Zip не включена по умолчанию в большинстве дистрибутивов Linux.Если вы попытаетесь его извлечь, вы можете увидеть эту ошибку:
Не удалось открыть этот тип файла
Для файлов архива 7-zip не установлена команда. Вы хотите найти команду, чтобы открыть этот файл?
Не беспокойтесь, вы можете легко установить 7zip в Ubuntu или других дистрибутивах Linux.
Единственная проблема, которую вы заметите, если попытаетесь использовать команду apt-get install, вы увидите, что не существует кандидата на установку, который начинается с 7zip. Это потому, что пакет 7Zip в Linux называется p7zip., начните с буквы «p» вместо ожидаемой цифры «7».
Давайте посмотрим, как установить 7zip в Ubuntu и (возможно) в других дистрибутивах Linux.
Установите 7Zip в Ubuntu Linux
Первым делом вам нужно установить пакет p7zip. В Ubuntu вы найдете три пакета 7zip: p7zip, p7zip-full и p7zip-rar.
Разница между p7zip и p7zip-full заключается в том, что p7zip — это более легкая версия, обеспечивающая поддержку только для .7z, в то время как полная версия обеспечивает поддержку большего количества алгоритмов сжатия 7z (для аудиофайлов и т. Д.).
Пакет p7zip-rar обеспечивает поддержку файлов RAR вместе с 7z.
В большинстве случаев достаточно установки p7zip-full, но вы также можете установить p7zip-rar для дополнительной поддержки файла rar.
пакетов p7zip находятся в репозитории юниверса в Ubuntu, поэтому убедитесь, что вы включили его, используя эту команду:
sudo add-apt-репозиторий вселенная sudo apt update
Используйте следующую команду для установки поддержки 7zip в дистрибутивах на основе Ubuntu и Debian.
sudo apt install p7zip-full p7zip-rar
Это хорошо. Теперь в вашей системе есть поддержка архива 7zip.
Распаковать архивный файл 7Zip в Linux
Установив 7Zip, вы можете использовать графический интерфейс или командную строку для извлечения файлов 7zip в Linux.
В графическом интерфейсе вы можете извлечь файл .7z так же, как любой другой сжатый файл. Вы щелкаете правой кнопкой мыши по файлу и приступаете к его извлечению.
В терминале вы можете извлечь файл архива .7z с помощью этой команды:
7z e файл.7z
Сжать файл в формате архива 7zip в Linux
Вы можете сжать файл в формате архива 7zip графически. Просто щелкните правой кнопкой мыши файл / каталог и выберите Сжать . Вы должны увидеть несколько типов опций формата архива. Выберите .7z для 7zip.
7zip архив Ubuntu
В качестве альтернативы можно также использовать командную строку. Вот команда, которую вы можете использовать для этой цели:
7z a Файл вывода files_to_compress
По умолчанию архивный файл будет иметь.7z расширение. Вы можете сжать файл в формате zip, указав расширение (.zip) выходного файла.
Заключение
Вот и все. Посмотрите, как легко использовать 7zip в Linux. Надеюсь, вам понравился этот быстрый совет. Если у вас есть вопросы или предложения, дайте мне знать в разделах комментариев.
Нравится то, что вы читаете? Пожалуйста, поделитесь этим с другими.
Руководство по командной строке
для Linux, Mac и Windows — Информация NRAO
См. Также: Архивирование и сжатие файлов, Доступ и совместное использование файлов, Сетевой доступ, Терминальные серверы Windows
7-Zip версии
7-Zip — это утилита для управления архивами и файлами, доступная в версиях командной строки для Linux / Mac, «P7Zip» (7z.exe), а также для Windows — «7za» (7za.exe). Хотя его интерфейс обманчиво прост, версии 7ZIP для командной строки представляют собой легко настраиваемые программы архивирования при использовании с параметрами команд и переключателями, описанными ниже. Пользователи Windows, которые хотят использовать версию для командной строки, должны создать заявку в службу поддержки для установки автономной версии 7za.exe.
Чтобы начать сеанс, откройте окно терминала. Вызовите версию 7Zip, которую вы используете, введя « 7z » для P7Zip (7z.exe) или « 7za » для 7Zip для Windows (7za.exe), чтобы запустить приложение P7-Zip или 7za перед вводом команд. За исключением этой команды вызова программы, все команды, параметры и переключатели идентичны для всех версий командной строки.
ПРИМЕЧАНИЕ ДЛЯ ПОЛЬЗОВАТЕЛЕЙ WINDOWS: следующие примеры синтаксиса начинаются с вызова версии командной строки Linux, «7z». Измените вызов на « 7za » при применении этих примеров для использования в 7-Zip для Windows.
Синтаксис командной строки
Общий синтаксис командной строки начинается с , вызывающего версию 7Zip, которую вы используете:
« 7z » для пользователей P7Zip ( 7z.exe )
или
« 7za » для пользователей 7Zip для Windows ( 7za.exe )
, за которым следует команда и параметры :
«команда» «переключатели» «полный_путь_архивное_имя» «полный_путь_имя_файла»
Eg; 7z a -p 7Zip_Archive Test_file.txt создает архив в формате 7z с именем 7Zip_Archive , защищенный паролем p , затем a помещает в архив файл с именем test_file.txt .
Параметр и синтаксис переключателя: Используйте отдельный переключатель -m для каждого параметра при добавлении их в командную строку. Например: 7z a -t7z Зашифровать.7z Test8.txt -mx = 7 -mhe = on использует
Имена файлов:
Версии 7Zip для командной строки обращаются к каталогу, в котором находится исполняемый файл 7Zip, чтобы найти файлы, которыми вы управляете. Следовательно, вам нужно будет начать сеанс, либо переместив файлы в каталог 7Zip, либо используя полный путь для имен файлов.
Eg; 7z a « c: \ Documents and Settings \ JDoe \ Desktop \ имя_архива.zip «» c: \ Documents and Settings \ JDoe \ Desktop \ имя_файла.txt « создает архив в формате ZIP e и добавляет в него указанный текстовый файл. Полный путь должен быть заключен в кавычки, как в приведенном выше примере, если какая-либо его часть содержит пробел. Кроме того, пользователи Windows должны использовать переключатель режима Установить чувствительный регистр на « нечувствительный » ( -ssc- ).
Условные обозначения синтаксиса
(формат архива) — должен быть одним из поддерживаемых форматов архива.По умолчанию используется собственный формат 7ZIP, 7z. См. Создание архива для получения подробной информации о типах архивов. Тип архива обозначается указанным вами расширением типа файла (например, «.7z», «.zip», «.tar»). Если архив не существует, 7Zip создаст его, когда вы добавите исходный файл (ы).
<аргументы> — Первым аргументом всегда будет команда, за которой следуют переключатели и имена файлов с соответствующими выражениями — например; «7z d архив.zip * .bak -r «
[выражения] — необязательно, но можно указать только одно выражение — например; hc = [выкл | on] указывается как «hc = on» для включения сжатия заголовка в командной строке; в большинстве случаев используйте один переключатель на выражение, ключ -m.
{выражение} — если используется, заменить на определяемую пользователем строку — например; {пароль} заменяется на «myGreat! PaSSphr4se» в командной строке; должен сочетаться с переключателем или командой.
« base_archive_name » должно быть первым именем файла в командной строке после формата архива и команды.
Переключатели и другие имена файлов могут быть в любом порядке.
Подстановочные знаки или имена файлов с пробелами должны быть заключены в кавычки:
- «Каталог \ Программные файлы \ *»
- Каталог \ «Программные файлы» \ *
Параметры коммутатора можно комбинировать для сохранения длины командной строки.Однако некоторые параметры переключателя принимают необязательные строковые аргументы и, следовательно, должны быть последней опцией в строке токена комбинированного аргумента, поскольку 7-Zip принимает остальную часть токена аргумента в качестве необязательного аргумента.
Соображения, зависящие от времени
Передача файлов получателям в других часовых поясах, переход на летнее время и перенос портативных компьютеров в другие часовые пояса могут вызвать проблемы с командами обновления, которые зависят от времени изменения файла.Поэтому по возможности используйте только файловую систему и формат архива, в которых используется всемирное координированное время (UTC). Например, выберите файловую систему NTFS и один из форматов архивов, поддерживающих UTC, например 7z или ZIP в сочетании с переключателем -mtc . Однако в случаях, когда вы ограничены использованием файловой системы, которая использует местное время, используйте формат архива, который также поддерживает местное время; например, используйте ZIP с FAT32 .
- Форматы архивов UTC: .zip с ключом -mtc, 7z, tar, gzip2, iso, wim
- Файловые системы местного времени: FAT, FAT32
- Форматы архивов местного времени: rar, zip, cab
Подробное описание команд
- Начало страницы
- Текущий раздел: подробное описание команд
| Команда | Описание | Синтаксис | Пример | ||||||||||||||||||
|---|---|---|---|---|---|---|---|---|---|---|---|---|---|---|---|---|---|---|---|---|---|
| Добавить | «а» | 7z архив 1.zip subdir \ добавляет все файлы и подпапки из подкаталога папки в archive1.zip. Имена файлов в архиве будут содержать префикс subdir \. 7z a archive2.zip. \ Subdir \ * добавляет все файлы и подпапки из подкаталога папки в archive2.zip. Имена файлов в архиве не будут содержать префикс subdir \. 7z a Файлы. 7z * .txt -r добавляет все файлы * .txt из текущей папки и ее подпапок в файлы архива.7z. | |||||||||||||||||||
| б | Тестирование ЦП и проверка ОЗУ | b [количество_итераций] [-mmt {N}] [-md {N}] [-mm = {Method}] | См. Команда тестирования , ниже | ||||||||||||||||||
| d | Удалить | 7z d archive.zip * .bak -r удаляет файлы * .bak из архива archive.zip. | |||||||||||||||||||
| e | Экстракт | «e» Возможные ответы на запрос:
| 7-Zip будет запрашивать пользователя перед перезаписью существующих файлов, если пользователь не укажет -y (предполагать «Да» для всех запросов).Если пользователь дает ответ нет , 7-Zip запросит файл, который будет извлечен с новым именем. Тогда ответ нет пропускает этот файл; или, да запрашивает новое имя файла. См. -y Переключатель (допустим «Да» для запросов) ниже для автоматического ответа. | ||||||||||||||||||
| л | Список | «л» | 7z l архив.почтовый индекс перечисляет все файлы из архива archive.zip. | ||||||||||||||||||
| т | Тест | «т» | 7z t archive.zip * .doc -r тестирует файлы * .doc в архиве archive.zip. | ||||||||||||||||||
| u | Обновление | «u» | 7z u archive.zip * .doc обновлений *.doc файлы в архив archive.zip. | ||||||||||||||||||
| x | Экстракция с полными путями | «x» | 7z x archive.zip извлекает все файлы из архива archive.zip в текущий каталог. 7z x archive.zip -oc: \ soft * .cpp -r извлекает все файлы * .cpp из архива archive.zip в папку c: \ soft. |
Switch Подробная ссылка
| Переключатель | Описание | Команды / переключатели для использования с | Синтаксис | Пример | ||||||||||
|---|---|---|---|---|---|---|---|---|---|---|---|---|---|---|
| — | Остановить переключает синтаксический анализ, чтобы имена файлов начинались с «-» | Все | — | 7z t — -ArchiveName.7z | ||||||||||
| -ai | Включить имена файлов архива | a, d, e, l, t, u, x, -r | -ai [recurse_type]
| 7z t -an -air! *.7z проверяет архивы * .7z в текущем каталоге и во всех его подкаталогах | ||||||||||
| -ан | Отключить анализ имени_архива | e, l, t, x, -ai, -ax | -ан | 7z t -an -ai! *. 7z -ax! A * .7 ztests все архивы * .7z, кроме архива * .7z | ||||||||||
| -ao | Режим перезаписи | e, x, -y | -ao [а | s | т | u]
| 7z x test.zip -aoa извлекает все файлы из архива test.zip и перезаписывает существующие файлы без запроса. | ||||||||||
| -акс | Исключить имена файлов архива | e, l, t, x, -ai, -an | -ax [ | 7z t -an -ai! *. 7z -ax! A * .7z тестирует все архивы * .7z, кроме архива * .7z | ||||||||||
| -i | Включить имена файлов | a, d, e, l, t, u, x, -r, -x | -i [
| 7z a -tzip src.zip * .txt -ir! DIR1 \ *. Cpp добавляет в архив src.zip все файлы * .txt из текущего каталога и все файлы * .cpp из каталога DIR1 и всех его подкаталогов | ||||||||||
| -м | Установить метод сжатия | a, d, u, -t | -m <параметры_метода> | См. Переключатель метода сжатия , ниже | ||||||||||
| -o | Установить выходной каталог | e, х | -o {dir_path} | 7z x архив.zip -oc: \ Doc — извлекает все файлы из архива archive.zip в каталог c: \ Doc 7z x * .zip -o * — извлекает все архивы * .zip в подпапки с именами этих архивов | ||||||||||
| -п | Установить пароль | a, d, e, t, u, x | -p {пароль} Полные меры безопасности см. Ниже Переключатель пароля , ниже | 7z архив.7z -psecret -mhe * .txt сжимает файлы * .txt в архив. 7z с паролем «секрет». Также он шифрует заголовки архивов (ключ -mhe), поэтому имена файлов будут зашифрованы. | ||||||||||
| -r | Recurse subdirectories — Определяет метод обработки подстановочных знаков и имен файлов в командной строке | a, d, e, l, t, u, x, -i, -x | -r [- | 0]
| 7z l archive.zip * .doc -r- перечисляет все файлы * .doc, принадлежащие корневому каталогу архива в архиве archive.zip 7z a -tzip archive.zip -r src \ *. Cpp src \ *. H добавляет все *.cpp и * .h файлы из каталога src и всех его подкаталогов в архив archive.zip | ||||||||||
| -scs | Установить кодировку для файлов списков | а, у | -scs {UTF-8 | ВЫИГРАТЬ | DOS} UTF-8 Кодировка по умолчанию — UTF-8. | 7z архив. 7z @ listfile.txt -scsWIN сжимает файлы из списка listfile.txt, который содержит список файлов в наборе символов по умолчанию Windows. | ||||||||||
| -seml | Отправить архив по электронной почте | а, у | -seml [.] [.] | 7z архив.7z -seml a.txt сжимает файл a.txt и отправляет его в архиве. 7z по электронной почте. | ||||||||||
| -slp | Установить режим больших страниц | a | -SLP [-] | 7z архив. 7z -slp a.iso сжимает файл .iso с включенным режимом больших страниц. | ||||||||||
| -slt | Показать техническую информацию | л | -SL | 7z l -slt архив.7z показывает подробную техническую информацию для файлов в архиве. 7z | ||||||||||
| -sfx | Создать архив SFX | а, д, у, | -sfx [{SFX_Module}] | См. Создание самораспаковывающихся архивов , ниже | ||||||||||
| -si | Чтение данных из стандартного ввода | а, у | – si {file_name} {file_name} | 7z a archive.gz -tgzip -siDoc2.txt . | ||||||||||
| -со | Записать данные в StdOut | a, e, u, x | -со | 7z x архив.gz -so> Doc.txt распаковывает архив archive.gz в выходной поток, а затем перенаправляет этот поток в файл Doc.txt | ||||||||||
| -ssc | Установить режим деликатного регистра | a, d, e, l, t, u, x | -scs [-] -ssc Установить режим с учетом регистра.По умолчанию для систем Posix / Linux -ssc- Установить режим без учета регистра. По умолчанию для систем Windows | 7z архив. 7z A * .txt -ssc -r сжимает все файлы A * .txt из текущего каталога и всех его подкаталогов. Эта команда не сжимает файлы * .txt. | ||||||||||
| -ssw | Сжать файлы, открытые для записи | а, у | -ssw | 7z архив.7z -ssw * .txt сжимает все файлы * .txt в текущей папке, включая файлы, открытые для записи другими приложениями | ||||||||||
| -т | Вид архива | a, d, e, l, t, u, x | -t {archive_type} | См. Тип коммутатора архива , ниже | ||||||||||
| -u | Варианты обновления | а, д, у | -u [-] <состояние> :: = p | q | г | х | y | z | w <действие> :: = 0 | 1 | 2 | 3 | См. Переключатель опций обновления , ниже | ||||||||||
| -v | Создать тома | a | -v {Размер} [b | k | м | г] {Size} [b | k | м | г] Задает размер тома в байтах, килобайтах (1 килобайт = 1024 байта), мегабайтах (1 мегабайт = 1024 килобайт) или Поддерживается несколько коммутаторов -v | 7z a.7z * .txt -v10k -v15k -v2m создает многотомный архив a.7z. Первый объем будет 10 КБ, второй — 15 КБ, а все остальные — 2 МБ. Завершите задачу архивирования перед использованием для копирования томов. | ||||||||||
| -w | Установить рабочий каталог | a , d , u | -w [{dir_path}] {dir_path} Задает путь к целевому каталогу.Не обязательно, чтобы путь заканчивался обратной косой чертой. Если | Устанавливает рабочий каталог для временного базового архива. По умолчанию 7-Zip создает новый базовый архивный файл в том же каталоге, что и старый базовый архивный файл. Указав этот переключатель, вы можете установить рабочий каталог, в котором будет создаваться временный базовый архивный файл. После создания файла временного базового архива он копируется поверх исходного архива; затем временный файл удаляется. 7z a -tzip archive.zip * .cpp -wc: \ temp добавляет файлы * .cpp в архив archive.zip, создавая временный архив в папке c: \ temp. | ||||||||||
| -лет | Ответить «Да» на все запросы | e , x , -ao | -л | 7z x src.zip -y извлекает все файлы из архива src.zip. Все запросы перезаписи будут подавлены, а файлы на диске с такими же именами файлов, как в архиве, будут перезаписаны. |
Парсеры подстановочных знаков
- «*» означает последовательность произвольных символов
- «?» означает любой символ
- Например:
«* .txt» означает все файлы с расширением «.txt»
«? A *» означает все файлы со вторым символом «a»
«* 1 *» означает все имена, содержащие символ «1»
«*.*. * « означает все имена, содержащие не менее двух «. « символов
Подстановочный знак по умолчанию, «*» , будет использоваться, если в командной строке нет имени файла или подстановочного знака.
Подстановочные знаки, содержащие пробелы, должны быть заключены в кавычки . Например:
Список файлов
Вы можете указать одно или несколько имен файлов или подстановочных знаков для специальных файлов списков (файлов, содержащих списки файлов). Каждое имя файла в таком файле списка должно быть разделено символом новой строки.
Для файлов списков 7-Zip по умолчанию использует кодировку UTF-8 и поддерживает несколько файлов списков. Используйте переключатель -scs , чтобы изменить кодировку. Например, если файл « listfile.txt » содержит
следующее:
, затем команда 7z a -tzip archive.zip @ listfile.txt добавляет в архив с именем « archive.zip » все файлы «* .cpp » из каталогов с именем « Мои программы» «и» Src «.
Форматы и параметры архива:
Методы, фильтры и их параметры:
{N} = { MethodID } [: param1 ] [: param2 ] … [: paramN ]
(более высокие значения соответствуют более высокой степени сжатия, но более медленным скоростям)
Например, mf = HC4 и mc = 10000 могут обеспечить почти такую же степень сжатия, как mf = BT4
Параметры формата архива 7z
- Начало страницы
- Текущий раздел: Параметры формата архива 7z
Синтаксис: Используйте ключ -t7z после команды « a » или укажите « имя_архива.7z «для создания архива 7z. Используйте отдельный переключатель -m для каждого параметра при добавлении следующих параметров в командную строку. Например: 7za a -t7z Encrypt.7z Test8.txt -mx = 7 — mhe = на
| Параметр | По умолчанию | Описание | ||||||||||||||||||||||||||||||||||||||||||||||||
|---|---|---|---|---|---|---|---|---|---|---|---|---|---|---|---|---|---|---|---|---|---|---|---|---|---|---|---|---|---|---|---|---|---|---|---|---|---|---|---|---|---|---|---|---|---|---|---|---|---|---|
| x = [0 | 1 | 3 | 5 | 7 | 9] | 5 | Устанавливает уровень сжатия.
| ||||||||||||||||||||||||||||||||||||||||||||||||
| s = [выкл | на | [e] [{N} f] [{N} b | {N} k | {N} м | {N} г] | по | Устанавливает твердый режим.Режим по умолчанию — s = on. В сплошном режиме файлы группируются вместе. Обычно сжатие в твердом режиме улучшает степень сжатия. Используйте больший размер блока для типов данных, которые сжимаются более эффективно, например текста. e — Используйте отдельный сплошной блок для каждого нового расширения файла {N} f — Установить ограничение на количество файлов в одном сплошном блоке {N} b | {N} k | {N} м | {N} g — Установите предел для общего размера сплошного блока в байтах с этими ограничениями по умолчанию для соответствующего уровня сжатия: Ограничение размера сплошного блока обычно снижает степень сжатия, но дает следующие преимущества:
Текущая версия 7-Zip не поддерживает обновление твердых архивов, если для этого требуется переупаковка твердых блоков. Пример: s = 100f10m устанавливает сплошной режим со 100 файлами и ограничениями 10 МБ для одного сплошного блока. | ||||||||||||||||||||||||||||||||||||||||||||||||
| f = [выкл | на] | по | Включает или отключает фильтры сжатия для исполняемых файлов: dll, exe, ocx, sfx, sys.Он использует фильтр BCJ2 в режиме Ultra и фильтр BCJ в других режимах. Режим по умолчанию — f = на . | ||||||||||||||||||||||||||||||||||||||||||||||||
| hc = [выкл | на] | по | Включает или отключает сжатие заголовков архива. Режим по умолчанию — hc = на . Если сжатие заголовка архива включено, некоторые части заголовка архива будут сжиматься методом LZMA . | ||||||||||||||||||||||||||||||||||||||||||||||||
| he = [off | на] | выкл | Включает или отключает шифрование заголовка архива.По умолчанию he = off . | ||||||||||||||||||||||||||||||||||||||||||||||||
| b {C1} [s {S1}]: {C2} [s {S2}] | Устанавливает привязку между кодировщиками. Связывает выходной поток S1 в кодере C1 с входным потоком S2 в кодере C2. Если номер потока не указан, будет использоваться поток 0. Обычно кодировщик имеет один входной поток и один выходной поток. В 7z некоторые кодеры могут иметь несколько входных и выходных потоков. Например; кодер BCJ2 имеет один входной поток и четыре выходных потока. | |||||||||||||||||||||||||||||||||||||||||||||||||
| {N} = {MethodID} [: param1] [: param2] [..] | LZMA | Устанавливает метод сжатия: LZMA, PPMd, BZip2, Deflate, BCJ, BCJ2, Copy. Где {N} — это порядок методов, также используется для связывания параметров с методами. Числа должны начинаться с 0 и используются в числовом порядке. | ||||||||||||||||||||||||||||||||||||||||||||||||
| mt = [выкл | на | {N}] | по | Устанавливает многопоточный режим.Если у вас многопроцессорная или многоядерная система, вы можете получить увеличение с помощью этого переключателя. 7-Zip поддерживает многопоточный режим только для сжатия LZMA и сжатия / распаковки BZIP2. Если вы укажете {N} , например mt = 4 , 7-Zip попытается использовать 4 потока. LZMA использует только 2 потока. | ||||||||||||||||||||||||||||||||||||||||||||||||
| tc = [выкл | на] | выкл | Сохраняет отметки времени создания файлов. |
Тип архива 7z Поддерживаемые методы сжатия: см. Раздел «Выбор метода сжатия» документа Создание архива
7z Тип архива Поддерживаемые фильтры:
Фильтры увеличивают степень сжатия для некоторых типов файлов.Фильтры необходимо использовать с одним из методов сжатия (например, BCJ + LZMA).
Синтаксис: Используйте один переключатель -m для каждого параметра. Например: 7z a -t7z Archive.7z TestFile.txt -m
| MethodID | Описание фильтра |
|---|---|
| BCJ2 (см. Параметры ниже) | для исполняемых файлов x86 (версия 2) |
| РУЧКА | конвертер для исполняемых файлов ARM (little endian) |
| ARMT | конвертер для исполняемых файлов ARM Thumb (little endian) |
| IA64 | конвертер для исполняемых файлов IA-64 |
| КПП | конвертер для исполняемых файлов PowerPC (big endian) |
| SPARC | конвертер для исполняемых файлов SPARC |
Параметры формата архива ZIP:
- Начало страницы
- Текущий раздел: параметры архива ZIP, BZIP2 и GZIP
Синтаксис: Используйте ключ -tzip после команды « a » или укажите « имя_архива.zip «для создания архива Zip.
Используйте отдельный переключатель -m для каждого параметра при добавлении следующих параметров в командную строку. Например: 7z a -tzip Encrypt.zip Test8.txt -mx = 7 -mm = Deflate64
По умолчанию (если не указаны переключатели cl и cu ), 7-Zip использует кодировку UTF-8 только для имен файлов, содержащих символы, не поддерживаемые локальной кодовой страницей.
| Параметр | По умолчанию | Описание | ||||||||||||||||||||||||||||||||||||||||||||||||||||
|---|---|---|---|---|---|---|---|---|---|---|---|---|---|---|---|---|---|---|---|---|---|---|---|---|---|---|---|---|---|---|---|---|---|---|---|---|---|---|---|---|---|---|---|---|---|---|---|---|---|---|---|---|---|---|
| x = [0 | 1 | 3 | 5 | 7 | 9] | 5 | Устанавливает уровень сжатия.
| ||||||||||||||||||||||||||||||||||||||||||||||||||||
| m = {MethodID} (см. Параметры метода ниже) | Выкачать | Устанавливает метод: Копировать, Deflate, Deflate64, BZip2, LZMA. GZIP — только метод дефляции | ||||||||||||||||||||||||||||||||||||||||||||||||||||
| fb = {NumFastBytes} | 32 | Устанавливает количество быстрых байтов для кодировщика Deflate — Допустимые значения: [3,258] для Deflate; [3,257] для Deflate64 Параметр больших быстрых байтов может значительно увеличить степень сжатия файлов, содержащих длинные идентичные последовательности байтов. | ||||||||||||||||||||||||||||||||||||||||||||||||||||
| pass = {NumPasses} | 1 | Устанавливает количество проходов для датчика Deflate — Допустимые значения: [1,15] для Deflate; [1,10] для BZIP2. | ||||||||||||||||||||||||||||||||||||||||||||||||||||
| d = {Размер} [b | k | m] | 0 | Устанавливает размер словаря для BZip2 — укажите размер в байтах, КБ, МБ; макс = 9 x 10 5 байта Нет параметра [b | k | m] => DictionarySize = 2 Размер байта | ||||||||||||||||||||||||||||||||||||||||||||||||||||
| mt = [выкл | на | {N}] | по | Устанавливает многопоточный режим.
| ||||||||||||||||||||||||||||||||||||||||||||||||||||
| em = {EncryptionMethodID} | ZipCrypto | Устанавливает метод шифрования: ZipCrypto, AES128, AES192, AES256 | ||||||||||||||||||||||||||||||||||||||||||||||||||||
| tc = [выкл | на] | от | Сохраняет отметки времени NTFS для файлов: время модификации, время создания, время последнего доступа. | ||||||||||||||||||||||||||||||||||||||||||||||||||||
| cl = [выкл | на] | от | 7-Zip всегда использует локальную кодовую страницу для имен файлов. | ||||||||||||||||||||||||||||||||||||||||||||||||||||
| cu = [off | на] | от | 7-Zip использует UTF-8 для имен файлов, содержащих символы, отличные от ASCII. | ||||||||||||||||||||||||||||||||||||||||||||||||||||
Переключатели
Тип переключателя архива
Синтаксис: -t {archive_type}
{archive_type} Определяет тип архива: 7z, zip, gzip, bzip2, tar
Если переключатель — t {тип_архива} не указан, 7-Zip использует расширение архива для определения типа архива.
Примечание. Форматы gzip или bzip2 поддерживают только один файл в архиве. Если вы хотите сжать более одного файла в эти форматы, сначала создайте архив tar , а затем сожмите его в выбранный формат.
-t Примеры переключателей:
7z a -tzip archive.zip * .txt
добавляет все файлы * .txt из текущего каталога в zip-архив archive.zip.
7z t -t7z.split архив 7z.001
проверяет все файлы в архиве.7з.001. Также проверяется, является ли архив многотомным архивом .7z.
7z x -tiso archive.iso
извлекает файлы из archive.iso, открытого как архив ISO.
7z x -tudf archive.iso
извлекает файлы из archive.iso, открытого как архив UDF.
Команды, которые можно использовать с этим переключателем
a (Добавить), d (Удалить), e (Извлечь), l (Список), t (Тест), u (Обновить), x (Извлечь с полным дорожек)
Переключатель пароля
Синтаксис: -p { пароль }
— для максимальной безопасности не вводите пароль внутри аргумента переключателя; просто введите «-p», чтобы активировать переключатель, после чего программа предложит вам ввести пароль с отключенным эхом.Таким образом, ваш файл командной строки не может быть найден для поиска пароля.
-p Примеры переключателей:
- 7z a -psecret archive.7z -mhe * .txt
- сжимает файлы * .txt в архив .7z с использованием пароля « secret .Он также шифрует заголовки архивов ( -mhe ), поэтому имена файлов будут зашифрованы.
- 7z x archive.zip -psecret
- извлекает все файлы из архива archive.zip с паролем « секрет ».
Команды, которые можно использовать с этим коммутатором:
a (добавить), d (удалить), e (извлечь), t (тест), u (обновить), x (извлечь с полными путями)
Переключатель метода сжатия
Синтаксис: -m < параметры_метода > Где параметры_метода соответствуют формату для их типа архива, приведенному ниже.
Параметры должны быть в одной из следующих форм:
- { ParamName } { ParamValue } , где { ParamName } — строка, а { ParamValue } — число.
Методы сжатия и их параметры
Параметры метода сжатия LZMA:
Синтаксис: -m < параметры_метода >
- Начало страницы
- Текущее сечение: Параметры метода сжатия LZMA
| Параметр | По умолчанию | Описание | |||||||||||||||
|---|---|---|---|---|---|---|---|---|---|---|---|---|---|---|---|---|---|
| a = [0 | 1] | 1 | Устанавливает режим сжатия: 0 = быстрый, 1 = нормальный.Значение по умолчанию — 1 | |||||||||||||||
| d = {size} [b | k | m] | 24 | Устанавливает размер словаря: укажите размер в байтах, КБ, МБ; макс. = 1 ГБ (2 30 байта) По умолчанию: 24 (16 МБ) в обычном режиме, 25 (32 МБ) в максимальном режиме (-mx = 7) и 26 (64 МБ) в режиме Ultra (-mx = 9) Нет параметра [b | k | m] => DictionarySize = 2 Размер байта N байтов ОЗУ необходимо для распаковки файла, сжатого с помощью словаря LZMA, размер N. | |||||||||||||||
| mf = {MF_ID} | BT4 | Наборы Поиск матча: Алгоритмы из группы hc * MF_ID не обеспечивают хорошей степени сжатия, но дают хорошие результаты в сочетании с быстрый режим (a = 0). Требования к памяти зависят от размера словаря, параметр «d» , ниже:
| |||||||||||||||
| fb = {N} | 32 | Устанавливает количество быстрых байтов — Допустимые значения: [5, 273] По умолчанию: 32 в нормальном режиме, 64 в максимальном и ультра режимах | |||||||||||||||
| mc = {N} | 32 ( мк = 0 ) | Устанавливает количество циклов для поиска совпадений — допустимые значения: [0, 10 9 ] По умолчанию: BT * Match Finders — (16 + number_of_fast_bytes / 2) По умолчанию: Поиск совпадений HC4 — (8 + number_of_fast_bytes / 4) | |||||||||||||||
| lc = {N} | 3 | Устанавливает количество битов контекста литерала (старшие биты предыдущего литерала) — Допустимые значения: [0, 8] Например; lc = 4 для файлов большего размера | |||||||||||||||
| lp = {N} | 0 | Устанавливает количество битов Literal Pos (младшие биты текущей позиции для литералов) — Допустимые значения: [0, 4] Используйте для периодических данных, где T = 2 (lp) Eg; для 32-битных (4 байта) периодических данных используйте lp = 2. Часто лучше ставить lc = 0, если поменять переключатель lp | |||||||||||||||
| pb = {N} | 2 | Установить количество битов Pos (младшие биты текущей позиции) — Допустимые значения: [0, 4] Используйте для периодических данных, где T = 2 (lp) |
PPMd Параметры метода сжатия:
PPMd — это алгоритм на основе PPM, основанный на исходном коде PPMdH Дмитрия Шкарина. Он обеспечивает очень хорошую степень сжатия для простых текстовых файлов, сохраняя при этом те же требования к скорости и памяти как для сжатия, так и для извлечения.
| Параметр | По умолчанию | Описание |
|---|---|---|
| mem = {Размер} [b | k | m] | 24 | Устанавливает размер памяти, используемой для метода PPMd Укажите размер в байтах, КБ, МБ; макс. = 2 ГБ (2 31 ) |
| o = {Размер} | 6 | Устанавливает порядок модели — Допустимые значения: [2,32] |
Параметры фильтра BCJ2:
- Начало страницы
- Предыдущий раздел: Параметры метода сжатия PPMd
- Текущая секция: Параметры фильтра BCJ2
BCJ2 — это преобразователь ветвей для 32-разрядных исполняемых файлов x86 (версия 2).Он преобразует некоторые инструкции ветвления для увеличения дальнейшего сжатия.
Кодер BCJ2 имеет один входной поток и четыре выходных потока:
- s0: основной поток. Требуется дальнейшее сжатие.
- s1: поток для преобразованных значений CALL. Требуется дальнейшее сжатие.
- s2: поток для преобразованных значений JUMP.Требуется дальнейшее сжатие.
- s3: служебный поток. Он уже сжат.
Если LZMA используется с BCJ2, размер словаря для потоков s1 и s2 может быть намного меньше (512 КБ достаточно для большинства случаев), чем размер словаря для потока s0.
-m Примеры переключателей
- Начало страницы
- Текущий раздел: примеры переключателей метода сжатия
Команды, которые можно использовать с этим коммутатором
a (добавить), d (удалить), u (обновить)
Коммутатор создания самораспаковывающихся архивов
Синтаксис:
-sfx [{SFX_Module}]
Задает модуль SFX, который будет объединен с архивом.Этот модуль должен быть помещен в тот же каталог, что и 7z.exe. Если {SFX_Module} не назначен, 7-Zip будет использовать стандартный консольный SFX-модуль 7zCon.sfx.
| SFX_Module | Описание |
|---|---|
| 7z.sfx | Версия для Windows. |
| 7zCon.sfx | Консольная версия. |
| 7zS.sfx | Версия Windows для установщиков. |
| 7zSD.SFX | Версия Windows для установщиков (использует MSVCRT.dll). |
Все модули SFX без сжатия. Вы можете использовать программу UPX (http://upx.sourceforge.net) для сжатия таких модулей. После сжатия программой UPX размер модуля sfx будет уменьшен до 40-50% от исходного размера.
SFX-модули для установщиков
SFX-модулей для инсталляторов включены во внешний пакет (7z_extra). Вы можете скачать эти модули с www.7-zip.org. Модули SFX для установщиков (7zS.sfx и 7zSD.sfx) позволяют создать свою собственную программу установки. Такой модуль извлекает архив во временную папку пользователя, запускает указанную программу и удаляет временные файлы после завершения работы программы. Самораспаковывающийся архив для установщиков должен быть создан как объединяющий 3 файла: SFX_Module, Installer_Config, 7z_Archive. Кроме того, можно использовать дополнительный файл Installer_Config. Вы можете использовать следующую команду для создания самораспаковывающегося архива установщика:
экз / б 7zS.sfx + config.txt + archive.7z archive.exe
Оптимально небольшой размер установочного пакета может быть достигнут, если установочные файлы распаковать перед их включением в архив 7z.
-y Переключатель для модуля установщика указывает извлечение в тихом режиме.
Формат файла конфигурации установщика
Этот файл конфигурации содержит команды для установщика. Файл начинается со строки ;! @ Install @! UTF-8! и заканчивается на ;! @ InstallEnd @! .Файл должен быть записан в кодировке UTF-8. Файл содержит любую или все эти пары строк:
ID_String = «Значение»
| ID_String | Описание |
|---|---|
| Название | Заголовок сообщения |
| BeginPrompt | Начать подсказку |
| Прогресс | Значение может быть «да» или «нет».Значение по умолчанию — «да». |
| RunProgram | Команда для выполнения. Значение по умолчанию — «setup.exe». Подстрока %% T будет заменена на путь к временной папке, в которую были извлечены файлы |
| Справочник | Префикс каталога для «RunProgram». Значение по умолчанию: «. \\» |
| ExecuteFile | Имя файла для выполнения |
| Параметры выполнения | Параметры для «ExecuteFile» |
Вы можете опустить любую пару.
Есть два способа запустить программу установки: RunProgram и ExecuteFile . Используйте RunProgram , если вы хотите запустить программу из архива .7z. Используйте ExecuteFile , если вы хотите открыть документ из архива .7z или если вы хотите выполнить команду из Windows.
Если вы используете RunProgram и указываете префикс пустого каталога: Directory = «», система ищет исполняемый файл в следующей последовательности:
- Каталог, из которого загружено приложение (установщик).
- Временная папка, в которую были извлечены файлы.
- Системный каталог Windows.
Примеры файла конфигурации
;! @ Установить @! UTF-8! Title = "7-Zip 4.00" BeginPrompt = "Вы хотите установить 7-Zip 4.00?" RunProgram = "setup.exe" ;! @ InstallEnd @!
;! @ Установить @! UTF-8! Title = "7-Zip 4.00" BeginPrompt = "Вы хотите установить 7-Zip 4.00?" ExecuteFile = "7zip.msi" ;! @ InstallEnd @!
;! @ Установить @! UTF-8! Title = "7-Zip 4.01 Обновление » BeginPrompt = "Вы хотите установить обновление 7-Zip 4.01?" ExecuteFile = "msiexec.exe" ExecuteParameters = "/ i 7zip.msi REINSTALL = ALL REINSTALLMODE = vomus" ;! @ InstallEnd @!
-sfx Примеры переключателей
7z a -sfx a.exe * .txt
добавляет файлы * .txt в самораспаковывающийся архив a.exe с использованием стандартного консольного SFX-модуля.
7z a -sfx7z.sfx a.exe *
добавляет все файлы в самораспаковывающийся архив a.exe с модулем 7z.sfx, используя версию SFX mudule для Windows.
Команды, которые можно использовать с этим переключателем
a (добавить), d (удалить), u (обновить)
Переключатель параметров обновления
Синтаксис:
-u [-]
<набор_действий> :: = <состояние_действие> …
<состояние> :: = p | q | г | х | y | z | w
<действие> :: = 0 | 1 | 2 | 3
Поддерживаются несколько переключателей обновления.7-Zip может создавать любое количество новых архивов за одну операцию.
Соображения, зависящие от времени: см. «Соображения, зависящие от времени» выше, чтобы узнать о возможных временных конфликтах при создании обновлений.
Параметры:
Если вы не укажете опцию ! { new_archive_name } , то все опции будут относиться к основному архиву (архиву, назначенному в командной строке после команды 7z). Если вы укажете опцию ! { new_archive_name } , то 7-Zip также создаст новый архив с указанным именем, и все параметры будут относиться к этому новому архиву.
Для каждого уникального имени файла существует 6 вариантов состояния:
<состояние> Состояние состояния Файл на диске Файл в архиве п Файл существует в архиве, но не соответствует подстановочному знаку. Существует, но не соответствует q Файл существует в архиве, но не существует на диске. Не существует существует r Файл не существует в архиве, но существует на диске. существует Не существует x Файл в архиве новее файла на диске. Старшее Новее y Файл в архиве старше файла на диске. Новее Старшее z Файл в архиве такой же, как файл на диске То же То же w Какой файл новее — не определяется (времена совпадают, размеры разные) ? ? <действие> Описание 0 Игнорировать файл (не создавать элемент в новом архиве для этого файла) 1 Копировать файл (копировать из старого архива в новый) 2 Сжать (сжать файл с диска в новый архив) 3 Создать Анти-элемент (элемент, который при распаковке удалит файл или каталог).Эта функция поддерживается только в формате 7z.
«-» — Отключает любые обновления в базовом архиве, который является архивом, назначенным « base_archive_name » в командной строке. Подробнее см. Синтаксис командной строки.
{new_archive_name} — указывает путь к новому архиву, который будет создан. Все параметры в этом переключателе будут относиться к этому новому архиву. Если не назначен, то все параметры в этом переключателе будут относиться к базовому архиву команды.
<состояние> :: = p | q | г | х | y | z | w — Задает состояние отдельного файла для обработки.
<действие> :: = 0 | 1 | 2 | 3 — Задает действие для заданного <состояние> . Для каждого состояния можно указать один из 3 вариантов действий .
Действия :
Любой команде обновления (например, a (Добавить), d (Удалить), u (Обновить)) можно назначить варианты действий .
Варианты действий для команд, использующих переключатель обновления (a, d, u):
| команда \ <состояние> | p | q | r | x | y | z | w |
|---|---|---|---|---|---|---|---|
| d (Удалить) | 1 | 0 | 0 | 0 | 0 | 0 | 0 |
| a (Добавить) | 1 | 1 | 2 | 2 | 2 | 2 | 2 |
| u (Обновление) | 1 | 1 | 2 | 1 | 2 | 1 | 2 |
| Свежий | 1 | 1 | 0 | 1 | 2 | 1 | 2 |
| Синхронизировать | 1 | 0 | 2 | 1 | 2 | 1 | 2 |
-u Примеры переключателей
7z u c: \ 1 \ exist.7z -u- -up0q3x2z0! C: \ 1 \ update.7z *
создает новый архив update.7z и записывает в этот архив все файлы из текущего каталога, которые отличаются от файлов в архиве exist.7z. Существуют.7z архив не будет изменен.
7z u c: \ 1 \ exist.7z -up0q3x2z0! C: \ 1 \ update.7z * -ms = off
создает новый архив update.7z и записывает в этот архив все файлы из текущего каталога, которые отличаются от файлов в архиве exist.7z.
Примечание. Текущая версия 7-Zip не может изменять архив, созданный с включенной опцией Solid.Чтобы обновить архив .7z, вы должны создать и обновить архив в режиме non-solid ( -ms = off switch).
Команды, которые можно использовать с этим переключателем :
a (добавить), d (удалить), u (обновить),
Коды выхода из 7-Zip
7-Zip возвращает следующие коды выхода:
| Код | Значение |
|---|---|
| 0 | Нет ошибки |
| 1 | Предупреждение (некритические ошибки).Например, один или несколько файлов были заблокированы каким-либо другим приложением, поэтому они не были сжаты. |
| 2 | Неустранимая ошибка |
| 7 | Ошибка командной строки |
| 8 | Недостаточно памяти для работы |
| 255 | Пользователь остановил процесс |
- Текущий раздел: сравнение форматов архивов
Сравнение форматов архивов
7z (собственный формат 7ZIP), TAr и ZIP форматы доступны с различными методами сжатия.См. Тип коммутатора архива для получения дополнительной информации .
| Спецификация | Формат архива 7z | Формат архива TAr | Формат архива ZIP |
|---|---|---|---|
| Степень сжатия | 100% | н / д | 140% (методом LZMA) |
| Уровни сжатия | Магазин, Самый быстрый, Быстрый, Нормальный, Максимальный, Ультра | Магазин, Самый быстрый, Быстрый, Нормальный, Максимальный, Ультра | |
| Методы сжатия | LZMA (по умолчанию), PPMd, BZIP2 | BZIP2, GZIP | Deflate (по умолчанию), Deflate64, BZIP2, LZMA, PPMd |
| Размер словаря | 64 КБ, 1 МБ, 2 МБ, 3 МБ, 4 МБ, 6 МБ, 8 МБ, 12 МБ, 16 МБ, 24 МБ, 32 МБ, 48 МБ, 64 МБ | Укажите в параметрах | 32 КБ |
| Размер слова | 8, 12,16, 24, 32, 48, 64, 96, 128, 192, 256, 273 | Укажите в параметрах | 8, 12,16, 24, 32, 48, 64, 96, 128, 192, 256, 258 |
| Размер сплошного блока | Non-solid, 1 МБ, 2 МБ, 4 МБ, 8 МБ, 16 МБ, 32 МБ, 64 МБ, 128 МБ, 256 МБ, 512 МБ, 1 ГБ, 2 ГБ, 4 ГБ, 8 ГБ, 16 ГБ, 32 ГБ, 64 ГБ, твердый | Не поддерживается | Не поддерживается |
| ЦП | 1/2, 2/2 | Не поддерживается | 1/2, 2/2, 3/2, 4/2 |
| Разделить на тома, байты | 4480M — DVD, 700M — CD, 650M — CD, 145,7664 — 3.5-дюймовая дискета | 4480M — DVD, 700M — CD, 650M — CD, 145,7664 — 3,5-дюймовая дискета | 4480M — DVD, 700M — CD, 650M — CD, 145,7664 — 3,5-дюймовая дискета |
| Режим обновления | Добавить и заменить файлы, Обновить и добавить файлы, Freshen Существующие Файлы, синхронизировать файлы | Добавить и заменить файлы, Обновить и добавить файлы, Обновить существующие файлы, синхронизировать файлы | Добавить и заменить файлы, Обновить и добавить файлы, Обновить существующие файлы, синхронизировать файлы |
| Опции | Создание SFX-архива, сжатие общих файлов | Сжать общие файлы | Сжать общие файлы |
| Шифрование | AES-256 | Не поддерживается | AES-256 или ZIPCrypto |
Типы архивов в деталях
7z Архив
| Параметр | По умолчанию | Описание |
|---|---|---|
| x = [0 | 1 | 3 | 5 | 7 | 9] | 5 | Устанавливает уровень сжатия. |
| s = [выкл | на | [e] [{N} f] [{N} b | {N} k | {N} м | {N} г] | по | Устанавливает твердый режим. |
| f = [выкл | на] | по | Включает или отключает фильтры сжатия для исполняемых файлов. |
| hc = [выкл | на] | по | Включает или отключает сжатие заголовков архива. |
| he = [off | на] | от | Включает или отключает шифрование заголовка архива. |
| b {C1} [s {S1}]: {C2} [s {S2}] | Наборы привязки кодировщиков свеклы. | |
| {N} = {MethodID} [: param1] [: param2] [..] | LZMA | Устанавливает метод: LZMA, PPMd, BZip2, Deflate, BCJ, BCJ2, Copy. |
| mt = [выкл | на | {N}] | по | Устанавливает многопоточный режим. |
| tc = [выкл | на] | от | Сохраняет отметки времени создания файлов. |
Уровень Метод Словарь FastBytes MatchFinder Описание Фильтр 9
0 Копия Без сжатия. 1 LZMA 64 КБ 32 HC4 BCJ Самое быстрое сжатие 3 LZMA 1 МБ 32 HC4 BCJ Быстрое сжатие 5 LZMA 16 МБ 32 BT4 BCJ Нормальное сжатие 7 LZMA 32 МБ 64 BT4 BCJ Максимальное сжатие 9 LZMA 64 Мб 64 BT4 BCJ2 Ультра компрессия Включает или отключает твердый режим.Режим по умолчанию: с = на . В сплошном режиме файлы группируются вместе. Обычно сжатие в твердом режиме улучшает степень сжатия.
e Используйте отдельный сплошной блок для каждого нового расширения файла {N} f Установить ограничение на количество файлов в одном сплошном блоке {N} b | {N} k | {N} м | {N} г Установить ограничение на общий размер сплошного блока в байтах Размер сплошного блока:
Ограничение размера сплошного блока обычно снижает степень сжатия, но дает следующие преимущества:
- Уменьшает потери в случае будущего повреждения архива.
- Уменьшает время извлечения группы файлов (или только одного файла), если группа не содержит весь архив.
Текущая версия 7-Zip не поддерживает обновление сплошных архивов, если это требует переупаковки сплошных блоков. Например:
s = 100f10m устанавливает в твердом режиме со 100 файлами и ограничениями 10 МБ на один твердый блок.
Это ограничения по умолчанию для размера сплошного блока :
Уровень сжатия Размер сплошного блока Магазин 0 В Самый быстрый 16 МБ Быстро 128 МБ Нормальный 2 ГБ Максимум 4 ГБ Ультра 4 ГБ - f = [выкл | on] Параметр для 7z Архив:
Включает или отключает фильтры сжатия для исполняемых файлов: dll, exe, ocx, sfx, sys .Он использует фильтр BCJ2 в режиме Ultra и фильтр BCJ в других режимах. Режим по умолчанию — f = на .
- hc = [выкл | on] Параметр для 7z Архив:
Включает или отключает сжатие заголовков архива. Режим по умолчанию — hc = на . Если сжатие заголовка архива включено, некоторые части заголовка архива будут сжиматься методом LZMA.
- он = [выкл | on] Параметр для 7z Архив:
Включает или отключает шифрование заголовка архива.Режим по умолчанию — he = off .
- {N} Параметр для архивов 7z:
Устанавливает порядок методов. Он также используется для связывания параметров с методами. Номера должны начинаться с 0. Методы с меньшими номерами будут использоваться раньше других.
- b {C1} [s {S1}]: {C2} [s {S2}] Параметр для архивов 7z:
Связывает выходной поток S1 в кодере C1 с входным потоком S2 в кодере C2. Если номер потока не указан, будет использован поток с номером 0.
Обычно кодер имеет один входной поток и один выходной поток. В 7z некоторые кодеры могут иметь несколько входных и выходных потоков.
Например, кодер BCJ2 имеет один входной поток и четыре выходных потока.
- mt = [выкл | на | {N}] Параметр для архива 7z:
Устанавливает многопоточный режим. Если у вас многопроцессорная или многоядерная система, вы можете получить увеличение с помощью этого переключателя. 7-Zip поддерживает многопоточный режим только для сжатия LZMA и сжатия / распаковки BZip2.Если вы укажете {N}, например mt = 4, 7-Zip попытается использовать 4 потока. Сжатие LZMA использует только 2 потока.
- {N} = {MethodID} [: param1] [: param2] … [: paramN] Параметр для архивов 7z:
Задает метод сжатия. Вы можете использовать любое количество методов. Метод по умолчанию — LZMA.
Параметры должны быть в одной из следующих форм:
- {ParamName} = {ParamValue}.
- {ParamName} {ParamValue}, если {ParamValue} — это число, а {ParamName} не содержит чисел.
Поддерживаемые методы для архивов 7z:
MethodID Описание LZMA Основан на алгоритме LZ, обеспечивает быстрое сжатие, очень быструю распаковку и высокую степень сжатия PPMd Обеспечивает высокую скорость и степень сжатия, особенно с текстовыми файлами BZip2 Использует универсальный алгоритм BWT Выкачать LZ + алгоритм Хаффмана Копия Без сжатия Фильтры, поддерживаемые для архивов 7z: Фильтры увеличивают степень сжатия для некоторых типов файлов.Фильтры необходимо использовать с одним из методов сжатия (например, BCJ + LZMA).
MethodID Описание BCJ конвертер для исполняемых файлов x86 BCJ2 Конвертер
для исполняемых файлов x86 (версия 2) РУЧКА конвертер для исполняемых файлов ARM (little endian) ARMT конвертер для исполняемых файлов ARM Thumb (little endian) IA64 конвертер для исполняемых файлов IA-64 КПП конвертер для исполняемых файлов PowerPC (big endian) SPARC конвертер для исполняемых файлов SPARC
Параметр уровня сжатия для архивов 7z: x = [0 | 1 | 3 | 5 | 7 | 9] Устанавливает уровень сжатия.
Параметр твердотельного режима для архивов 7z: s = [off | на | [e] [{N} f] [{N} b | {N} k | {N} м | {N} г)]
Архив BZIP2
- Начало страницы
- Предыдущий раздел: Архивы 7z
- Текущий раздел: Архив BZIP2
| Параметр | По умолчанию | Описание |
|---|---|---|
| x = [1 | 3 | 5 | 7 | 9] | 5 | Устанавливает уровень сжатия. |
| pass = {NumPasses} | 1 | Устанавливает количество проходов для кодировщика Bzip2. |
| mt = [выкл | на | {N}] | по | Устанавливает многопоточный режим. |
Уровень NumPasses Описание 5 1 Метод сжатия по умолчанию. 7 2 Метод максимального сжатия. 9 7 Метод ультра компрессии. - pass = {NumPasses} Параметр для архивов BZIP2:
Устанавливает число проходов . Он может находиться в диапазоне от 1 до 10 . Значение по умолчанию: 1 для нормального режима, 2 для максимального режима и 7 для ультра режима.Большее число может дать немного лучшую степень сжатия, но более медленный процесс сжатия.
- mt = [выкл | на | {N}] Параметр для архива БЗИП2:
Устанавливает многопоточный режим . Если у вас многопроцессорная или многоядерная система, вы можете увеличить скорость с помощью этого переключателя. Если вы укажете {N} , например mt = 4 , 7-Zip попытается использовать 4 потока.
Параметр уровня сжатия для архивов BZIP2: x = [1 | 3 | 5 | 7 | 9] Устанавливает уровень сжатия:
Архив GZIP
GZIP использует те же параметры, что и ZIP , но GZIP сжимает только методом Deflate .
ZIP-архив
| Параметр | По умолчанию | Описание |
|---|---|---|
| x = [0 | 1 | 3 | 5 | 7 | 9] | 5 | Устанавливает уровень сжатия. |
| m = {MethodID} | Выкачать | Устанавливает метод: Копировать, Deflate, Deflate64, BZip2, LZMA. |
| fb = {NumFastBytes} | 32 | Устанавливает количество быстрых байтов для кодировщика Deflate. |
| pass = {NumPasses} | 1 | Устанавливает количество проходов для энкодера Deflate. |
| d = {Размер} [b | k | m] | 0 | Устанавливает размер словаря для BZip2 |
| mt = [выкл | на | {N}] | по | Устанавливает многопоточный режим. |
| em = {EncryptionMethodID} | ZipCrypto | Устанавливает метод шифрования: ZipCrypto, AES128, AES192, AES256 |
| tc = [выкл | на] | от | Сохраняет отметки времени NTFS для файлов: время модификации, время создания, время последнего доступа. |
| cl = [выкл | на] | от | 7-Zip всегда использует локальную кодовую страницу для имен файлов. |
| cu = [off | на] | от | 7-Zip использует UTF-8 для имен файлов, содержащих символы, отличные от ASCII. |
По умолчанию (если не указаны переключатели cl и cu ), 7-Zip использует кодировку UTF-8 только для имен файлов, содержащих символы, не поддерживаемые локальной кодовой страницей.
1.Deflate / Deflate64 настройки для ZIP Архивы: x = 1 и x = 3 с Deflate набор методов быстрый режим для сжатия.
- Начало страницы
- Текущий раздел: Методы сжатия ZIP-архива
Уровень NumFastBytes NumPasses Описание 1 32 1 Самый быстрый 3 Быстро 5 Нормальный 7 64 3 Максимум 9 128 10 Ультра 2.BZip2 настройки для ZIP Архив:
Уровень Словарь NumPasses Описание 1 100000 1 Самый быстрый 3 500000 Быстро 5 0
Нормальный 7 2 Максимум 9 7 Ультра - fb = {NumFastBytes} Параметр для архивов ZIP с использованием BZip2:
Устанавливает количество быстрых байта для кодировщика Deflate / Deflate64 .Он может находиться в диапазоне от 3 до 258 (257 для Deflate64) . Обычно большее число дает немного лучшую степень сжатия и более медленный процесс сжатия. Параметр больших быстрых байтов может значительно увеличить степень сжатия файлов, содержащих длинные идентичные последовательности байтов.
- pass = {NumPasses} Параметр для ZIP архивов с использованием BZip2:
Устанавливает количество проходов для энкодера Deflate .Он может находиться в диапазоне от от 1 до 15 для Deflate и от от 1 до 10 для BZip2 . Обычно большее число дает немного лучшую степень сжатия и более медленный процесс сжатия.
d = {Size} [b | k | m] Параметр для ZIP архивов с использованием BZip2
Устанавливает размер словаря для BZip2 . Вы должны указать размер в байта, килобайта или мегабайта .Размер в байтах.
mt = [выкл | на | {N}] Параметр для архива ZIP с использованием BZip2:
Устанавливает многопоточный режим . Если у вас многопроцессорная или многоядерная система, вы можете увеличить скорость с помощью этого переключателя. Этот параметр влияет только на сжатие (любым методом) и распаковку потоков BZip2 . Каждый поток в многопоточном режиме использует 32 МБ ОЗУ для буферизации. Если указать {N} , 7-Zip попытается использовать N потоков .
Подробные сведения о методах сжатия
Метод сжатия BZIP2
BZIP2 использует алгоритм BWT для сжатия, обеспечивая высокую скорость и относительно хорошие степени сжатия.
Параметр По умолчанию Описание x = [1 | 3 | 5 | 7 | 9] 5 Устанавливает уровень сжатия. pass = {NumPasses} 1 Устанавливает количество проходов для кодировщика Bzip2. mt = [выкл | на | {N}] по Устанавливает многопоточный режим. - x = [1 | 3 | 5 | 7 | 9] Устанавливает уровень сжатия
Уровень NumPasses Описание 5 1 Метод сжатия по умолчанию. 7 2 Метод максимального сжатия. 9 7 Метод ультра компрессии. - pass = {NumPasses}
Устанавливает количество проходов. Он может находиться в диапазоне от 1 до 10. Значение по умолчанию — 1 для нормального режима, 2 для максимального режима и 7 для ультра режима. Большее число может дать немного лучшую степень сжатия и более медленный процесс сжатия.
mt = [выкл | на | {N}]
Устанавливает многопоточный режим. Если у вас многопроцессорная или многоядерная система, вы можете увеличить скорость с помощью этого переключателя. Если вы укажете {N}, например mt = 4, 7-Zip попытается использовать 4 потока.
Методы сжатия Deflate и Deflate64
Deflate использует алгоритм LZ77, обеспечивающий относительно высокую скорость и умеренную степень сжатия.
Deflate64 увеличивает размер словаря для Deflate и обеспечивает лучшее сжатие.
Deflate / Deflate64 Настройки:
Уровень NumFastBytes NumPasses Описание 1 32 1 Самый быстрый 3 Быстро 5 Нормальный 7 64 3 Максимум 9 128 10 Ультра GZip
GZip использует те же параметры, что и Zip, но GZip сжимает только с помощью метода Deflate в версии графического пользовательского интерфейса 7Zip для Windows.Версия командной строки использует метод GZip или Deflate.
Метод сжатия LZMA
LZMA — это общий метод сжатия по умолчанию для формата 7z . Основные особенности метода LZMA :
- Высокая степень сжатия
- Переменный размер словаря (до 4 ГБ)
- Скорость сжатия: около 1 МБ / с на CPU 2 ГГц
- Скорость декомпрессии: около 10-20 МБ / с на процессоре 2 ГГц
- Небольшие требования к памяти для распаковки (зависит от размера словаря)
- Малый размер кода для декомпрессии: около 5 КБ
- Поддерживает многопоточность и гиперпоточность P4
LZMA основан на алгоритме Лемпеля-Зива, который обеспечивает очень быструю декомпрессию (примерно в 10-20 раз быстрее, чем сжатие).Требования к памяти для сжатия и распаковки также различаются (подробности см. В переключателе d = {Size} [b | k | m]).
Параметр По умолчанию Описание a = [0 | 1] 1 Устанавливает режим сжатия d = {Размер} [b | k | m] 24 Устанавливает размер словаря mf = {MF_ID} BT4 Наборы поиска совпадений fb = {N} 32 Устанавливает количество быстрых байтов mc = {N} 32 Устанавливает количество циклов для поиска совпадений lc = {N} 3 Устанавливает количество битов литерального контекста — [0, 8] lp = {N} 0 Устанавливает количество битов Literal Pos — [0, 4] pb = {N} 2 Установить количество битов положения — [0, 4] - a = [0 | 1]
Устанавливает режим сжатия: 0 = быстрый, 1 = нормальный.Размер в байтах. Для распаковки файла, сжатого методом LZMA с размером словаря N, вам потребуется около N байтов памяти (RAM).
- mf = {MF_ID}
Устанавливает поиск совпадений для LZMA. Метод по умолчанию — bt4. Алгоритмы из группы hc * не обеспечивают хорошей степени сжатия, но часто работают довольно быстро в сочетании с быстрым режимом (a = 0). Требования к памяти зависят от размера словаря (параметр «d» в таблице ниже).
MF_ID Память Описание BT2 д * 9.5 + 4 МБ Двоичное дерево с хешированием 2 байта. BT3 d * 11,5 + 4 МБ Двоичное дерево с хешированием 3 байта. BT4 d * 11,5 + 4 МБ Двоичное дерево с 4-байтовым хешированием. HC4 d * 7,5 + 4 МБ Хеш-цепочка с хешированием 4 байта. Примечание. Вашей операционной системе также требуется некоторый объем физической памяти для внутренних целей.Так что не используйте как минимум 32 МБ физической памяти.
- fb = {N}
Устанавливает количество быстрых байтов для LZMA. Он может находиться в диапазоне от 5 до 273. Значение по умолчанию — 32 для нормального режима и 64 для максимального и ультра режима. Обычно большее число дает немного лучшую степень сжатия и более медленный процесс сжатия.
- mc = {N}
Устанавливает количество циклов (проходов) для поиска совпадений. Он может находиться в диапазоне от 0 до 1000000000. Значение по умолчанию — (16 + number_of_fast_bytes / 2) для средств поиска совпадений BT * и (8 + number_of_fast_bytes / 4) для средства поиска совпадений HC4.Если вы укажете mc = 0, LZMA будет использовать значение по умолчанию. Обычно большее число дает немного лучшую степень сжатия и более медленный процесс сжатия. Например, mf = HC4 и mc = 10000 могут обеспечить почти такую же степень сжатия, как mf = BT4.
- lc = {N}
Устанавливает количество битов контекста литерала (старшие биты предыдущего литерала). Может быть в диапазоне от 0 до 8. Значение по умолчанию — 3. Иногда lc = 4 дает усиление для больших файлов.
- lp = {N}
Устанавливает количество битов pos литерала (младшие биты текущей позиции для литералов).значение (где lp = значение).
PPMd Метод сжатия
PPMd — это алгоритм на основе PPM, обеспечивающий очень хорошую степень сжатия и скорость для простых текстовых файлов. Скорость сжатия / распаковки и требования к памяти идентичны.
Параметр По умолчанию Описание mem = {Размер} [b | k | m] 24 Устанавливает размер используемой памяти для PPMd.Размер) байт. PPMd использует одинаковый объем памяти для сжатия и распаковки. o = {Size}
Устанавливает порядок модели для PPMd. Размер должен быть в диапазоне [2,32]. Значение по умолчанию — 6.
.
Фильтры для метода сжатия
- Начало страницы
- Текущий раздел: Фильтры для метода сжатия
MethodID Описание BCJ конвертер для исполняемых файлов x86 BCJ2 Конвертер
для исполняемых файлов x86 (версия 2) РУЧКА конвертер для исполняемых файлов ARM (little endian) ARMT конвертер для исполняемых файлов ARM Thumb (little endian) IA64 конвертер для исполняемых файлов IA-64 КПП конвертер для исполняемых файлов PowerPC (big endian) SPARC конвертер для исполняемых файлов SPARC Как архивировать файлы — Сжимать и распаковывать файлы
Сжимать файлы с помощью 7-zip
7-Zip — это программное обеспечение с открытым исходным кодом.Это утилита сжатия файлового архива, которую можно использовать на любом компьютере. Утилиту 7-Zip можно использовать из интерфейса командной строки, графического интерфейса пользователя или с оконной интеграцией оболочки. По умолчанию 7-Zip создает архивы формата 7z с расширением файла .7z. Помимо работы с форматом 7z, он поддерживает многие другие популярные форматы архивов и может без проблем работать с ними. Основными особенностями формата 7z являются высокая степень сжатия и поддержка файлов размером до 16000000000 ГБ.Более того, 7zip распространяется по лицензии LGPL как бесплатное программное обеспечение.
Как скачать 7-Zip?
Вы можете бесплатно загрузить файл 7-zip.exe с http://www.7-zip.org
Щелкните здесь, чтобы загрузить 7-Zip.exe
После загрузки 7-zip.exe необходимо дважды щелкнуть файл и установить его. После установки 7-zip.exe вы можете найти его в Windows C: \ Program Files \ 7-Zip с именем 7z.exe
.
Как запустить 7-zip?
Для учебных целей вам не нужно изменять пути к среде, скопируйте папку 7-Zip в свой каталог пользователя.Откройте окно командной строки, выбрав Пуск-> Все программы-> Стандартные-> Командная строка. Измените каталог командной строки на папку 7-Zip.
использование:
7za [..] [..] []
Как сжимать (zip) файлы с помощью 7-zip?
7z a -t7z файлы. 7z * .txt -r
Команда выше сжимает все файлы * .txt из текущей папки и ее подпапок в файлы архива. 7z. Имя выходного файла (сжатое имя файла) — это файлы.7z
Как заархивировать папку?
7z testzip.zip test
Вышеупомянутая команда сжимает папку test, а имя выходного файла (сжатое имя файла) — testzip.zip.
Как извлечь файлы?
7z e testzip.zip
Команда выше извлекает все файлы из testzip.zip в текущий каталог.
7z e testzip.zip -od: \ ext
Команда выше извлекает все файлы из testzip.zip в каталог d: \ ext
7z e testzip.zip -od: \ ext * .dll -r
Команда выше извлекает все файлы * .dll из testzip.zip в каталог d: \ ext
Примечание. 7-Zip всегда будет спрашивать вас, есть ли файл, который необходимо перезаписать, чтобы извлечь новый файл.
Возможные ответы на запрос:(Y) es / (N) o / (A) lways / (S) kip all / A (u), чтобы переименовать все / (Q) uit
Как перечислить (просмотреть) все файлы из архив?
7z l testzip.застегивать
Команда выше отобразит все файлы из testzip.zip
Как удалить файл из архива?
7z d testzip.zip * .dll -r
Команда выше удалит все файлы .dll из архива testzip.zip
Как обновить файлы в архиве?
7z u testzip.zip * .dll
Приведенная выше команда обновляет файл testzip.zip, добавляя все файлы * .dll в testzip.почтовый индекс
Переключатели:
-y - прекращает вывод запросов. Автоматически отвечает «Да» на все вопросы. -ms = on - включить твердотельный режим. Все файлы сжаты как один (невозможно обновить, только для формата 7z). Поведение по умолчанию. -ms = off - Отключить сплошной режим. -o - Вывод. (7z x archive.zip -oC: Doc) -p - Пароль. (7za a pw.7z * .txt -pSECRET) -mhe - Шифрует заголовки. Имена файлов не видны до расшифровки. -ssc - указать чувствительность к регистру (по умолчанию для Windows: без учета, по умолчанию для Linux: с учетом регистра).-ssw - Сжимать заблокированные файлы. -sw - Указать рабочий каталог. -so - Перенаправить вывод в стандартный поток.
м — Метод. Задает метод сжатия
Ключ -mx0: вообще не сжимать. Это называется «режимом копирования». Ключ -mx1: Низкое сжатие. Это называется «самый быстрый» режим. Ключ -mx3: режим быстрого сжатия. Автоматически установит различные параметры. Ключ -mx5: То же, что и выше, но «нормально». Ключ -mx7: означает «максимальное» сжатие.Ключ -mx9: означает «ультра» сжатие. Вы, вероятно, захотите это использовать.
т — Тип. Указывает тип архива, который вы хотите создать
Переключатель: -t7z Формат: 7Z Переключатель: -tgzip Формат: GZIP Переключатель: -tzip Формат: ZIP Переключатель: -tbzip2 Формат: BZIP2 Переключатель: -ttar Формат: TAR Переключатель: -tiso Формат: ISO Переключатель: -tudf Формат: UDF
Создать и извлечь файл, защищенный паролем
Следующие команды создают защищенный паролем файл uisng 7zip
7z дуга.zip * -p
Затем система попросит ввести пароль:
7z: CommandName a: Добавить в архив arc.zip: имя целевого файла *: Добавить все файлы из текущего каталога в zip-архив -p: указать пароль
Следующие команды извлекают защищенный паролем файл uisng 7zip
7z x arc.zip
Затем система запросит пароль, когда вы введете правильный пароль, она распакует zip-файл
Создавать отдельные zip-файлы для каждого каталога / папки
Возможно, вы знаете, как архивировать несколько файлов в один zip-файл, но знаете ли вы, как заархивировать несколько папок или файлов и автоматически создавать отдельные zip-файлы для каждого из них? Следующая командная строка 7zip показывает, как создать отдельный zip-файл для каждой выбранной папки.
для / D% d в (*. *) сделать C: \ 7-Zip \ 7z a -tzip "% d.zip" "% d"
7-zip GUI (графический интерфейс пользователя)
После успешной установки 7-zip вы можете использовать 7-zip GUI (графический интерфейс пользователя) для сжатия файлов.
Как заархивировать (сжать) файл (ы) с помощью графического интерфейса пользователя 7-zip?
Щелкните правой кнопкой мыши выбранный файл (ы) или папку (ы), затем вы увидите всплывающее меню, выберите «7-zip», а затем выберите меню «Добавить в архив».
Затем вы попадете в следующее окно, в котором вы можете установить имя файла и предпочтительный путь на этом экране.
Затем нажмите кнопку ОК. Теперь файлы сжаты и сохранены в выбранной вами папке.
Как быстро сжать?
Щелкните правой кнопкой мыши выбранный файл (ы), затем откроется всплывающее меню, выберите «7-zip», а затем выберите меню «Добавить в имя файла. 7z».
Как распаковать 7-zip файлы?
Распаковать 7-zip-файлы очень просто. Щелкните правой кнопкой мыши сжатый файл, затем выберите «7-zip», а затем выберите вариант «Извлечь сюда».Затем он извлечет все файлы в текущем каталоге.
Опция «Извлечь файлы» позволит вам выбрать предпочтительную папку и извлечь файлы в эту папку.
Опция «Извлечь в ваше имя файла \» автоматически создаст папку с именем вашего имени файла, а затем извлечет все файлы в эту папку.
ДАЛЕЕ ….. Как использовать Robocopy
Как использовать 7zip для шифрования файлов
Если вам нужно надежное шифрование командной строки в Linux, не ищите ничего, кроме 7zip.
У вас есть информация о ваших машинах, которую необходимо защитить. Это могут быть данные клиента, секреты компании или ваша личная информация, которую вы не хотите, чтобы ее просматривал не тот человек. С этой целью вы воспользуетесь некоторыми довольно сложными средствами защиты этой информации.
Но что, если бы эту задачу можно было значительно упростить? Хотя некоторые могут не думать о командной строке как о более простом варианте, есть некоторые инструменты CLI, которые позволяют сократить задачу.
Так обстоит дело с 7zip. Хотя этот инструмент обычно используется для архивирования и разархивирования файлов, он также включает возможность шифрования и дешифрования этих файлов.
Я хочу провести вас через установку и использование 7zip для шифрования файлов. Я буду демонстрировать это на сервере Ubuntu, но этот инструмент можно использовать в большинстве дистрибутивов Linux.
СМОТРИ: Главный мошенник, стоящий за «Поймай меня, если сможешь», говорит о кибербезопасности (загрузка TechRepublic)
Что вам понадобится
Как установить пакет 7zip в дистрибутивы Linux
Скорее всего, ваш дистрибутив Linux включает в себя пакет 7zip.Чтобы установить пакет, который включает в себя функции шифрования, войдите на свой Linux-компьютер, откройте окно терминала и введите следующую команду:
sudo apt-get install p7zip-full -y
Для установки в другом типе дистрибутива используйте аналогичную команду, как показано выше, заменив apt-get на подобные dnf или zypper .
Вот и все, что нужно для установки.
Как зашифровать файлы с помощью 7zip
Допустим, у вас есть файловые веб-серверы, которые содержат важную информацию о веб-серверах в вашем центре обработки данных.Чтобы зашифровать этот файл с помощью 7zip, введите команду:
7z a -p -mx = 9 -mhe -t7z webservers. 7z webservers
Параметры, использованные выше:
a: Добавить файлы в архив
-p: Запрашивать пароль
-mx = 9: Уровень сжатия (9 — ультра )
-mhe: Зашифровать имена файлов
-t7z: Создать архив 7z
Вам будет предложено создать кодовую фразу для шифрования.Как только вы это сделаете, будет создан новый зашифрованный файл webservers.7z.
Вы также можете зашифровать несколько файлов. Допустим, у вас есть файлы веб-серверов и кубернетов, которые нужно зашифровать в файл data.7z. Команда для этого будет:
7z a -p -mx = 9 -mhe -t7z data.7z webservers kubernetes
Приведенная выше команда создаст зашифрованный файл data.7z, зашифрованный паролем по вашему выбору.
После того, как вы зашифровали файлы, вам следует удалить оригиналы.Почему? Потому что эти исходные файлы (в наших примерах веб-серверы и кубернеты) не зашифрованы. Шифруются только вновь созданные файлы .7z. Поэтому удалите эти файлы с помощью команды:
rm webservers kubernetes
Как расшифровать файлы с помощью 7zip
Эти файлы были бы бесполезны для вас, если бы вы не могли их расшифровать. Так как же это сделать? У нас есть файлы data.7z и webservers.7z. В 7z расшифровка файлов выполняется так:
7za e data. 7z
или
7za e веб-серверов.7z
В любом случае вас попросят ввести кодовую фразу, которую вы создали в процессе шифрования. Если вам не удалось удалить исходные файлы (что вы не должны игнорировать), 7z спросит, хотите ли вы перезаписать существующие файлы — в наших примерах это будут веб-серверы и кубернеты (, рис. A, ).
Рисунок A
Подтверждение перезаписи исходных файлов.
После того, как вы расшифровали файл (ы), вы можете просмотреть их содержимое.
И в этом суть использования 7zip для шифрования и дешифрования файлов. Для тех, кому требуется надежное шифрование командной строки в Linux, это может быть идеальным выбором для вас.
Информационный бюллетень для инсайдеров Cybersecurity
Усильте защиту ИТ-безопасности вашей организации, следя за последними новостями, решениями и передовыми практиками в области кибербезопасности.Доставка по вторникам и четвергам
Зарегистрироваться Сегодня
См. Также
Изображение: Microsoft
Как избавиться от 7-Zip и от вируса? | Small Business
Кевин Ли Обновлено 16 января 2019 г.
Хотя 7-Zip может показаться хорошим названием для вируса на ПК, на самом деле это законная утилита, сжимающая и распаковывающая файлы.Он также поставляется со встроенным файловым менеджером, который помогает вам управлять этими файлами. Если вы используете компьютер совместно, например, для деловых целей, возможно, кто-то еще установил 7-Zip, не сообщая вам об этом. ИТ-специалист также мог установить программу на ваш компьютер. Хотя оставить приложение на компьютере не помешает, вы можете быстро удалить 7-Zip, если считаете, что он вам не нужен.
7z Вирусные проблемы
Утилита 7-Zip не причинит вреда вашему компьютеру и не украдет информацию. Чтобы защитить свой компьютер от настоящих вирусов, установите антивирусную программу и постоянно поддерживайте ее работоспособность.Настоящие вирусы могут попадать в сообщения электронной почты, скрываться в загружаемых вами файлах и заражать ваш компьютер при посещении опасных веб-сайтов. Microsoft Windows поставляется с Windows Defender, бесплатной программой защиты от вредоносных программ, которая защищает ваш компьютер от вредоносных программных атак, но это не антивирусная программа.
Если вы видите программу 7-Zip на своем компьютере с Windows, она может быть указана как 7z.exe. 7z exe не причинит вреда вашему компьютеру.
Возможно, что исполняемый файл или другой файл внутри архива 7-Zip может быть вирусом, поэтому, как и в случае с любым другим файлом, вам следует открывать только файлы архива 7-Zip, отправленные кем-то, кому вы доверяете.
Когда использовать 7-Zip
Одна из причин использования 7-Zip заключается в том, что это бесплатная программа с открытым исходным кодом, которая работает на любом компьютере. Вам не нужно регистрировать 7-Zip, чтобы использовать его, и приложение интегрируется с оболочкой Windows, благодаря его создателю Игорю Павлову. Это означает, что при щелчке по zip-файлу правой кнопкой мыши вы увидите пункт меню, позволяющий распаковать файл с помощью 7-Zip. Вы также можете использовать 7-Zip для создания сжатых zip-файлов, которыми вы можете поделиться с другими или сохранить на жестком диске, когда вы хотите заархивировать информацию.
Программа использует формат файла, известный как 7z, который может сжимать файлы более эффективно, чем некоторые другие утилиты сжатия. Это может помочь вам сэкономить время передачи данных через Интернет при загрузке и загрузке этих файлов, снизить расходы на передачу данных и сэкономить место на жестком диске и других устройствах хранения.
Обратной стороной 7-Zip является то, что не так много людей устанавливают его, как программное обеспечение для поддержки традиционных zip-файлов, которые автоматически поддерживаются большинством современных операционных систем.Если вы отправите кому-то файл 7Z, вам, возможно, придется объяснить, что это такое, как его открыть, и даже убедиться, что это не вирус или что-то еще гнусное.
Удаление 7-Zip с компьютера
Если вы хотите удалить 7-Zip, нажмите клавишу «Windows», чтобы открыть начальный экран. Затем вы можете щелкнуть правой кнопкой мыши значок 7-Zip, а затем нажать «Удалить», чтобы открыть окно «Программы и компоненты». В этом окне отображаются установленные программы и выделяется 7-Zip — приложение, по которому вы щелкнули правой кнопкой мыши.Когда вы нажимаете кнопку «Удалить / Изменить» в окне, Windows удаляет 7-Zip с вашего компьютера. Перед тем, как нажать эту кнопку, убедитесь, что выделен 7-Zip; вы не хотите удалять не то приложение. После удаления 7-Zip перезагружать компьютер не нужно.
Альтернативные методы сжатия
Вы часто будете более продуктивны, если будете использовать программу zip, потому что многие приложения, которые вы загружаете, имеют формат zip.
Параметр уровня сжатия для архивов ZIP : x = [0 | 1 | 3 | 5 | 7 | 9] Устанавливает уровень сжатия. x = 0 означает Копировать режим (без сжатия).
ZIP-архив Доступные методы сжатия