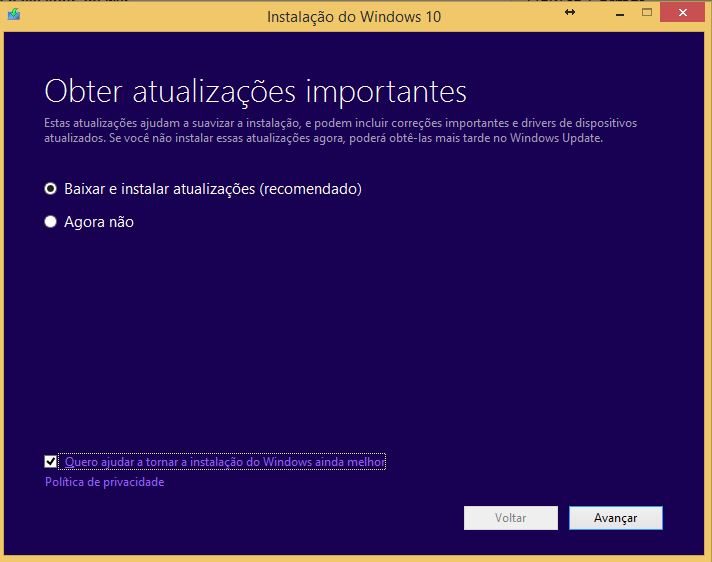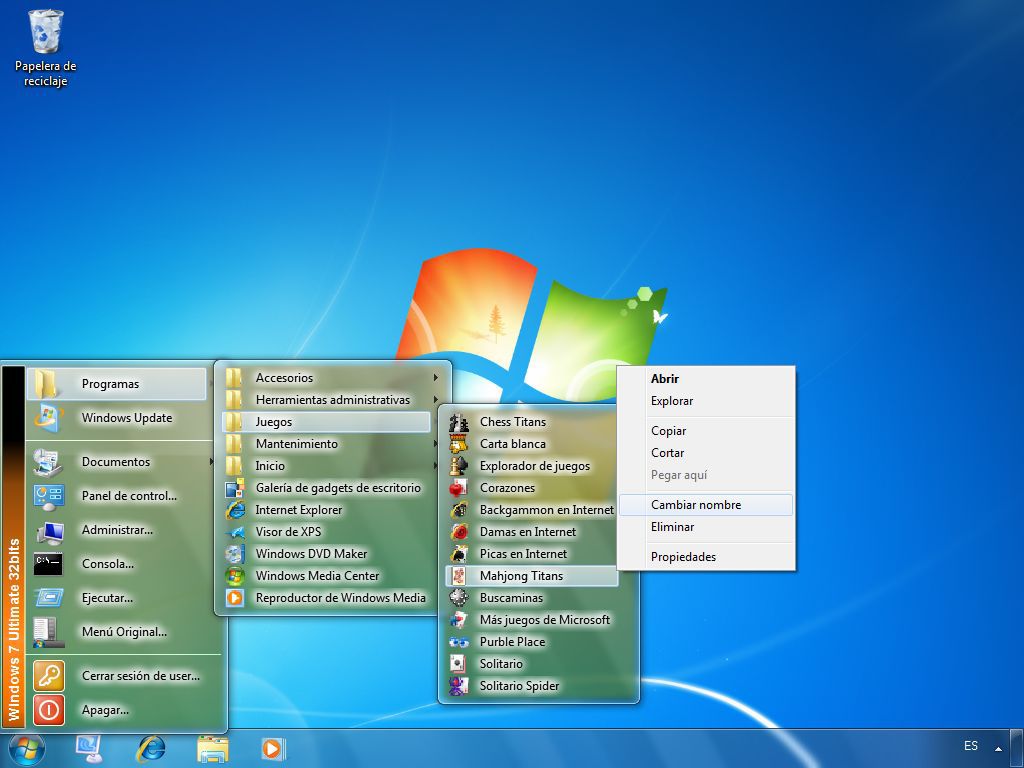Как поменять виндовс: Как переустановить Windows: пошаговая инструкция
Как переустановить Windows: пошаговая инструкция
1. Сохраните важные данные
В процессе вы будете форматировать локальный диск, на котором находится текущая версия Windows. Проще говоря, перед тем как установить туда новую систему, вам придётся стереть с него все старые данные. Содержимое остальных дисков должно остаться без изменений. Но лучше перестраховаться и предварительно копировать в облако или на физический носитель абсолютно все данные с компьютера, которых вы боитесь лишиться.
Если на компьютере установлены платные программы, не забудьте прочитать в их документации правила работы с лицензиями при переустановке Windows, иначе можете их потерять.
2. Создайте загрузочный диск или флешку
Если вы хотите установить/переустановить лицензионную версию Windows, убедитесь, что у вас есть соответственный ключ активации. Даже если вы уже пользуетесь активированной системой и просто хотите установить эту же версию повторно, старый ключ активации может пригодиться снова.
- Если у вас уже есть загрузочная флешка или диск с той версией Windows, которую вы собираетесь установить, можете переходить к пункту 3. В противном случае нужно скачать образ Windows из интернета и записать его на любой из перечисленных носителей по инструкции, приведённой ниже.
- Определитесь с версией Windows, которую будете устанавливать, и проверьте, чтобы компьютер соответствовал её требованиям к системе. Эту информацию можно найти на официальном сайте Microsoft или на диске с купленной Windows. Не забудьте также проверить, чтобы компьютер поддерживал разрядность новой версии: 32 или 64 бита. Чтобы не прогадать, можете установить версию с такой же разрядностью, как у вашей текущей версии Windows.
- Чтобы создать загрузочную флешку с любым образом Windows, найденным в Сети, можете воспользоваться программой Rufus (c поддержкой UEFI) и переходить к пункту 3.
А ниже я расскажу, как создать загрузочный диск или флешку с официальным образом системы на примере Windows 10.
- Перейдите на сайт Microsoft и кликните на «Скачать средство сейчас», чтобы скачать утилиту для создания загрузочного носителя Windows 10 (если нужна другая версия, выберите её во вкладке Windows).
- Запустите скачанную программу и примите условия лицензионного соглашения.
- Кликните на «Создать установочный носитель для другого компьютера».
- Выберите параметры новой версии Windows вручную или оставьте флажок «Использовать рекомендуемые параметры для этого компьютера», если устанавливаете Windows на текущий компьютер.
- Определитесь с типом носителя.
- Укажите путь к диску или флешке, на который будете записывать образ.
- Дождитесь завершения процесса.
3. Загрузите систему с диска или флешки
Теперь, когда у вас есть физический носитель с нужным образом Windows, нужно зайти в специальную программную среду BIOS и выбрать здесь диск или флешку в качестве источника загрузки.
- Вставьте загрузочный носитель с образом Windows в компьютер.

- Перезагрузите устройство. Как только компьютер начнёт загружаться снова, жмите на клавишу перехода в настройки BIOS. Обычно это F2, F8, F9 или F12 — зависит от производителя оборудования. Чаще всего нужная клавиша высвечивается на экране во время загрузки BIOS.
- Находясь в меню BIOS, перейдите в раздел загрузки Boot, если система не перенаправила вас туда сразу.
- В разделе Boot установите флешку или диск с Windows в качестве источника загрузки (на скриншоте выше для примера выбран диск). Если не знаете, как это сделать, осмотритесь — на экране увидите подсказки по поводу управления.
- Сохраните изменения.
Возможно, вместо классической BIOS вы увидите более современный графический интерфейс. Кроме того, даже в различных старых версиях BIOS настройки могут отличаться. Но в любом случае порядок действий будет примерно одинаковым: зайти в меню загрузки, выбрать источником нужный носитель и сохранить изменения.
После этого компьютер должен загрузиться с выбранного диска или флешки.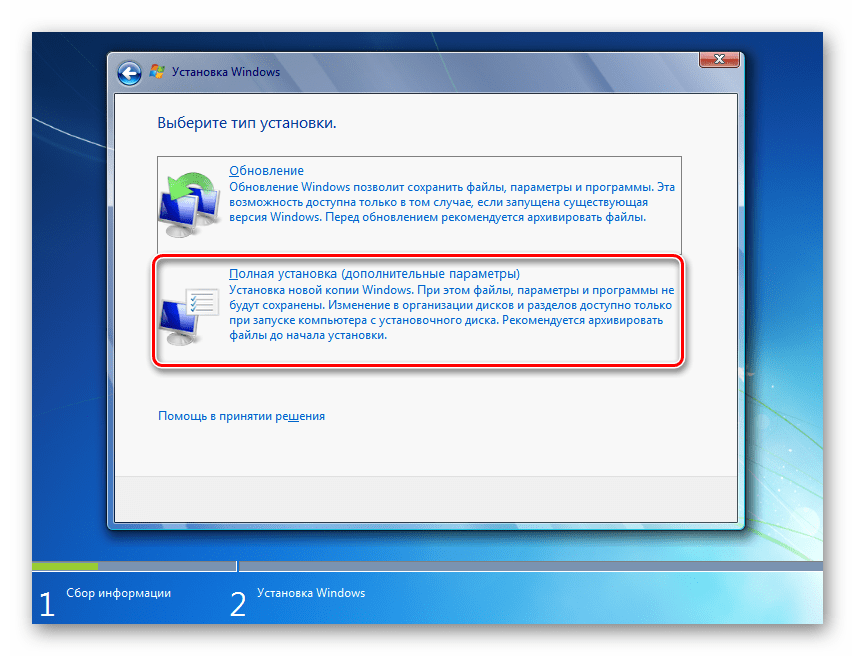
4. Запустите мастер установки
Если вы всё сделали правильно, то на экране появится мастер установки Windows. Дальнейшие действия не превосходят по сложности установку обыкновенной офисной программы. Вам остаётся только следовать подсказкам системы и ждать, пока распакуются файлы. Разве что придётся выбрать локальный диск для установки операционной системы и отформатировать его.
Кроме того, в процессе будьте готовы ввести ключ активации. Но если вы переустанавливаете уже активированную на вашем компьютере Windows 10, то шаг с ключом можно пропустить.
После завершения установки компьютер должен загрузиться в обычном рабочем режиме.
5. Установите драйверы
softotor.net
Современные версии Windows самостоятельно загружают драйверы. Но если после переустановки системы вы заметите, что видеокарта, динамики или что-нибудь ещё работает некорректно, можете воспользоваться утилитой для автозагрузки драйверов. Подойдёт, например, бесплатная Driver Booster.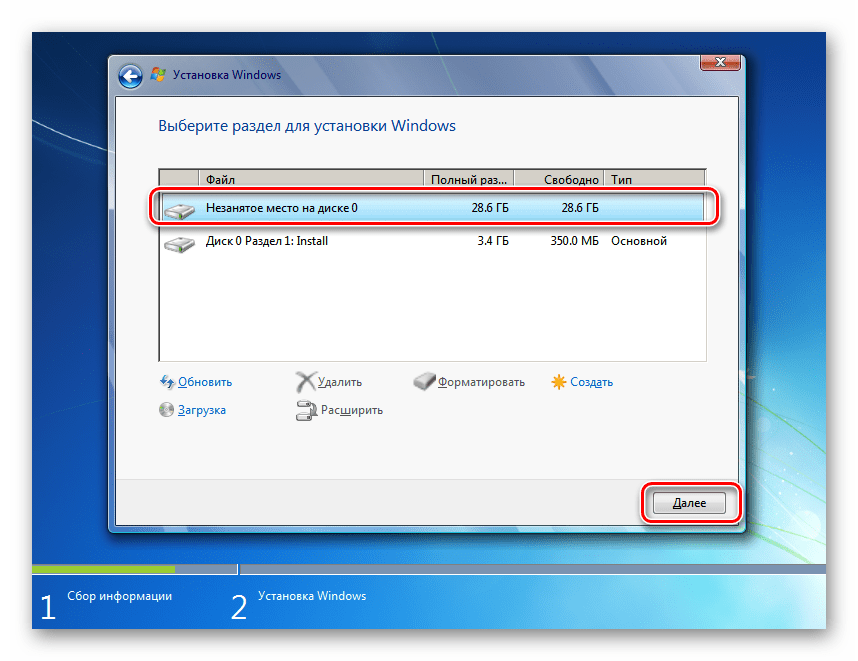
Выполнив всё перечисленное выше, можете приступать к работе. Компьютер должен быть готов.
Как изменить стандартный вид Windows 7
В последней версии своей операционной системы корпорация Microsoft много сделала для улучшения внешнего вида Windows 7. Однако всё, даже самое хорошее, постепенно надоедает и пользователи начинают искать возможность поменять привычное рабочее окружение. Банальная смена обоев Рабочего стола в счет не идет — сегодня мы поговорим о более глубоком изменении «окошек».
Темы и стили
В интернете можно скачать огромное количество тем для Windows 7. Однако, зачастую, скачав и разархивировав тему, пользователь видит папку с набором непонятных файлов, которые не понятно как и куда устанавливать. В этой ситуации на помощь придет утилита Windows Themes Installer.
Программа не требует установки, но запускать её необходимо от имени администратора (Правый клик — Запуск от имени администратора).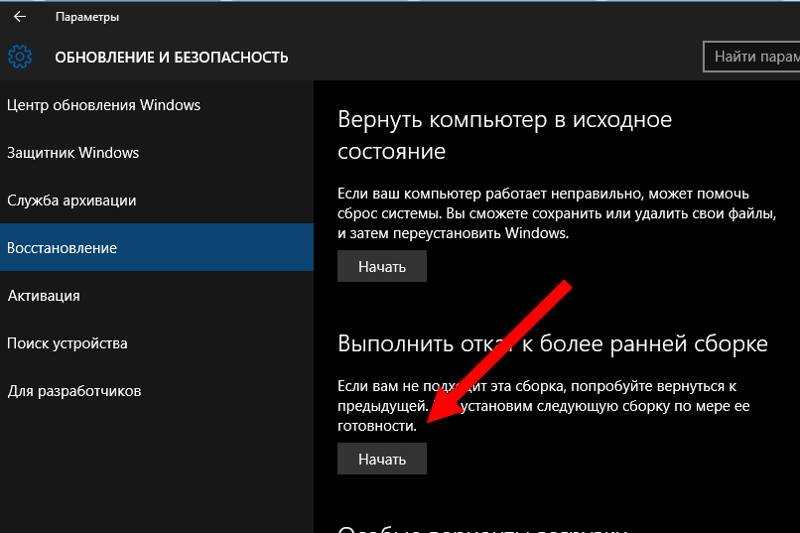 После этого утилита автоматически пропатчит вашу систему, сделав доступной установку различных тем оформления. Затем необходимо указать путь к нужным файлам из скачанной вами темы и нажать на кнопку Install Theme. Тема появится справа в списке установленных тем. Теперь достаточно выбрать в списке нужный вариант оформления и нажать Apply Theme, чтобы изменить внешний вид вашей системы.
После этого утилита автоматически пропатчит вашу систему, сделав доступной установку различных тем оформления. Затем необходимо указать путь к нужным файлам из скачанной вами темы и нажать на кнопку Install Theme. Тема появится справа в списке установленных тем. Теперь достаточно выбрать в списке нужный вариант оформления и нажать Apply Theme, чтобы изменить внешний вид вашей системы.
Кнопка Пуск
Для изменения внешнего вида кнопки Пуск воспользуемся программой Windows 7 Start Button Changer. В комплекте с утилитой идет десять вариантов оформления кнопки пуск. После выбора подходящего варианта произойдет перезапуск Проводника и вы увидите обновленную кнопку Пуск.
Иконки программ
Изменить иконки установленных приложений можно и стандартными средствами Windows — выбрав в свойствах файла нужную картинку. Но для всех установленных программ сделать это довольно долго, поэтому лучше воспользоваться приложением 7conifier, которое не только позволяет одним махом изменить множество значков, но и содержит несколько приятных для глаза тем.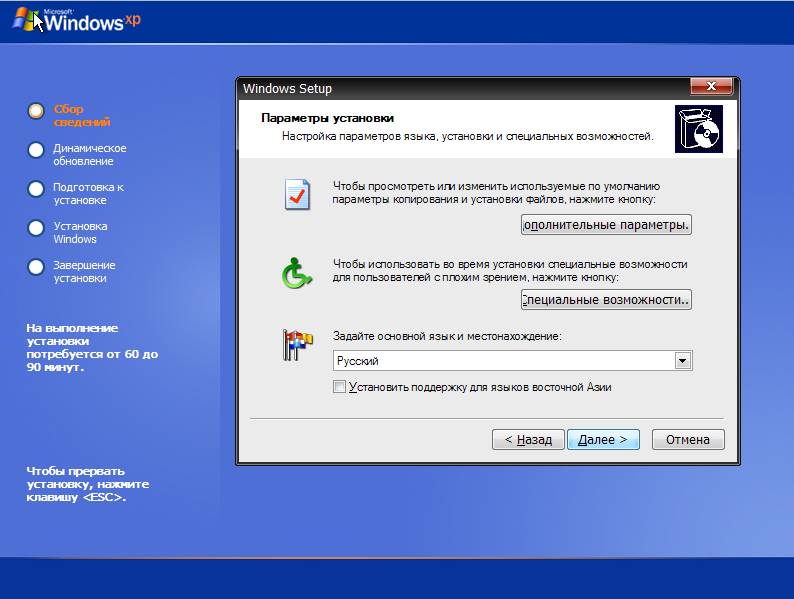
Можно легко переключаться между наборами иконок в интерфейсе программы, а также восстановить набор по умолчанию, если вы последовали совету программы и сделали резервную копию при первом запуске. С помощью 7conifier есть возможность создавать свои наборы значков.
Ну и в результате, после применения всех вышеперечисленных программ, ваша система приобретет совершенно новый вид. Например, такой:
Как переустановить Windows на ноутбуке
  windows | ноутбуки
По разным причинам иногда требуется переустановить Windows. И порой, при необходимости сделать это на ноутбуке у начинающих пользователей могут возникать различные сложности, связанные с самим процессом установки, установкой драйверов или другими нюансами, свойственными только для ноутбуков. Предлагаю подробно рассмотреть процесс переустановки, а также некоторые подходы, которые, возможно, позволят переустановить ОС вообще безо всяких хлопот.
См. также:
Переустановка Windows встроенными средствами
Практически все ноутбуки, имеющиеся сейчас в продаже, позволяют переустановить Windows, а также все драйвера и программы в автоматическом режиме. То есть, от Вас требуется лишь запустить процесс восстановления и получить ноутбук в том состоянии, в котором он приобретался в магазине.
На мой взгляд, это лучший из способов, однако не всегда им можно воспользоваться — довольно часто, приезжая на вызов по ремонту компьютера, я вижу, что на ноутбуке клиента всё, включая скрытый раздел восстановления на жестком диске, было удалено для того чтобы установить пиратскую Windows 7 Максимальная, со встроенными драйвер паками или последующей установкой драйверов с помощью Driver Pack Solution. Это одно из самых неразумных действий пользователей, которые считают себя «продвинутыми» и хотят таким образом избавиться от программ производителя ноутбука, тормозящих систему.
Пример программы восстановления ноутбука
Если же у Вы еще не переустанавливали Windows на своем ноутбуке (и не вызывали горе-мастеров) и на нем установлена именно та операционная система, с которой он приобретался, Вы легко можете воспользоваться средствами восстановления, вот способы это сделать:
- Для ноутбуков с Windows 7 практически всех марок, в меню «Пуск» имеются программы восстановления от производителя, идентифицировать которые можно по названию (содержит слово Recovery).
 Запустив эту программу, Вы сможете увидеть различные способы восстановления, в том числе и переустановка Windows и приведение ноутбука к заводскому состоянию.
Запустив эту программу, Вы сможете увидеть различные способы восстановления, в том числе и переустановка Windows и приведение ноутбука к заводскому состоянию. - Практически на всех ноутбуках, сразу после включения, на экране с логотипом производителя, внизу присутствует текст, какую кнопку нужно нажать, для того, чтобы вместо загрузки Windows приступить к восстановлению, например: «Press F2 for Recovery».
- На ноутбуках с установленной Windows 8 Вы можете зайти в «Параметры компьютера» (можно начать набирать этот текст на начальном экране Windows 8 и быстро попасть в эти параметры) — «Общие» и выбрать пункт «Удаление всех данных и переустановка Windows». В результате, Windows будет переустановлен автоматически (хотя, возможно будут пара диалоговых окон), а также будут установлены все нужные драйвера и предустановленные программы.
Таким образом, переустанавливать Windows на ноутбуках я рекомендую вышеописанными способами. Никаких преимуществ у различных сборок наподобие ZverDVD по сравнению с предустановленной Windows 7 Домашняя Базовая нет. А недостатков можно назвать предостаточно.
А недостатков можно назвать предостаточно.
Тем не менее, если Ваш ноутбук уже подвергался неумелым переустановкам и никакого раздела восстановления уже нет, то читаем дальше.
Как переустановить Windows на ноутбук без раздела восстановления
Прежде всего, нам понадобится дистрибутив с нужной версией операционной системы — компакт-диск или флешка с ним. Если у Вас уже есть такой, то замечательно, если же нет, но имеется образ (файл ISO) с Windows — Вы можете записать его на диск или создать загрузочную флешку (подробные инструкции смотрите здесь). Сам процесс установки Windows на ноутбук не особо отличается от установки на обычный компьютер. Пример Вы можете увидеть в статье про установку Windows, которая подойдет и для Windows 7 и для Windows 8.
Драйвера на официальном сайте производителя ноутбука
По завершении установки Вам предстоит установить все необходимые драйвера для Вашего ноутбука. В этом деле я рекомендую не пользоваться различными автоматическими установщиками драйверов.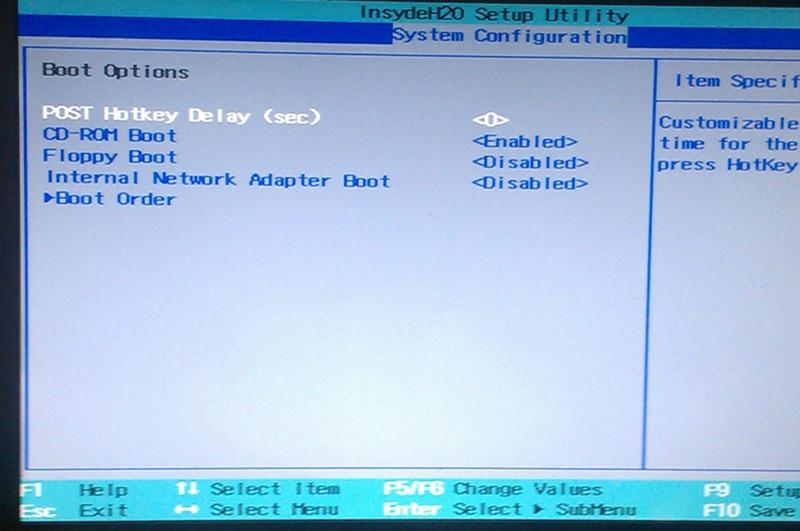 Самый лучший способ — скачать драйвера для ноутбука с сайта производителя. Если у Вас ноутбук Samsung, то заходим на Samsung.com, если Acer — то на acer.com и т.д. После этого ищем раздел «Поддержка» (Support) или «Загрузки» (Downloads) и загружаем необходимые файлы драйверов, после чего устанавливаем их по очереди. Для некоторых ноутбуков Важен порядок установки драйверов (например, Sony Vaio), также могут возникнуть и какие-либо еще сложности, с которыми придется разобраться самостоятельно.
Самый лучший способ — скачать драйвера для ноутбука с сайта производителя. Если у Вас ноутбук Samsung, то заходим на Samsung.com, если Acer — то на acer.com и т.д. После этого ищем раздел «Поддержка» (Support) или «Загрузки» (Downloads) и загружаем необходимые файлы драйверов, после чего устанавливаем их по очереди. Для некоторых ноутбуков Важен порядок установки драйверов (например, Sony Vaio), также могут возникнуть и какие-либо еще сложности, с которыми придется разобраться самостоятельно.
После установки всех нужных драйверов, можно будет сказать, что Вы переустановили Windows на ноутбук. Но, еще раз отмечу, что лучший способ — использование раздела восстановления, а когда его нет — установка «чистой» Windows, и никак не «сборок».
А вдруг и это будет интересно:
Нужно ли переустанавливать Windows после замены материнской платы? | Программное обеспечение | Блог
После покупки нового ПК или замены материнской платы возникает логичный вопрос: «Будет ли работать мой старый накопитель с новым оборудованием?» А должен был возникнуть до!
Но не все потеряно — слетевшую лицензию можно восстановить, потерянные драйвера найти, операционную систему запустить.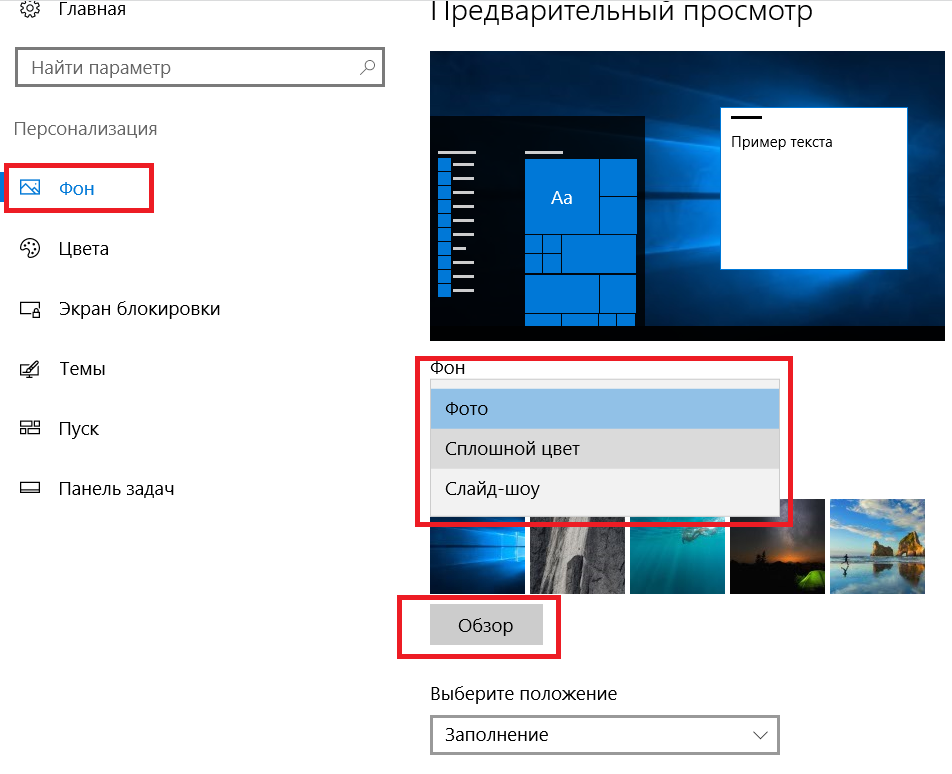 Даже если, после загрузки BIOS, монитор вас радует картиной Малевича, старенький HDD или SSD легко заработает с новым оборудованием. Надо только внести пару корректировок.
Даже если, после загрузки BIOS, монитор вас радует картиной Малевича, старенький HDD или SSD легко заработает с новым оборудованием. Надо только внести пару корректировок.
Перед запуском накопителя с новым оборудованием следует подготовиться. Если новое оборудование уже на столе, а старое кануло в небытие, переходите сразу к пункту «Восстановление реестра». Приведенные инструкции универсальны для всего семейства Windows.
Как спасти пользовательскую лицензию
Если по какой-то причине вы еще не создали учетную запись Майкрософт — сейчас самое время. Поскольку лицензионное соглашение привязывается к оборудованию пользователя, ключ слетает моментально и почти со 100% гарантией.
Кликаем на иконку уведомлений в трее или открываем контекстное меню через «Пуск», жмем на пункт «Панель управления». В открывшемся меню выбираем «Учетные записи», затем «Войти с учетной записью Майкрософт». Регистрируемся, переходим по ссылке «Создайте ее!» Указываем электронную почту или номер телефона, вводим присланный в сообщении код.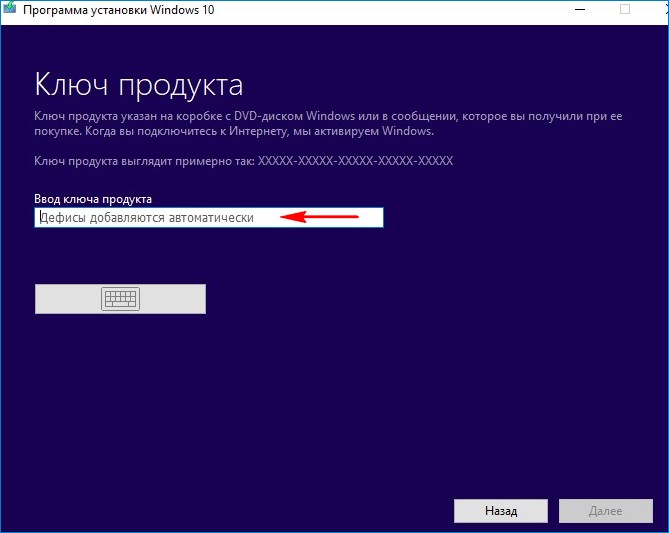
Возвращаемся на главную страницу, кликнув по вкладке «Обновление и безопасность», в меню слева выбираем «Активация».
Нажимаем ссылку «Добавить учетную запись», вводим данные.
Восстановление лицензии
Открываем уже знакомую «Панель управления», пункт «Обновления и безопасность». Переходим на вкладку «Активация», выбираем пункт «Устранение неполадок». В диалоговом окне кликаем по надписи «На этом устройстве недавно были изменены аппаратные компоненты».
Затем жмем «Активировать». Возможно понадобится ввести лицензионный ключ повторно.
Подготовка реестра
Зажимаем Win+R на клавиатуре или в меню выбираем «Выполнить», нажав кнопку «Пуск». В появившемся окне вводим команду «regedit».
В открывшемся редакторе реестра ищем папку «pciide» и «storahci». Путь до нее не близкий. Облегчить себе жизнь можно скопировав эту строку:
\HKEY_LOCAL_MACHINE\SYSTEM\CurrentControlSet\Services\pciide
Вставьте текст в строку адреса после слова «Компьютер».
Для тех, кто не ищет легких путей и любит все делать сам — дважды кликните на «HKEY_LOCAL_MACHINE», выберите подкатегорию «SYSTEM», в ней папку «CurrentControlSet», подпапку «Services» и наконец «pciide».
Справа откроется список, в котором надо найти файл «Start». Дабл-клик для перехода в окно изменения параметров, в строке «Значение» ставим «0», если уже стоит — ничего не трогаем, все ок!
Повторяем то же самое для другой папки.
\HKEY_LOCAL_MACHINE\SYSTEM\CurrentControlSet\Services\ storahci
В некоторых случаях пользователи не находят у себя «storahci». Ничего страшного, система все равно должна запуститься.
Если не запускается — Ковальский, переходим к плану «Б»!
Как восстановить операционную систему после замены материнской платы
Из-за сменившихся прописей SATA-контроллеров операционка может выкинуть фортель, называемый экраном смерти. Чаще всего на синем фоне высвечивается ошибка «0x0000007B INACCESSABLE_BOOT_DEVICE».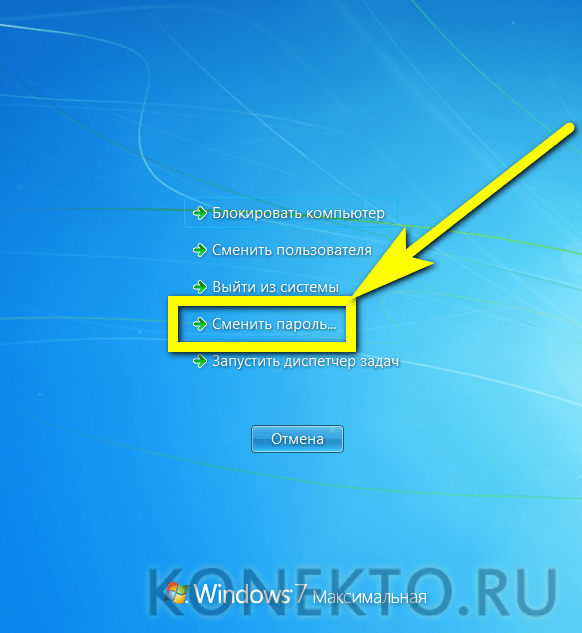
Без паники! Улыбаемся и машем.
Махать лучше загрузочной USB-флешкой или диском с копией операционной системы. Зайдя в BIOS (кнопка «Delete»), необходимо выставить приоритет загрузки на CD-ROM или USB. Подробнее в статье.
Альтернативный вариант
В режиме «POST» после первого загрузочного экрана до запуска операционной системы необходимо нажать F12, в некоторых случаях F8 — для выбора способа загрузки. Далее указываем носитель с OS. В появившемся окне будет предложено указать язык, формат времени, раскладку, установить систему заново — игнорируем сообщение, переходим к пункту «Восстановление системы». В открывшемся меню выбираем «Дополнительные параметры», «Командная строка» или нажимаем «Shift+F10».
Пишем белым по черному: X:\Source>regedit — нажимаем «Enter».
В правом поле выбираем третью строчку «HKEY_LOCAL_MACHINE». Открываем меню «Файл», кликаем «Загрузить куст».
Перед нами откроется святая святых OS — папка «System32».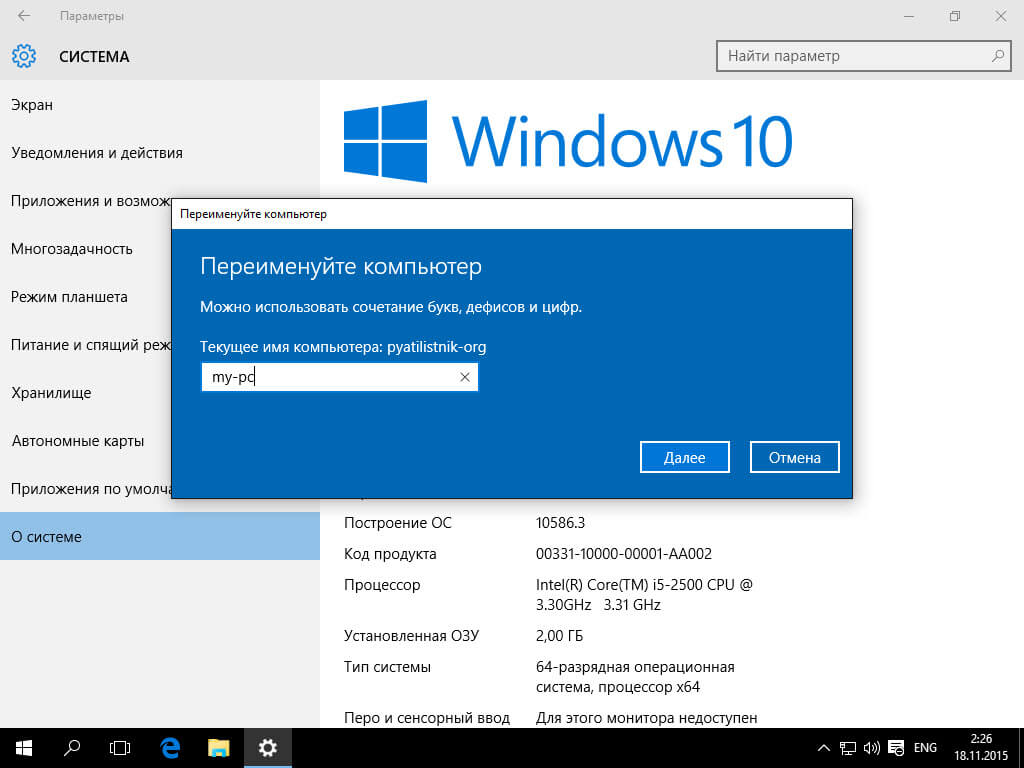 В ней ищем подпапку «config» с файлом «SYSTEM» внутри. Двойной щелчек вызовет диалоговое окно с предложением создать новый раздел. Название может быть произвольное, например, «NewPC». В только что созданном разделе ищем «ControlSet001», раскрываем его, чтобы найти «Services», затем «pciide». В файле «Start» ставим значение «0». Все проделываем снова для папки «storahci» в том же подкаталоге. Сохраняем изменения, кликнув на «HKEY_LOCAL_MACHINE», затем на «Файл» и строку «Выгрузить куст».
В ней ищем подпапку «config» с файлом «SYSTEM» внутри. Двойной щелчек вызовет диалоговое окно с предложением создать новый раздел. Название может быть произвольное, например, «NewPC». В только что созданном разделе ищем «ControlSet001», раскрываем его, чтобы найти «Services», затем «pciide». В файле «Start» ставим значение «0». Все проделываем снова для папки «storahci» в том же подкаталоге. Сохраняем изменения, кликнув на «HKEY_LOCAL_MACHINE», затем на «Файл» и строку «Выгрузить куст».
Можно перезагружать и пользоваться своей любимой OS!
Как переустановить Windows: поэтапная инструкция переустановки ОС
Появление ошибок в работе компьютера, отсутствие длительного эффекта после ручной чистки, желание обновить программную часть и ряд других причин заставляют владельца ПК искать ответ на вопрос о том, как переустановить Windows. Процедура не так сложна, как может показаться на первый взгляд, и доступна пользователям с разным уровнем компьютерной грамотности.
Что такое переустановка Windows
Ключевое отсутствие переустановки от традиционного обновления заключается в следующем:
- полное удаление всех файлов и документов, размещённых в области системного диска;
- после переустановки потребуется повторная установка исполняемых файлов для всех программ.

Для чего она необходима
Длительная эксплуатация компьютера приводит к появлению системных ошибок, затрудняющих его нормальную работу. В числе самых распространённых причин, требующих переустановки винды, можно отметить следующее:
- занесение вируса, повлиявшего на стабильность работы всей системы;
- необходимость установки новой продвинутой версии ОС;
- критическое снижение скорости работы компьютера;
- установка неофициальной сборки с множеством ошибок.
Как переустановить Windows
Кратко процедура переустановки операционной системы включает в себя комплекс подготовительных работ, выбор места установки, загрузку системных файлов и выполнение первичных настроек устройства. После чего можно приступать к работе на агрегате под той ОС, которая была выбрана для установки. Ниже представлено пошаговое руководство к действию, а на видео подробно продемонстрирован весь процесс на примере Windows 10.
com/embed/-367GUKRj4o?feature=oembed» frameborder=»0″ allow=»autoplay; encrypted-media» allowfullscreen=»»/>
Подготовка
До начала всей процедуры следует убедиться в наличии действующего ключа активации. Даже если предполагается просто переустановить ранее используемую версию ОС, система может затребовать активационный ключ. Не менее важно и удостовериться в соответствии параметров компьютера требованиям устанавливаемой версии Windows. Сделать это можно на официальном сайте компании Microsoft или на установочном диске с приобретённой программой.
Сохранение важных данных
В процессе переустановки происходит форматирование логического диска, на котором установлена предыдущая версия операционной системы. Остальные части жёсткого диска останутся без изменений. Поэтому до начала работы необходимо перенести все важные файлы и документы на любой съёмный носитель или в облачное хранилище.
На версиях ОС от «семёрки» и выше предусмотрено специальное Средство переноса данных, позволяющее сохранить и перенести в обновлённый агрегат следующие файлы и информацию:
- учётные записи;
- документы;
- файлы музыки и изображений;
- сообщения электронной почты;
- избранные ссылки Интернета;
- видеозаписи;
- другие файлы.

Для платных программ необходимо также внимательно прочитать те пункты лицензионного соглашения, которые касаются сохранения преференции и после переустановки ОС. В противном случае лицензия может быть признана недействительной, и использование софта станет невозможным.
Настройка BIOS
По умолчанию в программной среде BIOS выставлены настройки, автоматически осуществляющие запуск загрузки ОС с жёсткого диска компьютера. Однако для переустановки потребуется временно изменить этот параметр, выполнив следующий алгоритм:
- При включении или перезагрузке компьютера нажимают клавишу f2, F8, F9 или F12 (в зависимости от производителя оборудования). Узнать нужную клавишу просто — она отображается на экране монитора во время загрузки BIOS.
- В открывшемся интерфейсе программной среды выбрать раздел Boot и выбрать один из доступных съёмных носителей для загрузки ОС. В нашем примере выбран CD-диск.
- Сохранить изменения.
По умолчанию в программной среде BIOS выставлены настройки, автоматически осуществляющие запуск загрузки ОС с жёсткого диска компьютера
Выбор нужного носителя и сохранение изменений осуществляют в соответствии с подсказками в нижней части экрана, где размещены рабочие клавиши клавиатуры с их функционалом.
Начало переустановки
Первый этап переустановки начинается с перезагрузки компьютера после завершения подготовительного этапа. Это позволит вступить в силу новым настройкам BIOS.
Запуск носителя с ОС
Отправляя ПК на перезагрузку, в дисковод или соответствующий разъём вставляют носитель с операционной системой. Если изменения были внесены корректно, то BIOS станет осуществлять загрузку со съёмного носителя, а на экране откроется диалоговое окно мастера настройки.
Отправляя ПК на перезагрузку, в дисковод или соответствующий разъём вставляют носитель с операционной системой
Выбор необходимого раздела на жёстком диске
Следующий шаг мастера настройки и установки — выбор места для локализации операционной системы на жёстком диске. Если логически он представлен одной директорией, то в диалоговом окне отобразится примерно такая картина.
Следующий шаг мастера настройки и установки — выбор места для локализации операционной системы на жёстком диске
Если же винчестер логически разбит на несколько дисков — C, D, E и т.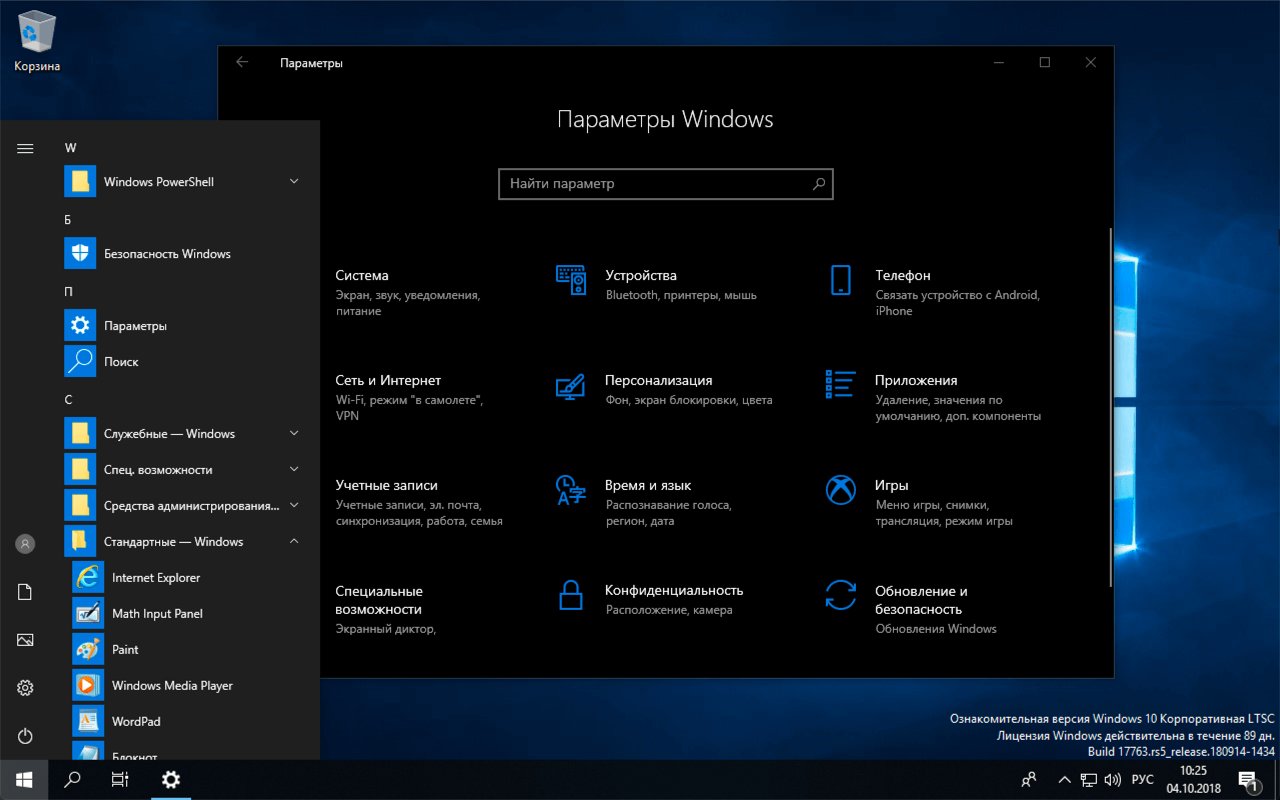 д., то мастер предложит выбрать один из них в качестве места для размещения ОС. Выбирать необходимо директорию с объёмом не менее 35 Гб, так как здесь, помимо операционной системы, будут храниться документы и файлы, сохранённые на Рабочем столе и помещённые в папку «Загрузки».
д., то мастер предложит выбрать один из них в качестве места для размещения ОС. Выбирать необходимо директорию с объёмом не менее 35 Гб, так как здесь, помимо операционной системы, будут храниться документы и файлы, сохранённые на Рабочем столе и помещённые в папку «Загрузки».
Если же винчестер логически разбит на несколько дисков — C, D, E и т.д., то мастер предложит выбрать один из них в качестве места для размещения ОС
Форматирование диска под систему
Для полного удаления ранее существовавших системных файлов мастер предложить выбрать вариант форматирования для диска, где будет размешена операционная система. Так, для Windows XP единственно правильным вариантом будет форматирование в системе NFTS.
Продолжение установки
Процесс непосредственной установки необходимых файлов занимает не меньше часа. При этом компьютер будет несколько раз перезагружаться. Поэтому можно смело заниматься своими делами, не вмешиваясь в работу агрегата и ожидая системного уведомления о благополучном исходе операции.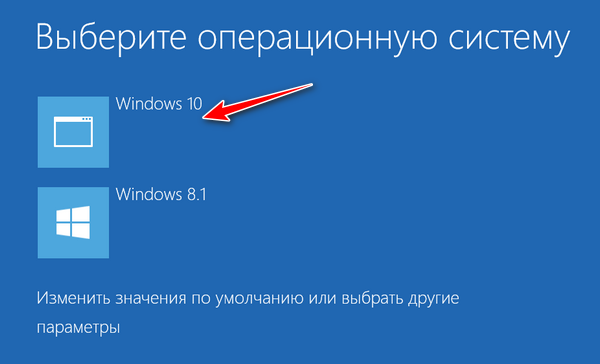
Создание учетной записи
- На этом шаге компьютеру и пользователю присваивается имя, которые всегда можно изменить, кликнув правой клавишей на ярлык Мой компьютер и выбрав в контекстном меню пункт Свойства.
- Установка пароля — необязательный пункт, поэтому его можно смело пропустить и перейти к следующему этапу настройки от мастера.
- Ввод активационного ключа, который размещён на днище ноутбука, специальной наклейке на системном блоке, на коробке с установочным диском. Если ключа нет (при установке нелегальной версии ОС), то использовать возможности системы можно будет ровно месяц, после чего потребуется либо вводить ключ, либо искать другую версию.
Возвращение настроек BIOS
Для корректной работы компьютера необходимо снова посетить раздел Boost программной среды BIOS и выставить в качестве приоритетного места загрузки ОС жёсткий диск.
Дополнительная информация
Современные версии ОС самостоятельно подгружают рабочие драйвера для видеокарты, динамиков и пр. Если же эти компоненты начнут работать некорректно, то всегда можно самостоятельно выполнить их загрузку, воспользовавшись одной из утилит типа Driver Booster. Поможет в этом случае и принудительное обновление драйверов через Диспетчер устройств:
Если же эти компоненты начнут работать некорректно, то всегда можно самостоятельно выполнить их загрузку, воспользовавшись одной из утилит типа Driver Booster. Поможет в этом случае и принудительное обновление драйверов через Диспетчер устройств:
- открывают Диспетчер устройств — в контекстном меню Мой компьютер выбирают опцию Управление и в открывшемся окне активируют соответствующий раздел;
- правой клавишей кликают по устройству с жёлтым восклицательным знаком;
- выбирают опцию «Обновить драйверы», указывая путь поиска исполняемых файлов — в интернете или в конкретной папке на ПК.
Чем отличается процесс установки Windows 10 и 8 от более старых версий
Для операционной системы версии Windows 10 доступно несколько вариантов установки:
- Обновление через Центр обновления. Можно применять в том случае, если ранее компьютер работал под «семёркой» или «восьмёркой». Для всех остальных более ранних версий возможен только один путь — установка дистрибутива с загрузочного диска или флешки.

- Установка поверх ранее установленной ОС обновлением с загрузочного съёмного носителя. Неприменимо для Windows Vista, для неё понадобится установить версию 7, затем 8.1 и только потом уже 10.
- Установка «с нуля». Максимально оперативно, но потребует повторной загрузки установочных файлов для всех сторонних игр, приложений, программ и пр.
Для Windows 7, 8 и Vista процедура установки идентична, поэтому один раз самостоятельно установив ту же Vista можно с уверенностью выполнить работы по загрузке системных файлов для версии 7 или 8.
Таким образом, процесс переустановки Windows практически полностью автоматизирован, что позволяет справиться с процедурой даже начинающему пользователю ПК. Последовательно пройдя по шагам мастера установки, можно приступать к работе сразу же после перезагрузки электронно-вычислительной машины.
Оцените статью: Поделитесь с друзьями!
Как легко переустановить Windows 7.
Октябрь 12th, 2013 Данил
Предпоследняя Microsoft итерация Windows — Windows 7, является, конечно, лучшей операционной системой, благодаря её улучшенному интерфейсу пользователя,возможностям и производительности в целом.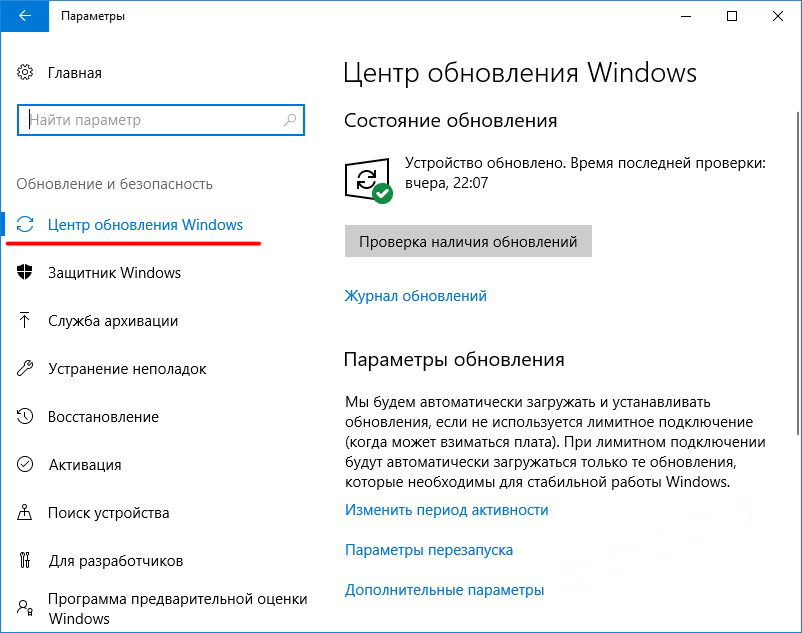 Одна из менее известных, новых возможностей Windows 7 — это её Передовые методы восстановления. С расширенной функцией восстановления можно легко и без особых хлопот переустановить Windows 7 .Вы можете переустановить операционную систему Windows 7 либо из образа для восстановления предоставленного производителем вашего компьютера, или с оригинального диска Установки Windows 7 или Windows 7 USB flash drive.
Одна из менее известных, новых возможностей Windows 7 — это её Передовые методы восстановления. С расширенной функцией восстановления можно легко и без особых хлопот переустановить Windows 7 .Вы можете переустановить операционную систему Windows 7 либо из образа для восстановления предоставленного производителем вашего компьютера, или с оригинального диска Установки Windows 7 или Windows 7 USB flash drive.
В этом руководстве я покажу вам,как переустановить Windows 7:
1. Откройте меню » Пуск»,в поле поиска введите Восстановление — Recovery и нажмите enter для запуска окна Восстановления.
2.Щёлкните Передовые методы восстановления — Advanced Recovery methods, чтобы открыть Windows 7 передовые методы восстановления.
3. В окне Advanced Recovery , вы увидите две опции:
В окне Advanced Recovery , вы увидите две опции:
#Используйте образ системы,созданный ранее для восстановления компьютера: если вы создали образ системы, вы можете использовать его, чтобы заменить всё на вашем компьютере, включая Windows,программы и все ваши файлы с информацией, сохраненные на образ системы.
#Переустановка Windows (требуется установочный диск Windows): этот параметр будет переустанавливать Windows на вашем компьютере. После этого, вы можете восстановить файлы из резервной копии.Все установленные вами программы необходимо будет переустановить, используя исходные установочные диски или файлы. Существующие файлы могут оставаться в архивной папке Windows на жестком диске после завершения переустановки.
4.Нажмите кнопку Переустановка Windows , чтобы запустить процедуру переустановки.На следующем шаге Вам будет предложено сделать резервную копию ваших файлов. Нажмите кнопку Backup now — опция создания резервных копий файлов,например документов, фотографий и музыки на USB, DVD или внешний жесткий диск.
Нажмите кнопку Backup now — опция создания резервных копий файлов,например документов, фотографий и музыки на USB, DVD или внешний жесткий диск.
Нажмите кнопку Пропустить, а затем нажмите кнопку Перезагрузка, чтобы перезапустить компьютер, чтобы начать процесс переустановки.
Примечание: при использовании этого метода (Переустановить Windows), существующая установка Windows, будет перемещена в каталог Windows.old. Вы можете извлечь данные из этой папки после завершения восстановления.Все установленные вами программы необходимо будет переустановить.
5.После того как вы нажмете кнопку «Возобновить», подождите несколько минут, чтобы увидеть следующий экран. Выберите способ ввода с клавиатуры и нажмите кнопку Далее.
6. На следующем экране вам будет предложено подтверждение переустановить Windows 7 . Нажмите кнопку Да чтобы перейти к следующему шагу.
Нажмите кнопку Да чтобы перейти к следующему шагу.
7.Теперь вставьте установочный диск Windows 7, а затем нажмите кнопку Да чтобы увидеть экран установки Windows 7. Здесь и далее, вам нужно следовать просто по экранам, чтобы завершить процедуру переустановки в порядке установки.
8.Windows 7 потребуется несколько минут, чтобы посмотреть ниже экран, где необходимо ввести имя пользователя для вашей учетной записи.
9.Нажмите кнопку Далее, чтобы увидеть поле установить пароль. Если вы хотите установить пароль для вашей учетной записи,введите тип и затем повторно введите пароль в соответствующих полях. Нажмите кнопку Далее, чтобы продолжить.
10.В этом экране, щёлкните Рекомендуемые настройки , а затем выберите свой часовой пояс и снова нажмите кнопку далее, чтобы выбрать тип сети из доступных сетей.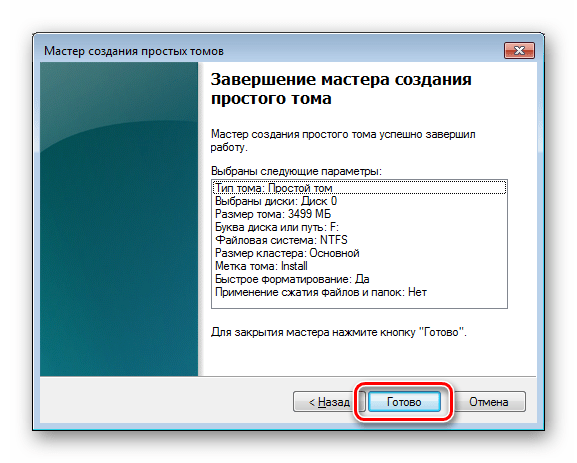
11. Вы почти у цели! Вы успешно переустановили Windows 7. Вы можете увидеть папку на рабочем столе Восстановить мои файлы . Нажмите кнопку Восстановить мои файлы, если вы сделали резервную копию данных в шаге 5.
12. Наконец, возможно, вы захотите удалить Windows.old ,который создаётся в процессе переустановки Windows, чтобы переместить ваши старые файлы установки.Смотрите руководство Как безопасно удалить папку Windows.old в Windows 7, чтобы освободить несколько гб пространства на жестком диске.
13. Установите всё программное обеспечение и драйверы.
14. Наслаждайтесь Windows 7!
[share-locker locker_id=»50b2cb151720bdffe» theme=»blue» message=»Если Вам понравилась эта статья,нажмите на одну из кнопок ниже.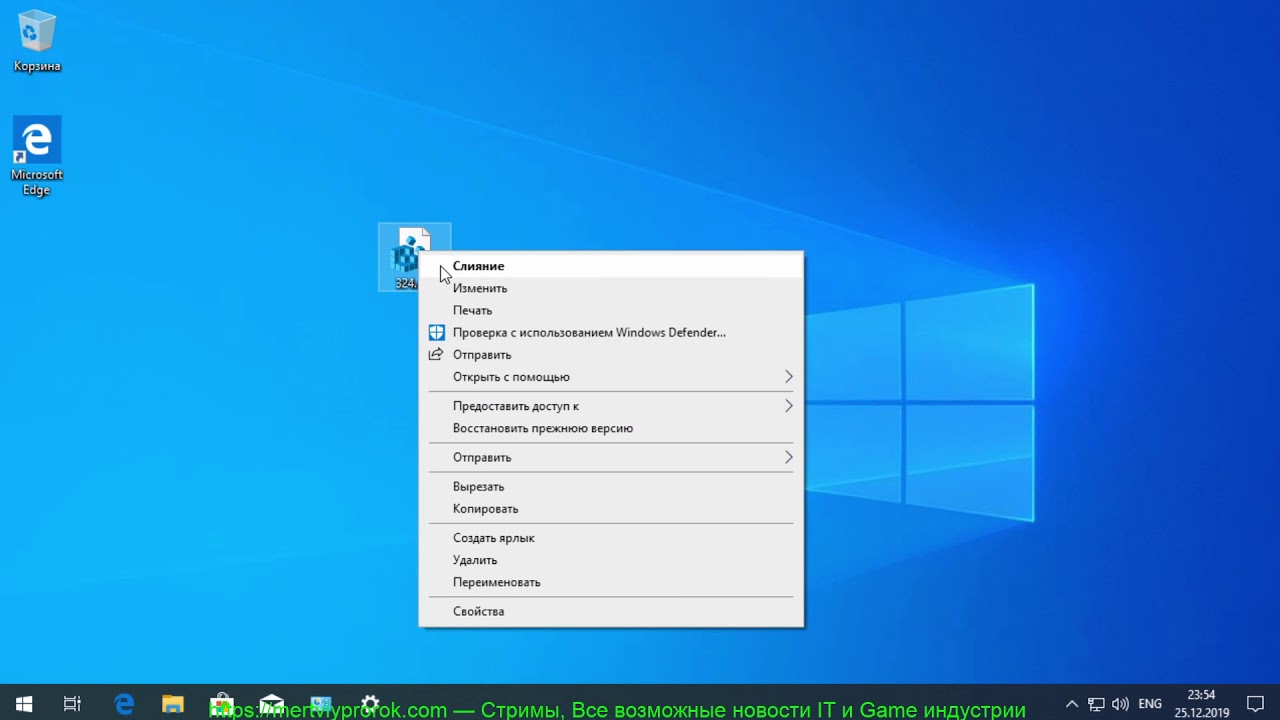 СПАСИБО!» facebook=»true» likeurl=»CURRENT» vk=»true» vkurl=»CURRENT» google=»true» googleurl=»CURRENT» tweet=»true» tweettext=»» tweeturl=»CURRENT» follow=»true» linkedin=»true» linkedinurl=»CURRENT» ][/share-locker]
СПАСИБО!» facebook=»true» likeurl=»CURRENT» vk=»true» vkurl=»CURRENT» google=»true» googleurl=»CURRENT» tweet=»true» tweettext=»» tweeturl=»CURRENT» follow=»true» linkedin=»true» linkedinurl=»CURRENT» ][/share-locker]
Оцените статью: Поделитесь с друзьями!
3 способа изменить имя учетной записи пользователя в Windows 10
Чтобы изменить имена учетных записей пользователей на ПК с Windows 10, вы можете применить на практике следующие три метода.
Дополнительная литература: Как создать пароль для учетной записи пользователя в Windows 10.
Советы: Даже если вы установите надежный пароль для учетной записи пользователя Windows, его все равно можно сбросить или восстановить с помощью программного обеспечения за короткое время. Чтобы получить более подробную информацию, см. Как сбросить забытый пароль Windows 10.Итак, я настоятельно рекомендую вам установить пароль жесткого диска на свой компьютер, чтобы заменить пароль Windows.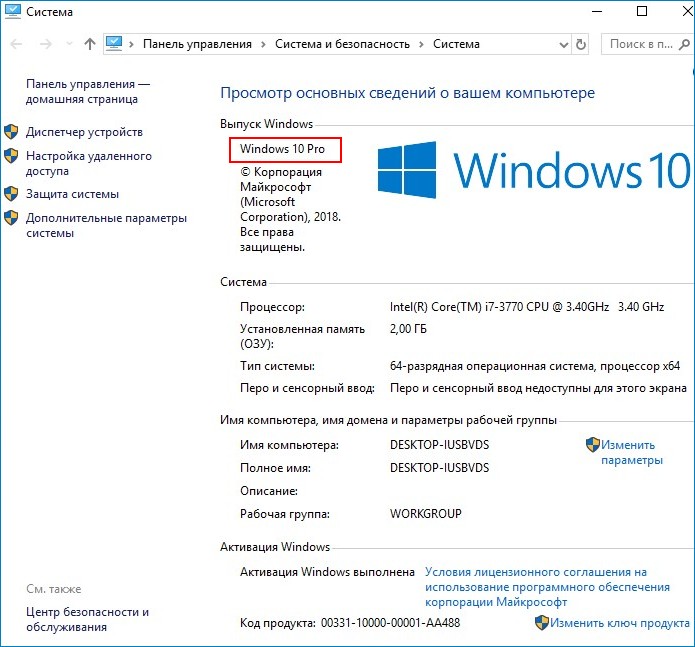 Подробнее см. Подробное объяснение пароля жесткого диска.
Подробнее см. Подробное объяснение пароля жесткого диска.
Видео-руководство по изменению имени учетной записи пользователя в Windows 10:
3 способа изменить имя учетной записи пользователя в Windows 10:
Способ 1. Измените имя учетной записи в Панели управления.
Шаг 1 : Панель управления доступом / Учетные записи пользователей и семейная безопасность / Учетные записи пользователей .
Шаг 2 : Выберите Измените имя учетной записи .
Шаг 3 : Введите новое имя в поле и нажмите Изменить имя .
Способ 2: изменить имя учетной записи в локальных пользователях и группах.
Шаг 1 : Откройте Запустите в Windows + R, введите lusrmgr. msc и нажмите OK , чтобы открыть Локальные пользователи и группы.
msc и нажмите OK , чтобы открыть Локальные пользователи и группы.
Шаг 2 : Откройте папку Users , щелкните правой кнопкой мыши пользователя и выберите в меню Переименовать .
Шаг 3 : Введите новое имя в поле имени.
Способ 3: изменить имя администратора или гостя в редакторе локальной групповой политики.
Шаг 1 : Доступ к редактору локальной групповой политики.
Шаг 2 : Откройте конфигурацию компьютера / Параметры Windows / Параметры безопасности / Локальные политики / Параметры безопасности / Учетные записи: переименовать учетную запись администратора (или учетных записей : переименовать гостевую учетную запись ).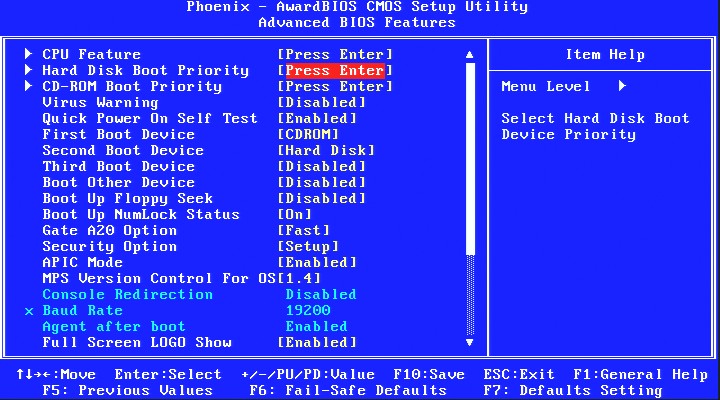
Шаг 3 : Введите новое имя и нажмите OK .
Статьи по теме :
Новый ПК? Измените эти настройки Windows 10 прямо сейчас
Поздравляем! Вы только что получили новый компьютер, вынули его из коробки, подключили и впервые включили. Все работает прилично, но прежде чем вы начнете играть или публиковать сообщения в Facebook, вам нужно изменить некоторые настройки Windows.Будь то чрезмерная осторожность или желание потворствовать компьютерно-неграмотным пользователям, у Microsoft есть некоторые настройки по умолчанию, которые замедлят вашу работу.
Мы собрали список из более чем десятка различных вариантов, которые нужно изменить, чтобы сделать вашу работу более продуктивной и менее раздражающей. Если вы собираете компьютер и вам нужно установить ОС, прочтите нашу статью о том, как получить Windows 10 бесплатно или дешево.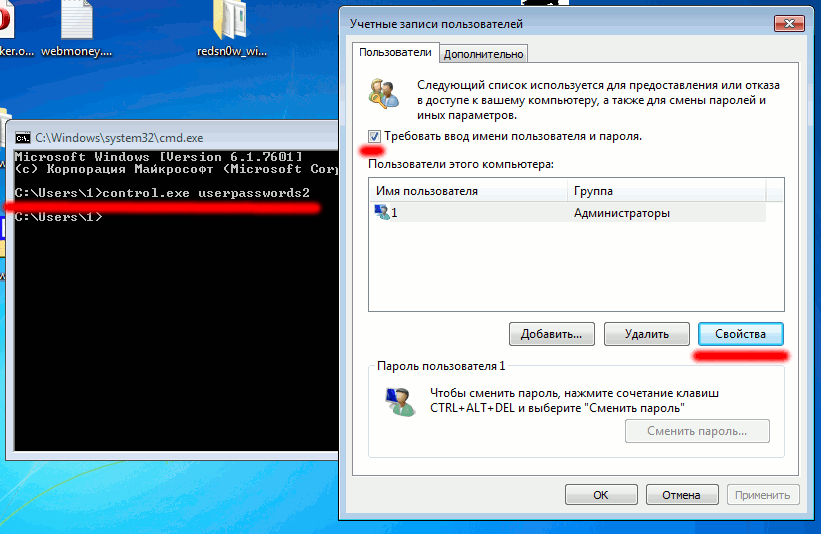
Показать расширения файлов и скрытые файлы
Очевидно, Microsoft считает, что расширения файлов слишком сложны для немытых масс.Таким образом, по умолчанию Windows 10 скрывает суффиксы «.docx», «.jpg» или «.exe», которые появляются в конце имен файлов. Таким образом, когда вы получите электронную таблицу от друга, проводник покажет, что это «лист Microsoft Excel», будь то файл Excel 2003 .xls или современный файл .xlsx. Удачи с этим!
Чтобы снова сделать расширения файлов видимыми, введите «расширения файлов» в поле поиска Windows, нажмите «Показать или скрыть расширения файлов», а затем снимите флажок «Скрыть расширения для известных типов файлов».«Пока вы это делаете, включите« Показывать скрытые файлы, папки и диски », чтобы вы могли видеть все свои системные файлы.
Создание сочетаний клавиш для избранных приложений
(Изображение предоставлено Tom’s Hardware)
Каждый раз вы водите указателем по экрану, запускаете меню «Пуск» и щелкаете значок, чтобы запустить одно из ваших любимых приложений, вы теряете немного времени. Создайте сочетания клавиш для своих любимых приложений, и вы можете запускать их, нажав одну комбинацию клавиш например CTRL + ALT + W для запуска Microsoft Word или CTRL + ALT + C для Chrome.
Создайте сочетания клавиш для своих любимых приложений, и вы можете запускать их, нажав одну комбинацию клавиш например CTRL + ALT + W для запуска Microsoft Word или CTRL + ALT + C для Chrome.
Чтобы создать сочетания клавиш, сначала откройте командную строку (вы можете попасть туда, выполнив поиск по запросу «команда»), а введите « оболочка проводника: AppsFolder» (без кавычек). Откроется окно со значками для всех установленных приложений, и затем вы должны перетащить нужное приложение на свой рабочий стол. Щелкните правой кнопкой мыши значок ярлыка на рабочем столе. и выберите свойства. Затем введите комбинацию клавиш, обычно включающую сочетание клавиш ALT + CTRL + LETTER, в поле «Клавиша быстрого доступа» и нажмите «ОК» .Повторите для всех ваших любимых приложений.
Избавьтесь от бесполезного экрана блокировки
Когда ваш компьютер заблокирован (или первая загрузка), по умолчанию Windows 10 показывает экран блокировки с указанием времени, обоев и, возможно, (если вы разрешите) некоторых уведомлений.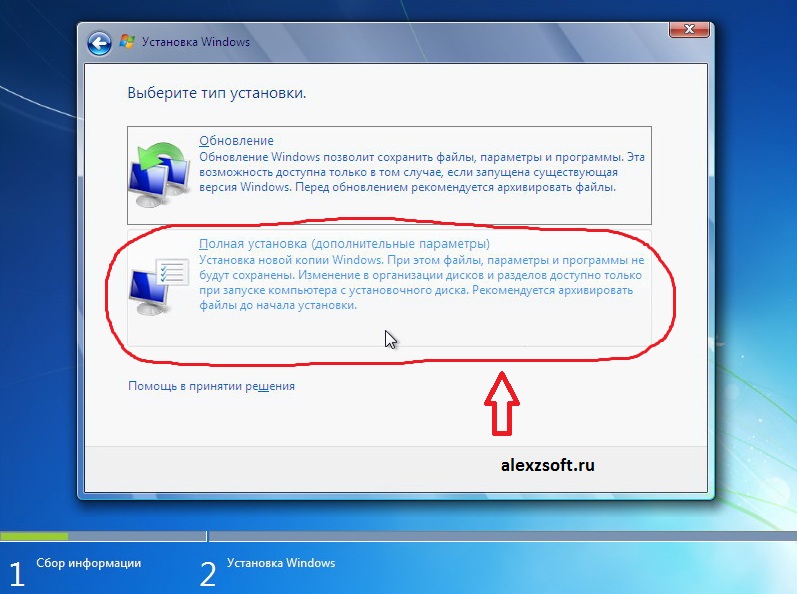 Если вы используете распознавание лиц или отпечатков пальцев Windows Hello, вы можете войти в систему, глядя на экран или введя одну из своих цифр на сканер. Но, если вы используете пароль, вам нужно нажать, чтобы закрыть экран блокировки, прежде чем ОС позволит вам ввести свои учетные данные.
Если вы используете распознавание лиц или отпечатков пальцев Windows Hello, вы можете войти в систему, глядя на экран или введя одну из своих цифр на сканер. Но, если вы используете пароль, вам нужно нажать, чтобы закрыть экран блокировки, прежде чем ОС позволит вам ввести свои учетные данные.
Это один лишний ненужный щелчок каждый раз, когда вы хотите разблокировать свой компьютер. Чтобы избавиться от надоедливого экрана блокировки и сохранить усталые пальцы, откройте редактор реестра, перейдите в HKEY_LOCAL_Machine \ SOFTWARE \ Policies \ Microsoft \ Windows и создайте новый ключ под названием Personalization, если он еще не существует. В ключе Personalization создайте значение DWORD (32-битное) с именем NoLockScreen и установите его равным 1.
Принудительное закрытие приложений Windows при завершении работы
Это так раздражает.Вы выключаете или перезагружаете компьютер и уходите, ожидая, что компьютер будет выключен (или перезагружен) к тому времени, когда вы вернетесь. Вы подходите к холодильнику, берете напиток и возвращаетесь, чтобы найти на экране сообщение о том, что у вас есть приложения, которые не закрыты.
Вы подходите к холодильнику, берете напиток и возвращаетесь, чтобы найти на экране сообщение о том, что у вас есть приложения, которые не закрыты.
Может быть, у вас просто был почти пустой документ блокнота или изображение в Photoshop, которое вы не хотели сохранять, потому что вы уже скопировали и вставили данные в другое приложение. Теперь Windows требует, чтобы вы вернулись и закрыли все приложения вручную.Да, Windows дает вам кнопку с надписью «Все равно выключить», но вы должны нажать ее и дождаться, пока система, надеюсь, принудительно закроет приложения.
Лучшее решение — открыть редактор реестра, перейти к \ HKEY_CURRENT_USER \ Control Panel \ Desktop и создать три строки (если они еще не существуют). Создайте AutoEndTasks и установите его на 1, создайте WaitToKillAppTimeOut и установите его на 2000. Наконец, создайте HungAppTimeOut и установите его также на 2000.Они автоматически принудительно закрывают все открытые приложения после задержки в 2000 миллисекунд (2 секунды) (более короткие задержки могут быть проблематичными, потому что это не даст закрывающимся приложениям время для закрытия).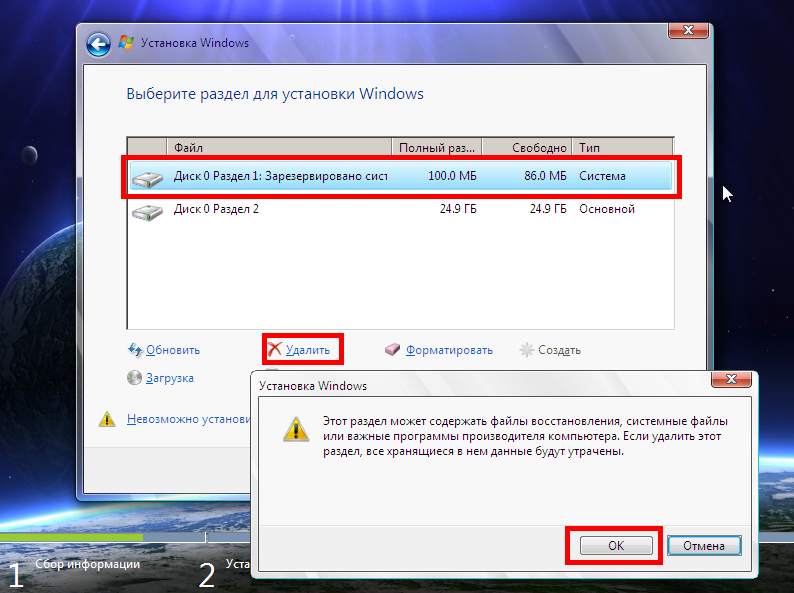
Изменение цвета строки заголовка
Цвет строки заголовка по умолчанию в Windows 10 — мягкий белый цвет, что не только скучно, но и сложно смотреть. К счастью, можно легко назначить основной цвет строкам заголовка, меню «Пуск» и панели задач.
Перейдите в Настройки-> Персонализация-> Цвета , выберите цвет и установите флажки рядом с «Пуск, панель задач и центр действий» и «Строки заголовка и границы окон.«
Переключить браузеры по умолчанию
Есть причина, по которой Microsoft Edge занимает от 4 до 6 процентов рынка настольных браузеров. Это неплохой браузер, но большинство людей предпочитают богатую экосистему расширений и широкую поддержку, которую Chrome и Firefox Если Microsoft Edge открывает сайт каждый раз, когда вы нажимаете ссылку в почтовом программном обеспечении или приложении для обмена мгновенными сообщениями, вам необходимо изменить браузер по умолчанию.
Чтобы изменить браузер по умолчанию, сначала убедитесь, что у вас установлен новый браузер. Найдите «приложения по умолчанию» в окне поиска Windows и щелкните верхний результат. Прокрутите вниз до «веб-браузер», щелкните значок Edge и выберите браузер , который вы хотите использовать.
Найдите «приложения по умолчанию» в окне поиска Windows и щелкните верхний результат. Прокрутите вниз до «веб-браузер», щелкните значок Edge и выберите браузер , который вы хотите использовать.
Запретить повторное открытие приложений Windows при перезапуске
У вас открыто множество программ — так много, что они загружают системные ресурсы вашего компьютера и вызывают большие задержки. Вы решаете перезагрузить компьютер, чтобы очистить память, но при повторном входе в систему ОС открывает все те же программы, которые у вас были активны раньше.Microsoft думает, что делает вам одолжение, позволяя продолжить с того места, на котором вы остановились, но вам будет лучше повторно открывать только те приложения и вкладки, которые вам нужны прямо сейчас.
Чтобы остановить автоматическое повторное открытие программ в Windows 10 при перезагрузке, перейдите в «Настройки» -> «Учетные записи» -> «Параметры входа». и прокрутите вниз до подзаголовка «Конфиденциальность» . Затем выключите переключатель для «Использовать мой вход для автоматического завершения настройки моего устройства и повторного открытия моих приложений после обновления или перезапуска.«
и прокрутите вниз до подзаголовка «Конфиденциальность» . Затем выключите переключатель для «Использовать мой вход для автоматического завершения настройки моего устройства и повторного открытия моих приложений после обновления или перезапуска.«
Защитите вашу конфиденциальность
По умолчанию Windows 10 предоставляет Microsoft большой объем данных о ваших привычках использования. К счастью, изменив несколько параметров, вы можете защитить по крайней мере часть своей информации от рук софтверного гиганта. .
Перейдите в «Настройки» -> «Конфиденциальность». и переключите все настройки на «Выкл. ». В настоящее время они включают четыре варианта: «Разрешить приложениям использовать рекламный идентификатор», «Разрешить веб-сайтам предоставлять локально релевантный контент», «Разрешить Windows отслеживать запуск приложений. «и» Показать предлагаемый контент.»
Включить защиту системы / точки восстановления
Если что-то, например, плохой драйвер, препятствует загрузке Windows или вызывает частые синие экраны смерти, одним из вероятных решений является возврат Windows 10 в предыдущее состояние. Лучший способ Сделайте шаг назад к предыдущей конфигурации (со старым драйвером, обновлением или настройками), чтобы выполнить восстановление системы.
Лучший способ Сделайте шаг назад к предыдущей конфигурации (со старым драйвером, обновлением или настройками), чтобы выполнить восстановление системы.
Однако по умолчанию функция защиты системы, которая создает точки восстановления, к которым вы можете вернуться, может быть отключена.Включите защиту системы, набрав «точка восстановления» в поле поиска, щелкнув верхний результат, выбрав загрузочный диск (обычно диск C), нажав кнопку «Настроить», а затем включив параметр «Включить защиту системы». Мы рекомендуем установить максимальное использование дискового пространства не менее 5 ГБ. Также вы захотите нажать кнопку «Создать», чтобы настроить первую точку восстановления.
Включите функцию Storage Sense для экономии места
Если в вашей системе нет твердотельного накопителя емкостью 2 ТБ, вы всегда можете использовать больше свободного места.В Windows 10 есть дополнительная функция Storage Sense, которая автоматически удаляет ненужные файлы, чтобы освободить для вас драгоценные гигабайты.
Чтобы включить Storage Sense, перейдите в Настройки-> Система-> Хранилище , а затем нажмите «Изменить способ автоматического освобождения места». Установите для параметра Storage Sense значение , затем нажмите «Изменить способ автоматического освобождения места», установите значение , запускать каждый день и , удаляйте файлы в корзине и загружайте папку каждые 14 дней (или каждый день, если хотите. быть более агрессивным).
После того, как вы изменили эти настройки, нажмите кнопку «Очистить сейчас», чтобы сразу освободить место.
Настройте масштаб отображения
Из коробки Windows решает, насколько большим сделать текст, значки и другие виджеты. В большинстве случаев, особенно на ноутбуках, операционная система решает работать с масштабированием 150 процентов или больше, что упрощает чтение, но позволяет меньше умещаться на экране.
Чтобы настроить масштабирование в соответствии с вашими личными предпочтениями, перейдите в Настройки-> Система-> Дисплей. и прокрутите вниз до заголовка «Масштаб и макет».Затем попробуйте разные проценты , пока не найдете тот, который лучше всего подходит для вас. Если вы можете удобно видеть 100-процентное масштабирование, это идеальный вариант, потому что он обеспечивает максимальное пространство на экране.
и прокрутите вниз до заголовка «Масштаб и макет».Затем попробуйте разные проценты , пока не найдете тот, который лучше всего подходит для вас. Если вы можете удобно видеть 100-процентное масштабирование, это идеальный вариант, потому что он обеспечивает максимальное пространство на экране.
Включить темный режим
(Изображение предоставлено Tom’s Hardware)
Многие пользователи, в том числе и ваш покорный слуга, предпочитают темный текст на светлом фоне. По умолчанию все меню Windows 10 находятся в светлом режиме с черным текстом на белом. Однако вы можете войти в темный режим, перейдя в Настройки-> Персонализация-> Цвета и , выбрав Темный под заголовком «Выбрать режим приложения по умолчанию».
У нас также есть руководство по использованию темного режима для всего, не только для встроенных меню Windows 10, но и для всего, что есть в вашей ОС, от Microsoft Office до Gmail.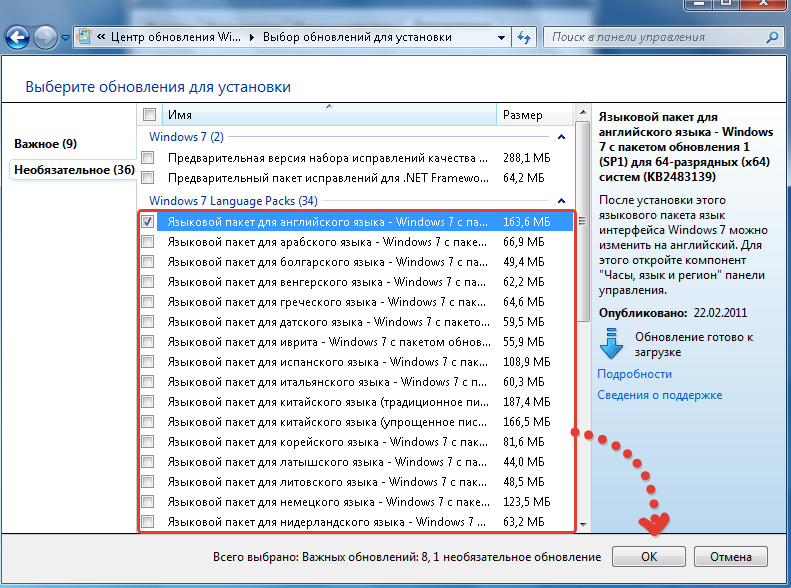
Настройка распознавания отпечатков пальцев или лиц
(Изображение предоставлено Tom’s Hardware)
Зачем тратить время на ввод пароля, если вы можете создать вход в Windows 10 с помощью сканирования пальца или распознавания лица. Если на вашем компьютере есть сканер отпечатков пальцев или ИК-камера, вы можете использовать функцию Windows Hello в операционной системе, чтобы разблокировать компьютер, без ввода текста.
Чтобы настроить Windows Hello, перейдите в Настройки-> Учетные записи-> Параметры входа. и нажмите кнопку «Настроить» в разделе «Отпечаток пальца» или «Распознавание лиц». Если у вас его еще нет, вам будет предложено создать ПИН-код, который вы также можете использовать для входа в систему и вводить быстрее, чем пароль.
Как изменить обои и другие параметры персонализации в Windows 10 без активации
Это лишь вопрос времени, когда большинство людей захотят использовать новый фон рабочего стола, и смена обоев — одно из первых действий, которые вы обычно делаете после установки новой операционной системы.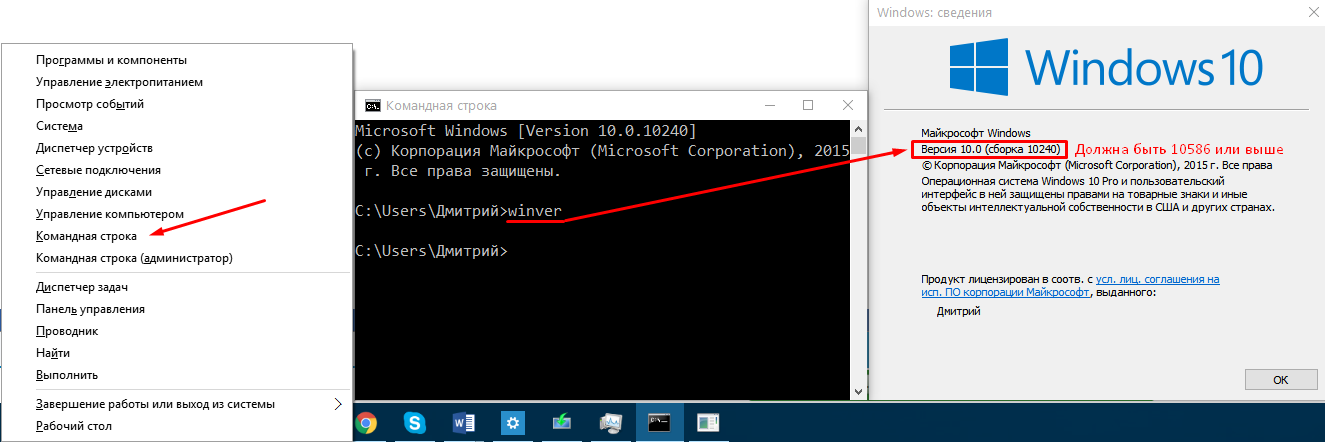
Однако применение ваших собственных настроек к копии Windows 10, которая не была активирована, может оказаться не таким простым делом, поскольку Microsoft блокирует доступ к настройкам персонализации программного обеспечения без действующей лицензии на продукт.
Хотя большую часть операционной системы можно использовать бесплатно без ключа активации, отсутствие доступа к меню персонализации может раздражать, если вам нравятся настраиваемые цвета, звуки, настройки меню «Пуск» и панели задач или, опять же, даже только ваши собственный фон рабочего стола.К счастью, установить новые обои невозможно, несмотря на то, что некоторые пункты меню заблокированы.
Щелчок правой кнопкой мыши по любому файлу изображения вокруг неактивированной установки Windows 10 по-прежнему предоставит возможность «установить в качестве фона рабочего стола», и то же самое можно сделать, щелкнув правой кнопкой мыши изображения в веб-браузере, а также « … «в приложении» Фото «.
Также можно применить другие настройки, такие как пользовательские звуки и цвета.
Если у вас есть учетная запись Microsoft с настройками темы, синхронизированными с ней из активированной копии Windows 10, они должны применяться к неактивированной копии при первом входе в систему.
Синхронизация включена по умолчанию и включает в себя настройки «темы» (включая обои), но эта функция может не просто передавать ваши обои, если это единственное, что вы настроили в учетной записи, и в нашем тестировании настройки темы, которые синхронизируются. может быть не самым последним.
Вы также можете загрузить или создать файл пакета темы (по сути, CAB-архив, содержащий файл темы и изображения), который все еще можно открыть в Windows 10 без активации. При запуске пакета тем будут применены все настройки в файле темы наряду с автоматическим вращением обоев внутри архива, что может быть интересно, учитывая, что слайд-шоу обоев в противном случае отключено в меню персонализации.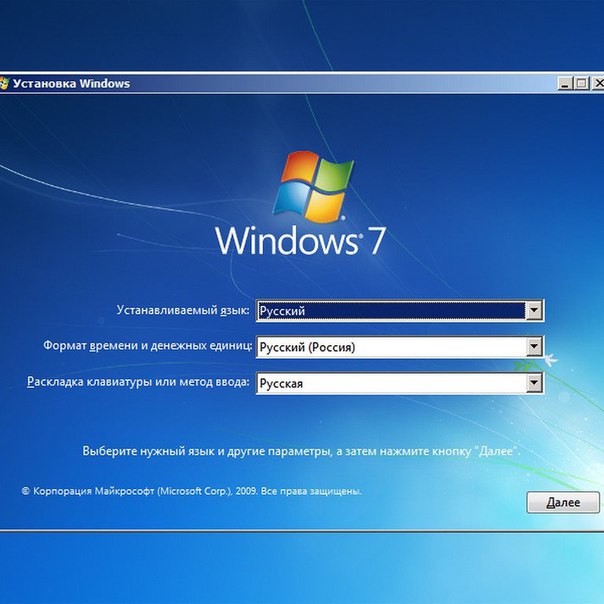
Конечно, есть некоторые причуды с использованием пакетов тем в неактивированной установке Windows 10, такие как невозможность настроить один цвет без переключения на совершенно новый пакет тем, и они меняют разные настройки, поэтому вам, возможно, придется попробовать много новых пакетов, чтобы наконец, снова получить черный текст, например.
Вы также не можете применить один и тот же пакет тем дважды или снова выбрать его в меню после применения нового пакета тем (иногда работает переименование и повторное применение одного и того же пакета тем).Тем не менее, вы можете создать собственный файл пакета тем из параметров графического интерфейса активированной копии Windows, щелкнув правой кнопкой мыши тему в меню персонализации и выбрав «Сохранить тему для совместного использования», чтобы создать файл пакета тем.
Вы также можете вручную изменить существующий пакет тем или создать новый с нуля с помощью этого руководства по форматированию файлов тем от Microsoft.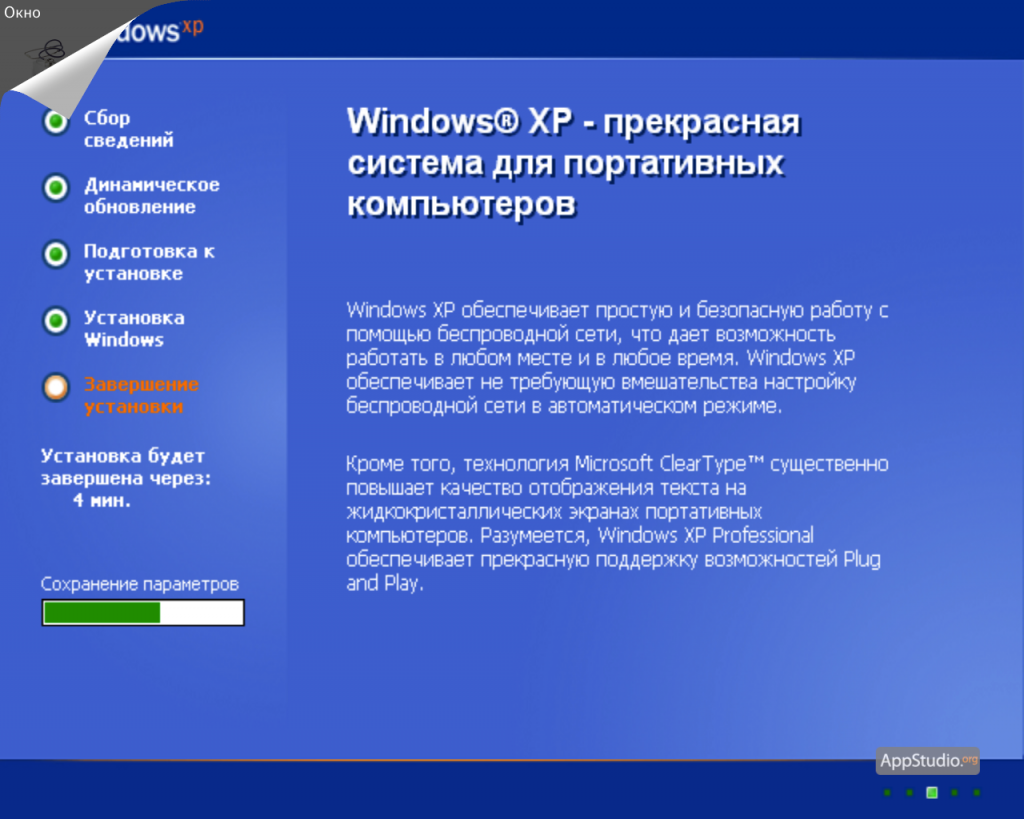
Обратите внимание, что вы можете извлечь содержимое файла .themepack с помощью проводника Windows, изменив расширение файла на.cab, а программное обеспечение Cabpack позволяет легко перепаковать файлы в новый архив cab.
Если вы решили активировать свою копию Windows 10, чтобы избежать лишних трудностей: щелкните правой кнопкой мыши кнопку «Пуск»> «Система»> «Изменить ключ продукта» или обновите свою версию Windows, где вы найдете ссылку на магазин Microsoft. который продает Windows 10 за 139 долларов.
На той же странице вы также можете предоставить ключ продукта, приобретенный в другом месте, и стоит отметить, что ключи Windows 10 часто доступны на eBay за 10 долларов или около того, однако ваш пробег будет отличаться, и эти ключи, приобретенные по дешевке, могут работать только для несколько недель, если повезет.
И перед тем, как пойти, несколько обоев …
Вы можете найти некоторые обои в этих каталогах Windows и статьях TechSpot:
Бонус: отключить водяной знак активации
Вы можете отключить водяной знак, отображаемый в правом нижнем углу рабочего стола на неактивированной копии Windows 10 (той, которая гласит «Активировать Windows — перейдите в настройки, чтобы активировать Windows»):
- Введите regedit в Пуск или Выполнить, чтобы запустить редактор реестра Windows
- Перейдите к HKEY_LOCAL_MACHINE \ SOFTWARE \ Microsoft \ Windows NT \ CurrentVersion \ SoftwareProtectionPlatform \ Активация
- На правой панели «Активация» дважды щелкните NotificationDisabled и измените значение DWORD с 0 на 1
- Перезагрузите компьютер, чтобы изменения вступили в силу (выход из системы у нас не работал)
Дополнительные полезные советы
.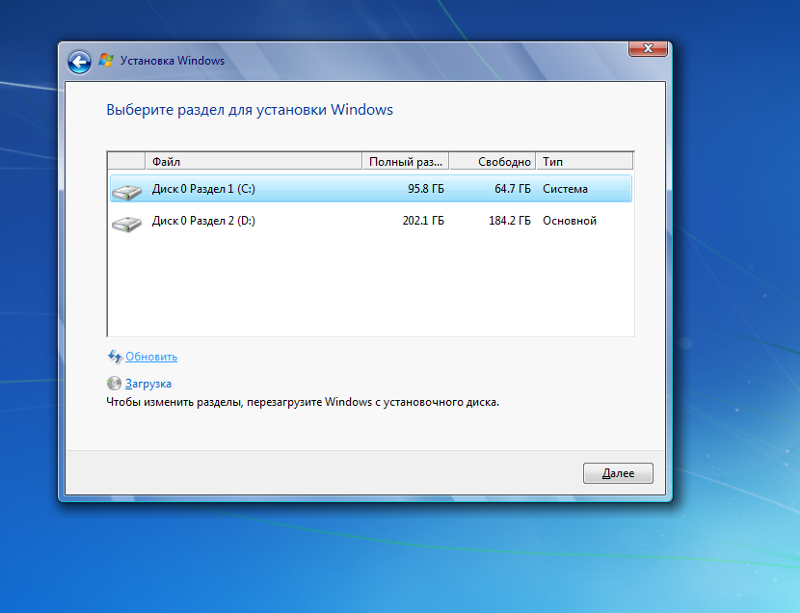
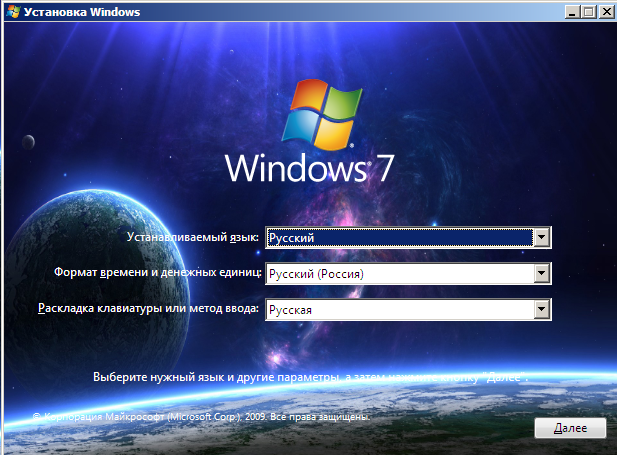
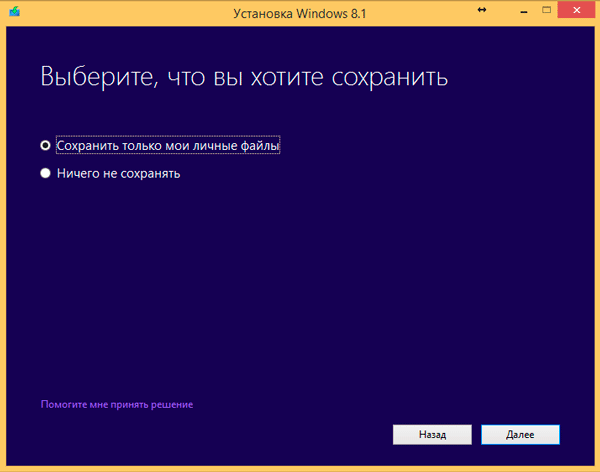 Запустив эту программу, Вы сможете увидеть различные способы восстановления, в том числе и переустановка Windows и приведение ноутбука к заводскому состоянию.
Запустив эту программу, Вы сможете увидеть различные способы восстановления, в том числе и переустановка Windows и приведение ноутбука к заводскому состоянию.