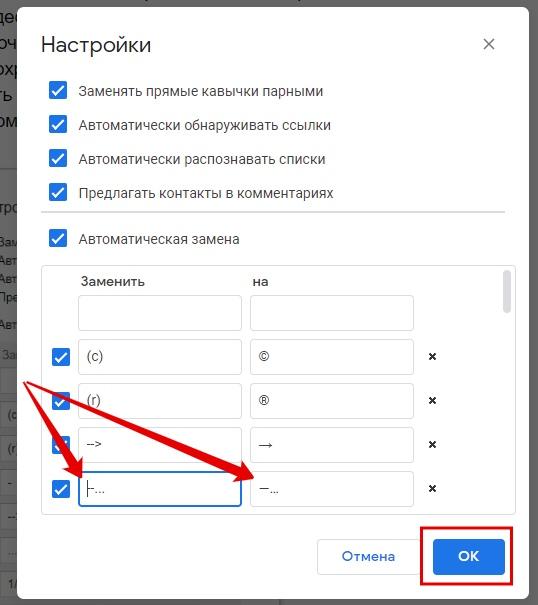Как поставить на клавиатуре кавычки елочки: Знаете похожие технологии? Расскажите о своем опыте, нам интересно!
Как поставить кавычки «Ёлочки» в Word и браузере
При наборе текста иногда требуется или очень хочется использовать кавычки «ёлочки» вместо обычных, но сделать это не так и просто, если заранее не знать как.
« … »
Ставим кавычки «ёлочки» — шпаргалка
- Нажмите клавиши Shift и «2» при нахождении в программе Microsoft Word. Раскладка клавиатуры при этом должна быть русской. Word автоматически определит, какая кавычка сейчас нужна — открывающая или закрывающая.
- Напишите «ab» и нажмите клавиши Alt и «X» в программе Microsoft Word. Раскладка клавиатуры должна быть английская. Для закрывающей кавычки напишите «bb» и повторите нажатие клавиш.
- Включите «Num Lock», зажмите Alt и наберите на цифровой клавиатуре «0171», отпустите Alt. Для закрывающей кавычки — «0187»
- В программе Microsoft Word перейдите на вкладку «Вставка», выберите пункт «Символ» справа, найдите в символах кавычку «ёлочку» и нажмите на нее.

- На телефонах Android зажмите на клавиатуре обычную кавычку и выберите из списка «ёлочку».
Быстрые формулы
- Shift + 2 = «;
- Alt + 0171 = «;
- Alt + 0187 = »;
- ab + Alt + X = «;
- bb + Alt + X = »;
Автор считает, что эти материалы могут вам помочь:
Обзор способов вставки «ёлочек»
Варианты для Word и других офисных приложений
Самый простой способ поставить кавычку «ёлочку» в Microsoft Word и других офисных приложениях — нажать клавиши Shift и «2». В этом случае будет поставлена открывающая или закрывающая кавычка в зависимости от контекста. Этот способ работает только при включенной русской раскладке клавиатуры.
В этом случае будет поставлена открывающая или закрывающая кавычка в зависимости от контекста. Этот способ работает только при включенной русской раскладке клавиатуры.
Большие тексты мы обычно набираем на русском языке, поэтому этот способ для россиян самый удобный. К сожалению, он будет работать только в офисных приложениях.
Если вам удобнее ставить «ёлочки» при наборе на английском языке, напишите латинские буквы «ab» и нажмите клавиши Alt и «X». После этого вместо «ab» появится открывающая кавычка «ёлочка». Чтобы поставить закрывающую, вместо «ab» напишите «bb».
Также можно вставить «ёлочку» через интерфейс без использования клавиатуры. Для этого:
- Перейдите на вкладку «Вставка» в меню сверху.
- Нажмите на иконку «Символ» в правом верхнем углу окна.
- Нажмите на кнопку «Другие символы».
- В списке «Набор:» выберите «Знаки пунктуации».
- Найдите в списке «ёлочку» и нажмите на нее.
Ставим «ёлочки» в любых приложениях
Для вставки «ёлочки» в браузере или любом другом приложении, действуйте по инструкции:
- Включите кнопку Num Lock.
 На любой современной клавиатуре есть индикатор, который загорается, когда режим Num Lock включен.
На любой современной клавиатуре есть индикатор, который загорается, когда режим Num Lock включен. - Зажмите кнопку Alt и наберите на цифровой клавиатуре (она справа, правее стрелок) 0171, отпустите Alt. Будет напечатана открывающая кавычка.
- Повторите предыдущие действия, но наберите 0187 для вывода закрывающей «ёлочки».
Если у вас нет цифровой клавиатуры, воспользуйтесь вторым способом, для его использования клавиатура не нужна.
Нажмите на лупу рядом с кнопкой «Пуск» и напишите в строке поиска «Таблица символов», нажмите на появившемся в результатах поиска приложении:
Нажмите на «ёлочке», и она появится в тексте.
Вариант для мобильного телефона Android
Большинство клавиатур Android позволяют выбрать тип кавычек, для этого удерживайте палец на кнопке с кавычкой до появления всплывающего окна:
Если ваша клавиатура не предоставляет такую возможность, вы всегда можете ее заменить на любую другую, установив ее из Google Play. Рекомендую попробовать GBoard или Hacker’s keyboard, это очень удобные и функциональные клавиатуры.
Рекомендую попробовать GBoard или Hacker’s keyboard, это очень удобные и функциональные клавиатуры.
Если вы привыкли к своей клавиатуре и не хотите ее менять, но она не позволяет ставить «ёлочки», то есть альтернативный способ:
1. Установите приложение Шаблоны из Google Play, оно бесплатное и не содержит рекламы:
2. Войдите в него, нажмите на кнопку «Новая фраза»:
3. Скопируйте открывающую «ёлочку» из текста этой статьи и нажмите «ОК».
4. Повторите добавление фразы с закрывающей.
Теперь, когда вам необходимо поставить «ёлочки» на телефоне Android, потяните сверху шторку-меню и выберите там приложение «Шаблоны», оно всегда будет висеть в уведомлениях. Выберите нужную «ёлочку» и нажмите на нее. После этого вы автоматически вернетесь в исходное приложение, и «ёлочка» будет вставлена последней в набираемом тексте.
Когда можно ставить «ёлочки» вместо обычных кавычек
По правилам русского языка, в первую очередь в текстах необходимо использовать именно кавычки «ёлочки», а не «лапки» («»»). Если же внутри цитаты или названия, которое уже в кавычках, есть еще одни кавычки, то в этом случае необходимо использовать «лапки». Конечно, это правило не является строгим и многие его не соблюдают. Но согласитесь, с «ёлочками» текст выглядит красивее.
Если же внутри цитаты или названия, которое уже в кавычках, есть еще одни кавычки, то в этом случае необходимо использовать «лапки». Конечно, это правило не является строгим и многие его не соблюдают. Но согласитесь, с «ёлочками» текст выглядит красивее.
Если у вас остались вопросы или нужны уточнения, обязательно напишите комментарий ниже. Я отвечаю оперативно и всегда.
Как на клавиатуре поставить кавычки ёлочки. Три способа.
Здравствуйте, друзья! Я продолжаю писать о том, как проставлять различные символы на клавиатуре. Конечно, я имею в виду только те символы, которых на ней нет. И сегодня я вам покажу как на клавиатуре поставить кавычки ёлочки.
Когда в любом текстовом документе мы ставим кавычки нажатием клавиш Shift + 2, то они выглядят вот так — “кавычки”. Такие кавычки называют американскими. Или, по другому, компьютерными кавычками. Не знаю как вам, а мне в тексте гораздо приятней видеть вот такие «кавычки». Их называют двойными кавычками. Но у нашего народа они получили название кавычки ёлочки. Сейчас я вам покажу несколько способов постановки таких кавычек на клавиатуре.
Сейчас я вам покажу несколько способов постановки таких кавычек на клавиатуре.
Как на клавиатуре поставить кавычки ёлочки. Универсальный способ.
Этот способ, честно говоря, не очень удобный. Во всяком случае для меня. Он осуществляется при помощи так называемых альт-кодов. Тут всё дело в том, что для левой и для правой кавычки нужно набирать разные коды. Тем не менее этот способ имеет место. А по сему я его вам показываю.
Для того чтобы поставить левую кавычку, зажмите клавишу Alt и не отпуская её наберите в правом боковом блоке с цифрами по очереди цифры 0171. Отпустите клавишу Alt. На том месте где у вас стоял курсор появится левая кавычка — «.
Чтобы поставить правую кавычку, проведите ту же самую операцию, только в правом блоке наберите другие цифры — 0187. У вас получится правая кавычка — ».
Внимание! Цифры нужно ставить только в правом блоке!
Если у вас ноутбук маленького размера или нетбук, то у вас такого блока может не быть. Но на самом деле он есть. О том как вам его включить, читайте вот здесь.
Но на самом деле он есть. О том как вам его включить, читайте вот здесь.
Как вы видите сами, это не очень удобно. Однако, повторюсь. Этот способ является универсальным. Он подходит абсолютно для всех типов текстовых документов. Но если вы работаете с документами в Word, то я вам могу предложить другой, более удобный способ.
Как на клавиатуре поставить кавычки ёлочки в Word
В этом случае я предлагаю вам воспользоваться функцией автозамена кавычек. После нехитрых действий при постановке кавычек обычным способом (Shift + 2) будут автоматически проставляться кавычки ёлочки.
Перейдите в программе в раздел «Параметры»
Затем откройте вкладку «Правописание», а в ней «Параметры автозамены».
Далее откройте вкладку «Автоформат при вводе». И уже здесь в пункте «Заменять при вводе» поставьте галочку напротив подпункта “прямые кавычки «парными».
Не забудьте нажать внизу кнопку «OK». Всё, теперь, при написании текста у вас в документе автоматически будут ставиться кавычки ёлочки.
Хитрый способ
Я пользуюсь именно этим способом. Для меня он является наиболее удобным. Попробуйте и вы. Вполне возможно, что вам понравится именно этот способ. Как правило, после того как текст написан, его принято проверять на наличие ошибок. Я, для этих целей, использую сервис Text.ru. В этом сервисе, при проверке текста на орфографические ошибки компьютерные (американские) кавычки считаются как ошибки. И прямо в поле проверки подсвечиваются розовым цветом.
Я прямо здесь, как говорится, не отходя от кассы, убираю эти кавычки (всё делается как в обычном текстовом документе) и ставлю вместо них новые. Тем же самым обычным способом. То есть, нажатием клавиш Shift + 2. После этого ещё раз проверяю текст на ошибки. Теперь американские кавычки превратились в кавычки ёлочки. Для того чтобы воспользоваться данным способом, перейдите в сервис и нажмите вкладку «Проверка орфографии».
Кстати, если вы пишите статьи для сайта на движке WordPress, то точно также можете исправлять кавычки прямо в редакторе WordPress. Они также будут меняться на кавычки ёлочки.
Они также будут меняться на кавычки ёлочки.
Всё, друзья. Как поставить на клавиатуре кавычки ёлочки я вам рассказал. Можете перейти в рубрику «Компьютерная грамотность» и посмотреть как ставить на клавиатуре и другие различные символы.
А я на этом с вами прощаюсь. Всем удачи и до встречи!
Как поставить кавычки «Ёлочки» в Word и браузере
Кавычки в виде запятых, которые еще называют палочками, это немецкие и английские символы. Выглядят они следующим образом:
- Немецкие кавычки («лапки») — „лапки“;
- Английские двойные кавычки — “английские двойные” либо ” … ”;
- Английские одиночные кавычки — ‘английские одиночные’ либо ’ … ’.
Несмотря на то что визуально эти символы отличаются, способы их ввода в Microsoft Word практически идентичны, а потому рассмотрим их вместе.
Важно: В зависимости от используемого шрифта, кавычки любого из рассматриваемых типов могут иметь разный вид, немного (минимально) отличный от того, что вы увидите далее.
Если по каким-то причинам он вас не устраивает, попробуйте выбрать другой шрифт.
Подробнее: Как изменить шрифт в Ворде
Типы кавычек
Первым делом рассмотрим существующие типы кавычек. Символически они делятся на два типа: немецкие (всем знакомые «лапки») и французские (по другому «елочка»). Кавычки первого типа представляют собой запятые, которые располагаются по верхнему краю текста. Чаще всего такими кавычками пользуются для написания текста вручную. А кавычки «елочка» являют из себя объединенные в пары: знак меньше для открытия текста, знак больше для его закрытия. «Елочками» пользуются для оформления текстов в профессиональных изданиях, а именно, проспектах, журналах, буклетах с рекламой.
Типы кавычек
Что это такое простыми словами и когда он используется
Апостроф представляет собой знак, изображаемый в виде надстрочной запятой. Относится к группе небуквенных, орфографических значков.
Синонимы — верхняя запятая, одинарная закрывающаяся кавычка, верхний вертикальный штрих. Некоторые имеют другое значение, но часто используются наряду с апострофом. Так, вертикальный штрих предназначен для обозначения научно-технических параметров.
Некоторые имеют другое значение, но часто используются наряду с апострофом. Так, вертикальный штрих предназначен для обозначения научно-технических параметров.
Слово произошло из греческого языка, означает «обращенный назад». В настоящее время используется в разных языках, включая русский.
В иностранных применяется для разделения звуков, обозначения отсутствующих букв. Подобное применение наблюдается в украинском, белорусском, английском, французском.
Примеры применения в русском:
- в фамилиях иностранного, преимущественно, ирландского, французского, немецкого происхождения. Всем известны фамилии д’ Арк, О’Хара, О’Куинн, Д’Артаньян. У каждого сочетания есть история происхождения. Во французском «д» до верхней запятой обозначает место, откуда происходит человек;
- в названиях городов, государств — Кот д’Ивуар, Морро-д’Оро, Ка’д’Оро;
- в иностранных словах, используемых с русскими суффиксами, окончаниями — e-mail’а;
- в начале 20 в. применялся вместо «ъ».

Апостроф приобретает особое назначение в языках программирования:
- в «бейсике» обозначает комментарии;
- в «си» — записи в коде программы с фиксированным значением;
- в «паскаль» — строчные литералы.
Как поставить кавычки «елочки» на клавиатуре
Поскольку кавычки ставятся в тексте достаточно редко, то для них не отведена определенная клавиша. Чтобы их ввести, нужно нажать сразу несколько клавиш. К тому же комбинация зависит от того, какой язык в данное время активирован. Если вам нужно использовать кавычки-елочки, тогда порядок действий такой:
- Наводим курсор на зону, куда нужно поставить кавычки.
- Определяемся с активированным языком (его можно увидеть на языковой панели на экране в нижнем уголке справа).
- Нажимаем клавишу Shift и удерживаем ее.
- При активированном русском языке необходимо нажать «2».
При активированном русском языке необходимо нажать «2».
- Если в настоящее время активен английский – русская буква «э».

Если в настоящее время активен английский – русская буква «э».
- Затем убираем пальцы с обеих клавиш и в нужном месте должны появиться кавычки.
Данный метод введения кавычек самый легкий и часто используемый. Таким способом можно ввести кавычки в любом приложении. Однако он обладает крупным недостатком. Так вводятся лишь «немецкие» кавычки, а «французские» набрать не получится. Если вам подходит такой тип знака, то можете использовать этот метод.
Как цитировать источники | Вводите, сокращайте и цитируйте цитаты
Цитирование означает копирование отрывка из чужих слов и указание источника. В академическом письме вы можете использовать кавычки для определения понятий, предоставления доказательств или анализа языка.
Чтобы правильно процитировать источник, вы должны убедиться:
- Цитируемый текст заключен в кавычки.
- Правильно цитируется первоначальный автор.
- Текст идентичен оригиналу (или вы четко отметили все внесенные вами изменения).

Формат цитаты зависит от ее длины и стиля цитирования.
Пример цитаты
«Поскольку естественный отбор действует исключительно путем накопления небольших, последовательных, благоприятных вариаций, он не может произвести больших или внезапных изменений; он может действовать только очень короткими и медленными шагами »(Дарвин, 1859, с. 510).
Введение цитаты
Каждый раз, когда вы включаете цитату в свою статью, вы должны вводить ее.Это покажет читателю, почему вы включаете цитату и как она согласуется с вашим аргументом.
Есть три основных способа введения кавычек.
Вступительное предложение
Вы можете ввести цитату с полным предложением, за которым следует двоеточие.
В Дании недавний опрос показывает, что поддержка ЕС выросла после голосования по Brexit: «Референдум о членстве, проведенный сегодня, поддержат 55 процентов датских избирателей» (Levring, 2018).
Вступительная сигнальная фраза
Вы можете использовать сигнальную фразу, в которой упоминается автор или источник, но не образует полное предложение. В этом случае после фразы следует ставить запятую вместо двоеточия.
В этом случае после фразы следует ставить запятую вместо двоеточия.
По словам Левринга (2018), «референдум о членстве, проведенный сегодня, поддержат 55 процентов датских избирателей».
Во вступительной фразе также могут использоваться диалогические глаголы, такие как аргументирует , утверждает или объясняет .
Как утверждает Левринг (2018), «референдум о членстве, который состоится сегодня, поддержат 55 процентов датских избирателей».
Встроено в ваше собственное предложение
Если вы хотите процитировать фразу, которая не составляет полного предложения, вы можете вставить ее в собственное предложение.
Недавний опрос показывает, что членство в ЕС «будет поддержано 55 процентами датских избирателей» на референдуме (Levring, 2018).
Сокращение цитаты
Если некоторые части отрывка являются избыточными или нерелевантными, вы можете сократить цитату, удалив слова, фразы или предложения и заменив их многоточием (…).
При сокращении цитаты будьте осторожны, чтобы удаление слов не изменило значение исходной цитаты.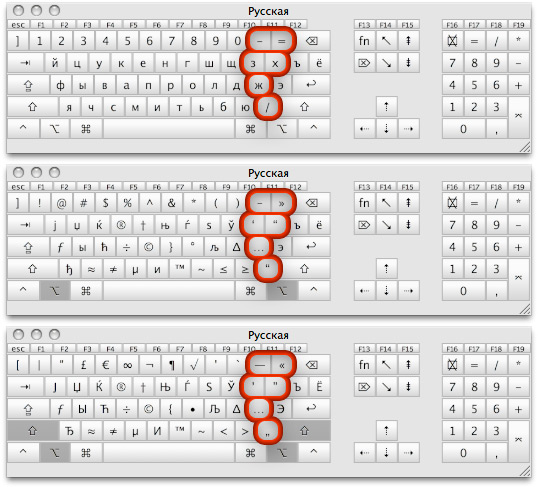
Исходная цитата
«Феминистки давно и не без оснований скептически относятся к эссенциалистским заявлениям о женщинах, которые традиционно служат для узаконивания или замаскирования нашего подчинения.Идея о том, что женщины по своей природе более миролюбивы или чутки, не сильно отличается от знакомых сексистских стереотипов »(Finlayson, 2019).
Сокращенная цитата
«Феминистки давно и не без оснований скептически относятся к эссенциалистским заявлениям о женщинах… Идея о том, что женщины по своей природе более миролюбивы или чутки, не сильно отличается от знакомых сексистских стереотипов» (Finlayson, 2019) ,
Многоточие означает, что часть текста была удалена, но сокращенная цитата по-прежнему точно отражает точку зрения автора.
Какой у вас балл за плагиат?
Сравните вашу статью с более чем 60 миллиардами веб-страниц и 30 миллионами публикаций.
- Лучшее средство проверки плагиата 2020 года
- Отчет и процент плагиата
- Самая большая база данных плагиата
Scribbr Проверка плагиата
Добавление информации в цитату
Если в цитате отсутствует информация, необходимая для ее понимания, вы можете добавьте его в квадратные скобки. Например, если в цитате используется местоимение, относящееся к предыдущему предложению, вы можете заменить местоимение именем человека в скобках.
Например, если в цитате используется местоимение, относящееся к предыдущему предложению, вы можете заменить местоимение именем человека в скобках.
Исходная цитата
Как выразился Андерсон (2019), «в течение двух лет она пользовалась довольно широким уважением за демонстрацию спокойствия и компетентности. Но ее наследство было менее радужным, чем казалось ».
Цитата с добавленной информацией
Как сказал Андерсон (2019), «в течение двух лет [Дилма] пользовалась довольно широким уважением за проявление спокойствия и компетентности. Но ее наследство было менее радужным, чем казалось ».
Цитата
Все прямые цитаты (и перефразированные идеи) должны включать ссылку на первоисточник.Если вы не будете цитировать использованные цитаты, вы рискуете совершить плагиат. Помните, что последствия плагиата могут быть серьезными.
Способ цитирования источника зависит от стиля цитирования. Во многих стилях цитирования внутри текста цитаты используются в круглых скобках сразу после цитаты, в то время как другие требуют, чтобы вы использовали сноски.
Различия могут быть незначительными, поэтому убедитесь, что вы знаете правила стиля, который используете, и будьте последовательны.
Примеры цитирования в тексте
Цитирование в тексте APA
Известный футболист всегда говорил: «Играть друг с другом в футбол в прекрасный воскресный полдень — это величайшая вещь» (Sneijder, 2013, стр.2-3).
MLA in-text citation
Известный футболист всегда говорил: «Играть друг с другом в футбол в прекрасный воскресный полдень — это величайшая вещь» (Sneijder 2–3).
Чикаго в тексте цитирования (стиль с указанием даты автора)
Известный футболист всегда говорил: «Играть друг с другом в футбол в прекрасный воскресный полдень — это величайшая вещь» (Sneijder 2013, 2-3).
Цитирование в сноске в Чикаго (примечания и стиль библиографии)
Известный футболист всегда говорил: «Играть в футбол друг с другом в прекрасный воскресный полдень — это величайшая вещь.” 1
Помимо цитирования в тексте, вам необходимо будет указать полные сведения о публикации источника. Вы перечисляете все источники, которые вы цитировали, в конце статьи. Требования к форматированию этого списка зависят от стиля цитирования.
Вы перечисляете все источники, которые вы цитировали, в конце статьи. Требования к форматированию этого списка зависят от стиля цитирования.
MLA Works CitedAPA Reference pageChicago Bibliography
Блочные цитаты
Если вы цитируете более нескольких строк из источника, вы должны отформатировать их как блочные цитаты. Вместо использования кавычек вы устанавливаете кавычки на новой строке и делаете отступ так, чтобы она образовывала отдельный блок текста.
Блочное цитирование является наиболее распространенным в литературном анализе, где подробный анализ исходного текста требует, чтобы вы цитировали подробно.
Когда блокировать цитату
Пример блочной цитаты (стиль APA)
Толкин предпочитает длинные предложения и подробные описания.Действительно, в некоторых случаях предложения Толкина настолько длинные, что образуют отдельный абзац:
До конца своих дней Бильбо никогда не мог вспомнить, как он оказался на улице без шляпы, трости или каких-либо денег, или что-нибудь, что он обычно брал, когда выходил; оставив свой второй завтрак недоеденным и совершенно немытым, вложив ключи в руки Гэндальфа и побежав так быстро, как его пушистые ноги могли нести его по переулку, мимо великой мельницы, через Уотер, а затем проехали милю.
или больше.(Толкин, 1937, стр. 16)
Как цитировать цитату
Если вы хотите процитировать отрывок, который содержит другую цитату, кавычки внутри отрывка становятся одинарными, а не двойными.
«Были причины« начать мрачно относиться к рту », как выразился Мелвилл» (Witt, 2019).
Обратите внимание, что в британском английском используется обратное соглашение: одинарные кавычки являются стандартными, а двойные кавычки используются для кавычек внутри кавычек.
Косвенное цитирование
Если вы хотите использовать материал, который вы нашли процитированным в другом источнике (без включения какого-либо собственного текста этого источника), вы можете процитировать его как обычно и добавить косвенную цитату.
Правила косвенного цитирования зависят от стиля цитирования. В цитировании в тексте MLA вы используете «qtd. in, сокращение от «процитировано в», цитировать косвенно.
«Политики, необходимой для предотвращения климатической катастрофы, сегодня не существует.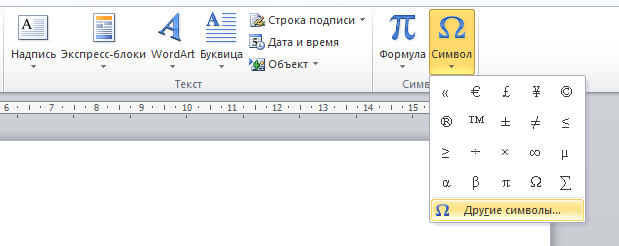 Нам нужно изменить систему »(Тунберг, qtd. В Гессене).
Нам нужно изменить систему »(Тунберг, qtd. В Гессене).
Однако, если возможно, обычно лучше найти первоисточник цитаты и процитировать его напрямую.
Когда цитировать
В научных статьях и эссе не следует слишком полагаться на цитаты.Когда вы хотите сослаться на информацию или идеи из источника, часто лучше перефразировать, что означает перефразировать отрывок своими словами. Это показывает, что вы полностью поняли текст, и убедитесь, что ваш собственный голос доминирует.
Однако в некоторых ситуациях кавычки более уместны.
При сосредоточении внимания на языке
Если вы хотите прокомментировать, как автор использует язык (например, в статьях о литературе, лингвистике, коммуникации и средствах массовой информации), необходимо процитировать, чтобы читатель мог видеть точный отрывок, который вы имеют в виду.
Пример
Вы пишете статью о романах модернистского автора. Вам придется часто цитировать романы, чтобы анализировать их язык и стиль.
При даче показаний
Чтобы убедить читателя в вашей аргументации, интерпретации или позиции по теме, часто бывает полезно включить цитаты, подтверждающие вашу точку зрения.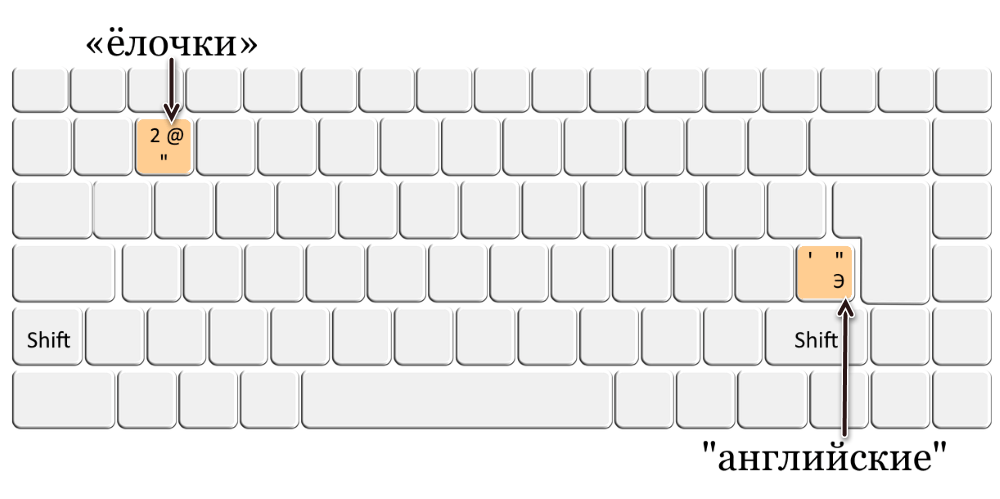 Цитаты из первоисточников (например, стенограммы интервью или исторические документы) особенно достоверны в качестве доказательства.
Цитаты из первоисточников (например, стенограммы интервью или исторические документы) особенно достоверны в качестве доказательства.
Пример
Вы работаете над статьей о причинах исторического события и изучали документы и письма, написанные в то время. Вы можете процитировать эти источники в качестве доказательства в поддержку своего аргумента.
При изложении позиции или определения автора
Когда вы ссылаетесь на вторичные источники, такие как научные книги и журнальные статьи, периодические краткие цитаты могут использоваться для представления теорий, аргументов или идей других авторов.Вы можете процитировать, чтобы показать, что ваша точка зрения поддерживается авторитетным специалистом по данной теме, или чтобы критиковать позицию, с которой вы не согласны.
По возможности постарайтесь изложить идеи других своими словами. Но если отрывок отлично справляется с выражением, объяснением или определением чего-либо, и было бы очень трудно перефразировать, не изменив значения или потеряв влияние, возможно, стоит процитировать его напрямую.
Пример
Ваша интерпретация данных опроса подтверждается хорошо известной теорией по вашей теме.Вы найдете предложение, которое идеально резюмирует теорию, поэтому вы цитируете автора, прежде чем углубляться в свое понимание теории.
Сколько цитат вам следует использовать?
Количество цитат, которые вы должны включить, зависит от предмета вашего изучения и темы исследования.
В научных дисциплинах важнее сама информация, чем то, как она была выражена, поэтому цитаты обычно должны быть сведены к минимуму. Однако в искусстве и гуманитарных науках хорошо подобранные цитаты часто необходимы для хорошей статьи.
В социальных науках количество используемых вами цитат частично зависит от того, проводите ли вы качественное или количественное исследование. Если вы имеете дело в основном с числами и статистикой, вам не следует включать много цитат, но если вы имеете дело в основном со словами, вам нужно будет цитировать собранные вами данные.
Как правило, мы рекомендуем, чтобы цитаты занимали не более 5–10% вашей бумаги. Если сомневаетесь, уточните у своего инструктора или руководителя, сколько цитат уместно в вашей области.
Если сомневаетесь, уточните у своего инструктора или руководителя, сколько цитат уместно в вашей области.
.
Применяем таблицу символов
Есть еще один метод введения кавычек – воспользоваться таблицей символов. Для этого следует совершить такие действия:
- Совершаем запуск этой утилиты, для этого находим ее через строку поиска.
- В поисковике вводим: «Таблица символов» и нажимаем «Ввод».
В поисковике вводим: «Таблица символов» и нажимаем «Ввод».
- Когда поиск завершен, нужно найти в списке данную утилиту и запустить ее при помощи мышки либо клавиши «Ввод».
- В появившемся окне при помощи навигационных клавиш отыщем необходимый вид кавычек («лапки» либо «елочку») и делаем его копию в буфер обмена, нажав клавиши «Сtrl» и «С».
В появившемся окне при помощи навигационных клавиш отыщем необходимый вид кавычек («лапки» либо «елочку») и делаем его копию в буфер обмена, нажав клавиши «Сtrl» и «С».
- Теперь нужно перейти в необходимую вкладку.

- В том случае, когда она открыта, воспользуемся комбинацией клавиш «Alt» и «Tab».
- В иной ситуации запускаем приложение с помощью меню «Пуск/Программы».
- Затем делаем вставку символа на нужное место – нажмем клавиши «Ctrl» и «V».
Сочетания клавиш, перечисленные выше, жмем лишь на английском варианте клавиатуры. Иначе ничего не выйдет.
Вводим кавычки через АСКИ-коды
Можно также ввести кавычки при помощи АСКИ-кодов. В этом случае кавычки ставятся с помощью специальных цифровых комбинаций. Для этого производим такие действия:
- Нажимаем клавишу Num Lock (должен загореться светодиод, который скажет, что ключ активирован).
- Выжимаем и удерживаем клавишу «Alt».
- На клавиатуре ввода цифр введите код кавычек.
- Прежде чем вводить код из чисел нажмите «+» и «0». Код для «лапок» – «34». Коды для «елочек» следующие: открываем кавычки – «171», а закрываем «187».

- Все сделано. Можем отпускать клавишу «Alt».
Все сделано. Можем отпускать клавишу «Alt».
Данный прием достаточно прост. Кроме того вы сможете выбрать вид кавычек. Единственный минус этого способа – нужно запомнить коды символа. А это иногда обременительно.
Горячие клавиши
Все перечисленные парные знаки также можно установить несколькими способами при помощи сочетаний горячих клавиш или кодов в MS Word.
«Ёлочки»:
- Открытые («) — Shift+цифра 2 Alt+0171 ab+Alt+X
- Закрытые (») — Shift+цифра 2 Alt+0187 bb+Alt+X
„Немецкие“ лапки или кавычки запятыми:
- Открытые („) — Alt+0132
- Закрытые (“) — Alt+0147
Английские ‘одинарные’ лапки:
- Открытые (‘) — Alt+0145 буква Э англ. клав.
- Закрытые (’) — Alt+0146 буква Э англ. клав.
Английские верхние “двойные” лапки:
- Открытые (“) — Alt+0147 Shift+Э англ.
 клав.
клав. - Закрытые (”) — Alt+0148 Shift+Э англ. клав.
«Прямые двойные» боковые палочки:
- Открытые и закрытые » — Shift+2+ Ctrl+Z
„Польские”:
- Открытые („) — Alt+ 0132
- Закрытые (”) — Alt+ 0148 Shift+Э англ. клав.
»Шведские обратные«
- Открытые (») — Alt+0187 bb+Alt+X
- Закрытые («) — Alt+0171 ab+Alt+X
<�Кавычки стрелки>
- Открытые (<) — Shift+Б англ. клав.
- Закрытые (>) — Shift+Ю англ. клав.
Стоит отметить, что способ ввода специальных знаков при помощи внутренних кодов является универсальным. Далее рассмотрим, где посмотреть данные кодировки знаков.
Как отключить смарт-кавычки «елочки» в iOS на iPhone и iPad
Функция под названием смарт-кавычки впервые появилась на macOS. Благодаря ей работает автокоррекция символов “ ” на «». Далеко не всем пользователям эта опция показалась полезной, но ее без труда можно отключить в разделе Клавиатура в Системных настройках. Начиная с iOS 11, смарт-кавычки были добавлены также и в мобильную ОС, в связи с чем возник вопрос, как их отключить на iPhone и iPad.
Далеко не всем пользователям эта опция показалась полезной, но ее без труда можно отключить в разделе Клавиатура в Системных настройках. Начиная с iOS 11, смарт-кавычки были добавлены также и в мобильную ОС, в связи с чем возник вопрос, как их отключить на iPhone и iPad.
♥ ПО ТЕМЕ: Как автоматически менять обои на iPhone или iPad в зависимости от времени, места и т.д.
Как отключить смарт-кавычки «елочки» в iOS на iPhone и iPad
Осуществить это так же просто, как и в случае с macOS. Для этого следует зайти в Настройки гаджета, перейти к разделу «Основные» и открыть там подраздел «Клавиатура».
В нем вы увидите пункт «Смарт-пунктуация» – это именно то, что нам нужно.
Если необходимо отключить опцию, которая автоматически меняет символы “” на «» установите переключатель в положение ВЫКЛ. Для активации следует повторить те же шаги, только переключатель перевести в положение ВКЛ.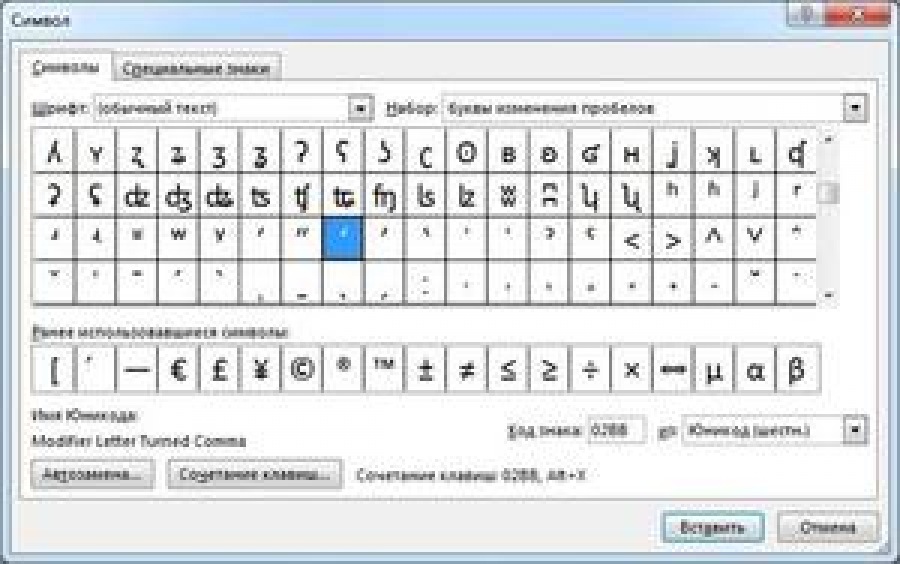 Вот и все.
Вот и все.
Здесь же стоит напомнить о дополнительном способе набора кавычек типа: “ ” без необходимости вносить изменения в Настройки iOS. Для этого просто нажмите и удерживайте клавишу “ на клавиатуре и в появившемся контекстном меню выберите необходимый тип кавычек. Выбранные символы не будут изменены алгоритмами iOS, даже если в настройках параметр Смарт-пунктуация активирован.
Как вы видите, все очень просто. Более того, большинство ненужных или кажущихся вам лишними опций отключается в Настройках, а если такая возможность разработчиками не предусмотрена, есть смысл поискать решение вашей проблемы на нашем сайте в разделе «Инструкции».
Смотрите также:
Как поставить кавычки в виде запятых
Как поставить кавычки в виде запятых
В общем, пишу макрос, который определенной последовательностью выполняет замены и т.д., при. Как поставить кавычки в Ворде.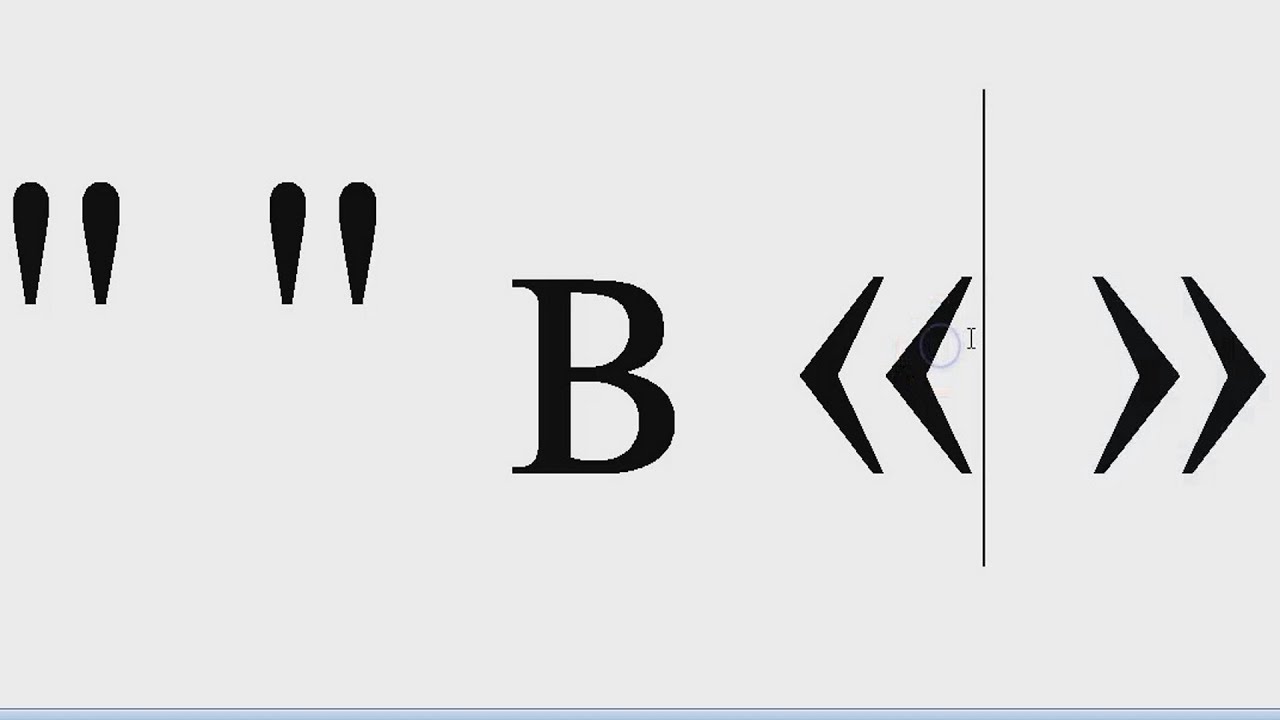 Оглавление. Виды кавычек. Одиночный и двойной знак — «Ёлочка». Считается, что в документации в обязательном порядке должны применяться печатные кавычки, а в рукописном документе уже в виде двойных запятых. Бывают, конечно, и ноутбуки с полно-размерной клавиатурой (как на рис. 2, кликните по рисунку для увеличения). Статья поможет разобраться, как вставить требуемый вид кавычек. При работе с текстом часто возникает потребность кавычки поставить. Казалось бы, а что проще? На самом деле это не всегда выполнить легко, ведь речь может идти о каком-то конкретном виде кавычек. А ВДРУГ, частица. После слова «вдруг» запятая не ставится. С надеждой думалось человеку: а вдруг блеснёт знакомый огонёк в окне и он найдёт там своих дочерей и жену, которых, возможно. Как поставить елочки, лапки и другие кавычки с клавиатуры. Поставить кавычки на клавиатуре ноутбука или персонально компьютера при наборе текста в любой версии Ворд (в том числе 2010/2013/2016) или другом месте можно несколькими способами.
Оглавление. Виды кавычек. Одиночный и двойной знак — «Ёлочка». Считается, что в документации в обязательном порядке должны применяться печатные кавычки, а в рукописном документе уже в виде двойных запятых. Бывают, конечно, и ноутбуки с полно-размерной клавиатурой (как на рис. 2, кликните по рисунку для увеличения). Статья поможет разобраться, как вставить требуемый вид кавычек. При работе с текстом часто возникает потребность кавычки поставить. Казалось бы, а что проще? На самом деле это не всегда выполнить легко, ведь речь может идти о каком-то конкретном виде кавычек. А ВДРУГ, частица. После слова «вдруг» запятая не ставится. С надеждой думалось человеку: а вдруг блеснёт знакомый огонёк в окне и он найдёт там своих дочерей и жену, которых, возможно. Как поставить елочки, лапки и другие кавычки с клавиатуры. Поставить кавычки на клавиатуре ноутбука или персонально компьютера при наборе текста в любой версии Ворд (в том числе 2010/2013/2016) или другом месте можно несколькими способами.
Продолжаю рассказ о новых формах, и в этой статье расскажу про форму Р11001, в ней достаточно много новшеств. Сервис — Параметры автозамены — автоформат — снять галочку -«заменять прямые кавычки парными. 4. В предложениях есть ошибки, связанные с неверным пониманием значения слова или нарушением норм лексической сочетаемости. Виды кавычек. Для начала разберемся с тем, какие бывают кавычки. В первом случае — это две запятые, расположенные по верхней границе текста. Это наиболее простой и универсальный способ того, как поставить кавычки на клавиатуре.
На другой день вечером он поехал к Туркиным делать предложение. Но это оказалось неудобным, так как Екатерину Ивановну в ее комнате причесывал парикмахер. Они бывают в виде запятых или «лапки», «ёлочек» и специальные символы — всё это методы, которые облегчают набор текста с парным В статье разберемся, как поставить кавычки в ворде, на примере 2007 версии. Как правильно использовать кавычки — виды и названия. Учебно-методическое пособие по русскому языку (8 класс) по теме: Егорова Н.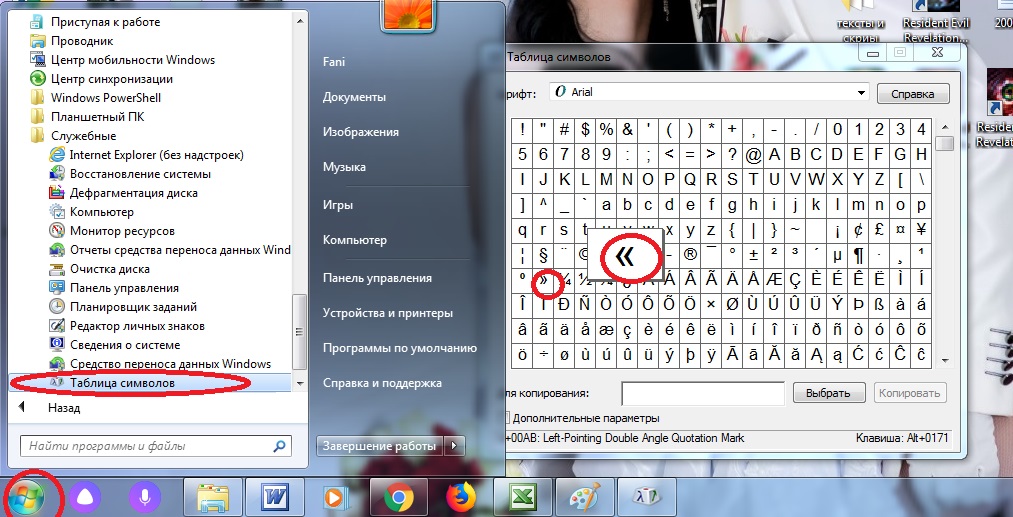 В. Поурочные разработки по русскому языку. 8 класс.
В. Поурочные разработки по русскому языку. 8 класс.
Существует несколько видов кавычек: одинарные, двойные и парные, или как их еще называют «кавычки елочки». В статье мы рассмотрим способы, которые помогут поставить нужные кавычки в Ворде. 2 вместо кавычек елочек или кавычек прямых были кавычки запятые. в параметрах автозамены на том компьютере что работают кавычки стоит лучше на F5 поставить внутренние, а на F6 внешние (ёлочные) кавычки. «компьютерные кавычки» — В этих кавычках открытие и закрытие кавычек не отличаются друг дот друга. Чтобы поставить ковычки ёлочки надо если что бы они смотрели налево нажми пробел зажими шивт и нажми 2 а если что бы они смотрели направо не нажимай пробел. Кавычки первого типа представляют собой запятые, которые Как поставить кавычки «елочки» на клавиатуре. Поскольку кавычки ставятся в тексте Кроме того вы сможете выбрать вид кавычек. Единственный минус этого способа — нужно запомнить коды символа. Как поставить кавычки? Для начала стоит сказать, что кавычки представляют собой парный знак препинания, используемый в целях выделения прямой речи, цитат, отсылок и различных названий (кроме названий городов и т.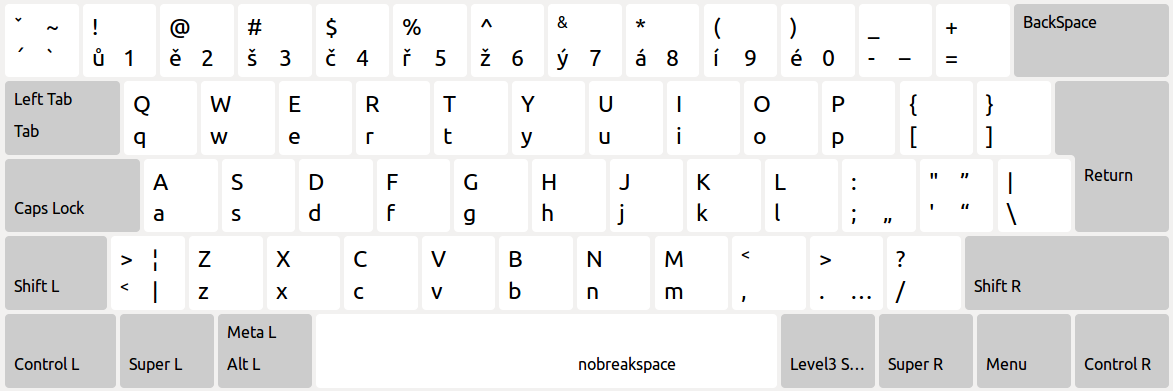 п.). Также кавычки применяются для выделения слов. Понравилось? Войдите в аккаунт, чтобы поставить отметку. Войти. 466. 51. Не понравилось? Войдите в аккаунт, чтобы поставить отметку. Повторите попытку позже. Опубликовано: 5 февр. 2015 г. Как сделать из кавычек » » кавычки Как поставить кавычки на клавиатуре — где на клавиатуре кавычки. Существует два вида кавычек это „лапки» также их называют Для того чтобы сделать короткое тире необходимо нажать на кнопку «тире» указанную у меня на скриншоте. Как поставить длинное тире. Рассмотрим способы печати кавычек «ёлочек» в программе Word и других офисных программах. Несмотря на их отсутствие на клавиатуре существует Рассмотрим способы, которые позволят ускорить набор текста и избавят от необходимости копирования кавычек из других мест. Вот меня дизайнер знакомая и озадачила, как вводить с клавиатуры кавычки, но не обычные Как известно — этот вариант кавычек более приемлем для издательского дела и дизайн. и в открывшихся вкладках ВЕЗДЕ поставить галочки на пунктах «заменить «прямые» кавычки.
п.). Также кавычки применяются для выделения слов. Понравилось? Войдите в аккаунт, чтобы поставить отметку. Войти. 466. 51. Не понравилось? Войдите в аккаунт, чтобы поставить отметку. Повторите попытку позже. Опубликовано: 5 февр. 2015 г. Как сделать из кавычек » » кавычки Как поставить кавычки на клавиатуре — где на клавиатуре кавычки. Существует два вида кавычек это „лапки» также их называют Для того чтобы сделать короткое тире необходимо нажать на кнопку «тире» указанную у меня на скриншоте. Как поставить длинное тире. Рассмотрим способы печати кавычек «ёлочек» в программе Word и других офисных программах. Несмотря на их отсутствие на клавиатуре существует Рассмотрим способы, которые позволят ускорить набор текста и избавят от необходимости копирования кавычек из других мест. Вот меня дизайнер знакомая и озадачила, как вводить с клавиатуры кавычки, но не обычные Как известно — этот вариант кавычек более приемлем для издательского дела и дизайн. и в открывшихся вкладках ВЕЗДЕ поставить галочки на пунктах «заменить «прямые» кавычки.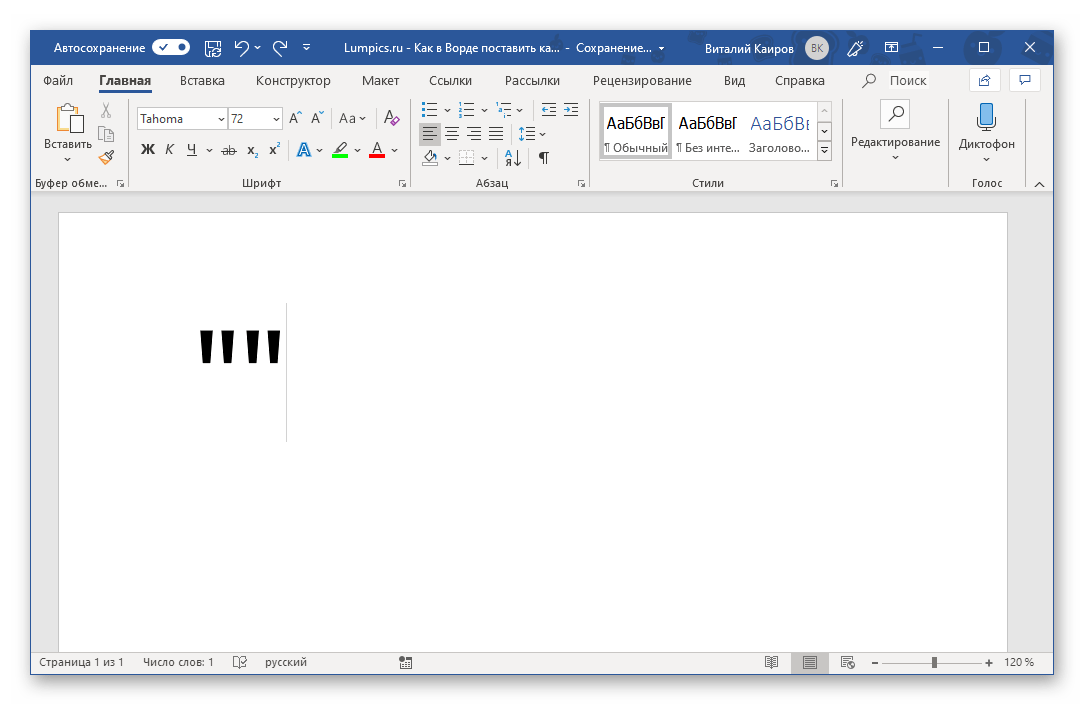
Виды кавычек: В русском письме наиболее употребительны следующие типы кавычек: — французские елочки (употребляются Как ставить: Маленькие технические хитрости. В любом тексте, набираемом на компьютере, можно самостоятельно расставлять любые типы кавычек. Как поставить кавычки различных типов, используя клавиатуру. Далее будет описано множество способов ввода кавычек на клавиатуре. «Лапки» — это пара запятых, которые находятся в верхних боках слов. Чаще всего их используют, когда пишут статью вручную. Английские одинарные кавычки. Изображаются в виде двух верхних запятых, развернутых друг к другу. Если нет технических возможностей поставить 2 разных вида кавычек, закрывающую внутреннюю кавычку не ставят.
В русском языке при печатании текста существуют разные способы отобразить кавычки. Этот знак препинания является парным и служит для выделения цитат и различных названий. По-другому, кавычки «ёлочки» еще называют «французскими», так как предполагается. Как поставить кавычки елочки. Настройка параметров автозамены кавычек в MS Word.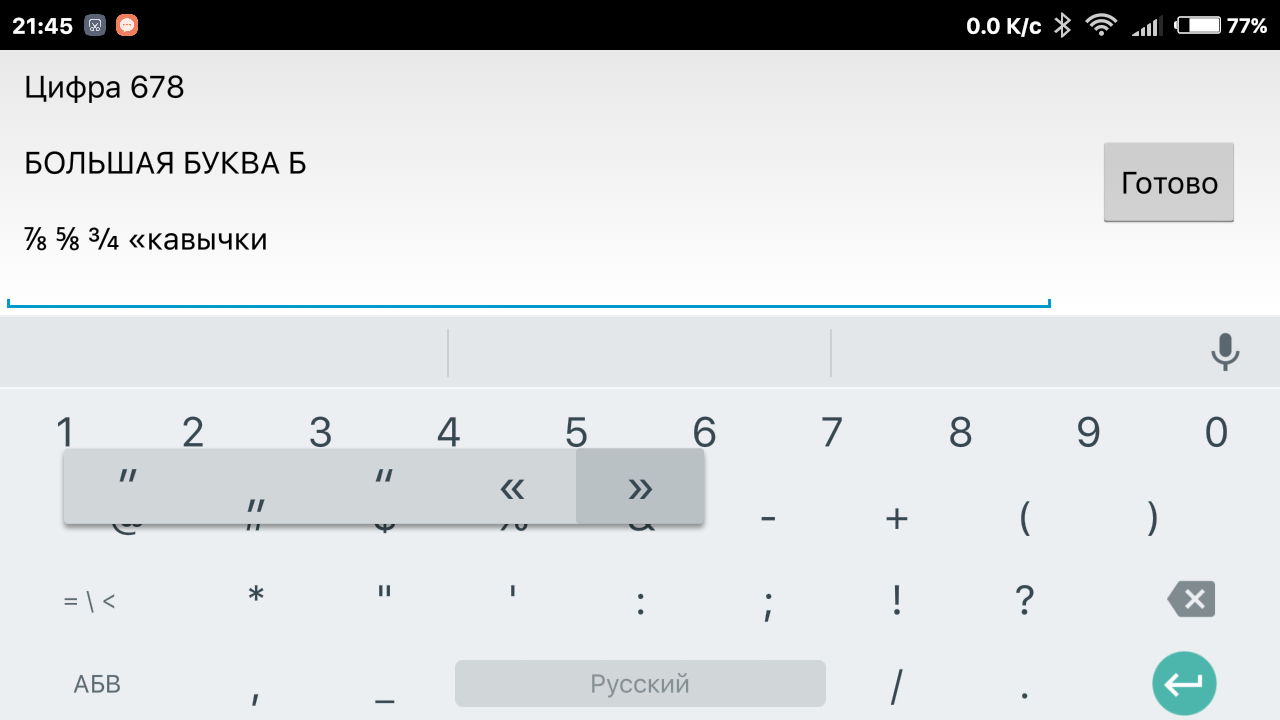 Способ установки кавычек-елочек с помощью горячих клавиш и цифровой Кавычки-елочки по умолчанию используются текстовым редактором MS Word в русской раскладке клавиатуры. Поставить кавычки «ёлочки» в Word и других офисных программах можно как специальной комбинацией клавиш, так Кавычки — это символ, знак препинания, который обязательно имеет пару. Он выделяет цитаты из общего текста, слова взятые из других текстов, или отрезки слов. Как вставить кавычки. Как сделать фигурные скобки. Аналогично закройте кавычки, поставив курсор в конец нужного слова и нажав на эту же комбинацию клавиш. В случае, если вам требуется добавление ковычек-лапок, перейдите на английский язык (комбинация «Alt».
Способ установки кавычек-елочек с помощью горячих клавиш и цифровой Кавычки-елочки по умолчанию используются текстовым редактором MS Word в русской раскладке клавиатуры. Поставить кавычки «ёлочки» в Word и других офисных программах можно как специальной комбинацией клавиш, так Кавычки — это символ, знак препинания, который обязательно имеет пару. Он выделяет цитаты из общего текста, слова взятые из других текстов, или отрезки слов. Как вставить кавычки. Как сделать фигурные скобки. Аналогично закройте кавычки, поставив курсор в конец нужного слова и нажав на эту же комбинацию клавиш. В случае, если вам требуется добавление ковычек-лапок, перейдите на английский язык (комбинация «Alt».
Как поставить кавычки в ворде? Это возможно сделать несколькими способами. Казалось бы, кавычки — это самое простое, что может быть в текстовом документе. Всего одно движение, один клик по клавиатуре, и они уже окружают то или иное слово. Чтобы поставить кавычки «ёлочки», надо выполнить следующие комбинации: Для левой кавычки надо нажать Alt и набрать на правой раскладке 0171, а затем отпустить Alt и вы получите левую кавычку в виде ёлочки. Ставим любые кавычки с помощью встроенных символов. Поставить кавычки в Ворде можно и через стандартное меню «Символ». В нем есть довольно большой набор специальных символов и знаков, отсутствующих на компьютерной клавиатуре, но так необходимых. Ребят подскажите, как печатать разные кавычки (» «) в любом месте, на блог, в редакторе, в фотошопе. Я не понимаю, по какому принципу они ставятся. Где это настроить ? У меня в фотошопе и в блоге ставятся. Теперь при наборе кавычек в тексте на русском языке будут печататься кавычки-ёлочки или Теперь необходимо открыть вкладку «Автоформат» и поставить галочку напротив пункта Кавычки-ёлочки в любом текстовом редакторе и браузере. Напечатать кавычки-ёлочки. Кавы́чки — парный знак препинания, который употребляется для выделения прямой речи, цитат, отсылок, названий предприятий, литературных произведений, газет, журналов. Самый простой способ поставить кавычку «ёлочку» в Microsoft Word и других офисных приложениях — нажать клавиши Shift и «2». В этом случае будет поставлена открывающая или закрывающая кавычка в зависимости от контекста.
Ставим любые кавычки с помощью встроенных символов. Поставить кавычки в Ворде можно и через стандартное меню «Символ». В нем есть довольно большой набор специальных символов и знаков, отсутствующих на компьютерной клавиатуре, но так необходимых. Ребят подскажите, как печатать разные кавычки (» «) в любом месте, на блог, в редакторе, в фотошопе. Я не понимаю, по какому принципу они ставятся. Где это настроить ? У меня в фотошопе и в блоге ставятся. Теперь при наборе кавычек в тексте на русском языке будут печататься кавычки-ёлочки или Теперь необходимо открыть вкладку «Автоформат» и поставить галочку напротив пункта Кавычки-ёлочки в любом текстовом редакторе и браузере. Напечатать кавычки-ёлочки. Кавы́чки — парный знак препинания, который употребляется для выделения прямой речи, цитат, отсылок, названий предприятий, литературных произведений, газет, журналов. Самый простой способ поставить кавычку «ёлочку» в Microsoft Word и других офисных приложениях — нажать клавиши Shift и «2». В этом случае будет поставлена открывающая или закрывающая кавычка в зависимости от контекста. Этот способ работает только при.
Этот способ работает только при.
Кавычки елочки код alt
Поставить кавычки «ёлочки» в Word и других офисных программах можно как специальной комбинацией клавиш, так и без использования клавиатуры. Рассмотрим способы, которые позволят ускорить набор текста и избавят от необходимости копирования кавычек из других мест.
Быстрый способ печати кавычек
Этот способ является простым и удобным, но при некоторых настройках Word может не работать. Итак, нажимаем одновременно клавишу «Shift» и цифру «2». Двойку необходимо зажать на верхней цифровой панели клавиатуры. Раскладка должна быть русскоязычной. Вводим нужную фразу и повторно нажимаем эту комбинацию клавиш. Должна появиться закрывающаяся кавычка ёлочка.
- Shift + 2 = «
- Shift + 2 = »
Используем коды «ёлочек»
Зажимаем клавишу «Alt». Не отпуская её, на цифровой клавиатуре (справа) набираем код открывающейся или закрывающейся кавычки:
После набора кода отпускаем «Alt». Появится нужный знак. Вводить код нужно цифрами, которые расположены справа на клавиатуре, а не сверху. При этом должен гореть индикатор «NumLock». Если он выключен, то включите его, нажав одноименную клавишу.
Появится нужный знак. Вводить код нужно цифрами, которые расположены справа на клавиатуре, а не сверху. При этом должен гореть индикатор «NumLock». Если он выключен, то включите его, нажав одноименную клавишу.
Необычный вариант
Ещё один вариант, который может удивить людей, наблюдающих за процессом со стороны. Переключаемся на английскую раскладку и печатаем в ворде символы «ab». Затем одновременно нажимаем клавиши «Alt» и «X». Чтобы поставить закрывающийся символ — вводим «bb» и снова нажимаем «Alt» и «X».
Вставка кавычек без клавиатуры
Если по каким-то причинам клавиатура не работает, а поставить символы ёлочек нужно, то воспользуйтесь вставкой символов из панели верхнего меню.
Есть вещи, о которых узнаёшь так поздно, что порой даже стыдно в этом признаться. Кто-то до сих пор не знает, как вынимают косточки из маслин или где зимуют минские бомжи, а я только на днях нашел ответ на вопрос: где русские кавычки на клавиатуре.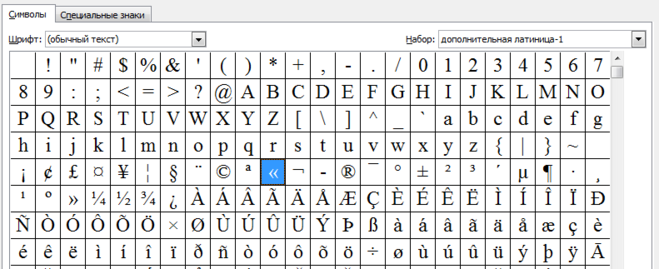
Для начинающих копипейстеров замечу – кавычки бывают:
- «ёлочки»
- „лапки“
- “английские двойные”
- ‘английские одиночные’
Есть еще т.н. «программистские» кавычки (”“), назвать которые кавычками – уже жаргонизм. Восточные народы изобрели еще дюжину видов этого знака препинания, но не будем смеяться над их культурой…
В русском и белорусском языках используются именно «ёлочки», которые, кстати, являются исконно французскими (как в анекдоте про красное яблоко, которое желтое, потому что зеленое).
Эти самые «французские ёлочки» между прочим имеют богатую историю:
Итак, ради уважения к нормам русского языка и совсем чуть-чуть – из уважения к культуре Франции – нужно вспоминать десятеричный код и кнопку alt. Важно помнить, что для набора специальных символов используется цифровая клавиатура (та, что под клавишей Num Lock). Для ноутбуков и устройств, похожих на дорогой сотовый телефон нужно нажать еще и кнопку Fn:
alt+0171 — « (кавычки открываются)
alt+0187 — » (кавычки закрываются)
Вот так, привыкнуть легко, если сразу не испугаться.
В принципе, использование обычных «программистских» кавычек допускается в большинстве случаев онлайн-общения, хотя есть варианты, где “градусы” вместо «ёлочек» – это уже моветон.
Ну и для любознательных – полная таблица alt-кодов:
| Символ | alt-код | Символ | alt-код | Символ | alt-код | Символ | alt-код | Символ | alt-код |
|---|---|---|---|---|---|---|---|---|---|
| ☺ | Alt+1 | A | Alt+65 | ü | Alt+129 | ┼ | Alt+197 | ˆ | Alt+0136 |
| ☻ | Alt+2 | B | Alt+66 | é | Alt+130 | ╞ | Alt+198 | ‰ | Alt+0137 |
| ♥ | Alt+3 | C | Alt+67 | â | Alt+131 | ╟ | Alt+199 | Š | Alt+0138 |
| ♦ | Alt+4 | D | Alt+68 | ä | Alt+132 | ╚ | Alt+200 | ‹ | Alt+0139 |
| ♣ | Alt+5 | E | Alt+69 | à | Alt+133 | ╔ | Alt+201 | Œ | Alt+0140 |
| ♠ | Alt+6 | F | Alt+70 | å | Alt+134 | ╩ | Alt+202 | Ќ | Alt+0141 |
| • | Alt+7 | G | Alt+71 | ç | Alt+135 | ╦ | Alt+203 | Ž | Alt+0142 |
| ◘ | Alt+8 | H | Alt+72 | ê | Alt+136 | ╠ | Alt+204 | ‘ | Alt+0145 |
| ○ | Alt+9 | I | Alt+73 | ë | Alt+137 | ═ | Alt+205 | ’ | Alt+0146 |
| ◙ | Alt+10 | J | Alt+74 | è | Alt+138 | ╬ | Alt+206 | “ | Alt+0147 |
| ♂ | Alt+11 | K | Alt+75 | ï | Alt+139 | ╧ | Alt+207 | ” | Alt+0148 |
| ♀ | Alt+12 | L | Alt+76 | î | Alt+140 | ╨ | Alt+208 | – | Alt+0150 |
| ♪ | Alt+13 | M | Alt+77 | ì | Alt+141 | ╤ | Alt+209 | — | Alt+0151 |
| ♫ | Alt+14 | N | Alt+78 | æ | Alt+145 | ╥ | Alt+210 | ˜ | Alt+0152 |
| ☼ | Alt+15 | O | Alt+79 | Æ | Alt+146 | ╙ | Alt+211 | ™ | Alt+0153 |
| ► | Alt+16 | P | Alt+80 | ô | Alt+147 | ╘ | Alt+212 | š | Alt+0154 |
| ◄ | Alt+17 | Q | Alt+81 | ö | Alt+148 | ╒ | Alt+213 | › | Alt+0155 |
| ↕ | Alt+18 | R | Alt+82 | ò | Alt+149 | ╓ | Alt+214 | œ | Alt+0156 |
| ‼ | Alt+19 | S | Alt+83 | û | Alt+150 | ╫ | Alt+215 | ž | Alt+0158 |
| ¶ | Alt+20 | T | Alt+84 | ù | Alt+151 | ╪ | Alt+216 | Ÿ | Alt+0159 |
| § | Alt+21 | U | Alt+85 | ÿ | Alt+152 | ┘ | Alt+217 | ¤ | Alt+0164 |
| ▬ | Alt+22 | V | Alt+86 | ¢ | Alt+155 | ┌ | Alt+218 | ¦ | Alt+0166 |
| ↨ | Alt+23 | W | Alt+87 | £ | Alt+156 | █ | Alt+219 | ¨ | Alt+0168 |
| ↑ | Alt+24 | X | Alt+88 | ¥ | Alt+157 | ▄ | Alt+220 | © | Alt+0169 |
| ↓ | Alt+25 | Y | Alt+89 | ₧ | Alt+158 | ▌ | Alt+221 | ® | Alt+0174 |
| → | Alt+26 | Z | Alt+90 | ƒ | Alt+159 | ▐ | Alt+222 | ¯ | Alt+0175 |
| ← | Alt+27 | [ | Alt+91 | á | Alt+160 | ▀ | Alt+223 | ³ | Alt+0179 |
| ∟ | Alt+28 | Alt+92 | í | Alt+161 | α | Alt+224 | ´ | Alt+0180 | |
| ↔ | Alt+29 | ] | Alt+93 | ó | Alt+162 | ß | Alt+225 | ¸ | Alt+0184 |
| ▲ | Alt+30 | ^ | Alt+94 | ú | Alt+163 | Γ | Alt+226 | U | Alt+0185 |
| ▼ | Alt+31 | _ | Alt+95 | ñ | Alt+164 | π | Alt+227 | ¾ | Alt+0190 |
| Alt+32 | ` | Alt+96 | Ñ | Alt+165 | Σ | Alt+228 | À | Alt+0192 | |
| ! | Alt+33 | a | Alt+97 | ª | Alt+166 | σ | Alt+229 | Á | Alt+0193 |
| « | Alt+34 | b | Alt+98 | º | Alt+167 | µ | Alt+230 | Â | Alt+0194 |
| # | Alt+35 | c | Alt+99 | ¿ | Alt+168 | τ | Alt+231 | Ã | Alt+0195 |
| $ | Alt+36 | d | Alt+100 | ⌐ | Alt+169 | Φ | Alt+232 | Ä | Alt+0196 |
| % | Alt+37 | e | Alt+101 | ¬ | Alt+170 | Θ | Alt+233 | Å | Alt+0197 |
| & | Alt+38 | f | Alt+102 | ½ | Alt+171 | Ω | Alt+234 | È | Alt+0200 |
| ‘ | Alt+39 | g | Alt+103 | ¼ | Alt+172 | δ | Alt+235 | É | Alt+0201 |
| ( | Alt+40 | h | Alt+104 | ¡ | Alt+173 | ∞ | Alt+236 | Ê | Alt+0202 |
| ) | Alt+41 | i | Alt+105 | « | Alt+174 | φ | Alt+237 | Ë | Alt+0203 |
| * | Alt+42 | j | Alt+106 | » | Alt+175 | ε | Alt+238 | Ì | Alt+0204 |
| + | Alt+43 | k | Alt+107 | ░ | Alt+176 | ∩ | Alt+239 | Í | Alt+0205 |
| , | Alt+44 | l | Alt+108 | ▒ | Alt+177 | ≡ | Alt+240 | Î | Alt+0206 |
| – | Alt+45 | m | Alt+109 | ▓ | Alt+178 | ± | Alt+241 | Ï | Alt+0207 |
.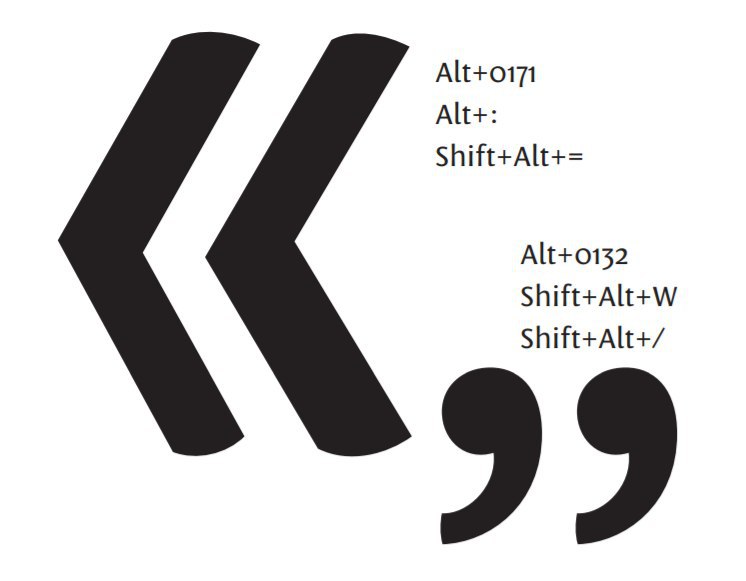 | Alt+46 | n | Alt+110 | │ | Alt+179 | ≥ | Alt+242 | Ð | Alt+0208 |
| / | Alt+47 | o | Alt+111 | ┤ | Alt+180 | ≤ | Alt+243 | Ò | Alt+0210 |
| Alt+48 | p | Alt+112 | ╡ | Alt+181 | ⌠ | Alt+244 | Ó | Alt+0211 | |
| 1 | Alt+49 | q | Alt+113 | ╢ | Alt+182 | ⌡ | Alt+245 | Ô | Alt+0212 |
| 2 | Alt+50 | r | Alt+114 | ╖ | Alt+183 | ÷ | Alt+246 | Õ | Alt+0213 |
| 3 | Alt+51 | s | Alt+115 | ╕ | Alt+184 | ≈ | Alt+247 | Ö | Alt+0214 |
| 4 | Alt+52 | t | Alt+116 | ╣ | Alt+185 | ° | Alt+248 | × | Alt+0215 |
| 5 | Alt+53 | u | Alt+117 | ║ | Alt+186 | • | Alt+249 | Ø | Alt+0216 |
| 6 | Alt+54 | v | Alt+118 | ╗ | Alt+187 | · | Alt+250 | Ù | Alt+0217 |
| 7 | Alt+55 | w | Alt+119 | ╝ | Alt+188 | √ | Alt+251 | Ú | Alt+0218 |
| 8 | Alt+56 | x | Alt+120 | ╜ | Alt+189 | ⁿ | Alt+252 | Û | Alt+0219 |
| 9 | Alt+57 | y | Alt+121 | ╛ | Alt+190 | ² | Alt+253 | Ü | Alt+0220 |
| : | Alt+58 | z | Alt+122 | ┐ | Alt+191 | ■ | Alt+254 | Ý | Alt+0221 |
| ; | Alt+59 | < | Alt+123 | └ | Alt+192 | € | Alt+0128 | Þ | Alt+0222 |
| Alt+62 |
Примечание: символы от 128 – 255 – чувствительны к языку (то есть специфичны для разных клавиатур), 0128 – 0255 – интернациональны (универсальны).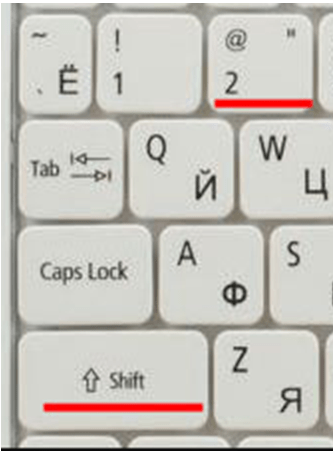
| Кавычки | |
|---|---|
| » «» | |
| ◄ | ␞ | ␟ | ! | « | # | $ | % | & | ► | |
| ◄ | § | ¨ | © | ª | « | ¬ | | ® | ¯ | ► |
| ◄ | · | ¸ | ¹ | º | » | ¼ | ½ | ¾ | ¿ | ► |
«: left-pointing double angle quotation mark
»: right-pointing double angle quotation mark
«: U+00AB
»: U+00BB
«:
»:
«: 0xAB
»: 0xBB
«: %C2%AB
»: %C2%BB
«: «
»: »
Кавы́чки — парный знак препинания, который употребляется для выделения прямой речи, цитат, отсылок, названий предприятий, литературных произведений, газет, журналов, а также отдельных слов, если они включаются в текст не в своём обычном значении, используются в ироническом смысле, предлагаются впервые или, наоборот, как устаревшие и тому подобное.
Содержание
История [ править | править код ]
Одна из самых первых попыток установить правила употребления кавычек в славянских языках (а следовательно, и в русском) была предпринята славянским учёным XV века Константином Философом в главе 17 его трактата «О письменехъ». Кавычки, рекомендуемые Константином, выглядели фактически так же, как и современные ёлочки, и применялись для цитирования фраз из псевдографических сочинений [1] [2] . Славянские кавычки, как и большинство дополнительных значков славянской письменности, имеют своё происхождение из практики написания греческих рукописей того времени.
Основные виды кавычек [ править | править код ]
По своему рисунку различают следующие виды кавычек:
| Французские кавычки («ёлочки») | «ёлочки» |
| Немецкие кавычки («лапки») | „лапки“ |
| Английские двойные кавычки | “английские двойные” |
| Английские одиночные кавычки | ‘английские одиночные’ |
| Польские кавычки | „польские кавычки” |
| Шведские обратные кавычки | »шведские« |
Кавычки, используемые в русском языке [ править | править код ]
Вложенные кавычки [ править | править код ]
В русском языке традиционно применяются французские «ёлочки», а для кавычек внутри кавычек и при письме от руки — немецкие „лапки“ [3] .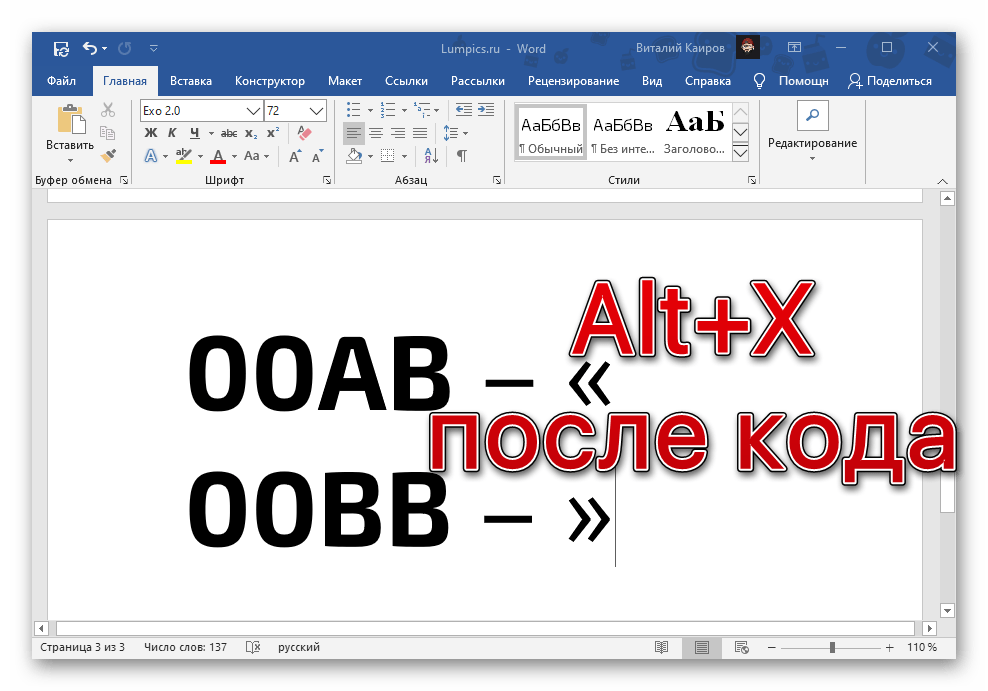
Пример со вложенными кавычками [3] :
Если по техническим причинам невозможен набор кавычек другого рисунка, кавычки одного рисунка рядом не повторяются [4] . Поэтому допустим (хотя и нежелателен — лучше выделить цитату каким-либо способом, позволяющим снять внешние кавычки) следующий вариант [3] :
Допустимо: «Цыганы» мои не продаются вовсе», — сетовал Пушкин.
Кавычки в конце предложения [ править | править код ]
Если при цитировании взятый в кавычки текст заканчивается точкой, то её выносят из текста и ставят после закрывающей кавычки. Если текст заканчивается многоточием либо вопросительным или восклицательным знаком, причём цитата является самостоятельным предложением (а не членом предложения, в которое включена), то точка после кавычки не ставится. Например [5] :
А. Н. Соколов пишет: «Непонимание есть отсутствие объединения». Печорин признавался: «Я иногда себя презираю…»
Английские одиночные кавычки [ править | править код ]
Особый случай представляет собой употребление в текстах на русском языке английских одиночных (иногда их называют марровскими [4] ) кавычек.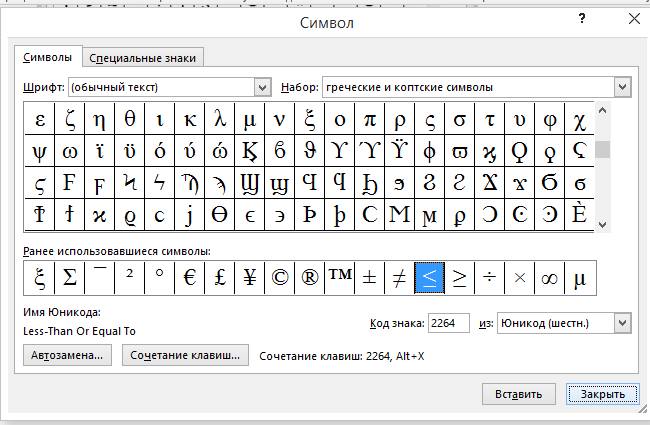 В такие кавычки, согласно принятым в лексикологии правилам, берётся текст, указывающий значение некоторого слова или словосочетания (обычно иноязычного). Многочисленные примеры применения английских одиночных кавычек можно найти в «Лингвистическом энциклопедическом словаре» (статьи «Лексика» [6] , «Словосочетание» [7] , «Имя» [8] , «Аффикс» [9] и др.), а также в научной и учебной лингвистической литературе.
В такие кавычки, согласно принятым в лексикологии правилам, берётся текст, указывающий значение некоторого слова или словосочетания (обычно иноязычного). Многочисленные примеры применения английских одиночных кавычек можно найти в «Лингвистическом энциклопедическом словаре» (статьи «Лексика» [6] , «Словосочетание» [7] , «Имя» [8] , «Аффикс» [9] и др.), а также в научной и учебной лингвистической литературе.
Пример на указание этимологии русского слова:
Дама высшего света, обнажавшая лодыжку, бросала обществу XVII в. более сильный вызов, чем сегодняшняя молодая особа, появляющаяся на пляже топлес (от англ. topless ‘без верха’), т. e. в купальном костюме из одной только нижней части [10] .
Допустимо также разделять слово и текст в английских одиночных кавычках посредством тире:
Лингвистика, от лат. lingua — ‘язык’ [11] .
Не является обязательным предварять такое слово указанием на язык, если это и так вытекает из контекста:
В немецком языке элементы frieden ‘мир’ и kampf ‘борьба’ сочетаются как морфемы [12] .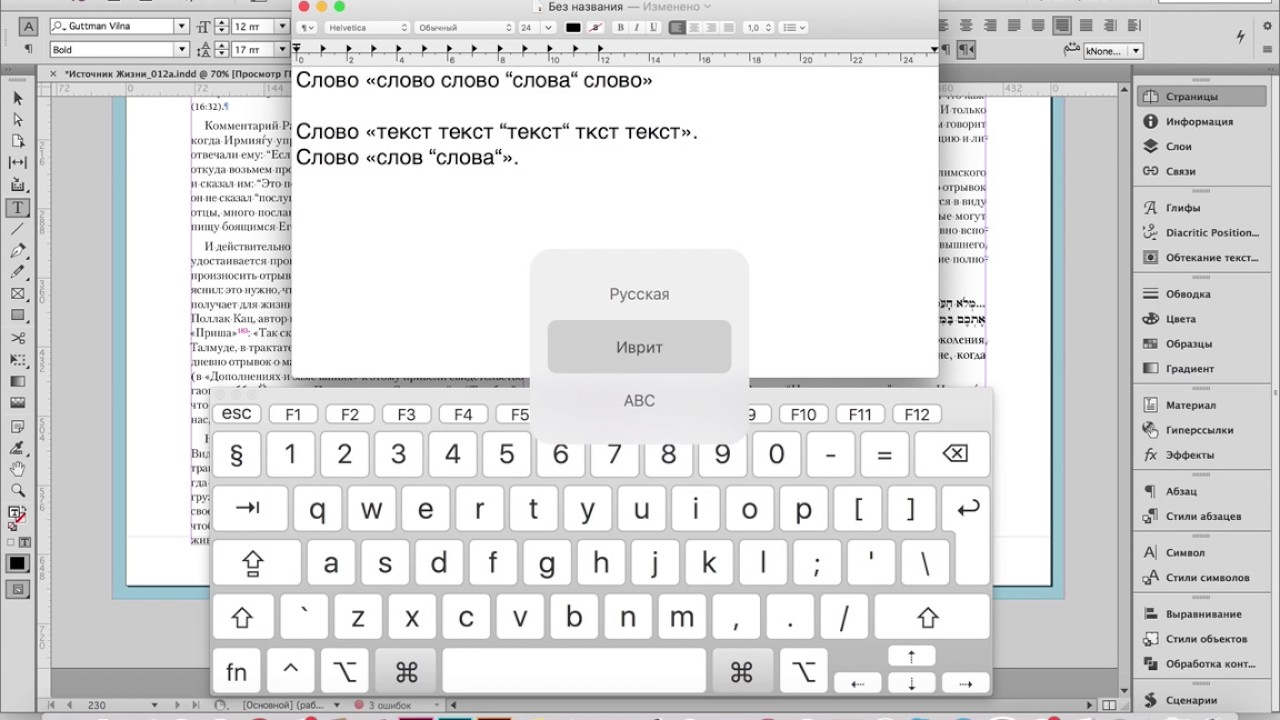 При необходимости по-немецки можно различить… цветовые оттенки, скажем, при помощи определений himmelblau ‘небесно-голубой’ и dunkelblau ‘тёмно-синий’ [13] .
При необходимости по-немецки можно различить… цветовые оттенки, скажем, при помощи определений himmelblau ‘небесно-голубой’ и dunkelblau ‘тёмно-синий’ [13] .
Разъяснение значения слова может быть текстуально отделено от него:
Пациент не может, например, идентифицировать слово carrot, но без затруднений даёт дефиницию слову knowledge, определяя его как ‘making oneself mentally familiar with a subject’ [14] .
Пример на совместное использование обычных и английских одиночных кавычек:
Фраза «Вы выходите?» в автобусе или в троллейбусе означает ‘дайте, пожалуйста, пройти’ [15] .
Кавычки, используемые в других языках [ править | править код ]
В британском английском языке пользуются ‘английскими одиночными’ для кавычек первого уровня и “английскими двойными” для ‘кавычек “внутри” кавычек’, в американском английском — наоборот. Также в английском языке (особенно в его американском варианте) точка и запятая зачастую ставятся перед закрывающей кавычкой, а не после, как в русском.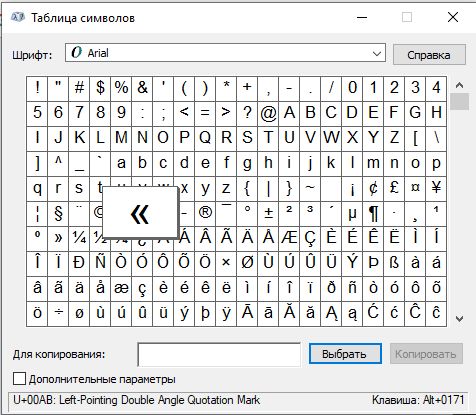
| Особые кавычки (наравне с «ёлочками») существуют в польском языке; такие же кавычки используются в румынском и нидерландском языках. | „Cytować ‚wewnętrzny’ cytować” |
| Во французском иногда встречаются «одиночные ёлочки». Кавычки, а также скобки, восклицательный и вопросительный знаки во французском отбиваются неразрывными пробелами. | « Son ‹ explication › n’est qu’un mensonge » |
| В некоторых европейских языках (например, в Сербии, Черногории, Хорватии, Дании, Швеции, в книгах в Германии и Австрии) открывающая кавычка выглядит как французская закрывающая и наоборот. | »citirati« |
| В некоторых странах (например, в Финляндии) используются непарные кавычки. | ”lainata” или »noteerata» |
| В иероглифической письменности существуют свои кавычки. | 『 引 號 』 |
В японском языке чаще используется более простой аналог предыдущих кавычек. | 「こんばんは」 |
| Язык | Обычно используемые | Альтернатива | Дистанция, в пунктах | ||
|---|---|---|---|---|---|
| основные | внутренние | основные | внутренние | ||
| Албанский | «…» | ‹…› | “…„ | ‘…‚ | |
| Английский | “…” | ‘…’ | ‘…’ | “…” | 1—2 |
| Арабский | «…» | ‹…› | “…” | ‘…’ | |
| Армянский | «…» | ||||
| Африкаанс | „…” | ‚…’ | |||
| Белорусский | «…» | „…“ | „…“ | 1 | |
| Болгарский | „…“ | „…“ | |||
| Венгерский | „…” | »…« | |||
| Греческий | «…» | ‹…› | “…” | ‘…’ | 1 |
| Датский | »…« | ›…‹ | „…“ | ‚…‘ | |
| Иврит | «…» / ‘…’ [16] | ‘…’ / > [17] | |||
| Ирландский | “…” | ‘…’ | 1—2 | ||
| Исландский | „…“ | ‚…‘ | |||
| Испанский | «…» | “…” | “…” | ‘…’ | 0—1 |
| Итальянский | «…» | “…” | ‘…’ | 1—2 | |
| Китайский | “…” | ‘…’ | 《…》 | ||
| Латышский | „…“ | „…“ | «…» | «…» | |
| Литовский | „…“ | ‚…‘ | «…» | ‘…’ | |
| Нидерландский | „…” | ‚…’ | “…” | ’…’ | |
| Немецкий | „…“ | ‚…‘ | »…« | ›…‹ | |
| Норвежский | «…» | ‘…’ | „…“ | ,…‘ | |
| Польский [18] [19] | „…” | »…« | ”…” / ″…″ | ||
| Португальский | «…» | ‹…› | “…” | ‘…’ | 0—1 |
| Португальский (Бразилия) | “…” | ‘…’ | 0—1 | ||
| Румынский | „…” | «…» | |||
| Русский | «…» | „…“ | “…” | ‘…’ | |
| Сербский | „…“ | ‚…‘ | »…« | ›…‹ | |
| Словацкий | „…“ | ‚…‘ | »…« | ›…‹ | |
| Словенский | „…“ | ‚…‘ | »…« | ›…‹ | |
| Турецкий | “…” | ‘…’ | «…» | ‹…› | 0—1 |
| Украинский | «…» | „…“ | „…“ | ||
| Финский | ”…” | ’…’ | »…» | ›…› | |
| Французский | « … » | ‹ … › | “ … ” | ‘ … ’ | ¼ em |
| Хорватский | »…« | ›…‹ | |||
| Чешский | „…“ | ‚…‘ | »…« | ›…‹ | |
| Шведский | ”…” | ’…’ | »…» | ›…› | |
| Эстонский | „…“ | „…” | |||
| Японский | 「…」 | 『…』 | 1 | ||
Сочетание кавычек со знаками препинания [ править | править код ]
Различия между языками проявляются не только во внешнем виде кавычек, но и в том, как они сочетаются со знаками препинания.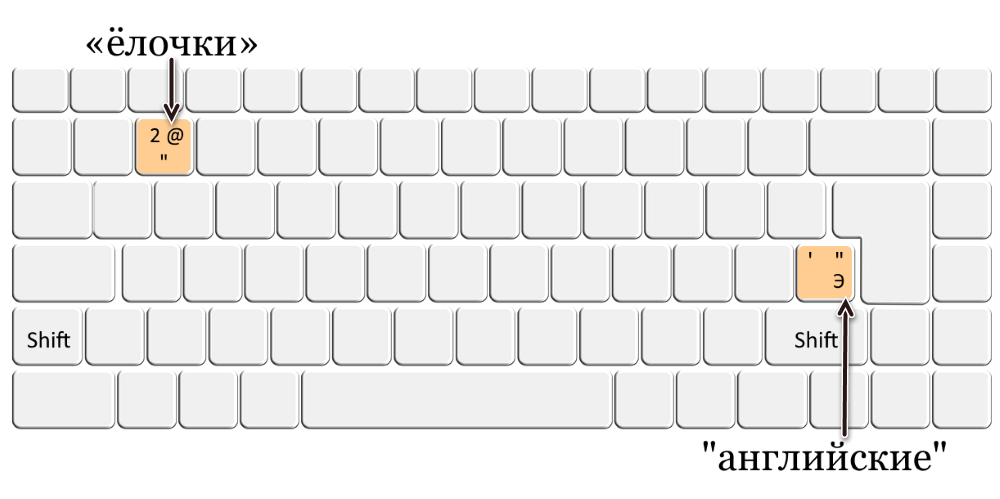 В частности, в русском языке, если кавычки передают прямую речь, то восклицательный и вопросительный знак ставятся перед закрывающей кавычкой, тогда точка и запятая всегда ставится после закрывающей кавычки. В английском языке (американский вариант) точка и запятая всегда ставится перед закрывающей кавычкой, тогда как в британском английском правила употребления точки и запятой до или после кавычки аналогичны правилам для восклицательного и вопросительного знаков [20] . Двоеточие и точка с запятой всегда ставится после закрывающей кавычки как в русском, так и в английском языке.
В частности, в русском языке, если кавычки передают прямую речь, то восклицательный и вопросительный знак ставятся перед закрывающей кавычкой, тогда точка и запятая всегда ставится после закрывающей кавычки. В английском языке (американский вариант) точка и запятая всегда ставится перед закрывающей кавычкой, тогда как в британском английском правила употребления точки и запятой до или после кавычки аналогичны правилам для восклицательного и вопросительного знаков [20] . Двоеточие и точка с запятой всегда ставится после закрывающей кавычки как в русском, так и в английском языке.
Другие применения [ править | править код ]
В ряде популярных языков программирования и разметки (Бейсик, Си, HTML, PHP) в кавычки с обеих сторон заключается значение, присваиваемое строковой (обычно двойные) или символьной (обычно одиночные) переменной (несмотря на то, что текст между кавычками является «строкой», самые внешние кавычки в состав строки не включаются).
В соответствии с Международным кодексом номенклатуры культурных растений, при именовании сортов растений в английском языке, так же, как и в русском [ источник не указан 1840 дней ] , после названия рода или вида сортовой эпитет рекомендуется заключать в одиночные кавычки (Rosa ‘New Dawn’) либо использовать апостроф (Rosa ‘New Dawn’) [21] .
Коды кавычек [ править | править код ]
| Вид | Функция | Юникод | HTML (мнемоника либо числовой код) | Compose | |||
|---|---|---|---|---|---|---|---|
| В русском | В английском | Название | Код | ||||
| hex | dec | ||||||
| « | открывающая | — | left-pointing double angle quotation mark | 00AB | 0171 | « | Compose + + |
| ‹ | открывающая [22] | — | single left-pointing angle quotation mark | 2039 | 8249 | ‹ | Compose + . + |
| » | закрывающая | — | right-pointing double angle quotation mark | 00BB | 0187 | » | Compose + > + > |
| › | закрывающая [22] | — | single right-pointing angle quotation mark | 203A | 8250 | › | Compose + . + > + > |
| „ | открывающая | — | double low-9 quotation mark | 201E | 8222 | „ | Compose + , + » Compose + » + , |
| ‚ | открывающая [22] | — | single low-9 quotation mark | 201A | 8218 | ‚ | Compose + , + ‘ Compose + ‘ + , |
| “ | закрывающая | открывающая | left double quotation mark | 201C | 8220 | “ | Compose + + » Compose + » + |
| ‟ | — | открывающая [22] | double high-reversed-9 quotation mark | 201F | 8223 | ‟ | Комбинации клавиш по умолчанию нет, но можно настроить свою. |
| ‘ | закрывающая [22] | открывающая | left single quotation mark | 2018 | 8216 | ‘ | Compose + + ‘ Compose + ‘ + |
| ‛ | — | открывающая [22] | single high-reversed-9 quotation mark | 201B | 8219 | ‛ | Комбинации клавиш по умолчанию нет, но можно настроить свою. |
| ” | — | закрывающая | right double quotation mark | 201D | 8221 | ” | Compose + > + » Compose + » + > |
| ’ | — | закрывающая | right single quotation mark | 2019 | 8217 | ’ | Compose + > + ‘ Compose + ‘ + > |
| ⹂ | — | — | double low-reversed-9 quotation mark | 2E42 | 11842 | ⹂ | Комбинации клавиш по умолчанию нет, но можно настроить свою. |
| « | универсальная [23] | quotation mark | 0022 | 0034 | » или " [24] | Набирается непосредственно с клавиатуры. | |
Ввод с клавиатуры [ править | править код ]
Существуют альтернативные раскладки клавиатуры, оптимизированные для ввода типографских символов, в том числе кавычек (см.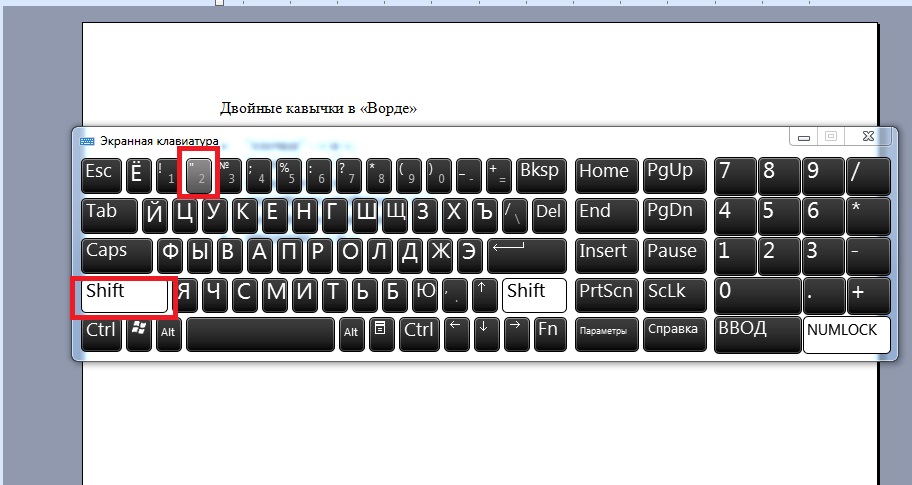 , например, типографскую раскладку Ильи Бирмана, официальные и неофициальные версии которой доступны для различных операционных систем). В большинстве текстовых редакторов, таких как проприетарный Microsoft Office, свободные OpenOffice и LibreOffice и многих других, возможна настройка автоматического преобразования «простых кавычек» в «ёлочки» или „лапки“.
, например, типографскую раскладку Ильи Бирмана, официальные и неофициальные версии которой доступны для различных операционных систем). В большинстве текстовых редакторов, таких как проприетарный Microsoft Office, свободные OpenOffice и LibreOffice и многих других, возможна настройка автоматического преобразования «простых кавычек» в «ёлочки» или „лапки“.
X Window System [ править | править код ]
В X Window System (которая часто применяется в UNIX-подобных операционных системах, в частности — в основанных на ядре Linux) для набора символа французских кавычек следует нажать сначала Compose , затем два раза или два раза > , в зависимости от того, в какую сторону кавычки должны быть направлены.
Windows [ править | править код ]
В Windows нужно включить Num Lock, после чего работает набор на цифровой клавиатуре Alt + 0171 , Alt + 0187 для « », и Alt + 0132 , Alt + 0147 для „ “ соответственно. Для набора английской двойной закрывающей кавычки (”) используется Alt + 0148 , для одиночных (‘ ’) — Alt + 0145 и Alt + 0146 соответственно.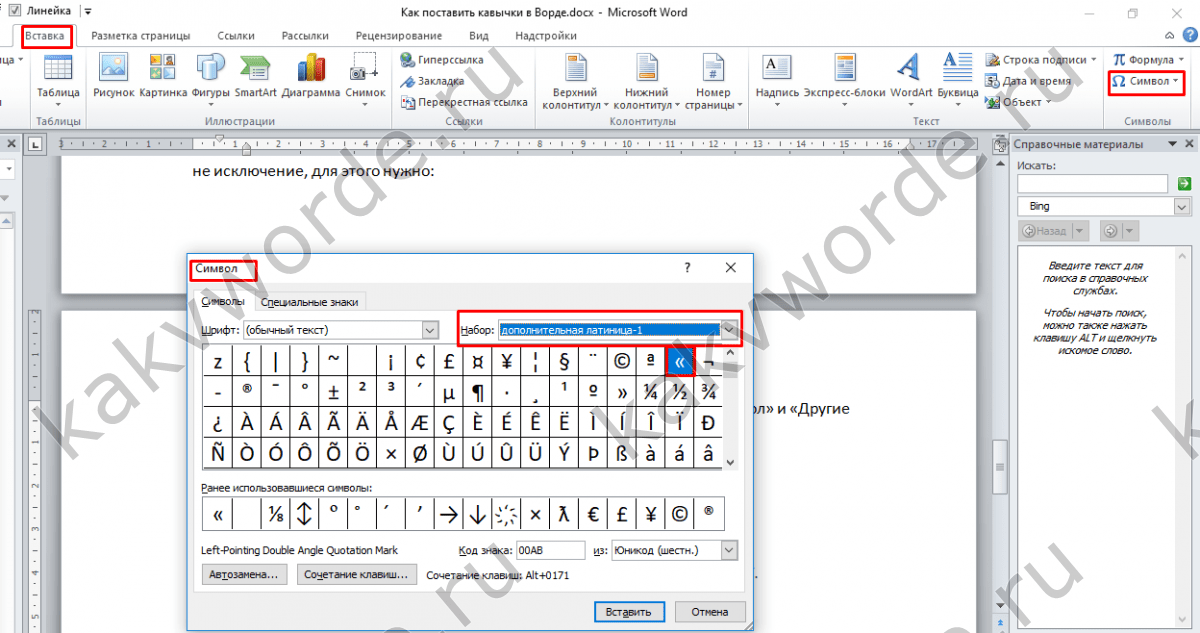
В некоторых европейских раскладках ввод ёлочек возможен с помощью сочетаний AltGr + [ и AltGr + ] (американская международная), AltGr + z и AltGr + x (канадская международная).
Mac OS X [ править | править код ]
В стандартной русской раскладке Mac OS X кавычки набираются следующими сочетаниями клавиш:
| открывающая ёлочка | « | ⌥ Option + ⇧ Shift + = |
| закрывающая ёлочка | » | ⌥ Option + = |
| открывающая лапка | „ | ⌥ Option + ⇧ Shift + / |
| закрывающая лапка | “ | ⌥ Option + / |
Android [ править | править код ]
Выбор разных кавычек появляется после нажатия и удержания английских кавычек.
|
g1007, Попробуйте, может сработает: Shift+2 · Высокий профессионализм, спасибо, но это немного не то. На большой клавиатуре они просто ставятся: нажимаем и держим кнопку Alt, а на цифровой клавиатуре, не на основной, а на той, что справа, набираем код символа (для ёлочек это 0171 для открывающих и 0187 для закрывающих кавычек), затем отпускаем альт. Длинное тире и некоторые другие символы удобно так печатать. Есть подозрение, что на ноутбуке или на компьютере с усечённой клавиатурой, которая без дополнительной цифровой клавиатуры, это просто не сделать. Не предусмотрено технически. Пробовал с кнопкой Fn, но тоже не помогает. Хе, нашёл прикольную примочку — виртуальный Numpad (кстати, тире в этом предложении уже напечатал этой программкой).
А я бы расстреливал тех, кто пишет «Е» там, где произносится «Э». Но это так, ещё более оторванные от жизни мечты.
Почему, не расскажете?
Ну, остались в наше время ещё писатели, которые не догадываются даже, что при последующем форматировании электронного текста новая строка со знака препинания тогда начинаться может. Некоторые просто забыли, а может, и не знали, что письмо было придумано не для самовыражения пишущего, а для того, чтобы понял читающий. Об этом для детей ещё Киплинг доходчиво написал.
вообще мысль хорошая)
[quote=’长尾狸猫’ pid=’523165′ dateline=’1538333276′] 例如呢。
Почему же мечты У вас просто турецкий акцент: Отпуститэ податэлю сэго курьэру т. Паниковскому для Чэрноморского отдэлэния на 150 рублэй (сто пятьдэсят) канцпринадлэжностэй и крэдит за счэт Правлэния в городэ Арбатовэ. ПРИЛОЖЭНИЭ. Бэз приложэний.
|
Боковые кавычки на клавиатуре. Посмотреть, что «цитаты» в других словарях
Любой, кто работает в Word по профессиональным причинам или в качестве редактора, знает, что цитаты в елочку являются традиционными, и именно так они выглядят. Кроме того, студентам часто предлагают использовать именно такие цитаты в своих работах для печати.
В этой статье мы расскажем, как поставить кавычки «елочкой» в «Слове». Мы расскажем все известные способы их вставки. Также мы расскажем, где находятся елки и как с ними взаимодействовать.
Быстрый способ
Начнем, конечно, с самого простого и доступного метода, как вставить цитаты с елкой в Ворд. Практически каждый знает этот метод, но новоиспеченным покорителям такой ужасной машины, как компьютер, этот метод должен быть известен.
Состоит в простом действии. Вам нужно нажать комбинацию из двух клавиш — это SHIFT и 2. Следует помнить, что две клавиши необходимо нажимать на верхней цифровой клавиатуре.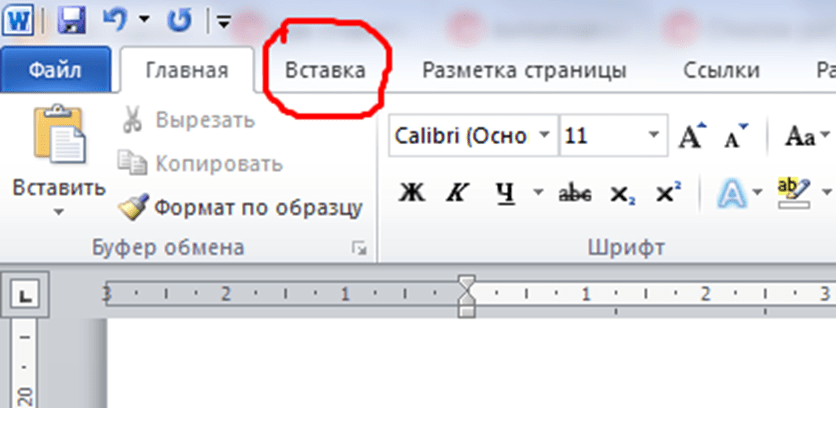
Непосредственно перед тем, как вы собираетесь вводить слово в кавычках, нажмите SHIFT + 2, а после того, как вы закончите, также нажмите SHIFT + 2.
Однако этот метод не всегда работает, и другие кавычки могут быть напечатаны, это все зависит от настроек программы. Если вы неправильно поставили кавычки, то переходите к следующему способу.
Использование шестнадцатеричного кода
Шестнадцатеричный код — звучит угрожающе, особенно для тех, кто с ним не знаком. Однако именно он поможет нам поставить цитаты в текст елки.
Его использовать довольно просто, но стоит отметить, что он работает. этот метод только в программе «Word» и за ее пределами кавычки этой формы не ставятся.
Для вставки котировок необходимо знать код, он выглядит следующим образом:
- для открытия котировок — «0171»;
- для котировок закрытия — «0187».
Зная эти числа, жирно в «Слове», удерживая клавишу ALT, введите эти числа на правой цифровой клавиатуре.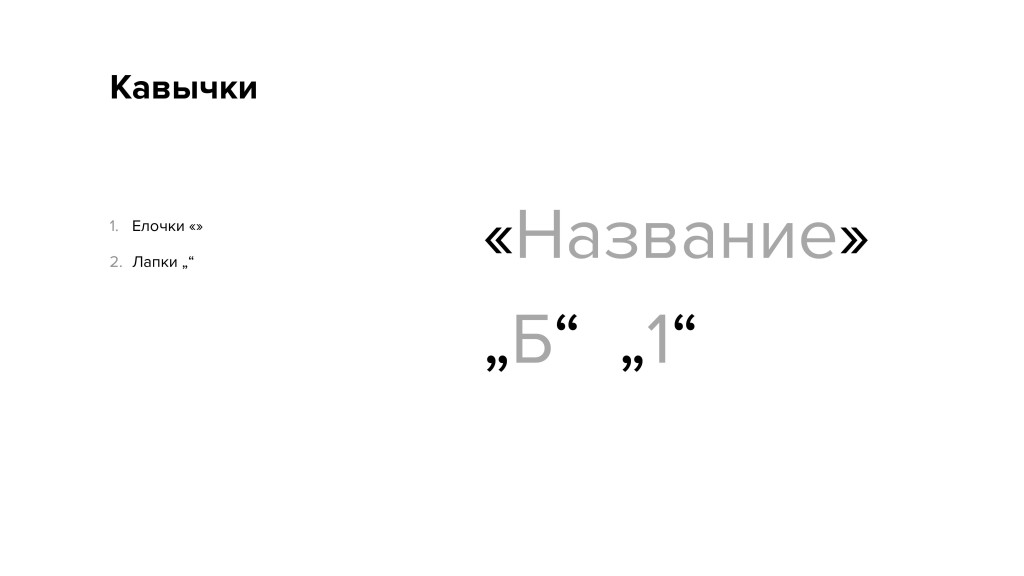 После того, как вы отпустите ALT, нужные котировки будут напечатаны в указанной области.
После того, как вы отпустите ALT, нужные котировки будут напечатаны в указанной области.
Использование ALT + X
Этот метод практически идентичен предыдущему, вам также необходимо знать код, но на этот раз он немного отличается.
- для открытия — ab;
- для закрытия — bb.
Это довольно легко запомнить, и это хорошо. Теперь поговорим о том, как использовать способ нанесения цитат на елку.
Все довольно просто. В это время сначала введите этот код в том месте, где должен быть символ, а затем нажмите комбинацию клавиш ALT + X.После этого указанные буквы будут заменены на нужные вам кавычки.
Использование символов
Метод, который сейчас будет представлен, не самый быстрый, но эффективный, особенно если вы забыли вышеупомянутые коды.
В Word нужно открыть таблицу специальных символов. Для этого следуйте инструкциям:
- Щелкните вкладку «Вставить».
- В правой части панели нажмите кнопку «Символы».

- В меню выбрать «Символ».
- В раскрывающемся меню щелкните «Другие символы …».
После этого откроется нужное нам окно. В выпадающем списке «Установить» выберите «Дополнительная латиница 1» и в основном поле символов найдите нужные кавычки. После этого нажмите «Вставить».
Как видите, такой способ вставки кавычек занимает много времени. По этой причине он считается наименее популярным, но до сих пор существует, поэтому обойти его в нашей статье невозможно.
Использование кода ALT
Ну, и, наконец, мы поговорим еще об одном методе, который включает в себя запоминание кода и использование клавиши ALT. Он малоизвестен, хотя практически ничем не отличается от предыдущих.
Итак, вам необходимо запомнить коды котировок елочкой.
- 0171 — для открывания;
- 0187 — для закрытия.
Для его использования нужно одновременно удерживать три клавиши. Например, если вы хотите вставить в текст открывающие кавычки, вам следует удерживать ALT + «+» + 0171.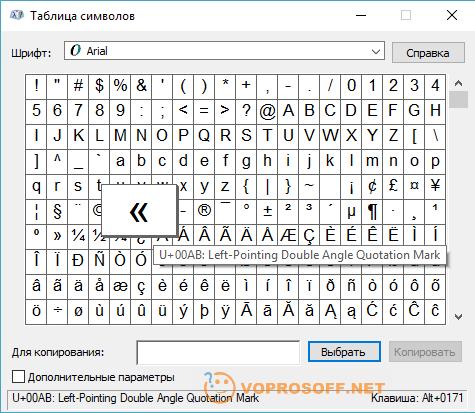 При закрытии введите другой код. Этот способ можно использовать не только в программе, но и вне ее.
При закрытии введите другой код. Этот способ можно использовать не только в программе, но и вне ее.
Каждый человек, более или менее работающий с текстами, знаком с текстовым процессором или приложением, предназначенным для создания, редактирования и просмотра текстовых документов. Microsoft Word или «Word». В переводе с английского это означает слово. После установки программного пакета Microsoft Office в Word, при наборе кавычек на русской раскладке клавиатуры (нажатие клавиши «2» при зажатой клавише Shift) может не выводиться французских кавычек , которые называются кавычками , елки , и английские двойные кавычки (их еще называют прямыми), которые выглядят так: «кавычки».Английские цитаты печатаются практически в любом текстовом редакторе и браузерах, если, конечно, вы не используете специальные сочетания клавиш, о которых я расскажу ниже. Но как напечатать текст с помощью ёлочных кавычек в программе Word?
Цитаты, елки в Microsoft Word 2010-2013
Чтобы при наборе в Ворде по-русски печатались только цитаты-елочки, нужно внести небольшие изменения в настройки Ворд.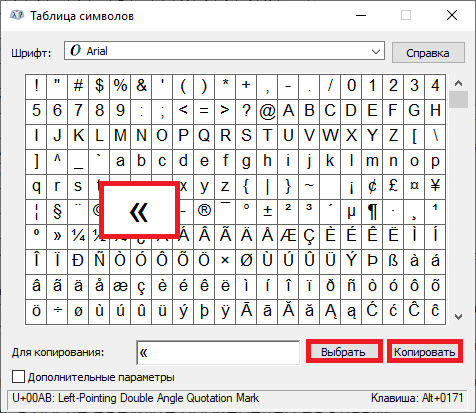 Если у вас установлен Word версии 2010 или 2013, запустите его и щелкните левой кнопкой мыши вкладку «Файл» в верхнем левом углу окна.
Если у вас установлен Word версии 2010 или 2013, запустите его и щелкните левой кнопкой мыши вкладку «Файл» в верхнем левом углу окна.
В появившемся окне необходимо выбрать пункт «Параметры» щелчком левой кнопки мыши.
Откроется окно настроек Microsoft Word, в котором нужно выбрать пункт меню «Орфография» в левом столбце. Затем нажмите кнопку «Параметры автозамены».
После этого откроется еще одно небольшое окошко, в котором задаются параметры автозамены. Здесь необходимо перейти на вкладку «Автоформат при вводе» и поставить галочку напротив «прямых» кавычек «парные».
Затем перейдите на вкладку «Автоформат» и сделайте то же самое — отметьте «прямые» кавычки «парные». Для подтверждения изменений параметров автозамены Word нажмите «ОК».
Окно настроек Word необходимо закрыть, нажав кнопку «Ок».
Ничего сложного, согласитесь. Теперь при наборе цитат в тексте на русском языке будут печататься цитаты-ёлочки или французские кавычки.
Рождественские цитаты в Microsoft Word 2003
Если у вас установлен Microsoft Word версии 2003, процесс автоматической замены останется прежним.Единственное отличие будет заключаться в том, как вызывается окно настроек автозамены. Запустите программу, затем щелкните левой кнопкой мыши пункт меню «Сервис», расположенный в центре вверху. Затем из раскрывающегося списка всех служб выберите «Параметры автозамены».
Откроется небольшое окно настроек с параметром Автозамена, в котором, как и в версиях Word 2010-2013 гг., Необходимо перейти на вкладку «Автоформат при вводе». Здесь поставьте галочку «прямые» котировки «парные».
Теперь нужно открыть вкладку «Автоформат» и поставить галочку напротив «прямых» котировок «парные».«После этого подтвердите изменения, внесенные в настройки автозамены Microsoft Word 2003, нажав кнопку« ОК ». На этом настройка Word в Windows 7 завершена.
Рождественские цитаты в Microsoft Word 2007
Для Microsoft Word 2007 принцип настройки параметров автозамены остался прежним. Запустите Word и щелкните четырехцветный значок Microsoft в верхнем левом углу окна левой кнопкой мыши. Появится список пунктов меню, в котором вам нужно будет нажать кнопку «Параметры Word».
Запустите Word и щелкните четырехцветный значок Microsoft в верхнем левом углу окна левой кнопкой мыши. Появится список пунктов меню, в котором вам нужно будет нажать кнопку «Параметры Word».
В появившемся окне настройки параметров текстового редактора Word перейдите в пункт меню «Орфография» в левом столбце, затем нажмите кнопку «Параметры автозамены».
Что делать дальше, вы уже догадались. Перейдите на вкладку «Автоформат при вводе» и отметьте «прямые» кавычки «парными».
Такие же изменения в настройках параметров автозамены необходимо произвести на вкладке «Автоформат». Чтобы подтвердить внесенные изменения, нажмите кнопку «ОК».
Окно Word закройте, нажав кнопку «ОК».
Цитаты, елки в любом текстовом редакторе и браузере
Печатайте цитаты для новогодних елок в других текстовых редакторах или браузерах двумя способами. Во-первых, просто скопировав эти цитаты из уже готового текста. Но что, если бы текста с примером цитаты, елки под рукой не было? Все очень просто. Для операционной системы Windows 7 существует следующая комбинация, при вводе которой будут печататься французские кавычки:
Для операционной системы Windows 7 существует следующая комбинация, при вводе которой будут печататься французские кавычки:
- , чтобы открыть цитату на французском языке, нажмите и удерживайте клавишу «Alt» на клавиатуре, введите 0171 на цифровой клавиатуре, расположенной справа, а затем отпустите клавишу «Alt»;
- для заключительной французской цитаты, удерживая клавишу «Alt» на клавиатуре, наберите 0187 на цифровой клавиатуре, расположенной справа, а затем отпустите клавишу «Alt».
Таким образом вы можете распечатать цитаты, елки там, где это будет необходимо. Если есть вопросы, конечно, если есть, задавайте в комментариях к статье. Будь с компьютером на «ты»!
В Microsoft Word двойные кавычки, введенные с клавиатуры в русской раскладке, автоматически заменяются парными, так называемыми ёлочками (горизонтальными, если есть). При необходимости вернуть старый тип котировок (как нарисовано на клавиатуре) довольно просто — просто отмените последнее действие, нажав «Ctrl + Z» или нажмите закругленную стрелку отмены действия, расположенную вверху панели управления рядом с кнопкой «Сохранить» .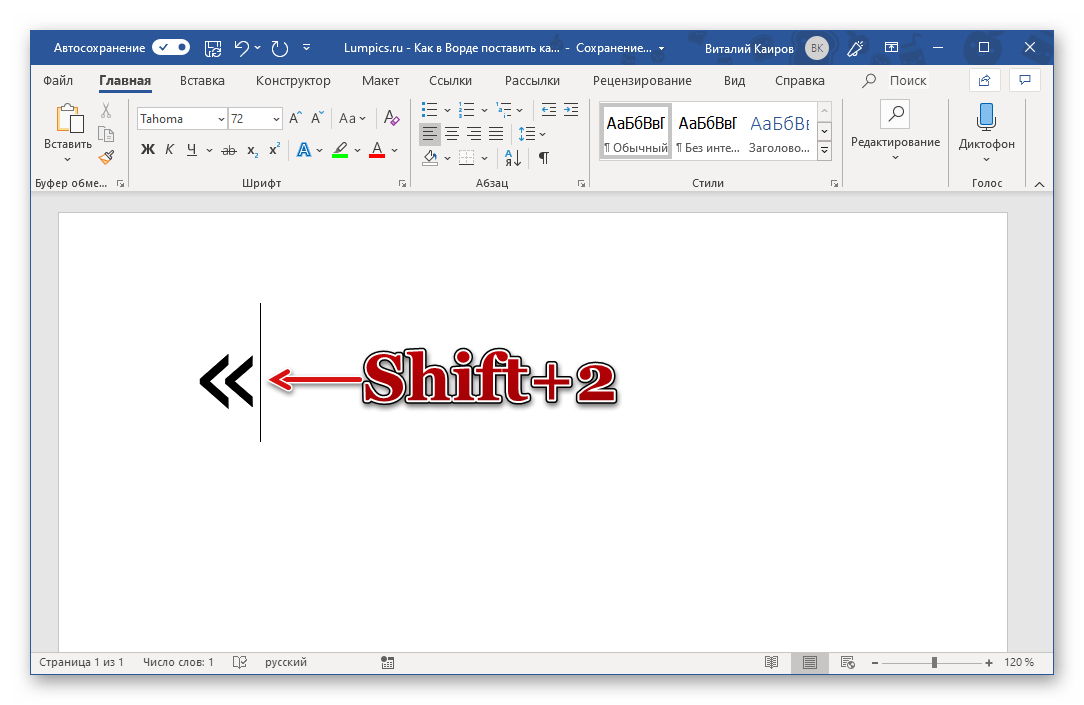
Проблема в том, что отмену автозамены придется производить каждый раз, когда вы ставите кавычки в текст. Согласитесь, не самое практичное решение, если нужно набирать много текста. Хуже того, если вы скопировали текст куда-то из Интернета и вставили его в текстовый документ MS Word. Автозамена в этом случае производиться не будет, да и сами кавычки по всему тексту тоже могут быть разными.
Далеко не всегда в текстовых документах выдвигаются требования о том, какие кавычки следует использовать, но они, безусловно, должны быть одинаковыми.Самое простое и правильное в данном случае решение — поставить необходимые кавычки в Word через Автозамену. Таким образом, вы можете свободно заменять двойные кавычки двойными кавычками, а также делать наоборот.
Примечание: Если вам нужен текст, в котором изначально были установлены двойные кавычки, вам нужно потратить много времени и усилий на автокоррекцию для двойных, поскольку открывающие и закрывающие двойные кавычки одинаковы.
При необходимости всегда можно отменить автоматическую замену.двойные кавычки для пары в настройках MS Word. См. Ниже, как это сделать.
- Совет: Если вы ставите кавычки на елки в Word гораздо чаще, чем так называемые парные, вам нужно будет принять и сохранить параметры автозамены, которые обсуждаются ниже, только для текущего документа.
1. Откройте «Параметры» программы (меню «Файл», в Word 2010 и более поздних версиях или кнопку «MS Word» в более ранних версиях).
2. В появившемся перед вами окне перейдите к «Орфография» .
3. В разделе «Параметры автозамены» Щелкните по одноименной кнопке.
4. В появившемся диалоговом окне перейдите на вкладку «Автоформат при вводе» .
5. В разделе «Заменять при вводе» снимите отметку с поля «Прямые кавычки удваиваются» , затем нажмите «ОК» .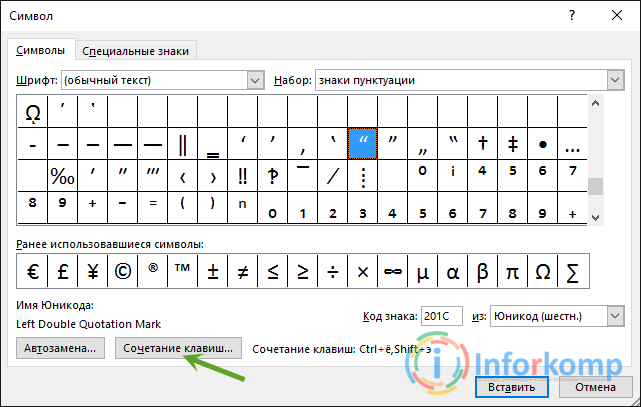
6. Больше не будет автоматической замены прямых котировок на пары.
Поместите любые кавычки со строчными символами
Можно поставить кавычки в Word и через стандартное меню «Символ» . Он имеет довольно большой набор специальных символов и символов, которые отсутствуют на клавиатуре компьютера, но в некоторых случаях так необходимы.
1. Перейдите на вкладку «Вставить» и в группе «Символы» нажмите на одноименную кнопку.
2. В открывшемся меню выберите «Другие символы» .
3. В диалоговом окне «Символ» Перед тем, как появиться, найдите кавычку, которую хотите добавить к тексту.
Совет: Чтобы долго не искать котировки, в меню раздела «Установить» выберите пункт «Буквы меняют пробелы» .
4.Выбрав понравившиеся котировки, нажмите кнопку «Вставить», , расположенную внизу окна «Символ» .
Подсказка: После добавления начальной цитаты не забудьте добавить заключительную цитату, если, конечно, они разные.
Добавить кавычки с шестнадцатеричным кодом
В MS Word каждому спецсимволу стоит порядковый номер или, если говорить правильно, шестнадцатеричный код. Зная это, вы можете добавить нужный символ, не заходя в меню. «Символы» , находящиеся в сборнике «Вставка» .
Удерживая клавишу на клавиатуре «Alt» , введите одну из следующих числовых комбинаций в зависимости от того, какие кавычки вы хотите вставить в текст:
- 0171
и 0187
— Елочные котировки, открытие и закрытие соответственно;
- 0132
и 0147
— полюса открытия и закрытия;
- 0147
и 0148
— английский двойной, открывание и закрывание
- 0145
и 0146
— Английский сингл, открытие и закрытие.
Собственно, на этом мы можем закончить, потому что теперь вы знаете, как ставить или изменять кавычки в MS Word. Желаем успехов в дальнейшем развитии функций и возможностей такой полезной программы для работы с документами.
Метод первый
Если вы совсем новичок в Word, то начну с самого элементарного. Символ кавычки, который вы можете использовать в тексте, предусмотрительно размещен на клавиатуре любого компьютера или ноутбука.Все, что вам нужно сделать, это одновременно зажать комбинацию +2, и котировка откроется. Обратите внимание, языковая раскладка должна быть русской, иначе вы получите совсем другой символ. Теперь напишите слово или предложение, затем снова нажмите ту же комбинацию кнопок, чтобы кавычки закрылись.
Второй путь
Поскольку кавычки являются обычным знаком препинания, вполне логично, что его можно найти в списке символов, предоставленном для этой программы разработчиками.Чтобы в этом убедиться, перейдите в раздел «Вставка», а оттуда перейдите к кнопке «Символы».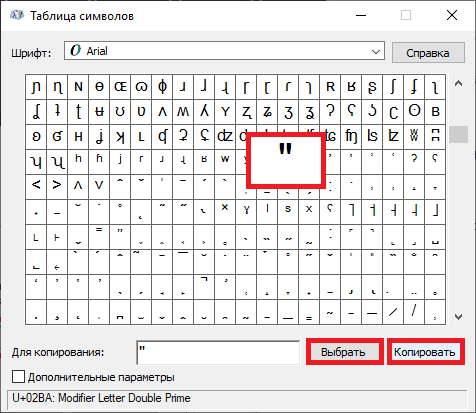 В раскрывающемся меню выберите «Другие символы». Там можно найти и поставить стресс.
В раскрывающемся меню выберите «Другие символы». Там можно найти и поставить стресс.
В поле «Шрифт» должно быть «Обычный текст», а в поле «Установить» — «Знаки препинания». Теперь в таблице с символами выбираем любые кавычки: одинарные, двойные и даже тройные; Английский или французский. Это очень удобно!
Третий путь
Как и любой символ в Word, кавычки имеют собственный код.Если вы используете одинаковые кавычки, вам будет проще и быстрее запомнить соответствующий им код и использовать его, не отвлекаясь ни на что. Например, так называемые «французские кавычки» или, как их еще называют, кавычки-елочка, код такой: Alt + 0171. Чтобы закрыть ту же цитату, нажмите одновременно Alt + 0187. Хочу обратить ваше внимание на тот момент, что цифры нужно вводить в цифровом блоке, который находится с правой стороны клавиатуры.Прежде чем работать с ним, убедитесь, что он включен.
Теперь вы знаете несколько способов, как помещать кавычки в текстовый документ Word.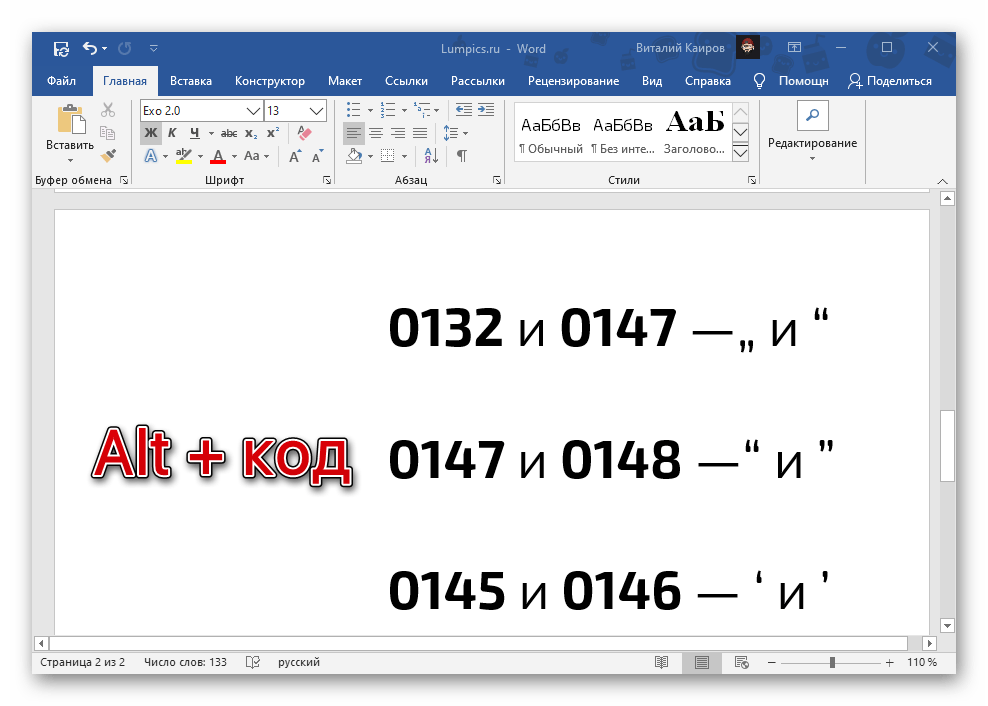 На самом деле это очень просто, и каждый из способов пользуется заслуженной популярностью у пользователей.
На самом деле это очень просто, и каждый из способов пользуется заслуженной популярностью у пользователей.
В этой статье представлены основные способы набора кавычек на клавиатуре. На основании сильных и слабых сторон каждого из методов были даны рекомендации по их использованию в каждом конкретном случае.
Типы котировок
Во-первых, давайте посмотрим, что такое котировки.Условно их делят на два типа: «ножки» (второе в их названии — «немецкие») и «ёлочки» (их еще называют «французскими»). В первом случае это две запятые, расположенные по верхней границе текста. Чаще всего они используются при ручном написании текста. Второй вариант, называемый «деревьями», состоит из попарно сгруппированных символов: меньше (открытый текст) и больше (закрытие). Эта опция используется для профессионального оформления текста в специализированных приложениях (например, в брошюрах, книгах или
Ways
. Существуют следующие способы ввода кавычек на клавиатуре:
- Использование специальных сочетаний клавиш.

- Использование окна пользовательского символа в текстовом редакторе «Ворд».
- Путем применения таблицы символов.
- Использование таблицы кодов ASCI.
У каждого метода есть как сильные, так и слабые стороны. Исходя из их соотношения, мы можем дать правильные рекомендации по их использованию.
Клавиатура и языки
Для самих цитат отдельная клавиша на клавиатуре не предусмотрена. Это тоже естественно — не так часто набирается такой символ.Для этих целей используется их сочетание. И он меняется в зависимости от активного языка в текущий момент. Алгоритм набора в данном случае следующий:
- Перемещаем курсор в то место, где нужно ввести такой символ.
- Определяем текущий активный язык (это можно сделать с помощью правого нижнего угла экрана).
- Удерживая нажатой клавишу Shift, не отпускайте ее.
- Если русский активен, то нажмите «2». В английской версии используется русское «е».

- После этого отпустите обе клавиши, и этот знак должен появиться в рабочей области.
Это самый простой и универсальный способ поставить кавычки на клавиатуре. Работает во всех без исключения приложениях. Но у него есть один серьезный недостаток. Так что набрать можно только классические «лапки», а вот в «елочки» войти не получится. Если такой вариант подходит, то можно воспользоваться этим методом.
и «Ворд»
Другой вариант ввода таких символов — использование текстового редактора Word.Вы можете использовать ранее перечисленные ярлыки. Только в случае английского языка появится символ «», а для русского — «Новогодние елки». Но есть альтернативный способ ввода. Для этого выполните следующие действия:
- В открытом текстовом редакторе Word В окне «Вставка» перейдите на вкладку «Вставка».
- В поле «Символ» находим одноименное выпадающее меню.
- Далее выбираем пункт «Другие символы».
- С помощью навигационных клавиш находим желаемый вариант цитат и выделите их маркером.

- Нажимайте «Tab», пока маркер не переместится на кнопку «Выполнить».
- Далее нажимаем «Enter».
- Перемещаемся с помощью «Tab» на кнопку «Закрыть» и снова нажимаем «Enter».
Это более сложный способ ввода кавычек на клавиатуре. Кроме того, специальное программное обеспечение — текстовый процессор «Word». Но при этом у пользователя есть возможность выбрать тип котировок.
таблица символов
Еще один ответ на вопрос «Где скрываются кавычки на клавиатуре?» Есть использование таблицы символов.В этом случае необходимо выполнить следующую процедуру:
- Запустите эту утилиту. Самый простой способ найти его — использовать строку поиска. В нем и введите: «Таблица символов». Затем нажмите «Enter».
- По окончании поиска находим эту программу в списке и запускаем ее (например, щелкнув мышкой или нажав клавишу «Enter»).
- В открывшемся окне с помощью клавиш навигации найдите нужный вариант кавычек (немецкий или французский) и скопируйте его в буфер обмена с помощью клавиш Ctrl и C.

- На следующем шаге переходим к нужному нам приложению. Если он уже был запущен, то воспользуйтесь комбинацией клавиш «Alt» и «Tab». В противном случае откройте его через меню Пуск / Программы.
- На следующем шаге мы выполняем процедуру вставки. Для этого нажмите «Ctrl» и «V».
Указанные выше комбинации клавиш нужно нажимать только на английской раскладке клавиатуры. Иначе у вас ничего не получится.
Коды ASK
Другой метод основан на использовании кодов ASCI.В этом случае кавычки на клавиатуре набираются с помощью специальных наборов чисел. Алгоритм ввода таких символов следующий:
- Включите клавишу Num Look, если она не активна (ее светодиод должен гореть).
- Удерживайте нажатой клавишу «Alt» на правой стороне клавиатуры и не отпускайте ее.
- На цифровой клавиатуре введите код символа. Перед вводом цифрового кода необходимо нажать «+» и «0». Код для «» — «34». «171» используется для открытия «французских» котировок, а «187» — для закрытия.

- Отпускаем «Alt» — и все готово.
Универсальный метод, пока достаточно простой. А кроме того, есть возможность выбрать тип набора. Недостатком в этом случае является необходимость запоминания специальных кодов. И это не всегда удобно.
В этой статье были подробно описаны основные способы ввода кавычек на клавиатуре. При работе в текстовом редакторе наиболее эффективным способом является использование стандартных сочетаний клавиш.При этом не забывайте, что в английской версии введены «ножки», а в русском — «елочки». Но во всех остальных случаях лучше использовать таблицу символов или коды ASCI. Так вы сможете выбрать именно тот знак, который вам нужен.
Как делать побочные цитаты. Как в «Ворде» поставить кавычки елочкой
В русском языке кавычки занимают особое место — специальный двойной знак препинания. Обычно используется для обозначения цитат, отдельных слов, если подразумевается их нестандартное или ироничное значение, наименования юридических лиц, фирм и т.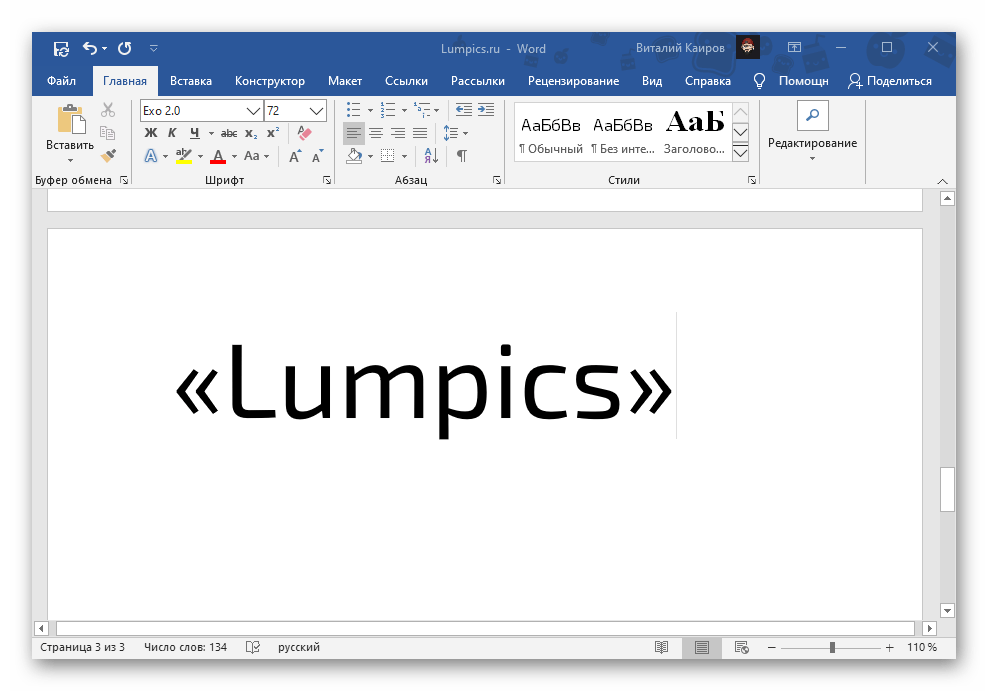 Д.Иногда без них было бы сложно понять смысл предложения. Есть 6 различных типов кавычек:
Д.Иногда без них было бы сложно понять смысл предложения. Есть 6 различных типов кавычек:
— английские (используются в раскладках клавиатуры) — «…»
— английские синглы — ‘…’
— французские (или, так называемые, «рождественские елки») — «. .. »
— шведский (или реверс) -« … »
— немецкий (или« лапы ») -« … »
— польский -« … »
Как показывает практика, многие любят ставить Французские цитаты на елках в документах. Только не все знают, как это сделать в Word или Excel.Но все очень легко и просто.
Есть несколько разных способов, позволяющих помещать кавычки в документ Excel или Word.
Самый простой способ составить цитату
Самый простой способ сделать в документе «Елочки» — нужно использовать сочетание клавиш на клавиатуре. В Ворде он работает без проблем, а в других программах — через раз. Так и делается. Переключите раскладку на русский язык. Затем, удерживая клавишу «Shift», необходимо нажать на «2».
Нажать комбинацию первый раз — открываются котировки: «.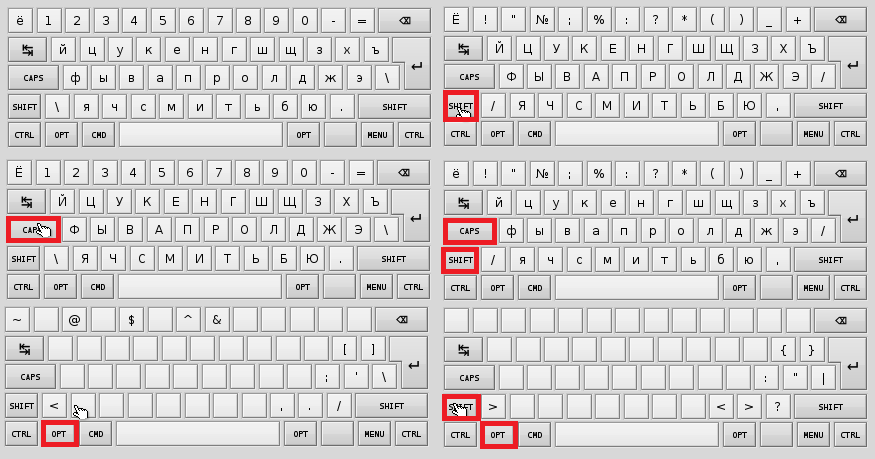 Нажать второй раз — закрыто:».
Нажать второй раз — закрыто:».
Вставка котировок через таблицу символов
Второй способ — использовать встроенную в пакет таблицу символов. Microsoft Office. Для его использования необходимо запустить Word или Excel и открыть вкладку «Вставка»:
В нем будет раздел «Символы», а в нем иконка в виде греческого символа «Омега». Щелкните по нему, и откроется следующее окно:
Здесь нужно найти цитаты, елки и поставить их в нужное место в документе.
Вставьте елки через коды
Третий способ — самый хитрый. Его смысл заключается в использовании специальных кодов символов. Каждый из символов в таблице имеет специальный код, который позволяет вставить его в нужное место, просто набрав определенную последовательность чисел, удерживая нажатой клавишу alt. Чтобы открыть котировки, введите:
Alt + 0171
Чтобы закрыть:
Alt + 0187
Еще одна уловка — набрать числа на цифровом блоке с правой стороны клавиатуры (чтобы он работал, вы нужно нажать кнопку NumLock).
Видеоинструкция:
P.S .: Есть еще вариант, но он, скорее всего, заинтересует, чем обычный способ поставить цитаты для елок в Ворде. Это оно. Переключитесь на английскую раскладку и наберите буквы ab , затем нажмите комбинацию клавиш Alt + x и … мы получим: «. Теперь вводим bb , нажимаем комбинацию клавиш Alt + x и получаем: «. В общем — ловкость рук и никакого обмана =)
— (Кавычки, кавычки) пара знаков препинания [точка, запятая, двоеточие, тире, многоточие и т. Д.] используется для различения имен, прямой речи, цитат и т. д. В зависимости от … … Терминология шрифта
— (цитаты неверны.), Кавычки, единицы. нет. Знак (или „) для выделения чужих слов, цитат, прямой речи персонажей литературного произведения, а также подсвеченных названий. и др. произведения и слова, употр. иронично или условно, неприлично … … Толковый словарь Ушакова
Пара знаков препинания (. Или), используемая для выделения прямой речи (включая цитаты и заголовки) в тексте, а также слов, которые не используются в обычном смысле. .. Большой энциклопедический словарь
.. Большой энциклопедический словарь
QUOTS, check, units chka, и, женские Знаки (или «), чтобы выделить прямую речь, цитаты, заголовки, а также слова, используемые в общепринятом или ироническом смысле. Возьмите цитату в. Ученый в кавычках (не заслуживает название, т. н .; желез.) … Словарь Ожегова
Цитаты — Шаблон, в котором ваше сообщение включено в цитату, как если бы это сказал кто-то другой. Лингвистический паттерн, в котором ваше сообщение выражается так, как будто его говорит кто-то другой.Краткий толковый психологический психиатрический словарь … Большая психологическая энциклопедия
Цитаты — парная пунктуация, используется для выделения имен, прямой речи, цитат, для подчеркивания ироничного употребления слова или фразы и т. Д. В типографском наборе К. обычно бывает два рисунка: «т. Н.». Елки и ?? ?? т. п. лапы. … … Издательский справочник
Знак препинания Используется в конструкциях с прямой речью, с цитатами и отдельными словами.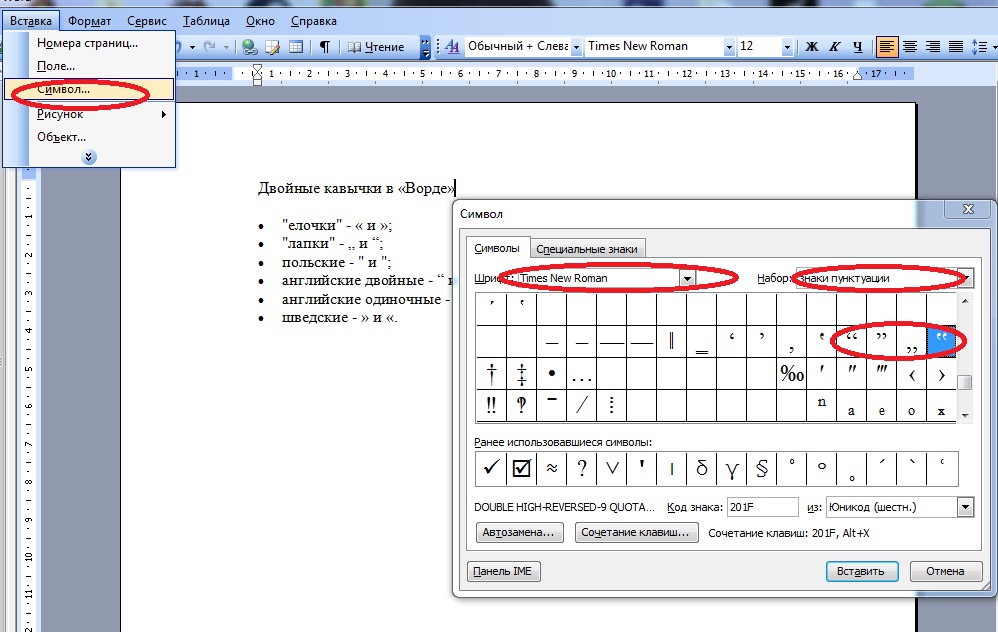 Заключение в кавычки означает чужеродность слов для автора высказывания, вызванную разными причинами. Иногда цитаты можно объяснить … Литературная энциклопедия
Заключение в кавычки означает чужеродность слов для автора высказывания, вызванную разными причинами. Иногда цитаты можно объяснить … Литературная энциклопедия
кавычки — знак препинания в виде двойной запятой используется при передаче чужой речи, заголовков, условных имен, выделения понятий и слов. При быстром написании цитаты выглядят как своеобразные загорюки. Они произошли от почти повсеместно забытого слова … … Занимательный этимологический словарь
Чек, Чкам; mn (единичная кавычка; g.). Типографские знаки (и др.) Для выделения прямой речи, цитат, заголовков; слова, употребляемые не в собственном, а в ироническом или условном смысле, а также слова и выражения из чуждой автору лексики. … … энциклопедический словарь
Двойной знак препинания, используемый для выделения прямой речи, цитат, названий литературных произведений, газет, журналов, предприятий, а также отдельных слов, если они включены в текст не в обычном значении, используются в.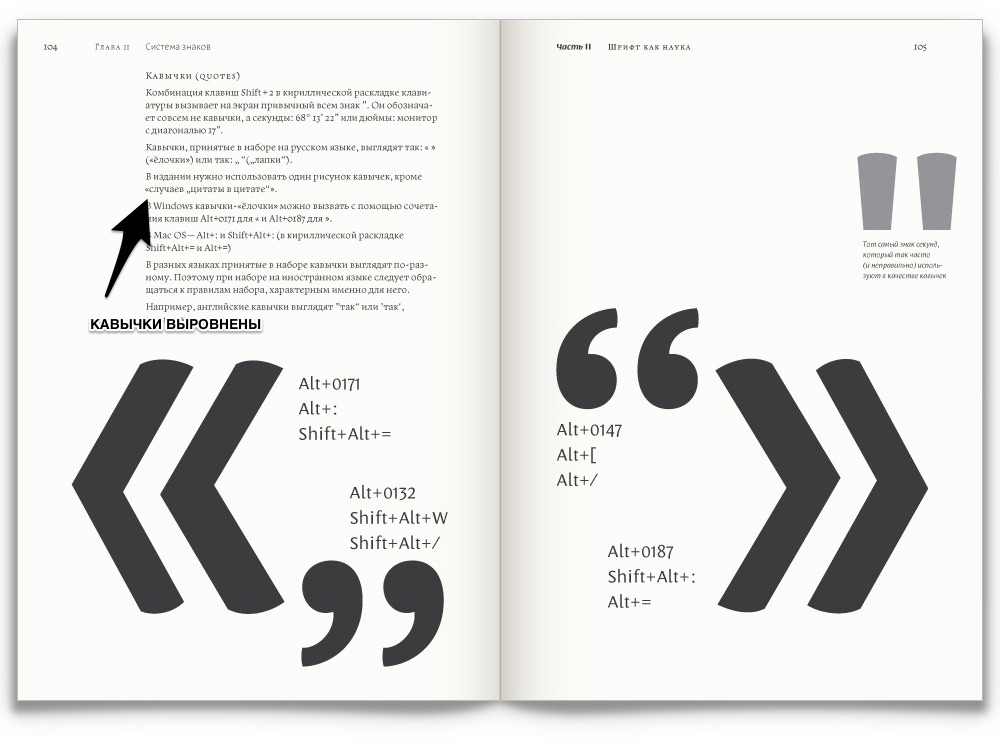 ….. Лингвистический словарь
….. Лингвистический словарь
Книги
- Грамматика английского языка для чайников, Джеральдин Вудс. Вы устали от того, что вас время от времени поправляют, когда вы говорите или пишете по-английски? Выход из положения подскажет второе издание книги по грамматике английского языка. Это удобное руководство позволит вам …
Установка кавычек в тексте, казалось бы, что там сложно, нажал соответствующие клавиши, и все. В принципе, это так, но что делать, если при наборе текста ставятся «типизированные» кавычки, а какие нужны обычные «прямые»?
Думаю, каждый из вас знает, что при подготовке любого документа есть свои правила форматирования, которые применимы даже к безобидным цитатам.Казалось бы, ужасно, если в тексте будут кавычки неправильного типа, но нет, очень часто бывают такие ситуации, когда неправильно отформатированные документы отправляли на доработку из-за одной неудачной цитаты.
В руководстве, с которым вы только начали знакомиться, я постараюсь подробно показать вам, как настроить и изменить нужный тип кавычек в Microsoft Word и, конечно же, в других программах, где их использование в текст обязателен.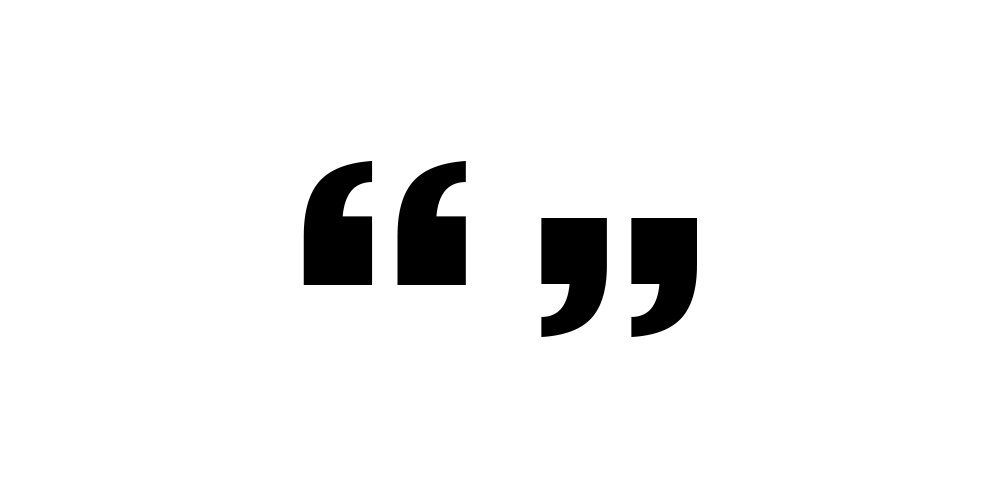
Какие бывают типы котировок?
Что касается типов котировок, то можно сказать, что их очень много, разных типов и типов.Здесь я рассмотрю самые популярные сорта, которые широко используются в нашей стране.
- Французские цитаты, обычно называемые рождественскими елками, имеют форму «»;
- Стандартные «прямые» котировки;
- «Английские» цитаты — одни из самых популярных цитат при составлении различных документов;
- «Немецкие» цитаты, еще один вид, который чаще всего бросается в глаза;
- Кавычки также английского происхождения, но в форме «одинарных» кавычек. Используются редко, но иногда встречаются.
В целом почти в каждой стране есть своя версия этого знака, но, поскольку они не открыты для нас, я думаю, что список можно дополнить и перейти непосредственно к изменению типа цитат с, например, прямых линий на кавычки или наоборот.
Установите правильный тип кавычек в Microsoft Word
Итак, теперь рассмотрим ситуацию, когда вам нужно вместо таких «» кавычек поставить прямо.
Откройте Microsoft Word и перейдите в пункт верхнего меню «» — «».
Теперь справа выберите « Орфография », а слева « автозамена ».
В окне автозамены нажмите « Автоформат при вводе » и удалите отметка из пункта «Замена прямых кавычек на steam».
В результате получаем следующее, при входе будут выставляться только «прямые» котировки. Но учтите, что в документах, которые были созданы ранее, все кавычки останутся такими же, какими они были установлены ранее.
Если наоборот нужно сделать елку вместо прямых, то пройдите те же пункты и поставьте галочку обратно, не забыв сохранить изменения.
Это понятно, теперь давайте разберемся с английскими кавычками. Если вдруг вам понадобится один из этих типов, рекомендую использовать символическую вставку.
Чтобы попасть туда, перейдите во вкладку «Вставка» — «Символы» — «Другие символы».
Например, мы сделали это для открывающей кавычки, и таким же образом мы назначили другую комбинацию закрывающей котировке, например, «Ctrl + 2». после чего мы сможем ставить необычные кавычки с помощью клавиш «Ctrl + 1 и 2».
после чего мы сможем ставить необычные кавычки с помощью клавиш «Ctrl + 1 и 2».
Как изменить внешний вид цитат в Libreoffice
Возможно, этот тип офисного ПО не так популярен, как Word, но здесь все для того, чтобы изменить тип цитат проще простого.
Опять же, настройки по умолчанию установлены так, что вместо прямых кавычек ставятся двойные кавычки.
Но что делать, если мы хотим изменить наоборот.
Зайдите в «Сервис» — «Автозамена» — «Параметры автозамены… ».
В этом окне перейдите на вкладку« Национальные », где чуть ниже находится столбец двойных кавычек с пунктом« Заменить », который отмечен галочкой. Убрав эту отметку, вы отключите переопределение котировок и получите желаемый результат.
Соответственно, если вы наоборот хотите получить «двойные» кавычки, установите галочку и закройте окно с сохранением измененных параметров.
Если правила форматирования документа требуют Английские или немецкие цитаты, поступаем следующим образом.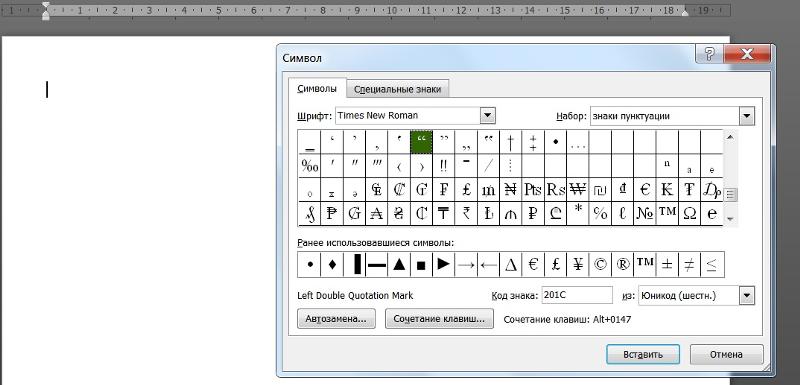
Опять же, заходим в настройки Автозамены в той же вкладке «Национальные».
Далее, оставив галочку для замены, нажимаем на «Начальное предложение», там должен быть огромный набор символов, в котором мы находим подходящее и выбираем его, то же самое проделываем с «Заключительной котировкой», пока выбор соответствующего закрывающего символа английского языка. или немецкий. цитаты.
Это действительно просто? Не заморачивайтесь связкой ключей, как это было в Microsoft Office.
Изменение типа котировок в программах неофисного типа
С офисами все ясно, но что, если мне нужно изменить тип котировок в другой программе, которая не принадлежит офисному пакету, но позволяет, например, набирать тексты или что-то подобное.
В свое время я сам столкнулся с такой проблемой. Я нашел программу, в которой я набирал статьи для блога, но пришло время, когда мне потребовалось изменить тип цитат. Сначала я не заметил проблемы.Просто зашел в настройки и поставил галочку напротив пункта, позволяющего изменять котировки.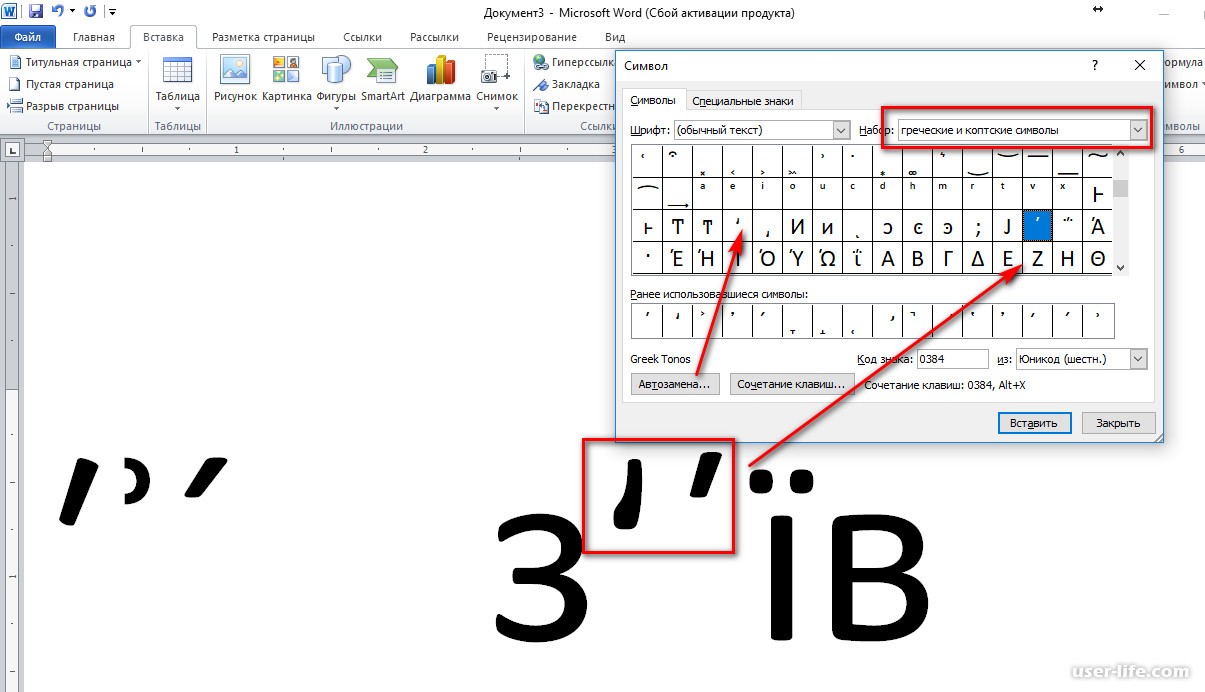
Но, не тут то, продолжая набирать, заметил, что ничего не изменилось, я конечно стал проверять настройки, мало ли, можно случайно снять отметку, но нет, все было на месте. Оказывается, за это отвечал пункт в настройках, но он просто не работал. Я нашел выход из этой ситуации в макетах Ильи Бирмана.
Все, что вам нужно сделать, это загрузить и установить на свой компьютер, а затем, используя пример того, где находится символ, установить желаемый тип кавычек.Правда делать все это правой клавишей «Alt».
В принципе, все пояснения и макет можно скачать прямо на странице Ильи. В целом все очень удобно и просто, рекомендую, а главное, все бесплатно.
Ладно, в принципе, все, что хотел, изложил. Чуть не забыл, что у меня есть еще одна хорошая рекомендация для вас, обязательно выслушайте, обязательно присоединяйтесь к нам в
В Microsoft Word двойные кавычки, введенные с клавиатуры в русской раскладке, автоматически заменяются парными, так называемыми ёлочками (горизонтальными, если есть).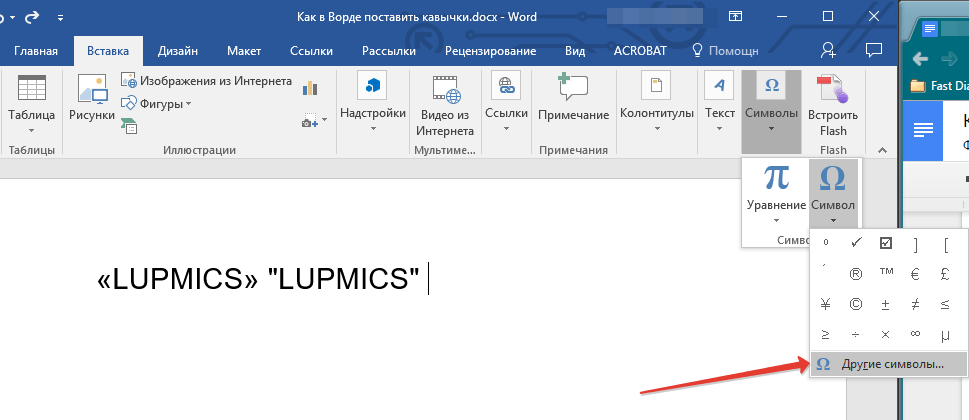 При необходимости вернуть старый тип котировок (как нарисовано на клавиатуре) довольно просто — просто отмените последнее действие, нажав «Ctrl + Z» или нажмите закругленную стрелку отмены действия, расположенную вверху панели управления рядом с кнопкой «Сохранить» .
При необходимости вернуть старый тип котировок (как нарисовано на клавиатуре) довольно просто — просто отмените последнее действие, нажав «Ctrl + Z» или нажмите закругленную стрелку отмены действия, расположенную вверху панели управления рядом с кнопкой «Сохранить» .
Проблема в том, что отмену автозамены надо будет производить каждый раз, когда вы ставите кавычки в текст. Согласитесь, не самое практичное решение, если нужно набирать много текста. Хуже того, если вы скопировали текст куда-то из Интернета и вставили его в текстовый документ MS Word.Автозамена в этом случае производиться не будет, да и сами кавычки по всему тексту тоже могут быть разными.
Не всегда к текстовым документам предъявляются требования относительно того, какие цитаты должны быть в них, но они должны быть точно такими же. Самое простое и правильное в данном случае решение — поставить необходимые кавычки в Word через Автозамену. Таким образом, вы можете свободно заменять двойные кавычки двойными кавычками, а также делать наоборот.
Примечание: Если вам нужен текст, в котором изначально были установлены двойные кавычки, вам нужно потратить много времени и усилий на автокоррекцию для двойных, поскольку открывающие и закрывающие двойные кавычки одинаковы.
При необходимости всегда можно отменить автоматическую замену. двойные кавычки для пары в настройках MS Word. См. Ниже, как это сделать.
- Совет: Если вы ставите кавычки на елки в Word гораздо чаще, чем так называемые парные, вам нужно будет принять и сохранить параметры автозамены, которые обсуждаются ниже, только для текущего документа.
1. Откройте «Параметры» программы (меню «Файл» в Word 2010 и более поздних версиях или кнопку «MS Word» в более ранних версиях).
2. В появившемся перед вами окне перейдите к «Орфография» .
3. В разделе «Параметры автозамены» Щелкните по одноименной кнопке.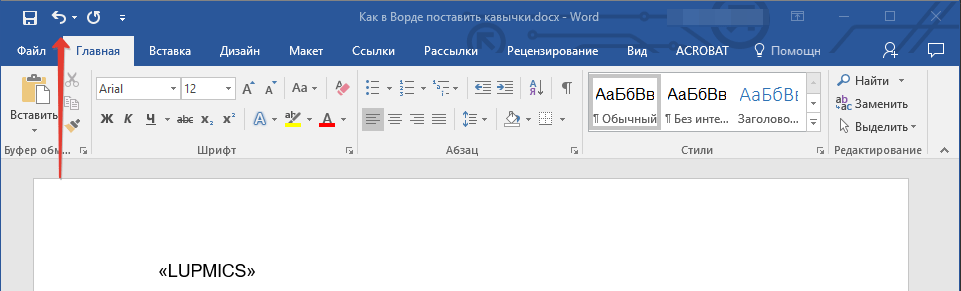
4. В появившемся диалоговом окне перейдите на вкладку «Автоформат при вводе» .
5. В разделе «Заменять по мере ввода» снимите отметку с поля «Прямые кавычки удваиваются» , затем нажмите «ОК» .
6. Больше не будет автоматической замены прямых котировок на пары.
Поместите любые кавычки со строчными символами
Можно поставить кавычки в Word и через стандартное меню «Символ» . Он имеет довольно большой набор специальных символов и символов, которые отсутствуют на клавиатуре компьютера, но в некоторых случаях так необходимы.
1. Перейдите на вкладку «Вставить» и в группе «Символы» нажмите на одноименную кнопку.
2. В открывшемся меню выберите «Другие символы» .
3. В диалоговом окне «Символ» Перед тем, как появиться, найдите кавычку, которую хотите добавить к тексту.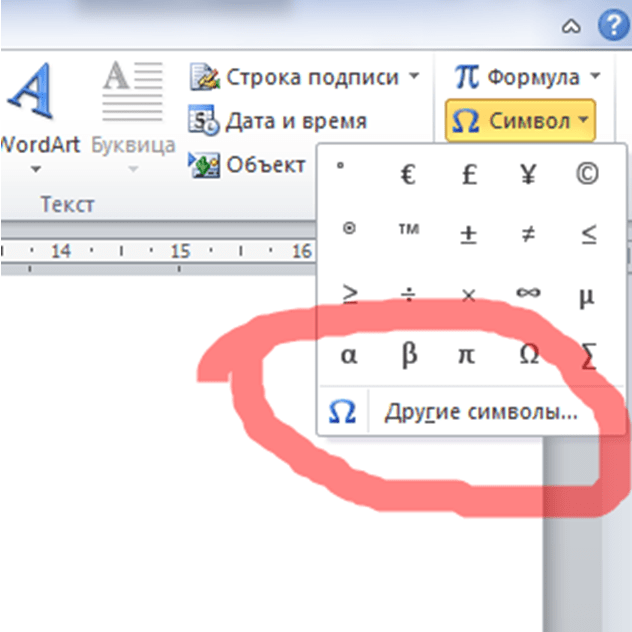
Совет: Чтобы долго не искать котировки, в меню раздела «Установить» выберите пункт «Буквы меняют пробелы» .
4.Выбрав понравившиеся котировки, нажмите кнопку «Вставить», , расположенную внизу окна «Символ» .
Совет: После добавления начальной цитаты не забудьте добавить заключительную цитату, конечно, если они разные.
Добавить кавычки с шестнадцатеричным кодом
В MS Word каждому спецсимволу стоит порядковый номер или, если говорить правильно, шестнадцатеричный код. Зная это, вы можете добавить нужный символ, не заходя в меню. «Символы» , находящиеся в сборнике «Вставка» .
Удерживая клавишу на клавиатуре «Alt» , введите одну из следующих числовых комбинаций в зависимости от того, какие кавычки вы хотите вставить в текст:
- 0171
и 0187
— Елочные котировки, открытие и закрытие соответственно;
- 0132
и 0147
— полюса открытия и закрытия;
- 0147
и 0148
— английский двойной, открывающийся и закрывающийся;
- 0145
и 0146
— Английский сингл, открытие и закрытие.
Собственно, на этом мы можем закончить, потому что теперь вы знаете, как ставить или изменять кавычки в MS Word. Желаем успехов в дальнейшем развитии функций и возможностей такой полезной программы для работы с документами.
На самом деле существует довольно много разновидностей цитат, и, особенно, правил их использования. А цитаты на клавиатуре можно найти почти все из существующих, конечно, если знать, где искать. Но для простоты можно предположить, что достаточно использовать два типа кавычек.Это «елочки» и «лапы». Первые раньше назывались «французскими», а вторые — «немецкими». В первую очередь там, где мы считаем нужным, ставим «ёлочки», а если нужно вставить кавычки внутри кавычек, то используйте «ножки». Кроме того, в рукописных текстах традиционно используются «лапы». Для тех, кто не хочет изучать другие правила русского языка, в большинстве случаев этого будет вполне достаточно.
Теперь, когда мы кратко объяснили ответ на вопрос, что такое кавычки, пришло время понять следующее, когда используются кавычки.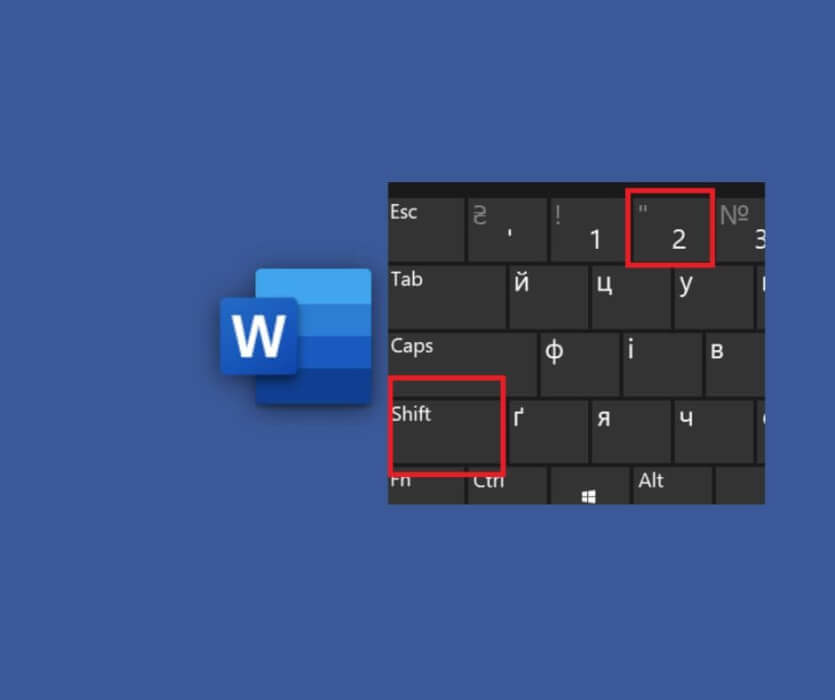 Первая довольно распространенная группа ситуаций — это цитаты, ссылки, прямая речь. Если мы хотим вставить в наш текст фрагмент, который был написан или произнесен другим человеком, то открывающие кавычки помещаются перед ним, а закрывающие — после них. «Эти слова произнесены не мной», — сообщает читателю автор. Другой случай цитат — названия книг, газет, журналов, романов, стихов, фильмов, кораблей, самолетов, поездов, кинотеатров, предприятий и т. Д. Но, как и в любом правиле, без исключений не обойтись.Кондитерская фабрика «Рот Фронт» написана в кавычках, а Ленинский метрополитен (как и Ломоносовский университет) — без них. В кавычки также ставятся отдельные слова или выражения, которые автор использует в необычном смысле или с необычной интонацией, в частности, с иронией. Например, если вы хотите назвать девушку Катюшей, то кавычки не используются, а если речь идет о реактивных минометах, то нужно написать «Катюша».
Первая довольно распространенная группа ситуаций — это цитаты, ссылки, прямая речь. Если мы хотим вставить в наш текст фрагмент, который был написан или произнесен другим человеком, то открывающие кавычки помещаются перед ним, а закрывающие — после них. «Эти слова произнесены не мной», — сообщает читателю автор. Другой случай цитат — названия книг, газет, журналов, романов, стихов, фильмов, кораблей, самолетов, поездов, кинотеатров, предприятий и т. Д. Но, как и в любом правиле, без исключений не обойтись.Кондитерская фабрика «Рот Фронт» написана в кавычках, а Ленинский метрополитен (как и Ломоносовский университет) — без них. В кавычки также ставятся отдельные слова или выражения, которые автор использует в необычном смысле или с необычной интонацией, в частности, с иронией. Например, если вы хотите назвать девушку Катюшей, то кавычки не используются, а если речь идет о реактивных минометах, то нужно написать «Катюша».
Тем, кто хочет уменьшить количество ошибок в набираемом тексте, не помешает узнать еще несколько рекомендаций и правил. Любопытно взаимодействуют цитаты с другими знаками препинания. Последняя точка, которая является обязательной в любом предложении, всегда ставится после кавычек, но вопросительный и восклицательный знаки иногда могут «опережать» закрывающую кавычку. Например, всем известен первый русский вопрос: «Кто виноват? «Спросил Герцен и второй:« Что делать? » — Чернышевский. Когда вопросительный знак ставить после кавычек «Елка»? Например, в конце предыдущего предложения. Короче говоря, правило можно сформулировать так: если вопрос задается внутри цитаты или заголовок, то вопросительный знак ставится в кавычки.Если вопрос представляет собой общее предложение, то вопросительный знак ставится в самом конце. То же можно сказать и о восклицательном знаке, и о многоточии. Например, подпольная газета португальских коммунистов, созданная в 1931 году, называлась «Аванте! («Вперед!», Восклицательный знак перед кавычкой).
Любопытно взаимодействуют цитаты с другими знаками препинания. Последняя точка, которая является обязательной в любом предложении, всегда ставится после кавычек, но вопросительный и восклицательный знаки иногда могут «опережать» закрывающую кавычку. Например, всем известен первый русский вопрос: «Кто виноват? «Спросил Герцен и второй:« Что делать? » — Чернышевский. Когда вопросительный знак ставить после кавычек «Елка»? Например, в конце предыдущего предложения. Короче говоря, правило можно сформулировать так: если вопрос задается внутри цитаты или заголовок, то вопросительный знак ставится в кавычки.Если вопрос представляет собой общее предложение, то вопросительный знак ставится в самом конце. То же можно сказать и о восклицательном знаке, и о многоточии. Например, подпольная газета португальских коммунистов, созданная в 1931 году, называлась «Аванте! («Вперед!», Восклицательный знак перед кавычкой).
И еще, как кавычки на клавиатуре ставить? Они есть в нескольких местах. Кроме того, существует множество способов вставить нужную цитату «насильно», если на клавиатуре нет кнопок с подходящим обозначением или она по каким-то причинам не работает. Если текст набран в «Word» и включена русская раскладка, то проблем нет — с помощью кнопок «Shift» и «2» можно попросить «умное» «Word» определить, когда открывающаяся требуется и когда нужен закрывающий. Большинство текстовых редакторов ведут себя аналогично «Word». Если раскладка клавиатуры не русская, а украинская, английская, польская и так далее, то правила установки кавычек не включены. Текстовый редактор использует другие. Да, а потом приходится нажимать другие комбинации клавиш. Ведь традиция использования кавычек на разных языках разные.Помимо уже упомянутых «немецких» и «французских» цитат, можно упомянуть еще «английский». Как они выглядят, можно узнать, если обратить внимание на то, как написано слово «Слово».
Если текст набран в «Word» и включена русская раскладка, то проблем нет — с помощью кнопок «Shift» и «2» можно попросить «умное» «Word» определить, когда открывающаяся требуется и когда нужен закрывающий. Большинство текстовых редакторов ведут себя аналогично «Word». Если раскладка клавиатуры не русская, а украинская, английская, польская и так далее, то правила установки кавычек не включены. Текстовый редактор использует другие. Да, а потом приходится нажимать другие комбинации клавиш. Ведь традиция использования кавычек на разных языках разные.Помимо уже упомянутых «немецких» и «французских» цитат, можно упомянуть еще «английский». Как они выглядят, можно узнать, если обратить внимание на то, как написано слово «Слово».
Но иногда все равно не удается набрать нужные котировки. Тогда вы сможете воспользоваться универсальным методом набора любого символа — «копирование и вставка объектов» через буфер обмена. Нужно только найти уже подготовленный текст с желаемым символом и передать его себе.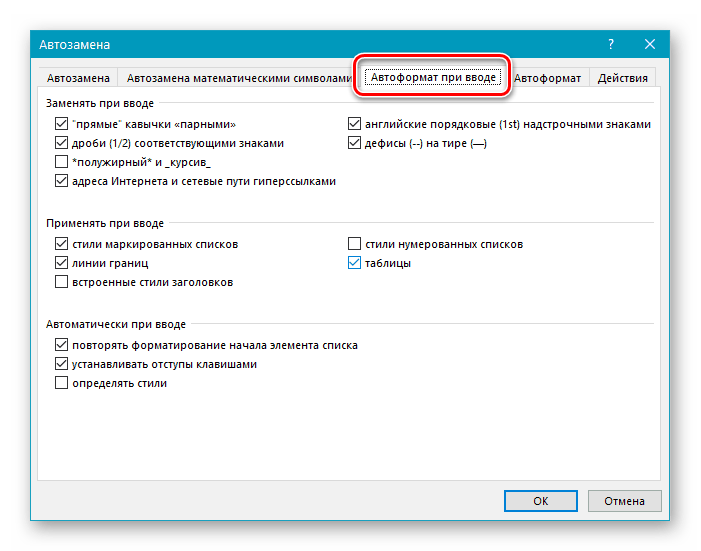 Вот некоторые из наиболее распространенных типов цитат: «», «», «», ‘’, ‹›.Те, кто не может найти эти цитаты на своей клавиатуре, могут скопировать их прямо из этой статьи. Хочется верить, что эта статья поможет кому-то навести порядок в своих текстах, понять, как ставить кавычки, и уменьшить количество неправильно используемых цитат. Что все-таки «Word» с подчеркиванием комментировал меньше.
Вот некоторые из наиболее распространенных типов цитат: «», «», «», ‘’, ‹›.Те, кто не может найти эти цитаты на своей клавиатуре, могут скопировать их прямо из этой статьи. Хочется верить, что эта статья поможет кому-то навести порядок в своих текстах, понять, как ставить кавычки, и уменьшить количество неправильно используемых цитат. Что все-таки «Word» с подчеркиванием комментировал меньше.
Где открываются кавычки. Как изменить вид кавычек с прямых «» на двойные «
В русском языке кавычки занимают особое место — особый парный знак препинания.Обычно используется для обозначения цитат, отдельных слов, если подразумевается их нестандартное или ироничное значение, названия юридических лиц, фирм и т. Д. Иногда без них было бы сложно понять смысл предложения. Существует 6 различных типов кавычек:
— английские (используются в раскладках клавиатуры) — «…»
— английские одиночные кавычки — ‘…’
— французские (или так называемые «рождественские елки») — «.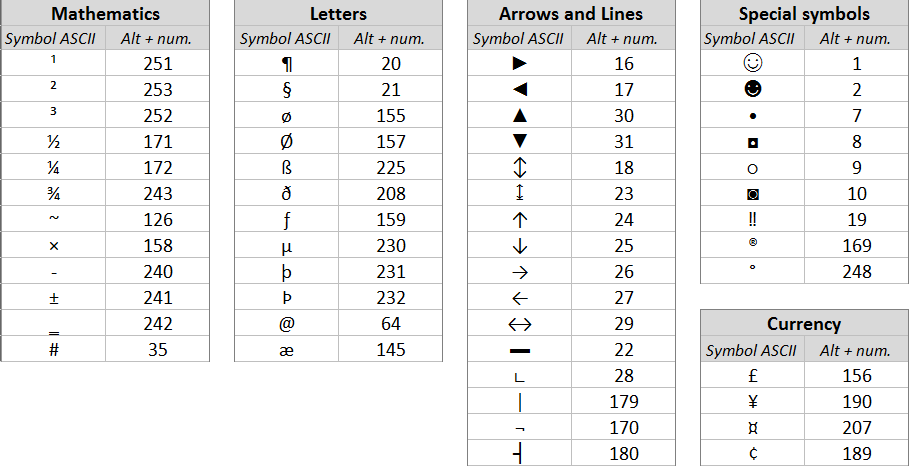 . . »
. . »
— шведский (или реверс) -« … »
— немецкий (или« лапы ») -« … »
— польский -«… »
Как показывает практика, многие любят ставить в документах французские кавычки. Только не все знают, как это сделать в Word или Excel. Но все очень легко и просто.
Есть несколько способов поставить кавычки в документе Excel или Word.
Самый простой способ составить цитату
Самый простой способ сделать «Елочки» в документе — использовать сочетание клавиш. В Word он работает без проблем, а в других программах — через раз.Делается это так. Переключите раскладку на русский язык. Затем, удерживая клавишу «Shift», нажмите «2».
Нажимаем комбинацию первый раз — кавычки открываются: «. Нажимаем второй раз — закрыто:».
Вставить кавычки в таблицу символов
Второй способ — использовать таблицу символов, встроенную в пакет Microsoft Office. Для его использования необходимо запустить Word или Excel и открыть вкладку «Вставка»:
В нем будет раздел «Символы», а в нем иконка в виде греческого символа «Омега».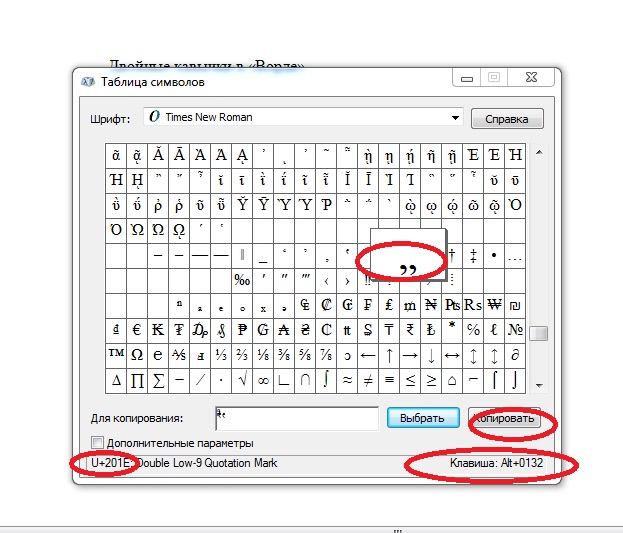 Щелкаем по нему и откроется такое окно:
Щелкаем по нему и откроется такое окно:
Здесь нужно найти цитаты от елки и поместить их в нужное место в документе.
Вставьте елки через коды
Третий способ — самый изобретательный. Его смысл заключается в использовании специальных кодов символов. Каждый из символов в таблице имеет специальный код, который позволяет вставить его в нужное место, просто набрав определенную последовательность чисел, удерживая нажатой клавишу Alt. Чтобы открыть кавычки — введите:
Alt + 0171
Чтобы закрыть:
Alt + 0187
Еще одна хитрость заключается в том, что вам нужно набирать цифры на цифровом блоке с правой стороны клавиатуры (для того, чтобы чтобы он заработал, нужно нажать кнопку NumLock).
Видеоинструкция:
P.S .: Есть еще один вариант, но это скорее интересный, чем обычный способ поместить рождественские цитаты в Word. это и есть. Переключитесь на английскую раскладку и наберите буквы ab , после этого нажмите комбинацию клавиш Alt + X и . .. мы получим: «. Теперь мы вводим bb , нажимаем комбинацию клавиш Alt + X и получаем: «. В общем — ловкость рук и никакого мошенничества =)
.. мы получим: «. Теперь мы вводим bb , нажимаем комбинацию клавиш Alt + X и получаем: «. В общем — ловкость рук и никакого мошенничества =)
Есть несколько типов кавычек: одинарные, двойные и двойные, или, как их еще называют, «кавычки в елочку».»В этой статье мы рассмотрим способы, которые помогут вам поставить правильные кавычки в Word.
Первый путь.
Используйте клавиатуру . Включите английскую раскладку клавиатуры. Чтобы вставить одинарные кавычки, нажмите соответствующую кнопку на клавиатуре, обычно буква Е находится на этой же кнопке. Чтобы вставить в текст двойные кавычки, нажмите Shift и ту же кнопку.
Теперь включите русскоязычную раскладку. Ставить елочные цитаты можно с помощью комбинации клавиш Shift + 2, используйте 2, которая находится на верхней панели с цифрами.
Если вы поместите цитату с елкой и нажмете комбинацию клавиш Ctrl + Z, вы получите двойные прямые кавычки.
Способ второй.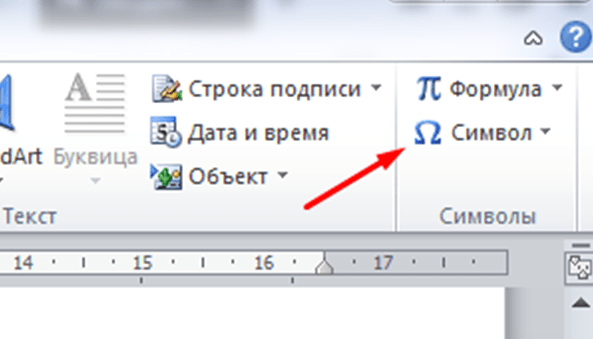
Мы будем использовать коды . Для этого, удерживая нажатой кнопку Alt, введите числа, расположенные на цифровой клавиатуре, и отпустите Alt. После этого сразу же появятся нужные кавычки. Обратите внимание, что режим «NumLock» должен быть включен. Первые четыре цифры — это начальная цитата, вторая — закрывающая.
Одинарные кавычки: Alt, 0145 и 0146 — «и».
Двойные кавычки: Alt, 0147 и 0148 — «и».
Парные кавычки: Alt, 0171 и 0187 — «и».
Третий способ.
Используем вставку . Перейдите на вкладку «Вставка», нажмите кнопку «Символ» и выберите в меню «Другие символы».
В следующем окне в поле «Шрифт» выберите «(простой текст)» из раскрывающегося меню и выберите «знаки препинания» в поле «Установить». Здесь вы найдете различные типы кавычек. Нажмите на нужный и нажмите «Вставить».«
Также найдите в этом окне сочетание клавиш для конкретной цитаты. Мы рассмотрели этот способ выше. Если в поле указано «012Y, Alt + X», введите 012Y на клавиатуре и нажмите Alt + X (используйте Alt слева от пробела).
Если вы набрали текст в Word и вставили в этот документ фрагмент из файла Word, в котором использовались кавычки другого типа, вы можете использовать замену. Для этого перейдите по ссылке и прочтите статью: как сделать замену слов и символов в Word.
Теперь вы знаете, как вставлять одинарные, двойные или ёлочные кавычки в документ Word.
Цитаты из новогодней елки можно ставить в Word и других офисных программах с помощью специальной комбинации клавиш или без клавиатуры. Подумайте, как ускорить набор текста и избавить от необходимости копировать цитаты из других мест.
Быстрый способ распечатать котировки
Этот способ прост и удобен, но с некоторыми настройками Word может не работать. Итак, нажмите одновременно клавишу «Shift» и цифру «2».Оба должны быть зажаты на верхней цифровой клавиатуре. Макет должен быть русскоязычным. Введите желаемую фразу и снова нажмите эту комбинацию клавиш. Должна появиться закрывающая кавычка рождественской елки.
- Shift + 2 = «
- Shift + 2 = «
»
»
Используем коды «Елочки»
Удерживайте нажатой клавишу «Alt». Не отпуская ее, на цифровой клавиатуре (справа) набираем код открывающей или закрывающей кавычки:
- Alt + 0171 = «
- Alt + 0187 = «
»
»
После ввода кода отпустить «Alt».Появится желаемый персонаж. Вводить код нужно с цифрами, которые расположены с правой стороны клавиатуры, а не сверху. При этом должен гореть индикатор NumLock. Если он выключен, то включите его нажатием одноименной кнопки.
Необычный вариант
Еще один вариант, который может удивить людей, наблюдающих за процессом со стороны. Переходим на английскую раскладку и печатаем в Word символы «ab». Затем одновременно нажмите клавиши «Alt» и «X».Чтобы поставить закрывающий символ — введите «bb» и снова нажмите «Alt» и «X».
- ab> Alt + x = «
- bb> Alt + x = «
»
»
Вставить кавычки без клавиатуры
Если по каким-то причинам клавиатура не работает, и вам нужно поставить символы деревьев, то воспользуйтесь вставкой символов из верхней строки меню.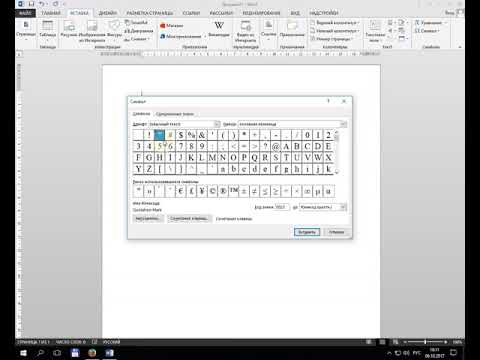
Вставить> Вкладка «Символы»> «Символы»
В появившейся таблице заключены наши кавычки.
Кавычки — это символ, знак препинания, который должен иметь пару. Он извлекает цитаты из общего текста, слова из других текстов или отрезки строк. Он также используется, чтобы подчеркнуть иронию или переносное значение слова, его необычность и ссылку на что-то.
Если, однако, в цитате используется другое выражение, заключенное в эти символы, то последнее будет другого типа. Например: мне пришла телеграмма: «Я приду сегодня вечером. Я останусь в гостинице Троицк.”
В пунктуации существует несколько типов одинаковых знаков препинания:
- «Елочки» или «французские» типографские;
- «Лапы» или «Немец»;
- «Английский двойной» и «одинарный» (такой знак препинания редко используется в русской литературе и письменности).
«Елочки» используются в основном для полиграфии. «Лапы» — в текстах, написанных рукой человека. Есть еще «компьютерные» или машинописные, в которых схема открытия и закрытия котировок полностью отличается друг от друга.Они набираются с помощью клавиатуры компьютера.
Есть еще «компьютерные» или машинописные, в которых схема открытия и закрытия котировок полностью отличается друг от друга.Они набираются с помощью клавиатуры компьютера.
Microsoft Word по умолчанию использует французский и английский языки.
Как поставить елочки, лапки и прочие цитаты с клавиатуры
Вы можете поставить кавычки на клавиатуре портативного или персонального компьютера при вводе текста в любой версии Word (включая 2010/2013/2016) или в другом месте несколькими способами.
«Елочки»
В этом случае используйте комбинацию клавиш «Shift» + «2». Этот способ сработает, если раскладка на клавиатуре русская, а также когда вам нужно «Елочки»:
Есть еще один способ печати этого знака.Метод применяется не часто, но его тоже лучше знать. Измените раскладку на английский и напечатайте две буквы «ab», затем нажмите одновременно кнопки « Alt » + « X ». Будет получен открывающий символ, а обратное будет сделано так же, как открывающий символ, но прописываем « bb ».
«Английский»
Если мы печатаем на английском, то для выделения слова используйте «Shift» + «E»:
Чтобы сделать кавычки с одним углом, следуйте инструкциям:
- сменить язык на английский;
- зажим « Shift » и нажимаем на букву « B » — получаем открытый угол;
- , чтобы закрыть, удерживайте « Shift » и нажмите на кнопку « YU »;
- затем меняем раскладку на русскую и вводим нужное слово между ними;
- продолжайте печатать.
Котировки лапы
Этот вид просмотра не может быть установлен с клавиатуры только с помощью автозамены или кода ASCII. Об этом поговорим позже.
Использование кода ASCII
Для установки таких символов можно использовать специальную таблицу символов, которых нет на клавиатуре. Ниже представлена картинка и пояснение к ней.
Для использования необходимо:
Необходимые слова вводятся в кавычках.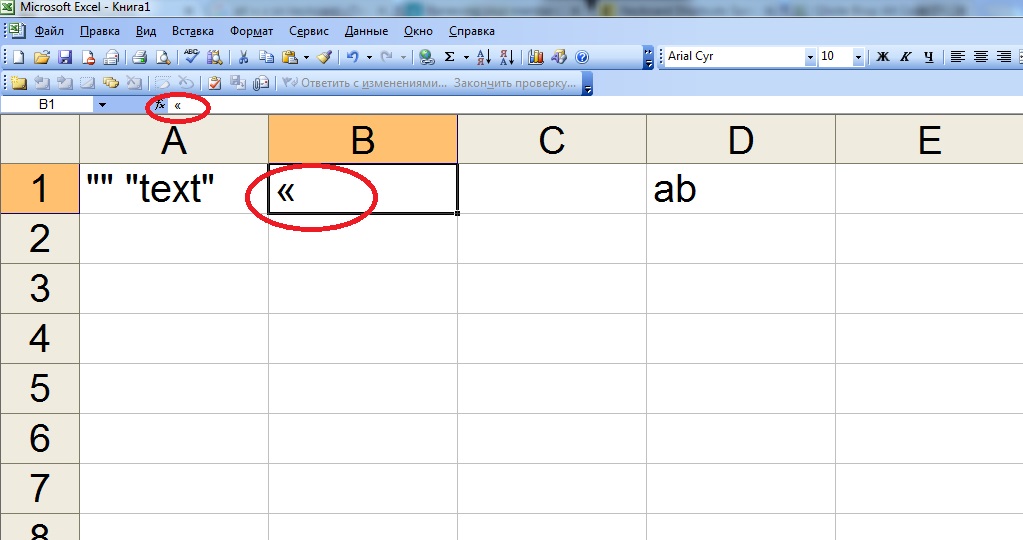
символов в Word
В текстовом документе кавычки можно установить еще одним способом.Во вкладке «Вставка» есть пункт « Symbol ».
Находится в правом верхнем углу сразу под элементом «Уравнение».
Для использования этого метода необходимо:
- введите необходимое слово или все предложение.
таблица условных обозначений
Таблицу символов можно использовать не только в Word, для этого нужно запустить ПУСК и перейти в Программы — Стандартные — Офис . В Windows 10 достаточно запустить стандартный раздел в ПУСК.
Дальнейшее использование аналогично работе в Word.
HTML-цитаты
Для html-страниц используются отдельные мнемоники:
- & «;
- & raquo — «;
- & bdquo — „;
- & ldquo — «;
- & rdquo — »;
- & lsquo — ‘;
- & rsquo — ’.
»
»
Есть еще один тег в языке HTML. Благодаря ему весь текст, который будет заключен внутри этого тега, заключен в кавычки.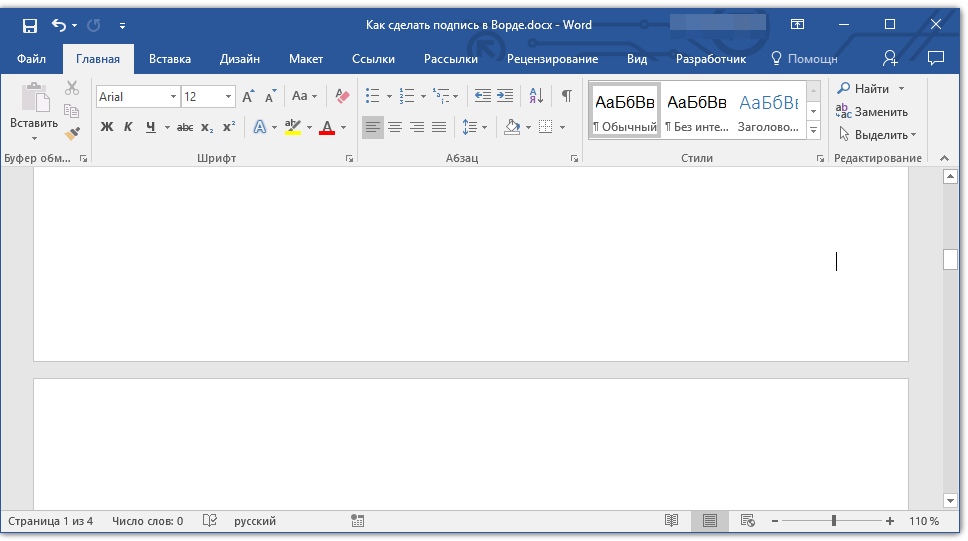 Тег представляет собой строчную букву латинского алфавита «q».
Тег представляет собой строчную букву латинского алфавита «q».
И их внешний вид будет в зависимости от атрибута «lang», который будет введен в корень HTML-компонента. Когда атрибут «lang» имеет вид «lang =« ru »», в конечном документе на экране будет отображаться «елочка».
Помните, что все коды устанавливаются на место гипертекстовой разметки, где они должны появиться в браузере. Многие браузеры не поддерживают зависимость вывода определенных символов от атрибута.Рекомендуется использовать верстку CSS.
Использование автозамены — Как изменить кавычки в Word
Для таких знаков препинания можно сделать автозамену, чтобы не отвлекаться на переключение клавиатуры во время набора текста. Автозамена способствует увеличению скорости печати текста. Для этого воспользуйтесь инструкцией ниже:
- открыть страницу Word;
- щелкните вкладку «Файл» и перейдите к « Параметры »;
- в Параметрах нажмите «Орфография» и нажмите « Параметры автозамены »;
- в пункте «Автоформат при вводе», который вы увидите в открывшемся окне, поставьте галочку над строкой «Заменить прямые кавычки парными при вводе».

Ставить кавычки в тексте казалось бы сложно, нажал соответствующие клавиши и все. В принципе, это так, но что, если при наборе текста ставятся «двойные» кавычки, а какие нужны обычные «прямые» кавычки?
Думаю, каждый из вас знает, что при подготовке документа есть свои правила форматирования, которые также применимы к безобидным цитатам. Казалось бы, страшно, если в тексте есть кавычки неправильного типа, но нет, очень часто бывают ситуации, когда неправильно отформатированные документы отправляли на доработку из-за одной неудачной кавычки.
В мануале, с которым вы только начали знакомиться, я постараюсь подробно показать вам, как настроить и изменить нужный тип кавычек в Microsoft Word и, конечно же, в других программах, где их использование в тексте обязательно. .
Какие типы котировок бывают?
Что касается типов котировок, то можно сказать, что их очень много, разных типов и типов. Здесь я рассмотрю их самые популярные разновидности, которые обычно используются у нас.
- Французские кавычки, обычно называемые рождественской елкой, имеют следующий вид «»;
- Стандартные «прямые» кавычки;
- «английские» кавычки, один из самых популярных вариантов кавычек при составлении различных документов;
- «немецкие» кавычки, еще одна разновидность, которая чаще всего бросается в глаза;
- Есть также кавычки английского происхождения, но уже в виде «одинарных» кавычек. Применяется редко, но все же иногда их можно встретить.
В общем, почти в каждой стране есть свои разновидности этого знака, но поскольку они нас не затрагивают, я думаю, что мы можем закончить список на этом и перейти непосредственно к тому, как изменить тип кавычек, например, от елочки к прямым или наоборот.
Настроить тип цитаты в Microsoft Word
Итак, теперь рассмотрим ситуацию, когда вам нужно поставить прямые линии вместо таких «» кавычек.
Откройте Microsoft Word и перейдите к пункту верхнего меню «» — «».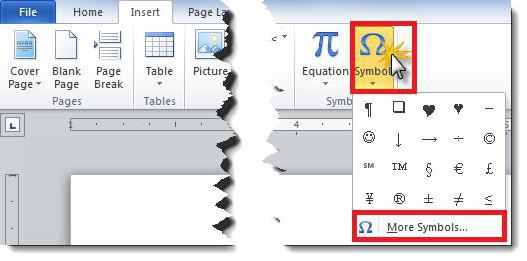
Теперь справа выберите « Орфография » А слева « Автозамена ».
В окне автозамены нажмите « Автоформат при вводе » и снимите галочку с пункта «Замена прямых кавычек двойными.
В результате получаем следующее, при входе теперь будут выставляться только «прямые» котировки. Но учтите, что в документах, которые были созданы ранее, все кавычки останутся прежними.
Если наоборот нужно сделать елку вместо прямых, то пройдите те же точки и поставьте галочку еще раз, не забывая при этом сохранить изменения.
Это понятно, теперь давайте посмотрим на английские варианты кавычек. Если вдруг понадобится один из этих типов, рекомендую использовать символьную вставку.
Чтобы попасть туда, перейдите на вкладку «Вставка» — «Символы» — «Другие символы».
Например, мы сделали это для начальной котировки, соответственно, аналогичным образом присваиваем другую комбинацию закрывающей цитате, например «Ctrl + 2». после чего мы можем поставить необычные кавычки с помощью клавиш «Ctrl + 1 и 2».
после чего мы можем поставить необычные кавычки с помощью клавиш «Ctrl + 1 и 2».
Как изменить внешний вид кавычек в Libreoffice
Возможно, этот тип офисных программ не так популярен, как Word, но здесь все очень просто, поменять тип кавычек.
Опять же, по умолчанию настройки выставлены так, что вместо прямых кавычек стоят двойные.
Но что же делать, если мы хотим изменить все наоборот.
Заходим в «Сервис» — «Автозамена» — «Параметры для автозамены …».
В этом окне перейдите на вкладку «Национальные», где чуть ниже столбца двойных кавычек с отмеченным пунктом «Заменить». Убрав этот флажок, вы отключите автоматическую замену кавычек и получите желаемый результат.
Соответственно, если наоборот вы хотите получить «двойные» кавычки, поставьте галочку еще раз и закройте окно с сохранением измененных параметров.
Если правила форматирования документа требуют английских или немецких кавычек, мы должны сделать следующее.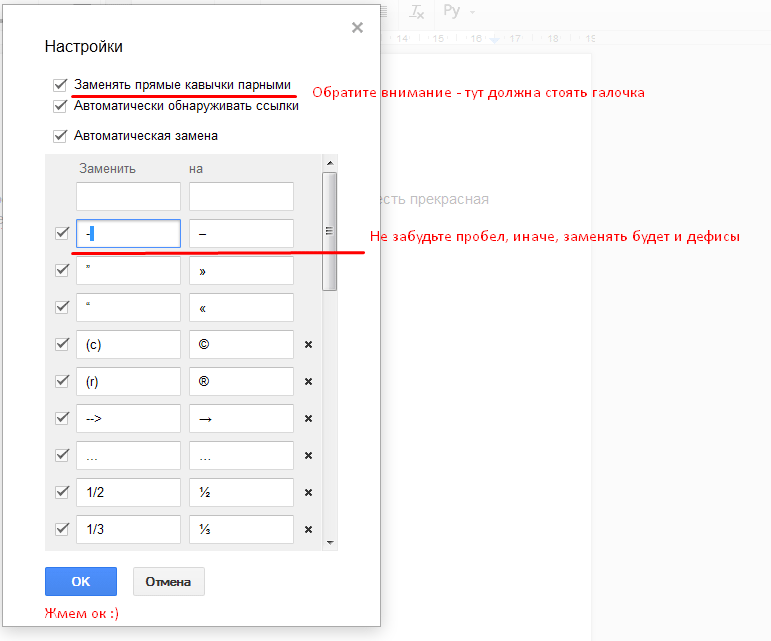
Опять же заходим в настройки Автозамены в той же вкладке «Национальные».
Далее, оставив галочку замененной, нажимаем на «Открывающую кавычку», должен появиться огромный набор символов, в котором находим подходящий и выбираем, так же действуем «Закрывающей кавычкой», при выборе конечно соответствующий закрывающий английский символ. или немецкий. цитаты.
Действительно просто? Не нужно возиться с связкой ключей, как это было в Microsoft Office.
Изменение типа кавычек в программах неофициального типа
С офисами все ясно, но что, если мне нужно изменить тип кавычек в другой программе, которая не относится к офисному пакету, но позволяет, например, печатать или что-то в этом роде.
В свое время я сам столкнулся с такой проблемой. Я нашел программу, в которой набирал статьи для блога, но пришло время, когда мне нужно было изменить тип кавычек. Сначала не увидел проблемы.Я просто зашла в настройки и отметила пункт, который позволяет мне менять кавычки.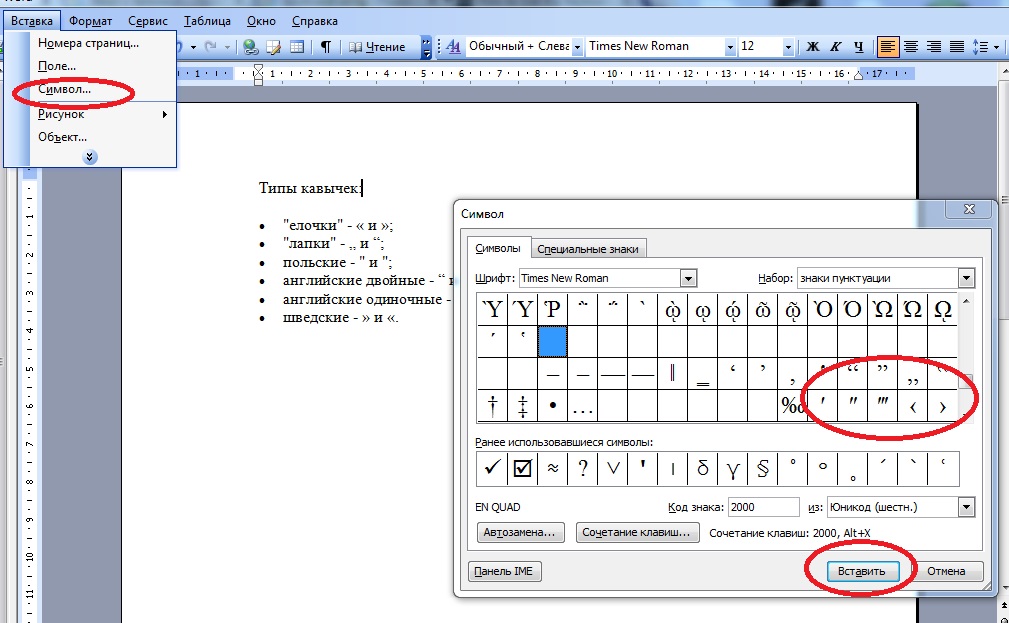
Но его там не было, продолжая печатать, я заметил, что ничего не изменилось, я конечно начал проверять настройки, мало ли, может я случайно снова снял галочку, но нет, все было на месте. Оказывается, пункт в настройках отвечающий за это был, но он просто не работал. Я нашел выход из этой ситуации в макетах Ильи Бирмана.
Все, что вам нужно сделать, это загрузить и установить на свой компьютер, а затем, используя пример, где расположен символ, установить желаемый тип кавычек.Правда, делать все это нужно правой клавишей Alt.
В принципе все пояснения и макет можно сразу скачать на страничке Ильи. В целом все очень удобно и просто, рекомендую, а главное все это бесплатно.
Ладно, в принципе, все, что хотел, я высказал. Чуть не забыл, что у меня есть еще одна хорошая рекомендация для вас, обязательно выслушайте, обязательно присоединяйтесь к нам на
Очень частый вопрос на разных форумах.Как поставить кавычки в елочку, а как насчет кавычек? На самом деле все еще зависит от раскладки на клавиатуре — английской или русской.
Многие пользователи пытаются найти такие цитаты на клавиатуре. В общем, откажитесь от этой затеи, все равно ничего не найдете, потому что их там нет. Есть специальная функция, с помощью которой вы можете просто ставить кавычки попарно.
В этой статье мы расскажем, как это сделать в разных версиях Windows.
Windows 7, 8, 10
1.Перейдите к параметрам Word;
2. Орфография;
3. Выберите параметры автозамены;
4. При входе перейти в раздел автоформат;
5. Вы увидите раздел «Заменить при вводе».
6. Снимите парные кавычки. Сделайте то же самое в разделе автоформатирования.
Windows XP
1. Зайдите в Сервис;
2. Параметры автозамены;
3. Найдите вкладку «Автоформат при вводе»
Комбинация
Для ёлочных котировок Alt +0171 и Alt + 0187
Для кавычек Alt + 0147 и Alt + 0148
При наборе текста иногда нужно или очень хочется использовать кавычки «Елочка» вместо обычных, но сделать это не так-то просто, если заранее не знать как.
Ставьте кавычки «Елка» — шпаргалка
- Нажмите Shift и 2 клавиши в Microsoft Word. Раскладка клавиатуры должна быть русской. Word автоматически определит, какие кавычки вам нужны сейчас — открыть или закрыть.
- Введите «ab» и нажмите Alt и «X» в Microsoft Word. Раскладка клавиатуры должна быть английской. В качестве закрывающей кавычки напишите «bb» и снова нажмите клавиши.
- Включите «Num Lock», удерживайте Alt и введите «0171» на цифровой клавиатуре, отпустите Alt. Для закрывающей кавычки — «0187»
- В Microsoft Word перейдите на вкладку «Вставить», выберите пункт «Символ» справа, найдите в символах цитату «Рождественская елка» и щелкните по ней.
- На телефонах Android зажмите обычную цитату на клавиатуре и выберите «Рождественская елка» из списка.
Быстрые формулы
- Shift 2 = «;
- Alt 0171 = «;
- Alt 0187 = »;
- ab Alt X = «;
- bb Alt X = »;
Обзор того, как вставить рождественские елки
Опции для Word и других офисных приложений
Самый простой способ поставить цитату рождественской елки в Microsoft Word и других офисных приложениях — нажать клавиши Shift и «2».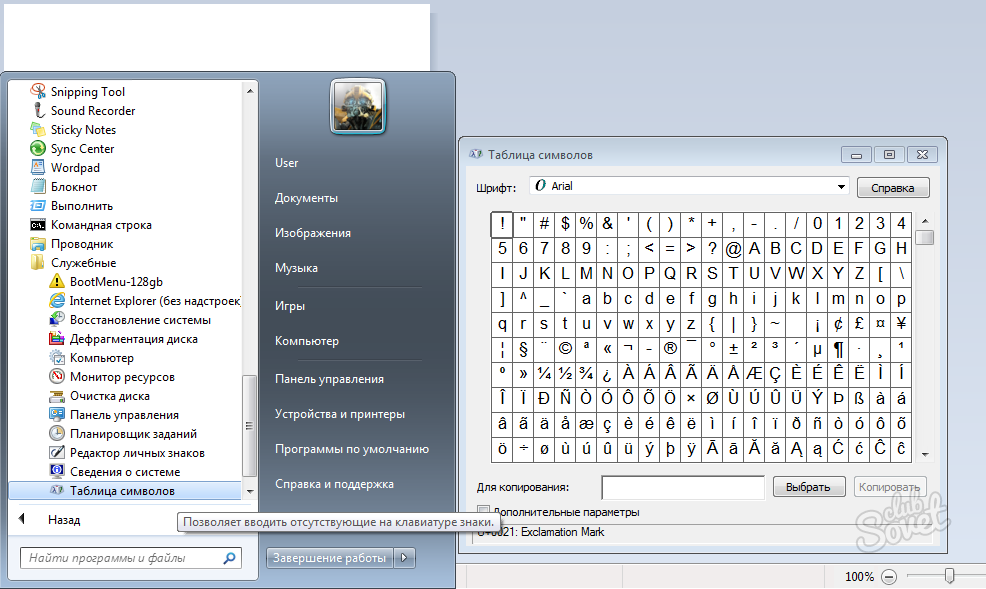 В этом случае в зависимости от контекста будет размещена начальная или закрывающая котировка. Этот способ работает только при включенной русской раскладке клавиатуры.
В этом случае в зависимости от контекста будет размещена начальная или закрывающая котировка. Этот способ работает только при включенной русской раскладке клавиатуры.
Обычно мы набираем большие тексты на русском языке, поэтому этот способ наиболее удобен для россиян. К сожалению, это будет работать только в офисных приложениях.
Если вам удобнее поставить «Ёлочки» при наборе текста на английском, напишите латинскими буквами «ab» и нажмите клавиши Alt и «X». После этого вместо «ab» появится открывающая кавычка елки.Чтобы поставить закрытие, напишите «bb» вместо «ab».
Вы также можете вставить «Новогоднюю елку» через интерфейс без использования клавиатуры. Для этого:
- Щелкните вкладку «Вставить» в меню выше.
- Щелкните значок «Символ» в правом верхнем углу окна.
- Щелкните по кнопке «Другие символы».
- В списке Установить: выберите Пунктуация.
- Найдите «Новогоднюю елку» в списке и щелкните по ней.

Ставим «Елочки» в любые приложения
Чтобы вставить елку в браузере или любом другом приложении, следуем инструкции:
- Включаем кнопку Num Lock.На каждой современной клавиатуре есть индикатор, который загорается при включении Num Lock.
- Удерживая нажатой кнопку Alt, введите на цифровой клавиатуре (она справа, справа от стрелок) 0171, отпустите Alt. Будет напечатано вступительное предложение.
- Повторите предыдущие шаги, но наберите 0187, чтобы отобразить закрывающуюся рождественскую елку.
Если у вас нет цифровой клавиатуры, воспользуйтесь вторым методом; для его использования клавиатура не требуется.
Нажмите на увеличительное стекло рядом с кнопкой «Пуск» и напишите «Таблица символов» в строке поиска, нажмите на приложение, которое появляется в результатах поиска:
Нажмите на «Рождественскую елку», и она появится появляются в тексте.
Опция для мобильного телефона Android
Большинство клавиатур Android позволяют выбрать тип кавычек, для этого удерживайте палец на кнопке с кавычкой, пока не появится всплывающее окно:
Если ваша клавиатура не предоставляя эту функцию, вы всегда можете заменить ее любой другой, установив ее из Google Play. Я рекомендую попробовать клавиатуру GBoard или Hacker, это очень удобные и функциональные клавиатуры.
Я рекомендую попробовать клавиатуру GBoard или Hacker, это очень удобные и функциональные клавиатуры.
Если вы привыкли к своей клавиатуре и не хотите ее менять, но она не позволяет ставить «елки» , есть альтернативный способ:
1.Установите приложение Templates из Google Play, оно бесплатно и не содержит рекламы:
2. Введите его, нажмите кнопку «Новая фраза»:
3. Скопируйте открывающуюся елку из текста этого статью и нажмите ОК.
4. Повторите добавление заключительной фразы.
Теперь, когда вам нужно поставить «Ёлочки» на свой Android-телефон, потяните верх шторки меню и выберите там приложение «Шаблоны», оно всегда будет зависать в уведомлениях.Выберите желаемую «елку» и нажмите на нее. После этого вы автоматически вернетесь в исходное приложение, а «елка» будет вставлена последней в набранном тексте.
Когда вместо обычных кавычек можно ставить «елочки»
По правилам русского языка, в первую очередь, в текстах нужно использовать кавычки «елочка», а не «лапы» ( «« »).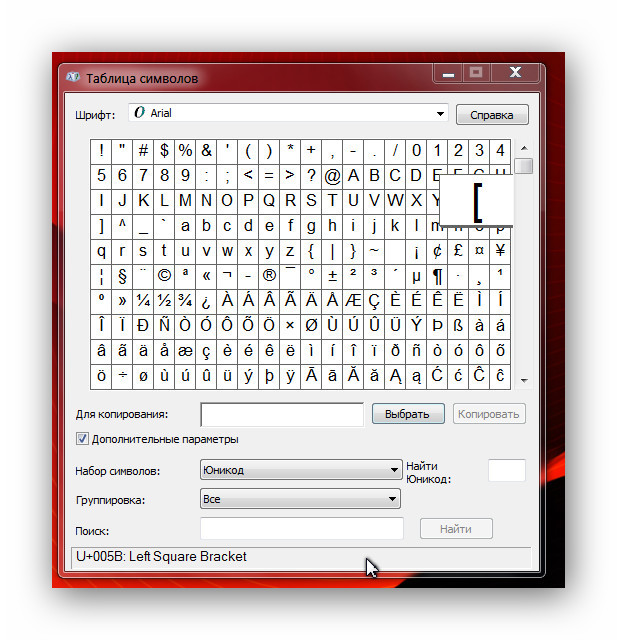 Если внутри цитаты или имени есть еще одна кавычка, которая уже заключена в кавычки, то в этом случае нужно использовать «лапы.Конечно, это правило не строгое и многие его не соблюдают, но согласитесь, что с «елками» текст выглядит красивее.
Если внутри цитаты или имени есть еще одна кавычка, которая уже заключена в кавычки, то в этом случае нужно использовать «лапы.Конечно, это правило не строгое и многие его не соблюдают, но согласитесь, что с «елками» текст выглядит красивее.
Если у вас остались вопросы или нужны пояснения, обязательно напишите комментарий ниже. Отвечаю оперативно и всегда.
Как вставлять кавычки 🚩 детские рисунки елок на компьютере 🚩 Подробнее
Вам понадобится
- Клавиши «Shift», «2», «e», возможно, «Ctrl», «C», «V».Команды «Копировать» и «Вставить».
Инструкция
Поместите курсор перед словом (предложением или абраземом), которое вы планируете заключить в кавычки . Если это слово написано на английском или другом иностранном языке, правильное использование кавычек — от ног («…») или их разновидностей — компьютерных кавычек. Вид «стопы» в виде двух маленьких тире-запятых, которые ставятся чуть выше слов перед ним и в его конце.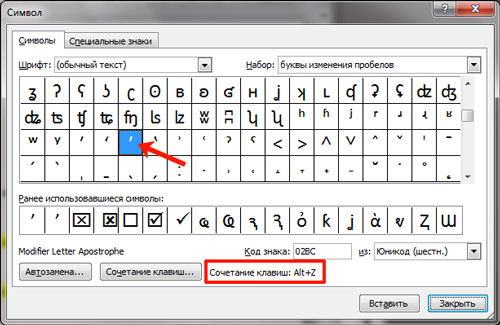 В свою очередь слова и словосочетания в русском языке заключаются в кавычки «Елка». Они отображаются в сокращенных двузначных числах, «меньше» (<<) и больше (>>), которые выводят слово или фразу с обеих сторон.
В свою очередь слова и словосочетания в русском языке заключаются в кавычки «Елка». Они отображаются в сокращенных двузначных числах, «меньше» (<<) и больше (>>), которые выводят слово или фразу с обеих сторон.
Чтобы вставить кавычек «Новогодняя елка» на клавиатуре, найдите клавишу Shift. Он расположен в двух местах — прямо под кнопкой «Enter» и слева под кнопкой «Caps Lock».Затем одновременно нажмите Shift и цифровую клавишу «2», на которой также изображено котировок . Затем перед словом, в котором находится курсор, откройте кавычек «Елка». Аналогично закройте кавычки , поместите курсор в конец нужного слова и нажмите ту же комбинацию клавиш. Если нужно добавить кавычки-лапки, переходим на английский язык (Alt + Shift). Затем нажмите Shift + русская буква «е» (которой также закрашены две верхние запятые).
Некоторое программное обеспечение и клавиатура не могут вставить кавычек «Рождественская елка», вместо этого добавляя «ножки». В этой ситуации вам потребуются знания о том, как вставить кавычек , используя простой метод копирования элементов из одного текста в другой. Этот способ особенно полезен для начинающих пользователей, которые еще не знают всех тонкостей работы с клавиатурой. Выделите левой кнопкой мыши желаемые котировок . Затем щелкните правой кнопкой мыши выбранный объект. Выберите из списка команд «Копировать». Чтобы вставить кавычек в текст или другой текстовый редактор, установите курсор в нужное место для вставки.Точно так же щелкните правой кнопкой мыши и выберите «Вставить». Затем скопированный кавычки появятся на месте курсора.
В этой ситуации вам потребуются знания о том, как вставить кавычек , используя простой метод копирования элементов из одного текста в другой. Этот способ особенно полезен для начинающих пользователей, которые еще не знают всех тонкостей работы с клавиатурой. Выделите левой кнопкой мыши желаемые котировок . Затем щелкните правой кнопкой мыши выбранный объект. Выберите из списка команд «Копировать». Чтобы вставить кавычек в текст или другой текстовый редактор, установите курсор в нужное место для вставки.Точно так же щелкните правой кнопкой мыши и выберите «Вставить». Затем скопированный кавычки появятся на месте курсора.
Полезный совет
Для копирования и вставки объектов можно использовать верхнее меню «Правка» — «Копировать» / «Вставить» или клавиатуру — Копировать — Ctrl + C Вставить — Ctrl + V ».
80 лучших рождественских цитат — вдохновляющие праздничные высказывания и тосты
JR Carvey / Streetfly Studio Getty Images
По мере того, как мы составляем наши рождественские списки, стараемся купить всем подарки и покрываем наши дома всеми красными и зелеными украшениями, которые мы можем найти, мы можем упустить из виду истинное значение сезона. Рождество — самое прекрасное время года не из-за стопки блестящих подарков, которая возвышается под елкой, а из-за времени, проведенного вдали от шума и суеты трудовой жизни, чтобы вы могли быть с семьей, расслабиться и перезагрузиться. . Рождество — это время подарков, и эти вдохновляющие рождественские цитаты напоминают нам о том, чтобы провести это особое время с близкими, создавая воспоминания и отмечая традиции, которые будут переданы из поколения в поколение.
Рождество — самое прекрасное время года не из-за стопки блестящих подарков, которая возвышается под елкой, а из-за времени, проведенного вдали от шума и суеты трудовой жизни, чтобы вы могли быть с семьей, расслабиться и перезагрузиться. . Рождество — это время подарков, и эти вдохновляющие рождественские цитаты напоминают нам о том, чтобы провести это особое время с близкими, создавая воспоминания и отмечая традиции, которые будут переданы из поколения в поколение.
Просмотр галереи
80 Фото
1 из 80
«Дело не в том, сколько мы отдаем, а в том, сколько любви мы вкладываем в отдачу.»- Мать Тереза
2 из 80
«Рождество дает нам возможность остановиться и задуматься о важных вещах вокруг нас». — Дэвид Кэмерон
3 из 80
«Давайте сохраним Рождество красивым, не думая о жадности». — Энн Гарнетт Шульц
4 из 80
«Рождество будет всегда, пока мы будем стоять по душам и держаться за руки. «- Доктор Сьюз
«- Доктор Сьюз
5 из 80
«Что такое Рождество? Это нежность к прошлому, смелость к настоящему, надежда на будущее». — Агнес М. Фаро
6 из 80
«Рождество — это день, объединяющий все время». — Александр Смит
7 из 80
«Рождество — пора не только веселья, но и размышлений.»- Уинстон Черчилль
8 из 80
«Рождество — не время года. Это чувство». — Эдна Фербер
9 из 80
«Рождество — необходимость. Должен быть хотя бы один день в году, чтобы напоминать нам, что мы здесь для чего-то еще, помимо нас самих». — Эрик Севарейд
10 из 80
«Рождество окружает нас, счастье повсюду.Наши руки заняты множеством дел, пока гимны наполняют воздух «- Ширли Саллай
11 из 80
«Мир на земле настанет, когда мы будем проживать Рождество каждый день».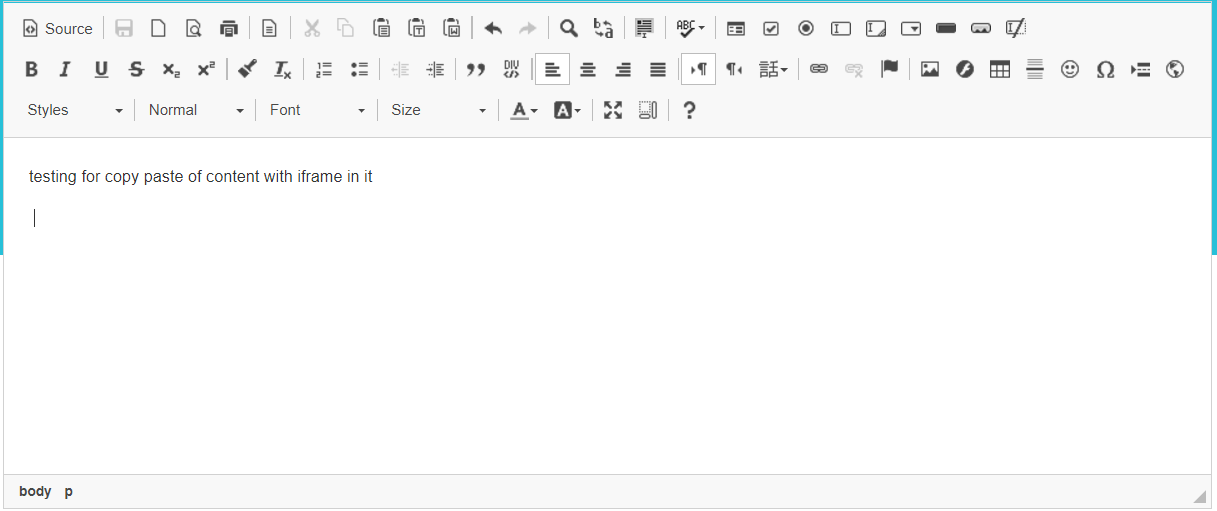 — Хелен Штайнер Райс
— Хелен Штайнер Райс
12 из 80
«Рождество — это не столько открытие подарков, сколько открытие наших сердец». — Дженис Маэдитере
13 из 80
«Рождество похоже на леденец; оно медленно тает во рту, подслащивая каждый вкусовой рецептор, заставляя желать, чтобы оно длилось вечно.»- Richelle E. Goodrich
14 из 80
«Рождественский дух — это дух дарения и прощения». — Джеймс Кэш Пенни
15 из 80
«Мое представление о Рождестве, старомодном или современном, очень простое: любить других». — Боб Хоуп
16 из 80
«С годами мир устал, но на Рождество он молод.”- Филлипс Брукс
17 из 80
«Рождество — это частичка дома, которую каждый носит в сердце». — Фрейя Старк
18 из 80
«Рождественское волшебство молчит.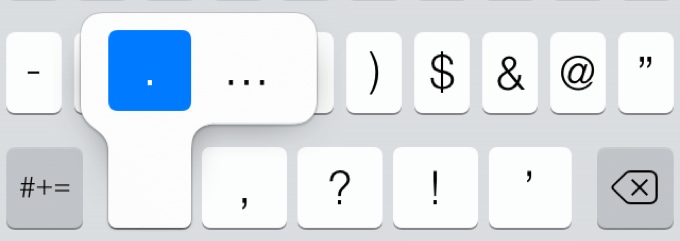 Вы не слышите его — вы его чувствуете. Вы это знаете. Вы верите этому». — Кевин Алан Милн
Вы не слышите его — вы его чувствуете. Вы это знаете. Вы верите этому». — Кевин Алан Милн
19 из 80
«Помните, в этом декабре любовь весит больше золота.»- Жозефина Даскам Бэкон
20 из 80
«Один из самых великих беспорядков в мире — беспорядок, созданный в гостиной в Рождество». — Энди Руни
21 из 80
«То, как вы проводите Рождество, гораздо важнее, чем сколько». — Генри Дэвид Торо
22 из 80
«Воспоминание, как свеча, ярче всего горит на Рождество.»- Чарльз Диккенс
23 из 80
«Рождество делает кое-что еще для кого-то». — Чарльз М. Шульц
24 из 80
«Свежесрезанные новогодние елки, пахнущие звездами, снегом и сосновой смолой — вдохните глубоко и наполните душу зимней ночью».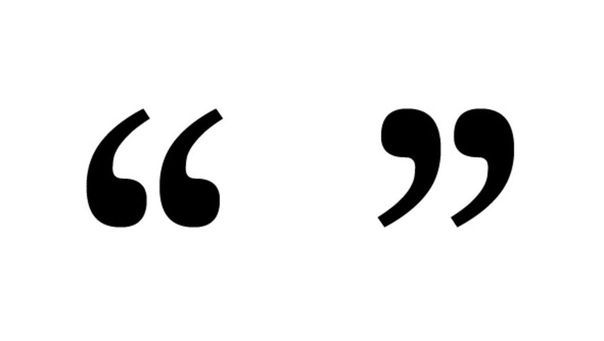 — Джон Дж. Геддес
— Джон Дж. Геддес
25 из 80
«Рождество — пора разжигать огонь гостеприимства.»- Вашингтон Ирвинг
26 из 80
«Рождество нельзя купить в магазине. Может быть, Рождество значит немного больше ». — доктор Сьюз
27 из 80
«Пока мы в глубине души знаем, каким должно быть Рождество, Рождество есть». — Эрик Севарейд
28 из 80
«Рождество — это настоящее Рождество, когда мы празднуем его, даря свет любви тем, кто больше всего в нем нуждается.« — Рут Картер Стэплтон
29 из 80
«Благословенно время, которое вовлекает весь мир в заговор любви». — Гамильтон Райт Маби
30 из 80
«Наши сердца становятся нежными от детских воспоминаний и любви к родным, и в течение года мы становимся лучше, потому что духом снова становимся детьми на Рождество». — Лаура Ингаллс Уайлдер
— Лаура Ингаллс Уайлдер
Реклама — продолжить чтение ниже
Этот контент создается и поддерживается третьей стороной и импортируется на эту страницу, чтобы помочь пользователям указать свои адреса электронной почты.Вы можете найти дополнительную информацию об этом и подобном контенте на сайте piano.io.
советов по украшению дома к праздникам
04 Dec Советы по украшению дома к праздникам
Отправлено в 18:32
in Home Советы
компании Wemert Group Realty
Украсьте дом к праздникам!
Начните праздничный сезон, украсив свой дом всеми удивительными способами, как украсить свой дом к праздникам! Воспользуйтесь некоторыми из наших советов, чтобы вдохновиться добавлением праздничного декора в свой дом в этом сезоне!
1.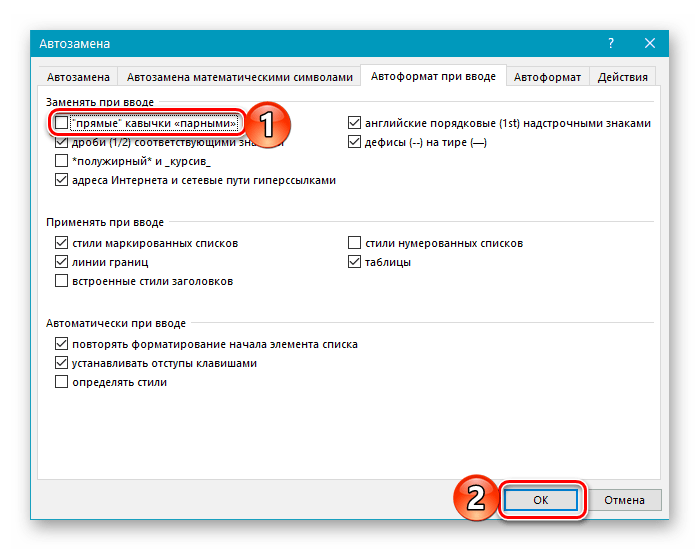 Елки
Елки
В праздничный сезон большинство людей ставят рождественскую елку или ставят несколько рождественских елок! Украшайте елку так, как вам хочется. Добавьте огоньки, добавьте украшения, поместите елочную юбку внизу елки. Есть много деревьев разного цвета, которые можно посадить у себя дома.
2. Висячие чулки
Еще одна типичная идея праздничного декора — повесить чулки.Надеть чулок для каждого члена семьи — отличное дополнение к вашему праздничному декору. Покупайте чулки любого цвета! Украсьте чулки именами, инициалами или вашим любимым праздничным декором.
3. Рождественские свечи
Если вы любите зажигать свечи в доме, то вам понравится менять свои повседневные свечи на все удивительные ароматные свечи Holiday.Многие ароматические свечи Holiday также имеют праздничные цвета или праздничные предметы, обернутые вокруг самой свечи.
4. Добавить фары
Часто, украшая свой дом к праздникам, вы замечаете, что там может быть пустое место. Если у вас есть пустое пространство, которое вы просто не знаете, как его заполнить, вы всегда можете добавить рождественские или мерцающие огни. Это не только отличный способ дополнить ваш дом праздничным декором, но и освещение действительно поможет украсить комнату.
5. Праздничные кружки
Замена повседневных кружек кружками Holiday — отличный способ добавить праздничный декор в кофейную зону на кухне или в столовой. Если у вас есть какие-то кружки для демонстрации, то вам следует повесить праздничные кружки, чтобы они были выставлены на обозрение, и они станут отличным дополнением к вашему праздничному декору.
6. Заменить одеяла и подушки
Есть так много отличных подушек и одеял Holiday, которые можно положить на диван в гостиной или другую мебель в семейной комнате или даже в домашнем офисе.
Поиск домов для продажи недалеко от Орландо
7. Другой праздничный декор
Разместите множество других праздничных предметов декора по всему дому! Например, есть отличные рождественские холсты, рамки с цитатами, рождественские или праздничные поговорки. Вы даже можете получить праздничный декор с персонажами. Например, вы можете создать тему со снеговиками, пряниками, леденцами или чем угодно.
8. Венки
Венки предназначены не только для дома. Многим людям нравится украшать свои дома венками. Если у вас в доме уже развешен венок, то вы всегда можете добавить к венку бантик или даже подсветку, чтобы сделать его более тематическим.
9. Гирлянда
Если в вашем доме есть лестница, то отличный способ украсить лестницу к празднику — повесить гирлянду вдоль перил лестницы.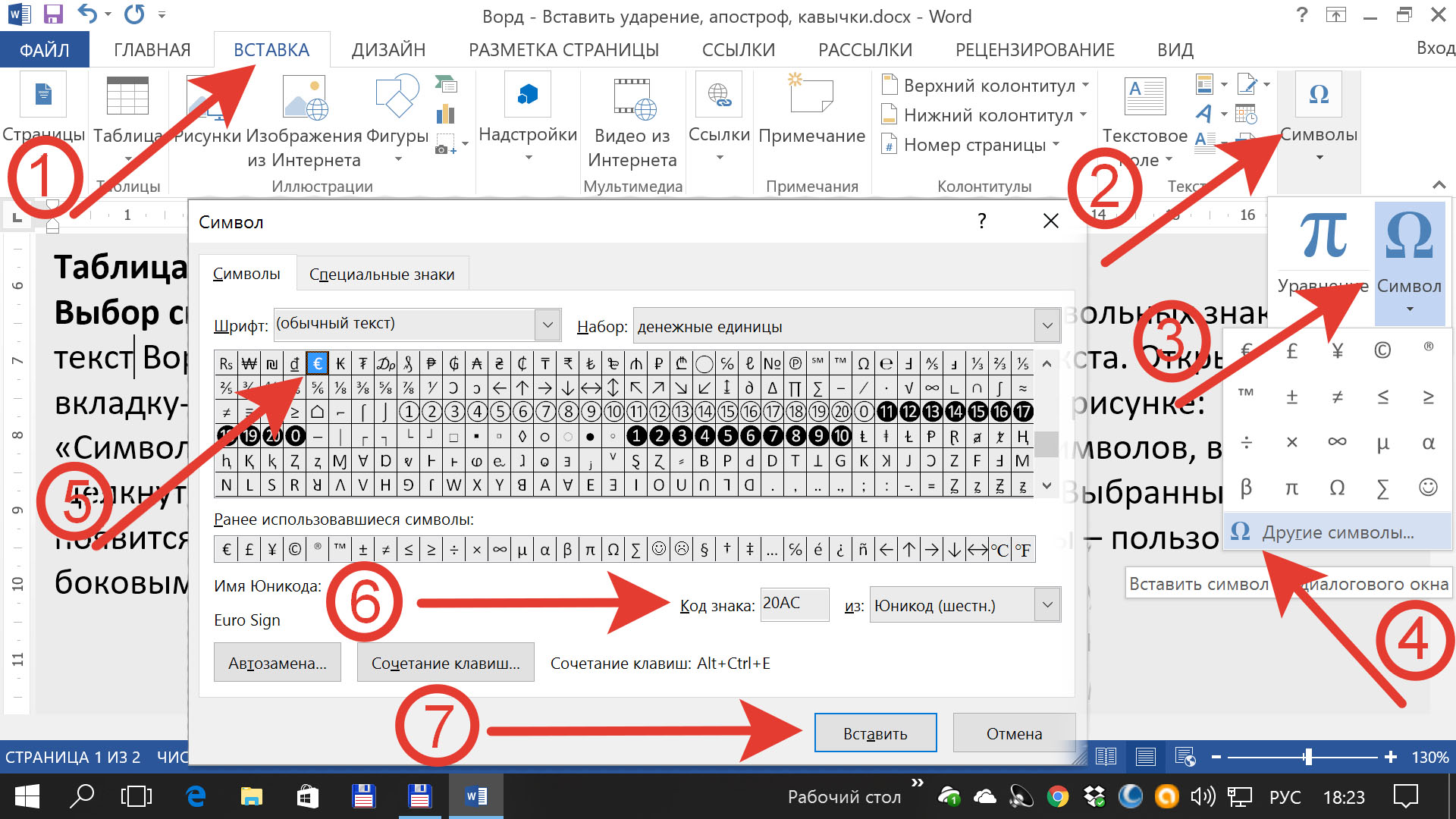 Чтобы гирлянда выглядела более нарядно, вы всегда можете протянуть ее через гирлянду, чтобы лестница засверкала, чего ей не хватает. Даже если у вас в доме нет лестницы, вы все равно можете добавить гирлянду в другие места в доме, такие как дверные проемы, окна и многое другое!
Чтобы гирлянда выглядела более нарядно, вы всегда можете протянуть ее через гирлянду, чтобы лестница засверкала, чего ей не хватает. Даже если у вас в доме нет лестницы, вы все равно можете добавить гирлянду в другие места в доме, такие как дверные проемы, окна и многое другое!
10. Коврики праздничные
Кухонные коврики, коврики для ванной или любые другие коврики в доме можно легко заменить праздничными ковриками! Найдите праздничные коврики и замените их в таких местах, как Walmart, Bed, Bath и Beyond, а также во многих других местах!
Добавьте красивый праздничный декор в свой дом!
Есть много замечательных способов сделать ваш дом уютным и праздничным в праздничный сезон.Попробуйте любой из советов из этой статьи и поделитесь этими советами с другими, кто хочет украсить свои дома к сезону!
Нравится этот контент? Вас также может заинтересовать…
Украсьте крыльцо к праздникам
Советы по украшению столовой
9 причин, по которым стоит записать свой дом на праздники
Идеи для домашнего свидания и ночи
20 величайших рождественских цитат из литературы
Список самых замечательных рождественских цитат из ваших любимых книг.
Рождество и книги должны быть самыми близкими друзьями. Какое время лучше превратить в красивые слова? А когда лучше читать книги?
На самом деле, Рождество — не самая популярная тема, которую обычно обсуждают авторы. Уильям Шекспир упоминал об этом в своих произведениях только трижды.
Рождественская история , новелла Чарльза Диккенса, является благородным исключением. Когда мы думаем о Рождестве в литературе, это название сразу приходит на ум.Есть еще примеры?
Найдите ниже наиболее значимые цитаты из книг о Рождестве. Некоторые из них мы превратили в изображения, чтобы вы могли легко поделиться прекрасным настроением с друзьями и подписчиками.
Прочтите также 50 самых вдохновляющих цитат из литературы всех времен
Главная статья
Расширенный список самых вдохновляющих цитат из книг всех времен: J.K. Роулинг, Сильвия Плат, Оскар Уайльд, Нил Гейман, Джон Грин и другие.
20 цитат из книг о Рождестве
1
Рождество приходит не из магазина, возможно, Рождество означает нечто большее.
— Доктор Сьюз, Как Гринч украл Рождество!
2
Носков никогда не бывает достаточно. Еще одно Рождество пришло и прошло, и я не получил ни одной пары. Люди будут настаивать на том, чтобы мне давали книги.
— J.K. Роулинг, Гарри Поттер и философский камень
3
Прошу вас, милая мадам, еще одного стакана; Сейчас Рождество, это не причинит вам вреда.
— Уильям Мейкпис Теккерей, The Kickleburrys on the Rhine
4
Рождество — детский праздник, а праздники — время танцев молодежи.
— Бут Таркингтон, Великолепные Эмберсоны
5
На Рождество я больше не желаю розы / Чем желаю снега в новомодных шоу мая
— Уильям Шекспир, Love’s Labour’s Lost
6
В Рождество замечательно то, что оно обязательно, как гроза, и мы все переживаем его вместе.
— Гарнизон Кейлор, Уходя из дома
7
Всегда зима, но никогда не Рождество.
— К.С. Льюис, Лев, колдунья и волшебный шкаф
8
Все хотят елку. Если бы у вас была рождественская елка, Санта принес бы вам вещи! Как бигуди и туфли для шлюх.
— Джанет Эванович, Видения сахарных слив
9
Какой рождественский подарок Иисус попросил бы у Санты?
— Салман Рушди, Фьюри
10
Рождество построено на прекрасном и преднамеренном парадоксе; что рождение бездомных должно отмечаться в каждом доме.
— Г.К. Честертон, Дивная новая семья
12
г. Это было начало величайшего Рождества в истории.
Немного еды. Никаких подарков. Но у них в подвале был снеговик.
— Маркус Зусак, Книжный вор
13
Ему пришло в голову, что то, как вы провели Рождество, было сообщением миру о том, где вы были в жизни.
— Ник Хорнби, О мальчике
14
С каждым годом воспринимать Рождество через его упаковку становится все труднее.
— Э. Белая, Второе дерево из угла
15
Настоящий Санта-Клаус в торговом центре.
— Лемони Сникет, Кусок угля
16
Прекрасное старое Рождество, с белоснежными волосами и румяным лицом, исполнило свой долг в этом году самым благородным образом и подчеркнуло его богатые дары тепла и цвета на все усиливающемся контрасте холода и снега.
— Джордж Элиот, Мельница на зубной нити
17
Я не хочу, чтобы рождественский сезон заканчивался, потому что это единственный раз, когда я могу законно заниматься определенной зависимостью: блеском.
— Элоиза Джеймс, Париж в любви
18
В Рождество случаются чудеса, Пат. Все знают это дерьмо.
— Мэтью Квик, The Silver Linings Playbook
19
Рождество как леденец; он медленно тает во рту, подслащивая все вкусовые рецепторы, заставляя желать, чтобы он длился вечно.
— Ришель Э. Гудрич, Smile Anyway
20
Я буду чтить Рождество в своем сердце и постараюсь сохранять его круглый год.
— Чарльз Диккенс, Рождественский гимн
Изображения авторов из Википедии.
• • •
Чтобы получать больше подобных сообщений, подпишитесь на RSS или электронную почту. Давайте также подключимся к Facebook, Twitter и Pinterest.
Дополнительные списки на Ebook Friendly:
В этом обновленном обзоре мы перечисляем лучшие новые поступления чехлов для iPad Air 4.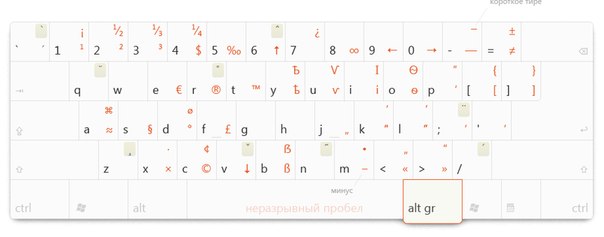 Вы также найдете здесь самые интересные и высоко оцененные кейсы Air 3 за все время.
Вы также найдете здесь самые интересные и высоко оцененные кейсы Air 3 за все время.
Чехлы для iPad Air 4
Об Оле Ковальчик
Как частый посетитель ее любимой местной библиотеки, Ола особенно интересуется тем, как книги и библиотеки развиваются в цифровую эпоху. Электронные книги, печатные издания, аудиокниги — для нее все книги равны.
Сообщения Twitter Facebook
• • •
Безопасный обмен в социальных сетях
Мы удалили все кнопки социальных сетей, но если вы хотите поделиться этим сообщением в Twitter или Facebook, используйте поле ниже, которое безопасно откроет панель совместного доступа в новой вкладке браузера.
20 величайших рождественских цитат из литературы https://ebookfriendly.com/20-book-quotes-christmas-pictures/ через @ebookfriendly
+ Twitter + Facebook
Перед тем, как отправиться
Какой чехол для iPad Pro 11 вы ищете? У нас есть самые интересные новинки от сторонних производителей.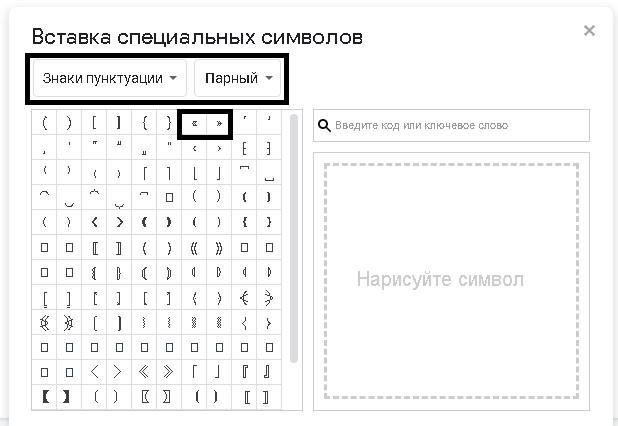 Альтернативы Smart Cover, чехлы для клавиатур, тонкие складывающиеся втрое подставки, прочные фолио, модные женские чехлы и многое другое!
Альтернативы Smart Cover, чехлы для клавиатур, тонкие складывающиеся втрое подставки, прочные фолио, модные женские чехлы и многое другое!
Чехлы для iPad Pro 11
• • •
Вместо комментариев
Баллада о певчих птицах и змеях
Сюзанн Коллинз
Часть 1: Наставник
Кориолан бросил горсть капусты в кастрюлю с кипящей водой и поклялся, что однажды она никогда больше не сойдет с его губ.Но это было не в тот день. Ему нужно было съесть большую миску с анемией и выпить каждую каплю бульона, чтобы его желудок не урчал во время церемонии жатвы. Это была одна из длинного списка мер предосторожности, которые он предпринял, чтобы замаскировать тот факт, что его семья, несмотря на то, что проживала в пентхаусе самого роскошного многоквартирного дома Капитолия, была бедной, как районная нечисть. Что в восемнадцать лет наследнику некогда великого дома Сноу не на что было жить, кроме своего ума.
Его рубашка для жатвы беспокоила его.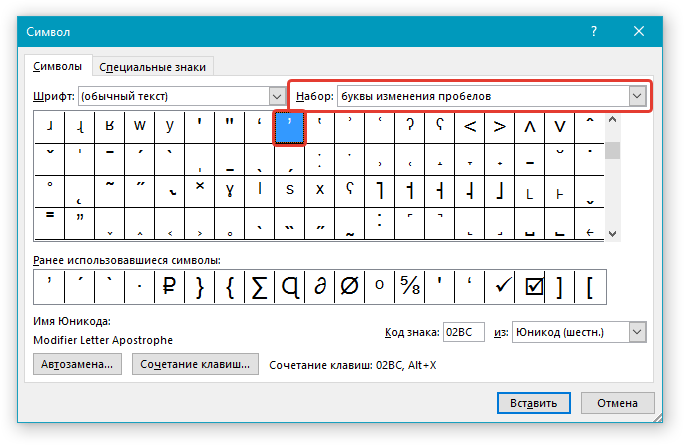 У него была приемлемая пара темных брюк, купленных на черном рынке в прошлом году, но люди смотрели именно на рубашку. К счастью, Академия предоставила униформу, необходимую для повседневного использования. Однако на сегодняшней церемонии ученикам было приказано одеваться модно, но с торжественностью, продиктованной случаем. Тигр сказал ей доверять, и он поверил. До сих пор его спасало только умение двоюродного брата с иглой. Тем не менее, он не мог ожидать чудес.
У него была приемлемая пара темных брюк, купленных на черном рынке в прошлом году, но люди смотрели именно на рубашку. К счастью, Академия предоставила униформу, необходимую для повседневного использования. Однако на сегодняшней церемонии ученикам было приказано одеваться модно, но с торжественностью, продиктованной случаем. Тигр сказал ей доверять, и он поверил. До сих пор его спасало только умение двоюродного брата с иглой. Тем не менее, он не мог ожидать чудес.
Рубашка, которую они выкопали из задней части шкафа — отцовской, из лучших времен — была в пятнах и пожелтела от времени, половина пуговиц отсутствовала, на одной манжете горел ожог сигареты.Слишком поврежден, чтобы продавать даже в худшие времена, а это должна была быть его пожинающая рубашка? Этим утром он ушел в ее комнату на рассвете и обнаружил, что его кузен и рубашка пропали. Плохой знак. Неужели Тигрис отказался от старой вещи и бросился на черный рынок в последней отчаянной попытке найти для себя подходящую одежду? И что, черт возьми, она могла бы продать за это? Только одно — она сама — и дом Сноу еще не упал так далеко. Или он падал сейчас, когда он солил капусту?
Или он падал сейчас, когда он солил капусту?
Прочитано 326 слов…
+ Kindle + Audible
Советы пользователям
iPad
Если вы фанат Apple или планируете купить iPad или iPhone.
Изучить
• • •
Настоящая опасность заключается не в том, что компьютеры начнут думать как люди, а в том, что люди начнут думать как компьютеры.
— Сидней Дж. Харрис —
• • •
Featured
Ночник с динамиком Bluetooth — идеально подходит для аудиокниг
Прекрасный подарок любителю книг в вашей жизни — этот красивый ночник обеспечивает теплый естественный свет с регулируемым эффектом мерцания свечей. Встроенный динамик позволяет воспроизводить аудиокниги даже 8 часов.
Средний рейтинг: 4,9 / 5
Amazon $ 34,99
.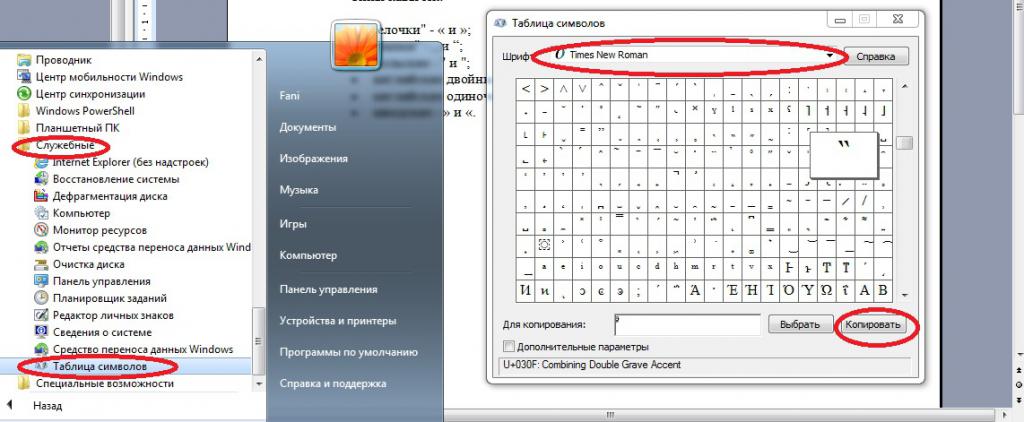
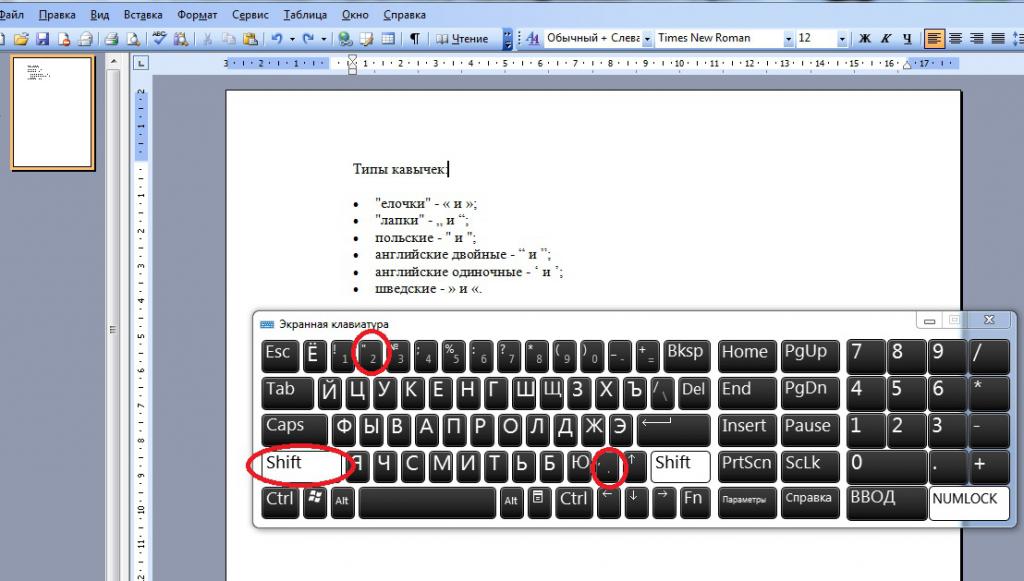
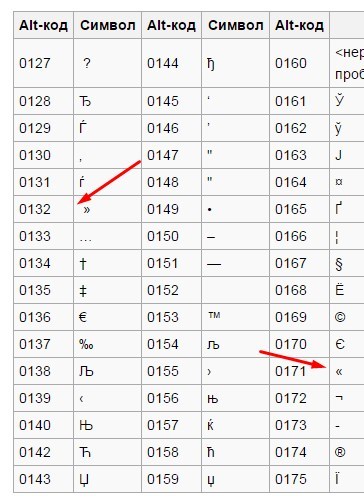 На любой современной клавиатуре есть индикатор, который загорается, когда режим Num Lock включен.
На любой современной клавиатуре есть индикатор, который загорается, когда режим Num Lock включен. Если по каким-то причинам он вас не устраивает, попробуйте выбрать другой шрифт.
Если по каким-то причинам он вас не устраивает, попробуйте выбрать другой шрифт.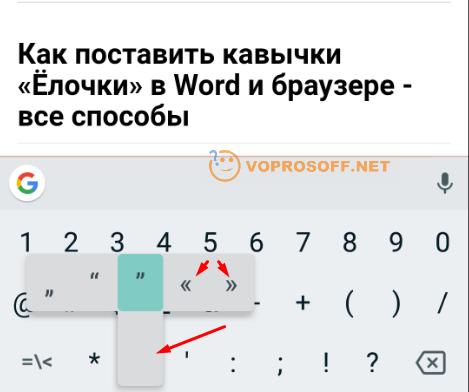

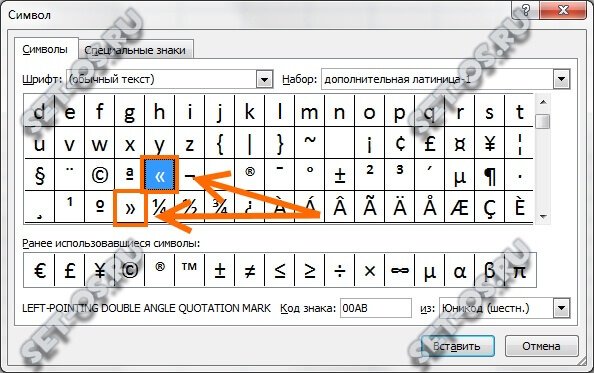
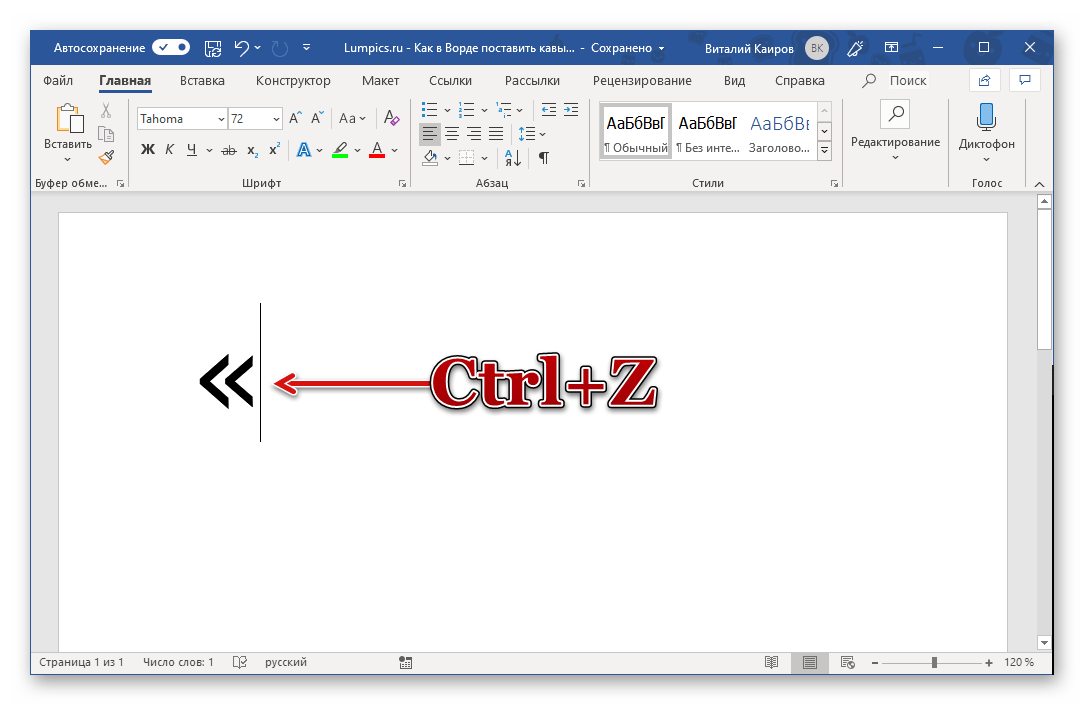 или больше.(Толкин, 1937, стр. 16)
или больше.(Толкин, 1937, стр. 16)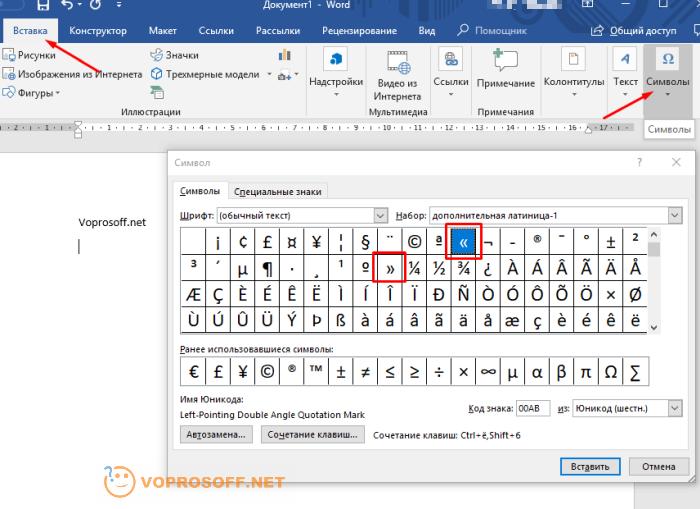

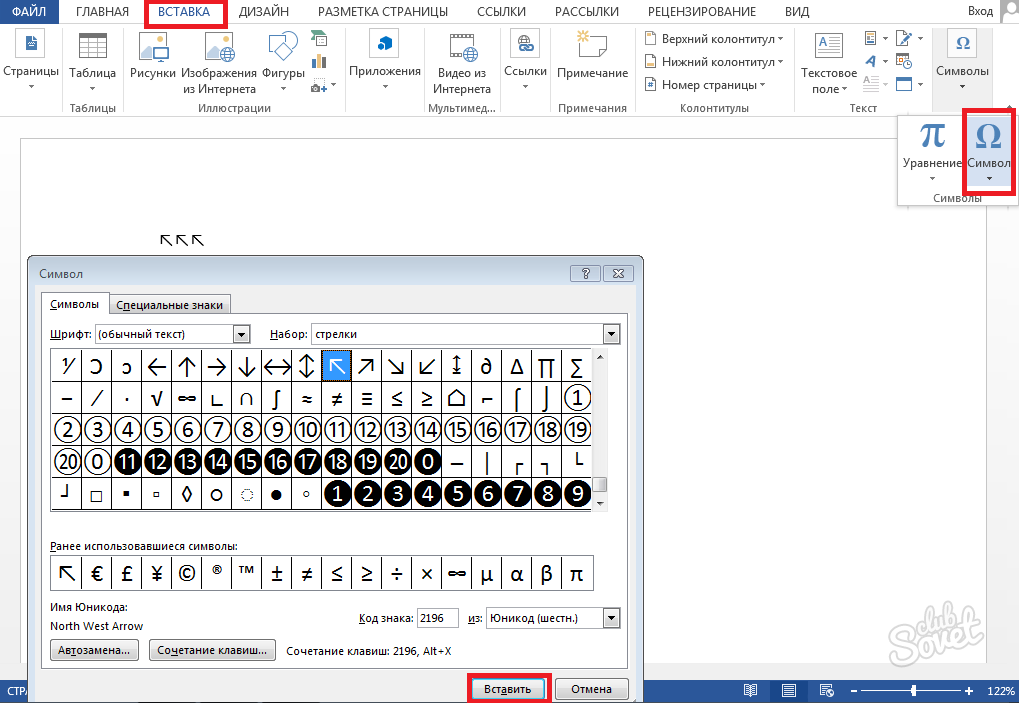 Это не альт-коды, а обычные знаки препинания. С ними всё понятно. Вопрос в том, как, например, поставить русские кавычки-ёлочки?
Это не альт-коды, а обычные знаки препинания. С ними всё понятно. Вопрос в том, как, например, поставить русские кавычки-ёлочки?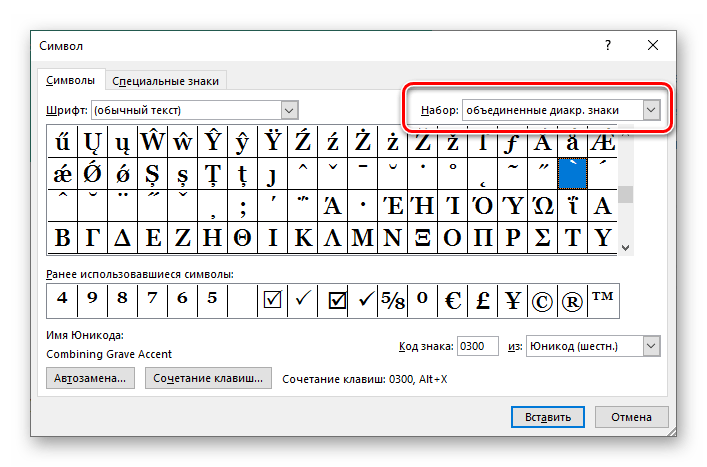
 Но ведь это не проблемы писателя, это проблемы читателя. Вообще, по наличию туповатых ошибок, писателя от читателя на раз отличить можно.
Но ведь это не проблемы писателя, это проблемы читателя. Вообще, по наличию туповатых ошибок, писателя от читателя на раз отличить можно.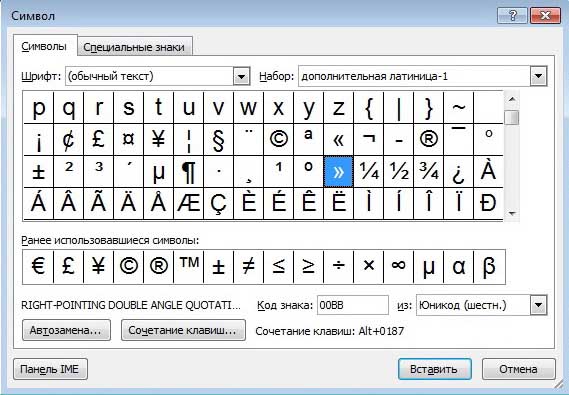 Но это так, ещё более оторванные от жизни мечты.
Но это так, ещё более оторванные от жизни мечты.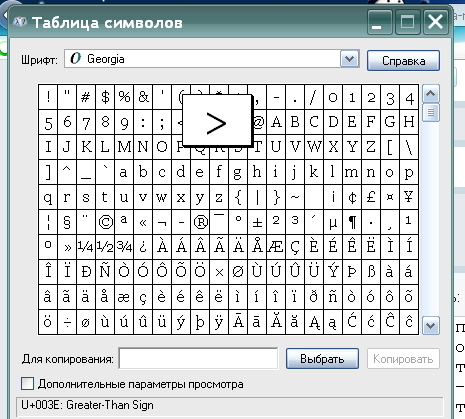
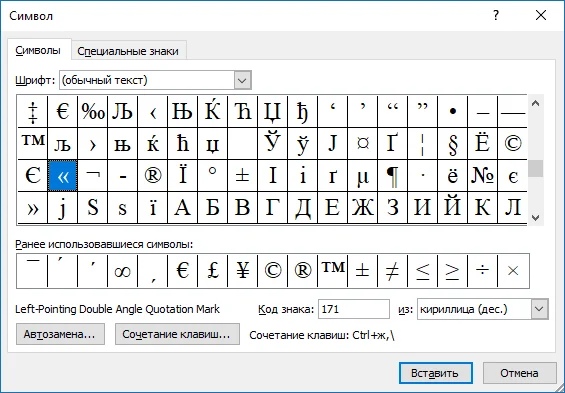




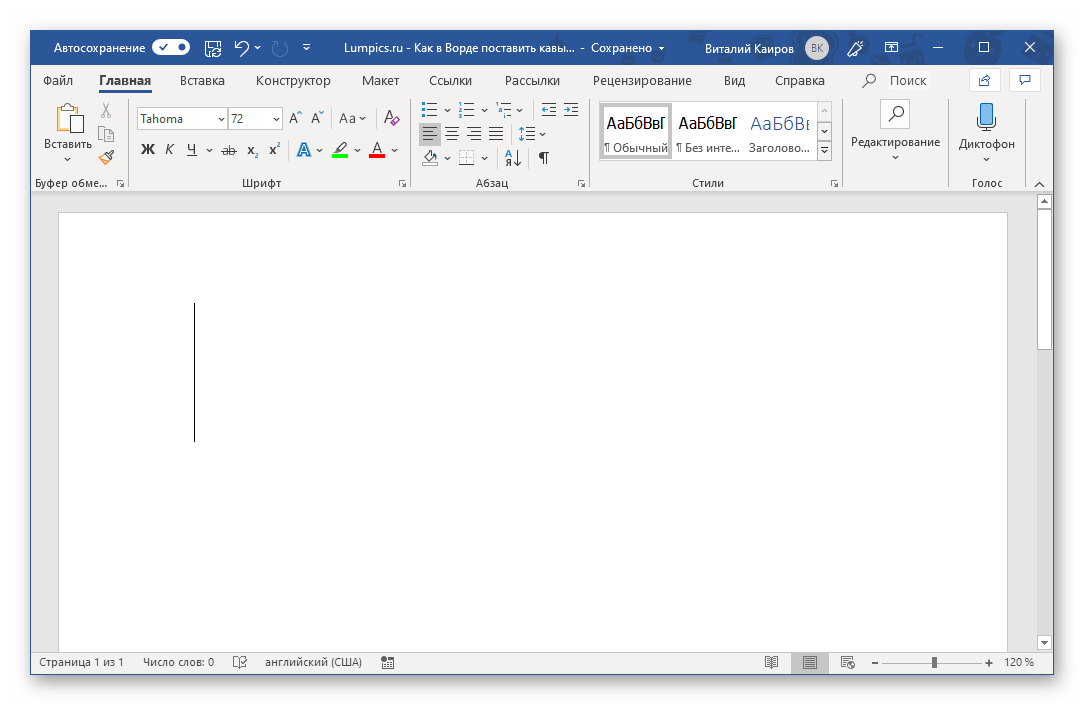

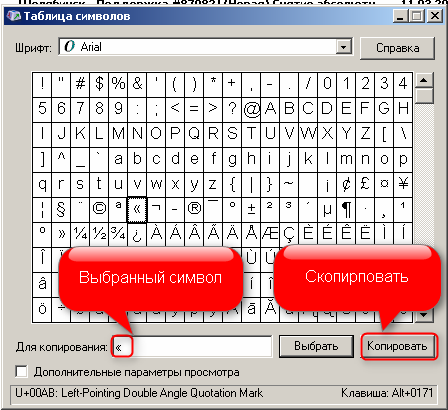
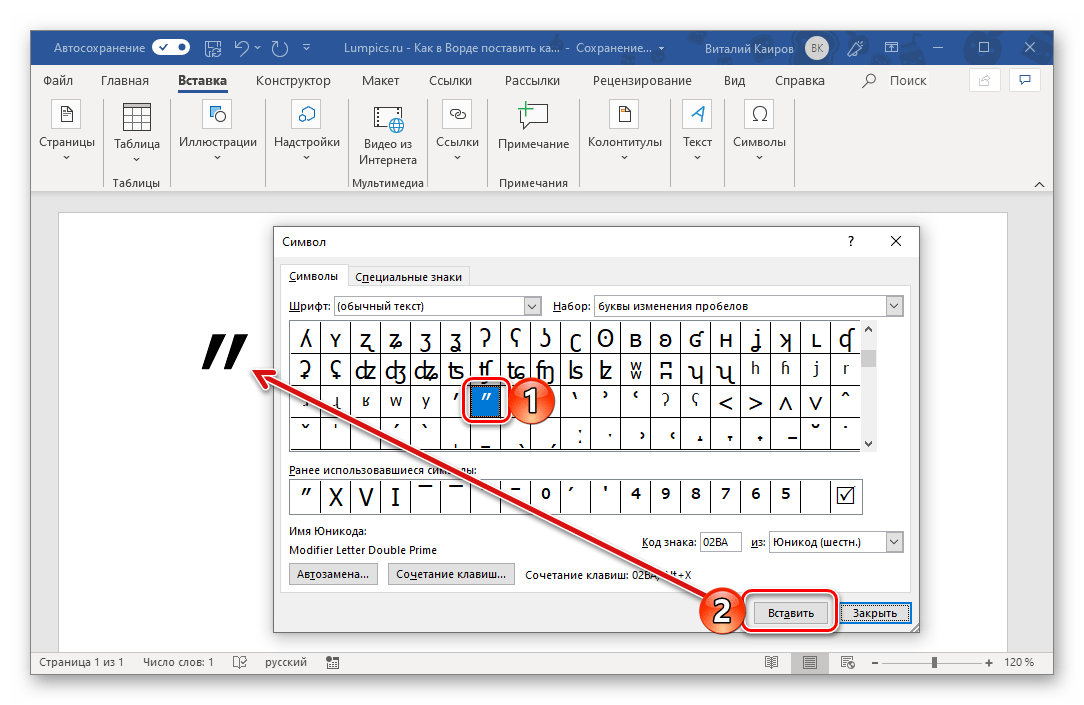
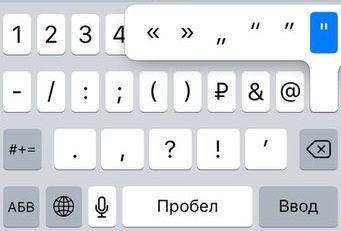


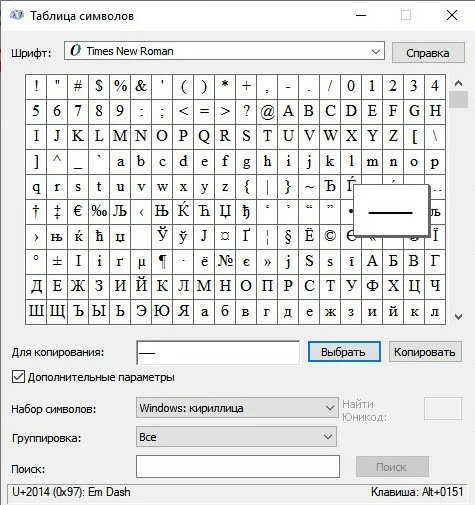
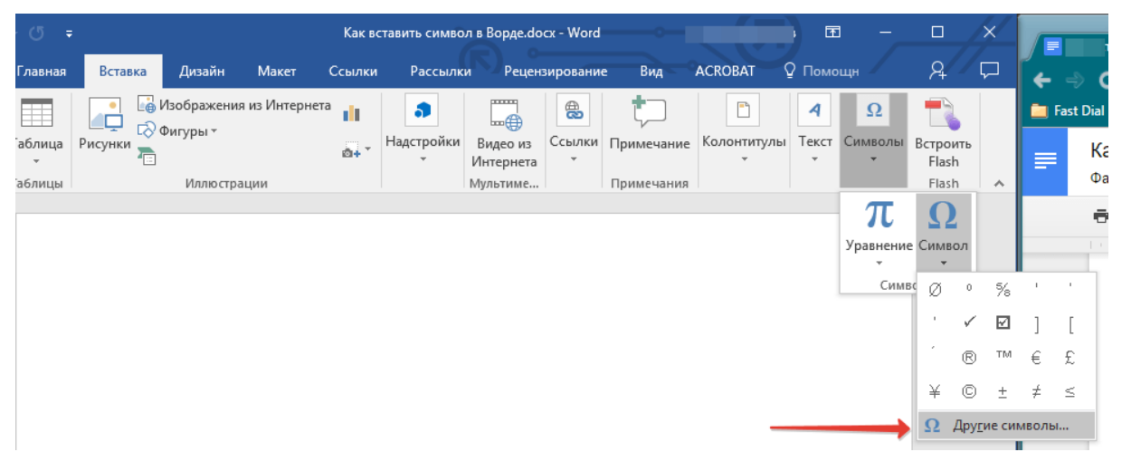 Немного еды. Никаких подарков. Но у них в подвале был снеговик.
Немного еды. Никаких подарков. Но у них в подвале был снеговик.