Адрес сервер dns: Адреса DNS серверов, какие адреса использовать
DNS-сервер
DNS-сервер (Domain name server) — это протокол, который принимает от пользователей сети интернет запросы на доступ к сайтам в форме доменного имени www.site.com. Эти запросы требуют расшифровки доменных имен, которые легко воспринимаются и понимаются человеком. Однако для того, чтобы компьютер произвел соединение с веб-страницей c IP-адресом, соответствующим этому имени, требуется его преобразование в цифровой вид, поскольку компьютер может работать только с IP-адресами сайтов в двоичном представлении. Таким преобразованием и занимается DNS-сервер.
Если DNS-сервер установлен на выделенном хосте (физическом сервере), то им может также называться физический компьютер, на котором работает приложение протокола DNS.
DNS-сервер в общих чертах
В самых общих чертах DNS-сервер – это не только протокол, но база данных, в которой «прописаны» соответствия между именами хостов в буквенном виде, например,http://www.microsoft.com, и их IP-адресами в цифровом виде 192. 168.124.1. Можно сказать, что DNS – это «телефонная книга для интернета».
168.124.1. Можно сказать, что DNS – это «телефонная книга для интернета».
Однако, внутреннее устройство DNS сложнее, чем телефонная книга.
Во-первых, база данных DNS является распределенной. Каждый отдельный DNS-сервер содержит лишь относительно небольшую часть всех записей в сети интернет об именах хостов и их соответствий IP-адресам. В случае, если запрос клиента относится к доменному имени, записи о котором нет в базе данных DNS-сервера, он производит поиск другого сервера, где есть такая запись. Иногда такой поиск занимает несколько поочередных запросов с одного DNS-сервера на другой. Набор записей соответствия имен хостов IP-адресам называется «пространство имен» (namespace).
Во-вторых, процесс поиска и передачи запроса на нижележащие уровни пространства имен продолжается до тех пор, пока не будет найдет DNS-сервер, который содержит искомую запись соответствия DNS-имени точному IP-адресу. Если доменное имя по запросу не найдено, то пользователю возвращается сообщение о неудачном поиске.
В-третьих, в базе данных DNS-сервера содержатся и другие типы записей, кроме записей соответствия доменного имени IP-адресу. Например, это могут быть записи почтовой службы MX (Mail Exchanger), которые обеспечивают почтовые серверы (e-mail server) информацией, необходимой для пересылки электронных писем.
Для чего нужен сервис DNS
DNS используется для следующих целей:
- Разрешение имен сайтов WWW (World Wide Web).
- Маршрутизация сообщений на почтовые серверы и службы webmail.
- Соединение серверов приложений, баз данных и промежуточных программ (middleware) внутри веб-приложения.
- Создание виртуальных частных сетей VPN (Virtual Private Networks).
- Предоставление доступа к программным средствам (Peer-to-peer).
- Работа совместных онлайн-игр (Multiplayer games).
- Работа служб мгновенных сообщений и онлайн-конференций.
- Связь между устройствами, шлюзами и серверами интернета вещей.

Это все, что нужно знать о DNS-серверах в самых общих чертах. Если нужно поподробнее, но тоже не слишком детально, можно читать дальше.
Как работает DNS-сервер
Хотя считается, что DNS означает Domain Name Server, однако, более правильным будет название Domain Name System (система доменных имен). Это одна из основополагающих систем интернета, которая позволяет находить в сети нужную информацию или предоставлять информацию в сеть для общего или ограниченного доступа.
DNS – это протокол, входящий в набор протоколов (платформу) по обмену информацией в сети интернет, TCP/IP (Transfer Control Protocol / Internet Protocol).
При доступе к веб-сайту, отправке электронной почты, сообщений в мессенджере и пр., компьютер использует DNS-сервер для поиска домена, к которому нужно получить доступ. Этот процесс называется разрешением доменного имени (DNS name resolution) и представляет собой трансляцию имени нужного домена в цифровой IP-адрес, который может быть воспринят компьютером.
Это кажется довольно простой задачей. Однако это не так, если иметь в виду следующее:
- В сети интернет используются миллиарды IP-адресов, а многие компьютеры, кроме IP-адреса, имеют также и читабельное для людей имя.
- DNS-серверы всего мира обрабатывают в секунду миллиарды запросов в сети интернет.
- Миллионы людей добавляют и изменяют доменные имена и IP-адреса ежедневно и ежечасно.
Чтобы справиться с такими масштабными задачами, DNS-сервер использует в работе эффективные средства построения сети, а также нижележащие интернет-протоколы (IP). Каждый компьютер (или устройство на базе компьютерного процессора), подключенный к интернету, имеет уникальный IP-адрес, причем часто в двух стандартах – IPv4 и IPv6. Различие между ними в том, что адрес IPv4 состоит из 32 двоичных разрядов, а IPv6 – из 128 разрядов. Понятно, что в адресном пространстве IPv6 можно разместить во много раз (даже порядков) больше устройств с уникальными IP-адресами. Кто-то даже подсчитал, что на одном квадратном дюйме земной поверхности можно разместить около тридцати устройств с уникальным IP-адресом IPv6 в каждом.
Кто-то даже подсчитал, что на одном квадратном дюйме земной поверхности можно разместить около тридцати устройств с уникальным IP-адресом IPv6 в каждом.
Распределением IP-адресов занимается орган под названием IANA (Internet Assigned Numbers Authority).
Адрес IPv4 внешне выглядит как четыре десятичных числа, разделенных точками, например, 70.74.251.42. Для человека (если только он не профессионал в ИТ), такой вид IP-адреса мало о чем говорит, а для компьютера он точно описывает местоположение сервера (хоста), на котором находится нужная веб-страница или сайт.
Адрес IPv6 содержит восемь шестнадцатеричных чисел, разделенных двоеточиями, например 2001:0cb8:85a3:0000:0000:8a2e:0370:7334.
Некоторые адреса и диапазоны адресов помечены в IANA как зарезервированные для специальных функций. Например, адрес 127.0.0.1 используется для идентификации компьютера, на котором в данный момент работает пользователь.
Как генерируются и распределяются IP-адреса? Если говорить о персональном компьютере, то скорее всего IP-адрес для него будет получен от специального сервера в сети, который называется DHCP-сервер (Dynamic Host Configuration Protocol, протокол динамической конфигурации хоста). Термин «динамическая конфигурация» означает, что IP-адрес компьютера будет время от времени меняться. Например, если не включать компьютер в течение нескольких дней, то при новом включении он, скорее всего, получит новый IP-адрес. Пользователю данная операция заметна не будет. Но при желании можно выяснить свой текущий IP-адрес при помощи специальных команд операционной системы.
Термин «динамическая конфигурация» означает, что IP-адрес компьютера будет время от времени меняться. Например, если не включать компьютер в течение нескольких дней, то при новом включении он, скорее всего, получит новый IP-адрес. Пользователю данная операция заметна не будет. Но при желании можно выяснить свой текущий IP-адрес при помощи специальных команд операционной системы.
Есть, однако, компьютеры, на которых размещены веб-сайты и веб-страницы с общедоступной информацией (хостинг). Понятно, что таким серверам нужен постоянный, статический IP-адрес. Для закрепления статического IP-адреса за определенным сервером, его IP-адрес привязывается к уникальному MAC-адресу (Media Access Control) устройства, который присваивается при производстве.
Доменное имя
На рисунке показано доменное имя Amazon.co.uk, британского отделения американского интернет-магазина Amazon.
Пример доменного имени
Компания Amazon в качестве логотипа избрала свое зарегистрированное доменное имя, которое указывается на упаковках всех товаров, полученных из интернет-магазина Amazon.
Доменные имена представляют собой последовательность букв, разделенных точками. Последний в последовательности набор букв (в примере — «.uk») представляет собой т. н. «домен высшего уровня» (TLD, Top-Level Domain). Эти домены контролируются IANA и содержатся в «базе данных корневой зоны» (Root Zone Database).
В этой базе содержатся около 1000 доменных имен высшего уровня. Наиболее часто используемые из них следующие:
- COM — коммерческие компании, для общего доступа.
- NET — сетевые вебсайты, для общего доступа.
- ORG — некоммерческие организации, для общего доступа.
- EDU — школы и образовательные учреждения.
- MIL — выделенное доменное имя для армии США.
- GOV — выделенное доменное имя для правительства США.
- US, UK, RU и другие двухбуквенные коды стран — имена присваиваются национальными регуляторами отдельных стран.
Перед точкой в доменном имени высшего уровня обычно идет имя сайта, сервиса или наименование организации, на которую зарегистрирован домен, например itelon.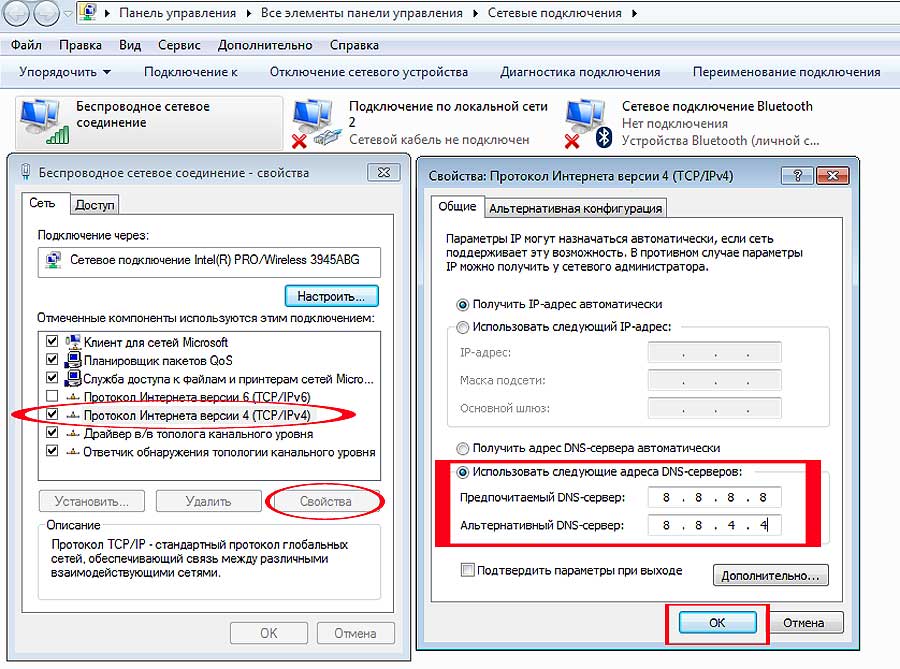 ru. Либо это может быть другое слово, каким-то образом обозначающее эту организацию. Чаще всего это точное совпадение с названием компании, но так бывает не всегда.
ru. Либо это может быть другое слово, каким-то образом обозначающее эту организацию. Чаще всего это точное совпадение с названием компании, но так бывает не всегда.
Известна деятельность т. н. киберсквоттеров, которые регистрируют коммерческие названия известных компаний в национальных доменах на себя в надежде продать доменное имя этой компании, когда она придет в ту или иную страну. Например, некоторое время назад, компания Nokia не могла зарегистрировать сайт в России вида nokia.ru. Это имя уже было зарегистрировано каким-то киберсквоттером и на главной (и единственной) странице этого сайта было написано, что это —клуб по обсуждению недостатков корейских автомобилей No KIA. Никакого клуба там, конечно, не было. Компания Nokia не пошла на поводу у вымогателей и зарегистрировала другое доменное имя, с дополнительными буквами перед .ru. В настоящее время этот вид вымогательства уже практически исчез, т. к. национальные суб-домены стало можно делать внутри главных доменов в сегменте . com, например, https://www.nokia.com/ru_int/ — для России, https://www.nokia.com/de_int/ — для Германии, и пр. На главной странице любого национального домена обычно бывает меню, где можно выбрать любой национальный суб-домен.
com, например, https://www.nokia.com/ru_int/ — для России, https://www.nokia.com/de_int/ — для Германии, и пр. На главной странице любого национального домена обычно бывает меню, где можно выбрать любой национальный суб-домен.
Буквы с левого края имени домена, например, www или mail, — это имя хоста (host name). Оно определяет имя сервера, выполняющего определенные функции в домене.
Наконец, протокольная часть имени http означает Hypertext Transfer Protocol («протокол передачи гипертекста»), при помощи которого происходит обмен информацией пользователя с веб-сайтом. В настоящее время более часто используется https, то есть протокол обмена с функциями безопасности (security), который передает данные в зашифрованном виде. Например, если вы хотите ввести номер кредитной карты на сайте интернет-магазина, а в адресной строке сайта магазина стоит http (а не https), то от такой операции лучше воздержаться, т. к. номер карты и ее трехзначный номер CVV могут быть перехвачены злоумышленниками. Если это htpps, то сведения передаются в зашифрованном виде, ключ шифра при этом взломать практически невозможно, во всяком случае за время транзакции это сделать точно нельзя.
Если это htpps, то сведения передаются в зашифрованном виде, ключ шифра при этом взломать практически невозможно, во всяком случае за время транзакции это сделать точно нельзя.
Поскольку все имена в домене должны быть уникальными, то должны быть и средства проверки отсутствия совпадающих имен. Этим занимаются т. н. регистраторы доменных имен (registrar). Регистратор – это орган, который может выдавать доменные имена в одном или нескольких доменах высшего уровня и регистрировать их при помощи сервиса InterNIC — корпорации по управлению доменными именами и IP-адресами ICANN (Internet Corporation for Assigned Names and Numbers), которая следит за уникальностью доменных имен на просторах интернета. После регистрации доменное имя заносится в базу данных, которая называется Whois («кто это»).
Распределенная система
Три буквы WWW в доменном имени расшифровываются как World Wide Web («всемирная паутина»). Их наличие в доменном имени означает, что при запросе через службу www пользователь ищет что-то в сети.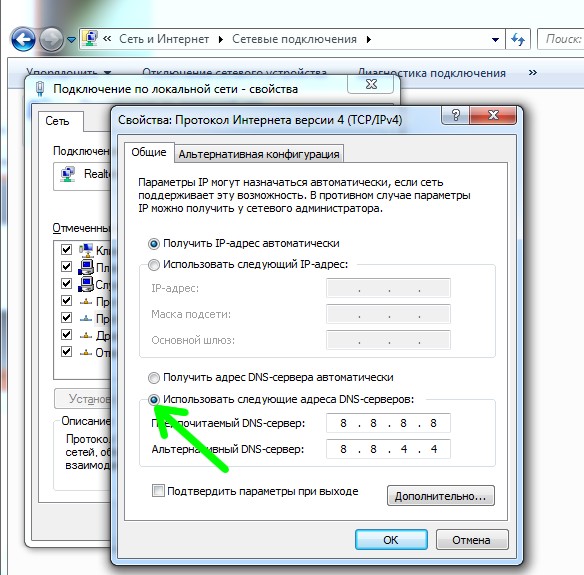 Сейчас эти буквы в доменном имени часто отсутствуют, поскольку если их нет, то по умолчанию подразумевается запрос DNS в домене высшего уровня WWW.
Сейчас эти буквы в доменном имени часто отсутствуют, поскольку если их нет, то по умолчанию подразумевается запрос DNS в домене высшего уровня WWW.
В эпоху раннего интернета, когда пропускная способность сети была невысокой и DNS-серверов было не так много, аббревиатура WWW иногда расшифровывалась как World Wide Waiting («всемирное ожидание»). Пока открывался сайт, иногда можно было сходить на кухню и заварить чай, а вернувшись, увидеть, что сайт еще не открылся.
Если вместо www в адресной строке браузера указано, например, mail, то это домен почтовой службы, где клиент может получить и отправить почту на почтовом сервере (mail server).
Здесь также могут быть буквы ftp (File Transfer Protocol), означающие протокол передачи файлов. При вводе имени, начинающегося с букв ftp в браузере не будет открываться никакой сайт, но отобразится некое дерево папок, в которых хранятся файлы, похожее на проводник в ОС Windows. Это, наверное, самый древний протокол, который использовался еще до возникновения интернета как такового.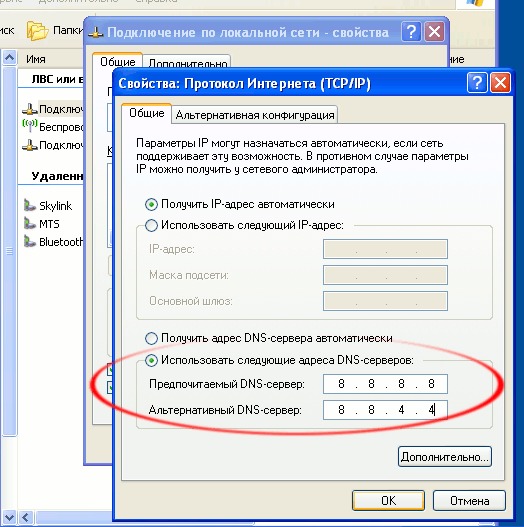
Никакая другая база данных в мире не получает столько запросов в единицу времени и не модифицируется так часто, как база доменных имен в сети WWW из DNS-серверов. Эта база распределена по всему миру на миллионах компьютеров, ею пользуются и ее модифицируют миллионы людей, и тем не менее, она работает как единая интегрированная база данных! И ни одна подобная база данных не работает столь продолжительное время, как DNS. Это поразительный факт.
Задачи DNS-сервера
Основные задачи сервера DNS – следующие:
Работа DNS-сервера
DNS-сервер, к которому обращается клиент (шаг 1 на рис. 1), обычно управляется интернет-провайдером клиента ISP (Internet Service Provider). Как указывалось ранее, DNS-сервер провайдера ISP является частью сетевой конфигурации, которую клиент при подключении к сети получает от протокола DHCP. DNS-сервер провайдера обрабатывает запросы следующим образом:
- Если запрошенное клиентом доменное имя и соответствующий ему IP-адрес содержатся в базе данных DNS-сервера провайдера, то он выполняет разрешение доменного имени (перевод его в IP-адрес) самостоятельно.

- Если запрошенного доменного имени нет в базе данных DNS-сервера провайдера, он связывается с другим DNS-сервером. Таких операций может быть несколько (задача 2).
- Если DNS-сервер получает ответ от другого DNS-сервера об успешном нахождении доменного имени и соответствующего ему IP-адреса, то он сообщает об этом клиенту и заносит эти данные в свой кэш на определенное время, чтобы при поступлении повторных запросов того же домена отправлять их без задержки клиенту, без опроса других DNS-серверов (задачи 3 и 4).
- Если попытка поиска нужного доменного имени на других серверах не увенчалась успехом, то DNS-сервер провайдера возвращает клиенту (обычно в пределах минуты) сообщение о том, что такого имени не существует или оно введено неверно.
DNS-сервер, который управляет определенным доменом, называется «началом власти» (да, именно так) для этого домена — SOA (Start Of Authority). Постепенно, результаты запросов имен хостов на SOA распространяются на другие DNS-серверы, которые распространяют их на следующие DNS-серверы и так далее по всему интернету.
Такое распространение – результат того, что каждый DNS-сервер кэширует (сохраняет на определенное время во временном буфере) результаты поиска. Это время называется TTL (Time To Live), и оно может быть от нескольких минут до нескольких дней. Продолжительность TTL устанавливают администраторы серверов, поэтому этот показатель может варьироваться по сети интернет.
В эту паутину DNS-серверов входят также серверы корневых имен (root name servers), которые стоят во главе иерархии определенного домена. В каждом домене высшего уровня их может быть несколько сот. Хотя поиск доменного имени не обязательно должен начинаться с корневого сервера, к нему может быть обращение в качестве последней инстанции при неудачном поиске доменного имени.
Вот, например, как организована иерархия системы DNS такого известного ресурса, как Википедия:
На август 2020 года в мире существует 13 корневых серверов, которые управляются 12 организациями. Интерактивную карту корневых серверов и их реплик можно найти на сайте https://root-servers. org/. На этом сайте есть интерактивная карта, где можно получить более подробное расположение корневых серверов и их реплик.
org/. На этом сайте есть интерактивная карта, где можно получить более подробное расположение корневых серверов и их реплик.
Карта корневых серверов и их реплик (источник: root-servers.org)
Типы DNS-серверов
- Авторитативный DNS-сервер. Авторитативный DNS-сервер дает возможность управления публичными именами DNS и предоставляет информацию об IP-адресах в ответ на запросы рекурсивных DNS-серверов.
- Рекурсивный DNS-сервер. Если рекурсивный DNS-сервер хранит информацию в кэше или хранилище в течение определенного времени, тогда он сам отвечает на DNS-запрос, предоставляя клиенту нужный ему IP-адрес. Если он не хранит эту информацию, он передает запрос в один или несколько авторитативных DNS-серверов, которые выдают ему информацию для клиента.
Создание нового доменного имени
Чтобы создать доменное имя нужно сделать следующее:
- Найти уникальное незарегистрированное доменное имя, которое можно проверить по базе данных Whois.
 Есть ряд сайтов, которые предлагают услугу бесплатного поиска по Whois.
Есть ряд сайтов, которые предлагают услугу бесплатного поиска по Whois. - Зарегистрировать имя у одного из многочисленных регистраторов. Цена регистрации обычно зависит от домена: COM, NET, INFO, ORG, либо национальный домен (RU).
- Можно также воспользоваться услугами сторонней компании, оказывающей услуги хостинга (хостер), которая от имени клиента произведет регистрацию у регистратора и даже выберет для него уникальное имя в соответствии с его пожеланиями.
Аренда DNS-сервера у регистратора или компании, оказывающей услуги хостинга, называется «парковкой домена» (parked domain). В этом случае физический DNS-сервер будет частью большой конфигурации DNS в компании-хостере.
Можно также самостоятельно установить у себя свой собственный DNS-сервер, который может быть как физической, так и виртуальной машиной. В последнем случае этот сервер будет физически находиться у провайдера, но это будет не провайдер интернет, а провайдер услуг дата-центра. Этот сервер становится SOA (Start Of Authority) для собственного домена.
Этот сервер становится SOA (Start Of Authority) для собственного домена.
В любом случае далее можно расширять и модифицировать установки DNS и добавлять суб-домены, получать и отправлять электронную почту в домене и управлять другими сервисами. Установки хранятся в «зоновом файле» (zone file) на DNS-сервере. Если DNS-сервер у клиента собственный, то, возможно, ему понадобится самостоятельно редактировать этот файл в текстовом редакторе. Многие регистраторы предоставляют специальный веб-интерфейс для администрирования установок зонового файла DNS клиента. Эти установки называются записями (records). Вот примеры этих записей:
- Host (A) — основная запись о соответствии IP-адреса имени хоста.
- Canonical Name (CNAME, каноническое имя) — это название домена. При вводе CNAME в адресную строку браузера происходит переадресация на IP-адрес Host (A).
- Mail Exchanger (MX, почтовый обменник) — сервис, перенаправляющий электронную почту на специальный почтовый сервер, IP-адрес которого указан в записи MX.
 Например, если владелец домена использует почту Google в качестве службы e-mail, то в записи MX будет направление вида ghs.google.com.
Например, если владелец домена использует почту Google в качестве службы e-mail, то в записи MX будет направление вида ghs.google.com. - Name Server (NS, сервер имен) — конфигурация этой записи информирует другие DNS-серверы о том, что данный DNS-сервер является SOA для данного домена.
- Start of Authority (SOA) — это запись в начале каждого зонового файла на первичном сервере зоны и некоторая другая информация. В случае использования хостинга DNS-сервера у регистратора или хостера клиент не может самостоятельно управлять этой записью.
Рис. 5. Пример веб-интерфейса для редактирования записей DNS (источник: presslabs.com).
Для обычных пользователей наибольший интерес представляют записи MX и CNAME. MX позволяет направлять почту в другой почтовый сервис. CNAME дает возможность указывать для домена пользователя имена хостов в других местоположениях. Например, это может быть запись google.example.com для перенаправления на google. com.
com.
Эволюция DNS
DNS – это не неизменная концепция. В ней постоянно появляются новые службы и функции. Например, в конце 2018 года корпорация ICANN ввела новые функции безопасности для системы DNS, включающие изменения криптографических ключей в протоколе безопасности DNSSEC (Domain Name System Security Extensions), такие как основной ключ входа KSK (Key Signing Key) для корневой зоны (root zone). Поскольку интернет постоянно развивается и разрастается, в частности, в области интернета вещей, поэтому и понадобились новые функции безопасности.
Меры безопасности очень важны, поскольку хакеры-криминалы находят все новые возможности взлома DNS-систем с целью похищения персональной информации или нарушения нормальной работы системы.
Однако ставки здесь могут быть и выше. Изощренные ИТ-профессионалы, организации и даже авторитарные политические режимы могут отслеживать трафик DNS. Эта информация может быть использована для разного рода злонамеренных действий, атак на государственные и корпоративные информационные системы, причем, обнаружение таких атак либо сильно затруднено, либо требует большего времени.
В 2018 году регулятор IETF (Internet Engineering Task Force) утвердил стандарт протокола DNS-over-HTTPS, который использует шифрование трафика между DNS-серверами, и, таким образом, обеспечивает более высокий уровень защиты персональных данных.
Аппаратные требования к DNS-серверу
Аппаратные требования к DNS-серверам, в общем, невысоки и для них можно использовать серверы начального и среднего уровня. Часто в качестве DNS-серверов используют списанные серверы, которые раньше обрабатывали активную нагрузку в дата-центрах. Однако конфигурация DNS-сервера требует достаточного опыта ИТ-профессионала, чтобы правильно установить записи на нем, например, размер и время хранения информации для кэша.
Использование публичных DNS-серверов – Keenetic
Какие нужно выполнить настройки на Keenetic, чтобы определение адресов доменных имён в Интернете осуществлялось не через предоставленные провайдером DNS-серверы, а через общедоступные публичные DNS-сервера?
В сети Интернет доступ к узлам может осуществляться по их адресам (например, 2. 11.115.99) либо соответствующим доменным именам, таким как help.keenetic.com. Соответствие между доменными именами и их адресами хранится в иерархической структуре службы доменных серверов (DNS-серверов). Обычно интернет-провайдер автоматически предоставляет своим пользователям собственный доменный сервер, однако в некоторых случаях может потребоваться использовать так называемые публичные серверы, расположенные в сети Интернет и доступные всем её пользователям.
11.115.99) либо соответствующим доменным именам, таким как help.keenetic.com. Соответствие между доменными именами и их адресами хранится в иерархической структуре службы доменных серверов (DNS-серверов). Обычно интернет-провайдер автоматически предоставляет своим пользователям собственный доменный сервер, однако в некоторых случаях может потребоваться использовать так называемые публичные серверы, расположенные в сети Интернет и доступные всем её пользователям.
В KeeneticOS модуль, отвечающий за работу службы доменных имён (DNS Proxy), агрегирует полученные от провайдера и настроенные вручную адреса серверов DNS в соответствии с указанными зонами (интерфейсами) и отправляет запрос на определение адреса доменного имени наиболее подходящему из них. Если адрес для доменного имени уже был определён в результате полученного ранее запроса, он может хранится в кэше устройства, что обеспечивает ускорение повторного отклика сайтов.
Далее рассмотрим настройки интернет-центра Keenetic, которые можно выполнить для использования DNS-серверов в сети Интернет.
1. Использование публичных серверов DNS непосредственно компьютерами, подключенными к интернет-центру
Существует два варианта такой настройки — на компьютерах домашней сети или в интернет-центре.
а) На компьютере выполняется ручная настройка параметров протокола IP и требуемые адреса серверов DNS указываются в конфигурации сетевого интерфейса, например как на приведенном ниже скриншоте, — интерфейс компьютера получит IP-адрес и адрес шлюза по умолчанию от интернет-центра автоматически, но использовать в качестве DNS-сервера будет не его, а адреса серверов публичного провайдера SafeDNS.
Такой способ может быть неудобен, когда необходимо выполнить настройки на большом количестве устройств в сети или когда к интернет-центру подключаются всякий раз разные устройства, для которых требуется обеспечить одинаковые условия доступа.
б) Можно указать нужные публичные адреса DNS-серверов в веб-конфигураторе интернет-центра на странице «Домашняя сеть» в разделе «Параметры IP» в настройках DHCP, и при подключении компьютеров к его сети настройка будет выполнена в автоматическом режиме.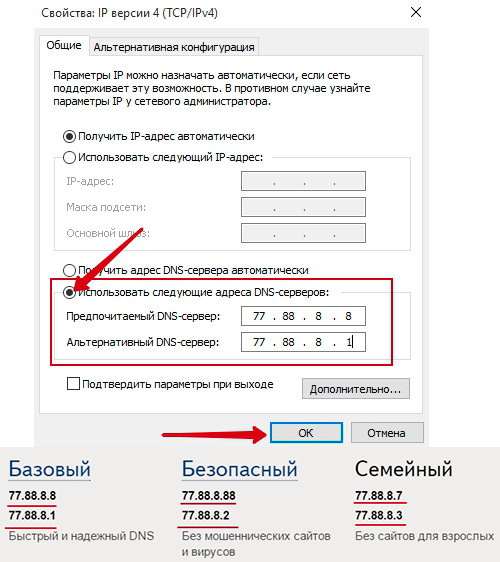
Следует отметить, что при использовании публичных DNS-серверов непосредственно на компьютерах невозможно будет получить доступ к интернет-центру по имени my.keenetic.net, а также воспользоваться преимуществами кэширования DNS-запросов на интернет-центре, автоматического выбора оптимального сервера и другими функциями DNS Proxy.
2. Указание на интернет-центре публичных серверов DNS вместо предоставленных провайдером
Такая настройка позволит отказаться от использования серверов провайдера, заменив их любыми подходящими для конкретного варианта использования адресами публичных серверов DNS. Настройка проходит в два шага.
Шаг 1. Отключение использования серверов провайдера.
Иногда провайдеры предоставляют адреса собственных серверов DNS для включения их в конфигурацию вручную. В таком случае нужно будет удалить указанные в параметрах подключения адреса серверов DNS. Например, в веб-конфигураторе на странице «Проводной» в разделе «Параметры IP и DNS» в полях «DNS 1» и «DNS 2» удалите сервера.
NOTE: Важно! При выходе в сеть Интернет с использованием авторизации, например типа PPTP/L2TP/PPPoE, обратите внимание на предоставленные провайдером реквизиты. Если в них присутствует адрес сервера в формате доменного имени, например tp.internet.beeline.ru, нельзя отключать DNS-сервера на подключении, использующемся для установления соединения авторизации, — обычно это подключение «Проводной» (ISP), так как это может сделать невозможным определение адреса сервера, предоставляющего доступ к Интернет. Посмотрите Примечание 1 к данной статье.
TIP: Справка: Начиная с версии KeeneticOS 3.1 Beta 1 в веб-конфигураторе можно включить опцию для игнорирования (отключения) DNS-серверов, автоматически получаемых от провайдера. Подробную информацию вы найдете в инструкции «Игнорировать DNS провайдера».
Также убрать из конфигурации DNS Proxy серверы DNS, полученные от провайдера автоматически, можно через интерфейс командной строки (CLI) интернет-центра:
- Интерфейсы типа IPoE.
 В таких интерфейсах для получения адресов серверов DNS используется протокол DHCP (Dynamic Host Configuration Protocol, набор правил динамической настройки узла). Выключить настройку для интерфейса с именем ISP (это преднастроенный в интернет-центре интерфейс для WAN-подключения Ethernet) можно так:
В таких интерфейсах для получения адресов серверов DNS используется протокол DHCP (Dynamic Host Configuration Protocol, набор правил динамической настройки узла). Выключить настройку для интерфейса с именем ISP (это преднастроенный в интернет-центре интерфейс для WAN-подключения Ethernet) можно так:(config)> interface ISP
(config-if)> ip dhcp client no name-servers
Dhcp::Client: ISP DHCP name servers are disabled.В этом случае DNS-адрес, полученный от интернет-провайдера, исчезнет из списка DNS-серверов.
Для обратного включения возможности получения DNS-сервера на интерфейсе ISP выполните команды:(config)> interface ISP
(config-if)> ip dhcp client name-servers
Dhcp::Client: ISP DHCP name servers are enabled. - Интерфейсы с авторизацией (PPTP/L2TP/PPPoE). Параметры IP в интерфейсах этого типа обычно передаются с сервера по протоколу IPCP (Internet Protocol Control Protocol, управляющий протокол Интернета).
 Для того чтобы отключить получение адресов DNS-серверов от провайдера на таком интерфейсе, нужно перейти к его настройкам при помощи команды interface {имя_интерфейса} и выполнить ipcp no name-servers. Например, для интерфейса PPTP0 команды могут выглядеть следующим образом:
Для того чтобы отключить получение адресов DNS-серверов от провайдера на таком интерфейсе, нужно перейти к его настройкам при помощи команды interface {имя_интерфейса} и выполнить ipcp no name-servers. Например, для интерфейса PPTP0 команды могут выглядеть следующим образом:(config)> interface PPTP0
(config-if)> ipcp no name-servers
Not using remote name servers. - В случае использования сотовой сети через USB-модем, в зависимости от типа (режима) его подключения в устройстве, адреса DNS-серверов могут быть назначены как по DHCP (для модемов, работающих в режиме эмуляции порта Ethernet, либо NDIS), так и по IPCP (для RAS-подключений). Для выполнения настройки нужно в командной строке перейти к управлению соответствующим интерфейсом и дать команду, отвечающую типу модема.
- Если требуется отключить использование серверов DNS, предоставленных в подключении типа OpenVPN, в конфигурацию этого подключения нужно добавить строку:
pull-filter ignore "dhcp-option DNS"
Проверить успешность отключения полученных автоматически от провайдера DNS-серверов можно, сверив содержимое файла конфигурации модуля DNS Proxy. Для этого дайте устройству команду:
Для этого дайте устройству команду:
(config)> more temp:ndnproxymain.conf
rpc_port = 54321
rpc_ttl = 30000
rpc_wait = 10000
timeout = 7000
bantime = 300000
proceed = 500
ban_threshold = 3
stat_file = /var/ndnproxymain.stat
stat_time = 10000
static_a = my.keenetic.net 78.47.125.180
В отображенном выводе не должно быть записей dns_server.
Шаг 2. Указание требуемых адресов серверов вручную.
Эту операцию можно выполнить через веб-конфигуратор устройства на странице «Интернет-фильтр» в разделе «Серверы DNS».
Для задания серверов общего назначения, которые будут использоваться при работе в сети Интернет, не нужно заполнять поле «Домен» и менять значение по умолчанию поля «Подключение». Через CLI адреса DNS-серверов можно указать, используя команду:
(config)>ip name-server {адрес_сервера}Более подробно её формат описан в Справочнике командного интерфейса Keenetic (справочник можно найти в разделе Файлы, выбрав нужную модель).
После указания адресов DNS-серверов файл конфигурации DNS Proxy примет вид:
(config)> more temp:ndnproxymain.conf
rpc_port = 54321
rpc_ttl = 30000
rpc_wait = 10000
timeout = 7000
bantime = 300000
proceed = 500
ban_threshold = 3
stat_file = /var/ndnproxymain.stat
stat_time = 10000
dns_server = 195.170.55.1 .
dns_server = 141.1.27.249 .
dns_server = 80.252.130.254 .
dns_server = 141.1.1.1 .
static_a = my.keenetic.net 78.47.125.180
Просмотреть информацию об используемых в текущий момент серверах DNS можно при помощи команды:
(config)> show ip name-serverserver:
address: 192.168.100.1
port:
domain:
global: 65522
Примечание 1
Конфигурации сетей отличаются у различных провайдеров доступа. Отключение автоматического получения адресов DNS-серверов в известных случаях может привести к неработоспособности туннельных подключений, сбоям в работе дополнительных услуг и пр.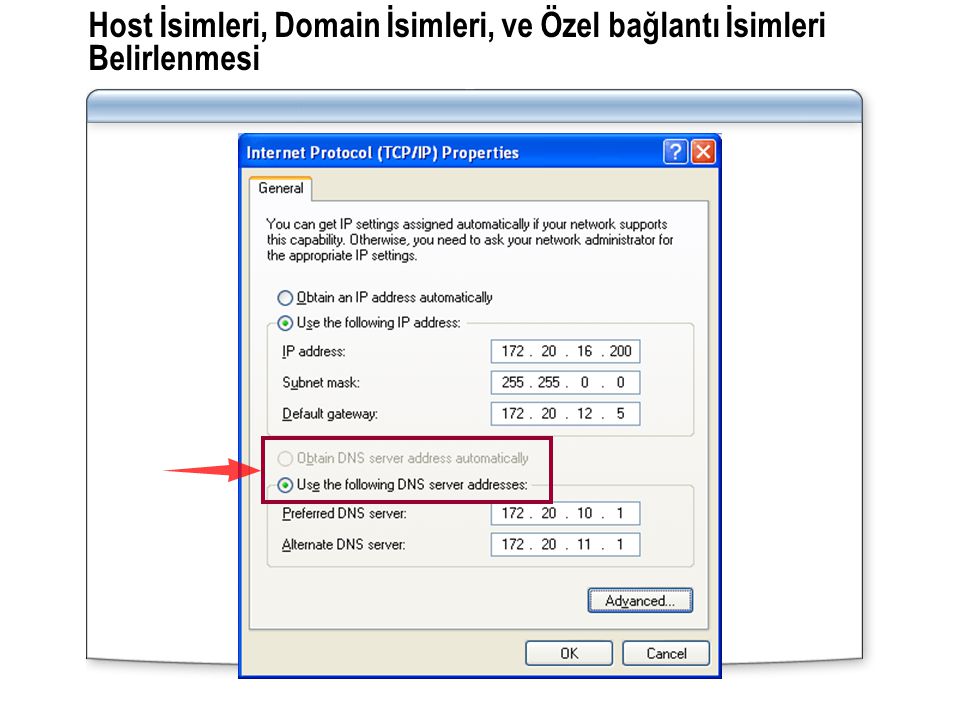 Перед тем как отключать использование серверов DNS, предоставленных вашим провайдером, убедитесь что в настройках отсутствуют доменные имена серверов, авторизующих ваше подключение. В противном случае следует уточнить, возможно ли использовать вместо имени сервера его IP-адрес. Для самостоятельного определения адреса сервера авторизации можно использовать программу nslookup (встроенная в операционных системах Windows), например:
Перед тем как отключать использование серверов DNS, предоставленных вашим провайдером, убедитесь что в настройках отсутствуют доменные имена серверов, авторизующих ваше подключение. В противном случае следует уточнить, возможно ли использовать вместо имени сервера его IP-адрес. Для самостоятельного определения адреса сервера авторизации можно использовать программу nslookup (встроенная в операционных системах Windows), например:
$>nslookup vpn.myisp.com
Server: UnKnown
Address: 192.168.1.1
Non-authoritative answer:
Name: vpn.myisp.com
Addresses: 208.48.81.134
64.15.205.100
64.15.205.101
208.48.81.133
В приведенном выше примере имя сервера указывает на несколько адресов, в этом случае рекомендуем уточнить у провайдера какой из них можно явно указать на вашем подключении.
Примечание 2
Использование публичных серверов DNS, в особенности при указании их в настройках DNS Proxy на интернет-центре, может в некоторых случаях понизить время отклика ресурсов в сети Интернет.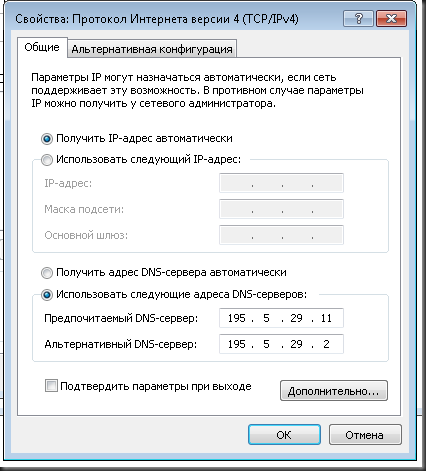 На это могут влиять разнообразные факторы: место расположения серверов относительно точки выхода в Интернет вашего подключения, ширина и загруженность каналов, ведущих к этим серверов, время суток и прочие.
На это могут влиять разнообразные факторы: место расположения серверов относительно точки выхода в Интернет вашего подключения, ширина и загруженность каналов, ведущих к этим серверов, время суток и прочие.
Некоторые публичные серверы DNS приведены в списках на сайтах: WikiLeaks.org, vWiki.co.uk, www.lifewire.com. Пользовательскую подборку публичных серверов можно посмотреть в блоге theos.in.
Для определения наиболее подходящих серверов среди доступных можно воспользоваться специализированными программами, такими как, например, DNS Benchmark.
Примечание 3
При использовании публичных серверов DNS возможны проявления некорректного поведения при работе браузеров и других использующих подключение к сети Интернет программ. Также не рекомендуем использовать информацию из данной статьи для неправомерных задач.
Кроме того, следует иметь в виду, что при использовании публичных серверов DNS информация об отправленных с вашего устройства запросах может быть доступна лицам, обслуживающим эти серверы.
Примечание 4
На сайте http://www.whatsmydnsserver.com/ или https://www.dnsleaktest.com можно запустить онлайн-тест, помогающий определить, через какой DNS-сервер проходят ваши запросы.
Примечание 5
При использовании интернет-фильтров, таких как Яндекс.DNS, SkyDNS, AdGuard DNS и т.п. необходимо учитывать, что при отключении получаемых от провайдера и отсутствии добавленных вручную адресов DNS-серверов, сам Keenetic и устройства домашней сети с профилем интернет-фильтра «Без фильтрации» не смогут разрешать доменные имена. В частности Keenetic не сможет определить наличие Интернета, и соответствующий индикатор будет всегда погашен. В тоже время устройства домашней сети с профилем отличным от «Без фильтрации» смогут разрешать имена, используя DNS-адреса используемого интернет-фильтра.
Примечание 6
Чтобы отключить DNS-сервера от провайдера по протоколу IPv6, в интерфейсе командной строки (CLI) интернет-центра выполните команду:
(config)> no interface ISP ipv6 name-servers auto
Ip6::Nd::Node: Ignore name servers provided by the interface network.
(config)> system configuration save
Core::ConfigurationSaver: Saving configuration...
Мы привели пример для подключения IPoE (Проводной, ISP). Если вы используете подключение с авторизацией (PPPoE, PPTP, L2TP) или через USB-модем, в команде используйте тот интерфейс, через который осуществляется подключение к Интернету.
Нужно обязательно учитывать регистр букв при использовании имени интерфейса в командах. Например, имена интерфейсов ISP, PPTP0, L2TP0 нужно указывать только большими (прописными) буквами, а интерфейсы PPPoE0 или UsbModem0 содержат как прописные, так и строчные буквы.
Для добавления IPv6 DNS выполните команды:
(config)> ipv6 name-server 2606:4700:4700::1111
Dns::Manager: Name server 2606:4700:4700::1111 added, domain (default).
(config)> system configuration save
Core::ConfigurationSaver: Saving configuration...
В нашем примере добавлен публичный DNS-сервер от компании Cloudflare.
Примечание 7
Добавить публичные DNS-серверы в Keenetic можно в разных пунктах меню веб-конфигуратора. Подробная информация представлена в статье: «Описание разных способов добавления дополнительных серверов DNS»
Что такое DNS? – Знакомство с DNS – AWS
DNS (система доменных имен) преобразует доменные имена, удобные для человеческого восприятия (например, www.amazon.com), в IP-адреса, понимаемые машиной (например, 192.0.2.44).
Все компьютеры, подключенные к Интернету, включая смартфоны, настольные компьютеры и серверы, предоставляющие контент для огромных торговых веб-сайтов, находят друг друга и обмениваются информацией с помощью цифр. Эти цифры называются IP-адресами. Чтобы открыть веб-сайт в браузере, не требуется запоминать длинные наборы цифр. Достаточно ввести доменное имя, например example. com, и браузер откроет нужную страницу.
com, и браузер откроет нужную страницу.
Служба DNS, например Amazon Route 53, – это глобальный распределенный сервис, преобразующий доменные имена, удобные для человеческого восприятия (например, www.example.com), в числовые IP-адреса (например, 192.0.2.1), используемые для взаимодействия компьютеров. Система DNS в Интернете очень похожа на телефонную книгу, которая устанавливает привязку имен абонентов к их телефонным номерам. Серверы DNS преобразуют запросы по именам в IP-адреса, обеспечивая соединение конечного пользователя с определенным сервером при вводе доменного имени в веб-браузер пользователя. Такие запросы называются DNS-запросами.
Авторитативный DNS-сервис. Авторитативный DNS-сервис предоставляет механизм обновления, используемый разработчиками для управления публичными именами DNS. Он отвечает на запросы к DNS, преобразуя доменные имена в IP-адреса, чтобы обеспечить взаимодействие компьютеров между собой. Авторитативный DNS-сервис полностью отвечает за домен и предоставляет информацию об IP-адресах в ответ на запросы рекурсивных DNS-серверов. Amazon Route 53 является авторитативным DNS-сервисом.
Авторитативный DNS-сервис полностью отвечает за домен и предоставляет информацию об IP-адресах в ответ на запросы рекурсивных DNS-серверов. Amazon Route 53 является авторитативным DNS-сервисом.
Рекурсивный DNS-сервис. Обычно клиенты не отправляют запросы напрямую к авторитативным DNS-сервисам. Вместо этого они взаимодействуют с другим DNS-сервисом, который называется преобразователь имен или рекурсивный DNS-сервис. Рекурсивный DNS-сервис похож на управляющего в отеле: сам он не хранит записи DNS, но действует в качестве посредника, который может достать нужную информацию для вас. Если рекурсивный DNS-сервис хранит информацию в кэше или постоянном хранилище в течение определенного времени, тогда он отвечает на DNS-запрос, возвращая информацию об источнике или IP-адрес. Если он не хранит эту информацию, он передает запрос в один или несколько авторитативных DNS-серверов.
Что такое DNS и IP-адрес и как это работает? — Starus Recovery
В двух словах о DNS: что это такое, как работает система доменных имен и как решить вопрос медленного интернета с текущим DNS-сервером.
Содержание статьи:
Что такое DNS?
Понятие DNS расшифровывается как Domain Name System, или, по-русски, Система Доменных Имен. Данный инструмент используется в качестве средства преобразования доменных имен в IP-адреса в момент отправки запроса на сервер. И в дополнение к основному функционалу, DNS является хранилищем этих обменных данных.
Обобщив, DNS можно рассматривать как регистр посещаемости разных веб-сайтов. В нем хранятся доменные имена и их IP (Internet Protocol).
История DNS
Истоки DNS берут свое начало во временах ARPANET, когда база данных интернета состояла всего из нескольких компьютеров. В ней присутствовал текстовый файл “hosts.txt”, который поддерживался стэнфордским научно-исследовательским институтом и использовался для хранения информации и общения между всеми существовавшими ПК.
Несколько позже, в 1983 году, Джон Постел обратился к Полу Мокапетрису с идеей создания чего-то похожего на то, каким мы сейчас видим DNS. Результатом работы стала служба BIND для машин Unix (Berkeley Internet Name Domain, 1984г), спроектированная четырьмя студентами: Дугласом Терри, Марком Пейнтером, Девидом Ригглом и Сонгняном Чжоу. В 1985 году был совершен переход на мультиплатформу и началось формирование DNS уже во всеми известной Windows.
Результатом работы стала служба BIND для машин Unix (Berkeley Internet Name Domain, 1984г), спроектированная четырьмя студентами: Дугласом Терри, Марком Пейнтером, Девидом Ригглом и Сонгняном Чжоу. В 1985 году был совершен переход на мультиплатформу и началось формирование DNS уже во всеми известной Windows.
Принцип работы DNS
Самый простой способ объяснить принцип работы DNS — провести параллель. И нет лучшей параллели, чем модель функционирования отеля.
Представьте, что вам нужно навестить друга в гостинице. Ваши следующие действия? Вы набираете номер ресепшена и спрашиваете у администратора номер комнаты друга. Для этого обязательно нужно назвать его имя, чтобы администратор мог найти вашего товарища в базе данных и позвонить ему с оповещением, тем самым узнав доступен он или нет.
Проводя параллель отеля с DNS, мы получаем следующую картину: вы — клиент, посылающий запрос на DNS сервер, который является администратором; клиент предоставляет информацию относительно имени товарища — это доменное имя, и номер его комнаты — IP-адрес.
Грубо говоря, когда вы набираете в браузере адрес сайта, браузер посылает запрос на DNS-сервер и проверяет зарегистрировано ли имя в базе данных. Получив положительный результат, сервер отвечает вам IP-адресом сайта, к которому вы пытаетесь получить доступ. Условный вид IP-адреса: 123.456.789.10.
Углубляем знания. Доменное имя и IP-адрес
Для примера рассмотрим доменное имя www.google.com. Схема идентифицирования адресов работает по принципу “справа-налево”. В самом начале DNS-сервер проанализирует домен, который в данном случае носит название com, что означает commercial или, по-русски, коммерческий. Такой домен принадлежит к доменам верхнего уровня. Далее проводится работа над google, который является субдоменом (поддомен). Точка же используется для разделения доменов от субдоменов. Полное доменное имя может состоять из 253 символов.
Если вам вдруг понадобится узнать доменное имя, зарегистрированное на определенный IP-адрес, работа будет опять проходить через DNS-сервер.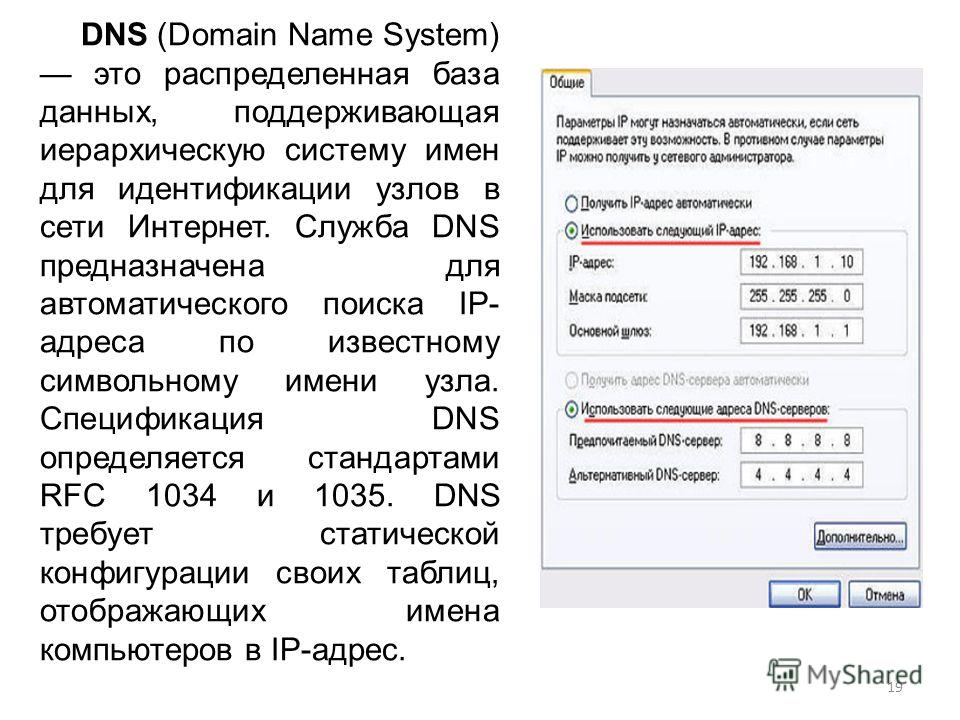 Например, вы отправили IP-адрес 31.13.79.246. Сначала сервер обработает цифры 31, затем 13, 79 и наконец 246, на которых он определит, что IP-адрес принадлежит ресурсу www.fb.com.
Например, вы отправили IP-адрес 31.13.79.246. Сначала сервер обработает цифры 31, затем 13, 79 и наконец 246, на которых он определит, что IP-адрес принадлежит ресурсу www.fb.com.
В DNS существует своя иерархическая структура. Чем-то она может напомнить биологическую, но все же она компьютерная и тут есть определенные отличия. В компьютерных структурах данных существует древо, в котором адрес 31 занимает верхнюю позицию и является первичным доменом; адреса же 13, 79 и 246 являются последовательными субдоменами. Будучи завершающим цепочку, номер 246 представляет собой адрес серверной машины на которой расположен ресурс www.fb.com.
Эволюция DNS
На старте развития, основной файл базы данных поддерживался главным сервером, который требовал ручного обновления после каждого нового запроса и далее происходило копирование полученной информации на другие сервера. С ростом количества сайтов нагрузка возрастала и в скором времени главный сервер начал терять свою эффективность и встал острый вопрос автоматизации процесса. Это и стало стартом развития DNS.
С ростом количества сайтов нагрузка возрастала и в скором времени главный сервер начал терять свою эффективность и встал острый вопрос автоматизации процесса. Это и стало стартом развития DNS.
Например, если вы создаете свой веб-сайт, теперь потребуется всего 24 часа, чтобы он занял свое почетное место в базах данных DNS.
В процессе развития разработчики ввели систему общения серверов “Начальник — Подчиненный”. В ней главный сервер ведет базу данных, а сервер-подчиненный занят лишь копированием ее информации, поддерживая возможность своевременного обновления. Для облегчения динамических апдейтов ввели механизмы NOTIFY и IXFR.
В NOTIFY, когда главный сервер обновляет базу данных, он посылает уведомления подчиненным серверам, которые затем копируют всю информацию. IXFR же устраняет необходимость копирования всей БД каждый раз при создании новых записей. Это существенно ускоряет динамический процесс обновления.
Алгоритмы поведения DNS
Как мы говорили в прошлых статьях, DNS проводит преобразования доменных имен в IP-адреса в момент отправки запроса на сервер. Способов таких преобразований существует два: рекурсивный и итеративный.
Способов таких преобразований существует два: рекурсивный и итеративный.
- Рекурсивный:
В этом случае происходит полное преобразование имени в адрес IP. Если в DNS присутствует информация о ресурсе и возможности доступа к нему, он ответит клиенту положительно. Если же DNS не находит нужной информации, то он переходит к итеративным запросам. - Итеративный:
В данном случае происходит преобразование только части имени. Например, в случае с сайтом www.google.com, сначала DNS выполняет запрос к серверу домена com, а затем только к поддомену google. То есть, происходит постепенная обработка информации.
DNS кэш
Отличительной особенностью DNS является возможность хранения запросов в виде кэша. Это позволяет сократить время ответа, если какой-либо другой сервер совершает аналогичный запрос и повышает нагрузку на сеть. Время в течении которого информация кэша остается действительной, задается администратором сайта индивидуально.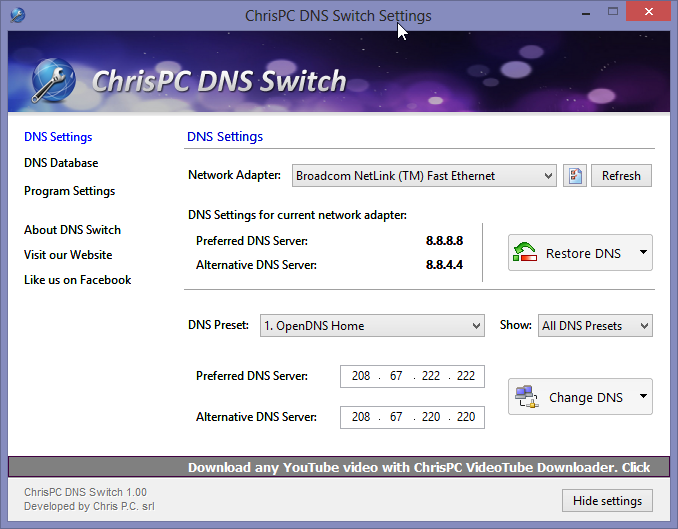
Уязвимости DNS
Как и любая другая система или служба, DNS также имеет свои уязвимости.
- Отравление кэша DNS:
Данная уязвимость выражается в подделывании DNS. Она часто используется злоумышленниками для изменения данных кэша и правильности распознавания IP-адресов. Таким образом пользователь может быть переадресован на вредоносный сайт, где впоследствии может заполучить вирус на свой компьютер. - Фишинговые атаки:
Такие атаки могут быть спланированы за счет визуального сходства некоторых символов на экране пользователя. Например, буква б и цифра 6 выглядят одинаково, пользователь кликает на них и получает переадресацию на вредоносный сайт.
Использование пользовательских DNS-серверов
В некоторых случаях DNS-сервер теряет свою производительность и открытие страниц тех или иных сайтов занимает целую вечность. В этом случае есть смысл задуматься над использованием пользовательских DNS.
Популярные DNS сервера
Google Public DNS:
Поисковой гигант Google установил несколько серьезных серверов, способных одновременно обрабатывать многомиллионное количество запросов. Более того, они абсолютно бесплатны и доступны каждому пользователю.
8.8.8.8 и 8.8.4.4
OpenDNS:
Это частная компания, предоставляющая бесплатные и надежные DNS-сервера.
208.67.222.222 и 208.67.220.220
Заключение
DNS — это важный посредник между пользователем и сервером ресурса. Без него не было бы возможно интернет-подключение вовсе, ведь всей информации в сети нужна какая-то база данных, которая смогла бы обрабатывать многомиллионный поток пользователей. Это та самая незаметная частица, которая помогает нам уберечься от хаоса.
Похожие статьи про восстановление данных:
Дата:
Теги: Windows, Браузер, Документы, Компьютер, Ошибка
Управление трафиком на основе географического расположения на основных серверах с помощью политики DNS
-
000Z» data-article-date-source=»ms.date»>01/05/2021 - Чтение занимает 7 мин
В этой статье
Применяется к: Windows Server (Semi-Annual Channel), Windows Server 2016Applies to: Windows Server (Semi-Annual Channel), Windows Server 2016
С помощью этого раздела вы узнаете, как настроить политику DNS, чтобы разрешить основным DNS-серверам отвечать на запросы клиентов DNS, основываясь на географическом расположении клиента и ресурса, к которому пытается подключиться клиент, предоставляя клиенту IP-адрес ближайшего ресурса.You can use this topic to learn how to configure DNS Policy to allow primary DNS servers to respond to DNS client queries based on the geographical location of both the client and the resource to which the client is attempting to connect, providing the client with the IP address of the closest resource.
Важно!
В этом сценарии показано, как развернуть политику DNS для управления трафиком на основе географического расположения при использовании только основных DNS-серверов. This scenario illustrates how to deploy DNS policy for geo-location based traffic management when you are using only primary DNS servers. Можно также выполнять управление трафиком на основе географического расположения при наличии основного и дополнительного DNS-серверов.You can also accomplish geo-location based traffic management when you have both primary and secondary DNS servers. При наличии первичного и вторичного развертывания сначала выполните действия, описанные в этом разделе, а затем выполните действия, описанные в разделе Использование политики DNS для управления трафиком на основе Geo-Location с помощью Primary-Secondary развертываний.If you have a primary-secondary deployment, first complete the steps in this topic, and then complete the steps that are provided in the topic Use DNS Policy for Geo-Location Based Traffic Management with Primary-Secondary Deployments.
This scenario illustrates how to deploy DNS policy for geo-location based traffic management when you are using only primary DNS servers. Можно также выполнять управление трафиком на основе географического расположения при наличии основного и дополнительного DNS-серверов.You can also accomplish geo-location based traffic management when you have both primary and secondary DNS servers. При наличии первичного и вторичного развертывания сначала выполните действия, описанные в этом разделе, а затем выполните действия, описанные в разделе Использование политики DNS для управления трафиком на основе Geo-Location с помощью Primary-Secondary развертываний.If you have a primary-secondary deployment, first complete the steps in this topic, and then complete the steps that are provided in the topic Use DNS Policy for Geo-Location Based Traffic Management with Primary-Secondary Deployments.
С помощью новых политик DNS можно создать политику DNS, которая позволяет DNS-серверу отвечать на запросы клиентов, запрашивающие IP-адрес сервера. With new DNS policies, you can create a DNS policy that allows the DNS server to respond to a client query asking for the IP address of a Web server. Экземпляры веб-сервера могут находиться в разных центрах обработки данных в разных физических расположениях.Instances of the Web server might be located in different datacenters at different physical locations. DNS может оценить расположение клиента и веб-сервера, а затем ответить на запрос клиента, предоставив клиенту IP-адрес веб-сервера, который физически расположен ближе к клиенту.DNS can assess the client and Web server locations, then respond to the client request by providing the client with a Web server IP address for a Web server that is physically located closer to the client.
With new DNS policies, you can create a DNS policy that allows the DNS server to respond to a client query asking for the IP address of a Web server. Экземпляры веб-сервера могут находиться в разных центрах обработки данных в разных физических расположениях.Instances of the Web server might be located in different datacenters at different physical locations. DNS может оценить расположение клиента и веб-сервера, а затем ответить на запрос клиента, предоставив клиенту IP-адрес веб-сервера, который физически расположен ближе к клиенту.DNS can assess the client and Web server locations, then respond to the client request by providing the client with a Web server IP address for a Web server that is physically located closer to the client.
Для управления ответами DNS-сервера на запросы от DNS-клиентов можно использовать следующие параметры политики DNS.You can use the following DNS policy parameters to control the DNS server responses to queries from DNS clients.
- Подсеть клиента.
 Client Subnet. Имя предопределенной клиентской подсети.Name of a predefined client subnet. Используется для проверки подсети, из которой был отправлен запрос.Used to verify the subnet from which the query was sent.
Client Subnet. Имя предопределенной клиентской подсети.Name of a predefined client subnet. Используется для проверки подсети, из которой был отправлен запрос.Used to verify the subnet from which the query was sent. - Транспортный протокол.Transport Protocol. Транспортный протокол, используемый в запросе.Transport protocol used in the query. Возможные значения: UDP и TCP.Possible entries are UDP and TCP.
- Протокол Интернета.Internet Protocol. Сетевой протокол, используемый в запросе.Network protocol used in the query. Возможные значения: IPv4 и IPv6.Possible entries are IPv4 and IPv6.
- IP-адрес интерфейса сервера.Server Interface IP address. IP-адрес сетевого интерфейса DNS-сервера, получившего запрос DNS.IP address of the network interface of the DNS server which received the DNS request.

- Полное доменное имя.FQDN. Полное доменное имя (FQDN) записи в запросе с возможностью использования подстановочной карты.The Fully Qualified Domain Name (FQDN) of the record in the query, with the possibility of using a wild card.
- Тип запроса.Query Type. Тип запрашиваемой записи (A, SRV, TXT и т. д.).Type of record being queried (A, SRV, TXT, etc.).
- Время суток.Time of Day. Время суток, когда получен запрос.Time of day the query is received.
Для формулировки выражений политики можно сочетать следующие критерии с логическим оператором (и/или).You can combine the following criteria with a logical operator (AND/OR) to formulate policy expressions. При совпадении этих выражений ожидается, что политики выполняют одно из следующих действий.When these expressions match, the policies are expected to perform one of the following actions.
- Пропуск.
 Ignore. DNS-сервер автоматически удаляет запрос.The DNS server silently drops the query.
Ignore. DNS-сервер автоматически удаляет запрос.The DNS server silently drops the query. - Запретить.Deny. DNS-сервер отвечает на запрос с ответом на сбой.The DNS server responds that query with a failure response.
- Разрешить.Allow. DNS-сервер реагирует на ответ с управляемым трафиком.The DNS server responds back with traffic managed response.
Пример управления трафиком на основе географического расположенияGeo-Location Based Traffic Management Example
Ниже приведен пример того, как можно использовать политику DNS для обеспечения перенаправления трафика на основе физического расположения клиента, выполняющего запрос DNS.Following is an example of how you can use DNS policy to achieve traffic redirection on the basis of the physical location of the client that performs a DNS query.
В этом примере используются две вымышленные компании — облачные службы Contoso, которые предоставляют решения для веб-приложений и размещения в домене. и службы Woodgrove Food, которые предоставляют услуги по доставке пищи в нескольких городах по всему миру и имеют веб-сайт с именем woodgrove.com.This example uses two fictional companies — Contoso Cloud Services, which provides web and domain hosting solutions; and Woodgrove Food Services, which provides food delivery services in multiple cities across the globe, and which has a Web site named woodgrove.com.
и службы Woodgrove Food, которые предоставляют услуги по доставке пищи в нескольких городах по всему миру и имеют веб-сайт с именем woodgrove.com.This example uses two fictional companies — Contoso Cloud Services, which provides web and domain hosting solutions; and Woodgrove Food Services, which provides food delivery services in multiple cities across the globe, and which has a Web site named woodgrove.com.
Облачные службы Contoso имеют два центра обработки данных — один в США, а другой — в Европе.Contoso Cloud Services has two datacenters, one in the U.S. and another in Europe. В Европейском центре обработки данных размещен Портал заказов на продукты для woodgrove.com.The European datacenter hosts a food ordering portal for woodgrove.com.
Чтобы клиенты woodgrove.com могли отвечать на запросы с веб-сайта, компания Woodgrove хочет, чтобы европейские клиенты направлялись в центр обработки данных США и американские клиенты, направляемые в центре обработки данных.To ensure that woodgrove. com customers get a responsive experience from their website, Woodgrove wants European clients directed to the European datacenter and American clients directed to the U.S. datacenter. Клиенты, расположенные в любом месте мира, могут направляться в любой из центров обработки данных.Customers located elsewhere in the world can be directed to either of the datacenters.
com customers get a responsive experience from their website, Woodgrove wants European clients directed to the European datacenter and American clients directed to the U.S. datacenter. Клиенты, расположенные в любом месте мира, могут направляться в любой из центров обработки данных.Customers located elsewhere in the world can be directed to either of the datacenters.
Этот сценарий показан на следующем рисунке.The following illustration depicts this scenario.
Как работает процесс разрешения имен DNSHow the DNS name resolution process works
Во время процесса разрешения имен пользователь пытается подключиться к www.woodgrove.com.During the name resolution process, the user tries to connect to www.woodgrove.com. В результате получается запрос на разрешение DNS-имени, который отправляется на DNS-сервер, настроенный в свойствах сетевого подключения на компьютере пользователя.This results in a DNS name resolution request that is sent to the DNS server that is configured in the Network Connection properties on the user’s computer. Как правило, это DNS-сервер, предоставляемый локальным поставщиком услуг Интернета, который выступает в качестве сопоставителя кэширования, и называется ЛДНС.Typically, this is the DNS server provided by the local ISP acting as a caching resolver, and is referred as the LDNS.
Как правило, это DNS-сервер, предоставляемый локальным поставщиком услуг Интернета, который выступает в качестве сопоставителя кэширования, и называется ЛДНС.Typically, this is the DNS server provided by the local ISP acting as a caching resolver, and is referred as the LDNS.
Если DNS-имя отсутствует в локальном кэше ЛДНС, сервер ЛДНС перенаправляет запрос на DNS-сервер, который является полномочным для woodgrove.com.If the DNS name is not present in the local cache of LDNS, the LDNS server forwards the query to the DNS server that is authoritative for woodgrove.com. Полномочный DNS-сервер отвечает запрошенной записи (www.woodgrove.com) на сервер ЛДНС, который, в свою очередь, кэширует запись локально перед отправкой на компьютер пользователя.The authoritative DNS server responds with the requested record (www.woodgrove.com) to the LDNS server, which in turn caches the record locally before sending it to the user’s computer.
Поскольку облачные службы Contoso используют политики DNS-сервера, полномочный DNS-сервер, на котором размещается contoso. com, настроен для возврата ответов, управляемых трафиком географического расположения.Because Contoso Cloud Services uses DNS Server policies, the authoritative DNS server that hosts contoso.com is configured to return geo-location based traffic managed responses. Это приводит к направлению европейских клиентов на Европейский центр обработки данных и направление клиентов в центр обработки данных США, как показано на рисунке.This results in the direction of European Clients to the European datacenter and the direction of American Clients to the U.S. datacenter, as depicted in the illustration.
com, настроен для возврата ответов, управляемых трафиком географического расположения.Because Contoso Cloud Services uses DNS Server policies, the authoritative DNS server that hosts contoso.com is configured to return geo-location based traffic managed responses. Это приводит к направлению европейских клиентов на Европейский центр обработки данных и направление клиентов в центр обработки данных США, как показано на рисунке.This results in the direction of European Clients to the European datacenter and the direction of American Clients to the U.S. datacenter, as depicted in the illustration.
В этом случае полномочный DNS-сервер обычно видит запрос на разрешение имен, поступающий с сервера ЛДНС, и очень редко с компьютера пользователя.In this scenario, the authoritative DNS server usually sees the name resolution request coming from the LDNS server and, very rarely, from the user’s computer. По этой причине исходный IP-адрес в запросе разрешения имен, как видно на полномочном DNS-сервере, является сервером ЛДНС, а не компьютером пользователя.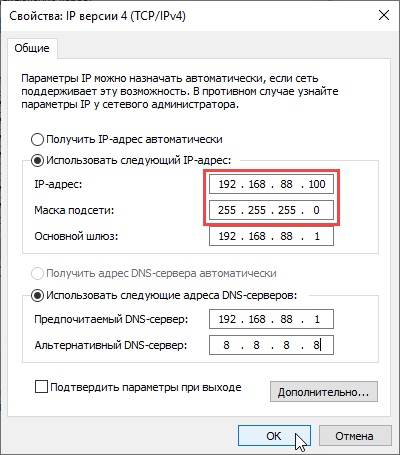 Because of this, the source IP address in the name resolution request as seen by the authoritative DNS server is that of the LDNS server and not that of the user’s computer. Однако использование IP-адреса сервера ЛДНС при настройке ответов на запросы географического расположения обеспечивает адекватный расчет географического расположения пользователя, так как пользователь выполняет запрос к DNS-серверу своего местного поставщика услуг Интернета.However, using the IP address of the LDNS server when you configure geo-location based query responses provides a fair estimate of the geo-location of the user, because the user is querying the DNS server of his local ISP.
Because of this, the source IP address in the name resolution request as seen by the authoritative DNS server is that of the LDNS server and not that of the user’s computer. Однако использование IP-адреса сервера ЛДНС при настройке ответов на запросы географического расположения обеспечивает адекватный расчет географического расположения пользователя, так как пользователь выполняет запрос к DNS-серверу своего местного поставщика услуг Интернета.However, using the IP address of the LDNS server when you configure geo-location based query responses provides a fair estimate of the geo-location of the user, because the user is querying the DNS server of his local ISP.
Примечание
Политики DNS используют IP-адрес отправителя в пакете UDP/TCP, который содержит запрос DNS.DNS policies utilize the sender IP in the UDP/TCP packet that contains the DNS query. Если запрос достигает сервера-источника через несколько прыжков или ЛДНС, политика учитывает только IP последнего сопоставителя, от которого DNS-сервер получает запрос. If the query reaches the primary server through multiple resolver/LDNS hops, the policy will consider only the IP of the last resolver from which the DNS server receives the query.
If the query reaches the primary server through multiple resolver/LDNS hops, the policy will consider only the IP of the last resolver from which the DNS server receives the query.
Настройка политики DNS для ответов на запросы на основе Geo-LocationHow to configure DNS Policy for Geo-Location Based Query Responses
Чтобы настроить политику DNS для ответов на запросы на основе географического расположения, необходимо выполнить следующие действия.To configure DNS policy for geo-location based query responses, you must perform the following steps.
- Создание подсетей клиента DNSCreate the DNS Client Subnets
- Создание областей зоныCreate the Scopes of the Zone
- Добавление записей в области зоныAdd Records to the Zone Scopes
- Создание политикCreate the Policies
Примечание
Эти действия необходимо выполнить на DNS-сервере, который является полномочным для зоны, которую требуется настроить.You must perform these steps on the DNS server that is authoritative for the zone you want to configure. Членство в DnsAdmins(или аналогичное) требуется для выполнения следующих процедур.Membership in DnsAdmins, or equivalent, is required to perform the following procedures.
Членство в DnsAdmins(или аналогичное) требуется для выполнения следующих процедур.Membership in DnsAdmins, or equivalent, is required to perform the following procedures.
В следующих разделах приведены подробные инструкции по настройке.The following sections provide detailed configuration instructions.
Важно!
В следующих разделах приведены примеры команд Windows PowerShell, которые содержат примеры значений для многих параметров.The following sections include example Windows PowerShell commands that contain example values for many parameters. Перед выполнением этих команд обязательно замените примеры значений в этих командах значениями, подходящими для вашего развертывания.Ensure that you replace example values in these commands with values that are appropriate for your deployment before you run these commands.
Создание подсетей клиента DNSCreate the DNS Client Subnets
Первым шагом является указание подсетей или пространства IP-адресов регионов, для которых необходимо перенаправить трафик. The first step is to identify the subnets or IP address space of the regions for which you want to redirect traffic. Например, если требуется перенаправить трафик для США и Европы, необходимо найти подсети или пространства IP-адресов этих регионов.For example, if you want to redirect traffic for the U.S. and Europe, you need to identify the subnets or IP address spaces of these regions.
The first step is to identify the subnets or IP address space of the regions for which you want to redirect traffic. Например, если требуется перенаправить трафик для США и Европы, необходимо найти подсети или пространства IP-адресов этих регионов.For example, if you want to redirect traffic for the U.S. and Europe, you need to identify the subnets or IP address spaces of these regions.
Эти сведения можно получить из карт географических IP-адресов.You can obtain this information from Geo-IP maps. На основе этих дистрибутивов геоip-адресов необходимо создать «подсети клиента DNS».Based on these Geo-IP distributions, you must create the «DNS Client Subnets.» Подсеть клиента DNS — это логическая группа подсетей IPv4 или IPv6, из которой отправляются запросы на DNS-сервер.A DNS Client Subnet is a logical grouping of IPv4 or IPv6 subnets from which queries are sent to a DNS server.
Для создания подсетей клиента DNS можно использовать следующие команды Windows PowerShell.You can use the following Windows PowerShell commands to create DNS Client Subnets.
Add-DnsServerClientSubnet -Name "USSubnet" -IPv4Subnet "192.0.0.0/24"
Add-DnsServerClientSubnet -Name "EuropeSubnet" -IPv4Subnet "141.1.0.0/24"
Дополнительные сведения см. в разделе Add-днссерверклиентсубнет.For more information, see Add-DnsServerClientSubnet.
Создание областей зоныCreate Zone Scopes
После настройки подсетей клиента необходимо секционировать зону, трафик которой необходимо перенаправить на две разные области зоны, по одной области для каждой настроенной подсети клиента DNS.After the client subnets are configured, you must partition the zone whose traffic you want to redirect into two different zone scopes, one scope for each of the DNS Client Subnets that you have configured.
Например, если вы хотите перенаправить трафик для DNS-имени www.woodgrove.com, необходимо создать две разные области зоны в зоне woodgrove.com, одну для США и одну для Европы.For example, if you want to redirect traffic for the DNS name www.woodgrove. com, you must create two different zone scopes in the woodgrove.com zone, one for the U.S. and one for Europe.
com, you must create two different zone scopes in the woodgrove.com zone, one for the U.S. and one for Europe.
Область зоны — это уникальный экземпляр зоны.A zone scope is a unique instance of the zone. Зона DNS может иметь несколько областей зоны, при этом каждая область зоны содержит собственный набор записей DNS.A DNS zone can have multiple zone scopes, with each zone scope containing its own set of DNS records. Одна и та же запись может присутствовать в нескольких областях с разными IP-адресами или IP-адресами.The same record can be present in multiple scopes, with different IP addresses or the same IP addresses.
Примечание
По умолчанию область зоны существует в зонах DNS.By default, a zone scope exists on the DNS zones. Эта область зоны имеет то же имя, что и зона, а устаревшие операции DNS работают в этой области.This zone scope has the same name as the zone and legacy DNS operations work on this scope.
Для создания областей зоны можно использовать следующие команды Windows PowerShell. You can use the following Windows PowerShell commands to create zone scopes.
You can use the following Windows PowerShell commands to create zone scopes.
Add-DnsServerZoneScope -ZoneName "woodgrove.com" -Name "USZoneScope"
Add-DnsServerZoneScope -ZoneName "woodgrove.com" -Name "EuropeZoneScope"
Дополнительные сведения см. в разделе Add-днссерверзонескопе.For more information, see Add-DnsServerZoneScope.
Добавление записей в области зоныAdd Records to the Zone Scopes
Теперь необходимо добавить записи, представляющие узел веб-сервера, в две области зоны.Now you must add the records representing the web server host into the two zone scopes.
Например, усзонескопе и еуропезонескопе.For example, USZoneScope and EuropeZoneScope. В Усзонескопе можно добавить запись www.woodgrove.com с IP-адресом 192.0.0.1, который находится в центре обработки данных США. в Еуропезонескопе можно добавить ту же запись (www.woodgrove.com) с IP-адресом 141.1.0.1 в Европейском центре обработки данных. In USZoneScope, you can add the record www.woodgrove.com with the IP address 192.0.0.1, which is located in a U.S. datacenter; and in EuropeZoneScope you can add the same record (www.woodgrove.com) with the IP address 141.1.0.1 in the European datacenter.
In USZoneScope, you can add the record www.woodgrove.com with the IP address 192.0.0.1, which is located in a U.S. datacenter; and in EuropeZoneScope you can add the same record (www.woodgrove.com) with the IP address 141.1.0.1 in the European datacenter.
Для добавления записей в области зоны можно использовать следующие команды Windows PowerShell.You can use the following Windows PowerShell commands to add records to the zone scopes.
Add-DnsServerResourceRecord -ZoneName "woodgrove.com" -A -Name "www" -IPv4Address "192.0.0.1" -ZoneScope "USZoneScope
Add-DnsServerResourceRecord -ZoneName "woodgrove.com" -A -Name "www" -IPv4Address "141.1.0.1" -ZoneScope "EuropeZoneScope"
В этом примере необходимо также использовать следующие команды Windows PowerShell для добавления записей в область зоны по умолчанию, чтобы обеспечить доступ к веб-серверу woodgrove.com из любого из двух центров обработки данных.In this example, you must also use the following Windows PowerShell commands to add records into the default zone scope to ensure that the rest of the world can still access the woodgrove. com web server from either of the two datacenters.
com web server from either of the two datacenters.
Add-DnsServerResourceRecord -ZoneName "woodgrove.com" -A -Name "www" -IPv4Address "192.0.0.1"
Add-DnsServerResourceRecord -ZoneName "woodgrove.com" -A -Name "www" -IPv4Address "141.1.0.1"
Параметр зонескопе не включается при добавлении записи в область по умолчанию.The ZoneScope parameter is not included when you add a record in the default scope. Это то же самое, что и добавление записей в стандартную зону DNS.This is the same as adding records to a standard DNS zone.
Дополнительные сведения см. в разделе Add-днссерверресаурцерекорд.For more information, see Add-DnsServerResourceRecord.
Создание политикCreate the Policies
После создания подсетей, разделов (областей зоны) и добавления записей необходимо создать политики, соединяющие подсети и секции, чтобы при получении запроса из источника в одной из подсетей DNS-клиента ответ был получен из правильной области действия этой зоны. After you have created the subnets, the partitions (zone scopes), and you have added records, you must create policies that connect the subnets and partitions, so that when a query comes from a source in one of the DNS client subnets, the query response is returned from the correct scope of the zone. Для сопоставления области зоны по умолчанию не требуются никакие политики.No policies are required for mapping the default zone scope.
After you have created the subnets, the partitions (zone scopes), and you have added records, you must create policies that connect the subnets and partitions, so that when a query comes from a source in one of the DNS client subnets, the query response is returned from the correct scope of the zone. Для сопоставления области зоны по умолчанию не требуются никакие политики.No policies are required for mapping the default zone scope.
Для создания политики DNS, связывающей подсети клиента DNS и области зоны, можно использовать следующие команды Windows PowerShell.You can use the following Windows PowerShell commands to create a DNS policy that links the DNS Client Subnets and the zone scopes.
Add-DnsServerQueryResolutionPolicy -Name "USPolicy" -Action ALLOW -ClientSubnet "eq,USSubnet" -ZoneScope "USZoneScope,1" -ZoneName "woodgrove.com"
Add-DnsServerQueryResolutionPolicy -Name "EuropePolicy" -Action ALLOW -ClientSubnet "eq,EuropeSubnet" -ZoneScope "EuropeZoneScope,1" -ZoneName "woodgrove. com"
com"
Дополнительные сведения см. в разделе Add-днссерверкуериресолутионполици.For more information, see Add-DnsServerQueryResolutionPolicy.
Теперь на DNS-сервере настроены необходимые политики DNS для перенаправления трафика на основе географического расположения.Now the DNS server is configured with the required DNS policies to redirect traffic based on geo-location.
Когда DNS-сервер получает запросы на разрешение имен, DNS-сервер оценивает поля в DNS-запросе на соответствие настроенным политикам DNS.When the DNS server receives name resolution queries, the DNS server evaluates the fields in the DNS request against the configured DNS policies. Если исходный IP-адрес в запросе разрешения имен соответствует любой из политик, область связанной зоны используется для ответа на запрос, а пользователь направляется к ресурсу, который является географически ближайшим к ним.If the source IP address in the name resolution request matches any of the policies, the associated zone scope is used to respond to the query, and the user is directed to the resource that is geographically closest to them.
Вы можете создавать тысячи политик DNS в соответствии с требованиями к управлению трафиком, а все новые политики применяются динамически, без перезапуска DNS-сервера во входящих запросах.You can create thousands of DNS policies according to your traffic management requirements, and all new policies are applied dynamically — without restarting the DNS server — on incoming queries.
Что такое DNS-сервер, для чего он нужен и как работает
Система доменных имен (Domain Name System, DNS) — это технология, преобразовывающая адреса сайтов (доменные имена), которые вы открываете в своем браузере, в цифровое представление IP-адреса, понятное компьютерам. Другими словами, DNS работает как переводчик с понятного человеку языка (названия сайтов) на понятный компьютерам (цифры IP-адресов).
Как работает DNS
Интернет связывает отдельные узлы сети с помощью специального протокола IP (Internet Protocol).
Согласно данному протоколу, каждому устройству, подключенному к Интернет, присваивается свой уникальный адрес, который называется IP-адресом (IP address).
Связь и обмен данными в Интернет осуществляется именно с их помощью: любой запрос данных отправляется на конкретный IP-адрес.
Запомнить набор цифр, соответствующий IP-адресу сайта, гораздо сложнее, чем его доменное имя, которое имеет определенное смысловое значение, часто совпадающее с тематикой сайта, поэтому была разработана специальная система, преобразующая названия доменов в IP-адреса.
Сейчас DNS — это сложная распределенная система, обеспечивающая стабильную одновременную работу более чем 300 миллионов доменных имен.
Координирует работу DNS некоммерческая организация ICANN.
Основой глобальной системы доменных имен являются корневые серверы DNS, которых насчитывается всего тринадцать. Их назначение: поддерживать актуальный список доменов верхнего (первого) уровня — gTLD (generic Top Level Domain) и обеспечивать надежное резервирование работы друг друга.
Доменные имена, в зависимости от количества составных частей, разделяются по уровням, вложенным друг в друга.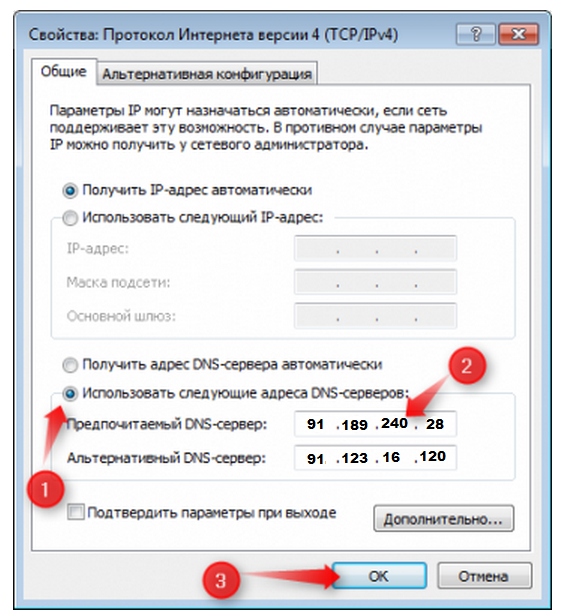 Например, в доменном имени google.com .COM — это домен первого уровня, а целиком google.com — второго. Аналогично для mail.ru: .RU — домен первого уровня и mail.ru — уже второго. Разделителем уровней в доменном имени является точка.
Например, в доменном имени google.com .COM — это домен первого уровня, а целиком google.com — второго. Аналогично для mail.ru: .RU — домен первого уровня и mail.ru — уже второго. Разделителем уровней в доменном имени является точка.
В работе DNS принимают участие клиент и сервер.
1. DNS-клиент, который встроен в систему устройства, запрашивает информацию из DNS-сервера.
2. DNS-сервер отвечает на DNS-запросы. Он может самостоятельно хранить нужные данные или отсылать запросы далее, в зависимости от своего назначения и конкретного запроса.
Сама информация в DNS хранится в виде ресурсных записей (resource record).
Каждая ресурсная запись относится к определенному доменному имени.
Ресурсные записи разделяются на несколько типов, каждый из которых имеет свое назначение. Например, записи типа A определяют связь имени и IP-адреса, а записи типа MX служат для нахождения почтового сервера, обслуживающего домен.
Запрос информации в протоколе DNS может быть двух типов:
- рекурсивным;
- нерекурсивным (итеративным).

Рекурсивные (вложенные) запросы предназначены для нахождения информации по всей распределенной системе DNS.
Нерекурсивные запросы ищут информацию только на одном определенном DNS-сервере. Они просят его вернуть либо IP-адрес для конкретного домена, либо адрес DNS-сервера, который обслуживает домен.
Соответственно, в сети Интернет существуют DNS-серверы, которые поддерживают рекурсивные запросы клиентов на получение информации о любых доменных именах. Обычно эту функцию поддерживают обслуживающие пользователей DNS-серверы интернет-провайдеров.
Также в сети имеются DNS-серверы, на которых запрещены рекурсивные запросы. Они хранят и отдают информацию только о конкретных доменных именах, которые обслуживают. Так работают специальные DNS-серверы провайдеров услуг хостинга, предназначенные для обслуживания пользовательских доменов.
Рассмотрим пример работы с рекурсивным запросом. Компьютер пользователя запросил DNS-сервер провайдера (предпочитаемый DNS-сервер) о IP-адресе домена mspu. edu.ru.
edu.ru.
Сначала запрос будет отправлен от сервера провайдера к одному из корневых DNS-серверов, затем — к серверу, обслуживающему зону .RU. Наконец, запрос придет к серверу, обслуживающему зону .edu.ru, где в итоге и найдет нужную информацию, которая будет отдана пользователю.
Как работает DNS для пользователя
Сетевая подсистема любого устройства при подключении к сети Интернет должна быть правильно настроена. Для компьютера пользователя настройка сетевого подключения происходит автоматически. В числе других настроек есть и адреса DNS-серверов.
Именно к указанному в этом параметре DNS-серверу будет обращаться операционная система для того, чтобы преобразовать доменные имена в IP-адреса.
Адреса DNS-серверов предоставляются провайдером доступа к Интернет. При необходимости вы можете вручную указать для использования на своем устройстве определенные DNS-серверы.
Например, для операционной системы Windows это выглядит так.
Для ускорения обработки запросов DNS-серверы кэшируют информацию, которую запрашивают пользователи. Например, один пользователь провайдера запросил у DNS-сервера информацию по IP-адресу сайта google.com. DNS-сервер начнет поиск нужного IP-адреса, согласно иерархии DNS, и вернет его пользователю. При этом информация о запросе и найденные данные будут сохранены сервисом на определенное время. Если через несколько секунд уже другой пользователь запросил тот же самый адрес, то DNS-сервер не будет заново производить поиск данных, а сразу отдаст их пользователю.
Например, один пользователь провайдера запросил у DNS-сервера информацию по IP-адресу сайта google.com. DNS-сервер начнет поиск нужного IP-адреса, согласно иерархии DNS, и вернет его пользователю. При этом информация о запросе и найденные данные будут сохранены сервисом на определенное время. Если через несколько секунд уже другой пользователь запросил тот же самый адрес, то DNS-сервер не будет заново производить поиск данных, а сразу отдаст их пользователю.
Это заметно экономит время на DNS-запросы, так как сервер провайдера находится намного ближе к устройству пользователя, чем другие серверы в сети Интернет.
Крупные Интернет-компании предлагают сервис бесплатных публичных рекурсивных DNS-серверов. Например, вы можете прописать в качестве DNS-серверов в сетевой конфигурации своего компьютера адрес 8.8.8.8, соответствующий серверу Google, или 1.1.1.1, который обслуживается компанией CloudFlare.
Смысл использования публичных DNS-серверов заключается в достижении независимости от интернет-провайдера, который по каким-либо причинам может фильтровать запросы к DNS.
DNS и хостинг-провайдеры
DNS-сервер, который хранит и обслуживает информацию о конкретном доменном имени, называется авторитативным (ответственным) сервером (authoritative name server) для данного домена.
Именно на авторитативный DNS-сервер приходят в конечном итоге все рекурсивные DNS-запросы информации о конкретном доменном имени.
Провайдеры услуг хостинга предоставляют пользователям возможность хранить на своих серверах доменные зоны принадлежащих им доменов, а также редактировать их. Например, так выглядит редактирование доменной зоны у популярного провайдера Beget.
Владельцам доменов стоит относиться к редактированию записей DNS с осторожностью. Любое неправильное действие или опечатка в одной цифре может привести к полной потере работоспособности сайта, к которому привязано доменное имя.
Владельцы VPS/VDS или выделенных серверов могут настроить свой собственный сервер DNS. Большинство панелей управления хостингом поддерживают удобный функционал управления DNS. Например, так выглядит редактирование доменной зоны в популярной панели ISPmanager.
Например, так выглядит редактирование доменной зоны в популярной панели ISPmanager.
Согласно стандарту, для каждого домена должны быть прописаны как минимум два DNS-сервера (NS-записи в доменной зоне). Это необходимо для резервирования доступа к данным: если один из обслуживающих доменную зону DNS-серверов по какой-либо причине недоступен, то запросы к ней берет на себя второй сервер.
Хостинг-провайдеры предлагают для обслуживания доменов два и более DNS-серверов, информация на которых обновляется автоматически при редактировании доменной зоны владельцем сайта.
Из-за распределенной структуры DNS и кэширования информации между DNS-серверами изменение информации в DNS происходит не сразу, а через некоторое время. На практике обновление информации, относящейся к конкретной доменной зоне, для всего Интернет может занимать от нескольких минут до нескольких часов.
Регистраторы доменных имен и провайдеры хостинга при редактировании доменных зон предупреждают пользователей, что обновление информации может занять до 24-х часов.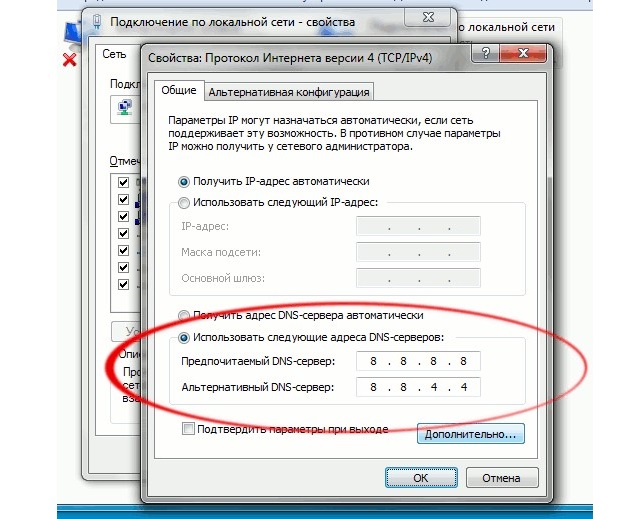
Иногда возникает необходимость узнать, какие DNS-серверы обслуживают конкретный домен. Это можно сделать с помощью специальных сервисов WHOIS. На сайте hostings.info можно найти список сайтов, предоставляющих такой сервис.
Пример: запрос DNS-серверов для домена mysite1.ru
Безопасность протокола DNS
Протокол DNS имеет некоторые проблемы с безопасностью. Так, например, никто не может гарантировать, что рекурсивный DNS-сервер, к которому идет запрос, отдаст в ответ достоверную информацию. К тому же DNS-запросы никак не шифруются и теоретически могут быть перехвачены злоумышленником, подключившимся в канал связи (DDoS-атака “Man in the middle”). Если DNS-запрос перехвачен, то в ответ злоумышленник может прислать поддельный ответ и перенаправить запрос пользователя на свой сервер с поддельным сайтом, что чревато потерей важных данных.
Для борьбы с подобными уязвимостями было разработано специальное расширение протокола DNS, обеспечивающее проверку подлинности запросов и ответов — DNSSEC. Оно основано на алгоритмах криптографии с открытым ключом. DNSSEC полностью совместим со старой версией протокола и поддерживается все большим числом серверов DNS.
Оно основано на алгоритмах криптографии с открытым ключом. DNSSEC полностью совместим со старой версией протокола и поддерживается все большим числом серверов DNS.
DNS-серверы, работающие по принципу «open-resolver», могут быть использованы для проведения DDoS-атак
Проведение распределенных атак типа «отказ в обслуживании» (DDoS-атак) с использованием DNS (Domain Name System) серверов впервые было зафиксировано в 2006 году. Подобные атаки получили название DNS Amplification (с англ. – усиление) из-за специфики их проведения.
Суть подобной атаки состоит в том, что злоумышленник посылает запросы уязвимому DNS-серверу, который отвечает на них значительно большими по объему пакетами. При этом IP-адрес для ответа заменяется на адрес жертвы. В результате жертва получает большой входящий траффик, который блокирует ее работу.
DNS-серверы обрабатывают запросы с использованием двух методов – рекурсия и итерация. Рекурсия позволяет DNS-серверу, в случае если адрес запрашиваемой страницы отсутствует в его памяти, перенаправлять запрос от пользователя на другой DNS-сервер. Итерация – работа сервера, при которой DNS-сервер в случае отсутствия соответствия IP-адреса символьному URL-адресу искомой страницы, возвращает пользователю подсказку – адрес другого DNS-сервера.
Итерация – работа сервера, при которой DNS-сервер в случае отсутствия соответствия IP-адреса символьному URL-адресу искомой страницы, возвращает пользователю подсказку – адрес другого DNS-сервера.
При включённой на DNS-сервере функции рекурсии объем поступающего пользователю ответа значительно увеличивается в сравнении с исходящим. Это происходит за счет включения в него ответов всех DNS-серверов, к которым обращался DNS-сервер провайдера.
Функция «open-resolver» в настройке DNS-сервера позволяет ему получать запросы из чужих сетей и отправлять ответы на них без дополнительных проверок. Рекурсивный метод обработки запросов и включенная функция «open-resolver» является фактором проведения атаки типа «DNS усиление».
Согласно исследованиям проекта Open Resolver (на 22 января 2017 года), существует более 15 миллионов серверов, работающих по принципу «open-resolver» . Из них 10 миллионов работают в режиме рекурсии.
Алгоритм легитимной работы DNS-сервера
- Пользователь запрашивает у DNS-сервера провайдера IP-адрес условной страницы site.
 webpage.net.
webpage.net. - Если адреса необходимой страницы нет в памяти DNS-сервера провайдера, то он обращается к DNS-серверу корневого домена.
- Если данного адреса нет в памяти DNS-сервера корневого домена, сообщается подсказка – адрес другого DNS-сервера, являющегося управляющим для необходимой доменной зоны (в данном случае .net).
- DNS-сервер провайдера отправляет запрос на DNS-сервер .net зоны.
- Если соответствия не найдено в памяти DNS-сервера .net зоны, то дается подсказка – адрес авторитативного (от англ. authority – управляющий) сервера для данной страницы.
- DNS-сервер провайдера обращается к авторитативному DNS-серверу для искомой страницы.
- DNS-сервер провайдера получает от него IP-адрес для страницы site.webpage.net.
- Получив IP-адрес страницы site.webpage.net, DNS-сервер провайдера отправляет его пользователю.

Проведение атаки типа «DNS усиление», как правило, осуществляется не одним устройством, а целой ботсетью под управлением злоумышленников с целью увеличения трафика, поступающего жертве. Это позволяет увеличить коэффициент усиления атаки, который, по оценкам экспертов, может варьироваться от 30 до 70, т.е. на каждый отправленный 1 байт‑запроса от устройства, входящего в ботсеть, на адрес жертвы поступит 30-70 байтов ответа.
Алгоритм атаки типа «DNS усиление» следующий:
- Злоумышленник отправляет сигнал компьютерам, состоящим в ботсети на начало формирования запросов к DNS-серверу. В свою очередь каждый компьютер ботсети отправляет на DNS-сервер своего провайдера специально сформированный запрос с просьбой сообщить IP-адрес условной страницы site.webpage.net. При этом результат отправляется на IP-адрес жертвы.
- Данный этап идентичен итеративным этапам 2–7 , описанным для легитимной работы DNS-сервера.
- Пакет, содержащий IP-адрес искомой страницы, возвращается к DNS‑серверу провайдера и отправляется на адрес жертвы.
 При этом, в ответе, помимо IP‑адреса, будут содержаться ответы всей цепочки DNS-серверов, участвовавших в поиске страницы. За счет этого размер поступающего жертве пакета будет гораздо больше, чем исходящего.
При этом, в ответе, помимо IP‑адреса, будут содержаться ответы всей цепочки DNS-серверов, участвовавших в поиске страницы. За счет этого размер поступающего жертве пакета будет гораздо больше, чем исходящего.
Для предотвращения распространения подобного типа атак владельцам DNS-серверов необходимо отключить функцию «open-resolver» , т.е. исключить возможность DNS-серверу получать запросы из чужих сетей и отправлять ответы без дополнительных проверок. Проверить, включена ли функция «open-resolver» на Вашем сервере, можно на сайте проекта Open Resolver.
Начать работу | Публичный DNS | Разработчики Google
Настройте параметры сети для использования Google Public DNS
При использовании Google Public DNS вы меняете своего оператора «коммутатора» DNS.
от вашего интернет-провайдера в Google Public DNS.
В большинстве случаев протокол динамической конфигурации хоста (DHCP) автоматически
настраивает вашу систему на использование IP-адресов доменного имени вашего интернет-провайдера
серверы. Чтобы использовать Google Public DNS, вам необходимо явно изменить DNS
Чтобы использовать Google Public DNS, вам необходимо явно изменить DNS
настройки в вашей операционной системе или устройстве для использования IP-адреса Google Public DNS
адреса.Процедура изменения настроек DNS зависит от
операционная система и версия (Windows, Mac, Linux или Chrome OS) или устройство
(компьютер, телефон или роутер). Здесь мы приводим общие процедуры, которые могут не
подать заявку на вашу ОС или устройство; обратитесь к документации вашего поставщика для получения достоверных
Информация.
В зависимости от вашей системы у вас также может быть возможность включить новый
функция, ориентированная на конфиденциальность, называемая DNS-over-TLS. Эта функция обеспечивает конфиденциальность
и безопасность сообщений DNS, отправляемых между вашим устройством и DNS Google
серверы.Подробная информация о настройке этой дополнительной функции находится в отдельных разделах.
для каждой системы.
Осторожно: Мы рекомендуем только пользователям, разбирающимся в настройке
эти изменения вносятся в настройки операционной системы.
Важно: перед запуском
Прежде чем изменять настройки DNS для использования Google Public DNS, обязательно напишите
вниз текущие адреса серверов или настройки на листе бумаги. Это очень
важно, чтобы вы сохранили эти номера для резервного копирования, на случай, если вам понадобится
вернуться к ним в любое время.
Мы также рекомендуем вам распечатать эту страницу, если вы столкнетесь с
проблема и необходимо обратиться к этим инструкциям.
Google Public DNS IP-адреса
IP-адреса Google Public DNS (IPv4) следующие:
IPv6-адреса Google Public DNS следующие:
- 2001: 4860: 4860 :: 8888
- 2001: 4860: 4860 :: 8844
Вы можете использовать любой адрес в качестве основного или вторичного DNS-сервера.
Важно: Для наиболее надежной службы DNS настройте как минимум два DNS
адреса. Не указывайте один и тот же адрес в качестве основного и дополнительного.
Не указывайте один и тот же адрес в качестве основного и дополнительного.
Вы можете настроить общедоступные DNS-адреса Google для IPv4 или IPv6.
соединения или и то, и другое. Для сетей только IPv6 со шлюзом NAT64 с использованием
64: ff9b :: / 96 префикс, вы можете использовать Google Public DNS64 вместо Google
Общедоступные адреса DNS IPv6, обеспечивающие подключение к службам только IPv4 без
любая другая конфигурация.
Измените настройки DNS-серверов
Поскольку инструкции различаются для разных версий / выпусков каждого
операционной системы, мы приводим только одну версию в качестве примера.Если вам нужны конкретные
инструкции для вашей операционной системы / версии, обратитесь к поставщику
документация. Вы также можете найти ответы на странице нашей группы пользователей.
Многие системы позволяют указать несколько DNS-серверов, с которыми нужно связаться в
приоритетный порядок. В следующих инструкциях мы предлагаем шаги, чтобы указать только
В следующих инструкциях мы предлагаем шаги, чтобы указать только
общедоступные DNS-серверы Google в качестве основного и дополнительного серверов, чтобы
что ваша установка правильно использует Google Public DNS во всех случаях.
Примечание: В зависимости от настроек вашей сети вам может потребоваться администратор / root
права на изменение этих настроек.
Окна
Параметры
DNS задаются в окне TCP / IP Properties для выбранного
подключение к сети.
Пример: изменение настроек DNS-сервера в Windows 10
- Перейдите на панель управления .
- Щелкните Сеть и Интернет > Центр управления сетями и общим доступом > Изменить
Настройки адаптера . Выберите соединение, для которого вы хотите настроить Google Public DNS.За
пример:- Чтобы изменить настройки подключения Ethernet, щелкните правой кнопкой мыши
Интерфейс Ethernet и выберите Свойства .
- Чтобы изменить настройки беспроводного подключения, щелкните правой кнопкой мыши Wi-Fi
интерфейс и выберите Свойства .
Если вам будет предложено ввести пароль администратора или подтверждение, введите
пароль или предоставить подтверждение.- Чтобы изменить настройки подключения Ethernet, щелкните правой кнопкой мыши
Выберите вкладку Сеть . Под Это соединение использует следующие
элементы , выберите Интернет-протокол версии 4 (TCP / IPv4) или Интернет
Протокол версии 6 (TCP / IPv6) , а затем щелкните Свойства .Щелкните Advanced и выберите вкладку DNS . Если есть DNS сервер
Перечисленные здесь IP-адреса, запишите их для использования в будущем и удалите
их из этого окна.Щелкните ОК .
Выберите Используйте следующие адреса DNS-серверов . Если есть IP
адреса, перечисленные в предпочтительном DNS-сервере или Альтернативный DNS
server , запишите их для использования в будущем.
Замените эти адреса IP-адресами DNS-серверов Google:
- Для IPv4: 8.8.8.8 и / или 8.8.4.4.
- Для IPv6: 2001: 4860: 4860 :: 8888 и / или 2001: 4860: 4860 :: 8844.
- Только для IPv6: вы можете использовать Google Public DNS64 вместо IPv6
адреса в предыдущем пункте.
Проверьте правильность работы вашей установки; см. Проверка новых настроек.
Повторите процедуру для дополнительных сетевых подключений, которые вы хотите изменить.
Примечание: В базовой ОС отсутствует поддержка DNS-over-TLS. Чтобы использовать DNS-over-TLS
требует настройки прокси-преобразователя, поддерживающего DNS-over-TLS. Из-за
сложность настройки мы здесь не описываем.
macOS
Настройки DNS
задаются в окне Сеть .
Пример: изменение настроек DNS-сервера в macOS 10.15
- Щелкните Меню Apple > Системные настройки > Сеть .

- Если значок замка в нижнем левом углу окна заблокирован,
щелкните значок, чтобы внести изменения, и при появлении запроса на аутентификацию введите
твой пароль. - Выберите соединение, для которого вы хотите настроить Google Public DNS. За
пример:- Чтобы изменить настройки подключения Wi-Fi, выберите Wi-Fi и
щелкните Advanced . - Чтобы изменить настройки подключения Ethernet, выберите Встроенный.
Ethernet и щелкните Advanced .
- Чтобы изменить настройки подключения Wi-Fi, выберите Wi-Fi и
- Выберите вкладку DNS .
- Нажмите + , чтобы заменить все перечисленные адреса или добавить IP-адрес Google.
адреса вверху списка:- Для IPv4: 8.8.8.8 и / или 8.8.4.4.
- Для IPv6: 2001: 4860: 4860 :: 8888 и / или 2001: 4860: 4860 :: 8844.
- Только для IPv6: вы можете использовать Google Public DNS64 вместо IPv6
адреса в предыдущем пункте.
- Щелкните ОК > Применить .

- Проверьте правильность работы вашей установки; см. Проверка новых настроек.
- Повторите процедуру для дополнительных сетевых подключений, которые вы хотите изменить.
Примечание: В базовой ОС отсутствует поддержка DNS-over-TLS. Чтобы использовать DNS-over-TLS
требует настройки прокси-преобразователя, поддерживающего DNS-over-TLS. Из-за
сложность настройки, здесь мы ее не описываем.
Linux
В большинстве современных дистрибутивов Linux настройки DNS настраиваются через сеть.
Управляющий делами.
Пример: изменение настроек DNS-сервера в Ubuntu
- Щелкните Система > Настройки > Сетевые подключения .
- Выберите соединение, для которого вы хотите настроить Google Public DNS. За
пример:- Чтобы изменить настройки подключения Ethernet, выберите Wired
вкладку, затем выберите свой сетевой интерфейс в списке. Это обычно
Это обычно
звонилeth0. - Чтобы изменить настройки беспроводного подключения, выберите
Беспроводная связь , затем выберите соответствующую беспроводную сеть.
- Чтобы изменить настройки подключения Ethernet, выберите Wired
- Щелкните Изменить и в появившемся окне выберите Параметры IPv4
или Настройки IPv6 вкладка . - Если выбран метод Автоматически (DHCP) , откройте раскрывающийся список и выберите
Автоматически (DHCP) адресует только . Если для метода установлено значение
что-то еще, не меняйте. - В поле DNS-серверов введите IP-адреса Google Public DNS,
разделенные запятой:- Для IPv4: 8.8.8.8 и / или 8.8.4.4.
- Для IPv6: 2001: 4860: 4860 :: 8888 и / или 2001: 4860: 4860 :: 8844.
- Только для IPv6: вы можете использовать Google Public DNS64 вместо IPv6
адреса в предыдущем пункте.
- Щелкните Применить , чтобы сохранить изменения.
 Если вам будет предложено ввести пароль или
Если вам будет предложено ввести пароль или
подтверждения, введите пароль или предоставьте подтверждение. - Проверьте правильность работы вашей установки; см. Проверка новых настроек.
- Повторите процедуру для дополнительных сетевых подключений, которые вы хотите изменить.
Если ваш дистрибутив не использует Network Manager, ваши настройки DNS
указан в /etc/resolv.conf .
Пример: изменение настроек DNS-сервера на сервере Debian
Изменить
/etc/resolv.conf:Судо vi /etc/resolv.confЕсли появятся строки
сервера имен, запишите IP-адреса на будущее
ссылка.Замените строки сервера имен
или добавьте следующие строки:Для IPv4:
сервер имен 8. 8.8.8
сервер имен 8.8.4.4
8.8.8
сервер имен 8.8.4.4
Для IPv6:
сервер имен 2001: 4860: 4860 :: 8888 сервер имен 2001: 4860: 4860 :: 8844Только для IPv6 можно использовать Google Public DNS64 вместо , как указано выше.
Адреса IPv6.Сохранить и выйти.
Перезапустите все используемые интернет-клиенты.
Проверьте правильность работы вашей установки; см. Проверка новых настроек.
Кроме того, если вы используете программное обеспечение DHCP-клиента, которое перезаписывает настройки
в / etc / resolv.conf , вам необходимо настроить DHCP-клиент, отредактировав
файл конфигурации клиента.
Пример: настройка программного обеспечения DHCP-клиента на сервере Debian
Резервное копирование
/etc/resolv.conf:sudo cp /etc/resolv. conf /etc/resolv.conf.auto
conf /etc/resolv.conf.auto
Изменить
/etc/dhcp/dhclient.conf(или/etc/dhcp3/dhclient.conf):Судо vi /etc/dhcp*/dhclient.confЕсли после
запросаесть строка только ссерверами доменных имен,
удалите эту строку.Если есть строка, содержащая
серверов доменных именс IP-адресами, напишите
вниз по IP-адресам для дальнейшего использования.Заменить эту строку или добавить следующую строку:
Для IPv4:
добавить серверы доменных имен 8.8.8.8, 8.8.4.4;Для IPv6:
добавить серверы доменных имен 2001: 4860: 4860 :: 8888, 2001: 4860: 4860 :: 8844;Только для IPv6 можно использовать Google Public DNS64 вместо , как указано выше.

Адреса IPv6.Примечание: ISC DHCP v4.3.6 или выше требуется для серверов доменных имен IPv6 для
обрабатываться; более ранние версии игнорировали такую конфигурацию.Сохранить и выйти.
Перезапустите все используемые интернет-клиенты.
Проверьте правильность работы вашей установки; см. Проверка новых настроек.
Chrome OS
Настройки DNS указаны в разделе Сеть меню Настройки
для выбранного сетевого подключения.
Пример: изменение настроек DNS-сервера в Chrome OS 71
- Откройте меню Настройки .
- В разделе Сеть выберите соединение, для которого вы хотите
настроить Google Public DNS. Например:- Чтобы изменить настройки подключения Ethernet, щелкните значок
Ethernet секция. - Чтобы изменить настройки беспроводного подключения, щелкните Wi-Fi
раздел и выберите соответствующее имя сети.
- Изменение настроек DNS для мобильной передачи данных, установленной с
Мгновенный модем невозможен. Для мобильных точек доступа Wi-Fi,
настроить вручную, однако вы можете изменить настройки DNS с помощью
инструкция по беспроводному подключению.
- Чтобы изменить настройки подключения Ethernet, щелкните значок
- Разверните раздел Сеть для выбранного соединения.
- В разделе серверов имен :
- Для IPv4: нажмите кнопку серверов имен Google (или
нажмите кнопку Пользовательские серверы имен и введите 8.8.8.8 и
8.8.4.4). - Для IPv6: нажмите кнопку Пользовательские серверы имен и введите
2001: 4860: 4860 :: 8888 и / или 2001: 4860: 4860 :: 8844. - Только для IPv6: вы можете использовать Google Public DNS64 вместо IPv6
адреса в предыдущем пункте.
- Для IPv4: нажмите кнопку серверов имен Google (или
- Щелкните за пределами раздела Сеть , чтобы применить настройки.
- Проверьте правильность работы вашей установки; см. Проверка новых настроек.
- Повторите процедуру для дополнительных сетевых подключений, которые вы хотите изменить.
Примечание. Приложения для Linux и Android, работающие в Chrome OS, будут использовать этот DNS-сервер.
настройки по умолчанию, но у них также есть возможность переопределить настройки. Примечание: В базовой ОС отсутствует поддержка DNS-over-TLS. Чтобы использовать DNS-over-TLS
требует настройки прокси-преобразователя, поддерживающего DNS-over-TLS. Из-за
сложность настройки мы здесь не описываем.
Маршрутизаторы
Каждый маршрутизатор использует свой пользовательский интерфейс для настройки DNS-сервера.
настройки; мы предоставляем только общую процедуру.Для дополнительной информации,
обратитесь к документации вашего маршрутизатора.
Примечание. Некоторые интернет-провайдеры жестко встраивают свои DNS-серверы в оборудование, которое они предоставляют; если
вы используете такое устройство, вы не можете настроить его для использования Google Public DNS.
Вместо этого вы можете настроить каждый из компьютеров, подключенных к маршрутизатору, как
описано выше.
Чтобы изменить настройки на маршрутизаторе:
- В браузере введите IP-адрес вашего маршрутизатора, чтобы просмотреть его
консоль администрирования.Большинство маршрутизаторов производятся для использования по умолчанию
адрес, например 192.168.0.1, 192.168.1.1, 192.168.2.1 или 192.168.1.100. Если
ни один из них не работает или он изменился, попробуйте найти адрес шлюза по умолчанию
в панели сетевых настроек вашей системы. - При появлении запроса введите пароль для редактирования сетевых настроек.
- Найдите экран, в котором указаны настройки DNS-сервера.
- Если в полях для основного и
вторые DNS-серверы, запишите их для использования в будущем. - Замените эти адреса IP-адресами Google:
- Для IPv4: 8.8.8.8 и / или 8.8.4.4.
- Для IPv6: 2001: 4860: 4860 :: 8888 и / или 2001: 4860: 4860 :: 8844.
- Только для IPv6: вы можете использовать Google Public DNS64 вместо IPv6
адреса в предыдущем пункте.
- Сохраните и выйдите.
- Перезагрузите браузер.
- Проверьте правильность работы вашей установки; см. Проверка новых настроек.
Некоторые маршрутизаторы используют отдельные поля для всех восьми частей адресов IPv6 и
не может принять синтаксис сокращения :: IPv6.Для таких полей введите:
- 2001: 4860: 4860: 0: 0: 0: 0: 8888
- 2001: 4860: 4860: 0: 0: 0: 0: 8844
Расширьте записи 0 до 0000 , если требуются четыре шестнадцатеричные цифры.
Примечание: В базовой ОС отсутствует поддержка DNS-over-TLS. Чтобы использовать DNS-over-TLS
требует настройки прокси-преобразователя, поддерживающего DNS-over-TLS. Из-за
сложность настройки мы здесь не описываем.
iOS
Вы можете изменить настройки DNS на iPhone, iPad или iPod touch с помощью следующих
шаги.
- Перейдите в Настройки > Wi-Fi .
- Коснитесь значка ⓘ рядом с сетью Wi-Fi, DNS которой вы хотите изменить.
серверы для. Прокрутите вниз, чтобы найти раздел DNS, и нажмите Настроить DNS . - Нажмите Вручную и добавьте IP-адреса Google. При желании вы также можете удалить
все DNS-серверы по умолчанию в списке.- Для IPv4: 8.8.8.8 и / или 8.8.4.4
- Для IPv6: 2001: 4860: 4860 :: 8888 и / или 2001: 4860: 4860 :: 8844
При возврате в автоматический режим будет восстановлен DNS-сервер, указанный Wi-Fi.
сеть.
Примечание: это изменение применяется только к определенной сети Wi-Fi, но не к другим
сети в списке Wi-Fi или в настройках DNS для сотовых данных. Если хочешь
все ваши сети Wi-Fi использовать одну и ту же конфигурацию DNS, лучший вариант -
обновите конфигурацию DNS на своих маршрутизаторах. Чтобы изменить DNS для вашего iOS
устройству во всех сетях, включая сотовые данные, требуется приложение VPN, которое позволяет
для настройки DNS-сервера для VPN. Учитывая, что есть так много вариантов
Приложение VPN и сложность настройки рекомендуется только опытным пользователям.
Android
Android 9 (Pie) или выше
Android 9 поддерживает "частный DNS", который использует DNS-over-TLS для обеспечения безопасности.
и конфиденциальность ваших DNS-запросов. Вы можете настроить его, выполнив следующие действия.
- Перейти к настройкам > Сеть и Интернет > Расширенный > Частный
DNS . - Выберите Имя хоста частного DNS-провайдера .
- Введите
dns.googleв качестве имени хоста поставщика DNS. - Щелкните Сохранить.
Внимание: только для Android 9 ! Эти настройки частного DNS не имеют эффекта , когда
вы используете VPN , например Nexus / Pixel Wi-Fi Assistant или Google Fi
Расширенные сетевые VPN или сторонние приложения для смены VPN или DNS. Те
функции и приложения переопределяют частный DNS, а не отправляет DNS-over-TLS
запросы к Google Public DNS . Большинство сменщиков DNS отправляют запросы в виде открытого текста (некоторые
например, Intra, используют другие безопасные протоколы DNS), а приложения VPN могут не защищать
запросы за пределами сервера VPN.Это исправлено в Android 10.
. Для получения дополнительной информации см. Сообщение в блоге Android, в котором объявляется об этой функции.
Обратите внимание, что в Android P режим по умолчанию для частного DNS - «Автоматический».
это означает, что он использует указанный в сети DNS-сервер и пытается выполнить TLS
подключение к порту 853 перед тем, как вернуться к UDP на порт 53.
Старые версии Android
Устройства под управлением версий старше Android 9 не поддерживают DNS-over-TLS и
не могу настроить частный DNS для всех сетей. Вы можете настроить DNS для каждого
индивидуальная сеть Wi-Fi, которую вы используете.Это требует настройки всей сети
информацию вручную и рекомендуется только для опытных пользователей.
Мобильные или другие устройства
DNS-серверы обычно указываются в дополнительных настройках Wi-Fi. Однако, как
каждое мобильное устройство использует другой пользовательский интерфейс для настройки DNS-сервера
настройки, мы предоставляем только общую процедуру. Для дополнительной информации,
обратитесь к документации вашего оператора мобильной связи.
Чтобы изменить настройки на мобильном устройстве:
- Перейти на экран, в котором указаны настройки Wi-Fi.
- Найдите экран, в котором указаны настройки DNS-сервера.
- Если в полях для основного и
вторичные DNS-серверы, запишите их для использования в будущем. - Замените эти адреса IP-адресами Google:
- Для IPv4: 8.8.8.8 и / или 8.8.4.4.
- Для IPv6: 2001: 4860: 4860 :: 8888 и / или 2001: 4860: 4860 :: 8844.
- Только для IPv6: вы можете использовать Google Public DNS64 вместо IPv6
адреса в предыдущем пункте.
- Сохраните и выйдите.
- Проверьте правильность работы вашей установки; см. Проверка новых настроек.
Проверьте свои новые настройки
Чтобы проверить, что распознаватель Google DNS работает:
В браузере введите URL-адрес имени хоста (например,
http://www.google.com/). Если это разрешится
правильно, выйдите из браузера, снова загрузите страницу и обновите ее на несколько
раз, чтобы убедиться, что результат не с кешированной веб-страницы.Если все эти тесты работают, все работает правильно. Если нет, перейдите к
следующий шаг.В браузере введите фиксированный IP-адрес. Вы можете использовать
http://216.218.228.119/(что указывает на
test-ipv6.com) в качестве URL-адреса. 1Если это работает правильно, перезагрузите страницу в новом открытом браузере, чтобы
убедитесь, что страница загружается с нуля. Если эти тесты работают (но шаг 1
сбой), значит, проблема с вашей конфигурацией DNS; проверить шаги
выше, чтобы убедиться, что вы все правильно настроили.Если эти тесты
не работают, переходите к следующему шагу.Откатите внесенные вами изменения DNS и снова запустите тесты. Если тесты
по-прежнему не работают, значит, проблема с настройками вашей сети;
обратитесь за помощью к своему интернет-провайдеру или сетевому администратору.
Если у вас возникнут проблемы после настройки Google Public DNS в качестве преобразователя,
пожалуйста, запустите диагностическую процедуру.
1 Google благодарит Джейсона Феслера за
предоставление разрешения на использование test-ipv6.com URL-адреса для тестирования DNS в браузере
целей.
Вернитесь к старым настройкам DNS
Если вы ранее не настраивали настраиваемые DNS-серверы, для обратного переключения
к вашим старым настройкам, в том окне, в котором вы указали Google IP
адресов, выберите опцию включения получения адресов DNS-серверов
автоматически и / или удалить IP-адреса Google. Это отменяет ваши настройки
использовать серверы по умолчанию вашего интернет-провайдера.
Если вам нужно указать адреса вручную, используйте описанные выше процедуры для
укажите старые IP-адреса.
При необходимости перезагрузите систему.
DNSMap - Статьи - Самые популярные DNS-серверы
Когда ваш компьютер или маршрутизатор подключен к Интернету через DHCP (протокол динамической конфигурации хоста), ваш интернет-провайдер (ISP) автоматически назначает DNS-серверы для этой цели.
Вместо этого вы можете использовать любой из бесплатных и общедоступных DNS-серверов, описанных ниже. Вот 7 лучших общедоступных и бесплатных DNS:
- Google https: // www.dnsperf.com/dns-resolver/google: Общедоступный DNS Google - это бесплатная служба разрешения глобальной системы доменных имен (DNS). IP-адрес его первичного DNS-сервера - 8.8.8.8, а IP-адрес вторичного DNS-сервера - 8.8.4.4. Это ускоряет просмотр без перенаправления. И это обеспечено.
- Уровень 3: Это сторонняя служба DNS, бесплатная и открытая для всех. Его инфраструктура, хотя и отличная и надежная, не такая огромная (большая), как у Google. IP-адрес его основного DNS-сервера - 209.244.0.3, а IP-адрес вторичного сервера - 209.244.0.4.
- VeriSign https://www.dnsperf.com/dns-resolver/verisign: Это также общедоступная и бесплатная служба DNS, популярная среди пользователей Интернета, поскольку она обеспечивает защиту от сетевых угроз и вредоносных программ. Verisign также предлагает настраиваемую фильтрацию DNS и расширенную систему обнаружения угроз. IP-адрес его первичного DNS-сервера - 64.6.64.6, а IP-адрес вторичного сервера - 64.6.65.6.
- DNS.Watch: Считается, что это без цензуры и быстро. Это общедоступная система доменных имен, что означает, что она доступна для бесплатного использования во всем мире. IP-адрес его первичного DNS-сервера - 84.200.69.80, а IP-адрес вторичного DNS-сервера - 84.200.70.40.
- Comodo Secure DNS https://www.dnsperf.com/dns-resolver/comodo: В качестве общедоступной службы DNS он доступен бесплатно. Comodo secure DNS считается более надежным по сравнению с некоторыми другими службами DNS; и это быстро, безопасно и умно.Легко и быстро перейти на безопасный DNS Comodo из других DNS-сервисов. Его основной IP-адрес - 8.26.56.26, а его вторичный IP-адрес - 8.20.247.20.
- OpenDNS Home https://www.dnsperf.com/dns-resolver/opendns: OpenDNS Home - это общедоступная служба DNS, доступная бесплатно. Сообщается, что он способен предсказывать кибератаки до того, как они произойдут. Он обеспечивает заметно быстрое подключение к Интернету и предлагает аналитику безопасности, а также веб-фильтрацию.IP-адрес его первичного DNS-сервера - 208.67.222.222, а IP-адрес вторичного сервера - 208.67.220.220.
- Norton ConnectSafe https://www.dnsperf.com/dns-resolver/norton: Norton ConnectSafe является общедоступным и бесплатным. Он предоставляет службу веб-фильтрации, которая позволяет пользователям выбирать, какие типы угроз они хотели бы фильтровать. Эти угрозы могут включать вредоносное ПО, шпионское ПО и другие угрозы с вредоносных сайтов с нежелательным или оскорбительным содержанием. IP-адрес его основного DNS-сервера - 199.85.126.10, а IP-адрес вторичного сервера - 199.85.127.10.
Несмотря на то, что все топ-7 DNS-серверов, описанных выше, являются общедоступными и бесплатными, они имеют разные характерные особенности и функции. Вот некоторые из критериев, которые следует учитывать при выборе лучшего DNS-сервера для использования в Интернете:
- Скорость - достаточно ли быстро?
- Безопасность - есть ли какие-то средства безопасности для защиты просмотра веб-страниц?
- Система фильтрации - есть ли в ней эффективная система веб-фильтрации?
- Надежность - это надежно?
- Долговечность - могу ли я использовать его в течение длительного периода?
Используйте www.dnsperf.com, чтобы решить, что лучше для вас.
Как изменить настройки DNS на ПК под управлением Windows 10
Когда вы подписываетесь на доступ в Интернет для дома или бизнеса, провайдер интернет-услуг (ISP) также предоставляет необходимые сетевые настройки, включая адреса системы доменных имен (DNS), что позволяет получить доступ к вашим любимым сайтам и онлайн-сервисам, которые вы можете нужно работать из дома и скачивать файлы.
Единственное предостережение: DNS-серверы провайдера обычно медленнее, временами ненадежны и не очень приватны.Однако вы всегда можете использовать различные преобразователи сторонних компаний, чтобы улучшить работу в Интернете в Windows 10. Вот как это сделать.
Связано: Как настроить службу DNS Cloudflare 1.1.1.1 в Windows 10 или маршрутизаторе
Что такое DNS?
Система доменных имен - это услуга (обычно бесплатная для вас), которая позволяет вам вводить понятное доменное имя в веб-браузере для загрузки веб-страницы, и без них было бы кошмаром путешествовать по Интернету.
VPN-предложения: пожизненная лицензия за 16 долларов, ежемесячные планы за 1 доллар и более
Проблема в том, что для каждого устройства, подключенного к сети, требуется IP-адрес (104.18.189.55) для связи с другими устройствами. Однако людям непросто запомнить эти адреса, и именно DNS-серверы предоставляют механизм для преобразования понятных доменных имен (WindowsCentral.com) в IP-адрес, понятный компьютерам.
Хотя вы можете ввести https://windowscentral.com, чтобы перейти на наш веб-сайт, в фоновом режиме браузер сначала отправляет запрос на DNS-серверы для преобразования имени веб-сайта в IP-адрес. Когда адрес найден, он возвращается, а затем браузер подключается к сайту и загружает содержимое страницы.
Обычно вы этого не замечаете, потому что все происходит за миллисекунды. Однако, если решатели, которые вы используете, ненадежны, они замедляют ваш Интернет или вы хотите использовать более быстрые и частные серверы, Windows 10 позволяет вам изменить эти настройки для любых сервисов, которые вы хотите использовать.
В этом руководстве по Windows 10 мы расскажем, как изменить настройки DNS на вашем компьютере с помощью панели управления, командной строки и приложения «Настройки».
Как изменить настройки DNS в Windows 10 с помощью Панели управления
Чтобы изменить настройки DNS в Windows 10 с помощью панели управления, выполните следующие действия:
- Открыть панель управления .
- Щелкните Сеть и Интернет .
- Щелкните Центр управления сетями и общим доступом .
Щелкните параметр Изменить параметры адаптера на левой панели.
Источник: Windows Central
Щелкните правой кнопкой мыши сетевой интерфейс, который соединяет Windows 10 с Интернетом, и выберите параметр Properties .
Источник: Windows Central
Совет: Вы будете знать, какой адаптер подключен к сети, потому что на нем не будет надписи «Отключен» или «Сетевой кабель отключен».
- Выберите и отметьте опцию Internet Protocol Version 4 (TCP / IPv4) .
Нажмите кнопку Свойства .
Источник: Windows Central
Выберите Используйте следующий параметр адреса DNS-сервера .
Краткое примечание: Когда вы выбираете опцию для указания настроек DNS вручную, устройство продолжит получать TCP / IP-адрес от DHCP-сервера (маршрутизатора).
Введите «предпочтительный» и «альтернативный» адреса DNS.
Источник: Windows Central
Если вы хотите использовать Cloudflare, Google Public DNS или Cisco OpenDNS, вы можете использовать следующие настройки:
- Cloudflare: 1.1.1.1 и 1.0.0.1
- Google Public DNS: 8.8.8.8 и 8.8.4.4
- OpenDNS: 208.67.222.222 и 208.67.220.220
- (Необязательно) Нажмите кнопку Advanced .
- Щелкните вкладку DNS .
- Нажмите кнопку Добавить .
- Укажите альтернативный адрес DNS-сервера.
Нажмите кнопку Добавить .
Подсказка: В дополнение к добавлению дополнительных адресов на этой вкладке вы также можете редактировать и удалять преобразователи, и у вас даже есть опция сбоку для изменения их приоритета.
- Нажмите кнопку ОК .
- Нажмите кнопку Закрыть .
После выполнения этих шагов устройство немедленно начнет использовать указанные вами настройки DNS.
Как изменить настройки DNS в Windows 10 с помощью настроек
Чтобы изменить адреса DNS с помощью приложения «Настройки», выполните следующие действия:
- Открыть Настройки .
- Щелкните Сеть и Интернет .
- Щелкните Ethernet (или Wi-Fi в зависимости от вашего подключения).
Выберите соединение, которое подключает Windows 10 к сети.
Источник: Windows Central
В разделе «Настройки IP» нажмите кнопку Изменить .
Источник: Windows Central
- Используйте раскрывающееся меню «Редактировать настройки IP» и выберите опцию Manual .
- Включите переключатель IPv4 toggle .
Подтвердите адреса «Предпочитаемый DNS» и «Альтернативный DNS».
Источник: Windows Central
Если вы хотите использовать Cloudflare, Google Public DNS или Cisco OpenDNS, вы можете использовать следующие настройки:
- Cloudflare: 1.1.1.1 и 1.0.0.1
- Google Public DNS: 8.8.8.8 и 8.8.4.4
- OpenDNS: 208.67.222.222 и 208.67.220.220
- Нажмите кнопку Сохранить .
После того, как вы выполните эти шаги, вы сможете подключиться к Интернету с помощью новых преобразователей.
Хотя приложение «Настройки» должно быть рекомендуемым средством для изменения настроек DNS на вашем компьютере, мы не перечисляем этот вариант в первую очередь, поскольку он может сбивать с толку некоторых людей.
Как изменить настройки DNS в Windows 10 с помощью командной строки
Кроме того, вы также можете использовать командную строку для изменения настроек DNS в Windows 10.
Чтобы использовать командную строку для изменения настроек DNS устройства, выполните следующие действия:
- Открыть Старт .
- Найдите Командная строка , щелкните правой кнопкой мыши верхний результат и выберите Запуск от имени администратора .
Введите следующую команду, чтобы запустить инструмент для изменения сетевых настроек, и нажмите Введите :
сетиВведите следующую команду, чтобы определить имена сетевых адаптеров, и нажмите Введите :
интерфейс Показать интерфейсВведите следующую команду, чтобы установить первичный IP-адрес DNS, и нажмите Введите :
интерфейс ip set dns name = "ADAPTER-NAME" source = "static" address = "X.X.X.X "В команде не забудьте изменить ADAPTER-NAME на имя вашего сетевого адаптера, которое вы указали на шаге № 4 , и изменить X.X.X.X на IP-адрес DNS-сервера, который вы хотите использовать.
Если вы хотите использовать Cloudflare, Google Public DNS или Cisco OpenDNS, вы можете использовать следующие настройки:
- Cloudflare: 1.1.1.1 и 1.0.0.1
- Google Public DNS: 8.8.8.8 и 8.8.4.4
- OpenDNS: 208.67.222.222 и 208.67.220.220
Например, эта команда устанавливает основной DNS-адрес 1.1.1.1:
интерфейс ip set dns name = "Ethernet1" source = "static" address = "1.1.1.1"Источник: Windows Central
Введите следующую команду, чтобы добавить альтернативный IP-адрес DNS, и нажмите Введите :
интерфейс ip add dns name = "ADAPTER-NAME" addr = "X.X.X.X "index = 2В команде не забудьте изменить ADAPTER-NAME на имя вашего сетевого адаптера, который вы запросили на шаге № 4 , и заменить X.X.X.X на вторичный адрес, который вы хотите использовать.
Например, эта команда устанавливает для вторичного адреса DNS значение 1.0.0.1:
интерфейс ip add dns name = "Ethernet1" addr = "1.0.0.1" index = 2Источник: Windows Central
Совет: Если вам нужно добавить еще больше DNS-адресов, вы можете повторить вышеуказанные шаги, но увеличьте номер параметра индекса на 1 .Например, интерфейс
ip add dns name = "Ethernet1" addr = "8.8.8.8" index = 3
После того, как вы выполните эти шаги, Windows 10 начнет использовать новые адреса DNS-сервера для преобразования доменных имен в числовые адреса, которые ваше устройство может понять.
Дополнительные ресурсы по Windows 10
Дополнительные полезные статьи, статьи и ответы на распространенные вопросы о Windows 10 см. На следующих ресурсах:
Миниатюрные мутации
Основное руководство: список всех перков и мутаций.
Наличие перков в игре на выживание, такой как Gounded, может существенно повлиять на улучшение качества вашей жизни в игре.Ознакомьтесь с этим списком всех льгот в игре «Заземленный» и узнайте, как их получить.
DNS Lookup и как это работает
Следовательно, используйте инструмент поиска DNS, чтобы найти IP-адрес определенного доменного имени. Чтобы уточнить, результаты будут включать IP-адреса в записи DNS, полученные от серверов имен.
Как работает поиск DNS
Система доменных имен, также известная как DNS, является ключевым компонентом Интернета. Чтобы уточнить, DNS - это разрешение доменного имени на IP-адрес.Более того, для тех из вас, кто не знает, как это работает, прочтите, чтобы изучить основы.
Поиск DNS
Есть два подхода к поиску DNS:
- "Обычный" или прямой поиск DNS и;
- Обратный поиск DNS.
Прямой поиск DNS
Прямой поиск или простой поиск в DNS - это наиболее часто используемый подход к DNS. Прямой подход к DNS - это просто определение IP-адреса домена. Людям трудно запоминать длинные цепочки чисел.Вместо этого легче запомнить доменное имя, в котором используются слова. Однако электронные устройства используют для связи потоки единиц и нулей. Единственный способ связи одного компьютера с другим - однозначная идентификация. В Интернете используется метод идентификации по IP-адресам.
Вот простые шаги для разрешения DNS:
- Пользователь вводит доменное имя в свой Интернет-браузер. (www.whatismyip.com)
- Компьютер отправляет доменное имя как запрос DNS поставщику услуг Интернета (ISP) пользователя.
- Интернет-провайдер определяет, есть ли у него IP-адрес, связанный с этим именем;
- В противном случае провайдер пересылает запрос другим провайдерам, чтобы найти запись DNS, содержащую данные.
- Как только запись найдена, пользователю возвращается IP-адрес домена.
- Теперь компьютер пользователя может напрямую связываться с сервером.
Многие сравнивают DNS с «телефонной книгой», которая является чрезмерным упрощением очень сложной системы.Всемирная паутина обеспечивает фундаментальную функцию межсетевого взаимодействия, которая намного превосходит прежние телефонные реле.
Обратный поиск в DNS
При обратном поиске DNS шаги те же, за исключением того, что он начинается с IP-адреса и возвращается с доменным именем. В действительности это может занять некоторое время, и когда DNS не может найти то, что ему нужно, будь то доменное имя или IP-адрес, мы получаем экран, который мы все ненавидим, с сообщением «эта веб-страница не может быть найдена».Это связано с тем, что серверы заняты или время ожидания веб-браузера истекло.
лучших бесплатных DNS-серверов | 14 вариантов для оформления заказа
В Allconnect мы работаем над тем, чтобы предоставлять качественную информацию с редакционной честностью. Хотя этот пост может содержать предложения от наших партнеров, мы придерживаемся собственного мнения. Вот как мы зарабатываем деньги.
DNS, или сервер доменных имен, помогает преобразовывать удобные для человека URL-адреса в удобные для компьютера IP-адреса. Это то, что позволяет вашим устройствам подключаться к Интернету и получать доступ к контенту, который вы хотите видеть.
Когда люди меняют свой DNS, обычно это делается для повышения производительности, безопасности или и того, и другого! И хотя есть много платных вариантов, мы всегда любим бесплатные. Ниже мы рассмотрим, что следует учитывать при переключении DNS и 14 лучших бесплатных DNS-серверов для этого.
Совет профессионала : Если вы ищете бесплатные или дополнительные дополнения, ознакомьтесь с лучшими предложениями в Интернете в этом месяце!
Что следует учитывать при переключении DNS
Несколько вещей, на которые следует обратить внимание, прежде чем мы углубимся:
- DNS по умолчанию vs.сторонний DNS - Когда у вас есть интернет-сервис, ваш интернет-провайдер (ISP) имеет DNS по умолчанию, который ваша сеть использует для подключения к Интернету. Интернет-провайдеры могут собирать данные о клиентах и их активности в Интернете. Сторонний DNS может делать то же самое, хотя становится все труднее приписать соединение конкретным лицам или домохозяйствам.
- Бесплатный DNS и платный DNS - Помимо очевидной финансовой разницы между бесплатным и платным DNS, бесплатные варианты обычно имеют меньше функций.Платный DNS будет иметь более продвинутые функции безопасности и производительности, а также лучшую поддержку клиентов и больше возможностей настройки. Вообще говоря, бесплатный DNS подойдет для большинства целей.
- Общедоступный DNS по сравнению с частным DNS - Общедоступный DNS доступен для широких слоев населения и обычно поступает от вашего интернет-провайдера или специального поставщика DNS. Частный DNS обычно используется компаниями для облегчения доступа сотрудников к внутренним веб-сайтам / IP-адресам.Обычно вы пользуетесь общедоступным DNS дома, а на работе - частным или общедоступным.
Лучшие бесплатные DNS-серверы 2020 года
OpenDNS
208.67.222.222
Принадлежащий Cisco OpenDNS имеет два бесплатных варианта: Family Shield и Home. Family Shield подходит для родителей, которые хотят убедиться, что их дети не могут получить доступ к неприемлемому контенту. Home фокусируется на безопасности и производительности в Интернете.
Cloudflare
1.1.1.1
«Самый быстрый DNS-преобразователь на Земле», бесплатная служба DNS Cloudflare имеет:
- Неограниченное снижение DDoS
- Глобальный CDN
- Общий сертификат SSL
- Трехстраничные правила
- Неограниченная пропускная способность
1.1.1.1 с Warp
1.1.1.1
Подпродукт Cloudflare, 1.1.1.1 с Warp разработан для мобильных устройств. Когда вы загружаете приложение на свой смартфон или планшет, оно «заменяет соединение между телефоном и Интернетом на современный оптимизированный протокол.«Они также обещают никогда не продавать ваши данные, что всегда является бонусом.
Google Public DNS
8.8.8.8
Собственный DNS-продукт Google также является бесплатным. Основное внимание уделяется «скорости, безопасности и достоверности результатов». Он предлагает только разрешение и кеширование DNS - с общедоступным DNS нет блокировки сайтов.
Comodo Secure DNS
8.26.56.26
Облачный пакет Secure Internet Gateway Gold от Comodo Secure DNS Gold предоставляется бесплатно (до 300 000 запросов DNS в месяц).Это дает вам:
- Защита от расширенных угроз, фишинга, вредоносных программ и обратных вызовов C&C
- Веб-фильтрация для 80+ категорий контента
- Защита политикой веб-доступа внутри и вне сети
- Видимость в реальном времени для всех подключенных устройств
Quad9
9.9.9.9
Quad9 подчеркивает безопасность, конфиденциальность и производительность - компания была основана с целью сделать Интернет безопаснее для всех. Он блокирует вредоносные домены, фишинг и вредоносное ПО, сохраняя при этом вашу анонимность.Quad9 постоянно выходит в новые регионы. Сейчас он занимает 8-е место в рейтингах DNS Performance Analytics и Comparison.
Verisign Public DNS
64.6.65.6
Verisign рекламирует свои превосходные функции стабильности и безопасности, а также тот факт, что они не продают пользовательские данные сторонним компаниям или для продажи / таргетинга рекламы. Verisign станет Neustar UltraDNS Public в четвертом квартале 2020 года после продажи активов 9 октября.
OpenNIC
13.239.157.177
По своей сути OpenNIC - это попытка борьбы с цензурой. Этот бесплатный DNS-сервер, управляемый добровольцами, делает весь Интернет доступным для всех. Они также предотвращают «перехват DNS», когда интернет-провайдер перехватывает часто ошибочные URL-адреса.
UncensoredDNS
91.239.100.100
Компания UncensoredDNS находится в Дании и полностью управляется и финансируется основателем Томасом Стин Расмуссеном. Это отличный вариант для тех, кто работает с FreeDNS, в комплекте с функциями безопасности, повышением производительности и надежностью.
CleanBrowsing
185.228.168.168
Доступны как бесплатная, так и платная версии CleanBrowsing. Бесплатный DNS-сервер ориентирован на конфиденциальность, особенно для семей с детьми. Он поставляется с тремя бесплатными фильтрами и блокирует большую часть контента для взрослых.
Яндекс DNS
77.88.8.7
Этот вариант для России имеет целый список функций:
- Производительность - Обеспечивает более быстрый доступ к Интернету
- Защита - Блокирует вредоносные программы и ботов
- Фильтрация контента - Запрещает доступ к контенту для взрослых
UltraRecursive DNS
156.154.70.1
UltraRecursive DNS Neustar также является хорошо продуманным вариантом. Он предлагает повышение производительности за счет быстрого разрешения запросов и надежной инфраструктуры. Он также блокирует вредоносные программы, вредоносные веб-сайты, фишинг, шпионское ПО и ботов (плюс защита от DDoS-атак). Он также заблокирует неприемлемый контент или контент для взрослых.
Альтернативный DNS
198.101.242.72
Устали видеть столько рекламы в Интернете? Альтернативный DNS - это решение для вас. Они поддерживают базу данных известных доменов для показа рекламы и отправляют нулевой ответ, чтобы заблокировать рекламу, прежде чем они подключатся к вашей сети.
AdGuard DNS
176.103.130.130
AdGuard DNS также специализируется на блокировке рекламы. Он также блокирует счетчики, вредоносные веб-сайты и контент для взрослых, если вы хотите расширить родительские блокировки для молодых пользователей Интернета.
Выбор лучшего бесплатного DNS-сервера для вас зависит от того, что вы хотите получить от переключения DNS и от того, где вы находитесь. Если вы немного разбираетесь в технологиях, воспользуйтесь этим инструментом, чтобы сравнить каждого поставщика DNS для вашего местоположения.
Автор: Alex Sheehan
Последнее обновление 12.07.20.
Сеть: проверьте настройки DNS - Вычислительные средства SCS
Компьютеры или маршрутизаторы вне кампуса, которые были специально настроены для использования серверов имен с кэшированием SCS, больше не смогут выполнять поиск DNS, если они не находятся в сети Carnegie Mellon.
Воспользуйтесь приведенными ниже инструкциями для соответствующей операционной системы, чтобы узнать, повлияет ли это изменение на вас.
IP-адреса кэширующего сервера имен SCS, которые нужно искать, начинаются с 128.2 .
Следуйте приведенным ниже инструкциям для соответствующей операционной системы. Вы также можете отправить заявку на помощь.
Проверьте настройки DNS в Windows
- Откройте панель управления, нажав кнопку Windows, затем щелкните Панель управления
- Введите «Сеть и общий доступ» в верхнем правом углу и щелкните Центр управления сетями и общим доступом
- Нажмите Изменить настройки адаптера
- Щелкните правой кнопкой мыши сетевой адаптер, который вы хотите проверить (проводной или беспроводной), и выберите Свойства
- Выберите Протокол Интернета версии 4 (TCP / IPv4) и щелкните Свойства
- Убедитесь, что у вас нет записей SCS DNS, перечисленных в Используйте следующие адреса DNS-серверов
- Вместо этого выберите Получить адрес DNS-сервера автоматически
Проверьте настройки DNS в macOS
- Откройте «Системные настройки» в Dock или в меню Apple> Системные настройки
- Нажмите Показать все
- Нажмите Сеть
Примечание. Если замок в нижнем левом углу окна закрыт, вы должны щелкнуть его и ввести пароль администратора Mac OS X, прежде чем вы сможете вносить изменения в настройки.
- На левой панели выберите сетевое соединение, которое вы хотите проверить
- Выберите кнопку Advanced и вкладку DNS
- Если вы ввели настройки вручную, DNS-серверы SCS будут перечислены черным шрифтом. В этом случае используйте кнопку «минус» (-), чтобы удалить их. Если вы находитесь в кампусе и DNS-серверы отображаются серым шрифтом, это означает, что они назначаются автоматически. Когда вы покидаете кампус Карнеги-Меллона, ваши настройки DNS будут обновлены для вашего локального сетевого провайдера, и это обновление DNS не повлияет на вас.
Проверьте настройки DNS в Debian и Ubuntu
- Выберите значок сети на верхней панели
- Выбрать Изменить соединения
- Выберите сетевое соединение, которое хотите проверить
- Нажмите Редактировать
- Выберите Настройки IPv4 вкладку
- Убедитесь, что у вас нет записей SCS DNS в списке DNS-серверов
- Вместо этого установите Method на Automatic (DHCP) и нажмите Save
Проверьте настройки DNS в Fedora и RHEL
- Щелкните правой кнопкой мыши значок сети на верхней панели
- Выбрать Изменить соединения
- Выберите сетевое соединение, которое хотите проверить
- Нажмите Редактировать
- Выберите Настройки IPv4 вкладку
- Убедитесь, что у вас нет записей SCS DNS в списке DNS-серверов
- Вместо этого установите Method на Automatic (DHCP) и нажмите Save
Направьте свой DNS на Cisco Umbrella
Настройка DNS направляет трафик из вашей сети в глобальную сеть Cisco Umbrella.Когда запрос на разрешение имени хоста в Интернете поступает из сети, указанной на наши адреса DNS, Umbrella применяет настройки безопасности в соответствии с вашей политикой.
Чтобы использовать Umbrella, вам необходимо явно указать в настройках DNS в вашей операционной системе или аппаратном брандмауэре / маршрутизаторе IP-адреса серверов имен Umbrella и отключить автоматические DNS-серверы, предоставляемые вашим интернет-провайдером. Umbrella поддерживает адреса IPv4 и IPv6.
IPv4-адреса Umbrella:
- 208.67.222.222
- 208.67.220.220
IPv6-адреса Umbrella:
- 2620: 119: 35 :: 35
- 2620: 119: 53 :: 53
Некоторые системы позволяют указать несколько DNS-серверов. Мы рекомендуем использовать только серверы Cisco Umbrella и не включать какие-либо другие DNS-серверы.
Это IP-адреса Anycast для Umbrella:
Примечание: Мы рекомендуем, чтобы только пользователи, имеющие административный доступ к маршрутизатору, DNS-серверу или собственному компьютеру, пытались использовать эти инструкции, так как этот уровень доступа необходим для выполнения этих шагов.
Определите, какое устройство или сервер в вашей сети поддерживает адреса ваших общедоступных DNS-серверов - чаще всего это маршрутизатор или DNS-сервер. Как правило, устройство, которое предоставляет внутренний немаршрутизируемый IP-адрес (DHCP), или устройство, которое служит вашим шлюзом по умолчанию, также используется для настройки общедоступных DNS-серверов.
После входа в систему найдите настройки DNS для этого устройства. Если вы не знаете, где находятся эти настройки, см. Шаг 3 - Измените адреса DNS-сервера, чтобы получить инструкции по настройке сервера или маршрутизатора.Также попробуйте одно из следующих руководств:
Примечание: Некоторые интернет-провайдеры жестко встраивают свои DNS-серверы в оборудование, которое они предоставляют. Если вы используете такое устройство, вы не сможете настроить его для использования Umbrella. Вместо этого вы можете настроить каждый из своих компьютеров, установив роуминг-клиент Umbrella или настроив адреса DNS-серверов на каждом компьютере. Инструкции по настройке типичного компьютера с Windows или Macintosh можно найти здесь.
Процесс изменения настроек DNS зависит от операционной системы и версии (Windows, Mac или Linux) или устройства (DNS-сервер, маршрутизатор или мобильное устройство).Эта процедура может не применяться к вашей ОС, маршрутизатору или устройству. Для получения достоверной информации см. Документацию поставщика.
Чтобы изменить настройки на обычном маршрутизаторе:
- В браузере введите IP-адрес для доступа к пользовательскому интерфейсу маршрутизатора и введите свой пароль.
- Найдите область конфигурации, в которой указаны настройки DNS-сервера, и замените эти адреса IP-адресами Cisco Umbrella.
Вы можете использовать DNS-адрес IPV4 или IPv6 в качестве основного или дополнительного DNS-сервера; однако вы должны использовать оба числа, а не один и тот же IP-адрес дважды.Если ваш маршрутизатор требует настройки третьего или четвертого DNS-сервера, используйте 208.67.220.222 и 208.67.222.220 или 2620: 119: 35 :: 35 и 2620: 119: 53 :: 53 в качестве третьей и четвертой записи соответственно.
- Сохраните изменения и выйдите из пользовательского интерфейса маршрутизатора.
- Очистите кеш DNS.
- Убедитесь, что ваша установка работает правильно. См. Шаг 4 - Проверьте новые настройки DNS.
Примечание: Не забудьте подтвердить, что ваш DNS настроен как статический.
Почтовые серверы имеют уникальные конфигурации DNS, и мы не рекомендуем указывать их для использования Umbrella.Для получения дополнительной информации см. Umbrella и ваш почтовый сервер.
Теперь, когда вы настроили настройки DNS, перейдите на http://welcome.umbrella.com. Если вы успешно указали свой DNS на серверы Cisco Umbrella, появится страница приветствия Umbrella.
.

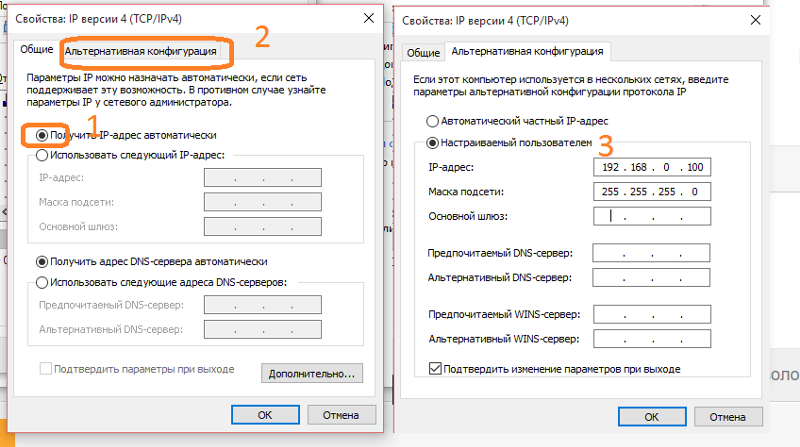
 Есть ряд сайтов, которые предлагают услугу бесплатного поиска по Whois.
Есть ряд сайтов, которые предлагают услугу бесплатного поиска по Whois. Например, если владелец домена использует почту Google в качестве службы e-mail, то в записи MX будет направление вида ghs.google.com.
Например, если владелец домена использует почту Google в качестве службы e-mail, то в записи MX будет направление вида ghs.google.com. В таких интерфейсах для получения адресов серверов DNS используется протокол DHCP (Dynamic Host Configuration Protocol, набор правил динамической настройки узла). Выключить настройку для интерфейса с именем ISP (это преднастроенный в интернет-центре интерфейс для WAN-подключения Ethernet) можно так:
В таких интерфейсах для получения адресов серверов DNS используется протокол DHCP (Dynamic Host Configuration Protocol, набор правил динамической настройки узла). Выключить настройку для интерфейса с именем ISP (это преднастроенный в интернет-центре интерфейс для WAN-подключения Ethernet) можно так: Для того чтобы отключить получение адресов DNS-серверов от провайдера на таком интерфейсе, нужно перейти к его настройкам при помощи команды interface {имя_интерфейса} и выполнить ipcp no name-servers. Например, для интерфейса PPTP0 команды могут выглядеть следующим образом:
Для того чтобы отключить получение адресов DNS-серверов от провайдера на таком интерфейсе, нужно перейти к его настройкам при помощи команды interface {имя_интерфейса} и выполнить ipcp no name-servers. Например, для интерфейса PPTP0 команды могут выглядеть следующим образом:
 Client Subnet. Имя предопределенной клиентской подсети.Name of a predefined client subnet. Используется для проверки подсети, из которой был отправлен запрос.Used to verify the subnet from which the query was sent.
Client Subnet. Имя предопределенной клиентской подсети.Name of a predefined client subnet. Используется для проверки подсети, из которой был отправлен запрос.Used to verify the subnet from which the query was sent. Ignore. DNS-сервер автоматически удаляет запрос.The DNS server silently drops the query.
Ignore. DNS-сервер автоматически удаляет запрос.The DNS server silently drops the query. com"
com"

 webpage.net.
webpage.net.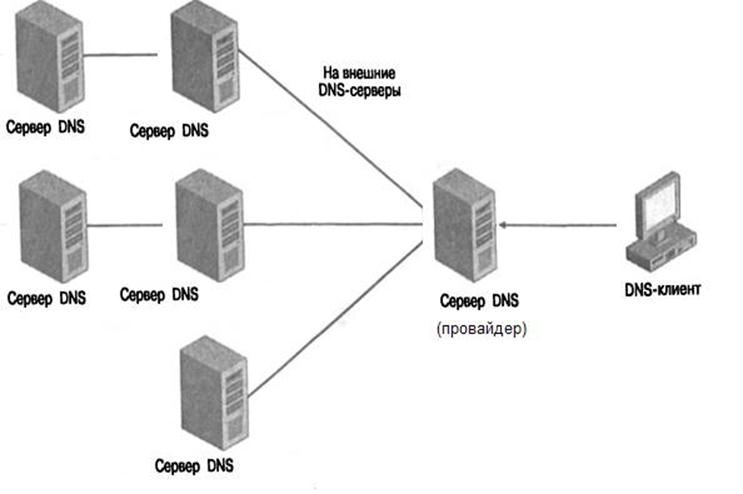
 При этом, в ответе, помимо IP‑адреса, будут содержаться ответы всей цепочки DNS-серверов, участвовавших в поиске страницы. За счет этого размер поступающего жертве пакета будет гораздо больше, чем исходящего.
При этом, в ответе, помимо IP‑адреса, будут содержаться ответы всей цепочки DNS-серверов, участвовавших в поиске страницы. За счет этого размер поступающего жертве пакета будет гораздо больше, чем исходящего.
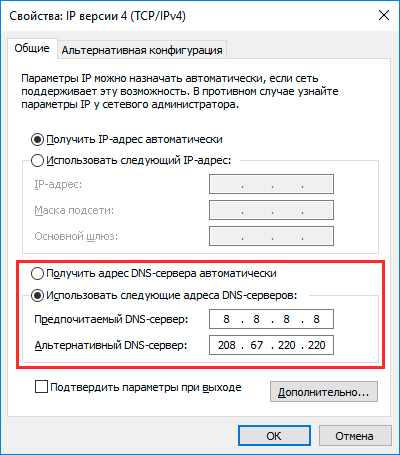


 Это обычно
Это обычно Если вам будет предложено ввести пароль или
Если вам будет предложено ввести пароль или 8.8.8
сервер имен 8.8.4.4
8.8.8
сервер имен 8.8.4.4
 conf /etc/resolv.conf.auto
conf /etc/resolv.conf.auto
