Как поставить номера в ворде страницы: Вставка номеров страниц — Служба поддержки Office
Дополнительные возможности нумерации страниц в MS Word
Для того чтобы пронумеровать страницы в MS Word, необходимо перейти на вкладку «Вставка» раздел «Колонтитулы» вставка номеров страниц.
Ранее нами была рассмотрена простая нумерация страниц, а также случаи, когда необходимо повернуть номер на 90 градусов. Такое бывает необходимо, когда одна из страниц текста находится в альбомной ориентации.
Поэтому, если вам необходимо поставить простой номер ил просто поставить номер, тогда следует прочитать этот материал.
В этой статье рассмотрим составление сложных номеров страниц, например, поставить номер: 1а, 10-б, или в начале буква, а потом цифра: А-1, Б-13.
Как же поставить сложный номер.
Для этого нам понадобиться команда «Формат номеров страниц…» группы «колонтитулы» вкладки «конструктор».
Здесь существует возможность включения номера главы в формат номера страницы. Самым простым вариантом будет выбрать в качестве дополнительного номера букву.
Где составные номера удобно использовать.
При написании научных трудов часть информации может размещаться в дополнениях, которые, согласно стандарту именуют буквами, например, дополнение «А», «Б». Тогда номера страниц будут: А-1, А-2 и т.д. или Б-1, Б-2 и т.д. соответственно.
Иногда, может потребоваться пронумеровать страницы в рамках определенных разделов: 1-1, 1-2, 1-3 и т.д. В этом случае, также будет полезно воспользоваться расширенной нумерацией страниц.
Важно!!!
Поскольку для расширенной нумерации страниц необходимо использовать стили уровня Заголовок, то очень рекомендуется ознакомиться с материалом по созданию структуры текстового документа.
Для начала следует изменить стиль Заголовок 1 в соответствии с настройками основного текста. Установить стиль шрифта, его размер и т.д.
Следующим этапом будет привязка созданного стиля к определенному уровню в многоуровневом списке.
Детальный разбор многоуровневого списка и связь уровней списка со стилями рассмотрено в этом материале.
А результат проделанной работы с расширенной нумерацией страниц представлен на рисунке ниже.
К сожалению, вставка сложных номеров работает только с предустановленными стилями уровня «Заголовок». Если создать собственный стиль уровня «Заголовок», то использовать его для сложных номеров будет невозможно. Спасает ситуацию возможность привязывать стиль к любому из предустановленных стилей уровня «Заголовок» от первого до девятого.
Как пронумеровать страницы в Word
Как пронумеровать страницы в Word
Большинство создаваемых нами в Word документов, могут, да и, в большинстве случаев, состоят из нескольких страниц и даже из нескольких десятков страниц. К таким документам относятся рефераты, доклады, проекты, курсовые работы, договоры, бизнес-планы, какие-то отчёты, ну и другие документы. По общепринятым стандартам оформления, страницы таких документов должны быть обязательно пронумерованы.
Одни документы должны быть пронумерованы с первой страницы до последней, а другие, например, нумеруются, начиная со второй или третьей страницы или с какой-то другой.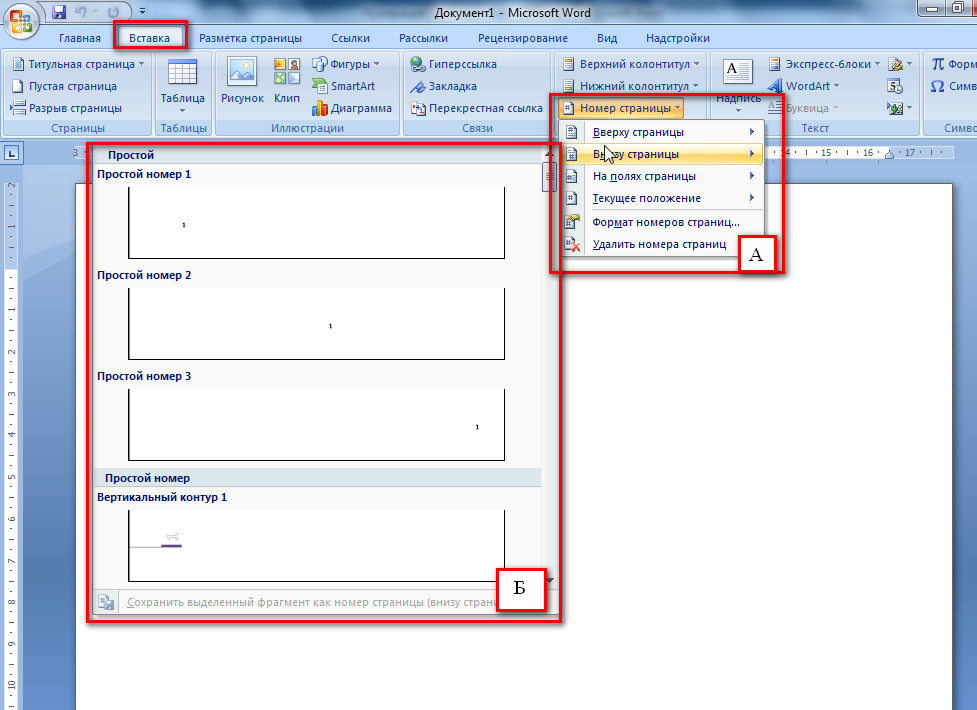
Сегодня речь пойдёт о самой простой и часто используемой нумерации страниц, которая может быть нами применена для большинства создаваемых документов. В примерах я использую свои рабочие наброски к одной из статей о Power Point.
Необходимые опции, с помощью которых мы нумеруем страницы документа и форматируем (редактируем), в общем, изменяем непосредственно саму нумерацию, находятся во вкладках «Вставка» и «Разметка страницы» верхнего меню:
Опции нумерации во вкладке «Вставка» я бы назвал стартовыми, так как с помощью них мы и начинаем нумерацию страниц. Давайте откроем вкладку «Вставка» и всё своё внимание направим на её раздел «Колонтитулы», с находящимся в нём функционалом «Номер страницы»:
Давайте нажмём эту главную кнопку «Номер страницы» для того чтобы перечень опций увидеть:
Первые три опции (отсчёт сверху вниз) содержат шаблоны нумерации, то есть варианты расположение номеров на странице. Опция с названием «Текущее положение» (4-я по счёту) также содержит шаблоны нумерации, но работа с данными шаблонами несколько отличается от работы с нумерацией первых трёх опций.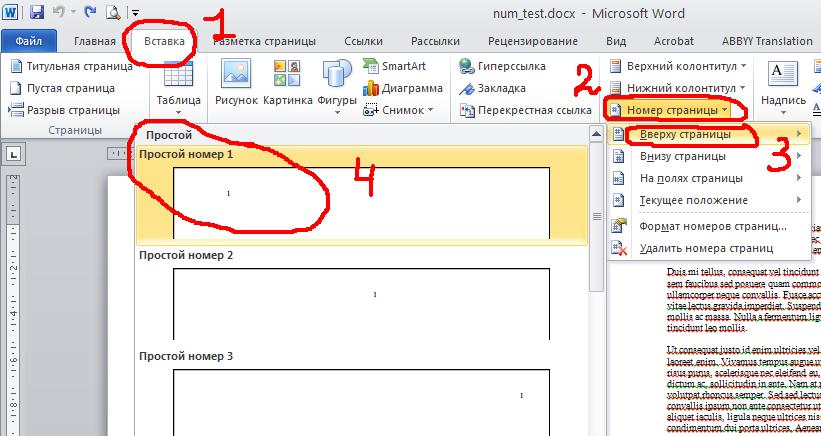 Нумерация с помощью третей опции то же своеобразна и также отличается от нумерации страниц с помощью первых двух опций.
Нумерация с помощью третей опции то же своеобразна и также отличается от нумерации страниц с помощью первых двух опций.
А вот первыми двумя опциями «Вверху страницы» и «Внизу страницы» мы, пожалуй, можем нумеровать страницы чаще всего. Давайте о них в первую очередь и поговорим сегодня.
Поскольку нумерации страниц с помощью этих опций практически идентичны и разница лишь в расположении на странице (в верхней части и нижней части страницы) и формах самой нумерации, то в примерах используем опцию «Вверху страницы».
Давайте щелчком мыши выберем её:
и перед нашими глазами откроется перечень шаблонов форматов нумерации:
Те шаблоны, которые увидят наши глаза, являются лишь частью всех шаблонов нумерации. Для того чтобы увидеть другие шаблоны и сделать выбор на своё усмотрение, нам нужно подвигать ползунок в правой части окошка, ну или же пощёлкать кнопками-стрелками вверх/вниз:
При выборе шаблона нужно учитывать и характер документа, над которым мы работаем.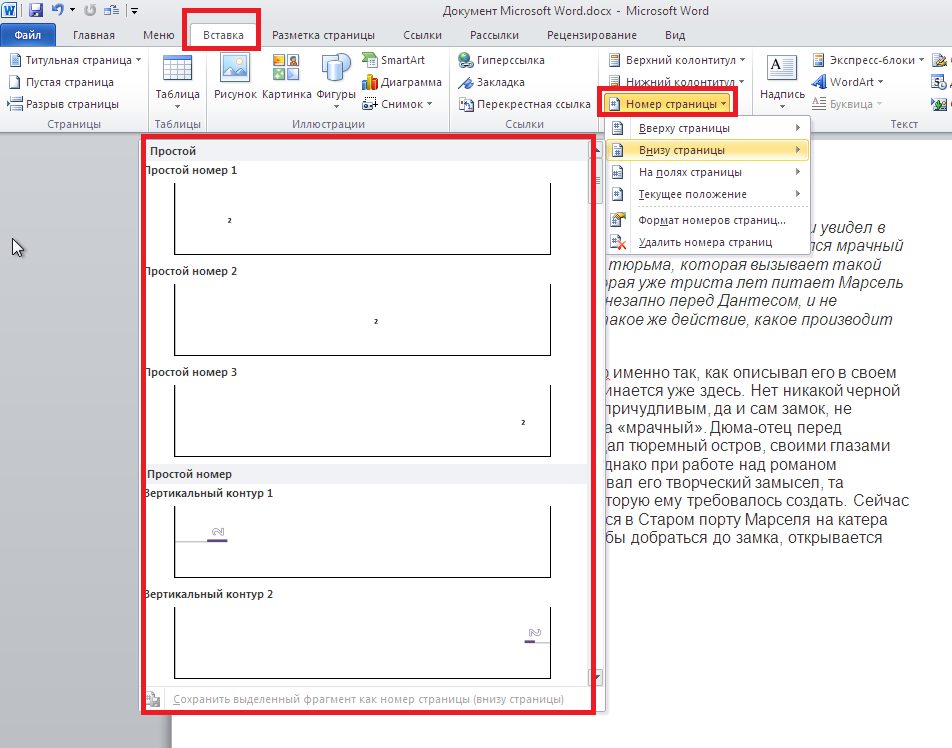 «Игривый» формат нумерации не подойдёт для документов делового характера.
«Игривый» формат нумерации не подойдёт для документов делового характера.
Как только щелчком мыши мы выберем один из шаблонов, все страницы документа автоматически пронумеруются (я выбрал специально шаблон с хорошо видимой нумерацией):
Так как главная кнопка «Номер страницы» располагается в разделе «Колонтитулы», то нумерация страниц происходит в режиме работы с колонтитулами с одновременной активизацией новой вкладки «Конструктор»:
Поэтому мы и видим все эти пунктирные линии и надписи. После того как страницы пронумеровались, из режима работы с колонтитулами нужно выйти. С этой целью нажимаем кнопку закрытия окна работы с колонтитулами:
После нажатия этой кнопки все пунктирные линии исчезают, а нужная нам нумерация страниц остаётся:
Применить нумерацию мы можем сразу же, как только приступили к созданию документа, а также в «самом разгаре работы» или же тогда, когда редактирование текста полностью закончено и нумерация страниц является завершающим действием в работе над документом.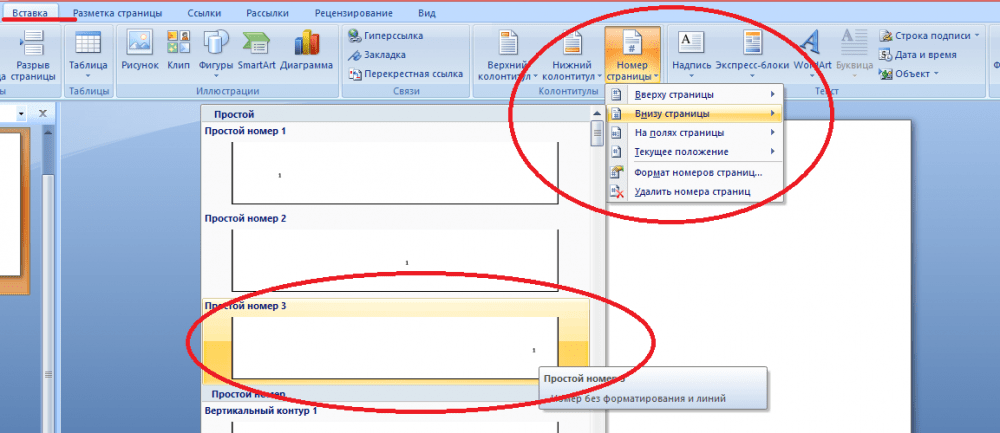
Применённая однажды к страницам документа нумерация сохраняется. Если мы применили нумерацию в самом начале, то есть, в тот момент, когда только приступили к работе над документом, то волноваться по поводу нумерации следующих страниц нам не нужно. В этом случае каждая новая (следующая) страница будет нумероваться автоматически:
В том случае, когда мы трудимся в команде над каким-то проектом, то мы можем работать лишь с определённой частью документа. Например, нам досталась заключительная часть. Остальные участники команды пронумеровали каждый свою часть документа и нумерация страниц нашей части документа должна начинаться с номера 65.
Для того чтобы нумерация страниц начиналась с цифры 65, нам нужно воспользоваться опцией «Формат нумерации страниц», выбрав её в уже знакомом перечне опций нумерации страниц:
Сделаем выбор этой опции обычным щелчком мыши, и перед нами откроется окошко настройки её параметров. В этом окошке мы можем изменить формат непосредственно самой нумерации:
а также установить тот начальный номер страницы, с которого и должна начинаться нумерация страниц:
В нашем примере нумерация должна начинаться с номера 65. Эту цифру нам и нужно написать (выбрать кнопками-стрелками) в строке ввода «Начать с…». Давайте так и сделаем — напишем её:
Эту цифру нам и нужно написать (выбрать кнопками-стрелками) в строке ввода «Начать с…». Давайте так и сделаем — напишем её:
Ну и заключительным действием будет нажатие кнопки «Ок».
И что же мы видим? Мы видим всю туже картину. Страницы нашего документа, как были без нумерации, такими же чистыми и остались.
А дело-то в том, что мы выполнили лишь одну часть настроек. Теперь нам нужно выполнить другую часть настроек, то есть выбрать в перечне шаблонов нумерации нужный шаблон. Говоря другими словами — определить месторасположение нумерации на страницах.
Выберем опцию «Вверху страницы» (она служит нам примером) и перед глазами откроется перечень шаблонов нумерации, в которых появилась цифра 65:
Щелчком мыши выберем нужный шаблон и страницы пронумеруются:
Ну и в завершении, закроем окно работы с колонтитулами:
и все пунктирные линии исчезнут:
Мы можем сначала выбрать шаблон нумерации, — пускай страницы пронумеруются, а уже затем в окошке «Формат номера страницы» ввести нужный номер первой страницы (у нас был номер 65).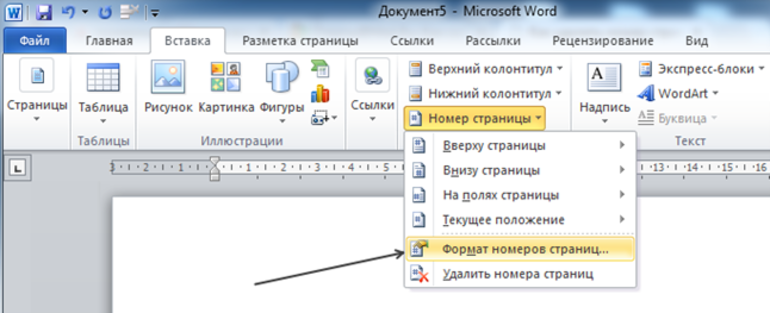 Первоначальная нумерация автоматически поменяется, и первая страница будет уже начинаться с номера 65 (номер из примера).
Первоначальная нумерация автоматически поменяется, и первая страница будет уже начинаться с номера 65 (номер из примера).
Как пронумеровать страницы мы уже знаем. А если нам понадобится изменить формат нумерации или окажется, что она в каком-то документе не нужна, то тогда воспользуемся опцией «Удалить номера страниц». Эту опцию мы видели в окошке опций нумерации страниц.
Оставить комментарий
Добавление номеров страниц в колонтитул в Word
Нумеровать страницы удобно именно через колонтитулы, поскольку при редактировании текста в этом случае, номера страниц не «съезжают». Для того, чтобы добавить номера страниц в колонтитул, необходимо перейти во вкладку «Вставка» и выбрать пункт «Номер страницы» (или можно выбрать пункт «Нижний колонтитул» (если нумерация должна быть внизу, если вверху, — выбираем «Верхний колонтитул»), в появившемся окне кликнуть на «Изменить нижний колонитул». Появится меню работы с колонтитулами, в левом верхнем углу которого, опять таки, будет пункт «Номер страницы».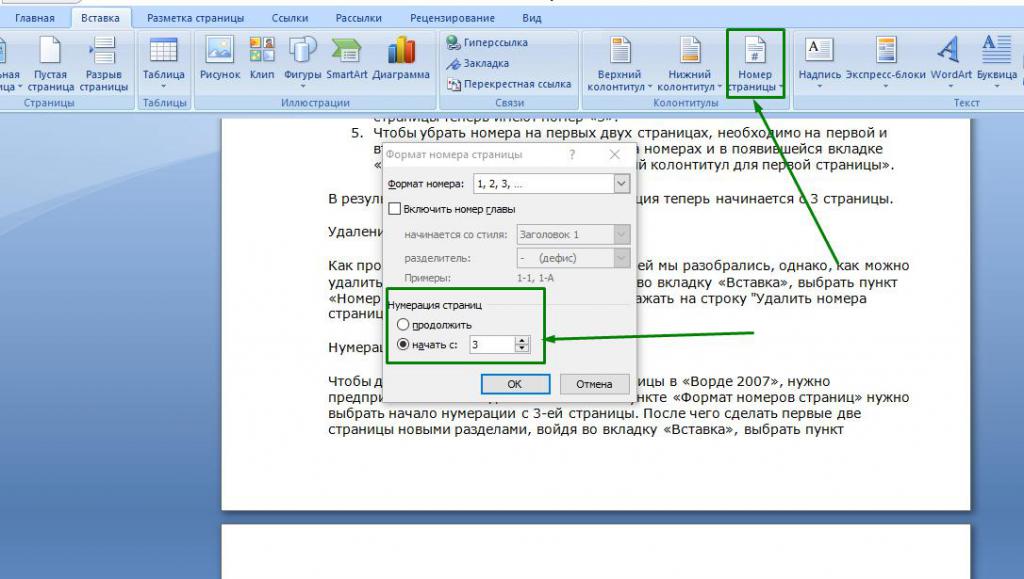
Добавление номеров страниц в колонтитул в Word
Читайте также: Как убрать пробелы между словами в ворде
Читайте также: Подложка word
Итак, заветный пункт для нумерации страниц нашли, теперь определяемся с расположением номеров (снизу, сверху, сбоку справа, сбоку слева и т.п. предложенные варианты). При наведении курсора на любой предложенный пункт, будет появляться окошко с примером расположения номера страницы. Если, к примеру, нужно, чтобы нумерация была снизу страницы по центру строки, необходимо выбрать пункт «Внизу страницы» и жмем на «Простой номер 2»
Нумерация страниц — настройка
В этом же меню («Номер страницы») есть пункт «Формат номеров страниц…», позволяющий менять формат номеров (буквенная нумерация, цифровая арабскими/римскими цифрами).
Читайте также: Альбомный лист в ворде
Также, если необходимо начать нумерацию не с первой, а с третьей страницы, к примеру, тогда в этом окошке выбираем пункт «начать с» и ставим «3» в поле значений (тогда на первой странице будет стоять номер «3» и т. д. по тексту). Если нужно проставить нумерацию таким образом, чтоб первые две страницы оставались без нумерации (например, для титульного листа и оглавления, т.к. по ГОСТу они не нумеруются).
д. по тексту). Если нужно проставить нумерацию таким образом, чтоб первые две страницы оставались без нумерации (например, для титульного листа и оглавления, т.к. по ГОСТу они не нумеруются).
В этом видео подробно показано добавление номеров страниц в колонтитул в Word:
Рекомендуем смотреть видео в полноэкранном режиме, в настойках качества выбирайте 1080 HD, не забывайте подписываться на канал в YouTube, там Вы найдете много интересного видео, которое выходит достаточно часто. Приятного просмотра!
С уважением, авторы сайта Компьютерапия
Понравилась статья? Поделитесь ею с друзьями и напишите отзыв в комментариях!
Как сделать автоматическую нумерацию страниц в Word
Создаваемый в Word документ должен содержать нумерацию страниц. Многие пользователи до сих пор делают эту процедуру вручную, хотя в редакторе для этого имеется великолепный инструмент.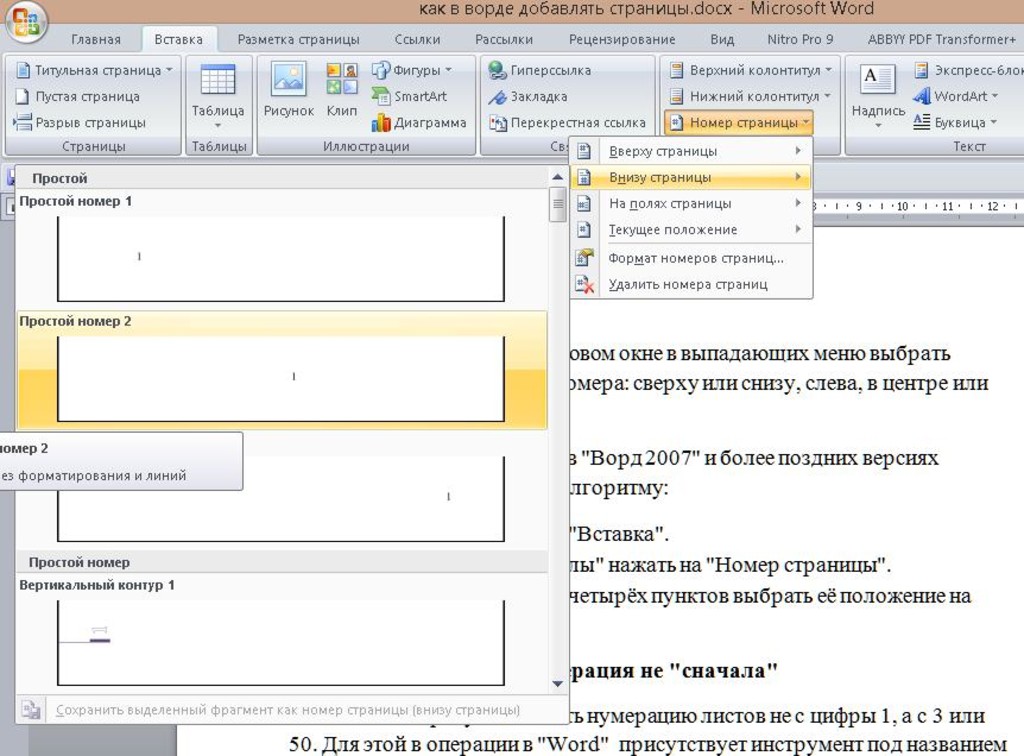 Давайте посмотрим, как можно автоматизировать данный процесс.
Давайте посмотрим, как можно автоматизировать данный процесс.
В качестве примера, рассмотрим 2 способа пронумеровать страницы в документе. В первом случае нумерация включает титульный лист, а во втором происходит со 2-ой страницы. А поможет нам в этом материал https://faqduck.com/pronumerovat-stranicy-v-word/ с веб-сайта faqduck.com Также вы найдёте вариант нумерации с других по счёту страниц.
Содержание статьи:
Стандартная нумерация
Если титульный лист также необходимо пронумеровать, выполнить данную процедуру очень просто. В главном меню переходим на пункт «Вставка», после чего щелкаем иконку «Номер страницы». В появившемся меню выбираем расположение номера и формат цифр.
Для удобства чтения документов можно также выставить разные стили нумерации четных и нечетных страниц. Для этого в меню колонтитула выбираем пункт «Редактировать» и выставляем галочку возле раздела «Разные колонтитулы».
Нумерация со второй страницы
Очень часто встречаются случаи, когда титульную страницу нумеровать не нужно. В такой ситуации возможны два варианта:
В такой ситуации возможны два варианта:
- Просто убираем номер с заглавной страницы. Делаем двойной клик мышкой в нижней или верхней части документа, в открывшемся пункте меню «Параметра» выбираем «Особый колонтитул для первой страницы». А номер на первой странице можно просто стереть вручную.
- Если требуется после титульного листа начать нумерация с единицы, поступаем аналогично, только в настройках в качестве начала нумерации укажите «0».
Нумерация с третьей страницы
Пронумеровать документ можно и с третьей (четвертой, пятой и т.д.) страницы. Здесь действия пользователя также не сложные, просто предварительно понадобится выполнить разбивку документа на разделы. Для этого устанавливаем курсор на последнюю строку страницы, после которой хотите начать нумерацию, и в меню «Вставка» выбираем «Разрыв страницы».
Теперь включаем редактор колонтитулов (двойной клик по верхней или нижней части страницы) и переходим в меню «Вставка» и повторяем действия по нумерации страниц, которые были описаны выше.
Вместо послесловия
Мы рассмотрели с вами один из инструментов Word по установке нумерации страниц. Как видите, сделать это совсем несложно, и надеемся, вы больше не будете выполнять это вручную.
Как проставить номера страниц в Word?
Библиотека University Club в Нью Йорке США
Прочитав эту статью, Вы узнаете, как
проставить номера страниц в Word в нужном месте и начать с нужного номера.
Предположим, Вы написали реферат или курсовую, или дипломную работы, и у Вам нужно проставить номера страниц в нужном месте. Это не сложно. Как сделать, читаем дальше…
Порядок действий:
- Открываем вкладку «Вставка» и выбираем пункт «Номер страницы»
Там выбираем нужное положение
- Вверху страницы
- Внизу страницы
- На полях страницы
- Текущее положение
Допустим, нам надо проставить номера страниц внизу страницы по центру, мы открываем следующую вкладку:
И нажимаем на нее. Открывается следующее окно:
Открывается следующее окно:
Далее выбираем «Номер страницы» ? «Формат номеров страниц»
Открывается окно
Ставим там «начать с 2», так как обычно титульный лист печатается отдельно от основной работы. (Введение дипломной работы может начинаться с 4 или 5 страницы). Нажимаем Ок.
Далее нажимаем Параметры и ставим галочку возле выражения «Особый колонтитул для первой страницы». Это для того чтобы не было номера страницы на содержании или оглавлении.
Затем нажимаем «Закрыть окно колонтитулов»
Все! Страницы проставлены в нужном нам месте и начинаются с нужного номера. Это не сложно.
Microsoft Office. Word 2003, 2007, 2010, 2013, 2016, 2019, 365
Итак, прочитав эту статью, Вы узнали, как
проставить номера страниц в Word.
Я рекомендую так же прочитать Как сделать содержание (оглавление) в Word http://mybibliografiya.ru/novosti/oglavlenie.html
Вам будет интересно прочитать “АБВГД” – что это?
http://mybibliografiya.
 ru/novosti/abvgd-chto-eto.html#more-183
ru/novosti/abvgd-chto-eto.html#more-183
Поделиться ссылкой:
Похожее
Нумерация страниц в ворде (word)
Как включить
В журналах нумеровать листы или страницы принято для того, чтобы предотвратить вклейку дополнительных.
В Ворде для этого предусмотрен расширенный функционал. «Номера» можно найти во «Вставке».
Фото: включение расширенного функционала
Чтобы начать не с единички, зайти в «Формат».
Фото: форматирование документа
Поставить галку рядом с надписью «Начать» и указать цифру, с которой пронумеруется документ.
Фото: форматирование номера страницы
Как сделать без титульного листа
Отключить нумерацию 1-й странички можно в «Разметке» (В Word 2007, 2010 и 2013) или «Макете» (в обновленных версиях 2016, 2017 г.).
Там кликнуть по значку, указанному на скриншоте.
Фото: исключение титульного листа
Далее задать параметр «различать колонтитулы» для титула. Он останется непронумерованным.
Он останется непронумерованным.
Фото: параметры для титульного листа
Как убрать с первой
Инструкция, как пронумеровать файл со 2 страницы при работе в классических версиях Ворд:
- Зайти во «Вставку».
- Активировать двойным щелчком мыши интересующий колонтитул и присвоить особый 1-й страничке через клавишу «Изменить».
Фото: нумерация со второй страницы
- Выделить номер титула и стереть.
- Закрыть окно или выйти в основное меню с помощью ESC.
В Word Online порядок действий немного отличается:
- Выбрать «Вставка», потом «Колонтитулы/Параметры/Особый».
Фото: порядок действий в Word Online
- Кликнуть на «Параметры/Удаление».
- Через «Вид/Режим чтения» можно убедиться, что 1-я страничка теперь не пронумерована.
- Если пропали все настройки, зайти в раздел «Остальные страницы», указать цифру и ее расположение.
Фото: нумерация в программе online
Как поставить не с начала документа
Пронумеровать файл не с начала в Microsoft Word можно так:
- Перейти на место, с которого должна начинаться нумерация.

- Зайти в «Разрывы/Следующая».
Фото: переход в раздел «Разрывы»
- Дважды кликнуть по области, где находится номер – откроется «Конструктор».
- Кликнуть на значок отключения связывания с предыдущим разделом.
Фото: отключение связывания с другим разделом
- Щелкнуть на «Номер», указав расположение и стиль.
- В «Формате» поставить «начать с 1».
Фото: форматирование
- Чтобы удалить нумерацию предыдущего раздела, выделить ее в любом месте и нажать delete.
- Для выхода в основное меню закрыть окно.
Фото: выход в основное меню
Как проставить номера отличного от 1
В Word Online установить, с какого листа пронумеруется файл, нельзя. Это возможно только в классической версии.
Алгоритм следующий:
- В «Формате» выбрать колонтитул.
- Нажать на «Номер», чтобы добавить впервые, установить расположение и один из предложенных стилей.

Фото: установка расположения колонтитула
- Зайти в «Формат».
- Отметить пункт «Начать с» и ввести цифру.
Фото: указать с какого номера начинать
- Выйти из окошка редактирования.
Фото: выход из окна редактирования
С 3 листа
Если наряду с титулом есть оглавление, можно установить нумерацию с 3-й страницы через «Разрывы».
Вначале следует восстановить настройки по умолчанию. Выполнять дальнейшие действия будет удобнее, если активировать показ всех знаков. Станут видимыми абсолютно все символы, в том числе пробелы.
Фото: активация всех значков
Далее поставить курсор справа от последнего символа и зайти в «Разметку/Разрывы».
Фото: зайти в раздел «Разрывы»
То же проделать со 2-м и 3-м листами. Внизу появятся линии разрывов.
Фото: линии разрывов
Сейчас на 3-й страничке стоит 1. Чтобы заменить на 3, следует зайти во «Вставку/Номер/Формат» и прописать «Начинать с 3».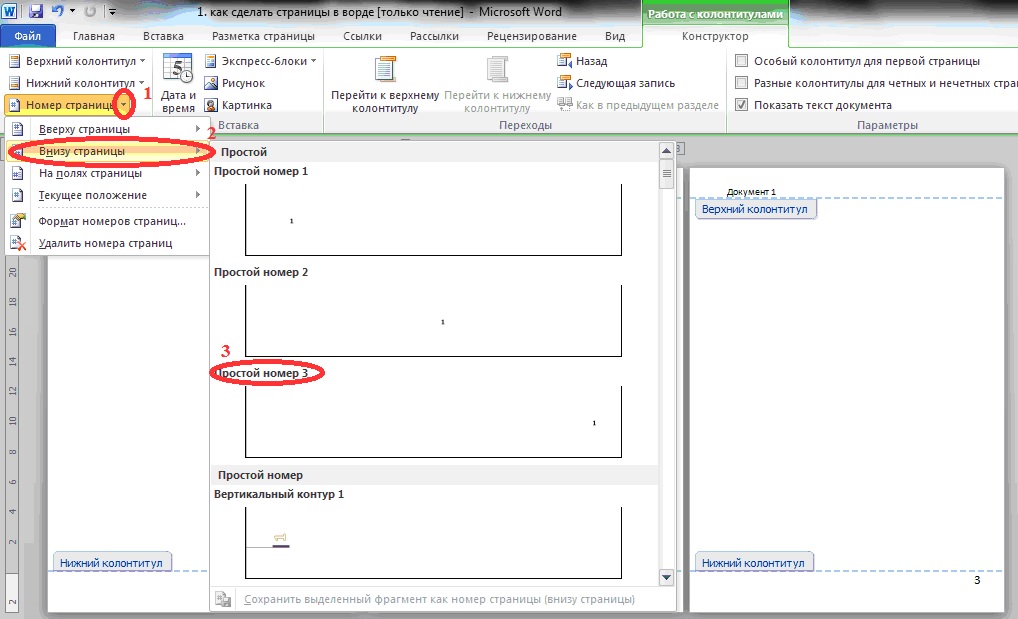 Если отметить галочкой пункт «Продолжить», нумерация возобновится с 1-го листа с цифры 1.
Если отметить галочкой пункт «Продолжить», нумерация возобновится с 1-го листа с цифры 1.
Осталось очистить колонтитулы 1-й и 2-й страничек.
Зайти в «Разметку» или «Макет» в зависимости от версии Word. В открывшемся меню выбрать «Параметры», «Источник бумаги» и отметить галочкой «Различать для 1-й страницы».
Фото: убираем колонтитулы для первой и второй
Те же действия повторить на 2-м листе. В итоге нумерация начнется с 3-й странички с заданной цифры.
Буквами или римскими цифрами
Вместо арабских можно расставить римские цифры либо буквы.
Достаточно отжать «Вставка/Номер/Формат» и установить подходящий вид отображения.
Фото: установка подходящего отображения
Видео: «Нумерация с 3 листа страницы (word 2010)»
Как установить особый колонтитул для первой
По умолчанию установлена сквозная нумерация всех листов с 1-го.
Скрыть номер 1-й страницы можно через «Параметры», отметив галочкой «Особый колонтитул для 1-й страницы».
Фото: убрать номер с первой
При прокрутке вниз станет видно, что нумерация началась со второй страницы.
Фото: нумерация со второй
Настроить разные для четных и нечетных
Эта функция доступна в конструкторе, который открывается по двойному клику на колонтитул.
Нужно отметить галочкой «Разные колонтитулы». Теперь можно отдельно задать внешний вид колонтитулов четных и нечетных страниц.
Фото: установка разных колонтитулов
Дополнительные элементы
В колонтитул можно добавлять элементы, выравнивать их по краю или центру.
Это делается через иконки главного меню.
Фото: создание дополнительных элементов
Еще можно дописать текст.
Например, добавить перед цифрой слово «лист».
Фото: добавление текста перед цифрой
Текст останется тем же, а численные значения будут увеличиваться по мере прокрутки документа.
Еще можно выставить дату и время, выбрав соответствующую иконку в «Конструкторе».
Фото: выставление времени и даты
Нужно указать желаемый формат и нажать «ОК».
Чтобы дата не прилипала к номеру листа, между ними нужно поставить курсор и нажать Tab.
Еще в «Конструкторе» есть «Сведения о документе», позволяющие указать автора, имя файла, название документа или другие данные из списка.
Они отобразятся в колонтитуле.
Фото: добавление авторства
Формат
Настроить внешний вид нумерации можно через вкладку «Вставка».
Там нужно нажать «Номер/Формат».
Фото: настройки формата
Чтобы использовались не арабские цифры, а, например, латинские буквы, нужно выбрать соответствующий вариант и сохранить.
Фото: выбор букв
После этого ко всему документу применится буквенная нумерация.
Как изменить
При необходимости можно поменять цифру,с которой начинается нумерация.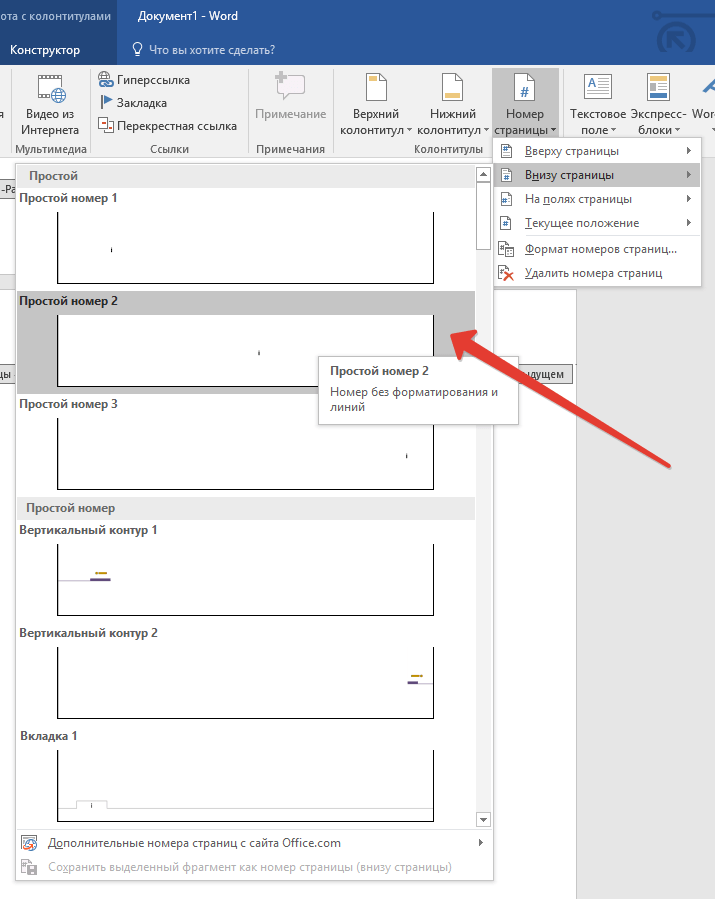
Фото: изменение порядка
По умолчанию это 1, ее легко заменить на любую другую.
Если поставить 4 и нажать «ОК», первому листу будет присвоен номер 4, от которого и пойдет нумерация всего документа.
Использование глав
Ворд позволяет добавить в колонтитулы номер заголовка документа через «Формат». Однако вначале нужно создать нумерованные заголовки:
- Кликнуть на название раздела и нажать «Заголовок 1».
- Нажать на иконку многоуровневого списка на главной панели и выбрать вариант для заголовков.
- Зайти в «Формат» и отметить галкой «Включить номер главы».
Фото: создание заголовков
Фото: включение номера главы
Результат будет таким:
Фото: результат
Если снять галочку рядом с пунктом «Включить номер главы», все вернется в обычный вид.
Как вставить содержание
Функционал Ворда позволяет создать оглавление.
Для этого перейти в конец файла и отжать Ctrl+Enter. Программа перебросит на новую страничку, где следует зайти в раздел «Ссылки», перейти в «Оглавление» и подобрать понравившийся вариант.
Программа перебросит на новую страничку, где следует зайти в раздел «Ссылки», перейти в «Оглавление» и подобрать понравившийся вариант.
Фото: добавление оглавления
Готовое оглавление выглядит следующим образом:
Как удалить
Непонравившиеся изменения всегда можно отменить через «Вставку». Для этого выбрать «Номер», а в выпавшем списке нажать на кнопку «Удалить».
Фото: редактирование
Теперь можно задать настройки заново, установив другие параметры.
Как быстро в автоматическом режиме
Чтобы пронумеровать все в автоматическом режиме, необходимо открыть вкладку «Вставка», где расположен блок редактирования.
Фото: редактирование в автоматическом режиме
Следующий шаг – открыть меню и установить, в каком месте расположить цифры.
Фото: расположение цифр
Программа выдаст разные варианты размещения.
К примеру, простой вариант плюс двойная линия выглядит так:
Аналогичный вид автоматически примет и весь остальной файл.
Что делать, если сбивается нумерация
Если она неправильная или идет в хаотичном порядке, проблема, скорее всего, в невидимости разделов. Поэтому необходимо отобразить их. Для этого следует переключится в режим «Черновик» во вкладке «Вид».
Фото: если сбивается
В режиме черновика Ворд показывает точное место в тексте, где разрываются разделы.
Фото: определение места разрывов
Это позволит исправить проблему. Останется закрыть «Конструктор» и проверить, что весь кривой раздел скопировал параметры предыдущего.
Видео: «Создать нумерацию страниц в Word 2010»
Нумерация горизонтальных страниц в ворде. Как в ворде расставить номера страниц
Иногда при редактировании документа Word необходимо начать нумерацию с 3 страницы. Используется это в основном для курсовых, практических, дипломных работ и рефератов, в требованиях к которым написано, что титульный лист и содержание не должны быть пронумерованы. Итак, как начать нумерацию с 3 страницы в Ворде?
Используется это в основном для курсовых, практических, дипломных работ и рефератов, в требованиях к которым написано, что титульный лист и содержание не должны быть пронумерованы. Итак, как начать нумерацию с 3 страницы в Ворде?
Первое, что необходимо сделать – добавить нумерацию на все страницы документа.
Заметка!
Вы также можете изменить шрифт, размер и другие параметры нумерации. Войдите во вкладку «Главная», выделите номер и задайте необходимые свойства.
Настройка нумерации со 2 страницы
Если вам необходимо убрать номер с первого листа, два раза кликните в области колонтитула, где находится нумерация. Этим действием вы активируете режим работы с колонтитулами.
Готово! Нумерация в документе теперь начинается со второй страницы.
Нумерация с 3 страницы: пошаговая инструкция
Чтобы сделать сквозную нумерацию страниц в Ворде, прежде всего необходимо разделить документ на две части.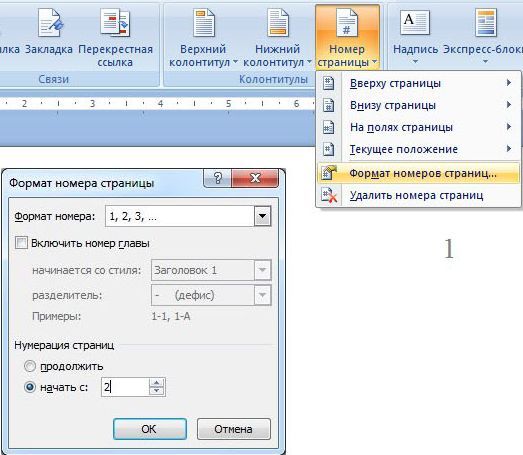 Первая часть будет с нумерацией страниц, а вторая – без.
Первая часть будет с нумерацией страниц, а вторая – без.
- Поставьте курсор мыши в конец второй страницы, после чего перейдите в раздел «Разметка страницы», затем выберите «Разрывы» и «Следующая страница».
- Если вы все сделали правильно, документ поделился на два раздела. Первый – это 1 и 2 страницы, второй – начиная с 3 страницы. Чтобы разорвать связь с предыдущим разделом, два раза кликните в области колонтитула.
- Перейдите к необходимому разделу с помощью кнопки «Следующий раздел» во вкладке «Переходы». Далее выберите пункт «Как в предыдущем разделе», чтобы отключить связь.
- Вы должны находиться во втором разделе. Выберите панель «Колонтитулы», далее – «Номер страницы» и «Формат номеров страниц».
- В разделе «Нумерация страниц», в окошке «Формат номера страницы» выберите вкладку «Начать с» и введите число 3. Нажмите на кнопку «ОК».
Заметка!
Изменить нумерацию страниц можно в Word 2007, 2010, 2013, 2016 годов.Последовательность действий для всех этих версий аналогична.
Готово! Вы настроили нумерацию с 3 страницы и теперь можете распечатывать документ. Если вы хотите начать нумерацию с любой другой страницы, вам необходимо выполнить точно такой же порядок действий, но разрыв ставить в конце страницы, которая не должна быть пронумерована.
Видео — Как сделать нумерацию страниц в Ворде с 3 страницы
Люди, использующие компьютер для работы, учебы периодически сталкиваются с необходимостью создания или редактирования электронных текстовых документов. Часто существует необходимость правильного оформления, но незнание как правильно пронумеровать страницы в Ворде, ставит под угрозу выполнение работы. Для этих целей используется Microsoft Word различных версий (в составе пакетов офисных программ Майкрософт офис 2003, 2007, 2010, 2013). Для вас предоставлена подробная информация с описанием важного этапа для правильного оформления документа – нумерация в Ворде.
В Word 2007 и 2013 для текстового файла автоматически создается сквозная нумерация страниц. Но если колонтитулы разделов будут различаться, то разметка сможет автоматически проставляться только в выделенных или текущих разделах. Можете добавить такую функцию, как новый отсчет для разных разделов. Для ее простановки, придерживаясь определенного порядка во всем документе, эту процедуру нужно повторить для каждого подраздела отдельно.
- Для этого найдите меню «Вставка».
- Перейдите на «Номера».
- Нажмите кнопку «Формат».
- В поле «Начать с» введите значение первого номера листа данного раздела. При желании можете изменить формат его написания.
Более удобной является разметка текстовых листов, когда применяется меню «Вставка». Используйте ее и подменю «Номера».
- В окне «Номера», раскрывшегося списка «Положение», выберите верхний или нижний колонтитул.
- Раскрывающийся список «Выравнивание» предоставляет возможность выбрать расположение по отношению к краям листа.

- Чтобы настроить параметры разметки, нажмите на кнопку «Формат» и выберите особенности проставления.
Титульная страница Ворд не всегда должна иметь обозначение. Эта ситуация возникает при случае, когда отсчет текстового файла должен начинаться не с первого листа, как это происходит при распечатывании доклада либо реферата.
- Зайдите на раздел редактирования колонтитулов. Сделайте двойной клик мышкой по верхнему или нижнему полю.
- В подразделе «Параметры» поставьте «галочку» для самого верхнего пункта «Особый колонтитул для первой…».
- Закройте редактор этого подраздела.
- При форматировании документа его отсчет начнется сразу со второго листа.
С третьей страницы
Для текстового файла, который не требует сквозной нумерации, начинающейся с первой страницы, можете применить разрыв. Этот прием подойдет, если имеется не только титульный лист, но и содержание либо план документа. В Ворде возможно выставлять параметры колонтитулов отдельно по каждому из разделов. Находясь в меню «Работа с колонтитулами», отключите функцию «Как в предыдущем разделе».
Находясь в меню «Работа с колонтитулами», отключите функцию «Как в предыдущем разделе».
- Зайдите на раздел «Вставка» и выберете «Разрыв».
- Произойдет автоматический переход всего текста за курсором на новый пустой лист.
- Для текста создается дополнительный раздел.
Как поставить номера страниц в колонтитуле
Сначала немного информации, что же такое колонтитулы. Это свободная верхняя или нижняя часть листа, на котором располагается текст или таблицы. Они могут содержать такую информацию, как название работы, имя автора, дату создания и нумерацию. На поле с колонтитулом возможно разместить не только текстовую информацию, но и добавить штамп либо логотип.
Расположение на каждом последующем листе может отличаться от предыдущего, зависимо от необходимости. Форматируются они при этом только в конструкторе «Работа с колонтитулами» и в отредактированном тексте выглядят фоном, находящимся на полях. Применяя Word 2010, чтобы попасть на меню «Работа с колонтитулами», дважды кликните левой клавишей мышки по нижнему или верхнему полю.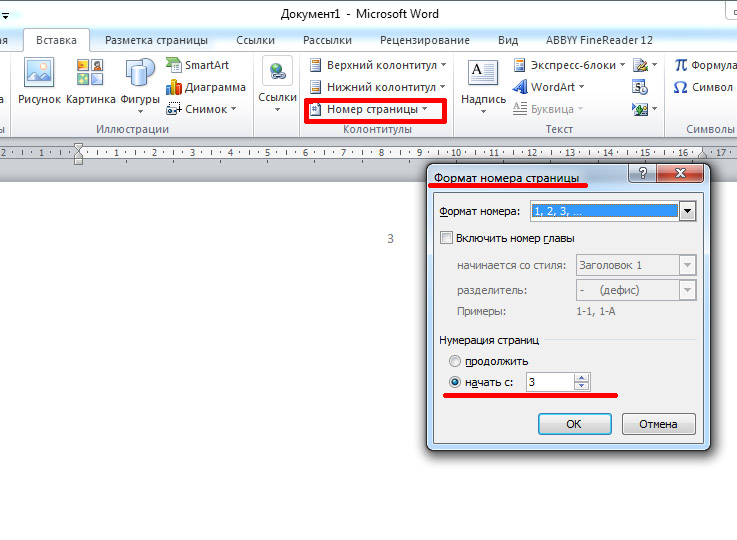
В группе «Работа с колонтитулами» существуют отдельные команды для нижнего и верхнего положения. Нажав на одну из них, вы сможете увидеть список готовых шаблонов с учетом любых предпочтений. Для учета количества печатаемых листов часто применяются шаблоны из подменю «Номер», где вы сможете выбрать местоположение поля с номером, а также его внешний вид.
В рамке
В Ворд 2010 страница нумеруется с использованием специального объекта «Рамка». Чтобы его применить, необходимо войти в режим работы редактирования колонтитула, использовать «Вставка – Экспресс блоки – Поле» и выбрать из списка полей Page. Определите его формат и нажмите «ОК». Изменение формата осуществляется через меню «Вставка – Колонтитулы – Номер – Формат номеров».
Что значит сквозная нумерация
В текстовом файле может осуществляться автоматическая нумерация: по всему объему документа или отдельно по каждому конкретному разделу. Сквозная означает, что для каждой страницы, не включая первую, будет добавляться на единицу большее значение, чем было на предыдущей. Отсчет выполняется как арабскими цифрами, так и римскими (обычными или маленькими). Иногда используются прописные, строчные латинские буквы.
Отсчет выполняется как арабскими цифрами, так и римскими (обычными или маленькими). Иногда используются прописные, строчные латинские буквы.
Нумерация текстового файла может начинаться с любого целого числа, за исключением отрицательных, выставляется сверху или на нижней строке колонтитула. Для документов, которые предполагается печатать на обеих сторонах листа, можете установить нумерацию на четных и нечетных сторонах, она называется зеркальной. При необходимости вы сможете отказаться от простановки значения на первой странице текста. Цифровые или буквенные значения отсчета отображаются только для режима просмотра документа «Разметка».
Как удалить неправильную разметку страниц
Как убрать нумерацию, если она оказалась не нужна? Удаление происходит только при работе с колонтитулами. Нужно удалить числовое или буквенное значение на одной странице документа, чтобы убрать все остальные. Но если установлены параметры «разделение колонтитулов четных и нечетных страниц», то номера будут удаляться отдельно для каждого этапа. Если документ был поделен на разделы, например, реферат, то нумерация удаляется отдельно, по каждой части.
Если документ был поделен на разделы, например, реферат, то нумерация удаляется отдельно, по каждой части.
Числовые или буквенные обозначения, которые были установлены с помощью меню «Вставка», далее «Номера», желательно удалять их вместе с рамкой. Чтобы выполнить эту операцию – щелкните мышью по номеру, появится отображение рамки поля. Затем нажмите по самой рамке, чтобы появились маркеры. Для завершения удаления нужно нажать на клавиатуре кнопку «Delete».
Видео: как правильно нумеровать страницы в Ворде
Сталкиваясь с необходимостью как пронумеровать страницы в документе Ворд, некоторые люди, не имеющие навыков такого опыта, прибегают к работе проставления цифр или букв вручную. Это не только неудобно, долго, но и может привести к ошибке, тогда работу придется начинать сначала. Как сделать этот процесс простым и автоматическим, поможет просмотр предложенных вам видеороликов.
Каждая страница Word получает присвоенное буквенное или цифровое значение, зависимо от заданных требований: с первой страницы, со второй или выборочно; вверху или внизу, посередине или сбоку (слева, справа), книжный или альбомный формат; с рамкой в виде штампа или таблицы. Поставленная задача, как пронумеровать в Ворде 2013, станет легко выполнимой, если понять суть проводимых действий, как и с другими версиями офисных программ Майкрософт.
Поставленная задача, как пронумеровать в Ворде 2013, станет легко выполнимой, если понять суть проводимых действий, как и с другими версиями офисных программ Майкрософт.
Сейчас все учебные работы от короткого до монументальной дипломной работы создаются в приложении MS Word. Эта программа скрывает в себе массу возможностей, позволяющих выполнить определённые действия автоматически. Например, нумеровать страницы
.
Нумерация страниц – важный элемент любого документа, особенно если он отличается внушительным объёмом и имеет в своём составе . Без нумерации и оглавления затруднительно найти нужную главу в распечатанном документе. Более того, если случайно после распечатки страницы вашей работы будут перемешаны, расположить их в правильном порядке без номеров страниц будет очень трудно. Вот почему перед тем отправить документ на печать, нужно ещё раз убедиться, проставлена ли у вас нумерация и удовлетворяет ли вас внешний вид и расположение номеров.
Номер на странице можно разместить в любой позиции: сверху, снизу, по центру или в углу.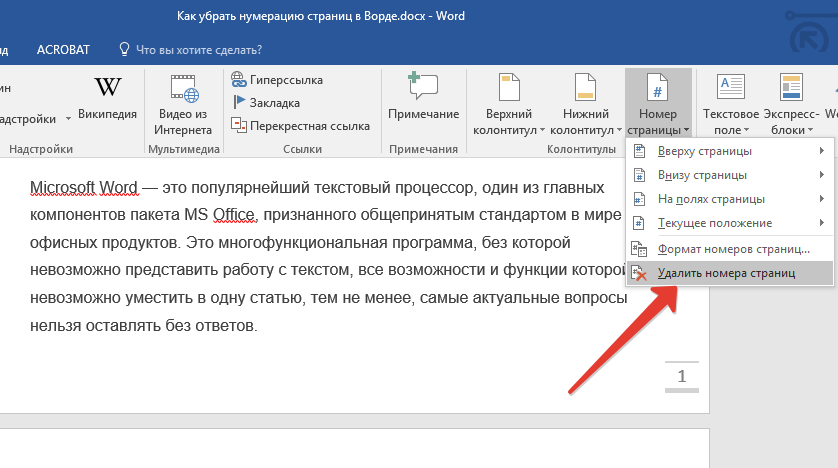 Для этого нужно сделать лишь несколько кликов мышки.
Для этого нужно сделать лишь несколько кликов мышки.
Как пронумеровать страницы
Чтобы получить на документе аккуратную автоматическую нумерацию страниц, выполняйте следующие шаги.
- Нажмите на кнопку «ВСТАВКА». Появится соответствующая вкладка, разделённая на несколько областей: «Таблица», «Иллюстрации», «Приложения» и прочие.
- Найдите область под названием «Колонтитулы» в правой части вкладки.
- Нажмите на строку «Номер страницы».
- Появится всплывающее меню, предлагающее выбрать расположение номера страницы. Если вас интересует нумерация страниц или , обязательно проконсультируйтесь с преподавателем заранее: в какой части листа он хочет видеть номера. Выберите нужный вариант среди предложенных и нажмите на него. Нумерация появится мгновенно.
- При желании отрегулируйте внешний вид номера, нажав на «Формат номеров страниц». Вы увидите несколько вариантов, охватывающих латинские буквы и римские цифры.
Кроме опции «Номер страницы» вы можете использовать опции «Верхний колонтитул» или «Нижний колонтитул». Их легко настроить так, чтобы помимо номера страницы они показывали и прочие данные: имя автора, дату создания документа или его название. Колонтитулы существенно влияют на внешний вид документа, придают ему солидность, серьёзность.
Их легко настроить так, чтобы помимо номера страницы они показывали и прочие данные: имя автора, дату создания документа или его название. Колонтитулы существенно влияют на внешний вид документа, придают ему солидность, серьёзность.
Нумерация страниц без титульного листа
В студенческих работах не принято нумеровать, хотя он по умолчанию считается первой страницей. Если установить автоматическую нумерацию, на титуле непременно появится ненужная цифра. И что же с ней делать? Оказывается, её можно убрать лишь в несколько шагов!
- Выполните автоматическую нумерацию, как обычно. Пусть вас не смущает появившаяся единичка на титуле. Скоро она исчезнет.
- На той же вкладке «Вставка» нажмите на «Верхний колонтитул», если нумерация находится наверху страницы, и соответственным образом на «Нижний колонтитул», если номера находятся внизу.
- Внизу всплывающего меню кликните «Изменить колонтитул».
- В правой стороне появится новая вкладка «Конструктор», которая поможет вам отрегулировать колонтитулы.

- Поставьте галочку напротив «Особый колонтитул для первой страницы».
- Нажмите на «Закрыть окно колонтитулов».
- Наслаждайтесь чистотой титульного листа, где нет никакой единички!
Есть ещё один вариант нумерации страниц с игнорированием титульного листа. Вот какие шаги надо сделать:
- Нажмите на маленькую квадратную кнопку, ответственную за параметры.
- Откроется окно «Параметры страницы».
- Найдите в появившемся окне вкладку «Источник бумаги».
- В опции «Различать колонтитулы» кликните левой кнопкой мышки напротив «первой страницы».
- Щелкните на кнопку «ОК», чтобы закрепить изменения.
Нумерация со 2, 3 страницы
Иногда нужно начать нумерацию с какого-либо иного номера, а не с первого. Это может понадобиться, если по требованиям работу нужно начать нумеровать с или просто ваша или диплом состоит из нескольких отдельных файлов. После распечатки вы объедините все страницы, и их нумерация получится сквозной. Но во время подготовки каждого файла нумерация может стартовать с совершенно любого номера, хоть с 3-го, хоть с 23-го.
Но во время подготовки каждого файла нумерация может стартовать с совершенно любого номера, хоть с 3-го, хоть с 23-го.
С помощью функций MS Word легко выполнить поставленную задачу. Для этого нужно выполнить несколько простых шагов.
- Перейдите на вкладку «Вставка».
- Нажмите на «Номер страницы».
- В появившемся меню выберите опцию «Формат номеров страницы».
- В новом небольшом окне найдите строку «Начать с» и в соседнем окне введите тот номер, который будет первым в вашей нумерации. На первой странице документа появится нужная вам цифра, а следом пойдут номера по порядку.
Иногда нужно начать нумерацию в документе с 3 или 4 страниц, при этом сохранив не разделяя его на разные. Тогда нужно убрать номер со второй страницы
, для этого:
- Пронумеруйте листы, как было предложено в начале статьи.
- Уберите номер с первой страницы с помощью способа 2, описанного выше (поставив галочку напротив «первой страницы» в параметрах страницы).

- Войдите на вкладку «Разметка страницы».
- Нажмите на «Разрывы страниц».
- Поставьте курсор вниз первой страницы и нажмите «Следующая страница»
- Верните текст второй страницы на место и увидите, что номер на ней пропал.
Аналогичный порядок действий нужно провести, чтобы убрать номер с 3 или 4 страницы
.
Нумерация страниц в рамке
Часто не просто на пустых страницах, а в рамках, иногда ещё и со штампами. Номера страниц следует разместить в определённых местах внутри этих рамок и штампов, как правило это нижний правый угол. Это легко сделать, выполняя следующие пункты.
- Щёлкните левой кнопкой мышки на то место внутри рамки или штампа, где должен появиться номер.
- Войдите во вкладку «Вставка».
- Щелкните на «Номер страницы».
- Выберите «Текущее положение». Это даёт вам возможность разместить номер именно в том месте, куда вы кликнули мышкой. В совершенно любом месте! Вы увидите несколько вариантов отображения номеров, выберите подходящий и нажимайте на него.
 Мгновенно в заданном месте появится номер!
Мгновенно в заданном месте появится номер!
Если в рамке нужно проставить нумерацию, стартуя не с первой, а со следующей страницы, то есть минуя титульный лист, воспользуйтесь той же опцией, о которой мы говорили выше, а именно: «Формат номеров страниц».
Запустить нумерацию возможно с любого порядкового номера, расположив его в нужном месте, если ввести нужный номер рядом с «Начать с» в этом же окне. С помощью этой же кнопки вы сможете выбрать внешний вид номеров.
Изменение и удаление нумерации
Если нумерация уже проставлена, но по каким-то причинам вам не нравится, вы с лёгкостью можете изменить дизайн и место размещения номеров.
- Два раза кликните левой кнопкой мышки на номер страницы. Появится меню конструктора для работы с колонтитулами.
- На этой вкладке нажмите на «Вставить табуляцию с выравниванием». Эта очень маленькая кнопочка, так что ищите внимательно.
- После нажатия появится окно с параметрами. Вам будет предложено изменить расположение и внешний вид номеров.
 Выберите нужные параметры.
Выберите нужные параметры. - Нажмите на кнопку «Закрыть окно колонтитулов».
Список стилей нумерации огромен. Если вы обладаете свободой творчества, которую не ограничивает преподаватель, можете выбрать самый необычный вариант. Классический, лаконичный дизайн также присутствует.
Иногда нужно убрать всю выполненную нумерацию страниц. Допустим, вы решите, что любой номер будет лишним на вашей работе. Или вам проще убрать всю нумерацию, чтобы выставить её в новом стиле и в другом месте.
Выполняется эта операция очень просто, всего лишь в два клика.
- Зайдите на вкладку «Вставка».
- Нажмите на «Номер страницы».
- Во всплывающем меню кликните на «Убрать номера страниц». Со страниц вашего документа мгновенно исчезнет любая нумерация.
Итак, теперь перед вами раскрыты все возможные секреты расстановки номеров страниц в приложении MS Word. Изучив их, вы станете настоящим гуру нумерации, и вам не составит труда проигнорировать первую страницу при нумерации или запустить нумерацию с абсолютно любого номера.
Одной из самых популярных программ для работы с текстами по праву считается Microsoft Word, который пользователи называют просто Ворд. Множество самых разнообразных функций позволяет решить очень разные задачи, которые касаются набора и форматирования текстовых документов. А простое интуитивное меню делает работу возможной для людей любого возраста и уровня знаний.
Очень часто при наборе документа с несколькими страницами, пользователи сталкиваются с простой на первый взгляд задачей – нумерацией страниц. Но не у всех получается сразу найти нужную функцию, несмотря на то, что сделать это довольно просто. Также не каждый может сразу разобраться, как расположить номер страницы согласно каким-либо особым требованиям к документу, что случается довольно нередко. Давайте же разберемся, как пронумеровать страницы в Ворд разных версий.
Рассмотрим сначала, как пронумеровать страницы в Word 2003, так как эта версия программы еще остается довольно популярной и пользуется ей большое количество пользователей.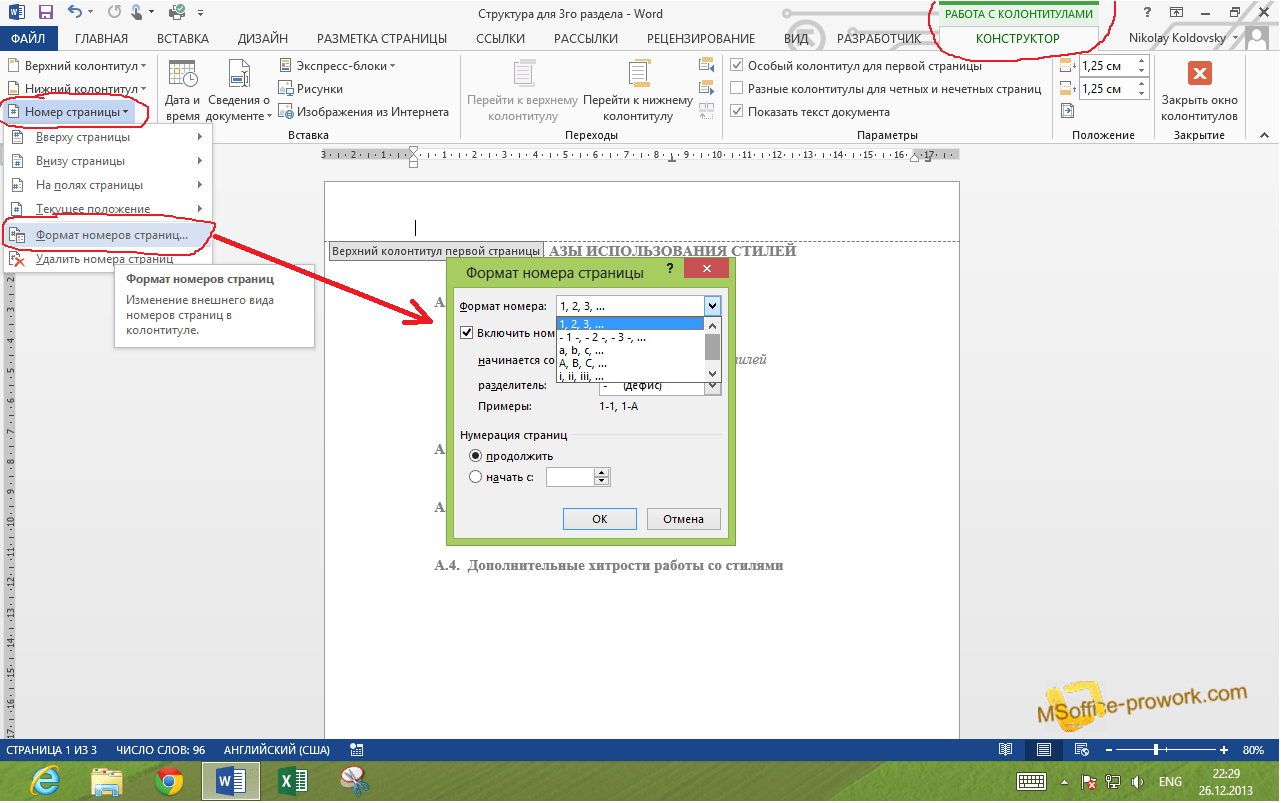
После запуска программы переходим по вкладке «Вставка» и далее из выпадающего списка выбираем «Номера страниц».
В появившемся окне можно указать параметры нумерации:
- положение — сверху или снизу;
- выравнивание — слева, справа, от центра, внутри, снаружи.
Также есть возможность указать формат номера страницы, а именно цифрами или буквами нумеровать, с какой страницы начать нумерацию.
Нумерация страниц в Word 2007, 2010, 2013
В Ворде версии позже 2007 года очень продуманный и удобный интерфейс. Он выполнен таким образом, что огромное количество функций логично распределено по нескольким вкладкам. Для того чтобы приступить к нумерации страниц, необходимо зайти во вкладку «Вставка».
Здесь нужно нажать на строку «Номер страницы», после чего в выпавшем меню можно отрегулировать расположение номера страницы (в верхней части страницы, внизу или на полях).
В этом же меню присутствует строка «Формат номеров страниц», выбрав которую можно задать номер страницы, с которого будет начинаться нумерация.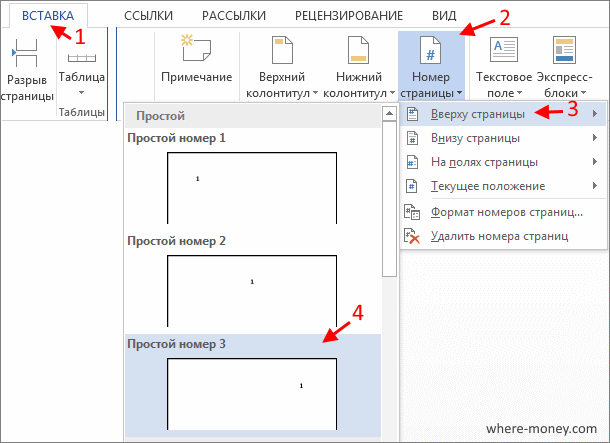
Для этого нужно поставить маркер на нижней отображающейся строке («начать») и вписать в окошко цифру, с которой должна начинаться нумерация документа.
Еще одной проблемой, с которой часто сталкиваются пользователи Ворда, является нумерация страниц без титульного листа. Это означает, что нумеровать страницы нужно начиная не с первой страницы (титульной), а со следующей, при этом нумерация должна начинаться с двойки, ведь первой страницей считается обложка.
Выполнить это довольно просто – нужно вначале проставить номер страниц документа так, как обычно, после чего каждая из страниц будет пронумерована. Теперь отключаем нумерацию титульного листа.
Для этого из вкладки «Вставка» переходим во вкладку «Разметка страниц». Немного левее центра меню будет строка «Параметры страницы», возле которой будет маленькая кнопочка в виде серого квадрата с крестиком. Нажав на эту кнопку, пользователь сможет увидеть перед собой окно «Параметры страницы», где необходимо поставить галочку около строчки «Различать колонтитулы первой страницы».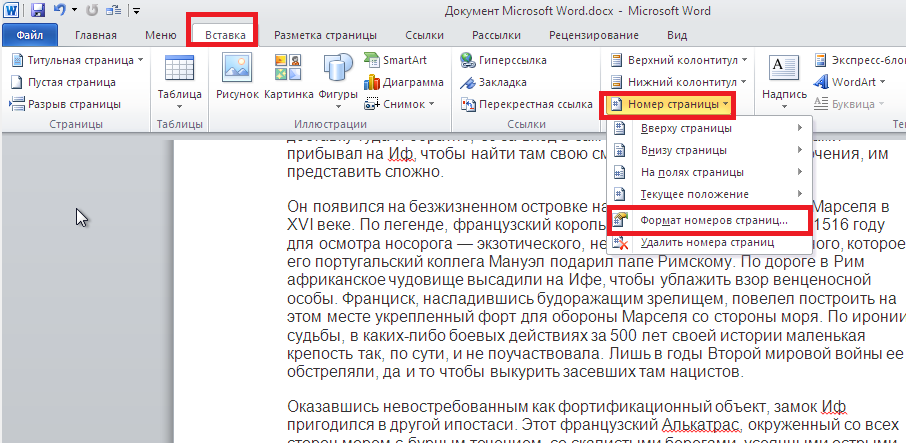
После произведенных действий номер на титульной странице исчезнет, не нарушив при этому общую нумерацию страниц документа.
При создании документов в Microsoft Word часто нужна нумерация станиц. Как выяснилось, некоторые пользователи делают это, проставляя цифры вручную. Естественно, даже незначительная правка такого текста сводит их старания на нет, да и открытие документа на другом компьютере нередко преподносит «сюрпризы» – номера оказываются не на тех местах, куда их поставил автор.
Зачем же мучиться? Предлагаю доверить эту работу самой программе, ведь она с этим справляется гораздо лучше. Итак, сегодня я расскажу, как пронумеровать страницы в Ворде – вверху, внизу или на полях. Инструкция актуальна для всех версий , начиная с 2007. Различия только в оформлении главного меню.
Как пронумеровать страницы в Ворде
С первого листа
Нумеровать странички можно перед, после или в процессе работы над документом. Чтобы нумерация начиналась с первого листа, откройте в меню вкладку «Вставка
» и в разделе «Колонтитулы
» нажмите «Номер страницы
». Укажите место его вставки – вверху, внизу либо на полях листа (справа и слева). Следом выберите любой из предложенных стилей. В том числе можно и такой: «Страница
Укажите место его вставки – вверху, внизу либо на полях листа (справа и слева). Следом выберите любой из предложенных стилей. В том числе можно и такой: «Страница
X из
Y
», а не просто цифры.
Вот, что получилось у меня:
Если в поле колонтитула оказался курсор, для перехода к основному тексту достаточно дважды щелкнуть по нему.
Кстати, если вам не нравится стандартный вордовский стиль нумерации, можете его подредактировать – изменить шрифт, размер, сместить цифры вправо или влево, растянуть или уменьшить графическое дополнение (квадратики, полоски, кружочки рядом с числами) и т. д.
С произвольного места
Иногда несколько первых страничек нумеровать не нужно. Например, вы хотите оставить непронумерованными титульный лист, за ним что-то еще и начать отсчет со второго или третьего. Для этого:
- Установите курсор внизу последней странички, которая должна остаться непронумерованной.
- Зайдите на вкладку «Разметка страницы
», щелкните пункт «Разрывы
» и в списке «Разрывы разделов
» выберите следующую страничку. В этом месте документ будет разбит на две части, каждая из которых может иметь собственную разметку.
В этом месте документ будет разбит на две части, каждая из которых может иметь собственную разметку.
- Увидеть место разрыва поможет включение показа непечатаемых символов:
- Далее зайдите во вторую часть документа (которая будет пронумерована) и дважды кликните по области колонтитула, где должно быть указано порядковое число листа. После этого в главном меню откроется вкладка «Работа с колонтитулами
» – «Конструктор
».
- Чтобы оставить непронумерованным только первый листок, в разделе «Параметры
» достаточно отметить «Особый колонтитул для первой страницы
».
- Для отсчета с третьего, четвертого, пятого и т. д. листа – то есть с места, где вы вставили разрыв, кликните в области «Переходы
» по значку «Как в предыдущем разделе
», дабы разорвать связь между колонтитулами частей документа.
- Далее, не закрывая вкладку «Конструктор
», кликните «Номер страницы
» и «Формат номеров
».
- Отметьте «начать с
» и укажите число. Проделайте операцию для каждого раздела документа.
Как удалить нумерацию
Сделать это тоже очень просто. Если вы заметили, внизу списка «Номер страницы
» раздела «Вставка
» находится команда «Удалить номера
». Кликните ее – и всё будет очищено.
Если документ был разделен на несколько частей, пронумерованных отдельно, повторите удаление для каждой.
Как пронумеровать листы, если в колонтитулах содержится текст
Простановка номеров по инструкции, приведенной выше, удаляет все заметки на полях. Дабы не затереть текст внутри колонтитулов, сделаем так:
- Установим курсор, куда хотим вставить номер, и дважды кликнем в этом месте мышкой – откроется вкладка «Конструктор
». - В разделе «Положение
» щелкнем «Вставить табуляцию с выравниванием
» и выберем правое, левое либо центральное размещение порядкового значения листа.
- Следом перейдем на вкладку «Вставка
» и в области «Текст
» нажмем «Экспресс-блоки
». Выберем «Поле
».
- В списке полей отметим «Page
» и в свойствах укажем формат. Примеры показаны на скриншоте.
Вот, что вышло у меня:
Не слишком эстетично, но для наглядности пойдет. У вас, я уверен, получится намного симпатичнее.
Вот так, всё просто и одновременно сложно. Сложно потому, что количество функций и настроек в просто огромно. И если не знать, где что лежит, можно долго заниматься «археологией», но до нужного инструмента так и не докопаться. Чтобы облегчить вам эту задачу, и пишутся такие инструкции. Надеюсь, что и эта была вам чем-то полезна.
Как мне начать другой набор номеров страниц в том же документе?
Вот инструкции для Word 2016. Мы также рассмотрим это в видеоуроке, расположенном здесь.
Следующие инструкции применимы к Word 2010 и 2013.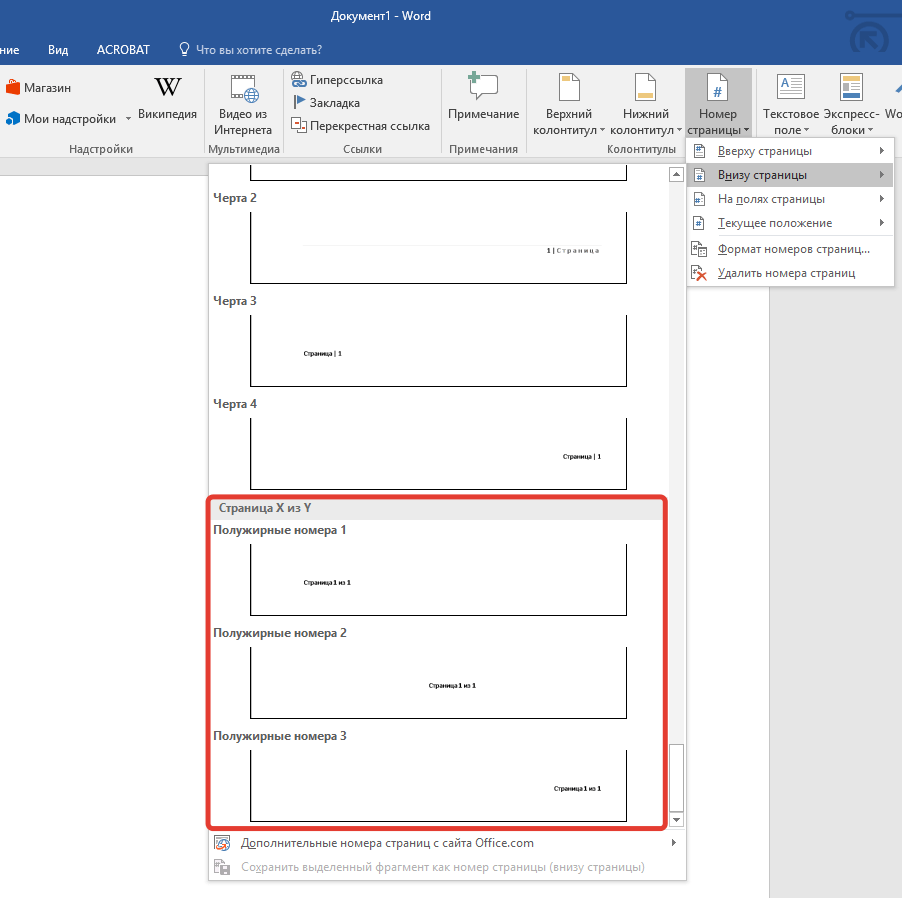
Чтобы вставить номер страницы
- На вкладке Insert в группе Header & Footer, щелкните раскрывающийся список Page Number , а затем укажите на Current Position .В подменю Current Position выберите Plain Number ( см. Изображение ниже). Word вставляет номер страницы в позицию курсора для первых трех страниц.
- Затем измените формат номеров страниц на римские числа.
- Выберите номер вставленной страницы.
- На вкладке Вставить в группе Верхний и нижний колонтитулы щелкните Номер страницы , а затем перейдите к Форматировать номера страниц .
- В диалоговом окне Формат номеров страниц выберите римские цифры из раскрывающегося списка Формат чисел .
- Word заменяет целые числа римскими цифрами на страницах i, ii и iii.

Смотрите следующее изображение:
3. Теперь поместите курсор в нижний колонтитул четвертой страницы. Затем на вкладке Вставить в группе Верхний и нижний колонтитулы, щелкните раскрывающийся список Номер страницы , а затем щелкните раскрывающийся список Текущая позиция и выберите Формат простого числа.Word вставит номер страницы, начинающийся с номера.
Примечание: Если вы не хотите, чтобы на титульной странице был номер страницы, выполните следующие действия:
- На вкладке Макет страницы в группе Параметры страницы нажмите кнопку со стрелкой в правом нижнем углу. Откроется окно «Параметры страницы».
- Установите флажок Другая первая страница .
- Щелкните ОК .
букв и цифр в номерах страниц (Microsoft Word)
Обратите внимание:
Эта статья написана для пользователей следующих версий Microsoft Word: 97, 2000, 2002 и 2003. Если вы используете более позднюю версию (Word 2007 или новее), этот совет может не работать для вас . Чтобы ознакомиться с версией этого совета, написанного специально для более поздних версий Word, щелкните здесь: Буквы и цифры в номерах страниц.
Если вы используете более позднюю версию (Word 2007 или новее), этот совет может не работать для вас . Чтобы ознакомиться с версией этого совета, написанного специально для более поздних версий Word, щелкните здесь: Буквы и цифры в номерах страниц.
Во многих документах может потребоваться пронумеровать страницы с помощью номера раздела в качестве предисловия.Например, вы можете захотеть пронумеровать их как A-1, A-2, A-3 и т. Д. Как именно вы это делаете, зависит от того, как у вас настроены ваши документы. Например, если каждый «раздел» на самом деле представляет собой отдельный файл документа, вам просто нужно указать номера страниц следующим образом:
- Выбрать Просмотр | Верхний и нижний колонтитулы для отображения верхних и нижних колонтитулов документа.

- Убедитесь, что вы просматриваете область верхнего или нижнего колонтитула, соответствующую тому месту, где вы хотите разместить номера страниц. (Вы можете переключаться между областями верхнего и нижнего колонтитула, нажав кнопку «Переключиться между верхним и нижним колонтитулами».)
- Введите букву раздела с дефисом. (Например, A- или B- .)
- Нажмите кнопку «Вставить номер страницы».
- Отформатируйте верхний или нижний колонтитул по своему усмотрению.
- Щелкните «Закрыть».
Если все разделы вашей рукописи находятся в одном файле документа, просто убедитесь, что у вас есть настоящий разрыв раздела между каждым из ваших разделов. Затем вы можете настроить номера страниц следующим образом:
- Поместите точку вставки в раздел, в котором вам нужны номера страниц.
- Выбрать Просмотр | Верхний и нижний колонтитулы для отображения верхних и нижних колонтитулов документа.
- Убедитесь, что вы просматриваете область верхнего или нижнего колонтитула, соответствующую тому месту, где вы хотите разместить номера страниц.
 (Вы можете переключаться между верхним и нижним колонтитулами, нажимая кнопку «Переключиться между верхним и нижним колонтитулами».)
(Вы можете переключаться между верхним и нижним колонтитулами, нажимая кнопку «Переключиться между верхним и нижним колонтитулами».) - Выберите «Поле» в меню «Вставка». Word отображает диалоговое окно «Поле». (См. Рисунок 1.)
- Убедитесь, что в списке категорий выбрана категория «Нумерация».
- Выберите раздел в списке имен полей.
- Если вы используете Word 97 или Word 2000, щелкните Параметры. Откроется диалоговое окно «Параметры поля».
- В списке «Форматирование» выберите вариант для заглавных букв (A B C …). (Если вы используете Word 2002 или более позднюю версию, вы можете перейти к шагу 11.)
- Нажмите кнопку «Добавить в поле». Опция добавляется в поле.
- Нажмите OK, чтобы закрыть диалоговое окно «Параметры поля».
- Нажмите OK, чтобы добавить свое поле в верхний или нижний колонтитул.
- Введите прочерк.
- Нажмите кнопку «Вставить номер страницы».

- Отформатируйте верхний или нижний колонтитул по своему усмотрению.
- Щелкните «Закрыть».
Рисунок 1. Диалоговое окно «Поле».
WordTips — ваш источник экономичного обучения работе с Microsoft Word.
(Microsoft Word — самая популярная программа для обработки текстов в мире.)
Этот совет (603) относится к Microsoft Word 97, 2000, 2002 и 2003. Вы можете найти версию этого совета для ленточного интерфейса Word (Word 2007 и более поздние версии) здесь: Буквы и цифры в номерах страниц .
Автор Биография
Аллен Вятт
Аллен Вятт — всемирно признанный автор, автор более чем 50 научно-популярных книг и многочисленных журнальных статей.Он является президентом Sharon Parq Associates, компании, предоставляющей компьютерные и издательские услуги. Узнать больше о Allen …
Указание лотка для бумаги в макросе
Если вы используете макрос для создания печатного вывода Excel, вам может потребоваться способ указать, что бумага должна поступать из .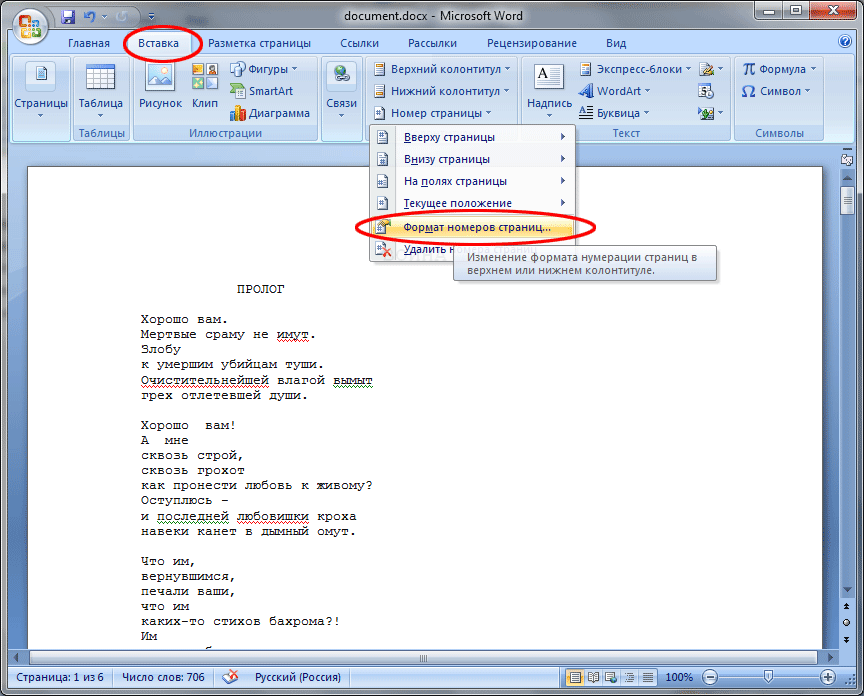 ..
..
Открой для себя больше
Отключение активации гиперссылки
Вас беспокоит, когда вы вводите URL, и он становится «активным», как только вы нажимаете Enter? Вот как можно выключить…
Открой для себя больше
Печать только видимых данных
На большом листе вы можете отобразить и распечатать только часть доступных данных. Отображение желаемого …
Открой для себя больше
Многократное изменение регистра текста
Word предоставляет встроенный ярлык для изменения регистра выделенного текста. Понимание того, как работает этот ярлык (и расширение…
Открой для себя больше
Перевернутая полужирная строчка
Если вы вставляете информацию из одного документа в другой, вы можете быть удивлены результатами. Если ваш текст изменится с …
Открой для себя больше
Поиск отсутствующих шрифтов
Когда вы открываете документы, которые были созданы давным-давно в системе далеко-далеко (звучит почти эпично, не так ли?), . ..
..
Открой для себя больше
Как добавить номера страниц разных форматов на определенные страницы в Word?
Как добавить номера страниц разных форматов к определенным страницам в Word?
Добавление номеров страниц ко всем страницам документа Word для вас легко и просто, но как насчет добавления различных форматов номеров страниц на определенные страницы?
Добавление номеров страниц к определенным диапазонам страниц
Добавление различных форматов номеров страниц к определенным диапазонам страниц
Добавление номеров страниц в определенные диапазоны страниц
Потрясающе! Используйте эффективные вкладки в Word (Office), например Chrome, Firefox и New Internet Explorer!
Подробнее Скачать бесплатно
Например, в вашем документе Word есть пять страниц, и вы просто хотите, чтобы номер страницы отображался на странице 2 и странице 3, вы можете сделать следующее.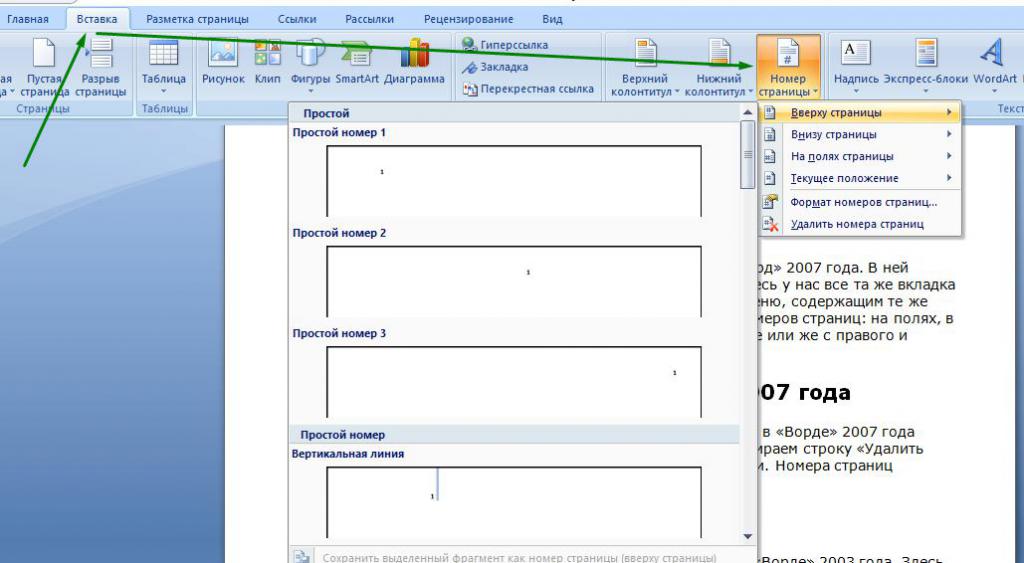
Во-первых, вам нужно вставить разрывы разделов, чтобы разделить весь документ на три части.
Шаг 1. Поместите курсор в конец первой страницы, затем щелкните Макет страницы > разрывов > Следующая страница . Смотрите скриншот:
Шаг 2. Поместите курсор в конец третьей страницы и щелкните Макет страницы > разрывов > Следующая страница .
Шаг 3. Щелкните На главную > Показать / скрыть метки редактирования , чтобы отобразить разрывы разделов в документе.Смотрите скриншот:
Как видите, документ разделен на три раздела (Раздел 1 — Страница 1; Раздел 2 — Страница 2-3; Раздел 3 — Страница 4-5. Теперь вы можете начать добавлять номера страниц на страницу 2 и страницу 3.
Шаг 4. Дважды щелкните в верхней части страницы 2, чтобы активировать заголовок, затем щелкните Design и снимите флажок Link to Previous . Смотрите скриншот:
Смотрите скриншот:
Шаг 5. Вернитесь назад, щелкните в верхней части страницы 2 и выберите Вставить > Номер страницы .Смотрите скриншот:
Выберите тип номера страницы из Начало страницы и Кнопка раздела в раскрывающемся меню Номер страницы . Вот пример нажатия Начало страницы > Обычный номер 1 . Смотрите скриншот:
Шаг 6. Дважды щелкните содержимое документа или щелкните Design > Close Header and Footer , чтобы закрыть верхний колонтитул. Смотрите скриншот:
Теперь номера страниц вставляются только на страницу 2 и страницу 3:
Совет: Если вы хотите добавить номера страниц к страницам 2-3 и 6-8, просто нужно вставить три разрыва раздела, чтобы разделить документ на четыре раздела (страница 1, страница 2-3, страница 4-5 и страницы 6-8), затем снимите флажок Ссылка на предыдущий в Разделе 2 и Разделе 4)
Добавить разные форматы номеров страниц
Если вы хотите добавить разные форматы номеров страниц в разные диапазоны страниц документа, сделайте следующее:
Сначала разделите документ на диапазоны страниц, используя разрыв раздела.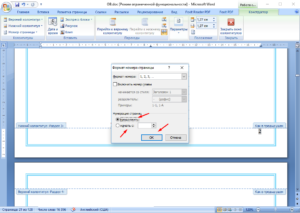
Шаг 1. Поместите курсор в конец первого диапазона и щелкните Макет страницы > Разрывы > Следующая страница . Смотрите скриншот:
Шаг 2. Повторите шаг 1, чтобы вставить разрывы разделов в конец каждого диапазона. Здесь я просто делю весь документ на два диапазона. Смотрите скриншот:
Шаг 3. Дважды щелкните в верхней части второго диапазона, чтобы отобразить верхний и нижний колонтитулы, затем щелкните Design и снимите флажок Link to Previous .Смотрите скриншот:
Шаг 4. Поместите курсор в верхнюю область первой страницы и нажмите Вставить > Номер страницы , укажите нужный формат из раскрывающегося списка, и номер страницы будет вставлен. Смотрите скриншот:
Шаг 5. Поместите курсор в начало второго раздела и щелкните Вставить > Номер страницы , укажите другой формат в раскрывающемся списке.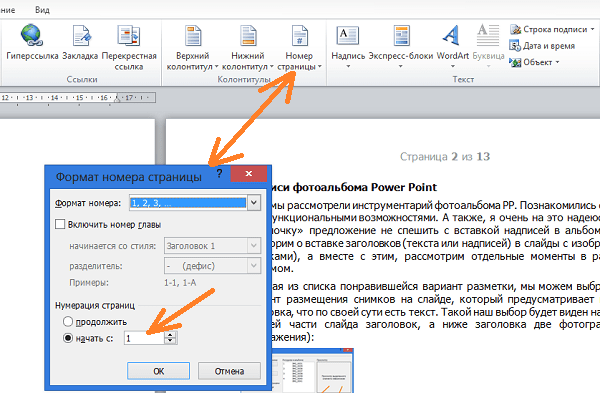
Вы можете видеть, что различные форматы номеров страниц вставляются в диапазоны страниц.Смотрите скриншот:
Сравнительные артикулы:
Рекомендуемые инструменты для повышения производительности Word
Kutools For Word — Более 100 расширенных функций для Word, сохраните
50% времени
- Сложные и повторяющиеся операции можно выполнять разово за секунды.
- Вставьте сразу несколько изображений из папок в документ Word.
- Объединяйте и объединяйте несколько файлов Word в папках в одну в желаемом порядке.
- Разделить текущий документ на отдельные документы в соответствии с заголовком, разрывом раздела или другими критериями.
- Преобразование файлов между Doc и Docx, Docx и PDF, набор инструментов для общих преобразований и выбора и так далее …
Как добавить номера страниц в Word: Пошаговое руководство
Microsoft Word или MS-WORD — это программа для графического редактирования текста. Он разработан Microsoft. Его основная цель — дать пользователям возможность писать и сохранять документы, такие как письма, брошюры, тесты, викторины, задания и другие.На Microsoft Word легко учиться и работать.
Он разработан Microsoft. Его основная цель — дать пользователям возможность писать и сохранять документы, такие как письма, брошюры, тесты, викторины, задания и другие.На Microsoft Word легко учиться и работать.
Поддерживается macOS, а также системой Windows. В Microsoft Word вы можете очень легко добавить номер страницы, чтобы отметить их. Вот пошаговое руководство по вставке номеров страниц в Microsoft Word.
Для macOS
Шаг 1: Откройте Microsoft Word на своем Macbook.
Шаг 2: Перейдите на вкладку «Вставить».
Шаг 3: Затем щелкните значок «номер страницы» в правом верхнем углу.
Шаг 4: Теперь выберите «номер страницы» из раскрывающегося списка.
Шаг 5: Выберите местоположение.
Шаг 6: Выберите стиль выравнивания.
Word автоматически нумерует каждую страницу, кроме обозначенных титульных листов.
Шаг 7: Чтобы изменить стиль нумерации, выберите «формат», а затем выберите форматирование, которое вы хотите использовать.
Шаг 8: Дважды нажмите «ОК», чтобы закрыть оба диалоговых окна.
Для Windows
Шаг 1: Откройте Microsoft Word в своей системе Windows.
Шаг 2: Перейдите на вкладку «Вставить».
Шаг 3: Затем щелкните значок «номер страницы» в правом верхнем углу.
Шаг 4: Выберите местоположение.
Шаг 5: Выберите стиль выравнивания.
Шаг 6: Если вы не хотите, чтобы номер страницы отображался на первой странице, выберите «другую первую страницу».
Шаг 7: Если вы хотите, чтобы нумерация начиналась с 1 на второй странице, тогда
Перейдите к «номеру страницы».
И выберите «форматировать номера страниц», выберите «начать с 0».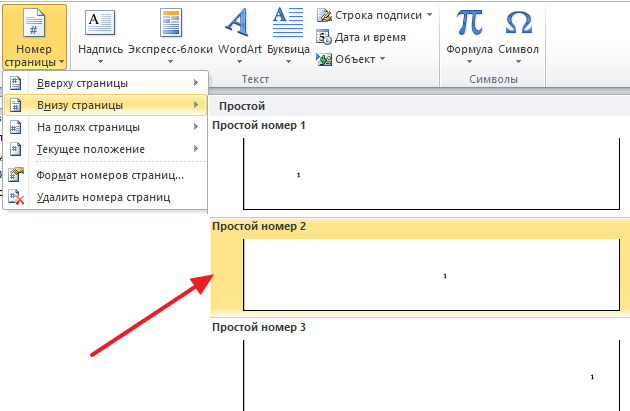
Шаг 8: Когда вы закончите, выберите «закрыть верхний и нижний колонтитулы» или нажмите «esc».
(Источник: справка Microsoft Word)
Прочтите: Как добавить водяной знак на ppt: Пошаговое руководство
Прочтите: Как добавить подпись в Gmail с помощью Android и iPhone
Читайте: Как поделиться экраном в видеочате в Facebook Messenger: выполните шаги
Как добавить номера страниц в Word
Что нужно знать
- Перейдите на вкладку Insert > Номер страницы > Номер страницы > Вверху страницы (Верхний колонтитул) или Внизу страницы (Нижний колонтитул) .
- Под Alignment выберите Left , Right, или Center > OK .
- Чтобы отформатировать нумерацию страниц, щелкните Верхний колонтитул или Нижний колонтитул > Формат > выберите формат.
 Дважды щелкните в любом месте документа.
Дважды щелкните в любом месте документа.
В этой статье объясняется, как добавлять номера страниц в документы в Word 2019, 2016, 2013 и Word для Microsoft 365.
Как добавить номера страниц в Microsoft Word
Если ваш документ Microsoft Word длинный (или книжный), вы можете добавить номера страниц в верхний или нижний колонтитул.При печати документа также можно распечатать верхние и нижние колонтитулы.
Шаги для добавления номеров страниц в основном одинаковы для Word 2019, 2016, 2013 и Word для Microsoft 365.
Поместите курсор на первую страницу документа или там, где должны начинаться номера страниц.
Выберите вкладку Insert .
Выберите Номер страницы в группе Верхний и нижний колонтитулы.
Снова выберите Номер страницы из раскрывающегося меню.
В Позиция выберите Верх страницы (Верхний колонтитул) или Низ страницы (Нижний колонтитул) , чтобы указать, где разместить числа на странице.

В разделе Alignment выберите Left , Right, или Center .
Выберите OK , чтобы сохранить выбор и выйти из меню.
Выберите Верхний колонтитул или Нижний колонтитул на панели инструментов , чтобы отформатировать нумерацию страниц.
Выберите формат из опций меню.
Дважды щелкните в любом месте документа, чтобы скрыть области верхнего и нижнего колонтитула.
Настроить верхние и нижние колонтитулы
Вы также можете настроить верхние и нижние колонтитулы во всех версиях Microsoft Word. Вы делаете это из той же области, где добавляли номера страниц.
Для начала выберите Верхний колонтитул или Нижний колонтитул , чтобы увидеть ваши варианты.
В последних выпусках Word вы также можете получить дополнительные стили верхнего и нижнего колонтитула на сайте Office.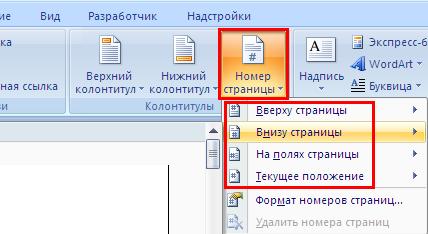 com.
com.
Спасибо, что сообщили нам!
Расскажите, почему!
Другой
Недостаточно деталей
Сложно понять
Как вставить номер страницы в Word 2019/2016 с определенной страницы
20 марта 2020 по Admin
Оставьте ответ »
Office Word позволяет легко добавлять номера страниц ко всем страницам документа.Но если в вашем документе есть титульная страница, и вы хотите начать нумерацию страниц на странице 2 или 3, действия будут немного сложными. В этом руководстве мы расскажем, как вставить номер страницы в Microsoft Word 2019/2016 с определенной страницы.
Как вставить номер страницы в Word 2019/2016 с определенной страницы
- Щелкните страницу, с которой нужно начать нумерацию. Перейдите на вкладку Layout на ленте и нажмите кнопку Breaks , затем выберите параметр « Next Page ».
- Перейти на страницу Insert .
 Нажмите кнопку « Номер страницы » в разделе «Верхний и нижний колонтитулы», а затем выберите, где вы хотите разместить номера страниц.
Нажмите кнопку « Номер страницы » в разделе «Верхний и нижний колонтитулы», а затем выберите, где вы хотите разместить номера страниц. - Перейдите к выбору стиля нумерации, который вы хотите использовать.
- На вкладке Design нажмите кнопку « Link to Previous » в разделе «Навигация» и убедитесь, что она не выделена.
- Затем прокрутите страницу до каждой страницы, которую не хотите нумеровать, и удалите номер страницы из верхнего или нижнего колонтитула.Чтобы удалить номер страницы, нажмите кнопку « Номер страницы » в разделе «Верхний и нижний колонтитулы», а затем выберите параметр « Удалить номера страниц ».
- Наконец, выберите номер, который появляется на странице, с которой вы хотите начать нумерацию, нажмите кнопку « Номер страницы » и выберите « Форматировать номера страниц… »
- В окне «Формат номера страницы» выберите начало нумерации страниц с 1 и нажмите ОК .

- Нажмите кнопку « Close Header and Footer » на ленте, и все готово.
Как отобразить номер страницы в документе
Обновлено: 27.02.2019 компанией Computer Hope
При создании документа в текстовом процессоре вы можете захотеть, чтобы номер страницы отображался на каждой странице документа. Для этого щелкните ссылку используемого текстового процессора и следуйте инструкциям.
Microsoft Word
Word 2007 и более поздние версии
- Откройте Microsoft Word.
- Щелкните вкладку Вставить на панели инструментов.
- Щелкните опцию Номер страницы и выберите место, куда вы хотите вставить номер страницы.
- Если вы хотите изменить формат номеров страниц, выберите параметр Форматировать номера страниц … .
Word 2003 и более ранние версии
- Откройте Microsoft Word.
- Нажмите Вставить и выберите Номера страниц .

- В поле «Номера страниц» укажите положение, в котором вы хотите разместить номера страниц.Например, в правом нижнем или правом верхнем углу страницы.
- Если вы хотите изменить формат отображения чисел, например, отображать римские цифры, нажмите кнопку Формат .
- По завершении настройки параметров нажмите «ОК».
Google Документы
- Откройте Документы Google.
- Щелкните Вставьте .
- В разделе Номер страницы выберите место, где должен отображаться номер страницы.
OpenOffice Writer
- Откройте OpenOffice Writer.
- Щелкните Вставить , поля , а затем щелкните Номер страницы .
Выполнение описанных выше шагов вставляет только номер страницы, на которой в данный момент находится курсор. Если вы хотите, чтобы номер страницы был на каждой из ваших страниц, выполните следующие действия.
- Откройте OpenOffice Writer.

- Щелкните Вставка, верхний или нижний колонтитул . Выберите Заголовок , если вы хотите, чтобы номер страницы был вверху (заголовок) каждой из страниц.Выберите Нижний колонтитул , если вы хотите, чтобы номер страницы находился внизу (нижнем колонтитуле) каждой из страниц.
- Щелкните По умолчанию для нужного верхнего или нижнего колонтитула.
- Переместите курсор в поле верхнего или нижнего колонтитула, отображаемого на первой странице, и выполните указанные выше шаги для вставки номера страницы.
.

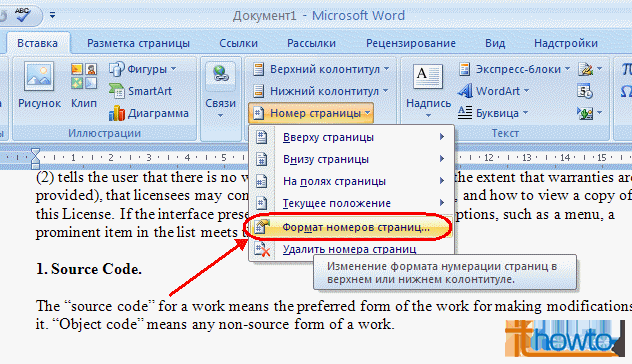
 Последовательность действий для всех этих версий аналогична.
Последовательность действий для всех этих версий аналогична.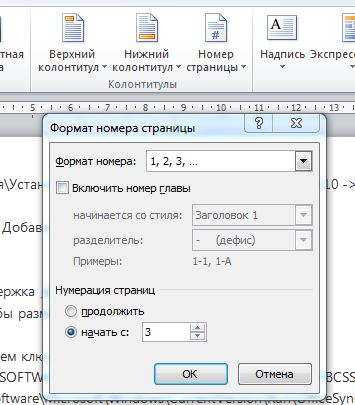

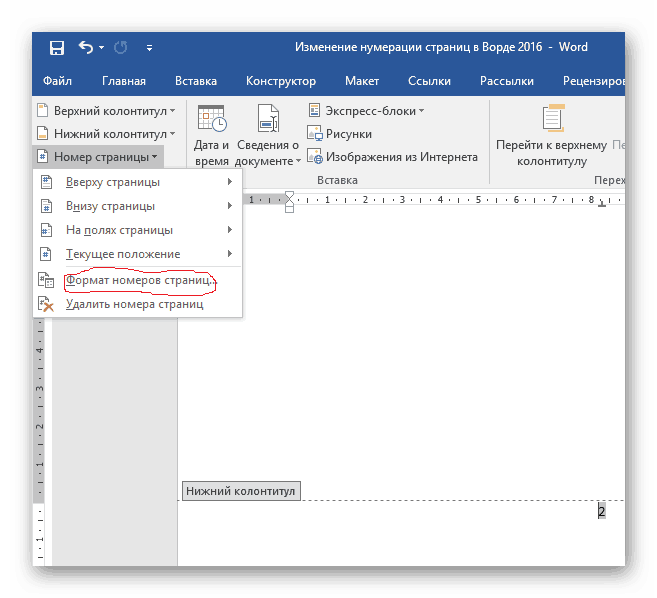
 Мгновенно в заданном месте появится номер!
Мгновенно в заданном месте появится номер!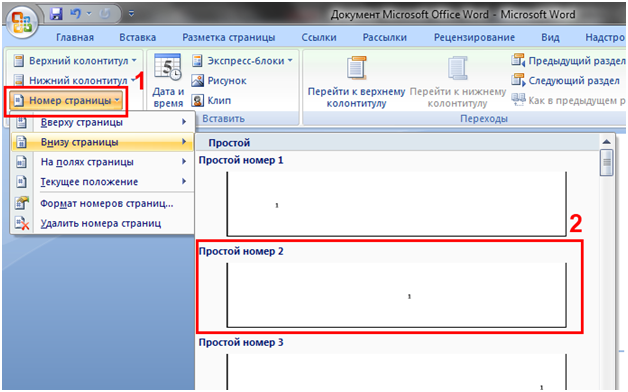 Выберите нужные параметры.
Выберите нужные параметры. В этом месте документ будет разбит на две части, каждая из которых может иметь собственную разметку.
В этом месте документ будет разбит на две части, каждая из которых может иметь собственную разметку.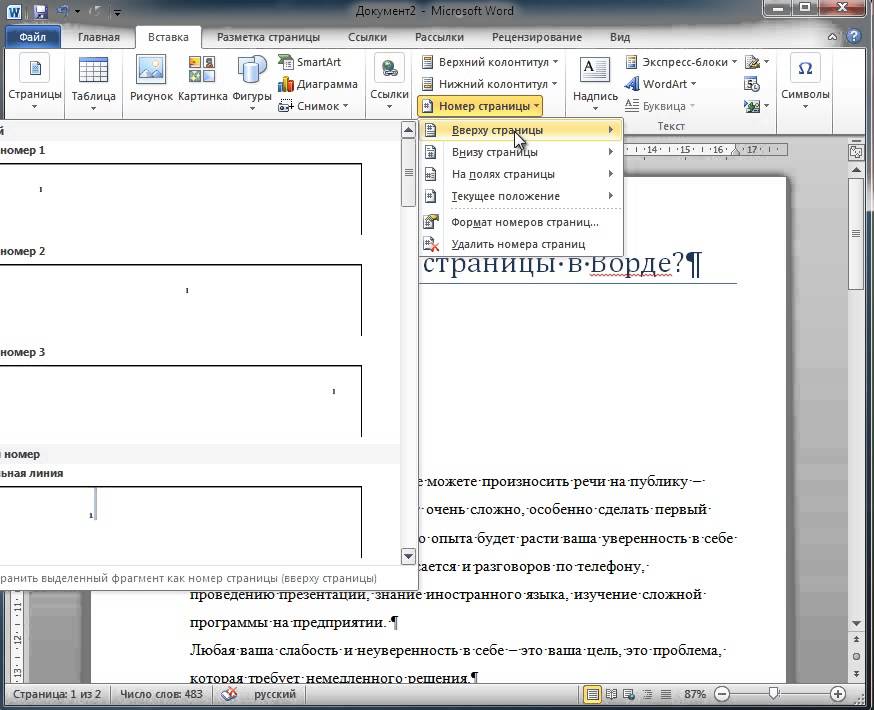



 (Вы можете переключаться между верхним и нижним колонтитулами, нажимая кнопку «Переключиться между верхним и нижним колонтитулами».)
(Вы можете переключаться между верхним и нижним колонтитулами, нажимая кнопку «Переключиться между верхним и нижним колонтитулами».)
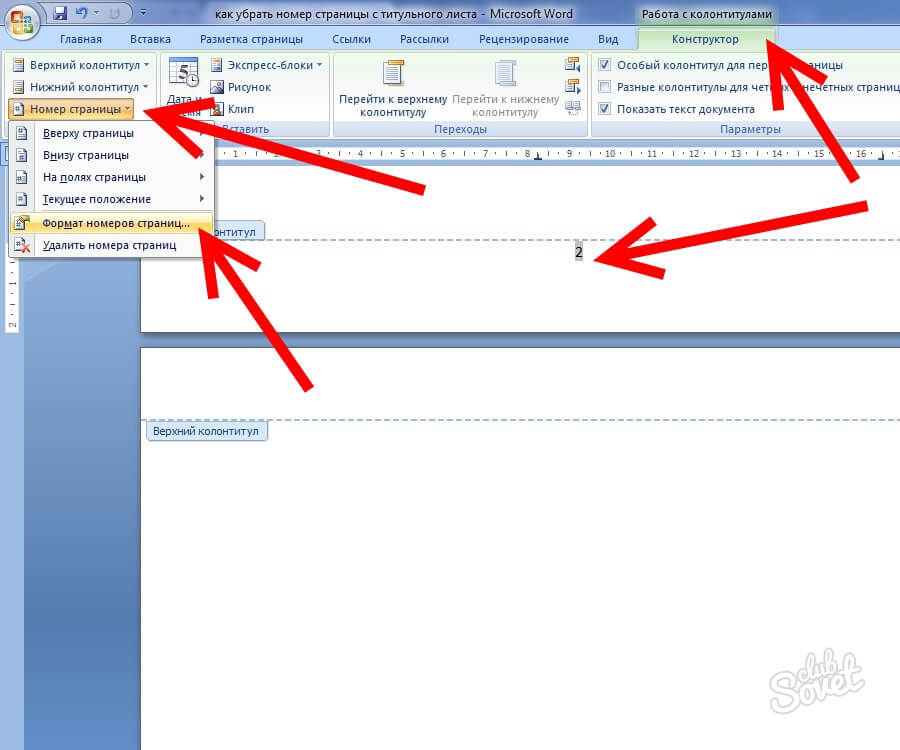 Дважды щелкните в любом месте документа.
Дважды щелкните в любом месте документа.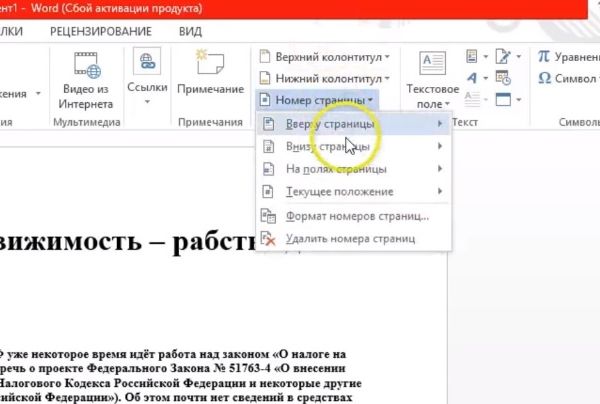
 Нажмите кнопку « Номер страницы » в разделе «Верхний и нижний колонтитулы», а затем выберите, где вы хотите разместить номера страниц.
Нажмите кнопку « Номер страницы » в разделе «Верхний и нижний колонтитулы», а затем выберите, где вы хотите разместить номера страниц.

