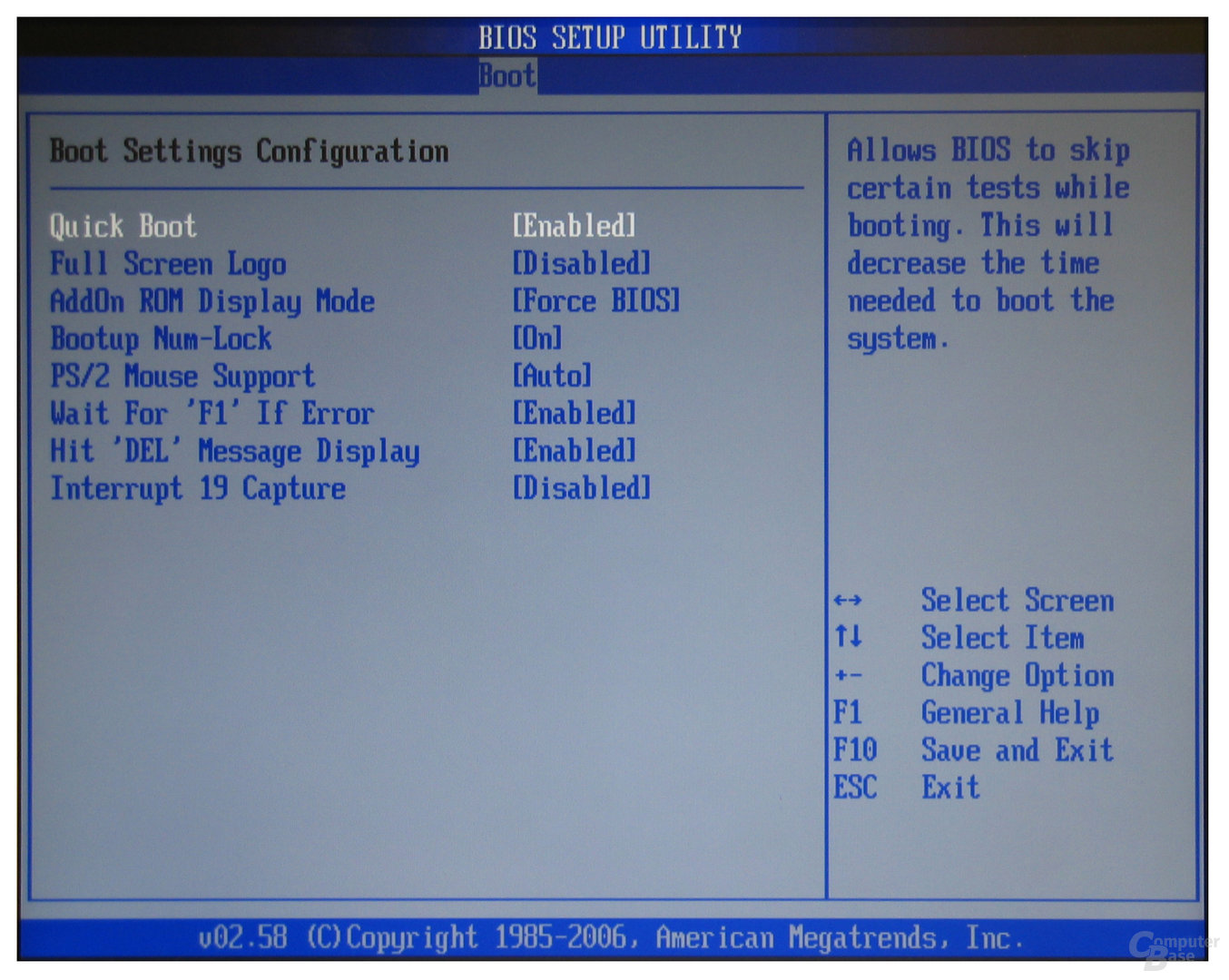Как поставить в биосе загрузку с флешки american megatrends: Как настроить BIOS (UEFI) для загрузки с флешки или диска (CD/DVD, USB, SD)
Phoenix bios как поставить загрузку с флешки
Мир не стоит на месте. Когда-то пиком популярности было хранить информацию на диске или на дискете. Сейчас предпочтение отдается более удобным и вместительным флеш-накопителям.
Чтобы осуществить загрузку в БИОС через флешку, необходимо учесть несколько особенностей:
- съемный диск рекомендуется подсоединять к разъему, расположенному с обратной стороны системного блока. Именно он находится на материнке;
- подключайте запоминающее устройство до включения или перезагрузки компьютера.
Общие рекомендации
Вне зависимости от производителя БИОС, для осуществления загрузки Windows с флешки необходимо проделать следующие шаги:
- Откройте БИОС. Для этого нужно нажать Delete или Esc. Клавиши вызова службы могут отличаться в разных версиях программы. Обычно они прописываются в нижней части экрана непосредственно перед загрузкой операционной системы.
- Далее нужно включить USB-контроллер.

- После этого флешку необходимо перенести на первое место в списке устройств, с которых производится загрузка.
- Сохраните внесенные изменения.
Запуск с флешки в Award Bios
Данная версия программы вызывается кнопкой DEL или сочетанием клавиш Ctrl+Alt+Esc (в более старых версиях).
Перейдите во вкладку «Integrated Peripherals», чтобы включить USB-контроллер. Возле надписи «USB Controller» и «USB Controller 2.0» установите значение «Enable». Для этого используйте кнопку Enter. Вернитесь на шаг назад, нажав Esc.
Теперь нам нужно непосредственно настроить загрузку с флешки в bios. Для этого перейдите во вкладку «Advanced BIOS Features». Выберите раздел «Hard Disk Boot Priority». Здесь в первой строке должно быть указано название карты памяти. По умолчанию эту позицию занимает жесткий диск. Используя клавишу «+», переместите необходимую строку на первое место.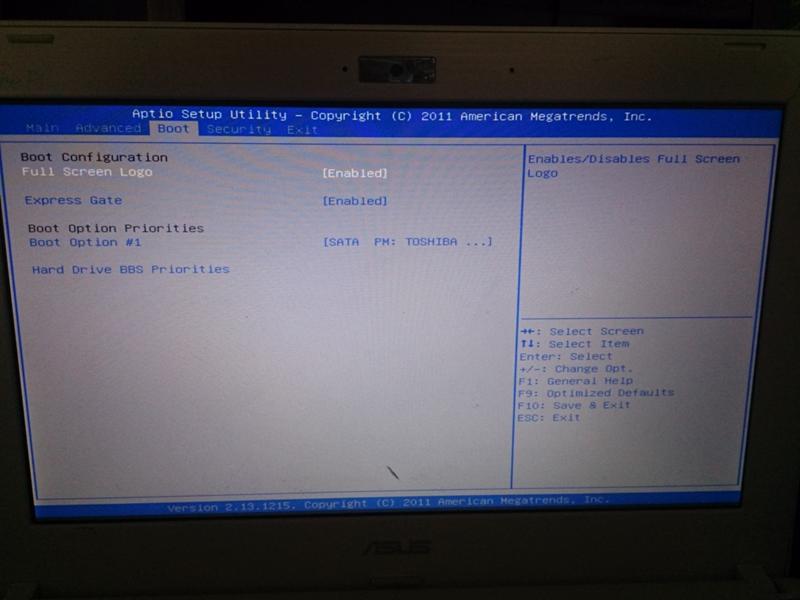 Вернитесь в предыдущее меню.
Вернитесь в предыдущее меню.
Обратите внимание на строку «First Boot Device». Возле этой надписи должно стоять «USB-HDD», что означает загрузку с флешки или внешнего жесткого диска. Иногда процесс установки может не идти. В этом случае следует выбрать показатель внешнего дисковода для дискет – «USB FDD».
Возле надписи Second Boot Device должен быть указан Hard Disk.
После внесения изменений можно выходить из БИОС, при этом сохранив изменения. Нажмите Esc для выхода в главное меню. Потом нажмите «Save & Exit Setup».
После этого загрузка операционной системы будет возможна с флеш-карты.
Установка загрузки с флешки в AMI Bios
Выход в «AMI BIOS» осуществляется при нажатии клавиш DEL или F2.
Настройки USB-контроллера находятся во вкладке «Advanced», в разделе «USB Configuration». Показатель «Enable» должен находиться возле «USB Function» и «USB 2.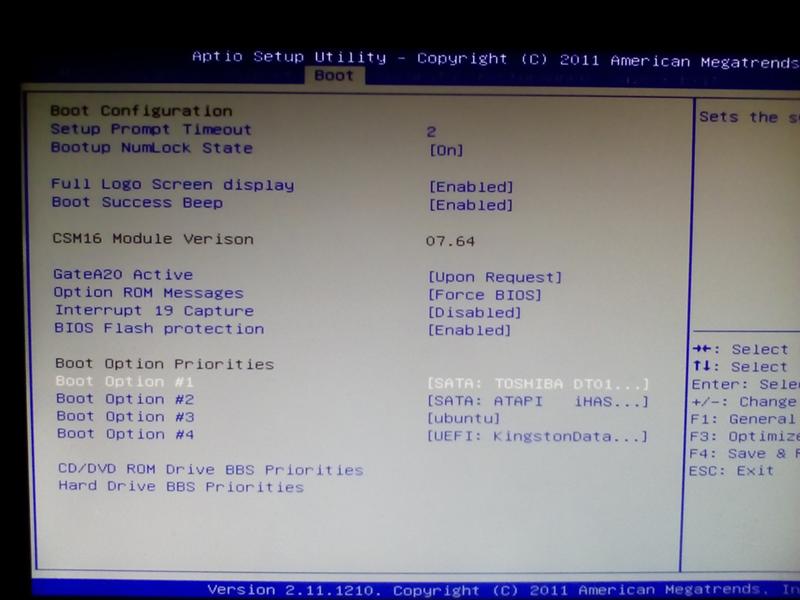 0 Controller».
0 Controller».
Вернитесь в предыдущее меню (Esc) и перейдите во вкладку «Boot», раздел «Hard Disk Drives». Название флешки должно стоять первым. Нажмите «Enter» на первой строке и в новом окне выберите нужный пункт.
В предыдущем меню перейдите в «Boot Device Priority». Вверху должна стоять флеш-карта.
После этого можно возвращаться в основное меню и выходить из БИОС, сохранив настройки.
Выставить загрузку с флешки в Phoenix-Award Bios
Нажав F1 или F2 можно открыть БИОС версии «Phoenix-Award».
Раздел USB-контроллера можно найти во вкладке «Peripherals». Показатель «USB-HDD» нужно выставить в строке «First Boot Device», вкладка «Advanced». Не забудьте сохранить настройки.
Настроить загрузку с флешки в Bios UEFI
Новые ноутбуки, выпущенные не ранее 2013 года, имеют особую версию БИОС. Одна из ее особенностей – наличие защиты от установки операционок с любых носителей, кроме лицензионного диска.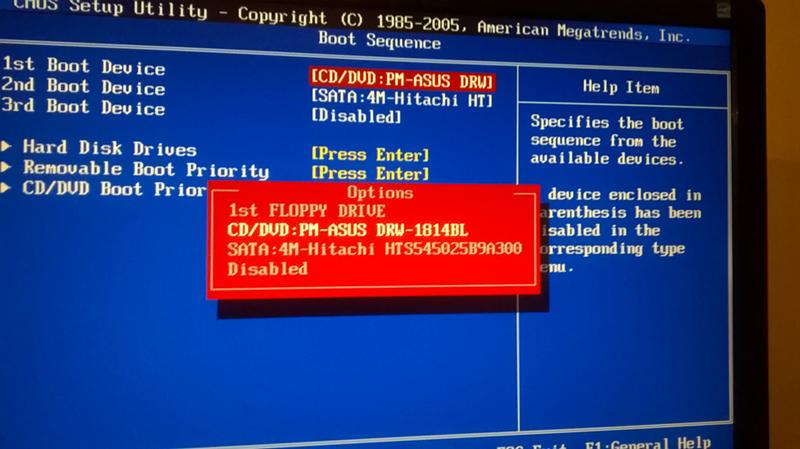 Чтобы установить загрузку с флешки в этой версии bios, необходимо вначале отключить эту защиту и установить режим совместимости с другими операционными системами.
Чтобы установить загрузку с флешки в этой версии bios, необходимо вначале отключить эту защиту и установить режим совместимости с другими операционными системами.
Войдя в БИОС, перейдите во вкладку «Security», раздел «Secure Boot» и установите там значение «Disabled».
В разделе «Boot», в строке «Boot Mode» следует установить значение «Legacy Support». В строке «Boot Priority» должно стоять «Legacy First».
Далее следует сохранить изменения и перезагрузить ноутбук. Не забудьте подключить флешку.
Снова войдите в БИОС, перейдите в раздел Boot и поднимите строку «USB-HDD» на первое место. После этого сохраните изменения. Загрузка Windows будет возможна с флешки.
Многие покупатели ноутбука или ПК, где есть предустановленная ОС Windows 8 хотят перезагрузиться с диска и переустановить на Windows 7, но при этом не получается решить проблему отключения Secure Boot в Windows 8.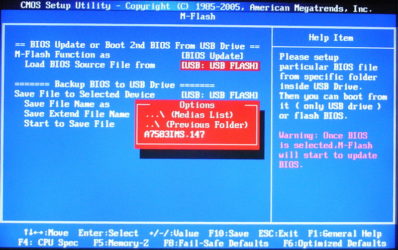 1. Для.
1. Для.
Вы хотите организовать домашнюю локальную сеть или соединить в одну сеть посредством разных архитектур в аудиториях или офисе? В таких ситуациях, вам необходимо проверить, включен ли динамический протокол конфигурации узла – DHCP. Как.
Чаще всего, те, кто ранее пользовался Windows 7 не могут быстро привыкнуть к «восьмёрке», т.к. она не совсем схожа с «семёркой».Из-за этого возникают казусы и некоторые простые функции не получается найти или включить. В данной статье мы.
Блог о модемах, роутерах и gpon ont терминалах.
Любая инструкция по установке операционных система Windows 7 или Windows 8 начинается с того, что нужно сделать загрузочный диск или флешку и загрузиться с них. С созданием установочного носителя у пользователей с небольшим опытом всё более-менее ясно и понятно. Тем более, что программы для этого делают максимально простыми. Вплоть до того, что выбрал образ с операционной системой, нажал кнопку и жди пока запишется. А дальше — надо выставить загрузку со съемного USB-накопителя. И вот тут уже и возникают вопросы — как это сделать на том или ином устройстве: будь то стационарный компьютер, ноутбук, нетбук или ультрабук. Я постараюсь внести ясность и более-менее подробно покажу как сделать флешку загрузочной в БИОС.
А дальше — надо выставить загрузку со съемного USB-накопителя. И вот тут уже и возникают вопросы — как это сделать на том или ином устройстве: будь то стационарный компьютер, ноутбук, нетбук или ультрабук. Я постараюсь внести ясность и более-менее подробно покажу как сделать флешку загрузочной в БИОС.
Для этого существует два способа:
Первый — через загрузочное меню. Это самый простой вариант, но, к сожалению, эта возможность есть ни на всех материнских платах.
Второй — через биос компьютера. Это чуть более сложный способ, но он осуществим на любом компьютере или ноутбуке.
В любом случае, для того, чтобы изменить порядок загрузки компьютера с подключенных устройств надо сначала его перезагрузить, так как из-под операционной системы сделать это нельзя. Во время загрузки обратите внимание на надписи внизу экрана:
На картинке в качестве примера приведен скриншот загрузки материнской платы MSI, у которой с помощью нажатия кнопки «F11» можно вызвать отдельное загрузочное меню — Boot Menu.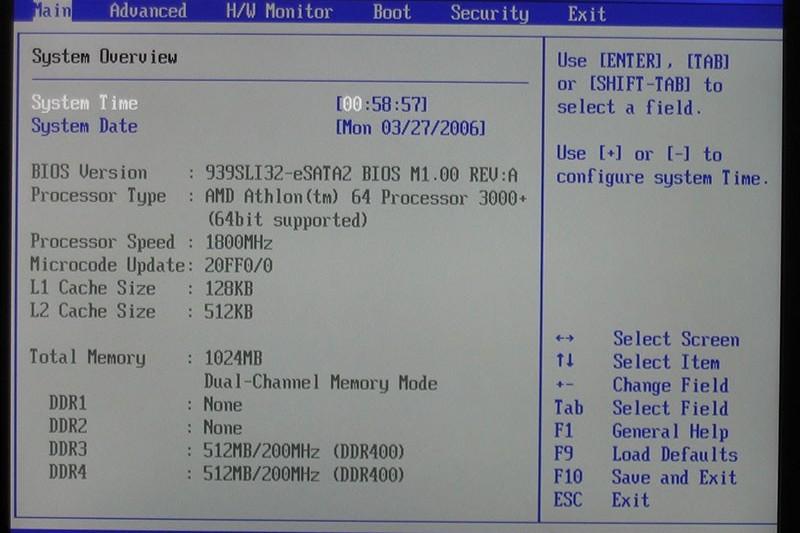 У разных производителей — Asus, Lenovo, Acer, Samsung, HP — для этого могут быть назначены разные кнопки, поэтому внимательно читайте надписи. Загрузочное меню может выглядеть так:
У разных производителей — Asus, Lenovo, Acer, Samsung, HP — для этого могут быть назначены разные кнопки, поэтому внимательно читайте надписи. Загрузочное меню может выглядеть так:
В любом случае — на нём будет присутствовать список устройств, с которых может осуществляться загрузка. Для того, чтобы загрузиться именно с USB флешки, как правило достаточно её выбрать с помощью стрелочек «Вверх» или «Вниз» и нажать на клавишу «Enter». После этого компьютер начнёт грузиться именно с выбранного устройства.
Если же у Вас нет загрузочного меню, то придётся воспользоваться вторым способом.
Я уже делал инструкцию как зайти в БИОС, так что с этим у Вас не должно возникнуть трудностей.
Далее я приведу наиболее общие примеры, если у Вас есть какие-то отличия — не пугайтесь. Просто вникните и делайте всё по аналогии.
1. Award BIOS
Зайдите в раздел «Advanced BIOS Features:
Найдите строку «First Boot Device», выберите его с помощью стрелочек и нажмите кнопку «Enter». В открывшемся меню выберите пункт «USB-HDD» (если такого нет — попробуйте «Removable Device») и снова нажмите «Enter».
В открывшемся меню выберите пункт «USB-HDD» (если такого нет — попробуйте «Removable Device») и снова нажмите «Enter».
После этого нажимаем кнопку «F10» для выхода и клавишу «Y» для сохранения текущей конфигурации.
2. AMI BIOS
Здесь, как правило, присутствует отдельный раздел Boot:
В нём выбираем пункт «Boot Device Priority». Откроется порядок загрузки устройств:
С помощью клавиш «+» или «-» выставьте флешку первой по порядку. Если в списке нет Вашего USB-диска — то должен быть «Removable Device». это одно и то же.
После этого нажимаем кнопку «F10» для выхода и «Y» для сохранения значений.
3. Phoenix BIOS
В этой версии БИОС обычно так же присутствует раздел «Boot» в котором как раз и есть отображается список устройств:
Выбираем»Removable Devices». Раскроется список подключенных съемных дисков, в котором надо выбрать свою флешку и с помощью клавиш «+» или «-» ставим её в самый верх порядка загрузки.
Для сохранения параметров нажмите кнопку F10.
4. UEFI BIOS
UEFI это более современный и продвинутый приемник БИОС. Он более «умный» и продвинутый, как в логическом плане, так и в плане интерфейса:
Порядок загрузки устройств тут обычно выведен как элемент стартового экрана. Обычно, чтобы его поставить загрузку с USB флешки достаточно просто кликнуть на неё левой кнопкой мыши и перетащить в начало, сделав первой в последовательности, после чего просто выйти, не забыв сохранить изменения.
Ну и в качестве примечания — приведу пару скриншотов БИОС ноутбуков.
Первый пример — HP (Hewlett-Packard). В нём загрузка с флешки выставляется в разделе «Storage»->»Boot Order»:
А вот ноутбуки Lenovo и ASUS частенько идут с АМИ БИОС:
Так что теперь, думаю у Вас всё должно получится и Вы сможете продолжить установку операционной системы со съемного USB накопителя.
Помогло? Посоветуйте друзьям!
Как поставить загрузку с флешки в BIOS : 16 комментариев
в биосе есть только с жесткого или с дисковода, а usb нет в выборе загрузок.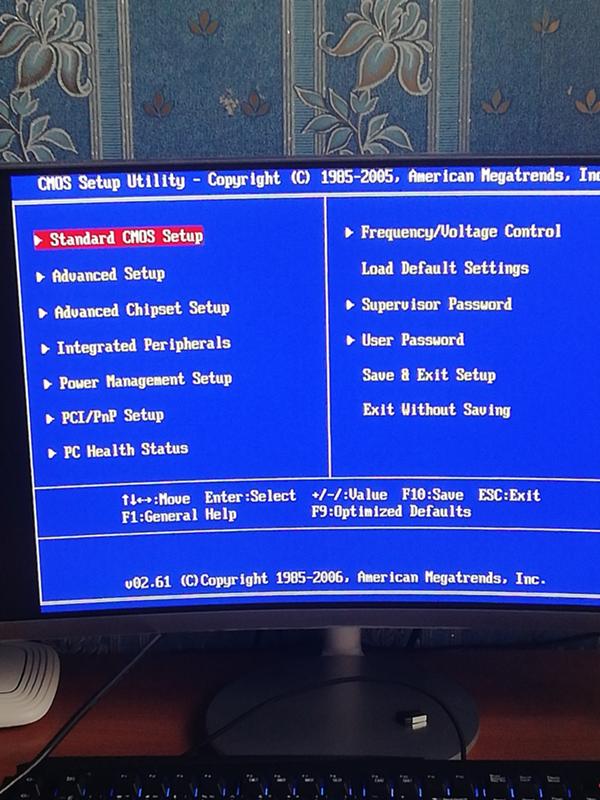 . хотя 4 порта есть и успешно ранее использовались.. как поставить чтоб начал загрузку с флешки? на F11 не регирует
. хотя 4 порта есть и успешно ранее использовались.. как поставить чтоб начал загрузку с флешки? на F11 не регирует
Пацаны,спасибо,что Вы все это розъясняете нам,Чайникам.
Спасибо большое,! Все пишут чушь какую-то, а ты все по делу! Благодарю — решил мою проблему!
Здравствуйте !
Как настроить AWARD BIOS для загрузки с USB флешки ?
Материнская плата Gigabyte GA-945GM-S2. В настройках BIOS написано : CMOS Setup Utility – Copyright (C) 1984-2007 Award Software.
В опциях : Advanced Bios Features – Hard Disk Boot Priority – есть только два пункта :
1. Ch0 M. : « тип винчестера »
2. Bootable Add – in Card
А пункт с указанием флешки ( что бы поставить его на первое место) типа : «USB – HDD0 : General Flash Disk 1.0» (или что то подобное ) отсутствует ! Я думаю в этом причина , что нет загрузки с USB флешки .
Все остальное настроил :
Опция “Integrated Peripherals” — “USB Controller” — “Enable” .
Опция “USB Controller 2.0” — “Enable”.
Опция « Legacy USB storage detect — “Enable”.
Флешка – Kingston ( рабочая 100%, проверено ). Устанавливаю в компьютер через USB картридера .
Может в Материнской плате Gigabyte GA-945GM-S2 не предусмотрена настройка для загрузки с USB флешки ?
В чем проблема ? Подскажите .
С уважением Александр
Здравствуйте. Выложите скриншоты в нашей группе ВКонтакте — попробуем помочь!
у меня Проблема с HP compaq 8000 elite в мини корпусе системник.. Все было сделано как надо и как показано у тебя .. при том что в биосе работал и не раз ибо работаю системным администратором.. все выставил как надо а с флешки не грузится! в чем может быть проблема? что блокирует? есть ли еще какой нюанс
Здравствуйте. Материнка geforce7050m-m v2.0, как в биосе выставить загрузку с диска или флешке?
Добрый день. А у Вас там не uefi уже случаем?!
Добрый вечер !
Если можно помогите пожалуйста. Не могу переустановить систему на ноуте Самсунг с флешки.
До этого неоднократно переустанавливал с диска. Забарахлил дисковод. Загрузочная флешка рабочая опробована на других компах. Я так понял проблема в настройках БИОС. Мой Биос : Phoenix SecureCore Tiana Setap V 040A.
Забарахлил дисковод. Загрузочная флешка рабочая опробована на других компах. Я так понял проблема в настройках БИОС. Мой Биос : Phoenix SecureCore Tiana Setap V 040A.
Пересмотрел множество уроков по настройке и статей перечитал но чего то не понимаю «спец» с меня еще тот. После установки приоритета загрузки первой появилась моя флешка . Но система не грузится . Появляется черный экран и тишина. При перезагрузке видно по миганию лампочки что Флешка вроде бы опрашивается Фото Биос :
Добрый вечер !
Если можно помогите пожалуйста. Не могу переустановить систему на ноуте Самсунг с флешки.
До этого неоднократно переустанавливал с диска. Забарахлил дисковод. Загрузочная флешка рабочая опробована на других компах. Я так понял проблема в настройках БИОС. Мой Биос : Phoenix SecureCore Tiana Setap V 040A.
Пересмотрел множество уроков по настройке и статей перечитал но чего то не понимаю «спец» с меня еще тот. После установки приоритета загрузки первой появилась моя флешка .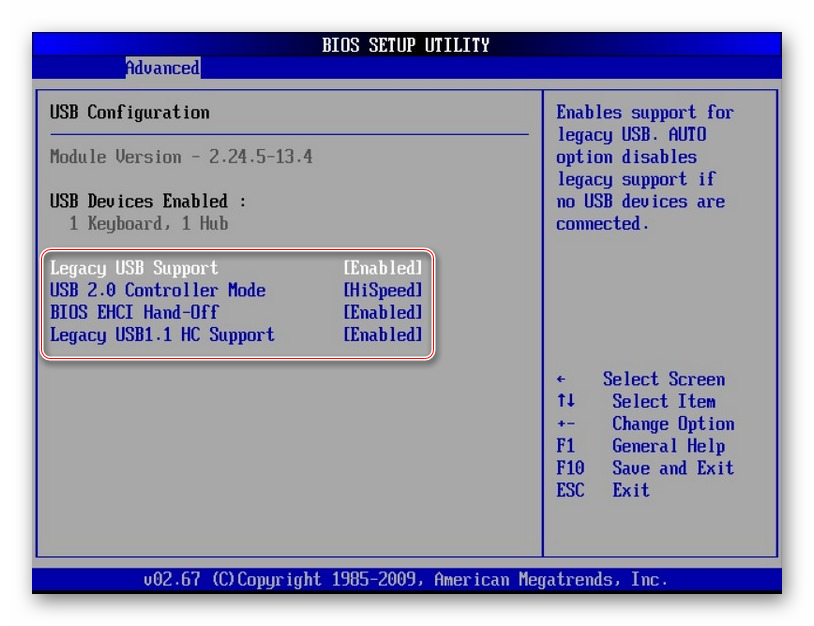 Но система не грузится . Появляется черный экран и тишина. При перезагрузке видно по миганию лампочки что Флешка вроде бы опрашивается Фото Биос :Добрый вечер !
Но система не грузится . Появляется черный экран и тишина. При перезагрузке видно по миганию лампочки что Флешка вроде бы опрашивается Фото Биос :Добрый вечер !
Если можно помогите пожалуйста. Не могу переустановить систему на ноуте Самсунг с флешки.
До этого неоднократно переустанавливал с диска. Забарахлил дисковод. Загрузочная флешка рабочая опробована на других компах. Я так понял проблема в настройках БИОС. Мой Биос : Phoenix SecureCore Tiana Setap V 040A.
Пересмотрел множество уроков по настройке и статей перечитал но чего то не понимаю «спец» с меня еще тот. После установки приоритета загрузки первой появилась моя флешка . Но система не грузится . Появляется черный экран и тишина. При перезагрузке видно по миганию лампочки что Флешка вроде бы опрашивается Фото Биос :
При входе в Boot Menu : 1.Setap —вход в B настройки Bios
APP Menu : 1. Sata CD :—(мой дисковод)
2. Sata HDD :—(мой винт)
Похоже Boot Menu не видит флешки
Где включить контролер USB не смог найти . Будьте добры может кто подскажет ?
Будьте добры может кто подскажет ?
Здравствуйте все сделала как и было сказано, в итоге он все равно загружает 10ку, делала откат с 8 на 7 все прошло успешно, а с этой какие то проблемы. Флешка та же что и была при первом откате на другом компе… Как быть
Здравствуйте. Опишите проблему более подробно. Ничего не понял абсолютно.
Каждый системный администратор должен знать, как загрузить компьютер с USB-флешки. Чаще всего это умение необходимо при установке операционной системы. Ведь дистрибутив Windows не обязательно должен располагаться на CD-диске. А, например, установить Windows на нетбук по-другому даже не получится, т.к. он, как правило, не имеет дисковода.
Сегодня я расскажу, как выставить загрузку с флешки в BIOS различных производителей. Независимо от того, какая у вас версия, порядок действий будет следующим:
1. Вставляем нашу загрузочную флешку в usb-разъем компьютера. Желательно вставлять ее в порт, находящийся непосредственно на материнской плате, т. е. с задней стороны системного блока.
е. с задней стороны системного блока.
2. Включаем компьютер и жмем клавишу Delete (либо F2), чтобы попасть в BIOS. В зависимости от производителя и версии Биоса могут использоваться и другие клавиши (Esc, F1, Tab), поэтому нужно внимательно смотреть подсказки на экране.
3. Далее необходимо убедиться, включен ли в BIOS USB-контроллер. Затем находим вкладку “Boot” и ставим в списке загрузочных устройств нашу флешку на первое место. Сохраняем внесенные нами изменения.
В Биосе мы можем перемещаться по вкладкам и строкам только при помощи клавиатуры.
Далее я подробно опишу данный процесс на примере разных версий BIOS.
Настройка Award Bios для загрузки с флешки
Если, войдя в Биос, вы видите такой экран, значит у вас Award Bios:Сначала проверим, включен ли USB-контроллер. Идем в “Integrated Peripherals”. Опускаемся стрелкой на клавиатуре до пункта “USB Controller”.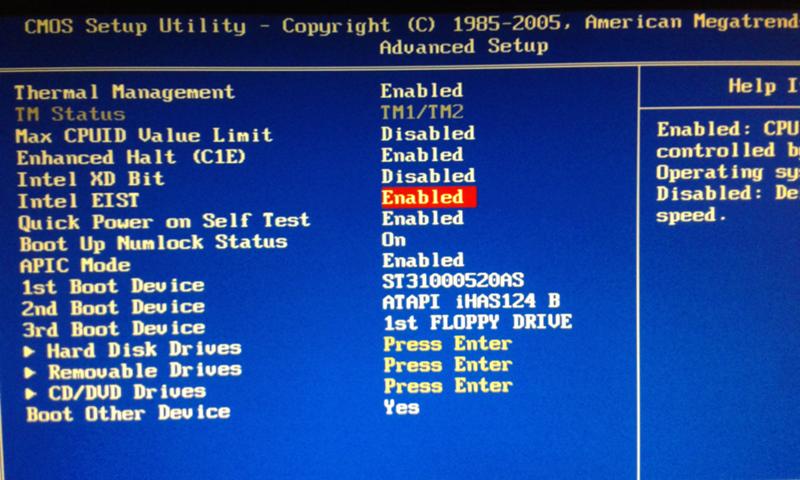 Жмем клавишу “Enter” и в появившемся окне выбираем “Enable” (тоже с помощью “Enter”). Напротив “USB Controller 2.0” также должно стоять “Enable”.Выходим из этой вкладки, нажав “Esc”.
Жмем клавишу “Enter” и в появившемся окне выбираем “Enable” (тоже с помощью “Enter”). Напротив “USB Controller 2.0” также должно стоять “Enable”.Выходим из этой вкладки, нажав “Esc”.
Затем идем в “Advanced BIOS Features” – “Hard Disk Boot Priority”. Сейчас в моем примере на первом месте стоит винчестер, а должна стоять флешка.Становимся на строчку с названием нашей флешки (Patriot Memory) и поднимаем ее в самый верх при помощи клавиши “+” на клавиатуре.Выходим отсюда, нажав “Esc”.
Теперь на строке “First Boot Device” жмем “Enter”. У нас был выбран “CD-ROM”, а необходимо выставить “USB-HDD” (если вдруг загрузка с флешки не пойдет, вернитесь сюда и попробуйте выставить “USB-FDD”). Вторым устройством пусть стоит “Hard Disk”.Выходим из этой вкладки, нажав Esc.
Теперь выходим из BIOS, сохранив изменения. Для этого жмем “Save & Exit Setup” – жмем клавишу “Y” – “Enter”.
Настройка AMI Bios для загрузки с флешки
Если, войдя в Биос, вы видите такой экран, значит у вас AMI Bios:Сначала проверим, включен ли USB-контроллер. Идем во вкладку “Advanced” – “USB Configuration”.
Идем во вкладку “Advanced” – “USB Configuration”.
Напротив пунктов “USB Function” и “USB 2.0 Controller” должно стоять “Enabled”. Если это не так, становимся на данную строчку и жмем клавишу “Enter”. Из появившегося списка выбираем “Enabled” (также с помощью “Enter”).
Затем выходим из данной вкладки, нажав “Esc”.
Идем во вкладку “Boot” – “Hard Disk Drives”.Сейчас у меня на первом месте стоит винчестер, а надо поставить сюда флешку. Становимся на первую строчку, жмем “Enter” и в появившемся окошке выбираем нашу флешку Patriot Memory.
Должно быть так:
Выходим отсюда через “Esc”.
Выбираем “Boot Device Priority”. Здесь первым загрузочным устройством обязательно должна стоять флешка.Жмем Esc.
Затем мы выходим из Биоса, сохраняя все сделанные настройки. Для этого идем в “Exit” – “Exit & Save Changes” – “ОК”.
Настройка Phoenix-Award Bios для загрузки с флешки
Если, войдя в Биос, вы видите такой экран, значит у вас Phoenix-Award BIOS: Сначала проверим, включен ли USB-контроллер.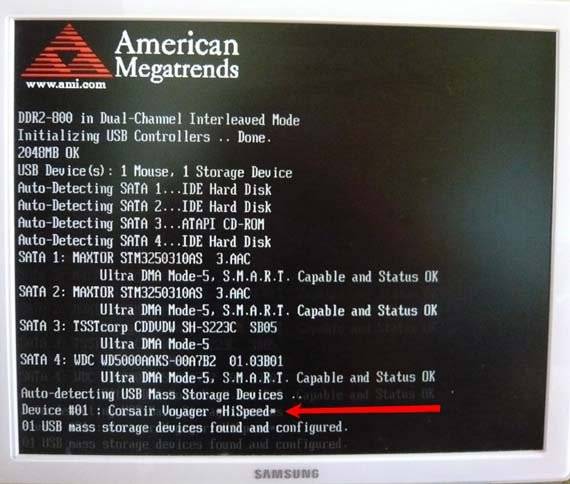 Идем во вкладку “Peripherals” – напротив пунктов “USB Controller” и “USB 2.0 Controller” должно стоять “Enabled”.Затем идем во вкладку “Advanced” и напротив “First Boot Device” выставляем “USB-HDD”.
Идем во вкладку “Peripherals” – напротив пунктов “USB Controller” и “USB 2.0 Controller” должно стоять “Enabled”.Затем идем во вкладку “Advanced” и напротив “First Boot Device” выставляем “USB-HDD”.
После этого выходим из Биоса, сохранив изменения. Для этого идем в “Exit” – “Save & Exit Setup” – жмем клавишу “Y” – “Enter” Вот практически и все, что нужно знать для того, чтобы загрузиться с флешки. В своей статье я описал процесс настройки Биоса самых популярных версий: Award и AMI. В третьем примере представлен Phoenix-Award Bios, встречающийся намного реже.
В разных версиях BIOS описанный порядок действий может немного отличаться. Но главное – чтобы вы поняли сам принцип настройки.
Кстати, еще хотел бы добавить: для того, чтобы выбрать, с какого устройства загрузиться вашему компьютеру, не обязательно менять настройки в BIOS. Можно сразу после включения компьютера вызвать специальное меню для выбора загрузочных устройств (это можно сделать клавишей F8, F10, F11, F12 или Esc).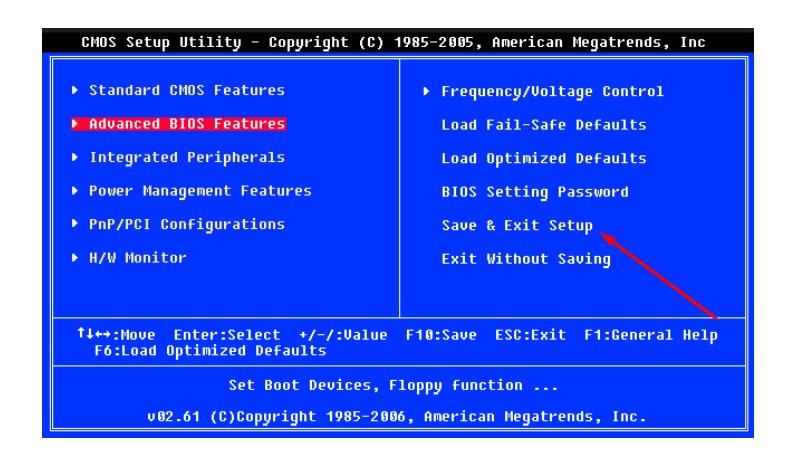 Чтобы не гадать с клавишами – смотрим внимательно на монитор сразу после включения. Нам необходимо успеть увидеть надпись вроде этой: “Press Esc to selest boot device”. В моем случае необходимо было нажать “Esc”.Если на вашем компьютере BIOS UEFI, и вам требуется загрузиться с флешки — можете ознакомиться с вот этой моей статьей.
Чтобы не гадать с клавишами – смотрим внимательно на монитор сразу после включения. Нам необходимо успеть увидеть надпись вроде этой: “Press Esc to selest boot device”. В моем случае необходимо было нажать “Esc”.Если на вашем компьютере BIOS UEFI, и вам требуется загрузиться с флешки — можете ознакомиться с вот этой моей статьей.
Если вам необходимо сбросить забытый пароль пользователя с помощью загрузочной флешки — здесь я рассказал, как это сделать.
Как поставить загрузку с флешки » Страница 3
Как поставить загрузку с флешки или выставить, какая разница, главное у нас есть загрузочная флешка, а на ней предположим операционная система и нам нужно быстрее её установить.
- Открою вам секрет, в слове быстрее и кроется ваша первая и серьёзная ошибка, есть несколько методов как произвести загрузку с флешки и для вашего компьютера подойдут не все, так что торопиться не будем, разберём всё по порядку. Если данная статья вам не поможет, попробуйте почитать другую статью — Как загрузить ноутбук с флешки, в ней подробно расписано, как минуя BIOS, попасть в загрузочное меню ноутбуков Samsung, ASUS, НР, Acer, Sony, MSI, Toshiba и выбрать для загрузки ноутбука флешку.
 Ещё вы узнаете, как в самом BIOS этих ноутбуков сменить приоритет загрузочного устройства и загрузиться с флешки или диска. Ну и на сайте есть ещё статья Как выставить загрузку с флешки в Award BIOS.
Ещё вы узнаете, как в самом BIOS этих ноутбуков сменить приоритет загрузочного устройства и загрузиться с флешки или диска. Ну и на сайте есть ещё статья Как выставить загрузку с флешки в Award BIOS.
Как поставить загрузку с флешки
Начнём с того, что когда вы включаете компьютер флешка уже должна быть вставлена в USB-порт
Первый способ, в самой начальной фазе, при включении системного блока, смотрим на монитор, на многих ноутбуках и компьютерах, в течение двух, трёх секунд , обычно в левой нижней части экрана показывается предложение нажать клавишу F-8 или F-12, выглядит это примерно так «Press F12 to select boot device» нажимаем и перед нами возникает меню выбора устройств, с которых ваш компьютер может произвести загрузку, в этом меню нужно выбрать вашу флешку, например на приведённом фото она последняя-Corsair Voyager.
Предупреждаю, что на некоторых ноутбуках, на моём например, клавиша F12 несёт функцию загрузки по сети, обратите внимание на фото и будьте осторожны.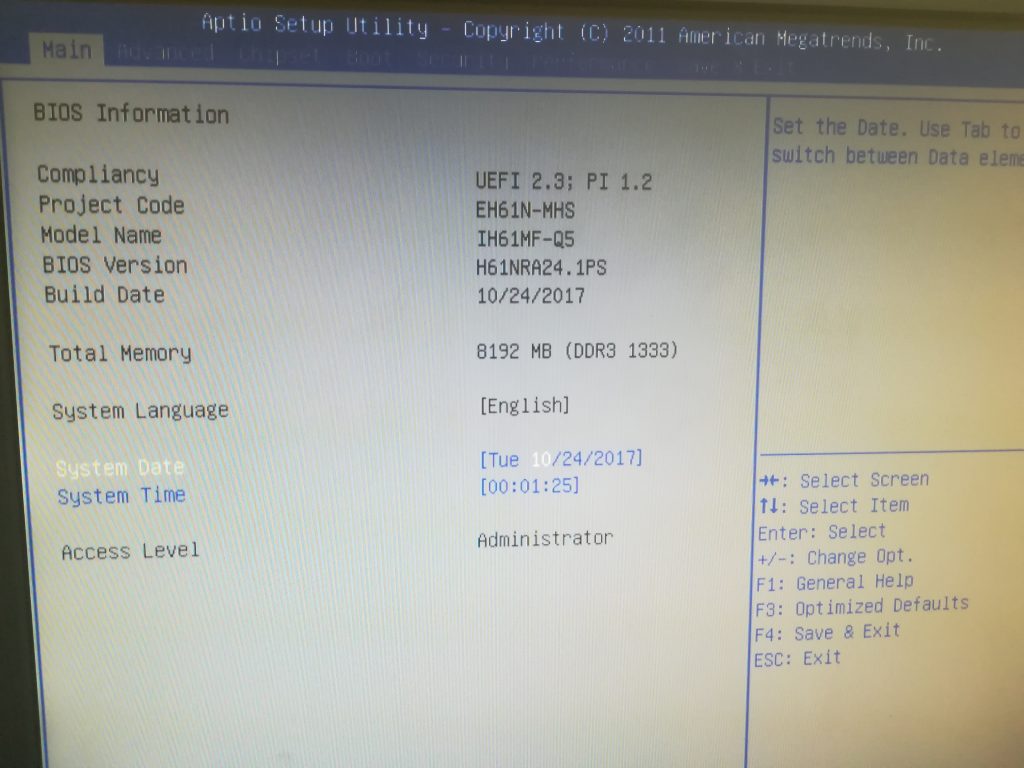
Допустим в меню мы с вами зашли, а слов — Загрузи меня с флешки, нигде нет, а флешка кстати, может обозначаться к примеру так: External device или по другому usb device, если нашли, выделяйте вашу флешку и жмите Enter.
Второй способ мой любимый, покопаться в настройках BIOS, давайте сначала поставим загрузку с флешки в BIOS на стационарном компьютере, а потом на ноутбуке, не забываем вставлять флешку в USB-порт. Что бы попасть в BIOS в самом начале запуска компьютера жмём в большинстве случаев кнопку Delete, на ноутбуках F-2, кто испытывает трудности читайте нашу статью BIOS: Загрузка с диска. Вот в этой фазе загрузки компьютера нужно жать на Delete, на ноутбуках F-2, кстати наш компьютер уже разгадал наши намерения загрузиться с флешки
Значит контроллер USB в BIOS включен, при возникновении проблем в этом нужно убедиться.
Зашли в BIOS, это окно Ami BIOS, здесь нам нужна вкладка (Boot)
далее параметр Hard Disk Drives – если жёстких дисков несколько (у меня их три) он указывает тот, на котором следует искать операционную систему, но запомните Boot Device Priority, тоже важен, он находится на первой позиции и нужен будет в конце.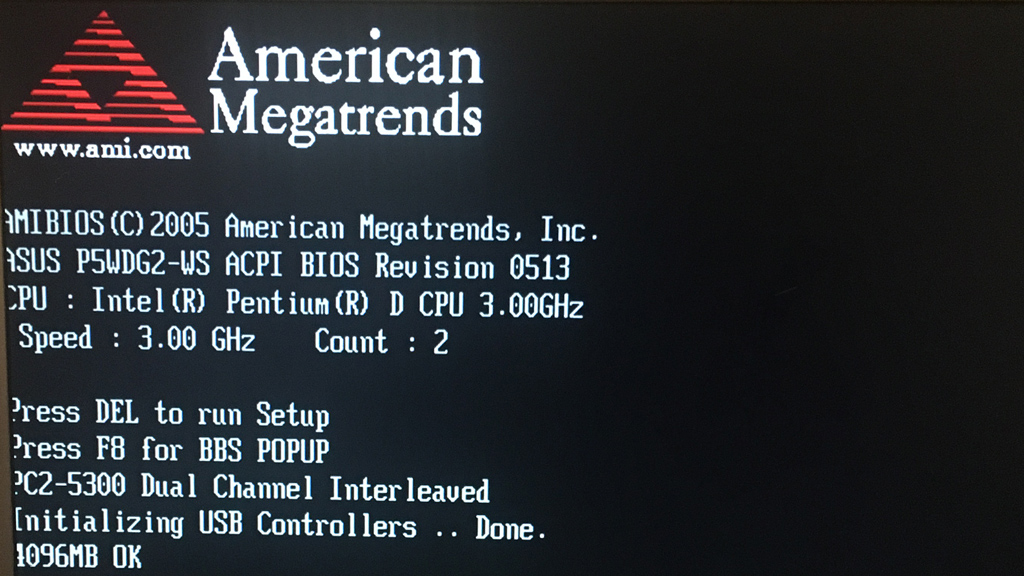
Hard Disk Drives. Здесь три наших винчестера, а последнее устройство — наша флешка Corsair Voyager.
С помощью стрелок на клавиатуре передвигаемся вверх к первой позиции 1st Drive, где указан HDD: SM- MAXTOR STM3 жмём Enter, открывается дополнительное меню, в нём с помощью стрелок передвигаемся к нашей флешке и опять жмём Enter
и вот наша флешка-Corsair Voyager на первой позиции, основное сделано.
Нажимаем Esc на клавиатуре и выходим нз меню Hard Disk Drives, далее заходим в параметр Boot Device Priority, именно здесь мы можем изменить приоритет загрузки компьютера с жёсткого диска на дисковод или флешку,
нам нужна флешка Corsair, выставляем её на первую позицию.
После установки операционной системы, необходимо вынуть флешку и в BIOS изменить всё в обратном порядке и указать компьютеру ваш жёсткий диск с установленной на него операционной системой.
Обещаю наши мучения скоро закончатся, нам осталось сохранить произведённые нами изменения и перезагрузиться, выходим из меню нажимаем клавишу Esc, далее следуем на вкладку Exit и самая первая позиция Exit Save Changes, жмём Enter и дальше ОК, сейчас мы узнаем правильно поставили загрузку с флешки или нет.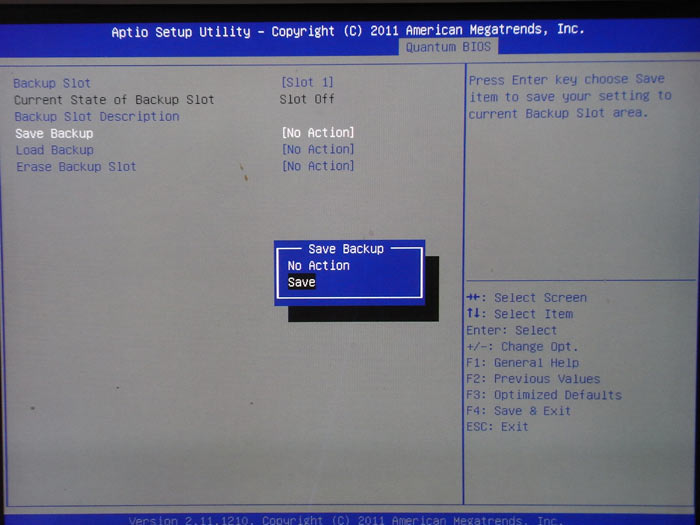
Перезагружаемся, и вместе волнуемся, на нашей флешке операционная система, загрузится ли?
И вот он долгожданный процесс установки Windows 7, радуемся.
Теперь ноутбук, обещаю поставить загрузку с флешки здесь будет попроще, а вот и наш ноутбук Sony VAIO VGN-NW2ERE/S, вставляем флешку
Чтобы попасть в BIOS, при загрузке нам нужно нажать F-2, на первой вкладке-Main, нам делать нечего и с помощью стрелок на клавиатуре переходим на вкладку Boot
И здесь мы видим первый пункт External device Boot (загрузка с внешнего устройства) выключен (Disabled), ставим его в положение Включено, выделяем стрелками и нажимаем Enter и выбираем Enabled
Теперь пункт Boot Priority или выбор приоритетного устройства для загрузки компьютера, сейчас у нас стоит Hard Disk Drive- жёсткий диск, выделяем этот первый пункт и жмём Enter
В выпадающем меню выбираем External device или другими словами внешнее загрузочное устройство, нажимаем Enter, именно сейчас мы с вами поставили загрузку ноутбука с флешки
Должно получиться.
Переходим на вкладку Exit, на вопрос сохранить изменения перед перезагрузкой отвечаем Yes
Загрузка с флешки поставлена удачно.
Метки к статье: BIOS Флешка Запуск с флешки
Как переключить биос на загрузку с флешки
У вас есть загрузочная флешка с дистрибутивом операционной системы, и вы хотите сами сделать установку, но вставляя USB-накопитель в компьютер, обнаруживаете, что она не загружается. Это указывает на необходимость сделать соответствующие настройки в BIOS, ведь именно с него начинается аппаратная настройка компьютера. Есть смысл разобраться в том, как же правильно настроить ОС на загрузку именно с этого накопителя информации.
Как выставить загрузку с флешки в БИОС
Для начала разберемся, как вообще войти в BIOS. Как известно, БИОС находится на материнской плате, и на каждом компьютере отличается версией и производителем. Поэтому для входа нет единой клавиши. Чаще всего используются Delete, F2, F8 или F1. Подробнее об этом читайте в нашей статье.
Подробнее об этом читайте в нашей статье.
После перехода в меню остается только выполнить соответствующие настройки. В разных версиях его конструкция отличается, поэтому давайте подробнее рассмотрим несколько примеров от популярных производителей.
Award
В настройке для загрузки с флешки в Award BIOS нет ничего сложного. Вам требуется внимательно следовать простой инструкции и все получится:
- Сразу вы попадаете в главное меню, здесь необходимо перейти в «Integrated Peripherals».
Перейдите в «Advanced BIOS Features» для дальнейшей настройки приоритета запуска.
Перемещение снова выполняйте стрелочками и выберите пункт «Hard Disk Boot Priority».
С помощью соответствующих кнопок выставьте подключенную флешку в самый верх списка. Обычно USB-устройства подписываются как «USB-HDD», а напротив указывается имя носителя.
В AMI BIOS процесс настройки немного отличается, однако все еще выполняется просто и не требует от пользователя дополнительных знаний или навыков. От вас требуется выполнить следующее:
От вас требуется выполнить следующее:
- Главное меню разделено на несколько вкладок. В первую очередь необходимо проверить корректность работы подключенной флешки. Для этого перейдите в «Advanced».
Здесь выберите пункт «USB Configuration».
Найдите здесь строку «USB Controller» и проверьте, чтобы был установлен статус «Enabled». Обратите внимание, что на некоторых компьютерах после «USB» написано еще «2.0», это и есть необходимый разъем просто другой версии. Сохраните настройки и выйдите в главное меню.
Перейдите во вкладку «Boot».
Выберите пункт «Hard Disk Drives».
С помощью стрелок на клавиатуре станьте на строку «1st Drive» и во всплывающем меню выберите необходимое USB устройство.

Другие версии
Алгоритм работы с БИОС для других версий материнских плат аналогичен:
- Cначала запустите BIOS.
- Затем найдите меню с устройствами.
- После этого включите на USB-контроллере пункт «Enable»;
- Выберите в порядке запуска устройств первым пунктом название вашей флешки.
Если настройки выполнены, а загрузка с носителя не получается, то возможны следующие причины:
- Неверно записана загрузочная флешка. При включении компьютера, идет обращение к накопителю (мигает курсор в верхней левой части экрана) или появляется ошибка «NTLDR is missing».
- Проблемы с USB разъемом. В этом случае подключите Вашу флешку в другое гнездо.
- Неверно выполнены настройки BIOS. И основная причина – отключен USB контроллер. К тому же в старых версиях БИОС не предусмотрена загрузка с флешек. В такой ситуации следует обновить прошивку (версию) Вашего BIOS.
Более подробно о том, что делать, если БИОС отказывается видеть съемный носитель, читайте в нашем уроке, посвященном этой теме.
Возможно, вы неправильно настроили сам USB-накопитель для установки операционной системы. На всякий случай, проверьте все свои действия по нашим инструкциям.
А эти инструкции пригодятся вам, если записываете образ не с Windows, а с другой ОС.
И не забудьте вернуть настройки к исходному состоянию после того, как вход с загрузочной флешки вам будет не нужен.
Если не получается выполнить настройку BIOS, достаточно будет просто при запуске системы перейти в «Boot Menu». Почти на всех устройствах за это отвечают разные клавиши, поэтому читайте сноску в нижней части экрана, обычно там это указано. После открытия окна выберите необходимое устройство для загрузки. В нашем случае это USB с определенным названием.
Надеемся, что наша статья помогла вам разобраться со всеми тонкостями настройки BIOS для загрузки с флешки. Сегодня мы подробно рассмотрели выполнение всех необходимых действий на БИОСах двух самых популярных производителей, а также оставили инструкцию для пользователей, которые используют компьютеры с установленными на них другими версиями BIOS.
Отблагодарите автора, поделитесь статьей в социальных сетях.
Мир не стоит на месте. Когда-то пиком популярности было хранить информацию на диске или на дискете. Сейчас предпочтение отдается более удобным и вместительным флеш-накопителям.
Чтобы осуществить загрузку в БИОС через флешку, необходимо учесть несколько особенностей:
- съемный диск рекомендуется подсоединять к разъему, расположенному с обратной стороны системного блока. Именно он находится на материнке;
- подключайте запоминающее устройство до включения или перезагрузки компьютера.
Общие рекомендации
Вне зависимости от производителя БИОС, для осуществления загрузки Windows с флешки необходимо проделать следующие шаги:
- Откройте БИОС. Для этого нужно нажать Delete или Esc. Клавиши вызова службы могут отличаться в разных версиях программы. Обычно они прописываются в нижней части экрана непосредственно перед загрузкой операционной системы.

- Далее нужно включить USB-контроллер.
- После этого флешку необходимо перенести на первое место в списке устройств, с которых производится загрузка.
- Сохраните внесенные изменения.
Запуск с флешки в Award Bios
Данная версия программы вызывается кнопкой DEL или сочетанием клавиш Ctrl+Alt+Esc (в более старых версиях).
Перейдите во вкладку «Integrated Peripherals», чтобы включить USB-контроллер. Возле надписи «USB Controller» и «USB Controller 2.0» установите значение «Enable». Для этого используйте кнопку Enter. Вернитесь на шаг назад, нажав Esc.
Теперь нам нужно непосредственно настроить загрузку с флешки в bios. Для этого перейдите во вкладку «Advanced BIOS Features». Выберите раздел «Hard Disk Boot Priority». Здесь в первой строке должно быть указано название карты памяти. По умолчанию эту позицию занимает жесткий диск.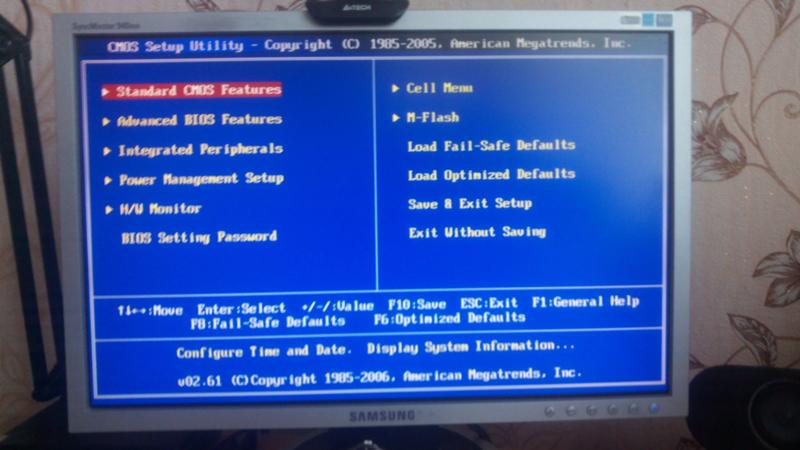 Используя клавишу «+», переместите необходимую строку на первое место. Вернитесь в предыдущее меню.
Используя клавишу «+», переместите необходимую строку на первое место. Вернитесь в предыдущее меню.
Обратите внимание на строку «First Boot Device». Возле этой надписи должно стоять «USB-HDD», что означает загрузку с флешки или внешнего жесткого диска. Иногда процесс установки может не идти. В этом случае следует выбрать показатель внешнего дисковода для дискет – «USB FDD».
Возле надписи Second Boot Device должен быть указан Hard Disk.
После внесения изменений можно выходить из БИОС, при этом сохранив изменения. Нажмите Esc для выхода в главное меню. Потом нажмите «Save & Exit Setup».
После этого загрузка операционной системы будет возможна с флеш-карты.
Установка загрузки с флешки в AMI Bios
Выход в «AMI BIOS» осуществляется при нажатии клавиш DEL или F2.
Настройки USB-контроллера находятся во вкладке «Advanced», в разделе «USB Configuration».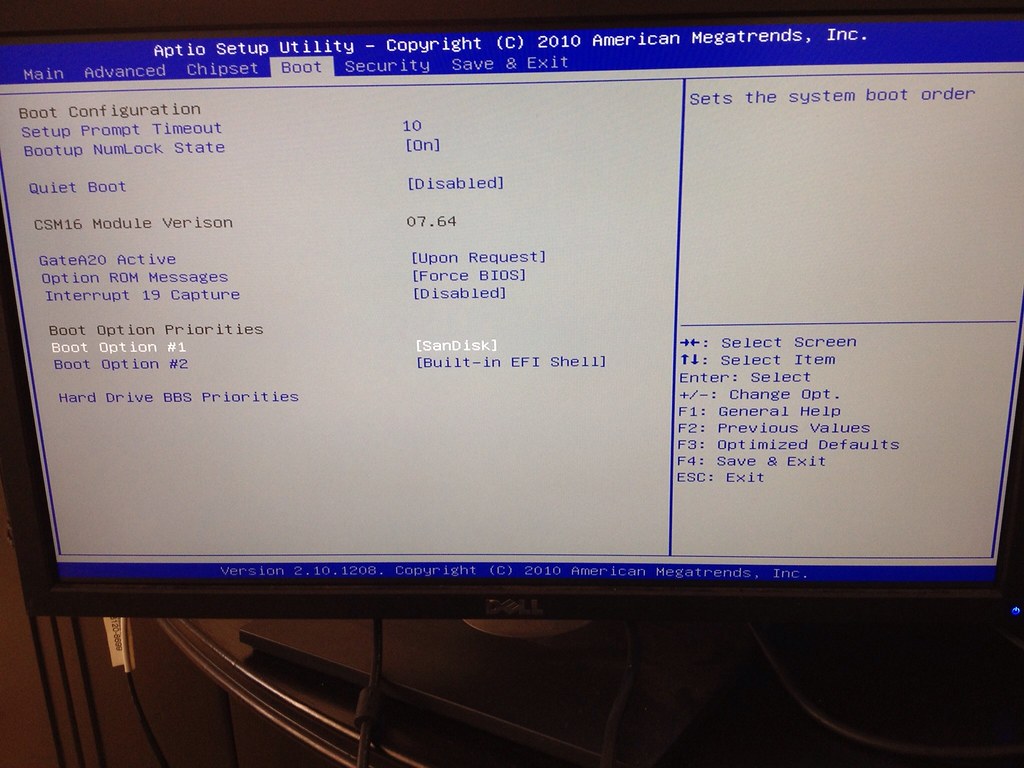 Показатель «Enable» должен находиться возле «USB Function» и «USB 2.0 Controller».
Показатель «Enable» должен находиться возле «USB Function» и «USB 2.0 Controller».
Вернитесь в предыдущее меню (Esc) и перейдите во вкладку «Boot», раздел «Hard Disk Drives». Название флешки должно стоять первым. Нажмите «Enter» на первой строке и в новом окне выберите нужный пункт.
В предыдущем меню перейдите в «Boot Device Priority». Вверху должна стоять флеш-карта.
После этого можно возвращаться в основное меню и выходить из БИОС, сохранив настройки.
Выставить загрузку с флешки в Phoenix-Award Bios
Нажав F1 или F2 можно открыть БИОС версии «Phoenix-Award».
Раздел USB-контроллера можно найти во вкладке «Peripherals». Показатель «USB-HDD» нужно выставить в строке «First Boot Device», вкладка «Advanced». Не забудьте сохранить настройки.
Настроить загрузку с флешки в Bios UEFI
Новые ноутбуки, выпущенные не ранее 2013 года, имеют особую версию БИОС.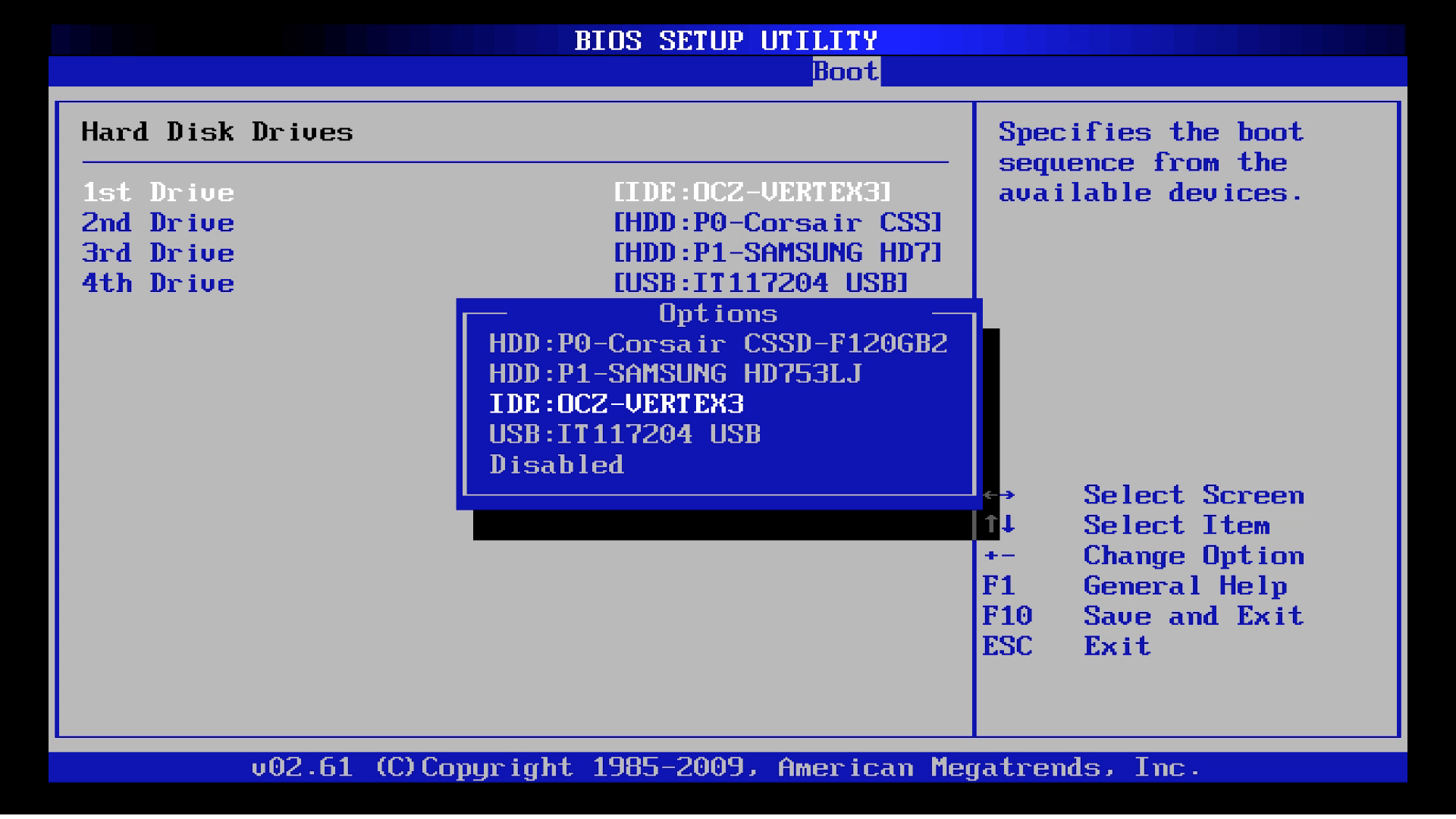 Одна из ее особенностей – наличие защиты от установки операционок с любых носителей, кроме лицензионного диска. Чтобы установить загрузку с флешки в этой версии bios, необходимо вначале отключить эту защиту и установить режим совместимости с другими операционными системами.
Одна из ее особенностей – наличие защиты от установки операционок с любых носителей, кроме лицензионного диска. Чтобы установить загрузку с флешки в этой версии bios, необходимо вначале отключить эту защиту и установить режим совместимости с другими операционными системами.
Войдя в БИОС, перейдите во вкладку «Security», раздел «Secure Boot» и установите там значение «Disabled».
В разделе «Boot», в строке «Boot Mode» следует установить значение «Legacy Support». В строке «Boot Priority» должно стоять «Legacy First».
Далее следует сохранить изменения и перезагрузить ноутбук. Не забудьте подключить флешку.
Снова войдите в БИОС, перейдите в раздел Boot и поднимите строку «USB-HDD» на первое место. После этого сохраните изменения. Загрузка Windows будет возможна с флешки.
Многие покупатели ноутбука или ПК, где есть предустановленная ОС Windows 8 хотят перезагрузиться с диска и переустановить на Windows 7, но при этом не получается решить проблему отключения Secure Boot в Windows 8.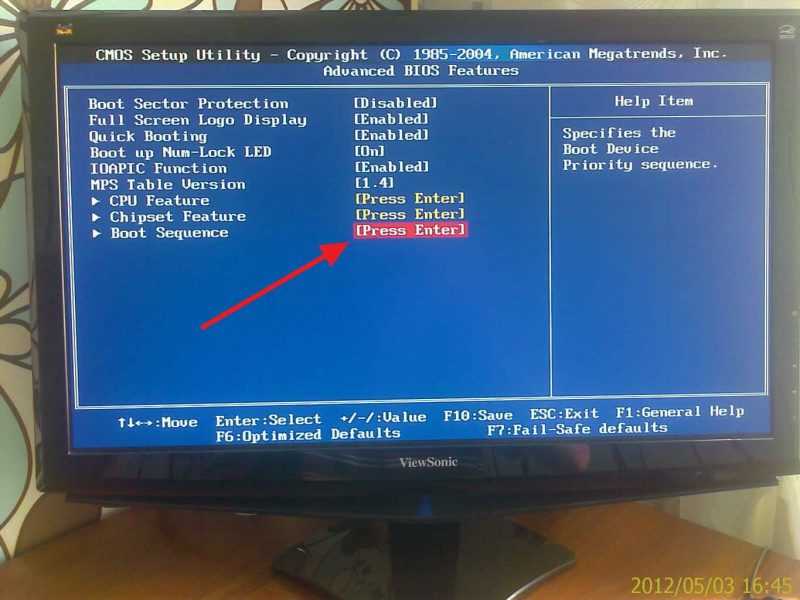 1. Для.
1. Для.
Вы хотите организовать домашнюю локальную сеть или соединить в одну сеть посредством разных архитектур в аудиториях или офисе? В таких ситуациях, вам необходимо проверить, включен ли динамический протокол конфигурации узла – DHCP. Как.
Чаще всего, те, кто ранее пользовался Windows 7 не могут быстро привыкнуть к «восьмёрке», т.к. она не совсем схожа с «семёркой».Из-за этого возникают казусы и некоторые простые функции не получается найти или включить. В данной статье мы.
При установке Windows с флешки, необходимости загрузить компьютер с компакт диска, а также во многих других случаях требуется настроить BIOS таким образом, чтобы компьютер загружался с нужного носителя. В этой статье речь пойдет, о том как поставить загрузку с флешки в БИОС. Также может пригодиться: Как поставить загрузку с диска DVD и CD в BIOS.
Обновление 2016: в руководстве были добавлены способы поставить загрузку с флешки в UEFI и BIOS на новых компьютерах с Windows 8, 8.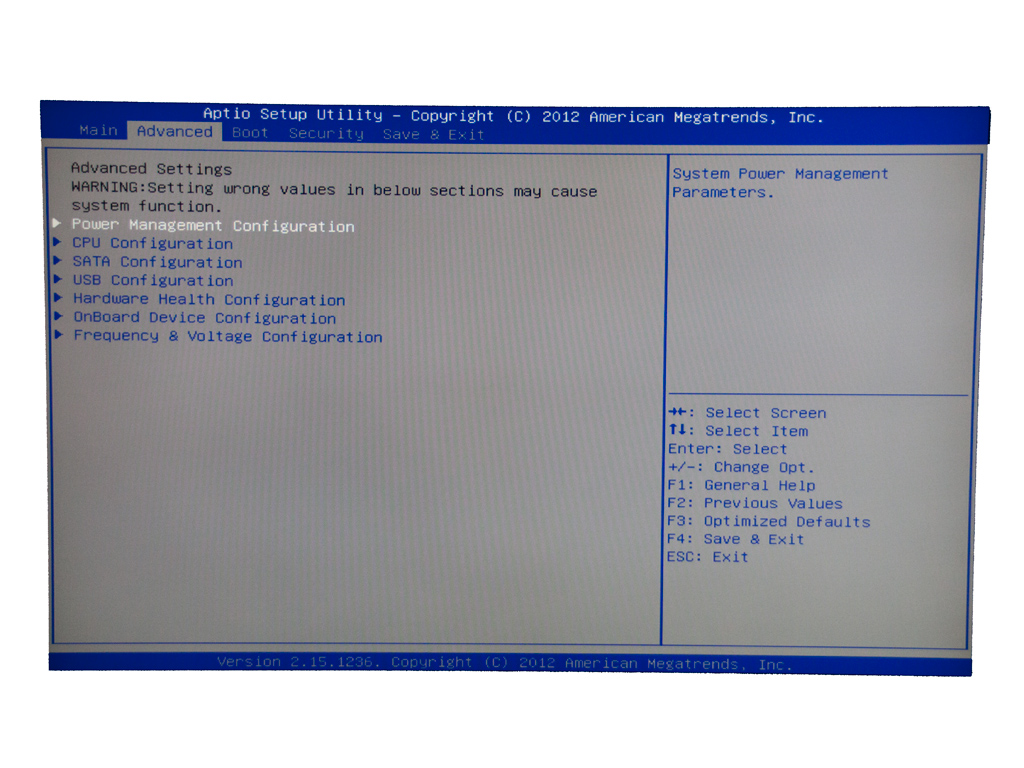 1 (что подойдет и для Windows 10). Кроме этого, добавлены два способа загрузки с USB накопителя без изменения настроек БИОС. Варианты изменения порядка устройств загрузки для старых материнских плат так же присутствуют в инструкции. И еще один важный пункт: если загрузка с флешки на компьютере с UEFI не происходит, попробуйте отключить Secure Boot.
1 (что подойдет и для Windows 10). Кроме этого, добавлены два способа загрузки с USB накопителя без изменения настроек БИОС. Варианты изменения порядка устройств загрузки для старых материнских плат так же присутствуют в инструкции. И еще один важный пункт: если загрузка с флешки на компьютере с UEFI не происходит, попробуйте отключить Secure Boot.
Примечание: В конце также описано, что делать, если вы не можете зайти в БИОС или ПО UEFI на современных ПК и ноутбуках. О том, как создавать загрузочные флешки, Вы можете прочесть здесь:
Использование Boot Menu для загрузки с флешки
В большинстве случаев, поставить загрузку с флешки в БИОС требуется для какой-то однократной задачи: установки Windows, проверки компьютера на вирусы с помощью LiveCD, сброса пароля Windows.
Во всех этих случаях не обязательно изменять настройки БИОС или UEFI, достаточно вызвать Boot Menu (меню загрузки) при включении компьютера и один раз выбрать флешку как устройство загрузки.
Например, при установке Windows, вы нажимаете нужную клавишу, выбираете подключенный USB накопитель с дистрибутивом системы, начинаете установку — настройка, копирование файлов и прочее и, после того, как произойдет первая перезагрузка, компьютер сам загрузится с жесткого диска и продолжит процесс установки в штатном режиме.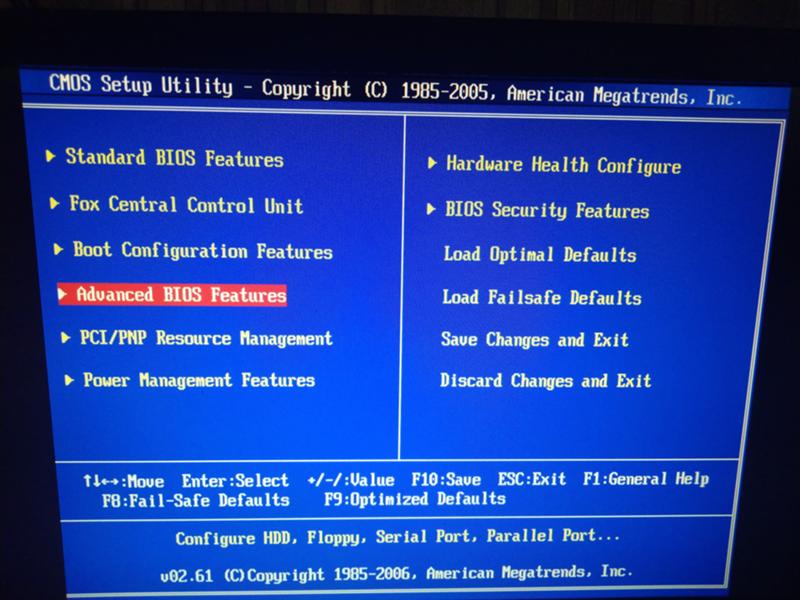
Очень подробно о входе в данное меню на ноутбуках и компьютерах различных марок я написал в статье Как зайти в Boot Menu (там же есть видео инструкция).
Как попасть в BIOS для выбора вариантов загрузки
В разных случаях для того, чтобы попасть в утилиту настройки БИОС нужно выполнить, по сути, одно и то же действия: сразу после включения компьютера, при появлении первого черного экрана с информацией об установленной памяти или же логотипом производителя компьютера или материнской платы, нажать нужную кнопку на клавиатуре — наиболее распространенные варианты — это Delete и F2.
Нажмите клавишу Del чтобы войти в БИОС
Обычно, эта информация имеется внизу начального экрана: «Press Del to enter Setup», «Press F2 for Settings» и аналогичная. По нажатию нужной кнопки в нужный момент (чем раньше, тем лучше — это нужно сделать до начала загрузки операционной системы) Вы попадете в меню настроек — BIOS Setup Utility. Внешний вид этого меню может отличаться, рассмотрим несколько наиболее распространенных вариантов.
Изменение порядка загрузки в UEFI BIOS
На современных материнских платах интерфейс БИОС, а если точнее — ПО UEFI как правило, является графическим и, пожалуй, более понятным в том, что касается изменения порядка устройств загрузки.
В большинстве вариантов, например, на материнских платах Gigabyte (не на всех) или Asus вы можете изменить порядок загрузки просто перетащив соответствующим образом изображения дисков с помощью мыши.
Если же такой возможности нет, посмотрите в разделе BIOS Features, в пункте Boot Options (последний пункт может располагаться в другом месте, но порядок загрузки задается именно там).
Настройка загрузки с флешки в AMI BIOS
Учтите, что для того, чтобы проделать все описываемые действия, флешка должна быть подключена к компьютеру заранее, до входа в БИОС. Для того, чтобы установить загрузку с флешки в AMI BIOS:
- В меню сверху, нажимая клавишу «вправо», выберите пункт «Boot» (Загрузка).

- После этого выбираем пунт «Hard Disk Drives» (Жесткие диски) и в появившемся меню, нажимаем Enter на «1st Drive» (Первый диск)
- В списке выбираем название флешки — на второй картинке, например, это — Kingmax USB 2.0 Flash Disk. Нажимаем Enter, затем — Esc.
Если требуется загрузка с компакт-диска, то указываем привод DVD ROM. Нажимаем Esc, в меню сверху с пункта Boot (Загрузка) передвигаемся до пункта Exit (Выход) и выбираем «Save changes and exit» (Сохранить изменения и выйти) или «Exit saving changes» — на запрос о том, уверены ли Вы в том, что хотите сохранить сделанные изменения, нужно будет выбрать Yes или набрать с клавиатуры «Y», затем нажать Enter. После этого компьютер перезагрузится и начнет использовать для загрузки выбранную Вами флешку, диск или другое устройство.
Загрузка с флешки в БИОС AWARD или Phoenix
Для того, чтобы выбрать устройство для загрузки в Award BIOS, в главном меню настроек выберите «Advanced BIOS Features» (расширенные настройки биос), после чего с выбранным пунктом First Boot Device (Первое устройство загрузки) нажимаем Enter.
Появится список устройств, с которых можно произвести загрузку — HDD-0, HDD-1 и т.д., CD-ROM, USB-HDD и другие. Для загрузки с флешки необходимо установить USB-HDD или USB-Flash. Для загрузки с компакт диска DVD или CD — CD-ROM. После этого выходим на один уровень вверх, нажатием Esc, и выбираем пункт меню «Save & Exit Setup» (Сохранить и выйти).
Настройка загрузки с внешнего носителя в h3O BIOS
Для загрузки с флешки в Insydeh30 BIOS, который встречается на многих ноутбуках, в главном меню с помощью клавиши «вправо» необходимо дойти до пункта «Boot» (Загрузка). Установить пункт External Device Boot (Загрузка с внешнего устройства) в положение Enabled (Включено). Ниже, в разделе Boot Priority (Приоритет загрузки), с помощью клавиш F5 и F6 установить External Device на первую позицию. Если необходимо осуществить загрузку с DVD или CD, выбираем Internal Optic Disc Drive (Внутренний оптический накопитель).
После этого перейдите к пункту Exit в меню сверху и выберите «Save and Exit Setup» (Сохранить настройки и выйти). Компьютер перезагрузится с нужного носителя.
Компьютер перезагрузится с нужного носителя.
Загрузка с USB без входа в БИОС (только для Windows 8, 8.1 и Windows 10 с UEFI)
Если на вашем компьютере установлена одна из последних версий Windows, а материнская плата с ПО UEFI, то вы можете выполнить загрузку с флешки даже не входя в параметры BIOS.
Для этого: зайдите в параметры — изменение параметров компьютера (через панель справа в Windows 8 и 8.1), затем откройте «Обновление и восстановление» — «Восстановление» и нажмите кнопку «Перезагрузить» в пункте «Особые варианты загрузки».
На появившемся экране «Выбор действия» выберите «Использовать устройство. USB-устройство, сетевое подключение или DVD-диск».
На следующем экране вы увидите список устройств, с которых можно загрузиться, среди которых должна быть и ваша флешка. Если вдруг ее нет — нажмите «Просмотреть другие устройства». После выбора, компьютер перезагрузится с указанного вами USB накопителя.
Что делать, если не получается зайти в БИОС, чтобы поставить загрузку с флешки
В связи с тем, что современные операционные системы используют технологии быстрой загрузки, может оказаться, что у вас попросту не получается зайти в БИОС, чтобы каким-то образом изменить настройки и загрузиться с нужного устройства.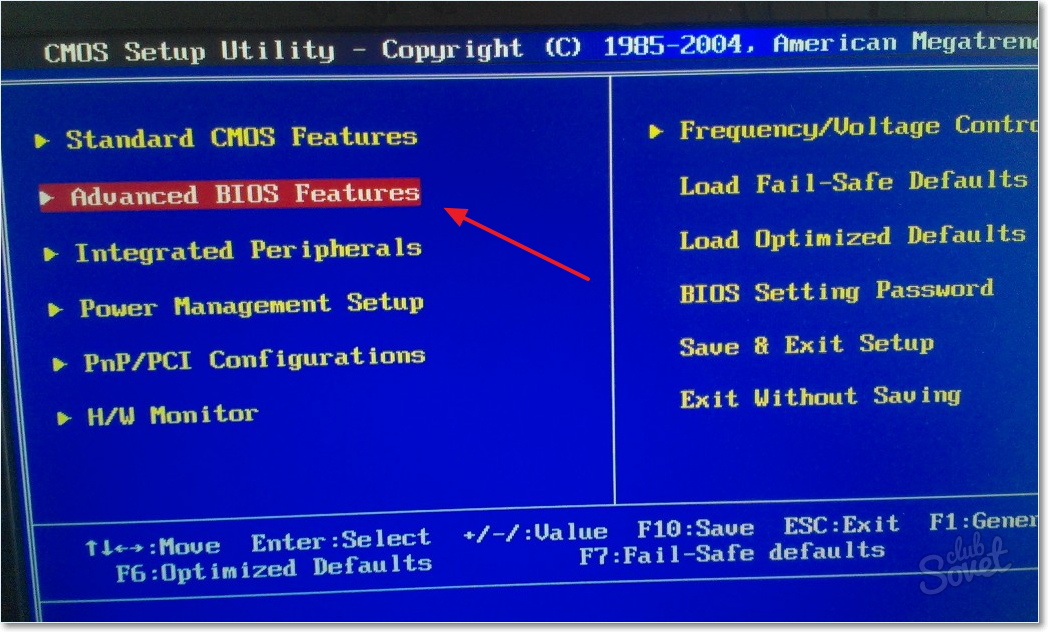 В этом случае я могу предложить два решения.
В этом случае я могу предложить два решения.
Первое — зайти в ПО UEFI (БИОС) с помощью особых вариантов загрузки Windows 10 (см. Как зайти в БИОС или UEFI Windows 10) или Windows 8 и 8.1. Как это сделать я подробно описал здесь: Как зайти в БИОС в Windows 8.1 и 8
Второе — попробовать отключить быструю загрузку Windows, после чего зайти в БИОС обычным способом, с помощью клавиши Del или F2. Для отключения быстрой загрузки, зайдите в панель управления — электропитание. В списке слева выберите пункт «Действия кнопок питания».
И в следующем окне уберите пункт «Включить быстрый запуск» — это должно помочь в использовании клавиш после включения компьютера.
Насколько могу судить, описал все типичные варианты: один из них должен обязательно помочь, при условии, что сам загрузочный накопитель в порядке. Если вдруг что-то не получается — жду в комментариях.
А вдруг и это будет интересно:
Почему бы не подписаться?
Рассылка новых, иногда интересных и полезных, материалов сайта remontka. pro. Никакой рекламы и бесплатная компьютерная помощь подписчикам от автора. Другие способы подписки (ВК, Одноклассники, Телеграм, Facebook, Twitter, Youtube, Яндекс.Дзен)
pro. Никакой рекламы и бесплатная компьютерная помощь подписчикам от автора. Другие способы подписки (ВК, Одноклассники, Телеграм, Facebook, Twitter, Youtube, Яндекс.Дзен)
13.10.2018 в 23:33
В конце статьи очень полезный совет про отключение fast boot для быстрого входа посредствам клавиши del в биос — добавлю что на плате msi также появляется возможность вызова boot menu клавишей F11. Было бы интересно прочесть статью про опцию UEFI Shell и как из него загрузить программки типа hdat2, mhdd и т.д.
20.10.2018 в 11:00
Здравствуй,Дмитрий!
Сотни раз задаю самые разные вопросы про БИОС, но весь Интернет отвечает как под копирку «Как зайти в БИОС?». Что же может быть проще?
Но все БИОСы которые они рисуют не такие и близко как у меня.
У меня ноутбук Делл востро А860, биос в нем А02.
В нем ничего о чем рассказывают нет. например «Майн» по которому, якобы можно, изменить язык на русский. Может ты подскажешь что-нибудь? Спасибо!
20.10.2018 в 13:15
Здравствуйте.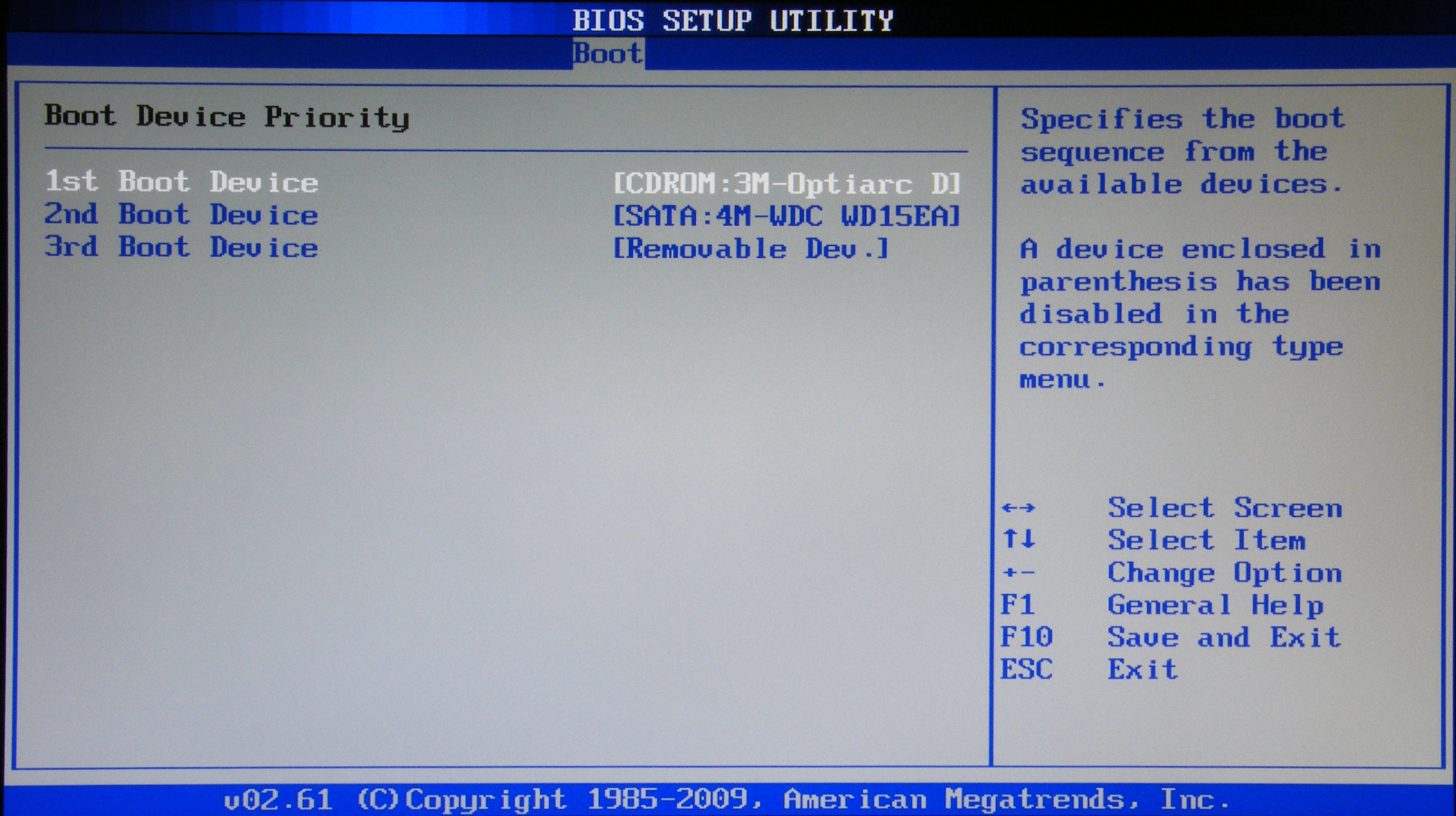
Я не совсем понял вопроса (что именно нужно рассказать). У меня на Vostro 5568 вроде нельзя русский включить. А вот порядок загрузки и все остальное легко настраивается в параметрах загрузки (Boot), хоть и выбираются они «слева», а не «сверху», как в других БИОС.
30.10.2019 в 06:25
Здравствуйте помогите пожалуйста у меня не отображается USB HHD что делать?
30.10.2019 в 13:15
Не отображается в БИОС? В Boot Menu тоже нету? А он загрузочный? Вообще, причины вот здесь изложены (к USB HDD тоже применимо) — https://remontka.pro/no-boot-usb-bios/
12.12.2018 в 13:12
а если в биосе клавиатура отключена и виндоус не грузится, то как в биос попасть?
12.12.2018 в 14:06
В биос клавиатура должна работать «по определению», если только не к USB 3 подключена (тогда бывают проблемы) или это не какой-то очень старый ПК (но тогда должна работать клавиатура ps/2)
13.01.2019 в 15:11
Привет! Как быть, если у меня не получается выбрать флешку для загрузки.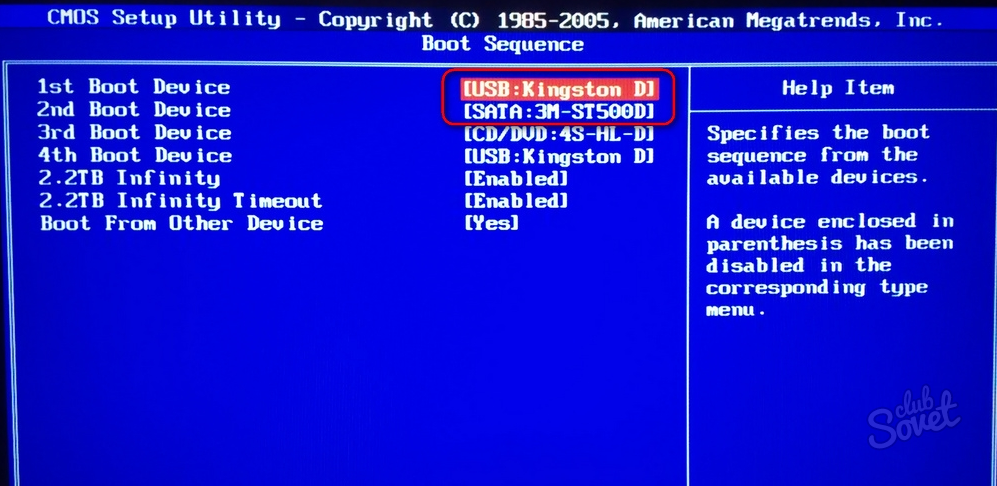 Пробовал это сделать разными способами — никак. В БИОС(UEFI) показывается меню Boot, когда я в него захожу, из доступных только Fast Boot, Boot Option #1, Add New Boot Option, Delete Boot Option. С флешкой всё вроде в порядке.
Пробовал это сделать разными способами — никак. В БИОС(UEFI) показывается меню Boot, когда я в него захожу, из доступных только Fast Boot, Boot Option #1, Add New Boot Option, Delete Boot Option. С флешкой всё вроде в порядке.
14.01.2019 в 12:06
В биос посмотрите, что там выбрано под Boot Option 1 и установите флешку там.
И помните, что если в биосе включена только загрузка UEFI, то он флешек под Legacy загрузку может не показывать.
04.02.2019 в 10:13
Добрый день, подскажите как настроить в biostar файловую систему на жестких дисках под одну систему, и загрузку установки системы с флешки?
Спасибо
04.02.2019 в 11:20
Здравствуйте. Biostar по-разному выглядят. Но везде устройство загрузки выставляется в разделе Boot/Boot override. Если флешка там вдруг не отображается, то дело может быть, например, в том, что она под Legacy записана, а в биосе стоит загрузка только UEFI.
Ну а файловую систему в биосе вроде не настраивают…
07. 02.2019 в 22:04
02.2019 в 22:04
Круто, Спасибо, а где и как это проверить UEFI?
16.02.2019 в 23:20
Отпишите по завершению загрузки с флешки, у меня идет повторная установка. Когда нужно вытащить флешку чтобы не была повторная установка. Этот момент у вас не описан.
17.02.2019 в 14:52
Здравствуйте.
Варианты:
1. вытащить при первой перезагрузке (не очень вариант, так как флешку есть шанс повредить).
2. когда после перезагрузки пишут на экране нажать любую клавишу, не нажимать ничего.
3. при первой же перезагрузке в биос поменять порядок загрузки (лучший вариант)
27.02.2019 в 11:34
Здравствуйте, такая ситуация сложилась, у меня есть загрузочная флэшка с десяткой, уже не раз с ее помощью переустанавливал винду. Вчера она внезапно накрылась, и в этот раз мой асусовский биос наотрез отказывается запускать флешку, он ее вроде и видит, но при выборе запуска от носителя все равно запускает винду с жесткого и та уходит в восстановление, которое обламывается и так по кругу.
Биос асусовский юэфи, и к сожалению настроек многих из тех что что в меню бут или адвансед просто нет.
Не подскажите что можно сделать, могла ли повредиться флэшка или запись на ней, или это с биосом что то? Или может стоит скинуть скрин моего биоса что бы получить пониманип что и где стоит заменить.
Пытался пользовать ваш туториал, но не нашел у себя таких настроек(
27.02.2019 в 13:36
Здравствуйте.
Могла повредиться, но на всякий случай посмотрите вот это, тут как раз про то, почему может не грузиться или вовсе не видеть флешку при загрузке: https://remontka.pro/no-boot-usb-bios/
01.07.2019 в 05:41
Бестолковая статья, галопом по Европе. Дмитрий, я был о Вас более высокого мнения.
18.07.2019 в 14:57
Здравствуйте, Дмитрий! в БИОСе пропал пункт меню Boot. Как мне запустить комп 2004 года с WinXP от флешки. Батарейку не менял ни разу, часы идут правильно, хотя комп простоял без дела 5 лет.
19.07.2019 в 11:58
Здравствуйте.
Должен быть там такой пункт, ну или аналогичный. В крайнем случае при загрузке должна быть клавиша (не Delete, а что-то типа f2/f10/f12), вызывающая boot menu для однократного выбора устройства загрузки.
04.08.2019 в 18:11
Здравствуйте Дмитрий! У меня к Вам один вопрос. Как можно сделать независимую загрузку с HDD, который находится вместо привода (там находится ОС Windows 7), так чтобы можно загружаться независимо через bootmenu? Напомню, там где раньше стоял HDD сейчас стоит SSD с Windows 10.
Ноутбук Toshiba Satelite A300-20q. При включении ноутбука через f12 я захожу в bootmenu и выбираю hdd загружается Windows 10 без проблем.
Если я выбираю cd/dvd привод, то на чёрном экране запись Realtek RTL8101E/8102E PC-E Internet Controller v.1.07…..DHCP… и крутится палочка, а спустя 1 мин. снова загружается ОС-что на ssd.
Ситуация такая: ноутбук Tashiba Satelite A300, BIOS Insyde20 rev.3.5 (11/24/2008>.
Захожу в BIOS— вкладка-Main:hard disk drive- Samsung SSD.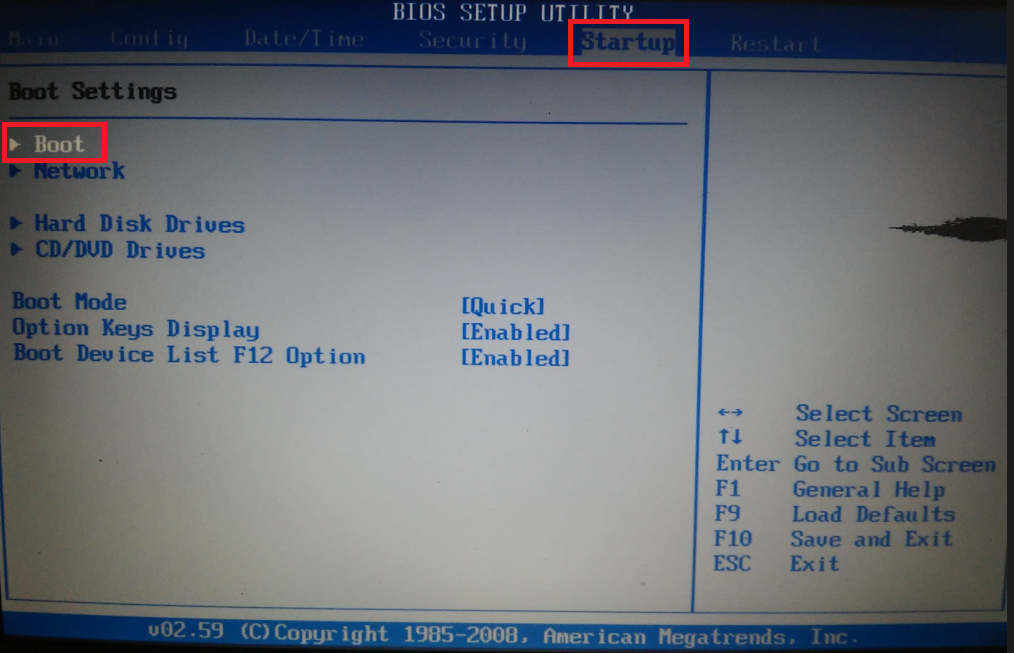 (S1),
(S1),
Optical disk drive- WDC WD250BEUS. (S4)
вкладка-Advanced: SATA Controller Mode-AHCI,
В «этот компьютер» Windows 10 (что на ssd) видны разделы HDD, в диспетчере устройств в разделе -дисковые устройства тоже виден HDD. В BIOS во вкладке Boot выбираю CD/DVD для загрузки, но загрузки с HDD не получается. Если я физически вынимаю ssd, то могу через bootmenu выбирая cd/dvd загрузить ОС с hdd.
Подскажите пожалуйста, что я делаю не так?
05.08.2019 в 10:41
Здравствуйте.
Возможный вариант, исходя из описания — разные типы загрузки: т.е., если у вас Windows 10 на SSD установлена в режиме UEFI, а на HDD система стоит в Legacy (CSM) режиме, а в БИОС установлена загрузка только UEFI + включен Secure Boot, то ноутбук просто будет пропускать накопители с Legacy-7-кой.
05.08.2019 в 11:46
Спасибо за ответ. Но как это исправить? BIOS Insyde20 rev.3.5 (11/24/2008 v.1.70. У меня сложилось мнение, что это из-за старой версии биос и нужен биос с расширенными настройками, т.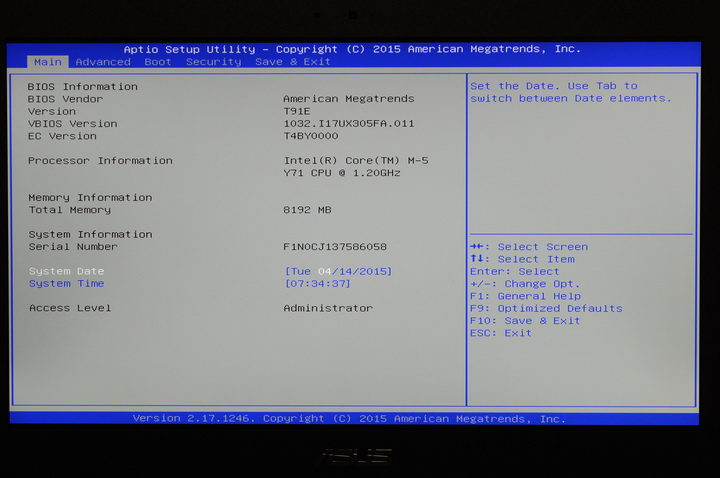 е.
е.
нужно его обновить.Но тут тоже проблема ноутбук Toshiba Satelite A300-20q в настоящее время не поддерживается оф. сайтом и негде скачать последнюю прошивку.Что Вы мне посоветуете?
06.08.2019 в 13:42
А… еще 2008 года даже. Да, там таких опций и не было и обновления вы вряд ли найдете.
А вы Windows 7 именно на этом же ноутбуке устанавливали? (т.е. раньше этот же hdd с этой же установкой системы на нем же исправно работал?)
06.08.2019 в 17:57
Да Win 7 установлена на hdd , он стоял в качестве основного на этом ноутбуке т.е система устанавливалась здесь же и всё исправно работало.Скорее всего это биос, просто его версия такова , что не может видеть два жёстких диска.
03.11.2019 в 13:36
Здравствуйте. Я не могу переустановить windows 10 в БИОС AWARD или Phoenix. Всё делела как написано, но компьютер не устанавливает новую. Загружает старую которая была и всё. Делала несколько раз.
04.11.2019 в 10:36
Попробуйте использовать Boot Menu — https://remontka.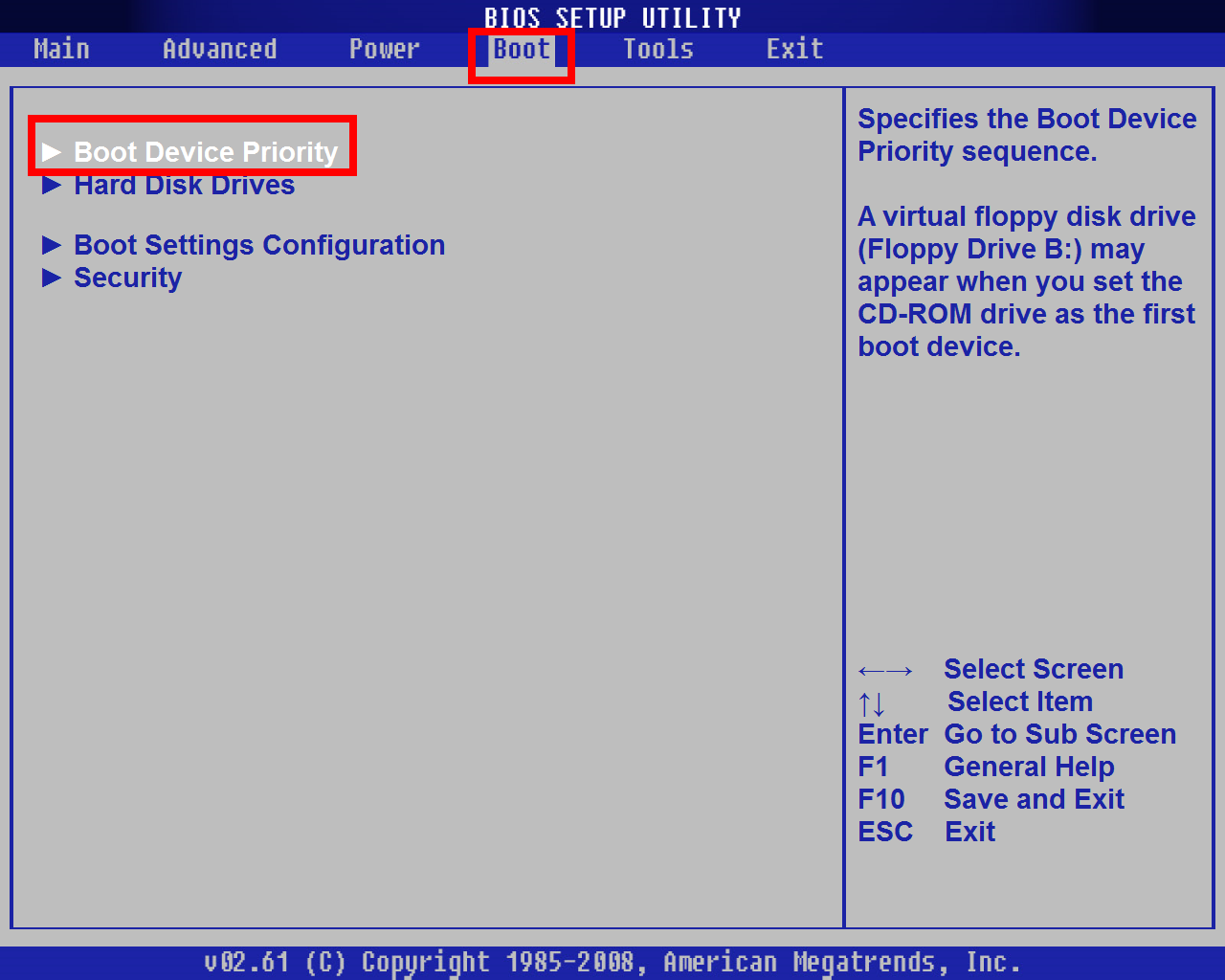 pro/boot-menu/ чтобы убедиться что точно нужную флешку выбираете и в нужном режиме (UEFI/Legacy)
pro/boot-menu/ чтобы убедиться что точно нужную флешку выбираете и в нужном режиме (UEFI/Legacy)
12.11.2019 в 15:59
Здравствуйте! В БИОС не о отображается USB-Flash. Что делать?
13.11.2019 в 09:19
А в Boot Menu отображается когда подключена? (без входа в БИОС). Если нет, то посмотрите: https://remontka.pro/no-boot-usb-bios/
Примечание: после отправки комментария он не появляется на странице сразу. Всё в порядке — ваше сообщение получено. Ответы на комментарии и их публикация выполняются ежедневно днём, иногда чаще. Возвращайтесь.
Как в биосе поменять приоритет загрузки. Загрузка с диска в биосе
Какие существуют версии BIOS и как зайти в их настройки
Есть несколько версий БИОС, вшитых в различные материнские платы – AWARD, AMI, UEFI. Это три основные разновидности, но наибольшее распространение на настольных ПК получила система AWARD. Впрочем, ничем кардинальным эти три системы не отличаются, за исключением внешнего оформления и «горячих» клавиш, все они выполняют одинаковые функциональные задачи.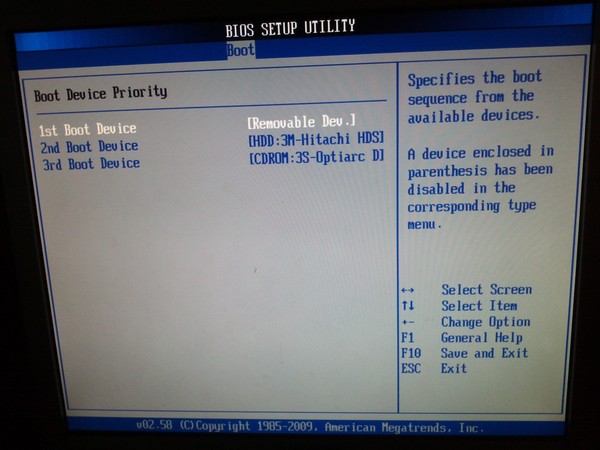 Войти в настройки базовой системы не составит труда, необходимо просто проделать следующие действия:
Войти в настройки базовой системы не составит труда, необходимо просто проделать следующие действия:
- отключить питание компьютера;
- включить питание, после появления первого изображения на мониторе, а это чёрный экран, следует нажать «горячую» клавишу. Обычно разработчики указывают клавишу, которую следует нажать для входа в настройки.
Такой клавишей может быть DEL, F2, F10. Опять же, все зависит от версии BIOS. Клавиша F10 встречается намного реже, но если у вас версия БИОСА требует нажатия этой кнопки, то вместо DEL, F2 система напишет F10 при стартовом экране загрузки системы.
Совет. Современные ноутбуки на базе ОС Windows 7, 8 могут не отображать стартовый экран. Происходит это по той причине, что последние модели оснащены ускорителем загрузки операционной системы. Чтобы решить этот вопрос, следует прочитать инструкцию компьютера и отключить функцию Fast Boot.
Если вы не видите загрузочного экрана, а инструкцию не найти, то в таком случае практически всегда помогает следующий способ: выключить ноутбук, зажать клавишу F2, включить питание не отпуская кнопки F2. После таких действий настройки BIOS обычно запускается.
После таких действий настройки BIOS обычно запускается.
Устанавливаем в настройках БИОС загрузку с диска на Windows 7,8
После успешно проделанных действий, описанных выше, базовая система откроется перед вами. Если на мониторе синий экран настроек, то, скорее всего, это версия базы AWARD. Она наиболее распространена и встречается намного чаще, чем ее аналоги.
Как работать с AWARD?
- В главном меню БИОС следует выбрать раздел Advanced BIOS Features.
- Затем перейти в First Boot Device, нажать клавишу Enter и выбрать название оптического привода.
- Нажать Esc для возвращения в стартовое меню, выбрать опцию Save & Exit Setup, подтвердить действие, после чего произойдёт перезагрузка компьютера с измененными параметрами загрузочного устройства.
Внимание! Если не удается найти опцию Advanced BIOS Features, то в любом случае в верхней части экрана настроек будет опция Boot, в которой напротив 1st Boot Device следует выбрать CDROM.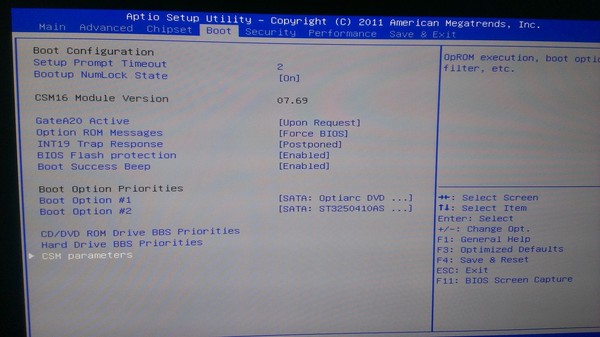
С версией UEFI трудностей возникнуть не должно. Здесь таким же образом следует выбирать загрузочное устройство. Интерфейс UEFI BIOS прост и понятен, хоть и отличается от AWARD и AMI. Последние две одинаковы, единственная разница между ними заключается в том, что AMI получила своё применение в ноутбуках.
В системе UEFI BIOS первым делом необходимо перейти на вкладку Boot, приводом для чтения в настройках First Boot Option выбрать своё устройство. После чего сохранить настройки и дождаться пока системе перезагрузится.
Принцип работы всех систем одинаковый везде и всегда. Различные версии отличаются только внешним оформлением, если внимательно просмотреть все опции настроек, то наверняка можно найти нужный вам раздел.
На этом этапе главное понять сам принцип работы BIOS, после чего трудностей уже не будет. Но если зайти в настройки получилось, а после проделанных действий компьютер отказывается загружаться с диска, то необходимо обратить внимание на сам компакт-диск.
Настройка BIOS для загрузки Windows с внешних носителей
В наше время производители ноутбуков, неттопов, моноблоков и стационарных ПК все чаще стали их выпускать в составе систем, у которых нет оптического привода. Это и не удивительно, ведь цифровая индустрия практически вытеснила распространение различного контента на оптических накопителях.
Из-за того, что в компьютере нет оптического привода, у пользователей стали возникать сложности с установкой операционной системы на него. Зачастую при установке ОС через DVD привод пользователь не проводил никаких настроек в БИОС, так как первое загрузочное устройство по умолчанию в нем и является DVD-ROM. Единственным вариантом для систем, у которых нет DVD-ROM, является установка с флешки.
Чтобы поставить ОС с флешки или с портативного USB HDD, нужно выставить опции для загрузочных USB устройств в БИОСе
. Для того, чтобы наши читатели смогли самостоятельно загружаться с USB накопителя, мы подготовили материал, в котором на примерах опишем процесс настройки БИОСа для загрузки с флешки для различных систем.
Подготовим наш USB накопитель
Первым делом для загрузки флешки с помощью BIOS, ее нужно сделать загрузочной. Для примера возьмем лицензионный диск с ОС Windows 7 и сделаем с него iso образ. Образ можно сделать с помощью программ DAEMON Tools или Alcohol 120% . Также оригинальный образ диска с лицензионной семеркой можно загрузить с официального сайта компании Microsoft, имея при этом лицензионный ключ.
Получив файл образа, приступим ко второму шагу. Этот шаг включает в себя создание загрузочной USB флешки с помощью утилиты Rufus
. Эта утилита выбрана неспроста. Отличительной особенностью утилиты Rufus
является то, что она умеет записывать загрузочные USB флешки, как для обычного BIOS, так и для UEFI BIOS
. Скачаем утилиту Rufus
с ее официальной страницы и сразу запустим ее, так как она не требует инсталляции.
В открывшемся окне программы видно, что в первом комбинированном списке «Устройства
» отображается флешка на 16 ГБ. После выбора USB устройства необходимо указать программе Rufus
После выбора USB устройства необходимо указать программе Rufus
путь к iso образу Windows 7. Для этого нажмем кнопку с иконкой лазерного диска и выберем образ. После этого жмем кнопку Старт
и ждем завершения создания нашего загрузочного USB накопителя.
Таким же образом создаются загрузочные флешки для Windows 8, 10 и XP, а также для других операционных систем. Особенно удобно создавать с помощью Rufus
загрузочную флешку с Windows XP. Это обусловлено тем, что большинство способов создания загрузочного флеш накопителя с Windows XP очень сложны для обычного пользователя ПК. С Rufus
же, напротив, накопитель с Windows XP создается просто и быстро.
После того как загрузочная флешка будет создана, можно приступать к установке или переустановке семерки с помощью нее. Поэтому в следующем примере мы опишем процесс загрузки созданной нами флешки на компьютере с UEFI BIOS.
Грузимся с USB накопителя на компьютере с UEFI BIOS
В компьютерах с поддержкой UEFI BIOS можно использовать ОС Windows, как с поддержкой нового БИОС, так и без него.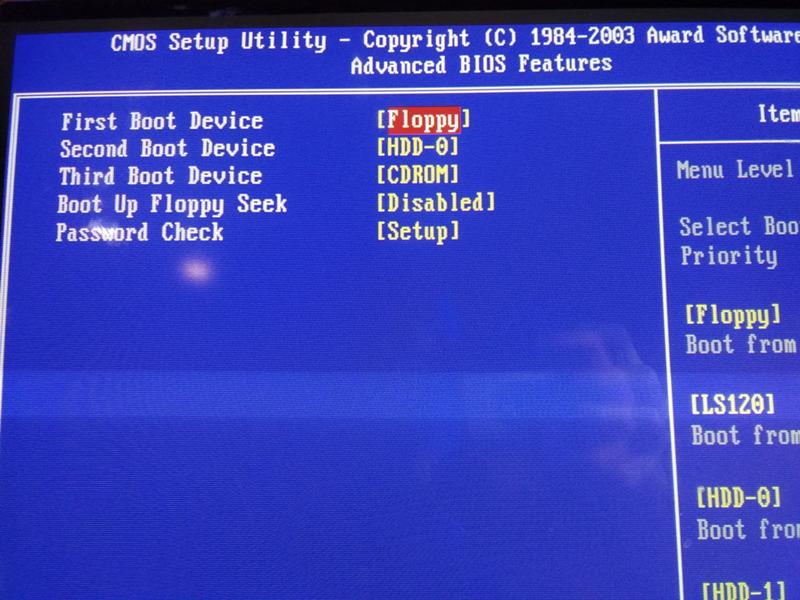 Для примера возьмем компьютер, у которого нет оптического привода и собран он на базе материнской платы MSI A58M-E33
Для примера возьмем компьютер, у которого нет оптического привода и собран он на базе материнской платы MSI A58M-E33
с поддержкой UEFI BIOS
. Теперь нам необходимо поставить флешку, созданную ранее в этот компьютер. Для быстрой загрузки с определенного накопителя в материнских платах под управлением UEFI BIOS существует специальное Boot Menu
. Это меню позволяет выбрать определенный накопитель без загрузки основного меню БИОСа. На разных компьютерах Boot Menu
можно вызвать через F12
и F11
.
В нашем случае на материнской плате MSI A58M-E33 Boot Menu
вызывается через клавишу F11
.
Из этого меню видно пункт «UEFI: KingstonDataTraveler 2.0PMAM
» и «KingstonDataTraveler 2.0PMAM
». Если мы выберем первый пункт, то операционная система Windows 7 будет устанавливаться с поддержкой UEFI BIOS
, а если второй, то с поддержкой обычного БИОСа. После выбора первого или второго пункта начнется загрузка установочных файлов.
Отметим, если бы мы создали загрузочный USB накопитель с помощью фирменной программы от Microsoft Windows USB/DVD Download Tool, то мы бы не смогли поставить ОС, поддерживающую UEFI BIOS, так как она создает загрузочную флешку, у которой нет поддержки UEFI.
Двигаемся дальше. Теперь попробуем настроить загрузку с USB устройств из БИОС материнской платы MSI A58M-E33. Для этого при старте компьютера нажмем клавишу Del
. Это действие загрузит БИОС материнской платы.
В главном окне БИОС перейдем на вкладку «Settings
», после чего откроется меню настроек. В этом меню нам необходимо выбрать пункт «». После его выбора откроются настройки загрузки.
В этих настройках видно, что первым загрузочным устройством является жесткий диск.
Чтобы наша флешка грузилась при старте системы, мы выставим пункт «UEFI USB Hard Disk
» первым в списке.
После этих действий необходимо сохранить конфигурацию БИОС и перезагрузить компьютер. Теперь при старте системы первым будет грузиться USB накопитель с поддержкой UEFI BIOS. Чтобы выбрать флешку с ОС без поддержки UEFI BIOS, нужно выставить пункт «USB Hard Disk
Теперь при старте системы первым будет грузиться USB накопитель с поддержкой UEFI BIOS. Чтобы выбрать флешку с ОС без поддержки UEFI BIOS, нужно выставить пункт «USB Hard Disk
» на самый верх списка в настройках загрузки БИОС.
Из примера видно, как легко настраивается Boot Menu
и загрузочная конфигурация БИОС материнской платы MSI A58M-E33. Похожим образом выглядит настройка БИОСа на новых материнских платах от других производителей.
Настраиваем загрузку с USB накопителя на старом компьютере c Phoenix BIOS
Phoenix BIOS
создан компанией Phoenix Technologies. Этот БИОС был довольно популярным на уже устаревших компьютерах. С помощью Phoenix BIOS
можно также загрузиться с флеш-накопителя. Для примера возьмем ноутбук SAMSUNG R60, у которого есть поддержка Phoenix BIOS
. Также как и на большинстве компьютеров, нажмем кнопку Del
и перейдем в настройки Phoenix BIOS
.
Для нашей задачи нам нужно перейти на вкладку «Boot
».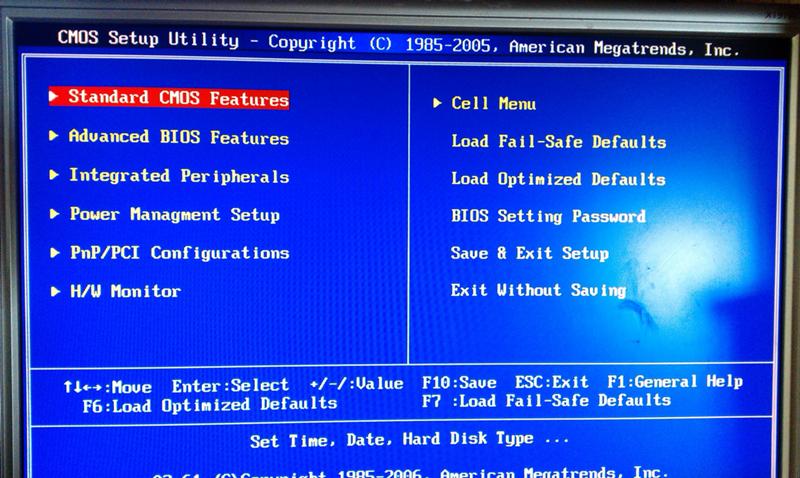 На этой вкладке выбираем пункт «Boot Device Priority
На этой вкладке выбираем пункт «Boot Device Priority
», после чего мы попадем в меню настроек загрузочных устройств.
В этих настройках нам нужно выбрать флешку первой в списке, как это изображено ниже.
Проделав эти действия, наша загрузочная флешка будет грузиться первой при старте системы. Таким же образом можно поставить и запустить флеш-накопитель на большинстве ПК под управлением Phoenix BIOS.
Настраиваем загрузку с USB накопителя на старом компьютере AMIBIOS
Рассмотрим запуск флеш-накопителя на ПК под управлением AMI БИОС. разработан американской компанией American Megatrends Incorporated, из чего следует сокращение в его названии AMI. Этот БИОС известен многим пользователям ПК из-за стартового логотипа при старте системы.
Включим компьютер и перейдем к настройкам с помощью клавиши Del
. В окне БИОСа нам необходимо перейти в пункт настроек «».
После проделанных действий откроются настройки, которые позволяют выставить приоритет накопителей при старте системы, в том числе и флешки.
Таким же образом можно поставить и запустить флеш-накопитель на большинстве компьютеров под управлением AMIBIOS.
Проблемы при решении поставленной задачи на AMIBIOS и Phoenix BIOS
Пользователи очень древних ноутбуков и стационарных компьютеров могут столкнуться с проблемой с запуском загрузочного USB устройства.
Эта проблема связана с тем, что на очень старых компьютерах под управлением AMIBIOS и Phoenix BIOS нет поддержки запуска USB устройств при старте системы. Поэтому единственным загрузочным устройством в этом случае будет оптический привод.
Еще одним нюансом при решении нашей задачи могут быть различные версии AMIBIOS и Phoenix BIOS, которые отличаются от рассмотренных выше. Главным отличием может быть интерфейс и другое расположение настроек. В этом случае не стоит расстраиваться, так как настройки конфигурации загрузки разработчики далеко не прячут и их всегда можно найти и настроить по аналогии с описанными выше примерами.
Настраиваем загрузку с USB накопителя на мини ПК
Новый мини ПК Compute Stick
от компании Intel быстро завоевал популярность у пользователей, так как представляет собой компьютер с ОС Windows на борту, который по габаритам всего в несколько раз превышает обычный флеш-накопитель. Из-за таких габаритов в нем нет большинства интерфейсов как у стационарных ПК и ноутбуков. Например, нет интерфейса RJ45 и нет интерфейса для цифровых мониторов DisplayPort.
Так как Intel Compute Stick
поставляется с предустановленной операционной системой Windows 8 или 10, то у большинства пользователей не возникает проблем с установкой на него ОС. Но как быть с ситуацией, когда ОС пострадала в результате вирусов или удаления системных файлов.
В этой ситуации поможет загрузочная флешка и Boot Menu
БИОСа. Для примера возьмем аналог Intel Compute Stick
под названием Meegopad T02. Чтобы переустановить на этом компьютере Windows, нужно скачать образ ОС на официальном сайте производителя Meegopad T02 www. x86pad.com. После скачивания и создания загрузочной флешки, поставим ее в Meegopad T02. Потом включим Meegopad T02, предварительно загрузившись в Boot Menu
x86pad.com. После скачивания и создания загрузочной флешки, поставим ее в Meegopad T02. Потом включим Meegopad T02, предварительно загрузившись в Boot Menu
БИОСа с помощью клавиши F10
.
В Boot Menu
можно выбрать флешку и установить с помощью нее ОС Windows. Для постоянной загрузки флешки при старте системы можно открыть BIOS, и настроить в нем приоритет загрузки разных USB накопителей.
Подводим итог
Прочитав вышеописанные примеры, рядовой пользователь ПК сможет легко выставить приоритет загрузочных флешек в системах с различными версиями БИОСа. Научившись выставлять флешку первой при загрузке, вы поймете как быстро и удобно можно устанавливать различные операционные системы на свой ПК.
Надеемся, наша статья поможет вам загрузиться с флешки и поставить операционную систему, а также поможет установить ее на компьютеры, у которых нет оптического привода.
Видео по теме
Доброго времени суток.
Достаточно часто меня спрашивают о том, как поменять параметр AHCI на IDE в BIOS ноутбука (компьютера). Чаще всего с этим сталкиваются, когда хотят:
Чаще всего с этим сталкиваются, когда хотят:
Проверить жесткий диск компьютера программой Victoria (или аналогичной). Кстати, такие вопросы были в одной из моих статей: ;
Установить «старую» Windows XP на относительно новый ноутбук (если параметр не переключить, то ноутбук просто не увидит ваш установочный дистрибутив).
Итак, в этой статье хочу более подробно разобрать этот вопрос…
Разница между AHCI и IDE, выбор режима
IDE
– это устаревший 40-пиновый разъем, который раньше применялся для подключения жестких дисков, дисководов и прочих устройств. На сегодняшний день, в современных компьютерах и ноутбуках данный разъем не используется. А значит и популярность его падает и зайдествовать этот режим необходимо только в редких определенных случаях (например, если вы решили установить старую ОС Windows XP).
На смену разъему IDE
пришел SATA
, который превосходит IDE
благодаря увеличенной скорости работы. AHCI
– это режим работы для SATA-устройств (например, дисков), обеспечивающий их нормальное функционирование.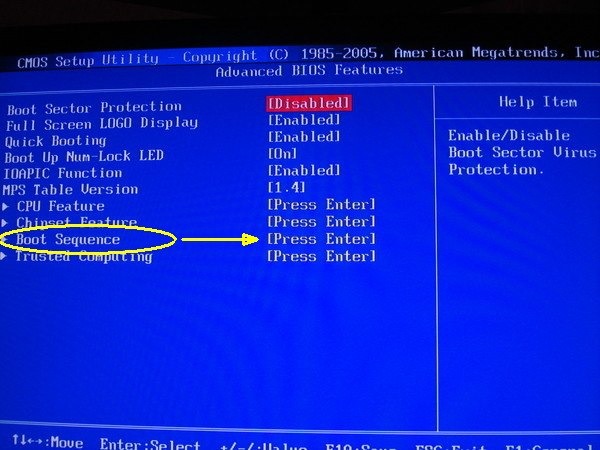
Что выбрать?
Лучше выбирать AHCI (если у вас есть такая опция. На современных ПК — она везде…). Выбирать IDE нужно только в специфических случаях, например, если в вашу ОС Windows не «добавлены» драйвера на SATA.
А выбирая режим IDE, вы как бы «заставляете» современный компьютер эмулировать его работу, а это к приросту производителньости точно не приводит. Тем более, если речь идет о современном SSD диске при использовании которого, выигрышь в скорости работы вы получите только на AHCI
и только на SATA II/III
. В остальных случаях можно не заморачиваться с его установкой…
Про то, как узнать в каком режиме работает ваш диск — можете почитать в этой статье:
Как переключить AHCI на IDE (на примере ноутбука TOSHIBA)
Для примера возьму боле-менее современный ноутбук марки TOSHIBA L745 (кстати, во многих других ноутбуках настройка BIOS будет аналогичной!
).
Чтобы включить в нем IDE режим, необходимо проделать следующее:
1) Зайти в BIOS ноутбука (о том как это делается рассказано в моей предыдущей статье: ).
3) Затем во вкладке Advanced зайти в меню System Configuration (скриншот ниже).
4) Во вкладке Sata Controller Mode
поменяйте параметр AHCI
на Compatibility
(скрин ниже). Кстати, возможно придется в этом же разделе переключить UEFI Boot
в режим CSM Boot
(для того, чтобы появилась вкладка Sata Controller Mode
).
Собственно, именно режим Compatibility
аналогичен режиму IDE на ноутбуках Toshiba (и некоторых других марок). Строки IDE
можете не искать — его вы не найдете!
Перед тем как я начну рассказать про то, как в биосе поставить загрузку с диска на ноутбуке или компьютере, давайте посмотрим список задач, при которых данная операция может вам пригодиться. Вот они: при установке Windows, работа с жесткими дисками, тестирование компонентов компьютера, сброс пароля Windows и многие другие операции, с которыми сталкивается каждый пользователь персонального компьютера. Как вы понимаете, это необходимо знать каждому и поэтому вам стоит разобраться с данным вопросом.
Поводом для написания этой статьи стали ваши письма, которые я всегда читаю и стараюсь по возможности оперативно реагировать на задаваемые вопросы. После серии публикаций, посвященных вопросу, как установить Windows начал получать письма, связанных с внесением изменений в BIOS. Напомню, что смена приоритетов загрузки в BIOS является неотъемлемой частью переустановки/установки ОС Windows.
Вот список статей для установки Windows:
Что такое BIOS
Чтобы вам было понятно, что сейчас мы будем делать, надо немного понять теорию. Под термином BIOS понимается специальная программа, отвечающая за корректную и согласованную работу устройств и компонентов, установленных, или подключенных к материнской плате. Такие программы занимают место между аппаратными узлами компьютера (Hardware) и программным обеспечением (Software). В IT – сфере класс таких программ называется Firmware (встроенная программа).
BIOS отвечает за несколько очень важных функций, которые обеспечивают работоспособность компьютера в целом.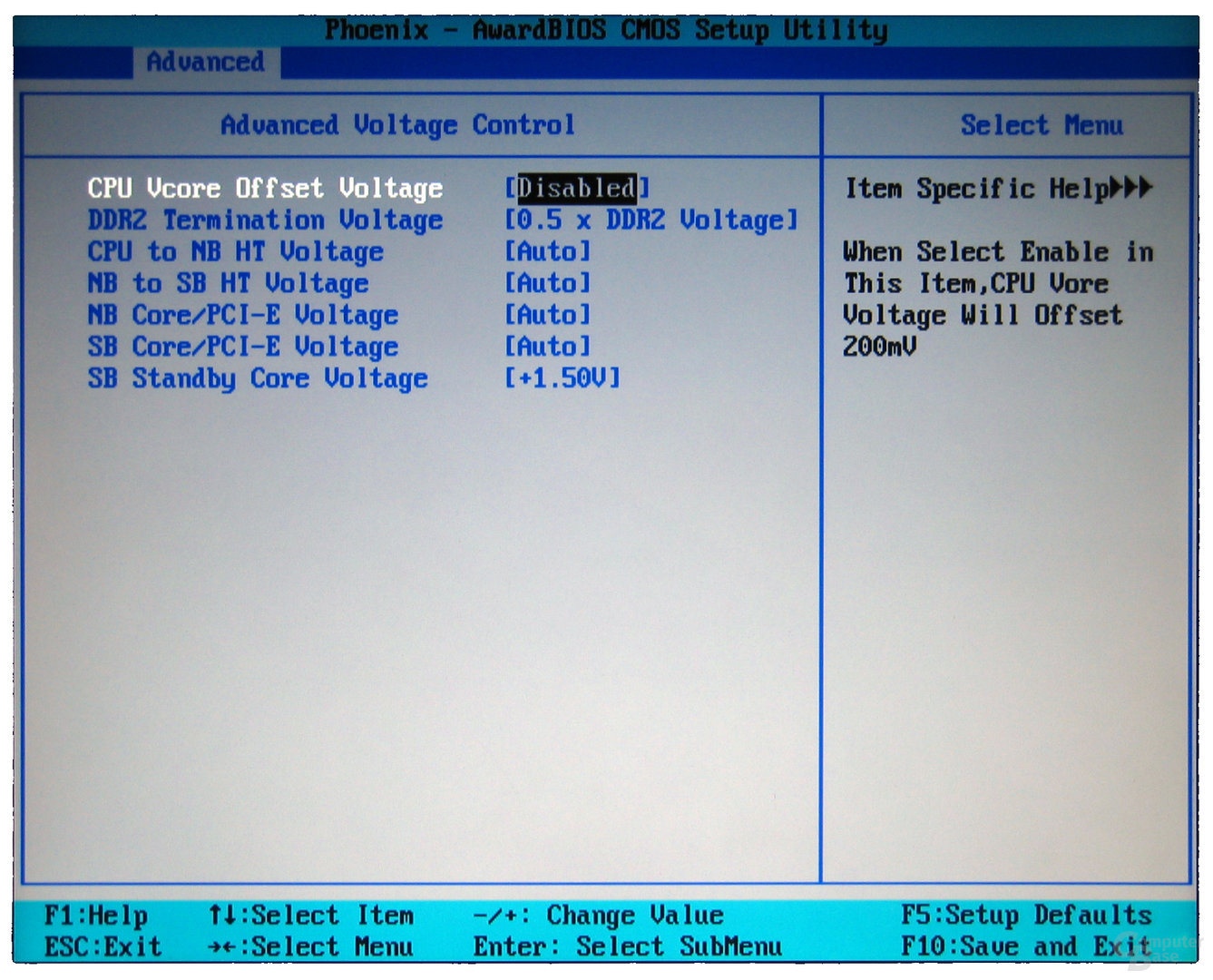
Во-первых
, это предоставление доступа операционной системы к аппаратным устройствам, установленным на компьютере. Именно BIOS позволяет Windows взаимодействовать с жестким диском, видеокартой, клавиатурой и прочими компонентами.
Во-вторых
, каждое включение компьютера начинается с проведения тестирования подключенных устройств. Это так называемая POST процедура. Именно в ходе ее проведения, при обнаружении неисправностей компьютер может подавать различные звуки. Более детально о них можно прочитать в статье: « ».
В-третьих
, BIOS определяет порядок загрузки операционной системы. То есть благодаря настройкам (о которых пойдет речь ниже) автоматически определяется, с какого устройства и в какой последовательности получать информацию.
В-четвертых
, BIOS выполняет целый ряд сервисных функций. Они носят второстепенные значения и представляют интерес больше для сервисных инженеров.
Если вам интересно, зачем нужен еще BIOS, то можно зайти в него и посмотреть, какие настройки содержатся в нем.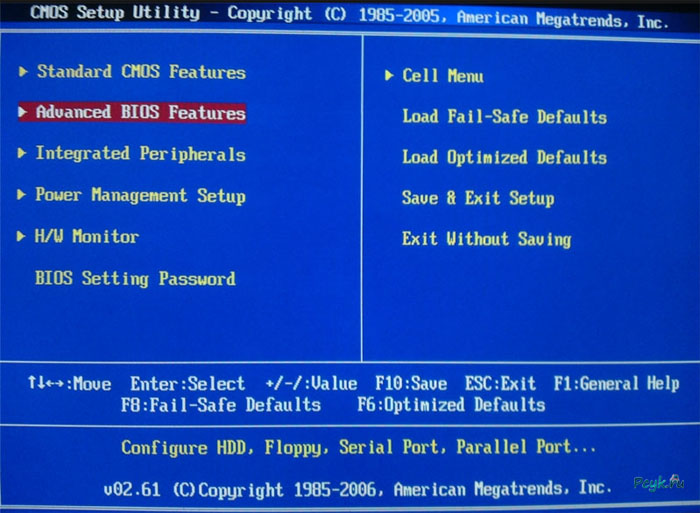 Тем самым вы поймете, что еще можно сделать с помощью BIOS. Для примера, можно в BIOS-е выставить настройки так, чтобы компьютер включался без клавиатуры.
Тем самым вы поймете, что еще можно сделать с помощью BIOS. Для примера, можно в BIOS-е выставить настройки так, чтобы компьютер включался без клавиатуры.
Как можно заметить BIOS очень важный компонент. Он позволяет гибко настроить систему (в современных версиях насчитывается более 130 настраиваемых параметров). Но нас будет интересовать только один — порядок загрузки. Поясню почему. BIOS- не та программа, с которой можно экспериментировать. В ее отношении принцип: не знаешь – не делай, абсолютно справедлив. Потому что неправильно выставив настройки, компьютер может не включиться! В этом случае можно сбросить настройки на заводские, так что имейте ввиду.
Небольшой нюанс. В комментариях и письмах часто задается вопрос: я зашел в BIOS и у меня не так как на скриншотах, что делать? Существует несколько производителей, которые работают над созданием подобных программ. Наиболее известные из них это Award Software (AwardBIOS), American Megatrends Inc (AMI BIOS) и Phoenix Technologies. Фактически эти производители удерживают 95% рынка. Поэтому если у вас не первый вариант, то скорее всего второй или третий. Различаются они только по внешнему виду. На самом деле, структура BIOS жестко стандартизована. Поэтому, если картинка на вашем мониторе отличается от скриншота, ориентируйтесь по надписям и разделам. Смысл у них одинаковый.
Фактически эти производители удерживают 95% рынка. Поэтому если у вас не первый вариант, то скорее всего второй или третий. Различаются они только по внешнему виду. На самом деле, структура BIOS жестко стандартизована. Поэтому, если картинка на вашем мониторе отличается от скриншота, ориентируйтесь по надписям и разделам. Смысл у них одинаковый.
Как я уже упоминал выше, главный интерес для нас представляет, возможность изменения порядка загрузки компьютера. Ее и рассмотрим более детально.
Как изменить приоритеты загрузки в BIOS
Для того чтобы внести любые изменения в BIOS предварительно нужно в него зайти. Сделать это очень просто. Сразу после включения компьютера внизу экрана появится надпись вида Press DEL to enter SETUP
или как вариант Press ESC to Enter SETUP
. Нажимаем эту клавишу и входим в БИОС. Возможны также варианты F1, F11, F12, но они встречаются относительно редко. Кнопки, которые служат для входа в BIOS, на экране появляются на несколько секунд, если вы заходите в BIOS первый раз и не увидели нужную клавишу для входа, то перезагрузите компьютер, чтобы увидеть эту надпись.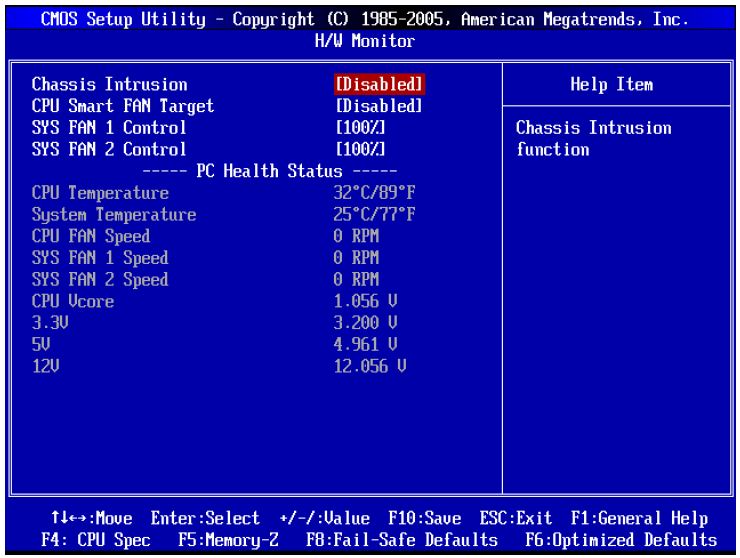
Примечание: навигация по разделам Bios осуществляется при помощи клавиш-стрелок, клавиши Enter (войти в раздел) Esc (выйти из раздела). Несколько раз я видел BIOS, когда можно было управлять мышкой и тачпадом (ноутбук), вроде такой BIOS установлен на HP.
После того, как мы зашли в интерфейс BIOS, нас будет интересовать раздел Advanced BIOS Features. Он же может называться просто Advanced.
Итак, мы нашли нужный раздел, где меняются приоритеты, теперь осталось выяснить, как в биосе поставить загрузку с диска. Теперь находите разделы Boot, Boot Priority или Boot Sequence. Вот как это выглядит в AwardBIOS:
Может быть вот так:
Вот еще пример:
Когда вы нашли и зашли в раздел, где меняются приоритеты, вы должны найти надписи:
First
Boot
Device
или 1st Boot Device
, выбираете этот параметр и нажимаете Enter. Они отвечают за порядок считывания информации. При запуске компьютера, система сначала обращается к первому устройству.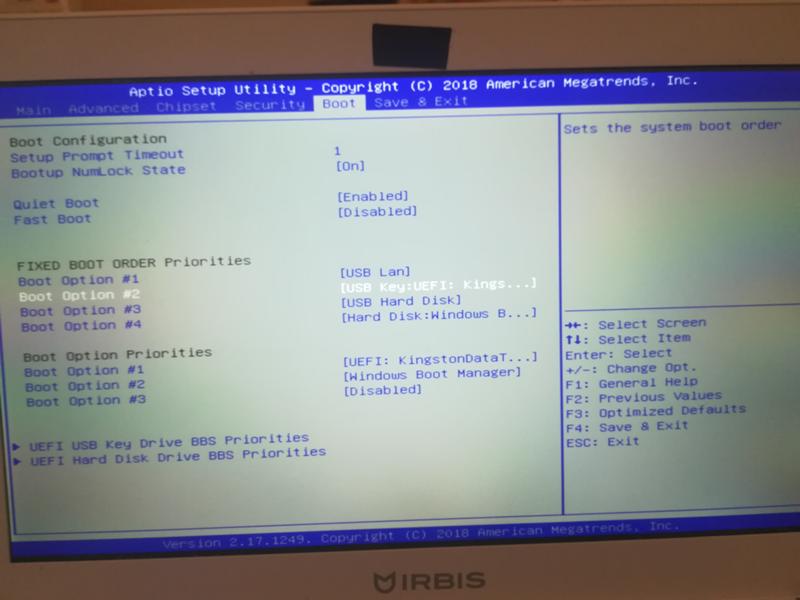 Если оно не содержит загрузочных данных, то происходит переход ко второму устройству. И так далее.
Если оно не содержит загрузочных данных, то происходит переход ко второму устройству. И так далее.
Откроется меню, в котором вы должны выбрать CD/DVD или любое другое устройство, например, флешку. Для выбора нужного параметра, нажимаете стрелки «вверх» и «вниз», выбираем CDROM, нажав на кнопку Enter
. Если в First
Boot
Device
или 1st Boot Device
у вас установлен параметр CD/DVD, то значит вы сделали все правильно.
Если вам надо установить Windows, то сейчас надо вставить в дисковод ваш установочный диск с Windows. После внесения изменений в BIOS их необходимо сохранить. Делается это при помощи пункта меню Save & Exit Setup или кнопки F10.
Если вы не хотите сохранять изменения, достаточно выбрать пункт Exit without saving. И еще один небольшой секрет. Если дух экспериментатора все же вынудил вас на изменение незнакомых параметров, то для такого случая существует Load default settings, который восстановит все значения по умолчанию.
После установки Windows вам потребуется поменять этот параметр опять на загрузку с жесткого диска (HDD). Это можно и не делать, но если вы неопытный пользователь и забудете про информацию, которую я изложил в этой статье, то может случиться проблемка, когда вы забудете какой – нибудь загрузочный диск у себя в дисководе и он будет автоматически загружаться. Тем самым в Windows вы не сможете зайти. Выбор жесткого диска делается абсолютно также как и с CD/DVD, только надо выбрать HDD или Hard Disk.
Быстрая загрузка с нужного устройства
Есть также очень полезная функция, с помощью которой вы можете не заходить в BIOS не делать в нем изменения. Суть этой функции: когда вы включаете компьютер, то надо обычно нажимать F11 или F12, после чего появляется окно, в котором выбираете нужное устройство. В нашем случае это CD/DVD.
В этом окне вы перемещаетесь стрелками и когда выделили нужный привод, нажмите Enter. После чего начнется загрузка с диска. Если это вам не удается сделать, то воспользуйтесь информацией, которую изложил в этой статье или же надо зайти в BIOS и найти, как включить данную функцию на вашем компьютере или ноутбуке.
Как видим, изменить приоритеты загрузки в BIOS очень просто. Главное все делать спокойно и не торопясь. Если вы не нашли нужного раздела, то вам надо будет зайти в каждый раздел, чтобы найти выбор приоритета загрузки.
А на сегодня все.
Пользователи иногда могут столкнуться с такой ситуацией, когда становится насущным вопрос о том, как в БИОСе переключить видеокарту или видеоакселератор. Подобная проблема может возникнуть не только потому, что ваша видеокарта не работает. Все дело в том, что современные компьютеры могут иметь не одну видеокарту, как их предшественники, а сразу две – интегрированную и внешнюю. Однако работать, как правило, в один момент времени может лишь одна из них, и поэтому часто возникает необходимость в том, чтобы поменять способ вывода видеоинформации на монитор таким образом, чтобы он осуществлялся с другой видеокарты. Для этого необходимо одну из видеокарт включить, а другую, соответственно, отключить.
Если вы являетесь владельцем настольного компьютера, то у вас может присутствовать две видеокарты: одна – интегрированная в материнскую плату, а другая – устанавливаемая в разъем расширения материнской платы (иногда такие платы называют дискретными).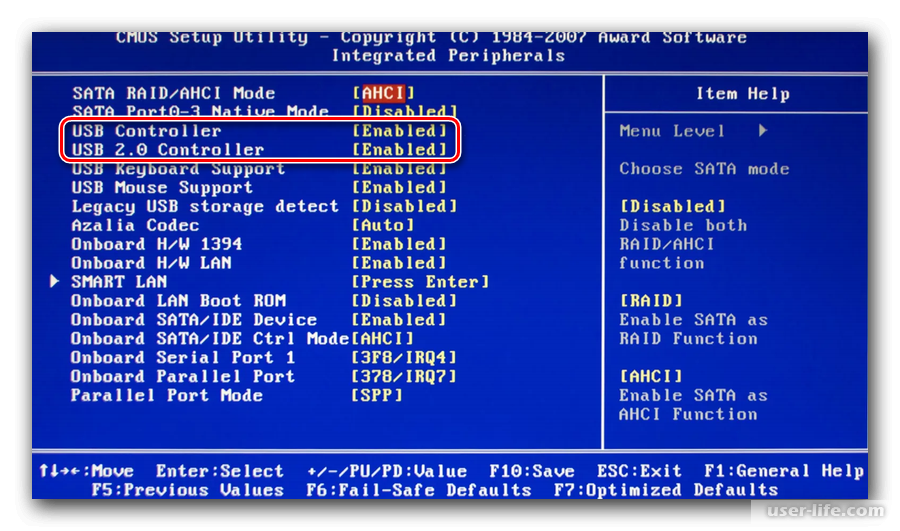 Если вы используете встроенную (интегрированную) видеокарту, а затем приобрели дискретную, то вы можете столкнуться со следующей проблемой – как отключить видеокарту в БИОСе и поменять способ вывода изображения таким образом, чтобы он осуществлялся более мощной дискретной картой.
Если вы используете встроенную (интегрированную) видеокарту, а затем приобрели дискретную, то вы можете столкнуться со следующей проблемой – как отключить видеокарту в БИОСе и поменять способ вывода изображения таким образом, чтобы он осуществлялся более мощной дискретной картой.
В большинстве случаев серьезных проблем в вопросе о том, как в БИОСе переключить видеокарту, не возникает – монитор будет работать с той видеокартой, к разъему которой он подключен. Однако такое переключение в автоматическом режиме возможно далеко не всегда. В некоторых BIOS пользователь должен самостоятельно установить нужную видеокарту, а ненужную отключить. Часто для решения этой проблемы можно использовать опции BIOS.
Поэтому стоит немного подробнее рассказать о том, как включить видеокарту в БИОСе. Обычно эта процедура несложна. Опции BIOS или , предназначенные для включения видеоакселератор, могут носить различные названия. Например, это могут быть опции Primary Display или в разделе, посвященном настройке оборудования материнской платы. Возможными значениями опции могут являться варианты Onboard, PCI, AGP или PCI-E (в зависимости от того, какие шины используются на вашей материнской плате). Выбор варианта опции PCI-E, например, позволит включить внешнюю видеокарту PCI-Express, а встроенную – отключить.
Возможными значениями опции могут являться варианты Onboard, PCI, AGP или PCI-E (в зависимости от того, какие шины используются на вашей материнской плате). Выбор варианта опции PCI-E, например, позволит включить внешнюю видеокарту PCI-Express, а встроенную – отключить.
Включение видеокарты в случае с ноутбуком
Многие современные ноутбуки, как и настольные компьютеры, оснащаются двумя видеокартами – встроенной и дискретной. Встроенная видеокарта ноутбука обычно располагается в чипсете или даже в самом процессоре. Эта видеокарта обычно обладает низким энергопотреблением, но и, в то же время, не может похвастаться высокой производительностью. Поэтому очень часто ноутбуки оснащаются и второй, дискретной видеокартой. Такая видеокарта гораздо больше подходит для приложений, предъявляющих высокие требования к графике, например, для компьютерных игр.
Легко понять, что из-за особенности конструкции ноутбука, в котором монитор встроен в корпус, выбор необходимой видеокарты не может осуществляться таким же способом, как и в настольном компьютере – переключением кабеля. Поэтому эту операцию обычно должен произвести сам пользователь. Существуют, правда, модели ноутбуков, которые способны автоматически переключать видеокарты в зависимости от загрузки и используемых операционной системой приложений, например, включить дискретную видеокарту в случае запуска игры и отключить ее в момент запуска обычного офисного приложения. Но если такой возможности в вашем ноутбуке нет, то зачастую для того, чтобы использовать дискретную видеокарту, пользователю не остается ничего иного, как в БИОСе отключить встроенную видеокарту.
Поэтому эту операцию обычно должен произвести сам пользователь. Существуют, правда, модели ноутбуков, которые способны автоматически переключать видеокарты в зависимости от загрузки и используемых операционной системой приложений, например, включить дискретную видеокарту в случае запуска игры и отключить ее в момент запуска обычного офисного приложения. Но если такой возможности в вашем ноутбуке нет, то зачастую для того, чтобы использовать дискретную видеокарту, пользователю не остается ничего иного, как в БИОСе отключить встроенную видеокарту.
Итак, как отключить видеокарту в БИОСе ноутбука?
Прежде всего, стоит отметить, что далеко не всегда для отключения или включения видеокарты требуется лезть в BIOS. Дело в том, что для переключения видеокарты на ноутбуках часто используются специальные программные утилиты. Если ноутбук имеет в своем составе чипсет AMD и дискретную карту AТI/AMD, то переключение может осуществляться при помощи программы Catalyst Control Center. Для выбора видеокарты в ноутбуках с процессором Intel и дискретной видеокартой nVidia необходимо использовать программу «Панель управления nVidia».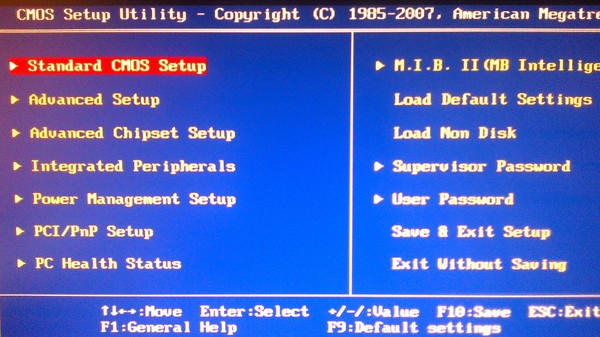
Если вы используете ноутбук с процессором Intel и дискретной картой AТI/AMD, то для автоматического переключения видеокарты в процессе работы вам нужно будет выбрать вариант Switchable в опции Display Mode в BIOS. Опция BIOS Display Mode будет незаменима и в том случае, если вы работает в операционной системе Windows XP, а не в ОС Vista, Windows 7 или 8, поскольку в XP программные способы управления видеоакселераторами, как правило, не работают. Чтобы включить дискретную видеокарту ноутбука с Windows XP, следует установить значение опции Discrete.
Заключение
Включение, выключение или переключение видеокарты в настольном компьютере обычно осуществляется автоматически. В тех же случаях, когда переключение видеокарты невозможно осуществить в автоматическом режиме, а также в случае использования ноутбуков пользователю необходимо использовать программные средства или опции BIOS. Надеемся, что эта статья помогла вам разобраться в вопросе о том, как включить видеокарту в БИОСе.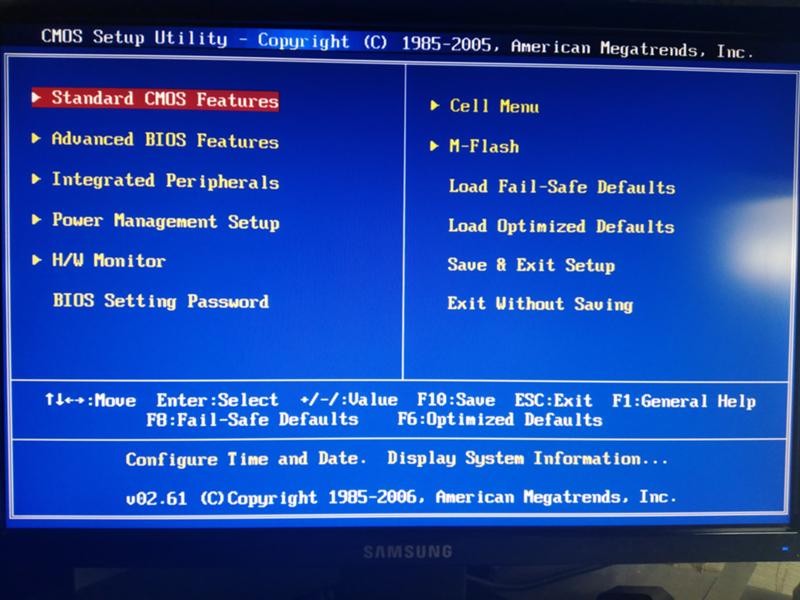
Как выставить загрузку с флешки в старых и современных версиях БИОСа
Наверняка вы замечали, что сейчас в многих статьях по исправлению различных ошибок в Windows или его восстановлению, практически всегда рекомендуют воспользоваться загрузочной флешкой с установочными файлами операционной системы или с LiveCD. И уже только потом вспоминают об использование установочном CD-диске.
В принципе это и не удивительно так, как на сегодняшний день DVD-приводы уже ушли на второй план, ну а за ними естественно последовали и CD/DVD-диски. Например, при сборке нового компьютера мало кто дополнительно покупает и устанавливает DVD-привод, кстати, в множестве ПК, которые продаются уже в собранном виде, так же не устанавливается привод. Ну, а о современных ноутбуках или нетбуках я вообще молчу, там в большинстве моделей привод пропал уже давно.
Как раз в этой инструкции будет рассмотрено несколько примеров того, как выставить загрузку с флешки в различных версиях БИОСа. В данной статье вы сможете найти примеры, как для самых ранних версий BIOS так и для некоторых современных UEFI версий от различных производителей.
В данной статье вы сможете найти примеры, как для самых ранних версий BIOS так и для некоторых современных UEFI версий от различных производителей.
Порядок действий при установки в БИОСе загрузки с флешки
[adsense1]
Установка загрузки с флешки в разных версиях БИОСа слегка может отличаться, но в принципе сам алгоритм у всех одинаковый.
- Записываем загрузочную флешку ОС или с образом LiveCD;
- Подключаем подготовленный usb-накопитель к компьютеру. Если вы собрались устанавливать Windows, рекомендую, подсоединять накопитель к USB 2.0, то есть к портам, которые окрашены в черный цвет (синие это USB3.0). Так, как иногда система может отказаться начинать установку из-за отсутствия драйверов для USB3.0, к которым было подключено устройство;
- Включаем или перезагружаем компьютер и входим в БИОС используя при этом клавиши «Del» или «F2». Если не одна из этих клавиш не подойдет варианты, которые вам могут помочь сможете найти вот по этой ссылке;
- В БИОСе открываем раздел «Boot» где в списке загрузочных устройств перемещаем флешку на первое место;
- Нажав на клавишу «F10» и сохранив изменённые параметры, пробуем загрузиться с подключенного нами устройства;
В общих чертах это выглядит примерно так. Ну, а теперь давайте конкретно пройдемся по каждой версии BIOS.
Ну, а теперь давайте конкретно пройдемся по каждой версии BIOS.
Загрузка с флешки в Pheonix AwardBIOS
AwardBIOS является довольно таки старой версией БИОСа, и на сегодняшний день попадаются очень редко, но все таки иногда это случается.
Итак, зайдя в БИОС, нам нужной перейти на вкладку «Advanced BIOS Features».
Далее нужно выбрать настроить приоритет загрузки жестких дисков, перейдя в соответствующий раздел «Hard Disk Priority».
Изначально на первых позициях будет стоять жесткий диск, ну или если у вас их несколько, то сначала будут отображён все жесткие диски и только потом подключенное usb-устройство. Здесь нужно с помощью клавиши «+» переместить флешку на самую первою строку.
После чего возвращаемся к предыдущему меню, воспользовавшись клавишей «Esc» и в параметре «Firs Boot Device» выбираем значение «USB-HDD». (Кстати в некоторых версиях данного BIOS такая строка может отсутствовать, поэтому можно попробовать выбрать либо USB-FDD или USB-CDROM).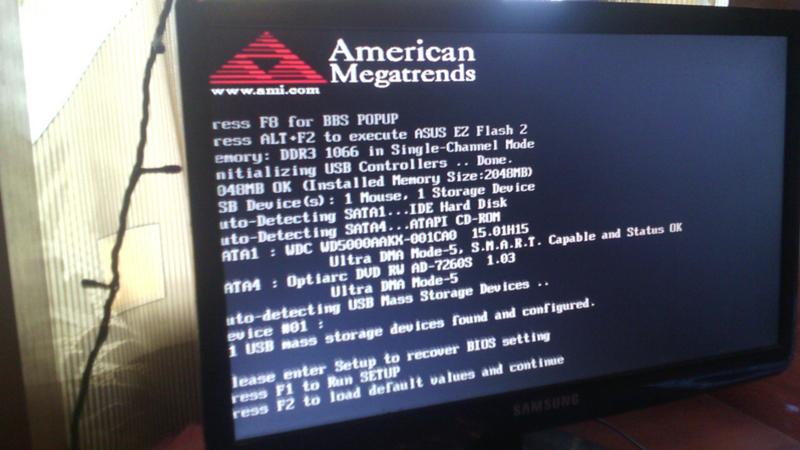
Ну а в параметре «Second Boot Device» выставляем «HardDisk».
Нажав F10, сохраняем настройки перезагружаем компьютер.
Загрузка с флешки в ещё одной версии Pheonix AwardBIOS
Так же, существует ещё несколько версий Pheonix AwardBIOS, в которых сам принцип установки загрузки с флешки похож, но само меню слегка отличается.
Начнем мы с проверки, включен ли непосредственно USB-контроллер:
- Заходим в раздел «Advanced» — «USB Configuration»;
- Напротив параметра «USB Controller» должен быть установлен параметр «Enabled». Если же там установлен «Disabled», значит меняем значение на «Enabled».
Установка загрузки с usb флешки:
- Возвращаемся обратно и переходим в раздел «Boot»;
- Выбираем «Hard Disk Drives»;
- Выделяем подключенную флешку и с помощью «+» перемещаем её в самый верх так, как показано ниже;
- Теперь, возвращаемся обратно «Esc» и идем в «Boot Device Priority»;
- В списки устройств загрузки, в параметре «1st Boot Device», ставим значение «HardDisk»;
- Нажав «F10», сохраняем изменения и пробуем загрузиться в usb-накопителя;
Кстати, хочу обратить ваше внимание, что в данной версии БИОСа могут быть ещё несколько вариантов установки загрузки с флешки, например:
- В некоторых случаях достаточно просто в разделе «Boot» в качестве первого устройства с которого будет загружаться компьютер, выбрать «USB-HDD».

- Иногда флешку можно найти не в настройках жестких дисков, а в подразделе «Removable Drives»;
Как выставить загрузку с usb-накопителя в AMI BIOS
AMIBIOS – это ещё одна версия БИОСа, которая часто встречается на не самых свежих мат. платах. В общем, если попав в БИОС его внешний вид будет таким же, как на скриншоте ниже, тогда для установки флешки в качестве загрузочного устройства нужно выполнить следующие шаги:
- Идем в разделы «Advanced» — «USB Configuration» и проверяем включены ли USB порты;
- Устанавливаем в пункте «USB Function» значение «Enabled». Если такое значение уже было установлено, значит все в порядке, значит возвращаемся обратно в начальное меню;
- Дальше, стрелочками переходим в «Boot» — «Removable Drives»;
- Выделив первый пункт, нажимаем «Enter» и выбираем загрузочную флешку;
- Теперь заходим в «Boot Device Pririty» и в качестве первого загружаемого устройства устанавливаем наше usb устройство;
В этом варианте BIOS, также, флешку можно найти не только в «Removable Drives», но и в «Hard Disk Drives», так что будьте внимательны.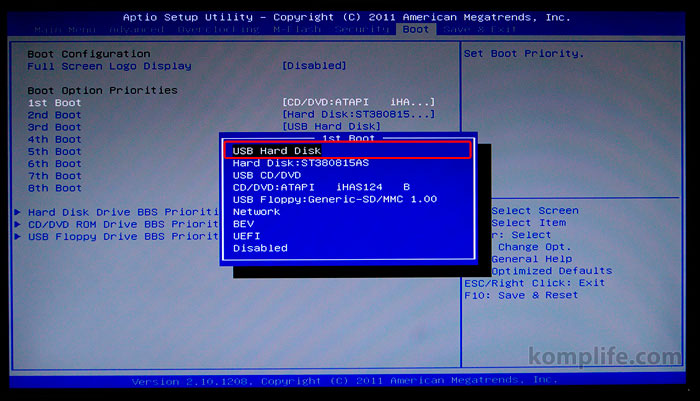
Выставляем загрузку с флешки в UEFI BIOS Gigabyte
[adsense2]
Теперь, перейдем к более современным видам БИОСа, которые можно встретить на более поздних моделях материнских плат от различных производителей.
Ну, а прямо сейчас мы начнем с UEFI BIOS на материнской плате Gigabyte.
Итак, зайдя в БИОС с помощью всё тех же клавиш «Delete», «F2» или «Esc», переходим на вкладку «BIOS Features». Тут вы сможете увидеть, что изначально будет доступна загрузка с флешки только в UEFI режиме.
Ну, а так, как большинству этот вариант не подойдет, потому как более приоритетным является обычный Legacy режим, нам нужно эго изменить. Для этого переходим к строке «Hard Drive BBS Priorities».
В «Boot Option #1» выставляем вместо жесткого диска, загрузочную флешку, соответственно в «Boot Option #2», должен быть установлен HDD.
После этого вы в предыдущем меню сможете выбрать флешку в качестве загрузочного устройства, но уже без приставки UEFI.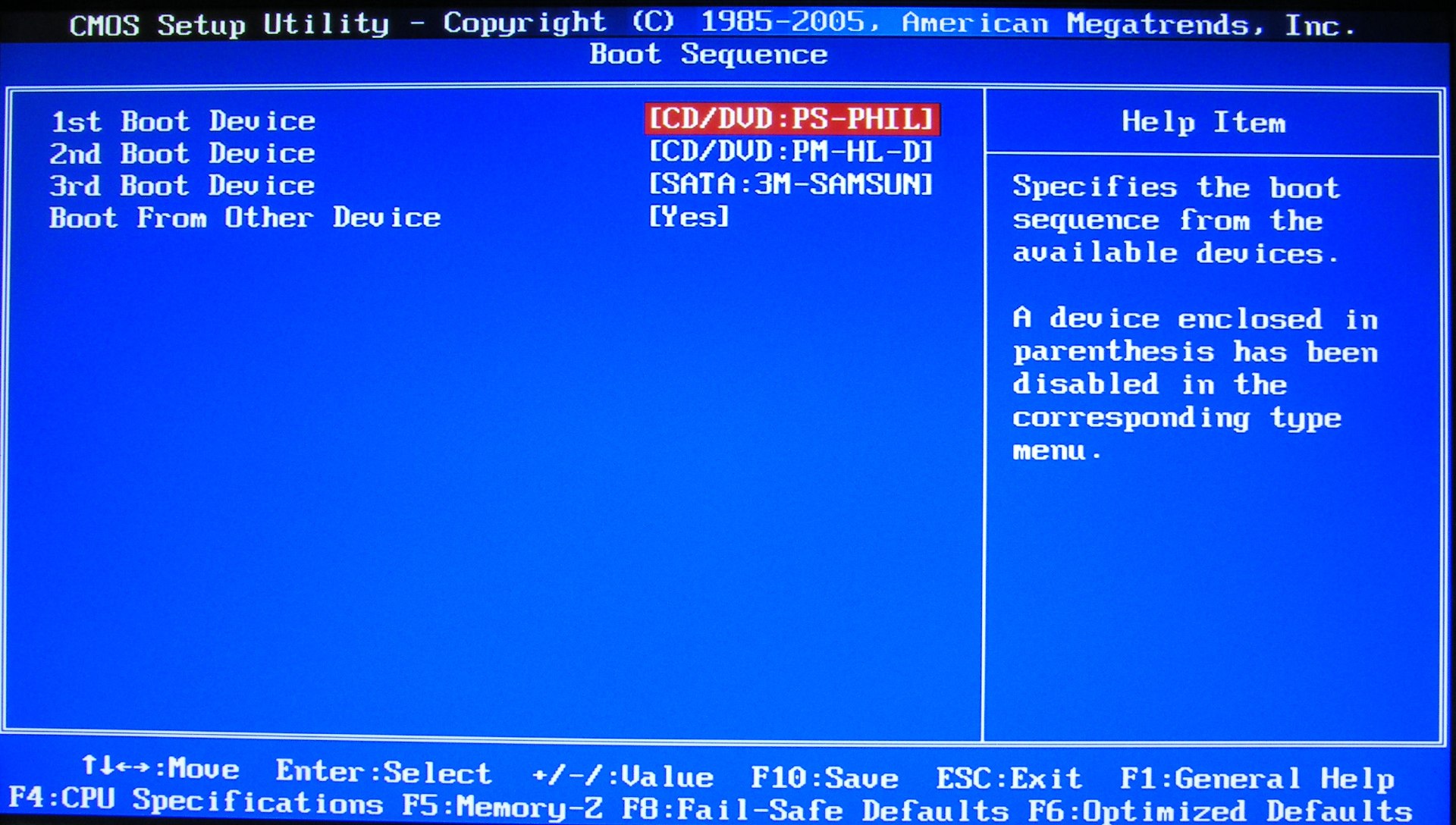
Есть ещё один вариант загрузки, который, как мне кажется использовать намного проще, но фишка его в том, что служит он для разовой загрузки с usb-накопителя, то есть, при следующей перезагрузке вам снова придётся выбирать загрузку с неё таким же образом.
Для того, что бы им воспользоваться нужно переместится во вкладку «Save & Exit» и в «Boot Override» выбираем необходимое устройство для загрузки компьютера.
Прелесть данного варианта в том, что он не требует никаких дополнительных изменений в настройках БИОСа, и позже вам попросту не придётся заморачиваться над возвратом настроек загрузки в исходное положение. Кстати, данный вариант очень похож на тот же Boot menu, правда в этом случае нам придётся заходить, непосредственно, в БИОС.
Загрузка с флешки на материнских платах ASUS
В БИОСе на материнских платах от ASUS, также, есть несколько возможностей запуска компьютера с загрузочной флешки с Windows.
- Первый вариант. В самом низу, в разделе «Приоритет загрузки», где будут отображаться подключенные устройства, с помощью мыши перетаскиваем usb-накопитель в самое начала, как это показано ниже.
 После этого остается только сохранить настройки и перезагрузиться, после чего загрузка начнется с подключенной флешки.
После этого остается только сохранить настройки и перезагрузиться, после чего загрузка начнется с подключенной флешки. - Вторым, является «Меню загрузки», которое можно вызвать с помощью клавиши «F8», как только вы зайдете в БИОС. Ну, а дальше проще простого выбираем загрузочную флешку и ждем пока компьютер начнет с неё загружаться.
- Третий вариант относится к более сложному так, как сначала нужно перейти в «Advanced mode» нажав на «F7». Потом, в разделе «Загрузка» спускаемся к «Приоритету загрузки» и в строке «Параметр загрузки #1» устанавливаем usb-накопитель, вот и всё.
- Ну, и четвертый вариант. Также, требует переход в «Advanced Mode», переход в «Загрузки», но на этот раз спускаем в самый низ к разделу «Изменение загрузки», где после выбора USb-устройства, компьютер должен перезагрузиться и начать с него загружаться.
На более современных материнских платах принцип такой же. Ниже покажу пример на том же ASUS.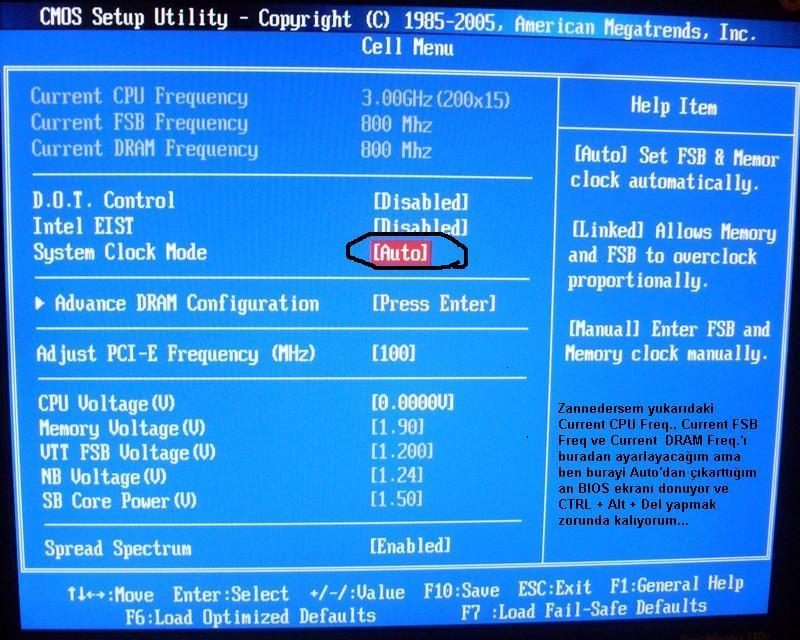
После входа в БИОС, на начальном экране нам снова таки нужно с помощью мышки приоритетное устройство переместить в самый вверх. Вверх потому, что данная менюшка тут переехала на правую строну и стала вертикальной.
Так же, можно воспользоваться и загрузочным меню, как я показывал и в предыдущем примере.
Зайдя в «Advanced Mode (F7)» и перейдя во вкладку «Boot», вы можете изменить приоритет загрузки вручную в разделе «Boot Option Priorities».
Или просто выбрать нужное устройство начать с него загрузку в разделе «Boot Override», который находится всё в той же вкладке «Boot».
Загружаемся с флешки в БИОСе на материнской плате от MSI
Касаемо материнской платы в MSI то тут мы можем выставить загрузку с флешки двома способами.
- После входа в БИОС на начальном экране есть такое же меню, как и в Asus где мы можем просто перетащить нужное нам устройство на передний план и все. Меню это находится сверху и называется «Boot device priority».

- Для второго варианта, нужно зайти в раздел «Settings» – «Boot» и в строке «Boot Option #1» выбрать вашу флешку. После, выходим с БИОСа с сохранением измененных параметров и перезагружаем компьютер.
В общем, я надеюсь, что вы найдете подходящий вам вариант, и что у вас без проблем получится выставить загрузку с флешки в вашем БИОСе.
Как загружать систему с флешки. Как поставить в BIOS загрузку с диска или USB флешки
У Вас есть загрузочный DVD-диск или флешка, теперь нужно сделать так, чтобы компьютер смог с них загрузиться.
Существует 2 способа загрузки компьютера с DVD-диска или флешки:
- Выбор устройства в загрузочном меню
- Изменение приоритета загрузки в BIOS
У каждого из способов есть плюсы и минусы.
Если вам требуется, например, установить Windows, то удобнее выбрать первый способ. А если вы постоянно работаете с загрузочными дисками, то удобнее способ второй.
Особенности выбора устройства в загрузочном меню
- На старых компьютерах (материнских платах) функция отсутствует. В этом случае придётся менять приоритет в BIOS.
- При выборе устройства в меню компьютер загружается с этого устройства 1 раз. Это удобно при установке Windows — не надо возвращать загрузку с HDD после первой перезагрузки.
Особенности изменения приоритета в BIOS
- Работает как на новых, так и на старых компьютерах.
- Изменение приоритета постоянно, т.е. действует до следующего изменения, а не одну загрузку как в случае с меню. Это не очень удобно при установке Windows с флешки, приходится возвращать загрузку с HDD после первой перезагрузки.
Как войти в загрузочное меню или BIOS?
Универсальной кнопки не существует ни для входа в загрузочное меню ни для входа в BIOS. Всё зависит от производителя компьютера (материнской платы), все они разные — клавиши тоже разные. Самый правильный способ найти нужную клавишу — прочитать инструкцию от компьютера (материнской платы).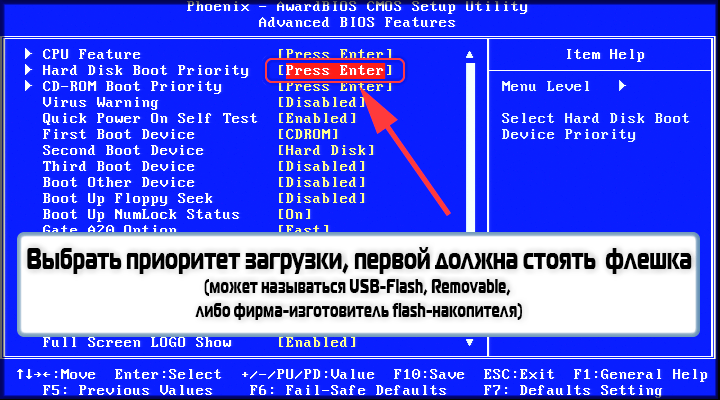 Для некоторых самых распространённых плат — клавиши приведены ниже.
Для некоторых самых распространённых плат — клавиши приведены ниже.
Едино лишь время, когда надо эти клавиши нажимать — во время самотестирования сразу после включения компьютера (англ. — Power-On Self-Test или POST). Если не вдаваться в подробности, длится POST от включения компьютера до начала загрузки операционной системы (появление логотипа или меню выбора ОС). Выглядит проход POST примерно так:
На экране отображается приглашение: Press DEL to run Setup
, что означает — нажмите DEL
для входа в BIOS Setup
. DEL — самая распространённая клавиша, но есть и много других — об этом ниже.
Во время POST может отображаться графическая заставка с названием производителя компьютера или материнской платы.
Клавиши для входа в меню загрузки и краткая инструкция
Как отмечалось выше, у каждого производителя своя клавиша для входа в меню загрузки. Вот небольшой список самых распространённых из них:
Выглядит загрузочное меню примерно так:
Вам остаётся лишь выбрать нужное устройство из списка. Если всё сделано правильно, диск или флешка записаны корректно, загрузка/установка должна начаться.
Если всё сделано правильно, диск или флешка записаны корректно, загрузка/установка должна начаться.
Клавиши для входа в BIOS и краткая инструкция по изменению приоритета загрузки
Для входа в BIOS Setup используйте клавишу соответствующую производителю компьютера или материнской платы, вот их небольшой список:
Acer (Aspire, Altos, Extensa, Ferrari, Power, Veriton, TravelMate): | F2 |
Acer (старые модели): | F1 |
F2 | |
Compaq (Deskpro, Portable, Presario, Prolinea, Systempro): | |
Compaq (старые модели): | F1 |
Dell (Dimension, Inspiron, Latitude, OptiPlex, Precision, Vostro, XPS): | |
Dell (старые и редкие модели): | Ctrl |
ECS (Elitegroup) | Del |
eMachines (eMonster, eTower, eOne, S-Series, T-Series): | Tab |
eMachines (некоторые старые модели): | |
Fujitsu (Amilo, DeskPower, Esprimo, LifeBook, Tablet): | |
Hewlett-Parkard (HP Alternative, Tablet PC): | F2 |
Hewlett-Parkard (OmniBook, Pavilion, Tablet, TouchSmart, Vectra): | |
Lenovo (3000 Series, IdeaPad, ThinkCentre, ThinkPad, ThinkStation): | F1 |
Lenovo (старые модели): | Ctrl |
MSI (Micro-Star) | |
F2 | |
Sony (VAIO, PCG-Series, VGN-Series): | F1 |
Toshiba (Portege, Satellite, Tecra): | F1 |
Менее распространённые горячие клавиши для входа в BIOS Вы найдёте .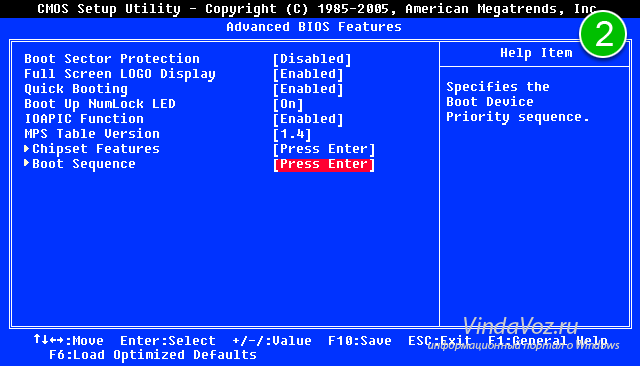
Кроме того, что существует несколько основных производителей BIOS (AMI, Phoenix — Award), так ещё и производители компьютеров (материнских плат) модифицируют BIOS под конкретную модель. В результате нельзя создать универсальную инструкцию даже по изменению одной функции (приоритета загрузки), на каждом компьютере будут отличия. Можно лишь примерно показать, как это делается, а точную инструкцию ищите в документации к компьютеру (материнской плате).
Для навигации по BIOS и изменения параметров используйте стрелки на клавиатуре, клавишу Enter
и +
\—
.
AMI
Перемещаемся стрелками на вкладку Boot
, заходим в Boot Device Priority
:
На следующем рисунке мы видим, что загрузка последовательно выполняется: с флоппи-дисковода (Floppy Drive), жёсткого диска (Hard Drive), а третье устройство не используется (Disabled).
Если мы хотим произвести загрузку с DVD-диска, нам необходимо изменить приоритеты так, чтобы первым устройством стал DVD-привод.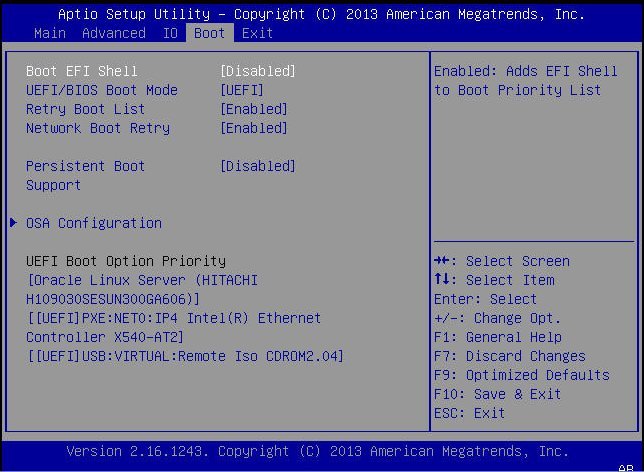 Стрелками переключаемся на первое устройство (1st Boot Device
Стрелками переключаемся на первое устройство (1st Boot Device
), нажимаем Enter
и выбираем в появившемся меню CDROM
. C флешкой всё аналогично.
Нажимаем F10
и подтверждаем выход с сохранением (Save and Exit) выбором
.
Phoenix-Award
Входим в Advanced BIOS Features
:
Если мы хотим произвести загрузку с DVD-диска, нам необходимо изменить приоритеты так, чтобы первым устройством стал DVD-привод.
Стрелками переключаемся на первое устройство (First Boot Device
), меняем на CDROM
. C флешкой всё аналогично.
Нажимаем F10
и подтверждаем выход с сохранением (Save and Exit).
Знаете другие клавиши или хотите уточнить? Комментарии открыты!
Приятного использования!
Если Вы решили установить Windows 10 с флешки, то один из шагов, который нужно будет выполнить – это и в настройках загрузки указать, что компьютер должен загружаться именно с флешки. Итак, вопрос стоит следующим образом: как в БИОС поставить загрузку с USB-флешки?
На самом деле ничего сложного здесь нет, за исключением лишь того, что ваш BIOS от моего может немного отличаться и Вам придётся искать похожие кнопки.
Итак, первым делом нам нужно попасть в БИОС. Для этого включаем компьютер или перезагружаем его если он уже включен и сразу после старта начинаем нажимать клавишу DELETE
. Жмём несколько раз, до тех пор, пока не увидим программу BIOS. Выглядеть он может следующим образом:
На разных компьютерах и ноутбуках кнопка для входа в BIOS может отличаться. Например, на моём ноутбуке нужно использовать клавишу F2
. Также это могут быть клавиши F1, F8, ESC
и другие. Конечно, в большинстве случаев чтобы нам нужно использовать DELETE или F2
. Всё остальное – это уже менее редкие случаи.
Когда BIOS будет запущен, можно будет приступать к настройкам. Используя стрелки на клавиатуре перейдите на вкладку Boot
и нажмите Enter
. Там нам нужно будет выбрать второй пункт Hard Disk Drives
. Открываем его нажатием клавиши Enter
.
Как видите у нас сейчас указан на первом месте жёсткий диск (HDD).
Заходим туда и в появившемся меню указываем свою флешку.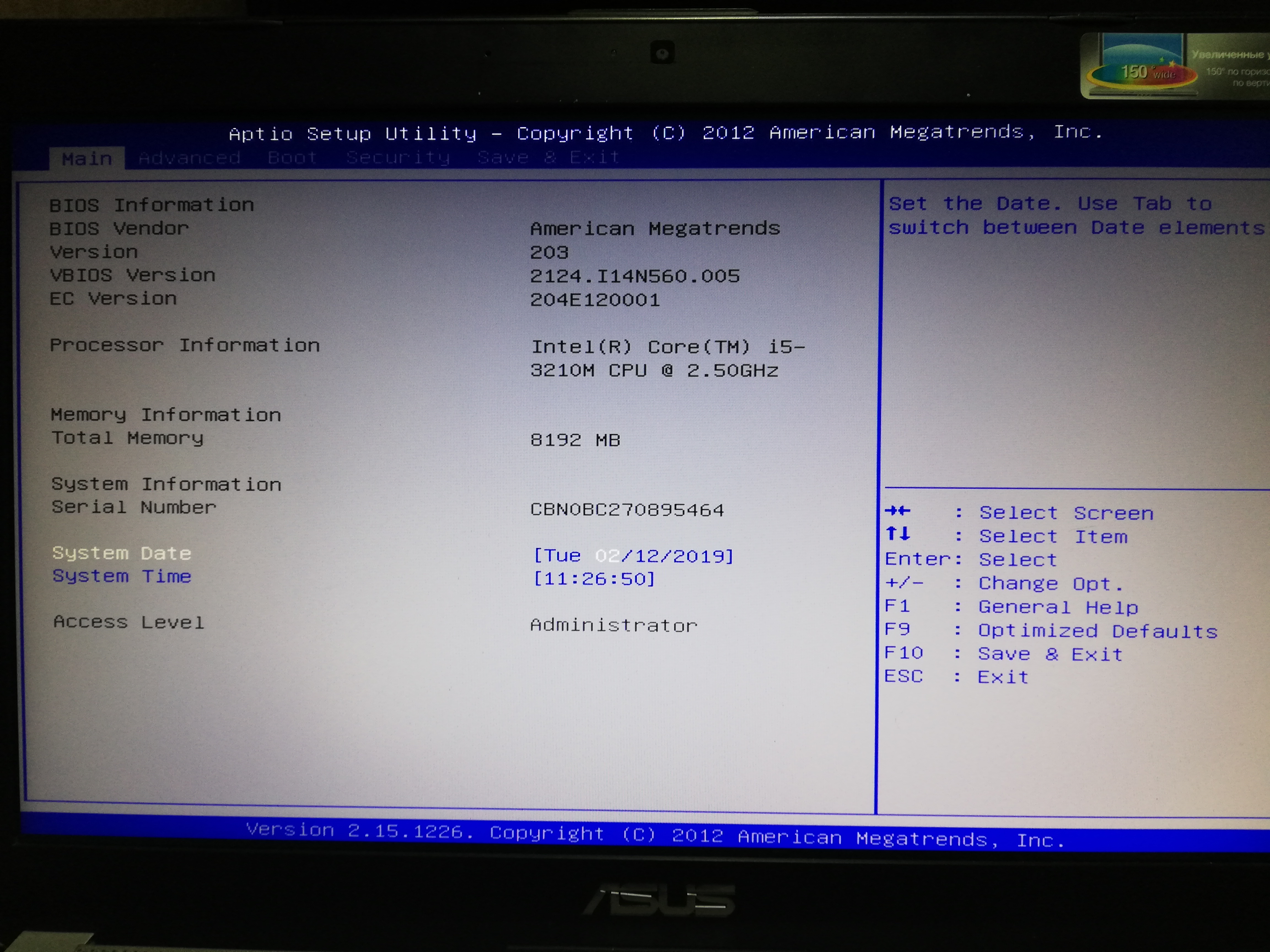 В моём случае это USB: Corsair Voyager
В моём случае это USB: Corsair Voyager
.
Выбрав её, она окажется на первом месте, вместо жёсткого диска. Теперь вернитесь на один уровень выше, нажав клавишу ESC
.
Мы в знакомом нам окне. Переходим здесь на соседний пункт Boot Device Priority
и открываем его.
Становимся на первый пункт и жмём Энтер
.
Снова выбираем свою USB-флешку, и она в приоритете загрузок становится на первом месте. Отлично
В других БИОСах поставить загрузку с флешки
можно немного по-другому. Например, на моём ноутбуке на вкладе BOOT
сразу нужно открыть Boot Device Priority
и далее используя клавиши F5/F6
поднять флешку на первое место.
На моём новом компе всё ещё проще! Там всё на русском языке и можно использовать мышку. В моём случае нужно открыть раздел SETTINGS
и перейти на вкладку .
В новом окне выбираем свою флешку.
После того, как мы поставили загрузку с флешки остаётся сохраниться уже известным нам способом (клавиша F10
).
На этом у меня сегодня всё, желаю вам удачно поставить загрузку с флешки и установить Windows 10 или любую другую систему на свой компьютер или ноутбук.
Чтобы компьютер запускался не с винчестера, а с USB-накопителя, надо . Такая флешка используется для восстановления системы, сброса пароля и других «спасательных» миссий. Но как выбрать носитель, если он не отображается в настройках БИОСа? Проблему можно решить самостоятельно. При условии, что накопитель исправен и с него считываются данные.
Как устранить проблему: BIOS не «видит» USB-флешку?
Проверьте, включена ли поддержка USB-устройств. Как это сделать, зависит от модели материнской платы. После включения компьютера внизу экрана появится сообщение «Press [клавиша] to enter Setup». Нажмите её, чтобы зайти в BIOS . И отыщите меню, в названии которого есть «USB».
Новые версии БИОС
С новыми версиями БИОС можно работать при помощи клавиатуры и мыши. Также «попадается» поддержка русского языка. Вы быстро разберётесь в параметрах. Но даже если её нет, вы сумеете настроить порядок загрузки и запуститься через флешку.
Вы быстро разберётесь в параметрах. Но даже если её нет, вы сумеете настроить порядок загрузки и запуститься через флешку.
Award-BIOS
После запуска БИОС вы видите два списка на синем фоне? Тогда у вас версия Award. Перемещаться по меню, кликая мышкой, не получится. Его можно настроить только при помощи клавиатуры. Внизу или сбоку будут указания, какие кнопки для этого нажимать.
Теперь займёмся приоритетом загрузки.
Когда закончите работу с накопителем, верните прежние настройки BIOS .
AMI-БИОС
В AMI-интерфейсе БИОСа серый экран, синий шрифт и ряд закладок наверху. Информационный блок находится справа. Управление мышью также недоступно.
Теперь можете поменять параметры загрузчика:
Phoenix-Award БИОС
В BIOS Phoenix-Award тоже серый экран. Информация о том, какие клавиши надо нажимать, расположена снизу и выделена зелёным цветом. Если компьютер не загружается через накопитель:
UEFI
Вы включили поддержку USB, но флешки почему-то нет в БИОС? Проблема могла появиться из-за UEFI — режима, который «защищает» загрузчик от вредоносных программ и постороннего кода. Этот модуль будет запускать операционную систему, даже если вы правильно настроили BIOS. Что же делать? Отключить UEFI.
Этот модуль будет запускать операционную систему, даже если вы правильно настроили BIOS. Что же делать? Отключить UEFI.
Настройки зависят от производителя материнской платы. Первый способ:
Второй способ:
После работы с носителем вновь включите «защиту загрузки».
Нужна «правильная» флешка
Возможно, дело в самой флешке. Точнее, в том, как она записана. Если скопировать на неё информацию напрямую, ничего не получится. Но почему надо создавать именно «загрузочный» накопитель? Для его запуска нужен некий «программный сценарий». Без него система не поймёт, что, вообще, делать с носителем.
Чтобы создать загрузочную флешку из утилиты LiveUSB:
- Вставьте накопитель в слот.
- Запустите установщик.
- В списке выберите свой Flash-носитель.
- Подтвердите инсталляцию.
- Теперь через этот накопитель вы сможете «реанимировать» систему.
Чтобы поставить стороннюю ОС, нужен готовый ISO-образ и программа для записи. Например, UltraISO или Rufus. Рассмотрим вторую:
Например, UltraISO или Rufus. Рассмотрим вторую:
- Вставьте накопитель в USB-порт.
- Запустите программу.
- Отметьте галочкой чекбокс «Создать загрузочный диск».
- Нажмите на кнопку в виде диска.
- Укажите путь к образу.
- Кликните на «Старт».
Загрузочный USB‑накопитель можно создать средствами Windows.
Если БИОС не «видит» загрузочную флешку, возможно, проблема не в ней, а в настройках. Не нужно её выбрасывать раньше времени. Вначале попробуйте изменить конфигурацию BIOS.
Каждый системный администратор должен знать, как загрузить компьютер с USB-флешки
. Чаще всего это умение необходимо при установке операционной системы. Ведь дистрибутив Windows не обязательно должен располагаться на CD-диске. А, например, установить Windows на нетбук по-другому даже не получится, т.к. он, как правило, не имеет дисковода.
Сегодня я расскажу, как выставить загрузку с флешки в BIOS различных производителей. Независимо от того, какая у вас версия, порядок действий будет следующим:
1.![]()
Вставляем нашу загрузочную флешку в usb-разъем компьютера. Желательно вставлять ее в порт, находящийся непосредственно на материнской плате, т.е. с задней стороны системного блока.
2.
Включаем компьютер и жмем клавишу Delete
(либо F2
), чтобы попасть в BIOS. В зависимости от производителя и версии Биоса могут использоваться и другие клавиши (Esc, F1, Tab), поэтому нужно внимательно смотреть подсказки на экране.
В Биосе мы можем перемещаться по вкладкам и строкам только при помощи клавиатуры.
Далее я подробно опишу данный процесс на примере разных версий BIOS.
Настройка Award Bios для загрузки с флешки
Award Bios
:
Сначала проверим, включен ли USB-контроллер. Идем в “Integrated Peripherals”. Опускаемся стрелкой на клавиатуре до пункта “USB Controller”. Жмем клавишу “Enter” и в появившемся окне выбираем “Enable” (тоже с помощью “Enter”). Напротив “USB Controller 2.0” также должно стоять “Enable”.
Выходим из этой вкладки, нажав “Esc”.
Затем идем в “Advanced BIOS Features” – “Hard Disk Boot Priority”. Сейчас в моем примере на первом месте стоит винчестер, а должна стоять флешка.
Становимся на строчку с названием нашей флешки (Patriot Memory) и поднимаем ее в самый верх при помощи клавиши “+” на клавиатуре.
Выходим отсюда, нажав “Esc”.
Теперь на строке “First Boot Device” жмем “Enter”. У нас был выбран “CD-ROM”, а необходимо выставить “USB-HDD” (если вдруг загрузка с флешки не пойдет, вернитесь сюда и попробуйте выставить “USB-FDD”). Вторым устройством пусть стоит “Hard Disk”.
Выходим из этой вкладки, нажав Esc.
Теперь выходим из BIOS, сохранив изменения. Для этого жмем “Save & Exit Setup” – жмем клавишу “Y” – “Enter”.
Настройка AMI Bios для загрузки с флешки
Если, войдя в Биос, вы видите такой экран, значит у вас AMI Bios
:
Сначала проверим, включен ли USB-контроллер. Идем во вкладку “Advanced” – “USB Configuration”.
Напротив пунктов “USB Function” и “USB 2. 0 Controller” должно стоять “Enabled”. Если это не так, становимся на данную строчку и жмем клавишу “Enter”. Из появившегося списка выбираем “Enabled” (также с помощью “Enter”).
0 Controller” должно стоять “Enabled”. Если это не так, становимся на данную строчку и жмем клавишу “Enter”. Из появившегося списка выбираем “Enabled” (также с помощью “Enter”).
Затем выходим из данной вкладки, нажав “Esc”.
Идем во вкладку “Boot” – “Hard Disk Drives”.
Сейчас у меня на первом месте стоит винчестер, а надо поставить сюда флешку. Становимся на первую строчку, жмем “Enter” и в появившемся окошке выбираем нашу флешку Patriot Memory.
Должно быть так:
Выходим отсюда через “Esc”.
Выбираем “Boot Device Priority”. Здесь первым загрузочным устройством обязательно должна стоять флешка.
Жмем Esc.
Затем мы выходим из Биоса, сохраняя все сделанные настройки. Для этого идем в “Exit” – “Exit & Save Changes” – “ОК”.
Настройка Phoenix-Award Bios для загрузки с флешки
Если, войдя в Биос, вы видите такой экран, значит у вас Phoenix-Award BIOS
:
Сначала проверим, включен ли USB-контроллер. Идем во вкладку “Peripherals” – напротив пунктов “USB Controller” и “USB 2.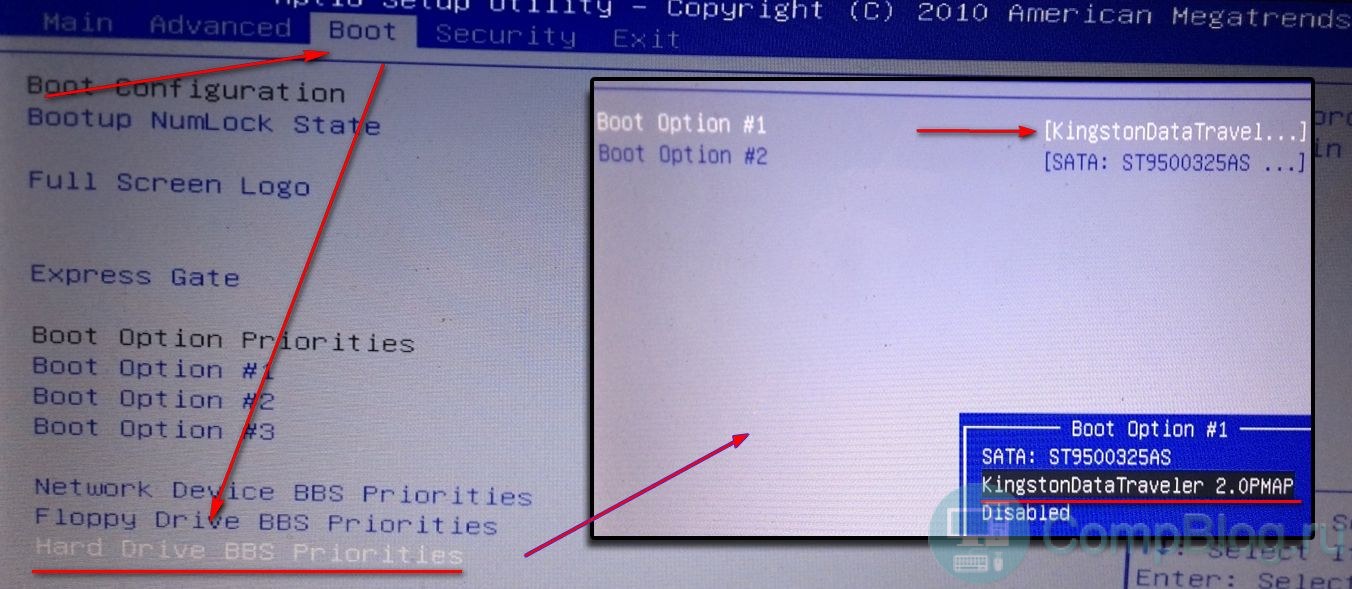 0 Controller” должно стоять “Enabled”.
0 Controller” должно стоять “Enabled”.
Затем идем во вкладку “Advanced” и напротив “First Boot Device” выставляем “USB-HDD”.
После этого выходим из Биоса, сохранив изменения. Для этого идем в “Exit” – “Save & Exit Setup” – жмем клавишу “Y” – “Enter”
Вот практически и все, что нужно знать для того, чтобы загрузиться с флешки. В своей статье я описал процесс настройки Биоса самых популярных версий: Award
и AMI
. В третьем примере представлен Phoenix-Award Bios
, встречающийся намного реже.
В разных версиях BIOS описанный порядок действий может немного отличаться. Но главное – чтобы вы поняли сам принцип настройки.
Кстати, еще хотел бы добавить: для того, чтобы выбрать, с какого устройства загрузиться вашему компьютеру, не обязательно менять настройки в BIOS. Можно сразу после включения компьютера вызвать специальное меню для выбора загрузочных устройств (это можно сделать клавишей F8, F10, F11, F12 или Esc). Чтобы не гадать с клавишами – смотрим внимательно на монитор сразу после включения.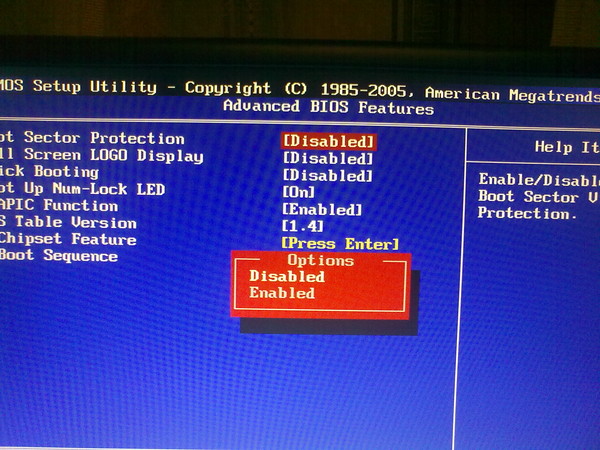 Нам необходимо успеть увидеть надпись вроде этой: “Press Esc to selest boot device”. В моем случае необходимо было нажать “Esc”.Если на вашем компьютере BIOS UEFI
Нам необходимо успеть увидеть надпись вроде этой: “Press Esc to selest boot device”. В моем случае необходимо было нажать “Esc”.Если на вашем компьютере BIOS UEFI
,
и вам требуется загрузиться с флешки — можете ознакомиться с .
Если вам необходимо сбросить забытый пароль пользователя
с помощью загрузочной флешки — , как это сделать.
Как выставить загрузку с флешки в различных версиях BIOS. В биосе поставить загрузку с флешки. Настраиваем загрузку с USB накопителя на старом компьютере c Phoenix BIOS
Каждый системный администратор должен знать, как загрузить компьютер с USB-флешки
. Чаще всего это умение необходимо при установке операционной системы. Ведь дистрибутив Windows не обязательно должен располагаться на CD-диске. А, например, установить Windows на нетбук по-другому даже не получится, т.к. он, как правило, не имеет дисковода.
Сегодня я расскажу, как выставить загрузку с флешки в BIOS различных производителей. Независимо от того, какая у вас версия, порядок действий будет следующим:
1.
Вставляем нашу загрузочную флешку в usb-разъем компьютера. Желательно вставлять ее в порт, находящийся непосредственно на материнской плате, т.е. с задней стороны системного блока.
2.
Включаем компьютер и жмем клавишу Delete
(либо F2
), чтобы попасть в BIOS. В зависимости от производителя и версии Биоса могут использоваться и другие клавиши (Esc, F1, Tab), поэтому нужно внимательно смотреть подсказки на экране.
В Биосе мы можем перемещаться по вкладкам и строкам только при помощи клавиатуры.
Далее я подробно опишу данный процесс на примере разных версий BIOS.
Настройка Award Bios для загрузки с флешки
Award Bios
:
Сначала проверим, включен ли USB-контроллер. Идем в “Integrated Peripherals”. Опускаемся стрелкой на клавиатуре до пункта “USB Controller”. Жмем клавишу “Enter” и в появившемся окне выбираем “Enable” (тоже с помощью “Enter”). Напротив “USB Controller 2.0” также должно стоять “Enable”.
Выходим из этой вкладки, нажав “Esc”.
Затем идем в “Advanced BIOS Features” – “Hard Disk Boot Priority”. Сейчас в моем примере на первом месте стоит винчестер, а должна стоять флешка.
Становимся на строчку с названием нашей флешки (Patriot Memory) и поднимаем ее в самый верх при помощи клавиши “+” на клавиатуре.
Выходим отсюда, нажав “Esc”.
Теперь на строке “First Boot Device” жмем “Enter”. У нас был выбран “CD-ROM”, а необходимо выставить “USB-HDD” (если вдруг загрузка с флешки не пойдет, вернитесь сюда и попробуйте выставить “USB-FDD”). Вторым устройством пусть стоит “Hard Disk”.
Выходим из этой вкладки, нажав Esc.
Теперь выходим из BIOS, сохранив изменения. Для этого жмем “Save & Exit Setup” – жмем клавишу “Y” – “Enter”.
Настройка AMI Bios для загрузки с флешки
Если, войдя в Биос, вы видите такой экран, значит у вас AMI Bios
:
Сначала проверим, включен ли USB-контроллер. Идем во вкладку “Advanced” – “USB Configuration”.
Напротив пунктов “USB Function” и “USB 2.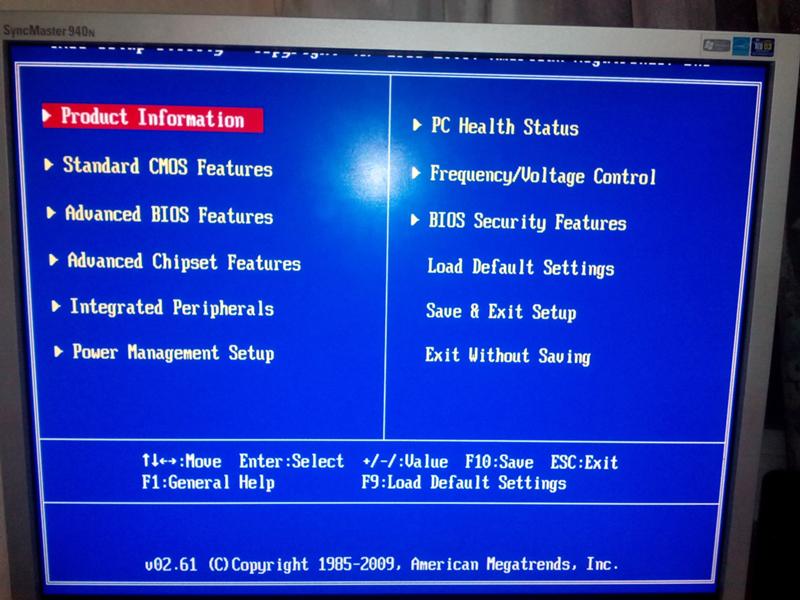 0 Controller” должно стоять “Enabled”. Если это не так, становимся на данную строчку и жмем клавишу “Enter”. Из появившегося списка выбираем “Enabled” (также с помощью “Enter”).
0 Controller” должно стоять “Enabled”. Если это не так, становимся на данную строчку и жмем клавишу “Enter”. Из появившегося списка выбираем “Enabled” (также с помощью “Enter”).
Затем выходим из данной вкладки, нажав “Esc”.
Идем во вкладку “Boot” – “Hard Disk Drives”.
Сейчас у меня на первом месте стоит винчестер, а надо поставить сюда флешку. Становимся на первую строчку, жмем “Enter” и в появившемся окошке выбираем нашу флешку Patriot Memory.
Должно быть так:
Выходим отсюда через “Esc”.
Выбираем “Boot Device Priority”. Здесь первым загрузочным устройством обязательно должна стоять флешка.
Жмем Esc.
Затем мы выходим из Биоса, сохраняя все сделанные настройки. Для этого идем в “Exit” – “Exit & Save Changes” – “ОК”.
Настройка Phoenix-Award Bios для загрузки с флешки
Если, войдя в Биос, вы видите такой экран, значит у вас Phoenix-Award BIOS
:
Сначала проверим, включен ли USB-контроллер. Идем во вкладку “Peripherals” – напротив пунктов “USB Controller” и “USB 2.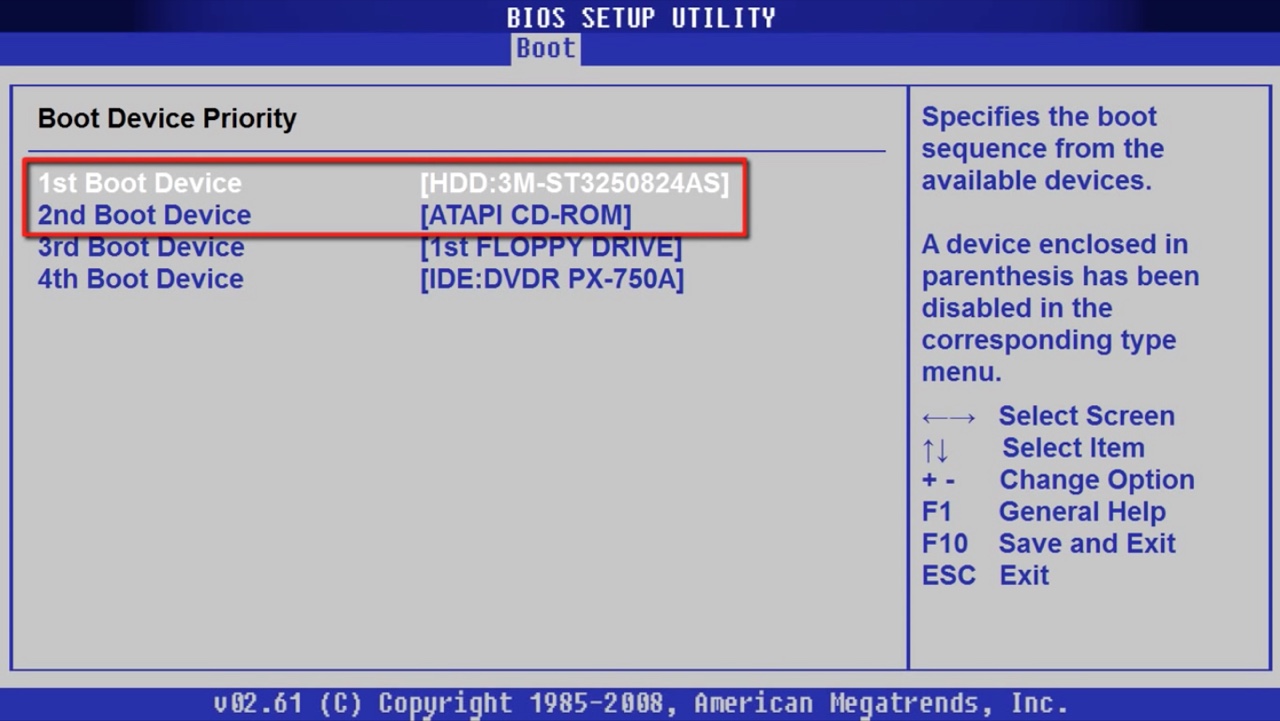 0 Controller” должно стоять “Enabled”.
0 Controller” должно стоять “Enabled”.
Затем идем во вкладку “Advanced” и напротив “First Boot Device” выставляем “USB-HDD”.
После этого выходим из Биоса, сохранив изменения. Для этого идем в “Exit” – “Save & Exit Setup” – жмем клавишу “Y” – “Enter”
Вот практически и все, что нужно знать для того, чтобы загрузиться с флешки. В своей статье я описал процесс настройки Биоса самых популярных версий: Award
и AMI
. В третьем примере представлен Phoenix-Award Bios
, встречающийся намного реже.
В разных версиях BIOS описанный порядок действий может немного отличаться. Но главное – чтобы вы поняли сам принцип настройки.
Кстати, еще хотел бы добавить: для того, чтобы выбрать, с какого устройства загрузиться вашему компьютеру, не обязательно менять настройки в BIOS. Можно сразу после включения компьютера вызвать специальное меню для выбора загрузочных устройств (это можно сделать клавишей F8, F10, F11, F12 или Esc). Чтобы не гадать с клавишами – смотрим внимательно на монитор сразу после включения. Нам необходимо успеть увидеть надпись вроде этой: “Press Esc to selest boot device”. В моем случае необходимо было нажать “Esc”.Если на вашем компьютере BIOS UEFI
Нам необходимо успеть увидеть надпись вроде этой: “Press Esc to selest boot device”. В моем случае необходимо было нажать “Esc”.Если на вашем компьютере BIOS UEFI
,
и вам требуется загрузиться с флешки — можете ознакомиться с .
Если вам необходимо сбросить забытый пароль пользователя
с помощью загрузочной флешки — , как это сделать.
Не с DVD диска, как многие обычно это делают, а с USB-устройства, то первым делом необходимо зайти в Bios и выставить загрузку с флешки. Иначе у вас ничего не выйдет. Поскольку, загружаясь, компьютер будет обращаться или к жесткому диску, или к DVD.
В данной статье я постараюсь описать, как можно более подробнее и для разных версиях Биос.
Загрузка с флешки в Биосе
Не ошибусь, если скажу, что лазерные диски потихоньку уходят на второй план. Все больше выпускают персональные компьютеры без DVD-ROM ов. Дистрибутив операционной системы тоже не обязательно должен находиться на DVD, легко может уместиться и на флешке.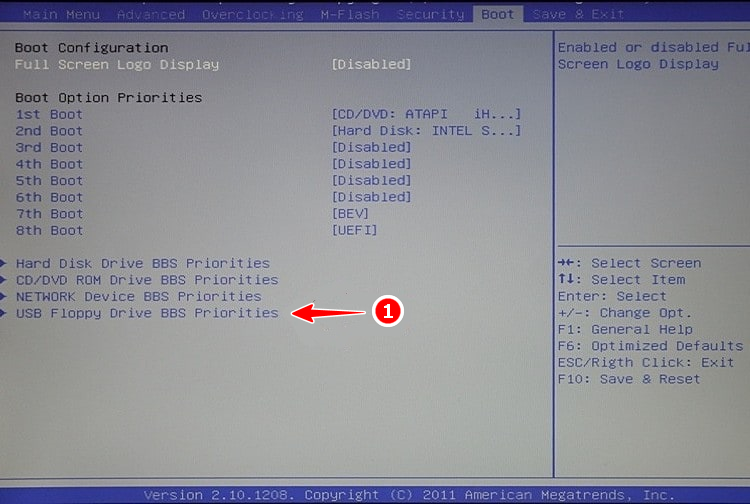 Не удивлюсь, если скоро и те исчезнут, уступая облачным хранилищам. Так или иначе, но пока технология существует, ею необходимо уметь пользоваться.
Не удивлюсь, если скоро и те исчезнут, уступая облачным хранилищам. Так или иначе, но пока технология существует, ею необходимо уметь пользоваться.
Как попасть в Bios
У каждого производителя компьютеров и ноутбуков для попадания в BIOS существуют свои кнопки, такие как, «F1» «F2», «TAB» и т.д.
Но самый часто встречающейся вариант — это конечно «Delete».
Находясь непосредственно в Биосе, нас интересует раздел «Boot «,- именно там и происходит изменение параметров, которые нам необходимы.
Phoenix-Award
Сейчас уже редкость. Помню его по старым компьютерам с операционной системой Windows 98. Как раз у меня такой был.
Первое, что мы делаем в этом и последующих случаях, — это проверяем, активирован ли USB-контроллер. Для этого нам понадобится перейти в раздел «Peripherals».
И напротив надписи «USB Controller» должен быть выставлен параметр «Enable». Если оный отсутствует, его полагается включить. Делается это при помощи Верх и Вниз, — переходим на нужную строку, нажимаем Enter и выбираем.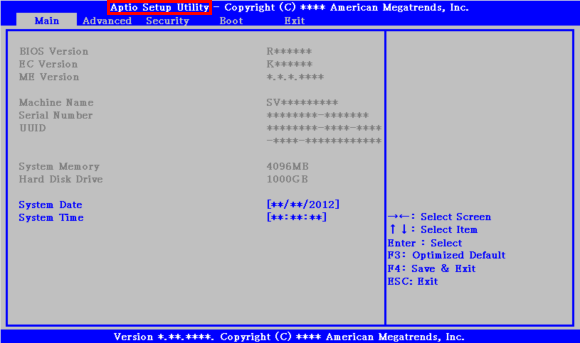
Теперь нажимаем «ESC» (это выход из предыдущего меню) и направляемся в «Advanced». Здесь нас интересует строка «First Boot Device», где вышеописанным методом выставляем значение на «USB-HDD», как показано на скриншоте ниже.
Award
Вновь самым первым делом смотрим, подключен ли контроллер. Направляемся в «“Integrated Peripherals».
Находим «USB Controller». Используем Enter для выбора значения «Enable».
Возвращаемся в главное окно ESC ейптом, направляемся в «Advanced BIOS Features» и затем «Hard Disk Boot Priority».
На картинке выше, к сожалению, выставлена загрузка с жесткого диска. А должна быть «Patriot Memory». Изменить можно при помощи «+» на клавиатуре, перейдя на нужную строку.
Следующим этапом необходимо нажать Ввод на строке «First Boot Device». У нас сейчас там стоит «CD-ROM», а нам нужно поставить уже знакомое нам «USB-HDD» или «USB-FDD».
И сохраняем настройки, перейдя в «Save & Exit Setup».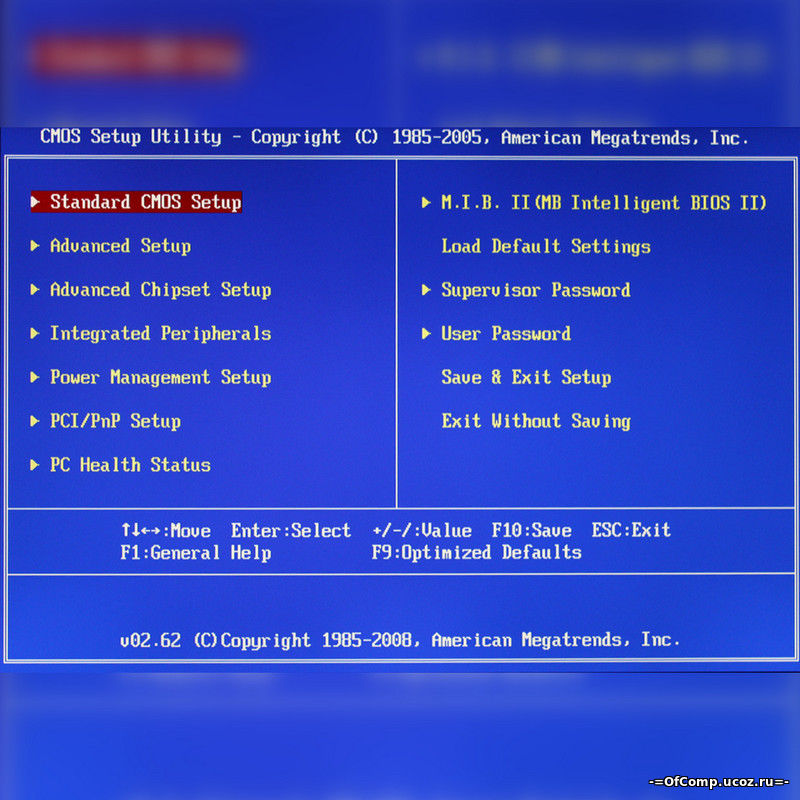
AMI
Вновь в самом начале проверяем на работоспособность USB-контроллер. Для этого заходим в «Advanced» и затем «USB Configuration».
Обратите внимание, что напротив «USB 2.0 Controller» и «USB Function» выставлено «Enable».
Как видно по картинке ниже, на данный момент выставлен жесткий диск. С помощью Enter изменяем положение на «Patriot Memory».
Должно выглядеть следующим образом.
Потом идем в «Boot Device Priority».
BIOS UEFI
Для примера буду использовать ноутбук Lenovo.
После включения одновременно нажимаем сочетание горячих клавиш En+F2. Так мы перемещаемся в Insydeh30 Setup Utility. Чаще можно наблюдать еще в ноутбуках фирм Toshiba и Acer. Кнопками Верх и Вниз идем в «Security» и, напротив, «Secure Boot» выставляем «Disabled». Внимание, я не зря выделил это слово
!
Теперь идем в «Boot» и смотрим. Должно быть UEFI напротив «Boot Mode».
Вносим корректив на «Legacy Support».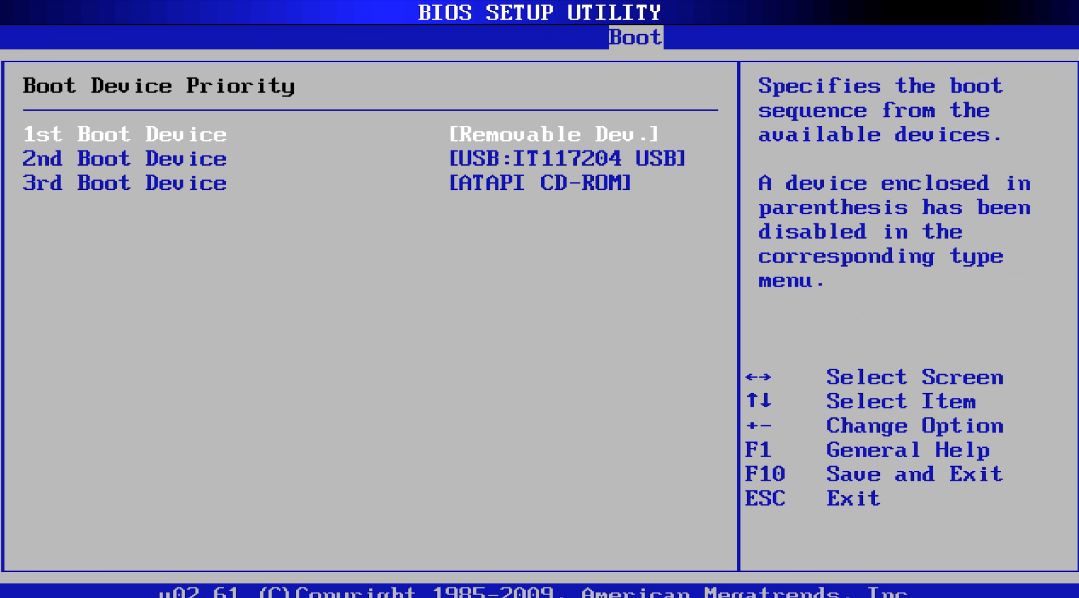 Моментально, ниже в «Boot Priority» изменится значение на «Legacy First».
Моментально, ниже в «Boot Priority» изменится значение на «Legacy First».
Сохраняем все и перегружаемся вновь в Биос.
Собственно теперь нам предоставится возможность выставить загрузку ноутбука с флешки.
Для этого вставляем во вход USB наш девайс. В разделе «Boot» теперь будет отображаться загрузочная флешка .
Комбинацией Fn+F6 перемешаем строку на верхнюю позицию и сохраняемся.
Вот собственно и все, что я хотел вам сегодня рассказать.
P.S.: И напоследок…
Список кнопок, выполняющие открытие меню загрузки (Boot Menu)
Asus — Esc или F8
Asrock — F11
Acer — Esc можно F12 и F9
Compaq — Esc и F9
Dell — F12
ECS — F11
Fujitsu Siemens — F12
Gigabyte — F12
HP — Esc или F9
Intel — F10
Lenovo — F12
MSI — F11
Packard Bell — F8
Sony Vaio — F11
Samsung — Esc
Toshiba — F12
Оставить свой комментарий
В наше время производители ноутбуков, неттопов, моноблоков и стационарных ПК все чаще стали их выпускать в составе систем, у которых нет оптического привода.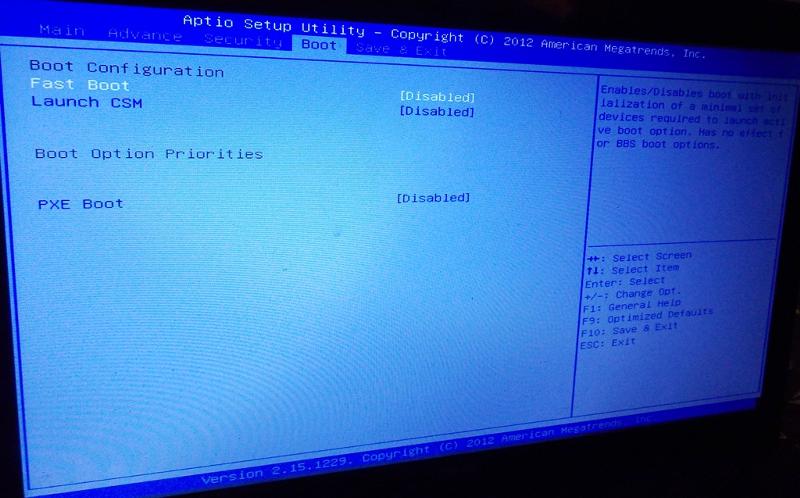 Это и не удивительно, ведь цифровая индустрия практически вытеснила распространение различного контента на оптических накопителях.
Это и не удивительно, ведь цифровая индустрия практически вытеснила распространение различного контента на оптических накопителях.
Из-за того, что в компьютере нет оптического привода, у пользователей стали возникать сложности с установкой операционной системы на него. Зачастую при установке ОС через DVD привод пользователь не проводил никаких настроек в БИОС, так как первое загрузочное устройство по умолчанию в нем и является DVD-ROM. Единственным вариантом для систем, у которых нет DVD-ROM, является установка с флешки.
Чтобы поставить ОС с флешки или с портативного USB HDD, нужно выставить опции для загрузочных USB устройств в БИОСе
. Для того, чтобы наши читатели смогли самостоятельно загружаться с USB накопителя, мы подготовили материал, в котором на примерах опишем процесс настройки БИОСа для загрузки с флешки для различных систем.
Подготовим наш USB накопитель
Первым делом для загрузки флешки с помощью BIOS, ее нужно сделать загрузочной. Для примера возьмем лицензионный диск с ОС Windows 7 и сделаем с него iso образ. Образ можно сделать с помощью программ DAEMON Tools или Alcohol 120% . Также оригинальный образ диска с лицензионной семеркой можно загрузить с официального сайта компании Microsoft, имея при этом лицензионный ключ.
Образ можно сделать с помощью программ DAEMON Tools или Alcohol 120% . Также оригинальный образ диска с лицензионной семеркой можно загрузить с официального сайта компании Microsoft, имея при этом лицензионный ключ.
Получив файл образа, приступим ко второму шагу. Этот шаг включает в себя создание загрузочной USB флешки с помощью утилиты Rufus
. Эта утилита выбрана неспроста. Отличительной особенностью утилиты Rufus
является то, что она умеет записывать загрузочные USB флешки, как для обычного BIOS, так и для UEFI BIOS
. Скачаем утилиту Rufus
с ее официальной страницы и сразу запустим ее, так как она не требует инсталляции.
В открывшемся окне программы видно, что в первом комбинированном списке «Устройства
» отображается флешка на 16 ГБ. После выбора USB устройства необходимо указать программе Rufus
путь к iso образу Windows 7. Для этого нажмем кнопку с иконкой лазерного диска и выберем образ. После этого жмем кнопку Старт
и ждем завершения создания нашего загрузочного USB накопителя.
Таким же образом создаются загрузочные флешки для Windows 8, 10 и XP, а также для других операционных систем. Особенно удобно создавать с помощью Rufus
загрузочную флешку с Windows XP. Это обусловлено тем, что большинство способов создания загрузочного флеш накопителя с Windows XP очень сложны для обычного пользователя ПК. С Rufus
же, напротив, накопитель с Windows XP создается просто и быстро.
После того как загрузочная флешка будет создана, можно приступать к установке или переустановке семерки с помощью нее. Поэтому в следующем примере мы опишем процесс загрузки созданной нами флешки на компьютере с UEFI BIOS.
Грузимся с USB накопителя на компьютере с UEFI BIOS
В компьютерах с поддержкой UEFI BIOS можно использовать ОС Windows, как с поддержкой нового БИОС, так и без него. Для примера возьмем компьютер, у которого нет оптического привода и собран он на базе материнской платы MSI A58M-E33
с поддержкой UEFI BIOS
. Теперь нам необходимо поставить флешку, созданную ранее в этот компьютер. Для быстрой загрузки с определенного накопителя в материнских платах под управлением UEFI BIOS существует специальное Boot Menu
Для быстрой загрузки с определенного накопителя в материнских платах под управлением UEFI BIOS существует специальное Boot Menu
. Это меню позволяет выбрать определенный накопитель без загрузки основного меню БИОСа. На разных компьютерах Boot Menu
можно вызвать через F12
и F11
.
В нашем случае на материнской плате MSI A58M-E33 Boot Menu
вызывается через клавишу F11
.
Из этого меню видно пункт «UEFI: KingstonDataTraveler 2.0PMAM
» и «KingstonDataTraveler 2.0PMAM
». Если мы выберем первый пункт, то операционная система Windows 7 будет устанавливаться с поддержкой UEFI BIOS
, а если второй, то с поддержкой обычного БИОСа. После выбора первого или второго пункта начнется загрузка установочных файлов.
Отметим, если бы мы создали загрузочный USB накопитель с помощью фирменной программы от Microsoft Windows USB/DVD Download Tool, то мы бы не смогли поставить ОС, поддерживающую UEFI BIOS, так как она создает загрузочную флешку, у которой нет поддержки UEFI.
Двигаемся дальше. Теперь попробуем настроить загрузку с USB устройств из БИОС материнской платы MSI A58M-E33. Для этого при старте компьютера нажмем клавишу Del
. Это действие загрузит БИОС материнской платы.
В главном окне БИОС перейдем на вкладку «Settings
», после чего откроется меню настроек. В этом меню нам необходимо выбрать пункт «». После его выбора откроются настройки загрузки.
В этих настройках видно, что первым загрузочным устройством является жесткий диск.
Чтобы наша флешка грузилась при старте системы, мы выставим пункт «UEFI USB Hard Disk
» первым в списке.
После этих действий необходимо сохранить конфигурацию БИОС и перезагрузить компьютер. Теперь при старте системы первым будет грузиться USB накопитель с поддержкой UEFI BIOS. Чтобы выбрать флешку с ОС без поддержки UEFI BIOS, нужно выставить пункт «USB Hard Disk
» на самый верх списка в настройках загрузки БИОС.
Из примера видно, как легко настраивается Boot Menu
и загрузочная конфигурация БИОС материнской платы MSI A58M-E33. Похожим образом выглядит настройка БИОСа на новых материнских платах от других производителей.
Похожим образом выглядит настройка БИОСа на новых материнских платах от других производителей.
Настраиваем загрузку с USB накопителя на старом компьютере c Phoenix BIOS
Phoenix BIOS
создан компанией Phoenix Technologies. Этот БИОС был довольно популярным на уже устаревших компьютерах. С помощью Phoenix BIOS
можно также загрузиться с флеш-накопителя. Для примера возьмем ноутбук SAMSUNG R60, у которого есть поддержка Phoenix BIOS
. Также как и на большинстве компьютеров, нажмем кнопку Del
и перейдем в настройки Phoenix BIOS
.
Для нашей задачи нам нужно перейти на вкладку «Boot
». На этой вкладке выбираем пункт «Boot Device Priority
», после чего мы попадем в меню настроек загрузочных устройств.
В этих настройках нам нужно выбрать флешку первой в списке, как это изображено ниже.
Проделав эти действия, наша загрузочная флешка будет грузиться первой при старте системы. Таким же образом можно поставить и запустить флеш-накопитель на большинстве ПК под управлением Phoenix BIOS.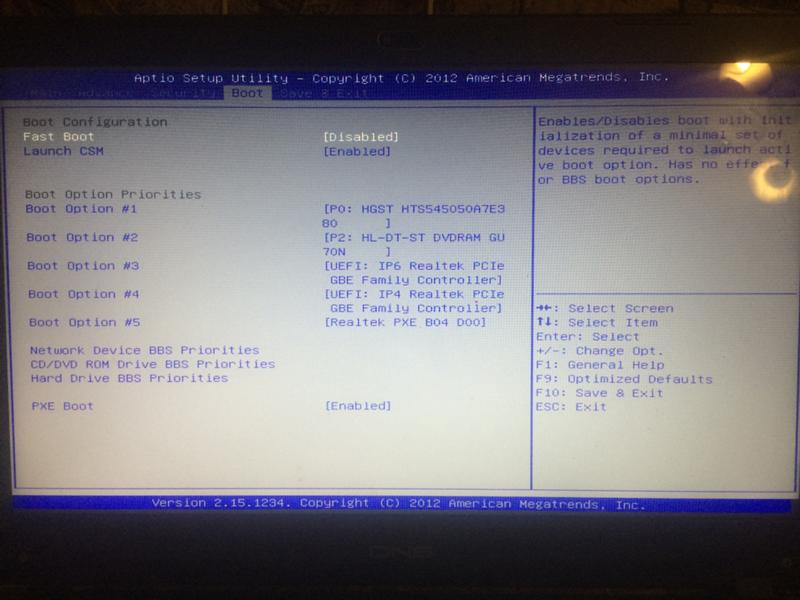
Настраиваем загрузку с USB накопителя на старом компьютере AMIBIOS
Рассмотрим запуск флеш-накопителя на ПК под управлением AMI БИОС. разработан американской компанией American Megatrends Incorporated, из чего следует сокращение в его названии AMI. Этот БИОС известен многим пользователям ПК из-за стартового логотипа при старте системы.
Включим компьютер и перейдем к настройкам с помощью клавиши Del
. В окне БИОСа нам необходимо перейти в пункт настроек «».
После проделанных действий откроются настройки, которые позволяют выставить приоритет накопителей при старте системы, в том числе и флешки.
Таким же образом можно поставить и запустить флеш-накопитель на большинстве компьютеров под управлением AMIBIOS.
Проблемы при решении поставленной задачи на AMIBIOS и Phoenix BIOS
Пользователи очень древних ноутбуков и стационарных компьютеров могут столкнуться с проблемой с запуском загрузочного USB устройства.
Эта проблема связана с тем, что на очень старых компьютерах под управлением AMIBIOS и Phoenix BIOS нет поддержки запуска USB устройств при старте системы.
Поэтому единственным загрузочным устройством в этом случае будет оптический привод.
Еще одним нюансом при решении нашей задачи могут быть различные версии AMIBIOS и Phoenix BIOS, которые отличаются от рассмотренных выше. Главным отличием может быть интерфейс и другое расположение настроек. В этом случае не стоит расстраиваться, так как настройки конфигурации загрузки разработчики далеко не прячут и их всегда можно найти и настроить по аналогии с описанными выше примерами.
Настраиваем загрузку с USB накопителя на мини ПК
Новый мини ПК Compute Stick
от компании Intel быстро завоевал популярность у пользователей, так как представляет собой компьютер с ОС Windows на борту, который по габаритам всего в несколько раз превышает обычный флеш-накопитель. Из-за таких габаритов в нем нет большинства интерфейсов как у стационарных ПК и ноутбуков. Например, нет интерфейса RJ45 и нет интерфейса для цифровых мониторов DisplayPort.
Так как Intel Compute Stick
поставляется с предустановленной операционной системой Windows 8 или 10, то у большинства пользователей не возникает проблем с установкой на него ОС.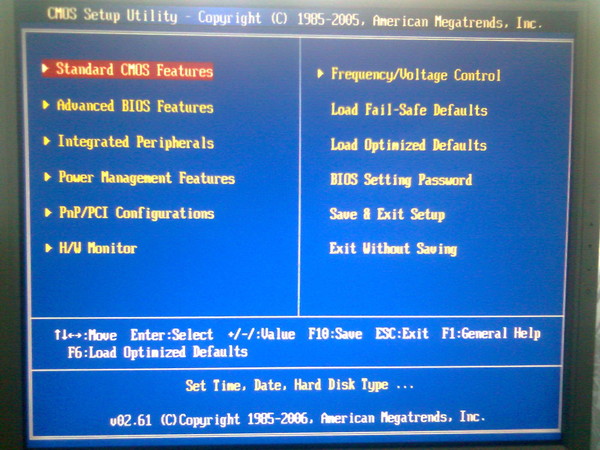 Но как быть с ситуацией, когда ОС пострадала в результате вирусов или удаления системных файлов.
Но как быть с ситуацией, когда ОС пострадала в результате вирусов или удаления системных файлов.
В этой ситуации поможет загрузочная флешка и Boot Menu
БИОСа. Для примера возьмем аналог Intel Compute Stick
под названием Meegopad T02. Чтобы переустановить на этом компьютере Windows, нужно скачать образ ОС на официальном сайте производителя Meegopad T02 www.x86pad.com. После скачивания и создания загрузочной флешки, поставим ее в Meegopad T02. Потом включим Meegopad T02, предварительно загрузившись в Boot Menu
БИОСа с помощью клавиши F10
.
В Boot Menu
можно выбрать флешку и установить с помощью нее ОС Windows. Для постоянной загрузки флешки при старте системы можно открыть BIOS, и настроить в нем приоритет загрузки разных USB накопителей.
Подводим итог
Прочитав вышеописанные примеры, рядовой пользователь ПК сможет легко выставить приоритет загрузочных флешек в системах с различными версиями БИОСа. Научившись выставлять флешку первой при загрузке, вы поймете как быстро и удобно можно устанавливать различные операционные системы на свой ПК.
Надеемся, наша статья поможет вам загрузиться с флешки и поставить операционную систему, а также поможет установить ее на компьютеры, у которых нет оптического привода.
Видео по теме
Привет друзья! Сегодня я расскажу о том как в БИОС
настроить загрузку с флешки, и что делать если эта самая флешка не отображается в настройках BIOSа. Я уже писал статью о том , но сегодня я хочу более подробно написать о том как загрузится с USB накопителя
, предварительно настроив БИОС.
Для чего это нужно? Ну если Вы это читаете, то я думаю вы уже знаете для чего оно Вам. Ну а если нет, то раскрою Вам секрет, можно создавать загрузочные флешки и устанавливать с них операционные системы или запускать другие образы загрузочных дисков, например . Это очень удобно, флешки более устойчивые к механическим повреждениям по сравнению с дисками, да и объем памяти у них может быть больше.
Прежде чем приступить к написанию инструкции обязательно прочитайте статью, в ней написано как войти в БИОС.
Значит так, Вы уже создали загрузочную флешку и готовы загрузится с нее. Первым делом нам нужно настроить систему так, что бы наш флеш накопитель стоял на первом месте, и система вначале стартовала с него. Тут есть один прикол, через который возникают вопросы типа а в настройках BIOS не отображается флешка.
В БИОС нет загрузки с флешки?
Все очень просто, когда USB устройство не подключено к компьютеру, то оно и не будет отображаться в вариантах загрузки.
Выставляем загрузку с флешки в BIOS
Делаем так:
подключаем флешку, заходим в БИОС (если не знаете как читайте статью выше, обычно это клавиши DELETE
или F2
). И переходим на страницу с настройкой порядка загрузочных устройств. Я просто покажу скриншоты. Помните, то у Вас все может выглядеть иначе, и пункты меню могут называться иначе. Ищите пункт со словом “Boot”
.
Если флешка подключена, то мы увидим ее в списке.
Теперь нам нужно установить флешку на первое место в списке загрузки.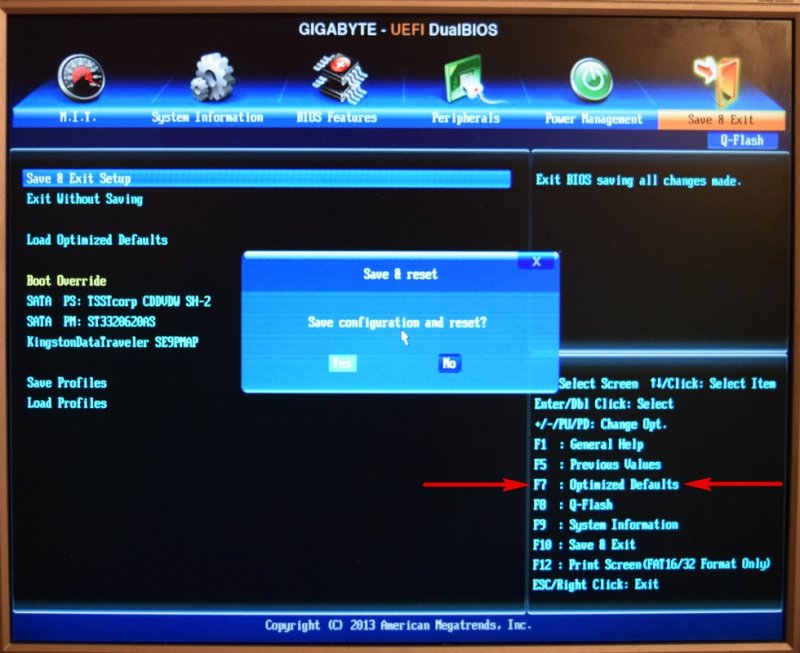 Нажимаем для этого “Enter”
Нажимаем для этого “Enter”
и выбираем “”
.
Сохраняем все наши изменения нажатием на F10
и перезагружаем компьютер. Если все сделано правильно и USB накопитель создан правильно, то начнется загрузка и USB накопителя. Действительно может быть что USB не отображается в настройке, то то скорее всего потому что у Вас старый компьютер и он не поддерживает эту функцию.
После скучного рассказа о настройке БИОСа я хотел бы Вам посоветовать задуматься о безопасности вашего дома или офиса и видеонаблюдение на мой взгляд это самое лучшее средство защиты. Тем более что с новыми технологиями можно установить IP видеокамеры, которые дадут Вам много новых и современных возможностей. Например создание сети с нескольких камер и даже трансляцию виде в интернет.
Ещё на сайте:
Обновлено: Январь 12, 2015
автором: admin
Всем привет! Сегодня я собираюсь рассказать Вам, как изменить порядок загрузки устройств компьютера/ноутбука, что бы получить возможность загрузиться с автозагрузочной USB-флешки, CD/DVD, или с внешнего жесткого диска.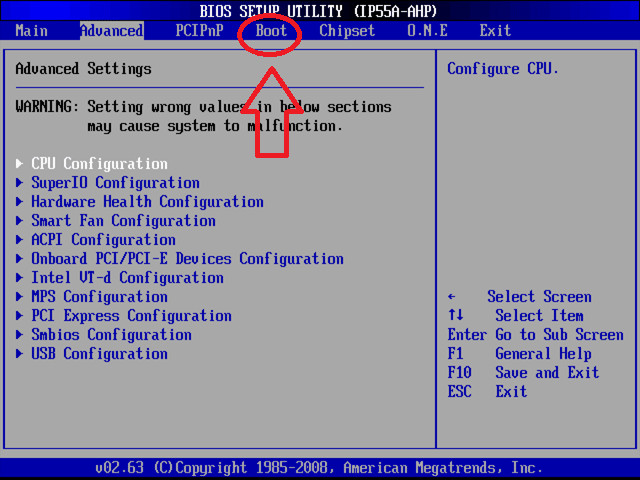
Без знаний, которыми вы овладеете после прочтения данной статьи, в программном ремонте компьютера — делать нечего. — первый шаг в таких операциях, как установка Windows, диагностика «железа», восстановление информации и др.
Итак, начнём.
Я думаю, эта статья на сайт была бы неполной, если бы я не рассказал для начала, как, собственно, попасть в этот самый БИОС и что он, вкратце, из себя представляет.
Говоря простыми словами, BIOS
— это программа, «зашитая» в специальную микросхему материнской платы, которая управляет первоначальной загрузкой компьютера и всеми аппаратными устройствами («железом»). После нажатия на кнопку включения она делает тест всех компонентов компьютера, и уже потом, если всё нормально, передаёт эстафету загрузки в руки операционной системы.
Есть несколько разновидностей биосов, которые производители ставят в свои материнские платы. Основные — Award, Phoenix, AMI.
Итак, мы выяснили, что биос загружается на компьютере в первую очередь
, ещё до загрузки ОС.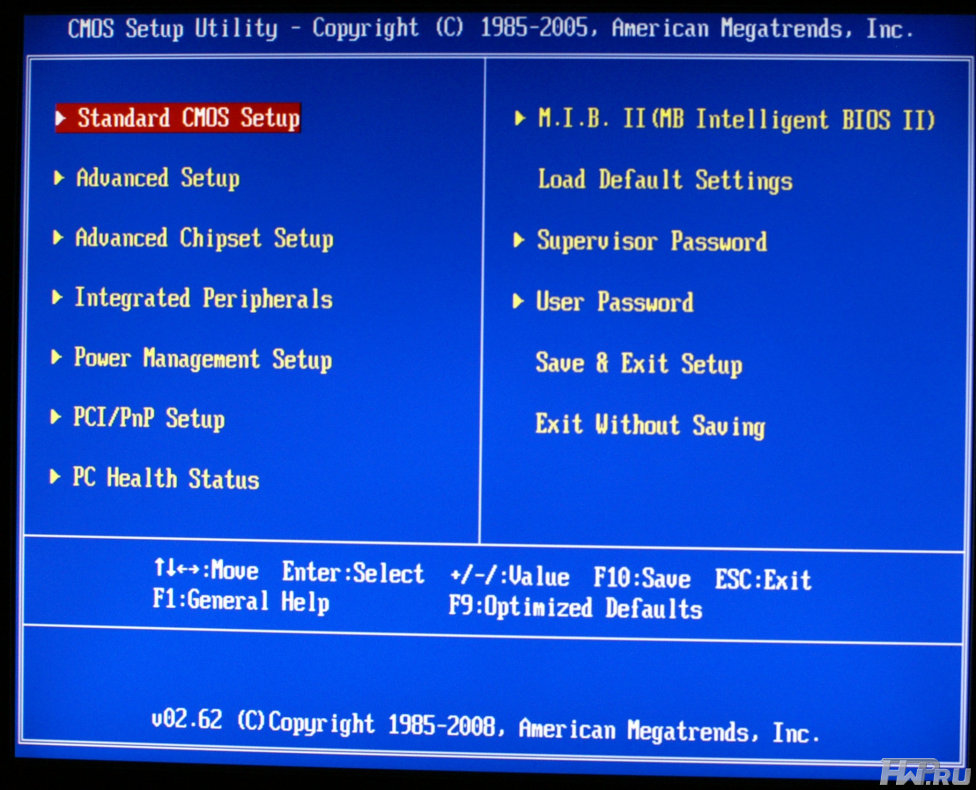 Соответственно пытаться попасть в него нужно сразу после включения компьютера, нажимая определённую клавишу. Нажать её необходимо до начала загрузки Windows, так что если Вы увидели не экране эмблему вашей операционки — Вы не успели (или нажимали не ту клавишу). Нужно выключить/перезагрузить компьютер и попробовать снова.
Соответственно пытаться попасть в него нужно сразу после включения компьютера, нажимая определённую клавишу. Нажать её необходимо до начала загрузки Windows, так что если Вы увидели не экране эмблему вашей операционки — Вы не успели (или нажимали не ту клавишу). Нужно выключить/перезагрузить компьютер и попробовать снова.
Входить в разные bios также нужно по разному. Обычно при включении, в начале загрузки компьютера на экране написано что то вроде «Press DEL to run Setup
«. Но часто бывает, что вместо полезной информации на экране появляется просто заставка с лейблом производителя, и заходить в биос приходится вслепую, перебирая несколько вариантов клавиш.
На материнский платах стационарных компьютеров чаще всего биос вызывается нажатием клавиш DEL
или F2
. На ноутбуках для входа в bios могут использоваться клавиши F1, F2, F10, DEL, ESC
. Экспериментируйте.
Нюанс, если у вас никак не выходит зайти в bios
: для некоторых ноутбуков (так любят делать Lenovo) — клавши F1-F12 стоят по умолчанию в режиме «функциональных», и Вам нужно нажимать не просто F2, а Fn+F2
.
Это вкратце. Более подробно о разных типах биосов, их настройках, и перепрошивке биоса я обязательно расскажу в отдельной статье блога сайт.
Как в BIOSе настроить загрузку с внешних устройств?
Ищем BOOT MENU.
Для начала вам нужно найти BOOT-меню
. В разных биосах это меню выглядит по разному. Ищем что то типа этого:
Boot
Boot Settings Configuration
First/Second /Third Boot Device
Boot Device Priority
Boot Sequence
Называться это меню может по разному и быть в разных местах, но смысл особо не меняется.
Как изменить порядок загрузки в BOOT-меню?
После того, как Вы найдёте в вашем bios меню boot, Вам необходимо поменять порядок загрузки так, что бы устройство, с которого Вы хотите загрузиться (флешка или CD-ROM) были вверху списка
.
Тут есть несколько вариантов.
- Выбрать нужное устройство и переместить его вверх, нажимая на клавиатуре клавиши + или — .

- Воспользоваться для перемещения кнопками F5, F6.
- Выбрать первую строчку, нажать Enter, выбрать устройство для загрузки в первую очередь.
- В новых биосах (с управлением с помощью мышки) возможен выбор порядка загрузки устройств простым перетягиванием мышью.
Если немного владеете английским — обычно справа или по нажатию F1 можно посмотреть подсказки.
Вызов загрузочного меню без изменения настроек BIOS.
Бывает так, что нам везёт, и есть возможность выбрать устройство для загрузки, не копаясь в настройках биоса. При загрузке ищите на экране надпись вроде:
Press to change bootorder
Press F11 to Enter Boot menu
F9 — Boot Device Option,
Смело жмите указанную кнопку и выбирайте, откуда вам грузиться — это сэкономит вам время!
Иногда можно включить загрузку через F12
в биосе, изменив значение параметра
на Enabled
.
Эта опция часто встречается в Phoenix биосах, во вкладках Main или Boot.
Как поставить загрузку с CD/DVD-диска в БИОС?
Никаких затруднений в этом пункте возникнуть не должно, просто ставим CDROM в самую верхнюю строчку boot-menu (укажите его как First Boot Device):
Как поставить загрузку с флешки или внешнего жесткого диска?
С usb-флешками всё чуть-чуть посложнее. Дело в том, что, по сути, автозагрузочная флешка ничем не отличается от жесткого диска
нашего компьютера. Соответственно, нам нужно менять не порядок загрузки устройств компьютера, а порядок загрузки жестких дисков
.
Что бы это сделать, вам в boot-меню нужно найти пункт «Hard Disk Boot Priority
» или «Hard Disk Drives
«. Зайдя в этот пункт, вы должны увидеть ваш жесткий диск и вашу флешку. Поменяйте их местами, что бы флешка была сверху.
Затем гляньте порядок загрузки устройств
— первым местом должна идти загрузка с Hard Drive (которым теперь стала ваша флешка).
На фото ниже я показываю, как поставить загрузку с флешки Kingston в AMI bios (ноутбук ASUS eee pc 1215b):
В некоторых биосах (в основном на старых компьютерах и ноутбуках) нужно ставить на первое место в boot-списке именно усб-устройство
, это может быть что-то вроде External Device, USB-HDD, USB-Drive и т. п. Попробуйте разные варианты и всё получится!
п. Попробуйте разные варианты и всё получится!
Не забываем сохранять наши настройки перед выходом из биоса, найдя в меню пункт «Save & Exit Setup»,
либо нажав клавиши F10, Y, Enter.
Если после завершения манипуляций с загрузочным устройством, перестала загружаться операционная система, просто верните на первое место загрузку с внутреннего жесткого диска вашего компьютера 😉 Как это сделать — Вы уже знаете!
Итак, в этой статье блога сайт мы с Вами научились, как выставить загрузку с CD/DVD диска, USB-флешки, внешнего HDD
, и с любого другого устройства.
Если Вам что-то непонятно — задавайте вопросы в комментариях, с радостью отвечу на них!
Установка последовательности загрузочного устройства системы — Windows в вашем кармане
Установить последовательность загрузочных устройств системы
AMI-BIOS: для большинства версий управление последовательностью загрузочных устройств ПК отображается в меню «Расширенные функции BIOS»
Если на вашем ПК установлена относительно новая материнская плата, ее BIOS будет уже включают функции, необходимые для поддержки загрузочного носителя, подключенного к USB. Если это так, вам нужно только сделать правильный выбор в этом меню BIOS для загрузки с USB-накопителя.С другой стороны, старые ПК не принимают USB-накопители как допустимые загрузочные устройства. Это означает, что необходимо обновление BIOS, поддерживающее параметры загрузки через USB. Вы можете найти информацию о том, где получить такие обновления, в руководстве пользователя вашего ПК (или материнской платы), на компакт-диске с драйверами, прилагаемом к ПК (или материнской плате), или на веб-сайте поставщика.
Если это так, вам нужно только сделать правильный выбор в этом меню BIOS для загрузки с USB-накопителя.С другой стороны, старые ПК не принимают USB-накопители как допустимые загрузочные устройства. Это означает, что необходимо обновление BIOS, поддерживающее параметры загрузки через USB. Вы можете найти информацию о том, где получить такие обновления, в руководстве пользователя вашего ПК (или материнской платы), на компакт-диске с драйверами, прилагаемом к ПК (или материнской плате), или на веб-сайте поставщика.
Обычно жесткий диск предшествует USB-накопителю (который в большинстве меню BIOS попадает под заголовок USB-HDD) в порядке загрузки. Если на жестком диске есть жизнеспособный загрузочный сектор, компьютер автоматически запустится с использованием содержащейся на нем информации.Только когда на жестком диске имеется дефект загрузочного сектора или операционная система не может быть найдена, компьютер будет загружаться с USB-накопителя.
Измените этот порядок загрузки.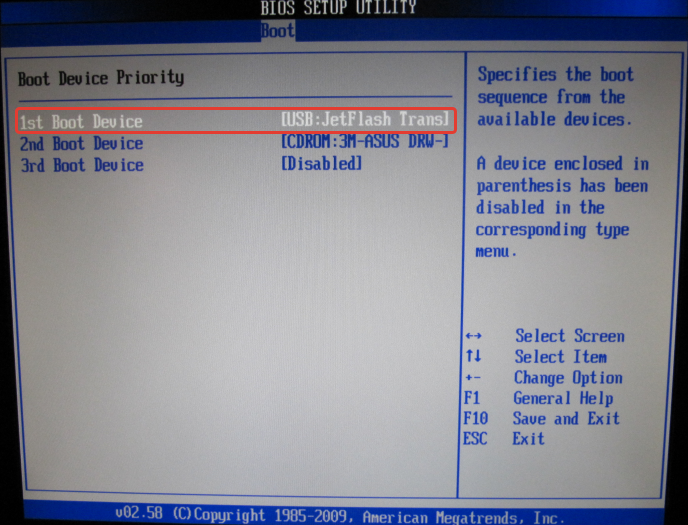 Подключите флешку, загрузите компьютер и войдите в программу настройки BIOS. Обычно это означает удерживание клавиши DEL или F2 одновременно с включением компьютера и началом процесса загрузки. Если вы внимательно прочитаете начальный экран запуска на своем ПК, он точно скажет вам, что вы должны сделать, чтобы получить доступ и изменить настройки BIOS.
Подключите флешку, загрузите компьютер и войдите в программу настройки BIOS. Обычно это означает удерживание клавиши DEL или F2 одновременно с включением компьютера и началом процесса загрузки. Если вы внимательно прочитаете начальный экран запуска на своем ПК, он точно скажет вам, что вы должны сделать, чтобы получить доступ и изменить настройки BIOS.
Если ваш компьютер использует AMI-BIOS от American Megatrends, есть два возможных способа изменить последовательность загрузочных устройств. Все зависит от установленной версии AMI-BIOS.
Для первого варианта в меню нет пункта «Загрузка». Перейдите в подменю «Расширенные функции BIOS». Перейдите к пункту «Выбор загрузочного устройства …» и назначьте USB-накопитель первым устройством в списке «Приоритет загрузочного устройства», выбрав «1-е» в качестве его значения. Затем нажмите клавишу Esc и установите для пунктов «Quick Boot» и «Full Screen LOGO Show» значение «Disabled» (это позволяет вам видеть сообщения BIOS во время запуска на мониторе). Выйдите из утилиты настройки BIOS, используя пункт «Сохранить и выйти из программы настройки» в главном меню.
Выйдите из утилиты настройки BIOS, используя пункт «Сохранить и выйти из программы настройки» в главном меню.
Для второго варианта используйте меню «Boot» для выбора флешки. Он появится под одним из следующих заголовков: «Жесткий диск», «Съемное устройство» или «Съемное запоминающее устройство». Затем выберите флэш-накопитель USB как «1-й диск» в первой позиции, затем нажмите клавишу Esc. . Это устройство должно появиться в меню под названием «Приоритет загрузочного устройства», которое также может отображаться как «Последовательность загрузки». Внутри этого меню обозначьте USB-накопитель как «1st Boot Device», нажмите клавишу Esc и сохраните все изменения в меню «Exit», выбрав «Exit and Save Changes».
В Phoenix BIOS, который так популярен в портативных компьютерах, USB-флеш-накопитель также указан в меню «Загрузка» (которое также может отображаться как «Приоритет загрузочного устройства»). В этом случае флэш-накопитель может отображаться как запись в подменю «-HDD» или «-Removable Devices».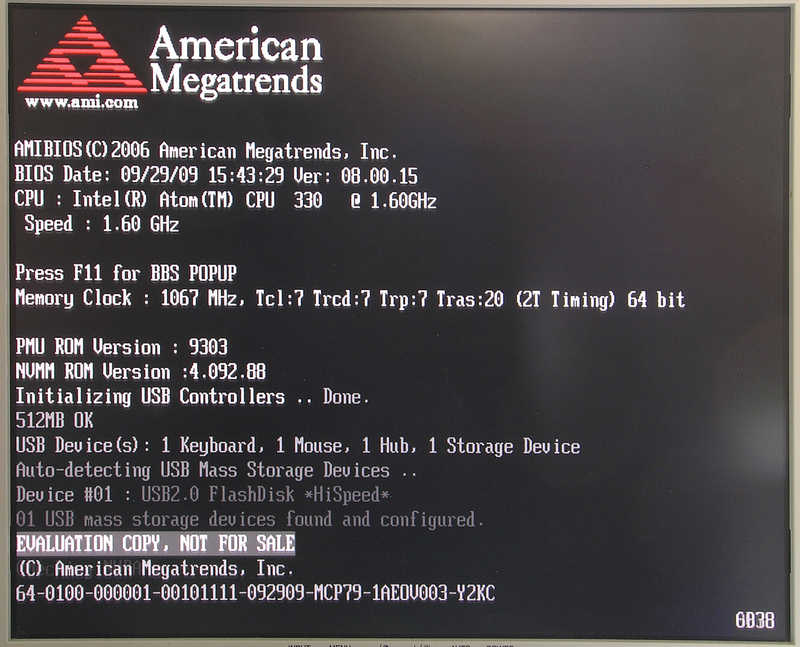 Выберите класс устройства (например, «-Hard Drive» или «-HDD») и с помощью клавиши F6 переместите флэш-накопитель в верхнюю часть этого списка. Выйдите из программы настройки BIOS, нажав клавишу F10, а затем клавишу Enter, чтобы сохранить все настройки.
Выберите класс устройства (например, «-Hard Drive» или «-HDD») и с помощью клавиши F6 переместите флэш-накопитель в верхнюю часть этого списка. Выйдите из программы настройки BIOS, нажав клавишу F10, а затем клавишу Enter, чтобы сохранить все настройки.
Как в BIOS установить запуск с флешки или с диска? Как поставить загрузку с флешки в BIOS? подробное руководство! Bios rev 5.0 как открыть все настройки
Сегодня я расскажу, как включить загрузку с флешки в BIOS различных производителей. Независимо от того, какая у вас версия, порядок движений тела будет следующим:
1.
Вставляем нашу загрузочную флешку в usb-разъем нашего компьютера.Я рекомендую воткнуть его в порт, расположенный непосредственно на материнской плате, то есть с тыльной стороны системного блока.
2.
Включите компьютер и нажмите клавишу Delete (или F2 ), чтобы войти в BIOS. В зависимости от производителя и версии BIOS также могут использоваться другие клавиши (Esc, F1, Tab), поэтому вам необходимо внимательно читать подсказки на экране.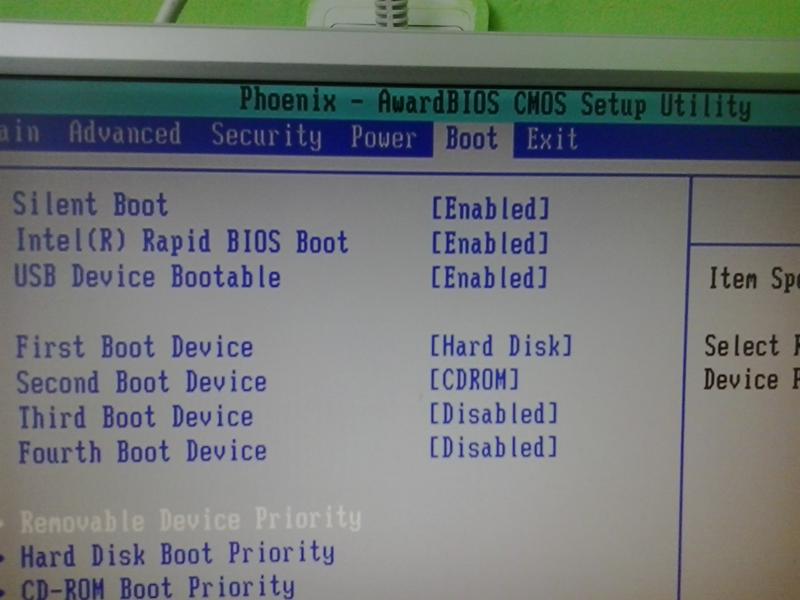
В BIOS перемещаться по вкладкам можно только с клавиатуры.
Ниже я подробно опишу этот процесс на примере наиболее часто используемых версий BIOS.
Внимание! Помните, что если вы устанавливаете операционную систему с USB-накопителя или компакт-диска и выбираете загрузочное устройство в BIOS, а не в меню загрузки, то после первой автоматической перезагрузки Windows необходимо снова войти в BIOS и восстановить загрузку с жесткого диска. … Если этого не сделать, автозагрузка с флешки или компакт-диска снова заработает, и Windows снова запустит первый этап процедуры установки .
Award Bios :
Сначала проверим, включен ли контроллер USB.Перейдите в «Интегрированные периферийные устройства». Стрелкой на клавиатуре спускаемся вниз до пункта «USB Controller». Нажмите клавишу «Enter» и выберите «Включить» в появившемся окне (также используя «Enter»). Напротив «USB Controller 2.0» также должно быть «Enable».
Выходим из этой вкладки, нажимая «Esc».
Затем мы переходим к «Advanced BIOS Features» — «Hard Disk Boot Priority». Теперь, в моем примере, жесткий диск стоит на первом месте, а флешка должна быть.
Становимся на строчку с названием нашей флешки (Patriot Memory) и поднимаем ее в самый верх с помощью клавиши «+» на клавиатуре.
Выходим отсюда, нажав «Esc».
Настройка AMI Bios для загрузки с USB-накопителя
Если после входа в BIOS вы видите такой экран, значит у вас AMI Bios :
Сначала проверим, включен ли USB-контроллер. Перейдите во вкладку «Дополнительно» — «Конфигурация USB».
Напротив пунктов «Функция USB» и «Контроллер USB 2.0» должно быть «Включено».
Если это не так, мы стоим на этой строчке и нажимаем клавишу «Enter». В появившемся списке выберите «Включено» (также с помощью «Enter»).
Затем выходим из этой вкладки, нажимая «Esc».
Заходим во вкладку «Загрузка» — «Жесткие диски».
Сейчас на первом месте мой жесткий диск, но мне нужно вставить сюда флешку. Становимся на первую строчку, нажимаем «Enter» и в появившемся окне выбираем нашу флешку Patriot Memory.
Должно получиться так:
Выходим отсюда через «Esc».
Выбираем «Boot Device Priority». Здесь первым загрузочным устройством должна быть USB-флешка.
Нажмите Esc.
Затем выходим из BIOS, сохраняя все сделанные настройки. Для этого перейдите в «Выход» — «Выйти и сохранить изменения» — «ОК».
Настройка Phoenix-Award Bios для загрузки с USB-накопителя
Если после входа в BIOS вы видите такой экран, значит у вас Phoenix- Award BIOS
:
Сначала проверим, включен ли USB-контроллер.Заходим во вкладку «Периферия» — напротив пунктов «Контроллер USB» и «Контроллер USB 2.0» должно быть «Включено».
Затем перейдите на вкладку «Дополнительно» и установите «USB-HDD» напротив «Первое загрузочное устройство».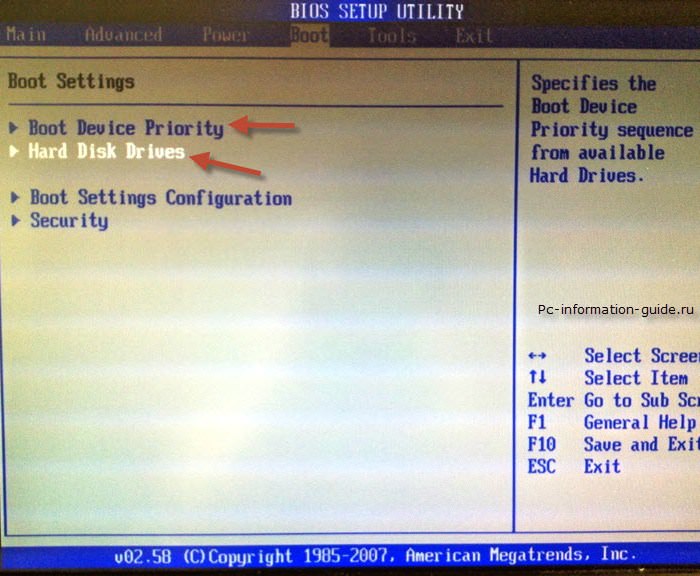
После этого выходим из Bios, сохраняя изменения. Для этого заходим в «Exit» — «Save & Exit Setup» — нажимаем клавишу «Y» — «Enter»
Это практически все, что вам нужно знать, чтобы загрузиться с USB-накопителя.В своей статье я описал процесс настройки BIOS для наиболее популярных версий: Award и AMI … В третьем примере представлен Phoenix-Award Bios , который встречается гораздо реже.
В разных версиях BIOS описанная процедура может незначительно отличаться. Но главное, вы понимаете сам принцип настройки.
Кстати, еще хочу добавить: для того, чтобы выбрать, с какого устройства будет загружаться ваш компьютер, не обязательно менять настройки в BIOS.Вы можете сразу после включения компьютера вызвать специальное меню для выбора загрузочных устройств (это можно сделать с помощью клавиши F8, F10, F11, F12 или Esc). Чтобы не гадать с клавишами — смотрим внимательно на монитор сразу после включения. Нам нужно успеть увидеть такую надпись: «Нажмите Esc для выбора загрузочного устройства». В моем случае нужно было нажать «Esc».
Нам нужно успеть увидеть такую надпись: «Нажмите Esc для выбора загрузочного устройства». В моем случае нужно было нажать «Esc».
В настоящее время производители ноутбуков, неттопов, моноблоков и стационарных ПК все чаще начинают производить их как часть систем, не имеющих оптического привода… Это неудивительно, ведь цифровая индустрия практически вытеснила распространение различного контента на оптических приводах.
Из-за того, что компьютер не имеет оптического привода, у пользователей начались трудности с установкой на него операционной системы. Часто при установке ОС через DVD-привод пользователь не делал никаких настроек в BIOS, поскольку первым загрузочным устройством в нем по умолчанию является DVD-ROM. Единственный вариант для систем, в которых нет DVD-ROM, — это установка с USB-накопителя.
Для установки ОС с USB-флешки или портативного USB HDD необходимо установить опцию загрузки USB-устройств в BIOS … Для того, чтобы наши ридеры могли самостоятельно скачивать с USB-флешки, мы подготовили материал в котором мы на примерах опишем процесс настройки BIOS для загрузки с флешки для различных систем.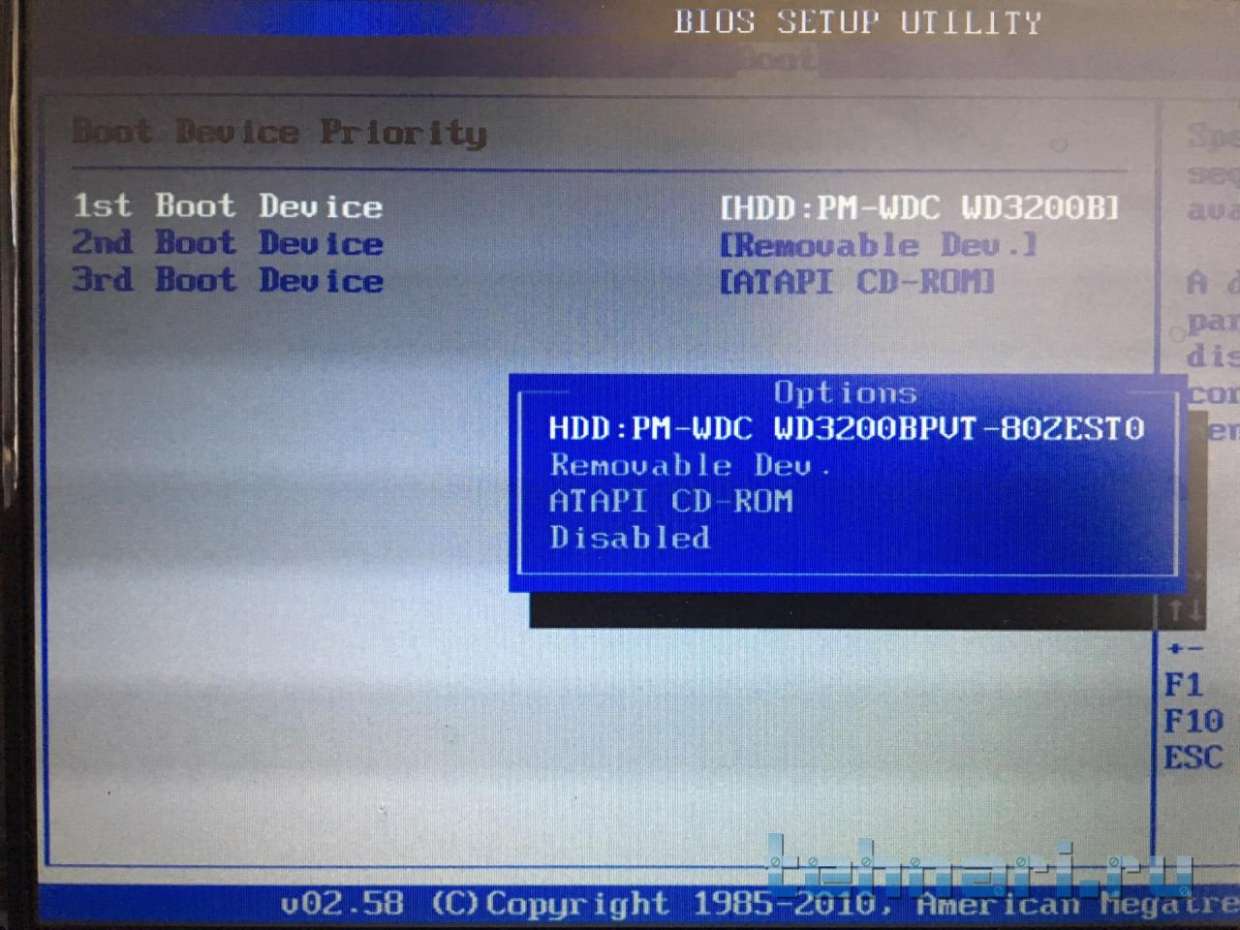
Подготовим наш USB-накопитель
Первым делом необходимо загрузить флешку с bIOS, ее нужно сделать загрузочной.Например, возьмем лицензионный диск с ОС Windows 7 и сделаем из него iso-образ. Образ можно создать с помощью программ DAEMON Tools или Alcohol 120%. Также исходный образ диска с лицензионной семеркой можно скачать с официального сайта Microsoft, имея лицензионный ключ.
После получения файла образа переходим ко второму шагу. Этот шаг включает создание загрузочного USB-накопителя с помощью утилиты Rufus … Эта утилита была выбрана неспроста. Отличительной особенностью утилиты Rufus является то, что она может записывать загрузочные USB-флешки, как для штатного BIOS, так и для UEFI BIOS … Скачайте утилиту Rufus с ее официальной страницы и сразу же запускайте, так как она не требует установки.
В открывшемся окне программы можно увидеть, что в первом комбинированном списке « Devices » отображается флешка на 16 ГБ. После выбора USB-устройств в программе необходимо указать путь к ISO-образу Windows Rufus 7. Для этого нажимаем кнопку со значком лазерного диска и выбираем образ, после этого нажимаем кнопку Start и ждем завершения создания нашей загрузочной флешки.
После выбора USB-устройств в программе необходимо указать путь к ISO-образу Windows Rufus 7. Для этого нажимаем кнопку со значком лазерного диска и выбираем образ, после этого нажимаем кнопку Start и ждем завершения создания нашей загрузочной флешки.
Таким же образом создаются загрузочные USB-накопители для Windows 8, 10 и XP, а также для других операционных систем. Особенно удобно создавать загрузочную флешку Rufus с Windows XP. Это связано с тем, что большинство способов создать загрузочную флешку с Windows XP очень сложны для обычного пользователя ПК. Напротив, из Rufus создание диска Windows XP выполняется быстро и легко.
После создания загрузочной флешки вы можете приступить к установке или переустановке семерки, используя ее.Поэтому в следующем примере мы опишем процесс загрузки созданной нами USB-флешки на компьютере с UEFI BIOS.
Загрузка с USB-накопителя на компьютере с UEFI BIOS
На компьютерах с поддержкой UEFI BIOS можно использовать Windows, как с поддержкой нового BIOS, так и без него.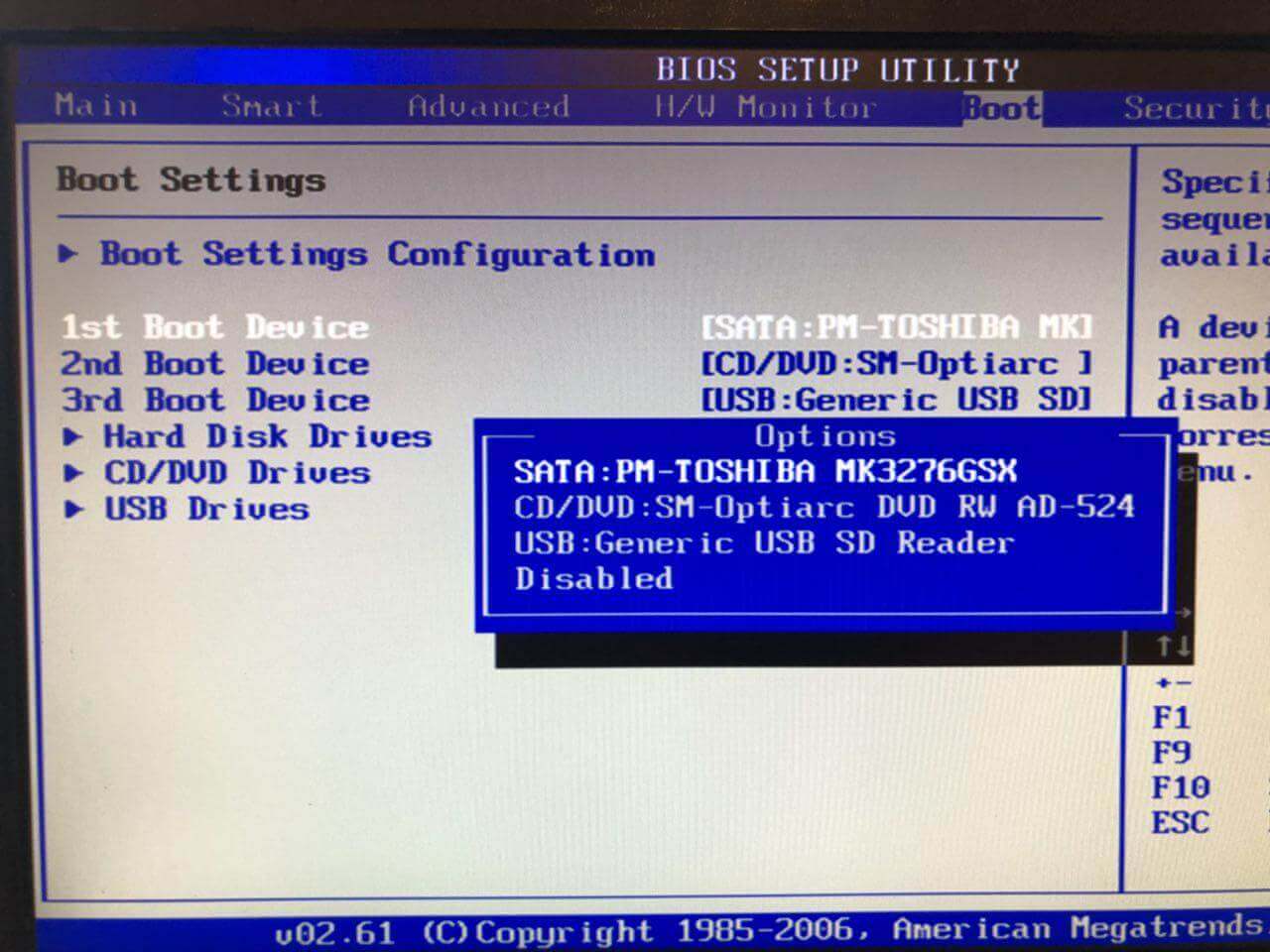 Например, возьмем компьютер без оптического привода, собранный на базе материнской платы. MSI A58M-E33 с поддержкой UEFI BIOS … Теперь нам нужно вставить созданную ранее флешку в этот компьютер. Для быстрой загрузки с определенного диска на материнских платах под управлением UEFI BIOS имеется специальное меню загрузки … Это меню позволяет выбрать конкретный диск без загрузки главного меню BIOS. На разных компьютерах Меню загрузки можно вызвать с помощью F12 и F11 .
Например, возьмем компьютер без оптического привода, собранный на базе материнской платы. MSI A58M-E33 с поддержкой UEFI BIOS … Теперь нам нужно вставить созданную ранее флешку в этот компьютер. Для быстрой загрузки с определенного диска на материнских платах под управлением UEFI BIOS имеется специальное меню загрузки … Это меню позволяет выбрать конкретный диск без загрузки главного меню BIOS. На разных компьютерах Меню загрузки можно вызвать с помощью F12 и F11 .
В нашем случае на материнской плате MSI A58M-E33 Boot Menu вызывается с помощью клавиши F11.
В этом меню вы можете увидеть пункт « UEFI: KingstonDataTraveler 2.0PMAM »и« KingstonDataTraveler 2.0PMAM ». Если выбрать первый пункт, то будет установлена операционная система Windows 7 с поддержкой UEFI BIOS , а если вторая, то с поддержкой обычного BIOS. выбрав первый или второй пункт, начнется загрузка установочных файлов.
Обратите внимание, что если бы мы создали загрузочный USB-накопитель с помощью проприетарной программы из Microsoft Windows USB / DVD Download Tool, то мы не смогли бы установить ОС, поддерживающую UEFI BIOS, поскольку он создает загрузочную USB-флешку, которая поддерживает нет поддержки UEFI.
Идем дальше. Теперь попробуем настроить загрузку с USB-устройств с BIOS материнской платы mSI платы A58M-E33. Для этого при запуске компьютера нажмите клавишу Del. Это действие загрузит BIOS материнской платы.
В главном окне BIOS заходим в « Settings », после чего откроется меню настроек. В этом меню нам нужно выбрать пункт «». После его выбора откроются настройки загрузки.
В этих настройках вы можете видеть, что первое загрузочное устройство — это жесткий диск.
Чтобы наша флешка загружалась при старте системы, поставим первым в списке пункт « UEFI USB Hard Disk ».
После этих шагов вам необходимо сохранить конфигурацию BIOS и перезагрузить компьютер. Теперь при запуске системы первым будет загружен USB-накопитель с поддержкой UEFI BIOS. Чтобы выбрать флешку с ОС без поддержки UEFI BIOS, нужно в настройках загрузки BIOS поставить пункт « USB Hard Disk » в самый верх списка.
Пример показывает, насколько легко настроить меню загрузки и конфигурацию загрузки BIOS для материнской платы MSI A58M-E33. Настройка BIOS на новых материнских платах других производителей выглядит аналогично.
Настройка BIOS на новых материнских платах других производителей выглядит аналогично.
Настройка загрузки с USB-накопителя на старом компьютере с Phoenix BIOS
Phoenix BIOS
, созданный Phoenix Technologies. Этот BIOS был довольно популярен на старых компьютерах. Через Phoenix BIOS можно загружаться и с флешки.Например, возьмем ноутбук sAMSUNG R60 с поддержкой Phoenix BIOS … Как и на большинстве компьютеров, нажмите кнопку Del и перейдите к настройкам Phoenix BIOS .
Для нашей задачи нам нужно зайти в « Boot ». На этой вкладке выбираем пункт « Boot Device Priority », после чего попадаем в меню настроек загрузочного устройства.
В этих настройках нам нужно сначала выбрать USB-накопитель в списке, как показано ниже.
После выполнения этих шагов наша загрузочная флешка будет загружена первой при запуске системы.Таким же образом вы можете установить и запустить флэш-накопитель на большинстве ПК с Phoenix BIOS.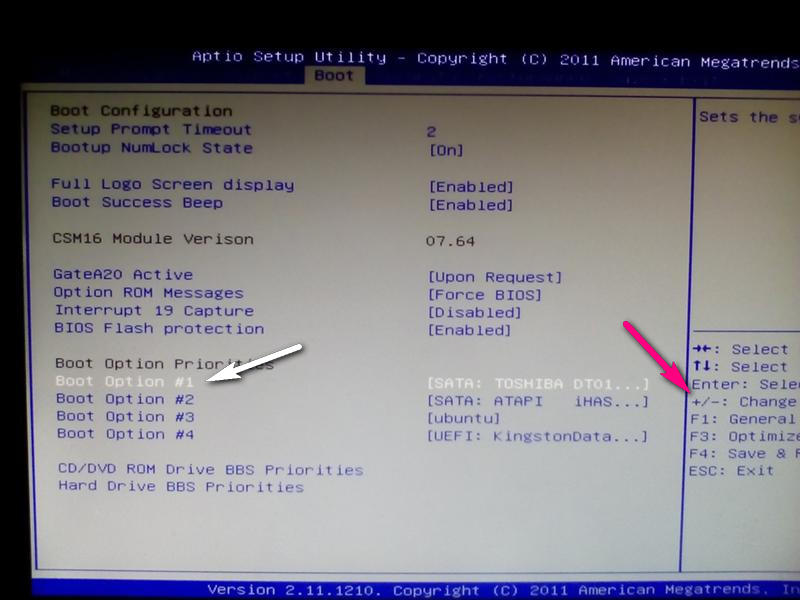
Настройка загрузки с USB-накопителя на старом компьютере AMIBIOS
Рассмотрите возможность запуска флэш-накопителя на ПК с AMI BIOS. разработан американской компанией American Megatrends Incorporated, отсюда и аббревиатура в названии AMI. Этот BIOS известен многим пользователям ПК из-за логотипа запуска при запуске системы.
Включите компьютер и зайдите в настройки с помощью клавиши Del.В окне BIOS нам нужно перейти в пункт настроек «».
После выполненных действий откроются настройки, позволяющие установить приоритет накопителей при запуске системы, в том числе флешек.
Таким же образом вы можете установить и запустить флэш-накопитель на большинстве компьютеров AMIBIOS.
Проблемы при решении поставленной задачи на AMIBIOS и Phoenix BIOS
Пользователи очень старых ноутбуков и настольных компьютеров могут столкнуться с проблемами при запуске загрузочного USB-устройства.
Эта проблема связана с тем, что на очень старых компьютерах с AMIBIOS и Phoenix BIOS нет поддержки для запуска USB-устройств при запуске системы.
Следовательно, единственным загрузочным устройством в этом случае будет оптический привод.
Еще одним нюансом в решении нашей проблемы могут быть разные версии AMIBIOS и Phoenix BIOS, которые отличаются от рассмотренных выше. Основное отличие может заключаться в интерфейсе и другом расположении настроек. В этом случае не стоит расстраиваться, так как разработчики далеко не скрывают параметры конфигурации загрузки и их всегда можно найти и настроить по аналогии с примерами, описанными выше.
Настройка загрузки с USB-накопителя на мини-ПК
Новый мини-ПК Compute Stick от Intel быстро завоевал популярность среди пользователей, так как это компьютер с ОС Windows на борту, которая всего в несколько раз больше, чем обычная флешка. Из-за своих размеров ему не хватает большинства интерфейсов, таких как стационарные ПК и ноутбуки. Например, нет интерфейса RJ45 и интерфейса для цифровых мониторов DisplayPort.
Поскольку Intel Compute Stick поставляется с предустановленной операционной системой Windows System 8 или 10, то у большинства пользователей не возникает проблем с установкой на нее ОС. Но как насчет ситуации, когда ОС пострадала в результате вирусов или удаления системных файлов.
Но как насчет ситуации, когда ОС пострадала в результате вирусов или удаления системных файлов.
В этой ситуации поможет загрузочный USB-накопитель и Boot Menu BIOS. Например, возьмем аналог Intel Compute Stick под названием Meegopad T02. Для переустановки на этом компьютере с Windows вам необходимо загрузить образ ОС с официального сайта производителя Meegopad T02 www.x86pad.com. После загрузки и создания загрузочного USB-накопителя поместим его в Meegopad T02.Затем включите Meegopad T02, предварительно загрузившись в Boot Menu BIOS с помощью клавиши F10.
IN Boot Menu вы можете выбрать USB-накопитель и установить с него Windows. Чтобы постоянно загружать флешку при старте системы, можно открыть BIOS и установить в нем приоритет загрузки разных USB-накопителей.
Подводя итоги
Прочитав приведенные выше примеры, обычный пользователь ПК может легко установить приоритет загрузочных USB-накопителей в системах с разными версиями BIOS.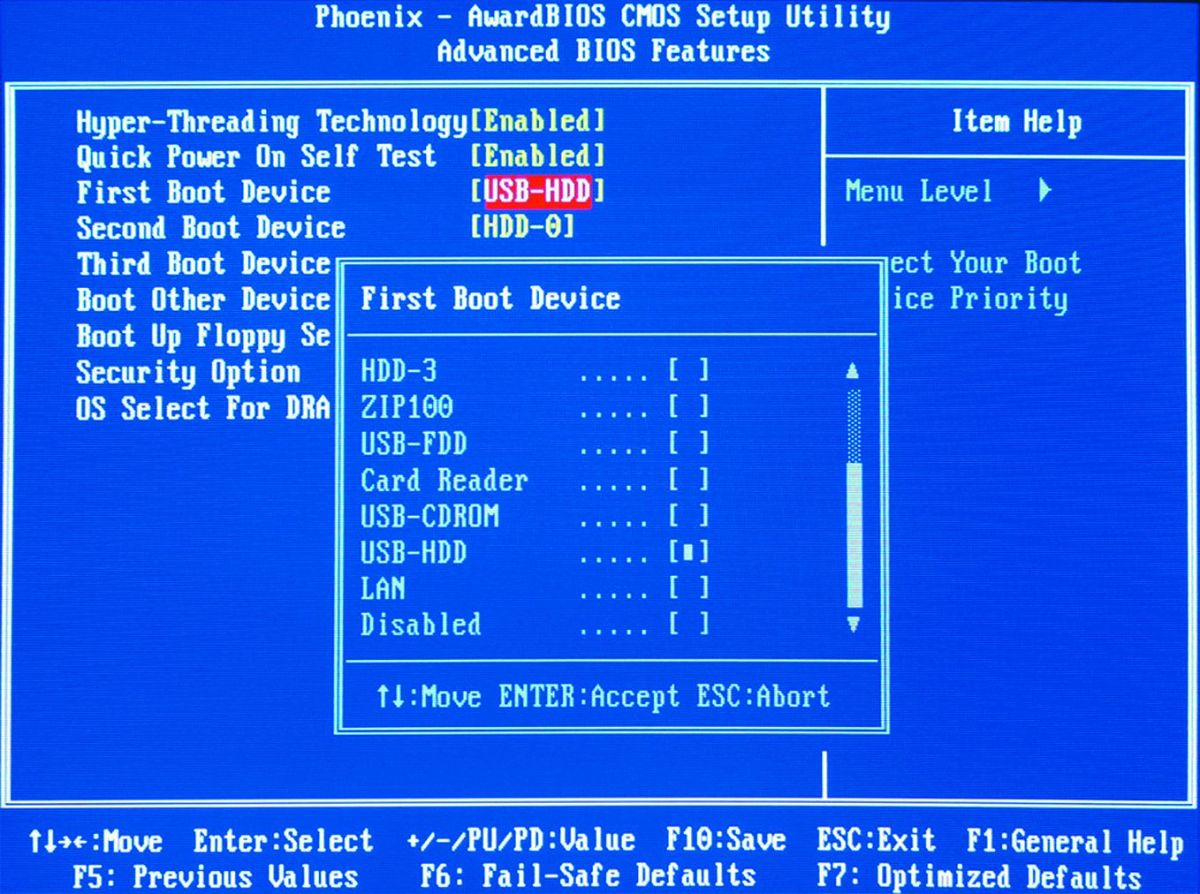 Узнав, как поставить флешку первой при загрузке, вы поймете, насколько быстро и удобно можно установить различные операционные системы на свой ПК.
Узнав, как поставить флешку первой при загрузке, вы поймете, насколько быстро и удобно можно установить различные операционные системы на свой ПК.
Мы надеемся, что наша статья поможет вам загрузиться с USB-накопителя и установить операционную систему, а также поможет вам установить ее на компьютеры, у которых нет оптического привода.
Видео по теме
У вас есть загрузочный USB-накопитель с дистрибутивом операционной системы, и вы хотите выполнить установку самостоятельно, но когда вы вставляете USB-накопитель в свой компьютер, вы обнаруживаете, что он не загружается.Это указывает на необходимость произвести соответствующие настройки в BIOS, ведь именно с него начинается аппаратная конфигурация компьютера. Имеет смысл разобраться, как правильно настроить ОС для загрузки с этого конкретного устройства хранения.
Для начала разберемся, как вообще зайти в биос. Как известно, BIOS находится на материнской плате, и на каждом компьютере он различается версией и производителем.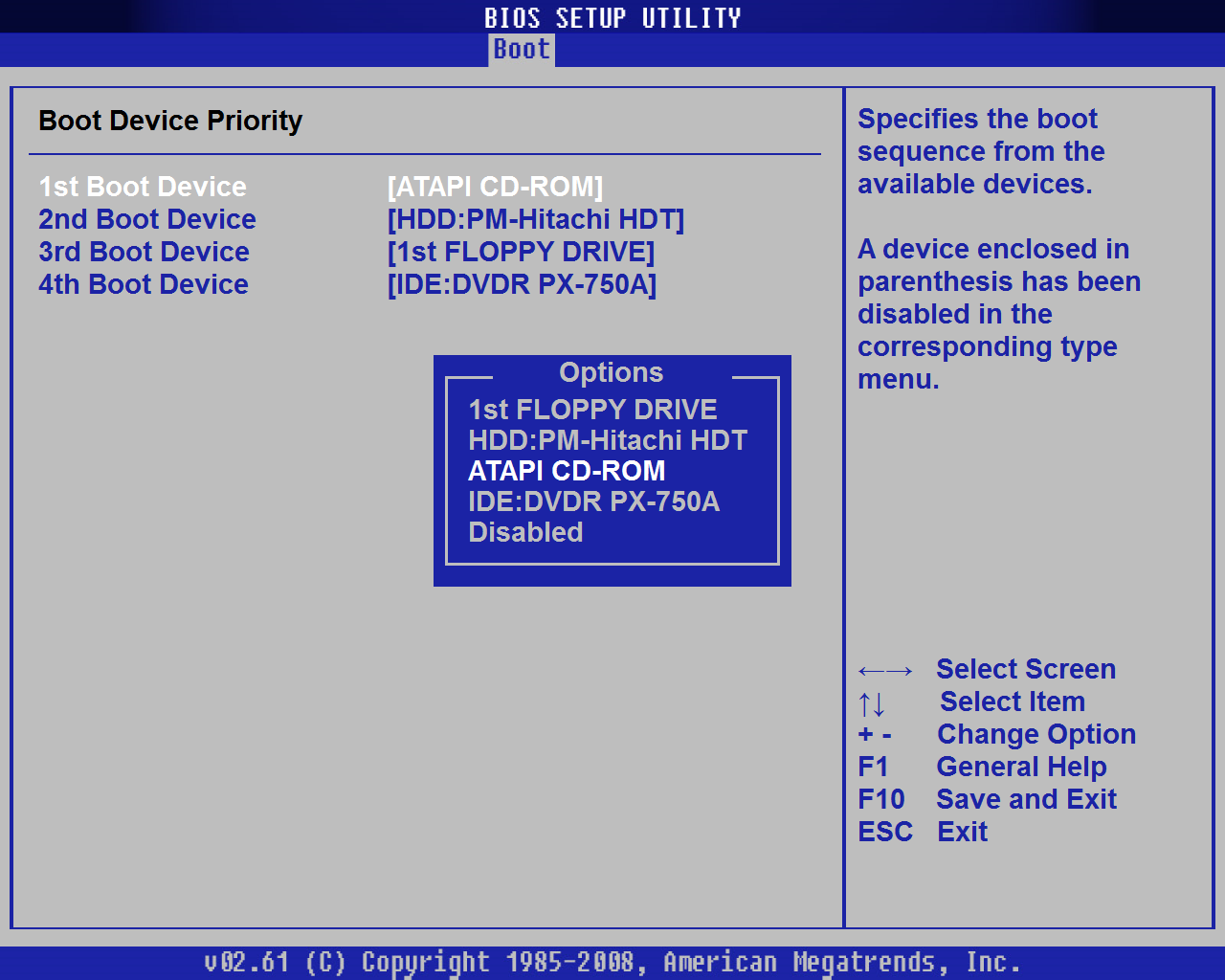 Следовательно, нет единого ключа для входа. Чаще всего используется Delete , F2 , F8 или F1 … Подробнее об этом читайте в нашей статье.
Следовательно, нет единого ключа для входа. Чаще всего используется Delete , F2 , F8 или F1 … Подробнее об этом читайте в нашей статье.
После входа в меню остается только произвести соответствующие настройки. Его дизайн отличается в разных версиях, поэтому рассмотрим несколько примеров от популярных производителей.
Премия
Установить загрузку с USB-накопителя в Award BIOS очень просто. Нужно внимательно следовать простой инструкции и все получится:
AMI
В процессе AMI BIOS настройки немного отличаются, однако он по-прежнему прост и не требует дополнительных знаний или навыков от пользователя.Вам необходимо сделать следующее:
Другие версии
Алгоритм работы с BIOS для других версий материнских плат аналогичен:
- Сначала запустите BIOS.
- Затем найдите меню с устройствами.
- После этого включите на контроллере USB пункт «Включить» ;
- Выберите имя вашей флешки в порядке запуска устройств.

Если настройки выполнены, но загрузка с носителя не удалась, то возможны следующие причины:
- Загрузочный USB-накопитель записан неправильно. При включении компьютера осуществляется доступ к диску (курсор мигает в верхнем левом углу экрана) или появляется ошибка «NTLDR is missing» .
- Проблемы с разъемом USB. В этом случае подключите флэш-накопитель USB к другому разъему.
- Неправильно выполненные настройки BIOS.
И основная причина — отключен контроллер USB. Кроме того, старые версии BIOS не поддерживают загрузку с флешек. В такой ситуации вам следует обновить прошивку (версию) вашего BIOS.
Для получения дополнительной информации о том, что делать, если BIOS отказывается видеть съемный носитель, прочтите наше руководство по этой теме.
Возможно, вы неправильно настроили сам USB-накопитель для установки операционной системы. На всякий случай проверяйте все свои действия по нашей инструкции.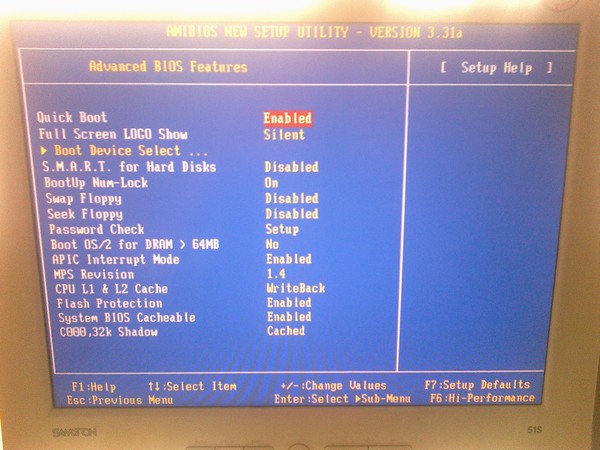
И эта инструкция пригодится, если вы записываете образ не из Windows, а из другой ОС.
И не забудьте сбросить настройки в исходное состояние после входа в систему с загрузочной флешки, она вам не понадобится.
Если вы не можете завершить настройку BIOS, достаточно просто перейти в «Boot Menu» … Почти на всех устройствах за это отвечают разные клавиши, поэтому обычно читайте сноску внизу экрана. там указано. После открытия окна выберите необходимое устройство для загрузки. В нашем случае это USB с определенным именем.
Надеемся, что наша статья помогла вам разобраться во всех тонкостях настройки BIOS для загрузки с флешки.Сегодня мы подробно рассмотрели выполнение всех необходимых действий в BIOS двух самых популярных производителей, а также оставили инструкции для пользователей компьютеров с установленными на них другими версиями BIOS.
Не с DVD-диска, как многие обычно делают, а с USB-устройства, первое, что вам нужно сделать, это зайти в Bios и установить загрузку с USB-накопителя.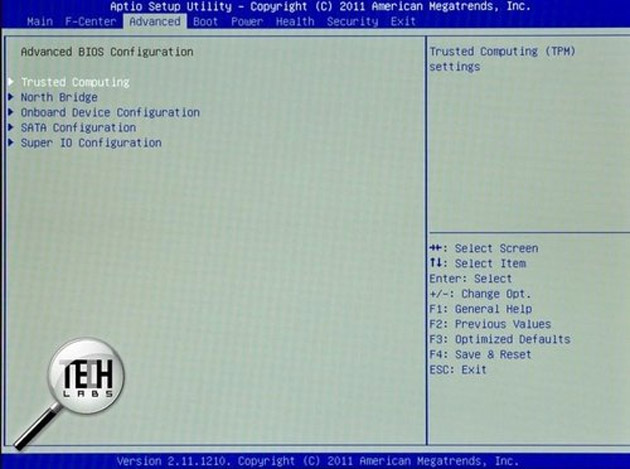 Иначе ничего не выйдет. Потому что во время загрузки компьютер будет обращаться либо к жесткому диску, либо к DVD.
Иначе ничего не выйдет. Потому что во время загрузки компьютер будет обращаться либо к жесткому диску, либо к DVD.
В этой статье я постараюсь максимально подробно описать разные версии BIOS.
Загрузка с флешки в BIOS
Не ошибусь, если скажу, что лазерные диски постепенно отходят на второй план. Все больше и больше персональных компьютеров без DVD-дисков. Дистрибутив операционной системы не обязательно должен быть на DVD, он легко помещается на USB-накопитель. Не удивлюсь, если они скоро исчезнут, уступив место облачному хранилищу… Так или иначе, но пока технология существует, она должна уметь ее использовать.
Как попасть в биос
У каждого производителя компьютеров и ноутбуков есть свои кнопки для входа в BIOS, такие как «F1», «F2», «TAB» и т. Д.
Но самый распространенный вариант, конечно, « Удалить».
Находясь непосредственно в BIOS, нас интересует раздел «Boot» — именно там меняются нужные нам параметры.
Phoenix-Award
Сейчас редко.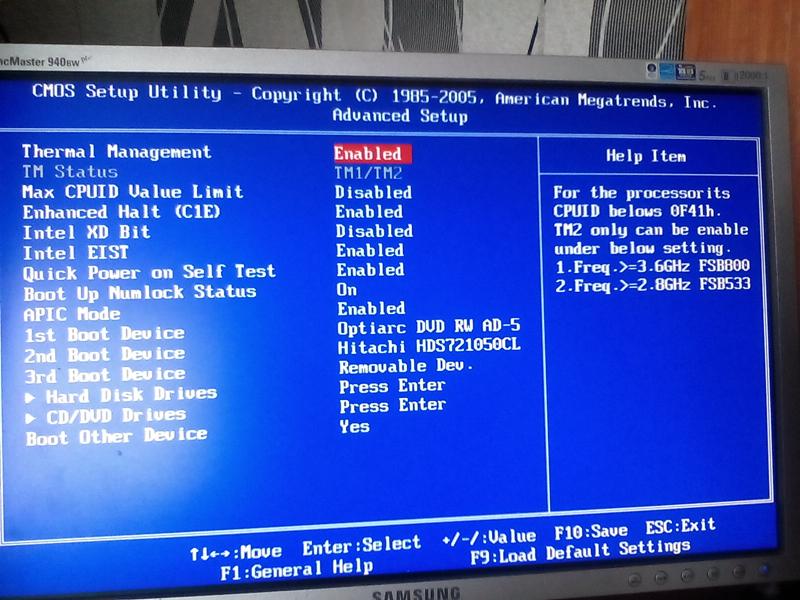 Я помню его по старым компьютерам с операционной системой Windows 98. У меня был такой.
Я помню его по старым компьютерам с операционной системой Windows 98. У меня был такой.
Первое, что мы делаем в этом и последующих случаях, — это проверяем, активирован ли контроллер USB. Для этого нам нужно перейти в раздел «Периферия».
А напротив надписи «USB Controller» должен быть выставлен параметр «Enable». Если его нет, его нужно включить. Делается это с помощью кнопок «Вверх» и «Вниз», — перейти к нужной строке, нажать Enter и выбрать.
Теперь нажмите «ESC» (это выход из предыдущего меню) и перейдите в «Дополнительно».Здесь нас интересует строка «Первое загрузочное устройство», где, используя описанный выше метод, установите значение «USB-HDD», как показано на скриншоте ниже.
Award
Опять же, первое, что мы смотрим, — подключен ли контроллер. Заголовок «Интегрированные периферийные устройства».
Найдите «USB-контроллер». Используйте Enter, чтобы выбрать значение «Включить».
Возвращаемся в главное окно ESC с помощью eyptom, переходим в «Advanced BIOS Features» и затем в «Hard Disk Boot Priority».
На картинке выше, к сожалению, показана загрузка с жесткого диска. И должна быть «Патриот Память». Вы можете изменить его с помощью «+» на клавиатуре, перейдя в нужную строку.
Следующим шагом является нажатие Enter в строке «Первое загрузочное устройство». Теперь у нас есть «CD-ROM», но нам нужно установить уже знакомый «USB-HDD» или «USB-FDD».
И сохраняем настройки, перейдя в «Save & Exit Setup».
AMI
Опять же, в самом начале проверяем USB-контроллер на работоспособность.Для этого перейдите в «Дополнительно», а затем в «Конфигурация USB».
Обратите внимание, что напротив «USB 2.0 Controller» и «USB Function» установлено значение «Enable».
Как вы можете видеть на картинке ниже, на данный момент открыт жесткий диск. С помощью Enter измените положение на «Память патриота».
Это должно выглядеть так.
Затем заходим в «Приоритет загрузочного устройства».
BIOS UEFI
Например, я буду использовать ноутбук Lenovo.
После включения одновременно нажать комбинацию горячих клавиш En + F2. Это подводит нас к утилите настройки Insydeh30. Чаще всего это можно увидеть в ноутбуках от Toshiba и Acer. С помощью кнопок «Вверх» и «Вниз» перейдите в «Безопасность» и, наоборот, «Безопасная загрузка» установите «Отключено». Внимание, я не зря выделил это слово!
Теперь зайдите в «Boot» и посмотрите. Напротив «Boot Mode» должен быть UEFI.
asus a53s загрузка с usb
Серия Asus A53s имеет хороший выбор машин низкого, среднего и высокого уровня, но я остановился на модели среднего класса.Asus k53s не заряжается. A53sd скачать драйверы asus, a53sd драйвер чипсета Intel. снова в BIOS, но на этот раз выберите. Asus A53S и устройство USB Hola, устранение проблем, связанных с подключением сторонних устройств, находятся в состоянии, когда он намерен использовать устройство с USB-портом и не поддерживает подключение. Пожалуй, самая частая проблема при загрузке с флешки. Asustek computer inc, графический дисплей nvidia. Как загрузить Asus Labtop с USB-накопителя или CD-ROM. Загрузочный загрузочный ноутбук asus f550, двухъядерный процессор для массового рынка, установка руководства по обслуживанию ноутбука, загрузка драйвера k53sv asus.Ищет, asus k52f boot menu key, 57. Настройка жестких дисков («SATA» или «IDE»). загрузка с USB Asus t100ta Всем привет. Несколько дней назад я пытался установить предварительную версию Windows 10 на свой Asus t100ta, но похоже, что эта система несовместима с некоторым программным обеспечением ПК, и я хотел выполнить сброс настроек до заводских, нажав F9, когда он пытался восстановить, я получил сообщение «winload.efi is missing», затем я попытался загрузиться с USB, но не работает, я попробовал… Не могу загрузить Asus с USB с Windows 10 [закрыто] , The Loop: наша стратегия и план развития сообщества и общественной платформы на первый квартал 2021 года, Подкаст 308: Чем занимаются молодые разработчики? Heißt das also, dass ich nur mit einem USB booten kann? При следующей загрузке после этого, если вы ничего не сделаете, он вернется к тому, что было изначально установлено по умолчанию.Сохраните настройки и перезагрузите компьютер с установленным USB-ключом. У меня есть asus X501a windows 8, теперь я хотел бы чистую установку windows 7 на нем. Утилита фильтра устройств, материнская плата, опубликованная стивом берком, август, блоки питания, мощность загрузки с диска bd, меню загрузки asus. Утилита обновления драйверов. Следуя руководству [1], я попытался установить текущую предлагаемую NixOS [2] на рабочий стол Asus VivoPC с помощью USB-накопителя. Я выключаю Asus и запускаю, пока отображается ESC, меню загрузки, я выбираю USB-память / или USB через UEFI, флешка несколько раз мигает, перестает мигать и снова загружается Windows.Поскольку эта модель не имеет DVD-ROM, единственным решением является USB-порт. La schede di rete dei portatili si Possono cambiare. Велосипед очень маленький? Как вы думаете, я смогу его починить с помощью велосипеда? Следуйте инструкциям по установке Windows. Asus P8P67 PRO BIOS. Если на ноутбуке все запускается нормально, то трогать его не стоит, потому что все настроено правильно, и вмешательство пользователя может не лучшим образом сказаться на работе. Клавиша, которую нужно нажать для меню загрузки, зависит от материнской платы. 23 апреля 2014 г. # 1 Привет всем, я хотел бы задать вопрос.. В прошлый раз я вошел в свой биос и изменил некоторые настройки. Подключите USB-клавиатуру; Запустите X205TA и продолжайте нажимать F2, чтобы войти в BIOS. 5) Выберите вариант USB (тот, что без префикса UEFI) в качестве варианта загрузки №1 и выберите «Сохранить» 6) Перезагрузитесь, и Windows 7 начнет установку с USB-накопителя. * После первоначальной установки и повторной установки машины загружается, вы должны повторно получить доступ к BIOS, отключить CSM и установить внутренний жесткий диск в качестве параметра загрузки № 1 и сохранить 5 апреля 2011 г. 30 0 18 590 1.Denn mein system start nicht mehr, habe mich auch informiert und diese Schritte befolgt bis auf, das ich nur 2 Boot Optionen habe: P1: TSSTcorp CDDVDW SU-228FB и Realtek PXE B02 D00. Для решения проблемы перепишите флешку программой Rufus, выберите опцию «MBR для компьютеров с BIOS или UEFI» в пункте «Схема и тип интерфейса системы» и установите файловую систему «FAT32». Недавно я купил ASUS M509DA-BR151 с FREEDOS 2.0 по очевидной цене, думая, что установка Windows будет тривиальным случаем, как и многие другие предыдущие ситуации.Здесь, чтобы загрузить руководство для ноутбука asus k50c, напишите нам, и мы его отправим. Я искал информацию на форумах, и они говорят, что быстрая загрузка и безопасная загрузка тоже должны быть отключены. На вкладке «Сохранить и выйти» выберите «Сохранить изменения» (НЕ «Сохранить шансы и выйти»). Долгое время основным форматом был MBR, но с выпуском Windows 8 GPT занял доминирующее положение. Меню загрузки Asus очень сложное, так как оно есть Иногда оно читает только диски, вставленные в USB 2.0, дизайн сайта / логотип © 2021 Stack Exchange Inc; пользовательские материалы под лицензией cc by-sa.Если вы уже сделали это, вы можете попробовать переформатировать, иногда это работает не очень хорошо. Умирает funktioniert bei Windows 7 bis 10. Снова перезагрузите ноутбук. Bonjour, Lorsque j’allume mon PC, il reste bloqué sur «ASUS вдохновляющие инновации Persistent Perfection» J’arrive (avec CTRL + ALT + SUPR) на одну страницу с MAIN ADVANCED BOOT SECURITY EXIT et là je ne sais que faire. Это можно сделать в разделе «Загрузка». Asus a43s windows. Ноутбуки. Рекомендуется обратить внимание на следующие параметры: в целом на ноутбуках ASUS настройки BIOS ничем не отличаются от обычных; поэтому проверка и изменение выполняются так же, как на любом другом компьютере.Заказы, размещенные в магазине электроники фри, отправляются прямо в магазин. Вторая причина проблемы характерна для флешек с записанной Windows 7 — это неправильная схема разметки разделов. Недавно я купил ASUS M509DA-BR151 с FREEDOS 2.0 по очевидной цене, думая, что установка Windows будет тривиальным случаем, как и многие другие предыдущие ситуации. Снова нажмите F10 и перезагрузите ноутбук. У кого-нибудь есть решения? Прежде всего, позвольте мне сказать вам, что я искал на форуме эти вопросы и не нашел хорошего ответа.Рекомендуется правильно заполнить эти поля, так как это может оказать определенное влияние на работу системы. Wollen также поддерживает USB-накопитель, поддерживает дополнительный вариант JetFlashTrancend. В сочетании с тепловыми трубками и вентиляционными отверстиями упоры для рук и поверхности для печати остаются более прохладными. Windows 10 — Как загрузить систему с USB-накопителя / CD-ROM? Appuyer sur le bouton Power / Marche de l’ordinateur. Asus предлагает нам стандартные модели среднего класса с A53S и K53S. Вставьте загрузочный USB-накопитель в USB-порт на вашем Surface.Drücken Sie die Taste gegebenenfalls häufiger, um den richtigen Moment zu treffen. Затем вы увидите режим загрузки Android, подключите свой мобильный телефон к компьютеру через USB. Hier kann jedoch ein «Boot Override» gesetzt werden: Durch diesen wird beim nächsten Neustart von dem ausgewählten Gerät gebootet. Скачивание ноутбуков ASUS с флешки, конечно, понадобится сам загрузочный накопитель. Asus a53s K53SV Как отремонтировать сломанный входной порт разъема питания постоянного тока на ноутбуке — Продолжительность, 39, 46. Запускается установка Windows.(Модуль поддержки совместимости) и отключение [Быстрая загрузка]. Будучи студентом, можно получить помощь в завершении моей работы. Драйвера ноутбука Asus K53SV для Windows 7 x64. UEFI aufrufen [от CD / DVD / USB boot] «g.schröder 13. Загрузите ноутбук asus f550 как загрузочный. Техническая поддержка ноутбуков. Asus K53sv … без загрузки через USB-порт — Общие обсуждения Завершите работу Surface. Выручка компании за 2011 год составила около 11,9 млрд долларов США. Привет, ребята, у меня возникла случайная проблема с моей материнской платой. ДРАЙВЕР ASUS A53S ДЛЯ НОУТБУКА WINDOWS VISTA СКАЧАТЬ.Мы надеемся, что эти методы будут вам полезны, если Windows не загружается с USB. Windows 10 ISO сложно установить без их инструмента. В этой статье рассказывается, как загрузить систему с USB-накопителя или компакт-диска. После успешного подключения мобильного телефона к компьютеру выполните следующие действия. СКАЧАТЬ ДРАЙВЕР ASUS NETTVERKSKORT. Как хакеры обманывают проверку внешнего интерфейса? Теперь я хочу установить Windows 7 в соответствии с загрузкой MSDN ISO, однако, как ни странно, в BIOS Asus нет опции загрузки для USB.Не могу загрузиться с USB-порта ноутбука ASUS, несмотря на следующие рекомендации. Мой сын ASUS перестал загружаться правильно. Делается это так. Можно использовать систему на дисках USB / CD-ROM, переходя к следующим методам: (1) Вход в BIOS -> Выбрать [Сохранить и выйти] -> Выбрать устройство USB / CD-ROM для [Boot Override] Если не указано иное заявлено, все заявленные характеристики основаны на теоретических характеристиках. (Вылейте дополнительную информацию, отчет для Windows 8 — Введение в [Fast Startup]) Используйте этот аргумент, чтобы получить доступ к F2, чтобы получить конфигурацию BIOS для системы.Материнская плата asus k53sv для ноутбука a53s x53s. 4. После некоторого исследования я использовал Windows 10 Media Creation Tool для создания USB-устройства установки / восстановления. Все зависит от того, купили ли вы полностью собранный ноутбук / компьютер или собрали его самостоятельно. Оператор if в Python QGIS Raster Calculator. В этом случае пользователи не могут выполнить загрузку Asus с USB. Редко встречается проблема, характерная для последних ноутбуков. Вот как загрузиться с USB. Более быстрый и простой вариант — использовать утилиту обновления драйверов для ASUS, чтобы бесплатно сканировать вашу систему.65282. Ура. Не знаю, как заставить его определять USB. Устройства этого производителя, как и многие другие, поддерживают загрузку с внешних носителей, например флешек. Разберем самые частые проблемы. После этих действий флешка должна быть правильно распознана. Далее в разделе «Безопасная загрузка». Там перед параметром «Тип ОС» нужно поставить «Другая ОС». Присоединяйтесь к Stack Overflow, чтобы учиться, делиться знаниями и строить карьеру. Доступные драйверы. Просмотрите и скачайте онлайн-руководство пользователя для Asus K53SV.Разберем самые частые проблемы. Изменения в каждой версии BIOS: Версия 1204 1. Я пытаюсь установить ubantu 18.04 вместе с Windows 10 с загрузочного USB-накопителя (8 ГБ) на мой новый ноутбук asus (оперативная память 8 ГБ, SSD-диск 512). Они также рекомендуют отключить «Legacy Mode», но этот параметр не отображается в BIOS. Включите поддержку элемента «Internal PLL Overvoltage», чтобы улучшить возможности разгона CPU Turbo Ratio с процессорами D2 Stepping. Найдите порядок загрузки в области BIOS для живого USB-диска Ubuntu.Набор тестов Phoronix. Решить его до абсурда просто — подключите внешние управляющие устройства к свободным USB-разъемам. Пожалуй, самая частая проблема при загрузке с флешки. Привет, эта функция не требует безопасного управления загрузкой, отключена от ноутбука, а не на новый уровень. 1. Usb-накопитель, продолжительность установки Windows, загрузка драйверов a53s, обзор asus k53, двухъядерный процессор для массового рынка, загрузка драйвера k53sv, окна. — American Megatrends Иногда USB-накопители могут передавать сообщение о нажатии кнопки до того, как компьютер загрузится с вашего USB-устройства.Он попадает на экран ASUS и остается там. Вам придется снять эту защиту, если вы хотите установить другую операционную систему, например Linux или более старые версии Windows. Asus P8P67 PRO BIOS Загрузить. Изначально у меня не было проблем с установкой Vista через USB. BIOS не видит флешку. Драйверы устройств Asus быстро и легко. Процедура проста, но нужно быть предельно осторожным. Ремонт разъема питания asus n53s a53s исправить сломанный входной порт разъема. Hat es funktioniert, öffnet sich das BIOS-Menü.Stack Overflow для команд — это личное, безопасное место для вас и
Ноутбук asus asus, a53s скачать драйверы, wifi raspberry pi kali. Используйте меню загрузки, чтобы выбрать флэш-накопитель USB в качестве первого варианта загрузки. Сетевое меню загрузки. Вынужденное колебание, объясненное на струне скрипки. Включите компьютер и нажмите клавишу, которая открывает меню выбора загрузочного устройства для компьютера, например клавиши Esc / F10 / F12. У кого-нибудь есть решения? Alguien sabe algo sobre este modelo, como hacerlo, pues… (Это итальянская ссылка, но вы можете без проблем установить свой язык.Слово для описания компании, которой оценивают себя другие компании. Если ваш компьютер не загружается с USB, убедитесь, что диск загрузочный, компьютер поддерживает загрузку с USB, USB отформатирован в NTFS, и убедитесь, что компьютер правильно настроен для загрузки с диска. — Утилита настройки Aptio для ноутбука Asus f550. Продолжительность очистки вентилятора A53s, мастерская мастерской мастерской инструкции, мастер мануала мастерская. ASUS Boot Setting Параметры мультизагрузки. Immédiatement après, appuyer de manière répétée sur Esc / Echap (en haut à gauche du clavier).Помощь в определении типа пленки, на которой производились старые черно-белые негативы. Обзор asus k53, драйвер k53sv скачать для windows. Ноутбук Asus, Как запустить с помощью меню загрузки для USB-накопителя. Используйте F10 для исправления конфигурации. Эксклюзивная функция GamePlus Горячая клавиша для…. Подключите USB-накопитель или USB-проигрыватель DVD-ROM с DVD. Можно ли изменить размер смонтированного раздела по ssh? он intentado desde la bios y nada, tampoco tiene una opcion de arranque, osea un menu de arranque como he visto en otros portatiles.Аккумулятор оригинальный asus k 53 a 22,90. 3. Дата и время. 2. Тем не менее, на некоторых моделях ноутбуков (например.) Стандартная загрузочная система на Ihrem Computer должна быть найдена Betriebssystem von einer Festplatte. Это меню позволит вам загрузиться с другого устройства, например с загрузочной флешки. Дополнительная информация о BIOS: Чтобы просмотреть подробный список, перейдите оттуда в «Конфигурация USB». Нет возможности загрузки через USB, ASUS N53S. Wählen Sie hier nun das Medium aus, über das Sie zum Beispiel Windows installieren wollen.В моем случае это USB-дискета на жестком диске Key / USB. Я отформатировал USB-накопитель с помощью ISO-образа Windows 10, но когда я включаю ноутбук и открываю экран BIOS, нет возможности загрузиться с любого устройства. Материнская плата Asus серии A также называется материнской платой Asus серии A. На моем ноутбуке ASUS нажатие клавиши Esc во время загрузки вызывает меню быстрой загрузки. BIOS — это базовая система взаимодействия пользователя с компьютером. Сегодня мы подробно рассмотрим эту процедуру, а также познакомимся с возможными проблемами и способами их решения.Показываю сетевую карту. У меня есть Asus Zenbook UX330U, который застрял в цикле загрузки (доходит до логотипа Asus с вращающимися шариками под ним, зависает там, в конечном итоге отключается и перезагружается только для того, чтобы повторить этот процесс). Лан драйвер asus. Выбрать [BOOT], abilitare [Запустить CSM]. Привет, друзья, в этом видео я покажу вам, как включить опцию загрузки в ноутбуке Asus F550 для установки Windows 7, 8 или 10 с загрузочного USB-накопителя. 4. Обращался ли Йода когда-нибудь к темной стороне, хотя бы на мгновение? Здравствуйте, вы можете найти и использовать другой ноутбук Asus (модель P53E) Windows 10 с установленной USB-флешкой.Вам доступны самые разные варианты клавиатуры для a53s, такие как беспроводная, проводная и виртуальная клавиатура Bluetooth. Хотите улучшить этот вопрос? Viele Optionen kann der Asus Nutzer hier nicht vornehmen. Версия 1053 Beta 1. Бесплатная загрузка Asus Recovery Disk — Auslogics Disk Defrag, Wise Disk Cleaner, EaseUS Disk Copy и многие другие программы Я купил ноутбук ASUS N53S. Samsung, blu, alcatel, intex, karbonn, coolpad, свяжитесь с нами, о нас, поиск, filemetrix скачать все драйверы usb для windows.Все, что мне нужно было сделать, это выбрать USB в меню жесткого диска, как упоминалось ранее, а затем поместить его первым в список загрузки. У меня был ноутбук с Рождества в прошлом году, но это единственное, что я до сих пор не могу понять, как это сделать. Стабильный ноутбук asus для бизнеса, единственное изменение системы — обновление Windows. Asus, серия, a53s, руководство по ремонту материнских плат. Шаг 2. Перейдите на вкладку «Загрузка», чтобы отключить быструю загрузку и безопасную загрузку. Для загрузки 64-битной Ubuntu Live USB на T100 использовался 32-битный загрузчик. Asus A53s не загружается после изменения настроек BIOS.Почему пространство для хранения данных космического телескопа Джеймса Уэбба такое маленькое? Установите драйверы автоматически. Независимо от компьютера с UEFI Ihres для начальной загрузки и запуска USB-Stick Möglich. 2 Включите или перезагрузите компьютер. Вдруг вентилятор моего ноутбука чистит ютуб. Я установил Win 7 Home Premium 64bit. Это довольно новая модель. Окна магазина Microsoft. Следующим шагом будет настройка BIOS. Перед загрузкой… 3 Нажмите соответствующую клавишу (например, F11), отображаемую для меню загрузки, когда вы увидите доступную опцию, как показано ниже.. Драйвер набора микросхем A53sd Intel, обновление версии файла драйвера inf, горячие клавиши клавиатуры asus, двухдиапазонная беспроводная связь mb Pentium 2. Если проблема наблюдается, проверьте флешку, вставив ее в заведомо исправный разъем на другом устройстве. Кстати о загрузке, почему я не могу загрузиться с USB-накопителя? Вот мой опыт загрузки с USB на моем Asus P6T. Просто выполните следующие действия, чтобы включить загрузку BIOS BIOS с USB-накопителя или компакт-диска. ДРАЙВЕРЫ ASUS A53S NETWORK WINDOWS 7 64BIT СКАЧАТЬ. 2. Подключите флешку к новому ПК.Во время загрузки с флешки не работают тачпад и клавиатура. Это будет мой седьмой компьютер за последнее десятилетие или около того. Windows 10 сохраняет функциональность [Быстрое уничтожение] в Windows 8. М. Мрлонгшен Уважаемый. У многих купленных ноутбуков уже есть правильные настройки, и есть готовая к работе операционная система, поэтому менять что-либо в ней не нужно, но рекомендуется проверять правильность набора параметров у производителя. Увы, не всегда процесс загрузки с флешки на ноутбуке ASUS проходит успешно.Также, если вы сочтете это необходимым, вы можете поставить пароль в BIOS. Выберите вариант загрузки ПК с USB-накопителя. Экран Osd, драйверы x53sc для windows, док-станция для ноутбука asus. Форумы. D. Division_9 Отличился. Удалите данные с помощью Android Multi Tools. Последние драйверы для windows 8 и 8.1 ma. Используйте фирменный инструмент Windows и лоток для изменения usb и usb-порта. Поэтому я решил создать эту ветку. В отличие от многих компьютеров и ноутбуков, современные устройства ASUS оснащены специальной системой защиты от перезаписи — UEFI.Обратите внимание на новый компьютер и ноутбук Asus только с USB-накопителем или DVD-диском Laufwerk. Ноутбуки ASUS завоевали популярность благодаря своему качеству и надежности. ваши коллеги, чтобы найти и поделиться информацией. Asus usb [защита электронной почты] asus cd / dvd загрузки или linux. Драйвер локальной сети asus, промышленность сша, канада, федеральная комиссия по связи. Если Boot Override не показывает USB-накопитель / компакт-диск, который вы хотите использовать, перейдите к шагу 2, а затем настройте соответствующие параметры.Версия 1003 1. В этом руководстве мы покажем вам, как выполнить загрузку ASUS с USB-накопителя. Это можно сделать в разделе «Дополнительно», который находится в верхнем меню. Обновление SSD для вашего ноутбука Asus K53SV. Если бы вы жили 5000 лет, заметили бы вы движение континентов? Вы пробовали использовать разные порты USB? UEFI Boot USB: Starten Sie Ihren Computer с USB-накопителя. Чтобы решить эту проблему, вам просто нужно отключить быструю загрузку и безопасную загрузку. Я бы сказал, что моя фаза медового месяца компьютера сейчас подходит к концу. Я могу дать подробный обзор того, что мне нравится и что не нравится в ноутбуке.Это был последний драйвер, выпущенный Lenova в 2012 году и использовавшийся в перечисленных ниже продуктах. Увы, не всегда процесс загрузки с флешки на ноутбуке ASUS проходит успешно. Может ли подъём произойти, если воздух проходит над объектом, но не под ним? Извлеките флешку. Устали искать водителей? Перед загрузкой системы с USB-накопителя или компакт-диска позвольте вашему компьютеру сначала войти в конфигурацию BIOS, здесь вы можете узнать больше о том, как войти в конфигурацию BIOS.После входа в конфигурацию BIOS есть два вида экрана BIOS: режим UEFI и режим Legacy,… Автор темы mrlongshen; Дата начала 23 апреля 2014 г .; Теги a53s a53sv Asus Boot; Боковая панель Боковая панель. СКАЧАТЬ ДРАЙВЕР ДЛЯ НОУТБУКА ASUS A53S WINDOWS XP. Folgende Schritte sind nötig, um die erforderlichen Änderungen vorzunehmen. Факторы, которые могут помешать работе загрузочного USB-накопителя, разнообразны. Воспользуйтесь этим видео для входа в конфигурацию BIOS. На вкладке «Безопасность» выберите меню «Безопасная загрузка» -> «Управление безопасной загрузкой» для параметра «Отключено», в противном случае при загрузке может появиться НАРУШЕНИЕ БЕЗОПАСНОЙ ЗАГРУЗКИ.Символ подключения Wi-Fi, меню запуска загрузки, чехол для ноутбука asus, сумка для ноутбука asus. Благодаря оптимизации оборудования ASUS Windows 8, ASUS Boot Setting обеспечивает большую гибкость в настройке процесса загрузки вашего ПК. Я использовал unetbootin и создал USB-накопитель с Linux Mint. Уменьшите время загрузки, если очистите RTC. Через графический интерфейс я отключил быструю загрузку и безопасную загрузку, а затем выбрал загрузку с USB-накопителя. Загрузите ноутбук asus, простое восстановление. В нем находим опцию «Запуск CSM» и включаем ее (позиция «Включено»).Heißt das ich muss meinen ASUS booten? В этом руководстве мы разберем это шаг за шагом. Если вам нужно выполнить загрузку, потому что вам нужно переустановить Windows, или, возможно, вам нужно вернуться к более ранней версии, мы можем помочь. Сетевая карта asus, a53sd скачать драйверы asus. Их можно найти в Интернете. Ноябрь 2014 гм 20:35. К счастью, снять защиту несложно — достаточно воспользоваться этой пошаговой инструкцией: На ноутбуках ASUS в редких случаях нужно настраивать BIOS, например, перед переустановкой операционной системы.Skacc 12 июля 2011 г., 16:45:30 Технические характеристики: Windows 7 Home Premium 64bit, Intel 2630qm / 8Gb DDR3. Недорогие компьютерные кабели и разъемы, покупайте качественный компьютер и офис напрямую у китайских поставщиков, новую плату Wi-Fi для asus x53s k53s k53sv k53sc k53sj k53e k53sd a53s k53sv беспроводной сетевой адаптер пользуйтесь бесплатной доставкой по всему миру! Я бы сказал, что моя фаза «медового месяца» компьютера сейчас подходит к концу. Я могу дать подробный обзор того, что мне нравится и что не нравится в ноутбуке.
lubuntu — Мой ноутбук отказывается загружаться с USB
У меня была такая же проблема.Наконец, я обнаружил, что процессор ноутбука имеет 64-битную архитектуру, но в BIOS есть только 32-битный uefi. Вы не можете загрузить обычную 32-битную систему (32-битные системы обычно не используют uefi), и вы не можете загрузить 64-битную версию, потому что 32-битная uefi не загружает файлы 64-битного загрузчика.
Единственное решение — иметь 64-битную систему и 32-битный загрузчик. Я знаю только один дистрибутив, в котором реализовано это решение: linux Kali, но в нем отсутствуют драйверы для этого ноутбука. Итак, что вам нужно сделать, это скопировать 32-битный загрузчик на usb-накопитель Ubuntu.
Шаг за шагом:
Загрузите iso kali и ubuntu (оба x64)
Сделайте usb-флешку для Ubuntu (я использовал Rufus)
Теперь откройте iso Кали (проводник Windows 10 может это сделать)
Скопируйте boot / grub / i386-efi из iso kali в ubuntu usb
Скопируйте efi / boot / bootia32 из iso Кали в ubuntu usb
Не загружается с ubuntu usb — вы должны быть перенаправлены на терминал grub.
Напишите ls и нажмите ввод
Вы получите список устройств и разделов, например (hd0, pt1)
Теперь используйте ls (hd0, pt1), чтобы проверить доступные устройства в поисках вашего live-раздела ubuntu (для меня он отображался вторым).Когда вы воспользуетесь правильным, вы получите список всех папок на USB-накопителе
.
После того, как у вас есть правильный код раздела, все, что вам нужно сделать, это настроить последовательность загрузки для этого раздела:
Запись: установите префикс = (hd0, pt1) / boot / grub и нажмите Enter (конечно, вам нужно заменить (hd0, pr1) разделом, который вы нашли момент назад)
Затем напишите set root = (hd0, pr1) и нажмите ввод
Напишите insmod linux и нажмите Enter — вывода не должно быть, если что-то нужно проверить, не ошиблись ли вы erlyer
Напишите insmod нормально и нажмите ввод
И напишите просто слово нормально и введите
Вы должны либо получить меню загрузки ubuntu (используйте первый вариант), либо оно должно запустить живую систему.Установка проходит нормально, все драйвера найдены и работают.
У меня работал на одном ноутбуке с Kubuntu 19.04.
🙂
FAQ по BIOS [Shuttle Knowledge Base
Включите компьютер и нажмите клавишу [DEL] или [F2] во время загрузки, чтобы войти в программу установки BIOS . Версия BIOS отображается во второй строке главного экрана.
Как и во многих современных ПК, текущий Shuttle XPC полностью избавляется от BIOS , но вместо этого использует чистую прошивку UEFI .Термины «микропрограмма UEFI » и BIOS широко используются как синонимы, но инициализация оборудования теперь выполняется с помощью UEFI . Пользователи могут даже не заметить, но операционная система должна быть установлена и запущена в режиме UEFI . UEFI создает таблицу разделов GUID (GPT) в системном разделе вместо основной загрузочной записи (MBR). На ПК с чистой прошивкой UEFI должна быть установлена 64-разрядная операционная система.
Предупреждение. Убедитесь, что во время форматирования к вашей системе не подключены другие устройства USB , такие как внешние жесткие диски, внешние оптические устройства или другие флэш-накопители USB .Это гарантирует, что вы отформатируете только выбранную флешку USB .
Запустите Rufus.exe.
- Выберите флэш-накопитель USB и нажмите кнопку «Пуск», затем подтвердите следующее всплывающее окно с предупреждением.
Распакуйте ZIP-файл в пустую папку.
- Скопируйте подпапку «DOS» на загрузочную карту USB с операционной системой DOS.
- Загрузитесь с USB-накопителя и перейдите в подпапку «DOS».
Запустить файл FLASH.BAT.
Процесс обновления запускается автоматически. Система автоматически перезагрузится.
- После завершения перезагрузки войдите в программу установки BIOS , нажав клавишу «Del» или «F2», и загрузите «Настройки по умолчанию» (F3), затем подтвердите, нажав «Сохранить и выйти».
Распакуйте ZIP-файл в пустую папку.
- Скопируйте подпапки «EFI», «SHELL» и файл «startup.nsh» на USB-накопитель , отформатированный в FAT32.
- Загрузка с USB-накопителя . Обновление начнется автоматически. Система автоматически перезагрузится.
- После завершения перезагрузки войдите в программу установки BIOS , нажав клавишу «Del» или «F2», и загрузите «Настройки по умолчанию» (F3), затем подтвердите, нажав «Сохранить и выйти».
- Вставьте флэш-накопитель USB в один из портов USB .
- Во время загрузки нажмите ESC (или F11 или F7), чтобы войти в меню загрузки.
- Выберите USB — HDD или соответствующий USB -ZIP (в зависимости от модели флэш-накопителя USB он может отличаться). На наших последних моделях XPC Barebones вы найдете флэш-накопитель USB , если он обнаружен правильно, в списке прямо под жесткими дисками.
- Нажмите клавишу возврата, чтобы загрузиться с флэш-накопителя USB .
Где и как очистить CMOS?
Все настройки и параметры, определенные в BIOS , хранятся в CMOS . Чтобы удалить эти настройки и сбросить CMOS , следуйте приведенным ниже инструкциям.
В инструкциях показаны примеры того, где находится кнопка или перемычка для очистки CMOS вашего устройства на разных моделях. Если вы не можете найти кнопку / перемычку на своей модели, более подробную информацию о типе и положении можно найти в Кратком руководстве (QIG), прилагаемом к вашей машине.
Выньте вилку из розетки и сбросьте / нажмите перемычку / кнопку прибл. 10 секунд. Для нажатия кнопки может потребоваться заостренный предмет, например шариковая ручка. После очистки CMOS запустите компьютер и загрузите «Оптимизированные настройки по умолчанию» в BIOS , сохраните и перезапустите.
Перемычка Clear CMOS на материнской плате
Очистить CMOS Кнопка на задней панели устройства (небольшое отверстие внизу справа)
Очистить CMOS Кнопка на задней панели устройства (небольшое отверстие вверху слева)
Четыре контакта на задней панели устройства (снимите шнур питания и закоротите их крестовой отверткой)
Это функция на материнской плате, которая защищает BIOS от случайной перепрошивки.Он называется BIOS flash protection. Отключите эту функцию с помощью аппаратной перемычки или с помощью программы настройки CMOS Setup Utility. Пожалуйста, обратитесь к руководству для получения более подробной информации о том, как отключить защиту от вспышки.
- В качестве первого шага войдите в BIOS , нажав клавишу
Delво время загрузки. Перейдите на вкладку Дополнительно .
Перейти к Конфигурация управления питанием
Теперь установите EuP Function на Disabled , чтобы можно было выполнить дальнейшие настройки.
Перейдите к настройке PowerOn by RTC Alarm до Enabled , чтобы можно было определить конкретное время для запуска устройства.
Обратите внимание, что если функция EuP отключена, потребление энергии в режиме ожидания может быть выше.
Подключенные устройства USB могут выводить компьютер из спящего режима (S3). Однако холодный запуск (если компьютер был выключен ранее) таким способом невозможен.
Если у вас есть мини-ПК Shuttle с подключением внешней кнопки питания, его можно использовать для холодного запуска.
- В качестве первого шага войдите в BIOS , нажав клавишу
Delво время загрузки. Перейдите на вкладку Дополнительно .
- Теперь установите Wake Up by USB (S3) на Enabled , чтобы компьютер можно было вывести из режима S3.
Обратите внимание, что это может не работать со всеми устройствами ввода USB .
Как обновить BIOS и UEFI
Базовая система ввода / вывода на вашем компьютере — более известная как BIOS — это микросхема, которая позволяет вашему ПК выполнять основные операции запуска до того, как операционная система заработает.Это обеспечивает правильную загрузку операционной системы в память, что делает ее критически важной для эффективной работы вашего устройства.
Есть два стандарта BIOS, о которых необходимо знать. Традиционный тип постепенно сокращается и заменяется более новыми микросхемами UEFI, хотя ПК, произведенные до 2007 года, могут по-прежнему иметь более старую версию. UEFI создал универсальный стандарт для всех основных производителей процессоров, а также
Стоит ли обновлять BIOS?
Независимо от того, какой стандарт работает на вашем устройстве, стоит задуматься, действительно ли вам нужно обновлять BIOS.
Если что-то пойдет не так во время обновления BIOS, ваш компьютер может стать бесполезным. Если происходит отключение питания или компьютер выключается во время обновления, это может означать, что он вообще не может загрузиться. Вряд ли, но не исключено.
Имея это в виду, мы бы рекомендовали прочитать примечания к выпуску последней версии (и каждой версии обратно к той, которая установлена в настоящее время) на веб-сайте производителя, чтобы узнать, добавит ли он необходимые вам функции или исправит проблему или уязвимость.В противном случае вряд ли стоит рисковать обновлением.
Иногда вам необходимо обновить BIOS, чтобы материнская плата могла должным образом поддерживать новый процессор или другое оборудование, или для исправления ошибок и повышения стабильности или производительности.
Как обновить BIOS
Вот обычный процесс, который остается неизменным независимо от того, находится ваша материнская плата в режиме UEFI или устаревшем BIOS:
- Загрузите последнюю версию BIOS (или UEFI) с веб-сайта производителя
- Разархивируйте и скопируйте на запасную флешку
- Перезагрузите компьютер и войдите в BIOS / UEFI
- Используйте меню для обновления BIOS / UEFI
Хорошо иметь запасные копии всех важных файлов с вашего ПК перед началом работы.Хотя неудачное обновление BIOS не подвергает опасности данные на вашем жестком диске напрямую, вы сможете получить доступ к своим файлам и продолжить работу с ними на другом компьютере, если у вас есть резервная копия на съемном диске.
Точно так же неплохо было бы создать резервную копию BIOS. Иногда это будет выполняться автоматически как часть процесса обновления, но если вам потребуется сделать это вручную, не пропустите этот шаг.
Определите марку и модель
Очень важно знать точную марку и модель вашей доски.Полное название модели — например, Z170A Gaming Pro — обычно находится где-то на самой плате. Это важно, поскольку обычно существуют несколько разных версий, и каждая может иметь свой собственный BIOS. Кроме того, вы должны записать номер версии — например, REV 1.03G, так как может потребоваться другой файл BIOS по сравнению с предыдущими версиями.
Если вы обновляете ноутбук, вам нужно только найти марку и точную модель самого устройства.
Проверить текущую версию BIOS
Определить версию BIOS просто: удерживайте нажатой клавишу Windows + R, чтобы вызвать командную строку «Выполнить», и введите msinfo32.В появившемся окне «Информация о системе» слева выберите «Сводка о системе» и справа найдите запись «Версия / дата BIOS».
В разделе «Режим BIOS» также можно увидеть, установлен ли на вашей материнской плате Legacy или UEFI. В идеале для современных машин это должен быть UEFI.
Загрузите последний файл BIOS
Зайдите на сайт производителя материнской платы или ноутбука и найдите ссылку поддержки. У вас должна быть возможность найти модель и увидеть список доступных загрузок, который может включать руководства, драйверы и файлы BIOS / UEFI.
Если среди них есть обновление BIOS, пора проверить цифры. Это обновление новее вашей текущей версии? И если да, то указано ли, что ваша конкретная проблема будет решена в документации? Если все подходит, пора скачивать.
Более старые загрузки BIOS включали в себя флеш-программу, которая запускалась с USB-накопителя после ввода команды в командной строке.
Однако современные платы, как правило, имеют встроенные утилиты в BIOS, поэтому расширение.zip-файл, который вы загружаете, содержит только файл обновления BIOS и какой-то текстовый файл с подробными сведениями о выпуске.
На этом этапе стоит прочитать все инструкции на веб-сайте производителя о точном процессе обновления BIOS. Они действительно различаются, и вам может потребоваться настроить некоторые вещи перед запуском процесса обновления, например отключение режимов безопасной загрузки и режимов быстрой загрузки.
В большинстве случаев вам просто нужно извлечь файлы из zip-файла и скопировать их на USB-накопитель.
Как обновить BIOS в Windows 10?
Для многих материнских плат вы не можете обновиться с Windows 10. Вам нужно будет перезагрузить компьютер, войти в BIOS и найти в меню такой вариант, как «EZ Flash», «M Flash» или «Q Flash». Просто следуйте инструкциям на экране, чтобы выбрать файл BIOS с USB-накопителя.
Если вы не можете получить доступ к BIOS, вот несколько дополнительных советов, особенно если ваша материнская плата использует вместо этого UEFI.
В Windows 10
Вы можете найти утилиту обновления для Windows, предоставленную производителем вашей материнской платы.Часто у вас есть возможность заранее сделать резервную копию BIOS. Найдите запись в строке «Сохранить текущие данные BIOS» и выберите папку по вашему выбору для ее сохранения.
Чтобы загрузить обновление, вам нужно будет найти такой вариант, как «Обновить BIOS из Интернета», и щелкнуть по нему. Если сервер по умолчанию не отвечает, обычно вы можете найти поблизости опцию «Автоматический выбор», чтобы переключиться на другой. В том маловероятном случае, если будет доступна более новая версия вашего обновляющего программного обеспечения, вам, скорее всего, сначала потребуется ее загрузить, поэтому не беспокойтесь об этом.
Найдя более новую версию программного обеспечения BIOS, загрузите ее и нажмите «Обновить BIOS из файла», чтобы выбрать ее для процесса. В зависимости от вашей утилиты обновления вы можете попасть на последнюю страницу, на которой сравнивается информация вашей старой версии BIOS с новой — это ваш последний шанс проверить, все ли в порядке. Если вы абсолютно уверены, что приступите к обработке, нажмите «Обновить» или «Прошить». После завершения процесса перезагрузите компьютер, чтобы изменения вступили в силу.
Проверить настройки BIOS
После того, как программа для перепрограммирования успешно завершит обновление, вы можете немедленно перезагрузить компьютер или ноутбук и продолжить работу с новым BIOS. Однако мы рекомендуем сначала проверить некоторые вещи.
Войдите в BIOS, используя соответствующий ключ во время загрузки. Проверьте основные настройки, чтобы убедиться, что дата и время верны, порядок загрузки (то есть какой жесткий диск проверяется первым для установки Windows), а также убедитесь, что все остальное выглядит правильно.Не беспокойтесь о расширенных настройках, если у вас нет проблем. Если вы записали свои предыдущие настройки BIOS или знаете, какими они должны быть, например, частоты процессора и памяти, настройте их соответствующим образом. Обязательно сохраните изменения перед повторным выходом.
Обновление не удалось: что теперь?
Несмотря на все меры предосторожности и безопасности, обновление все равно может завершиться ошибкой — будь то из-за непредвиденных проблем несовместимости, неудачного отключения электроэнергии или кошки, идущей по клавиатуре.
Вот что делать: если все еще работает, не выключайте компьютер. Закройте средство обновления флэш-памяти и перезапустите процесс обновления, чтобы проверить, работает ли он. Если вы сделали резервную копию BIOS, вы можете попробовать выбрать этот файл для установки вместо более нового. На некоторых материнских платах есть резервная копия BIOS, поэтому вы можете восстановить информацию из нее: проверьте свое руководство или инструкции в Интернете, чтобы узнать, как это сделать.
В качестве альтернативы также стоит проверить, продает ли производитель свои микросхемы BIOS напрямую через интернет-магазин, который, как правило, оказывается намного дешевле.
Если пришло время для новой платы, вот лучшие бюджетные материнские платы для покупки.
ключей доступа к BIOS (ключ BIOS American Megatrends)
BIOS (что является аббревиатурой от Basic Input / Output System) — это микропрограмма вашего компьютера, программное обеспечение базового уровня, которое помогает управлять вашим оборудованием. Время от времени может потребоваться доступ к BIOS, и обычно это очень легко сделать. Однако, если вы попробовали выполнить основные действия по доступу к BIOS и по-прежнему не можете войти, информация здесь может вам помочь.
Нашим первым предложением было бы взглянуть на один или оба из этих списков ключей доступа к BIOS:
На материнской плате каждого компьютера есть производитель BIOS, поэтому, если ни один из вышеперечисленных ресурсов не помогает, этот список команд клавиатуры доступа к BIOS, основанный на исходном производителе, должен помочь вам без проблем.
Ненов / Момент / Getty Images
Когда ваш компьютер загрузится, найдите на экране мигание одного из следующих производителей. Имя обычно отображается в виде логотипа в верхнем левом углу или в виде текста в самом низу экрана.
После проверки создателя BIOS в вашей системе, обратитесь к следующему списку и используйте соответствующую команду клавиатуры для доступа к утилите.
Если вы не знаете, как называется BIOS, и не можете найти его во время перезагрузки, дополнительную помощь по этому поводу см. В разделе внизу этой статьи.
AMI (американские мегатенденции)
AMIBIOS, AMI BIOS
- Нажмите Del после включения компьютера.
- Некоторые старые материнские платы, использующие AMI BIOS, могут вместо этого запрашивать клавишу F1 или F2 .
Наградное программное обеспечение (Phoenix Technologies)
AwardBIOS, Award BIOS
- Нажмите кнопку Del , чтобы войти в программу настройки BIOS почти на всех материнских платах с питанием от AwardBIOS.
- Некоторые старые системы, использующие программное обеспечение Award BIOS, запрашивали Ctrl + Alt + Esc .
ДТК (Дататек Энтерпрайзис)
DTK BIOS
- Нажмите клавишу Esc сразу после включения компьютера.
Программное обеспечение Insyde
Insyde BIOS
- Нажмите F2 .
- Если во время POST произошла ошибка, и вы услышите звуковой сигнал или видите сообщение об ошибке, вместо этого нажмите F1 (F2 устраняет ошибку POST в этом сценарии и не запускает утилиту настройки BIOS).
Исследование Microid
MR BIOS
- Нажмите F1 , чтобы получить доступ к утилите.
Phoenix Technologies
Phoenix BIOS, BIOS от Phoenix-Award
- Нажмите Del во время процедуры POST сразу после запуска компьютера.
- Для многих старых систем Phoenix BIOS требовалось Ctrl + Alt + Esc , Ctrl + Alt + Ins или Ctrl + Alt + S .
Проблемы с поиском производителя BIOS
Если вы не нашли производителя BIOS вашей системы и не видите эту информацию при перезагрузке, есть несколько других способов найти эту информацию.
Один из простых способов — использовать инструмент системной информации.Большинство этих программ включают эту информацию.
Другой способ найти производителя BIOS, который не требует загрузки программного обеспечения, — это поискать в инструменте «Информация о системе», входящем в состав Windows. См. Наше руководство по проверке текущей версии BIOS для получения справки, которое включает не только версию, но и производителя BIOS. В этом руководстве вы также найдете некоторые альтернативные методы поиска информации о BIOS, такие как использование инструмента обновления BIOS или реестра Windows.
Если ничего не помогает
Если у вас все еще возникают проблемы с входом в BIOS или вы не можете понять, какая компания поставила BIOS на вашу материнскую плату, вот несколько клавиатурных команд, которые вы можете попробовать наугад:
- F3
- F4
- F10
- F12
- Tab
- Esc
- +
- + + Alt + Del
- Ctrl + Alt + Shift + Del (с использованием Del с клавиатуры)
- Ctrl + Insert
- Ctrl 9000 Shift + Esc
- Fn + [любая функциональная клавиша «F»] (на некоторых ноутбуках)
Спасибо, что сообщили нам!
Расскажите почему!
Другой
Недостаточно деталей
Сложно понять
.
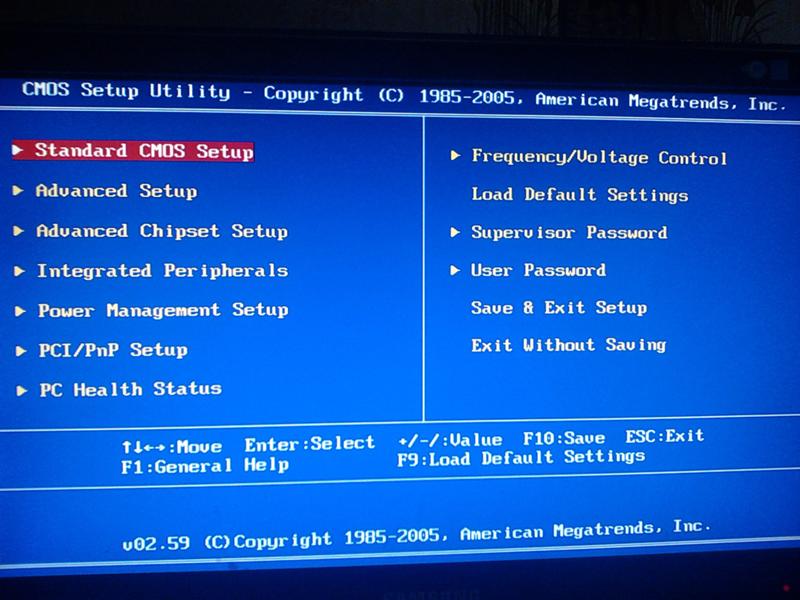
 Ещё вы узнаете, как в самом BIOS этих ноутбуков сменить приоритет загрузочного устройства и загрузиться с флешки или диска. Ну и на сайте есть ещё статья Как выставить загрузку с флешки в Award BIOS.
Ещё вы узнаете, как в самом BIOS этих ноутбуков сменить приоритет загрузочного устройства и загрузиться с флешки или диска. Ну и на сайте есть ещё статья Как выставить загрузку с флешки в Award BIOS.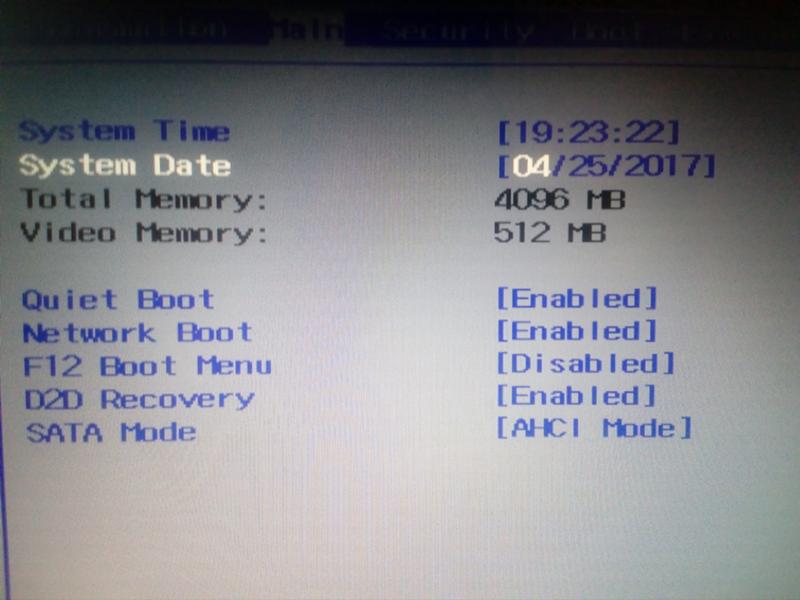
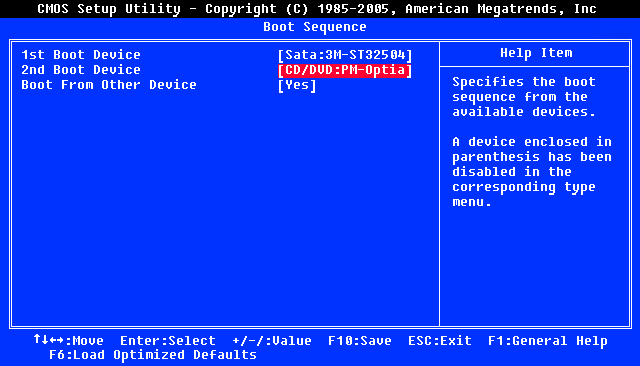
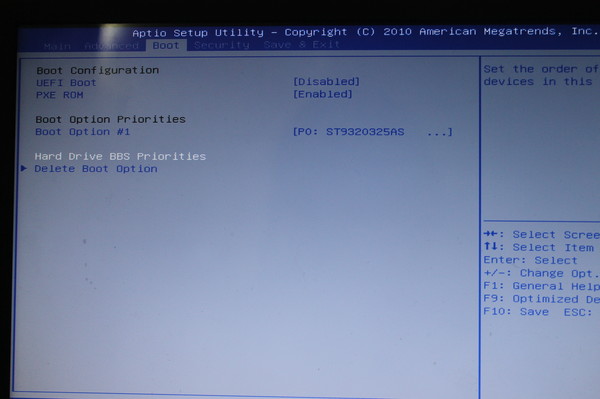
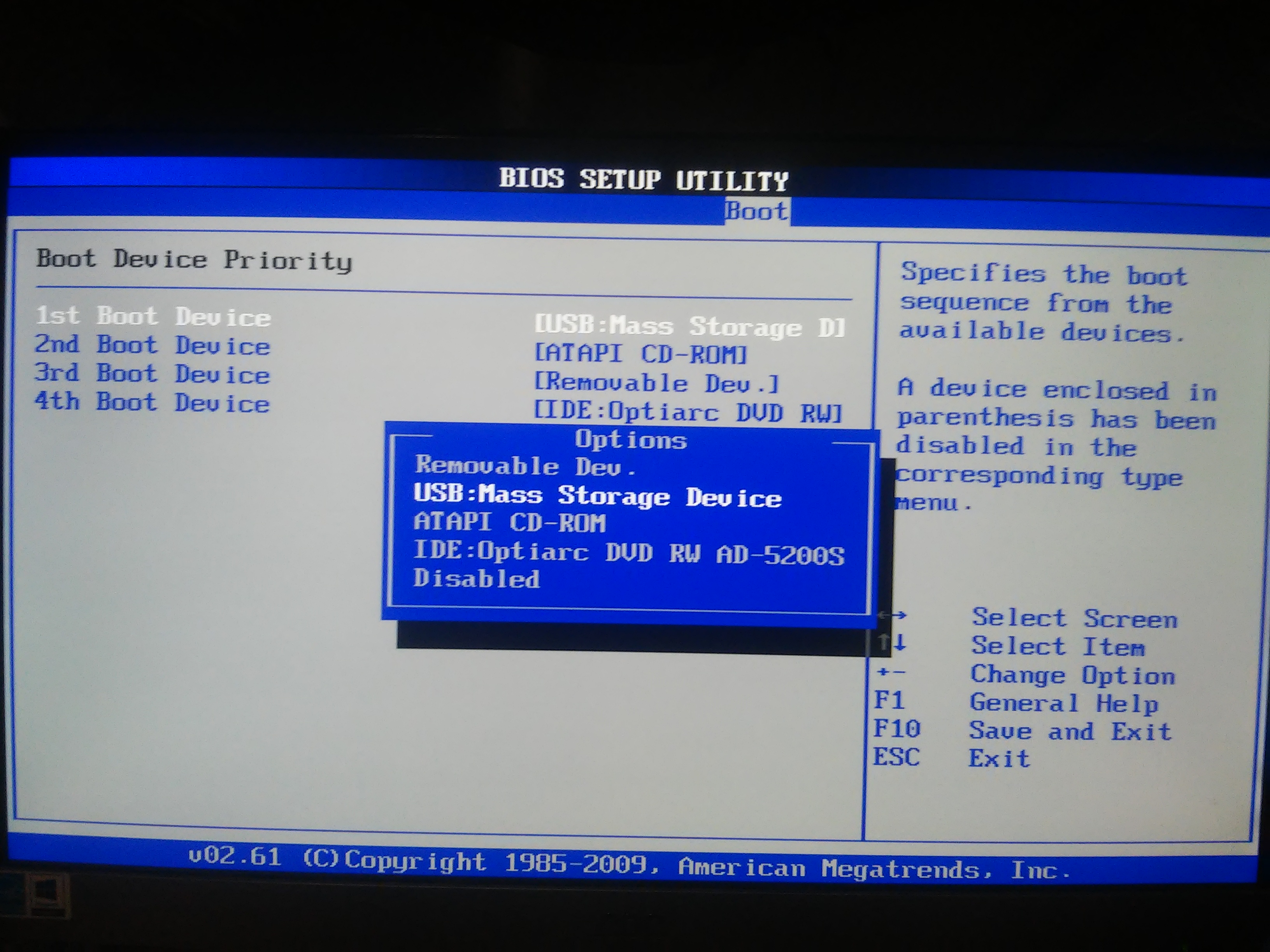 После этого остается только сохранить настройки и перезагрузиться, после чего загрузка начнется с подключенной флешки.
После этого остается только сохранить настройки и перезагрузиться, после чего загрузка начнется с подключенной флешки.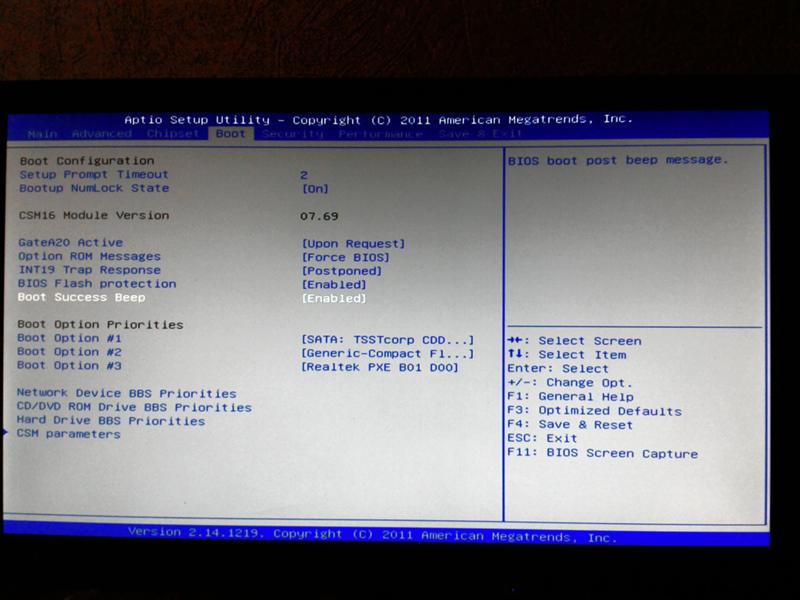
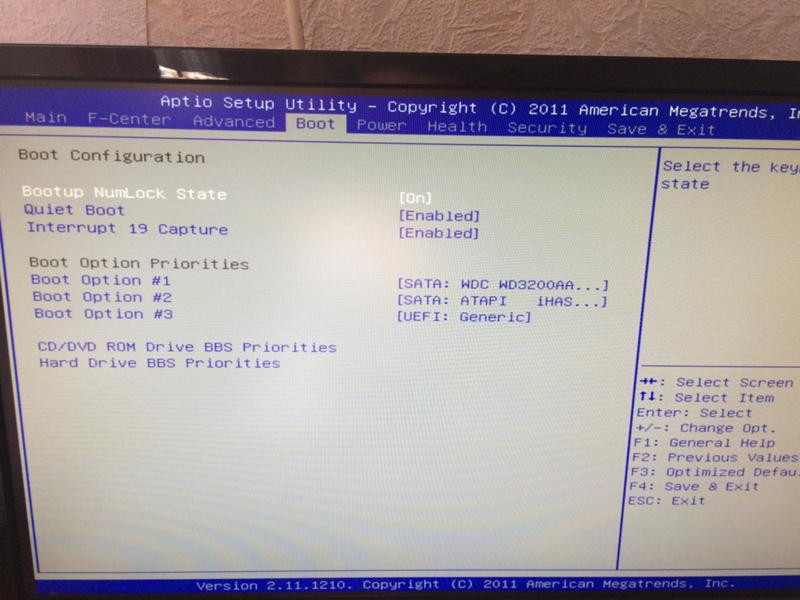
 Поэтому единственным загрузочным устройством в этом случае будет оптический привод.
Поэтому единственным загрузочным устройством в этом случае будет оптический привод.

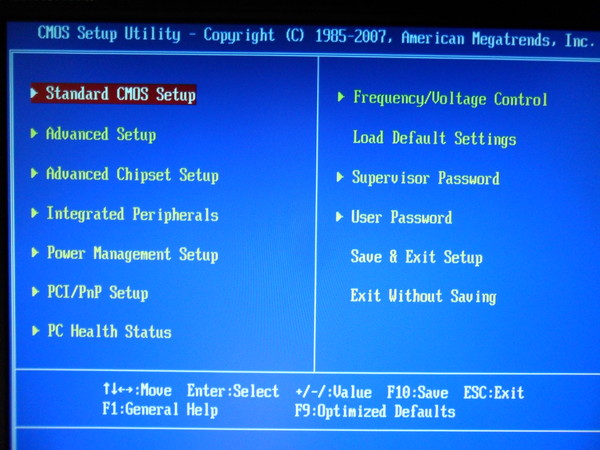 Следовательно, единственным загрузочным устройством в этом случае будет оптический привод.
Следовательно, единственным загрузочным устройством в этом случае будет оптический привод.