Как поставить в ворде градусы: Вставка символа градуса — Word
Как поставить знак градуса на клавиатуре
Не редко при работе с текстовыми документами возникает необходимость поставить какой-то не стандартный символ или знак, которого нет на клавиатуре. Например, знак градуса – используется очень часто, но на клавиатуре его нет. В этой статье мы расскажем о том, как поставить знак градуса при помощи клавиатуры, а также без ее использования.
Способ № 1. Комбинация клавиш Alt+248.
Если вам нужно поставить знак градуса с помощью клавиатуры, то, пожалуй, самый быстрый и простой способ — это комбинация клавиш Alt+248. Для того чтобы воспользоваться этой комбинацией клавиш, установите курсор в том месте текста, где должен быть знак градуса. После этого зажмите клавишу Alt на клавиатуре и не отпуская клавишу Alt наберите число 248 на блоке дополнительных клавиш (в правой части клавиатуры, под Num Lock).
В результате в месте, где был установлен курсор, появится знак градуса. Данная комбинация клавиш работает в любых программах.
Способ № 2. Комбинация клавиш Alt+0176.
Также есть комбинация клавиш Alt+0176. Работает она точно также, как и в предыдущем способе. Нужно установить курсор в том месте где нужно поставить знак градуса, зажать Alt и не отпуская набрать 0176 на дополнительной клавиатуре.
После этого в выбранном месте появится знак градуса. Данная комбинация клавиш, как и предыдущая, работает в любых программах.
Как поставить знак градуса без клавиатуры
Если вам не удается запомнить описанные выше комбинации клавиш, то возможно вам будет удобней вставлять знак градуса без использования клавиатуры. Это можно сделать при помощи программы «Таблица символов», которая есть в любой версии Windows.
Для этого сначала нужно открыть программу «Таблица символов». Например, вы можете нажать Windows-R и в появившемся окне выполнить команду «charmap.exe».
Также вы можете открыть «Таблицу символов» с помощью поиска в меню Пуск.
В «Таблице символов» нужно найти знак градуса, выделить его мышкой и нажать на кнопку «Выбрать».
После этого нужно нажать на кнопку «Копировать» и вставить знак градуса в нужное место документа при помощи комбинации клавиш CTRL-V либо с помощью команды «Вставить».
Таким образом можно поставить знак градуса в любом документе и любой программе.
Leave a comment
Как поставить ударение в Word (Ворде) над буквой, 3 способа Блог Ивана Кунпана
Как поставить ударение в Word c помощью таблиц символов
- Где работает: Word для Windows.
В Word есть встроенная таблица символов, в которой присутствует и знак ударения. Чтобы напечатать его, поставьте курсор после нужной гласной. Затем кликните «Вставка» → «Символ» → «Другие символы». В списке «Набор» выберите «объединённые диакр. знаки» и нажмите на символ ударения в появившейся таблице. Его код — 0301.
Знак ударения на таблице символов в Word для Windows
После того как вы поставите хотя бы одно ударение, этот знак можно будет печатать быстрее: он появится в меню «Вставка» → «Символ».
Использование макроса
При работе с большим объемом текста не получится быстро расставить ударения, вписывая цифры вручную или каждый раз заходя в меню. Для этой цели можно создать макрос на кнопку или клавишу. Рассмотрим этот вариант:
- Для создания макроса необходим пример действия. Поставим ударение в слове августовский, но с записью макроса. Переходим во вкладку «Вид», открываем меню «Макросы» и выбираем отмеченный пункт.
- Указываем любое название и выбираем способ ввода. При нажатии комбинации клавиш или иконки в интерфейсе редактора символ будет появляться автоматически.
- Если выбрать вариант с кнопкой, то появится меню настройки. Выделяем макрос и жмем кнопку «Добавить». После этого выбираем его в окне справа и кликаем на «Изменить».
- Теперь выберем любую иконку для макроса, которая будет отображаться на верхней панели «Ворда».
- Далее, нужно указать само ударение любым из вышеописанных способов.
 О ведении записи макроса свидетельствует иконка возле курсора.
О ведении записи макроса свидетельствует иконка возле курсора.
Как поставить ударение в Word c помощью специальных кодов
- Где работает: Word для Windows, Word для macOS, Word Online (только на macOS).
Чтобы напечатать знак ударения в Word для Windows, поставьте курсор после необходимой гласной и воспользуйтесь любым из этих методов:
- Введите код 0301 и нажмите Alt + X.
- Зажмите левый Alt и наберите на цифровой клавиатуре 769. Если она не работает, нажмите клавишу Num Lock и повторите ввод.
Если вы используете Word для macOS, сначала добавьте специальную раскладку клавиатуры. Для этого откройте меню Apple (иконка в виде яблока) и выберите «Системные настройки» → «Клавиатура». Перейдите на вкладку «Источники ввода» и нажмите на плюс. Через поиск по раскладкам найдите Unicode Hex и добавьте её.
Раскладка Unicode Hex в macOS
Чтобы поставить ударение, поставьте курсор после необходимой гласной. Затем переключитесь на раскладку Unicode Hex, зажмите Alt и введите код 0301. Этот способ также работает в браузере с веб‑версией Word.
Специальный код символа
Здесь нам потребуется воспользоваться комбинацией цифр и горячими клавишами, требуемыми для того, чтобы преобразовать эти цифры в ударение. Итак, у нас имеются вот такие коды:
- 0300 – с левым наклоном
- 0301 – с правым наклоном
- 030D – без наклона
Пользоваться ими несложно. Объясняю: при вводе данного кода и нажатия сочетания клавиш Alt + X цифры преобразуются в символ, которому соответствует комбинация. Применяется он к предыдущей букве. То есть, если в слове «Пример» вам требуется поставить знак ударения над буквой «Е», то необходимо написать «приме0300р» и использовать вышеуказанное сочетание клавиш. Курсор ввода текста при этом должен находиться не дальше кода как на скриншоте ниже.
Этот способ гораздо проще, ведь для этого вам не требуется отвлекаться от работы с документом и открывать какие-то дополнительные окна.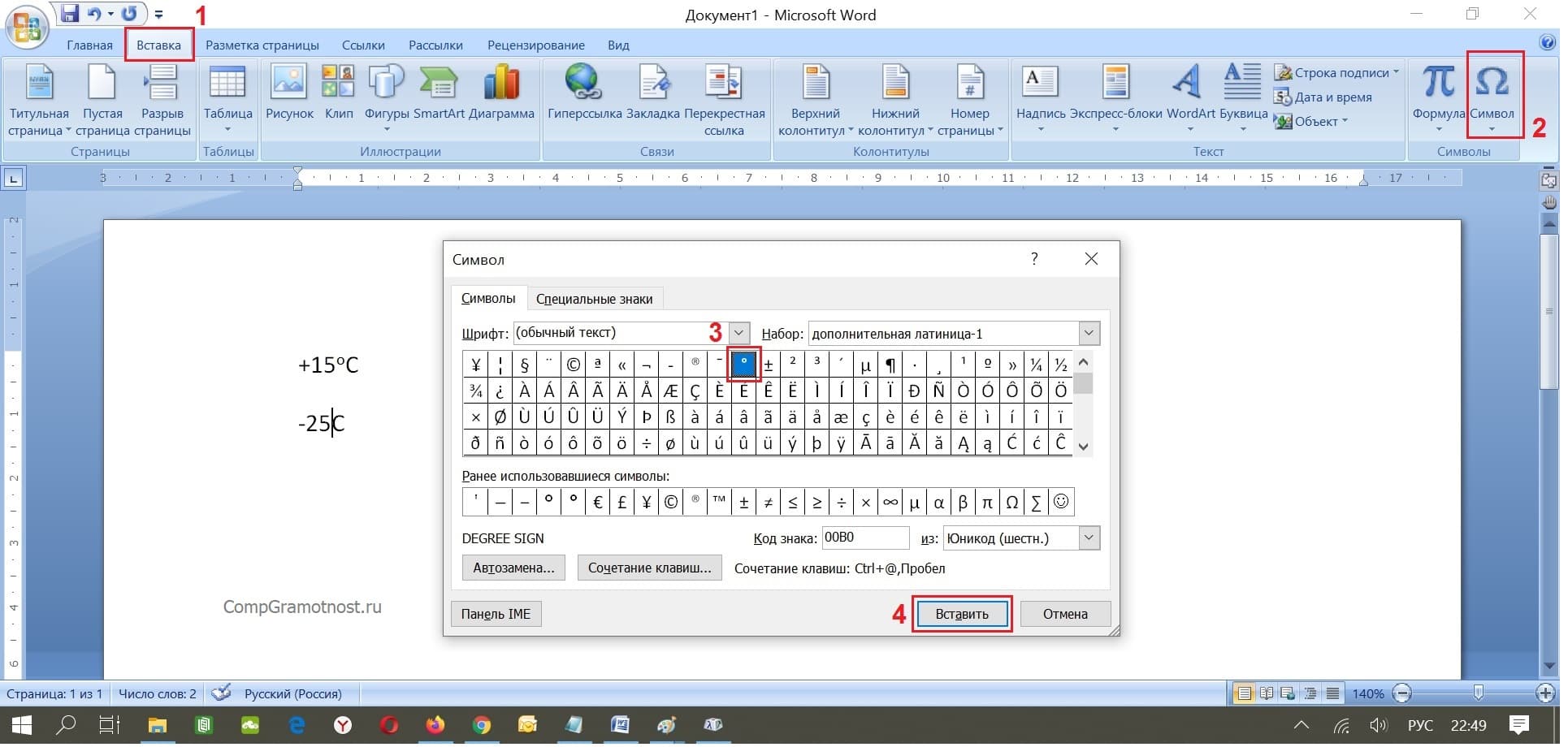 Нужно просто запомнить горячие клавиши и код символа. Таким образом вы можете вставлять абсолютно любой знак, зная его комбинацию.
Нужно просто запомнить горячие клавиши и код символа. Таким образом вы можете вставлять абсолютно любой знак, зная его комбинацию.
А сейчас я покажу вам очень похожий вариант, но для него необходима дополнительная цифровая клавиатура, которая так же называется NumPad.
Как поставить ударение в Word c помощью раскладки Бирмана
- Где работает: Word для macOS, Word Online.
Дизайнер Илья Бирман создал типографскую раскладку, которая позволяет с лёгкостью печатать редкие символы. Вы можете скачать её бесплатно в виде небольшой программы и установить на компьютер.
Чтобы добавить ударение с помощью раскладки Бирмана, поставьте курсор после нужной гласной, зажмите правый Alt и дважды надавите на кнопку с апострофом (слева от правой клавиши Shift).
Знак ударения на раскладке Бирмана. Скриншот: ilyabirman.ru
На сайте разработчика доступны версии раскладки для Windows и macOS, но первая почему‑то работает только в веб‑версии Word. Зато вторая печатает знак ударения как в приложении редактора для macOS, так и в браузере.
Ввод ударения через NumPad
В этом варианте нам необходимо одно условие: клавиатура с дополнительным цифровым блоком. Кстати, о клавиатурах: совсем недавно я рассказывал о разновидностях этих девайсов. Обязательно почитайте!
Итак, если у вас есть NumPad, то обязательно включите его с помощью кнопки «NumLock» на вашей клавиатуре. Если кнопки с этой части клавиатуры работают, то все отлично.
Теперь нам требуется снова поставить курсор ввода текста перед той буквой, над которой нам нужно поставить ударение. После этого зажимаем клавишу «Alt» и вводим одну из комбинаций ниже:
- 768 — для левого наклона
- 769 — для правого наклона
- 781 — без наклона
Цифры вводиться не будут в текст, так что не пугайтесь. После полного ввода этот знак появится над нужной вам буквой.
Тоже достаточно удобный и простой способ, но требует наличие NumPad на клавиатуре, а он есть далеко не на каждой, особенно это касается ноутбуков.
Как бы нам не хотелось, но автоматически выставлять ударения программа Word не умеет. Увы, поэтому нам придется воспользоваться одной из вышеперечисленных возможностей. К счастью, редко увидишь необходимость делать это в каждом слове, так что я не вижу в этом большой проблемы.
Это были все имеющиеся способы: как в ворде поставить ударение над буквой на Windows, а что у нас на конкурирующей системе от Apple? Да, на Mac тоже есть возможность использовать данный знак в словах, и сейчас я расскажу как.
Как поставить ударение в Word c помощью меню дополнительных знаков
- Где работает: Word для macOS, Word Online (только на macOS).
macOS позволяет быстро набирать дополнительные символы через специальное меню ввода. Но этот способ работает только с английской раскладкой.
Знак ударения в специальном меню ввода
Чтобы поставить ударение, зажмите необходимую гласную на клавиатуре и выберите нужный символ в появившемся меню. Система напечатает выбранную букву вместе со знаком над ней.
Как поставить в ворд 2003 ударение над буквой с клавиатуры?
Редактор ворд версии 2003. Это скажем так устаревшая версия. Маловероятно, что у большинства она стоит. Хотя бывает всякое, многие людей как привыкли к ней, так и не хотят работать в других. Этот раздел — в помощь. Все дело в оформлении программ, оно отличается, но по сути все одинаково
Расстановка ударений в этом редакторе происходит аналогично описанному выше. Чтобы было несколько наглядно, посмотрите приведенное видео.
На этом все, удачи!
Автор публикации
не в сети 2 месяца
Автозамена символов клавиатуры на специальные символы
Вы также можете использовать функцию автозамены Word для автоматической вставки акцентированных символов при вводе определённых буквенных комбинаций. И хотя это звучит так, как будто это самый простой метод, он причудливый и на практике не так полезен, как может показаться.
Вернувшись в окно «Символы», выберите символ, для которого вы хотите настроить функцию автозамены. Нажмите кнопку «Автозамена» в левом нижнем углу.
В поле «Заменить» введите символы, которые должны запустить автозамену. Когда вы закончите, нажмите кнопку «Добавить», а затем кнопку «ОК».
В этом случае мы говорим Word, что, когда мы набираем букву «a», за которой идёт апостроф (`), а затем пробел, Word должен автоматически заменить его буквой «a», над которой стоит знак акцента.
Но этот способ не такой удобный, как кажется на первый взгляд.
Когда вы вводите слово, вы должны сначала набрать акцентированный символ. Другими словами, если вы хотите набрать «Voilà», вам сначала нужно набрать «a+’», а затем вернуться назад и набрать «Viol» за ним. В противном случае вы получите Viola’ — потому что Word не будет вызывать автозамену, когда буквы триггера являются частью большего слова. И, как вы можете себе представить, это действительно раздражает, если у вас есть несколько акцентированных символов в одном слове.
И действительно, вы по-прежнему печатаете почти столько же, сколько и при использовании встроенных сочетаний клавиш, которые предоставляет Word.
Добавление в словарь
В Microsoft Word не встроен словарь ударений русского языка, поэтому он будет подсвечивать некоторые слова после ввода знака. Убрать красную линию очень просто. Например, в слове знамение ударение падает на второй слог, но программа все равно подчеркивает этот вариант как неправильный. Для устранения выделяем слово и кликаем правой кнопкой мыши. В меню выбираем пункт «Пропустить все». Чтобы эта проблема с данным словом не возникала в дальнейшем, нажмите на «Добавить в словарь».
Способ 3: как поставить точку над буквой при помощи кнопки «Символ».
Последний способ займёт немного больше времени, чем два выше перечисленные. Как и в предыдущих двух случаях, необходимо оставить курсор после буквы, на которую будет падать ударение. Далее нужно перейти во вкладку «Вставка».
Как и в предыдущих двух случаях, необходимо оставить курсор после буквы, на которую будет падать ударение. Далее нужно перейти во вкладку «Вставка».
Далее передвигаем курсор в сторону кнопки «Символ» нажимаем и выбираем пункт «Другие символы» как показано на картинке ниже.
Если версия текстового редактора 2003, тогда следуйте следующим указаниям. Нажмите на «Вставка» и в выпадающем меню выберите «Символ». Далее полностью повторяйте действия для более новых версий Word.
Вставка символа
Установите курсов после буквы, где будет ударение. Откройте:
Выберите: Далее:
Закройте окно, нажав соответствующую кнопку.
Ударение отобразится.
Чтобы избавиться от подчеркивания, поместить слово в словарь или пропустите исправления. Нажмите на нем ПКМ. Выберите:
Особенность
Существуют шрифты, где ударение добавляется неправильно. Справа от буквы. Например, шрифт Georgia.
Что предпринять? Выберите другой шрифт.
Вставить ударенные буквы с помощью сочетаний клавиш
В Word много отличных сочетаний клавиш, и сочетания клавиш с акцентированными символами не являются исключением. Вы, возможно, уже заметили на экране «Больше символов», что Word подсказывает нам, что это за комбинация клавиш для этого символа.
И самое приятное то, что эти ярлыки следуют своего рода формуле, поэтому вам не обязательно запоминать их все. Вы будете использовать клавишу Ctrl или Shift вместе с клавишей акцента на клавиатуре, после чего следует быстрое нажатие буквы.
Например, чтобы получить символ, вы должны нажать Ctrl + э (’ — апостроф на английской раскладке), отпустить эти клавиши, а затем быстро нажать клавишу a.
Обратите внимание, что если вы хотите использовать Á вместо á, вам нужно включить блокировку заглавных букв, прежде чем использовать клавишу быстрого доступа, так как использование клавиши Shift изменит сочетание клавиш.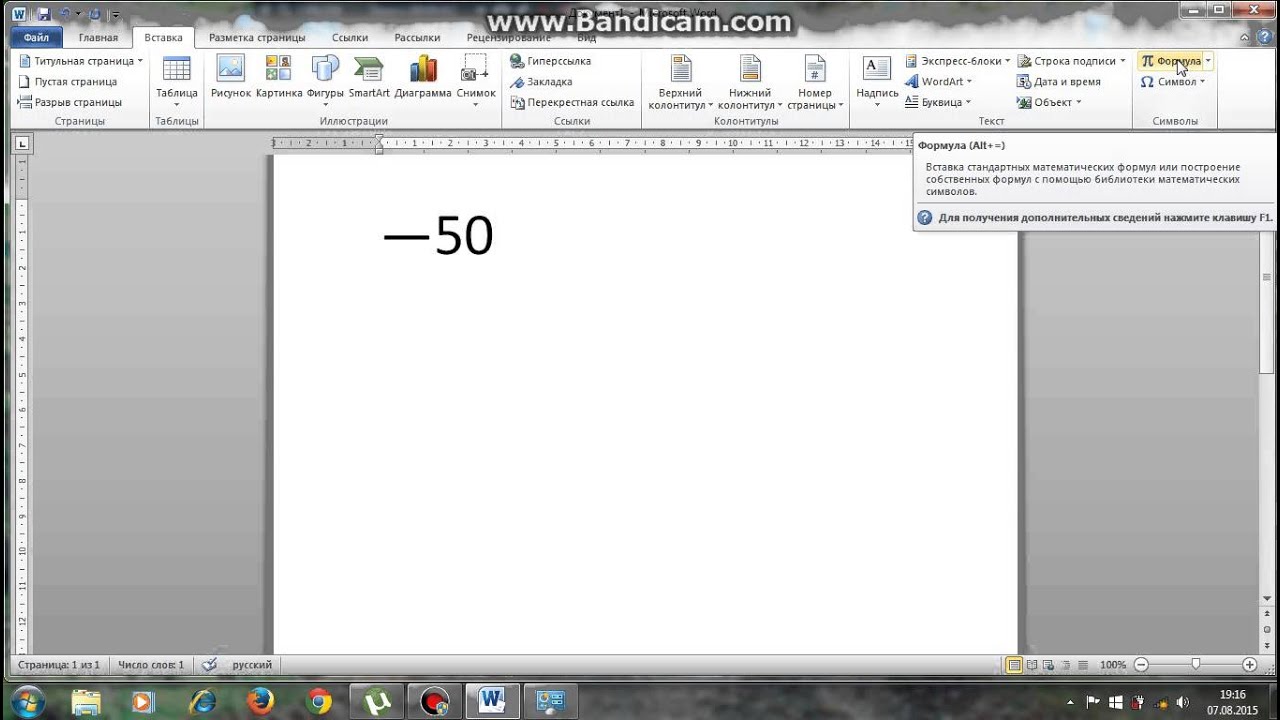 Переключение регистра букв с ударением делается следующим образом: нажмите одновременно CTRL+SHIFT+буква и затем отпустите их перед тем, как печатать букву с ударением. Это переключит регистр буквы — повторите ещё раз, чтобы вновь переключить регистр с заглавного на прописной или наоборот.
Переключение регистра букв с ударением делается следующим образом: нажмите одновременно CTRL+SHIFT+буква и затем отпустите их перед тем, как печатать букву с ударением. Это переключит регистр буквы — повторите ещё раз, чтобы вновь переключить регистр с заглавного на прописной или наоборот.
Следующая таблица показывает популярные сочетания клавиш для вставки знаков акцента и ударения. В этих сочетаниях нужно одновременно нажимать две или более клавиш. Клавиши, которые нужно нажать одновременно, соединены знаком плюс (+), а клавиши, которые нужно нажать сразу после другой клавиши, соединены запятой (,).
Макрос
Отобразите вкладку «Разработчик», чтобы получить доступ для записи команды. Перейдите:
Выберите:
Далее:
Создаем команду
Перейдите:
Задайте имя, выберите «Для всех». Нажмите «Кнопке», чтобы прописать быструю команду.
Нажмите «Изменить», выберите вид кнопки. Символ отразится на панели доступа — его имя будет видно при наведении курсора мыши. Задайте комбинацию клавиш любым из описанных выше способов.
Остановите запись.
Как пользоваться
Нажмите кнопку.
Способ 2: Зажатая клавиша Alt
Во втором способе снова будем работать с клавишей Alt, но с небольшим нововведением. Вводим слово, но не полностью, останавливаемся печатать после написания ударной буквы (курсор мигает около ударной буквы). Далее зажимаем клавишу Alt и не отпуская её вводим число «769» с помощью дополнительной цифровой клавиатуры.
Сразу предупреждаем, тот ряд с цифрами на клавиатуре, что находится над буквами, не сработает в данном случае. Важно использовать именно клавиатуру цифровую, что находится правее всех буквенных клавиш (показано стрелкой на скриншоте выше). После того как ввели число «769», отпускаем Alt и наслаждаемся словом с правильным ударением.
Где в ворде градусы цельсия. Символ «градус» и варианты его набора на клавиатуре
Во время набора текста пользователям иногда требуется напечатать специфические знаки. Если при обычном ручном написании документов проблем с их проставлением не возникает, то при работе с текстовыми редакторами приходится сталкиваться с рядом вопросов. Дело все в том, что основной массы нестандартных печатных символов на клавиатурной панели нет, но на компьютере проставить их все равно можно. Главное — разобраться, как действовать в том или ином случае. Сегодня мы постараемся напечатать значок «градус Цельсия» на клавиатуре и не только. Как можно справиться с поставленной задачей? Какие советы и рекомендации помогут вставить упомянутый нестандартный печатный символ при наборе текста?
Если при обычном ручном написании документов проблем с их проставлением не возникает, то при работе с текстовыми редакторами приходится сталкиваться с рядом вопросов. Дело все в том, что основной массы нестандартных печатных символов на клавиатурной панели нет, но на компьютере проставить их все равно можно. Главное — разобраться, как действовать в том или ином случае. Сегодня мы постараемся напечатать значок «градус Цельсия» на клавиатуре и не только. Как можно справиться с поставленной задачей? Какие советы и рекомендации помогут вставить упомянутый нестандартный печатный символ при наборе текста?
Клавиатура в помощь: новые текстовые редакторы
Где на клавиатуре найти клавишу градуса Цельсия? К сожалению, данный символ на этой панели отсутствует. Тем не менее напечатать его все равно представляется возможным.
Первый метод — это использование длинного сочетания клавиш. Он работает преимущественно в новых версиях MS Word.
Пользователю предстоит выполнить следующие манипуляции:
- Открыть текстовый редактор и установить курсор в том месте, где будет проставляться соответствующий символ.
- Нажать Shift + Ctrl + 2.
- Отпустить клавиши на секунду, а затем нажать на Space.
Данный прием работает в «Ворде» новее 2007 года. В старых текстовых редакторах можно прибегнуть к более универсальным и известным приемам.
Код символа: способ № 1
Как напечатать символ градуса Цельсия на клавиатуре? Чтобы справиться с подобной задачей, можно воспользоваться специальным кодом значка. Главное — выяснить, какое сочетание цифр отвечает за соответствующий символ.
Начнем с первого ASCII-кода. Он известен многим продвинутым пользователям ПК. Для того чтобы поставить в текстовом редакторе упомянутый ранее символ, потребуется:
- Открыть Word и поставить курсор в месте, где хочется напечатать значок.
- Нажать на кнопку «Альт».
- Удерживая соответствующий элемент управления нажатым, набрать на числовой панели клавиатуры номер 0176.

- Отпустить зажатые клавиши.
После проделанных действий пользователь увидит на экране значок градуса. Этот прием работает не только в «Ворде». Во время работы в Сети его тоже можно использовать успешно.
Код символа: способ № 2
Значок градуса Цельсия на клавиатуре как таковой отсутствует. Тем не менее напечатать его можно. Особенно если выяснить, какие ASCII-коды отвечают за появление соответствующего знака на экране.
Вторая кодовая комбинация ASCII тоже работает безотказно почти во всех известных текстовых редакторах. Чтобы ею воспользоваться, предстоит проделать такие манипуляции:
- Нажать на Alt.
- Набрать на клавиатуре комбинацию 248.
- Отпустить клавиши и посмотреть на результат операции.
Как правило, знак градуса появляется в том месте, где был установлен курсор на момент обработки команды. Ничего трудного или непонятного в этом нет. Даже школьник сможет запомнить соответствующие коды для быстрого набора специального символа.
Использование Unicode
Как набрать знак градуса при помощи клавиатуры? Это далеко не самая трудная задача, несмотря на то, что на клавиатурной панели нет соответствующего символа.
Некоторые используют Unicode для получения желаемого результата. Как справиться с поставленной задачей подобным способом?
Для того чтобы найти значок градуса Цельсия на клавиатуре при помощи «Юникода», необходимо:
- Зайти в текстовый редактор, активировав курсор указателя печати текста в том или ином месте страницы.
- Набрать на клавиатуре код 00B0.
- Нажать сочетание клавиш Alt + X.
После этого вставленный код будет преобразован в символ. Теперь ясно, как напечатать символ градуса Цельсия на клавиатуре посредством «Юникода».
Для MacOS
Все ранее предложенные приемы безотказно работают в Windows. Ни для кого не секрет, что в компьютерах компании Apple клавиатура немного отличается. Поэтому выясним, как можно поставить этот символ на MacOS.
- Зайти в редактор текста.
- Нажать на клавиатуре Option + Shift.
- Удерживая соответствующие кнопки нажатыми, щелкнуть по цифре «8».
Вот и все. Теперь ясно, как можно найти и поставить значок градуса Цельсия на клавиатуре в том или ином случае.
Специальная вставка и копирование
Последний прием — это использование вставки специальных символов. После печати соответствующих знаков можно осуществить их копирование клавиатурой, а затем вставить в нужное место в тексте.
Для вставки знака градуса в «Ворде» нужно:
- Открыть MS Word.
- Зайти в пункт меню «Вставка» — «Символ».
- Отыскать в появившемся окошке значок градуса Цельсия.
- Дважды кликнуть по соответствующему символу.
- Закрыть окно.
Теперь остается выделить символ и нажать Ctrl + C. Эта операция скопирует данные в буфер обмена. Для вставки значка используется сочетание клавиш Ctrl + V. Как набрать знак градуса температуры с помощью клавиатуры? Теперь эта задача не доставит проблем!
Во многих текстах нужно использовать специальные знаки: квадрат числа (степень), значок авторского права и прочие-прочие. Сегодня мы рассмотрим вставку градусов
в документ.
Как поставить градусы в Ворде 2010 и 2007
В этих версиях инструкции аналогичны.
Перейдите на вкладку «Вставка», затем нажмите на пункт «Символ», который находится в правой части, после чего выберите пункт «Другие символы».
Откроется окно с огромным списком понятных (и не очень) знаков.
Не пугайтесь этого, а выберите в правом выпадающем списке пункт «дополнительная латиница-1″ (находится ближе к началу). В третьей строчке будет значок градуса. Дважды щёлкните по нему мышкой. Значок появится в документе, а окно специальных символов можно закрыть.
Скриншоты для Microsoft Word 2007
Найдите в меню «Вставка» надпись «Символы» и щелкните по ней.
Откроется окно выбора специальных символов. В правом верхнем выпадающем меню выбирается набор символов. Нам нужен «латиница-1″. На третьей строчке справа – значок градуса. Он вставляется двойным нажатием левой кнопки мыши по нему.
В правом верхнем выпадающем меню выбирается набор символов. Нам нужен «латиница-1″. На третьей строчке справа – значок градуса. Он вставляется двойным нажатием левой кнопки мыши по нему.
В левом списке должно быть написано «обычный текст». Если там написано что-либо другое, вместо значка появился пустой квадратик. В таком случае поменяйте шрифт и повторите попытку. Потом продолжите набирать текст тем же шрифтом, каким писали, а значок градуса останется в документе.
Не редко при работе с текстовыми документами возникает необходимость поставить какой-то не стандартный символ или знак, которого нет на клавиатуре. Например, знак градуса – используется очень часто, но на клавиатуре его нет. В этой статье мы расскажем о том, как поставить знак градуса при помощи клавиатуры, а также без ее использования.
Способ № 1. Комбинация клавиш Alt+248.
Если вам нужно поставить знак градуса с помощью клавиатуры, то, пожалуй, самый быстрый и простой способ — это комбинация клавиш Alt+248. Для того чтобы воспользоваться этой комбинацией клавиш, установите курсор в том месте текста, где должен быть знак градуса. После этого зажмите клавишу Alt на клавиатуре и не отпуская клавишу Alt наберите число 248 на блоке дополнительных клавиш (в правой части клавиатуры, под Num Lock).
В результате в месте, где был установлен курсор, появится знак градуса. Данная комбинация клавиш работает в любых программах.
Способ № 2. Комбинация клавиш Alt+0176.
Также есть комбинация клавиш Alt+0176. Работает она точно также, как и в предыдущем способе. Нужно установить курсор в том месте где нужно поставить знак градуса, зажать Alt и не отпуская набрать 0176 на дополнительной клавиатуре.
После этого в выбранном месте появится знак градуса. Данная комбинация клавиш, как и предыдущая, работает в любых программах.
Как поставить знак градуса без клавиатуры
Если вам не удается запомнить описанные выше комбинации клавиш, то возможно вам будет удобней вставлять знак градуса без использования клавиатуры. Это можно сделать при помощи программы «Таблица символов», которая есть в любой версии Windows.
Это можно сделать при помощи программы «Таблица символов», которая есть в любой версии Windows.
Для этого сначала нужно открыть программу «Таблица символов». Например, вы можете нажать Windows-R и в появившемся окне выполнить команду «charmap.exe».
Также вы можете открыть «Таблицу символов» с помощью поиска в меню Пуск.
В «Таблице символов» нужно найти знак градуса, выделить его мышкой и нажать на кнопку «Выбрать».
После этого нужно нажать на кнопку «Копировать» и вставить знак градуса в нужное место документа при помощи комбинации клавиш CTRL-V либо с помощью команды «Вставить».
Таким образом можно поставить знак градуса в любом документе и любой программе.
Клавиатура содержит гораздо меньше символов, чем существует в природе. Поэтому тем, кто пишет много текста, бывает полезно помнить коды так называемых «специальных символов». Рассмотрим каждый из них поподробнее.
Как набрать кавычки «ёлочкой» на клавиатуре?
Красивые кавычки «ёлочкой»
не только можно, но и желательно использовать вместо примитивных «двойных», используемых в английском языке. Чтобы набрать на клавиатуре левую (открывающую) кавычку, нажмите ALT+0171
, чтобы набрать правую — ALT+0187
. Если вы редактируете HTML-текст, используйте для левой и правой кавычек комбинации «
и »
соответственно.
Как набрать длинное тире (—) на клавиатуре?
Длинное тире желательно использовать вместо символа «минус» в русском языке и не путать с дефисом. Чтобы набрать на клавиатуре длинное тире, нажмите ALT+0151
ы —
для очень длинного и —
для длинного тире.
Как набрать символ авторских прав () на клавиатуре?
Этот символ довольно часто используется в Интернете, хотя до сих пор отсутствует на клавиатуре. Чтобы набрать на клавиатуре символ «копирайта», нажмите ALT+0169
. Если вы пишете HTML-текст, используйте код для набора этого символа.
Как набрать на клавиатуре символ товарной марки (™)?
Этот символ также регулярно используется в Интернете.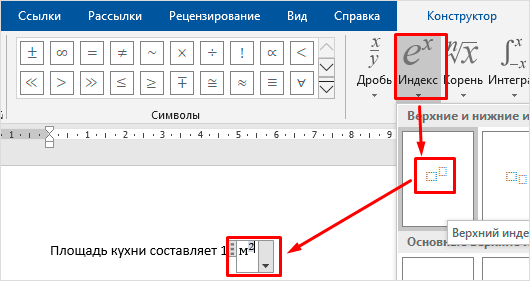 Чтобы набрать на клавиатуре символ «товарного знака», нажмите ALT+0153
Чтобы набрать на клавиатуре символ «товарного знака», нажмите ALT+0153
. Если вы пишете HTML-текст, используйте код ™
для набора этого символа.
Как набрать символ градуса (°) на клавиатуре?
Знак градуса используется как при обозначении углов и погоды, так и при указании крепости напитков. Чтобы набрать на клавиатуре символ градуса, нажмите ALT+0176
. Если вы пишете HTML-текст, используйте код °
для набора этого символа.
Как набрать символ параграфа (§) на клавиатуре?
Знак параграфа незаменим для школьников и студентов. Чтобы набрать на клавиатуре символ параграфа, нажмите ALT+0167
. Если вы пишете HTML-текст, используйте код §
для набора знака параграфа.
Как запомнить все эти символы?
Очень просто: добавьте эту страницу в закладки (CTRL+D
) и открывайте почаще. А когда вы будете часто использовать какой-либо символ, его набор на клавиатуре будет происходить у вас автоматически.
Типографического символа, который служит для обозначения размерности величин, измеряемых в градусах, нет на клавиатуре компьютера, что вызывает у пользователей закономерный вопрос: как его поставить? Большинство людей находит выход из ситуации, копируя надстрочный кружочек из какого-либо другого источника, а затем вставляя его в собственный документ. Однако существует несколько простых способов создать символ градуса собственноручно.
В Windows
В каждой операционной системе предусмотрены определённые комбинации клавиш для быстрого выполнения того или иного действия (так называемые горячие клавиши
). К примеру, одновременным нажатием клавиш Ctrl+A в системе Windows вы сможете выделить весь текстовый документ, клавишами Ctrl+С — копировать выделенный фрагмент, а Ctrl+V — вставить. Значок ° также можно напечатать при помощи горячих клавиш. В системе Windows это делается следующим образом:
- Откройте документ
Microsoft Word, блокнот или любую другую программу, которая позволяет вводить текст (подойдёт даже адресная строка вашего браузера).
- Включите цифровую клавиатуру
справа нажатием клавиши NumLock. - Зажмите левый Alt
и наберите на цифровой клавиатуре код 0176 или 248. После того как вы отпустите клавишу Alt, на месте курсора появится символ градуса. Если код не срабатывает, попробуйте нажать правый Alt вместо левого.
В программах пакета Microsoft Office (за исключением Microsoft Excel) можно воспользоваться ещё одним методом:
- Зажмите клавиши
Ctrl+Shift+2. - Нажмите клавишу Space
. Если всё сделано правильно, надстрочный кружочек будет вставлен в редактируемый документ.
Кроме того, программа Microsoft Word умеет работать с шестнадцатеричными кодами юникод-таблицы, преобразуя их в соответствующие символы. Значку градуса соответствует код 00B0 — его следует набрать в том месте текста, где должен быть надстрочный кружок, а затем нажать комбинацию Alt+X. Word уберёт из текста шестнадцатеричный код, заменив его знаком °.
В Mac OS
Чтобы напечатать значок градуса в операционных системах семейства Mac OS
, используют комбинацию клавиш Opt+Shift+8. Также можно использовать следующий способ:
- Откройте меню
и перейдите к пункту системных настроек. С помощью данного действия вы активируете средство просмотра символов. - Войдите в настройки
клавиатуры, нажав кнопку с соответствующим названием. Поставьте в настройках галочку возле пункта «Показывать средства просмотра клавиатуры, смайликов и символов в строке меню». - Сверху, в правом углу
, появится кнопка под названием «Просмотр». Кликните по ней и выберите «Показать смайлики и символы». - Перейдите в меню «Пунктуация»
и дважды кликните по значку градуса. Он отобразится в том месте, где установлен курсор.
Если знак градуса используется довольно часто, есть смысл добавить его в список избранных символов. Когда вы это сделаете, значок появится в верхней части окна, среди элементов быстрого доступа.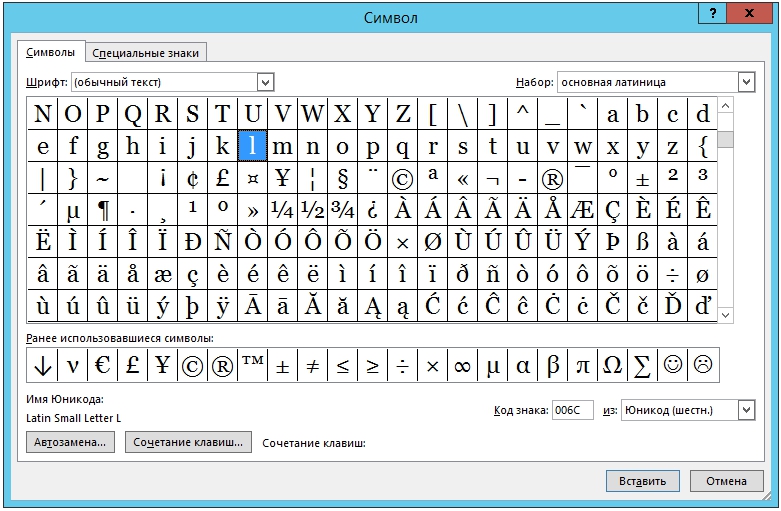
Значок градуса на мобильных устройствах
На телефонах и планшетах символ ° напечатать немного проще, чем на ПК, поскольку они имеют символьную клавиатуру, где отображаются значки.
На гаджетах под управлением андроид
символ градуса набирают так:
- Откройте любое приложение
, позволяющее воспользоваться экранной клавиатурой. - Нажмите на клавиатуре
символьную клавишу (обычно она расположена в левом нижнем углу). - Как правило
, значок ° находится на второй странице символьной клавиатуры. Метод перехода на неё зависит от самой клавиатуры, но обычно кнопка переключения обозначена значками «>» или «?123». - Нажмите клавишу
с надстрочным кружочком.
Чтобы поставить знак градуса на iPhone и iPad
, вам потребуется выполнить следующие действия:
- Откройте любое из приложений, позволяющих использовать клавиатуру.
- Перейдите к символьной клавиатуре при помощи нажатия соответствующей кнопки.
- Зажмите 0 — перед вами появится меню со знаком градуса.
- Проведите по значку и уберите палец с экрана. После этого надстрочный кружок будет помещён в текст.
Другие способы напечатать знак градуса
В операционной системе Windows можно вставить значок градуса в редактируемый документ при помощи таблицы символов. Зажмите на клавиатуре сочетание Win+R и введите в открывшемся окне команду charmap, после чего нажмите Enter. Перед вами откроется таблица символов. Найдите в ней знак градуса, кликните по нему два раза и нажмите «Копировать». Вернитесь к документу, с которым вы работаете, и вставьте значок в нужное место текста сочетанием клавиш Ctrl+V.
Таблицу символов также можно вызвать с помощью кнопки Пуск. Нажмите Пуск и введите в строке поиска запрос «Таблица символов». Программа отобразится в результатах поиска.
Если символ ° нужно поместить в текст веб-страницы, разместите в гипертекстовом документе последовательность символов ° либо ° — и первая, и вторая формируют необходимый знак.
Видео
Из видео вы узнаете, как поставить значок градуса ° в Ворде.
Не получили ответ на свой вопрос? Предложите авторам тему.
Как на клавиатуре напечатать градус. Установка галочки и других спецсимволов в ворде
Во время набора текста пользователям иногда требуется напечатать специфические знаки. Если при обычном ручном написании документов проблем с их проставлением не возникает, то при работе с текстовыми редакторами приходится сталкиваться с рядом вопросов. Дело все в том, что основной массы нестандартных печатных символов на клавиатурной панели нет, но на компьютере проставить их все равно можно. Главное — разобраться, как действовать в том или ином случае. Сегодня мы постараемся напечатать значок «градус Цельсия» на клавиатуре и не только. Как можно справиться с поставленной задачей? Какие советы и рекомендации помогут вставить упомянутый нестандартный печатный символ при наборе текста?
Клавиатура в помощь: новые текстовые редакторы
Где на клавиатуре найти клавишу градуса Цельсия? К сожалению, данный символ на этой панели отсутствует. Тем не менее напечатать его все равно представляется возможным.
Первый метод — это использование длинного сочетания клавиш. Он работает преимущественно в новых версиях MS Word.
Пользователю предстоит выполнить следующие манипуляции:
Данный прием работает в «Ворде» новее 2007 года. В старых текстовых редакторах можно прибегнуть к более универсальным и известным приемам.
Код символа: способ № 1
Как напечатать символ градуса Цельсия на клавиатуре? Чтобы справиться с подобной задачей, можно воспользоваться специальным кодом значка. Главное — выяснить, какое сочетание цифр отвечает за соответствующий символ.
Начнем с первого ASCII-кода. Он известен многим продвинутым пользователям ПК. Для того чтобы поставить в текстовом редакторе упомянутый ранее символ, потребуется:
Он известен многим продвинутым пользователям ПК. Для того чтобы поставить в текстовом редакторе упомянутый ранее символ, потребуется:
После проделанных действий пользователь увидит на экране значок градуса. Этот прием работает не только в «Ворде». Во время работы в Сети его тоже можно использовать успешно.
Код символа: способ № 2
Значок градуса Цельсия на клавиатуре как таковой отсутствует. Тем не менее напечатать его можно. Особенно если выяснить, какие ASCII-коды отвечают за появление соответствующего знака на экране.
Вторая кодовая комбинация ASCII тоже работает безотказно почти во всех известных текстовых редакторах. Чтобы ею воспользоваться, предстоит проделать такие манипуляции:
Как правило, знак градуса появляется в том месте, где был установлен курсор на момент обработки команды. Ничего трудного или непонятного в этом нет. Даже школьник сможет запомнить соответствующие коды для быстрого набора специального символа.
Использование Unicode
Как набрать знак градуса при помощи клавиатуры? Это далеко не самая трудная задача, несмотря на то, что на клавиатурной панели нет соответствующего символа.
Некоторые используют Unicode для получения желаемого результата. Как справиться с поставленной задачей подобным способом?
Для того чтобы найти значок градуса Цельсия на клавиатуре при помощи «Юникода», необходимо:
После этого вставленный код будет преобразован в символ. Теперь ясно, как напечатать символ градуса Цельсия на клавиатуре посредством «Юникода».
Теперь ясно, как напечатать символ градуса Цельсия на клавиатуре посредством «Юникода».
Для MacOS
Все ранее предложенные приемы безотказно работают в Windows. Ни для кого не секрет, что в компьютерах компании Apple клавиатура немного отличается. Поэтому выясним, как можно поставить этот символ на MacOS.
Вот и все. Теперь ясно, как можно найти и поставить значок градуса Цельсия на клавиатуре в том или ином случае.
Специальная вставка и копирование
Последний прием — это использование вставки специальных символов. После печати соответствующих знаков можно осуществить их копирование клавиатурой, а затем вставить в нужное место в тексте.
Для вставки знака градуса в «Ворде» нужно:
Теперь остается выделить символ и нажать Ctrl + C. Эта операция скопирует данные в буфер обмена. Для вставки значка используется сочетание клавиш Ctrl + V. Как набрать знак градуса температуры с помощью клавиатуры? Теперь эта задача не доставит проблем!
Типографического символа, который служит для обозначения размерности величин, измеряемых в градусах, нет на клавиатуре компьютера, что вызывает у пользователей закономерный вопрос: как его поставить? Большинство людей находит выход из ситуации, копируя надстрочный кружочек из какого-либо другого источника, а затем вставляя его в собственный документ. Однако существует несколько простых способов создать символ градуса собственноручно.
В Windows
В каждой операционной системе предусмотрены определённые комбинации клавиш для быстрого выполнения того или иного действия (так называемые горячие клавиши
). К примеру, одновременным нажатием клавиш Ctrl+A в системе Windows вы сможете выделить весь текстовый документ, клавишами Ctrl+С — копировать выделенный фрагмент, а Ctrl+V — вставить. Значок ° также можно напечатать при помощи горячих клавиш. В системе Windows это делается следующим образом:
К примеру, одновременным нажатием клавиш Ctrl+A в системе Windows вы сможете выделить весь текстовый документ, клавишами Ctrl+С — копировать выделенный фрагмент, а Ctrl+V — вставить. Значок ° также можно напечатать при помощи горячих клавиш. В системе Windows это делается следующим образом:
- Откройте документ
Microsoft Word, блокнот или любую другую программу, которая позволяет вводить текст (подойдёт даже адресная строка вашего браузера). - Включите цифровую клавиатуру
справа нажатием клавиши NumLock. - Зажмите левый Alt
и наберите на цифровой клавиатуре код 0176 или 248. После того как вы отпустите клавишу Alt, на месте курсора появится символ градуса. Если код не срабатывает, попробуйте нажать правый Alt вместо левого.
В программах пакета Microsoft Office (за исключением Microsoft Excel) можно воспользоваться ещё одним методом:
- Зажмите клавиши
Ctrl+Shift+2. - Нажмите клавишу Space
. Если всё сделано правильно, надстрочный кружочек будет вставлен в редактируемый документ.
Кроме того, программа Microsoft Word умеет работать с шестнадцатеричными кодами юникод-таблицы, преобразуя их в соответствующие символы. Значку градуса соответствует код 00B0 — его следует набрать в том месте текста, где должен быть надстрочный кружок, а затем нажать комбинацию Alt+X. Word уберёт из текста шестнадцатеричный код, заменив его знаком °.
В Mac OS
Чтобы напечатать значок градуса в операционных системах семейства Mac OS
, используют комбинацию клавиш Opt+Shift+8. Также можно использовать следующий способ:
- Откройте меню
и перейдите к пункту системных настроек. С помощью данного действия вы активируете средство просмотра символов. - Войдите в настройки
клавиатуры, нажав кнопку с соответствующим названием. Поставьте в настройках галочку возле пункта «Показывать средства просмотра клавиатуры, смайликов и символов в строке меню».
- Сверху, в правом углу
, появится кнопка под названием «Просмотр». Кликните по ней и выберите «Показать смайлики и символы». - Перейдите в меню «Пунктуация»
и дважды кликните по значку градуса. Он отобразится в том месте, где установлен курсор.
Если знак градуса используется довольно часто, есть смысл добавить его в список избранных символов. Когда вы это сделаете, значок появится в верхней части окна, среди элементов быстрого доступа.
Значок градуса на мобильных устройствах
На телефонах и планшетах символ ° напечатать немного проще, чем на ПК, поскольку они имеют символьную клавиатуру, где отображаются значки.
На гаджетах под управлением андроид
символ градуса набирают так:
- Откройте любое приложение
, позволяющее воспользоваться экранной клавиатурой. - Нажмите на клавиатуре
символьную клавишу (обычно она расположена в левом нижнем углу). - Как правило
, значок ° находится на второй странице символьной клавиатуры. Метод перехода на неё зависит от самой клавиатуры, но обычно кнопка переключения обозначена значками «>» или «?123». - Нажмите клавишу
с надстрочным кружочком.
Чтобы поставить знак градуса на iPhone и iPad
, вам потребуется выполнить следующие действия:
- Откройте любое из приложений, позволяющих использовать клавиатуру.
- Перейдите к символьной клавиатуре при помощи нажатия соответствующей кнопки.
- Зажмите 0 — перед вами появится меню со знаком градуса.
- Проведите по значку и уберите палец с экрана. После этого надстрочный кружок будет помещён в текст.
Другие способы напечатать знак градуса
В операционной системе Windows можно вставить значок градуса в редактируемый документ при помощи таблицы символов. Зажмите на клавиатуре сочетание Win+R и введите в открывшемся окне команду charmap, после чего нажмите Enter. Перед вами откроется таблица символов. Найдите в ней знак градуса, кликните по нему два раза и нажмите «Копировать». Вернитесь к документу, с которым вы работаете, и вставьте значок в нужное место текста сочетанием клавиш Ctrl+V.
Таблицу символов также можно вызвать с помощью кнопки Пуск. Нажмите Пуск и введите в строке поиска запрос «Таблица символов». Программа отобразится в результатах поиска.
Если символ ° нужно поместить в текст веб-страницы, разместите в гипертекстовом документе последовательность символов ° либо ° — и первая, и вторая формируют необходимый знак.
Видео
Из видео вы узнаете, как поставить значок градуса ° в Ворде.
Не получили ответ на свой вопрос? Предложите авторам тему.
Во время набора текста пользователям иногда требуется напечатать специфические знаки. Если при обычном ручном написании документов проблем с их проставлением не возникает, то при работе с текстовыми редакторами приходится сталкиваться с рядом вопросов. Дело все в том, что основной массы нестандартных печатных символов на клавиатурной панели нет, но на компьютере проставить их все равно можно. Главное — разобраться, как действовать в том или ином случае. Сегодня мы постараемся напечатать значок «градус Цельсия» на клавиатуре и не только. Как можно справиться с поставленной задачей? Какие советы и рекомендации помогут вставить упомянутый нестандартный печатный символ при наборе текста?
Клавиатура в помощь: новые текстовые редакторы
Где на клавиатуре найти клавишу градуса Цельсия? К сожалению, данный символ на этой панели отсутствует. Тем не менее напечатать его все равно представляется возможным.
Первый метод — это использование длинного сочетания клавиш. Он работает преимущественно в новых версиях MS Word.
Пользователю предстоит выполнить следующие манипуляции:
- Открыть текстовый редактор и установить курсор в том месте, где будет проставляться соответствующий символ.
- Нажать Shift + Ctrl + 2.
- Отпустить клавиши на секунду, а затем нажать на Space.
Данный прием работает в «Ворде» новее 2007 года. В старых текстовых редакторах можно прибегнуть к более универсальным и известным приемам.
Код символа: способ № 1
Как напечатать символ градуса Цельсия на клавиатуре? Чтобы справиться с подобной задачей, можно воспользоваться специальным кодом значка. Главное — выяснить, какое сочетание цифр отвечает за соответствующий символ.
Начнем с первого ASCII-кода. Он известен многим продвинутым пользователям ПК. Для того чтобы поставить в текстовом редакторе упомянутый ранее символ, потребуется:
- Открыть Word и поставить курсор в месте, где хочется напечатать значок.
- Нажать на кнопку «Альт».
- Удерживая соответствующий элемент управления нажатым, набрать на числовой панели клавиатуры номер 0176.
- Отпустить зажатые клавиши.
После проделанных действий пользователь увидит на экране значок градуса. Этот прием работает не только в «Ворде». Во время работы в Сети его тоже можно использовать успешно.
Код символа: способ № 2
Значок градуса Цельсия на клавиатуре как таковой отсутствует. Тем не менее напечатать его можно. Особенно если выяснить, какие ASCII-коды отвечают за появление соответствующего знака на экране.
Вторая кодовая комбинация ASCII тоже работает безотказно почти во всех известных текстовых редакторах. Чтобы ею воспользоваться, предстоит проделать такие манипуляции:
- Нажать на Alt.
- Набрать на клавиатуре комбинацию 248.
- Отпустить клавиши и посмотреть на результат операции.
Как правило, знак градуса появляется в том месте, где был установлен курсор на момент обработки команды. Ничего трудного или непонятного в этом нет. Даже школьник сможет запомнить соответствующие коды для быстрого набора специального символа.
Использование Unicode
Как набрать знак градуса при помощи клавиатуры? Это далеко не самая трудная задача, несмотря на то, что на клавиатурной панели нет соответствующего символа.
Некоторые используют Unicode для получения желаемого результата. Как справиться с поставленной задачей подобным способом?
Для того чтобы найти значок градуса Цельсия на клавиатуре при помощи «Юникода», необходимо:
- Зайти в текстовый редактор, активировав курсор указателя печати текста в том или ином месте страницы.
- Набрать на клавиатуре код 00B0.
- Нажать сочетание клавиш Alt + X.
После этого вставленный код будет преобразован в символ. Теперь ясно, как напечатать символ градуса Цельсия на клавиатуре посредством «Юникода».
Для MacOS
Все ранее предложенные приемы безотказно работают в Windows. Ни для кого не секрет, что в компьютерах компании Apple клавиатура немного отличается. Поэтому выясним, как можно поставить этот символ на MacOS.
- Зайти в редактор текста.
- Нажать на клавиатуре Option + Shift.
- Удерживая соответствующие кнопки нажатыми, щелкнуть по цифре «8».
Вот и все. Теперь ясно, как можно найти и поставить значок градуса Цельсия на клавиатуре в том или ином случае.
Специальная вставка и копирование
Последний прием — это использование вставки специальных символов. После печати соответствующих знаков можно осуществить их копирование клавиатурой, а затем вставить в нужное место в тексте.
Для вставки знака градуса в «Ворде» нужно:
- Открыть MS Word.
- Зайти в пункт меню «Вставка» — «Символ».
- Отыскать в появившемся окошке значок градуса Цельсия.
- Дважды кликнуть по соответствующему символу.
- Закрыть окно.
Теперь остается выделить символ и нажать Ctrl + C. Эта операция скопирует данные в буфер обмена. Для вставки значка используется сочетание клавиш Ctrl + V. Как набрать знак градуса температуры с помощью клавиатуры? Теперь эта задача не доставит проблем!
Иногда при работе с текстовым документом в программе MS Word возникает необходимость добавить символ, которого нет на клавиатуре. Далеко не все пользователи этой замечательной программы знают о большой библиотеке специальных символов и знаков, содержащейся в ее составе.
Мы уже писали о добавлении некоторых символов в текстовый документ, непосредственно в этой статье мы расскажем о том, как в Ворде поставить градусы Цельсия.
Как вы наверняка знаете, градусы Цельсия обозначаются маленьким кружком в верхней части строки и большой латинской буквой C. Латинскую букву можно поставить в английской раскладке, предварительно зажав клавишу “Shift”. А вот для того, чтобы поставить столь необходимый кружок, необходимо выполнить несколько несложных действий.
- Совет:
Для переключения языка используйте комбинацию клавиш “Ctrl+Shift”
или “Alt+Shift”
(комбинация клавиш зависит от настроек в вашей системе).
1. Кликните в том месте документа, где необходимо поставить символ “градус” (после пробела, установленного за последней цифрой, непосредственно перед буквой “C”
).
2. Откройте вкладку “Вставка”
, где в группе “Символы”
нажмите кнопку “Символ”
.
3. В появившемся окошке найдите символ “градус” и нажмите на него.
- Совет:
Если списке, который появляется после нажатия на кнопку “Символ”
нет знака “Градус”
, выберите пункт “Другие символы”
и найдите его там в наборе “Фонетические знаки”
и нажмите кнопку “Вставить”
.
4. Знак “градус” будет добавлен в указанном вами месте.
Несмотря на то что этот специальный символ в Microsoft Word и есть обозначением градуса, выглядит он, мягко говоря, непривлекательно, да и находится не так высоко относительно строки, как этого бы хотелось. Чтобы это исправить, выполните следующие действия:
1. Выделите добавленный знак “градус”.
2. Во вкладке “Главная”
в группе “Шрифт”
нажмите на кнопку “Надстрочный знак”
(X2
).
- Совет:
Включить режим написания “Надстрочный знак”
можно и с помощью одновременного нажатия клавиш “Ctrl
+Shift
++
(плюс)”.
3. Специальный знак будет поднят выше, теперь ваши цифры с обозначением градусов Цельсия будут выглядеть правильно.
Добавление знака “градус” с помощью клавиш
У каждого специального символа, содержащегося в наборе программы от Microsoft, есть свой код, зная который можно значительно быстрее выполнять необходимые действия.
Чтобы поставить значок градуса в Ворде с помощью клавиш, выполните следующее:
1. Установите курсор в месте, где должен стоять знак “градус”.
2. Введите “1D52”
без кавычек (буква D
— английская большая).
3. Не убирая курсор с этого места, нажмите “Alt+X”
.
4. Выделите добавленный знак градуса Цельсия и нажмите кнопку “Надстрочный знак”
, расположенную в группе “Шрифт”
.
5. Специальный знак “градус” обретет правильный вид.
На этом все, теперь вы знаете, как правильно в Ворде написать градусы Цельсия, а точнее, добавить специальный знак, обозначающий их. Желаем вам успехов в освоении многочисленных возможностей и полезных функций самого популярного текстового редактора.
Во многих текстах нужно использовать специальные знаки: квадрат числа (степень), значок авторского права и прочие-прочие. Сегодня мы рассмотрим вставку градусов
в документ.
Как поставить градусы в Ворде 2010 и 2007
В этих версиях инструкции аналогичны.
Перейдите на вкладку «Вставка», затем нажмите на пункт «Символ», который находится в правой части, после чего выберите пункт «Другие символы».
Откроется окно с огромным списком понятных (и не очень) знаков.
Не пугайтесь этого, а выберите в правом выпадающем списке пункт «дополнительная латиница-1″ (находится ближе к началу). В третьей строчке будет значок градуса. Дважды щёлкните по нему мышкой. Значок появится в документе, а окно специальных символов можно закрыть.
Скриншоты для Microsoft Word 2007
Найдите в меню «Вставка» надпись «Символы» и щелкните по ней.
Откроется окно выбора специальных символов. В правом верхнем выпадающем меню выбирается набор символов. Нам нужен «латиница-1″. На третьей строчке справа – значок градуса. Он вставляется двойным нажатием левой кнопки мыши по нему.
В левом списке должно быть написано «обычный текст». Если там написано что-либо другое, вместо значка появился пустой квадратик. В таком случае поменяйте шрифт и повторите попытку. Потом продолжите набирать текст тем же шрифтом, каким писали, а значок градуса останется в документе.
Специальные символы. Microsoft Office
Читайте также
13.4.1. Широкие символы
13.4.1. Широкие символы
Мы начнем с концепции широких символов (wide character). Широкий символ является целым типом, в котором может храниться любое значение из определенного используемого многобайтного набора символов.Широкие символы представлены на С типом wchar_t. C99
Вступление: стандартные символы и символы Unicode
Вступление: стандартные символы и символы Unicode
Прежде чем двигаться дальше, необходимо кратко объяснить, как Windows обрабатывает символы и различает 8-битовые, 16-битовые и обобщенные символы. Эта тема весьма обширна и выходит за рамки данной книги, поэтому мы не будем
Экспортируемые символы
Экспортируемые символы
При загрузке модули динамически компонуются с ядром. Так же как и в случае динамически загружаемых бинарных файлов пространства пользователя, в коде модулей могут вызываться только те функции ядра (основного образа или других модулей), которые
Отладочные символы
Отладочные символы
Большинство программ и библиотек по умолчанию компилируются с символами отладки. ( с опцией gcc -g).При отладке программы или библиотеки, скомпилированной с отладочной информацией, отладчик предоставляет не только адреса в памяти, но и имена алгоритмов и
19.5.1 Специальные символы
19.5.1 Специальные символы
Иногда идентификатор ресурса содержит пробелы или иные специальные символы (например, слэш или двоеточие), которые применяются в URL как разделители. Например, имена файлов Macintosh и Windows 95 могут содержать пробелы и другие необычные
Символы
Символы
СимволС помощью кнопки Символ вы можете вставить в текст всякие символы, которых нет на клавиатуре. Список некоторых особо популярных символов открывается сразу при щелчке на этой кнопке. Среди них значки евро, фунта стерлингов, некоторые греческие буквы и т. д.
Специальные символы
Специальные символы
Прочитав о разнообразных кавычках и тире, многие зададутся вопросом: как же их использовать, если эти символы отсутствуют на клавиатуре? Хорошо, если текстовый редактор сам заменит символы необходимыми, а если нет?Обеспокоенных читателей можно
6.1. Символы
6.1. Символы
Символ в Ruby — это экземпляр класса Symbol. Синтаксически он обычно обозначается двоеточием (:), за которым следует идентификатор.Символ похож на строку, он тоже соответствует последовательности символов. Отличие от строки состоит в том, что у каждого символа есть
Символы
Символы
Эти знаки соответствуют типографским символам, таким, как А, &, + и т. п. Обычно под каждый символ отводится 1 байт памяти.Char: ключевое слово, используемое для указания данных этого типа. Данные этих типов могут принимать положительные и отрицательные
1. Металингвистические символы
1. Металингвистические символы
При описании синтаксических конструкций, использующихся в записи оператора создания базового отношения на псевдокоде, применяются различные металингвистические символы. Это всевозможные открывающие и закрывающие скобки, разнообразные
Пробельные символы
Пробельные символы
Символы пробел, табуляция, перевод строки, возврат каретки, новая страница, вертикальная табуляция и новая строка называются пробельными, поскольку они имеют то же самое назначение, что и пробелы между словами и строками в тексте на естественном языке.
Специальные символы
Специальные символы
Картинками мы балуем документ сравнительно редко, а вот к услугам специальных символов приходится прибегать куда чаще. «Специальными» мы называем те символы, которые не указаны на нашей клавиатуре. И неважно, что это – значки арабской вязи, китайские
Специальные символы
Специальные символы
Элементы (ключевые слова, параметры), которые обязательны во всех случаях, появляются без каких-либо дополнительных пометок, они выделены таким шрифтом, как и весь код в книге. В предыдущем примере ключевые слова SELECT и FROM являются обязательными для
4.3. Запоминаем специальные символы
4.3. Запоминаем специальные символы
Представим, что вам позвонил товарищ, чтобы продиктовать свой электронный адрес. Вот он и диктует по буквам, например: I, g, о, r, а потом говорит: «собачка», потом дальше продолжает диктовать. Так вот, собачкой или лягушкой называют обычно
Как вставить в MS Word специальные символы
Иногда при наборе текста могут понадобиться символы, которых на клавиатуре нет – знаки ударения или копирайта, градусы и т.п. Однако, затруднительным такое положение может показаться только тем, кто ни разу не использовал специальные символы в MS Word.
Таблица специальных символов MS Word
Итак, раз на клавиатуре всевозможных нестандартных символов нет, попробуем поискать их в другом месте. На панели «Вставка» в группе «Символы», нажмите на одноименную ссылку и увидите перечень наиболее распространенных нестандартных букв, символов и значков.
Вставка специальных символов в MS Word
Впрочем, это ещё далеко не все – нажав кнопку «Другие символы» вы откроете обширную библиотеку в которой хранится просто бесчисленное количество различных символов на все случаи жизни.
Если предполагается, что символы могут потребоваться вам в текущем документе часто – можете даже не закрывать это окно, а перетащить в неиспользуемое пространство экрана и использовать по мере необходимости. Чтобы символ был добавлен в ваш документ – выделите его в таблице и нажмите кнопку «вставить».
Таблица специальных символов в MS Word
Символы, добавленные в документ, ведут себя, как и «нормальные» буквы – вы можете изменять их размер, цвет, копировать и вставлять.
Клавиатурные сокращения для специальных символов
Хотя использование таблицы символов удобно само по себе, если вы планируете большую работу, в которой некоторые символы (тот же знак ударения) будут использоваться часто, имеет смысл ещё более упростить себе работу.
Обратите внимание – под списком символов есть небольшое поле под названием «Код знака», справа от которого расположено небольшое окошко с коротким цифробуквенным кодом, который меняется всяких раз, когда вы выделяете один из символов.
Отыщем среди символов знак ударения и посмотрим его «Код знака» (0301) – запомним это число.
Теперь вернемся в документ и попробуем написать «слово» проставив на нем ударение – перед той буквой на которую падает ударение запишем его цифровой код:
Вставка ударения в документ MS Word. До нажатия Alt+X и после нажатия.
А затем нажмем на клавиатуре сочетание кнопок Alt+X. Вуаля – наша абракадабра превратилась в нечто осмысленно
Пользоваться кодами символов непросто только на первых порах – заучив несколько самых ходовых комбинаций
Как поставить знак промилле в ворде
В программе ворд действительно существует возможность поставить знак промилле и давайте рассмотрим простую пошаговую инструкцию, как это сделать.
Первый шаг. Откроем новую страницу и поставим курсор на первую строку, а затем переходим на верхнюю панель настроек программы ворд, где входим во вкладку «Вставка», где отыскиваем раздел «Символы» и находим иконку «Символ».
Второй шаг. Нажав на эту иконку, на экране появится дополнительное меню, где показаны последние используемые символы, но нам нужна строчка «Другие символы», на неё и нажимаем.
Третий шаг. В итоге на экране появится меню «Символ», где сразу будет открыта вкладка «Символы». Мы находим строку «Набор», где в выпадающем списке выберем строку «знаки пунктуации» и среди многочисленных символов нажимаем на знак «Промилле». После этого нажимаем на этот знак два раза, либо жмем на клавишу «Вставить». После нажмем на кнопку «Закрыть».
Четвертый шаг. После этого на экране появится нужный символ.
В статье описан один из способов быстрой вставки в текст апострофа, ударения, знака второй степени, третье степени, знака градуса и других специальных символов, для которых клавиши на стандартной клавиатуре отсутствуют.
Овладев этим несложным приемом, читатель сможет значительно повысить скорость набора текста, поднять уровень комфорта и продуктивности своей работы на компьютере.
Способ подходит для текстовых редакторов Microsoft Word, Wordpad и многих других программ.
Суть способа состоит в том, что каждый специальный символ имеет свой код. Для вставки символа в текст, нужно нажать кнопку Alt, и, удерживая ее, набрать этот код на цифровых кнопках, расположенных в правой части клавиатуры. Символ появится после того, как вы отпустите клавишу Alt. Язык раскладки клавиатуры, активный в этот момент, не имеет значения.
Слово «цифровых» выделено не случайно, поскольку ввести код символа кнопками, расположенными в верхней части клавиатуры, не удастся. Вводить нужно именно клавишами, находящимися в правой части клавиатуры. Для того, чтобы они работали, нужно чтобы на клавиатуре был включен NumLock. По умолчанию, он включен всегда. В противном случае, его легко можно активировать, нажав клавишу «NumLock».
Например, если в Wordpad или Word, удерживая нажатой клавишу Alt, ввести код 0169 , появится знак авторских прав © . Аналогичным образом в текст можно вставлять огромное количество разнообразных специальных символов. Коды наиболее часто употребляемых из них приведены в таблице ниже.
| № п/п | Название символа | Код символа | Как выглядит символ |
| 1 | Апостроф (очень актуально для Украины) | 39 | в’яз |
| 2 | Знак ударения | 769 | ударе́ние |
| 3 | Градусы | 0176 | 40° |
| 4 | Знак промилле | 08240 | ‰ |
| 5 | Вторая степень | 178 | 2² |
| 6 | Третья степень | 179 | 2³ |
| 7 | Одна четвертая | 188 | ¼ |
| 8 | Одна вторая | 189 | ½ |
| 9 | Три чверти | 190 | ¾ |
| 10 | Не равно | 8800 | ≠ |
| 11 | Почти равно | 8776 | ≈ |
| 12 | Меньше-равно | 8804 | ≤ |
| 13 | Больше-равно | 8805 | ≥ |
| 14 | Плюс-минус | 0177 | ± |
| 15 | Амперсант | 038 | & |
| 16 | Параграф | 0167 | § |
| 17 | Евро | 08364 | € |
| 18 | Знак авторских прав | 0169 | © |
| 19 | Знак торговой марки R | 0174 | Chaynikam.Info® |
| 20 | Знак торговой марки TM | 0153 | ™Chaynikam.Info |
Автосохранение в Word – весьма полезная функция. Особенно, если приходится часто работать с текстом, а компьютер подключен к электросети напрямую, без блока бесперебойного питания. Лично меня оно много раз спасало.
По умолчанию, Word автоматически сохраняет открытые документы каждые 10 минут в папке «C:UsersПапка_текущего_пользователяAppDataRoamingMicrosoftWord». Если компьютер вдруг внезапно выключился, при следующем открытии программы Word пользователю будет предложено открыть сохраненные копии, или же удалить их, если необходимость в них отсутствует.
Указанные выше параметры можно изменить, заставив компьютер осуществлять автосохранение в любой другой папке, а также увеличив или уменьшив его частоту. Затрудняюсь придумать пример, когда это может понадобиться, но автосохранение Word при желании можно вообще отключить.
Как известно, в текстовом редакторе Microsoft Word удобно работать с текстом. Для наглядности, в текстовые документы можно вставлять рисунки. Практически все пользователи умеют это делать.
В то же время, не многим известно как извлекать рисунки из документа Word и сохранять их в виде отдельных изображений, поскольку в этом текстовом редакторе соответствующие инструменты отсутствуют.
В текстовом редакторе Microsoft Word по левому и верхнему краям окна обычно отображается линейка. С ее помощью очень удобно изменять границы текста в документе.
Бывает, что эта линейка по каким-то причинам исчезает. Это вызывает неудобства при работе с программой. Чтобы вернуть ее на место, достаточно нескольких кликов мышки. Однако, многим неопытным пользователям не известно, как именно это можно сделать.
Часто мне задают вопрос о том, как активируется нумерация страниц в Ворде.
Несмотря на относительную простоту решения этой задачи, ставить и снимать номера cо страниц не умеют не только неопытные пользователи, но и много людей с достаточным уровнем подготовки.
Далеко не всем пользователям известно, что в текстовом редакторе Microsoft Word предусмотрена возможность одновременного редактирования одного и того же документа в нескольких окнах.
Это очень удобно, если, например, нужно сравнить или согласовать информацию, находящуюся в начале и в конце какого-нибудь большого документа. Документ можно открыть в двух окнах, в одном из которых будет отображаться его начало, а в другом – конец. В таком случае страницы не придется постоянно прокручивать. Достаточно будет просто переключиться на соответствующее окно. В каждом из этих окон документ можно не только просматривать, но и корректировать. Количество окон, в которых можно работать с одним документом, не ограничено.
У многих из нас возникает необходимость защиты текстовых файлов паролем. При этом не важно, что в этих файлах содержится. Главное, чтобы установка пароля происходила быстро и посторонние не смогли их открыть.
Решить эту задачу способен всем хорошо известный текстовый редактор Microsoft Word, который присутствует на большинстве офисных и домашних компьютеров. Он позволяет ставить пароли на файлы всех поддерживаемых форматов (doc, docx, rtf и др.).
В разных версиях Word порядок необходимых действий отличается. Здесь Вы найдете рекомендации для Word 2010 и более старых версий.
ПОКАЗАТЬ ЕЩЕ
Представим банальную ситуацию: вам нужно ввести в какой-либо текст специальный символ, но на клавиатуре нет клавиши с таким символом. Как быть?
Если вы работаете в текстовом редакторе Word, то никаких проблем с набором текста нет: выбираете меню Вставка → Символ… В открывшемся диалоговом окне Символ выбираете нужный символ, нажимаете клавишу Вставить (можно осуществить вставку двойным щелчком левой кнопки мыши по выбранному символу).
А если вы работаете в «непродвинутом» текстовом редакторе, например, в Блокноте (кстати, программу Блокнот очень удобно использовать именно как блокнот — для текущих записей и заметок, т.к. он «весит» меньше, чем Word, то быстрее загружается и работать в нем быстрее)? Как быть?
Выход есть, и он всегда под рукой! Нажмите и удерживайте клавишу Alt, а на дополнительной цифровой клавиатуре (цифровой блок расположен в правой части клавиатуры) набирайте код символа. Когда вы отпустите клавишу Alt, в текст будет вставлен нужный символ. Фото: pixabay.com
0123 (или 123) — <
0124 (или 124) — |
0125 (или 125) — >
0126 (или 126) —
0130 — ‚ нижняя одинарная кавычка
0132 — « открывающая „лапка“
0133 — … многоточие
0134 — † крестик (dagger)
0135 — ‡ двойной крестик (double dagger)
0136 — €, символ евро
0137 — ‰ символ промилле
0139 — ‹ левый „уголок“
0143 — Џ
0145 — ‘ верхняя одинарная кавычка (перевернутый апостроф)
0146 — ‘ апостроф
0147 — » закрывающая «лапка»
0148 — « английская закрывающая «лапка»
0149 — • «жирная» точка по центру
0150 — – короткое тире (минус)
0151 — — тире
0153 — ™ символ trade mark
0155 — › правый «уголок»
0159 — џ
0166 — ¦
0167 — § параграф
0169 — (c) символ копирайта
0171 — « открывающая „ёлочка“
0172 — ¬
0174 — ®
0176 — ° символ градуса
0177 — ±
0181 — µ
0182 — ¶
0183 — · точка по центру
0185 — №
0187 — » закрывающая «ёлочка»
Знание этих кодов (или хотя бы наличие «под рукой» отпечатанного листка с этими кодами) позволяет повысить скорость работы на клавиатуре даже в Word’е.
Примечание
Должен быть включен цифровой блок клавиатуры (если он не включен, включите его нажатием клавиши NumLock).
ios — Как ввести символ градуса — ° — на iPhone или iPad?
ios — Как ввести символ градуса — ° — на iPhone или iPad? — Спросите у другого
Сеть обмена стеков
Сеть Stack Exchange состоит из 176 сообществ вопросов и ответов, включая Stack Overflow, крупнейшее и пользующееся наибольшим доверием онлайн-сообщество, где разработчики могут учиться, делиться своими знаниями и строить свою карьеру.
Посетить Stack Exchange
0
+0
- Авторизоваться
Зарегистрироваться
Ask Different — это сайт вопросов и ответов для опытных пользователей оборудования и программного обеспечения Apple.Регистрация займет всего минуту.
Зарегистрируйтесь, чтобы присоединиться к этому сообществу
Кто угодно может задать вопрос
Кто угодно может ответить
Лучшие ответы голосуются и поднимаются наверх
Спросил
Просмотрено
12к раз
Допустим, я работаю над своим рецептом свиной грудинки [я не такой — вам когда-нибудь понадобится только один], и я хочу записать температуру.Я не хочу писать «500 градусов», я хочу писать «500 °». Как мне это сделать?
Создан 14 авг.
Кенни ЭвиттКенни Эвитт
27411 золотых знаков33 серебряных знака1515 бронзовых знаков
3
Я искал это несколько раз, но сегодня я нашел его тайник — ключ 0 ! Просто удерживайте 0 , пока не появятся альтернативные символы.В случае 0 единственным альтернативным символом является «°».
Создан 14 авг.
Кенни ЭвиттКенни Эвитт
27411 золотых знаков33 серебряных знака1515 бронзовых знаков
4
Перейдите на эту страницу Википедии и скопируйте символ ° в буфер обмена из первого предложения страницы.
Перейдите на страницу Text Replacement в Настройках.
В поле фразы вставьте символ своей реальной степени, который вы скопировали из Википедии.
В поле быстрого доступа введите любую сокращенную фразу, например, слово
градус)Теперь, когда вы вводите ярлык, автоматически появляется символ реального градуса (°).
Создан 15 авг.
совы
5,46422 золотых знака1717 серебряных знаков5252 бронзовых знака
3
Или, если вы используете внешнюю клавиатуру Bluetooth с аппаратной клавиатурой для США, введите Option — Shift — 8.
Том Гевеке
16k33 золотых знака3030 серебряных знаков4242 бронзовых знака
Создан 25 мая 2017, в 22:25
AndiAndi
911 бронзовый знак
Вы должны войти в систему, чтобы ответить на этот вопрос.
Не тот ответ, который вы ищете? Посмотрите другие вопросы с метками ios text-input unicode.
«Спросить другое» лучше всего работает с включенным JavaScript
Ваша конфиденциальность
Нажимая «Принять все файлы cookie», вы соглашаетесь с тем, что Stack Exchange может хранить файлы cookie на вашем устройстве и раскрывать информацию в соответствии с нашей Политикой в отношении файлов cookie.
Принимать все файлы cookie
Настроить параметры
Разрывы страниц и разделов
Когда вы заполняете страницу текстом или графикой, Word автоматически вставляет разрыв страницы и начинает новую страницу.Чтобы принудительно разрыв страницы в определенном месте, вы можете вставить разрыв страницы вручную. В примере ниже:
Автоматический разрыв страницы обозначен пунктирной линией.
Разрыв страницы вручную — это пунктирная линия с надписью «Разрыв страницы».
Разрывы страниц
В случаях, когда вам нужно, чтобы текст начинался на новой странице, например, в начале новой главы, вставьте ручной разрыв страницы в том месте, где вы хотите, чтобы новая страница начиналась.(Не нажимайте повторно клавишу Enter, пока не начнется новая страница.)
Чтобы вставить разрыв страницы вручную, выполните следующие действия:
- Щелкните в том месте, где вы хотите вставить разрыв страницы.
- В меню Вставка щелкните Разрыв страницы .
Разрывы разделов
Word использует разрывы разделов для разделения документа на разделы. Внутри разделов можно изменять макет документа. Например, в одном разделе может быть нумерация страниц римскими цифрами, а в другом разделе — арабскими цифрами.
Шаблон содержит два разрыва раздела: непосредственно перед оглавлением и в начале главы 1.
Свойства страницы, такие как поля, номера страниц и количество столбцов, применяются к разделу документа. Если вам нужно изменить эти свойства в части документа, вам нужно будет вставить разрывы разделов в начале и в конце этой части.
Чтобы вставить разрыв раздела, выполните следующие действия:
- Щелкните в том месте, где вы хотите вставить разрыв раздела.
- На вкладке Page Layout щелкните Breaks , а затем в разделе Section Breaks щелкните Next Page . Это вставит разрыв раздела, и текст, следующий за разрывом раздела, начнется на новой странице.
- Если вы хотите, чтобы текст продолжался на той же странице, в разделе Разрывы раздела, щелкните Непрерывно .
Определение Цельсия по Merriam-Webster
cen · ti · сорт
| \ ˈSen-tə-grād
, ˈSän-
\
: , относящаяся к термометрической шкале, соответствующая ей или имеющая термометрическую шкалу, на которой интервал между точкой замерзания воды и точкой кипения воды делится на 100 градусов, где 0 ° представляет точку замерзания, а 100 ° — точку кипения.
10 ° по Цельсию
— сокращение C
— сравнить по Цельсию
Повернуть таблицу в Word
Документы Microsoft ® Word могут управлять таблицей.Однако проблема в том, что каждая версия имеет тенденцию обрабатывать таблицы по-разному, хотя различия не так велики. Хорошо то, что вы можете вращать таблицу в Word независимо от версии. Как повернуть таблицы в Word во многом будет зависеть от версии. В этой статье основное внимание будет уделено тому, как повернуть таблицу в Word 2010, хотя эти шаги могут быть применимы к некоторым другим версиям.
Как повернуть таблицу в Word
Важно отметить, что для стола есть 2 ленты, которые охватывают макет и дизайн, что дает полный контроль над всеми типами таблиц.Чтобы повернуть таблицу в Word, необходимо выполнить следующие действия, как показано ниже:
- В документе Word выделите всю таблицу и щелкните вкладку «Макет».
- Чтобы повернуть стол по часовой стрелке примерно на 90 градусов, щелкните «Направление текста» в группе «Выравнивание». Вы всегда можете щелкнуть еще раз, чтобы повернуть его на 180 градусов, 270 градусов от начала. Обратите внимание, что перевернутый стол нельзя свободно повернуть на нечетные градусы в Word.
- Щелкните и перетащите, чтобы отрегулировать границы ячеек, где это необходимо.
Преимущества PDF-документа
Любой, кто загружает, выгружает или распространяет документы в Интернете, должен был когда-то использовать PDF. Если вы работаете в офисе, почти невозможно избежать использования PDF-файлов, потому что это то, что большинство офисов используют из-за его преимуществ. PDF предлагает беспрецедентное преимущество, независимо от того, под каким углом вы на него смотрите. Для начала, PDF безопасен благодаря большим функциям безопасности. Например, PDF-файл нельзя просто редактировать, в отличие от документов Word.Эта функция имеет большой смысл, особенно если вы публикуете юридические документы или такие вещи, как исследовательские работы, и передаете их через Интернет. Кроме того, они не заражены троянами или вирусами.
Еще одним важным качеством PDF-файлов является то, что их можно просматривать в большинстве браузеров. Независимо от браузера, щелчок по ссылке PDF легко откроет документ, и это одна из причин, по которой многие люди его используют.
Универсальное решение PDF
Популярность
PDF также может быть связана с появлением редакторов PDF.Теперь очень легко работать с файлами PDF и преобразовывать их в другие форматы файлов и обратно. Одним из таких редакторов PDF, которые сделали это возможным, является PDFelement. Это универсальный редактор PDF, который дает пользователям возможность с легкостью делать все, что они хотят, со своими файлами PDF. Когда вы говорите о редакторе PDF, многие думают об Adobe, но, к сожалению, это дорого и недоступно для многих. Однако с PDFelement у вас есть первоклассный редактор, который обладает всеми функциями и качеством Adobe, но в то же время вечно дорогим, чем Adobe, что делает его самым экономичным редактором PDF на сегодняшний день.Давайте узнаем особенности PDFelement.
PDFelement дает вам полный контроль над вашим PDF-файлом. Это означает, что вы всегда можете многое сделать с вашим PDF-файлом. Вы можете создать PDF-файл с нуля и преобразовать его в другие форматы документов, такие как Word, Excel и другие, и обратно. Вы также можете преобразовать отсканированные PDF-файлы в редактируемые и доступные для поиска с помощью ведущей в отрасли функции распознавания текста, а также многих других функций. Другие функции включают:
- Защита паролем: если вы не хотите несанкционированного доступа к вашему документу, то вам нужно применить защиту паролем, и PDFelement дает вам эту возможность.Это полезно, когда конфиденциальные документы передаются через Интернет, чтобы защитить их от похитителей данных.
- Слияние и разделение: хотите объединить разные PDF-файлы или разделить PDF-документ? Тогда PDFelement может вам помочь. Вы можете комбинировать разные форматы файлов, такие как Word, Excel и PDF, а также разделять большие файлы PDF на любое количество.
- Цифровая подпись: это одна из наиболее важных функций, необходимых в редакторе PDF, и, к счастью, вы можете получить ее с помощью PDFelement.Обычно это требуется, когда вы собираетесь добавить аутентичности вашему PDF-документу. PDFelement поможет вам создать персонализированную зашифрованную цифровую подпись. Благодаря этому вы можете легко подписать свой PDF-документ в электронном виде, и он будет хорошо принят.
- Извлечение страниц: что вы будете делать, если у вас есть большой PDF-файл, но вам нужна всего одна страница? PDFelement имеет функцию извлечения страниц, которая позволяет извлекать любую конкретную страницу или страницы документа, чтобы создать новый файл PDF по своему усмотрению.
Загрузите или купите PDFelement бесплатно прямо сейчас!
Загрузите или купите PDFelement бесплатно прямо сейчас!
Купите PDFelement прямо сейчас!
Купите PDFelement прямо сейчас!
Что такое аббревиатура для градусов?
Как сокращать градусы? Существует один распространенный способ сокращения градусов. Также обычно используется символ, показанный ниже.
Они есть,
Например,
Градусы является множественным числом от степени и действует как существительное в предложении.
Когда использовать это сокращение?
Это сокращение обычно используется в прогнозировании погоды для измерения температуры климата. Это также обычное дело в геометрии и в высшем образовании.
Вы можете сократить слово градусов до градусов . в стенографических заметках для вашего класса геометрии. Вы также можете увидеть это на баннере новостей, связанных с погодой. Такие сокращения часто встречаются в заголовках или названиях газет или в любом другом месте.
За исключением профессиональных названий или заголовков, слово не сокращается в общей прозе.
Что означает градус?
Определение градусов: градусов определяется как количество, уровень или степень, в которой что-то происходит или присутствует; единица измерения углов, одна триста шестидесятая длины окружности круга.
Например,
- Камера была установлена и установлена под углом 45 градусов.
- Общаясь с Джули, совершенно необходимо проявлять осторожность в нескольких степенях, чтобы избежать травм.
- Байрон теперь имеет три степени в области дошкольного образования.
Слово градусов функционирует как существительное в приведенных выше предложениях.
Внешние примеры градусов
- Резкое изменение температуры, вызванное сильным юго-западным ветром, заставит ртуть взлететь до отметки 50 градусов в пятницу и субботу, создавая комфортные условия для болельщиков, посещающих игры 3 и 4 Мировой серии.- Чикаго Трибьюн
- В классической битве старой школы против новой, Мика, известная тем, что приносит домой федеральные транспортные доллары, сталкивается с демократом Стефани Мерфи, политическим новичком в 38 лет. Ее предыстория включает в себя мучительный побег ее семьи из Вьетнама в младенчестве, степени из колледжа Уильяма и Мэри и Джорджтаунского университета, занимал должности в Пентагоне, а также в мире финансов и академических кругов. — Newsday
Сводка
Существует одно общепринятое сокращение градусов: град. Существует также один широко используемый символ: °.
ученых степеней | Руководство по стилю письма
Ученые степени пишутся с заглавной буквы только в том случае, если используется полное название степени, например, «Бакалавр искусств» или «Магистр социальной работы». Общие ссылки, такие как степень бакалавра, магистра или доктора, не пишутся с заглавной буквы.
Верно
Он получил степень бакалавра искусств в 2008 году.
Он получил степень бакалавра искусств в области коммуникации в 2008 году.
В 2008 году он получил степень бакалавра искусств в области коммуникации.
Он получил степень бакалавра в 2008 году.
Она имеет докторскую степень (или докторскую степень) Стэнфордского университета.
Сокращения, например B.A., M.S. и доктор философии, следует использовать в тексте только тогда, когда есть необходимость идентифицировать многих людей по ученой степени, а использование полных имен было бы обременительным.
В большинстве случаев письменного использования общих терминов «степень бакалавра или бакалавра», «степень магистра или магистра» и «докторская или докторская степень» достаточно для подтверждения полномочий, и предпочтительнее использовать полное название степени (или инициалы).
Используйте апостроф (притяжательный) в словах «бакалавр» и «магистр», но не в бакалавра гуманитарных наук или магистра наук. Не используйте апостроф (притяжательный) при ассоциированной степени или докторской степени.
Никогда не используйте одновременно титул любезности и степень
Предпочтительно : Доктор Дана Брукс будет …
Приемлемо : Дана Брукс, доктор философии, будет …
Не использовать : Доктор Дана Брукс, доктор философии, будет ..
Определение выпускников по годам обучения в сравнении с полученными степенями
Чтобы идентифицировать кого-то как выпускника или выпускника WMU, используйте предпочтительный год обучения этого человека.Сразу после имени введите один пробел, апостроф и двузначный год предпочитаемого класса. Как для выпускников, так и для выпускников (посещавших, но не получивших ученой степени) есть предпочтительный учебный год, и каждый выпускник и выпускник имеет только один предпочтительный учебный год, независимо от того, сколько ученых степеней.
Пример
Мэри В. Смит 79 была избрана президентом отделения.
Для обозначения степеней, полученных в WMU, поставьте запятую сразу после имени, а после нее поставьте пробел, степень, апостроф, год, в котором была присуждена степень, и запятую (или точку в конце предложение).
Примеры
Мэри В. Смит, B.A.’79, была избрана президентом.
Томас К. Кларк, бакалавр наук в возрасте 65 лет, магистр наук 67, доктор философии, 79 лет, присутствовал на воссоединении.
Если вы намерены показать степени, полученные в WMU, укажите как степени, так и годы, в которых они были получены. Если вы хотите просто указать, что этот человек является выпускником или выпускницей, используйте только предпочтительный год обучения.
Верно
Томас Кларк ’65 присутствовал на воссоединении.
Томас К.На воссоединении присутствовал Кларк, B.A.’65, M.A.’67, Ph.D.’79.
Неправильно
Томас Кларк ’65 ’67 ’79 присутствовал на воссоединении.
Дипломы в других учебных заведениях
За исключением отображения нескольких степеней, полученных в Университете Западного Мичигана, не указывайте более одной степени после имени человека. Следующие ниже примеры являются первым упоминанием о спикере , получившем степень в другом университете .
Неправильно : Ребекка Маккензи, Б.A., M.A., доктор философии, будет …
Приемлемо : Ребекка Маккензи, доктор философии, будет …
Предпочтительно : Доктор Ребекка Маккензи будет …
Не смешивайте степени, полученные в WMU, со степенями, полученными в других учебных заведениях. Если Мэри Смит получила степень бакалавра искусств в 1995 году из WMU и доктор философии. в 2008 году из Университета Иллинойса, укажите ее как «Мэри Смит, степень бакалавра 95 лет» или «Мэри Смит, доктор философии». Никогда не включайте двухзначное указание года обучения в классе со степенями, полученными в других учебных заведениях.
Правильно напишите свою степень // Центр карьерных услуг // Marquette University
Правильный способ сообщить о своей степени работодателям и другим лицам — использовать следующие форматы:
Степень — академическая степень, которую вы получаете.Ваша специальность в дополнение к ученой степени; его можно добавить к фразе или написать отдельно. Включите в свое резюме полное название вашей степени, специальности, второстепенные, акценты и сертификаты.
Бакалавриат
|
|
Двойная специализация — Вы не получите двух степеней бакалавра, если у вас двойная специализация.Ваша основная специальность определяет степень (бакалавр искусств или бакалавр наук). Если вы не совсем уверены, какая из ваших специальностей является основной, проверьте CheckMarq или позвоните в офис регистратора.
Пример:
Начальная специальность: Психология ; Среднее специальное: Маркетинг
- Бакалавр психологии и маркетинга
Пример:
Основная специальность: Маркетинг ; Среднее специальность: Психология
- Бакалавр наук в области маркетинга и психологии
В письме вы можете сократить свою степень, написав его так:
- В мае 20XX года я получу диплом бакалавра международных отношений.
 О ведении записи макроса свидетельствует иконка возле курсора.
О ведении записи макроса свидетельствует иконка возле курсора.

