Настройка компьютера через интернет: Страница не найдена — ВайФайка.РУ
Как настроить интернет на компьютере через кабель быстро
Всем хорошего настроения! В этой публикации мы с вами будем говорить о том, как настроить интернет на компьютере через кабель. Тем более, друзья, что когда-то очень давно, данная тема уже разбиралась на этом блоге.
Но поскольку много воды утекло с тех пор, а на новых компьютерах повсеместно используется Windows 10, возникла острая необходимость обновить информацию. Хотя, если сказать честно, ничего в этом вопросе особо не поменялось.
Содержание статьи:
Итак, поскольку по просторам нашей необъятной родины семимильными шагами идет безлимитный высокоскоростной интернет, то в рамках этой публикации будет рассмотрено подключение через модем, который настроен в режиме роутера.
Поэтому если кто-то еще не знает куда правильно втыкать сетевой кабель либо для чего нужны логин и пароль, которые вам выдали в абонентском пункте, обязательно прочитайте следующий материал:
После того как компьютер будет соединен с уже правильно настроенным модемом с помощью кабеля, останется дело за малым. Нужно только настроить сетевую карту. Делается это очень просто, никаких проблем не будет.
В дальнейшем все будет показано на примере Win 10, хотя и в предыдущих версиях этой операционной системы все делается по аналогии. Так что,, приступаем. Правой кнопкой мыши жмем по кнопке «Пуск», а затем выбираем раздел «Сетевые подключения»:
Откроется окошко в котором нужно выбрать проводное подключение, ведь мы же подключаемся через кабель. Обычно оно называется «Ethernet» либо «Подключение по локальной сети»:
Теперь снова нажимаем по нему правой кнопкой мыши и идем в «Свойства». На следующем этапе нужно выбрать пункт «IP версии 4» и нажать внизу кнопку «Свойства»:
Далее следует активировать пункт «Использовать следующий IP-адрес» и в открывшие графы вписать правильные параметры:
- IP-адрес: при использовании динамического IP, это любое значение в диапазоне от 192.
168.1.2 до 192.168.1.254. Если имеется постоянный IP-адрес, следует указать именно его;
- Маска подсети: определяется автоматически, ничего не трогаем;
- Основной шлюз: следует указать IP-адрес модема, который раздает через кабель интернет компьютеру.
После этого переходим к пункту «Использовать следующие адреса DNS-серверов». Здесь нужно указать значения, которые рекомендует конкретный провайдер. В случае если вы их не знаете, можно использовать универсальные. Вот они:
В этом моменте важно понимать тот факт, что именно благодаря этим адресам открываются сайты в браузере компьютера. Поэтому с их помощью можно и блокировать определенные ресурсы. Посмотрите на третью строку таблицы выше.
Короче, после всех манипуляций жмем кнопку «ОК» и начинаем наслаждаться работой интернета. Если же вдруг сайты все равно не грузятся, то настоятельно рекомендуется еще раз проверить настройки, а затем изучить вот эту статью:
А на этом статья о том, как настроить интернет на компьютере через кабель подошла к завершению. Если есть вопросы, непременно задавайте их в комментариях. А в конце посмотрите интересное видео о русских людях в Сети.
настраиваем интернет на семерке своими руками
Чтобы стать интернет-пользователем, мало заключить договор с местным провайдером и определиться с тарифом, немаловажно еще уметь настроить сеть на определенной версии Windows. Современные компании стараются предоставлять услуги так, чтобы клиентам было смогли быстро настроить подключение.
В том числе, у пользователей возникают вопросы по настройке интернета на Windows через вай-фай. Особых сложностей оно не вызывает, однако есть некоторые технические нюансы, которые следует учесть.
Интернет на Windows 7 через Wifi
Ноутбук, работающий на базе Windows 7, не может полноценно работать без интернет-подключения. Дело в том, что эта ОС позволяет интегрировать все сервисы в одном месте. Чтобы настроить соединение на компьютере, юзер может воспользоваться предоставленным ниже видео Оно поможет настроить подключение через Wifi на максимальной скорости:
youtube.com/embed/_dTDRdSO3RY»/>
Настройка после переустановки пошагово будет выглядеть так:
- Кликнуть левой клавишей мышки на иконке «Сеть». Как это выглядит, вы можете увидеть на фото ниже:
- Выбрать точку вай-фай на Виндовс
- Вписать пароль к Wifi. Пример представлен на фото:
- Если данные подключения к роутеру будут верными, ноутбук соединится с интернетом. Успешное подключение смотрите на фото:
Альтернативный вариант настройки интернета через вай-фай
Опытные юзеры также могут попробовать другой способ настроить вай-фай на ноутбуке после переустановки Виндовс 7. Создать такое переключение сложнее, однако он способствует увеличению скорости интернета на ноутбуке. Для этого необходимо:
- Щелкнуть на трее правой кнопкой мыши и найти «Центр управления сетями»
- Выбрав «Настройку нового подключения», отдать предпочтение ручной настройке роутера. Это нужно для получения высокой скорости интернета через Wifi.
- В появившемся окошке записывается имя точки доступа к роутеру, тип шифрования и безопасности.
Таким же образом можно изменить настройки подключения, которое было создано после переустановки Windows 7. Для это стоит щелкнуть по кнопке выбранного соединения и изменить параметры во вкладке «Свойства». Максимальная скорость отдачи роутера гарантирована.
Если соединения не появилось, ищите причины. В первую очередь, проверить есть ли в устройстве специальный адаптер. Его наличие покажет Диспетчер устройств. Кроме того, в списке должна быть беспроводная сетевая карта. Кроме того, адаптер может быть отключен, тогда нужно включить его принудительно (с помощью BIOS или соответствующей комбинации клавиш).
Связь с интернетом может отсутствовать и по причине слабого сигнала (если в помещении толстые стены или устройство располагается далеко от места нахождения ноутбука). Самая банальная причина – неправильный пароль, который ввел пользователь.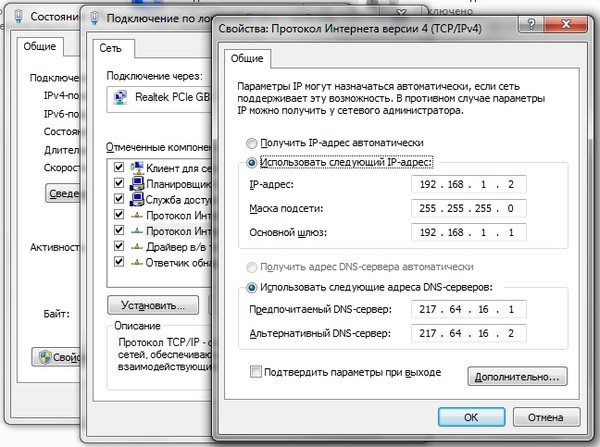
Дополнительные варианты подключения интернета
Безусловно, после переустановки системы на компьютере можно использовать не только беспроводное интернет-подключение. Есть и другие варианты. Схему настройки вы можете посмотреть на видео:
Настроить высокоскоростное соединение можно в несколько шагов:
- Нажать на «Пуск» и зайти в Панель Управления
- Во вкладке «Сеть» просмотреть состояние соединения
- Начать настройку нового подключения. Для этого следует выбрать «Подключение к сети» и нажать «Далее»
- Выбрать PPPoE, обеспечивающее высокую скорость обмена информацией
- Записать пароль и логин, записанные в договорных документах.
- Нажать кнопку «подключить».
В любом случае, необходимо знать информацию для доступа к сети интернет. Хотя бывают и исключения из правил, в частности, беспроводной доступ без пароля. Такой вай-фай можно встретить в кафе, кинотеатрах, на вокзалах. В домашних условиях, использование пароля и логина крайне желательно.
Возможные проблемы
При организации интернет-сети могут возникать проблемы. Проверке подлежит:
- Файервол, который зачастую идет в комплекте с антивирусной программой. При создании нового соединения, файервол может блокировать его. При необходимости параметры утилиты можно откорректировать.
- Работа драйверов оборудования. Если они функционирую некорректно, интернет может отсутствовать.
- Наличие вирусов на ПК. Они могут ограничивать доступ в виртуальное пространство.
Если данные пункты не помогли, действия из инструкции необходимо повторить.
Настройка сети в Windows 8 и 10 всего за 7 шагов
Инструкция по настройке локальной сети в Windows 8 и 10 позволяет легко и быстро настроить локальную сеть и выход в интернет в Windows 8, Windows 8.1 и Windows 10.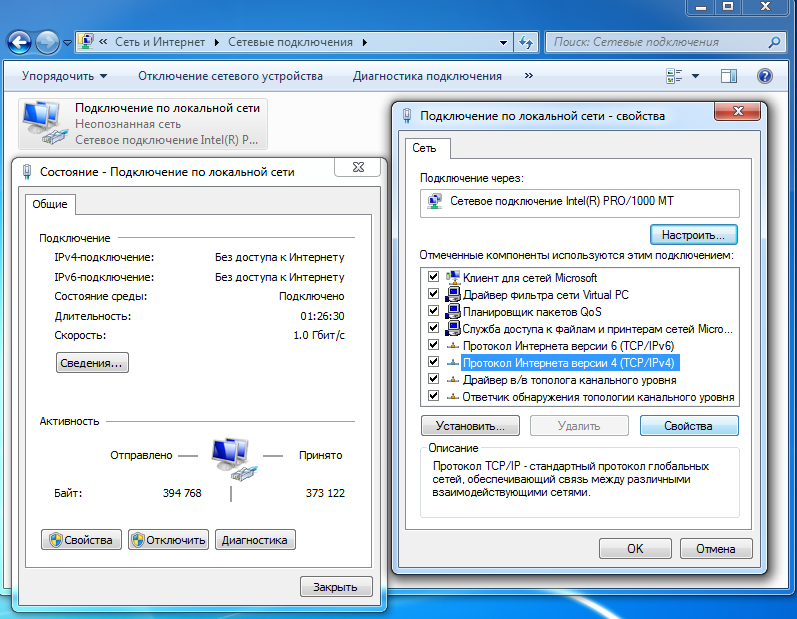 В редких случаях, когда компьютер не может получить адреса провайдера автоматически, максимум может потребоваться вручную указать IP-адрес, который назначается абоненту. Этому и посвящена статья.
В редких случаях, когда компьютер не может получить адреса провайдера автоматически, максимум может потребоваться вручную указать IP-адрес, который назначается абоненту. Этому и посвящена статья.
Внимание! Если вы подключаете компьютер или ноутбук к интернет через роутер (не важно, по проводам или по вай-фай), то настраивать локальную сеть в Windows 8 не нужно.
Настройка локальной сети в Windows 8, 8.1 и 10 в картинках
1. Загрузив компьютер и войдя в систему, щелкните правой кнопкой мыши внизу экрана. Должна появится цветная широкая полоса снизу экрана в правой части которой отобразится надпись Все приложения. Щелкаем по этой надписи.
2. Теперь прокручиваем список программ вправо, находим и щелкаем на ярлык меню Панель управления.
3. В открывшейся панели управления находим раздел Сеть и интернет и щелкаем на ссылку Просмотр состояния сети и задач.
4. В появившемся окне просмотра основных сведений о сети слева в колонке кликаем по ссылке Изменение параметров адаптера.
5.
В новом окне должны отображаться все доступные проводные сетевые адаптеры. Другими словами говоря, здесь отображаются все сетевые платы вашего компьютера которые были распознаны системой. Доступные сетевые подключения отображаются с надписью Ethernet Ethernet 2 и т.д. Как минимум одно должно быть обязательно. Если вы не видите ни одного ярлыка с подобным названием и видом как на картинке, это означает, что необходимо установить драйвера на сетевую карту компьютера. Если вы не знаете как это сделать самостоятельно, обратитесь за помощью к компьютерному специалисту.
6. Кликайте по ярлыку сетевого подключения Ethernet и в появившемся узком окошке кликайте по кнопке Свойства.
7. Затем находите в окошке фразу Протокол интернета версии 4 и делаете двойной клик мышкой по этой фразе. Или выбираете мышкой фразу Протокол интернета версии 4 и жмете чуть ниже и правее кнопку Свойства.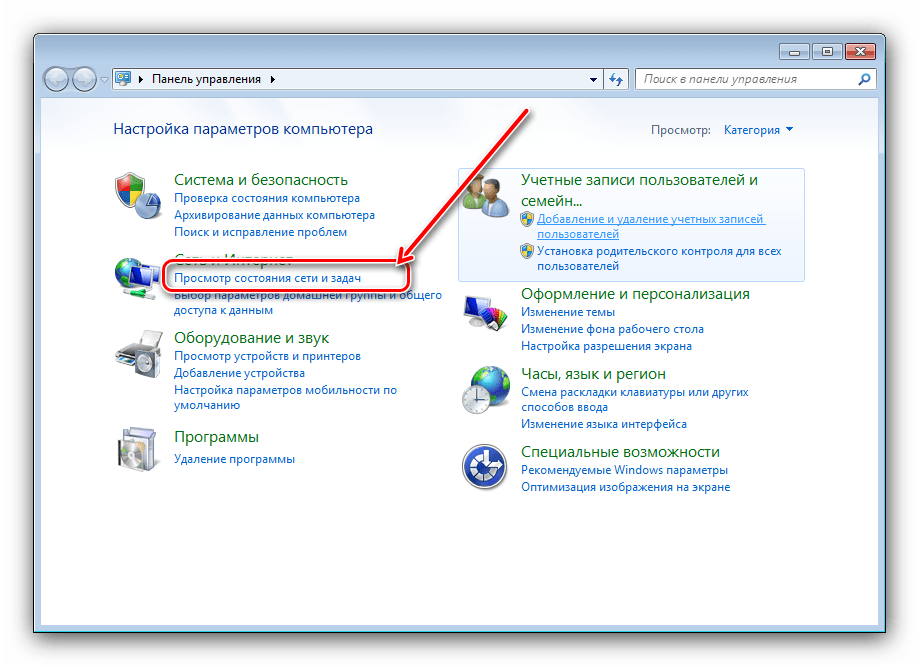
8. В появившемся окне можно вручную задавать IP-адрес для сетевой карты если компьютер почему-то отказался получать настройки сети в Windows 8 автоматически. Узнать необходимые IP-адреса можно по телефонам техподдержки Ивстар. После того как вам продиктуют нужные адреса, необходимо на этом этапе в окне переключиться на вариант Использовать следующий IP-адрес, а также ниже Использовать следующие адреса DNS-серверов.
После этого закрываете все окна,нажимая кнопки ОК или Закрыть и проверяете работу сети. В отдельных очень редких случаях может потребоваться перезагрузка компьютера чтобы сделанные изменения вступили в силу.
В целом настройка локальной сети в Windows 8 и Windows 10 очень сильно похожа на настройку сети в Windows 7, с небольшими отличиями на первых этапах входа в панель управления.
Как настроить интернет (DHCP) на компьютере Интернет-провайдер RiNet.
Windows XP
1. Нажмите на кнопку «Пуск» (1) и выберите пункт «Панель управления» (2).
2. Кликните два раза левой кнопкой мышки на значке «Сетевые подключения».
3. Откроется окно «Сетевые подключения», в котором обычно находится значок «Подключение по локальной сети».
Если у вас их несколько (локальных сетей), тогда отключите интернет-кабель от сетевой карты и посмотрите, на каком из значков загорится красный крестик (с сообщением «Сетевой кабель не подключен»).Тот значок, на котором это произойдет — и будет нужным подключением. Не забудьте обратно подключить кабель в сетевую карту.
Теперь нажимаем правой кнопкой мышки на значок локальной сети. Вызовется выпадающее меню. В нем необходимо выбрать пункт «Свойства».
4. В открывшемся окне «Свойств..», в списке с галочками находим пункт «Протокол Интернета (TCP/IP)» (1), выбираем его и нажимаем на кнопку «Свойства» (2).
5. Попадаем в окно свойств протокола TCP/IP. Здесь выставляем точки так, как показано на картинке ниже (получение автоматически), и нажимаем кнопку «ОК».
Windows 7
1. Нажмите на кнопку «Пуск» (1) и выберите пункт «Панель управления» (2).
2. Выбираем пункт «Сеть и Интернет» и нажимаем на него.
3. Далее переходим к пункту «Центр управления сетями и общим доступом».
4. Находим в левом столбце пункт «Изменение параметров адаптера» инажимаем на него левой кнопкой мышки.
5. Откроется окно «Сетевых подключений», в котором обычно находится значок «Подключение по локальной сети» (1). Если у вас их несколько (локальных сетей), тогда отключите интернет-кабель от сетевой карты и посмотрите, на каком из значков загорится красный крестик (с сообщением «Сетевой кабель не подключен»). Тот значок, на котором это произойдет, и будет нужным подключением. Не забудьте обратно подключить кабель в сетевую карту.
Теперь нажимаем правой кнопкой мышки на значок локальной сети. Откроется выпадающее меню. В нем необходимо выбрать пункт «Свойства» (2).
6.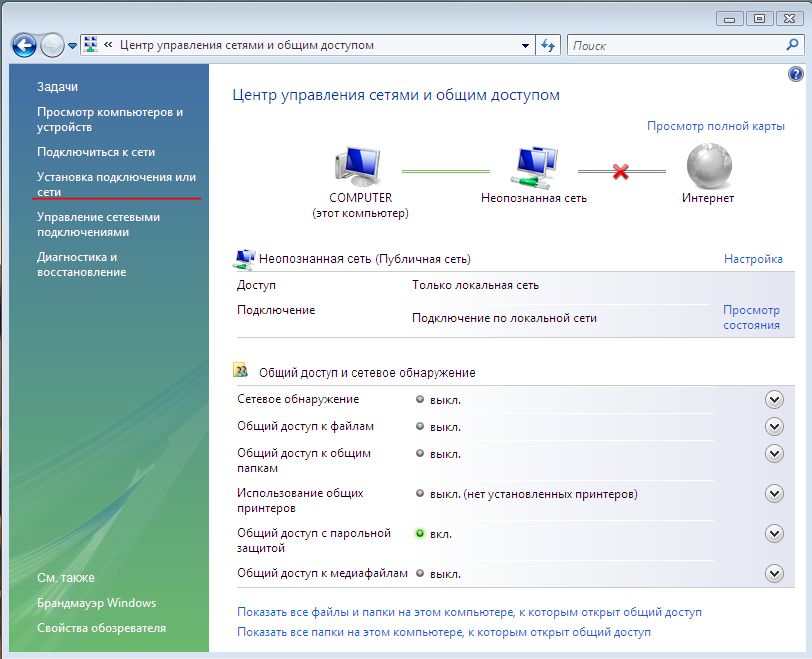 В открывшемся окне «Свойств..», в списке с галочками находим пункт «Протокол Интернета версии 4 (TCP/IPv4)» (1), выбираем его и нажимаем на кнопку «Свойства» (2).
В открывшемся окне «Свойств..», в списке с галочками находим пункт «Протокол Интернета версии 4 (TCP/IPv4)» (1), выбираем его и нажимаем на кнопку «Свойства» (2).
7. Попадаем в окно свойств протокола TCP/IPv4. Здесь выставляем точки так, как показано на картинке ниже (получение автоматически), и нажимаем кнопку «ОК».
Windows 8
1. Нажмите правой кнопкой мышки на поле «Пуск». Появится меню со значком «Все приложения». Щелкните по нему левой кнопкой мышки.
2. Откроется меню «Приложений». Найдите в нем значок «Панель управления» и нажмите на него так же левой кнопкой мышки.
3. В «Панели управления» выбираем пункт «Сеть и интернет».
4. После этого переходим к пункту «Центр управления сетями и общим доступом».
5. В левом столбце находим строку «Изменение параметров адаптера» и щелкаем по ней левой кнопкой мышки.
6. Откроется окно «Сетевых подключений», в котором обычно находится значок «Подключение по локальной сети» (или «Ethernet»). Если у вас их несколько (локальных сетей), тогда отключите интернет-кабель от сетевой карты и посмотрите, на каком из значков загорится красный крестик (с сообщением «Сетевой кабель не подключен»). Тот значок, на котором это произойдет, и будет нужным подключением. Не забудьте обратно подключить кабель в сетевую карту.
Теперь нажимаем правой кнопкой мышки на значок локальной сети. Вызовется выпадающее меню. В нем необходимо выбрать пункт «Свойства».
7. В открывшемся окне «Свойств..», в списке с галочками находим пункт «Протокол Интернета версии 4 (TCP/IPv4)» (1), выбираем его и нажимаем на кнопку «Свойства» (2).
8. Попадаем в окно свойств протокола TCP/IPv4. Здесь выставляем точки так, как показано на картинке ниже (получение автоматически), и нажимаем кнопку «ОК».
Mac OS
1. Наведите курсор мыши на «Dock» и найдите там «Системные настройки». Откройте их щелчком мыши.
2. В разделе «Интернет и сеть» найдите пункт «Network» («Сеть»). Щелкните по нему.
3. В открывшемся окне «Сети», в левом столбце, найдите строчку «Ethernet adapter (en0)» (1) и выберите ее. В правом нижнем углу нажмите на кнопку «Дополнительно» (2).
4. У вас откроются сведения «Сетевого адаптера». Нажимаете на вкладку «TCP/IP» (1), после чего ниже появится выпадающее меню «Конфигурировать IPv4:», в котором выбираете опцию «Используя DHCP» (2). Затем нажимаем на кнопку «ОК», после чего настройки сохраняются.
Ubuntu (Gnome\XFCE\Unity)
1. В системном трэе вашего рабочего стола найдите значок «Network Manager`a» (Сетевых настроек) (1). Нажмите на него правой кнопкой мышки и выберите в выпадающем меню последнюю строчку «Изменить» (2), после чего откроется окно «Сетевых соединений».
Нажмите на него правой кнопкой мышки и выберите в выпадающем меню последнюю строчку «Изменить» (2), после чего откроется окно «Сетевых соединений».
2. В этом окне, в первой вкладке «Проводные», выберите «Проводное соединение» и нажмите кнопку «Изменить».
3. Во вкладке «Параметры IPv4» находим пункт «Способ настройки». В выпадающем меню выбираем «Автоматически (DHCP)» (1), затем нажимаем на кнопку «Сохранить»(2).
Настройка интернета МТС на компьютере
Настройки VPN соединения в Windows XP или ОС Windows 7
1. Для настройки сетевого подключения домашнего интернета МТС необходимо выполнить следующие действия:
— нажмите меню «Пуск» , потом «Панель управления». В следующем окне выберите иконку «Сетевые подключения», если у вас Windows 7 — «Центр управления сетями и общим доступом»;
— в этом разделе необходимо щелкнуть правой мышкой по значку «Подключение по локальной сети» (этот значок может иметь и другое название, например, содержать номер подключения), в следующем меню выберите опцию «Отключить». В случае если ваше подключение не активировано, отключать его не потребуется. Если вы работаете в ОС Windows 7, выполняйте действия как на картинках ниже;
— снова щелкните правой мышкой и выберайте опцию «Свойства», в появившемся разделе найдите список «Компоненты, используемые этим подключением» нажмите на «Протокол Интернета (TCP/IP)», напротив этой строки должна стоять галочка. Зайдите в свойства компонента и отметьте «Получить адрес DNS-сервера автоматически», и так же «Получить IP-адрес автоматически». Нажмите теперь кнопку ОК на окне «Свойства Протокола Интернета» и в окне «Свойствах Подключения по локальной сети».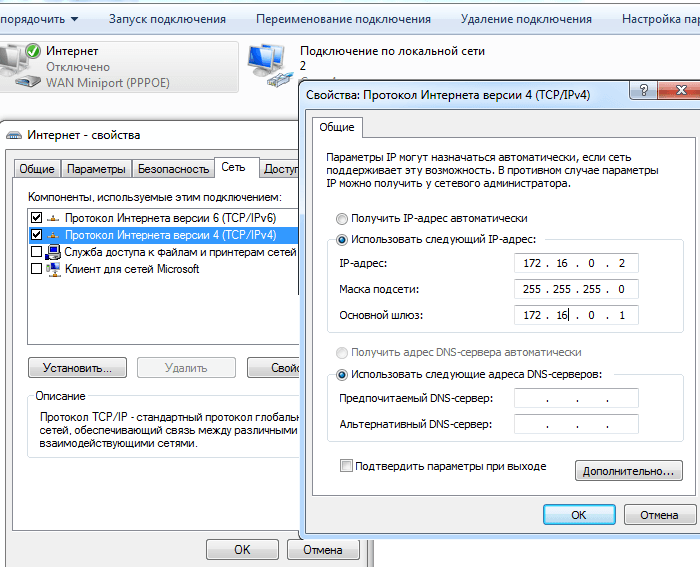
— для активации подключения по локальной сети, дважды кликните на одноименной иконке.
Для создания соединения VPN выполните следующие действия
— в разделе «Сетевые подключения», расположенном слева в меню, выберите опцию «Создание нового подключения» (также это можно сделать через «Файл» – «Новое подключение»). Вы откроете «Мастера новых подключений», затем нажмите «Далее». В открывшемся окне отметьте опцию «Подключить к сети на рабочем месте», и нажмите кнопку «Далее»;
— для выбора необходимого сетевого подключения, выделите нажатием мыши строку «Подключение к виртуальной частной сети», нажмите кнопку «Далее». Затем введите название в поле «Организация», снова нажмите «Далее». Поставьте галку «Не подключаться сейчас …», эта операция нужна для обеспечения публичности сети, возможно, что она вам не понадобится. Далее выберите VPN-сервер (Интернет-адрес). Если вы работаете в ОС Windows 7, выполняйте действия которые указаны на изображениях. В окне «Выбор компьютера или адрес компьютера» введите 172.19.0.1, затем «Далее».
— вкладка «Выбор доступности подключения». Операционные системы, в которых существует несколько учетных записей, необходимо установить доступность подключения индивидуально для каждого пользователя. Это делается в каждой конкретной операционной системе, на основании политики безопасности. Нажмите «Далее». На этапе завершения работы мастера подключений, активируйте опцию «Добавить ярлык для подключения на рабочий стол» и жмите кнопку «Готово» или «Закрыть».
Настройки VPN-подключения
— в диалоговом окне «Подключение» выберите раздел «Свойства»,
— оттуда перейдите в раздел «Безопасность», где выделите опцию «Дополнительные (выборочные параметры)» и нажмите кнопку «Параметры…», появится окно «Шифрование данных», где необходимо щелкнуть опцию «необязательное (подключиться даже без шифрования)». В этом окне должны быть также отмечены поля: «Разрешить следующие протоколы», «Не зашифрованный пароль (PAP)», «Протокол проверки пароля (CHAP)», со всех остальных пунктов выделение снять, нажать «ОК»,
— далее система спросит вас: «Выбранные протоколы включают SPAP, PAP и CHAP. «Если используется один из них, шифрование данных выполняться не будет. Использовать эти параметры?», нажмите кнопку «Да». В разделе «Свойства» перейдите в меню «Сеть» и проконтролируйте, чтобы в перечне «Тип VPN» стояло «Автоматически», а также был выделен пункт «Протокол Интернета (TCP/IP)» в перечне «Компоненты, используемые этим подключением».
«Если используется один из них, шифрование данных выполняться не будет. Использовать эти параметры?», нажмите кнопку «Да». В разделе «Свойства» перейдите в меню «Сеть» и проконтролируйте, чтобы в перечне «Тип VPN» стояло «Автоматически», а также был выделен пункт «Протокол Интернета (TCP/IP)» в перечне «Компоненты, используемые этим подключением».
— пройдите в «Свойства» и выделите пункты «Получить адрес DNS-сервера автоматически», а так же «Получить IP-адрес автоматически». Во вкладке меню «Свойства Протокола Интернета» нажмите кнопку «ОК».
— для выхода в интернет МТС в разделе «Пользователь» окна «Подключение» введите имя пользователя, указанное в договоре о предоставлении услуг, введите пароль, который также указан в договоре. Существует возможность сохранить учетную запись, чтобы в будущем не вводить данные снова, для этого поставьте галочку в соответствующем поле. Нажмите кнопку «Подключение».
p.s. Версия для Linux доступна по ссылке.
Похожие заметки:
Причины и порядок действий, если не работает интернет на компьютере
Почему не работает интернет на компьютере
Неполадки подключения к интернету по Wi-Fi
Часто Задаваемые Вопросы
Случается, что интернет на компьютере не работает из-за банального неплотного примыкания контактов или перепутанных проводов, поэтому в первую очередь нужно убедиться в подключении internet кабеля.
- Проверка кабеля
В случае, когда сетевой шнур идет напрямую к ПК, убедитесь, что на задней панели ПК или ноутбука он плотно входит в порт Ethernet. Если же подключение осуществляется через маршрутизатор, проверьте следующие входы: на ПК – Ethernet, модеме – LAN (кабель должен идти от компьютера) и WAN (собственно, сама сетевая линия).
Но порой причиной того, что не работает интернет на компьютере через кабель, является сам провод, роутер или ПК. Для начала стоит выяснить источник неполадки. Подсоедините кабель к другому ПК, ноутбуку. Выхода в сеть нет? Значит, причина неполадок – в линии.
Подсоедините кабель к другому ПК, ноутбуку. Выхода в сеть нет? Значит, причина неполадок – в линии.
- Неполадки кабеля
При рабочем режиме на роутере будет светиться индикатор. Отсутствие подключения отражается на мониторе иконкой «Проблемы соединения».
В чем суть неполадки? Скорее всего, корень проблемы в:
- повреждении провода;
- поломке коннектора RJ-45;
- неправильном подключении проводов (см. пункт Проверка кабеля).
Если все работает стабильно, отсутствие сигнала может быть связано с проведением ремонтных работ или же несвоевременном пополнении счета. Выяснить, почему не работает интернет на компьютере, можно у провайдера.
- Проблемы с роутером
Если после проверки нескольких устройств через модем ни одному не удалось выйти в сеть, вероятнее всего, неправильно работает роутер (если нет проблемы с кабелем).
Причины:
- ошибки подключения проводов;
- повреждение гнезда;
- подвисание устройства;
- неправильная настройка;
- отключен DHCP сервер.
Что делать, если не работает интернет на компьютере? Попытаться поменять местами кабели, выбрать другой разъем LAN (обычно их 4), перезагрузить (выключить/включить) модем.
- Проблемы с компьютером
Часто возле значка интернет-подключения можно увидеть треугольник или круговые стрелки (идентификация). Если проблем с кабелем и роутером нет, стоит проверить компьютер.
Среди частотных причин:
- поломка/неправильная настройка сетевой карты;
- повреждение гнезда Ethernet;
- надобность переустановки драйвера;
- отсутствие IP-подключения;
- блокировка сигнала вирусами.
Напоследок: иногда достаточно просто перезагрузить ноутбук.
В целом, проблемы с соединением через Wi-Fi практически повторяют предыдущие. Это может быть повреждения кабеля, зависание роутера или надобность установки драйвера на ПК. Но также нужно учитывать ряд нюансов, связанных с самих характером подключения. К примеру, стабильность и дальность сигнала. Возможно, вы просто пребываете вне зоны радиуса действия вай-фай.
К примеру, стабильность и дальность сигнала. Возможно, вы просто пребываете вне зоны радиуса действия вай-фай.
Если при подключении через роутер не работает интернет на компьютере, а также других устройствах, вероятно, сложности заключаются в неверно настроенных параметрах вашего роутера. Посмотрите уведомления системы на мониторе вашего компьютера или ноутбука: значки на панели задач, которые могут быть следующими:
- «Без доступа к сети».
Первым делом проверьте, рабочий ли адаптер и установлены ли драйвера вай-фай. Возможно, неполадки из-за отключенной на ноутбуке функция Wi-Fi.
- Сообщение «Windows не удалось подключиться к…»
Обычно проблема связана с заблокированным доступом. Требуется ввести пароль от Wi-Fi. Даже если вы пользовались интернетом с данного ПК ранее, введите данные повторно и попробуйте повторить попытку, подключение должно работать. В случае неудачи, причину следует искать в роутере или присвоении IP-адреса.
Почему выдает ошибку пароля от Wi-Fi?
Возможно, вы изменили раскладку клавиатуры или зажали CapsLock. Если вы забыли пароль, можно посмотреть его в настройках роутера. Рекомендуем установить простой, легко запоминаемый пароль.
Подключайте интернет Wifire: стабильное подключение без перебоев.
Тарифы и услуги ООО «Нэт Бай Нэт Холдинг» могут быть изменены оператором. Полная актуальная информация о тарифах и услугах – в разделе «тарифы» или по телефону указанному на сайте.
Заявка на подключение
Как сделать общий доступ в интернет? » Блог Андрея Бондаренко
Здравствуйте, уважаемые читатели. Сегодня наша тема: «Как сделать общий доступ в интернет?». Как организовать общий доступ в интернет всем компьютерам в сети, если доступ к интернету есть только на одном из них?
И так ситуация:
У Вас в локальной сети есть компьютер, имеющий доступ в интернет.
Доступ через беспроводное соединение. (Это может быть второй сетевой адаптер, или 4G модем…) Нужно сделать так, чтобы интернет-подключение этого компьютера, было доступно всем компьютерам сети.
Для решения этой задачи, нам не понадобится никакое дополнительное аппаратное обеспечение.
Настройка общего доступа, на компьютере с доступом к интернету
- Заходим в центр управления сетями и общим доступом.
- Далее в раздел «Изменение параметров адаптера».
- Видим адаптер подключённый к локальной сети, и беспроводной адаптер с доступом в интернет.
- Нам нужен адаптер с доступом в интернет.
- Кликаем по нему правой кнопкой мышки, и заходим в свойства.
- В открывшемся окне, сверху заходим в «Доступ».
- Открывается вкладка, в которой нам нужно поставить галку на «Разрешить другим пользователям сети использовать подключение к Интернету данного компьютера».
- В разделе «Подключение домашней сети», выбираем подключение, которому будем давать доступ в интернет, то есть подключение к Вашей локальной сети.
- Жмём «Ок».
- Появляется сообщение о том, что ip адрес сетевой карты, подключенной к Вашей локальной сети будет изменён на 192.168.137.1, и будет утеряна связь со всеми компьютерами сети. Так и должно быть.
- Соглашаемся.
Настройка завершена. А теперь о том, что же мы сделали:
Теперь наш компьютер будет выступать в роли DHCP-сервера. Ему назначен ip адрес и диапазон для раздачи адресов, а так же он будет выступать в качестве шлюза и DNS-сервера.
Настройка компьютеров локальной сети, для общего доступа в интернет
- Переходим к другим компьютерам локальной сети.
Чтобы компьютер с интернет соединением, мог раздать необходимые настройки другим компьютерам в сети, другие компьютеры должны быть настроены на автоматическое получение настроек.
- Меняем на других компьютерах настройки, на «Получить автоматически».

- После изменения настроек, происходит идентификация сети.
- Заходим в «Сведения подключения».
- Компьютер автоматически получил ip адрес и другие настройки. Теперь компьютер имеет доступ интернет.
- Если же в Вашей локальной сети, не желателен DHCP-сервер, и все компьютеры со статическим ip адресом, то тоже не проблема. Вы можете настроить все компьютеры под необходимые настройки в ручную.
- Даёте компьютерам ip адреса от 192.168.137.2 до 192.168.137.254.
- Основным шлюзом и DNS-сервером, указываете ip адрес компьютера раздающего интернет 192.168.137.1.
- И всё. Компьютеры так же получают доступ к интернету через компьютер 192.168.137.1.
Сегодня мы рассмотрели тему: «Как сделать общий доступ в интернет?». Произвели настройку на компьютере с доступом в интернет, и других компьютерах сети.
Надеюсь статья была вам полезна. До встречи в новых статьях.
✍
С уважением, Андрей Бондаренко.
Видео на тему «Как сделать общий доступ в интернет?»:
Как подключить новый компьютер к Интернету с помощью кабеля Ethernet | Small Business
Windows предварительно настроена для доступа в Интернет через Ethernet. Если ваш компьютер, как и многие, оснащен адаптером Ethernet, подключить компьютер к Интернету так же просто, как подключить кабель. Однако процедура настройки может усложниться, если вы хотите объединить в сеть несколько компьютеров в вашей компании или для настроек Ethernet на вашем компьютере не установлены значения по умолчанию.В любом случае подключение нового компьютера к Интернету — это быстрая процедура, которую можно выполнить за считанные минуты.
Выключите компьютер и отсоедините кабель питания от задней панели широкополосного модема. Если у вас есть Ethernet или беспроводной маршрутизатор, также отсоедините от него кабель питания.
Если у вас есть Ethernet или беспроводной маршрутизатор, также отсоедините от него кабель питания.
Подключите кабель Ethernet к задней части широкополосного модема и к порту Ethernet вашего компьютера. Если вы используете маршрутизатор, вам понадобится второй кабель Ethernet. Подключите один кабель к широкополосному модему и к порту с пометкой «WAN» или «Интернет» на маршрутизаторе.Подключите второй кабель к одному из пронумерованных портов маршрутизатора и к порту Ethernet вашего компьютера.
Подключите кабель питания к широкополосному модему и подождите, пока он подключится к поставщику услуг Интернета. Обычно это занимает менее одной минуты. Индикатор на передней панели модема должен гореть постоянно, когда модем подключен. Подключите кабель питания к маршрутизатору, если это возможно, и подождите несколько секунд, пока он не установит связь с модемом.
Включите компьютер и запустите веб-браузер, когда Windows закончит загрузку.Если ваш компьютер может просматривать веб-страницы, остановитесь здесь. Если нет, продолжайте.
Откройте меню «Пуск», щелкните «Панель управления» и выберите заголовок «Сеть и Интернет». В новом окне щелкните заголовок «Центр управления сетями и общим доступом», а затем щелкните ссылку «Изменить параметры адаптера» в левом столбце. Откроется окно «Сетевые подключения».
Проверьте значок «Подключение по локальной сети». Если отображается сообщение «Сетевой кабель отключен», отсоедините и повторно установите кабель Ethernet между вашим компьютером и маршрутизатором или модемом.Если вы по-прежнему видите сообщение, замените кабель Ethernet.
Щелкните правой кнопкой мыши значок «Подключение по локальной сети» и выберите «Свойства» во всплывающем меню. В новом окне дважды щелкните «Протокол Интернета версии 4 (TCP / IP)». Установите переключатель «Получить IP-адрес автоматически» и «Получить адрес DNS-сервера автоматически», нажмите «ОК» в каждом окне и перезагрузите компьютер. Когда компьютер завершит перезагрузку, подключение к Интернету должно работать правильно.
Ссылки
Предупреждения
- Маршрутизатор защищает ваш компьютер от попыток несанкционированного доступа, отбрасывая все данные, которые вы не запрашивали.Вы теряете это преимущество, если подключаете свой компьютер напрямую к кабельному или широкополосному модему, и можете столкнуться с потенциальной угрозой безопасности. Чтобы свести к минимуму эти риски, установите программу Internet Security и убедитесь, что брандмауэр Windows включен.
Писатель Биография
Джейсон Артман был техническим писателем с тех пор, как начал работать в этой области в 1999 году, когда учился в Университете штата Мичиган. Артман опубликовал множество статей для различных веб-сайтов, охватывающих широкий спектр компьютерных тем, включая оборудование, программное обеспечение, игры и гаджеты.
Как поделиться своим подключением к Интернету
Интернет не всегда просто работает . Как бы вы ни пытались подключиться, иногда сети Wi-Fi в аэропортах и отелях не позволяют вам выйти в Интернет или ограничивают вас всего одним подключением — и, если вы похожи на меня, ваш домашний и офисный Интернет всегда отключается. в самый неподходящий момент.
Не волнуйтесь. Скорее всего, у вас в кармане есть резервное подключение к Интернету. С одним устройством, подключенным к Интернету, вы и ваша семья, друзья или коллеги можете использовать это одно соединение для выхода в Интернет с нескольких устройств.
Мы использовали эти уловки в отелях, где было только одно проводное подключение к Интернету, но требовалось подключать ноутбуки, телефоны и планшеты к сети, а также на конференциях, где только один телефон имел сотовые данные, но всем в команде требовалось все сделано. И так мы работаем в кофейнях, когда бесплатный Wi-Fi не помогает.
Вот как поделиться своими сотовыми данными или проводным Ethernet-соединением и создать собственную точку доступа Wi-Fi с любого устройства.
Что нужно для совместного использования подключения к Интернету
Хорошие новости: сегодня совместное использование Интернета поддерживает все основные операционные системы.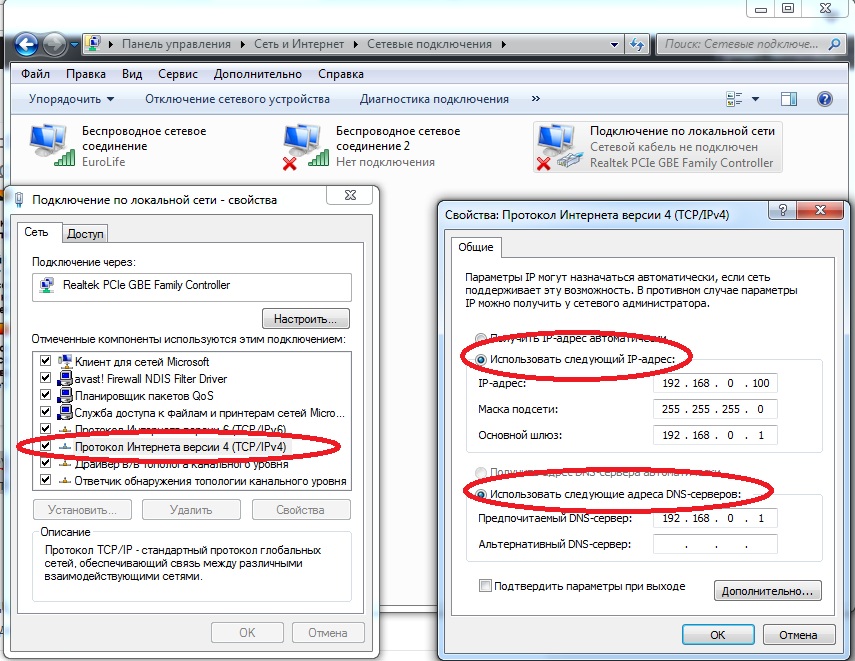 У вас есть iPhone, iPad, устройство Android, ПК или планшет с Windows или Mac? Все это позволит вам легко поделиться своим подключением к Интернету.
У вас есть iPhone, iPad, устройство Android, ПК или планшет с Windows или Mac? Все это позволит вам легко поделиться своим подключением к Интернету.
Все, что вам нужно, это выход в Интернет. На вашем телефоне или планшете с 4G / LTE уже есть подключение к Интернету, которым можно поделиться. В зависимости от вашего оператора связи и региона вам может потребоваться приобрести дополнительный тарифный план мобильной точки доступа, чтобы обеспечить совместное использование данных. В противном случае, пока есть сигнал, вы готовы к работе.
На Mac или ПК, если у вас есть проводное подключение к Интернету, вы можете поделиться им с другими через Wi-Fi, выполнив те же действия.Или, если у вас есть сотовый интернет-ключ — обычно это небольшое USB-устройство со слотом для SIM-карты, чтобы расширить возможности сотовой связи для компьютеров, — вы также можете поделиться этим подключением через Wi-Fi.
Примечание : Вам часто нужно совместно использовать соединение 4G через Wi-Fi? Лучшим вариантом может быть покупка карманного устройства Wi-Fi (также известного как мобильная точка доступа). Это небольшие устройства с собственным сотовым подключением, предназначенные для совместного использования Wi-Fi одновременно с несколькими устройствами. Они особенно полезны, чтобы оставаться на связи во время путешествия, не разряжая аккумулятор телефона или ноутбука.Ознакомьтесь с обзорами мобильных точек доступа Wi-Fi Wirecutter, чтобы узнать о лучших вариантах для рынка США, или обратитесь к местному оператору связи, чтобы узнать о вариантах на других рынках.
Как поделиться Wi-Fi с iOS с помощью Personal Hotspot
У вас есть iPhone или iPad с сотовой связью? Встроенная функция Personal Hotspot упрощает совместное использование вашего соединения.
Чтобы включить его, откройте Настройки , выберите опцию Personal Hotspot вверху, затем коснитесь ползунка, чтобы включить его.По умолчанию ваше устройство будет делиться Интернетом через новую сеть Wi-Fi с именем вашего устройства (которое вы можете установить в настройках General -> About -> Name ) и паролем прямо под ползунком включения / выключения.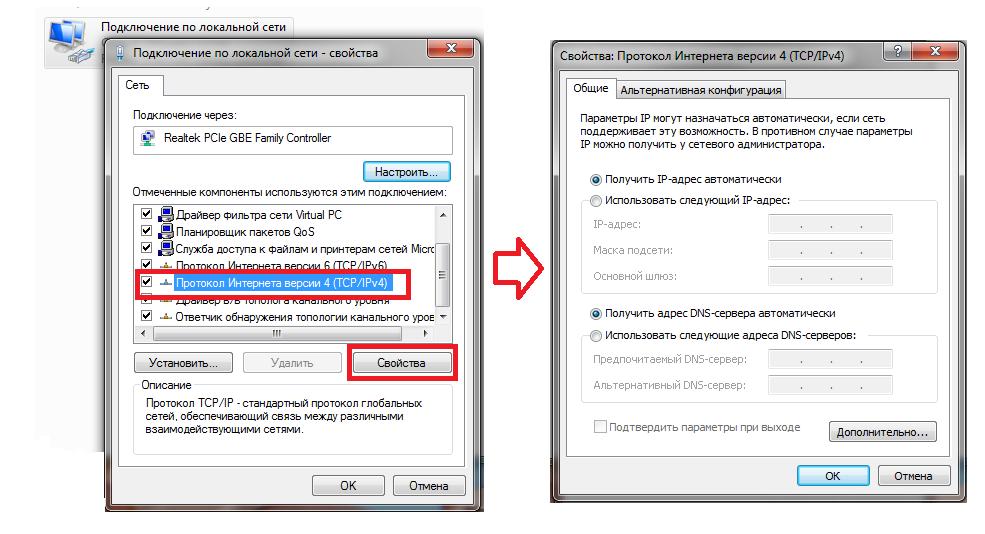
После того, как вы включили персональную точку доступа, вы можете быстро включить ее из Центра управления в iOS 11. Откройте Центр управления, 3D touch (нажмите сильно) в параметрах сети, затем нажмите кнопку Personal Hotspot , чтобы включить ее. .
Как поделиться своим подключением к Интернету с iPhone или iPad через Bluetooth
Или вы можете поделиться своим Интернетом через Bluetooth или USB.Вот как:
Включите Bluetooth как на телефоне, так и на компьютере, к которому вы хотите подключиться, с
Включите Personal Hotspot в настройках iPhone, как раньше
В меню Bluetooth вашего компьютера вы должны увидеть свой телефон в списке устройств. Подключитесь к своему телефону там, подтвердите пин-код для подключения, затем ваш компьютер должен быть в сети с подключением к Интернету вашего телефона.
Как поделиться своим подключением к Интернету с iPhone или iPad с помощью кабеля USB
Совместное использование через USB, пожалуй, самый простой способ.Включите функцию персональной точки доступа, затем подключите iPhone или iPad к компьютеру с помощью USB-кабеля, и компьютер должен автоматически подключиться к Интернету. Это действительно так просто. Лучше всего то, что ваш телефон будет заряжаться от вашего компьютера, поэтому вам не придется беспокоиться о том, что он разряжает аккумулятор вашего компьютера (пока он подключен к розетке).
Как поделиться Wi-Fi с Android с помощью мобильной точки доступа
Ваш телефон или планшет Android оснащен аналогичной функцией: мобильной точкой доступа. Точные параметры или шаги по его настройке различаются в зависимости от вашего устройства, но он работает одинаково, позволяя вам делиться своим сотовым подключением через Wi-Fi, Bluetooth или USB.
На устройствах Android по умолчанию, таких как устройство Nexus, откройте приложение «Настройки», выберите Сеть и Интернет , коснитесь Точка доступа и модем , затем выберите Переносная точка доступа Wi-Fi . Чтобы настроить, как это работает, выберите Настроить точку доступа Wi-Fi внизу.
Чтобы настроить, как это работает, выберите Настроить точку доступа Wi-Fi внизу.
Настройки могут различаться в зависимости от вашего устройства. Например, на Samsung Galaxy S8 выберите Connections , затем нажмите Мобильная точка доступа и модем (а на более старом устройстве Samsung, изображенном выше, настройки были ниже Модем и Мобильная точка доступа ).Там вы увидите ползунки, позволяющие включить общий доступ к Интернету по Wi-Fi, Bluetooth или USB, чтобы включить именно тот способ, которым вы хотите поделиться своим подключением.
Если вы не можете найти настройку на своем устройстве, обратитесь к руководству или обратитесь к своему оператору связи — вы можете не увидеть параметры, если у вас нет тарифного плана, поддерживающего мобильную точку доступа.
Как поделиться Wi-Fi из Windows с помощью мобильной точки доступа
Windows 10 поставляется с функцией мобильной точки доступа, как и в Android, которая позволяет вам совместно использовать сотовое соединение с планшета Surface или другого планшета Windows или проводное подключение к Интернету с ПК .
Откройте настройки компьютера в меню «Пуск», выберите Сеть и Интернет , затем щелкните Мобильная точка доступа . Там выберите, к какой сети предоставить общий доступ, и нажмите Изменить , чтобы установить имя и пароль сети Wi-Fi. Затем щелкните ползунок на вверху, чтобы включить новую сеть Wi-Fi.
Требуется включить или выключить точку доступа позже? Просто откройте список сетей Wi-Fi на панели задач рядом с часами, и вы сможете одним щелчком переключить мобильную точку доступа.
Хотите больше возможностей? Установите Connectify (от 19,98 долларов США), чтобы совместно использовать соединение Wi-Fi в другой сети (возможно, чтобы создать отдельную сеть для ваших игровых консолей), используйте свой компьютер в качестве ретранслятора для расширения существующей сети Wi-Fi и т. Д.
Как поделиться Wi-Fi из macOS с общим доступом к Интернету
Mac не включает сотовый Интернет, но если у вас есть сотовый USB-ключ или вы хотите поделиться своим проводным Ethernet-соединением, macOS может превратить его в точку доступа Wi-Fi , тоже.
Откройте «Системные настройки Mac» и выберите « Sharing ». Там вы увидите список вещей, которыми вы можете поделиться, от принтеров до удаленного входа в систему, чтобы вы могли получить доступ к своему Mac, когда вас нет. Внизу вы увидите Internet Sharing . Нажмите на нее, затем выберите сеть, которой вы хотите поделиться, и способ, которым вы хотите поделиться. Установите имя сети и пароль с помощью кнопки Параметры Wi-Fi . Когда вы закончите, нажмите галочку рядом с Internet Sharing , чтобы включить новую точку доступа.
Хотите поделиться своим Интернетом с iPhone или iPad, возможно, чтобы быстрее загружать обновления через Ethernet? Есть еще один вариант в Content Caching . Выберите это, затем установите флажок Поделиться подключением к Интернету перед тем, как установить флажок Кэширование содержимого . Теперь подключите устройство iOS к Mac с помощью USB-кабеля, и оно переключится на подключение вашего Mac для загрузки контента.
Теперь, когда вы знаете, как предоставить общий доступ к Интернет-соединению, вот как решить некоторые из ваших других неприятных личных ИТ-проблем:
Настройка ПК на анализатор с помощью перекрестной локальной сети
Настройка ПК на анализатор с помощью перекрестной локальной сети
В этой процедуре показано, как напрямую подключить ПК к анализатору цепей ,
ENA или FieldFox с использованием кроссовера RJ-45 LAN
кабель.
Поскольку эта тема относится как к 85070
и программных продуктов 85071 термин «8507x» используется для обозначения
к обоим программным продуктам.Эта процедура предполагает, что программное обеспечение 8507x
установлен на вашем ПК. Учиться
как.Дополнительно должны быть установлены библиотеки ввода-вывода Agilent.
на ПК. Если они еще не установлены на ПК, установите их сейчас.
Бесплатная копия находится на вашем компакт-диске с программным обеспечением и с Agilent.
Страница загрузки программного обеспечения для серии 8507x.См.
другие методы настройки
Обзор
Ниже приводится обзор подробных шагов в этом разделе:
- Настройка
LAN на ПК Настройка
LAN на АнализатореPNA
ENA
FieldFox
Настройка
LAN на ПК с использованием ACEСтарт
Программное обеспечение 8507x
1.Настройка LAN на ПК
Примечание: Не подключать
кабель LAN, пока не будет получено указание.
На ПК нажмите Пуск ,
затем Панель управления , затем Сетевые подключенияНажмите Локальная область
ПодключениеВ диалоговом окне щелкните Свойства
Выбрать Интернет
Протокол (TCP / IP) , затем нажмите СвойстваВыбрать Используйте
следующий IP-адресВведите IP-адрес и маску подсети.Например:
IP-адрес: 141.121.74.0
Маска подсети: 255.255.0.0
Нажмите ОК
Нажмите Закройте
Нажмите Закройте
2. Настройка LAN на анализаторе
… На FieldFox
Пресс Система ,
затем Конфигурация системы , затем
Больше , затем LANСтрока «Получить IP» должна быть «Статической».
Если нет:Прокрутите курсор вниз до «Получить IP»
линияНажмите Редактировать
Нажмите Получить
IP для переключения с «DHCP» на «статический»Пресс Готово
РедактироватьИзмените статический IP-адрес, чтобы он стал еще одним
или меньше, чем IP-адрес, который вы установили на ПК, а маска подсети — это
такой же . Например:
Например:IP-адрес: 141.121.74.1
Маска подсети: 255.255.0.0
Подключите кабель LAN между ПК и анализатором.
Это может быть обычный сетевой или перекрестный сетевой кабель.Прокрутите вниз до Применить
Настройки и выберите Сейчас
… На PNA
щелкните файл, затем сверните приложение
На рабочем столе анализатора цепей нажмите Пуск ,
затем Панель управления , затем Сетевые подключенияНажмите Локальная область
ПодключениеВ диалоговом окне щелкните Свойства
Выбрать Интернет
Протокол (TCP / IP) , затем нажмите СвойстваВыбрать Используйте
следующий IP-адресИзмените статический IP-адрес, чтобы он стал еще одним
или меньше, чем IP-адрес, который вы установили на ПК, а маска подсети — это
такой же .Например:IP-адрес: 141.121.74.1
Маска подсети: 255.255.0.0
Подключите перекрестный кабель LAN между ПК и анализатором.
Закройте окна конфигурации сети.
… На ENA
Пресс Система ,
затем Разные настройки , затем
Настройка сети , затем Настройка сети .Дважды щелкните значок подключения по локальной сети в
окно «Сетевые подключения». Экран состояния подключения по локальной сети
появляется.Щелкните Свойства .
Появится экран свойств подключения по локальной сети.Выбрать Интернет
Протокол (TCP / IP) , затем щелкните Свойства .Появятся свойства Интернет-протокола (TCP / IP).

Щелкните Использовать следующий IP-адрес.Измените статический IP-адрес, чтобы он стал еще одним
или меньше, чем IP-адрес, который вы установили на ПК, а маска подсети — это
такой же . Например:IP-адрес: 141.121.74.1
Маска подсети: 255.255.0.0
Подключите перекрестный кабель LAN между ПК и анализатором.
Закройте окна конфигурации сети.
3. Настройте локальную сеть на ПК с помощью Agilent Connection Expert
В этих инструкциях показаны библиотеки ввода-вывода Agilent 16.1.
Другие версии могут немного отличатьсяЩелкните правой кнопкой мыши значок Agilent IO Libraries в нижнем правом углу дисплея ПК и выберите Agilent.
Специалист по подключению.В окне «Инструментальный ввод / вывод на этом ПК»,
щелкните правой кнопкой мыши LAN (TCPIPO) и выберите «Добавить инструмент».В Добавить LAN
В диалоговом окне прибора нажмите Добавить адресЩелкните переключатель IP-адреса и введите IP-адрес.
адрес анализатора.Нажмите Тестовые соединения
или Identify Instrument для проверки
соединение установлено. Если проверка вернулась, нажмите ОК .
В противном случае проверьте соединение или IP-адрес и повторите попытку.При желании щелкните правой кнопкой мыши анализатор, который вы
только что подключился и выберите Добавить VISA
Псевдоним . Введите имя анализатора (например, «FieldFox»).
в текстовом поле псевдонима VISA. Нажмите ОК .
Запустите программу 8507x
В 8507x щелкните Настройки ,
затем Инструмент , затем Повторное сканирование
чтобы найти новое соединение.Выберите его, затем нажмите ОК
для завершения подключения. Учиться
подробнее о сканировании оборудования.
Как настроить VPN в Windows
Технология
VPN (виртуальная частная сеть) позволяет компьютеру, использующему общедоступное Интернет-соединение, присоединяться к частной сети посредством безопасного «туннеля» между этим компьютером и сетью.Это защищает данные от просмотра или подделки злоумышленниками. Два наиболее распространенных варианта использования — это потребительские VPN-сервисы, которые позволяют людям работать в частном порядке из дома или в общественных местах, и бизнес-ориентированные решения, позволяющие сотрудникам безопасно подключаться к корпоративной сети удаленно.
Теперь, когда так много людей вынуждены работать из дома из-за пандемии короноавируса, мы подтвердили, что эта процедура актуальна и работает, как описано.Вы также можете ознакомиться с нашим руководством по работе из дома с техническими советами и общими соображениями по настройке, основанными на нашем обширном личном опыте работы в домашних офисах.
По большей части, VPN-соединения обрабатываются специальным программным обеспечением, таким как многие рассмотренные нами потребительские VPN-сервисы, или сторонним универсальным программным обеспечением, таким как клиент OpenVPN или Cisco AnyConnect.
Лучший VPN в целом
Другой вариант, который обычно поддерживается большинством виртуальных частных сетей, — это использование встроенного VPN-клиента Microsoft.Это полезно, когда некоторые VPN не предоставляют своего собственного клиента или если вы хотите использовать протокол VPN, не поддерживаемый вашим клиентом VPN, например IKEv2.
Обратной стороной использования встроенного клиента является то, что вам нужно выбрать конкретный сервер для использования, а не переключаться между разными местоположениями, как это можно сделать с коммерческой службой VPN. С другой стороны, большинство VPN, предоставляемых работодателем, предлагают ограниченное количество серверов, к которым вы можете подключиться, что делает использование этого клиента идеальным.
Шаг за шагом: Как настроить VPN в Windows 10
Шаг 1 Щелкните панель поиска Cortana или кнопку на панели задач и введите vpn .
Шаг 2 Лучшим выбором будет Изменить виртуальные частные сети (VPN) . Либо откройте приложение «Настройки» и выберите « Сеть и Интернет»> «VPN».
IDG
Встроенные настройки VPN-клиента Windows 10.
Шаг 3 В верхней части экрана VPN в приложении «Настройки» нажмите Добавить VPN-соединение.
IDG
Встроенное окно настройки VPN-клиента Windows 10.
Шаг 4 На открывшемся экране введите сведения о VPN-подключении.В разделе «VPN-провайдер» щелкните раскрывающееся меню и выберите Windows (встроенный) . Это также изменит «Тип VPN» на Автоматический и «Тип информации для входа» на Имя пользователя и пароль .
Шаг 5 Затем заполните поля «Имя соединения» и «Имя или адрес сервера». Они различаются в зависимости от вашего поставщика VPN — будь то сторонняя служба или работодатель. В этом примере мы используем Acevpn, бесклиентскую службу VPN, которая поддерживает различные типы подключения, такие как IKEv2, L2TP и PPTP.
Шаг 6 Прокрутите этот экран вниз, и вы увидите место для ввода имени пользователя и пароля для VPN — опять же, предоставленных вашей службой VPN. После ввода информации нажмите Сохранить и закройте приложение «Настройки».
IDG
VPN-соединение IKEv2 готово к работе в Windows 10.
Шаг 7 Щелкните значок Wi-Fi на панели задач на панели задач и выберите вновь созданное VPN-соединение, которое должно быть вверху списка.Он должен автоматически начать подключение, и, если все пойдет хорошо, процесс подключения должен произойти относительно быстро.
Вышеупомянутый процесс работает для более простых типов VPN-подключения, таких как PPTP и L2TP, но если вы хотите использовать IKEv2, который требует установки корневого сертификата от вашего VPN-провайдера. Имейте в виду, что не все службы поддерживают IKEv2, поэтому использование этого метода во многом зависит от вашего поставщика услуг VPN или работодателя.
Как бы то ни было, вот как это работает в Windows 10.
Сначала загрузите сертификат IKEv2 вашего VPN-провайдера на рабочий стол или в другое удобное место. Затем дважды щелкните файл сертификата, и появится предупреждение системы безопасности. Нажмите Открыть .
В следующем открывшемся окне нажмите Установить сертификат …
IDG
Мастер импорта сертификатов Windows 10.
Теперь мы подошли к мастеру импорта сертификатов. Выберите радиокнопку Local Machine и нажмите Next .
На следующем экране обязательно установите переключатель с надписью Поместите все сертификаты в следующее хранилище и нажмите Обзор …
Откроется меньшее окно с деревом папок. Выберите Доверенные корневые центры сертификации , а затем нажмите ОК . Теперь мы вернулись в окно мастера импорта сертификатов. Отсюда нажмите Далее.
Тяжелая часть окончена. На следующем экране нажмите Finish , а затем OK в меньшем окне.
Теперь, когда сертификат установлен, мы можем настроить IKEv2 VPN, используя те же пошаговые инструкции, приведенные выше. Просто убедитесь, что вы выбрали IKEv2 в разделе «Тип VPN», а затем используете имя сервера, адрес, имя пользователя и пароль, предоставленные вашим поставщиком услуг.
После подключения к VPN убедитесь, что ваша VPN работает, посетив IPleak.net. Вы должны увидеть IP-адрес и DNS-серверы, которые отличаются от вашего состояния без VPN. Если вы этого не сделаете, существует ряд потенциальных причин, которые мы не можем здесь рассматривать.Лучше всего проконсультироваться с отделом интеллектуальной собственности вашей компании или в службе поддержки вашей VPN.
Однако одно простое и распространенное решение проблем IKEv2 — это щелкнуть правой кнопкой мыши значок Wi-Fi или Ethernet на панели задач и выбрать Открыть центр управления сетями и общим доступом из контекстного меню. Когда откроется Панель управления, нажмите Изменить настройки адаптера слева, затем щелкните правой кнопкой мыши имя вашего VPN-подключения и перейдите в «Свойства »> «Протокол Интернета версии 4 (TCP / IPv4)»> «Свойства»> «Дополнительно»…> Настройки IP . Отметьте «Использовать шлюз по умолчанию в удаленной сети» и нажмите OK. Закройте все окна и попробуйте IP Leak еще раз.
Пошаговое руководство: Как настроить VPN в Windows 7
Шаг 1 Нажмите кнопку Пуск . В строке поиска введите vpn и затем выберите Настроить подключение к виртуальной частной сети (VPN) .
Шаг 2 Введите IP-адрес или доменное имя сервера, к которому вы хотите подключиться.Если вы подключаетесь к рабочей сети, ваш ИТ-администратор может предоставить лучший адрес.
Шаг 3 Если вы хотите настроить подключение, но не подключаться, выберите Не подключаться сейчас ; в противном случае оставьте поле пустым и нажмите Далее .
Шаг 4 На следующем экране вы можете ввести свое имя пользователя и пароль или оставить поле пустым. Вам будет предложено ввести это снова при фактическом подключении. Щелкните Connect .
Шаг 5 Для подключения щелкните логотип сети Windows в правом нижнем углу экрана; затем выберите Connect в разделе «VPN-подключение».”
Шаг 6 В поле« Подключить VPN-соединение »введите соответствующий домен и свои учетные данные; затем щелкните Connect .
Шаг 7 Если не удается подключиться, проблема может быть связана с конфигурацией сервера. (Существуют разные типы VPN.) Уточните у администратора сети, какой тип используется, например PPTP, затем на экране «Подключить VPN-соединение» выберите Свойства .
Шаг 8 Перейдите на вкладку «Безопасность» и выберите конкретный «Тип VPN» из раскрывающегося списка.Вам также может потребоваться отменить выбор Включить домен входа в Windows на вкладке «Параметры». Затем нажмите OK и Connect .
Это требует небольшой работы, но настройка VPN с использованием встроенного клиента Windows выполняется относительно быстро, и для пользователя это полезный навык.
Примечание. Когда вы покупаете что-то после перехода по ссылкам в наших статьях, мы можем получить небольшую комиссию.Прочтите нашу политику в отношении партнерских ссылок для получения более подробной информации.
Перед тем, как подключить новый компьютер к Интернету
Компьютеры — неотъемлемая часть нашей повседневной жизни. Перед подключением к Интернету важно правильно настроить домашний компьютер, чтобы обеспечить безопасность его и вашей информации.
Почему важна компьютерная безопасность?
Поскольку компьютеры играют очень важную роль в нашей жизни, и поскольку мы вводим и просматриваем так много личной информации (PII) на них, совершенно необходимо реализовать и поддерживать компьютерную безопасность.Надежная компьютерная безопасность обеспечивает безопасную обработку и хранение нашей информации.
Как я могу повысить безопасность своего компьютера?
Ниже приведены важные шаги, которые следует предпринять, чтобы сделать свой компьютер более безопасным. Хотя ни один отдельный шаг не устранит все риски, при совместном использовании эти методы комплексной защиты укрепят безопасность вашего компьютера и помогут свести к минимуму угрозы.
- Защитите свой маршрутизатор. Когда вы подключаете компьютер к Интернету, он также подключается к миллионам других компьютеров — соединение, которое может позволить злоумышленникам получить доступ к вашему компьютеру.Хотя кабельные модемы, цифровые абонентские линии (DSL) и интернет-провайдеры (ISP) имеют определенный уровень безопасности, очень важно защитить ваш маршрутизатор — первое защищаемое устройство, получающее информацию из Интернета. Обязательно защитите его перед подключением к Интернету, чтобы повысить безопасность своего компьютера. (Для получения дополнительной информации см. Раздел «Защита домашней сети».)
- Включите и настройте брандмауэр. Брандмауэр — это устройство, которое контролирует поток информации между вашим компьютером и Интернетом.Большинство современных операционных систем (ОС) включают программный брандмауэр. Большинство домашних маршрутизаторов также имеют встроенный межсетевой экран. Инструкции по включению брандмауэра и настройке параметров безопасности см. В руководстве пользователя маршрутизатора. Установите надежный пароль, чтобы защитить брандмауэр от нежелательных изменений. (См. Общие сведения о брандмауэрах.)
- Установите и используйте антивирусное программное обеспечение. Установка антивирусной программы и поддержание ее в актуальном состоянии — важный шаг в защите вашего компьютера.Многие типы антивирусного программного обеспечения могут обнаруживать присутствие вредоносного ПО путем поиска шаблонов в файлах или памяти вашего компьютера. Антивирусное программное обеспечение использует сигнатуры, предоставленные поставщиками программного обеспечения, для выявления вредоносных программ. Поставщики часто создают новые сигнатуры, чтобы гарантировать эффективность их программного обеспечения против вновь обнаруживаемых вредоносных программ. Многие антивирусные программы предлагают автоматическое обновление. Если в вашей программе есть автоматические обновления, включите их, чтобы у вашего программного обеспечения всегда были самые свежие подписи. Если автоматические обновления не предлагаются, обязательно устанавливайте программное обеспечение из надежного источника, например с веб-сайта поставщика.(См. Общие сведения об антивирусном программном обеспечении.)
- Удалите ненужное программное обеспечение. Злоумышленники могут атаковать ваш компьютер, используя уязвимости программного обеспечения, поэтому чем меньше программ вы установили, тем меньше возможностей для потенциальной атаки. Просмотрите программное обеспечение, установленное на вашем компьютере. Если вы не знаете, что делает программа, исследуйте программу, чтобы определить, нужна ли она. Удалите все программное обеспечение, которое, по вашему мнению, не нужно, после подтверждения его безопасности.Перед удалением ненужного программного обеспечения создайте резервные копии важных файлов и данных, чтобы предотвратить случайное удаление программ, которые могут оказаться необходимыми для вашей ОС. Если возможно, найдите установочный носитель (например, компакт-диск) с программным обеспечением на случай, если вам потребуется его переустановить.
- Измените ненужные функции по умолчанию. Подобно удалению ненужного программного обеспечения, изменение или удаление ненужных функций по умолчанию снижает возможности злоумышленников. Проверьте функции, которые по умолчанию включены на вашем компьютере, и отключите или настройте те, которые вам не нужны или не планируете использовать.Как и в случае удаления ненужного программного обеспечения, обязательно изучите функции, прежде чем изменять или отключать их.
- Действуйте по принципу наименьших привилегий. В большинстве случаев заражения вредоносным ПО оно может работать только с правами авторизованного пользователя. Чтобы свести к минимуму влияние заражения вредоносным ПО, рассмотрите возможность использования стандартной или ограниченной учетной записи пользователя (т. Е. Учетной записи без прав администратора) для повседневных действий. Входите в систему с учетной записью администратора, которая имеет полные права доступа к системе, только когда вам нужно установить или удалить программное обеспечение или изменить системные настройки вашего компьютера.
- Защитите свой веб-браузер. Когда вы впервые устанавливаете веб-браузер на новый компьютер, он обычно не имеет настроек безопасности по умолчанию, вам нужно будет настроить настройки безопасности вашего браузера вручную. Защита вашего браузера — еще один важный шаг в повышении безопасности вашего компьютера за счет снижения атак, использующих незащищенные веб-браузеры. (См. Раздел Защита вашего веб-браузера.)
- Примените обновления программного обеспечения и включите автоматические обновления. Большинство поставщиков программного обеспечения выпускают обновления для исправления уязвимостей, недостатков и слабых мест (ошибок) в своем программном обеспечении.Злоумышленники могут использовать эти уязвимости для атаки на ваш компьютер. Постоянное обновление программного обеспечения помогает предотвратить эти типы заражений. (См. Общие сведения об исправлениях и обновлениях программного обеспечения.) При настройке нового компьютера перейдите на веб-сайты поставщиков программного обеспечения, чтобы проверить и установить все доступные обновления. Многие ОС и программы имеют возможность автоматического обновления. Включите автоматические обновления, если они предлагаются; Это обеспечит постоянное обновление вашего программного обеспечения, и вам не придется забывать, что нужно делать это самостоятельно.Загружайте обновления программного обеспечения только непосредственно с веб-сайта поставщика, из надежного источника или через автоматические обновления.
Какие дополнительные передовые методы я могу использовать?
Есть и другие простые методы, которым вы можете следовать, чтобы повысить безопасность своего компьютера.
- Будьте осторожны с вложениями электронной почты и ненадежными ссылками. Вредоносное ПО обычно распространяется, когда пользователи нажимают на вредоносное вложение электронной почты или ссылку. Не открывайте вложения и не нажимайте на ссылки, если вы не уверены в их безопасности, даже если они исходят от знакомого вам человека.Особенно остерегайтесь вложений с сенсационными именами, электронных писем с орфографическими ошибками или электронных писем, которые пытаются побудить вас щелкнуть ссылку или вложение (например, электронное письмо с темой, которая гласит: «Эй, вы не поверите, что это изображение тебя я видел в интернете! »). (См. «Предостережение с вложениями электронной почты».)
- Будьте осторожны при предоставлении информации. Электронные письма, которые кажутся отправленными из законного источника, и веб-сайты, которые кажутся законными, могут быть вредоносными.Примером может служить электронное письмо, которое якобы отправлено системным администратором с запросом вашего пароля или другой конфиденциальной информации или направляет вас на веб-сайт, который запрашивает вашу информацию. Онлайн-сервисы (например, банковское дело, интернет-провайдеры, розничные продавцы) могут потребовать от вас изменить свой пароль, но они никогда не укажут, на что вы должны его изменить, и не спросят, что это такое. Если вы получили электронное письмо с просьбой изменить пароль, посетите сайт самостоятельно, а не переходите по любой ссылке, указанной в письме. (См. Как избежать социальной инженерии и фишинговых атак.)
- Создавайте надежные пароли. Используйте самый надежный и длинный пароль или парольную фразу. Не используйте пароли, которые злоумышленники могут легко угадать, например, ваш день рождения или имя вашего ребенка. Злоумышленники могут использовать программное обеспечение для проведения атак по словарю, которые пробуют общие слова, которые могут использоваться в качестве паролей. Они также проводят атаки методом перебора, которые представляют собой случайные попытки ввода пароля, которые выполняются до тех пор, пока одна из них не будет успешной. При установке вопросов проверки безопасности выберите вопросы и ответы, на которые поиск в Интернете не даст правильного ответа (например,g., имя вашего питомца). (См. Раздел Выбор и защита паролей.)
Подключение Windows 10 к проводным, беспроводным и P2P сетям
Одним из многих видов деятельности, для которых мы используем компьютеры, является доступ и использование информации, будь то в Интернете или локальных сетях, таких как Интранет. В этой статье мы рассмотрим множество вариантов подключения к сетям, будь то одноранговая сеть, беспроводная сеть или бизнес-сеть.
Подключение к сети в Windows 10
Подключение к Интернету: беспроводное соединение и Ethernet
Существует множество способов подключения к Интернету.Использование беспроводной сети — один из распространенных способов. Большинство сетей Wi-Fi защищены, а это значит, что для подключения вам нужен пароль. Некоторые сети могут быть незащищенными (открытыми) и позволять любому подключаться к ним (например, в кофейне). Но для защищенных сетей вам необходимо связаться с администратором сети, или в кафе или отеле, с человеком в стол — чтобы дать вам пароль.
Вы можете быстро идентифицировать защищенную сеть по эмблеме щита на беспроводном сигнале, которая также используется для обозначения ее мощности.Чем сильнее сигнал (определяется более яркими полосами радиоволн), тем лучше. Меньшее количество полосок означает более слабый сигнал. После того, как вы определите сеть, к которой вы можете подключиться, просто выберите Connect и при необходимости введите пароль.
Примечание. Перед подключением убедитесь, что ваш беспроводной адаптер включен — обычно это обозначается значком радио. Некоторым компьютерам потребуется команда с клавиатуры; обычно это функциональная клавиша и встроенная клавиша для ее включения или простая выделенная кнопка беспроводной связи.
Вот некоторые значки состояния сети в Windows 10 и их значение:
Управление сетями
В зависимости от типа сети, к которой вы подключаетесь, вы можете захотеть управлять ею. Например, если вы подключаетесь к мобильной широкополосной сети, такой как сотовое соединение, используемое как Wi-Fi, вы можете выбрать для него значение «Измерение». Установка Metered гарантирует, что выделенный тарифный план не будет израсходован немедленно. Например, некоторые сетевые операторы позволяют передавать определенный объем данных в месяц, 2, 3 или 5 ГБ.Если вы не будете осторожны, вы можете использовать его в кратчайшие сроки! Установка его как Metered позволит Windows 10 отключать загрузку обновлений Windows или обновлений приложений, которые могут быть довольно большими. Для этого нажмите «Пуск»> «Настройка»> «Сеть и Интернет»> «Wi-Fi»> «Дополнительные параметры»> включите / выключите переключатель «Установить как измеренное соединение».
Вы также должны контролировать, какие фоновые приложения имеют доступ к вашим данным. Я обнаружил, что они также могут использовать значительный объем данных. Windows 10 по умолчанию запускает множество приложений в фоновом режиме, которые перехватывают данные, особенно уведомления, используемые Центром уведомлений.Выберите «Настройки»> «Конфиденциальность»> «Фоновые приложения». Отключите все приложения, которые не хотите запускать в фоновом режиме. Это действие значительно сократит использование данных. Чтобы узнать больше об этом, обязательно прочтите нашу статью: Как ограничить данные в Windows 10 через измеренное соединение.
Одноранговые (P2P) сети
Если вы хотите настроить P2P-сеть между двумя или более компьютерами, Windows 10 упрощает это. Настройка P2P-сети позволяет обмениваться данными с другими ПК или даже с принтером через Интернет.В этом случае я использую соединение CAT5 (Ethernet) между двумя компьютерами. Чтобы обе машины могли видеть друг друга, все, что вам нужно сделать, это убедиться, что обе машины находятся в одной рабочей группе. Для этого:
Нажмите клавишу Windows + X , чтобы открыть скрытое меню быстрого доступа, и выберите «Система», затем кнопку «Изменить». Введите название вашей рабочей группы. Повторите тот же шаг на всех компьютерах, которые вы собираетесь объединить в сеть. При появлении запроса перезагрузите компьютер. Убедитесь, что обе машины подключены.
Запустите проводник на панели задач и щелкните Сеть.Вы должны увидеть другие компьютеры в проводнике. В противном случае вам будет предложено ввести Включить обнаружение сети и общий доступ к файлам. В зависимости от типа сетевого подключения выберите соответствующий вариант. Нажмите F5 на клавиатуре или кнопку обновления в адресной строке, чтобы в окне отобразились доступные компьютеры и ресурсы.
Чтобы получить доступ к ресурсам на другом компьютере, просто дважды щелкните его. Вам может быть предложено ввести учетные данные для доступа к ресурсам этого компьютера.
После аутентификации вы должны увидеть все доступные ресурсы. В этом случае у меня есть общая папка «Документы», которую я могу просматривать.
Подключение к бизнес-сети: домены
Доменная сеть обеспечивает централизованное администрирование всей сети с одного компьютера, называемого сервером. Домены обеспечивают вход одного пользователя с любого компьютера в сети. Пользователи могут получить доступ к ресурсам, на которые у них есть разрешение.Подробнее читайте в нашей статье: Как подключить компьютер с Windows 10 к домену .
Ознакомьтесь со следующей страницей для устранения проблем с сетью Windows 10
Страницы: 1 2
Удаленный рабочий стол Chrome: 4 простых шага для начала работы
Давным-давно, в мире не так далеко, для удаленного доступа к компьютеру требовалось разного рода дорогостоящее и сложное программное обеспечение и технические ноу-хау.
В наши дни все по-другому. Бесплатная служба Google Chrome Remote Desktop делает чрезвычайно простым доступ к любому компьютеру — Windows, Mac, Linux или Chrome OS — практически с любого другого настольного или мобильного устройства. Вы можете получить доступ ко всему содержимому удаленной системы и даже щелкнуть мышью, как если бы вы сидели прямо перед ней.
Удаленный рабочий стол Chrome может быть полезен для входа в личный или рабочий компьютер издалека, а также может быть не менее ценным для просмотра чужой системы — будь то ваш коллега или ваша мать — для оказания практической помощи без необходимости находиться в одном месте.
А лучше всего? Наладить и запустить службу настолько просто, насколько это возможно. Фактически, все, что вам нужно сделать, это решить, какой тип подключения вы хотите, а затем выполнить пару быстрых шагов, и вы будете подключаться удаленно, как никто другой.
(Обратите внимание, что удаленный рабочий стол Chrome может не работать с корпоративными учетными записями Google корпоративного уровня. В этом случае решение остается за ИТ-отделом.)
Использование удаленного рабочего стола Chrome для доступа к вашему собственному компьютеру
Шаг 1. Подготовьте компьютер к подключению.
Если вы хотите иметь доступ к своему компьютеру с другого настольного или мобильного устройства, начните с открытия Chrome на главном компьютере (или загрузки и установки Chrome, если вы используете Windows , Mac или Linux, в которой его почему-то еще нет).В Chrome перейдите к веб-приложению Google Chrome Remote Desktop и щелкните значок круглой синей стрелки внутри поля с надписью «Настроить удаленный доступ». (Если вы видите синюю кнопку с надписью «Включить» вместо синей стрелки, поздравляем: вы на шаг впереди! Пропустите следующий абзац, и вы вернетесь в нужное русло.)
Затем вам будет предложено чтобы загрузить расширение «Удаленный рабочий стол Chrome». Нажмите синюю кнопку «Добавить в Chrome» на открывшейся странице и подтвердите, что хотите продолжить.Затем вернитесь на исходную вкладку, и вы увидите подсказку, ожидающую, когда вы укажете имя своего компьютера и двинетесь дальше.
JR Raphael / IDG
Вы можете дать своему компьютеру любое имя, если вы его узнаете. (Щелкните любое изображение в этой истории, чтобы увеличить его.)
После того, как вы дадите компьютеру имя и нажмете кнопку «Далее», вам будет предложено создать ПИН-код, состоящий как минимум из шести цифр. В целях безопасности вам понадобится этот PIN-код — помимо входа в свою учетную запись Google — для удаленного доступа к компьютеру.(Google говорит, что все сеансы удаленного рабочего стола также зашифрованы для дополнительной защиты.)
И это все: ваша операционная система может вывести предупреждение, убедившись, что вы хотите разрешить приложению доступ для инициирования удаленного подключения (и некоторые версии macOS может дополнительно потребовать от вас предоставить несколько разрешений для удаленного рабочего стола Chrome в системных настройках), но после того, как вы подтвердите это, вкладка «Удаленный рабочий стол Chrome» покажет вам, что компьютер находится в сети и ожидает.
Компьютер будет оставаться доступным в любое время, когда он включен и запущен Chrome (а поскольку Chrome обычно запускается автоматически и работает в фоновом режиме, это означает, что он, вероятно, будет доступен в любое время, когда компьютер не спит — точка).Просто обратите внимание, что если вы хотите, чтобы соединения оставались возможными в течение длительного периода времени, вам, возможно, придется посетить настройки управления питанием вашего компьютера, чтобы убедиться, что система не перейдет в режим гибернации (даже если дисплей отключится).
Если вы когда-нибудь захотите отключить удаленные подключения, просто вернитесь на remotedesktop.google.com/access или щелкните значок «Удаленный рабочий стол Chrome» справа от адресной строки браузера. Затем вы можете щелкнуть значок корзины рядом с именем вашего компьютера, чтобы удалить его из приложения.Кроме того, вы можете просто полностью удалить приложение, щелкнув его значок правой кнопкой мыши и выбрав «Удалить из Chrome».
Шаг 2: Подключитесь к компьютеру с другого настольного компьютера или мобильного устройства
Вот простая часть: когда ваш главный компьютер настроен для подключений, все, что вам нужно сделать для доступа к нему с другого настольного компьютера, — это перейти на тот же удаленный компьютер. Веб-сайт для ПК — remotedesktop.google.com/access — в браузере Chrome. Вам нужно будет войти в Chrome, используя ту же учетную запись Google, которую вы использовали в хост-системе, но вам не потребуется устанавливать какие-либо определенные приложения или расширения; вы просто увидите имя вашего компьютера, и вы можете щелкнуть по нему, чтобы начать соединение.
После того, как вы введете свой PIN-код, вы окажетесь внутри — и вы можете перемещаться по экрану, щелкать и запускать все, что хотите, и обычно просто использовать компьютер, как если бы вы сидели перед ним. Панель сбоку экрана предоставит параметры для настройки отображения и отправки сложных команд, таких как Ctrl-Alt-Del. Это также позволит вам синхронизировать буферы обмена между вашим текущим компьютером и главным компьютером, если вы этого хотите, чтобы вы могли легко копировать и вставлять текст между ними.
JR Raphael / IDG
Рабочий стол главного компьютера полностью доступен во вкладке браузера со складной панелью для расширенных команд.
Для доступа с мобильных устройств загрузите приложение «Удаленный рабочий стол Chrome» для iOS или Android. Если ваш телефон вошел в ту же учетную запись Google, которую вы использовали на своем компьютере, приложение автоматически отобразит компьютер и позволит вам подключиться к нему одним быстрым нажатием и вводом PIN-кода.
После этого вы сможете перемещаться по рабочему столу пальцами.Вы можете прокручивать, сдвигая в любом направлении, или увеличивать масштаб, зажимая пальцы. В приложении для Android проведите пальцем вниз от верхнего края экрана, чтобы открыть панель управления, которая позволит вам переключиться в режим трекпада, в котором вы можете щелкнуть левой кнопкой мыши одним пальцем или щелкнуть правой кнопкой мыши, нажав двумя пальцами. — и переключитесь в режим клавиатуры, чтобы открыть экранную клавиатуру вашего устройства и ввести текст. В iOS нажмите кнопку меню в правом нижнем углу экрана, чтобы получить доступ к тем же параметрам.
JR Raphael / IDG
Весь рабочий стол под рукой — на телефоне.
Это не самый элегантный способ обойти компьютер — и вы, вероятно, не захотите использовать его для какой-либо интенсивной работы, — но он может быть удобен для быстрых задач, таких как перезапуск системы издалека или захват файл, который вы забыли сохранить в облаке.
Использование удаленного рабочего стола Chrome для доступа к чужому компьютеру
Шаг 1. Подготовьте компьютер к подключению
Если вам нужно видеть экран другого пользователя , процесс настройки удаленного рабочего стола Chrome немного отличается.И поскольку вы, вероятно, не будете физически присутствовать на главном компьютере, вам необходимо предоставить эти инструкции человеку, который будет там и сможет завершить эту часть настройки.
На компьютере, к которому требуется удаленный доступ, начните с перехода в раздел «Поддержка» веб-приложения Google Remote Desktop. Щелкните круговую синюю стрелку в поле с надписью «Получить поддержку», затем нажмите «Добавить в Chrome» в появившемся поле и подтвердите, что хотите установить сопутствующее расширение для удаленного рабочего стола Chrome.(Если вы не видите синюю стрелку, расширение уже установлено — и вы на шаг впереди. Похлопайте себя по плечу и продолжайте.)
JR Raphael / IDG
Настройка сеанса удаленной поддержки немного отличается, но конечный результат тот же.
Вернитесь на исходную вкладку, и вы увидите подсказку, предлагающую вам нажать кнопку «Сгенерировать код», чтобы предоставить кому-то доступ. Когда вы это сделаете, сайт создаст одноразовый код доступа, который будет действовать всего пять минут.Поделитесь этим кодом с человеком, которому вы хотите предоставить доступ — по телефону, в электронном письме или текстовом сообщении, или любым другим способом, — а затем сядьте и дождитесь, пока начнется его соединение.
Шаг 2. Подключитесь к компьютеру с другого рабочего стола
После того, как вы получите код доступа и будете готовы к подключению, просто перейдите на remotedesktop.google.com/support в Chrome на любом другом компьютере. Введите код доступа в поле «Поддержка» и нажмите кнопку «Подключиться», чтобы начать.
(Если вы хотите подключиться с мобильного устройства, вам нужно открыть новую вкладку в Chrome на вашем телефоне, установить флажок в главном меню браузера, чтобы запросить версию сайта для настольных компьютеров, а затем перейти к ней по той же ссылке. Мобильное приложение Chrome Remote Desktop работает только с подключениями, которые связаны с вашей собственной учетной записью Google , поэтому вы не сможете использовать его в этом контексте.)
Человек на другом конце будет необходимо вручную нажать кнопку, чтобы утвердить соединение (и пользователям macOS также может потребоваться предоставить разрешения в Системных настройках), после чего вы будете подключены к их компьютеру и сможете щелкать мышью и управлять им так же, как описано в первая часть этого руководства.
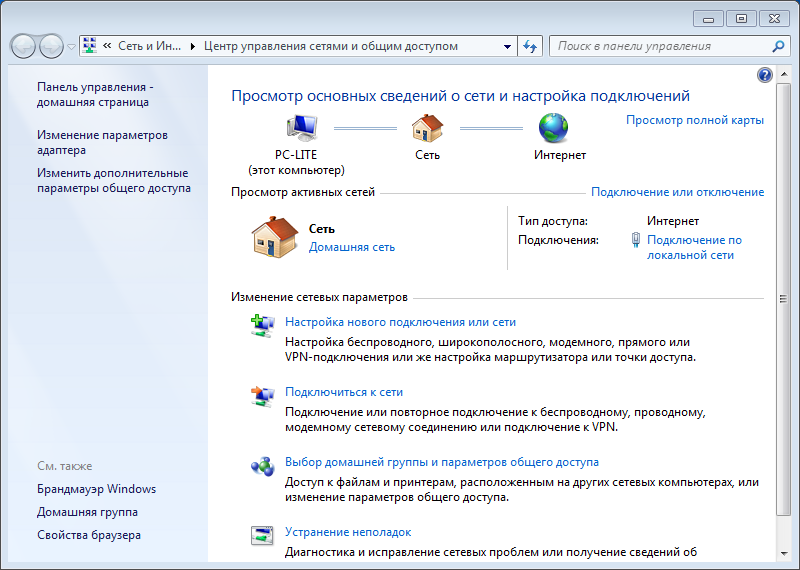 168.1.2 до 192.168.1.254. Если имеется постоянный IP-адрес, следует указать именно его;
168.1.2 до 192.168.1.254. Если имеется постоянный IP-адрес, следует указать именно его;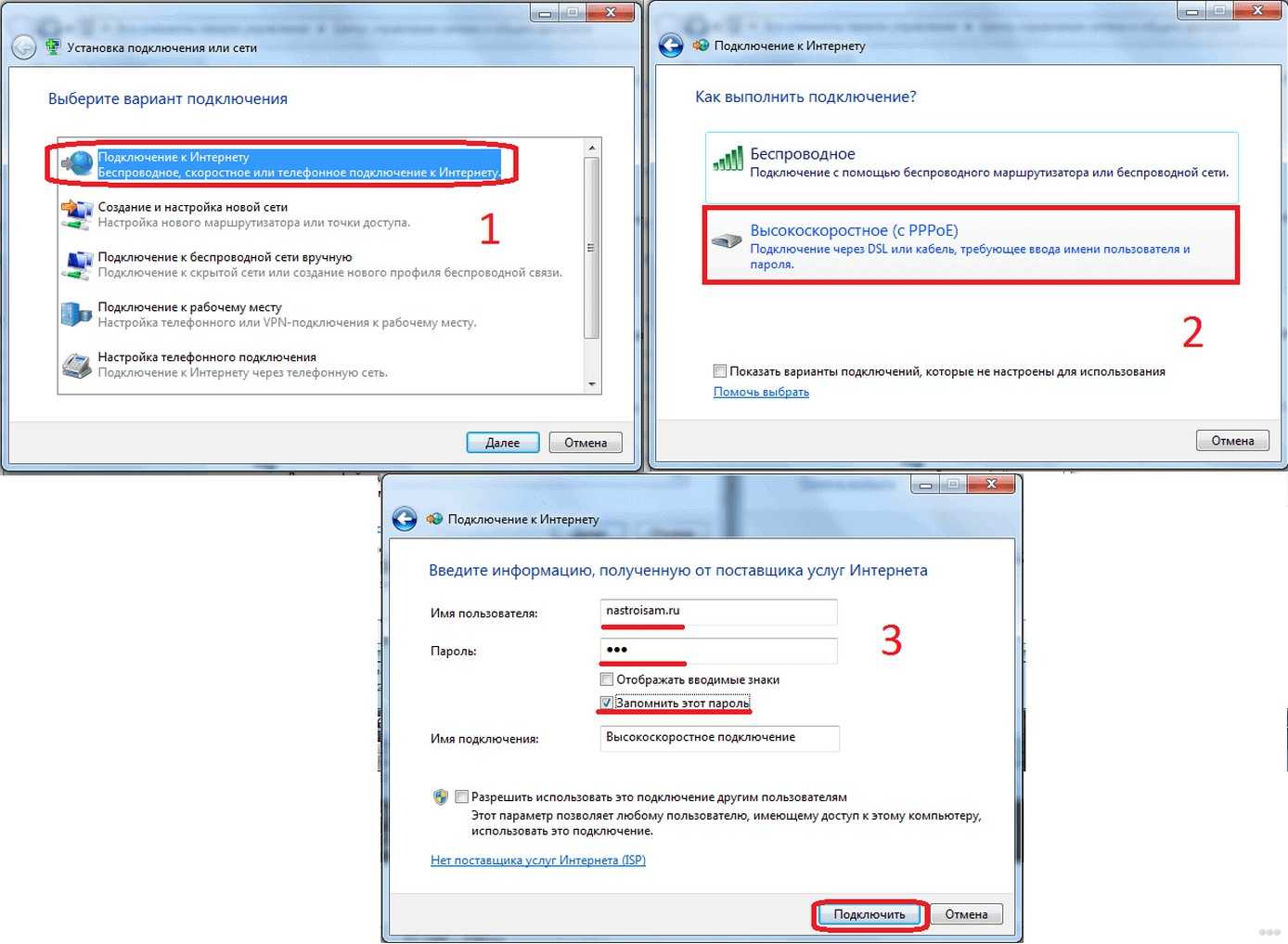 Доступ через беспроводное соединение. (Это может быть второй сетевой адаптер, или 4G модем…) Нужно сделать так, чтобы интернет-подключение этого компьютера, было доступно всем компьютерам сети.
Доступ через беспроводное соединение. (Это может быть второй сетевой адаптер, или 4G модем…) Нужно сделать так, чтобы интернет-подключение этого компьютера, было доступно всем компьютерам сети.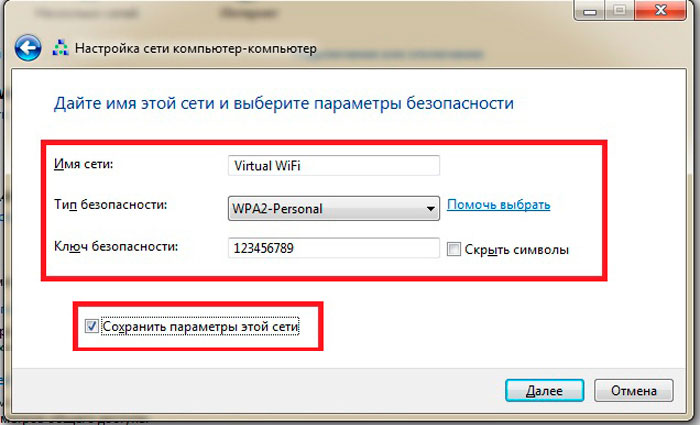
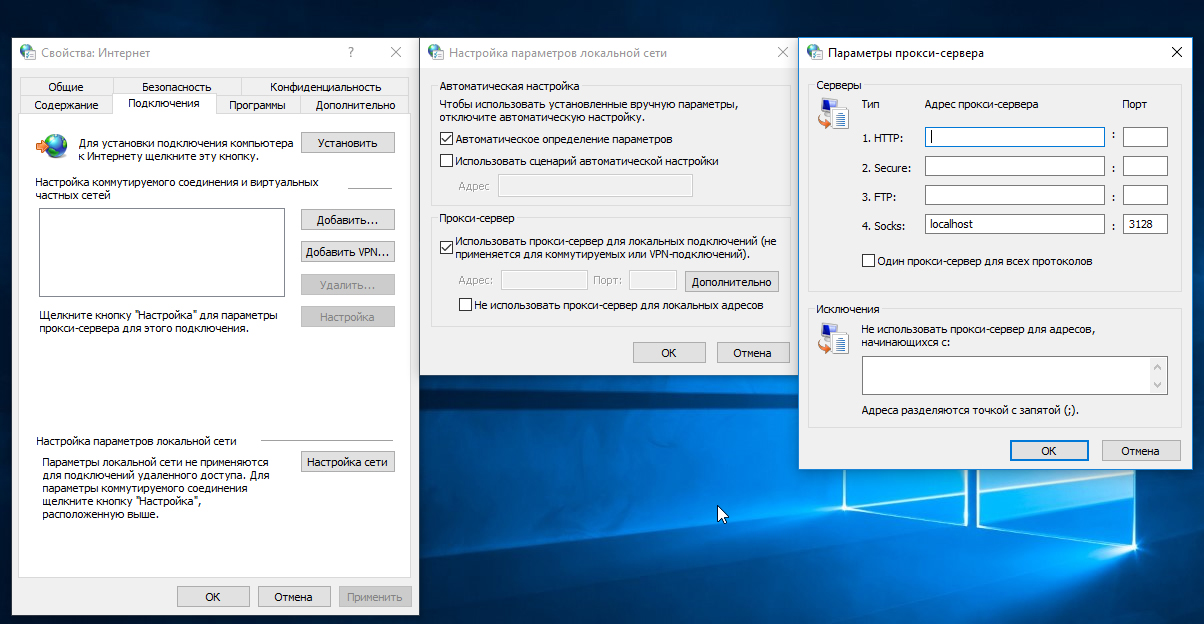
 Например:
Например: