Как происходит процесс архивации: Основные виды программ-архиваторов и их отличия
Архивация данных Windows 7
Каждый пользователь Windows наверняка хотя бы раз сталкивался с таким понятием как архивация. Сейчас мы попытаемся выяснить, что это такое. Особенно рассмотрим процесс, который касается роли данного процесса в восстановлении информации.
Что такое архивация?
Прежде всего, приступая к рассмотрению данного вопроса, следует отметить, что многие пользователи путают понятие архивирование с понятием архивации. Данный процесс на самом деле чем-то схож с архивированием. Однако он имеет более сложный алгоритм, который касается резервирования места для сохранения информации на дисковом пространстве. Таким образом, если разобраться, то процесс архивации представляет собой создание копии каких-либо объектов, образа системы, состояние настроек и всего того, что находится на жестком диске.
Сходства и различия архивирования и архивации
Для пользователей, которые не видят разницы между этими двумя процессами, можно сделать следующее сравнение. Между этими процессами много общего. Однако и различий хватает. Так, например, архив, в который помещается информация, создается только для уменьшения размера. Многие современные архиваторы позволяют сжимать информацию в два раза и более. Однако система архивации работает по немного иному принципу, но все же она предполагает сжатие данных на физическом уровне. Программы-архиваторы, типа WinRAR, создают архив, из которого можно будет потом извлечь информацию. Архивация Windows создает то, что принято называть резервной копией. Как вы сами видите, разница есть. Это не запакованные данные, а образы, которые содержат сведения обо всех установленных приложениях, настройках и пользовательских файлах. Многие пользователи наверняка сталкивались с вопросом восстановления настроек и данных, например, в устройствах на базе операционной системы Android. Поговорим об этом несколько позднее. По сути это система создания резервных копий содержимого компьютера или мобильного устройства, которая дает возможность восстановления системы в случае повреждения или критического сбоя.
Между этими процессами много общего. Однако и различий хватает. Так, например, архив, в который помещается информация, создается только для уменьшения размера. Многие современные архиваторы позволяют сжимать информацию в два раза и более. Однако система архивации работает по немного иному принципу, но все же она предполагает сжатие данных на физическом уровне. Программы-архиваторы, типа WinRAR, создают архив, из которого можно будет потом извлечь информацию. Архивация Windows создает то, что принято называть резервной копией. Как вы сами видите, разница есть. Это не запакованные данные, а образы, которые содержат сведения обо всех установленных приложениях, настройках и пользовательских файлах. Многие пользователи наверняка сталкивались с вопросом восстановления настроек и данных, например, в устройствах на базе операционной системы Android. Поговорим об этом несколько позднее. По сути это система создания резервных копий содержимого компьютера или мобильного устройства, которая дает возможность восстановления системы в случае повреждения или критического сбоя. В данном случае речь идет скорее о виртуальной копии, а не о физической.
В данном случае речь идет скорее о виртуальной копии, а не о физической.
Системы Windows
В операционных системах Windows данный процесс чем-то напоминает работу программ, которые позволяют восстанавливать данные после удаления. Все дело в том, что на жестком диске файлы после удаления из «Корзины» не уничтожаются. Им просто присваивается другой индекс, который состоит из символа «$», который заменяет первую литеру названия файла. Так и здесь: архивация документов осуществляется не только со сжатием тома, но и с переименованием файлов. Невозможно открыть копии, которые были созданы при использовании такого процесса.
Мобильные системы
В настройках мобильных устройств довольно часто можно встретить разделы по восстановлению и архивации данных. По сути архивация в таких системах то же самое, что и архивация на компьютере. Однако при создании копии используются немного другие методы. Прежде всего, стоит отметить, что по сравнению с системами Windows, которые дают возможность сохранить образ только на жестком диске, мобильные системы функционируют в более расширенном варианте. Так, например, те же операционные системы типа Android или iOS позволяют пользователю выбрать место сохранения информации. Можно выбрать непосредственно само устройство или съемную карту, однако это справедливо только для устройств на базе Android, поскольку гаджеты от компании Apple не поддерживают съемные носители информации.
Так, например, те же операционные системы типа Android или iOS позволяют пользователю выбрать место сохранения информации. Можно выбрать непосредственно само устройство или съемную карту, однако это справедливо только для устройств на базе Android, поскольку гаджеты от компании Apple не поддерживают съемные носители информации.
Как работает процесс архивации?
Работа системы архивации представляет собой отдельный вопрос. Все дело в том, что создаваемая виртуальная копия того или иного файла сводится к тому, чтобы не копировать все данные в полном объеме, а уменьшить его в несколько десятков раз. Если кто-нибудь из пользователей уже замечал, образ жесткого диска или системы занимает почти такое же пространство на диске, что и оригинальные файлы. Так, например, при архивации диска, имеющего память 200 Гб, забитого тяжеловесными программами и пользовательскими файлами, система предложит зарезервировать где-то 140-150 Гб. Ясно, что использовать DVD диски в этом случае нецелесообразно. При создании образа системы без копирования информации пользователя места потребуется в три раза меньше. Такая копия займет примерно 60-70 Гб. Для операционных систем Windows 7, 8 или 10 минимум 40-45 Гб.
При создании образа системы без копирования информации пользователя места потребуется в три раза меньше. Такая копия займет примерно 60-70 Гб. Для операционных систем Windows 7, 8 или 10 минимум 40-45 Гб.
В плане использования памяти жесткого диска на создание копии придется раскошелится. Стоит отметить, что размер копии совершенно не зависит от объема жесткого диска. Система сама зарезервирует нужное ей пространство. Что касается мобильных устройств, то данная функция в них также предусмотрена. Архивация в этом смысле это то же самое, что и в стационарных системах, однако места для сохранения данных по сравнению с той же операционной системой Windows потребуется намного меньше. При этом сохранить образ системы и всех файлов, которые находятся на съемной карте памяти, очень просто. На карте можно сохранить образ системы, который не повлияет существенно на дисковое пространство съемного носителя.
Как создать и восстановить копии образов системы и дисков?
В операционной системе Windows и мобильных системах изначально заложена функция восстановления данных. Правда, процесс архивации в ОС Windows 10 заставляет лишний раз задуматься. Система резервирует невообразимый объем памяти. Но с другой стороны, пусть пользователи не возмущаются. Появление синего экрана смерти свидетельствует о многом. Возможно, это и правильно. Когда начнутся проблемы, связанные с восстановлением работоспособности системы, до всей информации, которая хранилась на диске и его логических разделах, пользователю не будет дела. Видимо, в операционной системе Windows 10 делается две копии. Первая отвечает непосредственно за параметры операционной системы, а вторая за файлы и программы пользователя. Так что, прежде чем спешить удалять каталоги с данными для восстановления, лучше лишний раз подумать.
Правда, процесс архивации в ОС Windows 10 заставляет лишний раз задуматься. Система резервирует невообразимый объем памяти. Но с другой стороны, пусть пользователи не возмущаются. Появление синего экрана смерти свидетельствует о многом. Возможно, это и правильно. Когда начнутся проблемы, связанные с восстановлением работоспособности системы, до всей информации, которая хранилась на диске и его логических разделах, пользователю не будет дела. Видимо, в операционной системе Windows 10 делается две копии. Первая отвечает непосредственно за параметры операционной системы, а вторая за файлы и программы пользователя. Так что, прежде чем спешить удалять каталоги с данными для восстановления, лучше лишний раз подумать.
Заключение
Уже ясно, что под архивацией имеется в виду резервное сохранение данных. Не стоит путать понятия архивации и архивирования. В чем-то эти два понятия похожи между собой. Однако следует усвоить следующий факт: в любой системе резервные копии являются чуть ли не ключевым компонентом. Они могут потребоваться пользователю в случае возникновения непредвиденных сбоев для восстановления системы. В данной обзоре не рассматривались специализированные утилиты по восстановлению информации. Возможно, в рамках данного обзора это и не требуется. Сегодня существует множество специализированных программ, с помощью которых можно выполнять такие процессы, как архивация и восстановления. Можно, к примеру, взять программу Acronis Disc Image. Работать с данной программой очень просто. Стоит отметить, что это не единственный программный продукт, который позволяет выполнять действия такого рода.
Они могут потребоваться пользователю в случае возникновения непредвиденных сбоев для восстановления системы. В данной обзоре не рассматривались специализированные утилиты по восстановлению информации. Возможно, в рамках данного обзора это и не требуется. Сегодня существует множество специализированных программ, с помощью которых можно выполнять такие процессы, как архивация и восстановления. Можно, к примеру, взять программу Acronis Disc Image. Работать с данной программой очень просто. Стоит отметить, что это не единственный программный продукт, который позволяет выполнять действия такого рода.
Что такое архивация документов – как это работает? [2020]
admin 17.05.2019 Загрузка…
Архивация файлов на компьютере знакома многим пользователям Windows. Ее азы осваивались еще в то время, когда объем жесткого диска не превышал одного гигабайта и приходилось экономить свободное место. В настоящее время вопрос, как сделать из файлов архив, чаще возникает по другой причине – удобство в перемещении некоторого количества документов в одном файле. Это исключает их потерю и упрощает передачу по сети. Данный материал позволит разобраться с этой функцией и познакомит с программами, в которых она реализована.
Это исключает их потерю и упрощает передачу по сети. Данный материал позволит разобраться с этой функцией и познакомит с программами, в которых она реализована.
Что такое архивация документов
Процесс создания архива предполагает сжатие и объединение нескольких документов в одном файле. Он может иметь различные расширения, распаковываться средствами Windows или специальными программами. После помещения файлов в архив, их нельзя просматривать и редактировать без предварительного извлечения.
Архивация документов используется по нескольким причинам:
- Уменьшение объема данных. В процессе архивации может дополнительно производиться различной степени сжатие информации. Итоговый объем будет существенно ниже первоначального, что позволяет экономить интернет-трафик и быстрее пересылать данные по сети.
- Сохранение целостности файлов. Поскольку при архивации все документы собираются в один файл, это исключает потерю части данных при копировании, загрузке в облачное хранилище или прямой передаче через интернет другому пользователю.

- Скрытие некоторых файлов от антивирусных систем компьютера. Этот вариант применения напрямую связан с цифровым пиратством. Так, чтобы пользователь смог свободно загрузить кряк или таблетку для взлома программы или игры, ее помещают в архив. Антивирус не проверяет его содержимое в процессе скачивания, а потому не срабатывает защита. В дальнейшем, пользователь должен будет на некоторое время отключить защиту, чтобы воспользоваться инструментом взлома.
- Разделение одного большого файла на несколько томов. Зная, как заархивировать файлы в RAR-архив, получится поделить документ на составные части. Эта функция будет полезна при физическом перемещении данных с одного устройства на другое, путем применения накопителя с ограниченным объемом (например, файл объемом 20 Гб с помощью флешки на 5 Гб).
- Защита информации.
 На создаваемый архив можно добавить защиту по паролю. Доступ к нему сможет получить только пользователь, который будет знать секретную комбинацию.
На создаваемый архив можно добавить защиту по паролю. Доступ к нему сможет получить только пользователь, который будет знать секретную комбинацию.
Программное обеспечение для архивации
Простейшая функция создания ZIP-архива интегрирована в саму операционную систему. К сожалению, она не позволяет задать параметры и служит исключительно для объединения файлов и сжатия их объема.
Гораздо большим функционалом обладают программы от сторонних разработчиков. Они способны выполнить многочисленные задачи, описанные выше, работают с широким спектром расширений, имеют удобную интеграцию в контекстное меню. Рассмотрим самые популярные и часто используемые:
- WinRAR – можно сказать прародитель других утилит для архивации данных. Работает с многочисленными форматами, обеспечивает высокую скорость работы и существенное сжатие. Взаимодействуя с программой, легко понять, как архивировать папку с файлами, создать самораспаковывающийся, защищенный паролем или зашифрованный архив, восстановить поврежденный документ.
 Софт распространяется на платной основе, пробная версия функционирует без ограничений 40 дней.
Софт распространяется на платной основе, пробная версия функционирует без ограничений 40 дней. - 7-Zip – популярная альтернатива, пользоваться которой можно бесплатно. Среди поддерживаемых форматов отсутствует «RAR». Программа быстро работает даже на слабых компьютерах, интегрируется в Windows.
- HaoZip – объединяет в себе преимущества двух предыдущих вариантов. Распространяется бесплатно, распознает 49 форматов и обладает практически всеми функциями, что и WinRAR. Среди особенностей выделяется возможность просмотра изображений без необходимости извлечения. Также присутствует опция подсчета контрольной суммы файлов, что особенно важно для установочных пакетов программ и игр.
Как сжать файлы в ZIP средствами Windows
Загрузка …
Если требуется единоразово объединить документы в один файл или сжать их для пересылки другому пользователю, можно воспользоваться встроенным средством операционной системы. Преимущество здесь одно – нет необходимости устанавливать дополнительный софт. Пользоваться инструментом крайне просто:
Преимущество здесь одно – нет необходимости устанавливать дополнительный софт. Пользоваться инструментом крайне просто:
- Открыть папку, где расположены нужные документы.
- Выделить один или несколько файлов, после чего нажать по ним правой кнопкой мыши.
- В контекстном меню навести курсор на строку «Отправить», в выпадающем списке выбрать «Сжатая ZIP-папка».
- Архив появится в той же директории, где расположены исходные документы. Для него сразу можно задать имя или оставить стандартное, которое взято из первого в списке файла.
Использование стороннего архиватора
Теперь опишем принципы работы с более функциональным инструментом на примере самой часто используемой программы – WinRAR. Инструкция, как заархивировать файлы в ZIP или RAR архив:
Если требуется извлечь файлы, следует нажать ПКМ по архиву и выбрать опцию «Извлечь файлы…». Откроется окно, в котором указывается директория для распаковки и прочие дополнительные функции. Для ускорения операции можно выбрать пункт «Извлечь в текущую папку».
Для ускорения операции можно выбрать пункт «Извлечь в текущую папку».
Представленная информация поможет разобраться, как сделать ZIP папку встроенными средствами Windows или сторонними программами. Процедура очень проста и выполняется на интуитивном уровне. Принцип работы 7-Zip и HaoZip во многом схож, поэтому проблем в их использовании не возникнет.
Виталий Солодкий
Архивация и восстановление данных | Microsoft Docs
-
- Чтение занимает 25 мин
В этой статье
На этой странице
Введение
Перед началом архивации
Перед началом использования функции «Теневые копии общих папок»
Архивация серверов
Включение функции «Теневые копии общих папок» на файловом сервере
Восстановление данных из архива
Восстановление предыдущих версий файлов и папок
Другие сведения по этой теме
Введение
В этом документе рассматриваются способы защиты серверов и данных с помощью следующих двух технологий: архивация и «Теневые копии общих папок».
Используйте архивацию для защиты данных от случайной потери при сбоях серверного оборудования и съемных носителей. Например, можно использовать архивацию для создания запасной копии данных на жестком диске с последующей архивацией данных на другом запоминающем устройстве. Если исходные данные на жестком диске были случайно стерты или перезаписаны либо стали недоступными из-за сбоя жесткого диска, можно легко восстановить данные с помощью архивной копии.
«Теневые копии общих папок» представляют собой технологию сохранения файлов, которая обеспечивает доступ пользователей к мгновенным снимкам файлов, находящихся на общих сетевых ресурсах, таких как файловый сервер. С помощью средства «Теневые копии общих папок» пользователи могут быстро восстанавливать удаленные или измененные файлы, хранящиеся в сети, без помощи администратора, что повышает продуктивность и снижает административные затраты.
В этом документе рассматриваются следующие задачи:
Создание набора автоматического восстановления системы (ASR)
Архивация файловых серверов и серверов печати
Архивация службы каталогов Active Directory
Включение функции «Теневые копии общих папок» на файловом сервере
Восстановление данных из архива
Восстановление компьютера с помощью набора автоматического восстановления системы
Восстановление Active Directory
Восстановление предыдущих версий файлов и папок
Внимание! Все пошаговые инструкции, включенные в документ, основаны на использовании меню Start (Пуск), отображаемого по умолчанию при установке операционной системы. Если меню Start (Пуск) было изменено, этапы могут несколько отличаться.
Если меню Start (Пуск) было изменено, этапы могут несколько отличаться.
К началу страницы
Перед началом архивации
Рекомендации в этом документе предназначены только для файловых серверов и серверов печати под управлением Microsoft Windows Server 2003. В следующих разделах рассматриваются параметры, которые следует учесть перед созданием архивов серверов.
Выбор типа устройства хранения архивов
Устройством хранения архивов может быть жесткий диск, отдельные устройства хранения, такие как магнитная лента или целая библиотека дисков и лент, организованная и управляемая с использованием роботизированного устройства смены носителей.
Копирование на ленту предпочтительнее, поскольку можно создать архив и хранить ленту отдельно от компьютера. Это защищает данные от сбоев жестких дисков, а также от потери в результате пожара или другой аварийной ситуации.
При выборе архивации на жесткий диск убедитесь, что он отделен от исходного жесткого диска и не пострадает в случае его сбоя. Создание архива на жестком диске удобно, но не защищает от таких аварийных ситуаций, как пожар или землетрясение.
Создание архива на жестком диске удобно, но не защищает от таких аварийных ситуаций, как пожар или землетрясение.
Выбор расписания
Лучше выполнять архивацию поздно ночью, в выходные или во время простоя сервера. Можно выполнять архивацию открытых или используемых файлов, но безопаснее выполнять архивацию сервера во время неинтенсивного использования.
Необходимо составить расписание еженедельной архивации всех данных, включая данные о состоянии системы сервера. При обычной архивации копируются все выбранные файлы, и каждый файл помечается как архивированный. Кроме того, можно составить расписание ежедневной разностной архивации. При разностной архивации копируются файлы, которые были созданы или изменены со времени последней обычной архивации (так называемые «различия»). При этом файлы не помечаются как архивированные, в результате измененный файл будет архивироваться во время очередной обычной архивации. При использовании сочетания обычной и разностной архивации для восстановления данных необходимы последние резервные копии, созданные при обычной и при разностной архивации.
Разрешения на архивацию
Для архивации файлов и папок необходимы определенные разрешения и права. В ходе составления расписания архивации выдается запрос о том, кто ее выполняет. Если пользователь является членом группы администраторов или операторов архива локального компьютера, он может выполнять архивацию любого файла или папки на локальном компьютере, для которых применяется локальная группа. Если же пользователь является членом группы администраторов или операторов архива контроллера домена, он может выполнять архивацию любого файла или папки локально на любом компьютере домена, с которым имеются двусторонние доверительные отношения. Однако если пользователь не является членом группы администраторов или операторов архива домена и ему требуется архивировать файлы, он должен быть владельцем файлов и папок, которые нужно архивировать, или же должен иметь одно или несколько следующих разрешений для этих файлов и папок: «Чтение», «Чтение и выполнение», «Изменение» или «Полный доступ».
Создание набора ASR
Помимо регулярной архивации данных, следует использовать архивацию для создания набора автоматического восстановления системы (ASR) при первом размещении сервера в производственной среде, а также до и после существенных изменений системы, таких как обновление программного обеспечения и оборудования. Набор ASR содержит архив с файлами операционной системы и загрузочную дискету, которую можно использовать для запуска компьютера, если это не удается сделать обычным образом. Прежде чем создавать набор, убедитесь в наличии 3,5-дюймовой дискеты для создания загрузочного диска.
К началу страницы
Перед началом использования функции «Теневые копии общих папок»
Функцию «Теневые копии общих папок» следует применять совместно с планом регулярной архивации на файловых серверах, использующих общие папки для обеспечения пользователям доступа к файлам. Благодаря теневому копированию пользователи имеют возможность восстанавливать собственные файлы, не прибегая к помощи администратора архива. Однако теневые копии не могут заменить собой регулярной архивации, поскольку не годятся для использования в качестве постоянных архивов и могут быть удалены в зависимости от пределов хранения и количества теневых копий, имеющихся на сервере.
Однако теневые копии не могут заменить собой регулярной архивации, поскольку не годятся для использования в качестве постоянных архивов и могут быть удалены в зависимости от пределов хранения и количества теневых копий, имеющихся на сервере.
Расписание, используемое по умолчанию
При включении средства «Теневые копий общих папок» создается расписание по умолчанию. Теневое копирование тома по умолчанию производится в 7:00 и в полдень по будним дням. Даже если расписание по умолчанию устраивает большинство пользователей, необходимо изучить конкретный стиль их работы. Возможно, придется ответить на следующие вопросы:
Работает ли большинство пользователей одной временной зоны с 9:00 до 17:00 по рабочим дням?
Работают ли пользователи в разных временных зонах, и не потребуется ли для охвата всего рабочего времени больше копий в течение дня?
Сколько рабочего времени могут позволить себе потерять пользователи? Соответствует ли этому представлению расписание по умолчанию, когда копии снимаются два раза в день (в 7 утра и в полдень по рабочим дням)?
Как часто можно делать копии без необходимости использования дополнительного хранилища?
На сколько дней рассчитано хранение журнала до достижения предела в 64 теневые копии?
Возможно, вначале потребуется создать пробное расписание и выполнить его развертывание для небольшой группы, чтобы проверить, укладываются ли назначенные теневые копии в установленные пределы хранения.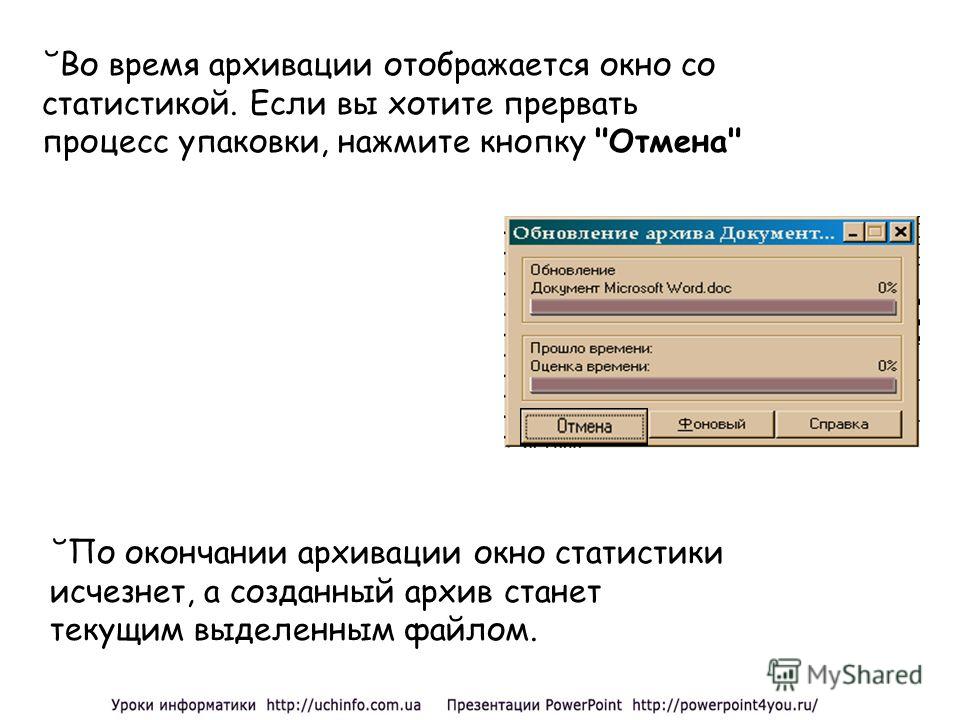 Необходимо также рассмотреть возможность опроса пользователей с целью узнать стиль их работы и выяснить, какое время создания теневой копии для них предпочтительнее. Полученные сведения помогут установить наилучшее расписание для конкретных групп пользователей.
Необходимо также рассмотреть возможность опроса пользователей с целью узнать стиль их работы и выяснить, какое время создания теневой копии для них предпочтительнее. Полученные сведения помогут установить наилучшее расписание для конкретных групп пользователей.
Параметры хранения по умолчанию
Средство «Теневые копии общих папок» можно включить только для всего тома; то есть нельзя по собственному выбору указать, копировать или нет те или иные папки и файлы. По умолчанию теневые копии будут сохранены на копируемом томе (исходный том). Если на сервере имеется несколько дисков, нужно использовать отдельный том на другом диске для хранения теневых копий. Это исключает вероятность того, что высокая загрузка при вводе-выводе приведет к удалению теневых копий. Такая конфигурация рекомендуется для интенсивно используемых файловых серверов.
Размер хранилища по умолчанию составляет 10% исходного тома (того, который копируется). Минимальный объем хранилища, который можно указать, составляет 100 МБ.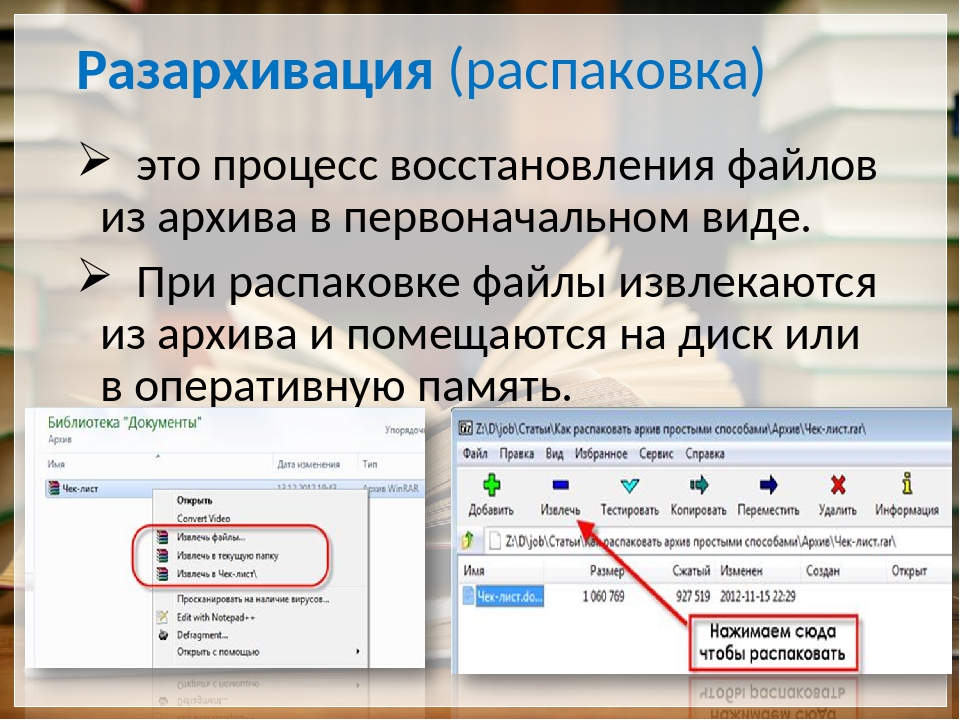 Если теневые копии хранятся на отдельном томе, измените параметры по умолчанию таким образом, чтобы они отражали объем хранилища, доступный на этом томе, а не на исходном. Следует помнить, что при достижении предела хранения прежние версии теневых копий будут удалены без возможности восстановления.
Если теневые копии хранятся на отдельном томе, измените параметры по умолчанию таким образом, чтобы они отражали объем хранилища, доступный на этом томе, а не на исходном. Следует помнить, что при достижении предела хранения прежние версии теневых копий будут удалены без возможности восстановления.
При определении необходимого объема для хранения теневых копий необходимо также учитывать количество и размер копируемых файлов, а также частоту изменения копий. Например, 100 файлов, которые изменяются раз в месяц, требуют меньшего объема хранения, чем 10 файлов, которые изменяются ежедневно.
Предел хранения составляет 64 теневые копии на том. По достижении этого предела самая старая теневая копия удаляется без возможности восстановления.
Установка клиентского ПО
Для того чтобы компьютеры-клиенты организации могли использовать средство «Теневые копии общих папок», на них должно быть установлено клиентское ПО «Предыдущие версии». Рекомендуется загрузить пакет установки на общий ресурс, разместить его на этом ресурсе, а затем отправить пользователям сообщение электронной почты, содержащее сведения о возможностях клиента и способах его установки. См. пример в следующей главе этого раздела «Пример сообщения электронной почты».
См. пример в следующей главе этого раздела «Пример сообщения электронной почты».
Если в организации имеются компьютеры под управлением Windows XP, клиентское ПО «Предыдущие версии» находится на компьютере под управлением Windows Server 2003 в следующей папке:
%systemroot%\system32\clients\twclient
Если в организации имеются компьютеры под управлением Windows 2000 и Windows XP, загрузите пакет установки (ShadowCopyClient.msi) с веб-узла корпорации «Майкрософт» по адресу: http://go.microsoft.com/fwlink/?LinkId=22346. Необходимо также запустить данный пакет установки на Windows Server 2003. В результате будет установлен параметр реестра, открывающий доступ к серверу с компьютеров-клиентов под управлением Windows 2000.
Пример сообщения электронной почты
Вниманию сотрудников организации.
Имеется новое средство под названием Предыдущие версии, доступное для сотрудников, работающих с общими папками документов в сети. Для расположенных в этих папках файлов становится возможен доступ к их предыдущим версиям. Доступ к предыдущим версиям файлов полезен в следующих случаях:
Доступ к предыдущим версиям файлов полезен в следующих случаях:
Восстановление случайно удаленных файлов. При случайном удалении файла нужно открыть его предыдущую версию и скопировать в безопасное место.
Восстановление при случайной перезаписи файла. При случайной перезаписи файла восстановите его предыдущую версию.
Сравнение версий файла во время работы. Используйте предыдущие версии для поиска изменений относительно текущей версии.
Это средство включено на следующем файловом сервере: \\NameOfServer\SharedResource.Копирование производится в 7:00 и в полдень по будням. Следует помнить, что сохраняются копии файлов, сделанные в это время. Если файл изменялся после снятия копии и требуется восстановить предыдущую версию, все изменения, сделанные после снятия копии, будут потеряны. Частое сохранение рабочих данных — лучший способ предотвратить их случайную потерю.
Чтобы установить на своем компьютере ПО для доступа к предыдущим версиям документов, откройте папку: \\NameOfServer\InstallationFolder и дважды щелкните ShadowCopyClient. msi.
msi.
К началу страницы
Архивация серверов
В этом разделе описываются следующие пошаговые процедуры:
Создание набора автоматического восстановления системы (ASR)
Архивация файловых серверов и серверов печати
Архивация службы каталогов Active Directory
Создание набора автоматического восстановления системы (ASR)
Следует использовать архивацию для создания набора автоматического восстановления системы (ASR) при первом размещении сервера в производственной среде, а также до и после существенных изменений системы, таких как обновление программного обеспечения и оборудования. Набор ASR используется как последнее средство восстановления системы, после того как были исчерпаны другие возможности, такие как варианты запуска «Безопасный режим» и «Последняя удачная конфигурация».
Требования
Учетные данные. Для выполнения этой процедуры необходимо быть членом группы «Администраторы» или «Операторы архива» на локальном компьютере или иметь соответствующие делегированные полномочия.
 Если компьютер присоединен к домену, члены группы «Администраторы домена» также смогут выполнять эту процедуру.
Если компьютер присоединен к домену, члены группы «Администраторы домена» также смогут выполнять эту процедуру.Средства. Архивация.
Создание набора автоматического восстановления системы (ASR)
Нажмите кнопку Start (Пуск), выберите пунктRun (Выполнить), введите команду ntbackup и нажмите кнопку OK.
Появится мастер архивации и восстановления. Нажмите кнопку Next (Далее).
На странице мастера Backup or Restore (Архивация и восстановление) убедитесь, что выбран вариант Back up files and settings (Архивация файлов и параметров), и нажмите кнопку Next (Далее).
На странице What to Back Up (Что следует архивировать) убедитесь, что выбран вариант All information on this computer (Всю информацию на данном компьютере), и нажмите кнопку Next (Далее).

На странице Backup Type, Destination, and Name (Имя, тип и расположение архивации) в поле Choose a place to save your backup (Выберите расположение для данного архива) откройте раскрывающееся меню или нажмите кнопку Browse (Обзор) для выбора места сохранения архива. В поле Type a name for this backup (Введите имя для данного архива) введите описательное имя архива и нажмите кнопку Next (Далее).
Примечание. Снимки экрана в этом документе отражают тестовую среду, поэтому изображения на экране компьютера могут иметь отличия.
На странице завершения мастера архивации и восстановления убедитесь в правильности всех данных и нажмите кнопку Finish (Готово) для запуска создания набора ASR.
При появлении окна Backup Utility (Программа архивации) следуйте инструкциям на экране и вставьте дискету 1,44 МБ в дисковод A, а затем нажмите кнопку OK.

После того как появится сообщение программы архивации Backup Utility, разрешающее убрать дискету, не забудьте записать на наклейке диска содержащиеся в окне сведения.
После завершения архивации в диалоговом окне Backup Progress (Архивация) появится сообщение о завершении процесса. Для просмотра дополнительных сведений о том, что происходит во время архивации, нажмите кнопку Report (Отчет), чтобы открыть отчет об архивации в «Блокноте». По завершении нажмите кнопку Close (Закрыть).
Храните дискету в надежном месте недалеко от компьютера. Диск аварийного восстановления системы используется вместе с установочным компакт-диском для запуска и восстановления компьютера, однако при этом необходимо также иметь предварительно созданный загрузочный диск и архивные файлы.
Архивация файловых серверов и серверов печати
Для защиты серверов необходимо установить расписание регулярной архивации всех данных. Рекомендуется составить расписание еженедельной обычной архивации всех данных, включая данные о состоянии системы сервера. При обычной архивации копируются все выбранные файлы, и каждый файл помечается как архивированный. Кроме того, рекомендуется составить расписание ежедневной разностной архивации. При разностной архивации копируются файлы, которые были созданы или изменены со времени последней обычной архивации («различия»).
Рекомендуется составить расписание еженедельной обычной архивации всех данных, включая данные о состоянии системы сервера. При обычной архивации копируются все выбранные файлы, и каждый файл помечается как архивированный. Кроме того, рекомендуется составить расписание ежедневной разностной архивации. При разностной архивации копируются файлы, которые были созданы или изменены со времени последней обычной архивации («различия»).
Требования
Учетные данные. Для выполнения этой процедуры необходимо быть членом группы «Администраторы» или «Операторы архива» на локальном компьютере или иметь соответствующие делегированные полномочия. Если компьютер присоединен к домену, члены группы «Администраторы домена» также смогут выполнять эту процедуру.
Средства. Архивация.
Установка расписания еженедельной обычной архивации
Нажмите кнопку Start (Пуск), выберите пункт Run (Выполнить), введите команду ntbackup и нажмите кнопку OK.

Появится мастер архивации и восстановления. Нажмите кнопку Next (Далее).
На странице мастера Backup or Restore (Архивация и восстановление) убедитесь, что выбран вариант Back up files and settings (Архивация файлов и параметров), и нажмите кнопку Next (Далее).
На странице What to Back Up (Что следует архивировать) убедитесь, что выбран вариант Let me choose what to back up (Предоставить возможность выбора объектов для архивации), и нажмите кнопку Next (Далее).
На странице Items to Back Up (Элементы для архивации) щелкните элементы для развертывания их содержимого. Установите флажок System State, а также флажки для всех дисков и папок, которые содержат данные, требующие регулярной архивации, и нажмите кнопку Next (Далее).
На странице Backup Type, Destination, and Name (Имя, тип и расположение архивации) в поле Choose a place to save your backup (Выберите расположение для данного архива) откройте раскрывающееся меню или нажмите кнопку Browse (Обзор) для выбора места сохранения архива.
 В поле Type a name for this backup (Введите имя для данного архива) введите описательное имя архива и нажмите кнопку Next (Далее).
В поле Type a name for this backup (Введите имя для данного архива) введите описательное имя архива и нажмите кнопку Next (Далее).На странице завершения мастера архивации и восстановления нажмите кнопку Advanced (Дополнительно).
На странице Type of Backup (Тип архива) в раскрывающемся меню выберите пункт Normal(Обычный) и нажмите кнопку Next (Далее).
На странице How to Back Up (Способы архивации) установите флажок Verify data after backup (Проверять данные после архивации) и нажмите кнопку Next (Далее).
На странице Backup Options (Параметры архивации) убедитесь, что выбран вариант Append this backup to the existing backups (Добавить этот архив к существующим), и нажмите кнопку Next (Далее).
На странице When to Back Up (Когда архивировать) в разделе When do you want to run the backup (Когда выполнить архивацию?) выберите вариант Later (Позднее).

В разделе Schedule entry (Элемент расписания) введите описательное имя в поле Job name (Имя задания) и нажмите кнопку Set Schedule (Установить расписание).
В диалоговом окне Schedule Job (Запланированное задание) в раскрывающемся меню Schedule Task (Назначить задание) выберите пункт Weekly (Еженедельно).
В поле Start time (Время начала) с помощью кнопок со стрелками вверх и вниз выберите соответствующее время для начала архивации.
В разделе Schedule Task Weekly (Расписание по неделям) выберите один или несколько дней, когда требуется создать архив, и нажмите кнопку OK.
В диалоговом окне Set Account Information (Указание учетной записи) в поле Run as (От имени) введите домен или рабочую группу и имя пользователя в формате домен\имя пользователя или рабочая группа\имя пользователя.
 В поле Password (Пароль) введите пароль учетной записи. Повторно введите пароль в поле Confirm password (Подтверждение) и нажмите кнопку OK.
В поле Password (Пароль) введите пароль учетной записи. Повторно введите пароль в поле Confirm password (Подтверждение) и нажмите кнопку OK.На странице завершения мастера архивации и восстановления подтвердите выбор параметров и нажмите кнопку Finish (Готово).
Установка расписания ежедневной разностной архивации
Нажмите кнопку Start (Пуск), выберите пункт Run (Выполнить), введите команду ntbackup.exe и нажмите кнопку OK.
Появится мастер архивации и восстановления. Нажмите кнопку Next (Далее).
На странице мастера Backup and Restore (Архивация и восстановление) убедитесь, что выбран вариант Back up files and settings (Архивация файлов и параметров), и нажмите кнопку Next (Далее).

На странице What to Back Up (Что следует архивировать) убедитесь, что выбран вариант Let me choose what to back up (Предоставить возможность выбора объектов для архивации), и нажмите кнопку Next (Далее).
На странице Items to Back Up (Элементы для архивации) щелкните элементы для развертывания их содержимого. Установите флажок System State, а также флажки для всех дисков и папок, которые содержат данные, требующие регулярной архивации, и нажмите кнопку Next (Далее).
На странице Backup Type, Destination, and Name (Имя, тип и расположение архивации) в поле Choose a place to save your backup (Выберите расположение для данного архива) откройте раскрывающееся меню или нажмите кнопку Browse (Обзор) для выбора места сохранения архива. В поле Type a name for this backup (Введите имя для данного архива) введите описательное имя архива и нажмите кнопку Next (Далее).

На странице завершения мастера архивации и восстановления нажмите кнопку Advanced (Дополнительно).
На странице Type of Backup (Тип архива) в раскрывающемся меню Select the type of backup (Выберите тип архива) выберите пункт Differential (Разностный) и нажмите кнопку Next (Далее).
На странице How to Back Up (Способы архивации) установите флажок Verify data after backup (Проверять данные после архивации) и нажмите кнопку Next (Далее).
На странице мастера Backup Options (Параметры архивации) убедитесь, что выбран вариант Append this backup to the existing backups (Добавить этот архив к существующим), и нажмите кнопку Next (Далее).
На странице When to Back Up (Когда архивировать) в разделе When do you want to run the backup (Когда выполнить архивацию?) выберите вариант Later (Позднее).
 В разделе Schedule entry (Элемент расписания) введите описательное имя в поле Job name (Имя задания) и нажмите кнопку Set Schedule (Установить расписание).
В разделе Schedule entry (Элемент расписания) введите описательное имя в поле Job name (Имя задания) и нажмите кнопку Set Schedule (Установить расписание).В диалоговом окне Schedule Job (Запланированное задание) в раскрывающемся меню Schedule Task (Назначить задание) выберите пункт Daily (Ежедневно).
В поле Start time (Время начала) с помощью кнопок со стрелками вверх и вниз выберите соответствующее время для начала архивации и нажмите кнопку OK.
В диалоговом окне Set Account Information (Указание учетной записи) в поле Run as (От имени) введите домен или рабочую группу и имя пользователя в формате домен\имя пользователя или рабочая группа\имя пользователя. В поле Password (Пароль) введите пароль для учетной записи. Повторно введите пароль в поле Confirm password (Подтверждение) и нажмите кнопку OK.

На странице завершения мастера архивации и восстановления подтвердите выбор параметров и нажмите кнопку Finish (Готово).
Архивация службы каталогов Active Directory
Выполните архивацию службы каталогов Active Directory, чтобы гарантировать восстановление данных Active Directory в случае бреши в системе безопасности, которая привела к порче или разрушению имеющегося экземпляра Active Directory. Можно архивировать Active Directory с помощью архивации состояния системы.
Эту процедуру следует выполнить на каждом котроллере домена. В случае потери или повреждения данных Active Directory можно использовать архив для восстановления Active Directory в заведомо исправном состоянии. Для получения дополнительных сведений об архивации и восстановлении Active Directory см. документ Best Practice Guide for Securing Active Directory Installations and Day-to-Day Operations: Part II (Советы и рекомендации по обеспечению безопасности установок Active Directory и повседневные операции: часть II) в разделе «Другие сведения по этой теме».
Требования
Учетные данные. Для выполнения этой процедуры необходимо быть членом группы «Администраторы» или «Операторы архива» на локальном компьютере или иметь соответствующие делегированные полномочия. Если компьютер присоединен к домену, члены группы «Администраторы домена» также смогут выполнять эту процедуру.
Средства. Программа архивации.
Архивация службы каталогов Active Directory
Войдите на контроллер домена, используя учетную запись (например, «Администратор»), являющуюся членом группы «Администраторы домена».
Нажмите кнопку Start (Пуск), выберите пункт Run (Выполнить), в окне Open (Запуск программы) введите команду ntbackup и нажмите кнопку OK.
На начальной странице мастера архивации и восстановления щелкните ссылку Advanced Mode (Расширенный режим), чтобы открыть окно Backup Utility (Программа архивации).
 Нажмите кнопку Backup Wizard (Advanced) (Мастер архивации).
Нажмите кнопку Backup Wizard (Advanced) (Мастер архивации).На вкладке Backup (Архивации) установите флажок System State.В поле Backup media or file name Носитель архива или имя файла) укажите расположение носителя архива и нажмите кнопку Start Backup (Архивировать).
К началу страницы
Включение функции «Теневые копии общих папок» на файловом сервере
При включении функции «Теневые копии общих папок» на файловом сервере делаются снимки содержимого общих файлов и папок. Доступ к этим снимкам можно получить с помощью клиента «Предыдущие версии». С помощью включения средства «Теневые копи общих папок» можно также создать расписание по умолчанию, по которому теневые копии будут выполняться в 7:00 и в полдень по будним дням. Также будет установлено ограничение объема, который может использоваться для хранения теневых копий. Размер хранилища по умолчанию составляет 10% исходного (копируемого) тома. При достижении предела хранения прежние версии теневых копий будут удалены без возможности восстановления.
При достижении предела хранения прежние версии теневых копий будут удалены без возможности восстановления.
Требования
Учетные данные. Для выполнения этой процедуры необходимо быть членом группы «Администраторы» на локальном компьютере или иметь соответствующие делегированные полномочия. Если компьютер присоединен к домену, члены группы «Администраторы домена» также смогут выполнять эту процедуру.
Средства. Средство «Управление компьютером».
Включение средства «Теневые копии общих папок»
Нажмите кнопку Start (Пуск), выберите последовательно All Programs (Все программы), Administrative Tools (Администрирование) и Computer Management (Управление компьютером).
В дереве консоли щелкните правой кнопкой мыши значок Shared Folders (Общие папки), наведите указатель мыши на All Tasks (Все задачи) и выберите Configure Shadow Copies (Настройка теневых копий).

В диалоговом окне Shadow Copies(Теневые копии) выберите том, на котором требуется включить «Теневые копии общих папок», и нажмите кнопку Enable (Включить). Появится диалоговое окно Enable Shadow Copies (Включение теневых копий). Нажмите кнопку Yes (Да) для подтверждения включения теневых копий на этом томе.
Примечание. Для изменения параметров расписания по умолчанию нажмите кнопку Settings (Параметры).
К началу страницы
Восстановление данных из архива
Имеется несколько способов восстановления сервера, в зависимости от файлов, которые требуется восстановить, и от того, будет ли система запускаться обычным образом. В этом разделе рассматриваются следующие задачи:
Восстановление файлов из архива
Восстановление компьютера с помощью набора автоматического восстановления системы
Восстановление Active Directory
Восстановление данных из архива
Если исходные данные на жестком диске были случайно стерты или перезаписаны либо стали недоступными из-за сбоя жесткого диска, можно легко восстановить данные из архивной копии.
Требования
Учетные данные. Для выполнения этой процедуры необходимо быть членом группы «Администраторы» или «Операторы архива» на локальном компьютере или иметь соответствующие делегированные полномочия. Если компьютер присоединен к домену, члены группы «Администраторы домена» также смогут выполнять эту процедуру.
Средства. Архивация. При использовании сочетания обычной и разностной архивации для восстановления файлов и папок необходима последняя резервная копия, созданная при обычной и при разностной архивации.
Восстановление файлов из архива
Нажмите кнопку Start (Пуск), выберите пункт Run (Выполнить), введите команду ntbackup и нажмите кнопку OK.
Появится мастер архивации и восстановления. Нажмите кнопку Next (Далее).
На странице мастера Backup or Restore (Архивация и восстановление) выберите пункт Restore files and settings (Восстановление файлов и параметров) и нажмите кнопку Next (Далее).

На странице What to Restore (Что следует архивировать) выберите элементы, чтобы развернуть их содержимое. Выберите все диски и папки, которые содержат данные для восстановления, и нажмите кнопку Next (Далее).
На странице завершения мастера архивации и восстановления убедитесь в правильности всех параметров и нажмите кнопку Finish (Готово).
Восстановление компьютера с помощью набора автоматического восстановления системы
Набор ASR должен использоваться как последнее средство восстановления системы только после того, как были исчерпаны другие возможности, такие как варианты запуска «Безопасный режим» и «Последняя удачная конфигурация». Для получения дополнительных сведений об этих и других возможностях восстановления см. документ Repair overview (Обзор восстановления) в разделе «Другие сведения по этой теме» этого документа.
Требования
Средства.
 Созданный ранее набор ASR, созданный ранее носитель архивной копии и оригинальный установочный диск ОС Windows Server 2003.
Созданный ранее набор ASR, созданный ранее носитель архивной копии и оригинальный установочный диск ОС Windows Server 2003.
как заставить вашу компанию работать лучше
Источник: «Делис Архив»
Те, кто читал сказку о Белоснежке, знают, что одним из важнейших секретов эффективного менеджмента является порядок. Попробуйте провести хотя бы одну генеральную уборку в документах – и уже завтра составление квартального отчета или поиск очередной платежки не будут казаться кошмаром номер один в вашей офисной жизни. Но прежде запаситесь терпением: процесс архивной обработки может приготовить для вас ряд «сказочных» сюрпризов.
Что такое архивная обработка и для чего она нужна
Архивная обработка документов (архивация документов) включает в себя мероприятия, направленные на упорядочение и систематизацию документов, образующихся в процессе деловой деятельности организации. При этом порядок в данном случае является не самоцелью, а организационной и социально-правовой необходимостью. Говоря о правовом регулировании этого процесса, следует отметить, что архивная обработка имеет законодательно установленный порядок проведения мероприятий. В частности, Федеральный закон № 125-ФЗ «Об архивном деле Российской Федерации» от 22 октября 2004 года (с изменениями и дополнениями) определяет процедуры и состав архивной обработкой документов, образующихся в организации независимо от формы ее собственности. За несоблюдение сохранности документов и нарушение порядка их архивной обработки несут ответственность руководители, однако на деле «крайними», как правило, оказываются сотрудники, на плечи которых свалилась эта трудоемкая работа.
При этом порядок в данном случае является не самоцелью, а организационной и социально-правовой необходимостью. Говоря о правовом регулировании этого процесса, следует отметить, что архивная обработка имеет законодательно установленный порядок проведения мероприятий. В частности, Федеральный закон № 125-ФЗ «Об архивном деле Российской Федерации» от 22 октября 2004 года (с изменениями и дополнениями) определяет процедуры и состав архивной обработкой документов, образующихся в организации независимо от формы ее собственности. За несоблюдение сохранности документов и нарушение порядка их архивной обработки несут ответственность руководители, однако на деле «крайними», как правило, оказываются сотрудники, на плечи которых свалилась эта трудоемкая работа.
Архивная обработка – не роскошь, не прихоть и не навязчивая идея скрупулезных архивистов, одержимых желанием создать стройную вселенную гармонии и порядка, не вставая с рабочего места. Как было сказано ранее, архивация документов имеет под собой четкие организационные обоснования. Грамотно проведенная обработка документов помогает избежать проблем, связанных с проведением аудиторских и других проверок со стороны государственных органов. Она также облегчает поиск необходимых для составления отчетов документов и восстановления утраченной информации на основе архивированных документов, а при переезде компании с одного места позволяет учесть и сохранить все до последнего листочка.
Грамотно проведенная обработка документов помогает избежать проблем, связанных с проведением аудиторских и других проверок со стороны государственных органов. Она также облегчает поиск необходимых для составления отчетов документов и восстановления утраченной информации на основе архивированных документов, а при переезде компании с одного места позволяет учесть и сохранить все до последнего листочка.
Особую важность процедуры архивной обработки документов имеют для составления справок социально-правового характера (подтверждение стажа, квалификации и др.), для которых могут потребоваться документы по личному составу, штатные расписания, годовая бухгалтерская отчетность и др. Более того, в отдельных случаях архивация необходима для высвобождения офисных площадей (возможное сокращение объема – в несколько раз!) за счет одновременного уничтожения ненужных документов с «лишней» историей. Если вы уже сталкивались с передачей документов на государственное хранение, то должны знать, что у документов без архивной обработки нет шансов попасть в госархив. Таковы требования архивного законодательства РФ.
Таковы требования архивного законодательства РФ.
Основные этапы архивной обработки документов
Состав мероприятий в рамках архивной обработки документов зависит от потребностей компании и профессионализма сотрудников, которые смогли правильно их оценить. В самом общем виде можно выделить четыре основных этапа архивации.
Проведение экспертизы ценности документов. В ходе экспертизы устанавливается научная, историческая и практическая ценность документов. Те документы, которые представляют для организации ту или иную ценность, подлежат дальнейшей архивной обработке. Среди них непременно окажутся:
-
Документы, связанные с основной деятельностью организации: учредительные документы, протоколы заседаний совета директоров и акционеров, приказы по основной деятельности, собраний акционеров, годовые бухгалтерские балансы, сметы расходов и доходов, штатные расписания. -
Документы, связанные с финансово-хозяйственной деятельностью: регистры бухгалтерского учета, первичные учетные документы и их приложения, договоры об оказании и получении услуг и др.
-
Документы по личному составу: трудовые договоры (контракты), приказы о приеме на работу и увольнении, переводе работников, документы по начислению заработной платы (расчетные ведомости, лицевые счета), личные карточки уволенных сотрудников (форма Т-2).
Систематизация документов и формирование дел
Согласно Перечню типовых управленческих документов, образующихся в деятельности организаций с указанием сроков хранения, на данном этапе происходит формирование дел документов по личному составу, постоянного, временного (до 10 лет включительно) и долговременного (более 10 лет) сроков хранения.
Описание и оформление дел. Эта процедура регламентируется архивным законом РФ и включает в себя подшивку или переплет дела, нумерацию листов, составление заверительной надписи, составление внутренней описи документов дела, оформление обложки дела. Для дел временного срока хранения допускается частичное оформление дел.
Создание описей. После оформления дел составляется их опись (систематизированный перечень справочного характера, состоящий из заголовков дел) и в некоторых случаях историческая справка к архивному фонду. Правила заполнения описей дел определены в Основных правилах работы архивов организаций, одобренных решением Коллегии Росархива от 06.02.2002 года. Сложность этого этапа заключается в том, что обычно описи приходится составлять без номенклатуры дел.
После оформления дел составляется их опись (систематизированный перечень справочного характера, состоящий из заголовков дел) и в некоторых случаях историческая справка к архивному фонду. Правила заполнения описей дел определены в Основных правилах работы архивов организаций, одобренных решением Коллегии Росархива от 06.02.2002 года. Сложность этого этапа заключается в том, что обычно описи приходится составлять без номенклатуры дел.
На основании результатов основных этапов возможно проведение других процедур, связанных с подготовкой дел к уничтожению, передачей документов на хранение в государственный архив и разработкой номенклатуры дел. Каждая из них может быть выполнена как в комплексе с другими мероприятиями, так и отдельно от них.
Особые случаи из практики архивной обработки
Даже если вы внимательно изучили архивное законодательство, регламентирующее порядок проведения архивной обработки, и тщательно расспросили знакомых коллег, с большой долей вероятности можно утверждать, что без должного опыта ошибок и казусов вам избежать все равно не удастся. Рассмотрим несколько случаев из практики компании «Делис Архив», специалистам которой приходилось иметь дело с массивами документов как частных компаний, так и с архивами федерального значения.
Рассмотрим несколько случаев из практики компании «Делис Архив», специалистам которой приходилось иметь дело с массивами документов как частных компаний, так и с архивами федерального значения.
Определение сроков хранения. Несмотря на то, что существуют утвержденные типовые перечни документов, образующихся в деятельности организации, и разработаны специализированные онлайн-сервисы для определения сроков хранения документов, нередко отнести тот или иной документ к конкретному виду в зависимости от сроков хранения оказывается весьма проблематично.
Некоторые документы до сих не входят не в один список документов основного перечня. В СССР эту проблему решали с помощью введения системы отраслевых перечней, которые включали специфичные для каждой отрасли (строительной, нефтегазовой и др.) документы. Сегодня специалистам архивных компаний приходится обращаться к таким перечням для установления сроков хранения отдельных документов, однако простым смертным получить доступ к перечням подобного рода достаточно сложно. К примеру, многие кредитные организации во время архивной обработки к своему удивлению обнаруживают, что до сих пор нет соответствующего перечня документов, согласно которому их можно классифицировать. Как правило, в архивных компаниях с большим опытом архивной обработки эта проблема решается на законных основаниях, но для этого архивистам требуется изучить множество нормативно-правовых актов и при необходимости подключить к работе других специалистов.
К примеру, многие кредитные организации во время архивной обработки к своему удивлению обнаруживают, что до сих пор нет соответствующего перечня документов, согласно которому их можно классифицировать. Как правило, в архивных компаниях с большим опытом архивной обработки эта проблема решается на законных основаниях, но для этого архивистам требуется изучить множество нормативно-правовых актов и при необходимости подключить к работе других специалистов.
Кроме этого, возможны ошибки, связанные с незнанием нюансов хранения отдельных видов документов, сроки хранения которых законодательно установлены в перечнях. Так, при определении срока хранения договоров обычно забывают о том, что он вычисляется с учетом срока действия договора. Например, ипотечный договор может в конечном итоге храниться не 5 лет, а 30 лет из расчета: 25 лет ипотеки + 5 лет хранения договора. В случае судебного разбирательства или проверки со стороны контролирующих органов отсутствие важного договора может привести к неприятным последствиям для организации.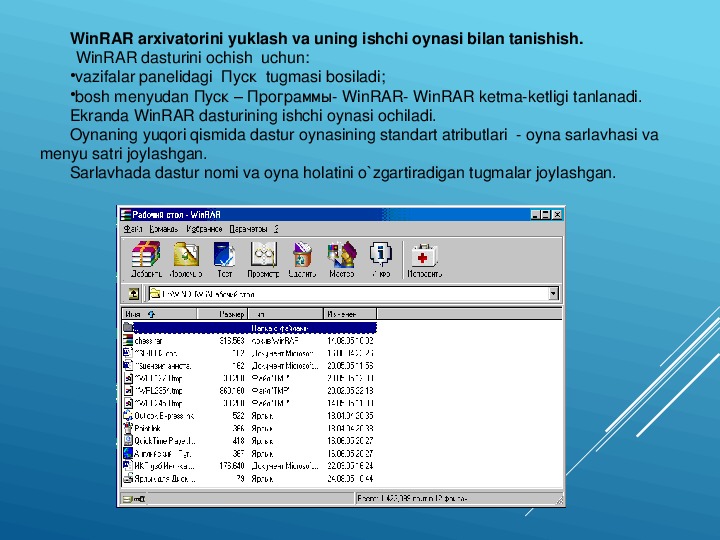 В других ситуациях пострадавшими могут оказаться работники компании, как иллюстрирует практика ОАО «Российские железные дороги». При архивной обработке документов по личному составу на основе типового перечня сотрудники установили, что табель учета рабочего времени должен храниться 1 год. Однако в том же самом перечне указано, что если дело касается вредного производства, то табель необходимо сохранять на протяжении 75 лет. В результате неверного определения срока хранения документа табели были уничтожены, а работники РЖД остались без значительной прибавки к пенсии в будущем.
В других ситуациях пострадавшими могут оказаться работники компании, как иллюстрирует практика ОАО «Российские железные дороги». При архивной обработке документов по личному составу на основе типового перечня сотрудники установили, что табель учета рабочего времени должен храниться 1 год. Однако в том же самом перечне указано, что если дело касается вредного производства, то табель необходимо сохранять на протяжении 75 лет. В результате неверного определения срока хранения документа табели были уничтожены, а работники РЖД остались без значительной прибавки к пенсии в будущем.
Описание и оформление дел. Нумерация всех (!) листов дел, составление объемных описей и в финале мастерская почти декоративно-прикладного искусства с переплетными работами и оформлением обложек. При таком раскладе приходится либо отвлекаться от выполнения своих прямых обязанностей, либо работать сверхурочно, либо обращаться за помощью к сторонней компании. От того, насколько грамотно и качественно выполнены описание и оформление дел, в дальнейшем зависят быстрота и удобство работы с документами (поиск, копирование, сканирование и др. ). Еще до рутинного этапа оформления могут возникнуть сложности с формированием дел. Например, не во всех личных карточках работников Т-2 (кадровое делопроизводство) указана дата увольнения сотрудника. В такой ситуации приходится поднимать другие документы (это может быть приказ об увольнении), чтобы восстановить дату, или же формировать другое «специфическое» дело.
). Еще до рутинного этапа оформления могут возникнуть сложности с формированием дел. Например, не во всех личных карточках работников Т-2 (кадровое делопроизводство) указана дата увольнения сотрудника. В такой ситуации приходится поднимать другие документы (это может быть приказ об увольнении), чтобы восстановить дату, или же формировать другое «специфическое» дело.
Как определить состав мероприятий по архивной обработке
Сегодня архивные компании предлагают разный набор услуг в рамках того, что можно считать архивной обработкой документов, поэтому и стоимость этих работ может значительно варьироваться у разных исполнителей. Как определить, какой комплекс мероприятий необходим именно вашей организации? С этой целью компания «Делис Архив» предлагает бесплатный экспресс-аудит, который позволяет оценить текущее состояние корпоративного архива с дальнейшими рекомендациями по его улучшению. Обычно проведение предварительной экспертной оценки состояния архива занимает от нескольких часов (для малых и средних компаний) до трех дней (для больших предприятий) и требует присутствия одного из сотрудников (архивиста или главного бухгалтера или административного директора и т. п.).
п.).
Помимо общего объема хранимой документации и процессов движения и учета документов, экспресс-аудит помогает проанализировать риски утраты документов и несанкционированного доступа к конфиденциальной информации, а также эффективность использования архивных площадей. Излишне говорить о том, что проведение предварительной оценки может уберечь от дополнительных денежных затрат, связанных с неправильным определением архивных нужд организации, и некоторых ошибок, которые случаются из-за незнания правовых и организационных тонкостей мероприятий по архивной обработке.
Архивирование данных — принцип кодирования символов
Архивирование данных подразумевает уплотнение данных при помощи множества алгоритмов. Эти алгоритмы различаются мощностью и продолжительностью работы, при этом мощность часто считается более важным критерием. С тем, что алгоритм сжатия работает медленно, большинство пользователей готовы мириться — лишь бы обратный процесс разуплотнения происходил быстро, а именно так и обстоит дело для большинства средств архивации.
Рассмотрим простейший принцип архивации:
Он состоит в том, что в файле выявляются повторяющиеся символы или группы символов, после чего несколько повторяющихся экземпляров заменяются одним с коэффициентом повтора, например:
ААААВВВ = 4АЗВ (коэффициент уплотнения 4:7).
Более сложный метод архивации:
Основан на изменении технологии кодирования символов. Мы знаем, что обычно каждый символ кодируется одним байтом (более подробно можно ознакомиться в статье — что такое бит и байт), то есть восемью битами, независимо от того, какой это символ. В телеграфной азбуке, например, это не так. Здесь часто встречающаяся буква Е (частота появления в словах) кодируется всего лишь одним элементом (*), а редко встречающаяся буква Ц — четырьмя (— * — *) и так далее. Архиватор, действующий по такому принципу, сначала проверит, насколько часто те или иные коды встречаются в файле, а потом перекодирует их так, чтобы наиболее частые кодировались одним битом, другие — двумя битами и т. д. В общем, чем чаще символ (а может быть и группа символов) встречается в файле, тем меньшим числом битов он кодируется. При этом неминуемо возникает ситуация, когда редкие символы кодируются числом битов, большим, чем восемь, например двенадцатью, но в среднем все равно получается ощутимый выигрыш.
д. В общем, чем чаще символ (а может быть и группа символов) встречается в файле, тем меньшим числом битов он кодируется. При этом неминуемо возникает ситуация, когда редкие символы кодируются числом битов, большим, чем восемь, например двенадцатью, но в среднем все равно получается ощутимый выигрыш.
Существуют комбинированные технологии, основанные сразу на нескольких принципах.
В таких случаях программа-архиватор сначала производит анализ файла, а потом подбирает алгоритм или группу алгоритмов, дающих наибольший эффект на архивации именно этого конкретного файла.
Эти технологии несложны и достаточно понятны. Их называют симметричными по какому алгоритму упаковывающая программа сжимает файл, по такому же алгоритму работает и разуплотняющая программа. В итоге после разуплотнения получается точная копия исходного файла. Еще такие методы сжатия называют — сжатием без потери информации.
Кроме симметричных, существуют и несимметричные алгоритмы. Они могут приводить к определенной потере информации, когда распакованный файл не тождественен исходному. Такие алгоритмы нельзя применять к текстам, документам и программам, но их нередко используют для сжатия графики, музыки и видео. Наиболее известные алгоритмы: JPEG (. JPG — графика) и MPEG (.MPG и. MP4 — видео; .MP3 — музыка).
Такие алгоритмы нельзя применять к текстам, документам и программам, но их нередко используют для сжатия графики, музыки и видео. Наиболее известные алгоритмы: JPEG (. JPG — графика) и MPEG (.MPG и. MP4 — видео; .MP3 — музыка).
Работа алгоритмов сжатия — JPEG и MPEG достаточно сложна и основывается на изощренной математике. В двух словах об алгоритме JPEG можно сказать так: сначала строка изображения раскладывается по трем основным цветам, потом для каждого цвета строится график его изменения по строке, затем в этом графике выявляются периодические зависимости, эти зависимости записываются тригонометрическими формулами, после чего запоминаются не точки и их цвета, а коэффициенты формул.
Конечно, это грубая модель, но она должна быть понятной. Из-за того, что запоминается не изображение, а формулы, его описывающие, экономия при сжатии может превышать 90%, но зато восстановить абсолютно точную копию исходного файла уже невозможно — происходит потеря части информации.
Кстати, эффект от применения технологии JPEG очень сильно проявляется на цветных фотографиях, а на черно-белых иллюстрациях он намного меньше.
К технологии JPEG близка технология MPEG, разработанная для видеоматериалов. Она дает еще более высокую степень сжатия. Грубо говоря, каждый кадр видеоряда рассматривается как отдельная картинка, но в кадре кодируется не вся его графика, а только характерные отличия от предыдущего кадра. Поскольку в видеофильмах соседние кадры обычно очень похожи друг на друга, эффект от сжатия очень большой. Эта технология тоже несимметричная и приводит к определенной потере информации (например всем известные квадратики на пиратских дисках) ;).
Если вы приобретали фильмы в формате .MP4 и просматривали их, то могли заметить, что качество изображения в фильмах значительно различается. Здесь роль играет не только качество исходной записи, для которой применяли сжатие, но и настройки алгоритма сжатия.
P.S. О том, почему возникает потребность в архивации можно почитать в статье: архивация данных.
P.S. Желаю Вам никогда не попадаться на уловки мошенников.
С Уважением, Никитин Владислав.
Что такое архивация в Windows 7 или в других версиях ОС и как это работает?
Любой пользователь компьютера должен знать, что такое архивация в Windows 7 или в других подобных системах. Многие несколько недооценивают этот инструмент системы, а ведь он позволяет не только сохранить пользовательские данные, но иногда даже восстановить работоспособность самой ОС со всеми установленными в ней программами. Вот только не стоит путать архивацию с архивированием. Термины хотя и очень близки по значению, тем не менее различаются достаточно сильно.
Что такое архивация в Windows 7 или в любой другой подобной системе?
Для начала рассмотрим вопрос чисто с теоретической точки зрения. Архивация данных в Windows 7 или в системах рангом выше или ниже в общем случае относится к инструментарию создания копий абсолютно всей информации, которая может храниться на пользовательском ПК.
Сходство с архивированием при использовании соответствующего упаковщика состоит в том, что система действительно создает своего рода архивную копию данных с уменьшением размера. Правда, он совершенно несопоставим с начальным объемом. Да что говорить? Копия винчестера объемом 200 Гб займет порядка 150 Гб минимум, в то время как архиватор может произвести максимальное сжатие в два и более раза.
Правда, он совершенно несопоставим с начальным объемом. Да что говорить? Копия винчестера объемом 200 Гб займет порядка 150 Гб минимум, в то время как архиватор может произвести максимальное сжатие в два и более раза.
С другой стороны, архивация файлов в Windows 7 и других системах, в отличие от программ архивирования, сохраняет все работоспособные параметры самой ОС и установленных программ. Это, собственно, образ системы или жесткого диска, из которого все данные могут быть восстановлены в течение нескольких минут.
Не путайте стандартное средство отката системы с архивацией. Реанимация Windows после критических сбоев и ошибок основана на восстановлении системного реестра. Поэтому-то программы, инсталлированные до определенного момента (контрольной точки восстановления), не то что работать не будут, они просто исчезнут из системы, хотя пользовательские файлы и папки не затрагиваются.
Архивация данных в Windows 7: как это работает?
Как выясняется, этот инструмент системы оказывается далеко не таким совершенным, как это предполагается изначально.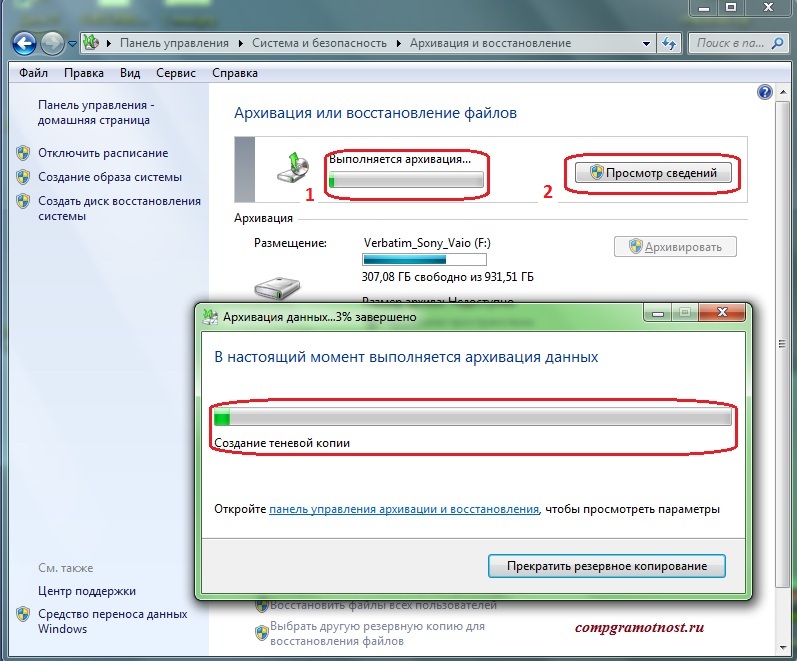 Ведь что такое архивация в Windows 7? Обычное создание работоспособной копии системы или диска со всей информацией, которую лучше всего хранить на съемном носителе, а не в логическом разделе по причине большого объема. Для этого могут использоваться внешние USB HDD.
Ведь что такое архивация в Windows 7? Обычное создание работоспособной копии системы или диска со всей информацией, которую лучше всего хранить на съемном носителе, а не в логическом разделе по причине большого объема. Для этого могут использоваться внешние USB HDD.
Однако в случае сохранения копии только системного диска, на котором установлена операционная система, вопросов по сохранению резервных копий в логических разделах нет.
Правда, даже при задании расписания, когда сохраняемая копия будет в определенном временном промежутке изменяться автоматически, тоже есть свои минусы. Тут проблема в том, что Windows постоянно сохраняет не одну и ту же копию, а разные. Посему место на том же виртуальном диске может уменьшаться с катастрофической скоростью.
Варианты выполнения архивации
Но если войти в обычную «Панель управления», можно использовать несколько вариантов архивации. Например, можно задать сохранение копии только пользовательских данных, а можно создать образ всей системы или жесткого диска.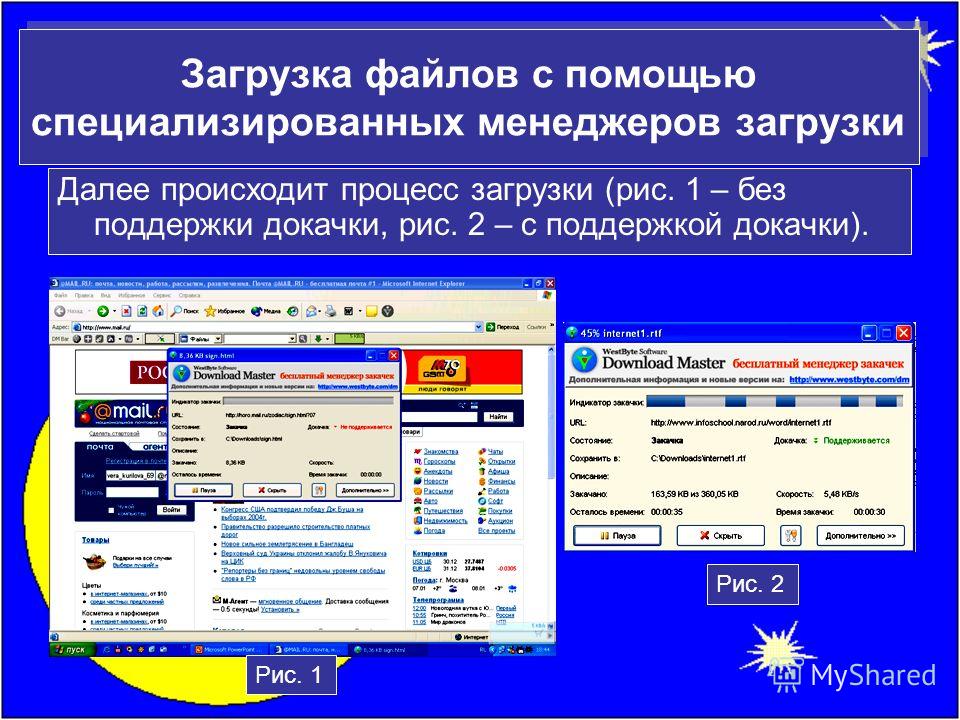
В первом случае место, как правило, особо расходовать не придется. Но если оставить выбор за системой на стадии подготовки, то можете быть уверены, что места понадобится почти столько же, сколько занимает системный раздел или весь жесткий диск (ну максимум, на что можно рассчитывать, — коэффициент сжатия 1,5, не более того). А что делать, если объем винчестера составляет 2 Тб и более, а файловые системы HDD и USB HDD отличаются (одна из них имеет формат GPT)? Придется разбивать диски на разделы с применением конвертирования в MBR и NTFS, но сохраняемая копия на них может и не поместиться. Поэтому следует установить собственный выбор.
Отключение службы
А вообще, по большому счету, чтобы бездарно не расходовать дисковое пространство, можно создать копию один раз, сохранить ее на съемном носителе или в системном разделе, а затем просто деактивировать данную службу.
Отключить архивацию в Windows 7 или в другой ОС можно совершенно просто. Необходимо использовать раздел служб (services. msc в меню «Выполнить»), найти там клиент WMENGINE, двойным кликом вызвать меню редактирования параметров, остановить процесс, установить тип запуска на отключенный и сохранить изменения.
msc в меню «Выполнить»), найти там клиент WMENGINE, двойным кликом вызвать меню редактирования параметров, остановить процесс, установить тип запуска на отключенный и сохранить изменения.
После этого через ПКМ на значке уведомлений в системном трее нужно выбрать строку «Центра поддержки», настройку и убрать флажок с архивации. Далее следует перезагрузка, после чего создание копий (даже в виртуальном хранилище) вас больше беспокоить не будет. Для очистки дискового пространства можно удалить копии самостоятельно, но лучше воспользоваться средством очистки диска, вызываемым через меню свойств для выбранного раздела. Также можно использовать раздел архивации и восстановления в «Панели инструментов».
Что нужно еще знать?
Что такое архивация в Windows 7, разобрались. Остается ответить на самый насущный вопрос, касающийся отключения данной функции. Ничего страшного в ее деактивации нет. По большому счету один раз ее произвести можно и сохранить копию на внешнем HDD. Но для жестких дисков малых объемов отключение этого сервиса станет весьма существенным в плане экономии места.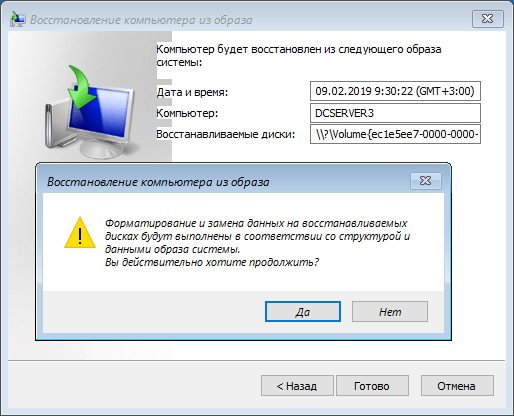 Только в этом случае потребуется создать восстановительный диск или флешку. Но, как уже понятно, реанимировать можно будет только работу самой ОС, а уж никак не установленных пользовательских программ, не говоря уже о сохранении личных файлов. Так что тут придется принимать решение самостоятельно, положив на весы все за и против.
Только в этом случае потребуется создать восстановительный диск или флешку. Но, как уже понятно, реанимировать можно будет только работу самой ОС, а уж никак не установленных пользовательских программ, не говоря уже о сохранении личных файлов. Так что тут придется принимать решение самостоятельно, положив на весы все за и против.
Как работает Piwik: DevelopInDepth — Matomo Analytics (ранее Piwik Analytics) — Документы разработчика
Об этом руководстве
Прочтите это руководство, если
- вы хотите, чтобы имел обзор того, как работает Matomo
- , если вы хотите, чтобы внес свой вклад в Matomo и разобраться в его архитектуре
В этом руководстве предполагается, что вы:
- имеют общее понимание веб-технологий , таких как веб-приложения, серверы, HTTP, PHP…
Введение
Matomo — это приложение, которое в основном выполняет две функции:
- сбор и хранение аналитических данных
- предоставляет отчетов сохраненных данных
Для достижения этого результата в игру вступают несколько частей Matomo:
- трекер JavaScript обслуживается Matomo через HTTP, поэтому веб-сайты могут включать его на свои страницы
- трекер собирает данные на веб-странице, в которую он включен, и отправляет их в Matomo, вызывая API отслеживания HTTP
- архивирование задача запускает и предварительно обрабатывает данные (либо на лету, либо через задачу cron)
- представлены в отчетах , которые доступны через веб-интерфейс или API отчетов HTTP
.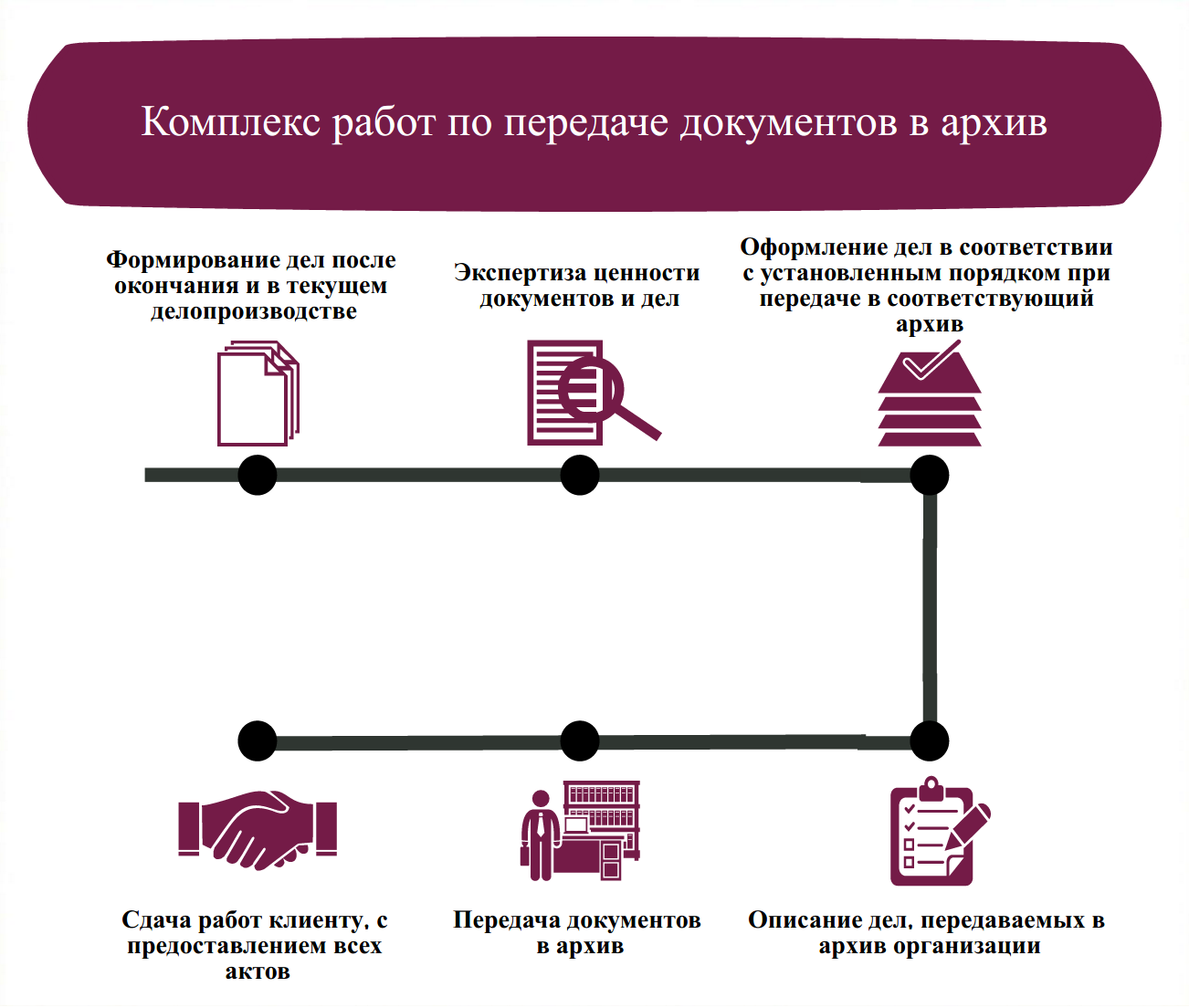
Данные
Архитектура плагина
Кодовая база Piwik состоит из:
- Matomo Core , который обеспечивает основу приложения вместе с точками расширения
- Плагины , которые используют точки расширения для добавления поведения и содержимого в приложение
Плагины предназначены не только для сторонних разработчиков, которые хотят настроить Matomo: большая часть Matomo реализуется через плагины.Matomo Core должен быть как можно меньше.
В результате есть два типа плагинов:
- плагины по умолчанию предоставляют базовые функции Matomo: они включены в репозиторий и в дистрибутив
- дополнительных плагинов можно установить вручную (скопировав их в папку
plugins /) или через MarketPlace Matomo в веб-интерфейсе
Кодовая база
Вот основные файлы и папки, составляющие кодовую базу Matomo:
конфиг /
core / # Классы Matomo Core
lang / # Translations
plugins / # классы плагинов вместе с их активами
тесты /
vendor / # Библиотеки, установленные Composer
console # Точка входа для интерфейса CLI
индекс. php # Точка входа для веб-приложения и API отчетов HTTP
matomo.php # Точка входа для API отслеживания HTTP
piwik.php # Точка входа для API отслеживания HTTP
piwik.js # трекер JavaScript для включения в веб-сайты
matomo.js # Трекер JavaScript для включения в веб-сайты
php # Точка входа для веб-приложения и API отчетов HTTP
matomo.php # Точка входа для API отслеживания HTTP
piwik.php # Точка входа для API отслеживания HTTP
piwik.js # трекер JavaScript для включения в веб-сайты
matomo.js # Трекер JavaScript для включения в веб-сайты
Matomo использует Composer для установки своих зависимостей (библиотек PHP) в каталог vendor / .
Интерфейсы
Веб-приложение
Точкой входа для веб-приложения является индекс .php в корне. Этот файл инициализирует все и вызывает класс FrontController .
Фронт-контроллер будет маршрутизировать входящий HTTP-запрос на подключаемый модуль контроллер на основе параметров URL:
/index.php?module=CoreHome&action=index&…
В этом примере передний контроллер вызовет действие index на контроллере подключаемого модуля CoreHome .
Контроллеры подключаемых модулей возвращают представление (обычно содержимое HTML), которое отправляется в ответе HTTP.
Пользовательский интерфейс
Пользовательский интерфейс
Piwik построен на HTML и JavaScript. Хотя некоторые страницы являются HTML-документами, обслуживаемыми контроллерами PHP (построенными с использованием механизма шаблонов Twig), некоторые части пользовательского интерфейса Matomo созданы с помощью AngularJS.
AngularJS — это интерфейсный JavaScript-фреймворк, что означает, что пользовательский интерфейс построен на стороне клиента, а данные извлекаются из HTTP Reporting API (описанного в следующем разделе) как JSON. Это также означает лучший пользовательский интерфейс, поскольку позволяет разработчикам Matomo создавать более динамичные и реактивные приложения.
Частью долгосрочного плана развития Matomo является перенос все большего числа частей пользовательского интерфейса Matomo на AngularJS.
Подробнее об этом читайте в руководстве «Работа с пользовательским интерфейсом Matomo».
API отчетов HTTP
API отчетов HTTP работает аналогично веб-приложению. Его роль заключается в обслуживании отчетов в машиночитаемых форматах (XML, JSON,…).
Его роль заключается в обслуживании отчетов в машиночитаемых форматах (XML, JSON,…).
Он имеет ту же точку входа и также отправляется фронт-контроллером.
/ индекс.php? module = API & method = SEO.getRank &…
Этот HTTP-запрос будет обрабатываться так же, как и любой другой вызов контроллера: имя плагина — API , а действие не задано, которое вернется к индексу .
Будет вызван класс Piwik \ Plugin \ API \ Controller , который отправит вызов целевому API, действуя как второй фронт-контроллер для вызовов API. В нашем примере SEO.getRank означает, что будет вызван метод Piwik \ Plugin \ SEO \ API :: getRank () .
API отслеживания HTTP
Этот HTTP API позволяет трекеру JavaScript отправлять аналитические данные для сохранения в Matomo.
Его точка входа отличается от веб-приложения Matomo и API отчетов HTTP: это файл matomo.. php
php
Подробнее об этом читайте в справочнике «HTTP API отслеживания».
Командная строка
Matomo предлагает API командной строки через сценарий ./console .Этот скрипт использует компонент Symfony Console.
Плагины
могут предоставлять команды CLI, которые можно вызывать следующим образом:
./console visitorgenerator: generate-visit
Командные классы расположены в plugins / * / Commands и автоматически обнаруживаются Matomo.
Подробнее об этом читайте в руководстве «Matomo в командной строке».
Модель данных, обработка и хранение
Matomo позволяет собирать аналитические данные для последующего извлечения в виде отчетов.Давайте посмотрим, что происходит между ними и как Matomo моделирует, обрабатывает и хранит данные.
Данные журнала: необработанные данные аналитики
API отслеживания HTTP (то есть компонент Piwik \ Tracker ) получает необработанных аналитических данных , которые мы называем « Данные журнала ».
Данные журнала представлены в PHP как объекты Piwik \ Tracker \ Visit и хранятся в следующих таблицах:
-
log_visitсодержит одну запись за посещение (повторный посетитель) -
log_actionсодержит все типы действий, которые возможны на сайте (например,грамм. уникальные URL-адреса, заголовки страниц, URL-адреса для загрузки…) -
log_link_visit_actionсодержит одну запись для каждого действия посетителя (просмотр страницы,…) -
log_conversionсодержит конверсии (действия, соответствующие целям), которые происходят во время посещения -
log_conversion_itemсодержит элементы преобразования электронной торговли
Эти таблицы разработаны и оптимизированы для быстрой вставки, так как API отслеживания должен быть максимально быстрым, чтобы обрабатывать веб-сайты с большим трафиком.
Содержимое этих таблиц (и связанных с ними объектов PHP) более подробно объясняется в руководстве «Схема базы данных Matomo».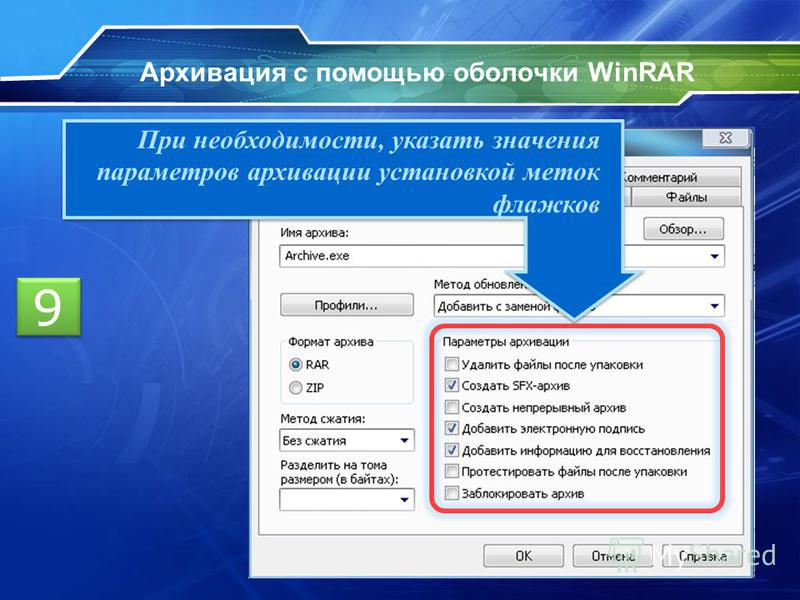
Процесс архивирования
Приведенные выше таблицы не предназначены и не оптимизированы для извлечения отчетов высокого уровня: агрегирование записей журнала по дням, неделям или месяцам может стать слишком интенсивным при большом количестве данных.
Процесс архивации считывает данные журнала и объединяет их для получения « Архивные данные ».Данные агрегируются и хранятся для каждого:
- день
- неделя
- месяц
- год
- произвольный диапазон дат
Архивные данные могут быть:
числовые показатели : простые числовые значения (например, количество просмотров страницы)
Они хранятся в таблицах
archive_numeric_ *. Значения хранятся как float.записей таблицы : двумерные данные (могут быть числовыми значениями, а также любые другие), представленные как объекты
Piwik \ DataTableОни хранятся в таблицах
archive_blob_ *.
DataTableобъекты сериализуются в строку и сжимаются для сохранения какBLOBв таблице.Объекты DataTable, хранящиеся в базе данных, называются записями , чтобы отличать их отобъектов DataTable, которыми управляет и возвращает Matomo API, который мы называем отчетов .
Каждая числовая метрика или запись таблицы обрабатывается и сохраняется на каждом уровне агрегации: день, неделя и месяц. Например, это означает, что отчет «Страницы входа» обрабатывается и сохраняется для каждого дня месяца, а также для каждой недели, месяца, года и настраиваемого диапазона дат.Такие данные избыточны, но они необходимы для обеспечения высокой производительности.
Поскольку данные архива должны быстро запрашиваться, они разделяются на отдельные таблицы в месяц. Тогда у нас будет:
-
archive_numeric_2014_10: показатели за октябрь 2014 г. -
archive_blob_2014_10: отчеты за октябрь 2014 г.
-
archive_numeric_2014_11: метрики за ноябрь 2014 г. -
archive_blob_2014_11: отчеты за ноябрь 2014 г. - …
Содержимое архивных таблиц подробно описано в руководстве «Схема базы данных Matomo».Подробно процесс архивирования описан в руководстве «Архивирование».
Из архива данных в отчеты
Как показано выше, данные хранятся либо в виде числовых показателей, либо в виде табличных записей.
Отчеты
— это объекты DataTable , которые обслуживаются классами API, определенными надстройками. Классы API получают доступ к постоянным метрикам или записям и преобразуют их в презентабельные отчеты.
Иногда одна постоянная запись может быть источником нескольких отчетов API.
Более подробно о том, как создаются и обслуживаются отчеты, можно прочитать в руководстве «Отчеты».
точек расширения Piwik
Matomo Core определяет только основные процессы и поведение. Плагины могут расширять и настраивать их с помощью нескольких точек расширения :
Плагины могут расширять и настраивать их с помощью нескольких точек расширения :
- регистрация событий или запуск событий
- , реализующий специальных классов , признанных Matomo
- расширение некоторых абстрактных базовых классов
Дополнительную информацию по этой теме можно найти в руководстве «Точки расширения Piwik».
Лучшие методы хранения, архивирования и сохранения данных
Исследовательские данные и связанные файлы требуют надежного и надежного хранилища на всех этапах исследовательского процесса. Передовой опыт включает документирование информации ниже либо в плане управления данными, либо как часть протоколов проекта. Более подробное руководство по передовым методам хранения и архивирования см. В прикрепленных файлах PDF.
Убедитесь, что вы можете документально оформить как минимум:
- Право собственности и Ответственность за данные на всех этапах (активные, архивные) их жизненного цикла.
- Для совместных проектов следует разработать Меморандум о взаимопонимании ( Меморандумов о взаимопонимании) , в котором подробно описаны роли и обязанности по отношению к данным.
- У кого доступ к данным и как это ограничено.
- Если данные включают PII (личную информацию) или другие конфиденциальные данные, доступ должен быть ограничен, и данные должны храниться в безопасном месте.
- Процесс и процедуры создания и проверки резервных копий в ходе проекта.
- Следуйте правилу 3-2-1: В идеале должно быть 3 копий данных, хранящихся на 2 различных носителях, при этом не менее 1 хранятся за пределами площадки или в «облаке».
- Срок хранения данных и почему, например, необработанные данные датчиков должны храниться неограниченное время, проанализированные окончательные данные должны храниться в течение 10 лет или до тех пор, пока необработанные данные можно будет повторно проанализировать.
- Данные, которые можно воссоздать, например текстовые файлы OCR, может потребоваться только до тех пор, пока программное обеспечение, создавшее их, не будет заменено более совершенной технологией.
- Где данных будут постоянно архивироваться.
Чтобы сохранить данные, чтобы они были доступны и использовались в будущем, они должны :
- Иметь адекватных описательных метаданных для правильной интерпретации и использования будущими исследователями (см. Описание ваших данных: словари данных)
- Быть доступным в открытом , непатентованном, широко используемом формате (см. Прилагаемый PDF «Лучшие практики по выбору форматов файлов » ниже).
Глава 5: Процесс архивирования DAITSS
Глава 7: Архивное хранилище DAITSS
Глава 7: Архивное хранилище DAITSS Темы, рассматриваемые в этой главе: Обзор архивного хранилища DAITSS Краткий глоссарий терминов, связанных с хранилищем Схема службы хранилища DAITSS Хранилище DAITSS
Подробнее
Глоссарий по сохранению цифровых данных AHDS
Глоссарий цифрового хранения AHDS Окончательная версия подготовлена Райво Руусалепп Estonian Business Archives, Ltd.Январь 2003 г. Содержание 1. ВВЕДЕНИЕ … 1 2. ПРОИЗВОДСТВО И ФОРМАТ … 1 3. ОБЪЕМ И
Подробнее
EMC Documentum Composer
Руководство пользователя EMC Documentum Composer версии 6.5 Номер по каталогу 300 007 217 A02 Штаб-квартира корпорации EMC: Хопкинтон, Массачусетс 01748 9103 1 508 435 1000 www.emc.com Copyright 2008 EMC Corporation. Все права
Подробнее
Метаданные цифрового сохранения
Сохранение цифровых метаданных Анджела Дапперт Британская библиотека, планеты, PREMIS EC, Барселона, март 2009 г. Некоторые из слайдов в PREMIS основаны на слайдах Присциллы Каплан, Флоридский центр библиотеки
Подробнее
Уход за цифровыми материалами
Уход за цифровыми материалами Опишите его, чтобы вы могли его найти: метаданные, средства поиска и управление цифровыми активами. Даниэль Каннифф Плумер danielle @ dcplumer.com. Цели 1. Участники получат
очков.
Подробнее
Мастерская цифрового сохранения
Семинар по сохранению цифровых материалов 1 сентября 2010 г. Университет Саймона Фрейзера Бернаби, Британская Колумбия. Докладчики: Гленн Дингуолл Городские архивы Ванкувера Питер Ван Гардерен, Artefactual Systems Эвелин Маклеллан, Artefactual
Подробнее
Сохранение цифровых материалов
Сохранение цифровых материалов Заключительный отчет Комитета по сохранению и архивированию цифровых материалов, представленный SOPAG 18 октября 2001 г. Членство Ховард Бессер, Калифорнийский университет в Лос-Анджелесе Кертис Форнадли, Калифорнийский университет в Лос-Анджелесе Энн Гиллиланд-Светленд,
Подробнее
Archivematica 0.8 учебник
Учебное пособие по Archivematica 0.8 1 Упражнение 1: Перенос OfficeDocs В этом упражнении вы будете работать с примером передачи под названием OfficeDocs. Вы разместите перевод в Archivematica, подготовьте Заявку
Подробнее
Импорт выверки банковских счетов BR-1005
Импорт банковской выверки BR-1005 Обзор Это расширенное решение для стандартного MAS 90 MAS 200 Модуль банковской выверки импортирует текстовый файл и проверяет очищенные чеки на соответствие банковской выверке
Подробнее
Применение стандарта OAIS к Британскому центру атмосферных данных CCLRC и службе хранилищ Atlas Petabyte
Применение стандарта OAIS к Британскому атмосферному центру CCLRC и службе хранения петабайт Atlas Corney, D.Р., Де Вер, М., Фолкес, Т., Джаретта, Д., Клиз ван Дам, К., Лоуренс, Б. Н., Пеплер,
Подробнее
Требования к формату архивных данных
Требования к формату архивных данных Июль 2004 г. Королевская библиотека, Копенгаген, Дания Государственная и университетская библиотека, Орхус, Дания Главный автор: Стин С. Кристенсен Почтовый ящик Королевской библиотеки 2149 1016
Подробнее
Политика цифрового архивирования
Текст отпечатка политики цифрового архивирования: Отдел инноваций и сохранения; редактор: Маргарита Бос, Служба цифрового архивирования; перевод: Соня Бонин, www.sonjabonin.com; обложка: Жюльен Буда, www.jboudaud.fr;
Подробнее
Платформа развертывания QlikView
Краткое техническое описание Структура развертывания QlikView Январь, 2014 г. Содержание Введение 2 Для кого предназначен этот документ? 2 Платформа развертывания QlikView 3 Пример настройки QDF 4 Что входит в
Подробнее
Управление ИТ-ресурсами SAS 3.2
SAS IT Resource Management 3.2 Руководство по отчетности Второе издание Документация SAS Правильная библиографическая ссылка на это руководство: SAS Institute Inc 2011. SAS IT Resource Management 3.2:
Подробнее
ithenticate руководство пользователя
Руководство пользователя ithenticate Версия: 2.0.2 Обновлено 16 марта 2012 г. Содержание Введение 4 Новые пользователи 4 Вход в систему 4 Сброс пароля 5 Изменение пароля или имени пользователя 6 Домашняя страница учетной записи ithenticate
Подробнее
Архив I.Метаданные. 26. мая 2015
Архив I Метаданные 26. Май 2015 г. 2 План управления данными Norstore Для успешного выполнения исследовательского проекта вы должны обеспечить соблюдение следующих трех критериев на протяжении всего его жизненного цикла: Ваш возраст
Подробнее
Сетевые службы: Монитор файловой системы
Net Services: Настройки монитора файловой системы для томов файлового сервера ExtremeZ-IP…1 Настройка сервера сетевых служб … 2 Настройка и тестирование сервера сетевых служб … 3 Установка монитора файловой системы … 4
Подробнее
Обзор ANSYS EKM. Что такое ЭКМ?
Обзор ANSYS EKM Что такое EKM? ANSYS EKM — это программная система моделирования процессов и управления данными (SPDM), которая позволяет инженерам на всех уровнях организации эффективно управлять данными и процессами.
Подробнее
Глоссарий по управлению документами
Глоссарий управления документами CVS — система одновременных версий и представляет собой процесс совместного использования, сохранения и восстановления информации о версиях для людей, использующих код.Документ — информация, хранящаяся в файлах на ПК
Подробнее
Введение в приложения XML
Официальный документ EMC Введение в приложения XML Умайр Науман Аннотация: В этом документе представлен обзор приложений XML. Это не полное руководство по XML-приложениям и предназначено для
.
Подробнее
Серия Sk с использованием порта USB
Серия Sk Использование порта USB Использование порта USB 1 ИСПОЛЬЗОВАНИЕ ПОРТА USB Ваш инструмент Hammond серии Sk оборудован портом USB.USB (аббревиатура от Universal Serial Bus), метод, разработанный
Подробнее
Приложение 113 Электронная почта
Цифровые изображения и коммуникация в медицине (DICOM) Приложение 113 Электронная почта Подготовлено: Комитет по стандартам DICOM, Рабочая группа 1300 N. 17th Street Suite 175 Rosslyn, Virginia 09 USA VERSION:
Подробнее
СТАНДАРТ ФИЛЕНАМИНИРОВАНИЯ FTP Выпуск 4
Совместно с Исследовательской группой книжной индустрии (США) и Коммуникациями книжной индустрии (Великобритания) СТАНДАРТ ФИЛИМЕНАЦИИ FTP Выпуск 4 Изменения по сравнению с выпуском 3 показаны красным.ИСТОРИЯ И ПРИНЦИПЫ 1. Цель данного документа
Подробнее
ithenticate руководство пользователя
Руководство пользователя ithenticate Версия: 2.0.8 Обновлено 4 февраля 2014 г. Содержание Введение 4 Новые пользователи 4 Вход в систему 4 Сброс пароля 5 Изменение пароля или имени пользователя 6 Домашняя страница учетной записи ithenticate
Подробнее
# MMTM15 #INFOARCHIVE #EMCWORLD 1
# MMTM15 #INFOARCHIVE #EMCWORLD 1 1 INFOARCHIVE ТЕХНИЧЕСКИЙ ОБЗОР АРХИТЕКТОР ПРОГРАММНОГО ОБЕСПЕЧЕНИЯ ДЭВИДА ХАМБИ # MMTM15 2 ЧИТАЙТЕ В РЕЖИМЕ СЕССИИ! Свяжитесь с нами: запишитесь на практическую лабораторию 6 мая, 1.30 PM,
Подробнее
Как работает процесс | Служба сельскохозяйственного маркетинга
Успешные закупки продуктов питания USDA — это скоординированные усилия. AMS разрабатывает технические требования к продуктам и программам закупок, управляет веб-системой управления цепочкой поставок (WBSCM) и проводит закупки (запросы, присуждения и управление контрактами) в соответствии с федеральными постановлениями и политикой USDA.
Служба продовольствия и питания (FNS) управляет программами продовольственной помощи и питания, включая Национальную программу школьных обедов и Программу экстренной продовольственной помощи, генерируя спрос (заказы) со стороны квалифицированных получателей на различные продукты питания USDA и координируя с AMS при покупке планирование и составление графиков.
Шаг 1. Процесс закупки начинается, когда AMS публично объявляет о своих планах закупить определенные продукты питания USDA. Объявление о покупке размещается на веб-сайте AMS, на веб-сайте Federal Business Opportunities (www.FBO.gov) и распространяется через службу электронной почты отдела закупок AMS Commodity Procurement, AMS CP News.
Шаг 2: Объявление о программе закупок сопровождается одним или несколькими «предложениями», отправленными через WBSCM. В каждом запросе описываются потребности Министерства сельского хозяйства США в отношении продукта, объема, пункта назначения (город / штат) и периода доставки, а также одобренным поставщикам предлагается подать предложения для удовлетворения спроса.AMS использует два типа запроса предложений: «Приглашение к участию в торгах» (IFB) и «Запрос предложений» (RFP).
Шаг 3: Только утвержденные поставщики Министерства сельского хозяйства США могут отвечать на запросы. Как минимум, в ответе указывается цена и максимальный лимит / ограничение объема, которое имеет оферент для продукта или окна поставки по запросу. (Примечание: ограничения по минимальному объему не допускаются при запросах AMS.) Для RFP также может потребоваться подача технических предложений и / или образцов продукции.
Все предложения должны быть введены в WBSCM до крайнего срока закрытия заявок, чтобы их можно было рассмотреть на предмет присуждения. AMS получает предложения, проводит оценки, основанные на ценах предложений и других факторах (включая прошлые результаты), и заключает один или несколько контрактов для достижения максимальной выгоды для правительства.
Шаг 4: Награжденные подрядчики должны выполнять условия контракта. Для дальнейшего обеспечения качества и целостности продуктов питания USDA, аудиты и инспекции на предмет соблюдения контрактов выполняются агентами AMS за счет подрядчика.
Отказы, предоставляемые за отклонения от требований контракта, являются редкостью, ограничиваются незначительными нарушениями, не влияющими на безопасность, качество или срок годности продукта. Любые вопросы, возникающие во время выполнения контракта, решаются путем общения и переговоров между подрядчиком и сотрудником по контрактам AMS.
Постоянное качество продукции и надежная доставка критически важны для федеральных программ продовольственной помощи и питания, которые зависят от USDA Foods. Поэтому подрядчикам начисляются штрафы за просрочку поставки, а выполнение контракта контролируется AMS и учитывается при заключении контрактов в будущем.
Шаг 5: После того, как подрядчик успешно выполнил свой контракт (поставил продукт) , через WBSCM отправляется счет-фактура для утверждения и оплаты AMS.

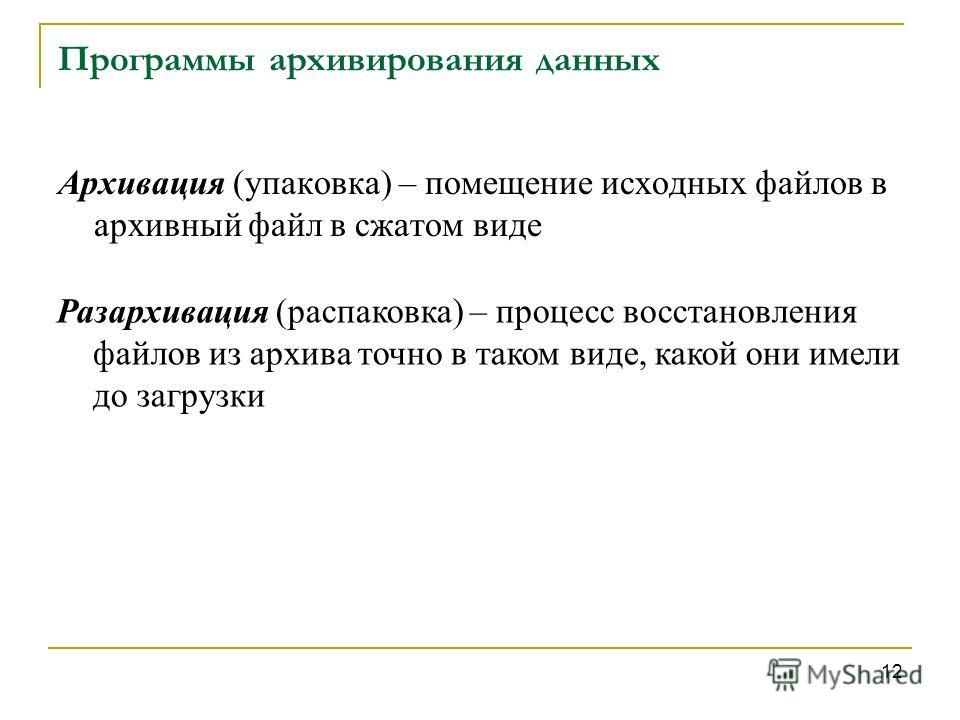 На создаваемый архив можно добавить защиту по паролю. Доступ к нему сможет получить только пользователь, который будет знать секретную комбинацию.
На создаваемый архив можно добавить защиту по паролю. Доступ к нему сможет получить только пользователь, который будет знать секретную комбинацию. Софт распространяется на платной основе, пробная версия функционирует без ограничений 40 дней.
Софт распространяется на платной основе, пробная версия функционирует без ограничений 40 дней.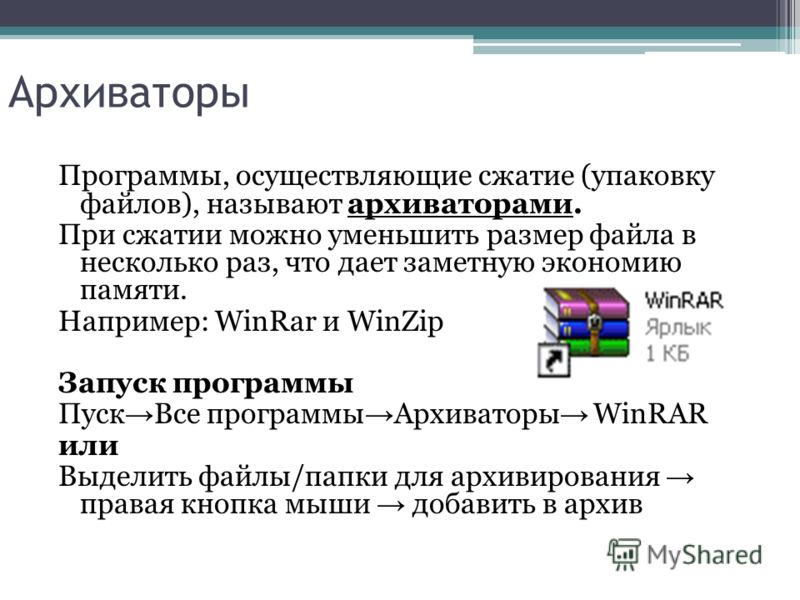 Если компьютер присоединен к домену, члены группы «Администраторы домена» также смогут выполнять эту процедуру.
Если компьютер присоединен к домену, члены группы «Администраторы домена» также смогут выполнять эту процедуру.


 В поле Type a name for this backup (Введите имя для данного архива) введите описательное имя архива и нажмите кнопку Next (Далее).
В поле Type a name for this backup (Введите имя для данного архива) введите описательное имя архива и нажмите кнопку Next (Далее).
 В поле Password (Пароль) введите пароль учетной записи. Повторно введите пароль в поле Confirm password (Подтверждение) и нажмите кнопку OK.
В поле Password (Пароль) введите пароль учетной записи. Повторно введите пароль в поле Confirm password (Подтверждение) и нажмите кнопку OK.

 В разделе Schedule entry (Элемент расписания) введите описательное имя в поле Job name (Имя задания) и нажмите кнопку Set Schedule (Установить расписание).
В разделе Schedule entry (Элемент расписания) введите описательное имя в поле Job name (Имя задания) и нажмите кнопку Set Schedule (Установить расписание).
 Нажмите кнопку Backup Wizard (Advanced) (Мастер архивации).
Нажмите кнопку Backup Wizard (Advanced) (Мастер архивации).

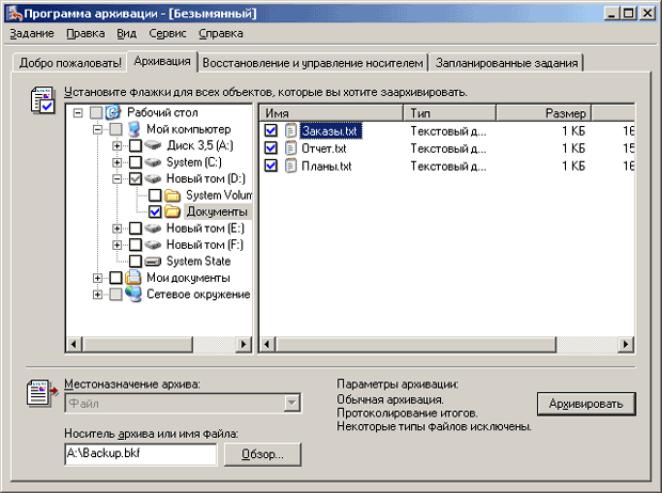 Созданный ранее набор ASR, созданный ранее носитель архивной копии и оригинальный установочный диск ОС Windows Server 2003.
Созданный ранее набор ASR, созданный ранее носитель архивной копии и оригинальный установочный диск ОС Windows Server 2003.
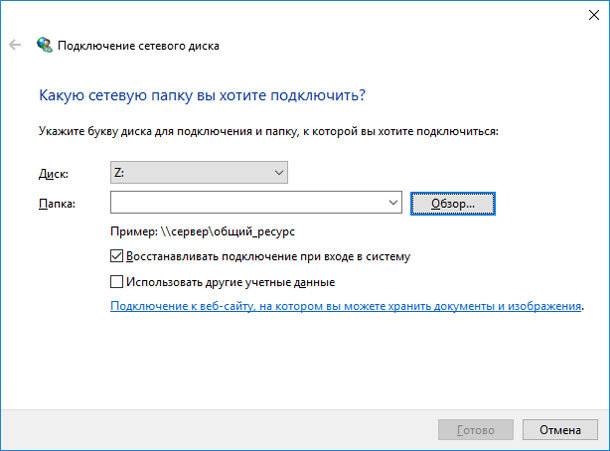 php # Точка входа для веб-приложения и API отчетов HTTP
matomo.php # Точка входа для API отслеживания HTTP
piwik.php # Точка входа для API отслеживания HTTP
piwik.js # трекер JavaScript для включения в веб-сайты
matomo.js # Трекер JavaScript для включения в веб-сайты
php # Точка входа для веб-приложения и API отчетов HTTP
matomo.php # Точка входа для API отслеживания HTTP
piwik.php # Точка входа для API отслеживания HTTP
piwik.js # трекер JavaScript для включения в веб-сайты
matomo.js # Трекер JavaScript для включения в веб-сайты

