Как растянуть буквы по высоте в ворде: Изменение размера рисунка, фигуры, надписи или объекта WordArt
Изменение размера рисунка, фигуры, надписи или объекта WordArt
Чтобы растянуть, сжать изображение (или фигуру) или просто изменить их размер, используйте маркеры изменения размера или параметры в группе Размер на вкладке Работа с рисунками | Формат или Средства рисования | Формат (для более точного изменения размеров).
ПодписчикиMicrosoft 365, у которых есть сенсорный экран, могут использовать палец или цифровое перо для захвата маркера изменения размера.
Для получения дополнительных сведений щелкните раскрывающийся список ниже.
Выберите нужное действие
- Выберите нужное действие
- Изменение размера рисунка, фигуры, надписи или объекта WordArt
- Задание точной высоты и ширины элемента
- Задание точного масштаба
-
Выберите изображение, фигуру, объект WordArt или другой элемент (например, диаграмму), размер которого хотите изменить.

-
Чтобы увеличить или уменьшить размер в одном или нескольких направлениях, перетащите маркер изменения размера в направлении от центра или к центру, а затем выполните одно из указанных ниже действий.
-
чтобы сохранить положение центра, при перетаскивании маркера нажимайте и удерживайте клавишу CONTROL;
-
чтобы сохранить пропорции, при перетаскивании маркера нажимайте и удерживайте клавишу SHIFT;
-
чтобы сохранить положение центра и пропорции, при перетаскивании маркера одновременно нажимайте и удерживайте клавиши CONTROL и SHIFT.
-
Примечание: Если таким образом изменить размер объекта WordArt, изменится только размер рамки вокруг него.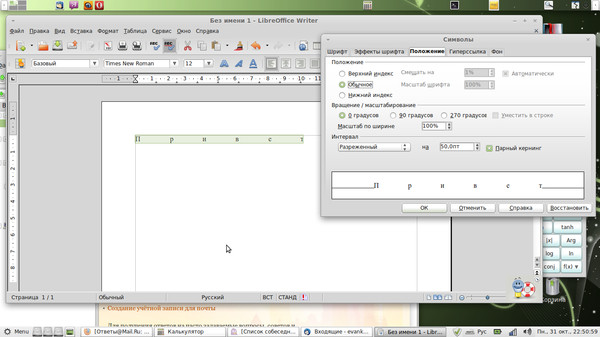 Фактический текст WordArt выглядит так же, как и любой другой текст. Если нужно изменить его размер, просто выделите его и измените размер шрифта, выбрав на ленте вкладку Главная.
Фактический текст WordArt выглядит так же, как и любой другой текст. Если нужно изменить его размер, просто выделите его и измените размер шрифта, выбрав на ленте вкладку Главная.
-
Выберите изображение, фигуру, объект WordArt или другой элемент, размер которого хотите изменить.
Чтобы одновременно изменить размер нескольких объектов, выберите их, удерживая клавишу CTRL.
-
В зависимости от типа выбранного объекта выполните одно из указанных ниже действий.
-
Чтобы изменить размер изображения, на вкладке Работа с рисунками | Формат в группе Размер введите нужные значения в полях Высота и Ширина.
-
Чтобы изменить размер фигуры или другого объекта, на вкладке Средства рисования | Формат в группе Размер введите нужные значения в полях Высота и Ширина.

Примечание: Чтобы отобразить поля Высота и Ширина на устройстве с небольшим экраном, в группе Размер может потребоваться нажать стрелку вниз.
-
Если вы не можете изменить высоту отдельно от ширины или наоборот, отключите сохранение пропорций.
-
В правом нижнем углу группы Размер нажмите кнопку вызова диалогового окна
. -
В появившейся области форматирования или открывшемся диалоговом окне снимите флажок сохранить пропорции.
-
Выберите изображение, фигуру, объект WordArt или другой элемент, размер которого хотите изменить.

Чтобы одновременно изменить размер нескольких объектов, выберите их, удерживая клавишу CTRL.
-
Выполните одно из следующих действий:
-
Чтобы изменить размер изображения, на вкладке Работа с рисунками | Формат в группе Размер нажмите кнопку вызова диалогового окна
. -
Чтобы изменить размер фигуры или другого объекта, на вкладке Средства рисования | Формат в группе Размер нажмите кнопку вызова диалогового окна
.
Примечания:-
Чтобы отобразить кнопку вызова диалогового окна на устройстве с небольшим экраном, в группе Размер может потребоваться нажать стрелку вниз.

-
-
-
-
В появившейся области форматирования или открывшемся диалоговом окне выполните необходимые действия.
-
Чтобы сохранить исходные пропорции объекта, установите флажок сохранить пропорции и укажите необходимое значение в поле Высота или Ширина (раздел Масштаб).
-
Чтобы изменить пропорции, снимите флажок сохранить пропорции и укажите необходимые значения в полях Высота и Ширина (раздел Масштаб).
-
Дополнительные сведения
Изменение размера растягивается или уменьшает размер объекта.
Изменение размера вручную
-
Щелкните рисунок, фигуру, надпись или объект WordArt, размер которого нужно изменить.
-
Чтобы увеличить или уменьшить размер в одном или нескольких направлениях, перетащите маркер изменения размера в направлении от центра или к центру, а затем выполните одно из указанных ниже действий.
-
Чтобы оставить центр объекта на одном и том же место, перетащите маркер изменения размера, удерживая нажатой клавишу CTRL.
-
Чтобы сохранить пропорции объекта, при перетаскивании маркера удерживайте нажатой клавишу SHIFT.
-
Чтобы сохранить положение центра и пропорции, при перетаскивании маркера одновременно нажимайте и удерживайте клавиши CTRL и SHIFT.

-
Задание точной высоты и ширины
-
Щелкните рисунок, фигуру, надпись или объект WordArt, размер которого нужно изменить.
-
Выполните одно из следующих действий:
-
Чтобы изменить размер изображения, в разделе Работа с рисунками на вкладке Формат в группе Размер введите необходимые значения в поля Высота и Ширина.
Примечание: Если вкладки Работа с рисунками и Формат не отображаются, убедитесь, что рисунок выбран. Дважды щелкните рисунок, чтобы выделить его и открыть вкладку Формат. -
Чтобы изменить размер фигуры, надписи или объекта WordArt, в разделе Средства рисования на вкладке Формат в группе Размер введите необходимые значения в поля Высота и Ширина.

Примечание: Если вкладки Средства рисования и Формат не отображаются, убедитесь, что вы выбрали рисунок, фигуру, надпись или объект WordArt. Может потребоваться дважды щелкнуть рисунок, чтобы открыть вкладку Формат.
-
-
В группе Размер нажмите кнопку вызова диалогового окна Размер и положение
. -
На вкладке Размер в группе Размер и поворот снимите флажок Сохранить пропорции.
Задание точного масштаба
-
Щелкните рисунок, фигуру, надпись или объект WordArt, размер которого нужно изменить.

-
Выполните одно из следующих действий:
-
Чтобы изменить размер изображения, в разделе Работа с рисунками на вкладке Формат в группе Размер нажмите кнопку вызова диалогового окна Размер и положение
.
Примечание: Если вкладки Работа с рисунками и Формат не отображаются, убедитесь, что рисунок выбран. Дважды щелкните рисунок, чтобы выделить его и открыть вкладку Формат. -
Чтобы изменить размер фигуры, надписи или объекта WordArt, в разделе Средства рисования на вкладке Формат в группе Размер нажмите кнопку вызова диалогового окна Размер и положение
.
Примечание: Если раздел Средства рисования или вкладка Формат не отображаются, убедитесь в том, что вы выбрали фигуру, надпись или объект WordArt.
-
-
На вкладке Размер в группе Масштаб введите процент от текущей высоты и ширины в поля Высота и Ширина.
-
Снимите флажок Сохранить пропорции.
Совет: Чтобы задать одинаковую высоту и ширину для разных объектов, выделите все объекты, которые должны иметь одинаковый размер, а затем в группе Размер введите нужные значения в поля Высота и Ширина.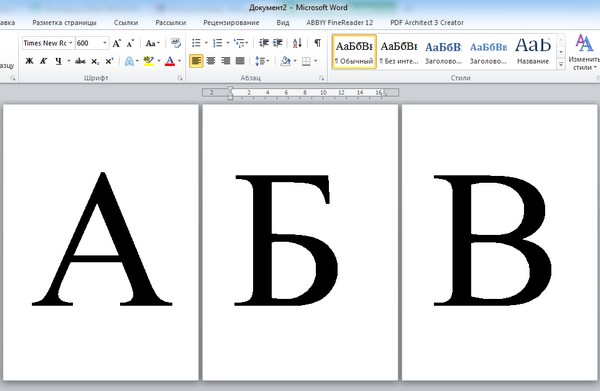 Чтобы выделить несколько объектов, щелкните первый объект и выделите остальные, удерживая нажатой клавишу CTRL.
Чтобы выделить несколько объектов, щелкните первый объект и выделите остальные, удерживая нажатой клавишу CTRL.
Предупреждение: Размер рисунка невозможно восстановить, если он был обрезан и сохранен или если вы выбрали следующие параметры в диалоговом окне Параметры сжатия (чтобы открыть диалоговое окно Параметры сжатия, в разделе Работа с рисунками на вкладке Формат в группе Настройка нажмите кнопку Сжать рисунки и выберите Параметры): флажок Удалить обрезанные области рисунков и параметр Печать (220 пикселей на дюйм): превосходное качество на большинстве принтеров и экранов или Экран (150 пикселей на дюйм): качество, достаточное для веб-страниц и проекторов.
-
Выберите рисунок, исходный размер которого вы хотите восстановить.

-
В разделе Работа с рисунками на вкладке Формат в группе Размер нажмите кнопку вызова диалогового окна Размер и положение
.
Примечание: Если вкладки Работа с рисунками и Формат не отображаются, убедитесь, что рисунок выбран. Дважды щелкните рисунок, чтобы выделить его и открыть вкладку Формат. -
В диалоговом окне Формат рисунка откройте вкладку Размер, в группе Исходный размер снимите флажок Сохранить пропорции, а затем нажмите кнопку Сброс.
При внесении изменений в изображение формата GIF, JPG или PNG можно сохранить исходную версию рисунка.
-
Щелкните измененный рисунок правой кнопкой мыши и выберите в контекстном меню команду Сохранить как рисунок .
-
В диалоговом окне Сохранить как рисунок щелкните стрелку рядом с кнопкой Сохранить, а затем выберите команду Сохранить исходный рисунок.
Дополнительные сведения
Обрезка рисунка
Вставка объекта WordArt
Уменьшение размера файла рисунка
Перемещение таблицы и изменение ее размеров в PowerPoint
Если вы хотите растянуть, сжать или изменить размер рисунка (или фигуры), используйте маркеры изменения размера. Для более точного контроля вы можете использовать параметры размера на вкладке Формат .
Для более точного контроля вы можете использовать параметры размера на вкладке Формат .
Быстрое изменение размера изображения, фигуры, объекта WordArt и других объектов
-
Выберите изображение, фигуру или объект WordArt, размер которого необходимо изменить.
-
Чтобы увеличить или уменьшить размер в одном или нескольких направлениях, перетащите маркер изменения размера в направлении от центра или к центру, а затем выполните одно из указанных ниже действий.
-
Чтобы сохранить положение центра объекта, при перетаскивании маркера изменения размера удерживайте клавишу OPTION.
-
Чтобы сохранить пропорции объекта, при перетаскивании углового маркера изменения размера удерживайте клавишу SHIFT.

-
-
Выберите изображение, фигуру или объект WordArt, для которого необходимо задать точные размеры.
-
Откройте вкладку Формат рисунка или Формат фигуры и убедитесь, что флажок Сохранить пропорции снят.
-
Выполните одно из указанных ниже действий.
-
Чтобы изменить размер изображения, на вкладке Формат рисунка введите нужные значения в полях Высота и Ширина.
-
Чтобы изменить размер фигуры или WordArt, на вкладке Формат фигуры введите нужные значения в полях Высота и Ширина.

-
Как в ворде сделать высоту букв
Собственно как изменить сабж и возможно ли? Именно высоту, а не размер, чтобы буквы были вытянутыми.
← →
sBodun ( 2005-08-25 11:35 ) [1]
Чтобы увеличить высоту, нужно уменьшить ширину. Есть там такая фича, как масштабирование символов.
← →
—=ХР=— ( 2005-08-25 11:39 ) [2]
Меню «Формат» — «Шрифт», закладка «Интервал», параметр «Масштаб», к примеру, 50%. Размер букв придется установить большим, нежели изначальный, ибо они становятся уже.
Хотя, шрифты разработаны для удобочитаемости, и соответствуют общепризнанным гарнитурам и пропорциям. Хотите шрифт поуже — берите другой шрифт.
Можно еще и WordArt приспособить под это дело.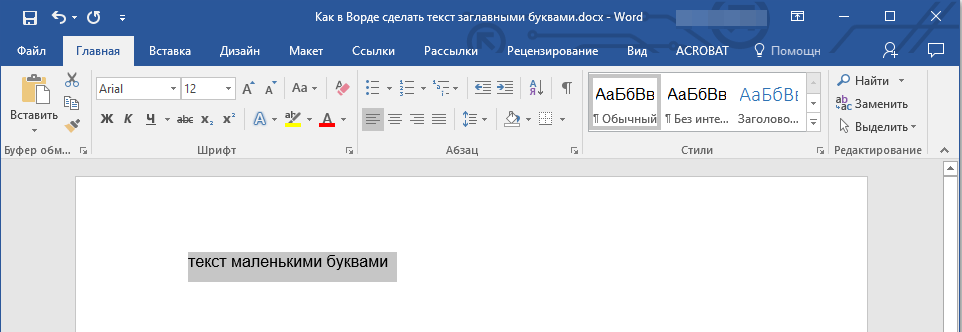
← →
Desdechado © ( 2005-08-25 12:58 ) [3]
← →
Некто © ( 2005-08-25 14:06 ) [4]
Даже чисто визуально что-то не то получается =(
← →
Некто © ( 2005-08-25 14:06 ) [5]
Даже чисто визуально что-то не то получается =(
Как напечатать букву размером 10 см высотой и 5 см шириной?
Данную задачу будем решать в Ворде. В качестве подопытной буквы возьмём «К», потому что тебя зовут Катя.
Печатаем букву К. Выделяем её и нажимая на кнопки, указанные стрелкой, изменяем размер до нужных 5 см в ширину. Высота при этом хромает.. . Смотрим:
Далее снимаем изображение с буквы, например — скриншотом и вставляем в Ворд, а затем её вытягиваем.. . до нужных 10 см. Смотрим:
Необходимость в этом часто возникает когда Вы готовите какой-то документ, число страниц в котором не должно быть меньше некоторого значения, например, реферат объемом не менее 30 страниц. И вот Вы написали 29 страниц, а на последнюю материала ну никак не хватает. И размер шрифта с полями тоже увеличивать нельзя, реферат не примут.
И вот Вы написали 29 страниц, а на последнюю материала ну никак не хватает. И размер шрифта с полями тоже увеличивать нельзя, реферат не примут.
В таком случае можно чуть-чуть увеличить расстояние между строками в тексте. Это будет незаметно на глаз, но позволит довести количество страниц в документе до нужных нам 30-ти.
Чтобы это сделать, на вкладке «Главная» нажмите кнопку «Выделить» и выберите пункт «Выделить все» (или просто нажмите комбинацию клавиш Ctrl+A):
После того как весь текст документа будет выделен в панели инструментов на вкладке «Главная» нажмите иконку инструмента «Интервал» и в открывшемся списке выберите желаемое значение межстрочного интервала:
Если имеющиеся стандартные значения не позволяют подогнать длину текста под нужное количество страниц, тогда выберите пункт «Другие варианты междустрочных интервалов» (при этом как и раньше, весь текст в документе должен быть выделен), откроется окно свойств абзаца:
В нем из выпадающего списка «Междустрочный» выберите пункт «Точно», после чего в поле «Значение» изменяйте величину таким образом, чтобы подогнать текст к нужному числу страниц.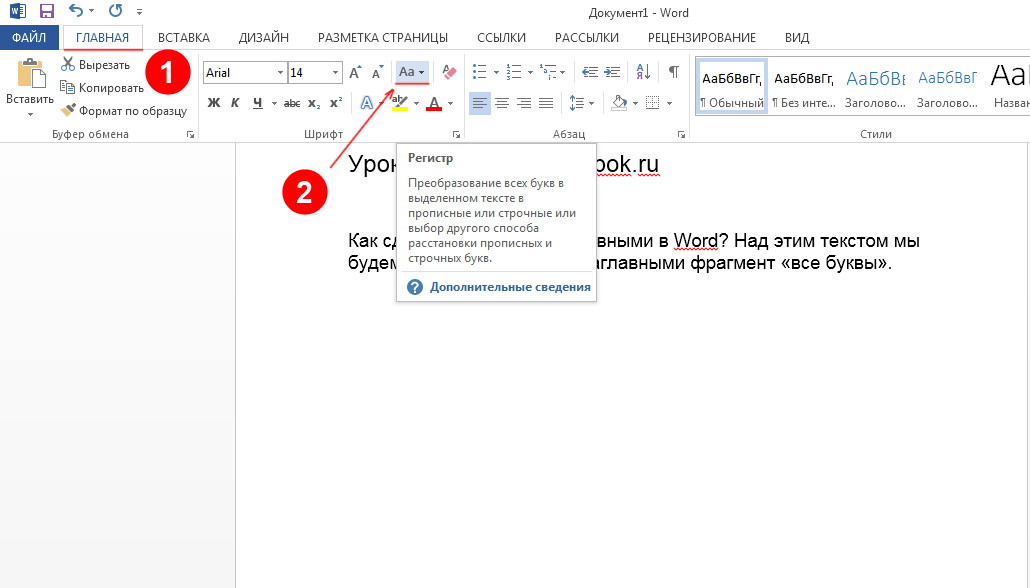 Если с первого раза не получилось, снова зайдите в эту настройку и меняйте значение пока не достигнете нужного результата.
Если с первого раза не получилось, снова зайдите в эту настройку и меняйте значение пока не достигнете нужного результата.
Как расположить текст вертикально в Ворде
Здрасвтвуйте, друзья! Тема сегодняшней «Шпаргалки» — все о вертикальном тексте в Ворде. Объектом нашего изучения по-прежнему является версия mc Word 2016. И давайте без лирических отступлений приступим к рассмотрению этого вопроса. Поехали?
Сначала давайте рассмотрим два способа преобразовать текст в вертикальные строчки, буквы в которых будут лежать на боку. Это классический способ заполнения табличных ячеек или каких-либо выделенных текстовых областей.
Способ 1. Как повернуть текст в таблице в Ворде
Первым делом в панели «Работа с таблицами» (а она — напоминаю— открывается по двойному щелчку левой кнопкой мыши внутри табличных границ) заходим во вкладку «Макет», выбираем «Автоподбор». В выпавшем окне кликаем по строке «фиксированная ширина столбцов» (см. рис. 1).
В выпавшем окне кликаем по строке «фиксированная ширина столбцов» (см. рис. 1).
Никогда не забывайте выполнять эту операцию перед наполнением таблиц любыми данными. Иначе табличные рамки станут вести себя слишком гостеприимно. Они будут широко распахивать свои границы и расползаться при этом в стороны совершенно неконтролируемо.
Итак, допустим, мы имеем таблицу с довольно узкими столбиками, в которых нужно разместить текст. Этот текст не умещается в одной строке. Выглядит такая ячейка прямо-таки безобразно (см. рис. 2.1).
Можно включить функцию переноса по слогам (рис. 2.2). Содержимое ячейки будет смотреться более аккуратно. Если вас устроит такой вариант, то напомню, что это можно сделать во вкладке «Макет», разделе «Параметры страницы». А для того, чтобы функция переноса не была распространена на весь документ, нужно будет выбрать «ручной» перенос и выполнить это действие в конкретных ячейках.
Но чаще вводимый текст все-таки разворачивают по вертикали (см. рис. 2.3). Этот же вариант предусмотрен и ЕСКД, и ГОСТами по оформлению дипломных и курсовых работ, отчетов, рефератов. Для того, чтобы расположить текст вертикально в таблице Ворд, в панели «Работа с таблицами», вкладке «Макет», разделе «Выравнивание» щелкаем по кнопке «направление текста». Поставив курсор в нужное место и кликнув по клавише Enter, строку можно разбить на несколько частей (см. рис. 3). Мы получили вертикальный текст в таблице Word — привычно, правда голову приходится чуть-чуть выворачивать.
Кстати, друзья, имейте в виду, что с помощью точно таких же действий можно развернуть и внетабличный текст, поместив его временно в условную таблицу, состоящую из одной ячейки. Потом границы ячейки легко удалить. Тех, кто не помнит, как это делается, я отсылаю к статье «Все о рамках и границах».
Способ 2. Как сделать вертикальный текст в Word с помощью вкладки «Текстовое поле»
Без лишних разговоров проходим во вкладку «Вставка», раздел «Текст» и выбираем группу «Текстовое поле». В выпадающем мерю спускаемся вниз до строки «добавление надписи».
С помощью появившегося перекрестия растягиваем текстовое поле до нужных размеров. Впрочем, размеры области всегда можно поправить, потянув за угловые маркеры, да и положение поля легко изменить. Ставим курсор внутри рамок, вводим запланированный текст, форматируем его так, как хочется (шрифт, размер, цвет, курсив, выделенный и так далее).
Справа от текстового поля будет стоять значок, предлагающий выбрать систему обтекания его текстом. Наиболее выигрышно смотрятся обычно два типа оформления: «вокруг рамки» или «сверху и снизу». После этого в панели «Средства рисования» (а она появляется после сдвоенного щелчка по текстовому полю), вкладке «Формат», разделе «Стили фигур», группе «Контур» либо убираем рамку вокруг текста, либо оформляем ее по своему вкусу. Там же при желании можно сделать и заливку (см. рис. 4).
Там же при желании можно сделать и заливку (см. рис. 4).
А теперь давайте научимся выстраивать буквы одна под другой в вертикальную линеечку. Это может понадобиться при создании презентаций, баннеров, обложек для книг в формате PDF, да и просто для красивого оформления какого-нибудь реферата, статьи. И опять эту операцию можно сделать двумя путями. В отличие от первого раздела давайте назовем их А и В. Итак…
Способ А. Как в Ворде напечатать вертикальный текст
Как и в случае вертикального текста с «лежачими» буквами, нам опять нужно будет воспользоваться либо одной табличной ячейкой, либо текстовым полем. Главное, получить узкую вертикальную полоску. После этого ставим курсор на самый верх полосы и (извините, но другого слова здесь и не подберешь) тупо набираем по одной букве, нажимая каждый раз клавишу ENTER. Рамки и границы мы убирать уже умеем, так что в «сухом остатке» получим надпись, идущую сверху вниз и, разумеется, красиво отформатированную.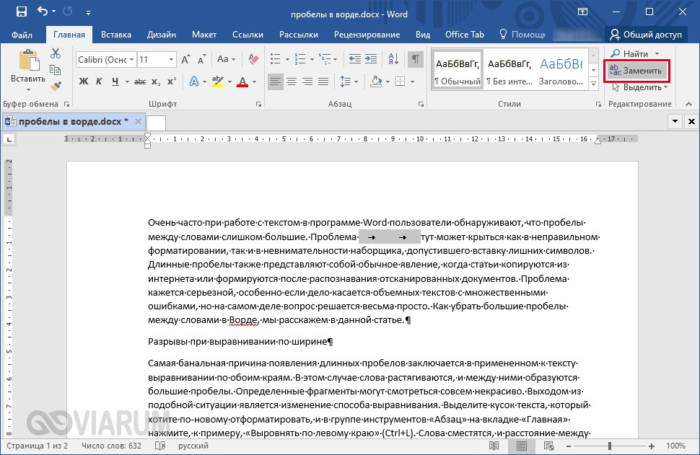
Самые дотошные из вас захотят спросить: а для чего нужны ячейки или текстовые поля? Что мешает нам просто воспользоваться клавишей ENTER и набрать буквы одну под другой? Спасибо за хороший вопрос. Объясняю. Если вы не заключите свою вертикальную текстовую строку хотя бы в гипотетические невидимые рамки, то ваши буквы будут разбегаться в стороны, словно испуганные овцы, при любом удобном случае. Вы замучаетесь их собирать.
Способ В. Как преобразовать горизонтальный текст в вертикальный
Этот путь красив и элегантен. Он напоминает эффект морфинга в рисованном видео, когда один объект волшебным образом трансформируется в другой. Итак, давайте немного поколдуем. Действовать будем через текстовое поле. Как добраться до него см. выше.
Открываем область для ввода надписи и придаем ей вид узкой строки по высоте немногим более нашего шрифта. Выглядеть это должно примерно так (см. рис. 5). Затем, ухватившись мышкой с зажатой левой клавишей за маркеры перемещения начинаем плавненько уменьшать длину нашей полоски до тех пор, пока в ней не будет помещаться одна буква в ряду (см. рис. 6). Теперь осталось вытянуть полоску в длину, чтобы в ней отобразился весь текст (см. рис. 7). Легко и просто, не правда ли? Ну, а как убирать границы текстового поля вы уже знаете.
рис. 6). Теперь осталось вытянуть полоску в длину, чтобы в ней отобразился весь текст (см. рис. 7). Легко и просто, не правда ли? Ну, а как убирать границы текстового поля вы уже знаете.
На сегодня это все. Мы с вами вертели надписями, как хотели. Ведь текстовое поле имеет очень удобный маркер вращения. Поэтому располагайте свои строки хоть под углом.
А я с вами, друзья, прощаюсь. Успехов вам в раскрытии всех вордовских тайн!
Ваш гид по WORD 2016 GALANT.
А эти секреты текстового редактора мистера Ворда вам еще не знакомы? Так что же вы медлите? Вперед!
Как сделать растянутый текст в ворде
Текстовый редактор Word обладает различными инструментами для работы с текстом. О многих возможностях редактора простые пользователи даже не догадываются. При работе с определенными документами у пользователей может возникнуть необходимость растянуть текст по горизонтали или вертикали, данное действие выполнить достаточно просто, для этого понадобится:
— Текстовый редактор Word(Данная программа входит в пакет лицензионных офисных программ Microsoft Office 2016, который можно купить у нас недорого).
Инструкция
- Если вам нужно растянуть текст по всей ширине строки, то можно применить специальный инструмент «Выравнивание по ширине». Выделите фрагмент текста, который нужно растянуть по ширине листа, при необходимости выравнивания всего документа нажмите комбинацию клавиш Ctrl+A. Откройте в редакторе вкладку «Главная» и в группе опций «Абзац» нажмите на значок «Выровнять по ширине», также можно использовать комбинацию «горячих клавиш» Ctrl+J. В указанном тексте автоматически изменится ширина пробелов и текст равномерно будет распределен по всему листу. Количество строк и листов документа останется неизменным.
- Текст в документе можно растянуть по вертикали, для этого придется самостоятельно подобрать междустрочный интервал. Выделите весь текст или его фрагмент и перейдите на вкладку редактора «Главная». В разделе опций «Абзац» нажмите на выпадающий список «Интервал» и подберите подходящее значение междустрочного интервала. Если вас не устраивают предложенные варианты интервала, то его можно задать самостоятельно, для этого нажмите «Другие варианты междустрочных интервалов» и установите нужное значение.
 В конечном итоге число строк в документе останется неизменным, но будет увеличено его число страниц.
В конечном итоге число строк в документе останется неизменным, но будет увеличено его число страниц.
Опция «Интервал»
Видео: Как выровнять текст в Ворде. Как сделать поля в Word
Как сделать поля в Word
После точки автоматически появляются прописные (большие буквы)
Например: канд. Пед. Наук
Сервис – Параметры автозамены – убрать флажок с «Делать первые буквы предложений прописными».
Слова растягиваются по строчкам с большим интервалом
Так бывает, если в тексте выравнивание не по «по левому краю» (он выставляется по умолчанию при создании документа), а «по ширине».
Нужно назначить автоматический перенос слов: меню Сервис – Язык – Расстановка переносов… – Автоматическая расстановка переносов (поставить флажок).
ИЛИ, если длинный web -адрес автоматически не переносится и растягивает весь текст.
Где-нибудь в адресе сделайте пробел. Попробуйте в разных места после точек или перед косыми чертами:
Нежелательные переносы слов
Написать между словами не простой пробел, а «Неразрывный пробел» Shift + Ctrl +пробел . Или меню Вставка – Символ – Специальные знаки – Неразрывный пробел.
Или меню Вставка – Символ – Специальные знаки – Неразрывный пробел.
После точки автоматически появляются прописные (большие буквы)
Например: канд. Пед. Наук
Это автоматическая замена «делать после точки большую букву». Её нужно отменить:
меню «Файл», «Параметры», вкладка «Правописание», кнопка «Параметры автозамены…». Здесь нужно убрать флажок (галочку) со строки «Делать первые буквы предложений прописными».
Слова растягиваются по строчкам с большим интервалом
Так бывает, если в тексте выравнивание не по «по левому краю» (он выставляется по умолчанию при создании документа), а «по ширине».
Нужно назначить автоматический перенос слов:
вкладка «Разметка страницы», кнопка «Расстановка переносов», поставить флажок на «Авто».
ИЛИ строки растягиваются, если длинный web -адрес автоматически не переносится и растягивает весь текст.
Где-нибудь в адресе сделайте пробел. Попробуйте в разных места после точек или перед косыми чертами:
При написании текста в Microsoft Office нам часто нужно не просто сделать качественный и информативный документ, но и расположить текст в документе так, чтобы его было приятно читать. Например при создании доклада или выступления, нам нужно, чтобы на странице располагалось максимум текста и при желании можно было посмотреть в текст. Чтобы это сделать, нам нужно по – максимуму растянуть текст в ворде и именно об этом и будет сегодняшняя статья.
Например при создании доклада или выступления, нам нужно, чтобы на странице располагалось максимум текста и при желании можно было посмотреть в текст. Чтобы это сделать, нам нужно по – максимуму растянуть текст в ворде и именно об этом и будет сегодняшняя статья.
Как сделать в word букву на весь лист а4?
Как распечатать букву на весь лист A4 в ворде? (есть видеоурок)
Для оформления кабинетов и праздничных залов часто нужно распечатать большие буквы: с пустым пространством внутри, на цветной бумаге и т.д., но пол умолчанию в Word максимальный размер шрифта 72, что очень мало, если нужно распечатать большую букву на весь лист. Как быть в данной ситуации?
Можно увеличить буквы по следующему алгоритму.
Шаг 1. Открыть программу и написать одну букву.
Нажмите для увеличения
Шаг 2. Затем выделить букву мышкой, кликнув мышью справа или слева от буквы и, удерживая кнопку мыши, потянуть ее в противоположном направлении.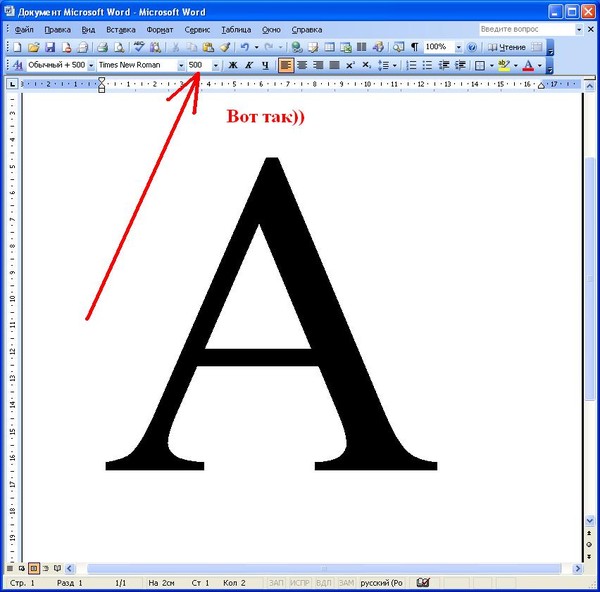
Нажмите для увеличения
Шаг 3. Далее на верхней панели инструментов на вкладке главная в поле выбора размера шрифта поставить курсор мыши, стереть старое значение и вписать новое и нажать ENTER. Например, чтобы буква получилась на весь лист, можно взять любой диапазон от 600 до 700.
Размер шрифта нужно подбирать в зависимости от размера, который нужно получить, потому что разные шрифты (Arial, Times New Roman и т.д.) при одинаковом значении могут быть разного размера.
К этой букве можно применить форматирование: полужирность, курсив, выбрать цвет буквы, шрифт. Букву также можно выровнять по центру.
Шаг 4. Чтобы написать другие буквы, нужно поставить курсор после получившейся буквы и набрать на клавиатуре другие буквы.
Если нужно сделать буквы-контуры
Когда принтер печатает с полосами, нужна экономия картриджа, или изначально планируется раскрасить буквы или сделать трафарет, то лучше распечатать только контуры букв.
Для этого на шаге 3 нужно задать дополнительные настройки форматирования. А именно:
1. Выделить букву, как мы сделали это ранее.
2. На вкладке Главная в меню в группе Шрифт нажать на стрелочку в правом нижнем углу.
3. В открывшемся окне Шрифт нажать кнопку Текстовые эффекты и выполнить настройки:
- Заливка текста — Нет заливки.
- Контур текста — Сплошная линия (можно задать цвет и прозрачность линии).
В том же окне Шрифт можно задать дополнительные параметры Типа контура и формата самих букв: Тень, Отражение и т.д.
Потом эти буквы можно распечатать на А4 и применять прямо на листе или вырезать по контуру.
Смотрите видеоурок
youtube.com/embed/XQuzYf6bfkU»/>
Хотите узнать еще множество практических советов по созданию документов?
Регистрируйтесь на дистанционный курс, который поможет экономить время при работе на компьютере, научив быстро, грамотно и с пониманием дела создавать любые базовые документы: с т аблицами, номерами страниц, списками, колонками и проч., и проч.
Подробная информация о курсе >>>
Спасибо за Вашу оценку. Если хотите, чтобы Ваше имя
стало известно автору, войдите на сайт как пользователь
и нажмите Спасибо еще раз. Ваше имя появится на этой стрнице.
Есть мнение?
Оставьте комментарий
Понравился материал?
Хотите прочитать позже?
Сохраните на своей стене и
поделитесь с друзьями
Вы можете разместить на своём сайте анонс статьи со ссылкой на её полный текст
Ошибка в тексте? Мы очень сожалеем,
что допустили ее. Пожалуйста, выделите ее
и нажмите на клавиатуре CTRL + ENTER.
Кстати, такая возможность есть
на всех страницах нашего сайта
2007-2020 «Педагогическое сообщество Екатерины Пашковой — PEDSOVET.SU».
12+ Свидетельство о регистрации СМИ: Эл №ФС77-41726 от 20.08.2010 г. Выдано Федеральной службой по надзору в сфере связи, информационных технологий и массовых коммуникаций.
Адрес редакции: 603111, г. Нижний Новгород, ул. Раевского 15-45
Адрес учредителя: 603111, г. Нижний Новгород, ул. Раевского 15-45
Учредитель, главный редактор: Пашкова Екатерина Ивановна
Контакты: +7-920-0-777-397, [email protected]
Домен: https://pedsovet.su/
Копирование материалов сайта строго запрещено, регулярно отслеживается и преследуется по закону.
Отправляя материал на сайт, автор безвозмездно, без требования авторского вознаграждения, передает редакции права на использование материалов в коммерческих или некоммерческих целях, в частности, право на воспроизведение, публичный показ, перевод и переработку произведения, доведение до всеобщего сведения — в соотв. с ГК РФ. (ст. 1270 и др.). См. также Правила публикации конкретного типа материала. Мнение редакции может не совпадать с точкой зрения авторов.
Для подтверждения подлинности выданных сайтом документов сделайте запрос в редакцию.
сервис вебинаров
О работе с сайтом
Мы используем cookie.
Публикуя материалы на сайте (комментарии, статьи, разработки и др.), пользователи берут на себя всю ответственность за содержание материалов и разрешение любых спорных вопросов с третьми лицами.
При этом редакция сайта готова оказывать всяческую поддержку как в публикации, так и других вопросах.
Если вы обнаружили, что на нашем сайте незаконно используются материалы, сообщите администратору — материалы будут удалены.
Как сделать буквы на весь лист А4 в Word
Зачем увеличивать буквы до размера листа А4?
Необходимость увеличить размер букв таким образом, чтобы одна буква занимала весь лист А4 возникает не часто, но, тем не менее, случается. Вначале подумайте, зачем это вообще вам нужно. Уже подумали? Тогда подумайте, нельзя ли решить эту задачу другим способом?
Прежде чем читать следующий раздел, в котором я показываю как сделать букву размером с лист А4, стоит задуматься над тем, зачем это нужно. Хотите сделать большую вывеску? Плакат? Наверное, не просто так нужно растягивать буквы до такого размера. Кроме того подсчитайте, сколько листов А4 уйдёт на такую «надпись» — целая куча.
Если же вам всё же очень нужно сделать буквы размером с лист А4, то читайте дальше.
Не забудьте посмотреть новую версию видео к статье — там показан и другой способ решения задачи.
Ну а теперь продолжим делать в Ворд буквы и цифры огромных размеров.
Как сделать букву во весь лист А4
Кстати о листах А4. В обычном принтере всегда используется именно А4, так что все текстовые редакторы по умолчанию настроены именно на этот формат. Однако же ничего не стоит распечатать документ и на листе меньшем А4 (в нашем случае документ состоит из одной буквы, но смысл не меняется).
[нажмите на картинку для увеличения]
Выше приведён пример того, как можно сделать букву в размер листа А4. По-моему, выглядит всё это не очень красиво. Кроме того, буква всё-таки не совсем занимает лист А4. Тем не менее, можно и так.
Сделано это очень просто — увеличением размера шрифта. Могу сразу заметить, что если вы сами об этом не догадались, то у вас проблемы с работой в Windows. Да-да, именно в Windows — к Word это отношения не имеет. И обижаться не нужно.
Обычно размер шрифта устанавливают выбором из списка. В данном случае всё то же самое. Печатаете вашу букву, выделяете мышкой и ставите нужный размер. Вот только создатели Word и прочих программ ну никак не думали, что кому-то придёт в голову ставить такой размер шрифта, при котором одна буква занимает аж весь лист А4. По этой причине в списке выбора размера шрифта максимальный размер не так уж велик — «всего-то» 72 пункта.
[нажмите на картинку для увеличения]
Раз нет нужного размера, то его можно просто написать в списке выбора, как показано на рисунке, поскольку список выбора размера шрифта относится к редактируемым (чего-чего. ). Непонятно? Тогда вам срочно нужно изучать Windows.
Ещё раз. Выделяете вашу букву, после чего стираете в списке выбора шрифта то, что там написано, и пишете то, что нужно. Какое число писать? Это, вообще говоря, зависит от того, какой тип шрифта выбран. Подбирайте до тех пор, пока ваша буква не станет ровно в размер листа А4. В моём примере это 800 пунктов (точнее подбирать было лень).
Другие способы увеличить букву до размера листа А4
Как вы могли заметить, показанный выше способ растяжения буквы на весь лист А4 имеет очевидный недостаток — как бы вы не увеличивали размер шрифта, буква упорно не хочет становиться по центру А4. В примере ниже этот недостаток полностью устранён и буква находится ровно по центру листа А4.
[нажмите на картинку для увеличения]
В этом примере задача решена другим способом, но опять в Word. Стоит запомнить, что практически любая задача имеет более чем один способ реализации. Нужно просто хорошо разбираться в том, что делаете. Тем не менее, способ номер один гораздо более популярен — думать-то мало кому хочется!
Как распечатать цифры на весь лист А4 в Ворде
Очень похожая задача — на мой взгляд так и вообще полностью аналогичная рассмотренной выше. Для создания огромных цифр под размер формата А4 можно применять всё те же методы, что я показал в этой статье. Так что если вам нужно сделать так, чтобы на листе помещалась одна цифра (1, 2, 3, 4, 5, 6, 7, 8, 9 или цифра 0), то считайте, что вы это уже можете. Ну это, конечно, если внимательно читали написанное выше.
А в дополнение к этому я, пожалуй, покажу вам ещё один способ увеличения надписей на весь лист. А именно — контурные символы в размер А4. Пример показан на рисунке. Правда там уже есть заливка, но вы можете догадаться сами, как её убрать. (подсказка: свойства фигуры).
[нажмите на картинку для увеличения]
Используйте маркеры рамки текста по краям, чтобы расширить поле так, чтобы ваша цифра вмещалась по размеру. Иначе она выйдет за границы рамки и часть цифры не будет видна. Также нужно отцентрировать текст, чтобы он был посередине листа. Для этого перетаскивайте его за границу рамки (как правило вниз).
Особенности печати буквы в размер листа А4
Есть некоторые особенности печати текста такого размера, которые я выше не показал (лениво). Вы можете посмотреть это в демонстрационном видео, где я показываю процесс создания гигантских букв в Word.
Как писать большие буквы в ворде. Как сделать буквы на весь лист А4 в Word
Необходимость сделать большие буквы маленькими в документе Microsoft Word, чаще всего, возникает в случаях, когда пользователь забыл о включенной функции CapsLock и написал так какую-то часть текста. Также, вполне возможно, что вам просто нужно убрать большие буквы в Ворде, чтобы весь текст был написан только строчными. В обоих случаях большие буквы являются проблемой (задачей), которую необходимо решать.
Очевидно, что, если у вас уже есть большой фрагмент текста, набранный большими буквами или в нем просто много заглавных букв, которые вам не нужны, вряд ли вы захотите удалять весь текст и набирать его заново или изменять заглавные буквы на строчные по одной. Существует два метода решения этой несложной задачи, о каждом из которых мы подробно расскажем ниже.
1. Выделите фрагмент текста, написанный большими буквами.
2. Нажмите “Shift+F3” .
3. Все заглавные (большие) буквы станут строчными (маленькими).
- Совет: Если вам нужно, чтобы первая буква первого слова в предложение была большой, нажмите “Shift+F3” еще раз.
Примечание: Если вы набирали текст с активной клавишей CapsLock, нажимая Shift на тех словах, которые должны были быть с большой буквы, они, наоборот, писались с маленькой. Единичное нажатие “Shift+F3” в таком случае, наоборот, сделает их большими.
Использование встроенных инструментов MS Word
В Ворде сделать заглавные буквы строчными можно и с помощью инструмента “Регистр” , расположенного в группе “Шрифт” (вкладка “Главная” ).
1. Выделите фрагмент текста или весь текст, параметры регистра которого вы хотите изменить.
2. Нажмите на кнопку “Регистр” , расположенную на панели управления (ее значок — это буквы “Аа” ).
3. В открывшемся меню выберите необходимый формат написания текста.
4. Регистр изменится согласно формату написания, который вы выбрали.
На этом все, в этой статье мы рассказали вам, как в Ворде заглавные буквы сделать маленькими. Теперь вы знаете немного больше о возможностях этой программы. Желаем вам успехов в ее дальнейшем освоение.
Когда пользователь забывает отключить клавишу «Caps lock» то текст в итоге, оказывается, набран в виде заглавных букв. Если конечно, фрагмент текста не большой, то можно легко заглавные буквы сделать строчными с помощью специального знака. Вот когда, перед автором находится статья из 10 страниц с прописными буквами, то потребуется немного другой подход в решении данной проблемы.
Строчные и прописные
Некоторые пользователи до сих пор путаются, какие буквы называются прописными, а какие строчными. Чтобы немного прояснить этот момент, рассмотрим наглядно пример.
«ПРЕДЛОЖЕНИЕ НАПЕЧАТАНО ТОЛЬКО ПРОПИСНЫМИ БУКВАМИ» – иначе говоря «Заглавными», с помощью кнопки «капс лок».
«вот вариант предложения, написанного только строчными буквами» — или как говорят, используя маленькие буквы. В данном случае, необходимо отключать «капс лок».
На таких простых примерах рассмотрены виды написания слов, как с заглавными буквами, так и прописными. Теперь разберем способы замены прописных букв на строчные.
Преобразование «»ЗАГЛАВНЫХ» в «строчные» буквы
Если в статье часть текста набрана заглавными буквами, то сделать их прописными помогут два способа.
1 способ: Знак регистра
Выделите определённый абзац, в котором нужно убрать прописные буквы. Перейдите во вкладку «Главная» в область «Шрифт». Нажмите по кнопке «Регистр» и выберите вариант «все строчные». Снимите выделение текста, кликнув один раз в пустой области листа.
2 способ: Сочетание клавиш
Для начала нужно выделить часть текста, к которому будет применяться изменение размера шрифта. Удерживая кнопку «Shift» нажимайте несколько раз по клавише «F3».
Остановитесь на нужном варианте, отпустите кнопку «Shift» и снимите выделение текста, кликнув по пустому месту.
У некоторых пользователей в процессе использования программы Microsoft Office Word, возникает необходимость в наборе текста не привычными строчными, но ПРОПИСНЫМИ или ЗАГЛАВНЫМИ. В связи с этим появляется вопрос, каким образом можно сделать буквы в ворде большими. Как это можно сделать очень просто, читайте далее.
Как сделать большие буквы в ворде
Как сделать прописные буквы в ворде
Способов сделать буквы большими в ворде существует несколько. Первый из них, возможно самый простой, можно использовать в случае набора текста документа с самого начала, так сказать «с чистого листа». Когда вы создали новый документ и печатаете текст заново.
Ворд сделать буквы заглавными
А для того, чтобы в ворде сделать буквы большими , заглавными , прописными , просто-напросто, необходимо нажать клавишу CapsLock на клавиатуре , после чего весь текст будет печататься большими буквами.
Если по каким-либо причинам после нажатия на CapsLock текст по-прежнему набирается маленькими буквами, повторите нажатие — нажмите еще раз. Возможно ранее клавиша случайно была нажата.
Как в ворде сделать текст большими буквами
Аналогично можно использовать вместо клавиши CapsLock клавишу Shift. Однако в этом случае вам будет необходимо непрерывно удерживать Shift одной рукой (пальцем), а второй рукой набирать текст.
Конечно же, этот вариант создает значительные неудобства, но все же имеет место быть в том случае, если, например, кнопка CapsLock не работает.
Ворд сделать маленькие буквы большими
И наконец, еще один вариант, который может быть применен в том случае, когда у вас уже имеется некоторый текст, напечатанный стандартным шрифтом, малыми буквами. Но вам необходимо заменить маленькие буквы на большие, например, объем документа слишком большой, и. перепечатывать весь текст нет желания, да и времени. Для этого делаем следующее:
1 Открываем документ и выделяем текст, для которого нужно изменить регистр , то есть изменить буквы на большие . Если необходимо заменить полностью весь текст в ворде на большие буквы, в таком случае для выделения всего текста нажмите сочетание клавиш Ctrl + A .
2 После того, как текст выделен, нажмите кнопку Регистр на Панели инструментов в Ворде. В стандартном виде расположена в разделе Шрифт и выглядит как две буквы Aa .
Компьютерные новости, обзоры, решение проблем с компьютером, компьютерными играми, драйверами и устройствами и другими компьютерными программами.» title=»программы, драйверы, проблемы с компьютером, играми» target=»_blank»>Компьютерная помощь, драйверы, программы, игры
3 Нажав на Регистр , в появившемся списке выберите соответствующий пункт. В нашем случае будет иметь название ВСЕ ПРОПИСНЫЕ .
Как видно, весь выделенный текст стал большими буквами.
Ворд сделать большие буквы маленькими
Как большие буквы сделать маленькими в ворде
Не трудно догадаться, что процедура смены регистра с большого на малый ничем практически не отличается от предыдущего способа.
А для того, чтобы в ворде сделать большие буквы маленькими , необходимо также, выделить текст в документе либо весь документ, если заменить нужно весь документ.
После этого нажать на Панели инструментов кнопку Регистр (в разделе Шрифт ), и в появившемся списке выбрать пункт все строчные .
В момент форматирования текстового документа часто возникает потребность сделать все буквы заглавными. Помимо самого элементарного способа с капсом, существует еще два метода решения проблемы. Наиболее подробнее рассмотрим ниже.
Какие это — «ПРОПИСНЫЕ» буквы
Чтобы не путаться между названиями: прописные, заглавные и строчные буквы, стоит рассмотреть примеры.
«ЕСЛИ ПРЕДЛОЖЕНИЕ НАПИСАНО ПРОПИСНЫМИ БУКВАМИ» — по-другому говорят, что в предложении используются только заглавные буквы или большие.
«если текст будет написан из маленьких букв» — это значит, что в тексте используются только строчные буквы.
Теперь после наглядного примера называть вещи своими именами станет легче и не придётся заменять «прописные буквы на заглавные». Итак, чтобы сделать строчные буквы заглавными, следует выбрать из нижеприведённых способов наиболее подходящий.
С помощью значка «Регистр»
Чтобы сделать текст заглавными буквами, следует для начала его выделить (Ctrl+A), либо выделить только нужный фрагмент, двойным кликом мыши. Далее нужно открыть в основном меню вкладку «Главная». Найти область «Шрифт» и кликнуть по знаку регистра. Указать вариант «ВСЕ ПРОПИСНЫЕ».
Выделенный фрагмент изменится со строчных букв на заглавные.
Комбинация клавиш
Выделите нужную часть статьи, которую нужно преобразовать в заглавные буквы. Удерживая клавишу «Shift» кликните нужное количество раз по «F3», пока текст не приобретет нужный вид.
Продолжим. Обычно размер шрифта устанавливают выбором из списка. В данном случае всё то же самое. Печатаете вашу букву, выделяете мышкой и ставите нужный размер. Вот только создатели Word и прочих программ ну никак не думали, что кому-то придёт в голову ставить такой размер шрифта, при котором одна буква занимает аж весь лист А4. По этой причине в списке выбора размера шрифта максимальный размер не так уж велик — «всего-то» 72 пункта.
Раз нет нужного размера, то его можно просто написать в списке выбора, как показано на рисунке, поскольку список выбора размера шрифта относится к редактируемым (чего-чего. ). Непонятно? Тогда вам срочно нужно изучать Windows.
Ещё раз. Выделяете вашу букву, после чего стираете в списке выбора шрифта то, что там написано, и пишете то, что нужно. Какое число писать? Это, вообще говоря, зависит от того, какой тип шрифта выбран. Подбирайте до тех пор, пока ваша буква не станет ровно в размер листа А4. В моём примере это 800 пунктов (точнее подбирать было лень).
Тут была важная часть статьи, но без JavaScript её не видно!
Другие способы увеличить букву до размера листа А4
Как вы могли заметить, показанный выше способ растяжения буквы на весь лист А4 имеет очевидный недостаток — как бы вы не увеличивали размер шрифта, буква упорно не хочет становиться по центру А4. В примере ниже этот недостаток полностью устранён и буква находится ровно по центру листа А4.
В этом примере задача решена другим способом, но опять в Word. Стоит запомнить, что практически любая задача имеет более чем один способ реализации. Нужно просто хорошо разбираться в том, что делаете. Тем не менее, способ номер один гораздо более популярен — думать-то мало кому хочется!
Как распечатать цифры на весь лист А4 в Ворде
Очень похожая задача — на мой взгляд так и вообще полностью аналогичная рассмотренной выше. Для создания огромных цифр под размер формата А4 можно применять всё те же методы, что я показал в . Так что если вам нужно сделать так, чтобы на листе помещалась одна цифра (1, 2, 3, 4, 5, 6, 7, 8, 9 или цифра 0), то считайте, что вы это уже можете. Ну это, конечно, если внимательно читали написанное выше.
А в дополнение к этому я, пожалуй, покажу вам ещё один способ увеличения надписей на весь лист. А именно — контурные символы в размер А4. Пример показан на рисунке. Правда там уже есть заливка, но вы можете догадаться сами, как её убрать. (подсказка: свойства фигуры).
Зачем это нужно? Ну, например, для того, чтобы потом всё это раскрасить. 🙂 И действительно — ведь цветные принтеры встречаются не так уж часто. Кстати, про печать цветных изображений на чёрно-белом принтере вы можете почитать .
Чтобы сделать цифру во весь лист А4, сначала убираете поля или делаете их максимально узкими (про изменение полей ). После этого из меню Ленты в разделе «Вставка» выбираете WordArt и добавляете на лист. Дальше просто увеличиваете шрифт, тут всё ясно. Только стоит учесть одну особенность.
Используйте маркеры рамки текста по краям, чтобы расширить поле так, чтобы ваша цифра вмещалась по размеру. Иначе она выйдет за границы рамки и часть цифры не будет видна. Также нужно отцентрировать текст, чтобы он был посередине листа. Для этого перетаскивайте его за границу рамки (как правило вниз).
Особенности печати буквы в размер листа А4
Есть некоторые особенности печати текста такого размера, которые я выше не показал (лениво). Вы можете посмотреть это в демонстрационном видео, где я показываю процесс создания гигантских букв в Word.
Видеоурок по увеличению букв и цифр в Word в размер листа А4
На достаточно простом примере показано как сделать букву или цифру огромных размеров. Из таких букв обычно печатают крупные надписи. Как это делать, смотрите на видео.
Как напечатать надпись для плаката и объявление в Word
Как напечатать надпись для плаката и объявление в Word
Как напечатать надпись для плаката и объявление в Word
Благодаря Word и Publisher можно печатать буквы для плакатов и изменять их размер в пределах от 1-го, до 1638.
Для новичков сложность в том, что не понятно, как сделать буквы больше, если стандартные размеры ограничены 72-м размером шрифта.
В данной статье рассмотрен вопрос увеличения стандартного размера шрифта, а так же вопрос как создать заголовок WordArt.
Если Вас интересуют уроки ворд, рекомендую так же ознакомиться с вопросами как вставлять рисунки и схемы.
Как печатать большие буквы
1. Устанавливаем масштаб поменьше так как мы должны видеть листы и буквы на них, чтобы редактировать надпись.
1.1. В Word 2010 в строке состояния находим инструмент — масштаб.
С помощью ползунка или нажимая на кнопку минус уменьшаем размер листа.
1.2. В Word 2003 масштаб можно установить двумя способами — выбрав нужный на панели инструментов.
Второй способ это нажать «Вид» / «Масштаб»
В открывшемся окне выбираем масштаб.
В открывшемся окне выбираем масштаб.
(Рисунок 4)
После того, как мы выбрали масштаб мы можем видеть несколько листов сразу и как будет выглядеть надпись.
2. Меняем размер букв.
Если вы не знаете как увеличить размер букв (больше, чем 72pt), то это достаточно просто.
Стираем то, что написано в окне «Размер шрифта»:
— устанавливаем курсор внутри окна «Размер шрифта»;
— удаляем число обозначающее старый размер с помощью клавиши backspace или delete;
— печатаем новый размер шрифта помня, что верхняя граница, это число 1938 и если набрать 1939, то программа сообщит об ошибке.
2.1. В word 2010 переходим на вкладку «Главная», стираем старый размер шрифта и впечатываем 72, а затем нажимаем Enter.
Меняем старый размер шрифта на новый
2.2. В word 3003 так же нужно стереть шрифт.
Устанавливаем размер шрифта
Вот, что у меня получилось.
Вот так мы получили заголовок объявления
Работа с надписями WordArt
В ворд 2010 такая возможность отсутствует, зато присутствует в Publisher, где надпись можно напечатать и скопировать в word.
3. Чтобы сделать текст WordArt, в ворд 2003 включаем панель рисование, для этого нажимаем «Вид» / «Панель инструментов» / «Рисование». Теперь нажимаем на букву А на панели WordArt и выбираем шрифт для текста объявления.
Теперь нажимаем на букву А на панели WordArt
И теперь можно писать текст полностью или частями…
Иногда приходится писать текст частями
4. После того, как мы получили часть текста ее нужно подвинуть, переместить, но так просто не получится — придется изменить настройки объекта WordArt. Для этого выделяем текст, жмем на выделенном объекте правой кнопкой мыши и выбираем в появившемся окне «Формат объекта WordArt»
Формат объекта WordArt
5. Затем в появившемся окне мы должны перейти на закладку «Положение» и выбрать «По контуру», теперь наш объект мы можем свободно перемещать и увеличивать.
Перейти на закладку Положение и выбрать По контуру
Если Вы собрались печатать надпись для плаката в word, то это можно сделать с помощью обычного текста увеличенного в размерах и текста WordArt.
Причем не всегда новая программа обладает лучшими возможностями и устаревшая программа word, может печатать точно так же, просто необходимо знать расположение инструментов.
Удачи в работе над плакатом.
Автор: Сергей Титов
Сообщения по теме:
Комментарии (49)
- Луиза 20.04.2011 #
Подскажите пожалуйста, как перевернуть листок. Т.е. писать не по вертикали, а по горизонтали.
Луиза, нужно нажать «файл/ параметры страницы» и выбрать альбомное расположение листа. К сожалению вы не указали версию Word или другой программы т.к. в 2010 ворде нужно зайти на закладку «Разметка страницы» и нажав на кнопку «ориентация» выбрать горизонтальное расположение станицы.
у меня отображается только один лист я немогу увидеть все слово
олег, уменьшите масштаб.
Подскажите , пожалуйста , как на одном листе А-4 напечатать четыре объявления одного содержания ?
Спасибо . Олег .
Олег, либо в таблице из двух строк, по две ячейки в каждой, либо в фигурах 9прямоугольник), с закрашенными белым границами.
Спасибо очень помогло.
Почему у меня при выборе маштаба не появляется несколько лисов, остаётся один маленький и как листы положить горизонтально? За ранее спасибо!
Егор, смотря какой Word — попробуй для начал «Файл / Параметры страницы» и там выбери Альбомный.
В 2010 ворде — файл, печать, параметры страницы. Лист один может быть потому, что создали один, создавали несколько?
Здравствуйте. В документе Word добавила автофигуры (или дополнительные фигуры?), принтер их не печатает.Что делать? Спасибо.
Анна, возможно линии фигур цветные и у принтера закончилась такая краска? Так же можно попробовать выделить фигуру и на панели рисования (2003) выбрать толщину линии побольше.
Если не получится можно попробовать преобразовать документ в pdf формат и распечатать его.
Здравствуйте.подскажите пожалуйста ,вожможно ли на МaСBook печатать 2 или 4 странице на одном листе,как в WINDOWS.если да,то как?заранее спасибо)))
Елена, я с МaСBook не знаком(
Скажите пожалуйста, а как провернуть это же с картинкой? То есть, мне нужно сделать плакат, а чтобы это сделать, нужно расположить одну картинку на нескольких страницах, как у вас.
Других вариантов создания плаката не предлагать, я видел, как делали именно так, и именно так мне нужно. Спасибо заранее.
Алексей, я не совсем понял вопрос — хотите сделать одну и ту же картинку подкладкой на все листы или растянуть одну картинку на несколько листов? Что мешает? Попробуйте выделять в редакторе частями и копировать, затем вставлять в документ и растягивать.
Скажите пожалуйста как разместить и напечать одну букву во весь лист?
Юнна, выделить и стереть шрифт 72, поставив свое значение.
Здравствуйте, а как можно в word напечатать одну букву на 2 листа?
одну букву на 2 листа… Думаю из Ворда не получится.
Всем и вам, Никита, рекомендую использовать Excel. В отличие от Ворда, он при печати не «обрезает» все правее печатного листа (листов), в него встроена функция разбивки области печати на заданные листы, поэтому он печатает все набранное (в том числе рисунки-картинки) на стандартные листы, так сказать, пофрагментно.
Для того, чтобы увидеть как будет происходить деление на фрагменты в Экселе — включите в нем Вид->разметка страницы, а перед печатью — используйте Предварительный просмотр.
Здравствуйте! подскажите как нужно удалить напечатанный текст в созданном рисунке ( графике) в форде. Хочу удалить старый текс и вставить новый не получаеться?
Олеся, напечатанный текст удалить не получится если он напечатан в графическом редакторе, — инчае выделите текст и тогда Вы сможете его изменить.
Когда уменьшаешь масштаб появляется всего один листочек! подскажите, как создать их несколько.
Елена, если лист один, то нажмите Enter и держите до тех пор пока курсор не уйдет за пределы листа и не создастся новый лист.
Я хочу сделать шрифт больше чем 72 у меняне получается, я пробовала удалять и ставить свой, он все равно сбрасывает и ставит какой был до этого.
Ольга, а Enter нажимаете? чтобы установить свой шрифт или напечатали номер шрифта и пытаетесь им писать?
а как сделать,чтобы было с картинками?
подскажите как напечатать в горизонтальном положении в альбомной странице 4 обьявления на странице, у меня почему то выходят меньше чем А6 формат, и в книжном положении хотя все время ставлю на альбомный не выходит и все уже мииллион раз пробовала. в чем проблема в принтере, или я что то не правильно делаю.
Научите как набрать текст в вставленную рамку
Редактор World 2003
Анна, нужно кликнуть на рамке правой кнопкой мыши и выбрать «Добавить текст».
Подскажите пожалуйста, как напечатать букву на вес лист А4, шрифт 700, не получается уходит на второй лист и печатает на принтере половина буквы. Спасибо
Евгений, либо нужно указы
Как сделать большой шрифт в Ворде, шрифт больше 72 в Word 2003, 2010, 2007, 2013 и 2016
При работе с текстовыми документами в редакторе Word обычно используются шрифты небольшого размера. Поэтому, когда возникает необходимость сделать действительно большой шрифт, то большинство пользователей сталкивается с трудностями.
Они просто не знают, как в Word сделать шрифт больше 72. Если вы также столкнулись с подобной задачей, то данный материал должен вам помочь.
Содержание
Делаем большой шрифт с помощью выпадающего списка
Если вам необходимо сделать большой шрифт в Word 2010, 2007, 2013 или 2016, то для этого проще всего воспользоваться выпадающим списком «Размер шрифта», который доступен на вкладке «Главная». Данный список находится в левой верхней части окна программы, рядом со списком доступных шрифтов. На скриншоте внизу показано, как это выглядит в текстовом редакторе Word 2010.
По умолчанию, в списке доступны размеры шрифта от 8 до 72. Если вам подходит один из стандартных размеров, то его можно просто выбрать из списка. Если же вам нужен шрифт с размером больше 72, то в этом тоже нет никакой проблемы. Просто выделяете мышкой текущее значение размера шрифта и вводите любое другое значение с помощью клавиатуры. Например, можно ввести число 100 и получить шрифт размеров в 100 пунктов.
Если вы используете Word 2003, то там все примерно также. На панели с инструментами есть выпадающее меню со списком размеров шрифта. В нем можно выбрать один из стандартных размеров либо можно ввести нужный размер шрифта с помощью клавиатуры.
Шрифты с размером больше 72 также отлично поддерживаются Word 2003.
Делаем большой шрифт с помощью кнопки «Увеличить размер шрифта»
Кроме этого в новых версиях Word (например, в Word 2007, 2010, 2013 и 2016) есть еще один инструмент для изменения размер шрифта. Это кнопки «Увеличить размер» и «Уменьшить размер», которые находятся справа от выпадающего списка с размерами шрифта.
Данные кнопки позволяют увеличить или уменьшить размер шрифта на один шаг согласно списку размеров. То есть, если у вас сейчас установлен 14 шрифт, то после нажатия на кнопку «Увеличить размер» вы получите 16 шрифт (следующее значение в списке размеров шрифта).
После 72 размера шрифта увеличение происходит на 10 пунктов (80, 90, 100, 110 и т.д.).
Делаем большой шрифт с помощью окна «Шрифт»
Также вы можете сделать большой шрифт с помощью окна «Шрифт», которое открывается с помощью комбинаций клавиш CTRL+D или CTRL-SHIFT-P. В данном окне сосредоточены все настройки, которые касаются шрифтов. Среди прочего здесь есть и размер шрифта.
Для того чтобы сделать шрифт с размером больше 72 необходимо ввести свое значение в поле «Размер» и сохранить настройки с помощью кнопки «Ок».
Как в Word сделать шрифт больше 72 или меньше 8
Как сделать буквы во весь лист A4?
Как создать маркированный и номерной список в Microsoft Word
Обновлено: 06.03.2020, Computer Hope
На этой странице должны быть даны ответы на любые вопросы, которые могут у вас возникнуть о создании различных маркированных и нумерованных списков в Microsoft Word, включая любые расширенные списки. Эта страница относится к Microsoft Word 2000, однако другие версии Microsoft Word должны иметь аналогичные шаги.
Кнопка нумерации и маркеров на панели инструментов форматирования в верхнем левом углу экрана показана выше.
Как создать список маркеров в Microsoft Word
Чтобы создать маркированный список в Microsoft Word, выполните следующие действия.
- Поместите курсор в то место, куда вы хотите вставить список маркеров.
- На вкладке «Главная» на ленте нажмите кнопку маркированного списка, как показано вверху страницы.
- В случае успеха должна появиться пуля. Введите любой текст и нажмите Enter, чтобы начать следующий маркер. Чтобы завершить маркированный список, дважды нажмите Enter.
Ниже приведен пример маркированного списка.
Как создать нумерованный список в Microsoft Word
Чтобы создать нумерованный список в Microsoft Word, выполните следующие действия.
- Поместите курсор в то место, куда вы хотите вставить список номеров.
- На вкладке «Главная» на ленте нажмите кнопку списка номеров, как показано вверху страницы.
- В случае успеха должна появиться цифра один. Введите любой текст и нажмите Enter, чтобы начать следующее число в нумерованном списке. Чтобы закрыть нумерованный список, дважды нажмите Enter.
Выше приведен пример нумерованного списка.
Как создать нумерованный список из букв
Чтобы создать нумерованный список, который также содержит список букв в Microsoft Word, выполните следующие действия.
- Поместите курсор в то место, куда вы хотите вставить список номеров.
- На вкладке Главная на ленте щелкните стрелку вниз рядом с кнопкой списка номеров.
- В появившемся раскрывающемся окне выберите один из вариантов пронумерованного списка с буквами.
- Введите текст для первого пункта маркированного списка.
- Нажмите клавишу Enter, чтобы добавить дополнительные маркированные маркеры.
Ниже приведен пример нумерованного списка, в котором вместо цифр используются буквы.
A. В первом маркере используется буква
B. Во втором маркере используется буква
C. В третьем маркере используется буква
Чтобы создать нумерованный список, который также содержит список букв в Microsoft Word, выполните следующие действия.
- Поместите курсор в то место, где вы хотите добавить маркированный элемент с помощью буквы.
- Нажмите клавишу Enter, затем нажмите клавишу TAB.
- Нажмите Enter еще раз, чтобы добавить дополнительные маркированные маркеры.
Ниже приведен пример нумерованного списка с буквами в нем.
- Единый номер
- Два пронумерованных
а. Два снова пронумерованы
б. Два снова пронумерованы - Окончательный номер
Как создать несколько абзацев без создания нового маркера или номера
В некоторых ситуациях вам может потребоваться несколько абзацев в нумерованном или маркированном списке.Для этого выполните следующие действия.
- Поместите курсор в то место, куда вы хотите вставить список номеров.
- Нажмите кнопку с номером или кнопку с маркером (как показано в начале документа) или щелкните Формат, а затем Маркировка и нумерация .
- Когда вы будете готовы вставить новую строку без создания нового маркера или номера, нажмите Shift + Enter .
Ниже приведен пример.
- Один пронумерованный.
- Два пронумерованных.
Еще текст без номера.
- Окончательный номер.
Как создать маркированный список с нумерованным списком
Чтобы создать нумерованный список, который также содержит список букв в Microsoft Word, выполните следующие действия.
- Поместите курсор в то место, куда вы хотите вставить список номеров.
- Либо нажмите кнопку с маркерами (как показано в начале документа), либо нажмите «Форматировать», а затем «Маркировка и нумерация …».
- Когда будете готовы вставить нумерованный список в маркеры, нажмите кнопку маркеров или нажмите «Формат», а затем «Маркеры и нумерация»… «
- Если вам нужно снова переключиться на маркеры, нажмите кнопку нумерации еще раз или нажмите «Формат», а затем «Маркировка и нумерация …»
Как создать нумерованный список с маркированным списком
Чтобы создать нумерованный список, который также содержит список букв в Microsoft Word, выполните следующие действия.
- Поместите курсор в то место, куда вы хотите вставить список номеров.
- Нажмите кнопку с цифрой (как показано в начале документа) или нажмите «Формат», а затем «Маркеры и нумерация»… «
- Когда будете готовы вставить маркированный список в нумерованный список, нажмите кнопку нумерации или нажмите «Форматировать», а затем «Маркированный список и нумерация …».
- Если вам нужно вернуться к нумерованному списку, нажмите кнопку с маркерами еще раз или нажмите «Форматировать», а затем «Маркер и нумерация …».
Как изменить используемые маркеры или изменить внешний вид чисел
После создания списка нумерации или списка маркеров, если вам нужно изменить внешний вид, нажмите «Формат», а затем «Маркеры и нумерация»… «. Вы можете настроить формат в новом окне» Маркеры и нумерация «. Ниже приведен пример того, как это окно может выглядеть в Microsoft Word.
Слово «растяжка» в примерах предложений
2007609 Давайте вытянем наших ног. СК 1 2238792 Том остановил , растягивая . СК 1 1887693 Я протянул рук. СК 1 1887694 Я вытянул ног. СК 1 1745638 Мне нужно растянуть ног. Спамстер 1 2042939 Я хочу растянуть ног.СК 1 2542982 Собираюсь протянуть ноги. СК 1 58231 Этот материал легко растягивается на . СК 1 2540511 Собираюсь растянуть ноги. СК 1 953260 Все в машине сказали, что хотят выйти и размять ноги. СК 1 319382 Папа протянул после обеда. СК 2182058 Она вытянула ног. Гибридный 2821431 Том вытянул ног. СК 3060748 Прекратить зевать и тянуться . острозубый 42539 Это , растягивая на точку.СМ 27045 Я не могу растянуть мою правую руку. СК 2542615 Мне было всего , вытянув ног. СК 3060868 Том вытянулся на кушетке. острозубый 52539 Джон растянулся на кушетке. СК 2958626 Том был , растянулся на на диване. СК 293663 Он проработал десять часов на участке . СК 1259432 Мой отец потянул после обеда. СК 2958627 Том был вытянут на полу . СК 301155 Он, , протянул и глубоко вздохнул.СК 254660 Я протянул руку за книжкой. СМ 3060816 Пшеничные поля тянутся на миль. острозубый 304866 Он протянул руку за магазин. СМ 266035 Я встал с постели и получил хорошую растяжку . СК 3060882 Том работает около девяти часов на участке . острозубый 31670 Разве ты уже не растянул ? СК 3060654 хочу выйти из машины и протянуть . острозубый 53068 Джанет точно знает, как протянуть доллара.СК 2270163 Когда растянул , материал порвался. _undertoad 303790 Он протянул руку, чтобы взять книгу. СМ 60942 Этот свитер весь на растянут на не по форме. СК 2538106 Я бы не прочь немного растянуть ноги. СК 281997 Кот выгнул спину и вытянул сам. даринмекс 2268752 Эти носки не растягиваются на при стирке. _undertoad 3359030 Это действительно одинокий участок береговой линии года.СК 681786 I Растяните перед тренировкой, чтобы избежать травм. Source_VOA 745790 Вы должны правильно растянуть перед тренировкой. Minorojo 47439 Ребенок протянул руку матери. СМ 631189 Океан простирался на , насколько мог видеть глаз. ulyssemc1 3060730 Мэри протянула веревку между деревьями. острозубый 1343813 Она растянула , чтобы уменьшить скованность в спине. Чрикару 2268910 Эта ткань сильно тянется на при стирке._undertoad 3060618 Я могу пройти только около трех километров на участке . острозубый 625174 Корневая система дерева простирается на более чем на тридцать метров. даринмекс 255098 Я всегда растягиваю мышц ног перед игрой в теннис. СК 640833 Я никогда не видел более забытого богом участка пустыни. даринмекс
4. НАСТРОЙКА ДОКУМЕНТА: ПОЛЯ, РАЗРЫВЫ СТРАНИЦ И ДРУГОЕ
Глава 4. НАСТРОЙКА ДОКУМЕНТА: ПОЛЯ, РАЗРЫВЫ СТРАНИЦ И ДРУГОЕ
ВАШ ДОКУМЕНТ СОЗДАЕТ ПЕРВОЕ ВПЕЧАТЛЕНИЕ прежде, чем кто-либо прочитает слово.Размер, цвет и границы бумаги дают читателю общее представление о теме и качестве документа. Поля, макет текста и, возможно, водяной знак — дополнительные визуальные подсказки. Правильный выбор настроек документа поможет вам отправить правильное сообщение своим читателям. Допустим, вы работаете над приглашением; использование меньшего элегантного формата бумаги и добавление тонкой рамки позволит вашим получателям сразу понять, что их ждет сложное мероприятие.
В этой главе вы узнаете, как устанавливать и изменять все особенности макета страницы, которые люди замечают первыми, начиная с размера бумаги, ориентации и полей.Вы также узнаете, как настроить поля и внести изменения в верхние и нижние колонтитулы. Наконец, вы узнаете, как работать с несколькими столбцами и как контролировать склонность Word к переносам.
Выбор формата и макета бумаги
Когда вы редактируете документ в Word, то, что вы видите на экране компьютера, выглядит почти так же, как окончательная распечатанная страница. Чтобы получить такой правильный предварительный просмотр, Word должен знать некоторые сведения о бумаге, которую вы используете, например размер и ориентацию страницы.У вас есть два разных способа изменить параметры страницы: с помощью вкладки «Макет страницы» (рис. 4-1) или диалогового окна «Параметры страницы» (рис. 4-2). Когда вы нажимаете вкладку «Макет страницы», кнопки и значки на ленте меняются, показывая вам параметры, связанные с дизайном вашей страницы в целом. Параметры разделены на пять групп: «Темы», «Параметры страницы», «Фон страницы», «Абзац» и «Упорядочить».
Если вы хотите быстро изменить размер страницы на стандартный размер бумаги, такой как Letter, Legal или tabloid, выберите меню «Макет страницы» → «Параметры страницы» → «Размер» (рис. 4-1).Одним быстрым щелчком вы меняете размер документа. Если в документе есть текст, Word изменяет его форму, чтобы он соответствовал странице. Допустим, вы изменили размер десятистраничного документа с формата Letter на более длинную страницу формата Legal. Word распределяет ваш текст по дополнительному пространству, и в целом у вас будет меньше страниц.
Рисунок 4-1. В меню «Размер», как и во многих меню Word 2007, используются значки, а также текст, чтобы дать вам быстрые визуальные подсказки. Вы можете выбрать Letter (8,5 × 11 дюймов), Tabloid (11 × 17 дюймов) и другие. Если вы используете бумагу стандартного размера (включая стандартные международные форматы, такие как A3 и A4), вы можете выбрать один из этих вариантов, и все готово.
Настройка формата и источника бумаги
Если вы не можете найти нужный размер бумаги в меню «Размер», вам необходимо настроить размер бумаги, что вы делаете на вкладке «Бумага» диалогового окна «Параметры страницы». Вот шаги:
Выберите «Макет страницы» → «Параметры страницы» → «Размер». В нижней части меню «Размер» щелкните «Другие размеры бумаги» .
Появится диалоговое окно «Параметры страницы» с вкладкой «Бумага» (рис. 4-2).Почему вкладка «Бумага»? Потому что вы открыли коробку с помощью кнопки «Другие размеры бумаги».
В полях «Ширина» и «Высота» введите размер нестандартной бумаги .
Самый быстрый способ изменить настройки ширины и высоты — это выбрать числа в полях и ввести новые размеры страницы. Ваши новые номера заменяют предыдущие настройки. Вы также можете нажимать стрелки вверх и вниз справа от текстовых полей, но это происходит медленно, так как размеры меняются с точностью до десятых долей дюйма.Обратите внимание, что при изменении размеров изображение предварительного просмотра в нижней части окна Параметры страницы изменяется, чтобы соответствовать.
Нажмите OK внизу, чтобы закрыть диалоговое окно и внести изменения. .
Окно «Параметры страницы» закроется, и документ нестандартного размера отобразится в Word.
Рисунок 4-2. На вкладке «Бумага» окна «Параметры страницы» вы можете выбрать один из стандартных размеров бумаги или установить собственный нестандартный размер бумаги. Диалоговые окна отлично подходят для одновременного внесения нескольких изменений.На этой вкладке вы также можете выбрать источник бумаги (если вам посчастливилось иметь принтер с более чем одним лотком для бумаги). Подробнее о печати можно прочитать в главе 7.
Примечание
В нижней части диалогового окна «Параметры страницы» находится параметр «Применить к» с двумя вариантами: «Весь документ» и «На этот пункт вперед». Если вы выберете «Весь документ», Word применит этот размер бумаги и другие параметры макета страницы ко всему документу. Если вы выберете «Эта точка вперед», Word создаст разрыв страницы в точке вставки и начнет использовать новые настройки только после разрыва.
Настройка ориентации бумаги
В большинстве деловых документов, школьных бумаг и писем используется портрет
ориентация страницы, то есть страница больше в высоту, чем в ширину. Но иногда вам нужна короткая широкая страница — альбомная
ориентация страницы — для размещения таблицы, диаграммы или фотографии или просто для художественного эффекта. Какой бы ни была причина, использование меню «Ориентация» («Макет страницы» → «Параметры страницы» → «Ориентация») — самый простой способ внести изменения (рис. 4-3).Просто выберите один из двух вариантов: Портрет или Пейзаж.
Если у вас уже открыто окно «Параметры страницы», вы найдете параметры ориентации на вкладке «Поля» («Макет страницы» → «Параметры страницы» → «Поля» → «Пользовательские поля»).
Рисунок 4-3. Щелкните Книжная или Альбомная, чтобы выбрать ориентацию страницы для документа.
Поля страницы
больше, чем просто пустое пространство. Правильные поля страницы делают ваш документ более читабельным. Большие поля страницы делают текст привлекательным и дают рецензентам место для заметок и комментариев.С более узкими полями вы можете разместить на странице больше слов; однако из-за слишком большого количества слов в строке ваш документ будет трудно читать. С действительно длинными строками читателям сложно проследить путь от конца одной строки до начала следующей. Поля становятся еще более важными для сложных документов, таких как книги или журналы с разворотными страницами. С помощью полей Word и инструментов настройки страницы вы можете выполнять целый ряд проектов.
Меню полей Word (Макет страницы → Параметры страницы → Поля) дает вам возможность быстро применить стандартные поля к вашим страницам.Предустановленные поля представляют собой смешанный набор настроек от полдюйма до одной с четвертью дюйма. Для большинства документов вы можете выбрать одно из этих предустановленных полей и никогда не оглядываться назад (Рисунок 4-4).
Рисунок 4-4. В меню «Поля» есть некоторые стандартные настройки, такие как всегда популярный один дюйм во всем. Word называет это фаворитом предприятий и школ Нормальной маржой. Если вы настроили поля, последние настройки отображаются в верхней части меню.
Для каждого из предустановленных вариантов полей вы видите размеры и значок, который намекает на внешний вид страницы:
▸ Нормальный дает вам один дюйм со всех сторон страницы.
▸ Узкие поля хорошо подходят для многоколоночных документов, давая вам немного больше места для каждого столбца.
▸ Среднее полей с тремя четвертями дюйма слева и справа, чтобы вы могли втиснуть еще несколько слов в каждую строку.
▸ Предустановка Wide дает больше места для заметок на полях при проверке рукописи.
Чтобы выбрать одно из предустановленных полей, перейдите в «Макет страницы» → «Параметры страницы» → «Поля» и щелкните один из вариантов.Вы также можете использовать сочетание клавиш Alt + P, M, а затем использовать клавиши со стрелками вверх и вниз, чтобы выделить одно из полей. Нажмите Enter, чтобы использовать выделенное поле.
Примечание
Word измеряет поля от края страницы до края основного текста. Все добавляемые верхние и нижние колонтитулы (раздел 4.4.1) отображаются в областях полей.
Что делать, если ни одно из предустановленных полей в меню вам не подходит? Предположим, руководство по стилю вашей компании настаивает на допуске для всех пресс-релизов в полтора дюйма.Вот как настроить поля:
Перейдите в Макет страницы → Параметры страницы → Поля → Пользовательские поля, чтобы открыть окно Параметры страницы и перейти на вкладку Поля (Рисунок 4-5). .
В верхней части окна «Параметры страницы» есть три вкладки. Слева находится вкладка Margins.
Вверху поля введите размеры для верхнего, нижнего, левого и правого полей .
Поля в разделе «Поля» уже содержат текущие настройки вашего документа.Чтобы изменить верхнее поле на полтора дюйма, выберите текущую настройку и введите 1,5 , или вы можете щелкнуть стрелки в правой части поля, чтобы изменить номер поля. Сделайте то же самое в текстовых полях Нижнее, Левое и Правое поле.
Подсказка
Находясь в окне «Параметры страницы», дважды проверьте настройку ориентации страницы. Поля и ориентация страницы имеют комбинированный эффект. Другими словами, если вам нужно верхнее поле в четверть дюйма, убедитесь, что ориентация установлена правильно, в зависимости от того, хотите ли вы, чтобы «верх» страницы находился на длинной или короткой стороне листа.
Нажмите OK, чтобы применить изменения к вашему документу .
Окно «Параметры страницы» закроется, и документ примет форму с новыми полями. Если изменения существенно отличаются от предыдущих настроек, вы можете обнаружить, что у вас другое количество страниц в вашем документе.
Рисунок 4-5. Вкладка «Поля» разделена на четыре группы элементов управления: «Поля», «Ориентация», «Страницы» и «Предварительный просмотр». Используйте текстовые поля вверху, чтобы установить верхнее, нижнее и боковые поля.Используйте настройки поля переплета, чтобы указать часть страницы, которая скрыта привязкой.
Настройка полей для буклетов
Подавляющее большинство документов, исходящих из наших коллективных принтеров, печатается на одной стороне страницы. Если они и связаны, скорее всего, скрепкой или скрепкой в верхнем левом углу. Для таких документов не нужны необычные поля или настройки страницы. Но если вы составляете буклет, корпоративный отчет или информационный бюллетень, вам нужны более сложные инструменты.
Откройте окно «Параметры страницы» на вкладке «Поля» (Макет страницы → Параметры страницы → Поля → Пользовательские поля или Alt + P, MA). В группе «Страницы» щелкните раскрывающееся меню «Несколько страниц», чтобы просмотреть параметры.
▸ Нормальный — это параметр, который вы используете для большинства односторонних документов.
▸ Зеркальные поля отлично подходят для документов с разворотными страницами, таких как переплетенные отчеты или информационные бюллетени. Этот параметр делает внешнее и внутреннее поля идентичными.Внешние поля — это левое поле на левой странице и правое поле на правой странице. Внутренние поля находятся между двумя лицевыми страницами. Документы с разворачивающимися страницами также могут иметь желоб, который является частью страницы, которая скрыта при переплете документа.
▸ 2 страницы на листе
печатает две страницы на одной стороне листа. Если вы определили верхние и нижние колонтитулы, они будут отображаться на обеих страницах. Обычно вы обрезаете эти страницы после печати, чтобы создать отдельные страницы.▸ Сгиб книги аналогичен описанному выше варианту и позволяет печатать две страницы на одной стороне бумаги. Разница в том, что книжная раскладка
разработан так, что вы можете сложить бумагу посередине, чтобы создать буклет с разворачивающимися страницами.
Когда вы делаете выбор в меню «Несколько страниц», некоторые другие параметры в поле «Поля» также меняются. Например, если вы выберете «Зеркально отразить поля», метки для правого и левого полей выше изменится на «Внутри» и «Снаружи».
Сделанная со вкусом, правильно нанесенная рамка может добавить вашему документу некоторую яркость. Однако неподходящая рамка может сделать ваш документ блеклым (рис. 4-6). Достаточно сказано?
Рисунок 4-6. Меню «Макет страницы» → «Фон страницы» → «Границы страницы» позволяет добавить простую рамку линии вокруг абзаца, изображения или страницы. Вы также можете добавить художественную рамку, но не увлекайтесь. Этот бордюр для торта — плохой выбор для Марии-Антуанетты и большинства других взрослых.
Хорошо, теперь, когда вас предупредили, вот как добавить границы страницы:
Выберите «Макет страницы» → «Фон страницы» → «Границы страницы», чтобы открыть поле «Границы и заливка». .
В поле «Границы и затенение» есть три вкладки. Убедитесь, что вы используете вкладку «Граница страницы». (Первая вкладка «Границы» устанавливает границы вокруг абзацев, изображений и других объектов на странице.)
Слева выберите настройку для определения границы .
Начните с пяти настроек слева, чтобы определить границу широкими мазками, от отсутствия границы до падающих теней. Вы можете выбрать только одну из этих настроек.
Выберите стиль, цвет и ширину линии или выберите границу изображения .
Если вы собираетесь использовать границу линии, выберите тип линии в раскрывающемся меню «Стиль». Вы можете выбирать из более чем двух десятков линий, включая сплошные, пунктирные, двойные и волнистые. Затем используйте раскрывающиеся меню, чтобы выбрать цвет и ширину (рисунок 4-7).
Если вам нужна художественная рамка в виде деревьев, сердечек, кусочков торта и т. Д., Выберите свой дизайн в меню «Искусство» (чуть ниже меню «Ширина»). Обратите внимание, что в некоторых художественных стилях используются разные узоры для разных сторон страницы и для дизайна углов.
Рисунок 4-7. Если вы выбираете границу линии, вы можете выбрать цвет, а также стиль. Выбор из палитры цветов темы гарантирует, что ваш цвет согласуется с текущей темой документа. Палитра стандартных цветов дает вам доступ к нескольким основным ярким цветам. Предварительно просмотрите границу, а затем выберите стороны страницы, которые будут иметь границы.
Примечание
Независимо от того, выбираете ли вы линии или рисунок для границы, вы можете регулировать ширину. Вы можете увеличить ширину линии до 6 пунктов, а художественную — до 31 пункта.
Предварительный просмотр справа от поля «Границы и затенение» показывает, на каких сторонах страницы будут границы. Щелкните границы, чтобы включить или выключить их. Используя эту технику, вы можете выбрать отображение границы на одной стороне страницы или на любой комбинации сторон.
В правом нижнем углу поля используйте элемент управления «Применить к», чтобы задать страницы, которые будут иметь границы. .
Возможно, вы хотите, чтобы ваша первая страница имела границы, отличные от остальной части документа.Если на первой странице вашего документа используется фирменный бланк, вам может потребоваться первая страница без полей, поэтому выберите «Этот раздел — все, кроме первой страницы». Или, чтобы поместить рамку вокруг титульной страницы, но не вокруг других страниц, выберите параметр «Этот раздел — только первая страница». Как и в случае с размером бумаги и другими настройками макета страницы, Word позволяет по-разному применять границы в разных разделах документа. Смотрите подсказку.
Щелкните OK, чтобы принять настройки и закрыть окно «Границы и затенение» .
Добавление верхних и нижних колонтитулов
Верхние и нижние колонтитулы — это место, куда Word помещает фрагменты информации, которые появляются вверху или внизу каждой страницы большинства многостраничных документов (рис. 4-8). Они напоминают вам номер страницы, название главы и т. Д., Пока вы читаете. Заголовки деловых заметок и отчетов — отличное место для повторения темы документа и даты публикации. (Если вы являетесь автором отчета и хотите, чтобы об этом знал начальник, подумайте о том, чтобы добавить свое имя под заголовком.)
Рисунок 4-8. Заголовки документов предоставляют читателю дополнительную информацию, которой нет в тексте. Например, заголовок деловой заметки может включать тему, дату и номер страницы. Word позволяет вводить эту информацию вручную или с помощью полей, которые автоматически обновляют информацию.
Примечание
Поля Word
это фрагменты текста, автоматизированные с помощью некоего негласного компьютерного кода. Вы можете вставить в документ поля для отображения информации, которая может измениться, например сегодняшней даты или номера страницы.Поскольку это поле, этот текст обновляется автоматически, как описано в Разделе 4.3.
Знакомство с инструментами верхнего и нижнего колонтитула
В отличие от некоторых других функций, описанных в этой главе, инструменты верхнего и нижнего колонтитула находятся на вкладке «Вставка» (а не на вкладке «Макет страницы»). Как вы можете видеть на Рисунке 4-9, в группе Верхний и Нижний колонтитулы появляются три меню — Верхний колонтитул, Нижний колонтитул и Номер страницы. Каждое из меню содержит предварительно разработанные элементы страницы, известные в языке Word как Building Blocks.Так, например, если вы выберете стандартный блок заголовка, он может добавить текст и несколько графических элементов в верхнюю часть вашей страницы.
Рисунок 4-9. Меню «Верхний колонтитул», «Нижний колонтитул» и «Номер страницы» помогают вставлять в документ предварительно разработанные элементы страницы, известные как стандартные блоки. Вы можете увидеть, как каждый из них выглядит прямо в меню. Внизу меню вы найдете параметры для создания (или удаления) пользовательских верхних и нижних колонтитулов и номеров страниц.
Вставка и изменение стандартного блока заголовка
Перейдите в меню «Вставка» → «Верхний колонтитул» → «Верхний колонтитул», и вы увидите более десятка предварительно разработанных вариантов заголовка.Вы можете оставить эти заготовленные заголовки как есть или использовать их в качестве отправной точки для собственного воображения. Следующие шаги показывают, как использовать стандартный блок для добавления заголовка в документ, а затем немного его настроить, вставив дополнительное поле.
Перейдите в меню «Вставка» → «Верхний и нижний колонтитулы» → «Верхний колонтитул», чтобы открыть меню «Верхний колонтитул». .
Если вы использовали более ранние версии программы, вы заметите, что раскрывающиеся меню в Word 2007 больше и нагляднее.Меню заголовка является хорошим примером, поскольку оно дает вам четкое представление о доступных предварительно созданных заголовках.
Используйте полосу прокрутки справа, чтобы найти заголовок Tiles .
Вы можете перетащить рамку на полосе прокрутки для быстрого перемещения по меню или использовать кнопки со стрелками для просмотра примеров.
Щелкните заголовок «Плитка», чтобы вставить его в документ. .
Когда вы выбираете заголовок Tiles, вы добавляете в документ не только текст: Building Block поставляется со всеми собственными аксессуарами. Заголовок Tiles включает рамку с правилом вокруг нее и две цветные плитки. Внутри плиток заключены слова в скобках.
Когда вы вставляете заголовок, происходит еще пара вещей. Меню заголовка закроется, и на ленте появится новая вкладка «Дизайн» с вкладкой «Инструменты для верхнего и нижнего колонтитула» выше. Наряду с этим, на ленте (слева направо) появляется целый ряд новых кнопок и инструментов: верхний и нижний колонтитулы, вставка, навигация, параметры, положение и кнопка «Закрыть верхний и нижний колонтитулы».
Щелкните слова в квадратных скобках «Введите заголовок документа», а затем введите заголовок по вашему выбору .
Слова в квадратных скобках указывают на то, что вы должны ввести новый текст в этом месте. Один щелчок в любом месте слова выделяет всю группу. Введите название, скажем, Сказка о двух городах . Когда вы печатаете, другие слова и скобки исчезают. Когда вы добавляете заголовок в заголовок, Word использует этот текст для обновления заголовка, отображаемого в свойствах документа (кнопка Office → Подготовить → Свойства).Подробнее см. На рамке.
Щелкните слово в квадратных скобках «Год», а затем с помощью календаря обновите поле «Год» заголовка.
Этот стандартный инструмент Word позволяет вводить дату, выбирая ее. Вверху вы видите месяц и год. Нажмите кнопки с обеих сторон, чтобы перемещаться по месяцам назад или вперед. Щелкните дату в календаре ниже, чтобы выбрать конкретную дату. Word использует год от выбранной даты для обновления текста «Год» в заголовке.Или вы можете ввести год, просто набрав его.
Вы можете изменить стандартные блоки после того, как добавите их в документ, набрав собственный текст, что вы и сделаете дальше.
Щелкните заголовок справа от заголовка. Если заголовок выделен, используйте клавишу со стрелкой вправо, чтобы отменить выбор заголовка, а затем введите дефис (-), а затем пробел .
Вы также можете добавить автоматически обновляемый текст, вставив поле, как Word создает эти постоянно меняющиеся даты и номера страниц.В Word есть поля для множества других вещей. Однако вы не можете создать (или отредактировать) поле, набрав его прямо в документе. Вы должны использовать диалоговое окно «Поле».
Выберите «Вставка» → «Быстрые детали» → «Поле ».
Откроется диалоговое окно «Поле», в котором слева отображается алфавитный список имен полей, как показано на Рисунке 4-10. Поля хранят информацию о вашем документе и отслеживают другую информацию, которую вы можете использовать в своих документах.
Рисунок 4-10. Используя поля, вы можете добавлять автоматически обновляемые номера страниц, даты и имена. В диалоговом окне «Поле» отображается весь список полей (слева) и предлагаются способы их форматирования (справа), чтобы они работали правильно.
Дважды щелкните имя поля «Автор», чтобы вставить его в заголовок .
Имя автора отображается рядом с заголовком в заголовке. (Если вы работаете на своем компьютере, вероятно, это ваше имя.) Этот текст затенен, чтобы показать, что это поле и вы не можете редактировать его напрямую.
Дважды щелкните в любом месте основного текста документа, чтобы закрыть контекстную вкладку «Инструменты верхнего и нижнего колонтитула». .
У вас есть две возможности закрыть заголовок и вернуться к редактированию документа. Вы можете дважды щелкнуть в любом месте за пределами верхнего колонтитула или в правой части ленты нажать кнопку Закрыть верхний и нижний колонтитулы. В любом случае заголовок тускнеет, а текст документа становится резче.Ваша точка вставки снова появится в основном тексте, и вы готовы к работе.
Добавление соответствующего стандартного нижнего колонтитула
У большинства строительных блоков заголовка есть дополнительные нижние колонтитулы. Например, заголовок Tiles, используемый в пошаговом примере, содержит информацию о заголовке и дате, а нижний колонтитул Tiles предоставляет информацию о компании и странице (рис. 4-11). Шаги по вставке нижнего колонтитула Tiles практически идентичны шагам заголовка.Просто начните с меню «Нижний колонтитул»: выберите «Вставка» → «Верхний и нижний колонтитулы» → «Нижний колонтитул» или нажмите Alt + N, 0.
Рисунок 4-11. Большинство строительных блоков верхнего и нижнего колонтитулов попарно. Используя одноименные верхний и нижний колонтитулы, вы можете быть уверены в единообразии дизайна. Вы можете изменить стандартные блоки — например, этот предварительно разработанный верхний и нижний колонтитулы — после того, как вставите их в текст. Просто редактируйте, как и любой текст. Однако лучше оставить номера страниц такими, какие они есть. Этот номер страницы отображается серым цветом, что означает, что это поле автоматически изменяется для каждой страницы.
Создание собственных верхних и нижних колонтитулов
Microsoft предоставляет множество грамотно разработанных верхних и нижних колонтитулов с помощью Word, но вы можете создавать свои собственные. В конце концов, строительные блоки Microsoft могут не прийтись по вкусу, а может быть, вам придется следовать рекомендациям компании при составлении документов. Создать заголовки в Word несложно. Вот как создать собственный нижний колонтитул с названием компании слева и номерами страниц справа:
Перейдите в меню «Вставка» → «Верхний и нижний колонтитулы» → «Нижний колонтитул» → «Изменить нижний колонтитул». .
Точка вставки перемещается от основного текста документа к нижнему колонтитулу внизу.
Введите название своей компании, нажмите Enter, а затем введите свой город и страну .
При нажатии клавиши Enter город и страна помещаются на новую строку под названием компании. Текст, который вы вводите непосредственно в нижний колонтитул, отображается на каждой странице, если вы не измените параметры верхнего и нижнего колонтитула.
Дважды нажмите клавишу Tab, чтобы переместить точку вставки в правую часть нижнего колонтитула .
При первом нажатии клавиши Tab точка вставки перемещается в центр страницы. Если вы вводите текст в этот момент, Word центрирует текст в нижнем колонтитуле. При втором нажатии клавиши Tab курсор вставки перемещается к правому полю. Текст, который вы вводите, выравнивается по правому краю.
Тип
Страница
, а затем нажмите клавишу пробела .По мере ввода точка вставки остается на правом поле, а текст перемещается влево.
Выберите инструменты для верхнего и нижнего колонтитула | Дизайн → Вставка → Быстрые детали → Поле (или нажмите Alt + JH, Q, F), чтобы открыть диалоговое окно Поле .
В меню «Быстрые части» отображается несколько различных параметров: «Свойство документа», «Поле» и «Организатор стандартных блоков».
В списке имен полей дважды щелкните страницу, чтобы вставить поле страницы в нижний колонтитул .
Помните, что если вы просто введете число в нижний колонтитул, вы получите одно и то же число на каждой странице.Вместо этого вы помещаете поле «Страница» в нижний колонтитул, чтобы Word вставлял правильный номер на каждую страницу. Номер страницы отображается в нижнем колонтитуле рядом со словом «Страница». Номер выделен серым цветом, что означает, что это поле, и вы не можете его изменить.
Тип
из
, а затем пробел. Нажмите Alt + JH, Q, F, чтобы снова открыть поле «Поле», а затем дважды щелкните поле «NumPages», чтобы вставить его в нижний колонтитул после пробела .Поле NumPages отслеживает количество страниц в документе. Когда вы закончите, ваш нижний колонтитул будет выглядеть, как на рис. 4-12.
Рисунок 4-12. Этот нестандартный нижний колонтитул может быть не таким ярким, как Building Blocks Microsoft, но то, что хотят Чепмен и Холл, получают Чепмен и Холл. Название компании и город — это обычный текст, а номер страницы и количество страниц — это поля, которые обновляются автоматически.
Удаление верхних и нижних колонтитулов и номеров страниц
Вы можете легко удалить все добавленные в документ верхние и нижние колонтитулы или номера страниц.Для этого вы найдете команду внизу каждого из соответствующих меню. Если вы хотите удалить заголовок, выполните следующие действия:
Перейдите в меню «Вставка» → «Верхний и нижний колонтитулы» → «Верхний колонтитул», чтобы открыть меню «Верхний колонтитул». .
Вы увидите то же меню, которое вы использовали для вставки стандартного блока заголовка в документ. Внизу меню, под всеми примерами заголовков, вы видите команду «Удалить заголовок».
Щелкните Удалить заголовок .
Меню «Заголовок» закроется, и весь заголовок исчезнет из документа — текст, графика и все остальное.
Шаги по удалению нижнего колонтитула или стандартного блока номера страницы практически идентичны. Просто начните с меню «Нижний колонтитул» («Вставка» → «Верхний колонтитул» → «Нижний колонтитул») или меню «Номер страницы» («Вставка» → «Верхний и нижний колонтитулы» → «Номер страницы»).
Работа с несколькими столбцами
Word упрощает работу с несколькими столбцами в газетном стиле.Вместо того, чтобы использовать табуляцию или пробелы для разделения столбца по одной строке за раз, Word позволяет настроить направляющие столбца, а затем печатать. Когда вы вводите текст в многоколоночном макете, ваши слова сначала появляются в левом столбце. После того, как вы дойдете до конца или низа столбца, точка вставки переместится в верхнюю часть следующего столбца, и вы начнете заполнять его сверху вниз.
Чтобы использовать несколько столбцов, перейдите в Макет страницы → Параметры страницы → Столбцы и выберите один из следующих вариантов:
▸ Один .Знаете вы это или нет, но каждая страница в Word имеет макет столбцов. Стандартный макет — это одна большая колонка, тянущаяся от поля до поля.
▸ Два . С двумя столбцами ваш документ начинает выглядеть как брошюра или школьный учебник.
▸ Три . Три столбца — это примерно столько, сколько может вместить стандартная страница размером 8,5 × 11 дюймов, если вы не переключитесь в альбомную ориентацию. Фактически, вы можете уменьшить размер основного текста примерно до 9 или 10 пунктов и включить расстановку переносов.В противном случае вы не сможете уместить в строке очень много слов.
▸ Левый . Этот макет состоит из двух столбцов, причем более узкий столбец находится слева. Узкий столбец — отличное место для ввода текста с длинным заголовком и подзаголовком или цитатой, взятой из основного текста большего размера.
▸ Правый . Зеркальное отображение левой компоновки, в этом варианте используются два столбца с узким столбцом справа.
▸ Дополнительные столбцы .Используйте параметр «Больше столбцов», чтобы открыть диалоговое окно «Столбцы» (рис. 4-13), где вы можете создать настраиваемый макет столбцов.
Рисунок 4-13. В верхней части диалогового окна «Столбцы» вы видите те же наборы настроек, что и в меню «Столбцы». Элементы управления под ними позволяют создавать собственные многоколоночные макеты. Значок предварительного просмотра справа изменяется по мере изменения настроек.
Совет
Если вы хотите использовать сочетания клавиш для выбора параметров столбца, нажмите Alt + P, J, а затем используйте клавиши со стрелками вверх и вниз, чтобы выделить один из вариантов.Выделив ваш выбор, нажмите Enter.
Когда вы дойдете до конца столбца, Word автоматически переместит ваш текст в начало следующего, но вы также можете заставить Word завершить столбец и перейти к следующему. Есть два способа создать разрыв столбца . Самый быстрый способ печатать — использовать сочетание клавиш Ctrl + Shift + Enter (или Alt + P, BC). Или, если вы забыли ярлык, вы можете использовать ленту: Макет страницы → Параметры страницы → Разрывы → Столбец.
Перейдите в «Макет страницы» → «Параметры страницы» → «Столбцы» → «Дополнительные столбцы», чтобы открыть поле «Столбцы» (рис. 4-13), где вы можете создавать собственные макеты страниц с несколькими столбцами.Введя число в текстовое поле «Количество столбцов», вы можете создать более трех столбцов на странице.
Если вы установите флажок «Равная ширина столбца», Word автоматически установит для всех столбцов одинаковую ширину, поэтому вам не придется выполнять математические вычисления (рис. 4-14). Снимите этот флажок, и вы сможете проявить творческий подход, указав разную ширину и интервал для каждого столбца. Используйте полосу прокрутки справа, если вы не видите все столбцы. Включите поле «Линия между», чтобы разместить линию (также известную как правило ) между столбцами для получения четкого профессионального вида.
В нижней части поля «Столбцы» находится раскрывающееся меню с надписью «Применить к». Если вы хотите использовать настройки столбца для всего документа, оставьте для этого параметра значение «Весь документ». Если вы хотите создать новый раздел с настройками столбца, выберите в меню «Эта точка вперед».
Рисунок 4-14. Вы можете точно настроить параметры столбцов, чтобы создать нужный эффект. В этом примере используются параметры «Равная ширина столбца» и «Линия между».
Без переносов,
если слово слишком длинное и не помещается в строке, Word перемещает его в начало следующей строки.Если слово очень длинное, оно может оставлять довольно большие пробелы в конце строки. Выровненный по ширине текст выравнивается по левому и правому полям, как и большая часть текста в этой книге. Если у вас выровненный по ширине текст и нет переносов, вы часто получаете большие отвлекающие промежутки между словами, когда Word пытается растянуть текст вдоль строки. При правильном использовании расстановка переносов помогает сделать текст на странице более привлекательным и более удобным для чтения. В большинстве случаев вы можете расслабиться и позволить Word обработать перенос.
Вам просто нужно выбрать один из трех основных стилей расстановки переносов в меню «Макет страницы» → «Настройка страницы» → «Расстановка переносов» (Alt + P, H), как показано на рисунке 4-15:
▸ Нет . Никаких переносов. В неофициальных письмах, первых черновиках и многих отчетах вы можете отказаться от использования переносов. Это хороший выбор для документов, содержащих довольно длинные строки (от 60 до 80 символов) и текст с выравниванием по левому краю.
▸ Автомат . Word принимает решения о переносах на основе нескольких простых правил, которые вы предоставляете.Рассмотрите возможность использования автоматической расстановки переносов для документов, длина строк которых составляет около 50 символов или меньше, включая документы, в которых используются столбцы газетного стиля.
▸ Руководство . В этой схеме Word спрашивает вас о каждом слове, которое он хочет расставить через дефис, что дает вам окончательное решение. Переносите вручную, когда вам нужно особенно внимательно относиться к грамматике и когда нужно быть уверенным, что вы не пишете через дефис название компании, имя человека или другие не менее важные
Руководство по форматированию и стилю MLA // Письменная лаборатория Purdue
Руководство по форматированию и стилю MLA
Резюме:
Стиль
MLA (Modern Language Association) чаще всего используется для написания статей и ссылок на источники в области гуманитарных и гуманитарных наук.Этот ресурс, обновленный для отражения Справочника MLA (8 th ed.), Предлагает примеры для общего формата исследовательских работ MLA, цитат в тексте, примечаний / сносок и страницы цитируемых работ.
Следующий обзор должен помочь вам лучше понять, как цитировать источники с использованием восьмого издания MLA, в том числе как форматировать страницу цитируемых работ и цитирование в тексте.
Используйте пример внизу этой страницы, чтобы процитировать Purdue OWL в MLA. Смотрите также нашу серию видеороликов о MLA на канале Purdue OWL на YouTube.
Создание списка цитируемых произведений с использованием восьмого издания
MLA — это стиль документации, который может применяться ко многим различным типам письма. Поскольку тексты становятся все более цифровыми, а один и тот же документ часто можно найти в нескольких разных источниках, соблюдение набора жестких правил уже недостаточно.
Таким образом, текущая система основана на нескольких руководящих принципах, а не на обширном списке конкретных правил. Хотя в справочнике по-прежнему описывается, как цитировать источники, оно организовано в соответствии с процессом документирования, а не самими источниками.Это дает писателям гибкий метод, который можно применять практически повсеместно.
Когда вы ознакомитесь с методом, вы сможете использовать его для документирования любого типа источника, любого типа бумаги, в любой области.
Вот обзор процесса:
Решая, как цитировать ваш источник, начните со списка основных элементов. Это общая информация, которую MLA предлагает включать в каждую запись процитированных работ. В вашей цитате элементы должны быть перечислены в следующем порядке:
- Автор.
- Название источника.
- Название контейнера,
- Другие участники,
- ,
- Номер,
- Издательство,
- Дата публикации,
- Местоположение.
Версия
За каждым элементом должен стоять соответствующий знак препинания, показанный выше. В более ранних выпусках справочника указывалось место публикации и требовалась разная пунктуация (например, номера журнала в скобках и двоеточия после номеров выпуска) в зависимости от типа источника.В текущей версии пунктуация проще (элементы разделяются запятыми и точками), а информация об источнике сведена к основам.
Автор
Начните запись с фамилии автора, за которой следует запятая и оставшаяся часть имени, как представлено в работе. Завершите этот элемент точкой.
Бхабха, Хоми К. Местонахождение культуры. Routledge, 1994.
Название источника
Название источника должно следовать за именем автора.В зависимости от типа источника он должен быть выделен курсивом или кавычками.
Книга должна быть выделена курсивом:
Хенли, Патрисия. Дом колибри . MacMurray, 1999.
.
Отдельная веб-страница должна быть заключена в кавычки. Название родительского веб-сайта, который MLA рассматривает как «контейнер», должно быть выделено курсивом:
.
Лундман, Сьюзен. «Как приготовить вегетарианский перец чили». eHow, www.ehow.com/how_10727_make-vegetarian-chili.html. *
Статья в периодическом (журнале, журнале, газете) должна быть в кавычках:
Багчи, Алакнанда. «Конфликтующие национализмы: голос подчиненного в Башай Туду Махасветы Деви». Исследования Талсы по женской литературе , vol. 15, нет. 1, 1996, с. 41-50.
Песня или музыкальное произведение в альбоме должны быть заключены в кавычки. Название альбома должно быть выделено курсивом:
.
Бейонсе. «Прошу вас поймать меня». Lemonade, Parkwood Entertainment, 2016 г., www.beyonce.com/album/lemonade-visual-album/.
* В восьмом издании справочника MLA рекомендуется включать URL-адреса при цитировании онлайн-источников. Для получения дополнительной информации см. Раздел «Дополнительные элементы» ниже.
Название контейнера
В отличие от более ранних версий, восьмое издание относится к «контейнерам», которые представляют собой более крупные целые, в которых расположен источник. Например, если вы хотите процитировать стихотворение, которое перечислено в сборнике стихов, отдельное стихотворение является источником, а большая коллекция — контейнером.Название контейнера обычно выделяется курсивом и ставится запятая, поскольку следующая информация описывает контейнер.
Кинкейд, Ямайка. «Девушка». Винтажная книга современных американских рассказов, под редакцией Тобиаса Вольфа, Винтаж, 1994, стр. 306-07.
Контейнером также может быть телесериал, состоящий из эпизодов.
«94 встречи». Parks and Recreation, , созданный Грегом Дэниелсом и Майклом Шуром, исполнение Эми Полер, сезон 2, серия 21, Deedle-Dee Productions и Universal Media Studios, 2010.
Контейнером также может быть веб-сайт, содержащий статьи, публикации и другие работы.
В некоторых случаях контейнер может находиться внутри контейнера большего размера. Возможно, вы читали книгу рассказов в Google Книгах или смотрели телесериал на Netflix . Вы могли найти электронную версию журнала на JSTOR. Важно указать эти контейнеры внутри контейнеров, чтобы ваши читатели могли найти точный источник, который вы использовали.
«94 встречи». Парки и места отдыха , сезон 2, серия 21, NBC , 29 апреля 2010 г. Netflix, www.netflix.com/watch/70152031?trackId=200256157&tctx=0%2C20%2C0974d361-27cd-44de-9c2a -2d9d868b9f64-12120962.
Лангхамер, Клэр. «Любовь и ухаживание в Англии середины двадцатого века». Исторический журнал , т. 50, нет. 1, 2007, стр. 173-96. ProQuest, DOI: 10.1017 / S0018246X06005966. По состоянию на 27 мая 2009 г.
Другие участники
Помимо автора, могут быть и другие участники источника, которых следует упомянуть, например, редакторы, иллюстраторы, переводчики и т. Д.Если их вклад имеет отношение к вашему исследованию или необходим для определения источника, включите их имена в вашу документацию.
Примечание : В восьмом издании такие термины, как редактор, иллюстратор, переводчик и т. Д., Больше не сокращаются.
Фуко, Мишель. Безумие и цивилизация: история безумия в эпоху разума. Перевод Ричарда Ховарда, Vintage-Random House, 1988.
Вульф, Вирджиния. Комната Иакова .Аннотировано и вступительным словом Вара Неверов, Harcourt, Inc., 2008.
Версия
Если источник указан как издание или версия произведения, включите его в свою цитату.
Библия . Авторизованная версия короля Джеймса, Оксфордский университет, 1998 г.
Кроули, Шэрон и Дебра Хоуи. Древняя риторика для современных студентов. 3-е изд., Пирсон, 2004.
Номер
Если источник является частью пронумерованной последовательности, такой как многотомная книга или журнал с номерами томов и выпусков, эти номера должны быть указаны в вашей цитате.
Долби, Надин. «Исследования в области молодежной культуры и политики: текущие условия и будущие направления». Социальная работа и общество: Международный онлайн-журнал, vol. 6, вып. 2, 2008 г., www.socwork.net/sws/article/view/60/362. Доступ 20 мая 2009 г.
«94 встречи». Parks and Recreation, , созданный Грегом Дэниелсом и Майклом Шуром, перформанс Эми Полер, сезон 2, серия 21, Deedle-Dee Productions и Universal Media Studios, 2010.
Quintilian. Institutio Oratoria. Перевод Х. Э. Батлера, т. 2, Loeb-Harvard UP, 1980.
Издатель
Издатель производит или распространяет источник среди общественности. Если существует несколько издателей, и все они имеют отношение к вашему исследованию, перечислите их в цитировании, разделив их косой чертой (/).
Клее, Пауль. Твиттер-машина. 1922. Музей современного искусства, Нью-Йорк. The Artchive, www.artchive.com/artchive/K/klee/twittering_machine.jpg.html. По состоянию на май 2006 г.
Здоровье женщин: проблемы пищеварительной системы . Американский колледж акушеров и гинекологов, 2006 г.
Дэниэлс, Грег и Майкл Шур, создатели. Парки и места отдыха . Deedle-Dee Productions и Universal Media Studios, 2015.
Примечание : Имя издателя не обязательно должно быть включено в следующие источники: периодические издания, работы, опубликованные их автором или редактором, веб-сайты, названия которых совпадают с названиями их издателей, веб-сайты, которые делают работы доступными, но фактически не публикуют их ( например YouTube , WordPress или JSTOR ).
Дата публикации
Один и тот же источник мог быть опубликован более чем в один день, например, онлайн-версия исходного источника. Например, телесериал мог выходить в эфир в сети вещания в один день, но был выпущен на канале Netflix в другой день. Если в источнике указано более одной даты, достаточно использовать дату, наиболее подходящую для вашего письма. Если вы не уверены, какую дату использовать, укажите дату первоначальной публикации источника.
В следующем примере Mutant Enemy является основной продюсерской компанией, а «Hush» был выпущен в 1999 году. Ниже приводится общая ссылка на этот телевизионный эпизод:
«Тише». Баффи Истребительница вампиров , созданная Джоссом Уидоном, перформанс Сары Мишель Геллар, сезон 4, Враг-мутант, 1999.
Однако, если вы обсуждаете, например, исторический контекст, в котором эпизод первоначально был показан в эфир, вам следует указать полную дату. Поскольку вы указываете дату выхода в эфир, вы должны использовать WB Television Network (а не Mutant Enemy), потому что сеть (а не продюсерская компания) транслировала серию в день, который вы цитируете.
«Тише». Баффи Истребительница вампиров, созданная Джоссом Уидоном, в исполнении Сары Мишель Геллар, сезон 4, серия 10, WB Television Network, 14 декабря 1999 г.
Расположение
Вы должны быть как можно более конкретными при определении местонахождения работы.
Эссе в книге или статья в журнале должны включать номера страниц.
Адиче, Чимаманда Нгози. «В понедельник прошлой недели». Вещь на шее, Альфред А.Кнопф, 2009, с. 74-94.
Местоположение онлайн-работы должно включать URL-адрес. Удалите все теги «http: //» или «https: //» с начала URL-адреса.
Уилис, Марк. «Расследование вспышек заболеваний в соответствии с протоколом к Конвенции о биологическом и токсинном оружии». Возникающие инфекционные заболевания , т. 6, вып. 6, 2000, стр. 595-600, wwwnc.cdc.gov/eid/article/6/6/00-0607_article. Доступ 8 февраля 2009 г.
При цитировании физического объекта, с которым вы столкнулись лично, укажите место его нахождения.
Матисс, Анри. Бассейн. 1952, Музей современного искусства, Нью-Йорк.
Дополнительные элементы
Восьмое издание призвано быть максимально упрощенным. Автор должен включить любую информацию, которая помогает читателям легко идентифицировать источник, без включения ненужной информации, которая может отвлекать. Ниже приводится список дополнительных элементов, которые могут быть включены в документированный источник по усмотрению автора.
Дата первоначальной публикации:
Если источник был опубликован более чем в одну дату, автор может захотеть включить обе даты, если это предоставит читателю необходимую или полезную информацию.
Эрдрих, Луиза. Медицина любви. 1984. Многолетник-Харпер, 1993.
.
Город публикации:
В справочнике седьмого издания требовался город, в котором находится издатель, но в восьмом издании указывается, что это необходимо только в определенных случаях, например, в работе, опубликованной до 1900 года.Поскольку работы до 1900 года обычно ассоциировались с городом, в котором они были опубликованы, в вашей документации может быть указано название города вместо имени издателя.
Торо, Генри Дэвид. Экскурсии . Бостон, 1863 г.
Дата обращения:
Когда вы цитируете онлайн-источник, в Справочнике MLA рекомендуется указывать дату доступа, когда вы получили доступ к материалам, поскольку онлайн-работа может измениться или переместиться в любое время.
Бернштейн, Марк.«10 советов по написанию живой паутины». A List Apart: для людей, создающих сайты, 16 августа 2002 г., alistapart.com/article/writeliving. Доступ 4 мая 2009 г.
URL:
Как упоминалось выше, в то время как восьмое издание рекомендует включать URL-адреса при цитировании онлайн-источников, вам всегда следует уточнять у своего преподавателя или редактора и включать URL-адреса по их усмотрению.
DOI:
DOI, или идентификатор цифрового объекта, представляет собой последовательность цифр и букв, указывающую на местонахождение онлайн-источника.Статьям в журналах часто присваиваются DOI, чтобы гарантировать, что источник доступен для поиска, даже если URL-адрес изменится. Если ваш источник указан с DOI, используйте его вместо URL.
Алонсо, Альваро и Хулио А. Камарго. «Токсичность нитритов для трех видов пресноводных беспозвоночных». Экологическая токсикология , т. 21, нет. 1, 3 февраля 2006 г., стр. 90-94. Интернет-библиотека Wiley, DOI: 10.1002 / tox.20155.
Создание цитирования в тексте с использованием восьмого издания
Цитата в тексте — это краткая ссылка в вашем тексте, которая указывает на источник, с которым вы консультировались.Он должен правильно приписывать любые идеи, перефразировки или прямые цитаты вашему источнику и направлять читателей к записи в списке цитируемых работ. По большей части цитирование в тексте — это имя автора и номер страницы (или просто номер страницы, если автор указан в предложении) в скобках :
Империализм — это «практика, теория и отношения доминирующего столичного центра, управляющего удаленной территорией» ( Said 9 ).
или
Согласно Эдвард В.Согласно , империализм определяется «практикой, теорией и отношениями доминирующего столичного центра, управляющего отдаленной территорией» ( 9 ).
Процитированная работа
Саид, Эдвард В. Культура и империализм. Кнопф, 1994.
При создании цитат в тексте для мультимедийных материалов, имеющих среду выполнения, например фильмов или подкастов, укажите диапазон часов, минут и секунд, на которые вы планируете ссылаться. Например: (00: 02: 15-00: 02: 35).
Опять же, ваша цель — указать свой источник и предоставить ссылку, не прерывая ваш текст.Ваши читатели должны иметь возможность следить за ходом ваших аргументов, не отвлекаясь на дополнительную информацию.
Заключительные мысли о восьмом издании
Текущие руководящие принципы MLA обучают широко применяемым навыкам цитирования исследований. Когда вы познакомитесь с основными элементами, которые должны быть включены в каждую запись на странице «Цитированные работы», вы сможете создавать документацию практически для любого типа источника. Хотя в справочнике по-прежнему есть полезные примеры, которые вы можете использовать в качестве руководства, нет необходимости обращаться к нему каждый раз, когда вам нужно цитировать источник, который вы никогда раньше не использовали.Если вы включите основные элементы в правильном порядке и с использованием последовательной пунктуации, вы будете полностью готовы к созданию страницы с цитированием произведений.
Как цитировать Purdue OWL в MLA
Весь веб-сайт
Пердью СОВА . Лаборатория письма Purdue U, 2019.
Индивидуальные ресурсы
Имена авторов. «Название ресурса». The Purdue OWL , Purdue U Writing Lab, Дата последнего редактирования.
В новом OWL больше не указаны авторы или даты публикации большинства страниц.Таким образом, в большинстве случаев цитирование будет начинаться с названия ресурса, а не с имени разработчика.
«Руководство по форматированию и стилю MLA».
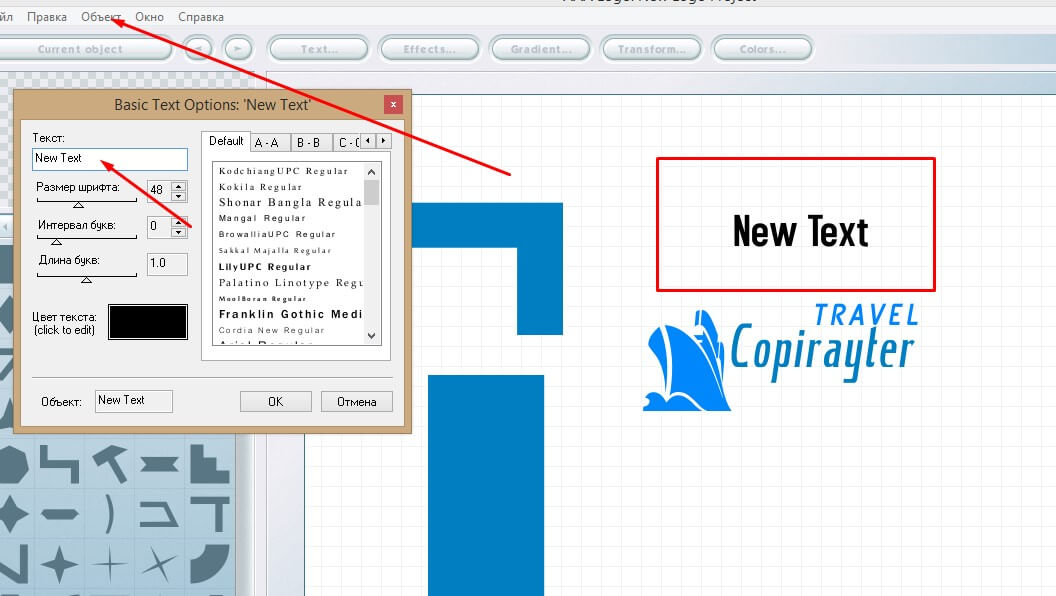
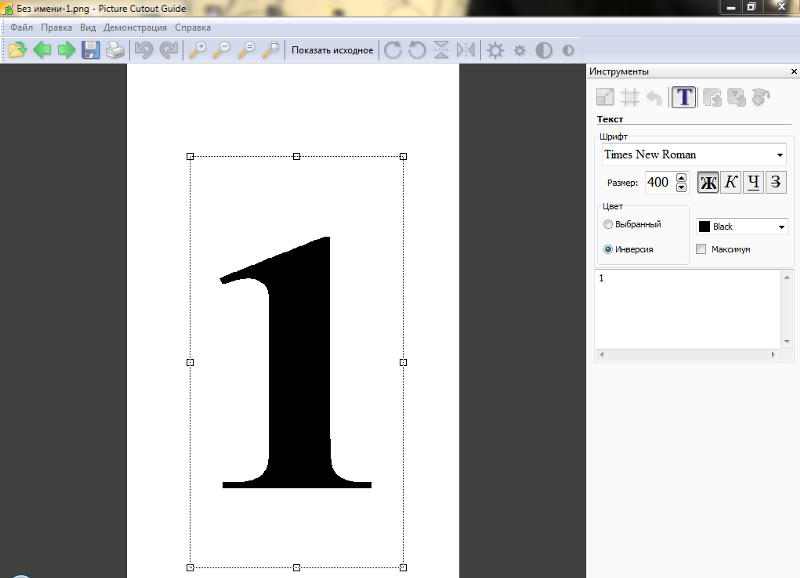

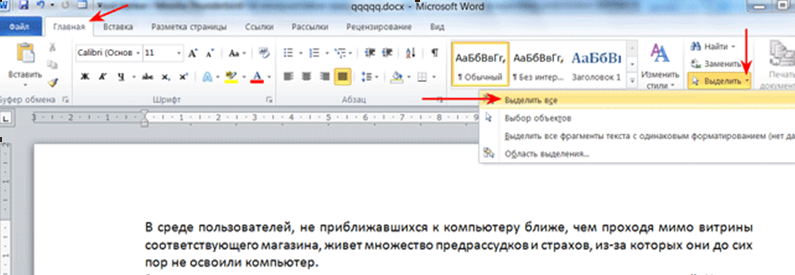



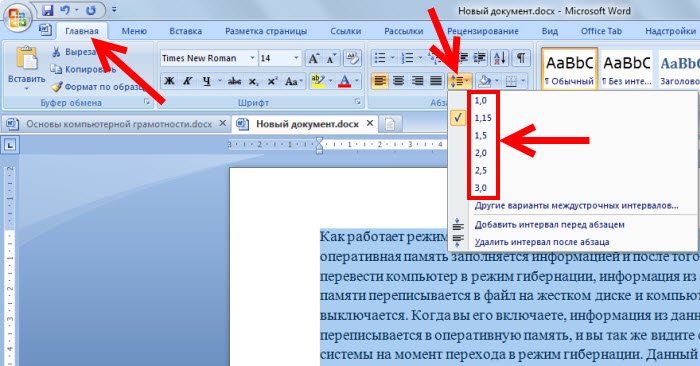



 В конечном итоге число строк в документе останется неизменным, но будет увеличено его число страниц.
В конечном итоге число строк в документе останется неизменным, но будет увеличено его число страниц.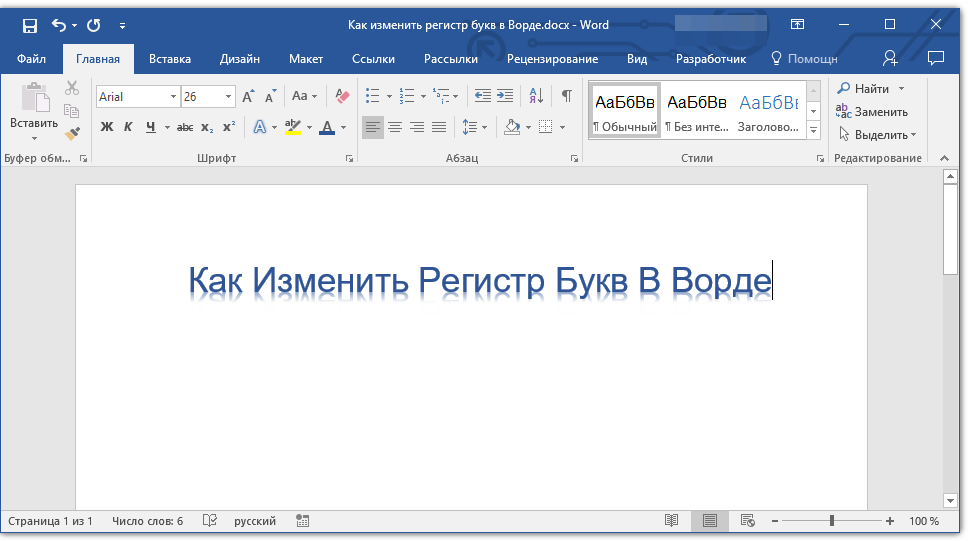 Как сделать поля в Word
Как сделать поля в Word