Как разархивировать папку зип: Как распаковать архив ZIP, RAR, 7z простыми способами 💻
Как разархивировать файл / папку (распаковать архив) в zip / rar формате
Хорошая инструкция по распаковке архивов в zip и rar. Как грамотно заархивировать файлы в zip или извлечь данные. Доступно об архивации.
Содержание:
- 7zip — лучшее приложение для распаковки файлов
- Инструкция по распаковке архивов
- Архивация файлов
- Программы-архиваторы
- Архивация — что это?
Что такое архивация
Архивация данных — это сжатие файлов с использованием специальных алгоритмов. Архив — контейнер, содержащий упакованные файлы.
Для чего нужно сжимать файлы:
- для экономии. Архивация позволяет сжимать цифровые данные в десятки и сотни раз без потери в качестве. К слову, не всегда архивация предполагает сжатие.
- для удобства. Если вы передаете файлы через Интернет, неудобно загружать папку целиком, со всем ее содержимым. Представьте, как вы будете передавать сотни вложенных файлов.
- для длительного хранения файлов. Резервные копии зачастую хранятся в zip/rar архивах: не только потому, что так экономней, но из-за удобства структуры: 1 файл — 1 резервная копия.
Программа 7zip — хороший распаковщик zip и rar
Допустим, у вас есть архив и вам нужно распаковать его. Понадобится программа-архиватор. В зависимости от того, в каком формате хранится архив, могут применяться разные инструменты. Мы затронем популярные форматы zip и rar.
Для распаковки файлов нам понадобится архиватор 7zip. Он бесплатен и доступен для всех платформ. Работает 7zip очень шустро. Если у вас 64-битная ОС и архитектура процессора, ставьте подходящую версию – получите рост производительности. Если файлы большого объема – важен каждый процент.
Распаковка архива может выполняться не только внутри архиватора, но и из контекстного меню.
Дальше поговорим, как распаковывать файлы самым удобным способом. Не хотите читать? Смотрите видео :).
youtube.com/embed/ype2UxjfzV4?rel=0″ src=»data:image/gif;base64,R0lGODlhAQABAAAAACH5BAEKAAEALAAAAAABAAEAAAICTAEAOw==»/>
Как распаковать архив. Очень простой способ
Распаковать rar или zip очень просто. Убедитесь, что 7zip уже установлен и в контекстном меню появился пункт 7zip. Если вы его не нашли, перезагрузите компьютер и проверьте снова.
Как извлечь файлы из архива
Распаковать файлы в zip проще всего через контекстное меню Проводника. Я использую Total Commander.
- Правой кнопкой нажимаем на архив. Появится контекстное меню.
- Выбираем в меню 7zip — Распаковать в…
- После распаковки файлов будет создана папка с именем архива.
Таким образом вы сможете распаковать zip архив или любой другой формат, поддерживаемый программой 7zip.
Как архивировать файлы
Упаковка файлов — процесс, обратный распаковке. Она также не вызовет у вас трудностей.
Примечание. Поскольку 7zip не поддерживает упаковку rar, советуем остановиться на zip или 7zip. К слову, 7zip в некоторых тестах обходит rar по эффективности компрессии до 5-10%. Однако прежде чем архивировать файл, убедитесь, что будет возможность его распаковать.
Чтобы упаковать файлы,
- В контекстном меню выберите 7zip — Добавить к архиву…
- Укажите формат архива, уровень сжатия и другие параметры. Нажмите ОК
- В текущей папке будет создан одноименный архив.
Какие еще инструменты будут полезны при упаковке/распаковке файлов
- Файловый менеджер. Если нужно распаковать zip, не обязательно устанавливать отдельное приложение. Воспользуйтесь встроенными инструментами файлменеджера Total Commander. Он, например, поддерживает и RAR (только распаковку), и ZIP.
- Настольный архиватор WinRAR – изначально только он, как создатель алгоритма сжатия – использовался для работы с RAR. Времена меняются, на рынке появились десятки новых приложений, но WinRAR остается добротной программой, лучше всего обрабатывающей свой родной формат.

- Zip-архиватор для телефона. Важная штука, если скачали на телефон важные файлы. Архиватор для Андроид не займет много места, зато выручит в необходимый момент. Скачивайте!
Как распаковать Zip-архив в Linux
Это краткое руководство покажет вам, как распаковать файл в Ubuntu и других дистрибутивах Linux. Будут рассмотрены методы как с использованием терминала, так и графического интерфейса пользователя.
Zip — один из самых распространенных и популярных способов создания сжатых архивных файлов. Это также один из старых архивных форматов файлов, созданных в 1989 году. Вы будете регулярно сталкиваться с ZIP-файлами, так как этот формат очень широко используется.
В одном из предыдущих руководств было показано, как зашифровывать папки в Linux. В этом кратком руководстве для начинающих, я покажу вам, как распаковывать файлы в Linux.
Прежде, чем начать: Убедитесь, что у вас установлена утилита unzip
Для того чтобы распаковать zip-архив, в системе должен быть установлен пакет распаковки. Большинство современных дистрибутивов Linux поставляются с поддержкой unzip, но нет ничего плохого в том, чтобы проверить это, чтобы избежать неприятных сюрпризов.
В дистрибутивах на базе Ubuntu и Debian вы можете использовать команду ниже для установки пакета unzip. Если он уже установлен, вы будете уведомлены об этом.
sudo apt install unzipПосле того, как вы убедились, что ваша система поддерживает распаковку, пришло время распаковки zip-файла в Linux.
Для этого вы можете использовать как командную строку, так и графический интерфейс, рассмотрим оба метода.
Распаковка с помощью команд Linux
Использовать команду распаковки в Linux проще простого. В каталоге, в котором находится ZIP-файл, напишите эту команду:
unzip zipped_file.zipВы также можете указать путь к zip-файлу вместо того, чтобы переходить в каталог. На выходе вы увидите распакованные файлы:
На выходе вы увидите распакованные файлы:
unzip metallic-container.zip -d my_zip
Archive: metallic-container.zip
inflating: my_zip/625993-PNZP34-678.jpg
inflating: my_zip/License free.txt
inflating: my_zip/License premium.txtВозникла небольшая проблема с приведенной выше командой. Она извлечет все содержимое zip-файла в текущей директории. Это не очень приятно, потому что у вас будет горстка файлов, оставляющих текущую директорию неорганизованной.
Распаковка в каталог
Хорошей практикой является распаковка архива в каталог в терминале Linux. Таким образом, все распакованные файлы будут храниться в указанном месте. Если каталог не существует, он будет создан.
unzip zipped_file.zip -d unzipped_directoryТеперь все содержимое архива zipped_file.zip будет распаковано в каталог unzipped_directory.
Поскольку мы обсуждаем хорошие практики, еще один совет, который вы можете использовать — взглянуть на содержимое ZIP-файла, не извлекая его.
Просмотр содержимого архива без распаковки
Вы можете проверить содержимое zip-файла даже не извлекая его с помощью опции -l.
unzip -l zipped_file.zipВот, что выведет терминал после ввода:
unzip -l metallic-container.zip
Archive: metallic-container.zip
Length Date Time Name
--------- ---------- ----- ----
6576010 2019-03-07 10:30 625993-PNZP34-678.jpg
1462 2019-03-07 13:39 License free.txt
1116 2019-03-07 13:39 License premium.txt
--------- -------
6578588 3 filesСуществует множество других способов использования команды распаковки в Linux, но, полагаю, теперь у вас достаточно знаний для распаковки архивов в Linux.
Распаковка в графическом интерфейсе Ubuntu
Вам не всегда нужно заходить в терминал, если вы используете Desktop-версию Linux. Давайте посмотрим, как распаковать архив в Ubuntu Linux графически.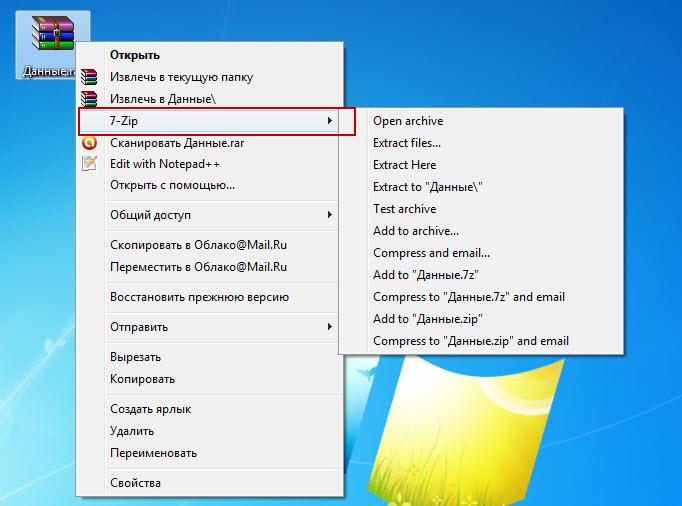 Я использую GNOME desktop с Ubuntu 18.04, но этот процесс практически такой же, как и в других дистрибутивах Linux.
Я использую GNOME desktop с Ubuntu 18.04, но этот процесс практически такой же, как и в других дистрибутивах Linux.
Откройте файловый менеджер и перейдите в папку, в которой хранится ваш zip-файл. Щелкните правой кнопкой мыши на файле и выберите опцию «извлечь здесь».
В отличие от команды распаковки, опции распаковки здесь создают папку с тем же именем, что и архивный файл, и все содержимое архивированных файлов распаковывается в эту вновь созданную папку. Я рад, что это является поведением по умолчанию, а не извлечение всего содержимого в текущей директории.
Существует также опция ‘извлечь в’, с помощью которой вы можете указать папку, в которую хотите извлечь файлы.
Теперь вы знаете, как распаковать файл в Linux. Возможно, вам также будет интересно узнать об использовании 7zip в Linux.
Если у вас есть вопросы или предложения, дайте мне знать в разделе комментариев.
Как распаковать архив RAR пошаговая инструкция извлечения
Пользователи персональных компьютеров часто интересуются, как распаковать архив WinRAR. В повседневной деятельности мы чаще всего сталкиваемся с файлами в формате ZIP, но расширение RAR имеет множество преимуществ, предлагая более эффективное сжатие и возможность восстановления поврежденных данных. Приложение WinRAR даже предоставляет пользователям возможность разбивать архив на несколько частей, и это значительно упрощает передачу информации через интернет.
Содержание: [показать]
Как распаковать RAR в ОС Windows?
Распаковать файлы ZIP можно во многих операционных системах, не используя при этом стороннее программное обеспечение. Но для RAR, как правило, требуется специальное приложение. У пользователей Windows есть возможность купить платную версию инструмента ВинРАР для открытия архивов.
Простота считается главным достоинством WinRAR: как разархивировать файл в нем, поймет даже неопытный пользователь. Это архиватор, который был разработан одновременно с расширением RAR и создан специально для работы с ним.
Но большинство пользователей, скорее всего, захотят скачать в интернете одно из нескольких бесплатных приложений, способных работать с этим расширением.
Если вас интересует, как разархивировать архив, можно воспользоваться бесплатной программой 7-ZIP для ОС Windows, и для этого нужно выполнить следующие действия:
- Загрузить, установить и запустить приложение. Для этого нужно перейти на страницу загрузки 7-ZIP и выбрать ссылку, соответствующую подходящей версии программного обеспечения. В качестве альтернативы можно поискать ссылку для загрузки на других сайтах. В установщике следует выбрать папку назначения для приложения и нажать кнопку «Установить» в нижнем правом углу окна. После завершения установки можно нажать кнопку «Готово» и запустить программу.
- Найти архив с помощью 7-ZIP. Для этого необходимо отыскать с помощью интерфейса программы файл RAR, который вы хотите распаковать. Нужно найти соответствующую папку и 2 раза нажать на архив, чтобы получить доступ к его содержимому. В качестве альтернативы можно нажать правой кнопкой мыши на указанном файле и выбрать опцию «Открыть» в верхней части выпадающего меню, которое должно появиться.
- Открыть или скопировать файл. Теперь нужно просто 2 раза нажать на файл RAR, чтобы начать его разархивацию. Если вы хотите сохранить файл в определенном месте на своем компьютере, нужно выделить его и нажать кнопку «Копировать», расположенную под навигационной панелью. Затем следует выбрать путь сохранения файла во всплывающем окне и нажать кнопку OK в правом нижнем углу.
RAR Opener
Если вас интересует, как распаковать файл RAR, то есть и другие приложения, которые можно использовать для этой цели. Несмотря на то что 7-ZIP считается отличным инструментом для открытия архивов, можно найти альтернативное решение.
Инструмент RAR Opener доступен для бесплатной загрузки в магазине Microsoft. Приложение представляет собой очень простую программу, похожую на плагин.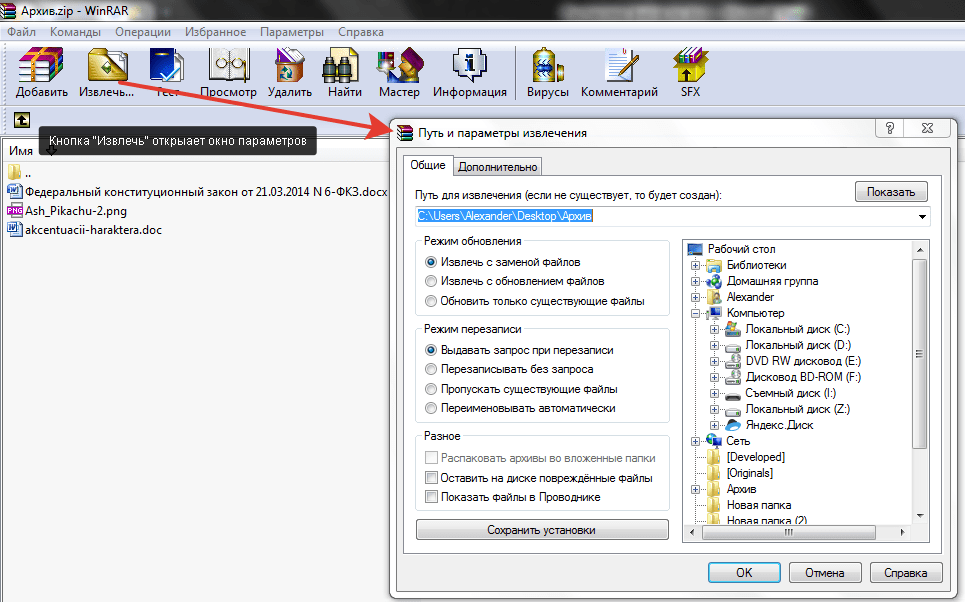 Инструмент предлагает несколько больших синих кнопок для упаковки и распаковки архивов RAR. Он интегрируется с Windows 10 и отлично справляется с такими форматами, как RAR, ZIP, TAR, LZH и т.д.
Инструмент предлагает несколько больших синих кнопок для упаковки и распаковки архивов RAR. Он интегрируется с Windows 10 и отлично справляется с такими форматами, как RAR, ZIP, TAR, LZH и т.д.
Как распаковать RAR в MacOS?
Старое, но надежное приложение Unarchiver превосходит по многим параметрам встроенный распаковщик архивов, который поставляется с MacOS. Программа предлагает поддержку большого количества файловых расширений и дополнительные функции, которые очень похожи на возможности 7-ZIP.
Несмотря на то что Unarchiver лишен возможности создавать архивы RAR, он позволяет легко распаковывать этот формат. Разархивируйте данные, для этого нужно выполнить следующие действия:
- Загрузить, установить и запустить Unarchiver. Для этого следует перейти на сайт для скачивания и нажать кнопку «Загрузить» в середине страницы или же найти приложение в Mac App Store. Затем выполнить инсталляцию и запустить программу.
- Извлечь и открыть архив. Для этого нужно найти и открыть файл с помощью обозревателя приложения. Убедиться, что установлен флажок рядом с RAR Archive (или другими форматами, которые вы хотите открыть), выбрать вкладку «Экстракция», расположенную в верхней части окна приложения. Определить местоположение для сохранения полученного файла из раскрывающегося меню в верхней части окна. Нажать правой кнопкой мыши на файл RAR, который нужно открыть, и выбрать Unarchiver из выпадающего меню рядом с опцией «Открыть с помощью».
- Приложение автоматически создаст и сохранит разархивированные данные с тем же именем папки, что и архив RAR в ранее указанном месте. Затем просто 2 раза нажать на архив, чтобы запустить его в соответствующей программе.
Инструмент UnRARX — это простое ПО, которое работает быстро и предлагает возможность восстановления поврежденных данных. Нужно загрузить приложение, запустить его и перетащить в окно любые файлы RAR, после чего они распакуются.
Нужно загрузить приложение, запустить его и перетащить в окно любые файлы RAR, после чего они распакуются.
Интерфейс программы отличается максимальной простотой. Это отличный вариант для тех, кто не хочет тратить свое время на изучение возможностей приложения.
Как распаковать zip-файл из Терминала?
Установить разархивировать ============= Итак, прежде всего нам нужно установить разархивировать в нашей системе, если она не установлена. Команда unzip используется для извлечения файлов из ZIP-архива.
Запустите следующую команду для установки unzip
sudo apt-get install unzip
unzip Синтекс
$ unzip [-aCcfjLlnopqtuvy] [-d dir] zipfile
Теперь выполните следующие действия:
ВАРИАНТ 1 — Если Zip-файл находится в той же папке / папке, в которой находится ваш терминал, и мы хотим извлечь его в текущем рабочем каталоге.
Используйте следующую команду для достижения вышеописанного сценария
sudo unzip zip_file_name.zip
если zip-файл защищен каким-либо паролем, используйте следующую команду:
sudo ubzip -P zip_file_name.zip
Пожалуйста, убедитесь, что вы используете -P (заглавная P), а не -p, потому что это разные варианты.
ВАРИАНТ 2 — Если zip-файл отсутствует в том же каталоге, и мы хотим извлечь / разархивировать файл в другом каталоге.
Используйте следующую команду для достижения вышеописанного сценария
sudo unzip path/filename.zip -d another_path_or_same_path
если мы не используем опцию -d, файл будет извлечен для представления рабочего каталога.
И если zip-файл защищен паролем, мы также можем использовать -P.
tarявляется аббревиатурой от Tape Archive. Команда tar используется для манипулирования архивами в Linux / Unix. Системные администраторы часто используют команду tar, чтобы скопировать кучу файлов или каталогов в сильно сжатый архив, которые называются tarballили tar, bzipи
gzipв системе Linux / Unix .
tar Syntex
tar [OPTION...] [FILE]...
Или же
смола требуется Флаги
tar {-r|-t|-c|-x|-u}
tar необязательные флаги
tar {one of the required Flags} [ -d ][-B] [ -F ] [ -E ] [ -i ] [-h ] [ -l ] [ -m ] [ -o ] [ -p ] [ -w] [ -s ] [ -U ] [ -v ]
[-Number] [-b Blocks] [-f Archive]
Создайте архивный файл tar, сжимая каталог или отдельный файл
Команда терминала ниже создаст .tarфайл с именем
sample_dir.tarкаталога /home/codebind/sample_dirили
sample_dirв текущем рабочем каталоге.
ripon@ripon:~$ tar -cvf sample_dir.tar sample_dir
sample_dir/
sample_dir/main.cpp
sample_dir/sample.png
sample_dir/output
ripon@ripon:~$ ls
sample_dir sample_dir.tar
Вот что на самом деле означают эти флаги (-cvf)
-c, --create— создать новый архив
-x, --extract, --get— извлечь файлы из архива
-f, --file ARCHIVE— использовать архивный файл или устройство АРХИВ
Создание tar.gzили tgzархивирование файла путем сжатия каталога или отдельного файла
Команда терминала ниже создаст .tar.gzфайл с именем
sample_dir.tar.gzкаталога /home/codebind/sample_dirили
sample_dirв текущем рабочем каталоге.
Обратите внимание, что мы добавили дополнительный флаг -z к команде. Вот что на самом деле означает флаг -z
Вот что на самом деле означает флаг -z
-z, --gzip, --gunzip --ungzip— сжать архив с помощью gzip
ripon@ripon:~$ tar -cvzf sample_dir.tar.gz sample_dirsample_dir/
sample_dir/main.cpp
sample_dir/sample.png
sample_dir/output
ripon@ripon:~$ ls
sample_dir sample_dir.tar.gz
Команда ниже создаст файл .tgz. Обратите внимание, что tar.gz и tgz похожи.
ripon@ripon:~$ tar -cvzf sample_dir.tgz sample_dirsample_dir/
sample_dir/main.cpp
sample_dir/sample.png
sample_dir/output
ripon@ripon:~$ ls
sample_dir sample_dir.tgz
Сжатие нескольких каталогов или файлов одновременно
Скажем, например, мы хотим сжать sample_dirкаталог, java_testкаталог и abc.pyфайл в файл tar с именем
sample_dir.tar.gz.
Запустите следующую команду для достижения цели выше.
ripon@ripon:~$ tar -cvzf sample_dir.tar.gz sample_dir java_test abc.py
sample_dir/
sample_dir/main.cpp
sample_dir/sample.png
sample_dir/output
java_test/
java_test/HelloCV.java
abc.py
ripon@ripon:~$ ls
sample_dir java_test abc.py sample_dir.tar.gz
Создать .bzip2архивный файл, сжав каталог или отдельный файл
ripon@ripon:~$ tar -cjvf sample_dir.tar.bz2 sample_dir
sample_dir/
sample_dir/main.cpp
sample_dir/sample.png
sample_dir/output
ripon@ripon:~$
Обратите внимание, что мы добавили дополнительный флаг -fв команду. Вот что на -fсамом деле означает этот флаг
-f, --file ARCHIVE— использовать архивный файл или устройство АРХИВ
Извлечь .tarархив
Мы можем извлечь или распаковать сжатый файл, используя команду tar. Команда ниже извлечет содержимое sample_dir.tarв текущий каталог.
ripon@ripon:~$ tar -xvf sample_dir. tar
sample_dir/
sample_dir/main.cpp
sample_dir/sample.png
sample_dir/output
ripon@ripon:~$
tar
sample_dir/
sample_dir/main.cpp
sample_dir/sample.png
sample_dir/output
ripon@ripon:~$
Следующая команда извлечет или разархивирует файлы в указанном каталоге, т.е. /home/codebind/dir_nameв этом случае.
ripon@ripon:~$ tar -xvf sample_dir.tar -C /home/codebind/dir_name
sample_dir/
sample_dir/main.cpp
sample_dir/sample.png
sample_dir/output
ripon@ripon:~$
мы добавили дополнительный флаг -Cв команду. Вот что на -C
самом деле означает флаг
-C, --directory DIR — перейти в каталог DIR
Как разархивировать и извлечь файл?
Информация, передаваемая по Интернету с помощью электронной почты, скайпа или мессенджера, может много «весить». С этой целью и проводится сжатие данных, т.е. происходит процесс их архивации. Подобный способ применяется, если на жестком диске или внешнем носителе недостаточно свободного места.
Сжатие файлов – простой процесс, но не все пользователи персональных компьютеров знают, как разархивировать файл и достать данные, которые будут использованы для работы. Разархивация предусматривает использование специальных программ, помогающих «выудить» из сжатой папки текстовые документы, таблицы, фото, аудио- и видеофайлы.
Как быстро и просто распаковать ZIP-архив?
Пользователи используют для архивации сервисы, позволяющие создать zip-ахив. Такие папки легко пересылать по почте, передавать по другим средствам коммуникации через Интернет.
Для работы с подобным архивом применяют несколько программ, самыми популярными среди которых являются:
- Проводник, встроенный в операционную систему Виндовс 7.
- Менеджер файлов Total Commander.
Распаковщик файлов, работающий с zip-ахивом – он уже встроен в проводник, но стоит учитывать, что другие форматы эта программа не читает. Процедура распаковки zip-ахива выглядит так:
Процедура распаковки zip-ахива выглядит так:
- Открыть проводник.
- Найти там архив, который подлежит разархивации.
- Нажать по архиву правой кнопкой мышки.
- Выпадет меню, в котором есть пункт «Извлечь…».
- Нажать на нужную функцию.
На экране появится распаковщик архива, который и будет доставать файлы. Время распаковки зависит от объема информации, сжатой в zip-ахиве.
Можно воспользоваться и Total Commander, который отлично справляется и с zip-ахивами, и с другими архиваторами. Открыв файловый менеджер, пользователь может скопировать туда архив и открыть его с помощью клавиши enter. Содержимое архива копируется в папку, которая создается заранее или перемещается в другое место на жестком диске.
Распаковать zip-ахив можно в Тотал Коммандере с помощью комбинации клавиш alt+f9. Поставив курсор на архив в одном окне, а во втором окошке – указать место, куда переместятся разархивированные файлы. Нажав alt+f9, пользователю остается подождать несколько минут, чтобы получить нужные файлы.
Разархивация RAR-архива
Процесс доставания сжатых данных связан и с применением такого приложения, как WinRAR, созданного специально для работы с архиваторами RAR. Большая часть пользователей ПК применяют для сжатия и распаковки именно этот сервис, поскольку он отличается простотой в установке, работе и отлично справляется с поставленными задачами. WinRAR скачивают в Интернете, выбирают в настройках русский язык и запускают на компьютере.
Разархивирование файлов с помощью WinRAR проходит по одному из следующих методов:
- На архиве правой кнопкой выбрать программу и указать «Извлечь файлы». Появится окошко, в котором будет отражаться распаковка. Далее указывается путь, куда переместятся данные после распаковки.
- Второй способ предусматривает выбор места, куда пользователь хочет отправить полученную информацию – в текущую папку или в имя папки.
Рекомендуется использовать распаковку, позволяющую отправить информацию в текущую папку.
Тогда не придется долго искать полученные файлы, музыку или фото.
WinRAR отлично справляется и с поврежденными архивами. Только стоит учитывать, что качество распаковки напрямую зависит от того, насколько сильно поврежден сам архив или файлы в нем.
Использование 7-ZIP
Если платить не хочется за использование архиватора, тогда пользователи применяют сервис 7-Zip. Найти эту программу в Интернете не составит труда, нужно только тщательно выбирать сайты с качественным и проверенным софтом.
Скаченный файл запускается пользователем, чтобы инсталлировать программу на компьютере. На рабочем столе после установки появиться символ 7-zip File Manager. Пользователю, желающему получить свои файлы из сжатой папки, придется выполнить несколько несложных действий:
- Открыть программу.
- Перетащить туда архив или зайти в папку «Пользователи», выбрать нужного пользователя, оттуда перейти в парку «Рабочий стол».
- Нажать на архив дважды левой кнопкой мышки, чтобы архив открылся.
- Файлы копируются, чтобы перетащить, или извлекаются через опцию «Извлечь».
- Откроется новое окно, где выбирается кнопка с тремя точками.
- Появится список с папками, найти ту, с которой программа будет работать, а потом кликнуть «ОК».
- Снова нажать на кнопку «ОК», чтобы запустить распаковку архива.
Есть и более простой способ распаковки архива через 7-Zip. Выбрав папку, нажать «Распаковать в..», что автоматически создает папку с именем архива в той папке, где располагался архив. Туда и будет перемещены распакованные файлы.
Многотомный архив: что надо учитывать?
Сжатие информации в несколько томов происходит в том случае, когда пользователь должен передать большой массив информации. В этом случае файлы делятся на несколько маленьких архивов, обозначаемые буквами и цифрами, или одними цифрами.
Распаковка предусматривает извлечение всех частей архива, иначе информация не будет получена.
Процесс разархивирования очень простой:
- Выбирается программа, которая помогает достать информацию.
- Потом распаковывается первый архив привычным способом, другие части подтягиваются автоматически.
Достать файлы, созданные WinRAR, разрешается только этой программой. Остальные архиваторы не справляются, и будут выдавать ошибку. То же самое касается и многотомников ZIP. Их извлекают только программами, работающими с архивами данного вида разрешения.
Альтернативный способ
Бесплатным и простым приложением, способным справиться с архивом без проблем, является Hamster Lite Archiver. Утилита разработана с учетом новых компьютерных технологий и версий Виндовс, поэтому обладает понятным интерфейсом. Подходит для работы с архивами типа .zip и .RAR. Скачав ее на компьютер, пользователь должен инсталлировать программу.
Распаковка проходит по одному из выбранных путей, когда по архиву происходить через выделение и нажатие правой кнопкой мыши:
- Открывается новое окно при выборе функции «Extract files».
- Извлекаются файлы в текущую папку, когда выбирается «Extract Here».
- Распаковываются данные в папку, когда пользователь решает нажать «Extract to «Иmя пaпkи».
Выбирая способ «выуживания» информации из сжатых форматов, нужно учитывать, каким архиватором архив создавался, какого объема информация в нем находится. Во внимание принимается и то, однотомный или многотомный архив перед пользователем, поврежден он или нет. Все эти факторы влияют на скорость извлечения файлов, полноту доставаемой информации.
Как разархивировать файл Zip и Rar?
Здравствуйте, дорогие друзья. Сегодня я хочу рассказать, как разархивировать файл Zip и Rar.
В одной из предыдущих статей, я уже описывал процедуру архивирования, а тут все с точностью, да наоборот.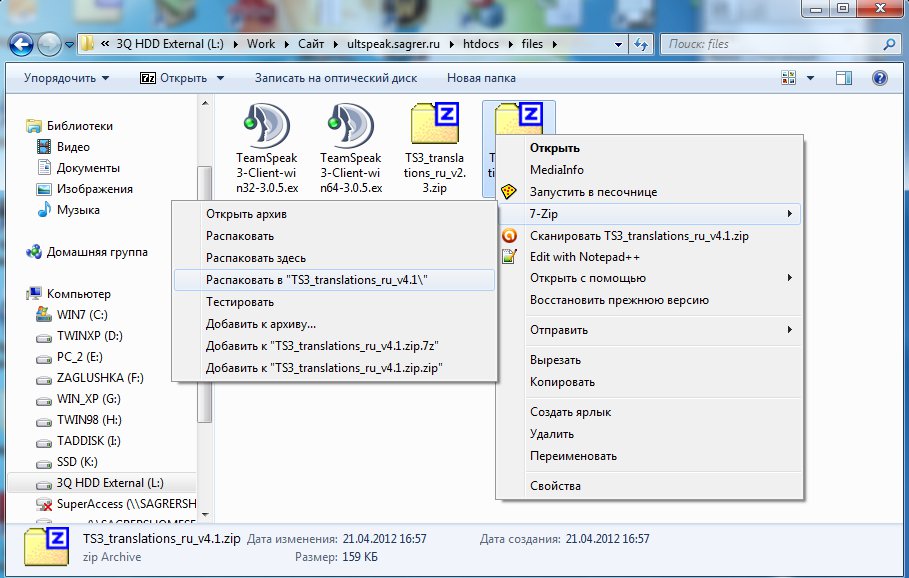
Для этого дела нам с вами нужна программа WinRar, скачать её можно на официальном сайте разработчика. Для этого выберите разрядность вашей системы и нажмите кнопку «Скачать» (узнать ее вы можете в статье об определении разрядности системы).
После того, как вы скачали и установили эту программу, выберите файл, который нужно распаковать, для наглядности покажу вам, как выглядят сжатые папки Zip и Rar:
Разархивирование файла
Чтобы распаковать папку, щёлкните по ней правой кнопкой мыши, и в открывшемся контекстном меню, нажмите на пункт «извлечь файлы».
[adsense1]После этого, запустится сама программа для распаковки, в ней вы должны настроить параметры извлечения.
В поле, которое я отметил жёлтым маркером, выберите папку, в которую будет произведена распаковка, в моём случае это Dekstop, то есть, рабочий стол. Но будьте внимательны, если ваша папка очень большого размера, то лучше поместить его в локальный диск d, потому что рабочий стол у нас находится в диске C и лучше всего не забивать его данными с большой памятью.
Также, в пункте режим обновления, вы можете выбрать как будет распакована папка:
- Извлечь с заменой — означает, что данные будут извлечены из Rar или Zip архива, т. е. разархивированы в ту же папку, но при этом начальная будет заменена конечной;
- Извлечь с обновлением — данные будут извлечены и при этом все они будут обновлены;
- Извлечь с обновлением только существующие — означает, что все данные будут извлечены, но при этом обновлены будут только те, которые уже есть на вашем ПК.
Когда вы настроите параметры, вы также можете их сохранить, в самом низу нажав на кнопку «сохранить параметры», чтобы в следующий раз вам не пришлось все повторять. Теперь, когда вы закончили, нажимаете кнопку «ОК» и ждёте окончания процесса, после того как он благополучно завершиться, окно само закроется и вы сможете увидеть свои распакованные файлы.
В одной из своих недавних статей, я рассказывал как распаковать архив онлайн, узнать подробнее об этом, вы сможете перейдя по ссылке.
Вот и все! Вы узнали как разархивировать файл zip и rar, а также как настроить параметры извлечения. А если вам интересно, то можете узнать как этой же программой поставить на папку пароль. А я вынужден с вами прощаться, до скорых встреч!
[adsense2]
Команда Unzip в Linux, или Как Распаковать Архив
VPS
access_time
26 ноября, 2020
hourglass_empty
4мин. чтения
Архивирование и распаковка файлов упрощает множество задач, но главная из них — передача файлов! В этом руководстве вы узнаете, как использовать команду unzip в Linux для оптимизации процесса работы с вашим VPS!
Zip — это часто используемая функция сжатия. Она портативна и проста в использовании. Вы даже можете распаковать в Windows файлы, созданные в Linux!
Утилита Unzip по умолчанию недоступна в большинстве дистрибутивов Linux, но её легко установить. С .zip можно добиться уровня сжатия, аналогичного .tar.gz.
Ниже приведены несколько сценариев, в которых вы можете использовать zip-файлы:
Когда вы работаете с системами на базе Windows и Unix и часто переключаетесь между ними. Архиватор не только сжимает файлы, но также является служебной программой для создания пакетов файлов. Работает на нескольких операционных системах;
Чтобы сэкономить трафик. Если у вас ограниченная пропускная способность, zip может использоваться для передачи файлов между двумя серверами;
- Для быстрого переноса файлов. Утилита Zip уменьшает размер файла, что сокращает время его переноса;
Более быстрая загрузка и скачивание директорий;
Экономия места на диске;
Распаковка защищённых паролем архивов .zip
Когда нужна хорошая степень сжатия
Помните, для того, чтобы использовать unzip в Linux, сначала вам необходимо подключиться к серверу VPS по SSH.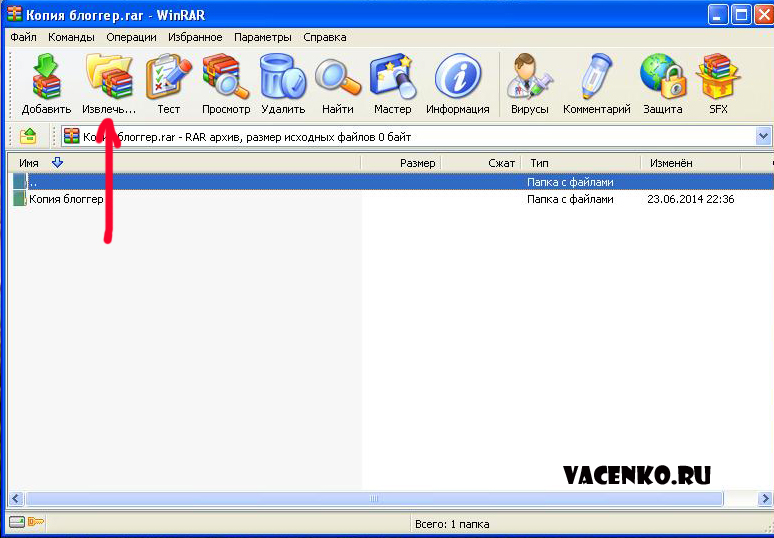
Установка unzip в Debian и Ubuntu
Установить unzip очень просто! В Ubuntu и Debian используйте команду:
sudo apt install unzip
Затем устройтесь поудобнее и немного подождите, пока установка не будет завершена.
Чтобы создавать zip-файлы, вам также необходимо установить zip. Вы можете сделать это с помощью следующей команды:
sudo apt-get install zip
Установите Unzip в Linux — CentOS и Fedora
Здесь всё тоже очень просто, используйте следующую команду:
sudo yum install unzip
По завершению установки можете проверить путь с помощью следующей команды:
which unzip
Выполнив указание в командной строке, вы должны получить следующий результат:
/usr/bin/unzip
Вы также можете убедиться, что всё установлено правильно, используя команду ниже. Она выведет подробный отчёт об утилите unzip.
unzip -v
Как использовать Zip и Unzip в Linux
Теперь, когда мы знаем, как установить утилиту, можем приступить к её основных способам использования:
Создание zip-файлов в Linux
Базовый синтаксис для создания файла .zip:
zip опции zip-файл список_файлов
В качестве примера мы заархивируем два файла — ExampleFile.txt и ExampleFile1.txt. Упакуем мы их в архив sampleZipFile.zip с помощью следующей команды:
zip sampleZipFile.zip ExampleFile.txt ExampleFile1.txt
Распаковка файлов в Linux
Команду unzip можно использовать без каких-либо опций. В чистом виде она просто распакует все файлы в текущий каталог. Один из таких примеров показан ниже:
unzip sampleZipFile.zip
По умолчанию архив будет распакован в текущую папку, если у вас есть доступ на чтение и запись файлов.
Удаление файла из архива .zip
Вы можете удалять файлы в созданном вами архиве .zip. Например, если вы хотите удалить ExampleFile.txt из существующего sampleZipFile.zip, вы можете использовать следующую команду:
zip –d sampleZipFile.zip ExampleFile.txt
После выполнения этой команды вы можете распаковать файл .zip, используя:
unzip sampleZipFile.zip
При этом вы обнаружите, что файл ExampleFile.txt был удалён и больше не отображается при извлечении.
Как добавить файлы в существующий Zip-архив
Вы можете добавить новый файл к уже существующему архиву .zip. Допустим вам необходимо добавить новый файл ExampleFile2.txt в уже существующий файл sampleZipFile.zip. Вы можете сделать это с помощью команды:
zip –u sampleZipFile.zip ExampleFile2.txt
Теперь, если вы распакуете архив sampleZipFile.zip, то обнаружите среди файлов новый ExampleFile2.txt.
Перемещаем файл в ZIP-архив
Вы можете легко переместить выбранные файлы в zip-архив. Это означает, что после добавления файлов в архив они будут удалены из исходных каталогов. Эта опция используется в основном в тех случаях, когда у вас большой файл или каталог, но вам нужно сохранить дисковое пространство. Чтобы реализовать команду, добавим к ней параметр -m. Вот пример:
zip –m sampleZipFile.zip ExampleFile2.txt
Рекурсивное использование Zip в Linux
Параметр -r используется для рекурсивного архивирования файлов. Эта опция сжимает все файлы, находящиеся в папке. Пример такой команды показан ниже:
zip –r sampleZipFile.zip MyDirectory
В этом примере MyDirectory — это каталог, содержащий несколько файлов и подкаталогов для архивирования.
Исключить файлы из ZIP-архива
При создании архива .zip вы можете исключить ненужные файлы. Это делается с помощью опции -x. Ниже приведён пример:
zip -x sampleZipFile.zip ExampleFile.txt
В этом примере ExampleFile.txt не будет добавлен в архив sampleZipFile.zip вместе с остальными.
Распаковать в другой каталог
Если вы не хотите распаковывать файлы в текущий каталог, а указать определённое местоположение, используйте параметр -d. Это позволит вам указать путь к каталогу, куда вы хотите распаковать архив. Пример такой команды показан ниже:
unzip sampleZipFile.zip -d /usr/sampleZip/ExampleDir
Распаковка нескольких ZIP-архивов
Если вы хотите распаковать несколько zip-файлов в текущий рабочий каталог, используйте команду:
unzip ‘*.zip’
Эта команда распакует все отдельные zip-файлы.
Свернуть вывод при распаковке архива в Linux
По умолчанию, когда мы используем команду unzip, она выводит список всех извлекаемых файлов — распечатывает краткое описание процесса экстракции. Если вы не хотите видеть эти сообщения, можете использовать опцию -q. Вот пример команды:
unzip -q sampleZipFile.zip
Исключение файлов с помощью Unzip в Linux
Если вы хотите извлечь все файлы, кроме одного, можете использовать показанную ниже команду:
unzip sampleZipFile.zip -x excludedFile.txt
В этом примере команда распакует все файлы, кроме excludedFile.txt.
Также вы можете запретить извлечение определённых типов файлов. Один из таких примеров показан ниже:
unzip sampleZipFile.zip -x "*.png/*"
Вышеупомянутая команда исключит из извлечения все файлы .png.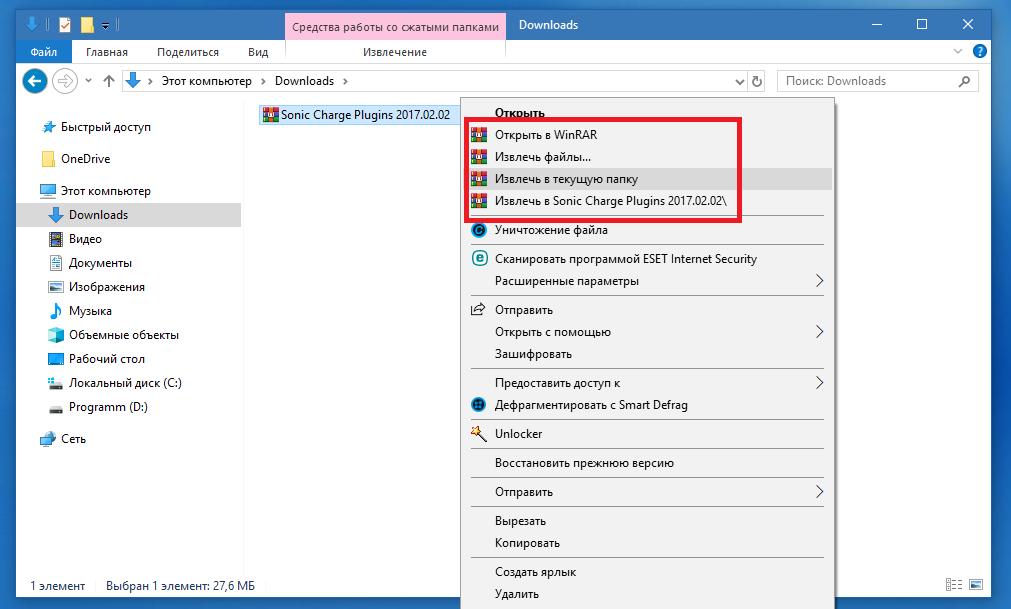
Использование Unzip в Linux с архивами, защищёнными паролем
Защищённый паролем архив .zip можно распаковать с помощью параметра -P. Пример такой команды показан ниже:
unzip -P Пароль sampleZipFile.zip
В приведённой выше команде слово «Пароль» нужно заменить паролем от файла .zip.
Замена Zip-файлов
При попытке распаковать один и тот же файл в том же месте, где он был запакован, система спросит, что вы хотите сделать дальше: перезаписать текущий файл, перезаписать все файлы, пропустить извлечение для текущего файла, пропустить извлечение для всех файлов или переименовать текущий файл.
Варианты будут выглядеть следующим образом:
[y]es, [n]o, [A]ll, [N]one, [r]ename
Вы можете перезаписать все файлы без подтверждения этого действия, используя параметр -o. Один из таких примеров показан ниже:
unzip -o sampleZipFile.zip
Но будьте осторожны, выполнении этой команды полностью перезапишет существующие копии. Любые изменения, внесённые в предыдущую копию, будут перезаписаны.
Использование Linux Unzip без перезаписи файлов
Если вы распаковали архив и внесли некоторые изменения, но случайно удалили несколько файлов, вы можете использовать эту опцию для их восстановления! Используйте параметр -n, чтобы пропустить извлечение, если файл уже существует. Таким образом, будут распакованы только удалённые ранее файлы. Пример такой команды:
unzip -n sampleZipFile.zip
Как вывести список содержимого ZIP-архива в Linux
Опция -l перечислит все файлы в .zip вместе с временем и другой важной информацией о файлах. Пример такой команды:
unzip -l sampleZipFile.zip
Итоги
Вот и всё, вы познакомились со всеми основными функциями утилит для архивирования zip и unzip в Linux. Начните организовывать свои файлы прямо сейчас!
Как распаковать файл с помощью WinZip
Чтобы открыть ZIP-файл
Зачем нужно распаковывать файлы?
Zip-файлы — это отдельные файлы, содержащие один или несколько сжатых файлов. Люди архивируют файлы, чтобы объединить связанные группы файлов и уменьшить размер файлов, чтобы их было проще и быстрее отправлять по электронной почте или через Интернет.
Zip-файлы
идеально подходят для архивирования, поскольку они экономят место для хранения.И они также полезны для защиты данных с помощью шифрования.
WinZip позволяет архивировать zip-файлы, чтобы вы могли систематизировать, хранить и экономить место на вашем компьютере.
Как распаковать файлы с помощью WinZip
- Запустите WinZip из меню «Пуск» или значка на рабочем столе. Откройте сжатый файл, перейдя в папку с помощью панели файлов WinZip и дважды щелкнув сжатый файл.
- Если вы хотите распаковать только некоторые файлы, щелкните файл на панели zip-файлов, а затем установите флажок, чтобы распаковать файлы, или распакуйте папку, установив флажок рядом с ним.
- Нажмите кнопку «Разархивировать в» на панели «Действия».
- Выберите папку назначения для размещения несжатых файлов и нажмите кнопку «Распаковать».
- Извлеченные файлы появятся на панели файлов WinZip в выбранной папке назначения.
3 быстрых способа открыть zip-файл
- Щелкните правой кнопкой мыши в проводнике Windows и выберите «Открыть с помощью WinZip».
- Дважды щелкните, чтобы запустить WinZip
- Откройте WinZip и выберите файл на панели файлов
Как видите, распаковать файлы проще простого.
Попробуйте сами — скачайте триал.
Чтобы открыть ZIP-файл
Как распаковать файлы в Windows и Mac: 2 метода
Другой
время доступа
21 января 2021 г.
песочные часы пустые
4 мин чтения
person_outline
Эдвинас Б.
Иногда, когда вы хотите загрузить файл, вы можете заметить, что он имеет формат .zip . Если вы не знаете, что это, и у вас возникли проблемы с открытием, вы попали в нужное место! Эта статья научит вас распаковывать файлы с помощью приложений по умолчанию в Windows и macOS, а также сторонних программ.
Два способа распаковки файлов
Существует два способа извлечения заархивированных файлов: либо с помощью встроенного программного обеспечения вашей операционной системы, либо с помощью сторонних инструментов.
1. Использование встроенного средства ОС
Во-первых, давайте посмотрим, как извлекать файлы с помощью собственного программного обеспечения, которое есть в Windows и macOS. Поскольку вы используете только то, что уже установлено на вашем компьютере, вам не нужно загружать другой инструмент.
Окна
Хотя содержимое zip-файла можно просмотреть, дважды щелкнув его в Windows, вам все равно нужно извлечь файлы, чтобы использовать его. Поддержка Windows по умолчанию для .zip называется «Сжатые (заархивированные) папки», и вот как ее использовать:
- Щелкните правой кнопкой мыши файл, который нужно распаковать, и выберите Извлечь все .
- Выберите каталог, в котором вы хотите сохранить извлеченные файлы, и нажмите Извлечь . Необязательно устанавливать флажок внизу, если вам нужно увидеть содержимое сразу после завершения извлечения.
- Файлы, которые находились внутри .zip , теперь можно найти в том месте, которое вы выбрали на втором шаге.
macOS
Archive Utility — это встроенный в Mac инструмент, работающий с форматом .zip . Чтобы распаковать файл, выполните следующие действия:
- Дважды щелкните файл, который нужно распаковать.
- После извлечения файл появится в той же папке, что и его архив.
Если вы хотите изменить расположение папки по умолчанию, зайдите на внутренний жесткий диск -> System -> Library -> Core Services -> Archive Utility . Оказавшись там, выберите Preferences и установите местоположение, нажав Save Expanded Files .
Если вы используете Linux, прочтите здесь подробное руководство о том, как распаковать файл.
2. Использование стороннего инструмента
Хотя нет необходимости загружать сторонние инструменты для извлечения файла .zip , они содержат дополнительные функции, которые позволяют настраивать, защищать паролем и восстанавливать zip-файлы.
Ниже приведены наши рекомендации.
7-молния
Этот файловый архиватор — бесплатная программа с открытым исходным кодом. Степень сжатия на 2-10% выше, чем у WinZip и PKZip. У него также есть собственное расширение 7z, которое сжимает данные на 30-70% лучше, чем .zip в формате .
Хотя он доступен только для Windows, он также имеет порт для командной строки Linux / Posix, называемый p7zip.
Чтобы распаковать с помощью этого инструмента, выполните следующие действия:
- Щелкните правой кнопкой мыши на файле, который вы планируете извлечь. 7-Zip должен быть указан там после установки.
- Наведите указатель мыши на название программы, и вы увидите раскрывающееся меню с несколькими командами. Щелкните Извлечь файлы .
- В следующем меню выберите место для сохранения, нажав на три точки, оставьте его, если хотите, чтобы оно находилось в той же папке, что и оригинал.Нажмите ОК .
- В качестве альтернативы вы также можете выбрать Извлечь здесь , чтобы немедленно сохранить файл в папке архива, или Извлечь в [Имя файла] , чтобы создать папку из извлеченных данных.
PeaZip
PeaZip — это бесплатная программа для распаковки, поддерживаемая Windows и Linux, которая совместима с более чем 180 расширениями. Среди его лучших функций — мощный файловый менеджер и надежная защита с двухэтапной проверкой.Кроме того, у него также есть портативная версия, которую вы можете использовать, не устанавливая ее.
Использование PeaZip в Windows довольно просто и работает так же, как и предыдущий инструмент. Единственное отличие — это название команд:
- Извлечь — используйте для распаковки данных в другое место.
- Извлечь сюда — сохраняет содержимое в том же месте, что и архив.
- Распаковать сюда (smart) — используется для создания отдельной папки для файлов.
Почтовый индекс
Как и 7-Zip, Zipware является программой для распаковки только для Windows. Тем не менее, у него есть несколько отличительных особенностей, таких как оптимизированный файловый менеджер, менеджер паролей, преобразование всех совместимых форматов в .zip , .exe или .7z и сканирование на вирусы.
Опять же, распаковка с помощью этого инструмента выполняется тем же способом, что и предыдущие, с немного другими параметрами:
- Распаковать в эту папку — для немедленного распаковки в расположение zip-архива.
- Распакуйте в эту папку + \ Filenames \ — для аналогичного эффекта, но с папкой, сделанной из файла.
- Извлечь в другое… — открывает раскрывающееся меню для выбора другого места.
Независимо от того, какой инструмент вы используете, рекомендуется удалить файл .zip после извлечения его содержимого, поскольку при сохранении обоих файлов требуется больше места.
Что такое ZIP-файл?
Файл .zip — это архив, содержащий один или несколько файлов, которые были сжаты для уменьшения его размера.Архивирование файла полезно для экономии до 80% или более места для хранения.
Кроме того, сжатие больших файлов позволяет пользователям быстрее загружать и отправлять их через Интернет, одновременно снижая вероятность их повреждения. Пользователи также могут использовать формат .zip для шифрования своих данных в целях дополнительной безопасности.
Существует множество программ, которые можно использовать для распаковки файлов. Однако ваш компьютер, как правило, уже оснащен встроенной программой, которая отлично справляется с этой задачей.
Заключение
ZIP-файл — это метод архивирования, который полезен для экономии места в хранилище, поскольку он сжимает размеры файлов.
Вы можете распаковать файлы либо с использованием настроек Windows и macOS по умолчанию, либо с помощью стороннего программного обеспечения, такого как Zipware, PeaZip и 7-Zip.
Сам процесс занимает всего несколько щелчков мышью, поэтому вы можете выполнить задачу в кратчайшие сроки.
Как заархивировать или разархивировать файлы и папки с помощью командной строки на сервере Ubuntu
Не знаете, как распаковать файлы и папки с помощью сервера Ubuntu ? Иногда вам может потребоваться загрузить или загрузить папку или файл на / с вашего сервера, и папка / файл может быть любого размера.Загрузка папки или файла на сервер может занять много времени.
unzip
Кроме того, гораздо быстрее переместить один большой сжатый файл, чем несколько маленьких файлов. Кроме того, FTP-клиенты, такие как FileZilla, не позволяют распаковывать или архивировать файлы, но вы все равно можете сделать это через ssh (безопасная оболочка).
Как заархивировать и разархивировать файлы через командную строку
Выполните следующие простые шаги, чтобы заархивировать файл или папку
Шаг 1: Вход на сервер:
Шаг 2: Установите zip (если у вас его нет).Чтобы установить zip-архив, введите следующую команду
apt-get install zip
Шаг 3: Теперь, чтобы заархивировать папку или файл, введите следующую команду
zip -r example.zip исходная_папка
Здесь example.zip будет заархивированным файлом, а «original_folder» — папкой, которую вы хотите заархивировать
Эта команда поместит файл .zip в ту же папку, где находится «исходная_папка».Но вы можете
изменить место назначения целевой папки, в которой будет создан zip-файл. Чтобы изменить папку назначения
файла .zip при его создании, просто добавьте адрес, по которому вы хотите создать файл .zip
.
Примечание: Используйте -r в команде для папки, содержащей более одного файла или папки, и не используйте -r для одного файла
. Используйте следующую команду для одного файла
zip singlefile.zip original_file
Шаги по распаковке.zip файл
Шаг 1: Войдите на сервер через терминал
Шаг 2: Установите unzip (если у вас его нет). Чтобы установить распаковку, введите следующую команду
sudo apt-get install unzip
Шаг 3: Перейдите в каталог, в котором находится файл .zip, который вы хотите распаковать.
Шаг 4: Теперь введите следующую команду, чтобы распаковать файл
, где по умолчанию — имя файла, которое вы хотите распаковать
Если вам нравится наш контент, мы уверены, что вам понравятся наши планы и функции. Размещайте неограниченное количество веб-сайтов.Предлагаем —
- БЕСПЛАТНОЕ хранилище SSD
- БЕСПЛАТНЫЙ SSL-сертификат
- БЕСПЛАТНОЕ резервное копирование вне сайта
- БЕСПЛАТНАЯ деловая электронная почта
- БЕСПЛАТНОЕ ежедневное сканирование на вредоносное ПО
- БЕСПЛАТНЫЕ темы и плагины премиум-класса
- БЕСПЛАТНАЯ поддержка разработчика и сервера WordPress
С каждым тарифным планом От 16,61 доллара США
Как архивировать и разархивировать файлы на компьютере с Windows 10
- Архивирование — популярный метод сжатия файлов, и вы можете архивировать и разархивировать файлы в Windows 10 несколькими способами без установки какого-либо дополнительного программного обеспечения.
- Вы можете заархивировать файлы, используя контекстное меню Windows, чтобы «отправить» их в заархивированную папку.
- Вы можете быстро разархивировать, дважды щелкнув zip-файл и перетащив отдельные файлы на рабочий стол.
- Посетите домашнюю страницу Business Insider, чтобы узнать больше.
Архивирование — один из старейших и наиболее часто используемых методов сжатия файлов.Он используется для экономии места и более быстрой передачи.
На самом деле, сжатие и распаковка zip-файлов встроено в Windows. Вот как заархивировать файлы, а также два метода их распаковки.
Ознакомьтесь с продуктами, упомянутыми в этой статье:
Windows 10 Home (от 129,99 долларов США на Amazon)
Как заархивировать файлы в Windows 10
1. Поместите все файлы, которые вы хотите заархивировать, в одном месте, например в одной папке.
2. Выберите все файлы. Легкий способ сделать это — перетащить вокруг них рамку выбора с помощью указателя мыши.
3. Щелкните правой кнопкой мыши один из выбранных файлов.
4. В раскрывающемся меню выберите «Отправить», а затем щелкните «Сжатая (заархивированная) папка».
Чтобы заархивировать один или несколько файлов, щелкните правой кнопкой мыши и выберите «Отправить в… сжатую (заархивированную) папку.»
Дэйв Джонсон / Business Insider
5. Новый zip-файл появится в той же папке. Вы можете идентифицировать zip-файл визуально, потому что на значке есть застежка-молния.
Как разархивировать файлы в Windows 10 с помощью перетаскивания
1. Дважды щелкните zip-файл, который нужно распаковать. Вы можете идентифицировать zip-файл визуально, потому что на значке есть застежка-молния.
Вы можете идентифицировать zip-файл по его подписи-молнии.Дэйв Джонсон / Business Insider
2. ZIP-файл откроет папку с отдельными файлами внутри.
3. Выберите все файлы или только те, которые вы хотите использовать, и перетащите их из папки в другое место на вашем компьютере. Вы можете перетащить их в папку или разместить на рабочем столе.
Чтобы распаковать файлы, перетащите их из папки zip.Дэйв Джонсон / Business Insider
Файлы распакованы и могут использоваться в обычном режиме. Теперь вы можете удалить zip-файл, если в нем не осталось ничего, что вам нужно.
Как разархивировать файлы в Windows 10 с помощью мастера создания архивов
1. Щелкните правой кнопкой мыши zip-файл. В раскрывающемся меню нажмите «Извлечь все…». Появится мастер создания архивов.
Щелкните правой кнопкой мыши zip-файл, чтобы открыть мастер создания zip-архива.
Дэйв Джонсон / Business Insider
2. Если вы хотите разархивировать файлы в другую папку, нажмите «Обзор…» и выберите место.
3. Нажмите «Извлечь», и файлы будут распакованы и скопированы в указанную папку.
Вы можете распаковать файлы одним щелчком мыши после запуска мастера.Дэйв Джонсон / Business Insider
Как заархивировать файл
Вы когда-нибудь загружали папку, полную файлов, только для того, чтобы заметить, что все документы внутри зашифрованы и зашифрованы — в основном это цифровая версия Fort Knox? Это примеры неизменно прекрасного, но запутанного zip-файла, идентифицируемого по его расширению «.zip. «
Хотя дополнительные шаги, которые необходимо предпринять для открытия таких папок , могут вызвать у незначительное раздражение, zip-файлы действительно станут вашим другом. Вы можете не только сжимать огромные файлы в компактный размер для совместного использования, но и можете легко заблокируйте содержимое, чтобы только предполагаемый получатель мог видеть, что внутри.
Погрузитесь глубже. ➡ Прочтите лучшие в своем классе технические пояснения и получите неограниченный доступ к Pop Mech , начиная с этого момента.
Вот как работает zip-файл и как самостоятельно выполнить сжатие (и разархивирование).
Что такое ZIP-файл?
Этот контент импортирован с YouTube. Вы можете найти тот же контент в другом формате или найти дополнительную информацию на их веб-сайте.
Еще в 1980-х покойный программист Фил Кац изобрел набор алгоритмов сжатия файлов, чтобы они занимали меньше места. В его компании PKWARE, Inc. программы были известны как PKZIP и PKUNZIP. Первоначально программа была создана для сжатия файлов до 50–70 процентов от их первоначального размера, чтобы на физических гибких дисках поместилось больше файлов.
«ZIP-файл берет каталог, содержащий, скажем, 25 файлов, и преобразует его в один файл», — сообщает Popular Mechanics Самир Хуллер, заведующий отделом компьютерных наук Северо-Западного инженерного факультета.
Со временем алгоритмы сжатия стали настолько популярными, что другие компании, такие как Nico Mac и Netzip, начали разрабатывать программы для архивирования и распаковки. Сегодня основные алгоритмы zip / unzip являются общественным достоянием, поэтому теоретически любой может написать свою собственную программу, если захочет.
Большинство из нас больше не использует гибкие диски (надеюсь), поэтому zip-файлы больше предназначены для поддержания пространства RAM на наших ноутбуках или компьютерах, более быстрой загрузки файлов из Интернета или блокировки сжатых файлов в целях безопасности.
Одним из наиболее распространенных способов использования zip-файлов является загрузка программного обеспечения. Заархивирование программы экономит место на серверах компании, ускоряет ее загрузку и сохраняет вместе сотни или потенциально тысячи отдельных файлов.
Как работает сжатие?
Pick-uppathGetty Images
По своей сути сжатие заключается в уменьшении количества битов и байтов в файле. При повторном доступе к папке или отдельному элементу алгоритм распаковки должен заполнить эти биты и байты обратно, и файл должен вернуться в исходное состояние.
Это связано с избыточностью, присущей многим типам файлов на наших компьютерах. В большинстве типов файлов — от фотографий .jpg до документов .pdf и даже видеороликов .mp4 — снова и снова используются одни и те же строки кода. Алгоритмы сжатия используют это повторение, перечисляя исходную информацию один раз и ссылаясь на нее в любом другом месте кода.
Этот контент импортирован из {embed-name}. Вы можете найти тот же контент в другом формате или найти дополнительную информацию на их веб-сайте.
Хуллер объясняет, что алгоритмы сжатия, подобные тем, которые используются в файлах .zip, будут оценивать файл и искать шаблоны. Основываясь на этих конкретных избыточностях в коде, алгоритм будет соответствующим образом скорректирован. Это означает, что каждое сжатие зависит от файла, и уникальный код для расширения файла до его исходного формата также сохраняется прямо в файле.
«Если я напишу книгу, есть большая вероятность, что многие слова появятся несколько раз», — говорит Хуллер.
Обратите внимание на следующее.Это известная цитата из инаугурационной речи президента Джона Ф. Кеннеди в 1961 году:
«Не спрашивайте, что ваша страна может сделать для вас, спрашивайте, что вы можете сделать для своей страны».
В этой строке 17 отдельных слов, но не все разные. Состоит из 61 буквы, 16 пробелов, запятой и точки. Если мы подумаем о том, что каждый из этих символов занимает одну единицу пространства, то общий размер файла для нашего предложения составляет 79 единиц. Чтобы подавить это, мы можем проверить дублирование.
Компьютеры используют программы сжатия, которые, как правило, являются разновидностью алгоритма на основе адаптивного словаря LZ (LZ принадлежит Лемпелю и Зиву, создателям алгоритма). Конкретные системы размещения информации или словари могут различаться, но простой метод — использовать нумерованный список. Итак, в примере Кеннеди это может быть наш словарь:
(1) Спросите (2) Что (3) Ваша (4) Страна (5) Может (6) Сделать (7) F0r (8) Вы.
Теперь предложение можно переписать так: «1 не 2 3 4 5 6 7 8, 1 2 8 5 6 7 3 4.»
Вы можете себе представить, что если программа прошла и переписала всю речь Кеннеди таким образом, она могла быть значительно сжата, так как слова в приведенном выше списке, скорее всего, будут появляться снова и снова.
Как заархивировать Файл
Этот контент импортирован с YouTube. Вы можете найти тот же контент в другом формате или найти дополнительную информацию на их веб-сайте.
🤐 На Mac:
Чтобы сжать файл или папку, нажмите Control + щелкните или коснитесь его двумя пальцами, затем выберите Сжать в контекстном меню.
Если вы сжимаете один элемент, сжатый файл принимает имя исходного элемента плюс расширение .zip. Поэтому, если изображение изначально называется «photo.jpg», можно ожидать, что сжатая версия получит имя «photo.jpg.zip».
🤐 В Windows 10:
Щелкните правой кнопкой мыши в пустой области рабочего стола> выберите Новый > выберите Сжатая (заархивированная) папка.
Как распаковать файл
Этот контент импортирован с YouTube.Вы можете найти тот же контент в другом формате или найти дополнительную информацию на их веб-сайте.
🤐 На Mac:
Чтобы развернуть элемент в формате .zip, просто дважды щелкните файл или папку. Исключением из этого правила, конечно же, являются случаи, когда папка защищена паролем или зашифрована, и в этом случае вам также понадобится пароль или ключ шифрования.
🤐 В Windows 10:
Просто щелкните правой кнопкой мыши папку, затем выберите Извлечь все .
Как создать свой собственный ZIP-файл
🤐 На Mac:
Выберите группу файлов, которые вы хотите сжать> , щелкните правой кнопкой мыши и выберите Сжать [имя файла].
🤐 В Windows 10:
Перейдите к File Explorer на панели задач> выберите все файлы, которые вы хотите добавить в zip-папку> щелкните правой кнопкой мыши и выберите Отправить до > Выберите Сжатую (заархивированную) папку > Переименуйте zip-файл и нажмите Enter.
Как зашифровать zip-файл
Маттиас КулькаGetty Images
Независимо от того, используете ли вы ПК или Mac, существуют две основные формы шифрования файлов .zip. Первый называется ZipCrypto, но его относительно легко взломать, по крайней мере, по данным организации Info-ZIP, которая оценила его как «довольно слабый».
Второй называется AES-256, который на самом деле не был разработан для zip-файлов — это надежный метод шифрования, широко используемый повсеместно.Пока вы используете надежный пароль, этот вариант практически невозможно взломать.
Этот контент импортирован с YouTube. Вы можете найти тот же контент в другом формате или найти дополнительную информацию на их веб-сайте.
Если вы выберете маршрут AES-256, вам понадобится программа стороннего производителя для шифрования заархивированной папки, потому что собственные программы архивирования / распаковки как в Windows, так и в MacOS не поддерживают эту опцию. Популярной альтернативой в любом случае является 7-zip, который является бесплатным и открытым исходным кодом.После того, как вы загрузили это программное обеспечение, вы можете добавить пароль и заблокировать zip-файл.
⚠️Просто имейте в виду, что независимо от того, какой тип шифрования вы используете, любой, у кого есть zip-файл, может видеть его содержимое — имена файлов и все такое.
Самое замечательное в шифровании zip-файлов заключается в том, что оно настолько надежно — настолько, что фактически, что один человек с биткойнами на сумму 300000 долларов фактически заблокировал себя из своей учетной записи, потому что он полностью забыл закрытый ключ, который он необходимо использовать для получения цифровых денег.
Закрытый ключ был надежно спрятан внутри — как вы уже догадались — зашифрованной, заархивированной папки.
Этот контент создается и поддерживается третьей стороной и импортируется на эту страницу, чтобы помочь пользователям указать свои адреса электронной почты. Вы можете найти больше информации об этом и подобном контенте на сайте piano.io.
Как распаковать файлы в Linux
ZIP — это наиболее широко используемый формат архивных файлов, поддерживающий сжатие данных без потерь.ZIP-файл — это контейнер данных, содержащий один или несколько сжатых файлов или каталогов.
В этом руководстве мы объясним, как распаковать файлы в системах Linux через командную строку с помощью команды unzip .
Установка
unzip #
unzip не устанавливается по умолчанию в большинстве дистрибутивов Linux, но вы можете легко установить его с помощью диспетчера пакетов вашего дистрибутива.
Установить
unzip на Ubuntu и Debian #
sudo apt install unzip Установить
unzip на CentOS и Fedora #
sudo yum install unzip ZIP #
Как распаковать
файл ZIP #
это самая простая форма, при использовании без какой-либо опции команда unzip извлекает все файлы из указанного ZIP-архива в текущий каталог.
В качестве примера предположим, что вы скачали установку WordPress.
ZIP-файл. Чтобы распаковать этот файл в текущий каталог, просто выполните следующую команду:
unzip latest.zip ZIP-файлы не поддерживают информацию о владельце в стиле Linux. Извлеченные файлы принадлежат пользователю
который запускает команду.
У вас должны быть права на запись в каталог, в который вы распаковываете ZIP-архив.
Подавить вывод команды
unzip Команда #
По умолчанию unzip печатает имена всех файлов, которые он распаковывает, и сводку по завершении распаковки.
Используйте переключатель -q для подавления печати этих сообщений.
unzip -q filename.zip Распаковать ZIP-файл в другой каталог #
Чтобы распаковать ZIP-файл в каталог, отличный от текущего, используйте ключ -d :
unzip filename .zip -d / path / to / directory Например, чтобы распаковать архив WordPress latest.zip в каталог / var / www / , вы должны использовать следующую команду:
sudo unzip последний.zip -d / var / www В приведенной выше команде мы используем sudo
потому что обычно пользователь, под которым мы вошли в систему, не имеет прав на запись в каталог / var / www . Когда файлы ZIP распаковываются с помощью sudo , извлеченные файлы и каталоги принадлежат пользователю root.
Распаковать ZIP-файл, защищенный паролем #
Чтобы распаковать файл, защищенный паролем, вызовите команду unzip с параметром -P , за которым следует пароль:
unzip -P PasswOrd filename.zip Ввод пароля в командной строке небезопасен, и его следует избегать. Более безопасный вариант — обычное извлечение файла без ввода пароля. Если ZIP-файл зашифрован, unzip предложит вам ввести пароль:
unzip filename.zip archive: filename.zip
[filename.zip] file.txt пароль:
unzip будет использовать один и тот же пароль для всех зашифрованных файлов, если он правильный.
Исключить файлы при распаковке ZIP-файла #
Чтобы исключить определенные файлы или каталоги из распаковки, используйте опцию -x , за которой следует список архивных файлов, разделенных пробелами, которые вы хотите исключить из распаковки:
unzip filename .zip -x file1-to-exclude file2-to-exclude В следующем примере мы извлекаем все файлы и каталоги из ZIP-архива, кроме каталога .git :
unzip filename.zip -x "* .git / *" Перезаписать существующие файлы #
Допустим, вы уже разархивировали ZIP-файл и снова запускаете ту же команду:
unzip latest.zip По умолчанию , unzip спросит вас, хотите ли вы перезаписать только текущий файл, перезаписать все файлы, пропустить извлечение текущего файла, пропустить извлечение всех файлов или переименовать текущий файл.
Архив: latest.zip
заменить wordpress / xmlrpc.php? [y] es, [n] o, [A] ll, [N] one, [r] ename:
Если вы хотите перезаписать существующие файлы без запроса, используйте параметр -o :
unzip -o filename.zip Используйте этот параметр с осторожностью. Если вы внесли какие-либо изменения в файлы, они будут потеряны.
Распаковать ZIP-файл без перезаписи существующих файлов #
Допустим, вы уже разархивировали ZIP-файл и внесли изменения в некоторые файлы, но случайно удалили несколько файлов.Вы хотите сохранить изменения и восстановить удаленные файлы из ZIP-архива.
В этом случае используйте параметр -n , который заставляет распаковать , чтобы пропустить извлечение уже существующего файла:
unzip -n filename.zip Распаковать несколько файлов ZIP #
Вы можете используйте регулярные выражения для сопоставления нескольких архивов.
Например, если у вас есть несколько файлов ZIP в текущем рабочем каталоге
вы можете распаковать все файлы, используя только одну команду:
unzip '*.zip ' Обратите внимание на одинарные кавычки вокруг * .zip . Если вы забыли указать аргумент в кавычки, оболочка расширит подстановочный знак, и вы получите сообщение об ошибке.
Список содержимого Zip-файла #
Чтобы просмотреть содержимое ZIP-файла, используйте параметр -l :
unzip -l filename.zip В приведенном ниже примере мы перечисляем все Установочные файлы WordPress:
unzip -l latest.zip Результат будет выглядеть так:
Архив: latest.застегивать
Длина Дата Время Имя
--------- ---------- ----- ----
0 2018-08-02 22:39 wordpress /
3065 31.08.2016 18:31 wordpress / xmlrpc.php
364 19.12.2015, 12:20 wordpress / wp-blog-header.php
7415 18-03-18 17:13 wordpress / readme.html
...
...
21323 09.03.2018 01:15 wordpress / wp-admin / themes.php
8353 10.09.2017 18:20 wordpress / wp-admin / options-reading.php
4620 24.10.2017, 00:12 wordpress / wp-trackback.php
1889 2018-05-03 00:11 wordpress / wp-comments-post.php
--------- -------
27271400 1648 файлов
Вывод #
распаковать
— это утилита, которая помогает составлять списки, тестировать и извлекать сжатые архивы ZIP.
Чтобы создать ZIP-архив в системе Linux, вам необходимо использовать команду zip
.
Не стесняйтесь оставлять комментарии, если у вас есть вопросы.
Что такое ZIP-файл? — Часто задаваемые вопросы
ZIP-файл — это сжатая папка, содержащая несколько файлов.Файлы ZIP позволяют учителям-авторам размещать несколько файлов в одном ресурсе TpT.
ZIP-файлов необходимо разархивировать, чтобы извлечь файлы внутри. И Windows, и Mac OSX могут распаковывать ZIP-файлы без дополнительного программного обеспечения. Для iPhone и iPad потребуется дополнительное приложение.
Ниже вы найдете пошаговые инструкции о том, как открыть ZIP-файл, который вы загрузили с TpT, в зависимости от используемого вами устройства:
- Microsoft Windows
- Mac OSX
- Chromebook
- iPhone / iPad
- Бесплатная онлайн-программа для извлечения ZIP-файлов
- Общие проблемы
Если на вашем компьютере установлена Microsoft Windows:
- Щелкните правой кнопкой мыши неоткрытую папку ZIP.
- В открывшемся меню выберите «Извлечь все».
- Выберите пункт назначения. Это место, где вы хотите хранить разархивированные файлы. Например, вы можете выбрать «Мои документы».
- Щелкните «Извлечь».
Вы также можете найти файл и извлечь его после загрузки из Google Chrome, выполнив следующие действия:
- После загрузки файла найдите его с помощью панели загрузки в нижней части браузера Google Chrome и щелкните, чтобы открыть Инструмент извлечения.
- Нажмите кнопку вверху страницы с надписью «Извлечь все».
- После завершения извлечения откроется новое окно папки, содержащее файлы внутри ZIP-архива. Если вы видите папку с именем _MACOSX, вы можете удалить или проигнорировать ее. Эти файлы создаются при создании ZIP-архива на Mac и не используются Windows.
Если на вашем компьютере установлена Mac OSX:
Дважды щелкните неоткрытый ZIP-файл — файл должен распаковаться автоматически.Если это не сработает, удерживайте нажатой клавишу управления и щелкните значок ZIP-файла. Выберите «Открыть с помощью», а затем «Утилита архивирования». Утилита распакует ZIP-файлы, и вы сможете найти их в той же папке, в которую вы их скачали.
Если вы используете Chromebook:
- Дважды щелкните ZIP-файл
- Вы заметите, что ZIP-файл был смонтирован и находится на боковой панели файлового менеджера рядом с папкой «Загрузки», учетной записью Google Диска и любыми другими подключенными службами.
- Чтобы извлечь файлы из архива, откройте новое окно диспетчера файлов, найдите или создайте папку для файлов, а затем перетащите все из одного окна в другое.
- Это позволит извлечь эти файлы из архива ZIP и сделать их доступными для вас.
Альтернативный вариант:
Вы также можете использовать приложение Chrome, которое может извлекать содержимое ZIP-файлов и сохранять их на вашем Chromebook или непосредственно на вашем Google Диске.
Для этого вы можете использовать Archive Extractor, который можно найти здесь:
https://chrome.google.com/webstore/detail/archive-extractor/nknadlalodfadgegkigkmbhofcmkhfnc?hl=en
Просто установите расширение Archive Extractor в свой браузер Google Chrome, и вы сможете напрямую извлекать файлы ZIP.
Если вы используете мобильное устройство iOS , например iPhone или iPad [a] :
Если вы используете iPhone или iPad, вам необходимо загрузить и установить приложение.Мы рекомендуем iZip, популярный и надежный вариант, который можно бесплатно загрузить в App Store.
После установки приложения войдите в систему и перейдите на страницу «Мои покупки». Нажмите «Загрузить сейчас» рядом с заархивированным ресурсом. Когда загрузка будет завершена, вы будете перенаправлены на страницу, где сможете выбрать способ открытия файла.
- Нажмите «Открыть в iZip»
- Это перенаправит вас на iZip. Нажмите «ОК», чтобы извлечь.
- Коснитесь папки (в нашем примере «Чтение, запись, сборка».)
- Коснитесь отдельных файлов в папке, и они откроются в соответствующей программе.
Что делать, если я попробовал эти инструкции, но у меня все еще возникают проблемы с открытием ZIP-файла?
В качестве простого решения, которое работает в Windows и Mac OSX, мы рекомендуем извлекать файлы ZIP в Интернете с помощью одного из следующих бесплатных веб-сайтов:
- wobzip.org
- unzip-online.com
Что делать, если я получаю сообщения об ошибках, связанных с файлом ZIP?
Общие сообщения об ошибках в Windows включают:
- «Путь слишком длинный» — полное имя файла, включая его расположение в вашей системе, слишком длинное.Вероятно, это связано с тем, что в ZIP-архиве есть вложенные папки. Попробуйте распаковать его в новую папку на рабочем столе, а не в системных папках. Вы можете переместить папку позже.
- «Не удалось создать целевой файл» — Это сообщение может появиться, когда ZIP-файл находится в защищенной области. Перед извлечением попробуйте переместить ZIP-файл в одну из папок вашего профиля пользователя, например «Загрузки» или «Документы». Если это не сработает, возможно, ZIP-файл поврежден или имеет сильное сжатие, которое Windows не может открыть.
- Сжатая (заархивированная) папка и файлы в ней пусты. : Это сообщение может появиться, если ZIP-файл по умолчанию не извлечен и не открывается с помощью программного обеспечения Windows по умолчанию. Более подробную информацию о том, как решить эту проблему, можно найти здесь.
- Если вы получите другую ошибку или вам нужно другое решение, свяжитесь с нами или попробуйте один из бесплатных веб-сайтов, указанных выше.
Общие сообщения об ошибках в Mac OSX включают:
- «Операция запрещена» или «Нет такого файла или каталога» — это редкие и несколько общие сообщения, которые часто означают, что файл поврежден или недоступен по иным причинам.Если вы не можете решить проблему, свяжитесь с нами или попробуйте один из бесплатных веб-сайтов, перечисленных выше.
Что делать, если я вижу файлы, перечисленные в папке ZIP, но не могу их открыть?
Если вы используете Windows, это может произойти, если вы просматриваете ZIP-файл, созданный в Mac OSX. Программное обеспечение Apple для сжатия добавляет дополнительную папку и файлы, которые могут усложнить извлечение ZIP-файла с помощью Windows.
Вы можете распознать неправильную папку и избежать ее использования, если:
- Файл не открывается при нажатии на него
- Вы видите файл с именем «ds.магазин «
- Вы находитесь в папке с названием «_MacOSX».
»
Эта папка содержит данные, необходимые для управления архивом ZIP на Mac.
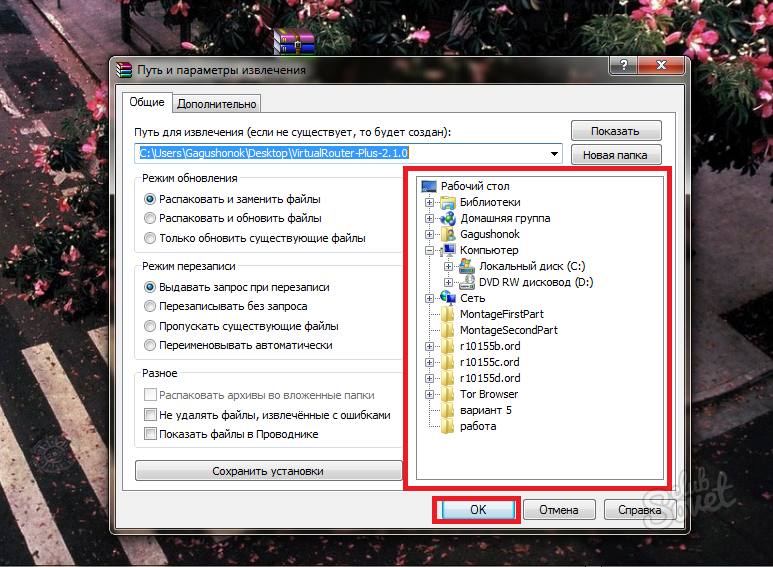
 tar
sample_dir/
sample_dir/main.cpp
sample_dir/sample.png
sample_dir/output
ripon@ripon:~$
tar
sample_dir/
sample_dir/main.cpp
sample_dir/sample.png
sample_dir/output
ripon@ripon:~$
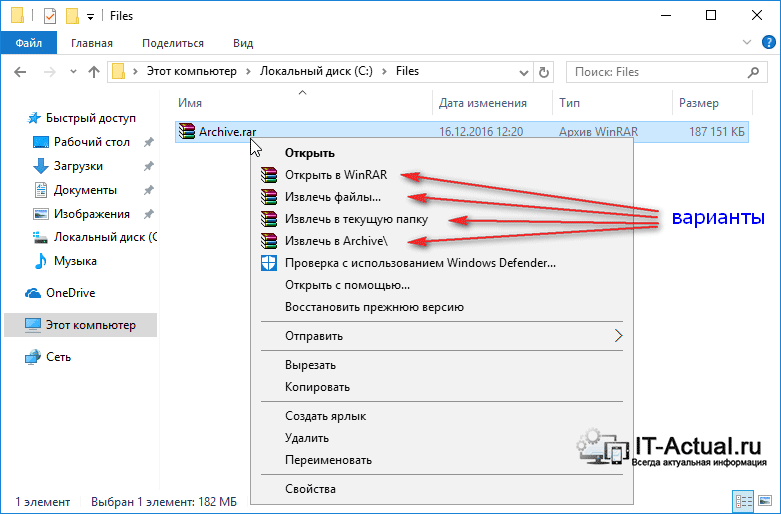 Тогда не придется долго искать полученные файлы, музыку или фото.
Тогда не придется долго искать полученные файлы, музыку или фото.