Как установить игры на ios с компьютера: Как устанавливать игры и приложения для iPhone и iPad через iTunes на компьютере
Как устанавливать игры и приложения для iPhone и iPad через iTunes на компьютере
В этом материале мы расскажем как скачать приложение в App Store при помощи iTunes, а затем установить его на iPhone или iPad с Mac или PC. Данный способ установки контента может быть полезен при отсутствии беспроводного соединения непосредственно на iOS-устройстве или при необходимости быстрой установки большого количества приложений.
Для начала необходимо скачать необходимую игру или программу на Mac/PC при помощи iTunes.
Как скачать приложение при помощи iTunes?
1. Откройте iTunes. Скачать последнюю актуальную версию мультимедийного комбайна Apple можно с официальной странички iTunes.
2. В верхней панели перейдите в раздел «App Store».
3. Выберите вкладку iPhone или iPad.
4.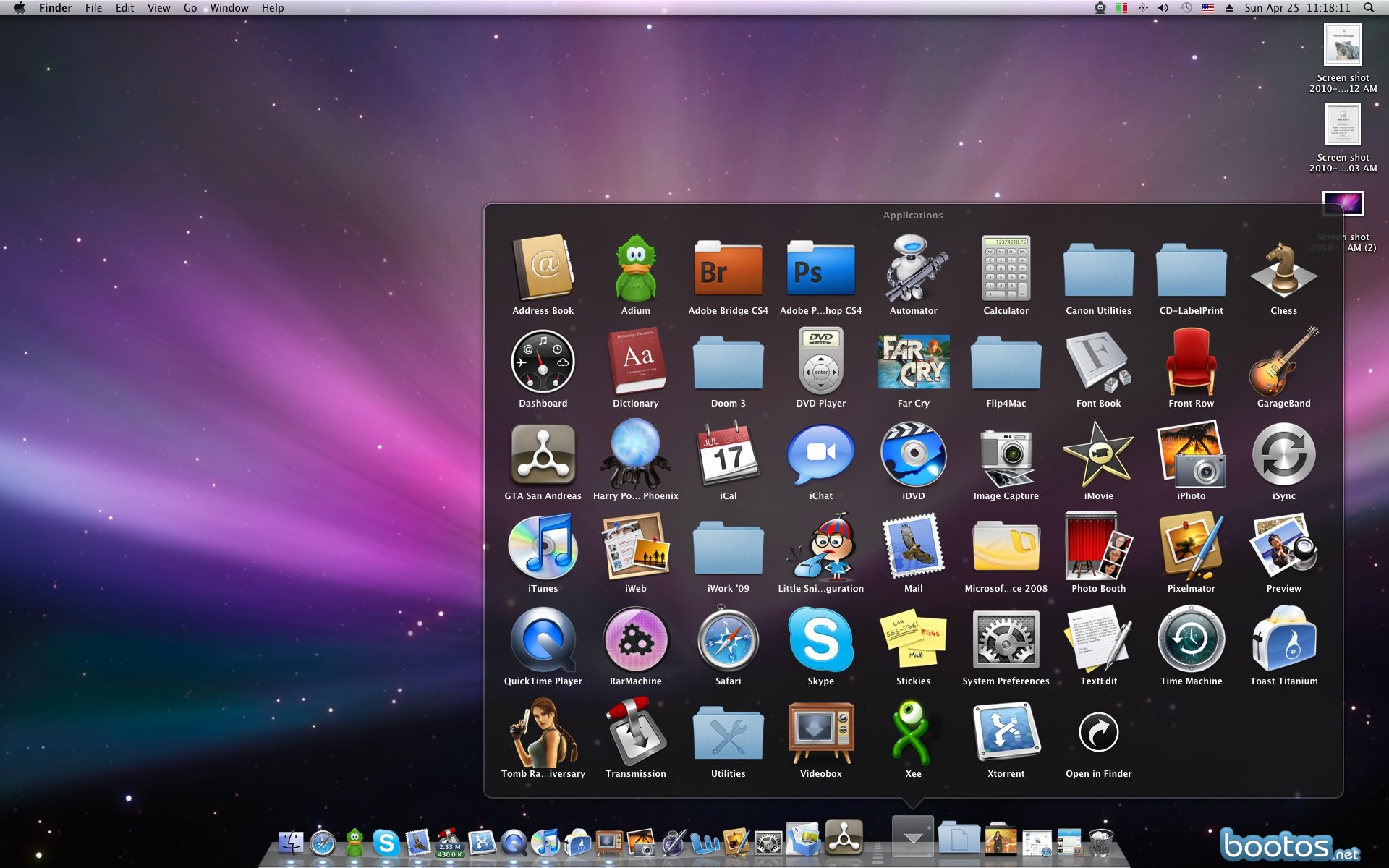 Найдите интересуемое приложение.
Найдите интересуемое приложение.
5. Нажмите кнопку «Загрузить», если приложение бесплатное, или «Купить» если оно платное.
6. Введите Apple ID и пароль и нажмите кнопку «Получить».
7. В правом верхнем углу, нажав кнопку со стрелочкой, вы сможете увидеть статус активной загрузки (прогресс и оставшееся время до окончания загрузки).
8. После успешной загрузки приложение отобразится во вкладке «Мои программы для iPhone/iPad».
Покупки (бесплатные загрузки), совершенные на других устройствах, например, iPhone или iPad будут доступны в разделе Обновления.
Как установить приложение для iPhone, iPod touch и iPad при помощи iTunes на Mac или PC?
1. Подключите iPhone, iPod touch или iPad к Mac/PC при помощи кабеля или через Wi-Fi (если у вас настроена беспроводная синхронизация).
2. Перейдите во вкладку с подключённым устройством.
3. В левом боковом меню перейдите в меню «Программы».
4. В списке программ рабочей области отыщите скачанное с App Store приложение.
5. Нажмите кнопку «Установить». На месте этой кнопки появится новая — «Будет установлено».
6. Для начала синхронизации процесса в правом нижнем углу нажмите кнопку «Применить».
7. Прогресс синхронизации будет отображаться в верхней части iTunes.
Что делать, если приложения не загружаются из iTunes на iPhone, iPod touch и iPad?
Скорее всего ваш компьютер не авторизован. Что бы исправить это — следуйте следующим пунктам:
1. Откройте меню «Магазин» → «Авторизовать этот компьютер».
2. Введите Apple ID и пароль и нажмите кнопку «Авторизовать».
В случае, если авторизация компьютера не помогла, выполняйте последовательно следующие действия:
1. Перезагрузите компьютер.
2. Переустановите iTunes.
3. Попробуйте установить приложение на iPhone или iPad с другого Mac/PC.
Смотрите также:
Как установить игру на iPhone / iPad / iPod
1. Подготовка iPhone / iPad / iPod для установки игр с mob.org
1. На вашем устройстве должен быть установлен джейлбрейк (Установка джейлбрейк)
2. Нужно установить Cydia на устройство и настроить ее. (Установка Cydia)
Внимание: если у Вас не установлен джейлбрейк или не правильно настроена Cydia любые попытки установить игры с внешних источников будут не удачными
2. Инструкция по установке игр на подготовленный iPhone \ iPad \ iPod
1. Скачайте любую игру с ru.iphone.mob.org на компьютер (как правило, игры имеют расширение . ipa)
ipa)
2. Два раза кликните на скачанный файл, игра появится в iTunes в разделе программы
3. Теперь нужно подключить устройство и в iTunes зайти в iPhone>Программы и поставить галочку игры\программы.
4. Теперь все добавленные в iTunes игры будут синхронизироваться на Ваше устройство (для синхронизации у вас должен быть аккаунт в iTunes Store)
5. Нажимаем синхронизировать
6. После синхронизации иконка с игрой должна появится в меню Вашего устройства
Если вы не хотите использовать iTunes, можно устанавливать игры, скачанные с mob.org через iFunBox (СКАЧАТЬ).
1. Открываем на компьютере программу iFunBox
2. В программе iFunBox нажимаем правой кнопкой на User Applications > Install App (см. картинку 1)
3. В меню выбираем .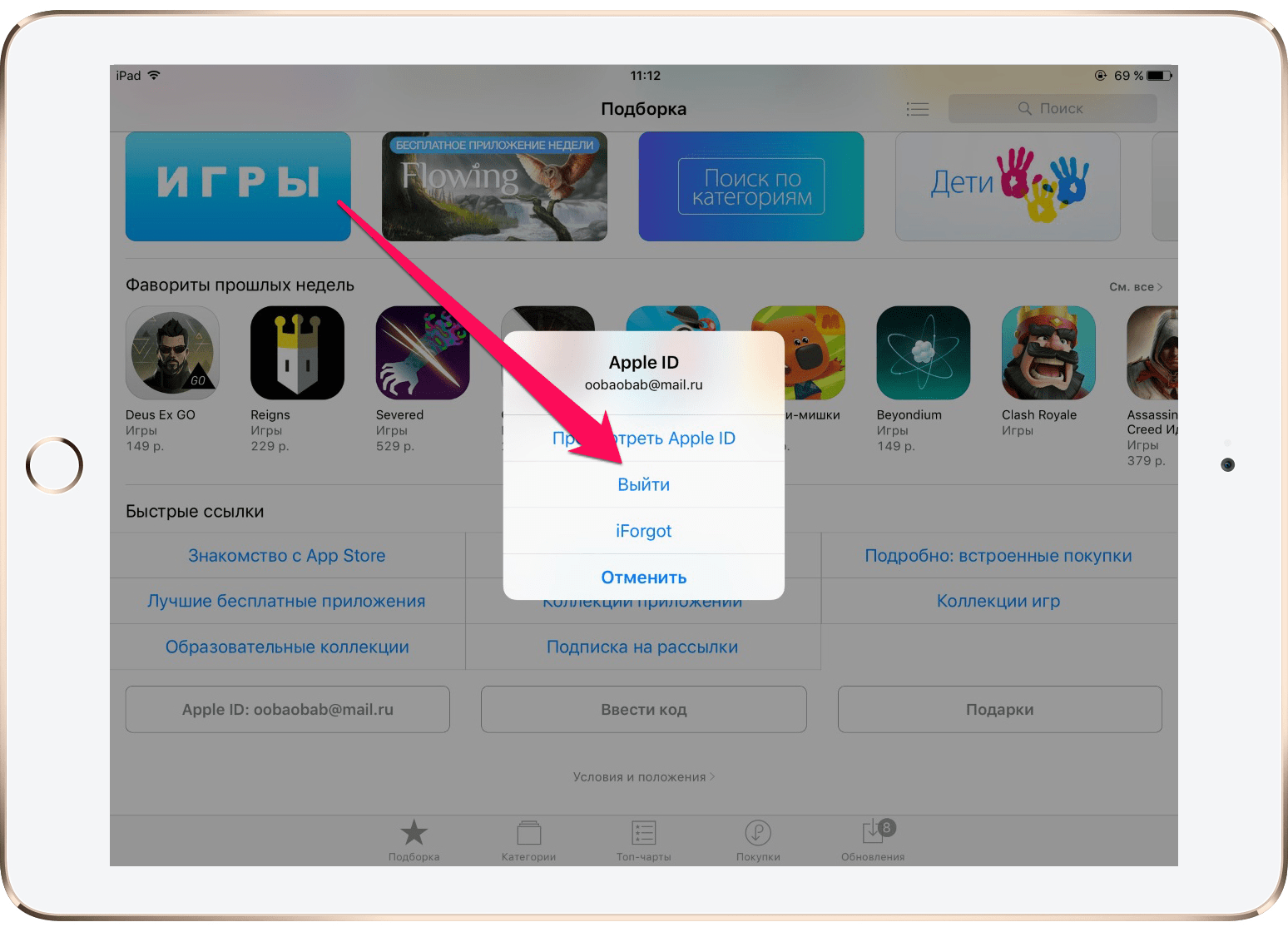 ipa файл игры и устанавливаем его в телефон.
ipa файл игры и устанавливаем его в телефон.
1. Установка приложения до 1ГБ через iFunbox
2. Установка приложения свыше 1ГБ через iFunBox
ВНИМАНИЕ! Не рекомендуется устанавливать приложения размером превышающего 1ГБ — игра из-за этого может вылетать после заставок. Для установки игр, превышающих 1ГБ — лучше переместите игру в папку Installous (см. картинку 2) — и стандартно установите через приложение телефона.
Как устанавливать приложения на iPhone, которых нет в App Store. Например, торрент-клиент
Все знают, что устанавливать приложения на iPhone или iPad можно исключительно через магазин Apple. Другие варианты ассоциируются только с джейлбрейком или дикими костылями.
Существует еще один вполне легальный вариант – подпись и установка программ через Xcode. Так разработчики приложений могут тестировать написанные ими игры или программы на iPhone.
Разработчик Райл Тестут придумал довольно оригинальный способ установки приложений под названием AltStore. Утилита симулирует работу Xcode и iOS будет думать, что вы разработчик тестирующий свои утилиты на смартфоне. Данный способ позволяет устанавливать практически любые программы и игры в обход App Store с небольшими ограничениями.
Утилита используется в некоторых инструкциях по установке джейлбрейка, но нужна она исключительно для загрузки программ на iPhone, которые в свою очередь производят взлом системы.
В последнем обновлении утилиты появилась поддержка iOS 14. Воспользоваться сервисом можно на любом актуальном смартфоне, даже на новых iPhone 12 после их старта продаж.
Зачем нужен AltStore
Данный сервис позволяет установить на смартфон практически любое приложение, которого по каким-либо причинам нет в App Store. Устанавливаемая программа или игра должна иметь поддержку текущей версии iOS, но в большинстве случаев получится запустить даже приложения, разработку которых забросили еще во времена iOS 9-10.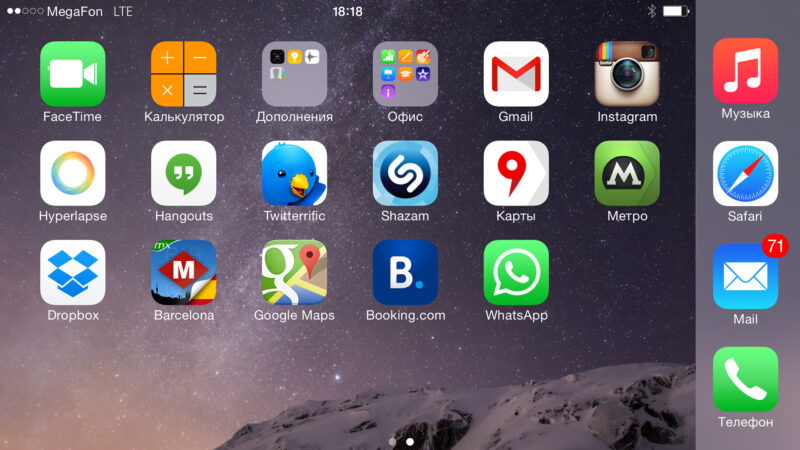
Так можно загрузить на iPhone, например, качалку торрентов iTransmission, чтобы загружать любые файлы из сети без использования компьютера. Те, кто хочет записывать телефонные разговоры, могут скачать Call Recorder или его аналог Audio Recorder.
Подойдут многие программы из мира джейлбрейка, которые работают как самостоятельное приложение и не меняют системные файлы. Разработчики AltStore сами предлагают установить полезные и необычные программы. Например, сейчас доступен продвинутый буфер обмена на iOS с историей скопированного и быстрой вставкой данных.
Можете при желании установить на iPhone старую любимую игру, которой уже нет в магазине Apple вроде Flappy Bird, Colin McRae Rally, Contra, Ultimate Mortal Kombat 3, Dead Space, Plants vs Zombie без доната, Prince of Persia: Warrior Within или даже легендарных Героев.
У многих с такой возможностью отпадут самые веские причины делать джейлбрейк на устройстве.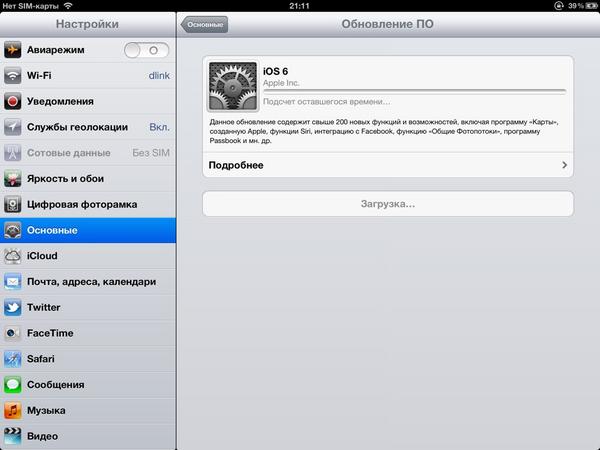
Работает все это стабильно и четко даже на самой актуальной версии iOS.
Как установить AltStore на iPhone
Процедура довольно простая и безопасная, но мы вас предупредим, по традиции:
Редакция не несет ответственности за работоспособность ваших iOS-устройств. Все описанные действия вы делаете на свой страх и риск.
1. Скачайте AltServer для macOS или Windows c официального сайта утилиты.
2. Установите приложение в Windows или переместите его в папку Программы в macOS.
3. После запуска утилиты на компьютере увидите иконку в статус-баре или строке меню.
4. Подключите iPhone к компьютеру при помощи кабеля, разблокируйте смартфон и при необходимости выдайте доверительное разрешение.
5. В iTunes или Finder (в macOS Catalina и новее) разрешите подключение к iPhone по Wi-Fi, это пригодится в дальнейшем.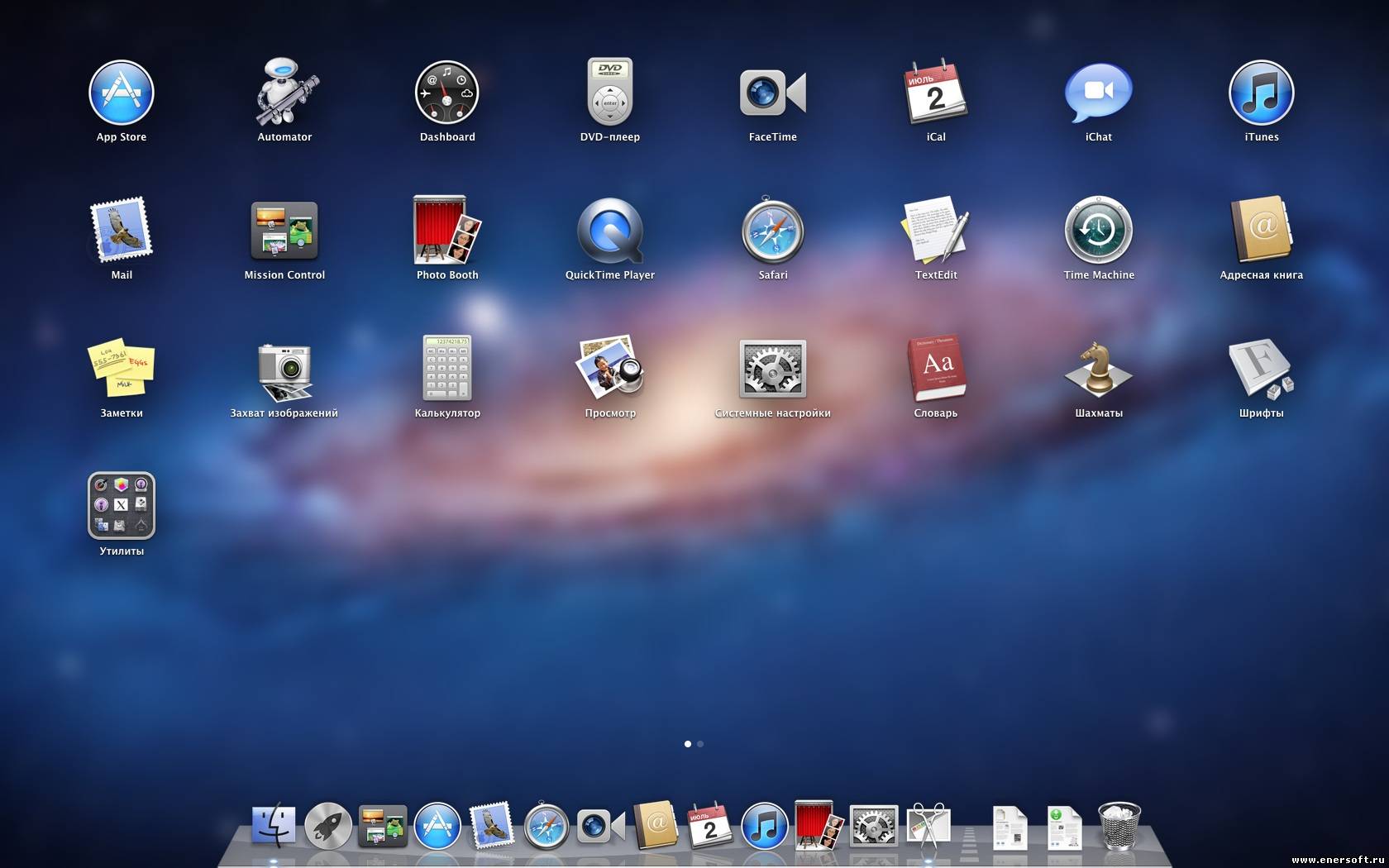
6. Для первоначальной установки потребуется установить специальный плагин для почтового клиента macOS (инструкция по установке и ссылка есть на сайте разработчиков).
7. В меню приложения на компьютере выберите раздел Install AltStore и выберите подключенный смартфон.
8. Введите Apple ID и пароль для своей учётной записи Apple.
Не переживайте, данные никуда не отправляются и используются исключительно для подписи устанавливаемого приложения на iPhone. В любом случае для защиты учетной записи используется двухфакторная аутентификация. Можете и вовсе завести новую учетную запись Apple ID, чтобы точно спать спокойно после проделанных манипуляций.
9. Через пару минут увидите новую иконку на рабочем столе iPhone.
10. На смартфоне перейдите в Настройки – Основные – Управление устройством, здесь увидите сертификат своей учетной записи Apple ID.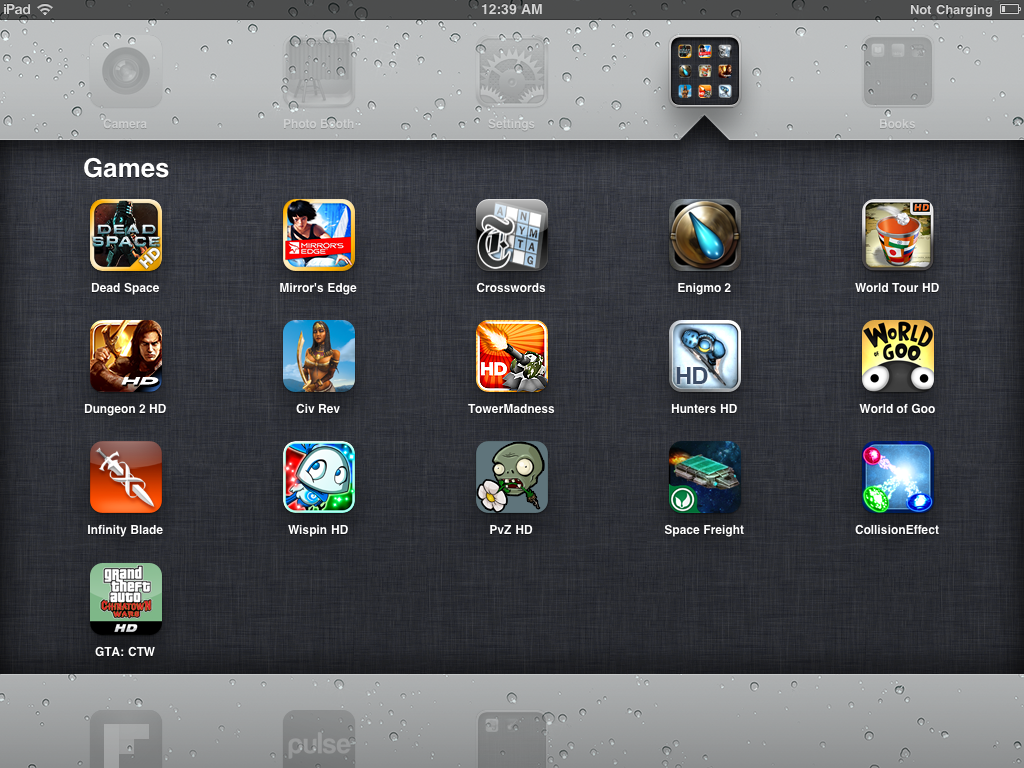 Выдайте ему доверительные разрешения, чтобы приложение запустилось.
Выдайте ему доверительные разрешения, чтобы приложение запустилось.
11. Откройте программу и дождитесь окончания загрузки необходимых данных.
Все! Только что вы установили на свой смартфон альтернативный установщик приложений, который позволяет развернуть любой *.ipa файл на iPhone. Для решения возникших проблем ознакомьтесь с FAQ на сайте разработчиков.
Что делать дальше
Все, что остается сделать, это найти необходимую программу в формате ipa и скачать ее на iPhone.
Установочный файл будет сохранен в приложении Файлы, а через меню Поделиться его получится передать в AltStore. Утилита самостоятельно произведет установку приложения.
Есть определенные ограничения на устанавливаемые программы.
Во-первых, можно одновременно устанавливать приложения с одним Apple ID только на одно устройство. При установке программ на другом устройстве, приложения на первом перестанут работать.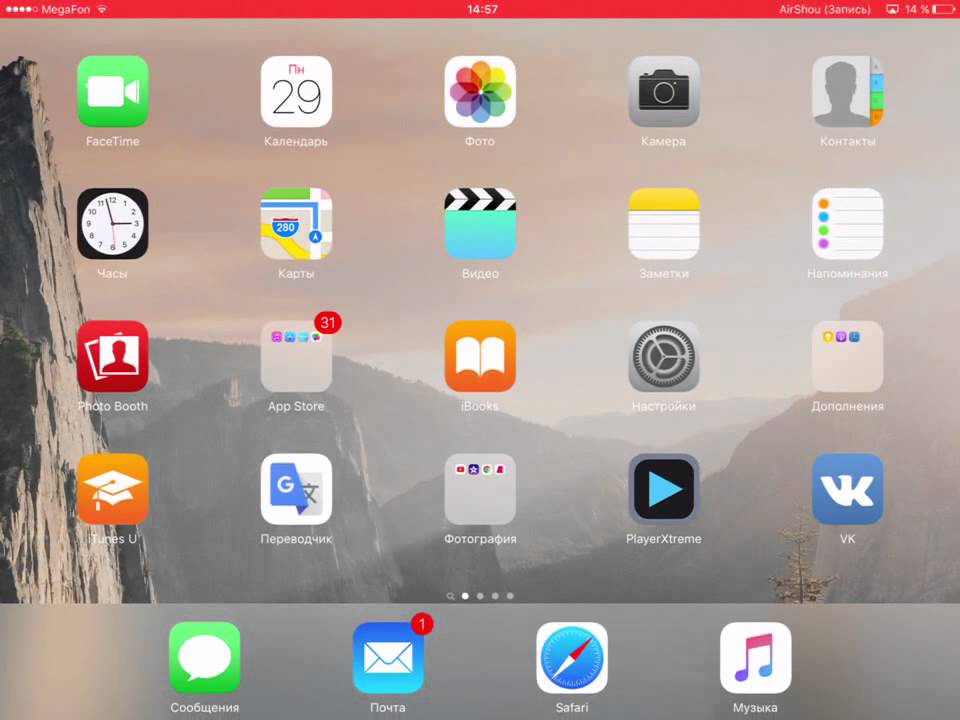
Во-вторых, существует лимит на установку всего двух приложений через AltStore. Чтобы установить третье, придется удалить первое или второе.
В-третьих, сертификат действует всего 7 дней, после чего программы потребуется переподписать.
Однако, ничего страшного в этом нет. AltStore умеет самостоятельно переподписывать приложения без необходимости подключать смартфон к компьютеру.
Для этого ему и нужен наш Apple ID/пароль. Утилита может напоминать о необходимости переподписать программу через неделю, есть возможность создать быструю команду, которая одним нажатием обновит подпись или даже вывести виджет на рабочий стол с количеством дней до окончания действия сертификата.
Разработчики мобильных приложений Apple, которые имеют действующий сертификат, могут устанавливать до 10 приложений, а переподписывать каждые 7 дней программы не придется.
Процедура установки выглядит следующим образом:
1. Скачиваем любой ipa файл на iPhone. Можно найти и скачать прямо в Safari или передать на устройство по AirDrop.
Скачиваем любой ipa файл на iPhone. Можно найти и скачать прямо в Safari или передать на устройство по AirDrop.
2. Через меню Поделиться открываем программу в AltStore.
3. Соглашаемся на установку приложения и ждем пару минут.
Для установки программы iPhone должен находиться в одной сети с компьютером, на котором запущен AltServer. Именно для этого мы и разрешали подключение к смартфону по Wi-Fi.
Удаляются все установленные приложения стандартным способом, для окончательного удаления не забудьте почистить сертификат по пути Настройки – Основные – Управление устройством.
Краткий итог для тех, кто сразу бежит строчить комменты
Вот основные итоги, которые следует знать перед установкой AltStore на свой девайс или перед написанием комментариев:
▸ AltStore — вполне легальный способ устанавливать приложения на iPhone, он симулирует работу Xcode, который позволяет устанавливать приложения на iPhone для тестирования.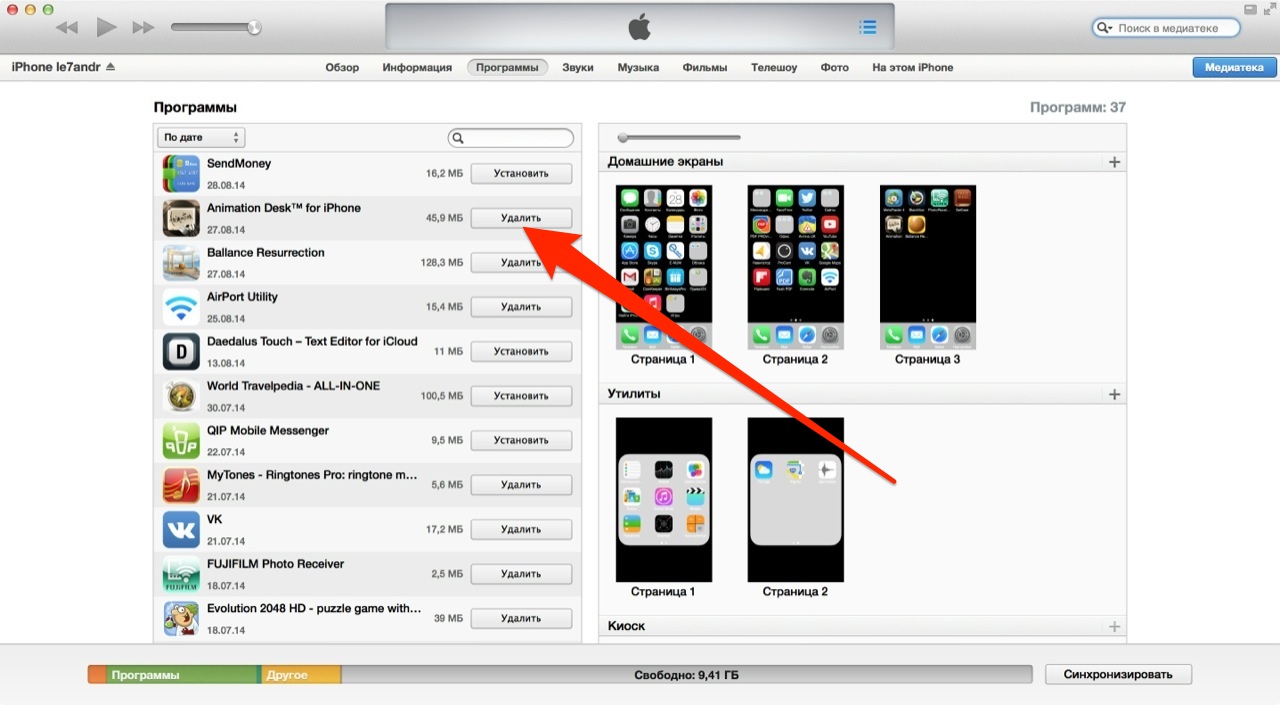 Таким же способом можно подписать и установить приложения через Xcode, но для этого нужен Mac и сам Xcode.
Таким же способом можно подписать и установить приложения через Xcode, но для этого нужен Mac и сам Xcode.
▸ Работа AltStore не имеет ничего общего с джейлбрейком и взломом устройства, она не нарушает целостность системы и не устанавливает вредоносный код. Загруженные таким способом приложения работают нормально, без глюков и проблем.
▸ Во время установки потребуется ввод Apple ID и пароля, эти данные нужны для подписи приложения на смартфоне и никуда отправляться не будут. Если переживаете, можете создать новую учётку для этого.
▸ Если у вас нет аккаунта разработчика, получится установить не более двух приложений одновременно, их нужно будет переподписывать каждые 7 дней.
▸ Нужно один раз установить AltStore на iPhone через компьютер, затем приложение может самостоятельно переподписывать загруженные программы.
▸ Таким способом можно установить старые игры, которые пропали из App Store, качалку торрентов, программу для записи звонков и тому подобное в формате ipa.
🤓 Хочешь больше? Подпишись на наш Telegram.
… и не забывай читать наш Facebook и Twitter
🍒
В закладки
iPhones.ru
Все легально и работает без проблем.
Артём Суровцев
@artyomsurovtsev
Люблю технологии и все, что с ними связано. Верю, что величайшие открытия человечества еще впереди!
- До ←
В iPhone 12 нашли обратную беспроводную зарядку, но она пока не работает
- После →
Попробовал iPhone 12 и теперь уверен, что хочу iPhone 12 mini
Ios 5.
 1 1 какие игры. Как установить приложение на iPad с компьютера
1 1 какие игры. Как установить приложение на iPad с компьютера
Вчера мы о том, как iPhone и iPad можно устанавливать устаревшие версии приложений с помощью программы Charlie. Из комментариев к той статье выяснилось, что существует более простой способ, не подразумевающий использование сторонних инструментов. Этот способ работает только в том случае, если новая версия приложения не поддерживается вашим устройством из-за системных требований.
Если вы пользуетесь старым смартфоном или планшетом Apple либо не обновляли iOS до восьмой или девятой версии, вы неизбежно столкнетесь с ограничениями — App Store будет предлагать вам сначала или обновить операционную систему. Тем не менее, можно схитрить и скачать не новую версию приложения, а совместимую со старой техникой или устаревшей сборкой iOS.
Как установить на iOS старую версию приложения?
1. Зайдите в системные настройки iPhone или iPad и включите синхронизацию с iCloud.
2. Запустите iTunes на компьютере и скачайте нужное вам приложение, пусть даже в новой версии.
3. Откройте App Store на мобильном устройстве и найдите то приложение, которое вы скачали через iTunes.
4. Возле названия приложения вместо кнопки «загрузить» появится кнопка с облаком, которая показывает, что в вашей учетной записи уже зарегистрирована «покупка», и вы можете свободно загрузить это приложение на свое устройство.
5. Если ваш iPhone или iPad несовместим с этим приложением, система выдаст ошибку и… предложит скачать ту версию, которая когда-то была с ним совместима.
6. Подождите некоторое время — устаревшая версия приложения загрузится на ваше устройство.
Еще раз подчеркнем, что этот способ установки можно использовать только на старых устройствах (iPhone 3, 4 и т.п.), а устанавливать устаревшие версии приложений на новые
смартфоны и планшеты Apple можно с помощью приложения Charlie, о котором мы недавно писали. Charlie работает как прокси, который скачивает с серверов Apple нужную вам версию приложения — более стабильную, чем новая или с возможностями, которые были впоследствии убраны разработчиками. Одно из таких приложений — официальный клиент «ВКонтакте», в котором когда-то был полноценный музыкальный раздел, а теперь доступны лишь отрывки из песен, ведущие в магазин iTunes.
Одно из таких приложений — официальный клиент «ВКонтакте», в котором когда-то был полноценный музыкальный раздел, а теперь доступны лишь отрывки из песен, ведущие в магазин iTunes.
Редакция не остается в стороне от предновогоднего ажиотажа и подготовки сюрпризов. Вместе с интернет-магазином Apple Jesus мы приготовили один из лучших подарков для любого праздника — новенький iPhone 6s любого цвета по вашему усмотрению. Для участия в розыгрыше нужно выполнить всего лишь пять простейших заданий. Читайте , участвуйте и удачи вам!
Покупая гаджет Apple, будь то айфон или iPad, его владелец в какой-то момент столкнется с необходимостью самостоятельно закачивать и ставить приложения на устройство. Для того чтобы это делать не обязательно отправляться в сервисный центр за помощью или делать джйлбрейк гаждета. Есть несколько простых способов, как установить игру без джейлбрейка.
Для iOS устройств на данный момент разработано уже более 650 000 программ и с каждым днем их становится еще больше.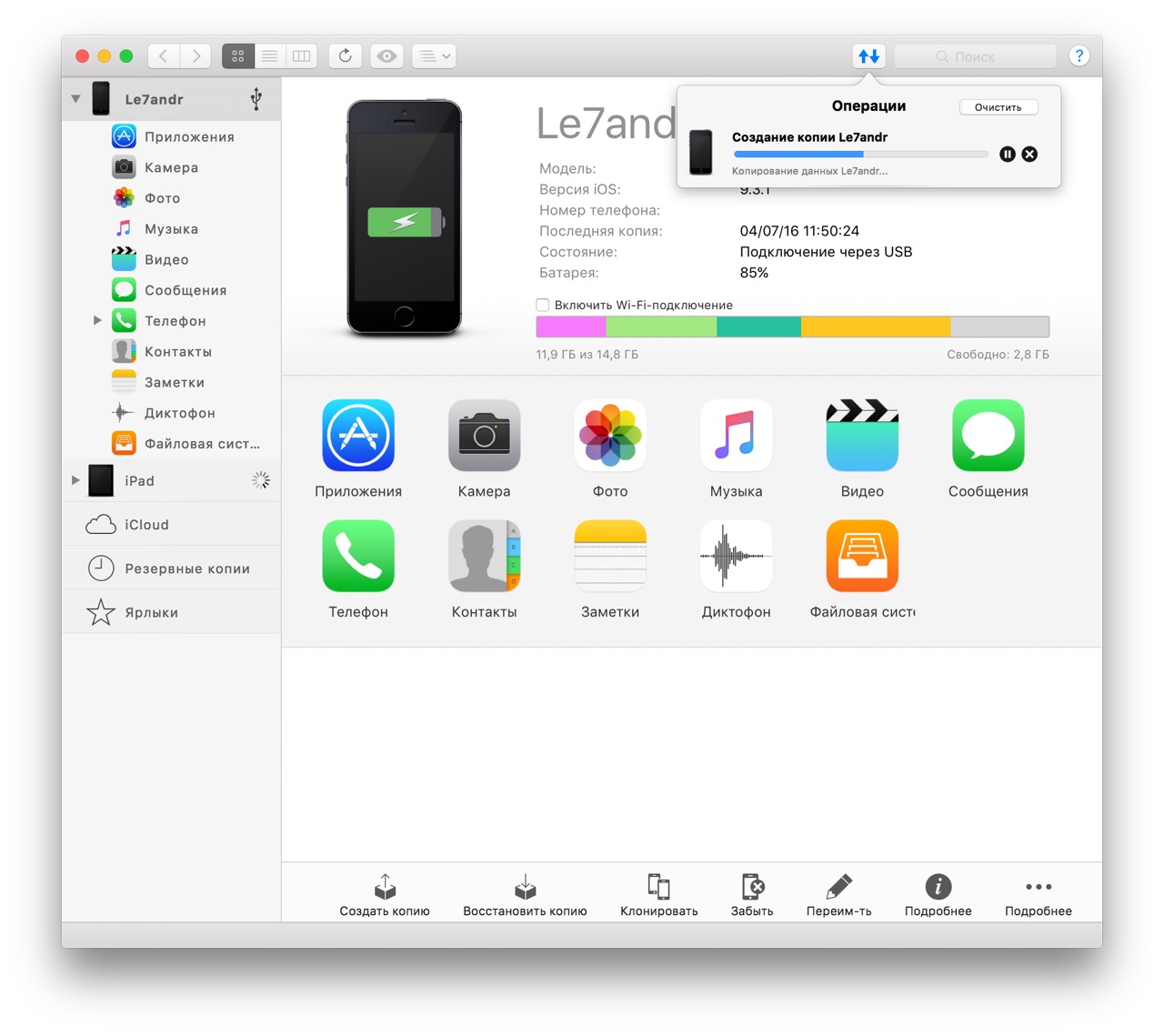 Это связано с тем, что популярность «яблочных» устройств постоянно растет. Для примера, вам нужно установить приложение Яндекса такси на айпад. Возникает вопрос о том, где скачивать приложения и как установить их на планшет?
Это связано с тем, что популярность «яблочных» устройств постоянно растет. Для примера, вам нужно установить приложение Яндекса такси на айпад. Возникает вопрос о том, где скачивать приложения и как установить их на планшет?
Есть три простых метода для этого, но помимо самого планшета вам понадобиться еще и зарегистрированная учетная запись Apple ID. Для того чтобы вы могли ставить приложения из AppStore вам потребуется ваш планшет, учетная запись ID, подсоединение к интернет-сети. Для следующих способов потребуется установленная последняя версия программы iTunes на компьютере и менеджер файлов (например, iTools, iFunBox).
Приложения, которые можно загружать из AppStore имеют архив формата.ipa. Когда они загрузятся на компьютер через программу iTunes, то размещаются в папке «Applications». Данную папку можно найти, последовательно перейдя в папку «пользователь» далее «имя пользователя». Найдите здесь папку «музыка», а в ней «iTunes». В открывшейся области есть папка «iTunes Media«, в которой располагается «Mobile«. Тут вы и найдете «Applications».
Тут вы и найдете «Applications».
Программа iTunes имеет в основном меню раздел «приложения». Для установки через AppStore не нужен джейлбрейк. Установить нужную программу используя эти три способа можно как на ipad, так и на iphone.
Способ 1: напрямую
Этот метод прост в использовании, вам не нужно подключаться к компьютеру для синхронизации, приложение будет устанавливаться сразу на планшет. Все что потребуется это хороший сигнал интернет-сети. Лучше подключайтесь по Wi-Fi.
Откройте AppStore (его иконка есть на рабочем столе). Далее вы увидите рабочую область с выбором категорий. Найдите то, что вам нужно просматривая самое популярное и воспользовавшись поиском (значок в виде лупы, расположен на нижней панели управления). Когда выбрали нужную программу, кликните на нее, вы зайдете в раздел с ее подробным описанием.
Справа возле основного логотипа указана кнопка: «free» или «buy». Первая означает, что установить его можно бесплатно, а вторая говорит о том, что это платная программа. Так же есть кнопка «install» (установка), означает, что это версия условно-бесплатная, т.е. возможны внутренние покупки. После нажатия появится окошко для авторизации, где необходимо указать свой Apple ID и секретный код.
Так же есть кнопка «install» (установка), означает, что это версия условно-бесплатная, т.е. возможны внутренние покупки. После нажатия появится окошко для авторизации, где необходимо указать свой Apple ID и секретный код.
Если вы еще не имеете аккаунта, нажмите «Создать…». Далее действуйте по инструкции. Как только вы авторизуетесь, начнется автоматическое скачивание, после чего устройство само установит приложение. На рабочем столе, где есть место отобразиться его иконка, и вы сможете пользоваться им.
Способ 2: через iTunes
Данный способ усложнен в сравнении с первым, но имеет несколько преимуществ: все приложения записываются на жесткий диск и устанавливаются на гаджет без доступа к интернету. Если вам пришлось восстанавливать устройство, вы можете легко переустановить все скаченное ранее без лишних доплат. Вам в любой момент доступен перенос на ПК всех покупок.
Любой установленный ipa файл можно перенести при помощи синхронизации планшета с ПК.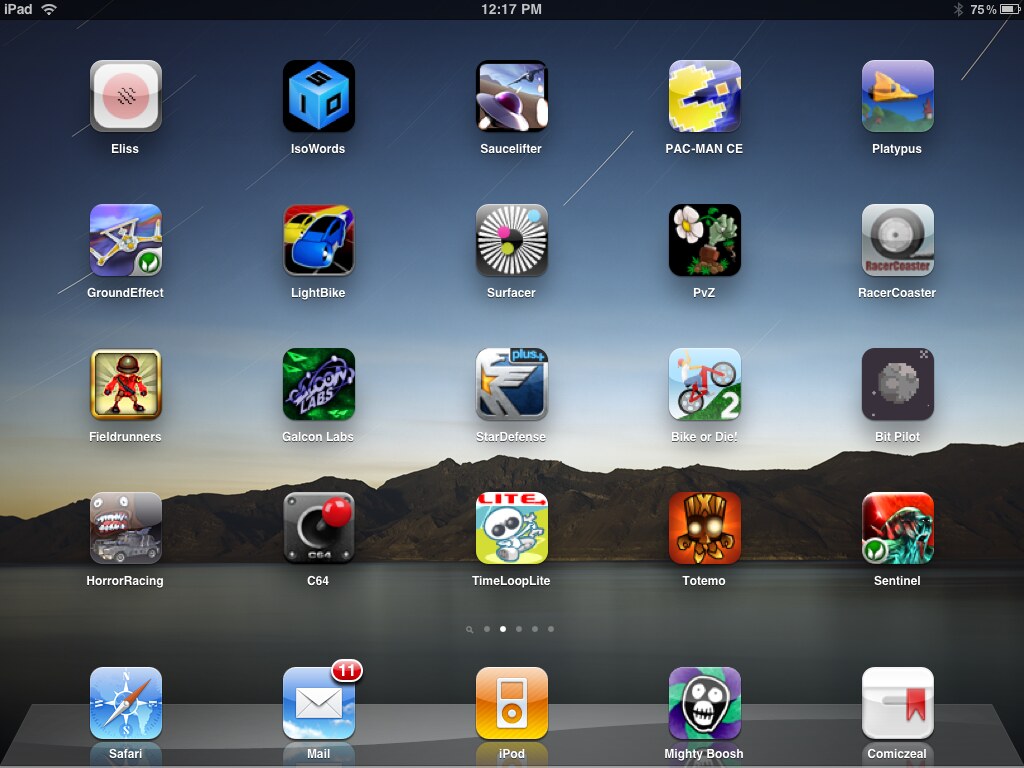 После этой процедуры все игры (и не только) записываются в памяти жесткого диска и становятся доступными в разделе «приложения» в iTunes. Так при синхронизации с восстановленным гаджетом вы сможете выбрать нужные и заново их установить.
После этой процедуры все игры (и не только) записываются в памяти жесткого диска и становятся доступными в разделе «приложения» в iTunes. Так при синхронизации с восстановленным гаджетом вы сможете выбрать нужные и заново их установить.
Можно сделать перенос в ручную, не подключая устройство к ПК. Для этого необходимо открыть обновленную версию iTunes. Проведите авторизацию ПК. Если у вас iMac: в меню-файл укажите «устройства» и кликните «Перенести покупки с…». Если Windows: нажмите ALT, далее «файл — устройства — Перенести покупки с…». После завершения переноса вы сможете использовать все свои покупки.
Способ 3: файловые менеджеры
Перед этой процедурой нужно скачать архив ipa. Подключите планшет через кабель или по соединению Wi-Fi. Откройте файловый менеджер и удостоверьтесь, что устройство найдено (в меню Current Device). На панели iFunBox есть меню «установить приложение». Откроется окно с архивом, укажите нужное приложение и кликните «открыть». После этого архив загрузится и автоматически установится на планшет.![]() Иконка будет отображаться на рабочем столе гаджета и в прикладных программах iFunBox. Теперь вы знаете, как установить приложение несколькими методами.
Иконка будет отображаться на рабочем столе гаджета и в прикладных программах iFunBox. Теперь вы знаете, как установить приложение несколькими методами.
Появившаяся три года назад прошивка iOS 5.1 и сменившая ее более совершенная версия iOS 5.1.1 по-прежнему пользуются популярностью у любителей продукции Apple. Бета-тестирование iOS 5.1 длилось необычайно долго.
Бета-версия прошивки стала доступной еще с ноября 2011 года, а официальный выпуск новой iOS для iPad и айфон состоялся лишь в начале марта 2012 года. Разумеется, столь длительный период тестирования не мог не стать причиной всевозможных слухов и домыслов по поводу того, что производитель включил в новую прошивку. Сразу после появления iOS 5.1 владельцы устройств с iOS 3 или iOS 4 начали переходить на новую версию.
Обновление не составляет никакого труда. Для того чтобы загрузить очередную версию операционной системы на iPad, достаточно зайти в «Настройки»
, перейти к «Основным»
и остановиться на «Обновление ПО»
.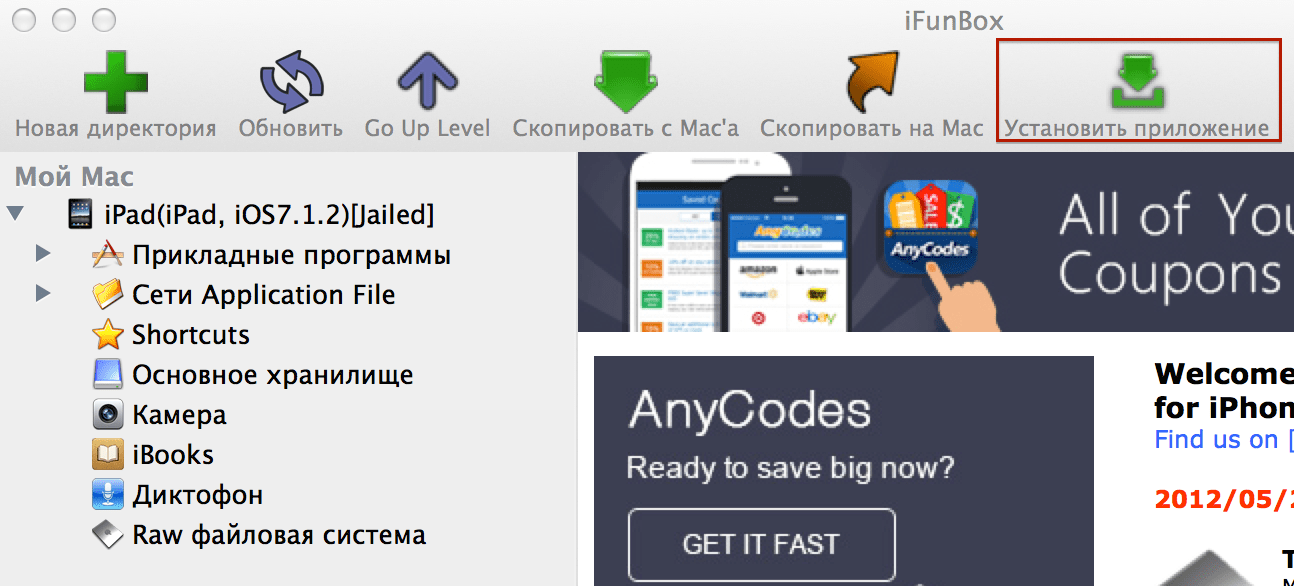 После чего остается лишь выбрать iOS 5.1 и нажать «Загрузить и установить»
После чего остается лишь выбрать iOS 5.1 и нажать «Загрузить и установить»
. Важный момент
– перед загрузкой обновления должна быть создана резервная копия iPad в айтюнс. Процесс обновления займет около 10 минут. После того как закончится установка iOS 5.1 iPad готов к работе.
Особенности iOS 5.1
Любители фотографировать сразу заметят изменения доступа к приложению Камера. Владельцы iPod touch, а также iPhone с iOS 5.1 получили возможность быстро добраться до камеры даже при заблокированном экране. Для этого производители разместили иконку камеры прямо на экране рядом с «Разблокировать».
Теперь для того чтобы сделать снимок, достаточно разблокировать экран и сразу открыть приложение «Камера». После того, как все необходимые действия с камерой будут выполнены, необходимо пролистать вниз для того, чтобы заблокированный экран вернулся на место.
Интересный и очень полезный , призванный выполнять немало разнообразных задач и отвечать на всевозможные вопросы, первоначально был доступен как бета-версия.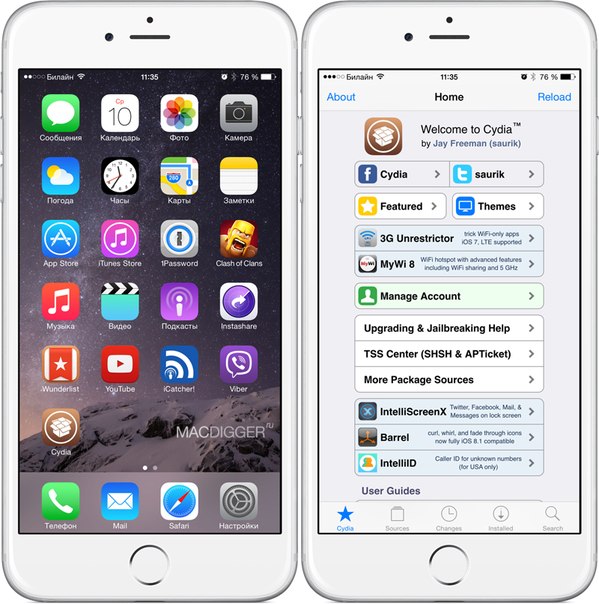 Это приложение требует постоянной доработки и совершенствования.
Это приложение требует постоянной доработки и совершенствования.
Для того чтобы устройство управлялось голосом, компания Apple продолжает собирать огромные объемы информации от владельцев iPhone и iPad. Айфон 4S с iOS 5.1 стал первым айфоном, в котором Siri заговорила на японском языке.
Для iPad 3 с установленной iOS 5.1 доступна функция диктовки. Dictation оценят все, кому приходится по какой-либо причине надиктовывать текст. Теперь это можно делать везде, где есть возможность этот текст печатать, в том числе и в собственных приложениях, и в загруженных с App Store программах. Для того чтобы включить функцию диктовки, надо всего лишь коснуться значка микрофона на клавиатуре.
Если раньше работа сервисов, основанных на определении местоположения, обозначалась маленькой стрелкой, то у ОС 5.1 появился так называемый «гео-забор», сигнализирующий о том, что владелец устройства покинул или наоборот переместился в определенную зону.
Фотографировать с iOS 5.1 стало заметно проще. Теперь во время срабатывания функции «Распознавание лиц» объекты съемки (до десяти лиц) выделяются. Приложение Camera для iPad получило очень удобный пользовательский интерфейс, идеально соответствующий большому экрану. Особенно сильно изменилось приложение Камера у айпада третьего поколения. Для него стали доступны функции, ранее работающие только в iPhone 4S (распознавание лиц, стабилизация изображения, а также ряд других). Многие надеялись на то, что для 5.1 станет возможной съемка панорамных фото, однако этого не произошло. Новая прошивка сделала возможным удаление фотографий по одной, а не всех сразу, как в старых версиях iOS. Напомним, что раньше фото оставалось в Фотопленке до тех пор, пока не набиралась 1 тысяча фотографий, или в течение 30 суток.
Те, кто используют айпад для просмотра видео, оценят качество и громкость звука. с установленной iOS 5.1 отличается отличным экраном, на котором теперь будет воспроизводиться видео формата 1080p. Фильмы, приобретенные раньше в айтюнс, придется загружать заново, причем лимит загрузки теперь составляет 50 Мбайт. Айпад с новой версией ОС может управлять проигрыванием подкастов, а именно проматывать запись на полминуты назад.
В ОС 5.1 исчезли горячие клавиши настроек. Если в предыдущей версии владелец устройства мог вывести на экран иконку какой-либо настройки (яркость экрана, Wi-Fi и т.д.), для того чтобы сразу воспользоваться ею в случае необходимости, то с iOS 5.1 это невозможно.
Приятными дополнениями являются новые обои для iPad и увеличившееся время работы батареи. Приложение Часы изменилось незначительно и стало доступным только для айфона и iPod touch.
Что нового в iOS 5.1.1
Владельцы iPad и других устройств Apple не заметили каких-либо важных изменений в версии прошивки 5.1.1. Тем не менее, кое-что полезное в ней все-таки есть. Так, фотографов порадует более высокий уровень надежности параметра HDR для снимков, сделанных с помощью значка быстрого доступа.
Создатели прошивки избавили очередную версию iOS от ошибок, мешающих переключению между 3 G-и 2 G-сетями. Также были устранены неполадки, влияющие на качество воспроизведения видео при помощи приложения AirPlay. В операционной системе iOS 5.1.1 синхронизация Списка для чтения и закладок Сафари стала гораздо надежнее предыдущего варианта. При использовании iOS 5.1.1 исключена вероятность того, что даже в случае успешной покупки появится предупреждение о том, что купить не удалось.
Перевести iPad или iPhone на версию 5.1.1 более, чем легко. Если обновлять прошивку прямо с айпада, надо всего лишь зайти в «Настройки», перейти к «Основным» и выбрать «Обновление ПО». После чего остается загрузить и установить новую версию ОС на устройство. Обновление весит 50 Мбайт. Перед тем, как перепрошить айфон или планшетный компьютер, необходимо сделать резервную копию. Более подробно об установке iOS можно почитать . Переход на iOS 5.1.1 целесообразен для тех, у кого возникают проблемы с предыдущей версией. Остальным же владельцам «яблочных» устройств обновить ПО можно по желанию, но принципиально новых возможностей это не принесет. Так же полезно будет знать, и как защитить свое устройство от злоумышленников.
Apple, как известно, сама разрабатывает платформу iOS для своих мобильных устройств. Сей факт в купе с довольно узким модельным рядом i-девайсов приводит к тому, что все они очень долго имеют поддержку актуальных обновлений. Однако всему приходит конец и рано или поздно, возможность получить свежую версию платформы теряется.
В общем-то, эта ситуация не сильно волнует большинство пользователей до тех пор, пока не выходит крупное обновление iOS, и вот тогда все начинают искать пути, как же получить доступ к новым фишкам системы, если обновляться девайс больше не имеет права. К счастью способ действительно существует.
В этой статье расскажем как выполнить обновление Apple-устройства до официального не поддерживаемого обновления на примере iPad (АйПад) первого поколения и iOS 7.
Официально первый айпад можно обновить до версии iOS 5.1.1. И надо сказать, пока не вышла iOS 7 пользователи данным положением дел были очень довольны. Однако седьмая версия платформы принесла столько классных новшеств, в числе которых полностью переработанный и очень привлекательный «плоский» дизайн», что все тут же начали гуглить «Как можно обновить iPad 1 до версии iOS 7?».
В большинстве статей, отвечающих на данный запрос, рекомендовался следующий метод:
Метод весьма сомнительный и вот почему. Во-первых, поразительно, что никто в этих материалах не указал, что Redsn0w — это утилита для джелбрейка и что сначала с помощью нее нужно выполнить этот самый джелбрейк, и только потом пытаться «подсовывать» iTunes неродную прошивку.
Впрочем, даже если вы джелбрейкнули iPad, вы не сможете обмануть iTunes — да, если при нажатии на кнопку «Обновить» в программе, зажать клавишу Shift, она откроет проводник и позволит вам указать путь к прошивке, до которой вы хотите обновить гаджет. Но! Она ни за что не «проглотит» стороннюю прошивку, как и официальную, если девайс больше не поддерживает обновление до нее.
Еще один аргумент за сомнительность описываемого в статье метода — отсутствие визуальных материалов и ссылок на Redsn0w и WhiteD00r 7.
Обновление до не поддерживаемой прошивки с джелбрейк
Впрочем, не переживайте, мы поделимся с вами реальным методом обновления iPad 1 до iOS 7, однако сразу предупредим — без джелбрейка тут никак не обойтись. Впрочем, все, кто хоть немного знаком с Apple-техникой, понимает, что без данной процедуры ничего неофициального с i-девайсом он сделать не сможет.
Последствия джелбрейка
«Да что такое этот джелбрейк?!» — возможно, сейчас воскликнул несведущий читатель. Сейчас объясним. Как известно, iOS -система закрытая, что имеет свои положительные и отрицательные следствия. В числе первых — высокая защищенность от вирусов, уверенность в качестве официальных приложений, в числе вторых — минимальные возможности кастомизации системы — то есть подстройки ее под себя. Чтобы эти самые возможности расширить, делается джелбрейк, а иными словами взлом iOS-устройства.
При этом, как вы понимаете, плюсы и минусы меняются местами — система становится менее защищенной, зато возможности персонализации расширяются, в частности, можно установить стороннюю прошивку, написанную хакерами. Стоит ли говорить, что данная процедура «яблочным» гигантом не поддерживается и джелбрейкнутый девайс тут же лишается гарантии, а значит, и бесплатного обслуживания в случае ремонта. Впрочем, если вы владелец iPad первого поколения, вас вряд ли такой довод смутит, вы итак уже этих благ давно лишены.
Однако второй недостаток игнорировать вы вряд ли станете — дело в том, что если вы сделаете джелбрейк неверно или скачаете «кривое» ПО для его выполнения, ваш iPad может превратиться в «кирпич». Вот почему, если уж вы и решитесь на эту процедуру, рекомендуем доверить ее профи или понимающим в «железе» друзьям.
Как сделать джелбрейк?
Здесь мы приводим для вас один из способов выполнить джелбрейк для iPad первого поколения. Однако, поскольку процедура все-таки неофициальная, мы обязаны сделать отступление:
Вот и все, осталось дождаться окончания процесса. Когда он завершится, девайс автоматически перезагрузится, и после включения вы сможете начать изучать возможности, которые принес джелбрейк.
Устанавливаем iOS 7
Дело осталось за малым. Помните, в предыдущей инструкции мы поставили галочку напротив пункт «Cydia». Что это такое? Это альтернативный App Store магазин приложений для i-девайсов с джелбрейк. Стоит ли говорить, что в нем есть просто куча самых разных программ для кастомизации вашего Apple-девайса, работа с которыми на не взломанном устройстве невозможна. Однако за все эти программы ответственности никто не несет — поймали вирус, разбирайтесь сами.
Ну, собственно к делу. Для установки iOS 7:
Готово! Что же у нас получилось? Система, которая внешне и функционально очень похожа на семерку. Конечно, как вы понимаете, это не настоящая iOS 7, это более ранняя iOS, которую доработали «добрые» хакеры. Подчеркнем, тут не только измененный внешний вид, но и большинство новых опций подлинной iOS 7.
В данном видео вы можете посмотреть, как же выглядит iPad первого поколения с такой прошивкой на борту.
Подытожим
Итак, iPad 1 можно обновить до официально не поддерживаемой iOS 7, однако это будет не подлинная прошивка от Apple, а подделка сторонних разработчиков. Но! Вы должны понимать, что подделка — это, как говорится, максимум, что вам светит, если ваш девайс уже не поддерживает актуальные обновления, а потому тут имеет место быть тот редкий случай, когда за подделку стоит сказать спасибо.
Ну и еще — запомните, никаких неродных прошивок на i-устройства вы поставить не сможете, если предварительно не сделан джелбрейк.
Отметим также, что примерно тем же путем, просто используя другие версии утилит, можно обновить любое Apple-устройство до официально не поддерживаемой прошивки.
Выбираем эмулятор iOS на ПК
Используя рассмотренные в этой статье эмуляторы iOS, вы сможете запускать программы для iPhone на пк, не потратив ни одного дополнительного доллара.
В этой статье мы разберемся, что представляет собой iOS-эмулятор, а также приведем список лучших эмуляторов iOS для Windows и Mac.
Эмулятор — это программа для запуска приложений, созданных для других операционных систем. Он копирует поведение оригинальной ОС (платформа iOS) и позволяет устройству вести себя так же, как и Apple-устройство.
Хотя эмуляторы и симуляторы позволяют запускать любое программное обеспечение в одной среде, скажем, Windows, но работают они по-разному.
Симулятор создает среду, аналогичную операционной системе оригинального устройства, но не пытается имитировать его аппаратное (CPU, Ram). Из-за этого некоторые приложения могут работать не так, как предполагалось.
Эмулятор айос на пк повторяет все аспекты аппаратного обеспечения оригинального устройства и программное обеспечение без какой-либо модификации. Благодаря этому вы можете запустить любое приложение на эмуляторах и не заметите какой-либо разницы. Но в то же время эмуляторы работают медленнее.
Если вы разработчик, то можете использовать эмуляторы для тестирования своего приложения. Благодаря этому вам не нужно покупать отдельное устройство. А некоторые эмуляторы, представленные в этой статье полностью бесплатны.
Если вам нужно протестировать приложение для iOS на своем ПК, который работает под управлением операционной системы Windows или Mac, то не нужно тратиться на покупку дорогостоящих устройств. Вы можете использовать один из описанных ниже эмуляторов iOS — с удобным и вполне быстрым пользовательским интерфейсом!
Один из самых популярных эмуляторов iOS для Windows. Официально его поддержка разработчиком (Genuitec, LLC) прекращена. Но он по-прежнему работает.
С помощью MobiOne можно создавать собственные приложения для iOS, а также использовать любые устройства. Эмулятор будет полезен разработчикам, которые хотят создавать кросс-платформенные приложения для смартфонов.
Также с помощью MobiOne можно создать уведомления о состоянии, отображаемые на рабочем столе (как в iOS). А также обмениваться ссылками на приложения и веб-страницы по электронной почте, настраивать приложение для работы на iPhone и iPad, оформлять брендинг приложений с помощью пользовательских иконок, просматривать состояние приложения в AppCenter Progress и многое другое. Кроме этого его можно бесплатно загрузить и установить на ПК.
Симулятор iPad с поддержкой обновлений от Apple. Этот инструмент поддерживает множество полезных функций, таких как Smooth GUI, совместимость приложений, индикаторы.
iPadian работает только в полноэкранном режиме, но предоставляет быстрый доступ к рабочему столу с помощью отдельной кнопки. Она отображается в нижней правой части экрана. Время отклика на действия пользователя весьма впечатляет, и приложения загружаются очень быстро. Эмулятор поставляется с множеством приложений (включая iMessages, Siri, App Store). А также позволяет смотреть Watch OS и TvOS.
Инструмент доступен как в бесплатной, так и в платной версии. Премиум-версия стоит около 10 $. С ее помощью вы сможете получить доступ ко всем приложениям.
Эмулятор iOS на ПК для профессионалов. Smartface работает аналогично iPadian. Он широко используется разработчиками для создания и тестирования iOS-приложений.
Основными функциями Smartface Emulator являются:
- Поддержка плагинов для расширения приложений;
- Библиотека JavaScript;
- Редактор WYSIWYG Design;
- Единая база кода JavaScript;
- Тестирование и отладка приложений;
- Плагины и сервисы для предприятий.
Стоимость платной версии Smartface Emulator начинается от 99 долларов. Она предоставляет некоторые дополнительные функции, которые будут полезны для IOS-разработчиков. Но есть и бесплатная версия. Данный инструмент подойдет, если вам приходится тестировать кросс-платформенные приложения для iOS.
Самое лучшее в этом эмуляторе это то, что он абсолютно бесплатный. Его интерфейс прост в использовании.
Синхронизируйте свой пакет iOS-приложений с App.io, и после этого вы сможете передавать приложения через App.io с любого из своих эмулированных устройств. Работа программы построена на основе облачной технологии.
App.io эмулирует внешний вид устройства Apple, клавиатуру, меню и многое другое. Поэтому этот инструмент окажется более полезным для начинающих пользователей. Эмулятор совместим со всеми последними версиями Windows, и вы можете скачать его бесплатно.
Xamarian Testflight принадлежит корпорации Apple. Он позволяет получить полный доступ ко всем приложениям из Apple Store и запускать их на ПК под управлением Windows.
Данный эмулятор позволяет тестировать iOS-приложения. Но стоит отметить, что тестовые приложения TestFlight работают только с iOS версии 8.0 и выше.
Стоимость платной версии Xamarian Testflight начинается от 25 $ в месяц. Инструмент совместим с Windows, MAC, iPad и iPhone.
Appetize.io помогает разрабатывать игры и приложения для iOS и Android, эмулируемом в браузере. Он предоставляет бесплатную демо-версию iOS, доступ к которой можно получить с различных устройств.
Чтобы использовать эмулятор, нужно посетить официальный сайт Appetize.io и загрузить файл приложения для iOS или Android, введя адрес электронной почты. После этого вы получите ссылку для запуска приложения.
Этот инструмент можно использовать бесплатно в течение 100 минут в месяц. После превышения лимита с вас будет взиматься плата в размере 0,05 доллара в минуту. Стоимость премиальных тарифов, которые включают в себя расширенные функции, начинается с 40 долларов в месяц за тариф Basic.
Air iPhone является популярным эмулятором для тестирования, который поддерживает последние версии Windows (8.1 и выше). Он позволяет запускать сразу несколько iOS -приложений.
Его главным преимуществом является совершенно бесплатный имитатор iOS. Инструмент является отличной альтернативой эмулятору iPadian. Большинство профессиональных разработчиков используют Air iPhone для тестирования различных приложений.
Эмулятор поддерживает фреймворк Adobe AIR, который позволяет графическому интерфейсу iPhone работать плавно. Для успешного функционирования AIR iPhone на Windows сначала нужно загрузить Adobe AIR, и установить этот инструмент.
Он совместим с устройствами, работающими под управлением Windows, MAC.
iPad Simulator реализован в виде расширения для браузера Google Chrome. Вы можете использовать его, чтобы получить экран iPad на рабочем столе своего компьютера. Он позволяет напрямую перетаскивать iOS-приложения с ПК на iPad. Вы даже можете отправлять сообщения с помощью Siri или iMessage.
iPad Simulator предоставляет различные функции: Siri, создание неограниченного количества страниц приложений, анимированные обои с поддержкой HD, поиск приложений с помощью браузера и многие другие. Изображения или видео, которые вы сохраняете в эмуляторе, будут безопасно храниться в Cloud Storage.
К сожалению, этот эмулятор в настоящее время удален из Chrome Webstore.
Облачный эмулятор iPhone для разработки и тестирования HTML5 мобильных приложений. Он во многом похож на iPad simulator. Плагин преобразует оригинальное iOS-приложение с помощью WebWorks и PhoneGap. Это лучший эмулятор для тестирования iOS-приложений.
Основная цель Ripple — уменьшить проблемы фрагментации платформы, с которыми сталкиваются разработчики. Он позволяет использовать инструменты для выполнения отладки JavaScript, проверки HTML DOM, автоматического тестирования, эмуляции нескольких устройств и экранов в режиме реального времени. Ripple Emulator также поддерживает как последние приложения BlackBerry 10, так и предыдущие версии платформы.
Это расширение для Chrome поддерживает все iOS-приложения и предоставляет возможность запускать их на любом компьютере.
Новый эмулятор iOS для ПК, работающих под управлением Windows или Mac. Это полностью браузерный инструмент. С его помощью вы можете протестировать и Android.
Демо-версия эмулятора полностью бесплатна. Платная версия обойдется в 0,05 долларов за 60 минут. Также вы можете войти в магазин приложений и использовать любые приложения.
Теперь можно играть в iOS-игры на ПК в эмуляторе Nintendo 3DS с отличной игровой консолью. Он был выпущен 26 февраля 2011 года. Эмулятор предоставляет полный доступ ко всем 3D-играм Nintendo без оригинальной игровой консоли Nintendo.
Вы можете загружать приложения iOS удаленно на устройствах, работающих под управлением Windows, Android и iPhone с помощью виртуального рабочего стола с CloudDesktopOnline. Если вы любитель игр, мы рекомендуем использовать этот эмулятор.
Эмулятор для тестирования и разработки. Он используется в основном профессионалами. Приложение довольно дорогое, но оно отличается высоким качеством. При запуске этот эмулятор потребляет не менее 6 ГБ оперативной памяти.
Он имитирует процесс просмотра веб-страниц на iPhone или iPad, позволяя оценить производительность и надежность мобильных приложений.
Данный инструмент включает в себя уникальную функцию «Групповой контроль». С ее помощью можно легко управлять несколькими экземплярами приложения с уникальными конфигурациями, обновлять или активировать их. Бесплатно использовать эмулятор можно в течение 7 дней, после чего вам придется платить 39,99 $ в месяц.
Один из самых популярных эмуляторов iOS для ПК, которые работают под управлением Windows, Он разработан корпорацией Apple и доступен совершенно бесплатно.
Этот инструмент настоятельно рекомендуется разработчикам, так как он может работать с Visual Studio. Xamarin позволяет создавать собственные приложения и запускать iOS-приложения с помощью C # внутри Visual Studio IDE для всех совместимых платформ — Windows, iOS и Mac OS.
Инструмент похож на AIR iPhone Emulator. Этот инструмент доступен только для пользователей Microsoft Windows.
В интерфейсе эмулятора реализована удобная навигация. Вы также можете использовать такие функции iPhone, как блокнот, часы и другие.
Единственным недостатком iPhone Simulator является то, что вы не сможете получить доступ к Apple App Store и нескольким приложениям одновременно.
Один из самых популярных эмуляторов iOS для Windows, разработанный Xamarin.
Он предоставляет лучший способ тестирования и отладки iOS -приложения из Visual Studio для Windows. Это отличный инструмент для разработчиков. Его пользовательский интерфейс удобен и прост в использовании. При этом эмулятор полностью бесплатный.
Большинство современных компьютеров на Windows имеют сенсорные экраны. Remoted iOS Simulator позволяет касаться окна симулятора, чтобы протестировать сенсорные взаимодействия пользователя в iOS-приложении. Таким образом, вы сможете проводить тестирование на различных физических устройствах. Мы рекомендуем скачать и использовать этот эмулятор, поскольку он полностью бесплатный.
Очень старый эмулятор на базе DOSbox. Вы можете использовать этот эмулятор совершенно бесплатно. Его интерфейс прост и понятен даже для новичков.
Инструмент имеет хороший функционал и отлично работает на Windows. Но, к сожалению, он больше не обновляется. Поэтому мы не рекомендуем использовать это программное обеспечение.
Мультисистемный эмулятор iOS, созданный и разработанный Yoyofr. Он включает в себя огромное множество инструментов. Но некоторые из них не работают. Тем не менее, вы можете пользоваться большинством его средств.
Эмулятор iFBA также поддерживает некоторые дополнительные функции, такие как настройка соотношения сторон видео, изменение режима экрана, частоты звука и даже отключение ядра ARM, если устройство работает медленно. Некоторые из функций, доступных в текущей версии приложения, могут не работать на iOS-устройствах без джейлбрейк.
Премиум-эмулятор iOS для пользователей Windows, который обеспечивает точный виртуальный опыт взаимодействия с устройством Apple iOS. Gearboy можно использовать на всех версиях Windows, Mac, Linux OS.
Он поддерживает все версии устройств Apple, начиная с iOS 5.1 и выше. Эмулятор автоматически сохраняет данные каждый раз, когда вы вносите изменения в игры и когда закрываете их.
GearBoy бесплатен, и если вы хотите попробовать этот эмулятор, скачайте его по ссылке, приведенной выше.
GBA4iOS является альтернативой Game Boy. Он стал популярным благодаря своим замечательным функциям.
Эмулятор помогает пользователям играть в классические игры на устройствах iOS, включая некоторые из популярных игр Super Nintendo, Atati. GBA4iOS был запущен в начале 2013 года с помощью Mac Build Server через сертификат iOS-разработчика, но 17 июля 2013 года, он был закрыт Apple. К счастью, этот эмулятор выжил с помощью лазейки, которая позволила его устанавливать, изменяя дату на iOS-устройстве на прошедшую.
Вы можете загрузить оригинальный GBA4iOS 2.0, для которого требуются устройства, работающие на iOS 7 и выше.
Это Sega Master System, аналогичная эмулятору GameGear для iOS, поддерживающая iOS 5.1 и выше. Gearsystem поддерживает Mac, Windows, Linux OS и многие другие. Этот эмулятор был протестирован сотнями людей в iEmulators Beta. Он довольно оперативно обновляется разработчиком.
Это был список лучших эмуляторов iOS. Он включает в себя как бесплатные, Если вы считаете, что я пропустил какие-то эмуляторы, заслуживающие внимания, расскажите об этом в комментариях.
Как запускать приложения и игры для iOS в Windows 10
Автор Белов Олег На чтение 4 мин. Просмотров 1.2k. Опубликовано
У Windows 10 есть одна серьезная и хорошо известная проблема – отсутствие приложений в Магазине. Разработчики и программисты разработали определенную враждебность к приложениям Windows 10. В результате пользователи Windows 10 не могут запускать некоторые из самых известных приложений и игр.
Несмотря на различные усилия Microsoft по привлечению большего количества разработчиков к разработке приложений для Windows 10, ситуация, похоже, такая же. Из-за этого пользователи даже не считают Windows 10 своим главным развлекательным центром и склонны использовать другие платформы, скорее всего, Android и iOS.
У значительной части пользователей Windows 10 также есть iPhone. Для них это кажется логичным шагом для «переноса» некоторых своих приложений с одной платформы на другую.
К счастью, есть несколько способов сделать это. Хотя запуск приложений IOS в Windows 10 – не самый надежный вариант, он может выполнить работу для некоторых основных операций.
Итак, продолжайте читать эту статью, и вы узнаете, как запускать приложения и игры для iOS в Windows 10.
Как запустить приложения и игры для iOS в Windows 10?
- iPadian Emulator
- Air Iphone Emulator
Лучший способ использовать приложения и игры для iOS в Windows 10 – использовать эмулятор. Существует множество эмуляторов, которые позволяют имитировать операционную систему iOS на вашем компьютере, чтобы использовать ее сервисы, включая приложения и игры.
1. iPadian Emulator
Возможно, лучшим эмулятором iOS для Windows 10, доступным в настоящее время на рынке, является iPadian. Этот эмулятор позволяет запускать множество приложений iOS на вашем компьютере в интерфейсе, похожем на iPad.
Конечно, так как запуск приложений iOS в Windows 10 по умолчанию не поддерживается, использование iPadian имеет свои недостатки. Самым большим недостатком этого эмулятора является (по иронии судьбы, аналогично Windows 10) ограниченное количество приложений и игр. А именно, iPadian не поддерживает магазин приложений iOS, так как использует свой собственный магазин приложений.
- ТАКЖЕ ПРОЧИТАЙТЕ: 5+ лучших эмуляторов iPhone и iPad для Windows 10
По сравнению с оригинальным магазином приложений, магазин iPadian выглядит плохо. В категории игр на вашем компьютере можно установить и играть менее чем в 10 игр. Однако, если приложение, которое вы хотите запустить, есть в магазине iPadian, это очень хороший выбор.
Вы можете установить iPadian, как и любую другую программу. Просто скачайте эмулятор, установите его, и вы сможете начать использовать приложения и игры. Также имейте в виду, что вам необходим .NET Framework и последняя версия Adobe Flash Player по соображениям безопасности.
iPadian поставляется с несколькими предустановленными приложениями, такими как Facebook или YouTube. Для всего остального, просто скачайте что хотите из магазина. Интерфейс представляет собой комбинацию Windows и iPad-подобных сред, поэтому у вас будет ощущение, что вы действительно используете iPad.
Если вам не нравится, как выглядит и функционирует iPadian, вы можете ознакомиться с нашим списком лучших эмуляторов iOS для Windows 10, чтобы узнать больше.
2. Air iPhone Emulator
Еще один способ запуска приложений и игр для iOS в Windows 10 – эмулятор Air Iphone. Это простое приложение Adobe AIR, которое отображает графический интерфейс iPhone в Windows. Чтобы это работало, вам понадобится среда AIR.
Это приложение в основном предназначено для разработчиков и не должно быть реальной заменой iPhone, а больше похоже на клон без аппаратного обеспечения. Если вы хотели бы один на один опыт с виртуальным iphone, не забудьте проверить этот эмулятор.
Шаги по установке эмулятора Air iPhone:
- Сначала скачайте файл и сохраните его на своем ПК
- После завершения загрузки дважды щелкните файл .exe и следуйте инструкциям на экране.
- После установки запустите его, найдите и бесплатно загрузите приложения iOS на свой компьютер.
Загрузите эмулятор Air iPhone отсюда.
Существует множество эмуляторов, которые могут помочь вам запускать приложения и игры для iOS в Windows 10, но не все могут выполнить работу или их легко понять. Не стесняйтесь рассказать нам о своем опыте работы с этими эмуляторами в разделе комментариев или порекомендовать других, которые вам помогли.
Примечание редактора . Этот пост был первоначально опубликован в январе 2017 года и с тех пор был полностью переработан и обновлен для обеспечения свежести, точности и полноты
Как установить приложения на iOS без jailbreak
Вам потребуется: компьютер под управлением Windows или Mac, кабель для подключения iPhone или iPad к компьютеру, а также Вы должны помнить логин и пароль от Вашего iTunes.
Инструкция по установке приложений в формате IPA на iOS устройства:
- Подключите iPhone к компьютеру. Если это требуется, подтвердите доверенность этому компьютеру.
- Скачайте установочный IPA-файл нужной игры/приложения в разделе приложений для iOS
- Скачайте и откройте приложение для ПК Cydia Impactor от saurik – это приложение установит приложение на Ваш iДевайс.
- Зайдите в приложение. Вы увидите такое окно:
- Перетащите нужный IPA-файл в это окно. Приложение попросит ввести Ваш AppleID логин (это почта, к которой привязан Ваш App Store, iTunes и iCloud, обычно это почта iCloud). Введите его.
- Далее приложение попросит Вас ввести пароль для приложений созданный в учетной записи (см следующий пункт). Не пугайтесь, это абсолютно безопасно. Ваши данные нигде не сохраняются и используются лишь для подписи установочного файла прямо на Вашем ПК, а также будет отправлен в Apple для подтверждения сертификата. Вводим пароль:
- Логинимся на сайте AppleID и создаем пароль для приложений как указано на скринах (если нет пароли приложений, то нужно включить двухфакторную аунтификацию):
- После вставляем полученный пароль в окошо из пункта 6 ижмем ок.
- Затем пойдет процесс установки, если Вы используете Mac, может появиться сообщение о запросе сохранения ключа в Вашей связке. Разрешите это действие, нажав “Разрешить”
- После завершения установки на вашем iДевайсе появится приложение. Но при запуске напишет, что это приложение создано ненадежным разработчиком, то есть Вами. Для того, чтобы это исправить, следуйте шагу 9.
- Зайдите в Настройки, выберите «Основные», пролистайте в самый низ и подождите 5 секунд. Появится пункт «Профили и управление устройством». В подпункте «ПО РАЗРАБОТЧИКА» найдите Ваш логин Apple ID и нажмите по нему. Нажмите на синюю надпись «Доверять». В открывшемся окне нажмите на красную кнопку «Доверять». Дождитесь окончания загрузки и появления надписи «Проверен» возле установленного приложения. Теперь Вы можете открыть установленное приложение.
- Помните, что данный сертификат действует 7 дней и после истечения этого времени Вам снова придется проделывать такую же процедуру.
Для тех кто ничего не понял или что-то пошло не так, смотрите видео инструкцию:
3 основных способа играть в игры для iOS на ПК
Многие игры для iOS недоступны и в них нельзя играть напрямую на компьютере. Поэтому, если вы хотите играть в игры для iOS на ПК, вам нужно полагаться на инструменты зеркального отображения экрана для iPhone / iPad. Ознакомьтесь с этими фантастическими инструментами ниже.
Лучшие 3 способа играть в игры iOS на ПК
Бесплатный способ — LetsView
LetsView — это бесплатный инструмент для зеркального отображения экрана, который позволяет без проблем зеркалировать ваш iPhone на ПК.Вы можете отображать что угодно с экрана iPhone на свой компьютер. Благодаря этому вы можете играть в игры для iPhone на ПК по беспроводной сети. Он также предлагает дополнительные функции, которые могут помочь вам получить удовольствие от игры в игры для iOS на компьютере, такие как запись экрана и создание снимков экрана. Чтобы играть в игры для iPhone на ПК с помощью LetsView, просто выполните следующие действия.
- Загрузите приложение и установите его на свой ПК и iPhone. Не забудьте подключить оба устройства к одному интернет-соединению.
Скачать
- Запустите приложение и просто введите PIN-код или отсканируйте QR-код для подключения.
- Наконец, откройте свою любимую игру для iOS на своем iPhone, чтобы начать играть в нее на своем ПК.
Удобный инструмент — ApowerMirror
Еще один инструмент, позволяющий играть в игры для iPhone на ПК без BlueStacks, — это ApowerMirror. Это приложение для зеркального отображения экрана дает вам лучший опыт зеркального отображения экрана при передаче вашей мобильной игры на компьютер с использованием или без использования кабеля Lightning. Кроме того, процесс зеркалирования превосходен, поскольку он отображает высокое качество разрешения вашего экрана даже при игре в лучшую мобильную игру.Как и LetsView, он также предлагает дополнительные функции, такие как создание снимков экрана, запись экрана и аннотации на доске, которые помогут вам поделиться и сохранить копию своего эпического игрового процесса. Чтобы узнать, как играть в игры для iPhone на ПК, следуйте приведенным ниже инструкциям.
- Загрузите приложение на свое устройство iOS и ПК. Запустите его потом.
Скачать
- Подключите iPhone или iPad к компьютеру с помощью кабеля Lightning. Затем установите драйверы, если их спросят. Щелкните Trust , чтобы разрешить доступ, и ваше устройство iOS будет скопировано на ваш компьютер.
- После этого вы сможете играть в свои любимые игры для iOS на своем компьютере.
Альтернативный метод — iPadian
Наконец, мы также включили симулятор iPad, который может помочь вам запускать приложения и игры для iOS на ПК, то есть iPadian. Этот симулятор позволяет запускать приложения и игры для iOS на платформе ПК с Windows. Даже если вы не можете получить доступ к iOS App Store, вы все равно можете запускать и открывать различные приложения, включая Spotify, Facebook, WhatsApp, а также свои любимые игры для iOS. Ознакомьтесь с приведенными ниже инструкциями, чтобы узнать, как играть в игры для iOS на ПК с помощью этого инструмента.
- Зайдите в свой веб-браузер и загрузите iPadian.
- Запустите приложение и перейдите в его App Store. Здесь вы можете скачать свои любимые игры для iOS. Таким образом, вы также можете играть в игру iOS на своем компьютере.
Заключение
Это 3 основных инструмента, которые вы можете использовать, чтобы играть в свои любимые игры для iOS на своем ПК. Помимо качества видео, эти инструменты также помогут вам играть в игры для iOS на компьютере без задержек и задержек. Просто попробуйте их и посмотрите, какой из них больше всего соответствует вашим потребностям.
Рейтинг:
4.3 /
5
(на основе 25 оценок)
Спасибо за вашу оценку!
Как играть в игры iOS на ПК
У вас может быть некоторый опыт использования iPhone или iPad. В противном случае вы можете быть перегружены iPhone вашего друга или кого-то еще. Не правда ли? Что ж, это факт для многих! Ведь не все из нас могут купить iOS-устройство.
Как правило, у большинства из нас установлена Windows 8, 10 или другие последние версии компьютеров на базе ОС.Одна из распространенных жалоб, которые у всех нас были с разработчиками Windows, — это доступность ограниченного количества приложений в ее магазине.
После Google Play магазин Apple Store является вторым по величине центром мобильных приложений. Следовательно, одна из причин его популярности во всем мире! Однако знаете ли вы, что любой может получить доступ к приложениям iPhone на ПК ? Да, это возможно, и самое приятное то, что вам не нужно покупать какое-либо устройство iOS для того же.
В этом посте мы рассмотрим, как играть в игры для iOS на ПК? Что ж, есть два разных способа сделать это! Можно было бы либо отразить экран вашего iPhone, либо iPad на ПК под управлением Windows / MAC, либо установить программное обеспечение симулятора !
Рекомендуемые варианты запуска игр iPhone на ПК
Существует множество различных опций, доступных для превратить ваш компьютер в устройство iOS .Ниже приведены популярные среди всех;
iPadian App
Это хорошо известный Adobe Air-based IOS simulator для запуска приложений iPhone на ПК без операционной системы iOS! Не имеет значения, установлена ли на вашем компьютере ОС Windows, MAC или Linux.
У него есть несколько полезных приложений из App Store с ограниченным доступом. Вы также можете играть в игры для iPhone с дополнительным преимуществом — наслаждаться любимыми играми на большом экране ПК.
Настоятельно рекомендуется использовать симулятор с последней версией Adobe Flash Player и.Net framework установлен на вашем ПК. Вы также можете сохранять на нем свои игры.
AirServer
Возможно, у вас есть iPhone и ноутбук на базе Windows. В таком случае AirServer будет лучшим решением для визуального просмотра игр IOS на вашем ПК. Это позволяет вам легко сопоставлять и отображать содержимое экрана iPhone на вашем ПК.
QuickTime Player
Создает удобный интерфейс на вашем компьютере MAC. Все, что вам нужно, это использовать совместимый USB-кабель для подключения MAC к iPhone.Выполнив несколько простых шагов, вы сможете с легкостью играть в игры для iOS на вашей системе MAC.
APP.IO
Если вы боитесь устанавливать на свой компьютер какое-либо стороннее программное обеспечение, вам следует попробовать App.io. Это онлайн-симулятор IOS, который работает так же, как и любой офлайн-симулятор.
Загрузив пакет iOS.app на сайт App.io, вы получите интерфейс для запуска приложений iPhone. Вы также можете использовать с ним файлы .apk для запуска приложений Android на ПК с Windows.
iMame
Он был разработан на основе проекта MAME с открытым исходным кодом и представляет собой модифицированную версию ОС Andriod. Идеальный эмулятор для игры на ПК в игры для iPhone, совместимые с iOS9 и выше.
Air iPhone Emulator
Если у вас ПК под управлением Windows 7, 8 или 8.1, лучшим вариантом будет Air iPhone. Это простое, но легкое в использовании приложение Adobe AIR. Вы можете получить доступ к приложениям iOS и играть в игры для iPhone прямо на своем ПК. Он имитирует графический интерфейс iPhone.
iPhone Simulator
Он доступен бесплатно и предлагает отличное качество графики во время игры в iOS на ОС Windows. С помощью этого симулятора вы можете пользоваться интерфейсом виртуального клона iPhone.
Игры iOS на ПК: преимущества использования эмуляторов по сравнению с другими!
Многие из вас могут иметь представление о Bluestacks. Эмулятор Android, который может помочь любому играть в игры для Android на ПК с реальными впечатлениями, почти как в играх на мобильных устройствах или планшетах.Это все потому, что Bluestacks — это очень популярная программа-эмулятор для Android-приложений и игр.
Эмулятор можно рассматривать как виртуальную программу. Он способен создавать отдельную виртуальную среду ОС независимо от собственной ОС. Было доказано, что эмуляторы могут запускать практически все типы приложений по сравнению с программами-симуляторами. Они пользуются большим спросом даже среди разработчиков и тестировщиков.
Программное обеспечение эмулятора IOS может запускать приложение на более чем одном типе ОС.Больше не нужно беспокоиться о том, есть ли у вас MAC, Linux или ПК на базе Windows. Кроме того, вы можете найти некоторые эмуляторы, которые работают в операционных системах на базе IOS и Android.
Вы можете загрузить и установить множество эмуляторов iPhone или iPad на ПК без каких-либо затрат. Лучшая часть такого программного обеспечения — они просты в использовании и могут быть обновлены со временем с помощью подходящего SDK.
Следовательно, программное обеспечение эмулятора iOS может быть благом для людей, у которых нет устройства iOS с ними, чтобы отразить их экран на ПК или около того.Это также может быть лучшим вариантом против использования онлайн-эмулятора.
К сожалению, некоторые эксперты говорят, что нельзя эмулировать игру под IOS на ПК. Однако это можно смоделировать с помощью различных программных приложений, доступных сегодня на рынке.
Попробуйте!
В дополнение к вышеперечисленным вариантам существует множество простых приложений-симуляторов iOS, которые можно загрузить и установить на свой компьютер.
Следовательно, каким-то образом вы можете легко воспользоваться преимуществами интерфейса iOS на большом экране.Надеюсь, что приведенная выше информация будет очень полезна пользователям iPhone, а также тем, кому надоело играть в свои любимые игры на маленьких экранах.
Одно можно сказать наверняка: с симуляторами вы не сможете почувствовать игровой процесс, касаясь экрана. Но после небольшой практики даже Клавиатура и Мышь могут по достоинству оценить преимущества игр для iPhone на ПК.
12 лучших эмуляторов iOS для ПК для запуска приложений iPhone в 2021 году (Windows и MAC)
iOS от Apple — это ОС с закрытым исходным кодом.Тем не менее, вы по-прежнему можете использовать эмулятор iOS для использования, разработки тестовых приложений для iOS и игры в такие игры, как PUBG или Pokemon, на ПК с Windows или Mac.
Что такое эмулятор iOS?
Обычно под эмулятором понимается аппаратное или программное обеспечение, которое позволяет одной компьютерной системе вести себя как другая компьютерная система.
Следовательно, эмулятор iOS для ПК с Windows относится к программному обеспечению, которое работает в Windows и позволяет пользователям создавать виртуальную мобильную операционную систему iOS на своих ПК.
Используя эмулятор iOS, вы можете устанавливать приложения для iOS и запускать игры для iPhone на своем настольном ПК точно так же, как вы это делали бы на iPhone.
Как использовать приложения для iOS или как играть в игры для iOS на ПК?
Эта статья поможет вам в этом, мы предоставили лучший эмулятор iOS для запуска приложений iPhone на ПК.
Сначала вам нужно установить и запустить любой нижеперечисленный эмулятор ios, а затем вам нужно загрузить приложение или игру iOS и открыть их через эмулятор, который вы уже установили.
Зачем использовать эмулятор iOS?
Важно знать, почему вам следует использовать эмулятор iOS. Если вы разработчик приложения или игры, вы можете использовать эмулятор iOS для правильного масштабирования, запуска и тестирования своего приложения.
Более того, даже обычный пользователь может использовать эмулятор iOS для использования приложений, которые доступны исключительно для iOS.
ТАКЖЕ ПРОЧИТАЙТЕ: лучших эмуляторов Android для ПК с Windows и Mac
12 лучших эмуляторов iOS для ПК для запуска приложений iPhone
1.Смартфейс
Первый эмулятор iPhone в списке предназначен для разработчиков приложений. Smartface может использоваться разработчиками для тестирования своих приложений с различными разрешениями для различных iPhone и iPad.
Более того, Smartface устраняет необходимость использования компьютера MacOS для тестирования и разработки приложений iOS. Smartface идеально подходит для профессиональных пользователей, так как этот эмулятор iOS стоит от 99 долларов.
Лучшие характеристики
- Идеальный эмулятор для тестирования кроссплатформенных приложений iOS.
- Эмулятор iPhone с множеством функций.
- Функционирует как отладчик Android и iOS.
ПОСЕТИТЬ Smartface
2. Симулятор iPhone
Следующий эмулятор iOS в списке — iPhone Simulator. Это программное обеспечение позволяет пользователям использовать и взаимодействовать с приложениями и играми iOS.
Пользовательский интерфейс этого симулятора идентичен пользовательскому интерфейсу оригинальной iOS, но пользовательский интерфейс отличается. Следовательно, это симулятор, а не эмулятор.Вы можете использовать этот симулятор iOS для игр на iOS на ПК с Windows.
Наконец, вы не можете получить доступ к App Store с помощью этого симулятора.
Лучшие характеристики
- Пользовательский интерфейс идентичен iOS.
- iPhone Simulator предлагает реалистичную симуляцию.
- Доступ к настройкам часов, калькулятора, блокнота и системы iOS.
СКАЧАТЬ iPhone Simulator
3. iPadian
iPadian — один из самых популярных эмуляторов iPhone, предлагающий чистый пользовательский интерфейс, похожий на iOS.Поскольку это правильный эмулятор, вы можете взаимодействовать с приложениями.
Используя iPadian, вы можете запускать только приложения, разработанные в первую очередь для симулятора iPadian. Стоит отметить, что вы не сможете получить доступ к официальному App Store.
iPadian стоит около 20 долларов и требует наличия Adobe Air для правильной работы на вашем ПК.
Лучшие характеристики
- Простой и понятный пользовательский интерфейс
- Потребляет мало ресурсов
- На iPadian можно играть в десятки игр и приложений для iOS
СКАЧАТЬ iPadian
4.AIR iPhone
Следующим в списке эмулятором iPhone является AIR iPhone. Этот эмулятор iOS имеет пользовательский интерфейс, напоминающий iOS 6. Что ж, вы можете использовать этот эмулятор для игр и использования приложений iOS.
Стоит отметить, что для корректной работы этого приложения вам потребуется среда Adobe AIR. Разработчики могут использовать этот эмулятор для тестирования макета перед окончательной компиляцией приложения.
Эмулятор iPhone
AIR не поддерживает некоторые основные приложения, такие как Safari и App Store.
Лучшие характеристики
- Простой и интуитивно понятный интерфейс.
- Воспроизводит графический интерфейс iPhone.
- Установка без проблем.
СКАЧАТЬ Air iPhone
5. MobiOne Studios
Еще один впечатляющий эмулятор iPhone в списке — MobiOne Studios. Что ж, MobiOne — это эмулятор, выпуск которого прекращен, и его все еще можно загрузить и использовать.
MobiOne — идеальный сервис для разработки кроссплатформенных приложений, работающих как на Android, так и на iOS.Более того, этот эмулятор работает даже на компьютерах с низкими характеристиками.
MobiOne может даже скопировать панель уведомлений, похожую на ios 7.
Лучшее качество
- Отображает приятную графику
- Идеально подходит для тестирования кроссплатформенных приложений и игр
- Потребляет мало ресурсов
СКАЧАТЬ MobiOne
7. App.io
App.io — еще один профессиональный эмулятор iOS, работающий онлайн.Чтобы использовать эмулятор и протестировать приложения или игры перед окончательной доработкой кода, загрузите файл .zip приложения iOS или файл Android.Apk.
После загрузки вы можете правильно взаимодействовать со своим приложением и тестировать его самостоятельно. App.io предоставляет мощную экосистему для проверки и улучшения приложений.
После синхронизации приложения iOS с App.io вы можете использовать эту облачную службу на устройствах Windows, Mac и Android.
Лучшие характеристики
- 7-дневная бесплатная пробная версия для тестирования эмулятора перед покупкой.
- Без задержек и упрощенный пользовательский интерфейс
- App.io передает ваши мобильные приложения из облака на любое устройство
VISIT App.io
8. Appetize.io (Запуск приложений ios на ПК с Windows 10)
Appetize.io — мощный эмулятор iPhone для ПК и альтернатива App.io. Что ж, вы можете использовать Appetize.io для разработки и тестирования приложений для iOS. Как и в случае с App.io, вам необходимо загрузить приложение для iOS или Android, которое вы хотите использовать и протестировать.
Поскольку Appetize.io является облачным эмулятором iOS, он избавляет от необходимости загружать дополнительное программное обеспечение.
Вы можете использовать Appetize.io совершенно бесплатно около 100 минут в месяц. Как только вы превысите 100-минутный лимит, с вас будет взиматься плата в размере 0,05 доллара за минуту.
Лучшие характеристики
- Загрузите приложение через веб-сайт или через API.
- Запускает приложения iOS и Android в веб-браузере на любом компьютере.
- Легкий доступ к сетевому трафику, журналам отладки и видеозаписям.
ПОСЕТИТЬ Appetize.io
9. Xamarin TestFlight
Xamarin TestFlight — следующий эмулятор iPhone. Что ж, это официальный эмулятор Apple, созданный для тестирования приложений, разработанных для iOS.
Стоит отметить, что Xamarin TestFlight не предназначен для новичков, есть некоторая кривая обучения, чтобы использовать этот эмулятор в полную силу. Вы можете загрузить свое приложение и проверить его совместимость на разных устройствах iOS.
Кроме того, Xamarin TestFlight может запускать только приложения, разработанные для iOS 8 или более поздней версии.
Лучшие характеристики
- Официальный эмулятор от Apple.
- Запускает приложения и игры, разработанные для iOS 8 или новее.
- Идеально подходит для тестирования приложения во многих аспектах.
Посетите Xamarin TestFlight
10. Удаленный симулятор iOS
Удаленный симулятор iOS работает именно так, как следует из названия.Удаленный симулятор iOS для Windows позволяет разработчикам тестировать свои приложения на симуляторе iOS.
Этот эмулятор iPhone работает вместе с Visual Studio 2017. Удаленный симулятор iOS прост в использовании и помогает разработчикам правильно взаимодействовать со своими приложениями.
Более того, удаленный симулятор iOS предлагает десятки отличных функций, таких как домашний экран, снимок экрана, жесты встряхивания и многое другое.
Лучшие характеристики
- Простейший эмулятор для тестирования приложений iOS на ПК
- Впечатляющие возможности отладки
СКАЧАТЬ Удаленный симулятор iOS
11.iMame
iMame — идеальный эмулятор для игр на iOS. Фактически, iMAME — это модифицированная версия Android из проекта MAME с открытым исходным кодом.
Он эмулирует аркадные игры, поддерживаемые MAME, которые включают более 8000 различных ПЗУ. Следовательно, вы можете использовать этот эмулятор для игр на iOS9 / iOS10.
Процесс загрузки и установки игр для iOS на iMame прост. Тем не менее, iMame — не лучший эмулятор, но он выполняет свою работу.
Лучшие характеристики
- Идеально для игр на iOS
- Поддерживает читы для более 8000 игр
СКАЧАТЬ iMame
12. Электромобиль-студия
Последним эмулятором iOS в списке является Electric Mobile Studio, который предназначен исключительно для разработки и тестирования приложений и игр для iOS.
Проще говоря, Electric Mobile Studio — это удобный для Windows инструмент веб-разработки, профилирования и тестирования iOS для iOS.
Используя Electric Mobile Studio, вы можете тестировать свои приложения как для iPhone, так и для iPad. Electric Mobile Studio предоставляет десятки отличных функций, которые упрощают разработку и тестирование приложений.
Лучшие характеристики
- Элемент управления функциями HTML5
- Инструменты адаптивного дизайна для сверхпродуктивного дизайна
СКАЧАТЬ Electric Mobile Studio
Также читайте-
ЗАКЛЮЧЕНИЕ
Итак, это были 12 лучших эмуляторов iPhone для ПК, которые можно использовать либо для разработки и тестирования профессиональных приложений, либо просто для опробования iOS.
Поделитесь любым другим эмулятором iOS, который вы используете, в разделе комментариев ниже.
Как загрузить приложения для iPad из iTunes на свой ПК или Mac
Что нужно знать
- Чтобы загрузить приложения, запустите iTunes, выберите iTunes Store , измените категорию на App Store , выберите приложение, затем выберите Получить .
- Загрузка приложений работает только в более старой версии iTunes, которую вы можете загрузить для Mac и 32-битных или 64-битных ПК.
- Перенесите приложения с компьютера на iPad, подключив устройство к ПК или Mac и синхронизируя устройства.
В этой статье объясняется, как загружать приложения для iPad из iTunes на ваш ПК или Mac. Этот метод работает только с более старой версией iTunes, которую вы можете загрузить и использовать на своем Mac или 32-битном или 64-битном ПК.
Как загружать приложения на компьютер
Чтобы скачать приложения на свой компьютер:
Загрузите и запустите старую версию iTunes (12.6.5) на своем ПК или Mac.
Войдите в систему, используя тот же Apple ID, что и на своем iPad.
Щелкните iTunes Store вверху экрана. По умолчанию iTunes Store обычно начинается в категории «Музыка».
Измените категорию на App Store, щелкнув категорию Music , расположенную в правой части экрана, чтобы открыть раскрывающееся меню.
В раскрывающемся меню выберите App Store .
Просматривайте приложения, как на iPad или iPhone.На начальной странице перечислены избранные приложения, включая новые приложения и популярные в настоящее время приложения. Вы можете использовать функцию поиска в правом верхнем углу экрана для поиска определенного приложения или изменить категорию приложений, щелкнув Все категории в меню. Это позволяет вам выбирать из определенных категорий приложений, таких как приложения для повышения производительности или игры.
Щелкните приложение, чтобы получить о нем дополнительную информацию.
Нажмите на цену, чтобы купить приложение, или на Получите , чтобы загрузить бесплатное приложение.После покупки приложение автоматически загружается на ваш ПК или Mac.
Эмили Мендоса / Lifewire
Как перенести приложение на iPad?
Перенести приложение с компьютера на мобильное устройство можно двумя способами.
- Подключите iPad к ПК или Mac и синхронизируйте устройство. Вы можете выбрать синхронизацию только приложений, если хотите ускорить процесс.
- Загрузите приложение из App Store на свой iPad. Для этого запустите приложение App Store на iPad и выберите ранее купленную вкладку.На этой вкладке вы увидите свои последние покупки, в том числе сделанные на ПК или Mac. Нажмите кнопку облака рядом со значком приложения, чтобы начать загрузку. С вас не взимается дополнительная плата за уже купленные приложения.
Спасибо, что сообщили нам!
Расскажите, почему!
Другой
Недостаточно подробностей
Сложно понять
Как удаленно устанавливать приложения на iPhone / iPad из iTunes на Mac или ПК
Каждый современный iPhone, iPad или iPod touch имеет доступ к функции под названием «Автоматическая загрузка», которую можно использовать немного иначе, чем предполагалось как средство удаленной установки приложений на устройства iOS с компьютера.Все, что вам нужно, это iTunes в OS X или Windows с тем же идентификатором Apple ID, который используется на устройстве iOS, а остальное проще, чем вы, вероятно, ожидали.
Краткий обзор для незнакомых: автоматическая загрузка приложений предназначена для упрощения управления приложениями для пользователей, владеющих несколькими устройствами iOS. Основная идея автоматической загрузки заключается в том, что если вы решите загрузить приложение на iPhone, оно также будет загружено на ваш iPad, и пользователю не придется снова искать его в App Store.Это, безусловно, удобно, но использование его в качестве удаленного установщика с компьютера, возможно, даже более полезно для многих из нас.
Что вам понадобится для удаленной установки приложений iOS
- iTunes, установленный в Mac OS X или для ПК с Windows (рекомендуется 11+)
- iPhone, iPad или iPod touch с версией iOS, поддерживающей автоматические загрузки (рекомендуется 7.0+)
- Та же учетная запись Apple ID / iCloud, которая используется для входа в iTunes как устройство iOS
Требования достаточно общие, чтобы их мог использовать почти каждый владелец iPhone / iPad.Теперь все, что вам нужно сделать, это включить эту функцию и научиться использовать ее для удаленной установки приложений.
В iOS: включите автоматическую загрузку приложений
Возьмите iPhone, iPad или iPod touch и включите автоматическое приложение Загрузки:
- Откройте приложение «Настройки» и выберите «iTunes & App Store».
- Посмотрите в разделе «Автоматические загрузки» и включите «Приложения».
- Необязательно и зависит от тарифного плана: решите, следует ли «Использовать сотовые данные».
Вам нужно сделать , а не , чтобы включить функцию автоматического обновления, чтобы это работало.Поскольку автоматическое обновление может значительно разряжать батарею, поскольку запускает и обновляет ваши приложения самостоятельно, часто бывает полезно отключить его и выборочно управлять обновлением собственного приложения, особенно для пользователей, у которых установлено много приложений.
Использование сотовых данных действительно зависит от вашего индивидуального тарифного плана. Если у вас есть неограниченный объем данных, оставить его включенным — не проблема, но для тех, у кого есть ограничение на пропускную способность (а это большинство пользователей iPhone), вы, вероятно, захотите отключить сотовую связь.
Вот и все, что касается iOS. Теперь вы можете удаленно устанавливать приложения из iTunes на настольный компьютер, о чем мы расскажем дальше.
В iTunes на рабочем столе: запуск загрузки / удаленной установки приложения
Запуск удаленной загрузки / установки с Mac OS X или ПК с Windows, на котором запущен iTunes, теперь возможен, просто убедитесь, что вы вошли в тот же Apple ID, который используется на устройстве iOS:
- Откройте iTunes и перейдите в «iTunes Store», затем выберите вкладку «App Store» для просмотра приложений iOS.
- Выберите любое приложение (бесплатное или платное, не имеет значения) и выберите «Купить» или «Загрузить», нажав соответствующую кнопку под значком приложения.
Вам (обычно) необходимо подтвердить логин iTunes / Apple ID, чтобы начать первую загрузку.После аутентификации панель воспроизведения iTunes отметит, что приложение загружается, и отобразит индикатор выполнения, указывающий, что также началась удаленная установка приложения.
Пример скриншота ниже использует модную в настоящее время игру Splashy Fish, чтобы продемонстрировать это:
Между тем, на устройство iOS (iPhone, показанный на снимке экрана в качестве примера) также загружается та же самая игра Splashy Fish. Через несколько секунд установка будет завершена, и устройство iOS готово к работе.
Приложения, установленные удаленно с помощью автоматической загрузки, загружаются так же, как если бы они были установлены непосредственно из App Store в iOS, когда они будут завершены, название приложения изменится с «Загрузка…» и будет отображаться синяя точка рядом с ним.
Поздравляем, вы только что установили свое первое приложение для iOS удаленно, полностью запускаемое с вашего компьютера с помощью iTunes! Да, это работает и при повторной загрузке приложений.
Вы обнаружите, что это действительно полезно для загрузки игр и приложений на домашних устройствах iOS, когда вы находитесь вдали от них.Возможно, вы на работе говорите о приложении, но оставили свой iPad дома на журнальном столике? Ничего страшного, используйте этот трюк, чтобы установить приложение, пока вы находитесь в офисе и за много миль от дома, оно будет установлено и будет ждать вас, когда вы вернетесь к iPad. Или, может быть, вы находитесь наверху на своем Mac, пока ваш iPhone заряжается внизу, но вы хотите установить игру, пока она временно доступна бесплатно? Не беспокойтесь, запустите iTunes на компьютере, перейдите в App Store и начните удаленно загружать его на устройство iOS.
Обратите внимание, что если у вас включена автоматическая загрузка приложений на нескольких устройствах iOS, каждая загрузка, начатая из iTunes App Store на Mac / ПК, будет осуществляться на всех устройствах iOS, на которых включена эта функция . На данный момент в iTunes нет точного контроля над тем, какое приложение куда направляется, поэтому, если вам не нужны эти универсальные установки, вам нужно будет отключить эту функцию на этих дополнительных устройствах.
Связанные
Импорт приложений с компьютера на iPhone / iPad
Как ставить приложения на iPhone или iPad? Если вы ищете способы загрузки приложений с компьютера на iPhone, вы можете найти решение здесь.
Передача с компьютера на iPhone
Приложения на iPhone и iPad играют важную роль в нашей повседневной жизни, от интересного игрового приложения до производительного офисного приложения. С этими замечательными приложениями наша жизнь в Apple становится веселой и легкой. Есть вероятность, что вы загрузите приложение из магазина iTunes и захотите синхронизировать его со своим iPhone или iPad.
Если вы не хотите использовать утомительную программу iTunes и не хотите терять данные iOS, вы можете найти другой альтернативный способ установки приложений на свой iPhone / iPad здесь.Теперь я покажу вам простой и быстрый способ переноса приложений с компьютера на iPhone или iPad всего за несколько шагов. Прочтите это руководство, чтобы установить приложения на свой iPhone или iPad.
Как ставить приложения на iPhone
Также читайте: Как перенести приложения с iPhone на iPhone>
Как перенести приложения с ПК на iPhone?
Для переноса приложений с ПК на iPhone вам потребуются следующие инструменты:
- iPhone или iPad;
- USB-кабель iPhone / iPad;
- Компьютер ПК или Mac с приложениями, которые вы хотите добавить на свое устройство;
- Контент-менеджер для iPhone / iPad, AnyTrans.
Что такое AnyTrans? AnyTrans — это универсальный менеджер контента для iOS, который предназначен для управления и передачи почти всего содержимого вашего iPhone / iPad / iPod, включая приложения, книги, музыку, фотографии, видео, заметки, контакты, сообщения и т. Д. ограничение iTunes и позволяет передавать содержимое iOS обратно на ваш компьютер и на другое устройство iOS. Более того, AnyTrans дает вам доступ к резервному копированию iCloud и даже загружает элементы на компьютер, включая данные приложений, контакты, сообщения, заметки, историю звонков и т. Д.
Теперь загрузите AnyTrans и установите его на свой компьютер, затем выполните следующие действия, чтобы загрузить приложения с компьютера на iPhone. Для вас есть две версии AnyTrans: Windows и Mac.
Шаг 1. Запустите AnyTrans на своем компьютере и подключите свой iPhone или iPad к ПК или компьютеру Mac. Нажмите кнопку Device Manager > Выберите Apps из окна содержимого iOS.
Нажмите «Приложения» в главной категории. Страница
Шаг 2. После входа на страницу управления приложениями нажмите кнопку «+» в правом верхнем углу этого окна и просмотрите приложения со своего компьютера, затем нажмите «Открыть», чтобы начать передачу.
Загрузка приложений с ПК на iPhone
Он просто поддерживает установку локальных приложений в формате * .ipa .
Также читайте: Как освободить место на iPhone путем удаления кешей приложений>
Как установить приложение на iPhone с ПК?
Чтобы установить приложение на iPhone с ПК, вы можете обратиться к AppTrans. С помощью этого замечательного инструмента для приложений вы можете либо переносить приложения с другого мобильного устройства, либо устанавливать свое любимое приложение прямо со своего компьютера. Бесплатно загрузите AppTrans на свой компьютер и установите приложение со своего компьютера.
Шаг 1. Загрузите и установите AppTrans на свой компьютер> Откройте программу и щелкните App Install and Install Now .
Tap App Установить и установить сейчас
Шаг 2. После подключения устройства к компьютеру нажмите кнопку добавить файлы , чтобы перетащить файлы приложения с компьютера.
Выберите приложение для установки
Шаг 3. Перейдите к файлам приложения на вашем компьютере и откройте их.
Навигация и открытие приложения
Шаг 4.Подождите, пока AppTrans установит приложение на ваше устройство.
Дождитесь установки приложения
Шаг 5. После того, как вы увидите на экране страницу , установка приложения завершена, ваш мобильный телефон получит сообщение с просьбой разрешить AppTrans устанавливать приложения на ваш телефон.
Разрешение на установку приложения
Итог
Нет оправдания тому, что вы не получите менеджер контента iOS, который сделает вашу жизнь Apple проще и умнее, и AnyTrans — это то, что вам нужно.Любые вопросы по этому руководству или AnyTrans приветствуются, пожалуйста, свяжитесь с нами. Если это руководство полезно, почему бы не поделиться им с друзьями прямо сейчас.
Джой Тейлор
Член команды iMobie, а также поклонник Apple, любит помогать большему количеству пользователей решать различные типы проблем, связанных с iOS и Android.
Как запускать приложения iOS на ПК
На момент написания этой статьи не существовало законного способа установить iOS на устройство, произведенное не Apple, Inc.Однако существует множество эмуляторов, виртуальных клонов и симуляторов, доступных разработчикам, тестировщикам и пользователям YouTube. Давайте подробнее рассмотрим некоторые из лучших способов запуска приложений iOS на ПК.
1. iPadian
iPadian — это бесплатный симулятор iOS, который предлагает высокую скорость обработки и плавную работу. Симулятор также имеет довольно высокий средний рейтинг и хорошую репутацию в сообществе.
Если вы выберете iPadian, вы получите довольно простой и легкий в использовании симулятор с базовыми приложениями.В пакет включены виджет уведомлений Facebook, YouTube, Angry Birds и веб-браузер.
Рабочий стол симулятора выглядит как смесь iOS и Windows. iPadian позволит вам устанавливать и использовать приложения только из своего игрового магазина, поэтому на нем не будут запускаться нативные приложения iOS. Чтобы вернуться в Windows, щелкните значок Windows в правом нижнем углу экрана.
2. AIR iPhone
Эмулятор iPhone AIR славится своей простотой и удобством использования. Он разработан для тех, кто хочет создать виртуальный iPhone на своем ПК.Он может запускать приложения iOS на вашем ПК плавно и без проблем. Хотя он очень хорош, ему не хватает некоторых функций настоящего iPhone.
Вы также можете использовать этот мощный эмулятор для создания и тестирования кроссплатформенных приложений для Windows и iOS. Этот эмулятор основан на платформе Adobe AIR, поэтому вам необходимо установить его перед установкой AIR iPhone.
2. Smartface
Smartface — отличный вариант для профессиональных разработчиков приложений. Вы можете использовать его для разработки и тестирования кроссплатформенных приложений и игр.Вам не понадобится Mac, поскольку в эмуляторе также есть режим отладки, который можно использовать для отслеживания ошибок в вашем приложении. Кроме того, Smartface позволяет отлаживать приложения для Android.
Smartface доступен в двух версиях — бесплатной и платной. Бесплатная версия, хотя и отличное приложение, не имеет некоторых важных функций своего платного аналога. Платная версия начинается с 99 долларов и включает в себя довольно удобные корпоративные сервисы и плагины.
3. Appetize.io
Если вы ищете облачный симулятор, похожий на приложение, поддержка которого прекращена.io, возможно, вам будет интересно дать Appetize.io шанс.
Домашняя страница приложения позволяет имитировать iPhone, хотя и с ограниченными функциями. Вы не можете посещать магазин приложений и устанавливать в нем новые приложения. Кроме того, здесь нет установленных игр, и вы не можете пользоваться камерой или никому звонить.
Настоящая сильная сторона этого облачного приложения — это области разработки и тестирования. Вы можете использовать его бесплатно в течение 100 минут после загрузки. После этого вам придется платить пять центов за минуту.
5. Xcode
Если вы хотите разрабатывать приложения и тестировать их на различных устройствах iOS, то Xcode — хороший вариант для вас. Оснащенный встроенными эмуляторами для тестирования, Xcode обеспечивает высокую степень настройки при запуске приложений в них.
Вы можете легко запускать эмуляторы с tvOS, watchOS, iOS и другими. Даже если вы новичок в программировании, вы можете приступить к работе с ним за считанные минуты.