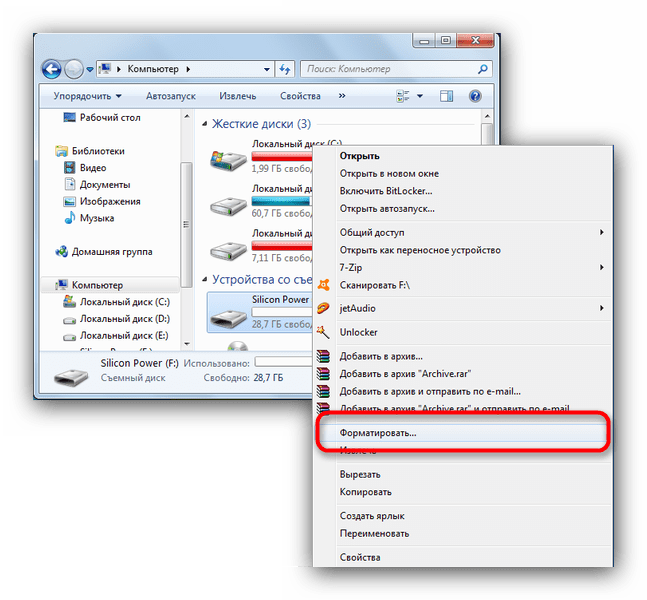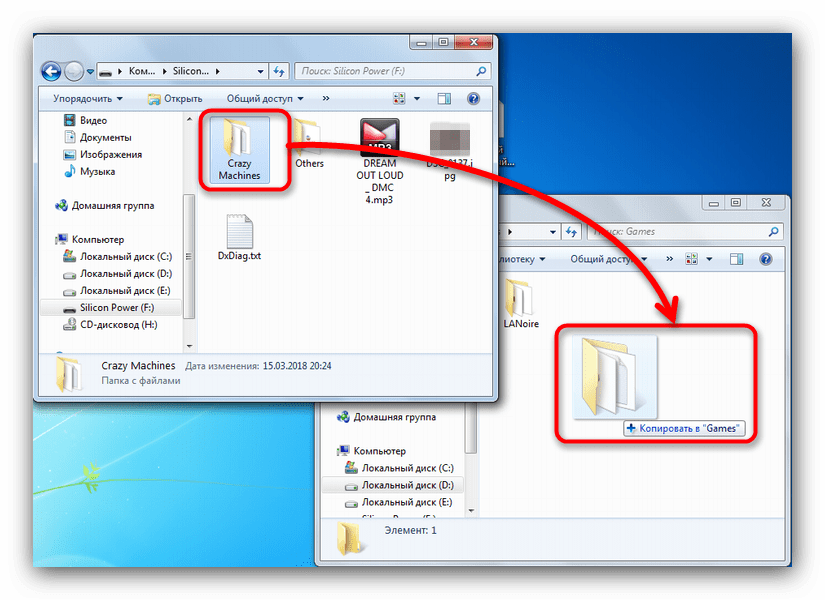Как с компьютера скинуть программу на флешку: Как записывать программы на флешку 🚩 Компьютеры и ПО 🚩 Другое
советы и рекомендации : Labuda.blog
Причины перемещения игр с одного компьютера на другой может быть много: смена оборудования, понравилась другу, это быстрее, чем качать ее заново из Интернета. Именно по этой причине у многих пользователей возникает вопрос о том, как перекинуть игру на флешку.
Особенности передачи данных
Есть несколько нюансов того, как перекинуть игру на флешку. Первое, о чем стоит знать — это соотношение размеров устройства и файлов игры. Если речь идет о запакованной в архив или просто о репаке, то тут переживать не о чем. Дело в том, что репакеры сжимают файлы до минимального размера, насколько это возможно. Поэтому игра распаковывается уже на стационарном оборудовании. Другое дело — это перенос данных уже установленной игры.
Размер флешки всегда будет меньше заявленной цифры. Например, накопитель, размером в 32 гигабайта будет отображать только 29 доступных гигабайт.
Игра устанавливается не в одну, а в несколько папок, которые расположены на разных дисках. То есть большинство данных хранится на том диске, где игра, но сохранения и дополнительное программное обеспечение находится на диске с операционной системой. Если запомнить расположение файлов, то дальше можно размещать их в тех же местах на другом компьютере.
То есть большинство данных хранится на том диске, где игра, но сохранения и дополнительное программное обеспечение находится на диске с операционной системой. Если запомнить расположение файлов, то дальше можно размещать их в тех же местах на другом компьютере.
В пиратских версиях понадобится найти еще местонахождение сохраненного прогресса. В лицензионных копиях этого можно избежать, так как все данные хранятся в облачном хранилище.
Копирование игры
Как перекинуть игру на флешку, используя архивы? Для начала стоит на компьютере распаковать архив и проверить целостность данных. Если проверка не выявила никаких нюансов, то можно смело перетаскивать данные на накопитель.
Только перед каждым копированием рекомендуется форматировать флешку в формате NTFS. Этот формат позволяет хранить файлы, размер которых превышает четыре гигабайта. Существует еще формат exFAT.
Теперь рассмотрим вариант того, как перекинуть игру на флешку при помощи образа.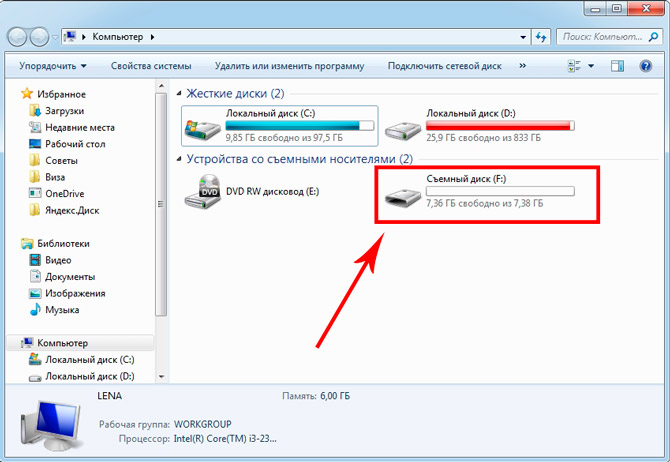 Игры старого образца часто устанавливаются только при помощи дискового образа. Для этих целей подойдут такие программы, как «Алкоголь», ISO и Nero. Осталось перетащить образ на флешку. Когда игра перекинется на другой компьютер, можно задействовать виртуальный привод и установить ее при помощи его. Эти методы отвечают на вопрос о том, можно ли перекинуть игру на флешку.
Игры старого образца часто устанавливаются только при помощи дискового образа. Для этих целей подойдут такие программы, как «Алкоголь», ISO и Nero. Осталось перетащить образ на флешку. Когда игра перекинется на другой компьютер, можно задействовать виртуальный привод и установить ее при помощи его. Эти методы отвечают на вопрос о том, можно ли перекинуть игру на флешку.
Копирование с флешки
Когда мы разобрались в том, как перекинуть игру с компьютера на флешку, рассмотрим обратный процесс.
При подключении накопителя к компьютеру открывается автозапуск, а в нем нужно выбрать пункт «Открыть для просмотра файлов». После этого переносим архив на рабочий стол и распаковываем. Можно также и извлечь из него данные, не занося их в компьютер.
Затем ищем «экзешник» и устанавливаем игру. После установки можно удалить архив, чтобы не занимал много места. Таким же методом можно воспользоваться, если игра запакована.
Другое дело — это лицензионные копии. Тут понадобится точное расположение файлов.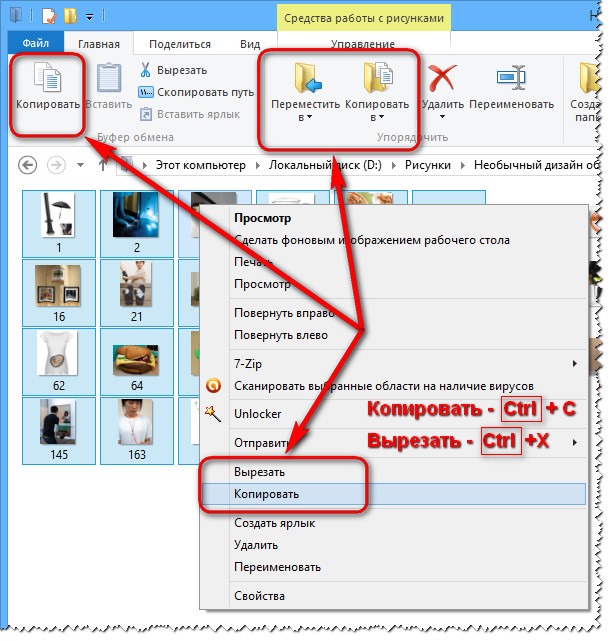 Самое главное — это скинуть «манифесты», которые находятся в папке с установленной игрой. Без этого файла сетевой клиент не распознает наличие игры на компьютере.
Самое главное — это скинуть «манифесты», которые находятся в папке с установленной игрой. Без этого файла сетевой клиент не распознает наличие игры на компьютере.
При создании загрузочного образа потребуется немного другой метод скидывания и установки. Когда в «Моем компьютере» будет отображаться диск с искомыми данными, понадобится нажать на него правой кнопкой мыши и запустить виртуальный привод для установки игры.
Возможные нюансы
Несмотря на то что на флешку можно производить запись несколько раз, стирая при этом предыдущие данные, невозможно учесть все нюансы. Первое, что стоит знать — это то, что после установки игры из архива или репака, она будет весить в несколько раз больше.
С лицензионной версией важно соблюдать порядок, потому что зачастую один файл привязан к другому. Если перетаскивать их по кускам, то есть шанс того, что игра после этого не запустится.
Как перенести программу с диска на флешку
Оптические диски (CD и DVD) сейчас используются крайне редко, поскольку их нишу портативных носителей информации заняли флеш-накопители. В статье ниже мы хотим вас познакомить со способами копирования информации с дисков на флешки.
В статье ниже мы хотим вас познакомить со способами копирования информации с дисков на флешки.
Как переносить информацию с дисков на флешки
Процедура мало чем отличается от банальной операции копирования или перемещения любых других файлов между различными носителями информации. Данную задачу можно выполнять как сторонними средствами, так и с помощью инструментария Windows.
Способ 1: Total Commander
Тотал Коммандер был и остается номером 1 по популярности среди сторонних файловых менеджеров. Само собой, эта программа способна и переносить информацию с CD или DVD на flash-накопитель.
- Откройте программу. В левой рабочей панели любым доступным способом перейдите к флешке, в которую хотите поместить файлы с оптического диска.
Щелкните по имени или иконке, чтобы открыть диск для просмотра.
Она может занять определенное время, которое зависит от множества факторов (состояние диска, состояние дисковода, тип и скорость чтения, аналогичные параметры флешки), так что будьте терпеливы.
Процедура довольно простая, однако оптические диски известны своей капризностью — столкнувшись с неполадками, посетите последний раздел этой статьи, посвященный возможным проблемам.
Способ 2: FAR Manager
Еще один альтернативный файловый менеджер, на этот раз с консольным интерфейсом. Благодаря высокой совместимости и скорости работы он практически идеален для копирования информации с CD или DVD.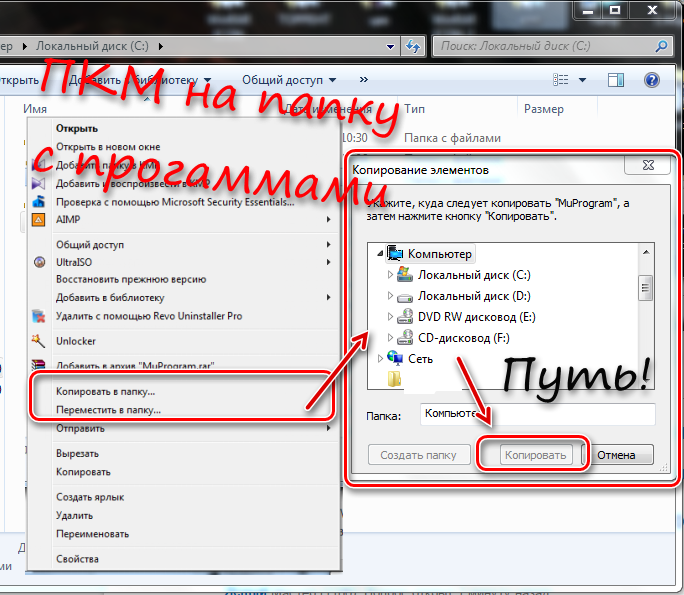
- Запустите программу. Как и Тотал Коммандер, ФАР Менеджер работает в двухпанельном режиме, так что сперва следует открыть в соответствующих панелях необходимые местоположения. Нажмите комбинацию клавиш Alt+F1, чтобы вызвать окошко выбора дисков. Выберите вашу флешку — она обозначена словом «сменный:».
Нажмите Alt+F2 — это вызовет окно выбора дисков для правой панели. На этот раз нужно выбрать дисковод со вставленным оптическим диском. В ФАР Менеджер они отмечены как «CD-ROM».
Перейдя к содержимому CD или DVD, выделите файлы (например, зажав Shift и используя «стрелку вверх» и «стрелку вниз»), которые хотите перенести, и нажмите клавишу F5 или щелкните по кнопке «5 Копир».
Откроется диалоговое окошко инструмента копирования. Проверьте конечный адрес каталога, задействуйте дополнительные опции, если требуется, и нажимайте «Копировать».
FAR Manager известен легковесностью и почти молниеносной скоростью работы, поэтому мы можем порекомендовать данный способ для пользователей маломощных компьютеров или лэптопов.
Способ 3: Системные средства Windows
Большинство пользователей будет достаточно и довольно удобного менеджмента файлов и каталогов, реализованного в Windows по умолчанию. Во всех отдельных версиях этой ОС, начиная с Windows 95, всегда присутствовал инструментарий для работы с оптическими дисками.
- Вставьте диск в привод. Откройте «Пуск»—«Мой компьютер» и в блоке «Устройства со съемными носителями» щелкните правой кнопкой мышки по дисковому приводу и выберите пункт «Открыть».
Таким же образом откройте и флешку.
- Выделите в каталоге оптического диска нужные для переноса файлы и скопируйте их на флеш-накопитель.
 Удобнее всего просто перетянуть их из одной директории в другую.
Удобнее всего просто перетянуть их из одной директории в другую.Еще раз напоминаем о том, что копирование, скорее всего, займет некоторое время.
Как показывает практика, наиболее часто возникают сбои и проблемы при использовании стандартного «Проводника».
Способ 4: Копирование данных с защищенных дисков
Если диск, данные с которого вы собираетесь перенести на флешку, защищен от копирования, то способы со сторонними файловыми менеджерами и «Проводником» вам не помогут. Впрочем, для музыкальных дисков есть довольно хитрый способ копирования с помощью Windows Media Player.
- Вставьте диск с музыкой в привод, и запустите его.
По умолчанию проигрывание Audio CD запускается в Виндовс Медиа Плеер. Поставьте воспроизведение на паузу, и перейдите в библиотеку — небольшая кнопка в верхнем правом углу.
Оказавшись в библиотеке, взгляните на панель инструментов и найдите на ней опцию «Настройка копирования с диска».
Нажмите на эту опцию и выберите в выпадающем списке «Дополнительные параметры…».
Чтобы изменить путь по умолчанию, нажмите на соответствующую кнопку.
Чтобы сохранить настройки, нажимайте «Применить» и «ОК».
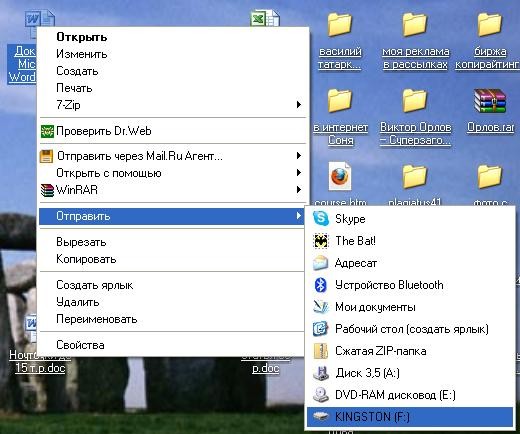
Процедура займет некоторое время (от 5 до 15 минут), так что подождите.
Копирование видео с защищенных DVD системными средствами не сделать, поэтому прибегнем к сторонней программе под названием Freestar Free DVD Ripper.
- Вставьте видеодиск в привод и запускайте программу. В главном окне выберите «Open DVD».
Запустится диалоговое окошко, в котором нужно выбрать физический привод.
Внимание! Не перепутайте реальное устройство с виртуальным приводом, если таковые имеются!
Начнется процесс конвертирования клипов и их копирование на флеш-накопитель.
Примечание: В некоторых случаях мультимедийные файлы лучше копировать не напрямую с диска на флешку, а сначала их сохранить на компьютер, после чего уже переместить на флеш-накопитель.
Для дисков, на которых отсутствует защита, лучше воспользоваться описанными выше способами 1-3.
Возможные проблемы и неполадки
Как уже говорилось, оптические диски более прихотливы и требовательны к условиям хранения и использования, чем флешки, поэтому с ними нередки проблемы. Давайте же рассмотрим их по порядку.
- Слишком медленная скорость копирования
Причина этой проблемы может быть как во флешке, так и в диске. Универсальным способом в таком случае является промежуточное копирование: файлы с диска сперва скопируйте на жесткий диск, а уже оттуда на флешку. - Копирование файлов доходит до определенного процента и зависает
В большинстве случаев эта проблема означает неполадки в работе компакт-диска: один из копируемых файлов некорректен или на диске присутствует поврежденный участок, с которого невозможно считать данные. Лучшим решением в такой ситуации будет копирование файлов по одному, а не всех сразу — это действие поможет обнаружить источник проблемы.
Не стоит исключать и вероятность неполадок с флешкой, поэтому стоит также проверить работоспособность вашего накопителя.
Не распознается диск
Частая и довольно серьезная проблема. Причин у неё несколько, основная — зацарапанная поверхность компакт-диска. Лучшим выходом будет снять с такого диска образ, и работать уже с виртуальной копией, а не реальным носителем.
Высока вероятность проблем с дисковым приводом, поэтому рекомендуем проверить и его — например, вставить в него другой CD или DVD. Также рекомендуем ознакомиться со статьей ниже.
В качестве подведения итогов хотим отметить: с каждым годом все больше и больше ПК и ноутбуков выпускаются без аппаратного обеспечения для работы с СД или ДВД. Поэтому напоследок хотим порекомендовать вам заранее сделать копии важных данных с компакт-дисков и перенести их на более надежные и популярные накопители.
Отблагодарите автора, поделитесь статьей в социальных сетях.
У вопроса, вынесенного в заголовок данной статьи, имеется два возможных варианта ответа, в зависимости от того, что конкретно требуется пользователю в данный момент.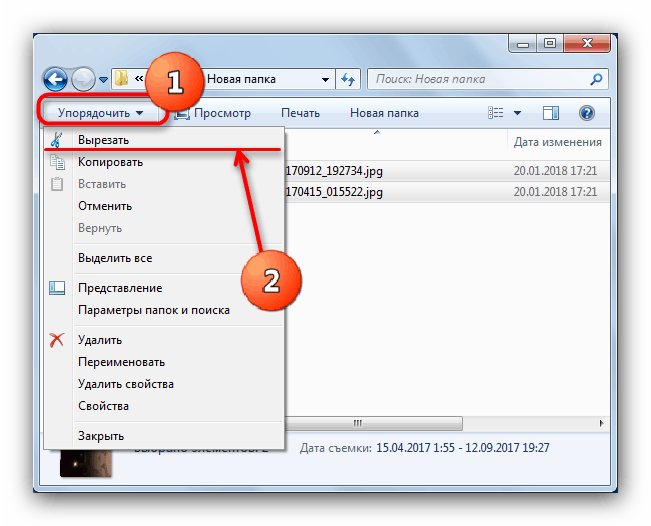
Как записать программу на флешку. Вариант первый
Самый простой из этих вариантов – это когда нужно просто перенести файл какой-либо программы, например, её инсталлятор, на флешку и ничего более. Сделать это можно элементарно, используя стандартные функции операционной системы, либо какие-нибудь сторонние инструменты. Проще всего при этом использовать Проводник Windows или какой-то другой файловый менеджер. При этом скопировать программу на флэшку можно массой различных способов. Естественно, первое, что следует при этом сделать – это подключить к компьютеру саму флешку.
Кстати, всё здесь написанное в равной степени может относиться как к обычным USB-флешкам, так и к флеш-картам. В данном вопросе какой-либо принципиальной разницы между ними нет.
Далее можно выделить в Проводнике нужный нам файл и в зависимости от версии операционной системы выбрать в меню (стандартном меню; контекстном меню, вызываемом правой кнопкой мыши; кнопкой на панели, etc.) пункт «Копировать в . ». И в открывшемся окошке, где требуется указать пункт назначения для копируемого файла, найти свою флешку.
». И в открывшемся окошке, где требуется указать пункт назначения для копируемого файла, найти свою флешку.
Ещё один способ – использовать перетаскивание, так называемый метод «drag-n-drop». Нужно просто выделить файл левой кнопкой и, не отпуская её, перетащить мышкой в нужное место – папку, флешку, etc. – и там отпустить. Если использовать при этом Проводник Windows, то слева в нём будет показано дерево папок и устройств компьютера, в котором можно запросто найти и нужную нам флешку.
Ещё один способ, возможный в Проводнике некоторых версий Windows – это использовать меню «Отправить». Выделить нужный файл правой кнопкой мыши и в появившемся контекстном меню найти строчку «Отправить. ». Если задержать курсор мыши над этой стройкой, она развернётся в более подробный список, в котором в качестве одного из вариантов будет и флешка, на которую нам нужно скопировать файл.
Существует ещё один, универсальный, способ копирования, который работает всегда и везде, независимо от версий операционной системы или используемых файловых менеджеров – метод «копипаст».
Слово «копипаст» происходит от английского сочетания «copy-paste» в буквальном переводе означающего «копировать-вставить».
Для его использования нужно выделить искомый файл и выбрать в меню «Копировать» (обратите внимание: не «Копировать в . », а просто «Копировать»). Затем перейти в нужную папку (в нашем случае – флешку) и выбрать в меню опцию «Вставить». Всё, файл будет скопирован в нужное нам место.
Гораздо удобнее для копипаста использовать не функции меню, а сочетания «горячих клавиш». При этом комбинация клавиш «Ctrl+C» будет соответствовать команде «Копировать», а сочетание « Ctrl+V» – команде «Вставить».
Это всё, что нужно, если пользователю требуется лишь просто копировать файл программы на флешку.
Как записать программу на флешку. Вариант второй
Но гораздо чаще в ответ на вопрос из заголовка требуется немного другое. Нужно не только скопировать туда программу, но при этом сделать так, чтобы эта программа могла работать с этой флешки. Чисто теоретически, в этом ничего сложного нет, но при практическом применении удастся такое далеко не всегда, так как нужно учитывать несколько важных моментов.
Чисто теоретически, в этом ничего сложного нет, но при практическом применении удастся такое далеко не всегда, так как нужно учитывать несколько важных моментов.
Допустим, у вас в Windows уже установлена нужная программа или игра. Тогда можно попробовать просто скопировать её файлы и папки на флешку (любым из способов, которые были описаны выше). Но далеко не факт, что при этом она будет работать. Либо другой вариант – работать она будет, но только тогда, когда флешка присоединена именно к вашему компьютеру. Ни с каким другим ПК она работать не захочет.
Причин такому поведению может быть целых три. Первая – файлы, нужные программе, при её установке скопировались не только в её собственную папку, но и в другие системные директории. Поэтому при простом копировании на флешку можно скопировать не всё, что программе необходимо для работы, а разбираться в деталях обычно достаточно сложно и долго. Вторая причина – программе для работы нужны какие-то системные файлы, которые в вашей Windows есть, а в других, например, у вашего друга, может не оказаться.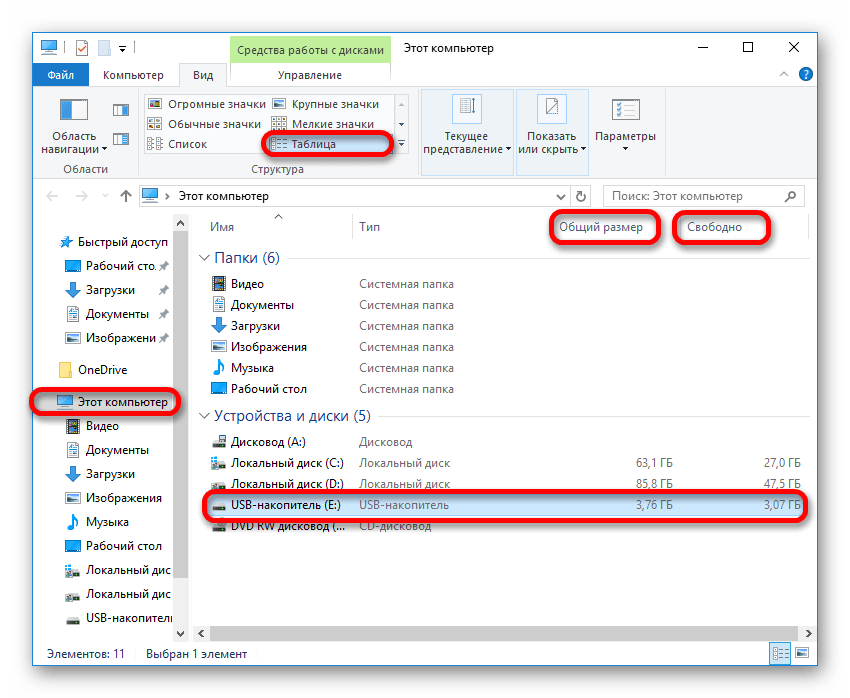 И третья – программа при установке слишком глубоко прописывается в операционной системе, и при попытке запустить её с флешки её связи с операционкой разрываются, и возникают всевозможные ошибки, либо программа вообще отказывается работать.
И третья – программа при установке слишком глубоко прописывается в операционной системе, и при попытке запустить её с флешки её связи с операционкой разрываются, и возникают всевозможные ошибки, либо программа вообще отказывается работать.
Впрочем, попробовать никто не запрещает. Находите на системном разделе диска папку с файлами нужной программы и копируете её целиком на флешку. Любым из способов, которые мы описали выше. И пробуете запустить её с флешки. Работает, без глюков и сбоев – радуетесь, что всё удачно получилось. Если нет – думаете о других вариантах.
Ещё один, компромиссный, способ, который можно попробовать. Подключите к компьютеру свою флешку и запустите программу на инсталляцию. В качестве папки назначения укажите флешку, и программа установится на неё. Теперь работать она будет с этой флешки, но, скорее всего, только тогда, когда флешка подключена именно к вашему компьютеру, с другими ПК может и не заработать. Опять же, попробовать никто не запрещает.
И наконец, как сделать всё правильно
Для того, чтобы программы гарантировано работали с флешек и других подключаемых устройств, нужно использовать их портативные – так называемые «портабельные» – версии (Portable). Это версии, которые специально адаптированы для такой работы. Для их установки нужно всего лишь перенести папку с такой программой на флешку и найти в ней стартовый файл для запуска. Часто такие версии идут упакованными в архив, который нужно просто распаковать на флешку.
Это версии, которые специально адаптированы для такой работы. Для их установки нужно всего лишь перенести папку с такой программой на флешку и найти в ней стартовый файл для запуска. Часто такие версии идут упакованными в архив, который нужно просто распаковать на флешку.
Необходимо заметить, что портативные версии программ можно использовать не только с флешек, но и со стационарного жёсткого диска. Если такие программы разместить в отдельной папке на разделе, отличном от того, где установлена операционная система, то можно серьёзно сэкономить время и усилия при последующих переустановках Windows – в дальнейшем уже не придётся эти программы заново устанавливать и настраивать. Они останутся полностью готовыми к работе ещё с прошлой установки системы. Останется лишь вытащить на Рабочий стол (или любое удобное место) ярлыки к их стартовым файлам.
К глубокому сожалению, далеко не все программы сейчас имеют портативные версии. Но у многих всё же они есть. Есть такие и в нашем каталоге софта.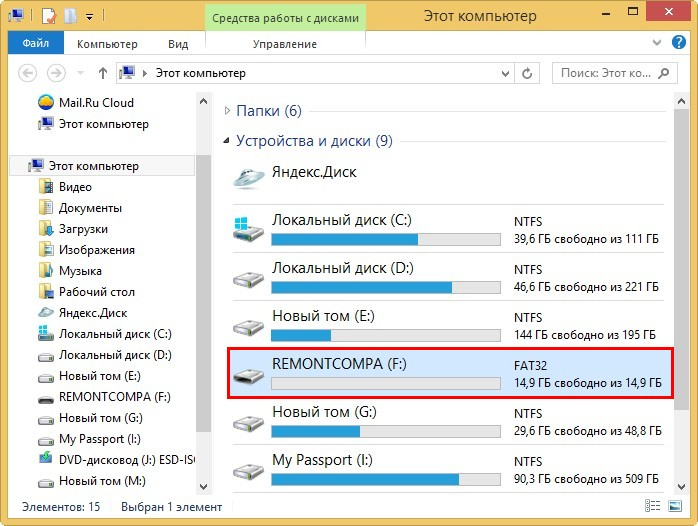 Для их поиска обращайте особое внимание на слово «Portable» на странице файлов любой программы.
Для их поиска обращайте особое внимание на слово «Portable» на странице файлов любой программы.
Здравствуйте, уважаемые посетители блога Start-Luck. Некоторые читатели помнят те времена, когда мы делились своими видеокассетами, дисками, книгами и потом теряли их в безвестности, забыв какой именно нехороший друг забрал «нашу прелесть».
Для современных людей это уже такая редкость. Цифровые варианты предусматривают запись и перезапись. Даже если вам захочется что-то кому-то дать, то со спокойной душой всегда можно сделать копию и не беспокоиться о том, вернут вам информацию или нет. Она останется под рукой. Об этом мы сегодня и поговорим.
В этой статье я расскажу как переписать с диска на флешку простым методом и с помощью образа ISO. Работать буду на Windows 7, хотя по сути это не так важно. Действия не будут сильно отличаться вне зависимости от того, какой версией вы пользуетесь.
Ну и, конечно же, мы не обойдемся без видео инструкции, которая разрешит любое недопонимание между мной и жаждущими узнать информацию.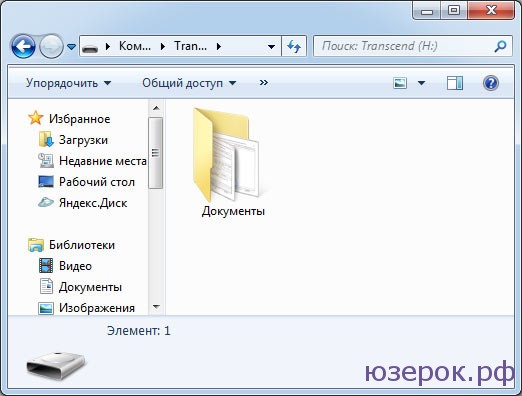
Думаю, что уже можно приступать.
Простой способ без программ
Итак, прежде всего откройте раздел «Мой компьютер». Затем необходимо вставить свой CD или DVD в дисковод.
На некоторых ноутбуках специального привода для дисков нет. Что делать в этом случае? Думаю, что вы уже знаете ответ на этот вопрос и не раз использовали загрузочными дисками в формате ISO. Он должен быть у вас и сейчас.
Если вы впервые столкнулись с этой проблемой, то объясню. Вам надо смонтировать образ, как это сделать я уже рассказывал в одной из своих предыдущих публикаций. Благодаря программам, типа Daemon Tools, мы спокойно решаем эту задачу.
У вас не будет физического диска, но компьютер начнет «думать», что CD вставлен в нужный привод. Остановитесь на секунду, сейчас вам надо немного отвлечься от основной задачи и решить смежную. Моя статья поможет вам в этом. После прочтения и «вставки» образа в «дисковод» возвращайтесь сюда.
Как только вы решили первостепенно значимую задачу и вставили физический диск или его образ, у вас появится окно автозапуска. Нажмите на «Просмотр файлов».
Нажмите на «Просмотр файлов».
Если необходимое окно не отображается, то вы можете кликнуть правой кнопкой мыши по образу или диску, чтобы появилось диалоговое меню, в нем выберите функцию «Открыть», ну или тот же «Автозапуск».
Теперь вставьте флешку в USB-порт. Этого добра хватает на любом ноутбуке или компьютере. Снова выберите раздел «Открыть папку для просмотра файлов». Опять же, если этого не происходит – в помощь вам правая кнопка мыши и функция «Открыть» или «Автозапуск».
В результате у вас должно появиться два окна с «внутренностями» каждого из дисков. Если этого не происходит, просто откройте CD/DVD, затем в новом окне зайдите в раздел «Мой компьютер» и вскройте флешку.
Скопируйте файлы с диска. Кликните по нужным, затем правая кнопка мыши и функция «Копировать».
Можно конечно сначала открыть диск и скопировать из него файлы, а затем «вскрыть» USB и вставить все необходимое туда, но мне не хотелось бы, чтобы вы запутались.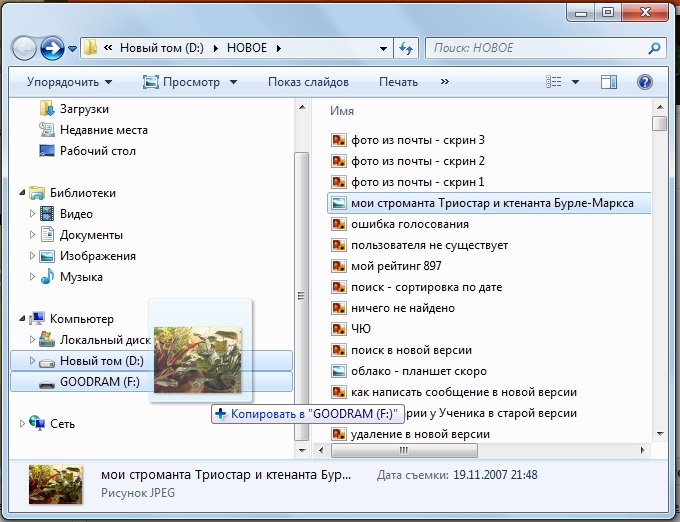
Открываете второе окно, в котором у вас лежат файлы с флешки, загружаете их туда. Правая кнопка мыши, а затем опция «Вставить».
Вот в принципе и все. Задача решена.
Видео инструкция
В этом обучающем видео вы можете посмотреть как загружать музыку на флешку с диска – где располагаются кнопки, в какой последовательности на них нажимать и так далее. Все очень подробно.
Если запутались в моем тексте, то все станет ясно буквально через 3 минуты.
На некоторых лицензионных дисках с аудио файлами стоит защита от копирования. Что с этим делать? Самый простой способ – воспользоваться специальными программами, которые помогают ее снять.
К этому методу стоит относиться с большой осторожностью, так как лицензионных утилит, помогающих выполнить эту задачу не существует. Деятельность-то не законная! Поэтому, вам возможно придется скачивать файлы, которые могут содержать вирусы. Лично я побаиваюсь таких вещей. Слишком много «ценностей» таится на моем ПК.
Лично я побаиваюсь таких вещей. Слишком много «ценностей» таится на моем ПК.
Учитывая насколько сейчас активизировались хакеры, это действительно серьезный вопрос. Можете прочитать в моем слоге такие статьи как «Новый вирус Вконтакте» или «Страшный вирус, о котором должен знать каждый».
Исходя из предыдущих слов я не даю вам никакой конкретной ссылки на программу, а обучающий ролик, в описании к которому вы можете найти URL на скачивание, предлагаю лишь для ознакомления. Знайте, что такой способ существует.
Создание образа и дальнейшая его перезапись
Мы же переходим к образам диска. Что это такое я думаю вы уже поняли. Тот же диск, только в цифровом формате, предназначенном для обмена с друзьями, обмана компьютера, мол, что-то уже в него вставлено и так далее.
Вообще, любой образ можно просто перекинуть с компьютера на флешку без заморочек по тому же принципу, который я уже описал. Однако, есть и альтернативный метод.
Однако, есть и альтернативный метод.
В этом блоге есть подробная статья о том, как быстро загрузить на флешку образ диска при помощи программы UltraISO. В ней я подробно описал как создать образ и скинуть его, так что вы можете ознакомиться с ней, пройдя по ссылке.
Чтобы эта моя публикация была более полезной, я оставлю вам лишь видео на эту тему, которое позволит тем, кто торопится справиться с выполнением этой задачи быстрее. Другим я советую, конечно же, почитать публикацию. В ней подробно изложено все, что может пригодиться.
Рекомендую вам также скачать лицензионную версию этой программы Ultra ISO с сайта Allsoft . На любом ПК хранится слишком много важной информации, которой могут воспользоваться хакеры, чтобы со спокойной душой пользоваться пиратскими утилитами. Мне бы не хотелось, чтобы ваши личные данные были взломаны. Риски слишком велики.
Не забывайте также об антивирусниках. Они, конечно, вряд ли помогут от известных мошенников, которые работают в серьезных масштабах, но таких единицы, а интерес к чужим ПК сейчас огромен. Это очень легкий заработок. Фраза «Меня это никогда не коснется» уже не работает. Вы интересны всем.
Скачать неплохой антивирус можно все с того же сайта Allsoft. Мне, к примеру, нравится NOD32 .
Вот и все. Не забывайте подписываться на мою группу Вконтакте . До новых встреч и удачи.
Как скопировать DVD на USB с самым простым способом
Гораздо удобнее брать некоторые фильмы на USB-накопителе, а не на DVD-диск. Когда вы хотите насладиться сериалом в путешествии, вместо этого вы копируете DVD на USB. Что более важно, все больше и больше интеллектуальных телевизоров и компьютеров имеют только USB-слот, вам нужно скопировать DVD на USB, чтобы играть по телевизору сейчас. Какое должно быть лучшее решение для этого? Просто узнайте больше подробностей о решениях из статьи.
Часть 1. Зачем вам копировать DVD на USB?
Пользователи Mac не могут найти DVD-привод на новейшем MacBook Pro. Даже если вы используете старую версию MacBook Pro, DVD-привод может работать не сейчас. Это единственная причина, по которой вам нужно копировать DVD на USB? Вот несколько других причин, по которым вам нужно использовать USB вместо DVD.
- 1. USB намного более гибкий, чем DVD-диск. Вы можете использовать USB для телевизора, компьютера, X-Box и других устройств.
- 2. Apple и другие цифровые производители не используют DVD-привод, который экономит затраты на устройства и делает их умнее.
- 3. У USB гораздо больше емкости по сравнению с DVD. Скопируйте DVD-диски на USB, что позволит вам взять один USB вместо целой серии DVD-дисков.
- 4. DVD имеет множество ограничений по авторскому праву и защиты DRM, которые вы должны копировать DVD на USB для воспроизведения на других устройствах.

Часть 2: как копировать DVD на USB-накопитель
Когда вам нужно копировать DVD на USB-накопитель, вам необходимо удалить защиту DRM, копировать DVD на USB для разных устройств или дополнительно отредактировать видео на USB-накопителе. Tipard DVD Ripper должен быть универсальным DVD-риппером для конвертирования DVD на USB в соответствии с вашими требованиями.
Как копировать DVD на USB с помощью Tipard DVD Ripper
Шаг 1
Загрузите DVD в программу
После загрузки DVD, который вы хотите перенести, вы можете выбрать «Загрузить диск» или выбрать «DVD-диск», «DVD-файлы IFO», «DVD-папка» из «Загрузить диск». Затем нажмите кнопку «Профиль» и выберите файл, который вы хотите преобразовать, в список «Профиль». Другой способ — вы можете ввести файлы в поле быстрого поиска, а затем выбрать тот, который вам нужен.
Шаг 2
Конвертировать DVD в видео
Нажмите кнопку «Конвертировать», чтобы копировать DVD на USB. Как только программа закончит копирование, вы должны нажать панель обработки, на которой указан полный процент. После этого конвертированное видео будет храниться на вашем компьютере, а затем вам необходимо вставить USB-устройство в компьютер, найти видео.
Шаг 3
Копирование DVD на USB-диск
Когда вы найдете видео, вам нужно нажать правую кнопку мыши и выбрать «Копировать». Вы можете просто выбрать «Вырезать», если не хотите, чтобы DVD был на вашем компьютере. Откройте USB-накопитель на вашем компьютере, затем нажмите правую кнопку мыши и нажмите «Вставить». Перед копированием DVD на USB-накопитель вы также можете дополнительно отредактировать программу или даже сначала добавить водяной знак или отрегулировать громкость видеофайлов на USB. Теперь вы можете воспроизводить DVD на USB на телевизоре или других устройствах.
Часть 3. Как скопировать DVD-фильм на USB-накопитель
Когда у вас есть диск DVD без защиты DRM, вы можете копировать DVD-фильмы с вашего компьютера. А затем вставьте файлы DVD на USB-накопитель напрямую. Вы должны знать, что для копирования и вставки на USB доступны только незащищенные DVD-диски. Просто узнайте подробнее о процессе, как показано ниже.
Шаг 1
Вставьте DVD-диск в компьютер
Выньте свой ноутбук и вставьте DVD-диск в свой компьютер. Затем откройте папку DVD и найдите файл, который хотите преобразовать в USB.
Шаг 2
Подключите USB к компьютеру
И затем вы можете подключить USB к компьютеру. Убедитесь, что USB-накопитель должен иметь достаточно места для хранения файлов DVD, прежде чем копировать фильмы DVD на USB.
Шаг 3
Копирование DVD-фильмов на USB-диск
Выберите файл DVD, а затем нажмите кнопку «Открыть», а затем нажмите правую кнопку мыши, чтобы скопировать файлы. Откройте USB-папку, а затем выберите подходящую, а затем нажмите правую кнопку мыши, чтобы вставить.
Часть 4. Как переносить DVD на USB из облака
В настоящее время мы предпочитаем хранить наши файлы в облачных хранилищах, и сегодня мы возьмем VUDU в качестве примера, чтобы дать вам подробное руководство, чтобы научить вас копировать DVD на USB.
Шаг 1
Установка VUDU на ПК
Загрузите VUDU To Go на свой ноутбук. VUDU объединяет диск с цифровым сервисом с функцией DVD для облачного хранения, что позволяет вам легко конвертировать DVD и хранить их.
Шаг 2
Загрузите DVD на USB из облака
Запустите приложение и нажмите кнопку «Управление загрузкой», чтобы выбрать фильм, который вы хотите загрузить. Нажмите «Добавить SD для загрузки».
Шаг 3
Проверьте DVD в Cloud USB
Найдите «Управление загрузкой» на подробной странице фильма, чтобы установить порядок загрузки. Нажмите «1: Запустите SD Now» в первом фильме, который вы хотите скачать в списке.
Заключение
Сегодня мы даем вам три способа скопировать фильм с DVD на USB, что позволит вам более эффективно делиться фильмом с друзьями. Потому что вы можете просто принести друзьям свой USB и вы свободны от DVD. В то же время вы можете смотреть фильм до тех пор, пока у вас есть компьютер, а затем вы можете смотреть фильмы в любое удобное для вас время. Если у вас есть другие способы копирования DVD на USB, вы можете поделиться более подробными сведениями о решении в комментариях.
Как скопировать на флешку
Здравствуйте уважаемый посетитель сайта! В этом уроке я расскажу вам, как скопировать на флешку файлы, а также из этого урока вы узнаете, как на флешку записать файл большого размера.
И так чтобы скопировать на флешку файлы, такие как фотографии, видео, образы, документы, архивы и многое другое, вам нужно выполнить следующие действие:
На своем компьютере подключите флешку, затем откройте ту папку, в которой у вас файлы, которые вы хотите скопировать на флешку.
Для примера мы скопируем архив с фотографиями.
И так чтобы скопировать архив с фотографиями вам нужно навести курсор мыши на архив, затем один раз нажать левую кнопку мыши, после чего архив будет выделен, теперь не отводя курсор мыши, один раз нажмите правую кнопку мыши. После чего раскроется контекстное меню, в котором вам нужно выбрать пункт «Копировать».
Обратите внимание:
Если вы хотите скопировать на флешку несколько файлов, например, такие как музыка, видео, папку с файлами, документы, то вам нужно выполнить следующие действие:
Нажмите и удерживайте клавишу Ctrl затем наведите курсор мыши на тот файл, который хотите скопировать нажмите один раз левую кнопку мыши, затем неотпускная клавишу Ctrl наведите курсор мыши на другой файл и нажмите один раз левую кнопку мыши.
Когда вы выделите нужное количество файлов вам нужно навести курсор на любой из выделенных файлов и один раз нажать правую кнопку мыши, после чего раскроется контекстное меню, в котором вам нужно выбрать пункт «Копировать».
Когда вы выберите пункт «Копировать» вам нужно на своем компьютере открыть флешку на которую, вы собираетесь скопировать файлы.
Когда вы на своем компьютере откроете флешку вам нужно в любом пустом месте один раз нажать правую кнопку мыши, после чего откроется контекстное меню windows, в котором вам нужно выбрать пункт «Вставить».
Когда вы выберите пункт «Вставить», на вашем компьютере начнется процесс записи файлов на флешку.
Процесс записи файлов на флешку может занять несколько минут в зависимости, сколько файлов вы закачиваете на флешку, а также размер закачиваемых файлов.
Когда на вашем компьютере закончится процесс загрузки файлов на флешку, вы в своей флешки увидите файлы, которые вы скачивали на флешку.
Теперь давайте попробуем закинуть на флешку фильм большого размера, для этого выделяем видео, которое хотим скопировать, затем один раз нажимаем правую кнопку мыши, в появившемся контекстном меню выбираем пункт «Копировать».
Когда вы скопируете видео большого размера, вам нужно открыть на своем компьютере флешку, затем открыть контекстное меню windows и выбрать пункт «Вставить».
Когда вы нажмете кнопку «Вставить», на вашем компьютере через несколько секунд откроется окошко с сообщением, о том, что данный файл слишком велик для конечной файловой системы, в этом окошке нажмите на кнопочку «Отмена».
Что же делать, если наша флешка имеет размер больше чем закачиваемый фильм?
Чтобы решить данную проблему и закачать на флешку фильм большого размера, нам нужно отформатировать флешку под файловую систему ntfs.
Если вы не знаете, как отформатировать флешку под файловую систему ntfs, то вы можете ознакомится с инструкцией, о том, как отформатировать флешку под ntfs.
Когда вы отформатируете флешку под ntfs вам нужно снова скопировать файл большого размера, затем перейти во флешку, открыть контекстном меню windows и выбрать пункт «Вставить».
После чего на вашем компьютере начнется процесс загрузки видео большого размера, также в процессе загрузки видео на флешку вы увидите, сколько времени осталось до завершения загрузки файла на флешку.
Когда закончится процесс загрузки видео большого размера вы на своей флешки увидите саченный видео файл. Теперь вы знаете, как скачать на флешку музыку, видео файлы, документы, фотографии, папку с документами.
На этом у меня все, всем пока, удачи! До новых встреч на сайте computerhom.ru.
Понравилось? Поделитесь с друзьями!
Почему бы не подписаться?
Подпишитесь на нашу рассылку, и получайте интересные полезные материалы сайта computerhom.ru. Ни какой рекламы — бесплатная компьютерная помощь подписчикам от автора.
Как установить портативные программы на флешку?
В нынешнее время редко можно встретить пользователей, у которых бы не было USB-флешки, которая используется для переноса различных данных между компьютерами. И вполне естественно, что пользователям хочется помимо документов и медиафайлов иметь на своей флешке и необходимые программы. Благодаря этому получается два важных преимущества. Первое преимущество состоит в том, что нужная программа будет всегда под рукой, и ее можно будет запустить даже на компьютерах, где этой программы нет. А второе важное преимущество — все настройки этой программы вместе со внутренними данными сохраняются на флешке. И поэтому при переходе на другой компьютер или переустановке системы пользователю не приходится тратить время на восстановление этих настроек и импортирование данных из архивных копий. Эти очевидные плюсы делают очень привлекательными портативный софт. И многих пользователей интересует: как установить портативные программы на флешку. В этой статье мы расскажем о том, что из себя представляют портативные программы, и как организовать их хранение на флешке в удобном виде с помощью небольшой бесплатной программы PortableApps Platform.
Чем отличается портативная программа от обычных программ?
Обычные программы при инсталляции устанавливают свои файлы в различные системные папки. Из-за этого доступ к этим данным возможен только при запуске операционной системы под учетной записью пользователя, для которого установлена программа. Это позволяет различным пользователям одного компьютера использовать свой персональный набор данных и индивидуальные настройки. И получать доступ к ним просто входя в операционную систему под своим именем. Но что если мы имеем обратную ситуацию, когда один пользователь работает сразу за несколькими компьютерами? Например за ноутбуком, домашним компьютером и компьютером в офисе. Устанавливать и поддерживать за каждым из этих компьютеров одну и ту же программу мало того что неудобно, так еще и приводит к тому, что важная информация рассредоточена по разным компьютерам. И собрать ее воедино — довольно сложная задача.
В отличие от обычных программ, портативная программа устанавливается в произвольную папку на жестком диске или на флешке и хранит все свои данные не где-нибудь, а именно в этой папке. Поэтому просто скопировав папку целиком на другой компьютер (или перенеся флешку) можно продолжить как ни в чем не бывало работать на этом втором компьютере. Отсюда и возникло само название портативная — т.е. переносная. Если портативная программа сделана качественно, то в случае удаления ее папки на компьютере не должно больше оставаться никаких следов использования этой программы: ни записей в системном реестре, ни файлов с настройками в системных папках. Благодаря этому операционные системы не будут засоряться при интенсивном использовании десятков таких программ. Конечно мир софта далеко не идеален, поэтому бывает что портативные программы оставляют после себя какой-то мусор в системе. Но если программа нужна для работы, то с этим приходится мириться. В конце концов, главное, чтобы была возможность быстрого переноса программы от компьютера к компьютеру.
Установка PortableApps Platform
Многие бесплатные программы имеют портативные версии, которые можно скачать с официальных сайтов. И если пользователь скачает несколько таких программ и будет регулярно ими пользоваться, то рано или поздно ощутит то, что не удобно заходить каждый раз в папку с программой для запуска нужного приложения. А если создать ярлыки, то они могут не работать на другом компьютере — ведь пути к файлам меняются. Тут на помощь приходит специальная программа PortableApps Platform. Это программная оболочка для удобного запуска портативных программ через меню. Более того, помимо запуска эта оболочка помогает как установить софт, так и обновлять его через интернет одним кликом мыши. Это реально экономит кучу времени. Ведь без этого ручное скачивание и установка всего лишь нескольких программ может оторвать пользователя от основной работы на длительное время. Конечно такая автоматизация работает не для всех существующих в мире портативных программ, а только для тех, которые находятся в каталоге PortableApps. Но учитывая, что в этом каталоге размещены сотни бесплатных и крайне полезных приложений, это является серьезным подспорьем в пользу использования этой удобной возможности.
Для того, чтобы начать работать с PortableApps Platform, ее необходимо скачать с официального сайта. Для этого нужно на странице закачки нажать кнопку «Download».
После этого следует запустить скачанный установочный пакет, выбрать язык установки и нажать кнопку «OK».
Запустится мастер установки. Процесс работы с этим мастером стандартный — достаточно просто нажимать кнопки по умолчанию.
На этапе выбора места установки следует подкорректировать желаемое местораположение, куда будет устанавливаться программа. В нашем случае это путь к диску «M» флеш-накопителя.
В конце остается запустить процесс установки (а фактически распаковки).
Первый запуск программы
Когда программа установлена, запустить ее можно в папке установки, вызвав приложение «start.exe».
При первом запуске PortableApps появится окно с выбором доступных в каталоге приложений. В нем необходимо отметить галочками необходимые приложения и нажать кнопку «Далее». В нашем случае мы установим программу Mozilla Thunderbird для работы с электронной почтой.
Начнется процесс скачивания и распаковки выбранных программ.
Как можно видеть, устанавливаемые программы располагаются в папке «PortableApps». В нашем случае приложение Mozilla Thunderbird размещено в папке «ThunderbirdPortable».
Поэтому если вдруг в каталоге PortableApps нет нужной портативной программы, то можно ее папку просто поместить рядом с папками других портативных программ. PortableApps Platform при запуске автоматически сканирует все эти папки и добавляет в свое меню все найденные в них приложения. В нашем случае в меню на данный момент располагается всего одна установленная программа, которую и можно запускать для работы. Соответственно, если удалить папку одной из программ, то эта программа автоматически исчезнет из меню.
При необходимости все файлы PortableApps Platform, находящиеся на флешке, можно перенести на другую флешку или в любое удобное место. Это не повлияет на работу платформы. Таким образом почтой Thunderbird можно пользоваться с любого удобного места, будь то флешка или папка на жестком диске.
Не лишним будет использовать возможность автоматического запуска программ при запуске самой платформы PortableApps. Если хочется, чтобы почтовый клиент запускался каждый раз при работе с портативным набором программ, то следует правой кнопкой мыши выбрать для него пункт меню «Запускать автоматически».
Обновление старых и установка новых программ
Если портативные программы установлены из каталога PortableApps, то платформа при каждом запуске автоматически проверяет наличие их обновлений и предлагает их установить. При этом не требуется каких либо дополнительных действий — достаточно подтвердить список обновляемых программ и запустить установку. Благодаря этому у пользователя без каких-либо дополнительных усилий всегда оказывается актуальный и свежий комплект программного обеспечения.
Процесс обновления можно инициализировать и в ручную. Для этого достаточно обратиться к пункту меню «Приложения / Проверить обновления».
Тут же рядом находится и пункт меню для загрузки новых приложений из каталога PortableApps.
Поскольку в этом каталоге приложений довольно много, то легче ориентироваться среди них выбирая сортировку по категории. В этом случае программы будут сгруппированы по сфере их применения. Замечательно то, что эту группировку можно применить и в самом меню платформы, кликнув на пункт «Все портативные приложения».
У достаточно активных пользователей список приложений исчисляется десятками, а иногда и сотнями программ. В этом случае их группировка по категориям позволяет удобным образом работать с их списком. Но еще более удобным подспорьем является строка поиска в верхней части меню.
Особенно полезно то, что результаты поиска отображаются сразу — по мере набора текста в поисковой строке.
Выводы
Использование программы PortableApps Platform позволяет удобным образом как установить портативные программы на флешку, так и регулярно их обновлять, а также запускать их через удобное меню. Благодаря группировке программ по категориям можно без проблем ориентироваться в большом количестве установленных приложений. А автоматический запуск избранных программ позволит экономить время при каждом запуске портативной платформы.
Как перенести файлы и настройки с одного компьютера на другой
Необходимо быстро и безопасно перенести данные и настройки системы с одного компьютера на другой? Читайте про самые легкие и эффективные способы переноса информации, подходящие для новичков и опытных пользователей.
Содержание:
- Перенос информации и настроек встроенными средствами Windows.
- Перенос информации и настроек при помощи средств переноса данных Windows.
- Перенос информации копированием.
Перенос данных с одного компьютера на другой может показаться достаточно длинным и сложным процессом, во время которого все данные будут переноситься через сторонний носитель. Такой способ действительно возможен, но он имеет множество недостатков и рисков, которым подвергаются данные в процессе транспортировки. Помимо этого, простое копирование не позволяет перенести настройки браузеров, параметры системы и другие важные настройки.
Перенос информации и настроек встроенными средствами Windows
Резервное копирование информации – полезная функция Windows 10, позволяющая создавать образ текущей системы. С её помощью можно вернуть ОС до предыдущего состояния или перенести данные и настройки с одного компьютера на другой.
Чтобы воспользоваться резервным копированием необходимо:
Шаг 1. Нажимаем правой кнопкой мыши по кнопке «Пуск», выбираем пункт «Панель управления». Также открыть панель управления можно при помощи строки поиска. В открывшемся окне выбираем пункт «Архивация и восстановление».
Шаг 2. Выбираем пункт «Создание образа системы».
Шаг 3. В открывшемся окне необходимо выбрать место, куда будет сохранен образ. Важно! Образ системы может занимать достаточно много дискового пространства (в зависимости от объема копируемых данных с текущей ОС), поэтому самым лучшим выбором станет сохранение образа на внешний жесткий диск или объемную флешку.
После переноса образа системы на другой компьютер, его достаточно открыть. В итоге пользователь сможет получить полную Windows 10 с собственными настройками, установленными программами и их личными параметрами.
Перенос информации и настроек при помощи средств переноса данных Windows
В данный момент для переноса настроек и файлов компьютера можно воспользоваться большим набором средств, которые рекомендованы Microsoft, либо выпускаются сторонними производителями жестких дисков и специализированного программного обеспечения.
Среди них можно выделить:
- Laplink PCmover Professional
- Seagate DiscWizard (для винчестеров от Seagate)
- Samsung Data Migration (носители Samsung)
- Acronis True Image (принцип работы схож с резервным копированием)
Многие из программ для переноса могут быть платными и комплектоваться высокоскоростными кабелями подключения, позволяющими выполнить перенос в кратчайшие сроки. Как правило, такие программы применяются для корпоративного использования, когда одна версия ОС с настроенным для работы видом и установленным пакетом ПО, распространяется на все корпоративные машины.
Тем не менее, все они имеют общий принцип работы, позволяющий переносить данные через сеть интернет, специальный высокоскоростной кабель, а также создавать образ системы на стороннем жестком диске либо компьютере.
Стоит отметить, что многие программы подходят индивидуально к HDD или SSD, поэтому перед использованием рекомендуется внимательно ознакомиться с возможностями и совместимостью утилит с разными типами носителей.
Мы настоятельно не рекомендуем пользоваться пиратскими или взломанными утилитами для переноса данных. В подобное ПО могут быть «вшиты» вирусы, которые дадут доступ третьим лицам ко всей информации, данным и паролям на компьютере пользователя!
Перенос информации копированием
Если вышеуказанные способы невозможно выполнить по различным причинам, можно воспользоваться простым переносом информации копированием. Для этого понадобиться компьютер, отдающий файлы, ПК, принимающий данные, а также любой внешний накопитель. Перенос можно осуществить практически любой флешкой или портативным жестким диском – все зависит от скорости и объема накопителя, поскольку для переноса большого количества данных может понадобиться слишком много времени.
При наличии быстрого интернет соединения можно воспользоваться облачными сервисами вроде Google Drive и совершить перенос через них. К сожалению многие сервисы дают бесплатно лишь ограниченное пространство, но этот способ также имеет право на жизнь.
Если пользователь решил пойти по пути переноса копированием, в данный момент существует множество специальных высокоскоростных кабелей вроде Belkin Easy Transfer. Такие продукты имеют доступную цену и достаточно высокую эффективность, что позволяет быстро переносить данные между различными компьютерами, не беспокоясь о сохранности и безопасности информации.
Как заставить мой компьютер распознавать USB-устройство [Исправлено]
Вот ответ на вопрос, как заставить мой компьютер распознавать USB-устройство. Попробуйте предлагаемые шаги по устранению неполадок, если ваш USB-накопитель не обнаруживается, не распознается или не отображается при подключении.
«У меня флеш-накопитель Transcend на 8 ГБ. Когда я подключаю его к ноутбуку для передачи данных, он даже не определяется, и я не вижу его в« Мой компьютер ».Почему это произошло, и есть ли какое-нибудь решение, которое я могу попытаться распознать USB-устройство? »
Пять шагов к распознаванию USB
Вы когда-нибудь сталкивались с подобной проблемой нераспознанного USB-устройства? Симптомы проблемы различаются в разных ситуациях. Вы можете
- Получите ошибку о неисправности устройства USB в правом нижнем углу с надписью «Последнее устройство USB, подключенное к этому компьютеру, вышло из строя, и Windows не распознает его». сообщение об ошибке.
- См. Ошибку неизвестного USB-устройства (сбой запроса дескриптора устройства) в диспетчере устройств.
- Не получаю сообщения об ошибке, просто обнаруживаю, что USB-накопитель не отображается на моем компьютере.
1 — Проверьте, распознается ли USB-устройство на другом ноутбуке.
Если он по-прежнему не обнаружен, это означает, что устройство USB повреждено. Затем вам нужно будет проверить и исправить ошибки диска.
Если он обнаружен, перейдите к следующему шагу, чтобы проверить и устранить проблему.
2 — Запустите средство устранения неполадок устройства.
1) Выберите «Пуск»> «Панель управления»> найдите «средство устранения неполадок» и затем нажмите «Устранение неполадок»> «Оборудование и звук»> «Настроить устройство».
2) Следуйте инструкциям на экране и нажмите «Применить это исправление», если обнаружена какая-либо проблема.
Это помогает, если USB-устройство не распознается из-за отсутствия других важных обновлений оборудования Windows или из-за проблем с программным обеспечением. Если не работает, переходите к шагу 3.
3 — Удаление и повторная установка контроллеров USB
1) Откройте диспетчер устройств.
2) Разверните Контроллеры универсальной последовательной шины. Щелкните устройство правой кнопкой мыши и выберите «Удалить». Повторите для каждого устройства.
3) Перезагрузите компьютер, и ваши контроллеры USB будут автоматически переустановлены.
Ваш компьютер затем распознает устройство USB, если проблема возникла из-за того, что загруженный в данный момент драйвер USB стал нестабильным или поврежденным. Если проблема не исчезла, переходите к шагу 4.
4 — Отключить настройку выборочной приостановки USB.
1) Нажмите кнопку «Пуск», введите схему электропитания в поле поиска и выберите «Выбрать схему электропитания».
2) Рядом с текущим выбранным планом выберите «Изменить настройки плана».
3) Выберите Изменить дополнительные параметры питания.
4) Установите флажок, чтобы развернуть Настройки USB> Настройки выборочной приостановки USB.
5) Выберите «Подключен», выберите раскрывающееся меню и выберите «Отключено».
6) Если вы используете ноутбук, выберите «Аккумулятор», выберите раскрывающееся меню и выберите «Отключено».
7) Выберите Применить> ОК.
Этот метод может помочь вашему компьютеру распознать USB-устройство, предотвратив отключение внешнего USB-накопителя.
5 — Восстановите данные и переформатируйте USB-накопитель, чтобы он распознавался
Это все шаги по устранению неполадок, которые вы можете попробовать, чтобы ваш компьютер распознал USB-устройство. Если ни один из них не решит вашу проблему, мы советуем попробовать программу для восстановления данных EaseUS, чтобы восстановить ваши данные, а затем отформатировать USB-накопитель для ремонта.
Шаг 1. Запустите программу восстановления данных USB.
Подключите USB-накопитель к компьютеру и запустите программу восстановления данных EaseUS USB на вашем ПК.Выберите USB-накопитель, помеченный как съемный, и нажмите «Сканировать», чтобы начать поиск потерянных файлов.
Шаг 2. Просканируйте все потерянные файлы с USB.
EaseUS Data Recovery Wizard тщательно просканирует USB-накопитель и найдет на нем все потерянные данные. После процесса сканирования используйте функцию «Фильтр», чтобы отфильтровать файлы определенного типа. Вы можете проверить и предварительно просмотреть найденные файлы USB в этой программе.
Шаг 3. Восстановите все потерянные файлы с USB.
Двойной щелчок позволит вам просмотреть результаты файла. Выберите целевые файлы и нажмите «Восстановить», чтобы сохранить их в безопасном месте на вашем ПК или других внешних устройствах хранения.
Подробное руководство по форматированию USB-накопителя, защищенного от записи | DiskInternals
Если вы задаетесь вопросом: «Как мне снять защиту от записи с USB-накопителя?», То вы попали в нужное место.
Здесь вы узнаете:
- 2 отличных метода удаления защиты от записи на USB-накопителе
- как отформатировать флешку
Вы готовы? Давай читать!
Шаг 1.Сначала загрузите файлы
С форматированием вы можете получить новую файловую систему на USB-накопителе. Это будет быстрее и работать плавно, но форматирование также удалит все ваши файлы.
Как этого избежать? Используйте DiskInternals Partition Recovery!
Это программное обеспечение дает вам доступ к файлам, открывая их в режиме чтения, или вы можете восстановить удаленные файлы в режиме восстановления.
Приложение имеет приятный интерфейс, оснащено мастером восстановления. Это, в свою очередь, позволяет восстанавливать недоступные данные как профессионалам, так и обычным пользователям.Программа обладает широким набором дополнительных функций, с которыми вы можете работать самостоятельно, скачав бесплатную пробную версию DiskInternals Partition Recovery.
С помощью этого программного обеспечения вы можете получить обратно все типы файлов.
Кроме того, перед восстановлением данных вы можете бесплатно просмотреть файлы и убедиться, что их можно вернуть быстро и правильно. После того, как данные будут в целости и сохранности, пора узнать, как снять защиту от записи на USB-накопителях.
Шаг 2.Используйте Regedit для снятия защиты от записи с USB-накопителя
Как снять защиту от записи с USB-накопителя в Windows 10 с помощью Regedit.exe? Следуйте инструкциям и вы все поймете.
Щелкните правой кнопкой мыши «Пуск» и выберите «Командная строка (администратор)».
В новом окне введите команду «regedit». Затем нажмите Enter. Теперь перейдите в каталог
Компьютер \ HKEY_LOCAL_MACHINE \ SYSTEM \ CurrentControlSetControl \ StorageDevicePolicies.На правой панели щелкните левой кнопкой мыши WriteProtect. Если вы видите цифру 1, измените ее на 0 и нажмите ОК. Перезагрузите компьютер и снова подключите, а затем откройте USB-накопитель. Проблем больше возникнуть не должно.
Возможно, вы не нашли файл StorageDevicePolicies. Но не беспокойся; вы можете создать это сами. Зайдите в папку «Управление» и щелкните правой кнопкой мыши на пустом месте. Теперь выберите вкладку «New -> Key», затем введите «StorageDevicePolicies». Затем измените значение с 1 на 0, как описано выше.
Если этот метод не помог снять защиту от записи, перейдите к следующему шагу.
Шаг 2 (Альтернативный). Используйте Diskpart для снятия защиты от записи с USB-накопителя
Щелкните правой кнопкой мыши «Пуск» и выберите «Командная строка от администратора». Введите DISKPART и нажмите Enter. Затем введите следующие команды; после каждого из них нажимаем Enter.
СПИСОК ДИСК
ВЫБЕРИТЕ ДИСК 1 (1 — это пример номера USB-накопителя)
АТРИБУТЫ ДИСКА (вы увидите сообщение о том, что диск защищен от записи и что вам нужно ввести следующую команду, чтобы отменить его)
АТРИБУТЫ ДИСК ОЧИСТИТЬ ТОЛЬКО ЧТЕНИЕ
Используйте Diskpart, чтобы очистить только чтение и стереть защиту от записи.
Перезагрузите компьютер и попробуйте выполнить какие-либо действия (копирование, сохранение и т.д.) с USB-накопителем.
Теперь вы знаете, как снять защиту от записи с USB-накопителя. Пришло время узнать, как отформатировать USB-накопитель, защищенный от записи.
Шаг 3. Форматирование USB с защитой от записи
Пока нет защиты от записи, вы можете легко отформатировать USB-накопитель.
Отформатируйте защищенный от записи USB-диск.
Для этого выполните следующие действия: щелкните левой кнопкой мыши «Этот компьютер» -> выберите свой USB-накопитель и щелкните его правой кнопкой мыши.В списке выберите и нажмите Формат.
Дождитесь завершения процесса.
Как решить проблему, при которой USB-накопитель / USB-накопитель не обнаружен?
8 сентября 2020 г. • Отправлено по адресу: USB Recovery • Проверенные решения
Представьте, что вы выполняете важный проект, и вдруг ваш флеш-накопитель отказывается открывать .Для большинства людей начать все сначала может быть единственным известным им способом. Не волнуйтесь; Существуют передовые методы решения таких проблем. Итак, прежде чем вы решите выбросить свой USB-накопитель или флэш-накопитель, просто знайте, что он может быть в идеальном состоянии. Прежде чем приступать к решению проблемы, лучше понять, почему проблемы с неопределяемым флеш-накопителем возникают.
, часть 1: причины, по которым перьевой диск не определяется в Windows 10/8/7
Несколько причин могут привести к тому, что флэш-накопитель не обнаружен в Windows 10 или других более ранних версиях.Запишите возможную причину, чтобы облегчить решение проблемы.
Проблемы с драйвером
Первый шаг, который нужно предпринять всякий раз, когда вы понимаете, что Windows не обнаруживает проблему USB, — это проверить, есть ли проблема с драйвером USB. Возможно, драйверы не установились соответствующим образом и перестали работать.
USB-накопитель не работает
Эта проблема может возникнуть в результате вирусной атаки, физического повреждения или нарушения питания.Если USB-накопитель не может прочитать флэш-накопитель, возможно, он мертв. Тщательный ремонт может помочь восстановить его для использования.
Проблема с портом USB
Вы можете легко обнаружить эту проблему, проверив USB-соединение других портов вашего компьютера. Помните, что ваш компьютер имеет несколько портов. Попробуйте их, подключив USB-накопитель и переключившись на другие порты. Таким образом, вы можете сразу определить, есть ли неисправный порт.
Ошибка файловой системы
Вы также можете столкнуться с проблемами, связанными с не обнаружением USB-накопителя из-за ошибки файловой системы.Это приведет к тому, что ваше устройство будет отображаться в формате RAW, что сделает его недоступным.
Часть 2: Как исправить проблему, когда USB / флэш-накопитель не обнаружен
Есть несколько способов, с помощью которых вы можете исправить флеш-накопитель, который не обнаружил проблему на вашем устройстве с ОС Windows. Давайте рассмотрим их подробнее.
Решение 1. Обновите диск
Если USB-накопитель или флэш-накопитель не установлен должным образом, вы можете решить проблему, выполнив обновление.
- Начните с подключения флэш-памяти или флеш-накопителя к ПК, затем щелкните правой кнопкой мыши параметр «Этот компьютер».
- Затем нажмите на опцию «Свойства».
- Нажмите на опцию «Диспетчер устройств».
- Проверьте наличие части «Дисководы» и разверните ее.
- Щелкните правой кнопкой мыши USB-накопитель , на котором необходимо обновить .
- Затем выберите опцию «Обновить драйвер».
- Произведите автоматический поиск программного обеспечения драйвера в Интернете.
- Программа обновит драйвер. После завершения процесса обновления перезагрузите компьютер.
- Еще раз подключите USB-накопитель к компьютеру, чтобы убедиться в его работоспособности.
Решение 2. Отключите и снова включите компьютер
Это простой способ обновить операции вашего компьютера, чтобы исправить проблемы, не обнаруженные USB. Это отключит питание компьютера и, возможно, перезагрузит все порты.
- Выключите компьютер.
- Отсоедините кабель питания и подождите несколько минут.
- Подсоедините кабель и включите компьютер.
Решение 3. Быстрый корневой USB-концентратор
USB-концентратор — это еще один метод ремонта необнаруженного флеш-накопителя.
- Откройте опцию «Диспетчер устройств».
- Затем разверните «Контроллеры последовательной шины USB» и найдите «Корневой концентратор USB
- Щелкните его правой кнопкой мыши и заполните «Свойства».
- Откройте вкладку «Управление питанием»
- Перейдите в поле «Разрешить компьютеру выключать это устройство для экономии энергии» и снимите флажок.
- Затем нажмите кнопку «ОК» и повторно подключите USB-устройство, чтобы проверить его работоспособность.
».
Решение 4. Удалите USB-устройства
Если ваш USB-накопитель был установлен неправильно, вам может потребоваться его правильная установка еще раз.
- Откройте вкладку «Диспетчер устройств».
- Щелкните «Контроллеры универсальной последовательной шины», чтобы развернуть его.
- Проверьте, не обнаружено ли ваше USB-устройство.
- Щелкните правой кнопкой мыши и выберите параметр «Удалить устройство».
- Подождите несколько минут и затем правильно установите устройство USB.
Решение 5. Измените букву диска
Иногда вы обнаружите, что буква USB-накопителя совпадает с разделом на вашем ПК.В таком случае вы увидите, что компьютер не обнаруживает проблему с USB, потому что диск не отображается в Windows.
- Чтобы изменить букву диска, щелкните правой кнопкой мыши кнопку «Этот компьютер» и выберите параметр «Управление».
- Перейдите в «Управление дисками», чтобы увидеть свое USB-устройство. Затем выберите параметр «Изменить букву диска и пути».
- Затем выберите новую букву диска и нажмите «ОК». Ваш USB-накопитель должен работать с новой буквой диска. Проверьте это, чтобы узнать, обнаружено ли оно.
Решение 6. Назначьте новую файловую систему и преобразуйте формат RAW
Если флеш-накопитель обнаружен, но не открывается, есть вероятность, что он имеет формат RAW . Вам необходимо преобразовать его в совместимую файловую систему, чтобы использовать его.
- Щелкните правой кнопкой мыши значок «Пуск» и введите «Управление компьютером», затем щелкните его.
- Зайдите в «Управление дисками» и определите свой привод.
- Щелкните устройство правой кнопкой мыши и выберите «Формат».Щелкните по нему, чтобы отформатировать устройство.
Решение 7. Переформатируйте устройство
Иногда форматирование помогает очистить USB-накопитель / флэш-накопитель от скопившихся данных.
- Подключаем флешку к компу.
- Подождите, пока компьютер его обнаружит.
- Щелкните диск правой кнопкой мыши и выберите параметр «форматировать».
Решение 8. Средство устранения неполадок USB
ОС Windows предоставляет бесплатный инструмент, который можно использовать для устранения возможных проблем, когда USB-накопитель не обнаружен.
- Откройте опцию «Windows USB Troubleshooter».
- Выберите «Устранение неполадок и устранение распространенных проблем USB».
- Выберите рекомендованный вариант «Выявить проблемы и применить исправления для меня».
Видеоурок по исправлению нераспознанного USB-устройства
Часть 3: Восстановление потерянных данных после исправления ошибки «Не обнаружен перьевой накопитель»
Ошибка фиксации флеш-накопителя может привести к потере данных. Например, форматирование или изменение буквы диска — распространенные сценарии, приводящие к потере данных.На этом этапе вам понадобится инструмент восстановления, способный восстановить ваши данные. Recoverit Data Recovery проще в использовании, с установленными шагами.
Характеристики Recoverit
- Восстановить данные из любого сценария потерь
Он может восстанавливать файлы, утерянные в результате различных сценариев, таких как случайное форматирование, неправильная работа и вирусные инфекции.
- Мощные решения для восстановления
Это приложение также поддерживает мощное восстановление данных с необработанных жестких дисков, разделов с измененным размером и многое другое.
- Поддерживает различные типы данных
Recoverit Data Recovery поддерживает более 550 форматов файлов, включая электронные письма, документы, изображения и архивы.
- Мощная поддержка алгоритмов
Он включает расширенную поддержку алгоритмов, которая помогает ускорить сканирование и алгоритмы глубокого сканирования. Он поставляется с анализатором данных, который помогает быстро решить проблему восстановления потерянных данных.
Это приложение позволяет предварительно просмотреть данные перед их утилизацией.Вы можете предварительно просмотреть различные типы и форматы, такие как JPG, RAW, DRW, MP4 и многие другие.
- Поддержка множества устройств хранения
Recoverit Data Recovery не имеет ограничений в плане поддержки. Вы можете использовать его на своем компьютере, камере, карте MicroSD, CF-карте, SSD и флеш-накопителе среди многих других.
Пошаговое руководство по восстановлению потерянных данных после исправления ошибки «Не обнаружен перьевой накопитель»
Шаг 1. Запустите Recoverit Data Recovery
Загрузите, установите и запустите приложение на вашем компьютере с ОС Windows.Вы можете использовать Recoverit как бесплатное приложение или зарегистрироваться для получения обновленной версии.
Шаг 2. Выберите местоположение пути
Это точное место, где произошла потеря данных. Затем нажмите кнопку «Пуск», чтобы начать процесс восстановления.
Шаг 3. Сканировать
Приложение просканирует ваше устройство и заполнит для вас доступные данные. Предварительно просматривайте их, выбирая те, которые вам нужно восстановить.
Шаг 4.Выкуп
После того, как вы проверили и подтвердили файлы, которые необходимо восстановить, вы можете продолжить восстановление данных после исправления ошибки, не обнаруженной флэш-накопителем. Нажмите кнопку «Восстановить», чтобы вернуть файлы. Вы можете сохранить их на компьютере или другом внешнем устройстве.
Часть 4: Простые советы по предотвращению потери данных
- Регулярно планируйте пожарные учения, чтобы помочь в восстановлении информации из резервных копий.
- Прекратите дальнейшее использование флеш-накопителя, пока все потерянные данные не будут восстановлены.
- Защищайте приводные устройства от статического электричества, так как это может привести к повреждению компонентов и потере данных.
- Регулярно сканируйте накопители, чтобы защитить их от вредоносных программ и вирусов.
Итог
Несмотря на наличие нескольких устройств, которые можно использовать для обмена данными с одного компьютера на другой, флеш-накопитель и USB-накопители работают. Поэтому неприятно внезапно обнаружить, что флеш-накопитель не обнаружил ошибку во время таких важных задач.Вышеупомянутые решения пригодились, чтобы вытащить вас из грязи в случае крайней необходимости. Просто попробуйте каждый из них, пока не найдете тот, который вам больше всего подходит.
Тема USB
- Восстановить USB-накопитель
- Форматирование USB-накопителя
- Исправить / восстановить USB-накопитель
- USB-накопитель Know
.
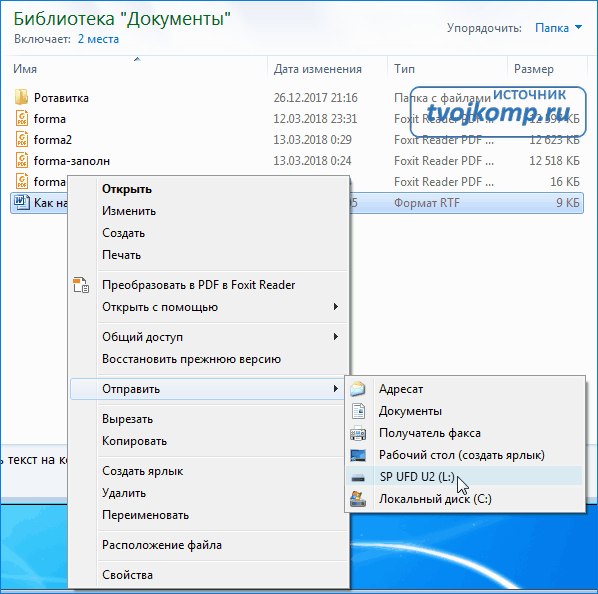 Удобнее всего просто перетянуть их из одной директории в другую.
Удобнее всего просто перетянуть их из одной директории в другую.