Как установить приложение на айфон 5: Загрузка приложений и игр для iPhone и iPad
Xcode : Как Установить Приложение Только На iPhone?
Мы установили следующие настройки приложения только на iPhone, но в App Store приложение указано как совместимое с iPhone/iPad.
Как вы можете видеть на следующем рисунке, семейство устройств настроено только на iPhones:
Вот это приложение: http://itunes.apple.com/США/приложение/Карром-про/id525961441?Т=8 .
Есть ли что-то не так с этими настройками?
ios
iphone
objective-c
xcode
cocos2d-iphone
Поделиться
Источник
Guru
26 мая 2012 в 15:08
4 ответа
Поделиться
Nikhil Jindal
30 апреля 2014 в 08:24
7
Все приложения iPhone также могут быть запущены на iPad, но не на «fullscreen» (см. рисунок ниже). Приложения могут быть разработаны для iPhone и iPad отдельно или универсальное приложение, которое содержит ресурсы как для iPhone, так и для iPad (интерфейсы, обработка устройств и т. д.).
Пользователь заметит серый контейнер вокруг приложения, предназначенного для iPhone. Универсальные приложения автоматически выберут правильный интерфейс для устройства.
В магазине iTunes приложения с синим символом плюс рядом с ценой являются универсальными приложениями:
Поделиться
Evan Mulawski
26 мая 2012 в 15:10
4
Сохраните свойство UIDeviceFamily равным 1 (для iPhone) в файле app plist, а также измените целевое семейство устройств в настройках сборки на 1 (для iPhone). Держите 2 в обоих случаях, если вы хотите поддерживать только iPad.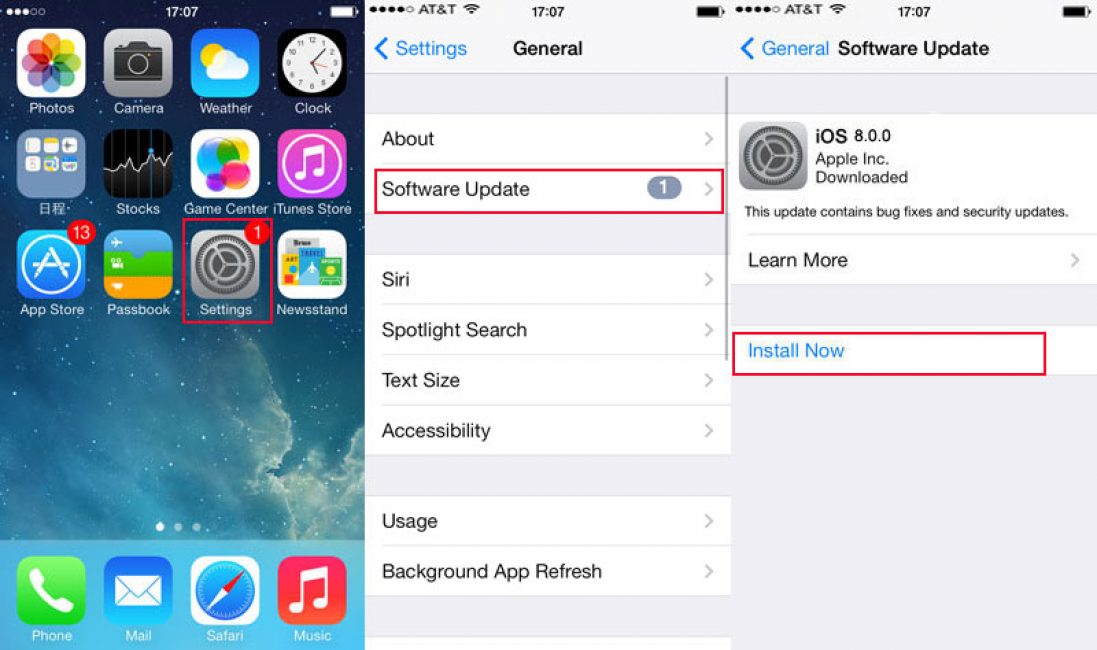 Они протестированы в XCode 8.
Они протестированы в XCode 8.
Поделиться
prodeveloper
18 ноября 2017 в 07:33
1
Все iphone игр могут работать в iPad. Поэтому iTunes-это написание iPhone/iPad.
Для поиска iPad только игр пользователь будет искать на вкладке iPad в iTunes, где нет никаких iPhone игр, поэтому не беспокойтесь об этом.
Универсальное устройство и iPhone только настройки для iTunes обнаружения приложений для сортировки. И по какому-то делу для разработчиков.
Поделиться
CReaTuS
26 мая 2012 в 15:31
Похожие вопросы:
Почему XCode говорит, что мое приложение iPhone может работать только на iPad?
У меня есть проект в XCode году с двумя целями. Одна цель предназначена только для iPhone, а другая-только для iPad. Цель iPad работает, как и ожидалось, но цель iPhone-нет. Если я попытаюсь…
Как установить файл .deb на джейлбрейкнутый iphone программно?
Я разрабатываю приложение с Xcode для iPhone (джейлбрейк). Теперь я хочу установить файл .deb программно. Как я могу это сделать? Я мог бы выполнить команду, чтобы установить его, но как? Достаточно…
Как установить приложение iPhone с Xcode на удаленный iPhone
есть ли возможность установить приложение с Xcode на удаленный iPhone? У меня есть учетная запись разработчика, и я могу установить ее локально. В настоящее время я нахожусь в Сиднее и хотел бы…
Как установить приложение iPhone в симулятор iPhone
У меня есть файл mySample.app-приложение iPhone, разработанное компанией xcode. Как запустить это приложение (только файл mySample.app) с помощью my xcode?
Скомпилируйте iPhone только приложение на iPad устройство в xCode
Можно ли скомпилировать мое приложение iphone (которое разработано только для iPhone) в мое iPad с помощью xCode? Я хочу сделать это для целей презентации, поэтому я знаю, что это не совсем.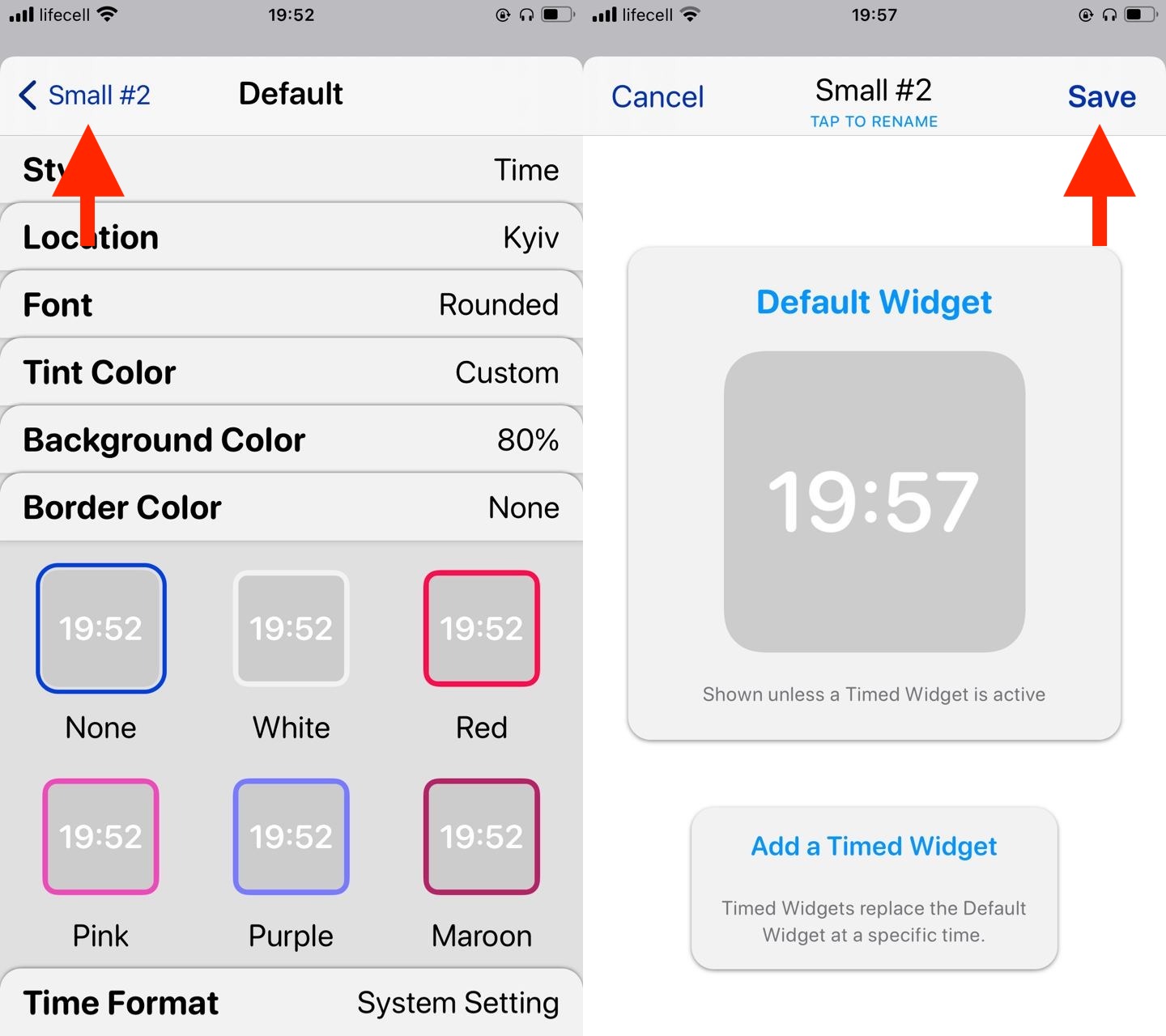 ..
..
Как я могу установить неподписанное приложение на iPhone из Xcode?
Как я могу установить неподписанное приложение на iPhone из Xcode? Я использую последнюю версию Xcode и iOS 5 SDK.
не удалось установить приложение на iPhone 5s
Я должен был создать приложение, используя xcode 4.6 и базу sdk как 6.0 Это приложение является внутренним приложением, куда я обычно отправлял обновленный файл обеспечения после добавления UDID….
Xcode 7.3 не удается установить приложение на iPhone
Я только что обновился до Xcode 7.3, а мой iPhone — до 9.3. Я изменил цель deployment на 9.3 на вкладке Общие о проекте в Xcode. Однако при попытке протестировать приложение на моем iPhone он терпит…
Есть ли способ установить приложение на iPhone 4 С бета-версией Xcode 8?
При попытке запустить приложение на моем iPhone 4, Xcode 8 beta показывает мне это сообщение: This iPhone 4 is running iOS 7.1.2 (11D257), which may not be supported by this version of Xcode. Мое…
Почему я могу построить свое приложение на iPhone и iPad даже установить устройства для «iPhone» в Xcode?
В Xcode я всегда устанавливаю iPhone в Target — >General->Development Info — >Devices. Я знаю, что когда я хочу запустить приложение как на iPhone, так и на iPad, я должен установить Universal. Но…
Как поставить пароль на приложение в Айфоне или Айпаде
Если у вас есть ребенок, который часто просит ваш iPhone или iPad поиграть, обратите внимание на функцию «Экранное время». С ее помощью вы сможете разрешить ребенку пользоваться одними приложениями и функциями и ограничить паролем доступ к другим.
♥ ПО ТЕМЕ:Как автоматически менять обои на iPhone или iPad в зависимости от времени, места и т.
д.
Видео:
Начиная с iOS 12 на iPhone и iPad появилась возможность устанавливать ограничение по времени на использование устройства, чтобы ваше чадо не сидело в телефоне целый день.
Кроме того, этот метод можно использовать для собственных целей, например, в случае, если вашим телефоном иногда пользуются посторонние лица.
В этой статье мы расскажем вам, как ограничить ребенку доступ к приложениям на вашем iOS-устройстве.
♥ ПО ТЕМЕ: Как скрыть (запаролить) переписку с любым человеком в Viber на iPhone.
Как ограничить доступ к приложениям и действиям на iPhone и iPad
1. На домашнем экране откройте приложение «Настройки»;
2. Перейдите в раздел «Экранное время» и нажмите «Включить Экранное время».
3. На появившемся экране нажмите кнопку Продолжить, а на следующем выберите один из вариантов Это мой iPhone или Это iPhone моего ребенка (по большому счету, неважно какой пункт вы выберите).
4. На главном экране функции Экранное время, нажмите кнопку-ссылку Использовать код-пароль.
Создайте код-пароль, который потребуется для разрешения просмотра приложения.
Введите свой Apple ID, который может понадобиться в случае, если вы забудете код-пароль.
4. Вернитесь на главную страницу раздела «Экранное время» и выберите пункт «Контент и конфиденциальность»;
5. Передвиньте переключатель напротив «Контент и конфиденциальность» в положение Включено;
6. Выберите необходимый раздел для создания ограничений: «Покупки в iTunes Store и App Store», «Разрешенные программы» или «Ограничения контента»;
7. Отключите необходимые приложения или действия.
Отключите необходимые приложения или действия.
8. Отключенные приложения больше не будут отображаться на домашнем экране. Для того чтобы снова активировать к ним доступ, повторите все вышеописанные шаги и передвиньте переключатели в противоположную сторону.
♥ ПО ТЕМЕ: Как добавить голосовое оповещение об окончании зарядки iPhone или iPad.
Как установить пароль на запуск выборочных игр и программ на iPhone и iPad под управлением iOS 12
Начиная с iOS 12 появилась возможность устанавливать временные лимиты для пользования приложениями. Разблокировать заблокированные приложения можно путем ввода код-пароля.
1. На домашнем экране откройте приложение «Настройки»;
2. Перейдите в раздел «Экранное время» и нажмите «Включить Экранное время».
3. На появившемся экране нажмите кнопку Продолжить, а на следующем выберите один из вариантов Это мой iPhone или Это iPhone моего ребенка (по большому счету, неважно какой пункт вы выберите).
4. На главном экране функции Экранное время, нажмите кнопку-ссылку Использовать код-пароль.
Создайте код-пароль, который потребуется для разрешения просмотра приложения.
Введите свой Apple ID, который понадобится в случае, если вы забудете код-пароль.
5. Вернитесь на главную страницу раздела «Экранное время» и выберите пункт «Лимиты приложений»;
6. Установите переключатель «Лимиты приложений» в положение Включено и нажмите «Добавить лимит»;
7. Выберите необходимое ПО, которое будет ограничено лимитами и нажмите кнопку «Далее»;
8. Установите переключатель «Блокировать в конце лимита» в положение «Включено».
9. Установите временной лимит, по истечении которого выбранные приложения перестанут открываться. Здесь же можно указать и необходимые дни.
Здесь же можно указать и необходимые дни.
Примечание: Если Вы хотите установить постоянный пароль на запуск определенного приложения, установите лимит в 1 минуту.
При запуске заблокированного приложения (по истечении лимита) система отобразит экран с уведомлением о достижении лимита, а иконки заблокированных приложений потускнеют и рядом с ними появится значок с изображением песочных часов.
Для продолжения работы с заблокированным приложением, нажмите на кнопку «Попросить больше времени», а затем на «Ввести код-пароль».
После успешного ввода кода-пароля, пользователю будут предложены 3 варианта для разблокировки приложения:
- Одобрить на 15 минут;
- Одобрить на час;
- Одобрить на день.
10. Для контроля лимитами на всех устройствах, синхронизированных с одним Apple ID, установите переключатель «Учитывать на всех устройствах» на главной странице раздела «Экранное время» в положение «Вкл».
Смотрите также:
Как установить тестовое мобильное приложение iOS (iPhone) / База знаний / Dealer Mobility
Dealer Mobility для удобства пред-релизного распространения сборок мобильного приложения имеется так называемый Enterprise Account разработчика Apple. Он обеспечивает безопасность данных пользователя и удобство установки приложений внутри компании и для утверждения заказчиком.
Для того, чтобы установить любое приложение на платформе Dealer Mobility до его официального появления в App Store, нужно:
1. Получить ссылку на скачивание приложения из Конфигуратора (в получении ссылки может помочь аккаунт-менеджер или любой другой сотрудник продуктовой группы Dealer Mobility) вида https://dm.brightbox.ru/app_name/app?get
2. Пройти по ссылке с устройства iPhone / iPad
3. В открывшемся окне нажать по порядку:
— Установить профиль
— Установить приложение
— Подтвердить действие, нажав «Установить»
После нажатия на вышеуказанные кнопки никакого ответа системы не предусмотрено.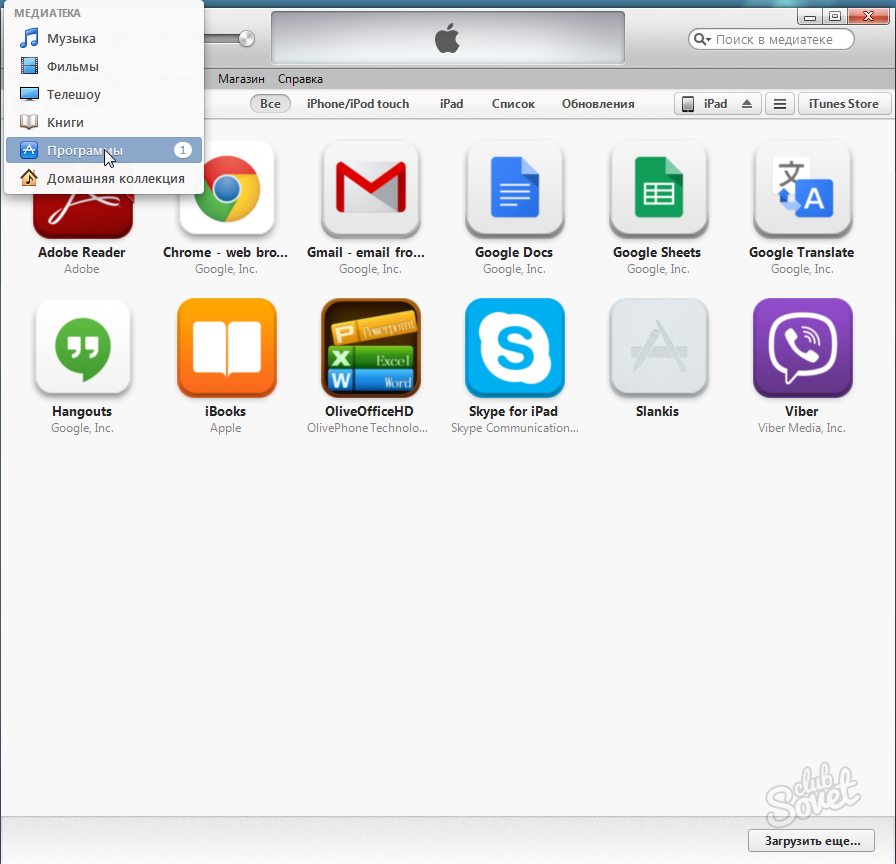 Браузер можно свернуть. В фоновом режиме на Ваш смартфон начнется скачивание и установка приложения (на экране «Домой« можно будет увидеть статус установки приложения):
Браузер можно свернуть. В фоновом режиме на Ваш смартфон начнется скачивание и установка приложения (на экране «Домой« можно будет увидеть статус установки приложения):
4. По завершении процесса установки, попытайтесь запустить приложение. Если Вы делаете это впервые, Вы увидите предупреждение и приложение НЕ будет запущено:
5. Для того, чтобы приложение в дальнейшем запускалось корректно, перейдите в раздел Настройки -> Основные -> Управление устройством и нажмите «Доверять Bright box Ooo», а затем подтвердите действие — «Доверять». Процедуру нужно будет пройти всего один раз, и в дальнейшем установка приложений от bright box будет доступна без ограничений:
6. Готово! Запустите приложение. При необходимости повторите п.5.
Как установить приложение в обход App Store
Нас часто спрашивают, как установить то или иное приложение, минуя App Store. iOS 9 вместе с утилитой для разработки программ Xcode версии 7.0 наконец-то смогли ответить на этот вопрос, причем с официальным разрешением самой компании Apple.
Имея в своем распоряжении последнюю версию Xcode и iPhone или iPad с iOS 9 на борту, вы можете установить множество приложений без App Store (так называемый sideload). Лучше, конечно же, загружать программы только от проверенных разработчиков, в противном случае вы рискуете доверить все свои личные данные мошенникам. Для этого не нужен джейлбрейк, но все действия вы выполняете на свой страх и риск. Стоит об этом помнить.
Для начала необходимо создать аккаунт разработчика. Вы можете сделать это на этой странице, причем войти либо под собственным Apple ID, либо создать новый специально для тестов.
Второй этап — загрузка и установка Xcode 7. Загружаете его по этой ссылке, устанавливаете и заходите в Preferences — Accounts. Здесь необходимо добавить ваш Apple ID, который вы создали на первом шаге.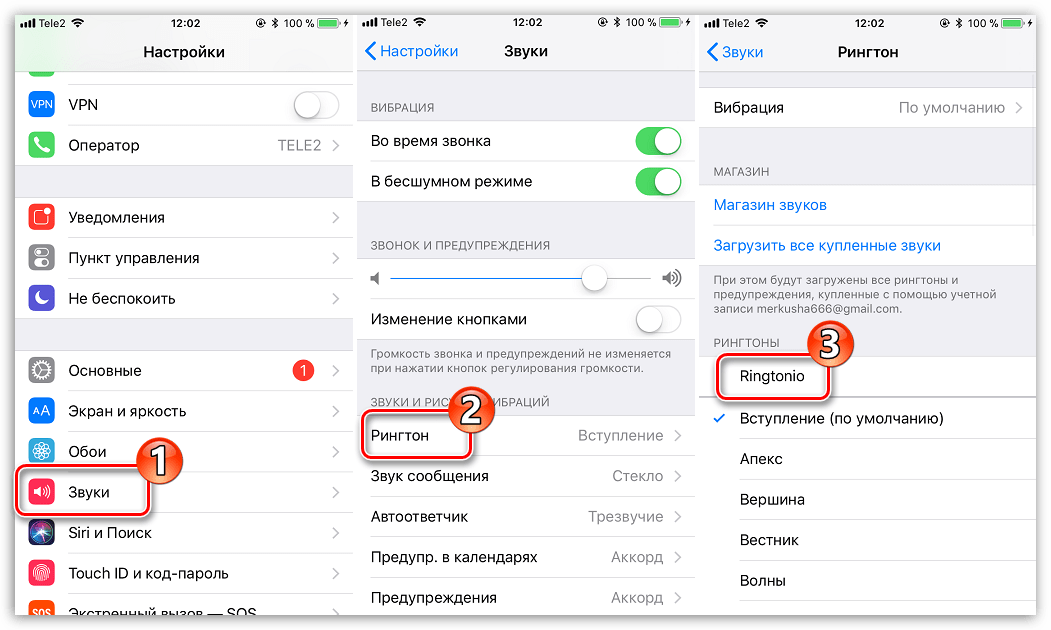
После этого нам надо найти приложение с открытым кодом для установки. Проще всего сделать это на GitHub. Находим программу, открываем ее страницу и копируем ссылку из графы HTTPS clone URL.
Затем открываем Xcode 7, далее раздел Control Source и Check Out. Вставляем сюда ссылку с GitHub и ждем, когда приложение будет импортировано в Xcode.
Подключаем iPhone или iPad к компьютеру и во всплывающем окне названия проекта выбираем свое устройство. Будьте внимательны — обнаружение вашего гаджета может занять несколько минут.
Нажимаем Play, после чего начнется установка приложения на устройство. Как только установка закончится, зайдите в «Настройки» — «Основные» — «Профили», выберите ваш Apple ID и нажмите «Доверять».
Таким образом можно установить самые разнообразные приложения, но если вы в себе не уверены, лучше загружать программы из App Store.
По материалам iDb
Как установить любое iOS-приложение с iPhone и iPad на Mac M1
Приложения с iPhone и iPad можно легко скачивать из Mac App Store и запускать на MacBook Air, Mac mini и MacBook Pro с процессором M1. Однако Apple дала разработчикам возможность не добавлять поддержку Mac, и многие ей воспользовались.
Теперь же стало известно, что вы можете вручную устанавливать IPA-файлы приложений на модели Mac M1.
Для этого нужна копия IPA-файла, привязанная к вашему Apple ID. Это значит, что вы не можете просто скачать файл из интернета или поделиться своим с другими пользователями. Так как же извлечь IPA-файл приложения с iPhone?
Как устанавливать приложения с iPhone на Mac M1
С помощью программы iMazing вы можете скачивать IPA-файлы приложений со своего iPhone.
- Подключите свой iPhone или iPad к Mac и запустите программу iMazing.
- Выберите секцию «Приложения», а среди вкладок внизу выберите «Управление приложениями».
- Теперь выберите секцию «Медиатека».
- Скачайте нужные вам приложения.

- Нажмите на скачанное приложение правой кнопкой мыши и выберите «Экспорт IPA».
Когда вы экспортируете IPA-файл, его просто нужно дважды кликнуть, и он установит себя сам. Вы сможете открыть приложение через Finder, Launchpad или легко добавить его в Док. Оно будет расположено в папке Программы.
Способ работает с большинством приложений для iPhone и iPad, включая Netflix, Hulu, Dark Sky и Instagram. Однако некоторые приложения, как WhatsApp и Apple Store, не открываются на Mac.
Есть несколько нюансов. Во-первых, разработчики этих приложений не зря не добавили в них поддержку Mac. Многие функции в них работают странно или не работают вообще. В Netflix, например, нет полноэкранного режима и даже возможности менять размер окна.
Instagram работает исправно, но окно очень маленькое. Лучше всего работает приложение Plex. Неплохо показал себя и TikTok. Жаловаться на неисправности нет смысла, поскольку разработчики намеренно не добавляли поддержку Mac.
Скорее всего, Apple заблокирует этот способ в будущем. Это неофициальный метод установки приложений, так что он не будет доступен вечно. Пока что воспринимайте его как временное решение.
Напоминаем, что вы можете скачать программу iMazing бесплатно.
Оцените пост
[всего: 1 рейтинг: 5]
Смотрите похожее
Apple Silicon M1 Mac mini MacBook Air MacBook Pro Приложения
Play маркет для iphone
Если у вас появился iPhone, неважно какая модель 5, 5S, 6, 6s или 7, а ранее вы пользовались смартфоном под управлением ОС Android, то по привычке начинаете искать на экране нового iPhone ярлык приложения Play Market, чтобы установить много интересных игр и программ. После безуспешных поисков возникает вопрос – как скачать плей маркет на айфон?
Блок: 1/2 | Кол-во символов: 372
Источник: http://mobi-set.net/play-market-dlya-iphone/
Как скачать и установить приложение Плей Маркет на Айфон?
Каждый владелец яблочного смартфона знает, что плей маркет не имеет никакого отношения к Iphone, данное приложение разработано для мобильных телефонов с операционной системой Android.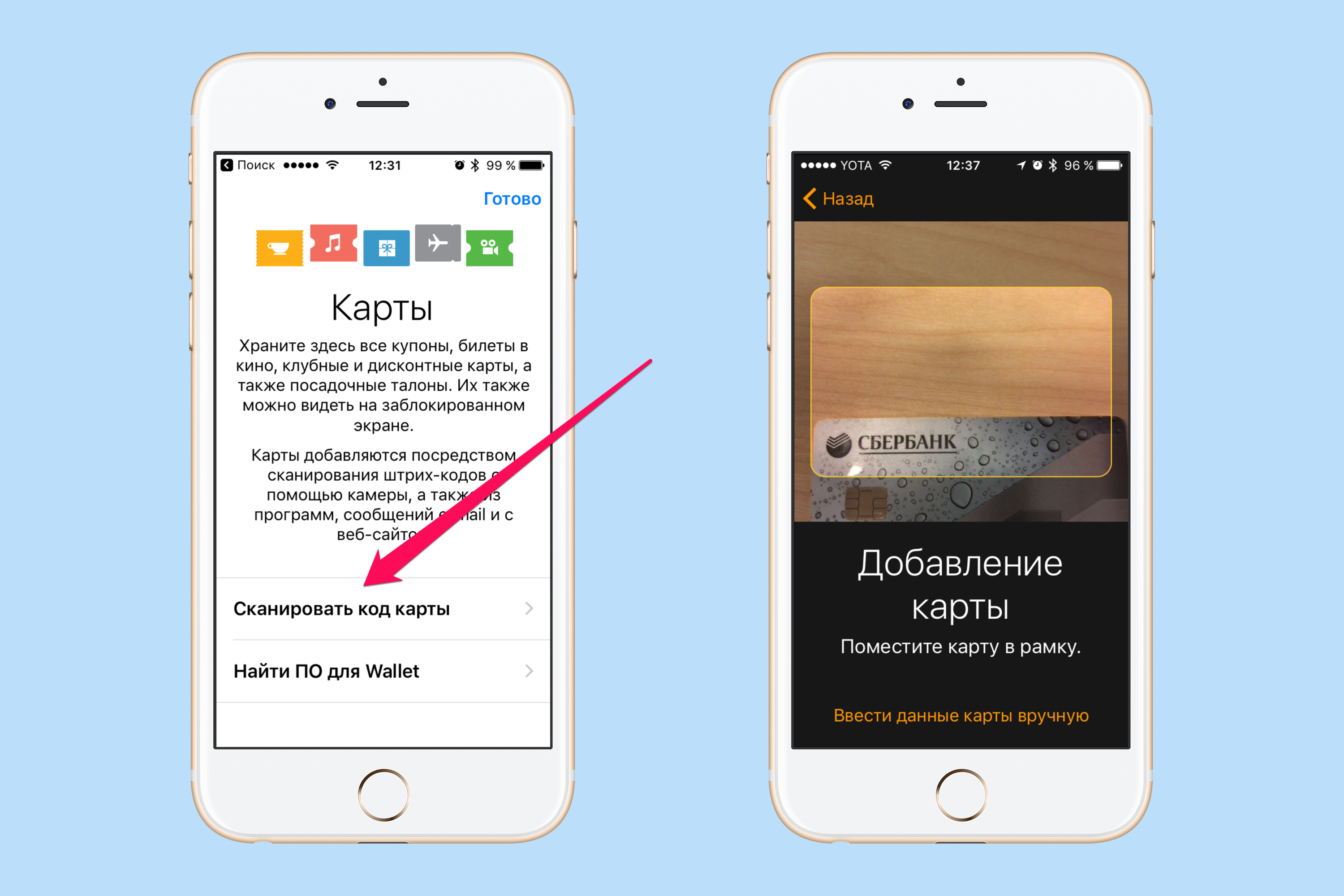 В то время как для iOS имеется другое похожее приложение App Store.
В то время как для iOS имеется другое похожее приложение App Store.
Данная программа появилась с первыми версиями айфонов и с того времени не перестает набирать популярность у пользователей. В App Store можно найти самые разные игры и приложения для iPhone.
Каждый человек, который в прошлом имел смартфон на андроид, перейдя на яблочное мобильное устройство, несомненно, скучает по плей маркету. Со временем ему придется привыкать к новому поисковому приложению под iOS — App Store.
Важно знать, что скачать и установить приложение Play Market на iPhone невозможно, потому что Плей Маркета для Айфона просто не существует!
Исключением могут быть китайские копии iPhone, которые работают под управлением ОС Android.
Если в интернете вы найдете сайты, на которых якобы можно скачать Плей Маркет на Айфон, то это полный бред! В лучшем случае программа не будет работать, а в худшем можно занести в смартфон вирус.
Коротко о Play Market
Для тех, кто не знает что такое Play Market (Google Play), необходимо разобраться в особенностях приложения. Хотя это приложение является самым популярным у пользователей, появление его на айфонах невозможно, так как данное приложение создано для владельцев девайсов с операционной системой Android.
Если на вашем Android-смартфоне или китайском айфоне на ОС Андроид не установлен Play Market, то скачать и установить последнюю версию можно из .apk файла ниже!
Об App Store
Приложение с программами и играми на айфоне найти не так уж и сложно. После первого включения смартфона в меню можно обнаружить ярлык с кистью и карандашами – это и есть App Store.
Зайдя в него, вы обнаружите все тот же привычный топ приложений и, разумеется, сможете найти любую игру или программу через поиск.
Перед тем как попасть в App Store, Apple тщательно проверяет приложения на наличие вирусов. В этом, пожалуй, главная особенность смартфонов с закрытой операционной системой iOS.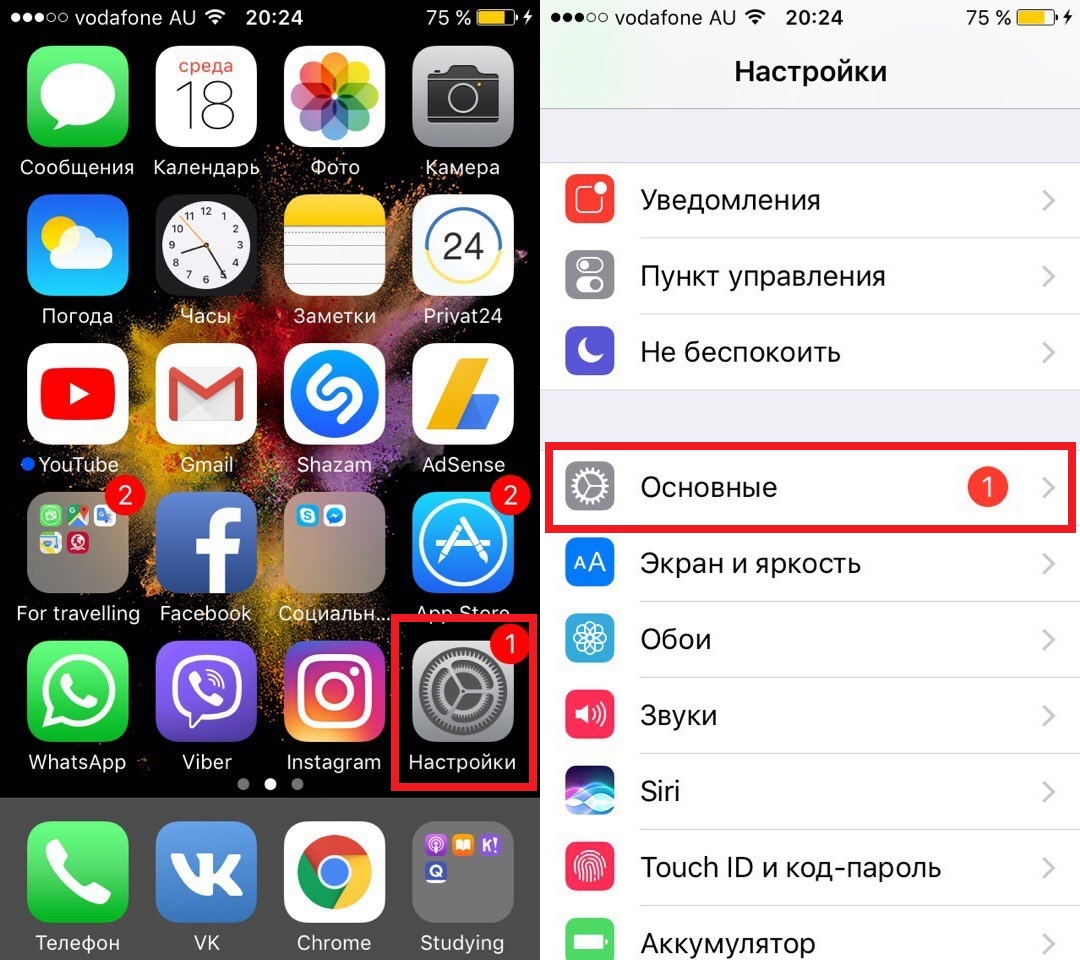 Спросите у любого владельца айфона, в чем его преимущество над андроидом? Все без колебания ответят в удобстве и безопасности сохраняемых данных.
Спросите у любого владельца айфона, в чем его преимущество над андроидом? Все без колебания ответят в удобстве и безопасности сохраняемых данных.
В целом все программы практически одинаковые. Как на плей маркет, так и на апп стор имеются тысячи бесплатных игр и программ, а также есть приложения, за которые придется заплатить.
Блок: 2/2 | Кол-во символов: 2470
Источник: https://obzorstore.ru/play-market-dlya-iphone/
5. Установка приспособленного магазина
Практически Гугл Store – это программка с открытым начальным кодом, потому существует много подобных платформ, которые разработаны основываясь на Плей Маркета.
Неофициальные магазины бывают на копиях айфонов.
Разработчики заносят конфигурации в прошивку IOS, делая её гибридом Android и устройства от Apple.
Если вы используете такой телефон, загрузить туда Плей Маркет можно при помощи ПК.
Зайдите по ссылке и дождитесь окончания загрузки установочного файла на ваш компьютер.
Установите программку в эмуляторе ОС Android и подключите китайский айфон к ПК. Следуйте предстоящим действиям программки, чтоб получить возможность использовать адаптивный магазин на телефоне.
Блок: 3/8 | Кол-во символов: 715
Источник: https://net-gadget.ru/kak-ustanovit-plej-market-na-ajfon-5/
Как
установить Play Market на iOS ?!
Донат: Веб-сайт Google: https://play.гугл.com/store |||||| : .
Блок: 4/8 | Кол-во символов: 102
Источник: https://net-gadget.ru/kak-ustanovit-plej-market-na-ajfon-5/
Iphone 6 установка play market
Здесь Айфон. и Скачать плеймаркет.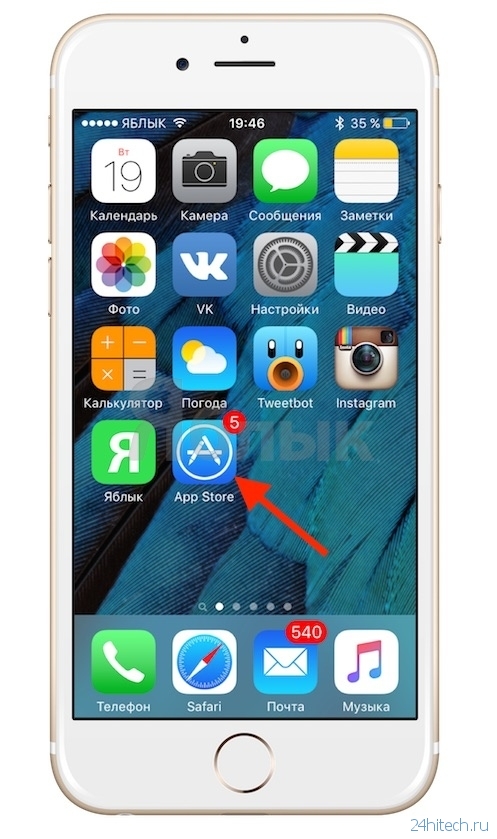 .
.
Рис. 4 – основная страничка веб-сайта google-play.ru
Обзор магазина на айфоне доступен в видео.
В итоге установки программка будет отображаться вполне на китайском языке, однако для вас будут доступны что остается сделать нашему клиенту игры и программки, которые бывают в стандартном маркете.
Схожих приспособленных программ существует сильно много.
Некоторые как правило бывают установлены в китайских айфонах самим разработчиком.
90% схожих аналогов Play Store поддерживают только китайский язык. Это разъясняется тем, что в Китае был запрещён Плей Маркет, как следует, возросло количество пиратских магазинов.
Блок: 5/8 | Кол-во символов: 685
Источник: https://net-gadget.ru/kak-ustanovit-plej-market-na-ajfon-5/
3. Внедрение прошивки Jailbreak
Jailbreak – это неофициальная версия прошивки с правами суперпользователя для устройств на базе IOS.
Чтоб настроить джейлбрейк, необходимо установить на ПК программку Pangu либо Cydia, подключить айфон к компу и запустить работу утилиты.
Примечание! После установки джейлбрейка гарантия для вашего телефона становится недействительной. Моментально выполняют откат к заводским настройкам телефона (jailbreak будет уничтожен автоматом).
Рис. 3 – установка джейлбрейка для айфона
После получения root-прав можно скачать магазин через Cydia. При всем этом стандартный App Store будет удалён.
Рис. 4 – Плей маркет на айфоне
После использования программки Cydia в настройках телефона появится панель с конфигурацией от Гугл. Чтоб зайти в магазин приложений, нажмите на поле «Play Игры».
Рис. 5 – отображение надстроек Гугл на iPhone
Блок: 6/8 | Кол-во символов: 868
Источник: https://net-gadget.ru/kak-ustanovit-plej-market-na-ajfon-5/
4. Онлайн магазин OpenAppPMKT
Юзеры официальных айфонов конечно открыть приспособленный маркет, который доступен в форме обыденного веб-сайта. Для авторизации пригодится акк в Гугл.
Для авторизации пригодится акк в Гугл.
Наружное веб-сайт очень похож на официальный магазин и содержит более 70% всех программ начального сервиса.
Пользователям доступны последующие рубрики с программками: спорт, игры, утехи, утилиты, социальные сети, анонсы, путешествия, образование.
Откройте страничку при помощи браузера на собственном айфоне, пройдите авторизацию и скачивайте понравившиеся приложения безвозмездно.
Рис.6 – основная страничка веб-сайта OpenAppPMKT
Блок: 7/8 | Кол-во символов: 615
Источник: https://net-gadget.ru/kak-ustanovit-plej-market-na-ajfon-5/
5. Сервисы от Гугл для IPhone
Невзирая на отсутствие Play Store для айфонов, вы всё еще сможете установить несколько официальных сервисов от Google.
Например, Гугл Play Music и Гугл Play Videos доступны для бесплатного скачки в AppStore.
После установки этих программ вы можете с легкость получить полный доступ ко всем музыкальным файлам и к фильмам, которые доступны и в Плей Маркете.
Рис.7 – официальный сервис от Google в AppStore
Стоит сказать, что у Apple есть свой магазин приложений, который именуется AppStore.
Чтоб им пользоваться, нужно зайти на веб-сайт itunes.apple.com, избрать свой профессионализм устройство и отыскать необходимое приложение. Выбор таких очень большой. Так юзер может скачать пользовательское ПО, также обыденные игры.
Также AppStore вначале бывают на всех версиях iOS в форме одной книги из приложений.
Блок: 8/8 | Кол-во символов: 860
Источник: https://net-gadget.ru/kak-ustanovit-plej-market-na-ajfon-5/
Кол-во блоков: 8 | Общее кол-во символов: 6687
Количество использованных доноров: 3
Информация по каждому донору:
- https://obzorstore.ru/play-market-dlya-iphone/: использовано 1 блоков из 2, кол-во символов 2470 (37%)
- https://net-gadget.ru/kak-ustanovit-plej-market-na-ajfon-5/: использовано 6 блоков из 8, кол-во символов 3845 (57%)
- http://mobi-set.
 net/play-market-dlya-iphone/: использовано 1 блоков из 2, кол-во символов 372 (6%)
net/play-market-dlya-iphone/: использовано 1 блоков из 2, кол-во символов 372 (6%)
Как установить Google Maps на iPhone 5
Когда в Apple заявили об отказе от использования Google Maps в iOS 6, то пользователи в основной своей массе такой несколько неожиданной новостью не были особо обеспокоены, поскольку, чего греха таить, уже подпривыкли к тому, что если Apple предлагает что-то новое, то работать оно будет не хуже, чем конкурентные продукты.
Однако в случае с картами в новой iOS 6 всех ждал сюрприз, при том не очень приятный. Приложение работает не всегда корректно. Различные глюки с отображением объектов, неправильная локализация, отсутствие различных общедоступных данных, и крайне веселые спутниковые снимки — все это первыми обнаружили «счастливчики», которые купили iPhone 5 и обновили ОС своих iPhone 4S и iPad.
В общем, оказалось, что карты в iOS 6 и работают хуже, чем Google Maps, и менее точные и т.п. Но самая главная «радость» была еще впереди: у тех Apple-юзеров, кто уже успел обновить систему, попросту не получилось снова вернуться к привычным Google Maps, поскольку соответствующее приложение установить в iOS 6 уже «низзя-а-а-а-а». А если надо? А если человек много времени проводит в путешествиях и давно привык уточнять направление по Google Maps в своем iPhone, то как быть?
Прежде всего, надо смириться с той мыслью, что придется немного подождать. Apple в лице лично Тима Кука уже извинилась за недоработки в Maps для iOS, и теперь, по словам того же Кука, специалисты компании (кое-кто из которых даже работал для Google) не покладая рук день и ночь работают над устранением всех багов горемычной программки. Так что, возможно, скоро будет выпущен специальный апдейт, и карты в iPhone 5 начнут функционировать, как и было задумано: со всеми навигаторскими примочками, голосовыми сопровождениями, функцией Flyover и т.д., которые действительно обещают быть очень полезными. Но это немножко потом. А сейчас?
А сейчас?
А сейчас временно можно воспользоваться тем картографическим решением, которое Google предлагает на данный момент, и которое многие из нас юзали еще до появления системы iOS 6. Речь идет об онлайн-приложении все тех же Google Maps, оно хоть и немного хуже, чем стандартное (иногда выскакивают кривоватые картинки, а некоторые места на картах все еще не открыты), однако за неимением гербовой… Дальше вы знаете.
Итак, как использовать Google Maps на iPhone 5? Сначала надо сделать следующее:
Шаг 1: запускаете браузер Safari на вашем iPhone 5 и в адресной строке пишете maps.google.com
Шаг 2: после того, как титульная страничка сайта Google Maps открылась, у вас могут спросить согласия на то, чтобы сервис использовал данные о вашем текущем местонахождении. Если ничего против вы не имеете, то просто жмете ОК.
Шаг 3: далее Google должен запросить разрешение добавить иконку приложения на рабочий стол вашего смартфона. Если этого не произошло, то придется самостоятельно поискать кнопочку со стрелочкой в меню и вручную прописать «Добавить иконку на рабочий стол» («Add to Home Screen Icon«) и в открывшейся панельке еще раз набрать «Добавить» («Add«)
Теперь на рабочем столе вашего iPhone 5 снова появилась привычная иконка Google Maps. И пока можно пользоваться таким вариантом Google-карт, не дожидаясь, пока Apple приведет в порядок Maps, а Google придумает, как вернуть свои карты в iOS 6.
И еще: представители Google говорят о том, что компания разрабатывает новое автономное картографическое приложение для iOS 6. В интервью Bloomberg TV Дэн Кобли — один из директоров Google — отметил, что владельцы iPhone 5 пока могут использовать возможности сайта Google Maps. Однако официального приложения Google Maps для iPhone 5 в App Store пока нет. В свою очередь председатель совета директоров Google Эрик Шмидт, отвечая на вопрос журналистов о планах Google в отношении своего картографического сервиса для iOS, сказал: «Мы считаем, что было бы лучше, если бы они [Apple] оставили наш сервис.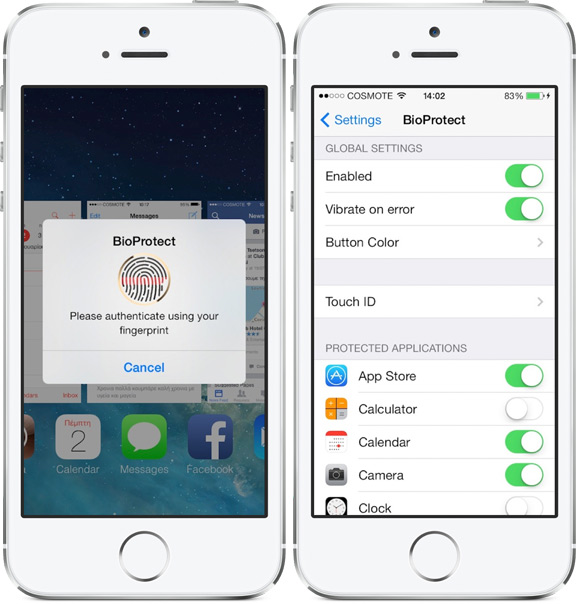 Однако что мы можем сделать, вынудить их изменить решение? Это была их идея». Так что делаем выводы
Однако что мы можем сделать, вынудить их изменить решение? Это была их идея». Так что делаем выводы
Как установить приложение на iPhone 5
Приложения невероятно популярны в различных операционных системах смартфонов, которые их поддерживают, и слово «приложение» стало повседневной частью разговоров. Существуют различные приложения, которые могут выполнять все виды функций на вашем iPhone 5, и многие из лучших из них бесплатны. Но если вы только начали использовать смартфон или используете другой телефон, на котором не было возможности устанавливать приложения, вам может быть интересно, как установить их на свой телефон.К счастью, это простой процесс, который вы можете быстро изучить, после чего вы сможете начать загружать и устанавливать столько приложений, сколько сможете уместить на свой телефон.
Вы можете зеркалировать контент со своего iPhone 5 на телевизор, например видео и фотографии, которые вы сделали, с помощью доступного устройства под названием Apple TV. Узнайте больше об Apple TV здесь.
Установка приложений на iPhone 5
Единственное, что вам понадобится, это ваш пароль Apple ID и, если вы устанавливаете приложение, которое стоит денег, способ оплаты, связанный с вашим Apple ID.Если у вас еще нет Apple ID, вы можете создать его на веб-сайте Apple здесь. В противном случае просто следуйте инструкциям ниже, чтобы загрузить приложение на свой iPhone 5.
Обратите внимание, что мы собираемся использовать функцию поиска, чтобы найти конкретное приложение. Если вы просто хотите просмотреть список приложений, а не устанавливать конкретное, вы можете использовать один из других вариантов на шаге 2.
Шаг 1. Коснитесь значка App Store на главном экране.
Шаг 2. Коснитесь опции Search в нижней части экрана. Мы собираемся установить приложение Snapchat в качестве примера для этого урока.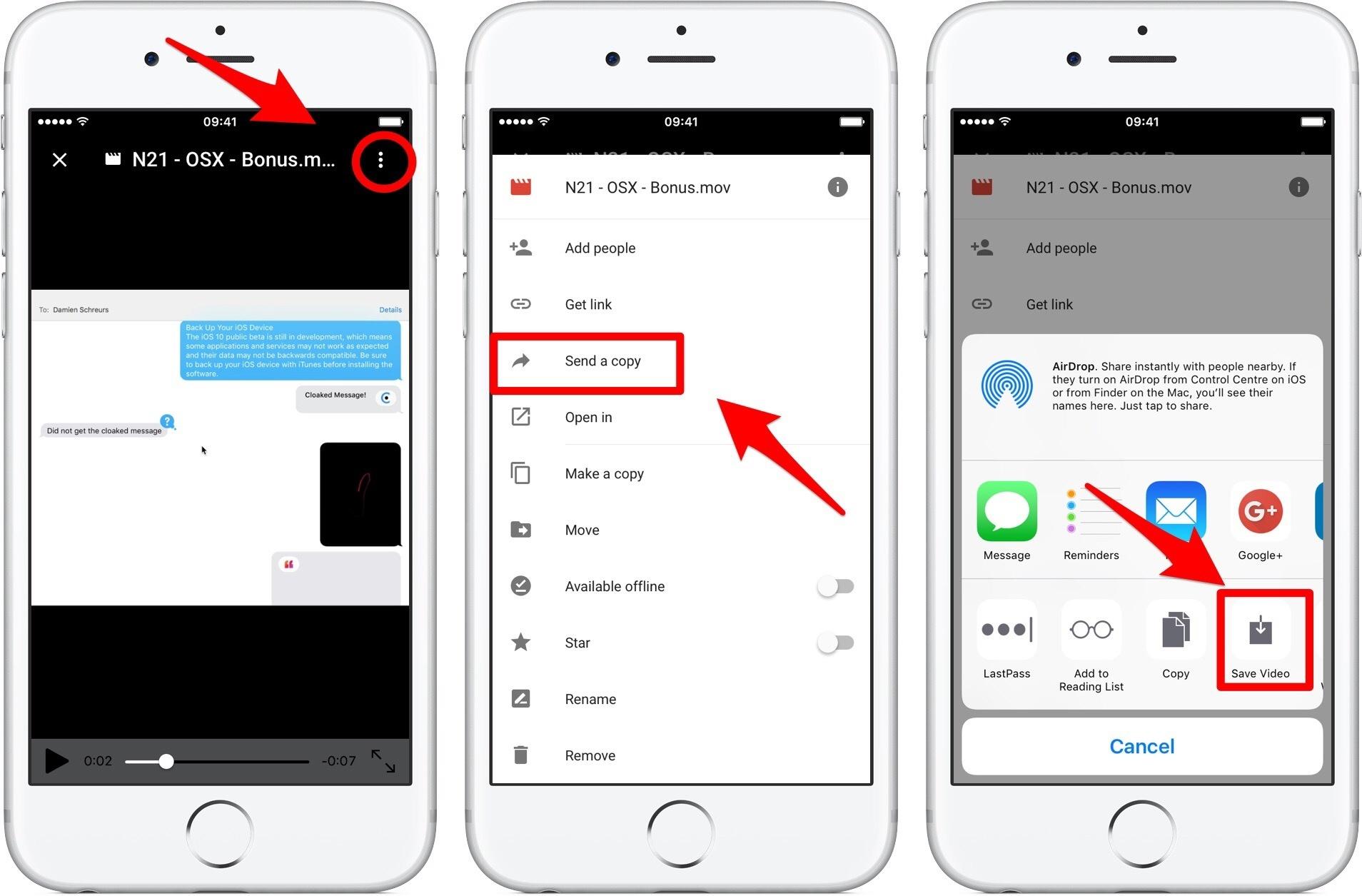 Если вы не знаете название или описание приложения, которое хотите установить, и просто хотите просмотреть список лучших приложений, вы можете выбрать вариант Featured или Top Charts внизу экран вместо этого.
Если вы не знаете название или описание приложения, которое хотите установить, и просто хотите просмотреть список лучших приложений, вы можете выбрать вариант Featured или Top Charts внизу экран вместо этого.
Шаг 3. Введите имя приложения, которое вы хотите установить, в поле поиска вверху экрана, затем выберите один из результатов поиска или нажмите синюю кнопку Search .
Шаг 4. Нажмите кнопку Free справа от значка приложения. Обратите внимание, что это будет денежная сумма, если вы загружаете приложение, которое стоит денег.
Шаг 5: Нажмите кнопку Установить .
Шаг 6: Введите пароль Apple ID в поле в центре экрана, затем нажмите кнопку OK .
Шаг 7: После завершения загрузки и установки приложения нажмите кнопку Открыть , чтобы запустить приложение.
Вам нужен новый компьютер или вы думаете о том, чтобы подарить его другу или члену семьи? Mac Mini — самый доступный компьютер Apple, который вы можете купить, и у него очень впечатляющие характеристики производительности. Узнайте больше о Mac Mini здесь.
Узнайте, как удалить приложение со своего iPhone 5, если у вас заканчивается доступное пространство для хранения.
Связанные
Отказ от ответственности: большинство страниц в Интернете содержат партнерские ссылки, в том числе некоторые на этом сайте.
iPhone не будет загружать приложения? 11 способов исправить
Когда ваш iPhone не загружает новые приложения, это может расстраивать. В iPhone мало пользы, если он не может использовать огромный магазин приложений Apple и его библиотеку приложений.Исправить эту проблему обычно не так уж и сложно.
Эти советы применимы ко всем устройствам iPhone, iPad и iPod touch с последними версиями iOS.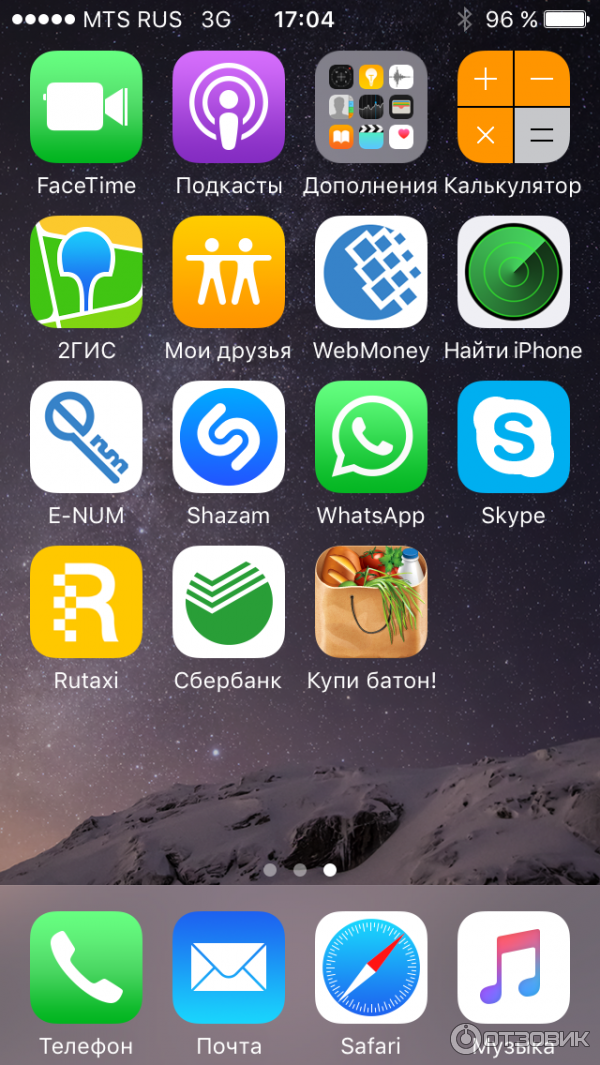
причин, по которым iPhone не загружает приложения
Хотя исправить iPhone, который не загружает приложения, довольно просто, причины нелегко диагностировать. Причины могут быть связаны с правилами App Store, простыми ошибками программного обеспечения или проблемами с вашим Apple ID или настройками iPhone. Вместо того, чтобы предоставлять здесь список причин, каждое нижеприведенное решение дает некоторую предысторию проблемы.
Одно простое объяснение того, почему вы не можете загружать приложения, заключается в том, что на вашем iPhone недостаточно места для хранения. Есть способы освободить место на iPhone и даже расширить память вашего iPhone.
Как исправить iPhone, который не загружает приложения
Есть несколько способов исправить iPhone, который выходит из строя или останавливается при попытке загрузить приложения. Если приложения на ваше устройство не загружаются, попробуйте эти исправления в указанном порядке.
Скачать через Wi-Fi.Вы можете достичь ограничения в App Store, если загрузите приложение через сотовую связь, например 4G LTE. Apple ограничивает размер приложений, которые вы можете загружать по сотовой сети, до 200 МБ. (В более старых версиях iOS установлено ограничение в 150 МБ.) Это предотвращает использование людьми слишком большого количества данных при одной загрузке. Если приложение, которое вы хотите загрузить, больше, чем это, подключитесь к Wi-Fi и повторите попытку.
Убедитесь, что телефон не находится в режиме полета, который блокирует все подключения к Wi-Fi и сотовой сети.
Перезапустите приложение App Store. Ошибка при загрузке приложения может быть связана с приложением App Store. Выход из приложения App Store может устранить ошибку. После выхода из приложения повторно откройте приложение App Store и снова загрузите приложение.
Приостановите и перезапустите загрузку приложения. Этот совет работает, когда загрузка приложения останавливается.
 Если значок приложения отображается на главном экране, но загрузка замедляется или остановилась, коснитесь значка приложения, которое вы пытаетесь установить.Это приостанавливает загрузку. Подождите немного, а затем коснитесь его еще раз, чтобы возобновить загрузку.
Если значок приложения отображается на главном экране, но загрузка замедляется или остановилась, коснитесь значка приложения, которое вы пытаетесь установить.Это приостанавливает загрузку. Подождите немного, а затем коснитесь его еще раз, чтобы возобновить загрузку.Перезагрузите iPhone. Иногда необходимо перезагрузить устройство, чтобы все снова заработало. Возможно, произошел временный сбой в операционной системе или программном компоненте. Обычно эти проблемы решает перезагрузка.
Проверьте свой способ оплаты Apple ID. Чтобы загружать приложения, вам необходимо подключить способ оплаты к вашему Apple ID, даже если вы загружаете бесплатное приложение.Если у вас нет зарегистрированного способа оплаты или срок действия вашей карты истек, вы не сможете загружать приложения. Это также может привести к появлению всплывающего сообщения Требуется проверка . Добавление действующего способа оплаты может решить проблему.
Выйдите из App Store и войдите снова. iPhone, который не может загружать приложения, может означать, что с вашим Apple ID что-то не так. Если соединение между вашим iPhone и Apple App Store прервано, выход из системы и повторный вход могут исправить это.Перейдите в Настройки , коснитесь своего имени вверху и выберите Выйти внизу. Затем войдите снова, выбрав Войти и введя свое имя пользователя и пароль Apple ID.
Обновите iOS. Обновления iOS — операционной системы для iPhone, iPad и iPod touch — часто устраняют ошибки программного обеспечения. Возможно, ваш iPhone не может загружать приложения из-за ошибки в ОС. Простое, быстрое и бесплатное обновление ОС может решить проблему.
Установите правильную дату и время.Неправильные настройки даты и времени могут заблокировать загрузку приложений. Самый простой способ решить эту проблему — заставить ваш iPhone автоматически устанавливать дату и время, чтобы они всегда были правильными.
 Выберите Настройки > Общие > Дата и время . Установите тумблер Установить автоматически в положение на (зеленый).
Выберите Настройки > Общие > Дата и время . Установите тумблер Установить автоматически в положение на (зеленый).Сбросьте настройки устройства iPhone. Ошибки иногда возникают из-за низкоуровневых настроек. Вы не всегда можете увидеть или исправить эти настройки по отдельности, но iOS дает вам возможность сбросить все настройки.Это не приведет к стиранию ваших данных, но может решить подобные проблемы.
Проверьте Apple ID, который вы используете. Если у вас возникла проблема с обновлением приложения на вашем устройстве, проблема может быть в используемом вами Apple ID. Когда вы загружаете приложение, оно привязывается к идентификатору Apple ID, в который вы вошли в данный момент. Если вы измените Apple ID, который вы используете, приложения, привязанные к старому ID, не смогут обновиться. Войдите в систему с другими идентификаторами Apple ID, которые вы использовали, следуя инструкциям на шаге 6 выше.
Получите помощь от Apple.Если вы выполнили все эти шаги, а на ваш iPhone по-прежнему не загружаются приложения, вам потребуется помощь экспертов Apple. Вы можете получить онлайн-поддержку или поддержку по телефону на веб-сайте Apple или записаться на прием в Genius Bar в местном магазине Apple Store для получения личной помощи.
Спасибо, что сообщили нам об этом!
Расскажите, почему!
Другой
Недостаточно подробностей
Сложно понять
Как установить приложение с помощью Cydia
Если вы не взломали свой iPhone, iPad или iPod touch, вам нужно будет сделать это в первую очередь.Пожалуйста, посетите нашу f.a.q страницу для получения дополнительной информации о взломе.
Когда вы делаете джейлбрейк своего iPhone / iPod Touch, приложение Cydia было добавлено на ваш iPhone / iPod Touch автоматически. Он был добавлен на вашу SpringBoard вместе с остальными стандартными приложениями, такими как Календарь, Карты, Погода и т.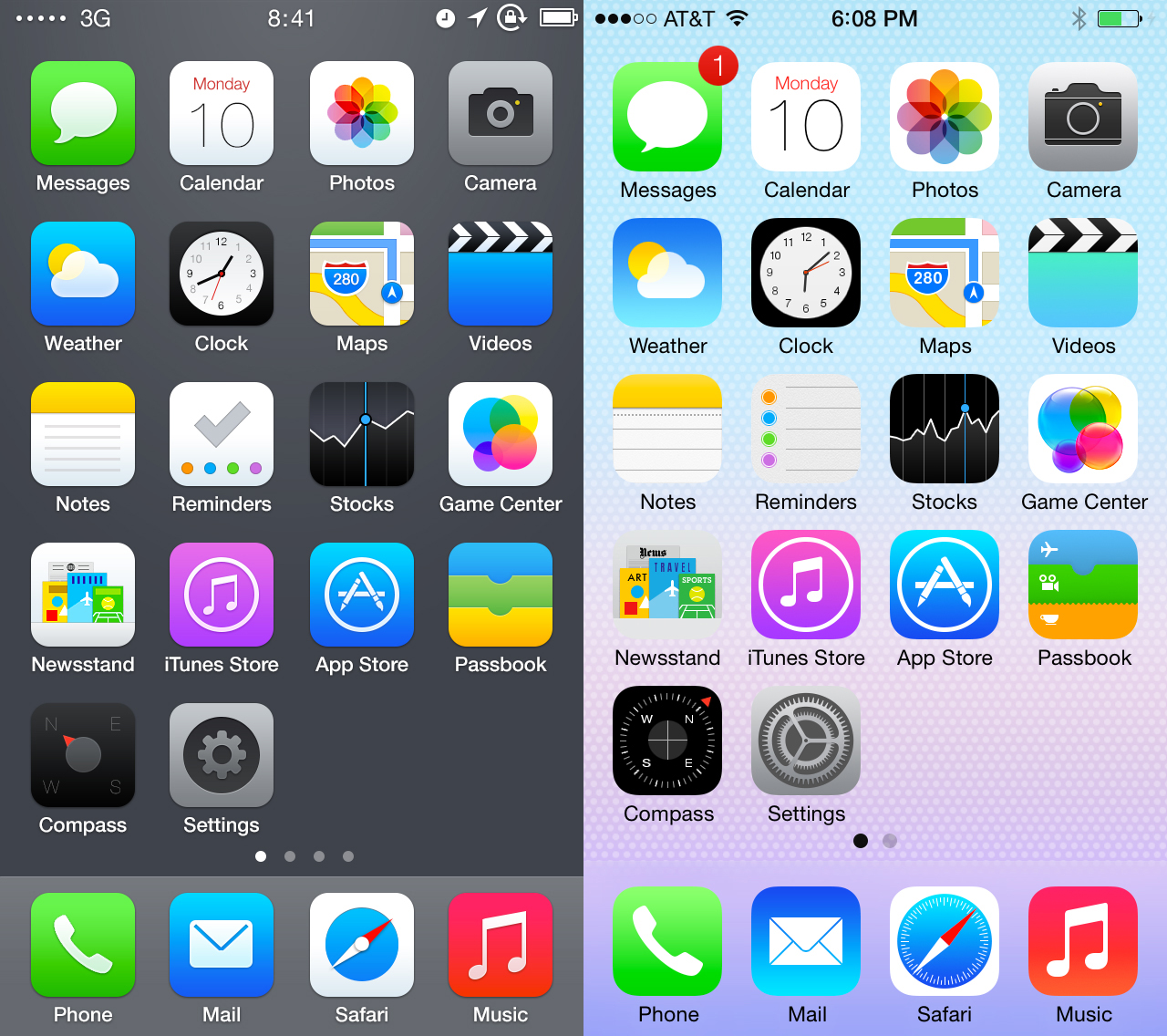 Д.
Д.
Ниже приведены инструкции по добавлению приложений на iPhone / iPod Touch с помощью Cydia.
1. Найдите приложение Cydia на SpringBoard.
2.Нажмите на значок Cydia . Это откроет приложение Cydia.
3. Выберите опцию Sections в нижней строке меню.
4. Откроется список всех категорий для приложений. Все приложения разбиты на соответствующие категории, такие как; игры, утилиты, мультимедиа и др.
5. Выберите категорию.
6. После этого вы получите список всех приложений в этой категории. Они расположены в алфавитном порядке.
7. Выберите приложение. Откроется экран со всей информацией об этом приложении, включая: название приложения, версия, автор приложения, описание приложения, дополнительная информация о приложении, идентификатор пакета, раздел, в котором находится приложение, разработчик приложения и информация об источнике приложения .
8. Выберите Установить в правом верхнем углу.
9.Появится всплывающее окно, в котором вам нужно будет подтвердить, что вы хотите установить приложение. Вы можете сделать это, выбрав Подтвердить в правом верхнем углу. Вы также можете отменить установку, выбрав «Отмена» в верхнем левом углу.
10. Подождите, пока приложение установится.
11. После завершения установки приложения у вас будет один из двух вариантов в нижней части экрана: Вернуться в Cydia или Respring SpringBoard .В любом случае нажмите на опцию.
12. Если опция внизу экрана установки была Вернуться в Cydia , вы вернетесь на страницу информации о приложении, после чего вы сможете нажать кнопку «Домой» на вашем iPhone.
13. Найдите приложения на SpringBoard.
* Если вы уже знаете название приложения, которое хотите установить, вы можете легко найти его.
1. Найдите приложение Cydia на SpringBoard.
2. Нажмите на значок Cydia . Это откроет приложение Cydia.
3. Выберите Search в нижней строке меню.
4. Оказавшись в поиске, вы увидите Панель поиска вверху экрана.
5. Нажмите на панель поиска и введите имя приложения, которое вы хотите установить.
6. Выполните шаги 7-13 выше.
Советы: Чтобы добавить еще больше приложений в Cydia, вам нужно будет добавить дополнительные источники.Чтобы узнать больше об установке дополнительных источников, см. THIS tutorial.
Руководство по
: как это исправить, если приложение не устанавливается должным образом на iOS
Мы все были в этом — иногда вы начинаете установку приложения из App Store, и оно зависает до завершения загрузки. Часто остается неработающее приложение без нужного значка на главном экране iPhone или iPad.
Есть четыре основных метода, которые помогут справиться с этим. Если проблема возникла у вас лично, мы советуем выполнить шаги по порядку, пока один из них не сработает.Давайте начнем.
1. Перезапустить
Сначала попробуйте перезагрузить iPhone обычным способом, нажав и удерживая кнопку питания, пока не появится красный ползунок для отключения питания . Проведите по экрану, чтобы выключить телефон, а затем снова загрузите его с помощью кнопки питания.
Часто этого бывает достаточно, чтобы избавиться от зависшего приложения — в таком случае попробуйте загрузить его еще раз из App Store.
2. Проверить склад
Если ваше устройство переполнено контентом, причиной того, что загрузка не может быть завершена, может быть нехватка места.
Откройте Настройки и коснитесь Общие , а затем Хранилище и использование iCloud .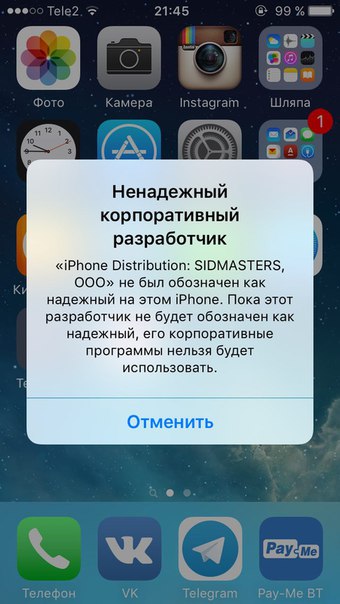 В этом представлении вверху будет показано свободное место на вашем устройстве, а затем место для хранения, оставшееся в iCloud. Если доступного места на устройстве кажется мало, возможно, стоит удалить несколько приложений или несколько фотографий и видео, чтобы освободить место для установки нового приложения.
В этом представлении вверху будет показано свободное место на вашем устройстве, а затем место для хранения, оставшееся в iCloud. Если доступного места на устройстве кажется мало, возможно, стоит удалить несколько приложений или несколько фотографий и видео, чтобы освободить место для установки нового приложения.
3. Выйти
В противном случае следующим шагом будет попытка выйти из App Store, а затем снова войти в систему вручную.Вы можете сделать это из приложения Settings в iTunes & App Store > Apple ID > Выйти .
Войдите снова из той же части Настройки и чаще всего сломанное приложение исчезнет, что позволит вам снова начать загрузку.
4. Используйте iTunes
Если другие шаги не помогли, лучше всего подключить iPhone к компьютеру и запустить iTunes .
Найдите и установите приложение с помощью поиска приложений iTunes, а затем синхронизируйте свое устройство. Это редко, когда вам нужно будет попробовать это, но сама Apple предлагает этот метод в качестве последнего решения, так что он должен работать!
Часто этого бывает достаточно, чтобы избавиться от зависшего приложения — в таком случае попробуйте загрузить его еще раз из App Store.
Как загрузить и установить бета-версию iOS 14.5 на свой iPhone «iOS и iPhone :: Гаджеты для взлома
Apple официально представила iOS 14 22 июня на своем первом полностью виртуальном WWDC.После нескольких месяцев бета-тестирования iOS 14 появилась на iPhone 16 сентября, но это не означает, что Apple завершила бета-тестирование iOS 14. Новые функции будут опробованы вплоть до выхода iOS 15 в следующем году.
Apple предлагает бета-тестерам — как разработчикам, так и обычным пользователям — загрузить и использовать предварительные версии iOS заранее, чтобы найти любые ошибки или проблемы, которые могут присутствовать, и подготовить приложения к любым значительным изменениям.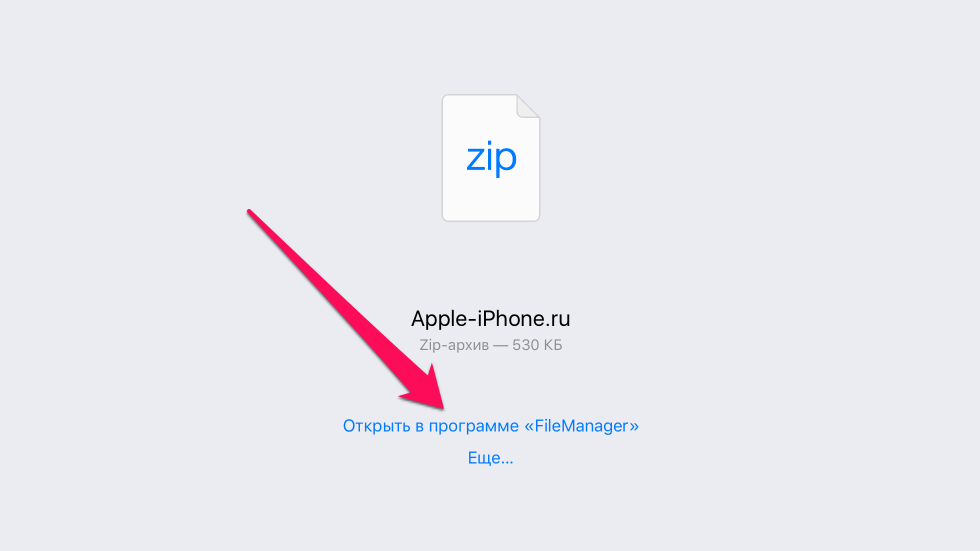 Это беспроигрышный вариант, поскольку Apple получает большую страховку от проблем, у разработчиков приложений есть достаточно времени, чтобы адаптироваться к любым изменениям, а у широкой публики есть шанс опробовать новые функции до официального выпуска.
Это беспроигрышный вариант, поскольку Apple получает большую страховку от проблем, у разработчиков приложений есть достаточно времени, чтобы адаптироваться к любым изменениям, а у широкой публики есть шанс опробовать новые функции до официального выпуска.
Первая бета-версия для разработчиков iOS 14 появилась 22 июня, а первая общедоступная бета-версия была выпущена 9 июля. Вы можете проверить список ниже, чтобы увидеть, как iOS 14 продвигалась в своих бета-версиях и стабильных выпусках.
Мы, , настоятельно рекомендуем, сделать резервную копию вашего iPhone, прежде чем переходить к бета-версии. Бета-программы по своей природе нестабильны. Если что-то пойдет не так, вы можете потерять каждый байт данных на вашем устройстве iOS.
Перейти к разделу:
Совместимые устройства
В то время как iOS 13 и iPadOS 13 отказались от некоторых устройств, а именно iPhone 5S, 6, 6 Plus, iPad Air и mini 3, iOS 14 и iPadOS 14 поддерживают все те же устройства, что и iOS 13.Для контекста, вот полный список iPhone, поддерживающих iOS 14 и все будущие версии iOS 14.x:
В этих инструкциях предполагается, что вы обновляете iPhone до бета-версии iOS 14.5, но при обновлении iPod touch до Бета-версия iOS 14.5 или с iPad на бета-версию iPadOS 14.5.
Архивировать резервную копию iOS
Для пользователя iPhone нет ничего более захватывающего, чем бета-тестирование новых интересных функций раньше всех, но вы не можете торопиться. Если вы сразу перейдете в iOS 14.5, и что-то идет не так, возврат к iOS 14.4 (пока она еще подписывается) приведет к потере всех ваших данных, если у вас нет надлежащей резервной копии. Даже надежный iCloud не будет здесь вашим другом, поскольку резервное копирование будет работать только с бета-версией iOS 14.5 или iOS 14.5. Ой.
У вас нет , у вас нет , чтобы вернуться к iOS 14.4 и выйти из бета-версии. Вы можете удалить бета-профиль со своего iPhone, перезагрузить устройство и подождать, пока Apple выпустит следующую стабильную версию iOS 14.Икс. Но это долгое ожидание.
Перед установкой бета-профиля для iOS 14 вы можете сделать резервную копию своего iPhone с помощью iCloud. Тем не менее, мы предлагаем создать резервную копию и , заархивировав ее, для чего вам потребуется либо Finder, если вы используете macOS Catalina и более поздние версии, либо iTunes для более старых систем. Архивирование предотвращает перезапись вашего компьютера резервной копии в будущем, что лишь немного повышает безопасность ваших ценных данных.
В будущем, когда ваш iPhone будет работать под управлением iOS 14.5 резервных копий, Finder или iTunes сохранят его как независимый файл, не трогая резервную копию архива. Таким образом, вы в любой момент сможете восстановить свой iPhone таким, каким он был.
К сожалению, архивирование резервной копии не делает ее невосприимчивой ко времени. Как только Apple перестанет подписывать iOS 14.5, ваша архивная резервная копия может перестать работать.
Метод 1. Установите общедоступную бета-версию iOS 14.5 OTA
Apple выпустила общедоступную бета-версию iOS 14.5 4 февраля.
Если вы использовали общедоступную бета-версию iOS 13 и хотите присоединиться к публичной бета-версии iOS 14, вы Мне нужно будет удалить 13-й профиль и установить новый 14-й.Чтобы удалить общедоступный бета-профиль iOS 13, перейдите в «Настройки» -> «Основные» -> «Профиль» -> «Профиль программного обеспечения бета-версии iOS 13 и iPadOS 13» -> «Удалить профиль», затем введите свой пароль и подтвердите, нажав «Удалить». Если вы уже использовали общедоступную бета-версию iOS 14.0 и у вас все еще установлен профиль, перейдите к номеру 16 ниже в списке.
- Заархивируйте резервную копию через iTunes или Finder, если вы еще этого не сделали.
- На iPhone перейдите на сайт beta.apple.com.
- Нажмите «Зарегистрироваться» или «Войти».
- Введите свой Apple ID и пароль для входа в систему, затем следуйте инструкциям, если у вас включена двухфакторная аутентификация.
- «Доверяйте» своему браузеру, если вы недавно не входили в свою учетную запись Apple из него.
- Прочтите и «примите» Соглашение о бета-тестировании программного обеспечения Apple, если оно появится.
- Перейдите на страницу beta.apple.com/profile, чтобы зарегистрировать свой iPhone в бета-программе, или нажмите ссылку «Зарегистрируйте свое устройство iOS» после входа в систему и принятия соглашения.
- Нажмите ссылку «Загрузить профиль» в середине страницы.
- Нажмите «Разрешить» во всплывающем окне, чтобы просмотреть профиль конфигурации.
- Он сообщит вам после того, как он был загружен. Нажмите «Закрыть».
- Откройте «Настройки», затем нажмите ссылку «Профиль загружен» вверху. Если вы этого не видите, перейдите в «Настройки» -> «Основные» -> «Профиль» -> «Профиль программного обеспечения iOS 14 и iPadOS 14 Beta».
- Выберите «Установить» в правом верхнем углу страницы сведений о профиле.
- Введите пароль вашего iPhone для подтверждения.
- Прочтите форму согласия, затем нажмите «Установить» в правом верхнем углу, а затем «Установить» на листе действий для подтверждения.
- Может появиться запрос на перезагрузку, чтобы применить изменения. Нажмите «Перезагрузить», если видите это. Если вы его не видите, нажмите «Готово» на странице Профиль установлен , и все готово.
- Зайдите в Настройки -> Общие -> Обновление программного обеспечения.
- Если вы впервые устанавливаете общедоступный бета-профиль iOS 14, обновление уже должно загружаться.Если вы пытаетесь получить последующее обновление iOS 14, выберите «Загрузить и установить» и введите свой пароль для подтверждения.
- Если появится экран Положения и условия , нажмите «Согласен», затем завершите установку бета-версии iOS 14, как и любое другое обновление iOS.
Метод 2: установка бета-версии iOS 14.5 Dev (OTA)
Самый простой способ получить бета-версию 1 для разработчиков iOS 15.4, впервые выпущенную 1 февраля, — из профиля конфигурации на веб-сайте разработчика. Мы рекомендуем следовать этим инструкциям по загрузке и установке бета-версии на свой iPhone.После того, как вы сделаете это один раз, все будущие бета-обновления iOS 14 будут передаваться по воздуху через экран «Обновление программного обеспечения» в настройках.
Чтобы упростить задачу, загрузите следующий бета-профиль iOS 14.5 на свой iPhone, войдите в свою учетную запись Apple Developer и перейдите к шагу 7 ниже в списке.
Примечание. Вам не нужно регистрировать UDID вашего устройства в учетной записи Apple Developer. Это необходимо только при создании приложений, требующих тестирования.
- Заархивируйте резервную копию через iTunes или Finder, если вы еще этого не сделали.
- На iPhone перейдите на developer.apple.com/download. Или перейдите прямо к загрузке профиля.
- Введите свой Apple ID и пароль для входа, если еще не вошли в систему. Если вы уже вошли в систему и переходите по ссылке на страницу загрузки выше, перейдите к шагу 6 в этом списке или перейдите к шагу 7, если вы использовали ссылка для скачивания профиля выше.
- Введите код двухфакторной аутентификации с другого устройства, если у вас настроена двухфакторная аутентификация.
- Выберите «Доверять» в приглашении, чтобы доверять браузеру, если он еще не доверенный.
- На странице Загрузки прокрутите вниз и выберите «Установить профиль» в бета-версии iOS 14 (или выше).
- Нажмите «Разрешить» в запросе на загрузку профиля конфигурации.
- Нажмите «Закрыть» после завершения загрузки программного обеспечения.
- Перейдите в Настройки -> Общие -> Профили -> Профиль программного обеспечения iOS 14 и iPadOS 14 Beta. Кроме того, вы можете нажать ссылку «Профиль загружен» в верхней части главной страницы приложения «Настройки».
- Выберите «Установить» в правом верхнем углу.
- Введите пароль вашего iPhone для подтверждения.
- Прочтите форму Consent , затем нажмите «Установить» в правом верхнем углу, а затем «Установить» на листе действий для подтверждения.
- Запрос может потребовать перезапуска, чтобы применить изменения. Если да, нажмите «Перезагрузить». В противном случае переходите к следующему шагу.
- После включения перейдите в «Настройки» -> «Общие» -> «Обновление программного обеспечения», чтобы увидеть бета-версию iOS 14 для разработчиков (или выше).
- Выберите «Загрузить и установить», если программное обеспечение еще не загружается, затем завершите установку бета-версии iOS 14, как и любое другое обновление iOS.
Метод 3. Установите образ восстановления бета-версии iOS 14.5 Dev (Catalina и более поздние версии)
Как правило, мы рекомендуем загружать и устанавливать бета-версии через их профиль конфигурации. Таким образом, вы можете обновляться по воздуху (OTA), как и при обычном обновлении iOS. Однако, если вы хотите начать с нуля, используйте образ восстановления.Это немного сложнее, но мы проведем вас через каждый шаг.
Примечание. Вам не нужно регистрировать UDID вашего устройства в учетной записи Apple Developer. Это необходимо только при создании приложений, требующих тестирования.
- Перейдите на developer.apple.com/download и войдите в свою учетную запись разработчика. Если в вашей учетной записи включена двухфакторная аутентификация, следуйте инструкциям по проверке.
- В разделе бета-версии iOS 14.5 нажмите «Просмотреть все».»
- Загрузите файл IPSW для соответствующей модели iPhone. (Ссылки также указаны после этих инструкций для вашего удобства.)
- Подключите iPhone к компьютеру с помощью кабеля Lightning-USB или Lightning-USB-C.
- Если вы видите, что на вашем iPhone появляется уведомление «Разблокируйте iPhone для использования аксессуаров», разблокируйте iPhone с помощью Face ID, Touch ID или пароля, чтобы продолжить.
- Нажмите «Доверять этому компьютеру», если появится запрос на вашем iPhone, и следуйте инструкциям на -экранные шаги, чтобы доверять ему.Вы всегда можете не доверять компьютеру позже.
- Откройте Finder, если он еще не открыт.
- Выберите имя вашего iPhone на боковой панели под Locations .
- Создайте резервную копию и заархивируйте свою последнюю версию iOS 13 или iOS 14, если это еще не сделано. Это точно так же, как в iTunes, где вы вручную создаете резервную копию в окне Finder, но вместо того, чтобы заходить в какое-либо меню настроек, нажмите кнопку «Управление резервными копиями». Затем щелкните правой кнопкой мыши последнюю резервную копию и выберите «Архив». Обязательно используйте вариант зашифрованного резервного копирования, если вы хотите сохранить данные о работоспособности и активности.
- Удерживая нажатой клавишу Option , нажмите «Проверить наличие обновлений» в Finder, чтобы начать процесс.
- В окне выбора в iTunes выберите образ восстановления IPSW, который вы загрузили на свой компьютер, затем нажмите «Открыть».
- Нажмите «Обновить», когда будет предложено разрешить вашему Mac связаться с Apple для проверки и установки iOS 14.
- Во время установки вам нужно будет ввести пароль на вашем iPhone.
- Когда Finder завершит установку образа, ваш iPhone перезагрузится.
- Теперь все, что осталось сделать, это следовать инструкциям на вашем iPhone, чтобы активировать и настроить iOS 14. Однако, возможно, она уже готова к работе, поэтому никаких дополнительных настроек может не потребоваться.
Ссылки для загрузки IPSW (сборка 18E5140j)
Убедитесь, что вы загрузили ссылку, связанную с вашим конкретным iPhone. Приведенные ниже ссылки относятся к бета-версии 1 для разработчиков iOS 14.5.
Метод 4. Установка образа восстановления бета-версии iOS 14.5 (Mojave)
Как правило, мы рекомендуем загружать и устанавливать бета-версии через их профиль конфигурации.Таким образом, вы можете обновляться по воздуху (OTA), как и при обычном обновлении iOS. Однако, если вы хотите начать с нуля, используйте образ восстановления. Это немного сложнее, но мы проведем вас через каждый шаг.
Примечание. Вам не нужно регистрировать UDID вашего устройства в учетной записи Apple Developer. Это необходимо только при создании приложений, требующих тестирования.
- Посетите developer.apple.com/download и войдите в свою учетную запись разработчика. Если в вашей учетной записи включена двухфакторная аутентификация, следуйте инструкциям по проверке.
- В разделе бета-версии iOS 14 выберите «Просмотреть все».
- Загрузите файл IPSW для соответствующей модели iPhone. (Ссылки также перечислены после этих инструкций для вашего удобства.)
- Убедитесь, что на вашем компьютере установлена последняя версия iTunes. В macOS вы можете проверить это на вкладке «Обновление» в Mac App Store.
- Подключите iPhone к компьютеру с помощью кабеля Lightning-USB или Lightning-USB-C.
- Если на вашем iPhone появляется уведомление «Разблокируйте iPhone для использования аксессуаров», разблокируйте iPhone с помощью Face ID, Touch ID или пароля, чтобы продолжить.
- Нажмите «Доверять этому компьютеру», если появится запрос на iPhone, затем следуйте инструкциям на экране, чтобы доверять ему. Вы всегда можете не доверять компьютеру позже.
- Откройте iTunes, если он еще не открыт.
- Если вы еще не вошли в систему, войдите в свою учетную запись Apple в iTunes.
- Выберите iPhone в iTunes и убедитесь, что вы находитесь на вкладке «Сводка».
- Создайте резервную копию и заархивируйте ее, если это еще не сделано. Обязательно используйте вариант зашифрованного резервного копирования, если вы хотите сохранить данные о работоспособности и активности.
- Удерживайте нажатой клавишу Option на Mac, затем нажмите «Обновить» или «Проверить наличие обновлений» в iTunes, чтобы начать процесс. (Примечание: у некоторых пользователей могут возникнуть проблемы с этим, поэтому попробуйте вместо этого войти в режим DFU на вашем iPhone, затем удерживайте клавишу Option и нажмите «Восстановить» при появлении запроса в iTunes.)
- Из окна выбора в iTunes. , выберите образ восстановления IPSW, который вы загрузили на свой компьютер. Затем выберите «Открыть», чтобы начать установку.
- После того, как iTunes завершит установку образа, ваш iPhone перезагрузится.
- Теперь все, что осталось сделать, это следовать инструкциям на вашем iPhone, чтобы активировать и настроить iOS 14.
Ссылки для загрузки IPSW (сборка 18E5140j)
Убедитесь, что вы загрузили ссылку, связанную с вашим конкретным iPhone. Ссылки ниже относятся к бета-версии 1 для разработчиков iOS 14.5.
Наслаждайтесь iOS 14.5!
Поздравляем! Вы приложили усилия и теперь используете бета-версию iOS 14.5, чтобы протестировать новые функции перед широкой публикой. Если вы столкнетесь с какими-либо ошибками или проблемами во время бета-тестирования, сообщите нам (и Apple) об этом.Если вы сожалеете о своем решении, вы всегда можете вернуться к последней версии iOS 14.4.
Не пропустите: как понизить версию iOS 14 на вашем iPhone с помощью Finder или iTunes
Обеспечьте безопасность вашего соединения без ежемесячного счета . Получите пожизненную подписку на VPN Unlimited для всех своих устройств, сделав разовую покупку в новом магазине Gadget Hacks Shop, и смотрите Hulu или Netflix без региональных ограничений, повышайте безопасность при просмотре в общедоступных сетях и многое другое.
Купить сейчас (скидка 80%)>
Другие выгодные предложения, которые стоит проверить:
Изображение на обложке Джейка Петерсона / Gadget Hacks; скриншоты Джастина Мейерса / Gadget Hacks
Новые функции, исправления, бета-версия, дата выпуска и способ установки
Apple начала бета-тестирование iOS 14.5, и хотя выпуск iOS 14.4 был немного скучным, эта версия содержит несколько долгожданных улучшений. Вы получите возможность разблокировать свой iPhone с помощью Apple Watch, поддержки AirPlay для Fitness + и долгожданной функции прозрачности отслеживания приложений.
Apple выпустила первую бета-версию для разработчиков 1 февраля, но публичная бета-версия не последовала сразу за ней, как это часто бывает, а вместо этого выйдет 4 февраля после второй сборки для разработчиков. Окончательный релиз для широкой публики, скорее всего, выйдет где-то в феврале или в начале марта.
Обновление от 15.03.2021: Apple выпустила четвертую бета-версию iOS 14.5 для разработчиков, за которой вскоре последуют публичные тестеры. Похоже, он настроил новую функцию «Городские диаграммы» в Apple Music .
Что нового в iOS 14.5
Разблокировка iPhone с Apple Watch
Face ID — это здорово, но постоянное ношение масок во время глобальной пандемии COVID-19 выявило очевидный недостаток — он не работает, когда половина вашего лица закрыта. С iOS 14.5 (и watchOS 7.4) у вас есть возможность заставить ваш iPhone работать так же, как ваш Mac, и автоматически разблокировать, когда вы носите разблокированные Apple Watch.
Чтобы использовать эту функцию, перейдите в «Настройки »> « Face ID и пароль » и включите переключатель «Разблокировать с помощью Apple Watch».Вам нужно будет носить Apple Watch, которые должны быть разблокированы и защищены паролем. Затем, когда Face ID увидит, что вы носите маску, он разблокируется с помощью Apple Watch. Вы почувствуете быстрое двойное касание часов и увидите на экране iPhone сообщение «Разблокировка с помощью Apple Watch». Все происходит быстро и без проблем. Где была эта функция летом 2020 года?
Прозрачность отслеживания приложений
Эта версия iOS заложит основу для давно разрекламированной функции Apple Tracking Transparency.Проще говоря, ваш iPhone теперь будет требовать, чтобы приложения запрашивали разрешение (через стандартную подсказку iOS) всякий раз, когда они хотят отслеживать ваши действия за пределами приложения , например, в других приложениях или на веб-сайтах. Большинство пользователей даже не подозревают, что многие приложения это делают. Apple не блокирует эту практику, просто требует информированного согласия, как, например, для доступа к местоположению.
Вы не увидите эти запросы сразу после установки бета-версии iOS 14.5. Скорее всего, это требование вступит в силу позже этой весной.
элементов в Find My
Мы слышали, что AirTags вот-вот будут выпущены уже больше года. Неужели это случится в марте? iOS 14.5 добавляет новый раздел «Items» в приложение Find My, в котором будет отображаться местонахождение лицензированных трекеров предметов и устройств, использующих новую лицензированную систему отслеживания местоположения Apple, которая предположительно будет включать собственные AirTags Apple.
Изменения в музыкальном приложении
В приложение «Музыка» внесено множество небольших изменений дизайна, в том числе возможность проводить пальцем влево или вправо по трекам, чтобы добавлять треки к ним в текущий список песен, загружать или добавлять в свою библиотеку.Повсюду появились новые всплывающие меню, и у вас есть возможность долго нажимать на тексты песен в реальном времени, чтобы поделиться ими в социальных сетях (например, в историях Instagram) или в iMessage.
9to5Mac сообщает об обнаружении кода для новой функции в Apple Music под названием City Charts, которая позволит вам слушать то, что популярно в более чем 100 городах по всему миру, с ежедневным обновлением диаграмм. Однако эта функция еще не видна пользователям.
Новые действия быстрого доступа
Приложение «Ярлыки» получает возможность включать и отключать блокировку ориентации, изменять режимы сотовой связи и делать снимки экрана.
Новый Emojis
Apple добавила несколько новых эмодзи еще в iOS 14.2, но в iOS 14.5 их более 200. Они взяты из списка Emoji версии 13.1, утвержденного консорциумом Unicode в прошлом году. Большинство из 200 смайликов представляют собой различные комбинации оттенков кожи и пола для смайликов «пара с сердцем» и «поцелуй», что немного поздно для Дня святого Валентина.
Есть и новые, например, «лицо выдыхает» и «сердце в огне». Некоторые существующие смайлы были переработаны, например, шприц (с менее пугающей кровью) и наушники (которые теперь напоминают AirPods Max).
Отчеты о сбоях и ловушки скорости в Apple Maps
Давно являясь функцией Google Maps и Waze, пользователи Apple Maps в iOS 14.5 смогут обмениваться отчетами о сбоях, дорожных опасностях и скоростных ловушках в режиме реального времени, чтобы помочь ориентироваться в движении. Неясно, как система будет работать, но предположительно Apple соберет все данные и предложит альтернативные маршруты при резервном копировании.
AirPlay 2 поддержка Fitness +
Одним из самых больших недостатков новой службы подписки на фитнес от Apple является то, что вы можете использовать ее только на iPhone, iPad или Apple TV.Вы не можете использовать его на Mac или любом другом смарт-телевизоре. С iOS 14.5 вы можете транслировать тренировки со своего iPhone или iPad на устройство с поддержкой AirPlay 2, что является огромным улучшением . В наши дни существует множество телевизоров, поддерживающих AirPlay 2, поэтому это делает услугу менее жесткой. Вы не увидите свои показатели в реальном времени на экране, но это относительно небольшая цена.
5G Глобальная поддержка двух SIM-карт
Если у вас есть iPhone 12 и вы используете режим двух SIM-карт, оба соединения будут ограничены 4G LTE (за исключением материкового Китая, где SIM-карта, используемая для данных, будет поддерживать 5G).В iOS 14.5 теперь поддерживается подключение для передачи данных 5G при использовании режима двух SIM-карт.
Изменения в дизайне приложений для подкастов и новостей
В приложениях Podcast и Apple News внесено несколько небольших, но долгожданных изменений в их дизайн.
«Привет, Siri, позвони в службу экстренной помощи»
Новая возможность Siri позволяет запрашивать Siri для вызова экстренных служб. На экране появится большой трехсекундный обратный отсчет для отмены запроса, после чего Siri позвонит в местную службу экстренной помощи (например,грамм. 911 в США) по громкой связи.
Обновленная поддержка игрового контроллера
Наконец-то можно синхронизировать игровой контроллер Xbox Series X / S или PlayStation 5 с iPhone или iPad.
Сортировка и печать напоминаний
Списки напоминаний
могут быть отсортированы по , наконец, по по множеству критериев: вручную (по умолчанию), срок выполнения, дата создания, приоритет или заголовок. Вы также можете распечатать списки напоминаний.
Кажется, эти функции должны были быть там много лет назад.
iPad: горизонтальная загрузка и поиск по смайликам
У iPad есть несколько эксклюзивных функций. Теперь, когда вы перезагружаете iPad в горизонтальной ориентации, появляется горизонтальный логотип Apple. Что еще более важно, поиск по смайликам (который появился на iPhone в первоначальной версии iOS 14) теперь доступен и на iPad.
Подсказки о новых функциях кошелька или Apple Card
Сыщики из 9to5Mac нашли некоторые подсказки в коде iOS 14.5, которые предлагают пару новых функций, которые могут появиться, когда это обновление станет общедоступным или, возможно, в более позднем выпуске.Во-первых, это возможность поделиться своей Apple Card с членами семьи. Достаточно легко получить несколько кредитных карт для своей семьи, но Apple Card изначально заблокирована для одного человека. Эта функция позволит нескольким пользователям использовать одну учетную запись Apple Card с некоторыми стандартными функциями совместного использования карт, такими как лимиты расходов.
Не обязательно привязка к Apple Card — это открытие нового фреймворка FinHealth. Пока неясно, что это такое, но он может использовать машинное обучение, чтобы полностью анализировать ваши расходы на устройстве (в приложении Wallet) и вносить предложения по улучшению вашего финансового здоровья.
Как получить бета-версию iOS 14.5
Если вы чувствуете себя смелым, вы можете опробовать iOS 14.5 до ее общего выпуска. Apple предлагает вам не запускать бета-версию 14.5 на каком-либо критически важном устройстве, и это хороший совет — никогда не знаешь, что может пойти не так.
Разработчики могут зайти на developer.apple.com/download на устройстве, на котором они будут запускать бета-версию, и загрузить бета-профиль разработчика. Те, кто не является разработчиками, могут присоединиться к публичной бета-версии, перейдя в бета-версию.apple.com с помощью устройства, на котором вы хотите запустить бета-версию, войдя в систему и загрузив бета-профиль.
После того, как у вас есть профиль, вы должны включить его, перейдя в Настройки > Общие > Профиль . Ваше устройство будет сброшено, чтобы включить профиль. После сброса с включенным профилем вы можете перейти к Настройки > Общие > Обновления программного обеспечения , чтобы загрузить последнюю бета-версию.
Я профессионально писал о технологиях всю свою взрослую профессиональную жизнь — более 20 лет.Мне нравится выяснять, как устроена сложная технология, и объяснять это так, чтобы каждый мог понять.
[решено] Невозможно загружать приложения в iOS 12/11 на iPhone и iPad
Применяется к: iPhone и iPad в iOS 12 / 11.4 / 11.3 / 11.2 / 11.1 / 11.
Загрузка и обновление приложений на iPhone или iPad обычно так же просты, как нажатие нескольких кнопок. Однако после обновления до последней версии iOS 12 или iOS 11 некоторые пользователи сталкиваются с тем, что приложения не могут быть загружены из App Store, приложения не устанавливаются или приложения не могут обновляться после на iPhone XS Max / X // 8/7. / 6 и iPad.Если вы один из них, не волнуйтесь, это обычная проблема, которую можно решить разными способами. На этой странице все обходные пути перечислены ниже. Так что продолжайте шаг за шагом, пока не решите проблему.
Лучшие советы по устранению невозможности загрузки / обновления приложений в iOS 12/11
Если некоторые приложения прерываются при загрузке или обновлении, попробуйте следующие решения.
Fix1. Выйти и войти в App Store
Первое, что вам нужно сделать, это убедиться, что Apple ID для App Store верен или нет.Если с Apple ID проблем нет, попробуйте выйти и войти в App Store, чтобы решить проблему.
Перейдите в «Настройки»> нажмите «iTunes и App Store»> нажмите Apple ID> нажмите «Выйти» во всплывающем окне> снова нажмите Apple ID и войдите в систему, используя свой Apple ID.
Теперь запустите App Store, чтобы загрузить приложения и проверить, решена ли проблема. Если вы обнаружите на экране вашего устройства сообщение «не удается подключиться к App Store» при загрузке и установке приложений, сначала исправьте это.
Исправление 2.Проверьте соединение Wi-Fi
Если вы используете сотовую сеть или Wi-Fi и у вас возникают проблемы с загрузкой приложений, попробуйте подключиться к другой сети Wi-Fi. Чтобы проверить соединение Wi-Fi, попробуйте посмотреть видео из Интернета. Получите помощь, если Wi-Fi не работает.
Fix 3. Удалите и перезапустите приложение Скачать
Если приложение не загружается или не обновляется, вы можете попробовать удалить приложение и переустановить его напрямую.
Fix 4. Отключить ограничения для установки приложений
Ограничения iOS отключают определенные функции iPhone, включая возможность загрузки приложений.Так что, если вы не можете установить обновление, функция может быть заблокирована.
Перейдите в «Настройки»> нажмите «Общие»> нажмите «Ограничения»> введите свой пароль> установите флажок «Установка приложений» и включите функцию обновления.
Fix 5. Проверьте доступное хранилище
Если у вас недостаточно места на вашем iPhone или iPad в iOS 12/11, вы не сможете загружать или обновлять приложения. Поэтому проверьте, сколько у вас свободного места, и освободите место на iPhone, удалив ненужные документы и приложения.
Перейдите в «Настройки»> нажмите «Общие»> нажмите «О программе»> установите флажок «Доступно», чтобы узнать, сколько у вас свободного места.
Если на вашем устройстве мало доступной памяти, вы можете освободить место на iPhone, экспортировав ненужные файлы iPhone или удалив некоторые ненужные данные, например приложения, фотографии, подкасты или видео.
Fix 6. Перезагрузите iPhone / iPad
Если приложение отображается на главном экране, но тусклое или имеет белый цвет с линиями, не удаляйте приложение. Перезагрузите устройство, затем перейдите в App Store и повторно загрузите приложение.
Как перезагрузить устройство: нажмите и удерживайте кнопку сна / пробуждения, пока в верхней части экрана не появится ползунок, сдвиньте вправо, чтобы выключить его. Примерно через 30 секунд снова нажмите и удерживайте кнопку сна / пробуждения, чтобы перезагрузить iPhone / iPad.
Fix 7. Автоматическая установка даты и времени
Настройки даты и времени iPhone могут влиять на загрузку и обновление приложений в iOS 11/12. Поэтому установите дату и время автоматически, чтобы решить эту проблему.
Перейдите в «Настройки»> нажмите «Общие»> нажмите «Дата и время»> сдвиньте, чтобы включить «Установить автоматически».
Fix 8. Обновление до последней версии iOS
Еще одним распространенным решением многих проблем в iOS 12 или 11 является обновление до последней версии iOS, что может решить проблему, вызванную системными ошибками.
Перейдите в «Настройки»> «Общие»> «Обновление ПО»> проверьте, доступна ли новая версия, если да, загрузите и установите ее на свое устройство.

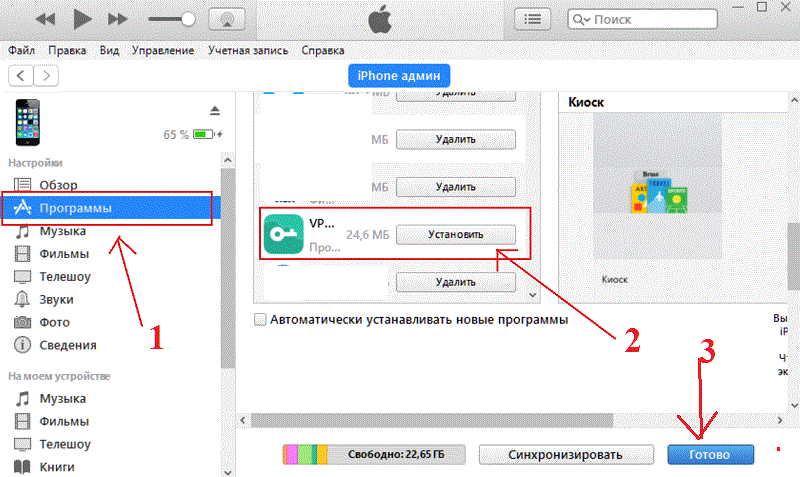 net/play-market-dlya-iphone/: использовано 1 блоков из 2, кол-во символов 372 (6%)
net/play-market-dlya-iphone/: использовано 1 блоков из 2, кол-во символов 372 (6%) Если значок приложения отображается на главном экране, но загрузка замедляется или остановилась, коснитесь значка приложения, которое вы пытаетесь установить.Это приостанавливает загрузку. Подождите немного, а затем коснитесь его еще раз, чтобы возобновить загрузку.
Если значок приложения отображается на главном экране, но загрузка замедляется или остановилась, коснитесь значка приложения, которое вы пытаетесь установить.Это приостанавливает загрузку. Подождите немного, а затем коснитесь его еще раз, чтобы возобновить загрузку.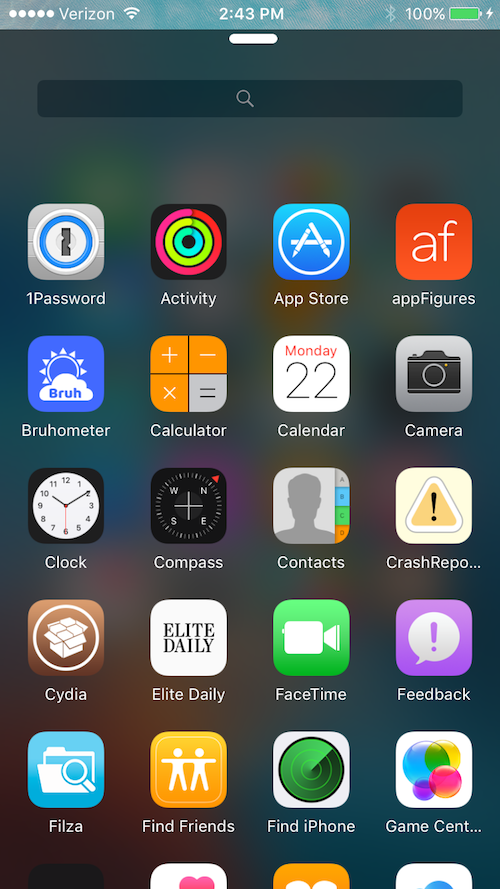 Выберите Настройки > Общие > Дата и время . Установите тумблер Установить автоматически в положение на (зеленый).
Выберите Настройки > Общие > Дата и время . Установите тумблер Установить автоматически в положение на (зеленый).