Как сбросить пароль на виндовс xp: Windows XP: сброс пароля
Windows XP: сброс пароля
К сожалению, человеческая память не уникальна, и бывают такие ситуации, когда мы забываем о вещах, которыми очень часто пользуемся – к примеру: пароль для входа в Windows XP. Можно попробовать переустановить ОС, но при этом мы потеряем все нужные нам данные и файлы. Именно для таких ситуаций существует возможность сбросить пароль.
В действительности восстановить доступ не составит труда. Сразу отбрасывайте все мысли о хакерах из фильмов, которые взламывают с легкостью базы данных ФБР. Рассмотрим пару простейших, но действенных вариантов сбросить пароль:
1) Использование другой учетной записи, имеющей права администратора.
2) Настройка учетной записи с использованием командной строки.
Любой из перечисленных способов имеет свои аспекты, узнав о которых, вы без проблем сможете самостоятельно восстановить доступ. Рассмотрим перечисленные способы.
Первый способ
Пользователь, который имеет права администратора в Windows XP, подобен королю, которому подвластна вся система. Нельзя сказать, что его власть безгранична, но как минимум она очень велика. Администратор имеет право удалять системные программы, изменять различные сетевые параметры, системные папки – и это все всего лишь маленькая частичка из арсенала его возможностей. А также он может управлять другими пользователями и удалять пароли. Если на вашем ПК имеется другой пользователь, обладающий правами администратора, то следуйте инструкции:
Нельзя сказать, что его власть безгранична, но как минимум она очень велика. Администратор имеет право удалять системные программы, изменять различные сетевые параметры, системные папки – и это все всего лишь маленькая частичка из арсенала его возможностей. А также он может управлять другими пользователями и удалять пароли. Если на вашем ПК имеется другой пользователь, обладающий правами администратора, то следуйте инструкции:
- Используйте меню« Пуск», чтобы войти в «Панель управления».
- В открывшемся окне выбираете «Учетные записи пользователей».
- Выбираете своего пользователя, а потом нажимаете «Изменение учетной записи».
- Выбираете раздел изменить пароль.
- Вводите новый пароль и копируете его. Так же есть возможность оставить подсказку. А если вы больше не хотите ставить пароль, то просто не заполняйте поля.
При неимении иной учетной записи с правами админа, можно удалить пароль без заморочек. Перезагружаете свой ПК и при включении нажимаете клавишу F8. Появится список возможных вариантов загрузки. Выбираете Безопасный режим. После этого загружается привычный для вас Windows XP, но с несколько ограниченными возможностями. При выборе нового пользователя может появиться еще одна запись «Администратор».
Появится список возможных вариантов загрузки. Выбираете Безопасный режим. После этого загружается привычный для вас Windows XP, но с несколько ограниченными возможностями. При выборе нового пользователя может появиться еще одна запись «Администратор».
Второй способ
Если не получилось восстановить доступ к вашему пользователю, не унывайте, в данном случае есть еще один способ, и это — использование командной строки. Командная строка – это мощнейший инструмент, который управляет ОС. Но он имеет недостатки, такие, как строчной способ ввода, и не имеет графической оболочки. Но эти недочеты ничто по сравнению с его способностями. На данный момент нам интересна только одна командная строчка: net user, при помощи которой можно как сменить пароль, так и удалить его.
Перед тем как приступать к восстановлению пароля в Windows XP, нужно получить доступ к командной строке. Способов множество. Мы воспользуемся специальными дисками для восстановления доступа. Но для начала работы ПК с дисками либо флэш-накопителями необходимо установить следующие опции в BIOS:
- Вставляете загрузочный флэш-накопитель либо диск
- Перезагружаете ПК
- Сразу после включения ПК нажимаете клавишу Delete
- Ищете раздел boot devices priority
- Вставляете подходящий вам приоритет
- Сохраняете установленные вами параметры и вновь перезагружаете ПК
Затем начинаете процесс восстановления доступа.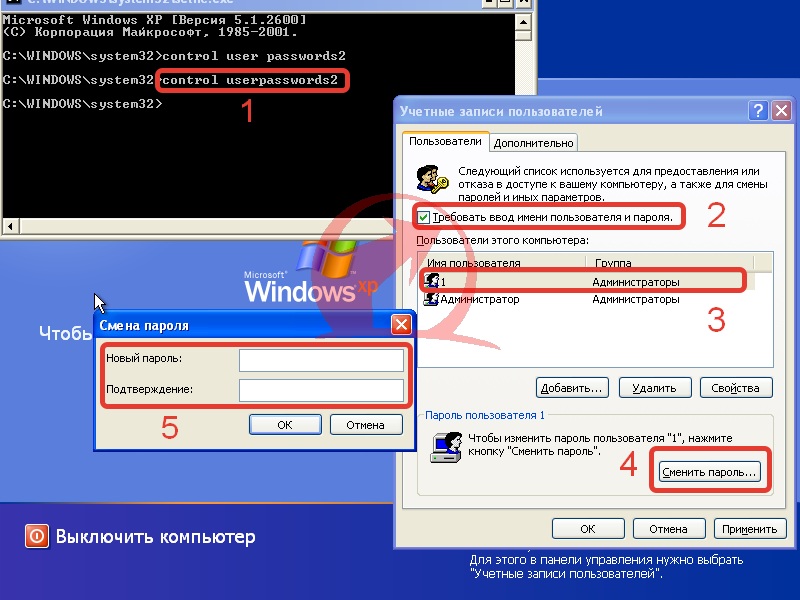 Выбираете строчку «восстановить при помощи командной строки». Вводите команду без кавычек: «net user пользователь пароль», где пользователем является имя вашей учетной записи, и, соответственно, пароль – это ваш новый пароль. А в случае, если вы забыли имя своего пользователя, то через команду «net user» выводите весь перечень пользователей на экран. Если в имени содержится пробел, то его нужно выделить кавычками.
Выбираете строчку «восстановить при помощи командной строки». Вводите команду без кавычек: «net user пользователь пароль», где пользователем является имя вашей учетной записи, и, соответственно, пароль – это ваш новый пароль. А в случае, если вы забыли имя своего пользователя, то через команду «net user» выводите весь перечень пользователей на экран. Если в имени содержится пробел, то его нужно выделить кавычками.
5 советов по сбросу пароля администратора в Windows XP
Защита вашего компьютера с помощью надежного уникального пароля остается невероятно важной. Вы можете защитить свой смартфон или ноутбук с помощью отпечатков пальцев, радужной оболочки и других биометрических сканеров. Однако надежный одноразовый пароль является жизненно важным уровнем защиты.
Разблокируйте «100+ Основные команды Windows CMD» прямо сейчас!
Это подпишет вас на нашу рассылку
Введите адрес электронной почты
отпереть
Прочитайте нашу политику конфиденциальности
Но что произойдет, если вы забудете свой пароль Windows XP? Вы навсегда заблокированы в своей учетной записи Windows XP?
К счастью, это не так.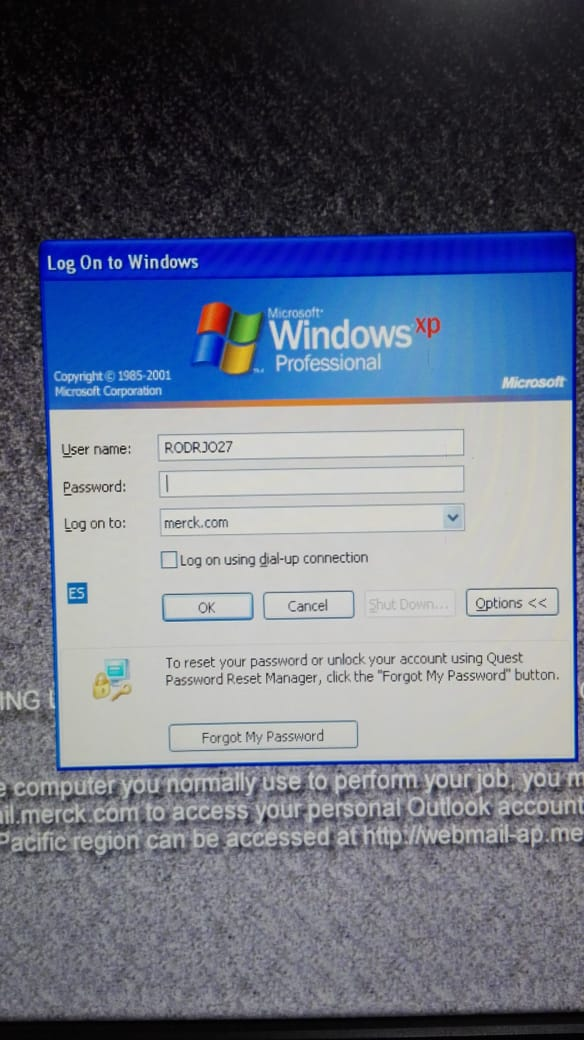 Вот пять способов сбросить пароль администратора на ноутбуке или компьютере с Windows XP.
Вот пять способов сбросить пароль администратора на ноутбуке или компьютере с Windows XP.
1. Сброс пароля Windows XP с помощью Ctrl + Alt + Del
Если ваша система Windows XP настроена для входа через экран приветствия, есть вероятность, что вы сможете войти в систему как системный администратор. К сожалению, это также зависит от отсутствия пароля для учетной записи администратора.
Когда вы загрузите свою систему, она загрузит экран приветствия. Нажмите Ctrl + Alt + Delete дважды, чтобы загрузить панель входа пользователя.
Нажмите Хорошо попытаться войти без имени пользователя или пароля. Если это не работает, попробуйте ввести Administrator в поле Имя пользователя и нажать Хорошо.
Если вы можете войти, пройдите прямо к Панель управления> Учетная запись пользователя> Изменить учетную запись. Затем выберите учетную запись, для которой вы хотите изменить пароль, и следуйте инструкциям на экране.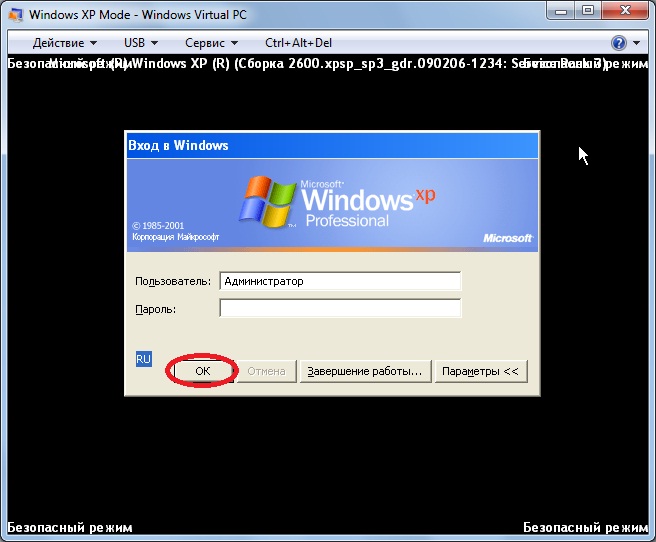
2. Сброс пароля Windows XP с использованием безопасного режима и командной строки
Если ваша учетная запись администратора Windows XP разочарованно недоступна, вы можете попытаться сбросить пароль, используя безопасный режим и командную строку.
Чтобы получить доступ к безопасному режиму Windows XP, вам необходимо перезагрузить компьютер. Нажмите F8 пока компьютер загружается. (Иногда нажатие клавиши F8 помогает, если вы не уверены.) Выберите Безопасный режим с командной строкой.
Как только вы войдете в безопасный режим, Панель управления> Учетная запись пользователя> Изменить учетную запись. Затем выберите учетную запись, для которой вы хотите изменить пароль, и следуйте инструкциям на экране.
Сброс пароля Windows XP с помощью командной строки
Однако бывают случаи, когда определенные проблемы с компьютером будут мешать вам изменять настройки пользователя, например, вирус. В этих случаях вы можете использовать командную строку в безопасном режиме.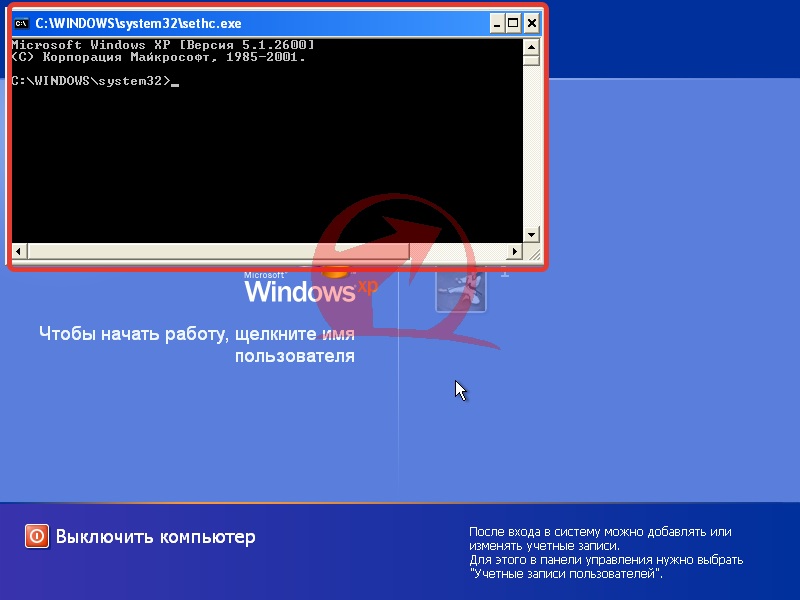
В безопасном режиме нажмите Windows Key + R открыть диалоговое окно «Выполнить». Тип CMD и нажмите Enter. Это открывает командную строку. Теперь введите следующую команду:
net user [account name] [new password]Это должно выглядеть так:
Команда выбирает вашу учетную запись и устанавливает новый пароль. Если вы хотите очистить пароль и установить новый позже, используйте следующую команду:
net user [account name] ""3. Сброс пароля Windows XP через другую учетную запись
Сброс пароля Windows XP через альтернативную учетную запись работает только если вы используете Windows XP Professional.
Начните, щелкнув правой кнопкой мыши Мой компьютер и выбрав управлять.
Затем выберите Системные инструменты> Локальные пользователи и группы> Пользователи. Найдите свою учетную запись, щелкните правой кнопкой мыши и выберите Установка пароля.
Сброс пароля Windows XP через удаленное управление пользователями
Если вы не можете получить доступ к Управлению компьютером, используя собственную или альтернативную учетную запись, вы можете использовать удаленный доступ.
На другом компьютере (это не обязательно должна быть Windows XP, но это должна быть машина с Windows), в окне «Управление компьютером» щелкните правой кнопкой мыши Управление компьютером (локальное). Выбрать Подключиться к другому компьютеру, затем выберите Другой Компьютер.
Введите IP-адрес компьютера, к которому вы хотите подключиться
, Если вы находитесь в той же сети, она будет иметь форму внутреннего адреса локальной сети, например 192.168.x.x. В качестве альтернативы, если вы знаете имя компьютера, вы можете использовать его, например, \\ DesktopPC.
Если вы не уверены и подключены к одной сети, выберите Просматривать, затем продвинутый. Наконец, выберите Найти сейчас сканировать вашу локальную сеть на наличие компьютеров в вашей сети.
Наконец, выберите Найти сейчас сканировать вашу локальную сеть на наличие компьютеров в вашей сети.
Получив удаленный доступ, вы можете изменить пароль, перейдя в Системные инструменты> Локальные пользователи и группы> Пользователи. Затем найдите свою учетную запись, щелкните правой кнопкой мыши и выберите Установка пароля.
4. Сброс пароля Windows XP с помощью LiveCD или USB-диска Linux
Если вы сделали это далеко и по-прежнему заблокированы, это исправление для сброса пароля в Windows XP.
Вы можете использовать Linux LiveCD или USB для разблокировки Windows XP и сброса пароля. Linux LiveCD или USB запускается непосредственно с носителя и не требует установки. Кроме того, в некоторых дистрибутивах Linux есть специальные инструменты для разблокировки систем Windows.
,
Ранее мы уже подробно описывали процесс установки дистрибутива Linux на CD или USB
, а также как сбросить пароль.
Однако я дам вам краткое изложение того, как восстановить заблокированную учетную запись администратора Windows XP прямо здесь.
- Создайте свой загрузочный компакт-диск с Linux или USB-накопитель
,
(Наше руководство по установке Ubuntu на флешку!)
- Перезагрузите компьютер с Windows XP. Нажмите либо F12, ESC, или же удалять выбрать загрузочное устройство. Выберите ваш CD или USB-накопитель, когда будет предложено.
- Нажмите Ctrl + L редактировать Место нахождения Тип Компьютер: /// чтобы увидеть все ваши диски. Выберите установку Windows, щелкните правой кнопкой мыши и выберите гора.
- Откройте терминал Linux, нажав Ctrl + Alt + T. Выполните следующую команду для установки утилиты сброса пароля chntpw: sudo apt-get установить chntpw. (Игнорирование периода.)
- Измените рабочий каталог с помощью следующей команды: cd / mnt / Windows / System32 / config
- Получить список пользователей Windows, используя следующую команду: sudo chntpw -1 SAM.
 (Игнорирование периода.)
(Игнорирование периода.) - Найдите имя пользователя вашего аккаунта. Затем используйте следующую команду для выбора учетной записи: sudo chntpw -u «ИМЯ ПОЛЬЗОВАТЕЛЯ» СЭМ. Затем введите 2войти в режим редактирования.
- Введите новый пароль, нажмите Войти представить и Y подтвердить.
- Перезагрузитесь в Windows и используйте новый пароль.
5. Сброс пароля Windows XP: полный формат и переустановка
Если ничего, но больше ничего не работает, и вы все равно каким-то образом заблокированы в своей учетной записи, есть только один вариант: огонь. Ладно, не огонь. Но вам придется удалить жесткий диск со своего хост-компьютера, подключить его к другому компьютеру для завершения резервного копирования, а затем отформатировать диск.
После завершения форматирования вы можете переустановить Windows XP и ввести новый пароль, который вы действительно можете запомнить
,
Сброс пароля Windows XP завершен
Один из советов и приемов, которые мы рассмотрели, должен был помочь вам сбросить пароль учетной записи Windows XP. Надеюсь, вам не пришлось прибегать к полной системной утилизации и переустановке — это может быть настоящей болью!
Обратите внимание, что хотя Microsoft больше не поддерживает Windows XP, вы по-прежнему можете сохранить безопасность установки Windows XP
, а также настроить Windows XP для получения обновлений безопасности
,
Изображение предоставлено: взлом сегодня
Cброс пароля Windows XP: пошаговая инструкция
Пользователь создал пароль для учетной записи Windows XP и забыл его – достаточно распространенная ситуация. Если вы столкнулись с такой же проблемой, то не беспокойтесь: вернуть доступ к профилю поможет сброс пароля, который можно выполнить встроенными средствами Windows.
Самым эффективым и самое главное безопасным способом будет являться сброс пароля с помощью Windows Password Reset Ultimate.
Использование профиля администратора
Если пользователь забыл код доступа к аккаунту, но на компьютере есть еще один профиль с правами администратора, то через него можно быстро осуществить сброс пароля.
- Зайдите в профиль администратора XP. Откройте «Панель управления» и перейдите в раздел «Учетные записи». Откройте профиль, владелец которого забыл код доступа.
- Выберите пункт «Удаление пароля». Появится предупреждение о том, что вместе с ключом безопасности будут потеряны шифрованные файлы и личные сертификаты. Нажмите «Удалить».
После смены пользователя для входа в систему больше не будет появляться окно с требованием ввести ключ безопасности. Не имеет значения тип учетной записи: делать сброс можно на ограниченном и администраторском профиле. Единственное условие – аккаунт, из которого вы сбрасываете ключ безопасности, должен иметь права администратора.
Есть и другой способ осуществить сброс пароля – использовать инструмент «Управление»:
- Кликните по иконке «Мой компьютер» правой кнопкой и откройте раздел «Управление».
- В меню слева раскройте вкладку «Локальные пользователи» и щелкните по пункту «Пользователи». Щелкните правой кнопкой по профилю, доступ к которому нужно восстановить. Выберите «Задать пароль».
- Впишите новый ключ безопасности и сохраните изменения.
Как вы будете делать сброс, не имеет значения. Разница между описанными способами в том, что в первом случае код доступа удаляется, а во втором – заменяется на другой ключ безопасности.
Встроенный администратор
Если вы забыли ключ безопасности от профиля администратора, а другой учетной записи с такими полномочиями нет, то воспользуйтесь встроенной учеткой, которая обычно не защищается паролем. Что вам нужно делать:
- В окне приветствия, где размещены все доступные профили Windows XP, дважды нажмите сочетание Ctrl+Alt+Delete.
 Появится окно «Вход в Windows». Введите «Администратора» или «Administrator» и щелкните «Ок».
Появится окно «Вход в Windows». Введите «Администратора» или «Administrator» и щелкните «Ок». - Вы попадете систему под учетной записью, которая создается автоматически при инсталляции XP. Откройте «Панель управления» и в разделе «Учетные записи» удалите пароль от нужного профиля.
Можно воспользоваться другим способом, описанным выше: зайти в «Управление компьютера» и в разделе «Локальные пользователи» изменить пароль от учетной записи. Больше делать ничего не нужно: теперь для входа в систему ключ безопасности не понадобится, так как вы осуществили его сброс с помощью встроенного профиля администратора Windows XP.
Другой способ зайти в созданный по умолчанию профиль администратора – запустить Windows XP в безопасном режиме. Что нужно делать:
- Перезагрузить компьютер.
- При старте нажимать клавишу F8, пока не появится меню выбора вариантов загрузки. Выбрать запуск безопасного режима.
- В списке учетных записей появится встроенный профиль администратора.
 Зайдите в него, чтобы восстановить пароль от других учетных записей.
Зайдите в него, чтобы восстановить пароль от других учетных записей.
Сброс ключа безопасности проводится по описанным выше алгоритмам, с использованием панели управления или инструментов управления компьютером.
Утерян пароль администратора
Если вы устанавливали пароль на аккаунт администратора Windows XP и теперь не можете зайти в систему, то придется применять для сброса специальные инструменты. Есть два проверенных варианта – программа Active Password Changer и диск аварийного восстановления ERD Commander.
Чтобы осуществить сброс ключа безопасности с помощью Active Password Changer:
- Скачайте программу и запишите её на флешку. Для этого в окне утилиты выберите букву флеш-накопителя и щелкните «Start».
- Перезагрузите компьютер. Нажмите F11 для запуска меню загрузки. Выберите USB-накопитель.
- После запуска программы введите цифру два и нажмите Enter. Утилита начнет искать доступные учетные записи Windows XP.
- Найдите аккаунт, от которого вы потеряли пароль.
 Введите его номер и нажмите Enter, чтобы восстановить доступ. Нажмите «Y», чтобы подтвердить сброс ключа безопасности.
Введите его номер и нажмите Enter, чтобы восстановить доступ. Нажмите «Y», чтобы подтвердить сброс ключа безопасности.
После перезагрузки компьютера для входа в систему вам не понадобится вводить защитный код. Если этот способ не помогает вернуть доступ, то воспользуйтесь утилитой сброса на аварийном диске ERD Commander. Что нужно делать:
- Скачайте образ ERD Commander и запишите его на диск или флешку. Перезагрузите компьютер. При старте нажимайте F11, пока не появится меню загрузки. Выберите загрузку с того носителя, на который записан ERD Commander.
- Выделите установленную на компьютере систему и нажмите «Ок».
- Появится интерфейс, похожий на Windows XP. Щелкните «Start», раскройте подменю «System Tools». Запустите инструмент «LockSmith».
Щелкните «Next» в окне приветствия. Мастер предложит вам выбрать аккаунт, доступ к которому был утерян. После выбора нужного профиля введите дважды новый защитный код и нажмите «Next».
Перезагрузите компьютер после завершения работы мастера. Аккаунт, с которым вы только что работали в приложении LockSmith, будет доступен после ввода нового ключа безопасности. Подобным образом действует диск восстановления Microsoft Windows miniPE edition, так что при необходимости можно использовать его вместо ERD Commander.
Аккаунт, с которым вы только что работали в приложении LockSmith, будет доступен после ввода нового ключа безопасности. Подобным образом действует диск восстановления Microsoft Windows miniPE edition, так что при необходимости можно использовать его вместо ERD Commander.
Пожаловаться на контент
Забыл пароль Windows. Сбросить пароль Windows
Опубликовано: 04.06.2013
Ко мне часто обращаются с такими вопросами: “что делать, если забыл пароль Windows”, “как разблокировать пароль”, “как сбросить пароль windows” и т.п. Сегодня я расскажу, как выйти из ситуации, если один из пользователей компьютера забыл пароль для входа в систему.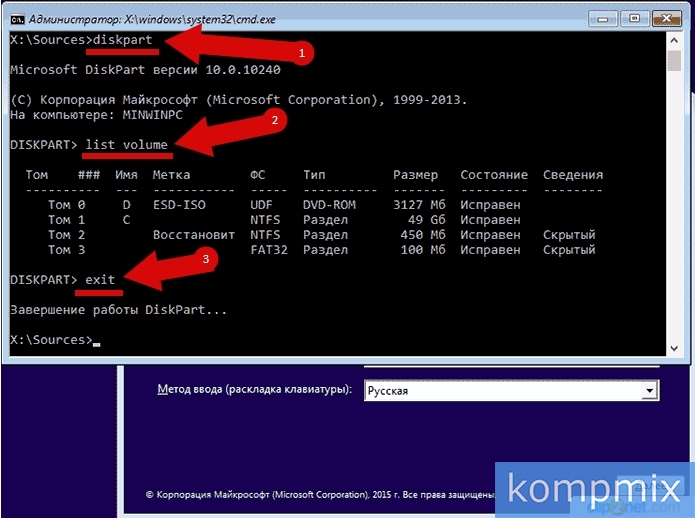 А также, как поступить, если пароль забыл администратор компьютера.
А также, как поступить, если пароль забыл администратор компьютера.
В том случае, если пароль забыл один из пользователей компьютера, то его без проблем сможет сбросить и создать заново администратор. Но что делать, если пароль забыл сам администратор? Рассмотрим все случаи по порядку.
Ситуация первая: На одном из компьютеров сети заведены минимум две учетки: это учетная запись пользователя и ваша администраторская учетная запись.
Если пользователь забыл пароль, то вы заходите в систему под своей учетной записью. Затем на рабочем столе щелкните правой кнопкой мыши по значку “Мой компьютер” и выберете пункт “Управление”:Далее раскройте раздел “Служебные программы” и выберите пункт “Локальные пользователи и группы”. Щелкните здесь по папке Пользователи и в правом окне отобразятся все существующие на компьютере учетные записи. Щелкните правой кнопкой мыши по имени вашего забывчивого пользователя и выберите пункт “Задать пароль”:Появится окошко с предупреждением – нажмите “Продолжить”:Затем вы сможете задать для пользователя новый пароль.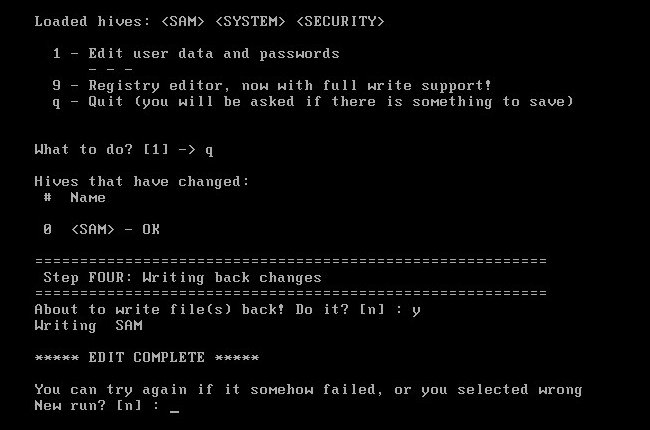 Если же оставить здесь поля пустыми и нажать “ОК” – пароль будет пустым:После этого можете перезагрузить компьютер и пользователь войдет в систему под новым паролем.
Если же оставить здесь поля пустыми и нажать “ОК” – пароль будет пустым:После этого можете перезагрузить компьютер и пользователь войдет в систему под новым паролем.
___________________________________________________________________________________
Ситуация вторая: Вы не помните свой администраторский пароль, либо вы единственный пользователь компьютера (но пароль опять же не помните).
В этом случае нам необходимо войти в систему через встроенную в Windows учетную запись Администратор. Большинство обычных пользователей даже не подозревают о существовании таковой. Данная учетная запись по умолчанию не защищена паролем.
Зайти под Администратором можно либо через классическое окно входа, либо в Безопасном режиме.
Классическое окно вызывается следующим способом: после включения компьютера, находясь на странице приветствия, нажмите дважды сочетание клавиш Ctrl+Alt+Del.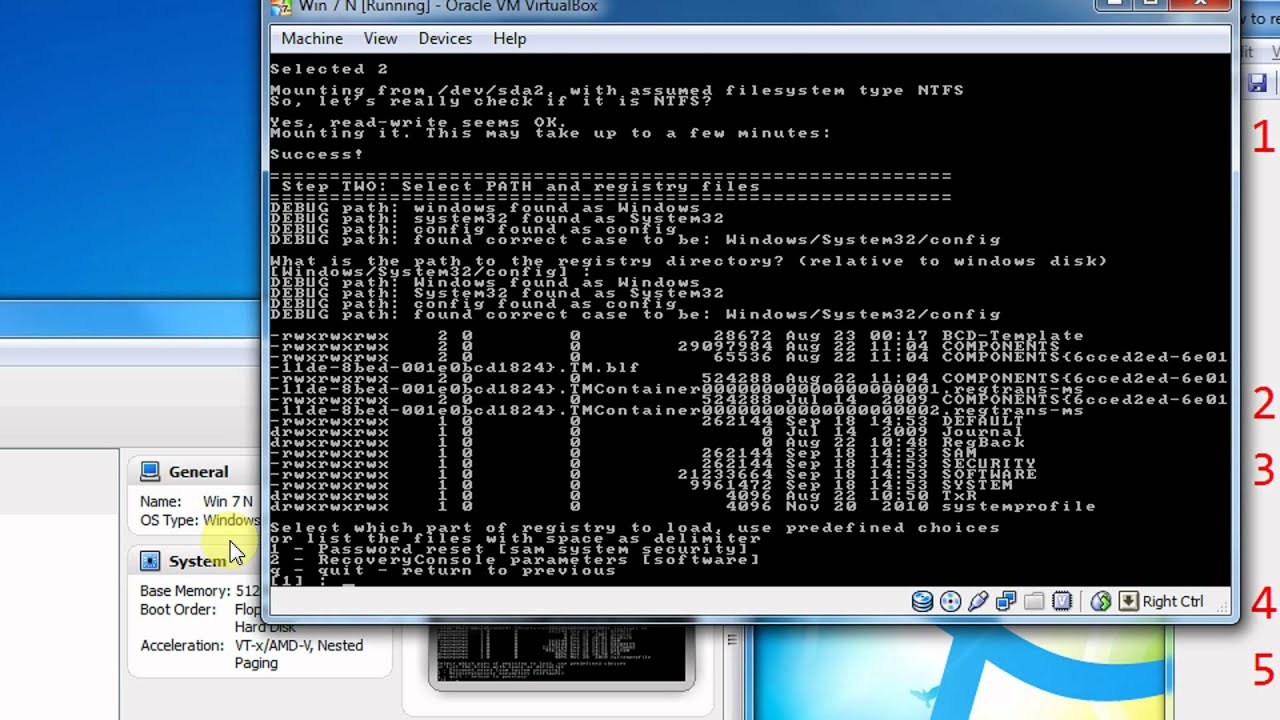 В классическом окне входа вручную введите имя Администратор (в некоторых случаях Administrator) — нажмите “ОК”.
В классическом окне входа вручную введите имя Администратор (в некоторых случаях Administrator) — нажмите “ОК”.
Чтобы войти в Безопасном режиме: после включения компьютера, нажмите и удерживайте клавишу F8 на клавиатуре. Затем выберите пункт “Безопасный режим” и нажмите Enter. В следующем окне помимо вашей учетной записи (или записей) будет отображаться учетная запись Администратор – зайдите под ней в систему.
Лично я предпочитаю входить через классическое окно входа: это удобнее и быстрее. Кроме того, на некоторых компьютерах в Безопасном режиме отказываются работать клавиатура и мышь, так что, даже попав в этот режим – сделать там ничего не удается.
Независимо от того, каким способом вы вошли в аккаунт Администратора, дальше делаем тоже самое, что я уже описывал выше. А именно: найдите на рабочем столе значок “Мой компьютер” и щелкните по нему правой кнопкой мыши – выберете пункт “Управление”.
Далее раскройте раздел “Служебные программы” и выберите пункт “Локальные пользователи и группы”.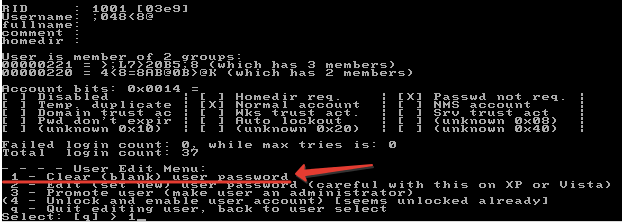 Щелкните здесь по папке Пользователи и в правом окне отобразятся все существующие на компьютере учетные записи.
Щелкните здесь по папке Пользователи и в правом окне отобразятся все существующие на компьютере учетные записи.
Щелкните правой кнопкой мыши по имени вашей учетной записи и выберите пункт “Задать пароль”. Появится окошко с предупреждением – нажмите “Продолжить”. Затем вы сможете задать для пользователя новый пароль. Если же оставить здесь поля пустыми и нажать “ОК” – пароль будет пустым. После этого можете перезагрузить компьютер и войти в систему под новым паролем.
____________________________________________________________________________________
Ситуация третья: Но что же делать, если встроенная учетная запись Администратора оказалась под паролем и он нам неизвестен? Неужели переустанавливать Windows? Конечно нет! Решить эту проблему мы сможем, если воспользуемся загрузочным диском аварийного восстановления ERD Commander.
Скачать архив с образом данного диска, предназначенного для восстановления Windows XP вы можете здесь.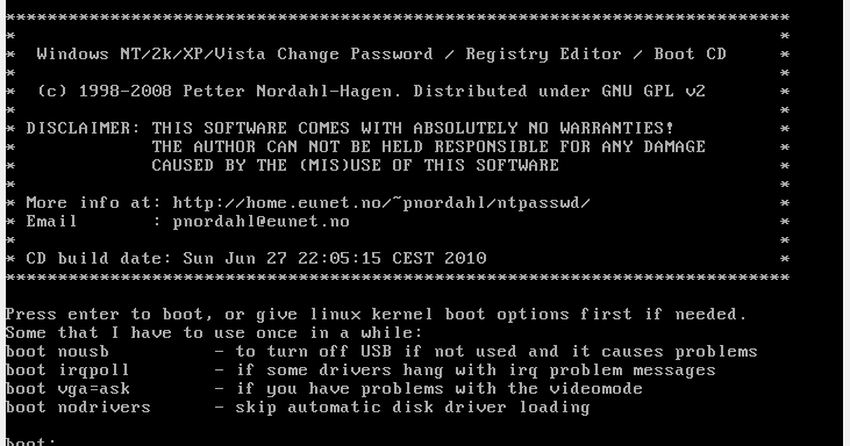 После этого запишите образ на CD или DVD-диск (допустим, через Alcohol 120%). Затем вставьте записанный диск в привод компьютера и настройте в BIOS загрузку с него.
После этого запишите образ на CD или DVD-диск (допустим, через Alcohol 120%). Затем вставьте записанный диск в привод компьютера и настройте в BIOS загрузку с него.
Во время загрузки вы увидите на экране следующее:Затем при запуске ERD Commander попытается обнаружить и сконфигурировать сетевые карты – пропустите эту операцию, нажав кнопку “Skip Network Configuration”:Далее необходимо выполнить подключение к вашей операционной системе. Для этого выбираем системную папку Windows и жмем “ОК”:Дожидаемся окончания загрузки (с CD-диска она, естественно, идет медленнее, чем с винчестера). Через некоторое время мы увидим на экране рабочий стол, который почти не отличается от привычного рабочего стола Windows XP:Зайдите в “Start” – выберите раздел “System Tools” – “Locksmith”:Утилита Locksmith (Мастер изменения паролей) позволяет изменять пароли к учетным записям администратора и пользователей.
В появившемся окне приветствия нажмите “Next”.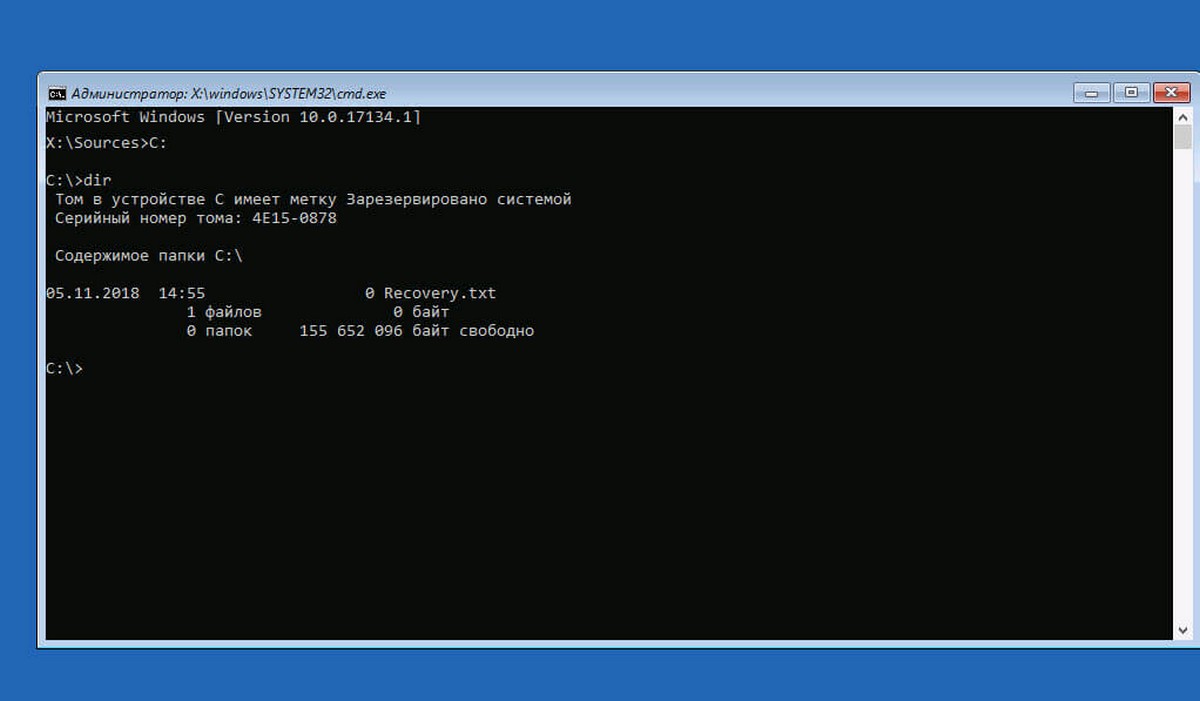
В следующем окне в поле “Account” выберете ту учетную запись, от которой забыли пароль. В поле “New Password” (Новый пароль) и “Confirm Password” (Подтверждение пароля) введите новый пароль. Нажмите кнопку “Next”. В последнем окне нажмите кнопку “Finish” и перезагрузите компьютер. Не забудьте в Биосе вернуть загрузку с жесткого диска. Вот и все! Теперь вы сможете войти в систему под своей учеткой с новым паролем.
ВНИМАНИЕ: Если ни один из предложенных способов вам не помог, то читайте мою новую статью “Как легко сбросить забытый пароль в любой версии Windows”. Там я подробно описал, как можно удалить пароль пользователя в Windows 10, 8.1, 8, 7 и XP.
Просмотров: 595 678            
Как сбросить, удалить или изменить пароль на сетевой ресурс | Старый Добрый Комп
Запомнить, сбросить, удалить и сохранить сетевой пароль
При подключении к закрытым (запароленным) сетевым ресурсам запрашивается логин и пароль.:max_bytes(150000):strip_icc()/xp-forgotten-password-wizard-8190eaca9e91454d9d030c9671565817.png) Чтобы не вводить пароль постоянно, пользователь выставляет галочку «Запомнить учётные данные». Чтобы удалить эти пароли (например, при смене пользователей) нужно зайти:
Чтобы не вводить пароль постоянно, пользователь выставляет галочку «Запомнить учётные данные». Чтобы удалить эти пароли (например, при смене пользователей) нужно зайти:
Пуск → Панель управления → Учетные записи пользователей → Администрирование учётных записей
Также можно сюда попасть через «Пуск → Выполнить», ввести текст «control userpasswords2» и нажать ОК.
Примечание: «Пуск → Выполнить» можно вызвать горячими клавишами System + R (где System, это кнопка с эмблемой Windows).
Любой пароль можно «Изменить» или «Удалить из хранилища».
«Изменить» пароль иногда требуется для смены пользовательского аккаунта.
Например: ранее компьютером пользовался менеджер, и он имел права на изменение документов в папке «Менеджеры» ресурса N, а теперь за компьютер сел бухгалтер, который не имеет права пользоваться документами в папке «Менеджеры», но должен иметь полный доступ к папке «Бухгалтерия» ресурса N.
Если «Удалить из хранилища» пароли, то при следующей попытке попасть на этот ресурс будут снова запрошены логин и пароль.
Если необходимо сделать так, чтобы компьютер не запоминал пароли, то нужно зайти:
Пуск → Панель управления → Администрирование → Локальная политика безопасности → Локальные политики → Параметры безопасности → Сетевой доступ: не разрешать хранение паролей или учётных данных для сетевой проверки подлинности → Свойства → Отключить/Включить
Решение от Микрософта по сбросу паролей.
1. Перелогиниваемся в администратора системы.
2. Нажимаем Пуск → Выполнить ( System + R ), вписываем regedit или regedt32, нажимаем «OK».
3. В редакторе выбираем ветку HKEY_USERS, но не входим в неё.
4. В меню редактора выбираем Файл → Загрузить куст (File → Load Hive).
5. Откроется диалоговое окно выбора файла.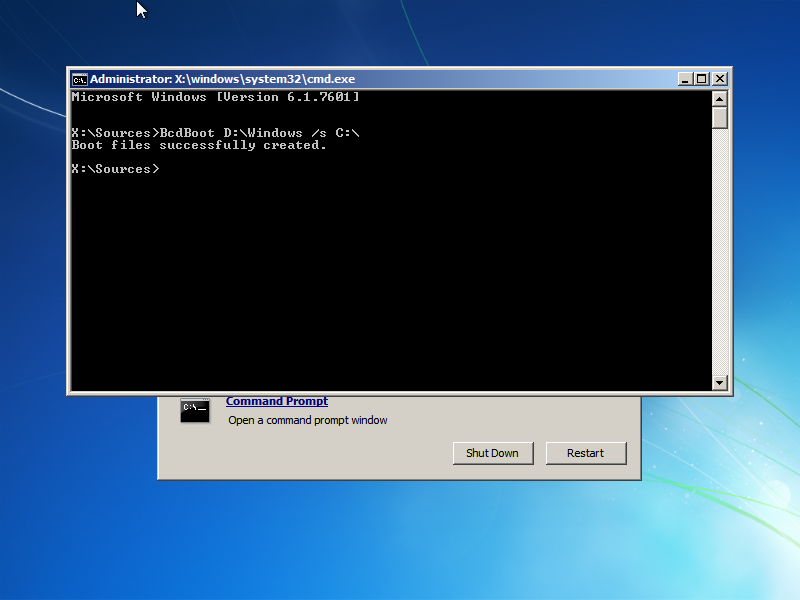 Надо выбрать Ntuser.dat в корне профиля проблемного пользователя (Documents and Settings\Пользователь\NTUSER.DAT). После выбора файла надо будет дать ИМЯ загружаемой ветки реестра.
Надо выбрать Ntuser.dat в корне профиля проблемного пользователя (Documents and Settings\Пользователь\NTUSER.DAT). После выбора файла надо будет дать ИМЯ загружаемой ветки реестра.
6. В редакторе реестра идём по адресу HKEY_USERS\ИМЯ\Пользователь.
7. Удаляем ключи.
8. Выделаем ветку HKEY_USERS\ИМЯ и давим Файл → Выгрузить куст (File → Unload Hive).
9. Выходим из редактора реестра.
P.S. Запоминание и сохранение паролей RDP. Иногда есть необходимость отключить или включить запоминание (сохранение) паролей для удалённого рабочего стола Windows. Как это сделать смотрите здесь.
(Visited 50 303 times, 1 visits today)
Восстановление и сброс пароля Windows XP
Рассеянность и невнимательность некоторых пользователей может привести к тому, что будет забыт пароль от учетной записи Windows XP. Это грозит как банальной потерей времени на переустановку системы, так и утратой ценных документов, использующихся в работе.
Восстановление пароля Windows XP
В первую очередь разберемся в том, как нельзя «восстанавливать» пароли в Win XP. Ни в коем случае не пытайтесь удалить файл SAM, содержащий данные об учетных записях. Это может привести к потере части информации в папках пользователя. Также очень не рекомендуется пользоваться способом с подменой logon.scr командной строкой (запуск консоли в окне приветствия). Такие действия, скорее всего, лишат систему работоспособности.
Как же восстановить пароль? На самом деле действенных способов несколько, от смены пароля с помощью «учетки» Администратора до использования сторонних программ.
ERD Commander
ERD Commander — это среда, которая запускается с загрузочного диска или флешки и имеет в своем составе различные служебные утилиты, в том числе и редактор паролей пользователей.
- Подготовка флешки. Как создать загрузочную флешку с ERD Commander, подробно описано в этой статье, там же Вы найдете ссылку на скачивание дистрибутива.

- Далее необходимо перезагрузить машину и в БИОС поменять порядок загрузки так, чтобы первым был наш загрузочный носитель с записанным на него образом.
Подробнее: Настраиваем BIOS для загрузки с флешки
- После загрузки стрелками выбираем Windows XP в списке предлагаемых операционных систем и нажимаем ENTER.
- Далее нужно выбрать нашу установленную на диск систему и нажать ОК.
- Произойдет моментальная загрузка среды, после чего нужно нажать на кнопку «Start», перейти в раздел «System Tools» и выбрать утилиту «Locksmith».
- В первом окне утилиты содержится информация о том, что Мастер поможет Вам сменить забытый пароль для любой учетной записи. Здесь нажимаем «Next».
- Затем выбираем пользователя в выпадающем списке, дважды вводим новый пароль и опять жмем «Next».
- Нажимаем «Finish» и перезагружаем компьютер (CTRL+ALT+DEL). Не забудьте вернуть порядок загрузки в прежнее состояние.
Учетная запись Админа
В Windows XP существует пользователь, который автоматически создается при установке системы. По умолчанию он имеет имя «Администратор» и обладает практически неограниченными правами. Если войти в эту учетную запись, то можно сменить пароль для любого пользователя.
- Для начала необходимо найти данную учетную запись, поскольку в обычном режиме она не отображается в окне приветствия.
Делается так: зажимаем клавиши CTRL+ALT и дважды нажимаем DELETE. После этого мы увидим другой экран с возможностью ввода имени пользователя. Вводим «Администратор» в поле «Пользователь», если требуется, пишем пароль (по умолчанию его нет) и входим в Windows.
Читайте также: Как сбросить пароль учетной записи Администратора в Windows XP
- Через меню «Пуск» переходим в «Панель управления».
- Здесь выбираем категорию «Учетные записи пользователей».
- Далее выбираем свою учетную запись.
- В следующем окне мы можем найти два варианта: удаление и смена пароля. Имеет смысл воспользоваться вторым способом, так как при удалении мы потеряем доступ к зашифрованным файлам и папкам.
- Вводим новый пароль, подтверждаем, придумываем подсказку и нажимаем кнопку, указанную на скрине.
Готово, пароль мы поменяли, теперь можно входить в систему под своей учетной записью.
Заключение
Максимально ответственно относитесь к хранению пароля, не держите его на том жестком диске, доступ к которому этот пароль защищает. Для таких целей лучше использовать съемный носитель или облако, такое, как Яндекс Диск.
Всегда оставляйте себе «пути для отступления» путем создания загрузочных дисков или флешек для восстановления и разблокировки системы. Мы рады, что смогли помочь Вам в решении проблемы.Опишите, что у вас не получилось. Наши специалисты постараются ответить максимально быстро.
Помогла ли вам эта статья?
<index>
К сожалению, человеческая память не уникальна, и бывают такие ситуации, когда мы забываем о вещах, которыми очень часто пользуемся – к примеру: пароль для входа в Windows XP. Можно попробовать переустановить ОС, но при этом мы потеряем все нужные нам данные и файлы. Именно для таких ситуаций существует возможность сбросить пароль.
Содержание
В действительности восстановить доступ не составит труда. Сразу отбрасывайте все мысли о хакерах из фильмов, которые взламывают с легкостью базы данных ФБР. Рассмотрим пару простейших, но действенных вариантов сбросить пароль:
1) Использование другой учетной записи, имеющей права администратора.
2) Настройка учетной записи с использованием командной строки.
Любой из перечисленных способов имеет свои аспекты, узнав о которых, вы без проблем сможете самостоятельно восстановить доступ. Рассмотрим перечисленные способы.
Первый способ
Пользователь, который имеет права администратора в Windows XP, подобен королю, которому подвластна вся система. Нельзя сказать, что его власть безгранична, но как минимум она очень велика. Администратор имеет право удалять системные программы, изменять различные сетевые параметры, системные папки – и это все всего лишь маленькая частичка из арсенала его возможностей. А также он может управлять другими пользователями и удалять пароли. Если на вашем ПК имеется другой пользователь, обладающий правами администратора, то следуйте инструкции:
- Используйте меню« Пуск», чтобы войти в «Панель управления».
- В открывшемся окне выбираете «Учетные записи пользователей».
- Выбираете своего пользователя, а потом нажимаете «Изменение учетной записи».
- Выбираете раздел изменить пароль.
- Вводите новый пароль и копируете его. Так же есть возможность оставить подсказку. А если вы больше не хотите ставить пароль, то просто не заполняйте поля.
При неимении иной учетной записи с правами админа, можно удалить пароль без заморочек. Перезагружаете свой ПК и при включении нажимаете клавишу F8. Появится список возможных вариантов загрузки. Выбираете Безопасный режим. После этого загружается привычный для вас Windows XP, но с несколько ограниченными возможностями. При выборе нового пользователя может появиться еще одна запись «Администратор».
Второй способ
Если не получилось восстановить доступ к вашему пользователю, не унывайте, в данном случае есть еще один способ, и это — использование командной строки. Командная строка – это мощнейший инструмент, который управляет ОС. Но он имеет недостатки, такие, как строчной способ ввода, и не имеет графической оболочки. Но эти недочеты ничто по сравнению с его способностями. На данный момент нам интересна только одна командная строчка: net user, при помощи которой можно как сменить пароль, так и удалить его.
Перед тем как приступать к восстановлению пароля в Windows XP, нужно получить доступ к командной строке. Способов множество. Мы воспользуемся специальными дисками для восстановления доступа. Но для начала работы ПК с дисками либо флэш-накопителями необходимо установить следующие опции в BIOS:
- Вставляете загрузочный флэш-накопитель либо диск
- Перезагружаете ПК
- Сразу после включения ПК нажимаете клавишу Delete
- Ищете раздел boot devices priority
- Вставляете подходящий вам приоритет
- Сохраняете установленные вами параметры и вновь перезагружаете ПК
Затем начинаете процесс восстановления доступа. Выбираете строчку «восстановить при помощи командной строки». Вводите команду без кавычек: «net user пользователь пароль», где пользователем является имя вашей учетной записи, и, соответственно, пароль – это ваш новый пароль. А в случае, если вы забыли имя своего пользователя, то через команду «net user» выводите весь перечень пользователей на экран. Если в имени содержится пробел, то его нужно выделить кавычками.
</index>
Похожие статьи
Как узнать пароль от учетки администратора в системе Windows 7Как разблокировать ноутбук под управлением Windows, если забыл парольКак взломать пароль от входа в Windows на компеКак поставить пароль на компьютер под управлением Windows для защиты системы от несанкционированного доступа12 апреля 2017
В наше время практически не существует кардинальных средств защиты от взлома компьютерных устройств и получения доступа к личной конфиденциальной информации пользователя.
Установление пароля администратора также не является такой уж действенной защитой компьютера, поскольку существует, как минимум, несколько способов его взломать и обойти.
Взломать пароль Администратора и войти в систему под его учетной записью — легко и без усилий
О том, какие это способы и пойдет речь в данной статье.
Три совета хакера как взломать пароль Администратора
Совет 1. Сбрасываем пароль с помощью «Интерпретатора команд» в Windows
Для этого последовательно выполняем следующие действия:
- нажимаем «Пуск» и выбираем «Все программы»;
Нажимаем «Пуск» и далее выбираем «Все программы»
- в открывшихся вкладках нажимаем «Стандартные» и буквально в первых строчках списка видим опцию «Выполнить»;
Далее нажимаем «Стандартные» и «Выполнить»
- в командной строке «Выполнить» вводим «cmd» и «Ок»;
В командной строке «Выполнить» пишем «cmd»
- перед нами открывается окно Интерпретатора команд, в которое мы пишем команду «control userpasswords2», далее нажимаем «Ввод;
В окне Интерпретатора команд вводим команду «control userpasswords2» и нажимаем «Ок»
- на экране появляются «Учетные записи пользователей» – в поле «Пользователи» выделяем необходимую нам учетную запись;
В поле «Пользователи «выделяем нужную нам учетную запись
- снимаем флажок с опции «Требовать ввод имени пользователя и пароля», далее «Применить» и «Ок»;
Снимаем флажок «Требовать ввод имени пользователя и пароля»
- в открывшемся окне «Автоматический вход в систему» вводим и подтверждаем пароль либо оставляем данные поля пустыми, жмем «Ок», снова «Ок»;
В появившемся окне «Автоматический вход в систему» вводим пароль либо оставляем поле пустым.
- закрываем окно командной строки и перезагружаем наш компьютер.
Совет 2. Сбрасываем пароль учетной записи Администратор в Безопасном режиме
Для осуществления сброса встроенной учетной записи «Администратор», действуем пошагово, согласно ниже приведенной инструкции.
Шаг 1. Перезагружаем компьютер и во время загрузки нажимаем клавишу F8.
Для входа в Безопасный режим при включении или перезагрузки компьютера нажимаем на клавишу F8
Шаг 2. В появившемся меню нам предлагается выбрать один из дополнительных вариантов загрузки операционной системы Windows – выбираем «Безопасный режим».
В меню дополнительных вариантов загрузки выбираем Безопасный режим
Шаг 3. Далее входим в систему посредством встроенной учетной записи Administrator, у которой как правило по умолчанию пароль отсутствует. Для этого в поле логина вписываем «Administrator» либо это же слово по-русски. Поле пароля оставляем свободным, а просто нажимаем «Ввод».
В безопасном режиме выбираем не защищенную паролем встроенную учетную запись Administrator
Шаг 4. В появившемся окне с предупреждением, что Windows находится в Безопасном режиме, нажмем подтверждение «Да».
Нажмем «Да» для продолжения работы в Безопасном режиме
Шаг 5. Начинаем работу в режиме безопасности – как только загрузится рабочий стол, нажимаем такую последовательность опций:
Пуск –> Панель управления –> Учетные записи пользователей
В Безопасном режиме выбираем «Учетные записи пользователей»
Шаг 6. Наводим курсор на то имя пользователя, пароль которого необходимо отредактировать либо сбросить, жмем на этот значок учетной записи.
Шаг 7. В появившемся слева меню, выбираем пункт «Изменение пароля», вводим новый пароль и подтверждаем его. Если мы просто производим сброс пароля, то данное поле оставляем пустым.
В меню слева выбираем опцию «Изменение пароля», далее вводим новый пароль и после подтверждаем его
Шаг 8. Нажимаем кнопку «Сменить пароль».
Вводим пароль и подтверждаем его
Шаг 9. Закрываем вначале окно «Учетные записи пользователей», затем окно «Панель управления».
Шаг 10. Перезагружаем компьютер.
Совет 3. Как сбросить пароль от встроенной учетной записи Администратора
Этот совет пригодится тем, кто столкнулся с проблемой, когда встроенная учетная запись защищена паролем, который мы, естественно, благополучно забыли. Итак, действуем, согласно нижеприведенному инструктажу:
- Нам понадобиться компакт-диск (либо флешка) с набором реанимационных программ для восстановления Windows, который мы вставляем в дисковод, после чего перезагружаем наш компьютер.
Для восстановления системы отлично подойдет диск-реаниматор
- Во время запуска компьютера производим вход в BIOS путем нажатия клавиши «Dilete».
Входим в BIOS при помощи клавиши Dilete во время перезапуска компьютера
- В BIOS меняем приоритет установки и назначаем загрузку компьютера с CD-ROM. Далее помещаем наш загрузочный диск с операционной системой в дисковод и перезагружаем ПК.
В BIOS ставим приоритет загрузки с CD-ROM
- После того, как произошла загрузка компьютера с CD-ROM, на экране появляется меню диска-реаниматора, в котором мы выбираем редактируемую копию Windows и переходим на «Восстановление системы».
В редактируемой копии Windows выбираем «Восстановление системы»
- Далее в диалоговых настройках этого окна нажимаем «Командная строка».
В диалоговом окне Параметры восстановления системы выбираем Командная строка
- В открывшееся поле команд вводим «regedit» и подтверждаем команду клавишей Enter.
- Находим и выделяем раздел HKEY_LOCAL_MACHINE, а в меню выбираем File, а далее Load hive.
Находим и выделяем раздел HKEY_LOCAL_MACHINE
- Нам необходимо открыть файл SAM, после чего выбрать раздел HKEY_LOCAL_MACHINEимя_кустаSAMDomainsAccountUsers00001F4, далее дважды щелкаем по ключу F и переходим к самому первому значению в строке 038 – к числу 11, как показано на фото.
Выбираем HKEY_LOCAL_MACHINE.. и дважды щелкаем по ключу F
- Данное число заменяем на цифру 10, при этом соблюдая большую осторожность, поскольку изменить необходимо только это число, другие же значения категорически трогать запрещается.
Данное число «11» заменяем на цифру «10»
- В том же разделе HKEY_LOCAL_MACHINEимя_кустаSAMDomainsAccountUsers00001F4 выбираем меню File, затем Load hive и далее «Да» — подтверждаем выгрузку куста.
Выбираем меню File — Load hive и подтверждаем выгрузку куста
- Теперь закрываем редактор реестра, а также весь процесс установки, достаем наш диск и перезагружаем компьютер.
Взламываем пароль Администратора в Windows 8
Для операционной системы Windows 8 существует свой несложный способ сброса пароля Администратора. Все, что вам нужно для этого сделать, это следовать пунктам нижеприведенной пошаговой инструкции:
Шаг 1. Заходим в раздел «Восстановление системы», а далее консоль «Диагностика», где выбираем раздел «Дополнительные параметры».
Заходим в «Диагностику» и выбираем «Дополнительные параметры»
Шаг 2. Заходим в командную строку и вводим следующую команду:
copy с:windowsSystem32sethc.exe с:temp –и производим копирование файла sethc.exe, чтобы его случайно не потерять.
Копируем файл «sethc.exe» для избежания его потери
Шаг 3. Теперь в командной строке пишем следующее:
copy c:windowsSystem32cmd.exe c:windowsSystem32sethc.exe, то есть вместо «sethc.exe» вводим «cmd.exe».
Заменим файл «sethc.exe» на «cmd.exe»
Шаг 4. Выходим из командной консоли при помощи команды «exit».
Шаг 5. Перезагружаем наш компьютер и производим загрузку с обычными параметрами.
Шаг 6. Нажимаем клавишу «Shift» пять раз для запуска командной строки.
Нажимаем пятикратно клавишу Shift
Шаг 7. Вводим в командную консоль «lusrmgr.msc» и видим имя администратора.
Вводим в командную консоль «lusrmgr.msc «и видим имя администратора
Примечание: при отключенной учетной записи, ее можно активировать при помощи команды «net user «Имя_админа» /active:yes»
Шаг 8. Ставим новый пароль — набираем команду «net user «Имя админа» password».
При помощи команды net user Имя админа password ставим новый пароль
Шаг 9. Перезагружаем компьютер и входим в учетную запись администратора уже с новым паролем.
Входим в учетную запись администратора уже с новым паролем
Следует заметить, что данный способ одинаково подойдет и для более ранних версий операционных систем.
Вот такими нехитрыми способами можно сбросить пароль администратора на компьютере и ноутбуке в операционных системах Windows 7, 8 и 10.
Полезное видео по теме
Приведенные ниже видео наглядно продемонстрируют, как можно еще взломать пароль Администратора.
Сбросить пароль Администратора в Windows 7 при помощи небольшой программки
Как сбросить пароль при входе в Windows 8
Сброс пароля Администратора в Windows 10
И снова я возвращаюсь к работе над сбросом паролей от учетных записей, на этот раз я расскажу о загрузочной флешки с программой Lazesoft Recovery Suite Home, после этого я продолжу поиски новых эффективных способов для сброса пароля администратора.
Программа не имеет русского интерфейса, но это не проблема, тем более в этой статье я все покажу и расскажу на примере. Также работа без проблем будет происходить, как на обычном компьютере с BIOS, так и на устройстве с BIOS UEFI.
Создание загрузочной флешки из образа Lazesoft Recovery Suite Home
Ну что же, зайдем на официальный сайт утилиты и скачаем версию Home – единственная бесплатная версия- http://www.lazesoft.com/download.html.
Запустите установку программы и следуйте инструкции по установке, там все очень легко. Потом запустите значок программу.
В данном окне нам нужно выбрать пункт «Disk Image & Clone».
Открывается раздел, где слева нажимаем по пункту Build Bootable CD/DVD/USB Flash Disk.
В следующем окне выбираем версию Windows, которая у вас установлена и жмем кнопку «Next».
Теперь нам дают выбрать: создать загрузочный диск, либо флешку. Наиболее предпочтителен вариант с флешкой. Вставляете флеш-накопитель и в поле USB Flash выбираете букву флешки, потом жмете «Start».
Перед созданием загрузочного накопителя будет предупреждение об удалении с него всех данных. Первоначально их надо было перенести, если он вам важны. Потом соглашаемся с предупреждением.
Ждем некоторое время, а потом нажимаем кнопку «Finish». Загрузочная флешка с Lazesoft Recovery Suite Home готова.
Сброс пароля учетной записи с помощью флешки Lazesoft Recovery Suite Home
Загружаемся с этой флешки. В появившемся окне выбираем пункт Lazesoft Live CD (EMS Enabled).
Начнется загрузка графического интерфейса, после чего мы видим такое же окно, как когда мы делали загрузочную флешку. Выбираем вариант Password Recovery.
В выпадающем меню нужно выбрать пункт Reset Windows Password, а потом нажать кнопку«Next».
Жмем yes.
Выбираем пункты Microsoft Windows XXxx Edition – Volume 1, либо другую версию, а во второй вкладе выбираем «Reset Local Password».
Среди списка учетных записей ищем свою, нажимаем по ней, а потом кнопку «Next».
Теперь просто нажимаем на кнопку «RESET/UNLOCK».
Пароль очень быстро сброситься и вам нужно только перезагрузить компьютер. В учётную запись вы войдете без ввода пароля. Можно по новой установить пароль, главное не потеряйте его.
Источник
Используемые источники:
- https://lumpics.ru/how-to-reset-the-password-in-windows-xp/
- https://windowstune.ru/winxp/windows-xp-sbros-parolya.html
- https://pomogaemkompu.temaretik.com/1132449465434900743/kak-sbrosit-parol-uchetnoj-zapisi-3-soveta-vzloma-i-1-dejstvuyuschaya-programma/
Как сбросить пароль администратора на ноутбуке Dell | Small Business
Пароль Windows легко забыть, особенно если вы используете длинный или сложный пароль. Если вы забыли пароль администратора Dell Windows, сбросив его, вы сможете создать новый. Вы можете сбросить пароль двумя способами в зависимости от типа сети, к которой подключен ваш компьютер. Сброс пароля может быть выполнен с использованием учетной записи администратора или диска сброса пароля.
Домен
Нажмите кнопку Пуск, если вы хотите сбросить пароль для учетной записи локального пользователя. Учетная запись локального пользователя обеспечивает доступ к компьютеру и нескольким функциям; однако он не обеспечивает доступа к домену, к которому может быть подключен компьютер. Если компьютер находится в домене, вы можете сбросить только пароль локальной учетной записи. Вы не можете сбросить пароль домена.
Щелкните «Учетные записи пользователей» и «Учетные записи пользователей» еще раз на следующем экране.
Нажмите «Управление учетными записями пользователей» и введите пароль администратора локальной учетной записи, если будет предложено.
Щелкните вкладку «Пользователи» и щелкните свою учетную запись пользователя в разделе «Пользователи для этого компьютера».
Нажмите кнопку «Сбросить пароль». Введите новый пароль, затем введите его еще раз в поле подтверждения. Нажмите «ОК», чтобы сохранить изменения.
Рабочая группа
Нажмите «ОК» на экране входа в систему с паролем, если вы ввели неправильный пароль. При вводе неправильного пароля Windows отображает сообщение о том, что пароль неверен.
Нажмите кнопку «Сбросить пароль» и вставьте диск для сброса пароля в дисковод.Если вы создали диск для сброса пароля с помощью внешнего диска, например SD-карты или флэш-накопителя, подключите его к ноутбуку Dell. Windows запускает мастер сброса пароля и предлагает вам создать новый пароль.
Введите новый пароль, который хотите использовать, а затем введите его еще раз для подтверждения. Windows автоматически сбрасывает пароль администратора Dell и перезагружает компьютер.
Введите новый пароль для входа в систему.
5 простых способов безопасного сброса пароля для входа в Windows
Да, похоже, больше нет необходимости искать , как восстановить или сбросить пароль окна , потому что вы можете легко сбросить забытый пароль, следуя инструкциям ниже.Не веришь в меня? Хорошо, читайте дальше и докажите, что я лгу.
★ Способ 1: Используйте профессиональное программное обеспечение для восстановления пароля, чтобы сбросить пароль Windows. (Для всех версий Windows)
★ Способ 2: сбросить пароль с помощью Windows PE ручной работы USB или CD / DVD (не для XP)
★ Способ 3: восстановить пароль для входа в Windows путем извлечения и взлома SAM
★ Способ 4: Сброс пароля для входа с помощью установочного диска Linux Mint
★ Способ 5. Сброс системного пароля с помощью OSK.EXE Уловка
Способ 1 из 5: Используйте профессиональное программное обеспечение для восстановления пароля для сброса пароля Windows. (Для всех версий Windows)
Вот как работает этот метод. Как вы можете знать или не знать, загрузочный CD, DVD или USB-накопитель может получить доступ к заблокированной Windows. Итак, если у вас есть загрузочный компакт-диск / USB-накопитель, некоторые инструменты паролей могут быть записаны на него, чтобы вы могли загрузить свой компьютер с USB-накопителя для восстановления пароля для входа в Windows.
Вот подробности: (Для всех версий Windows)
Шаг 1: Загрузите Windows Password Rescuer / Password Rescuer и установите его на другой компьютер, к которому у вас есть доступ.
Шаг 2: Вставьте чистый CD / USB-накопитель и запустите программное обеспечение, чтобы записать на него программу.
Шаг 3: Войдите в BIOS и настройте заблокированный компьютер на загрузку с компакт-диска или USB-накопителя.
Если у вас возникнут проблемы с этим, вы можете увидеть:
Как настроить BIOS компьютера для загрузки с CD / DVD
Как настроить BIOS компьютера на загрузку с USB-накопителя
Шаг 4: Вы можете сбросить пароль для входа в Windows с помощью удобного интерфейса после запуска Windows Password Rescuer.
Советы: Вы также можете использовать Windows Password Rescuer, чтобы создать нового пользователя с правами администратора для вашей Windows без входа в систему. С помощью новой учетной записи вы можете напрямую войти в свой заблокированный компьютер.
Способ 2 из 5: сбросить пароль с помощью самодельной Windows PE USB или CD / DVD (не для XP)
Как вы, возможно, знаете, Windows PE может получить доступ к Windows, даже если она защищена паролем. Так что, если у вас есть Windows PE USB CD / DVD, сбросить пароль совсем скоро.Итак, начнем отсюда.
- У вас нет USB-CD / DVD с Windows PE, почему бы не создать его? Для получения дополнительной информации, пожалуйста, обратитесь к: Как создать загрузочный Windows PE USB или CD / DVD
Сброс забытого пароля Windows: ( 8 шагов, )
Примечание: Этот диск поддерживает Windows 8.1, 8, 7, Vista . Но мы обнаружили, что он не проходит проверку в Windows XP.
Шаг 1: Включите или СБРОС (нажмите кнопку СБРОС на корпусе компьютера) неисправный ПК.
Шаг 2: Войдите в BIOS и измените порядок загрузки, чтобы компьютер мог запускаться с Windows PE USB или CD / DVD
(Система загружает необходимые файлы. Подождите…)
Как только вы войдете в Windows PE, вы увидите окно командной строки, которое появится автоматически.
Шаг 3: ОК, введите и выполните символы команды:
скопируйте c: \ windows \ system32 \ utilman.exe c: \
скопируйте c: \ windows \ system32 \ cmd.exe c: \ windows \ system32 \ utilman.exe
Примечание. « c: \ » обозначает раздел, в котором раньше была установлена Windows. Вы можете настроить его в зависимости от вашей реальной ситуации.
Шаг 4: Затем закройте окно командной строки и перезагрузите компьютер.
Шаг 5: Удалите Windows PE USB или CD / DVD, чтобы система автоматически смонтировала локальный диск.
(Вернитесь к интерфейсу входа!)
Шаг 6: Нажмите кнопку Ease of Access в нижнем левом углу.
Шаг 7: Выберите и запустите приложение Экранный диктор .
К вашему удивлению, вместо этого появляется командная строка. Вроде волшебство. Фактически, это всего лишь уловка для Windows.
Шаг 8: На этом этапе вы должны ввести и выполнить:
compmgmt.msc
Примечание: Всего есть три команды, которые вы можете использовать.
2. lusrmgr.msc [Ввести]
3. Пользователь сети <имя пользователя> <новый пароль> [Enter]
Пример: «пользователь сети nancy doremi9474» или пользователь сети «jack sparrow» 2muchrum
Что ж, после того, как вы подтвердите указанные выше действия, вам следует перезагрузить компьютер и вернуться в Windows с сбросом пароля для входа.Хорошая работа, вы окончательно справились с утерянным паролем! Поздравляю тебя!
Способ 3 из 5: восстановить пароль для входа в Windows путем извлечения и взлома SAM
Таким образом, вы должны использовать USB-накопитель Window PE, чтобы сначала скопировать файлы SAM и SYSTEM на USB-накопитель, чтобы вы могли их расшифровать и, наконец, восстановить пароль для входа.
Что такое файл SAM?
В файле SAM хранятся все пароли на компьютере с Windows.Он находится в папке: «C: \ WINDOWS \ System32 \ Config». Если вы извлечете его из заблокированной Windows и взломаете взломщиком SAM, очевидно, вы легко сможете восстановить свой старый пароль для входа. Кроме того, пароль не будет удален, поэтому вы сможете продолжать использовать исходный пароль. Однако, если пароль длиннее 6 символов, восстановление может занять несколько дней или даже месяцев. Так что решать вам! Если вы хотите избавиться от него напрямую, вам рекомендуется посмотреть Путь 1.
How’s How:
Шаг 1: Введите и выполните:
скопировать c: \ windows \ system32 \ config \ sam x: \
скопировать c: \ windows \ system32 \ config \ system x: \
Чтобы восстановить неизвестный (вы его забыли) пароль, необходимо расшифровать файл SAM.
Вот подробности:
Шаг 1: Теперь загрузите L0phtCrack и установите его.
Шаг 2: Запустите программный инструмент и щелкните Импортировать хэши .
Шаг 3: В диалоговом окне «Импорт» в поле «Файл SAM» и «Системный файл» выберите файлы, которые вы скопировали на USB-накопитель Windows PE.
Шаг 4: Щелкните ОК и прочтите пароль для входа в поле «Пароль».
Рекомендуется использовать этот инструмент только в том случае, если ваш забытый пароль меньше 6 символов, поскольку для расшифровки паролей длиннее 6 символов потребуется несколько дней или даже месяцев, чтобы расшифровать пароль.
Способ 4 из 5: Сброс пароля для входа в систему с установочного компакт-диска Linux Mint
Да, вы можете легко сбросить пароль для входа в Windows , если у вас есть установочный компакт-диск Linux Mint. Просто найдите его и вставьте в CD / DVD RW, а затем выполните следующие действия:
Из рисунка ниже видно, что загрузочный диск загружает системные файлы автоматически.
Шаг 1: Щелкните Меню в нижнем левом углу, щелкните Настройки и, наконец, Диски.
Шаг 2: Выберите диск Windows или раздел, для которого вы хотите сбросить пароль.
Шаг 3: Смонтируйте и откройте дисковод. Затем найдите исполнительный файл utilman.exe и переименуйте его в «utilman1.exe»
.
Шаг 4: Найдите исполняемый файл cmd.exe и переименуйте его в «utilman.exe «
Примечание: В следующий раз, когда вы снова войдете в Windows, не забудьте восстановить изменения.
Шаг 5: Выключите Linux Mint и перезагрузите компьютер с диска Windows.
Шаг 6: На экране входа в систему щелкните значок Центра специальных возможностей и выберите элемент Экранный диктор.
Шаг 7: Введите «lusrmgr.msc» и выполните его, нажав клавишу [Enter]
Шаг 8: Вам нужно всего лишь дважды щелкнуть папку «Пользователи».
Шаг 9: Щелкните правой кнопкой мыши пользователя, пароль которого вы хотите сбросить, и выберите параметр «Установить пароль».
- Кроме того, если вам нужно наглядное и подробное руководство, вам рекомендуется просмотреть мой Как сбросить пароль для входа в Windows с установочного компакт-диска Linux Mint отсюда. Вот и все. Благодарность!
Способ 5 из 5. Сброс системного пароля с помощью уловки OSK.EXE
Этот метод показывает вам, как сбросить пароль учетной записи пользователя Windows без какой-либо программы, просто своими руками.На самом деле, в Интернете доступно несколько программ, но компьютерному фанату или компьютерщику гораздо интереснее и сложнее изменить пароль Windows самостоятельно , чем это сделать с помощью программы.
Если вы просто хотите использовать программу для сброса пароля Windows , как насчет Daossoft Windows Password Rescuer?
Но как это сделать? Здесь мы собираемся использовать уловку, чтобы цель стала реальностью.Уловка заключается в том, чтобы сбросить пароль учетной записи Windows, заменив OSK.EXE на cmd.exe. Следуйте подробным инструкциям ниже.
Что такое OSK.EXE
«OSK.EXE», что является сокращением от «Start On-Screen Keyboard.exe», является одной из распространенных утилит в Ease of Access Center , , которая введена для упрощения использования компьютера. .
Немного о них:
OSK.EXE и cmd.exe находятся в одном месте: «C: \ Windows \ System32»
Как это работает
Если у вас есть доступ к Ease of Access Center на экране входа в систему, вы можете запускать OSK.EXE ; но если OSK.EXE был заменен на Command Prompt или, скорее, файл cmd.exe , что бы произошло? — Да, вы можете изменить некоторые вещи, например, сбросить утерянный или забытый пароль для текущей учетной записи пользователя, добавление новой учетной записи без входа в Windows, удаление учетной записи без входа в Windows и т. д.Как видите, этот метод на самом деле простой трюк, но он хорошо работает на большинстве ПК с Windows , будь то устаревшая версия Windows 2003 или последняя версия Windows 8.1.
Как сбросить Windows с уловкой, пошагово:
- Вставьте загрузочный USB-накопитель со средой предустановки Windows (также известный как Windows PE).
- Включите BIOS, удерживая какую-либо клавишу доступа (обычно Del или F2 ; если нет, F1 или F12), и загрузите компьютер с микросистемы на USB-флеш-накопителе
- OSK.EXE и cmd.exe находятся в одном месте: «C: \ Windows \ System32». Получите доступ к локальному диску и найдите их.
- Переименуйте файл «OSK.EXE» в «osk1.exe»
- Переименуйте файл «cmd.exe» в «OSK.EXE»
- Перезагрузите компьютер и вернитесь к экрану входа в систему
- Нажмите кнопку Ease of Access Center на экране входа в систему и выберите элемент Экранная клавиатура .
- Выполните командную строку: « lusrmgr.msc » во всплывающем окне командной строки , как показано на следующем рисунке.
- Дважды щелкните папку « Пользователи ».
Примечание : Поскольку вы забыли пароль и у вас нет диска для сброса пароля, можно продолжить, несмотря на предупреждение.
Примечание: Пароль на картинке выше — только для примера. Рекомендуется сделать его длиннее 8 символов, которые содержат три из следующих четырех элементов: специальные символы, цифры, прописные буквы и строчные буквы.
Поздравляю! Пароль Windows был сброшен.
Не знаете, насколько надежен ваш пароль? См .: 2 инструмента для проверки безопасности пароля
Теперь вы можете снова войти в Windows, используя пароль для сброса.
Хотите пошаговое руководство для конкретной версии Windows, которую вы используете? См .:
С этим — больше не нужно искать, как сбросить забытый пароль для входа в Windows XP
Лучшие способы восстановления пароля Windows 7 на ноутбуке и настольном компьютере
6 ответов на вопросы о Windows 8 Password Recovery
Лучшие 4 метода сброса пароля администратора в Windows 10
Вы забыли пароль администратора и некоторые данные для входа, а затем хотите изменить пароль на своем ПК с Windows 10? Если вы не знаете, как сбросить пароль администратора в Windows 10, в этой статье вы найдете 4 метода сброса пароля.Итак, не теряя времени, перейдем к основной теме.
Метод 1. Сброс пароля администратора Windows 10 с помощью диска сброса
Диск сброса — очень важная функция, которая может помочь вам сбросить пароль администратора в Windows 10. Многие люди даже не догадываются, что можно создать диск сброса пароля. пригодится, если вы случайно потеряете или забудете пароль для входа на компьютер. Это самый простой способ сбросить пароль администратора Windows 10. Вы должны создать диск сброса перед тем, как потерять свой пароль, если хотите, чтобы этот метод работал.
Шаг 1: Сначала вам нужно запустить компьютер, и появится экран входа в систему. Вам нужно ввести неправильный пароль с первой попытки, и появится ссылка «Сбросить пароль».
Шаг 2. Затем вам необходимо вставить USB-накопитель в компьютер, на котором находится диск для сброса пароля. Затем нажмите ссылку «Сбросить пароль».
Шаг 3. Теперь вы можете легко сбросить пароль, следуя инструкциям на экране. Вы также можете установить новый пароль для своей локальной учетной записи прямо сейчас.
Метод 2: сброс пароля администратора Windows 10 с помощью Passper WinSenior
Passper WinSenior — это мощный инструмент, который может восстановить учетную запись Microsoft, пароль локального администратора в Windows 10 / 8.1 / 8/7 / Vista / XP. Эта замечательная программа поможет вам получить доступ к вашему компьютеру за несколько шагов. Это удобное и продвинутое программное обеспечение, которое может легко восстановить пароль любой учетной записи Windows со 100% успешным результатом. Вот как использовать этот инструмент для сброса пароля администратора в Windows 10:
Бесплатная загрузка для Win 10/8/7 / XP / Vista
Сначала загрузите и установите программное обеспечение Passper WinSenior и запустите программу на своем компьютере.Вам необходимо вставить в компьютер пустой USB-накопитель.
Шаг 1 Выберите «USB-накопитель» и выберите USB-накопитель из списка. Затем вам нужно нажать на кнопку «Создать», чтобы начать процесс записи. Вам нужно подождать несколько минут и после правильного завершения процесса записи нажмите «ОК», чтобы извлечь USB-накопитель.
Шаг 2 Затем вставьте записанный USB-накопитель в заблокированный компьютер с Windows 10 и перезагрузите компьютер. Выберите марку своего ПК и введите ключ для входа в меню загрузки.Нажмите и удерживайте нажатой клавишу, чтобы войти в меню загрузки. После входа в меню загрузки выберите записанный CD / DVD / USB-накопитель из списка и нажмите «Enter».
Шаг 3 Затем вам нужно выбрать операционную систему Windows 10 из меню и нажать «Далее».
Шаг 4 На следующей странице вам нужно выбрать «Сброс пароля Windows» и выбрать учетную запись администратора, для которой вам нужно сбросить пароль.
Шаг 5 Затем нажмите кнопку «Далее» и введите новый пароль, после чего ваш пароль администратора Windows 10 будет сброшен через короткое время.
Шаг 6 В конце вы можете извлечь CD / DVD / Flash Drive и перезагрузить компьютер. Теперь вы можете войти в свой компьютер без пароля.
Метод 3. Сброс пароля администратора в Windows 10 с помощью Trinity Rescue Kit
Trinity Rescue Kit — это универсальный инструмент для восстановления пароля, который также может восстанавливать и восстанавливать данные. Вы должны знать, что вы должны быть экспертом, чтобы использовать этот инструмент. Если вы хотите узнать, как сбросить пароль администратора в Windows 10 с помощью TRK, вам придется пройти процесс продвинутого уровня, который является сложным для многих людей.Поэтому, если вы хотите использовать простой метод, мы предлагаем вам попробовать метод 2. Вот как сбросить пароль администратора в Windows 10 с помощью Trinity Rescue Kit:
Сначала вам нужно загрузить ISO-файл программного обеспечения на компьютер и поместите его в пустой USB-накопитель.
Затем вставьте USB-накопитель в заблокированный компьютер и перезагрузите его. После перезагрузки компьютера он загрузит программный интерфейс TRK на экран вашего компьютера.
Вам нужно выбрать опцию «Сброс пароля Windows» из списка опций и нажать «Enter».
Затем вам нужно выбрать «сначала Winpass запрашивает имя пользователя» и ввести имя заблокированной учетной записи администратора.
Наконец, программа автоматически соберет все данные о вашей операционной системе, и вам просто нужно нажать 1, чтобы удалить пароль из вашей учетной записи администратора.
Метод 4: сбросить пароль учетной записи Microsoft через Интернет
Вы должны создать учетную запись Microsoft, чтобы войти в свой компьютер с Windows 10 в самый первый день.Вы можете легко сбросить пароль своей учетной записи Microsoft, чтобы снова войти в свой компьютер с Windows 10. Вот как это сделать:
Сначала вам нужно перейти по этой ссылке — https://account.live.com/password/reset.
Когда вы увидите «Почему вы не можете войти на страницу», как показано ниже, вам нужно выбрать вариант «Я забыл свой пароль», чтобы продолжить.
Вам необходимо ввести имя пользователя и пароль учетной записи Microsoft и нажать «Ввод», чтобы войти в свою учетную запись.
Теперь вы можете указать любой другой адрес электронной почты или номер телефона для получения одноразового пароля.
Наконец, вы можете предоставить OTP, а затем ввести новый пароль два раза. Затем нажмите кнопку «Далее».
Теперь вы можете перезагрузить компьютер и использовать только что созданный пароль для входа в компьютер.
Заключение:
Эта статья представляет собой четкое руководство для вас, как узнать, как сбросить пароль администратора в Windows 10. Вы можете использовать любой из этих методов для решения вашей проблемы, но если вы хотите гарантированно 100% успешный результат, вы можете начать с помощью Passper WinSenior.Этот удивительный инструмент поразит вас своими расширенными функциями, и он может сбросить пароль администратора Windows 10 за очень короткое время.
Бесплатная загрузкаДля Win 10/8/7 / XP / Vista
Как сбросить пароль Windows XP 4.0.1 Бесплатная загрузка
Описание издателя
Что делать, если забыли пароль Windows XP? Как сбросить пароль Windows XP? В этой статье описаны три лучших и надежных решения для сброса пароля Windows XP, если вы забыли пароль Windows XP.
Метод 1: сброс пароля Windows XP с помощью инструмента сброса пароля Windows XP
Здесь мы хотели бы порекомендовать лучшее программное обеспечение для сброса пароля Windows XP, которое поможет вам сбросить утерянный пароль Windows XP. Вы можете использовать это программное обеспечение для создания загрузочного компакт-диска / DVD-диска для сброса пароля Windows XP или USB-накопителя для сброса забытого пароля Windows XP за считанные минуты. Всего четыре шага:
1. Загрузите и установите программу Pakeysoft Windows Password Recovery
2. Создайте диск для сброса пароля Windows XP.
3.Запустите заблокированный компьютер с загрузочного CD / DVD или USB-накопителя.
4. Сбросьте пароль Windows XP.
Метод 2: сброс пароля Windows XP путем создания новой учетной записи администратора пользователя
Этот метод расскажет вам, как создать новую учетную запись администратора Windows XP, если вы не входите в систему Windows XP, и вы можете войти в систему с этой новой учетной записью для сброса других пароль от аккаунта.
Чтобы сбросить пароль для Windows XP, выполните следующие действия:
1. Бесплатно загрузите Windows Password Recovery Ultimate, установите и запустите.
2. Создайте дискету для сброса пароля Windows XP.
3. Вставьте дискету для сброса пароля Windows XP в заблокированный компьютер и настройте компьютер на загрузку с CD / DVD или USB-накопителя.
4. Выберите систему Windows XP, для которой хотите создать учетную запись, а затем нажмите кнопку «Добавить пользователя», чтобы добавить новую учетную запись.
Метод 3. Сброс пароля Windows XP в безопасном режиме
Шаг 1. Загрузите или перезагрузите систему Windows XP. Нажимайте F8 до тех пор, пока не появится экран «Меню дополнительных параметров Windows».
Шаг 2: Выберите «Безопасный режим» и нажмите Enter.
Шаг 3: Войдите в систему с учетной записью «Администратор», пока не увидите экран входа в систему. Теперь вы можете нажать «Пуск> открыть панель управления> учетные записи пользователей» и сбросить любой пароль пользователя.
Подробнее о том, как сбросить пароль Windows XP: http://www.password-recovery-tool.net/reset-windows-xp-password.html
Как сбросить пароль Windows XP — это бесплатная пробная версия программного обеспечения из подкатегории «Менеджеры паролей», входящей в категорию «Безопасность и конфиденциальность».
В настоящее время приложение доступно на английском языке и последний раз обновлялось 2012-08-12.Программа может быть установлена на Win2000, Win7 x32, Win7 x64, Win98, WinServer, WinVista, WinVista x64, WinXP.
Как сбросить пароль Windows XP (версия 4.0.1) имеет размер файла 30,70 МБ и доступен для загрузки с нашего веб-сайта.
Просто нажмите зеленую кнопку «Загрузить» выше, чтобы начать. До сих пор программу скачивали 36 раз.
Мы уже проверили, что ссылка для загрузки безопасна, однако для вашей собственной защиты мы рекомендуем сканировать загруженное программное обеспечение с помощью вашего антивируса.
Как сбросить пароль администратора Windows 7 четырьмя способами, если он забыт
Метод 1. Как сбросить пароль локального администратора Windows 7 с помощью командной строки (CMD)
Для выполнения этого метода вам потребуется загрузочный диск Windows 7. По сути, мы будем использовать командную строку, чтобы войти в подсистему вашего компьютера, а затем восстановить пароль в соответствии с вашими предпочтениями.
Шаг 1 : Перезагрузите компьютер с загрузочного диска Windows 7 и не забудьте изменить приоритет загрузки в настройках BIOS, чтобы он мог загружаться с вашего CD / DVD.
Шаг 2 : На клавиатуре одновременно нажмите клавиши Shift и F10, чтобы запустить командную строку.
Шаг 3 : Выполните следующие команды в окне командной строки:
net user
/ добавить
сетевых администраторов локальной группы
/ add
По сути, это добавит новую учетную запись администратора на ваш компьютер, и вы сможете сбросить пароль своей исходной учетной записи с помощью новой учетной записи администратора.
Шаг 4 : Перезагрузите компьютер еще раз и войдите в свой компьютер с новой учетной записью администратора.Не волнуйтесь, он не запросит пароль. Щелкните правой кнопкой мыши «Мой компьютер» и выберите «Управление». Кроме того, вы можете открыть поле «Выполнить», ввести «compmgmt.msc» и нажать Enter, чтобы открыть диспетчер компьютеров Windows.
Шаг 5 : Просмотрите «Локальные пользователи и группы», и вы должны увидеть все профили пользователей, связанные с вашим компьютером. Щелкните правой кнопкой мыши свою главную учетную запись администратора и выберите «Установить пароль».
Шаг 6 : Дважды введите новый пароль для вашего компьютера и примените его.Перезагрузите компьютер и войдите в свою учетную запись с помощью нового пароля.
Эта часть применяется только к учетным записям локального администратора, но не к учетным записям root или Microsoft. Тот же метод можно применить и в Windows XP / Vista / 8/10 для сброса пароля.
Метод 2: Как сбросить пароль администратора Windows 7 с помощью диска сброса пароля
Если у вас недостаточно знаний о компьютерах, сброс пароля с помощью стороннего коммерческого инструмента — самый безопасный и простой вариант.В Интернете доступно множество инструментов, но в этой части мы будем использовать программу PassMoz LabWin для восстановления пароля. Причина, по которой мы используем этот замечательный инструмент для восстановления паролей Windows, заключается в его эффективности и простоте. Вы можете сбросить пароль на любом компьютере с Windows с помощью этого инструмента. Он полностью обходит пароль учетной записи на экране входа в систему, что значительно упрощает вход на ваш компьютер без пароля.
Его можно использовать для сброса паролей из любого типа профилей учетных записей, таких как root, Microsoft, локальные учетные записи или учетные записи администратора.Он даже позволяет создать диск для сброса пароля с CD / DVD и USB-накопителями . Большинство инструментов восстановления пароля Windows имеют ограничение на взлом пароля не более 8 символов, но инструмент PazzMoz может сбросить пароль любой длины всего за несколько секунд
Шаг 1 Установите PassMoz Windows Password Recovery Tool на Windows или Mac
Загрузите и установите инструмент сброса пароля на доступный ПК с Windows или Mac с правами администратора.Это единственное требование этой программы, что вам нужен другой компьютер или ноутбук, кроме вашего.
Шаг 2 Запись диска сброса пароля Windows 7 через USB или CD / DVD
Существует 2 метода создания диска для сброса пароля, независимо от того, предпочитаете ли вы использовать USB-накопитель или CD / DVD. В качестве примера мы возьмем USB-накопитель, чтобы продемонстрировать, как использовать этот инструмент. Вставьте драйвер USB и нажмите «Записать USB» на главном экране этого инструмента, чтобы записать образ ISO на диск.
Шаг 3 Включите заблокированный компьютер с Windows 10 и измените порядок загрузки
После успешной записи файла образа ISO выньте диск сброса пароля и вставьте его в заблокированный компьютер. Загрузите заблокированную систему с диска сброса пароля. Убедитесь, что ваш компьютер может загружаться с USB-накопителя.
Шаг 4 Сброс пароля администратора или пользователя Windows 7 в один клик
Инструмент сброса пароля должен быть запущен на главном экране, и теперь все, что вам нужно сделать, это выбрать целевого пользователя и нажать «Сбросить пароль», чтобы удалить экран входа в систему с вашего ПК.Теперь перезагрузите компьютер и отключите USB-накопитель, чтобы получить доступ к компьютеру без ввода пароля.
Единственный недостаток заключается в том, что его нельзя использовать бесплатно, вам придется заплатить за лицензию, чтобы удалить пароль с вашего компьютера, но это того стоит, учитывая, что файлы и данные на вашем компьютере бесценны. Но помните, если не удастся сбросить пароль, вы можете получить возмещение в течение 30 дней, но мы уверены, что этого не произойдет.
Метод 3. Сброс локального пароля Windows 7 без компакт-диска или программного обеспечения, если он забыт
На компьютерах
Windows 7 есть встроенная учетная запись администратора по умолчанию, также известная как учетная запись суперадминистратора, которую можно использовать для сброса пароля исходной заблокированной учетной записи. Но эта функция скрыта в Windows 7, и вам нужно будет выполнить следующие действия, чтобы сбросить пароль компьютера.
Шаг 1 : Включите компьютер и введите неправильный пароль пять раз подряд.
Шаг 2 : Теперь нажмите клавишу Shift 5 раз, чтобы активировать учетную запись администратора по умолчанию.
Шаг 3 : Щелкните учетную запись администратора, чтобы войти в систему (пароль не требуется).
Шаг 4 : Перейдите в Панель управления и выберите «Учетные записи пользователей». Щелкните свой основной профиль пользователя и измените пароль.Используйте этот новый пароль, который вы только что установили, чтобы снова ввести в свой компьютер.
Примечание : Чтобы использовать этот метод, перед блокировкой необходимо активировать учетную запись суперадминистратора. Если вы забыли это сделать, ознакомьтесь с другими методами в этой статье.
Метод 4: Ophcrack Windows 7 Password Recovery Tool
Ophcrack — это бесплатный инструмент для восстановления пароля Windows и, возможно, один из старейших инструментов, доступных в Интернете, который помогает взломать пароль вашего компьютера.Он не сбрасывает и не удаляет пароль из вашей системы, как PassMoz, а скорее восстанавливает пароль. Это очень сложный инструмент, и этот метод рекомендуется только компьютерным экспертам.
Шаг 1 : Загрузите файл образа ISO с официального сайта ophcrack.
Шаг 2 : Запишите файл образа ISO на диск или USB-накопитель. Загрузите заблокированный компьютер с помощью Ophcrack и подождите, пока программа загрузится на главном экране.
Шаг 3 : Выберите «Графический режим Ophcrack — Автоматический», чтобы запустить программу.Подождите, пока программа восстановит ваш пароль. Этот процесс может занять несколько часов в зависимости от длины и сложности пароля.
Шаг 4 : Если удастся восстановить пароль вашего компьютера, он будет показан в интерфейсе Ophcrack, и вы сможете записать его, чтобы снова войти в свой компьютер.
Примечание : Ophcrack — это устаревшая программа, дальнейшие обновления не выполняются. Если пароль содержит более 8 символов, потребуется несколько дней.
Вывод:
В этом руководстве мы показали вам, что сбросить пароль Windows 7 можно полностью, даже если вы его полностью забыли. Значение методов, описанных в этом руководстве, варьируется от пользователей к пользователям.
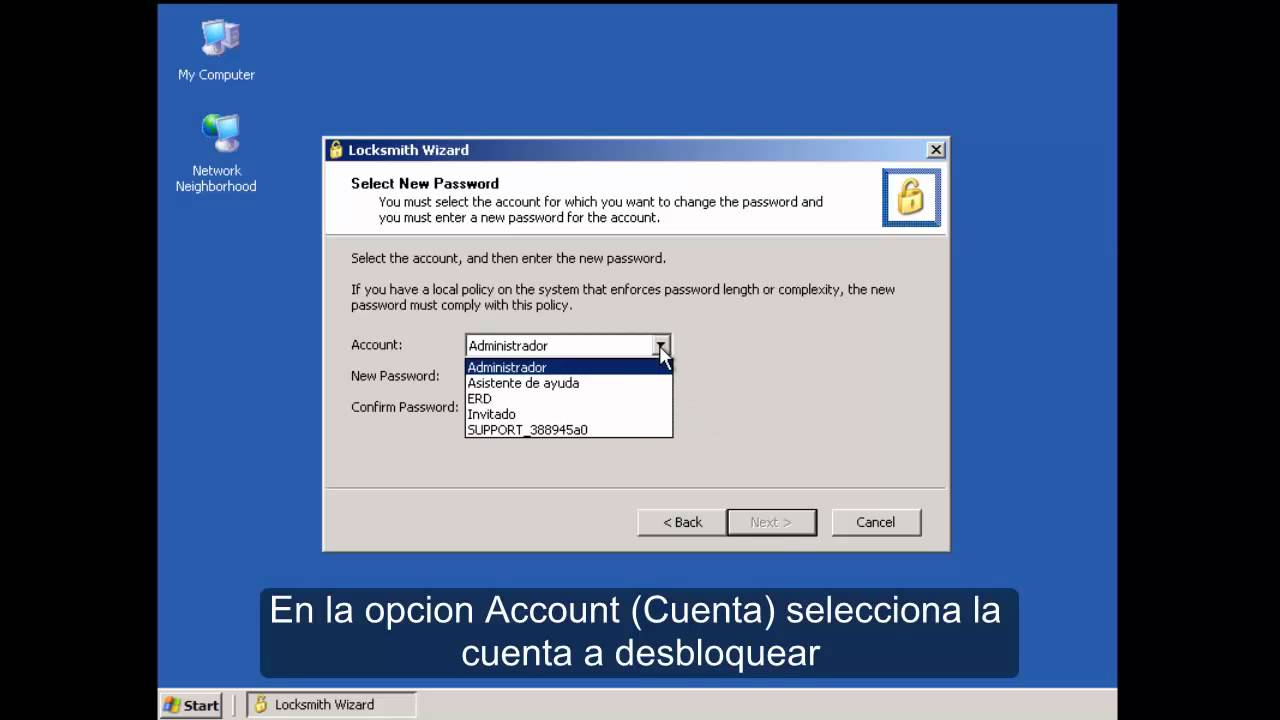 (Игнорирование периода.)
(Игнорирование периода.)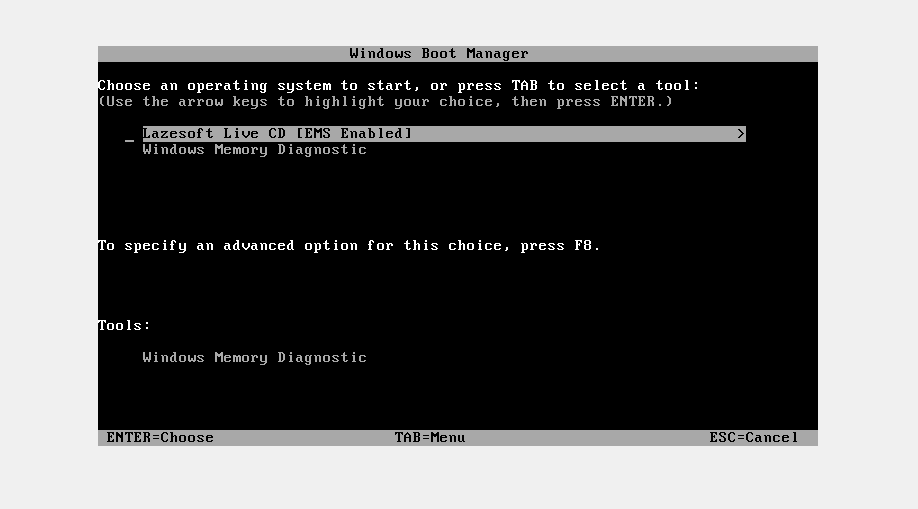 Появится окно «Вход в Windows». Введите «Администратора» или «Administrator» и щелкните «Ок».
Появится окно «Вход в Windows». Введите «Администратора» или «Administrator» и щелкните «Ок». Зайдите в него, чтобы восстановить пароль от других учетных записей.
Зайдите в него, чтобы восстановить пароль от других учетных записей.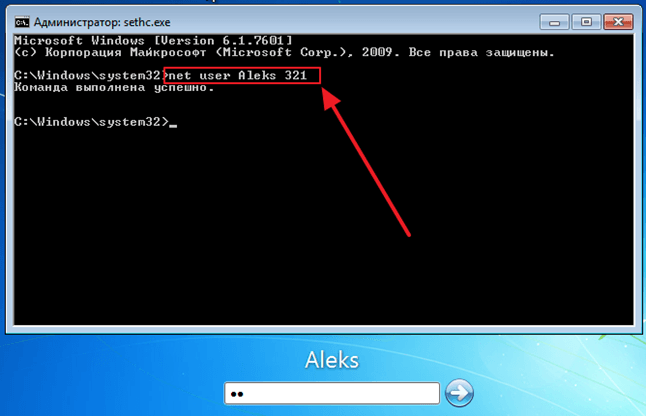 Введите его номер и нажмите Enter, чтобы восстановить доступ. Нажмите «Y», чтобы подтвердить сброс ключа безопасности.
Введите его номер и нажмите Enter, чтобы восстановить доступ. Нажмите «Y», чтобы подтвердить сброс ключа безопасности.