Как сделать черточку внизу на клавиатуре: Как сделать нижнее подчеркивание на клавиатуре
Как сделать тире внизу. Дефис и тире: разница между ними
На самом деле, этим вопросом задается не каждый пользователь. Ведь на клавиатуре уже есть знак «тире», а, порой, длинное оно или короткое – особой разницы не имеет. Однако, знак, находящийся на клавиатуре это дефис. Тире – немного длиннее, поставить его с клавиатуры у пользователя уже не получится. Именно поэтому, сегодня мы разберем, как сделать длинное тире в Ворде.
Для начала мы расскажем вам о том, что в ворде существует три разных варианта тире. Это длинное, среднее и, так называемое, «электронное». Каждый их них используется в определенных случаях. Способов для их постановки существует еще больше – минимум пять вариантов. О самых популярных их них мы обязательно подробно расскажем. Вам же необходимо выбрать – наиболее удобный для вашего пользования.
Как сделать длинное тире в Ворде: используем автозамену
Это первый и достаточно простой способ, как можно создать длинное тире в вордовском документе. Программа Ворд позволяет использовать автозамену. Работает она в том случае, когда в тексте вы ставите дефис, а затем пробел. Именно тогда дефис будет автоматически заменен на тире.
Автозамена срабатывает в том случае, когда пере и после дефиса стоят пробелы. Однако, в некоторых словах автоматическая замена не срабатывает. Например, в таком слове, как «где-нибудь», или «как-нибудь».
Как сделать длинное тире в Word: используем шестнадцатеричные коды
А вот если программа Ворд не производит автоматическую замену, то длинное тире можно поставить при помощи сочетания некоторых клавиш и набранных цифр. Каких именно?
Для этого пользователю необходимо набрать в документе, в том месте, где должно быть длинное тире, цифру 2014. Далее необходимо нажать сочетание двух клавиш на клавиатуре: alt + x (икс). После этого набранная цифра 2014 должна быть заменена на длинное тире. А вот если вы введете цифру 2013, то тире будет уже короче.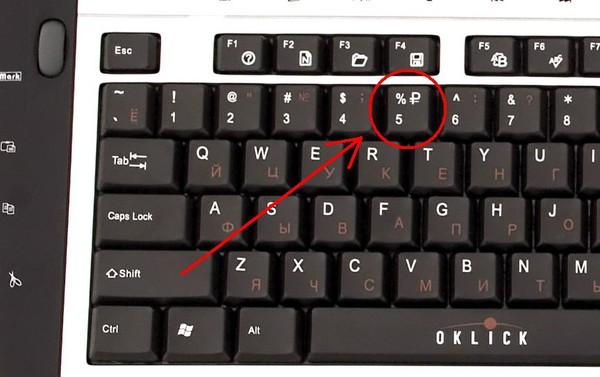 2012 – еще короче.
2012 – еще короче.
Третий способ вставки тире в вордовском документе
Данный способ подходит для абсолютно любых текстовых редакторов, в том числе и программы Ворд абсолютно любой версии: 2003, 2007, 2013 и более новых версий. Что же требуется от пользователя программы в данном случае?
- Для начала зажмите клавишу Alt, после наберите на клавиатуре цифры 0151.
- Отпустите клавишу.
- Знак длинного тире появится в документе.
Также пользователь сможет использовать в постановке длинного тире, так называемые, «горячие клавиши». Для этого ему необходимо нажать комбинацию клавиш Ctrl и знак минуса. Доступна и еще одна комбинация клавиш Сtrl, Alt и большое тире.
Еще один способ вставки длинного тире
Этот способ можно отнести к списку самых популярных и наиболее часто используемых. В нем пользователь использует вордовское меню «Вставка символа». Для начала он должен найти на панели инструментов раздел под названием «Вставка», после найти раздел «Символ». Если по ней кликнуть, то на экране появится вкладка. Именно на ней необходимо выбрать раздел под названием «Другие символы». Перед пользователем откроется окошко, где будет представлено множество символов. Необходимое нам длинное тире находится в разделе «Специальные знаки». Достаточно его выбрать, а затем нажать кнопку «Вставить». Если все сделано правильно, то знак появится в документе автоматически.
В нашей статье мы рассмотрим несколько способов, как сделать длинное тире в Ворде
. Важно отметить, что вышеперечисленные несколько способов постановки длинного тире в Ворде подходят практически для любой версии текстовой программы. Какой способ лучше всего использовать? Здесь все зависит от каждого пользователя. Кому-то лучше всего настроить параметр автозамены и забыть про самостоятельную постановку длинного тире в документе, для кого-то самым удобным способом будет использование шестнадцатеричного кода. Какому способу отдать предпочтение – каждый решает индивидуально.
Как сделать длинное тире на клавиатуре компьютера?
Зажимаете Alt и вводите 0151 на цифровом блоке клавиатуры (справа).
Чтобы ввести дефис, необходимо на клавиатуре ввести определнную комбинацию. Сначала нажимаем Alt, а затем вводим 0151. Кстати, комбинация может не работать, если нажимать правый Alt. При нажатии на левый Alt — проблем нет.
Ох уж и намучилась я с этим тире! Ставила дефис, а Адвего не пропускал мою статью как содержатель типографической ошибки. Все изменилось, когда я зажала кнопку Alt и на правом блоке с цифрами одновременно набрала 0151.
Многие текстовые редакторы (Word к примеру) автоматически заменяют чрточку на тире. На клавиатуре е нет, но лично мне это не мешает, ведь можно же просто поставить чрточку вместо тире, и будет вполне хорошо смотреться.
Кстати, насчт комбинации Alt + 0151… У меня, помнится, она не работала, если зажимал левый Alt — вводилось только с правым.
Если раньше при использовании XP или Windows 7 я могла ставить тире разделением дефиса с обеих сторон пробелами, и система в Ворде давала мне именно тире, то на Windows 8 у меня так не получается делать, хотя Ворд все тот же.
Поэтому, чтобы поставить тире, вам нужно зажать клавишу alt
и набрать сочетание цифр 0150
.
Тире в Ворде сразу же появится!
Только сегодня столкнулся с этим вопросом и нужно было срочно поставить знак — quot;длинное тиреquot;, которое называется дефисом и пришлось найти информацию по этому вопросу в некоторых источниках, которые мне подсказали комбинацию из клавиши Alt
и некоторых чисел, а точнее — 0151
.
Так что, смело набирайте Alt + 0151
и получайте свое длинное тире или дефис.
Широкая и даже немного более толстая линия выводится, если нажать Alt и 22 на правом блоке цифр
Вот она в сравнении с обычным -.
Можно ещ через Alt и 0151. Тогда получится такая же широкая линия, как и с 22, только тонкая, как обычное тире.
При написании дипломной работы, отчета или образовательной статьи часто используется обычный дефис, местонахождение которого знает даже маленький школьник.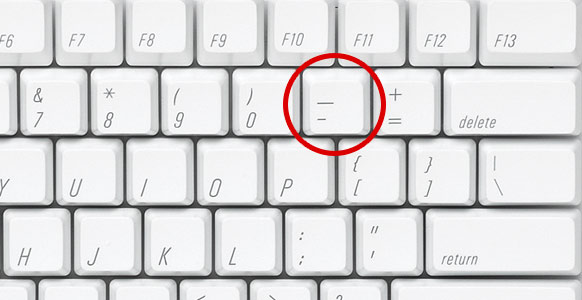 А вот поставить тире, да еще и длинное – задача не из легких. Ведь на клавиатуре нет клавиши по умолчанию, нажав на которую будет добавляться длинное тире. Существует несколько способов решения этой задачи.
А вот поставить тире, да еще и длинное – задача не из легких. Ведь на клавиатуре нет клавиши по умолчанию, нажав на которую будет добавляться длинное тире. Существует несколько способов решения этой задачи.
Добавление тире через вкладку «Вставка»
Всем известно, что стандартный короткий дефис ставится с помощью клавиши «Минус», на числовой панели, которая находится над буквами.
С помощью вкладки «Вставка» можно добавить длинное тире и короткий дефис. Итак, чтобы вставить длинное тире посредством функции «Символ» нужно:
- Перейти в раздел «Вставка» — «Символ» — «Другие символы»;
- В «Наборе» обязательно нужно указать «Знаки пунктуации» в пункте шрифт «Обычный»;
- В предоставленном списке всех знаков, выбрать тот, который нужен;
- Нажать «Вставить» и закрыть окно «Символ»;
- На картинке ниже представлены всевозможные размеры длинного тире.
Вставка тире и дефиса с помощью кода знака
Для каждого символа в Ворде предусмотрен индивидуальный код, с помощью которого можно быстро вставить символ, конечно же еще потребуется сочетание клавиш «Alt+X», где Х- английская буква. Итак, напечатать тире в Word помогут следующие шаги.
Короткий дефис
- Установите указатель мыши на место, где должен стоять дефис;
- Напечатайте число «2013» — без кавычек;
- Нажмите комбинацию «Alt+X»;
- На месте ранее написанных чисел появится короткий прочерк как на картинке ниже.
Считается такое тире как среднее. Оно не самое маленькое и не самое большое из представленных видов.
Длинный знак тире
- Поставьте курсор на нужное место;
- Наберите число «2014» — без кавычек;
- Нажмите сочетание кнопок «Alt+X»;
- Результат должен быть таким как на картинке.
Чтобы напечатать самый длинный знак тире, используйте код знака – 2015.
С помощью сочетания клавиш
В этом способе обязательно должен быть включен «NumLock».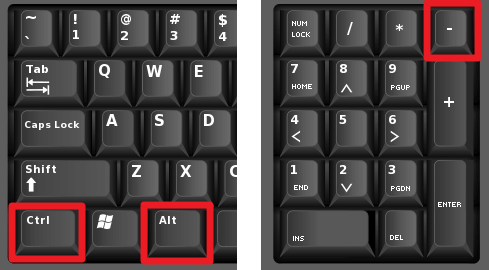 Находится данная кнопка над цифровой панелью.
Находится данная кнопка над цифровой панелью.
Чтобы поставить короткий прочерк нажмите «Ctrl» и «знак минуса». Использовать нужно цифровую панель, которая находится в правой части клавиатуры.
Примечание. Не забывайте о кнопке «NumLock», только во включенном виде будет работать комбинация клавиш.
Чтобы сделать большое длинное тире используйте такое сочетание клавиш: «Ctrl» + «Alt» + «-»
Специальный код для знака «Тире»
При необходимости быстро поставить большое тире в документе нужно:
- Курсор поставить на место, где нужно тире;
- Задержать кнопку «Alt» и набрать число «0151» на цифровой клавиатуре;
- После последнего нажатия по цифре в документе появится длинный прочерк.
Так будет выглядеть длинный знак тире, посредством кода и клавиши «Alt».
Настройка автозамены дефиса на тире
Текстовый редактор при правильной расстановке пробелов порой заменяет обычный, короткий знак дефиса на длинное тире. Но так случается не всегда. Чтобы автоматически при наборе, к примеру, трех подряд дефисов они заменились на длинное тире, нужно сделать следующие настройки.
Теперь при наборе в статье трех маленьких дефисов Ворд меняет их на длинное тире. Это значит, что автозамена для знака тире успешно настроена, теперь работать в Ворде станет намного проще.
Всего существует три различных по написанию знака «тире». Различаются они по длине, согласно правилам правописания некоторых стран, для постановки определенного из них имеется отдельное правило. В наших правилах такого нет, но несмотря на это в текстовом редакторе Word есть возможность написания любого из них. Рассмотрим варианты использования длинного тире в редакторе MO Word. Нам понадобится:
— Персональный компьютер;
Инструкция
- В текстовом редакторе MO Word предусмотрена функция автоматической замены стандартного тире на длинное. Замена простого тире должна быть выполнена автоматически после окончания ввода слова, следующего за этим знаком.
 Также для выполнения этой функции стандартное тире должно быть выделено с двух сторон пробелами.
Также для выполнения этой функции стандартное тире должно быть выделено с двух сторон пробелами. - Также для постановки длинного тире можно применить сочетание «горячих клавиш». Обычно такой способ используют для постановки тире в уже напечатанном тексте, либо если по какой-то причине не работает опция автозамены. Для написания длинного тире необходимо:
- Установить курсор на необходимое место;
- Нажать комбинацию кнопок Ctrl + «минус» (минус нажимается на цифровой клавиатуре).
Для того, чтобы поставить еще более длинное тире используйте комбинацию кнопок Ctrl+Alt+ «минус». Если у вас нет возможности ввода на цифровой клавиатуре – воспользуйтесь настройками программы и установите для данной операции другое сочетание клавиш.
3. Еще один способ написания длинного тире – это ввод специального шестнадцатеричного кода этого знака. Введите в месте, в котором требуется поставить тире, код 2014 и создайте комбинацию клавиш Alt+X. Символы кода будут заменены на длинное тире. Чтобы в вашем документе появилось среднее тире, примените код 2013. Также существует «электронное тире», по правилам написания оно располагается немного выше, чем среднее тире, но в редакторе Word по отображению оно ничем не отличается от среднего. Для его ввода используется код 2012.
4. Также знак тире можно поставить без использования клавиатуры компьютера, для этого нужно выполнить следующие действия.
При наборе текстовых документов очень часто возникает необходимость сделать длинное тире. Но, на клавиатуре нет клавиши, которая бы отвечала за данный символ. Поэтому многие пользователи не знают, как это делается.
В данной статье мы рассмотрим сразу 4 способа, которые можно использовать для вставки длинного тире в документ Word. При этом данные способы одинаково актуальны, как для новых Word 2007, 2010, 2013 и 2016, так и для старого Word 2003.
Способ № 1. Использование комбинации клавиш CTRL+ALT+«минус».
Пожалуй самым простым и надежным способом сделать длинное тире в Ворде является комбинация клавиш CTRL+ALT+«минус». Пользоваться данной комбинацией клавиш очень просто. Установите курсор в том месте, где нужно сделать длинное тире, зажмите клавиши CTRL и ALT, и нажмите на кнопку «минус» на дополнительном блоке клавиш (в правой части клавиатуры). В результате в выбранном вами месте будет поставлено длинное тире.
Пользоваться данной комбинацией клавиш очень просто. Установите курсор в том месте, где нужно сделать длинное тире, зажмите клавиши CTRL и ALT, и нажмите на кнопку «минус» на дополнительном блоке клавиш (в правой части клавиатуры). В результате в выбранном вами месте будет поставлено длинное тире.
Если нужно вставить не длинное тире, а короткое, то используйте туже комбинацию клавиш, только без ALT. То есть нажимайте просто CTRL+«минус» на дополнительном блоке клавиш.
Способ № 2. Использование комбинации клавиш ALT+X.
О комбинации клавиш ALT+X мы уже рассказывали в . Но, данную комбинацию клавиш можно использовать и для вставки длинного тире. Для этого нужно ввести число «2014» в том месте, где должно быть длинное тире, и после этого нажать комбинацию ALT+X. В результате число «2014» исчезнет, а вместо него появится длинное тире.
Если нужно сделать более короткое тире или дефис, то вместо «2014» используйте число «2013» или «2012».
Способ № 3. Использование клавиши ALT.
Еще один вариант, это ввод кода символа с зажатой клавишей ALT. Для этого установите курсор в том месте, где вы бы хотели сделать длинное тире, после этого зажмите клавишу ALT и не отпуская ее введите число «0151» на дополнительном блоке клавиш (правая часть клавиатуры).
Преимуществом данного способа является, то что он работает не только в Ворде, но и во многих других текстовых редакторах.
Способ № 4. Вставка длинного тире вручную.
Самый медленный и сложный способ, это вставка длинного тире вручную. В Word 2007, 2010, 2013 и 2016 для этого нужно перейти на вкладку «Вставка», нажать на кнопку «Символ» и выбрать вариант «Другие символы».
В Word 2003 для этого нужно открыть меню «Вставка» и выбрать пункт «Символ».
После этого откроется окно со списком всех доступных символов. Здесь нужно перейти на вкладку «Специальные символы».
После чего выбрать длинное тире и нажать на кнопку «Вставить».
Таким образом вы сделаете длинное тире в той точке документа Ворд, где был установлен ваш курсор.
Читайте также…
Подчеркивание текста или пробелов — Word
Подчеркивание слов и пробелов между ними
Самый быстрый способ подчеркнуть текст — нажать клавиши CTRL + ВВОД. Если вы хотите остановить подчеркивание, снова нажмите клавиши CTRL + U.
Кроме того, можно подчеркивание текста и пробелов несколькими другими способами.
-
Выделите текст, который вы хотите подчеркнуть.
-
Переход на домашнюю > Подчеркнутый. Или нажмите клавиши CTRL + U.
Подчеркивание пробелов
Вы можете подчеркивание пустых пробелов с помощью клавиш Shift + дефис (-), но при создании заполненной формы, например, трудно выровнять подчеркивания. Кроме того, если параметр Автоформат для замены знаков подчеркивания на линии границы включен, при нажатии клавиш Shift + дефис (-) три или более значений в строке будет отображаться ширина абзаца, и это может быть не так, как вам нужно.
Лучше всего подчеркивание пустых областей для печатного документа — использование клавиши TAB для применения подчеркивания к символам табуляции.
Если вы хотите создать подчеркивание в интерактивной форме, вставьте ячейки таблицы с включенной нижней границей.
Подчеркивание пустых областей для печатного документа
Чтобы подчеркивание пустых областей для печатного документа, используйте клавишу TAB и примените форматирование подчеркивания к символам табуляции.
-
Перейдите на вкладку главная > Показать или скрыть знаки ¶ , чтобы можно было видеть метки, указывающие на пробелы и позиции табуляции.
-
Вновь нажмите клавишу TAB.
-
Выделите знаки табуляции, которые нужно подчеркнуть. Знак табуляции похож на маленькую стрелку.
-
Выполните одно из указанных ниже действий.
-
Нажмите клавиши CTRL + ВВОД, чтобы применить простое подчеркивание.
-
Чтобы применить другой стиль подчеркивания, перейдите на вкладку Главная и нажмите кнопку вызова диалогового окна » Шрифт »
.Выберите стиль подчеркивание , чтобы выбрать другой стиль подчеркивания.
-
Подчеркивание пустых областей для документа в Интернете
Чтобы создать подчеркивание в документе или форме в Интернете, вставьте ячейку с включенной нижней границей.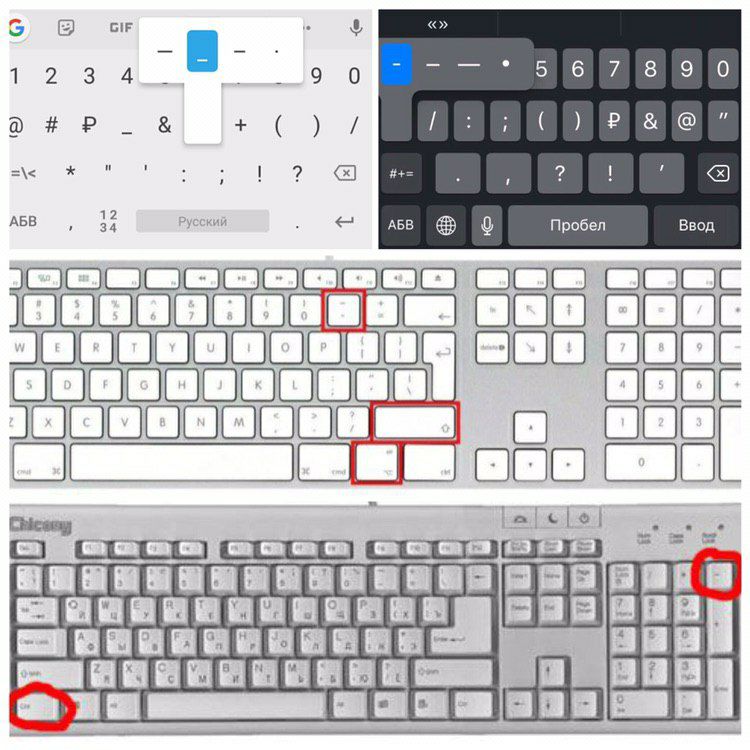 Этот метод гарантирует, что при вводе на строке строки она останется на своем своем расположении.
Этот метод гарантирует, что при вводе на строке строки она останется на своем своем расположении.
-
Щелкните или коснитесь того места, куда вы хотите вставить пустое подчеркивание.
-
Перейдите к разделу вставка > таблице.
-
Чтобы вставить таблицу 1×1, выберите верхний левый прямоугольник.
Если вы хотите добавить вступительный текст (например, имя или номер социального страхования) перед подчеркиванием, вставьте таблицу 2×1.
Чтобы изменить длину линии, наведите указатель на конец таблицы, чтобы он превратился в указатель изменения размера
, а затем щелкните стрелку вправо или влево, чтобы удлинить или укоротить ее. -
Щелкните или нажмите в таблице (или во второй ячейке таблицы, если вы создали таблицу 2×1).
-
Откроется окно Работа с таблицами . На вкладке конструктор выберите пункт границы > границы и заливка.
-
В разделе Параметрывыберите пункт нет.
-
В разделе стильвыберите нужный тип, цвет и ширину линии.
-
В области Предварительный просмотрна диаграмме щелкните или коснитесь между нижними маркерами полей, чтобы добавить нижнюю границу. Убедитесь, что отображается только нижняя линия.
Примечание: Если вы хотите просмотреть таблицу без светло-серой сетки, которая не печатается, выберите ее, а затем перейдите к макету рядом с вкладкой конструктор таблиц и нажмите кнопку вид линии сетки.
Если вы использовали 2×1 таблицу, чтобы освободить место для ввода текста, можно ввести текст перед строкой.
Удаление подчеркивания
Чтобы удалить одинарную подчеркивание из слов и пробелов, выделите подчеркнутый текст и нажмите клавиши CTRL + U.
Чтобы удалить другие стили подчеркивания, дважды нажмите клавиши CTRL + U.
Как печатать по-французски | Французский язык изучение
Как печатать на французском языке, чтобы писались все надстрочные и подстрочные знаки, столь употребляемые во французском? Могу посоветовать несколько способов. Первый подойдет тем, кто печатает только в Word. Второй и третий — для тех, кто использует и другие приложения, например, Skype.
1. Сочетания клавиш в Word
Необходимые аксаны и седий можно настроить путем назначения специальных сочетаний клавиш. Например, при нажатии одновременно клавиши Ctrl и буквы «е» печатать «é». Чтобы назначить сочетания клавиш, необходимо на верхней панели Word нажать на кнопку «Вставка»и выбрать опцию «Символ»
В раскрывшемся окне «Символ» найти и выбрать нужную французскую букву, например é. Внизу страницы нажать на кнопку «Сочетания клавиш»:
В открывшемся окне в поле «Новое сочетание клавиш» вбить удобное сочетание, например «Ctrl» + «е» (Ctrl писать не надо, просто нажмите одновременно две указанные клавиши). Внизу страницы необходимо нажать на кнопку «Назначить».
Теперь в любом документе Word при одновременном нажатии двух клавиш — «Ctrl» + «е» — у вас будет появляться é! Главное не забыть, какие клавиши нажимать.
2. Установка французской раскладки клавиатуры
Если вы активно пользуетесь не только Word, но и другими приложениями, советую установить французскую раскладку клавиатуры. Для этого необходимо:
Для этого необходимо:
1. Нажать на кнопку «Пуск», зайти в «Панель управления» компьютера и выбрать кнопку «Язык и региональные стандарты».
2. Выбрать закладку «Языки и клавиатуры», кликнуть по кнопке «Изменить клавиатуру».
3. Найти кнопку «Добавить»
4. И в окошке выбрать язык ввода – «Французский (Франция)» и раскладку клавиатуры – «Французская». Нажать «Ок».
Переключиться на / с французской клавиатуры можно так же, как вы это делаете в случае с английской.
Французская раскладка клавиатуры — AZERTY
Не забудьте про особую «французскую» раскладку клавиатуры, которая не совпадает с английской:
Канадская раскладка клавиатуры
Чтобы установить, необходимы те же манипуляции, что и для французской, но выбираем, соответственно, «Французский (Канада)».
3. Ввод кодов в комбинации с Alt
Alt-коды символов набираются при нажатой клавише Alt и числовой комбинации на цифровой клавиатуре.
Как убрать или поставить черту в документе Word
Данная статья рассматривает периодически возникающую проблему самопроизвольного появления черты в документе. Если вы попали сюда из поисковой системы с вопросом «Как в ворде удалить жирную черту», «ворд как удалить черту на странице», «как убрать линию в документе word» или подобными, то вы пришли по адресу. Можете сразу переходить к разделу Удаление. Именно там вы узнаете, как же, наконец, избавиться от этой надоедливой черточки.
А если же вы искали «Как сделать в ворде черту в документе», «Как сделать длинную сплошную черту», «Как поставить в ворде нижнюю линию на весь лист», «Как поставить в ворде черту для подписи» и другие, то в этом вам моя статья также поможет. Чуть ниже в разделе Добавление вы узнаете, как поставить сплошную черту в ворде и не только.
Добавление
Удаление
Добавление
Иногда в документе требуется отделять что-либо горизонтальной чертой. Многие ошибочно полагают, что если прочертят на всю строку знак подчеркивания «_» или дефиса «-«, то визуально черта получится, а значит все хорошо. На деле это не так, потому что при изменении размеров шрифта, полей или других видов форматирования, данная псевдочерта изменится и будет либо длинней, либо короче требуемой.
Многие ошибочно полагают, что если прочертят на всю строку знак подчеркивания «_» или дефиса «-«, то визуально черта получится, а значит все хорошо. На деле это не так, потому что при изменении размеров шрифта, полей или других видов форматирования, данная псевдочерта изменится и будет либо длинней, либо короче требуемой.
Word имеет свои инструменты для этого. Итак, для начала убедитесь, что в настройках стоит галочка, которая позволяет реализовать желаемое.
Для Word 2003 и ниже:
Зайдите в меню «Сервис» и выберите команду «Параметры автозамены» . В диалоговом окне «Автозамена» выберите вкладку «Автоформат при вводе» . Поставьте галочку с опцией «Линии границ».
Для Word 2007 и выше:
Нажимаем кнопку «Officce » и выбираем «Параметры Word». В появившемся окне пункт «Правописание» и нажимаем кнопку «Параметры автозамены» . В диалоговом окне «Автозамена» выберите вкладку «Автоформат при вводе» . Поставьте галочку с опцией «Линии границ».
Теперь для установки черты мы можем использовать следующие способы:
- Введите три подряд «-» (три дефиса) и нажмите Ввод (Enter) — дефисы преобразуются в неразрывную тонкую линию на всю ширину страницы
- Введите три подряд «=» (три знака равенства) и нажмите Ввод (Enter) — знаки равенства преобразуются в двойную неразрывную черту на всю ширину страницы
- Введите три подряд «_» (знака подчеркивания) и нажмите Ввод (Enter) — знаки подчеркивания преобразуются в неразрывную жирную линию на всю ширину страницы
Но есть и еще один интересный способ, который ставит не сплошную, а пунктирную черту на всю ширину листа.
- Введите три подряд «*» (три звездочки) и нажмите Ввод (Enter) — дефисы преобразуются в пунктирную линию на всю ширину страницы
Удаление
Иногда так происходит, что в документе образуются лишние линии.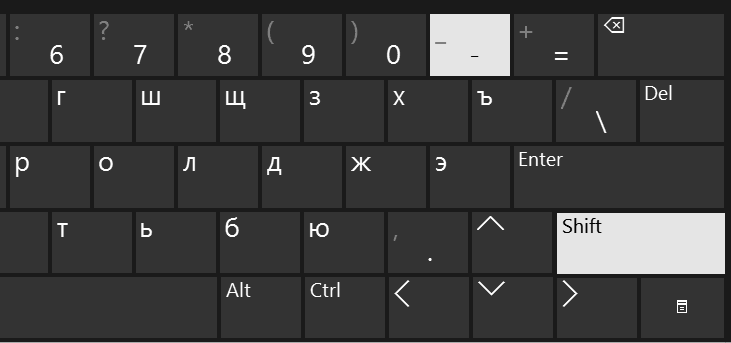 Убираются они достаточно просто.
Убираются они достаточно просто.
Для Word 2003 и ниже:
Поставьте курсор над этой линией, затем зайдите в меню Формат и выберите команду Границы и заливка и во вкладке Граница щелкните по самому верхнему типу границ: нет. Нажмите «ОК». Линия исчезнет.
Для Word 2007 и выше:
Поставьте курсор над этой линией, затем в ленте выберите команду «Границы и заливка»
и во вкладке Граница щелкните по самому верхнему типу границ: нет. Нажмите «ОК». Линия исчезнет.
Нижнее подчеркивание на Айфоне: как включить или отключить — 3 способа
Когда речь заходит о нижнем подчеркивании на iPhone у владельцев гаджетов, как правило, возникают три вопроса: как добавить символ нижнее подчеркивание «_» при наборе текста, как печатать подчернутый текст или как включить/отключить подчеркивание элементов меню в «Настройках» и других приложениях. Этим трем моментам и посвящена данная статья.
ПО ТЕМЕ: 10 функций приложения «Заметки» на iPhone и iPad, о которых вы могли не знать.
Как включить или выключить подчеркивание элементов меню в «Настройках» iOS
ОС iOS предоставляет пользователям возможность включить или отключить подчеркивание кнопок на iPhone. Для этого откройте «Настройки» → «Основные» → «Универсальный доступ» → «Формы кнопок».
Вот и все.
ПО ТЕМЕ: Плохо работает Touch ID (тач айди) на Айфоне: как правильно настроить датчик отпечатков пальцев в iPhone.
Как поставить символ нижнее подчеркивание «_»
Нажмите на поле для ввода текста для появления клавиатуры, после чего нажмите на кнопку «123», а затем на кнопку с изображением «#+=».
Здесь и будет доступен искомый символ «_».
ПО ТЕМЕ: Как добавить символ на клавиатуру iPhone или iPad.
Как набирать подчернутый текст в iOS
В некоторых случаях при наборе текста на iPhone требуется выделить те или иные слова или символы с помощью подчеркивания. Подчернуть текст можно либо в нативном приложении «Заметки», либо использовать отдельный текстовый редактор, например, Pages. Кроме того, многие мессенджеры (например, WhatsApp или Telegram) также позволяют отправлять сообщения с подчеркнутым текстом.
Для того чтобы включить функцию подчеркивания в «Заметках», можно воспользоваться двумя способами.
Метод 1:
- Выделите текст, которые нужно подчеркнуть;
- Нажмите значок, изображающий плюс (+);
- Выберите Аа;
- Нажмите нижнее подчеркивание U
Метод 2:
- Выделите текст;
- В отобразившемся черном меню нажмите значок стрелки;
- Нажмите B/U;
- Выберите «Подчеркнутый»
В программе Pages:
- Выделите слово или предложение, которое требуется подчеркнуть;
- Нажмите значок с изображением кисти;
- Нажмите U
Для того чтобы выключить подчеркивание, осуществите вышеописанные действия.
Смотрите также:
Как сделать верхнее подчеркивание в Ворде?
Помимо использования разных видов форматирования текста таких как: изменение шрифта, применение полужирного или курсивного начертания, иногда необходимо сделать верхнее подчеркивание в Ворде. Расположить черту над буквой довольно просто, рассмотрим несколько способов решения данной задачи.
С помощью «Диакритических знаков»
Благодаря панели символов сделать черточку сверху можно следующим образом. Установите курсор мыши в нужном месте по тексту. Перейдите во вкладку «Вставка» далее найдите и нажмите в области «Символы» на кнопку «Формула» и выберите из выпадающего меню «Вставить новую формулу».
Откроется дополнительная вкладка «Работа с формулами» или «Конструктор». Из представленных вариантов в области «Структуры» выберите «Диакритические знаки» и кликните по окну с названием «Черта».
В добавленном окне напечатайте необходимое слово или букву.
В результате получится такой вид.
Подчеркивание сверху посредством фигуры
Используя фигуры в Ворде, можно подчеркнуть слово как сверху, так и снизу. Рассмотрим верхнее подчеркивание. Изначально необходимо напечатать нужный текст. Далее перейти во вкладку «Вставка» в области «Иллюстрации» выбрать кнопку «Фигуры». В новом окне кликнуть по фигуре «Линия».
Поставить крестик над словом в начале, нажать и протянуть линию до конца слова, двигая вверх или вниз выровнять линию и отпустить.
Можно изменить цвет верхнего подчеркивания, нужно нажать по линии и открыть вкладку «Формат». Нажав по кнопке «Контур фигуры» указать нужный цвет. Также можно изменить вид подчеркивания и толщину. Для этого перейдите в подпункт ниже «Толщина» или «Штрихи».
В соответствии с настройками палочку можно преобразовать в штрихпунктирную линию, либо изменить на стрелку, в нужном направлении.
Благодаря таким простым вариантам, поставить черту над буквой или цифрой не займёт много времени. Стоит лишь выбрать наиболее подходящий способ из вышепредставленных.
Как сделать нижнее подчеркивание на клавиатуре: простой способ
Здравствуйте, дорогие читатели! Наверное, вам приходилось работать с трафаретными текстами, то есть с документом, частично заполненным информацией. Места для заполнения в таких текстах обозначены горизонтальными линиями в нижней части строки. Раз уж вы здесь, то видимо вам интересно узнать, как в ворде писать на подчеркнутой строке, чтобы не испортить исходное оформление текста. Разберем несколько вариантов.
Раз уж вы здесь, то видимо вам интересно узнать, как в ворде писать на подчеркнутой строке, чтобы не испортить исходное оформление текста. Разберем несколько вариантов.
Чаще всего при составлении трафаретных текстов для создания линий используют нижнее подчеркивание (комбинация клавиш Shift и знак подчеркивания, который расположен правее цифры ноль в верхнем ряду клавиатуры). При заполнении этих строк происходит смещение линии вправо, что нарушает исходное форматирование документа. Как же поступить в данной ситуации? Разберем варианты.
Нижнее подчеркивание на клавиатуре
Подчеркивание фразы в тексте
- Выделите нужный фрагмент текста мышью. Выделяем нужный фрагмент текста мышью
- Одновременно нажмите на клавиатуре кнопки «Ctrl+U». Одновременно нажимаем на клавиатуре кнопки «Ctrl+U»
Выделение полей в документе
- Откройте новый документ в текстовом редакторе Ворд. Ставим курсор мышки вначале первой строки. Открываем новый документ, ставим курсор мышки вначале первой строки
- Зажмите клавишу «Shift»+значок «–». Зажимаем клавишу «Shift»+значок «–»
- Отпустите кнопки. Оставьте пустые строки для заполнения вручную. Отпускаем кнопки, оставляем пустые строки для заполнения вручную
Алгоритм действий для подчеркивания текста на экране ноутбука будет таким же. Сложность может возникнуть только из-за отсутствия мышки для выделения фразы в тексте.
Читайте интересную статью — «Как работать в Ворде для чайников».
Как убрать подчеркивание
Чтобы убрать любое подчеркивание, достаточно выделить его левой кнопочкой мышки, после чего нажать правую кнопку и в отобразившемся окне выбрать строку «Вырезать». Также можно просто нажать клавишу удалить.
Важно! Представленная инструкция подходит для различных версий текстового редактора Майкрософт ворд.
Сделать подчеркнутую строку до или после текста не составит труда, если ознакомиться с предложенной инструкцией и видео. Решение любой проблемы дается быстрее, если иметь перед глазами иллюстрированную рекомендацию к действиям.
Решение любой проблемы дается быстрее, если иметь перед глазами иллюстрированную рекомендацию к действиям.
Поделись с друзьями!
Жми «Нравится» и получай только лучшие посты в Facebook ↓
Как сделать нижнее подчеркивание с помощью панели инструментов
Microsoft Word 2003
- Выделите мышью текст. Выделяем мышью текст
- Нажмите на вкладку «Главная». Нажимаем на вкладку «Главная»
- В верхнем меню найдите иконку «Ч». Нажмите на нее. В верхнем меню находим иконку «Ч», нажимаем на нее
Примечание! Что бы изменить цвет или тип стандартной линии пользователю нужно изучить главную панель меню.
- Открыть диалоговое окно «Шрифт». Открываем диалоговое окно «Шрифт», нажав на маленькую стрелочку в правом нижнем углу
- Выбрать оптимальный вариант подчеркивания из предложенных. Выбираем оптимальный вариант подчеркивания из предложенных, нажимаем «ОК»
Примечание! Для быстрого вызова дополнительного окна «Шрифт» нужно нажать одновременно горячие клавишами «Ctrl+D».
Microsoft Word от 2007 года и выше
- Выделите мышью текст. Выделяем мышью текст
- Нажмите на вкладку «Главная». Нажимаем на вкладку «Главная»
- В панели инструментов найдите иконку «Ч» и нажмите на нее. В верхнем меню находим иконку «Ч», нажимаем на нее
Чтобы изменить стандартное подчеркивание, кликните на стрелку, расположенную возле буквы «Ч», и выберите нужную линию.
Что бы изменить стиль подчеркивания, нажимаем на стрелку возле буквы «Ч», выбираем нужную линию
Подчеркивание без слов
Иногда нам нужно нарисовать черту снизу строчки, но ничего над ней пока не писать. Это актуально для всевозможных бланков, где мы оставляем пустое место для дальнейшего заполнения в электронном или распечатанном документе.
Если мы попробуем сделать это по описанным выше алгоритмам, то ничего не получится. Просто так подчеркивать пробелы программа откажется.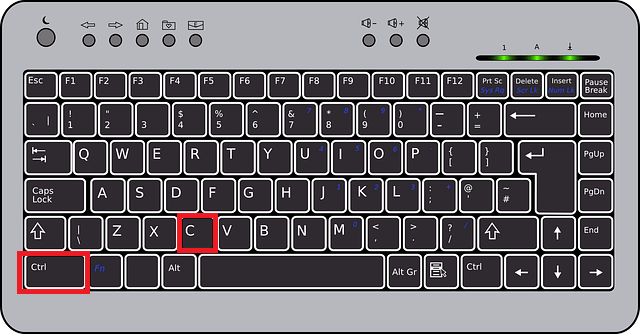 Поэтому придется прибегать к определенным хитростям.
Поэтому придется прибегать к определенным хитростям.
Используем знак нижнего подчеркивания
На мой взгляд, это самый простой способ. Чтобы его применить, мы смотрим, где на клавиатуре находятся знаки дефиса и нижнего подчеркивания. Обычно они располагаются рядом с цифрой 0.
Теперь устанавливаем курсор в то место, где будет начинаться подчеркнутая область, и, зажимая клавишу Shift вместе с клавишей дефиса, делаем сплошную длинную полосу.
Такой способ хорошо подходит, когда нужно оставить пустое место в середине текста, потом распечатать документ и заполнить его вручную. Образец на скриншоте.
Если мы попытаемся писать на подчеркнутой строке в электронном виде, то полоса будет отодвигаться вправо, и придется ее удалять. Если вы готовите файл для себя, то ничего страшного в этом нет, а вот если его должны заполнять другие люди, то они могут запутаться и не понять, как именно поступать с подчеркнутым пустым местом.
Также данная комбинация клавиш позволяет делать сплошную длинную жирную черту. Для этого нужно нажать ее не менее 3 раз и затем перенести курсор на следующую строку при помощи клавиши Enter. Если такой эффект не нужен, то смещаться вниз или вверх придется двойным щелчком мыши.
Пустая строка при помощи табуляции
Кликаем по букве “Ч” в панели инструментов или нажимаем одновременно “Shift + U”, а затем несколько раз жмем на клавишу Tab.
Этот способ хорошо подходит, когда нужно вставить одинаковые черточки внизу строки для дальнейшего заполнения, как показано ниже.
Если мы захотим напечатать текст на отведенном месте в электронной версии файла, то подчеркивание продолжится дальше по строке, и его желательно будет убрать, чтобы сохранить аккуратный вид документа.
Применяем пробелы
Похожего эффекта можно добиться при помощи клавиши “Пробел”, но в этом способе есть одна тонкость. Если мы просто попытаемся печатать пробелы, включив подчеркивание на панели инструментов, то ничего не получится, на листе будут оставаться просто пустые места.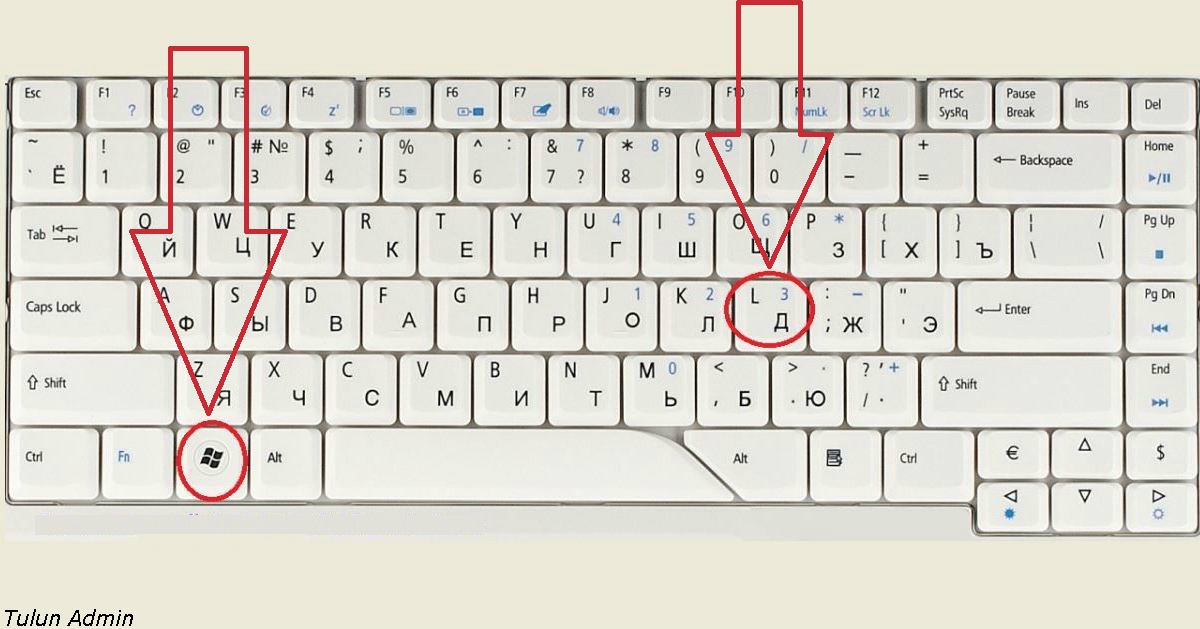
Чтобы получить желаемый результат, в конце будущей черты нужно написать букву, цифру или хотя бы поставить точку, тогда мы увидим подчеркивание.
Используем таблицы
Предыдущие варианты удобно использовать для дальнейшего распечатывания файлов и заполнения их вручную. Способ, который я сейчас покажу, более сложный, но, на мой взгляд, он лучше всего подходит, когда нужно вставить в текст сразу много пустых строк для электронного или ручного заполнения бланков.
Внимательно повторяйте действия за мной, чтобы не запутаться. Установите курсор в нужное место и добавьте таблицу в документ.
Выберите количество строк, которое необходимо оставить пустыми. Количество столбцов роли не играет.
Теперь выделяем только что созданный объект и во вкладке “Конструктор” находим опцию “Границы”.
Сначала я убираю все поля, а затем оставляю только горизонтальные линии.
Вот что у меня получилось.
Рисуем линии
Этот способ мне кажется не очень удобным, но в некоторых случаях он может пригодиться, поэтому его я тоже покажу. Идем во вкладку меню “Вставка”, “Фигуры”. Здесь нас интересует прямая линия.
Вместо курсора перед нами появляется черный крестик. Тянем его, зажав левую кнопку мыши, чтобы получить полоску в нужном месте. Чтобы она наверняка получилась горизонтальной, зажимаем Shift.
По умолчанию цвет линии синий. Чтобы изменить его, выберите другой стиль на панели инструментов во вкладке “Формат”.
Фишка такого подчеркивания в том, что можно применить разнообразные спецэффекты, например, подсветку, а также легко сделать верхнее надчеркивание над строкой.
Непрерывная горизонтальная линия при помощи иллюстраций
- В панели инструментов найдите вкладку «Вставка». На панели инструментов находим вкладку «Вставка»
- Нажмите на иконку «Фигуры». Нажимаем на иконку «Фигуры»
- В открытом диалоговом окне выберите линию. В открытом диалоговом окне выбираем линию
- Поставьте начало черты там, где это необходимо, с помощью левой кнопки мыши.
 Устанавливаем начало черты там, где это необходимо, с помощью левой кнопки мыши
Устанавливаем начало черты там, где это необходимо, с помощью левой кнопки мыши - Протяните линию до конца фразы, схватив левой кнопкой мышки конец линии. Протягиваем линию до конца фразы, схватив левой кнопкой мышки конец линии
- Для изменения типа и цвета черты нажмите на саму линию. Для изменения цвета и типа черты нажимаем на саму линию
- Нажмите на появившуюся вкладку «Формат». Нажимаем на появившуюся вкладку «Формат»
- В открывшемся меню, если нужно, измените цвет и тип черты. В открывшемся меню меняем цвет линии и тип черты
Создание линии для бланков и других деловых документов
Необходимость писать поверх строки наиболее актуальна именно для бланков и других документов подобного типа. Существует, как минимум, два метода, с помощью которых можно добавить горизонтальную линию и разместить непосредственно над ней требуемый текст. О каждом из этих методов по порядку.
Применение линии для абзаца
Этот метод особенно удобен для тех случаев, когда вам необходимо добавить надпись поверх сплошной линии.
1. Установите указатель курсора в том месте документа, где нужно добавить линию.
2. Во вкладке «Главная» в группе «Абзац» нажмите на кнопку «Границы» и выберете в ее выпадающем меню параметр «Границы и заливка».
3. В открывшемся окне во вкладке «Граница» выберите подходящий стиль линии в разделе «Тип».
Примечание: В разделе «Тип» вы также можете выбрать цвет и ширину линии.
4. В разделе «Образец» выберите шаблон, на котором указана нижняя граница.
Примечание: Убедитесь, что в разделе «Применить к» установлен параметр «к абзацу».
5. Нажмите «ОК», в выбранном вами месте будет добавлена горизонтальная линия, поверх которой вы сможете написать любой текст.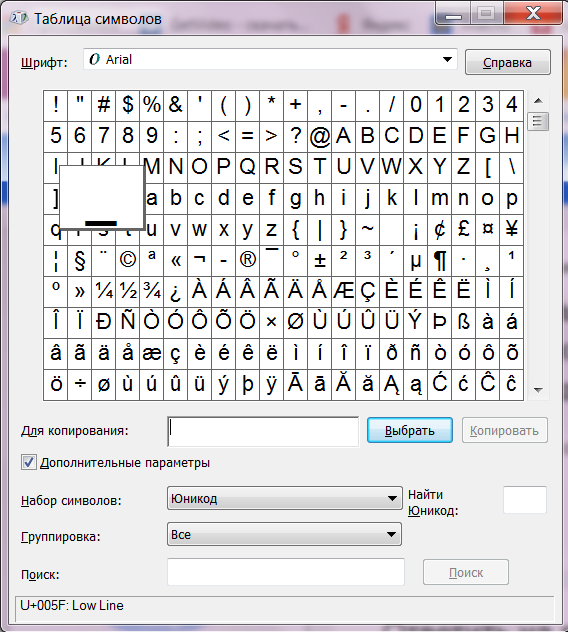
Недостаток данного метода заключается в том, что линия будет занимать всю строку, от ее левого до правого края. Если этот метод вам не подходит, перейдем к следующему.
Применение таблиц с невидимыми границами
Мы очень много писали о работе с таблицами в MS Word, в том числе и о скрытии/отображении границ их ячеек. Собственно, именно этот навык и поможет нам создать подходящие линии для бланков любого размера и количества, поверх которых можно будет писать.
Итак, нам с вами предстоит создать простую таблицу с невидимыми левыми, правыми и верхними границами, но видимыми нижними. При этом, нижние границы будут видимыми лишь в тех местах (ячейках), где требуется добавить надпись поверх линии. Там же, где будет находиться пояснительный текст, границы отображаться не будут.
Важно: Прежде, чем создать таблицу, подсчитайте, сколько в ней должно быть строк и столбцов. Наш пример вам в этом поможет.
Введите пояснительный текст в нужные ячейки, те же, в которых нужно будет писать поверх линии, на данном этапе можно оставить пустыми.
Совет: Если ширина или высота столбцов или строк в таблице будет изменяться по ходу написания вами текста, выполните следующие действия:
- кликните правой кнопкой мышки по плюсику, расположенному в левом верхнем углу таблицы;
выберите «Выровнять ширину столбцов»или «Выровнять высоту строк», в зависимости от того, что вам нужно.
Теперь нужно поочередно пройтись по каждой ячейке и скрыть в ней либо все границы (пояснительный текст) либо оставить нижнюю границу (место для текста «поверх линии»).
Для каждой отдельной ячейки выполните следующие действия: 1. Выделите ячейку с помощью мышки, кликнув по ее левой границе.
2. Нажмите кнопку «Граница», расположенную в группе «Абзац» на панели быстрого доступа.
3. В выпадающем меню этой кнопки выберите подходящий параметр:
- нет границы;
- верхняя граница (оставляет видимой нижнюю).
Примечание: В двух последних ячейках таблицы (крайних правых), нужно деактивировать параметр «Правая граница».
4. В результате, когда вы пройдетесь по всем ячейкам, у вас получится красивая форма для бланка, которую можно сохранить в качестве шаблона. При ее заполнении лично вами или любым другим пользователем созданные линии смещаться не будут.
Для большего удобства использования созданной вами формы с линиями можно включить отображение сетки:
- нажмите кнопку «Граница»;
- выберите параметр «Отобразить сетку».
Примечание: На печать данная сетка не выводится.
Рисование линий
Существует еще один метод, с помощью которого можно добавить в текстовый документ горизонтальную линию и писать поверх нее. Для этого следует воспользоваться инструментами из вкладки «Вставка», а именно кнопкой «Фигуры», в меню которой и можно выбрать подходящую линию. Более подробно о том, как это сделать, вы можете узнать из нашей статьи.
- Совет:Для рисования горизонтально ровной линии во время ее проведения удерживайте зажатой клавишу «SHIFT».
Преимущество данного метода заключается в том, что с его помощью можно провести линию над уже имеющимся текстом, в любом произвольном месте документа, задав любые размеры и внешний вид. Недостаток рисованной линии заключается в том, что далеко не всегда ее можно гармонично вписать в документ.
Удаление линии
Если по каким-то причинам вам нужно удалить линию в документе, сделать это поможет вам наша инструкция.
На этом можно смело закончить, ведь в данной статье мы рассмотрели все методы, с помощью которых в MS Word можно писать поверх линии или же создать в документе область для заполнения с горизонтальной линией, поверх которой будет добавлен текст, но в дальнейшем.
Отблагодарите автора, поделитесь статьей в социальных сетях.
Нижнее подчеркивание при помощи вкладки «Граница»
- Кликните на раздел «Главная». Нажимаем на вкладку «Главная»
- Выделите текст. Выделяем текст
- Найдите иконку «Граница». Находим иконку «Граница»
- Щелкните на стрелку, расположенную рядом с иконкой «Граница». Щелкаем на стрелку, расположенную рядом с иконкой «Граница»
- В открывшемся меню нажмите на строку «Нижняя граница». В открывшемся меню нажимаем на строку «Нижняя граница»
- Для изменения цвета и типа линии в этом же диалоговом окне кликните на строку «Границы и заливка». Для изменения цвета и типа линии в этом же диалоговом окне кликаем на строку «Границы и заливка»
- В графическом интерфейсе настройте оптимальный вариант. В графическом интерфейсе настраиваем оптимальный вариант
- Нажмите «ОК». Нажимаем «ОК»
Границы и рисование
Как сделать нижнее подчеркивание? Трудно поверить, но можно отдать предпочтение нестандартным вариантам. Обычно при их использовании ставится упомянутый знак, а поверх можно печатать текст.
К примеру, некоторые устанавливают границы области подчеркивания. Делается это таким макаром:
- Выделить область, которую хочется подчеркнуть.
- Нажать на «Формат»-«Граница и заливка».
- В поле «Образец» указать «Нижняя граница».
- Выставить параметры подчеркивания.
- Подтвердить корректировки.
Это довольно интересный подход. Как сделать нижнее подчеркивание иначе? Справиться с задумкой предлагается при помощи графического редактора Word.
Инструкция по применению метода имеет следующую форму:
- Нажать на нижней панели на автофигуру «Линия».
- Нарисовать графику в нужном месте.
Подчеркивание текста в документе, предназначенном для печати
- Нажмите на вкладку «Главная». Нажимаем на вкладку «Главная»
- Найдите раздел «Абзац». Находим раздел «Абзац»
- Нажмите на иконку «Отобразить все знаки». Нажимаем на иконку «Отобразить все знаки»
- Нажмите клавишу «Tab». Нажимаем клавишу «Tab»
- Выделите мышью знак табуляции или пробел, который необходимо подчеркнуть. Выделяем мышью знак табуляции или пробел, который необходимо подчеркнуть
- Одновременно нажмите горячие клавиши «Ctrl+U». Одновременно нажимаем горячие клавиши «Ctrl+U»
Подчеркивание пробелов в веб-документе
- Щелкните мышкой в месте, где нужно будет вставить знак. Щелкаем мышкой в месте, где нужно будет вставить знак
- Нажмите на вкладку «Вставка». Нажимаем на вкладку «Вставка»
- В группе «Таблицы» выберите верхний левый квадрат или же «Таблицу 2×1», предназначенную для пояснительного текста. Нажмите на них. В группе «Таблицы» выбираем верхний левый квадрат или же «Таблицу 2×1», предназначенную для пояснительного текста, нажимаем на них
Примечание! Для изменения длины черты необходимо будет переместить курсор в конец ячеек.
- Нажмите в углу ячейки левым кликом мыши, когда появится двунаправленная стрелка. Нажимаем в углу ячейки левым кликом мыши, когда появится двунаправленная стрелка
- Перемещайте появившийся крест вправо или же влево. Перемещаем появившийся крест вправо или же влево
Примечание! Для изменения цвета или типа линии переместите курсор в середину одиночной ячейки или же в . Кликните мышью.
- В появившемся разделе «Конструктор» нажмите на стрелку, расположенную рядом с иконкой «Границы». В появившемся разделе «Конструктор» нажимаем на стрелку, расположенную рядом с иконкой «Границы»
- В диалоговом окне выберите строку «Границы и заливка». В диалоговом окне выбираем строку «Границы и заливка»
- В графическом интерфейсе, в группе «Образец» нажмите на кнопки с изображением верхней и боковых границ. В графическом интерфейсе, в группе «Образец» нажимаем на кнопки с изображением верхней и боковых границ
- Подтвердите свои действия, нажав клавишу «ОК». Нажимаем клавишу «ОК»
Примечание! Чтобы изменить цвет или тип линии, переместите курсор в середину одиночной ячейки или же в .
- Кликните мышью на пустом месте в любой ячейке. Кликаем мышью на пустом месте в любой ячейке
- Нажмите на появившуюся вкладку «Конструктор». Нажимаем на появившуюся вкладку «Конструктор»
- В группе «Стили таблиц» нажмите на стрелку, чей наконечник направлен вниз. В группе «Стили таблиц» нажимаем на стрелку, чей наконечник направлен вниз
- В появившемся диалоговом окне выберите строку «Изменить стиль таблицы». В появившемся диалоговом окне выбираем строку «Изменить стиль таблицы»
- В графическом интерфейсе выберите нужные изменения. В графическом интерфейсе выбираем нужные изменения
- Нажмите клавишу «ОК». Нажимаем на клавишу «ОК»
Читайте подробную инструкцию в статье — «Как сделать линию в Ворде».
Видео — Подчеркивание текста в Ворде
Разработчики компании Microsoft Office значительно упростили работу сотрудников офисов при работе с документами. Excel, Word, Publisher, Power Point – основные приложения прикладного программного обеспечения. Но порой у пользователей появляются различные вопросы, например о том, как сделать нижнее подчеркивание на клавиатуре. Разъяснению этого мы и посвятим нашу статью.
Как подчеркивать текст или пробелы в Word
Чтобы применить подчеркивание в веб-документе или веб-форме, следует вставлять ячейки таблицы с включенным отображением нижней границы. В этом случае при вводе текста линия подчеркивания остается на месте.
Щелкните место, куда требуется вставить подчеркнутый пробел.
На вкладке Вставка в группе Таблицы нажмите кнопку Таблица.
Чтобы вставить элемент Таблица 1×1, щелкните верхний левый квадрат.
Чтобы ввести пояснительный текст перед подчеркнутыми пробелами (например, «Фамилия» или «Идентификационный номер»), вставьте элемент Таблица 2×1.
Чтобы изменить длину линии подчеркивания, переместите указатель мыши в конец таблицы так, чтобы указатель отобразился как маркер изменения размеров
, а затем перемещайте указатель влево или вправо, чтобы удлинить или укоротить линию подчеркивания.
Клавиатура компьютера: разделение и расположение клавиш
Для начала следует разобраться не в том, как сделать нижнее подчеркивание на клавиатуре, а в том, как на ней расположены кнопки. Ведь это является залогом успешного разрешения дел.
Клавиатура разделяется на несколько блоков, в зависимости от предназначения клавиш. Так, различают клавиши:
- набора;
- управления;
- функциональные;
- перемещения;
- цифровые.
Следует учитывать, что клавиатуры могут быть совершенно разными. Поэтому перед выполнением каких-либо действий нужно убедиться в правильности манипуляций, чтобы случайно не нажать не на ту кнопку.
- Пять способов, как сделать в «Ворде» длинное тире
Для удобства читателя здесь будут рассмотрены различные случаи решения вопроса о том, как сделать нижнее подчеркивание на клавиатуре, поскольку помочь в этом могут как «горячие» клавиши, так и контекстное меню.
Работа с таблицами и использование автоматического преобразования
И тут в решении проблемы, как сделать подчеркивание в «Ворде» без слов, на помощь приходит конструктор таблиц. Решение само по себе и простое, и универсальное.
Нужно всего лишь вставить таблицу с необходимым количеством ячеек, после чего задать отображение границ таким образом, чтобы остались только нижние. Правда, неудобство такого метода состоит в том, что сама граница будет намного ниже положения основного текста, и постоянно придется то разбивать, то объединять ячейки, когда в какой-то строке подчеркивание просто не требуется.
Наконец, интересный способ состоит в том, чтобы использовать границы для полной строки, и неважно, есть там текст или нет. Для этого просто выбирается соответствующий тип границы при нажатии на кнопку, находящуюся в панели сверху. Линия автоматически установится на всю длину строки. Зато над таким подчеркиванием можно печатать без проблем.
Есть еще один более сложный способ, который заключается в том, чтобы нарисовать линию с помощью встроенных графических средств, но он выглядит совершенно нерациональным. Так что можно ограничиться самыми простыми, пусть даже и примитивными средствами.
Нижнее тире на клавиатуре компьютера: алгоритм действий
Но нужно разобраться, что каждый пользователь понимает, говоря о нижнем подчеркивании. Для некоторых это означает, что нужно подчеркнуть текст любым типом линии. Для других же – простановку нижнего тире. В этой статье будут рассмотрены оба случая, причем как для ноутбука, так и для компьютера.
Чтобы выйти из тупика, решая, как сделать нижнее подчеркивание на клавиатуре компьютера, необходимо:
- выделить фрагмент, который требует форматирования;
- в версиях Word от 2007 и выше на панели инструментов следует найти кнопку «Ч», для чего в Word 2003 нужно либо найти эту команду на панели инструментов (но она будет без стрелки), либо зайти в главное меню «Формат» – «Шрифт» и выбрать в соответствующих окошках тип линии и ее цвет;
- нажать на стрелку справа от нее;
- выбрать любой тип линии.
Если воспользоваться горячими клавишами, то для простого подчеркивания достаточно нажать CTRL + U. Кстати, для вызова меню «Формат» можно воспользоваться сочетанием CTRL + D.
Если необходимо сделать пустые строчки для многочисленных записей рукой, следует зажать SHIFT и в алфавитно-цифровом блоке клавиатуры найти кнопку «–». Одновременное удержание двух клавиш прочертит так называемое нижнее тире.
Для расположения линии в любом месте документа необходимо:
- найти панель рисования;
- выбрать кнопку с изображением линии;
- установить начало черты в требуемом месте и протянуть на определенную длину.
И, наконец, последний способ. Рекомендуется воспользоваться меню «Граница и заливка», вызываемым либо правой кнопкой мыши, либо через панель инструментов, либо через главное меню. Затем делать следующее:
- Выделить необходимый фрагмент.
- Вызвать «Границу и заливку» одним из способов.
- На вкладке «Граница» выбрать понравившийся тип линии, толщину, цвет.
- В окошке «Применить к:» следует выбрать одну из опций.
- Нажать ОК.
Как сделать линию в Word
Наверное, самый простой многим известный способ, но все же включен мной в список так, как он самый функциональный.
Чтобы в редакторе Word сделать линию под текстом подчеркнуть отдельный абзац или слово необходимо выделить нужный текстовый участок, на главной странице редактора нажать в панели инструментов на подчеркнутую букву Ч.
Но это еще не все в этом способе есть возможность сделать цвет, двойное, пунктирное, волнистое и другое подчеркивание текста смотрите сами.
Если по правою сторону буквы Ч нажать на маленькую стрелку, то откроется меню, с разнообразными линиями, которые также можно раскрасить.
А для более «искушенных» есть еще инструменты, для этого нужно нажать ссылку «Другие подчеркивания», для перехода по форматированию текста, но и линий тоже.
Многие задают вопрос как сделать зачеркивание? Здесь вы сможете это также реализовать.
- Если на клавиатуре нажать три раза клавишу Тире, а потом Enter, то получиться горизонтальная черта на ширину всего документа.
- А применив клавишу Равно, двойная черта.
- Зажав Shift и нажимая Тире можно уже регулировать длину черты.
Переходим к разделу Вставка, выбираем инструмент Фигуры, где находим линию кликаем по ней, вставляем в нужное место.
Этот способ хорош тем, что линии можно сделать разной длины, они могут быть как горизонтальными так вертикальными и вообще иметь любой угол.
Также благодаря форматированию есть возможность получить не только прямые отрезки, но пунктиры, плюс изменение цвета и толщины.
Для модифицирование уже нарисованного отрезка кликаем по нему ЛКМ появиться по краям две точки. После на панели меню нажмите инструмент Контур фигуры.
На главной странице редактора найдите инструмент Границы, где из выпавшего списка нужно выбрать в каком месте будет находиться отрезок.
Если не устраивает пунктир, то его легко можно изменить на сплошную, а заодно задать колор, для этого выбираем последний пункт Границы и заливка.
Выбрать тип отображения линии, например, такой и нажать ОК, не забыв поменять цвет.
На этом у меня сегодня все, обязательно просмотрите видеоролик.
Подчеркивание на клавиатуре ноутбука: алгоритм действий
Чтобы не искать информацию по работе с Word’ом (к примеру, как сделать нижнее подчеркивание на клавиатуре ноутбука), не нужно делать большого отличия между двумя типами ЭВМ. Алгоритм действий выглядит так же. Единственное небольшое различие может быть в расположении клавиш управления. Но на изображении видно, что тот же SHIFT находится на своем месте, поэтому особых затруднений быть не должно.
- Почему они используют Windows XP и что нам с этим делать?
Единственное, с чем могут возникнуть проблемы при разрешении вопроса о том, как сделать нижнее подчеркивание на клавиатуре, — это отсутствие мыши. При использовании сенсорного поля на ноутбуке и подобных устройствах, при прочерчивании линий могут появиться разрывы. Поэтому только практика поможет справиться с поставленной задачей.
Казалось бы, зачем могут понадобиться четыре способа? Ведь практически каждый человек использует один способ, к которому он привык. Например, нажал на Shift и на клавишу «тире» несколько раз, вот и получилась горизонтальная линия.
Содержание: 1. Горизонтальная линия в Word с помощью клавиатуры 2. Линия в Word с помощью таблицы
3. Линия в Word с помощью рисования 4. Линия в Ворде с помощью экранной клавиатруы 5. Как удалить линию?
Пожалуй, самый привычный способ сделать линию в Ворде – это использовать пару-тройку клавиш на клавиатуре.
Символ подчеркивания
Кроме этого подчеркивание без текста можно сделать с помощью специального символа. Для того чтобы воспользоваться данным способом нужно установить курсор в точке где должно находится подчеркивание без текста и несколько раз нажать комбинацию клавиш SHIFT и дефиз.
В результате в выбранном вами месте появится линия подчеркивания. Если хотите, чтобы эта линия была толще, то выделите ее мышкой и добавьте к ней подчеркивание так как это описано выше.
I Тонкая, толстая, двойная, пунктирная линия с помощью клавиатуры
Ниже приведен рисунок клавиатуры с английской, но без русской раскладки, однако это не имеет значения, ибо нас интересует только три клавиши: Shift, тире и Enter.
Рис. 1. Три клавиши на клавиатуре: Shift, тире и Enter для непрерывной горизонтальной линии в Ворде
С помощью этих трех клавиш можно нарисовать непрерывную горизонтальную линию в Word: пунктирную или сплошную, тонкую или толстую, длинную или короткую.
- Online Заработай: Как создать аккаунт Google без подтверждения номера?
1) При нажатии несколько раз на клавишу «-» (тире) в редакторе Word получаем пунктирную линию любой длины.
Чтобы сделать тонкую длинную линию на всю ширину страницы:
- Находим на клавиатуре клавишу «тире» (справа от клавиши «ноль», в зеленой рамке на рис. 1).
- С новой (!) строки в Word несколько раз нажимаем на эту клавишу: —
- И потом нажать на клавишу «Enter» (). Несколько напечатанных тире вдруг превратятся в непрерывную горизонтальную тонкую линию на всю ширину страницы.
2) При одновременном нажатии Shift и «-» (тире) печатается НЕ тире, а подчеркивание _________. Таким образом можно сделать непрерывную линию произвольной длины в любом месте документа.
Рис. 2. Тонкая и толстая горизонтальная линия в Word
Теперь печатаем толстую горизонтальную линию на всю ширину страницы:
- Снова находим эту же клавишу «тире», а также клавишу Shift (слева или справа, кому как нравится). Нажмите Shift, держите и не отпускайте.
- И теперь с новой (!) строки несколько раз (например, 3-4 раза) нажмите на тире (при этом не отпуская Shift): ___. Отпустите Shift.
- Теперь нажмите на клавишу Enter. Вы увидите толстую горизонтальную сплошную линию.
Подведем некоторые итоги в виде таблицы:
(Кликните для увеличения) Линии в Word с помощью клавиатуры
II Линия в Word с помощью таблицы
Горизонтальную линию можно получить, если использовать таблицу из одной клетки (1×1), в которой окрашена (будет видимой) только верхняя или нижняя граница, а остальные три стороны таблицы имеют незакрашенные границы (они будут невидимыми).
Ставим курсор в место, где должна быть линия. В верхнем меню Word кликаем:
- Вставка (1 на рис. 3),
- Таблица (2 на рис. 3),
- Одна клетка (3 на рис. 3).
Рис. 3. Как в Ворде вставить таблицу 1х1 (из одной клетки)
В результате получится таблица из одной большой клетки (1х1):
Осталось в таблице 1х1 с трех сторон убрать границы. Для этого
- переходим во вкладку «Главная» (1 на рис. 4),
- далее рядом с «Шрифт» находим «Абзац» и границы (2 на рис. 4),
- убираем все границы, кликнув «Нет границы» (3 на рис. 4),
- выделяем «Верхняя граница» или «Нижняя граница» (4 на рис. 4).
Рис. 4. Как в таблице Ворд убрать выделение границ (сделать границы невидимыми)
Наглядно я это показываю в видео (в конце статьи).
Кстати, на рис. 3 видно, что есть способ проще. Можно поставить курсор в начало строки в Word и кликнуть «Горизонтальная линия» (5 на рис. 4):
III Линия в Word с помощью рисования
Вставка (1 на рис. 5) – Фигуры (2 на рис. 5) – это еще один способ получить в Ворде горизонтальную линию.
Чтобы линия была строго горизонтальной, следует держать нажатой клавишу Shift и одновременно рисовать линию.
Рис. 5. Как нарисовать линию в Word
IV Линия в Ворде с помощью экранной клавиатуры
Чтобы найти экранную клавиатуру, в Поиск вводим фразу «экранная клавиатура», подробнее для Windows 7 ЗДЕСЬ, а для Windows 8 ТУТ.
Для Windows 10 найти экранную клавиатуру можно также путем ввода в строку Поиска слов «экранная клавиатура».
Рис. 6. Экранная клавиатура
Горизонтальную линию будем создавать так же, как в первом варианте с обычной клавиатурой. На экранной клавиатуре понадобится три кнопки: тире, Shift и Enter.
1 Тире и Enter
С новой строки в Word несколько раз кликаем по тире (1 на рис. 6) и жмем на Enter. Получится тонкая горизонтальная линия.
2 Shift, тире и Enter
С новой строки в Word клик сначала Shift (2 на рис. 6), потом Тире (1 на рис. 6). Получится подчеркивание. Так повторим еще 2 раза, а потом нажмем на Enter. В результате увидим толстую горизонтальную линию.
Как удалить линию?
Если такая линия не нравится, то чтобы удалить,
- надо сначала ее выделить,
- а затем либо нажать на клавишу Delete,
- либо на выделенной линии кликнуть ПКМ (правой кнопкой мыши), в появившемся контекстном меню выбрать «Вырезать».
Подчеркивание Word: основные типы
Прежде всего, средств, которые могут создавать подчеркивание или даже перечеркивание текста, в редакторе Word имеется достаточно много. В данном случае нас интересует нижнее подчеркивание в «Ворде», поскольку оно используется чаще всего.
Однако даже в этом случае можно применять несколько основных методов создания линий из стандартных символов, имеющихся в клавиатурном диапазоне, а также применять разные типы линий (прямые, ломаные, волнистые, одинарные, двойные и т.д.).
Как вставить Em или En тире в документ Word (4 способа)
Вставить Em или En тире в Microsoft Word с помощью ленты или сочетаний клавиш
by Avantix Learning Team | Обновлено 22 февраля 2021 г.
Применимо к: Microsoft ® Word ® 2010, 2013, 2016, 2019 или 365 (Windows)
Вы можете вставить длинное или длинное тире в документ Microsoft Word с помощью символа вставки команду или с помощью сочетаний клавиш. Длинное тире — это длинное тире, равное ширине буквы m.Короткое тире — это ширина буквы n.
Штрихи выглядят следующим образом:
- Длинное тире (-)
- Штриховое тире (-)
- Тире или дефис (-)
Рекомендуемая статья: Как сохранить текст вместе в Microsoft Word
1 Вставка длинного или длинного тире с помощью «Вставить символ»
Вы можете использовать команду «Вставить символ» для вставки специальных символов в документы Word.
Чтобы вставить длинное или длинное тире с помощью символа вставки:
- Щелкните место, где вы хотите вставить длинное тире или длинное тире.
- Щелкните вкладку «Вставка» на ленте.
- В группе «Символы» щелкните «Символ». Появится раскрывающееся меню.
- Щелкните «Другие символы». Появится диалоговое окно. В Word есть две вкладки в верхней части диалогового окна.
- Щелкните вкладку Специальные символы.
- Щелкните Em Dash или En Dash.
- Нажмите «Вставить».
- Нажмите «Закрыть».
Ниже находится диалоговое окно «Вставить символ» в Word:
2. Вставка длинного или длинного тире с помощью Ctrl и сочетаний клавиш
Чтобы вставить длинное тире, щелкните там, где вы хотите вставить длинное тире, а затем нажмите Ctrl + Alt + — (знак минус на цифровой клавиатуре).
Чтобы вставить короткое тире, щелкните там, где вы хотите вставить короткое тире, а затем нажмите Ctrl + — (знак минус на цифровой клавиатуре).
Если это не работает, нажмите NumLock на цифровой клавиатуре.
3. Вставка длинного или длинного тире с помощью автоформата при вводе
Существуют встроенные параметры, которые по умолчанию включены в автозамене в автоформате при вводе параметров.
Чтобы вставить длинное тире с помощью Автоформат при вводе:
- Введите слово без пробелов после него.
- Введите два дефиса или дефиса без пробелов между ними или после них.
- Введите другое слово.
- Нажмите пробел.
Чтобы вставить короткое тире с помощью Автоформат при вводе:
- Введите слово.
- Нажмите пробел.
- Введите одинарное тире или дефис.
- Нажмите пробел.
- Введите другое слово.
- Нажмите пробел.
4. Вставка длинного или длинного тире с помощью Alt и сочетаний клавиш
Вы также можете использовать клавишу Alt в сочетании с последовательностью цифр для вставки длинного тире или короткого тире.
Чтобы вставить длинное тире, щелкните там, где вы хотите вставить длинное тире, затем нажмите и удерживайте Alt, а затем введите 8212 на цифровой клавиатуре.
Чтобы вставить короткое тире, щелкните там, где вы хотите вставить короткое тире, затем нажмите и удерживайте Alt, а затем введите 8211 на цифровой клавиатуре.
Если это не работает, нажмите NumLock на цифровой клавиатуре.
Сочетания клавиш Alt будут работать в нескольких программах, но другие сочетания клавиш будут работать только в Microsoft Word.
Подпишитесь, чтобы получать больше подобных статей
Считаете ли вы эту статью полезной? Если вы хотите получать новые статьи, присоединяйтесь к нашему списку рассылки.
Статьи по теме
Как сохранить текст вместе в Microsoft Word
Как уменьшить размер больших документов Word (10 способов сжатия файлов Word)
Как создать оглавление в Microsoft Word
Связанные курсы
Microsoft Word: средний / продвинутый
Microsoft Excel: средний / продвинутый
Microsoft PowerPoint: средний / продвинутый
Microsoft Access: Введение
ПРОСМОТРЕТЬ ДРУГИЕ КУРСЫ>
Что такое Underscore?
Обновлено: 31.12.2020, Computer Hope
Альтернативно обозначается как нижняя линия , нижняя черта и нижняя черта , подчеркивание (_) является символом, который находится на той же клавише клавиатуры, что и дефис.На рисунке показан пример подчеркивания в начале и в конце слова «Подчеркивание».
Где на клавиатуре клавиша подчеркивания?
Ниже представлен обзор клавиатуры компьютера с клавишей подчеркивания, выделенной синим цветом.
Как создать символ «_»
Создание символа «_» на клавиатуре США
Чтобы создать подчеркивание с помощью клавиатуры США, удерживайте нажатой клавишу Shift и нажмите клавишу – (дефис).
Создание символа «_» на смартфоне или планшете
Чтобы создать символ подчеркивания на смартфоне или планшете, откройте клавиатуру, нажмите клавиши с цифрами (123), затем перейдите в раздел (# + =) или символы (символ). Нажмите пальцем на клавишу «_».
Для чего используется символ подчеркивания на компьютере?
Подчеркивание обычно используется как альтернатива клавише пробела, когда пробел не допускается. Например, в компьютерном программировании переменная может называться $ my_variable с использованием подчеркивания вместо пробела, поскольку в имени переменной нельзя использовать пробелы.
Подчеркивание и подчеркивание
Подчеркивание отличается от подчеркивания. Если вы пытаетесь подчеркнуть любую букву, цифру или другой текст, следует использовать функцию подчеркивания. Подчеркивание, напротив, заменяет другой символ, например цифру, букву или символ; его нельзя использовать под другим персонажем.
Подчеркивание в именах файлов
Нередко использование символа подчеркивания в имени файла вместо пробела, особенно в Интернете.Однако, если вас беспокоит SEO, мы предлагаем использовать дефис вместо подчеркивания при разделении ключевых слов. Google рассматривает подчеркивание как объединитель, а дефис как разделитель. Таким образом, «компьютерная надежда» рассматривается как «компьютерная надежда», а «компьютерная надежда» рассматривается как «компьютерная надежда».
Какой другой символ на клавише подчеркивания?
На клавиатурах США клавиша подчеркивания используется совместно с клавишей дефиса, которая может отображаться рядом с символом дефиса или над ним. Чтобы создать подчеркивание, удерживайте Shift , одновременно нажимая - над клавишей P .
CamelCase, термины клавиатуры, пустое пространство
Сочетания клавиш
для Microsoft Word 2016 для Windows
Сочетания клавиш для Microsoft Word 2016 для Windows
Сочетания клавиш
для Microsoft Word 2016 для Windows
Применимо к: Word 2016, Word 2013.
В этой статье показаны все сочетания клавиш для Microsoft Word 2016. Сочетания клавиш в этой статье относятся к раскладке клавиатуры для США. Клавиши для других макетов могут не точно соответствовать клавишам на U.С. клавиатура.
Примечание : Если для сочетания клавиш требуется два или более клавиш в одно и то же время , клавиши разделяются знаком плюс (+). Если вам нужно нажать одну клавишу сразу за другой, клавиши разделяются запятой (,).
Эта тема разделена на следующие разделы.
Часто используемые ярлыки
Перемещение по ленте с помощью только клавиатуры
Изменение фокуса клавиатуры без использования мыши
Справочник по сочетаниям клавиш
для Microsoft Word
Справочная информация по функциональным клавишам
Часто используемые ярлыки
В этой таблице показаны наиболее часто используемые сочетания клавиш в Microsoft Word.
Перейдите к «Скажите, что вы хотите сделать»: Alt + Q
Открыть: Ctrl + O
Сохранить: Ctrl + S
Закрыть: Ctrl + W
Вырезать: Ctrl + X
Копировать: Ctrl + C
Вставить: Ctrl + V
Выбрать все: Ctrl + A
Полужирный: Ctrl + B
Курсив: Ctrl + I
Подчеркнутый: Ctrl + U
Уменьшить размер шрифта на 1 пункт: Ctrl + [
Увеличить размер шрифта на 1 пункт: Ctrl +]
Текст по центру: Ctrl + E
Выровнять текст по левому краю: Ctrl + L
Выровнять текст по правому краю: Ctrl + R
Отмена: Esc
Отменить: Ctrl + Z
Повторить: Ctrl + Y
Масштаб: Alt + W, Q, затем вкладка в диалоговом окне «Масштаб» установите желаемое значение.
Перемещение по ленте с помощью только клавиатуры
Лента — это полоса в верхней части Word, организованная по вкладкам. На каждой вкладке отображается отдельная лента. Ленты состоят из групп, и каждая группа включает одну или несколько команд. К каждой команде в Word можно получить доступ с помощью ярлыка.
Примечание. Надстройки и другие программы могут добавлять новые вкладки на ленту и предоставлять ключи доступа для этих вкладок.
Есть два способа перемещаться по вкладкам на ленте:
- Чтобы перейти на ленту, нажмите клавишу «Alt», а затем для перехода между вкладками используйте клавиши «Стрелка вправо» и «Стрелка влево».
- Чтобы перейти непосредственно к определенной вкладке на ленте, используйте одну из клавиш доступа:
- Чтобы использовать представление Backstage, откройте страницу «Файл». Alt + F
- Чтобы использовать темы, цвета и эффекты, например границы страницы, откройте вкладку «Дизайн». Alt + G
- Для использования общих команд форматирования, стилей абзацев или использования инструмента «Найти». откройте вкладку «Главная». Alt + H
- Для управления задачами слияния почты или для работы с конвертами и этикетками откройте вкладку «Рассылки». Alt + M
- Чтобы вставить таблицы, рисунки и фигуры, заголовки или текстовые поля, откройте вкладку «Вставка».Alt + N
- Для работы с полями страницы, ориентацией страницы, отступом и интервалом откройте вкладку «Макет». Alt + P
- Чтобы ввести поисковый запрос для содержимого справки, откройте поле «Сообщить мне» на ленте. Alt + Q, затем введите поисковый запрос
- Чтобы использовать проверку орфографии, установить языки проверки или отслеживать и проверять изменения в документе, откройте вкладку «Рецензирование». Alt + R
- Чтобы добавить оглавление, сноски или таблицу цитат, откройте вкладку «Ссылки». Alt + S
- Чтобы выбрать представление или режим документа, например режим чтения или вид структуры, откройте вкладку «Просмотр».
- Вы также можете установить увеличение масштаба и управлять несколькими окнами документов. Alt + W
Использование команд на ленте с клавиатурой
- Чтобы перейти к списку вкладок ленты, нажмите Alt; чтобы перейти непосредственно на вкладку, нажмите сочетание клавиш.
- Чтобы перейти на ленту, нажмите клавишу со стрелкой вниз. (JAWS называет это действие переходом на нижнюю ленту.)
- Для перемещения между командами нажимайте клавишу TAB или Shift + Tab.
- Чтобы перейти в текущую выбранную группу, нажмите клавишу со стрелкой вниз.
- Для перемещения между группами на ленте нажимайте Ctrl + стрелка вправо или Ctrl + стрелка влево.
- Элементы управления на ленте активируются по-разному, в зависимости от типа управления:
- Если выбранная команда является кнопкой, чтобы активировать ее, нажмите клавишу «Пробел» или «Ввод».
- Если выбранная команда является разделенной кнопкой (то есть кнопкой, которая открывает меню дополнительных параметров), чтобы активировать ее, нажмите Alt + стрелка вниз.С помощью Tab пролистайте опции. Чтобы выбрать текущий вариант, нажмите клавишу «Пробел» или «Ввод».
- Если выбранная команда представляет собой список (например, список шрифтов), чтобы открыть список, нажмите клавишу со стрелкой вниз. Затем для перемещения между элементами используйте клавишу со стрелкой вверх или вниз.
- Если выбранная команда является галереей, чтобы выбрать команду, нажмите клавишу «Пробел» или «Ввод». Затем перейдите по элементам табуляции.
Совет : В галереях с более чем одной строкой элементов клавиша Tab перемещается от начала до конца текущей строки, а когда она достигает конца строки, она перемещается к началу следующей. .Нажатие клавиши со стрелкой вправо в конце текущей строки возвращает к началу текущей строки.
Используйте клавиши доступа, когда видите подсказки клавиш
Для использования ключей доступа:
- Нажмите Alt.
- Нажмите букву, показанную в квадратной подсказке, которая появляется над командой ленты, которую вы хотите использовать.
В зависимости от того, какую букву вы нажимаете, вам могут быть показаны дополнительные подсказки клавиш.Например, если вы нажмете Alt + F, Office Backstage откроется на странице «Информация» с другим набором подсказок. Если вы затем снова нажмете Alt, появятся подсказки для навигации по этой странице.
Изменение фокуса клавиатуры с помощью клавиатуры без использования мыши
В следующей таблице перечислены некоторые способы перемещения фокуса клавиатуры при использовании только клавиатуры.
Выберите активную вкладку ленты и активируйте ключи доступа. Alt или F10.Используйте клавиши доступа или клавиши со стрелками для перехода на другую вкладку.
Переместите фокус на команды на ленте. Tab или Shift + Tab
Переместите фокус на каждую команду на ленте вперед или назад соответственно. Tab или Shift + Tab
Перемещение вниз, вверх, влево или вправо соответственно между элементами на ленте. Стрелка вниз, стрелка вверх, стрелка влево или стрелка вправо
Разверните или сверните ленту. Ctrl + F1
Отображение контекстного меню для выбранного элемента. Shift + F10
Переместите фокус на другую панель окна, например на панель «Формат изображения», «Грамматика» или «Выделение».F6
Активировать выбранную команду или элемент управления на ленте. Пробел или ввод
Открытие выбранного меню или галереи на ленте. Пробел или Enter
Завершите изменение значения в элементе управления на ленте и переместите фокус обратно на документ. Введите
Сочетания клавиш в Microsoft Word
Создание и редактирование документов
Создание, просмотр и сохранение документов
- Создайте новый документ. Ctrl + N
- Откройте документ.Ctrl + O
- Закройте документ. Ctrl + W
- Разделить окно документа. Alt + Ctrl + S
- Удалите разделение окна документа. Alt + Shift + C или Alt + Ctrl + S
- Сохраните документ. Ctrl + S
Работа с веб-контентом
- Вставить гиперссылку. Ctrl + K
- Вернуться на одну страницу. Alt + стрелка влево
- Перейти на одну страницу вперед.Alt + стрелка вправо
- Обновить. F9
Печать и предварительный просмотр документов
- Распечатайте документ. Ctrl + P
- Перейти в режим предварительного просмотра. Alt + Ctrl + I
- Перемещение по странице предварительного просмотра при увеличении. Клавиши со стрелками
- Переход на одну страницу предварительного просмотра при уменьшении масштаба. Page Up или Page Down
- Переход к первой странице предварительного просмотра при уменьшении масштаба.Ctrl + Home
- Переход к последней странице предварительного просмотра при уменьшении. Ctrl + Конец
Проверить правописание и просмотреть изменения в документе
- Вставьте комментарий (на панели задач «Редакция»). Alt + R, C
- Включите или выключите отслеживание изменений. Ctrl + Shift + E
- Закройте панель рецензирования, если она открыта. Alt + Shift + C
- Выберите вкладку «Рецензирование» на ленте. Alt + R, затем стрелка вниз, чтобы перейти к командам на этой вкладке.
- Выбрать орфографию и грамматику Alt + R, S
Найдите, замените и перейдите к определенным элементам в документе
- Откройте поле поиска в области задач навигации. Ctrl + F
- Заменить текст, особое форматирование и специальные элементы. Ctrl + H
- Перейти на страницу, закладку, сноску, таблицу, комментарий, изображение или другое место. Ctrl + G
- Переключение между последними четырьмя местами, которые вы редактировали.Alt + Ctrl + Z
Перемещение по документу с помощью клавиатуры
- Один символ слева. Стрелка влево
- Один символ справа. Стрелка вправо
- Одно слово слева. Ctrl + стрелка влево
- Одно слово вправо. Ctrl + стрелка вправо
- Один абзац вверх. Ctrl + стрелка вверх
- Один абзац вниз. Ctrl + стрелка вниз
- На одну ячейку слева (в таблице) Shift + Tab
- На одну ячейку вправо (в таблице) Вкладка
- На одну строку вверх Стрелка вверх
- На одну строку вниз Стрелка вниз
- До конца строки Конец
- В начало строки Дом
- Вверх окна Alt + Ctrl + Page Up
- В конец окна Alt + Ctrl + Page Down
- На один экран вверх (прокрутка) Page Up
- На один экран вниз (прокрутка) Page Down
- В начало следующей страницы Ctrl + Page Down
- К началу предыдущей страницы Ctrl + Page Up
- В конец документа Ctrl + End
- В начало документа Ctrl + Home
- К предыдущей версии Shift + F5
- После открытия документа в место, где вы работали, когда документ был закрыт в последний раз Shift + F5
Вставить или отметить оглавление, сноски и цитаты
- Отметить запись оглавления.Alt + Shift + O
- Отметить таблицу авторитетных записей (цитирования). Alt + Shift + I
- Отметьте запись указателя. Alt + Shift + X
- Вставить сноску. Alt + Ctrl + F
- Вставить концевую сноску. Alt + Ctrl + D
- Перейти к следующей сноске (в Word 2016). Alt + Shift +>
- Перейти к предыдущей сноске (в Word 2016). Alt + Shift + <
- Перейдите в раздел «Скажите, что вы хотите сделать» и «Умный поиск» (в Word 2016).Alt + Q
Работа с документами в разных ракурсах
Word предлагает несколько различных представлений документа. Каждое представление упрощает выполнение определенных задач. Например, режим чтения позволяет представить две страницы документа рядом и использовать навигацию со стрелками для перехода к следующей странице.
Перейти к другому виду документа
- Перейти в режим чтения Alt + W, F
- Переключитесь в режим макета печати.Alt + Ctrl + P
- Переключиться в вид структуры. Alt + Ctrl + O
- Перейти в режим просмотра черновиков. Alt + Ctrl + N
Работа с заголовками в режиме Outline
Эти ярлыки применяются только в том случае, если документ находится в режиме структуры.
- Продвинуть абзац. Alt + Shift + стрелка влево
- Понизить уровень абзаца. Alt + Shift + стрелка вправо
- Понизить до основного текста. Ctrl + Shift + N
- Переместить выделенные абзацы вверх.Alt + Shift + стрелка вверх
- Переместить выделенные абзацы вниз. Alt + Shift + стрелка вниз
- Развернуть текст под заголовком. Alt + Shift + PlusSign
- Свернуть текст под заголовком. Alt + Shift + MinusSign
- Развернуть или свернуть весь текст или заголовки. Alt + Shift + A
- Скрыть или отобразить форматирование символов. Клавиша косой черты (/) на цифровой клавиатуре
- Показать первую строку текста или весь текст.Alt + Shift + L
- Показать все заголовки со стилем «Заголовок 1». Alt + Shift + 1
- Показать все заголовки до заголовка n. Alt + Shift + N
- Вставьте символ табуляции. Ctrl + Tab
Навигация в режиме чтения
- Перейти к началу документа. Дом
- Перейти в конец документа. Конец
- Перейти на страницу n. n (n — номер страницы, на которую вы хотите перейти), введите
- Выйти из режима чтения.Esc
Редактировать и перемещать текст и графику
Выделите текст и графику
- Выделите текст, удерживая Shift и используя клавиши со стрелками для перемещения курсора
Расширить выделение
- Включите расширенный режим. F8
- Выберите ближайший символ. F8, а затем нажмите стрелку влево или вправо
- Увеличить размер выделения.F8 (нажмите один раз, чтобы выбрать слово, дважды, чтобы выбрать предложение, и т. Д.)
- Уменьшить размер выделения. Shift + F8
- Отключить расширенный режим. Esc
- Расширить выделение на один символ вправо. Shift + стрелка вправо
- Расширить выделение на один символ влево. Shift + стрелка влево
- Расширить выделение до конца слова. Ctrl + Shift + стрелка вправо
- Расширить выделение до начала слова.Ctrl + Shift + стрелка влево
- Расширить выделение до конца строки. Shift + конец
- Расширить выделение до начала строки. Shift + Домой
- Расширить выделение на одну строку вниз. Shift + стрелка вниз
- Расширить выделение на одну строку вверх. Shift + стрелка вверх
- Расширить выделение до конца абзаца. Ctrl + Shift + стрелка вниз
- Расширить выделение до начала абзаца.Ctrl + Shift + стрелка вверх
- Расширить выбор на один экран вниз. Shift + Page Down
- Увеличить выбор на один экран вверх. Shift + Page Up
- Расширить выделение до начала документа. Ctrl + Shift + Домой
- Расширить выделение до конца документа. Ctrl + Shift + Конец
- Расширить выделение до конца окна. Alt + Ctrl + Shift + Page Down
- Расширить выделение, чтобы включить весь документ.Ctrl + A
- Выделите вертикальный блок текста. Ctrl + Shift + F8, а затем используйте клавиши со стрелками; нажмите Esc для выхода из режима выбора
- Расширить выделение до определенного места в документе. F8 + клавиши со стрелками; нажмите Esc для выхода из режима выбора
Удалить текст и графику
- Удалить один символ слева. Backspace
- Удалить одно слово слева. Ctrl + Backspace
- Удалить один символ справа.Удалить
- Удалить одно слово справа. Ctrl + Удалить
- Вырезать выделенный текст в буфер обмена Office. Ctrl + X
- Отменить последнее действие. Ctrl + Z
- Cut to the Spike. (Spike — это функция, которая позволяет собирать группы текста из разных мест и вставлять их в другое место). Ctrl + F3
Копирование и перемещение текста и графики
- Откройте буфер обмена Office Нажмите Alt + H, чтобы перейти на вкладку «Главная», а затем нажмите F, O.
- Скопируйте выделенный текст или графику в буфер обмена Office. Ctrl + C
- Вырежьте выделенный текст или графику в буфер обмена Office. Ctrl + X
- Вставьте последний добавленный или вставленный элемент из буфера обмена Office. Ctrl + V
- Переместите текст или графику один раз. F2 (затем переместите курсор и нажмите Enter)
- Однократное копирование текста или графики. Shift + F2 (затем переместите курсор и нажмите Enter)
- Когда выделен текст или объект, откройте диалоговое окно «Создать новый стандартный блок».Alt + F3
- Когда, например, выбран строительный блок, графический элемент SmartArt, отобразите связанное с ним контекстное меню. Shift + F10
- Отрезок до шипа. Ctrl + F3
- Вставьте содержимое шипа. Ctrl + Shift + F3
- Скопируйте верхний или нижний колонтитул, использованный в предыдущем разделе документа. Alt + Shift + R
Редактировать и перемещаться по таблицам
Выделить текст и графику в таблице
- Выбрать содержимое следующей ячейки.Вкладка
- Выберите содержимое предыдущей ячейки. Shift + Tab
- Расширить выделение на соседние ячейки. Удерживая нажатой клавишу Shift, несколько раз нажмите клавишу со стрелкой
- Выберите столбец. С помощью клавиш со стрелками перейдите к верхней или нижней ячейке столбца, а затем выполните одно из следующих действий:
- Нажмите Shift + Alt + Page Down, чтобы выбрать столбец сверху вниз.
- Нажмите Shift + Alt + Page Up, чтобы выбрать столбец снизу вверх.
- Выбрать всю строку Используйте клавиши со стрелками для перехода к концу строки, либо к первой ячейке (крайняя левая) в строке, либо к последней ячейке (крайняя правая) в строке.
- Из первой ячейки в строке нажмите Shift + Alt + End, чтобы выбрать строку слева направо.
- Из последней ячейки в строке нажмите Shift + Alt + Home, чтобы выбрать строку справа налево.
- Расширить выделение (или блок). Ctrl + Shift + F8, а затем используйте клавиши со стрелками; нажмите Esc для выхода из режима выбора
- Выберите всю таблицу.Alt + 5 на цифровой клавиатуре (с выключенным Num Lock)
Перемещение по столу
- К следующей ячейке подряд. Вкладка
- К предыдущей ячейке в строке. Shift + Tab
- К первой ячейке в строке. Alt + Home
- До последней ячейки в строке. Alt + End
- К первой ячейке в столбце. Alt + Page Up
- До последней ячейки в столбце.Alt + Page Down
- К предыдущему ряду. Стрелка вверх
- К следующему ряду. Стрелка вниз
- Строка вверх. Alt + Shift + стрелка вверх
- Гребля вниз. Alt + Shift + стрелка вниз
Вставить абзацы и символы табуляции в таблицу
- Новые абзацы в ячейке. Введите
- символов табуляции в ячейке. Ctrl + Tab
.
Форматировать символы и абзацы
Символы формата
- Откройте диалоговое окно «Шрифт», чтобы изменить форматирование символов.Ctrl + D
- Изменить регистр букв. Shift + F3
- Отформатируйте все буквы как заглавные. Ctrl + Shift + A
- Применить форматирование полужирным шрифтом. Ctrl + B
- Примените подчеркивание. Ctrl + U
- Подчеркивайте слова, но не пробелы. Ctrl + Shift + W
- Текст с двойным подчеркиванием. Ctrl + Shift + D
- Применить форматирование скрытого текста. Ctrl + Shift + H
- Применить форматирование курсивом.Ctrl + I
- Форматирует буквы как прописные. Ctrl + Shift + K
- Применить форматирование нижнего индекса (автоматический интервал). Ctrl + знак равенства
- Применить форматирование надстрочного индекса (автоматический интервал). Ctrl + Shift + знак плюса
- Удалите ручное форматирование символов. Ctrl + пробел
- Измените выделение на шрифт Symbol. Ctrl + Shift + Q
Изменить или изменить размер шрифта
- Откройте диалоговое окно «Шрифт», чтобы изменить шрифт.Ctrl + Shift + F
- Увеличьте размер шрифта. Ctrl + Shift +>
- Уменьшить размер шрифта. Ctrl + Shift + <
- Увеличить размер шрифта на 1 пункт. Ctrl +]
- Уменьшить размер шрифта на 1 пункт. Ctrl + [
Форматирование копии
- Копирование форматирования текста. Ctrl + Shift + C
- Применить скопированное форматирование к тексту. Ctrl + Shift + V
Изменить выравнивание абзаца
- Переключение абзаца между выравниванием по центру и выравниванием по левому краю.Ctrl + E
- Переключение абзаца между выравниванием по ширине и выравниванием по левому краю. Ctrl + J
- Переключение абзаца между выравниванием по правому и левому краю. Ctrl + R
- Выровнять абзац по левому краю. Ctrl + L
- Сделать отступ слева от абзаца. Ctrl + M
- Убрать отступ абзаца слева. Ctrl + Shift + M
- Создайте выступ. Ctrl + T
- Уменьшить выступ.Ctrl + Shift + T
- Удалить форматирование абзаца. Ctrl + Q
Копирование и просмотр текстовых форматов
- Отображение непечатаемых символов. Ctrl + Shift + * (звездочка на цифровой клавиатуре не работает)
- Проверьте форматирование текста. Shift + F1 (затем щелкните текст с форматированием, которое вы хотите просмотреть)
- Копирование форматов. Ctrl + Shift + C
- Вставить форматы. Ctrl + Shift + V
Установить межстрочный интервал
- Одинарные строки.Ctrl + 1
- Линии с двойным интервалом. Ctrl + 2
- Установите 1,5-строчный интервал. Ctrl + 5
- Добавьте или удалите один межстрочный интервал перед абзацем. Ctrl + 0 (ноль)
Применить стили к абзацам
- Откройте панель задач «Применить стили». Ctrl + Shift + S
- Открыть панель задач «Стили». Alt + Ctrl + Shift + S
- Запустите автоформат. Alt + Ctrl + K
- Примените обычный стиль.Ctrl + Shift + N
- Примените стиль «Заголовок 1». Alt + Ctrl + 1
- Примените стиль «Заголовок 2». Alt + Ctrl + 2
- Примените стиль «Заголовок 3». Alt + Ctrl + 3
Чтобы закрыть панель задач «Стили»
- Если панель задач «Стили» не выбрана, нажмите F6, чтобы выбрать ее.
- Нажмите Ctrl + пробел.
- С помощью клавиш со стрелками выберите «Закрыть» и нажмите клавишу «Ввод».
Вставить специальные символы
- Поле. Ctrl + F9
- Разрыв строки. Shift + Enter
- Разрыв страницы. Ctrl + Enter
- Разрыв столбца. Ctrl + Shift + Enter
- Длинное тире. Alt + Ctrl + знак минуса (на цифровой клавиатуре)
- Одно тире. Ctrl + знак минуса (на цифровой клавиатуре)
- Необязательный дефис.Ctrl + дефис
- Неразрывный дефис. Ctrl + Shift + дефис
- Неразрывное пространство. Ctrl + Shift + пробел
- Знак авторского права. Alt + Ctrl + C
- Зарегистрированный товарный знак. Alt + Ctrl + R
- Обозначение товарного знака. Alt + Ctrl + T
- Многоточие. Alt + Ctrl + Период
- Одинарная открывающая кавычка. Ctrl + `(одинарная кавычка),` (одинарная кавычка)
- Одиночная закрывающая кавычка.Ctrl + ‘(одинарная кавычка),’ (одинарная кавычка)
- Двойные открывающиеся кавычки. Ctrl + `(одинарная кавычка), Shift + ‘(одинарная кавычка)
- Двойные закрывающие кавычки. Ctrl + ‘(одинарная кавычка), Shift +’ (одинарная кавычка)
Запись автотекста: введите (после ввода первых нескольких символов имени записи автотекста и после появления всплывающей подсказки)
Вставка символов с помощью кодов символов
Вставьте символ Unicode для указанного кода символа Unicode (шестнадцатеричный).Например, чтобы вставить символ валюты евро (), введите 20AC, затем, удерживая Alt, нажмите X. Код символа, Alt + X
Узнать код символа Unicode для выбранного символа Alt + X
Вставьте символ ANSI для указанного кода символа ANSI (десятичный). Например, чтобы вставить символ валюты евро, удерживая нажатой клавишу Alt, нажмите 0128 на цифровой клавиатуре. Alt + код символа (на цифровой клавиатуре)
Вставка и редактирование объектов
Вставить объект
1.Нажмите Alt, N, J, а затем J, чтобы открыть диалоговое окно Object.
2. Выполните одно из следующих действий.
- Нажмите стрелку вниз, чтобы выбрать тип объекта, а затем нажмите Enter, чтобы создать объект.
- Нажмите Ctrl + Tab, чтобы переключиться на вкладку «Создать из файла», нажмите Tab, а затем введите имя файла объекта, который вы хотите вставить, или перейдите к файлу.
Редактировать объект
- Поместив курсор слева от объекта в документе, выберите объект, нажав Shift + стрелка вправо.
- Нажмите Shift + F10.
- Нажмите клавишу TAB, чтобы перейти к имени объекта, нажмите Enter, а затем снова нажмите Enter.
Вставить графику SmartArt
- Нажмите и отпустите Alt, N, а затем M, чтобы выбрать SmartArt.
- С помощью клавиш со стрелками выберите нужный тип графики.
- Нажмите Tab, а затем с помощью клавиш со стрелками выберите рисунок, который вы хотите вставить.
- Нажмите Enter.
Вставить WordArt
- Нажмите и отпустите Alt, N, а затем W, чтобы выбрать WordArt.
- С помощью клавиш со стрелками выберите нужный стиль WordArt и нажмите клавишу ВВОД.
- Введите нужный текст.
- Нажмите Esc, чтобы выбрать объект WordArt, а затем используйте клавиши со стрелками для перемещения объекта.
- Нажмите Esc еще раз, чтобы вернуться к документу.
Слияние писем и поля
Примечание. Чтобы использовать эти сочетания клавиш, необходимо нажать Alt + M или щелкнуть Рассылки.
Выполнить слияние
- Предварительный просмотр слияния. Alt + Shift + K
- Объединить документ. Alt + Shift + N
- Распечатайте объединенный документ. Alt + Shift + M
- Отредактируйте документ данных слияния. Alt + Shift + E
- Вставьте поле слияния.Alt + Shift + F
Работа с полями
- Вставьте поле ДАТА. Alt + Shift + D
- Вставьте поле LISTNUM. Alt + Ctrl + L
- Вставьте поле страницы. Alt + Shift + P
- Вставьте поле ВРЕМЯ. Alt + Shift + T
- Вставьте пустое поле. Ctrl + F9
- Обновить связанную информацию в исходном документе Microsoft Word. Ctrl + Shift + F7
- Обновить выбранные поля.F9
- Отменить связь с полем. Ctrl + Shift + F9
- Переключение между выбранным кодом поля и его результатом. Shift + F9
- Переключение между всеми кодами полей и их результатами. Alt + F9
- Запустите GOTOBUTTON или MACROBUTTON из поля, в котором отображаются результаты. Alt + Shift + F9
- Перейти к следующему полю. F11
- Перейти к предыдущему полю. Shift + F11
- Заблокируйте поле.Ctrl + F11
- Разблокировать поле. Ctrl + Shift + F11
Языковая панель
Установить язык проверки
Каждый документ имеет язык по умолчанию, обычно тот же язык по умолчанию, что и в операционной системе вашего компьютера. Но если ваш документ также содержит слова или фразы на другом языке, рекомендуется установить язык проверки для этих слов. Это не только позволяет проверять орфографию и грамматику этих фраз, но и позволяет вспомогательным технологиям, таким как программы чтения с экрана, обрабатывать их.
- Откройте диалоговое окно «Установить язык проверки правописания». Alt + R, U, L
- Просмотрите список языков проверки. Стрелка вниз
- Установить языки по умолчанию. Alt + R, L
Включить редакторы методов ввода для восточноазиатских стран
- Включение или выключение редактора метода ввода японского языка (IME) на клавиатуре 101. Alt + ~
- Включение или выключение корейского редактора метода ввода (IME) на клавиатуре 101.Правый Alt
- Включение или выключение редактора метода ввода китайского языка (IME) на клавиатуре 101. Ctrl + пробел
Функциональные клавиши в слове
Функциональные клавиши
- Получите справку или посетите сайт Office.com. F1
- Перемещение текста или графики. F2
- Повторить последнее действие. F4
- Выберите команду «Перейти к» (вкладка «Главная»). F5
- Перейти к следующей панели или фрейму.F6
- Выберите команду «Правописание» (вкладка «Проверка»). F7
- Расширить выделение. F8
- Обновить выбранные поля. F9
- Показать подсказки. F10
- Перейти к следующему полю. F11
- Выберите команду «Сохранить как». F12
Shift + функциональные клавиши
- Запуск контекстной справки или отображение форматирования.Shift + F1
- Скопировать текст. Shift + F2
- Изменить регистр букв. Shift + F3
- Повторите действие «Найти» или «Перейти к». Shift + F4
- Перейти к последнему изменению. Shift + F5
- Перейти к предыдущей панели или фрейму (после нажатия F6). Shift + F6
- Выберите команду «Тезаурус» (вкладка «Обзор», группа «Правописание»). Shift + F7
- Уменьшить размер выделения.Shift + F8
- Переключение между кодом поля и его результатом. Shift + F9
- Отобразить контекстное меню. Shift + F10
- Перейти к предыдущему полю. Shift + F11
- Выберите команду «Сохранить». Shift + F12
Ctrl + Функциональные клавиши
- Разверните или сверните ленту. Ctrl + F1
- Выберите команду «Предварительный просмотр». Ctrl + F2
- Cut to the Spike.Ctrl + F3
- Закройте окно. Ctrl + F4
- Перейти к следующему окну. Ctrl + F6
- Вставьте пустое поле. Ctrl + F9
- Развернуть окно документа. Ctrl + F10
- Заблокируйте поле. Ctrl + F11
- Выберите команду «Открыть». Ctrl + F12
Ctrl + Shift + Функциональные клавиши
- Вставьте содержимое шипа.Ctrl + Shift + F3
- Отредактируйте закладку. Ctrl + Shift + F5
- Перейти к предыдущему окну. Ctrl + Shift + F6
- Обновить связанную информацию в исходном документе Word. Ctrl + Shift + F7
- Расширить выделение или блок. Ctrl + Shift + F8, а затем нажмите клавишу со стрелкой
- Отменить связь с полем. Ctrl + Shift + F9
- Разблокировать поле. Ctrl + Shift + F11
- Выберите команду «Печать».Ctrl + Shift + F12
Alt + функциональные клавиши
- Перейти к следующему полю. Alt + F1
- Создайте новый строительный блок. Alt + F3
- Выйти из Word. Alt + F4
- Восстановить размер окна программы. Alt + F5
- Перейти из открытого диалогового окна обратно в документ, если диалоговые окна поддерживают такое поведение. Alt + F6
- Найдите следующую орфографическую или грамматическую ошибку.Alt + F7
- Запустить макрос. Alt + F8
- Переключение между всеми кодами полей и их результатами. Alt + F9
- Отобразить панель задач «Выбор». Alt + F10
- Показать код Microsoft Visual Basic. Alt + F11
Alt + Shift + функциональные клавиши
- Перейти к предыдущему полю. Alt + Shift + F1
- Выберите команду «Сохранить». Alt + Shift + F2
- Запустите GOTOBUTTON или MACROBUTTON из поля, в котором отображаются результаты поля.Alt + Shift + F9
- Показать меню или сообщение для доступного действия. Alt + Shift + F10
- Нажмите кнопку «Оглавление» в контейнере «Оглавление», когда контейнер активен. Alt + Shift + F12
Ctrl + Alt + Функциональные клавиши
- Отображение системной информации Microsoft. Ctrl + Alt + F1
- Выберите команду «Открыть». Ctrl + Alt + F2
Есть Gboard? 12 скрытых ярлыков для более быстрого набора текста на Android
Если есть одно приложение, на которое вы полагаетесь больше, чем на любое другое на своем телефоне, вероятно, это приложение, которое управляет вашей экранной клавиатурой.
Это забавная реализация, я понимаю, потому что клавиатура — это не то, о чем обычно можно даже подумать о , открывающем в любом традиционном смысле. Я имею в виду, черт возьми, у клавиатурных приложений даже обычно нет значков в панели приложений Android! Они практически невидимы, по крайней мере, с точки зрения того, как мы думаем о приложениях.
Но каждый раз, когда вы вводите текст в свое устройство, вам лучше верить, что это приложение для клавиатуры, которое вы используете. И вам лучше поверить, что клавиатура вашего телефона — это нечто большее, чем то, что вы видите на поверхности.
Особенно, когда речь идет о Google Gboard — стандартной клавиатуре для Android по умолчанию в качестве платформы — тонн полезных и интересных сочетаний клавиш, которые могут сэкономить ваше время и сделать ввод текста проще, эффективнее и т. Д. эффективный. И, скорее всего, вы никогда не осознавали, что большинство из них существует.
Так что давайте это изменим, ладно? Вот несколько выдающихся вариантов, которые скрываются за пределами поля зрения, которые сделают ваш опыт набора текста на Gboard еще более быстрым и помогут вам оставаться более продуктивным при работе с телефона.
Ярлык Gboard №1: Тщательное управление курсором
Вы когда-нибудь оказывались в процессе ввода электронного письма или сообщения чата, а затем понимали, что вам нужно добавить или изменить что-то на несколько символов назад? Мы все были там — и пытаясь поместить этот крошечный экранный курсор именно туда, где вы хотите, он может привести даже самого терпеливого человека в упадок.
Что ж, у Gboard есть скрытый ответ: просто прикоснитесь пальцем к клавише пробела и, не поднимая его вверх, сдвиньте его влево или вправо.Это соответственно переместит ваш курсор и позволит вам разместить его там, где это необходимо.
JR
Если скольжение по клавише пробела ничего не делает для вас, не паникуйте: просто коснитесь значка в виде шестеренки в верхнем ряду Gboard (или если вы не видите этот значок в верхнем ряду клавиатуры , коснитесь трехточечного значка меню в той же области и , затем найдите значок шестеренки в появившемся более крупном меню). В настройках клавиатуры выберите «Быстрый ввод» и убедитесь, что переключатель рядом с «Включить управление курсором с помощью жестов» активирован и находится во включенном положении.
И бонусный совет: Если вы хотите еще более точного управления курсором , ищите значок, который выглядит как «I» со стрелками по обе стороны от него в том же меню верхней панели клавиатуры (и Если вы не видите там «I», нажмите трехточечный значок меню в той же области, найдите элемент с надписью «Редактирование текста» и перетащите его вверх в строку меню — вы еще не заметили здесь шаблон?) . Это даст вам серию стрелок для позиционирования курсора, а также точного выбора, копирования и вставки текста.
Ярлык Gboard # 2: Быстрый доступ к символам
На первый взгляд кажется, что Gboard немного затрудняет доступ к специальным символам, таким как подчеркивание или звездочка, но на самом деле есть супер-простой способ найти и получить доступ практически к каждому числу или символ, которое когда-либо могло пожелать ваше любящее язык сердце.
Все, что вам нужно сделать, это прикоснуться пальцем к клавише «? 123», а затем провести им по клавиатуре вверх. Вы увидите экран, полный цифр и специальных символов, и вы сможете просто провести пальцем (не отрывая) до нужного.Как только вы отпустите, этот символ будет вставлен в ваш текст, и клавиатура вернется к своей обычной панели QWERTY.
JR
Некоторые символы — например, круглые скобки — содержат еще больше специальных символов. Вы увидите многоточие (…) в нижней части их клавиш, когда проведете по ним, и если вы удержите палец на месте примерно на секунду, вы увидите набор из дополнительных связанных символов. вверх для вашего удовольствия скользящего выбора.
JR
Еще один бонусный совет: Вы можете сделать так, чтобы Gboard отображал все основных специальных символов в своем основном интерфейсе клавиатуры — в углу каждой буквы, как вы видите на моих скриншотах — так что вы ‘ я точно знаю, где провести пальцем, прежде чем вы начнете. Это также даст вам возможность долго нажимать любую букву, чтобы вывести соответствующий символ.
Чтобы включить эту функцию, вернитесь в настройки Gboard. Выберите «Настройки», затем прокрутите вниз до конца и активируйте переключатель рядом с «Долгое нажатие для символов».»
Теперь все эти сумасшедшие персонажи у вас под рукой, когда и как хотите.
Ярлык Gboard # 3: Быстрый ввод заглавных букв
Печатаете ли вы аббревиатуру или просто чувствуете себя особенно кричащим, есть обязательные быть тем временем, когда вы хотите использовать заглавную букву после первого символа предложения.
И, конечно же, в Gboard есть скрытый ярлык, который упрощает это: прикоснитесь пальцем к клавише Shift (стрелка вверх, чтобы слева от «z») — и вместо того, чтобы отпускать, держите палец вниз и проведите пальцем до нужной буквы.Эта буква будет начинаться с заглавной буквы, и клавиатура автоматически переключится обратно на нижний регистр, когда вы отпустите.
JR
ХЕНДИ, а ?!
Ярлык Gboard # 4: Быстрое ограничение после факта
Использование заглавных букв при вводе — это хорошо и изящно, но иногда вы не понимаете, что вам нужно изменить регистр слова, пока не введете его в электронное письмо, документ или очень важное деловое сообщение.
Ну, угадайте, что? У Gboard есть секретный ярлык для этой ситуации: когда вы работаете с любым текстом на своем телефоне, дважды коснитесь слова, которое вы хотите изменить, чтобы выбрать и выделить его.Затем нажмите кнопку Shift — ту же самую направленную вверх стрелку слева от клавиши «z», о которой мы только что говорили секунду назад. В первый раз, когда вы нажмете на него, выделенное вами слово изменится на Падеж предложений. Коснитесь его еще раз, и он перейдет во ВСЕ ЗАГЛАВНЫЕ буквы. Нажмите еще раз, и ваше слово снова перейдет на строчные буквы.
JR
Дело закрыто.
Ярлык Gboard # 5: Быстрое удаление
Послушайте, мы все делаем ошибки (да, даже ваш, конечно). С помощью Gboard вы можете стереть ошибку — или, может быть, просто то, что вам не следует говорить, — одним движением пальца.
Во-первых, вернитесь в настройки Gboard, посмотрите в разделе «Быстрый ввод» и убедитесь, что «Разрешить удаление жестов» активировано. Теперь, когда вы хотите стереть слово или несколько слов, прикоснитесь пальцем к клавише Backspace (клавиша справа от «m») и сразу же сдвиньте ее влево. Чем дальше вы сдвинете его, тем больше слов будет выделено и выделено. Если вы выберете слишком , не беспокойтесь: просто сдвиньте этот фантастический маленький палец обратно к правому кончику.
Когда все готово, просто поднимите палец — и скажите «фокус-покус» для хорошей меры, если вы чувствуете себя веселым — и свист: ваши нежелательные слова улетучатся, как ветер.
JR
Ключ здесь, кстати, заключается в том, чтобы сделать длинный жест скольжения — скольжение и удерживание пальца, другими словами, как вы можете видеть на изображении выше. В течение многих лет я не мог заставить этот работать постоянно, потому что мой инстинкт подсказывал щелкнуть пальцем влево.И поверьте мне на слово: это ни к чему не приведет, кроме как заставить вас почувствовать себя придурком.
Ярлык Gboard # 6: отказоустойчивое мгновенное стирание
Возможность стереть сразу много слов — это потрясающая сила, и, как и любая другая потрясающая сила, ее слишком легко использовать неправильно. Если вы когда-нибудь удалите большой кусок текста (используя только что обсужденный ярлык), а затем поймете, что удалили больше, чем хотели, не волнуйтесь: есть простой способ вернуть свои слова.
После того, как вы стерли серию букв с помощью ярлыка Gboard «скольжение для стирания», посмотрите на панель предложений прямо над клавиатурой. Все, что вы стерли, появится там — но ненадолго, пока вы не начнете вводить что-то еще.
JR
На самом деле, у меня даже есть забавное маленькое мнемоническое устройство, которое вы можете использовать, чтобы никогда не забыть об этой возможности. Просто запомните эту важную фразу: Если я сотру что-то по ошибке, например, тупоголовый смех, я быстро посмотрю над клавиатурой и затем коснусь текста, чтобы восстановить его .
Броский, нет?
Ярлык Gboard # 7: средство для удаления неправильных слов
Набор текста на основе смахивания может реально сэкономить время, но независимо от того, насколько хорошо клавиатура интерпретирует ваши смахивания, иногда она ошибается. В следующий раз, когда это произойдет, запомните следующее: в Gboard есть скрытая команда для быстрого удаления неточно интерпретированных слов в системе набора жестов.
Когда вы проводите пальцем по экрану и появляется слово, которое вам не нужно, нажмите клавишу Backspace в Gboard один раз.Это сотрет все слово одним махом, а затем вы можете снова смахнуть его (или, может быть, просто вручную вставить), чтобы понять его правильно.
Если это не сработает при первой попытке, вернитесь в настройки Gboard. Откройте раздел «Коррекция текста» и убедитесь, что переключатель рядом с «Отменить автокоррекцию при возврате» включен.
И, говоря об этом разделе настроек Gboard …
Ярлык Gboard # 8: Интеллектуальный интервал
Это на самом деле двойной удар.Во-первых, обратите внимание: по умолчанию Gboard обычно вставляет точку, за которой следует пробел, каждый раз, когда вы дважды нажимаете пробел. Полезно знать, правда?
Но вы знаете, что Gboard не делает по умолчанию? Пробел не вставляется автоматически при вводе знаков препинания . Это означает, что если вы вводите точку, вопросительный знак или любой другой красивый символ окончания предложения, вам придется нажать пробел самостоятельно, чтобы появилось правильное форматирование.Пшоу, говорю я! Такие напрасные усилия. Если есть один впечатляющий способ сэкономить время, это выкинуть такие громоздкие маленькие шаги из уравнения.
И не бойтесь, мой товарищ по команде, щелкающий пальцами, потому что у Gboard есть только щипковый способ сделать это: в области «Коррекция текста» в настройках приложения найдите скромную опцию под названием «Автопропуск после пунктуации». Сколько я себя помню, он значился как бета-версия, как ни странно, но, судя по моему опыту, он работает стабильно хорошо.Коснитесь его, чтобы активировать его, а затем избавьтесь от необходимости вручную нажимать этот пробел каждый раз, когда вы вводите знак препинания.
Эй, все эти сэкономленные секунды быстро складываются.
Ярлык Gboard # 9: Управление предложениями
Предсказания следующего слова Gboard — ну знаете, те слова, которые появляются на панели предложений наверху клавиатуры и пытаются угадать, что вы хотите сказать дальше — не являются безошибочными. Фактически, они иногда не соответствуют действительности. Иногда до безобразия.
Если Gboard предсказывает то, что вы никогда не скажете и не хотите, чтобы снова предлагалось — возможно, даже что-то, что вы напечатали по ошибке в прошлом и случайно сохранили в знаниях робота-мозга приложения, — вы можете запретить клавиатуре предлагать это снова вверх с помощью простого скрытого ярлыка: нажмите и удерживайте предложенное слово, когда вы увидите его на верхней панели Gboard.Это приведет к тому, что над клавиатурой появится значок корзины, и все, что вам нужно сделать оттуда, — это провести пальцем к этой корзине и отпустить, чтобы отправить слово навсегда.
JR
Скатертью дорога.
Ярлык Gboard # 10: Подстановочные умения
У всех нас есть стандартные фразы, которые мы используем снова и снова, снова и снова. И более. (Для меня эта фраза явно означает «и конец».) Ну, вы бы не знали, Gboard может сэкономить ваше время, сохраняя ваши любимые фразы, а затем вытаскивая их по запросу всякий раз, когда вы вводите предопределенный шорткод.
Например, вы можете настроить его так, чтобы при вводе zgot появлялась фраза «Понятно. Спасибо. Скоро рассмотрим». — или так, что набрав zad , вы увидите полный почтовый адрес. Вы даже можете установить два дефиса ( — ), чтобы вывести хорошо отформатированное длинное тире ( — ), или установить буквы tm , чтобы вывести верхний индекс ™ . Отлично, не так ли?
В течение долгого времени эта функция не работала должным образом на Gboard, но в какой-то момент старая добрая банда из Google решила это исправить.Так что приступайте к делу: сначала откройте настройки Gboard, нажмите «Словарь», затем нажмите «Личный словарь», а затем укажите язык по вашему выбору (например, «Английский (США)», «Английский (Канада)», «Parseltongue» (Хогвартс) «и т. Д.).
Затем нажмите на знак плюса в правом верхнем углу. Затем в первом появившемся поле введите слово или фразу, которую Gboard запоминает. Во втором поле введите шорткод, который вы хотите использовать для вывода слова вверх. Обязательно придумайте что-то относительно короткое, легко запоминающееся и не очень распространенное в повседневном использовании (чтобы вы не запускали его случайно, когда набираете обычные вещи).
JR
Вот и все: всякий раз, когда вы вводите созданный шорткод, сохраненное слово или фраза будет отображаться как центральная подсказка на верхней панели Gboard. Все, что вам нужно сделать, это нажать на нее, а затем на минутку поразиться магии спасения шагов, которую вы совершили.
JR
Только не удивляйся слишком долго , глупый ты, гиббон, иначе ты потеряешь все это время.
Бонус: Вы также можете закрепить часто используемые фразы во встроенном буфере обмена Gboard, если вам нужен более наглядный способ держать ваши любимые выражения подальше от нескольких касаний пальцами.Найдите значок в форме буфера обмена в верхнем ряду клавиатуры (или нажмите этот трехточечный значок в верхнем ряду, чтобы найти его, а затем перетащите его в эту область, если его еще нет), чтобы начать.
Ярлык Gboard # 11: Плавающая нестандартная клавиатура
У вас старый большой телефон? В частности, на устройствах большого размера перевод экранной клавиатуры в плавающий режим для работы одной рукой может в разы значительно упростить ввод текста. Но вы, возможно, не всегда хотите, чтобы ваша клавиатура была уменьшена и закреплена на одной стороне экрана.
Итак, попробуйте следующее: если вы хотите, чтобы ваша клавиатура Gboard переместилась в левую часть экрана, нажмите и удерживайте клавишу с запятой, а затем слегка сдвиньте палец вправо, чтобы выбрать значок, который выглядит как рука на коробке. . Отпустите и бац: ваша клавиатура уменьшится и закрепится слева.
JR
Если вы хотите, чтобы он переместился вправо, нажмите и удерживайте кнопку Enter в течение секунды (пока клавиатура находится в нормальном положении на всю ширину), а затем отпустите. И, черт возьми, не могли бы вы взглянуть на это?
JR
В любом случае вы можете вернуть клавиатуру к ее нормальному размеру и стандартному положению, нажав верхний значок в области боковой панели — тот, который показывает четыре стрелки, указывающие в углы экрана.Вы также можете быстро перевернуть клавиатуру с одной стороны экрана на другую, нажав стрелку, направленную влево или вправо в той же области, и, если вы хотите переместить Gboard в определенную часть вашего дисплея — немного ближе к влево, вправо или даже выше на экране — коснитесь значка со стрелкой в паре полей. Это позволит вам вручную настроить клавиатуру и расположить ее в любом месте.
Ярлык Gboard # 12: Действие дроби
Эй! Ты! Хотите говорить о дробях, не теряя времени? Конечно, у вас! Что ж, у меня когда-нибудь были для вас хорошие новости: найти красиво отформатированные дроби на Gboard на самом деле довольно легко, если вы знаете секрет.
Вот оно: просто нажмите и удерживайте любой номер в Gboard. Это вызовет появление всплывающего окна со списком общих дробей, связанных с фигурой.
JR
И еще один бонус: Этот ярлык будет работать, сначала нажав клавишу «? 123», а затем долгое нажатие на номер — или , используя объясненный трюк с проведением пальца, чтобы получить номер в ярлыке №2 выше. В последнем случае просто нажмите и удерживайте клавишу «? 123» и проведите пальцем до нужного числа.Держите палец на этом числе на секунду или около того, и все доступные дроби появятся автоматически.
Позвольте сказать вам: с такими ярлыками никогда не было так просто увидеть стакан наполовину полным.
Хотите еще больше знаний о Google? Подпишитесь на мою еженедельную рассылку, чтобы получать советы и аналитические материалы нового уровня прямо на ваш почтовый ящик.
Copyright © 2021 IDG Communications, Inc.
Как сделать акцент на компьютере
В
Лучшим вариантом является установка испанской клавиатуры в Windows.Это позволит вам
использовать знаки ударения в ЛЮБОЙ программе на компьютере, включая рабочий стол,
имена файлов, графика и текстовый редактор. Раскладка испанской клавиатуры
разные (то есть многие символы находятся в разных местах, чем на
Английская клавиатура).
—
К
установите испанскую клавиатуру в Windows, сначала нажмите «Пуск»
а затем откройте «Панель управления».
—
Один раз
там нажмите «Регион и язык».«
—
Теперь
выберите вкладку «Клавиатуры и языки» вверху нового окна, а затем
нажмите «Сменить клавиатуры …».
белое поле содержит список установленных языков и клавиатур.
—
К
добавьте испанскую клавиатуру, нажмите «ДОБАВИТЬ».
—
Там
длинный список доступных испанских средств проверки правописания. Подойдет любой, но я
предложите «Испанский (международная сортировка)», который будет располагать списки в алфавитном порядке
правильный (современный) способ.Под названием языка вы увидите «Клавиатура» и «Другой». Проверьте «испанскую» клавиатуру.
—
Нажмите
«ОК» для выхода из панели управления.
Сейчас (возможно, после перезапуска
компьютер), вы увидите небольшой квадрат возле панели задач (нижний
правый ряд значков на панели задач в нижней части экрана в Windows).
Щелкнув по этому маленькому квадрату (или нажав одновременно клавиши Ctrl и Shift
время) даст вам возможность переключаться между любыми
клавиатуры, которые вы установили.
NOTA BENE: Если вы устанавливаете
неанглийская клавиатура буквы на вашей реальной клавиатуре (аппаратном обеспечении) будут
не обязательно указывать, какая буква на самом деле набрана.
ПРИ УСТАНОВКЕ ИСПАНСКОЙ КЛАВИАТУРЫ ВЫ МОЖЕТЕ ПРОСМОТРЕТЬ РАСПОЛОЖЕНИЕ КЛАВИАТУРЫ
ЗДЕСЬ.
Чтобы напечатать знак ударения на
Испанская клавиатура, нажмите апостроф, за которым следует гласная, над которой вы
хочу отметку. «» — это ключ двоеточия; «» — это столица
двоеточие.Знаки вопроса («» и «?») — это знак «+»
и символы «_» соответственно. Перевернутый восклицательный знак — «=».
ключ.
Удачи!
6 основных советов по набору текста на Android
Вы когда-нибудь боялись набрать текст или ответить на электронное письмо на скользком сенсорном экране Android? Я знаю это чувство.
Вот полдюжины способов облегчить жизнь на кончиках ваших пальцев: от долгого нажатия до символьных клавиш до того, чтобы ваш голос мог печатать.
1. Нажмите и удерживайте для ввода ударений, цифр и символов
Нужен ударение над гласной или просто быстрое число или два?
Попробуйте следующее: нажмите и удерживайте клавишу, чтобы открыть всплывающее меню с дополнительными параметрами.
Например, если вы нажмете и удерживаете буквенную клавишу в верхнем ряду клавиатуры, вы получите ярлык для номера, который разделяет пространство на этой конкретной клавише.
Между тем, вы можете долго нажимать любую гласную клавишу, скажем, «е», — для акцента («é») и серьезного («è») ударения, а также умляутов («ë») и циркумфлекса («ê» ), и больше.
Вы также можете попробовать тот же трюк с символьными клавишами. Нажмите и удерживайте клавишу тире («-»), например, и вы увидите длинное тире («-»), а долгое нажатие на знак доллара («$») показывает символы евро, японской иены. , и британский фунт, среди других.
И последнее, но не менее важное: нажмите и удерживайте точку для всплывающего меню со многими общими клавишами символов, включая круглые скобки, двоеточие и точку с запятой, знак фунта и кавычки.
Просто дважды щелкните клавишу Shift, чтобы переключиться в режим заглавных букв.
2. Дважды щелкните для Caps Lock
Хотите ввести ВСЕ ЗАГЛАВНЫЕ буквы? Не проблема. Просто дважды нажмите клавишу Shift.
Когда вы это сделаете, загорится контрольный синий индикатор, и все буквенные клавиши перейдут в режим верхнего регистра.
Готовы вернуться к нижнему регистру? Коснитесь клавиши Shift еще раз.
3. Отключить автокоррекцию
По мере ввода на большинстве телефонов Android сразу над клавиатурой отображается ряд альтернативных вариантов написания; коснитесь одного, и оно заменит слово, которое вы набираете (или искажаете, в зависимости от обстоятельств).
Многие телефоны Android могут также позволить вам автоматически заменять слово, нажав пробел или клавишу пунктуации.
Функция «автокоррекции» Android пригодится, когда вы печатаете в спешке, но она также может оставить вас немного покраснеть, если вы закончите писать, что (например) вы находитесь в «банке», а не в «такси».
Вы можете отключить функцию автокоррекции Android всего за несколько нажатий.
Лучше не рисковать автокоррекцией затруднений? Вот как это сделать:
- Нажмите «Настройки», «Язык и ввод», найдите заголовок «Клавиатура и способы ввода», затем нажмите значок «Настройки» рядом с «Клавиатура Android.(Примечание. Точные настройки могут отличаться в зависимости от марки и модели вашего телефона Android; я тестировал этот совет на Samsung Galaxy Nexus, работающем на Android версии 4.2.1.)
- Прокрутите вниз до заголовка «Коррекция текста», затем нажмите «Автокоррекция».
- Всплывающее меню предложит вам несколько вариантов автокоррекции от «Скромно» до «Очень агрессивно». Однако настройка, которую мы ищем, — «Выкл.». Идите и коснитесь его. И не волнуйтесь: вы все равно будете видеть ряд предложений слов над клавиатурой, даже если автокоррекция отключена.
4. Говорите вместо ввода
У вас нет свободных рук, чтобы набрать текстовое сообщение? Что ж, сила слова всегда есть.
В нижнем левом углу последних моделей телефонов Android вы найдете клавишу со значком микрофона.
Коснитесь его и начните говорить — при этом ваш телефон внимательно слушает и начинает расшифровывать ваши слова на экране.
Результаты могут быть не идеальными, и вам, возможно, придется прибегнуть к простукиванию, чтобы заменить одно или два слова.
Тем не менее, функция распознавания голоса Android может быть невероятно точной — и, в отличие от iPhone, Android позволяет набирать текст даже без подключения для передачи данных.
(Проблемы с распознаванием голоса, когда на вашем телефоне нет сигнала? Нажмите «Настройки», «Язык и ввод», «Голосовой поиск» и — наконец — «Загрузить распознавание речи в автономном режиме»).
Даже если у вас нет Последняя версия Android на вашем телефоне, Swype позволит вам выполнять трюк «свайп до ввода» на вашем телефоне.
5. Проведите пальцем по экрану вместо ввода
Прикосновение к виртуальной клавиатуре телефона Android замедляет вас? Вот способ ускорить отображение слов в минуту на сенсорном экране: смахивание вместо ввода.
«Ввод текста с помощью жестов», функция последней версии Android, позволяет плавно переходить от одной буквы к другой, почти как вы рисуете слова, а не набираете их.
Если вы используете старый телефон Android, всегда есть Swype, загружаемое дополнение для Android, которое также позволяет выполнять трюк с вводом текста.
Подробнее …
6. Используйте настраиваемые сочетания клавиш
Устали набирать свой адрес снова и снова или хотите, чтобы вы могли набрать фразу вроде «Уже в пути!» всего за несколько нажатий?
Используя функцию «Персональный словарь» на новых телефонах Android, вы можете назначить свои собственные, настраиваемые сочетания клавиш, подходящие для чего угодно, от обычных фраз до вашей должности.
Например, вы можете нажать «omw», чтобы вставить фразу «в пути» в текстовое сообщение или сообщение электронной почты, или ввести «addr» (или что угодно), чтобы вызвать свой домашний адрес.
Хотите попробовать? Щелкните здесь для получения пошаговых инструкций.
Ищете другие советы по Android? Кликните сюда!
27 удобных сочетаний клавиш, которые должен знать каждый писатель
Вы, возможно, заметили, что здесь, в TCK Publishing, мы работаем над повышением производительности.
Мы просто без ума от этого. Мы всегда ищем новые способы писать больше, писать быстрее и устранять отвлекающие факторы и перерывы в нашей работе — и нам нравится делиться тем, что мы находим, с вами, дома.
Сочетания клавиш — отличный способ ускорить запись на компьютере — или любую другую компьютерную работу.
А поскольку в вашем ПК или Mac запрограммированы сотни отдельных сочетаний клавиш, мы составили список из 27 лучших сочетаний клавиш, которые вы можете использовать для более быстрого и эффективного написания следующего проекта.
Теперь прикоснитесь к QWERTY… и начните!
Как пользоваться этим списком
- Выберите ярлыки, которые вы собираетесь использовать .Если вы не какой-то ученый (или робот из будущего!), То запоминание команд для всех 27 этих сочетаний клавиш займет у вас довольно много времени. А пока выберите четыре или пять, которые будут наиболее полезными в вашем повседневном письме, и запомните их.
- Часто используйте быстрые клавиши! Эти команды предназначены для экономии вашего времени и усилий — и они не смогут этого сделать, если вам придется обращаться к этому списку каждый раз, когда вы хотите использовать ярлык. Частое использование этих сочетаний клавиш в вашей работе укрепит мышечную память и позволит вам автоматически использовать несколько команд, сэкономив ваше время и сэкономив головную боль.
27 отличных сочетаний клавиш для написания и редактирования
Примечание редактора : Команды в этом списке предназначены для ПК, но почти все они имеют одинаковые нажатия клавиш на Mac; просто замените клавишу ⌘ на CTRL, и команда должна работать, как заявлено.
1. CTRL + A: выбрать все
Мой фаворит для редактирования огромных блоков текста. Если вы хотите скопировать весь документ или изменить его гарнитуру или размер шрифта, это намного быстрее, чем перетаскивание курсора по 7-страничному документу.
2. CTRL + C: скопировать
Копирует выбранный элемент в буфер обмена.
3. CTRL + X: вырезать
Удаляет выбранный элемент из текста при его копировании в буфер обмена. Полезно для перемещения объектов по документу вместо перетаскивания щелчком.
4. CTRL + V: вставить
Вставляет скопированный элемент из буфера обмена. Текст будет вставлен в исходном формате.
5. CTRL + F: найти
Открывает вкладку, позволяющую искать любое вхождение слова или фразы в документе.Вы также можете использовать эту вкладку, чтобы заменить любое вхождение этого слова или фразы на что-нибудь другое. Я использую это для поиска и замены «слов-костылей» — слов и фраз, на которые я слишком много полагаюсь в своем письме.
6. CTRL + P: печать
Быстрая печать любого документа, над которым вы работаете, с настройками по умолчанию.
7. CTRL + F2: предварительный просмотр печати
Открывает предварительный просмотр вашего распечатанного документа и позволяет вам изменить настройки печати, прежде чем вы нажмете на спусковой крючок.
8.CTRL + S: сохранить
Do. Этот. Часто . Нет смысла терять часы работы из-за скачка напряжения или неожиданного сбоя только из-за того, что вы забыли сохранить — а с помощью сочетания клавиш это никогда не было проще!
9. F12: Сохранить как
Сохраните новую версию документа под новым именем.
10. CTRL + Z: отменить
Удаляет последнее изменение, внесенное в документ. Многократный ввод команды приведет к удалению нескольких изменений в порядке, обратном тому, в котором они были сделаны.
11. CTRL + Y: повторить
Восстанавливает изменение, удаленное командой «Отменить». Многократный ввод команды приведет к повторной вставке нескольких изменений в том порядке, в котором они были внесены, до тех пор, пока не останется больше «отмененных» изменений.
12. CTRL + B: полужирный
Выделение выделенного текста жирным шрифтом или снятие жирного шрифта с текста, который уже выделен жирным шрифтом.
13. CTRL + I: курсив
Выделение выделенного текста курсивом или удаление курсива из текста, выделенного курсивом.
14. CTRL + U: подчеркивание
Подчеркнуть или удалить подчеркивание выделенного текста.
15. CTRL + L: выравнивание по левому краю
Выравнивает по левому краю выделенный текст или изображения или любой другой абзац, на котором в данный момент находится курсор.
16. CTRL + E: выравнивание по центру
Центрирует выделенный текст или изображения, или любой другой абзац, на котором в данный момент находится курсор.
17. CTRL + R: выравнивание по правому краю
Выравнивает по правому краю выделенный текст или изображения или любой другой абзац, на котором в данный момент находится курсор.
18. CTRL + J: выровнять
Равномерно распределяет выделенный текст и изображения по полям, придавая документу четкие и чистые края.
19. CTRL + N: новый
Открывает новый документ. Также открывает новую веб-страницу.
20. CTRL + SHIFT + МИНУС: черточка
Вставляет тире (более короткое тире, используемое в диапазонах чисел или дат, например: 2000–2018). Примечание: это работает только тогда, когда вы используете знак минус на цифровой клавиатуре, а не минус на числовой строке ноутбука.
21. CTRL + ALT + MINUS: Em-тире
Вставляет длинное тире (более длинное тире, используемое для разделения фраз — вот так). Примечание: это работает только тогда, когда вы используете знак минус на цифровой клавиатуре, а не минус на числовой строке ноутбука.
22. CTRL + ALT + C: ©
Вставляет символ авторского права.
23. CTRL + ALT + T: ™
Позволяет вставить символ товарного знака.
24. CTRL + ALT + R: ®
Позволяет вставить символ зарегистрированного товарного знака.
25. CTRL + ALT + E:
евро
Вставляет символ евро.
26. CTRL + ALT + F: сноска
Вставляет сноску внизу страницы, связанную со словом, к которому в данный момент находился ближайший курсор.
27. CTRL + ALT + H: выделить
Выделяет выбранный элемент.
Создайте свои собственные сочетания клавиш
Эти 27 ярлыков — отличное дополнение к репертуару любого писателя, но в этом списке представлены только наиболее часто используемые ключевые команды в наборе инструментов вашего текстового процессора. Вам доступно тысяч возможных комбинаций клавиш, включая сотни символов-вставок.
К счастью, Microsoft Word позволяет авторам создавать собственные сочетания клавиш для функций, которые они используют постоянно , и даже позволяет им заменять свои собственные ключевые команды на комбинации Word по умолчанию.
Например: Допустим, вы пишете рассказ, в котором двуязычный персонаж время от времени добавляет испанские слова в свой диалог. Вы хотите иметь возможность легко вставлять тильды поверх N, но команда по умолчанию для этого требует, чтобы вы использовали команду клавиши ALT — в данном случае ALT + 165.
Это немного неуклюже, особенно если вы будете часто им пользоваться. Но, настроив сочетания клавиш в меню «Параметры», вы можете найти символ Ñ и выбрать новую комбинацию клавиш для его вставки.
И что еще лучше, вы даже можете сохранить эту новую команду клавиатуры только для одного документа, сделав настройку «локальной», а не «глобальной».
Итак, чтобы сэкономить ваше время и усилия, вот наше пошаговое руководство по созданию собственных настраиваемых сочетаний клавиш в Microsoft Word.
Настройка
- Щелкните Файл или введите команду ALT + F.
- Щелкните Параметры или нажмите клавишу T, чтобы открыть диалоговое окно параметров Word .
3.Щелкните Настроить ленту , чтобы открыть меню «Настроить ленту и сочетания клавиш».
4. Щелкните Настроить внизу диалогового окна, чтобы открыть диалоговое окно Настроить клавиатуру.
5. В поле Категории выберите соответствующую категорию, содержащую элемент или команду, которые нужно изменить. Например, если вы хотите создать ярлык для вставки Ñ, прокрутите вниз и выберите Общие символы .
6. В поле «Команды » (непосредственно рядом с полем «Категории») выберите имя команды или элемента, который нужно изменить. Если вы выбрали «Общие символы» в поле «Категории», список символов для вставки должен появиться в поле «Команды». Прокрутите вниз, пока не найдете Ñ, и щелкните по нему.
Назначить сочетание клавиш
Чтобы назначить новую комбинацию клавиш для определенной команды, выполните следующие действия:
- Поместите курсор в Нажмите новую комбинацию клавиш
- Введите комбинацию клавиш, которую вы хотите назначить новому ярлыку, нажимая их по порядку.Начните ярлык с CTRL, ⌘ (если у вас Mac) или функциональной клавиши.
Примечание: Если элемент или команда, которую вы настраиваете, уже имеют назначенное сочетание клавиш, эта конкретная комбинация клавиш появится в поле «Текущие клавиши». Если сочетание клавиш, которое вы пытаетесь ввести, уже назначено, выберите что-нибудь другое.
- Щелкните раскрывающуюся вкладку с пометкой Сохранить изменения в и выберите, хотите ли вы сохранить новое сочетание клавиш для всех документов (щелкните Обычный ) или только для текущего документа (щелкните имя документа).
- Нажмите Назначить в нижнем левом углу диалогового окна, чтобы завершить назначение сочетания клавиш.
Удаление сочетания клавиш
Чтобы удалить сочетание клавиш из определенного элемента или команды, выполните следующие действия:
- Щелкните раскрывающуюся вкладку с пометкой Сохранить изменения в и выберите, хотите ли вы удалить ярлык из всех документов (щелкните Нормальный ) или из документа, с которым вы в настоящее время работаете (щелкните имя документа).
 Также для выполнения этой функции стандартное тире должно быть выделено с двух сторон пробелами.
Также для выполнения этой функции стандартное тире должно быть выделено с двух сторон пробелами.
 Устанавливаем начало черты там, где это необходимо, с помощью левой кнопки мыши
Устанавливаем начало черты там, где это необходимо, с помощью левой кнопки мыши