Как сделать исо образ виндовс 7: Как создать образ iso windows 7? Как сделать iso образ windows 7?
Как создать ISO образ вашей системы Windows
Нужен быстрый и простой способ резервного копирования и восстановления Windows без использования инструментов резервного копирования или облачных вычислений для ваших личных данных? В то время как множество сторонних инструментов для резервного копирования и восстановления Windows
Пришло время узнать, как создать ISO-образ вашего ПК с Windows.
Изображения против резервных копий
Мы все знаем, что резервное копирование наших данных важно, особенно при обновлении до новой версии Windows. Но вместо того, чтобы возиться с разделами исключительно для личных данных или облачным хранилищем, которое может медленно восстанавливать ваши жизненно важные файлы и папки, разве не было бы замечательно иметь возможность просто сделать резервную копию всей вашей установки Windows?
Такая резервная копия может быть настроена на включение ваших личных папок, но не включать приложения и игры, или вы можете создать образ всего системного диска.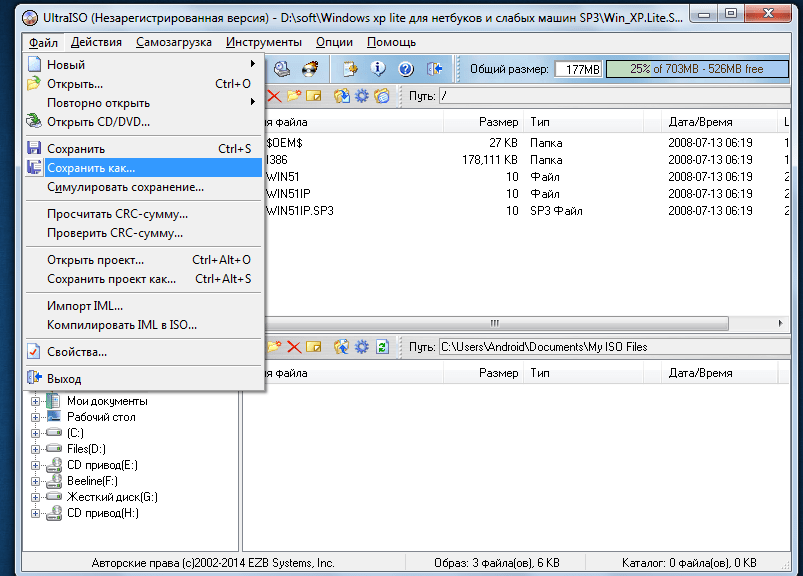 Естественно, вам понадобится подходящий объем хранилища для такой резервной копии.
Естественно, вам понадобится подходящий объем хранилища для такой резервной копии.
Благодаря формату изображения ISO
Можно создать резервную копию ваших данных — по сути, создать точную копию всего диска или выбранных каталогов — и восстановить ее относительно быстро в случае аварии. Файлы ISO также могут быть использованы для резервного копирования существующих CD и DVD
полезное средство снижения зависимости от физических носителей.
Обновление или замена образов и дисков
Одним из популярных способов использования образов дисков является создание клона жесткого диска (жесткого диска или твердотельного накопителя), который может оказаться на последнем месте.
DataNumen Disk Image является одним из таких решений, работает на всех версиях Windows и доступен как бесплатное программное обеспечение. Известное как DDKI, это решение является простым. После загрузки и установки утилиты, используйте вкладку Clone, чтобы выбрать диск, с которого вы хотите создать образ; для клонирования нескольких дисков используйте вкладку «Пакетное клонирование».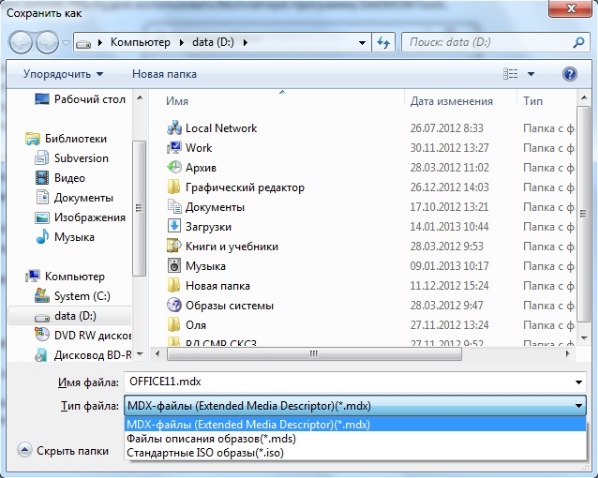
Выберите место назначения и назначьте имя файла в Выходной файл изображения как Поле, в котором следует выбрать целевой диск — устройство, приобретенное для замены старого жесткого диска.
Начните, нажав Начать клонирование. По завершении ваш диск будет скопирован на целевое устройство, готовое к использованию. Наш взгляд на клонирование HDD
охватывает тему более глубоко.
Создайте ISO перед обновлением до Windows 10
Создание ISO-образа вашей установки Windows — отличное решение для любых проблем, которые могут возникнуть при обновлении до Windows 10.
Беспокоился, что ваш компьютер может не загрузиться после обновления? Слышали страшные истории от ваших друзей на работе? Хотя проблемы с обновлением Windows 10 являются необычными, они могут быть крайне неприятными
и часто при обновлении с Windows 7 и 8 невозможно автоматически откатить установку.
Это где образ ISO приходит.
Возможно, вы уже выполнили обновление до Windows 10 и хотите создать образ ISO, прежде чем переходить на Windows 7 или Windows 8. 1
1
,
Создание образа диска ISO в Windows 7
Хотя Microsoft может порекомендовать вам создавать резервные копии файлов, а не полагаться на полные образы системы, нет никаких причин не иметь готовый образ диска ISO для сценария аварийного восстановления. Это может быть образ системы в ее текущем состоянии или только что установленная Windows 7 со всеми приложениями
вам регулярно нужно (например, Microsoft Office, возможно). Резервное копирование образа диска ISO является частью функции резервного копирования и восстановления Windows 7
,
Чтобы создать образ системы в Windows 7, откройте Пуск> Начало работы а потом Сделайте резервную копию ваших файлов. На левой панели щелкните Создать образ системы, и выберите пункт назначения.
Это может быть внешний жесткий диск или другой большой том. При необходимости можно записать несколько DVD-дисков или, если у вас есть записывающее устройство Blu-ray, это также может быть вариантом.
Есть ли у вас домашний сервер или какое-то большое хранилище в сети, возможно, в форме купленного NAS (или устройства «сделай сам», возможно, с использованием Raspberry Pi)? Если это так, вы можете использовать В сети вариант. Если вы хотите использовать USB-устройство флэш-памяти, заранее подключите его к компьютеру и выберите его в качестве места назначения — или воспользуйтесь одним из этих загрузочных USB-инструментов.
,
После того, как ваш выбор сделан, пришло время выбрать диски для включения в резервную копию. Обычно требуется несколько дисков, но в большинстве случаев вам нужно убедиться, что выбран системный диск (по умолчанию диск C:). Устройство, которое вы выбрали для резервного копирования, здесь не будет.
На экране подтверждения будет указано, сколько места будет занято резервной копией. Отметьте это, чтобы убедиться, что рисунок соответствует оставшемуся месту на целевом устройстве. Продолжите резервное копирование и дождитесь его завершения; продолжительность будет отличаться в зависимости от размера резервной копии и скорости диска.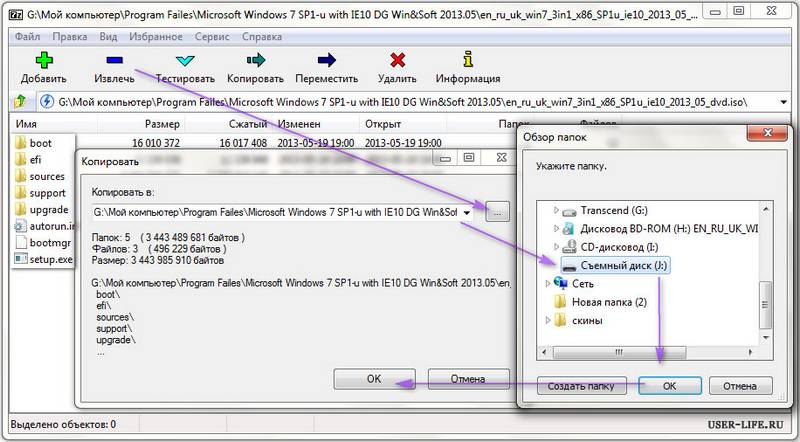
Восстановление образа диска Windows 7
После завершения Windows предложит вам создать диск восстановления системы. Это хорошая идея, поэтому найдите чистый диск и следуйте инструкциям. Затем вы можете использовать это для загрузки вашего ПК и выбрать Восстановление образа системы возможность восстановить образ диска ISO вашей установки Windows после сценария бедствия.
Обратите внимание, что доступны другие диски для восстановления системы
Хотя, наоборот, они могут не иметь функции восстановления образа диска.
Собственное создание образов дисков ISO в Windows 8.1 и Windows 10
Тот же инструмент для создания образа диска доступен в более поздних версиях Windows. В идеале вам необходимо обновить Windows 8 до Windows 8.1, прежде чем продолжить.
Чтобы найти инструмент создания образа системы, нажмите Начните и введите «история файлов«. Автоматический поиск покажет История файлов запись сначала, так что нажмите эту кнопку, чтобы открыть История файлов инструмент, затем Резервное копирование образа системы в левом нижнем углу.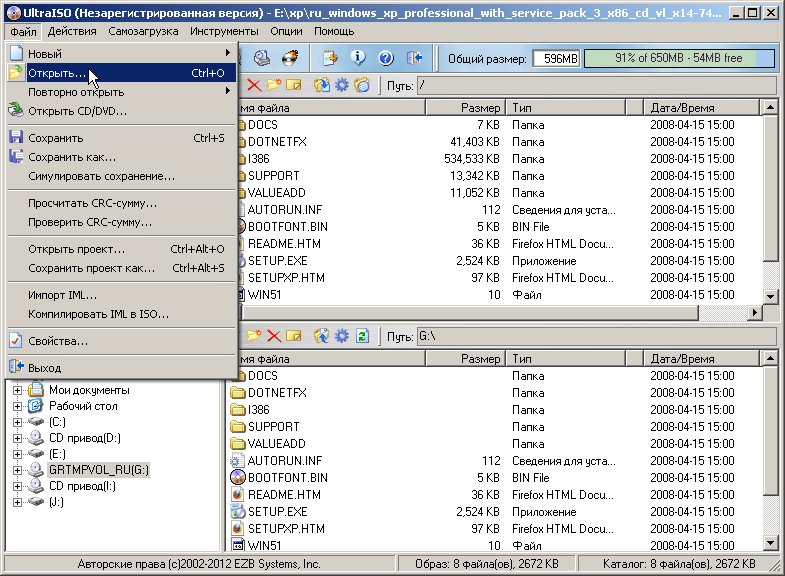
Затем вы можете продолжить, как описано выше. После создания резервной копии ISO выполните шаги для Windows 8.1, приведенные ниже, чтобы восстановить образ в Windows 10. В случае аварийного восстановления вам потребуется загрузить Windows 10, эквивалентный безопасному режиму.
восстановить изображение.
Восстановление образа диска Windows 8.1
Если обновление до Windows 10 не работает для вас (возможно, вы столкнетесь с циклом перезагрузки), наличие образа ISO, к которому можно прибегнуть, является огромным преимуществом. Вы можете восстановить образ диска Windows 8.1 в Windows Расширенные настройки экран, который вы найдете, нажав F8 несколько раз, когда ваш компьютер загружается (или удерживает СДВИГ при нажатии Запустить снова).
В Дополнительные параметры запуска, Выбрать Ремонт вашего компьютера> Восстановление образа системы и следуйте инструкциям, гарантируя, что Windows сможет найти файл ISO.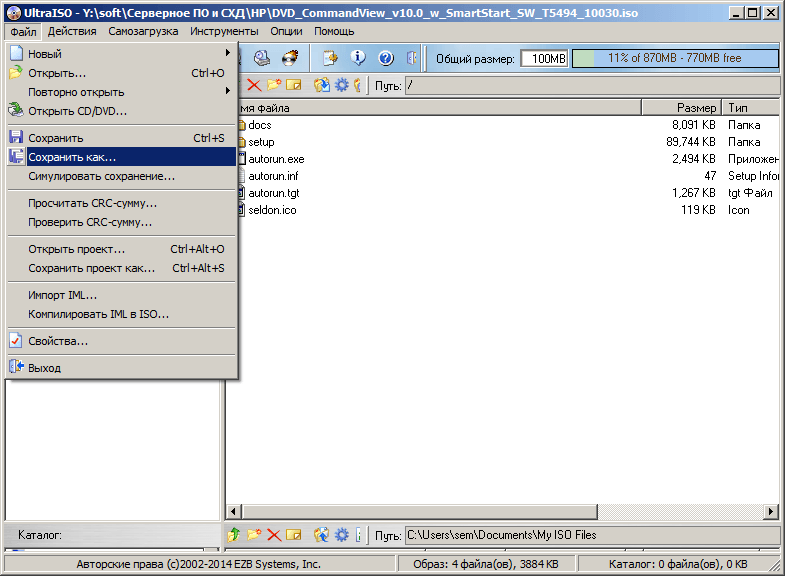
Обратите внимание, что даже если у вас есть установочный носитель Windows 8.1, вы все равно можете восстановить образ диска. На Установить сейчас экран, используйте Почини свой компьютер ссылка, а затем Ремонт.
Отсюда вы будете перенаправлены в меню Advanced Startup, поэтому выберите Устранение неполадок> Дополнительные параметры> Восстановление образа системы, следующие инструкции для восстановления образа системы Windows ISO.
ISO нравится это решение!
Как видите, создание резервной копии ISO-образа всей вашей системы Windows идеально подходит для резервного копирования перед серьезным обновлением системы. Кроме того, скорость, с которой ISO можно создавать и впоследствии восстанавливать, должна сделать его гораздо более привлекательным вариантом, чем просто резервное копирование ваших данных и надежда на лучшее.
Использовали ли вы системные образы ISO для резервного копирования и восстановления Windows? Помогло ли вам предотвратить сценарий катастрофического обновления Windows 10? Расскажите нам все об этом в комментариях.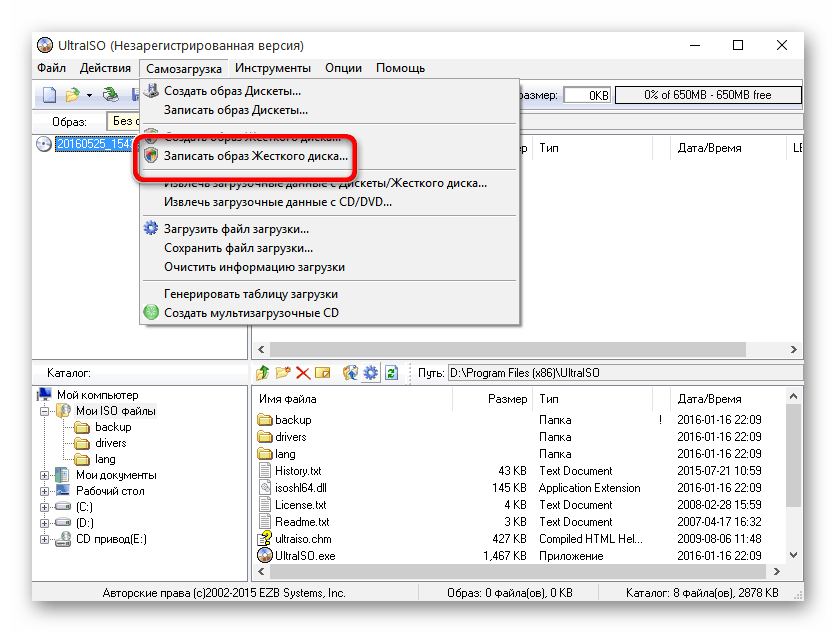
Как создать загрузочную флешку с Windows 7: простое руководство
Процедура создания загрузочной флешки с Windows 7 не займет много времени, и вы можете сделать ее самостоятельно. Такая флешка пригодится вам как для установки на «чистый» ПК без предустановленной ОС или позволит восстановить систему после сбоя.
Во втором случае нужно знать, какая версия ОС у вас была установлена до этого и использовать для создания загрузочной флешки ISO-образ именно той системы, например Профессиональная или Домашняя.
Как сделать загрузочную флешку Windows 7? Для ее создания мы предлагаем воспользоваться двумя разными способами. В первом случае самым простым и удобным способом является применение официальной утилиты от Microsoft — Windows 7 USB/DVD Download Tool, которая автоматически создает носитель с нужным набором файлов для установки ОС.
Во втором случае мы воспользуемся программами от стороннего разработчика, в которых имеется больше опций для получения флешки с расширенным набором функций.
Кроме того, в этой статье мы расскажем, как с помощью бесплатной утилиты создать флешку с портативной Windows 7 (Win to Go), которую можно запускать непосредственно с флеш-накопителя. Но для этого вам понадобится достаточно быстрый носитель.
Windows 7 USB/DVD Download Tool
Это официальная утилита, созданная в свое время Microsoft для создания загрузочных установочных носителей с Windows 7, предназначенная как для записи образов на DVD, так и на USB, что было особенно важно для пользователей ультрабуков и других ПК, не оснащенных DVD-приводами. Компания уже почти не занимается проектом Windows 7, поэтому запрятана программа в какой-то архив. Ниже мы расскажем, как создать загрузочную флешку Windows 7.
Загрузить ее вы можете, перейдя сначала по этой ссылке на официальном сайте Microsoft, где нужно выбрать нужный интерфейса программы (русского нет, выбираем английский) и нажать на кнопку Download.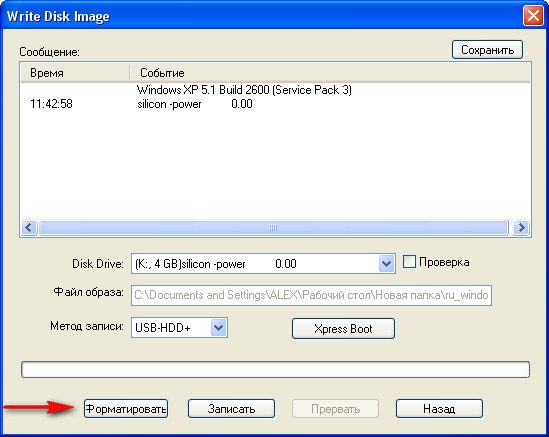
После загрузки вы получите в своей папке инсталляционный файл Windows 7, который нужно запустить двойным кликом и согласиться с правами пользователя.
После запуска программы для начала вам нужно выбрать образ Windows 7, если он уже имеется на вашем ПК, либо предварительно скачать его с официального сайта. Как это сделать мы рассказывали в статье «Как сделать загрузочную флешку с помощью утилиты UltraISO».
Указав программе на нужный образ системы, вам остается лишь выбрать, на какой носитель нужно записать его. В нашем случае — это USB. Отметим, что для копирования файлов образа на флеш-носитель он должен иметь емкость не ниже 4 Гб, а лучше — 8 Гбайт. Кроме того, желательно, чтобы его файловая система имела формат Fat32.
Нажмите на кнопку USB device и в следующем окне выберите накопитель для записи и кликните по «Begin copying». Потребуется нажать на кнопку подтверждения удаления всех данных с флешки. Начнется процесс разворачивания образа на USB-флешку.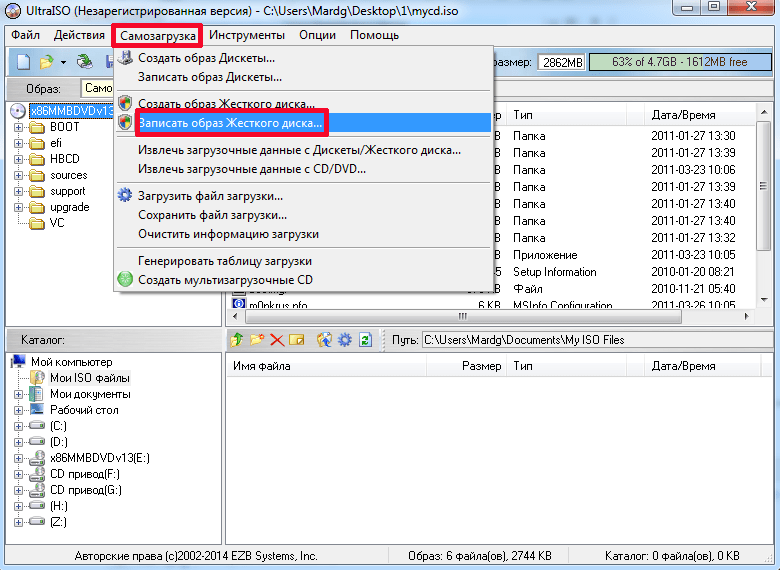
На этом процесс создания загрузочной флешки Windows 7 можно считать завершенным. Дождитесь окончания копирования и после этого проверьте накопитель на возможность загрузки. Для этого, нужно вставить флешку в USB-порт, перезагрузить ПК и не дожидаясь появления надписей на экране нажимать функциональную клавишу F8 (для разных ПК могут быть использованы свои клавиши). В предложенном меню выберите в качестве загрузочного диска вашу флешку.
WinSetupFromUSB
WinSetupfromUSB как создать загрузочную флешку 7. Эта утилита пользуется заслуженной популярностью ввиду более широких возможностей по созданию загрузочной флешки с Windows. Среди ее особенностей — возможность записи нескольких дистрибутивов на одну флешку. Кроме того, в ее составе имеется ряд полезных инструментов для работы с дисками, такие, как MULTIpartitionUSBstick, Grub4DOS, SysLinux и др.
Скачать ее можно с офоциальной страницы проекта. Программа не требует установки и сразу готова к работе.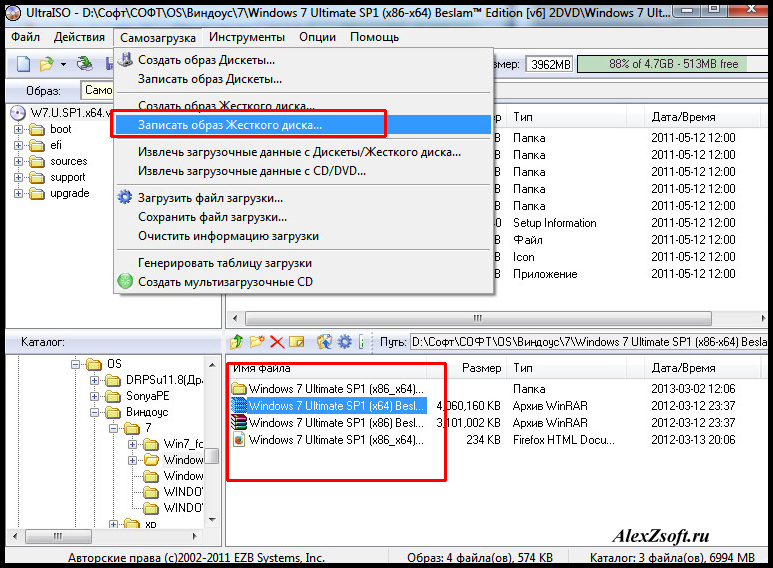 При запуске программа самостоятельно определит USB-носитель для установки, а вам нужно лишь указать, какой образ системы вы намерены использовать.
При запуске программа самостоятельно определит USB-носитель для установки, а вам нужно лишь указать, какой образ системы вы намерены использовать.
В меню программы можно поставить галочку (отметить чекбокс) для активации дополнительных опций (Advanced options), после чего откроется окно с расширенными настройками. Для записи образа на загрузочную флешку остается лишь нажать на кнопку GO. Аналогичная инструкция вам пригодится при возникновении вопроса, как создать загрузочную флешку windows 7 rufus.
UltraISO
UltraISO — как создать загрузочную флешку Windows 7? Это еще одна весьма популярная бесплатная программа для записи загрузочных флешек. Она имеет полностью локализованный интерфейс, однако некоторые пункты малоопытному пользователю могут показаться непонятными. Например, для старта развертывания ISO на флешку нужно в меню выбрать «Записать образ жесткого диска».
Создаем флешку с портативной Windows 7 (Win to Go)
Как записать загрузочную флешку Windows 7? Если выше мы рассказывали про создание загрузочной флешки с Windows 7 для установки системы и ее ремонта, то здесь речь пойдет о USB-носителе, который позволит запускать систему прямо с него. Сделать такую чудо-флешку можно с помощью бесплатной утилиты WinToUSB Free. Скачайте ее с официального сайта проекта и выполните инсталляцию на свой ПК.
Сделать такую чудо-флешку можно с помощью бесплатной утилиты WinToUSB Free. Скачайте ее с официального сайта проекта и выполните инсталляцию на свой ПК.
После запуска программы вам потребуется также указать образ системы, который вы намерены использовать для запуска с флешки, в том числе и Windows 7, а также задать USB-носитель. Последний должен иметь емкость не менее 16 Гбайт и для более-менее комфортной работы — быстрым. Конечно, для этих желательно было бы использовать носитель с разъемом USB 3.0, но, как это ни печально, данная ОС в исходном состоянии развертывания не поддерживает этот стандарт подключения.
Перед запуском процесса развертывания ОС на флешке программа спросит у вас, какой формат загрузочной записи вы предпочитаете. Обычно выбирают MBR для BIOS. Нажмите «Да». Затем нужно подтвердить размер системного раздела, нажав «Далее».
Программа начнет запись данных на флешку, и это может занять продолжительное время и остановить начальный процесс в программе возможности нет. Только выход из программы.
Только выход из программы.
Читайте также:
Фото: компании-производители, Андрей Киреев
Что такое ISO-образ, как его создать и использовать
Читайте, как и для чего используется ISO-образ. Как создать ISO-образ с оптического диска, монтировать его на виртуальный оптический диск вашего ПК или извлечь из него данные, в случае необходимости.
Персональные стационарные и мобильные компьютерные устройства имеют огромную популярность и получили широчайшее применение во всех сферах нашей жизни. Каждая отрасль экономики, образования, здравоохранения, социальной культуры и т.д., так или иначе, использует для своих нужд компьютерную технику. Весь учет, контроль, обработка и хранение разнообразной информации осуществляется при помощи таких устройств.
Содержание:
Естественно, что и для личного использования компьютерные устройства применяются пользователями достаточно широко.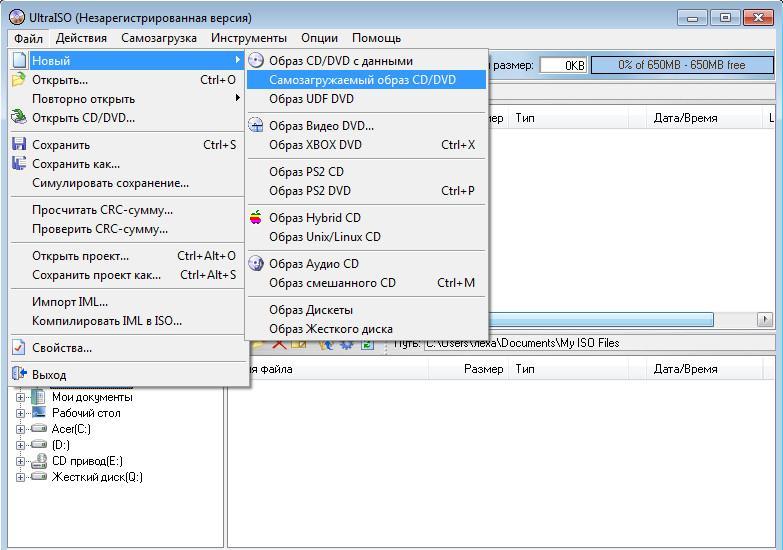 Выполнение различных заданий, общение при помощи электронных приложений, создание любых информационных файлов, редактирование и обмен звуковыми, видео файлами и изображениями, отправка и получение электронных писем, организация досуга и развлечений и многое другое.
Выполнение различных заданий, общение при помощи электронных приложений, создание любых информационных файлов, редактирование и обмен звуковыми, видео файлами и изображениями, отправка и получение электронных писем, организация досуга и развлечений и многое другое.
Неудивительно, что для корректной работы компьютерных устройств необходимо наличие современного высокопроизводительного программного обеспечения, которое в полной мере позволит использовать их возможности.
Большинство современных компьютерных программ, обладающих большим диапазоном возможностей, поставляются пользователю на оптических носителях или другим способом в определенном цифровом формате. И довольно часто возникает ситуация, когда необходимо сохранить копию определенного диска. В этом случае может помочь «ISO-образ». «ISO-файл» (часто называемый образом «ISO») – это архивный файл, который содержит идентичную копию (или образ) данных, найденных на оптическом диске, например, на компакт-диске или «DVD-диске». Такой вид формата файлов часто используются для резервного копирования оптических дисков или для распределения больших наборов файлов, предназначенных для записи на оптический диск.
Такой вид формата файлов часто используются для резервного копирования оптических дисков или для распределения больших наборов файлов, предназначенных для записи на оптический диск.
Что такое
«ISO-образ»
Название «ISO» взято из названия файловой системы, используемой оптическими носителями, обычно это «ISO 9660». Вы можете представить образ «ISO» как полную копию всего, что хранится на физическом оптическом диске, таком как «CD», «DVD» или «Blu-ray» диске, включая собственную файловую систему. Он представляет собой секторальную копию диска, при этом никакое дополнительное сжатие не используется. Идея образов «ISO» заключается в том, что вы можете архивировать точную цифровую копию диска, а затем использовать этот образ для записи нового диска, который в свою очередь является точной копией оригинала. Большинство операционных систем (и многие «утилиты» – вспомогательные компьютерные программы, осуществляющие выполнение специализированных типовых задач для корректной работы оборудования или операционной системы) также позволяют монтировать образ «ISO» как виртуальный диск. В этом случае, все ваши приложения обрабатывают его таким же образом, как если бы это был реальный оптический диск, вставленный в привод вашего персонального компьютера.
В этом случае, все ваши приложения обрабатывают его таким же образом, как если бы это был реальный оптический диск, вставленный в привод вашего персонального компьютера.
В то время как многие пользователи используют «ISO» для создания резервных копий своего оптического диска, «ISO-образ», в наши дни, используется в основном для распространения больших программ и операционных систем, поскольку он позволяет хранить все файлы в одном легко скачиваемом файле. Затем люди могут решить, хотят ли они монтировать этот образ для последующего использования или применить его для записи оптического диска.
Большинство загружаемых операционных систем, включая «Windows» и различные дистрибутивы «Linux», распространяются как образы «ISO». Это пригодится вам при загрузке текущей версии «Ubuntu» для последующей установки на вашем компьютере или установки любого старого игрового диска на ноутбук при отсутствии реального физического диска.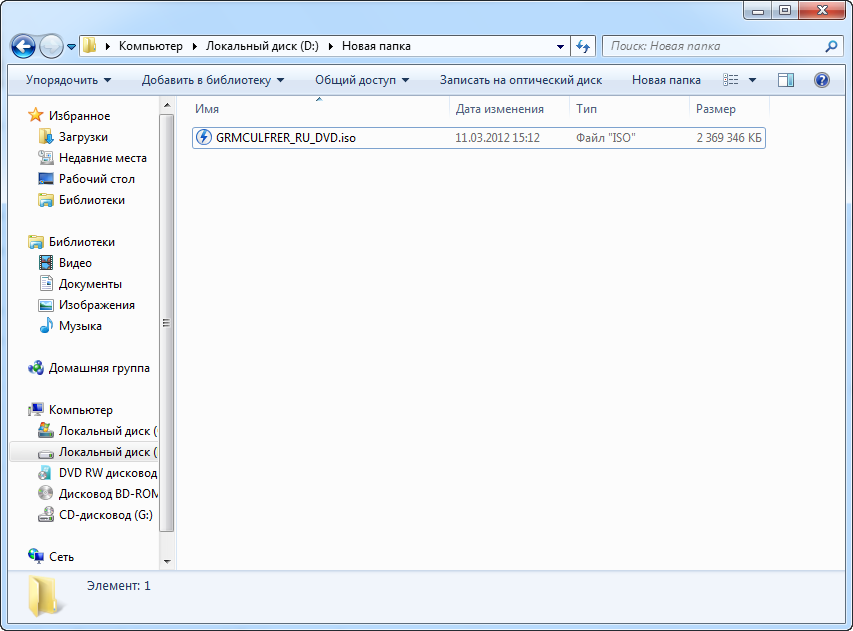
Как подключить
«ISO-образ»
Понятие «установка ISO-образа» означает, что вы будете монтировать образ вашего диска на виртуальный оптический диск. Все ваши приложения будут обрабатывать смонтированный образ так, как если бы это был физический диск в приводе вашего персонального компьютера.
Версии операционной системы «Windows 8, 8.1 и 10» позволяют монтировать образ диска «ISO» без привлечения дополнительного стороннего программного обеспечения. Для этого достаточно открыть в проводнике файлов «Windows» папку, где храниться образ требуемого «ISO-диска», и щелкнуть по нему правой кнопкой мыши для вызова всплывающего контекстного меню. В открывшемся списке доступных действий нужно выбрать раздел «Подключить».
Или в проводнике файлов «Windows» отметьте левой кнопкой мыши требуемый образ «ISO», а затем на ленте главного меню проводника во вкладке «Средства работы с образами диска» в разделе «Управление» нажмите кнопку «Подключить».
Если вы используете на своем персональном компьютере операционную систему «Windows 7» (или предыдущую, более раннюю, версию системы), то вам понадобится выполнить установку дополнительного приложения стороннего производителя, такое как бесплатное и простое в использовании, приложение «WinCDEmu».
Как записать
«ISO-образ» на диск
Функция «запись ISO-образа» на физический диск пригодится вам в том случае, если вы планируете создать загрузочный диск, который будете использовать для установки программного обеспечения или операционной системы на другой сторонний компьютер. Это особенно полезно, когда вы устанавливаете операционную систему (или создаете специальный системный диск) и должны использовать этот диск для его последующей загрузки. Он также может быть полезен для создания физической резервной копии диска или когда вам просто нужно поделиться копией диска с кем-либо еще.
Операционные системы «Windows 7, 8 и 10» имеют функцию записи образа «ISO» на диск, непосредственно встроенную в предустановленные службы самой системы. Все, что вам нужно для осуществления записи «ISO-образа», так это вставить в привод компьютера, подготовленный к записи, оптический диск, а затем воспользоваться одним из двух способов на выбор. По аналогии с ранее описанными способами подключения «ISO-образа» вам будет необходимо открыть в проводнике файлов «Windows» папку, содержащую ваш «ISO-образ». Теперь щелкните по нему правой кнопкой мыши и в открывшемся всплывающем контекстном меню выберите команду «Записать образа диска».
Все, что вам нужно для осуществления записи «ISO-образа», так это вставить в привод компьютера, подготовленный к записи, оптический диск, а затем воспользоваться одним из двух способов на выбор. По аналогии с ранее описанными способами подключения «ISO-образа» вам будет необходимо открыть в проводнике файлов «Windows» папку, содержащую ваш «ISO-образ». Теперь щелкните по нему правой кнопкой мыши и в открывшемся всплывающем контекстном меню выберите команду «Записать образа диска».
Либо отметить левой кнопкой мыши файл «ISO-образа» и во вкладке «Средства работы с образами диска» в разделе «Управление» нажать на кнопку «Запись на диск».
Примечание: Если на вашем персональном компьютере нет устройства, позволяющего производить запись на оптический диск, то вы не увидите эту кнопку. Кроме того, если у вас установлено приложение для сжатия файлов (например, «7-Zip»), и оно связано с расширением файла «ISO», для вас также будет недоступна эта кнопка. Мы расскажем об этом более подробно в следующем разделе.
Мы расскажем об этом более подробно в следующем разделе.
В операционной системе «MacOS» функция записи «ISO-образа» на диск работает по тому же принципу, что и в системе «Windows», поэтому детально описывать ее нет необходимости.
Как извлечь данные из ISO-образа
Если вы не хотите монтировать «ISO-образ» или записывать его на диск, но все же вам необходимо получить доступ к хранящимся внутри файлам, то вы можете извлечь его содержимое на свой компьютер. Для этого вам понадобится стороннее приложение, например «WinRAR» или «7-Zip». Мы покажем способ для получения данных из «ISO-образа» на примере приложения «WinRAR», но вы можете использовать то приложение, с которым вы привыкли работать.
Если при установке приложения «WinRAR» вы ассоциировали его с расширение файлов «.iso», то чтобы открыть и просмотреть его содержимое, вам нужно лишь дважды щелкнуть требуемый «ISO-образ».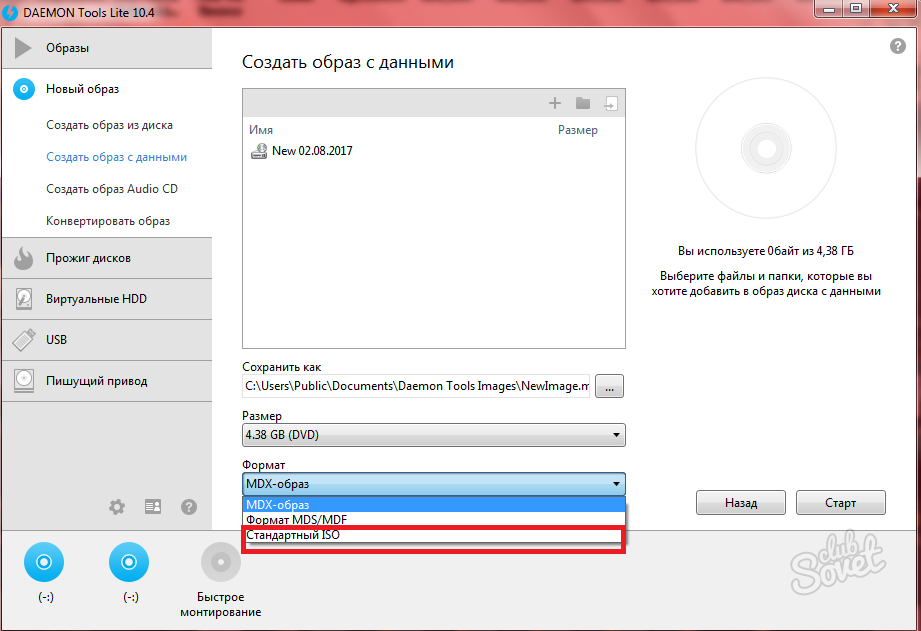 В зависимости от размера исходного «ISO-файла», процесс открытия может занять некоторое время, поэтому будьте терпеливы.
В зависимости от размера исходного «ISO-файла», процесс открытия может занять некоторое время, поэтому будьте терпеливы.
Вы можете скопировать любые файлы из «ISO-образа» в обычную папку, просто перетаскивая их.
Если хотите, вы также можете извлечь полное содержимое «ISO-образа» в обычную папку. В проводнике файлов просто щелкните правой кнопкой мыши по «ISO-образу» и откройте всплывающее контекстное меню. Среди доступных действий вы можете воспользоваться одним из трех разделов по выбору, каждый содержащий определенную команду извлечения файлов. Команда «Извлечь файлы» позволяет вам самостоятельно выбрать местоположение последующего извлечения файлов, команда «Извлечь в текущую папку» извлекает файлы в то же место, где находится файл «ISO-образа», а команда «Извлечь в «имя папки»» создает новую папку в месте расположения «ISO-образа» и присваивает ей название «ISO-файла».
Другие приложения для сжатия файлов, такие как «7-Zip», работают по тому же принципу и предлагают аналогичные возможности, что и вышеописанное приложение.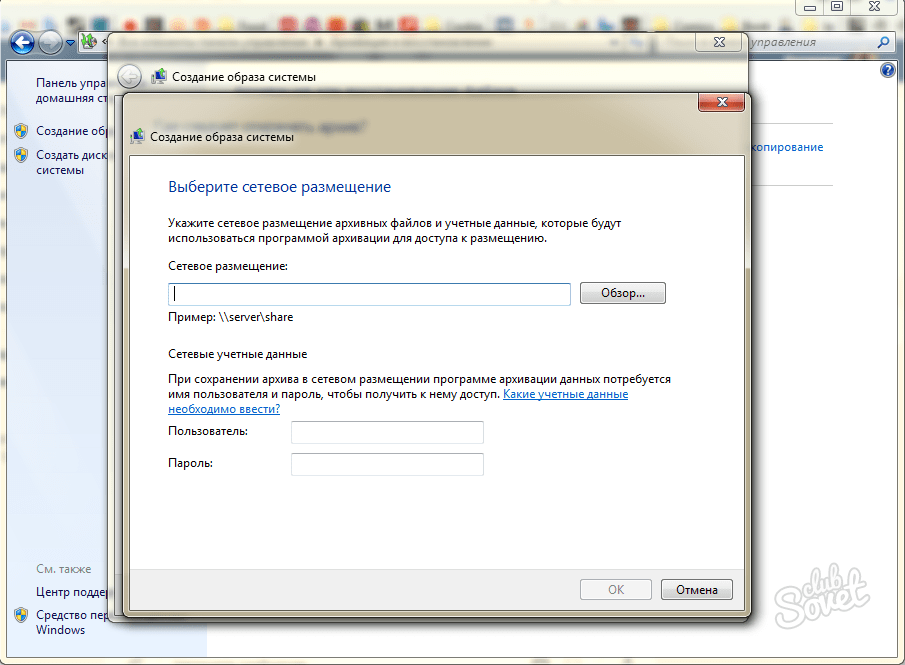
Однако следует отметить одну немаловажную деталь. Если вы устанавливаете приложение для сжатия файлов, такие как «7-Zip» или «WinRar», и вы позволяете этому приложению производить ассоциирование с файлами «ISO», то вы больше не увидите встроенные команды управления «ISO-образами» в проводнике файлов «Windows» для полноценной работы с ними. Поэтому лучше иметь средство управления «ISO-образами» в проводнике файлов, ведь вы, все равно, можете щелкнуть их правой кнопкой мыши, и получить доступ к командам приложений сжатия для извлечения данных из «ISO-образа», когда захотите.
Если вы уже установили одно из этих приложений, и оно ассоциируется с файлами образа, то вы можете легко переназначить расширение файла «ISO» для проводника файлов «Windows». Для этого вам придется воспользоваться приложением «Параметры». Данное приложение содержит все основные настройки операционной системы. И разработчики «Windows 10» намерены заменить им приложение «Панель управления» для повышения удобства работы пользователей. Поэтому мы более подробно остановимся на возможных способах открытия приложения «Параметры». Мы покажем вам пять способов доступа к приложению, и вы сможете выбрать любой, понравившийся вам, способ, для дальнейшего применения.
Поэтому мы более подробно остановимся на возможных способах открытия приложения «Параметры». Мы покажем вам пять способов доступа к приложению, и вы сможете выбрать любой, понравившийся вам, способ, для дальнейшего применения.
1 способ: Откройте проводник файлов «Windows» «Этот компьютер». На ленте главного меню проводника выберите вкладку «Компьютер». На открывшейся панели вкладки в разделе «Система» нажмите синюю кнопку с белой шестеренкой «Открыть параметры».
2 способ: Нажмите в левом нижнем углу рабочего стола кнопку «Пуск», расположенную на «Панели задач», и откройте главное пользовательское меню «Windows». Выберите в левой панели меню кнопку с, изображенной на ней, шестеренкой, и откройте приложение. Или в списке установленных приложений опустите бегунок полосы прокрутки вниз, и, в соответствующем пункте меню, выберите раздел «Параметры».
3 способ: Найдите на «Панели задач» кнопку «Поиск», представленную в виде лупы и расположенную рядом с кнопкой «Пуск», и откройте поисковую панель. В поле запроса введите поисковую фразу «параметры». Система проведет анализ и в графе «Лучшее соответствие» нажмите на ссылку искомого приложения.
В поле запроса введите поисковую фразу «параметры». Система проведет анализ и в графе «Лучшее соответствие» нажмите на ссылку искомого приложения.
4 способ: Нажмите значок «Центра уведомлений Windows», который расположен в правом нижнем углу рабочего стола на «Панели задач». Во всплывающей боковой панели меню найдите, в нижней ее части, кнопки быстрого доступа. Для вызова требуемого приложения нажмите кнопку «Все параметры».
5 способ: Наиболее простой и самый быстрый способ для вызова приложения «Параметры» – нажмите вместе сочетание клавиш «Windows + I» и откройте приложение сразу напрямую.
На главной странице перейдите в раздел «Приложения». Далее в левой панели новой страницы выберите раздел «Приложения по умолчанию». В правой панели опустите бегунок полосы прокрутки вниз страницы и нажмите текстовую ссылку «Выбор стандартных приложений для типов файлов».
В следующем окне отображается очень длинный список расширений файлов. Используя бегунок полосы прокрутки, найдите в представленном списке расширение «.iso». Напротив указанного значка в правой половине окна щелкните любое приложение, которое в настоящее время связано с расширением файла «.iso». Во всплывающем меню выберите опцию проводника файлов «Windows».
Как создать собственный файл
«ISO» с оптического диска
Процесс создания «ISO-файла» с дисков позволяет вам получить цифровую резервную копию физических дисков. Затем вы можете использовать созданные «ISO-файлы» для установки их на компьютеры, у которых нет оптического дисковода. В будущем, вы можете создавать дополнительные копии образа диска с, имеющегося у вас, «ISO-файла», не используя для этого оригинальный физический диск. И, конечно, вы можете делиться этим «ISO-образом» с другими людьми.
В то время, как операционные системы «MacOS» и «Linux» поставляются с предустановленным программным обеспечением, которое позволяет вам создавать «ISO-образ» с физического диска, в операционной системе «Windows» такой возможности нет.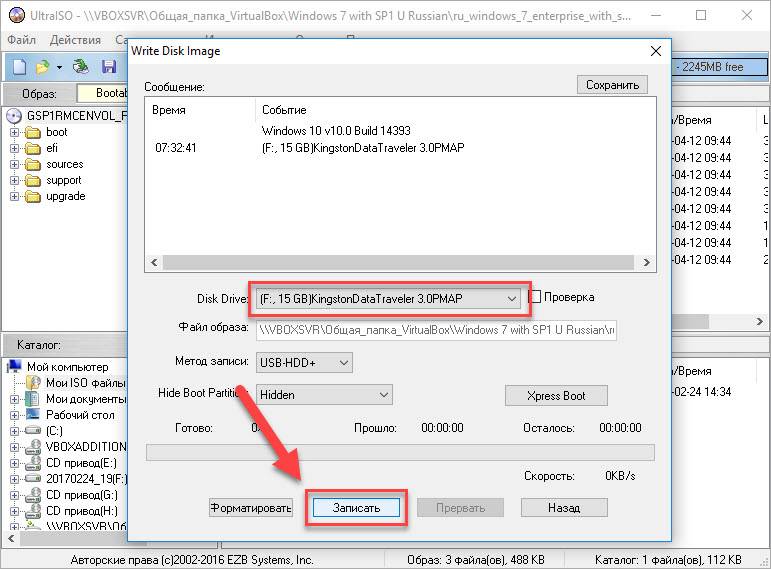 Вместо этого вам придется использовать приложение сторонних производителей для создания «ISO-файла» в системе «Windows». Во всемирной компьютерной сети «Интернет» можно найти множество приложений для создания «ISO-образа» и выбрать наиболее подходящее именно вам. Каждое приложение обладает стандартным набором функций, а также содержит различные дополнительные инструменты, выгодно отличающие его от других приложений. В зависимости от ваших требований, вы можете выбрать соответствующее приложение для его дальнейшего использования.
Вместо этого вам придется использовать приложение сторонних производителей для создания «ISO-файла» в системе «Windows». Во всемирной компьютерной сети «Интернет» можно найти множество приложений для создания «ISO-образа» и выбрать наиболее подходящее именно вам. Каждое приложение обладает стандартным набором функций, а также содержит различные дополнительные инструменты, выгодно отличающие его от других приложений. В зависимости от ваших требований, вы можете выбрать соответствующее приложение для его дальнейшего использования.
Операционная система «Windows» позволяет вам выполнять минимальный набор действий с файлами «ISO», не требуя установки дополнительных инструментов. Вы всегда можете подключить, записать или скопировать «ISO-образ» на свой персональный компьютер быстро и легко без дополнительных затрат.
Как создать ISO-образ Windows 7: варианты действий
Как создать ISO-образ Windows 7: варианты действий
Образ диска представляет собой файл, в котором содержится максимально полная информация о файловой структуре и данных какого-либо носителя (винчестеры, оптические диски, USB-накопители и т.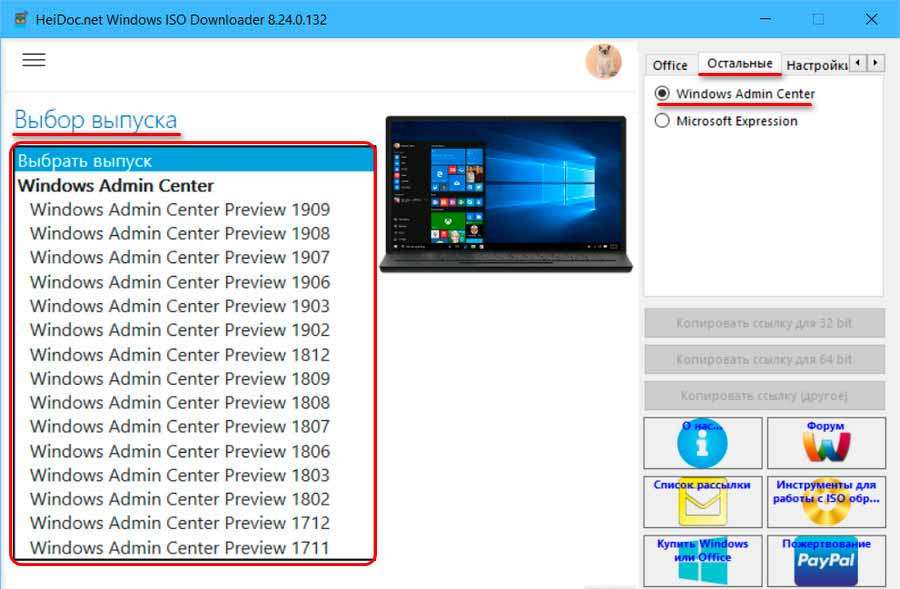 д.). Он может использоваться для совершенно разных целей (установка или восстановление системы, резервное копирование данных). Далее будет показано, как создать ISO-образ. Windows 7 возьмем за используемую платформу. Но рассмотрение этого вопроса неразрывно связано с тем, какой именно результат должен быть получен.
д.). Он может использоваться для совершенно разных целей (установка или восстановление системы, резервное копирование данных). Далее будет показано, как создать ISO-образ. Windows 7 возьмем за используемую платформу. Но рассмотрение этого вопроса неразрывно связано с тем, какой именно результат должен быть получен.
Как создать образ диска ISO в Windows 7: варианты действий
Несмотря на то что сегодня можно встретить достаточно много форматов образов, остановимся на рассмотрении всех процедур на основе наиболее популярного и поддерживаемого всеми программами и системами формата ISO.
Итак, как создать ISO-образ? Windows 7 – платформа, которая отлично подходит для таких целей. По дальнейшему использованию образы можно разделить на несколько категорий:
- образ установочного дистрибутива;
- для загрузки и восстановления системы;
- образ резервной копии Windows, программ и пользовательской информации.
Наиболее популярные программы
Сегодня на рынке программного обеспечения, способного работать с образами, можно найти достаточно много приложений. Наиболее популярными признаны следующие:
Наиболее популярными признаны следующие:
- UltraISO.
- Daemon Tools.
- Nero.
- Alcohol 120%.
- ISO Worckshop.
- Acronis True Image и др.
При большом разнообразии всевозможного ПО следует также учитывать, что в самих Windows-системах имеются неплохие инструменты для работы с образами. В частности это касается резервного копирования и восстановления. Как и большинство вышеупомянутых программ, такие средства позволяют создавать образы в считаные минуты. Правда, если производится копирование содержимого винчестера или виртуального раздела, может потребоваться даже несколько часов. Все зависит от объема информации.
Создание образа диска средствами ресурса Microsoft
Мало кто знает, что с недавних пор разработчики из корпорации Microsoft предоставили пользователям лицензионных ОС Windows 7 возможность создавать образ системы для восстановления на случай непредвиденных сбоев непосредственно на официальном веб-ресурсе.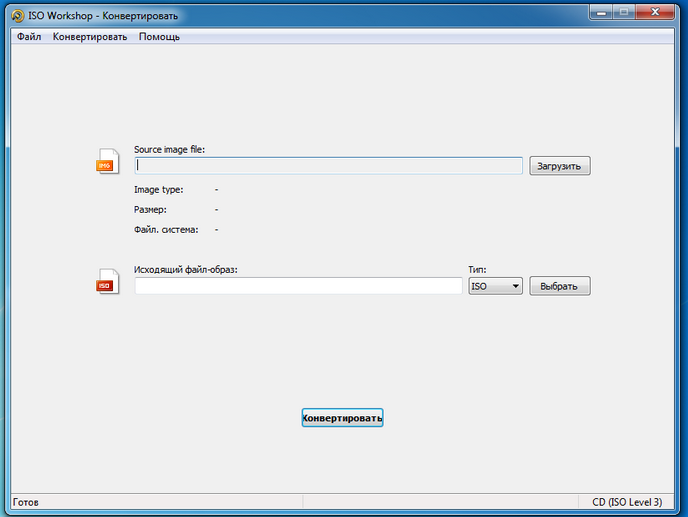 Как создать ISO-образ Windows 7 в такой ситуации? Как оказывается, проще простого. Для этого нужно зайти на сайт Microsoft в раздел Software, прокрутить страницу вниз и посмотреть, действительно ли там указан лицензионный ключ продукта (без него ничего не получится).
Как создать ISO-образ Windows 7 в такой ситуации? Как оказывается, проще простого. Для этого нужно зайти на сайт Microsoft в раздел Software, прокрутить страницу вниз и посмотреть, действительно ли там указан лицензионный ключ продукта (без него ничего не получится).
Если ключ есть, далее через «Панель управления» нужно зайти в раздел системы и безопасности, где выбирается подраздел «Система», и активировать проверку ключа безопасности (сделать это можно и через меню ПКМ на значке компьютера, где выбирается строка свойств). Если ключ является действительным, в браузере прямо на сайте начнется создание образа, с помощью которого впоследствии можно будет произвести восстановление.
Как создать загрузочный ISO-образ Windows 7
При отсутствии ключа можно использовать и другой инструмент. Вопрос того, как создать ISO-образ Windows 7 средствами системы, решается через раздел архивации и восстановления. Здесь в меню, расположенном слева, нужно использовать пункт создания образа, а после сканирования система предложит выбрать вариант сохранения данных (жесткий диск, оптический носитель, сетевое размещение).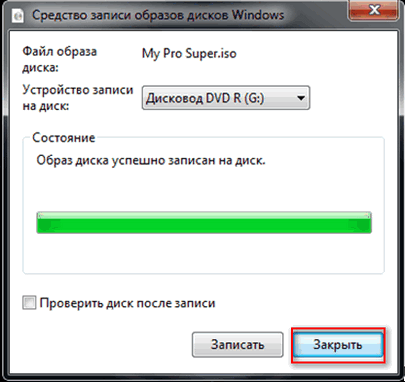 Если речь идет только о том, чтобы создать диск, с которого потом можно будет загрузиться и устранить некоторые неисправности или сбои, можно выбрать DVD-ROM. Однако в случае резервного копирования целого дискового раздела копию лучше сохранить на винчестере (оптических дисков может потребоваться слишком много).
Если речь идет только о том, чтобы создать диск, с которого потом можно будет загрузиться и устранить некоторые неисправности или сбои, можно выбрать DVD-ROM. Однако в случае резервного копирования целого дискового раздела копию лучше сохранить на винчестере (оптических дисков может потребоваться слишком много).
Дополнительно можно задействовать и создание диска восстановления, с которого будет производиться загрузка в случае сохранения резервной копии на винчестере. В принципе, можно использовать и сторонние утилиты, однако при создании образа следует обратить внимание на один момент. Создаваемый образ должен иметь загрузочные записи. Например, создать ISO-образ Windows 7 UltraISO предлагает через меню самозагрузки (Make Disk Image). В данном случае подразумевается копия жесткого диска с работоспособной системой. С него в дальнейшем можно будет произвести восстановление не только самой ОС, но и всех установленных программ за несколько минут.
Создание установочного образа
Наконец, еще один аспект. Предположим, необходимо создать образ Windows 7 в формате ISO в виде установочного дистрибутива, который можно было бы сохранить на жестком диске или записать на оптический носитель. Для этого потребуется реальный DVD-диск с дистрибутивом и одна из вышеперечисленных программ. Для удобства, опять же, возьмем UltraISO.
Предположим, необходимо создать образ Windows 7 в формате ISO в виде установочного дистрибутива, который можно было бы сохранить на жестком диске или записать на оптический носитель. Для этого потребуется реальный DVD-диск с дистрибутивом и одна из вышеперечисленных программ. Для удобства, опять же, возьмем UltraISO.
Вставляем оригинальный DVD в дисковод, а в запущенной программе используем меню инструментов, где выбирается строка создания образа (для быстрого вызова процедуры можно нажать клавишу F8). Далее выбираем дисковод с дистрибутивом, указываем место сохранения и название сохраняемого файла образа и устанавливаем выходной формат (в нашем случае ISO). После этого жмем кнопку «Сделать» и дожидаемся окончания процесса. Файл будет сохранен в выбранном каталоге. Потом его можно будет записать на оптический диск.
Вместо послесловия
Напоследок остается добавить, что при создании образов изначально следует обратить внимание на то, какие именно данные должен содержать такой файл.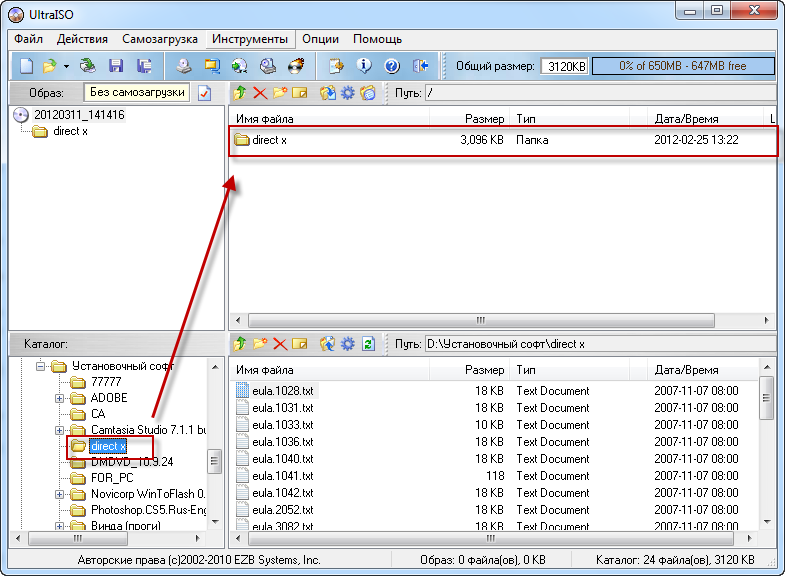 В зависимости от назначения и последовательности действия будут разными. В плане используемых программ пользователь уже сам решает, чему отдать предпочтение. В целом же все средства хороши. Однако, как считается, бэкапы можно создавать и средствами системы, и с помощью сторонних программ, но вот сделать копии оптических носителей при помощи инструментов Windows – дело хлопотное. Придется разве что копировать файлы на винчестер, отобразив скрытые объекты, потом записывать их на диск и т. д. К тому же такая копия не будет являться именно образом. Чтобы упростить себе все эти процедуры, со стопроцентной уверенностью можно говорить о преимуществе сторонних утилит.
В зависимости от назначения и последовательности действия будут разными. В плане используемых программ пользователь уже сам решает, чему отдать предпочтение. В целом же все средства хороши. Однако, как считается, бэкапы можно создавать и средствами системы, и с помощью сторонних программ, но вот сделать копии оптических носителей при помощи инструментов Windows – дело хлопотное. Придется разве что копировать файлы на винчестер, отобразив скрытые объекты, потом записывать их на диск и т. д. К тому же такая копия не будет являться именно образом. Чтобы упростить себе все эти процедуры, со стопроцентной уверенностью можно говорить о преимуществе сторонних утилит.
www.syl.ru
Как создать образ iso windows 7
Здравствуйте дорогие друзья. В этой статье я хочу поговорить о том, как создать ISO образ windows 7 для записи на DVD диск или создать загрузочную флешку. Повторюсь опять, что статьи пишутся как ответ на вопросы посетителей сайта.
Многие спрашивают, вот допустим у меня есть скопированные папки и файлы системы, как мне создать ISO образ данной операционной системы, что бы записать в дальнейшем образ на диск или сделать загрузочную флешку windows 7 ? Ответ: Всё на самом деле очень просто, для этого нам понадобится программа Alcohol 120%.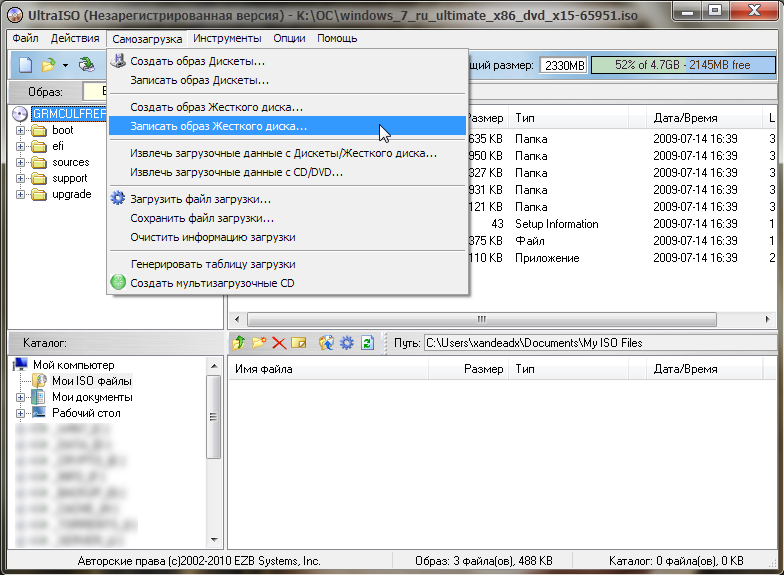
После того, как Вы скачали программу Alcohol 120% и установили её. Открываем программу и кликаем на вкладку «Мастер образов» в открывшемся окне кликаем на кнопку «Далее».
У Вас появится вот такое окно, где Вы можете задать любое имя для ISO, так же в это окно Вы копируете системные папки windows 7 или XP, просто выделяете все папки и файлы, копируете их и вставляете в данное окно. Нажимаете кнопку «Далее».
В этом окне Вы можете создать новую папку куда будет помещён сам созданный образ или оставить по умолчанию, так же Вам нужно будет выбрать формат «Образ ISO», смотрите скриншот. После всех установок, нажимаем кнопку «Старт».
После того как образ будет создан, смотрим путь до него(то есть куда сохранился) и нажимаем кнопочку «Готово».
Образ ISO успешно создан, смотрите где он у Вас размещён, записывайте образ на диск или флешку и устанавливайте.
Вот в принципе и всё. Теперь Вы знаете, как создать образ ISO. Спасибо за внимание, удачи.
Спасибо за внимание, удачи.
www.cherneenet.ru
Как сделать образ windows 7
- Как сделать образ windows 7
- Как создать свой дистрибутив Windows
- Как записать загрузочный диск с помощью Nero
Как создать образ Windows 7 стандартными средствами
Если компьютер находится под управлением Windows 7, то для создания образа системы необязательно устанавливать дополнительные программы. Можно воспользоваться сервисом «Архивация и восстановление данных».
Для этого необходимо подключить к компьютеру внешний диск или флешку, отформатированные в NTFS, а потом зайти в «Панель управления» и выбрать раздел «Архивация и восстановление». Откроется диалоговое окно, в левой части которого нужно выбрать пункт «Создание образа системы».
Теперь вам предстоит ответить на вопрос системы «Где следует сохранять архив?». Использовать локальный жесткий не рекомендуется. При атаке вирусов или неграмотных действиях пользователя, восстановить с него систему часто оказывается невозможно. Лучше выбрать заранее подключенный к компьютеру внешний накопитель. Можно использовать и диски DVD, но это менее удобно.
Лучше выбрать заранее подключенный к компьютеру внешний накопитель. Можно использовать и диски DVD, но это менее удобно.
Under no circumstances, you cannot edit the resulting backup. Any change to the data will cause the system to recover from this backup file will be impossible.
Теперь необходимо выбрать диски, которые будут заархивированы. Если на внешнем диске достаточно места, а у вас есть много свободного времени, лучше отметить галочкой все локальные диски. Тогда вы можете быть уверены, что все ваши данные будут восстановлены. В противном случае, выбирайте для архивации системный диск C.
В следующем диалоговом окне для подтверждения выбранных параметров нужно нажать на кнопку «Архивировать». Это запустит процесс архивирования системы и в диалоговом окне можно будет увидеть движение зеленого указателя «Выполняется сохранение архива». Он показывает, на какой стадии находится процесс.
Когда создание образа системы подойдет к завершению, появится очередное окно программы с предложением создать «Диск восстановления системы». Если вы не сделали его ранее, то необходимо согласиться и нажать кнопку «Да». Ведь если операционная система не загружается, то без этого диска восстановить созданный образ будет невозможно.
Если вы не сделали его ранее, то необходимо согласиться и нажать кнопку «Да». Ведь если операционная система не загружается, то без этого диска восстановить созданный образ будет невозможно.
Когда архивация будет закончена, в окне «Создание образа системы» появится уведомление «Архивация выполнена успешно». Нажмите кнопку «Закрыть» для завершения работы программы.
Как создать образ операционной системы при помощи программы Acronis True Image
To the archives with the latest state of the operating system was always on hand in the program settings, it is recommended to set the schedule of automatic backups.
В следующем диалоговом окне будет описание различных архивов, которые можно создать при помощи Acronis. Просто ознакомьтесь с предложениями программы и нажмите кнопку «Далее». Теперь необходимо указать место сохранения будущего архива. Позаботиться о создании папки для архивных файлов лучше заранее. Как и в предыдущем способе, оптимальным решением будет запись архива на внешний носитель.
Далее нужно выбрать один из типов архивирования, описание которых было в предыдущем окне. Лучшим вариантом является «Создание полного архива», потому что он полностью автономен и не зависит от остальных копий. В диалоговом окне «Параметры резервного копирования» отметьте первый вариант «Использовать параметры по умолчанию» и нажмите «Далее».
Со временем у вас могут накопиться разные образы Windows. Например, можно создать архив операционки с драйверами или без драйверов, «чистый» образ или с уже установленными необходимыми программами. Поэтому в следующем шаге сделайте описание архива, чтобы не перепутать его с другими. Нажмите «Далее» и Acronis приступит к выполнению задания.
www.kakprosto.ru
Как создать образ ISO
В этой инструкции будет подробно рассмотрено, как создать образ ISO. В повестке дня — бесплатные программы, позволяющие создать ISO образ Windows, или любой другой загрузочный образ диска. Также поговорим об альтернативных вариантах, позволяющих выполнить эту задачу. Также поговорим о том, как сделать образ диска ISO из файлов.
Также поговорим о том, как сделать образ диска ISO из файлов.
Создать файл ISO, представляющий собой образ какого-либо носителя, обычно — диска с Windows или иным программным обеспечением — совсем несложная задача. Как правило, достаточно иметь необходимую программу с нужным функционалом. Благо, бесплатных программ для создания образов предостаточно. Поэтому, ограничимся перечислением наиболее удобных из них. Причем сначала речь будет идти о тех программах для создания ISO, которые можно скачать бесплатно, потом поговорим о более совершенных платных решениях. См. также: Как конвертировать ESD в ISO.
Обновление 2015: Добавлено две отличных и чистых программы для создания образов дисков, а также дополнительная информация по ImgBurn, которая может быть важна для пользователя.
Создание образа диска в Ashampoo Burning Studio Free
Бесплатная программа для записи дисков, а также для работы с их образами Ashampoo Burning Studio Free — на мой взгляд, является лучшим (наиболее подходящим) вариантом для большинства пользователей, которым нужно сделать ISO образ с диска или из файлов и папок.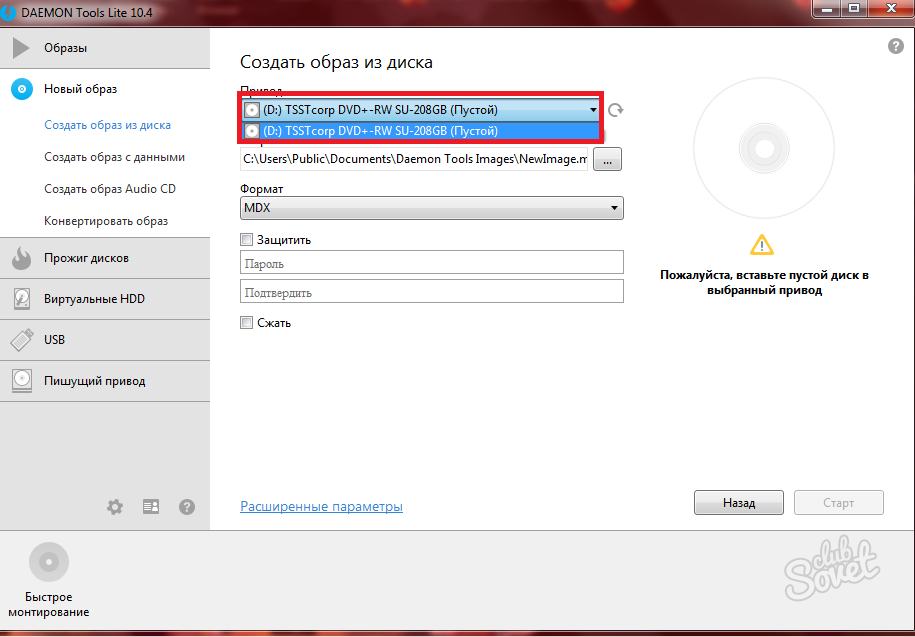 Работает инструмент в Windows 7, 8 и Windows 10.
Работает инструмент в Windows 7, 8 и Windows 10.
Преимущества этой программы перед другими аналогичными утилитами:
- Она чистая от дополнительного ненужного ПО и Adware. К сожалению, почти со всеми перечисленными в этом обзоре остальными программами, это не совсем так. Например, ImgBurn — очень хороший софт, но найти чистый установщик на официальном сайте не получится.
- Burning Studio имеет простой и понятный интерфейс на русском языке: для выполнения почти любых задач вам не потребуются какие-либо дополнительные инструкции.
В главном окне Ashampoo Burning Studio Free справа вы увидите список доступных задач. Если вы выберите пункт «Образ диска», то там вы увидите следующие варианты действий (те же действия доступны в меню Файл — образ диска):
- Записать образ (запись имеющегося образа диска на болванку).
- Создать образ (снятие образа с имеющегося диска CD, DVD или Blu-Ray).
- Создать образ из файлов.
После выбора «Создать образ из файлов» (я рассмотрю этот вариант) вам будет предложено выбрать тип образа — CUE/BIN, собственный формат Ashampoo или стандартный образ ISO.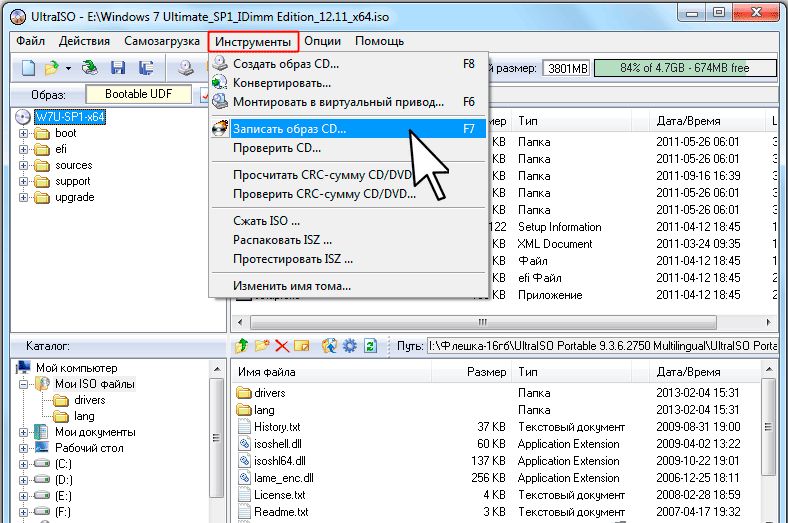
И, наконец, основной этап создания образа — добавление ваших папок и файлов. При этом вы наглядно будете видеть, на какой диск и какого размера созданный в итоге ISO можно будет записать.
Как видите, все элементарно. И это далеко не все функции программы — вы также можете записывать и копировать диски, записывать музыку и DVD фильмы, делать резервные копии данных. Скачать Ashampoo Burning Studio Free вы можете с официального сайта https://www.ashampoo.com/ru/rub/pin/7110/burning-software/Ashampoo-Burning-Studio-FREE
CDBurnerXP
CDBurnerXP — еще одна удобная бесплатная утилита на русском, позволяющая записывать диски, а заодно и создавать их образы, в том числе и в Windows XP (при этом программа работает и в Windows 7 и в Windows 8.1). Не без оснований, этот вариант считается одним из лучших для создания образов ISO.
Создание образа происходит в несколько простых шагов:
- В главном окне программы выберите «Диск с данными. Создание ISO-образов, запись дисков с данными» (Если нужно создать ISO из диска, выберите «Копировать диск»).

- В следующем окне, выберите файлы и папки, которые нужно поместить в образ ISO, перетащите в пустую область справа внизу.
- В меню выберите «Файл» — «Сохранить проект как ISO-образ».
В итоге, будет подготовлен и сохранен образ диска, содержащий выбранные вами данные.
Скачать CDBurnerXP вы можете с официального сайта https://cdburnerxp.se/ru/download, но будьте внимательны: чтобы загрузить чистую версию без Adware, нажмите «Больше опций загрузки», а затем выберите либо портативную (portable) версию программы, работающую без установки, либо второй вариант установщика без OpenCandy.
ImgBurn — бесплатная программа для создания и записи ISO образов
Внимание (добавлено в 2015): несмотря на то, что ImgBurn так и остается отличной программой, на официальном сайте мне не удалось найти чистого от нежелательных программ установщика. В результате проверки в Windows 10 я не обнаружил подозрительной активности, однако рекомендую быть осторожными.
Следующая программа, которую мы рассмотрим — ImgBurn.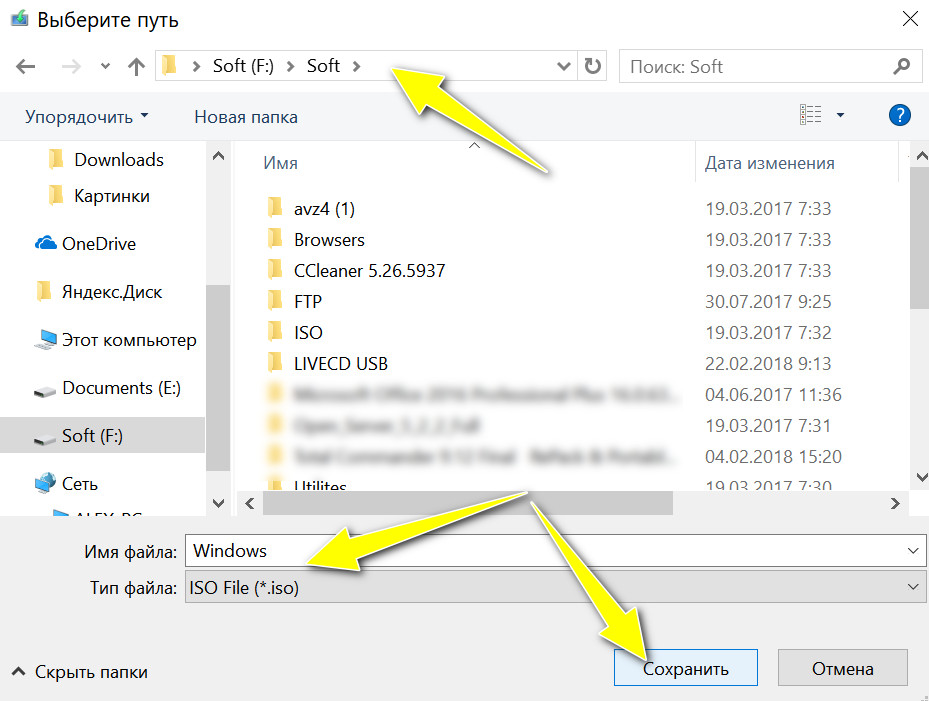 Скачать ее бесплатно можно на сайте разработчика www.imgburn.com. Программа очень функциональна, при этом проста в использовании и будет понятна любому новичку. Более того, поддержка Microsoft рекомендует использовать эту программу для создания загрузочного диска Windows 7. По умолчанию программа загружается на английском языке, но там же на официальном сайте можно скачать файл русского языка, а потом распакованный архив скопировать в папку Language в папке с программой ImgBurn.
Скачать ее бесплатно можно на сайте разработчика www.imgburn.com. Программа очень функциональна, при этом проста в использовании и будет понятна любому новичку. Более того, поддержка Microsoft рекомендует использовать эту программу для создания загрузочного диска Windows 7. По умолчанию программа загружается на английском языке, но там же на официальном сайте можно скачать файл русского языка, а потом распакованный архив скопировать в папку Language в папке с программой ImgBurn.
Что умеет делать ImgBurn:
- Создавать образ ISO с диска. В том числе, с помощью не можно создать загрузочный ISO Windows с дистрибутива операционной системы.
- Простое создание ISO образов из файлов. Т.е. Вы можете указать какую-либо папку или папки и создать образ с ними.
- Запись образов ISO на диски — например, когда требуется сделать загрузочный диск для того, чтобы установить Windows.
PowerISO — продвинутое создание загрузочных ISO и не только
Программу PowerISO, предназначенную для работы с загрузочными образами Windows и других ОС, а также любыми другим образами дисков можно скачать с сайта разработчика https://www.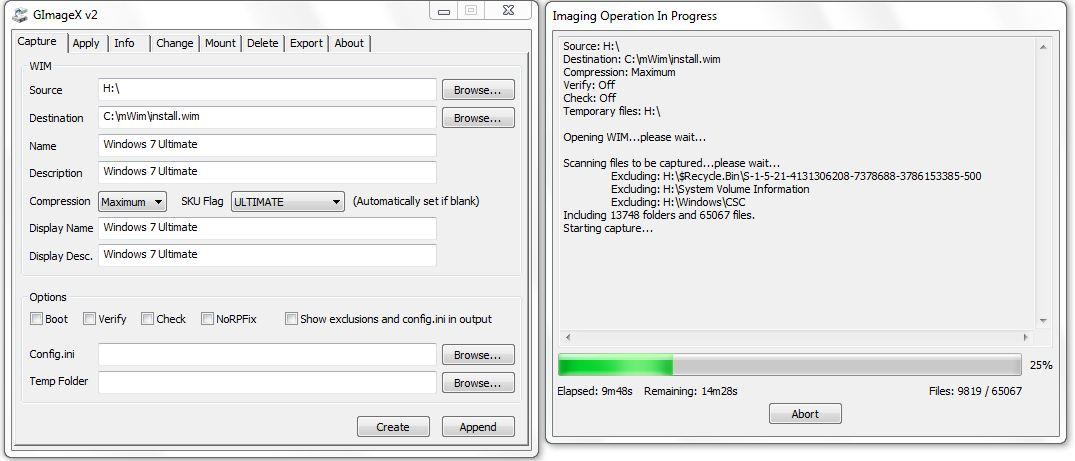 poweriso.com/download.php. Программа может делать все что угодно, правда она является платной, а бесплатная версия имеет некоторые ограничения. Тем не менее, рассмотрим возможности PowerISO:
poweriso.com/download.php. Программа может делать все что угодно, правда она является платной, а бесплатная версия имеет некоторые ограничения. Тем не менее, рассмотрим возможности PowerISO:
- Создание и запись образов ISO. Создание загрузочных ISO при отсутствии загрузочного диска
- Создание загрузочных флешек Windows
- Запись образов ISO на диск, монтирование их в Windows
- Создание образов из файлов и папок, из дисков CD, DVD, Blu-Ray
- Конвертация образов из ISO в BIN и из BIN в ISO
- Извлечение файлов и папок из образов
- Поддержка образов DMG Apple OS X
- Полная поддержка Windows 8
Это далеко не все возможности программы и многие из них вполне можно использовать в бесплатной версии. Так что, если создание загрузочных образов, флешек из ISO и постоянная работа с ними — это про Вас, присмотритесь к этой программе, она многое умеет.
BurnAware Free — запись и создание ISO
Скачать бесплатную программу BurnAware Free Вы можете с официального источника http://www.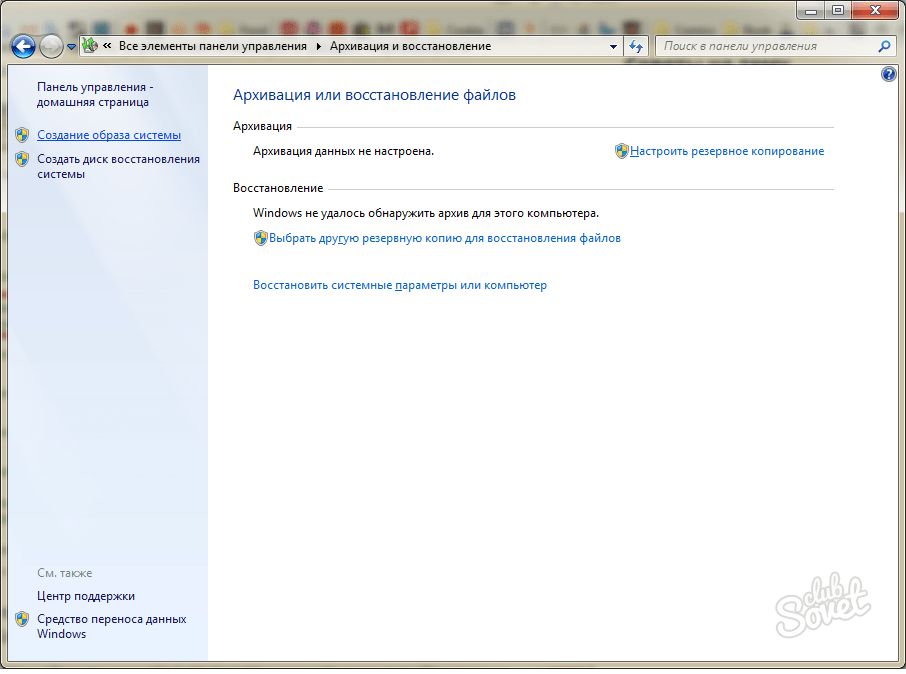 burnaware.com/products.html. Что может эта программа? Немного, но, по сути, все необходимые функции в ней присутствуют:
burnaware.com/products.html. Что может эта программа? Немного, но, по сути, все необходимые функции в ней присутствуют:
- Запись данных, образов, файлов на диски
- Создание образов дисков ISO
Пожалуй, этого вполне достаточно, если вы не преследуете каких-то очень сложных целей. Загрузочные ISO также прекрасно записывает при условии наличия у Вас загрузочного диска, с которого этот образ делается.
ISO recorder 3.1 — версия для Windows 8 и Windows 7
Еще одна бесплатная программа, позволяющая создавать ISO из дисков CD или DVD (создание ISO из файлов и папок не поддерживается). Скачать программу можно с сайта автора Алекса Фейнмана (Alex Feinman) http://alexfeinman.com/W7.htm
- Совместимость с Windows 8 и Windows 7, x64 и x86
- Создание и запись образов с/на CD/DVD диски, в том числе создание загрузочных ISO
После установки программы, в контекстном меню, появляющемся при клике правой кнопкой мыши на компакт-диске, появится пункт «Create image from CD» (Создать образ с диска) — просто нажмите его и следуйте инструкции.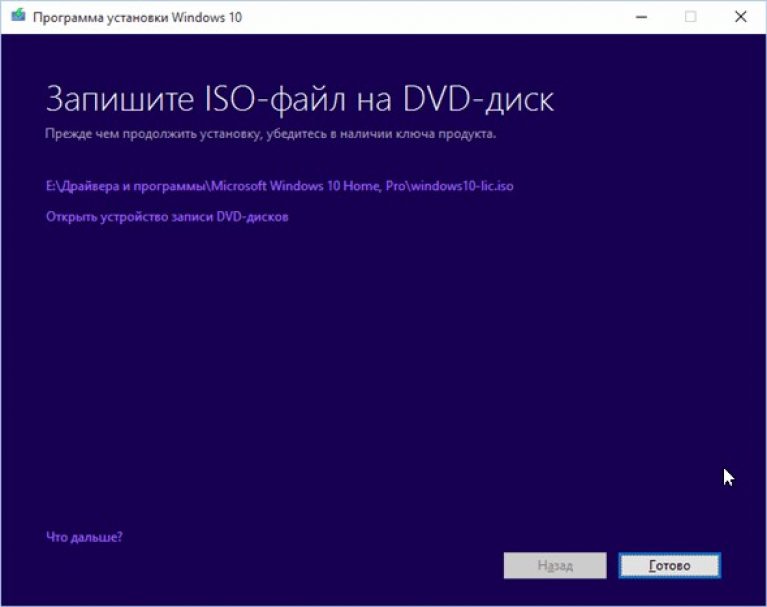 Запись образа на диск происходит аналогичным образом — правый клик по файлу ISO, выбрать пункт «Write to disk» (Записать на диск).
Запись образа на диск происходит аналогичным образом — правый клик по файлу ISO, выбрать пункт «Write to disk» (Записать на диск).
Бесплатная программа ISODisk — полноценная работа с образами ISO и виртуальными дисками
Следующая программа — ISODisk, бесплатно загрузить которую можно с http://www.isodisk.com/. Это программное обеспечение позволяет выполнять следующие задачи:
- Легко сделать ISO из дисков CD или DVD, в том числе загрузочный образ Windows или другой операционной системы, дисков для восстановления компьютера
- Смонтировать ISO в системе в качестве виртуального диска.
По поводу ISODisk стоит отметить, что с созданием образов программа справляется на «ура», а вот для монтирования виртуальных приводов ее лучше не использовать — сами разработчики признают, что эта функция полностью адекватно работает только в Windows XP.
Free DVD ISO Maker
Программу Free DVD ISO Maker можно скачать бесплатно с сайта http://www. minidvdsoft.com/dvdtoiso/download_free_dvd_iso_maker.html. Программа простая, удобная и без излишеств. Весь процесс создания образа диска проходит в три шага:
minidvdsoft.com/dvdtoiso/download_free_dvd_iso_maker.html. Программа простая, удобная и без излишеств. Весь процесс создания образа диска проходит в три шага:
- Запустите программу, в поле Selet CD/DVD device укажите путь к диску, с которого нужно сделать образ. Нажмите «Next»
- Укажите, куда сохранить файл ISO
- Нажмите «Convert» и дождитесь, когда программа завершит работу.
Готово, можно использовать созданный образ в своих целях.
Как создать загрузочный ISO Windows 7 с помощью командной строки
Закончим с бесплатными программами и рассмотрим создание загрузочного образа ISO Windows 7 (может работать и для Windows 8, не проверено) с помощью командной строки.
- Вам понадобятся все файлы, содержащиеся на диске с дистрибутивом Windows 7, допустим, они находятся в папке C:Make-Windows7-ISO
- Также потребуется The Windows® Automated Installation Kit (AIK) for Windows® 7 — набор утилит от Microsoft, который можно скачать на странице https://www.
 microsoft.com/en-us/download/details.aspx? >Примечание по последней команде: отсутствие пробела между параметром –b и указанием пути к загрузочному сектору — это не ошибка, так нужно.
microsoft.com/en-us/download/details.aspx? >Примечание по последней команде: отсутствие пробела между параметром –b и указанием пути к загрузочному сектору — это не ошибка, так нужно.
После ввода команды Вы будете наблюдать процесс записи загрузочного ISO Windows 7. По завершении Вам сообщат размер файла образа и напишут, что процесс завершен. Теперь Вы можете использовать созданный образ ISO для того, чтобы создать загрузочный диск Windows 7.
Как создать образ ISO в программе UltraISO
Программное обеспечение UltraISO — одно из самых популярных для всех задач, связанных с образами дисков, флешек или созданием загрузочных носителей. Сделать ISO образ из файлов или диска в UltraISO не представляет собой особых проблем и мы рассмотрим этот процесс.
- Запустите программу UltraISO
- В нижней части выберите файлы, которые Вы хотите добавить к образу, кликнув по ним правой кнопкой мыши Вы можете выбрать пункт «Добавить».

- После того, как Вы закончили добавление файлов, в меню UltraISO выберите «Файл» — «Сохранить» и сохраните его как ISO. Образ готов.
Создание ISO в Linux
Все, что требуется для создания образа диска уже присутствует в самой операционной системе, а поэтому процесс создания файлов образа ISO совсем несложен:
- В Linux запустите терминал
- Введите: dd if=/dev/cdrom of=
/cd_image.iso — это создаст образ с диска, вставленного в привод. Если диск был загрузочным, таким же будет и образ.
Как создать загрузочную флешку из ISO образа
Достаточно частый вопрос — а как, после того, как я сделал загрузочный образ Windows, записать его на флешку. Это также можно сделать с помощью бесплатных программ, которые позволяют создавать загрузочные USB носители из файлов ISO. Более подробную информацию Вы найдете здесь: Создание загрузочной флешки.
Если по какой-то причине перечисленных здесь способов и программ оказалось вам недостаточно, чтобы сделать то, что вы хотели и создать образ диска, обратите внимание на этот список: Программы для создания образов на Википедии — вы непременно найдете то, что требуется вам под вашу операционную систему.
А вдруг и это будет интересно:
Почему бы не подписаться?
Рассылка новых, иногда интересных и полезных, материалов сайта remontka.pro. Никакой рекламы и бесплатная компьютерная помощь подписчикам от автора. Другие способы подписки (ВК, Одноклассники, Телеграм, Facebook, Twitter, Youtube, Яндекс.Дзен)
15.06.2014 в 12:20
Уважаемые друзья !
Подскажите пожалуйста, как сделать iso-файл в следующей ситуации.
На виртуальной машине VMware 10 развернул образ LinuxMint 17. Весь процесс прошел ОК.
Произвел необходимые настройки. Теперь хочется из этой виртуальной ОС сделать iso-файл для дальнейшего его использования в мультифлешке.
Спасибо Валерий
15. 06.2014 в 20:19
06.2014 в 20:19
Я не подскажу, к сожалению. Только вот думается мне, что это так просто не выйдет сделать, исходя из того, что настроена она под конкретное виртуальное оборудование.
16.06.2014 в 09:42
Dmitry, спасибо за ответ !
21.04.2015 в 18:09
Дмитрий здравствуй! Научи как в ноутбуке создать образ диска iso. Скачал и запустил ImgBurn. В верхнем окне показывает диск двд а как зделать образ с дика С подскажи по возможности
22.04.2015 в 08:08
Ну вообще, в ImgBurn есть возможность сделать ISO из папок с файлами (то есть можно сделать образ ISO жесткого диска). Но только вот зачем? Да и диск у вас, думаю, больше любого CD DVD и Blu-ray. Для образов жестких дисков другие программы используются, например Acronis.
22.04.2015 в 16:51
Дмитрий здравствуй! В ноутбуке есть архивация и восстановление. — Создание образа системы — Создать диск восстановления системы. На первое диска не хватает, а на второе вообще надо много гигов. Что из этого нужно делать
23.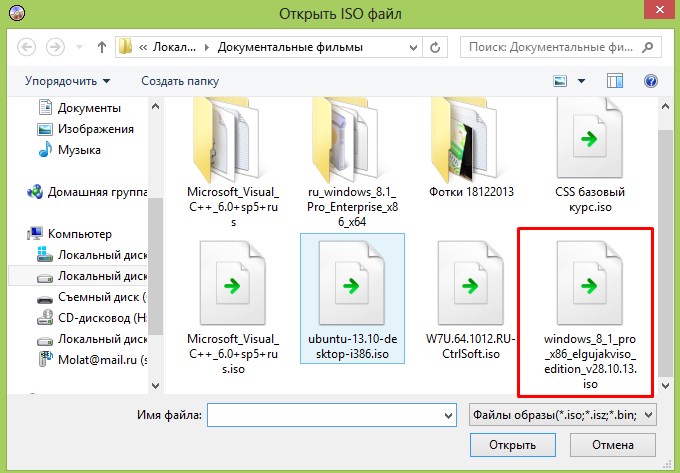 04.2015 в 10:06
04.2015 в 10:06
Игорь, смотря какая задача стоит. Если в экстренном случае быстро восстановить ноутбук к заводским настройкам, то, если вы не переустанавливали систему, в нем уже есть скрытый образ восстановления и что-то из указанного вам не нужно. Архивация вообще для большинства обычных пользователей не нужна особо. А диск восстановления он же не много занимает и служит не совсем для того, чтобы привести систему в первоначальное состояние, а скорее для ручного решения проблем на компьютере, который не запускается.
26.04.2015 в 02:47
Дмитрий привет. То есть создать образ создание образа системы. Я правильно понял
27.04.2015 в 07:53
Теперь я, если честно вопроса не понял и не могу подтвердить, правильно или нет
28.04.2015 в 16:47
Дмитрий привет! В ноутбуке есть два раздела 1) Создание образа системы 2) Создать диск восстановления системы. Что из этого нужно сделать если виндовс слетит с системы при случайном нажатии не той кнопки
29. 04.2015 в 07:48
04.2015 в 07:48
Первый пункт сделает полный (со всем, что установлено) образ системы, с помощью него можно потом вернуть систему в исходное состояние.
Второй пункт сделает диск с утилитами, которые могут помочь исправить проблемы запуска Windows автоматически или вручную, но саму систему содержать не будет.
11.05.2015 в 17:08
премного благодарен тебе Дмитрий! Оказывается у меня практически в компе всё есть а я ищу по интернету
22.08.2015 в 11:37
Здравствуйте, Дмитрий! Не подскажете, как сохранить ту или иную программу в iso-файл, если она (прога) не portable? Я, разумеется, могу установить в какую-то конкретную папку и добавить эту папку в исо-архив, но ведь большинство прог (особенно антивирусы), расправляют свои щупальца глубокоо по системе, потому это просто глупо. А портэйбл-версиям я уже не очень доверяю..
23.08.2015 в 08:40
То есть вы имеет в виду не-портабл программу, которую при этом можно будет запускать прямо из образа смонтированного? Для большинства программ — никак. Есть программы, которые позволяют вручную сделать portable версию программы (на случай, если не доверяете сторонним источникам), вот только названия не припомню.
Есть программы, которые позволяют вручную сделать portable версию программы (на случай, если не доверяете сторонним источникам), вот только названия не припомню.
16.09.2015 в 09:15
Приветствую, Дмитрий! Подскажите, можно ли создать образ с Win 2003 Server со всеми настройками системы, чтоб потом при необходимости установить его на то же железо?
16.09.2015 в 10:34
Здравствуйте. Да, можно. Не осведомлен о встроенных средствах создания таких образов в 2003 Server (но предполагаю, что они есть). А так сторонний софт, наподобие True Image вполне это поможет реализовать.
28.12.2015 в 23:26
Можно ли создать образ ISO всего раздела диска С (50гигов), по частям может быть, и как сохранить этот образ на жесткий диск, программа Ashampoo Burning Studio FREE не дает выбора.
30.12.2015 в 10:10
Обычно в этом случае делают либо полный образ системы средствами Windows (см, например, статью про восстановление Windows 10 в соответствующем разделе), либо используют программы создания образов жестких дисков, например, Acronis True Image.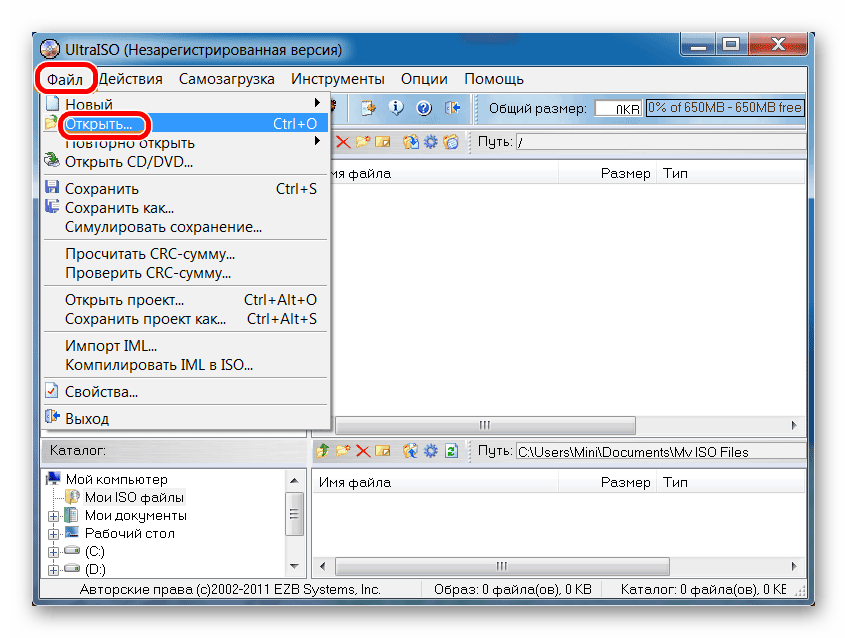
09.07.2016 в 08:05
Бред, UltraISO не дает записывать образы тяжелее чем 300 мб на триал версии, так что не запишешь на халяву.
09.12.2016 в 19:25
CDBurnerXP ДЕЛАЕТ АРХИВ А НЕ ОБРАЗ
10.12.2016 в 06:43
Делает именно образ. Вы так тогда про любую программу можете сказать, что они не ISO образ делают, а архив — скорее всего просто потому что ваш архиватор имеет ассоциацию с файлами ISO и открывает их (а архиваторы могут открывать образы, да)
24.03.2017 в 08:19
Дмитрий, здравствуйте. Помогите в таком вопросе — можно ли создать диск восстановления рабочего компьютера (образ создан средствами самой Виндовс 7) — С Форматированием Жёсткого Диска компьютера во время запуска установки восстановления? Иными словами поставить резервную копию Виндовс на форматированный диск как во время Первой Установки программы. Если есть способ то подскажите, пожалуйста как это сделать.
С уважением.
24.03.2017 в 08:32
Петр, поставить на форматированный диск можно, но выглядеть это будет следующим образом:
0.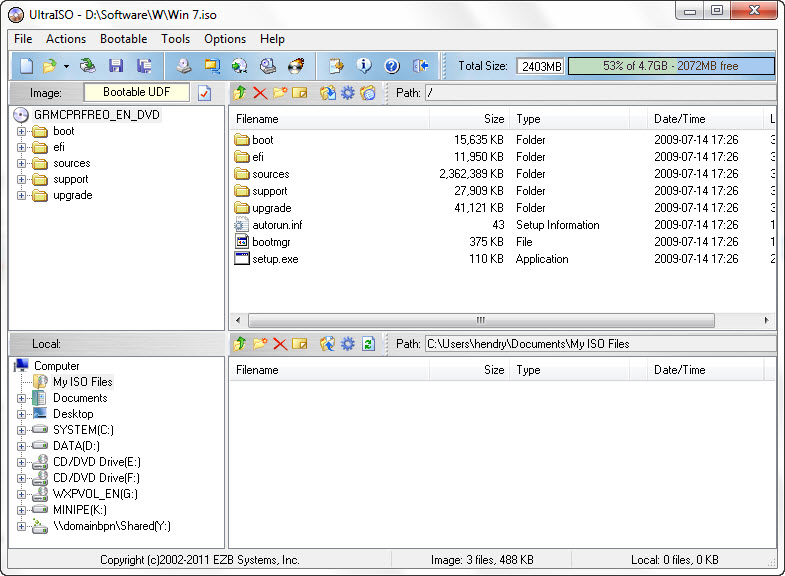 нужен созданный вами образ на отдельном hdd, или на dvd (можно выбрать создание на dvd). При выполнении п.1 он должен быть подключен к компьютеру
нужен созданный вами образ на отдельном hdd, или на dvd (можно выбрать создание на dvd). При выполнении п.1 он должен быть подключен к компьютеру
1. загружаемся с диска (флешки) восстановления (не то же самое, что диск с образом) или установочного диска Windows 7 в той же разрядности, что у вас была. Во втором случае на экране с кнопкой «начать» внизу слева нажимаем «восстановление системы».
2. Выбираем восстановление из образа и указываем путь к образу. В процессе восстановления диск как раз будет отформатирован (даже если он уже отформатирован).
25.03.2017 в 00:24
Здравствуйте, Дмитрий. Я беру родной диск с программой Windows, в процессе будет окно «Восстановление Windows» и тут я указываю путь на жесткий диск куда выполнил «создание образа системы»? Я все правильно понял?
С уважением.
25.03.2017 в 05:34
Да, именно. Только окно само по себе не будет, его нужно будет вызвать. Возможность такая будет сразу после выбора языка на следующем экране.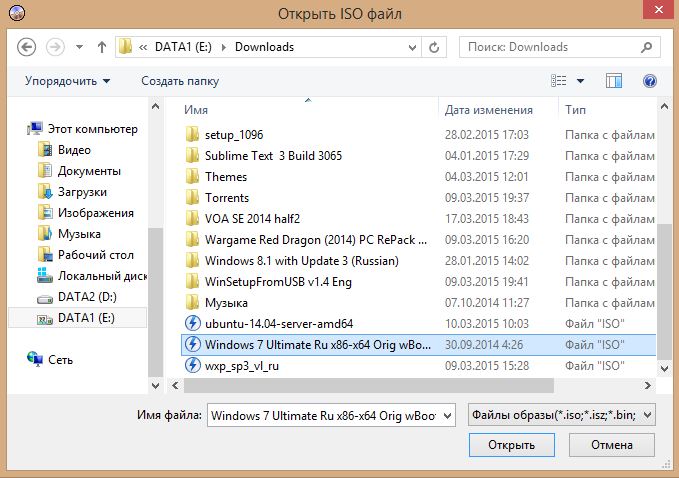
25.03.2017 в 14:13
05.06.2017 в 10:02
Dmitry 3дравствуйте. можно ли сделать диск восстановления системы из последней точки восстановления системы? вот вы настроили и установили программы в систему, вам понравилась вы хотите сохранить на диск, чтобы с его помощью устанавливать и не тратя времени на настройку и установку программ. какую программу вы бы предложили для этой цели?
06.06.2017 в 09:55
Здравствуйте. Это будет называться резервная копия. См. например https://remontka.pro/backup-windows-10/
12.10.2017 в 15:22
Я хотел создать образ с диспетчера VirtualBox а он не запускается что мне делать.
даже от имени администратора не запускается помогите мне! помогите срочно!
резервную копию пробовал 5 раз это я хотел подключить но не выходило ничего к виртуалке он не подходит поможете
12.10.2017 в 18:49
А могли бы подробнее описать весь процесс: что и как делаете, как именно не запускается?
12.01.2018 в 00:14
Dmitry, прочитал внимательно весь листок и не понял, кому эта помощь обращена: для профессионалов, как я полагаю, эта помощь не нужна, а вот для Uzerov, … Ну, в общем, всё по порядку.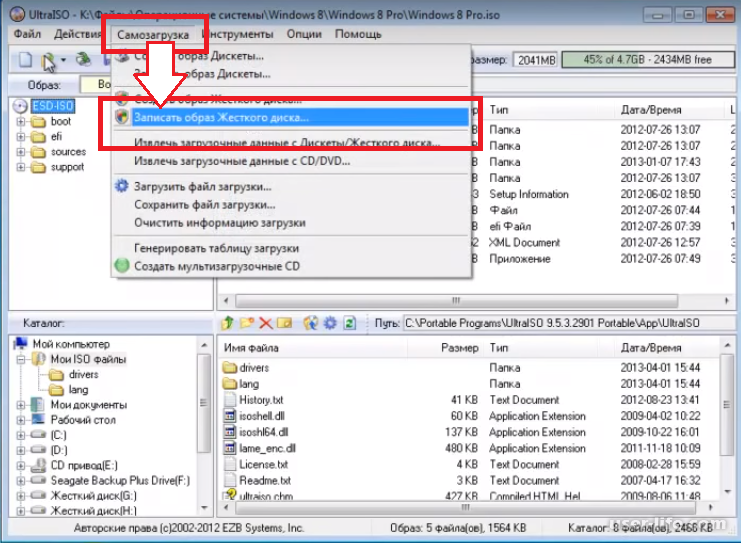
Моя Windows XP (3) несколько раз серьёзно намекала на отход в мир иной. Выпутывался каждый раз – как в баню с веничком ходил. Компьютер приобретён с уже установленной ОС, но без установочного диска. Хотя есть убеждение, что не с контрафактной. С прошлого года не могу с неё создать загрузочный (восстановительный) диск CD (на случай очередной кончины) – не хватает собственных знаний. Долгие дни и ночи ходил в интернет как в библиотеку Ленина. Начитался до чёртиков, «а воз и ныне там». И вдруг, о небо!
Цитата с вашего листа: «В этой инструкции будет подробно рассмотрено, как создать образ ISO». Внимательно читаю, читаю, читаю…, всё не то, не то, не то. И, наконец: «Сделать ISO образ из файлов или диска в UltraISO не представляет собой особых проблем и мы рассмотрим этот процесс». Какая радость вот оно спасение! Спешу выполнить пункт 1. Запустите программу UltraISO. Запускаю. Читаю радостно пункт 2. В нижней части выберите файлы, которые Вы хотите добавить к образу, кликнув по ним правой кнопкой мыши.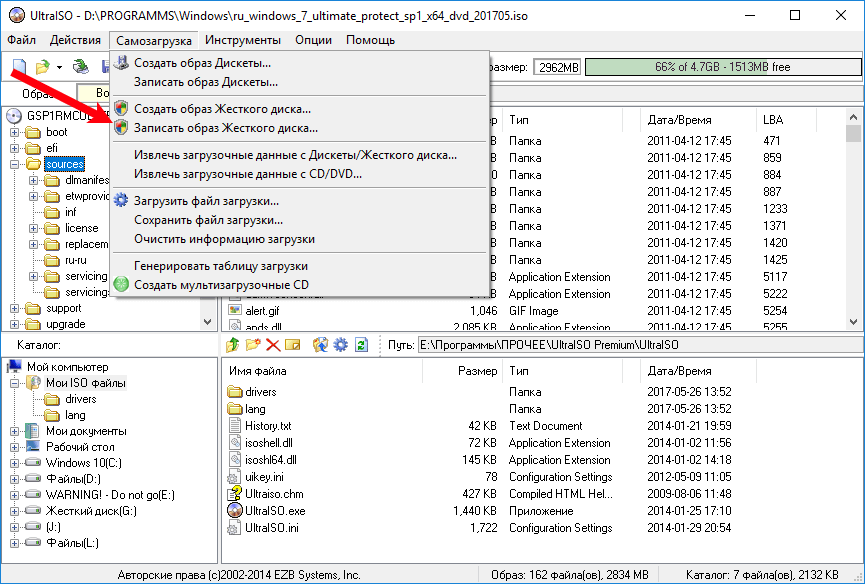 Вы можете выбрать пункт «Добавить». И, о ужас. Сердце чуть не остановилось, даже руки задрожали. А откуда мне (и таким как я), именно нуждающимся в помощи специалиста, знать какие именно файлы нужно «добавить к образу», чтобы этот образ спас всеми нами любимый, почти родной, наш компьютеришко при очередном возможном приступе?
Вы можете выбрать пункт «Добавить». И, о ужас. Сердце чуть не остановилось, даже руки задрожали. А откуда мне (и таким как я), именно нуждающимся в помощи специалиста, знать какие именно файлы нужно «добавить к образу», чтобы этот образ спас всеми нами любимый, почти родной, наш компьютеришко при очередном возможном приступе?
Я не «добавлять» хочу (я этого не знаю), я хочу, чтобы профессионально подготовленные Гераклы компьютерной техники помогли мне, да и другим нуждающимся, создать загрузочный (восстановительный) диск CD на базе загрузочного сектора своей ОС. Для меня это стало неразрешимой (надеюсь пока) проблемой, а для вас, как вы сами признаёте: «не представляет особых проблем». Так будьте же милостивы, окажите всем нам – нуждающимся в ней, техническую помощь по настоящему: делай раз, делай два. Из приведённого на данной странице этого не следует. Благодарю за оказанное внимание и возможно оказанную действенную помощь.
12.01.2018 в 11:44
Здравствуйте.
Тут дело в том, что нельзя «просто так взять и создать ISO» из уже установленной системы вот подобными способами, потому и могло показаться всё сложным.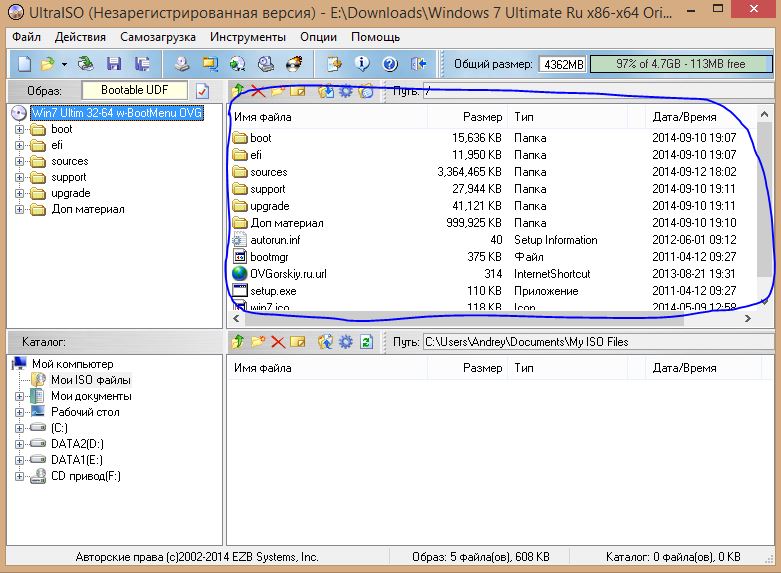
Если вам требуется возможность именно реанимировать вашу установленную ОС, с отдельного накопителя, используйте запрос в гугл: Как создать полную резервную копию Windows XP (у меня инструкций на такую тему нет)
23.01.2018 в 01:35
флэшку видит как нет дотупа адмистратора… не могу скинуть на флэху образ! хотя так флэш и читается с компа и форматируется без всякого доступа
23.01.2018 в 01:36
скаченный с торента RAR архив его нужно распаковывать самому, когда создавать образ с него?
23.01.2018 в 08:18
Это наверное не рар архив, а и есть ISO образ (просто иконка от RAR, т.к. включена ассоциация с WinRAR), включите показ расширений файлов чтобы видеть их, а не судить о формате файлов по иконке.
23.01.2018 в 14:30
спасибо. понял. но вот что то не получается у меня. создал образ скинул его на болванку и просталял в биос загрузка с диска . нет загрузки что я не так делаю?
24.01.2018 в 10:25
У меня такое ощущение, что вам не нужна вообще инструкция выше (про то, как создать образ ISO), сужу по остальным комментариям (вроде у вас уже есть образ и вам просто нужно его на флешку записать).
24.05.2018 в 02:13
Здравствуйте. Такой вопрос. Можно ли создать образ диска уже установленной виндовс 10, далее записать данный образ на флешку, сделав ее загрузочной, и установить на другом компьютере с нуля виндовс 10 из этого образа?
24.05.2018 в 09:19
Да, можно, но это не будет образ ISO. Можно создать резервную копию Windows 10 с текущего компьютера на флешку и развернуть её на другом компьютере.
29.12.2018 в 22:47
Можно ли для восстановления Windows записать какой-то «образ системы» не более 4,2 Гб ? Или понадобится несколько дисков ?
30.12.2018 в 11:01
Здравствуйте. Оригинальный образ ISO с Windows 10 последней версии — 4.47 Гб, на DVD должен влезать (там 4.7). Или, может, я вас неправильно понял.
11.06.2019 в 22:41
Здравствуйте. Подскажите как перенести образ с DVD диска на компьютер. Третий час рою net, ни одного ответа. Бред какой-то.
12.06.2019 в 08:59
Здравствуйте.
А можно поподробнее про задачу? Что именно находится на диске и в каком виде? Это именно файл образа или просто набор файлов и прочего? Как именно перенести? — скопировать на компьютер или что-то еще?
14. 06.2019 в 08:12
06.2019 в 08:12
На болванке iso-образ программы. Пример: Возьмём сборку виндовс которая на DVD диске, я хочу чтобы она оказалась на HDD в виде iso-образа, а не набора файлов. Для последующей записи на диск или переноске на флешке. Причем прошу подсказать метод не переноски файлов и создания из них iso-образа, а именно копирования iso-образа.
14.06.2019 в 08:59
Первый же способ с помощью «создать образ» создаст именно iso из DVD, а не набор файлов. И вообще, любая утилита, которая делает ISO из дисков, таких предостаточно.
Примечание: после отправки комментария он не появляется на странице сразу. Всё в порядке — ваше сообщение получено. Ответы на комментарии и их публикация выполняются ежедневно днём, иногда чаще. Возвращайтесь.
remontka.pro
Запись образа диска ISO в Windows 7
Вот скачали мы из торрентов или откуда-то еще искомый образ диска в формате ISO и нам нужно его записать на диск. Берем любимую программу Nero и записываем, да. Или какую-то другую вроде бесплатной CDBurnerXP, DeepBurner или любой другой. Однако, есть для этого дела и специализированные программы. Давайте посмотрим, как с их помощью можно записать наш образ ISO на диск в Windows 7.
Берем любимую программу Nero и записываем, да. Или какую-то другую вроде бесплатной CDBurnerXP, DeepBurner или любой другой. Однако, есть для этого дела и специализированные программы. Давайте посмотрим, как с их помощью можно записать наш образ ISO на диск в Windows 7.
Программа ImgBurn
Пожалуй первая программа, что приходит на ум, когда речь идет о записи образов, это бесплатная ImgBurn. В сущности, это очень удобная маленькая программулина с кучей всяких полезных функций. С ее помощью задача скачивания Windows 7 в виде образа и записи на диск становится просто детсадовской. В частности, она позволяет просматривать параметры диска, выбирать режим записи, записывать не только образы и многое другое.
А в целом, ImgBurn предоставляет отличный и надежный способ записать наш образ ISO на диск. Более того, с ее помощью можно и просто записывать файлы и папки, проверять качество диска и т.д.
Скачать программу ImgBurn можно здесь
На странице по ссылке выше выберите нужное зеркало для загрузки (Mirror) или щелкните на последней ссылке, той что Mirror 6 – Provided by ImgBurn.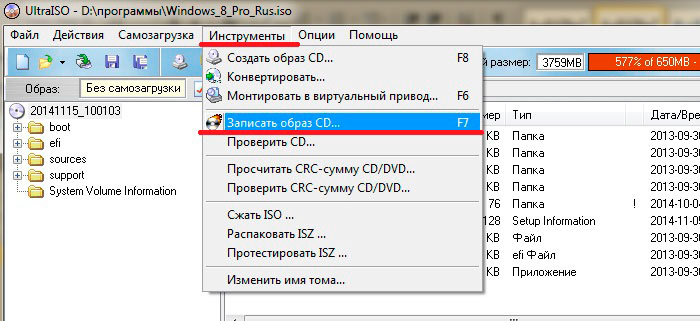 Будет загружена последняя версия программы.
Будет загружена последняя версия программы.
Кстати полезный нюанс – в окне по ссылке выше можно найти кучу файлов для перевода ImgBurn на любой язык. Так что не забудьте найти прокрутить страницу, найти в таблице языков поле Russian и щелкнуть на кнопке Click Here для загрузки файла русификации.
Устанавливаем ImgBurn обычным образом. И обратите внимание – при установке обязательно поснимайте все флажки в окне, показанном ниже, иначе в браузер будет установлена мега-бесполезная шняга под названием панель Ask Toolbar. Нафик-нафик эту гадость. Затем программа спросит, нужно ли регулярно обновляться и установка завершится.
Теперь добавим русский язык. Полученный ранее файл russian.zip нужно распаковать в установочный каталог ImgBurn в папку Languages (C:\Program Files\ImgBurn\Languages). Затем откройте меню Tools > Settings и в поле Language выберите Русский.
Теперь программа преобразится. Как видите, она состоит из двух окон. В верхнем можно выбрать нужный режим работы, а в нижем будет представлена подробная информация. Нижнее окно, конечно, можно и закрыть, хотя программа будет сопротивляться и предупредит, что это окно очень нужно. На самом деле не особо, так что сами решайте.
В верхнем можно выбрать нужный режим работы, а в нижем будет представлена подробная информация. Нижнее окно, конечно, можно и закрыть, хотя программа будет сопротивляться и предупредит, что это окно очень нужно. На самом деле не особо, так что сами решайте.
Как видите, все действия, что можно выполнить с помощью ImgBurn, говорят сами за себя. Можно записать образ диска, создать образ с диска, проверить диск, выбрать файлы или папки и записать их на диск либо создать образ из файлов или папок.
Самый же простой способ использовать программу – щелкнуть правой кнопкой на образе диска и выбрать команду Burn using ImgBurn. Обратите внимание – есть в этом контекстном меню и команда Записать образ диска, о которой мы скажем чуть позднее.
Откроется новое окно. В нем можно посмотреть параметры оптического привода (и выбрать, если их несколько), активировать тестовый режим записи, выбрать скорость записи и т.д. По умолчанию можно ничего не делать, просто щелкните на значке записи, расположенном внизу.
Вот, собственно, и все. Щелкните на кнопке ОК по завершению записи. В действительности программа ImgBurn способна на многое, у нее есть масса интересных функций, так что не поленитесь почитать Справку. Но раз нас интересует быстрый способ записать образ ISO в Windows 7, на нем пока и остановимся. А отдельно Img Burn будет описана позднее в соответствующей статье.
Программа ISO Recorder
Вот эта программа совсем простая как пряник, очень маленькая и используется исключительно для записи образов. Скачать программу ISO Recorder можно здесь. На странице выберите версию для Windows 7 x32 или x64.
Скачайте ISO Recorder и установите, никаких нюансов при установке там нет. Программа после установки будет сразу на русском языке – очень мило.
Теперь алгоритм такой же. Щелкаем правой кнопкой мыши на значке ISO и выбираем команду Скопировать образ в CD/DVD. Откроется окно программы.
Как видите, в программе все просто до невозможности. Образ диска мы уже указали (а можно выбрать и вручную), указываем скорость записи и щелкаем на кнопке След., после чего начнется запись. Простенько и со вкусом.
Образ диска мы уже указали (а можно выбрать и вручную), указываем скорость записи и щелкаем на кнопке След., после чего начнется запись. Простенько и со вкусом.
К слову сказать, после установки программа ISO Recorder заменяет стандартную программу записи образов, существующую в Windows 7. Поэтому из контекстного меню пропадет команда Записать образ диска. Чтобы его вернуть нужно файлам ISO заново назначить ассоциацию с базовым средством записи образов в Windows 7. Как это делается известно всем, а кому нет, найдете в поиске по сайту windata.ru 🙂
Запись ISO средствами Windows 7
Ну а этот метод самый простой и доступен без установки каких-либо в программ. В Windows 7 по умолчанию встроено средство для записи образов диска, вызвать которое можно, щелкнув правой кнопкой мыши на образе и выбрав команду Записать образ диска.
Откроется окно, в котором нужно выбрать устройство записи на диск (ваш оптический образ) и щелкнуть на кнопке Записать. Собственно, все 🙂 Еще можно установить флажок Проверить диск после записи.
Собственно, все 🙂 Еще можно установить флажок Проверить диск после записи.
Теперь внимание: вопрос в студию. Зачем нужно устанавливать другие программы, если запись образов ISO в Windows 7 доступна изначально?
Ответ очень простой: не все доверяют средству записи Windows 7. Нет, оно хорошее. Но иногда хромает (с)
Порой бывает так. Человек не задумываясь записывает образы ISO встроенной программой в Windows 7, после чего благополучно портит пару болванок и…ищет лучшей жизни.
Возможно, это случайность. Возможно нет. Однако бытует мнение, что встроенное средство записи в Windows 7 обеспечивает, скажем так, не самое лучшее качество записи.
Поэтому, если вы не хотите играть в рулетку и использовать средство которое (не обязательно, но возможно) способно запортить вам записанный диск или образ – воспользуйтесь описанными в статье программами. Например, та же программа ImgBurn просто чудо как хороша 😉 Известна своей надежностью и удобством в работе, так что рекомендуем.
Как сделать iso образ диска
Как сделать iso образ с диска |
Если у Вас есть диск, то Вы можете сделать iso образ и работать с образом диска установив его в Deamon Tools Lite.
Так же если у Вас есть установочный диск Windows, но в ноутбуке нет дисковода, то можно сделать изо образ диска на компьютере и с помощью специального программного обеспечения записать образ диска на флешку и уже с флешки установить операционную систему.
Если Вы думаете, что создавать iso образы очень сложно, то вспомните как получив понятные объяснения Вы справлялись даже с самой сложной задачей.
В этой статье я расскажу, что такое iso образ и что нужно, чтобы сделать iso образ с диска.
Что такое iso образ
Iso образ – это файл, который является точной копией CD, DVD-диска или жесткого диска, содержащий различную информацию. Часто iso файлы используются для записи программного обеспечения и игр, с последующей их инсталляцией. В формате iso могут также записываться аудио и видеофайлы, иногда и изображения. Iso файл может быть самозагружаемым. Для того чтобы создать iso образ или открыть его, используется специальное программное обеспечение — наиболее часто применяется программа UltraISO. Данная программа создана специально для того, чтобы записывать, редактировать, извлекать и запускать файлы, которые содержит iso образ.
В формате iso могут также записываться аудио и видеофайлы, иногда и изображения. Iso файл может быть самозагружаемым. Для того чтобы создать iso образ или открыть его, используется специальное программное обеспечение — наиболее часто применяется программа UltraISO. Данная программа создана специально для того, чтобы записывать, редактировать, извлекать и запускать файлы, которые содержит iso образ.
Также UltraISO может работать с образами, записанными в других форматах: mds (Alcohol 120%), ccd(CloneCD), nrg(Nero) и рядом других.
Создаем iso образ с момента загрузки программы
Для того чтобы записать диск с типом файла iso, воспользуемся программой UltraISO.
Если у Вас эта утилита установлена, то первый пункт можете пропустить и начать со второго.
1. Загрузка и установка утилиты UltraISO
1.1. Загружаем программу UltraISO с официального сайта.
Для того чтобы записать iso образ при помощи программы UltraISO, первоначально необходимо установить программу на компьютер.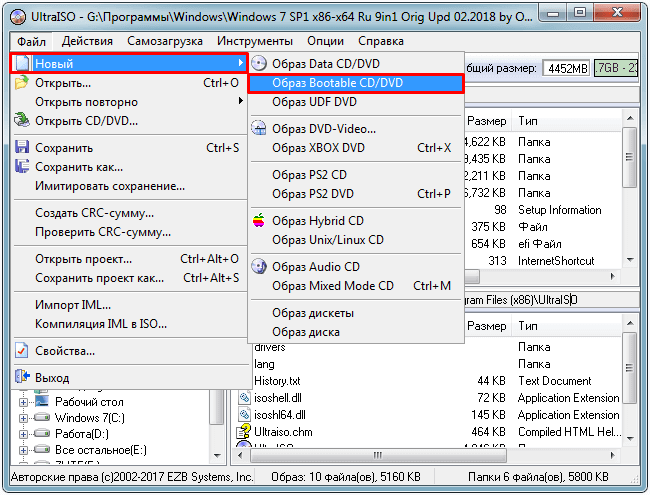 Для этого следует воспользоваться Интернетом и скачать программное обеспечение. Вы можете ввести запрос в поисковую систему «UltraISO скачать», и она выдаст Вам множество ссылок, перейдя по которым Вы можете скачать программу UltraISO.
Для этого следует воспользоваться Интернетом и скачать программное обеспечение. Вы можете ввести запрос в поисковую систему «UltraISO скачать», и она выдаст Вам множество ссылок, перейдя по которым Вы можете скачать программу UltraISO.
Мы настоятельно рекомендуем скачивать программу только с официального сайта. Для этого переходим по следующей ссылке http://www.ezbsystems.com/ultraiso/download.htm
Страничка будет иметь вот такой вид:
Официальный сайт программы UltraISO
(Рисунок 1)
Выбираем «Russian» и нажимаем зеленую стрелку, левую или правую, выбирая с какого сервера мы будем качать файл.
В результате нам предложат сохранить файл.
О том, как загружать файлы и прописывать место сохранения установочного файла программы, подробно написано в статье, посвященной установке игры «Папины дочки 2».
Вы также можете нажать «Запуск».
При этом установочный файл загрузится на компьютер самостоятельно, и программа начнет установку.
1. 2. Установка утилиты UltraISO
2. Установка утилиты UltraISO
У Вас получилось скачать программу UltraISO на свой компьютер в установленное место.
Теперь выполняем следующие действия:
1.2.1. Находим установочный файл. Он выглядит вот таким образом:
Установочный файл программы UltraISO |
(Рисунок 2)
И нажимаем два раза левой кнопкой мыши.
1.2.2. Закрываем все программы и нажимаем «Далее».
1.2.3. Читаем лицензионное соглашение, принимаем условия и нажимаем «Далее».
1.2.4. Выбираем место для установки. Оставьте «По умолчанию», — как есть. Нажимаем «Далее».
1.2.5. В следующем окошке оставляем все, как есть.
1.2.6. В окне «Выберите дополнительные задачи», если Вы сторонник чистого Рабочего стола, можно убрать верхнюю галочку, но лучше оставить, как есть. Второй пункт, который касается ассоциации, можно оставить без изменения, если Вы не хотите установить еще одну программу для чтения изо форматов. Третий пункт оставляем: так создается виртуальный привод и нам он еще пригодится.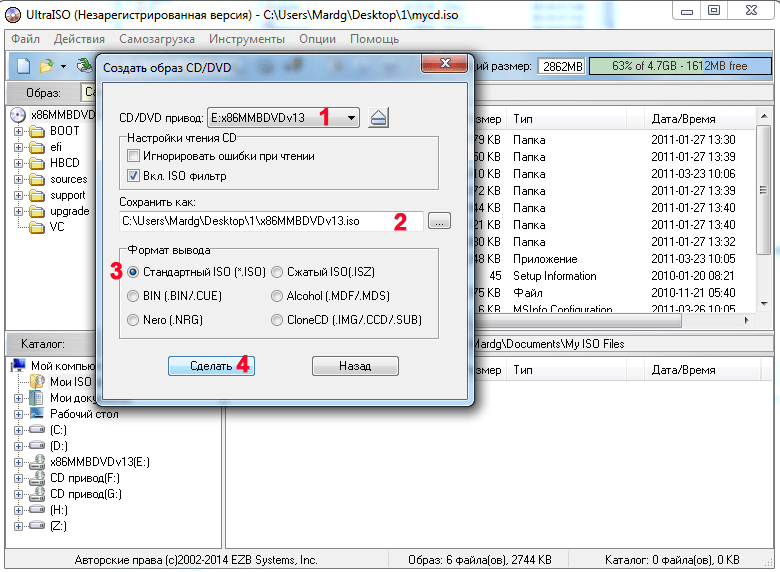 Если виртуальный привод есть, то галочку снимаем.
Если виртуальный привод есть, то галочку снимаем.
1.2.7. Все готово к установке, осталось нажать «Установить».
1.2.8. Через несколько секунд появится окно «Завершение мастера установки UltraIso». Снимаем все галочки и нажимаем «Завершить».
2. Создаем iso образ — пошагово
После установки программы UltraISO на компьютер пришло время рассказать Вам о том, как сделать изо образ.
2.1. Запускаем программу, для этого найдите значок на рабочем столе. Если программа не зарегистрирована, то получится вот такое окошко:
Стартовое окно программы UltraIso
(Рисунок 3)
Либо покупаем утилиту и вводим регистрационный код, либо воспользуемся кнопкой «Пробный период»
2.2. Создаём ISO образ диска. Для этого выбираем «Создать образ СD». Выбираем вкладку ИНСТРУМЕНТЫ на главной панели:
Создаём ISO образ диска.
(Рисунок 4)
2.3. В результате появится окно, предлагающее создать образ диска.
Но сначала нужно ввести следующие параметры:
2. 3.1. выбрать дисковод, где лежит диск для записи;
3.1. выбрать дисковод, где лежит диск для записи;
2.3.2. указать место, куда программа сохранит получившийся образ;
2.3.3. нажатием клавиши «Сделать» подтвердить свой выбор.
Параметры образа
(Рисунок 5)
Зайдя в «Мой компьютер», можно посмотреть букву диска CD привода, чтобы не записать диск из другого дисковода, если у Вас их два. Так же обратите внимание на наличие свободного места на дисках. Если на диске С нет свободного места, — сохраняйте на логическом диске D.
Программа начнёт работу по созданию образа.
Программа UltraIso создает образ
(Рисунок 6)
Время создания ISO образа зависит от размера диска и производительности компьютера.
После того, как работа будет успешно завершена, программа предложит открыть получившийся образ.
Возможные проблемы и способы их решения
Проблемы с записью
— При записи файлов изо формата могут возникнуть проблемы. Основной причиной является неправильно установленное программное обеспечение и конфликт драйверов.
Основной причиной является неправильно установленное программное обеспечение и конфликт драйверов.
Для решения проблемы переустановите UltraISO и проверьте настройки антивирусной программы.
— Еще одной проблемой является неточная копия iso образа. В большинстве случаев это связано с тем, что Вы пытаетесь сделать копию с лицензионного диска, который защищен от копирования такими системами защиты, как AACS, CSS, RPC HDCP, MMC, SafeDisc и знаменитой StarForce. В этом случае Вы нарушаете лицензионные права правообладателя, и копирование является незаконным, как и распространение информации о том, как эту защиту обойти, хотя варианты есть.
Другие программы для записи iso образа
Если Вы намерены досконально разобраться и узнать как сделать iso образ диска программами помимо UltraISO, то можно создать копии дисков и при помощи таких известных программ, как Alcohol 120%, Nero, ImgBurn, ISO Master, PowerISO.
Однако же, те, кто хочет сэкономить время, воспользуются программой для записи iso образа — UltraISO, ведь она небольшая по размеру и нетребовательная к ресурсам компьютера утилита.
Простой и интуитивно понятный интерфейс позволяет сделать сделать изо образы без особых проблем.
Специально для сайта «Компьютер для чайников«.
Создание образа системного раздела windows. Как создать ISO образ вашей системы Windows. Поиск файлов, восстановленных из резервной копии, которая была создана на другом компьютере
Привет всем! Сегодня я решил затронуть тему восстановления установленной операционки. Речь пойдет, конечно же, о винде.
Думаю, многие пользователи сталкивались проблемой, когда винда вдруг перестает запускаться.
Причины такой неприятности могут быть самые разные – проникновение в систему, испорченные блоки жесткого диска, неполадки железа, косяки кого-то из пользователей…
Во многих случаях выручить может образ существующей операционной системы. О том, как создать образ системы я и расскажу.
Штатные средства Windows
При использовании способа, предоставляемого самой операционкой, вам не понадобится какая-либо дополнительная программа.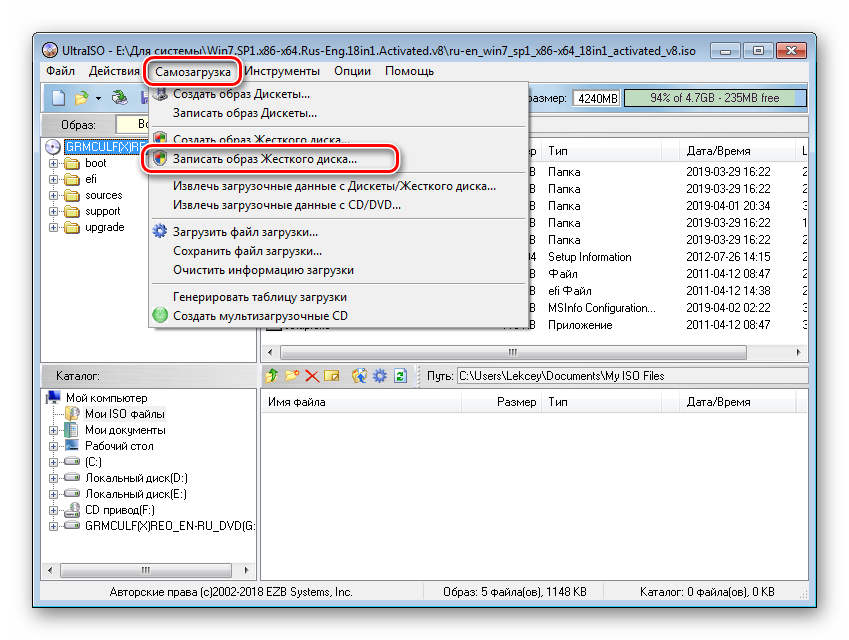 Единственное, что нужно – это права администратора, желателен еще внешний винчестер.
Единственное, что нужно – это права администратора, желателен еще внешний винчестер.
Рассмотрим все подробности на примере «семерки», пока еще самой популярной системы из семейства Windows.
Итак. Для начала нужно подготовить компьютер к предстоящей операции. С целью уменьшения размера образа, который вы будете использовать для восстановления, поудаляйте все ненужные программы и файлы из системного раздела (обычно это диск C).
Но будьте внимательны, удаляйте только то, про что вы точно знаете, что оно лишнее, файлы самой винды не трогайте!
И, кстати, обязательно подумайте, какие проги стоит инсталлировать, чтобы они уже были в образе и сократили в дальнейшем (после восстановительных процедур) количество дополнительных действий. Затем компьютер лучше перезагрузить.
Слева в окошке нажмите «Создание образа системы». Некоторое время придется подождать – система будет оценивать системный раздел и сканировать локальные диски. Следующее окно предложит вам выбрать устройство для сохранения архива.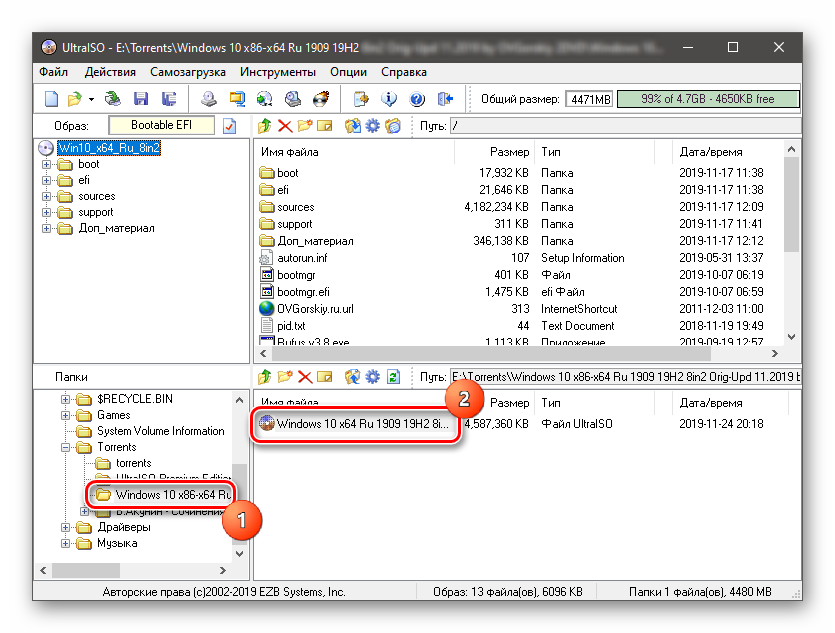
Выбор подходящего носителя
Возможны и другие варианты, но не советую сохранять на диск, который является системным, более того, винда в некоторых случаях может и не предоставить такой возможности вообще.
Объем DVD-диска для таких нужд маловат, а разделять полный образ на десяток кусков, каждый из которых записан на отдельный DVD-диск, – явно не лучшее решение.
В общем, выбираете то, что больше подходит для вашего случая, подключаете все необходимые устройства и нажимаете «Далее».
В следующем окне проверяете, действительно ли все правильно назначено – диски для архивирования и расположение резервной копии (окно так и называется: «Подтверждение параметров архивации») – и нажимаете кнопку «Архивировать».
До завершения процесса необходимо оставить компьютер в покое – не выключать, не запускать никаких программ, не прерывать процесс архивации.
В дополнение к сохраненному образу можно сделать загрузочный диск, выбрав пункт «Создать диск восстановления системы».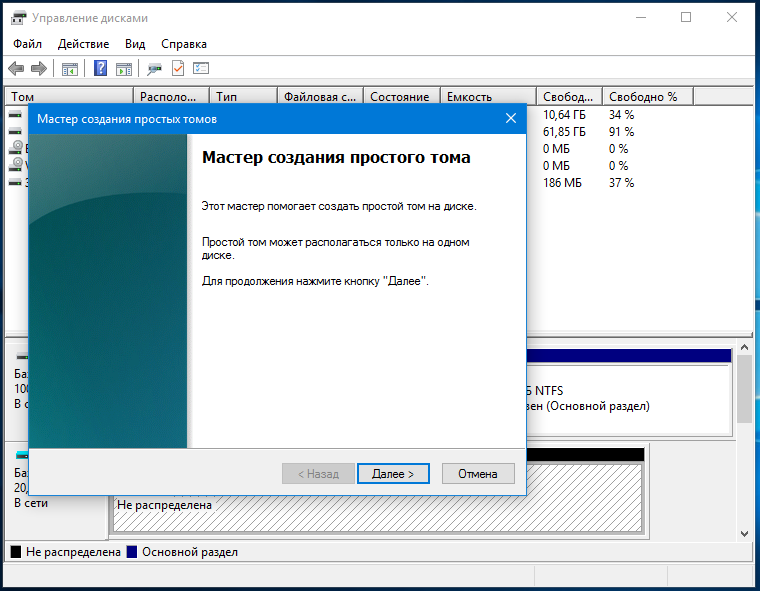 Он может понадобиться, если у вас нет установочного диска, в котором содержится дистрибутив винды и все необходимые утилиты. Обращаться туда же – к «Панели управления», затем в «Архивацию и восстановление».
Он может понадобиться, если у вас нет установочного диска, в котором содержится дистрибутив винды и все необходимые утилиты. Обращаться туда же – к «Панели управления», затем в «Архивацию и восстановление».
Как это работает
Теперь рассмотрим, как применить архивный файл-образ. В случае серьезных сбоев операционки используется загрузочный диск – тот, с которого устанавливалась винда, либо созданный, как я описал выше.
Его нужно просто вставить в DVD-привод и запустить с него компьютер. На экране появится меню – выбирайте «Восстановить из ранее созданного образа».
Затем нужно будет указать размещение файла-образа – внешний винчестер с файлом должен быть уже подключен. Укажите файл и начнется операция восстановления. Итогом будет работающая, исправная винда в том виде, в каком она была на момент создания образа.
C уважением! Абдуллин Руслан
Нужен быстрый и простой способ резервного копирования и восстановления Windows без использования инструментов резервного копирования или облачных вычислений для ваших личных данных?
Доступно несколько сторонних инструментов резервного копирования и восстановления Windows, но они могут быть сложными и трудоемкими в использовании.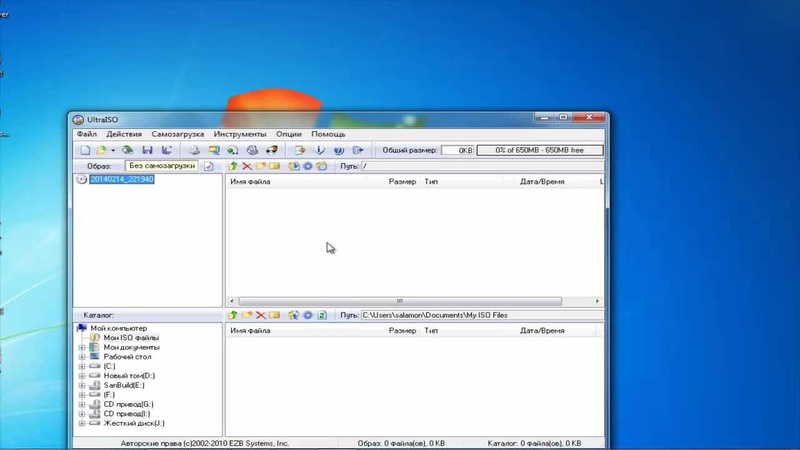 Итак, почему бы не узнать, как создать ISO-образ вашего ПК с Windows?
Итак, почему бы не узнать, как создать ISO-образ вашего ПК с Windows?
Почему стоит выбрать резервную копию образа Windows 10?
Мы все знаем, что резервное копирование наших данных важно, особенно при обновлении до новой версии Windows. Но вместо того, чтобы возиться с разделами для конкретных данных или синхронизироваться с облаком, почему бы просто не выполнить резервное копирование всей установки Windows?
Вы можете добавить личные папки в резервную копию образа, но пропустить приложения и игры. Кроме того, вы можете создать образ всего системного диска. Естественно, вам понадобится подходящий объем хранилища для такой резервной копии.
Благодаря формату ISO образ можно создавать резервные копии всего вашего ПК. По сути, это создает точную копию всего вашего диска или выбранных каталогов. Вы сможете восстановить резервную копию образа в случае аварии.
Файлы ISO также могут быть использованы для резервного копирования существующих CD и DVD
Что такое ISO-файлы и как их можно бесплатно создавать, использовать и записывать в Windows 7
Файлы ISO могут быть созданы с любого CD или DVD, который у вас есть.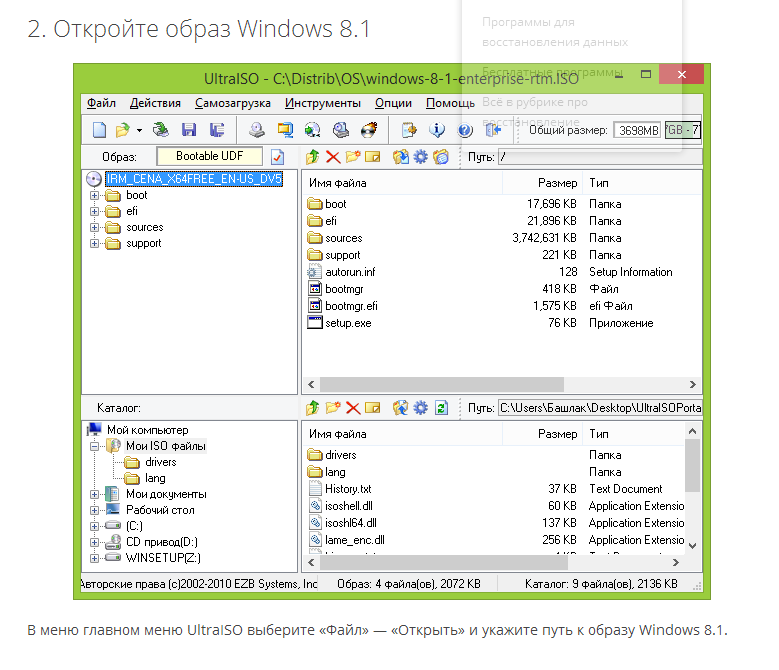 Их называют «образами дисков», потому что они являются точным изображением диска. Файл ISO содержит точное представление …
Их называют «образами дисков», потому что они являются точным изображением диска. Файл ISO содержит точное представление …
Прочитайте больше
Создание образа системы Windows 10 ISO с помощью DataNumen
Одним из популярных способов использования образов дисков является создание клона жесткого диска (жесткого диска или твердотельного накопителя), который может оказаться на последнем месте.
Образ диска DataNumen (a.k.a. «DDKI») является одним из таких решений, работает во всех версиях Windows и доступен в качестве бесплатного программного обеспечения.
После загрузки и установки утилиты используйте клон
вкладка для выбора диска, с которого вы хотите сделать образ; для клонирования нескольких дисков используйте Пакетный клон
Вкладка.
Выберите место назначения и назначьте имя файла в Выходной файл изображения как
поле, где вы должны выбрать целевой диск. Это устройство, которое вы используете для сохранения резервной копии. Это может быть существующий внешний диск или жесткий диск, который вы недавно приобрели.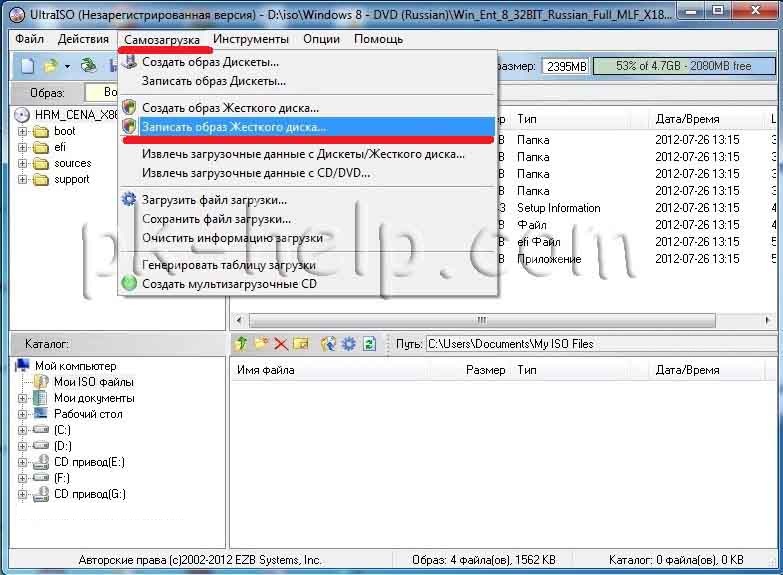
Нажмите Начать клонирование
, Это копирует ваш диск на целевое устройство, готовое к использованию. Наш взгляд на клонирование HDD
Как клонировать ваш жесткий диск
Скопируйте весь один жесткий диск на другой. Это называется клонированием, и это важный процесс, если вы хотите заменить или обновить основной жесткий диск на вашем компьютере. Клонирование не то же самое …
Прочитайте больше
Охватывает эту тему более подробно.
Создание образа диска ISO в Windows 7
Несмотря на то, что резервное копирование в облаке легко, нет причин не готовить образ диска ISO для сценариев аварийного восстановления. Вы можете сделать образ системы в ее текущем состоянии. В качестве альтернативы вы можете создать образ недавно установленной операционной системы. Возможно, это будет включать в себя некоторые приложения и игры, которые вы установили.
Если вы используете Windows 7, резервное копирование на образ диска ISO является частью функции резервного копирования и восстановления Windows 7
Как настроить и использовать функцию резервного копирования и восстановления Windows 7
Не секрет, когда я говорю, что рано или поздно вам понадобится резервная копия ваших личных данных. У вас есть один прямо сейчас? Что мешает большинству людей готовить регулярные резервные копии …
У вас есть один прямо сейчас? Что мешает большинству людей готовить регулярные резервные копии …
Прочитайте больше
Чтобы создать образ системы в Windows 7, откройте Пуск> Начало работы> Резервное копирование файлов
, На левой панели щелкните Создать образ системы
и выберите пункт назначения.
Это может быть внешний жесткий диск или другой большой том. Вы также можете записывать на DVD-диски (вам потребуется более одного) или Blu-ray.
У вас есть домашний сервер или какое-то большое хранилище в сети, возможно, в форме купленного NAS? Если это так, вы можете использовать В сети
вариант. Если вы хотите использовать USB-устройство флэш-памяти, заранее подключите его к компьютеру и выберите его в качестве пункта назначения.
Также убедитесь, что выбран системный диск (по умолчанию диск C:).
На экране подтверждения будет указано, сколько места будет занято резервной копией. Отметьте это, чтобы убедиться, что рисунок соответствует оставшемуся месту на целевом устройстве. Продолжите резервное копирование и дождитесь его завершения. Продолжительность будет зависеть от размера резервной копии и скорости диска.
Продолжите резервное копирование и дождитесь его завершения. Продолжительность будет зависеть от размера резервной копии и скорости диска.
Восстановление образа диска Windows 7
После завершения Windows предложит вам создать диск восстановления системы. Это хорошая идея, поэтому найдите чистый диск и следуйте инструкциям. Затем вы можете использовать это для загрузки вашего ПК и выбрать возможность восстановить образ диска ISO вашей установки Windows после сценария бедствия.
Создание образа диска ISO в Windows 8.1
Тот же инструмент для создания образа диска доступен в более поздних версиях Windows. В идеале вам необходимо обновить Windows 8 до Windows 8.1, прежде чем продолжить.
Чтобы найти инструмент создания образа системы, нажмите Начните
и введите «история файлов
«. Автоматический поиск покажет Восстановить ваши файлы с История файлов
запись сначала, так что нажмите эту кнопку, чтобы открыть История файлов
инструмент, затем Резервное копирование образа системы
в левом нижнем углу.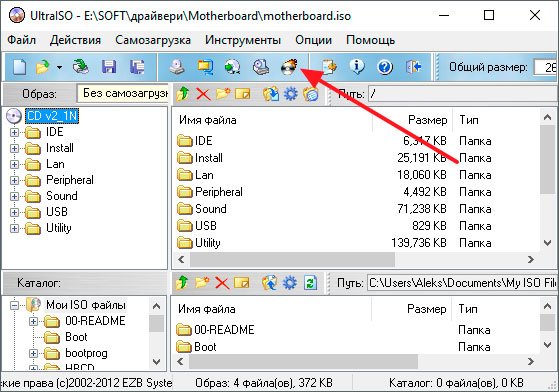
Затем вы можете продолжить, как описано в разделе Windows 7 выше. После создания резервной копии ISO выполните шаги для Windows 8.1, приведенные ниже, чтобы восстановить образ в Windows 10. В случае аварийного восстановления вам потребуется загрузить Windows 10, эквивалентный безопасному режиму.
Как загрузиться в безопасный режим Windows 10
Безопасный режим — это встроенная функция устранения неполадок, которая позволяет устранять проблемы в корне без вмешательства второстепенных приложений. Вы можете получить доступ к безопасному режиму различными способами, даже если Windows 10 больше не загружается.
Прочитайте больше
Восстановить изображение.
Восстановление образа диска Windows 8.1
Если обновление до Windows 10 не работает для вас (возможно, вы столкнетесь с циклом перезагрузки), наличие образа ISO, к которому можно прибегнуть, является огромным преимуществом. Вы можете восстановить образ диска Windows 8.1 в Windows Расширенные настройки
экран, который вы найдете, нажав F8
несколько раз, когда ваш компьютер загружается (или удерживает СДВИГ
при нажатии Запустить снова
).
В Дополнительные параметры запуска
, Выбрать Ремонт вашего компьютера> Восстановление образа системы
и следуйте инструкциям, гарантируя, что Windows сможет найти файл ISO.
Обратите внимание, что даже если у вас есть установочный носитель Windows 8.1, вы все равно можете восстановить образ диска. На Установить сейчас
экран, используйте Почини свой компьютер
ссылка, а затем Ремонт
,
Отсюда вы будете перенаправлены в меню Advanced Startup, поэтому выберите Устранить неполадки>
Дополнительные параметры> Восстановление образа системы, следуя инструкциям по восстановлению образа системы Windows ISO.
Сделайте резервную копию вашего ПК с Windows с помощью ISO-образа
Как видите, создание резервной копии ISO-образа всей вашей системы Windows идеально подходит для резервного копирования перед серьезным обновлением системы. Кроме того, скорость, с которой ISO можно создавать и впоследствии восстанавливать, должна сделать его гораздо более привлекательным вариантом, чем просто резервное копирование ваших данных и надежда на лучшее.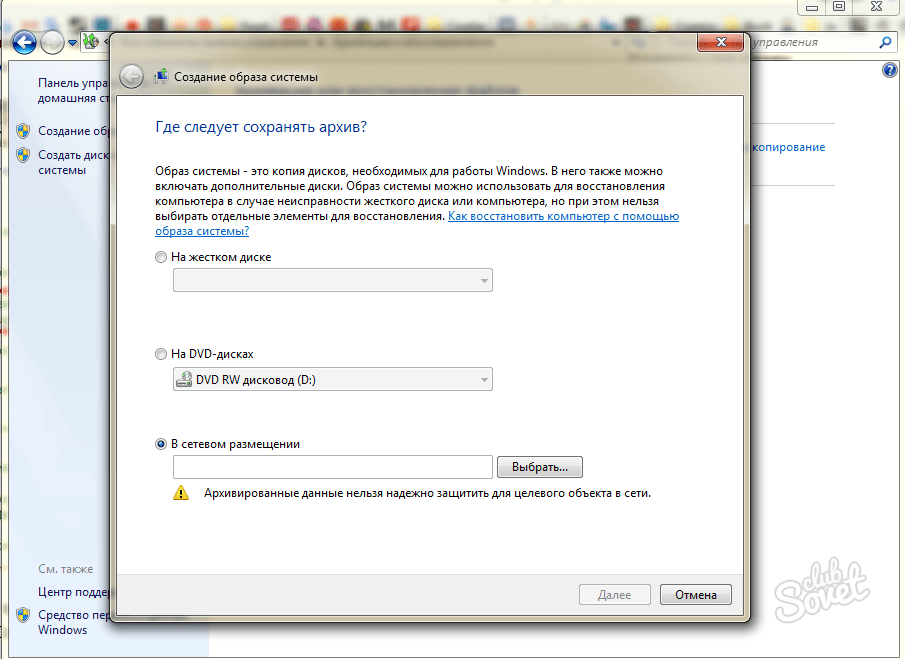
После того, как ваш ISO-образ сделан, вам может понадобиться загрузить с него компьютер после сбоя системы. Попробуйте один из этих инструментов, чтобы создать загрузочный USB из вашего ISO файла
10 инструментов для создания загрузочного USB из файла ISO
Установка операционной системы с USB-накопителя быстрая и портативная. Мы тестируем несколько инструментов ISO-USB, чтобы найти лучший для вас.
Прочитайте больше
Узнайте больше о: резервное копирование данных, восстановление данных, образ диска, ISO.
Как запустить действительно старое программное обеспечение на 64-битном ПК: 6 методов
Категория ~
Системные утилиты
–
Игорь (Администратор)
Особенности создания образа диска
Программы для создания образа диска быстро стали популярными инструментами у большинства пользователей, в основном из-за их удобства, скорости и простоты использования. С помощью таких программ пользователь может безопасно восстановить свой компьютер после краха системы или серьезного заражения вирусами, не беспокоясь о необходимости переформатировать диск и переустановить операционную систему. Такие инструменты сводят на нет почти все основания для переустановки Windows, поскольку они предлагают вам возможность восстановить весь жесткий диск намного быстрее и, по сути, сделать то же самое, сохраняя при этом все ваши программы и данные. Для многих пользователей такой подход сделал программы резервного копирования файлов совершенно ненужными.
Такие инструменты сводят на нет почти все основания для переустановки Windows, поскольку они предлагают вам возможность восстановить весь жесткий диск намного быстрее и, по сути, сделать то же самое, сохраняя при этом все ваши программы и данные. Для многих пользователей такой подход сделал программы резервного копирования файлов совершенно ненужными.
Есть два типа программ создания образа диска: онлайн и оффлайн. В настоящее время большая часть данных программ являются онлайн-программами, а это означает, что они могут создавать образ в то время, пока операционная система работает.
Оффлайн-программы выполняют свои задачи только в альтернативной операционной системе, такой как ms-dos или системе, загруженной с LiveCD. Т.е. создают и восстанавливают резервные образы в то время, пока Windows не работает. Хотя большинство пользователей отдают предпочтение программам первого типа, у которых есть нормальные графические интерфейсы, и которые не требуют каких-то дополнительных действий со стороны пользователя. Всегда надо помнить, что у каждого типа свои преимущества и недостатки.
Большинство приложений предлагают различные варианты для создания образов диска. Например, у вас есть возможность создать резервную копию только используемого пространства диска , исключая области, которые не используются в файловой системе. Эта опция сделает итоговой образ намного меньше по размеру, чем при создании полноценного клона жесткого диска. Название «клон» происходит от того, что такая копия содержит абсолютно все сектора диска, включая неиспользуемые области. Полученные образы можно сохранить на внешний диск, на флэшку, отдельный раздел жесткого диска, на сетевом ресурсе и вообще там, где вам только захочется. Некоторые приложения могут использовать созданные образы в качестве некого подобия резервной копии. Они монтируют образы как отдельные диски, так что вы можете восстановить не весь образ, а его отдельные файлы и папки. Есть несколько других подходов для создания образа системы, которые так же могут быть интересны пользователям. Но, как показывает практика, запуск программ с параметрами по умолчанию — это то, чего в большинстве случаев будет достаточно.
Несмотря на претензии, я не могу быть полностью беспристрастным в своих обзорах. Тем более, что фраза «беспристрастный человек» сама по себе оксюморон. При написании данного обзора немаловажную роль сыграли два момента: наличие дополнительных наворотов и качественная поддержка существующих клиентов у каждого продукта.
Что бы разработчики не утверждали о возможностях их продуктов, эти программы должны быть в состоянии выполнять свои задачи. Конечно, при выборе все очень сильно зависит от личных предпочтений. Но, мой опыт подсказывает, что в рамках критериев, которые необходимо применять пользователям при отборе таких программ, все же на первом месте должен быть критерий «в состоянии ли программа добросовестно создавать и восстанавливать образ диска». Мне кажется, что такие факторы, как , графический интерфейс, скорость работы и другие — больше похожи на предмет личных предпочтений, или обусловлены рамками используемого оборудования и операционной системы. Согласитесь, что если программа при всех ее наворотах не может последовательно создать и восстановить точную копию образа, то она бесполезна. Согласны?
Примечание
: Если вы часто используете образы диска, то есть пара инструментов, которые можно смело отнести к разряду «должны быть». Первый это EasyBCD (бесплатно для некоммерческого использования). Программа предназначена для настройки конфигурации загрузки операционных систем Windows, Linux, Mac OS X и BSD. Но, это не все, что программа умеет. Она так же может загрузить систему с образа (файлы.ISO), который, например, хранится на вашем диске. Так же программа может исправить большую часть ошибок в загрузочных секторах диска. Вторая программа это Super GRUB2 Disk {SGD}. И хоть она представляет больший интерес для Linux систем, она так же может вам пригодится. Программа спасет вас при наличии серьезных проблем с MBR. Она так же сможет обнаружить загрузочные образы среди файлов.ISO. К сожалению, нельзя 100% сказать, что программа сможет загрузить систему с iso-образов. Но, в данном случае вы легко можете использовать EasyBCD, так что выход всегда будет. Эти два инструмента сберегут вам огромное количество времени и нервов.
Обзор бесплатных программ для создания образа диска
Macrium Reflect Free Edition солидное приложение для создания образа диска
Macrium вернулась на первое место после выхода 5-й версии, в которой были исправлены ряд ошибок, в основном, связанных с установкой необходимых драйверов. Так же начиная с 5-й версии программа научилась клонировать работающую операционную систему.
Большинство оффлайн-решений могут выглядеть достаточно пугающе для неопытных пользователей, и быть трудными в освоении. Но, только не PING. Она сделана достаточно добротно. Программа проведет вас шаг за шагом через все шаги, необходимые для создания образа. При этом для каждого пункта будет даваться небольшое пояснение, так что запутаться будет достаточно сложно.
Программа умеет создавать инкрементные образы, что позволит вам сэкономить кучу времени и пространства. Так же она умеет создавать бэкап и восстанавливать настройки BIOS. Плюс может создать загрузочный диск восстановления, что в сумме сделает весь процесс восстановления системы намного проще и легче. Вообще, программа была разработана как бесплатная альтернатива очень популярному Norton Ghost. И за годы она включила в себя достаточно мощный набор функций, который несколько опередил Ghost, так что программа определенно будет отличным выбором для всех.
Clonezilla одна из самых популярных оффлайн-программ создания образа диска
Руководство по быстрому выбору (ссылки на скачивание бесплатных программ для создания образа диска)
Macrium Reflect Free
| Простая и быстрая. Может восстановить отдельные файлы. Работает с системами Linux. Клонирование жестких дисков — в том числе системного раздела, при работающей операционной системе. Планировщик резервного копирования. Стабильная и надежная. Большое сжатие резервных копий. Можно преобразовать в VHD. Включает в себя восстановление Windows PE. Часто выпускаются обновления. | ||
| В бесплатной версии не поддерживается дифференциация/инкрементация изменений в образ и работа с сетевыми ресурсами. |
Backup & Recovery Free
| Быстрое резервное копирование и восстановление. Дифференциальное/инкрементальное резервное копирование. Базовые возможности управления разделами. Может восстанавливать отдельные файлы. Хорошие алгоритмы сжатия. Может клонировать жесткий диск. | ||
DriveImage XML
| Копирование с диска на диск. Восстановление отдельных файлов из образов. Способна восстанавливать образы с разных носителей. С помощью плагинов можно подключить среду WinPE. Простая, с базовым набором инструментов, надежная. | ||
Clonezilla
| Поддерживает огромное множество файловых систем. Очень надежная и стабильная. Входит в комплект различных Boot CD пакетов для восстановления. У данной программы есть и собственный LiveCD. | ||
Восстановление из образа
подразумевает собой замену всех личных данных на вашем жёстком диске файлами из образа или другими словами, если вы с помощью средства Архивирования данных создали образ локального диска (C:), то развернув данный образ на место, вы замените все ваши существующие файлы на этом диске данными из образа.
Статья пишется как продолжение , где мы научились создавать Образ операционной системы Windows 7 на случай серьёзной неисправности, здесь же мы будем восстанавливать наши данные на место, даже тогда, когда наша Windows 7 совсем небудет загружаться.
Восстановление из образа
По моим наблюдениям серьёзные пользователи устанавливают Windows 7 и делят винчестер на два тома и обзывают их к примеру (C:) и (D:). На диске (C:) у них находится операционная система Windows 7, а на (D:) все личные данные. Далее они создают образ диска (C:) и сохраняют его на другом разделе винчестера, то есть на (D:). Диск (D:) архивации не подвергается, так как по мнению пользователей, с ним обычно редко, что случается и это на самом деле так.
И вот случилась неполадка с ОС Windows 7, система долго загружается, зависает и работает нестабильно, наши пользователи на языке автомобилистов пинают некоторое время по колёсам, (применяют откат с помощью точек восстановления), но машина всё равно не едет, а Windows 7 не работает нормально, тогда они восстанавливают из образа
диск (C:) и работоспособная Windows 7 из архива заменяет неработоспособную, вот и всё.
Самые серьёзные создают образ как диска (C:) содержащего файлы операционной системы, так и диска (D:) с личными данными. Вы можете заметить, если у вас один жёсткий диск, где же тогда хранить образ двух разделов (C:) и (D:)? Для этого специально покупается дополнительный винчестер SATA или переносной жёсткий диск USB, который должен быть отформатирован в файловую систему NTFS. Восстанавливать
ваши данные из образа
в этом случае нужно осторожно, вместе с неисправной Windows 7 находящейся на диске (C:), вы можете заменить все ваши файлы и на диске (D:), значит предварительно нужно скопировать всё, что вам нужно например на тот же самый переносной винчестер USB.
Всё это написано и показано, в статье Создание образа системы, теперь давайте восстанавливать.
- Примечание: как создать, а так же как применить Диск восстановления, вы можете узнать из нашей статьи Как восстановить систему Windows 7 . Так же в этом случае может помочь установочный диск Windows 7, на нём так же находится среда восстановления.
Итак я покажу как восстановить Windows 7 из образа с помощью диска восстановления. Вставляем его в дисковод, перезагрузка, в BIOS должна быть выставлена загрузка с дисковода, далее запускается программа Параметры восстановления системы.
Нажимаем быстро Enter, а то пропадёт предложение загрузиться с диска.
Запускается среда восстановления, опять нужно выбрать раскладку клавиатуры,
Исполь
зуем последний образ системы
и наша Windows 7 восстановлена.
Образ системы всегда создается с расширением VHD
и находится в папке WindowsImageBackup
.
Для использования образа системы как простого раздела жёсткого диска, например нам нужно извлечь какой либо файл из образа, а не восстанавливать весь образ, нужно просто подключить наш образ как виртуальный жесткий диск в Управления дисками.
Пуск->Компьютер->щёлкаем правой кнопкой мыши и в контекстом меню выбираем Управление->Управление дисками->Действие->Присоединить виртуальный жесткий диск,
Происходит превращение нашего образа в простой жёсткий диск, доступный в окне Компьютер.
Недостатки средства Создание образа системы: невозможно настроить автоматическую архивацию без помощи дополнительного программного обеспечения.
Как перенести установленную систему Windows 7 на другой компьютер.
Образ диска представляет собой файл, в котором содержится максимально полная информация о файловой структуре и данных какого-либо носителя (винчестеры, оптические диски, USB-накопители и т. д.). Он может использоваться для совершенно разных целей (установка или восстановление системы, резервное копирование данных). Далее будет показано, как создать ISO-образ. Windows 7 возьмем за используемую платформу. Но рассмотрение этого вопроса неразрывно связано с тем, какой именно результат должен быть получен.
Как создать образ диска ISO в Windows 7: варианты действий
Несмотря на то что сегодня можно встретить достаточно много форматов образов, остановимся на рассмотрении всех процедур на основе наиболее популярного и поддерживаемого всеми программами и системами формата ISO.
Итак, как создать ISO-образ? Windows 7 — платформа, которая отлично подходит для таких целей. По дальнейшему использованию образы можно разделить на несколько категорий:
- образ установочного дистрибутива;
- для загрузки и восстановления системы;
- образ резервной копии Windows, программ и пользовательской информации.
Наиболее популярные программы
Сегодня на рынке программного обеспечения, способного работать с образами, можно найти достаточно много приложений. Наиболее популярными признаны следующие:
- UltraISO.
- Daemon Tools.
- Nero.
- Alcohol 120%.
- ISO Worckshop.
- Acronis True Image и др.
При большом разнообразии всевозможного ПО следует также учитывать, что в самих Windows-системах имеются неплохие инструменты для работы с образами. В частности это касается резервного копирования и восстановления. Как и большинство вышеупомянутых программ, такие средства позволяют создавать образы в считаные минуты. Правда, если производится копирование содержимого винчестера или виртуального раздела, может потребоваться даже несколько часов. Все зависит от объема информации.
Создание образа диска средствами ресурса Microsoft
Мало кто знает, что с недавних пор разработчики из корпорации Microsoft предоставили пользователям лицензионных ОС Windows 7 возможность создавать образ системы для восстановления на случай непредвиденных сбоев непосредственно на официальном веб-ресурсе. Как создать ISO-образ Windows 7 в такой ситуации? Как оказывается, проще простого. Для этого нужно зайти на сайт Microsoft в раздел Software, прокрутить страницу вниз и посмотреть, действительно ли там указан лицензионный ключ продукта (без него ничего не получится).
Если ключ есть, далее через «Панель управления» нужно зайти в раздел системы и безопасности, где выбирается подраздел «Система», и активировать проверку ключа безопасности (сделать это можно и через меню ПКМ на значке компьютера, где выбирается строка свойств). Если ключ является действительным, в браузере прямо на сайте начнется создание образа, с помощью которого впоследствии можно будет произвести восстановление.
Как создать загрузочный ISO-образ Windows 7
При отсутствии ключа можно использовать и другой инструмент. Вопрос того, как создать ISO-образ Windows 7 средствами системы, решается через раздел архивации и восстановления. Здесь в меню, расположенном слева, нужно использовать пункт создания образа, а после сканирования система предложит выбрать вариант сохранения данных (жесткий диск, оптический носитель, сетевое размещение). Если речь идет только о том, чтобы создать диск, с которого потом можно будет загрузиться и устранить некоторые неисправности или сбои, можно выбрать DVD-ROM. Однако в случае резервного копирования целого дискового раздела копию лучше сохранить на винчестере (оптических дисков может потребоваться слишком много).
Дополнительно можно задействовать и создание диска восстановления, с которого будет производиться загрузка в случае сохранения резервной копии на винчестере. В принципе, можно использовать и сторонние утилиты, однако при создании образа следует обратить внимание на один момент. Создаваемый образ должен иметь загрузочные записи. Например, создать ISO-образ Windows 7 UltraISO предлагает через меню самозагрузки (Make Disk Image). В данном случае подразумевается копия жесткого диска с работоспособной системой. С него в дальнейшем можно будет произвести восстановление не только самой ОС, но и всех установленных программ за несколько минут.
Создание установочного образа
Наконец, еще один аспект. Предположим, необходимо создать образ Windows 7 в формате ISO в виде установочного дистрибутива, который можно было бы сохранить на жестком диске или записать на оптический носитель. Для этого потребуется реальный DVD-диск с дистрибутивом и одна из вышеперечисленных программ. Для удобства, опять же, возьмем UltraISO.
Вставляем оригинальный DVD в дисковод, а в запущенной программе используем меню инструментов, где выбирается строка создания образа (для быстрого вызова процедуры можно нажать клавишу F8). Далее выбираем дисковод с дистрибутивом, указываем место сохранения и название сохраняемого файла образа и устанавливаем выходной формат (в нашем случае ISO). После этого жмем кнопку «Сделать» и дожидаемся окончания процесса. Файл будет сохранен в выбранном каталоге. Потом его можно будет записать на оптический диск.
Вместо послесловия
Напоследок остается добавить, что при создании образов изначально следует обратить внимание на то, какие именно данные должен содержать такой файл. В зависимости от назначения и последовательности действия будут разными. В плане используемых программ пользователь уже сам решает, чему отдать предпочтение. В целом же все средства хороши. Однако, как считается, бэкапы можно создавать и средствами системы, и с помощью сторонних программ, но вот сделать копии оптических носителей при помощи инструментов Windows — дело хлопотное. Придется разве что копировать файлы на винчестер, отобразив скрытые объекты, потом записывать их на диск и т. д. К тому же такая копия не будет являться именно образом. Чтобы упростить себе все эти процедуры, со стопроцентной уверенностью можно говорить о преимуществе сторонних утилит.
Создать ISO-файл из папки в Windows
Если вы еще не знаете, ISO-файл — это контейнер, который может содержать в себе несколько файлов. Обычно он используется для создания резервных копий ваших CD и DVD дисков. Однако вы также можете создать ISO из папок на вашем ПК с Windows. На самом деле существует несколько приложений, которые помогут вам сделать это на вашем компьютере.
Существует множество причин, по которым вы можете захотеть создать ISO на вашем ПК с Windows 10. Возможно, вы хотите хранить все свои папки в одном месте.Или, может быть, вы хотите, чтобы некоторые из ваших папок были под рукой, чтобы их можно было записать на диски.
Независимо от рассуждений, довольно легко создать ISO из папок на компьютере с Windows. Также посмотрите видео с нашего партнерского сайта, где мы расскажем вам все шаги в коротком видео.
Используйте AnyBurn для создания ISO из папок на вашем ПК
AnyBurn — одно из бесплатных приложений, которые вы можете использовать для создания ISO из ваших папок.На самом деле это приложение, которое помогает вам записывать данные на диски, но вы также можете использовать его для создания файлов ISO. У него есть опция в главном интерфейсе, которая помогает добавить выбранные вами папки в ISO, который вы затем можете сохранить в любом месте на своем компьютере.
- Загрузите, установите и запустите AnyBurn на своем компьютере.
- Вы найдете несколько вариантов создания ISO в главном интерфейсе. Найдите тот, который говорит Create image file from files / folder and click on it.
- Следующий экран позволит вам выбрать папки, которые вы хотите добавить в свой ISO. Нажмите кнопку Добавить вверху, чтобы добавить свои папки.
- Если вы хотите указать какие-либо пользовательские настройки для вашего файла, нажмите кнопку Properties вверху. Затем вы сможете изменить такие параметры, как файловая система для вашего ISO, стандарт именования файлов, уровень сжатия и т. Д. Когда вы их настроите, нажмите OK .
- Нажмите кнопку Next , чтобы перейти к следующему экрану процесса создания ISO.
- На следующем экране щелкните значок папки, чтобы выбрать папку, в которой вы хотите сохранить ISO. Вы также можете ввести имя для своего файла на том же экране.
- Наконец, нажмите Create Now , чтобы начать создание ISO из выбранных вами папок.
Создание ISO в Windows 10 с помощью WinCDEmu
WinCDEmu — это инструмент с открытым исходным кодом, который позволяет создавать виртуальные диски из файлов изображений различных форматов на вашем компьютере.Если вы загрузили файл ISO и хотите просмотреть его содержимое, это приложение может помочь вам смонтировать его в качестве диска на вашем компьютере.
Вы также можете использовать приложение для создания файлов ISO из папок в Windows, и на самом деле оно предоставляет вам самый простой способ сделать ISO из ваших папок. Все, что вам нужно сделать, это установить приложение, и оно добавит параметр в ваше контекстное меню. Затем вы можете использовать эту опцию для создания ISO из ваших папок.
- Загрузите и установите приложение WinCDEmu на свой компьютер.
- Щелкните правой кнопкой мыши на панели задач и выберите Диспетчер задач .
- Щелкните правой кнопкой мыши процесс с надписью Проводник Windows и выберите Завершить задачу . Вам необходимо закрыть проводник, прежде чем вы сможете увидеть только что добавленный элемент в контекстном меню.
- Щелкните меню Файл в диспетчере задач и выберите Запустить новую задачу .
- Введите explorer.exe и нажмите Введите .Это перезапустит проводник Windows.
- Найдите папку, для которой вы хотите создать ISO, щелкните ее правой кнопкой мыши и выберите Построить ISO-образ .
- Вам будет предложено ввести имя для вашего ISO и место, где вы хотите его сохранить. Введите эти данные и нажмите Сохранить .
- Он быстро создаст для вас ISO и сообщит, когда он будет полностью построен.
Используйте ImgBurn для создания файлов ISO из папок в Windows
ImgBurn уже давно является популярным приложением для создания и записи файлов изображений.Если вы когда-либо создавали резервную копию своих дисков или записывали диск, вы, вероятно, узнаете приложение.
Приложение также можно использовать для создания файлов ISO из ваших папок.
- Загрузите, установите и откройте приложение ImgBurn на своем компьютере.
- В главном интерфейсе найдите и выберите опцию Создать файл изображения из файлов / папок .
- Вы увидите экран, на котором можно добавить папки, которые вы хотите включить в ISO.Щелкните значок маленькой папки и добавьте папки для вашего файла ISO.
- Нажмите на крошечный значок папки рядом с надписью Destination и выберите имя и целевую папку для вашего файла ISO.
- На правой боковой панели вы найдете различные параметры для настройки вашего ISO. С помощью этих параметров вы можете изменить тип изображения, ввести метку для изображения, указать ограничения и сделать еще несколько вещей.
- Наконец, нажмите большую кнопку Build на экране, чтобы начать создание файла ISO из выбранных вами папок.
Использование портативного инструмента для создания ISO из папок
Если вы будете создавать только один ISO-образ и не думаете, что собираетесь делать это снова в ближайшее время, вы можете предпочесть что-то, что не требует установки. Folder2Iso действительно может вам помочь, поскольку это бесплатный и портативный инструмент, который помогает быстро создавать ISO-образы без каких-либо проблем.
Он работает во многих версиях Windows, включая Windows 7, 8, 10 и Linux.
- Загрузите приложение Folder2Iso и дважды щелкните его, чтобы извлечь фактическое содержимое приложения.
- Запустите исполняемый файл, который вы извлекли из архива.
- Перед вами простой интерфейс с несколькими опциями. Нажмите на опцию Select Folder и выберите папку, которую вы хотите добавить в свой ISO.
- Нажмите кнопку Select Output и выберите папку, в которой вы хотите сохранить файл ISO. Помните, что вы не можете выбрать папку, которую вы выбрали для включения в ваш ISO.
- Затем при желании вы можете указать дополнительные параметры, доступные на экране.
- Нажмите кнопку Generate ISO , чтобы создать ISO из выбранных вами папок.
- Индикатор выполнения станет зеленым после создания ISO.
Рекомендуется создать ISO-образ из ваших папок в Windows, чтобы вы могли монтировать их все как один диск на своем ПК. Если вы уже сделали это на своем компьютере, сообщите нам, какое приложение вы выбрали для этого и почему. Ждем вашего ответа в комментариях ниже!
Как создать ISO-образ с DVD, CD или BD диска
Что нужно знать
- Windows не имеет встроенного средства для создания ISO с DVD, но вы можете использовать для этого бесплатный инструмент.
- Если вы хотите создать ISO из DVD, у вас должен быть DVD-привод, в котором вы можете использовать DVD.
- ISO-файл, как и диски, из которых они созданы, может занимать много места на жестком диске водить машину.
Создать ISO-файл с DVD или любого диска довольно просто с помощью правильного бесплатного инструмента, и это отличный способ сделать резервную копию важных DVD, BD или компакт-дисков на жестком диске.
Создание и хранение резервных копий ISO ваших важных установочных дисков программного обеспечения и даже установочных дисков операционной системы — это разумный план.Добавьте к этому неограниченный онлайн-сервис резервного копирования, и вы получите практически надежную стратегию резервного копирования дисков.
Образы ISO хороши тем, что они самодостаточные, идеальные представления данных на диске. Будучи отдельными файлами, их легче хранить и систематизировать, чем обычные копии папок и файлов на диске.
Требуется сторонний инструмент для Windows
Windows не имеет встроенного способа создания файлов ISO-образов, поэтому вам необходимо загрузить программу, которая сделает это за вас.К счастью, доступно несколько бесплатных инструментов, которые делают создание образов ISO действительно простой задачей.
Требуемое время : Создать файл образа ISO с диска DVD, CD или BD легко, но это может занять от нескольких минут до более часа, в зависимости от размера диска и скорости вашего компьютера.
Эти направления предназначены для пользователей Windows, macOS и Linux. Для каждого урока есть отдельный раздел.
Создание ISO с DVD, BD или CD диска
Загрузите BurnAware Free, совершенно бесплатную программу, которая, помимо прочего, может создавать ISO-образ со всех типов CD, DVD и BD дисков.
BurnAware Free работает в Windows 10, Windows 8, Windows 7, Windows Vista и Windows XP. Поддерживаются как 32-битные, так и 64-битные версии этих операционных систем.
Существуют также платные версии BurnAware «Premium» и «Professional». Однако «Бесплатная» версия полностью поддерживает создания образов ISO с ваших дисков, что и является целью этого руководства. Просто убедитесь, что вы выбрали ссылку для загрузки из области BurnAware Free на их веб-сайте.
Если вы раньше использовали BurnAware Free, и он вам не нравится или не работает, есть альтернативные способы сделать ISO с диска. См. Другие предложения по программному обеспечению внизу этой страницы.
Установите BurnAware Free, запустив только что загруженный файл burnaware_free_ [версия] .exe .
Во время или после установки вы можете увидеть один или несколько экранов Optional Offer или Install Additional Software .Не стесняйтесь отклонить или отменить выбор любого из этих вариантов и продолжить.
Запустите BurnAware Free либо с помощью ярлыка, созданного на рабочем столе, либо автоматически, на последнем этапе установки.
Выберите Копировать в ISO в столбце Образы дисков .
Инструмент Copy to Image появится в дополнение к уже открытому окну BurnAware Free .
Вы могли видеть значок Make ISO под значком Copy to ISO , но вы не хотите выбирать его для этой конкретной задачи.Инструмент Make ISO предназначен для создания ISO-образа не с диска, а из набора файлов, которые вы выбираете, например, с жесткого диска или другого источника.
Выберите дисковод оптических дисков, который вы планируете использовать, из раскрывающегося списка в верхней части окна. Если у вас только один диск, вы увидите только один вариант.
Вы можете создавать ISO-образы только с дисков, которые поддерживает ваш оптический привод. Например, если у вас есть только DVD-привод, вы не сможете создавать ISO-образы с BD-дисков, потому что ваш привод не сможет читать с них данные.
Выберите Обзор .
Перейдите в место, куда вы хотите записать файл образа ISO, и дайте файлу, который скоро будет создан, имя в текстовом поле Имя файла .
Оптические диски, особенно DVD и BD, могут содержать несколько гигабайт данных и создают ISO-образы одинакового размера. Убедитесь, что на любом диске, который вы выбрали для сохранения образа ISO, достаточно места для его поддержки. На вашем основном жестком диске, вероятно, много свободного места, поэтому выберите удобное место на нем, например, на рабочем столе, поскольку место для создания образа ISO, вероятно, подойдет.
Если ваш окончательный план состоит в том, чтобы перенести данные с диска на флэш-накопитель, чтобы вы могли загрузиться с него, знайте, что простое создание файла ISO непосредственно на USB-устройстве не будет работать так, как вы ожидаете. В большинстве случаев, например, при установке Windows 10 с флеш-накопителя, вам нужно предпринять некоторые дополнительные шаги, чтобы это сработало. См. Справку в разделе Как записать файл ISO на USB-накопитель.
Выберите Сохранить .
Вставьте в оптический привод, выбранный на шаге 5, CD, DVD или BD диск, с которого вы хотите создать ISO-образ.
В зависимости от того, как автозапуск настроен в Windows на вашем компьютере, только что вставленный диск может запуститься (например, может начаться воспроизведение фильма или может появиться экран установки Windows). Тем не менее, закрывайте все, что появляется.
Выберите Копировать .
Вы получаете сообщение Нет диска в исходном приводе ? Если да, просто выберите OK и повторите попытку через несколько секунд. Скорее всего, раскрутка диска в вашем оптическом приводе еще не завершена, поэтому Windows просто еще не видит этого.Если вы не можете заставить это сообщение исчезнуть, убедитесь, что вы используете правильный оптический привод, а диск чистый и неповрежденный.
Подождите, пока с вашего диска будет создан ISO-образ. Вы можете следить за прогрессом, следя за индикатором выполнения изображения или индикатором записи x of x МБ.
Процесс создания ISO завершен, как только вы увидите сообщение «Процесс копирования успешно завершен», а также время, когда BurnAware завершила копирование диска.
Файл ISO будет назван и расположен там, где вы решили на шаге 7.
Теперь вы можете закрыть окно Копировать в изображение , а также окно BurnAware Free . Теперь вы также можете извлечь диск, который вы использовали, из оптического привода.
Создание образов ISO в macOS и Linux
Создание ISO в macOS возможно с помощью прилагаемых инструментов.
Откройте Дисковую утилиту. Вы можете сделать это через Applications > Utilities > Disk Utility .
Перейдите в File > New Image > Image from [имя устройства] .
Назовите новый файл и выберите, где его сохранить.
Также есть возможность изменить формат и настройки шифрования.
Выберите Сохранить , чтобы создать файл изображения.
Когда закончите, выберите Готово .
Получив образ CDR, вы можете преобразовать его в ISO с помощью этой команды терминала:
hdiutil convert / путь / исходное изображение.cdr -format UDTO -o /path/convertedimage.iso
Чтобы преобразовать ISO в DMG, выполните это с терминала на вашем Mac:
hdiutil convert /path/originalimage.iso -format UDRW -o /path/convertedimage.dmg
В любом случае замените / path / originalimage на путь и имя файла CDR или ISO, а / path / convertimage на путь и имя файла ISO или DMG, который вы хотите создать.
В Linux откройте окно терминала и выполните следующее, заменив / dev / dvd на путь к вашему оптическому приводу, а / path / image на путь и имя файла ISO, который вы создаете:
sudo dd if = / dev / dvd of = / path / image.iso
Если вы предпочитаете использовать программное обеспечение для создания ISO-образа вместо инструментов командной строки, попробуйте Roxio Toast (Mac) или Brasero (Linux).
Другие инструменты создания ISO для Windows
Хотя вы не сможете точно следовать нашему руководству выше, есть несколько других бесплатных инструментов для создания ISO, если вам не нравится BurnAware Free или если он не работает для вас.
Некоторые фавориты, которые мы пробовали на протяжении многих лет, включают InfraRecorder, ISODisk, ImgBurn, ISO Recorder, CDBurnerXP и Free DVD to ISO Maker.
Спасибо, что сообщили нам!
Расскажите, почему!
Другой
Недостаточно деталей
Сложно понять
Как создать ISO-образ вашей системы Windows
Нужен быстрый и простой способ резервного копирования и восстановления Windows, не полагаясь на инструменты резервного копирования или облако для ваших личных данных?
Доступно несколько сторонних инструментов резервного копирования и восстановления Windows, но они могут быть сложными и требовать много времени в использовании.Итак, почему бы вместо этого не узнать, как создать ISO-образ вашего ПК с Windows?
Почему стоит выбрать резервную копию образа Windows 10?
Все мы знаем, что резервное копирование наших данных важно, особенно при обновлении до новой версии Windows.Но вместо того, чтобы возиться с разделами для определенных данных или синхронизироваться с облаком, почему бы просто не создать резервную копию всей вашей установки Windows?
Вы можете добавить личные папки в резервную копию изображения, но опускать приложения и игры.Кроме того, вы можете создать образ всего системного диска. Естественно, для такой резервной копии вам понадобится подходящий объем хранилища.
Благодаря формату образа ISO можно сделать резервную копию всего вашего ПК.По сути, это создает точную копию всего вашего диска или выбранных каталогов. Вы сможете восстановить резервную копию образа в случае аварии.
Файлы ISO также можно использовать для резервного копирования существующих компакт-дисков и DVD-дисков.
Что такое файлы ISO и как их бесплатно создавать, использовать и записывать в Windows 7
файлов ISO можно создать с любого имеющегося у вас CD или DVD. Их называют «образами дисков», потому что они являются точным изображением диска. Файл ISO содержит точное представление содержимого диска, что позволяет создавать резервные копии дисков и хранить их в цифровом виде.Эти файлы ISO можно использовать, как если бы они были физическими дисками, что делает их особенно полезными, если у вас есть компьютер без дисковода.
Создание образа системы ISO Windows 10 с помощью DataNumen
Одним из популярных способов использования образов дисков является создание клона вашего жесткого диска (жесткого диска или твердотельного накопителя), который может быть на последнем издыхании.
Образ диска DataNumen (файл.k.a. «DDKI») — одно из таких решений, которое работает во всех версиях Windows и доступно как бесплатное ПО.
После загрузки и установки утилиты используйте вкладку Clone , чтобы выбрать диск, образ которого вы хотите создать; для клонирования нескольких дисков используйте вкладку Batch Clone .
Выберите место назначения и назначьте имя файла в выходном файле образа как поле , где вы должны выбрать целевой диск.Это устройство, которое вы используете для сохранения резервной копии. Это может быть существующий внешний диск или недавно приобретенный жесткий диск.
Щелкните Начать клонирование .Это скопирует ваш диск на целевое устройство, готовое к использованию. Наш взгляд на клонирование жестких дисков охватывает эту тему более подробно.
Создание образа ISO-диска в Windows 7
Хотя резервное копирование в облако выполняется легко, нет причин не подготовить образ диска ISO для сценариев аварийного восстановления.Вы можете создать образ системы в ее текущем состоянии. Вы также можете создать образ только что установленной операционной системы. Возможно, это будет включать некоторые приложения и игры, которые вы установили.
Если вы используете Windows 7, резервное копирование на ISO-образ диска является частью функции резервного копирования и восстановления Windows 7.
Чтобы создать образ системы в Windows 7, откройте Пуск> Начало работы> Резервное копирование файлов .На левой панели щелкните Создать образ системы и выберите место назначения.
Это может быть внешний жесткий диск или другой большой том.Вы также можете записывать на DVD (вам понадобится больше одного) или Blu-ray.
У вас есть домашний сервер или какое-то большое хранилище в вашей сети, возможно, в виде приобретенного NAS? В таком случае вы можете использовать опцию В сетевом расположении .Если вы хотите использовать флэш-накопитель USB, заранее подключите его к компьютеру и выберите его в качестве места назначения.
Также убедитесь, что выбран системный диск (по умолчанию диск C:).
На экране подтверждения будет указано, сколько места будет занято резервной копией.Убедитесь, что цифра соответствует оставшемуся пространству на целевом устройстве. Продолжите резервное копирование и дождитесь его завершения. Продолжительность будет зависеть от размера резервной копии и скорости диска.
Восстановление образа диска Windows 7
После завершения Windows предложит вам создать диск восстановления системы.Это хорошая идея, поэтому найдите чистый диск и следуйте инструкциям. Затем вы можете использовать это для загрузки вашего ПК и выбрать опцию Восстановление образа системы , чтобы восстановить ISO-образ диска вашей установки Windows после аварийного сценария.
Создание образа ISO-диска в Windows 8.1
Тот же инструмент для создания образа диска доступен в более поздних версиях Windows.В идеале вам необходимо обновить Windows 8 до Windows 8.1, прежде чем продолжить.
Чтобы найти инструмент создания образа системы, нажмите Старт и введите « история файлов ».При автоматическом поиске сначала отобразится «Восстановить файлы с записью История файлов », поэтому щелкните здесь, чтобы открыть инструмент История файлов , затем Резервное копирование образа системы в нижнем левом углу.
Затем вы можете продолжить, как описано в разделе Windows 7 выше.Создав резервную копию ISO, выполните действия для Windows 8.1, описанные ниже, чтобы восстановить образ в Windows 10. В случае аварийного восстановления вам потребуется загрузить Windows 10, эквивалентную безопасному режиму, чтобы восстановить образ.
Восстановление Windows 8.1 Образ диска
Если обновление до Windows 10 не работает для вас (возможно, вы столкнетесь с циклом перезагрузки), наличие ISO-образа, к которому можно вернуться, является огромным преимуществом.Вы можете восстановить образ диска Windows 8.1 в окне Advanced options Windows, который вы найдете, нажав несколько раз F8 при загрузке компьютера (или удерживая SHIFT при нажатии Restart ).
В Advanced Startup Options выберите Repair your Computer> System Image Recovery и следуйте инструкциям, чтобы Windows могла найти файл ISO.
Обратите внимание, что даже если у вас установлена версия Windows 8.1 установочный носитель вы все еще можете восстановить образ диска. На экране Установить сейчас используйте ссылку Восстановить компьютер , а затем Восстановить .
Отсюда вы будете перенаправлены в меню расширенного запуска, поэтому выберите Устранение неполадок> Дополнительные параметры> Восстановление образа системы, следуя инструкциям по восстановлению образа системы Windows ISO.
Сделайте резервную копию вашего ПК с Windows с помощью ISO-образа
Как видите, создание резервной копии образа ISO всей системы Windows идеально подходит для резервного копирования перед серьезным обновлением системы.Кроме того, скорость, с которой ISO может быть создан и впоследствии восстановлена, должна сделать его гораздо более привлекательным вариантом, чем просто резервное копирование ваших данных в надежде на лучшее.
После создания ISO-образа вам может потребоваться загрузить с него компьютер после сбоя системы.Попробуйте один из этих инструментов, чтобы создать загрузочный USB-накопитель из файла ISO, или следуйте этому руководству, чтобы установить Windows с загрузочного USB-устройства.
Как выполнить чистую загрузку в Windows 10
Изучение того, как очистить загрузочную Windows 10, поможет вам изолировать ошибки.
Об авторе
Кристиан Коули
(Опубликовано 1442 статей)
Заместитель редактора по безопасности, Linux, DIY, программированию и техническим вопросам.Он также выпускает The Really Useful Podcast и имеет большой опыт в поддержке настольных компьютеров и программного обеспечения.
Автор статьи в журнале Linux Format, Кристиан — мастер Raspberry Pi, любитель Lego и фанат ретро-игр.
Более
От Кристиана Коули
Подпишитесь на нашу рассылку новостей
Подпишитесь на нашу рассылку, чтобы получать технические советы, обзоры, бесплатные электронные книги и эксклюзивные предложения!
Еще один шаг…!
Подтвердите свой адрес электронной почты в только что отправленном вам электронном письме.
Как установить программу из файла ISO
Файл ISO, также известный как образ ISO, представляет собой файл, содержащий все установочные файлы для одной программы. Некоторые программы, особенно большие, иногда доступны в виде файлов ISO, включая Microsoft Office и операционную систему Windows. Способ установки приложения из ISO-файла будет зависеть от версии Windows, которую вы используете.
В Windows 10 или 8.1 вы можете смонтировать ISO-файл как виртуальный диск и установить оттуда программное обеспечение. Если вы все еще используете Windows 7 (а не должна быть), вам нужно будет загрузить утилиту, которая смонтирует файл ISO за вас. Вы также можете записать файл ISO на диск или скопировать его на USB-накопитель и установить с компакт-диска или привода. Если вы загружаете Windows 10 в виде ISO-файла, вам нужно будет записать его на загрузочный DVD или скопировать на загрузочный USB-накопитель, чтобы установить на целевой компьютер.Вот как установить ISO-образ в Windows.
Смонтируйте файл ISO в Windows 10 или 8.1
Загрузите файл ISO, затем откройте проводник и щелкните файл правой кнопкой мыши. Во всплывающем меню выберите команду «Смонтировать».
Иногда сторонняя программа может отключить встроенную команду Mount, чтобы она не отображалась в меню. В таком случае вам нужно будет сбросить программу по умолчанию, чтобы вернуть команду. В Windows 10 перейдите в «Настройки »> «Приложения»> «Приложения по умолчанию» и прокрутите страницу вниз.Щелкните ссылку Установить значения по умолчанию приложением . В списке приложений выберите приложение для Windows Disc Image Burner и нажмите «Управление».
Щелкните имя сторонней программы и измените его на Проводник Windows.
Вернитесь в проводник и снова щелкните файл ISO правой кнопкой мыши. Теперь в меню должна появиться команда Mount. Выполнение команды Mount открывает виртуальный диск, который отображается на боковой панели проводника, откуда вы можете установить программное обеспечение. На этом виртуальном диске вы должны найти установку.exe или аналогичный файл для установки программы. Дважды щелкните этот файл, чтобы установить его.
После завершения установки откройте папку This PC в проводнике, чтобы вы могли видеть все свои дисководы. Щелкните правой кнопкой мыши виртуальный диск. (Скорее всего, у него будет буква диска D или E, в зависимости от вашей конфигурации). Во всплывающем меню щелкните команду «Извлечь». Это удалит виртуальный диск, хотя ваш файл ISO все еще жив и здоров.
Смонтировать файл ISO в Windows 7
Команда Смонтировать доступна только в Windows 8, 8.1 и 10. Если вы используете Windows 7, вы можете вместо этого использовать бесплатную утилиту виртуального диска, такую как Virtual CloneDrive. После установки откройте проводник Windows в Windows 7 и щелкните правой кнопкой мыши файл ISO, который хотите установить. Во всплывающем меню выберите команду Mount (Virtual CloneDrive) .
Виртуальный диск создан. Появится небольшое окно с вопросом, хотите ли вы запустить установочный файл или открыть папку для виртуального диска. Выберите вариант запуска установочного файла.
После этого установка продолжится.После установки программы щелкните правой кнопкой мыши ISO-файл в проводнике Windows и выберите «Отключить» во всплывающем меню, чтобы удалить виртуальный диск.
Записать файл ISO на диск
Другой вариант установки программы из файла ISO — просто записать файл на CD или DVD или скопировать его на USB-накопитель и установить оттуда. Это полезный метод, если вы хотите сохранить программу на диске, который можно установить в любой версии Windows. Вы также должны сделать это, чтобы установить Windows из файла ISO на чистую машину.
Чтобы записать ISO-файл на диск, вставьте чистый CD или DVD в дисковод вашего ПК. Откройте проводник или проводник Windows и щелкните правой кнопкой мыши файл ISO. Во всплывающем меню выберите команду Записать образ диска .
Инструмент Windows Disc Image Burner всплывает и должен указывать на ваш привод CD / DVD. Нажмите кнопку «Записать», чтобы продолжить. Файл ISO будет записан на ваш CD или DVD. После этого ваш дисковод может открыться, чтобы вы могли извлечь диск.
В зависимости от параметров установки вы можете затем автоматически установить программу с диска, поместив ее в дисковод ПК или дважды щелкнув файл установки, отображаемый в проводнике или проводнике Windows.
Другой вариант, который дает вам возможность записать ISO на диск или скопировать его на USB, — это Windows USB / DVD Download Tool, бесплатная утилита Microsoft. Этот инструмент копирует содержимое ISO-файла на CD, DVD или USB-накопитель, чтобы вы могли затем установить программу с диска или USB-накопителя, который становится загрузочным.
Это хороший метод, если вы хотите установить Windows 7, 8 или 8.1 на чистый компьютер или как часть установки с двойной загрузкой. Microsoft больше не предлагает эту утилиту на своем веб-сайте, но вы все еще можете найти ее на других сайтах, включая FileHippo и Major Geeks.
После загрузки файла Windows7-USB-DVD-Download-Tool-Installer.exe щелкните его правой кнопкой мыши и выберите Запуск от имени администратора . После завершения установки запустите инструмент, затем найдите и выберите файл ISO, который вы хотите записать. Нажмите Далее, затем выберите USB-устройство или DVD.
USB
Если вы выбрали USB, на следующем экране вас попросят вставить USB-носитель. Если к вашему ПК подключено несколько USB-накопителей, убедитесь, что вы выбрали правильный.Нажмите Начать копирование, чтобы скопировать файл на диск.
Если на USB-накопителе все еще есть данные, они будут удалены. Нажмите Стереть USB-накопитель , чтобы освободить место для файлов Windows. После того, как файлы будут скопированы, инструмент сообщит вам, что загрузочное USB-устройство было успешно создано. Затем вы можете использовать USB-устройство для установки программы.
DVD
Если вы выбрали DVD, вставьте пустой DVD в дисковод и нажмите Начать запись. Инструмент сообщит вам, когда DVD будет успешно записан.Теперь вы можете использовать свой загрузочный DVD для установки программы.
Дополнительная литература
Windows 10 Обзоры
Как установить программу из файла ISO
Файл ISO, также известный как образ ISO, представляет собой файл, содержащий все установочные файлы для одной программы. Некоторые программы, особенно большие, иногда доступны в виде файлов ISO, включая Microsoft Office и операционную систему Windows. Способ установки приложения из ISO-файла будет зависеть от версии Windows, которую вы используете.
В Windows 10 или 8.1 вы можете смонтировать ISO-файл как виртуальный диск и установить оттуда программное обеспечение. Если вы все еще используете Windows 7 (а не должна быть), вам нужно будет загрузить утилиту, которая смонтирует файл ISO за вас. Вы также можете записать файл ISO на диск или скопировать его на USB-накопитель и установить с компакт-диска или привода. Если вы загружаете Windows 10 в виде ISO-файла, вам нужно будет записать его на загрузочный DVD или скопировать на загрузочный USB-накопитель, чтобы установить на целевой компьютер.Вот как установить ISO-образ в Windows.
Смонтируйте файл ISO в Windows 10 или 8.1
Загрузите файл ISO, затем откройте проводник и щелкните файл правой кнопкой мыши. Во всплывающем меню выберите команду «Смонтировать».
Иногда сторонняя программа может отключить встроенную команду Mount, чтобы она не отображалась в меню. В таком случае вам нужно будет сбросить программу по умолчанию, чтобы вернуть команду. В Windows 10 перейдите в «Настройки »> «Приложения»> «Приложения по умолчанию» и прокрутите страницу вниз.Щелкните ссылку Установить значения по умолчанию приложением . В списке приложений выберите приложение для Windows Disc Image Burner и нажмите «Управление».
Щелкните имя сторонней программы и измените его на Проводник Windows.
Вернитесь в проводник и снова щелкните файл ISO правой кнопкой мыши. Теперь в меню должна появиться команда Mount. Выполнение команды Mount открывает виртуальный диск, который отображается на боковой панели проводника, откуда вы можете установить программное обеспечение. На этом виртуальном диске вы должны найти установку.exe или аналогичный файл для установки программы. Дважды щелкните этот файл, чтобы установить его.
После завершения установки откройте папку This PC в проводнике, чтобы вы могли видеть все свои дисководы. Щелкните правой кнопкой мыши виртуальный диск. (Скорее всего, у него будет буква диска D или E, в зависимости от вашей конфигурации). Во всплывающем меню щелкните команду «Извлечь». Это удалит виртуальный диск, хотя ваш файл ISO все еще жив и здоров.
Смонтировать файл ISO в Windows 7
Команда Смонтировать доступна только в Windows 8, 8.1 и 10. Если вы используете Windows 7, вы можете вместо этого использовать бесплатную утилиту виртуального диска, такую как Virtual CloneDrive. После установки откройте проводник Windows в Windows 7 и щелкните правой кнопкой мыши файл ISO, который хотите установить. Во всплывающем меню выберите команду Mount (Virtual CloneDrive) .
Виртуальный диск создан. Появится небольшое окно с вопросом, хотите ли вы запустить установочный файл или открыть папку для виртуального диска. Выберите вариант запуска установочного файла.
После этого установка продолжится.После установки программы щелкните правой кнопкой мыши ISO-файл в проводнике Windows и выберите «Отключить» во всплывающем меню, чтобы удалить виртуальный диск.
Записать файл ISO на диск
Другой вариант установки программы из файла ISO — просто записать файл на CD или DVD или скопировать его на USB-накопитель и установить оттуда. Это полезный метод, если вы хотите сохранить программу на диске, который можно установить в любой версии Windows. Вы также должны сделать это, чтобы установить Windows из файла ISO на чистую машину.
Чтобы записать ISO-файл на диск, вставьте чистый CD или DVD в дисковод вашего ПК. Откройте проводник или проводник Windows и щелкните правой кнопкой мыши файл ISO. Во всплывающем меню выберите команду Записать образ диска .
Инструмент Windows Disc Image Burner всплывает и должен указывать на ваш привод CD / DVD. Нажмите кнопку «Записать», чтобы продолжить. Файл ISO будет записан на ваш CD или DVD. После этого ваш дисковод может открыться, чтобы вы могли извлечь диск.
В зависимости от параметров установки вы можете затем автоматически установить программу с диска, поместив ее в дисковод ПК или дважды щелкнув файл установки, отображаемый в проводнике или проводнике Windows.
Другой вариант, который дает вам возможность записать ISO на диск или скопировать его на USB, — это Windows USB / DVD Download Tool, бесплатная утилита Microsoft. Этот инструмент копирует содержимое ISO-файла на CD, DVD или USB-накопитель, чтобы вы могли затем установить программу с диска или USB-накопителя, который становится загрузочным.
Это хороший метод, если вы хотите установить Windows 7, 8 или 8.1 на чистый компьютер или как часть установки с двойной загрузкой. Microsoft больше не предлагает эту утилиту на своем веб-сайте, но вы все еще можете найти ее на других сайтах, включая FileHippo и Major Geeks.
После загрузки файла Windows7-USB-DVD-Download-Tool-Installer.exe щелкните его правой кнопкой мыши и выберите Запуск от имени администратора . После завершения установки запустите инструмент, затем найдите и выберите файл ISO, который вы хотите записать. Нажмите Далее, затем выберите USB-устройство или DVD.
USB
Если вы выбрали USB, на следующем экране вас попросят вставить USB-носитель. Если к вашему ПК подключено несколько USB-накопителей, убедитесь, что вы выбрали правильный.Нажмите Начать копирование, чтобы скопировать файл на диск.
Если на USB-накопителе все еще есть данные, они будут удалены. Нажмите Стереть USB-накопитель , чтобы освободить место для файлов Windows. После того, как файлы будут скопированы, инструмент сообщит вам, что загрузочное USB-устройство было успешно создано. Затем вы можете использовать USB-устройство для установки программы.
DVD
Если вы выбрали DVD, вставьте пустой DVD в дисковод и нажмите Начать запись. Инструмент сообщит вам, когда DVD будет успешно записан.Теперь вы можете использовать свой загрузочный DVD для установки программы.
Дополнительная литература
Windows 10 Обзоры
Как бесплатно создавать, монтировать и записывать файлы образов ISO
Файл ISO — это файл образа диска, который содержит все файлы и папки, найденные на оптическом диске. Однако файлы ISO бесполезны, пока вы не запишете или не запишите их на USB-накопитель или диск.
Если вы хотите передавать большие файлы или программы через Интернет, файл ISO может вам в этом помочь.Это потому, что файл ISO может содержать все файлы, необходимые для запуска программы. Например, вы можете приобрести или загрузить Windows 10 в формате ISO, готовую для монтирования на виртуальной машине или извлечения на устройство.
Если вы хотите создавать, монтировать или записывать файлы образов ISO бесплатно, вы можете использовать ряд решений, которые мы обсудим в этом руководстве.
Как создать файлы ISO бесплатно в Windows 10
Windows не имеет встроенного способа бесплатного создания файлов ISO-образов, но вы можете использовать бесплатные инструменты для создания файлов.В этом руководстве мы будем использовать программу BurnAware Free для создания ISO-файла в Windows 10 с диска.
- Загрузите, установите и запустите BurnAware Free. В разделе Образы дисков щелкните Копировать в ISO .
- Выберите диск, который хотите использовать, из раскрывающегося меню. Убедитесь, что диск поддерживается вашим оптическим приводом, а затем выберите Обзор .
- Дайте файлу имя в текстовом поле Имя файла и выберите место для сохранения файла.Нажмите Сохранить .
- Вставьте выбранный диск и выберите Копировать .
- Подождите, пока с диска не будет создан файл ISO. Процесс копирования успешно завершен. После создания файла появится сообщение .
Файл ISO будет сохранен в выбранном вами месте с указанным вами именем. Закройте окно « Copy to Image », а затем извлеките диск, который вы использовали, из привода.
Как создать файлы ISO бесплатно на MacOS
Если у вас компьютер Mac, вы можете использовать Дисковую утилиту и другие прилагаемые инструменты для создания файла образа ISO.
Создание файла образа ISO с помощью дисковой утилиты
С помощью Дисковой утилиты вы можете создать файл ISO следующими способами:
- Создание файла ISO для хранения
- Создание защищенного образа диска
- Создание файла ISO из папки, диска или с подключенного устройства
Как создать файлы ISO для хранения с помощью Дисковой утилиты:
- Щелкните Меню> Приложения> Утилиты> Дисковая утилита .
- Выберите Файл > Новое изображение> Пустое изображение.
- Назовите новый файл, добавьте теги и выберите место для его сохранения. Вы также можете изменить формат и размер образа диска, но оставьте параметры шифрования отключенными. Также выберите один из вариантов в меню «Формат изображения»: Образ диска с разреженным комплектом, мастер DVD / CD, образ с разреженным диском или образ для чтения / записи .
- Щелкните Сохранить , чтобы создать файл изображения, а затем щелкните Готово .
Disk Utility создаст файл образа ISO, в котором вы его сохранили. Отсюда вы можете смонтировать файл образа ISO.
Вы также можете использовать Дисковую утилиту для бесплатного создания файла образа ISO с диска.
- Откройте Disk Utility и выберите том, диск или подключенное устройство. Щелкните File> New Image , а затем выберите Image из (имя вашего устройства). Если у устройства нет имени, оно отображается как «».
- Введите имя файла, добавьте теги, если необходимо, а затем выберите место для его сохранения.Щелкните Сохранить , а затем щелкните Готово .
Примечание : При создании файла ISO с диска убедитесь, что диск не поврежден или поврежден, поскольку полученный файл ISO не будет надежной резервной копией.
Примечание : Вы можете создать файл ISO, содержащий содержимое папки или подключенного устройства. Для этого откройте Disk Utility и щелкните File> New Image> Image from Folder . Выберите папку в диалоговом окне и нажмите Открыть .Введите имя файла ISO, добавьте необходимые теги и выберите место для его сохранения. Нажмите Сохранить> Готово .
Если у вас есть конфиденциальные документы, вы можете создать безопасный файл ISO и поместить документы в зашифрованный файл образа ISO.
- Откройте Disk Utility , выберите File> New Image> Blank Image .
- Дайте файлу ISO имя, добавьте теги, если необходимо, а затем выберите место для сохранения файла.Щелкните меню шифрования и выберите вариант шифрования.
- Введите пароль и введите его повторно, чтобы подтвердить пароль. Убедитесь, что вы помните этот пароль, так как вы будете использовать его для разблокировки файла ISO, а затем нажмите Выбрать .
- Щелкните Сохранить> Готово . Перейдите в Finder и скопируйте конфиденциальные документы, которые вы хотите защитить, в файл образа ISO.
Как смонтировать файл образа ISO
Монтирование файла образа ISO «обманывает» ваш компьютер, заставляя его думать, что файл — это настоящий диск.Например, если вы играете в видеоигру, для которой требуется исходный диск, вы можете создать и смонтировать файл образа ISO этого диска, чтобы играть в игру, вместо того, чтобы вставлять физический диск.
Когда вы монтируете файл образа ISO, Windows создает виртуальный привод для файла так же, как диск создается для физического диска. Таким образом, вы можете играть в видеоигры, устанавливать приложения, смотреть фильмы или слушать музыку из файла ISO без записи данных на физический диск.
Как подключить файл образа ISO в Windows 10 и MacOS
Вы можете смонтировать файл образа ISO изначально, дважды щелкнув файл образа ISO.
Вы также можете использовать приложение File Explorer для монтирования файла образа ISO в Windows 10.
- Откройте File Explorer и выберите файл образа ISO, который вы хотите смонтировать. Щелкните вкладку Disc Image Tools . Вкладка «Инструменты для создания образа диска» появляется только при выборе файла образа ISO.
- Щелкните Установите вверху слева. Windows немедленно создаст и откроет содержимое файла образа ISO.
- На левой панели окна проводника щелкните Этот компьютер , и вы увидите, что виртуальный диск появится рядом с другими дисками в системе вашего ПК. Вы можете копировать файлы из файла образа ISO на жесткий диск и делать с ними все, что хотите.
- Чтобы отключить файл образа ISO в Windows, щелкните правой кнопкой мыши виртуальный диск в проводнике и выберите Извлечь .
Чтобы смонтировать файл образа ISO на компьютере Mac, просто дважды щелкните файл. Вы также можете смонтировать файл образа ISO в macOS, открыв Дисковую утилиту и выбрав Файл> Открыть образ диска , или открыв окно Терминала и набрав hdiutil mount filename.iso .
Записать файл образа ISO на диск в Windows 10
Когда вы записываете ISO-файл на диск, вы создаете копию исходного диска, включая файлы, защиту авторских прав и другие настройки.
- Вставьте чистый диск в оптический привод компьютера. Щелкните правой кнопкой мыши файл образа ISO и выберите Записать образ диска .
- Подтвердите, что ISO был записан без ошибок, нажав « Проверить диск после записи ».
- Щелкните Записать .
Записать ISO-образ на диск в MacOS
Существует три различных способа бесплатно записать файл образа ISO в macOS:
- Приложение Finder
- Дисковая утилита
- Командная строка или hdiutil в Терминале
Записать ISO-образ с помощью приложения Finder
- Откройте Finder и найдите файл ISO.Щелкните один раз, чтобы выбрать файл, а затем щелкните Файл> Записать образ диска (имя файла) на диск. Вы также можете щелкнуть правой кнопкой мыши файл ISO и выбрать Записать образ диска .
- Вставьте чистый диск в привод и щелкните Записать , чтобы начать запись ISO-файла на диск.
Записать образ ISO на диск с помощью дисковой утилиты
- Щелкните Приложения> Утилиты> Дисковая утилита , чтобы открыть утилиту.
- Щелкните Файл> Открыть образ диска . Вы увидите доступные диски, перечисленные по именам на левой панели.
- Вставьте чистый диск в привод Mac. Щелкните Действие > Открыть дисковую утилиту> ОК .
- В окне Дисковой утилиты (Super Drive) перетащите файл ISO (.iso или .dmg) из окна Finder или с рабочего стола в окно Дисковой утилиты. Перетащите файл в пустую область на левой панели под именами дисков Mac.
- Выберите файл ISO на левой панели и щелкните Записать вверху слева.
- В окне «Записать диск»: отобразится место назначения файла, то есть пустой диск. Щелкните Записать .
- После завершения процесса записи диск будет автоматически извлечен из привода. Вы также получите сообщение об успешной записи ISO-образа. Нажмите ОК для выхода.
Записать образ ISO на диск с помощью терминала
- Переместите файл образа ISO на рабочий стол или в любое другое место, которое вам будет легче найти, и вставьте чистый диск в привод Mac.
- Откройте Terminal из Finder, щелкнув Applications> Utilities , , а затем дважды щелкните Terminal . Вы также можете щелкнуть значок Launchpad в Dock и ввести Terminal в поле поиска.
- Введите команду: hdiutil burn ~ / PathToYourISOFilename.iso . Файл образа ISO начнет записываться на вставленный вами диск. Щелкните Возврат .
Как извлечь файл образа ISO
Вы можете извлечь содержимое файла образа ISO в папку, если не хотите записывать файл на диск или другое запоминающее устройство.
При извлечении файла ISO все его содержимое будет скопировано прямо в папку, и вы сможете просматривать содержимое так же, как и в любой другой папке на вашем компьютере. Однако вы не можете записать папку прямо на устройство.
Бесплатная программа для распаковки, такая как 7-Zip, может помочь вам извлечь файл ISO в папку. Просто щелкните файл ISO правой кнопкой мыши и выберите 7-Zip > Извлечь в «\» .
Простая работа с файлами изображений ISO
Мы надеемся, что теперь вы знаете, как бесплатно создавать, монтировать и записывать файлы ISO-образов с помощью собственных или сторонних инструментов.Если вы смогли выполнить эти шаги и успешно создали, подключили и записали файлы образов ISO, поделитесь с нами в комментариях.
Что такое ISO-образ, как его создать и использовать
Прочтите эту статью, чтобы узнать , как используются образы ISO и зачем они нам . Как создать образ ISO с оптического диска, смонтировать его как визуальный диск на вашем компьютере и при необходимости извлечь данные из такого ISO.
Содержание:
Большинство компьютерных программ поставляется в цифровом формате — на оптическом диске или в других формах.Довольно часто возникает ситуация, когда необходимо сохранить копию диска, и это когда на сцену выходит ISO-образ .
Файл ISO (часто называемый образом ISO ) — это архивный файл, содержащий точную копию (или образ) данных, найденных на оптическом диске, например компакт-диске или DVD . Этот формат файла часто используется для резервного копирования оптических дисков или упорядочивания больших наборов файлов для дальнейшей записи на оптический диск.
Что такое ISO-образ
?
Аббревиатура ISO происходит от названия файловой системы, используемой для оптических носителей — обычно это ISO 9660 .Думайте об образе ISO как о полной копии всех данных, хранящихся на физическом оптическом диске, таком как CD , DVD или Blu-ray , включая собственную файловую систему. Фактически, это посекторная копия физического диска без какого-либо дополнительного сжатия. Идея образа ISO заключается в том, что вы можете заархивировать точную цифровую копию оптического диска, а затем использовать этот образ для записи нового диска, который будет точной копией исходного оптического диска.Большинство операционных систем (а также многие утилиты — вспомогательные компьютерные программы, предназначенные для выполнения специализированных задач, обеспечивающих правильную работу аппаратного обеспечения компьютера или операционной системы) также позволяют монтировать образ ISO как виртуальный диск. В этом случае все ваши приложения обрабатывают его как настоящий оптический диск, вставленный в оптический дисковод вашего компьютера.
Хотя многие люди используют формат ISO для резервного копирования оптических дисков, в глобальном масштабе образы ISO в основном используются для распространения больших программ и операционных систем, поскольку он позволяет хранить все файлы в одном большом файле, который можно легко загрузить.Когда у вас есть этот большой файл, вы можете решить, хотите ли вы смонтировать его для дальнейшего использования или записать этот образ на оптический диск.
Большинство операционных систем, доступных для загрузки, включая Windows и различные дистрибутивы Linux , предоставляются в виде образов ISO . Это очень удобно, если вы планируете загрузить последнюю версию Ubuntu для установки на свой компьютер или ищете способ установить игру со старого диска на свой ноутбук, когда фактический физический диск отсутствует.
Как смонтировать ISO-образ
?
Идея установки чего-либо из образа ISO предполагает, что вы смонтируете образ диска, который у вас есть, на виртуальный оптический привод. Все ваши приложения будут обрабатывать смонтированный образ, как если бы это был физический оптический диск, вставленный в оптический дисковод вашего компьютера.
Последние версии самой популярной операционной системы — Windows 8, 8.1 и 10 — позволяют монтировать образ ISO без необходимости искать дополнительное стороннее программное обеспечение.Проверьте эту функцию, открыв папку, в которой хранится файл образа диска ISO , и щелкнув его правой кнопкой мыши, чтобы отобразить контекстное меню. Из списка доступных действий выберите Mount .
Или откройте папку с помощью проводника Windows , щелкните левой кнопкой мыши нужный образ ISO , чтобы выбрать его, посмотрите доступные параметры на вкладке Управление / Инструменты образа диска и щелкните Подключить .
Если на вашем компьютере установлена операционная система Windows 7 (или более ранняя версия Windows ), вам потребуется установить дополнительную стороннюю утилиту: например, бесплатный и простой в использовании инструмент WinCDEmu .
Как записать ISO-образ
на диск?
Возможность записать ISO-образ на физический диск пригодится, если вы хотите создать загрузочный диск для установки программного обеспечения или операционной системы на другой компьютер.Это особенно полезно, когда вы устанавливаете операционную систему (или создаете специальный системный диск), и этот диск потребуется для загрузки. Кроме того, вы можете использовать эту опцию для создания физической резервной копии диска или если вам нужно поделиться копией диска с кем-то другим.
Чтобы облегчить жизнь нам, обычным пользователям, современные операционные системы, такие как Windows 7, 8 и 10 , имеют встроенную функцию записи образов ISO на оптические диски.Все, что вам нужно для записи образа ISO , — это вставить пустой оптический диск в оптический дисковод вашего компьютера, а затем использовать любой из следующих вариантов. Как и в примере с монтированием ISO-образа , вам необходимо начать с открытия папки, содержащей ISO-образ , с помощью проводника Windows File Explorer. Теперь щелкните его правой кнопкой мыши и откройте всплывающее меню, затем выберите Записать образ диска .
Или выберите файл ISO-образа , найдите вкладку Управление / Инструменты образа диска и щелкните Записать .
Примечание: Если на вашем компьютере нет устройства, способного записывать данные на оптический диск, эта кнопка не отображается. Кроме того, если на вашем компьютере установлено приложение для сжатия файлов (например, 7-Zip ) и оно связано с расширением файла ISO , эта кнопка также не будет доступна. Подробнее об этом читайте в следующей части статьи.
В операционной системе MacOS функция записи образа ISO на оптический диск работает по тому же принципу, что и в Windows , поэтому нет необходимости описывать ее подробно.
Как извлечь данные из ISO-образа?
Если вы не хотите монтировать ISO-образ или записывать его на оптический диск, но вам все равно нужен доступ к файлам внутри него, вы можете извлечь содержимое образа на свой компьютер. Для этого используйте стороннее приложение, например WinRAR или 7-Zip . Мы покажем вам, как извлечь данные из ISO-образа на примере WinRAR , но вы можете использовать любое похожее приложение, с которым вам удобно.
Если вы включили .iso в список связанных расширений файлов для WinRAR при установке приложения, то просто дважды щелкните соответствующий ISO-образ , чтобы открыть его и просмотреть его содержимое. В зависимости от размера ISO-файла его открытие может занять некоторое время, так что наберитесь терпения.
Вы можете скопировать любые файлы из ISO-образа в другую папку, просто перетащив их.
При необходимости можно также извлечь все содержимое ISO-образа в папку.В проводнике щелкните правой кнопкой мыши ISO-образ и откройте всплывающее меню. Из списка доступных действий выберите один из трех вариантов, каждый из которых имеет собственный метод извлечения файлов. Параметр Извлечь файлы … позволяет выбрать, где именно вы хотите разместить извлеченные файлы, параметр Извлечь сюда помещает файлы в тот же каталог, где находится файл ISO-образа , а параметр Извлечь в имя папки создает новую папку в каталоге, где находится ISO-образ , и дает ей имя этого ISO-файла .
Другие инструменты сжатия файлов, такие как 7-Zip , основаны на том же принципе и предлагают аналогичные возможности.
Однако следует отметить важную особенность. Если вы установите инструмент сжатия файлов, такой как 7-Zip или WinRar , и позволите этому инструменту стать связанным с файлами ISO , вы никогда не увидите интегрированные параметры для работы с образами ISO в Windows Проводник.Вот почему лучше иметь возможность управлять образами ISO в проводнике; в конце концов, вы всегда можете щелкнуть файл правой кнопкой мыши и получить доступ к параметрам приложения для извлечения данных из ISO-образа в любое время, когда они вам понадобятся.
Если вы уже установили один из таких инструментов и он связан с файлами изображений, вы можете легко изменить настройки, чтобы расширение файла ISO было связано с проводником Windows . Сделайте это с помощью встроенного приложения Настройки .Он предоставляет вам доступ ко всем основным настройкам вашей операционной системы, а разработчики Windows 10 намерены заменить приложение Control Panel на приложение Settings , чтобы сделать использование компьютера более удобным для обычных пользователей. Вот почему мы собираемся показать вам несколько возможных способов его открытия, чтобы вы могли выбрать тот, который вам нравится, для работы с этим инструментом.
Откройте проводник Windows и переключитесь на Этот компьютер .Выберите вкладку Компьютер выше. Найдите раздел System справа и нажмите синюю кнопку с белым колесиком внутри ( Открыть настройки ).
Нажмите кнопку Пуск в нижнем левом углу рабочего стола на панели задач и откройте главное меню Windows . Посмотрите налево, чтобы найти кнопку с шестеренкой на ней, и нажмите на нее, чтобы запустить приложение.Либо прокрутите список всех установленных приложений вниз и найдите раздел Настройки .
Нажмите кнопку Search в форме увеличительного стекла, расположенную на панели задач рядом с кнопкой Start , и откройте панель поиска. Введите Настройки в поле поиска. Система проанализирует ваш запрос и покажет ссылку в разделе Best match , чтобы вы могли по ней щелкнуть.
Щелкните значок Центра поддержки Windows , расположенный в правом нижнем углу рабочего стола на панели задач . Посмотрите на нижнюю часть всплывающей боковой панели, чтобы найти группу кнопок быстрого доступа. Щелкните Все настройки , чтобы открыть приложение, которое вы ищете.
Самый простой и быстрый способ запустить приложение Настройки — нажать сочетание клавиш Windows + I и напрямую открыть приложение.
В главном окне перейдите к Приложениям . В новом окне посмотрите налево и выберите Приложения по умолчанию . Справа прокрутите вниз, пока не увидите Выберите приложения по умолчанию по типу файла и щелкните по нему.
В новом окне будет показан длинный список расширений файлов. Используйте полосу прокрутки, чтобы найти расширение .iso . Напротив значка посмотрите вправо и щелкните любое приложение, которое в настоящее время связано с .ISO расширение файла Во всплывающем меню выберите Проводник Windows .
Как создать собственный файл
ISO с оптического диска?
Создание ISO-файла с диска позволяет получить цифровую резервную копию любого физического диска. После этого вы можете использовать новые файлы ISO для установки программного обеспечения на другие компьютеры, на которых нет дисковода оптических дисков. В будущем вы сможете создавать дополнительные копии этого ISO-файла без использования исходного (физического) диска. И, конечно же, делиться этим ISO-образом с другими людьми.
В то время как операционные системы MacOS и Linux поставляются с предустановленными инструментами для создания ISO-образа физического диска , в операционных системах семейства Windows эта функция отсутствует.
Вместо этого вам придется использовать сторонние приложения для создания ISO-файла в операционной системе Windows . В Internet вы можете найти множество приложений для создания ISO-образа и выбора наиболее подходящего для вас.Все подобные инструменты имеют стандартный набор функций и обладают некоторыми дополнительными опциями, чтобы выделиться среди конкурентов. В зависимости от ваших потребностей вы можете выбрать приложение, которое, по вашему мнению, является лучшим выбором для дальнейшего использования.
Операционная система Windows позволяет выполнять базовый набор операций с файлами ISO без установки дополнительных инструментов. Вы всегда можете смонтировать, записать или скопировать ISO-образ на свой компьютер, быстро, легко и бесплатно.
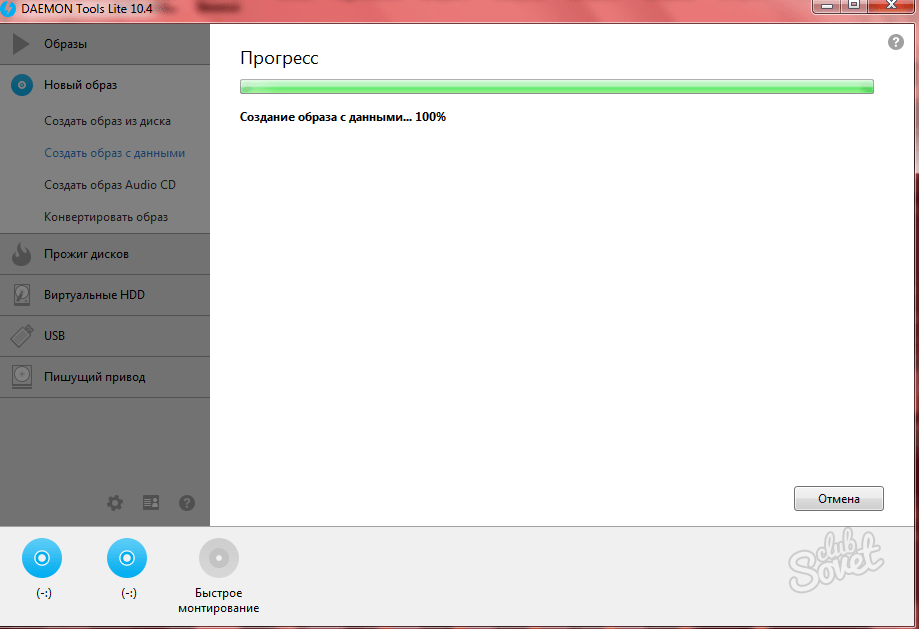
 microsoft.com/en-us/download/details.aspx? >Примечание по последней команде: отсутствие пробела между параметром –b и указанием пути к загрузочному сектору — это не ошибка, так нужно.
microsoft.com/en-us/download/details.aspx? >Примечание по последней команде: отсутствие пробела между параметром –b и указанием пути к загрузочному сектору — это не ошибка, так нужно.