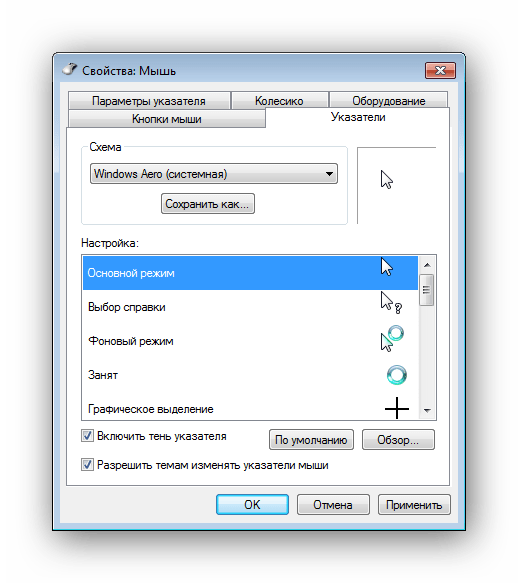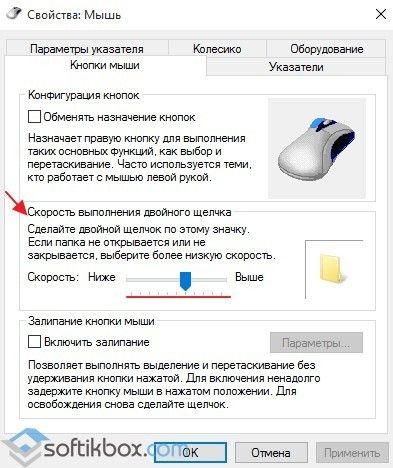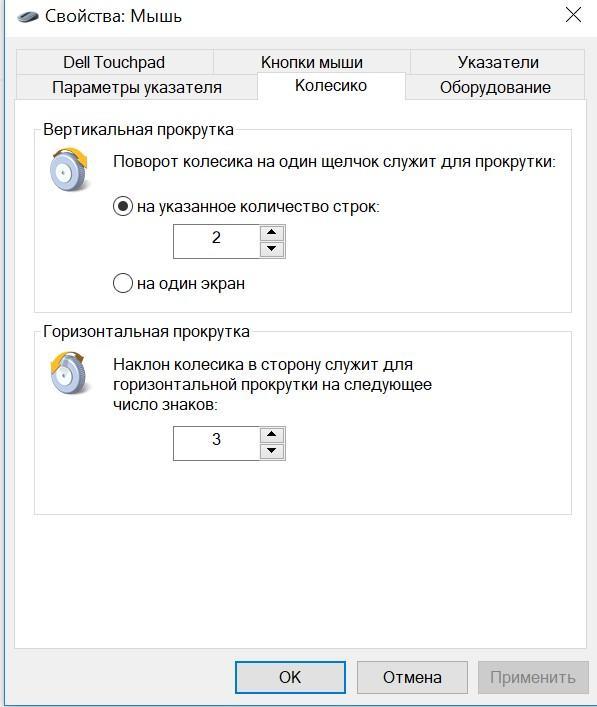Как сделать один клик мыши на виндовс 10: ПК HP — Возможности и настройки мыши (Windows 10, 8)
Как открывать файлы (папки) одним или двойным щелчком в Windows 10
В сегодняшней статье рассмотрим пару способов как настроить открытие файла (папки) одним или двойным щелчком мыши.
Зачастую по умолчанию в Windows все файлы и папки открываются двойным щелчком левой клавиши мыши, если нажать на какой-то файл одним щелчком – файл (папка) просто выделяется. Вы же можете изменить двойной щелчок на одинарный и открывать нужный вам файл нажимая по нему один раз.
Настроить открытие файлов (папок) одним или двойным щелком в параметрах проводника
1. Откройте “Проводник” с ярлыка или нажав клавиши Win+E.
2. Откройте параметры проводника: один из способов – в самом проводнике зайдите слева вверху в “Файл” и выберите “Параметры” (изменить параметры папок и поиска).
3. Во вкладке “Общие” в подменю “Щелчки мыши” выберите один из трех вариантов и нажмите “ОК”:
- Открывать одним щелчком, выделять указателем. Подчеркивать подписи значков;
- Открывать одним щелчком, выделять указателем. Подчеркивать подписи значков при наведении.
- Открывать двойным, а выделять одним щелчком.
Настроить открытие файлов (папок) одним или двойным щелком в редакторе реестра
Перед редактированием реестра рекомендуется создать точку для восстановления системы.
1. Откройте редактор реестра: в строке поиска или в меню выполнить (выполнить вызывается клавишами Win+R) введите команду regedit и нажмите клавишу Enter.
2. В левой колонке перейдите по пути HKEY_CURRENT_USER\ Software\ Microsoft\ Windows\ CurrentVersion\ Explorer. В разделе Explorer изменяя два параметра вы можете задать открытие элементов двойным или одинарным щелчком мыши.
3. Чтобы открывать элементы двойным щелчком: откройте параметр ShellState и измените в первой строке значение шестого столбика на 3E, в третьей строке в шестом столбике у вас должно быть 01, после внесения изменен нажмите “ОК” (смотрите рисунок).
Откройте параметр IconUnderline, в поле “Значение” поставьте 2 и нажмите “ОК”.
4. Чтобы открывать элементы одним щелчком мыши и подчеркивать подписи значков: откройте параметр ShellState и измените в первой строке значение шестого столбика на 1E, в третьей строке в шестом столбике у вас должно быть 01, после внесения изменен нажмите “ОК” (смотрите рисунок).
Откройте параметр IconUnderline, в поле “Значение” поставьте 3 и нажмите “ОК”.
5. Чтобы открывать элементы одним щелчком мыши и подчеркивать подписи значков при наведении: откройте параметр ShellState и измените в первой строке значение шестого столбика на 1E, в третьей строке в шестом столбике у вас должно быть 01, после внесения изменен нажмите “ОК” (смотрите рисунок).
Откройте параметр IconUnderline, в поле “Значение” поставьте 2 и нажмите “ОК”.
6. После выбора нужного закройте редактор реестра и перезапустите проводник, чтобы изменения вступили в силу.
На сегодня всё, если вы знаете другие способы или у вас есть дополнения – пишите комментарии! Удачи Вам 🙂
Как настроить мышь в Windows 10
Здравствуйте уважаемые читатели моего блога, в данной статье хотелось бы поговорить о настройке мыши в Windows 10. В своей практике я неоднократно сталкивался с тем что у пользователей Windows некорректно работаем мышь, либо они просят поменять указатель, настроить так называемую резкость и т.д
Все эти настройки реализовываются достаточно легко и просто, сейчас я покажу вам как их выполнить:
Итак заходим в Панель управления
Выбираем пункт который называется Мышь
В появившимся окне мы собственно говоря производим все сопутствующие настройки.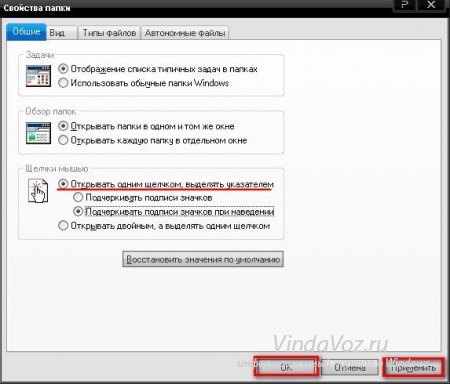
Вкладка под названием Кнопка мыши, даны несколько параметров для настройки и первый Конфигурация кнопок, если вы поставите галочку на данной подразделе то вы измените назначение кнопок, то есть левую на правую а правую на левую
Скорость выполнения двойного щелчка, выставляет скорость щелчка, допустим когда вы открываете папку, указателем можете отрегулировать данный параметр
Залипание кнопки мыши, лично я эту настройку никогда не трогаю и вам не советую
Далее перейдите на вкладку Указатели, перед вами появится окно настройки указателей для вашей мыши в подпункте Схема в раскрывающимся списке выберете нужный вам указатель
После чего по желанию в подпункте Настройка укажите дополнительный параметр для курсора
Самая важная на мой взгляд вкладка это Параметры указателя, в нем вы настраивает говоря простым языком резкость, скорость перемещения мышки, поможет вам в этом подпункт Перемещение, передвиньте указатель на нужный вам параметр и сразу протестируйте изменения, после чего жмите Применить а затем Ок
На этом все, если у вас остались некоторые вопросы задавайте их в комментарии и подписывайтесь на новости, удачи!
⚙КАК УДАЛИТЬ ИЛИ АКТИВИРОВАТЬ ДВОЙНОЙ ЩЕЛЧОК МЫШЬЮ НА WINDOWS 10
Использование мыши, независимо от ее типа или конструкции, является одним из действий, которые мы выполняем ежедневно и в любое время на наших компьютерах и с любой доступной операционной системой, поскольку с помощью мыши мы можем выбирать элементы, открывать приложения, копировать или вырезать объекты и вообще выполнять сотни действий в системе и ее программах.
По умолчанию операционная система Windows 10 позволяет нам открыть приложение, файл, папку или утилиту, дважды щелкнув по ней. Но когда мы используем устройства, которые имеют специальную конфигурацию, например, например, Surface, идеально, чтобы получить доступ к какому-либо элементу, просто щелкнув по нему, это сокращает время и улучшает доступность элемента.
Solvetic объяснит, как включить мышь для открытия объектов одним щелчком мыши.
1. Включите или отключите двойной щелчок мышью на Windows 10
Шаг 1
Для этой задачи мы получим доступ к Проводнику, и перейдем в меню «Вид», затем нажмите «Параметры», выберите опцию «Изменить параметры папки» и выполните поиск:
Шаг 2
Появится следующее окно:
Шаг 3
Как мы видим, на вкладке «Общие» в разделе «Действия» при нажатии на элемент мы видим, что значением по умолчанию является Двойной щелчок, чтобы открыть его (один щелчок, чтобы выбрать его). Это значение можно изменить одним щелчком мыши, чтобы открыть элементы, установив флажок «Один щелчок», чтобы открыть его. Мы видим, что там будет возможно активировать любую из доступных опций, чтобы подчеркнуть значки, когда мы наведем на них курсор, нажмите Применить и Принять, чтобы сохранить изменения.
Шаг 4
Итак, когда мы наводим указатель мыши на элемент Windows 10, мы видим, что он подчеркнут. Мы просто должны щелкнуть по нему для открытия.
2. Включите блокировку мыши или щелчка мышью в Windows 10
В дополнение к этой конфигурации, мы можем внести некоторые коррективы в чувствительность мыши.
Шаг 1
Одним из них является включение блокировки щелчков, которая позволяет выделять или выполнять задачи перетаскивания без удержания левой кнопки мыши. Для этого мы пойдем по следующему маршруту:
- инициирование
Шаг 2
Там мы нажимаем на строку «Дополнительные параметры мыши» и в появившемся окне активируем поле «Активировать блокировку щелчка». Нажмите Применить и Принять, чтобы сохранить изменения.
С помощью этого простого метода можно будет включить или нет использование щелчка или двойного щелчка на Windows 10.
Двойной клик или один щелчок мыши: как открыть все папки
Настройка функции в Windows XP
Чтобы настроить открытие папок и файлов, размещенных на рабочем столе, в один клик следуйте инструкции.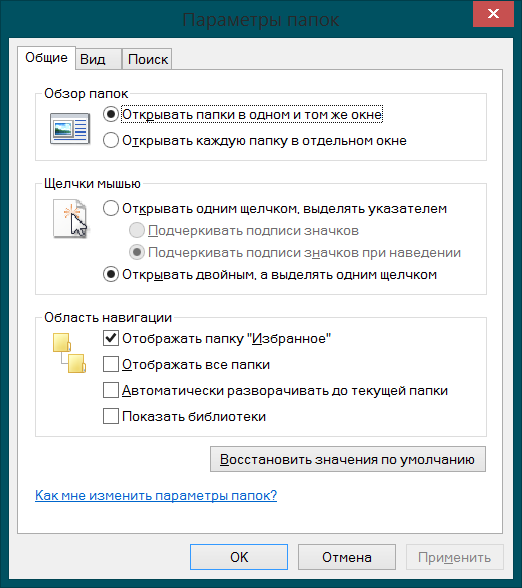
Пошаговая инструкция:
- Откройте папку на рабочем столе.
- В меню найдите вкладку «Сервис» и нажмите на нее.
- Появится список задач, из которого следует выбрать «Свойства папки».
Откройте папку, нажмите «Сервис», выберите «Свойства папки»
- В следующем разделе опускаемся в последний блок «Щелчки мышью» и задаем соответствующую команду.
Опускаемся в последний блок «Щелчки мышью» и задаем соответствующую команду
- После этого сохраняем результат и жмем «ОК».
Проверяем настройки. Для этого вернитесь в область рабочего стола, выберите файл или папку и щелкните по ней единожды. Документ открывается.
Открытие файлов в один клик в Виндовс 7
Чтобы открыть папку одним нажатием, нужно проделать следующие операции:
- Через пусковое меню зайдите в раздел «Компьютер».
- Нажмите на строку «Упорядочить». После выполнения данного действия откроется перечень команд. Клацните на «Параметры папок и поиска».
Внимание! Перейти к параметрам можно через вкладку «Сервис» в разделе «Компьютер». Этот способ можно использовать как вариант пути.
- В появивишемся окне автоматически откроется вкладка «Общие», в которой Вы настроите общие свойства папок. Во втором разделе, в котором регулируются щелчки мышью, отметьте строку «Открывать одним щелчком, выделять указателем». Остальные настройки оставьте по умолчанию. Если Вы захотите вернуться к предыдущим настройкам и открывать файл, используя двойной клик на мышке, клацните на кружке возле последней строки в разделе.
- Когда управление одним щелчком настроено, клацните «Применить», а затем — «ОК».
Чтобы проверить результат, перейдите на рабочий стол и кликните по любому файлу один раз. Если Вы выполнили операции правильно, после однократного нажатия файл откроется. Это может быть папка, текстовый документ, картинка или видео. Формат документа не имеет значения, поскольку действие установленных настроек распространяется на все компьютерные файлы.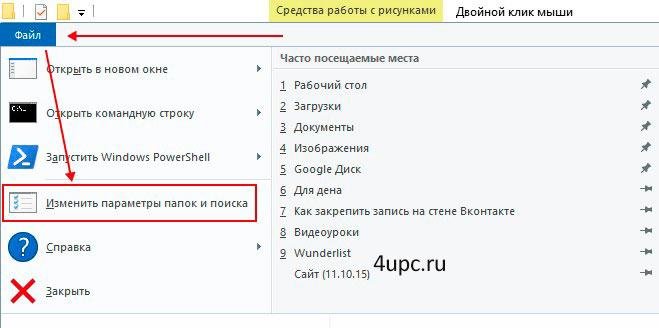
Помимо рассмотренных способов управления, установить открытие папок одним щелчком можно через раздел «Панель управления». Зайдите в данный блок через меню «Пуск», найдите раздел «Параметры папок» (разделы расположены по алфавиту), войдите в него.
Дальше перед Вами появится уже знакомое окно параметров. Выполняем описанные ранее операции.
Вот и все! Каким способом воспользуетесь Вы не имеет значения (каждый подбирает наиболее удобный для себя вариант), поскольку результат один — открытие файлов и папок одним нажатием. Параллельно с установкой одного щелчка рекомендуется настраивать скорость передвижения курсора.Сделать это можно с помощью регулятора в разделе «Панель управления», пункт «Мышь».
Удобство использования мыши, клавиатуры и других устройств ввода
Существует множество способов сделать более удобным использование устройств, которые взаимодействуют с вашим компьютером, таких как мышь или клавиатура.
Настройка системы для удобной работы с мышью
Для доступа к параметрам мыши нажмите кнопку Пуск, а затем выберите Параметры > Специальные возможности > Мышь.
-
Включите переключатель Управлять мышью с клавиатуры, если вы хотите управлять мышью с помощью цифровой клавиатуры.
-
Выберите Изменить другие параметры мыши, чтобы изменить расположение основной кнопки, выбрать параметры прокрутки и т.д.
-
Если вы хотите, чтобы указатель мыши оставлял на экране след при перемещении, выберите Дополнительные параметры мыши и установите флажок рядом с пунктом Отображать след указателя мыши на вкладке Параметры указателя.
Параметры мыши
Улучшение видимости указателя мыши
Чтобы сделать указатель мыши более удобным для восприятия, измените его размеры или цвет.
-
Нажмите кнопку пуск > параметры > Специальные возможности > указателя мыши .
-
Чтобы задать нужный размер указателя, настройте ползунок в разделе Изменение размера указателя мыши.
-
Измените цвета указателя мыши на белый, черные, инвертированный или любой другой яркий цвет. Чтобы выбрать цвет из цветового круга, щелкните пункт Выбрать цвет указателя.
Улучшение видимости текстового курсора
В Windows 10 вы можете изменить толщину текстового курсора и добавить цветные индикаторы, чтобы сделать его более заметными.
Изменение толщины текстового курсора
-
Нажмите кнопку пуск > Параметры > Ease of Access указатель на текст> .
-
Чтобы задать нужную толщину курсора, настройте ползунок в разделе Изменение толщины текстового курсора.
Использование индикатора текстового курсора.
-
Нажмите кнопку пуск > Параметры > Ease of Access указатель на текст> .
-
Выберите Включить индикатор текстового курсора.
-
Чтобы задать нужный размер, настройте ползунок Изменение размера индикатора текстового курсора.
-
Выберите один из предлагаемых цветов индикатора курсора или укажите свой цвет для него.

Параметры текстового курсора
Настройка системы для удобной работы с клавиатурой
Если вы хотите облегчить работу с клавиатурой, выберите Параметры клавиатуры ниже или нажмите кнопку Пуск , а затем выберите Параметры > Специальные возможности > клавиатуры и попробуйте выполнить следующие действия.
-
Включите переключатель в разделе Ввод текста с помощью экранной клавиатуры, чтобы выбирать клавиши с помощью мыши или другого указывающего устройства (например, джойстика) или же использовать один переключатель для перехода между клавишами на экране.
-
Включите переключатель в разделе Залипание клавиш, если вам трудно нажимать две клавиши одновременно. Липкие клавиши позволяют использовать сочетания нескольких клавиш (например, CTRL+S), нажимая по одной клавише за раз.
-
Включите переключатель в разделе Озвучивание клавиш переключения режимов для воспроизведения звукового уведомления при каждом нажатии клавиш CAPS LOCK, NUM LOCK или SCROLL LOCK.
-
Включите переключатель в разделе Фильтрация ввода, чтобы настроить чувствительность клавиатуры: заставить ее игнорировать краткие или повторные нажатия клавиш.
-
Включите переключатель в разделе Изменить действия для сочетаний клавиш, чтобы подчеркивать клавиши доступа, если они доступны.
-
Включите переключатель в разделе Сочетание клавиш: PRINT SCREEN, чтобы для запуска функции создания фрагмента экрана использовать клавишу PRT SCR.

Параметры клавиатуры
Примечание.
Вы также можете управлять компьютером с помощью функции распознавания речи Windows. Подробнее см. в статье Использование распознавания речи.
Проблемы с мышью, сенсорной панелью и клавиатурой при работе в Windows
Возникли проблемы с устройством? Убедитесь, что все правильно подключено, устройство имеет электроэнергию и правильно настроено.
Прежде всего проверьте оборудование
-
Отключите USB-кабели и немного подождите, пока Windows выгрузит драйвер устройства, а затем снова подключите устройство.
-
Попробуйте использовать другой USB-порт на компьютере.
-
Если вы используете USB-концентратор между устройством и компьютером, убедитесь, что у него есть электроэнергию. Если это не помогло, попробуйте удалить USB-концентратор и подключить устройство непосредственно к USB-порту на компьютере.
-
Убедитесь, что кабели устройства не повреждены.
-
Если какие-либо устройства питаются от аккумуляторов или батарей, проверьте, полностью ли заряжены аккумуляторы и свежие ли батареи используются.
-
Убедитесь, что dirtные ключи и датчики отсутствуют.
Проверьте беспроводные подключения
-
Посмотрите на нижнюю часть беспроводного устройства для кнопки «Сброс». Если нажать кнопку сброса, беспроводное соединение будет отключено, а затем повторно создано. Также может быть кнопка сброса в USB-ресивере устройства.

-
Для беспроводных устройств USB это может быть просто, как отключение беспроводного приемопередатчика USB, ожидание около 10 секунд, а затем подключается к USB-порту. После этого беспроводное соединение должно быть автоматически воссоздано.
Проверьте устройство
Если устройство совсем не работает (при подключении устройства не светятся индикаторы, курсор не перемещается или вообще не отображается на экране), подключите устройство к другому компьютеру и проверьте, работает ли оно на нем. Если устройство не работает и на другом компьютере, возможно, потребуется заменить его.
Примечание: Некоторые устройства не будут работать, если не установить для них необходимый драйвер. При проверке устройства на другом компьютере убедитесь, что вы установили правильный драйвер для устройства.
Попробуйте средство устранения неполадок Windows 7
Чтобы запустить средство устранения неполадок оборудования и устройств в Windows 7, выполните указанные ниже действия.
-
Откройте средство устранения неполадок оборудования и устройств. Для этого нажмите кнопку Пуск, а затем щелкните Панель управления.
-
В поле поиска введите устранение неполадок, а затем выберите Устранение неполадок.
-
В разделе «Оборудование и звук» выберите Настройка устройства.
Драйверы средства устранения неполадок в оборудовании
Обновите драйвер устройства с помощью Центра обновления Windows
-
В поле поиска на панели задач введите проверить наличие обновлений, а затем выберите пункт Проверить наличие обновлений в списке результатов.

-
В разделе Центр обновления Windows нажмите Проверка наличия обновлений. С помощью центра обновления Windows вы узнаете, какие обновления вам нужны, или нет, а также были ли успешно установлены последние обновления.
Возможно, у вас нет обновлений драйверов.
Самостоятельное скачивание и установка драйвера
-
В поле поиска на панели задач введите Диспетчер устройств, а затем в списке результатов выберите пункт Диспетчер устройств .
-
В списке категорий оборудования выберите устройство, для которого необходимо обновить драйвер, и дважды щелкните его.
-
Перейдите на вкладку Драйвер, нажмите Обновить драйвер и следуйте инструкциям.
Как открыть файлы / папки одним щелчком мыши в Windows
Да, мы знаем, что открытие файлов и папок в Windows не является особенно сложной задачей. Быстрый двойной щелчок — и вы внутри. Если вам не хватает двойного щелчка достаточно быстро, вы можете изменить скорость, перейдя в Настройки> Устройства> Мышь> Дополнительные параметры мыши> Скорость двойного щелчка и регулируя ползунок.
Или, если вы хотите приключений, вы можете даже щелкнуть правой кнопкой мыши на элементе и выбрать открыто из контекстного меню
!
Это все замечательно, но знаете ли вы, что есть способ открывать файлы и папки одним щелчком мыши вместо двойного щелчка?
Как открыть файлы / папки одним щелчком мыши
Чтобы заменить традиционный двойной щелчок одним щелчком, выполните следующие действия.
- открыто Проводник и перейдите к Файл> Изменить папку и параметры поиска.

- В новом окне нажмите на вкладку с надписью генеральный.
- Найдите раздел под названием Нажмите элементы следующим образом.
- Установите флажок рядом с Один клик, чтобы открыть элемент.
- Два ранее недоступных параметра теперь будут доступны ниже Один клик, чтобы открыть элемент. Убедитесь, что вы отметили флажок рядом с Подчеркивайте заголовки значков только тогда, когда я указываю на них.
- Когда вы будете довольны настройкой, нажмите Применять чтобы сохранить ваши изменения.
Если вы хотите вернуться к двойному щелчку, просто следуйте приведенному выше руководству, но в Шаг 4, выбирать Дважды щелкните, чтобы открыть элемент (один щелчок, чтобы выбрать) вместо.
Вы изменили системные настройки, чтобы открывать файлы и папки одним щелчком мыши? Вам было легко переключаться, или вы все еще дважды щелкали мышью?
Вы можете оставить свой вклад, а также любые вопросы о процессе, в комментариях ниже.
Изображение предоставлено: Пресс-мастер через Shutterstock
Как включить открытие элементов одним щелчком в Windows 10
Двойной щелчок долгое время был условием для запуска приложений или открытия файлов или папок в Windows. Между тем одиночный щелчок используется для выбора элементов. Но по мере того, как границы между мобильными сенсорными устройствами и настольными устройствами с клавиатурой и мышью, а также интерактивным и автономным интерфейсом продолжают стираться, некоторым пользователям может показаться более интуитивным и удобным использование одного щелчка мышки для открытия и запуска файлов и приложений.Это делает навигацию по рабочему столу Windows 10 более похожей на навигацию в Интернете, где гиперссылки и кнопки обычно запускаются одним касанием или щелчком. Независимо от того, является ли это функцией предпочтения или специальной возможностью, включение режима одного щелчка в Windows 10 может быть вам полезно.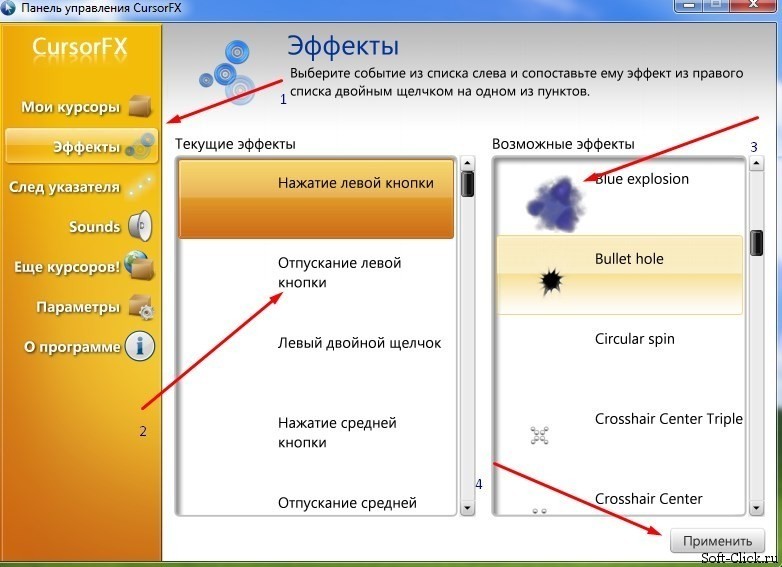
Включить действие по одному щелчку мыши для вас в Windows 10 и настроить параметры
Чтобы включить действие по одному щелчку мыши с помощью мыши или сенсорной панели, откройте проводник , выберите вкладку View , затем нажмите Параметры .
Выберите вкладку Общие , затем выберите радио-поле Щелкните один раз, чтобы открыть элемент (укажите для выбора). Как и в вашем веб-браузере, вы можете оставить значки подчеркнутыми, как в вашем веб-браузере. Лично я предпочитаю сохранять традиционный вид рабочего стола. Щелкните Применить , затем ОК , чтобы подтвердить изменения.
Значки на рабочем столе и в проводнике теперь будут отображать подчеркнутую ссылку, как в веб-браузере, когда вы наводите на нее курсор.Вместо двойного щелчка вы можете выполнить один щелчок, чтобы открыть.
Режим одиночного щелчка требует некоторого привыкания. Попробуйте — может вам понравится. Но я должен отметить еще одну вещь — это чувствительность вашей мыши. Если вы склонны случайно запускать что-то, это может еще больше усугубить ситуацию. Итак, попробуйте отрегулировать настройки мыши, чтобы избежать слишком большого количества непреднамеренных щелчков. Одна из функций мыши, которая может в этом помочь, — это ClickLock. ClickLock позволяет выделять или перетаскивать элементы, не удерживая левую кнопку мыши.
Как включить ClickLock
Вы можете включить его, открыв Пуск > Настройки > Устройства > Мышь , в разделе Связанные настройки , щелкните Дополнительные параметры мыши. Установите флажок Включите ClickLock. Вы можете щелкнуть настройки, чтобы настроить, как долго вы хотите ждать, прежде чем будет сделан выбор.
В зависимости от марки и модели вашего компьютера производитель может включать дополнительные функции и функции, которые вы можете использовать для еще большей персонализации действий при нажатии. Поэтому проверьте их в дополнительных настройках мыши или обновления для вашего устройства на странице загрузки поставщика.
Поэтому проверьте их в дополнительных настройках мыши или обновления для вашего устройства на странице загрузки поставщика.
5 способов двойного щелчка одним щелчком в Windows
Вы устали открывать файлы и папки в Windows двойным щелчком или двойным касанием? Вы хотите открывать их, как на своем смартфоне, одним щелчком мыши или касанием? Вы можете сделать это, если измените определенный параметр в Windows. В этом руководстве мы расскажем о пяти способах, которыми вы можете сделать двойной щелчок мышью на один щелчок.Приступим:
ПРИМЕЧАНИЕ. В этом руководстве мы рассматриваем двойной щелчок мышью по одиночному щелчку в Windows 10, а также в Windows 7. Когда метод работает только в одной версии Windows, мы выделяем его соответствующим образом.
Как работает одиночный щелчок мыши в Windows
По умолчанию, независимо от того, используете ли вы Windows 10 или более старую версию Windows, вы можете открывать файлы и папки, дважды щелкнув по ним. Однако вы можете изменить это поведение, чтобы файлы открывались одним щелчком мыши (двойной щелчок мышью по одному щелчку).Если вы настроите Windows для работы таким образом и наведете курсор мыши на файл или папку, его указатель превратится в символ руки. Если вы щелкнете один раз или коснетесь этого файла или папки, Windows мгновенно откроет их.
Как работает одиночный щелчок с файлами в Windows 10
То же и с папками: если навести указатель мыши на папку, папка подчеркнется, а указатель превратится в символ руки. Опять же, щелчок или касание открывает папку.
Как работает одиночный щелчок по папкам в Windows 10
Если вы хотите включить однократный щелчок мышью в Windows, продолжайте читать эту статью.
1. Как настроить проводник для открытия файлов и папок одним щелчком мыши в Windows 10
Если вы используете Windows 10, чтобы открывать файлы и папки одним щелчком мыши вместо двойного щелчка по ним, сначала откройте проводник.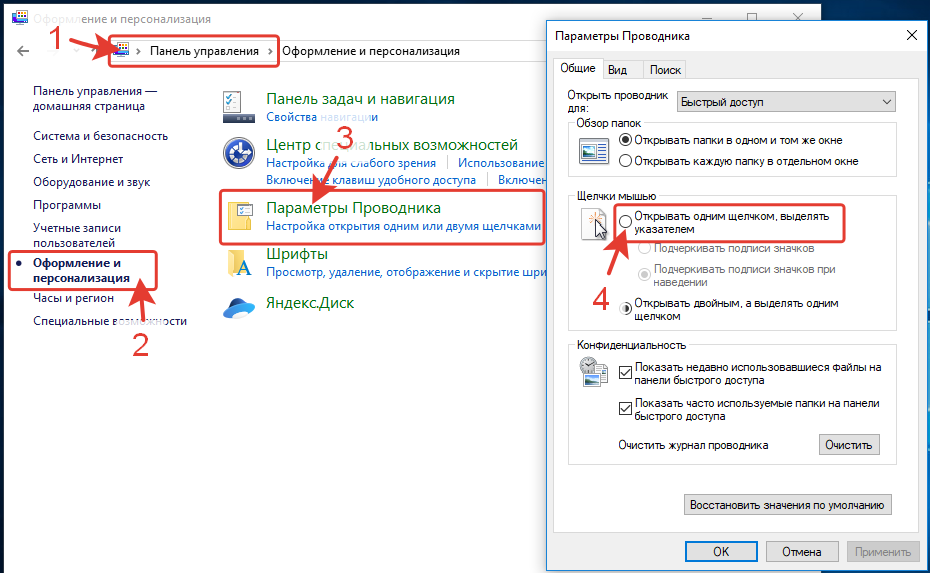 В File Explorer выберите вкладку View на ленте. Затем нажмите кнопку Options в правом верхнем углу.
В File Explorer выберите вкладку View на ленте. Затем нажмите кнопку Options в правом верхнем углу.
Кнопка «Параметры» на вкладке «Просмотр» в проводнике.
Откроется окно «Параметры папки».В нем перейдите на вкладку Общие, , перейдите в раздел «Щелкайте элементы следующим образом», и выберите «Щелкните один раз, чтобы открыть элемент (укажите для выбора)». Затем, чтобы применить этот параметр, нажмите OK .
Включение параметра «Один щелчок для открытия элемента (укажите для выбора)»
Теперь Windows 10 открывает файлы и папки одним щелчком, а не двойным щелчком.
2. Как настроить Windows 10 и Windows 7 на открытие файлов и папок одним щелчком мыши с помощью поиска
Есть также еще одна возможность превратить двойные щелчки мышью в одиночные, которая работает во всех версиях Windows.Хотя вам необходимо включить те же настройки, что и в предыдущем разделе этого руководства, в этом методе вы можете сделать это, открыв окно Folder Options с помощью поиска.
В Windows 10 используйте поле поиска на панели задач рядом с кнопкой Пуск , чтобы найти «параметры папки». Затем щелкните или коснитесь результата «Параметры проводника» .
Поиск параметров папки в Windows 10
В Windows 7 откройте меню «Пуск» и найдите параметры папки “. Затем щелкните результат Параметры папки .
Поиск параметров папки в Windows 7
В любой операционной системе в окне «Параметры папки » перейдите к разделу «Щелкайте элементы следующим образом» и включите «Один щелчок, чтобы открыть элемент (укажите для выбора)» . Чтобы применить настройку, щелкните или коснитесь ОК .
Включение параметра «Один щелчок для открытия элемента (укажите для выбора)»
С этого момента все одиночные щелчки, которые вы делаете в Windows, обрабатываются как двойные.
3.
 Как использовать панель управления, чтобы Windows открывала файлы и папки одним щелчком, а не двойным щелчком
Как использовать панель управления, чтобы Windows открывала файлы и папки одним щелчком, а не двойным щелчком
Этот метод также работает во всех версиях Windows и предполагает использование панели управления . Откройте панель управления и перейдите к «Внешний вид и персонализация».
Внешний вид и персонализация в панели управления
В списке настроек «Внешний вид и персонализация» щелкните или коснитесь «Укажите одно- или двойное нажатие для открытия» в разделе «Параметры проводника ».
Укажите один или два щелчка мышью, чтобы открыть в разделе «Параметры проводника».
Откроется окно «Параметры папки ». Здесь перейдите в раздел «Щелкните элементы следующим образом» и включите «Один щелчок, чтобы открыть элемент (укажите для выбора)» . Чтобы применить изменения, щелкните или коснитесь ОК .
Включение параметра «Один щелчок для открытия элемента (укажите для выбора)»
Теперь вы можете открывать файлы и папки одним щелчком мыши.
4.Как включить двойной щелчок мышью одним щелчком мыши в проводнике Windows в Windows 7
Если вы используете Windows 7, откройте Проводник Windows . В нем нажмите Организовать и выберите «Папка и параметры поиска» в появившемся меню.
Папка и параметры поиска в меню «Упорядочить» в проводнике Windows
Откроется окно «Параметры папки ». Здесь перейдите в раздел «Щелкните элементы следующим образом» и выберите вариант с надписью «Щелкните один раз, чтобы открыть элемент (укажите для выбора). Чтобы применить этот параметр, щелкните или коснитесь ОК .
Включение параметра «Один щелчок для открытия элемента (укажите для выбора)»
С этого момента при открытии файлов и папок мышь выполняет двойной щелчок по одному щелчку.
5. Как заставить Windows 10 дважды щелкнуть одним щелчком с помощью PowerShell или командной строки (cmd)
Другой (немного более сложный) метод преобразования двойных щелчков мышью в одиночные щелчки мышью в Windows — это изменение некоторых значений двоичных данных реестра. Вы можете легко сделать это с помощью PowerShell или командной строки. Откройте среду командной строки, которую вы предпочитаете, и выполните одну за другой следующие команды:
Вы можете легко сделать это с помощью PowerShell или командной строки. Откройте среду командной строки, которую вы предпочитаете, и выполните одну за другой следующие команды:
REG ADD «HKCUSOFTWAREMicrosoftWindowsCurrentVersionExplorer» / V IconUnderline / T REG_DWORD / D 2 / F
и
REG ADD «HKCUSOFTWAREMicrosoftWindowsCurrentVersionExplorer» / V ShellState / T REG_BINARY / D 240000001ea8000000000000000000000000000001000000130000000000000062000000 / F
Запуск команд для открытия файлов и папок одним щелчком мыши
Затем перезагрузите компьютер с Windows 10.Вы должны увидеть, что теперь вы можете открывать файлы и папки одним щелчком мыши вместо того, чтобы дважды щелкать по ним.
Как отменить это изменение и открывать объекты двойным щелчком
Если в какой-то момент вы захотите вернуться к поведению по умолчанию при открытии файлов и папок двойным щелчком, выполните те же действия, что и ранее. Однако, в конце, выберите «Двойной щелчок, чтобы открыть элемент (один щелчок для выбора)» в окне Параметры папки . Чтобы применить эту настройку, не забудьте нажать кнопку OK .
Выбор двойного щелчка, чтобы открыть элемент (один щелчок для выбора)
Если вы предпочитаете использовать текстовые команды вместо графического интерфейса из Windows, откройте PowerShell или Командную строку , выполните следующую команду и перезагрузите компьютер:
REG ADD «HKCUSOFTWAREMicrosoftWindowsCurrentVersionExplorer» / V ShellState / T REG_BINARY / D 240000003ea8000000000000000000000000000001000000130000000000000062000000 / F
Запуск команды для открытия файлов и папок двойным щелчком мыши
В любом случае, Windows теперь возвращается к настройкам по умолчанию для открытия файлов и папок с использованием двойных щелчков вместо одиночных.
Знаете ли вы другие способы изменения этого параметра?
Это известные нам способы настройки Windows для открытия файлов и папок одним щелчком мыши, а не двойным щелчком.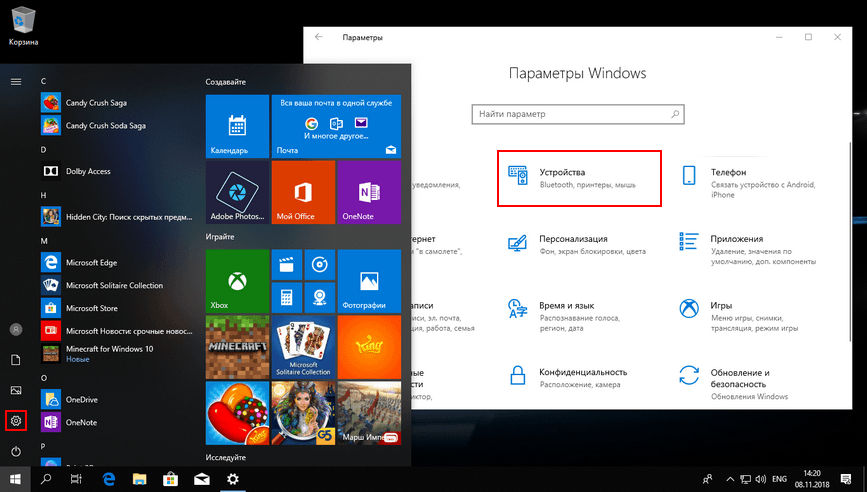 Если вы знаете других, не стесняйтесь делиться ими в комментариях. Кроме того, если у вас есть проблемы или вопросы, не стесняйтесь обращаться к нам.
Если вы знаете других, не стесняйтесь делиться ими в комментариях. Кроме того, если у вас есть проблемы или вопросы, не стесняйтесь обращаться к нам.
Как перейти с двойного щелчка на одиночный в Windows 10
Иногда мне интересно, почему щелчок дважды, когда щелчок один раз может выполнить свою работу !? Одно из первых действий, которое я делаю после новой установки Windows, — это меняю параметр двойного щелчка для открытия файлов на одинарный.Посмотрим, как это сделать.
Измените двойной щелчок на одиночный щелчок через Параметры проводника
Чтобы открывать элементы одним щелчком вместо двойного в Windows 10, выполните следующие действия:
- Перейдите к поиску на панели задач и введите « Папка »
- Открыть Параметры проводника , ранее называлось Параметры папки
- Здесь, на вкладке «Общие», вы увидите элементы Click, как показано ниже .
- Выберите Нажмите один раз, чтобы открыть элемент (укажите для выбора) .
- Нажмите Применить / ОК и выйдите из
- Перезагрузите проводник и посмотрите.
Изменения будут видны, если щелкнуть один раз любой файл или папку.
Когда вы это делаете, вам нужно только один раз щелкнуть значок указателем мыши, чтобы открыть файл.
Вы также можете выбрать плитки значка Подчеркнутый, только когда я указываю на них option.
Открытие элементов одним щелчком — с помощью командной строки
Вы также можете настроить Windows 10 на открытие элементов одним щелчком мыши с помощью командной строки.
Сначала создайте точку восстановления системы, а затем откройте командную строку с повышенными привилегиями (или PowerShell) и выполните следующие команды:
REG ADD «HKCUSOFTWAREMicrosoftWindowsCurrentVersionExplorer» / V IconUnderline / T REG_DWORD / D 2 / F
А потом —
REG ADD «HKCUSOFTWAREMicrosoftWindowsCurrentVersionExplorer» / V ShellState / T REG_BINARY / D 240000001ea8000000000000000000000000000001000000130000000000000062000000 / F
Это добавит значения в реестр.
Чтобы отменить изменение и открыть элементы Windows двойным щелчком, выполните следующие команды:
REG ADD «HKCUSOFTWAREMicrosoftWindowsCurrentVersionExplorer» / V ShellState / T REG_BINARY / D 240000003ea8000000000000000000000000000001000000130000000000000062000000 / F
Нужны дополнительные подсказки для мыши? Прочтите этот пост на тему «Уловки с мышью для Windows».
Включить функцию однократного щелчка в Windows 10
В этом руководстве будут показаны различные способы включения функции однократного щелчка для открытия файла или папки в Windows 10.
Шаг 3
Щелкните «Параметры проводника», чтобы открыть «Параметры папки / проводника».
Step 4
В окне «Параметры проводника» выберите параметр «Один щелчок, чтобы открыть элемент (укажите для выбора)», а затем нажмите кнопку «Применить».
Метод 2 — Использование параметра поиска
Шаг 1
Открыть начало
Шаг 2
Найдите «Параметры проводника» и нажмите Enter, чтобы открыть параметры проводника ‘ окно.
Шаг 3
Выберите вариант «Один щелчок, чтобы открыть элемент (укажите для выбора)», а затем нажмите кнопку «Применить».
Метод 3 — Использование строки меню
Шаг 1
Щелкните вкладку «Просмотр» в строке меню. Затем нажмите кнопку «Параметры».
Шаг 2
Выберите вариант «Один щелчок, чтобы открыть элемент (укажите для выбора)», а затем нажмите кнопку Применить.
Следуя любому из вышеперечисленных методов, вы можете включить функцию открытия файла или папки одним щелчком в Windows 10.
Как отключить функцию одного щелчка в Windows 10
Шаг 1
Открыть Пуск
Шаг 2
Найдите «Параметры проводника» и нажмите клавишу ВВОД, чтобы открыть окно «Параметры проводника».
Шаг 3
В окне «Параметры проводника» выберите «Дважды щелкните, чтобы открыть элемент (щелкните один раз для выбора)», а затем нажмите кнопку «Применить».
Выполнив указанные выше действия, вы можете отключить функцию одного щелчка в Windows 10.
Надеюсь, вам понравилась эта статья. Следуйте за C # Corner, чтобы узнать больше о новых и удивительных вещах о Windows 10.
Спасибо за чтение этой статьи.
Исправить двойные щелчки мыши в Windows 10 при однократном щелчке
Многие пользователи сообщали о странной проблеме, когда при однократном щелчке по любому файлу или папке они автоматически дважды щелкали по нему.Один щелчок выбирает значок, а двойной щелчок открывает файл или папку. Таким образом, это становится серьезной проблемой.
Причина
Причина может быть связана либо с настройками системы, вирусом или вредоносной программой, либо с оборудованием мыши. Мы будем выделять возможности одну за другой.
Решение 1] Измените настройки двойным щелчком в проводнике
1] Найдите параметры проводника файлов в окне поиска Windows 10 и щелкните Параметры проводника.
2] На вкладке «Общие» в разделе «Щелкните элементы» следующим образом: Убедитесь, что выбран элемент «Двойной щелчок», чтобы открыть элемент («Один щелчок для выбора»). Если это не так, выберите эту опцию.
В противном случае, если вы сделаете один щелчок, откроется папка и будет действовать как двойной щелчок.
3] Убедитесь, что на вкладке «Общие» выбран параметр «Двойной щелчок», чтобы открыть элемент.
Решение 2] отключить точность указателя
1.Нажмите одновременно клавиши Windows + R , чтобы открыть RUN .
2. Напишите в нем main.cpl и нажмите OK .
3. Щелкните на указателе Вкладка «Параметры » и снимите флажок « Повышение точности указателя ».
Щелкните на указателе Вкладка «Параметры » и снимите флажок « Повышение точности указателя ».
4. Нажмите «Применить», а затем нажмите «ОК».
Решение 3] Отключите настройки энергосбережения порта USB
Windows предоставляет пользователям возможность управлять настройками питания устройств, подключенных к USB-портам устройства.В случае с мышью попытка экономии энергии может привести к этой проблеме. Таким образом, мы могли отключить настройки энергосбережения для порта USB.
1] Нажмите Win + R, чтобы открыть окно «Выполнить», и введите команду devmgmt.msc . Нажмите Enter, чтобы открыть окно диспетчера устройств.
2] В списке устройств разверните папку для контроллеров универсальной последовательной шины .
3] Щелкните правой кнопкой мыши на USB Root Hub , а затем на Properties .
4] В окне свойств корневого концентратора USB перейдите на вкладку Power Management .
5] Снимите флажок, соответствующий Разрешить компьютеру выключать это устройство для экономии энергии .
Решение 4] Удалите вторую запись мыши, совместимую с HID
1] Откройте Диспетчер устройств , как описано в Решении 2.
2] Разверните список для Мыши и другие указывающие устройства .
3] Щелкните правой кнопкой мыши HID-совместимую мышь , а затем . Удалите устройство .
Надеюсь, это поможет!
Дополнительные ступени
1] Проверьте аппаратные проблемы: попробуйте подключить мышь к другой системе и проверьте, не возникает ли та же проблема. Помимо этого, если возможно, попробуйте подключить к своей системе другую мышь и проверьте, не сталкиваетесь ли вы с той же проблемой.
2] Обновление Windows: Иногда обновление Windows может вызвать ошибку.Если будет сообщено, Windows выпустит исправление в виде обновления Windows. Вот процедура обновления Windows.
3] Просканируйте систему на наличие вирусов и вредоносных программ с помощью Защитника Windows или любого известного стороннего антивирусного программного обеспечения.
После этого выполните следующие решения:
1} Отключить настройки энергосбережения порта USB.
2} Удалите вторую запись мыши, совместимую с HID
Исправление: «Один щелчок, чтобы открыть элемент» неактивен в параметрах папки
20 ноября, 2020 по Admin
Оставьте ответ »
Как отключить открытие папок / файлов одним щелчком мыши в проводнике Windows? Не удается изменить одинарный щелчок на двойной? Чтобы изменить поведение при открытии файлов одним щелчком или двойным щелчком, необходимо открыть Параметры папки.Но что делать, если вы обнаружите, что опция « Один щелчок, чтобы открыть элемент (укажите для выбора) » неактивна? Чтобы решить эту проблему, необходимо отключить групповую политику классической оболочки для проводника Windows.
Метод 1. Отключение классической оболочки с помощью групповой политики
- Откройте редактор локальной групповой политики и перейдите к:
Конфигурация пользователя -> Административные шаблоны -> Компоненты Windows, затем щелкните « Проводник » (или «Проводник Windows» для Windows 7 / Vista / XP).Справа дважды щелкните политику « Включить классическую оболочку », чтобы отредактировать ее.
- Выберите Not Configured или Disabled . Щелкните ОК .
- Закройте редактор локальной групповой политики и перезапустите Windows. После этого вы можете открыть Параметры папки и разрешить открытие папок / файлов одним или двойным щелчком.

Метод 2: выключить классическую оболочку с помощью редактора реестра
- Откройте редактор реестра и перейдите к:
HKEY_CURRENT_USER \ SOFTWARE \ Microsoft \ Windows \ CurrentVersion \ Policies \ Explorer.На правой панели найдите DWORD ClassicShell и щелкните его правой кнопкой мыши, затем выберите Удалить во всплывающем меню. - Используйте тот же метод для удаления значения ClassicShell , если оно также существует в
HKEY_LOCAL_MACHINE \ SOFTWARE \ Microsoft \ Windows \ CurrentVersion \ Policies \ Explorer. - Закройте редактор реестра и перезагрузите компьютер, чтобы изменения вступили в силу. После этого вы сможете выбрать или отменить выбор параметра «Один щелчок, чтобы открыть элемент (указать для выбора)» в параметрах папки.
Как выбрать сразу несколько файлов на ПК с Windows 10
- Вы можете выбрать несколько файлов в Windows 10 одновременно, чтобы перемещать, удалять или дублировать их.
- Чтобы выбрать несколько файлов в Windows 10 из папки, используйте клавишу Shift и выберите первый и последний файлы на концах всего диапазона, который вы хотите выбрать.
- Чтобы выбрать несколько файлов в Windows 10 на рабочем столе, удерживайте нажатой клавишу Ctrl при щелчке по каждому файлу, пока не будут выбраны все.
- Посетите домашнюю страницу Business Insider, чтобы узнать больше.
Если вам нужно переместить отчеты о работе в другую папку на вашем ПК или вы удаляете старые документы с вашего компьютера, вам не нужно перемещать каждый файл по отдельности. Windows 10 позволяет вам выбирать сразу несколько файлов, чтобы вы могли быстро их систематизировать.
Выбор нескольких файлов одновременно в Windows прост и может быть выполнен двумя основными способами, в зависимости от того, находятся ли они в папке или на рабочем столе.
Вот как сделать и то, и другое.
Ознакомьтесь с продуктами, упомянутыми в этой статье:
Windows 10 (от 139,99 долл. США при лучшей покупке)
Lenovo IdeaPad 130 (от 299,99 долл. США при наилучшей покупке)
Как выбрать несколько файлов в Windows 10 из папки
1. Щелкните один раз на первом файле, который вы хотите выбрать, при просмотре файлов в режиме списка. Он будет выделен синим цветом, чтобы указать, что он выбран.
2. Переместите указатель мыши к последнему файлу в списке, который вы хотите выбрать, и, удерживая клавишу Shift на клавиатуре, щелкните последний файл. Это выделит все файлы между первым и последним щелчком.
Все файлы между первым и последним выбранными вами файлами будут выделены.Дженнифер Стилл / Business Insider
Как выбрать несколько файлов в Windows 10 на рабочем столе
1. Нажмите один раз на первый файл, который хотите выбрать.
2. Удерживая нажатой клавишу Ctrl на клавиатуре, с помощью трекпада или внешней мыши щелкните по всем другим файлам, которые вы хотите выбрать, один за другим.