Как сделать так чтобы первая страница не нумеровалась: Как в excel сделать нумерацию страниц не с первой страницы?
Как в excel сделать нумерацию страниц не с первой страницы?
По умолчанию Microsoft Excel не производит видимую нумерацию листов. В то же время, во многих случаях, особенно, если документ посылается на печать, их необходимо пронумеровать. Эксель позволяет это сделать при помощи колонтитулов. Давайте рассмотрим различные варианты, как пронумеровать листы в этом приложении.
Нумерация в Excel
Пронумеровать страницы в Excel можно при помощи колонтитулов. Они по умолчанию скрыты, располагаются в нижней и верхней области листа. Их особенностью является то, что занесенные в данную область записи являются сквозными, то есть отображаются на всех страницах документа.
Способ 1: обычная нумерация
Обычная нумерация предполагает пронумеровать все листы документа.
- Прежде всего, нужно включить отображение колонтитулов. Переходим во вкладку «Вставка».
- На ленте в блоке инструментов «Текст» жмем на кнопку «Колонтитулы».
- После этого Эксель переходит в режим разметки, а на листах отображаются колонтитулы.
 Они располагаются в верхней и нижней области. Кроме того, каждый из них разделен на три части. Выбираем, в каком колонтитуле, а также в какой его части, будет производиться нумерация. В большинстве случаев выбирают левую часть верхнего колонтитула. Кликаем по той части, где планируется разместить номер.
Они располагаются в верхней и нижней области. Кроме того, каждый из них разделен на три части. Выбираем, в каком колонтитуле, а также в какой его части, будет производиться нумерация. В большинстве случаев выбирают левую часть верхнего колонтитула. Кликаем по той части, где планируется разместить номер. - Во вкладке «Конструктор» блока дополнительных вкладок «Работа с колонтитулами» кликаем по кнопке «Номер страницы», которая размещена на ленте в группе инструментов «Элементы колонтитулов».
- Как видим, появляется специальный тег «&». Чтобы он преобразовался в конкретный порядковый номер, кликаем по любой области документа.
- Теперь на каждой странице документа Эксель появился порядковый номер. Чтобы он выглядел более презентабельно и выделялся на общем фоне, его можно отформатировать. Для этого выделяем запись в колонтитуле и наводим на неё курсор. Появляется меню форматирования, в котором можно произвести следующие действия:
- изменить тип шрифта;
- сделать его курсивом или полужирным;
- изменить размер;
- изменить цвет.

Выбирайте те действия, которые хотите произвести для изменения визуального отображения номера, пока не будет достигнут удовлетворяющий вас результат.
Способ 2: нумерация с указанием общего количества листов
Кроме того, можно пронумеровать страницы в Excel с указанием их общего количества на каждом листе.
- Активируем отображение нумерации, как было указано в предыдущем способе.
- Перед тегом пишем слово «Страница», а после него пишем слово «из».
- Устанавливаем курсор в поле колонтитула после слова «из». Кликаем по кнопке «Число страниц», которая размещена на ленте во вкладке «Главная».
- Кликаем по любому месту документа, чтобы вместо тегов отобразились значения.
Теперь у нас отображается информация не только о текущем номере листа, но и об общем их количестве.
Способ 3: нумерация со второй страницы
Бывают случаи, что пронумеровать нужно не весь документ, а только начиная с определенного места. Давайте разберемся, как это сделать.
Давайте разберемся, как это сделать.
Для того, чтобы выставить нумерацию со второй страницы, а это уместно, например, при написании рефератов, дипломных и научных работ, когда на титульном листе не допускается присутствие номеров, нужно произвести действия, указанные ниже.
- Переходим в режим колонтитулов. Далее перемещаемся во вкладку «Конструктор колонтитулов», расположенную в блоке вкладок «Работа с колонтитулами».
- В блоке инструментов «Параметры» на ленте отмечаем галочкой пункт настроек «Особый колонтитул для первой страницы».
- Устанавливаем нумерацию при помощи кнопки «Номер страницы», как уже было показано выше, но делаем это на любой странице, кроме первой.
Как видим, после этого все листы пронумерованы, кроме первого. Причем первая страница учитывается в процессе нумерации других листов, но, тем не менее, на ней самой номер не отображается.
Способ 4: нумерация с указанной страницы
В то же время, бывают ситуации, когда нужно чтобы документ начинался не с первой страницы, а, например, с третьей или седьмой. Такая необходимость бывает не часто, но, тем не менее, иногда поставленный вопрос тоже требует решения.
Такая необходимость бывает не часто, но, тем не менее, иногда поставленный вопрос тоже требует решения.
- Проводим нумерацию обычным способом, путем использования соответствующей кнопки на ленте, подробное описание чего было дано выше.
- Переходим во вкладку «Разметка страницы».
- На ленте в левом нижнем углу блока инструментов «Параметры страницы» имеется значок в форме наклонной стрелки. Кликаем по нему.
- Открывается окно параметров, переходим во вкладку «Страница», если оно было открыто в другой вкладке. Ставим в поле параметра «Номер первой страницы» то число, нумерацию с которого нужно проводить. Кликаем на кнопку «OK».
Как видим, после этого номер фактически первой страницы в документе изменился на тот, который был указан в параметрах. Соответственно, нумерация последующих листов тоже сместилась.
Урок: Как убрать колонтитулы в Excel
Пронумеровать страницы в табличном процессоре Excel довольно просто. Эта процедура выполняется при включенном режиме колонтитулов. Кроме того, пользователь может настроить нумерацию под себя: отформатировать отображение номера, добавить указание общего числа листов документа, нумеровать с определенного места и т.д.
Эта процедура выполняется при включенном режиме колонтитулов. Кроме того, пользователь может настроить нумерацию под себя: отформатировать отображение номера, добавить указание общего числа листов документа, нумеровать с определенного места и т.д.
Мы рады, что смогли помочь Вам в решении проблемы.
Задайте свой вопрос в комментариях, подробно расписав суть проблемы. Наши специалисты постараются ответить максимально быстро.
Помогла ли вам эта статья?
Да Нет
Рассмотрим различные способы как можно пронумеровать страницы и сделать нумерацию с произвольной страницы документа в Excel.
При чтении книг, газет, или журналов нумерация страниц позволяет удобно ориентироваться по структуре текста.
Так и в Excel, при распечатке документа или отчета, номера страниц упрощают восприятие текста и не позволяют запутаться в очередности листов.
Как вставить номер страницы в Excel?
Вставить нумерацию страниц в Excel можно с помощью колонтитулов, которые располагаются внизу и вверху каждой страницы.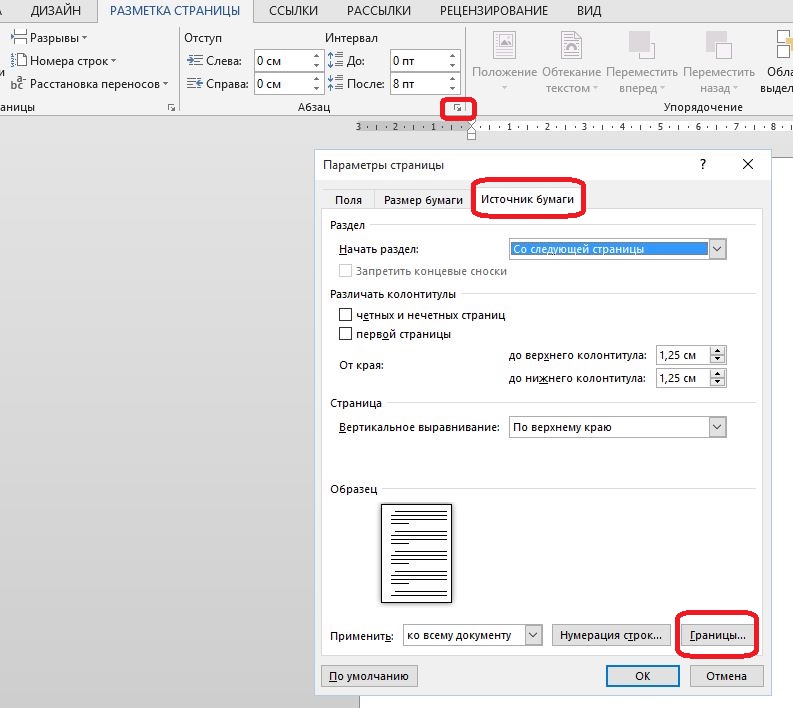
Для редактирования колонтитулов в панели вкладок выбираем Разметка страницы и в блоке Параметры страницы нажимаем на значок в правом нижнему углу:
В открывшемся окне нас интересуют 2 вкладки: Колонтитулы и Страница.
Подробнее остановимся на вкладке Колонтитулы:
В нижней части окна мы можем выбрать отдельные параметры вставки номера страницы:
- Разные колонтитулы для четных и нечетных страниц. Например, в обычных книгах на левой странице номер выравнивается по левому краю, а на правой странице, соответственно, по правому краю.
- Особый колонтитул для первой страницы. Данная опция подходит для документов с титульной страницей, где номер обычно не проставляется.
В зависимости от места, где мы хотим проставить номера страниц, выбираем Создать верхний колонтитул или Создать нижний колонтитул:
В открывшемся окне мы можем задать место вставки на странице (слева, в центре, справа), а также 2 варианта отображения номера:
- & — вставка номера страницы;
- & — вставка общего числа страниц.

К примеру, чтобы вставить номер страницы и их общее количество в документе в правый нижний угол каждой страницы, то записываем текст &/& в нижний колонтитул (место вставки — справа) и получаем:
Помимо номера страницы в колонтитуле можно записать обычный текст, вставить время и дату или добавить рисунок.
Как сделать нумерацию не с первой страницы?
По умолчанию нумерация страниц в Excel начинается с первой страницы, однако если мы хотим начать нумерацию, например, с 5-й, то нам необходимо изменить стартовую страницу для начала нумерации.
Переходим на вкладку Страница с помощью окна Параметры страницы:
В поле Номер первой страницы устанавливаем нужный нам начальный порядковый номер, нажимаем OK и получаем требуемый результат.
Альтернативный способ вставки номера страницы
Также пронумеровать страницы в Excel можно в режиме разметки страницы (просмотр документа в виде, в котором он будет напечатан). Режим разметки удобен тем, что в нем отображаются все колонтитулы.
Режим разметки удобен тем, что в нем отображаются все колонтитулы.
Для перехода в данный режим в панели вкладок выбираем Вставка и в разделе Текст нажимаем Колонтитулы:
Настройка нумерации страниц в режиме разметки происходит аналогичным образом, что и в описанном выше варианте.
Удачи вам и до скорых встреч на страницах блога Tutorexcel.ru!
В статье будет рассказано, как пронумеровать страницы в «Эксель». Дело в том, что по умолчанию их нумерация отсутствует, но чаще всего, особенно если документ посылается в какие-то компании или на печать, номера страниц должны быть указаны. Делается это довольно просто, а способов существует множество. По окончании прочтения статьи вы самостоятельно сможете выбрать для себя понравившийся способ.
Способ первый: простая нумерация
Итак, сейчас мы рассмотрим простой способ, как пронумеровать страницы в «Эксель», однако с его помощью удастся поставить номера страниц абсолютно на всех страницах, так что, если вам необходимы разные номера на разных страницах, он вам не подойдет.
Чтобы сделать нумерацию страниц, вам необходимо:
- Включить колонтитулы. Это делается в соответствующем меню, которое находится во вкладке «Вставка», перейдите туда.
- В панели инструментов найдите группу «Текст» и нажмите на кнопку «Колонтитулы».
- Как только вы это сделаете, на листах появятся колонтитулы. Они располагаются снизу и сверху, точно так же как и в «Ворде». Однако есть и отличия. Так, в «Экселе» они поделены на три части. Вам на данном этапе необходимо выбрать, в каком именно месте будет стоять номер страницы.
- После того как вы определились с расположением, вам необходимо перейти в конструктор (появившаяся вкладка) и там отыскать и нажать на кнопку «Номер страницы».
- После этого в области, которую вы выбрали, появится специальный тег, его видоизменять никак не нужно, надо лишь кликнуть мышкой в любом другом месте таблицы.
Это был первый способ, как пронумеровать страницы в «Эксель». Как видно, он очень простой. С его помощью можно быстро проставить номера во всем документе.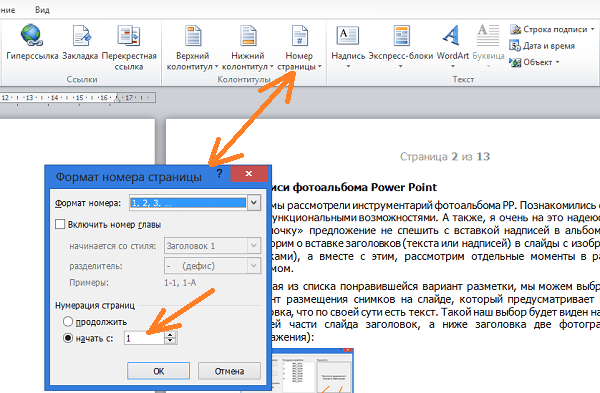
Способ второй: отображение общего числа страниц
К слову, в статье рассматриваются способы, как пронумеровать страницы в «Эксель 2007», однако инструкция одинакова для всех версий, могут лишь отличаться некоторые кнопки и их расположение.
Итак, чтобы проставить нумерацию с указанием общего числа страниц в документе, вам необходимо сделать следующее:
- Поставить простую нумерацию. Чтобы это сделать, обратитесь к предыдущей инструкции.
- Теперь войдите в область редактирования текста колонтитула с указанием страницы и перед располагающимся там тегом впишите «Страница», а после него «из».
- Теперь поставьте курсор после слова «из», предварительно сделав отступ.
- Перейдите во вкладку «Конструктор» и нажмите на кнопку «Число страниц». Она располагается под кнопкой «Номер страницы».
Теперь, как и в предыдущий раз, вам нужно всего лишь кликнуть на произвольную область таблицы, чтобы число страниц отобразилось.
Это был второй способ, как пронумеровать страницы в «Эксель», на очереди третий.
Способ третий: нумерация всех страниц кроме первой
Сейчас мы расскажем, как поставить номера страниц во всем документе, кроме первого листа.
- Перейдите во вкладку «Колонтитулы».
- На ленте инструментов нажмите на кнопку «Параметры» и там поставьте галочку рядом с «Особый колонтитул для первой страницы».
- После этого пронумеруйте страницы, как это было описано выше.
Как можно заметить, все страницы получили свой номер, кроме первой. Если есть желание, то его можно пронумеровать отдельно, а можно оставить пустым.
Способ четвертый: нумерация с определенного листа
Итак, если вы хотите начать нумерацию с определенного листа, вам необходимо:
- Сделать простую нумерацию, как это было описано в первом способе.
- Перейти во вкладку «Разметка страницы».
- Нажать на значок в виде стрелочки, направленной в нижний правый угол, который расположен в группе инструментов «Параметры страницы».
- В появившемся окне, на вкладке «Страницы» поставьте число, с которого начнется нумерация документа.
 Делается это в поле «Номер первой страницы».
Делается это в поле «Номер первой страницы». - Нажмите «ОК».
После этого первая страница получит тот номер, который вы указали. Кстати, если вы думаете, как пронумеровать страницы в «Эксель 2003», то, как и говорилось выше, инструкция общая для всех версий.
В данной статье мы рассмотрим с вами как можно пронумеровать страницы в excel 2010. Если у вас Excel 2003, то читайте статью: как пронумеровать страницы в Excel 2003
Все достаточно просто. Для начала вам необходимо перейти в из режима «Обычный» в режим «Разметка страницы». Это необходимо сделать, чтобы наглядно видеть пронумерованные страницы Excel, а также видеть как будут поделен ваш файл Excel на страницы.
Чтобы перейти в режим «Разметка страницы» перейдите в раздел «Вид» (смотрите пункт 1 на рисунке 1), затем нажмите на кнопку «Разметка страницы» (смотрите пункт 2 на рисунке 1), либо вы можете переключаться в данный режим и обратно с помощью быстрых кнопок (пункт 3 на рисунке 1)
После переключения в данный режим, давайте посмотрим, как пронумеровать страницы в Excel. Перейдите в раздел «Вставка» (смотрите пункт 1 на рисунке 2), далее выберите пункт «Колонтитулы» (смотрите пункт 2 на рисунке 2).
Перейдите в раздел «Вставка» (смотрите пункт 1 на рисунке 2), далее выберите пункт «Колонтитулы» (смотрите пункт 2 на рисунке 2).
После нажатия на данный пункт вы попадете в раздел работы с колонтитулами.
Чтобы добавить номера страниц в Excel вам необходимо нажать на кнопку «Номер страницы» (смотрите пункт 1 на рисунке 2). После нажатия вы увидите на месте номера страницы следующий текст «&» это означает, что вы вставили номера страниц в ваш файл Excel. Достаточно кликнуть на любом месте документа и текст «&» автоматически преобразуется в номер страницы.
При этом если текста в вашем файле нет, то номер страницы не появится. Таким образом, вы увидите номера страниц только на страницах с текстом.
Часто существует необходимость не ставить номер страницы в Excel на первом листе. Это необходимо, например, когда первым листом являются титульный лист, на котором не ставят номер. Т.е нумерация страниц в Excel должна начинаться со 2-й страницы.
Чтобы это реализовать вам необходимо поставить «Особый колонтитул на первой страницы», т.е это такой колонтитул при изменении которого, другие колонтитулы останутся без изменения. Поэтому вы можете удалить номер страницы на титульном листе, остальная нумерация страниц останется. Для этого необходимо поставить галочку «Особый колонтитул на первой страницы» (смотрите пункт 3 на рисунке 2) и вручную удалить номер страницы на первом листе.
Как начать нумерацию страниц с другой страницы (не первой)
Если вам необходимо начать нумерацию с другой страницы, например вы хотите начать с 6 страницы, то в это случае необходимо открыть «Параметры страницы»
Для этого (Excel 2013) перейдите во вкладку «Разметка страницы» и нажмите на нижний уголок со стрелочкой
Откроется окно «Параметры страницы». Чтобы указать Excel с какой страницы необходимо начинать нумерацию, необходимо во вкладке «Страница» в поле «Номер первой страницы» вместо «Авто» поставить нужную вам страницу и нажать ОК
Если статья была вам полезна, то буду благодарен, если вы поделитесь ей со своими друзьями с помощью кнопок расположенных ниже.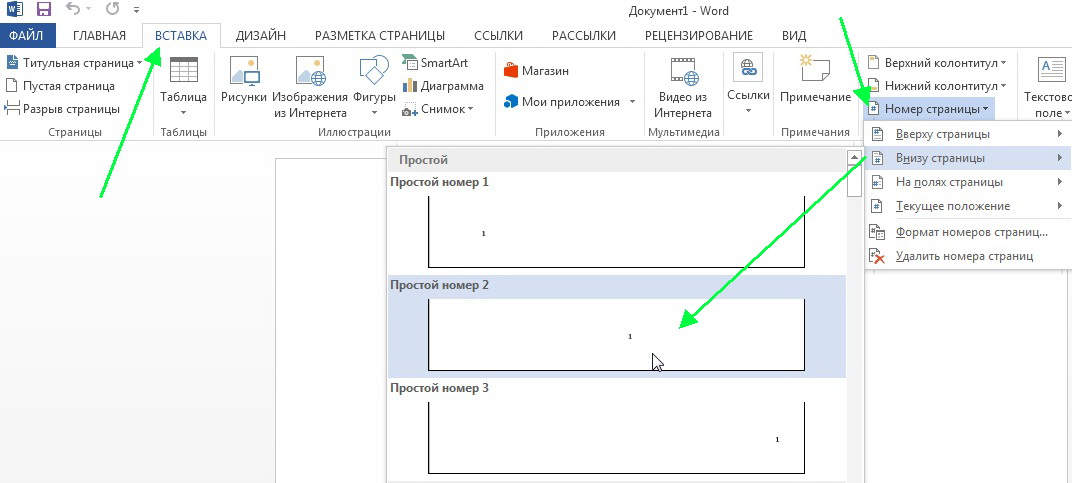
Как убрать номер страницы с титульного листа
Совсем не редко особенно у студентов возникает такой вопрос, как убрать номер страницы с титульного листа контрольной или курсовой работы написанной в текстовом редакторе Microsoft Word?
Ведь правила написания обязывают не нумеровать титульную страницу выполненых работ.
Некоторые студенты находят весьма оригинальный способ выхода из данной ситуации, закрывая фигурой цифру в цвет фона.
Хороший способ, но имеет небольшой недостаток, фигура может случайно сдвинуться при просмотре, но как вариант рабочий, поэтому я его не исключаю и он имеет право быть еще одним способом описанным в этой статье.
Получи Кэшбэк 57% на первую покупку в AliExpress, а при всех последующих гарантировано 12%
СКОРЕЕ ЖМИ!
Также вы узнаете как начать отсчет страниц с любой нужной вам цифры. Как изменить арабские цифры на римские или вообще поставить буквы.
И наконец последнее удаление нумерации со всех страниц документа.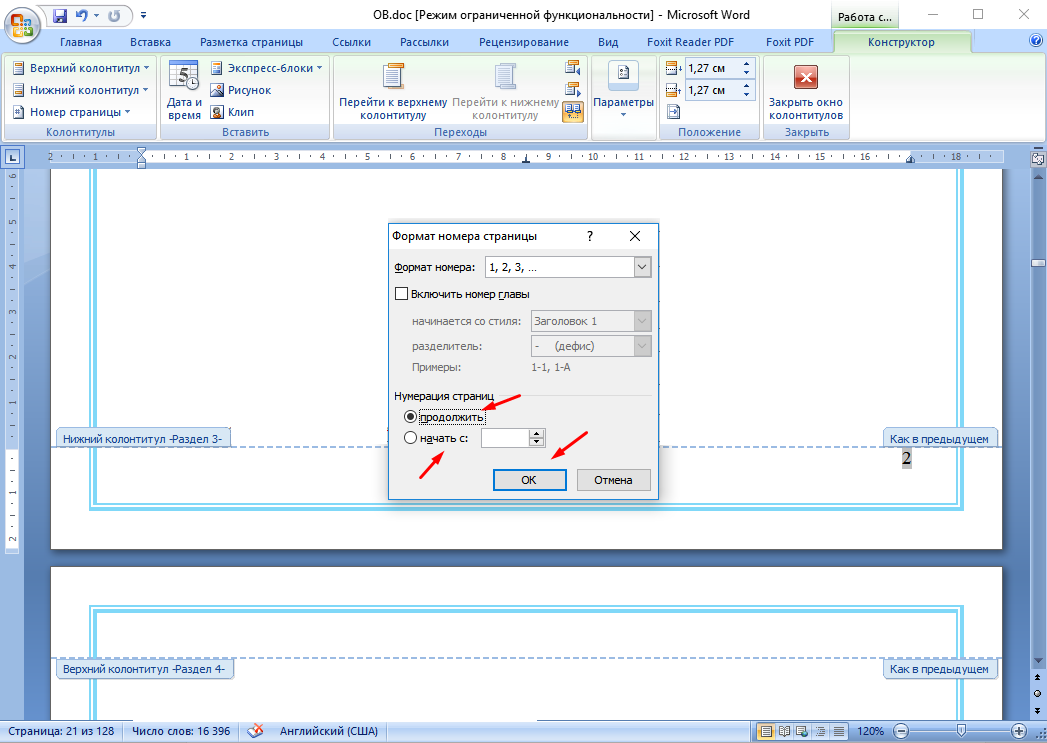
Как убрать номер страницы способ 1
1. На главной странице выбрать «Вставка».
2. Номер страницы.
3. Здесь приводится несколько вкладок где именно будут распологаться на страницах вашего документа номера.
Разберем на примере вторую вкладку «Внизу страницы» при наведении на нее курсора мыши слева всплывает окно с четырьмя образцами расположений номеров, слева, посредине, справо и номер с вертикальной линией.
4. Двойным кликом левой кнопкой мыши выбираем любую из четырех вкладок, тут же произойдет нумерация страниц с тем расположением чисел какое вы выбрали.
Теперь чтобы убрать номер с титульного листа просто ставим флажок «Особый колонтитул для первой страницы», после чего цифра №1 исчезнет если исчезновения не произошло то тогда нужно выделить единичку и нажать два раза клавишу Delete.
Дальше нужно будет просто сохранить изменения для этого опять производим двойной клик ЛКМ на любой странице документа по Верхний или Нижний колонтикул.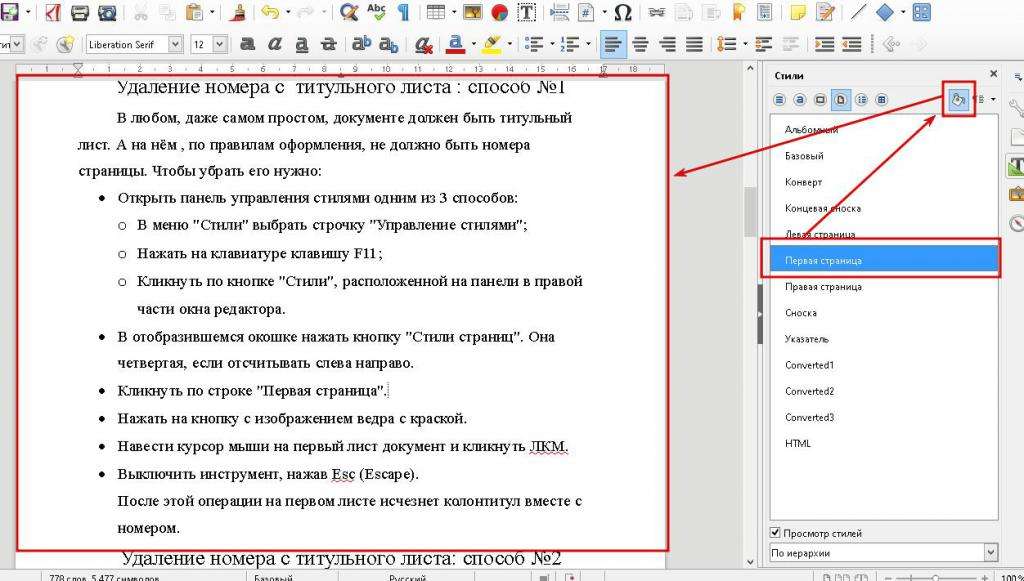
Далее в верхнем левом углу Word редактора выбираем кнопку файл.
Здесь нужно выбрать сохранить как, (если документ был сохранен ранее и имеет уже присвоенное имя то нажимаете просто пункт сохранить).
Откроется окно где нужно будет присвоить имя и тип файла.
Способ 2
Заходим Вставка —> Фигуры, выбираем любую путем еденичного клика по ней, должен появиться вместо курсора крестик, зажимаем левую кнопку мыши и не отпуская вырисовываем фигуру.
Я выбрал прямоугольник, если вы вдруг решите изменить размер созданной фигуры то кликните один раз по фигуре ЛКМ по ее периметру появятся метки наведя на одну из них курсор до появления двухсторонней стрелки зажимаем левую кнопку мыши и тянем увеличивая или уменьшая фигуру.
Можно поворачивать фигуру в любом направлении путем зажатия левой кнопки мыши зеленой точки на фигуре.
Меняем цвет и контур фигуры
Для этого производим по фигуре двойной клик на ней также появятся метки как и в первом случае, что означает как вы уже знаете возможность форматирования, а также в верху страницы появится меню с нужными нам параметрами для замены цвета.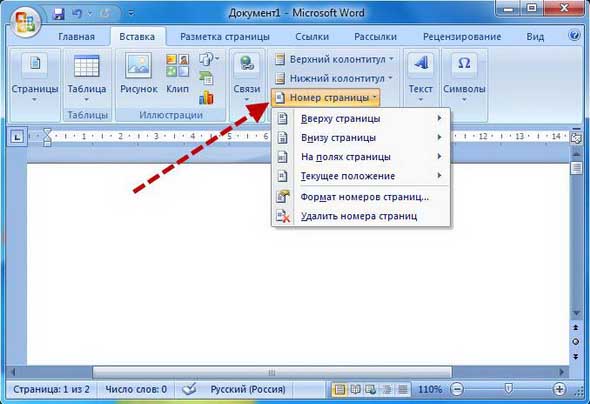
Нам нужны два верхних пункта. Это Заливка фигуры выбираем цвет в нашем случае это белый, тут же наш прямоугольник примет выбранный цвет, останеться убрать контур который убирается также по этой схеме.
Прежде чем отбеливать контур переместите фигуру на то место где она должна находиться дабы не потерять ее на белом фоне.
Перемещение производится путем наведения курсора на фигуру и зажимания кнопки мыши пока фигура не будет на нужном месте. Вот так выглядит отрывок моего текста с наложенной на него фигурой.
Если нужно отменить последнее действие и вернуться к предыдущему то нужно нажать Ctrl + Z, а если вы вернулись назад но решили все же до этого вариант был все же лучше то в помощь Ctrl + Y (о вариантах сочитания клавиш и не только вы узнаете в этой статье).
В левом верхнем углу экрана также есть две стрелки выполняющие те же функции что и сочетание клавиш, что в некоторых случаях может быть удобней.
Формат номера страниц
Иногда бывает нужно страницы прописать не арабскими цифрами а римскими или вообще буквами еще может потребоваться начинать отсчет не с одного а например с цифры 3 или любой другой поэтому продолжаем дальше.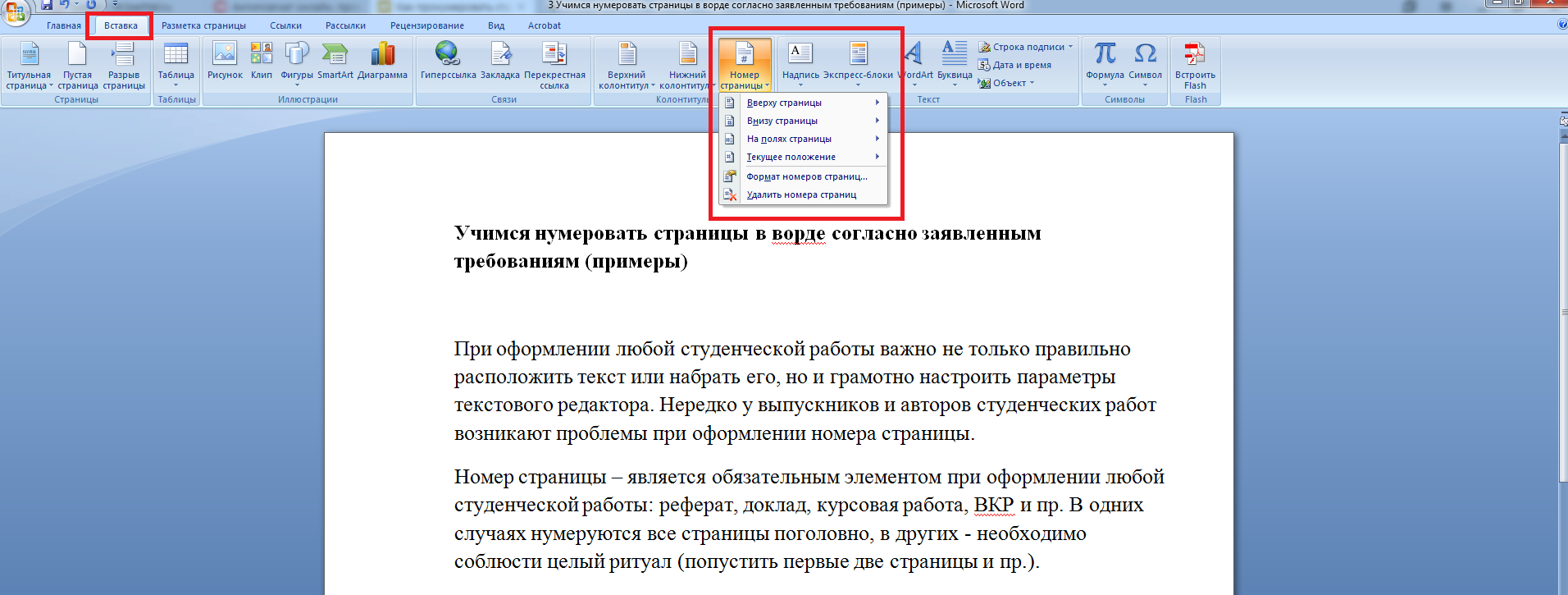
Идем по накатаному уже пути, Вставка —> Номер страниц —> Формат номеров страниц. (нижний пункт Удалить номера страниц, соответственно удаляет все номера)
И выстовляем нужные значения формата номера, а также можно проставить с какой цифры начать отсчет, незабываем нажать OK для сохранения настроек.
На этом я завершаю настоящие руководство о том, как убрать номер страницы, с титульного листа двумя способами.
Смотрим интересное видео о планете Марс.
Валерий Семенов, moikomputer.ru
Как в Ворде правильно нумеровать страницы
При составлении документов приложение Microsoft Word позволяет ставить номера на страничках. В программе есть множество настроек вида нумерации, положения цифры, можно начинать с произвольного числа или вообще не нумеровать отдельные разделы. Расскажем, как в Ворде пронумеровать страницы по всем правилам.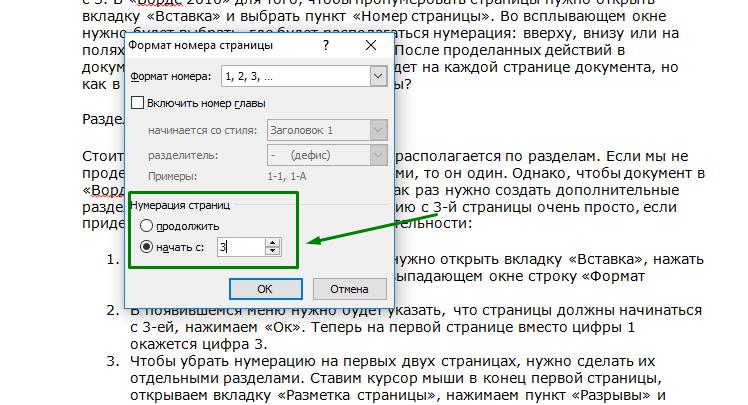
В Word 2003 и младше
Устаревшие версии Microsoft Word значительно отличаются интерфейсом и доступом к функциям. Нумерация страниц в Ворде 2003 имеет меньше параметров, зато и добавить ее проще. В меню «Вставка» нажмите «Номера страниц». В окошке выберите, куда разместить отметки – вверху или снизу, по какому краю выровнять. Чтобы начать проставление со второй страницы, удалите галочку с подпункта «Номер на первой…».
По щелчку на кнопке «Формат…» открывается окошко с дополнительными параметрами. Выберите вид номера страницы – римские или арабские цифры, буквы заглавные или прописные. Как начать нумерацию не с 1? Переместите переключатель на пункт «начать с», в поле напротив установите нужное значение.
Кликните «ОК», листы автоматически нумеруются. Чтобы изменить номер, войдите в меню еще раз и выставьте новые параметры. Если вы хотите целиком удалить нумерацию страниц в Ворде, два раза щелкните на номере, рядом с ним замигает курсор – теперь отметку можно стереть, как ненужный текст.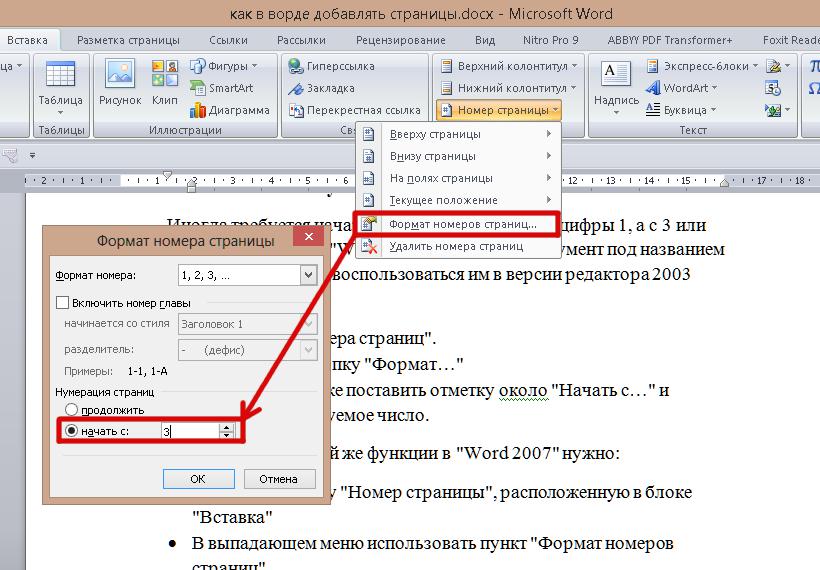
В Word 2007 и старше
В Ворде 2007, 2013 и старших действуйте немного иначе, чтобы проставить номера страниц. Зайдите на вкладку «Вставка», найдите подраздел «Номер страницы». Откроется выпадающее меню, в котором надо установить все настройки. Как в Ворде правильно нумеровать страницы:
- установите положение – вверху, снизу или на полях;
- в каждом из них откроется дополнительный список разновидностей разметки страниц – обычный номер с выравниванием, с фигурами, тильдами, отделенный линией;
- щелкните на выбранный пункт, программа пронумерует листы;
- чтобы вернуться в стандартный режим редактирования, нажмите «Esc» или дважды щелкните мышкой в любом месте.
Чтобы изменить нумерацию страниц, в этом же разделе меню выберите подпункт «Формат…». Его можно настроить до или после проставления меток, параметры все равно будут применены к номерам страниц. В формате задайте тип отметки – числа или буквы, впишите, с какого символа начать размечать листы.
Удалить номер с титульного листа
Не нумеровать титульный лист в последних выпусках Word немного сложнее, больше нет простой галочки в списке функций. Но включить нумерацию страниц со 2-й все равно можно, ведь опция важна при составлении отчетов, в которых нельзя ставить отметки на обложке.
Как поставить нумерацию со второго листа:
- пронумеруйте все странички, как описано выше;
- во вкладке «Вставка» кликните «Верхний колонтитул», если номера у вас стоят вверху, или «Нижний колонтитул», если снизу;
- в подразделе «Параметры» проставьте галочку в «Особый колонтитул для первой…»;
- выберите «Закрыть окно колонтитулов».
Отметка на титульном листе исчезнет.
Начать с любого листа
Начать вставлять номера можно с любого произвольного листа. Если вам не нужны отметки на титуле и содержание – сделайте нумерацию с 3 страницы, или оставьте без отметок несколько последних листов с примечаниями. Для этого разделите документ на разделы и разорвите связи между ними.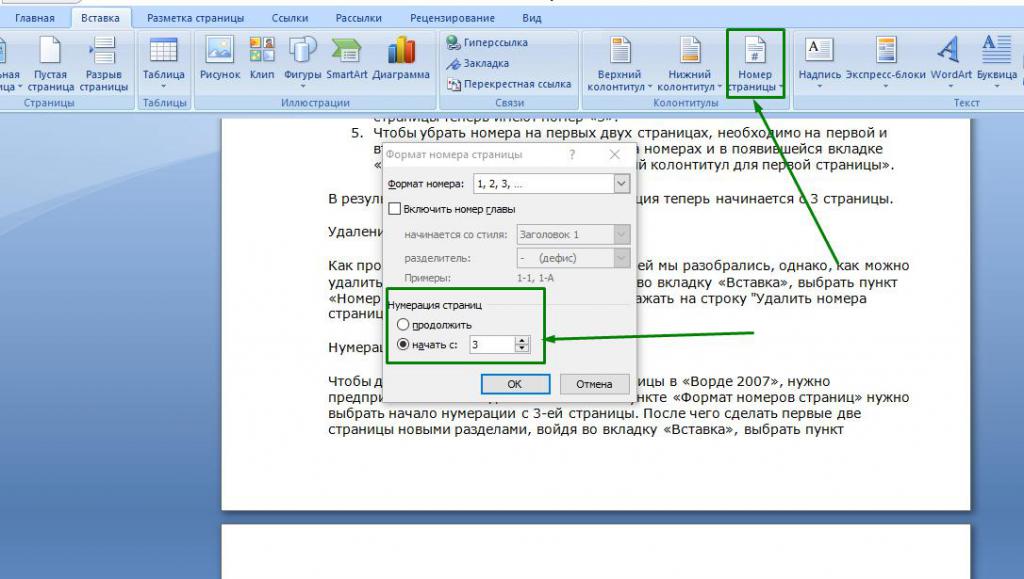
Как проставить нумерацию страниц с произвольного места в Ворде:
- пролистайте до того места, где надо начать нумерование;
- на вкладке «Макет» кликните на «Разрывы», выберите «Без разрыва», чтобы оформить тут новый раздел;
- два раза щелкните сверху или снизу в области колонтитулов – там, где планируете нумеровать странички;
- кликните на параметр «Как в предыдущем разделе», чтобы отключить связь – если документ открыт не на весь экран, вы увидите только иконку функции, без подписи;
- пронумеруйте листы обычным способом;
- пролистайте до раздела, где номера не нужны;
- кликните на колонтитул, сотрите символ нумерации.
Заключение
Мы разобрались, как пронумеровать страницы в Word. Несложная функция имеет ряд настроек, которые позволят вам гибко управлять оформлением документов.
Общий формат // Лаборатория письма Purdue
Эта страница предоставлена вам OWL в Университете Пердью.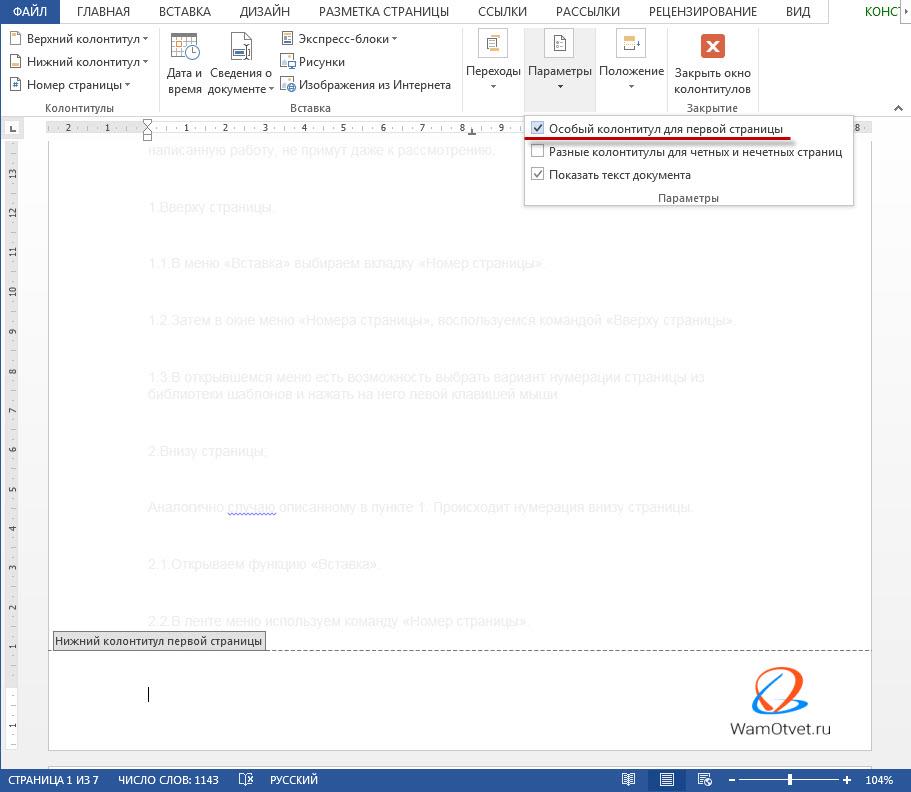 При печати этой страницы вы должны включить полное юридическое уведомление.
При печати этой страницы вы должны включить полное юридическое уведомление.
Авторские права © 1995-2018, Лаборатория письма и СОВ при Университете Пердью и Пердью. Все права защищены. Этот материал нельзя публиковать, воспроизводить, транслировать, переписывать или распространять без разрешения. Использование этого сайта означает принятие наших условий добросовестного использования.
Общий формат MLA
Резюме:
MLA Style определяет правила форматирования рукописей и цитирования письменных исследований.MLA Style также предоставляет авторам систему ссылок на свои источники посредством цитирования в скобках в их эссе и на страницах с цитированием произведений.
Писатели, которые должным образом используют ВПП, также укрепляют свой авторитет, демонстрируя свою ответственность перед исходным материалом. Что наиболее важно, использование стиля MLA может защитить писателей от обвинений в плагиате, то есть умышленном или случайном некредитованном использовании исходного материала, созданного другими авторами.
Если вас просят использовать формат MLA, обязательно ознакомьтесь со справочником MLA Handbook (8-е издание).Ученые-издатели и аспиранты должны также ознакомиться с Руководством по стилю MLA и Руководством по научным публикациям (3-е издание). Справочник MLA Handbook доступен в большинстве писательских центров и справочных библиотек. Он также широко доступен в книжных магазинах, библиотеках и на веб-сайте MLA. В разделе «Дополнительные ресурсы» на этой странице вы найдете список полезных книг и сайтов об использовании стиля MLA.
Формат бумаги
Подготовка статей и рукописей в стиле MLA описана в четвертой части Руководства по стилю MLA .Ниже приведены некоторые основные рекомендации по форматированию статьи в MLA Style :
Общие указания
- Напечатайте бумагу на компьютере и распечатайте ее на стандартной белой бумаге размером 8,5 x 11 дюймов.
- Сделайте двойной интервал между текстом статьи и используйте четкий шрифт (например, Times New Roman).
 Какой бы шрифт вы ни выбрали, MLA рекомендует, чтобы стили обычного и курсивного шрифтов были достаточно контрастными, чтобы каждый из них отличался друг от друга. Размер шрифта должен быть 12 пт.
Какой бы шрифт вы ни выбрали, MLA рекомендует, чтобы стили обычного и курсивного шрифтов были достаточно контрастными, чтобы каждый из них отличался друг от друга. Размер шрифта должен быть 12 пт. - Оставляйте только один пробел после точек или других знаков препинания (если ваш инструктор не предложит иное).
- Установите поля документа по 1 дюйм со всех сторон.
- Отступите первую строку каждого абзаца на полдюйма от левого поля. MLA рекомендует использовать клавишу «Tab», а не нажимать пробел пять раз.
- Создайте заголовок, который пронумеровывает все страницы последовательно в верхнем правом углу, на полдюйма от верхнего края и на одном уровне с правым полем.(Примечание: ваш инструктор может попросить вас опустить номер на первой странице. Всегда следуйте инструкциям своего инструктора.)
- Используйте курсив во всем эссе, чтобы указать названия более объемных работ и, только когда это абсолютно необходимо, сделать акцент.
- Если у вас есть концевые сноски, поместите их на отдельной странице перед страницей цитируемых работ.
 Назовите раздел Примечания (по центру, неформатированные).
Назовите раздел Примечания (по центру, неформатированные).
Форматирование первой страницы вашей статьи
- Не делайте титульный лист для своей статьи, если это специально не требуется.
- В верхнем левом углу первой страницы укажите свое имя, имя преподавателя, курс и дату. Опять же, обязательно используйте текст через двойной интервал.
- Снова сделайте двойной интервал и поместите заголовок по центру. Не подчеркивайте, не выделяйте курсивом и не заключайте заголовок в кавычки. Напишите заголовок в регистре заголовков (стандартные заглавные буквы), а не заглавными буквами.
- Используйте кавычки и / или курсив при упоминании других работ в названии, как и в тексте.Например: Страх и ненависть в Лас-Вегасе как игра нравственности; Человеческая усталость в «После сбора яблок»
- Двойной пробел между заголовком и первой строкой текста.
- Создайте заголовок в верхнем правом углу, который включает вашу фамилию, а затем пробел с номером страницы.
 Пронумеруйте все страницы последовательно арабскими цифрами (1, 2, 3, 4 и т. Д.) На расстоянии полдюйма от верха и на одном уровне с правым полем. (Примечание: ваш преподаватель или другие читатели могут попросить вас опустить заголовок с фамилией / номером страницы на первой странице.Всегда следуйте инструкциям инструктора.)
Пронумеруйте все страницы последовательно арабскими цифрами (1, 2, 3, 4 и т. Д.) На расстоянии полдюйма от верха и на одном уровне с правым полем. (Примечание: ваш преподаватель или другие читатели могут попросить вас опустить заголовок с фамилией / номером страницы на первой странице.Всегда следуйте инструкциям инструктора.)
Вот образец первой страницы статьи в стиле MLA:
Первая страница документа о ВПП
Заголовки разделов
Авторы иногда используют заголовки разделов, чтобы улучшить читаемость документа. Эти разделы могут включать отдельные главы или другие названные части книги или эссе.
Очерки
MLA рекомендует при разделении эссе на разделы нумеровать эти разделы арабскими цифрами и точкой, за которой следует пробел и название раздела.
1. Ранние произведения
2. Лондонские годы
3. Путешествие по континенту
4. Заключительные годы
Книги
MLA не имеет предписанной системы заголовков для книг (дополнительную информацию о заголовках см.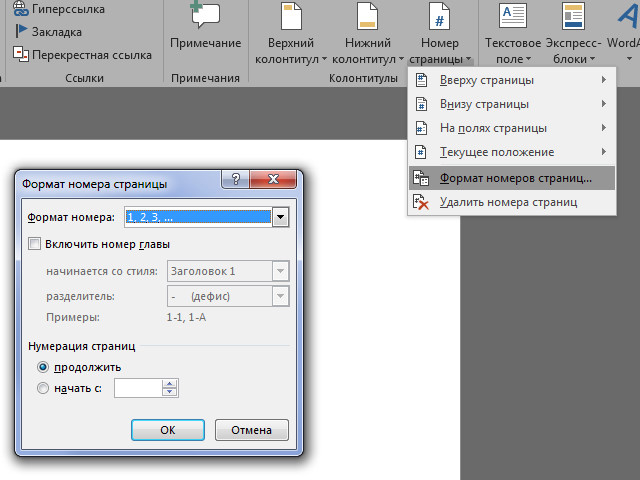 На странице 146 в Руководстве по стилю MLA и Руководстве по научным публикациям , 3-е издание). Если вы используете только один уровень заголовков, что означает, что все разделы являются отдельными и параллельными и не имеют дополнительных разделов, которые бы помещались в них, MLA рекомендует, чтобы эти разделы были похожи друг на друга грамматически.Например, если ваши заголовки обычно представляют собой короткие фразы, сделайте все заголовки короткими фразами (а не, например, полными предложениями). В противном случае форматирование зависит от вас. Однако он должен быть последовательным по всему документу.
На странице 146 в Руководстве по стилю MLA и Руководстве по научным публикациям , 3-е издание). Если вы используете только один уровень заголовков, что означает, что все разделы являются отдельными и параллельными и не имеют дополнительных разделов, которые бы помещались в них, MLA рекомендует, чтобы эти разделы были похожи друг на друга грамматически.Например, если ваши заголовки обычно представляют собой короткие фразы, сделайте все заголовки короткими фразами (а не, например, полными предложениями). В противном случае форматирование зависит от вас. Однако он должен быть последовательным по всему документу.
Если вы используете несколько уровней заголовков (некоторые из ваших разделов имеют разделы внутри разделов), вы можете захотеть предоставить ключ выбранных вами заголовков уровней и их форматирование вашему преподавателю или редактору.
Образцы заголовков разделов
Следующие ниже типовые заголовки предназначены только для справки. Вы можете использовать любую систему форматирования, которая лучше всего подходит для вас, если она остается единообразной во всем документе.
Вы можете использовать любую систему форматирования, которая лучше всего подходит для вас, если она остается единообразной во всем документе.
Номер:
1. Сохранение почв
1.1 Эрозия
1,2 Терраса
2. Водосбережение
3. Энергосбережение
Отформатированный, ненумерованный:
Уровень 1 Заголовок: полужирный, левый горизонтальный
Уровень 2 Заголовок: курсив, левый левый
Уровень 3 Заголовок: по центру, жирный
Уровень 4 Заголовок: по центру, курсив
Уровень 5 Заголовок: подчеркнут, выравнивание слева
Конфигурация
— PaperDocs 1.16.4 документация
На этой странице подробно описаны различные параметры конфигурации, предоставляемые Paper.
Если вам нужна информация о настройках в spigot.yml и bukkit.yml, вы должны увидеть
соответствующие страницы документации.
Предупреждение
Значения конфигурации часто меняются.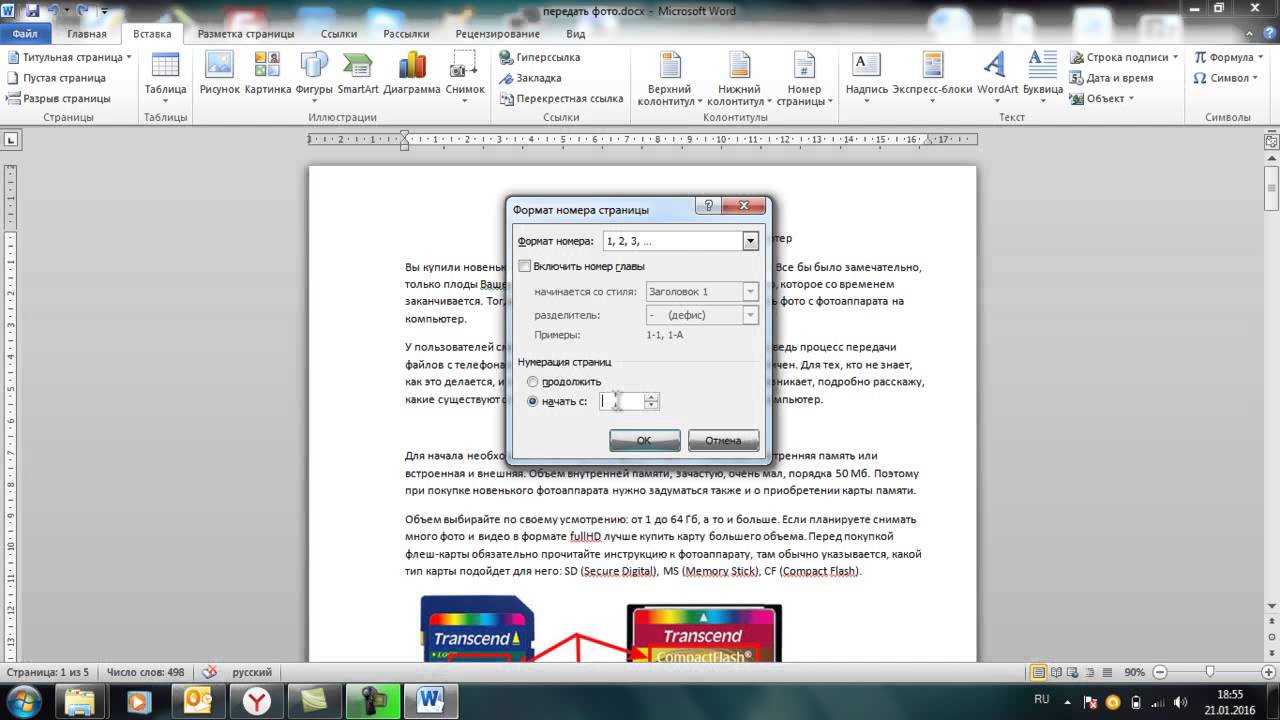 Это возможно для
Это возможно для
информация здесь быть неполной. Если вы не можете найти то, что ищете
или вы думаете, что что-то не так, свяжитесь с нами
Последнее обновление для MC 1: 8 ноября 2020 г.16.4, Бумажная сборка № 263
Глобальные настройки влияют на все миры на сервере, а также на главном сервере.
сам функционал.
load-permissions-yml-before-plugins
консоль имеет все разрешения
порог спама для входящего пакета
предлагать-имена-игроков-при завершении-нулевой-табуляции
используйте альтернативу формулу удачи
сохранить данные игрока
по умолчанию : верно
описание : Устанавливает, должен ли сервер сохранять данные игрока, например
запасы, опыт и достижения.
enable-player-collisions
по умолчанию : верно
описание : Устанавливает, должен ли сервер разрешать игрокам сталкиваться с
друг друга.
предупреждение : этот параметр может быть нарушен плагинами, взаимодействующими с
табло, дважды проверяйте плагины при устранении неполадок с этим значением.
max-player-auto-save-per-tick
команды сохранения пустого табло
по умолчанию : ложь
описание : Некоторые плагины табло оставляют сотни пустых табло
команды вокруг, резко замедляя время входа в систему.Это устанавливает, будет ли
сервер должен автоматически удалить эти пустые команды.
Скоростная опора
- включен
по умолчанию : ложь
описание : Установите значение true, если этот сервер находится за прокси-сервером Velocity. Если это правда, не включайте
настройка эластичного шнура в spigot.yml.
- онлайн-режим
- секрет
Как восстановить свою учетную запись Facebook, если вы не можете войти в систему
Если вы забыли пароль или думаете, что ваша учетная запись была взломана, в этом пошаговом руководстве мы покажем вам, как восстановить вашу учетную запись Facebook.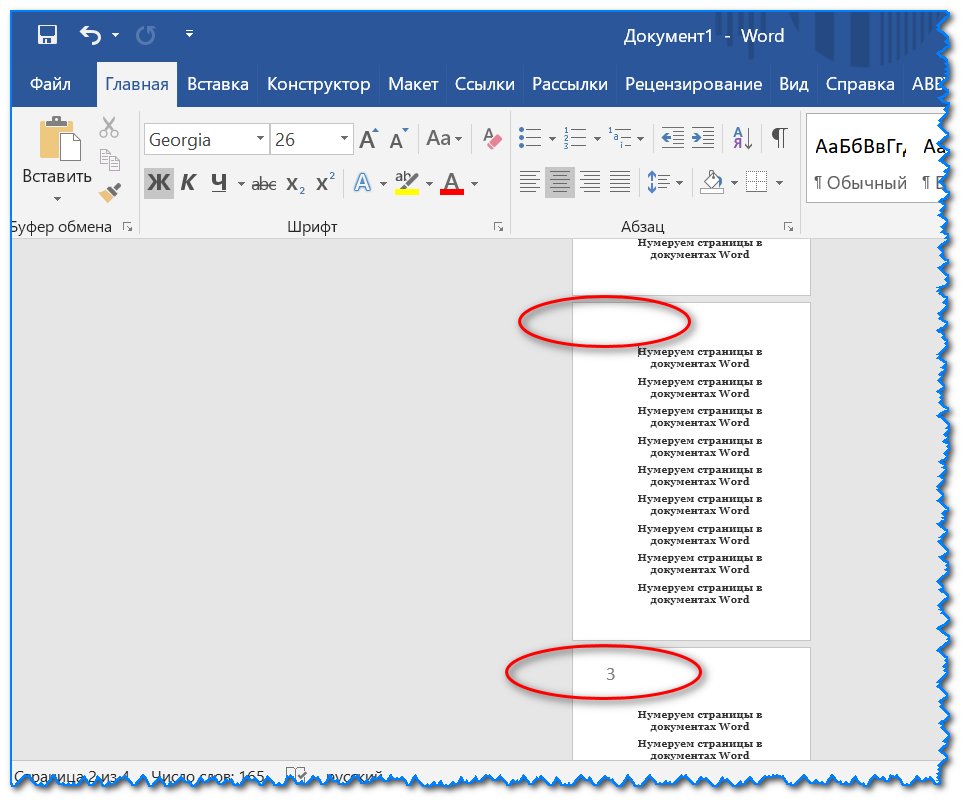
Facebook предлагает несколько автоматических способов восстановления вашей учетной записи.Большинство из них зависят от информации, которую вы ввели и подтвердили при настройке учетной записи. Если вы этого не сделали или информация устарела, шансы на то, что вы сможете восстановить доступ к своей учетной записи, невелики.
Однако мы покажем вам один вариант, когда любой другой метод восстановления не работает.
Примечание: Эта статья охватывает все, что мы знаем о восстановлении учетной записи Facebook. Прочтите статью, прочтите комментарии, а если у вас остались вопросы, оставьте комментарий самостоятельно. К сожалению, мы не можем предложить индивидуальную поддержку, а также у нас нет прямой связи с Facebook.
Прочтите статью, прочтите комментарии, а если у вас остались вопросы, оставьте комментарий самостоятельно. К сожалению, мы не можем предложить индивидуальную поддержку, а также у нас нет прямой связи с Facebook.
5 способов восстановить вашу учетную запись Facebook
Восстановление учетной записи Facebook непросто, особенно если вы не настроили какие-либо параметры восстановления из резервной копии.Имейте в виду, что многие из приведенных ниже вариантов требуют времени и терпения. Тем не менее, многим людям это удалось, даже если казалось, что ничего не работает.
1.Вы все еще где-то вошли в Facebook?
Прежде чем пытаться восстановить свою учетную запись , проверьте, вошли ли вы в Facebook на любом из своих устройств.Это может быть другой браузер или профиль браузера на вашем компьютере, ваше приложение Facebook для Android или iOS или мобильный браузер, например, ваш планшет или Kindle.
Если вы все еще можете получить доступ к Facebook где угодно, возможно, вы сможете «восстановить» свой пароль Facebook без кода сброса подтверждения; хотя на самом деле вы создадите новый пароль.
Перейдите к шагу 1а нашей статьи, в которой описывается, что делать при взломе вашей учетной записи Facebook, где мы объясняем, как изменить пароль Facebook.На этом этапе также подумайте о настройке двухфакторной аутентификации на Facebook.
Примечание: Если вы настроили двухфакторную аутентификацию и потеряли доступ к генератору кода, вот как восстановить свой логин в Facebook.
2.Попробуйте параметры восстановления учетной записи Facebook по умолчанию
Хорошо, значит, вы не смогли найти устройство, на котором вы все еще вошли в Facebook.Итак, приступим к вариантам восстановления. Если возможно, используйте подключение к Интернету и компьютер или телефон, с которого вы часто входили в свою учетную запись Facebook до . Если Facebook распознает эту сеть и устройство, вы сможете сбросить пароль без дополнительной проверки. Но сначала вам нужно идентифицировать свою учетную запись.
Вариант 1. Восстановить учетную запись со страницы профиля
Если у вас есть доступ к другой учетной записи Facebook, например, к учетной записи друга или члена семьи, и вы можете получить доступ к странице профиля своей учетной записи таким образом, потому что вы друзья Facebook, вы можете использовать эту опцию.Обратите внимание, что для этого потребуется выйти из другой учетной записи. Если вы не хотите этого делать, попробуйте второй вариант.
Чтобы использовать этот вариант, найдите свой профиль в списке друзей на Facebook, откройте его и нажмите … на или под изображением вашего профиля (в мобильном приложении меню из трех точек появится под изображением), затем выберите Найти поддержку или Сообщить о профиле .
В следующем меню выберите соответствующий вариант, в данном случае Я не могу получить доступ к своей учетной записи , и нажмите Далее .
На последнем этапе нажмите Восстановить эту учетную запись , после чего вы выйдете из используемой учетной записи, чтобы начать восстановление учетной записи.
Этот метод приведет вас к тому же окну Reset Your Password , описанному в Варианте 2.Восстановление основано на адресах электронной почты, которые вы добавили в свою учетную запись. Если вам нужна дополнительная помощь по следующим шагам восстановления, следуйте инструкциям на втором снимке экрана ниже.
Вариант 2. Найдите и восстановите свою учетную запись с помощью контактных данных
Если у вас вообще нет доступа к Facebook или вы предпочитаете не выходить из другой учетной записи, откройте новый профиль браузера, например.грамм. гостевой профиль и перейдите на страницу восстановления Facebook. Введите адрес электронной почты или номер телефона, который вы ранее добавили в свою учетную запись Facebook. Когда вы ищете номер телефона, попробуйте использовать его с кодом страны или без него, например 1, +1 или 001 для США; все три версии должны работать. Даже если об этом не сказано, вы также можете использовать свое имя пользователя Facebook.
Как только вам удастся идентифицировать свою учетную запись, вы увидите сводку своего профиля.Прежде чем продолжить, внимательно проверьте, действительно ли это ваша учетная запись и есть ли у вас доступ к указанным адресам электронной почты или номерам телефонов. Вы можете выбрать восстановление по электронной почте или по телефону.
Если у вас больше нет к ним доступа? перейти к пункту 3 данной статьи.
Однако если все в порядке с контактными данными, которые есть в Facebook для вас, нажмите Продолжить .Facebook отправит вам код безопасности.
Получите код из своей электронной почты или телефона (в зависимости от того, какой метод вы выбрали), введите его и радуйтесь восстановлению своей учетной записи Facebook.
На этом этапе вы можете установить новый пароль, который мы настоятельно рекомендуем.
Если код не приходит, проверьте папку со спамом (электронную почту) или убедитесь, что вы можете получать текстовые сообщения от неизвестных отправителей.Одна читательница MakeUseOf связалась с нами и сказала, что не получила SMS-код. Позже, когда она сменила телефон, все текстовые сообщения Facebook пришли сразу. Судя по всему, на ее старом телефоне номер был заблокирован. Убедитесь, что с вами этого тоже не происходит.
Если вы по-прежнему не можете получить код, нажмите Не получили код? в нижнем левом углу окна Введите код безопасности , которое вернет вас на предыдущий экран.Вы можете попробовать еще раз, или, может быть, вы поймете, что у вас все-таки нет доступа к учетной записи.
Войдите в свою учетную запись Facebook
Если вам удалось восстановить доступ к своей учетной записи и вы подозреваете, что ваша учетная запись Facebook была взломана, немедленно измените свой пароль и обновите свою контактную информацию.Это ключевые шаги по обеспечению безопасности вашей учетной записи Facebook. Обязательно удалите все адреса электронной почты или номера телефонов, которые вам не принадлежат или к которым у вас больше нет доступа.
Мы настоятельно рекомендуем вам включить двухфакторную аутентификацию для всех ваших учетных записей в социальных сетях , чтобы этого больше не повторилось.
3.Изменилась ли ваша контактная информация?
Часто невозможно восстановить учетную запись Facebook с помощью описанных выше параметров.Возможно, вы потеряли доступ к адресам электронной почты и номерам телефонов, которые вы когда-то добавляли в свой профиль. Или, может быть, хакер изменил эту информацию. В этом случае Facebook позволяет вам указать новый адрес электронной почты или номер телефона, которые он будет использовать для связи с вами по поводу восстановления вашей учетной записи.
Чтобы начать этот процесс, щелкните ссылку Больше нет доступа к ним? в нижнем левом углу страницы сброса пароля (см. Выше), чтобы начать процесс восстановления учетной записи Facebook.Facebook запросит у вас новый адрес электронной почты или номер телефона , чтобы связаться с вами и помочь восстановить вашу учетную запись. Щелкните Продолжить , чтобы продолжить.
Если вы настроили доверенные контакты, вы можете попросить социальную сеть помочь вам восстановить вашу учетную запись Facebook на следующем этапе.Вам нужно будет запомнить хотя бы одно полное имя своих доверенных контактов, чтобы раскрыть их все. Обратите внимание, что вам нужно всего три кода для восстановления вашей учетной записи Facebook.
Если вы не настраивали доверенные контакты, вам может быть предоставлена возможность ответить на один из ваших вопросов безопасности и сразу же сбросить пароль.В качестве дополнительной меры предосторожности предлагается 24-часовой период ожидания, прежде чем вы сможете получить доступ к своей учетной записи.
В противном случае вам, возможно, придется подождать, пока Facebook свяжется с вами, чтобы подтвердить вашу личность.Потерпи.
4. Была ли ваша учетная запись Facebook взломана для рассылки спама?
В случае, если ваша учетная запись была взломана и рассылает спам, в то время как вы больше не можете получить к ней доступ, вы должны сообщить о своей учетной записи Facebook как взломанной.
Это фактически запустит процесс, аналогичный описанному выше.Хотя вы будете использовать ту же информацию для идентификации своей учетной записи, на следующем шаге вы сможете использовать текущий или старый пароль Facebook для восстановления своей учетной записи.
Это полезно в случае, если хакер изменил ваш пароль, но также может пригодиться, если вы забудете свой новый пароль.
Дополнительные советы по безопасности можно найти на странице «Безопасность учетной записи» в Справочном центре Facebook.
Примечание: Если вы стали жертвой вредоносного ПО Facebook, прочтите нашу статью, в которой подробно рассказывается, как предотвратить и удалить вредоносное ПО для Facebook.
5. Подтвердите свою личность с помощью Facebook
Если все методы автоматического восстановления учетной записи Facebook потерпели неудачу, ваша последняя надежда — это поддержка самой Facebook.
Перейдите на эту страницу: https: // www.facebook.com/help/contact/183000765122339
Загрузите JPEG (фотографию) вашего идентификатора, введите адрес электронной почты или номер мобильного телефона, который (или был) связан с учетной записью Facebook, которую вы хотите восстановить, затем нажмите Отправить , чтобы отправить информацию.
Если у вас больше нет доступа ни к одному из адресов электронной почты или номеров телефонов, связанных с вашей учетной записью, введите тот, к которому у вас есть доступ сейчас.Затем отправьте электронное письмо [email protected] , чтобы объяснить вашу ситуацию. Укажите, что вы уже отправили свое удостоверение личности, чтобы подтвердить свою личность. Не прикрепляйте свой идентификатор к электронной почте, поскольку электронная почта не является безопасной формой связи. В любом случае получение ответа от Facebook может занять несколько недель, поэтому вам нужно набраться терпения.
Примечание: Если вы не использовали свое настоящее имя в Facebook, ваши надежды на восстановление учетной записи таким способом близки к нулю.
Если ничего не помогает, создайте новый профиль Facebook
За последние несколько лет мы получили бесчисленное количество сообщений от людей, которые не смогли восстановить свои учетные записи Facebook, даже пройдя все эти шаги один за другим.
Обычно их контактная информация была устаревшей, коды восстановления, предоставленные Facebook, не работали, или компания никогда не обращалась к ним с просьбой подтвердить их личность.И в этот момент у вас нет вариантов.
Если вы обнаружите другой способ связаться с Facebook или восстановить свою учетную запись Facebook, поделитесь им в комментариях ниже.
В какой-то момент вам просто нужно двигаться дальше.Как бы ни было больно, учитесь на своих ошибках, создайте новую учетную запись, обязательно добавьте несколько действительных контактных данных, защитите свою учетную запись Facebook и восстановите свой профиль с нуля. Это больно, но это лучше, чем ничего.
7 подземных торрент-сайтов для получения контента без цензуры
Все любят Google и Bing, но нормальные поисковые системы касаются только поверхности Интернета.Чтобы погрузиться в подпольный Интернет, вам нужно использовать подпольные поисковые системы.
Об авторе
Тина Зибер
(Опубликовано 824 статей)
Тина пишет о потребительских технологиях с 2006 года.После получения докторской степени в области естественных наук она посвятила себя карьере фрилансера и вскоре стала редактором. Вы можете найти ее в Твиттере и прогуляться по близлежащей тропе.
Ещё от Tina Sieber
Подпишитесь на нашу рассылку новостей
Подпишитесь на нашу рассылку, чтобы получать технические советы, обзоры, бесплатные электронные книги и эксклюзивные предложения!
Еще один шаг…!
Подтвердите свой адрес электронной почты в только что отправленном вам электронном письме.
английских чисел — выучите основы английского языка
~ 0 ~
Что может быть ничего интересного?
Попробуйте записать числа от нуля (0) до девяти (9) .
0 1 2 3 4 5 6 7 8 9
Затем запишите, сколько чисел вы насчитали: —
1 2 3 4 5 6 7 8 9 10
Да, десять чисел, без использования числа 10.
Вы можете поставить любое количество нулей перед числом, не изменяя его значение: —
01, 002, 0003, 00004 …
В английском языке от 10, 20, 30 до 90 — это 1 десятка, 2 десятка, 3 десятка и т. Д.
Также есть несколько способов сказать 0 на английском языке.
| Когда мы его используем | Например: — | |
|---|---|---|
| 0 = ой | после десятичной точки | 9.02 = «Девять баллов, два». |
| в автобусах или комнатах | Rooom 101 = «Комната один, один, один». Автобус 602 = «Автобус шесть и два». | |
| в телефонных номерах | 9130472 = «Девять, один, три, четыре, семь, два». | |
| в годах | 1906 = «Девятнадцать шестьдесят шесть.« | |
| 0 = ноль | до десятичной точки | 0,06 = «Ничего подобного». |
| 0 = ноль | при температуре | -10 ° C = «10 градусов ниже нуля». |
| Американский английский для номера | 0 = «Ноль» | |
| 0 = ноль | в футболе | Челси 2 Манчестер Юнайтед 0 = «Челси 2 Манчестер Юнайтед ноль.« |
| 0 = любовь | в теннисе | 20 — 0 = «Двадцать любви». |
Нумерация страниц — оборотная сторона, онлайн-редактор LaTeX
Нумерация страниц в LaTeX по умолчанию использует арабские числа, но их можно изменить, чтобы использовать римские цифры и / или буквы. Вы также можете объединить несколько стилей нумерации в одном документе, в этой статье объясняется, как это сделать.
Введение
Установить стиль нумерации несложно
\ documentclass {article}
\ usepackage [utf8] {inputenc}
\ pagenumbering {roman}
\ begin {document}
\содержание
\ section {Раздел тестирования}
...
\ конец {документ}
Команда \ pagenumbering {roman} устанавливает нумерацию страниц на строчные римские цифры.
Открыть пример в ShareLaTeX
Стили нумерации
Существует несколько стилей нумерации, во введении были представлены строчные римские цифры, давайте посмотрим второй пример:
\ documentclass {article}
\ usepackage [utf8] {inputenc}
\ pagenumbering {alph}
\ begin {document}
\содержание
\ section {Раздел тестирования}
...
\ конец {документ}
Как упоминалось ранее, следующая команда используется для установки макета номера страницы.
\ pagenumbering {num_style}
Ниже приведен список стилей, доступных для нумерации страниц:
-
арабский: арабские цифры -
roman: римские цифры в нижнем регистре -
Roman: римские цифры в верхнем регистре -
alph: строчные буквы -
Alph: прописные буквы
Положение, в котором отображается номер на странице, определяется стилем страницы, используемым в документе.Дополнительную информацию см. В разделе «Верхние и нижние колонтитулы».
Открыть пример в ShareLaTeX
Использование двух стилей нумерации страниц в одном документе
В книгах принято использовать римские цифры для страниц перед первой главой / разделом и арабские цифры для остальной части документа. В классе документа книги доступны две команды, которые выполняют это:
\ documentclass {книга}
\ usepackage [utf8] {inputenc}
\ begin {document}
\ frontmatter
\ addcontentsline {toc} {chapter} {Предисловие}
\ Какой-то текст...
\ addcontentsline {toc} {chapter} {фиктивная запись}
Какой-то текст ...
\содержание
\ mainmatter
\ chapter {Первая глава}
Это будет пустая глава ...
\ конец {документ}
Команды, управляющие нумерацией страниц:
-
\ передняя панель - Страницы после этой команды и перед командой
\ mainmatterбудут пронумерованы римскими цифрами в нижнем регистре.
-
\ mainmatter - Это перезапустит счетчик страниц и изменит стиль на арабские числа.
Открыть пример в ShareLaTeX
Если класс вашего документа не книга или вам нужно больше контроля над счетчиком страниц и стилем нумерации, см. Следующий пример:
\ documentclass {article}
\ usepackage [utf8] {inputenc}
\ usepackage [английский] {babel}
\ pagenumbering {roman}
\ begin {document}
\содержание
\ section {Первый раздел}
\ setcounter {страница} {3}
Какой-то текст здесь ...
\ section {Второй раздел}
Еще текст здесь ..
\ section {Заголовок на уровне 1 (раздел)}
\ pagenumbering {арабский}
Больше текста здесь...
\ конец {документ}
В приведенном выше примере стили нумерации явно установлены, а счетчик установлен на определенное число. Ниже приводится описание каждой команды:
-
\ pagenumbering {roman} - Эта команда устанавливает для номеров страниц строчные римские цифры.
-
\ setcounter {page} {3} - Это вручную установит счетчик страниц на этой странице на 3, последующие страницы нумеруются, начиная отсчет с этой.
-
\ pagenumbering {арабский} - Нумерация страниц переключается на арабский, при этом также перезапускается счетчик страниц.
Открыть пример в ShareLaTeX
Настройка стилей нумерации
С помощью пакета fancyhdr мы можем настроить отображение номеров страниц.
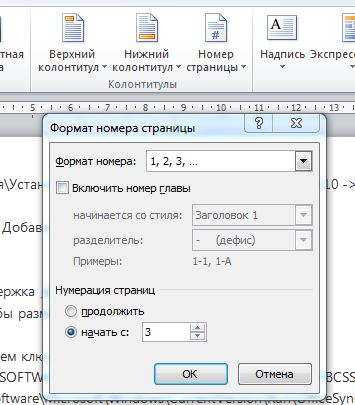 Они располагаются в верхней и нижней области. Кроме того, каждый из них разделен на три части. Выбираем, в каком колонтитуле, а также в какой его части, будет производиться нумерация. В большинстве случаев выбирают левую часть верхнего колонтитула. Кликаем по той части, где планируется разместить номер.
Они располагаются в верхней и нижней области. Кроме того, каждый из них разделен на три части. Выбираем, в каком колонтитуле, а также в какой его части, будет производиться нумерация. В большинстве случаев выбирают левую часть верхнего колонтитула. Кликаем по той части, где планируется разместить номер.

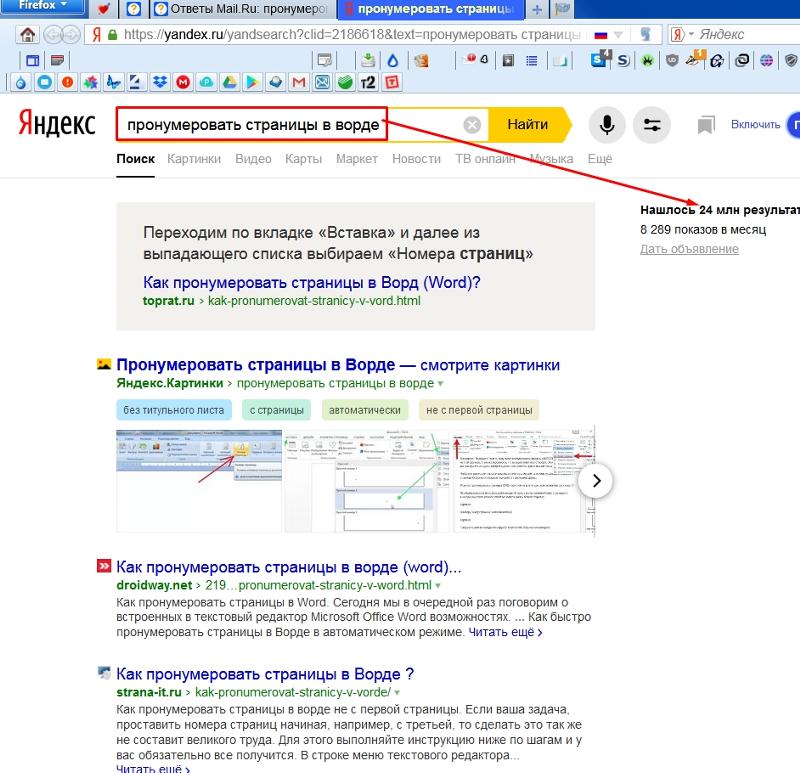 Делается это в поле «Номер первой страницы».
Делается это в поле «Номер первой страницы».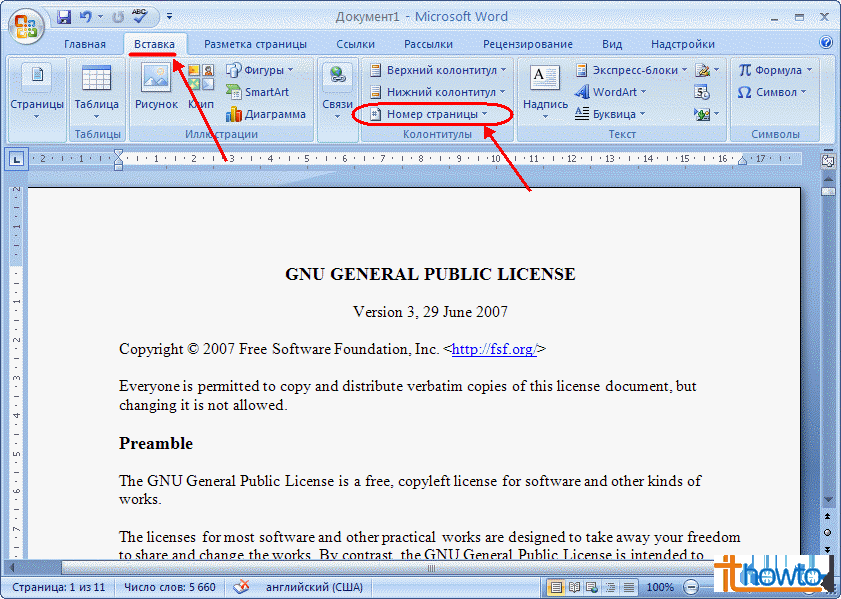 Какой бы шрифт вы ни выбрали, MLA рекомендует, чтобы стили обычного и курсивного шрифтов были достаточно контрастными, чтобы каждый из них отличался друг от друга. Размер шрифта должен быть 12 пт.
Какой бы шрифт вы ни выбрали, MLA рекомендует, чтобы стили обычного и курсивного шрифтов были достаточно контрастными, чтобы каждый из них отличался друг от друга. Размер шрифта должен быть 12 пт. Назовите раздел Примечания (по центру, неформатированные).
Назовите раздел Примечания (по центру, неформатированные). Пронумеруйте все страницы последовательно арабскими цифрами (1, 2, 3, 4 и т. Д.) На расстоянии полдюйма от верха и на одном уровне с правым полем. (Примечание: ваш преподаватель или другие читатели могут попросить вас опустить заголовок с фамилией / номером страницы на первой странице.Всегда следуйте инструкциям инструктора.)
Пронумеруйте все страницы последовательно арабскими цифрами (1, 2, 3, 4 и т. Д.) На расстоянии полдюйма от верха и на одном уровне с правым полем. (Примечание: ваш преподаватель или другие читатели могут попросить вас опустить заголовок с фамилией / номером страницы на первой странице.Всегда следуйте инструкциям инструктора.)