Как сделать в ворде двойные скобки: Как поставить кавычки в Ворде
Как поставить кавычки в Ворде
Существует несколько видов кавычек: одинарные, двойные и парные, или как их еще называют «кавычки елочки». В статье мы рассмотрим способы, которые помогут поставить нужные кавычки в Ворде.
Первый способ
Воспользуемся клавиатурой. Включите англоязычную раскладку клавиатуры. Для того чтобы вставить одинарные кавычки, нажмите на соответствующую кнопку на клавиатуре, обычно на этой же кнопке расположена буква Э. Чтобы вставить в текст двойные кавычки, нажмите Shift и ту же кнопку.
Теперь включите русскоязычную раскладку. Поставить кавычки елочки можно, используя комбинацию клавиш Shift+2, используйте 2, которая находится на верхней панели с цифрами.
Если поставить кавычку елочку и нажать комбинацию клавиш Ctrl+Z, получите двойные прямые кавычки.
Второй способ
Воспользуемся кодами. Для этого зажмите кнопочку Alt, наберите цифры, которые расположены на цифровой клавиатуре, и отпустите Alt. После этого, сразу появится нужный вид кавычек. Обратите внимание, что режим «NumLock» должен быть включен. Первые четыре цифры – это открывающая кавычка, вторые – закрывающая.
Для этого зажмите кнопочку Alt, наберите цифры, которые расположены на цифровой клавиатуре, и отпустите Alt. После этого, сразу появится нужный вид кавычек. Обратите внимание, что режим «NumLock» должен быть включен. Первые четыре цифры – это открывающая кавычка, вторые – закрывающая.
Одинарные кавычки: Alt, 0145 и 0146 – ‘ и ’.
Двойные кавычки: Alt, 0147 и 0148 – “ и ”.
Парные кавычки: Alt, 0171 и 0187 – « и ».
Третий способ
Воспользуемся вставкой. Переходим на вкладку «Вставка», кликаем по кнопочке «Символ» и выбираем из меню «Другие символы».
В следующем окне в поле «Шрифт» выберите из выпадающего меню «(обычный текст)», в поле «Набор» выберите «знаки пунктуации». Вот здесь Вы и найдете различные виды кавычек. Кликните мышкой по нужной и нажмите «Вставить».
Также посмотрите в этом окне сочетание клавиш для определенной кавычки. Этот способ мы рассмотрели выше. Если в поле будет написано «012Y, Alt+X» – наберите на клавиатуре 012Y и нажмите Alt+X (используйте Alt слева от пробела).
Этот способ мы рассмотрели выше. Если в поле будет написано «012Y, Alt+X» – наберите на клавиатуре 012Y и нажмите Alt+X (используйте Alt слева от пробела).
Если у Вас есть набранный текст в Ворде, а Вы вставили в этот документ фрагмент из файла Word, в котором использовались кавычки другого вида, можете воспользоваться заменой. Для этого перейдите по ссылке и прочтите статью: как сделать замену слов и символов в Word.
Теперь Вы знаете, как вставить одинарные, двойные или кавычки елочки в документ Ворд.
Оценить статью:
Загрузка…
Поделиться новостью в соцсетях
Об авторе: Олег Каминский
Вебмастер. Высшее образование по специальности «Защита информации». Создатель портала comp-profi.com. Автор большинства статей и уроков компьютерной грамотности
Как сделать кавычки в Word
Использование кавычек в документах абсолютно любого типа, является необходимым параметром.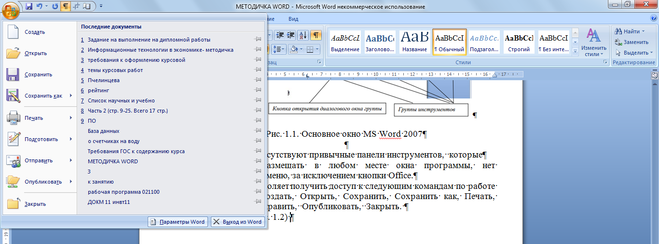 В Word имеется несколько возможностей поставить кавычки разного вида.
В Word имеется несколько возможностей поставить кавычки разного вида.
В этой статье, будем разбираться с этими возможностями и учиться как это делается.
- Виды кавычек в Ворде;
- 3 способа поставить кавычки в Ворде:
- Простой способ;
- Поставить при помощи кодов;
- Вставить при помощи символов.
- Как сделать кавычки елочки;
- Как сделать кавычки лапки;
- Как сделать английские двойные кавычки;
- Как сделать английские одинарные кавычки;
- Настройка комбинации клавиш для добавления кавычек из Символов;
- Как заменить кавычки на другие.
Слово «кавычка» имеет русское происхождение и означает «крючковатый знак».
Так как это всегда парный знак, термин употребляется во множественном числе. С помощью кавычек выделяются слова или целые сочетания:
- прямая речь;
- цитаты;
- наименования и названия чего-либо;
- слова, выражающие иной смысл, или сказанные с сарказмом или иронией;
- профессиональный сленг или термин.

Виды кавычек в Ворде
Правильное использование кавычек повышает статус текста или облегчает его чтение.
При написании профессиональных документов или документаций на русском языке, принято использовать два вида кавычек:
- Ёлочки или французские кавычки. Обозначаются как маленькие фигурные скобки или двойные значки меньше-больше. Применяются в печатном тексте в большинстве случаев.
- Лапки или немецкие кавычки. По внешнему виду они похожи на двойные нижние и верхние запятые, развернутые в разные стороны. Их используют в рукописном тексте, набранным курсивом.
В английском языке применяются другого вида кавычки:
- Английские одинарные кавычки. Изображаются в виде двух верхних запятых, развернутых друг к другу. Это основной вид кавычек в британском и второстепенный в американском. Также они встречаются в словарях для описания значения слова или перевода иностранного слова.
- Английские двойные кавычки.
 Изображаются в виде верхних двойных запятых. В британском английском ими выделяют названия или высказывания внутри текста, заключенного также в кавычки.
Изображаются в виде верхних двойных запятых. В британском английском ими выделяют названия или высказывания внутри текста, заключенного также в кавычки.
Обратите внимание: В русском и английском языках постановка точек и запятых при совместном их использовании с кавычками различается. В русском языке они должны быть расположены после закрывающейся кавычки, а в английском — наоборот.
Есть случаи, когда необходимо использовать две кавычки подряд. Как правило, для понимания, где заканчиваются одни и начинаются другие, принято использовать кавычки разных видов.
В русском языке кавычки ёлочки применяют в качестве внешних кавычек, лапки — внутренних. Если нет технических возможностей поставить 2 разных вида кавычек, закрывающую внутреннюю кавычку не ставят.
3 способа поставить кавычки в Ворде
Существуют, как минимум 3 способа поставить вышеописанные кавычки в программе «Microsoft Word».
Алгоритм действий для каждого способа одинаков, различаются только сочетания клавиш и коды, которые указаны для каждого вида отдельно в соответствующих пунктах.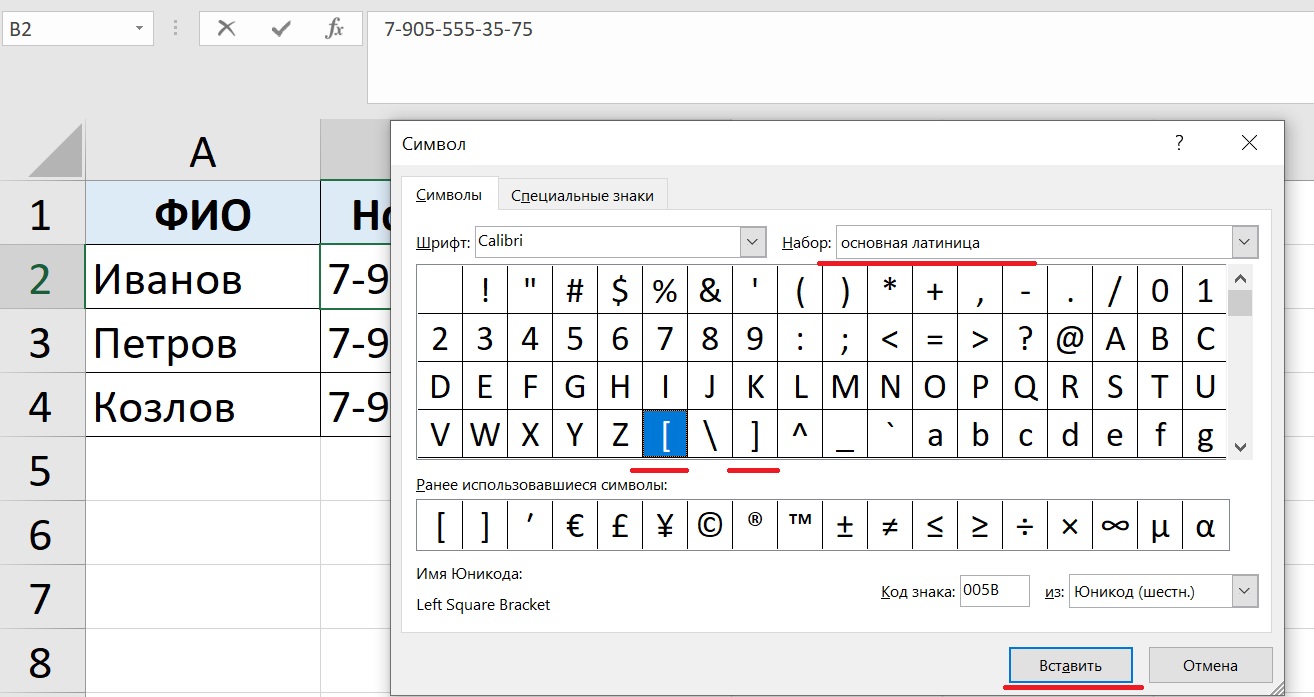
Итак, чтобы поставить кавычки, требуется:
Простой способ сделать кавычки
Выполняется одновременным нажатием двух клавиш, которые указаны для каждого вида кавычек ниже. Открывающиеся кавычки ставятся после пробела, закрывающие — сразу же после слова (без пробела).
Поставить кавычки при помощи кодов
Выполняется на боковой клавиатуре, на которой обязательно должен быть включен Num Lock. Алгоритм выполнения:
- Устанавливаем курсор в нужном месте.
- Нажимаем клавишу «ALT».
- Последовательно набираем нужный код (о кодах ниже).
- Кавычка появится после выключения «ALT».
Если на компьютере отсутствует боковая клавиатура, то необходимо включить её экранный аналог. Вызвать меню «Пуск» и выбрать последовательно следующую цепочку строк: «Все программы» — «Стандартные» — «Специальные возможности» — «Экранная клавиатура».
Вставить кавычки при помощи символов
Все действия выполняются в командной строке, поэтому клавиатура не нужна. Алгоритм выполнения:
Алгоритм выполнения:
- Выбрать в меню пункт «Вставка», раздел «Символ…».
- В открывшемся окне выбрать нужный шрифт, в строке «Шрифт».
- Выбрать нужные кавычки в большом окне, используя полосу прокрутки.
Сократить время поиска требуемого символа кавычек, поможет выбор нужного раздела в строке «Набор» справа от строки «Шрифт»:
- ёлочки расположены в разделе «Латиница-1»,
- все остальные — в строке «знаки препинания».
После выбора кавычек надо нажать на кнопку «выполнить».
Примечание: Быстрый выбор требуемого символа осуществляется вводом индивидуального кода в окне «Код знака».
Как сделать кавычки елочки
Двойные треугольные открывающиеся и закрывающиеся кавычки, называются елочками.
Простой способ
Нажимаем комбинацию клавиш «Shift» + цифра «2» на верхней клавиатуре. Используется раскладка на русском языке.
Если курсор установлен перед словом, добавится открывающаяся кавычка, если после слова, закрывающаяся.
При помощи кодов
Чтобы добавить открывающуюся кавычку елочку, нажмите клавишу «ALT» и удерживая ее, на дополнительной клавиатуре, наберите «0171».
Для добавления закрывающихся кавычек елочек, нажмите клавишу «ALT» и удерживая ее, на дополнительной клавиатуре, наберите «0187».
При помощи символов
- Выберите вкладку «Вставка».
- Нажмите на кнопку «Символы».
- В окне «Символы» найдите интересующую кавычку или введите код знака: для открывающих кавычек «00АВ», закрывающих «00ВВ».
Как сделать кавычки лапки
Кавычки лапки, напоминают собой двойные парные верхние и нижние запятые.
Простой способ
К сожалению, сочетанием двух клавиш данный вид кавычек сделать не получится, поэтому ниже описано, как это сделать по-другому.
При помощи кодов
Открывающиеся кавычки лапки: «ALT» + «0132».
Закрывающиеся кавычки лапки: «ALT» + «0147».
При помощи символов
- Выберите вкладку «Вставка».

- Нажмите на кнопку «Символы».
- В окне «Символы» найдите интересующую кавычку или введите код знака: для открывающих кавычек «201Е», закрывающих «201С».
Как сделать английские двойные кавычки
Маленькие, двойные верхние кавычки называются английскими двойными.
Простой способ
- Переведите клавиатуру на английский язык.
- С зажатой клавишей «Shift» нажмите букву «Э».
Для установки открывающейся английской двойной кавычки, курсор должен стоять перед словом, для установки закрывающейся английской двойной кавычки, курсор должен стоять после слова.
При помощи кодов
Открывающиеся английские двойные кавычки: «ALT» + «0147».
Закрывающиеся английские двойные кавычки: «ALT» + «0148».
При помощи символов
- Выберите вкладку «Вставка».
- Нажмите на кнопку «Символы».
- В окне «Символы» найдите интересующую кавычку или введите код знака: для открывающих кавычек «201С», закрывающих «201D».

Как сделать английские одинарные кавычки
Кавычки, изображенные одинарными верхними запятыми, называют английскими одинарными.
Простой способ
- Переведите клавиатуру на английский язык.
- Нажмите букву «Э».
Для установки открывающейся английской одинарной кавычки, курсор должен стоять перед словом, для установки закрывающейся английской одинарной кавычки, курсор должен стоять после слова.
При помощи кодов
Открывающиеся английские двойные кавычки: «ALT» + «0145».
Закрывающиеся английские двойные кавычки: «ALT» + «0146».
При помощи символов
- Выберите вкладку «Вставка».
- Нажмите на кнопку «Символы».
- В окне «Символы» найдите интересующую кавычку или введите код знака: для открывающих кавычек «2018», закрывающих «2019».
Настройка комбинации клавиш для добавления кавычек из Символов
При необходимости можно самостоятельно настроить комбинацию клавиш для каждого типа кавычек.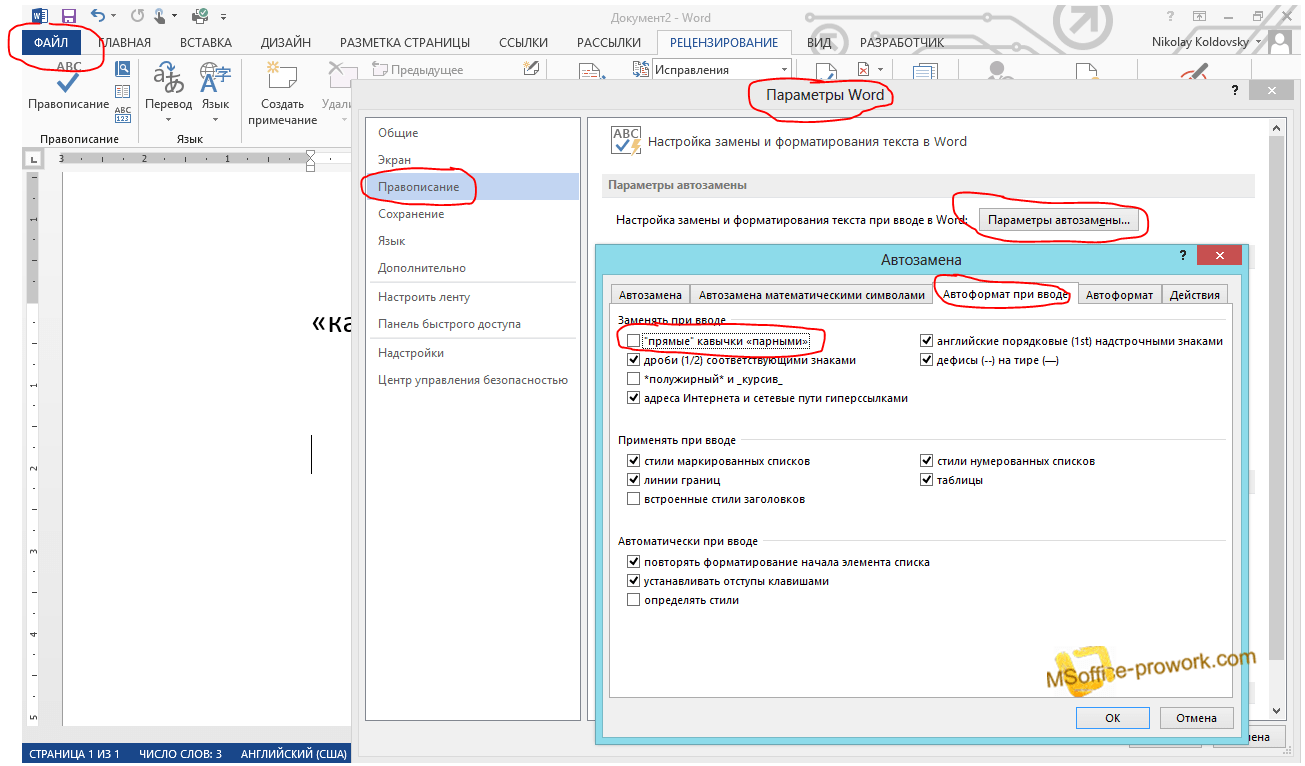 Для этого необходимо придумать собственную уникальную комбинацию из двух командных клавиш (Alt, Shift, Ctrl), в сочетании любой буквы.
Для этого необходимо придумать собственную уникальную комбинацию из двух командных клавиш (Alt, Shift, Ctrl), в сочетании любой буквы.
После этого выполнить следующий алгоритм действий:
- Зайти в меню «Вставка».
- Перейти в подраздел «Символ…».
- Открыть вкладку «Специальные знаки».
- Выбрать курсором из предложенного списка тот, который нужно изменить.
- Нажать кнопку «Сочетание клавиш…», после чего откроется окно «Настройки клавиатуры».
- В строке «Новое сочетание клавиш» ввести собственную комбинацию для выбранного символа.
- Нажать на кнопку «Назначить».
- Закрыть это окно нажатием кнопки «Закрыть».
Как заменить кавычки на другие
При помощи встроенных функций редактора Word, не трудно заменить кавычки на любые другие.
Самый простой способ, это удалить одни и вставить другие кавычки, но это очень банальный прием. Придумаем кое что поинтересней.
В статье Автозамена слов и символов в Word, было подробно рассказано про функцию автозамены. Вот как раз ей и воспользуемся.
Вот как раз ей и воспользуемся.
Идея очень простая. Берем кавычки, которые можем ввести при помощи клавиатуры, к примеру комбинациями клавиш «Shift» + «2» и в автозамене прописываем заменить получившуюся кавычку, нужной.
- Перейдите в параметры Word, нажав на «Файл» (либо значок Word) → «Параметры Word».
- Перейдите в пункт «Правописание» и нажмите на кнопку «Параметры автозамены».
- В окне «Автозамена», установите галочку на против пункта «Заменять при вводе», в поле «заменить:» добавьте тот символ который будем менять (в нашем случае » ), в поле «на:» добавьте символ на который будем заменять (в нашем случае » ).
- Нажмите кнопку «Добавить», чтобы внести изменения в список автозамены.
Теперь, при вводе с клавиатуры запрограммированного символа » (клавишами «Shift» + «2»), произойдет замена на символ «, которые можно было бы ввести при помощи специального кода «Alt» + 0171.
youtube.com/embed/8wtvdtOQkfY» frameborder=»0″ allowfullscreen=»»/>
Двойные скобки на клавиатуре. Как изменить вид кавычек с прямых » » на двойные «
Существует несколько видов кавычек: одинарные, двойные и парные, или как их еще называют «кавычки елочки». В статье мы рассмотрим способы, которые помогут поставить нужные кавычки в Ворде.
Первый способ.
Воспользуемся клавиатурой
. Включите англоязычную раскладку клавиатуры. Для того чтобы вставить одинарные кавычки, нажмите на соответствующую кнопку на клавиатуре, обычно на этой же кнопке расположена буква Э. Чтобы вставить в текст двойные кавычки, нажмите Shift и ту же кнопку.
Теперь включите русскоязычную раскладку. Поставить кавычки елочки можно, используя комбинацию клавиш Shift+2, используйте 2, которая находится на верхней панели с цифрами.
Если поставить кавычку елочку и нажать комбинацию клавиш Ctrl+Z, получите двойные прямые кавычки.
Второй способ.
Воспользуемся кодами
. Для этого зажмите кнопочку Alt, наберите цифры, которые расположены на цифровой клавиатуре, и отпустите Alt. После этого, сразу появится нужный вид кавычек. Обратите внимание, что режим «NumLock» должен быть включен. Первые четыре цифры – это открывающая кавычка, вторые – закрывающая.
Одинарные кавычки: Alt, 0145 и 0146 – ‘ и ’.
Двойные кавычки: Alt, 0147 и 0148 – “ и ”.
Парные кавычки: Alt, 0171 и 0187 – « и ».
Третий способ.
Воспользуемся вставкой
. Переходим на вкладку «Вставка», кликаем по кнопочке «Символ» и выбираем из меню «Другие символы».
В следующем окне в поле «Шрифт» выберите из выпадающего меню «(обычный текст)», в поле «Набор» выберите «знаки пунктуации». Вот здесь Вы и найдете различные виды кавычек. Кликните мышкой по нужной и нажмите «Вставить».
Также посмотрите в этом окне сочетание клавиш для определенной кавычки. Этот способ мы рассмотрели выше. Если в поле будет написано «012Y, Alt+X» – наберите на клавиатуре 012Y и нажмите Alt+X (используйте Alt слева от пробела).
Если у Вас есть набранный текст в Ворде, а Вы вставили в этот документ фрагмент из файла Word, в котором использовались кавычки другого вида, можете воспользоваться заменой. Для этого перейдите по ссылке и прочтите статью: как сделать замену слов и символов в Word.
Теперь Вы знаете, как вставить одинарные, двойные или кавычки елочки в документ Ворд.
Поставить кавычки «ёлочки» в Word и других офисных программах можно как специальной комбинацией клавиш, так и без использования клавиатуры. Рассмотрим способы, которые позволят ускорить набор текста и избавят от необходимости копирования кавычек из других мест.
Быстрый способ печати кавычек
Этот способ является простым и удобным, но при некоторых настройках Word может не работать. Итак, нажимаем одновременно клавишу «Shift» и цифру «2». Двойку необходимо зажать на верхней цифровой панели клавиатуры. Раскладка должна быть русскоязычной. Вводим нужную фразу и повторно нажимаем эту комбинацию клавиш. Должна появиться закрывающаяся кавычка ёлочка.
Должна появиться закрывающаяся кавычка ёлочка.
- Shift + 2 = «
- Shift + 2 = »
Используем коды «ёлочек»
Зажимаем клавишу «Alt». Не отпуская её, на цифровой клавиатуре (справа) набираем код открывающейся или закрывающейся кавычки:
- Alt + 0171 = «
- Alt + 0187 = »
После набора кода отпускаем «Alt». Появится нужный знак. Вводить код нужно цифрами, которые расположены справа на клавиатуре, а не сверху. При этом должен гореть индикатор «NumLock». Если он выключен, то включите его, нажав одноименную клавишу.
Необычный вариант
Ещё один вариант, который может удивить людей, наблюдающих за процессом со стороны. Переключаемся на английскую раскладку и печатаем в ворде символы «ab». Затем одновременно нажимаем клавиши «Alt» и «X». Чтобы поставить закрывающийся символ — вводим «bb» и снова нажимаем «Alt» и «X».
- ab > Alt + x = «
- bb > Alt + x = »
Вставка кавычек без клавиатуры
Если по каким-то причинам клавиатура не работает, а поставить символы ёлочек нужно, то воспользуйтесь вставкой символов из панели верхнего меню.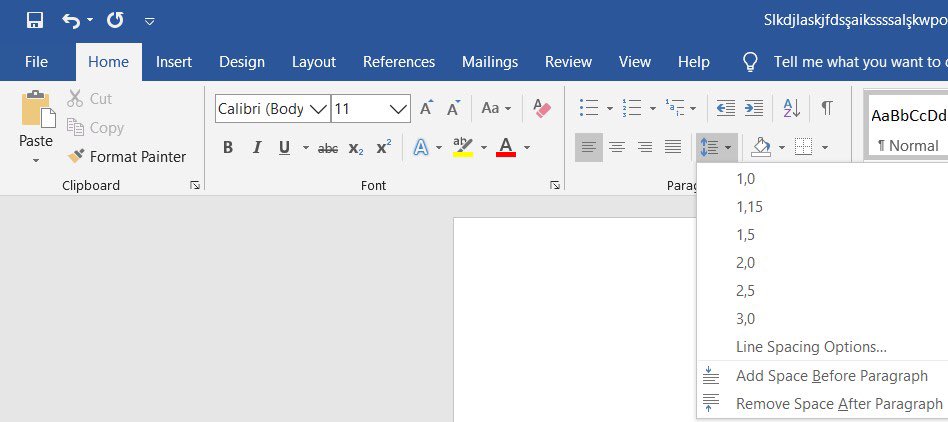
«Вставка» > вкладка «символы» > «Символы»
В появившейся таблице есть наши кавычки.
Кавычки – это символ, знак препинания, который обязательно имеет пару. Он выделяет цитаты из общего текста, слова взятые из других текстов, или отрезки слов. Употребляется также для выделения ироничности или переносного смысла слова, его необычности, отсылки к чему-нибудь.
Если же в цитате употребляется еще одно выражение заключенное в эти символы, то последние будут другого вида. Например: Я получил телеграмму: «Приезжаю сегодня вечером. Остановлюсь в гостинице “Троицк”».
В пунктуации существует несколько типов
подобных знаков препинания:
- «Елочки» или «Французские» они же типографические;
- „Лапки” или „немецкие”;
- “Английские двойные” и ‘одиночные’ (такой знак препинания редко употребляется в русской литературе и письме).
«Елочки» используются в основном для печати. „Лапки” – в текстах, написанных рукой человека. Существуют еще «компьютерные» или машинописные, в них рисунок открывающих и закрывающих кавычек совершенно не отличается друг от друга. Они набираются с помощью клавиатуры на компьютере.
Существуют еще «компьютерные» или машинописные, в них рисунок открывающих и закрывающих кавычек совершенно не отличается друг от друга. Они набираются с помощью клавиатуры на компьютере.
В Microsoft Word по умолчанию используются французские и английские.
Как поставить елочки, лапки и другие кавычки с клавиатуры
Поставить кавычки на клавиатуре ноутбука или персонально компьютера при наборе текста в любой версии Ворд (в том числе 2010/2013/2016) или другом месте можно несколькими способами.
«Елочки»
В этом случае используется сочетание клавиш «Shift» + «2». Этот метод сработает, если раскладка на клавиатуре русская, а также когда нужны «Елочки»:
Есть еще один метод для печати этого знака. Способ не так часто практикуют, но его лучше тоже знать. Меняем раскладку на английскую и печатаем две буквы «ab», затем кликаем одновременно по кнопкам «Alt
» + «Х
». Получится открывающий символ, а противоположный делается также, как и открывающий, но прописываем «bb
».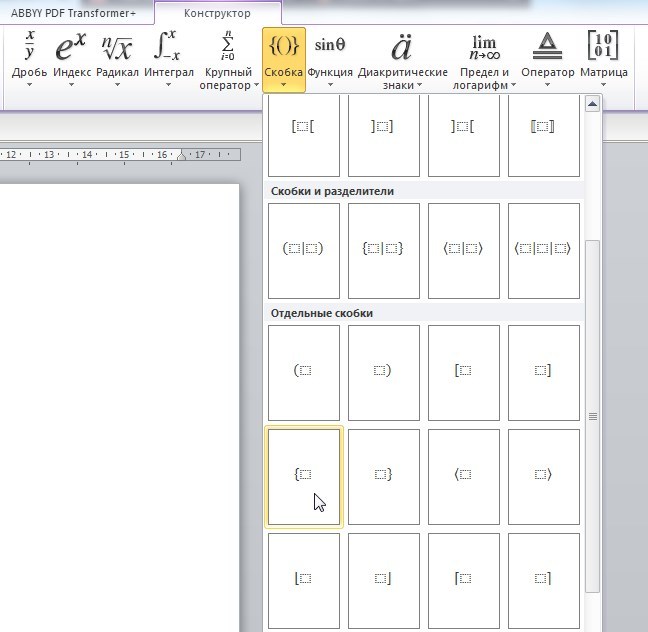
“Английские”
Если же печатаем на английском языке, то для выделения слова следует использовать «Shift» + «Э»:
Чтобы сделать одиночные угловые кавычки следует придерживаться инструкции:
- изменяем язык на английский;
- зажимаем «Shift
» и кликаете по букве «Б
» — получится открытая угловая; - для того, чтобы закрыть ее, зажимаем «Shift
» и кликаем по кнопке «Ю
»; - затем меняем раскладку на русский и вписываем необходимое слово между ними;
- продолжаем набор текста.
Кавычки „лапки“
Такой вид нельзя установить с клавиатуры, только используя автозамену или ASCII код. Об этом поговорим далее.
Используем ASCII код
Для установки таких знаков можно использовать специальную таблицу символов, которых нет на клавиатуре. Ниже картинка и пояснение к ней.
Чтобы ей воспользоваться следует:
Внутри кавычек вписываются необходимые слова.
Символы в Word
В документе word кавычки можно установить еще одним способом.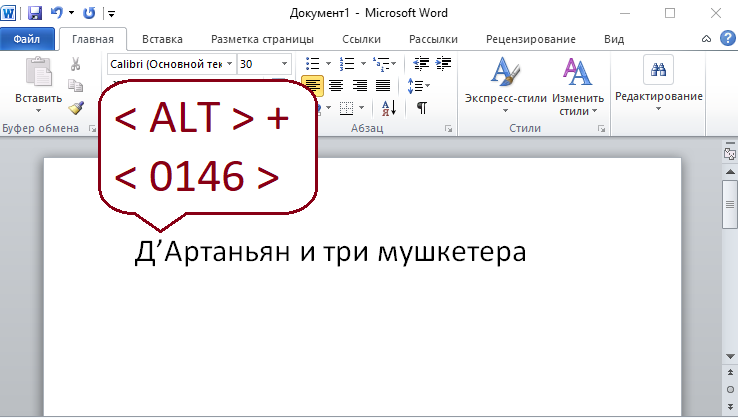 Во вкладке «Вставка» существует пункт «Символ
Во вкладке «Вставка» существует пункт «Символ
».
Он находится в правом верхнем углу сразу под пунктом «Уравнение».
Для использования этого способа необходимо:
- вписываем слово, которое необходимо или целое предложение.
Таблица символов
Воспользоваться таблицей символов можно не только в Word, чтобы это сделать необходимо запустить ПУСК и перейти в Программы – Стандартные – Служебные
. В Windows 10 достаточно в ПУСКе найти раздел Стандартные.
Дальнейшее использование аналогично работе в Word.
Кавычки в HTML
Для html страниц используются отдельные мнемоники:
- « — «;
- » — »;
- &bdquo — „;
- &ldquo — “;
- &rdquo — ”;
- &lsquo — ‘;
- &rsquo — ’.
В HTML языке есть еще один тег. Благодаря ему весь текст, который будет заключен внутрь этого тега, обрамляется кавычками. Тегом является маленькая буква латинского алфавита «q».
А вид их будет зависеть от атрибута
«lang», который будет введен в корне компонента HTML. Когда атрибут «lang» имеет такой вид – «lang=”ru”», на экран в конечном документе выведутся «елочки».
Помните, что все коды устанавливаются в то место гипертекстовой разметки, где они должны появиться в браузере. Многие браузеры не поддерживают
зависимость вывода определенных символов от атрибута. Рекомендуется использовать CSS верстку.
Использование автозамены – как поменять кавычки в Ворде
Для подобных знаков препинания можно сделать автозамену, чтобы не отвлекаться на переключение клавиатуры во время печати. Автозамена способствует
увеличению скорости печати текста. Для этого необходимо воспользоваться инструкцией ниже:
- открыть страницу Word;
- кликнуть по вкладке «Файл» и перейти в пункт «Параметры
»; - в Параметрах кликнуть по «Правописание» и нажать на клавишу «Параметры автозамены
»; - в пункте «Автоформат при вводе», который увидите в открывшемся окне поставить галочку над строкой «Заменять при вводе прямые кавычки парными».

В программе Microsoft Word двойные кавычки, введенные с клавиатуры в русской раскладке, автоматически заменяются на парные, так называемые елочки (горизонтальные, если что). Если это необходимо, прежний вид кавычек (как нарисовано на клавиатуре) вернуть довольно просто — достаточно отменить последнее действие, нажав “Ctrl+Z”
, либо же нажать закругленную стрелку отмены действия, расположенную в верхней части панели управления возле кнопки “Сохранить”
.
Проблема в том, что отмену автозамены придется проводить каждый раз, когда вы будете ставить кавычки в тексте. Согласитесь, отнюдь не самое практичное решение, если вам предстоит набирать много текста. Еще хуже, если вы скопировали текст где-нибудь из интернета и вставили его в текстовый документ MS Word. Автозамена в таком случае не будет произведена, а сами кавычки по всему тексту еще и могут быть разными.
Далеко не всегда к текстовым документам выдвигаются требования касательно того, какие там должны быть кавычки, но уж точно они должны быть одинаковыми.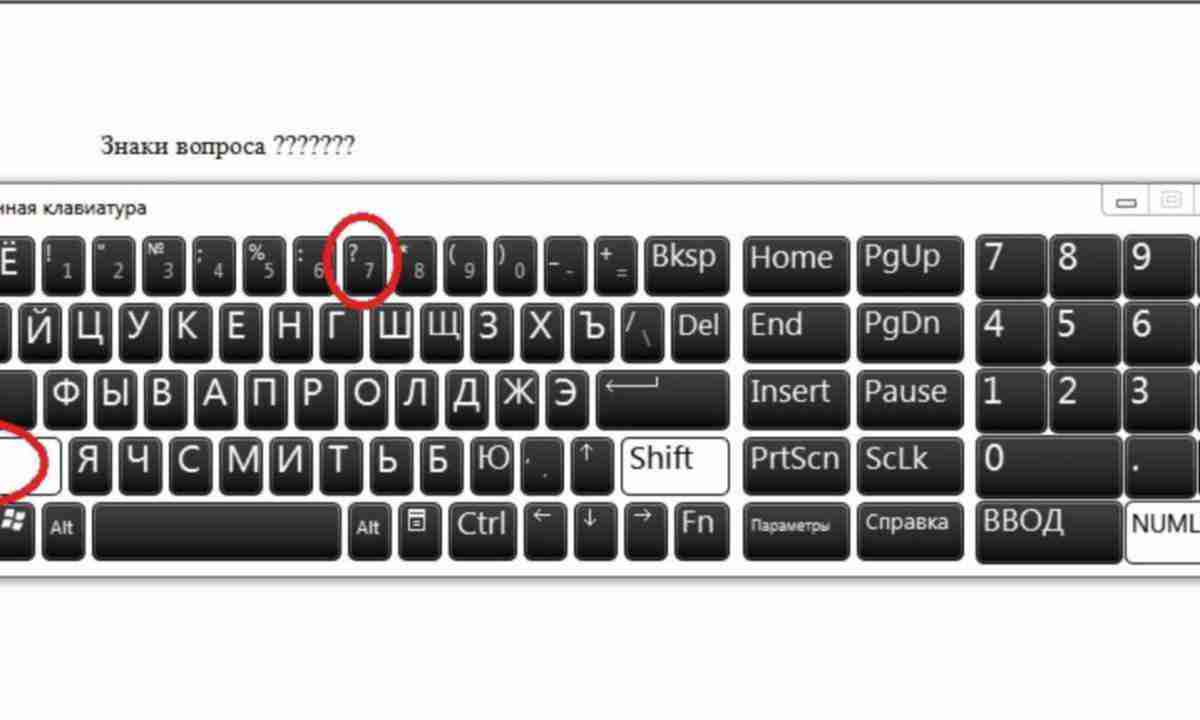 Самое простое, да и просто верное решение в таком случае поставить необходимые кавычки в Ворде через функцию автозамены. Таким образом можно свободно заменить парные кавычки на двойные, как и проделать обратное.
Самое простое, да и просто верное решение в таком случае поставить необходимые кавычки в Ворде через функцию автозамены. Таким образом можно свободно заменить парные кавычки на двойные, как и проделать обратное.
Примечание:
Если вам необходимо в тексте, где изначально были установлены двойные кавычки, произвести автозамену на парные, придется потратить немало времени и усилий, так как открывающиеся и закрывающиеся двойные кавычки одинаковы.
Если это необходимо, вы всегда можете отменить автоматическую замену двойных кавычек на парные в настройках MS Word. О том, как это сделать, читайте ниже.
- Совет:
Если ставить кавычки елочки в Ворде вам приходится значительно чаще, чем так называемые парные, параметры автозамены, о которых пойдет речь ниже, нужно будет принять и сохранить только для текущего документа.
1. Откройте “Параметры”
программы (меню “Файл”
в Ворд 2010 и выше или кнопка “MS Word”
в более ранних версиях).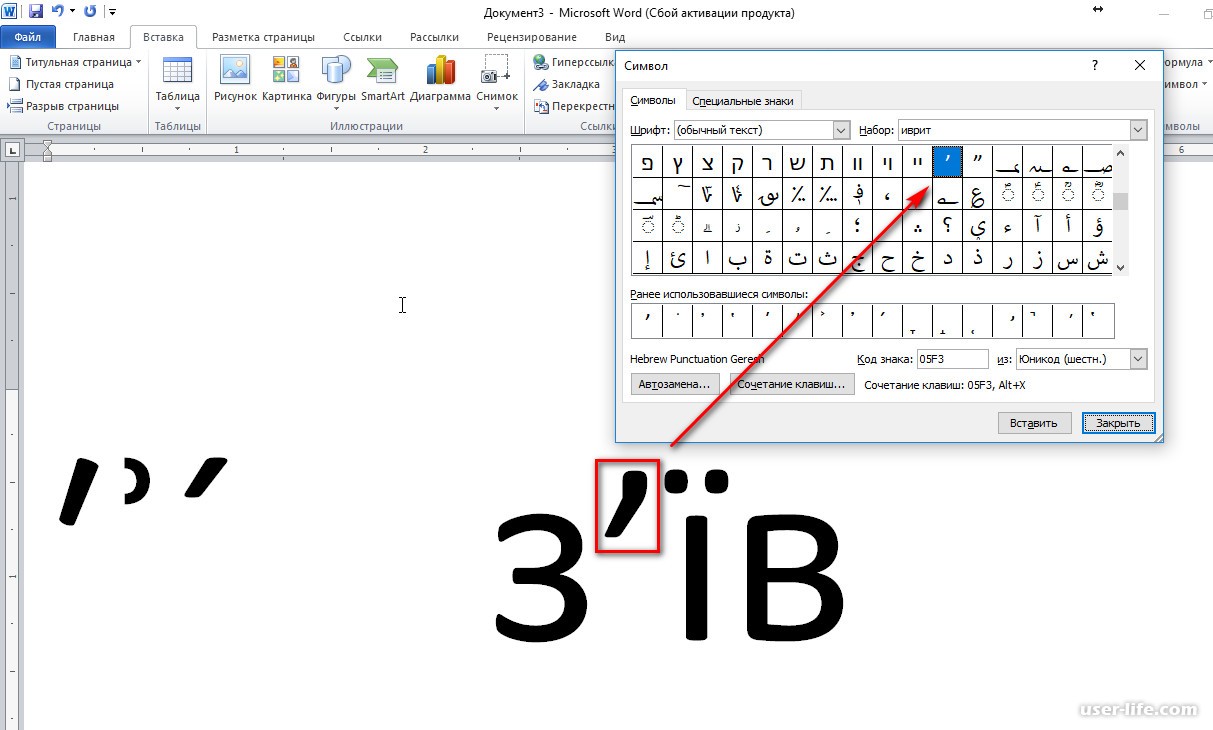
2. В окне, которое перед вами появится, перейдите в раздел “Правописание”
.
3. В разделе “Параметры автозамены”
кликните по одноименной кнопке.
4. В появившемся диалоговом окне перейдите ко вкладке “Автоформат при вводе”
.
5. В разделе “Заменять при вводе”
уберите галочку напротив пункта “прямые кавычки парными”
, после чего нажмите “ОК”
.
6. Автоматическая замена прямых кавычек на парные больше не будет происходить.
Ставим любые кавычки с помощью встроенных символов
Поставить кавычки в Ворде можно и через стандартное меню “Символ”
. В нем есть довольно большой набор специальных символов и знаков, отсутствующих на компьютерной клавиатуре, но так необходимых в некоторых случаях.
1. Перейдите во вкладку “Вставка”
и в группе “Символы”
нажмите на одноименную кнопку.
2. В открывшемся меню выберите пункт “Другие символы”
.
3. В диалоговом окне “Символ”
, которое перед вами появится, найдите символ кавычек, которые вы хотите добавить в текст.
Совет:
Чтобы долго не искать символ кавычек, в меню раздела “Набор”
выберите пункт “буквы изменения пробелов”
.
4. Выбрав понравившийся символ кавычек, нажмите на кнопку “Вставить”
, расположенную в нижней части окна “Символ”
.
Совет:
Добавив открывающуюся кавычку, не забудьте добавить и закрывающуюся, конечно же, если они отличаются.
Добавляем кавычки с помощью шестнадцатеричных кодов
В MS Word у каждого специального символа есть свой порядковый номер или, если говорить правильно, шестнадцатеричный код. Зная его, вы можете добавить необходимый символ, не переходя в меню “Символы”
, расположенное во вкладе “Вставка”
.
Зажмите на клавиатуре клавишу “Alt”
и введите одну из следующих числовых комбинаций, в зависимости от того, какие кавычки вы хотите поставить в тексте:
- 0171
и 0187
— кавычки-елочки, открывающиеся и закрывающиеся соответственно;
- 0132
и 0147
— палки, открывающиеся и закрывающиеся;
- 0147
и 0148
— английские двойные, открывающиеся и закрывающиеся;
- 0145
и 0146
— английские одинарные, открывающиеся и закрывающиеся.
Собственно, на этом мы можем и закончить, ведь теперь вы знаете, как поставить или поменять кавычки в MS Word. Желаем вам успехов в дальнейшем освоение функций и возможностей столь полезной программы для работы с документами.
Эта страница содержит кавычки всех видов, вытащенные из разных разделов Юникода.
Этот знак препинания является парным. Им обозначают прямую речь, или слово, которое используется в значении, не соответствующем обычному — например, в обратном. Существует несколько видов. Названия пошли от страны, где они были придуманы и от сходства начертания с некоторыми предметами.
В разных письменностях применяются разные кавычки согласно… Вероятно, традиции. Да, есть правила пунктуации, но они не оговаривают вид. Есть нормы типографского набора на которые, обычные люди могут начхать. Итак, по традиции у нас (в России) применяются кавычки «ёлочки». Если нужно поставить их внутри уже закавыченной части текста, символы внешних и внутренних должны отличаться.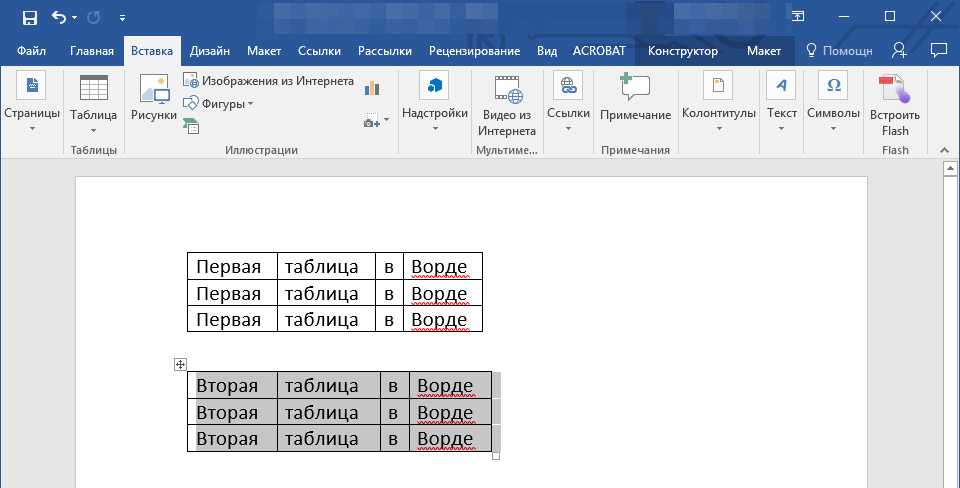 Вложенными служат «лапки» («„…“»). К тому же, при письме от руки и в печати, вид может быть неодинаковым. В старые добрые времена, когда я ещё писал рукой, использовались всегда так называемые польские (см. ниже). Впрочем, и шрифты отрисовывают не совсем единообразно.
Вложенными служат «лапки» («„…“»). К тому же, при письме от руки и в печати, вид может быть неодинаковым. В старые добрые времена, когда я ещё писал рукой, использовались всегда так называемые польские (см. ниже). Впрочем, и шрифты отрисовывают не совсем единообразно.
Ввести правила расставления кавычек, для славянских письменностей, первым пытался Константин Философ. В XV веке он написал трактат «О письменах». Там предлагалось выделять особыми символами цитаты из церковных текстов. Изображения этих символов были очень схожи с современными кавычками «ёлочками».
“
”
Английские двойные.
‘
’
Английские одинарные.
Кавычки «ёлочки». HTML код (мнемоника): « » (« »)
„
“
Немецкие «лапки».
„
”
Польские.
Шведские обратные.
Двойные универсальные. HTML код (мнемоника): » («)
Употребление кавычек в разных языках.
Правила не строгие (если вообще есть), не удивляйтесь, если они слабо соблюдаются.
Основные и запасные (ставятся внутри основных, при надобности):
Албанский «…» ‹…›
Английский “…” ‘…’
Арабский «…» ‹…›
Африканский „…” ‚…’
Белорусский «…» „…“
Болгарский „…“ ‚…‘
Венгерский „…”
Греческий «…» ‹…›
Датский »…« ›…‹
Иврит «…» / «…» «…» / >
Ирландский “…” ‘…’
Исландский „…“ ‚…‘
Испанский «…» “…”
Итальянский «…»
Китайский “…” ‘…’
Латышский „…“ „…“
Литовский „…“ ‚…‘
Нидерландский „…” ‚…’
Немецкий „…“ ‚…‘
Норвежский «…»
Польский „…” «…»
Португальский “…” ‘…’
Румынский „…” «…»
Русский «…» „…“
Сербский „…“ ‚…‘
Словацкий „…“ ‚…‘
Словенский „…“ ‚…‘
Турецкий “…” ‘…’
Украинский «…» „…“
Финский ”…” ’…’
Французский « … » ‹ … ›
Хорватский »…« ›…‹
Чешский „…“ ‚…‘
Шведский ”…” ’…’
Эстонский „…” „…”
Японский 「…」 『…』
Многие из этих значков симметричные в горизонтальной плоскости.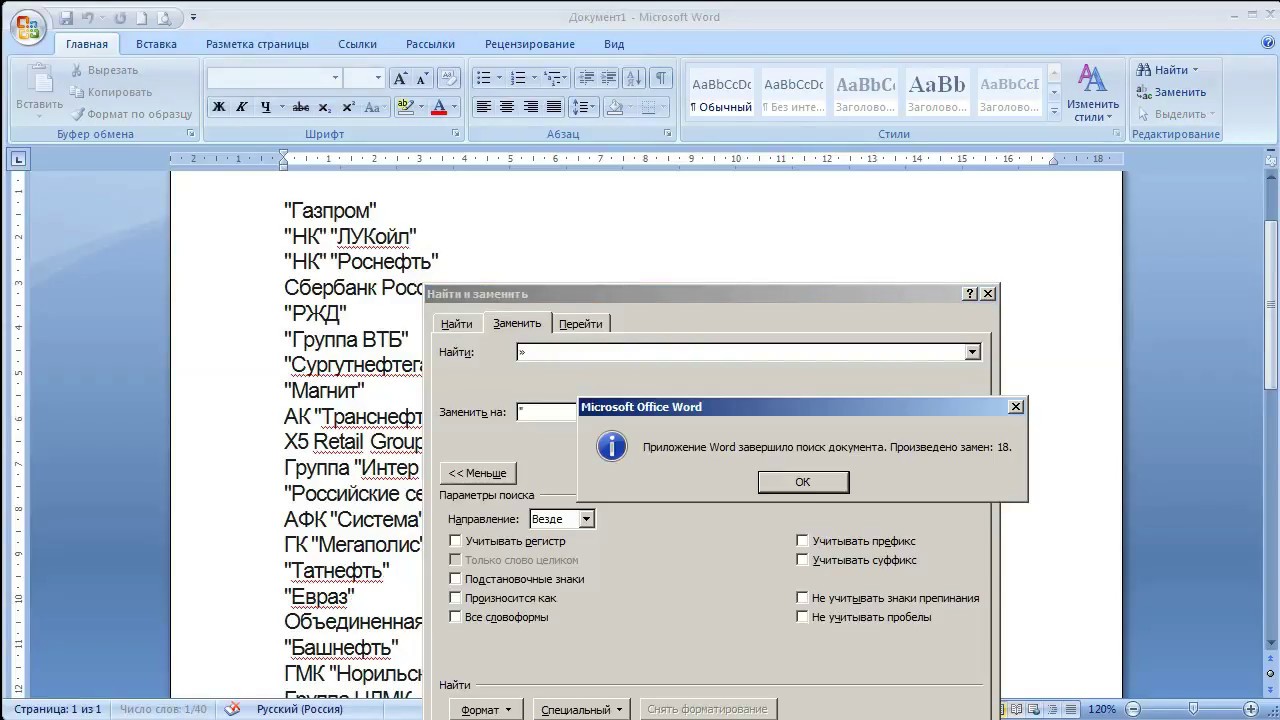 Даже если весь , они останутся в неизменном виде.
Даже если весь , они останутся в неизменном виде.
Установка кавычек в тексте, казалось бы, что тут сложно, нажал на соответствующие клавиши, вот и все. В принципе это так, но что делать если при наборе текста выставляются «парные» кавычки, ну а нужные обычны «»прямые»»?
Думаю каждому из вас известно, что составление какого либо документа есть свои правила форматирования, которые так же относятся даже к безобидным кавычкам. Казалось бы, что там страшного, если в тексте будет присутствовать кавычке не того типа, но нет, очень часто встречаются такие ситуации когда не правильно сформатированные документы отправлялись на доработку из-за одной несчастной кавычки.
В руководстве, с которым вы только что начали ознакамливаться, я вам попытаюсь в подробностях показать, как настроить и изменить нужный вид кавычек в Microsoft Word, ну и конечно же в прочих программах где потребуется их использование в тексте.
Какие существуют виды кавычек?
Что касается видов кавычек, можно сказать что их существует очень много, разного типа и вида.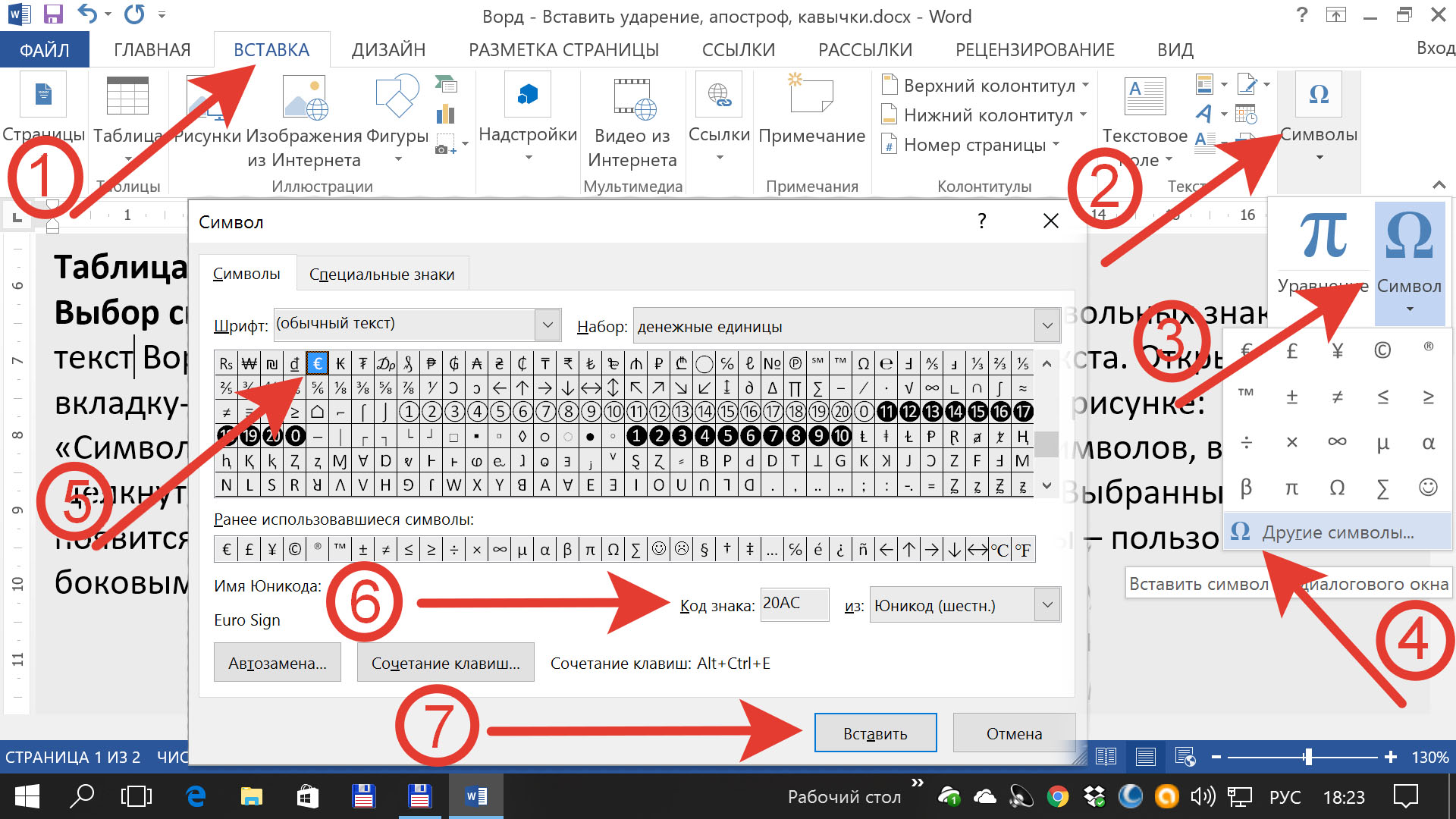 Тут я рассмотрю самые популярные их разновидности, которые обычно используются у нас.
Тут я рассмотрю самые популярные их разновидности, которые обычно используются у нас.
- Французские кавычки, обычно их называют ёлочка — имеют следующий вид « »;
- Стандартные «прямые» кавычки;
- “Английские” кавычки, является одним из самых популярных вариантов кавычек при составление различных документов;
- „Немецкие“ кавычки, ещё одна разновидность, которая чаще других попадается на глаза;
- Также английского происхождения кавычки но уже в виде ‘одинарны’ кавычек. Используется редко, но всё же иногда
можно встретить и их.
В общем, почти у каждой страны есть своя разновидность данного знака, но так как они у нас не распатронены, я думаю перечень на этом можно закончить и перейти непосредственно к тому, как изменить вид кавычек например с «ёлочки» на прямые, или наоборот.
Настройка нужного типа кавычек в Microsoft Word
Итак, сейчас рассмотрим ситуацию когда вам нужно вместо таких «» кавычек, поставить прямые.
Открываем Microsoft Word и переходим к пункту, в верхнем меню, «» — «».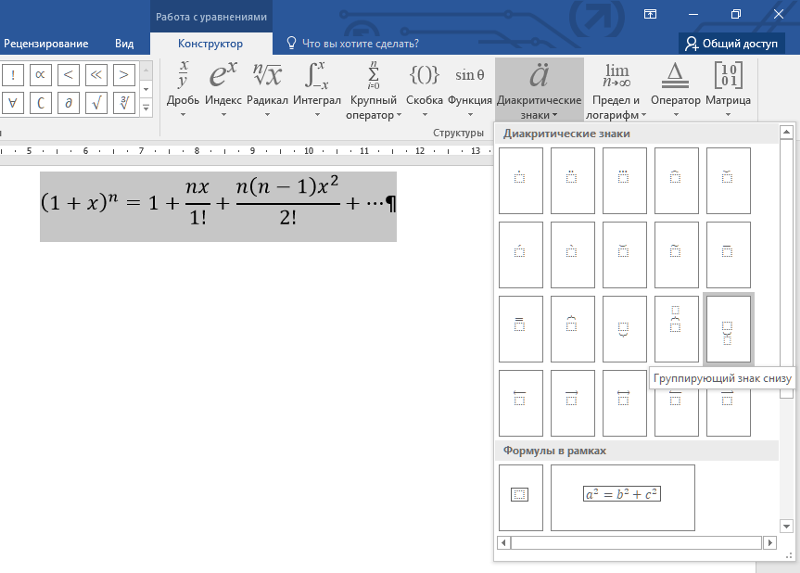
Теперь, справа выбираем «Правописание
», а слева « автозамены
».
В окне автозамены кликаем по вкладке «Автоформат при вводе
» и убираем отметку с пункта «Замена прямых кавычек на парные».
В результате мы получим следующее, при вводе теперь будут устанавливаться исключительно «прямые» кавычки. Но учтите, что в документах, которые были созданы ранее все кавычки останутся в таком виде как и были установлены ранее.
Если же вам наоборот потребуется вместо прямых сделать ёлочку, тогда пройдитесь по тем же пунктам и поставьте галочку обратно, при этом не забыв сохранить изменения.
С этим понятно, теперь давайте разберемся с английскими вариантами кавычек. Если вам вдруг понадобился один из этих видов, я рекомендую воспользоваться символьной вставкой.
Для того, что бы туда попасть следует перейти на вкладку «Вставка» – «Символы» – «Другие символы».
Например, это мы сделали для открывающейся кавычки, соответственно на закрывающуюся кавычку таким же образом назначаем другое сочетание, например «Ctrl+2». после чего мы сможем ставить необычные кавычки с помощью клавиш «Ctrl+1 и 2».
после чего мы сможем ставить необычные кавычки с помощью клавиш «Ctrl+1 и 2».
Как изменить вид кавычек в Libreoffice
Возможно данный вид офисного программного обеспечения не на столько популярен как Word, но все здесь изменить тип кавычек проще простого.
Опять же, по умолчанию настройки установлены так, что вместо прямых кавычек ставятся двойные.
Но, что нужно сделать если мы хотим поменять все наоборот.
Идем в «Сервис» – «Автозамена» – « Параметры автозаменны…».
В этом окошке идем на вкладку «Национальные», где чуть ниже есть колонка двойные кавычки с пунктом «Заменить», который отмечен галочкой. Убрав эту отметку вы отключите автозамену кавычек и получите желаемы результат.
Соответственно если вы наоборот хотите получить «двойные» кавычки поставьте галочку обратно и закройте окно сохранив изменённые параметры.
Если правила форматирования документа требуют английские или немецкие кавычки, нам следует поступить следующим образом.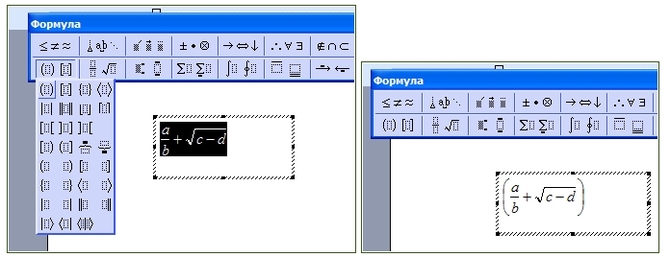
Опять заходим в настройки автозаменны в туже вкладку «Национальные».
Далее, оставив галочку заменить, кликаем по «Открывающей кавычке», должен появится огромный набор символов, в котором мы находим подходящий и выбираем его, так же поступаем и с «Закрывающей кавычкой», выбрав при этом конечно же соответствующий символ закрывающей англ. или немец. кавычки.
Правда легко? Не надо заморачиваться с кучей клавиш, как это было в Microsoft Office.
Меняем тип кавычек в программах не офисного типа
С офисами всё понятно, но как быть если мне нужно изменить тип кавычек в другой программе, которая не относится к офисному пакету но позволяет, например, набирать тексты или что-то подобное.
В свое время, с такой проблемой столкнулся и я сам. Я нашел программку в которой я набирал статьи для блога, но наступило то время когда мне понадобилось
изменить тип кавычек. Сначала я в этом не увидел проблемы. Просто зашел в настройки и установил галочку на пункт, который позволил бы мне изменить кавычки.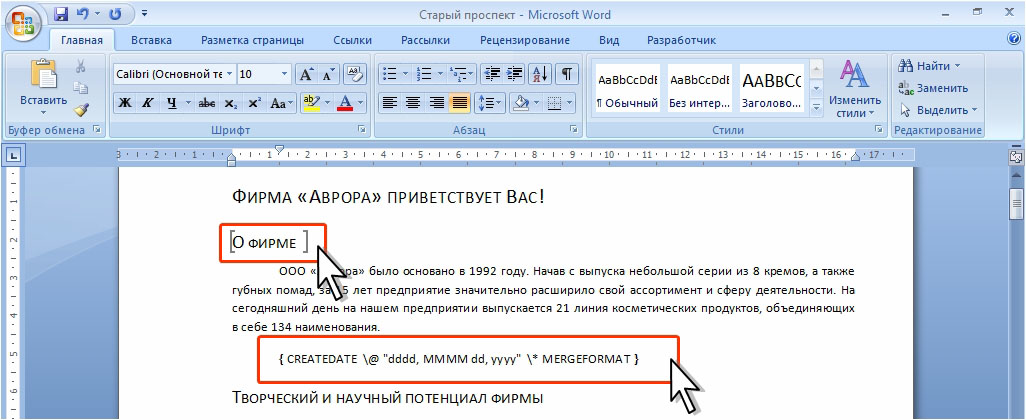
Но, не тут то было, продолжив набор текста, я заметил, что ничего не изменилось, я конечно же начал проверять настройки, мало ли, может случайно обратно убрал отметку, но нет, все было на месте. Получается, что пункт в настройках отвечающий за это был, но он попросту не работал. Выход из этой ситуации я нашёл в раскладки Ильи Бирмана.
Всё, что нужно сделать это скачать её и установить себе на компьютер, а дальше воспользовавшись примером, где какой символ находится, устанавливаем нужный вид кавычек. Правда делать всё это нужно с помощью правой клавиши «Alt».
В принципе все пояснения и скачать непосредственно раскладку вы сможете на странице Ильи . В общем, все очень удобно и просто, рекомендую, а главное всё это бесплатно.
Ок, в принципе я все изложил, что хотел. Чуть не забыл у меня есть ещё одна хорошая рекомендация для вас, обязательно, слышите обязательно присоединяйтесь к нам в
Способ первый
Если вы совсем новичок в программе Word, то я начну с самого элементарного. Символ кавычек, который вы можете использовать в тексте, предусмотрительно вынесен на клавиатуру любого компьютера или ноутбука. Все, что вам нужно сделать – зажать одновременно комбинацию +2, и кавычка откроется. Обратите внимание, что языковая раскладка должна быть русской, иначе получится совсем другой символ.
Символ кавычек, который вы можете использовать в тексте, предусмотрительно вынесен на клавиатуру любого компьютера или ноутбука. Все, что вам нужно сделать – зажать одновременно комбинацию +2, и кавычка откроется. Обратите внимание, что языковая раскладка должна быть русской, иначе получится совсем другой символ.
Теперь напишите слово или предложение, после чего вновь нажмите ту же комбинацию кнопок, чтобы кавычка закрылась.
Способ второй
Так как кавычки – это обыкновенный знак пунктуации, то вполне логично, что его можно найти в перечне символов, предусмотренном для данной программы разработчиками. Чтобы убедиться в этом, зайдите в раздел «Вставка», а оттуда перейдите к кнопке «Символы». В выпавшем меню выберите пункт «Другие символы». Там же вы сможете найти и , поставить ударение.
В поле «Шрифт» должен стоять «Обычный текст», а в поле «Набор» – «Знаки пунктуации». Теперь в таблице с символами выбирайте любые кавычки: одинарные, двойные и даже тройные; английские или же французские.
Это очень удобно!
Способ третий
Как и у всякого символа в программе Word, у кавычек есть собственный код. Если вы пользуетесь одним и тем же типом кавычек, возможно, быстрее и проще для вас будет запомнить код, который им соответствует, и использовать его, не отвлекаясь ни на что. Например, у так называемой «французской кавычки» или, как ее еще называют, кавычка-ёлочка, код выглядит следующим образом: Alt+0171. Чтобы закрыть эту же кавычку, нажмите одновременно комбинацию Alt+0187. Хочу обратить ваше внимание на тот момент, что цифры нужно вводить в цифровом блоке, который находится с правой стороны от клавиатуры.
Прежде чем работать с ним, убедитесь в том, что он включен.
Теперь и вы знаете несколько способов, как поставить кавычки в текстовом документе Word. На самом деле, это очень просто, и каждый из способов пользуется заслуженной популярностью у пользователей.
Видео в помощь
Как поставить кавычки в Word — Как поставить кавычки «ёлочки» в Word и других офисных программах
В программе Microsoft Word двойные кавычки, введенные с клавиатуры в русской раскладке, автоматически заменяются на парные, так называемые елочки (горизонтальные, если что).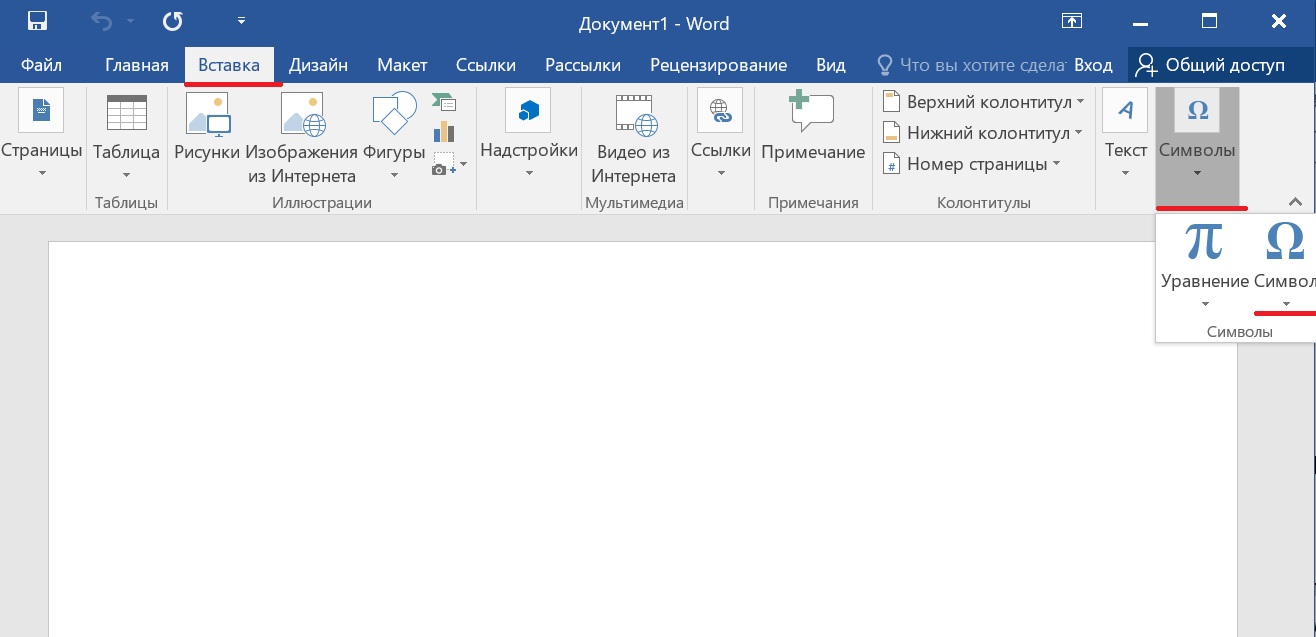 Если это необходимо, прежний вид кавычек (как нарисовано на клавиатуре) вернуть довольно просто — достаточно отменить последнее действие, нажав «Ctrl+Z», либо же нажать закругленную стрелку отмены действия, расположенную в верхней части панели управления возле кнопки «Сохранить».
Если это необходимо, прежний вид кавычек (как нарисовано на клавиатуре) вернуть довольно просто — достаточно отменить последнее действие, нажав «Ctrl+Z», либо же нажать закругленную стрелку отмены действия, расположенную в верхней части панели управления возле кнопки «Сохранить».
Урок: Автозамена в Ворде
Проблема в том, что отмену автозамены придется проводить каждый раз, когда вы будете ставить кавычки в тексте. Согласитесь, отнюдь не самое практичное решение, если вам предстоит набирать много текста. Еще хуже, если вы скопировали текст где-нибудь из интернета и вставили его в текстовый документ MS Word. Автозамена в таком случае не будет произведена, а сами кавычки по всему тексту еще и могут быть разными.
Далеко не всегда к текстовым документам выдвигаются требования касательно того, какие там должны быть кавычки, но уж точно они должны быть одинаковыми. Самое простое, да и просто верное решение в таком случае поставить необходимые кавычки в Ворде через функцию автозамены.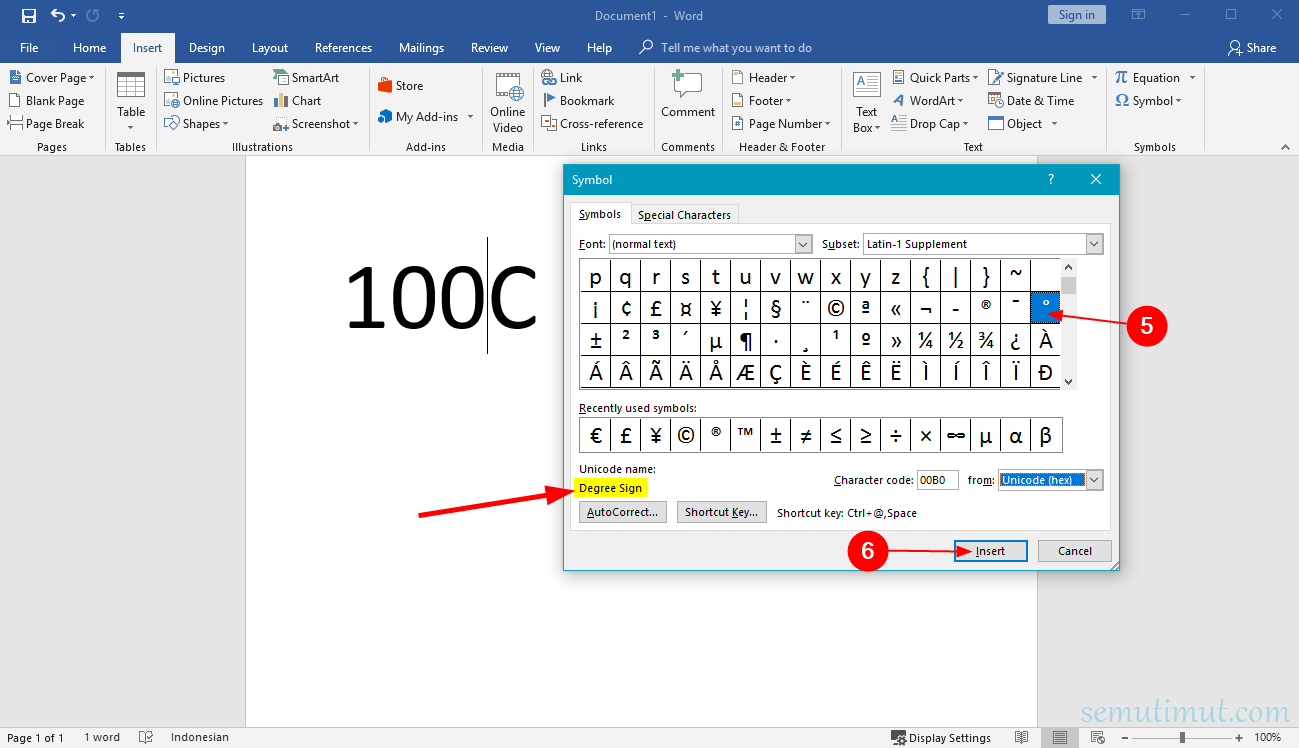 Таким образом можно свободно заменить парные кавычки на двойные, как и проделать обратное.
Таким образом можно свободно заменить парные кавычки на двойные, как и проделать обратное.
Примечание: Если вам необходимо в тексте, где изначально были установлены двойные кавычки, произвести автозамену на парные, придется потратить немало времени и усилий, так как открывающиеся и закрывающиеся двойные кавычки одинаковы.
Содержание
Отменяем автозамену двойных кавычек на парные
Если это необходимо, вы всегда можете отменить автоматическую замену двойных кавычек на парные в настройках MS Word. О том, как это сделать, читайте ниже.
Совет: Если ставить кавычки елочки в Ворде вам приходится значительно чаще, чем так называемые парные, параметры автозамены, о которых пойдет речь ниже, нужно будет принять и сохранить только для текущего документа.
1. Откройте «Параметры» программы (меню «Файл» в Ворд 2010 и выше или кнопка «MS Word» в более ранних версиях).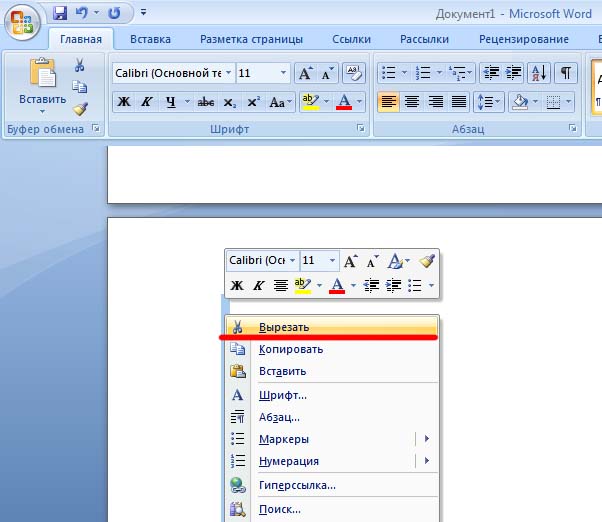
2. В окне, которое перед вами появится, перейдите в раздел «Правописание».
3. В разделе «Параметры автозамены» кликните по одноименной кнопке.
4. В появившемся диалоговом окне перейдите ко вкладке «Автоформат при вводе».
5. В разделе «Заменять при вводе» уберите галочку напротив пункта «прямые кавычки парными», после чего нажмите «ОК».
6. Автоматическая замена прямых кавычек на парные больше не будет происходить.
Ставим любые кавычки с помощью встроенных символов
Поставить кавычки в Ворде можно и через стандартное меню «Символ». В нем есть довольно большой набор специальных символов и знаков, отсутствующих на компьютерной клавиатуре, но так необходимых в некоторых случаях.
Урок: Как в Word поставить галочку
1. Перейдите во вкладку «Вставка» и в группе «Символы» нажмите на одноименную кнопку.
2. В открывшемся меню выберите пункт «Другие символы».
3. В диалоговом окне «Символ», которое перед вами появится, найдите символ кавычек, которые вы хотите добавить в текст.
Совет: Чтобы долго не искать символ кавычек, в меню раздела «Набор» выберите пункт «буквы изменения пробелов».
4. Выбрав понравившийся символ кавычек, нажмите на кнопку «Вставить», расположенную в нижней части окна «Символ».
Совет: Добавив открывающуюся кавычку, не забудьте добавить и закрывающуюся, конечно же, если они отличаются.
Добавляем кавычки с помощью шестнадцатеричных кодов
В MS Word у каждого специального символа есть свой порядковый номер или, если говорить правильно, шестнадцатеричный код. Зная его, вы можете добавить необходимый символ, не переходя в меню «Символы», расположенное во вкладе «Вставка».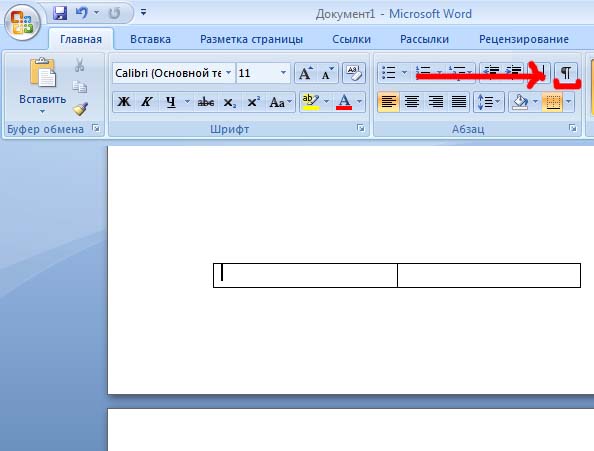
Урок: Как в Ворде поставить квадратные скобки
Зажмите на клавиатуре клавишу «Alt» и введите одну из следующих числовых комбинаций, в зависимости от того, какие кавычки вы хотите поставить в тексте:
- 0171 и 0187 — кавычки-елочки, открывающиеся и закрывающиеся соответственно;
- 0132 и 0147 — палки, открывающиеся и закрывающиеся;
- 0147 и 0148 — английские двойные, открывающиеся и закрывающиеся;
- 0145 и 0146 — английские одинарные, открывающиеся и закрывающиеся.
Собственно, на этом мы можем и закончить, ведь теперь вы знаете, как поставить или поменять кавычки в MS Word. Желаем вам успехов в дальнейшем освоение функций и возможностей столь полезной программы для работы с документами.
youtube.com/embed/8wtvdtOQkfY» frameborder=»0″ allowfullscreen=»»/>
Как в word сделать кавычки
Как поставить кавычки в Ворде
Существует несколько видов кавычек: одинарные, двойные и парные, или как их еще называют «кавычки елочки». В статье мы рассмотрим способы, которые помогут поставить нужные кавычки в Ворде.
- Первый способ
- Второй способ
- Третий способ
Первый способ
Воспользуемся клавиатурой. Включите англоязычную раскладку клавиатуры. Для того чтобы вставить одинарные кавычки, нажмите на соответствующую кнопку на клавиатуре, обычно на этой же кнопке расположена буква Э. Чтобы вставить в текст двойные кавычки, нажмите Shift и ту же кнопку.
Теперь включите русскоязычную раскладку. Поставить кавычки елочки можно, используя комбинацию клавиш Shift+2, используйте 2, которая находится на верхней панели с цифрами.
Если поставить кавычку елочку и нажать комбинацию клавиш Ctrl+Z, получите двойные прямые кавычки.
Второй способ
Воспользуемся кодами. Для этого зажмите кнопочку Alt, наберите цифры, которые расположены на цифровой клавиатуре, и отпустите Alt. После этого, сразу появится нужный вид кавычек. Обратите внимание, что режим «NumLock» должен быть включен. Первые четыре цифры – это открывающая кавычка, вторые – закрывающая.
Одинарные кавычки: Alt, 0145 и 0146 – ‘ и ’. Двойные кавычки: Alt, 0147 и 0148 – “ и ”.
Парные кавычки: Alt, 0171 и 0187 – « и ».
Третий способ
Воспользуемся вставкой. Переходим на вкладку «Вставка», кликаем по кнопочке «Символ» и выбираем из меню «Другие символы».
В следующем окне в поле «Шрифт» выберите из выпадающего меню «(обычный текст)», в поле «Набор» выберите «знаки пунктуации». Вот здесь Вы и найдете различные виды кавычек. Кликните мышкой по нужной и нажмите «Вставить».
Также посмотрите в этом окне сочетание клавиш для определенной кавычки. Этот способ мы рассмотрели выше. Если в поле будет написано «012Y, Alt+X» – наберите на клавиатуре 012Y и нажмите Alt+X (используйте Alt слева от пробела).
Если у Вас есть набранный текст в Ворде, а Вы вставили в этот документ фрагмент из файла Word, в котором использовались кавычки другого вида, можете воспользоваться заменой. Для этого перейдите по ссылке и прочтите статью: как сделать замену слов и символов в Word.
Теперь Вы знаете, как вставить одинарные, двойные или кавычки елочки в документ Ворд.
(1 оценок, среднее: 5,00 из 5) Загрузка…
Ставим кавычки «ёлочки» в Word — 3 способа
06 сент. 2013 г. в 10:25
Поставить кавычки «ёлочки» в Word и других офисных программах можно как специальной комбинацией клавиш, так и без использования клавиатуры. Рассмотрим способы, которые позволят ускорить набор текста и избавят от необходимости копирования кавычек из других мест.
Быстрый способ печати кавычек
Этот способ является простым и удобным, но при некоторых настройках Word может не работать. Итак, нажимаем одновременно клавишу «Shift» и цифру «2». Двойку необходимо зажать на верхней цифровой панели клавиатуры. Раскладка должна быть русскоязычной. Вводим нужную фразу и повторно нажимаем эту комбинацию клавиш. Должна появиться закрывающаяся кавычка ёлочка.
Раскладка должна быть русскоязычной. Вводим нужную фразу и повторно нажимаем эту комбинацию клавиш. Должна появиться закрывающаяся кавычка ёлочка.
- Shift + 2 = «
- Shift + 2 = »
Используем коды «ёлочек»
Зажимаем клавишу «Alt». Не отпуская её, на цифровой клавиатуре (справа) набираем код открывающейся или закрывающейся кавычки:
- Alt + 0171 = «
- Alt + 0187 = »
После набора кода отпускаем «Alt». Появится нужный знак. Вводить код нужно цифрами, которые расположены справа на клавиатуре, а не сверху. При этом должен гореть индикатор «NumLock». Если он выключен, то включите его, нажав одноименную клавишу.
Необычный вариант
Ещё один вариант, который может удивить людей, наблюдающих за процессом со стороны. Переключаемся на английскую раскладку и печатаем в ворде символы «ab». Затем одновременно нажимаем клавиши «Alt» и «X». Чтобы поставить закрывающийся символ — вводим «bb» и снова нажимаем «Alt» и «X».
- ab > Alt + x = «
- bb > Alt + x = »
Вставка кавычек без клавиатуры
Если по каким-то причинам клавиатура не работает, а поставить символы ёлочек нужно, то воспользуйтесь вставкой символов из панели верхнего меню.
«Вставка» > вкладка «символы» > «Символы»
В появившейся таблице есть наши кавычки.
Ставим кавычки в MS Word
В программе Microsoft Word двойные кавычки, введенные с клавиатуры в русской раскладке, автоматически заменяются на парные, так называемые елочки (горизонтальные, если что). Если это необходимо, прежний вид кавычек (как нарисовано на клавиатуре) вернуть довольно просто — достаточно отменить последнее действие, нажав “Ctrl+Z”, либо же нажать закругленную стрелку отмены действия, расположенную в верхней части панели управления возле кнопки “Сохранить”.
Скачать последнюю версию Microsoft Word
Урок: Автозамена в Ворде
Проблема в том, что отмену автозамены придется проводить каждый раз, когда вы будете ставить кавычки в тексте. Согласитесь, отнюдь не самое практичное решение, если вам предстоит набирать много текста. Еще хуже, если вы скопировали текст где-нибудь из интернета и вставили его в текстовый документ MS Word. Автозамена в таком случае не будет произведена, а сами кавычки по всему тексту еще и могут быть разными.
Далеко не всегда к текстовым документам выдвигаются требования касательно того, какие там должны быть кавычки, но уж точно они должны быть одинаковыми. Самое простое, да и просто верное решение в таком случае поставить необходимые кавычки в Ворде через функцию автозамены. Таким образом можно свободно заменить парные кавычки на двойные, как и проделать обратное.
Примечание: Если вам необходимо в тексте, где изначально были установлены двойные кавычки, произвести автозамену на парные, придется потратить немало времени и усилий, так как открывающиеся и закрывающиеся двойные кавычки одинаковы.
Отменяем автозамену двойных кавычек на парные
Если это необходимо, вы всегда можете отменить автоматическую замену двойных кавычек на парные в настройках MS Word. О том, как это сделать, читайте ниже.
- Совет: Если ставить кавычки елочки в Ворде вам приходится значительно чаще, чем так называемые парные, параметры автозамены, о которых пойдет речь ниже, нужно будет принять и сохранить только для текущего документа.
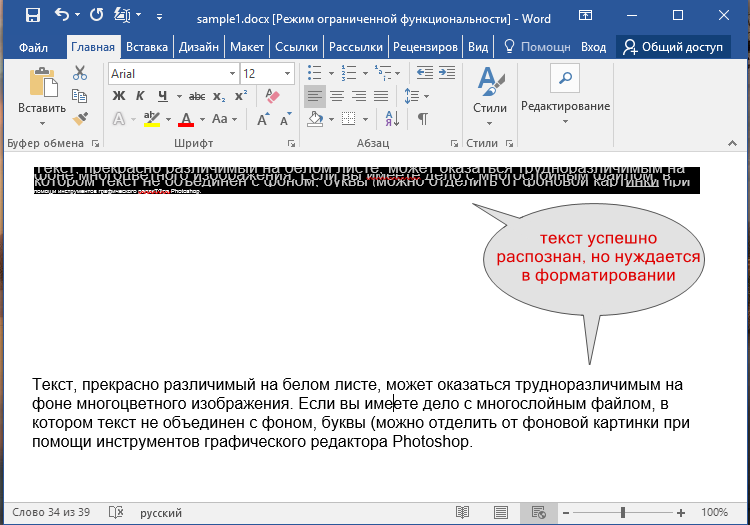
1. Откройте “Параметры” программы (меню “Файл” в Ворд 2010 и выше или кнопка “MS Word” в более ранних версиях).
2. В окне, которое перед вами появится, перейдите в раздел “Правописание”.
3. В разделе “Параметры автозамены” кликните по одноименной кнопке.
4. В появившемся диалоговом окне перейдите ко вкладке “Автоформат при вводе”.
5. В разделе “Заменять при вводе” уберите галочку напротив пункта “прямые кавычки парными”, после чего нажмите “ОК”.
6. Автоматическая замена прямых кавычек на парные больше не будет происходить.
Ставим любые кавычки с помощью встроенных символов
Поставить кавычки в Ворде можно и через стандартное меню “Символ”. В нем есть довольно большой набор специальных символов и знаков, отсутствующих на компьютерной клавиатуре, но так необходимых в некоторых случаях.
Урок: Как в Word поставить галочку
1. Перейдите во вкладку “Вставка” и в группе “Символы” нажмите на одноименную кнопку.
2. В открывшемся меню выберите пункт “Другие символы”.
3. В диалоговом окне “Символ”, которое перед вами появится, найдите символ кавычек, которые вы хотите добавить в текст.
- Совет: Чтобы долго не искать символ кавычек, в меню раздела “Набор” выберите пункт “буквы изменения пробелов”.
4. Выбрав понравившийся символ кавычек, нажмите на кнопку “Вставить”, расположенную в нижней части окна “Символ”.
- Совет: Добавив открывающуюся кавычку, не забудьте добавить и закрывающуюся, конечно же, если они отличаются.
Добавляем кавычки с помощью шестнадцатеричных кодов
В MS Word у каждого специального символа есть свой порядковый номер или, если говорить правильно, шестнадцатеричный код. Зная его, вы можете добавить необходимый символ, не переходя в меню “Символы”, расположенное во вкладе “Вставка”.
Урок: Как в Ворде поставить квадратные скобки
Зажмите на клавиатуре клавишу “Alt” и введите одну из следующих числовых комбинаций, в зависимости от того, какие кавычки вы хотите поставить в тексте:
- 0171 и 0187 — кавычки-елочки, открывающиеся и закрывающиеся соответственно;
- 0132 и 0147 — палки, открывающиеся и закрывающиеся;
- 0147 и 0148 — английские двойные, открывающиеся и закрывающиеся;
- 0145 и 0146 — английские одинарные, открывающиеся и закрывающиеся.

Собственно, на этом мы можем и закончить, ведь теперь вы знаете, как поставить или поменять кавычки в MS Word. Желаем вам успехов в дальнейшем освоение функций и возможностей столь полезной программы для работы с документами. Мы рады, что смогли помочь Вам в решении проблемы. Опишите, что у вас не получилось. Наши специалисты постараются ответить максимально быстро.
Помогла ли вам эта статья?
ДА НЕТ
Виды кавычек в редакторе Word
Использование кавычек в документах абсолютно любого типа, является необходимым параметром. В Word имеется несколько возможностей поставить кавычки разного вида.
В этой статье, будем разбираться с этими возможностями и учиться как это делается.
Слово «кавычка» имеет русское происхождение и означает «крючковатый знак».
Так как это всегда парный знак, термин употребляется во множественном числе. С помощью кавычек выделяются слова или целые сочетания:
- прямая речь;
- цитаты;
- наименования и названия чего-либо;
- слова, выражающие иной смысл, или сказанные с сарказмом или иронией;
- профессиональный сленг или термин.

Виды кавычек в Ворде
Правильное использование кавычек повышает статус текста или облегчает его чтение.
При написании профессиональных документов или документаций на русском языке, принято использовать два вида кавычек:
- Ёлочки или французские кавычки. Обозначаются как маленькие фигурные скобки или двойные значки меньше-больше. Применяются в печатном тексте в большинстве случаев.
- Лапки или немецкие кавычки. По внешнему виду они похожи на двойные нижние и верхние запятые, развернутые в разные стороны. Их используют в рукописном тексте, набранным курсивом.
В английском языке применяются другого вида кавычки:
- Английские одинарные кавычки. Изображаются в виде двух верхних запятых, развернутых друг к другу. Это основной вид кавычек в британском и второстепенный в американском. Также они встречаются в словарях для описания значения слова или перевода иностранного слова.
- Английские двойные кавычки. Изображаются в виде верхних двойных запятых.
 В британском английском ими выделяют названия или высказывания внутри текста, заключенного также в кавычки.
В британском английском ими выделяют названия или высказывания внутри текста, заключенного также в кавычки.
Обратите внимание: В русском и английском языках постановка точек и запятых при совместном их использовании с кавычками различается. В русском языке они должны быть расположены после закрывающейся кавычки, а в английском — наоборот.
Есть случаи, когда необходимо использовать две кавычки подряд. Как правило, для понимания, где заканчиваются одни и начинаются другие, принято использовать кавычки разных видов.
В русском языке кавычки ёлочки применяют в качестве внешних кавычек, лапки — внутренних. Если нет технических возможностей поставить 2 разных вида кавычек, закрывающую внутреннюю кавычку не ставят.
3 способа поставить кавычки в Ворде
Существуют, как минимум 3 способа поставить вышеописанные кавычки в программе «Microsoft Word».
Алгоритм действий для каждого способа одинаков, различаются только сочетания клавиш и коды, которые указаны для каждого вида отдельно в соответствующих пунктах.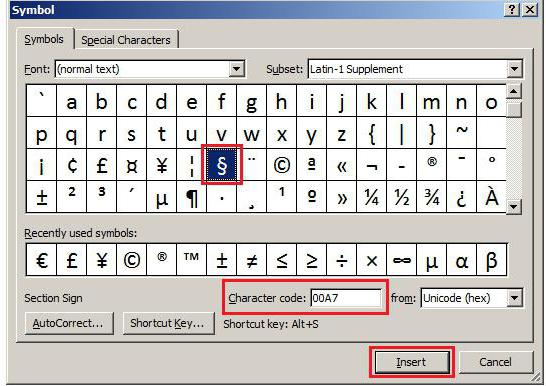
Итак, чтобы поставить кавычки, требуется:
Простой способ сделать кавычки
Выполняется одновременным нажатием двух клавиш, которые указаны для каждого вида кавычек ниже. Открывающиеся кавычки ставятся после пробела, закрывающие — сразу же после слова (без пробела).
Поставить кавычки при помощи кодов
Выполняется на боковой клавиатуре, на которой обязательно должен быть включен Num Lock. Алгоритм выполнения:
- Устанавливаем курсор в нужном месте.
- Нажимаем клавишу «ALT».
- Последовательно набираем нужный код (о кодах ниже).
- Кавычка появится после выключения «ALT».
Если на компьютере отсутствует боковая клавиатура, то необходимо включить её экранный аналог. Вызвать меню «Пуск» и выбрать последовательно следующую цепочку строк: «Все программы» — «Стандартные» — «Специальные возможности» — «Экранная клавиатура».
Вставить кавычки при помощи символов
Все действия выполняются в командной строке, поэтому клавиатура не нужна. Алгоритм выполнения:
Алгоритм выполнения:
- Выбрать в меню пункт «Вставка», раздел «Символ…».
- В открывшемся окне выбрать нужный шрифт, в строке «Шрифт».
- Выбрать нужные кавычки в большом окне, используя полосу прокрутки.
Сократить время поиска требуемого символа кавычек, поможет выбор нужного раздела в строке «Набор» справа от строки «Шрифт»:
- ёлочки расположены в разделе «Латиница-1»,
- все остальные — в строке «знаки препинания».
После выбора кавычек надо нажать на кнопку «выполнить».
Примечание: Быстрый выбор требуемого символа осуществляется вводом индивидуального кода в окне «Код знака».
Как сделать кавычки елочки
Двойные треугольные открывающиеся и закрывающиеся кавычки, называются елочками.
Простой способ
Нажимаем комбинацию клавиш «Shift» + цифра «2» на верхней клавиатуре. Используется раскладка на русском языке.
Если курсор установлен перед словом, добавится открывающаяся кавычка, если после слова, закрывающаяся.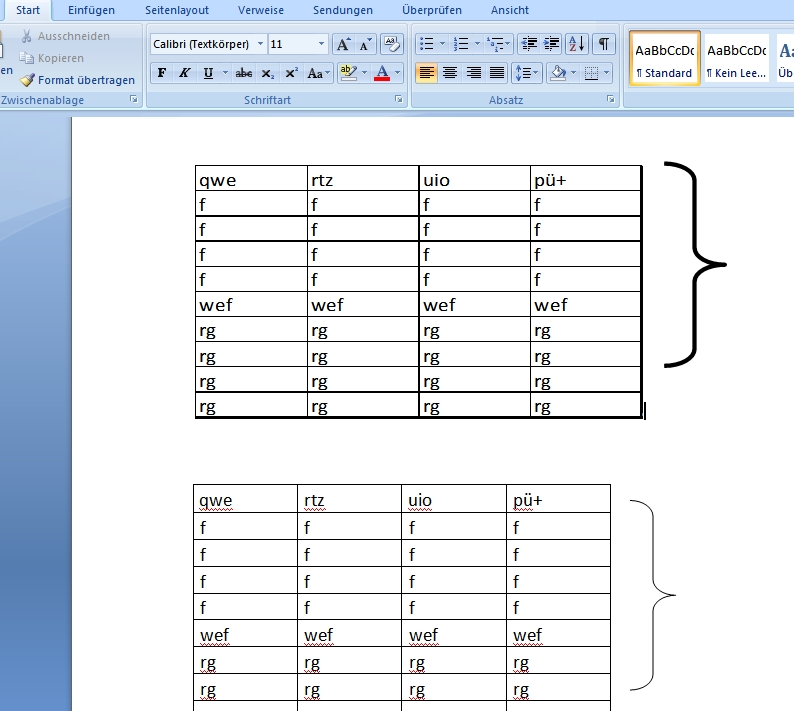
При помощи кодов
Чтобы добавить открывающуюся кавычку елочку, нажмите клавишу «ALT» и удерживая ее, на дополнительной клавиатуре, наберите «0171».
Для добавления закрывающихся кавычек елочек, нажмите клавишу «ALT» и удерживая ее, на дополнительной клавиатуре, наберите «0187».
При помощи символов
- Выберите вкладку «Вставка».
- Нажмите на кнопку «Символы».
- В окне «Символы» найдите интересующую кавычку или введите код знака: для открывающих кавычек «00АВ», закрывающих «00ВВ».
Как сделать кавычки лапки
Кавычки лапки, напоминают собой двойные парные верхние и нижние запятые.
Простой способ
К сожалению, сочетанием двух клавиш данный вид кавычек сделать не получится, поэтому ниже описано, как это сделать по-другому.
При помощи кодов
Открывающиеся кавычки лапки: «ALT» + «0132».
Закрывающиеся кавычки лапки: «ALT» + «0147».
При помощи символов
- Выберите вкладку «Вставка».

- Нажмите на кнопку «Символы».
- В окне «Символы» найдите интересующую кавычку или введите код знака: для открывающих кавычек «201Е», закрывающих «201С».
Как сделать английские двойные кавычки
Маленькие, двойные верхние кавычки называются английскими двойными.
Простой способ
- Переведите клавиатуру на английский язык.
- С зажатой клавишей «Shift» нажмите букву «Э».
Для установки открывающейся английской двойной кавычки, курсор должен стоять перед словом, для установки закрывающейся английской двойной кавычки, курсор должен стоять после слова.
При помощи кодов
Открывающиеся английские двойные кавычки: «ALT» + «0147».
Закрывающиеся английские двойные кавычки: «ALT» + «0148».
При помощи символов
- Выберите вкладку «Вставка».
- Нажмите на кнопку «Символы».
- В окне «Символы» найдите интересующую кавычку или введите код знака: для открывающих кавычек «201С», закрывающих «201D».

Как сделать английские одинарные кавычки
Кавычки, изображенные одинарными верхними запятыми, называют английскими одинарными.
Простой способ
- Переведите клавиатуру на английский язык.
- Нажмите букву «Э».
Для установки открывающейся английской одинарной кавычки, курсор должен стоять перед словом, для установки закрывающейся английской одинарной кавычки, курсор должен стоять после слова.
При помощи кодов
Открывающиеся английские двойные кавычки: «ALT» + «0145».
Закрывающиеся английские двойные кавычки: «ALT» + «0146».
При помощи символов
- Выберите вкладку «Вставка».
- Нажмите на кнопку «Символы».
- В окне «Символы» найдите интересующую кавычку или введите код знака: для открывающих кавычек «2018», закрывающих «2019».
Настройка комбинации клавиш для добавления кавычек из Символов
При необходимости можно самостоятельно настроить комбинацию клавиш для каждого типа кавычек.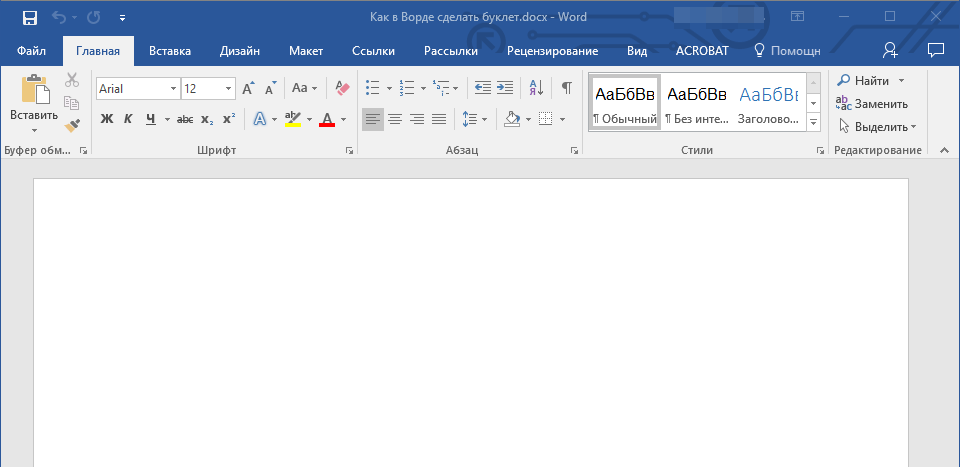 Для этого необходимо придумать собственную уникальную комбинацию из двух командных клавиш (Alt, Shift, Ctrl), в сочетании любой буквы.
Для этого необходимо придумать собственную уникальную комбинацию из двух командных клавиш (Alt, Shift, Ctrl), в сочетании любой буквы.
После этого выполнить следующий алгоритм действий:
- Зайти в меню «Вставка».
- Перейти в подраздел «Символ…».
- Открыть вкладку «Специальные знаки».
- Выбрать курсором из предложенного списка тот, который нужно изменить.
- Нажать кнопку «Сочетание клавиш…», после чего откроется окно «Настройки клавиатуры».
- В строке «Новое сочетание клавиш» ввести собственную комбинацию для выбранного символа.
- Нажать на кнопку «Назначить».
- Закрыть это окно нажатием кнопки «Закрыть».
Как заменить кавычки на другие
При помощи встроенных функций редактора Word, не трудно заменить кавычки на любые другие.
Самый простой способ, это удалить одни и вставить другие кавычки, но это очень банальный прием. Придумаем кое что поинтересней.
В статье Автозамена слов и символов в Word, было подробно рассказано про функцию автозамены.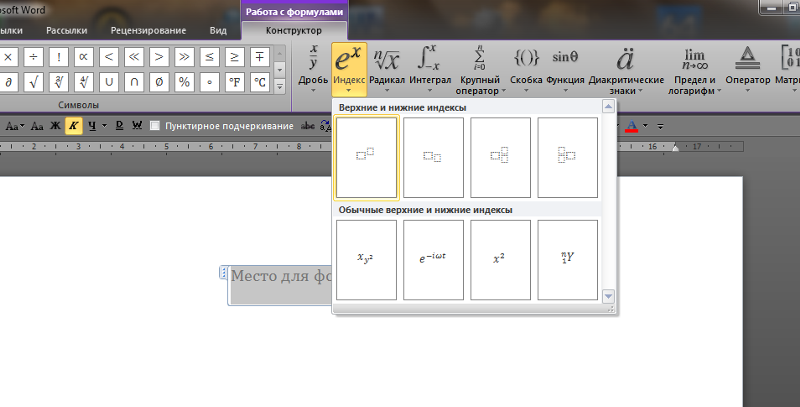 Вот как раз ей и воспользуемся.
Вот как раз ей и воспользуемся.
Идея очень простая. Берем кавычки, которые можем ввести при помощи клавиатуры, к примеру комбинациями клавиш «Shift» + «2» и в автозамене прописываем заменить получившуюся кавычку, нужной.
- Перейдите в параметры Word, нажав на «Файл» (либо значок Word) → «Параметры Word».
- Перейдите в пункт «Правописание» и нажмите на кнопку «Параметры автозамены».
- В окне «Автозамена», установите галочку на против пункта «Заменять при вводе», в поле «заменить:» добавьте тот символ который будем менять (в нашем случае » ), в поле «на:» добавьте символ на который будем заменять (в нашем случае « ).
- Нажмите кнопку «Добавить», чтобы внести изменения в список автозамены.
Теперь, при вводе с клавиатуры запрограммированного символа » (клавишами «Shift» + «2»), произойдет замена на символ «, которые можно было бы ввести при помощи специального кода «Alt» + 0171.
Google Docs как альтернатива Word > Как работать в Google Docs
19 советов начинающим, как начать работать в Google Docs и не проклясть все на свете
Маленький сторителлинг: долгие годы для работы с текстом я не признавала ничего, кроме знакомой до боли программы Word, установленной на каждом моем компьютере. Google Docs казался мне чем-то пугающим, ненужным, избыточным и непонятным. Но вот появился новый проект, где все тексты нужно было сдавать в Google Docs… Хочешь не хочешь, а пришлось осваивать этот инструмент методом ненаучного тыка и такой-то матери. Не сразу, но все получилось – и теперь я могу поделиться базовыми правилами для начала работы в Google Docs.
Google Docs казался мне чем-то пугающим, ненужным, избыточным и непонятным. Но вот появился новый проект, где все тексты нужно было сдавать в Google Docs… Хочешь не хочешь, а пришлось осваивать этот инструмент методом ненаучного тыка и такой-то матери. Не сразу, но все получилось – и теперь я могу поделиться базовыми правилами для начала работы в Google Docs.
Почему Google Docs?
Во-первых, в нем очень удобно работать в паре с редактором. Никаких пересылок по почте, разночтений, потерянных файлов и забытых правок. Редактор вносит предложения и замечания, а вы дорабатываете текст все в том же файле. И удобно, и видно, как двигается работа, и не заметить правку очень сложно. Да еще и ответить редактору можно, если есть такая необходимость – просто оставьте комментарий под его предложением (как это сделать, расскажу).
Во-вторых, вордовский файл с компьютера можно случайно удалить, а сам компьютер может неожиданно накрыться – вероятность потерять информацию высока. В Google Docs ничего не пропадет, а войти и поработать со своим текстом вы сможете из любой точки мира. А еще при работе с Google Docs можно забыть про кнопку «Сохранить» или Ctrl + S – все изменения автоматически сохраняются на вашем Google-диске в режиме онлайн.
В Google Docs ничего не пропадет, а войти и поработать со своим текстом вы сможете из любой точки мира. А еще при работе с Google Docs можно забыть про кнопку «Сохранить» или Ctrl + S – все изменения автоматически сохраняются на вашем Google-диске в режиме онлайн.
В-третьих, Google Docs – это бесплатный сервис, а за пакет Microsoft Office, куда входит и Word, нужно платить – это тоже аргумент.
В-четвертых, Google Docs, по сути, очень похож на Word, ничего принципиально нового осваивать не придется. Так почему бы не использовать этот инструмент? Ведь чем больше наш набор инструментов, тем больше возможностей!
Как работать с Google Docs
1. Регистрация аккаунта.
Чтобы работать с Google Docs, у вас должен быть аккаунт в Google. К слову: зарегистрировать его можно не только с почтой на Gmail. Например, у меня никогда не было никакой почты, кроме Yandex, и я успешно зарегистрировала аккаунт Google на нее.
После регистрации аккаунта вы получите доступ сразу ко множеству сервисов Google, в том числе к Google-диску и Google Docs.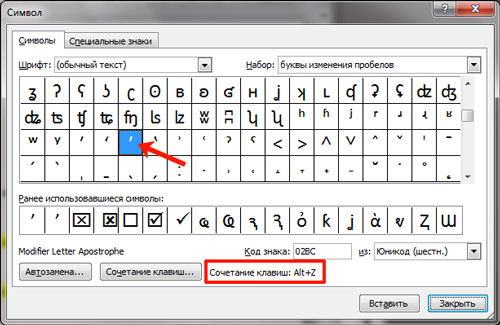
2. Создание нового документа.
Войдя в Google Docs, вы сразу увидите галерею шаблонов, и самый первый шаблон – это новый Google-документ, искомая альтернатива вордовскому файлу. Нажав на разноцветный крестик шаблона, вы легким движением руки создадите новый документ.
Самый первый шаблон – это новый гугл-документ
То же самое можно сделать, войдя в свой Google-диск. В левом верхнем углу вы увидите разноцветный крестик и краткое «Создать». Остается просто кликнуть.
Создаем новый документ через Google-диск
3. Рекогносцировка.
Осмотритесь – видите, насколько панель управления Google Docs похожа на панель управления вордовским файлом?
Панель управления в Word…
…и панель управления в Google Docs очень похожи
4. Пункт «Файл».
Основные функции пункта «Файл» – создать, открыть, скачать, сохранить, сделать копию и даже просмотреть историю версий. Последнее очень важно в случае, когда нужно восстановить удаленный или исправленный кусок текста. Кликните на этом пункте – и перед вами появится история всех изменений, которые вы (или редакторы) вносили в текст.
Кликните на этом пункте – и перед вами появится история всех изменений, которые вы (или редакторы) вносили в текст.
Справа вы увидите историю всех изменений, внесенных в текст
5. Пункт «Изменить».
Основные функции пункта «Изменить» стандартны и активны – выделить все, отменить, повторить… А вот пункты «вырезать», «вставить», «удалить» – серые и неактивные. Чтобы выполнять эти действия в один клик, вам предложат установить специальное расширение. Лично я этого не делаю, мне несложно использовать комбинации клавиш: Ctrl + X – вырезать, удалить, Ctrl + C – копировать, Ctrl + V – вставить.
Три нужные текстовикам кнопки неактивны…
Чтобы не устанавливать дополнительные расширения, можно пользоваться комбинациями клавиш
6. Шрифты.
Шрифтов в Google Docs меньше, чем в Word, но их точно хватит. чтобы написать текст. Наиболее распространенные варианты, а именно – Arial, Times New Roman и Calibri в Google Docs точно есть.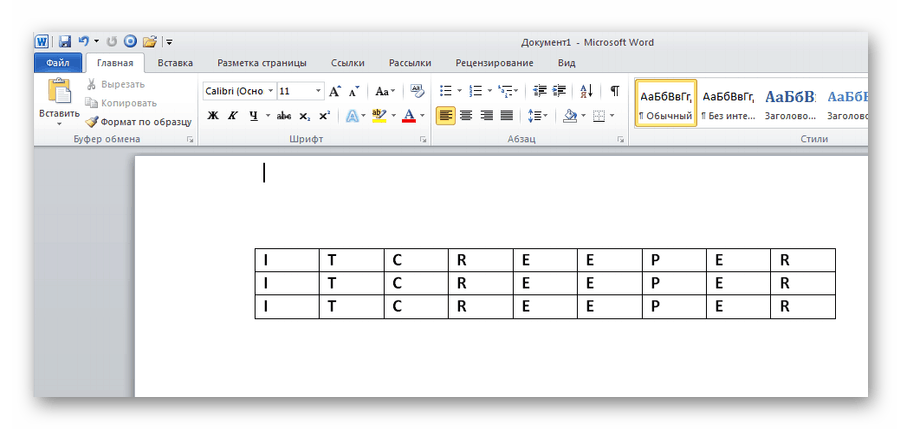
Шрифтов не слишком много, но вполне достаточно
7. Пункт «Вставка».
В пункте «Вставка» функций в ряде случае даже больше, чем в вордовском документе: картинку можно вставить с компьютера, из интернета, со своего Google-диска, а можно сделать снимок прямо в самой программе. Можно вставить и диаграммы, и специальные символы, и формулы, и таблицы, а вот трехмерных моделей и SmartArt в Google Docs нет. Впрочем, при работе собственно с текстами они нужны совсем нечасто.
В Google Docs можно сделать снимок, а Word такой функции не предлагает
8. Пункт «Инструменты» очень интересен нам, людям, работающим с текстами.
На первый взгляд там представлено все то, что в Word вынесено на панель управления отдельно, например, «Статистика» и «Проверка правописания», функции полезные и понятные. Так Google Docs не хуже, чем Word, выявляет и подчеркивает ошибки или незнакомые слова, а еще самообучается и пополняет словарный запас.
Google Docs укажет на грубые ошибки и незнакомые для него слова
Но пункт «Инструменты» дает нам возможность еще и поработать с типографикой, настроив возможность использовать длинные тире (―) и кавычки-елочки («»). Почти везде это считается общепринятым стандартом при сдаче текстов, но по умолчанию в Google Docs этих знаков нет. Разберемся, как это сделать.
Почти везде это считается общепринятым стандартом при сдаче текстов, но по умолчанию в Google Docs этих знаков нет. Разберемся, как это сделать.
Дистанционный курс «Контент-маркетинг» разработан для тех, кто хочет научиться формировать контент-маркетинговую стратегию согласно с коммуникационной стратегией бренда. Пройдя обучение вы сможете создавать контентную стратегию от «А» до «Я», начиная с анализа конкурентов и целевой аудитории, заканчивая созданием матриц контента и реальных контент планов. Сможете создавать вовлекающий контент, полезный и бренду, и потребителям.
9. Типографика — длинное тире.
Настраиваем длинное тире. Заходим в пункт «Инструменты» и выбираем вкладку «Настройки». Перед вами откроется вот такое окошко:
В пункте «Инструменты» есть раздел «Настройки»
В пустых строчках вы можете назначить замену символов. Я назначила замену двойного дефиса «—» (в левой колонке) на длинное тире «―» (в правой колонке).
Двойной дефис я меняю на длинное тире
Сам знак длинного тире я скопировала из вордовского файла. В специальных символах самого Google Docs он тоже есть, но его не так просто найти. Для этого во вкладке «Знаки препинания» (в подпункте «Специальные символы») нужно выбрать «Тире/коннектор» и указать приемлемый вариант из трех длинных и очень длинных тире. На мой взгляд, скопировать тире из Word быстрее и проще.
Длинное тире надежно запрятано
10. Типографика – кавычки-елочки.
Настраиваем кавычки-елочки. Повторяем путь: «Инструменты» → «Настройки», и в свободном окошке назначаем замену прямых кавычек елочками. Елочки я опять же скопировала из вордовского документа. Тонкость: прямые кавычки не делятся на левую и правую, они одинаковые, поэтому я поставила замену одной кавычки сразу двумя, открывающей и закрывающей, а текст ввожу между ними. Поначалу немного непривычно, но быстро приспосабливаешься.
Автозамену кавычек я настроила вот так
11.
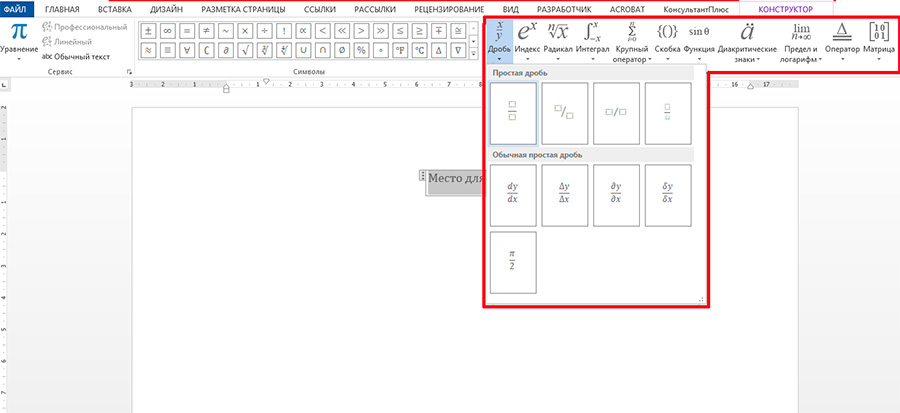 Другие символы.
Другие символы.
По такой же схеме вы можете назначить для себя в Google Docs любые символы, которые вам приходится часто использовать.
12. Пункт «Настройки доступа».
Мы дошли до коренного отличия Google Docs от вордовского документа. На любой Google-документ мы можем давать ссылки для просмотра и редактирования. Для этого в правом верхнем углу панели управления есть хорошо заметная синяя кнопка «Настройки доступа».
Эту большую синюю кнопку сложно не заметить
Чтобы дать доступ для просмотра или редактирования файла, нажимайте на эту кнопку и сразу же увидите вот что:
Если у получателя есть аккаунт в Google, после ввода электронного адреса система его сразу идентифицирует
Если ввести в пустое поле адрес электронной почты, то система предложит вам сразу отправить человеку письмо со ссылкой на документ. Также в окошке справа от поля с адресом электронной почты можно выбрать режим, в котором человек сможет работать с документом – просмотреть, предложить комментарии, редактировать.
Чтобы активировать функцию «Доступ по ссылке», что удобно, если файл будут просматривать несколько человек (система разрешает делать это одновременно 100 пользователям), кликайте на скрепку справа от надписи «Копировать ссылку общего доступа». В появившемся поле выбирайте доступный по ссылке функционал: просматривать, комментировать, редактировать. После этого нажимайте «Копировать ссылку» (она скопируется в буфер) и кнопку «Готово», которая закроет диалоговое окно.
Вы можете выбрать, какие действия получатели ссылки могут совершать с документом
Важно: в любой момент вы можете изменить функционал или вовсе закрыть доступ к документу.
Тоже важно: есть в Google Docs одна явная недоработка. Даже если вы дали человеку или группе людей доступ ТОЛЬКО для просмотра файла, его все равно можно скачать на любой компьютер – неоднократно проверено опытным путем.
У меня есть право только на просмотр этого документа…
…Но скачать на свой компьютер я его все равно могу
Впрочем, отправляя кому-либо вордовский файл, вы тоже никак не защищены от копирования информации.
13. Комментирование.
Если вам нужно оставить комментарий в Google-документе, действуйте по следующему алгоритму. Выделите фрагмент текста, к которому хотите добавить комментарий → Кликните на значок «+» на панели управления → В появившемся окошке на правом поле введите комментарий → Нажмите на кнопку «Комментировать». Готово, текст комментария появился справа от основного текста.
4 шага – и комментарий готов
Есть и другой путь. Выделите фрагмент текста → Кликните правой кнопкой → В выпадающем меню выберите значок «Добавить комментарий».
Пожалуй, этот вариант оставить комментарий проще
Чтобы ответить на комментарий, кликните в любом месте окошка комментария, и у вас появится поле «Ответить».
Так вы можете ответить на любой комментарий
Когда комментарий утратил актуальность, кликните на «Вопрос решен», и вся цепочка обсуждений будет скрыта.
14. Переименование документа.
Переименовать документ в Google Docs – задача на один клик. Просто кликните на название документа, и появится возможность это название изменить.
Просто кликните на название документа, и появится возможность это название изменить.
Всего один клик – и вы можете менять название документа
15. Голосовой ввод текста.
Функция, которую я хочу освоить – это голосовой ввод текста. Понятно, что текст придется существенно править и редактировать, но в целом Google Docs неплохо разбирает речь и может помочь быстро записать важные мысли и «набросать» скелет для текста. Чтобы воспользоваться этой приятной функцией, вернитесь к пункту «Инструменты», выберите «Голосовой ввод», а затем нажмите на значок микрофона, который появится в левой части экрана.
Просто нажмите и говорите
16. Где хранятся документы.
Все документы, с которыми вы работали, сохраняются на вашем Google-диске. Зайдя на диск, вы увидите список всех документов, с которыми работали недавно.
На Google-диске всегда видны недавние документы
Та же картина откроется вам на главной странице Google Docs.
На главной странице Google Docs недавние документы тоже отображаются
Попасть на нее поможет синяя иконка в верхнем левом углу окна любого открытого Google-документа.
Иконка в левом верхнем углу приведет вас на главную страницу Google Docs
17. Поиск документа.
Чтобы найти файл, с которым вы работали какое-то время назад, и в недавних он уже не отображается, воспользуйтесь строкой поиска в верхней части страницы. Просто введите любое слово из названия и кликните на нужный документ в выпадающем списке.
Строка поиска поможет отыскать нужный документ
18. Работа с вордовским файлом.
Я часто делаю именно так: набираю текст в милом сердцу Word, потом заливаю его в Google Docs, и все дальнейшие действия (общение с редактором, доработка) проходят уже там. Чтобы загрузить вордовский файл с вашего компьютера в Google Docs, переходите в Google-диск и кликайте на пункт «Мой диск».
Выбирайте команду «Загрузка файлов»:
и указывайте те файлы (можно сразу несколько) на компьютере, которые хотите загрузить.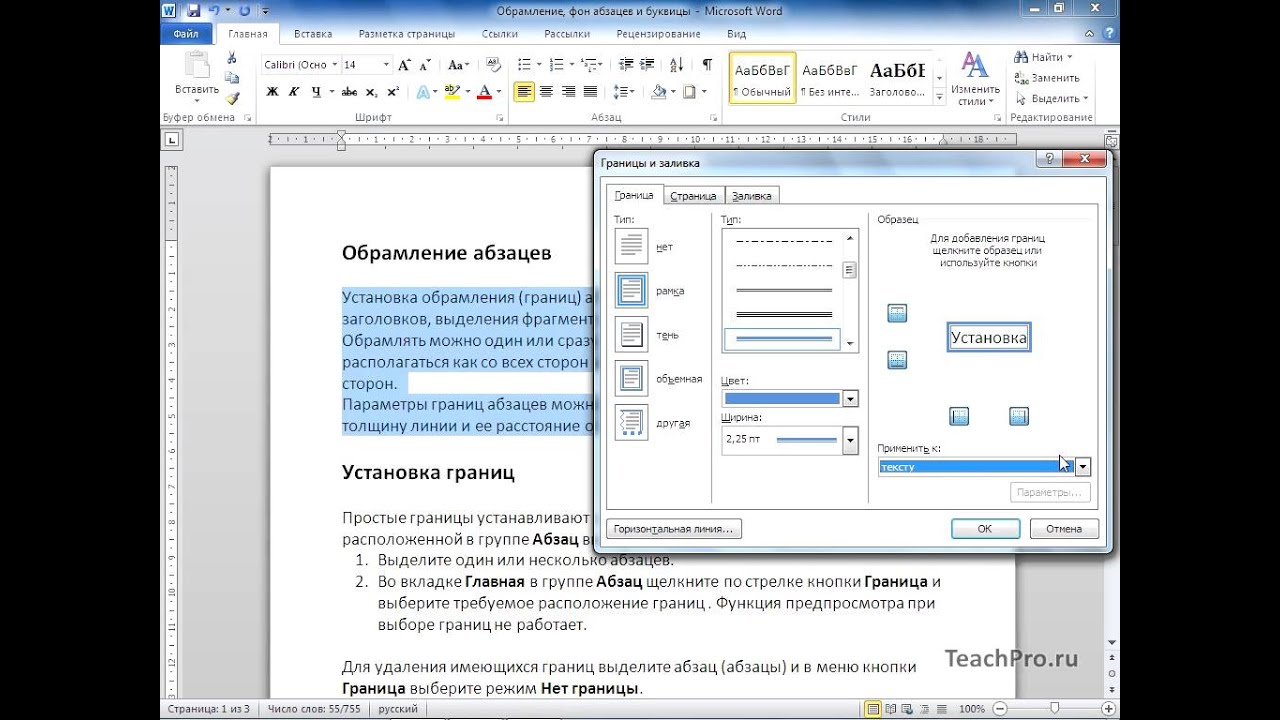
Загрузка отображается в нижнем правом углу окна.
Кликните на название файла, и он откроется в специальном окне на черном фоне. Вверху, над файлом, есть выпадающее меню ― выберите в нем пункт «Открыть с помощью…» и укажите «Google Документы». Файл откроется как Google-документ, и с ним будет удобно работать.
Чтобы работать с файлом именно в формате doc или docx, понадобится установить отдельное приложение – я считаю это избыточным и не использую.
А еще приятный момент: вы всегда видите, что сейчас кто-то работает с документом. Затейник Google Docs всех пользователей, которых не может идентифицировать, отождествляет с разными животными, поэтому вы можете увидеть, что ваш файл просматривают «неопознанный вомбат», «неопознанный опоссум» или «неопознанная лама». Наведя курсор на значок неопознанного существа, вы даже увидите, чем конкретно оно сейчас занимается.
Все понятно и наглядно: «Неопознанный дельфин бездействует»
19.
 Работа с шаблонами.
Работа с шаблонами.
В галерее шаблонов Google Docs есть много полезных заготовок, которые помогут вам эстетично оформить резюме, деловое письмо, рассылку, брошюру и даже доклад. Например, стандартный шаблон проектного предложения – это отличная база для оформления вашего коммерческого предложения.
Чтобы сделать простое и визуально стильное коммерческое предложение, откройте шаблон и впишите на первой странице свое предложение в текстовый блок.
После этого поменяйте типовую картинку на тематическую. Сделать это не просто, а очень просто. Кликайте на стандартную картинку → Выбирайте пункт «Заменить картинку» → Выбираете место поиска.
Удобно то, что вы можете не только загрузить картинку с компьютера, но и, не уходя со страницы шаблона, найти картинку в интернете…
…и вставить ее в ваш документ, просто кликнув по ней мышкой.
Работа с текстом еще проще. Вы можете не только вставлять свой текст, но и менять название блоков.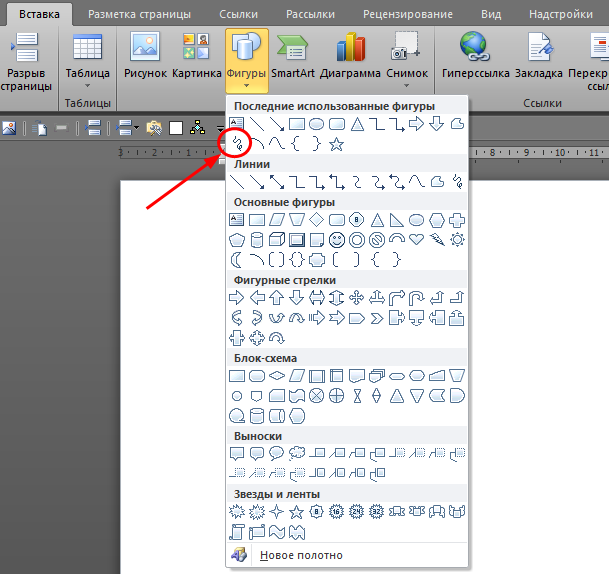 В итоге за 10-15 минут вы вполне можете «одеть» текст коммерческого предложения, сделав его презентабельным.
В итоге за 10-15 минут вы вполне можете «одеть» текст коммерческого предложения, сделав его презентабельным.
Остается скачать документ в ворде или более презентабельном формате PDF – и можно рассылать его потенциальным клиентам. Удобно, правда?
Точно так же можно поработать со своим резюме. Правда, шаблонов резюме с фото (что практикуется часто и выглядит живее) я в Google Docs не нашла, но это легко исправить.
Просто откройте симпатичный вам шаблон:
Установите курсор туда, где вы хотите видеть свое фото, и кликните на пункт «Вставить». В выпадающем меню выберите «Изображение» и либо сделайте снимок, как я описывала выше, либо выберите готовое фото.
Осталось кликнуть и…
… получить результат.
А интернет-маркетолог из Киева Лариса Мергес делает в Google Docs даже простые прототипы лендингов.
Даже такое минимальное прототипирование облегчает работу дизайнера, и в итоге может получиться так:
От редакции.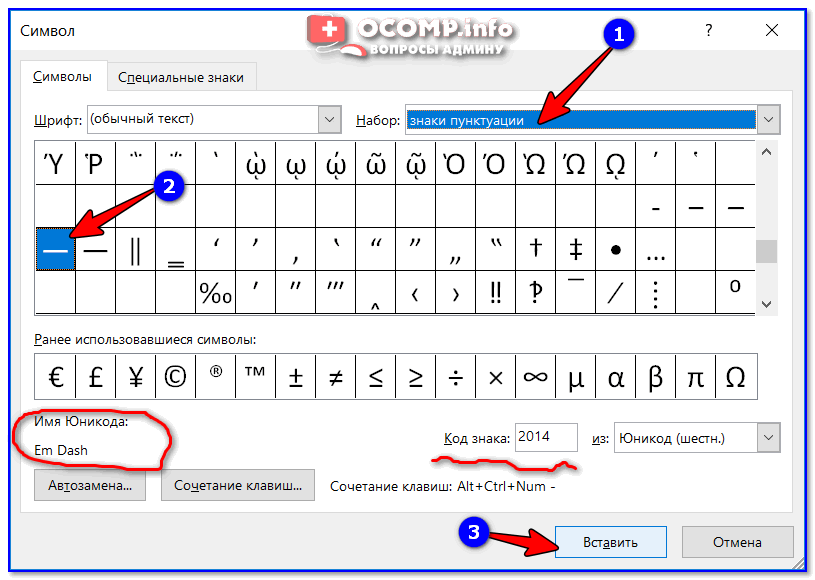 В Фейсбуке активно комментировали эту статью. Есть очень интересные дополнения. А вы знали, что есть возможность запретить скачивать и печатать файлы? Лариса Дрибас в группе ДавайПиши уточнила, что для этого надо в настройках поставить нужный флажок.
В Фейсбуке активно комментировали эту статью. Есть очень интересные дополнения. А вы знали, что есть возможность запретить скачивать и печатать файлы? Лариса Дрибас в группе ДавайПиши уточнила, что для этого надо в настройках поставить нужный флажок.
Пара слов о недостатках
Что касается недостатков Google Docs, то пока я обнаружила только один – если у вас нет доступа к интернету, то вы не сможете работать с документами в этой системе. Разве что у вас останется доступ к файлам, сохраненным в кэше.
ИТОГО
Делать Google Docs своим единственным инструментом для работы с текстами я бы не советовала. Хотя бы потому, что если вдруг Google решит закрыть этот сервис (невероятно, но вдруг?), то все ваши документы пропадут. Но уметь пользоваться Google Docs как еще одним текстовым редактором – понятным, функциональным и бесплатным – совершенно точно полезно.
Если Вы нашли ошибку, пожалуйста, выделите фрагмент текста и нажмите Ctrl+Enter
Как делать треугольные скобки.
 Какой комбинацией клавиш ставить кавычки «ёлочки
Какой комбинацией клавиш ставить кавычки «ёлочки
Тот, кто работает в «Ворде» по профессиональным причинам или же редактором, знает, что кавычки елочкой являются традиционными, и именно такой их вид является надлежащим. Также зачастую студентам говорят использовать в своих работах под печать именно такие кавычки.
В данной статье мы расскажем, как ставить кавычки «елочки» в «Ворде». Расскажем все известные способы их вставки. Также поведаем, где «елочки» располагаются и как с ними взаимодействовать.
Быстрый способ
Начнем мы, конечно, с самого простого и легкодоступного способа, как вставить кавычки елочкой в «Ворде». Этот метод знают практически все, но для новоиспеченных покорителей такой страшной машины, как компьютер, этот метод необходимо знать.
Заключается он в простом действии. Вам нужно нажать сочетание двух клавиш — это SHIFT и 2. Следует запомнить, что двойку необходимо нажимать на верхней цифровой клавиатуре.
Просто перед тем как вы собираетесь печатать слово в кавычках, нажмите SHIFT + 2, и после того как его закончите, тоже нажмите SHIFT + 2.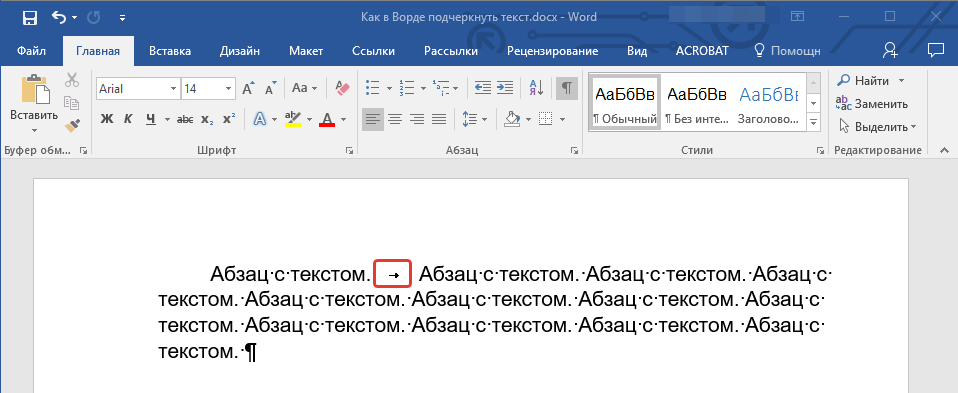
Однако такой метод не всегда сработает, и могут напечататься другие кавычки, все это зависит от настроек программы. Если у вас кавычки ставятся неверно, то переходим к следующему способу.
С помощью шестнадцатеричного кода
Шестнадцатеричный код — звучит угрожающе, особенно для тех, кто с ним незнаком. Однако именно он поможет нам поставить в тексте кавычки елочкой.
Его использование довольно простое, но стоит отметить, что работает данный метод лишь в программе «Ворд» и за ее пределами кавычки этой формы не будут ставиться.
Чтобы вставить кавычки, вам необходимо знать код, а он следующий:
- для открывающих кавычек — «0171»;
- для закрывающих кавычек — «0187».
Зная эти цифры, смело в «Ворде», удерживая клавишу ALT, вводите эти цифры на правой цифровой клавиатуре. После того как вы отпустите ALT, в указанной области напечатаются необходимые вам кавычки.
С помощью ALT + X
Данный метод практически идентичен предыдущему, вам также нужно знать код, но в этот раз он немного отличается.
- для открывающих — ab;
- для закрывающих — bb.
Запомнить довольно просто, и это хорошо. Теперь давайте поговорим, как пользоваться способом, чтобы поставить кавычки елочкой.
Все довольно просто. В этот раз сначала введите этот код в том месте, в котором должен стоять символ, а после этого нажмите сочетание клавиш ALT + X. После этого указанные буквы заменятся на нужные кавычки.
С помощью символов
Способ, который сейчас будет представлен, является не самым быстрым, но зато эффективным, тем более если вы забываете вышеупомянутые коды.
В «Ворде» вам нужно открыть специальную таблицу символов. Чтобы это сделать, следуйте инструкциям:
- Перейдите на вкладку «Вставка».
- В правой части панели нажмите кнопку «Символы».
- В меню выберете «Символ».
- В выпадающем меню нажмите «Другие символы…».
После этого откроется нужное нам окно. В выпадающем списке «Набор», выберите «Дополнительная латиница-1» и в основном поле символов отыщите нужные кавычки.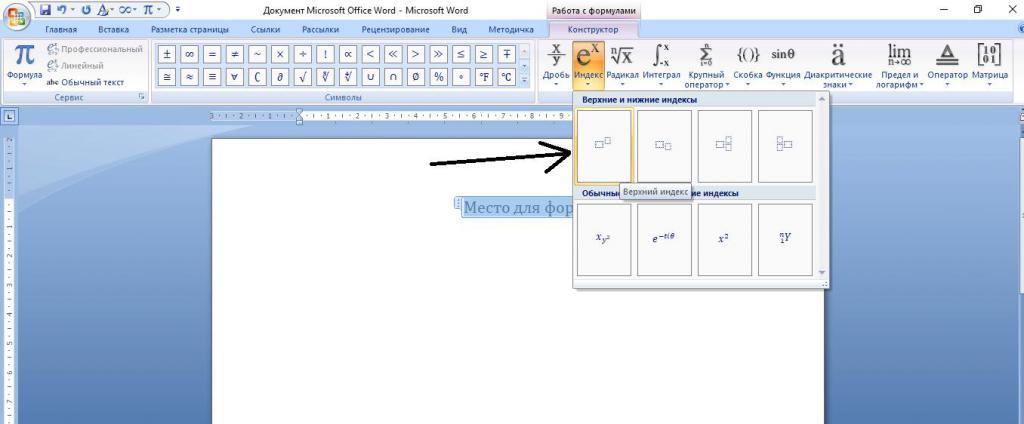 После этого нажмите кнопку «Вставить».
После этого нажмите кнопку «Вставить».
Как можно заметить, данный способ вставки кавычек занимает довольно много времени. По этой причине он считается наименее популярным, но все же он есть, поэтому в нашей статье обойти его никак нельзя.
С помощью ALT-кода
Ну, а напоследок поговорим еще об одном способе, который подразумевает запоминание кода и использование клавиши ALT. Он малоизвестен, хотя ничем практически не отличается от предыдущих.
Итак, вам необходимо запомнить коды кавычек елочкой.
- 0171 — для открывающих;
- 0187 — для закрывающих.
Чтобы его использовать, необходимо зажать сразу три клавиши. Например, если вы хотите вставить в текст открывающие кавычки, то вам следует зажать ALT + «+» + 0171. Если закрывающие, то введите другой код. Данный способ можно использовать не только в программе, но и за ее пределами.
Эта страница содержит кавычки всех видов, вытащенные из разных разделов Юникода.
Этот знак препинания является парным.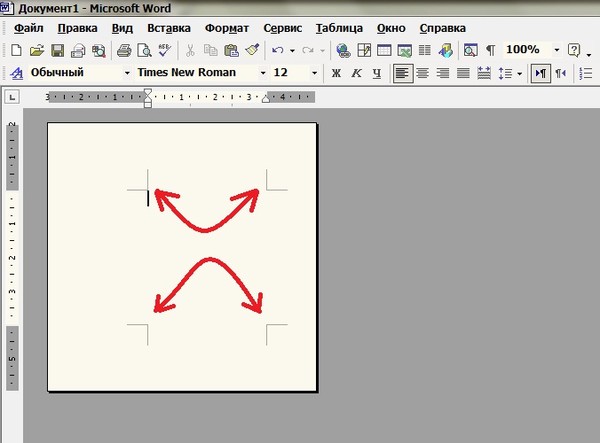 Им обозначают прямую речь, или слово, которое используется в значении, не соответствующем обычному — например, в обратном. Существует несколько видов. Названия пошли от страны, где они были придуманы и от сходства начертания с некоторыми предметами.
Им обозначают прямую речь, или слово, которое используется в значении, не соответствующем обычному — например, в обратном. Существует несколько видов. Названия пошли от страны, где они были придуманы и от сходства начертания с некоторыми предметами.
В разных письменностях применяются разные кавычки согласно… Вероятно, традиции. Да, есть правила пунктуации, но они не оговаривают вид. Есть нормы типографского набора на которые, обычные люди могут начхать. Итак, по традиции у нас (в России) применяются кавычки «ёлочки». Если нужно поставить их внутри уже закавыченной части текста, символы внешних и внутренних должны отличаться. Вложенными служат «лапки» («„…“»). К тому же, при письме от руки и в печати, вид может быть неодинаковым. В старые добрые времена, когда я ещё писал рукой, использовались всегда так называемые польские (см. ниже). Впрочем, и шрифты отрисовывают не совсем единообразно.
Ввести правила расставления кавычек, для славянских письменностей, первым пытался Константин Философ.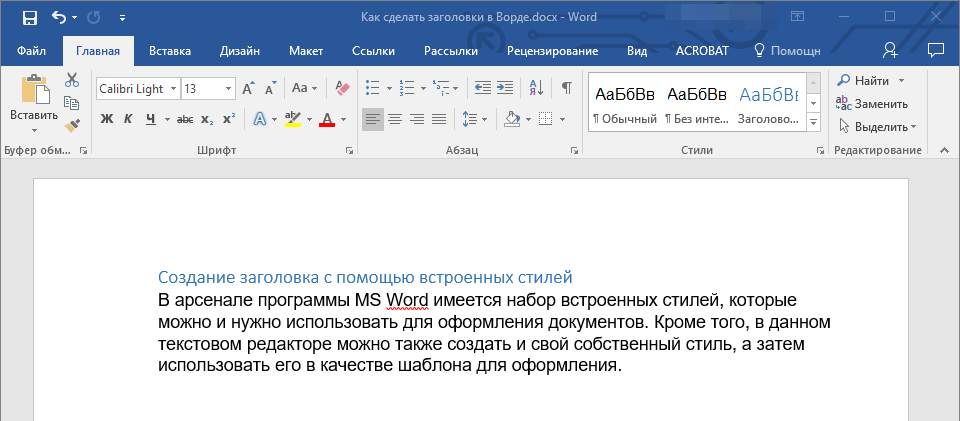 В XV веке он написал трактат «О письменах». Там предлагалось выделять особыми символами цитаты из церковных текстов. Изображения этих символов были очень схожи с современными кавычками «ёлочками».
В XV веке он написал трактат «О письменах». Там предлагалось выделять особыми символами цитаты из церковных текстов. Изображения этих символов были очень схожи с современными кавычками «ёлочками».
“
”
Английские двойные.
‘
’
Английские одинарные.
Кавычки «ёлочки». HTML код (мнемоника): « » (« »)
„
“
Немецкие «лапки».
„
”
Польские.
Шведские обратные.
Двойные универсальные. HTML код (мнемоника): » («)
Употребление кавычек в разных языках.
Правила не строгие (если вообще есть), не удивляйтесь, если они слабо соблюдаются.
Основные и запасные (ставятся внутри основных, при надобности):
Албанский «…» ‹…›
Английский “…” ‘…’
Арабский «…» ‹…›
Африканский „…” ‚…’
Белорусский «…» „…“
Болгарский „…“ ‚…‘
Венгерский „…”
Греческий «…» ‹…›
Датский »…« ›…‹
Иврит «…» / «…» «…» / >
Ирландский “…” ‘…’
Исландский „…“ ‚…‘
Испанский «…» “…”
Итальянский «…»
Китайский “…” ‘…’
Латышский „…“ „…“
Литовский „…“ ‚…‘
Нидерландский „…” ‚…’
Немецкий „…“ ‚…‘
Норвежский «…»
Польский „…” «…»
Португальский “…” ‘…’
Румынский „…” «…»
Русский «…» „…“
Сербский „…“ ‚…‘
Словацкий „…“ ‚…‘
Словенский „…“ ‚…‘
Турецкий “…” ‘…’
Украинский «…» „…“
Финский ”…” ’…’
Французский « … » ‹ … ›
Хорватский »…« ›…‹
Чешский „…“ ‚…‘
Шведский ”…” ’…’
Эстонский „…” „…”
Японский 「…」 『…』
Многие из этих значков симметричные в горизонтальной плоскости. Даже если весь , они останутся в неизменном виде.
Даже если весь , они останутся в неизменном виде.
Установка кавычек в тексте, казалось бы, что тут сложно, нажал на соответствующие клавиши, вот и все. В принципе это так, но что делать если при наборе текста выставляются «парные» кавычки, ну а нужные обычны «»прямые»»?
Думаю каждому из вас известно, что составление какого либо документа есть свои правила форматирования, которые так же относятся даже к безобидным кавычкам. Казалось бы, что там страшного, если в тексте будет присутствовать кавычке не того типа, но нет, очень часто встречаются такие ситуации когда не правильно сформатированные документы отправлялись на доработку из-за одной несчастной кавычки.
В руководстве, с которым вы только что начали ознакамливаться, я вам попытаюсь в подробностях показать, как настроить и изменить нужный вид кавычек в Microsoft Word, ну и конечно же в прочих программах где потребуется их использование в тексте.
Какие существуют виды кавычек?
Что касается видов кавычек, можно сказать что их существует очень много, разного типа и вида. Тут я рассмотрю самые популярные их разновидности, которые обычно используются у нас.
Тут я рассмотрю самые популярные их разновидности, которые обычно используются у нас.
- Французские кавычки, обычно их называют ёлочка — имеют следующий вид « »;
- Стандартные «прямые» кавычки;
- “Английские” кавычки, является одним из самых популярных вариантов кавычек при составление различных документов;
- „Немецкие“ кавычки, ещё одна разновидность, которая чаще других попадается на глаза;
- Также английского происхождения кавычки но уже в виде ‘одинарны’ кавычек. Используется редко, но всё же иногда
можно встретить и их.
В общем, почти у каждой страны есть своя разновидность данного знака, но так как они у нас не распатронены, я думаю перечень на этом можно закончить и перейти непосредственно к тому, как изменить вид кавычек например с «ёлочки» на прямые, или наоборот.
Настройка нужного типа кавычек в Microsoft Word
Итак, сейчас рассмотрим ситуацию когда вам нужно вместо таких «» кавычек, поставить прямые.
Открываем Microsoft Word и переходим к пункту, в верхнем меню, «» — «».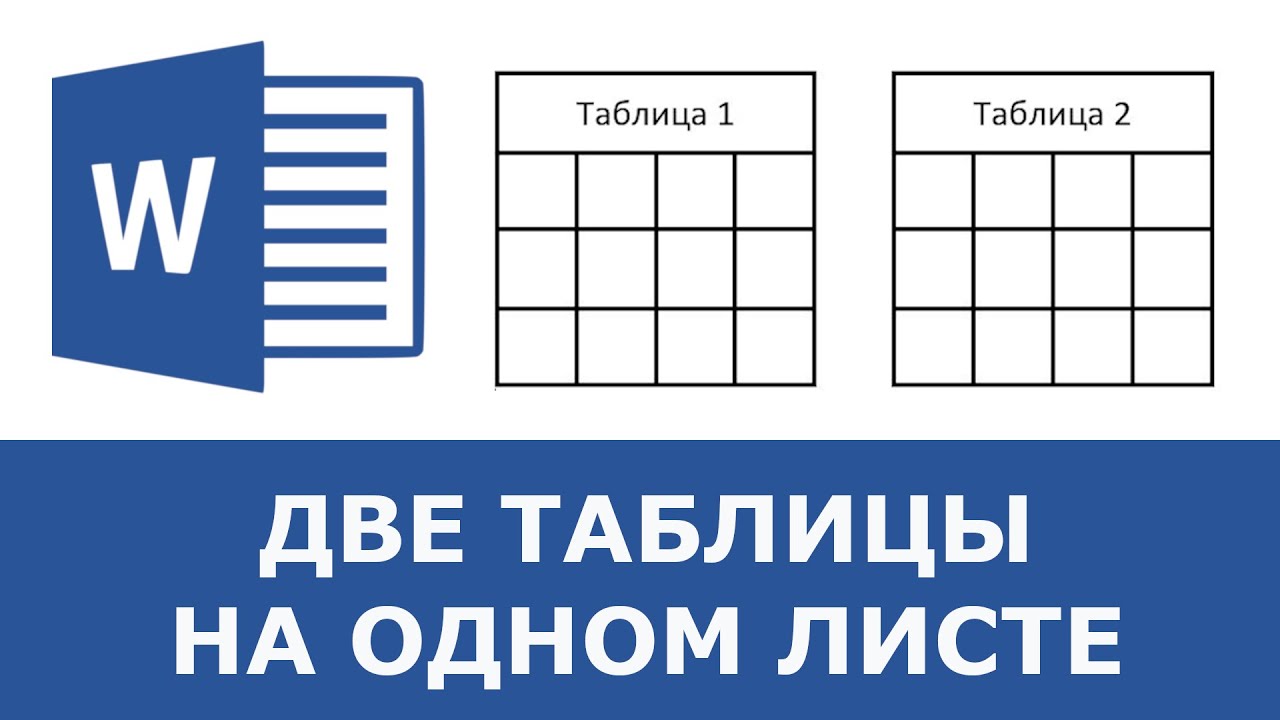
Теперь, справа выбираем «Правописание
», а слева « автозамены
».
В окне автозамены кликаем по вкладке «Автоформат при вводе
» и убираем отметку с пункта «Замена прямых кавычек на парные».
В результате мы получим следующее, при вводе теперь будут устанавливаться исключительно «прямые» кавычки. Но учтите, что в документах, которые были созданы ранее все кавычки останутся в таком виде как и были установлены ранее.
Если же вам наоборот потребуется вместо прямых сделать ёлочку, тогда пройдитесь по тем же пунктам и поставьте галочку обратно, при этом не забыв сохранить изменения.
С этим понятно, теперь давайте разберемся с английскими вариантами кавычек. Если вам вдруг понадобился один из этих видов, я рекомендую воспользоваться символьной вставкой.
Для того, что бы туда попасть следует перейти на вкладку «Вставка» – «Символы» – «Другие символы».
Например, это мы сделали для открывающейся кавычки, соответственно на закрывающуюся кавычку таким же образом назначаем другое сочетание, например «Ctrl+2». после чего мы сможем ставить необычные кавычки с помощью клавиш «Ctrl+1 и 2».
после чего мы сможем ставить необычные кавычки с помощью клавиш «Ctrl+1 и 2».
Как изменить вид кавычек в Libreoffice
Возможно данный вид офисного программного обеспечения не на столько популярен как Word, но все здесь изменить тип кавычек проще простого.
Опять же, по умолчанию настройки установлены так, что вместо прямых кавычек ставятся двойные.
Но, что нужно сделать если мы хотим поменять все наоборот.
Идем в «Сервис» – «Автозамена» – « Параметры автозаменны…».
В этом окошке идем на вкладку «Национальные», где чуть ниже есть колонка двойные кавычки с пунктом «Заменить», который отмечен галочкой. Убрав эту отметку вы отключите автозамену кавычек и получите желаемы результат.
Соответственно если вы наоборот хотите получить «двойные» кавычки поставьте галочку обратно и закройте окно сохранив изменённые параметры.
Если правила форматирования документа требуют английские или немецкие кавычки, нам следует поступить следующим образом.
Опять заходим в настройки автозаменны в туже вкладку «Национальные».
Далее, оставив галочку заменить, кликаем по «Открывающей кавычке», должен появится огромный набор символов, в котором мы находим подходящий и выбираем его, так же поступаем и с «Закрывающей кавычкой», выбрав при этом конечно же соответствующий символ закрывающей англ. или немец. кавычки.
Правда легко? Не надо заморачиваться с кучей клавиш, как это было в Microsoft Office.
Меняем тип кавычек в программах не офисного типа
С офисами всё понятно, но как быть если мне нужно изменить тип кавычек в другой программе, которая не относится к офисному пакету но позволяет, например, набирать тексты или что-то подобное.
В свое время, с такой проблемой столкнулся и я сам. Я нашел программку в которой я набирал статьи для блога, но наступило то время когда мне понадобилось
изменить тип кавычек. Сначала я в этом не увидел проблемы. Просто зашел в настройки и установил галочку на пункт, который позволил бы мне изменить кавычки.
Но, не тут то было, продолжив набор текста, я заметил, что ничего не изменилось, я конечно же начал проверять настройки, мало ли, может случайно обратно убрал отметку, но нет, все было на месте. Получается, что пункт в настройках отвечающий за это был, но он попросту не работал. Выход из этой ситуации я нашёл в раскладки Ильи Бирмана.
Всё, что нужно сделать это скачать её и установить себе на компьютер, а дальше воспользовавшись примером, где какой символ находится, устанавливаем нужный вид кавычек. Правда делать всё это нужно с помощью правой клавиши «Alt».
В принципе все пояснения и скачать непосредственно раскладку вы сможете на странице Ильи . В общем, все очень удобно и просто, рекомендую, а главное всё это бесплатно.
Ок, в принципе я все изложил, что хотел. Чуть не забыл у меня есть ещё одна хорошая рекомендация для вас, обязательно, слышите обязательно присоединяйтесь к нам в
Как известно, в Ворд 2013 установленные с клавиатуры двойные кавычки на русской раскладке автоматически заменяются на парные кавычки, которые иногда еще называют кавычки елочки.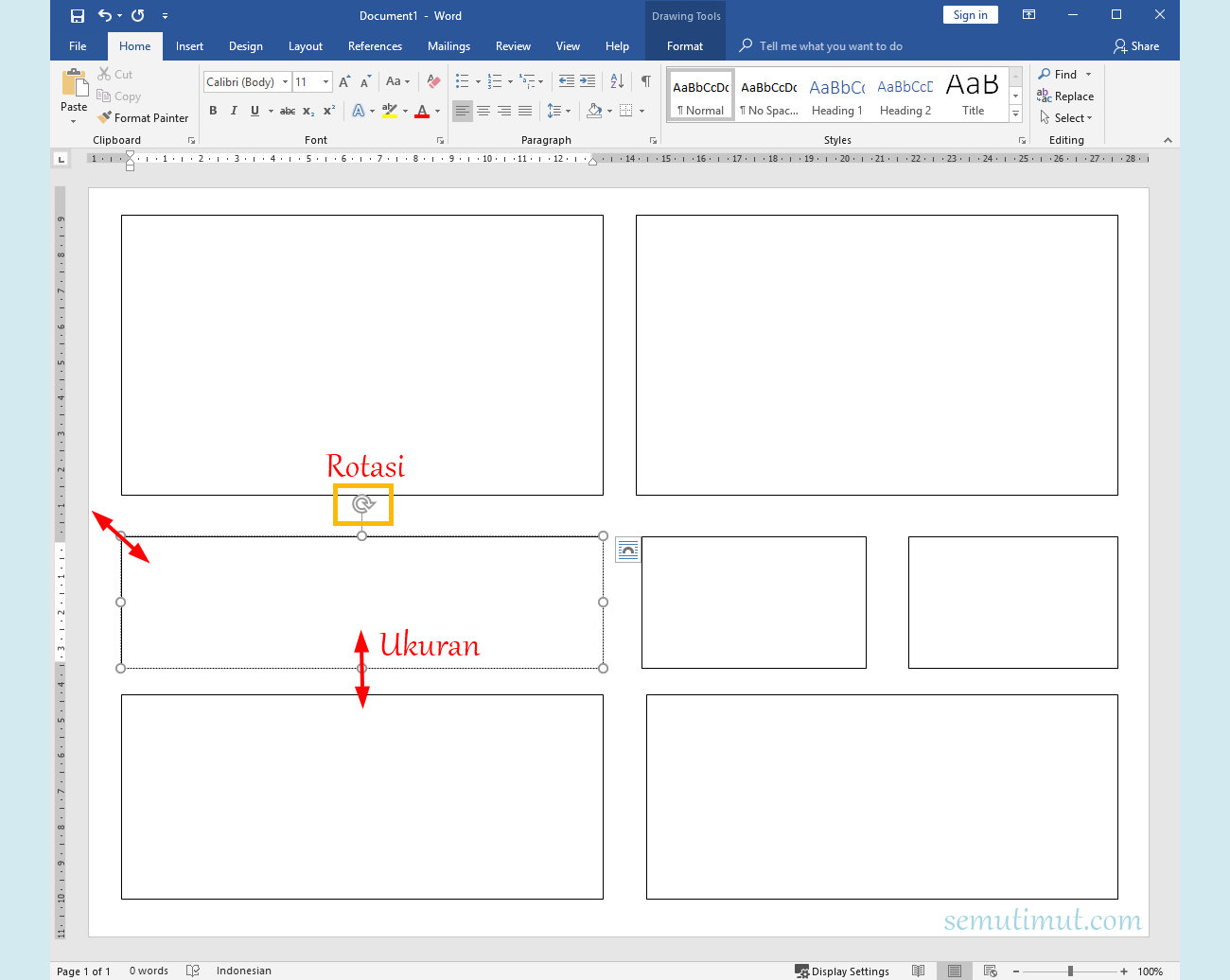 Непосредственно после такой автозамены очень легко вернуть прежний вид устанавливаемых кавычек отменой последнего действия комбинацией клавиш «Ctrl + Z»
Непосредственно после такой автозамены очень легко вернуть прежний вид устанавливаемых кавычек отменой последнего действия комбинацией клавиш «Ctrl + Z»
или соответствующим значком на верхней панели, причем это действие придется проделывать после установки каждой скобки.
При копировании текста из каких-либо источников и вставке его в документ Word замена двойных кавычек не производится, и может получиться такая ситуация, что могут по тексту присутствовать кавычки разного вида. Если не принципиально, какие именно кавычки в Ворде устанавливать, но все же нужно везде одинаковые, то проще всего выполнить поиск и замену парных кавычек на двойные. А при необходимости установки только парных кавычек, придется потратить немало времени на замену двойных кавычек, так как открывающие и закрывающие двойные кавычки одинаковые.
Автозамену двойных кавычек на парные можно отменить в настройках. Для этого переходим «Файл \ Параметры \ Правописание \ Параметры автозамены \ Автоформат при вводе»
, где следует убрать галочку напротив пункта «»прямые» кавычки «парными»»
.
Кроме того, в Ворде существуют и другие кавычки, установить которые можно через меню «Символ»
на вкладке «Вставка»
. Для этого в меню «Символ»
выбираем пункт «Другие символы»
и ищем подходящие кавычки в списке символов.
Слово «кавычка» имеет русское происхождение и означает «крючковатый знак».
Так как это всегда парный знак, термин употребляется во множественном числе. С помощью кавычек выделяются слова или целые сочетания:
- прямая речь;
- цитаты;
- наименования и названия чего-либо;
- слова, выражающие иной смысл, или сказанные с сарказмом или иронией;
- профессиональный сленг или термин.
Виды кавычек в Ворде
Правильное использование кавычек повышает статус текста или облегчает его чтение.
При написании профессиональных документов или документаций на русском языке, принято использовать два вида кавычек:
- Ёлочки или французские кавычки.
 Обозначаются как маленькие фигурные скобки или двойные значки меньше-больше. Применяются в печатном тексте в большинстве случаев.
Обозначаются как маленькие фигурные скобки или двойные значки меньше-больше. Применяются в печатном тексте в большинстве случаев. - Лапки или немецкие кавычки. По внешнему виду они похожи на двойные нижние и верхние запятые, развернутые в разные стороны. Их используют в рукописном тексте, набранным курсивом.
В английском языке применяются другого вида кавычки:
- Английские одинарные кавычки. Изображаются в виде двух верхних запятых, развернутых друг к другу. Это основной вид кавычек в британском и второстепенный в американском. Также они встречаются в словарях для описания значения слова или перевода иностранного слова.
- Английские двойные кавычки. Изображаются в виде верхних двойных запятых. В британском английском ими выделяют названия или высказывания внутри текста, заключенного также в кавычки.
Обратите внимание: В русском и английском языках постановка точек и запятых при совместном их использовании с кавычками различается. В русском языке они должны быть расположены после закрывающейся кавычки, а в английском — наоборот.
Есть случаи, когда необходимо использовать две кавычки подряд. Как правило, для понимания, где заканчиваются одни и начинаются другие, принято использовать кавычки разных видов.
В русском языке кавычки ёлочки применяют в качестве внешних кавычек, лапки — внутренних. Если нет технических возможностей поставить 2 разных вида кавычек, закрывающую внутреннюю кавычку не ставят.
3 способа поставить кавычки в Ворде
Существуют, как минимум 3 способа поставить вышеописанные кавычки в программе «Microsoft Word».
Алгоритм действий для каждого способа одинаков, различаются только сочетания клавиш и коды, которые указаны для каждого вида отдельно в соответствующих пунктах.
Итак, чтобы поставить кавычки, требуется:
Простой способ сделать кавычки
Выполняется одновременным нажатием двух клавиш, которые указаны для каждого вида кавычек ниже. Открывающиеся кавычки ставятся после пробела, закрывающие — сразу же после слова (без пробела).
Поставить кавычки при помощи кодов
Выполняется на боковой клавиатуре, на которой обязательно должен быть включен Num Lock. Алгоритм выполнения:
- Устанавливаем курсор в нужном месте.
- Нажимаем клавишу «ALT».
- Последовательно набираем нужный код (о кодах ниже).
- Кавычка появится после выключения «ALT».
Если на компьютере отсутствует боковая клавиатура, то необходимо включить её экранный аналог. Вызвать меню «Пуск» и выбрать последовательно следующую цепочку строк: «Все программы» — «Стандартные» — «Специальные возможности» — «Экранная клавиатура».
Вставить кавычки при помощи символов
Все действия выполняются в командной строке, поэтому клавиатура не нужна. Алгоритм выполнения:
- Выбрать в меню пункт «Вставка», раздел «Символ…».
- В открывшемся окне выбрать нужный шрифт, в строке «Шрифт».
- Выбрать нужные кавычки в большом окне, используя полосу прокрутки.
Сократить время поиска требуемого символа кавычек, поможет выбор нужного раздела в строке «Набор» справа от строки «Шрифт»:
- ёлочки расположены в разделе «Латиница-1»,
- все остальные — в строке «знаки препинания».
После выбора кавычек надо нажать на кнопку «выполнить».
Примечание: Быстрый выбор требуемого символа осуществляется вводом индивидуального кода в окне «Код знака».
Как сделать кавычки елочки
Двойные треугольные открывающиеся и закрывающиеся кавычки, называются елочками.
Простой способ
Нажимаем комбинацию клавиш «Shift» + цифра «2» на верхней клавиатуре. Используется раскладка на русском языке.
Если курсор установлен перед словом, добавится открывающаяся кавычка, если после слова, закрывающаяся.
При помощи кодов
Чтобы добавить открывающуюся кавычку елочку, нажмите клавишу «ALT» и удерживая ее, на дополнительной клавиатуре, наберите «0171».
Для добавления закрывающихся кавычек елочек, нажмите клавишу «ALT» и удерживая ее, на дополнительной клавиатуре, наберите «0187».
При помощи символов
- Выберите вкладку «Вставка».
- Нажмите на кнопку «Символы».
- В окне «Символы» найдите интересующую кавычку или введите код знака: для открывающих кавычек «00АВ», закрывающих «00ВВ».
Как сделать кавычки лапки
Кавычки лапки, напоминают собой двойные парные верхние и нижние запятые.
Простой способ
К сожалению, сочетанием двух клавиш данный вид кавычек сделать не получится, поэтому ниже описано, как это сделать по-другому.
При помощи кодов
Открывающиеся кавычки лапки: «ALT» + «0132».
Закрывающиеся кавычки лапки: «ALT» + «0147».
При помощи символов
- Выберите вкладку «Вставка».
- Нажмите на кнопку «Символы».
- В окне «Символы» найдите интересующую кавычку или введите код знака: для открывающих кавычек «201Е», закрывающих «201С».
Как сделать английские двойные кавычки
Маленькие, двойные верхние кавычки называются английскими двойными.
Простой способ
- С зажатой клавишей «Shift» нажмите букву «Э».
Для установки открывающейся английской двойной кавычки, курсор должен стоять перед словом, для установки закрывающейся английской двойной кавычки, курсор должен стоять после слова.
При помощи кодов
Открывающиеся английские двойные кавычки: «ALT» + «0147».
Закрывающиеся английские двойные кавычки: «ALT» + «0148».
При помощи символов
- Выберите вкладку «Вставка».
- Нажмите на кнопку «Символы».
- В окне «Символы» найдите интересующую кавычку или введите код знака: для открывающих кавычек «201С», закрывающих «201D».
Как сделать английские одинарные кавычки
Кавычки, изображенные одинарными верхними запятыми, называют английскими одинарными.
Простой способ
- Переведите клавиатуру на английский язык.
- Нажмите букву «Э».
Для установки открывающейся английской одинарной кавычки, курсор должен стоять перед словом, для установки закрывающейся английской одинарной кавычки, курсор должен стоять после слова.
При помощи кодов
Открывающиеся английские двойные кавычки: «ALT» + «0145».
Закрывающиеся английские двойные кавычки: «ALT» + «0146».
При помощи символов
- Выберите вкладку «Вставка».
- Нажмите на кнопку «Символы».
- В окне «Символы» найдите интересующую кавычку или введите код знака: для открывающих кавычек «2018», закрывающих «2019».
Настройка комбинации клавиш для добавления кавычек из Символов
При необходимости можно самостоятельно настроить комбинацию клавиш для каждого типа кавычек. Для этого необходимо придумать собственную уникальную комбинацию из двух командных клавиш (Alt, Shift, Ctrl), в сочетании любой буквы.
После этого выполнить следующий алгоритм действий:
- Зайти в меню «Вставка».
- Перейти в подраздел «Символ…».
- Открыть вкладку «Специальные знаки».
- Выбрать курсором из предложенного списка тот, который нужно изменить.
- Нажать кнопку «Сочетание клавиш…», после чего откроется окно «Настройки клавиатуры».
- В строке «Новое сочетание клавиш» ввести собственную комбинацию для выбранного символа.
- Нажать на кнопку «Назначить».
- Закрыть это окно нажатием кнопки «Закрыть».
Как заменить кавычки на другие
При помощи встроенных функций редактора Word, не трудно заменить кавычки на любые другие.
Самый простой способ, это удалить одни и вставить другие кавычки, но это очень банальный прием. Придумаем кое что поинтересней.
- Нажмите кнопку «Добавить», чтобы внести изменения в список автозамены.
Теперь, при вводе с клавиатуры запрограммированного символа » (клавишами «Shift» + «2»), произойдет замена на символ «, которые можно было бы ввести при помощи специального кода «Alt» + 0171.
Как заключить в скобки несколько строк текста в документе Word?
Как заключить в скобки несколько строк текста в документе Word?
В некоторых случаях вам может потребоваться большая скобка, чтобы охватить несколько строк в документе Word, чтобы продемонстрировать функцию этих строк, как показано на скриншоте ниже. В этой статье вы найдете решения, чтобы справиться с этим.
Скобка над несколькими строками текста с фигурной скобкой
Вы можете нарисовать левую или правую скобку для заключения в скобки нескольких строк текста в документе Word.Пожалуйста, сделайте следующее.
1. Щелкните Вставить > Фигуры, , затем выберите левую или правую фигурную скобку из раскрывающегося списка. Смотрите скриншот:
2. Затем нарисуйте скобку, чтобы закрепить скобки над необходимыми линиями.
3. Выберите форму скобки, чтобы отобразить Инструменты рисования , затем вы можете указать контур фигуры, эффекты и цвет по своему усмотрению. Смотрите скриншот:
Скобка над несколькими строками текста с полем формул
Кроме того, вы можете использовать поле формул для заключения в скобки нескольких строк в документе Word.
1. Нажмите клавиши « Alt » + « = », чтобы вставить поле формулы, и введите в него итоговые слова. Смотрите скриншот:
2. Щелкните Design > Bracket, и затем выберите одну левую скобку из раскрывающегося списка. Смотрите скриншот:
3. Выберите первое поле-заполнитель, щелкните Матрица > Пустая матрица 3×1. Смотрите скриншот:
4. Щелкните правой кнопкой мыши первое поле-заполнитель и выберите Выравнивание столбца > Левый из контекстного меню.
5. Удалите последний блок-заполнитель, щелкнув его правой кнопкой мыши и выбрав Удалить уравнение в контекстном меню.
Примечание: Теперь в поле формулы существует только три поля-заполнителя. Если в поле формулы требуется больше строк (более 3 строк), выберите последнее поле-заполнитель и повторите шаги 3 и 4, указанные выше, чтобы добавить дополнительные строки. Смотрите скриншот:
Пожалуйста, заполните строки, как показано на скриншоте ниже.
Рекомендуемые инструменты повышения производительности Word
Kutools For Word — Более 100 расширенных функций для Word, сохраните свои
50% времени
- Сложные и повторяющиеся операции можно выполнять разово за секунды.
- Вставляйте сразу несколько изображений из папок в документ Word.
- Объединяйте и объединяйте несколько файлов Word из папок в одну в желаемом порядке.
- Разделить текущий документ на отдельные документы в соответствии с заголовком, разрывом раздела или другими критериями.
- Преобразование файлов между Doc и Docx, Docx и PDF, набор инструментов для общих преобразований и выбора и так далее …
| [ | Левая квадратная скобка | Alt + 0091 | Option + 005B |
| ] | Правая квадратная скоба | Alt + 0093 | Опция + 005D |
| { | Левая фигурная скобка или левая скобка | Alt + 0123 | Option + 007B |
| } | Правая фигурная скобка или правая скобка | Alt + 0125 | Option + 007D |
| ⁅ | Левая квадратная скоба с пером | Alt + 8261 | Option + 2045 |
| ⁆ | Правый квадратный кронштейн с пинцетом | Alt + 8262 | Опция + 2046 |
| 〈 | Левый угловой кронштейн | Alt + 9001 | Опция + 2329 |
| 〉 | Кронштейн под прямым углом | Alt + 9002 | Опция + 232A |
| ⎡ | Верхний угол левой квадратной скобы | Alt + 9121 | Опция + 23A1 |
| ⎢ | Удлинитель левой квадратной скобки | Alt + 9122 | Опция + 23A2 |
| ⎣ | Нижний угол левой квадратной скобы | Alt + 9123 | Опция + 23A3 |
| ⎤ | Верхний угол правого квадратного кронштейна | Alt + 9124 | Опция + 23A4 |
| ⎥ | Удлинитель правого квадратного кронштейна | Alt + 9125 | Опция + 23A5 |
| ⎦ | Нижний угол правого квадратного кронштейна | Alt + 9126 | Опция + 23A6 |
| ⎧ | Верхний крючок левой фигурной скобы | Alt + 9127 | Опция + 23A7 |
| ⎨ | Средняя деталь левой фигурной скобки | Alt + 9128 | Option + 23A8 |
| ⎩ | Нижний крючок левой фигурной скобы | Alt + 9129 | Option + 23A9 |
| ⎪ | Удлинитель фигурного кронштейна | Alt + 9130 | Опция + 23AA |
| ⎫ | Верхний крюк правой фигурной скобы | Alt + 9131 | Опция + 23AB |
| ⎬ | Средняя часть правой фигурной скобки | Alt + 9132 | Опция + 23AC |
| ⎭ | Нижний крючок правой фигурной скобы | Alt + 9133 | Опция + 23AD |
| ⎰ | Фигурная скоба вверху слева или внизу справа | Alt + 9136 | Option + 23B0 |
| ⎱ | Фигурная скоба вверху справа или внизу слева | Alt + 9137 | Option + 23B1 |
| ⎴ | Верхний квадратный кронштейн | Alt + 9140 | Опция + 23B4 |
| ⎵ | Нижний квадратный кронштейн | Alt + 9141 | Опция + 23B5 |
| ⎶ | Нижний квадратный кронштейн поверх верхнего квадратного кронштейна | Alt + 9142 | Опция + 23B6 |
| ⏞ | Верхний фигурный кронштейн | Alt + 9182 | Опция + 23DE |
| ⏟ | Нижний фигурный кронштейн | Alt + 9183 | Опция + 23DF |
| ⏠ | Верхний кронштейн панциря черепахи | Alt + 9184 | Опция + 23E0 |
| ❬ | Средний левый угловой орнамент кронштейна | Alt + 10092 | Опция + 276C |
| ❭ | Орнамент кронштейна со средним правым углом | Alt + 10093 | Опция + 276D |
| ❰ | Тяжелая угловая скоба, указывающая влево | Alt + 10096 | Опция + 2770 |
| ❱ | Тяжелая угловая скоба, указывающая вправо | Alt + 10097 | Опция + 2771 |
| ❲ | Орнамент кронштейна панциря светлой черепахи слева | Alt + 10098 | Option + 2772 |
| ❳ | Орнамент кронштейна панциря легкой правой черепахи | Alt + 10099 | Option + 2773 |
| ❴ | Средний орнамент левой фигурной скобки | Alt + 10100 | Option + 2774 |
| ❵ | Средний орнамент правой фигурной скобки | Alt + 10101 | Option + 2775 |
| ⟦ | Математическая левая белая квадратная скобка | Alt + 10214 | Option + 27E6 |
| ⟧ | Математическая правая белая квадратная скобка | Alt + 10215 | Option + 27E7 |
| ⟨ | Математический левый угловой кронштейн | Alt + 10216 | Option + 27E8 |
| ⟩ | Математическая угловая скоба | Alt + 10217 | Option + 27E9 |
| ⟪ | Математический левый двойной угловой кронштейн | Alt + 10218 | Option + 27EA |
| ⟫ | Математический прямоугольный прямоугольный кронштейн | Alt + 10219 | Option + 27EB |
| ⟬ | Математический левый белый кронштейн панциря черепахи | Alt + 10220 | Option + 27EC |
| ⟭ | Математический Кронштейн панциря белой черепахи справа | Alt + 10221 | Option + 27ED |
| ⦃ | Левый белый фигурный кронштейн | Alt + 10627 | Option + 2983 |
| ⦄ | Правая белая фигурная скоба | Alt + 10628 | Опция + 2984 |
| ⦇ | Обозначение Z Левое изображение Кронштейн | Alt + 10631 | Опция + 2987 |
| ⦈ | Обозначение Z Правая скобка | Alt + 10632 | Опция + 2988 |
| ⦉ | Z-обозначение Левая скоба для крепления | Alt + 10633 | Option + 2989 |
| ⦊ | Z-обозначение Правая скоба для переплета | Alt + 10634 | Option + 298A |
| ⦋ | Левая квадратная скоба с нижней планкой | Alt + 10635 | Опция + 298B |
| ⦌ | Правый квадратный кронштейн с нижней планкой | Alt + 10636 | Опция + 298C |
| ⦍ | Левая квадратная скоба с отметкой в верхнем углу | Alt + 10637 | Option + 298D |
| ⦎ | Правая квадратная скоба с отметкой в нижнем углу | Alt + 10638 | Опция + 298E |
| ⦏ | Левая квадратная скоба с отметкой в нижнем углу | Alt + 10639 | Опция + 298F |
| ⦐ | Правая квадратная скоба с отметкой в верхнем углу | Alt + 10640 | Option + 2990 |
| ⦑ | Левый угловой кронштейн с точкой | Alt + 10641 | Опция + 2991 |
| ⦒ | Кронштейн под прямым углом с точкой | Alt + 10642 | Опция + 2992 |
| ⦓ | Левая дуга меньше кронштейна | Alt + 10643 | Option + 2993 |
| ⦔ | Кронштейн для правой дуги | Alt + 10644 | Опция + 2994 |
| ⦕ | Двойная левая дуга, больше, чем кронштейн | Alt + 10645 | Опция + 2995 |
| ⦖ | Двойная правая дуга, меньшая, чем кронштейн | Alt + 10646 | Option + 2996 |
| ⦗ | Левая скоба для панциря черной черепахи | Alt + 10647 | Option + 2997 |
| ⦘ | Кронштейн панциря черной черепахи правый | Alt + 10648 | Опция + 2998 |
| ⧼ | Изогнутый угловой кронштейн с левым концом | Alt + 10748 | Опция + 29FC |
| ⧽ | Угловой кронштейн с направлением вправо | Alt + 10749 | Опция + 29FD |
| ⸂ | Левый запасной кронштейн | Alt + 11778 | Option + 2E02 |
| ⸃ | Правый запасной кронштейн | Альтернативный + 11779 | Опция + 2E03 |
| ⸄ | Подстановочный кронштейн с левой точкой | Alt + 11780 | Option + 2E04 |
| ⸅ | Подстановочный кронштейн с точками справа | Alt + 11781 | Option + 2E05 |
| ⸉ | Левый кронштейн для транспозиции | Alt + 11785 | Опция + 2E09 |
| ⸊ | Кронштейн для перемещения правый | Alt + 11786 | Опция + 2E0A |
| ⸌ | Левый поднятый упорный кронштейн | Alt + 11788 | Опция + 2E0C |
| ⸍ | Кронштейн с выступом справа | Alt + 11789 | Опция + 2E0D |
| ⸜ | Левая нижняя скобка парафраза | Alt + 11804 | Option + 2E1C |
| ⸝ | Правая нижняя скобка парафраза | Alt + 11805 | Option + 2E1D |
| ⸢ | Верхняя левая половина кронштейна | Alt + 11810 | Опция + 2E22 |
| ⸣ | Верхняя правая половина кронштейна | Alt + 11811 | Опция + 2E23 |
| ⸤ | Нижняя левая половина кронштейна | Alt + 11812 | Option + 2E24 |
| ⸥ | Нижняя правая половина кронштейна | Alt + 11813 | Опция + 2E25 |
| ⸦ | Левый боковой U-образный кронштейн | Alt + 11814 | Опция + 2E26 |
| ⸧ | U-образный кронштейн правой стороны | Alt + 11815 | Опция + 2E27 |
| 〈 | Левый угловой кронштейн | Alt + 12296 | Опция + 3008 |
| 〉 | Кронштейн под прямым углом | Alt + 12297 | Опция + 3009 |
| 《 | Левый угловой кронштейн | Alt + 12298 | Опция + 300A |
| 》 | Кронштейн с двумя углами, правый | Alt + 12299 | Опция + 300B |
| 「 | Левый угловой кронштейн | Alt + 12300 | Опция + 300C |
| 」 | Правый угловой кронштейн | Alt + 12301 | Опция + 300D |
| 『 | Левый белый угловой кронштейн | Alt + 12302 | Option + 300E |
| 』 | Правый белый угловой кронштейн | Alt + 12303 | Опция + 300F |
| 【 | Левая линзовидная скоба, черная | Alt + 12304 | Option + 3010 |
| 】 | Левая линзовидная скоба, черная | Alt + 12305 | Option + 3011 |
| 〔 | Левый кронштейн панциря черепахи | Alt + 12308 | Option + 3014 |
| 〕 | Правый кронштейн панциря черепахи | Alt + 12309 | Option + 3015 |
| 〖 | Левый левый двояковыпуклый кронштейн | Alt + 12310 | Option + 3016 |
| 〗 | Правая белая линзовидная скоба | Alt + 12311 | Option + 3017 |
| 〘 | Левая скоба для панциря белой черепахи | Alt + 12312 | Option + 3018 |
| 〙 | Кронштейн для панциря белой черепахи справа | Alt + 12313 | Option + 3019 |
| 〚 | Левая квадратная скоба | Alt + 12314 | Опция + 301A |
| 〛 | Правая белая квадратная скоба | Alt + 12315 | Опция + 301B |
| ︗ | Форма представления для вертикального левого белого линзовидного кронштейна | Alt + 65047 | Option + FE17 |
| ︘ | Форма представления для вертикального правого белого линзовидного кронштейна | Alt + 65048 | Option + FE18 |
| ︷ | Форма представления для вертикальной левой фигурной скобки | Alt + 65079 | Option + FE37 |
| ︸ | Форма представления для вертикальной правой фигурной скобки | Alt + 65080 | Option + FE38 |
| ︹ | Форма представления для вертикального левого кронштейна панциря черепахи | Alt + 65081 | Option + FE39 |
| ︺ | Форма представления для вертикального правого кронштейна панциря черепахи | Alt + 65082 | Option + FE3A |
| ︻ | Форма представления для вертикального левого черного линзовидного кронштейна | Alt + 65083 | Option + FE3B |
| ︼ | Форма представления для вертикального правого черного линзовидного кронштейна | Alt + 65084 | Option + FE3C |
| ︽ | Форма представления для вертикального левого двухугольного кронштейна | Alt + 65085 | Option + FE3D |
| ︾ | Форма представления для вертикального прямоугольного двухуглового кронштейна | Alt + 65086 | Option + FE3E |
| ︿ | Форма представления для вертикального левого углового кронштейна | Alt + 65087 | Option + FE3F |
| ﹀ | Форма представления для вертикального прямоугольного кронштейна | Alt + 65088 | Option + FE40 |
| ﹁ | Форма представления для вертикального левого углового кронштейна | Alt + 65089 | Option + FE41 |
| ﹂ | Форма представления для вертикального правого углового кронштейна | Alt + 65090 | Option + FE42 |
| ﹃ | Форма представления для вертикального левого белого углового кронштейна | Alt + 65091 | Option + FE43 |
| ﹄ | Форма представления для вертикального правого белого углового кронштейна | Alt + 65092 | Option + FE44 |
| ﹇ | Форма представления для вертикального левого квадратного кронштейна | Alt + 65095 | Option + FE47 |
| ﹈ | Форма представления для вертикального правого квадратного кронштейна | Alt + 65096 | Option + FE48 |
| ﹛ | Маленькая фигурная скоба слева | Alt + 65115 | Option + FE5B |
| ﹜ | Малая правая фигурная скоба | Alt + 65116 | Option + FE5C |
| ﹝ | Маленький левый кронштейн панциря черепахи | Alt + 65117 | Option + FE5D |
| ﹞ | Маленький правый кронштейн панциря черепахи | Alt + 65118 | Опция + FE5E |
| [ | Левая квадратная скоба на всю ширину | Alt + 65339 | Option + FF3B |
| ] | Правая квадратная скоба на всю ширину | Alt + 65341 | Option + FF3D |
| { | Левая фигурная скоба на всю ширину | Alt + 65371 | Option + FF5B |
| } | Правая фигурная скоба на всю ширину | Alt + 65373 | Option + FF5D |
| 「 | Левый угловой кронштейн половинной ширины | Alt + 65378 | Option + FF62 |
| 」 | Правый угловой кронштейн половинной ширины | Alt + 65379 | Option + FF63 |
| ( | Левая скобка | Alt + 0040 | Option + 0028 |
| ) | Правая скобка | Alt + 0041 | Option + 0029 |
| ⁽ | Верхний индекс Левая скобка | Alt + 8317 | Option + 207D |
| ⁾ | Верхний индекс Правая скобка | Alt + 8318 | Option + 207E |
| ₍ | Нижний индекс Левая скобка | Alt + 8333 | Option + 208D |
| ₎ | Нижний индекс Правая скобка | Alt + 8334 | Option + 208E |
| ⎛ | Верхний крючок в скобках слева | Alt + 9115 | Option + 239B |
| ⎜ | Расширение левой скобки | Alt + 9116 | Option + 239C |
| ⎝ | Нижний крючок левой скобки | Alt + 9117 | Option + 239D |
| ⎞ | Правая скобка Верхний крючок | Alt + 9118 | Option + 239E |
| ⎟ | Расширение правой скобки | Alt + 9119 | Option + 239F |
| ⎠ | Нижний крючок правой скобки | Alt + 9120 | Опция + 23A0 |
| ⏜ | Верхняя скобка | Alt + 9180 | Опция + 23DC |
| ⏝ | Нижняя скобка | Alt + 9181 | Option + 23DD |
| ❨ | Средняя левая скобка Орнамент | Alt + 10088 | Option + 2768 |
| ❩ | Средний Орнамент правой круглой скобки | Alt + 10089 | Option + 2769 |
| ❪ | Средняя плоская левая скобка | Alt + 10090 | Option + 276A |
| ❫ | Средняя плоская правая скобка с орнаментом | Alt + 10091 | Option + 276B |
| ⟮ | Математическая скругленная скобка слева | Alt + 10222 | Option + 27EE |
| ⟯ | Математическая правая развернутая скобка | Alt + 10223 | Option + 27EF |
| ⦅ | Левая белая скобка | Alt + 10629 | Option + 2985 |
| ⦆ | Правая белая скобка | Alt + 10630 | Option + 2986 |
| ⸨ | Левая двойная скобка | Alt + 11816 | Option + 2E28 |
| ⸩ | Правая двойная скобка | Alt + 11817 | Option + 2E29 |
| ﴾ | Орнаментальная левая скобка | Alt + 64830 | Option + FD3E |
| ﴿ | Орнаментальная правая скобка | Alt + 64831 | Option + FD3F |
| ︵ | Форма представления для вертикальной левой скобки | Alt + 65077 | Option + FE35 |
| ︶ | Форма представления для вертикальной правой скобки | Alt + 65078 | Option + FE36 |
| ﹙ | Маленькая левая скобка | Alt + 65113 | Option + FE59 |
| ﹚ | Маленькая правая скобка | Alt + 65114 | Option + FE5A |
| ( | Полная ширина левой скобки | Alt + 65288 | Option + FF08 |
| ) | Правая скобка на всю ширину | Alt + 65289 | Option + FF09 |
| ⦅ | Полная ширина слева Белая скобка | Alt + 65375 | Option + FF5F |
| ⦆ | Полная ширина справа Белая скобка | Alt + 65376 | Option + FF60 |
Как вставить фигурные скобки в Microsoft Word и Excel
Для удовлетворения определенных требований вам может потребоваться вставить фигурные скобки в документ Word или электронную таблицу Excel.Но помимо обычных фигурных скобок иногда также нужны фигурные скобки индивидуального размера, которые могут содержать несколько строк текста. В этом посте я расскажу о 4 наиболее часто используемых методах вставки как обычных, так и индивидуальных фигурных скобок. Скриншоты основаны на Word, но шаги почти такие же в Excel.
1. Ввод с клавиатуры
Для обычных фигурных скобок вы можете найти соответствующие клавиши на клавиатуре. Просто нажмите правую клавишу, удерживая нажатой [Shift] , и фигурные скобки будут введены немедленно.
2. Вставить уравнение
Перейдите на Вставьте вкладку , щелкните Уравнение в разделе Символы .
После этого вы перейдете на вкладку Дизайн (Инструменты для уравнений) . Щелкните Bracket , чтобы развернуть раскрывающееся меню. Здесь вы можете найти всевозможные скобки, просто выберите фигурные скобки (или одиночные фигурные скобки), чтобы вставить их.
3.Вставить фигуры
Переключитесь на Вставьте вкладку и выберите Фигуры . Фигурные скобки можно найти в разделе Basic Shapes . Ничего страшного, если вам нужна только левая или правая скобка, просто выберите соответствующую скобку.
Вставленные таким образом кронштейны можно настроить по своему усмотрению. Перетащите границу, чтобы настроить ее размер, направление и расположение, пока не будете довольны результатом. Более того, вы даже можете изменить его цвет и эффект.
4. Microsoft Equation 3.0
Перейдите на Вставьте вкладку и выберите Объект > Объект…
Выберите Microsoft Equation 3.0 в списке типов Object на вкладке Создать новый . Щелкните OK , чтобы реализовать его.
Затем появится инструмент Microsoft Equation.Щелкните значок скобки в нижнем левом углу, чтобы развернуть меню, и выберите фигурные скобки в списке. Он будет немедленно вставлен в ваш документ.
Вам также может понравиться
Автоматическая вставка скобок (Microsoft Word)
Обратите внимание:
Эта статья написана для пользователей следующих версий Microsoft Word: 97, 2000, 2002 и 2003.Если вы используете более позднюю версию (Word 2007 или новее), этот совет может не сработать для вас . Чтобы ознакомиться с версией этого совета, написанного специально для более поздних версий Word, щелкните здесь: Автоматическая вставка скобок.
Многие разные документы предъявляют много разных требований к своей конструкции.Например, у вас может быть документ, в котором необходимо заключить определенные повторяющиеся слова в скобки, чтобы они выделялись. (В некоторых технических руководствах это соглашение используется для обозначения нажатий клавиш, например, для клавиши [Enter].)
Если у вас есть такая необходимость, вы можете просто ввести свой текст, а затем вернуться и позже добавить скобки. Здесь может пригодиться макрос, который сделает за вас добавление. Например, вы можете выбрать слово (дважды щелкнуть по нему), а затем запустить макрос, который добавит скобки.Следующий макрос легко выполнит эту задачу:
Sub AddBrackets () Dim iCount как целое число iCount = 1 Пока справа (Selection.Text, 1) = "" Или _ Вправо (Selection.Text, 1) = Chr (13) Selection.MoveLeft Unit: = wdCharacter, Count: = 1, _ Расширить: = wdExtend iCount = iCount + 1 Wend Selection.InsertAfter "]" Selection.InsertBefore "[" Selection.MoveRight Unit: = wdCharacter, Count: = iCount Конец подписки
Макрос компенсирует любые пробелы или знаки абзаца в конце вашего выделения.Когда вы закончите его запуск, точка вставки останется в конце исходного выделения. Вы можете назначить свой макрос сочетанию клавиш или настраиваемому инструменту панели инструментов.
WordTips — ваш источник экономичного обучения работе с Microsoft Word.
(Microsoft Word — самая популярная программа для обработки текстов в мире.)
Этот совет (1520) применим к Microsoft Word 97, 2000, 2002 и 2003. Вы можете найти версию этого совета для ленточного интерфейса Word (Word 2007 и новее) здесь: Автоматическая вставка скобок .
Автор биографии
Аллен Вятт
Аллен Вятт — всемирно признанный автор, автор более чем 50 научно-популярных книг и многочисленных журнальных статей. Он является президентом Sharon Parq Associates, компании, предоставляющей компьютерные и издательские услуги. Узнать больше о Allen …
Изменение единиц измерения
При работе в диалоговых окнах Word большинство людей понимают, что измерения следует вводить в дюймах.Если нет …
Открой для себя больше
Преобразование из относительного в абсолютное
Адреса, используемые в формуле, могут быть относительными или абсолютными. Если вам нужно переключаться между двумя типами …
Открой для себя больше
Word 2016 Графика (содержание)
Один из способов улучшить ваши документы — использовать мощные графические возможности Word. Узнайте, как наилучшим образом использовать графику …
Открой для себя больше
квадратных скобок, фигурных скобок, угловых скобок, о боже!
Научитесь эффективно использовать скобки в письме
Позвольте мне познакомить вас с жизнью в Скрибенди.com. Когда мы не безумно редактируем до раннего утра (что, честно говоря, мы проводим большую часть времени), мы проводим остальную часть нашего времени, обсуждая и пишя статьи, предназначенные для того, чтобы помочь вам (нашим замечательным клиентам) стать лучшими писателями. .
Когда мне назначили статью о скобках, я обрадовался (ну ладно, не совсем). По правде говоря, я не был уверен, как я собираюсь написать статью о скобках целиком, но, как я обнаружил в своем исследовании, скобки на самом деле сложнее, чем думает большинство людей.
Квадратные скобки
Иногда квадратные скобки используются для большей ясности текста. Когда цитата, используемая в статье, содержит слово «оно», автор статьи часто использует скобки, чтобы прояснить антецедент. Это делается по ряду причин, но чаще всего потому, что, когда писатель использует цитату в статье, читатель сталкивается с цитатой вне ее исходного контекста, и поскольку читатели полагаются на контекст для определения антецедента, антецедент должен быть при условии.Например:
Бланш Дюбуа заявляет, что «Хотя Бенджамину Франклину часто приписывают открытие этого [электричества], древние египтяне на самом деле заслуживают наибольшего признания».
Квадратные скобки также используются для заключения латинского слова sic, , что означает «так, значит». В академической литературе [sic] используется для обозначения ошибки, которая изначально появляется в исходном материале и не связана с автором, использующим цитату. Например:
В письме в CK Daily Post генерал Росс написал, что «длительный срок службы не способствует поддержанию позитивной групповой морали [sic].«
Квадратные скобки также используются для обозначения того, что определенная часть цитаты была пропущена.
Например, Гор Видал сказал: «Энди Уорхол — единственный гений, которого я встречал […] с IQ 60».
Фигурные скобки
Если вы не физик или высококвалифицированный математик, вы вряд ли встретите фигурные скобки в своих исследованиях или чтении. Если вы программист, то наверняка воспользуетесь этими ушедшими маленькими волнистыми пометками.Но так же, как рубашки Hypercolor или шорты из спандекса для чего-либо, кроме езды на велосипеде, фигурные скобки в значительной степени вышли из моды. Но на тот случай, если вы встретите фигурные скобки за пределами вышеупомянутых полей, они, вероятно, указывают на серию равных вариантов. Например:
Выберите начинку для пиццы {перец, лук, колбаса, помидоры, фета, анчоусы, бекон, вяленые помидоры, курица, брокколи} и следуйте за мной.
Единственное другое место, где вы можете встретить фигурные скобки, — это форумы или обмен мгновенными сообщениями.В этом контексте они используются для обозначения объятий. То, как смотрит фигурная скобка, указывает направление объятия. Фигурная скобка, которая открывается вправо, — это объятие справа, а фигурная скобка, которая открывается слева, — это объятие слева. Например:
AlaskanWolfHunter: эй, просто подумал, что я дам тебе знать, что принесу домой цветы
({) WasillaMomof5: Ой…. Спасибо бу… (})
Угловой кронштейн
Также известные как шевроны, эти типы скобок часто используются в математике и квантовой физике.Но, в отличие от фигурных скобок, вы можете столкнуться с ними при чтении за пределами этих дисциплин, хотя и не с какой-либо частотой. В лингвистике могут встречаться угловые скобки. Например:
Английское слово / kæt / пишется как «кошка».
Иногда, хотя и не часто, угловые скобки используются для обозначения внутренней мысли. Например:
Тодд вручил мне цветок. «Понюхай.»
Я принюхался. «Мило.«<Какая отвратительная вонь!>
Угловые скобки часто используются в комиксах для обозначения человека, говорящего на другом языке. Вместо кавычек иногда используются двойные угловые скобки. Они также используются в компьютерной коммуникации для обозначения действия или статуса. Например:
<<волны>>
<<офлайн>>
Заключение
Важно не злоупотреблять скобами и не полагаться на них слишком сильно. Некоторые авторы используют скобки вместо запятых.Другие считают, что проблему скобок лучше оставить в покое. Но вечно проблем не избежать. В какой-то момент вам, возможно, придется использовать скобки, или вы можете встретить их в своем исследовании, и в этом случае мы надеемся, что эта статья помогла.
Если вы все еще не знаете, как и когда использовать скобки, вы всегда можете отправить свой текст экспертам Scribendi для тщательной профессиональной корректуры.
Что такое скобки [] {} и круглые скобки ()?
Хотя эти символы — (), [], {} и? ? — регулярно появляются в наших книгах и экранах, все они имеют странное, неожиданное происхождение.Давайте изучим их поближе и узнаем их настоящие имена!
Что такое скобки ?
Если вы когда-нибудь видели эти ключи на своем компьютере: {}, [] или <>, тогда вы знаете, где находятся все типы скобок , хорошая работа!
Слово скобка связано с французским braguette от названия гульфикного доспеха, который буквально представляет собой кусок вокруг … эээ … человеческой трески, который, помимо прочего, имеет сходство с архитектурными особенностями скобы.Согласно Etymonline, «типографская скобка (« знаки, используемые для заключения примечания, ссылки, объяснения и т. Д. », Ранее называвшаяся пряжками ) впервые записана в 1750 году, так называемая так из-за сходства с двойными опорами в плотницких работах (смысл подтвержден с 1610-х годов) ». Примерно в 1880 году скобки также стали обозначать «группу, взятую вместе в квадратные скобки как имеющие равное положение в некоторой системе оценок». Итак, это (брекетинг с другими), вероятно, откуда тогда пришли спортивные брекеты. Ага!
Что такое квадратные скобки []?
Квадратные скобки ([]) используются внутри круглых скобок для обозначения чего-либо, подчиненного подчиненному предложению.Вот пример из 13-го издания Чикагское руководство по стилю : «Во время длительного визита в Австралию Глейк и его помощник (Джеймс Грин, который позже должен был провести собственное исследование нелетающей птицы [киви] в Нью-Йорке). Зеландия) провела несколько трудных месяцев, наблюдая за выживанием казуаров и эму ».
Что такое фигурные скобки {}?
У них {} множество имен; они называются скобками , фигурными скобками или фигурными скобками .Обычно такие скобки используются для списков, но в Интернете они также означают объятие при электронном общении.
Что такое угловые скобки <> или ? ? ?
Последний запутанный символ? ?, называется угловой скобкой или шевроном . Первоначально это слово означало rafter на старофранцузском и, вероятно, произошло от латинского термина caper , что означает «коза». Этот символ чем-то напоминает задние лапы этих животных, верно? Сегодня его чаще всего используют в сложных математических задачах.Скобки, скобки и шевроны также используются в информатике и программировании.
Что такое круглые скобки ()?
Наиболее известным из этих символов, вероятно, является (), называемый круглыми скобками . Забавный факт: одна из них называется скобкой , а в паре множественное число — скобки . Круглая скобка буквально означает «ставить рядом», от греческих корней par- , -en, и тезис. За пределами США их можно назвать круглыми скобками .
Использование круглых скобок в печатном английском датируется по крайней мере 1572 годом.
Пишите умнее с нашим тезаурусом Grammar Coach ™! Получите помощь по орфографии, предложения синонимов, проверку грамматики и многое другое! Зарегистрироваться сейчас!
Скобки и скобки письменные
Как использовать круглые скобки в письме?
Грамматически они действуют как запятые и служат для выделения части предложения или обсуждения.Скобки также можно использовать в качестве прерывания в предложениях, чтобы создать более неформальный и непринужденный стиль письма.
Круглые скобки смещают текст, который не важен для смысла предложения. Такие вещи, как дополнительная информация, пояснения, отступления или цитаты. Информация в круглых скобках может состоять из числа или слова или состоять из нескольких предложений. Круглые скобки всегда появляются парами. Они часто используются там, где уместны запятые.
Предложение должно стоять само по себе без информации в скобках.Например: «Маленькая девочка ( и ее кукла ) перескочила через парк к своей матери».
В письменной форме круглые скобки также могут использоваться для обозначения единственного слова во множественном числе. Например: «Девушка (и) упала в яму».
Формат
MLA также использует круглые скобки для цитирования в тексте.
Чтобы узнать больше о скобках в письменной форме и о том, как использовать знаки препинания с ними, прочтите нашу статью, в которой подробно рассматриваются круглые скобки.
Как писать в квадратных скобках?
Квадратные скобки [] используются для заключения раздела написания или печати, чтобы отделить его от основного текста.Их можно использовать как круглые скобки, но в письменной форме они используются реже.
Одно из основных употреблений квадратных скобок в письменной форме — соединение со словом sic . Чтобы узнать больше о точном цитировании с помощью sic , прочтите наше более подробное описание этого термина.
Другой способ использования квадратных скобок в письменной форме — это вставка слова или имени для пояснения (которых нет в исходном тексте). Как и sic выше, он помогает прояснить написанное.Например: «Она [Малия] сказала мне, что это неправильно».
Как писать фигурные скобки?
Фигурные скобки {} нечасто используются в письменной форме, они чаще встречаются в математике и программировании (прокрутите немного вниз, чтобы узнать, как это сделать).
Но, когда вы действительно видите их в письменном виде здесь и там, основные способы их использования заключаются в том, чтобы содержать списки пунктов или содержать термин или термины, которые равны написанному.
Вот несколько примеров:
- Списки: Это все мои друзья {Сэм, Илья, Малик, Бри}.
- Равные условия: используйте предпочитаемую вами платформу социальных сетей {Twitter, Instagram, Facebook, Tiktok}.
Как использовать угловые скобки в письменной форме?
В письменной форме угловые скобки встречаются редко… то есть в английском языке. В других языках угловые скобки используются в двойных << >> и заменяют кавычки.
Когда они используются в английском письме, они иногда могут сигнализировать о точке данных, например, «Доставка произошла в <
Вы также можете использовать двойные угловые скобки, чтобы отметить действие или установить статус, например << Out to Lunch >>.
Если вы думаете, что эти грамматические символы вызывают недоумение, подождите, пока вы не встретите интерробанг и другие необычные и недостаточно используемые знаки.
Круглые и квадратные скобки в математике
Когда дело доходит до скобок в математических уравнениях, они используются для обозначения порядка, вы знаете, как в порядке операций .
Правильный порядок обращения к уравнениям в круглых и квадратных скобках следующий: сначала решите уравнения в круглых скобках (), затем в квадратных скобках [], а затем в фигурных скобках {}.
Фигурные скобки {} также могут использоваться в математических наборах. Наборы — это просто группа чисел. Пример: {1, 3, 5, 7, 9}.
Как использовать угловые скобки в математике?
Угловые скобки обычно используются в математике как знаки «меньше» и «больше». Примеры включают: 8 <16 или 20> 1.
Есть несколько специализированных применений угловых скобок в сложных математических областях, таких как квантовая механика,… но мы позволим экспертам объяснить эти применения.
Скобки в программировании
Каждый тип скобок и круглых скобок также выполняет определенную функцию в программировании. Прокрутите, чтобы посмотреть, что это такое.
Как использовать круглые скобки в программировании?
В программировании, особенно в Javascript, скобки используются, чтобы показать, что слово является функцией.
Пример: showMyWordList («Список элементарных слов»).
Как использовать квадратные скобки в программировании?
Квадратные скобки используются для массивов, особенно в Javascript.
Пример: var color = [«синий», «бирюзовый», «бирюзовый»].
Как использовать фигурные скобки в программировании?
Фигурные скобки используются, чтобы показать, где функция начинается и заканчивается. Простой.
Как использовать угловые скобки в программировании?
Угловые скобки используются для программирования иначе: как знаки «меньше» и «больше».Это означает, что они вообще не содержат никакой информации, когда дело доходит до программирования таким образом; вместо этого они представляют, если значение меньше или больше другого значения в коде.
Возьмите немного кудрявого картофеля и выделите немного времени, чтобы проверить, насколько хорошо вы сейчас понимаете все эти символы скобок!
Изменить вид скобок в цитатах
По умолчанию Word вставляет цитаты в круглые скобки:
Во-первых, вы должны указать стиль, который вы будете использовать для цитирования:
1. На вкладке Ссылки в разделе Ссылки и
Библиография группы , выберите Стиль :
2. Word предлагает несколько стилей. В этом наконечнике используется шестой APA .
Издание в стиле.
Чтобы изменить тип скобок, выполните следующие действия:
1. Откройте для редактирования файл APA * .xsl (например, в Блокноте). В
расположение файла может отличаться, но он может находиться здесь:
C: \ Program Files (x86) \
C: \ Users \
2. Найдите в этом файле следующие строки (можно выполнить поиск по фразе
«открытая скобка» и «закрытая скобка»):
3. Изменить тип кронштейнов:
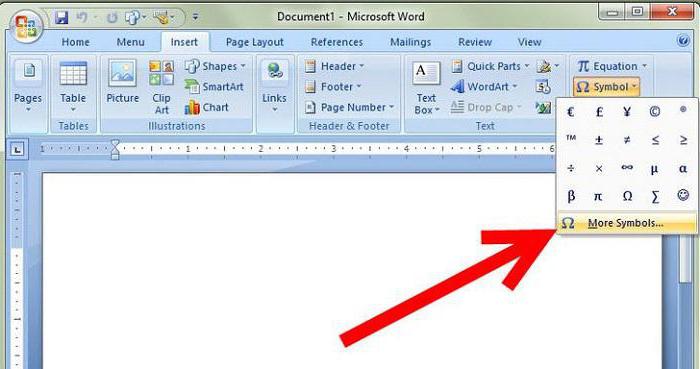
 Изображаются в виде верхних двойных запятых. В британском английском ими выделяют названия или высказывания внутри текста, заключенного также в кавычки.
Изображаются в виде верхних двойных запятых. В британском английском ими выделяют названия или высказывания внутри текста, заключенного также в кавычки.



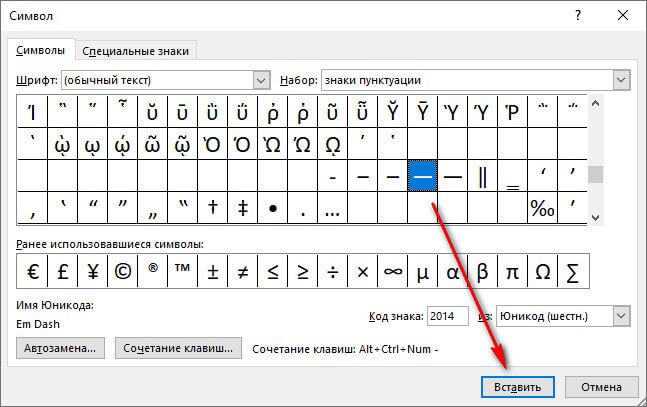
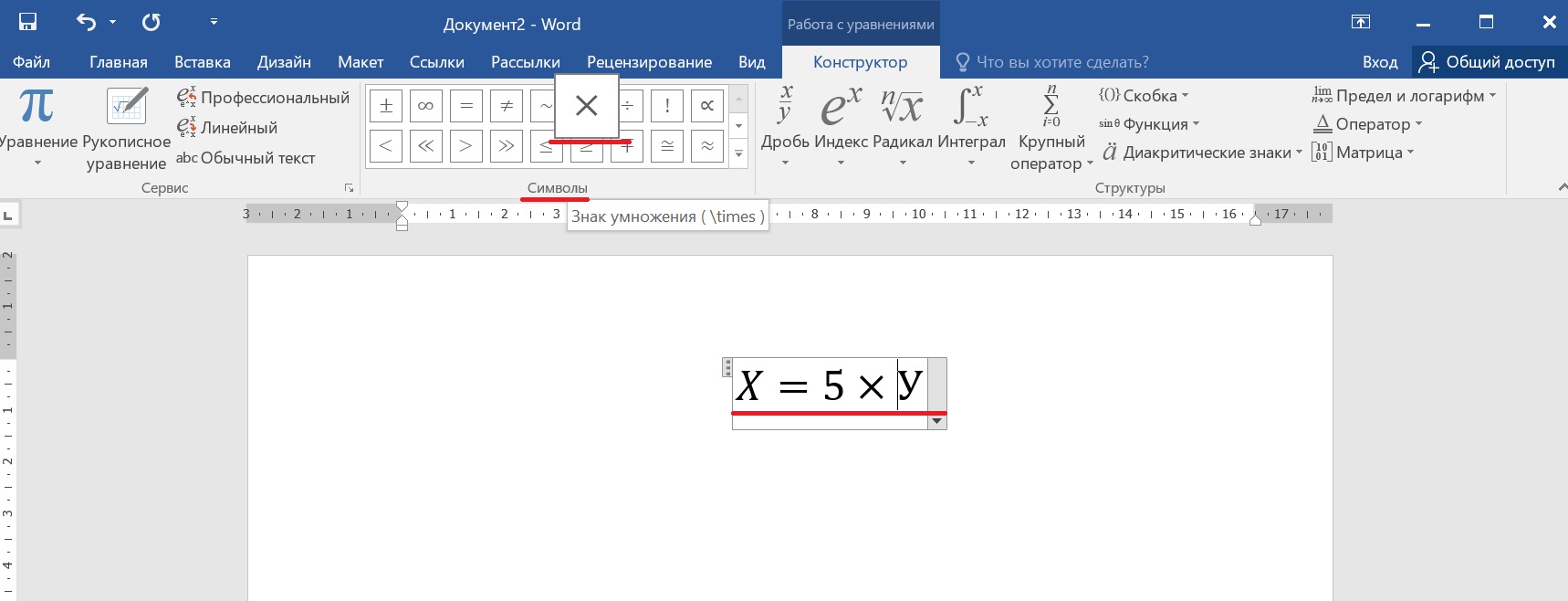
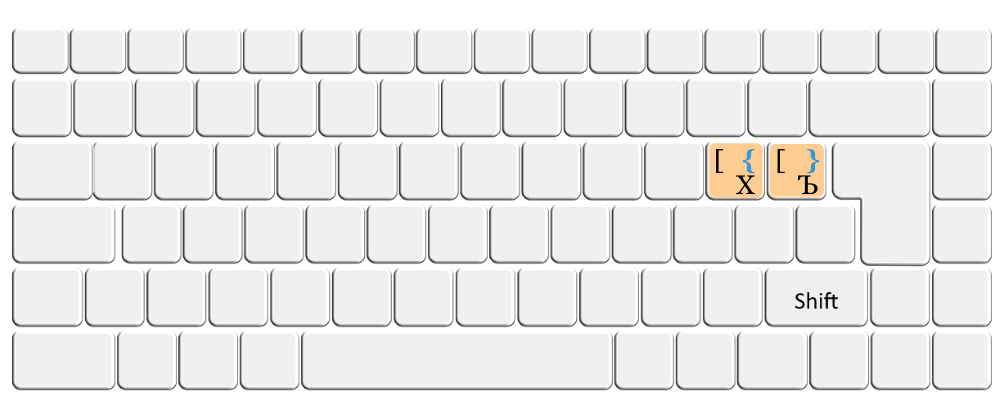 В британском английском ими выделяют названия или высказывания внутри текста, заключенного также в кавычки.
В британском английском ими выделяют названия или высказывания внутри текста, заключенного также в кавычки.
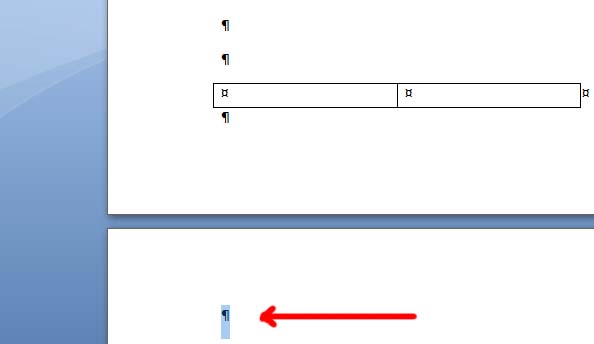
 Обозначаются как маленькие фигурные скобки или двойные значки меньше-больше. Применяются в печатном тексте в большинстве случаев.
Обозначаются как маленькие фигурные скобки или двойные значки меньше-больше. Применяются в печатном тексте в большинстве случаев.