Установить ubuntu рядом с windows 7: Установка Ubuntu рядом с Windows 7
Установка Ubuntu рядом с Windows 7
Среди новых пользователей Linux довольно популярно использовать две операционные системы на компьютере — Windows, в качестве дополнительной системы на всякий случай и Linux, для изучения, в качестве основной системы. Одной из самых популярных систем для начинающих есть Ubuntu, также большинство пользователей до сих пор используют Windows 7 и считают ее лучшей операционной системой. Несмотря на все проблемы, она сохраняет популярность.
В этой статье мы рассмотрим как выполняется установка Ubuntu рядом с Windows 7. Если подумать, что это самый простой вариант из того, что могло бы быть.
Содержание статьи:
Установка Ubuntu рядом с Windows 7
Это Windows 7, она использует обычный загрузчик и еще не знает о том, что такое UEFI, поэтому никаких проблем во время установки не возникнет. Я предполагаю, что на вашем компьютере уже установлена Windows 7 и вы собираетесь установить Ubuntu второй системой.
Подготовка жесткого диска в Windows
Я уже писал более подробно о том, какие разделы и для чего нужны в статье разметка диска для Linux. Но суть не в том. Сейчас у вас есть Windows и она занимает весь жесткий диск. Нам нужно отделить от нее немного места, и при этом сделать это так чтобы ничего не сломать и все работало. Мы могли бы использовать программу Gparted прямо из загрузочного образа Linux или Acronis, но самый безопасный путь — это использовать стандартные инструменты Windows. Кликните по значку «Мой компьютер» правой кнопкой и откройте «Управление»:
Затем выберите в левой колонке «Управление дисками»:
Тут вам нужно найти способ выделить немного памяти под Linux. Обычно Windows имеет два диска, переходим уже на терминологию Linux и будем называть их разделами. Первый — С: это основной раздел, на котором установлена операционная система. Второй — диск D:, здесь находятся файлы, игры и другие данные. Желательно системный раздел вообще не трогать, а отделять место от диска D. Но если вы уже решили уменьшить системный раздел, например, потому что у вас только диск C, то ни в коем случае не трогайте начало раздела, можете отрезать только от конца. И так, сначала нам нужно уменьшить раздел. Поэтому отметьте нужный том, кликните по нему правой кнопкой, нажмите «Сжать том»:
Желательно системный раздел вообще не трогать, а отделять место от диска D. Но если вы уже решили уменьшить системный раздел, например, потому что у вас только диск C, то ни в коем случае не трогайте начало раздела, можете отрезать только от конца. И так, сначала нам нужно уменьшить раздел. Поэтому отметьте нужный том, кликните по нему правой кнопкой, нажмите «Сжать том»:
В открывшемся окне нужно ввести размер свободного места, на которое нужно сжать этот том:
Нам понадобится около 100 Гб под Linux, как минимум, 30 Гигабайт под корневой раздел, 10 Гб под другие разделы и около 60-ти гигабайт под домашний раздел. Этого вам вполне хватит, чтобы потом не думать что же его делать чтобы было больше памяти. Когда выберете объем нажмите «Сжать».
Когда сжатие завершится перед вами появиться пустое место. На этом работа с Windows завершена. Дальнейшее создание разделов лучше делать из Linux. Почти все готово чтобы была выполнена установка windows 7 и ubuntu.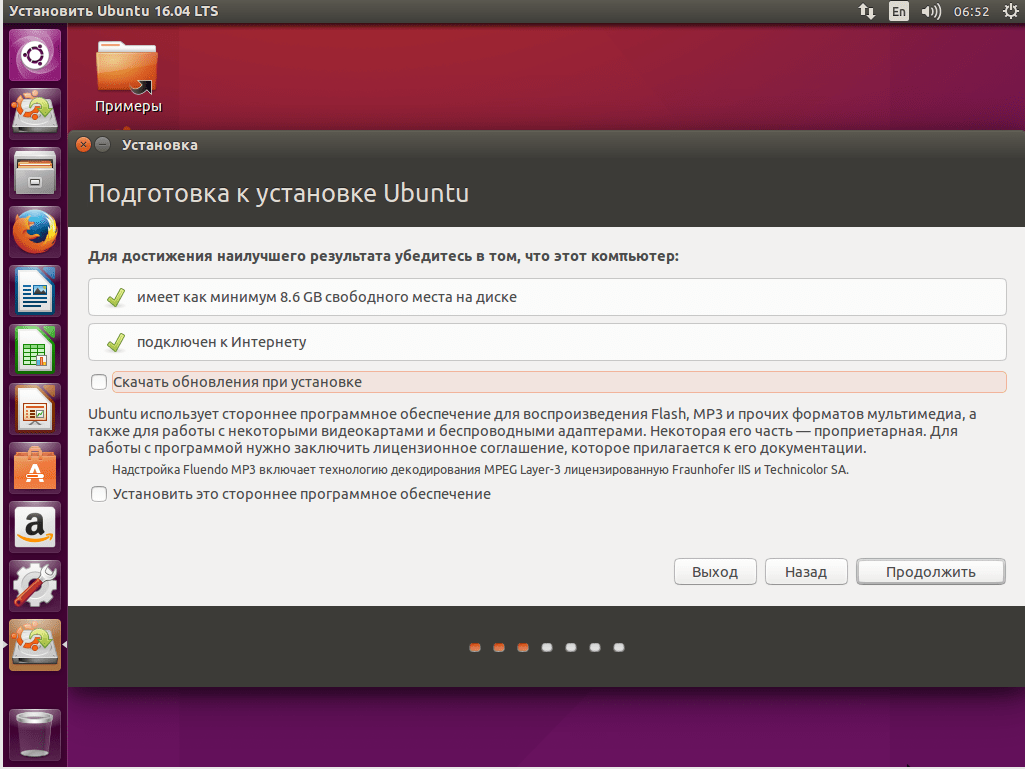
Запись загрузочного носителя
Дальше нам необходимо записать Ubuntu на наш носитель, например, флешку. Поскольку мы работаем в Windows, то будем использовать утилиту Rufus. Скачайте и запустите программу. В ней выберите флешку, на которую собираетесь записывать, затем опуститесь ниже и найдите «Создать загрузочный образ», выберите «ISO образ»:
Затем выберите образ диска, который собираетесь записывать и нажмите «Старт»:
Когда запись будет завершена можно перезагружать компьютер.
Подготовка диска в Ubuntu
Дальше вам нужно перезагрузить компьютер и загрузиться с только что записанного носителя. Я не буду рассказывать как это делается. Если вы собрались устанавливать Linux, то, наверное, уже знаете как работать с BIOS. Когда запустится образ Ubuntu вам нужно будет сразу же нажать любую клавишу, чтобы выбрать язык:
Выберите «Русский» и нажмите «Запустить Ubuntu без установки».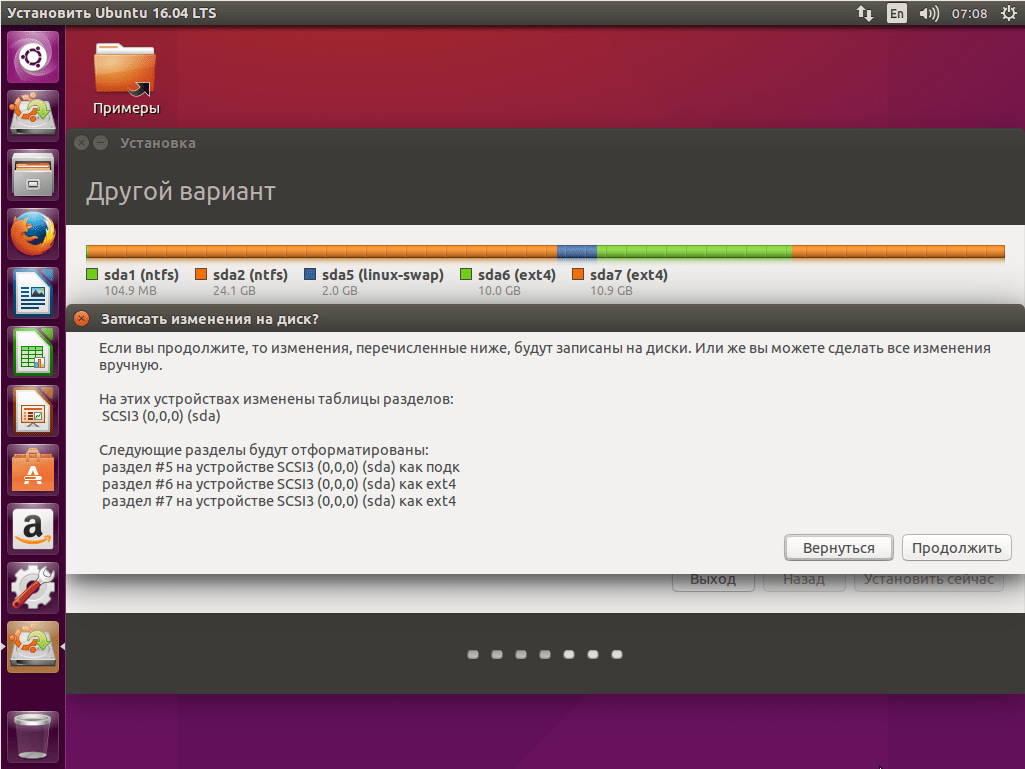 Нам нужно запустить систему без установки потому что так у вас будет больше свободы при возникновении каких-либо проблем.
Нам нужно запустить систему без установки потому что так у вас будет больше свободы при возникновении каких-либо проблем.
Когда система запустится сразу же открываем установщик. Хотя я буду рассматривать стабильную версию Ubuntu 16.04, все это точно будет работать для Ubuntu 17.04, 17.10 и более новых версий. Там ничего, кроме обоев рабочего стола, не изменилось.
На первом шаге установщика выберите язык:
Затем не забудьте поставить галочки, что необходимо установить обновления и дополнительное программное обеспечение:
На следующем экране мы уже можем перейти к работе с диском. Установщик сам определил Windows 7 и новички, те, кто боится сам лезть в настройку диска могут выбрать этот пункт и установить Ubuntu рядом с Windows 7 в автоматическом режиме. Но мы пройдем другой путь и рассмотрим ручную разметку диска, поэтому выберите «Другой вариант»:
Здесь мы видим свободное место, которое мы выделили под Linux, у меня это 22 гигабайта, для установки тестовой системы этого будет более чем достаточно, но вам я рекомендую брать около 100 Гб и точно не менее 50.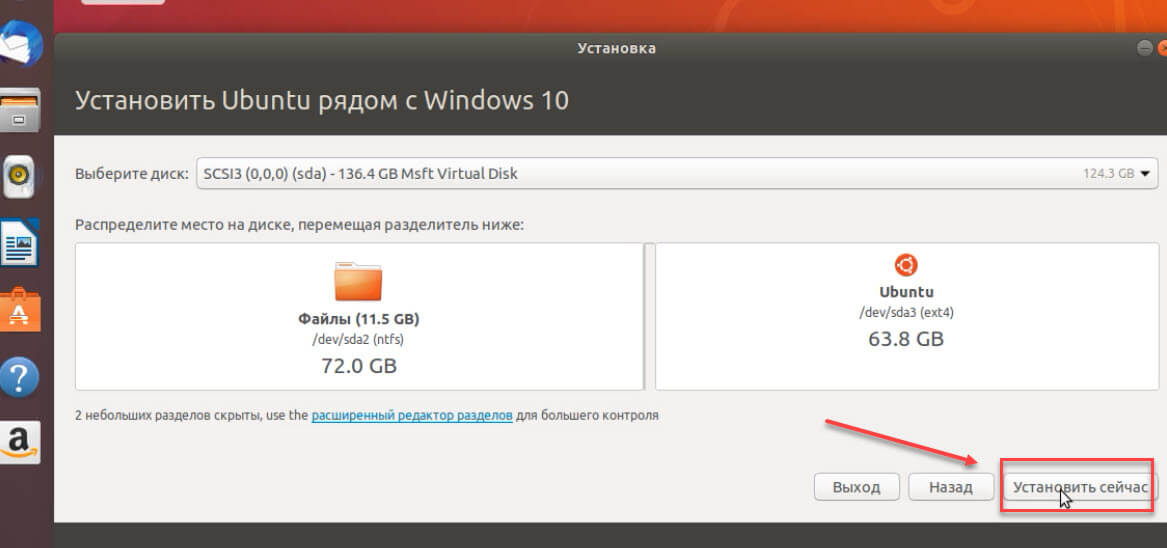 Нам предстоит создать три раздела — раздел подкачки, корневой раздел и домашний раздел. Сначала делаем раздел подкачки. Для этого выделите свободное пространство и нажмите кнопку «+»:
Нам предстоит создать три раздела — раздел подкачки, корневой раздел и домашний раздел. Сначала делаем раздел подкачки. Для этого выделите свободное пространство и нажмите кнопку «+»:
Размер раздела должен быть равным количеству оперативной памяти, а файловую систему выберите «Раздел подкачки»:
Следующий раздел — корневой, размер раздела от 30 Гигабайт, минимальный размер 8 Гб, но лучше брать больше чтобы потом не думать где брать память. Например, у меня в рабочей системе, которая установлена уже год сейчас использовано 17 гигабайт на корневом разделе, это притом, что я не устанавливал никаких игр или тяжелых приложений. Файловую систему выбираем Ext4, а точка монтирования, место куда этот раздел будет подключен в файловой системе — естественно «/».
Последнее — это домашний раздел. Он занимает все оставшееся пространство, файловая система тоже ext4, а точка монтирования — /home.
Установка системы
Теперь все готово к продолжению установки. Загрузчик оставляем как есть, пусть устанавливается на этот диск. Он перенесет загрузчик Windows на раздел системы, а сам запишется в MBR. Установленная Widnows будет обнаружена и вы сможете получить к ней доступ из меню во время загрузки. Когда завершите нажмите кнопку «Установить сейчас»:
Загрузчик оставляем как есть, пусть устанавливается на этот диск. Он перенесет загрузчик Windows на раздел системы, а сам запишется в MBR. Установленная Widnows будет обнаружена и вы сможете получить к ней доступ из меню во время загрузки. Когда завершите нажмите кнопку «Установить сейчас»:
Дальше вам предстоит еще создать нового пользователя, выбрать часовой пояс, раскладку клавиатуры и ждать. Здесь нет ничего специфического, поэтому информацию об этом смотрите в статье установка Ubuntu 17.04.
Выбор системы для загрузки
Когда установка ubuntu и windows 7 завершится и вы перезагрузите компьютер, перед вами откроется меню выбора системы для загрузки. Оно будет выглядеть вот так:
Здесь вы можете выбрать нужно ли загружать Ubuntu или Windows. Это меню будет появляться при каждой загрузке, так что проблем с выбором операционной системы у вас не возникнет. И даже несмотря на то, что здесь была рассмотрена установка Ubuntu 16.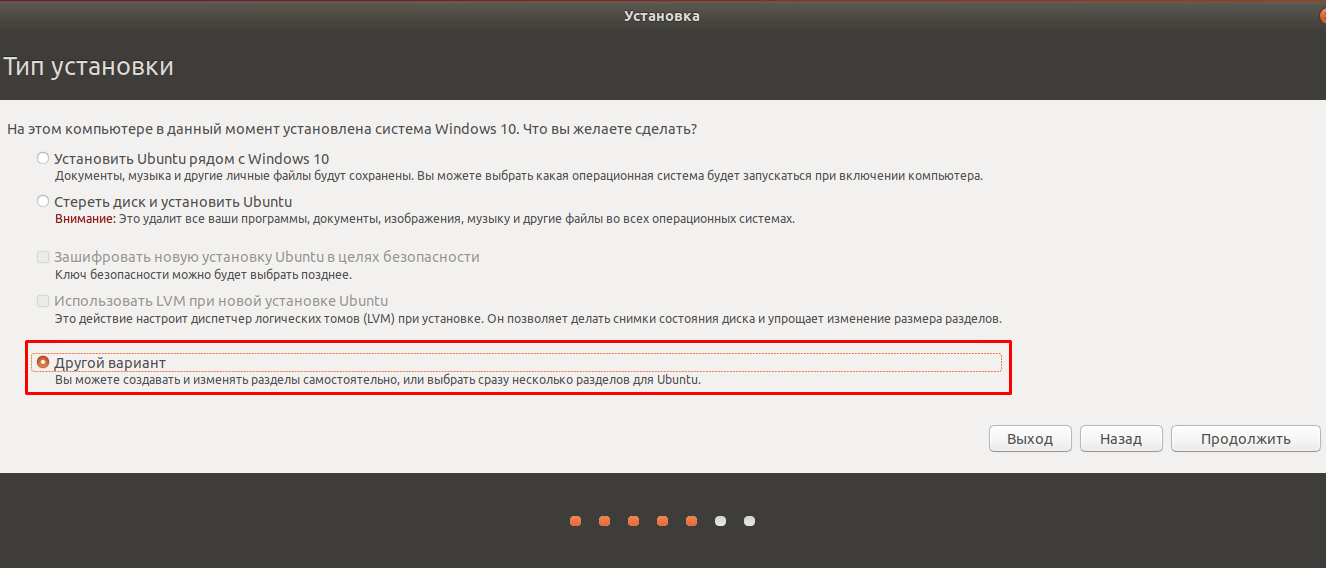 04 рядом с Windows 7, более новые версии будут работать аналогично.
04 рядом с Windows 7, более новые версии будут работать аналогично.
Выводы
В этой статье мы рассмотрели как выполняется установка ubuntu рядом с windows 7. Как видите, это даже проще, чем установка linux рядом с Windows 10, потому что там есть еще EFI, с которым возможно придется наиграться, а тут вы просто выделили место, установили систему и все, обе системы готовы к работе и прекрасно себя чувствуют. Если у вас остались вопросы, спрашивайте в комментариях!
Оцените статью:
Загрузка…
Установка Ubuntu 18.04 рядом с Windows
Не так давно на свет была выпущена новая версия ныне популярного дистрибутива Linux — Ubuntu 18.04. Данный выпуск привнес достаточно много в опенсорсное сообщество. Можно сказать, он задал новую планку для всего сообщества.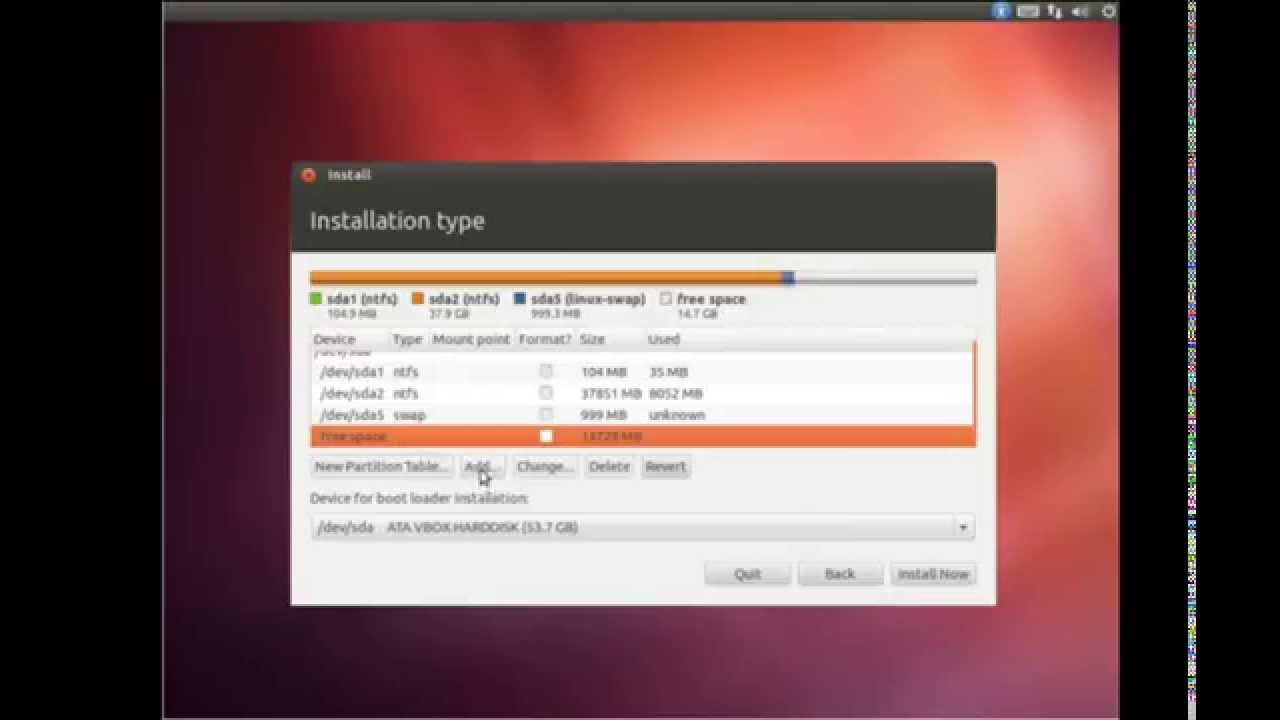 Новички, однако, не особо вникают по все эти тонкости. Для хорошего старта им нужно точно знать, как поступить в той или иной ситуации. Конечно же, в этом случае, нужно начать с установки. В силу того, что наиболее практичным и безболезненным является постепенный переход с одной операционной системы на другую с помощью дуалбута (наличия на ПК нескольких операционных систем с возможностью использовать обе по-очередно), сегодня мы рассмотрим установку Ubuntu 18.04 рядом с Windows. В качестве примера мы возьмем вышеозвученную версию Ubuntu и Windows 10. Итак, поехали.
Новички, однако, не особо вникают по все эти тонкости. Для хорошего старта им нужно точно знать, как поступить в той или иной ситуации. Конечно же, в этом случае, нужно начать с установки. В силу того, что наиболее практичным и безболезненным является постепенный переход с одной операционной системы на другую с помощью дуалбута (наличия на ПК нескольких операционных систем с возможностью использовать обе по-очередно), сегодня мы рассмотрим установку Ubuntu 18.04 рядом с Windows. В качестве примера мы возьмем вышеозвученную версию Ubuntu и Windows 10. Итак, поехали.
Подготовка к установке
Загрузка образа Ubuntu с официального сайта
Для начала нам нужно загрузить сам образ устанавливаемого дистрибутива. Для этого мы идем на официальную страницу загрузки Ubuntu, где далее выбираем Ubuntu Desktop (версия для домашних компьютеров).
Теперь мы переходим на страницу загрузки последней версии (на момент написания — Ubuntu 18.04 LTS), и нажимаем на зеленую кнопку «Download».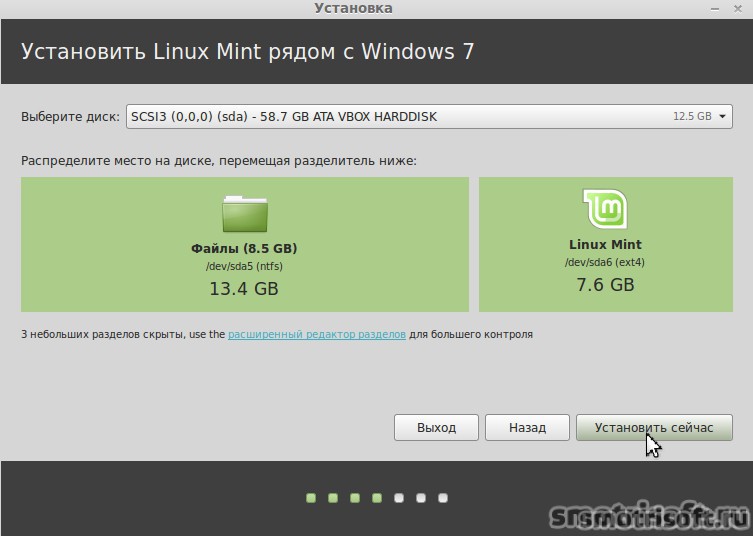
Здесь нам перекинет на страницу донатов. Крутим колесиком вниз и видим кнопочку Not now, take me to the download. Нажимаем на нее.
После этого нас перекинет на страницу загрузки, где также будет автоматический редирект на сам файл. Спустя пару секунд скачивание образа начнется.
Запись образа на USB-носитель
Сразу после загрузки нам будет нужно записать образ Ubuntu 18.04 на свободный USB-носитель. Будьте внимательны: запись образа автоматически сотрет всю имеющуюся информацию на вашей флешке. Поэтому не забудьте заведомо сохранить все файлы на других носителях (лучше всего на другом ПК).
Для записи образа в Windows мы можем использовать Rufus и Etcher — их с головой хватит для вышеобозначенных целей. В этой статье мы рассмотрим запись образа на USB в каждой из программ.
Запись образа на USB с помощью Rufus
Идем на официальный сайт приложения и скачиваем последнюю версию. На момент написания это 2.18 версия.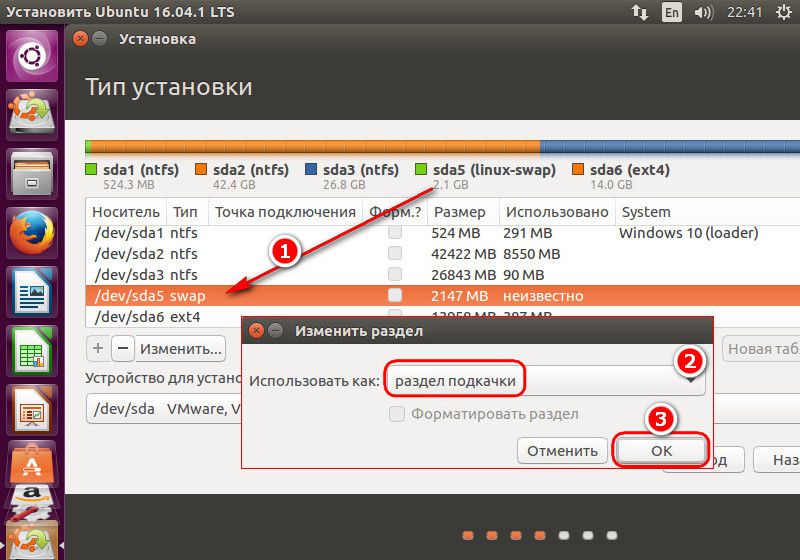 Теперь, предварительно очистив нашу флешку от лишних файлов, сделав, при этом, резервные копии нужных, мы вставляем ее в ПК и запускаем приложение. Примерно такое окно будет встречать нас при запуске:
Теперь, предварительно очистив нашу флешку от лишних файлов, сделав, при этом, резервные копии нужных, мы вставляем ее в ПК и запускаем приложение. Примерно такое окно будет встречать нас при запуске:
Устройство здесь выберется само (если в ПК вставлена только одна флешка. Если их больше 1 — с помощью раскрывающегося меню выбираем нужную).
Схема раздела и тип системного интерфейса выбирается в зависимости от типа разметки вашего жесткого диска и наличия/отсутствия загрузки в UEFI.
Чтобы определить схему раздела, мы можем воспользоваться командной строкой в Windows. Итак, вызываем интерфейс выполнения (Run) с помощью сочетания клавиш Win + R, после чего вписываем туда «diskpart» (без кавычек) и подтверждаем. Откроется консоль, где уже далее нам нужно ввести команду «list disk». После этого в командной строке вы сможете наблюдать информацию о жестких дисках, установленных в системе. Выглядеть это будет как-то так:
Собственно говоря, чтобы определить схему раздела достаточно взглянуть на конец таблицы.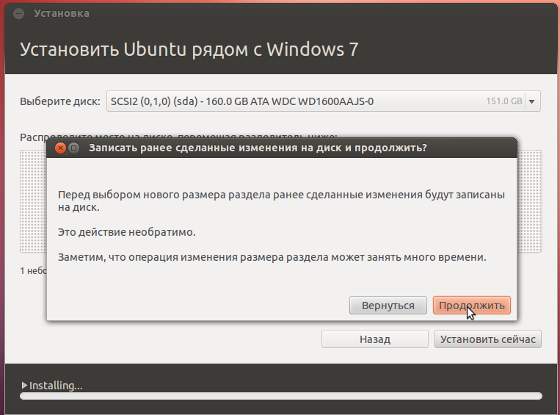 Столбец GPT дает нам всю необходимую информацию: если там есть звездочки (как на скриншоте), значит у вас схема раздела GPT, и вам необходимо изменить соответствующий пункт в приложении Rufus. Если этих звездочек там нет, значит у вас MBR, и изменять (чаще всего), в этом пункте ничего не нужно.
Столбец GPT дает нам всю необходимую информацию: если там есть звездочки (как на скриншоте), значит у вас схема раздела GPT, и вам необходимо изменить соответствующий пункт в приложении Rufus. Если этих звездочек там нет, значит у вас MBR, и изменять (чаще всего), в этом пункте ничего не нужно.
Пункты размер кластера и файловая система оставляем неизменными. Новая метка тома может быть изменена, по вашему желанию, однако с выбором образа, вероятнее всего, она примет иное значение.
Теперь просто нажимаем на значок диска в правом нижнем углу, после чего, в открывшемся файловом менеджере, выбираем наш образ. Как только вы это сделаете — можно смело нажимать на кнопку «Старт». Запись образа пройдет быстро.
После завершения процесса вы можете приступить к следующему этапу установки.
Запись образа на USB с помощью Etcher
Здесь все куда проще: идем на официальный сайт приложения, где скачиваем последнюю версию. Сразу после загрузки вставляем флеш-накопитель в USB-порт и открываем программу. Теперь нам нужно сделать все так, как показано на гифке ниже. То есть: выбираем образ, опять же, в файловом менеджере, после чего нажимаем Flash!
Сразу после загрузки вставляем флеш-накопитель в USB-порт и открываем программу. Теперь нам нужно сделать все так, как показано на гифке ниже. То есть: выбираем образ, опять же, в файловом менеджере, после чего нажимаем Flash!
Запись образа также должна пройти достаточно быстро.
Какой из способов вам больше нравится — решайте сами. Каждый из них принесет результат.
Подготовка Windows к установке
Если мы хотим, чтобы после установки Ubuntu 18.04 наша Windows могла успешно запускаться (без нареканий и ошибок), то нам определенно стоит выполнить этот шаг. Итак, нам нужно откусить немного места от имеющихся жестких дисков (лучше сделать это зараннее, т.к автоматические инструменты установки Ubuntu рядом с Windows могут не сработать).
Нам нужно перейти в утилиту «Управление дисками». Для этого мы можем кликнуть правой кнопкой мыши на иконке «Пуск», где в открывшемся меню и выбрать искомую утилиту:
В утилите мы увидим список всех разделов и жестких дисков, которые есть в нашем компьютере. «Откусывать» место лучше всего из НЕсистемного раздела (как правило, у него больший размер).
«Откусывать» место лучше всего из НЕсистемного раздела (как правило, у него больший размер).
Кликаем правой кнопкой мыши на нужном разделе, и в контекстном меню выбираем «Сжать том».
Далее откроется мастер сжатия диска, с его помощью мы и будем освобождать место под операционную систему Linux.
Напрашивается вопрос: а сколько же места нужно выделить под нужды Ubuntu 18.04?
Ответ: в принципе, хватит и 30-35ГБ памяти, однако лучше всего откусить 50-60ГБ, чтобы иметь возможность установить различный софт, и не наблюдать проблем с нехваткой места.
Установка Ubuntu
После всех проделанных операций мы просто перезагружаем компьютер, оставляя, при этом, флешку в гнезде USB. Если наш BIOS настроен правильно (почти всегда так), то он предложит нам нажать любую клавишу для загрузки с флешки. Проделываем это, тапнув на любую рандомную клавишу. Если все пройдет хорошо, нас будет встречать окно приветствия.
В этом окне мы можем выбрать язык установщика (в списке слева), а также решить, как именно взаимодействовать с ним: либо сразу перейти к установке операционной системы на жесткий диск, либо сначала попробовать дистрибутив в лайв-режиме — поклацать и потыркать систему перед установкой, чтобы понимать что же нас ждет после инсталяции.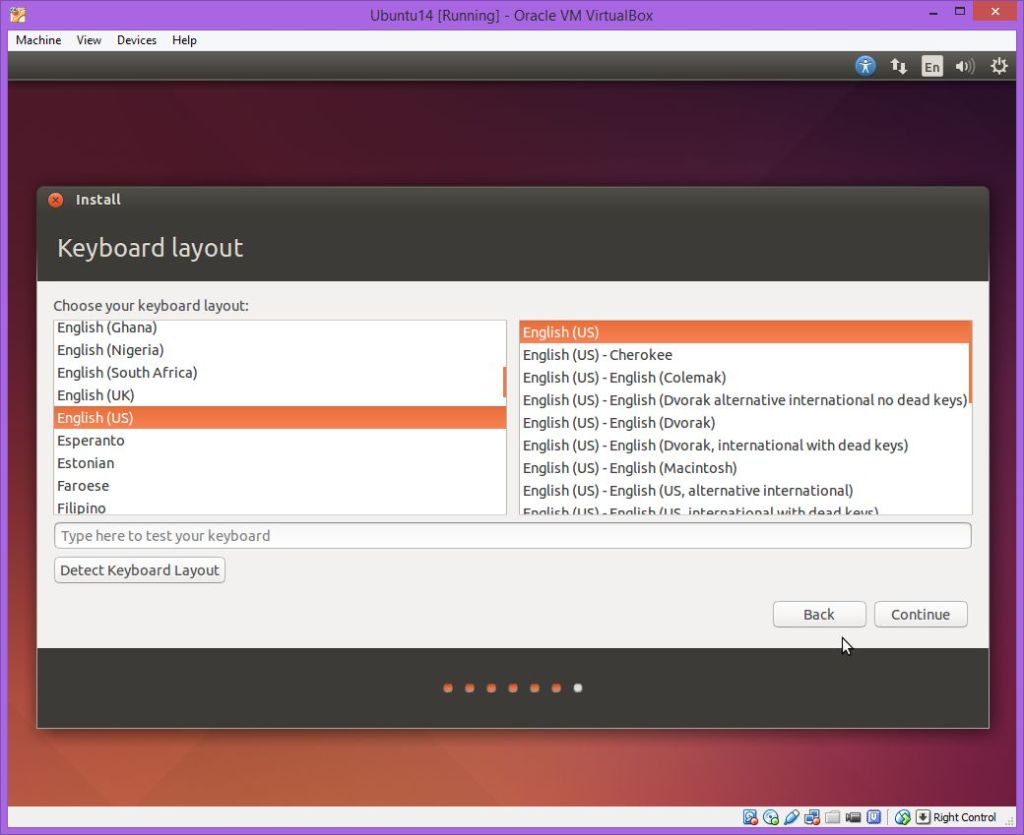 Надо отметить, что изменения из лайв-режима не будут сохранены в уже установленной системе.
Надо отметить, что изменения из лайв-режима не будут сохранены в уже установленной системе.
Итак, переходим к непосредственной установке Ubuntu 18.04 LTS на пк.
Раскладка клавиатуры
Как только мы нажмем «Установить сейчас», нас сразу перекинет в окно настройки раскладки клавиатуры. Здесь мы можем выбрать любую удобную для нас раскладку, а после протестировать ее в поле ниже.
Раскладка выбирается с помощью двух полей. В одном вы выбираете что-то вроде семейства, а во втором уже непосредственную раскладку. Если вы из России, то при выборе языка в начале установки у вас автоматически установится Россия — Русская.
Сразу после выбора языка нажимаем кнопку «Продолжить».
Обновления и тип установки
А здесь мы сможем выбрать, стоит ли нам устанавливать обновления во время установки (рекомендуется, если ваш ПК подключен к высокоскоростному интернету), а также стоит ли устанавливать проприетарное программное обеспечение (также рекомендуется отметить эту галочку, т.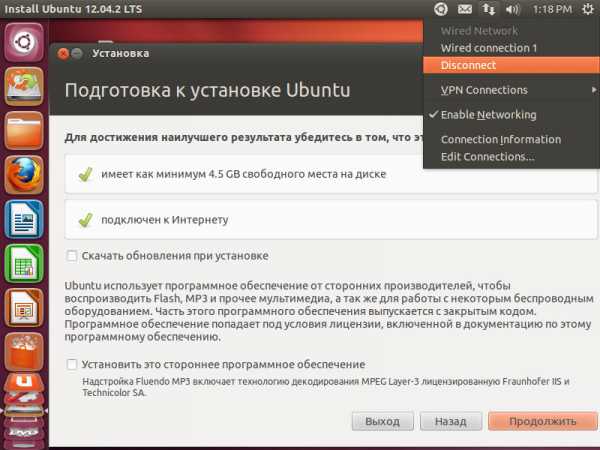 к многие компьютеры без этого не будут нормально работать с мультимедиа контентом). Здесь нам предлагают выбрать тип установки: Обычная или же минимальная.
к многие компьютеры без этого не будут нормально работать с мультимедиа контентом). Здесь нам предлагают выбрать тип установки: Обычная или же минимальная.
Обычная установка на то и обычная, что ничем не отличается от всех прочих. Дистрибутив устанавливается в стандартной комплектации и, в принципе, этот тип подойдет для большинства пользователей.
Минимальная установка предлагает в своем комплекте лишь веб-браузер и несколько основных утилит. Рекомендуется для тех пользователей, кого заботит минималистичность и легковесность дистрибутива.
Выбрав тип и необходимые параметры, переходим к следующему этапу установки.
Разметка диска
Теперь нам предстоит решить вопрос с жестким диском. Здесь у вас будет предложено несколько вариантов автоматической разметки диска:
Стереть все и установить Ubuntu (крайне НЕрекомендуется) — при выборе этого способа весь жесткий диск (включая разделы) будет отформатирован. Все данные (включая Windows) будут утеряны, и после установки на ПК останется лишь одна Ubuntu. На этот вариант НЕ подходит.
Все данные (включая Windows) будут утеряны, и после установки на ПК останется лишь одна Ubuntu. На этот вариант НЕ подходит.
Установить Ubuntu рядом с Windows — тот самый вариант, о котором мы говорили в начале этого материала. В принципе, можно воспользоваться им, если вы новичок, и испытываете некоторые трудности с ручной разметкой диска. Установщик Ubuntu 18.04 автоматически определит оптимальные настройки и разметку, после чего сам проведет инсталяцию. Как отмечают многие пользователи, при выборе этого способа установки каких-либо ощутимых проблем у них не возникает. Все проходит максимально чисто и безболезненно.
Другой вариант — способ с ручной разметкой диска, где нам необходимо размечать диски вручную. Рекомендуется для более опытных пользователей, т.к для новичков, изначально, он может показаться чрезмерно сложным и непонятным.
Ручная разметка диска
Тут нам нужно самостоятельно создать три раздела: загрузочный (c UEFI или без), системный и домашний. Создавать раздел подкачки больше не нужно — в Ubuntu 18.04 используется файл подкачки.
Создавать раздел подкачки больше не нужно — в Ubuntu 18.04 используется файл подкачки.
Загрузочный раздел (с UEFI):
- Размер: 1-2ГБ
- Тип нового раздела: Первичный
- Местоположение нового раздела: Начало этого пространства
- Использовать как: Файловая система FAT32
- Точка монтирования: /boot/efi
Загрузочный раздел (без UEFI):
- Размер: 1-2ГБ
- Тип нового раздела: Первичный
- Местоположение нового раздела: Начало этого пространства
- Использовать как: Файловая система Ext2
- Точка монтирования: /boot
Системный раздел:
- Размер: 20-30ГБ
- Тип нового раздела: Логический
- Местоположение нового раздела: Начало этого пространства
- Использовать как: Журналируемая файловая система Ext4
- Точка монтирования: /
Домашний раздел:
- Размер: остатки
- Тип нового раздела: Логический
- Местоположение нового раздела: Начало этого пространства
- Использовать как: Журналируемая файловая система Ext4
- Точка монтирования: /home
В принципе, все. Примерно так и выглядит ручная разметка диска при установке Ubuntu. После всех манипуляций переходим к самой установке.
Примерно так и выглядит ручная разметка диска при установке Ubuntu. После всех манипуляций переходим к самой установке.
Настройка местоположения
В этом окне мы выбираем свое местоположение (для настройки часового пояса). С помощью карты можно выбрать свой или ближайший к себе город.
Настройка пользователя
Просто вписываем свое имя или любое другое слово в верхнее поле. Все это добро скопируется в два поля ниже (в третьем добавится постфикс), данные в этих полях, если хотите, можете изменить. Также задаем пароль для входа в систему, и вместе с тем выбираем, нужно ли нам, чтобы вход осуществлялся автоматически, без запроса пароля.
После настройки и заполнения всех полей, нажимаем «Продолжить». Начнется установка системы.
Завершение установки
Сразу после завершения установки система предложит нам перезагрузиться, чтобы начать использование Ubuntu 18.04. В силу того, что мы устанавливали Ubuntu рядом с Windows, после перезагрузки мы увидим окно Grub, которое будет выглядеть примерно так:
С помощью меню мы сможем выбрать в какую именно операционную систему грузиться компьютеру.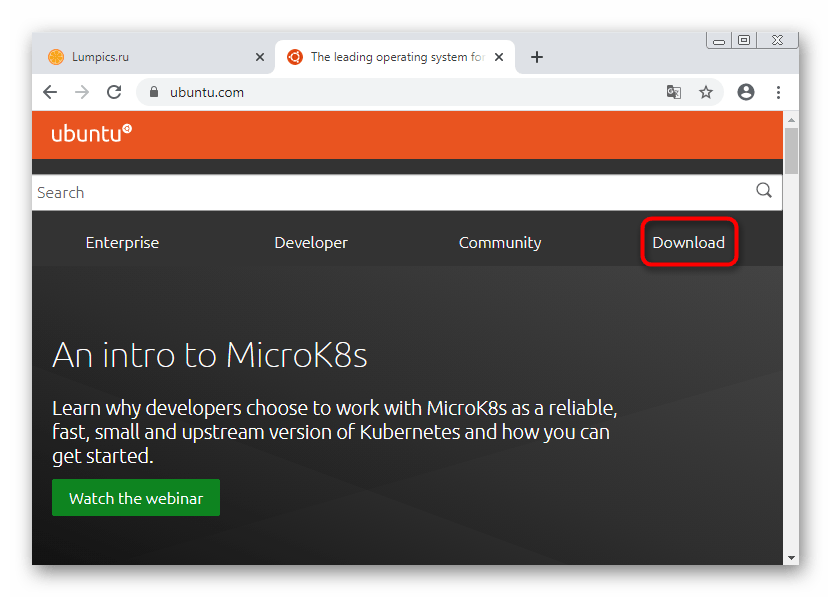 Здесь же мы можем выбрать другие параметры запуска.
Здесь же мы можем выбрать другие параметры запуска.
Выбираем Ubuntu 18.04 и ждем загрузки системы.
Настройка Ubuntu 18.04 после установки
После входа в систему нас будет приветствовать вот такое окно. Перед началом использования системы, мы можем ознакомиться с содержимым этой небольшой утилитки (что-то вроде экскурсии по изменениям в новой версии Ubuntu с долгосрочной поддержкой). С ее же помощью мы сможем изменить некоторые очень важные параметры, такие как Livepatch — обновление ядра Linux без перезагрузки операционной системы (подробнее здесь).
Здесь же вас спросят, хотите ли вы отправлять анонимную информацию об эксплуатации системы в Canonical (поможет в улучшении дистрибутива), ну и в конце вас «введут в курс дела», предоставив информацию о предустановленных в системе приложениях.
Проверка доступных обновлений
И хоть в начале установки мы уже загружали обновления (а может быть вы пропустили этот пункт), нам определенно следует выполнить проверку наличия актуальных обновлений с помощью одноименной утилиты: «Обновление приложений».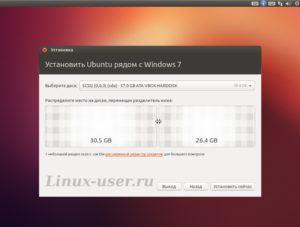 Также мы можем сделать это с помощью консольной команды:
Также мы можем сделать это с помощью консольной команды:
sudo apt update && sudo apt upgrade
Сворачивание приложений как в Windows
.
Наверняка вам придется по вкусу эта фишка. Она позволяет вам сворачивать все приложения в панель задач с помощью клика по иконке на этой самой панели. Виндовое поведение, но очень удобное. Чтобы включить эту функцию, откройте терминал и введите в него следующее:
gsettings set org.gnome.shell.extensions.dash-to-dock click-action 'minimize'
Активируйте скрытые опции с помощью Tweaks
Есть несколько очень полезных функций, которые недоступны по-умолчанию. Чтобы активировать их в системе понадобится соответствующая утилита. Называется она Tweaks, и установить ее можно с помощью этой ссылки.
Обо всех остальных настройках вы можете узнать из статьи: 11 вещей, которые необходимо сделать после установки Ubuntu 18.04.
Ну, а на этом все. Удачного дня :).
Как установить Linux рядом с Windows • Обучение компьютеру
Как можно исследовать ОС Linux, но при этом не прощаться с наработанной Windows? У данной задачи есть два возможных решения.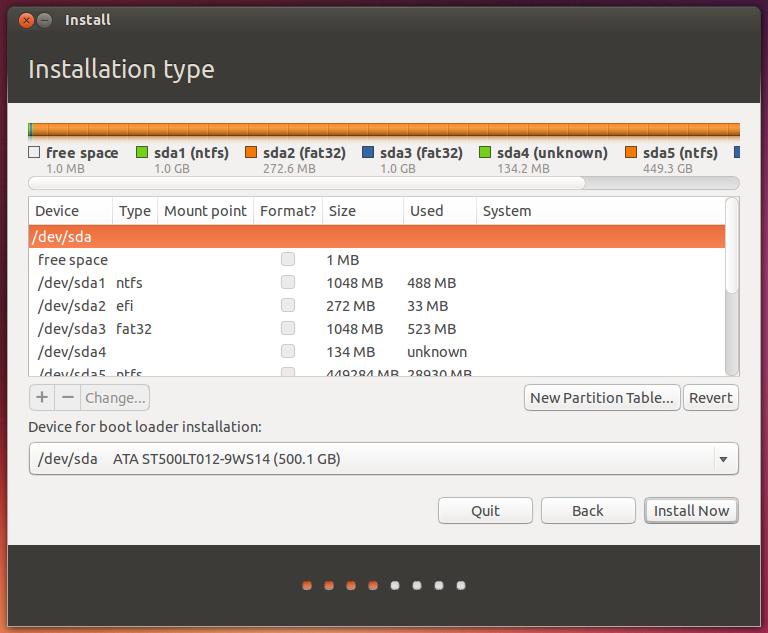 Первое – использование программ-гипервизоров (например, VirtualBox) и установка Linux на виртуальную машину. Этот вариант удобен для поверхностного ознакомления, получения первых впечатлений, освоения азов работы с доселе незнакомой операционной системой. Более серьёзно исследовать систему Linux – не только получить представление о её функциональных возможностях, но поработать с ней в условиях взаимодействия с реальным железом – можно только путём установки на компьютер. А чтобы не терять уже наработанную Windows, Linux можно установить рядом с ней – на другой раздел диска. Итак, как происходит этот процесс? Рассмотрим ниже, как установить Linux рядом с Windows, и для примера возьмём один из популярных дистрибутивов первой – Ubuntu.
Первое – использование программ-гипервизоров (например, VirtualBox) и установка Linux на виртуальную машину. Этот вариант удобен для поверхностного ознакомления, получения первых впечатлений, освоения азов работы с доселе незнакомой операционной системой. Более серьёзно исследовать систему Linux – не только получить представление о её функциональных возможностях, но поработать с ней в условиях взаимодействия с реальным железом – можно только путём установки на компьютер. А чтобы не терять уже наработанную Windows, Linux можно установить рядом с ней – на другой раздел диска. Итак, как происходит этот процесс? Рассмотрим ниже, как установить Linux рядом с Windows, и для примера возьмём один из популярных дистрибутивов первой – Ubuntu.
Подготовка раздела диска под Linux
Для установки Linux рядом с Windows в идеале не нужно подготовительных действий. Процесс установки Ubuntu предусматривает прямо на этапе установки возможность сжатия системного раздела Windows (диска С) или же любого несистемного раздела и формирования за счёт высвобожденного дискового пространства раздела под свое существование. Иными словами, в процесс установки Ubuntu встроена утилита типа менеджера дисков. Но терминология и специфика обозначений разметки диска Unix-систем отличается от привычных пользователю ОС Windows понятий. Поэтому, дабы избежать разных ошибок, лучше в знакомой среде Windows подготовить раздел под установку Linux.
Иными словами, в процесс установки Ubuntu встроена утилита типа менеджера дисков. Но терминология и специфика обозначений разметки диска Unix-систем отличается от привычных пользователю ОС Windows понятий. Поэтому, дабы избежать разных ошибок, лучше в знакомой среде Windows подготовить раздел под установку Linux.
Если на диске нет свободного места, его нужно организовать за счёт места любого из существующих разделов. Заходим в управление дисками Windows, нажмем клавиши Win+R, вводим: diskmgmt.msc и нажимаем Enter.
На том разделе, у которого есть лишний неиспользуемый объём, а под нужды Linux нужно – всего 10-20 Гб, вызываем контекстное меню. И выбираем «Сжать том».
В графе «Размер сжимаемого пространства» укажем объём места под Linux, в нашем случае это порядка 15 Гб, потому указываем 15000 Мб. Жмём «Сжать».
Сжатое место оставляем нераспределённым.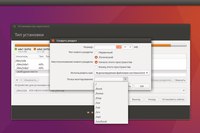
Далее мы будем делать с вами разметку данного нераспределённого пространства, но уже сторонней программой DiskGenius. Скачаем с официального сайта. Запускаем. На карте дисков кликаем то самое нераспределённое пространство. И жмём кнопку «New partition».
Первым делом создадим раздел подкачки для Ubuntu. В графе «Select Partition Type» смотрим, чтобы указано было значение «Primary Partition». В графе «File System Type» выбираем из выпадающего списка «Linux swap». В графе «Size of Partition (0 -15 GB)» указываем 2 Гб. Жмём «Ок».
Далее снова кликаем на карте дисков оставшееся свободное пространство. И снова жмём кнопку «New partition».
Теперь создаём непосредственно раздел Ubuntu. В графе «Select Partition» указываем «Primary Partition».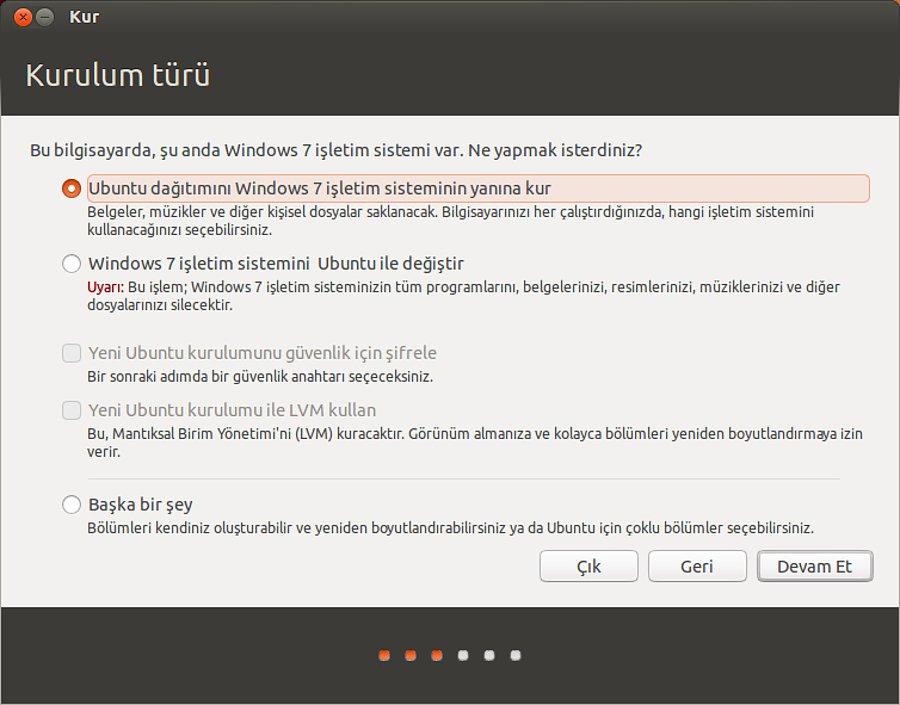 В графе «File System Type» из выпадающего перечня мы выбираем «Ext4 (Linux Data)». В графе размера раздела автоматически будет выставлен весь оставшийся объём, следовательно, нам ничего править не нужно. Жмём «Ок».
В графе «File System Type» из выпадающего перечня мы выбираем «Ext4 (Linux Data)». В графе размера раздела автоматически будет выставлен весь оставшийся объём, следовательно, нам ничего править не нужно. Жмём «Ок».
Вернувшись в главное окно DiskGenius, жмём кнопку «Save All».
Подтверждаем запуск запланированных операций в окошках нажатием «Yes».
И вот они – сформированные разделы под установку Linux.
Установочный носитель с Linux Ubuntu
Далее нам нужно подготовить флешку установки Linux Ubuntu. Идём на официальный сайт дистрибутива Ubuntu, скачиваем установочный ISO-образ. Затем нужно скачать утилиту Rufus на её официальном сайте. Запускаем Rufus. Если флешек и прочих USB-носителей к компьютеру подключено несколько, вверху окна, в графе «Устройство» выбираем нужную флешку. Нажимаем «Выбрать» и укажем скачанный установочный файл ISO Ubuntu.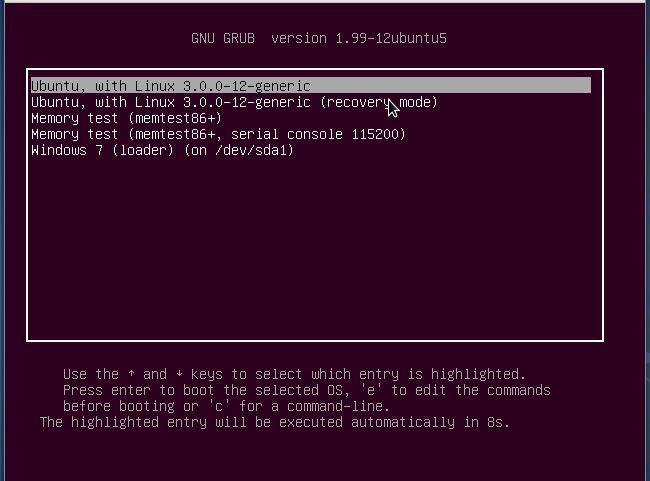 Далее если жёсткий диск имеет MBR-разметку, укажем его в графе «Схема раздела». Обязательно смотрим, чтобы в графе «Файловая система» стояла FAT32. И жмём «Старт».
Далее если жёсткий диск имеет MBR-разметку, укажем его в графе «Схема раздела». Обязательно смотрим, чтобы в графе «Файловая система» стояла FAT32. И жмём «Старт».
Если диск размечен в стиле GPT, соответственно, в графе «Схема раздела» выбираем значение «GPT». И жмём «Старт».
Установка Linux Ubuntu
Выставляем в BIOS загрузку с созданной флешки. Запускаемся с неё. Жмём «Install Ubuntu».
Далее выбираем русский язык, если не нужен иной.
Выбираем русскую раскладку, если не нужна иная.
Оставляем тип установки по умолчанию «Обычная установка».
На этапе типа установки выбираем «Другой вариант».
На карте дисков ищем раздел подкачки Linux – тот, что мы создавали программой DiskGenius первым, на 2 Гб. Кликаем его и жмём «Изменить».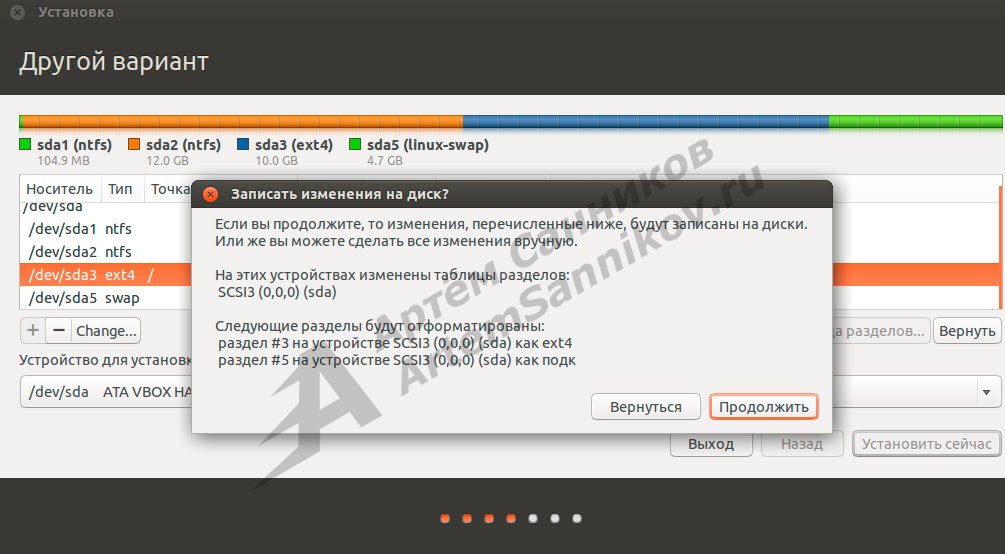
В появившемся небольшом окошке в графе «Использовать как» выставляем «раздел подкачки».
Далее кликаем раздел, подготовленный нами заранее в программе DiskGenius под непосредственно саму Ubuntu. И также жмём «Изменить».
В графе «Использовать как» выбираем «Журналируемая файловая система Ext4». А в графе «Точка монтирования» выбираем «/».
Вернувшись к карте дисков, кликаем на раздел Ubuntu и жмём «Установить сейчас».
Жмём «Продолжить».
Снова «Продолжить».
Далее пойдёт этап создания локального профиля. Выбираем регион.
Указываем имя пользователя в графе «Ваше имя», а также в графах «Задайте пароль» и «Подтвердите пароль» вводим придуманный пароль. Выставляем активной опцию «Входить в систему автоматически».
Ждём, пока скопируются на диск файлы Ubuntu.
В завершении, нажимаем «Перезагрузить». Запустится окно Ubuntu с уведомлением о том, что мы можем убрать из USB-порта установочную флешку. Убираем и жмём Enter.
Далее увидим окно Linux-загрузчика Grub. Теперь он будет появляться у нас каждый раз при запуске компьютера. В нём прежде всего нам будут интересны два пункта выбора загрузки – Ubuntu и Windows. В этот раз выбираем Ubuntu.
И можем знакомиться с операционной системой.
Удаление Linux и возвращение загрузчика Windows
А как при необходимости удалить Linux, установленную на одном диске с Windows? Удаляется она очень просто – путём удаления её разделов из среды Windows. Но прежде этого действия нужно восстановить загрузчик Windows. Ведь после установки Linux загрузкой управляет именно её загрузчик Grub. В среде Windows мы запускаем программу Dism++. В меню «Восстановление» нажимаем «Восст.загрузки». В окошке подтверждения жмём «Ок».
Должно появиться окошко об успешном выполнении операции.
Для удаления разделов Windows можно использовать управление дисками Windows. По очереди кликаем разделы Linux и удаляем их.
Высвобожденное после удаления место можем присоединить к соседнему разделу.
На этом пожалуй все. Увидимся на следующих страницах блога. А пока.. Пока.
Установка Ubuntu рядом с Windows 7 — GitJournal
Задумывались ли вы о переходе с Windows на Linux? Наверняка многих посещает такая мысль, потому как компания Майкрософт сейчас ведет не самую лучшую политику, в то время как дистрибутивы Linux, да и свободное программное обеспечение в целом набирают популярность. Грубый переход может сулить большое количество проблем, поэтому самый популярный совет для новичков — «Ставьте дистрибутив второй системой рядом с Windows». А в силу того, что одним из самых популярных дистрибутивов Linux является Ubuntu, сегодня я расскажу о том, как же установить Ubuntu рядом с Windows 7.
Содержание:
Ubuntu рядом с Windows 7: dualboot
Dualboot в переводе с английского означает «двойная загрузка». Это подразумевает то, что вы сможете загрузиться как в Ubuntu, так и в винду. Такой подход хорош тем, что вам не придется мучиться в поисках того или иного программного пакета. Достаточно будет просто загрузиться с Windows, где все останется по-старому.
Читайте также: «Как установить Ubuntu 16.04 LTS».
Прежде чем начать установку, нам необходимо будет подготовить жесткий диск из под Windows.
Подготовка жесткого диска в Windows
Чтобы подготовить свободное место для установки Ubuntu рядом с Windows 7 нам необходимо кликнуть правой кнопкой мыши по ярлыку «Компьютер», после чего перейти в «Управление».
В открывшемся окне нам нужно найти пункт «Управление дисками» и перейти в него:
Теперь с помощью клика правой кнопки мыши по диску, из контекстного меню, мы переходим в пункт «Сжать том». В основном, по стандарту, у вас здесь будет два раздела: системный (C) и раздел для файлов (D). Лучше всего «откусывать» место именно от раздела с файлами, оставив системный раздел Windows в покое.
Для комфортной работы Ubuntu нам необходимо где-то 80ГБ свободного места (под несколько дисков, об этом расскажу позже). Если у вас доступно больше места, например 100 или 120ГБ, то вы можете отмерить и столько. Лишним не будет.
Как видите, после этой операции в окне появилось поле «Свободное место», именно это пространство мы будем использовать для установки Ubuntu. У вас, естественно, должно быть где-то 80-100ГБ, у меня же (на скриншоте) 2Гб в качестве примера.
Запись образа на Ubuntu на установочный носитель (USB)
Лучше всего использовать Rufus или Etcher для этих целей. Загрузить их можно с официальных сайтов, и что хорошо, интерфейс у них достаточно простой (особенно у последней). Тем не менее, я описал этот процесс в статье «Как записать образ Linux на USB». С ней вы можете также ознакомиться.
После того, как вы запишете образ, оставьте флешку в гнезде и перегрузите компьютер.
Установка системы
Теперь же мы должны установить саму систему. Выбираем в левом списке нужный язык, и далее переходим к установке системы.
Не забываем отметить эти две галочки (обновления и стороннее ПО), потому как в большинстве случаев это может оказаться полезным.
Нам нужно выбрать оптимальный тип установки. Вы можете остановиться на варианте «Установить Ubuntu рядом с Windows 7», который должен разметить свободное пространство автоматически. Я же более подробно рассмотрю ручную разметку диска.
Итак, выделяем свободное место и нажимаем плюсик в левой части. У вас выскочит вот такое окно, и с его помощью надо создать следующие разделы:
- Системный раздел: размер 20000МБ, тип раздела: логический, местоположение раздела: начало…, использовать как: Ext4 (оставляем как есть), точка монтирования — «/».
- Раздел подкачки: размер 4000-5000МБ, использовать как: раздел подкачки. Местоположение раздела: конец этого пространства, остальное оставляем как было.
- Домашний раздел: отдаем ему оставшееся свободное место, использовать как: Ext4 (как в первом случае), точка монтирования — «/home», местоположение раздела: начало этого пространства.
После разметки нажимаем «Установить сейчас», подтверждаем изменения, и переходим к выбору местоположения.
С помощью клика по карте или поля внизу находим свой (или ближайший к себе) город, и нажимаем «Продолжить».
Также здесь мы выбираем раскладку клавиатуры. Ищем нужную в списке, после чего нажимаем «Продолжить».
Далее вводим свое имя, меняем имя компьютера или пользователя по-желанию, а также пароль. Как и всегда, кликаем на «Продолжить».
Вуаля — установка системы началась, и закончится приблизительно через минут 15-20 (зависит от мощности вашего ПК). В это время можно полистать замечательное слайдшоу, которое встроено в установщик, что позволит вам в полной мере ознакомиться с возможностями системы, которую вы устанавливаете.
Запуск системы из Grub
После того, как вы проделаете все обозначенные выше действия, ваш компьютер, при включении, будет спрашивать вас о том, какую из двух систем необходимо загружать. По-умолчанию, если вы не выбрали систему, по прошествии 5 или 10 секунд автоматически будет загружаться Ubuntu. Однако это все можно настроить, или же и вовсе убрать функцию автоматической загрузки.
Выводы
Готово! Теперь вы сможете пользоваться двумя системами одновременно, решая для себя, какая же удобнее в той или иной ситуации. Как оказалось, установить Ubuntu рядом с Windows 7 не так уж и сложно. Особенно если пользоваться автоматическими решениями (такими как кнопка «Установить Ubuntu рядом с Windows 7»). В любом случае, я надеюсь, что данная статья поможет вам разобраться в этом, и вы не будете испытывать проблемы.
Установка Ubuntu рядом с Windows 7 и 10: как поставить второй системой
Различные ситуации могут побудить пользователя применять операционные системы на ядре Linux. Частыми причинами выступают безопасность и бесплатное программное обеспечение на любые нужды. Для новичка наиболее простой для освоения станет ОС Ubuntu. Установка Ubuntu рядом с Windows 7 – задача несложная, если следовать пошаговой инструкции.
Особенности установки Линукса второй системой
Установка Линукс второй системой подразумевает разбиение жесткого диска на нескольких разделов. Минимум их должно быть 3. Такое решение позволяет разграничить хранение системных файлов, пользовательских документов и настроек в разных местах, что удобно, например, при переустановке системы.
Итак, для установки Ubuntu потребуются разделы:
- Системный. Под него отводится около 30-40 Гб.
- Домашний. Размер зависит от пожеланий пользователя.
- Раздел подкачки. Необходим, когда Линуксу не хватает ОЗУ, и он переносит часть данных в файл, хранящийся в этом разделе. Поэтому на него достаточно выделить половину объема оперативной памяти.
Как установить Ubuntu вместе с Windows 7
Установка Linux на одном компьютере с Windows 7 – самая простая задача из возможных сочетаний ОС. Простота заключается в использовании обычного загрузчика, так как интерфейс UEFI не знаком Windows 7.
Подготовка жесткого диска средствами Windows
ОС Windows использует весь диск. На данном этапе необходимо выделить под новую систему некоторое количество места и при этом не нарушить нынешнюю работоспособность.
Для решения задачи можно прибегнуть к средствам установочного образа Linux, однако из-под Windows это делается проще и безопаснее.
Сначала необходимо зайти в раздел «Управление дисками», переход в который осуществляется кликом по пункту «Управление» в контекстном меню ярлыка «Мой компьютер».
Часто в Windows имеется два раздела: на C установлена система, D хранит файлы игр, документы и другие данные. При разделении лучше затрагивать именно диск D. Если же его нет, то на единственном диске отрезать память разрешено только с конца. Итак, для уменьшения раздела отмечают нужный том и правой кнопкой мыши вызывают меню. Здесь необходимо выбрать пункт «Сжать том».
Теперь необходимо ввести объем создаваемого тома в поле «Размер сжимаемого пространства». При этом можно задать значение не более свободного места раздела.
Внимание! Желательно общий объем выделить не менее 100 Гб, если планируется использовать Linux как основную систему. Указанные 22 Гб на картинке взяты для примера.
Основные мероприятия в Виндовс проведены. Теперь можно переходить к установке Ubuntu средствами самого Линукс.
Создание загрузочной флешки
Следующим шагом необходимо скачать с официального сайта Ubuntu актуальную версию ОС и записать ее на съемный носитель, например, на флешку. В Windows простейшим инструментом является утилита Rufus.
В программе нужно задать накопитель для записи и напротив параметра «Создать загрузочный диск» выбрать «ISO образ». Для поиска скачанного образа появится окно проводника. Запуск записи начнется после клика по кнопке «Старт». По окончании требуется перезагрузить компьютер.
Процесс установки Ubuntu рядом с Windows 7
После перезагрузки на этапе проверки устройств необходимо войти в BIOS и выбрать для загрузки флешку, на которой записан установочный образ Ubuntu.
Когда Ubuntu запустится, требуется сразу нажать любую клавишу для выбора языка. Следующий шаг – «Запустить Ubuntu без установки». Теперь можно запустить установщик, а далее пошагово (после каждого действия нажимать кнопку «Продолжить»):
- Выбрать язык.
- Проставить все галки для возможности обновления и установки дополнительного ПО.
- Начинается работа с диском. Если присутствует неуверенность, можно запустить автоматическую установку Ubuntu рядом с Windows. При выборе «Другой вариант» откроется окно, где появляется возможность самостоятельно распределить дисковое пространство под свои нужды. На примере выбрано 22 Гб, но рекомендуется ставить не менее 50. Для создания раздела подкачки нужно сделать активной строку «Свободное место» и нажать «+», в открывшемся окне задать размер, примерно равный объему оперативной памяти, а файловую систему – «раздел подкачки».
Следующим создается системный раздел. Его размер не должен быть меньше 8 Гб. Если планируется установка множества программ, то лучше выставить большее количество памяти. Файловую систему выбрать ext4. Точка монтирования – « /».
Домашний раздел займет все оставшееся место. Файловая система – ext4, точка монтирования – «/home».
- Теперь все готово к установке, ее можно запустить нажатием кнопки «Установить сейчас». Последующие окна предложат создать пользователя, что не требует особых знаний.
После установки каждый раз при включении компьютера можно менять систему с Виндовс на Линукс, и наоборот.
Как установить Ubuntu вместе с Windows 10
Сам процесс абсолютно идентичен описанному выше. Разница заключается лишь в том, что теперь для системного загрузчика требуется отдельный раздел efi. Он уже создан, так как первоначально была установлена Windows 10. Поэтому после разделения диска в шаге 3 вышеперечисленных действий необходимо его выбрать. Обычно этот раздел занимает не более 100 Мб, а файловая система у него fat32.
Если по какой-то причине efi отсутствует, его легко создать средствами утилиты GParted для Linux. После запуска Ubuntu без установки откроется рабочее пространство, где в поиске Dash необходимо ввести Gparted.
В программе нужно открыть подменю Devices, в нем – «Create Partition Table». В открывшемся окне необходимо выбрать параметр gpt. Далее по обычному принципу создания раздела, только теперь его метка – Label, а файловая система FAT32.
Установка Ubuntu рядом с Windows XP
Windows XP – система еще более старая, чем Windows 7, поэтому здесь также можно забыть об интерфейсе EFI. Что касается управления дисками, то во всех ОС семейства оно идентично. Поэтому, чтобы установить Линукс второй системой, нужно следовать тем же шагам, что описаны для Windows 7.
Возможные сложности
Иногда случается так, что после установки Linux, с жесткого диска все равно загружается Windows. Такая проблема возникает у тех, кто пользуется версиями Windows 8 или 10, и вызывает ее включенная функция безопасной загрузки в UEFI. Эта опция предотвращает запуск прежних загрузочных устройств.
Для восстановления первоначальных настроек BIOS необходимо параметру Secure Boot присвоить значение Disabled. В зависимости от версии BIOS он может находиться в различных местах. Ориентир для поиска – меню конфигурации системы (System Configuration), а внутри «параметры загрузки» (Boot Options). Альтернативное название опции – Boot Devices Options.
После выполнения этих действий важно не забыть сохранить изменения.
Теперь при включении компьютера загрузчик будет предлагать выбрать операционную систему.
Заключение
Установка Ubuntu рядом с Windows 7 – задача вполне выполнимая. Так что при возникновении потребности во второй системе не стоит бояться ее устанавливать. Имея две ОС на компьютере – Linux и Windows – можно разграничить выполнение различных задач: первую использовать для офисных работ, редактирования аудио- и видеоматериалов, а вторую для развлечений.
Как установить Ubuntu рядом с Windows
Прежде, решиться на установку Ubuntu в качестве второй системы, протестируйте восстановление ОС Windows, чтобы, если что-то пойдет не так, не обнаружить непригодность резервных копий.
Причина столь больших усилий: при параллельной установке Ubuntu к Windows могут возникнуть проблемы, связанные не только с системой Linux. К примеру, сложности, связанные со взаимодействием современных вариантов реализации UEFI.
Каждый производитель материнских плат ведет себя на свой лад и проводит тестирование только на совместимость с Windows. Дополнительными барьерами, которые необходимо принять во внимание, могут стать подписанные загрузчики, быстрый запуск и механизмы энергосбережения.
BIOS или UEFI?
На современном оборудовании вашего компьютера, вероятно, стоит прошивка UEFI, и Windows установлена в режиме UEFI. Если же ПК или ноутбук у вас уже давно, там может быть и классический BIOS. Для установки Ubuntu важно точно знать расклад, поскольку необходимо выбрать режим UEFI или BIOS.
Важно: перед установкой Linux необходимо проверить, в каком режиме работает Windows: UEFI или BIOS
Чтобы это проверить, введите в строку поиска Windows запрос «Сведения о системе» и найдите строчку «Режим BIOS». Если там стоит «Legacy» (устаревший), систему Ubuntu следует устанавливать в режиме BIOS. В этом случае в BIOS необходимо отключить как Secure Boot, так и опцию Fast Boot и режим нельзя будет перевести на «UEFI».
Если в сведениях о системе указано «UEFI», Ubuntu следует устанавливать в режиме «UEFI» и использовать 64-разрядную версию. Чтобы запускать Ubuntu параллельно Windows в режиме UEFI, пользователи Windows 8 и 10 должны отключить быстрый запуск. Это осуществляется в настройках электропитания через пункт «Действие кнопки питания».
В разделе «Параметры завершения работы» убедитесь, что перед опцией «Включить быстрый запуск» не стоит флажка. Пользователи Windows 7 должны отключить из меню Пуск режим гибернации командой «powercfg /h off». И в завершение отключите опцию Fast Boot из прошивки UEFI.
Подготовка пространства для Ubuntu
Чтобы установить Ubuntu параллельно Windows, потребуется достаточно места. Установщик Ubuntu способен сократить пространство существующей Windows. Вы можете сделать это заранее, вручную и напрямую из Windows. Для этого зайдите в «Управление дисками», которое вызывается через меню Пуск командой «diskmgmt.msc».
Как правило, Windows занимает диск целиком, однако может освободить место для Ubuntu
Важно: перед установкой Linux необходимо проверить, в каком режиме работает Windows: UEFI или BIOS
Даже если вы пользуетесь только Windows, на жестком диске зачастую располагаются различные разделы, в том числе Recovery, UEFI Boot и, разумеется, Windows System. Чем сложнее начальные условия, тем выше вероятность, что впоследствии диспетчер загрузки Ubuntu сломает себе зубы о вашу систему.
Чтобы сократить существующий раздел C системы Windows, нажмите по нему правой кнопкой мыши на главном экране утилиты и выберите «Сжать том». Теперь нужно указать размер сжимаемого пространства требуемого места в МБ. Если вы введете «20000», Windows освободит 20 ГБайт для Ubuntu. Этого достаточно, чтобы начать работу с Linux. Для бронирования места нажмите на кнопку «Сжать».
Установка Ubuntu
Снова запустите компьютер с DVD или USB-накопителя, как описано на стр. 85. В режиме Live CD нажмите на иконку Рабочего стола «Установить Ubuntu 16.04 LTS». Следуйте указаниям Мастера, выбрав сначала язык. Подключитесь через LAN или Wi-Fi к Интернету, чтобы сразу же получить обновления.
Быстрый запуск Windows 8 и 10 необходимо отключить перед параллельной установкой Ubuntu
Ключевым моментом при установке станет «Тип установки». В данном случае следует выбрать «Установить Ubuntu рядом с Windows Boot Manager». Далее задайте стандартные установки, например местоположение и учетную запись.
Если Ubuntu распознает установленную Windows, она автоматически предлагает параллельную установку
В завершение установки вам предлагается два варианта: оставаться в режиме Live CD или перезагрузить компьютер. Выберите «Продолжить знакомство» и откройте командную строку комбинацией клавиш «Ctrl+Alt+T».
При проблемах с загрузкой Ubuntu приложите руку к созданию разделов при установке
Командой «sudo apt-get install efibootmgr» запускается небольшой инструмент для настройки порядка загрузки. Команда «efibootmgr» позволит вывести информацию о загрузочных записях. Помимо строчки «Windows Boot Manager» должна появиться запись «Ubuntu». Командой «sudo efibootmgr –o x,y» измените порядок загрузки, где «x» предназначена для цифр перед записью Ubuntu, а «y» — для цифр перед Windows Boot Manager.
Первые шаги в Linux
Эта операционная система предлагает лишь базу для работы с программами и веб-службами. Чтобы все проходило гладко, следует познакомиться с системой.
1. Знакомство с Рабочим столом
Ubuntu использует так называемый рабочий стол Unity. Он выглядит просто, с левой стороны отображается программная панель — панель запуска. Кроме того, сверху расположилась панель меню, подобно реализации в Mac OS X от Apple. При открытии программы Ubuntu сворачивает меню в эту панель наверху экрана, а не в окно. Чтобы почувствовать себя как в Windows, перенесите панель запуска вниз экрана. На данный момент для этого требуется ввести команду в терминале. «gsettings set com.canonical.Unity.Launcher launcher-position Bottom» переносит панель вниз. Аналогом известной Панели управления из Windows в Ubuntu являются системные настройки.
2. Проверка наличия обновлений
Как и для Windows, для Linux существуют регулярные обновления безопасности. Их необходимо устанавливать
После установки Ubuntu система считается обновленной, если позволить Мастеру выполнить обновление. Для любителей ускорить процесс существует команда «sudo apt-get update && sudo apt-get upgrade». Первая часть команды запрашивает последний пакет с серверов Linux, вторая запускает обновления. Чтобы перейти на новую версию Ubuntu, к примеру с Beta 2 с премиум-DVD на финальную, введите еще «sudo apt-get dist-upgrade». Если командная строка вас пугает, найдите в менеджере обновлений соответствующий графический интерфейс.
3. Установка программ
Для Linux существует множество программ, знакомых вам по Windows. Командой «sudo apt-get install vlc» вы можете, к примеру, установить VLC media player. Gnome предлагает для Ubuntu графическую утилиту, похожую на магазин App Store. В ней найдите «vlc» и нажмите на кнопку «Установить».
Решение проблем с Ubuntu
Параллельная установка Ubuntu 16.04 рядом с Windows сама по себе проблем не создает, что подтвердили наши тесты при установке в режиме BIOS. Однако дьявол кроется в деталях, как выяснили наши эксперименты с различными ПК и ноутбуками с UEFI. При этом кажется, что все идет как по маслу, однако потом снова загружается Windows, а об Ubuntu ни слуху ни духу.
Если вы тоже столкнулись с подобной проблемой, поищите решение в Google с указанием точной модели ПК или ноутбука в сочетании с Ubuntu. Быстрее всего найдутся советы по специфической настройке BIOS/UEFI или особая адаптация загрузчика. Так, мы потерпели неудачу с ноутбуком Sony Vaio Pro и диском SSD с поддержкой NCQ. Только после отключения этой функции Ubuntu запустилась. В целом, рекомендуется использовать последнюю версию UEFI.
Вместо того чтобы довериться автоматике Ubuntu в отношении настройки жесткого диска или твердотельного накопителя, при возникновении ошибки вы можете прибегнуть к ручной разбивке на разделы. Соответствующий пункт меню в «Типе установки» называется просто «Другой вариант». Здесь необходимо создать три раздела: «/boot» на 250 МБайт (файловая система ext2), раздел swap на 4092 МБайт, а оставшееся место вы можете отдать под корневой раздел «/». Позвольте загрузчику записаться на раздел «/boot».
Безопасность Linux под контролем
Даже Linux не является неуязвимой. В феврале 2016 года хакеры взломали сервер проекта Linux Mint и изменили размещенные на нем ISO-файлы. В установочных файлах они скрыли бэкдор для кражи паролей. Но вы можете себя защитить.
Если вы скачиваете образ Ubuntu из-под Windows, проверьте его целостность бесплатной программой md5sums. Хеш-значение должно совпадать с данными Ubuntu
Проверка контрольной суммы. Манипуляции с дистрибутивами Linux всплывают сразу же, если контрольные суммы не совпадают. Такие утилиты для Windows, как md5sums отображают значения для ISO-файлов. Они должны совпадать с данными от разработчиков.
Фото: компании-производители
Как установить Linux вместе с Windows на одном компьютере
Линуксоподобные операционные системы – удел серверов. Но немало обычных пользователей, знающих о существовании альтернативы Windows, были бы не прочь поэкспериментировать с этой ОС. Но обычно вариант с удалением Windows является неприемлемым. Существует ли способ установить Linux на компьютер одновременно с конкурирующей операционной системой? Оказывается, да, причём не один.
Один из них – установка Linux на так называемую виртуальную машину, используя приложение типа VirtualBox. Для серьёзной работы такой вариант малопригоден, разве что для ознакомления с новой ОС. Поэтому более распространённым является другой метод: установка Linux на отдельный раздел параллельно с Windows.
Рассмотрим подробно, как установить Linux рядом с Windows на примере самого известного и востребованного дистрибутива Ubuntu.
Подготовка раздела диска
Каких-либо подготовительных мероприятий, предшествующих установке Linux рядом с Windows, не требуется.
Формирование раздела диска под Линукс происходит на начальном этапе инсталляции системы и предусматривает в случае необходимости сжатие системного или любого несистемного раздела Виндовс с целью высвобождения необходимого для установки ОС дискового пространства, после чего происходит формирование раздела. То есть установочный файл уже содержит код, ответственный за менеджмент диска, даже если он размечен под другую операционную систему.
Но поскольку терминология в Unix-системах, касающаяся разметки дисков, сильно отличается от привычной, было бы безопаснее поступить по-иному: подготовить раздел для Linux в знакомой среде ОС Windows.
Дистрибутив Ubuntu занимает 15 ГБ, поэтому нам нужно, чтобы на диске имелось свободного пространства именно в таком размере. Если такового нет, необходимо сделать следующее: нажать Win+R для запуска системной утилиты diskmgmt.msc. Вводим её название и нажимаем Enter.
Допустим, у нас есть раздел, на котором свободно только 10 ГБ. Щёлкаем на нём правой кнопкой мыши, в появившемся меню выбираем опцию сжатия тома.
После этого появится окно, в котором необходимо задать размер сжимаемого раздела в МБ, указываем 15000 и подтверждаем сжатие:
После завершения операции эта сжатая область диска остаётся не распределённой:
Чтобы разметить раздел, штатных средств Windows будет недостаточно. Воспользуемся сторонней утилитой DiskGenius, которую можно скачать на официальном сайте. После установки программы запускаем её и в верхней части видим наш неразмеченный раздел. Жмём на кнопку в главном меню «New partition».
Появится новое окно, в котором ставим селектор на «Primary Partition», в списке типов файловой системы (File System Type) выбираем «Linux swap», указываем размер раздела (2 ГБ). Почему 2? На данном этапе мы создаём только раздел подкачки.
Жмём «OK» и опять повторяем операцию с неразмеченной областью, размер которой уменьшился до 12.6 ГБ:
На этот раз формируем уже раздел непосредственно для новой ОС, указывая тип ОС «Ext4 (Linux Data)». В графе «Size of Partition» ничего не меняем – программа сама установила максимально доступный размер раздела:
После завершения операции в основном окне жмём «Save All» и подтверждаем создание раздела для установки Linux Ubuntu рядом с Windows.
Создание установочной флешки
Раздел диска для Линукс готов. Но для инсталляции ОС необходимо подготовить загрузочный носитель, который будем использовать для установки Linux на одном компьютере с Windows.
Ищем в поисковике официальный сайт Ubuntu, переходим туда и ищем дистрибутив ОС в виде ISO-образа, скачиваем утилиту Rufus (тоже на оф. сайте программы), устанавливаем, запускаем.
Вставляем в разъём флешку, она появится в окне «Устройство», нажимаем кнопку «Выбрать», указываем место, где расположен установочный образ Ubuntu. Если наш HDD размечен под MBR, зафиксируем это в графе «Схема раздела» (или, соответственно, GPT), в графе «Файловая система» обязательно должно стоять FAT32. Кнопкой «Старт» запускаем создание загрузочной флешки.
Установка Linux
Установку Linux вместе с Windows 7 можно назвать самой простой операцией по сравнению со старшими версиями, да и XP тоже.
Итак, перегружаем компьютер, заходим в BIOS, выбираем загрузочным носителем флешку. После сохранения изменений запустится загрузчик «Убунту». Необходимо быстро нажать любую клавишу, чтобы не пропустить этап выбора языкового пакета:
Каждый установочный экран содержит кнопку «Продолжить», поэтому мы не будем каждый раз её упоминать, предполагая её нажатие.
Точно так же выбираем раскладку клавиатуры, на экране типа установки оставляем обычную.
На следующем окошке выбираем «Другой вариант»:
Ищем на карте дисков созданный нами раздел подачки объёмом 2 ГБ, кликаем на нём, выбираем пункт «Изменить».
В новом окошке из списка выбираем пункт «Раздел подкачки».
Теперь выбираем основной раздел на 13 ГБ, опять кликаем на кнопку «Изменить».
На этот раз выбираем пункт «Журналируемая файловая система Ext4» и чуть ниже – символ слэш «/».
Переходим к карте дисков, выбираем наш основной раздел и кликаем «Установить сейчас» и далее два раза «Продолжить».
На этапе создания профиля выбираем наш регион, в следующем окне вводим имя и дважды пароль, устанавливаем селектор на пункте «Входить в систему автоматически».
Начнётся копирование файлов Линукс в подготовленный раздел, после завершения которого жмём кнопку «Перегрузить», вынимаем по подсказке загрузочную флешку, подтверждаем операцию.
После перезагрузки появится загрузочный экран Ubuntu, в котором и будем выбирать, какую ОС мы сейчас хотим использовать.
Установка Ubuntu на ПК с Windows 10
Процедура идентична предыдущей, за одним исключением: для системного загрузчика необходимо создать раздел efi. Поскольку на компьютере установлена «десятка», то этот раздел уже существует, поэтому после разделения диска требуется выбрать его, а не своп-раздел. Для него нужно указать тип файловой системы FAT32 и размер порядка 100 МБ.
Все дальнейшие шаги идентичны.
Установка Linux Mint под Windows 10
Хотя «Убунту» относится к самым распространённым версиям «Линукс», она тоже не идеальная. В частности, у этого простого в освоении дистрибутива имеется такой недостаток, как отсутствие поддержки большинства распространённых медиакодеков, новые пользователи будут разочарованы и нехваткой других популярных программных продуктов.
Этих недостатков лишён другой известный дистрибутив – Linux Mint, количество инсталляций которого по некоторым данным ненамного уступает Ubuntu.
Для начала нам нужно скачать дистрибутив «Минт». Для примера возьмём Mint 18 Sarah (64-битную версию), который будем устанавливать параллельно Windows 10.
Для этого идём на официальную страницу разработчика, и в самом низу выбираем нужную версию ОС и её архитектуру.
Затем появится окно со списком зеркал, на которых присутствуют образ в выбранной конфигурации и ссылка на торрент файл. Поскольку закачка с использованием торрента намного быстрее, выбираем последний вариант, если на нашем компьютере имеется соответствующая программа.
Следующий этап – подготовка загрузочного носителя, флешки или DVD. Как это делать под Windows, мы объясняли. После создания загрузочного диска заходим в BIOS и меняем последовательность загрузки на нужную.
Устанавливаем флешку, опять перегружаем ПК, и только после этого начнётся установка Linux Mint.
Появится заставка ОС с таймером, позволяющим войти в меню загрузчика при нажатии любой клавиши (если этого не сделать на протяжении 10 секунд, установка «Линукс Минт» начнётся автоматически).
Если мы выбрали загрузочное меню, наш выбор – верхняя строчка, «Start Linux Mint».
В отличие от Windows, Linux грузится намного быстрее, стартовое окно рабочего стола появится уже через 25–30 секунд.
Для продолжения установки необходимо дважды щёлкнуть пиктограмму Install Linux Mint, после чего начнёт работу мастер установки.
Выбираем язык системы, жмём кнопку «Продолжить»:
На следующем экране установщик предложит отметить галочкой необходимость установки стороннего ПО типа драйверов для железа (видеоакселератора) или модуля Wi-Fi, кодеков и других программ, установка которых требует наличия лицензионного соглашения, отсутствующего в установочном пакете. Соглашаемся, это позволит нам уменьшить временные потери на заключительных этапах установки.
Далее мы переходим к этапу разметки диска. Установщик определит, чистый он или с установленной операционной системой. В нашем случае он правильно определил Windows 10 и желает знать, какой вариант из возможных мы выберем:
ВНИМАНИЕ. Любые операции с изменением структуры жёсткого диска обладают потенциальной опасностью стереть важные данные, вплоть до удаления системного раздела. Поэтому во избежание возможных потерь желательно перед установкой выполнить резервное копирование всех важных для вас файлов, потеря которых будет невосполнимой.
Указываем верхний вариант, однако при этом переразметка диска будет выполняться установщиком автоматически, что нас не устраивает (позже мы поймём, почему). Второй вариант тоже исключаем, остаётся третий – «Другой вариант», предполагающий выполнение разметки вручную. Его и выбираем.
Появится окно встроенной в загрузчик утилиты разбивки диска.
В нашем случае 26 ГБ отведено под системный диск Windows и 80 ГБ – под пользовательские данные.
Свободного места для размещения Линукс Минт нет, поэтому требуется манипуляция с уменьшением размера диска D для освобождения необходимого места. Второй диск выбран намеренно, чтобы случайно не были задеты системные файлы, размещённые на диске С.
Любая линуксоподобная операционная система требует наличия трёх разделов:
- корневого, в котором и будут храниться системные файлы;
- раздела свопинга, или подкачки, он требуется при критическом уменьшении размера свободной оперативной памяти, а также в режиме сна;
- домашний раздел (home) с пользовательскими файлами и приложениями.
Для выделения места для раздела кликаем правой кнопкой на диске D, выбираем пункт «Изменить».
В окне настроек указываем новое значение размера. Диск практически пустой, мы хотим использовать для Линукс раздел на 40 ГБ, поэтому указываем 40000 МБ:
ВНИМАНИЕ. На самом деле 1 ГБ содержит не 1 МБ, а 1024. То есть, указывая 40000 МБ, мы должны понимать, что это значение меньше 40 ГБ, но, поскольку заниматься подобными подсчётами вряд ли уместно, для упрощения ставим круглую цифру в тех единицах, которые требует загрузчик – в мегабайтах.
После подтверждения старый раздел на 80 ГБ уменьшился до 40, и появился ещё один, тоже на 40 ГБ.
Теперь нам нужно его разметить. Для начала – создать корневой раздел, на который можно будет поставить Линукс вместе с Виндовс 10.
Щёлкаем на плюсике, предварительно выбрав раздел, обозначенный как «свободное место».
В новом окне заполняем поля:
Для корневого раздела достаточно 15 ГБ. Столько и указываем, хотя можно и больше. Ставим для круглой цифры 15000, чтобы не заниматься лишними вычислениями.
Тип раздела выбираем «Логический» (ведь он будет одним из трёх разделов под Linux Mint, а первичных разделов не может быть больше трёх, у нас же получается 5).
В граф «Использовать как» выбираем пункт «Журналируемая файловая система Ext4» в графе точка монтирования указываем слэш «/». Подтверждаем.
Видим, что раздел создан, но осталось не размеченными ещё 25 ГБ:
Повторяем операцию со свободным местом, но теперь в окне ввода параметров для раздела подкачки выбираем значение, равное объёму оперативной памяти в системе, то есть 2 ГБ, или 2048 МБ. По этому поводу существуют разные мнения, но мы будем считать, что оптимальным будет размер, равный объёму ОП.
Тип и местоположение не трогаем, а в графе «использовать» выбираем подкачку. Подтверждаем.
Итак, два раздела создано, осталось распределить место под домашний.
Повторяем операцию со свободным местом, но размер раздела оставляем таким, какой есть, он остаточный, в графе «использовать» выбираем пункт «файловая система Ext4», в следующей графе набираем «/home», подтверждаем.
Получаем следующую картинку:
Теперь, когда разделы созданы, можно приступать непосредственно к установке ОС. Жмём кнопку «Установить сейчас». Появится окно подтверждения, нажимаем «Продолжить».
Теперь выбираем свой часовой пояс, а затем – раскладку клавиатуры. Завершающий этап – создание учётной записи пользователя (в UNIX-подобных операционных системах это важно):
Вводим имя. Как и в Виндовс, оно может быть написано как латиницей, так и кириллицей.
Имя компьютера – произвольное. Далее вводим логин и дважды пароль
Если мы хотим, чтобы при включении компьютера загружался Linux Mint без необходимости ввода пароля, устанавливаем селектор напротив графы «Входить в систему автоматически». Дело в том, что Линукс – серверно-ориентированная операционная система, поэтому безопасности здесь уделяется немало внимания. Мы же ставим операционку для себя, так что излишнее шифрование нам ни к чему, но ситуации бывают разные.
Пока все необходимые поля не заполнятся, мы не сможем идти дальше, кнопка «продолжить» будет неактивной.
После ввода данных начнётся процесс копирования системных файлов, а до того вам будет предложен небольшой презентационный ролик, который познакомит вас с особенностями и возможностями дистрибутива.
После завершения установки появится окно с предложением выполнить ребут. Соглашаемся, не забыв вынуть установочный диск или флешку – в противном случае загрузчик запустится снова.
Установка Линукс Минт вместе с Виндовс 7 производится аналогичным образом.
Удаление Linux с возвратом к загрузчику Windows
Побаловавшись с новой операционной системой, многие пользователи решают вернуться к привычной среде Windows. Можно ли выполнить удаление Линукс, если она была установлена в раздел вместе с Виндовс?
Без проблем – нужно просто удалить этот раздел, но уже в среде Windows. А для этого потребуется восстановление родного загрузчика. При включении компьютера выбираем загрузку Windows, а затем запускаем утилиту Dism++.
Выбираем в верхнем меню пункт «Восстановление», в подменю – пункт «Восст. загрузки», подтверждаем.
Затем запускаем штатное средства Виндовс «Управление дисками» и удаляем все разделы Линукс, а свободное пространство присоединяем к разделу диска, в котором создавали новые разделы.
Вот мы и рассмотрели установку Линукс рядом с Виндовс, постаравшись осветить процесс как можно подробнее. Надеемся, что если у вас появится непредвиденная ситуация во время установки, вы сможете её решить самостоятельно.
Окончательное руководство по двойной загрузке Windows 7 и Ubuntu Linux
Двойная загрузка Windows 7 и Ubuntu Linux путем уменьшения размера установки Windows, установки Ubuntu и последующего изменения загрузчика компьютера по умолчанию.
Lifewire / Цзяци Чжоу
Эта процедура работает для Windows 7 и Ubuntu 14.10. Однако процедуры аналогичны для Ubuntu до версии 19.10.
Сделать резервную копию
Это, наверное, наименее интересный, но самый важный шаг во всем процессе.Без резервной копии все ваши настройки и документы Windows могут быть потеряны, если вы сделаете ошибку позже в процессе.
Мы рекомендуем использовать Macrium Reflect. Загрузите бесплатную версию для создания образа системы.
Освободите место на жестком диске
Освободите место на жестком диске для разделов Linux. Уменьшите размер раздела Windows с помощью инструмента управления дисками.
Чтобы запустить инструмент управления дисками, щелкните Start и введите diskmgmt.msc в поле поиска.
Ознакомьтесь с нашими советами по запуску инструмента управления дисками, если вам нужна дополнительная помощь.
Уменьшить раздел Windows
Windows, скорее всего, находится на диске C :, и его можно определить по его размеру и тому факту, что он обычно имеет раздел NTFS. Это также будет активный и загрузочный раздел.
Щелкните правой кнопкой мыши диск C: (или диск с Windows) и выберите Shrink Partition .
Мастер автоматически устанавливает величину, на которую вы можете сжать диск, не нанося вреда Windows.
Прежде чем принимать значения по умолчанию, подумайте, сколько места Windows может потребоваться в будущем. Если вы планируете устанавливать другие игры или приложения, возможно, стоит уменьшить диск меньше значения по умолчанию.
Вы должны разрешить как минимум 20 гигабайт для Ubuntu.
Выберите , сколько места вы хотите выделить для Ubuntu, включая создание пространства для документов, музыки, видео, приложений и игр, а затем нажмите Shrink .
Создание загрузочного USB или DVD
Загрузите Ubuntu.Если у вас 64-разрядный компьютер, выберите 64-разрядную версию, в противном случае загрузите 32-разрядную версию.
Имея ISO на вашем компьютере, создайте загрузочный DVD:
- Щелкните правой кнопкой мыши загруженный файл ISO и выберите Записать образ диска .
- Вставьте чистый DVD в привод и нажмите Записать .
Если на вашем компьютере нет DVD-привода, вы должны создать загрузочный USB-накопитель. Самый простой способ создать загрузочный USB-накопитель для накопителей без UEFI — это загрузить универсальный установщик USB.
При форматировании диска все на нем стирается, поэтому, если у вас есть какие-либо данные на USB-накопителе, которые вы хотите сохранить, сначала скопируйте их в безопасное место.
- Запустите универсальный установщик USB , дважды щелкнув значок. Игнорируйте любые сообщения безопасности и примите лицензионное соглашение .
- Из раскрывающегося списка вверху выберите Ubuntu .
- Щелкните Просмотрите и найдите загруженный ISO-образ Ubuntu.
- Щелкните раскрывающееся меню внизу, чтобы выбрать флэш-накопитель .Если список пуст, установите флажок Сейчас отображаются все диски .
- Выберите свой USB-накопитель из раскрывающегося списка и установите флажок format drive .
- Щелкните Create , чтобы создать загрузочный USB-накопитель Ubuntu.
Загрузка в сеанс Live Ubuntu
Перезагрузите компьютер и оставьте либо DVD в приводе, либо USB подключенным. Нажмите Попробовать Ubuntu в появившемся меню.
После того, как Ubuntu загрузится в живую сессию, щелкните значок сети в правом верхнем углу. Выберите вашу беспроводную сеть. Введите ключ безопасности, если он требуется.
Если вы не видите значок сети, щелкните стрелку раскрывающегося списка в правом верхнем углу и выберите «Wi-Fi не подключен».
Чтобы начать установку, щелкните значок Установить Ubuntu на рабочем столе.
Поиск и устранение неисправностей
Если меню не появляется и компьютер загружается прямо в Windows, вам необходимо изменить порядок загрузки на вашем компьютере, чтобы DVD-привод или USB-накопитель загружались раньше жесткого диска.
Для изменения порядка загрузки перезагрузите компьютер и найдите клавишу, которую нужно нажать, чтобы загрузить экран настройки BIOS. Как правило, это функциональная клавиша, которую вы нажимаете во время загрузки компьютера, например F2, F8, F10 или F12 .
После того, как вы вошли в экран настройки BIOS, найдите вкладку, которая показывает порядок загрузки, и переключите порядок , чтобы метод, который вы используете для загрузки Ubuntu, появился над жестким диском.
Сохраняем настройки и перезагружаемся. Теперь должна появиться опция «Попробовать Ubuntu». Вернитесь к Boot Into Live Ubuntu Session и повторите этот шаг.
Выберите свой язык
Выберите свой язык и нажмите Продолжить .
Выберите раскладку клавиатуры
Выберите раскладку клавиатуры, выбрав язык на левой панели, а затем физическую раскладку на правой панели.
Проверьте раскладку клавиатуры, введя текст в соответствующее поле.
Кнопка определения раскладки клавиатуры пытается автоматически соответствовать вашей клавиатуре.
После того, как вы выбрали раскладку клавиатуры, нажмите Продолжить .
Подключение к Интернету
Хотя вы должны автоматически подключаться к Интернету, подумайте о том, чтобы отключиться, если у вас низкая скорость соединения. По умолчанию Ubuntu загружает обновления по мере установки, что увеличивает время процесса установки.
Выберите тип установки
На экране «Тип установки» вы можете выбрать, устанавливать ли Ubuntu самостоятельно или выполнять двойную загрузку с Windows.
Есть три основных варианта:
- Установить Ubuntu вместе с Windows 7.
- Стереть диск и установить Ubuntu.
- Что-то еще.
Выберите Установить Ubuntu вместе с Windows 7 и нажмите Установить сейчас , затем Записать изменения на диски .
На экране типа установки есть два флажка. Первый позволяет зашифровать вашу домашнюю папку — рекомендуемый метод.
Создание разделов вручную
Если вы выбрали вариант установки вместе с Windows 7, пропустите этот шаг. Этот шаг применим только к тем, кто выбрал ручное изменение раздела, выбрав Something Else .
Некоторые люди предпочитают отдельные разделы root, home и swap, поскольку это упрощает замену версии Linux и обновление вашей системы.
Чтобы создать свой первый раздел:
- Выберите свободное место и щелкните символ плюс .
- Выберите тип логического раздела и установите объем пространства, который вы хотите предоставить Ubuntu. Размер, который вы дадите разделу, будет зависеть от того, сколько места вам нужно для начала.
- В раскрывающемся списке «Использовать как» можно указать используемую файловую систему. Для Linux доступно множество различных файловых систем, но в данном случае используйте ext4 .
- Выберите / в качестве точки монтирования и нажмите ОК .
- Когда вы вернетесь к экрану разбиения на разделы, найдите оставшееся свободное пространство и снова щелкните значок плюса, чтобы создать новый раздел.Домашний раздел используется для хранения документов, музыки, видео, фотографий и других файлов. Он также используется для хранения пользовательских настроек. Как правило, остальное пространство следует отдать домашнему разделу за вычетом небольшой суммы для раздела подкачки .
Перегородки подкачки — спорный вопрос, и у каждого свое мнение относительно того, сколько места они должны занимать.
Заставьте домашний раздел использовать остальное пространство за вычетом объема памяти вашего компьютера.
Например, если у вас есть 300 ГБ дискового пространства и 8 ГБ памяти, введите 292000 в поле, чтобы представить пространство в мегабайтах.
- Выберите логический раздел в качестве типа.
- Выберите начало этого пространства в качестве местоположения и выберите ext4 в качестве файловой системы, если у вас нет веской причины для обратного.
- Выберите / home в качестве точки монтирования.
- Нажмите ОК .
Последний раздел, который нужно создать, — это раздел подкачки.
Некоторые эксперты говорят, что вам вообще не нужен раздел подкачки, другие говорят, что он должен быть того же размера, что и память, а некоторые говорят, что он должен быть в 1,5 раза больше объема памяти.
В разделе подкачки хранятся незанятые процессы при нехватке памяти. Раздел подкачки был важен в прошлом, когда на компьютерах часто не хватало памяти, но в настоящее время, если вы не занимаетесь серьезным вычислением чисел или редактированием видео, маловероятно, что у вас закончится память.
- Оставьте размер остальной части диска и измените поле use as на Swap Area .
- Нажмите ОК , чтобы продолжить.
- Последний шаг — выбрать, куда установить загрузчик. На экране типа установки есть раскрывающийся список, который позволяет выбрать, где установить загрузчик. Установите это на жесткий диск, на который вы устанавливаете Ubuntu. Вообще говоря, оставьте вариант по умолчанию / dev / sda .
- Нажмите Установить сейчас .
Не выбирайте / dev / sda1 или любой другой номер (например, / dev / sda5). Это должно быть / dev / sda или / dev / sdb, в зависимости от того, где установлен Ubuntu.
Записать изменения на диски
Появится предупреждающее сообщение о том, что разделы будут созданы.
Это точка невозврата. Если вы не сделали резервную копию Windows, рассмотрите возможность выбора опции Вернуться назад и отмены установки.
Нажмите Продолжить , когда будете готовы установить Ubuntu.
Выберите свой часовой пояс
Выберите свой часовой пояс, щелкнув место на карте, где вы живете, и нажмите Продолжить .
Добавить пользователя
Настройте пользователя по умолчанию. В Ubuntu нет пароля root. Вместо этого учетные записи пользователей должны быть добавлены в группу, чтобы они могли использовать sudo для выполнения привилегированных команд.
Пользователь, созданный на этом экране, будет автоматически добавлен в группу sudoers и сможет выполнять любую задачу на компьютере.
- Введите имя пользователя и имя компьютера, чтобы его можно было распознать в домашней сети.
- Теперь создайте имя пользователя и введите его.
- Повторите пароль, который будет связан с пользователем.
- Компьютер может быть настроен на , чтобы автоматически входить в систему в Ubuntu или для требуется, чтобы пользователь вошел в систему с комбинацией имени пользователя и пароля.
- Наконец, у вас есть возможность зашифровать домашнюю папку пользователя, чтобы защитить файлы, которые там хранятся.
- Щелкните Продолжить .
Завершите установку
Теперь файлы будут скопированы на ваш компьютер и будет установлена Ubuntu.
Вас спросят, хотите ли вы перезагрузить компьютер или продолжить тестирование. Перезагрузите компьютер. и извлеките DVD или USB-накопитель. Когда ваш компьютер перезагружается, должно появиться меню с опциями для Windows и Ubuntu.
Сначала попробуйте Windows и убедитесь, что все по-прежнему работает.Снова перезагрузитесь, но на этот раз выберите в меню Ubuntu. Убедитесь, что Ubuntu загружается. Теперь у вас должна быть полностью рабочая система с двойной загрузкой с Windows 7 и Ubuntu Linux.
Спасибо, что сообщили нам!
Расскажите, почему!
Другой
Недостаточно подробностей
Сложно понять
Как перейти с Windows 7 на Ubuntu — Установка
Установить операционную систему — непростая задача. Для большинства людей это то, чего они никогда не сделали бы.Подавляющее большинство людей покупают компьютеры с уже установленной операционной системой, поэтому им никогда не придется вручную запускать настройку системы. Процесс может показаться пугающим, но мы постараемся сделать его максимально простым.
В этой статье мы хотели бы продолжить путешествие, начатое на прошлой неделе, — как успешно перейти с Windows 7 на Ubuntu. В первой статье мы говорили о подготовительных этапах — различиях между Windows и Ubuntu, программном паритете, поддержке оборудования и резервном копировании данных перед изменением.Здесь мы покажем вам, как безопасно установить Ubuntu. В последнем руководстве этой серии мы познакомимся с рабочим столом Ubuntu, установим популярные приложения и узнаем, как использовать Ubuntu.
Начнем с фраз, которые мы будем использовать в этом руководстве. Некоторые термины на данный момент могут показаться расплывчатыми, но по мере продвижения они станут более понятными.
Установка новой операционной системы обычно называется установкой . Установка состоит из нескольких этапов:
- Вам необходимо загрузить установочный носитель (например, exe-файл в Windows для установки приложения).Установочный носитель обычно поставляется в виде файлов ISO. Например, если вы загружаете Ubuntu, то в папке загрузки вы найдете файл с именем ubuntu-18.04.3-desktop-amd64.iso .
- Вам необходимо скопировать содержимое установочного носителя на внешнее устройство, DVD или флэш-накопитель. Это делается с помощью специального инструмента, который правильно подготовит внешнее устройство к использованию и сохранит на нем содержимое установочного носителя.
- Вам необходимо загрузить (запустить) внешнее устройство на вашем компьютере.Обычно это означает подключение внешнего носителя (размещение DVD в лоток или вставку флэш-накопителя в порт USB). Затем вам нужно указать вашему компьютеру загрузку с внешнего носителя. Некоторые компьютеры настроены так, чтобы делать это автоматически. В других случаях вам потребуется получить доступ к настройкам вашего компьютера (обычно нажав клавиши F2 или Del на раннем этапе, когда компьютер включен или перезагружен), а затем изменить параметр, называемый порядком загрузки. Мы рассмотрим это более подробно позже.
- После того, как компьютер правильно определит внешний носитель, он загрузит операционную систему с этого носителя.Это означает, что теперь запустится Ubuntu. Не волнуйтесь, установка начнется не сразу. Если оставить его без взаимодействия с пользователем, Ubuntu запустится в режиме реального времени, что означает, что ваше базовое оборудование (диски) не будет затронуто, и вы можете безопасно протестировать и поэкспериментировать с Ubuntu, прежде чем решите внести какие-либо изменения.
- В реальной среде вы можете поиграться, чтобы понять, как работает Ubuntu, попробовать приложения и убедиться, что ваше оборудование правильно инициализировано. После того, как вы будете довольны и будете уверены в общем внешнем виде, вы можете приступить к установке операционной системы.
- Фактическая установка — следующий шаг. На этом этапе операционная система предупредит вас, что изменения будут записаны на ваш жесткий диск, так что вы можете вернуться, если не уверены или не хотите продолжать по какой-либо причине. После завершения установки при следующей перезагрузке компьютера он запустит Ubuntu.
| Фраза | Windows | Linux |
| Установочный носитель | Файл ISO | Файл ISO |
| Загрузочная последовательность | Загрузочная последовательность | Загрузочная последовательность компьютера |
| Живой сеанс | Н / Д | Сеанс, в котором операционная система работает только в памяти и не касается жестких дисков; он отлично подходит для неразрушающего тестирования операционной системы и программного обеспечения |
| Установка | Копирование установочного носителя на жесткий диск и пользовательские настройки | Копирование установочного носителя на жесткий диск и пользовательские настройки |
| Разбиение на разделы | Подэтап установки, во время которого настраивается жесткий диск | Подэтап установки, во время которого настраивается жесткий диск |
| Раздел | Логический слой жесткого диска.В Windows они обозначаются буквами дисков, например C: \, D: \ | Разделы в Linux используют следующие обозначения: / dev / sdXyX — буква (a, b, c и т. Д.), Обозначающая какой жесткий диск номер. Если у вас только один жесткий диск, это будет a .Y — номер, обозначающий раздел на конкретном жестком диске. Например, / dev / sda3 обозначает третий раздел на первом жестком диске . |
| Файловая система | Логическая структура, используемая для хранения файлов на диске.По умолчанию Windows использует NTFS. | По умолчанию Linux использует Ext4. Linux поддерживает множество других файловых систем, а также может читать / писать файловые системы Windows. |
| Mountpoint | Логическая конечная точка, с помощью которой файловая система в определенном разделе становится доступной для пользователя. Синоним того, как разделы отображаются пользователю в проводнике окон (C: \, D: \ и т. Д.). | В Linux существует одно дерево, содержащее все точки монтирования для всех файловых систем. Элемент верхнего дерева называется корнем и обозначается символом косой черты (/). Записи в корневом каталоге будут указывать на разные папки / файлы. Например: / usr — папка, в которой хранятся данные приложения. Его можно сопоставить с любым разделом / файловой системой (например: / dev / sda5) / home — папкой, содержащей пользовательские данные, такие как настройки приложения и документы. Его можно сопоставить с любым разделом / файловой системой (например: / dev / sdb6) |
| Форматирование | Процесс инициализации раздела с новой файловой системой.Это деструктивный процесс. | Процесс инициализации раздела с новой файловой системой. Это деструктивный процесс. |
Есть несколько способов настройки операционных систем — это не уникально для Ubuntu; это верно для всех существующих операционных систем.
- Единая операционная система на компьютере — наиболее типичный и распространенный сценарий. Жесткий диск содержит одну операционную систему. Его относительно просто настроить и поддерживать.Большинство пользователей Windows 7 настроят таким образом ПК или ноутбуки.
- Dual boot — это конфигурация, в которой на одном компьютере установлены две операционные системы. Каждая операционная система может находиться на отдельном жестком диске, или они обе могут быть установлены на одном жестком диске в разных разделах. При установке с двойной загрузкой обычно в начале последовательности загрузки компьютера отображается меню, позволяющее пользователю выбрать, какую операционную систему он хочет запустить.В физических системах одновременно может работать только одна операционная система. При двойной загрузке могут быть одновременно установлены Windows 7 и Ubuntu. Затем вы можете переключаться между ними и использовать их по своему усмотрению с перезагрузкой между каждым использованием.
- Мультизагрузка — Как двойная загрузка, но есть три или более операционных систем.
- Виртуализация — это концепция, которая позволяет запускать всю операционную систему поверх другой операционной системы . Это делается с помощью специального программного обеспечения, называемого гипервизором.Программное обеспечение гипервизора работает в операционной системе host и позволяет создавать виртуальных машин , которые имитируют оборудование. Затем вы можете установить гостевую операционную систему поверх этого эмулируемого оборудования и использовать их бок о бок. Виртуализация — нетривиальная задача, но — это хороший способ протестировать новые операционные системы, не пробуя их на своем физическом оборудовании . Таким образом, вы можете попрактиковаться в использовании Linux, освоиться с этапами установки, прежде чем делать что-либо на своем реальном ПК или ноутбуке.
Если вы решите установить Ubuntu, последовательность шагов будет немного отличаться в зависимости от вашего выбора конфигурации (одиночная загрузка, двойная загрузка и т. Д.).
Если вы хотите заменить Windows 7 на Ubuntu, вам потребуется:
- Отформатируйте диск C: \ (с файловой системой Linux Ext4) как часть установки Ubuntu. Это приведет к удалению всех ваших данных на этом конкретном жестком диске или разделе, поэтому сначала вам необходимо создать резервную копию данных.
- Установите Ubuntu на заново отформатированный раздел.
Если вы хотите использовать двойную загрузку Windows с Ubuntu — даже в качестве переходного этапа, пока вы не привыкнете к использованию Ubuntu, вам нужно будет выбрать один из двух вариантов ниже:
- Разрешить установщику Ubuntu настраивать вещи автоматически — скорее всего, он сможет установить две операционные системы бок о бок.
- В качестве альтернативы вам потребуется изменить структуру жесткого диска и / или разделов, чтобы создать хотя бы один новый раздел, на котором можно установить Ubuntu.Это может потребовать изменения размера существующих разделов (сжатия), чтобы освободить место для нового раздела. В некоторых случаях это может быть невозможно или у вас может не хватить места на диске. Управление разделами может осуществляться в реальном сеансе Ubuntu с помощью инструмента, называемого диспетчером разделов Gparted (доступным по умолчанию в Ubuntu). Чтобы использовать это программное обеспечение, вам необходимо хорошо разбираться в жестком диске Linux и нотации разделов. Вы также должны быть осторожны, потому что большинство операций являются разрушительными, поэтому, если вы удалите или отформатируете разделы, вы можете потерять свои данные или сделать ваш компьютер не загружаемым.Затем вы можете установить Ubuntu на только что созданный и отформатированный раздел.
Обратите внимание: Этот сценарий , а не , фактически перенесет вас с Windows 7 на Ubuntu. Тем не менее, это очень полезное упражнение, так как оно поможет вам освоиться и освоиться с новой операционной системой, чтобы затем вы могли выполнить настройку на физическом оборудовании и фактически заменить Windows 7.
Давайте начнем с самого простого и безопасного сценария — мы установим VirtualBox, бесплатное программное обеспечение для виртуализации, создадим шаблон виртуальной машины Ubuntu, а затем проведем установку.
- Загрузите Ubuntu ISO. Вы можете загрузить образ LTS, который поставляется с пятью годами поддержки, или один из промежуточных выпусков, которые имеют 9-месячный срок поддержки и поставляются с некоторыми из более новых функций и приложений, чем те, которые вы получаете по умолчанию в LTS. версия. Это компромисс между стабильностью и поддержкой с одной стороны и использованием новейшего программного обеспечения с другой.
- Загрузите VirtualBox и установите его в Windows. Вы не ограничены местом установки программного обеспечения.Это можно сделать в любой версии Windows или даже в других операционных системах.
- Запустите VirtualBox и создайте новую виртуальную машину Ubuntu.
- Создайте виртуальный жесткий диск для Ubuntu.
- Создайте виртуальное оптическое запоминающее устройство (это будет виртуальный DVD-привод). Мы будем «запускать» из него ISO-файл. Фактически, когда виртуальная машина запускается, она будет обрабатывать оптическое запоминающее устройство с прикрепленным к нему ISO, как если бы вы скопировали содержимое ISO на DVD или USB-накопитель и загрузили его на физический компьютер.
- Следуйте инструкциям мастера, чтобы установить Ubuntu. Обратите внимание на настройку жесткого диска.
Конфигурация VirtualBox
Запустите загруженный EXE-файл установки VirtualBox и следуйте инструкциям. Одна часть, на которую вам нужно обратить внимание, — это конфигурация сетевых адаптеров. По замыслу продукты виртуализации создают виртуальные машины (компьютеры) с собственным виртуальным оборудованием, включая сеть. Вам нужно будет одобрить установку сетевых драйверов VirtualBox (подписанных Oracle).
Настройка новой виртуальной машины
После установки и настройки VirtualBox запустите приложение. Щелкните по кнопке New. Теперь вам будет задано несколько вопросов. Вам нужно будет указать имя вашей виртуальной машины (ВМ). Вы можете использовать что угодно, например John или Jane, но лучше всего использовать точную версию операционной системы. Если вы введете Ubuntu, VirtualBox автоматически определит, что вы пытаетесь сделать.
Следующий шаг — решить, сколько оперативной памяти вы хотите предоставить своей виртуальной машине.Затем вам необходимо настроить виртуальный жесткий диск. После выполнения этих шагов виртуальная машина готова к запуску. Однако нам также необходимо прикрепить к нему ISO-образ Ubuntu.
Щелкните «Настройки». В новом окне нажмите Хранилище. На правой панели будет указано несколько устройств хранения — подумайте о жестких дисках и лотках для DVD на физическом компьютере. Там у вас будет жесткий диск (в формате .vdi) и пустой контроллер IDE с подключенным к нему виртуальным оптическим приводом. Выберите его, а затем в раскрывающемся меню выберите Выбрать файл на диске… и перейдите туда, где вы скачали ISO-образ Ubuntu (он называется что-то вроде ubuntu-18.04.3-рабочий стол-amd64.iso ) . После выполнения этого шага вы можете запустить виртуальную машину, и она должна загрузиться с «внешнего» носителя (в данном случае с лотка виртуального DVD).
После запуска виртуальной машины вы увидите запуск Ubuntu.
Живая сессия Ubuntu
При запуске Ubuntu спросит вас, что вы хотите сделать — попробовать Ubuntu или установить Ubuntu.
Если вы выберете «Попробовать Ubuntu», операционная система запустится в режиме реального времени, выполняемом из памяти.На этом этапе ваши диски остаются нетронутыми. Вы можете поиграть, почувствовать операционную систему и ее структуру рабочего стола, попробовать сетевое подключение, протестировать приложения и многое другое. Когда вы будете готовы установить Ubuntu, щелкните значок на рабочем столе или ярлык установщика на вертикальной панели задач слева.
Мастер установки Ubuntu
Процесс установки выполняется с помощью пошагового мастера. Первый шаг — это просто приветственное сообщение и выбор языка установщика.
Раскладка клавиатуры
Второй шаг — выбрать раскладку клавиатуры.Вы всегда можете добавить дополнительные макеты (и языки) после установки.
Подключение к Интернету
Необязательный третий шаг — сеть. Если вы используете настольный компьютер и у вас есть проводное соединение, вы, вероятно, не увидите этот шаг в установщике. Если вы используете ноутбук с беспроводным подключением, установщик спросит вас, хотите ли вы подключиться к точке доступа. Это не обязательно, но позволяет устанавливать обновления до того, как вы перейдете на рабочий стол. Кроме того, вы можете подключиться к сети с верхней панели задач (панели) через раскрывающееся меню в правом углу.
Обновления и другое программное обеспечение
Четвертый шаг — решить, какая установка вам нравится. Большинству людей нужна обычная установка, включающая полный рабочий стол и набор приложений для повышения производительности. Вы также можете установить стороннее программное обеспечение, графические драйверы и медиакодеки (последний флажок). Это рекомендуется, поскольку это даст вам доступ к более широкому спектру приложений и сценариев использования.
Тип установки
В виртуальной машине на жестком диске не будет данных.Вот почему установщик уведомит вас о том, что он не может обнаружить какие-либо операционные системы. Это также делает первый вариант — Стереть диск и установить Ubuntu — совершенно безопасным для запуска.
Часовой пояс и настройка пользователя
Теперь установка начнется в фоновом режиме. Вы сможете настроить свой часовой пояс и своего пользователя. Выбор часового пояса будет определять ваш языковой стандарт. Например, если вы выбрали английский (США) в качестве раскладки клавиатуры и выбрали Лондон, Великобритания в качестве часового пояса, Ubuntu будет настроен с британским английским языком в качестве языка интерфейса рабочего стола.Вы сможете изменить это после установки, если хотите.
Настройка пользователя не требует пояснений — выберите свое имя, имя компьютера и пароль. Вы можете выполнить автоматический вход на рабочий стол или попросить систему ввести ваши учетные данные, чтобы вы могли войти в систему.
Здесь мы настроим установку с двойной загрузкой. Опять же, мы пока не избавляемся от Windows 7. Но этот сценарий позволяет нам протестировать Ubuntu на физическом оборудовании без изменения данных Windows 7.Таким образом мы получим дополнительные знания и практику перед фактической миграцией.
После того, как вы освоите этот шаг, вы можете повторно запустить установку и заменить Windows 7 на Ubuntu (на том же или другом компьютере, если хотите). В качестве альтернативы вы можете просто повторно использовать разделы Windows 7 внутри Ubuntu в качестве дополнительного места для хранения.
- Загрузите Ubuntu ISO.
- Загрузите UNetbootin и запишите ISO-образ Ubuntu на DVD или загрузите unetbootin и используйте его для копирования ISO-образа Ubuntu на флэш-накопитель USB.
- Вставьте установочный носитель в компьютер (лоток для DVD или USB-порт), войдите в BIOS своего компьютера, выберите установочный носитель и загрузите его. Это запустит живую сессию Ubuntu.
Подготовьте внешний носитель
Запустите средство UNetbootin. У вас есть два варианта: 1) загрузить Ubuntu напрямую из инструмента, а затем скопировать его на USB-накопитель 2) загрузить ранее загруженный образ ISO. Любой вариант будет работать нормально. Поскольку мы уже загрузили ISO-образ, нажмите кнопку Diskimage и найдите файл ISO на вашем диске.
Загрузка Ubuntu
Когда USB-накопитель будет готов, вставьте его в компьютер и включите. Некоторые компьютеры автоматически настраиваются на загрузку с внешнего носителя. В этом случае ничего делать не нужно. Другие компьютеры требуют ручного изменения порядка загрузки. Это делается путем редактирования меню загрузки BIOS. Каждый производитель оборудования использует свою собственную реализацию BIOS, поэтому единого способа сделать это не существует. Как правило, вам нужно будет нажать клавишу (F2 или Del или что-то подобное) для доступа к BIOS, а затем вам нужно будет изменить порядок загрузки или параметры загрузки, чтобы ваша система запускалась с внешнего устройства, содержащего операционную систему Ubuntu.
Мастер установки Ubuntu (физическое оборудование)
Первые четыре шага установщика идентичны виртуальной машине. Реальная разница в том, хранится ли какая-либо информация на жестком диске (ах). В виртуальной машине жесткий диск был пуст и на нем не было разделов (как на новом компьютере). На компьютере с установленной Windows 7 установщик покажет разные параметры.
Тип установки
Скорее всего, установщик сообщит вам, что нашел Windows 7, и предложит установить вместе с ней Ubuntu.Фактически, установщик попытается найти наиболее подходящий раздел, позволит вам сжать его, создать новый раздел в свободном пространстве после изменения размера и установить на нем Ubuntu.
В качестве альтернативы, если вас ничего не интересует на жестком диске или вы чувствуете себя комфортно, полностью удалив Windows 7, вы можете использовать второй вариант, стереть все и настроить Ubuntu как единственную операционную систему. Если вы сделали безопасное резервное копирование данных из Windows 7, вы можете использовать эту опцию.Если вы не уверены, лучше всего начать с варианта двойной загрузки, а затем полностью заменить Windows 7, когда вы будете уверены в использовании Ubuntu.
Если вы выберете первый вариант (Ubuntu вместе с Windows 7), следующий шаг установщика позволит вам выделить место на диске. Вы можете перетащить разделитель, чтобы решить, насколько вы хотите изменить размер раздела Windows — Ubuntu будет установлен в оставшейся части.
Если вы знакомы с концепциями управления дисками и разделами, вы также можете использовать последний вариант — «Что-то еще», где вы можете вручную вносить изменения в разделы по своему усмотрению.Это нетривиальные шаги, которые не рекомендуются для новых пользователей.
Advanced: ручное разбиение на разделы
Если вы не хотите использовать вариант двойной загрузки или программа установки не может настроить его автоматически, вам необходимо вручную настроить разделы. На рабочем столе Ubuntu нажмите «Действия», введите Gparted в поле поиска и запустите приложение. Он просканирует ваши жесткие диски и покажет вам таблицу результатов.
Изображение выше — это ноутбук с установленной Windows 7.У него один жесткий диск емкостью 500 ГБ, обозначенный как / dev / sda (465,76 ГиБ). Всего в нем восемь разделов:
- / dev / sda1 — это скрытый системный / загрузочный раздел Windows.
- / dev / sda2 — это настоящий диск C: \ — это не сразу очевидно из этого списка, но вы можете вывести его из остальной информации, а также сравнив размер с тем, что он должен быть в Windows 7.
- / dev / sda3 — это особый тип раздела. Не вдаваясь в технические подробности, это расширенный раздел — особый тип основного раздела , который может содержать логических раздела .В компьютерных системах, использующих таблицу разделов типа ms-dos , существует ограничение на четыре (основных) раздела. Чтобы обойти это ограничение, вы можете создать расширенный раздел, охватывающий большую часть пространства жесткого диска, а затем создать внутри него логические разделы. Более новые системы, использующие тип gpt , не имеют этого ограничения.
- / dev / sda5 — первый логический раздел. Нет / dev / sda4, и логические разделы всегда будут иметь номер 5 и выше. Этот раздел имеет файловую систему NTFS и даже имеет ярлык — Games, чтобы вы знали, какой тип данных он содержит.Этикетка может помочь вам предотвратить повреждение, пытаясь изменить разделы, содержащие важные данные.
- / dev / sda6, / dev / sda7 и / dev / sda8 — это логические разделы с метками, содержащими дополнительные пользовательские данные.
Судя по данным, предоставленным GParted, у нас недостаточно свободного места, поэтому нам нужно будет изменить структуру разделов. Мы можем либо удалить один из разделов, не относящихся к C: \, либо изменить их размер. Последний раздел, dev / sds8 (помеченный как Downloads), выглядит хорошим кандидатом.Это большой раздел, и, скорее всего, он содержит менее важные данные. Щелкните раздел и выберите в меню Изменить размер. Gparted попытается запустить эту операцию, и в случае успеха у вас будет свободное место для установки Ubuntu.
В Ubuntu наряду с Windows 7 программа установки автоматически выбрала / dev / sda8 в качестве кандидата для установки. Если на вашем компьютере есть только один раздел (по сути, диск C: \), вам нужно будет изменить его размер. Это означает, что вам действительно нужно достаточно свободного места, и вы должны безопасно создавать резервные копии своих данных, поскольку операции с жестким диском могут быть рискованными.
Настройка пользователя
Остальные шаги установки идентичны. После завершения установки и перезагрузки компьютера при запуске вы увидите текстовое меню, в котором сможете выбрать операционную систему для загрузки — Ubuntu или Windows 7.
Наша установка установки завершена.
Мы прошли самую сложную и трудную часть пути. Когда вам нужно управлять своим хранилищем, всегда есть некоторый риск, но, поскольку мы надежно создали резервную копию наших данных в первой статье, вероятность потери данных низка.Для установки требуются знания, которые у большинства пользователей компьютеров не всегда есть, но, надеюсь, теперь вы приобрели необходимые навыки и практику, чтобы делать это с относительной легкостью. Следующий шаг — изучить рабочий стол Ubuntu и даже немного повеселиться. Мы сделаем это в третьей части этой серии.
Фото Джонатана Пи на Unsplash.
Как настроить Ubuntu как двойную загрузку в Windows 7 box
Учебное пособие по настройке Ubuntu для двойной загрузки в Windows 7 .
Могу ли я установить Ubuntu на свой настольный компьютер или ноутбук, не вмешиваясь в установку Windows 7? Как будет работать двойная загрузка? Могу ли я выбрать операционную систему перед началом загрузки? Многие люди задаются вопросом о такой возможности. Чтобы помочь всем и тем и другим, это руководство содержит подробный пошаговый процесс со скриншотами для создания рабочего окна двойной загрузки для Ubuntu и Windows 7.
Если вам нужна двойная загрузка Windows 10 и Ubuntu — читайте здесь.
Независимо от того, используете ли вы ноутбук или настольный компьютер, процесс, описанный ниже, одинаков. Это практическое руководство подготовлено для настольного компьютера низкого уровня с учетом всех людей, у которых может не быть доступной системы высокого класса.
Итак, прежде чем начать это путешествие, убедитесь, что у вас есть это —
a) Установочные файлы Ubuntu на DVD / USB (загрузочные).
б) Блокнот и ручка (правда, я про это 🙂).
Если у вас нет диска / USB, перейдите по адресу http: //www.ubuntu.com / download / desktop, загрузите желаемую версию дистрибутива (образ * .iso) и запишите ее на диск. Для этого практического руководства я выбрал Ubuntu 14.04.4 LTS. Я бы рекомендовал всегда использовать версию LTS, также известную как версия с долгосрочной поддержкой, потому что она стабильна и вы всегда получаете периодические обновления в течение длительного времени. Убедитесь, что вы выбрали подходящую архитектуру при загрузке образа Ubuntu (* .iso) по указанной выше ссылке. Если в вашей системе используется материнская плата Intel, загрузите образ x86, а если это AMD, используйте образ AMD64.Если вы не уверены в своей системе, в Windows7 перейдите в ПУСК => Компьютер => Щелкните правой кнопкой мыши => Свойства => Процессор (в разделе Система)
Шаг 1:
Откройте компьютер в Windows 7 и запишите диски и их размеры.
Обычно Windows 7 устанавливается в основной раздел (C: \). В начале установки Ubuntu установщику нужен раздел, в котором будет установлена Ubuntu. Выберите раздел, отличный от C: \, на котором установлена ваша Windows 7.Это может быть любой из ваших логических разделов D :, E :, F: и т. Д. (Подробные инструкции по следующим шагам)
Шаг 2:
Теперь, прежде чем переходить к следующему шагу, решите, на какой диск установить Ubuntu, и убедитесь, что вы сделали резервную копию всех своих данных с этого диска, потому что установщик Ubuntu отформатирует этот диск перед установкой.
Шаг 3:
Вставьте установочный диск Ubuntu в дисковод / подключите USB-накопитель и перезагрузите компьютер для загрузки с диска / USB.
Убедитесь, что вы сделали свой диск или USB-накопитель в качестве первого загрузочного устройства в BIOS.
Шаг 4:
Если до сих пор все в порядке, должна начаться установка Ubuntu, и вы увидите красивый логотип Ubuntu вроде этого —
Подождите 1 или 2 минуты в зависимости от конфигурации вашей системы, пока не загрузится программа установки. Когда вы увидите окно ниже, нажмите Установить Ubuntu. Давай сделаем это.
Шаг 5:
Если у вас есть активное Интернет-соединение, Wi-Fi или проводное соединение, программа установки сама попытается подключиться, но я бы рекомендовал пока выйти из ИНТЕРНЕТА и нажать «Продолжить» на этом экране.
Шаг 6:
На экране типа установки установщик найдет, сколько ОС установлено в вашем компьютере, и, в зависимости от этого, предложит вам варианты выбора. Давайте выберем вариант «Что-то еще», который поможет вам найти раздел ИЛИ создать раздел на жестком диске (жестком диске) и начать установку.
На следующем экране вам будет показана вся таблица разделов вашего жесткого диска. Сам жесткий диск назван Ubuntu как / dev / sda, а все разделы последовательно называются sda1, sda2 и т. Д.Поскольку система Windows использует файловые системы FAT32 и NTFS, вы можете легко понять, какие у вас диски Windows. Если вы все еще не уверены, какие у вас диски Windows, сопоставьте размеры, указанные на шаге 1.
Шаг 7:
Выберите раздел, на котором вы хотите установить Ubuntu, и нажмите «Изменить».
Шаг 8:
В окне РЕДАКТИРОВАНИЕ РАЗДЕЛА укажите желаемый размер вашего раздела, он будет по умолчанию с существующим размером.
Выберите: ИСПОЛЬЗОВАТЬ AS — файловая система Ext 4.
Установите флажок «форматировать раздел».
Выберите точку монтирования как «/» в раскрывающемся списке.
Нажмите ОК.
Если вы хотите создать раздел подкачки, уменьшите размер раздела подкачки и поместите его в текстовое поле размера. Для раздела подкачки достаточно от 500 МБ до 1 ГБ.
Шаг 9:
Если вы хотите создать раздел подкачки, выберите неиспользуемые пространства (обычно показанные как «неизвестные» и нажмите кнопку «Изменить»).
Поместите уменьшенный размер в текстовое поле Размер.
Выберите: Использовать как «Область обмена»
Нажмите OK.
Шаг 10:
Если вы зашли так далеко, ваш экран должен выглядеть примерно так —
Нажмите «Продолжить».
Шаг 11:
Ваша установка должна быть запущена, и вы увидите карту мира. Укажите с помощью мыши свое местоположение, оно автоматически определит ваше местоположение по вашему щелчку, выберите местоположение.
Нажмите «Продолжить».
Шаг 12:
Выберите желаемую раскладку клавиатуры и язык.Нажмите «Продолжить».
Шаг 13:
На следующем экране введите свое имя, имя компьютера, имя пользователя и пароль. Это имя пользователя и пароль потребуются при входе в Ubuntu после завершения установки.
Примечание. Пользователь также будет назначен администратором, а пароль, который вы здесь укажете, будет использоваться для выполнения задач, требующих прав администратора.
Нажмите «Продолжить».
Шаг 14:
Ваша установка начнется.Подождите, пока он не закончится. Обычно это занимает от 10 до 15 минут в зависимости от вашей системы.
Шаг 15:
Когда установка будет завершена, появится сообщение. Щелкните «Перезагрузить сейчас».
Во время процесса перезапуска дисковод должен вытолкнуться, извлеките диск; Вы также должны удалить USB-накопитель.
Шаг 16:
Если все работает нормально, вы увидите в меню загрузчик GRUB с Windows и Ubuntu.
Выберите ОС по вашему желанию и вперед!
Надеюсь, это подробное описание помогло вам настроить Ubuntu как двойную загрузку в Windows 7.
Мы представляем для вас самые свежие события из вселенной Linux, обзоры приложений, учебные пособия и простые для понимания руководства. Оставайтесь на связи через Telegram, Twitter, YouTube и Facebook и никогда не пропустите новости!
Также читают
Как установить Ubuntu вместе с Windows 10 или 8 с двойной загрузкой
Из этого туториала Вы узнаете, как выполнить установку Ubuntu 20.04 , Ubuntu 19.04 , Ubuntu 18.10 или Ubuntu 18.04 с двойной загрузкой с операционной системой Microsoft на машинах, которые поставляются с предустановленной Windows 10 .
В этом руководстве предполагается, что на вашем компьютере предустановлена ОС Windows 10 или более старая версия Microsoft Windows, например Windows 8.1 или 8 .
Если ваше оборудование использует UEFI , вам следует изменить настройки EFI и отключить функцию Secure Boot .
Если на вашем компьютере не установлена другая операционная система и вы планируете использовать вариант Windows вместе с Ubuntu , вам следует сначала установить Microsoft Windows, а затем продолжить установку Ubuntu.
В этом конкретном случае на этапах установки Windows при форматировании жесткого диска вы должны выделить на диске свободное место размером не менее 20 ГБ, чтобы использовать его позже в качестве раздела для установки Ubuntu.
Требования
Загрузите ISO-образ Ubuntu в соответствии с архитектурой вашей системы, используя следующую ссылку:
- Загрузить Ubuntu 20.04 Рабочий стол
- Загрузить Ubuntu 19.04 Desktop
- Загрузить Ubuntu 18.10 Desktop
- Загрузить Ubuntu 18.04 Desktop
Шаг 1. Подготовьте компьютер Windows к двойной загрузке
1. Первое, о чем вам нужно позаботиться, это освободить место на жестком диске компьютера в случае, если система установлена на одном разделе.
Войдите на свой компьютер Windows с учетной записью администратора и щелкните правой кнопкой мыши меню «Пуск» -> Командная строка (администратор), чтобы войти в командную строку Windows.
Подготовка Windows к двойной загрузке с Ubuntu
2. В CLI введите diskmgmt.msc в командной строке, и должна открыться утилита Disk Management . Отсюда щелкните правой кнопкой мыши C: раздел и выберите Shrink Volume , чтобы изменить размер раздела.
C: \ Windows \ system32 \> diskmgmt.msc
Сжать том для изменения размера раздела Windows
3. При сжатии C: введите значение в пространстве для сжатия в МБ (используйте не менее 20000 МБ в зависимости от размера раздела C: ) и нажмите Сжать до начните изменение размера раздела, как показано ниже (значение уменьшения пространства снизу изображения ниже и используется только в демонстрационных целях).
После изменения размера пространства вы увидите новое незанятое пространство на жестком диске. Оставьте это значение по умолчанию и перезагрузите компьютер, чтобы продолжить установку Ubuntu.
Создание раздела Windows для установки Ubuntu Раздел Windows для двойной загрузки Установка Ubuntu
Шаг 2. Установка Ubuntu с двойной загрузкой Windows
4. Для целей этой статьи мы будем устанавливать Ubuntu 19.04 вместе с двойной загрузкой Windows (для установки можно использовать любую версию Ubuntu).Перейдите по ссылке для загрузки из описания темы и возьмите образ Ubuntu Desktop 19.04 ISO .
Запишите образ на DVD или создайте загрузочный USB-накопитель с помощью такой утилиты, как Universal USB Installer (совместимый с BIOS) или Rufus (совместимый с UEFI).
Вставьте USB-накопитель или DVD в соответствующий привод, перезагрузите машину и дайте команду BIOS / UEFI загрузиться с DVD / USB, нажав специальную функциональную клавишу (обычно F12 , F10 или F2 в зависимости от технических характеристик продавца).
После загрузки носителя на вашем мониторе должен появиться новый экран grub. В меню выберите Установить Ubuntu и нажмите Введите , чтобы продолжить.
Экран загрузки Ubuntu
5. После того, как загрузочный носитель завершит загрузку в ОЗУ, вы получите полностью функциональную систему Ubuntu, работающую в режиме реального времени.
На панели запуска нажмите второй значок сверху, Установить Ubuntu 19.04 LTS , и запустится программа установки. Выберите язык, на котором вы хотите выполнить установку, и нажмите кнопку Продолжить , чтобы продолжить.
Выберите язык установки Ubuntu
6. Затем выберите первый вариант « Обычная установка » и снова нажмите кнопку Продолжить .
Выберите Обычная установка Ubuntu
7. Теперь пора выбрать Тип установки. Вы можете выбрать Установить Ubuntu вместе с Windows Boot Manager , вариант, который автоматически позаботится обо всех этапах создания раздела.
Используйте эту опцию, если вам не требуется персонализированная схема разделов.Если вам нужна настраиваемая компоновка разделов, отметьте опцию Something else и нажмите кнопку Continue , чтобы продолжить.
Опцию Стереть диск и установить Ubuntu следует избегать при двойной загрузке, потому что это потенциально опасно и приведет к уничтожению вашего диска.
Выберите тип установки Ubuntu
8. На этом этапе мы создадим собственный макет разделов для Ubuntu . В этом руководстве будет рекомендовано создать два раздела: один для root , а другой для данных домашних учетных записей и без раздела для swap (используйте раздел подкачки только в том случае, если у вас ограниченные ресурсы ОЗУ или вы используете быстрый SSD) .
Чтобы создать первый раздел, корневой раздел , выберите свободное пространство (сжимающееся пространство из Windows, созданное ранее) и нажмите значок + ниже. В настройках раздела используйте следующие конфигурации и нажмите OK , чтобы применить изменения:
- Размер = не менее 20000 МБ
- Тип нового раздела = Первичный
- Местоположение нового раздела = Начало
- Использовать as = EXT4 файловая система журналов
- Точка крепления = /
Создание корневого раздела Ubuntu Параметры корневого раздела
Создайте домашний раздел , выполнив те же действия, что и выше.Используйте все доступное свободное пространство, оставшееся под размер домашнего раздела. Настройки раздела должны выглядеть так:
- Размер = все оставшееся свободное пространство
- Тип нового раздела = Первичный
- Местоположение нового раздела = Начало
- Использовать as = EXT4 файловая система журналов
- Точка монтирования = / home
Create Home Partition
9. Когда закончите, нажмите кнопку Install Now , чтобы применить изменения к диску и начать процесс установки.
Должно появиться всплывающее окно, чтобы проинформировать вас о пространстве подкачки . Игнорируйте предупреждение, нажав кнопку Продолжить .
Затем в новом всплывающем окне вас спросят, согласны ли вы с фиксацией изменений на диске. Нажмите Продолжить , чтобы записать изменения на диск, и начнется процесс установки.
Подтвердите изменения раздела
10. На следующем экране настройте физическое местоположение вашего компьютера, выбрав город поблизости на карте.Когда закончите, нажмите Продолжить , чтобы двигаться вперед.
Выберите Город Расположение
11. Выберите имя пользователя и пароль для своей административной учетной записи sudo , введите описательное имя для своего компьютера и нажмите Продолжить , чтобы завершить установку.
Это все настройки, необходимые для настройки установки Ubuntu . С этого момента процесс установки будет выполняться автоматически, пока не дойдет до конца.
Создание учетной записи пользователя Ubuntu Процесс установки Ubuntu
12. После завершения процесса установки нажмите кнопку «Перезагрузить сейчас» , чтобы завершить установку.
Машина перезагрузится в меню Grub , где в течение десяти секунд вам будет предложено выбрать, какую ОС вы хотите использовать дальше: Ubuntu 19.04 или Microsoft Windows .
Ubuntu определена как ОС по умолчанию для загрузки. Таким образом, просто нажмите Enter или подождите, пока истечет время ожидания 10 секунд.
Установка Ubuntu завершена Меню Grub с двойной загрузкой Ubuntu
13. После завершения загрузки Ubuntu войдите в систему с учетными данными, созданными в процессе установки, и наслаждайтесь. Ubuntu обеспечивает автоматическую поддержку файловой системы NTFS , поэтому вы можете получить доступ к файлам из разделов Windows, просто щелкнув том Windows .
Экран входа в Ubuntu Доступ к разделу Windows из Ubuntu
Вот и все! Если вам нужно вернуться к Windows , просто перезагрузите компьютер и выберите Windows в меню Grub .
Если вы хотите установить несколько дополнительных программных пакетов и настроить Ubuntu , прочтите нашу статью «20 главных вещей, которые нужно сделать после установки Ubuntu».
Если вы цените то, что мы делаем здесь, на TecMint, вам следует принять во внимание:
TecMint — это самый быстрорастущий и пользующийся наибольшим доверием сайт сообщества, где можно найти любые статьи, руководства и книги по Linux в Интернете. Миллионы людей посещают TecMint! искать или просматривать тысячи опубликованных статей, доступных БЕСПЛАТНО для всех.
Если вам нравится то, что вы читаете, пожалуйста, купите нам кофе (или 2) в знак признательности.
Мы благодарны вам за бесконечную поддержку.
grub2 — Как установить Windows 7 после Ubuntu и двойной загрузки?
grub2 — Как установить Windows 7 после Ubuntu и двойной загрузки? — Спросите Ubuntu
Сеть обмена стеков
Сеть Stack Exchange состоит из 177 сообществ вопросов и ответов, включая Stack Overflow, крупнейшее и пользующееся наибольшим доверием онлайн-сообщество, где разработчики могут учиться, делиться своими знаниями и строить свою карьеру.
Посетить Stack Exchange
0
+0
- Авторизоваться
Зарегистрироваться
Ask Ubuntu — это сайт вопросов и ответов для пользователей и разработчиков Ubuntu.Регистрация займет всего минуту.
Зарегистрируйтесь, чтобы присоединиться к этому сообществу
Кто угодно может задать вопрос
Кто угодно может ответить
Лучшие ответы голосуются и поднимаются наверх
Спросил
Просмотрено
298k раз
На этот вопрос уже есть ответы здесь :
Закрыт 7 лет назад.
Я только что установил Ubuntu, полная установка с удалением предыдущей ОС. Мне пришлось удалить Windows 7 с моего HP dv6, потому что там уже было максимум четыре раздела. Ничего не потерял, все скопировано. Однако сейчас я хочу создать еще один раздел и установить на нем Windows 7.
Нужен ли мне еще какой-нибудь загрузчик, который позволяет мне выбирать, какой загружать?
Создан 01 мая 2012, 06:06 как и другие.
Брендан
32111 золотой знак33 серебряных знака33 бронзовых знака
2
ПРИМЕЧАНИЕ. Подготовьте дистрибутив Linux (Ubuntu) на live CD, прежде чем выполнять следующие шаги.
- Создайте разделы для Windows 7 с помощью GParted в Ubuntu.
- Загрузите диск Windows 7 и установите его в раздел, созданный на предыдущем шаге. (Windows не предоставит вам возможность выбрать Ubuntu). Так что Ubuntu может показаться непригодным для использования.
- Восстановите Ubuntu с помощью live CD (или live USB) и следуя шагам, упомянутым в Задайте Ubuntu вопрос Восстановление GRUB после установки Windows 7 (в конце у вас должна быть возможность выбрать операционную систему из GRUB меню.)
Создан 13 июл.
drake01drake01
3,17111 золотой знак1515 серебряных знаков1313 бронзовых знаков
1
Установить двойную ОС легко, но если вы установите Windows после Ubuntu, это повлияет на Grub.Grub — это загрузчик для базовых систем Linux. Вы можете выполнить вышеуказанные шаги или просто сделать следующее:
- Освободите место для вашей Windows из Ubuntu. (Используйте Disk Utility инструменты из ubuntu)
- Установить Windows на освободившееся место.
- После установки войдите в Windows
Чтобы исправить это, вы можете установить EasyBCD в Windows.
Скачайте здесь
Выполните следующие действия, чтобы восстановить GRUB после установки EasyBCD :
- Запустите программу и выберите ДОБАВИТЬ НОВУЮ ЗАПИСЬ в EasyBCD Toolbox
- Выберите «Linux / BSD» в столбце «Операционные системы».
- Выберите GRUB (Legacy) под типом и щелкните значок ДОБАВИТЬ ЗАПИСЬ
- В ответ на запрос перезагрузки выберите ДА.
GRUB будет отображаться после перезагрузки и обнаружит раздел Ubuntu, чтобы вы могли загрузиться в Ubuntu.
RolandiXor
50.6k2929 золотых знаков152152 серебряных знака242242 бронзовых знака
Создан 13 июл.
Кактаруа
1,76411 золотых знаков1212 серебряных знаков2323 бронзовых знака
- используйте gParted для уменьшения разделов Ubuntu, чтобы создать пустой раздел NTFS (30Go ~ 50Go в начале диска должно быть достаточно), который получит Windows.
- через gParted добавить флаг загрузки
- Установить Windows в этот раздел
- Переустановите GRUB в MBR (например, с помощью Boot-Repair
Рекомендуемое восстановление)
Создан 13 июл.
ЛовинБунтуЛовинБунту
3,155 22 золотых знака1717 серебряных знаков2121 бронзовый знак
2
GRUB позволит вам загружаться в обе ОС, но при установке Windows 7 после того, как Ubuntu удалит GRUB из MBR, вам придется переустановить GRUB.Установите Windows 7 на любой раздел по вашему выбору, а затем перейдите по этой ссылке, чтобы восстановить GRUB. Невозможно загрузить Ubuntu после установки Windows
Создан 01 мая 2012, в 04:02
Башарат СиалвиБашарат Сиалви
22.6k88 золотых знаков5858 серебряных знаков8080 бронзовых знаков
Удалите из текущей настройки раздел, который относится к области подкачки или подкачки linux .Вы сможете воссоздать и настроить его позже. Создайте логический раздел вместо удаленного. С этого момента вы сможете создать еще логических разделов . Заполните созданный раздел вашей резервной копией Win-7 (если у вас недостаточно места для нее, заранее измените размер других разделов, чтобы освободить место). Затем загрузите Linux и выполните команду update-grub , которая обнаружит ваш раздел Win-7 и поместит строку для загрузки на него в меню загрузки. Затем перезагрузитесь в выбранную вами систему - теперь вы с двойной загрузкой !
Создан 01 мая 2012, в 07:53
mbaitoffmbaitoff
39766 серебряных знаков1818 бронзовых знаков
В качестве альтернативы вы можете установить виртуальный ящик, а затем загрузить Windows 7 как виртуальную машину:
sudo apt-get install virtualbox
Создан 01 мая 2012, 04:05 как и другие.
2
Спросите Ubuntu лучше всего работает с включенным JavaScript
Ваша конфиденциальность
Нажимая «Принять все файлы cookie», вы соглашаетесь с тем, что Stack Exchange может хранить файлы cookie на вашем устройстве и раскрывать информацию в соответствии с нашей Политикой в отношении файлов cookie.
Принимать все файлы cookie
Настроить параметры
Безопасно ли устанавливать Ubuntu 12.04 вместе с Windows 7?
Безопасна ли установка Ubuntu 12.04 рядом с окнами 7? - Спросите Ubuntu
Сеть обмена стеков
Сеть Stack Exchange состоит из 177 сообществ вопросов и ответов, включая Stack Overflow, крупнейшее и пользующееся наибольшим доверием онлайн-сообщество, где разработчики могут учиться, делиться своими знаниями и строить свою карьеру.
Посетить Stack Exchange
0
+0
- Авторизоваться
Зарегистрироваться
Ask Ubuntu - это сайт вопросов и ответов для пользователей и разработчиков Ubuntu.Регистрация займет всего минуту.
Зарегистрируйтесь, чтобы присоединиться к этому сообществу
Кто угодно может задать вопрос
Кто угодно может ответить
Лучшие ответы голосуются и поднимаются наверх
Спросил
Просмотрено
3к раз
На этот вопрос уже есть ответы здесь :
Закрыт 5 лет назад.
Безопасно ли устанавливать Ubuntu вместе с Windows 7?
У меня есть ноутбук с жестким диском 500 ГБ и 2 ГБ ОЗУ, и на нем предварительно установлена Windows 7. Мой профессор просит меня установить ubuntu 12.04 вместе с Windows 7.
Однако я не уверен, безопасно ли делать систему с двойной загрузкой? Повлияет ли это на мой жесткий диск? Есть ли вероятность поломки жесткого диска?
Помогите пожалуйста.
Создан 11 авг.
1
Это зависит от того, что вы называете «безопасным»?
Существует риск потери данных при отказе питания во время разделения жесткого диска.
Также существует риск, что человек, устанавливающий Ubuntu, удалит неправильный раздел или неправильно поймет, что это за диск. Это не похоже на "Диск D" в Windows. Это физический диск.
Есть много вещей, которые неопытный пользователь может сделать неправильно.
Вот почему всегда рекомендуется сначала сделать резервную копию важных данных.
Но если вы все сделаете аккуратно, сначала прочтите инструкции, это может быть довольно безопасно.
Вы можете прочитать этот ответ, чтобы узнать направление.
Создан 11 авг.
Пилот6
75.7k6969 золотых знаков166166 серебряных знаков266266 бронзовых знаков
4
Обычно это совершенно безопасно, однако, если вам нужно изменить размер разделов (например,грамм. измените размер раздела Windows до половины размера), это может быть немного рискованно. Это не значит, что вам следует слишком сильно беспокоиться, но у есть резервная копия .
Я использую двойную загрузку почти десять лет, и у меня никогда не было проблем, но лучше перестраховаться, чем сожалеть 🙂
Создан 11 авг.
мескобалаз
2,6751515 серебряных знаков2424 бронзовых знака
0
Microsoft позаботилась о том, чтобы это доставляло больше хлопот, чем раньше, из-за «безопасной загрузки».Вам следует поискать описание на форуме Ubuntu, чтобы узнать, как заставить это работать должным образом. Не пытайтесь разобраться в этом самостоятельно: это всего лишь рецепт разочарования. Убедитесь, что у вас есть -секундный компьютер с подключением к Интернету для поиска на форумах / в Интернете / Интернете, когда что-то пойдет не так.
Еще одно «не пытайтесь понять это самостоятельно» - это переключить опцию «Быстрый запуск» или что-то еще, что она вызывалась в Windows, на «выключено»: в основном это приостановка на диск, оставляющая файловую систему Windows в несогласованном состоянии.Это может стать проблемой, если вы затем загрузите Linux (или, возможно, Linux не загрузится) и попытаетесь получить доступ к разделу Windows.
Это две вещи, которые я помню, когда делал ноутбук моего отца с двойной загрузкой. Сам я Windows не использую уже несколько десятилетий. Работа с Windows 7 (или это была 8? Что бы там ни было с плиткой) была самой сложной из тех, что я помню за долгое время.
Создан 11 авг.
Если обе установки чистые, выполняются на отдельном разделе или на жестком диске, проблем быть не должно.
Еще нужно поискать загрузочные записи. Убедитесь, что у вас все установлено, чтобы главная загрузочная запись (MBR) не была повреждена.
Создан 11 авг.
Это совершенно безопасно.
Ubuntu разделит ваш жесткий диск и установит себя вместе с Windows 7.
Очень большое количество пользователей Linux используют двойную загрузку Linux с Windows, и у них нет проблем с этим, поскольку Linux можно запускать как самостоятельно, так и вместе с другой операционной системой.
Кстати, Ubuntu 12.04 потеряет поддержку в 2017 году, поэтому, если вы хотите, чтобы Ubuntu прослужила дольше, установите версию 14.04, которая поддерживается до 2019 года. Это то же самое, что и 12.04, но с дополнительными функциями и исправлениями ошибок.
Создан 11 авг.
TellMeWhy
15.1k2929 золотых знаков8585 серебряных знаков134134 бронзовых знака
4
Как и многие другие пользователи Linux, я давно использую системы с двойной загрузкой и уже создал несколько из них.В первый раз я сделал несколько ошибок новичка ...
Я стер весь свой жесткий диск ... Резервное копирование спасло меня, хотя ...
Так что это довольно безопасно, но я рекомендую вам сначала провести исследование, получить как можно больше помощи и ВСЕГДА сохранять резервную копию.
Приветствия: D
Создан 11 авг.
Нет никакого риска, пока вы делаете это правильно, как другие покрывают.
12.04 - это LTS-версия, но чертовски старая, я не вижу причин для перехода на 12.04. Некоторые люди придерживаются 10.04, потому что это ядро 2.6, и им нужны определенные исправления ядра (RTOS), но если вы собираетесь перейти на 3.x или 4.x (в 4.0 не было серьезных обновлений, это были просто цифры) выберите либо последнюю (лучшую поддержку), либо самую последнюю LTS (достойную поддержку и поддержку в течение многих лет). Существует небольшая вероятность, что вашему преподавателю понадобится конкретное ядро, gcc или другая версия пакета, но это кажется маловероятным и может быть исправлено (потребуется время, чтобы научиться, но это то, для чего вы учитесь в колледже).Для какого класса это?
Создан 11 авг.
Сэм Сэм
11344 бронзовых знака
Спросите Ubuntu лучше всего работает с включенным JavaScript
Ваша конфиденциальность
Нажимая «Принять все файлы cookie», вы соглашаетесь с тем, что Stack Exchange может хранить файлы cookie на вашем устройстве и раскрывать информацию в соответствии с нашей Политикой в отношении файлов cookie.
Принимать все файлы cookie
Настроить параметры
Установка системы
- отсутствует опция «Установить рядом». Как мне установить Ubuntu рядом с Windows с помощью «Что-то еще»?
Обычно установщик Ubuntu дает вам возможность сжать раздел Windows и установить вместе с ним.В вашем случае такой возможности не было. Это иногда случается, и возможные причины включают:
- Windows была переведена в спящий режим, а не выключилась.
- Windows не была завершена должным образом. (Возможно, произошел сбой в электроснабжении или во время последней работы экран был синим?)
- Раздел Windows поврежден, и его необходимо исправить с помощью
chkdskв Windows. - Раздел Windows слишком заполнен, чтобы его можно было сжать.
- Раздел Windows нельзя сжать, потому что файлы в нем слишком сильно фрагментированы, что не позволяет ограничить их существование только в новых границах.
- Раздел Windows не может быть уменьшен из-за неподвижных файлов рядом с границей.
- Диск был отформатирован как «динамический диск Windows» - Ubuntu нельзя установить на динамический диск, вам необходимо преобразовать диск в базовый диск.
Поскольку вы используете Windows 7 (это также относится к Windows Vista и к соответствующим версиям сервера, а также применимо к Windows 8), вы можете попытаться сжать раздел Windows с помощью Windows , а затем попробовать снова, чтобы установить Ubuntu.
Для этого щелкните правой кнопкой мыши Мой компьютер (иногда просто Компьютер ) на рабочем столе или в меню «Пуск» в Windows и выберите «Управление». Перейдите в Управление дисками .
(Или введите diskmgmt.msc в текстовое поле в меню «Пуск» и нажмите ввод.)
Затем вы можете использовать Disk Management , чтобы попытаться сжать раздел Windows. Он будет планировать операцию, когда система будет выключена, так что даже файлы, которые используются во время работы системы, могут быть перемещены.
Однако системные файлы, помеченные как «неподвижные», обычно не перемещаются таким образом. Поэтому вам может потребоваться отключить спящий режим и даже отключить своп (то есть файл подкачки), чтобы это удалось. (Позже их можно будет снова включить.)
Как говорит Митч, перед динамическим изменением размера раздела рекомендуется обеспечить актуальность всех резервных копий документов и других важных файлов (независимо от того, как вы это делаете).
.