Как сделать в ворде одинаковые отступы: Настройка отступов и интервалов — Служба поддержки Office
Настройка отступов и интервалов — Служба поддержки Office
Параметры в диалоговом окне «Абзац»
Диалоговое окно Абзац содержит общие параметры, а также настройки отступов и интервалов. В его нижней части приводится образец применения параметров.
|
Общие
| |
|---|---|
|
Выравнивание
|
Чтобы выровнять текст по левому краю, оставив правый край неровным, выберите пункт По левому краю (или нажмите клавиши CTRL+L).
|
|
Чтобы выровнять текст по центру, оставив оба края неровными, выберите пункт По центру (CTRL+E).
| |
|
Чтобы выровнять текст по правому краю, оставив левый край неровным, выберите пункт По правому краю (CTRL+R).
| |
|
Чтобы выровнять текст по обоим краям, добавив интервалы между словами, выберите пункт По ширине (CTRL+J).
| |
|
Уровень
|
Уровень абзаца в режиме структуры.
|
|
Если вы хотите, чтобы при открытии документа заголовки по умолчанию были свернуты, установите флажок Свернуты по умолчанию. Подробнее см. в статье Сворачивание и разворачивание частей документа.
|
|
Отступ
| |
|---|---|
|
Слева
|
Устанавливает для абзаца отступ слева на указанную величину.
|
|
Справа
|
Устанавливает для абзаца отступ справа на указанную величину.
|
|
Особые
|
Чтобы задать отступ для первой строки абзаца, выберите значение в поле первая строка > на. Чтобы быстро задать отступ для первой строки с помощью линейки, см. статью Создание отступа первой строки.
|
|
Чтобы создать выступ, выберите пункт Выступ и укажите значение в поле на. Чтобы быстро задать выступ с помощью линейки, см. статью Создание выступа.
| |
|
Зеркальные отступы
|
Если установить этот флажок, поля Слева и Справа поменяются на Внутри и Снаружи. Этот параметр предназначен для печати в книжном стиле.
|
|
Интервал
| |
|---|---|
|
Перед
|
Определяет интервал перед абзацем.
|
|
После
|
Определяет интервал после абзаца.
|
|
Междустрочный
|
Для выбора одина к одному пробелу в тексте выберите вариант «Один». Сведения о том, как быстро задать одинарный интервал для всего документа, см. в статье Одинарные интервалы в документе.
|
|
Чтобы задать для текста междустрочный интервал в полтора раза больше одинарного, выберите пункт 1,5 строки.
| |
|
Чтобы задать для текста двойной междустрочный интервал, выберите пункт Двойной. Сведения о том, как быстро задать двойной интервал для всего документа, см. в статье Двойные интервалы в документе.
| |
|
Чтобы задать минимальный междустрочный интервал, необходимый для того, чтобы в строке поместился самый крупный из знаков или графических объектов, выберите пункт Минимум и укажите значение в поле значение.
| |
|
Выберите вариант «>«на», чтобы установить фиксированный междустрочный интервал, выраженный в пунктах. Например, если шрифт имеет размер 10 пунктов, для междустрочного интервала можно указать значение 12 пунктов.
| |
|
Чтобы задать междустрочный интервал в виде множителя, выраженного числом больше единицы, выберите пункт Множитель и укажите значение в поле значение.
| |
|
Не добавлять
|
Если вы не хотите, чтобы между абзацами было дополнительное пространство, установите флажок Не добавлять интервал между абзацами.
|
Если вы хотите сохранить выбранные параметры по умолчанию, выберите «По умолчанию».
Параметры в диалоговом окне «Абзац»
В диалоговом окне Абзац можно настроить указанные ниже параметры. В нижней части диалогового окна есть поле Образец, где можно увидеть, как будут выглядеть параметры, перед их применением.
|
Общие
| |
|---|---|
|
Выравнивание
|
Чтобы выровнять текст по левому краю, неровный правый край, выберите «По леву» (или используйте клавиши
|
|
Выберите текст по центру, но левый и правый края неровными (
| |
|
Чтобы выровнять текст по правому краю, неровный левый край, выберите «По правому краю» (
| |
|
Чтобы выровнять текст по обоим сторонам, добавьте пробелы между словами (
| |
|
Уровень
|
Выберите уровень абзаца в режиме структуры.
|
|
Отступ
| |
|---|---|
|
Слева
|
Левый край абзаца сдвигается на выбранное расстояние.
|
|
Справа
|
Правый край абзаца сдвигается на выбранное расстояние.
|
|
Особый
|
Выберите Первая строка, чтобы задать отступ для первой строки абзаца, а затем укажите размер отступа в поле на.
|
|
Выберите Выступ, чтобы создать выступ, а затем укажите размер выступа в поле на.
| |
|
Автоматически изменять
|
При выборе параметра Автоматически изменять отступ справа, если сетка документа определена правый отступ абзаца настраивается автоматически при определении сетки документа.
|
|
Интервал
| |
|---|---|
|
Перед
|
Определяет интервал перед абзацем.
|
|
После
|
Определяет интервал после абзаца.
|
|
Междустрочный
|
Выбор одина к одному пробелу для текста.
|
|
Чтобы задать для текста междустрочный интервал в полтора раза больше одинарного, выберите пункт 1,5 строки.
| |
|
Выберите Двойной для настройки двойных междустрочных интервалов.
| |
|
Чтобы задать минимальный междустрочный интервал, необходимый для того, чтобы в строке поместился самый крупный из знаков или графических объектов, выберите пункт Минимум и укажите значение в поле значение.
| |
|
Чтобы задать фиксированный междустрочный интервал, выраженный в пунктах, выберите пункт Точно и укажите значение в поле значение. Например, если шрифт имеет размер 10 пунктов, для междустрочного интервала можно указать значение 12 пунктов.
| |
|
Чтобы задать междустрочный интервал в виде множителя, выраженного числом больше единицы, выберите пункт Множитель и укажите значение в поле значение. Например, если задать для междустрочного интервала значение 1,15, интервал увеличится на 15 процентов, а если задать значение 3 — на 300 процентов (тройной интервал).
| |
|
Не добавлять
|
Выберите параметр Не добавлять интервал между абзацами одного стиля, если к некоторым абзацам, например абзацам маркированного списка, не нужно применять интервалы, заданные в полях Перед и После.
|
|
Привязка к
|
Выберите параметр Привязка к сетке, если сетка документа определена, чтобы упростить выравнивание текста относительно сетки документа.
|
Как сделать отступы в microsoft word?
Отступы и интервалы в программе Microsoft Word расставляются согласно значениям, заданным по умолчанию. Кроме того, их всегда можно изменить, настроив под собственные нужды, требования преподавателя или заказчика. В этой статье мы расскажем о том, как сделать отступ в Ворде.
Урок: Как убрать большие пробелы в Word
Стандартные отступы в Ворде — это расстояние между текстовым содержимым документа и левым и/или правым краем листа, а также между строками и абзацами (интервалы), установленное в программе по умолчанию. Это одна из составляющих форматирования текста, и без этого довольно сложно, а то и вовсе невозможно обойтись во время работы с документами. Подобно тому, как в программе от Майкрософт можно изменить размер текста и шрифт, в ней можно изменить и размеры отступов. Как это сделать, читайте ниже.
1. Выделите текст, для которого необходимо настроить отступы (Ctrl+A).
2. Во вкладке “Главная” в группе “Абзац” разверните диалоговое окно, нажав на небольшую стрелочку, расположенную в правой нижней части группы.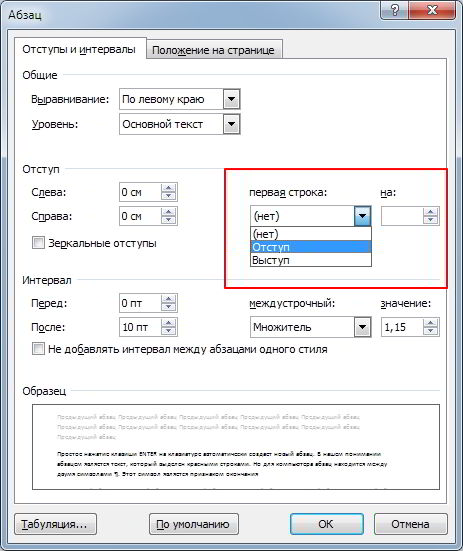
3. В диалоговом окне, которое появится перед вами, установите в группе “Отступ” необходимые значения, после чего можно нажать “ОК”.
Совет: В диалоговом окне “Абзац” в окне “Образец” вы можете сразу видеть то, как будет меняться текст при изменение тех или иных параметров.
4. Расположение текста на листе изменится согласно заданным вами параметрам отступов.
Помимо отступов, вы также можете изменить и размер междустрочных интервалов в тексте. О том, как это сделать, читайте в статье, представленной по ссылке ниже.
Урок: Как изменить межстрочный интервал в Word
Обозначение параметров отступов в диалоговом окне
“Абзац”
Справа — смещение правого края абзаца на заданное пользователем расстояние;
Слева — смещение левого края абзаца на расстояние, указанное пользователем;
Особые — этот пункт позволяет задавать определенный размер отступа для первой строки абзаца (пункт “Отступ” в разделе “Первая строка”). Отсюда же можно задать и параметры выступа (пункт “Выступ”). Аналогичные действия можно выполнить и с помощью линейки.
Урок: Как включить линейку в Ворде
Зеркальные отступы — установив галочку на этом пункте, вы измените параметры “Справа” и “Слева” на “Снаружи” и “Внутри”, что особенно удобно во время печати в книжном формате.
Совет: Если вы хотите сохранить внесенные вами изменения в качестве значений по умолчанию, просто нажмите на одноименную кнопку, расположенную в нижней части окна “Абзац”.
На этом все, ведь теперь вы знаете, как сделать отступ в Ворде 2010 — 2016, а также в более ранних версиях этого программного офисного компонента.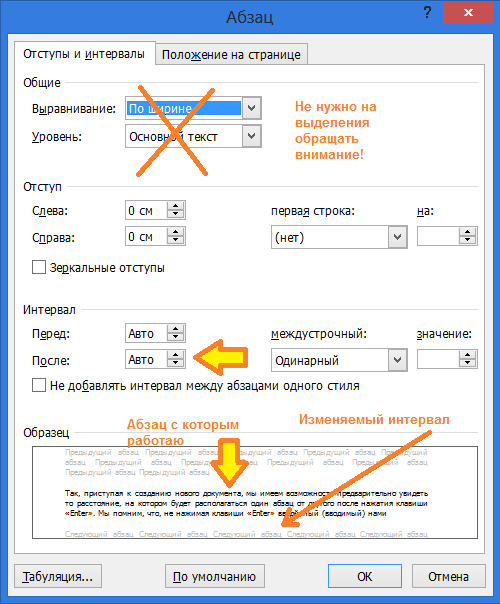 Продуктивной вам работы и только положительных результатов.
Продуктивной вам работы и только положительных результатов.
Мы рады, что смогли помочь Вам в решении проблемы.
Задайте свой вопрос в комментариях, подробно расписав суть проблемы. Наши специалисты постараются ответить максимально быстро.
Помогла ли вам эта статья?
Да Нет
После того, как Вы набрали в Ворде весь необходимый текст, или Вам дали уже набранный документ, можно переходить к редактированию и форматированию готового текста в Word. И одним из пунктов, которые Вам предстоит сделать – это настроить отступы для строк в документе.
В этой статье мы разберемся, как сделать отступ для всего абзаца, отступ только для первой строки и выступы для текста абзаца.
Начнем с первого вопроса. Сделать отступ для всего абзаца в Ворде от установленных границ полей можно с правой и с левой стороны. Установить отступы можно, используя специальные маркеры на верхней линейке документа. Если у Вас она не отображается, перейдите на вкладку «Вид» и в группе «Показать», поставьте галочку в поле «Линейка».
С правой стороны находится всего один маркер. Чтобы установить отступ справа для абзаца, кликните по нему левой кнопкой мыши и перетащите маркер на нужное расстояние на линейке. Цена деления линейки равна 0.25 см.
Если Вы не выделяли никакой текст, то отступ будет сделан для того абзаца, в котором установлен курсор. Если нужно сделать одинаковый отступ для всего текста, выделите его, нажав комбинацию «Ctrl+A», и перетащите маркер. Чтобы сделать отступ для разных абзацев в тексте, выделяйте их и перетаскивайте маркер.
С левой стороны на линейке есть три маркера. Для того чтобы сделать отступ слева в Ворде для всего текста в абзаце, кликните левой кнопкой мыши по нижнему маркеру, он имеет вид прямоугольника, и перетащите его на нужное расстояние на линейке.
При этом выделяйте весь текст или отдельные абзацы.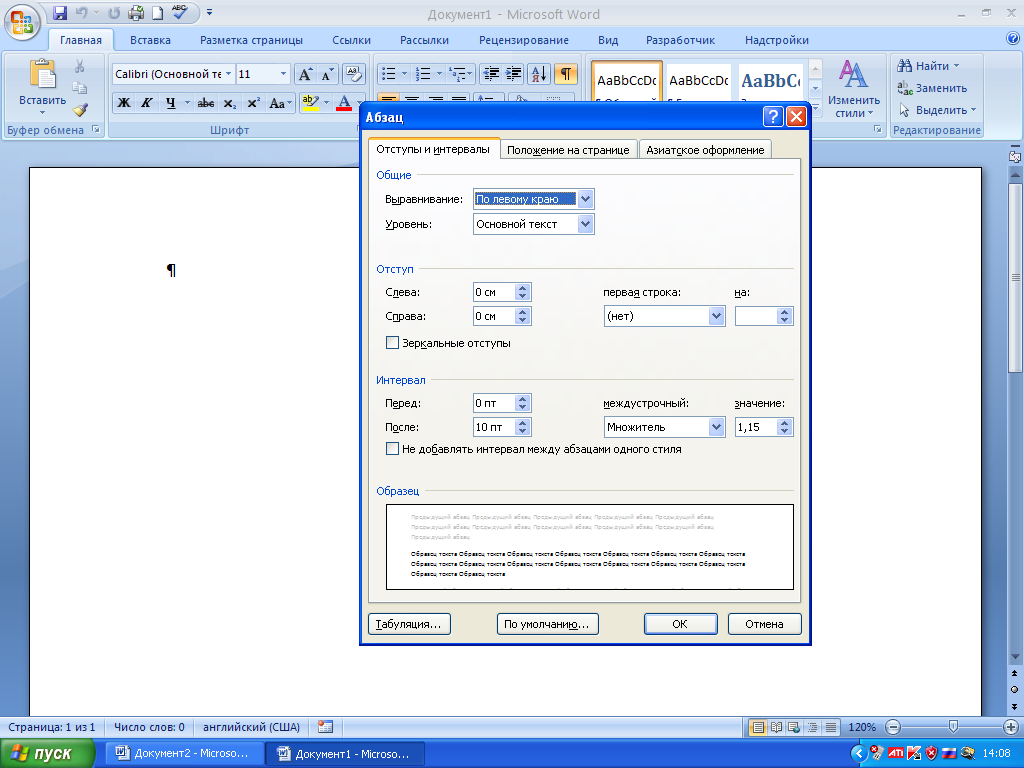
Если Вам нужно сделать отступ для первой строки, ее еще называют красная строка в Ворде, то на линейке с правой стороны, перетащите верхний маркер на нужное расстояние. Учитывая, что цена деления 0.25 см, в примере мы сделали отступ равный 1.25 см.
Прочесть подробную статью про абзацный отступ в Ворде, Вы сможете, перейдя по ссылке.
С помощью последнего маркера, можно сделать выступ для текста в абзаце. Кликните по нему левой кнопкой мыши и установите его на нужное расстояние на линейке. При этом весь текст в абзаце, за исключением первой строки, сдвинется на указанное значение.
Все рассмотренные отступы в Ворде можно сделать и другим способом. Для этого на вкладке «Главная» в группе «Абзац» кликните на маленькую черную стрелочку в правом нижнем углу.
Откроется диалоговое окно «Абзац». В соответствующих полях в нем можно задать точные значения для отступов. При этом внизу, в области «Образец», можно посмотреть, как изменяется Ваш текст.
Установить отступ для всего абзаца можно, указав значения в полях «Слева», «Справа», абзацный отступ устанавливается в поле «первая строка» – «Отступ», там же устанавливается и «Выступ» для текста в абзаце. Когда выберите нужные значения, нажмите «ОК».
Если Вас интересует, как сделать или убрать интервалы между абзацами в Ворде, прочтите статью, перейдя по ссылке.
Думаю, теперь у Вас точно получится сделать отступы и выступы в тексте для всего абзаца или только для первой строки в Ворде.
Поделитесь статьёй с друзьями:
Меня конкретно интересует как уменьшить пробел с лево т. е. как переместить левые маркёры от нулевой точки в лево. Почему левые маркёры не передвигаются в лево( от ноля ) по трём (3см)темным делениям линейки, а правый маркёр передвигается?
Визуальное восприятие – важная составляющая при работе с любого рода информацией, в том числе и текстовой. Зрительная память «работает» более эффективно, когда перед глазами четко структурированный текст.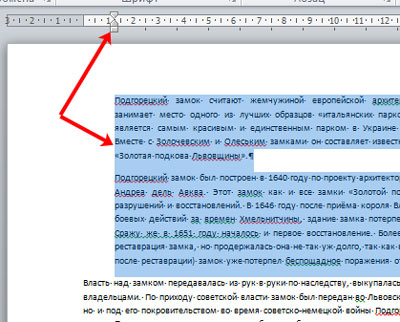
Наиболее распространенный и популярный текстовый редактор – MS Word. Именно данное приложение использует львиная доля пользователей, когда необходимо подготовить какой-либо текстовый документ. Один из неотъемлемых атрибутов отформатированного текста – отступы. Грамотно расставленные абзацы помогут не только улучшить зрительное восприятие информации, но и выделить смысловые блоки для лучшего понимания содержимого документа.
1 Как сделать абзац в ворде: линейка и ее маркеры
Один из инструментов редактора MS Word, который активно используется при создании абзацных отступов, – линейка. Данный атрибут располагается сверху и слева от основного поля документа. Если вы не видите «Линейку», проверьте:
- Установлен ли режим «Разметка страницы». Если нет – включить его.
- Включена ли опция «Линейка». Для этого перейдите на вкладку «Вид» и в разделе «Показать» установите галочку напротив поля «Линейка».
Что касается самого атрибута, его представляют 4 маркера. 3 из них располагаются в левой части, 1 – в правой.
- Нижний левый маркер – создаст отступ для всего текста (или его фрагмента) без выделения первой строки.
- Средний маркер – сделает отступ (сдвиг вправо) для всего блока за исключением первой строки текста.
- Верхний маркер – для оформления абзаца в тексте. Создаст отступ исключительно для первой строки – красная строка.
- Нижний правый маркер предназначен для установки величины отступа справа (расстояния до правого поля).
Приступая к редактированию текста, определитесь, какой вид отступа вам необходим и какая будет его величина. Далее приступаете к форматированию.
2 Как сделать абзац в ворде: абзацный отступ с левой стороны
Создать данный отступ можно несколькими способами.
Линейка
- Располагаете курсор мыши в том фрагменте, в котором необходимо выделить красную строку или выделяете весь текст (Ctrl + A).
- Двигая нижний маркер, устанавливаете необходимый размер отступа.

Меню MS Word
- Выделяете часть текста, требующую наличия отступа, или весь документ.
- Переходите в меню документа: «Разметка страницы» – «Абзац» и кликаете пиктограмму в углу с изображением стрелки.
- Устанавливаете желаемые параметры для отступа слева (расстояние меряется от установленного левого поля).
- Нажимаете «Ок».
3 Как сделать абзац в ворде: абзацный отступ с правой стороны
Помимо традиционного – левого – отступа, в ходе форматирования текста может понадобиться сделать отступ и с правой стороны.
- Выделяете документ (нажатие клавиш Ctrl + A) или его часть.
- Переходите в раздел «Абзац» вкладки «Разметка страницы» и нажимаете значок стрелочки в квадратике (в нижнем углу справа).
- Устанавливаете необходимое количество см в поле «Отступ справа».
Другой способ установки правого отступа – обратиться к правому нижнему маркеру на «Линейке» и разместить его в необходимом месте. Устанавливая одновременно правый и левый отступы, можно добиться желаемого расположения фрагмента текста (в центре, со сдвигом влево или вправо).
4 Как сделать абзац в ворде: красная строка
Для выделения очередного логического блока вашего документа рационально воспользоваться «красной строкой». Данный термин подразумевает формирование отступа (или выступа) исключительно для первой строки смыслового фрагмента.
- Если пользователь работает с «Линейкой» – необходимо обратиться к верхнему маркеру и переместить его влево – для создания выступа или вправо – для создания абзаца.
- Либо перейти во вкладку «Разметка страницы» и в блоке «Абзац» кликнуть по пиктограмме-стрелке. В поле «Красная строка» установить вид отступа (выступ или абзац) и его величину.
5 Как сделать абзац в ворде: зеркальные отступы
Данная опция особенно востребована при печати документа в формате «Книжка».
- Выделяете текст или его фрагмент.

- Переходите «Разметка страницы» – «Абзац» – «пиктограмма-стрелка».
- В окне форматирования выставляете значения для отступов (левого и правого) и отмечаете поле «Зеркальные поля».
- Параметры отступы слева и справа сменятся на отступы «Внутри» и «Снаружи».
- Нажимаете клавишу «Ок», чтоб применить к тексту указанные изменения.
Если вы хотите, что ваш текст был интересным и понятным – составляйте корректно оформленный и грамотный документ.
Как сделать красную строку в Ворд 2010
Абзацем называется участок текста, который выражается определенной однородностью. Начинается с отступа (красной строки). В офисном пакете Word он отделяется от других абзацев нажатием клавиши Enter. Его можно красиво и эффектно настраивать.
В частности, для Word 2010 это можно сделать несколькими способами. Прежде всего следует выделить абзац. Это можно сделать троекратным кликом в области этой категории или простым выделением с зажатой левой клавишей мыши.
Далее кликаем правой кнопкой и выбираем пункт Абзац.
То же действие можно было бы сделать, кликнув после выделения маленькую стрелку в правой части панели Абзац на вкладке Разметка страницы (или Главная) на Панели инструментов.
Здесь находится множество настроек, позволяющих совершить какие-либо видоизменения.
Здесь можно настроить выравнивание (по левому краю, правому, центру и по ширине). Сделать отступ с левой и правой сторон. В поле отступ Первая строка можно выбрать отступ или выступ.
По умолчанию он равен стандартным 1,25 см, здесь же его можно изменить.
Сделать красную строку можно и без этого окна простым нажатием кнопки Tab, поставив предварительно курсор перед соответствующей частью текста.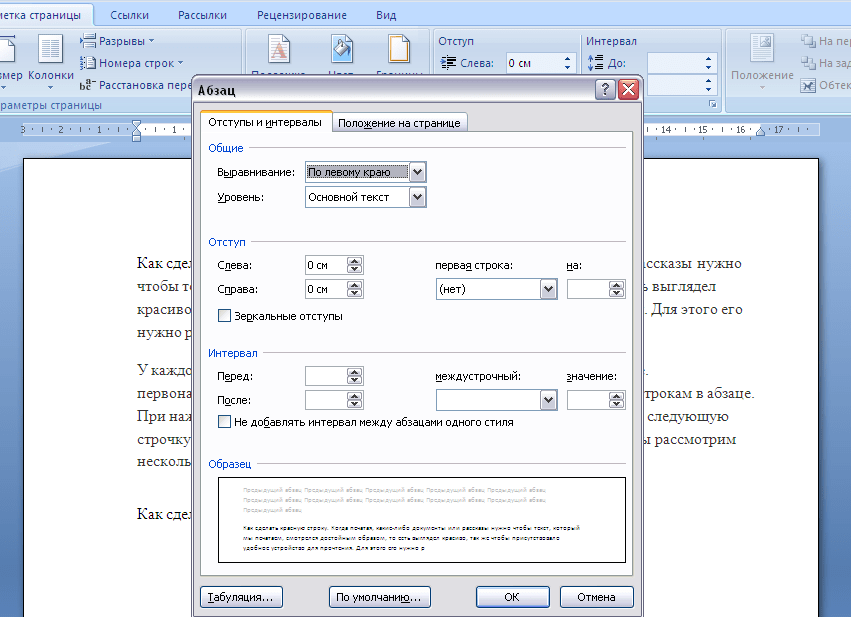 Первая строка при этом сдвинется на те же 1,25 см. Если Вам требуется изменить это значение, то возвращаясь к окну параметров нажмите внизу слева кнопку Табуляция.
Первая строка при этом сдвинется на те же 1,25 см. Если Вам требуется изменить это значение, то возвращаясь к окну параметров нажмите внизу слева кнопку Табуляция.
В поле По умолчанию измените значение на то, которое Вас устроит.
Еще один полезный параметр Интервал. здесь можно выбрать значение отступа от предыдущего и перед последующим абзацем. Также здесь изменяется междустрочное значение.
Стандартным междустрочным интервалом для официальных документов считается полуторный. Вы же можете изменять здесь его по своему усмотрению.
Внизу, в поле Образец, можно просмотреть, какие изменяя будут произведены перед подтверждением.
Для настройки одинаковых параметров абзацев для всего документа перед открытием окна настроек следует выделить весь документ. Удобнее всего это сделать комбинацией клавиш Ctrl+A.
Еще один способ переноса первой строки – с помощью линейки. Если она у Вас не отображается нужно перейти на вкладку вид и поставить галочку возле пункта линейка в разделе Показ.
После выделения абзаца или всего документа перетягивайте верхний треугольник линейки на нужное вам расстояние. Однако способ ручного перетягивания бегунка, на наш взгляд, является наименее удобным.
Нижний треугольник перетягивает всю выделенную часть документа.
Все вышеописанные действия актуальны и для последующих версий Word 2013 и 2016.
Сделать красную строку в Word 2007
Аналогичные действия можно произвести в 2007 версии.
Следуйте указаниям, описанным выше для Ворд 2010.
Линейка включается на вкладке Вид.
Красная строка в Word 2003
2003 версия Word в настоящий момент уже малоиспользуемая. Тем не менее разобраться в том, как изменять параметры отступов проще, чем в остальных – нет многочисленных вкладок, всё находится на одной панели.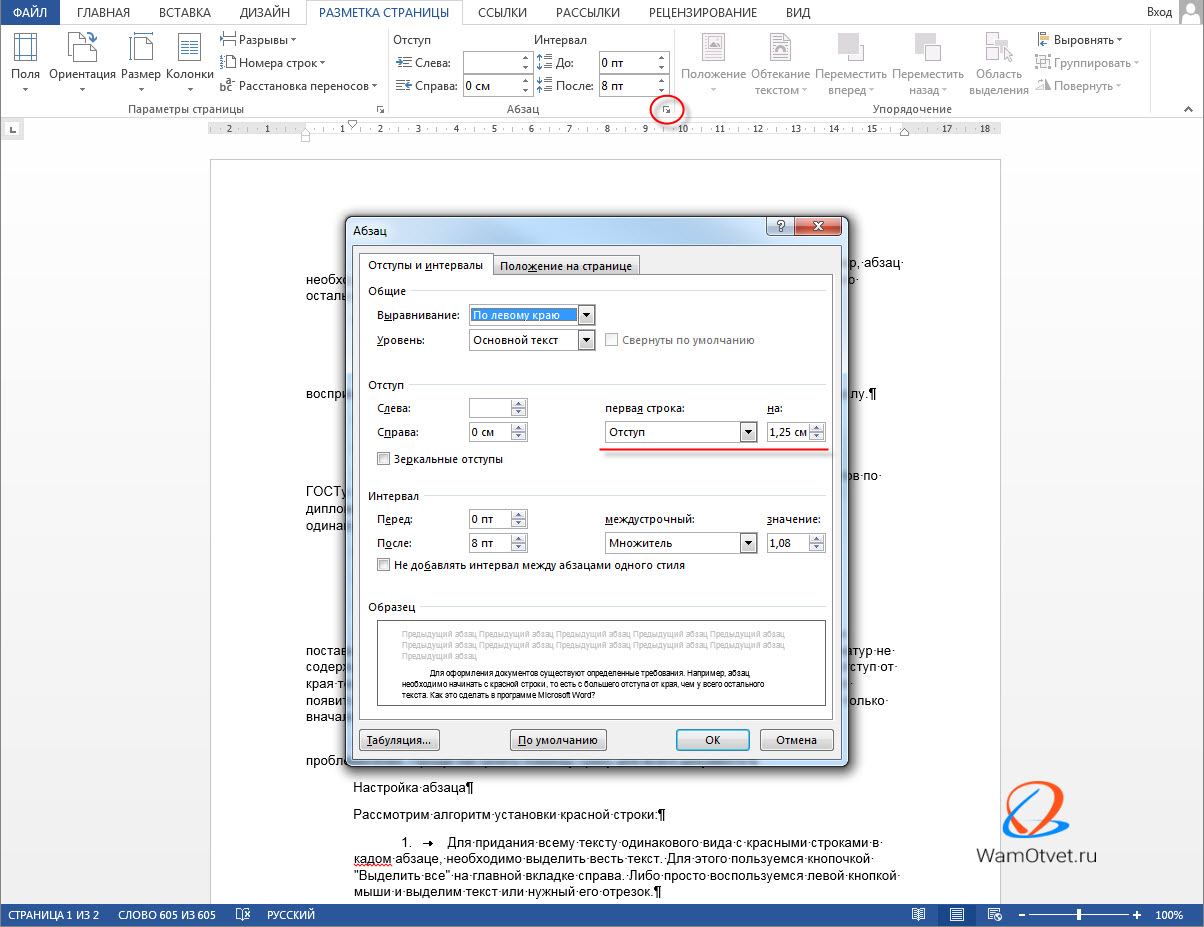
Что касается настройки отступов, после выделения части текста здесь следует выбрать вкладку Формат, а на ней пункт Абзац.
Либо правой кнопкой по выделению с выбором того же пункта.
Откроется идентичное другим версиям диалоговое окно параметров Абзаца.
Группа настроек Отступ позволяет изменять положение текстового абзаца относительно полей страницы. Пункты Слева и Справа задают соответственно расстояния от левого и правого полей страницы.
Для включения линейки на вкладке Вид нужно отметить галочкой пункт Линейка.
Затем уже знакомым нам способом перетягивать бегунок для изменения отступов.
2 метода:Word 2010/2013Word 2007
Вам надоело нажимать кнопку Tab для каждого нового абзаца? Сделав несколько простых изменений в меню Word, вы сможете автоматизировать данную операцию. Следуйте этим указаниям, чтобы узнать, как это сделать в Word 2007, 2010 и 2013.
Метод 1 Word 2010/2013
- Откройте настройки Параграфа.
В правом нижнем углу секции “Параграф”, нажмите на маленькую стрелку. Вы можете найти секцию “Параграф” во вкладке “Главная” или во вкладке “Разметка страницы”.
- Вы можете проделать данные операции до того, как начнете работу или, если вы используете готовый документ, просто выделите нужные вам параграфы.
Найдите секцию “Отступ”. Находится в закладке “Отступы и интервалы”.
Нажмите на выпадающие меню под “первая строка:”. Выберите “первая строка”, чтобы автоматически отступать на первой строке вашего параграфа.
Введите размер отступа. На это значение будет сделан отступ. Обычно используется 0.5”. Вы можете увидеть изменения в окошке “Образец”.
Нажмите ОК, чтобы сохранить сделанные изменения.
 Нажмите “По умолчанию”, если вы хотите применить данные настройки для нового документа.
Нажмите “По умолчанию”, если вы хотите применить данные настройки для нового документа.
Метод 2 Word 2007
Нажмите на вкладку » Разметка страницы «.
Зайдите в секцию «Отступ» и «Интервал». Нажмите на маленькую стрелку в правом нижнем углу. Вам откроются настройки Параграфа.
Найдите секцию “Отступ” в окне настроек Абзаца. Нажмите на выпадающее меню под “первая строка:”. Выберите вариант “первая строка”.
Введите размер отступа. На это значение будет сделан отступ. Обычно используется 0.5”.
Нажмите ОК, чтобы сохранить сделанные изменения. Теперь, Word будет отступать на каждой строке после нажатия Enter.
Советы
- Если на очередной строке вы не хотите делать отступ, то во время нажатия на Enter зажмите кнопку Shift.
Информация о статье
Эту страницу просматривали 9485 раза.
Была ли эта статья полезной?
Как сделать отступ в Ворде
Отступы и интервалы в Microsoft Word проставляются согласно значениям, установленным в этой программе по умолчанию или заданным пользователем. В этой статье мы расскажем именно о том, как выполнить последнее — настроить их под себя или выдвигаемые к оформлению документа требования.
Читайте также: Как убрать большие пробелы в Word
Настройка отступов в Ворде
Прежде чем приступить к решению задачи, озвученной в заголовке статьи, отметим, что под отступами в Word пользователи могут подразумевать три совершенно разных, практически не связанных между собой параметра. Первый – это поля, расстояние от границ листа (верхней и нижней, левой и правой) до текста. Второй – отступы в начале абзацев (от поля и левой «линии» текста), также до и после них. Третий – расстояние между строками, именуемое междустрочным интервалом.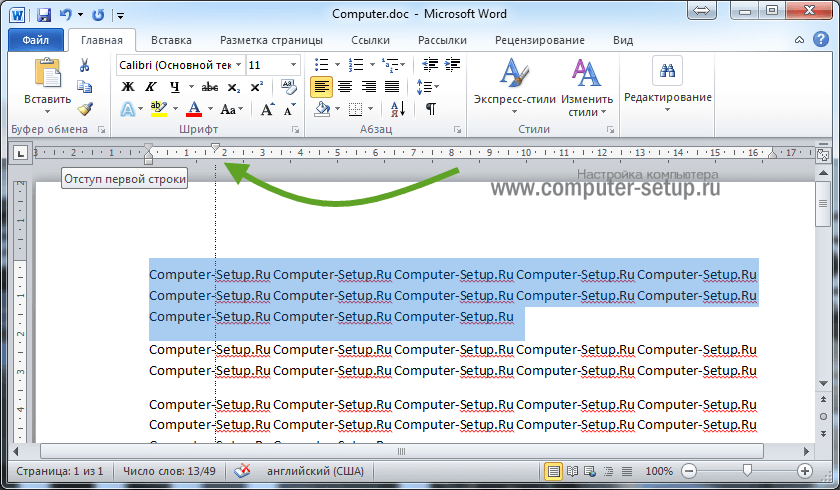 Настройку каждого из этих вариантов отступа рассмотрим далее.
Настройку каждого из этих вариантов отступа рассмотрим далее.
Вариант 1: Поля
В том случае, если под фразой «как сделать отступ» вы подразумеваете правильную настройку полей в документе, то есть определение того, на каком расстоянии от каждой из границ листа будет находиться весь текст в документе, ознакомьтесь с представленной по ссылке ниже статьей. В ней мы детально рассмотрели не только то, как лучше определить поля для печати на принтере или, наоборот, сделать так, чтобы на странице можно было разместить как можно больше текста, но и затронули распространенные проблемы, которые могут возникнуть в ходе решения данной задачи, и то, как их устранить.
Подробнее: Настройка и изменение полей в Word
Вариант 2: Абзацы
Если же отступы в вашем понимании – это не границы страницы, а интервалы между абзацами или их началом и полем, для изменения этих значений потребуется действовать несколько иначе.
- Выделите текст, для которого необходимо настроить отступы (используйте мышку для обозначения фрагмента или нажмите Ctrl+A, если требуется задать одинаковые параметры для всего содержимого документа).
Читайте также: Как выделить абзац в Ворде
- Во вкладке «Главная» в группе инструментов «Абзац» разверните диалоговое окно, нажав на небольшую стрелочку, расположенную в правой нижней части этого блока.
- В диалоговом окне, которое появится перед вами, установите в разделе «Отступ» необходимые значения. В разделе «Интервал» можно определить расстояние до и после абзаца (более подробно об этом мы расскажем в последней части статьи).
Определившись с настройками, нажмите «ОК» для того, чтобы внесенные изменения вступили в силу. Если перед этим нажать на кнопку «По умолчанию», можно будет указать, на что распространятся установленные вами параметры — только на текущий документ или на все, которые будут созданы на основе этого шаблона.

Совет: В диалоговом окне «Абзац», в поле предпросмотра «Образец» вы можете сразу видеть то, как будет меняться текст при изменение тех или иных параметров.
Расположение текста на в документе Word изменится согласно заданным вами параметрам отступов.
Читайте также: Как сделать красную строку в Ворде
Значения отступов для абзацев
Для того чтобы лучше понимать, какой из обозначенных выше параметров за что отвечает, рассмотрим каждое из значений интервала для абзацев.
- Справа — смещение правого края абзаца на заданное пользователем расстояние;
- Слева — смещение левого края абзаца на расстояние, указанное пользователем;
- Особые — позволяет задавать определенный размер отступа для первой строки абзаца (пункт «Отступ» в разделе «Первая строка»). Здесь же можно указать и параметры выступа (пункт «Выступ»). Аналогичные действия могут быть выполнены и с помощью линейки, об использовании которой мы писали ранее.
Читайте также: Как включить линейку в Ворде
- Зеркальные отступы — установив галочку на этом пункте, вы измените параметры «Справа» и «Слева» на «Снаружи» и «Внутри», что особенно удобно во время печати в книжном формате.
Читайте также: Как в Microsoft Word сделать книгу
Совет: Если вы хотите сохранить внесенные вами изменения в качестве значений по умолчанию, просто нажмите на одноименную кнопку, расположенную в нижней части окна «Абзац».
Вариант 3: Строки
Последнее и, наверное, самое очевидное, что можно подразумевать под отступами в Ворде, — это значение междустрочных интервалов, то есть расстояние между строками в тексте. О том, каким образом можно выполнить их точную настройку, мы ранее писали в отдельной статье на нашем сайте.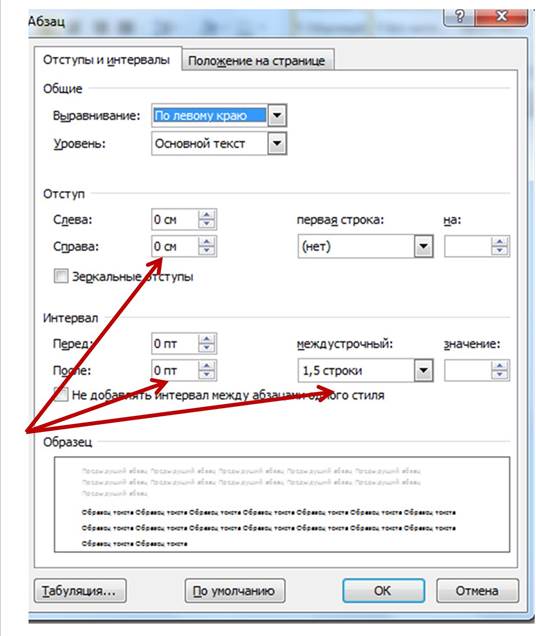
Подробнее: Как изменить междустрочный интервал в Word
Заключение
В этой статье мы рассмотрели все возможные варианты настройки отступов в текстовом редакторе Майкрософт Ворд – для полей, абзацев и строк. Независимо о того, значение какого из интервалов требуется определить в документе, теперь вы точно знаете, как это сделать.
Мы рады, что смогли помочь Вам в решении проблемы.
Опишите, что у вас не получилось.
Наши специалисты постараются ответить максимально быстро.
Помогла ли вам эта статья?
ДА НЕТ
Отступы и поля в MS Word
Краткое содержание
- Чем делаются отступы в MS Word?
- Поля страницы
- Линейка
- Пример с использованием трех видов отступов (отступ первой строки, отступ всех кроме первой строки, общий отступ)
Ранее мы уже был урок на тему отступы и границ в ворде, но в ней было рассмотрено только отступы в абзаце (посмотреть урок «отступы в абзацах»). В этот раз рассмотрим дополнительно главные поля и повторим прошлый материал
Чем делаются отступы в MS Word?
Самые главные отступы текста на листе выставляются в параметрах страницы в разделе поля. Второй инструмент – линейка. С ее помощью выставляются отступы каждого абзаца по отдельности или для нескольких выделенных абзацев разом.
Подробнее о каждом инструменте.
Отступы полей на странице
Сейчас речь идет о полях указанных на рисунке. Чтобы их настроить вызываем окно «Параметры страницы» и в первой вкладке поля выставляем необходимые значения.
Как вызвать окно «Параметры страницы»?
1-й способ: 2 быстрых клика левой кнопкой мыши по линейке (см. рисунок ниже)
2-й способ: вверху на панели инструментов открыть вкладку «Разметка страницы» в инструменте «Поля» выбрать последний пункт «Настраиваемые поля » (см.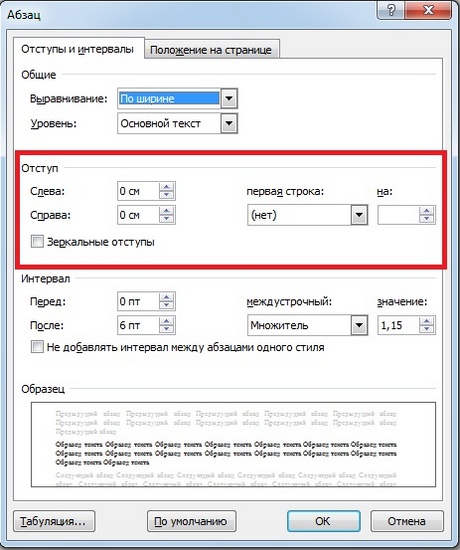 рисунок ниже)
рисунок ниже)
Линейка в MS Word
Инструмент отображается в верхней и левой части окна программы. Если линейка не видна, ее можно включить (см. рисунок ниже)
Линейка состоит из нескольких элементов (ползунков). Каждый ползунок отвечает за свой отступ в абзаце. На рисунке я постарался обозначить и ниже понятно расписать назначение каждого ползунка.
|
Номер элемента
|
Описание отступа, который делается данным элементом
|
|
1
|
Регулирует отступ первой строки в абзаце.
|
|
2
|
Регулирует отступ всех, кроме первой строки в абзаце.
|
|
3
|
Регулирует одновременно отступ элемента 1 и 2 от края листа, но не изменяет расстояния между первым и вторым элементом.
|
|
4
|
Регулирует отступ всех строк от правой части листа
|
|
5,6,7,8
|
Это те значения отступов полей, которые выставляются в окне «параметры страницы»
|
Скачать файл MS Word с примером с использования трех видов отступов
Откройте скаченный файл и кликайте в каждом абзаце. Обратите внимание на то, как расположены ползунки отступов в выбранном абзаце. Проанализируйте и разберитесь, какой ползунок, за какой отступ отвечает. Это не сложно.
Жми Привет! Если статья полезна, поддержи меня и сайт, поделись ей
Как настроить поля в word
Поля страницы – это специальный отступ от края страницы до начала текста. Данный отступ определяется в основном типом документа и требованиями к его правильному оформлению. Но, поля также являются и технологическим требованием, так как при их отсутствии принтер не сможет нормально распечатать документ и часть текста по краям страницы будет потеряна.
Данный отступ определяется в основном типом документа и требованиями к его правильному оформлению. Но, поля также являются и технологическим требованием, так как при их отсутствии принтер не сможет нормально распечатать документ и часть текста по краям страницы будет потеряна.
В текстовом редакторе Word есть стандартные размеры полей страницы, которые используются программой по умолчанию. Но, при необходимости пользователь может настроить поля под собственные требования. Именно об этом мы и расскажем в данной статье. Здесь вы сможете узнать, как настроить поля в Word 2007, 2010, 2013, 2016 и 2019.
Как настроить размеры полей в Word
Для того чтобы настроить поля в текстовом редакторе Word вам нужно перейти на вкладку «Макет» (это название вкладки используется в Word 2016, в более старых версиях Word вкладка может называться «Разметка страницы»). Здесь, в левом верхнем углу окна, вы увидите кнопку «Поля».
После нажатия на эту кнопку появится выпадающее меню с несколькими вариантами настройки полей.
Здесь можно выбрать один из 5 стандартные настроек полей:
- Последнее пользовательское значение – поля, которые использовались пользователем в предыдущий раз.
- Обычные поля – стандартные поля, которые используются по умолчанию. Сверху 2 см, снизу 2 см, слева 3 см и справа 1.5 см.
- Узкие – минимальные поля со всех четырех сторон страницы (1.27 см).
- Средние поля – поля среднего размера. Сверху 2.54 см, снизу 2.54 см, слева 1.91 см и справа 1.91 см.
- Широкие поля – поля большого размера. Сверху 2.54 см, снизу, 2.54, слева 5.08 см, справа 5.08 см.
- Зеркальные – поля с одинаковыми значениями слева и справа, используются для печати книгой. Сверху 2.54 см, снизу 2.54 см, с внутренней стороны 3.18 см, с внешней стороны 2.54 см.
Если ни одна из предустановленных настроек полей вам не подходит, то вы можете указать собственные значения. Для этого нужно выбрать опцию «Настраиваемые поля».
После выбора настраиваемых полей перед вами появится окно «Параметры страницы». Здесь на вкладке «Поля» можно вручную настроить поля для вашего документа Word.
Если вы планируете распечатывать свой документ и использовать переплет, то здесь можно настроить дополнительный отступ и расположение переплета (слева или сверху).
Нужно отметить, что опция «Положение переплета» будет недоступна, если у вас уже используются такие опции как «Зеркальные поля», «2 страницы на листе или «Брошюра». В этих случаях расположение переплета выбирается программой Word автоматически.
Настройка полей с помощью линейки
В текстовом редакторе Word есть инструмент под названием «Линейка». С его помощью можно быстро и достаточно точно настраивать поля текстового документа. При этом, данный инструмент работает на всех вкладках и не требует открытия дополнительных окон.
Для того чтобы воспользоваться инструментом «Линейка», его нужно сначала включить. Для этого перейдите на вкладку «Вид» и установите отметку напротив соответствующей опции.
После этого слева и сверху документа Word появится линейка, на которой будут обозначены текущие поля. Теперь вы можете настроить поля страницы буквально в один клик. Для этого нужно нажать на край текущего поля и передвинуть его в нужную сторону.
В некоторых случаях вертикальная линейка может не отображаться. Если вы столкнулись с этой проблемой, то откройте меню «Файл» и перейдите в «Параметры». Здесь в разделе «Дополнительно» в блоке «Экран» есть опция «Показывать вертикальную линейку в режиме разметки».
После включение данной опции линейка должна появиться.
Настройка полей в миллиметрах или других единицах
Некоторым пользователям удобней настраивать поля не в сантиметрах, а в миллиметрах. Для того чтобы перейти к использованию миллиметров (или других единиц измерения) вам нужно открыть меню «Файл» и перейти в параметры редактора Word.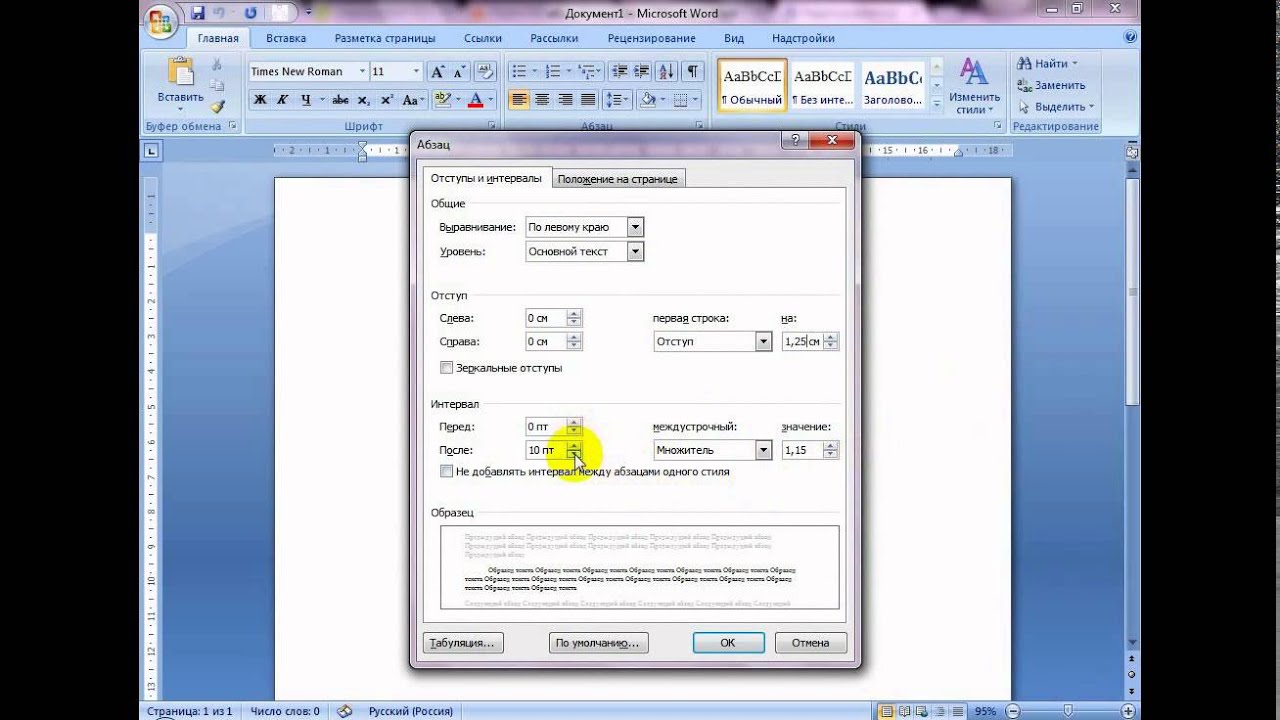
Здесь, на в разделе «Дополнительно» в блоке «Экран» есть выпадающее меню «Единицы измерения», в котором можно выбрать дюймы, сантиметры, миллиметры, пункты или пики.
В этом курсе:
В Word можно настроить поля или выбрать для них готовые параметры. Word автоматически задает для каждой страницы поля размером один дюйм. Вы также можете задать поля для страниц в развороте, расширить их с внутреннего края документа для переплета, а также изменить единицы измерения для полей.
На вкладке Макет нажмите кнопку Поля.
Выберите нужную конфигурацию полей.
Если подходящая конфигурация полей отсутствует, выберите пункт Настраиваемые поля, чтобы настроить поля самостоятельно.
На вкладке Разметка страницы в группе Параметры страницы нажмите кнопку Поля. Откроется коллекция «Поля».
Выберите нужный тип полей.
Примечание: Если документ содержит несколько разделов, новый тип полей будет применен только к текущему разделу. Если выбрано несколько разделов, новый тип будет применен к каждому из них.
Стандартные поля можно легко изменить. После этого новые параметры сохраняются в шаблоне, на котором основан документ. Во всех новых документах, основанных на этом шаблоне, будет автоматически использоваться новые параметры полей.
Выберите новые поля, щелкните Поля и выберите Настраиваемые поля.
В диалоговом окне Параметры страницы нажмите кнопку По умолчанию.
На вкладке Разметка страницы в группе Параметры страницы нажмите кнопку Поля. Откроется коллекция «Поля».
В нижней части коллекции выберите Настраиваемые поля.
В диалоговом окне Параметры страницы введите новые значения для полей.
Дополнительные сведения о полях
Чтобы изменить стандартные поля, выберите новые поля, щелкните Поля и выберите Настраиваемые поля. В диалоговом окне Параметры страницы нажмите кнопку По умолчанию. Новые параметры сохраняются в шаблоне, на котором основан документ. Во всех новых документах, основанных на этом шаблоне, будет автоматически использоваться новые параметры полей.
Во всех новых документах, основанных на этом шаблоне, будет автоматически использоваться новые параметры полей.
Чтобы изменить поля для части документа, выделите соответствующий фрагмент текста, а затем введите новые значения для полей в окне Параметры страницы. В поле Применить выберите параметр к выделенному тексту. Microsoft Word автоматически вставит разрывы раздела до и после выделенного фрагмента. Если документ уже разбит на разделы, выберите нужные разделы, а затем измените значения полей.
Для большинства принтеров необходимо задать минимальную ширину полей, так как они не могут печатать текст вплоть до края листа. При попытке установить слишком узкие поля Word выведет сообщение Одно или несколько полей лежат вне области печати.
Чтобы автоматически увеличить ширину полей, нажмите кнопку Исправить. Если пропустить это сообщение и попытаться напечатать документ без изменений, Word выведет еще одно сообщение с запросом подтверждения.
Минимальные размеры полей зависят от принтера, драйвера принтера и размера бумаги. Сведения о минимальных размерах полей см. в руководстве пользователя принтера.
Для задания параметров страниц в развороте в документах с двусторонней печатью, например в книгах или журналах, используются зеркальные поля. При этом поля левой страницы являются зеркальным отражением полей на правой странице, то есть для страниц устанавливаются одинаковые внутренние и внешние поля.
На вкладке Разметка страницы в группе Параметры страницы выберите Поля > Зеркальные.
Примечание: Для изменения ширины полей выберите пункт Настраиваемые поля в нижней части коллекции «Поля». Введите новые значения в полях Внутри и Снаружи.
Внешнее поле для переплета, которое можно разместить у бокового, верхнего или у внутренних полей документа, используется для выделения дополнительного места под переплет. Это гарантирует сохранность текста при брошюровке.
1. Внешнее поле для переплета
2. Зеркальные поля для разворота
Зеркальные поля для разворота
Настройка внешнего поля для переплета
На вкладке Разметка страницы в группе Параметры страницы выберите Поля.
Щелкните Настраиваемые поля.
В поле Переплет введите значение ширины поля переплета.
В поле Положение переплета выберите значение Слева или Сверху.
Примечание: Поле Положение переплета недоступно, если выбраны параметры Зеркальные поля, 2 страницы на листе или параметр Брошюра. В этих случаях положение переплета определяется автоматически.
Границы текста в документе Word можно обозначить линиями.
На вкладке Файл нажмите кнопку Параметры.
Нажмите кнопку Дополнительно, а затем установите флажок Показывать границы текста в разделе Показывать содержимое документа.
Поля отображаются в документе пунктирными линиями.
Примечание: Вы можете просмотреть их в режиме разметки или режиме веб-документа. Границы текста не обозначаются на печатных страницах.
В Microsoft Word предлагается несколько вариантов полей страниц. Вы можете использовать поля, заданные по умолчанию, или настроить собственные.
Добавление внешнего поля для переплета. С помощью внешнего поля для переплета можно увеличить боковое или верхнее поле документа, который вы планируете переплести. Это гарантирует сохранность текста при брошюровке.
1. Внешнее поле для переплета
2. Зеркальные поля для разворота
Настройка полей для разворота страниц. Для задания параметров страниц в развороте в документах с двусторонней печатью, например в книгах или журналах, используются зеркальные поля. При этом поля левой страницы являются зеркальным отражением полей на правой странице, то есть для страниц устанавливаются одинаковые внутренние и внешние поля.
Примечание: Вы можете добавить внешнее поле для переплета в документ с зеркальными полями, если требуется дополнительное место для переплета.
Создание брошюры. С помощью параметра Брошюра в диалоговом окне Параметры страницы можно создать брошюру. С помощью этого же параметра можно настроить меню, приглашение, программу мероприятия или любой другой документ со сгибом по центру.
С помощью этого же параметра можно настроить меню, приглашение, программу мероприятия или любой другой документ со сгибом по центру.
1. Word вставляет один сгиб по центру
После создания брошюры можно работать с ней так же, как с любым другим документом, вставляя в нее текст, рисунки и другие графические элементы.
Для большинства принтеров необходимо задать минимальную ширину полей, так как они не могут печатать текст вплоть до края листа. При попытке установить слишком узкие поля Word выведет сообщение Одно или несколько полей лежат вне области печати.
Чтобы автоматически увеличить ширину полей, нажмите кнопку Исправить. Если пропустить это сообщение и попытаться напечатать документ без изменений, Word выведет еще одно сообщение с запросом подтверждения.
Минимальные размеры полей зависят от принтера, драйвера принтера и размера бумаги. Сведения о минимальных размерах полей см. в руководстве пользователя принтера.
На вкладке Разметка страницы в группе Параметры страницы выберите Поля.
Выберите нужный тип полей. Чтобы использовать наиболее распространенные значения ширины, щелкните Обычные.
Примечание: При выборе типа полей он автоматически применяется ко всему документу.
Вы также можете указать собственные параметры полей. Нажмите кнопку Поля, выберите команду Настраиваемые поля, а затем в полях Верхнее, Нижнее, Левое и Правое задайте требуемые размеры.
Чтобы изменить стандартные поля, выберите новые поля, щелкните Поля и выберите Настраиваемые поля. В диалоговом окне Параметры страницы нажмите кнопку По умолчанию, а затем нажмите кнопку Да. Новые параметры сохраняются в шаблоне, на котором основан документ. Во всех новых документах, основанных на этом шаблоне, будет автоматически использоваться новые параметры полей.
Чтобы восстановить исходные настройки полей, нажмите кнопку Поля и выберите пункт Настраиваемые поля. Задайте в полях Сверху, Снизу, Слева и Справа значение 2,5 см. Затем нажмите кнопку По умолчанию и кнопку Да.
Затем нажмите кнопку По умолчанию и кнопку Да.
Чтобы изменить поля для части документа, выделите соответствующий фрагмент текста, а затем введите новые значения для полей в окне Параметры страницы. В поле Применить выберите параметр к выделенному тексту. Microsoft Word автоматически вставит разрывы раздела до и после выделенного фрагмента. Если документ уже разбит на разделы, выберите нужные разделы, а затем измените значения полей.
Нажмите кнопку Microsoft Office , а затем — Параметры Word.
Нажмите кнопку Дополнительно, а затем установите флажок Показывать границы текста в разделе Показывать содержимое документа.
Поля отображаются в документе пунктирными линиями.
Примечание: Вы можете просмотреть их в режиме разметки или режиме веб-документа. Границы текста не обозначаются на печатных страницах.
При использовании зеркальных полей поля левой страницы являются зеркальным отражением полей на правой странице, то есть для страниц устанавливаются одинаковые внутренние и внешние поля.
На вкладке Разметка страницы в группе Параметры страницы выберите Поля > Зеркальные.
Щелкните Поля > Настраиваемые поля и задайте нужные значения в полях Внутри и Снаружи.
Внешнее поле для переплета, которое можно разместить у бокового или верхнего полей документа, используется для выделения дополнительного места под переплет. Это гарантирует сохранность текста при брошюровке.
На вкладке Разметка страницы в группе Параметры страницы выберите Поля > Настраиваемые поля.
В списке несколько страниц выберите значение Обычный.
В поле Переплет введите значение ширины поля переплета.
В поле Положение переплета выберите значение Слева или Сверху.
Примечание: Поле Положение переплета недоступно, если выбраны параметры Зеркальные поля, 2 страницы на листе или параметр Брошюра. В этих случаях положение переплета определяется автоматически.
Щелкните созданную надпись, чтобы выделить ее.
Щелкните вкладку Формат на ленте.
Нажмите небольшую кнопку в левом нижнем углу группы Размер.
В окне Формат надписи откройте вкладку Надпись.
В разделе Внутренние поля можно задать нужный размер полей.
Нажмите кнопку ОК.
Если вы не нашли ответа на свой вопрос в этой статье, вы можете пообщаться с виртуальным агентом или сотрудником Майкрософт.
В повседневной работе на компьютере главной задачей у большинства пользователей был и остаётся набор текста. Офисный компьютер по факту должен быть настроен для такой задачи, и фактически одновременно с появлением операционных систем в том смысле, в котором мы сейчас это понимаем, были выпущены текстовые процессоры. Они прошли долгий эволюционный путь, и по сей день стандартом де-факто в отрасли стал продукт компании Microsoft под названием Ворд. Эта программа предоставляет пользователю широчайшие возможности для редактирования и правки текста, его оформления и проверки.
По умолчанию в Ворде выставлены оптимальные параметры, как, например, поля, размер шрифта и межстрочный интервал. Изменить какое-то из этих значений бывает нужно не так уж часто, но всё-таки такая задача иногда возникает. В связи с тем, что некоторые организации требуют особого оформления документов, пользователю нужно знать, как сделать поля в Ворде, как и другие параметры текста.
Настройка
Если вы ещё не начали печатать текст и хотите выставить поля так, как требуется, заранее, то в Ворде найдите сверху в «Ленте» пункт «Разметка страницы». В этом разделе собраны все настройки, касающиеся параметров листа. Можно выбрать пакет предустановленных опций, для этого слева во «второй» строке ленты найдите кнопку «Поля» и наведите на неё указатель мыши. Снизу есть значок треугольника. Это значит, что под кнопкой есть выпадающий список. Так вот, в этом списке под кнопкой «Поля» есть набор оформления, каждое из которых можно выбрать и применить простым нажатием кнопки. Тогда для всего текста, который вы напечатаете, будут сделаны такие поля, которые вы указали. Как правило, в Ворде в стандартном наборе есть большинство нужных в повседневной работе наборов настроек, поэтому сначала попытайтесь воспользоваться именно этим методом.
Впрочем, иногда этого всё же недостаточно. Бывает, что к документу предъявляются особые требования по оформлению, и может статься так, что предустановленные наборы этим требованиям не отвечают. Тогда придётся выставлять поля вручную. В Ворде, как и в других текстовых процессорах, представленных на рынке, есть такая возможность, и пользователь может беспрепятственно ей воспользоваться. Для этого нужно в той же секции форматирования страницы, более того, в том же выпадающем меню найти снизу строчку «Настраиваемые поля». По клику мышью откроется диалог ручной настройки. В нём, щёлкая по ползункам возле нужных пунктов, вы можете сделать поля больше или меньше, или вовсе убрать их; там же при необходимости можно изменить ориентацию страницы с книжной на альбомную. В нижней части окна будет отображён образец, по которому вы будете ориентироваться, как будет выглядеть текст на странице после изменения параметров. Ещё ниже этого образца есть пункт «Применить», в котором вы можете указать, будет ли весь документ изменён по этим правилам.
В случае, если вы уже начали печатать текст, и уже после решили поменять поля в Ворде, как вы понимаете, ни к чему всё стирать. Вы можете точно также выставить значения параметров страницы, применить их ко всему документу, и продолжать работать. Но когда нужно изменить или убрать поля для какого-то определённого фрагмента, просто выделите его мышью или с помощью горячих клавиш на клавиатуре (поместите курсор в начало выделяемого фрагмента, зажмите Shift и стрелками выделяйте текст), а потом в диалоге изменения полей в самом низу окна примените настройки только к выделенному тексту.
Частные случаи
Некоторые виды текста требуют нестандартного форматирования. Например, если вы готовите текст для журнала или брошюры. Для журнала или книги характерно зеркальное отображение полей, когда левое поле первого листа по размеру совпадает с правым полем следующего. Для этого в коллекции полей в разделе «Разметка страницы» есть пункт с соответствующим названием. После его выбора и применения ко всему документу вы можете снова включить диалог настройки полей в Ворде, как и в предыдущем случае, если нужно изменить размер полей с какой-либо из сторон листа. Собственно, точно также можно работать и с брошюрой.
Послесловие
Работа в Ворде с текстом является для многих пользователей важной и повседневной задачей. Так как компания Microsoft заботится об удобстве потребителей, все настройки, которые могут понадобиться, расположены в одном-двух кликах мышкой, а интерфейс продуман и лаконичен. Хотя многие и жаловались на то, что изменившееся главное меню по сравнению с Microsoft Word 2003 вызывает у них трудности, спустя некоторое время использования современной версии программы эти проблемы нивелируются и сходят на нет. Исключительно логичное расположение элементов в этом меню делает обработку текста в этом процессоре удобной для пользователя. Выставить поля, в частности, можно несколькими способами, и все они легкодоступны.
Урок 27. Список в Word. Секреты – Эффективная работа в MS Office
Я представляю список в Word живым организмом, который может жить и развиваться только при правильном подходе. Вы же не кормите любимого котёнка просроченными консервами? Вы соблюдаете все правила ухода за маленькими детьми? Вы чистите зубы два раза в день?
К процессу создания такого явления, как «Список в Word» надо подойти со всей ответственностью. Иначе у вас будут проблемы с неправильной нумерацией, с неправильными отступами.
По окончании урока вы сможете:
- Задать одноуровневый список и многоуровневый список
- Перечислить правила работы со списками
Скачайте документ тут
1. Одноуровневый и многоуровневый список
В чём разница между этими видами списка?
(1) маркированный список
(2) нумерованный список
(3) многоуровневый список
На уроке 21 мы знакомились с этими кнопками. Но сейчас нам важно понять разницу при создании этих списков.
Откройте скачанный документ. Я создала в документе таблицу из двух ячеек. В ячейках два абсолютно одинаковых текста. Ну просто старый знакомый текст! Приступим?
Шаг 1. Выделите текст в первой ячейке. Здесь мы не можем воспользоваться выделением на полосе выделения, иначе мы выделим всю таблицу:
Можно выделить перетаскиванием, но я считаю, что это очень вредно для лучезапястной мышцы. Поступим следующим образом:
- Щёлкнем ЛМ перед словом «Отец» в первой ячейке
- Нажмём клавишу Shift на клавиатуре
- Щёлкнем ЛМ в конце слова «Йогурт»
Я рассказывала о различных видах выделения на уроке 2, но повторить никогда не помешает.
Кстати, вы обратили внимание, что зелёный кружок (похож на каракатицу) после слова «Йогурт» не выделился вместе с остальным текстом?
Шаг 2. Задаём на выделенный текст Нумерованный список: лента Главная → группа команд Абзац → кнопка Нумерованный список:
Вы обратили внимание, что положение отступа и выступа изменились? Я даже могу сказать на какую величину. Номер «отскочил» на 0,63 см (четверть дюйма), а текст «отскочил» на 1,27 см (половина дюйма). На уроке 22 я подробно об этом говорила.
Шаг 3. Выделите текст во второй ячейке.
- Аккуратно подведём курсор к границе ячейки, пока курсор не превратиться в толстенькую наклонную стрелку, окрашенную чёрным цветом
- Щёлкнем ЛМ
Посмотрите: зелёный кружок после слова «Йогурт» выделен вместе со всем текстом.
Вывод:
- ЛМ+ Shift – выделяем часть текста в ячейке (ведь мы можем щёлкнуть ЛМ в любом месте текста, но в данном случае нам надо было выделить весь текст, вот мы щёлкнули после слова «Йогурт»)
- А вот чёрная толстенькая стрелочка выделяет всё (!) содержимое ячейки.
Давайте сделаем отметочку в памяти. Нам эта отметочка ещё пригодится, когда мы с вами доберёмся до таблиц.
Шаг 4. Задаём на выделенный текст Многоуровневый список: лента Главная → группа команд Абзац → кнопка Многоуровневый список.
Получили такую картину:
Итак, мы имеем два абсолютно одинаковых списка. Ну разве что отступы у них разные
Шаг 5. В любом месте первого списка щёлкаем ПМ. Появляется контекстное меню, в котором мы выбираем команду «Изменить отступы в списке»:
Вспомнили это окно? Мы подробно о нём говорили на уроке 22. Полюбовались на это диалоговое окно и нажали кнопку «Отмена».
Шаг 6. Теперь сделаем то же самое для второго списка. В любом месте второго списка щёлкаем ПМ. Появляется контекстное меню, в котором мы выбираем команду «Изменить отступы в списке»:
И появляется диалоговое окно «Определение нового многоуровневого списка». Мы с этим окном знакомились на уроках 23, 24, 25. Скажете, что всё правильно? Разные списки – разные диалоговые окна?
Полюбовались на это диалоговое окно и нажали кнопку «Отмена».
Шаг 7. Выделяем в первом списке все абзацы красного цвета при помощи клавиши Ctrl (как это сделать смотрите в уроке 2). Нажимаем кнопку «Увеличить отступ» один раз:
Шаг 8. Выделяем во втором списке все абзацы красного цвета при помощи клавиши Ctrl (как это сделать смотрите в уроке 2). Нажимаем кнопку «Увеличить отступ» один раз:
Шаг 9. Выделяем в первом списке все абзацы чёрного цвета при помощи клавиши Ctrl (как это сделать смотрите в уроке 2). Нажимаем кнопку «Увеличить отступ» два раза:
Шаг 10. Выделяем во втором списке все абзацы чёрного цвета при помощи клавиши Ctrl (как это сделать смотрите в уроке 2). Нажимаем кнопку «Увеличить отступ» два раза:
| Вывод | В программе Word нет одноуровневого списка. Все списки многоуровневые! |
Напоминаю вам Урок 26. Уменьшить отступ или увеличить отступ. На самом деле эти кнопки повышают или понижают уровень в списке.
2. Правила работы со списками
Поведение кнопки «Нумерованный список» я предсказать не берусь. В прежних версиях Word одноуровневый и многоуровневый списки были двумя абсолютно различными операциями. Но, начиная с версии Word-2007 разделение исчезло, но зато осталась рудиментарная кнопка «Нумерованный список».
В качестве детской забавы проделайте такую операцию:
- Выделите первый список полностью и щёлкните ЛМ кнопку «Нумерованный список»:
- Не снимая выделения, заново щёлкните кнопку «Нумерованный список»:
Это один из многих неприятных сюрпризов, которые нам может подбрасывать кнопка «Нумерованный список».
Ко мне часто обращаются с вопросами, как правильно сделать список в Word. Для себя я давно вывела три важных правила работы со списками:
|
Теперь вы сможете:
- Задать одноуровневый список и многоуровневый список
- Перечислить правила работы со списками
Как удалить абзацы в Word — Как удалить повторяющиеся строки и абзацы в Word
В программе MS Word по умолчанию установлен определенный отступ между абзацами, а также позиция табуляции (эдакая красная строка). Необходимо это в первую очередь для того, чтобы визуально разграничивать фрагменты текста между собой. Кроме того, определенные условия диктуются требованиями к оформлению документов.
Урок: Как сделать красную строку в Ворде
Говоря о правильном оформлении текстовых документов, стоит понимать, что наличие отступов между абзацами, а также небольшого отступа в начале первой строки абзаца во многих случаях необходимо. Однако, иногда требуется убрать эти самые отступы, например, чтобы «сплотить» текст, уменьшить занимаемое им место на странице или страницах.
Именно о том, как убрать красную строку в Word и пойдет речь ниже. О том, как убрать или изменить размер интервалов между абзацами, вы можете прочесть в нашей статье.
Урок: Как в Ворд убрать интервал между абзацами
Отступ от левого поля страницы в первой строке абзаца устанавливается позицией табуляции. Он может быть добавлен простым нажатием клавиши TAB, установлен с помощью инструмента «Линейка», а также задан в настройках инструментов группы «Абзац». Метод для удаления каждого из них одинаковый.
Содержание
Удаление отступа в начале строки
Удалить отступ, установленный в начале первой строки абзаца, так же просто, как и любой другой символ, знак или объект в Microsoft Word.
Примечание: Если «Линейка» в Ворде включена, на ней вы можете увидеть позицию табуляции, указывающую на размеры отступа.
1. Установите курсор в начале строки, в которой нужно удалить отступ.
2. Нажмите клавишу «BackSpace» для удаления.
3. Если это необходимо, повторите аналогичное действие и для других абзацев.
4. Отступ в начале абзаца будет удален.
Удаление всех отступов в начале абзацев
Если текст, в котором вам необходимо удалить отступы в начале абзацев, слишком большой, вероятнее всего, абзацев, а вместе с ними и отступов в первых строках, содержится в нем очень много.p», все без кавычек.
4. Нажмите «Заменить все».
5. Двойные пустые строки будут удалены.
На этом все, теперь вы знаете, как удалить отступы в начале абзацев в Ворде, как удалить отступы между абзацами, а также о том, как удалить лишние пустые строки в документе.
Создание выступа — служба поддержки Office
Выделите текст, к которому вы хотите добавить выступ.
Перейти на Домашняя страница > Параграф диалоговое окно запуска
> Отступов и интервалов .
В разделе Special выберите Hanging .
Вы можете настроить глубину отступа с помощью поля на .
Выберите ОК .
Чтобы добавить буквицу к абзацу, см. Раздел Вставка буквицы.
Чтобы задать отступ для первой строки абзаца, см. Раздел «Отступ первой строки абзаца».
Выберите абзац, в котором вы хотите добавить выступ.
Перейти к Формат > Параграф .
В разделе Special выберите Hanging .
Вы можете настроить глубину отступа с помощью поля на .
Выберите ОК .
Чтобы добавить буквицу к абзацу, см. Раздел Вставка буквицы.
Как настроить отступы и табуляции в Microsoft Word
Обновлено: 31.12.2020, Computer Hope
Есть два типа отступов, которые можно настроить: абзацы и маркеры. У каждого есть отдельный способ регулировки размера отступа. Ниже приведены различные способы настройки отступа в Microsoft Word.
Отступ первой строки с табуляцией
Отступ первой строки всегда можно создать с помощью вкладки на клавиатуре.Чтобы изменить размер отступа первой строки или отступ всего абзаца, продолжайте читать приведенные ниже рекомендации.
Отступ абзаца с помощью сочетания клавиш
Для всего абзаца можно сделать отступ с помощью сочетания клавиш Ctrl + M , а нажатие сочетания клавиш более одного раза приведет к дальнейшему отступу абзаца.
Кончик
Чтобы изменить отступ, вы также можете нажать Ctrl + Shift + M .
Регулировка отступов линейкой
Чтобы настроить размер отступа абзаца, используйте линейку, которая находится под строкой меню и похожа на изображение, показанное ниже.Если эта функция не отображается, см. Наш документ о том, как включить линейку.
Ближе к левой стороне линейки найдите маркеры отступов, которые напоминают песочные часы, как показано на изображении ниже.
Верхний маркер (стрелка вниз) управляет отступом первой строки, а средний маркер (стрелка вверх) управляет выступом (отступ для строк после первой строки в каждом абзаце). Нижний маркер (маленькая рамка) контролирует левый отступ.Чтобы отрегулировать эти отступы, вы можете перетащить каждый маркер вправо или влево.
Кончик
Чтобы изменить отступ для всего документа, выделите весь текст в документе (нажмите Ctrl + A ), затем отрегулируйте интервал отступа на линейке, как описано выше.
Примечание
Если при нажатии на вкладку образуется большой отступ и регулировка отступа на линейке не работает, отрегулируйте левый упор на линейке.
Изменение отступов в окне абзаца
Другой способ изменить отступы — просмотреть настройки Paragraph .Чтобы просмотреть это окно, дважды щелкните маркеры на линейке, щелкните Формат , а затем Абзац . Вы также можете поместить курсор в абзац, щелкнуть правой кнопкой мыши и выбрать Абзац .
Как показано ниже в окне Paragraph , в разделе Отступ можно настроить параметры отступа слева и справа. Вы также можете настроить отступ первой строки и размер выступа с помощью параметра Special в разделе Indentation .
В нижней части окна Параметры абзаца вы можете предварительно просмотреть внешний вид устанавливаемых вами размеров отступа и внести соответствующие изменения, пока не получите желаемый результат.
Отрегулируйте отступ на ленте в Word 2007 и более поздних версиях
Если вы используете более новую версию Microsoft Word, в которой используется лента, например Word 2007 или 2013, сделайте следующее.
- Щелкните вкладку Макет или Макет страницы .
- Отрегулируйте настройки отступа в разделе абзаца .
Чтобы просмотреть окно Paragraph , упомянутое в предыдущем разделе, щелкните маленькую стрелку вниз, обозначенную красной стрелкой на рисунке ниже.
Регулировка маркера и нумерации нумерации
Кончик
Самый простой метод корректировки маркеров и списка номеров во всех версиях Word — это отрегулировать левый отступ через линейку Microsoft Word.
Примечание
Чтобы отрегулировать расстояние между маркером и текстом в списке, вам может потребоваться отрегулировать Левый упор табуляции на линейке.
Microsoft Word 2007, 2010 и более поздние версии
- Щелкните один из маркеров на уровне документа, который нужно изменить.
- Щелкните маркер правой кнопкой мыши и выберите Настроить отступы списка во всплывающем меню.
- В окне Настроить отступы списка измените положение маркера , чтобы отрегулировать размер отступа маркера, или измените отступ текста , чтобы настроить размер отступа текста после маркера.
Microsoft Word 2000 и более ранние версии
- Поместите курсор в маркированную или пронумерованную строку документа.
- Щелкните меню Format в верхней части программы Word и выберите параметр Bullets and Numbering .
- В окне Bullets and Numbering нажмите кнопку Customize на одной из первых трех вкладок, в зависимости от типа изменяемого списка.
- В открывшемся окне настройте размер отступа для позиции маркера и позиции текста. Внизу окна вы можете предварительно просмотреть, как выглядит размер отступа, и внести соответствующие изменения, пока не получите желаемый результат.
Вы также можете получить доступ к окну Bullet and Numbering , поместив текстовый курсор на маркированную или пронумерованную строку и щелкнув правой кнопкой мыши документ Word. Во всплывающем меню выберите опцию Bullets and Numbering .
Пять простых способов изменить списки слов
Если настройки Word по умолчанию не совсем правильные, эти советы помогут вам обновить содержимое списка.
Создание нумерованного или маркированного списка — одна из самых простых в реализации функций Word.Вы нажимаете кнопку — серьезно, вот и все. Но с такой легкостью приходит фиксированный набор свойств, и вам может понадобиться что-то немного другое. Кроме того, не каждый список представляет собой нумерованный или маркированный список. В этой статье я покажу вам пять способов изменить списки, чтобы получить именно то, что вы хотите.
Я использую Word 2016 (настольный компьютер) в 64-разрядной системе Windows 10, но большинство этих советов будут работать и в более ранних версиях. Вы можете работать с любым содержимым списка или скачать демонстрацию.docx файл. Ни один из этих советов не будет работать в Word Online (версия для браузера).
1: Отменить отступ для отдельного списка.
По умолчанию Word делает отступ для списка. В большинстве случаев этого достаточно, но когда это не так, вы можете легко удалить отступ. Для демонстрации давайте создадим список и изменим отступ следующим образом:
- Введите элементы списка, нажимая Enter, чтобы переходить к следующей строке для каждого нового элемента.
- Выделите все элементы в списке и нажмите «Маркировка» или «Нумерация» в группе «Абзац» (на вкладке «Главная»).
- Не снимая выделения со списка, щелкните параметр «Уменьшить отступ» в группе «Абзац». В результате элементы будут выровнены по левому краю, как показано на Рисунок A .
Рисунок A
Word по умолчанию делает отступ в списке, но вы можете быстро удалить отступ.
СМ.: 50 советов по экономии времени для ускорения работы в Microsoft Office (TechRepublic PDF)
2: Измените отступ по умолчанию
Если вы знаете, что будете вводить много списков, вы можете исключить последний шаг (см. Выше ) путем сброса выравнивания по умолчанию.Просто введите свой первый список, как обычно, а затем выполните следующие действия:
- Щелкните любое число в списке, чтобы выбрать весь список.
- Щелкните выделение правой кнопкой мыши и выберите «Настроить отступы».
- В открывшемся диалоговом окне установите для параметра «Положение номера» значение 0 (что соответствует левому полю).
- Установите для параметра Отступ текста значение 0,25 ( Рисунок B ) — или нет. Этот параметр определяет положение выравнивания текста.
- Нажмите ОК.
Рисунок B
Сбросьте настройку выравнивания текста.
Этот параметр является параметром уровня документа, который влияет на все последующие списки в том же документе.
3: Сортировать простой список
Независимо от того, как вы вводите элементы списка — или, что более важно, как кто-то их вводил — вы можете сортировать элементы по номерам или по алфавиту. Например, вы можете отсортировать список цветов из двух столбцов, показанный на рисунке C , по их общим названиям. (Выровненная по левому краю табуляция разделяет два столбца.)
Рисунок C
Мы отсортируем этот список цветов.
Чтобы отсортировать этот список в алфавитном порядке по значениям в первом столбце, выполните следующие действия:
- Выберите весь список.
- В группе «Абзац» (на вкладке «Главная») щелкните «Сортировка».
- В появившемся диалоговом окне ( Рисунок D ) нажмите OK.
Рисунок D
Примите настройки по умолчанию.
Word хорошо предвидит ваш запрос. Параметр «Сортировать по» — «Абзацы»; Word использует жесткий возврат для определения каждого нового абзаца.Сортировка по типу выполняется в алфавитном порядке, поскольку содержимое представляет собой текст. На рисунке E показан отсортированный список.
Рисунок E
Word легко сортирует список.
Вы можете так же легко отсортировать по ботаническим названиям во втором столбце, как показано ниже:
- Выберите весь список.
- В группе «Абзац» нажмите «Сортировка».
- В появившемся диалоговом окне измените параметр «Сортировать по» с «Абзацы» на «Поле 2» (, рисунок F ).
Рисунок F
Выбор поля 2 обозначает второй столбец в списке.
Выбрав соответствующее поле из раскрывающегося списка «Сортировать по», можно выполнить сортировку по любому столбцу.
SEE: Пакет обучения сертификации Microsoft Office (TechRepublic Academy)
4: Преобразование списка в таблицу
Список из нескольких столбцов легко создать в Word, просто вставив символ табуляции между каждым столбцом. Однако Word по-прежнему обрабатывает список как простой текст, поэтому форматирование и даже перемещение списка может быть неудобным. Преобразование списка в таблицу может быть полезно в любой ситуации.Чтобы быстро преобразовать список в таблицу, выполните следующие действия:
- Выберите список.
- Щелкните вкладку Вставка.
- В раскрывающемся списке «Таблица» (в группе «Таблицы») выберите «Преобразовать текст в таблицу» (, рис. G ).
- В открывшемся диалоговом окне нажмите ОК. Опять же, Word хорошо предугадывает ваши потребности (, рис. H, ). Если это не так, вы можете отрегулировать его по мере необходимости.
Рисунок G
В нашем списке два столбца, разделенных символом табуляции.
Рисунок H
Эти параметры определяют размеры новой таблицы.
Теперь вы можете быстро перемещать список как единое целое, перетаскивая маркер перемещения таблицы (в верхнем левом углу). Вы также можете выбрать встроенный стиль из галереи стилей таблиц (на контекстной вкладке «Дизайн»). Если вы не хотите отображать и печатать границы, просто удалите их с помощью раскрывающегося списка «Стили границ» в группе «Границы» на контекстной вкладке «Дизайн». Когда список представляет собой таблицу, вы можете делать с ним гораздо больше.
5: Форматирование чисел в списке
Возможно, вы захотите отформатировать только числа в списке, и это очень просто. Просто щелкните любой номер в списке. Это выберет все, но только числа. Затем примените форматирование. На рис. I показаны результаты нажатия курсивом и выбора оранжевого цвета в раскрывающемся списке «Цвет шрифта» в группе «Шрифт» (на вкладке «Главная»).
Рисунок I
Отформатируйте только числа в нумерованном списке.
Это немного сложнее, если вы хотите применить формат к одной цифре.Для этого сначала нажмите «Показать / скрыть» в группе «Абзац», чтобы отобразить знаки абзаца. Затем выберите знак абзаца в конце строки элемента, номер которого вы хотите отформатировать. Выделив знак абзаца, примените форматирование. Помните, что форматирование, примененное таким образом, не имеет прецедента по сравнению с форматированием списка, поэтому, если форматирование не отображается, вы должны удалить конфликтующий формат списка. Например, вы можете применить зачеркнутый или какой-либо другой характер шрифта к существующему форматированию, но вы не можете изменить цвет шрифта одного числа, потому что вы непосредственно применили оранжевый цвет ко всему списку.
Еженедельный бюллетень Майкрософт
Будьте инсайдером Microsoft в своей компании, прочитав эти советы, рекомендации и шпаргалки по Windows и Office.
Доставка по понедельникам и средам.
Зарегистрироваться Сегодня
Пришлите мне свой вопрос об офисе
Я отвечаю на вопросы читателей, когда могу, но нет никаких гарантий.Не отправляйте файлы без запроса; первоначальные запросы о помощи, поступающие с прикрепленными файлами, будут удалены непрочитанными. Вы можете отправить снимки экрана с вашими данными, чтобы прояснить ваш вопрос. Обращаясь ко мне, будьте как можно более конкретными. Например, «Пожалуйста, устраните неполадки в моей книге и исправьте, что не так», вероятно, не будет ответа, но «Вы можете сказать мне, почему эта формула не возвращает ожидаемых результатов?» мог бы. Пожалуйста, укажите приложение и версию, которую вы используете. TechRepublic не возмещает мне затраты времени или опыта при оказании помощи читателям, и я не прошу плату у читателей, которым помогаю.Вы можете связаться со мной по адресу [email protected].
Также прочтите …
Как изменить расстояние между маркерами в MS Word | Small Business
Microsoft Word включает символы маркеров, которые помогают выровнять списки слов, фраз или предложений в документе. Word позволяет настроить отступы и расстояние между маркером и текстом для форматирования макета документа. Например, если маркированное предложение продолжается до второй строки, уменьшение расстояния между отступами позволяет разместить больше символов в первой строке.Вы также можете настроить межстрочный интервал между маркерами в маркированном списке. Маркированный список с приятным количеством белого пространства может помочь выделить ваши идеи, элементы или задачи в вашем общении с коллегами и клиентами.
Отступы
Откройте документ Word и щелкните маркер, чтобы выделить символы маркера. Текст справа от символа маркера не выделяется.
Щелкните выделенные маркеры правой кнопкой мыши и выберите «Настроить отступы в списке», чтобы открыть диалоговое окно.
Щелкайте стрелки, чтобы изменить значения в дюймах в поле «Положение маркера». Вы также можете ввести значение в поле. Чтобы отрегулировать расстояние между маркером и текстом, щелкните стрелки в поле «Отступ текста».
Нажмите «ОК», чтобы закрыть диалоговое окно «Настроить отступы» и преобразовать интервал между маркерами в документе Word.
Межстрочный интервал
Щелкните и перетащите, чтобы выбрать маркированный список. Символы маркеров не выделяются.
Щелкните выделенный текст правой кнопкой мыши и выберите «Абзац», чтобы открыть диалоговое окно «Абзац».
Щелкните вкладку «Отступы и интервалы» в диалоговом окне.
Снимите флажок «Не добавлять пробелы между абзацами одного и того же. «Стиль».
Щелкните нужный вариант в поле «Межстрочный интервал», например «Одинарный» или «Двойной».
Нажмите кнопку «ОК», чтобы закрыть диалоговое окно «Абзац». Межстрочный интервал между строками маркированного текста изменится.
Ссылки
Ресурсы
Советы
- Покажите линейку над документом в качестве ориентира. Щелкните вкладку «Вид» на ленте команд и установите флажок «Линейка».
Создание двойного выступа (Microsoft Word)
Обратите внимание:
Эта статья написана для пользователей следующих версий Microsoft Word: 2007, 2010, 2013, 2016, 2019 и Word в Office 365.Если вы используете более раннюю версию (Word 2003 или более раннюю), этот совет может вам не подойти . Чтобы ознакомиться с версией этого совета, написанного специально для более ранних версий Word, щелкните здесь: Создание двойного выступающего отступа.
Чарльз ищет способ создать «двойной выступ» для абзаца.Например, ему нужен абзац, который позволяет ему ввести дату, нажать клавишу Tab , ввести несколько строк информации, нажать клавишу Tab в последней строке и ввести сумму в долларах. И дата, и сумма в долларах будут «висеть» слева и справа от основного абзаца соответственно.
Большинство подписчиков WordTips подсказали, что самый простой способ справиться с этим типом форматирования — использовать таблицу. Все, что вам нужно сделать, это создать однострочную таблицу с тремя ячейками.В левой ячейке вы можете указать дату, в правой ячейке укажите сумму в долларах, а в центральной ячейке введите свой абзац.
Хотя этот подход можно использовать, также можно делать именно то, что просит Чарльз, используя обычные инструменты форматирования. Например, если на вашей странице есть поля в один дюйм слева и справа, вы можете выполнить следующие общие шаги:
Хитрость в том, что вы можете установить позицию табуляции за правым полем абзаца. Итак, вы сначала устанавливаете обычный выступ, затем отступ справа, а затем выровненную по правому краю позицию табуляции на поле страницы.Например, если поля вашей страницы составляют 1 дюйм слева и справа, это дает длину линии 6,5 дюйма. Вы можете установить выступ на 0,5 дюйма (1,5 дюйма от левой стороны страницы), отступ 1 дюйм справа (чтобы текст останавливался на 2 дюйма от правой стороны страницы) и выравнивание табуляции по правому краю. на 6,5 дюйма (на 1-дюймовом правом поле страницы).
Чтобы использовать это форматирование, вы делаете именно то, что Чарльз говорит, что он хочет сделать — вы вводите дату, нажимаете Tab , набираете свой абзац, снова нажимаете Tab , а затем вводите сумму в долларах.Если вы хотите, чтобы сумма в долларах была указана в строке сразу под абзацем, просто нажмите Shift + Enter в конце абзаца и нажимайте клавишу Tab, пока не окажетесь в том месте, где вы вводите сумму в долларах.
Такой подход к форматированию приводит к тому, что дата и сумма в долларах находятся в разных строках на печатной странице при условии, что в абзаце используется несколько строк. Если вы хотите, чтобы дата и цифра доллара находились в одной строке (другими словами, чтобы только центральный абзац «свешивался»), тогда вам нужно будет использовать табличный подход к форматированию, упомянутый ранее.
WordTips — ваш источник экономичного обучения работе с Microsoft Word.
(Microsoft Word — самая популярная программа для обработки текстов в мире.)
Этот совет (9919) применим к Microsoft Word 2007, 2010, 2013, 2016, 2019 и Word в Office 365. Вы можете найти версию этого совета для старого интерфейса меню Word здесь: Создание двойного выступа .
Автор Биография
Аллен Вятт
Аллен Вятт — всемирно признанный автор, автор более чем 50 научно-популярных книг и многочисленных журнальных статей.Он является президентом Sharon Parq Associates, компании, предоставляющей компьютерные и издательские услуги. Узнать больше о Allen …
Мелкая печать с разными версиями слова
Несколько мест, где можно проверить, отличается ли распечатка от исходного документа.
Открой для себя больше
Использование автосохранения в Excel
Это хорошая мера предосторожности — периодически сохранять вашу работу. Таким образом, если у вас возникнет непредвиденная проблема с вашим компьютером,…
Открой для себя больше
Конденсация последовательных значений в одну строку
Если у вас есть несколько почтовых индексов или номеров деталей в списке, вы можете «сжать» список, чтобы последовательные серии …
Открой для себя больше
Как сделать отступ в тексте в Microsoft Word
Если вы пишете длинный документ, вам нужно будет использовать абзацы, чтобы избежать стен текста. Существуют разные точки зрения о том, как лучше всего подойти к макету абзаца.По умолчанию Microsoft Word вставляет пробел после каждого абзаца, но не использует отступы.
Некоторые люди предпочитают делать отступ в первой строке каждого абзаца. Вы также можете сделать отступы для целых разделов документов, особенно если вы обтекаете изображение текстом. Если вы хотите сделать отступ в тексте в Word, вот что вам нужно сделать.
Отступ первой строки абзаца
Наиболее распространенная форма отступа, используемая в документах, — это отступ первой строки каждого абзаца — к счастью, это очень простой процесс.
Для начала откройте документ Microsoft Word и введите свой первый абзац. Как только абзац окажется на месте, поместите мигающий курсор в начало абзаца, затем нажмите клавишу Tab на клавиатуре.
Эта первая строка теперь будет с отступом.
Если вы нажмете кнопку Enter , чтобы начать новый абзац, первая строка вашего нового абзаца также станет с отступом.
Это будет применяться к каждому новому абзацу, который вы создаете.
Установка отступа первой строки по умолчанию в Word
Если вы хотите использовать один и тот же отступ первой строки для каждого документа, вы можете установить это как параметр форматирования по умолчанию для документов Microsoft Word.
Для этого поместите мигающий курсор в любом месте абзаца, имеющего желаемое форматирование (например, абзаца с примененным отступом).
На вкладке Home панели ленты щелкните правой кнопкой мыши стиль Normal .
Возможно, вам придется нажать кнопку Styles , чтобы найти ее, если вы ее еще не видите.
После того, как щелкните правой кнопкой мыши Обычный , выберите параметр Изменить .
Выберите Формат> Абзац.
В разделе Отступ выберите параметр Первая строка в раскрывающемся меню Special .
Нажмите ОК для подтверждения, затем нажмите Новые документы на основе этого шаблона .
Нажмите ОК , чтобы сохранить параметр. Если это сохранено, каждый новый документ, который вы создаете, по умолчанию будет использовать отступ первой строки.
Отступ для всего абзаца
Если вы хотите сделать отступ для всего абзаца, это также возможно в Word. Для этого выберите абзац, для которого нужно сделать отступ.
На вкладке Макет на панели ленты щелкните стрелку Отступ влево вверх в разделе Абзац .
Продолжайте щелкать стрелку вверх, чтобы увеличить глубину отступа. Вы также можете ввести значение (в сантиметрах) в само поле Left , пока не получите желаемый размер.
Если вы хотите сделать отступ и в правой части абзаца, повторите процесс с полем Отступ справа .
Изменение отступа для всего документа
Вы можете изменить отступ для существующих документов, используя процесс, аналогичный описанным выше, хотя есть некоторые варианты, в зависимости от типа отступа, который вы хотите использовать.
Доступны два типа отступов текста. Как мы видели выше, отступ первой строки будет отступом для первой строки каждого абзаца. Висячий отступ, напротив, приведет к отступу всего, кроме первой строки.
Вы можете применить оба, используя эти шаги. Если вы хотите применить любой тип отступа ко всему документу, вам нужно сначала убедиться, что весь текст выделен. Вы можете сделать это вручную или нажать Ctrl + A на клавиатуре.
Выделив текст, щелкните его правой кнопкой мыши и выберите параметр Абзац .
В разделе Отступ выберите вариант Первая строка или Подвешивание в раскрывающемся меню Специальный .
Нажмите OK , чтобы сохранить выбранный отступ текста и применить его к документу.
Форматирование документов Word
Отступ текста — полезная опция для определенных типов документов, включая академические документы. Если вы хотите узнать, как сделать отступ в тексте в Word, вы можете улучшить форматирование и создавать более профессиональные документы.
Академические писатели, в частности, могут захотеть узнать, как вставлять сноски и концевые сноски в свои документы. Если вы работаете с другими людьми, вы должны знать, как добавлять примечания к документам в Word, чтобы указывать на области, требующие улучшений.
Создание первой линии и выступов
Отступ или отступ — это пустое место в начале строки
письменный или печатный текст. В Word можно использовать несколько типов отступов.
документ:
- Отступ первой строки указывает первую строку абзаца.
Вместо использования отступов первой строки , a
пробел между абзацами
или даже пустая строка. В современном текстовом редакторе это не так.
рекомендуется использовать отступы первой строки и
пробелов между абзацами в том же документе.Примечания :
- отступ первой строки в первом абзаце любого текста
не является обязательным, поскольку очевидно, где начинается абзац.Тем не менее
Буквицы
может подать заявку на такие параграфы. - Не используйте пробелы или табуляции для отступа первой строки — когда вы
изменить стиль разных абзацев, это будет сложно
примирить их.
- отступ первой строки в первом абзаце любого текста
- В профессиональных печатных материалах на английском языке, как правило, первый
абзац, но с отступом последующие. Итак, отрицательный отступ или
висячий отступ используется в качестве отступа для всего текста, кроме
первая линия:выступов , используемых в библиографиях, на страницах ссылок и
иногда в скриптах, словарных статьях и сносках. - Другой распространенный современный английский стиль — это отсутствие отступов и добавление
вертикального белого пространства для создания «блочных абзацев» :Параграфы блока, обычно используемые для цитат блока.
Настроить формат абзаца
1. Щелкните абзац, который нужно отформатировать, или выберите
несколько абзацев.
2. Выполните одно из следующих действий:
- На вкладке Home в группе Paragraph щелкните диалоговое окно
пусковая установка: - Выберите Абзац… из контекстного меню (щелкните правой кнопкой мыши или нажмите
Shift + F10 ), чтобы отобразить диалоговое окно Абзац :
3. В диалоговом окне Абзац выберите или
введите соответствующие значения для Left , Right или Special
( Первая строка или Висячая ) отступы:
Используйте линейку
Для этого щелкните абзац, который нужно отформатировать, или выберите несколько абзацев и
затем перетащите маркер First Line Indent влево или вправо в нужное место.
Используйте ярлыки
Вы можете нажать Ctrl + T , чтобы создать выступ, который выравнивает основной текст с
маркер первой вкладки. (По умолчанию вкладки устанавливаются каждые 0,5 дюймов.)
Вы можете нажать Ctrl + Shift + T , чтобы «отменить» отступ, независимо от того, как висит
отступ создан.
Нажмите Ctrl + Shift + M , чтобы уменьшить отступ абзаца на одну позицию табуляции. По умолчанию,
позиции табуляции устанавливаются каждые 0,5 дюймов.
Нажмите Ctrl + M , чтобы увеличить отступ абзаца на одну позицию табуляции.По умолчанию вкладка
упоры устанавливаются каждые 0,5 дюймов.
Вы можете мгновенно добавить всю строку перед абзацем, выбрав абзац (ы)
вы хотите отформатировать и нажмите Ctrl + 0 (ноль). Если вы выберете несколько абзацев,
нажатие Ctrl + 0 добавляет пустую строку перед каждым абзацем в выделенном фрагменте.
См. Также этот совет на французском:
Комментарий créer un retrait négatif de première ligne.
.
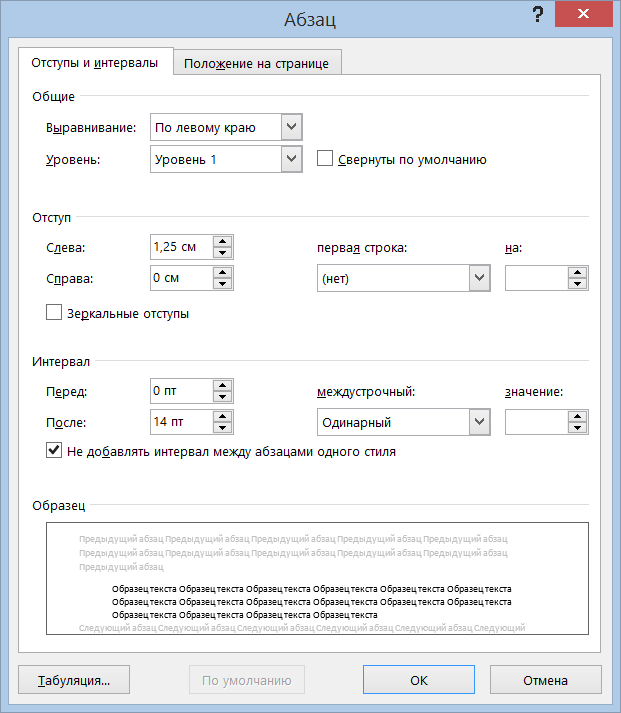

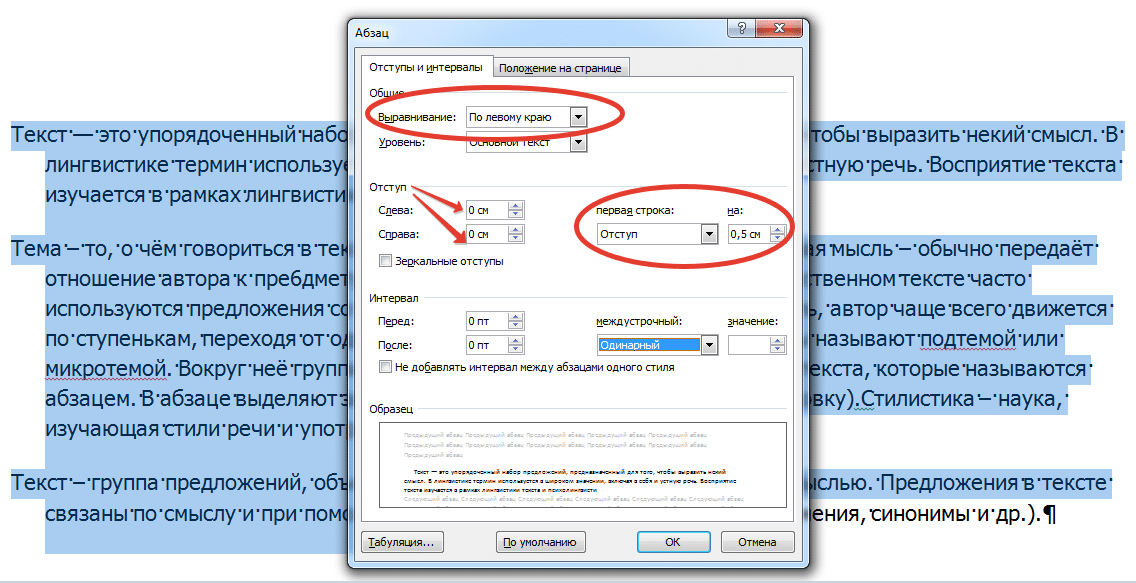 Например, если задать для междустрочного интервала значение 1,15, интервал увеличится на 15 процентов, а если задать значение 3 — на 300 процентов (тройной интервал).
Например, если задать для междустрочного интервала значение 1,15, интервал увеличится на 15 процентов, а если задать значение 3 — на 300 процентов (тройной интервал).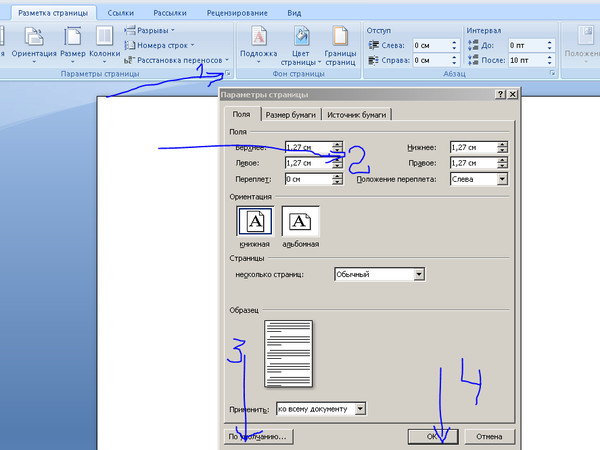

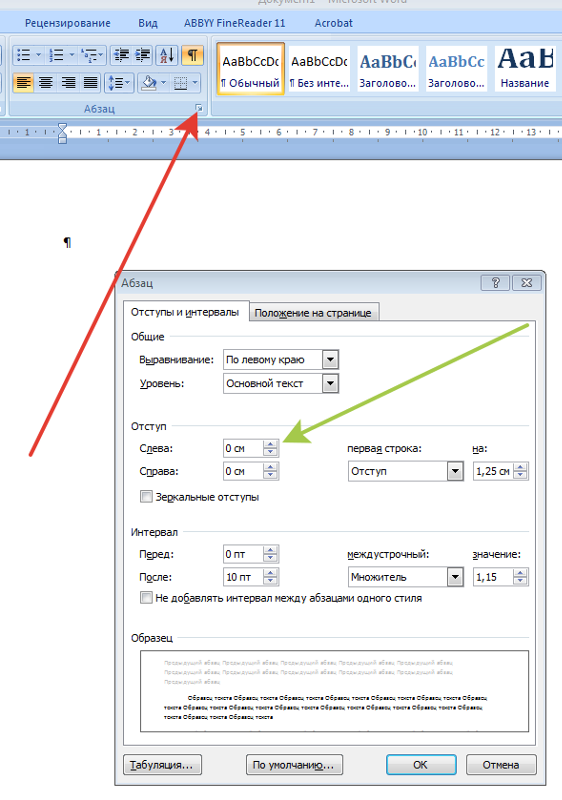
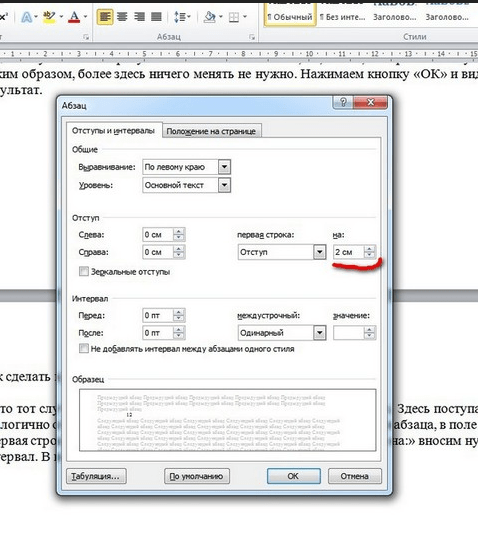

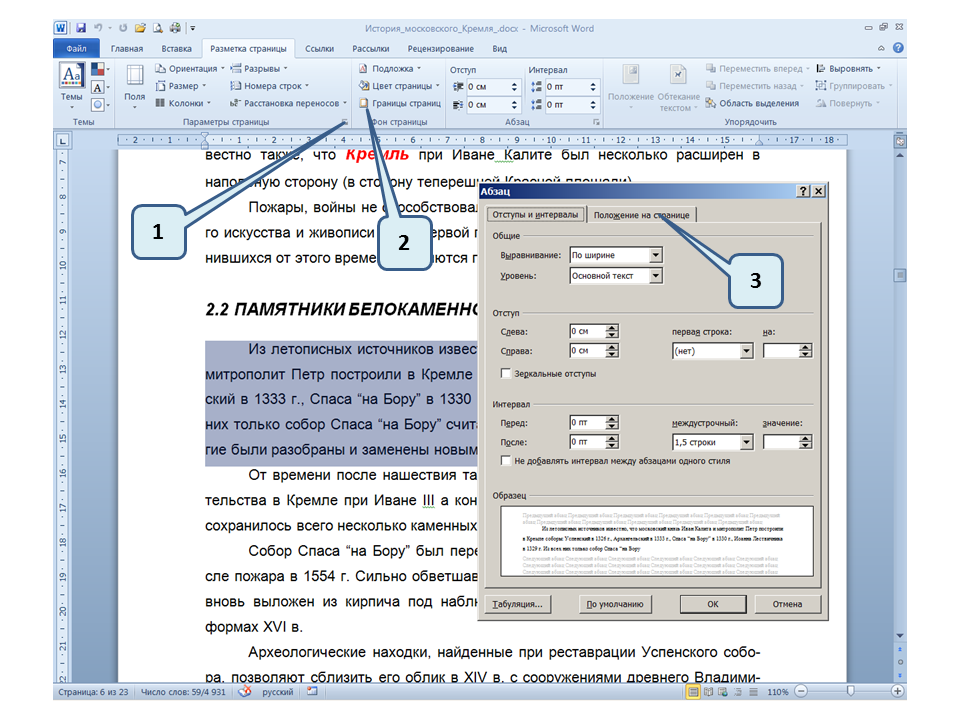 Нажмите “По умолчанию”, если вы хотите применить данные настройки для нового документа.
Нажмите “По умолчанию”, если вы хотите применить данные настройки для нового документа.