Как сделать внешний постоянный ip: Как настроить постоянный IP адрес
Как настроить постоянный IP адрес
Большинство из вас, работая с компьютером, планшетом, или смартфоном, не задумывается о том, какой IP адрес имеет ваше устройство. Вы просто подключились к сети и тонкости настроек сетевых параметров вас мало беспокоят. Тем-же из вас, кому нужно, чтобы другие подключались к вашему компьютеру, потребуется настроить его так, чтобы IP адрес не изменялся.
Например, у вас есть компьютер, файлы которого нужно расшарить через интернет, сетевой принтер, или, если вы захотели иметь доступ к Удаленному рабочему столу своего домашнего компьютера, да и много для чего еще — для всего этого нужно, чтоб IP адрес компьютера, к которому будет осуществляться подключение, не изменялся.
Есть два варианта, как сделать IP адрес компьютера постоянным — это настроить его статически на компьютере, или более удобный вариант — настроить резервирование IP адреса на DHCP сервере.
Зарезервировать IP адрес на DHCP сервере
Самым удобным и рекомендуемым способом сохранить за вашим компьютером постоянный IP адрес, является резервирование на DHCP сервере. DHCP, если дословено переводить — это протокол динамической конфигурации узлов сети, Dynamic Host Configuration Protocol, согласно которому все сетевые устройства могут запрашивать и получать настройки сети, без необходимости привлечения пользователя к этому процессу. Даже если вы и не знали что такое DHCP, наверняка с ним сталкивались — все домашние роутеры имеют настроенный DHCP сервер. Всякий раз, когда вы подключаетесь к WiFi точке доступа, ваш смартфон, или ноутбук применяют сетевые параметры, полученные именно с DHCP сервера, которым чаще всего и является роутер.
DHCP, если дословено переводить — это протокол динамической конфигурации узлов сети, Dynamic Host Configuration Protocol, согласно которому все сетевые устройства могут запрашивать и получать настройки сети, без необходимости привлечения пользователя к этому процессу. Даже если вы и не знали что такое DHCP, наверняка с ним сталкивались — все домашние роутеры имеют настроенный DHCP сервер. Всякий раз, когда вы подключаетесь к WiFi точке доступа, ваш смартфон, или ноутбук применяют сетевые параметры, полученные именно с DHCP сервера, которым чаще всего и является роутер.
В виду того, что вы в любом случае уже подключены к сети с использованием DHCP, имеет смысл на DHCP серере настроить резерирование, суть которого заключается в заполнении таблицы соответствия MAC адресов и IP адресов. Всякий раз, когда будет подключаться сетевое устройство, с MAC адресом, для которого в таблице соответствий прописан IP адрес, будет возвращен именно этот IP адрес. Для других сетевых устройств данный адрес будет не доступен (со стороны DHCP сервера).
Cогласно описания протокола DHCP, таблица соответствий может содержать гораздо больше информации, чем просто IP адреса компьютеров, но, в рамках данной статьи будет рассмотрена частность, касающаяся сохранения за компьютером постоянного IP адреса.
Не смотря на то, что интерфейс администрирования маршрутизаторов разных производителей отличается, суть настройки остается одинаковая:
Подключитесь к веб интерфейсу настройки вашего роутера. Если вы не помните какой у него адрес, посмотрите в информации о сетевом соединении, шлюз по умолчанию. Сделать вы это можете из командной строки выполнив команду ipconfig
Также вы можете узнать эту-же информацию через Центр управления сетями и общим доступом:
Теперь, в браузере откройте адрес роутера, введите логин и пароль. Если вы не меняли заводской пароль, то попробуйте комбинацию логин/пароль: admin/admin, или посмотрите в руководстве пользователя.
Найдите пункт меню, который ведет к настройкам DHCP сервера. В маршрутизаторах Linksys данный пункт находится в разделе Basic settings.
Как видно на изображении выше, для того, чтоб добавить резервацию, следует нажать кнопку DHCP Reservation, после чего откроется окно, настройки резервации:
Здесь перечислен список устройств, которые уже подключались к роутеру. Каждое устройство, которому установлен чекбокс, после нажатия кнопки Add Clients будет добавлено в список резервации. Если устройства в списке нет, ниже находится поле, в котором вы можете ввести информацию вручную.
Если вашего устройства нет среди известных роутеру устройств, вам нужно узнать MAC адрес вашего компьютера. Делается это аналогично тому, как мы узнавали Шлюз по умолчанию, а именно выполнив команду ipconfig, или через Центр управления сетями и общим доступом. Называется он Физический адрес:
После добавления, все зарезервированные устройства будут перечислены в разделе “Clients Already Reserved”.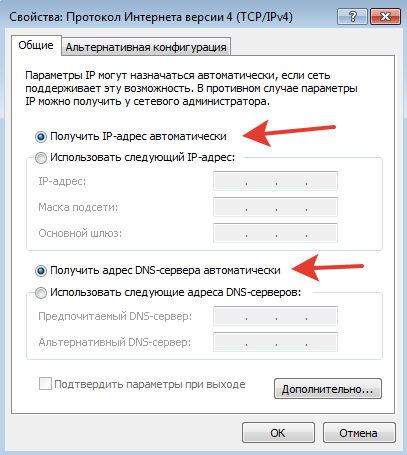
Вот и все. После добавления вашего устройства и сохранения изменений, IP адрес будет закреплен за вашим устройством и вы можете быть уверены в том, что ваш компьютер, или другой девайс будет доступен все время.
Статический IP адрес
Как вариант, если у вас старый роутер и в нем нет возможности нстроить резервирование IP адресов, или вы не используете DHCP, можно настроить статический IP адрес внутри самой операцонной системы.
Откройте Центр управления сетями и общим доступом — Настройка параметров адаптера — Нажмите правой кнопкой мыши адаптер, который нужно настроить, в контекстном меню выберите пункт Свойства.
Выберите протокол IPv4 и нажмите кнопку Свойства:
В открывшемся окне переведите радио переключатель в положение «Использовать следующий IP-адрес»:
- Введите требуемый IP адрес, который будет иметь ваш компьютер. Укажите адрес из диапазона, недоступного для DHCP сервера, обычно он настроен отдавать адреса начиная со 100 и выше.

- Маска сети должна заполниться автоматически.
- В качестве шлюза по умолчанию укажите IP адрес вашего роутера.
- В качестве DNS сервера укажите IP адрес вашего роутера, или адреса DNS серверов компании Google – 8.8.8.8 и 8.8.4.4.
Сохраните изменения, нажав кнопку Ок.
Плюсы и минусы внешнего IP-адреса
Практически у каждого интернет-провайдера есть такая услуга: фиксированный внешний IP-адрес. Его же иногда называют «реальным IP», «белым IP» или «прямым IP». Некоторые подключают ее по принципу «чтобы было», некоторые — с вполне осознанной целью. Однако внешний IP-адрес может таить множество опасностей. Что это за услуга, кому она может понадобиться и чем вы рискуете, подключив ее, — расскажем прямо сейчас.
Что такое IP-адрес и как это все работает
Если вы хотите отправить другу открытку из путешествия, вам нужно знать его адрес. Без этого почтовая система никак не сможет узнать, где искать вашего друга.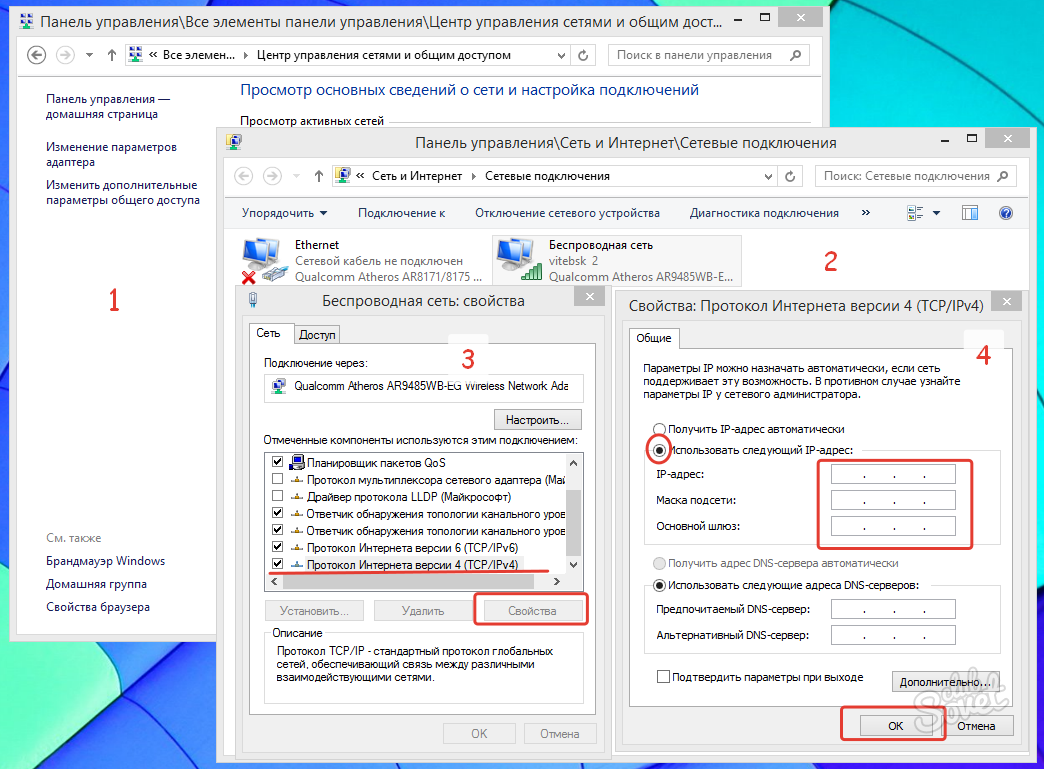 Интернет работает примерно так же: все действия в Интернете, от проверки почты до просмотра смешных видеороликов, требуют обмена данными между вашим устройством и серверами, и у каждого участника должен быть свой адрес, по которому его можно идентифицировать.
Интернет работает примерно так же: все действия в Интернете, от проверки почты до просмотра смешных видеороликов, требуют обмена данными между вашим устройством и серверами, и у каждого участника должен быть свой адрес, по которому его можно идентифицировать.
Например, чтобы открыть страницу в браузере, компьютер должен обратиться к серверу по его адресу, а тот, в свою очередь, отправит эту страницу обратно — тоже по адресу. Передача и запросов, и ответов происходит при помощи пакетов, которые, как и обычные бумажные письма, содержат адреса отправителя и получателя. Такие адреса называются IP-адресами и записываются в виде четырех чисел от 0 до 255, разделенных точками: например 92.162.36.203. Всего возможных комбинаций немногим более 4 миллиардов, а это гораздо меньше, чем устройств, подключенных к Интернету.
Поэтому IP-адреса решили экономить и придумали механизм NAT (Network address translation) — «трансляцию сетевых адресов». Работает этот механизм следующим образом: интернет-провайдер использует один внешний IP-адрес для всех своих абонентов, а самим им присваивает внутренние.
Это похоже на офисную АТС: когда вам звонят из какой-нибудь фирмы, то всегда определяется один и тот же номер, а телефоны разных сотрудников имеют дополнительные, внутренние номера. Дозвониться до конкретного человека напрямую нельзя, но можно набрать общий номер — и секретарь соединит вас с нужным абонентом.
В роли такого «секретаря» и выступает NAT: получив пакет для внешнего сервера, он запоминает, какое устройство его отправило (чтобы знать, куда передавать ответ), и подставляет вместо его адреса-номера свой, общий для всех, после чего пересылает пакет дальше. Соответственно, при получении ответного пакета, который изначально был отправлен на общий адрес, NAT подставляет в него адрес во внутренней сети провайдера, и «письмо» летит дальше, к тому устройству, которому оно в действительности адресовано.
Механизм NAT может работать по цепочке — например, ваш домашний Wi-Fi-роутер создает локальную сеть со своими IP-адресами и переадресует пакеты, направляемые в сеть провайдера и из нее. При этом он может даже не знать, что сам находится за NAT провайдера. Казалось бы, все прекрасно, зачем тогда внешний IP-адрес?
При этом он может даже не знать, что сам находится за NAT провайдера. Казалось бы, все прекрасно, зачем тогда внешний IP-адрес?
Дело в том, что с NAT все отлично работает до тех пор, пока все соединения инициируются именно из внутренней сети. То есть если это вы открываете сайты, скачиваете файлы и смотрите видео. Но если к вашему устройству нужно подключиться из Интернета, то через NAT это реализовать невозможно: все пакеты, которые поступят на IP-адрес провайдера, уйдут в никуда, потому что они не являются ответом на чей-то внутренний запрос, и кому их слать дальше — непонятно.
Поэтому для тех случаев, когда к своей сети нужен доступ извне, используют внешний IP-адрес — уникальный и неповторимый. Это примерно как телефону директора в офисе присвоить отдельный прямой городской номер, чтобы те, кто его знает, могли позвонить сразу ему, минуя секретаря.
Зачем нужен внешний IP
Дома это может пригодиться, например, если вы хотите получать доступ к файлам на домашнем компьютере с работы или, скажем, из гостей, вместо того чтобы держать их в облачных хранилищах.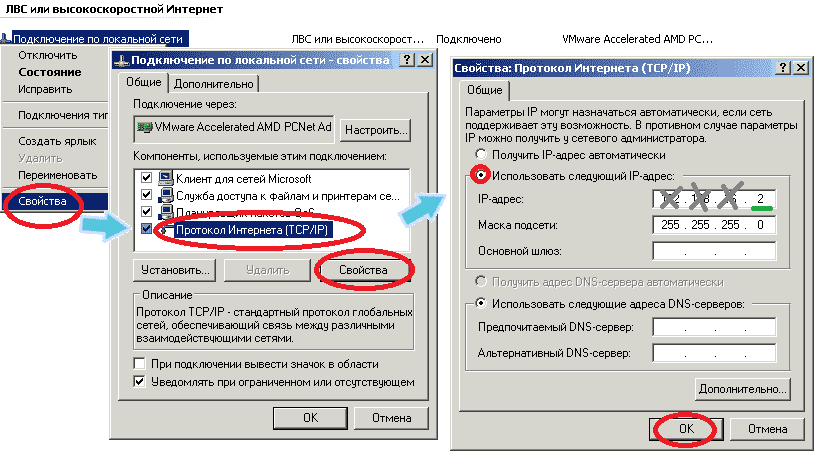
Очень популярны внешние IP-адреса у геймеров: можно создать собственный сервер для многопользовательской игры со своими правилами, модами, картами и приглашать друзей играть. А еще внешний IP-адрес нужен для стриминга игр с удаленных устройств типа Xbox, Playstation или вашего игрового компьютера на ноутбук, когда вы, допустим, решили поиграть в гостях или в поездке.
Иногда внешний IP-адрес требуется для работы сервисов видеонаблюдения и прочих охранных систем, решений для «умного дома» и так далее, однако преимущественно старых. Большинство современных систем — облачные. Это значит, что вы регистрируете свои домашние устройства на специальном доверенном сервере.
После этого все команды устройствам вы отправляете не напрямую им, а на этот сервер. В свою очередь, устройства периодически обращаются к нему и спрашивают, не поступило ли для них команд. При таком подходе реальный IP не требуется — на всех этапах система NAT понимает, куда возвращать пакеты. Заодно через этот же сервер вы можете получать информацию с устройств и управлять ими из любой точки мира.
Чем опасен внешний IP
Главная опасность внешнего IP-адреса заключается в том же, в чем и его преимущество: он позволяет подключиться к вашему устройству напрямую из Интернета. Из любой точки мира, кому угодно — то есть и злоумышленникам тоже. Затем, используя те или иные уязвимости, киберпреступники вполне могут добраться до ваших файлов и украсть какую-нибудь конфиденциальную информацию, которую потом можно или продать, или вас же ею и шантажировать.
Кроме того, злоумышленник может изменить настройки вашего доступа в Интернет, например, заставить роутер вместо некоторых сайтов подсовывать вам их фишинговые копии — тогда у вас очень быстро украдут все логины и пароли.
Как хакеры узнают, на кого нападать? Во-первых, есть общедоступные интернет-сервисы, которые регулярно проверяют все IP-адреса подряд на предмет уязвимостей и позволяют буквально в пару кликов найти тысячи устройств, имеющих ту или иную дырку, через которую их можно взломать. Во-вторых, при желании злоумышленники могут узнать именно ваш IP — например, через запущенный Skype. Еще ваш адрес видно, когда вы просто заходите на страницы сайтов.
Еще ваш адрес видно, когда вы просто заходите на страницы сайтов.
Кстати, по реальному IP-адресу можно не только взломать вашу домашнюю сеть, но и устроить на вас DDoS-атаку, отправляя вам одновременно множество пакетов с разных устройств и перегружая интернет-канал и роутер. У вашего интернет-провайдера от этого есть защита, а у вас? Такие атаки часто проводят против геймеров и стримеров — например, чтобы «выкинуть» сильного противника из соревнования, «подвесив» ему Интернет.
Как защититься
Лучший способ защиты — это, конечно, вообще не использовать внешний IP-адрес, особенно если вы не уверены, что он вам необходим. Не ведитесь на рекламу интернет-провайдеров, как бы убедительна она ни была.
Если же уверены, что прямой IP вам нужен, то первым делом поменяйте используемый по умолчанию пароль от роутера. Это не защитит вас от хакеров, эксплуатирующих уязвимости конкретной модели устройства, но спасет от менее квалифицированных злоумышленников. Хорошей идеей будет использовать роутер той модели, в которой меньше известных и популярных среди хакеров дырок — правда, чтобы это понять, придется как следует порыться в Интернете.
Прошивку роутера желательно регулярно обновлять — в более свежих версиях прошивок, как правило, устраняют ошибки, которые были найдены в ранних версиях. И, конечно, в роутере нужно включить все имеющиеся встроенные средства защиты — в домашних моделях это не самые эффективные решения, но хоть что-то.
Кроме того, желательно использовать VPN — например, Kaspersky Secure Connection. Тогда ваш внешний IP-адрес, по крайней мере, не будет виден везде, где вы бываете в Интернете: вместо него будет отображаться адрес VPN-сервера.
Наконец, не пренебрегайте защитными решениями как на компьютерах, так и на мобильных устройствах. Сегодня они не просто ловят зловредов, но и позволяют защититься от другого рода атак вроде перенаправления на зловредные сайты или добавления вредоносной рекламы — а именно такие атаки наиболее вероятны при взломе роутера.
Статические IP адреса
Начнём с определений.
IP адреc (aй-пи адрес, сокр. от Internet Protocol Address) — уникальный номер компьютера, подключѐнного к локальной сети или сети Интернет.
С помощью IP-адреса устройства находящиеся в одной сети могут передавать друг другу информацию.
IP-адреса делятся на два типа:
Внутренние (локальные; частные) – адреса, используемые только внутри определённой локальной сети.
Внешние (глобальные; публичные) – уникальные адреса, через которые устройства взаимодействуют с глобальной сетью Интернет.
Чем внешний IP адрес отличается от «внутреннего»?
Если Вам присвоен внешний IP адрес, вы легко сможете настроить веб-камеру, чтобы иметь к ней доступ с любой точки мира, также можно настроить и ваш компьютер или пользоваться другими сервисами, то есть к ним можно будет подключиться через Интернет, чего нельзя сделать, имея «серый» IP адрес.
Внешний IP может меняться при переподключении к сетевому оборудованию, поэтому принято выделять статический и динамический внешний адрес.
Внешний статический IP адрес закрепляется за определённым пользователем на постоянной основе и остаётся неизменным при любом подключении, такие выделяются в нашей сети.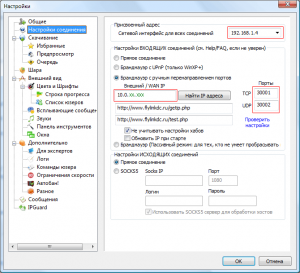 Динамический внешний IP, соответственно, меняется каждый раз, когда вы подключаетесь к глобальной сети.
Динамический внешний IP, соответственно, меняется каждый раз, когда вы подключаетесь к глобальной сети.
В чём преимущество внешнего статического IP адреса?
Статический или динамический ip адрес в целом нет разницы какой использовать для выхода в интернет.
Но с другой стороны статический адрес необходим в ситуациях, когда нужен доступ к компьютеру извне или требуется авторизация по уникальному адресу.
На деле это означает:
Наличие внешнего IP позволяет использовать свой компьютер, как площадку для собственного сайта или FTP сервера. Открывает возможность удаленного доступа к компьютеру по протоколу RDP (удаленный рабочий стол).
Внешний IP гарантирует независимость от работы NAT-серверов провайдера, осуществляя правильную идентификацию в сети. улучшает стабильность и организует более быстрый доступ к привычным сервисам в сети.
Многие сайты, например такие как «файловые обменники» имеют ограничение на одновременное скачивание файлов с одного IP-адреса,поэтому эффективнее использовать внешний IP, где ваш IP-адрес становится уникальным в сети Интернет и снимает эти ограничения.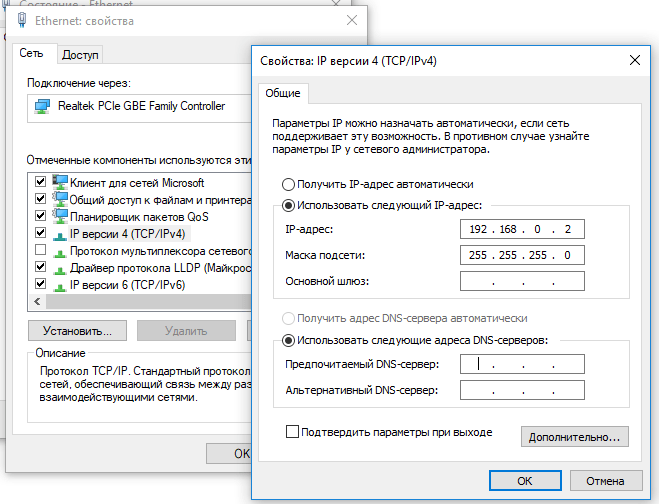
Статический IP-адрес – Интернет-провайдер Unet.by
В данной статье мы рассмотрим: что такое статический IP, для чего он нужен и как его активировать в сети UNET.BY
Но прежде чем, мы перейдем к классификации, для чего нужен IP-адрес?
IP-адрес Вам нужен, чтобы идентифицировать компьютер в сети. Его можно сравнить с почтовым адресом вашего дома.
Все мы знаем, что при подключении к интернету или сети, компьютеру назначается некий IP-адрес. Это является сетевым адресом узла в сети компьютеров, построенной по IP протоколу. Связь с сетью интернет обязывает компьютеры иметь уникальные координаты, ведь информация должна доставляться конкретному человеку, поэтому так важна индивидуальность этих чисел.
Теперь поговорим о статическом IP-адресе.
Статический IP-адрес (он же постоянный, внешний) – это тот IP-адрес, который прописывается, либо назначен провайдером при подключении к интернету на неограниченное время. При отключении или повторном подключении компьютера к сети адрес не изменяется, как это происходит с динамическими (внутренние) IP-адресами.
При отключении или повторном подключении компьютера к сети адрес не изменяется, как это происходит с динамическими (внутренние) IP-адресами.
Какие отличия между внешним и внутренним IP-адресом?
Внешний IP-адрес (статический, постоянный) — выдается компьютеру в пределах глобальной сети интернета и имеет ряд преимуществ перед внутренним IP, в том числе, что у каждого компьютера внешний (белый) IP-адрес уникален. Таких адресов ограниченное количество.
Внутренний IP-адрес (частный, локальный) — выдается компьютеру в пределах внутренней сети, но это не значит, что с внутренним IP вы не сможете выйти в интернет. Это значит, что никто из внешней сети интернета не сможет подключиться к вашему компьютеру, тогда как сделать это к компьютеру с внешним IP возможно.
Но для чего именно именно нужен Статический адрес?
В интернете есть множество вещей, которые требуют обязательное наличие в обязательном порядке у пользователя именно постоянного IP-адреса.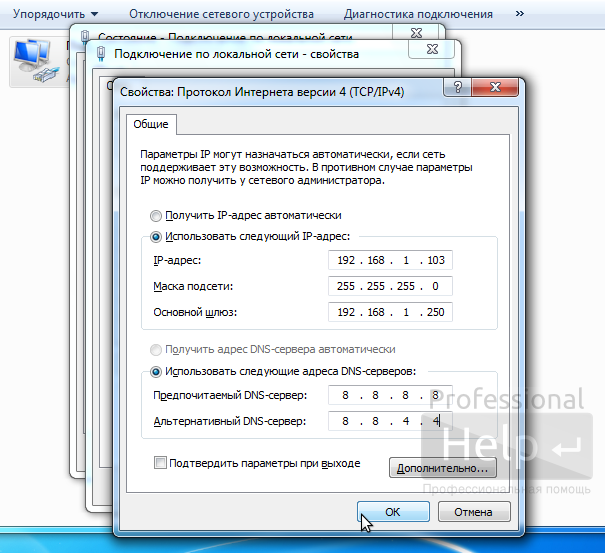 Одним из таких является использования компьютера в качестве сервера.
Одним из таких является использования компьютера в качестве сервера.
Пример: Вы на Вашем домашнем компьютере используете сервер для работы и передачи информации. Так как не всегда техника на работе, поддерживает высокий темп нагрузки. У Вас все настроено и отлажено. Но учитывая, что каждый компьютер наделяется персональным адресом, после возобновления сеанса подключения к интернету адрес автоматически изменяется и Вам придется каждый раз, настраивать все заново. Либо искать разного рода ухищрения, которые не гарантирует без проблемное подключение. А со статическим IP-адресом таких проблем у Вас не возникнет.
Пояснение: Если Вы создаете удаленный доступ, то из нашей сети Вы будет работать по внутреннему IP-адресу, но при использовании другой сети, подключение будет происходить по статическому IP-адресу.
Как же активировать статический IP-адрес на UNET.by?
И там уже выбираем, статический IP и активировать.
Данная услуга закрепляется за логином клиента, на нашем оборудовании и прописывать Вам услугу в оборудовании таких как: ПК, ноутбук, планшет, телефон, роутер и тд не нужно.
Данная услуга стоит 2.90 руб в месяц и списывается равными частями в течении месяца.
Как узнать свой ip читайте тут.
Зачем нужен внешний статический IP адрес? Подключен ли он у меня?
Sumtel/Поддержка/
Зачем нужен внешний статический IP адрес? Подключен ли он у меня?
В отличие от динамического IP-адреса, статический IP-адрес имеет множество преимуществ:
- Многие файлообменные системы не позволяют скачивать информацию без конкретного внешнего IP-адреса. Если у вас нет статического внешнего адреса, то один адрес распределяется на несколько пользователей – в этом случае скачать информацию с ресурса становится невозможно из-за ограничений сервисов. При наличии внешнего статического IP-адреса эти системы будут работать с полной отдачей и позволят свободно скачивать неограниченное количество информации.

- Кроме того, не будет необходимости в длительном ожидании при скачивании с таких сервисов, как rapidshare и ifolder, а также с разнообразных ftp-серверов.
- Внешний статический IP-адрес – одно из основных условий для онлайн игр. Пользователь всегда будет правильно идентифицирован и сможет свободно участвовать во всех игровых баталиях.
- Наличие внешнего статического IP-адреса позволяет использовать свой компьютер как хост для своего сайта и даже позволяет создать собственный ftp-сервер. Также появляется возможность удаленного доступа – управление своей системой с других компьютеров, например с работы или наоборот.
- Появляется возможность создания своего IP-радио и даже телевидения. Бесконечное количество людей по всему миру смогут слушать Вашу радиостанцию или телеканал прямо на своих компьютерах.
По умолчанию у всех абонентов данная услуга не подключена. Подключить услугу Вы можете, обратившись в контактный центр или воспользовавшись формой обратной связи в Личном кабинете. При обращении необходимо предоставить серию и номер паспорта владельца договора и контактный номер телефона. Стоимость услуги зависит от действующего тарифного плана.
При обращении необходимо предоставить серию и номер паспорта владельца договора и контактный номер телефона. Стоимость услуги зависит от действующего тарифного плана.
Зачем Нужен Статический IP Адрес — Что Это Такое и Как Настроить На Компьютере или Через WiFi Роутер
В этой статье будем разбираться, что такое статический IP адрес, для чего он нужен и как его установить и прописать в настройках компьютера или wifi роутера TP-Link, Zyxel Keenetic, Asus, Tenda, Apple, Mercusys. Статический IP адрес может быть как внешним, когда компьютер или роутер подключен к интернету. Так и внутренним, когда IP адрес задается устройствам внутри локальной сети от роутера.
Что такое Статический IP адрес?
Статический IP адрес (Static IP) — этот тот ай-пи, который выдан для какого-либо сетевого устройства (компьютера, ноутбука, роутера, телевизора, ТВ приставки, смартфона и т.д.) один раз и никогда не меняется.
Внешний статический IP адрес
После того, как в квартиру провели кабель интернет, мы вставляем его в сетевой разъем компьютера.
или роутера, если вы сразу хотите организовать у себя дома беспроводную сеть wifi
В большинстве случаев никаких дополнительных настроек для подключения к интернету вводить не нужно. IP адрес и DNS сервера определяются и настраиваются автоматически оборудованием. Об этом типе мы говорили в статье про Динамический IP и настройку DHCP на роутере.
Но бывают и такие провайдеры, которые дают вам конкретные параметры для настройки подключения к интернету:
- IP адрес
- маску сети
- и шлюз
Это означает, что для вашего компьютера на их сервере прописан отдельный статический ip адрес, например 192.168.43.1. То есть каждый раз, когда компьютер или роутер будет подключаться к провайдеру, у него всегда будет один и тот же IP адрес внутри сети провайдера. Но не все так просто — здесь появляется понятие белого и серого IP адреса. Подробно о них рассказываем в статье про отличия статического и динамического.
Если коротко, то
- Серый — это когда IP адрес статический внутри только локальной сети провайдера.
 То есть внутри одного района у вас будет привязанный к вашей квартире ай-пишник. А вот в интернете уже он будет меняться.
То есть внутри одного района у вас будет привязанный к вашей квартире ай-пишник. А вот в интернете уже он будет меняться. - Белый — это когда и в сети интернет у вас всегда будет один и тот же неизменный идентификатор.
Чаще всего под внешним статическим IP адресом подразумевается именно белый, о нем мы и будет вести речь далее.
Что дает статический IP адрес и для чего нужен?
Какие же преимущества дает статический IP адрес кв интернете? По факту, он нужен для удаленного доступа к вашему компьютеру или роутеру из интернета. Например, если у вас дома запущен файловый сервер или система видеонаблюдения, к которым необходимо иметь возможность подключаться из любого другого места вне квартиры.
Однако, за подключение внешнего белого статического IP адреса любой провайдер берет большую дополнительную сумму, которая значительно увеличивает абонентскую плату за интернет.
Александр
специалист по беспроводным сетям
Сегодня широко развиты облачные технологии, которые применяются буквально в каждом сетевом устройстве от ip камер видеонаблюдения до wifi роутеров. Можно найти любую модель на свой вкус и под выполнение достаточно широкого объема задач. Поэтому использовать для внешнего доступа статический ip адрес и платить за него деньги я смысла не вижу.
Можно найти любую модель на свой вкус и под выполнение достаточно широкого объема задач. Поэтому использовать для внешнего доступа статический ip адрес и платить за него деньги я смысла не вижу.
Как подключить внешний статический IP адрес — можно ли получить бесплатно?
Если же вы все-таки твердо решили, что вам обязательно нужен внешний статический IP адрес, то подключить его для своего компьютера или маршрутизатора можно при обращении к своему провайдеру — Ростелеком, Билайн, МГТС, Дом.Ру, Мегафон, Теле 2 и так далее. Для получения придется поменять тарифный план и, как я уже говорил, доплатить N-ю сумму денег. Насчет того, можно ли получить статический IP адрес бесплатно — я таких примеров не знаю. Возможно, и то временно в рамках неких акций. В качестве альтернативы можно использовать условно-бесплатные DDNS сервисы. Но это уже тема отдельного разговора.
Как прописать статический IP адрес, в Windows чтобы установить его на компьютере?
Для того, чтобы установить статический IP адрес на своем компьютере, необходимо прописать его в настройках сетевого адаптера Windows.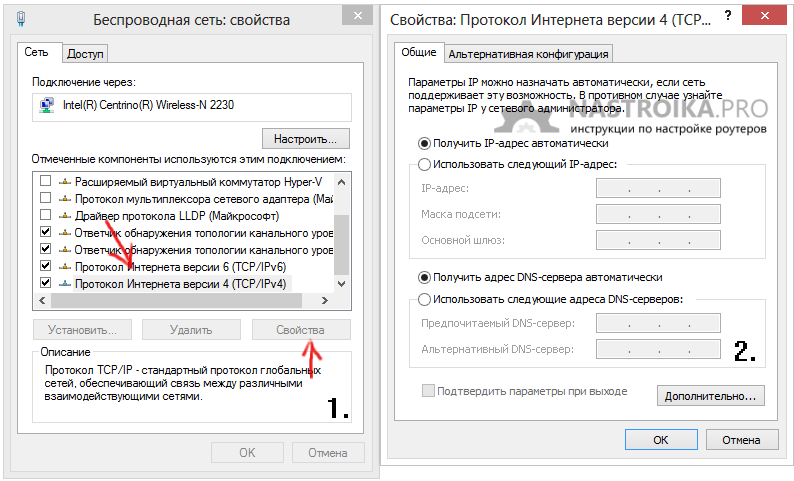
Проще всего в них попасть через «Панель управления» . Нам нужен раздел «Сети и Интернет»
Далее идем в «Центр управления сетями и общим доступом»
И далее «Изменение параметров адаптера»
Далее нужно выбрать свой тип подключения к интернету. Если по кабелю, то нам нужен «Ethernet». Если по WiFi, то «Беспроводная сеть «. Жмем правой кнопкой мыши и заходим в «Свойства»
Переходим в «Протокол Интернета версии 4». Здесь нужно будет поставить флажки на «Использовать следующий IP адрес» и указать прописать выданные провайдером параметры.
Как сделать статический IP адрес на WiFi роутере?
Продолжаем тему и посмотрим, как установить внешний статический IP адрес для подключения к интернету через wifi роутер. Задается данная настройка при первом подключении к маршрутизатора. Для этого после входа в панель управления в качестве типа подключения к интернету нужно выбрать «Статический IP». И ввести все те же данные, о которых говорилось выше.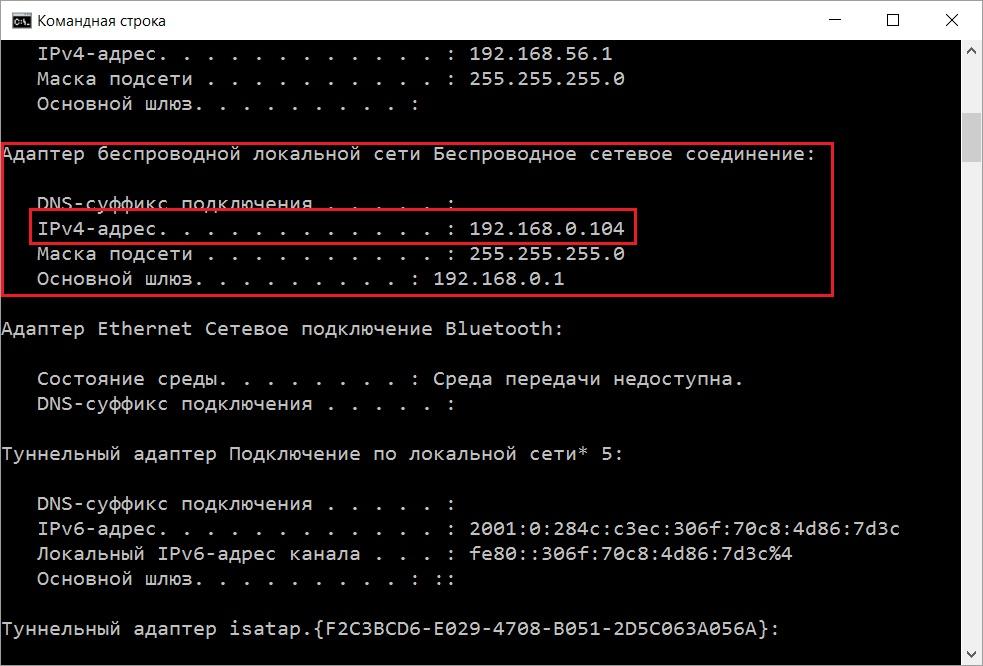 Позже при детальной настройке сети или при смене провайдера его можно поменять.
Позже при детальной настройке сети или при смене провайдера его можно поменять.
В разных моделях роутеров внешний вид настройки статического ай-пи адреса отличается. Приведу примеры основных брендов:
TP-Link
Keenetic
Asus
D-Link
Tenda
Netis
Mercusys
Upvel
Как назначить статический IP адрес на роутере для компьютера?
По умолчанию любой роутер раздает IP адреса подключающимся к транслируемому им WiFi сигналу устройствам в автоматическом режиме с помощью запущенного на нем DHCP сервера.
Однако при детальной настройке локальной сети для различных устройств также периодически бывает необходимо назначать статический IP адрес. Например, для компьютера, если на нем запущен медиасервер или файловый сервер с доступом к нему для всех других компьютеров и смартфонов, подключенных к той же сети.
Здесь работает та же самая логика, что и с подключением к интернету. Каждый раз, когда мы соединяем компьютер, ноутбук, ТВ приставку или смартфон с wifi сигналом — допустим, при включении устройства, — роутер по DHCP выдает новый IP адрес.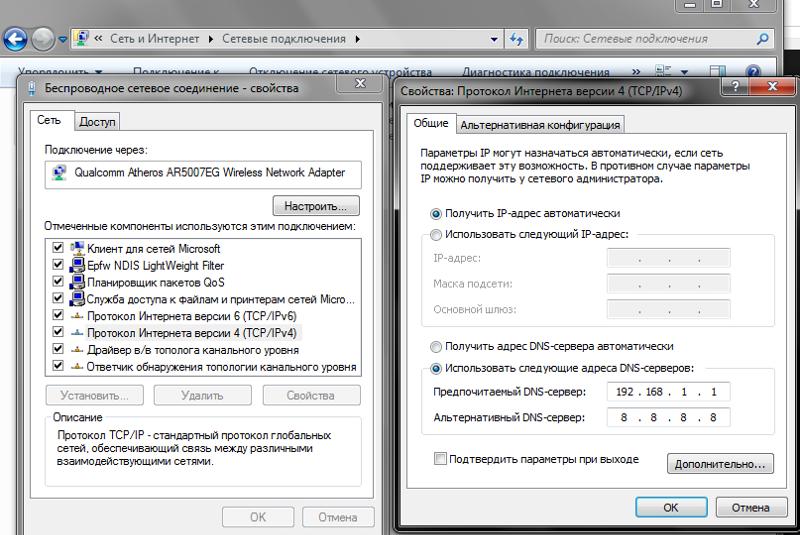 Если же у нас в локальной сети настроен FTP сервер, то его адрес в таком случае будет каждый раз разным. В результате, для подключения к нему каждый раз на всех устройствах придется менять настройки.
Если же у нас в локальной сети настроен FTP сервер, то его адрес в таком случае будет каждый раз разным. В результате, для подключения к нему каждый раз на всех устройствах придется менять настройки.
Чтобы этого избежать, достаточно один раз прописать на маршрутизаторе статический IP адрес для компьютера.
Разделы меню опять же в каждой модификации могут отличаться. Покажу, как задать ай-пи на примере TP-Link, Zyxel Keenetic, Asus, D-Link, Tenda, Apple.
Задаем статический IP адрес для компьютера на роутере Keenetic (не Zyxel)
Начнем с новой серии роутеров Keenetic, который недавно отделился от Zyxel. Заходим в панель управления по ip адресу 192.168.1.1 (my.keenetic.net) и авторизуемся под учетной записью администратора.
На стартовой странице (системный монитор) ищем блок «Домашняя сеть — Устройства в сети». Здесь отображается количество подключенных в данный момент гаджетов.
Жмем на значок и попадаем в список компьютеров.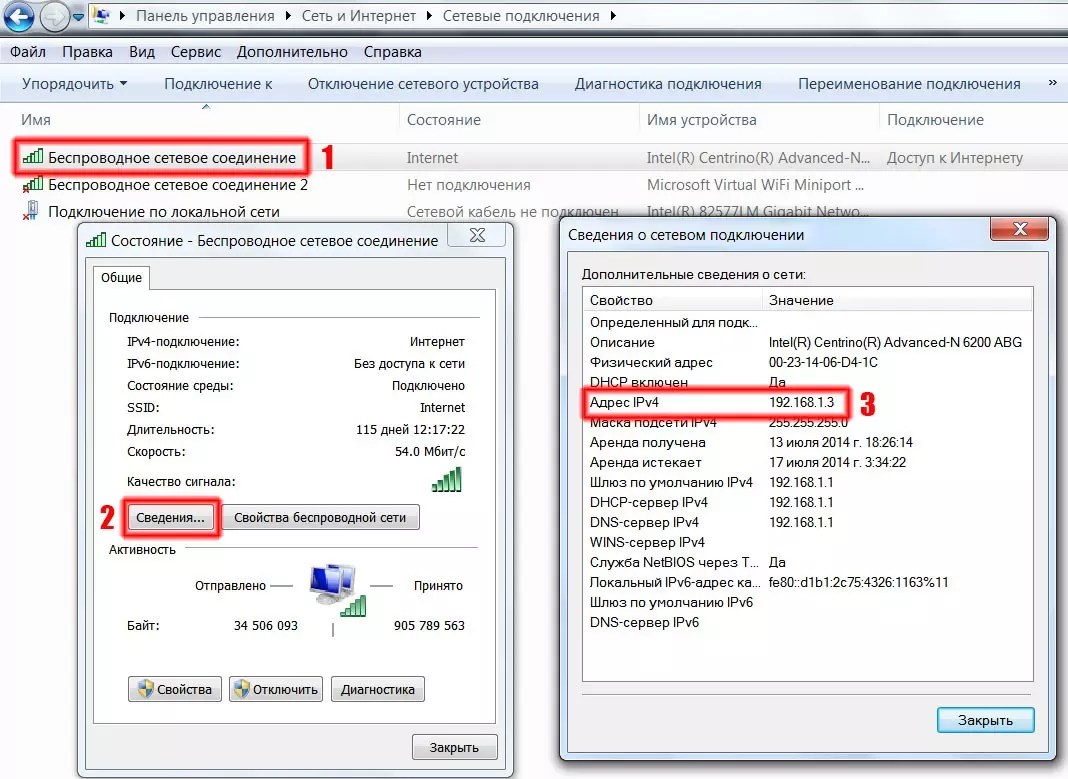 Нужно выбрать тот, для которого мы хотим назначить статический IP адрес и нажать на иконку редактора напротив него.
Нужно выбрать тот, для которого мы хотим назначить статический IP адрес и нажать на иконку редактора напротив него.
Если устройство еще незарегистрировано, то назначаем для него профиль доступа и жмем «Зарегистрировать»
После чего компьютер появится уже в списке зарегистрированных. Еще раз жмем на значок редактора.
И в открывшемся новом окне:
- Cтавим галочку на «Постоянный IP»
- Меняем по своему усмотрению последнее число в адресе
- Нажимаем «Сохранить»
После этого рядом с IP адресом данного компьютера появится значок булавки.
Если же мы хотим полностью отключить функция автоматической раздачи DHCP на роутере и назначить всем компьютерам и другим устройствам IP адрес вручную, то заходим в раздел «Домашняя сеть» и в параметрах IP ставим флажок на соответствующий пункт меню.
Как делать статический IP адрес у компьютера на роутере TP-Link?
Для того, чтобы присвоить определенному устройству в локальной сети статический IP адрес через роутер TP-Link, необходимо зайти в панель администратора tplinkwifi. net и открыть здесь «Дополнительные настройки — Сеть — DHCP сервер». Здесь для привязки к определенному IP нового устройства нажимаем на кнопку «Добавить» в блоке «Резервирование адресов»
net и открыть здесь «Дополнительные настройки — Сеть — DHCP сервер». Здесь для привязки к определенному IP нового устройства нажимаем на кнопку «Добавить» в блоке «Резервирование адресов»
И указываем тут:
- MAC-адрес — физический адрес устройства. Если это вспомогательный девайс, типа камеры, то он обычно указан на наклейке на корпусе, либо его можно посмотреть в настройках самого устройства, либо в списке DHCP клиентов ниже
- IP адрес компьютера — тот айпишник, который нужно за ним зарезервировать
- Описание — просто название гаджета, чтобы потом самим было легче ориентироваться в списке и понимать, что за чем закреплено
Также ставим галочку в поле «Включить» и нажимаем «ОК» для применения настроек.
Далее идет список клиентов DHCP, который уже подключены к роутеру
В предыдущей версии интерфейса личного кабинета TP-Link бронирование адресов вынесено в отдельный раздел — здесь нужно нажать на кнопку «Добавить новый»
и прописать все те же значения
Статический IP адрес для компьютера через роутер Asus
На роутере ASUS присвоение статических IP адресов реализовано более удобно в том плане, что мы сразу видим MAC адреса подключенных компьютеров — нужно только выбрать из списка нужный нам, прописать ему айпишник и нажать на иконку «Плюсика»
Статический IP адрес на маршрутизаторе Tenda
Для того, чтобы назначить вручную статический IP адрес на роутере Tenda, заходим в админку роутера по адресу http://192.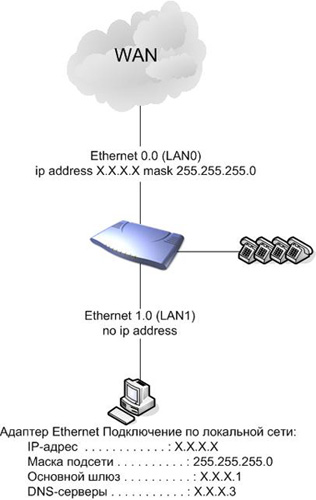 168.0.1
168.0.1
и идем в раздел «Настройки системы — Резервирование DHCP»
Здесь отобразится список подключенных в данный момент к роутеру устройств. Находим свой компьютер, на который нужно открыть порт, и жмем напротив него на значок цепочки, что закрепить за ним текущий айпишник.
Можно также задать адрес вручную исходя из диапазона адресов, настроенных на роутере для раздачи.
Привязка ПК к Static IP на Mercusys
Чтобы закрепить за каким-либо компьютером, ноутбуком, смартфоном, ТВ приставкой или другим сетевым устройством статически IP адрес через роутер Mercusys, необходимо в расширенных настройках открыть пункт «Сеть — Привязка IP и MAC адресов». Жмем на кнопку «Добавить»
Здесь нужно задать название ПК, а также вручную вписать желаемый IP его физический MAC адрес. Чтобы не искать последний, можно воспользоваться подсказкой в виде списка подключенных к роутеру устройств, который находится на этой же странице в верхнем блоке
Статический IP адрес на роутере Apple Airport
Некоторые провайдеры требуют от пользователей при подключении к интернету вручную прописывать в настройках статический IP адрес и DNS сервер, которые выданы отдельно каждому клиенту и указаны в договоре оказания услуг.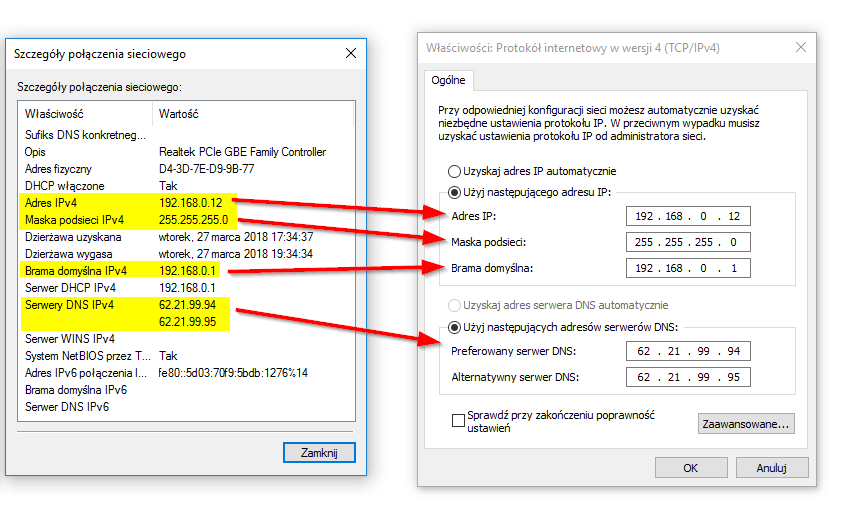 В случае, если вы уже настроили свой роутер Appel Airport, а интернет по wifi соединению так и не появился (светодиод на роутере горит желтым цветом), то одной из возможных проблем является как раз необходимость вручную указывать IP адрес.
В случае, если вы уже настроили свой роутер Appel Airport, а интернет по wifi соединению так и не появился (светодиод на роутере горит желтым цветом), то одной из возможных проблем является как раз необходимость вручную указывать IP адрес.
Для этого в программе управления роутером Airport Utility заходим в ручные настройки
И открываем в разделе «Internet» вкладку «TCP/IP»
В выпадающем списке «Configure IPv4» выбираем «Manually», после чего прописываем предоставленные провайдером данные
И сохраняемся кнопкой «Update»
Как назначить статический IP адрес через iPhone?
То же самое можно сделать без компьютера через мобильное приложение. Для этого после авторизации в «AirPort» жмем на кнопку «Изменить»
Открываем «Интернет-подключение»
И далее открываем вкладку «Статичн» — здесь можно прописать все те же настройки подключения — IP адрес, маску и DNS-сервера. Кстати, есть и еще одна вкладка «PPPoE» — если у вас именно этот тип соединения, в котором запрашивается логин и пароль, то изменить их можно именно здесь.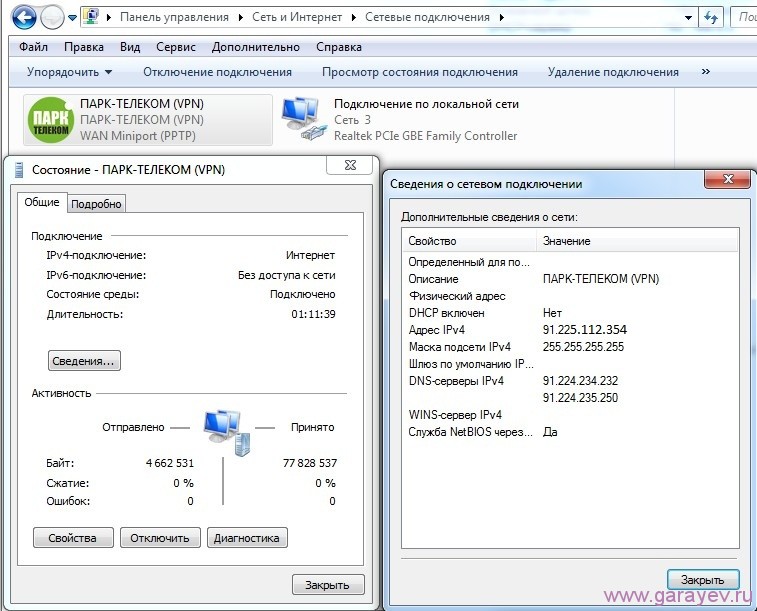
Как назначить статический IP на роутере Upvel
Для того, чтобы задать какому-либо устройству определенный статический IP адрес, нужно зайти в меню «Маршрутизация». Здесь ставим галочку на «Включить статическую маршрутизацию» и указываем:
- IP адрес для компьютера — например, 192.168.10.2
- Маску — 255.255.255.0
- Шлюз — 192.168.10.1
- Интерфейс — LAN
Как прописать статический IP адрес вручную на телефоне Android?
Не обязательно, но желательно дополнительно прописать статический IP адрес также непосредственно на том устройстве, для которого он был назначен в wifi роутере. Рассмотрим, как это сделать на телефоне Android.
Заходим в «Настройки — WiFi»
И жмем на название сети, к которой в данный момент подключен смартфон
Прокручиваем настройки вниз и жмем на пункт «DHCP»
Выбираем «Пользовательские»
И далее меняем последнее число в IP адресе, а также указываем в качестве шлюза IP адрес роутера. Дополнительно можно прописать DNS от Google — «8.8.8.8» и «8.8.4.4», но это не обязательно.
Дополнительно можно прописать DNS от Google — «8.8.8.8» и «8.8.4.4», но это не обязательно.
Это все, о чем сегодня хотелось бы рассказать про настройку статического IP адреса на роутере, компьютере и смартфоне. Если остались какие-то вопросы, задавайте их в комментариях!
Спасибо!Не помогло
Цены в интернете
Александр
Опытный пользователь и большой любитель WiFi сетей, компьютерной техники, систем видеонаблюдения, беспроводных гаджетов и прочей электроники. Выпускник образовательного центра при МГТУ им. Баумана в Москве. Автор видеокурса «Все секреты Wi-Fi»
Задать вопрос
Настройка Windows 7 со статическим ip-адресом SkyDNS
Настройка Windows 7 со статическим ip-адресом
В данном руководстве мы пошагово рассмотрим процесс настройки операционной системы Windows 7 для работы со SkyDNS. Нам не потребуется устанавливать дополнительных программ, но ваш внешний ip-адрес должен быть статическим. Перед началом настройки вам необходимо зарегистрироваться в личном кабинете сервиса.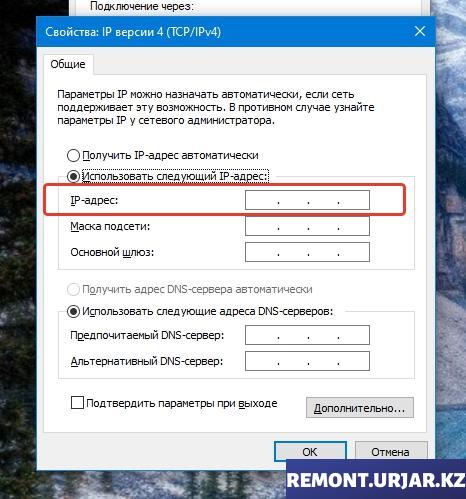
Если вам удобнее использовать программу для автоматической настройки, то вы можете загрузить и установить SkyDNS Agent из личного кабинета. Более подробно о работе со SkyDNS Agent можно ознакомиться в соответствующем руководстве.
1. Войдите в основное меню Windows через кнопку «Пуск», и выберите пункт «Панель управления».
2. В открывшемся окне выберите группу «Сеть и Интернет».
3. Далее переходим по ссылке боковой панели «Изменение параметров адаптера».
4. В открывшемся списке выберите сетевой адаптер, через который осуществляется выход в Интернет, вызовите контекстное меню, нажав ПРАВУЮ кнопку мыши, и выберите пункт «Свойства».
5. На экране появится список различных свойств адаптера, выделите в нем строчку «Протокол Интернета версии 4 (TCP/IPv4)», и нажмите кнопку «Свойства», которая находится под списком. Если у вас стоит галочка на «Протокол Интернета версии 6 (TCP/IPv6)», то снимите её для корректной работы сервиса.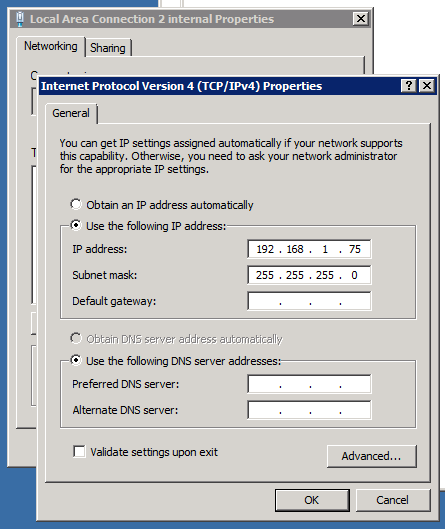
6. В появившемся диалоговом окне ставим галочку «Использовать следующие адреса DNS-серверов», и указываем адрес SkyDNS в строке «Предпочитаемый DNS-сервер»: 193.58.251.251.
Поле «Альтернативный DNS-сервер» оставляем пустым.
7. После нажатия кнопки «OK» настройки будут сохранены, и компьютер начнет работать через сервис SkyDNS.
8. Чтобы сервис мог идентифицировать ваше устройство и применить выбранные вами настройки фильтрации, вам необходимо войти в личный кабинет и в разделе Настройки — Сети привязать ваш внешний статический IP адрес.
В случае, если после окончания настройки вы не наблюдаете фильтрации сайтов, то необходимо учесть, что ваш браузер и Windows могли запомнить адреса сайтов в локальном кеше, поэтому рекомендуем очистить кеш Windows командой
ipconfig /flushdns
которую следует набрать в командной строке терминала CMD (для вызова командной строки наберите название утилиты CMD в поле «Найти программы и файлы» меню Windows и нажмите клавишу Enter).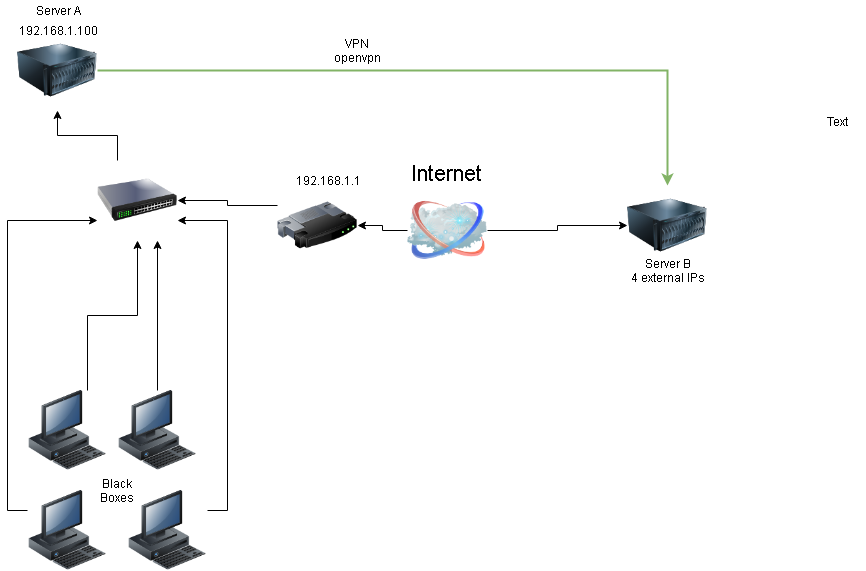
Для очистки кеша браузера очистите его в ручном режиме через настройки браузера (обычно же достаточно просто перезапустить браузер).
[решено] Получение статического внешнего IP-адреса
Вы можете периодически проверять свой IP-адрес через этот сайт, чтобы получить представление о том, как долго IP-адрес может оставаться неизменным. Некоторые IP-адреса фактически статичны, даже если у вас нет службы бизнес-уровня, в которой указано, что вам будет предоставлен статический адрес. Например, IP-адрес, присвоенный некоторыми компаниями кабельного телевидения, не изменится, пока вы не меняете оборудование, подключенное к их кабельному модему. То есть, если MAC-адрес, который видит кабельный модем, не меняется, вы сохраните тот же IP-адрес даже после отключения электроэнергии и т. Д., поэтому вы можете сохранять один и тот же адрес годами. Даже если вы измените маршрутизатор или брандмауэр, подключенный к модему, если заменяющее устройство предоставляет возможность изменения MAC-адреса, вы можете сделать так, чтобы оно выглядело как устройство, которое было там ранее.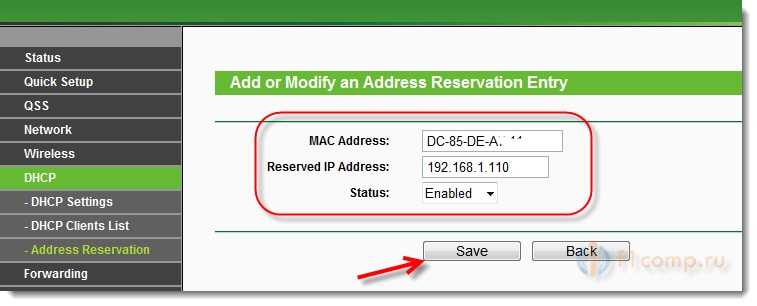
Некоторые интернет-провайдеры не предлагают статический IP-адрес для домашних пользователей, но если вы хотите подписаться на услугу бизнес-уровня для своего домашнего адреса, вы можете получить статический IP-адрес; вам может просто потребоваться указать, когда вы разговариваете с ними, что вам нужна услуга бизнес-уровня.Но рассчитывайте заплатить за эту услугу значительно больше.
Как упоминалось в 0siris, существуют службы динамического DNS (DDNS), которые позволят вам использовать полное доменное имя (FQDN), например myserver.example.com, для доступа к вашей системе. Когда вы подписываетесь на службу DDNS, вы выбираете имя, которое хотите использовать, например myserver.example.com, а затем поставщик службы DDNS связывает его с вашим текущим IP-адресом. Если ваш IP-адрес изменится, поставщик DDNS связывает полное доменное имя с новым IP-адресом.Чтобы поставщик DDNS всегда знал ваш текущий IP-адрес, вы устанавливаете программное обеспечение, которое он предоставляет, в одной из ваших систем, которая будет периодически связываться с поставщиком DDNS, позволяя им узнать ваш текущий внешний IP-адрес.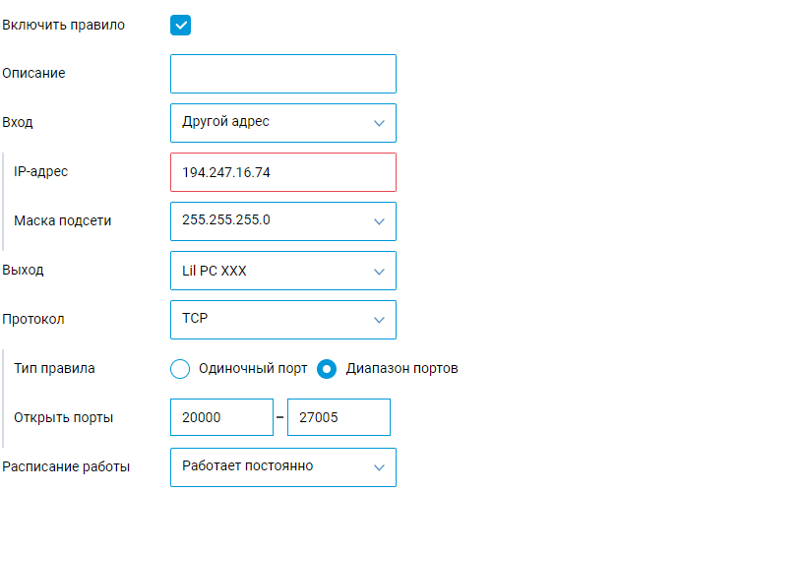 Или некоторые маршрутизаторы / брандмауэры могут сделать это за вас с помощью параметра конфигурации в маршрутизаторе / брандмауэре, который уведомляет его о том, что вы хотите использовать поставщика DDNS.
Или некоторые маршрутизаторы / брандмауэры могут сделать это за вас с помощью параметра конфигурации в маршрутизаторе / брандмауэре, который уведомляет его о том, что вы хотите использовать поставщика DDNS.
Я использую] No-IP для DDNS; они предлагают бесплатный уровень обслуживания — см. Удаленный доступ с динамическим DNS, чтобы сравнить их бесплатные и платные услуги.Также есть Dyn и другие компании, которые предоставляют эту услугу. Я часто использую DDNS в удаленных местах, у которых нет статического IP-адреса, поэтому при возникновении проблем я могу удаленно подключаться к системам без необходимости того, чтобы кто-то на месте проверял, какой IP-адрес был назначен им на момент. DDNS также можно использовать для веб-серверов и серверов электронной почты, которые могут находиться в месте, не имеющем статического IP-адреса.
Большинство провайдеров DDNS позволят вам выбрать имя хоста вместе с собственными доменными именами.Например, если провайдер владеет example. com, вы можете выбрать какое-нибудь имя, например myserver, чтобы ваша система была доступна с помощью myserver.example.com. Они также позволяют вам использовать собственное доменное имя, так что у вас может быть что-то вроде Techieey.com, если вы приобрели это доменное имя.
com, вы можете выбрать какое-нибудь имя, например myserver, чтобы ваша система была доступна с помощью myserver.example.com. Они также позволяют вам использовать собственное доменное имя, так что у вас может быть что-то вроде Techieey.com, если вы приобрели это доменное имя.
Итак, возникает вопрос: «Что побуждает вас хотеть статический IP-адрес?» Статический IP-адрес может быть идеальным решением, но есть обходные пути, такие как DDNS, которые могут вам помочь.
Что касается безопасности и конфиденциальности, это зависит от того, что вы делаете доступным миру через IP-адрес.Если вы хотите иметь собственный веб-сервер за IP-адресом, если ваш интернет-провайдер не блокирует подключения порта 80 к пространству IP-адресов своего домашнего пользователя, вам необходимо убедиться, что он настроен надежно, чтобы он не мог быть скомпрометированным. Для любой системы вам необходимы надежные пароли как отправная точка для обеспечения безопасности. И вам нужно убедиться, что вы разрешаете только необходимое соединение через брандмауэр, который вы используете.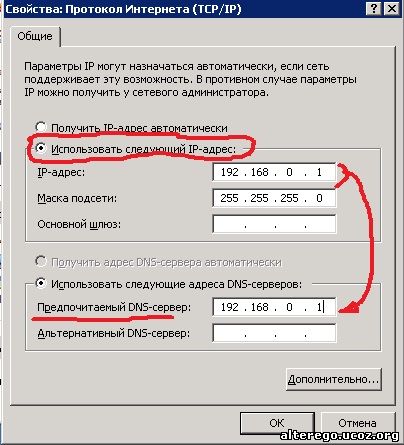 Как только какая-либо система становится доступной для Интернета в целом, вам следует ожидать зондирования со всего мира системами, контролируемыми злоумышленниками, ищущими уязвимые системы.
Как только какая-либо система становится доступной для Интернета в целом, вам следует ожидать зондирования со всего мира системами, контролируемыми злоумышленниками, ищущими уязвимые системы.
Если вы хотите разрешить доступ извне только к одной системе, лучше всего поместить ее в демилитаризованную зону (DMZ), отделенную от остальных ваших систем.
Настройка внешнего интерфейса со статическим IP-адресом
Настройка внешнего интерфейса со статическим IP-адресом
Настройка внешнего интерфейса со статическим IP-адресом
Внешний интерфейс Firebox может использовать
статический или динамический IP-адрес.Однако в большинстве случаев вы будете использовать статический
IP-адрес для Firebox. Для этого вам необходимо приобрести один IP-адрес у
ваш интернет-провайдер.
Для настройки внешнего интерфейса Firebox со статическим IP-адресом необходимо знать:
- Статический IP-адрес
- Маска подсети в виде косой черты
- Шлюз по умолчанию
- WINS и DNS-адреса
В этом упражнении мы настроим внешний IP-адрес сети Kunstler and Sons.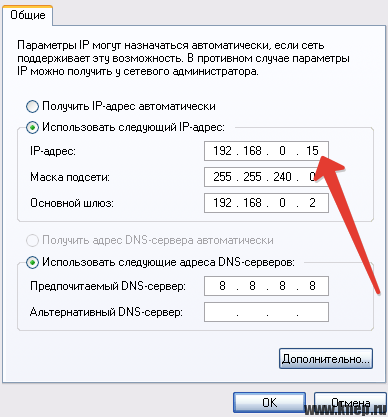 Ваш тренер может выбрать настройку внешнего IP-адреса студенческого Firebox. В таком случае ваш инструктор предоставит вам адресную информацию.
Ваш тренер может выбрать настройку внешнего IP-адреса студенческого Firebox. В таком случае ваш инструктор предоставит вам адресную информацию.
- Откройте диспетчер политик. Создайте новый файл конфигурации для Kunstler-Corporate Firebox X8000.
- Напоминание: в диспетчере системы WatchGuard щелкните значок Policy Manager . В верхнем раскрывающемся списке выберите Firebox X (Fireware 8.0) . Нажмите ОК .Используйте раскрывающийся список Model , чтобы выбрать X8000 . В текстовом поле Имя введите KunstlerHQ. Нажмите ОК . Дополнительные сведения см. В учебном модуле «Основы».
- Выберите сеть > Конфигурация .
- Откроется диалоговое окно конфигурации сети.
- Щелкните запись External (eth0). Щелкните Настроить .
- Откроется диалоговое окно «Параметры интерфейса».

- Откроется диалоговое окно «Параметры интерфейса».
- В текстовом поле «Описание интерфейса » введите «Подключение к Интернету».
- Убедитесь, что Interface Type установлен на External и что метод установлен на Static .
- В текстовом поле IP-адрес введите 205.122.52.5/24.
- Это вымышленный IP-адрес корпоративной сети Kunstler and Sons.Если ваш инструктор говорит вам сделать это, введите вместо этого IP-адрес студента Firebox.
- В текстовом поле Default Gateway введите 205.122.52.8.
- Это шлюз по умолчанию для сети Kunstler. Вы получаете эту информацию от своего интернет-провайдера. Если ваш инструктор говорит вам сделать это, введите вместо этого шлюз по умолчанию для Firebox вашего ученика.
- Нажмите ОК .
- Внешний IP-адрес отображается в диалоговом окне «Параметры интерфейса».

- Внешний IP-адрес отображается в диалоговом окне «Параметры интерфейса».
Вернуться к началу
Copyright 1996–2005 WatchGuard Technologies, Inc. Все права защищены.
Правовое уведомление / Условия использования
внутренних и внешних IP-адресов
Хотя вы можете этого не знать, но у вас есть два IP-адреса, внутренний IP-адрес (частный) и внешний IP-адрес ( Public ) .
Зачем вам нужны два IP-адреса и в чем разница между внутренним и внешним IP-адресом?
Что такое внешний IP-адрес?
Внешний IP-адрес или публичный IP-адрес — это IP-адрес интерфейса маршрутизатора , который подключен к Интернету.
Вот диаграмма, иллюстрирующая распределение IP-адресов в типичной домашней сети или сети малого бизнеса.
Маршрутизатор обычно имеет два сетевых интерфейса.
- Внутренний интерфейс
- Внешний интерфейс
У каждого из этих интерфейсов будет IP-адрес.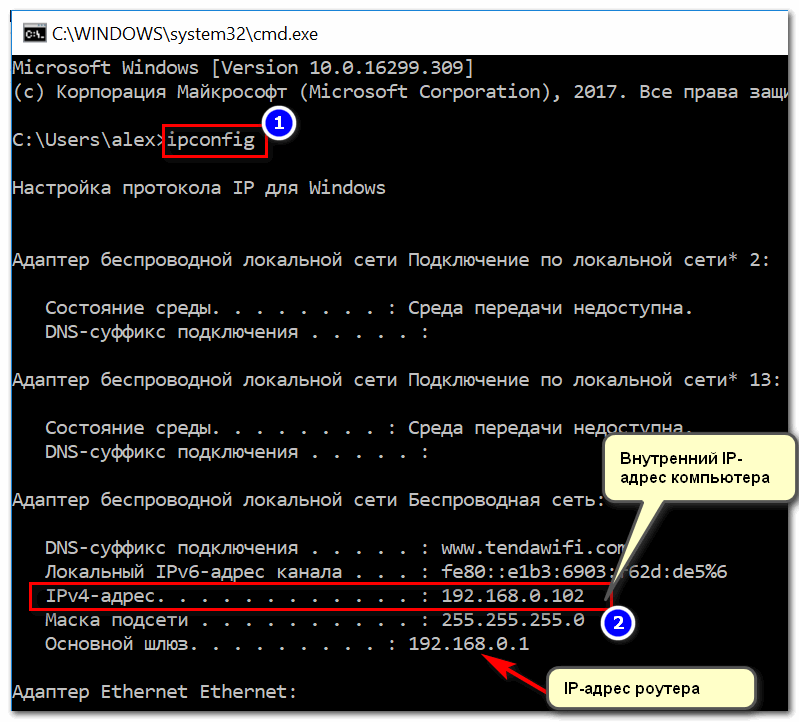 IP-адрес, назначенный внешнему интерфейсу, будет иметь маршрутизируемый IP-адрес и будет назначен вашим интернет-провайдером.
IP-адрес, назначенный внешнему интерфейсу, будет иметь маршрутизируемый IP-адрес и будет назначен вашим интернет-провайдером.
Этот адрес также известен как общий адрес .
Диапазоны общедоступных адресов назначаются поставщикам услуг Интернета (Internet Assigned Numbers Authority) (IANA.
В сетях домашнего офиса, где используется маршрутизатор NAT , внутренние IP-адреса используют специальный диапазон IP-адресов .
NAT позволяет тысячам компьютеров во внутренней сети получать доступ в Интернет с помощью одного внешнего IP-адреса .
Этот диапазон адресов специально зарезервирован для внутренних адресов , и IP-адреса не будут пересылаться маршрутизаторами в Интернете.
Внутренние адреса также называются частными адресами , поскольку они ограничены частными сетями.
Все устройства в моей домашней сети имеют адреса типа 192. 168,1 . x , но внешне они имеют адрес 109.155.209.167
168,1 . x , но внешне они имеют адрес 109.155.209.167
В домашних сетях обычно используются адреса из диапазона адресов .192.168.0. * Или .192.168.1. *.
Диапазон сетевых адресов 192.168.0.0 — это назначенный немаршрутизируемый адрес частной сети .
Однако это не единственные не маршрутизируемые диапазоны частных адресов , которые вы можете использовать. Другие диапазоны адресов, которые можно использовать:
- 10.x.x.x — это 24-битный адресный блок
- 172.16.x.x до 172.31.x.x — это 20-битный адресный блок.
От
Подробнее см. Вики-частные сети
Примечание: Вы можете прочитать руководство по IP4-адресам и классам, если вы не знакомы с сетевыми адресами.
Поиск внешних (общедоступных) и внутренних (частных) IP-адресов
Чтобы найти внешний IP-адрес , выполните поиск своего IP-адреса в Google, тогда вы, вероятно, увидите такой экран
Google показывает IP-адрес:
109.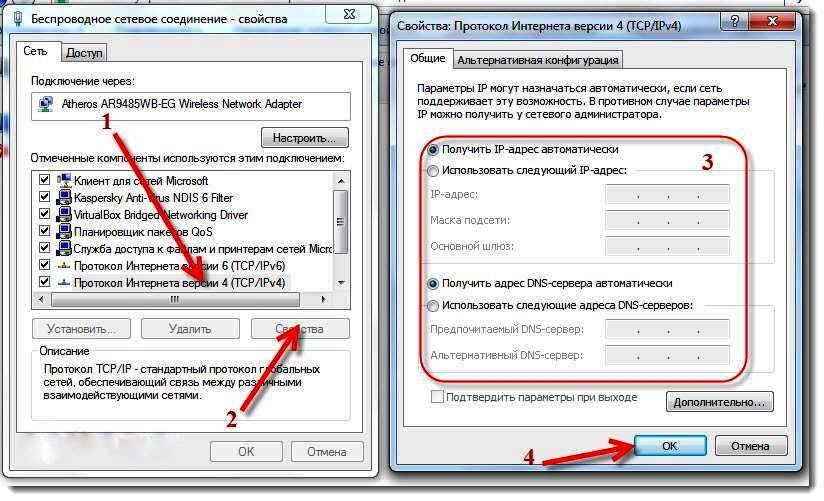 155.209.167
155.209.167
Это ваш внешний IP-адрес .
Теперь откройте командную строку и введите:
ipconfig
Вы должны увидеть что-то вроде этого:
На этот раз ваш IP-адрес 192.168.1.64
Это ваш внутренний IP-адрес .
Внутренний IP-адрес используется в вашей локальной сети , а внешний IP-адрес используется для связи с машинами в Интернете.
Разрешение доступа из Интернета в вашу сеть
Из-за NAT-маршрутизатора нет прямого соединения между Интернетом и компьютером в локальной сети.
Все коммуникации между вашей внутренней сетью и Интернетом должны быть инициированы устройством в вашей внутренней сети.
Обычно это не проблема, а является преимуществом безопасности.
Однако онлайн-геймеры и те, кто хотел бы разместить веб-сайт или другие службы в своей собственной сети, должны будут разрешить доступ к ним внешним устройствам в Интернете.
Для этого маршрутизаторы NAT могут быть настроены для использования метода, называемого переадресацией портов.
Переадресация портов позволяет внутреннему устройству иметь внешний IP-адрес , , и разрешать входящие соединения из Интернета.
Резюме
Домашние и деловые сети используют частные или внутренние адреса из зарезервированного диапазона адресов, не поддерживающих маршрутизацию.
В домашних и малых офисных сетях маршрутизатор NAT подключает внутреннюю сеть к Интернету с помощью единственного маршрутизируемого внешнего или общедоступного IP-адреса , назначенного провайдером из выделенного ему блока адресов.
Маршрутизатор NAT позволяет устанавливать соединения только из внутренней сети во внешнюю сеть , а не наоборот, если не используются такие методы, как переадресация портов .
Общие вопросы и ответы
Q- Мой внешний IP-адрес продолжает меняться. Это нормально? Могу я это остановить?
A- Большинство ISP выделяют своим клиентам динамический IP-адрес .Этот адрес станет внешним IP-адресом , назначенным вашему маршрутизатору, и, следовательно, он может измениться.
Это снимок экрана, показывающий, как мой собственный внешний IP-адрес изменился за месяц.
Некоторые интернет-провайдеры позволят вам иметь статический IP-адрес , но обычно за дополнительную плату ( Business Broadband )
Статические IP-адреса не меняются.
Если вы собираетесь предоставлять доступ к своей сети из Интернета, вам действительно нужен статический внешний IP-адрес .
Однако альтернативой для домашних сетей и сетей малого бизнеса является использование службы динамического DNS.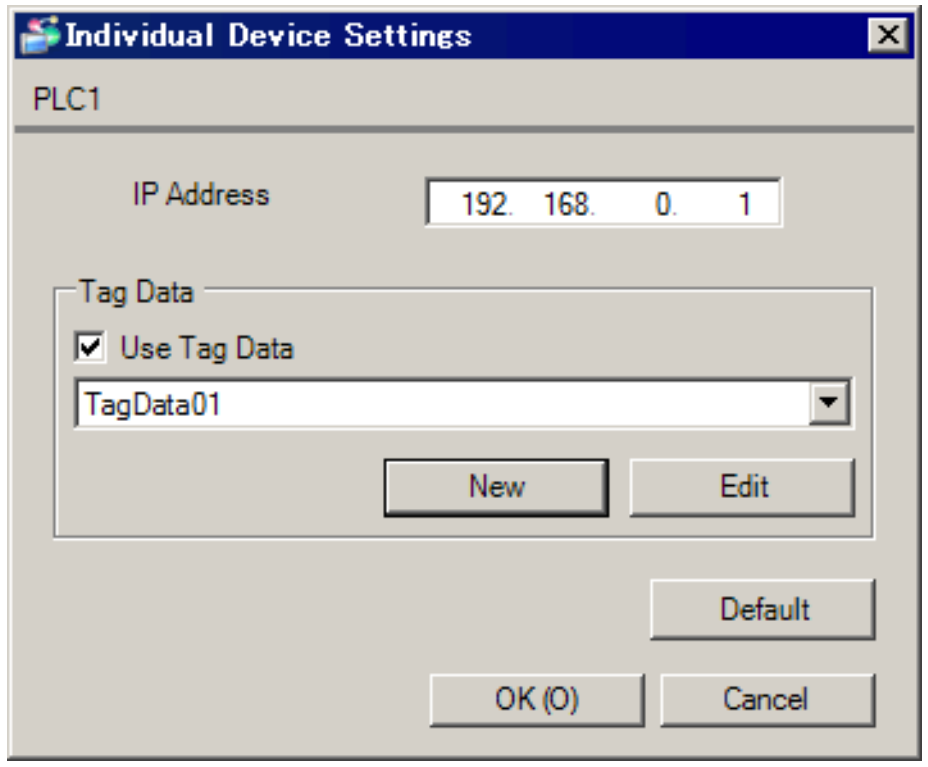
Служба динамического DNS не препятствует изменению внешнего адреса , но вместо этого автоматически отслеживает эти изменения и автоматически обновляет записи DNS при изменении IP-адреса.
Видео
Для тех, кто предпочитает видео, я создаю видео на YouTube, в котором рассматриваются основные моменты, указанные выше.
Общие вопросы и ответы
Q- Можно ли использовать внутренний IP-адрес в Интернете?
A- № — Рассмотренные выше диапазоны внутренних IP-адресов: заблокированы интернет-маршрутизаторами.
Q- Как сообщение достигает внутреннего IP-адреса с внешнего?
A- Это делается с помощью таблицы трансляции на маршрутизаторе NAT и рассматривается в разделе «Переадресация портов».
Q- Имеет ли значение, если я использую 10. Диапазон IP-адресов , а не диапазон адресов 192.168.0.0 .
Диапазон IP-адресов , а не диапазон адресов 192.168.0.0 .
A — Совсем нет . Однако большинство домашних маршрутизаторов настроены на использование 192.168 диапазон адресов.
Q- Кто присваивает моему внешнему IP-адресу (общедоступному) ?
A- Присваивается вашим интернет-провайдером.
Q- Как узнать, изменился ли мой внешний адрес?
A- Вам нужно будет проверить это, используя метод, показанный ранее.
Q- Могу ли я изменить свой внешний IP-адрес?
А- №
Статьи и ресурсы по теме:
Дайте мне знать, если вы нашли его полезным
[Всего: 31 Среднее: 4.5]
Что такое статический IP-адрес и зачем он нужен бизнесу?
Проще говоря, статический IP-адрес можно рассматривать как неизменяемый интернет-адрес для бизнеса.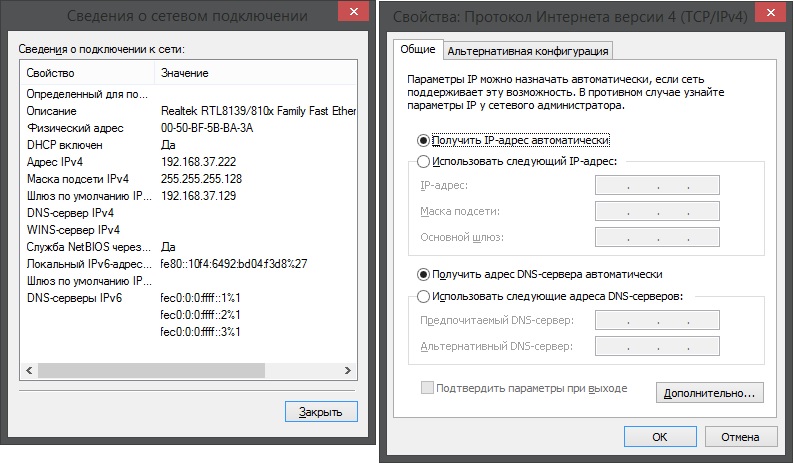 Как и физический уличный адрес, статический IP-адрес может сообщать другим компьютерам или серверам в Интернете, где именно находится конкретный компьютер или где он подключен к Интернету. Это полезно для многих малых предприятий, у которых есть потребности, связанные с Интернетом, такие как размещение в Интернете, электронной почты или FTP-сервера, удаленный доступ к корпоративной сети или размещение веб-камеры для приложений потоковой передачи видео и видеоконференцсвязи.
Как и физический уличный адрес, статический IP-адрес может сообщать другим компьютерам или серверам в Интернете, где именно находится конкретный компьютер или где он подключен к Интернету. Это полезно для многих малых предприятий, у которых есть потребности, связанные с Интернетом, такие как размещение в Интернете, электронной почты или FTP-сервера, удаленный доступ к корпоративной сети или размещение веб-камеры для приложений потоковой передачи видео и видеоконференцсвязи.
Сравнение динамических и статических IP-адресов
IP-адреса большинства устройств являются динамическими, то есть со временем меняются. Динамические IP-адреса назначаются сервером интернет-провайдера (ISP) или сетевым маршрутизатором, когда к ним подключаются устройства, и иногда они могут даже измениться в любой момент.
Статические IP-адреса (также известные как фиксированные или выделенные IP-адреса), с другой стороны, не меняются. После того, как устройству был назначен статический IP-адрес, этот номер обычно остается с устройством в качестве его интернет-идентификатора до тех пор, пока устройство не будет выведено из эксплуатации или не будет изменена сетевая архитектура.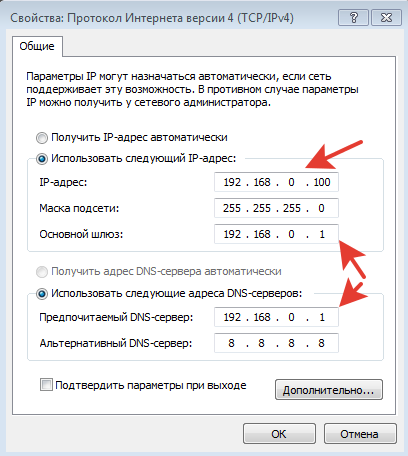 В большинстве случаев устройства, которым назначены статические IP-адреса, как правило, являются серверами и другим важным оборудованием, а статический IP-адрес облегчает их поиск и связь.
В большинстве случаев устройства, которым назначены статические IP-адреса, как правило, являются серверами и другим важным оборудованием, а статический IP-адрес облегчает их поиск и связь.
Зачем нужен статический IP-адрес?
Для обычных пользователей Интернета динамический IP-адрес обычно отлично справляется со своими задачами. Фактически, большинство обычных пользователей Интернета понятия не имеют, используют ли они статический или динамический IP-адрес.
Но для предприятий — особенно тех, которым необходимо, чтобы внутренние и внешние устройства знали и запоминали свои IP-адреса, статический IP-адрес может дать большие преимущества.Ниже приведены некоторые из преимуществ наличия статического IP-адреса:
- Удобство удаленного доступа: Для предприятий, использующих виртуальную частную сеть (VPN) или другое решение для удаленного доступа, статический IP-адрес может значительно облегчить сотрудникам удаленную работу.

- Надежность связи: Гораздо проще использовать голосовую связь по Интернет-протоколу (VoIP) для приложений голосовой и видеосвязи, таких как телеконференции.
- Хостинг сервера: Для предприятий, размещающих серверы любого типа, такие как веб-серверы, почтовые серверы или другие интернет-серверы, статический IP-адрес облегчает клиентам и сотрудникам их поиск через систему доменных имен (DNS).
- Улучшенная поддержка DNS: Наличие статического IP-адреса значительно упрощает настройку и управление DNS-серверами, а также позволяет клиентам быстрее и проще находить веб-сайты и услуги компании.
- Расширенные службы геолокации: Когда службы, такие как службы прогноза погоды или картографические приложения, могут легко определить физическое местоположение IP-адреса, они могут предоставить более точные данные для пользователя, поскольку они могут предоставлять информацию, адаптированную точно к точному местоположению пользователя чем в соседнем городе.

Готовы воспользоваться преимуществами статического IP-адреса для вашего бизнеса? Посетите ftc.net/business, чтобы изучить возможности FTC и ознакомиться с нашими тарифами на фиксированные общедоступные адреса, которые доступны в вариантах с одним, двумя, 6 и 14 узлами. А чтобы получить местную квалифицированную ИТ-помощь для вашего бизнеса в ряде областей, связанных с технологиями, включая настройку статического IP-адреса, управляемую ИТ, кибербезопасность, размещенные услуги и многое другое, посетите FTC IT Solutions сегодня.
Как найти свой внешний IP-адрес | Small Business
Адриан Грэхэмс Обновлено 16 января 2019 г.
Каждый компьютер, подключенный к Интернету, имеет уникальный IP-адрес, который идентифицирует устройство для других компьютеров, позволяя пользователю просматривать веб-страницы и получать доступ к другим онлайн-сервисам.Большинство компьютеров в домашнем офисе имеют внешний IP-адрес, назначаемый поставщиком услуг Интернета, в то время как компьютеры в корпоративных сетях могут подключаться к Интернету через прокси-сервер и нести внешний IP-адрес, назначенный сетью компании.
Знать свой внешний IP-адрес обычно необходимо, если вы хотите подключиться к службе удаленного доступа к ПК или службе удаленной помощи, но вы должны быть осторожны с тем, где вы делитесь своим IP-адресом. Вы можете узнать свой внешний IP-адрес с помощью веб-инструмента отчетности по IP-адресам.
Общие сведения об IP-адресах
Компьютеры в Интернете направляют сообщения друг другу, используя IP-адреса. Это числовые идентификаторы, похожие на номера телефонов, которые идентифицируют компьютеры и другие устройства. Каждый провайдер Интернет-услуг имеет назначенный ему диапазон общедоступных IP-адресов или набор диапазонов, и другие поставщики могут направлять трафик в нужное место на основе этого набора диапазонов.
Ваш компьютер может иметь отдельный внутренний адрес в вашей домашней или деловой сети, назначенный вашим интернет-маршрутизатором.Ваш внешний IP-адрес на самом деле может быть IP-адресом вашего маршрутизатора, при этом маршрутизатор осуществляет перевод между внутренними и внешними адресами, когда вы отправляете сообщения в более широкий Интернет, но все же может быть полезно знать адрес, который внешние серверы видят для вашего компьютера.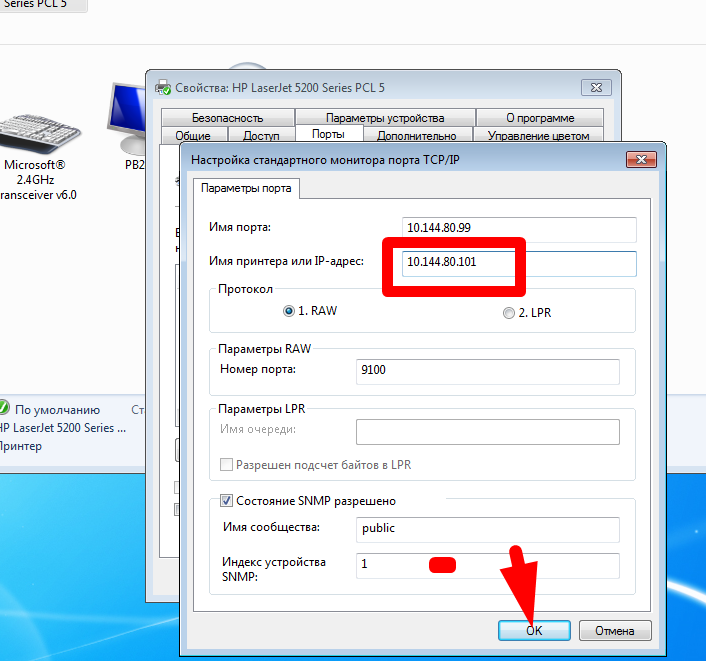 Этот процесс преобразования называется преобразованием сетевых адресов или NAT.
Этот процесс преобразования называется преобразованием сетевых адресов или NAT.
В Интернете широко используются две версии IP-адресов: IP-версия 4 и IP-версия 6. В зависимости от вашего интернет-провайдера ваш компьютер и маршрутизатор могут использовать IPv4-адрес, IPv6-адрес или оба.
Проверка внешнего IP-адреса
Существует ряд веб-служб, которые могут показать вам ваш IP-адрес.
Для них откройте свой веб-браузер и перейдите на такой веб-сайт. Некоторые примеры включают WhatIsMyIPAddress.com, ExpressVPN.com и IPChicken.com. Вы также можете часто вводить «IP-адрес» в поисковые системы, такие как Google, чтобы увидеть свой IP-адрес.
Если хотите, скопируйте свой IP-адрес в файл, распечатайте его или запишите. Вы также можете сделать снимок экрана страницы, если это проще.
Ваш IP-адрес не является особо секретным, и его видят все веб-сайты или другие онлайн-службы, которые вы посещаете. Тем не менее, ваш IP-адрес не обязательно публично связан с вами, и вы, возможно, не захотите делиться им слишком широко в целях безопасности. Если кто-то спрашивает ваш IP-адрес, вам следует убедиться, что вы понимаете, почему они спрашивают, и что вам удобно делиться этой информацией, так же как вы можете не давать свой номер телефона, домашний адрес или адрес электронной почты никому, кто его запрашивает без веская причина.
Если кто-то спрашивает ваш IP-адрес, вам следует убедиться, что вы понимаете, почему они спрашивают, и что вам удобно делиться этой информацией, так же как вы можете не давать свой номер телефона, домашний адрес или адрес электронной почты никому, кто его запрашивает без веская причина.
Ваш локальный IP-адрес
В зависимости от конфигурации вашей сети ваш внешний IP-адрес может быть таким же или отличаться от вашего адреса в локальной сети.
Если вы хотите найти IP-адрес, который ваш маршрутизатор и другие компьютеры в вашем офисе или домашней сети используют для доступа к вашему компьютеру, вы можете сделать это в своей операционной системе.
Если вы используете Microsoft Windows, вы можете использовать инструмент «ipconfig» для отображения этой и другой информации о вашей сети.Введите «cmd» в поле поиска в меню «Пуск» или на панели задач и щелкните значок командной строки, чтобы открыть командную строку Windows. Введите «ipconfig» в окне командной строки и обратите внимание на отображаемый IP-адрес. Если у вас используется несколько сетевых портов, таких как порт Ethernet и адаптер Wi-Fi, вы можете увидеть их несколько.
Если у вас используется несколько сетевых портов, таких как порт Ethernet и адаптер Wi-Fi, вы можете увидеть их несколько.
В системе macOS или Linux для той же цели можно использовать инструмент командной строки ifconfig с аналогичным названием. Запустите командную строку в вашей системе и введите «ifconfig», чтобы увидеть ваш локальный IP-адрес.
Как долго IP-адрес остается привязанным к дому или бизнесу?
Один из наиболее частых вопросов, которые мы получаем от торговых посредников и клиентов: не меняются ли IP-адреса? Если да, то как можно настроить таргетинг цифровой рекламы на домохозяйства, используя IP-адрес? Чтобы полностью понять природу назначения IP-адресов, вам нужно немного больше узнать о DHCP или протоколе динамической конфигурации хоста. DHCP — это протокол клиент / сервер, который автоматически предоставляет узлу Интернет-протокола (IP) его IP-адрес и другую связанную информацию о конфигурации, такую как маска подсети и шлюз по умолчанию (источник Microsoft TechNet). Или, проще говоря, DHCP — это процесс, который ваш интернет-провайдер (ISP) использует для назначения IP-адреса вашему дому или бизнесу.
Или, проще говоря, DHCP — это процесс, который ваш интернет-провайдер (ISP) использует для назначения IP-адреса вашему дому или бизнесу.
Статические и динамические IP-адреса
Ваш интернет-провайдер может настроить ваш IP-адрес как статический (он остается неизменным) или динамический (он может меняться). Большинству покупателей Интернета бизнес-класса назначены статические IP-адреса, поскольку серверам и ряду бизнес-приложений или виртуальных частных сетей (VPN) обычно требуется один и тот же IP-адрес каждый день для правильной работы.Фактически, большинство предприятий, когда они достигнут определенного размера, будут иметь IP-адреса, напрямую назначенные им из ARIN (Американский реестр интернет-номеров, который является руководящим органом для назначения IP-адресов в Соединенных Штатах), а не их интернет-провайдером. Эти назначения IP-адресов могут составлять сотни или даже миллионы IP-адресов для крупных предприятий. Большинство частных клиентов имеют динамический IP-адрес, что означает, что он может меняться.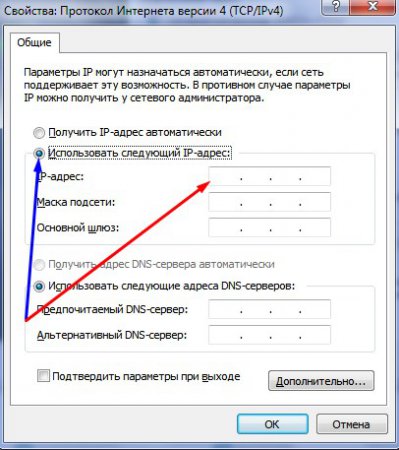 Эти IP-адреса назначаются вашим интернет-провайдером с помощью основного процесса, описанного ниже.Когда ваш маршрутизатор получает нестатический IP-адрес, назначенный DHCP, от вашего интернет-провайдера, в назначении встроено заранее определенное ограничение по времени, которое называется арендой DHCP. Типичный срок аренды интернет-провайдера в США составляет примерно 7 дней. Однако в большинстве случаев ваш маршрутизатор будет пересматривать этот договор аренды до истечения срока его действия. Во время повторного согласования аренды вашему маршрутизатору очень часто назначается один и тот же IP-адрес. Фактически, наше исследование выявило множество домов, которые теоретически имеют динамический IP-адрес, но имеют один и тот же IP-адрес в течение нескольких лет.Из-за этого рекурсивного переназначения типичное местоположение, на которое нацелился Эль Торо, удерживало один и тот же IP-адрес в течение 7 месяцев.
Эти IP-адреса назначаются вашим интернет-провайдером с помощью основного процесса, описанного ниже.Когда ваш маршрутизатор получает нестатический IP-адрес, назначенный DHCP, от вашего интернет-провайдера, в назначении встроено заранее определенное ограничение по времени, которое называется арендой DHCP. Типичный срок аренды интернет-провайдера в США составляет примерно 7 дней. Однако в большинстве случаев ваш маршрутизатор будет пересматривать этот договор аренды до истечения срока его действия. Во время повторного согласования аренды вашему маршрутизатору очень часто назначается один и тот же IP-адрес. Фактически, наше исследование выявило множество домов, которые теоретически имеют динамический IP-адрес, но имеют один и тот же IP-адрес в течение нескольких лет.Из-за этого рекурсивного переназначения типичное местоположение, на которое нацелился Эль Торо, удерживало один и тот же IP-адрес в течение 7 месяцев.
Какой у меня IP-адрес?
На случай, если все это вас не запутало… на самом деле в большинстве домов и офисов существует ДВА разных типа IP-адресов.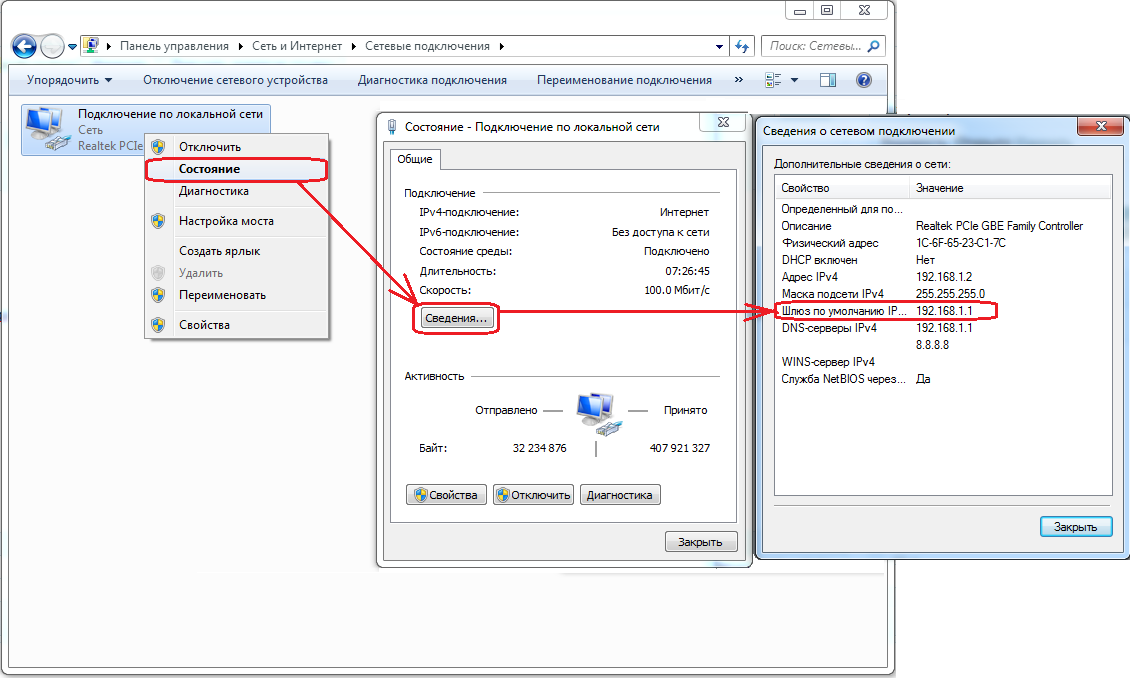
- Существует общедоступный IP-адрес, иногда называемый IP-адресом шлюза. Шлюз — это IP-адрес, назначенный вашим интернет-провайдером, который фактически находится на вашем маршрутизаторе или брандмауэре.Это единственный IP-адрес, который видит мир.
- Кроме того, ваш маршрутизатор назначит внутренний IP-адрес каждому подключенному устройству в вашей локальной сети (LAN). Этим устройствам «за» вашим маршрутизатором / брандмауэром нужен IP-адрес для связи друг с другом, а также для связи с маршрутизатором, чтобы они могли подключаться к Интернету. Несмотря на то, что в вашей локальной сети много устройств, все они часто имеют один и тот же общедоступный IP-адрес
.
Часто люди не знают, какой у них публичный IP-адрес, так как вы не видите его на своем устройстве.Если вы хотите узнать, какой у вас текущий внешний IP-адрес, вы можете перейти на сайт www.whatismyip.com. IP-адрес вашего локального устройства за маршрутизатором является частным IP-адресом, и его не нужно передавать, поскольку никто не может использовать его, если он не находится непосредственно в вашей локальной сети
Как компания El Toro использует эту информацию
Система Эль Торо основана на наблюдениях за множеством точек данных. Мы анализируем данные о транзите, чтобы разработать базовый вектор для целевых домохозяйств или зданий. Затем мы сравниваем это с миллиардами точек данных транзакций, которые мы получаем от партнеров по обработке данных, на этом этапе (как только мы наблюдаем несколько транзакций) наш алгоритм определяет, что мы можем точно настроить таргетинг на дом или здание на основе его общедоступного IP-адреса.Наша система обычно выбирает около 50% домохозяйств для IP-таргетинга; это те домохозяйства, в которых мы больше всего уверены в соответствии IP-адреса и местоположения. Если IP-адрес очень динамичен, он просто никогда не сможет быть включен в целевой сегмент Эль-Торо.
Мы анализируем данные о транзите, чтобы разработать базовый вектор для целевых домохозяйств или зданий. Затем мы сравниваем это с миллиардами точек данных транзакций, которые мы получаем от партнеров по обработке данных, на этом этапе (как только мы наблюдаем несколько транзакций) наш алгоритм определяет, что мы можем точно настроить таргетинг на дом или здание на основе его общедоступного IP-адреса.Наша система обычно выбирает около 50% домохозяйств для IP-таргетинга; это те домохозяйства, в которых мы больше всего уверены в соответствии IP-адреса и местоположения. Если IP-адрес очень динамичен, он просто никогда не сможет быть включен в целевой сегмент Эль-Торо.
Если у вас есть дополнительные вопросы об IP-адресах или о том, как их использовать для расширенного таргетинга ваших цифровых рекламных кампаний, свяжитесь с нами.
Создание виртуальной машины со статическим общедоступным IP-адресом — портал Azure
- 000Z» data-article-date-source=»ms.date»> 12.11.2020
- 2 минуты на чтение
В этой статье
Общедоступный IP-адрес позволяет связываться с виртуальной машиной через Интернет.
Назначьте статический общедоступный IP-адрес, а не динамический, чтобы адрес никогда не менялся.
Войдите в Azure
Войдите на портал Azure.
Создать виртуальную машину
В верхнем левом углу портала выберите Создать ресурс > Вычислить > Виртуальная машина или найдите Виртуальная машина в поле поиска.
In Создайте виртуальную машину , введите или выберите значения на вкладке Basics :
Настройка Значение Сведения о проекте Подписка Выберите подписку Azure Группа ресурсов Выберите Создать новый .  В поле Name введите myResourceGroup . Выберите OK .
В поле Name введите myResourceGroup . Выберите OK .Сведения об экземпляре Имя виртуальной машины Введите myVM Регион Выберите Восток США Варианты наличия Выбрать Резервирование инфраструктуры не требуется Изображение Выберите Windows Server 2019 Datacenter — Gen1 Спотовый экземпляр Azure Выбрать № Размер Выберите размер виртуальной машины или выберите значение по умолчанию Учетная запись администратора Имя пользователя Введите имя пользователя Пароль Введите пароль Подтвердите пароль Повторно введите пароль Перейдите на вкладку Networking или выберите Next: Disks , затем Next: Networking .

На вкладке «Сеть» выберите или введите:
Настройка Значение Сетевой интерфейс Виртуальная сеть Примите имя сети по умолчанию. Подсеть Примите конфигурацию подсети по умолчанию. Общедоступный IP Выберите Создать новый . В Создайте общедоступный IP-адрес , в имени введите myPublicIP .Для SKU выберите Standard . Назначение , выберите Статический . Выберите OK . NIC группа безопасности сети Выбрать Базовый Общедоступные входящие порты Выберите Разрешить выбранные порты . Выбрать входящие порты Выбрать RDP (3389) Предупреждение
Портал 3389 выбран, чтобы разрешить удаленный доступ к виртуальной машине Windows Server из Интернета.
 Открытие порта 3389 для Интернета не рекомендуется для управления производственными рабочими нагрузками. Для безопасного доступа к виртуальным машинам Azure см. Статью Что такое бастион Azure?
Открытие порта 3389 для Интернета не рекомендуется для управления производственными рабочими нагрузками. Для безопасного доступа к виртуальным машинам Azure см. Статью Что такое бастион Azure? Выбрать Просмотр + создать .
Просмотрите настройки и выберите Создать .
Очистить ресурсы
Когда больше не требуется, удалите группу ресурсов и все ресурсы, которые она содержит:
- Введите myResourceGroup в поле Search в верхней части портала.Когда вы увидите myResourceGroup в результатах поиска, выберите его.
- Выберите Удалить группу ресурсов .
- Введите myResourceGroup для Введите ИМЯ ГРУППЫ РЕСУРСОВ: и выберите Удалить .
Следующие шаги
См. Добавление, изменение или удаление IP-адресов:
- Для изменения общедоступного IP-адреса с динамического на статический.

- Работа с частными IP-адресами.
За общедоступные IP-адреса взимается номинальная плата.Существует ограничение на количество общедоступных IP-адресов, которые вы можете использовать для одной подписки.
Номер SKU общедоступного IP-адреса виртуальной машины должен совпадать с SKU общедоступного IP-адреса Azure Load Balancer при добавлении в серверный пул. Дополнительные сведения см. В разделе «Балансировщик нагрузки Azure».
Вы можете скачать список диапазонов (префиксов) для облаков Azure Public, правительства США, Китая и Германии.
.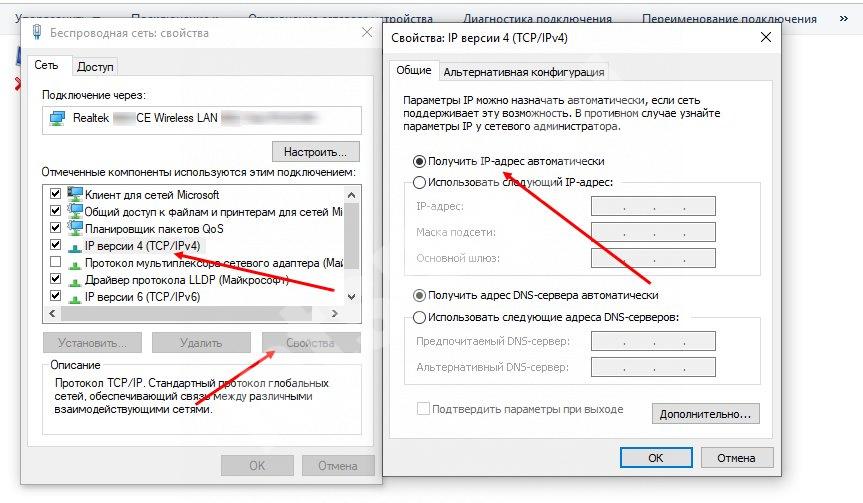
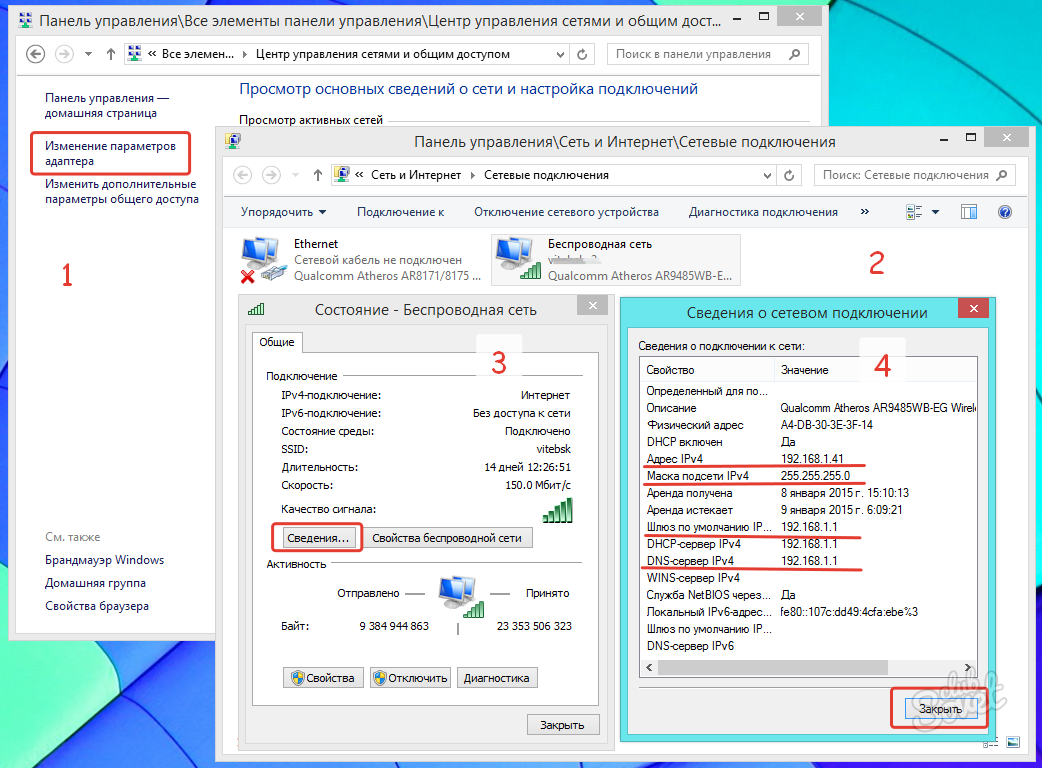
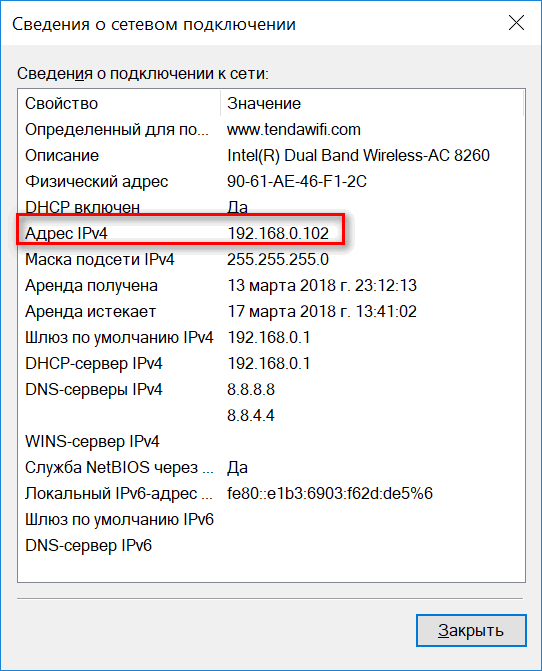
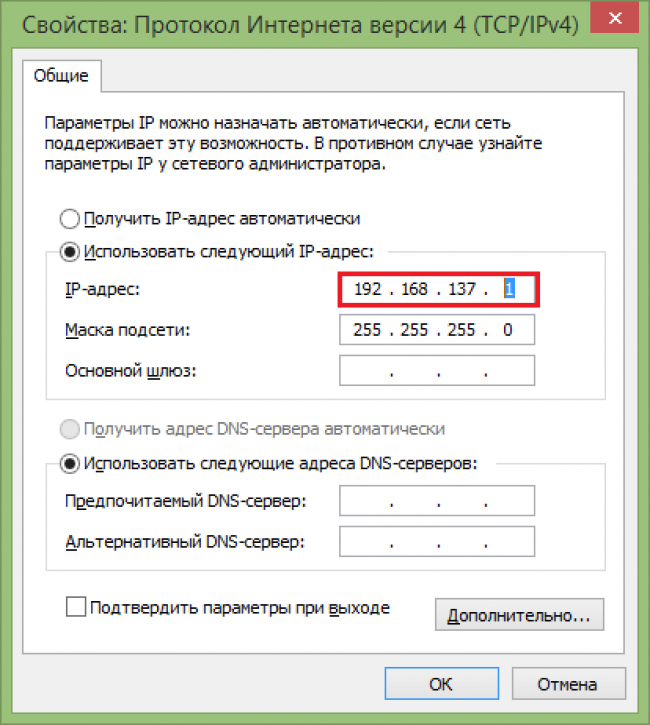 То есть внутри одного района у вас будет привязанный к вашей квартире ай-пишник. А вот в интернете уже он будет меняться.
То есть внутри одного района у вас будет привязанный к вашей квартире ай-пишник. А вот в интернете уже он будет меняться.

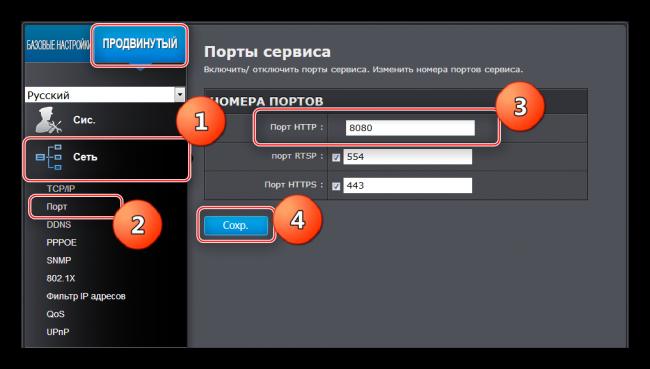

 В поле Name введите myResourceGroup . Выберите OK .
В поле Name введите myResourceGroup . Выберите OK .
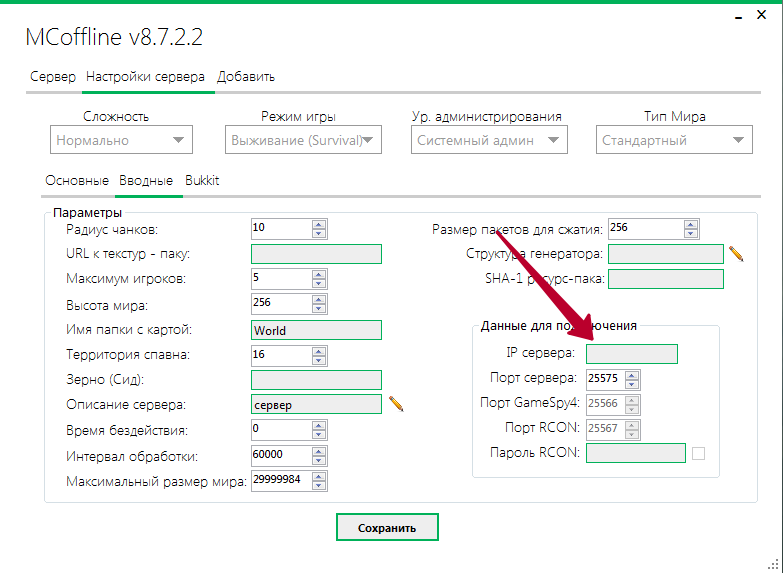 Открытие порта 3389 для Интернета не рекомендуется для управления производственными рабочими нагрузками. Для безопасного доступа к виртуальным машинам Azure см. Статью Что такое бастион Azure?
Открытие порта 3389 для Интернета не рекомендуется для управления производственными рабочими нагрузками. Для безопасного доступа к виртуальным машинам Azure см. Статью Что такое бастион Azure? 