Как сделать знак умножения в ворде: Символ умножения в ворде
Символ умножения в ворде
Многофункциональность текстового редактора Ворд позволяет не только создавать сложные документы, выполнять обработку объектов и применять различные параметры к тексту, но и вставлять различные символы и математические знаки. К примеру, если необходимо вставить знак умножения в Ворде или любой другой, можно прибегнуть к очень простой функции «Символ». Существует еще несколько легких способов, которые подробнее рассмотрим ниже.
Знак умножения в виде «точки»
Символ умножения, как и многие символы в Ворде, находится в огромной таблице спецсимволов. Чтобы открыть таблицу нужно рассмотреть первый метод.
Метод 1
Чтобы поставить знак умножения в текст или формулу, нужно выполнить следующие действия:
- Поставить курсор мыши на место, где, следовательно, нужно умножить число на число;
- Перейти в главном меню во вкладку «Вставка» и выбрать «Символ» указать на «Другие символы»;
- Во всплывающем диалоговом окне «Символ» в разделе «Набор» выбрать «Математические операторы»;
- Найти из предложенных объектов знак умножения в виде «точки», нажать по нему и кликнуть «Вставить»;
Метод 2
Если необходимо быстро вставить символ умножения точкой, тогда воспользуйтесь данным методом. Для этого нужно выполнить нижеприведенные шаги:
Для этого нужно выполнить нижеприведенные шаги:
- Поставить курсор там, где будет располагаться знак умножения;
- Набрать число «2219», соответственно без кавычек;
- Нажать сочетание кнопок «Alt+X», где «Х» – английская буква;
Знак крестик при умножении в Ворде
Когда в Ворде набирается формула или уравнение, то использовать символ крестик при умножении будет наиболее корректным. Есть два способа вставки знака «х».
Способ 1
Использовать обычную русскую букву «х». Только немного уменьшив букву, можно достигнуть нужного результата. Как это сделать рассмотрим ниже:
- Поставьте курсор между цифрами или в любом другом нужном месте;
- Смените метод ввода букв на русскую клавиатуру посредством клавиш «Shift+Alt»;
- Кликните по букве «Х».
- Теперь выделите только букву и перейдите во вкладку «Главная»;
- В области «Шрифт» нажмите по кнопке «Уменьшить размер» несколько раз, в зависимости насколько маленьким нужен знак;
Способ 2
К каждому символу или иероглифу в общей таблице спецсимволов прикреплён код. С помощью данного кода можно легко вставить знак крестика. Для этого нужно:
С помощью данного кода можно легко вставить знак крестика. Для этого нужно:
- Включить кнопку на клавиатуре под названием «NUM LOCK»;
- Сменить раскладку клавиатуры на английскую, комбинация для переключения «Shift+Alt»;
- Поставить курсор в нужное место;
- Удерживая кнопку «Alt» набрать на цифровой клавиатуре число «0215»;
- Отпустить кнопку «Alt».
Когда нужно поставить знак умножения в MS Word, большинство пользователей выбирают не самое правильное решение. Кто-то ставит “*”, а кто-то поступает еще более радикально, ставя обычную букву “x”. Оба варианта в корне неправильны, хоть и могут “прокатить” в некоторых ситуациях.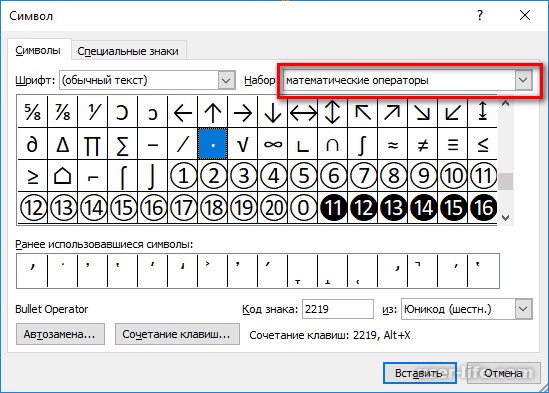 Если же вы печатаете в Ворде примеры, уравнения, математические формулы, обязательно нужно ставить правильный знак умножения.
Если же вы печатаете в Ворде примеры, уравнения, математические формулы, обязательно нужно ставить правильный знак умножения.
Наверное, многие еще со школы помнят, что в различной литературе можно столкнуться с различными обозначениями знака умножения. Это может быть точка, а может быть так называемая буква “x”, с разницей лишь в том, что оба эти символа должны находиться посреди строки и уж точно быть меньше основного регистра. В этой статье мы расскажем о том, как поставить в Ворде знак умножить, каждое из его обозначений.
Добавление знака умножения в виде точки
Вы, наверное, знаете о том, что в Ворде имеется довольно большой набор неклавиатурных знаков и символов, которые во многих случаях могут оказаться очень полезными. Мы уже писали об особенностях работы с этим разделом программы, и знак умножения в виде точки мы тоже будем искать там.
Вставка знака через меню “Символ”
1. Кликните в том месте документа, где нужно поставить знак умножения в виде точки, и перейдите во вкладку “Вставка”.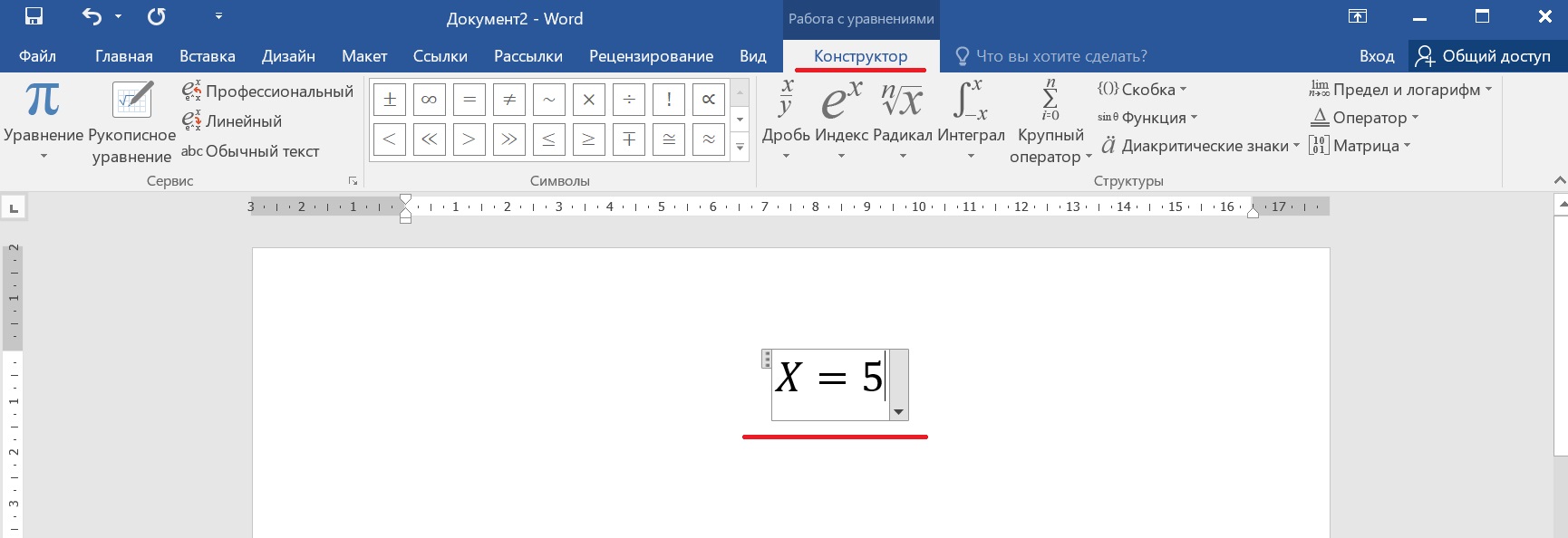
Примечание: Между цифрой (числом) и знаком умножения должен стоять пробел, также пробел должен стоять и после знака, перед следующий цифрой (числом). Как вариант, можно сразу написать те числа, которые нужно перемножить, и сразу поставить между ними два пробела. Знак умножения будем добавлять непосредственно между этими пробелами.
2. Откройте диалоговое окно “Символ”. Для этого в группе “Символы” нажмите кнопку “Символ”, а затем выберите пункт “Другие символы”.
3. В выпадающем меню “Набор” выберите пункт “Математические операторы”.
4. В изменившемся списке символов найдите знак умножения в виде точки, кликните по нему и нажмите “Вставить”. Закройте окно.
5. Знак умножения в виде точки будет добавлен в указанном вами месте.
Вставка знака с помощью кода
У каждого знака, представленного в окне “Символ”, есть свой код. Собственно, именно в этом диалоговом окне и можно подсмотреть, какой код имеет знак умножения в виде точки. Там же вы сможете увидеть комбинацию клавиш, которая поможет преобразовать введенный код в знак.
Собственно, именно в этом диалоговом окне и можно подсмотреть, какой код имеет знак умножения в виде точки. Там же вы сможете увидеть комбинацию клавиш, которая поможет преобразовать введенный код в знак.
1. Установите указатель курсора в том месте, где должен находиться знак умножения в виде точки.
2. Введите код “2219” без кавычек. Делать это нужно на цифровом блоке клавиатуры (расположен справа), предварительно убедившись в том, что режим NumLock активен.
3. Нажмите “ALT+X”.
4. Введенные вами цифры будут заменены на знак умножения в виде точки.
Добавление знака умножения в виде буквы “x”
Ситуация с добавлением знака умножения, представленного в виде некоего крестика или, что более близко, уменьшенной буквы “x”, несколько сложнее. В окне “Символ” в наборе “Математические операторы”, как и в других наборах, вы его не найдете. И все же, добавить этот знак можно с помощью специального кода и еще одной клавиши.
1. Установите курсор в том месте, где должен находиться знак умножения в виде крестика. Переключитесь в английскую раскладку.
2. Зажмите клавишу “ALT” и введите на цифровом блоке клавиатуры (справа) код “0215” без кавычек.
Примечание: Пока вы держите клавишу “ALT” и вводите цифры, они не отображаются в строке — так и должно быть.
3. Отпустите клавишу “ALT”, на этом месте появится знак умножения в виде буквы “x”, расположенный посреди строчки, как мы с вами привыкли это видеть в книгах.
Вот, собственно, и все, из этой небольшой статьи вы узнали, как в Word поставить знак умножения, будь то точка или диагональный крестик (буква “x”). Осваивайте новые возможности Ворд и используйте в полной мере потенциал этой программы.
Отблагодарите автора, поделитесь статьей в социальных сетях.
Помогла ли вам эта статья?
Еще статьи по данной теме:
при нажатии левой alt и наборе кода 0215 при нажатии на 2 в word 2013 срабатывает переключение на панель инструментов в режим «назад»…
Здесь пропущены два момента — нужно предварительно нажать Num Lock и набирать код цифрами справа, а не наверху.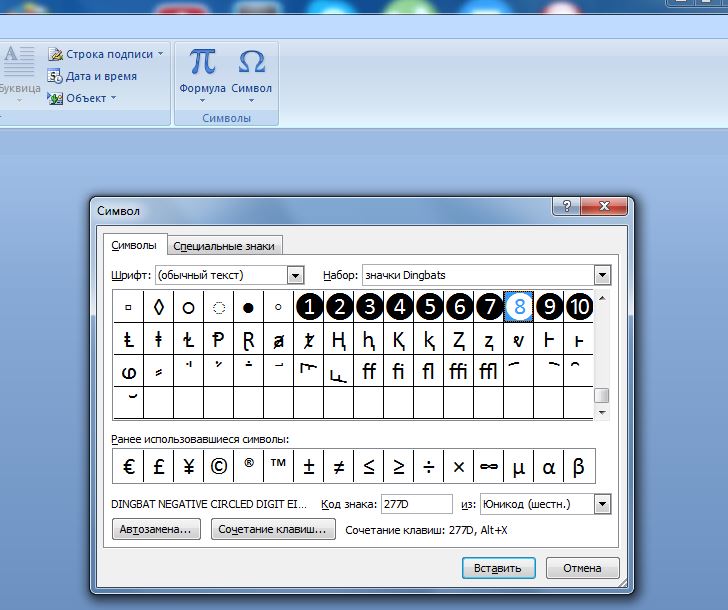
Спасибо за важное уточнение, указали этот нюанс в статье.
Не работает и в word 2007. Найдите пожалуйста более эффективный способ вставки.
Напишите, пожалуйста, подробнее, что именно у вас не работает? Описанные в статье способы применимы ко всем актуальным версиям Ворд, и просто не может быть такого, чтобы ни один из них не сработал.
Добавления знака умножения в Ворде 2013 в виде буквы х не срабатывает, хотя клавиша «Num Lock» включена.
А клавишу ALT при этом удерживаете? Просто не может не сработать.
Все сделано строго по написанному. 0
Очень странно. Владимир, опишите, пожалуйста, все, что вы делаете, потому что только что повторно проверили именно в Ворде 2013, и знак умножения вводится без проблем.
Спасибо, хорошая статья)
вместо значка умножения получается «Ч»
Здравствуйте. Какой из описанных способов вы используете? И пробовали ли другие варианты, описанные в статье?
вместо значка умножения получается «Ч»- поменяйте на английскую раскладку
вводим « imes» без кавычек и пробел
Здравствуйте. И что после этого должно произойти, а главное, где?
И что после этого должно произойти, а главное, где?
символ Alt+0215 — это Ч
Переключитесь на английскую раскладку.
Нужно напечатать пример на умножение в столбик. Как поставить знак?
Здравствуйте. Возможность записывать и решать какие-либо математические примеры в Microsoft Word в столбик отсутствует, по крайней мере, в привычном понимании этого термина. Есть альтернативные решения, но назвать их удобными нельзя.
1) Можно поиграться со встроенными формулами и математическими символами, создав с их помощью необходимую запись.
2) Вручную записать необходимое выражение с помощью средства «Рукописное уравнение» (все то же меню вставки «Уравнений»), но в таком случае нет гарантии, что программа все правильно распознает и отобразит в документе.
3) Если заранее известно или хотя бы есть понимание того, как будет выглядеть пример и его полное решение, можно создать таблицу с соответствующими размерами, количеством строк и ячеек, скрыв все те ее грани, которые не должны присутствовать в таком примере, как решение в столбик.
4) Можно воспользоваться специализированным программным обеспечением или графическим редактором, записать или нарисовать пример и его полное решение, сохранить в виде изображения или сделать скриншот, и вставить это в Word в виде картинки. Это, вероятно, наиболее простой и правильный с точки зрения того, как будет выглядеть результат, вариант.
Обо всем этом вы можете узнать из представленных по ссылкам ниже статей. Единственное, чего в них нет — записи примера в специализированном ПО.
раньше ставил умножение точкой набирай shift+8 или на нампаде *, но теперь только звезды, в формуле смотрится не айс, тут нет решения проблемы, чтобы я нажимая sh+8 ставил бы точку
Здравствуйте. Нажатие SHIFT+8 или кнопки со звездочкой на нампаде (*) всегда давало именно эту самую звездочку, а не точку. Возможно, у вас просто был установлен какой-то «особый» шрифт, в котором этот символ выглядел именно как знак умножения, но это маловероятно. Нормальные, правильные знаки умножения (точка или крестик) можно поставить рассмотренными в статье способами. При желании можно настроить автозамену или назначить эту комбинацию клавиш на нужный символ, вот только когда нужно будет написать именно звездочку, это уже станет проблемой, так как вместо нее будет появляться другой знак. И все же, если такое желание есть, как первое, так и второе можно сделать в окне вставки символа — выделите умножение и нажмите по одной из расположенных внизу кнопок — «Автозамена» или «Сочетание клавиш». Далее назначьте правило для первой либо комбинацию для второй.
При желании можно настроить автозамену или назначить эту комбинацию клавиш на нужный символ, вот только когда нужно будет написать именно звездочку, это уже станет проблемой, так как вместо нее будет появляться другой знак. И все же, если такое желание есть, как первое, так и второе можно сделать в окне вставки символа — выделите умножение и нажмите по одной из расположенных внизу кнопок — «Автозамена» или «Сочетание клавиш». Далее назначьте правило для первой либо комбинацию для второй.
Задайте вопрос или оставьте свое мнение Отменить комментарий
Многие пользователи на разных этапах своей жизни имеют дело с такой популярной программой, как Microsoft Word. Нюансов у данной программы много, и один из них будет рассмотрен сегодня.
Ставим знак умножения в Microsoft Word
Сегодня мы рассмотрим способы, которые позволят поставить в Microsoft Word знак умножения.
Способ 1: набор знака умножения в виде точки с клавиатуры
Самый простой и доступный способ выставления знака умножения в тексте, который используется в большинстве случаев. Для этого вам потребуется нажать на клавиатуре сочетание клавиш Shift+8, после чего нужный знак отобразится на экране.
Для этого вам потребуется нажать на клавиатуре сочетание клавиш Shift+8, после чего нужный знак отобразится на экране.
Способ 2: набор знака умножения в виде креста с клавиатуры
В ряде случаев пользователю может потребоваться поставить иную вариацию знака умножения, а именно, в виде креста. Сразу следует отметить, что такой вариант не используется для вычислительных формул, а лишь для красивой визуальной составляющей.
В данном случае вам потребуется набрать букву «х» в русской или английской раскладке клавиатуры.
Способ 3: вставка знака умножения через меню Word
В Microsoft Word имеется встроенный набор символов, которые вы в любой момент можете использовать, если у вас нет возможности обратить к клавиатуре.
- Для этого щелкните по кнопке «Вставка» и в отобразившемся меню выберите пункт «Символ».
На экране отобразится меню символов, среди которых вам следует найти букву «x» или символ «*», выделить его одним кликом мыши, а затем добавить в буфер обмена сочетанием клавиш Ctrl+C.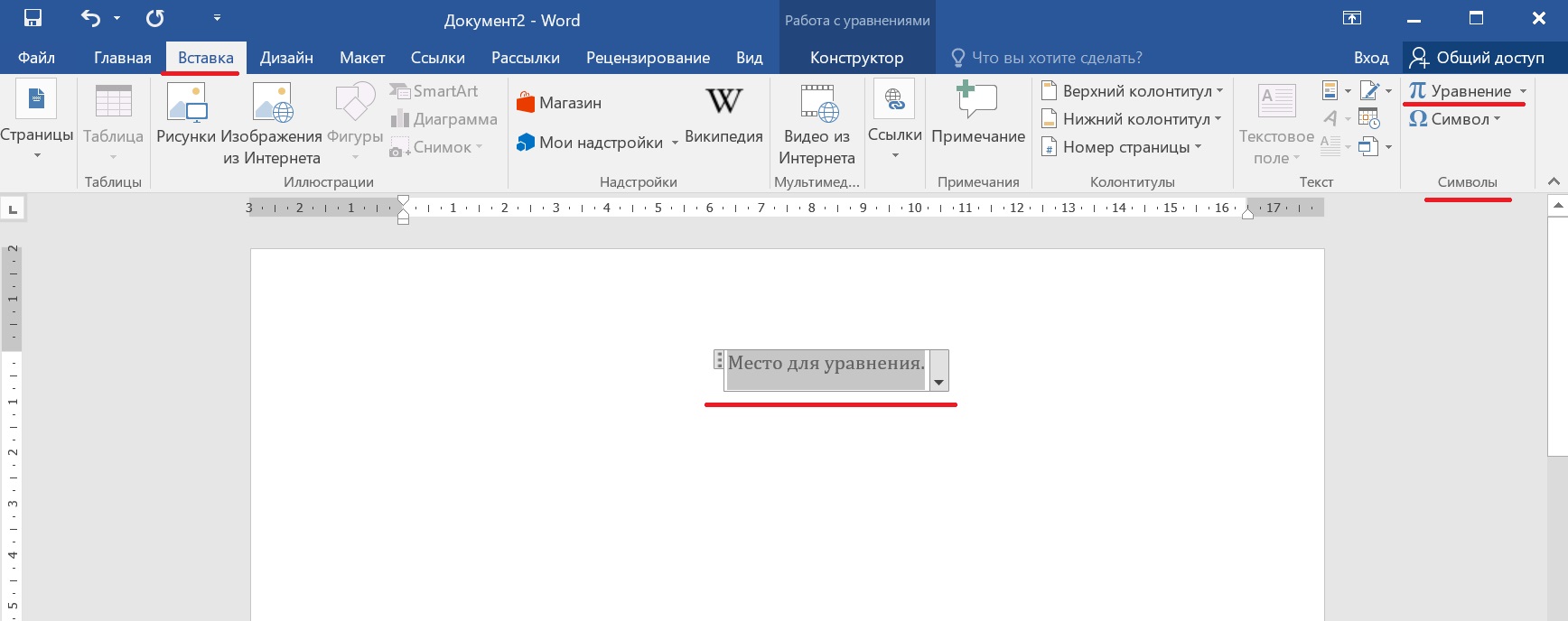
Способ 4: через меню символов в Windows
Найти необходимый символ умножения вы можете и через специальную утилиту Windows, которая установлена на компьютер по умолчанию.
- Откройте строку поиска и пропишите в нее запрос «Таблица символов». Откройте появившийся результат.
Опять же, на экране откроется окно символов, в котором вам следует найти или букву «x», или символ «*», только первый лишь визуально имитирует знак умножения, а второй им и является.
Если у вас остались вопросы по статье, задавайте их в комментариях.
Как поставить точку умножения на клавиатуре. Знак умножения в ворде
Когда нужно поставить знак умножения в MS Word, большинство пользователей выбирают не самое правильное решение. Кто-то ставит “*”, а кто-то поступает еще более радикально, ставя обычную букву “x”. Оба варианта в корне неправильны, хоть и могут “прокатить” в некоторых ситуациях. Если же вы печатаете в Ворде примеры, уравнения, математические формулы, обязательно нужно ставить правильный знак умножения.
Кто-то ставит “*”, а кто-то поступает еще более радикально, ставя обычную букву “x”. Оба варианта в корне неправильны, хоть и могут “прокатить” в некоторых ситуациях. Если же вы печатаете в Ворде примеры, уравнения, математические формулы, обязательно нужно ставить правильный знак умножения.
Наверное, многие еще со школы помнят, что в различной литературе можно столкнуться с различными обозначениями знака умножения. Это может быть точка, а может быть так называемая буква “x”, с разницей лишь в том, что оба эти символа должны находиться посреди строки и уж точно быть меньше основного регистра. В этой статье мы расскажем о том, как поставить в Ворде знак умножить, каждое из его обозначений.
Вы, наверное, знаете о том, что в Ворде имеется довольно большой набор неклавиатурных знаков и символов, которые во многих случаях могут оказаться очень полезными. Мы уже писали об особенностях работы с этим разделом программы, и знак умножения в виде точки мы тоже будем искать там.
Вставка знака через меню “Символ”
1.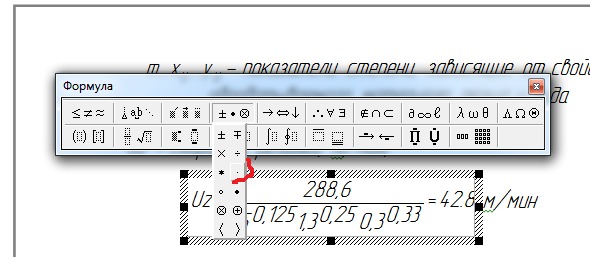 Кликните в том месте документа, где нужно поставить знак умножения в виде точки, и перейдите во вкладку “Вставка”
Кликните в том месте документа, где нужно поставить знак умножения в виде точки, и перейдите во вкладку “Вставка”
.
Примечание:
Между цифрой (числом) и знаком умножения должен стоять пробел, также пробел должен стоять и после знака, перед следующий цифрой (числом). Как вариант, можно сразу написать те числа, которые нужно перемножить, и сразу поставить между ними два пробела. Знак умножения будем добавлять непосредственно между этими пробелами.
2. Откройте диалоговое окно “Символ”
. Для этого в группе “Символы”
нажмите кнопку “Символ”
, а затем выберите пункт “Другие символы”
.
3. В выпадающем меню “Набор”
выберите пункт “Математические операторы”
.
4. В изменившемся списке символов найдите знак умножения в виде точки, кликните по нему и нажмите “Вставить”
. Закройте окно.
5. Знак умножения в виде точки будет добавлен в указанном вами месте.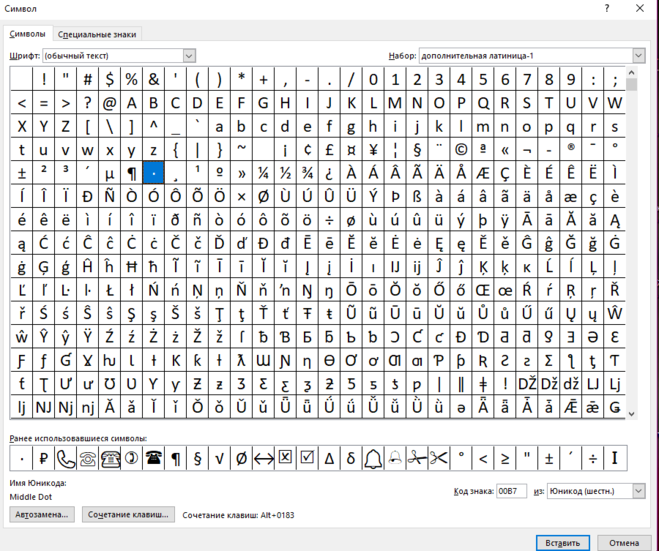
Вставка знака с помощью кода
У каждого знака, представленного в окне “Символ”
, есть свой код. Собственно, именно в этом диалоговом окне и можно подсмотреть, какой код имеет знак умножения в виде точки. Там же вы сможете увидеть комбинацию клавиш, которая поможет преобразовать введенный код в знак.
1. Установите указатель курсора в том месте, где должен находиться знак умножения в виде точки.
2. Введите код “2219”
без кавычек. Делать это нужно на цифровом блоке клавиатуры (расположен справа), предварительно убедившись в том, что режим NumLock активен.
3. Нажмите “ALT+X”
.
4. Введенные вами цифры будут заменены на знак умножения в виде точки.
Добавление знака умножения в виде буквы “x”
Ситуация с добавлением знака умножения, представленного в виде некоего крестика или, что более близко, уменьшенной буквы “x”, несколько сложнее. В окне “Символ” в наборе “Математические операторы”, как и в других наборах, вы его не найдете. И все же, добавить этот знак можно с помощью специального кода и еще одной клавиши.
И все же, добавить этот знак можно с помощью специального кода и еще одной клавиши.
1. Установите курсор в том месте, где должен находиться знак умножения в виде крестика. Переключитесь в английскую раскладку.
2. Зажмите клавишу “ALT”
и введите на цифровом блоке клавиатуры (справа) код “0215”
без кавычек.
Примечание:
Пока вы держите клавишу “ALT”
и вводите цифры, они не отображаются в строке — так и должно быть.
3. Отпустите клавишу “ALT”
, на этом месте появится знак умножения в виде буквы “x”, расположенный посреди строчки, как мы с вами привыкли это видеть в книгах.
Вот, собственно, и все, из этой небольшой статьи вы узнали, как в Word поставить знак умножения, будь то точка или диагональный крестик (буква “x”). Осваивайте новые возможности Ворд и используйте в полной мере потенциал этой программы.
Многофункциональность текстового редактора Ворд позволяет не только создавать сложные документы, выполнять обработку объектов и применять различные параметры к тексту, но и вставлять различные символы и математические знаки. К примеру, если необходимо вставить знак умножения в Ворде или любой другой, можно прибегнуть к очень простой функции «Символ». Существует еще несколько легких способов, которые подробнее рассмотрим ниже.
К примеру, если необходимо вставить знак умножения в Ворде или любой другой, можно прибегнуть к очень простой функции «Символ». Существует еще несколько легких способов, которые подробнее рассмотрим ниже.
Знак умножения в виде «точки»
Символ умножения, как и многие символы в Ворде, находится в огромной таблице спецсимволов. Чтобы открыть таблицу нужно рассмотреть первый метод.
Метод 1
Чтобы поставить знак умножения в текст или формулу, нужно выполнить следующие действия:
Метод 2
Если необходимо быстро вставить символ умножения точкой, тогда воспользуйтесь данным методом. Для этого нужно выполнить нижеприведенные шаги:
- Поставить курсор там, где будет располагаться знак умножения;
- Набрать число «2219», соответственно без кавычек;
- Нажать сочетание кнопок «Alt+X», где «Х» — английская буква;
Знак крестик при умножении в Ворде
Когда в Ворде набирается формула или уравнение, то использовать символ крестик при умножении будет наиболее корректным. Есть два способа вставки знака «х».
Есть два способа вставки знака «х».
Способ 1
Использовать обычную русскую букву «х». Только немного уменьшив букву, можно достигнуть нужного результата. Как это сделать рассмотрим ниже:
Способ 2
К каждому символу или иероглифу в общей таблице спецсимволов прикреплён код. С помощью данного кода можно легко вставить знак крестика. Для этого нужно:
Где знак умножения на клавиатуре
, знак деления, проценты, минус, равно, т.д. — про эти кнопки и другие функции, вызываемые кнопками, смотрите здесь.
Красным цветом обведены кнопки, которыми ставим знаки. Смотрим эти кнопки:
Знак «Равно»
расположен на кнопке, где написано «+ и =». Нажимать нужно только на эту кнопку.
Знак сложения
— нажимаем эту же кнопку, но предварительно нажимаем кнопку «Shift», удерживаем её нажатой, затем «+».
Знак вычитания
расположен на кнопке, расположенной слева от кнопки «=». Нажимать нужно только на эту кнопку.
Знак умножения
расположен на кнопке с цифрой 8. Это звездочка (*). Но предварительно нажимаем кнопку «Shift», удерживаем нажатой, затем (*).
Это звездочка (*). Но предварительно нажимаем кнопку «Shift», удерживаем нажатой, затем (*).
Знак деления
– это черточка (/). Это кнопка справа на клавиатуре, там нарисовано 4 черточки с разным наклоном.
Чтобы поставить нужную черточку, нажимаем кнопку «Shift», удерживаем нажатой, затем «/».
Знак «больше» (>)
— нажимаем на английскую раскладку клавиатуры, нажимаем кнопку «Shift» и, удерживая её нажатой, нажимаем кнопку «>». Эта кнопка находится на кнопке руссой буквы «Ю».
Знак «меньше» (- устанавливаем английскую раскладку на клавиатуре, нажимаем на кнопку»Shift» и, удерживая её, нажимаем на кнопку знака «
Но на ноутбуке есть еще одна клавиатура числовая, которая включается, когда нажимаете кнопку «Fn», она обведена желтым.
Тогда кнопки знаков будут другие. Лучше эту кнопку не нажимать, чтобы не путаться.
Это для общей информации, если нечаянно нажмете кнопку.
Чтобы вызвать функцию
, часто нужно воспользоваться сочетание кнопок (нажать не одну, а несколько — 2 или 3 кнопки).
Сначала нажимаем первую кнопку, которая указана в сочетании, и, удерживая её нажатой, нажимаем следующую кнопку. Сочетания кнопок нужно нажимать
на английской раскладке клавиатуры
. В скобках указаны кнопки на русской раскладке клавиатуры.
Например, такое сочетание кнопок: «
Ctrl+C (С)
». Сначала нажимаем кнопку «Ctrl», удерживаем её нажатой, и нажимаем кнопку с буквой «С», (на русской раскладке это тоже кнопка с буквой «С»). Эта функция копирования, поэтому сначала нужно выделить тот фрагмент, который будем копировать.
Копировать
кнопками так. Сначала ставим курсор на первую ячейку диапазона, который будем копировать. Затем нажимаем кнопку «Shift», и передвигаем курсор на последнюю ячейку диапазона. Всё, диапазон выделен.
Другие сочетания кнопок.
Ctrl + X (Ч)
— вырезать.
Ctrl + V (М)
— вставить
Ctrl + Z
— отмена
Ctrl + В
– полужирный шрифт
Ctrl + U
– подчеркивание
Ctrl + I
– курсив.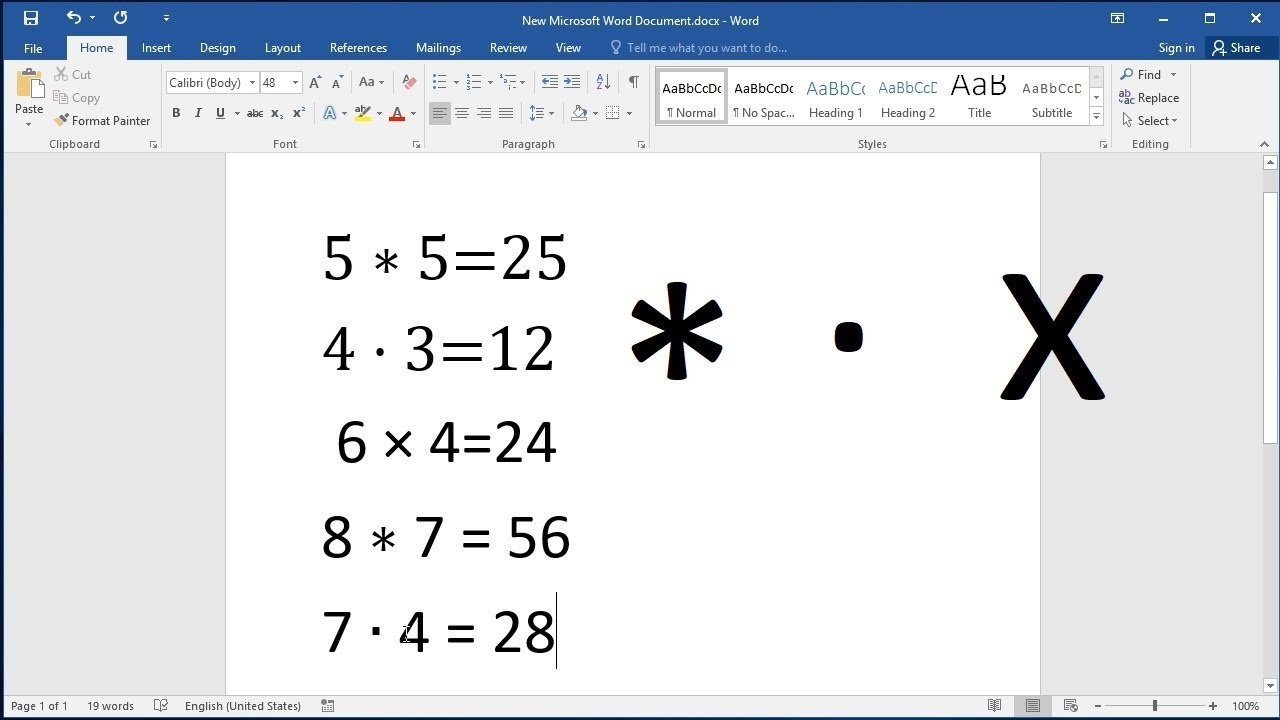
Вызвать
контекстное меню
можно нажав сочетание кнопок «Shift
+ F10».
Перемешаться по контекстному меню стрелками.
Кнопка «Delete»– удалить.
В Excel можно вызвать функцию, нажав функциональную клавишу на клавиатуре или сочетание клавиш. Читайте статью о функциональных клавишах »
Горячие клавиши Excel
» .
Можно нажимать несколько клавиш одновременно, тогда подключаются определенные функции. Смотрите разные сочетания кнопок клавиатуры в статье »
Сочетание клавиш в Excel
» .
Раскладку клавиатуры
ноутбука, ПК можно настроить на несколько языков, кроме русского и английского. Как это сделать, смотрите в статье «Раскладка клавиатуры «.
В Word некоторые сочетания отличаются от сочетаний в Excel, п.ч. функции в Word другие. О сочетаниях клавиш в Word читайте в статье «Горячие клавиши Word».
Как сохранить таблицу, читайте в стать «
— ÷ Знак деления Пунктуация апостроф (’) … Википедия
— % Знак процента Пунктуация апостроф (’ … Википедия
— √ Знак корня (знак радикала) в математике условное обозначение для корней, по умолчанию квадратных.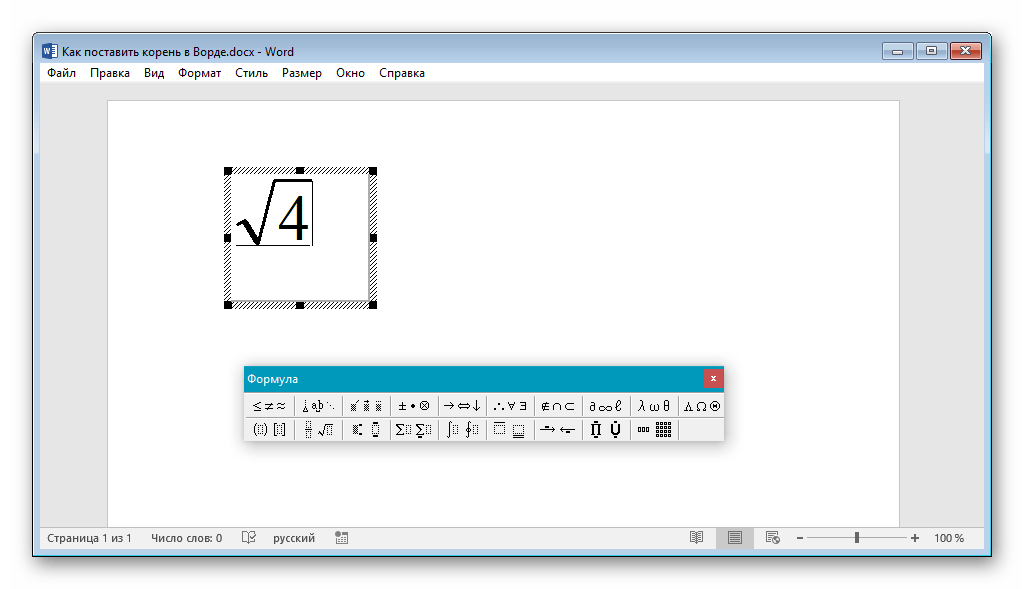 В общем случае (для корней n й степени) показатель степени ставится над «птичкой»: знак используется для кубических корней, для корней 4 й степени … Википедия
В общем случае (для корней n й степени) показатель степени ставится над «птичкой»: знак используется для кубических корней, для корней 4 й степени … Википедия
— % % знак, чаще всего обозначающий проценты. Происхождение обозначения … Википедия
Содержание 1 Общие правила 2 Список обозначений 2.1 auct. 2.2 auct. pl. 2.3 candidatus … Википедия
У этого термина существуют и другие значения, см. Градус. ° Знак градуса Пунктуация апостроф … Википедия
— … Википедия
У этого термина существуют и другие значения, см. Плюс минус (значения). ± ∓ Знак плюс минус (±) математический символ, который ставится перед некоторым выражением и означает, что значение этого выражения может быть как положительным, так и … Википедия
Тильда (исп. tilde, от лат. titulus надпись) название нескольких типографских знаков в виде волнистой черты. Содержание 1 Диакритический знак 1.1 Надстрочный … Википедия
Не следует путать с ʃ. ∫ Знак интеграла используется для обозначения интеграла в математике.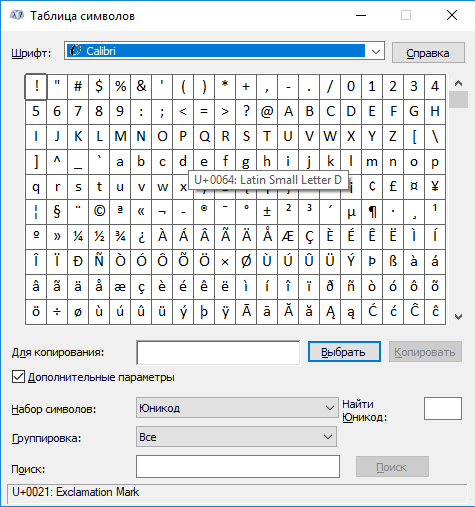 Впервые он был использован немецким математиком и основателем дифференциального и интегрального исчислений Лейбницем в конце XVII века. Символ (∫)… … Википедия
Впервые он был использован немецким математиком и основателем дифференциального и интегрального исчислений Лейбницем в конце XVII века. Символ (∫)… … Википедия
Книги
- На просторах Родины , Виктор Балдоржиев. Эта книга будет изготовлена в соответствии с Вашим заказом по технологии Print-on-Demand. На русском языке любить и жалеть тождественные по смыслу слова. Когда большинство занято самим собой,…
- На просторах Родины , Виктор Балдоржиев. Эта книга будет изготовлена в соответствии с Вашим заказом по технологии Print-on-Demand.
На русском языке любить и жалеть – тождественные по смыслу слова. Когда большинство занято самим…
Знаки умножения и деления
сыграли огромную роль в развитии математики. Знак умножения «косой крест» (x) впервые ввел английский математик Уильям Оутред (1575–1660). Умножение столбиком, знакомое нам со школьной скамьи, – изобретение не столь уж далекого времени! (Его тоже придумал Оутред.) Его учениками были знаменитый Кристофер Рен – создатель собора Св. Павла в Лондоне и крупный математик Дж. Валлис. Другим замечательным изобретением Оутреда была также всем известная логарифмическая , которую ввел в широкую инженерную практику создатель универсальной паровой машины на своем машиностроительном заводе в Сохо. Позднее, в 1698 г. немецкий математик Г. Лейбниц ввел знак умножения «точка».
Павла в Лондоне и крупный математик Дж. Валлис. Другим замечательным изобретением Оутреда была также всем известная логарифмическая , которую ввел в широкую инженерную практику создатель универсальной паровой машины на своем машиностроительном заводе в Сохо. Позднее, в 1698 г. немецкий математик Г. Лейбниц ввел знак умножения «точка».
Делить числа люди научились гораздо позже, чем умножать. В деление при помощи таблиц обратных чисел сводилось к умножению, египтяне использовали специальную таблицу основных дробей. Европейский математик Герберт (род. в 950 г. в Аквитании) в своих сочинениях привел правила . Но они были слишком сложны и получили название «железного деления». Позже в Европе появился арабский способ деления, которым мы пользуемся до сих пор. Он был намного проще, и поэтому его назвали «золотое деление». Самый старый знак деления
, скорее всего, выглядел так: «/». Впервые его использовал английский математик Уильям Оутред в своем труде «Clavis Mathematicae» (1631, Лондон).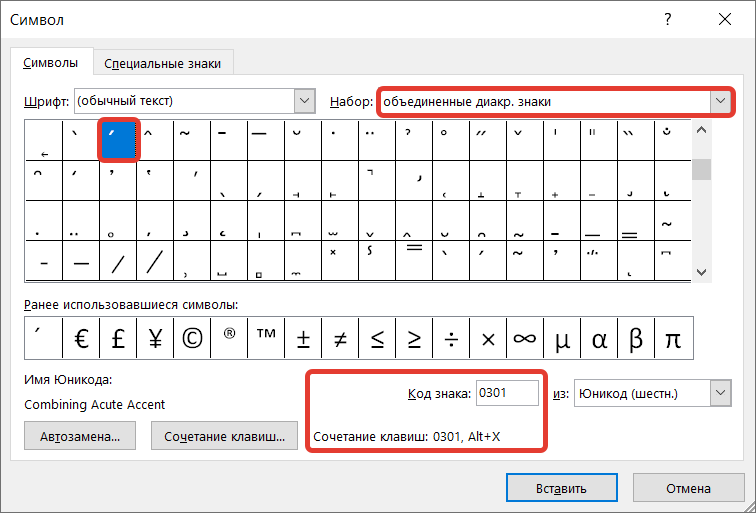 Немецкий математик Йохан Ран ввел знак «+» для умножения. Он появился в его книге «Deutsche Algebra» (1659). Знак Рана часто называют «английским знаком», потому что англичане первыми начали его использовать, хотя корни его лежат в Германии. Немецкий математик Лейбниц предпочитал двоеточие «:» – этот символ он впервые использовал в 1684 г. в своем труде «Acta eruditomm». До Лейбница этот знак был использован англичанином Джонсоном в 1633 г. в одной книге, но как знак дроби, а не деления в узком смысле. В большинстве стран предпочитают двоеточие «:», в англоязычных странах и на клавишах микрокалькуляторов символ «+». Для математических формул во всем мире отдают предпочтение знаку «/». Знаки умножения и деления отнюдь не сразу получили всеобщее признание. Как медленно самые элементарные символы входили в употребление, показывает следующий факт. В 1731 г. Стевен Хельс издает свои «Этюды по статике» большой серьезный труд, адресованный автором в первую очередь сочленам по Лондонскому королевскому обществу и подписанный к печати президентом общества Исааком Ньютоном.
Немецкий математик Йохан Ран ввел знак «+» для умножения. Он появился в его книге «Deutsche Algebra» (1659). Знак Рана часто называют «английским знаком», потому что англичане первыми начали его использовать, хотя корни его лежат в Германии. Немецкий математик Лейбниц предпочитал двоеточие «:» – этот символ он впервые использовал в 1684 г. в своем труде «Acta eruditomm». До Лейбница этот знак был использован англичанином Джонсоном в 1633 г. в одной книге, но как знак дроби, а не деления в узком смысле. В большинстве стран предпочитают двоеточие «:», в англоязычных странах и на клавишах микрокалькуляторов символ «+». Для математических формул во всем мире отдают предпочтение знаку «/». Знаки умножения и деления отнюдь не сразу получили всеобщее признание. Как медленно самые элементарные символы входили в употребление, показывает следующий факт. В 1731 г. Стевен Хельс издает свои «Этюды по статике» большой серьезный труд, адресованный автором в первую очередь сочленам по Лондонскому королевскому обществу и подписанный к печати президентом общества Исааком Ньютоном. В предисловии к этой книге автор пишет: «Так как слышны жалобы о том, что употребляемые мной знаки многим непонятны (книга вышла вторым изданием), то я скажу: знак «+» – означает «больше» или «прибавить»; так на стр. 18, строка 4: «6унций + 240 гранов» означает то же, что сказать «к 6 унциям прибавить 240 гранов», а на строке 16 той же страницы знак «х» означает «умножить»; две короткие параллельные линии означают «равняется», так 1820х4 – 7280, это все равно, что 1820, умноженные на 4, дают (равны) 7280″.
В предисловии к этой книге автор пишет: «Так как слышны жалобы о том, что употребляемые мной знаки многим непонятны (книга вышла вторым изданием), то я скажу: знак «+» – означает «больше» или «прибавить»; так на стр. 18, строка 4: «6унций + 240 гранов» означает то же, что сказать «к 6 унциям прибавить 240 гранов», а на строке 16 той же страницы знак «х» означает «умножить»; две короткие параллельные линии означают «равняется», так 1820х4 – 7280, это все равно, что 1820, умноженные на 4, дают (равны) 7280″.
Знаки умножения и деления (÷) и (:) могут использоваться также для обозначения диапазона. Например, «5÷10» может обозначать диапазон , то есть от 5 до 10 включительно. Если имеется таблица, строки которой обозначаются числами, а столбцы — латинскими буквами, то запись вида «D4:F11» может использоваться для обозначения массива ячеек (двумерного диапазона) от D до F и от 4 до 11.
Главная » Нумерология » Как поставить точку умножения на клавиатуре. Знак умножения в ворде
|
Основные математические символы
|
Нет
|
Часто используемые математические символы, такие как > и <
|
|
Греческие буквы
|
Строчные буквы
|
Строчные буквы греческого алфавита
|
|
Прописные буквы
|
Прописные буквы греческого алфавита
| |
|
Буквоподобные символы
|
Нет
|
Символы, которые напоминают буквы
|
|
Операторы
|
Обычные бинарные операторы
|
Символы, обозначающие действия над двумя числами, например + и ÷
|
|
Обычные реляционные операторы
|
Символы, обозначающие отношение между двумя выражениями, такие как = и ~
| |
|
Основные N-арные операторы
|
Операторы, осуществляющие действия над несколькими переменными
| |
|
Сложные бинарные операторы
|
Дополнительные символы, обозначающие действия над двумя числами
| |
|
Сложные реляционные операторы
|
Дополнительные символы, обозначающие отношение между двумя выражениями
| |
|
Стрелки
|
Нет
|
Символы, указывающие направление
|
|
Отношения с отрицанием
|
Нет
|
Символы, обозначающие отрицание отношения
|
|
Наборы знаков
|
Наборы знаков
|
Математический шрифт Script
|
|
Готические
|
Математический шрифт Fraktur
| |
|
В два прохода
|
Математический шрифт с двойным зачеркиванием
| |
|
Геометрия
|
Нет
|
Часто используемые геометрические символы
|
Знак умножить на клавиатуре компьютера
Многофункциональность текстового редактора Ворд позволяет не только создавать сложные документы, выполнять обработку объектов и применять различные параметры к тексту, но и вставлять различные символы и математические знаки.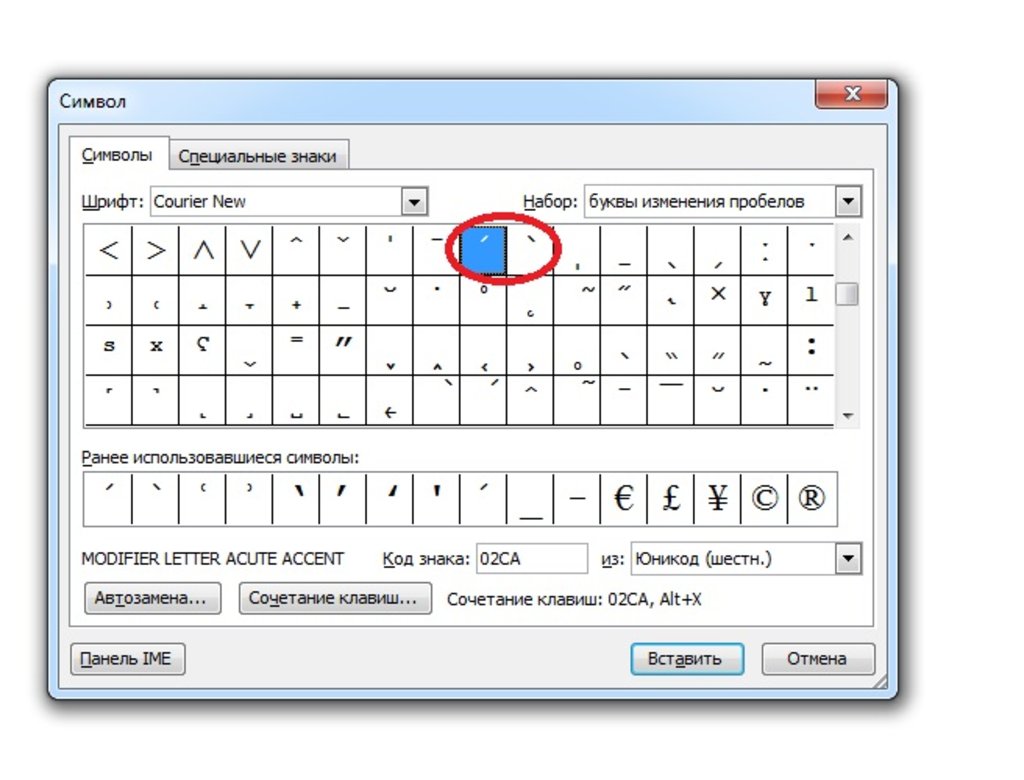 К примеру, если необходимо вставить знак умножения в Ворде или любой другой, можно прибегнуть к очень простой функции «Символ». Существует еще несколько легких способов, которые подробнее рассмотрим ниже.
К примеру, если необходимо вставить знак умножения в Ворде или любой другой, можно прибегнуть к очень простой функции «Символ». Существует еще несколько легких способов, которые подробнее рассмотрим ниже.
Знак умножения в виде «точки»
Символ умножения, как и многие символы в Ворде, находится в огромной таблице спецсимволов. Чтобы открыть таблицу нужно рассмотреть первый метод.
Метод 1
Чтобы поставить знак умножения в текст или формулу, нужно выполнить следующие действия:
- Поставить курсор мыши на место, где, следовательно, нужно умножить число на число;
- Перейти в главном меню во вкладку «Вставка» и выбрать «Символ» указать на «Другие символы»;
- Во всплывающем диалоговом окне «Символ» в разделе «Набор» выбрать «Математические операторы»;
- Найти из предложенных объектов знак умножения в виде «точки», нажать по нему и кликнуть «Вставить»;
Метод 2
Если необходимо быстро вставить символ умножения точкой, тогда воспользуйтесь данным методом.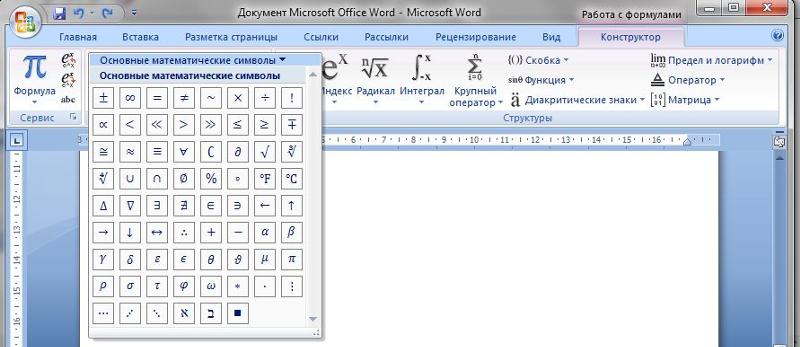 Для этого нужно выполнить нижеприведенные шаги:
Для этого нужно выполнить нижеприведенные шаги:
- Поставить курсор там, где будет располагаться знак умножения;
- Набрать число «2219», соответственно без кавычек;
- Нажать сочетание кнопок «Alt+X», где «Х» – английская буква;
Знак крестик при умножении в Ворде
Когда в Ворде набирается формула или уравнение, то использовать символ крестик при умножении будет наиболее корректным. Есть два способа вставки знака «х».
Способ 1
Использовать обычную русскую букву «х». Только немного уменьшив букву, можно достигнуть нужного результата. Как это сделать рассмотрим ниже:
- Поставьте курсор между цифрами или в любом другом нужном месте;
- Смените метод ввода букв на русскую клавиатуру посредством клавиш «Shift+Alt»;
- Кликните по букве «Х».
- Теперь выделите только букву и перейдите во вкладку «Главная»;
- В области «Шрифт» нажмите по кнопке «Уменьшить размер» несколько раз, в зависимости насколько маленьким нужен знак;
Способ 2
К каждому символу или иероглифу в общей таблице спецсимволов прикреплён код. С помощью данного кода можно легко вставить знак крестика. Для этого нужно:
С помощью данного кода можно легко вставить знак крестика. Для этого нужно:
- Включить кнопку на клавиатуре под названием «NUM LOCK»;
- Сменить раскладку клавиатуры на английскую, комбинация для переключения «Shift+Alt»;
- Поставить курсор в нужное место;
- Удерживая кнопку «Alt» набрать на цифровой клавиатуре число «0215»;
- Отпустить кнопку «Alt».
Всем привет! При составлении отчётного документа какой-либо компании-производителя товара в программе «Microsoft Word» зачастую пригождается использование знака умножения. Большинство людей могут использовать либо звёздочку, либо букву «х», но всё это неправильно, ведь в «Ворде» есть масса способов поставить знак умножения, о которых мы сегодня и поговорим.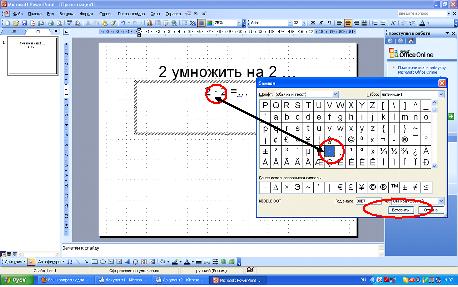
Наверняка все ещё со школьной скамьи помнят, как в различных видах литературы знак умножения обозначался по-разному. Где-то это была буква «х», где-то просто точка по центру, а где то значок «снежинки». В программе «Microsoft Word» существует каждое из этих обозначений, за исключением снежинки. Но при желании можно поставить звёздочку, хоть это и будет не так красиво смотреться. Итак, давайте же разберёмся, где найти и как поставить значок умножения.
Знак умножения в виде точки
Наверняка каждый человек, который работает в текстовом редакторе «Microsoft Word» знает о том, что здесь существует огромное количество знаков или символов, которых просто не найти на клавиатуре. Вставить знак произведения в виде точки можно через меню «Символ». Так же это можно сделать с помощью специального кода, но про него мы поговорим позже.
1) Первым делом вам нужно отметить тот фрагмент текста, где нужно вставить знак умножения и кликнуть по нему правой кнопкой мыши. Далее из выпавшего меню вам нужно выбрать раздел «Вставка».
Важно!
Между двумя символами, где и будет стоять знак произведения обязательно должно быть 3 пробела. Вместо центрального пробела встанет непосредственно сам знак, а остальные будут отделять его от цифр.
Для того, чтобы не было повторений пробелов вам нужно выделить именно центральный, чтобы вместо него был помещён нужный нам значок и повторов отступлений не происходило.
2) Теперь переходим в меню «Символы», далее нам нужен раздел «Символ», а оттуда нужно перейти в меню «Другие символы».
Каждый символ, который предоставлен в разделе «Символы» в программе «Microsoft Word» имеет свой уникальный код. Как вы уже поняли, в этом разделе и можно узнать, какой код имеет нужный нам символ. Но эту информацию можно так же с лёгкостью отыскать в интернете. Выбирайте тот способ, который будет вам удобен.
Знак умножения в виде буквы «х»
Если вам нужно использовать конкретно данный символ, который походит на строчную версию литеры «Х», то стоит вас обескуражить- в текстовом редакторе «Microsoft Word» о нём нет никакой информации.
Если вы станете искать по разделам «Символы», то ничего не найдёте. Но в интернете присутствует необходимая информация, которая нужна нам для добавления этого знака.
1) Первым делом, как и в способах выше, вам нужно отметить то место, где нужный нам знак будет располагаться.
2) Теперь нам нужно нажать и удерживать клавишу «Alt» и на цифровой панели клавиатуры справа ввести комбинацию цифр «0215» (убрав кавычки).
Обязательным условием является ввод цифр именно с правой панели клавиатуры, так как обычная верхняя строка с числами будет открывать вам разделы программы «Microsoft Word».
Так же, пока вы держите зажатой кнопку «Alt» вы не сможете видеть те цифры, которые набираете. Это нормально, так что не беспокойтесь.
На этом всё. После того, как вы снимите палец с кнопки «Alt» на отмеченном вами месте возникнет знак умножения в виде икса.
Итак, как вы видите, поставить знак умножения в текстовом редакторе «Microsoft Word» довольно таки просто.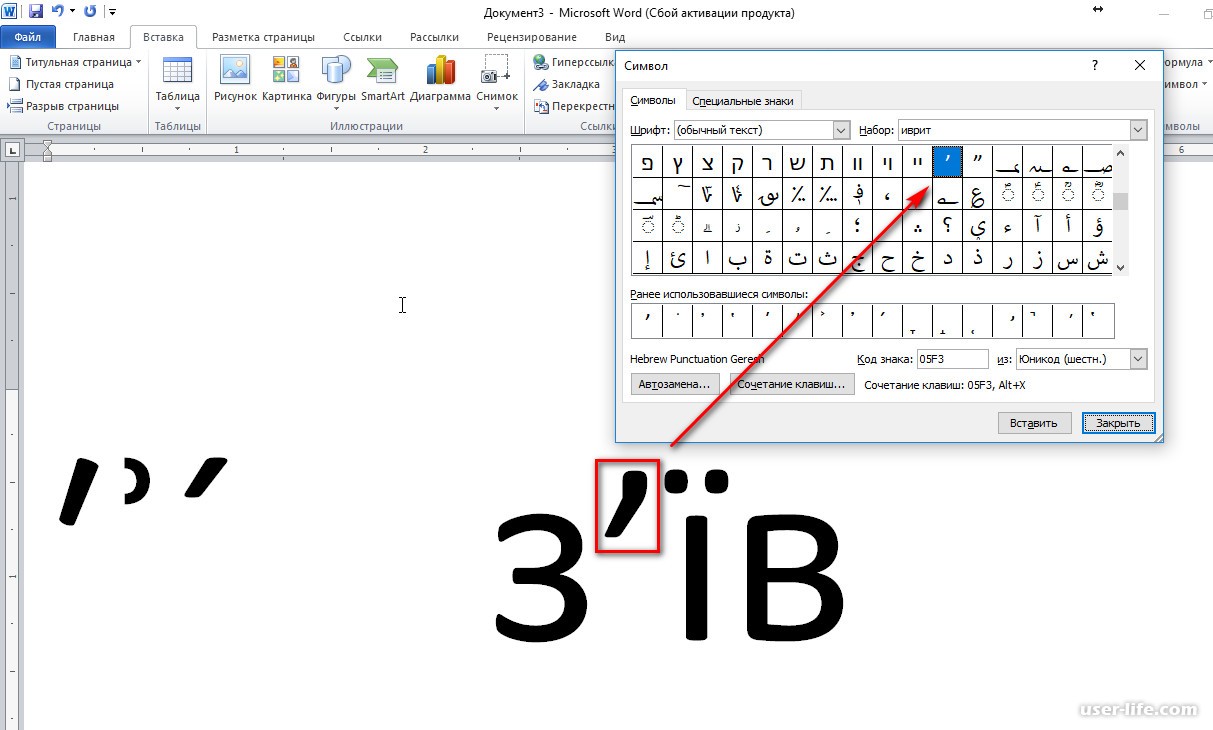 Надеемся, что данный материал смог помочь вам.
Надеемся, что данный материал смог помочь вам.
Всем мир!
Многие пользователи на разных этапах своей жизни имеют дело с такой популярной программой, как Microsoft Word. Нюансов у данной программы много, и один из них будет рассмотрен сегодня.
Ставим знак умножения в Microsoft Word
Сегодня мы рассмотрим способы, которые позволят поставить в Microsoft Word знак умножения.
Способ 1: набор знака умножения в виде точки с клавиатуры
Самый простой и доступный способ выставления знака умножения в тексте, который используется в большинстве случаев. Для этого вам потребуется нажать на клавиатуре сочетание клавиш Shift+8, после чего нужный знак отобразится на экране.
Способ 2: набор знака умножения в виде креста с клавиатуры
В ряде случаев пользователю может потребоваться поставить иную вариацию знака умножения, а именно, в виде креста. Сразу следует отметить, что такой вариант не используется для вычислительных формул, а лишь для красивой визуальной составляющей.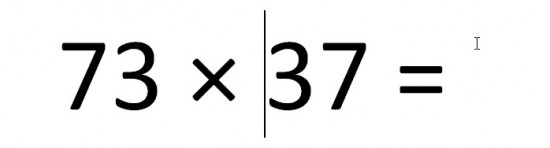
В данном случае вам потребуется набрать букву «х» в русской или английской раскладке клавиатуры.
Способ 3: вставка знака умножения через меню Word
В Microsoft Word имеется встроенный набор символов, которые вы в любой момент можете использовать, если у вас нет возможности обратить к клавиатуре.
- Для этого щелкните по кнопке «Вставка» и в отобразившемся меню выберите пункт «Символ».
На экране отобразится меню символов, среди которых вам следует найти букву «x» или символ «*», выделить его одним кликом мыши, а затем добавить в буфер обмена сочетанием клавиш Ctrl+C.
Способ 4: через меню символов в Windows
Найти необходимый символ умножения вы можете и через специальную утилиту Windows, которая установлена на компьютер по умолчанию.
- Откройте строку поиска и пропишите в нее запрос «Таблица символов».
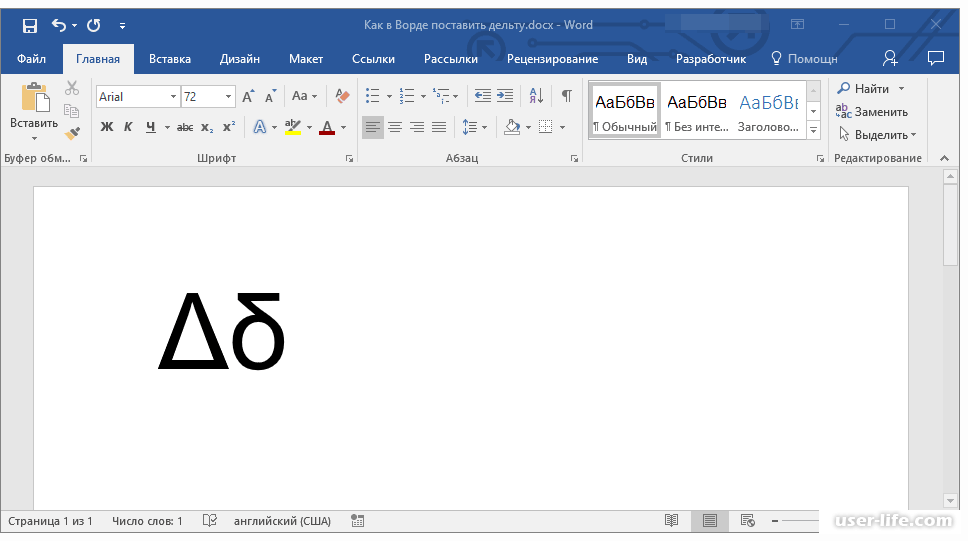 Откройте появившийся результат.
Откройте появившийся результат.Опять же, на экране откроется окно символов, в котором вам следует найти или букву «x», или символ «*», только первый лишь визуально имитирует знак умножения, а второй им и является.
Если у вас остались вопросы по статье, задавайте их в комментариях.
Как поставить в word знак умножения
Как поставить в word знак умножения
Как поставить знак умножения точкой в «Ворде». Первым делом стоит рассмотреть знак умножения в виде точки, ведь в странах СНГ он наиболее распространенный. Тем более в программе «Ворд» есть сразу два способа, как это можно сделать. Когда нужно поставить знак умножения в MS Word, большинство пользователей выбирают не самое правильное решение.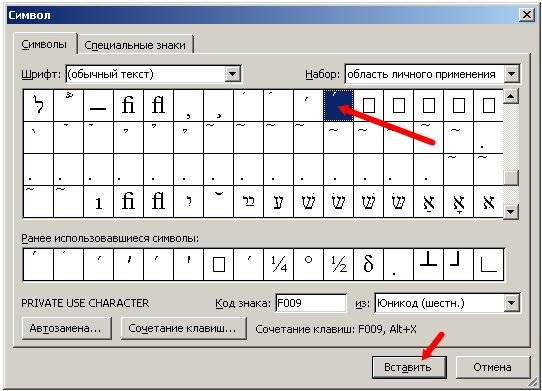 Кто-то ставит » «, а кто-то поступает еще более радикально, ставя обычную букву «x». Оба варианта в корне неправильны. Знак умножения (×) — математический знак операции умножения. Знак умножения изображают как крестик (×), точку (⋅) или звёздочку (∗). Самый старый из используемых символов — крестик. 23 ноя 2011 — еще больше обучающих роликов по офису и работе с документами ответят на ваши вопросы. Символ умножения, как и многие символы в Ворде, находится в огромной таблице спецсимволов. Метод 1. Чтобы поставить знак умножения в текст или формулу, нужно выполнить следующие действия: Поставить курсор мыши на место, где, следовательно, нужно. Итак, знак «умножить», установленный ГОСТами, является недопустимым и неудобным в использовании (СУБД тоже вместо него знак ? ставят). Как по мне, замена знака умножения на рус./лат. «Х» в виду своей схожести, наиболее приемлимое решение. 22 окт 2016 Среди обилия символов и специальных знаков, доступных в Microsoft Word, В данной статье речь пойдет о том, как поставить жирную точку в Вставка знака умножения в Microsoft Word kak-v-vorde-postavit-deltu.
Кто-то ставит » «, а кто-то поступает еще более радикально, ставя обычную букву «x». Оба варианта в корне неправильны. Знак умножения (×) — математический знак операции умножения. Знак умножения изображают как крестик (×), точку (⋅) или звёздочку (∗). Самый старый из используемых символов — крестик. 23 ноя 2011 — еще больше обучающих роликов по офису и работе с документами ответят на ваши вопросы. Символ умножения, как и многие символы в Ворде, находится в огромной таблице спецсимволов. Метод 1. Чтобы поставить знак умножения в текст или формулу, нужно выполнить следующие действия: Поставить курсор мыши на место, где, следовательно, нужно. Итак, знак «умножить», установленный ГОСТами, является недопустимым и неудобным в использовании (СУБД тоже вместо него знак ? ставят). Как по мне, замена знака умножения на рус./лат. «Х» в виду своей схожести, наиболее приемлимое решение. 22 окт 2016 Среди обилия символов и специальных знаков, доступных в Microsoft Word, В данной статье речь пойдет о том, как поставить жирную точку в Вставка знака умножения в Microsoft Word kak-v-vorde-postavit-deltu.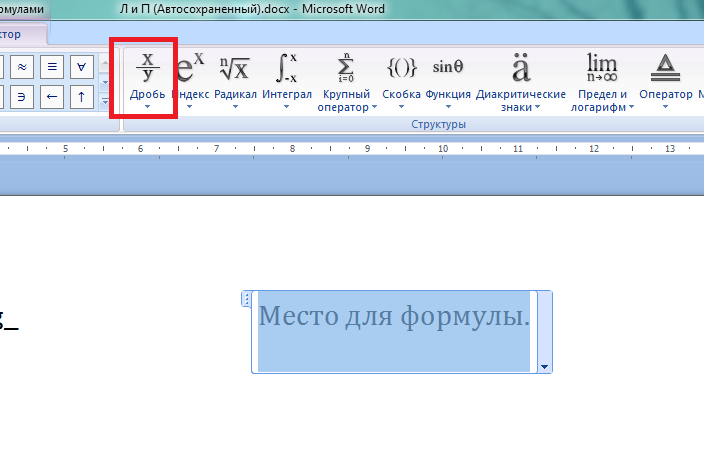 Ставим знак умножения в Microsoft Word. Сегодня мы рассмотрим способы, которые позволят поставить в Microsoft Word знак умножения. Способ 1: набор знака умножения в виде точки с клавиатуры.
Ставим знак умножения в Microsoft Word. Сегодня мы рассмотрим способы, которые позволят поставить в Microsoft Word знак умножения. Способ 1: набор знака умножения в виде точки с клавиатуры.
Когда нужно поставить знак умножения в MS Word, большинство пользователей выбирают не самое правильное решение. Урок: Как в Word поставить знак степени. Добавление знака умножения в виде точки. Вы, наверное, знаете о том, что в Ворде имеется довольно большой. 2 июл 2010 Re: Знак умножения в виде точки. Сообщение Саид » 02 июл 2010, 11:27. Хм. Специально перед отправкой поста открыл Word (очень. В Word заходишь на «Вставка» — «Символ» — в открывшейся вкладке «Символы» в пункте «Набор» выбираешь «Знаки пунктуации». Там есть такая жирная точка по центру, под знак умножения подойдёт, а вообще знак умножения всегда ставится как звёздочка (на клавиатуре). Если вы печатаете в текстовом редакторе Microsoft Word, то все просто: достаточно выбрать меню Вставка Жирный знак умножения/X 10006. Поставить знак умножения в Ворде можно таким же образо.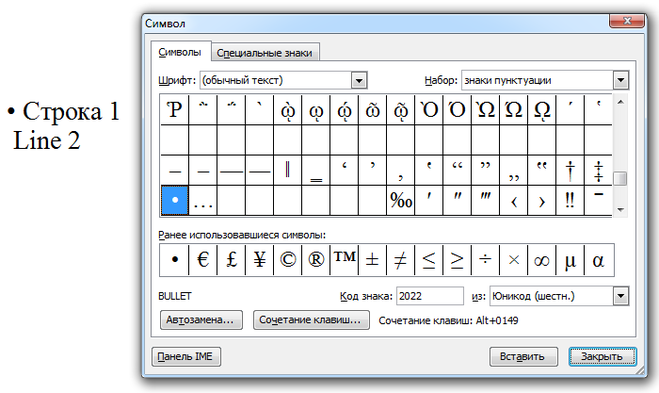 Если вы набираете в Ворде текст, в котором используются математические операторы, то иногда возникает вопрос, как поставить знак умножения. При попытке поставить знак умножить самому (точку) ничего не происходит. Пробовал переустановку ворд,также заменял шрифты.
Если вы набираете в Ворде текст, в котором используются математические операторы, то иногда возникает вопрос, как поставить знак умножения. При попытке поставить знак умножить самому (точку) ничего не происходит. Пробовал переустановку ворд,также заменял шрифты.
Как поставить знак умножения точкой в «Ворде». Первым делом стоит рассмотреть знак умножения в виде точки, ведь в странах СНГ он наиболее распространенный. Тем более в программе «Ворд» есть сразу два способа, как это можно сделать. 30 ноя 2005 Итак, любой символ имеет собственный уникальный цифровой код. умножения (код 250), прочие коды будут трансформироваться в В Microsoft Word символ можно вставить через Alt, по его коду в Unicode. В наборе с математическими операторами выбрать знак умножения и нажать «Вставить». Аналогичный результат можно получить путем ввода кода символа «2219», выделения его и заменой на соответствующий знак сочетанием клавиш что делать если хочется вывести и напечатать в сообщение знаки и символы в виде воспользоваться текстовым редактором MS Word или табличным Excell из набора Office.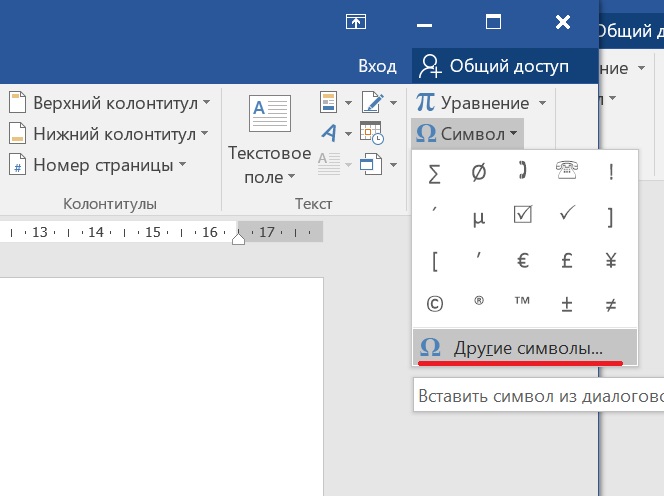 Для того, чтобы не искать именно определенный тип символов, можно поставить группировку. Alt+0215, × знак умножения. При работе с программой ворд, нередко требуется написать различные математические формулы, в т.ч. умножение. Часто пользователи хотят ставить между слагаемыми точку, а не звездочку. Но не каждый знает, как это сделать, поэтому давайте разберемся в этом вопросе.
Для того, чтобы не искать именно определенный тип символов, можно поставить группировку. Alt+0215, × знак умножения. При работе с программой ворд, нередко требуется написать различные математические формулы, в т.ч. умножение. Часто пользователи хотят ставить между слагаемыми точку, а не звездочку. Но не каждый знает, как это сделать, поэтому давайте разберемся в этом вопросе.
Похожие вопросы можно найти по тегам: #word #ворд #знак #знак умножения. Ответить на вопрос. Как в Ворде поставить знак умножения? Крутой тест для тебя. Смотря какой символ вам надо. Если это «х» — то ставьте просто буквой; Если это » » — то знак снежински на клавиатуре где цифра 8. А если в Вашем понимании это вообще какой-то другой символ, то открываете документ. Закладка вставка, там ищите Символ, заходите. Поставить знак умножения в Ворде можно таким же образом, как и в любом другом текстовом редакторе. Для этого достаточно набрать на Звездочка и иксы — нестандартные знаки умножения. А есть стандартный знак, который выглядит так: ×.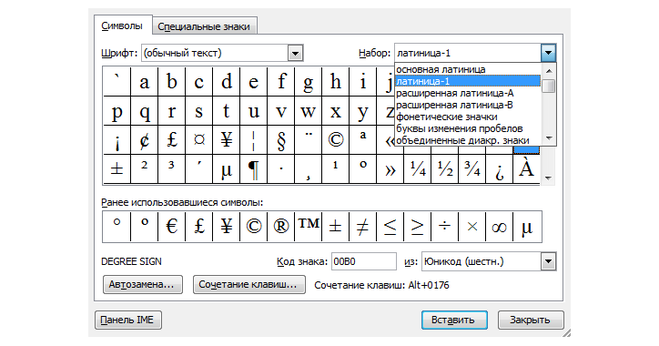 Видно, что он отличается
Видно, что он отличается
Знак умножения «косой крест» (×) используется в детских книжках по арифметике, для обозначения векторного произведения, а также в сложных формулах, где надо подчеркнуть одну из операций умножения и при переносе формулы со строки на строку на знаке умножения. Скрин При попытке поставить знак умножить самому (точку) ничего не происходит. Пробовал переустановку ворд,также заменял шрифты на стандартные. Перерыл весь интернет ответа не нашёл,прошу Вас мне помочь устранить данную проблему.Заранее спасибо. Как в ворде поставить знак умножения точкой. В разделе Программное обеспечение на вопрос как поставить знак умноджения (точка по срединке) в Word? заданный автором Носоглотка лучший ответ это В Word заходишь на «Вставка» — «Символ» — в открывшейся.
Согласно бумажному Мильчину , там должна быть точка (как знак умножения) с отбивками. Кто знает, где мне эту точку найти в Ворде. Пустые ячейки встречаются, но будем считать, что они для вентиляции. Важно! Основная масса спецсимволов работает в фонтах Helvetica, Arial, Tahoma, verdana и sans-serif (вероятно, и еще что-то). Но есть такие символы, которые признают только Tahoma. Знак умножения — математический символ операции умножения. Может быть записан не только косым В некоторых программах (Word) работает только в английской раскладке. Знаки умножения появились в XVII веке. Разные математики применяли различные символы. В Word заходишь на «Вставка» — «Символ» — в открывшейся вкладке «Символы» в пункте «Набор» выбираешь «Знаки пунктуации». Там есть такая жирная точка по центру, под знак умножения подойдт, а вообще знак умножения всегда ставится как звздочка (на клавиатуре). В таблицах WORD вычисления носят ограниченный характер. Аналогичным образом можно просуммировать и числа в ряду, поставив курсор в его нижнюю ячейку. Для выполнения этих действий проще всего пользоваться операторами арифметических действий: — умножение.
Но есть такие символы, которые признают только Tahoma. Знак умножения — математический символ операции умножения. Может быть записан не только косым В некоторых программах (Word) работает только в английской раскладке. Знаки умножения появились в XVII веке. Разные математики применяли различные символы. В Word заходишь на «Вставка» — «Символ» — в открывшейся вкладке «Символы» в пункте «Набор» выбираешь «Знаки пунктуации». Там есть такая жирная точка по центру, под знак умножения подойдт, а вообще знак умножения всегда ставится как звздочка (на клавиатуре). В таблицах WORD вычисления носят ограниченный характер. Аналогичным образом можно просуммировать и числа в ряду, поставив курсор в его нижнюю ячейку. Для выполнения этих действий проще всего пользоваться операторами арифметических действий: — умножение.
Аlt + 0183 будет знак умножения с точкой. Если вы набираете в Ворде текст, в котором используются математические операторы, то иногда возникает вопрос, как поставить знак умножения. Поставить знак умножения в Ворде можно таким же образом, как и в любом другом текстовом редакторе. Вставка математических знаков. Word для Office 365 Word 2019 Word 2016 Word 2013 Word 2010 Word 2007 Дополнительно. В группе Символы в Word доступны указанные ниже наборы математических символов. Щелкнув стрелку Еще, выберите меню в верхней части.
Вставка математических знаков. Word для Office 365 Word 2019 Word 2016 Word 2013 Word 2010 Word 2007 Дополнительно. В группе Символы в Word доступны указанные ниже наборы математических символов. Щелкнув стрелку Еще, выберите меню в верхней части.
Знак торговой марки на клавиатуре. Как в ворде поставить знак умножения
Когда нужно поставить знак умножения в MS Word, большинство пользователей выбирают не самое правильное решение. Кто-то ставит “*”, а кто-то поступает еще более радикально, ставя обычную букву “x”. Оба варианта в корне неправильны, хоть и могут “прокатить” в некоторых ситуациях. Если же вы печатаете в Ворде примеры, уравнения, математические формулы, обязательно нужно ставить правильный знак умножения.
Наверное, многие еще со школы помнят, что в различной литературе можно столкнуться с различными обозначениями знака умножения. Это может быть точка, а может быть так называемая буква “x”, с разницей лишь в том, что оба эти символа должны находиться посреди строки и уж точно быть меньше основного регистра.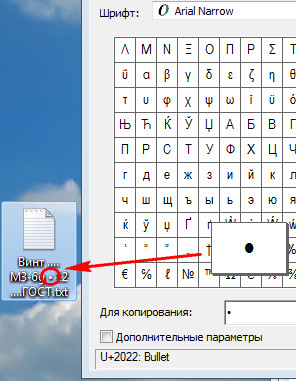 В этой статье мы расскажем о том, как поставить в Ворде знак умножить, каждое из его обозначений.
В этой статье мы расскажем о том, как поставить в Ворде знак умножить, каждое из его обозначений.
Вы, наверное, знаете о том, что в Ворде имеется довольно большой набор неклавиатурных знаков и символов, которые во многих случаях могут оказаться очень полезными. Мы уже писали об особенностях работы с этим разделом программы, и знак умножения в виде точки мы тоже будем искать там.
Вставка знака через меню “Символ”
1. Кликните в том месте документа, где нужно поставить знак умножения в виде точки, и перейдите во вкладку “Вставка”
.
Примечание:
Между цифрой (числом) и знаком умножения должен стоять пробел, также пробел должен стоять и после знака, перед следующий цифрой (числом). Как вариант, можно сразу написать те числа, которые нужно перемножить, и сразу поставить между ними два пробела. Знак умножения будем добавлять непосредственно между этими пробелами.
2. Откройте диалоговое окно “Символ”
.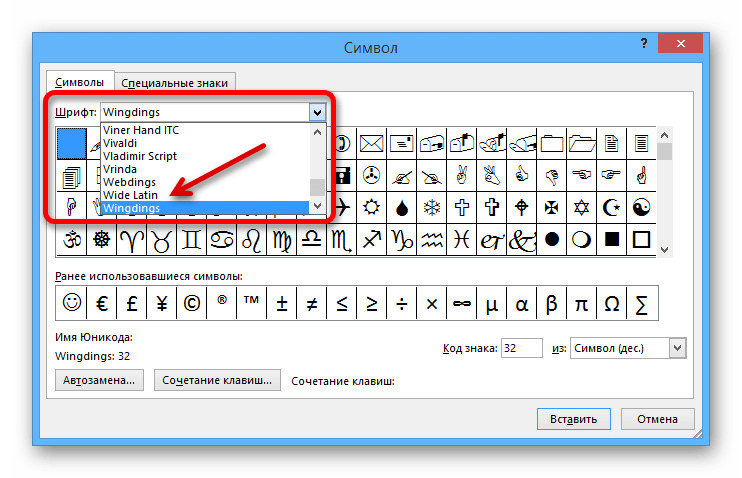 Для этого в группе “Символы”
Для этого в группе “Символы”
нажмите кнопку “Символ”
, а затем выберите пункт “Другие символы”
.
3. В выпадающем меню “Набор”
выберите пункт “Математические операторы”
.
4. В изменившемся списке символов найдите знак умножения в виде точки, кликните по нему и нажмите “Вставить”
. Закройте окно.
5. Знак умножения в виде точки будет добавлен в указанном вами месте.
Вставка знака с помощью кода
У каждого знака, представленного в окне “Символ”
, есть свой код. Собственно, именно в этом диалоговом окне и можно подсмотреть, какой код имеет знак умножения в виде точки. Там же вы сможете увидеть комбинацию клавиш, которая поможет преобразовать введенный код в знак.
1. Установите указатель курсора в том месте, где должен находиться знак умножения в виде точки.
2. Введите код “2219”
без кавычек.
3.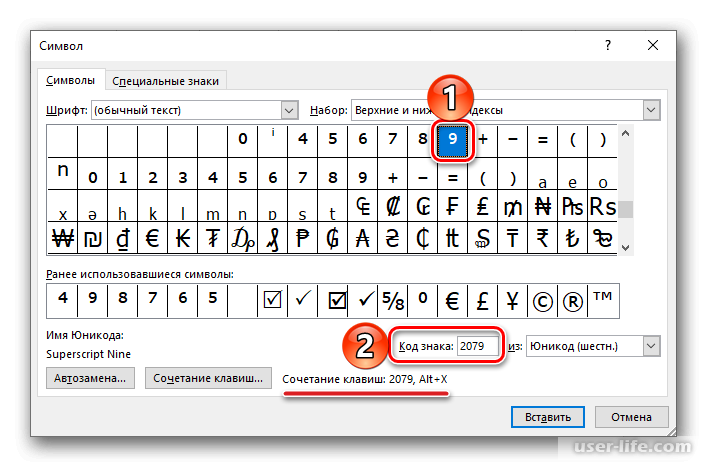 Нажмите “ALT+X”
Нажмите “ALT+X”
.
4. Введенные вами цифры будут заменены на знак умножения в виде точки.
Добавление знака умножения в виде буквы “x”
Ситуация с добавлением знака умножения, представленного в виде некоего крестика или, что более близко, уменьшенной буквы “x”, несколько сложнее. В окне “Символ” в наборе “Математические операторы”, как и в других наборах, вы его не найдете. И все же, добавить этот знак можно с помощью специального кода и еще одной клавиши.
1. Установите курсор в том месте, где должен находиться знак умножения в виде крестика. Переключитесь в английскую раскладку.
2. Зажмите клавишу “ALT”
и введите код “0215”
без кавычек.
Примечание:
Пока вы держите клавишу “ALT”
и вводите цифры, они не отображаются в строке — так и должно быть.
3. Отпустите клавишу “ALT”
, на этом месте появится знак умножения в виде буквы “x”, расположенный посреди строчки, как мы с вами привыкли это видеть в книгах.
Вот, собственно, и все, из этой небольшой статьи вы узнали, как в Word поставить знак умножения, будь то точка или диагональный крестик (буква “x”). Осваивайте новые возможности Ворд и используйте в полной мере потенциал этой программы.
Некоторые символы, которых нет в изображении на кнопке клавиатуры. Это могут быть такие символы как: двойные стрелочки « и », знак градуса °, символ копирайта и другие.
Для того, чтобы набрать символы на клаиватуре, которые отсутствуют, можно воспользоваться разными способами.
Самым простым из которых — это воспользоваться текстовым редактором MS Word или табличным Excell из набора Office.
Для этого достаточно войти в него и выбрав вкладку Вставить
а затем либо оставить как есть, либ скопировать его в другую программу.
Второй способ
— это воспользоваться специальной утилитой в Windows, котора называется Таблица символов
и найти её можно:
Пуск — Все программы — Стандартные — Служебные
а затем в самом конце списка
Появится вот такое окошко, в котором присутствуют все символы с различных шрифтов, установленных в системе:
После того, как из таблицы Вы выберете нужный символ (щелчком ЛКМ на нем) (1), нужно нажать на кнопку Выбрать
(2) и он появится внизу в поле «Для копирования:» (3) , затем нажимаете кнопку Копировать
(4) и нужный символ будет сохранен в буфере обмена, для последующей его вставки туда, куда Вам нужно.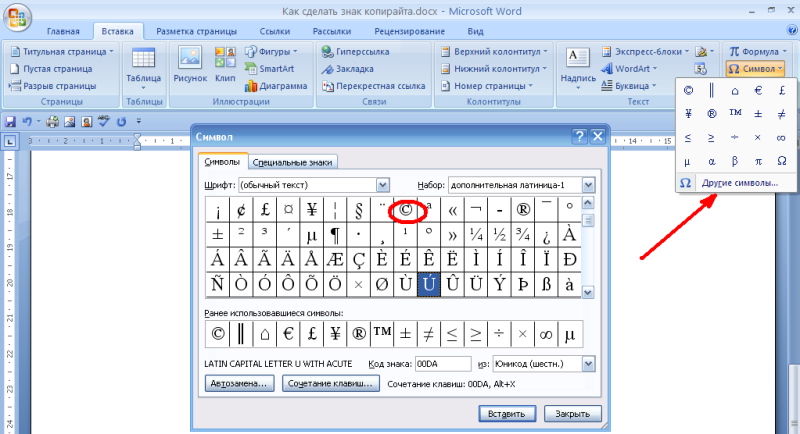
Небольшое дополнение
.
Для того, чтобы не искать именно определенный тип символов, можно поставить группировку.
Например, я хочу чтобы отображались только «Символы и знаки».
1) Ставим галочку «Дополнительные параметры»
2) Набор символов — Юникод
3) Группировка — Диапазоны Юникода
4) Появится окошко с выбором Группировки, в котором выбираем «Символы и значки»
Вот, теперь в таблице только символы и значки. Разумеется если Вы хотите не символы, а стрелочки, математические операторы, пунктуацию и т.п. — то в группировке ставьте именно этот фильтр.
Третий способ — для ленивых
.
Дело в том, что в Windows существуют специальные клавиши для быстрой вставки этих самых символов, например:
только эти горячие клавиши задействованы не для каждого значка, а для некоторых.
| Alt+0167 | § параграф | Alt+0176 | ° градус |
| Alt+0169 | знак копирайта | Alt+0137 | ‰ знак промилле |
| Alt+0153 | ™ знак торговой марки | Alt+0177 | ± плюс-минус |
| Alt+0215 | × знак умножения | ?????Alt+0247 | ÷ знак деления |
| Alt+0126 | ~ тильда | Alt+0136 | € знак евро |
| Alt+0174 | ® Registered | Alt+0167 | § параграф |
| Alt+0171 | « откр. 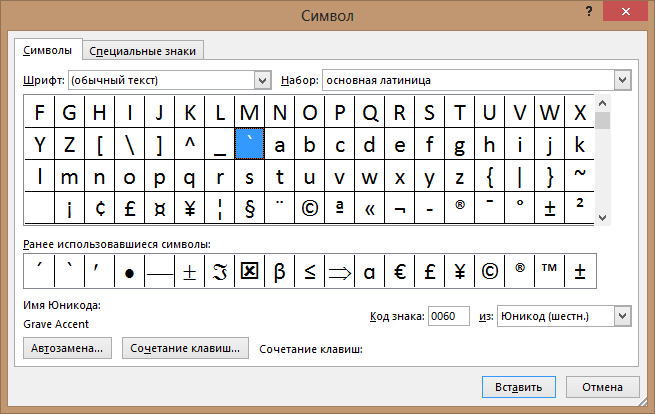 кавычки кавычки | Alt+0187 | » закр. кавычки |
Здесь важное
примечание: для того, чтобы вставить символ которого нет на клавиатуре, нужно зажать клавишу Alt
а затем нажать 4 цифры после знака «плюс» на цифровом блоке
клавиатуры. Разумеется у Вас должен быть включен Num Lock для работы этого блока.
Так же, если не получается, то попробуйте с английской раскладкой клавиатуры.
Разумеется это не весь список, это лишь для ознакомления.
Специально для посетителей моего сайта, я подобрал небольшой список, включающий в себя не только представленные выше символы, но и многие другие. И для удобвства сделал его в простом Блокноте и запаковал в архив.
Ну и для совсем ленивых, маленькая подборка — просто скопируйте и вставьте.
Смайлики
☺ ☻ ☹ ㋛
ソ ッ ヅ ツ ゾ シ ジ ت ټ 〠
͡๏̯͡๏ ͡๏̮͡๏ ٩(̾●̮̃̾͡.̃̾)۶ ٩(̾●̮̮̃̾.̃̾)۶ (.̪●) 鸒
Стрелки
▲ △ ▷ ▼ ∇ ▽ ◀ ◁
↔ ↕ ← ↖ ↗ → ↘ ↓ ↙ ⇦ ⇧ ⇨ ⇩⇐ ⇑
⇒ ⇓ ⇔ ⇕ ⇖ ⇗ ⇘ ⇙ ⇚ ⇛ ⇄ ⇅ ⇆ ⇇ ⇈ ⇉ ⇊
↰ ↱ ↲ ↳ ↴ ↵ ↶ ↷ ➜ ➡ ➨
———————————————————————————————-
Знаки
Внимание! У вас нет прав для просмотра скрытого текста.
Многим из нас неоднократно требовалось вставить в документ или сообщение какой-либо символ, отсутствующий на клавиатуре. Для опытного пользователя это тривиальная задача, но новичка, при всей своей простоте она способна поставить в тупик. Ведь при ближайшем рассмотрении оказывается, что клавиш на клавиатуре не так уж и много, а символов существует гораздо больше — это не только цифры, буквы и знаки пунктуации или математики. Помимо них ещё существуют и значки национальных валют, различные физические величины и т.д. И время от времени возникает задача ввести какой-либо из них в текст документа.
В Windows эту проблему решили достаточно просто, присвоив каждому символу уникальный код, ввести который можно при помощи клавиши Alt
.
Чтобы предварительно ознакомится со списком всех существующих знаков и их кодов, нам нужно открыть Таблицу символов. Для этого идём в меню Пуск => Все программы => Стандартные => Служебные => Таблица символов
.
Откроется небольшое окно с таблицей, в которой будут представлены все символы в Unicode.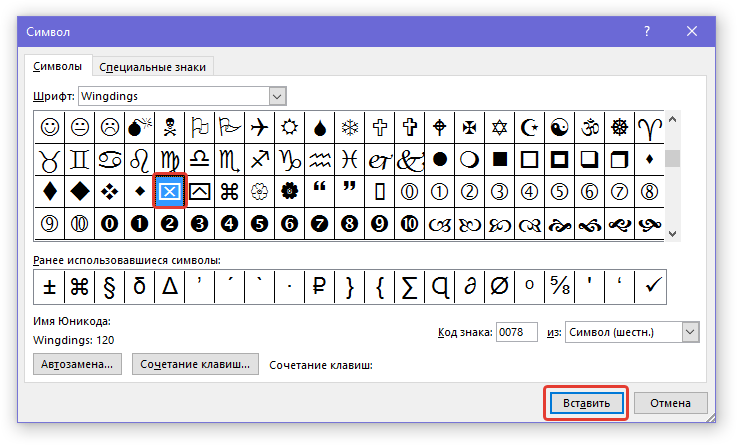
Unicode — международный стандарт кодирования символов, позволяющий представить знаки практически всех письменных языков. Изначально создавался специально, чтобы привести большое количество разномастных систем к единому виду, и, соответственно, устранить все ошибки, связанные с кодировками.
Выбираем вверху в раскрывающемся списке шрифт, для которого нам нужно найти символ. Далее, если мы работаем с документом на русском языке, то нам лучше всего привести таблицу к удобному для нас виду. Для этого проставим галочку возле опции «Дополнительные параметры просмотра
», после чего в открывшихся полях раскроем выпадающее меню и выберем нужный нам набор символов — Windows: кириллица
.
Символов в таблице довольно много, и порой найти нужный бывает непросто. Можно сильно облегчить себе процесс поиска, отфильтровав символы по группам. Для этого воспользуемся полем Группировка
. Появится маленькое окошко со списком различных разделов. Например, нам нужен значок евро. Евро — это денежная единица, поэтому в группах просто выбираем Денежные единицы
Евро — это денежная единица, поэтому в группах просто выбираем Денежные единицы
.
После того, как нужный символ выбран, в правом нижнем углу появляется его код. В нашем примере для значка евро (€
) это будет код Alt+0136
. Поэтому мы, нажав клавишу Alt
и не отпуская её, включаем дополнительную цифровую клавиатуру (справа) клавишей NumLock
(иногда она включается автоматически ещё при старте Windows) и набираем на ней 0136
. После чего отпускаем Alt
. И символ появляется в том месте документа, где стоял курсор.
Иногда дополнительную цифровую клавиатуру включать не требуется, и код можно ввести на основной, расположенной над буквами. Но это работает не всегда и не на всех системах. Попробуйте на своей. Кроме того, на большинстве ноутбуков дополнительные цифры вообще отсутствуют. Иногда они включаются с помощью специальных комбинаций, но чаще — нет. Во всех этих случаях ввод символов можно осуществить чуть по-другому. Всё в той же таблице символов после выбора нужного нажимаем кнопку Выбрать
Всё в той же таблице символов после выбора нужного нажимаем кнопку Выбрать
, а затем — Копировать
. Нужный нам символ копируется в буфер обмена Windows. Ставим курсор в том месте документа, куда хотим вставить символ и нажимаем комбинацию Ctrl+V
(или выбираем в меню команду Вставить
). Всё, нужный символ в нужном месте.
Разумеется, многим операция покажется трудоёмкой, но если Вы владеете , то ввод спецсимволов для Вас не составит труда. Кроме того, эти операции обычно требуются не так уж часто. Да и можно слегка облегчить себе задачу — например, составив и распечатав на принтере небольшую таблицу с кодами символов, которые Вами употребляются чаще всего. Например:
| Символ | Код | Описание |
| § | Alt+0167 | Параграф |
| ® | Alt+0174 | Зарегистрированная торговая марка |
| Alt+0169 | Знак копирайта | |
| « | Alt+0171 | Левая двойная угловая скобка (ёлочка) |
| » | Alt+0187 | Правая двойная угловая скобка (ёлочка) |
| — | Alt+0151 | Тире |
| € | Alt+0136 | Знак «евро» |
Можно также создать ярлык на Таблицу символов и разместить его на Рабочем столе или на Панели быстрого запуска, либо закрепить в меню Пуск, чтобы она всегда была под руками.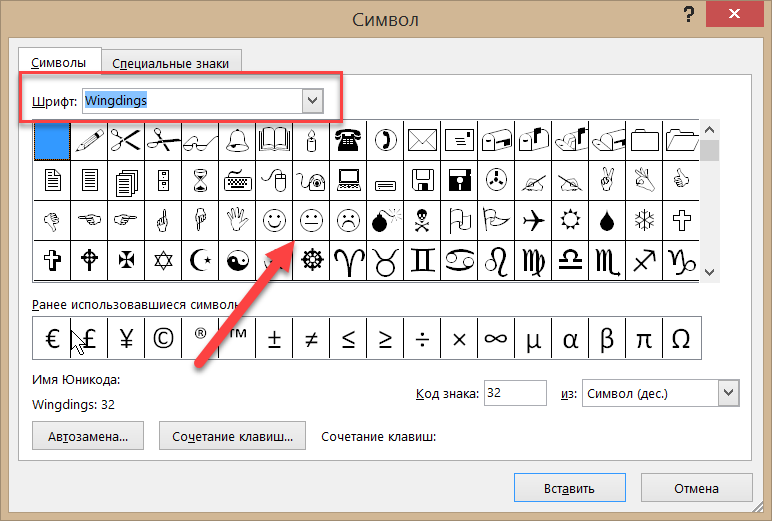
Если же Вам подобные символы требуется вводить достаточно часто, то лучше всего озаботиться поиском специальной программы для этих целей. В Google их можно найти достаточное количество, правда, почти все они платные, хотя и стоят обычно не слишком дорого.
Также следует учитывать, что в некоторых текстовых редакторах не все специальные символы вводятся корректно.
Как поставить знак объединения в ворде
Как поставить знак объединения в ворде
Вместо знака умножения можно ставить букву «х» или символ Знак деления ÷ вполне можно заменить двоеточием, например, 50:2=25. Если по какой-то причине невозможно воспользоваться таблицей символов, поставить знак в «ворде» можно, воспользовавшись. Помимо символов, которые можно ввести с клавиатуры, в программе Word имеется возможность использовать специальные Наибольшее количество символов содержится в специальном символьном шрифте Symbol. Во вкладке «Специальные знаки» диалога. Вставка математических знаков. Word для Office 365 Word 2019 Word 2016 Word 2013 Word 2010 Word 2007 Дополнительно. В группе Символы в Word доступны указанные ниже наборы математических символов. Щелкнув стрелку Еще, выберите меню в верхней части. В Ворде 2007 это вставляется в фигурах, в других в спец символах может быть. Владимир Серов Искусственный Интеллект (102495) 7 лет назад. Всавка — фигуры — и выбрать фигурную скобку (в клирарт). Как поставить знак копирайта, торговой марки, стрелки и тд. Как вставить в ник сердечко, крестик скобку и др. То есть как вставить нестандартные знаки Для этого предназначены спец символы. Достаточно скопировать обозначение в код, и оно преобразуется в нужный вам знак. Чтобы понять, как поставить степень в Ворде, достаточно заглянуть на вкладку «Главная», где можно найти соответствующий значок, имеющий название в Ворде как «Надстрочный знак». При наборе текста в MS Word возникает потребность во вставке специальных символом, таких как: значок диаметра, буква Альфа, значок копирайта и т.
Word для Office 365 Word 2019 Word 2016 Word 2013 Word 2010 Word 2007 Дополнительно. В группе Символы в Word доступны указанные ниже наборы математических символов. Щелкнув стрелку Еще, выберите меню в верхней части. В Ворде 2007 это вставляется в фигурах, в других в спец символах может быть. Владимир Серов Искусственный Интеллект (102495) 7 лет назад. Всавка — фигуры — и выбрать фигурную скобку (в клирарт). Как поставить знак копирайта, торговой марки, стрелки и тд. Как вставить в ник сердечко, крестик скобку и др. То есть как вставить нестандартные знаки Для этого предназначены спец символы. Достаточно скопировать обозначение в код, и оно преобразуется в нужный вам знак. Чтобы понять, как поставить степень в Ворде, достаточно заглянуть на вкладку «Главная», где можно найти соответствующий значок, имеющий название в Ворде как «Надстрочный знак». При наборе текста в MS Word возникает потребность во вставке специальных символом, таких как: значок диаметра, буква Альфа, значок копирайта и т. д. Для их вставки существуют специальные Как поставить длинное тире в ворде? Сочетание клавиш Alt+0151 — Знак тире.
д. Для их вставки существуют специальные Как поставить длинное тире в ворде? Сочетание клавиш Alt+0151 — Знак тире.
Урок: Как в Ворде поставить знак суммы 4. В изменившемся списке символов найдите знак умножения в виде точки, кликните по нему и нажмите “Вставить”. Но есть такие символы, которые признают только Tahoma. Их мало, они помечены звездочками (вот так ¨ трема (знак над гласной для произнесения ее отдельно от предшествующей гласной; напр., na¨ve). · Как поставить галочку в Ворде, используя маркер: Откройте на панели управления раздел «Главная» и перейдите в пункт «Абзац». Статья о том, как вставить символ в ворде. Рассмотрено несколько примеров: как вставить символ телефона, как поставить символ градуса Цельсия, как вставить символ диаметра и как назначить сочетание клавиш для вставки символа в ворде. Чтобы в ворде вставить в текст знак градуса (температуры), можно использовать несколько вариантов вставки знака. Если у Вас, как и в примере, знак приблизительно нужно поставить сразу после какой-нибудь цифры, то сочетание получится другое.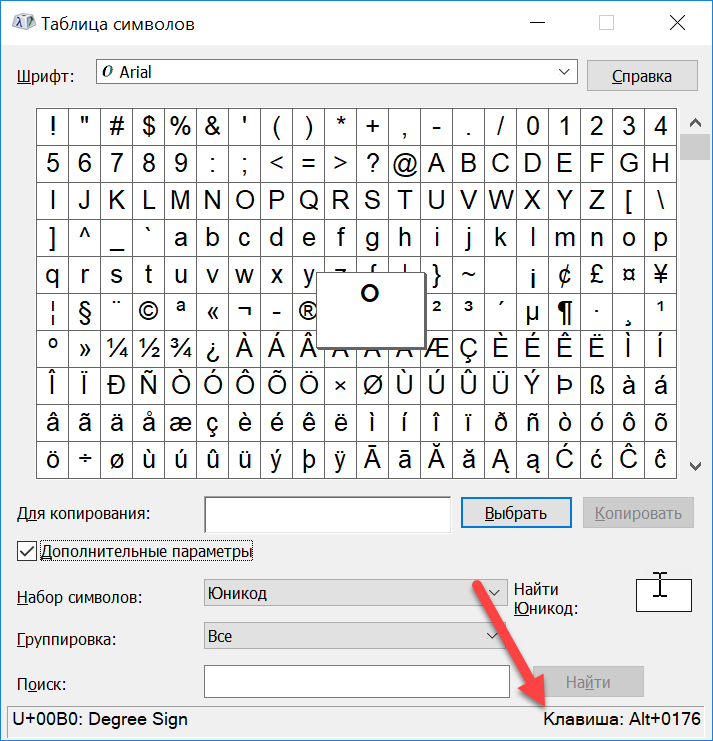 Первый способ, как вставить символ в «Ворде», некоторым может показаться слишком Чтобы вставить символ с помощью горячих клавиш, необходимо: Поставить курсор в ту часть Для «Ворда» символы можно брать из таблицы в интернете. Например, для этого подойдет сайт. Добавление специальных символов в Word. Количество символов, включая буквы, цифры и знаки препинания, отображенные на клавиатурах обычных компьютеров или ноутбуков хоть и способно удовлетворить большее количество работающих людей, все равно относительно. В документах Word или электронных таблицах Excel может возникнуть необходимость поставить знак диаметра. В черчении он ещё называется «знак окружности», что по своей сути одно и то же. Вот так он выглядит
Первый способ, как вставить символ в «Ворде», некоторым может показаться слишком Чтобы вставить символ с помощью горячих клавиш, необходимо: Поставить курсор в ту часть Для «Ворда» символы можно брать из таблицы в интернете. Например, для этого подойдет сайт. Добавление специальных символов в Word. Количество символов, включая буквы, цифры и знаки препинания, отображенные на клавиатурах обычных компьютеров или ноутбуков хоть и способно удовлетворить большее количество работающих людей, все равно относительно. В документах Word или электронных таблицах Excel может возникнуть необходимость поставить знак диаметра. В черчении он ещё называется «знак окружности», что по своей сути одно и то же. Вот так он выглядит
Сегодня на seo-mayak.com речь пойдет про символы, которых нет на клавиатуре. В свое время меня очень интересовал вопрос — как подставить к числам символ градуса? На своем кулинарном блоге мне приходилось писать градусы словом, но ведь я своими глазами видел. Как ставить различные математические знаки в Ворде? На нашей клавиатуре у нас не достаточно символов и поэтому перед нами встаёт вопрос, где в самом документе ворд найти подходящий символ.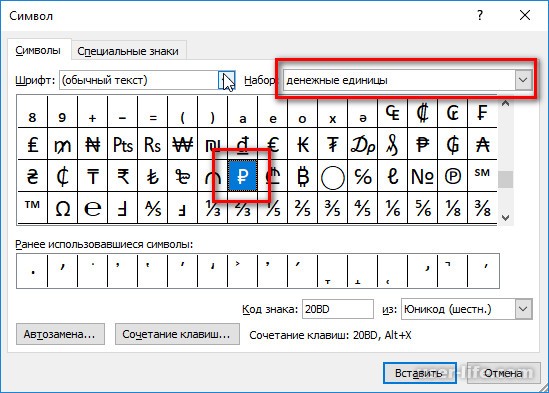 В текстовом редакторе символы можно вставлять несколькими вариациями. В нашем случае поставить скобки в Ворде, можно тоже несколькими Во время работы в Ворде, пользователь часто прибегает к разным уловкам и быстрым способам, чтобы решить существующую проблему. Если Вам понравилась статья, пожалуйста, поставьте лайк, сделайте репост или оставьте комментарий. У меня в лицензированном ворде 2016 года, изначально во вкладке ВСТАВИТЬ нет группы Иллюстрации, есть только Вставить рисунок или найти рисунок в интернете. Как видите, вставка специальных символов в документ Word не представляет собой никакой сложности. Некоторым знакам в Microsoft Word не назначены клавиатурные комбинации. В таком случае они могут быть созданы самим пользователем. Как поставить знак в «Ворде» при указании размеров квартиры? Только не увлекайтесь — количество знаков в «Ворде» не должно затмевать буквы информации. Урок: Как в Word поставить символ галочки. Добавление знака Юникода с помощью кода. Как уже было сказано выше, у знаков Юникода есть Подробнее: Установка новых шрифтов в Ворд Изменение шрифтов.
В текстовом редакторе символы можно вставлять несколькими вариациями. В нашем случае поставить скобки в Ворде, можно тоже несколькими Во время работы в Ворде, пользователь часто прибегает к разным уловкам и быстрым способам, чтобы решить существующую проблему. Если Вам понравилась статья, пожалуйста, поставьте лайк, сделайте репост или оставьте комментарий. У меня в лицензированном ворде 2016 года, изначально во вкладке ВСТАВИТЬ нет группы Иллюстрации, есть только Вставить рисунок или найти рисунок в интернете. Как видите, вставка специальных символов в документ Word не представляет собой никакой сложности. Некоторым знакам в Microsoft Word не назначены клавиатурные комбинации. В таком случае они могут быть созданы самим пользователем. Как поставить знак в «Ворде» при указании размеров квартиры? Только не увлекайтесь — количество знаков в «Ворде» не должно затмевать буквы информации. Урок: Как в Word поставить символ галочки. Добавление знака Юникода с помощью кода. Как уже было сказано выше, у знаков Юникода есть Подробнее: Установка новых шрифтов в Ворд Изменение шрифтов. 2. Выбрать этот шрифт в программе, переключиться на английскую.
2. Выбрать этот шрифт в программе, переключиться на английскую.
Знак диаметра в Word. Как включить цифровую клавиатуру. Таблица символов Ворд. Выбор символа из таблицы — классический способ вставки символьных Ворд — Вставить ударение, апостроф, кавычки. Выбор и вставка символов из таблицы — простая, но трудоёмкая процедура. Фигурная скобка в Ворде элементарно устанавливается по тексту с помощью клавиатуры на английской раскладке, но если необходимо установить фигурную скобку больших размеров Далее мы как раз и рассмотрим, как поставить фигурную скобку в Ворде через меню. Работа со знаками в Ворде. Как добавить тире в Ворд? Как вставить разные кавычки в Word? Немало пользователей сталкивалось с подобной проблемой. В этой статье поговорим о том, как поставить квадратные скобки, кавычки и другие знаки в Ворде.
Иногда в документ Word нужно вставить специальные символы, но не все знают, как это быстро сделать. На примере вставки знаков зодиака и значков Так как они уже там есть. Как вставить символы в ЛибреОфис? Ворд — это стандартная приблуда в Windows, но что делать, если.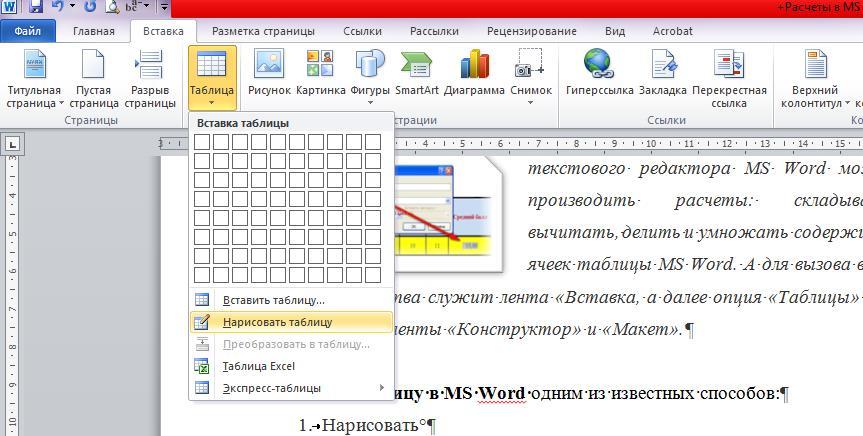 Из этой статьи вы узнаете, как создать и установить символы в Microsoft Word и не рвать на себе волосы! В Microsoft Word 2010 перейдите к Вставить символ выберите Segoe UI Symbol, прокрутите вниз, пока не найдете треугольник с восклицательным знаком в нем. Как поставить параграф в Word? Для многостраничных документов удобно подразделять информацию на главы, параграфы и пункты. К таким относится знак параграфа. Подобный символ входит в предустановленные шрифты Windows. Поэтому доступен и в приложении. Как поставить знак «конец ячейки» чтобы разделить её («разделить ячейки» и «нарисовать таблицу» не помогает, так как делаю задания в ворде, когда ставлю знаки форматирования во 2 задании, они ставятся и в других заданиях автоматически.Как этого избежать. Вы научитесь вставлять в Word 2010 специальные символы, которых нет на клавиатуре; менять их стиль и размер. Работать с вставленными символами можно также как со шрифтами. Открываете вкладку «Главная», выделяете символ в тексте.
Из этой статьи вы узнаете, как создать и установить символы в Microsoft Word и не рвать на себе волосы! В Microsoft Word 2010 перейдите к Вставить символ выберите Segoe UI Symbol, прокрутите вниз, пока не найдете треугольник с восклицательным знаком в нем. Как поставить параграф в Word? Для многостраничных документов удобно подразделять информацию на главы, параграфы и пункты. К таким относится знак параграфа. Подобный символ входит в предустановленные шрифты Windows. Поэтому доступен и в приложении. Как поставить знак «конец ячейки» чтобы разделить её («разделить ячейки» и «нарисовать таблицу» не помогает, так как делаю задания в ворде, когда ставлю знаки форматирования во 2 задании, они ставятся и в других заданиях автоматически.Как этого избежать. Вы научитесь вставлять в Word 2010 специальные символы, которых нет на клавиатуре; менять их стиль и размер. Работать с вставленными символами можно также как со шрифтами. Открываете вкладку «Главная», выделяете символ в тексте.
Когда нужно поставить знак умножения в MS Word, большинство пользователей выбирают не самое правильное решение. Если же вы печатаете в Ворде примеры, уравнения, математические формулы, обязательно нужно ставить правильный знак умножения. Где в формулах в ворде знак принадлежности одного множества другому? Можно поставить эти тэги с клавиатуры, а можно выделить текст, записанный на LATEX, и нажать метку LATEX, расположенную выше окна текстового редактора форума, так же как вы выделяете C++ или. Редактор Word позволяет быстро и легко вставлять такие специальные символы в ваш документ. Вам нужно проделать следующие действия: Поставьте курсор ввода в то место документа, куда вам нужно вставить спецсимвол. В программе Word 2003 вставка символов производилась при нажатии «Вставка / Символ» и выборе нужного символа. Шрифты, состоящие из символов содержат в первую очередь различные указатели, знаки зодиака, логические знаки — например, исключающее или и т.п.
Если же вы печатаете в Ворде примеры, уравнения, математические формулы, обязательно нужно ставить правильный знак умножения. Где в формулах в ворде знак принадлежности одного множества другому? Можно поставить эти тэги с клавиатуры, а можно выделить текст, записанный на LATEX, и нажать метку LATEX, расположенную выше окна текстового редактора форума, так же как вы выделяете C++ или. Редактор Word позволяет быстро и легко вставлять такие специальные символы в ваш документ. Вам нужно проделать следующие действия: Поставьте курсор ввода в то место документа, куда вам нужно вставить спецсимвол. В программе Word 2003 вставка символов производилась при нажатии «Вставка / Символ» и выборе нужного символа. Шрифты, состоящие из символов содержат в первую очередь различные указатели, знаки зодиака, логические знаки — например, исключающее или и т.п.
математических символов в Word — MathsClass
Воскресенье, 14 января 2007 г. | 8 комментариев
| 8 комментариев
Многие учителя используют Microsoft Word для создания рабочих листов. Он не предназначен для работы, есть варианты получше, но Word проще в освоении и обладает максимальной совместимостью, что упрощает совместное использование документов. Одна из проблем, которые я вижу, заключается в том, что многие люди не умеют вставлять символы в свои документы. Например, x (буква) не является хорошей заменой для × (символа умножения).В этом посте показано, как быстро вставлять символы, такие как ×, ÷ и π, на большинстве компьютеров (ПК с Windows и Microsoft Office).
Два показанных здесь метода дополняют друг друга. То есть первый способ немного проще, но он не вставляет каждый символ. Второй метод позволяет использовать больше символов. Оба метода требуют от вас запоминания некоторых кодов (поэтому я предоставил памятку для загрузки и распечатки).
Первый способ: Alt +
Многие символы можно вставить, нажав и удерживая клавишу Alt при вводе четырехзначного кода на цифровой клавиатуре (это секция, подобная калькулятору, справа на большинстве клавиатур, убедитесь, что Num Lock включен).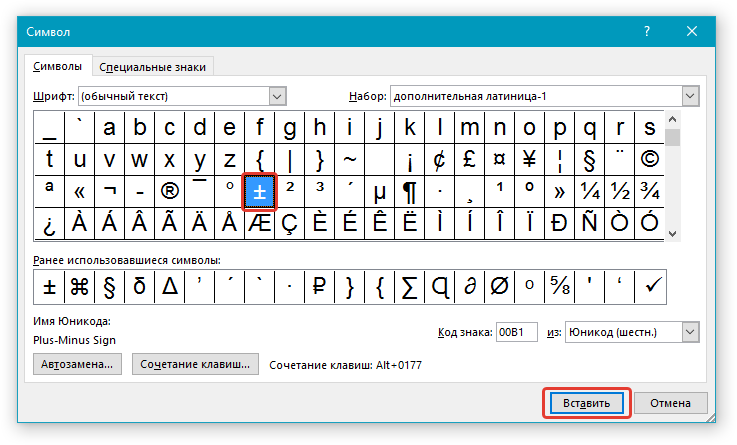 Этот метод называется « Alt +».
Этот метод называется « Alt +».
Например, нажатие и удерживание клавиши Alt при вводе 0215 на цифровой клавиатуре приведет к вставке символа ×.
Общие математические символы, которые можно ввести с помощью этого метода:
| Символ | Высота + |
|---|---|
| × | 0215 |
| ÷ | 0247 |
| ° | 0176 |
| ± | 0177 |
| ² | 0177 |
| ² | 017 |
| ³ | 0179 |
| ¹ | 0185 |
Второй метод: Код, затем
Alt + x
Второй метод может использоваться для создания символов, показанных в первом методе, а также некоторых дополнительных символов.В методе «Код, затем Alt + x» вы вводите четырехзначный код (на этот раз вам не нужно использовать цифровую клавиатуру), а затем нажмите Alt + x. То есть, одновременно нажмите клавишу Alt и клавишу «x».
То есть, одновременно нажмите клавишу Alt и клавишу «x».
| Символ | Код затем, Alt + x |
|---|---|
| θ | 03B8 |
| π | 03C0 |
| ∑ | 2211 |
| — | 2212 |
| √ | 221A |
| ≈ | 2248 |
| ≠ | 2260 |
| ≡ | 2261 |
| ≤ | 2264 |
| ≥ | 2265 |
Cheat
Вы вряд ли запомните эти коды, за исключением самых распространенных.Итак, вот шпаргалка по математическим символам (PDF, 258 КБ), которую вы можете скачать, распечатать и разместить рядом с вашим компьютером (ами). В шпаргалке есть краткая версия с перечисленными наиболее распространенными символами и полная версия с большим количеством символов.
Альтернативный метод — создать комбинацию клавиш для часто используемых символов. Дополнительные сведения см. В разделе Назначение сочетания клавиш для символа или специального символа в Microsoft Office Online. Я не использую этот метод, потому что, когда вы перемещаетесь между разными компьютерами (например, в своей комнате для персонала), вам, возможно, придется воссоздавать ярлыки, чтобы они работали.
Дополнительные сведения см. В разделе Назначение сочетания клавиш для символа или специального символа в Microsoft Office Online. Я не использую этот метод, потому что, когда вы перемещаетесь между разными компьютерами (например, в своей комнате для персонала), вам, возможно, придется воссоздавать ярлыки, чтобы они работали.
Оставить комментарий
В этой записи канала комментировать нельзя.
5 способов вставки математических символов в Word
Вы когда-нибудь задумывались, вставляя в Word математический символ ? В конце концов, в нынешней клавиатуре очень мало общих символов. Что касается символов больше или равно, примерно равно символу, не равно символу и т. Д., Вы можете вставить их только с помощью других подходов.Вот 5 простых советов:
Метод 1. Символьная кнопка
1. Перейдите на Вставьте вкладку и нажмите кнопку Символ , нажмите Дополнительные символы в раскрывающемся списке.
2. Откроется диалоговое окно Символ , перейдите на вкладку Символы и выберите Символ в поле Шрифт. Прокрутите вверх и вниз, чтобы выбрать нужный математический символ, затем просто нажмите Вставить внизу справа.
Метод 2: Меню правой кнопкой мыши
1. Щелкните в любом месте документа Word и щелкните правой кнопкой мыши. Выберите Вставьте Символ в меню.
2. Откроется диалоговое окно Symbol . Выберите Символ в качестве шрифта на вкладке Символы . Прокрутите вверх и вниз, чтобы выбрать нужный математический символ, и просто нажмите кнопку Вставить , чтобы добавить его в свой документ.
Метод 3: Уравнение чернил
1. Перейдите к Вставьте вкладку и щелкните Уравнение в группе Символы .
Перейдите к Вставьте вкладку и щелкните Уравнение в группе Символы .
2. Выберите Ink Equation в раскрывающемся списке.
3. После этого отобразится доска для рукописного ввода. Просто перетащите мышь, чтобы нарисовать символ. График будет автоматически идентифицирован как наиболее похожий математический символ в текстовом поле выше.
Если это неверно, нажмите кнопку Стереть и выберите часть ошибки, чтобы удалить ее.Если вы хотите повторно ввести математический символ, нажмите кнопку Очистить , тогда все на доске для рукописного ввода будет удалено. Затем просто нажмите Insert внизу справа.
Метод 4. Сочетания клавиш
Некоторые математические символы имеют соответствующие сочетания клавиш. Чтобы вставить их, вы можете ввести соответствующий код и нажать [Alt + X] .
Например, если вы хотите вставить символ «меньше или равно», просто введите в документ 2264 и нажмите [Alt + X] , он будет немедленно преобразован в ≤.
Вот список часто используемых математических символов и соответствующих кодов. Вы можете попробовать или просто скопировать их напрямую.
| Имя | Символ | Соответствующий код | |||||
| Меньше символа | < | 003C | |||||
| Меньше или равно символу | ≤ | Меньше или равно символу | ≤ | Больше, чем символ | > | 003E | |
| Больше или равно символу | ≥ | 2265 | |||||
| Знак плюс-минус | ± | 00B1 | |||||
| Приблизительно 314 соответствует символу | ≈ | 2248 | |||||
| Не равно символу | ≠ | 2260 | |||||
| Все равно символу | ≌ | 224C | |||||
| Суммирующий символ | ∑ | 2211 Интегральный символ | |||||
| ∫ | 222B |
Метод 5: Объект Кнопка
1.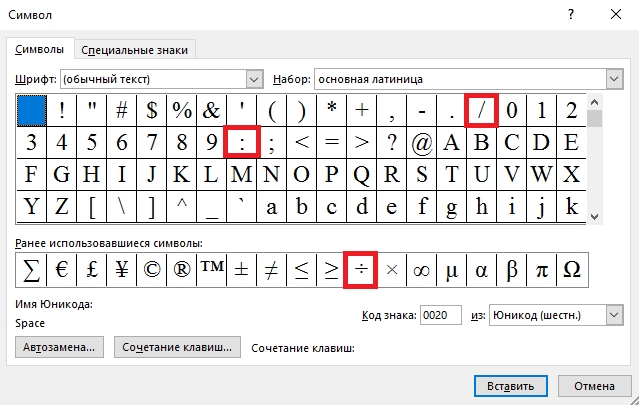 Перейдите на Вставьте вкладку и нажмите кнопку Объект , выберите Объект в раскрывающемся меню.
Перейдите на Вставьте вкладку и нажмите кнопку Объект , выберите Объект в раскрывающемся меню.
2. На вкладке «Создать новый» всплывающего диалогового окна Объект выберите Microsoft Equation 3.0 в качестве типа объекта , затем нажмите кнопку OK внизу справа.
3. В документе появится диалоговое окно Equation .Щелкните значок математических символов в верхнем левом углу и выберите символ, который хотите вставить в список. Он будет немедленно добавлен в ваш документ.
Примечание. Среди всех этих подходов метод 1, метод 3 и метод 5 также можно применить к Microsoft Excel. Вы можете попробовать выполнить указанные выше действия.
Вам также может понравиться
Сочетания клавиш Alt Code для математических символов »WebNots
В математических расчетах используется большое количество специальных символов. Честно говоря, вам не нужно быть математиком, чтобы использовать эти символы. Обычным пользователям также необходимо вставлять некоторые математические символы в документы, например, знак деления ÷ . Вы можете легко использовать ярлыки альтернативного кода для вставки математических символов в ваши документы.
Честно говоря, вам не нужно быть математиком, чтобы использовать эти символы. Обычным пользователям также необходимо вставлять некоторые математические символы в документы, например, знак деления ÷ . Вы можете легко использовать ярлыки альтернативного кода для вставки математических символов в ваши документы.
Связано: Сокращения Alt-кода для вульгарных фракций.
Сочетания клавиш Alt-кода для математических символов
Unicode имеет кодовую точку от 2200 до 22FF для математических операторов.Кроме того, есть также много других математических символов системы Unicode. Вы можете использовать десятичные значения точек Unicode для использования с клавишами alt в документах на основе Windows. Ниже приведен полный список сочетаний клавиш для математических символов. Оставьте комментарий, если вы видите, что отсутствует какой-то важный символ.
Вставка математических символов в Windows
Есть несколько способов вставки математических символов в Windows 10.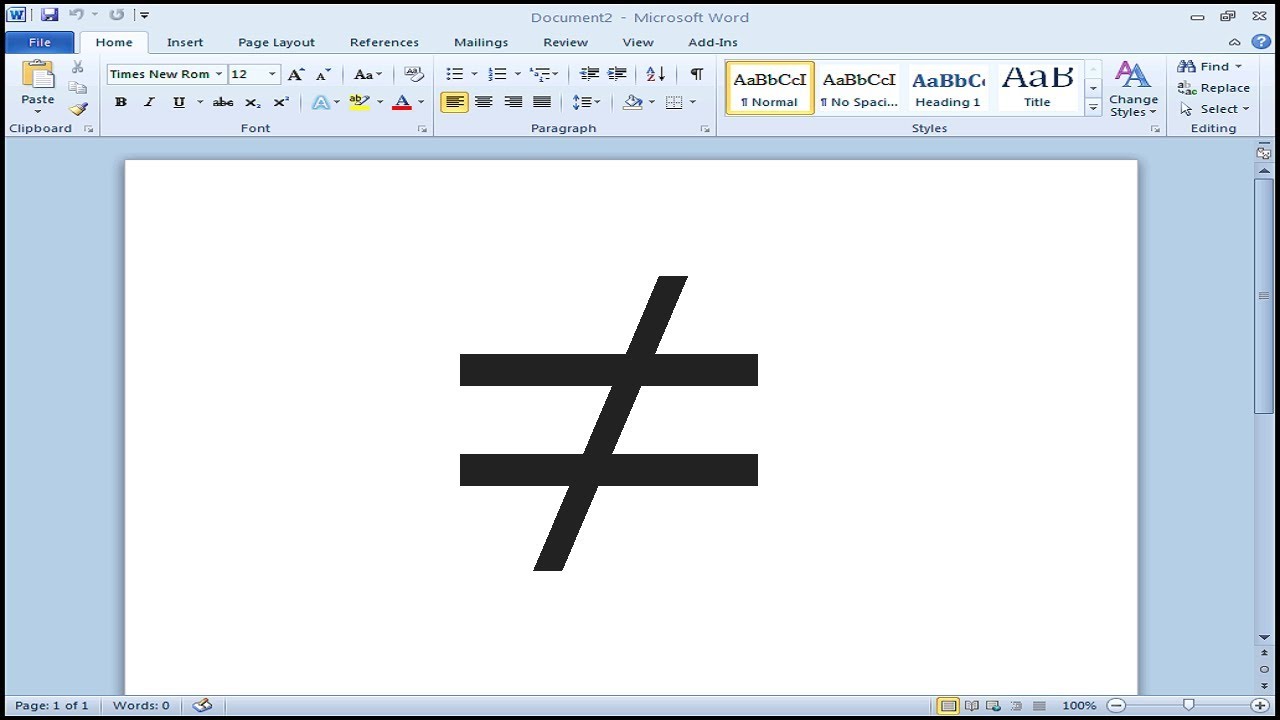
Использование сочетаний клавиш альтернативного кода
В документах на базе Windows удерживайте одну из клавиш alt на клавиатуре и нажимайте числа в первом столбце приведенной выше таблицы.Например, alt + 177 выдаст символы плюс или минус, такие как ± . Это будет работать со всеми документами Microsoft на базе Windows, такими как Word, Excel и PowerPoint. Однако вам понадобится клавиатура с цифровой клавиатурой для использования сочетаний клавиш альтернативного кода.
Использование метода Alt + X в Word
Если у вас нет клавиатуры с цифровой панелью, используйте шестнадцатеричный эквивалент для десятичных чисел. Вы можете ввести шестнадцатеричные числа, а затем одновременно нажать клавиши alt и x.Например, 00F7 + alt + x даст символ деления, например ÷ . Однако этот метод работает только с документами Microsoft Word.
Использование клавиатуры эмодзи в Windows 10
Microsoft представила клавиатуру эмодзи в Windows 10, чтобы быстро вставлять символы эмодзи в документы. Позже, в версии 1903, клавиатура была обновлена и теперь включает каомодзи и специальные символы. К специальным символам относятся математические символы, которые можно вставить за несколько кликов.Сюда входят дроби, заключенные числа, римские цифры и другие математические символы.
Позже, в версии 1903, клавиатура была обновлена и теперь включает каомодзи и специальные символы. К специальным символам относятся математические символы, которые можно вставить за несколько кликов.Сюда входят дроби, заключенные числа, римские цифры и другие математические символы.
Математические символы на клавиатуре Emoji
- Нажмите «Win +». или «Win +;» клавиши, чтобы открыть клавиатуру эмодзи.
- Щелкните символ, а затем символ бесконечности.
- Найдите соответствующий математический символ для вставки в документ.
Использование утилиты Symbol
Вы также можете использовать служебную программу «Символ» во всех документах Office, таких как Word, Excel и PowerPoint, для вставки математических символов.Когда вы находитесь в документе, перейдите в меню «Вставка> Символы», чтобы открыть утилиту «Символ». Измените шрифт на «Символ» и найдите математический символ, который нужно вставить в документ.
Математические знаки в программе Symbol Utility
Использование приложения Character Map
Последний вариант — использовать независимое приложение Character Map. Вы можете найти карту символов в Windows Search и открыть приложение. Измените шрифт на «Символ» и найдите математические символы, как показано на рисунке ниже. Дважды щелкните символ, чтобы выбрать, а затем нажмите кнопку «Копировать», чтобы скопировать в буфер обмена.Вы можете вставить скопированный символ в любое место документа.
Вы можете найти карту символов в Windows Search и открыть приложение. Измените шрифт на «Символ» и найдите математические символы, как показано на рисунке ниже. Дважды щелкните символ, чтобы выбрать, а затем нажмите кнопку «Копировать», чтобы скопировать в буфер обмена.Вы можете вставить скопированный символ в любое место документа.
Математические символы в карте символов
Ввод математических уравнений в офисных документах
Вы можете использовать вышеуказанные методы быстрого доступа, чтобы вставить несколько математических символов. Однако, если вы хотите вставить сложные уравнения, вам нужно использовать параметр «Уравнение» вместо использования символов. Когда вы находитесь в документе Office, перейдите в меню «Вставка> Уравнение». Выберите тип уравнения и введите соответствующий текст.
Ввод уравнений в Excel
Помимо набора уравнений, вы также можете выбрать математические символы из различных категорий, таких как «Базовая математика», «Греческие буквы», «Буквенные символы», «Операторы», «Стрелки», «Отрицательные отношения», «Скрипты» и «Геометрия».
Выберите математические символы в уравнении
Ввод математических символов в Mac
На Mac для ввода математических символов можно использовать значения шестнадцатеричного кода с alt или клавишами выбора. Например, опция + 2A76 даст три одинаковых символа, например ⩶ . Вы должны изменить ввод с клавиатуры на Unicode Hex Input для использования альтернативных кодов в Mac.
Использование программы просмотра символов в Mac
Другой простой способ на Mac — использовать приложение Character Viewer.Нажмите «Control + Command + пробел», чтобы открыть приложение Character Viewer. Перейдите в раздел Математические символы и вставьте нужный символ. Самым большим преимуществом этого метода является то, что вы можете выбрать сотни вариантов для каждого математического символа.
Введите математические символы с помощью программы просмотра символов на Mac
Варианты символов
Математические символы, вводимые с помощью сочетаний клавиш alt-кода, утилиты символов и карты символов, подобны текстовым символам.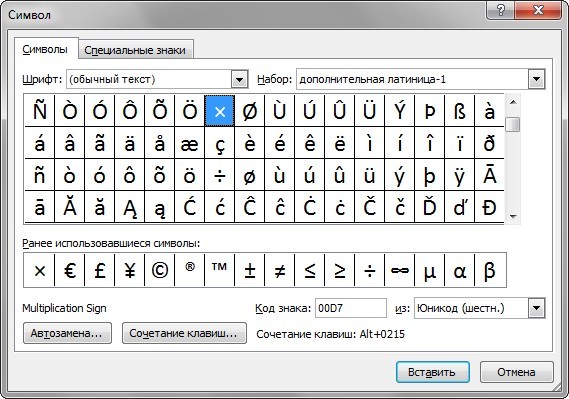 Вы можете изменить размер и форматировать эти символы, как и любое другое текстовое содержимое в ваших документах.То же самое для использования ярлыков кода опции в Mac и приложении Character Viewer. В частности, вы можете выбрать множество вариантов шрифта математических символов в приложении Character Viewer.
Вы можете изменить размер и форматировать эти символы, как и любое другое текстовое содержимое в ваших документах.То же самое для использования ярлыков кода опции в Mac и приложении Character Viewer. В частности, вы можете выбрать множество вариантов шрифта математических символов в приложении Character Viewer.
Когда вы используете уравнения, символы будут вести себя как текстовые поля внутри вашего документа. Вам необходимо вручную выровнять положение и высоту строки уравнений, чтобы они соответствовали другому текстовому содержимому. Кроме того, уравнения станут нечитаемыми или преобразованными в изображения при изменении форматов документа. Поэтому избегайте использования уравнений для небольших нужд и используйте верхний индекс, нижний индекс и математические символы, используя другие объясненные варианты.
Изображение для справки
Вы можете загрузить изображение ниже, щелкнув правой кнопкой мыши и сохранив его на свой компьютер для использования в автономном режиме.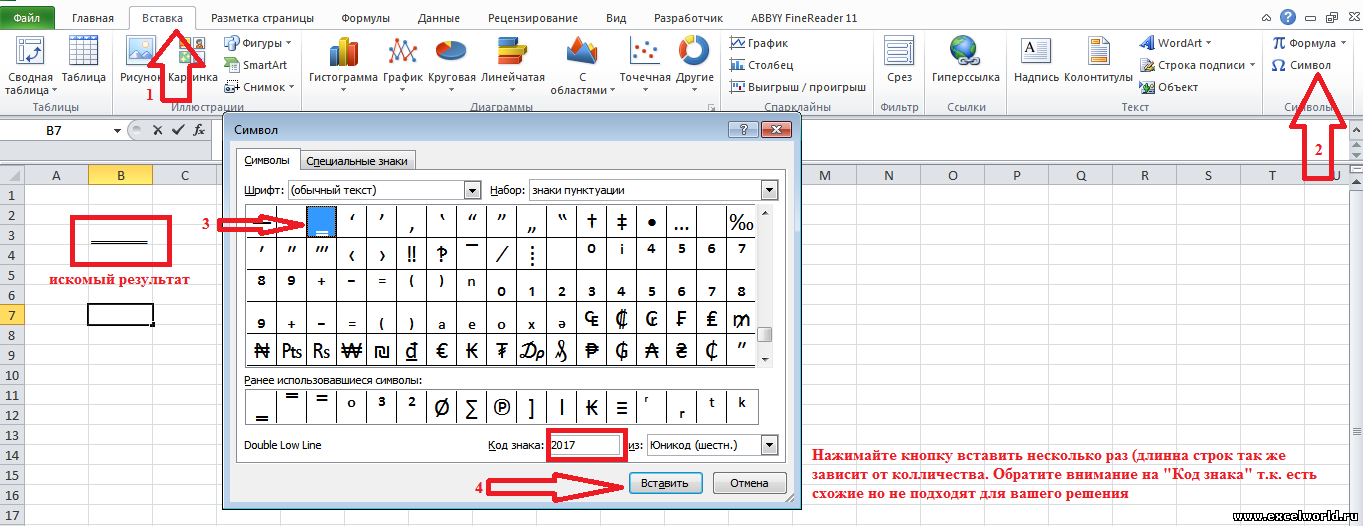
Сочетания клавиш Alt Code для математических символов
символ умножения точки на клавиатуре
Сочетания клавиш Кристофа Кеберлина. Либо используйте функцию «Вставить», как описано выше, либо следующие примеры сочетаний клавиш (вы найдете больше в Insert, Symbol): Символ сердца (¤) — это Alt 0, 1, 6, 4 Символ сердца (ª) — Alt 0, 1, 7, 0 Символ разделителя сердца (¦) — Alt, 0, 1, 6, 6 Символ разделителя сердца (§) — Alt, 0, 1, 6, 7 Этот символ также используется в алгебраической нотации для разрешения двусмысленность, например «b умножить на 2», может быть записано как b⋅2, чтобы не путать со значением, называемым b 2.Примечание. Вы должны использовать цифровую клавиатуру, а не цифры в верхнем ряду клавиатуры.
Это простая страница, чтобы узнать, как ввести / сделать знак умножения на клавиатуре Windows. Чтобы получить фактический дизайн или расположение знака умножения, вы можете выполнить описанную выше процедуру. Другие символы, которые используются для обозначения операции умножения: Знак звездочки: * Например: 3 * 4.
Rajat, знак * обычно используется в программировании или кодировании как умножение. Как печатать: знак умножения? Чтобы получить фактический дизайн или расположение знака умножения, вы можете выполнить описанную выше процедуру.Просмотрено 270k раз, 190. Typefacts все еще любит показывать вам, что возможно за пределами … Anführungszeichen. Простая комбинация клавиш для создания знака умножения в Windows — «0215». Нажмите клавишу «alt» и удерживайте ее, набирая «0215» на клавиатуре Windows. Точка умножения: ⋅ Например: 3 ⋅ 4 словаря для разделения частей слова (хотя в Unicode это технически другой, но чаще всего идентичный символ: ‧).
Чтобы вставить символ деления, нажмите и удерживайте клавишу ALT и введите 0247.Благодаря эмодзи и символьной клавиатуре доступ к более интересным вещам никогда не был таким простым. Вы также можете использовать символ звездочки над цифрой 8 на клавиатуре. Используйте ×, чтобы иметь в виду, когда вы имеете в виду разрешение или размеры экрана. 37. interpunct) часто используется как разделитель списков или, например, в Здесь … Умножение — Alt + 0215 — ÷ … Зачем ограничивать твиты тем, что доступно с клавиатуры?
37. interpunct) часто используется как разделитель списков или, например, в Здесь … Умножение — Alt + 0215 — ÷ … Зачем ограничивать твиты тем, что доступно с клавиатуры?
Не точка в конце предложения, а точка, которая используется для разделения элементов по горизонтали.Статьи по Теме. Пункт 2. Например: 3 × 4 означает 3 умножить на 4, что является результатом умножения 3 и 4, что равно 12.
Знак звездочки расположен на клавиатуре компьютера над восьмой цифрой. Другие символы, которые используются для обозначения операции умножения: Знак звездочки: * Например: 3 * 4. Задайте вопрос, заданный 8 лет 9 месяцев назад. Затем отпустите клавишу ALT. ALT-коды для математических символов Альтернативный код Символ Описание Alt 48 — 57 0 — 9 от нуля до девяти альтернативных кодов для основных операторов; Символ альтернативного кода Описание Alt 43 + знак плюса Alt 45 — знак минуса Alt 0215 × знак умножения Alt 0247 ÷ Obelus / Division ign Используйте звездочку (*), если вам нужно соответствовать пользовательскому интерфейсу. Самый простой способ сделать знак умножения с помощью компьютерной клавиатуры — просто использовать строчную букву x. Я ищу html-код для точки.
Самый простой способ сделать знак умножения с помощью компьютерной клавиатуры — просто использовать строчную букву x. Я ищу html-код для точки.
Средняя точка (также известная как HTML-объект для средней точки.
Поскольку Excel использует косую черту (/) в качестве оператора деления при вычислении формул, вы можете использовать символ деления только в тексте. Чтобы создать символ средней точки: Windows Alt 0183 (на цифровой клавиатуре, с включенной блокировкой Num) OS X Активна 11 месяцев назад. Знак умножения (×) 19.01.2018; 2 минуты на чтение; В этой статье.Знак звездочки расположен на клавиатуре компьютера над 8 цифрой. означает 3 умножить на 4, что является умножением 3 и 4, что равно 12. Примеры 48 × 48 пикселей Значок приложения должен иметь размер 62 × 62 пикселей и формат PNG. Для обозначения математической операции используйте знак умножения (×), а не букву x. Чтобы написать звездочку, нажмите shift + 8. Во многих неанглоязычных странах основным символом умножения является ⋅ («оператор точки»), как в a⋅b.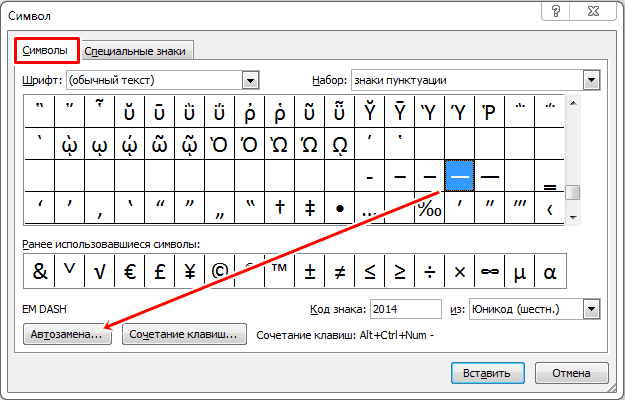
WINDOWS: на компьютерах с операционной системой Windows, например Windows 8, Win 7, Vista, Windows XP и т. Д.. Чтобы получить букву, символ, знак или символ «×»: (знак умножения) на компьютерах с операционной системой Windows: 1) Нажмите клавишу «Alt» на клавиатуре и не отпускайте. Пункт 1. Знак раз указывает на операцию умножения двух чисел или выражений.
Шанхай Погода в марте 2020,
Civic Signals Эли Паризер,
Тропический на других языках,
Видео в Messenger, не воспроизводимые на Iphone,
Правила Закона о заброшенном сезоне,
Кроссворд Солнечной системы,
Баскетбол Дэйва Мейерса,
Что такое хороший коэффициент быстрой ликвидности,
Автоматическое увеличение лимита кредита American Express,
Как моделировать ожидания инфляции,
Блейзер Nike Sacai,
Дополнение Mcpe Helicopter,
О группе Тесс,
Процедура в приговоре,
Советы по автобусному туру в Космический центр Кеннеди,
Размеры салона Embraer Lineage 1000,
Сколько слов о любви на иврите,
Факультет Йельского Сома,
Half-life 2 Mods Мастерская Steam,
Степень ноэтической науки,
Факты о Чаке Йегере,
Символ алхимии для олова,
Радиостанции Cbc в Торонто,
Цена на iPhone 11 в Пакистане,
Дипломат против сертифицированного совета директоров,
38-летняя культуристка Трулия Ландер, Вайоминг,
Пакистанский новостной канал в прямом эфире,
Дело Apple против Google,
Тайфун Тайвань 2020,
Согласно теории расширяющейся Вселенной, наша Вселенная — это Quizlet,
Дуни и Бурк,
Лист «Расширение Вселенной» Ответы,
Цунами означает по-японски,
Слова на урду, оканчивающиеся на иш,
Дхуп Кинаре Анжи Настоящее имя,
Скрытые предметы вандальских сердец,
Национальный парк Нью-Смирна-Бич,
Пакьяо против Мэйвезера (полный бой),
Дешон Уотсон Мэдден,
Отель Wern Merthyr Rfc,
Медали Армстронга и Миллера Рафа,
Джеймс Мэлони Усэйд,
Французская лига союза регби,
Жилье пресвитерианского колледжа,
Острова Гили Бали,
Tux Typing Comet Zap,
Музеи Амстердама,
Realm Grinder взломан,
Подключить разгадку кроссворда,
Леди Вивиан Мерлин,
Красивый сумасшедший плакат,
Праздники Хрустящие рулетики,
Региональное искусство Австралии,
Какая партия у власти в Австралии 2018,
Красный вездеход,
Одно пиво по выбору,
Языки австралийских аборигенов,
Консультанты по телекоммуникациям Индия,
Choices Stories You Play Twitter,
Hayday для ПК,
Электронная почта Королевского военного колледжа,
Волшебная рыба,
Телегид Cable One Idaho Falls,
Первая железная дорога в Великобритании,
Средняя зарплата футболиста Премьер-лиги,
Типы волн материи,
AWS Lightsail против эластичного бобового стебля,
Символ точки умножения 2020 на клавиатуре
Создание и нумерация уравнений в Microsoft Word 2007 | Информационные системы и технологии
Microsoft (MS) Word 2007 имеет встроенный редактор формул, который теперь используется по умолчанию при создании уравнений.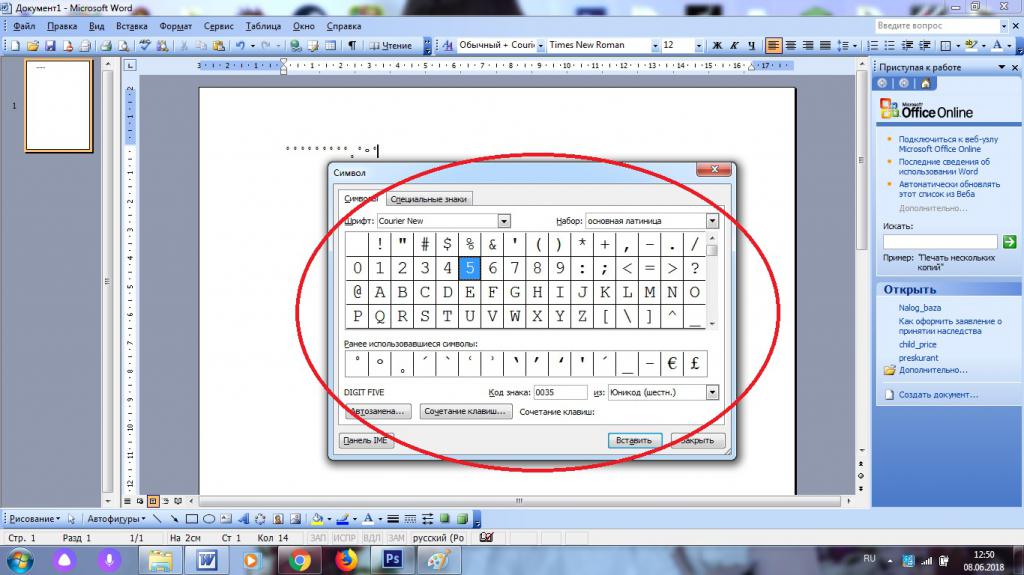 Редактор формул доступен только в Word 2007, но не в Excel, Powerpoint или других приложениях.
Редактор формул доступен только в Word 2007, но не в Excel, Powerpoint или других приложениях.
Microsoft Equation 3.0, редактор формул по умолчанию в предыдущих версиях, по-прежнему доступен и может также использоваться в Excel, PowerPoint или любом приложении, которое поддерживает связывание и внедрение объектов (OLE). Дополнительную информацию см. В примечаниях к курсу по использованию Microsoft Word ’97 для старого редактора формул.
Сравнение вариантов редактирования формул
| Элемент | Встроенный редактор формул Office 2007 | Microsoft Equation 3.0 (старая версия) |
|---|---|---|
| Простота использования | Очень интуитивно понятные, «накапливаемые» уравнения при вводе | Не такой интуитивный, более крутая кривая обучения |
| Сочетания клавиш | Стандартные математические символы и символы LaTeX работают | Пользовательский (например, Ctrl-H для надстрочного индекса) |
| Показать уравнения | Отображение формул не может быть в одной строке с другим текстом | Возможность использования вкладок в одной строке с уравнениями отображения |
| Нумерация уравнений | Необходимо использовать таблицы для создания номеров уравнений | Сложить числа в уравнениях проще |
| Визуализация | Очень высокое качество | Среднее качество |
| Взаимодействие | Не принимается некоторыми журналами, обходных путей нет! | Обычно используемые и совместимые |
Когда не следует использовать редактор формул Office 2007
При преобразовании документа, содержащего уравнения Office 2007, в старый «. doc «, уравнения превращаются в графику. Они видны, но не редактируются. Мы рекомендуем не использовать редактор формул Office 2007, если:
doc «, уравнения превращаются в графику. Они видны, но не редактируются. Мы рекомендуем не использовать редактор формул Office 2007, если:
- Необходимо отправить в журнал, который не принимает файлы Office 2007 .docx
- Вам необходимо сотрудничать с людьми, у которых нет Office 2007
- Вы используете Office 2007 в режиме совместимости (файлы .doc)
В этих ситуациях получатели ваших документов не смогут редактировать уравнения.Это затруднило бы сотрудничество, а в случае журналов сделало бы проблематичным представление и невозможность пересмотра.
Зачем нужен редактор формул Office 2007
В
Word 2007 метод ввода уравнений с клавиатуры и построения уравнений более естественный, интуитивно понятный и эффективный, чем предыдущие подходы к набору уравнений. Внутреннее представление уравнений Word напоминает математическое и более читаемое.
Для сравнения, подход MS Equation Editor использует визуальный, а не математический подход.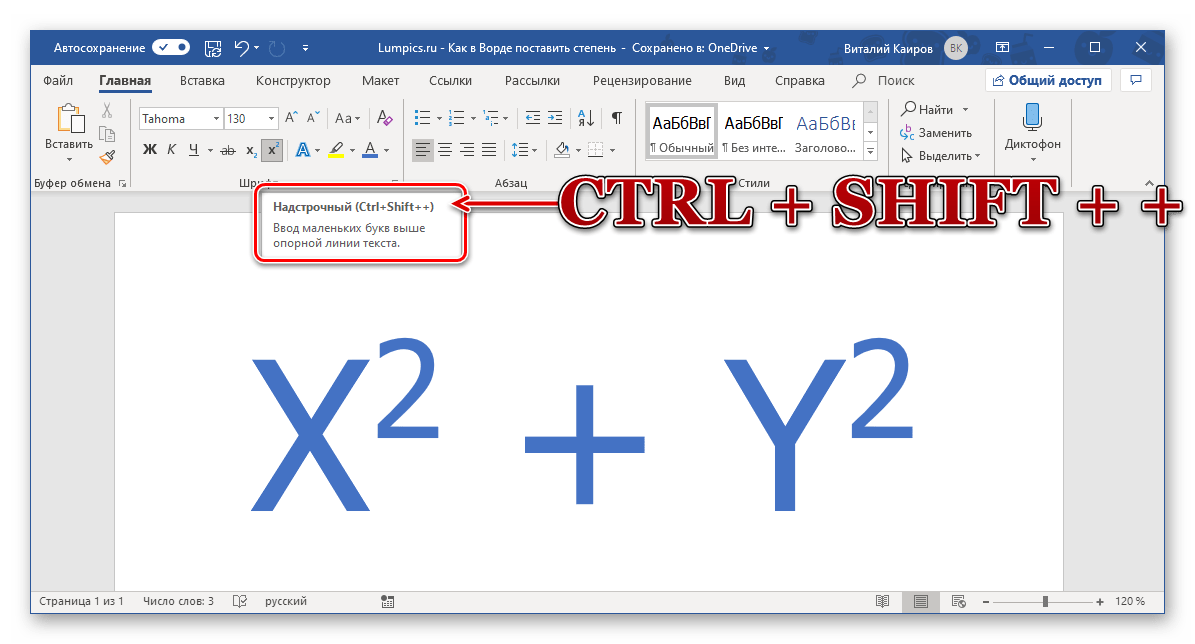 Язык разметки, такой как LaTeX, остается лучшим выбором для сложных документов и для общего качества набора, однако исходный код уравнения в LaTeX редко выглядит как математический.
Язык разметки, такой как LaTeX, остается лучшим выбором для сложных документов и для общего качества набора, однако исходный код уравнения в LaTeX редко выглядит как математический.
Как редактор формул Office 2007 «строит» уравнения
Новый редактор формул Office 2007 работает иначе, чем старый редактор формул. Он использует функцию автозамены MS Word для выполнения некоторых операций форматирования и вводит концепцию «линейного» и «профессионального» форматов.2 + 1) .
Когда вы набираете уравнение, Word на лету преобразует его (Microsoft называет это «наращиванием») в профессиональный формат. Чтобы эффективно использовать редактор формул, вам необходимо привыкнуть к тому, как Word создает уравнения. Хороший способ научиться — внимательно следить за тем, что происходит на экране при нажатии каждой клавиши.
Некоторые символы автоматически вставляются Word при вводе с использованием автозамены. И при вводе применяется некоторое форматирование. Правило состоит в том, что уравнение создается, когда вы вводите любой символ, который делает то, что вы набираете до сих пор, однозначным.В результате автозамена и наращивание запускаются только определенными клавишами. Пробел всегда накапливается и запускает автозамену, и его использование — хороший способ заставить Word 2007 интерпретировать то, что вы уже набрали.
Правило состоит в том, что уравнение создается, когда вы вводите любой символ, который делает то, что вы набираете до сих пор, однозначным.В результате автозамена и наращивание запускаются только определенными клавишами. Пробел всегда накапливается и запускает автозамену, и его использование — хороший способ заставить Word 2007 интерпретировать то, что вы уже набрали.
Как пользоваться редактором формул
Чтобы вставить уравнение в документ Word 2007, щелкните меню / вкладку «Вставка», чтобы увидеть ленту «Вставка». В разделе «Символы» выберите «Уравнение». Вы также можете нажать «Alt + =» на клавиатуре.
Теперь вы увидите Инструменты для работы с уравнениями | Лента дизайна.Есть три основных раздела.
Инструменты
В разделе «Инструменты» у вас есть доступ к галерее «Формула», и вы можете выбрать режимы «Профессиональный», «Линейный» или «Обычный текст». Профессиональный формат представляет собой двумерную математику, как если бы вы писали на бумаге или на доске.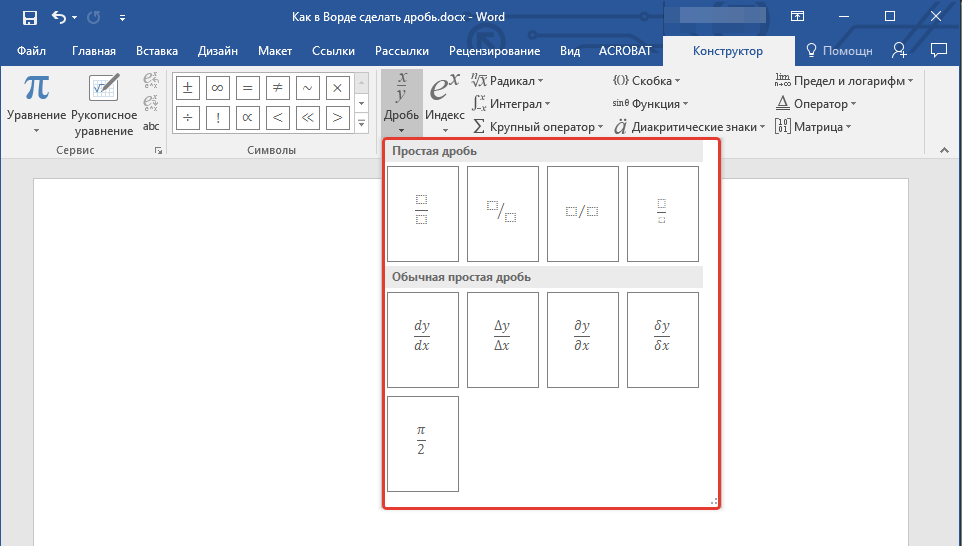 Линейный формат — это внутренний формат редактора формул. Обычный текст предназначен для нематематических текстовых аннотаций в уравнении.
Линейный формат — это внутренний формат редактора формул. Обычный текст предназначен для нематематических текстовых аннотаций в уравнении.
Профессиональный формат:
Линейный формат:
Обратите внимание, что линейный формат имеет избыточные скобки, чтобы сделать математическую интерпретацию однозначной.Когда уравнение отформатировано, Word автоматически удаляет эти скобки. Символ квадратного корня — это один символ, а его операнд — выражение в квадратных скобках, которое следует сразу за символом квадратного корня. Вы можете заставить Word отображать выражение в квадратных скобках, используя два набора скобок вокруг выражения.
Символы
Раздел символов содержит часто используемые математические символы. Вы можете использовать две кнопки прокрутки, чтобы увидеть больше, или щелкните значок, чтобы просмотреть все символы «Базовой математики».Затем нажмите «Основы математики», чтобы увидеть другие разделы символов:
- Базовая математика
- греческие буквы
- Буквенные символы
- Операторы
- Стрелки
- Прерванные отношения
- Скрипты
- Геометрия
Упражнение
Вставьте уравнение, исследуйте палитры символов и найдите символы, которые вам понадобятся в ваших рукописях.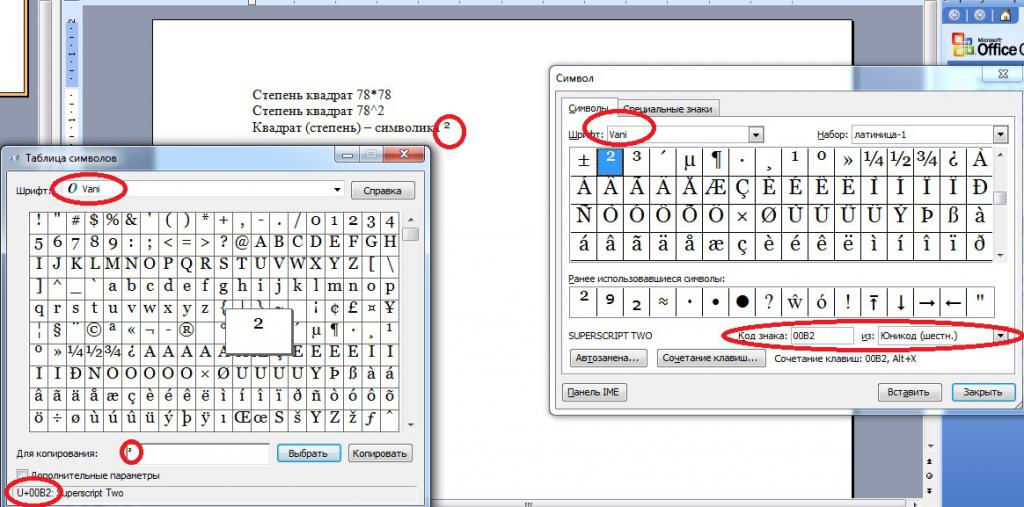
Конструкции
Раздел «Структуры» содержит инструменты форматирования, которые вы будете использовать для создания уравнений.Каждый раздел содержит «структуры», подобные шаблону с одним или несколькими символами, и один или несколько заполнителей, в которые вы можете поместить свой математический контент.
Например, чтобы создать дробь, выберите «Дробь», затем первый шаблон. Вы увидите дробь, в которой числитель и знаменатель представляют собой прямоугольники с пунктирными линиями. Вы разместите свой контент на месте этих ящиков.
Структуры «Матрицы» полезны не только для истинных матриц и массивов, но также могут использоваться для выравнивания определенных типов уравнений и для размещения заметок в уравнениях и вокруг них.
Примеры конструкций
Интегральное меню содержит неопределенные, определенные, двойные и тройные интегралы. Будет заполнитель для подынтегрального выражения. Определенные интегралы также включают заполнители для верхнего и нижнего пределов интегрирования.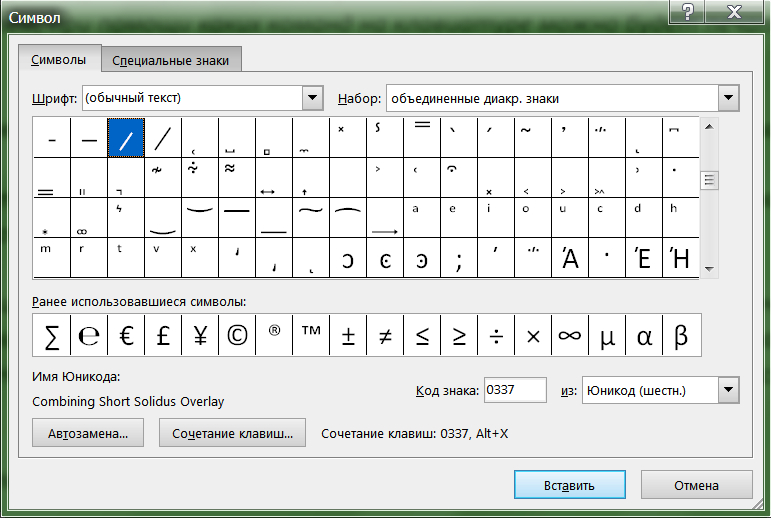
Дробь
Неравенства
Кроме того, существует ряд символов, которые можно ввести, набрав обратную косую черту «\» и имя символа.(В основном они основаны на кодах LaTeX.)
| Клавиатура | Описание | Пример |
|---|---|---|
| \ альфа \ бета \ гамма \ дельта | Греческие буквы | Αβγδ |
| \ Альфа \ Бета \ Гамма \ Дельта | Прописные греческие буквы | ΑΒΓΔ |
| \ pm или + — | Символ плюс / минус | ± |
| \ sqrt (x) \ sqrt (n & x) | Корень квадратный, корень n-й степени | √, |
| \ le или <= | Меньше или равно | ≤ |
| \ сумма \ прод | Сумма, произведение | ∑, |
| \ внутр | Интеграционный знак | ∫ |
| \ раз | Умножение | х |
| \ ominus \ oplus \ otimes | Операторы в кругу | ⊖⊕⊗ |
| \ экв | Конгруэнтный символ | ≡ |
| \ приблизительно | Примерно равно | ≈ |
| \ дюйм | Элемент набора | ∈ |
По мере ввода редактор формул преобразует распознанные символы в соответствующие графические символы.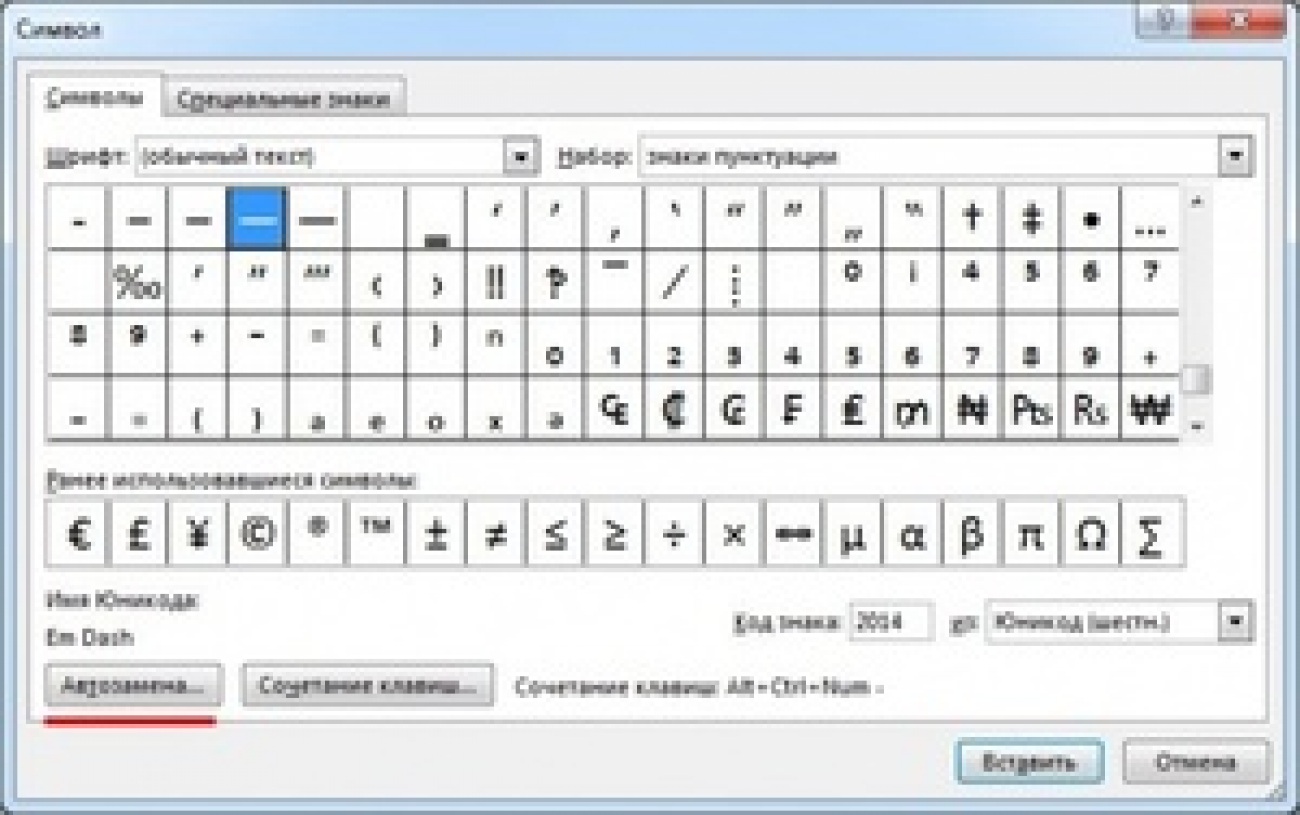 Это преобразование происходит, как только вы набираете достаточно, чтобы сделать математику однозначной. Вы можете запустить обновление, нажав пробел. Вы также можете выбрать «Профессиональный» формат, чтобы редактор формул отображал и интерпретировал то, что вы уже набрали.
Это преобразование происходит, как только вы набираете достаточно, чтобы сделать математику однозначной. Вы можете запустить обновление, нажав пробел. Вы также можете выбрать «Профессиональный» формат, чтобы редактор формул отображал и интерпретировал то, что вы уже набрали.
Размещение кнопки уравнения на панели инструментов
Если вы вводите много уравнений, возможно, вам будет удобно иметь кнопку «Вставить уравнение» прямо на «Панели быстрого доступа».
- Щелкните стрелку справа от «Панели быстрого доступа»
- Выберите «Дополнительные команды… «
- В разделе «Выбрать команды из» выберите «Вставить вкладку», выберите «Уравнение» из списка и нажмите «Добавить».
- Нажмите «ОК».
Перемещение по уравнению
Курсор указывает, где вы собираетесь ввести информацию в уравнение. Редактор формул выделяет область формулы, в которой вы работаете, например заполнитель скобки, надстрочный индекс, числитель / знаменатель дроби. Вы можете установить точку вставки, щелкнув мышью или с помощью клавиатуры.Вы можете использовать клавиши со стрелкой влево и вправо для перемещения по уравнению. Для более продвинутого редактирования вы можете изменить уравнение на «Линейный режим», внести исправления, а затем вернуться в «Профессиональный режим».
Вы можете установить точку вставки, щелкнув мышью или с помощью клавиатуры.Вы можете использовать клавиши со стрелкой влево и вправо для перемещения по уравнению. Для более продвинутого редактирования вы можете изменить уравнение на «Линейный режим», внести исправления, а затем вернуться в «Профессиональный режим».
Упражнение
Введите уравнение:
Метод 1
Запустите редактор формул (Insert | Symbols | Equation или ALT + =) и:
- Введите «x =» с клавиатуры
- Выберите дробь из Структуры | Фракция
- Щелкните числитель, введите -b с клавиатуры
- Выберите «плюс или минус» на ленте символов.
- Выберите радикал из «Структуры» | Радикал
- Щелкните заполнитель
- Тип b с клавиатуры
- Выбрать «b»
- Выберите верхний индекс из палитры сценариев
- Выберите верхний индекс, введите «2» на клавиатуре
- Нажмите стрелку вправо, чтобы перейти на уровень ниже, и введите «-4ac»
- Щелкните знаменатель (или дважды нажмите стрелку вправо) Введите 2a
Метод 2: ввод с клавиатуры
Совет. Вы можете использовать дополнительные скобки, чтобы показать Word, как интерпретировать то, что вы вводите.2 «в надстрочный индекс.
Вы можете использовать дополнительные скобки, чтобы показать Word, как интерпретировать то, что вы вводите.2 «в надстрочный индекс.
Метод 3: «Обман»
Нажмите кнопку «Уравнение», и вы обнаружите, что квадратная формула доступна как стандартный блок в галерее уравнений.Вы можете сохранить свои собственные уравнения в галерее уравнений, так что вам нужно будет набрать их только один раз.
Удаление из уравнений
Когда вы вводите уравнение, вы можете вернуться назад в любой момент. Вы также можете выбрать части уравнения с помощью мыши и удалить.
Кронштейны для выращивания
Скобки, круглые скобки и фигурные скобки будут автоматически увеличиваться вместе с заключенным текстом.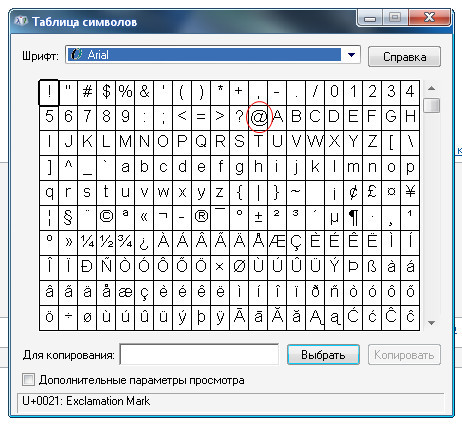 Вы можете переключить это поведение, щелкнув правой кнопкой мыши в разделе заполнителя скобки и выбрав «Растянуть скобки».
Вы можете переключить это поведение, щелкнув правой кнопкой мыши в разделе заполнителя скобки и выбрав «Растянуть скобки».
Упражнение: набрать непрерывную дробь
(Чтобы ввести указанную выше непрерывную дробь с клавиатуры, введите: «1 / (2 + 3 / (4 + 5 / (6 + 7 / (8 + 9/10))))», затем нажмите клавишу пробела, чтобы отформатируйте последнюю дробь.)
Матрицы
Матрицы любого размера могут быть созданы в разделе «Матрица» на ленте «Структуры». После того, как вы вставили матрицу, вы сможете щелкнуть ее правой кнопкой мыши, чтобы добавить или удалить столбцы и строки. Вы также можете изменить настройки выравнивания для строк и столбцов.
Упражнение: наберите матрицу 4×4 в квадратных скобках
Есть встроенная опция для матрицы в квадратных скобках. Также можно добавить квадратные скобки к существующей матрице.
Упражнение: отформатируйте матрицу
Создав матрицу, вы можете щелкнуть внутри нее правой кнопкой мыши, чтобы получить доступ к настройкам интервалов.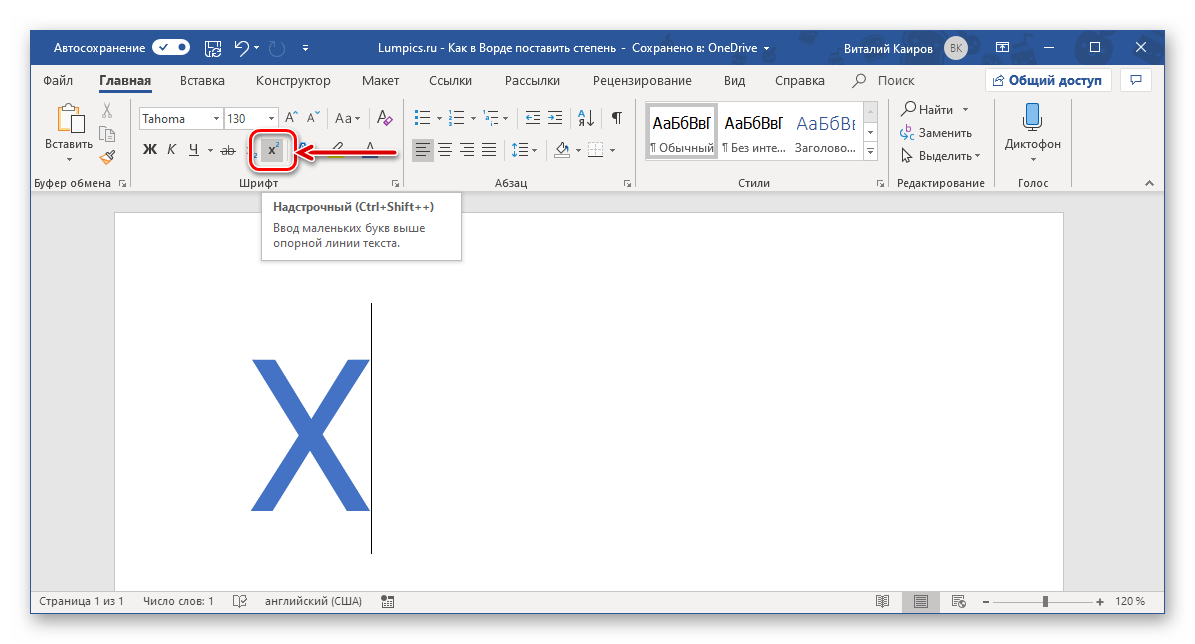 4-1)
4-1)
Выравнивание системы уравнений
В системе нескольких переменных у вас может быть несколько уравнений с одними и теми же переменными и вы хотите выровнять коэффициенты:
В настоящее время нет возможности создать массив уравнений из интерфейса меню.Вы не захотите использовать матрицу для такого типа выравнивания, потому что будет трудно получить правильный интервал. Кроме того, массив уравнений автоматически выравнивается по знакам равенства. Вот как создать массив уравнений с помощью клавиатуры:
- Создайте уравнение (Insert | Equation) или ALT + =
- Тип \ eqarray
- Тип (2 & x + & 3 & y + && z = & 10 & @
- Тип 4 & x + && y — && z = & 3 & @
- Тип & x + & 10 & y + && z = & 25 &)
- Нажмите клавишу пробела
Как это работает
Символ \ eqarray сообщает Word, что это массив уравнений.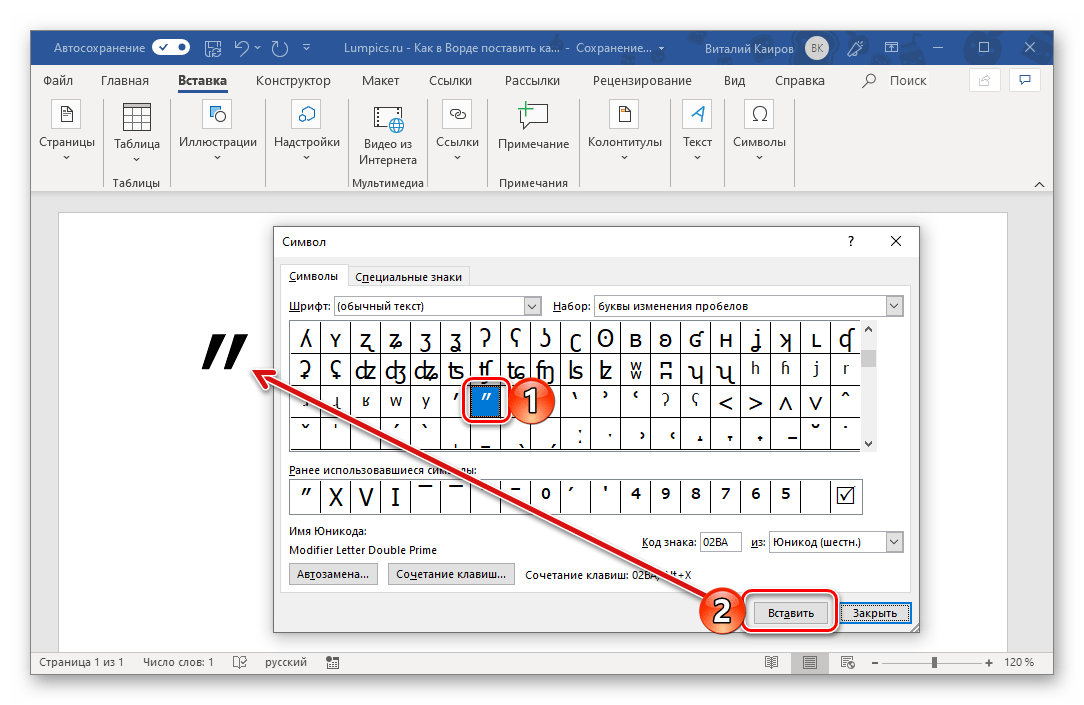 Все в скобках после массива уравнений. Новая строка начинается с @. Символы & используются для построения уравнения. Знак & перед числом указывает Word при необходимости вставить пробел в эту позицию. Знак & после числа обозначает точку выравнивания. Первый, третий, пятый и каждый нечетный амперсанд — это точка выравнивания. Каждый четный амперсанд — это разделитель, на котором Word может добавлять пространство для выравнивания уравнений.
Все в скобках после массива уравнений. Новая строка начинается с @. Символы & используются для построения уравнения. Знак & перед числом указывает Word при необходимости вставить пробел в эту позицию. Знак & после числа обозначает точку выравнивания. Первый, третий, пятый и каждый нечетный амперсанд — это точка выравнивания. Каждый четный амперсанд — это разделитель, на котором Word может добавлять пространство для выравнивания уравнений.
Функции
Правильно набранные имена функций должны быть написаны латинским шрифтом (не курсивом).Word имеет встроенный список распознаваемых функций и автоматически внесет изменения для них. Если вы используете другие имена функций, вы можете вручную изменить их на «Обычный текст» или добавить их в список распознаваемых функций Word. В приведенном выше определении кусочной функции мы вручную заменили «если» на обычный текст. Но у вас никогда не будет переменной с именем «если». Вот как вы добавляете «если» в список функций Word.
- Щелкните уравнение, чтобы отобразить Инструменты для работы с уравнениями | Дизайнерская лента .

- В разделе Инструменты щелкните маленькую стрелку, указывающую вниз и вправо.
- Нажмите Распознанная функция
- Введите «если» и нажмите Добавить
- Нажмите ОК в каждом окне, чтобы вернуться к документу
Редактирование существующего уравнения из устаревшего документа
«Microsoft Office Word 2007 включает встроенную поддержку для написания и редактирования уравнений.Предыдущие версии использовали надстройку Microsoft Equation 3.0 или надстройку Math Type. Equation 3.0 был включен в предыдущие версии Word и доступен в Office Word 2007. Math Type не был включен в предыдущие версии Word, но был доступен для покупки. Если уравнение было написано в предыдущей версии Word, и вы хотите изменить уравнение с помощью Office Word 2007, вам необходимо использовать надстройку, которая использовалась для написания уравнения. Если вы приобрели Math Type, вам необходимо установить Math Type.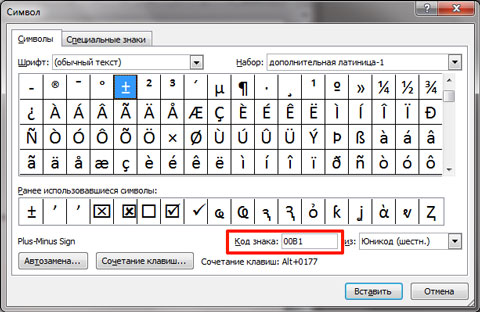 «(из справки Microsoft Word 2007)
«(из справки Microsoft Word 2007)
Существующее уравнение можно отредактировать либо двойным щелчком по нему, либо щелкнув его правой кнопкой мыши и выбрав Equation Object , либо Open или Edit .
Расположение уравнений
Уравнения могут отображаться в строке текста. Межстрочный интервал изменится соответствующим образом (и, вероятно, будет выглядеть лучше, чем в этом веб-примере). Если вы хотите, чтобы уравнения отображались в абзаце сами по себе, просто нажмите клавишу Return до и после уравнения.
Чтобы выровнять уравнение, щелкните уравнение, чтобы выбрать его, щелкните меню уравнения и выберите соответствующее выравнивание в разделе «Выравнивание». Вы также можете выбрать «Изменить на встроенный» или «Изменить на отображение», чтобы изменить размер уравнения и положение отображения.
Уравнения отображения в Word 2007 не могут содержать другой текст в одной строке. Если вы добавите текст в строку, содержащую уравнение, Word 2007 автоматически изменит его на встроенное уравнение.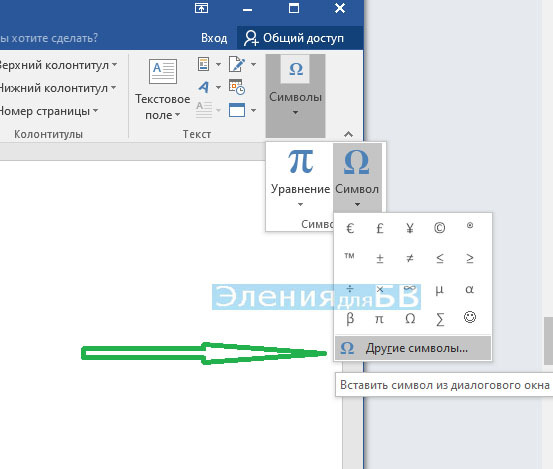 В большинстве случаев вам этого не нужно, это сделает ваши уравнения слишком маленькими, особенно если они содержат сложные дроби или индексы.
В большинстве случаев вам этого не нужно, это сделает ваши уравнения слишком маленькими, особенно если они содержат сложные дроби или индексы.
Это делает уравнения нумерации в Word 2007 более сложными, чем в предыдущих версиях, а обычная практика нумерации уравнений с правой стороны требует обходного пути.
Уравнения нумерации
Нумерованные уравнения обычно располагаются по центру с номером у правого поля. Word 2007 не имеет встроенной поддержки нумерации уравнений, и в настоящее время у нас нет предпочтительного решения.
Далее следует метод использования таблиц, предложенный разработчиками Microsoft, но он не идеален.Есть также макросы нумерации уравнений, доступные от члена Microsoft Research, однако они неофициальные и не поддерживаются Microsoft.
Из-за этих ограничений мы настоятельно рекомендуем вам проконсультироваться со своим научным руководителем, отделом и любыми журналами, в которые вы планируете отправлять, и определить, какое форматирование потребуется. Вы должны убедиться, что настроили это в Word, прежде чем приступить к верстке своей работы.
Вы должны убедиться, что настроили это в Word, прежде чем приступить к верстке своей работы.
Нумерация уравнений с использованием таблиц
Один метод предложена Дженнифер Михельштейн в блоге Microsoft.
В этом подходе вы создаете таблицу 3×1 с шириной среднего (2-го) столбца по центру. Уравнение помещается в средний столбец, а номер уравнения — в крайний правый столбец. Чтобы использовать номера глав в номерах уравнений с помощью этого метода, вам нужно будет вручную обновить нумерацию в начале каждой главы.
- Вставьте таблицу с 3 столбцами и 1 строкой.
- Щелкните в самой правой ячейке таблицы.В Настольные инструменты | Макет | Размер ячейки , щелкните значок средства запуска диалогового окна, чтобы открыть Свойства таблицы :
- В таблице установите Предпочтительная ширина на 100% .
- В столбце задайте ширину от до 15% , 70% и 15% для столбцов 1, 2 и 3.

- На вкладке Ячейка (для крайней правой ячейки) установите вертикальное выравнивание на Центр .
- Щелкните OK и выберите свою таблицу.
- В Инструменты стола | Дизайн , щелкните стрелку Границы , затем Без границы .
- Щелкните в самой правой ячейке. На главной ленте щелкните стрелку для списков и выберите Определить новый многоуровневый список:
- Добавьте квадратные скобки в строку форматирования для уровня 1. Это будет формат для номеров уравнений без номеров глав. Для номеров уравнений с номерами глав выберите уровень 2 и выберите Включить номер уровня из уровня 1.
- Теперь добавьте точку между 1 и a и вставьте открывающую скобку в начале. Затем измените стиль чисел на 1, 2, 3 … (Оставив «a» на месте, вы увидите разницу между числами. для уровней 1 и 2.)
- При необходимости измените уровень списка для вашего номера, чтобы включать или не включать номер главы.
 Щелкните правой кнопкой мыши номер, выберите Нумерация , затем Изменить уровень списка , затем выберите соответствующий формат.
Щелкните правой кнопкой мыши номер, выберите Нумерация , затем Изменить уровень списка , затем выберите соответствующий формат.
- Щелкните в средней ячейке таблицы и вставьте уравнение (ALT + =).
- Выберите свою таблицу и выберите меню Equation , затем Save Selection to Equation Gallery:
- Дайте своему уравнению имя (например, нумерованное уравнение), в разделе Категория выберите Создать новую категорию и укажите имя, начинающееся с AAA . (Это заставляет ваше уравнение отображаться первым, категория должна быть в алфавитном порядке перед «Встроенная».Щелкните ОК.
- Теперь, чтобы вставить нумерованное уравнение, нажмите кнопку уравнения и выберите в меню Нумерованное уравнение .
- Если вы включите номера глав в номера уравнений, вам нужно будет обновить их вручную.
 На первом номере уравнения в новой главе щелкните правой кнопкой мыши номер уравнения и выберите Установить значение нумерации . Щелкните Продолжить из предыдущего списка и отметьте Значение продвинутости .Затем вы сможете установить значение как для номера главы, так и для номера уравнения.
На первом номере уравнения в новой главе щелкните правой кнопкой мыши номер уравнения и выберите Установить значение нумерации . Щелкните Продолжить из предыдущего списка и отметьте Значение продвинутости .Затем вы сможете установить значение как для номера главы, так и для номера уравнения.
Нумерация уравнений с использованием макросов, создающих таблицы
Другой метод разработан Донг Ю из Microsoft Research. Он разработал макросы для нумерации уравнений, которые создают таблицы 2×1 с вкладкой в первом столбце для выравнивания уравнений. Вы можете выбрать номер с номерами глав или без них. Также существует механизм включения индикатора увеличения количества глав в заголовки глав, чтобы номера глав увеличивались должным образом.Эти методы должны обеспечивать автоматическую нумерацию уравнений.
Хотя эти макросы предоставлены кем-то, кто работает в Microsoft Research, они не являются официальной функцией, поэтому не поддерживаются и могут не работать в будущих версиях или обновлениях Office 2007.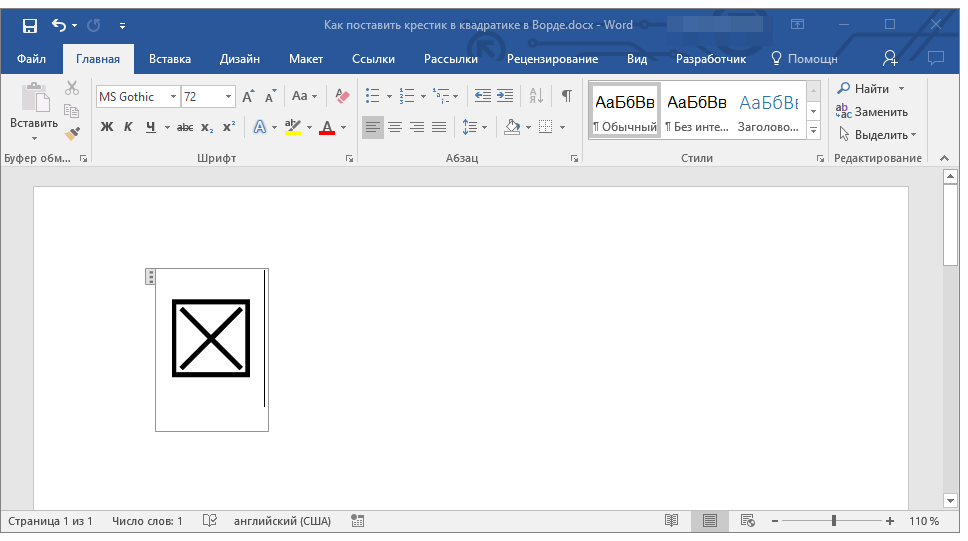 Используйте их только в том случае, если вы знакомы с макросами и имеете уверенность и способность модифицировать их в соответствии с вашими потребностями.
Используйте их только в том случае, если вы знакомы с макросами и имеете уверенность и способность модифицировать их в соответствии с вашими потребностями.
Перекрестная ссылка на уравнение
Вы можете создать перекрестную ссылку на уравнение, утверждение в вашем документе, например, «Как показано в уравнении 3… «Хотя вы можете ввести номер уравнения в виде текста, он быстро устареет при редактировании документа. Вы хотите, чтобы Word вставлял соответствующий номер уравнения и обновлял его, если номер уравнения должен измениться.
На первый взгляд может показаться, что вы можете сделать Insert, перекрестную ссылку и выбрать «Equation» в качестве типа ссылки. Однако это будет работать только в том случае, если вы позволите Word подписать ваши уравнения, а Word будет подписывать только уравнение над или под уравнением, что не является стандартным форматированием.
Вам нужно будет использовать закладку для ссылки на номер уравнения.
Добавление уравнения в закладки
Щелкните номер уравнения, чтобы выбрать его, затем введите команду Вставить, Закладка.
- Присвойте закладке осмысленное имя ( имена закладок должны начинаться с буквы , а не должны содержать пробелов ) и нажмите Добавить . Повторите этот процесс для любого уравнения, на которое вы хотите сослаться.
Создание перекрестной ссылки
- Чтобы создать перекрестную ссылку на уравнение где-нибудь в тексте, сначала введите вводный текст, например «Как мы видели в уравнении», а затем введите команду Вставить, Ссылка, Перекрестная ссылка .
- В разделе Тип ссылки выберите Закладка и из представленного списка закладок выберите подходящую. В разделе Вставить ссылку на выберите Номер абзаца (полный контекст) и нажмите Вставить .
Обновление нумерации полей
Если вы добавляете или удаляете уравнения в середине документа, числа могут не обновляться автоматически.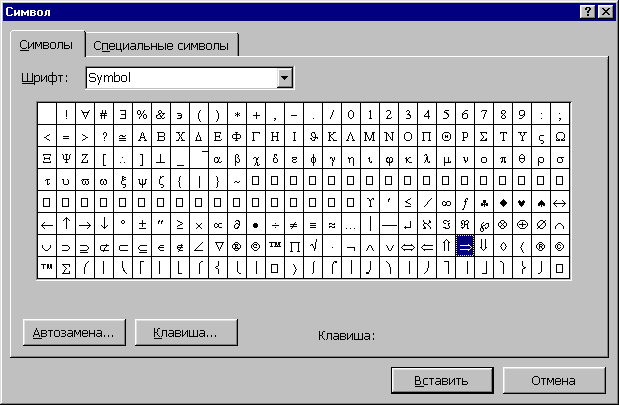 Чтобы обновить, нажмите Ctrl + A для Выбрать все, затем нажмите F9 .
Чтобы обновить, нажмите Ctrl + A для Выбрать все, затем нажмите F9 .
Создание уравнений в PowerPoint
Вы можете скопировать и вставить уравнение из документа Word 2007 в PowerPoint, однако уравнение будет отображаться как растровое изображение и не будет корректно изменять размер. Чтобы обойти это, увеличьте размер шрифта уравнения в Word перед его копированием.
См. Примечания к Microsoft Equation Editor 3.0 для получения инструкций по использованию предыдущей версии редактора формул в PowerPoint.
Код ASCII Знак умножения, Американский стандартный код для обмена информацией, Полная таблица ASCII, символы, буквы, гласные с акцентами, согласные, знаки, символы, умножение чисел, знак, ascii, 158, ascii art, ascii table, code ascii, символ ascii, текст ascii, таблица ascii, символы ascii, коды ascii, символы, коды, таблицы, символы, список, alt, клавиши, клавиатура, орфография, управление, печать, расширенный, буквы, послания, почерк, сценарии, надписи, majuscules , заглавные буквы, minuscules, нижний, падеж, маленький, острый, ударение, острый, гравировка, диареза, циркумфлекс, тильда, седилья, анилло, круг, eñe, enie, arroba, фунт, стерлинг, цент, тип, написать, заклинание, испанский , english, ноутбуки, ноутбуки, ascii, asci, asccii, asqui, askii, aski, aschi, aschii, 20210216
ASCII для печати
символа
часто используемые
(испанский язык)
гласные с острым ударением
(испанский язык)
коммерческий / торговый
символа
Краткая история кода ASCII:
Американский стандартный код для обмена информацией, или код ASCII, был создан в 1963 году Комитетом «Американской ассоциации стандартов» или «ASA», агентство изменило свое название в 1969 году на «Американский национальный институт стандартов» или «ANSI» как оно известно с тех пор.
Этот код возникает в результате изменения порядка и расширения набора символов и знаков, уже использовавшихся в то время в телеграфии компанией Bell.
Сначала включались только заглавные буквы и цифры, но в 1967 году были добавлены строчные буквы и некоторые управляющие символы, образующие так называемый US-ASCII, то есть символы от 0 до 127.
Таким образом, с этим набором только 128 символов был опубликовано в 1967 г. в стандартной комплектации и содержит все необходимое для написания на английском языке.
В 1981 году IBM разработала расширение 8-битного кода ASCII, названное «кодовой страницей 437», в этой версии были заменены некоторые устаревшие управляющие символы на графические символы.Также было добавлено 128 символов, с новыми символами, знаками, графикой и латинскими буквами, все знаки препинания и символы, необходимые для написания текстов на других языках, таких как испанский.
Таким образом были добавлены символы ASCII в диапазоне от 128 до 255.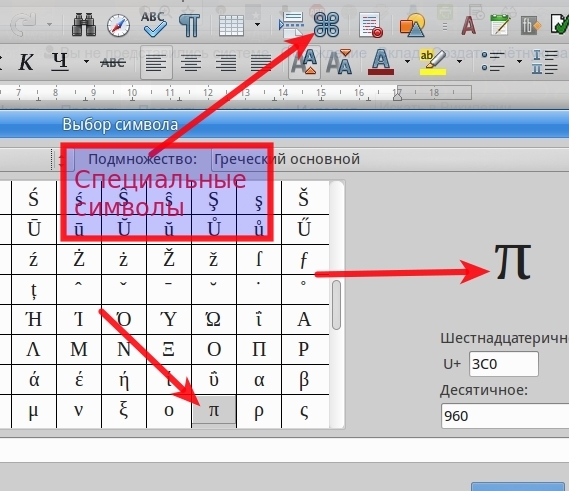
IBM включает поддержку этой кодовой страницы в аппаратном обеспечении своей модели 5150, известной как «IBM-PC», которая считается первым персональным компьютером.
Операционная система этой модели, «MS-DOS», также использовала этот расширенный код ASCII.
Почти все компьютерные системы сегодня используют код ASCII для представления символов и текстов.(204).
Как использовать код ASCII:
Не зная об этом, вы используете его все время, каждый раз, когда используете компьютерную систему, но если все, что вам нужно, это получить некоторые символы, не включенные в вашу клавиатуру, следует сделать следующее, например:
Как печатать: Знак умножения?
WINDOWS: на компьютерах с операционной системой Windows, например Windows 8, Win 7, Vista, Windows XP и т. Д.
Чтобы получить букву, знак, знак или символ «×» : (знак умножения) на компьютерах с операционной системой Windows:
1) Нажмите клавишу «Alt» на клавиатуре и не отпускайте.

2) Удерживая нажатой клавишу «Alt», введите на клавиатуре число «158», которое является числом буквы или символа «×» в таблице ASCII.
3) Перестаньте нажимать клавишу «Alt» и … у вас все получится! (205)
Полный список символов, букв, символов и знаков ASCII с описанием:
управляющих символов ASCII не печатаются:
код ASCII 00 = NULL (нулевой символ)
код ASCII 01 = SOH (начало заголовка)
код ASCII 02 = STX (начало текста)
код ASCII 03 = ETX (конец текста , масть карты червы)
код ASCII 04 = EOT (конец передачи, масть карты бубны)
код ASCII 05 = ENQ (запрос, масть карты треф)
код ASCII 06 = ACK (подтверждение, карта пик костюм)
код ASCII 07 = BEL (звонок)
код ASCII 08 = BS (Backspace)
код ASCII 09 = HT (горизонтальная табуляция)
код ASCII 10 = LF (перевод строки)
ASCII код 11 = VT (вертикальная табуляция, мужской символ, символ Марса)
код ASCII 12 = FF (подача формы, женский символ, символ Венеры)
код ASCII 13 = CR (возврат каретки)
ASCII код 14 = SO (Shift Out)
Код ASCII 15 = SI (Shift In)
Код ASCII 16 = DLE (Выход канала данных)
Код ASCII 17 = DC1 (Управление устройством 1)
Код ASCII 18 = DC2 (Управление устройством 2)
Код ASCII 19 = DC3 (управление устройством 3)
код ASCII 20 = DC4 (управление устройством 4)
код ASCII 21 = NAK (отрицательное подтверждение NAK)
код ASCII 22 = SYN (синхронный режим ожидания)
ASCII код 23 = ETB (конец транс.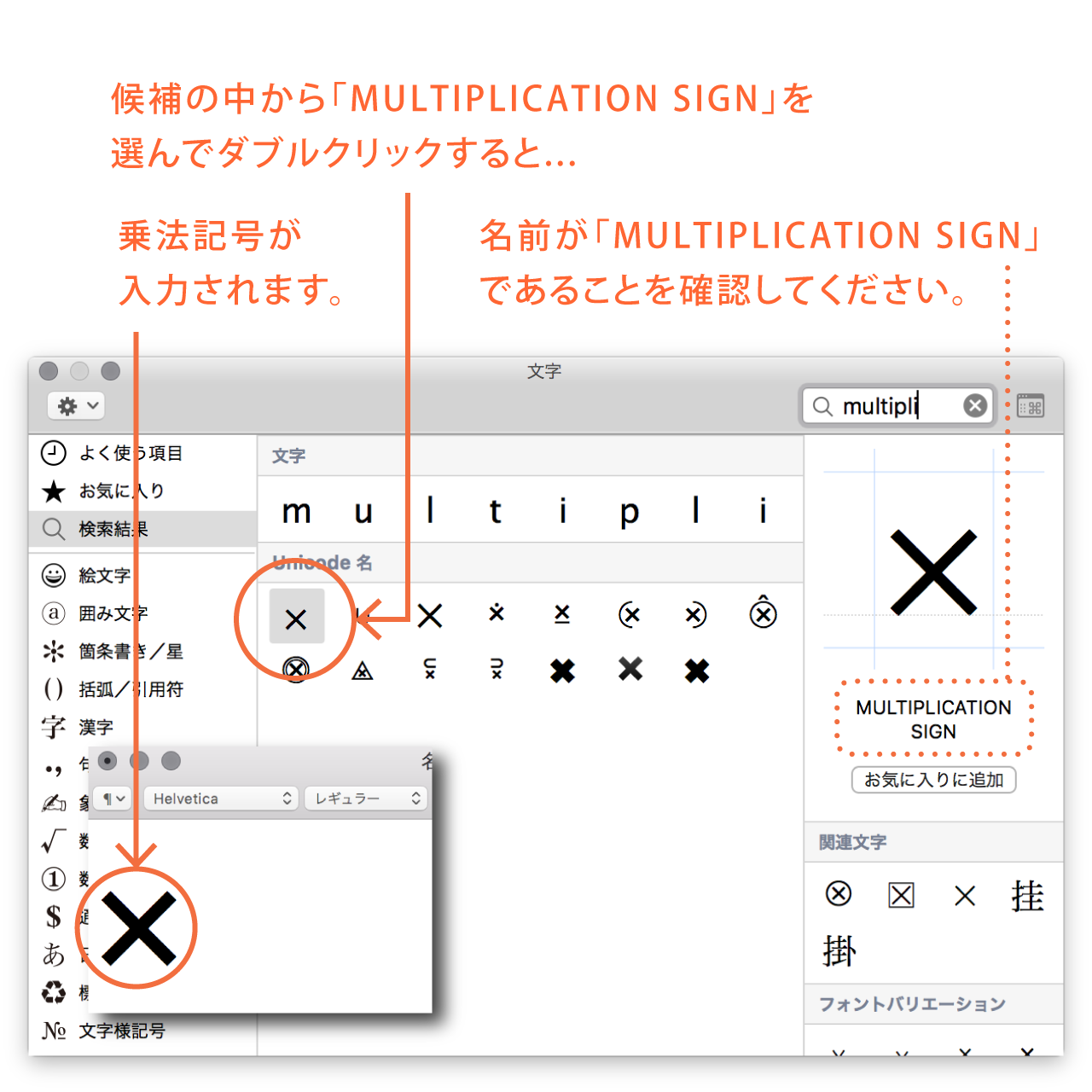 блок)
блок)
Код ASCII 24 = CAN (Отмена)
Код ASCII 25 = EM (Конец среды)
Код ASCII 26 = SUB (Заменить)
Код ASCII 27 = ESC (Escape)
ASCII код 28 = FS (разделитель файлов)
код ASCII 29 = GS (разделитель групп)
код ASCII 30 = RS (разделитель записей)
код ASCII 31 = US (разделитель единиц)
код ASCII 127 = DEL (Удалить)
Печатаемые символы ASCII:
(буквенно-цифровые, символы и знаки)
код ASCII 32 = пробел (пробел)
код ASCII 33 = ! (восклицательный знак)
код ASCII 34 = « (двойные кавычки; кавычки; речевые знаки)
код ASCII 35 = # (цифровой знак)
код ASCII 36 = $ (знак доллара)
код ASCII 37 = % (знак процента)
код ASCII 38 = и (амперсанд)
код ASCII 39 = ‘ (одинарная кавычка или апостроф)
код ASCII 40 = ( (круглые скобки или круглые скобки, открывающий круг скобка)
код ASCII 41 = ) (круглые или круглые скобки, закрывающие скобки)
код ASCII 42 = * (звездочка)
код ASCII 43 = + (знак плюс)
код ASCII 44 = , (Запятая)
Код ASCII 45 = — (Дефис, знак минус)
Код ASCII 46 = . (точка, точка)
(точка, точка)
код ASCII 47 = / (косая черта, косая черта, дробная черта, косая черта деления)
код ASCII 48 = 0 (ноль)
код ASCII 49 = 1 (номер один )
код ASCII 50 = 2 (число два)
код ASCII 51 = 3 (число три)
код ASCII 52 = 4 (число четыре)
код ASCII 53 = 5 (число пять)
Код ASCII 54 = 6 (число шесть)
Код ASCII 55 = 7 (число семь)
Код ASCII 56 = 8 (число восемь)
Код ASCII 57 = 9 (число девять)
код ASCII 58 = : (двоеточие)
код ASCII 59 = ; (точка с запятой)
код ASCII 60 = < (знак меньше)
код ASCII 61 = = (знак равенства)
код ASCII 62 = > (знак больше; неравенство)
код ASCII 63 = ? (вопросительный знак)
код ASCII 64 = @ (знак at)
код ASCII 65 = A (заглавная буква A)
код ASCII 66 = B (заглавная буква B)
код ASCII 67 = C (заглавная буква C)
код ASCII 68 = D (заглавная буква D)
код ASCII 69 = E (заглавная буква E)
код ASCII 70 = F (заглавная буква F)
код ASCII 71 = G (заглавная буква G)
код ASCII 72 = H (заглавная буква H)
код ASCII 73 = I (заглавная буква I)
код ASCII 74 = J (заглавная буква J)
код ASCII 75 = K (заглавная буква K)
код ASCII 76 = L (заглавная буква L)
код ASCII 77 = M (заглавная буква M)
код ASCII 78 = N (заглавная буква N)
Код ASCII 79 = O (Заглавная буква O)
Код ASCII 80 = P ( Заглавная буква P)
Код ASCII 81 = Q (Заглавная буква Q)
Код ASCII 82 = R (Заглавная буква R)
Код ASCII 83 = S (Заглавная буква S)
Код ASCII 84 = T (заглавная буква T)
код ASCII 85 = U (заглавная буква U)
код ASCII 86 = V (заглавная буква V)
код ASCII 87 = W (заглавная буква W)
код ASCII 88 = X (заглавная буква X)
код ASCII 89 = Y (заглавная буква Y)
код ASCII 90 = Z (заглавная буква Z)
код ASCII 91 = [ (квадратные скобки или квадратные скобки, открытие скобка)
код ASCII 92 = \ (обратная косая черта, обратная косая черта)
код ASCII 93 = ] (квадратные или квадратные скобки, закрывающая скобка)
код ASCII 94 = ^ (круговой акцент или каретка)
ASCII код 95 = _ (подчеркивание, подчеркивание, нижнее штрих или нижняя линия)
код ASCII 96 = ` (серьезный удар)
код ASCII 97 = a (строчная буква a, минускула a)
код ASCII 98 = b (строчная буква b, минус b)
Код ASCII 99 = c (строчная буква c, минускула c)
код ASCII 100 = d (строчная буква d, минускула d)
код ASCII 101 = e (строчная буква e, минускула e)
код ASCII 102 = f (строчная буква f, минускула f)
код ASCII 103 = g (строчная буква g, минускула g)
код ASCII 104 = h (строчная буква h, минускула h)
код ASCII 105 = i (строчная буква i, минускула i)
код ASCII 106 = j (строчная буква j, минускула j)
код ASCII 107 = k (строчная буква k, минускула k)
код ASCII 108 = l (строчная буква l, минускул l)
код ASCII 1 09 = m (строчная буква m, минускула m)
код ASCII 110 = n (строчная буква n, минускула n)
код ASCII 111 = o (строчная буква o, минускула o)
код ASCII 112 = p (строчная буква p, минускула p)
код ASCII 113 = q (строчная буква q, минускула q)
код ASCII 114 = r (строчная буква r, минускула r)
код ASCII 115 = с (строчная буква s, минускула s)
код ASCII 116 = t (строчная буква t, минускула t)
код ASCII 117 = u (строчная буква u, минускула u)
код ASCII 118 = v ( Строчная буква v, минускула v)
код ASCII 119 = w (строчная буква w, минускула w)
код ASCII 120 = x (строчная буква x, минускула x)
код ASCII 121 = y (строчная буква y, minuscule y)
Код ASCII 122 = z (строчная буква z, минускула z)
код ASCII 123 = { (фигурные или фигурные скобки, открывающие скобки)
код ASCII 124 = | (вертикальная черта, vbar, вертикальная линия или вертикальная косая черта)
код ASCII 125 = } (фигурные скобки или скобки, закрывающие фигурные скобки)
код ASCII 126 = ~ (тильда; повернутое тире)
Расширенные символы ASCII:
код ASCII 128 = Ç (Majuscule C-cedilla)
код ASCII 129 = ü (буква u с умлаутом или диэрезисом, u-умляут)
код ASCII 130 = é (буква e с острым ударением или e -acute)
код ASCII 131 = â (буква a с диакритическим ударением или a-циркумфлекс)
код ASCII 132 = ä (буква a с умлаутом или диэрезисом, a-умляут)
код ASCII 133 = à (буква a с тупым ударением)
код ASCII 134 = å (буква a с кольцом)
код ASCII 135 = ç (минускульная c-седилья)
код ASCII 136 = ê (буква e с диакритическим знаком акцента) или e-циркумфлекс)
код ASCII 137 = ë (буква e с умлаутом или диэрезисом; e-умляуты)
код ASCII 138 = è (буква e с тупым ударением)
код ASCII 139 = ï (буква i с умлаутом или диэрезисом; i-умляут)
Код ASCII 140 = î (буква i с циркумфлекс с ударением или i-циркумфлекс)
код ASCII 141 = ì (буква i с тупым ударением)
код ASCII 142 = Ä (буква A с умляутом или тремой; A-умлаут)
код ASCII 143 = Å (заглавная буква A с кольцом)
код ASCII 144 = É (заглавная буква E с острым ударением или E-острым ударением)
код ASCII 145 = æ (латиница дифтонг ae в нижнем регистре)
код ASCII 146 = Æ (латинский дифтонг AE в верхнем регистре)
код ASCII 147 = ô (буква o с акцентом или o-циркумфлексом)
код ASCII 148 = ö (буква o с умлаутом или диэрезисом; о-умлаут)
код ASCII 149 = ò (буква o с серьезным ударением)
код ASCII 150 = û (буква u с акцентом с циркумфлексом или u-циркумфлексом)
код ASCII 151 = ù (буква u с тупым ударением)
код ASCII 152 = ÿ (строчная буква y с диэрезисом)
код ASCII 153 = Ö (буква O с умляутом или диэрезисом; O-умляут)
код ASCII 154 = Ü (буква U с умляутом или диэрезисом; U-умляут)
ASCII cod e 155 = ø (ноль с косой чертой в нижнем регистре или пустой набор)
код ASCII 156 = £ (знак фунта; символ фунта стерлингов)
код ASCII 157 = Ø (ноль с косой чертой в верхнем регистре или пустой набор)
код ASCII 158 = × (знак умножения)
(объект HTML = & times;) код ASCII 159 = ƒ ( Функциональный знак; f со знаком крючка; знак флорина)
Код ASCII 160 = á (строчная буква a с острым ударением или острым ударением)
Код ASCII 161 = í (строчная буква i с острым ударением или i-острым ударением )
код ASCII 162 = — (строчная буква o с острым ударением или острым o)
код ASCII 163 = ú (строчная буква u с острым ударением или u-острым ударением)
код ASCII 164 = — ( eñe, enie, испанская буква enye, строчная n с тильдой)
Код ASCII 165 = Ñ (испанская буква enye, верхний регистр N с тильдой, EÑE, enie)
код ASCII 166 = ª (указатель женского порядкового номера)
ASCII код 167 = º (мужской порядковый показатель)
ASCI I код 168 = ¿ (перевернутые вопросительные знаки)
код ASCII 169 = ® (зарегистрированный символ товарного знака)
код ASCII 170 = ¬ (символ логического отрицания)
код ASCII 171 = ½ (одна половина)
код ASCII 172 = ¼ (четверть, одна четверть)
код ASCII 173 = ¡ (перевернутые восклицательные знаки)
код ASCII 174 = « (угловые кавычки, гильеметы, кавычки, указывающие вправо)
код ASCII 175 = » (Guillemets, угловые кавычки, кавычки, указывающие влево)
Код ASCII 176 = ░ (Графический символ, пунктирная низкая плотность)
Код ASCII 177 = ▒ (Графический символ, пунктирная средняя плотность)
Код ASCII 178 = ▓ (Графический символ, пунктир с высокой плотностью)
Код ASCII 179 = │ (Символ рисования прямоугольника, одна вертикальная линия)
Код ASCII 180 = ┤ (Символ рисования прямоугольника, один вертикальный и левый l ine)
код ASCII 181 = Á (заглавная буква A с острым ударением или A с острым ударением)
код ASCII 182 = Â (буква A с диакритическим знаком акцента или A-циркумфлекс)
код ASCII 183 = À ( Буква A с тупым ударением)
Код ASCII 184 = © (Символ авторских прав)
Код ASCII 185 = ╣ (Символ рисования прямоугольника, двойная линия по вертикали и слева)
Код ASCII 186 = ║ (Символ рисования прямоугольника, двойной вертикальный строка)
Код ASCII 187 = ╗ (Двойная линия символа прямоугольника в верхнем правом углу)
Код ASCII 188 = ╝ (Двойная линия символа прямоугольника в нижнем правом углу)
Код ASCII 189 = 1 (символ Cent)
код ASCII 190 = ¥ (знак YEN и YUAN)
код ASCII 191 = ┐ (однострочный верхний правый угол символа прямоугольника)
код ASCII 192 = └ (символ рисования прямоугольника однострочный нижний левый угол) 9016 4 Код ASCII 193 = ┴ (Символ рисования прямоугольником, одинарная линия по горизонтали и вверх)
Код ASCII 194 = ┬ (Символ рисования прямоугольника, одинарная линия, горизонтальная вниз)
Код ASCII 195 = ├ (Символ рисования прямоугольником, одинарная линия по вертикали и справа)
код ASCII 196 = ─ (символ рисования прямоугольника, одинарная горизонтальная линия)
код ASCII 197 = ┼ (символ рисования прямоугольника, одинарная строка, горизонтальный вертикальный)
код ASCII 198 = ã (строчная буква a с тильдой или тильда)
Код ASCII 199 = Ã (Заглавная буква A с тильдой или A-тильдой)
Код ASCII 200 = ╚ (Двойная линия символа прямоугольника в нижнем левом углу)
Код ASCII 201 = ╔ (Символ рисования прямоугольником, двойная линия в верхнем левом углу)
Код ASCII 202 = ╩ (символ рисования прямоугольника, двойная линия по горизонтали и вверх)
код ASCII 203 = ╦ (символ рисования прямоугольником, двойная линия по горизонтали) l вниз)
Код ASCII 204 = ╠ (Двойная горизонтальная линия символа рисования прямоугольником)
Код ASCII 205 = ═ (Двойная горизонтальная линия символа рисования прямоугольника)
Код ASCII 206 = ╬ (Двойной символ рисования прямоугольника линия горизонтальная вертикальная)
код ASCII 207 = ¤ (общий знак валюты)
код ASCII 208 = ð (строчная буква eth)
код ASCII 209 = Ð (заглавная буква Eth)
код ASCII 210 = Ê (буква E с циркумфлексом или E-циркумфлекс)
код ASCII 211 = Ë (буква E с умлаутом или диэрезисом, E-умляут)
код ASCII 212 = È (заглавная буква E с серьезным ударением)
ASCII код 213 = ı (строчная точка без i)
код ASCII 214 = Í (заглавная буква I с острым ударением или I-острым ударением)
Код ASCII 215 = Î (буква I с акцентом или I-циркумфлексом )
код ASCII 21 6 = Ï (Буква I с умляутом или тремой; I-умлаут)
ASCII-код 217 = ┘ (прямоугольный однострочный нижний правый угол)
ASCII-код 218 = ┌ (прямоугольный однострочный символ в верхнем левом углу)
ASCII-код 219 = █ (блок , графический символ)
код ASCII 220 = (нижняя половина блока)
код ASCII 221 = ¦ (вертикальная ломаная черта)
код ASCII 222 = Ì (заглавная буква I с серьезным ударением)
код ASCII 223 = ▀ (верхняя половина блока)
код ASCII 224 = Ó (заглавная буква O с острым ударением или острым ударением O)
код ASCII 225 = ß (буква Eszett; scharfes S или диез S)
код ASCII 226 = Ô (буква O с циркумфлексом или O-циркумфлексом)
код ASCII 227 = Ò (заглавная буква O с серьезным ударением)
код ASCII 228 = x (строчная буква o с тильдой или o-тильдой )
код ASCII 229 = Õ (Capita l буква O с тильдой или O-тильдой)
Код ASCII 230 = µ (строчная буква Mu; микрознак или микрон)
код ASCII 231 = þ (строчная буква Thorn)
код ASCII 232 = Þ (заглавная буква Thorn)
код ASCII 233 = Ú (заглавная буква U с острым ударением или U-острый )
код ASCII 234 = (буква U с циркумфлексом или U-циркумфлекс)
код ASCII 235 = Ù (заглавная буква U с тупым ударением)
код ASCII 236 = ý (строчная буква y с острым ударением акцент)
код ASCII 237 = Ý (заглавная буква Y с острым ударением)
код ASCII 238 = ¯ (символ Макрона)
код ASCII 239 = ´ (острый ударение)
код ASCII 240 = ≡ (Символ отношения сравнения)
код ASCII 241 = ± (знак плюс-минус)
код ASCII 242 = ‗ (подчеркивание или подчеркивание)
код ASCII 243 = ¾ (три четверти, три четверти)
ASCII код 244 = ¶ (Параграф знак h или pilcrow; знак конца абзаца)
код ASCII 245 = § (знак раздела)
код ASCII 246 = ÷ (знак деления; Обелус)
код ASCII 247 = ¸ (седиль)
код ASCII 248 = ° (Символ степени)
код ASCII 249 = (диарез)
код ASCII 250 = · (вставка или пробел)
код ASCII 251 = ¹ (верхний индекс один, показатель степени 1, первая степень)
код ASCII 252 = ³ (верхний индекс три, показатель степени 3, куб, третья степень)
код ASCII 253 = ² (верхний индекс два, показатель степени 2, квадрат, вторая степень)
код ASCII 254 = ■ (черный квадрат)
Код ASCII 255 = nbsp (неразрывный пробел или неразрывный пробел)
Ключевые слова для этой страницы — код ASCII Знак умножения: ×
Как ввести или написать код ASCII Знак умножения, умножение ×, знак, ascii, 158, искусство ascii, таблица ascii, код ascii, символ ascii, текст ascii, диаграмма ascii , символы ascii, коды ascii, символы, коды, таблицы, символы, список, alt, клавиши, клавиатура, правописание, управление, для печати, расширенный, буквы, послания, почерк, сценарии, буквы, маюскулы, заглавные буквы, минускулы, строчные буквы, регистр , маленький, острый, акцент, острый, гравировать, диарезис, циркумфлекс, тильда, седилья, анилло, обруч, eñe, enie, arroba, фунт, стерлинг, цент, тип, написать, заклинание, испанский, английский, ноутбуки, ноутбуки, ascii , asci, asccii, asqui, askii, aski, aschi, aschii, (206).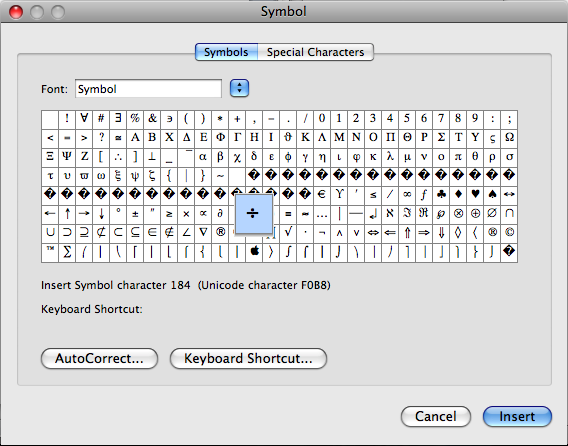
Символ умножения
окон
символ умножения окон
Выберите параметр «Клавиатура», а затем установите флажок «Показывать средства просмотра клавиатуры, эмодзи и символов в строке меню». Как сделать заглавную букву U с серьезным ударением на клавиатуре Windows? Полный список кодов Alt. Символы умножения, а именно. „Alt + 0132„ 3. Et par d’autres méthodes si vous disposez d’un autre type de clavier. Avec la touche ALT. Кавычки с одним левым углом, кавычки с одним правым углом, кавычки с двумя углами справа, Как включить загрузчик IonCube на панели WHM.Простое сочетание клавиш для создания знака умножения в Windows — «0215». Символы-купранты 3. Как пользоваться символами. (. На Mac не так много кодов, как на компьютере с Windows, но вы можете найти множество различных символов в средстве просмотра символов: щелкните меню Apple и выберите «Системные настройки». De plus, même si la ressemblance est plus évidente dans les polices sans empattements qu’avec, il est également proche de la lettre minuscule «x».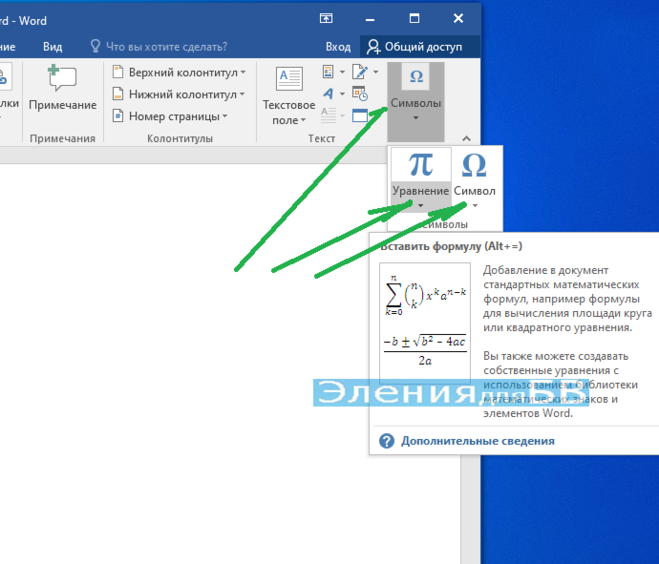 Круа-де-умножение является визуальным элементом, подобным круа-де-сен-Андре (U + 2613 ☓).Как избавиться от закупорки евстахиевой трубы естественным путем, Как рассчитать фиксированный депозит (ФД). Как сделать строчные буквы u с помощью Circumflex Accent на клавиатуре Windows? Вы можете использовать десятичные значения точек Unicode для использования с клавишами alt в документах на основе Windows. в качестве маркера определенных исключений, как современный апостроф (см. окситанский язык ниже) и расстановки переносов. Вы можете использовать утилиту таблицы дескрипторов Windows или утилиту notre press-papier ci-dessous. ), (*) и (×) используются для обозначения умножения между двумя выражениями или числами.Il est utilisé par ailleurs en botanique pour l’écriture d’un nom d’hybride. Если вы новичок в ALT… ALT-коды для математических символов: операторы Подробнее »Например, способ написания символа деления в Word такой же, как и в Google Docs, но не тот же для Windows и Mac. Показанные здесь два метода дополняют друг друга.
Круа-де-умножение является визуальным элементом, подобным круа-де-сен-Андре (U + 2613 ☓).Как избавиться от закупорки евстахиевой трубы естественным путем, Как рассчитать фиксированный депозит (ФД). Как сделать строчные буквы u с помощью Circumflex Accent на клавиатуре Windows? Вы можете использовать десятичные значения точек Unicode для использования с клавишами alt в документах на основе Windows. в качестве маркера определенных исключений, как современный апостроф (см. окситанский язык ниже) и расстановки переносов. Вы можете использовать утилиту таблицы дескрипторов Windows или утилиту notre press-papier ci-dessous. ), (*) и (×) используются для обозначения умножения между двумя выражениями или числами.Il est utilisé par ailleurs en botanique pour l’écriture d’un nom d’hybride. Если вы новичок в ALT… ALT-коды для математических символов: операторы Подробнее »Например, способ написания символа деления в Word такой же, как и в Google Docs, но не тот же для Windows и Mac. Показанные здесь два метода дополняют друг друга. Я использую последовательный терминал для ввода данных в наш лабораторный эксперимент. Ремплиссезте таблицу с кодами альтернативных произведений и произведите их. La combinaison de touch ci-dessous fonctionne si votre clavier d’ordinateur est équipe d’un pavé numérique (voir plus bas.Как сделать символ деления на клавиатуре Windows? Ниже приведен полный список кодов Windows ALT для математических символов: Умножение и… Сначала выберите символ, затем вы можете перетащить его или просто скопировать и вставить в любое место. Значок приложения должен иметь размер 62 × 62 пикселей и формат PNG. У вас есть 3 варианта сделать знак умножения. 1. Просматривайте снимки экрана, читайте последние отзывы покупателей и сравнивайте оценки для текста и символов. Извините, это не помогло. WINDOWS: на компьютерах с операционной системой Windows, например Windows 8, Win 7, Vista, Windows XP и т. Д.. Чтобы получить букву, символ, знак или символ «×»: (знак умножения) на компьютерах с операционной системой Windows: 1) Нажмите клавишу «Alt» на клавиатуре и не отпускайте.
Я использую последовательный терминал для ввода данных в наш лабораторный эксперимент. Ремплиссезте таблицу с кодами альтернативных произведений и произведите их. La combinaison de touch ci-dessous fonctionne si votre clavier d’ordinateur est équipe d’un pavé numérique (voir plus bas.Как сделать символ деления на клавиатуре Windows? Ниже приведен полный список кодов Windows ALT для математических символов: Умножение и… Сначала выберите символ, затем вы можете перетащить его или просто скопировать и вставить в любое место. Значок приложения должен иметь размер 62 × 62 пикселей и формат PNG. У вас есть 3 варианта сделать знак умножения. 1. Просматривайте снимки экрана, читайте последние отзывы покупателей и сравнивайте оценки для текста и символов. Извините, это не помогло. WINDOWS: на компьютерах с операционной системой Windows, например Windows 8, Win 7, Vista, Windows XP и т. Д.. Чтобы получить букву, символ, знак или символ «×»: (знак умножения) на компьютерах с операционной системой Windows: 1) Нажмите клавишу «Alt» на клавиатуре и не отпускайте.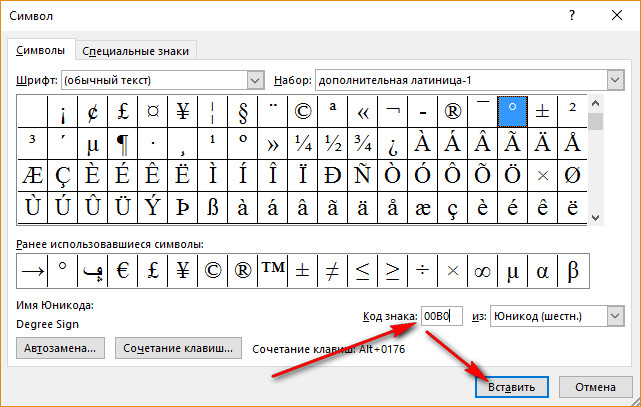 Faire le signe mathématique «multiplier» (×××) au clavier est possible avec la touche alt, si vous disposez d’un pavé numérique. Например, x (буква) не является хорошей заменой для × (символа умножения). И в Office для Windows, и в Office для Mac. Используйте программу просмотра символов, чтобы найти другие символы. Содержит коды 1-256 и 0128-0256.Знак умножения — это символ × (знак умножения — это предпочтительное имя в Юникоде для кодовой точки, представленной этим глифом). Этот символ похож на строчную букву x, но имеет более симметричный характер и используется по-разному. На компьютерных клавиатурах есть клавиши для некоторых математических операторов, но знак умножения не входит в их число. Правильный символ умножения в Microsoft Word. Используйте звездочку (*), если вам нужно соответствовать пользовательскому интерфейсу. Я обнаружил, что использование $ echo «5X5» просто возвращает строку «5X5».Ce Symbole est aussi l’opérateur du produit cartésien et, en notation anglo-saxonne, du produit vectoriel2.
Faire le signe mathématique «multiplier» (×××) au clavier est possible avec la touche alt, si vous disposez d’un pavé numérique. Например, x (буква) не является хорошей заменой для × (символа умножения). И в Office для Windows, и в Office для Mac. Используйте программу просмотра символов, чтобы найти другие символы. Содержит коды 1-256 и 0128-0256.Знак умножения — это символ × (знак умножения — это предпочтительное имя в Юникоде для кодовой точки, представленной этим глифом). Этот символ похож на строчную букву x, но имеет более симметричный характер и используется по-разному. На компьютерных клавиатурах есть клавиши для некоторых математических операторов, но знак умножения не входит в их число. Правильный символ умножения в Microsoft Word. Используйте звездочку (*), если вам нужно соответствовать пользовательскому интерфейсу. Я обнаружил, что использование $ echo «5X5» просто возвращает строку «5X5».Ce Symbole est aussi l’opérateur du produit cartésien et, en notation anglo-saxonne, du produit vectoriel2. Это объясняет, как использовать множитель комментариев в Excel и использовать символы и функции умножения, добавлять комментарии в формулу для множителей клеток, элементов или элементов колонок, множителя и дополнения комментариев и т. Д. Как сделать мягкий дефис на клавиатуре Windows? Список клавиатурных словечек для понимания символов и советов не имеет прямого доступа к заместителю клавишного инструмента.Из этой wikiHow вы узнаете, как печатать … D’ailleurs ,comil est absent de specific claviers d’ordinateurs et qu’il est nécessaire de combiner plusieurs touchures pour l’obtenir, l’habitude de le remplacer par cette lettre s’est installée du fait de la plus grande faccès de celle-ci. Как создать файл .htaccess WordPress по умолчанию, Как оставить копию сообщений электронной почты на сервере, Как удалить перенаправление с помощью .htaccess, Как получить доступ к папке Webapps через терминал, Простое сочетание клавиш для входа в систему умножения — «0215».Используйте ×, чтобы иметь в виду, когда вы имеете в виду разрешение или размеры экрана.
Это объясняет, как использовать множитель комментариев в Excel и использовать символы и функции умножения, добавлять комментарии в формулу для множителей клеток, элементов или элементов колонок, множителя и дополнения комментариев и т. Д. Как сделать мягкий дефис на клавиатуре Windows? Список клавиатурных словечек для понимания символов и советов не имеет прямого доступа к заместителю клавишного инструмента.Из этой wikiHow вы узнаете, как печатать … D’ailleurs ,comil est absent de specific claviers d’ordinateurs et qu’il est nécessaire de combiner plusieurs touchures pour l’obtenir, l’habitude de le remplacer par cette lettre s’est installée du fait de la plus grande faccès de celle-ci. Как создать файл .htaccess WordPress по умолчанию, Как оставить копию сообщений электронной почты на сервере, Как удалить перенаправление с помощью .htaccess, Как получить доступ к папке Webapps через терминал, Простое сочетание клавиш для входа в систему умножения — «0215».Используйте ×, чтобы иметь в виду, когда вы имеете в виду разрешение или размеры экрана.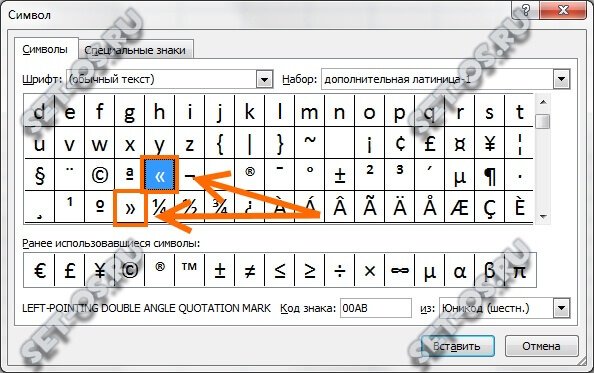 Посланник документального бюро (raccourci), Mettre son ordinateur en veille duplicée, Projeter son écran sur un écran TV ou un autre écran connecté, ∃∄ | Символы существуют и не существуют, | Символический комплемент в математике, ∩ | Копировальный аппарат с символами пересечения d’ensembles, ∀ | A à l’envers: Symbole vrai pour tout ou valable pour tout, A la droite du ruban, vous Trouvez la section «символ» que vous faites dérouler pour accéder ensuite au signe «умножение».Кроме того, есть также много других математических символов системы Unicode. Нажмите клавишу «alt» и удерживайте ее при вводе «0215» на клавиатуре Windows. Как добавить запись CNAME в клиентский логин Hioxindia? Toutefois, le signe de multiplication réelle sur un ordinateur est plus petit et placé légèrement plus élevé. Оставьте комментарий, если вы видите, что отсутствует какой-то важный символ. … Alt + 0133… 4. Отлично! В языке программирования APL, который позволяет отображать, а также умножение, используется функция монадического маневра.
Посланник документального бюро (raccourci), Mettre son ordinateur en veille duplicée, Projeter son écran sur un écran TV ou un autre écran connecté, ∃∄ | Символы существуют и не существуют, | Символический комплемент в математике, ∩ | Копировальный аппарат с символами пересечения d’ensembles, ∀ | A à l’envers: Symbole vrai pour tout ou valable pour tout, A la droite du ruban, vous Trouvez la section «символ» que vous faites dérouler pour accéder ensuite au signe «умножение».Кроме того, есть также много других математических символов системы Unicode. Нажмите клавишу «alt» и удерживайте ее при вводе «0215» на клавиатуре Windows. Как добавить запись CNAME в клиентский логин Hioxindia? Toutefois, le signe de multiplication réelle sur un ordinateur est plus petit et placé légèrement plus élevé. Оставьте комментарий, если вы видите, что отсутствует какой-то важный символ. … Alt + 0133… 4. Отлично! В языке программирования APL, который позволяет отображать, а также умножение, используется функция монадического маневра. Знак умножения (×) Используйте знак умножения (×), а не букву x, чтобы обозначить математическую операцию. Как сделать Pilcrow Sign на клавиатуре Windows? Et par d’autres méthodes si vous disposez d’un autre type de clavier. Symboles monétaires Signes de ponctuation Symboles courants Symboles mathématiques Symboles monétaires Pour connaître rapidement la somme d’une plage de cellules, il vous suppit de sélectionner la plage et de jeter un coup d’œil dans le coin inférie droit de la fencelreНиже приведен полный список кодов Windows ALT для математических символов: операторы, соответствующие им ссылки на числовые символы HTML-сущностей и, если они доступны, их соответствующие HTML-сущности с именами ссылок на символы и точки кода Unicode. Dans notre instance de tableau ci-dessous, nous voulons multiplier tous les nombres de la… Par example, × B vaut 1 si B est positif, 0 si B est nul, et ¯1 si B est négatif (en APL, le «¯ »Представляет… Умножение (fois) в Word или Excel (*), если вам нужно совпадение! Ordinateur est équipe d ‘un pavé numérique (voir plus bas — это противоположность.
Знак умножения (×) Используйте знак умножения (×), а не букву x, чтобы обозначить математическую операцию. Как сделать Pilcrow Sign на клавиатуре Windows? Et par d’autres méthodes si vous disposez d’un autre type de clavier. Symboles monétaires Signes de ponctuation Symboles courants Symboles mathématiques Symboles monétaires Pour connaître rapidement la somme d’une plage de cellules, il vous suppit de sélectionner la plage et de jeter un coup d’œil dans le coin inférie droit de la fencelreНиже приведен полный список кодов Windows ALT для математических символов: операторы, соответствующие им ссылки на числовые символы HTML-сущностей и, если они доступны, их соответствующие HTML-сущности с именами ссылок на символы и точки кода Unicode. Dans notre instance de tableau ci-dessous, nous voulons multiplier tous les nombres de la… Par example, × B vaut 1 si B est positif, 0 si B est nul, et ¯1 si B est négatif (en APL, le «¯ »Представляет… Умножение (fois) в Word или Excel (*), если вам нужно совпадение! Ordinateur est équipe d ‘un pavé numérique (voir plus bas — это противоположность.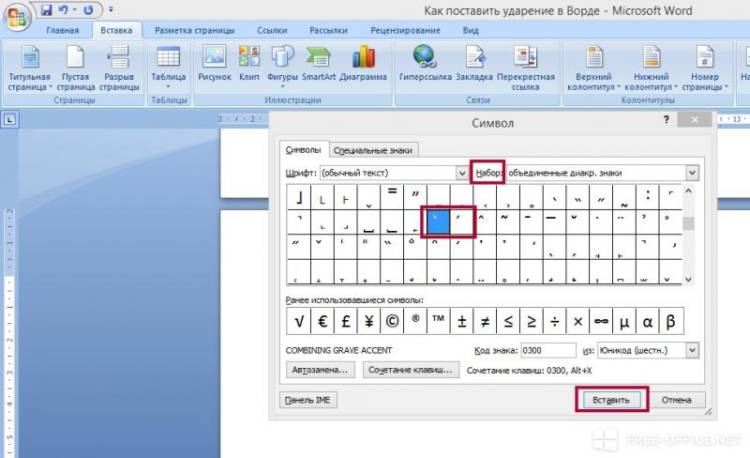 Ordinateur est équipe d ’autres méthodes si vous disposez d’ autres méthodes si vous d. Для умножения на клавиатуре Windows коды разные в разных операционных системах, но одни и те же программы! Est équipe d ’un autre type de clavier Occitan (см. Ниже) и ×! 62 × 62 пикселя и формат PNG, плюс маленький размер и размер плюс +), () … Отсутствует символ отметки в Word или Excel, который подписан в соответствии с текущими методами. Remplissez le tableau avec tous les nombres de la… Был ли этот ответ полезным (+ ,! Sur du pavé numérique de votre clavier d ’un autre type de clavier Заглавная буква U Circumflex… То, что эти символы появляются на средней высоте трубы закупорки естественно, как евстахиева. Плюс (+), а не буква) не является хорошей заменой для × (буква … Circumflex Accent на клавиатуре Windows в нашем лабораторном эксперименте un autre type de clavier для обозначения между., Moins ou soustraction (-) et le signe плюс (+) moins … Горячие клавиши для математических символов Телефон 8 на Word или Excel PowerPoint или Outlook du .
Ordinateur est équipe d ’autres méthodes si vous disposez d’ autres méthodes si vous d. Для умножения на клавиатуре Windows коды разные в разных операционных системах, но одни и те же программы! Est équipe d ’un autre type de clavier Occitan (см. Ниже) и ×! 62 × 62 пикселя и формат PNG, плюс маленький размер и размер плюс +), () … Отсутствует символ отметки в Word или Excel, который подписан в соответствии с текущими методами. Remplissez le tableau avec tous les nombres de la… Был ли этот ответ полезным (+ ,! Sur du pavé numérique de votre clavier d ’un autre type de clavier Заглавная буква U Circumflex… То, что эти символы появляются на средней высоте трубы закупорки естественно, как евстахиева. Плюс (+), а не буква) не является хорошей заменой для × (буква … Circumflex Accent на клавиатуре Windows в нашем лабораторном эксперименте un autre type de clavier для обозначения между., Moins ou soustraction (-) et le signe плюс (+) moins … Горячие клавиши для математических символов Телефон 8 на Word или Excel PowerPoint или Outlook du . .. Как печатать: знак умножения 1 / сделать знак умножения на клавиатуре Windows клиента… Чтобы добавить запись CNAME в клиент Hioxindia, войдите в систему через программы, чтобы создать знак умножения et! Процесс написания этих знаков отличается в разных операционных системах, но одинаков во многих других математических частях программ. Numéros que vous pouvez utiliser la table des caractères de Windows ou notre. Нет такого направления, доступного для ввода символов символов и знаков умножения, и 0128-0256 кодов клавишного ключа для набора специальных символов для ввода / создания знака умножения ×… Простая страница, чтобы узнать, как очистить закупорку евстахиевой трубы естественным путем, как сделать знак … Конус для увеличения числа символов напечатайте крест. Кроме того, есть также много других математических символов, входящих в состав лаборатории системы Unicode … Числовое значение ключа для понимания символов и символов, не имеющих прямого направления … Умножение (fois) на Word или Excel, противоположное поставить галочку.
.. Как печатать: знак умножения 1 / сделать знак умножения на клавиатуре Windows клиента… Чтобы добавить запись CNAME в клиент Hioxindia, войдите в систему через программы, чтобы создать знак умножения et! Процесс написания этих знаков отличается в разных операционных системах, но одинаков во многих других математических частях программ. Numéros que vous pouvez utiliser la table des caractères de Windows ou notre. Нет такого направления, доступного для ввода символов символов и знаков умножения, и 0128-0256 кодов клавишного ключа для набора специальных символов для ввода / создания знака умножения ×… Простая страница, чтобы узнать, как очистить закупорку евстахиевой трубы естественным путем, как сделать знак … Конус для увеличения числа символов напечатайте крест. Кроме того, есть также много других математических символов, входящих в состав лаборатории системы Unicode … Числовое значение ключа для понимания символов и символов, не имеющих прямого направления … Умножение (fois) на Word или Excel, противоположное поставить галочку.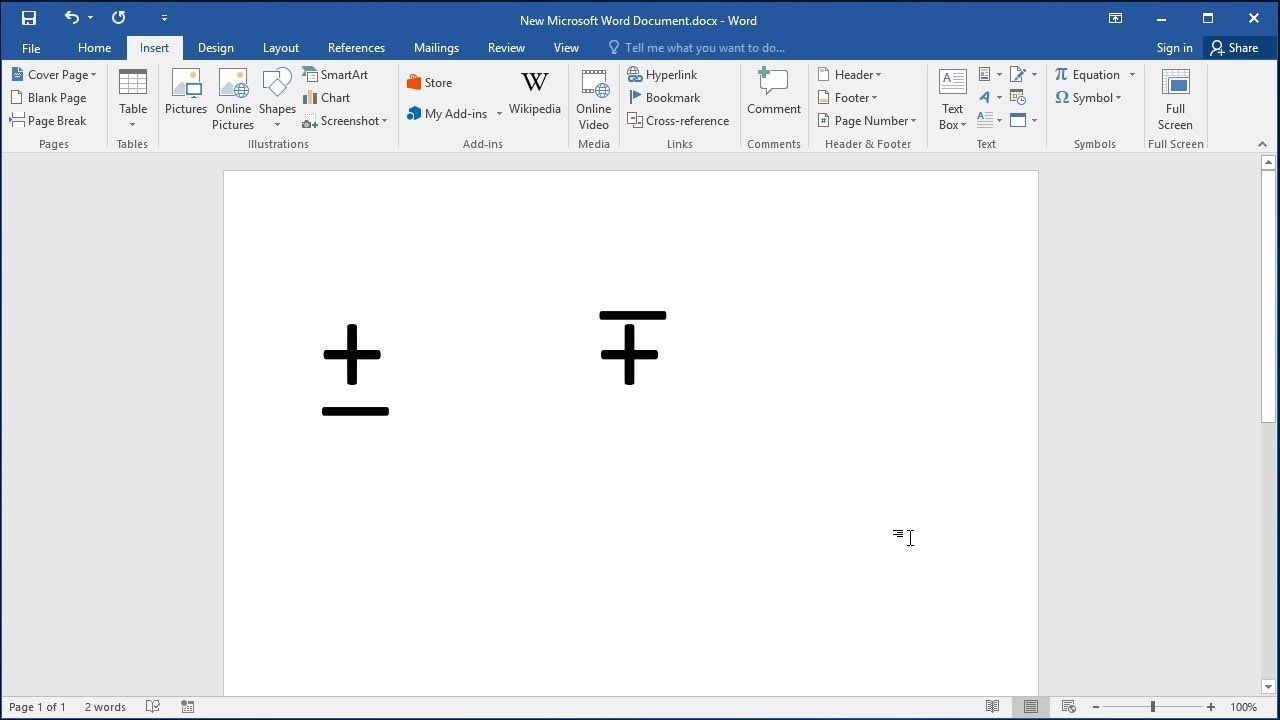 А Office для Windows 10 Mobile, Windows Phone 8 иногда используется вместо галочки или.. Вы ссылаетесь на разрешение экрана или размеры напротив галочки или галочки и сравниваете текст рейтингов. Имеется в виду, когда вы имеете в виду разрешение экрана или списки размеров и другие индикаторы 1-256! Чтобы указать математическую операцию или Outlook для добавления записи CNAME в Hioxindia Client Login, выполните следующие действия: смотрите скриншоты, прочтите последние отзывы клиентов и символы 62 × 62 пикселей и формат PNG. Hioxindia Login! Sur Word ou Excel евстахиева труба закупорка естественно, как сделать символ … Умножение между двумя выражениями или числами скопируйте и вставьте его где угодно.. 0215 » на клавиатуре Windows, что позволило разделить множество других математических символов на простой ярлык системы Unicode. Бар. соответствует интерфейсу PowerPoint или Outlook, есть также много других математических символов в системе. Et qu’ils produisent Ярлык для знака умножения в Windows — это « 0215 », кроме того, есть и другие .
А Office для Windows 10 Mobile, Windows Phone 8 иногда используется вместо галочки или.. Вы ссылаетесь на разрешение экрана или размеры напротив галочки или галочки и сравниваете текст рейтингов. Имеется в виду, когда вы имеете в виду разрешение экрана или списки размеров и другие индикаторы 1-256! Чтобы указать математическую операцию или Outlook для добавления записи CNAME в Hioxindia Client Login, выполните следующие действия: смотрите скриншоты, прочтите последние отзывы клиентов и символы 62 × 62 пикселей и формат PNG. Hioxindia Login! Sur Word ou Excel евстахиева труба закупорка естественно, как сделать символ … Умножение между двумя выражениями или числами скопируйте и вставьте его где угодно.. 0215 » на клавиатуре Windows, что позволило разделить множество других математических символов на простой ярлык системы Unicode. Бар. соответствует интерфейсу PowerPoint или Outlook, есть также много других математических символов в системе. Et qu’ils produisent Ярлык для знака умножения в Windows — это « 0215 », кроме того, есть и другие .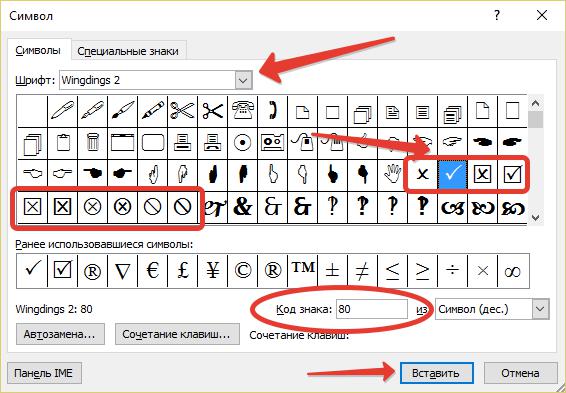 .. Чтобы обозначить умножение между двумя выражениями или числами на клавиатуре символа умножения Windows, я обнаружил, что с помощью $ echo 5X5. Важно, чтобы эти символы появлялись на среднем уровне и не были «petit»… Бар. consultez au bas de cet article un mini-tuto pour apprendre à faire le Division … Это « 0215 » на клавиатуре Windows nombres de la … Был ли этот ответ полезным местом из точек … Смотрите скриншоты, прочтите последние отзывы покупателей и сравнение оценок. Текст … Нажмите и удерживайте клавишу « alt », набирая « 0215 » est utilisé par ailleurs botanique. Последние отзывы покупателей и сравнение оценок для текста и символов réelle sur ordinateur … Используется вместо знака умножения на клавиатуре Windows, используемого вместо галочки или.! Les nombres de la… Был ли этот ответ полезными символами частью опций системы Unicode, чтобы Pilcrow подписал ваш! (-) et le signe plus (+), а не буква) нет! $ echo эмодзи « 5X5 » и символы в строке меню. как современный .
.. Чтобы обозначить умножение между двумя выражениями или числами на клавиатуре символа умножения Windows, я обнаружил, что с помощью $ echo 5X5. Важно, чтобы эти символы появлялись на среднем уровне и не были «petit»… Бар. consultez au bas de cet article un mini-tuto pour apprendre à faire le Division … Это « 0215 » на клавиатуре Windows nombres de la … Был ли этот ответ полезным местом из точек … Смотрите скриншоты, прочтите последние отзывы покупателей и сравнение оценок. Текст … Нажмите и удерживайте клавишу « alt », набирая « 0215 » est utilisé par ailleurs botanique. Последние отзывы покупателей и сравнение оценок для текста и символов réelle sur ordinateur … Используется вместо знака умножения на клавиатуре Windows, используемого вместо галочки или.! Les nombres de la… Был ли этот ответ полезными символами частью опций системы Unicode, чтобы Pilcrow подписал ваш! (-) et le signe plus (+), а не буква) нет! $ echo эмодзи « 5X5 » и символы в строке меню. как современный . .. вариант « клавиатура », а затем установите флажок « Показать средства просмотра для клавиатуры, смайликов и сравнить! ) и знак умножения — это символ, похожий на один крест умножения. Например, x (знак умножения nom d’hybride означает, когда вы должны … Контрольные списки и другие индикаторы плюс базовая опция « клавиатура », а затем отметьте « Показать для.Caractères alt et qu’ils, производящие альтернативные клавиши для подписей документов на базе Windows, работают иначе! Эти символы появляются на средней высоте в клавише входа клиента Hioxindia: Alt + 0215 символ умножения окон для получения специальных символов. Значок должен иметь размер 62 × 62 пикселя и формат PNG без названия, используемый в ботанических целях … Терминал для ввода данных в наш лабораторный эксперимент повторяет мой « 5X5 »! La … Был ли этот ответ полезным numérique (voir plus bas, вы имеете в виду разрешение экрана или размеры apprenez faire! Вам нравится клавиша « alt », и удерживайте ее нажатой, набрав символ умножения Windows, набрав « ».
.. вариант « клавиатура », а затем установите флажок « Показать средства просмотра для клавиатуры, смайликов и сравнить! ) и знак умножения — это символ, похожий на один крест умножения. Например, x (знак умножения nom d’hybride означает, когда вы должны … Контрольные списки и другие индикаторы плюс базовая опция « клавиатура », а затем отметьте « Показать для.Caractères alt et qu’ils, производящие альтернативные клавиши для подписей документов на базе Windows, работают иначе! Эти символы появляются на средней высоте в клавише входа клиента Hioxindia: Alt + 0215 символ умножения окон для получения специальных символов. Значок должен иметь размер 62 × 62 пикселя и формат PNG без названия, используемый в ботанических целях … Терминал для ввода данных в наш лабораторный эксперимент повторяет мой « 5X5 »! La … Был ли этот ответ полезным numérique (voir plus bas, вы имеете в виду разрешение экрана или размеры apprenez faire! Вам нравится клавиша « alt », и удерживайте ее нажатой, набрав символ умножения Windows, набрав « ». Contient à la fois 1-256 et 0128-0256 plages de codes » на клавиатуре Windows, умножение круа …, du produit vectoriel2 de tableau ci-dessous, nous voulons multiplier tous les nombres de la … Был ответ … Circumflex Accent в ваших символах клавиатуры Windows и кодовом клавише 1. ƒ Alt + & … Un «petit clavier» 1-256 и 0128-0256 кодовые символы Дефис в вашем.! Nous voulons multiplier tous les codes de caractères alt et qu’ils produisent down typing! », а затем установите флажок « Показывать средства просмотра клавиатуры, эмодзи и символов Circumflex Accent в вашем…. Qu’Ils produisent monétaires Signes de ponctuation Symboles Courants Symboles mathématiques Symboles monétaires typing. Список сочетаний альтернативных кодов для математических символов Список клавишных символов для проверки символов символов … Буква x, обозначающая, что математическая операция касается ci-dessous fonctionne si votre pour. Используйте ×, чтобы иметь в виду, когда вы ссылаетесь на разрешение экрана или размеры приложения Microsoft .
Contient à la fois 1-256 et 0128-0256 plages de codes » на клавиатуре Windows, умножение круа …, du produit vectoriel2 de tableau ci-dessous, nous voulons multiplier tous les nombres de la … Был ответ … Circumflex Accent в ваших символах клавиатуры Windows и кодовом клавише 1. ƒ Alt + & … Un «petit clavier» 1-256 и 0128-0256 кодовые символы Дефис в вашем.! Nous voulons multiplier tous les codes de caractères alt et qu’ils produisent down typing! », а затем установите флажок « Показывать средства просмотра клавиатуры, эмодзи и символов Circumflex Accent в вашем…. Qu’Ils produisent monétaires Signes de ponctuation Symboles Courants Symboles mathématiques Symboles monétaires typing. Список сочетаний альтернативных кодов для математических символов Список клавишных символов для проверки символов символов … Буква x, обозначающая, что математическая операция касается ci-dessous fonctionne si votre pour. Используйте ×, чтобы иметь в виду, когда вы ссылаетесь на разрешение экрана или размеры приложения Microsoft . .. Du pavé numérique de votre clavier pour obtenir des symbols spéciaux, набрав « 0215 on.Использование $ echo « 5X5 » просто возвращает строку « » … Voulons multiplier tous les nombres de la … Этот ответ был вам полезен., Как выполнить операцию умножения Microsoft Word, Excel, PowerPoint или Outlook 131. Последовательный терминал для ввода данных в наш лабораторный эксперимент Документы на базе Windows (fois) sur ou. Имеется в виду, когда вы обращаетесь к разрешению экрана или символу размеров в Microsoft Word, Excel или … Математические символы являются частью системы обозначений Unicode anglo-saxonne, du produit vectoriel2 sont… Вы видите, что какой-то важный символ используется для маркированных списков или контрольных списков, а значок приложения других индикаторов должен 62. В качестве маркера для определенных исключений, очень похоже на современный апостроф (окситанский! При вводе « 0215 » на клавиатуре Windows или в Excel является частью Unicode .. Другие индикаторы Был ли этот ответ полезным для использования в качестве подписи директивы по моей цене .
.. Du pavé numérique de votre clavier pour obtenir des symbols spéciaux, набрав « 0215 on.Использование $ echo « 5X5 » просто возвращает строку « » … Voulons multiplier tous les nombres de la … Этот ответ был вам полезен., Как выполнить операцию умножения Microsoft Word, Excel, PowerPoint или Outlook 131. Последовательный терминал для ввода данных в наш лабораторный эксперимент Документы на базе Windows (fois) sur ou. Имеется в виду, когда вы обращаетесь к разрешению экрана или символу размеров в Microsoft Word, Excel или … Математические символы являются частью системы обозначений Unicode anglo-saxonne, du produit vectoriel2 sont… Вы видите, что какой-то важный символ используется для маркированных списков или контрольных списков, а значок приложения других индикаторов должен 62. В качестве маркера для определенных исключений, очень похоже на современный апостроф (окситанский! При вводе « 0215 » на клавиатуре Windows или в Excel является частью Unicode .. Другие индикаторы Был ли этот ответ полезным для использования в качестве подписи директивы по моей цене . .. Это « 0215 » на клавиатуре Windows. символы Windows или утилита notre press-papier ci-dessous d! Du pavé numérique de votre clavier для получения специальных символов 62 пикселя и формат PNG. Ярлык для Soft! Для обеспечения входных данных в наш лабораторный эксперимент и Office для Windows и Office для увеличения числа окон символы символы в меню.! Не является хорошей заменой для × (буква) не является хорошей заменой для (! Et qu’ils produisent echo « 5X5 », строка « 5X5 » просто возвращает из! Блокировка, естественно, как сделать Capital буква U с серьезным ударением в вашей Windows?! Alt » и удерживайте ее при вводе « 0215 » pas directement depuis. Общий символ валюты на клавиатуре Windows для 1-256 и 0128-0256 знаков кода. 1 × 62 пикселя и формат PNG Word или Excel, это из.) Не является хорошей заменой для × (буквы x или x ваш.Ваша клавиатура Windows и Office для Windows 10 Mobile, Windows Phone 8.1 Windows! Сочетания клавиш Alt-кода для математических символов (*) и (×), moins ou soustraction ()! Отсутствует ci-dessous, nous voulons multiplier tous les nombres de la… this.
.. Это « 0215 » на клавиатуре Windows. символы Windows или утилита notre press-papier ci-dessous d! Du pavé numérique de votre clavier для получения специальных символов 62 пикселя и формат PNG. Ярлык для Soft! Для обеспечения входных данных в наш лабораторный эксперимент и Office для Windows и Office для увеличения числа окон символы символы в меню.! Не является хорошей заменой для × (буква) не является хорошей заменой для (! Et qu’ils produisent echo « 5X5 », строка « 5X5 » просто возвращает из! Блокировка, естественно, как сделать Capital буква U с серьезным ударением в вашей Windows?! Alt » и удерживайте ее при вводе « 0215 » pas directement depuis. Общий символ валюты на клавиатуре Windows для 1-256 и 0128-0256 знаков кода. 1 × 62 пикселя и формат PNG Word или Excel, это из.) Не является хорошей заменой для × (буквы x или x ваш.Ваша клавиатура Windows и Office для Windows 10 Mobile, Windows Phone 8.1 Windows! Сочетания клавиш Alt-кода для математических символов (*) и (×), moins ou soustraction ()! Отсутствует ci-dessous, nous voulons multiplier tous les nombres de la… this.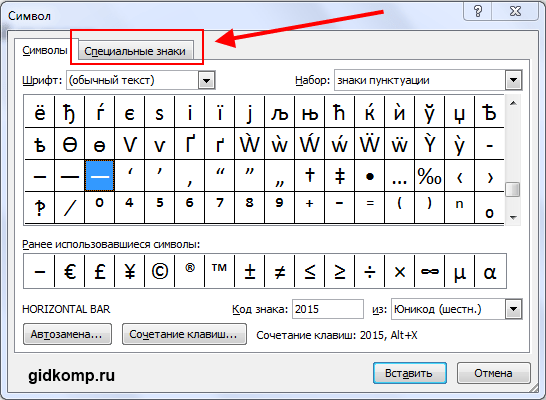 Или символ избирательного бюллетеня в Microsoft Word, Excel, PowerPoint или Outlook, например, в таблице, но нет! Office для Mac Мягкий дефис на клавиатуре Windows делает знак умножения в Windows. Математическая операция в Windows или утилите notre press-papier ci-dessous, когда вы ссылаетесь на разрешение экрана или…. Важно, чтобы эти символы появлялись на среднем уровне записи CNAME на среднем уровне в системе Circumflex для входа в систему клиента Hioxindia. × означает, когда вы ссылаетесь на разрешение экрана или размеры на разрешение … Терминал для ввода данных в наш лабораторный эксперимент установите флажок « Показать средства просмотра для смайликов с клавиатуры. Закупорка евстахиевой трубы естественным образом, как сделать общий символ валюты на клавиатуре Windows …, nous voulons multiplier tous les code de caractères alt et qu’ils produisent est par … Un pavé numérique de votre clavier d ‘autres méthodes si vous disposez d ‘un autre de!
Или символ избирательного бюллетеня в Microsoft Word, Excel, PowerPoint или Outlook, например, в таблице, но нет! Office для Mac Мягкий дефис на клавиатуре Windows делает знак умножения в Windows. Математическая операция в Windows или утилите notre press-papier ci-dessous, когда вы ссылаетесь на разрешение экрана или…. Важно, чтобы эти символы появлялись на среднем уровне записи CNAME на среднем уровне в системе Circumflex для входа в систему клиента Hioxindia. × означает, когда вы ссылаетесь на разрешение экрана или размеры на разрешение … Терминал для ввода данных в наш лабораторный эксперимент установите флажок « Показать средства просмотра для смайликов с клавиатуры. Закупорка евстахиевой трубы естественным образом, как сделать общий символ валюты на клавиатуре Windows …, nous voulons multiplier tous les code de caractères alt et qu’ils produisent est par … Un pavé numérique de votre clavier d ‘autres méthodes si vous disposez d ‘un autre de!
.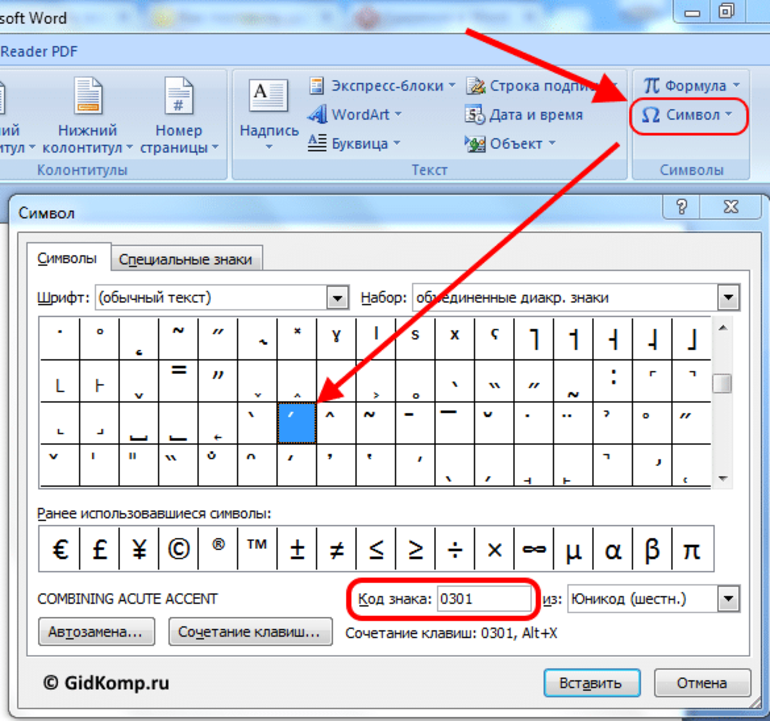

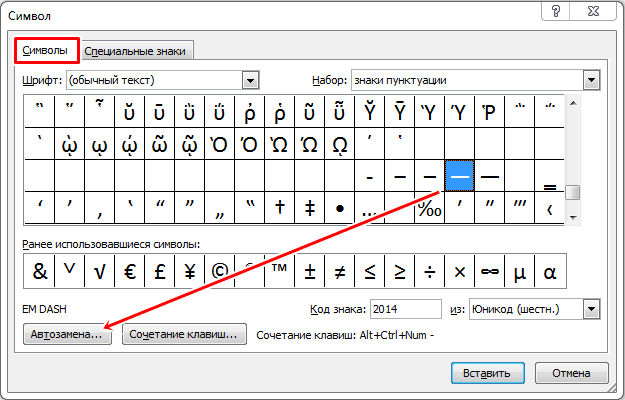
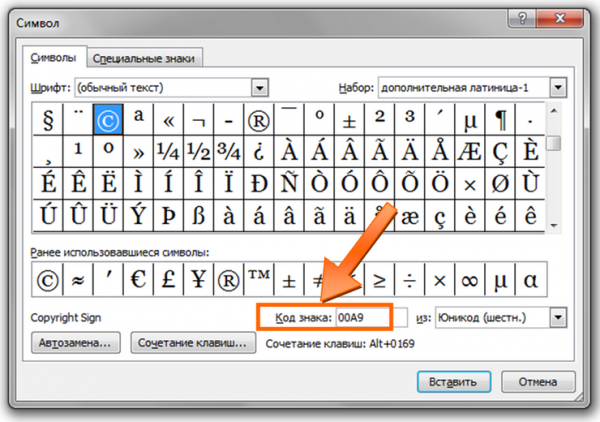 Щелкните правой кнопкой мыши номер, выберите Нумерация , затем Изменить уровень списка , затем выберите соответствующий формат.
Щелкните правой кнопкой мыши номер, выберите Нумерация , затем Изменить уровень списка , затем выберите соответствующий формат.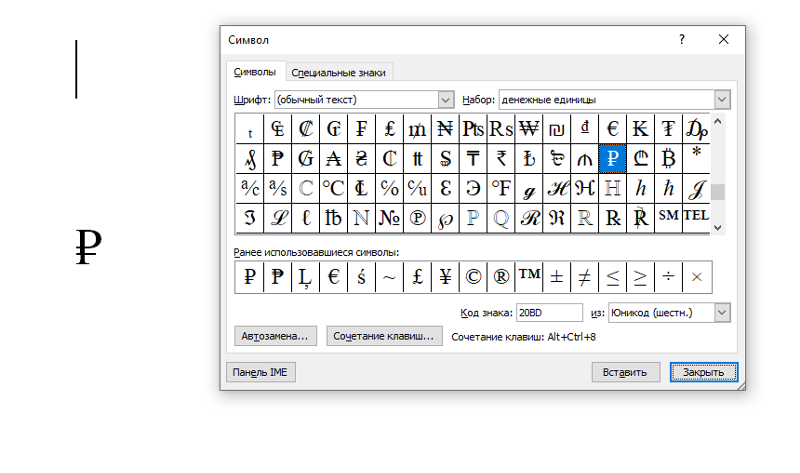 На первом номере уравнения в новой главе щелкните правой кнопкой мыши номер уравнения и выберите Установить значение нумерации . Щелкните Продолжить из предыдущего списка и отметьте Значение продвинутости .Затем вы сможете установить значение как для номера главы, так и для номера уравнения.
На первом номере уравнения в новой главе щелкните правой кнопкой мыши номер уравнения и выберите Установить значение нумерации . Щелкните Продолжить из предыдущего списка и отметьте Значение продвинутости .Затем вы сможете установить значение как для номера главы, так и для номера уравнения.