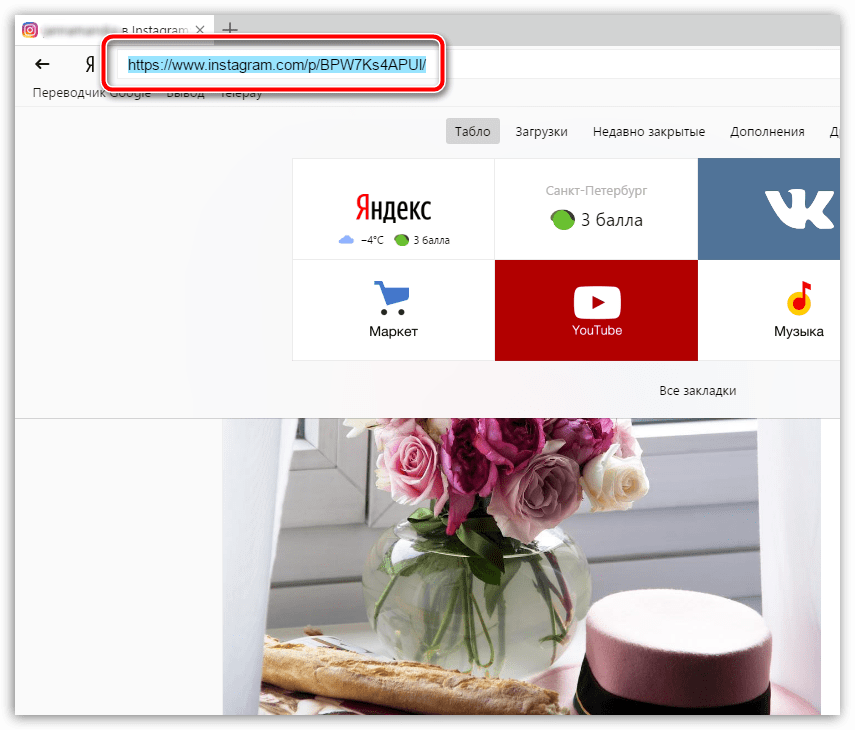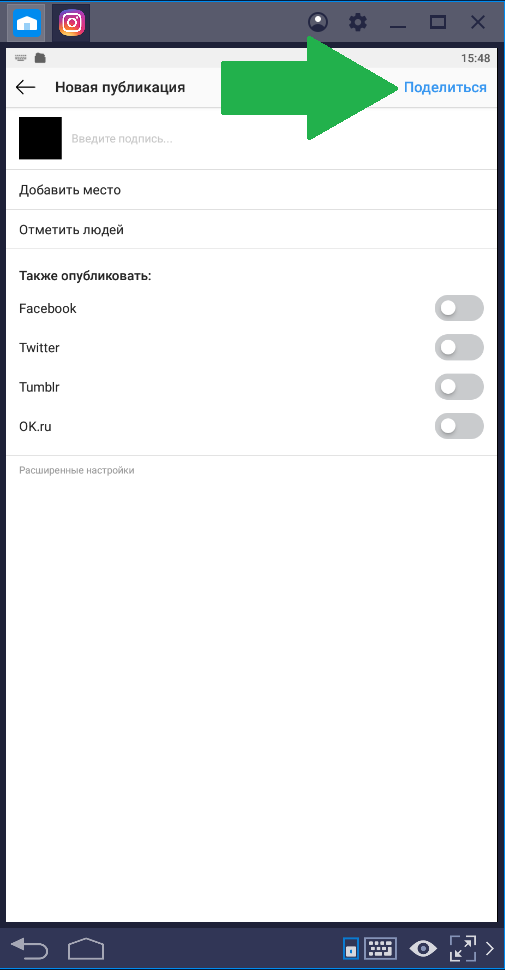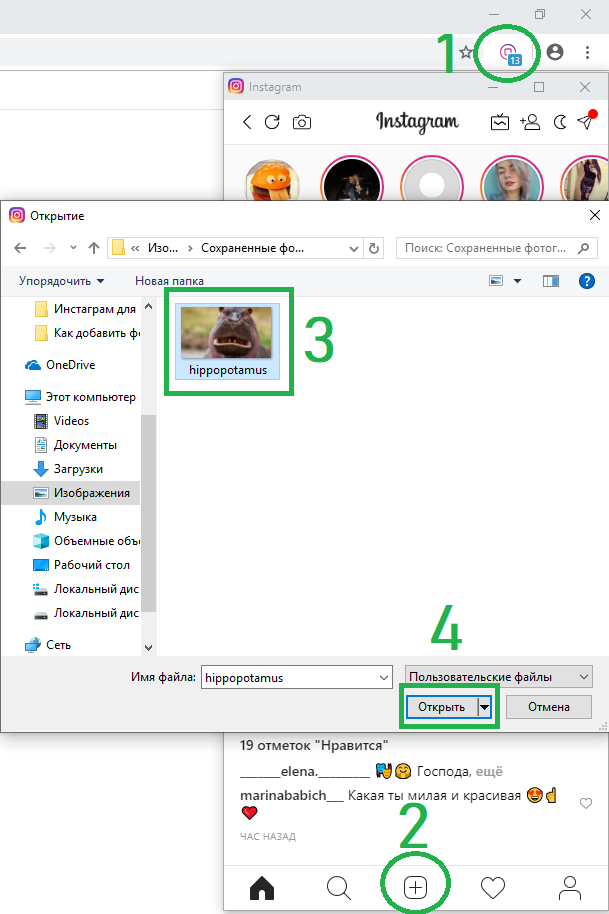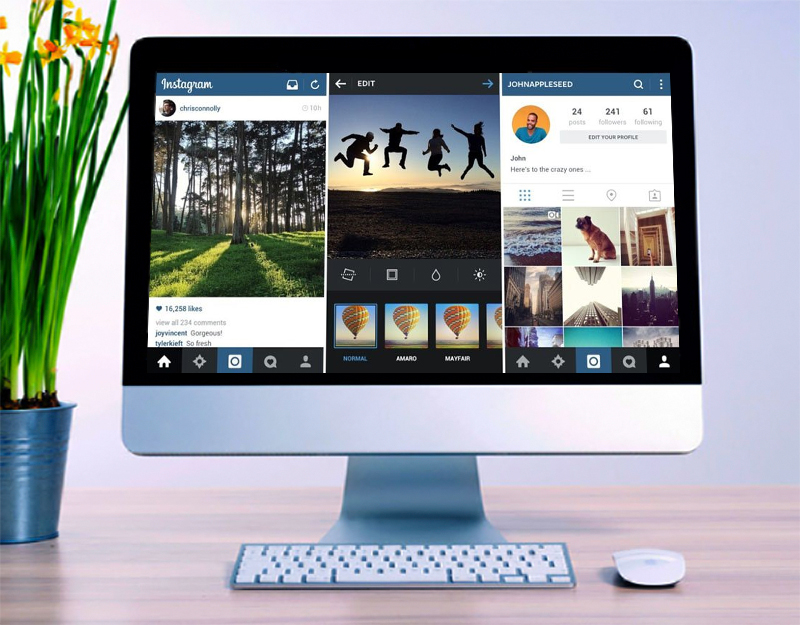Как скачивать фото с инстаграмма на компьютер: как сохранить фото из Инстаграма на компьютер
как сохранить фото из Инстаграма на компьютер
Автор hmerh5scv На чтение 9 мин. Просмотров 17.1k. Опубликовано
Социальная сеть Instagram сегодня на слуху у каждого. Одни пользователи выставляют здесь красочные фотографии под различными хэштегами каждый день, другие – скачивают их, используя в дальнейшем в своих целях.
Самый простой способ скачать фото или видео из инстаграм: воспользоваться нашим бесплатным сервисом o-instagram.ru/instaload
Скачать нужную фотографию с Instagram на самом деле не так-то просто. Привычным способом, увы, это сделать невозможно. Все фотографии и видеозаписи, публикуемые в социальной сети Instagram, автоматически признаются авторскими и защищаются системой от копирования другими пользователями. Но, тем не менее, вытащить желаемый объект из Instagram можно. И для этой цели разрешается использовать как смартфон или планшет, так и персональный компьютер.
Как сохранить фото из Инстаграма на компьютер, не используя сторонние сервисы и приложения для этого?
Сегодня во всемирной паутине можно найти большое количество самых разных приложений, позволяющих быстро скачать нужное изображение из социальной сети Instagram себе на компьютер. Но установка дополнительных программ или расширений на персональное устройство – это не всегда безопасно и целесообразно. В большинстве случаев она просто не нужна, потому что желаемый контент можно легко загрузить на компьютер через браузер Google Chrome или Yandex, не используя сторонние приложения для этого.
Порядок действий при скачивании фотографий без сторонних сервисов и всевозможных программ может быть следующим:
- сначала нужно будет открыть интересующее фото на экране компьютера, воспользовавшись для этого любым браузером, например, Chrome;
- затем потребуется перевести содержимое страницы в режим HTML-кода, нажав на клавиатуре одновременно клавиши Ctrl и U;
- далее необходимо будет вызвать поле поиска одновременным нажатием кнопок Ctrl и F, и отыскать при помощи него желаемый объект, введя в строку запрос «img»;
- найденное изображение будет представлено в содержимом страницы в виде прямой ссылки на фотографию («https://адрес_изображения.
 jpg»), которую остаётся только открыть в новой вкладке, кликнув по ней курсором мышки;
jpg»), которую остаётся только открыть в новой вкладке, кликнув по ней курсором мышки; - после этих действий появившееся на экране фото можно будет сохранить на свой компьютер, как и любую другую картинку из интернета, щёлкнув левой кнопкой мыши и выбрав опцию «Сохранить как…».
Внимание! Скачивание фотографии из Instagram с помощью HTML-кода страницы позволяет выполнить процесс сохранения, не испортив исходного качества картинки.
Существует и другой, более лёгкий способ загрузки фотографий без использования приложений:
- сначала потребуется открыть нужную ссылку на графический объект в браузере;
- затем нужно будет добавить к ссылке, указанной в адресной строке, текст «media?size=l» (без кавычек) и после этого нажать «Enter», чтобы перейти по получившемуся адресу;
- а после можно будет уже скачать появившееся изображение привычным способом.
Если нет желания или времени заморачиваться с вышеописанными манипуляциями, то можно сохранить фотографию на компьютер, просто сделав скриншот активного окна, нажав одновременно клавиши Alt и PrintScreen на клавиатуре. После этого снимок экрана нужно будет открыть в графическом редакторе Paint, вырезать необходимый фрагмент с него, используя инструменты с рабочей панели, и сохранить полученный результат, изменив расширение изображения при необходимости. Этот метод сохранения имеет лишь один существенный недостаток: качество изображения при обработке в Paint сильно страдает.
После этого снимок экрана нужно будет открыть в графическом редакторе Paint, вырезать необходимый фрагмент с него, используя инструменты с рабочей панели, и сохранить полученный результат, изменив расширение изображения при необходимости. Этот метод сохранения имеет лишь один существенный недостаток: качество изображения при обработке в Paint сильно страдает.
Ну и, наконец, самым простым способом сохранения нужной фотографии является использование личного профиля «Вконтакте» или в приложении Telegram. Достаточно просто скопировать ссылку на желаемое изображение в Инстаграмме и отправить её самому себе в любую из указанных социальных сетей. При отправке сообщения она автоматически трансформируется в нужную фотографию, которую в дальнейшем можно будет без проблем сохранить на свой компьютер, как и любую другую картинку с интернета.
Как сохранить фото с Инстаграмма на компьютер при помощи сторонних приложений?
Несмотря на то, что сохранить понравившуюся фотографию с Instagram можно легко, не прибегая к различным программам, многие пользователи всё же пользуются сторонними приложениями и разными сайтами для этой цели.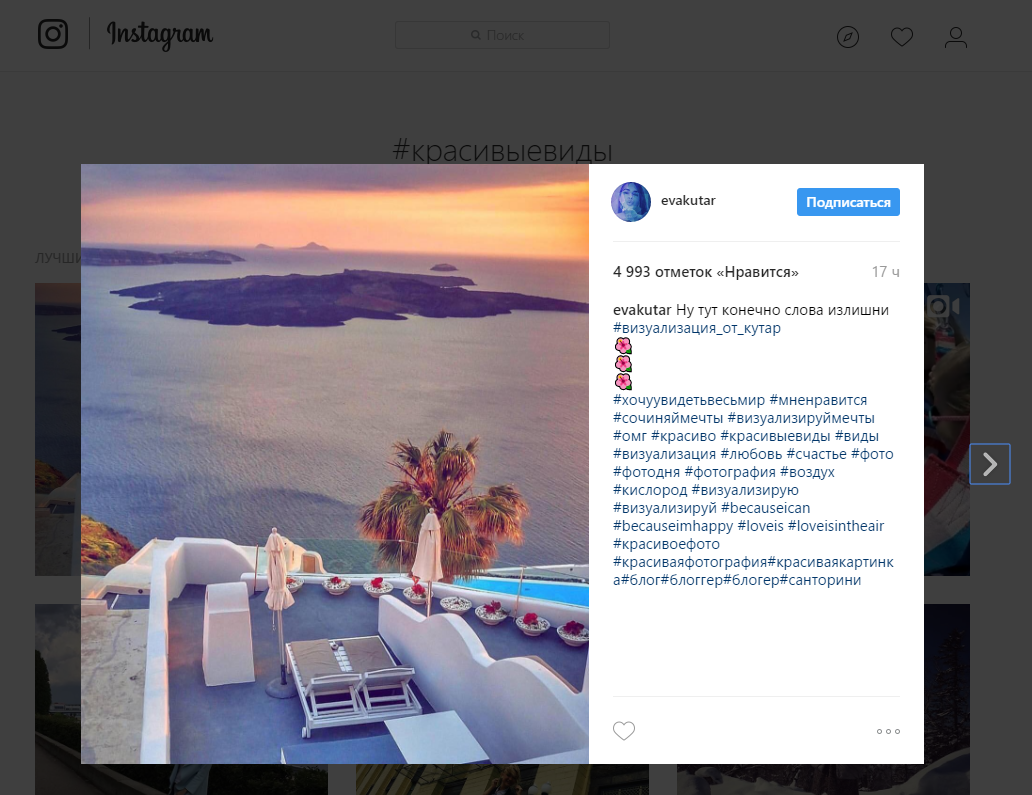 Рассмотрим самые популярные из них.
Рассмотрим самые популярные из них.
O-instagram
Наш онлайн сервис для скачивания фото и видео из инстаграм позволяет анонимно, абсолютно бесплатно и без регистрации скачать любую фотографию или видео ролик из любого открытого аккаунта! Порядок действий очень простой:
- Скопировать ссылку на нужный пост
- Вставить в наш сервис и нажать «Скачать»
- Откроется привью всех видео и изображений в посту
- Нажимаете на необходимое и оно открывается в новом окне
- Щелкаете правой кнопкой мыши и нажимаете «Сохранить как»
Все готово!
Zasasa.com
Это онлайн-сервис предназначен для сохранения контента фото и видео формата с социальной сети Instagram. Для того чтобы воспользоваться им, необходимо выбрать на главной странице раздел «Скачать фото с Instagram». Далее, в появившемся поисковом поле нужно вставить предварительно скопированную из социальной сети ссылку на изображение, а затем нажать на значок в виде кнопки «Загрузить», расположенный под поисковой строчкой.
Важно! Учтите тот факт, что скопировать ссылку на фотографию возможно только в том случае, если профиль пользователя, где она размещена, является открытым.
Примечательно, что данный онлайн-сервис славится не только своим минималистическим оформлением и простотой использования, но также позволяет загружать в персональный компьютер, помимо фото и видео с Instagram, истории. Последние, кстати, можно просматривать через этот сервис анонимно. Кроме того, сайт даёт возможность скопировать текст, размещённый под скачиваемой фотографией, если это требуется.
Используя Zasasa.com, можно скачивать контент не только с Instagram, но и с других развлекательных сайтов: Вконтакте, Yandex.ru, Mail.ru, Rutube и с прочих видео-порталов.
SaveFromInsta
Этот сервис, как и Zasasa.com, позволяет быстро скачать фото и видео из социальной сети Инстаграм, используя для этого Instagram API. Принцип работы в данном сервисе ничем не отличается от вышеописанного сайта: фотографии и видеофайлы с SavefroiInsta. com скачиваются на компьютер по тому же алгоритму, что с Zasasa.com. Но, в отличие от последнего, данный веб-сайт не русифицирован и ориентирован только на загрузку контента с Instagram.
com скачиваются на компьютер по тому же алгоритму, что с Zasasa.com. Но, в отличие от последнего, данный веб-сайт не русифицирован и ориентирован только на загрузку контента с Instagram.
Онлайн-сервис SaveFromInsta позволяет легко и быстро сохранять не только фотографии, но и видеофайлы с любого открытого аккаунта в Instagram. В том числе фото и видео с так называемой «карусели» (поста с несколькими фотографиями и роликами одновременно).
Instagrabbr.com
Данный англоязычный сaйт является ещё одним примечательным онлайн-сервисом для загрузки фото с Instagram и очень похож на вышеописанные сайты своим интерфейсом. Но здесь для скачивания изображения понадобится ссылка не на конкретное фото в социальной сети, а на самого пользователя, разместившего публикацию. Скопированное url-адрес профиля нужно ввести в поисковое поле на главной странице сервиса, а затем нажать кнопку «Search».
После этих действий на экране компьютера должна появиться страница пользовательского аккаунта, где было когда-то размещено нужное вам фото.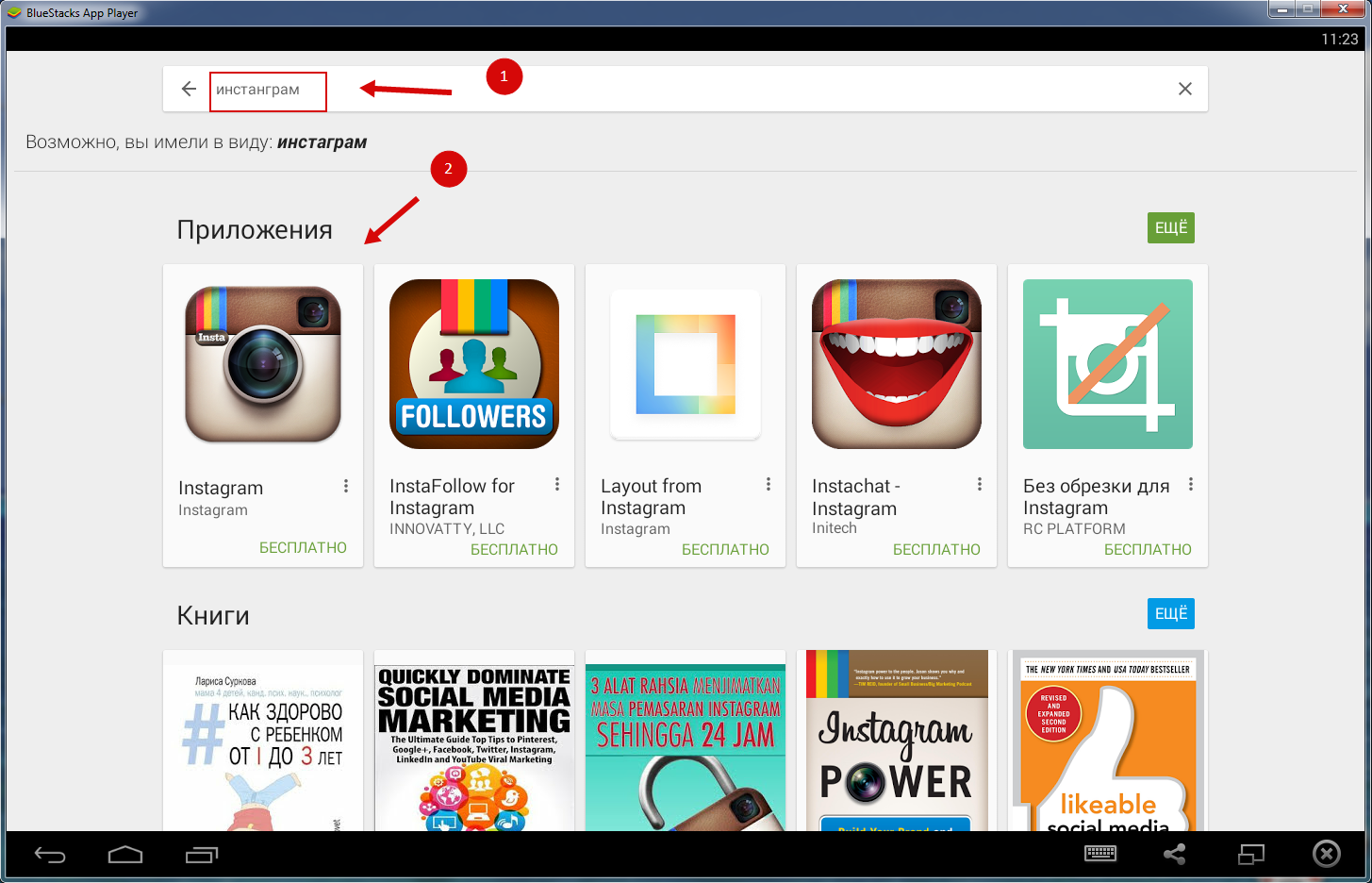 Здесь же под каждым снимком пользователя можно будет увидеть кнопку «Save image». Нажатие на неё будет выдавать ссылку, по которой можно скачать файл на компьютер.
Здесь же под каждым снимком пользователя можно будет увидеть кнопку «Save image». Нажатие на неё будет выдавать ссылку, по которой можно скачать файл на компьютер.
4k stogram
Эта программа, в отличие от предыдущих, требует предварительной установки на ПК. Она схожа по своему интерфейсу с сервисом Instagrabbr.com.
В поисковой строке, расположенной вверху интерфейса программы, нужно ввести имя конкретного пользователя, чтобы получить доступ ко всем его фотографиям. Из появившегося на экране списка необходимо выбрать то фото, которое хочется сохранить, и нажать на него левой кнопкой мыши, таким образом открыв желаемое изображение в стандартном средстве просмотра изображений Windows. Далее потребуется сделать копию картинки, выбрав меню «Файл» («File») и нажав клавишу «Сделать копию…» («Make a Copy…»). При сохранении остаётся только указать имя файла и место размещения фото.
Как можно ещё скачать нужную фотку из Инстаграма на компьютер?
Ну и, конечно же, всегда можно сохранить фото, понравившееся в Инстаграме, на свой смартфон, а уже с него перекинуть скачанные графические объекты через usb кабель на компьютер. Этот способ, конечно, не столь удобен, как вышеописанные, но иногда бывают ситуации, когда и он выручает.
Этот способ, конечно, не столь удобен, как вышеописанные, но иногда бывают ситуации, когда и он выручает.
Скачать желаемую фотографию с Instagram можно на телефон двумя способами: сделав снимок экрана или воспользовавшись сторонними приложениями. Рассмотрим самые популярные из программ, которые можно установить из Google Play или App Store.
Instasave
С помощью мобильного приложения Instasave, доступного для скачивания как на IOS, так и на Android, загрузить понравившиеся изображения или видеозаписи на смартфон с любого открытого профиля в социальной сети Instagram не составит большого труда.
Для того чтобы полноценно воспользоваться программой, необходимо предварительно в самом приложении Instagram скопировать ссылку, нажав иконку дополнительного меню в правом верхнем углу. Затем следует открыть приложение Instasave, скопированный url-адрес изображения вставить в поисковое поле, а после этого нажать клавишу «Prewiew». Искомый снимок отобразится на экране смартфона, и отсюда его уже можно будет легко сохранить в память устройства, нажав клавишу «Save».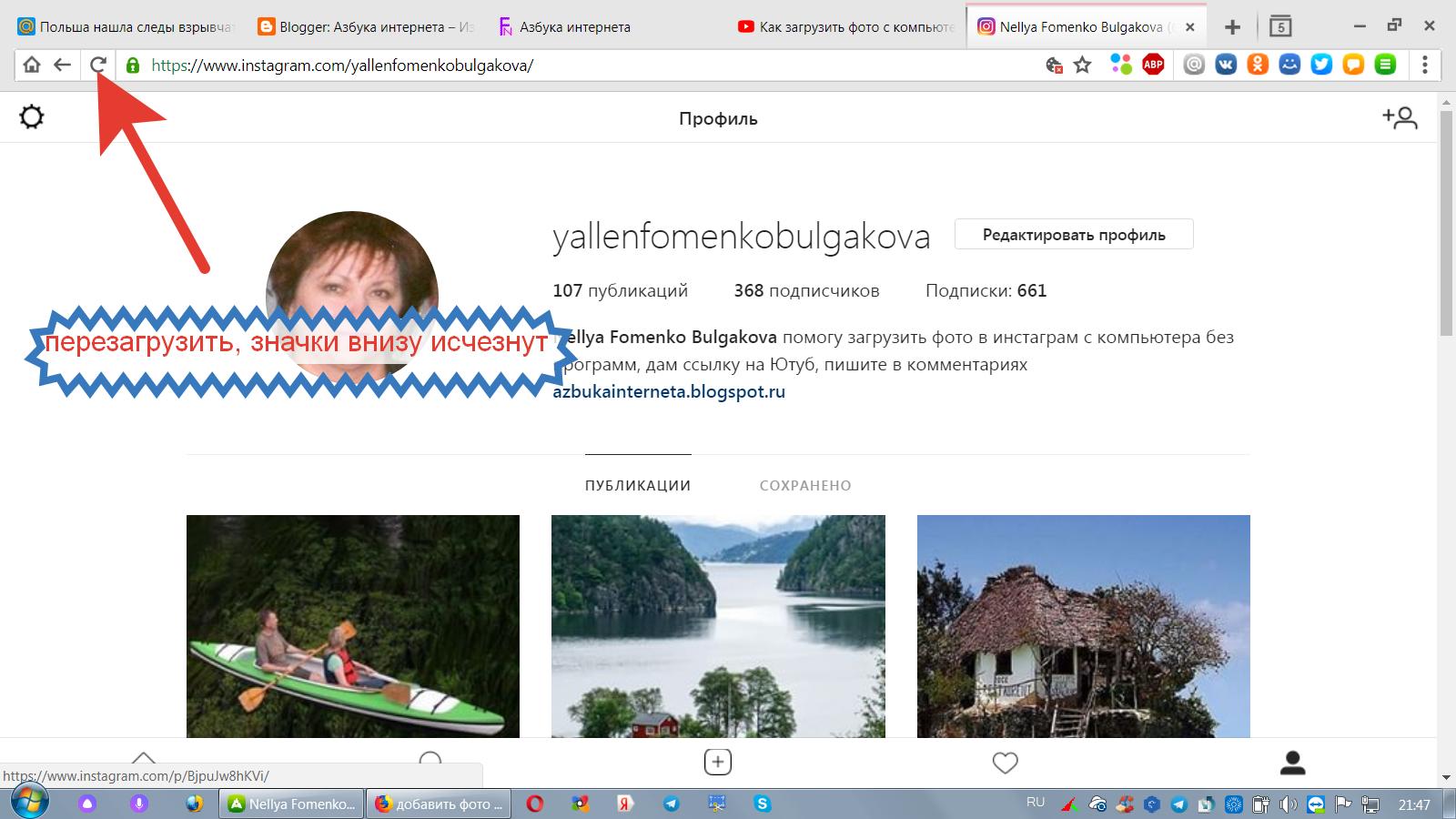
Использование приложения Instasave занимает, в среднем, не более двух минут времени и позволяет сохранить желаемое изображение в исходном качестве.
Instadown
Эта программа, аналогично предыдущей, позволяет скачать нужное фото или видео объект с открытого профиля в социальной сети Instagrem, не портя также при этом их качество. Интерфейс программы схож с приложением Instasave, принцип работы – тот же. Вообще все мобильные приложения не сильно отличаются друг от друга, разве, что названиями.
В заключение
Как видите, в том, чтобы скачать фотографии с Instagram на компьютер, нет ничего сложного. Но, загружая в своё устройство чужие фото, помните, что все сохраненные снимки – это чужая собственность, и всегда можно посмотреть, кто сохранил фото, и их использование, даже в некоммерческих целях, может привести к удалению контента или вообще к окончательной блокировке аккаунта в Инстаграме, что почти всегда и происходит при выявлении плагиата в этой социальной сети.
6 способов с подробной инструкцией
Добрый день, друзья.
Социальная сеть Инстаграм быстро развивается, регулярно появляется новый функционал, устраняются ошибки и проблемы. Однако у каждой программы есть свои ограничения. Они могут быть недоработкой создателей или их сознательным решением.
Отсутствие прямой возможности скачивать фотографии из Instagram – особенность данной платформы. И это можно понять. Люди охотнее выкладывают снимки, зная, что их никто не сможет использовать. И все же, обходными путями можно это сделать. Как раз об этом мы сегодня поговорим и узнаем, как сохранить фото из Инстаграма.
Сохранение своих фотографий в телефоне
Решить данную задачу довольно просто. Заходим в приложение на мобильном устройстве.
Заходим в приложение на мобильном устройстве.
Проводим по экрану справа налево и внизу открывшейся панели жмем на значок шестеренки.
Идем в раздел «Оригинальные публикации» в телефоне на Андроид или «Исходные фото» в Айфонах. Тут выставляем рычажки в нужное положение для сохранения фото и видеоматериалов на устройстве.
Это единственная возможность скачать изображения, предусмотренная в самом Инстаграме. Все остальное – ловкость рук и наша с вами находчивость.
Делаем скриншот
Это доступный всем способ скопировать фото из чужого профиля в Инстаграме. Сделать это можно на разных устройствах.
В телефоне
Чтобы сделать фотографию экрана, нужно нажать определенную кнопку или комбинацию клавиш. Они отличаются в зависимости от фирмы и модели гаджета. У меня телефон от Asus, в нем нужно нажать и удерживать кнопку «Недавние документы» в правом нижнем углу.
Возможные комбинации на телефонах других производителей:
- блокировка экрана + убавление громкости – они обычно находятся на боковой панели устройства;
- долгое зажимание кнопки питания до появления меню;
- кнопка меню + «Назад»;
- в Айфонах нажимаем круглую кнопку «Home» в сочетании с блокировкой, расположенной на боковой части гаджета.

Если не удалось обнаружить нужное сочетание или волшебную кнопку, зайдите в Play Маркет или App Store и скачайте одно из приложений:
- ScreenMaster, Screenshot Easy, Скриншот Pro, Lightshot для Андроид или Screen Capture для телефонов на Windows.
Скриншоты сохраняются в папку со всеми фото или в отдельный раздел в галерее.
Учтите, сохранится все, что видно в данный момент на экране и, возможно, придется обрезать картинку. Об этом я расскажу дальше.
Создавайте популярный контент, привлекайте целевых подписчиков и конвертируйте их в покупателей.
На компьютере
У нас на блоге есть статья о том, как сделать качественные скриншоты. В ней рассмотрено 5 способов с деталями и пояснениями.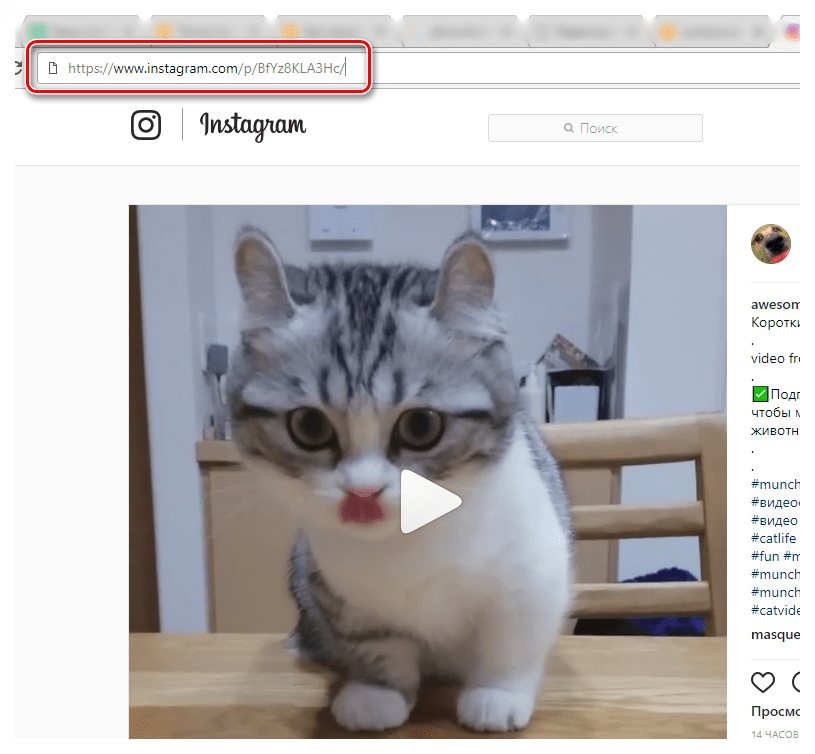 Я покажу один из них, который доступен всем без установки дополнительных программ.
Я покажу один из них, который доступен всем без установки дополнительных программ.
Находим нужную фотографию в веб-версии Instagram и нажимаем на клавиатуре кнопочку «Prt Sc». Она находится в самом верху ближе к правому краю. Теперь идем в меню «Пуск», которое скрывается под иконкой Windows в левом нижнем углу экрана. И находим стандартную программу Paint.
Нажимаем комбинацию клавиш «Ctrl» + «V» или находим в верхней панели кнопку «Paste» или «Вставить». Перед нами должно появиться изображение экрана, включающее фото, которое мы хотим сохранить.
Мы скопировали весь экран полностью, а нужна нам только фотография. Поэтому обрезаем все ненужное. Для этого жмем на опцию «Выделить» или «Select» и обрисовываем нужную область.
Нажимаем сочетание клавиш «Ctrl» + «C». Затем открываем новый документ.
Нажимаем «Вставить» и сохраняем полученное изображение. Если оно получилось меньше, чем белое поле, за правый нижний уголок убираем пустое пространство.
Все, осталось только сохранить фото.
Используем адресную строку
Это очень простой вариант. Открываем публикацию в веб-версии Instagram. В адресной строке после url дописываем «media?size=l» без кавычек.
Жмем «Enter». На экране появится нужное фото. Кликаем на картинке правой кнопкой мыши и выбираем «Сохранить картинку как…»
Загрузка изображений через код страницы
Этот способ доступен только на компьютере, в телефоне провернуть такой трюк у меня не получилось. Открываем публикацию в веб-версии социальной сети, нажимаем правую кнопку мыши, далее «Исходный код страницы».
В новом окне нажимаем комбинацию кнопок «Ctrl» + «F». Внизу или вверху появится строка поиска. В ней пишем «display_resources». В программе подсветится текст. Нам нужно скопировать строку рядом с этой надписью, начинающуюся с «https» и заканчивающуюся «cdninstagram.com» и вставить в адресную строку браузера.
Откроется фотография. Вызываем контекстное меню, «Сохранить картинку как…» Готово, мы загрузили фото из Инстаграма.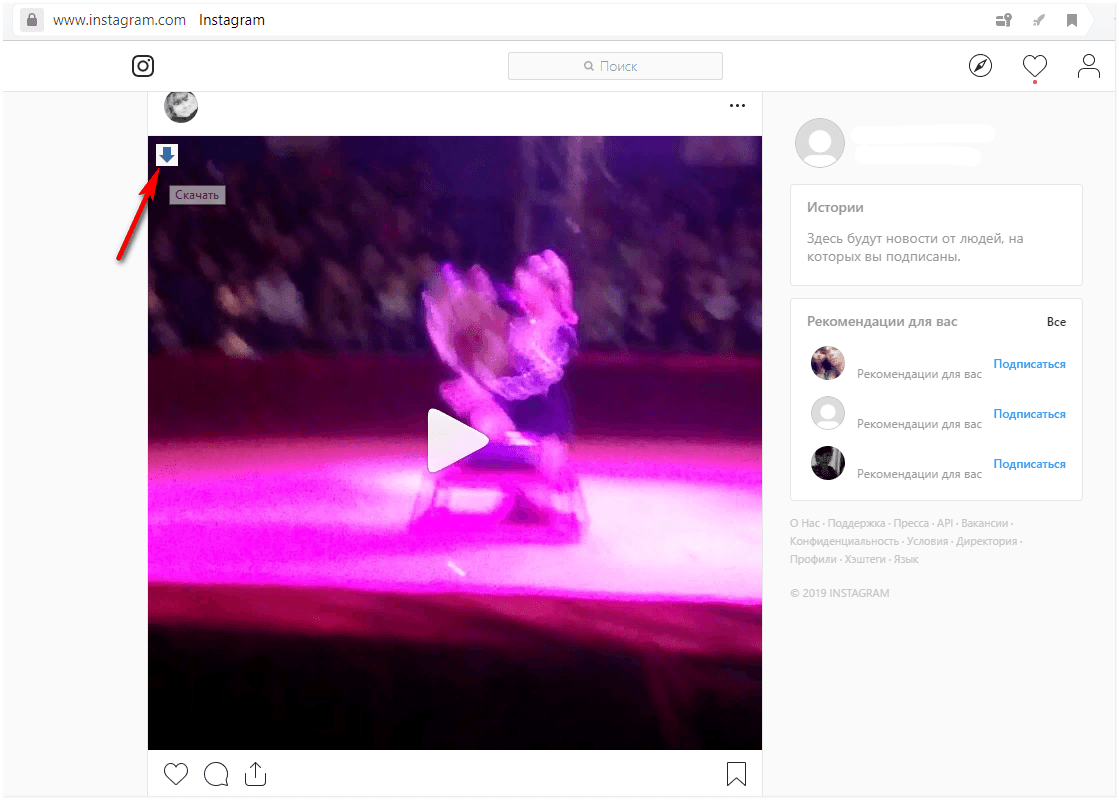
Программы и сервисы
До сих пор мы пользовались средствами, имеющимися в распоряжении любого человека на телефоне и компьютере. Но есть и специально созданные программы для скачивания фото из Instagram. Рассмотрим некоторые из них.
Расширение для браузера
Когда мне нужна полноценная версия приложения в компьютере, я использую расширение для Google Chrome. Чтобы его скачать, зайдите в меню, «Дополнительные инструменты», «Расширения».
Дальше нажимаем на 3 полоски в верхнем левом углу и внизу идем по ссылке «Открыть интернет-магазин Chrome». В строке поиска пишем «instadesktop». Устанавливаем расширение.
После этого сверху появится иконка.
Нажимаем на нее. Видим изображение телефона с полноценной версией Инстаграма и приятным бонусом: на каждой фотке есть кнопочка для ее скачивания.
Программы для телефона
Есть приложения для Айфонов и устройств на Андроид. Все, что нужно сделать, это зайти в Play Маркет или App Store и установить одно из них:
- InstaSave,
- FastSave,
- QuickSave,
- iSave и другие.

Работают они примерно по одному принципу. Заходим в Instagram, открываем публикацию, жмем на три точки рядом с ней и выбираем «Скопировать ссылку». Затем идем в приложение для скачивания, вставляем адрес публикации. После нескольких простых действий фотография становится доступной для сохранения.
Самое простое и стабильно работающее на данный момент приложение – FastSave для Андроид. Попробуйте его в деле.
Онлайн-сервисы
Для скачивания фото из Инстаграма необязательно устанавливать программы, можно воспользоваться сервисами в режиме онлайн. Самыми популярными ресурсами для этого являются:
- InstaGrabber.ru,
- instagrabber.net,
- savefrominsta.com,
- zasasa.com,
- igrab.ru.
Принцип у них один и тот же. Покажу на примере сервиса ИнстаГраббер.
Сначала идем в веб-версию Инстаграма и открываем интересующий нас пост. Из строки браузера копируем адрес и вставляем его в строку на сайте
как сохранить с инсты на компьютер, онлайн, по ссылке, способы
У каждого из нас хотя бы раз в жизни возникали ситуации, когда нужно было скачать фото из Инстаграм.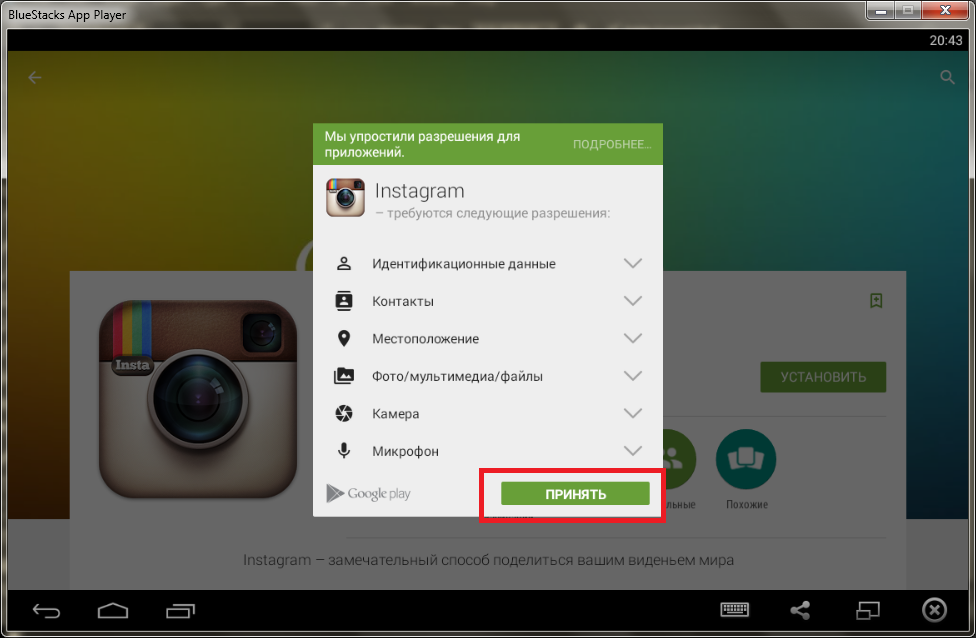 Ни мобильная, ни браузерная версия официального приложения не имеет функции сохранения изображений в галерею телефона. Такую особенность можно объяснить – пользователи охотнее публикуют фото, зная, что их не смогут использовать на сторонних ресурсах.
Ни мобильная, ни браузерная версия официального приложения не имеет функции сохранения изображений в галерею телефона. Такую особенность можно объяснить – пользователи охотнее публикуют фото, зная, что их не смогут использовать на сторонних ресурсах.
Но как быть, если хочется сохранить из инсты фотографию своего кумира, которой больше нигде нет? Или как поступить, если опубликовал изображение, случайно удалил его из памяти телефона, но хочешь вернуть обратно? Существуют «обходные» пути, о которых мы сегодня и поговорим. А также рассмотрим подборку софтов и сервисов, помогающих загрузить файлы из Instagram.
Зачем загружать изображения из Инстаграмма
Люди могут руководствоваться рядом причин для скачивания фотографий из инсты. Иногда мы хотим сохранить свой авторский фото-контент, чтобы:
- сберечь его на память при случайном удалении исходников;
- сохранить картинку, предварительно обработав ее с помощью встроенных фильтров фотохостинга;
- выполнить резервное копирование всех файлов социальной сети.

Иногда возникает желание скачать фото с Инстаграмма какого-то известного блогера, актера и т.д. Это может понадобиться для подробного рассмотрения изображения. Стандартные функции фотохостинга не позволяют открывать материалы в натуральную величину.
Использовать скачанные медиа-файлы можно в личных целях. К примеру, инстаграмер ведет фан-аккаунт про своего любимого артиста. Фото, заранее сохраненные из основного аккаунта медийной личности, выкладывает на фан-странице. Загрузка снимков также пригодится, если нужно опубликовать в своем профиле фотографию, на которой запечатлены Вы.
Как загрузить файл на смартфон стандартным методом
Доступный и понятный всем метод копирования фотографии из инсты – это снимок экрана (скриншот). Чтобы сделать его на телефоне, необходимо нажать на определенную клавишу или комбинацию кнопок. Для владельцев Андроидов может подойти одновременное зажатие клавиши «Блокировка экрана» + регулировка громкости. У большей части девайсов они расположены на боковой панели.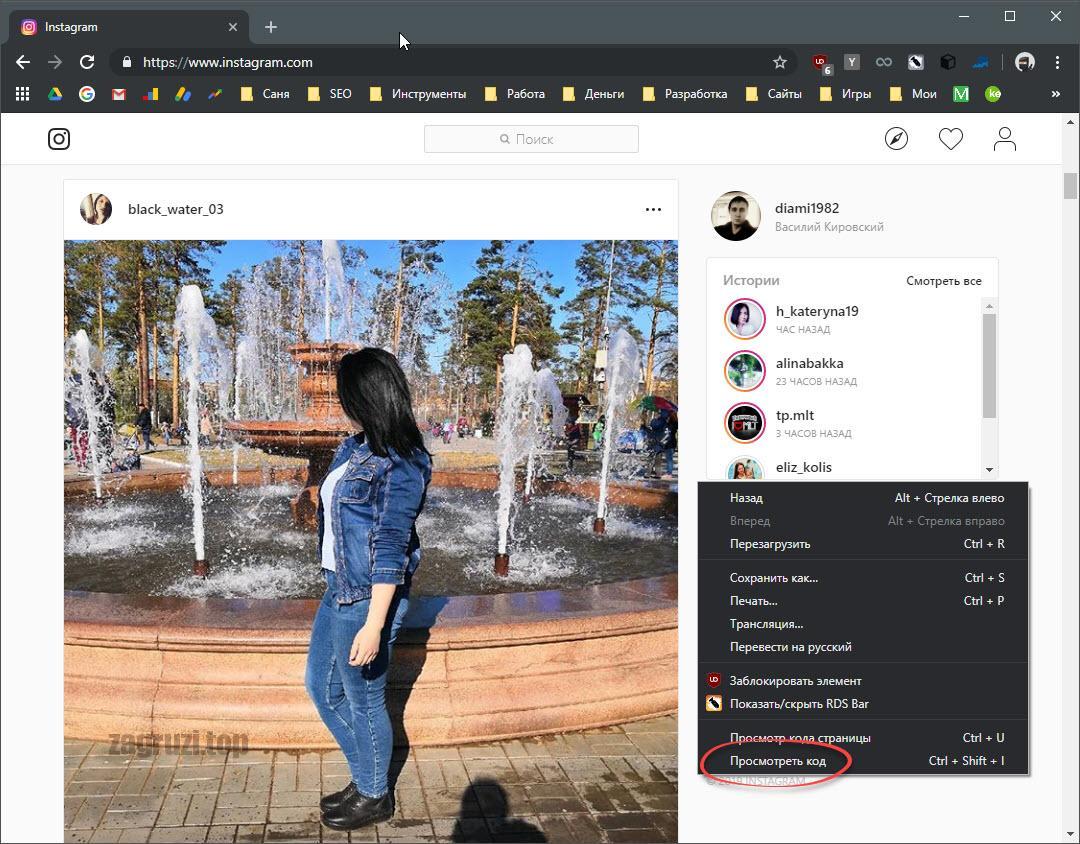 Если этот метод не подходит, пробуем 5-7 секунд зажимать кнопку питания, пока не появится меню.
Если этот метод не подходит, пробуем 5-7 секунд зажимать кнопку питания, пока не появится меню.
Чтобы скачать фото из инсты скриншотом на Айфоне, удерживаем центральную клавишу «Home» одновременно с блокировкой. Если не получилось найти заветную комбинацию/кнопку, заходим в официальный магазин Play Market или AppStore. В поисковую строку вводим один из запросов:
- ScreenMaster;
- Screenshot Capture;
- Lightshot;
- Screenshot touch;
- Скриншот легкий и т.д.
Снимки экрана сохраняются в галереи телефона, в отдельной папке или вместе с остальными картинками. Делая скрин, необходимо учитывать, что сохранятся все видимые области экрана. Поэтому иногда файл приходится обрезать.
Сайты-загрузчики
Устанавливать на телефон специальные утилиты для загрузки фотографий из инсты совсем необязательно. Для этого можно использовать сайты-загрузчики, которые можно найти в интернете. Из популярных ресурсов выделяют InstaGrabber.ru, savefrominsta.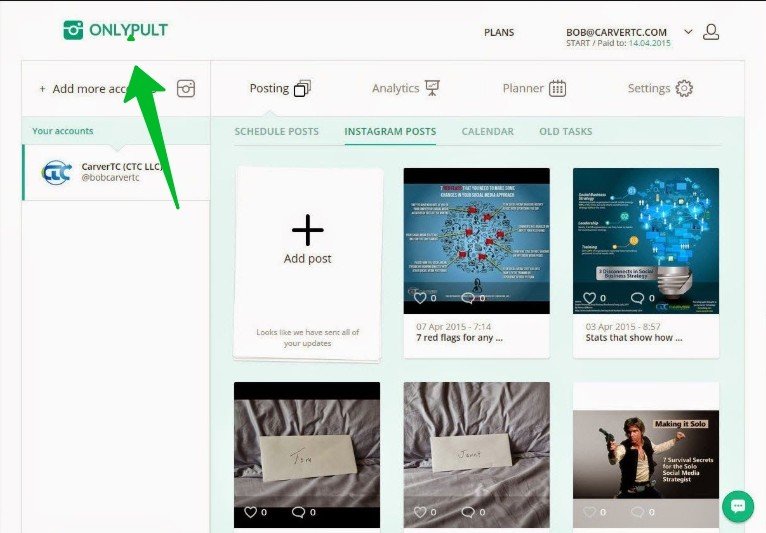 com, zasasa.com, DownloadGram и другие.
com, zasasa.com, DownloadGram и другие.
Чтобы скачать фото из Инстаграм, открываем приложение, копируем ссылку на публикацию с нужным файлом. Вставляем ее в поисковую строку на одном из этих сайтов, и нажимаем клавишу «Загрузить» (Download). При необходимости сохранить фото-файл на Айфон или iPad лучше использовать браузер Safari. Если в посте карусель фотографий, то DownloadGram позволит загрузить только одну из них – обложку. А InstaGrabber.ru покажет все медиа-файлы из публикации, и пользователь сможет выбрать тот, который ему необходим.
Мессенджер Telegram
Если у Вас на смартфоне установлен Телеграмм, загрузку картинок из Инстаграмма можно проводить напрямую через мессенджер. Просто копируем ссылку на публикацию с нужным файлом и отправляем ее себе в Телегу. После этих действий приложение архивирует фотографию, и пользователь сможет сохранить ее в галерею телефона.
Если пост состоит из 9 изображений, компьютерная версия Телеграмма позволит скачать любое из них. А в мобильной версии приложения можно скачать фото из инстаграм только одно. Но разработчики исправили этот недостаток при помощи бот-аккаунта @Instatube_bot. Он предназначен для извлечения всех файлов. Нужно только начать переписку с ботом и отправить ему ссылку на публикацию.
А в мобильной версии приложения можно скачать фото из инстаграм только одно. Но разработчики исправили этот недостаток при помощи бот-аккаунта @Instatube_bot. Он предназначен для извлечения всех файлов. Нужно только начать переписку с ботом и отправить ему ссылку на публикацию.
Топ-5 мобильных приложений для скачивания изображений из Instagram
Помимо стандартных методов загрузки постов существуют утилиты, которые можно найти в официальных магазинах Вашего устройства. С их помощью можно загружать как все публикации сразу, так и некоторые из них.
1. InstaDown
Этот популярный софт позволяет скачивать любительские снимки и видео из Инстаграмма на телефон. Заходим в магазин приложений Google Play или App Store, скачиваем утилиту и ждем завершения установки. Проходим авторизацию в инсте, открываем нужный нам пост. В правом верхнем углу публикации находится троеточие, по которому нужно кликнуть и выбрать строку «Скопировать ссылку». Открываем софт InstaDown, вставляем ссылку в строку поиска. Чтобы скачать фото из Инстаграмма, нажимаем на клавишу скачивания. Она имеет форму стрелки синего цвета.
Чтобы скачать фото из Инстаграмма, нажимаем на клавишу скачивания. Она имеет форму стрелки синего цвета.
Из плюсов сервиса выделяют то, что за ее эксплуатацию не нужно ничего платить. Скачивание начинается сразу, без предварительного просмотра рекламных объявлений. Не нужно логин и пароль от учетной записи. К минусам относится периодически появляющаяся реклама, сбои при воспроизведении звука на видео. Все ссылки в поисковое поле вводятся самостоятельно.
2. InstaSave
Мобильный софт подходит как для владельцев Айфонов, так и для обладателей девайсов, работающих на базе Android. При помощи этой утилиты можно экспортировать видео- и фотоматериалы из фотохостинга. Придерживаемся следующей инструкции:
- Загружаем приложение из магазина, устанавливаем его.
- Заходим в Инстаграмм, выбираем контент, который нас интересует.
- Копируем ссылку, открываем InstaSave и нажимаем клавишу «Save».
Больше никаких действий выполнять не нужно. Сервис сам решит вопрос о том, как сохранить фото из Инстаграм.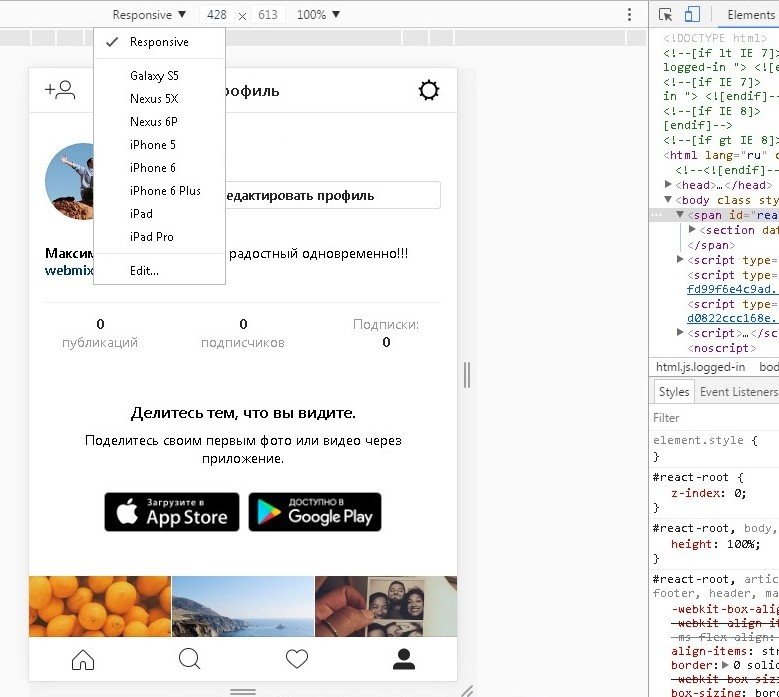 Он экспортирует ссылку из буфера обмена Вашего телефона и сохранит файл в память девайса.
Он экспортирует ссылку из буфера обмена Вашего телефона и сохранит файл в память девайса.
К достоинствам программы относится бесплатное пользование ею, простота выполнения процедуры. Также здесь можно создавать резервные копии. Единственный минус – это отсутствие русской раскладки. Еще один важный пункт: все материалы по умолчанию сохраняются в память смартфона. Если пользователь переключит загрузку файлов на SD-карту, качество изображений ухудшится.
3. FastSave for Instagram
Еще один популярный сервис для телефонов, функционирующих на платформе Android. Он позволяет загружать картинки из Instagram как массово, так и по отдельности. Схема скачивания напоминает те, которые мы рассмотрели ранее. Сначала необходимо выбрать публикацию, скопировать в буфер обмена ссылку на нее. Открываем установленный софт FastSave for Instagram и ждем результата.
Как и в предыдущем сервисе, FastSave for Instagram самостоятельно экспортирует ссылку. Чтобы сохранить фото из Инстаграмма, пользователь должен только выбрать опцию из перечня:
- загрузить;
- поделиться с фолловерами;
- сделать репост к себе в профиль.

Все действия выполняются просто, поэтому даже неопытный инстаграмер сможет здесь «освоиться». Распространяется программа бесплатно, а также имеет понятное пользовательское меню. Один минус – периодически всплывающие рекламные объявления.
4. QuickSave
Понятный и простой сервис для телефонов, которые работают на операционной системе Android. С его помощью также удобно сохранять изображения и короткие ролики из фотохостинга на телефон. Сначала скачиваем и устанавливаем программу из Google Play на свой гаджет. Вводим входные данные для авторизации, копируем ссылку на запись в буфер обмена. Далее заходим в QuickSave и начинаем скачивание.
За установку софта платить ничего не нужно. Но пользователь, который ломает голову над тем, как скачать фото с Инстаграмма, может пользоваться платной PRO-версией. Она позволяет очищать историю загрузок, удалять и менять папки для сохранений и так далее.
Плюсы для всех, кто «юзает» эту программу, в том, что процесс скачивания контента понятен и прост. QuickSave распространяется бесплатно, а также есть опция массовой загрузки отмеченных постов. Иногда появляется реклама, но на нее внимания можно не обращать.
QuickSave распространяется бесплатно, а также есть опция массовой загрузки отмеченных постов. Иногда появляется реклама, но на нее внимания можно не обращать.
5. DownloadGram
Удобный сервис, который работает онлайн, поэтому нет необходимости его скачивать. Посты из Instagram здесь можно скачивать как на персональный компьютер, так и на мобильный телефон. Нужно лишь скопировать ссылку на запись, в поисковой строке браузера ввести DownloadGram и зайти на сайт. В строку поиска вставляем скопированную ссылку и кликаем на «Download».
Все эти действия не требуют владения какими-то особыми навыками. Поэтому скачать фото с Инстаграм сможет каждый.
Как скачать изображение из Instagram на компьютер
Чтобы бесплатно экспортировать картинку из социальной сети на ПК, необязательно устанавливать специальное приложение. Для загрузки контента из инсты достаточно стандартных инструментов операционки, редактора текста и браузера.
Фото-материалы можно загружать в оригинальном размере, в котором он отображается в мобильной версии приложения. Для экспорта файла в отображаемом масштабе пригодится опция Windows PrintScreen. На клавиатуре необходимо нажать клавишу «PrtSc», вставить скопированную часть дисплея в Paint и вырезать область, на которой расположен снимок. Теперь можно сохранить изображение на ПК в любом масштабе, предусмотренном в Paint.
Для экспорта файла в отображаемом масштабе пригодится опция Windows PrintScreen. На клавиатуре необходимо нажать клавишу «PrtSc», вставить скопированную часть дисплея в Paint и вырезать область, на которой расположен снимок. Теперь можно сохранить изображение на ПК в любом масштабе, предусмотренном в Paint.
Другой вариант создать снимок экрана с необходимой картинкой – это опция текстового редактора MS Word, которая называется «Снимок». Эту функцию можно найти в разделе «Вставка». Следуя алгоритму «Вставка-Снимок-Вырезка экрана», можно решить проблему того, как скачать фото из Инстаграм. В браузере должна быть открыта фотография, далее ее нужно выделить, чтобы она автоматически появилась на главной странице вордовского документа. После этого выполняем сохранение на ПК.
Загрузка исходника в оригинальном масштабе на компьютер
Исходную картинку из Инстаграма можно экспортировать при помощи инструментария браузера. Комфортнее всего «юзать» Гугл Хром, поскольку он не требует установки дополнительных расширений.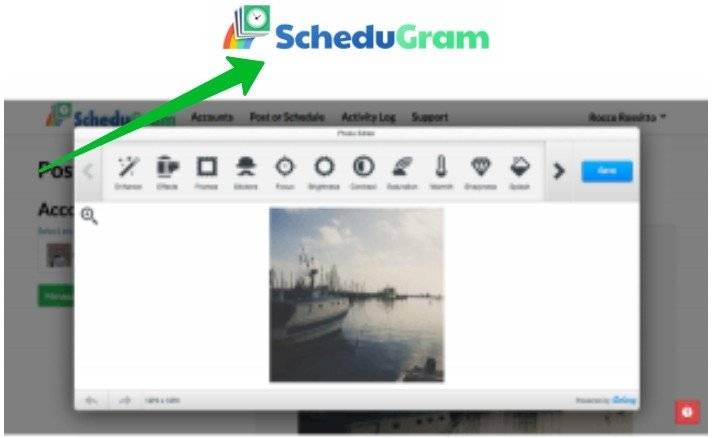 Существует два метода загрузки оригинального файла в браузерной версии инсты.
Существует два метода загрузки оригинального файла в браузерной версии инсты.
Первый заключается в следующем. Открываем необходимый контент в социальной сети, кликаем по нему правой клавишей мыши. Ищем строку «Просмотр кода страницы». В появившемся меню «всплывет» содержимое страницы в формате HTML. Находим ссылку на исходную картинку, которая заканчивается на .jpg. Копируем ее и вписываем в поисковую строку браузера, чтобы получить фотографию в оригинальном масштабе. Кликаем по файлу правой клавишей мыши, выбираем «Экспортировать файл, как…» и определяем место загрузки. Это может быть рабочий стол или любая папка.
Второй способ, позволяющий скачать фото с инсты, отличается от предыдущего. Открываем понравившийся файл в Instagram, нажимаем кнопку F12, чтобы войти в консоль разработчика Хрома. Ищем вкладку Sourses, папку под названием Frames. С левой стороны от папки должна быть стрелка – кликаем по ней. Далее переходим в папку Instagram.com, а именно в раздел Images. Здесь выбираем ту фотографию, которая нуждается в скачивании.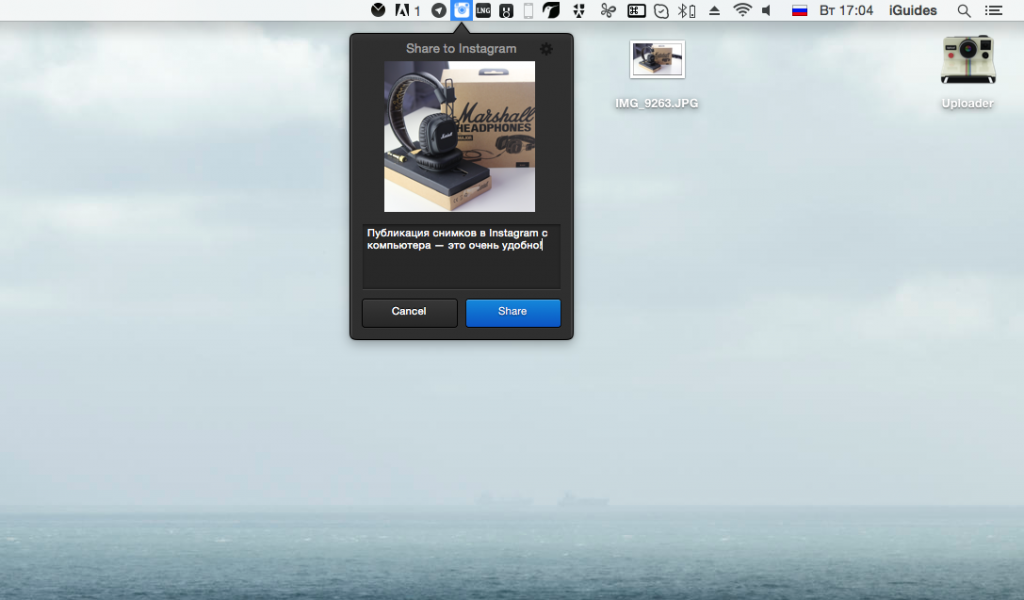
После этих выполненных действий нажимаем на картинку правой кнопкой мыши, выбираем «Открыть изображение в новой вкладке». Фотография откроется рядом в оригинальном масштабе. Можно выполнить ее экспорт на ПК, кликнув по ней правой кнопкой мышки. Такой способ также решит все вопросы о том, как скачать фото из Инстаграмма.
Также читайте: Шрифты для Инстаграм: как сделать красивые буквы и почерк для инсты, ТОП-7 софтов изменить надписи онлайн
Расширения для браузера и «облачные» хранилища
С целью расширения привычного функционала сайтов можно скачивать расширения и плагины для Google Chrome или других браузеров. Чтобы иметь возможность загружать фото- и видеоматериалы из инсты на компьютер, рекомендуется использовать расширение Downloader for Instagram. Оно не только упрощает процесс скачивания, но и облегчает работу с приложением через ПК.
После его загрузки и установки на панели управления в Хроме появятся дополнительные клавиши. Одна из них будет обозначена вертикальной стрелкой, направленной вниз. Нажатие на нее обеспечивает скачивание любых файлов. А в расширенных настройках можно создать выборку необходимых файлов.
Одна из них будет обозначена вертикальной стрелкой, направленной вниз. Нажатие на нее обеспечивает скачивание любых файлов. А в расширенных настройках можно создать выборку необходимых файлов.
Но как быть, если пользователь не знает, как скачать фото с Инстаграмма на компьютер? И не хочет засорять память персонального компьютера дополнительными расширениями. На помощь придут «облачные» хранилища. К примеру, в Яндекс.Диск встроена опция для сохранения снимков в специальный архив. Для этого необходимо перейти в раздел «Фото» и найти вкладку с мессенджерами и социальными сетями.
Функция импорта файлов в сервисе Яндекс.Диск позволяет в один клик загрузить большое количество публикаций в размере 640х640 пикселей. Для сохранения фотографий выбираем в своем профиле Яндекс.Диска раздел «Фото из соцсетей», кликаем «Сохранить все изображения». После того, как будет выполнена авторизация через Яндекс в Instagram, пользователь сможет скачивать все фотки со своей страницы в «облако». Сохраненные файлы можно перемещать на ноутбук, планшет или телефон.
Подписывайтесь на наш Телеграм канал, там много полезного и живое обсуждение- https://t.me/proinstagramer
Можно ли скачать фото, если профиль в Инстаграмме закрыт
Мы уже разобрались, как сохранить фото с Инстаграмма на смартфон и компьютер. Но можно ли это сделать с закрытого аккаунта в инсте? Многие пользователи думают, что приватные учетные записи – особенные. И поэтому нужно отдельно искать информацию загрузке файлов с таких аккаунтов. Но это не так.
Все перечисленные нами методы подходят и для приватных учетных записей. Поэтому не нужно волноваться. Просто скачиваем расширение, приложение или плагин, и переходим к действиям. Единственное условие – пользователь должен иметь доступ к этому профилю. Так что сначала подписываемся и ждем, пока нашу заявку примут.
Надеемся, что наши советы о том, как сохранить фото из Инстаграмма, решили все возникающие у Вас вопросы. Как стало ясно, в этом деле нет ничего сложного.
Видеообзор:
Все полезное о Инстаграм — instagramer.info
Официальный сайт — www.instagram.com
Как за один раз сохранить все фото из инстаграма
Нужно сразу скачать все изображения из профиля? Но вы не знаете, как сохранить фото из инстаграма на телефон или компьютер? Давайте посмотрим, как это сделать за максимально короткий срок.
Полезные сервисы
Чтобы сохранить сразу все фото из инстаграма, проще всего воспользоваться сервисами, которые всё сделают за вас.
Сайт
Именно на этом сайте можно скачать как отдельно понравившуюся фотографию, так и сразу все пикчи. Это работает только с открытыми профилями.
Это работает только с открытыми профилями.
Как за один раз сохранить фото из инстаграма:
- Переходим на сайт.
- В поле вставляем ссылку на нужный профиль.
- Ждём, когда все фотографии прогрузятся.
- Как только всё будет готово, тыкайте на каждое фото, и оно сохранится на ваш компьютер.
- Чтобы сохранить фото из инстаграма на айфоне или андроиде, изображение нужно слегка удерживать.
Расширения
Если вы любитель плагинов и расширений, тогда для каждого браузера подойдёт:
- Instag Downloader для Chrome;
- Instagram Downloader для Opera;
- InstaDown для Mozilla.
Как только вы установите расширения в свой браузер на компьютер, у вас в инстаграме появятся кнопки «Скачать все/Скачать фотографии/Скачать видео».
Приложения
Как сохранить фото из инстаграма на айфон и андроид? Для этого можно воспользоваться следующими приложениями:
- InstaSave;
- InstaDown;
- SaveFromInsta.

Бот
Используйте вот этот телеграм-бот: @instasavegrambot. Бот может сохранять фото, видео, а также посты любого аккаунта. Достаточно ввести ник нужного пользователя или прислать ему ссылку на пост.
Также в Телеграме и в ВК можно отправить ссылку на публикацию кому-нибудь в диалоге. Фото тут же отобразиться.
Яндекс.Диск
Как за один раз сохранить все фото из инстаграма? В этом поможет Яндекс.Диск. Но стоит отметить, что таким способом можно сохранить все изображения только со своего личного аккаунта. Ну или с аккаунта, от которого вы знаете пароль.
Как скачать все фото из инстаграма:
- Зайти на Яндекс.Диск.
- В левом нижнем меню найти «Фото из социальных сетей».
- Дальше нажать на пункт Instagram.
- Авторизоваться и скачать все фото.
Сорви овации
Будьте самыми стильными! Используйте суперэффекты:
- Маски для инстаграма.

- Обложки для актуальных историй.
- Красивые шрифты.
- Топ-20 лучших фильтров VSCO.
- Анонимно смотреть истории.
- Видеоредакторы.
- Как убрать предмет с фото.
- Рамки (большая коллекция).
- Мемоджи.
- Акварельные мазки.
- Flat Lay раскладка.
- Надпись в круге на фото.
- Двойная экспозиция.
- Снимки в стиле Полароид.
- Красивый инстаграм в маленьком городе.
Еще куча лайфхаков, секретов обработки, лучших фильтров и необычных масок. А также о том, как сделать радугу на лице, наложить текст, правильно разложить раскладку на фото, описано в сборной большой статье. Кликайте на картинку!
Теперь вы знаете, как сохранить фото из инстаграма. Пользуйтесь этими простыми советами и скачивайте нужные изображения к себе на устройства.
Спасибо за ваше потраченное время
Как сохранить фото из Инстаграм
Чтобы сохранить фото из Инстаграм на телефон или компьютер нужно воспользоваться специальным сайтом или приложением.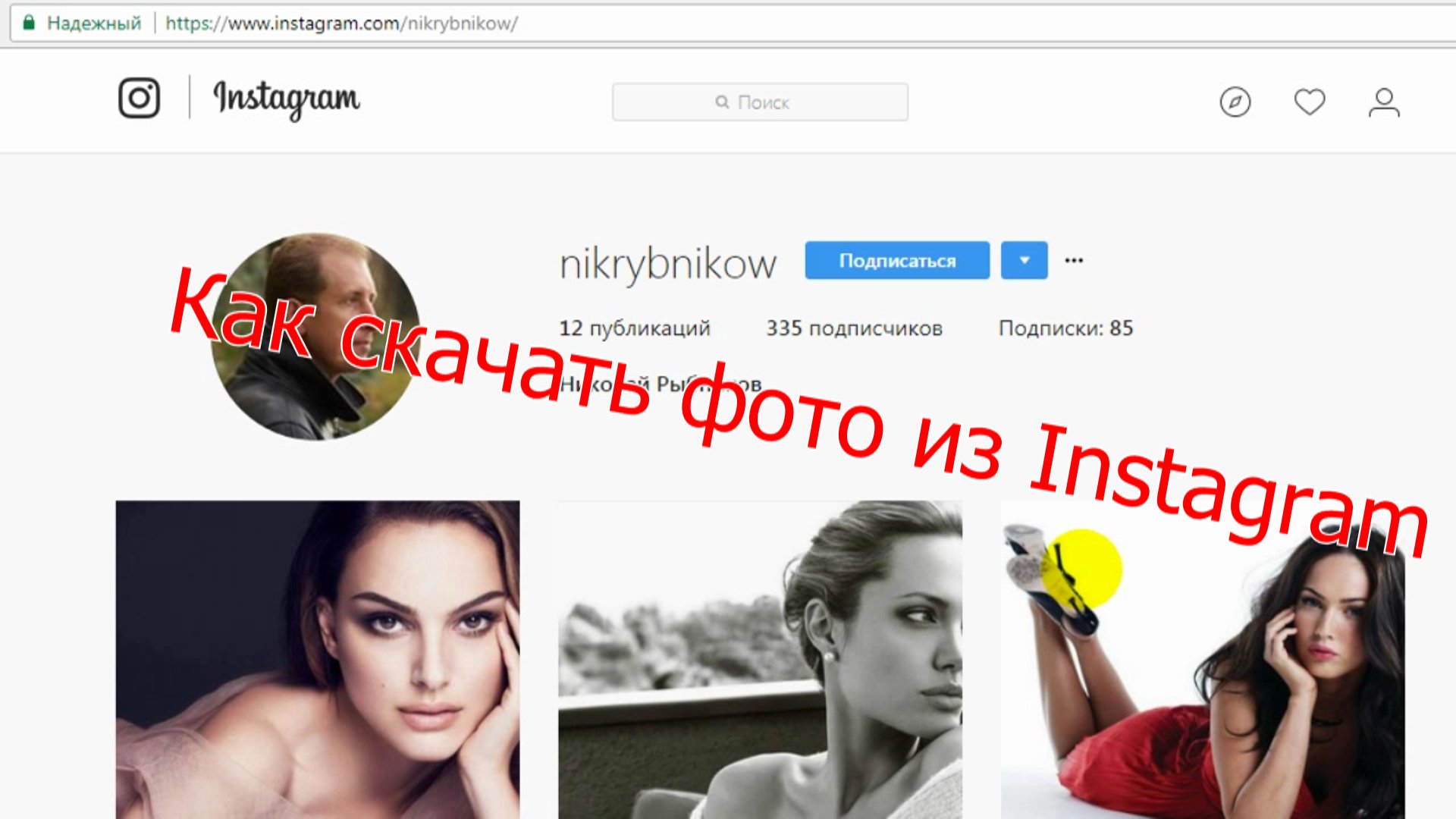
Мы рассмотрим самый быстрый и простой способ на 2020 год.
Как сохранить фото из Инстаграма на телефон
- Находим фото, которое нужно скачать.
- В правом верхнем углу касаемся .
- Выбираем «Копировать ссылку».
- Открываем сайт instagrab.ru (альтернатива, если не получилось — instagrabber.ru)
- Вставляем в окошко скопированную ссылку.
- Нажимаем на кнопку «Скачать пост».
- Под фотографией касаемся «Скачать».
Остались вопросы?
Вы можете задать любой вопрос, связанный с Instagram. Ответим быстро.Задать вопрос>>
Если получилось скачать фото из Инстаграм, где его найти на телефоне?
Зависит от от вашего смартфона. Обычно фото сохраняются на внутреннюю память и увидеть их можно в галерее.
Также вы можете скачать текст поста в Инстаграме (см в статье).
Как сохранить фото из Инстаграм на андроид? Есть же какие-то приложения.
Да, вы можете скачать фото при помощи приложения InstaSave.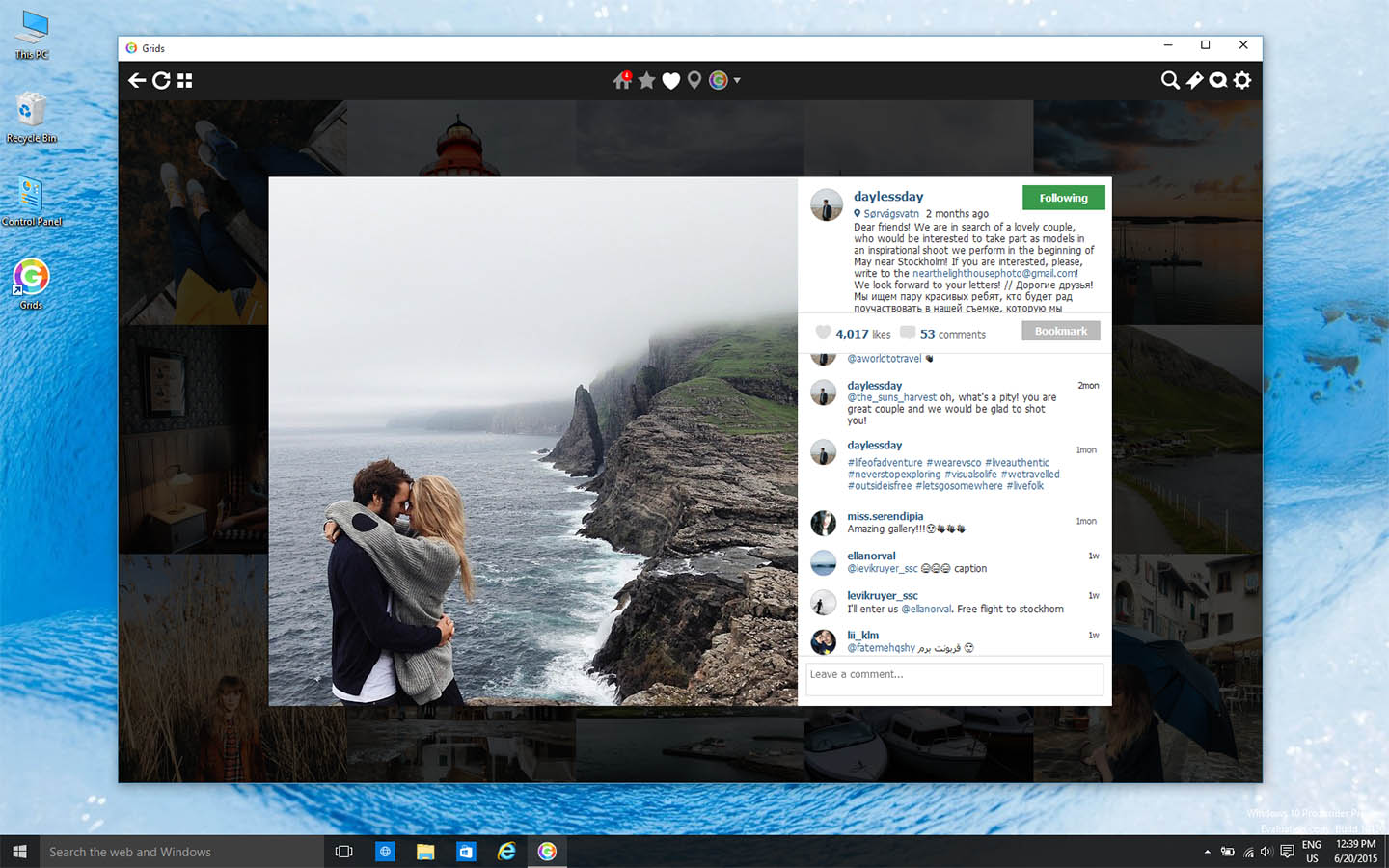 Найти его можно в Play Market.
Найти его можно в Play Market.
Интерфейс интуитивный. Достаточно выполнить 3 шага из вышеописанной инструкции (скопировать ссылку на фото) и зайти в приложение.
Там уже будут фото, готовые для скачивания.
Самоуничтожающиеся фото можно сохранить?
Нет. Исчезающее фото фото в Инстаграм сохранить не получится.
Как сохранить фото из Инстаграм на айфон
В App Store полно приложений подобных InstaSave. Вбейте в поиск и скачайте. Принцип тот же.
Или можно просто сделать скриншот в Инстаграме (см. в статье).
Если фото в архиве, его можно как-то скачать?
Да. Но сначала нужно будет вернуть архивированное фото в Инстаграм (см. в статье).
Как скачать фото с Инстаграм на компьютер?
Похожим способом. Чуть ниже инструкция.
Как сохранять фото из Инстаграма на компьютер
- Находим фото, которое хотим сохранить.
- Нажимаем на троеточие в углу фото.

- Выбираем «Копировать ссылку».
- Переходим на сайт instagrab.ru
- Вставляем в окошко скопированную ссылку.
- Жмём на кнопку «Скачать пост».
- Под фотографией нажимаем «Скачать».
- Сохраняем изображение на свой компьютер.
Без помощи сайта можно как-то скачать фото из Инстаграм?
Да. Откройте нужное фото, выполните комбинацию клавиш Ctrl + S.
Сохраните файлы в любую папку. Затем откройте эту папку и найдите фото.
Потеряется ли качество после сохранения фото?
Нет. Качество будет таким же, каким оно было в Instagram.
Кстати, вы можете посмотреть аватарку в Инстаграме и затем ещё скачать (см. в статье).
Как скачать фото с закрытого Инстаграма
Если пользователь решил закрыть профиль в Инстаграме (см. в статье), то скачать его фото не получится.
Конечно, если он одобрил ваш аккаунт, то действуйте по вышеописанной инструкции.
Как сохранить публикацию в приложении?
Вы можете добавить фото или любую другую публикацию в закладки в Инстаграм (см. в статье).
Сохранённые публикации будут размещены в специальном разделе.
А что на счёт видео?
Да, можно так же скачать видео с Инстаграма, сохранить прямой эфир и скачать историю.
Видеоурок на тему: как скачать фото из Инстаграм.
Как сохранить фото с Инстаграма
Здравствуйте уважаемые посетители нашего сайта Инстаграма.рф. Ранее мы опубликовали статью в которой рассказывали как пользоваться Инстаграмом, и статью в которой рассказали как добавить фото в Инстаграм, в этой статье про Инстаграм, мы расскажем как сохранить фото с Инстаграмма.
Смотрите так же:
Инстаграм для компьютера
Как удалить Инстаграм
Инстаграм — очень быстро завоевал большую популярность во всем мире.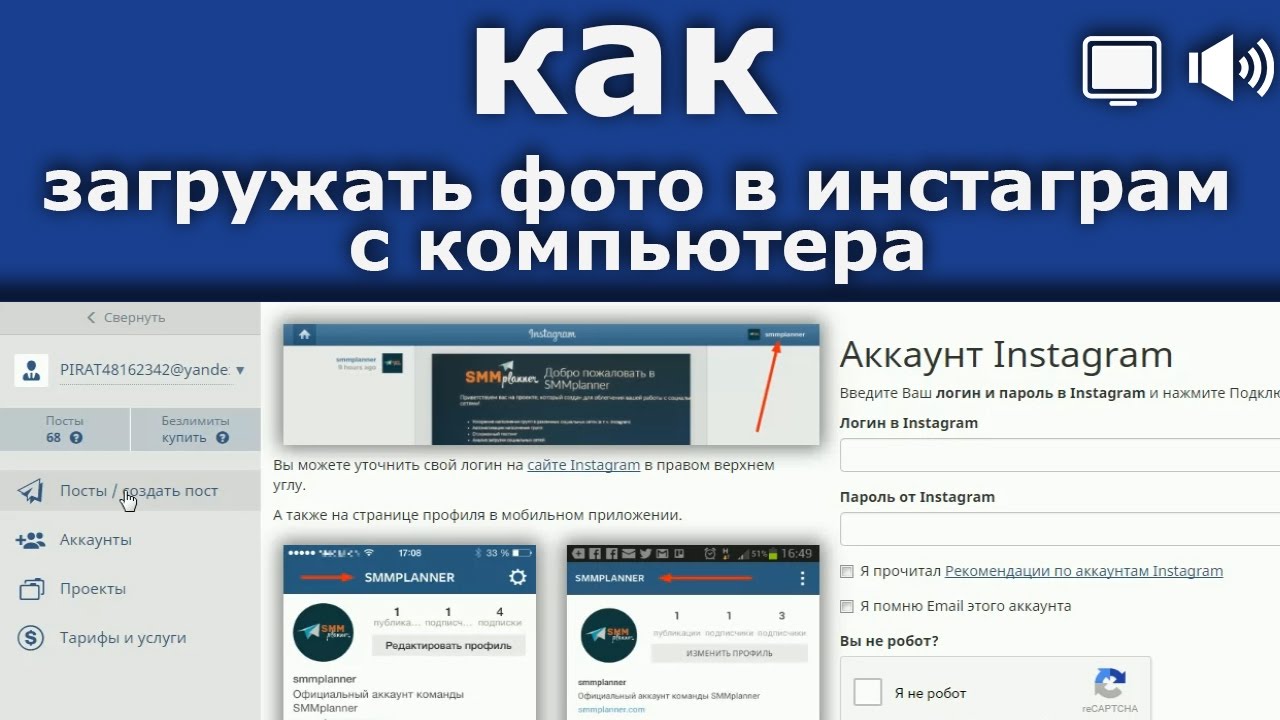 В приложение Instagram ежедневно загружается огромное количество удивительных фотографий, со всех уголков нашей планеты. Иногда когда просматриваешь фото-ленту, можно встретить такие фото, от которых невозможно оторвать взгляд, которые не хочется отпускать, которые хочется оставить себе на память, но приложение Инстаграм не позволяет сохранить фото, возникает вопрос: Как скачать фотки с Инстаграма на компьютер?
В приложение Instagram ежедневно загружается огромное количество удивительных фотографий, со всех уголков нашей планеты. Иногда когда просматриваешь фото-ленту, можно встретить такие фото, от которых невозможно оторвать взгляд, которые не хочется отпускать, которые хочется оставить себе на память, но приложение Инстаграм не позволяет сохранить фото, возникает вопрос: Как скачать фотки с Инстаграма на компьютер?
В Instagram нет возможности сохранять фотографии других пользователей, скорее всего это сделано для того что бы другие пользователи не занимались плагиатом, и не выкладывали чужие фотографии, выдавая их за свои собственные, ну и конечно же для защиты авторских прав на изображения, если таковые имеются. Не смотря на отсутствие возможности сохранить фото в официальном приложении, сохранить их все таки можно, для того что бы скачать фото с Инстаграма даже не понадобится установка дополнительных программ, все можно сделать используя встроенные возможности веб-браузера. Таким образом вы можете сохранять и свои собственные фотографии из Instagram на компьютер, после обработки классными фильтрами приложения.
Таким образом вы можете сохранять и свои собственные фотографии из Instagram на компьютер, после обработки классными фильтрами приложения.
Связанные статьи: Инстаграм регистрация через компьютер
Данный способ сохранить фото с Инстаграма на компьютер является очень простым и универсальным, он подходит для любых фотографий, которые выложены в Instagram, с его помощью так же можно скачать видео с Инстаграм. Еще одним преимуществом данного способа, это то, что все фотографии загруженные таким образом, сохраняются на компьютере в оригинальном размере, т.е. максимальном качестве.
Как скачать фото с Инстаграма
Для того что бы сохранить фото с Инстаграма, откройте веб-браузер Google Chrome, можно делать и при помощи других браузеров, но Chrome это точно можно сделать без установки дополнительных надстроек.
После того как открылся браузер, откройте сайт instagram.com и откройте страницу пользователя, фотографию которого вы желаете сохранить к себе на компьютер.
Продемонстрирую как это делается на странице Kim Kardashian в Instagram.
Переходим на страницу и открываем фотографию, которую вы пожелаете сохранить к себе на компьютер
После того как фотография откроется, кликните по ней правой кнопкой мыши и выберите из списка «Просмотр кода элемента».
Перед Вами откроется специальное окно, которое позволяет просматривать исходный код страницы, на которой размещено фото. В этом коде нас интересует ссылка на фото.
Кликам правой кнопкой мыши по ссылке и выбираем самый верхний пункт меню «Open link in new tab».
После этого откроется наше фото, новой вкладке в оригинальном размере и оригинальном качестве.
Остается лишь кликнуть правой кнопкой мыши по изображению и выбрать самый верхний пункт меню «Сохранить картинку как» и выбрать место на компьютере, куда будет загружено фото.
Как сохранить фото с Инстаграма на компьютер способ №2
Как скинуть фото с Инстаграма на компьютер? Недавно обнаружил очень полезный сайт, который позволяет быстро и легко сохранить все фото в удобно запакованном архиве, возможно пригодится и понравится, ведь действительно сохранить все фотографии с собственного аккаунта к себе на компьютер очень просто.
Откройте сайт instarchive.recollect.com
Нажмите на большую кнопку «Connect With Instagram», авторизуйтесь введя свое имя пользователя и пароль
И вот уже все фотографии готовы к загрузке, остается лишь кликнуть по кнопке «Download As A Zip File»
Как сохранить фото с Инстаграма на компьютер способ №3
Еще один отличный способ сохранить фото с Инстаграма на компьютер, — это воспользоваться сервисом Instaport. Подробная инструкция описана тут.
Как сохранить фото с Инстаграма на iPhone
Если появилась необходимость сохранить фото с Инстаграма на iPhone, то проще всего сделать снимок экрана, после чего обрезать фото используя встроенные возможности редактирования фото на iPhone. Для того что бы сделать снимок экрана на iPhone, достаточно одновременно нажать 2 кнопки, Home и Кнопку блокировки экрана.
На этом все, спасибо за внимание, удачи, ставьте лайк, если желаете сказать спасибо!
Легко загружайте фотографии из Instagram на свой компьютер
Если вы пользуетесь Instagram и когда-либо хотели загрузить все сделанные вами фотографии, вы, вероятно, заметили, что для этого нет встроенной функции. К счастью, есть несколько бесплатных опций, которые позволяют создавать резервные копии всех фотографий из Instagram и экспортировать их прямо на свой компьютер.
К счастью, есть несколько бесплатных опций, которые позволяют создавать резервные копии всех фотографий из Instagram и экспортировать их прямо на свой компьютер.
Мы сузили круг вопросов до двух лучших решений: нативного приложения для OS X и веб-приложения. Оба выполняют одну и ту же функцию и загружают все ваши изображения из Instagram в локальное хранилище.Самая большая оговорка с обоими решениями заключается в том, что они загружают фотографии с ничтожным разрешением 612 × 612 пикселей, хотя, скорее всего, это ограничение Instagram, а не ошибка приложений (если кто-то знает обходной путь, дайте нам знать!).
Загрузите фотографии из Instagram на Mac, Windows и т. Д. С помощью Instaport в Интернете
Instaport — это бесплатная веб-альтернатива, которая, таким образом, является кроссплатформенной, что позволяет ей работать в Mac OS X, Windows или практически в любом другом веб-браузере и может открывать zip-файлы.
Зайдите в Instaport, авторизуйтесь, используя свой логин в Instagram, и нажмите «Начать экспорт», и вскоре у вас будет комплектный zip-архив всех изображений, загружаемых на ваш компьютер.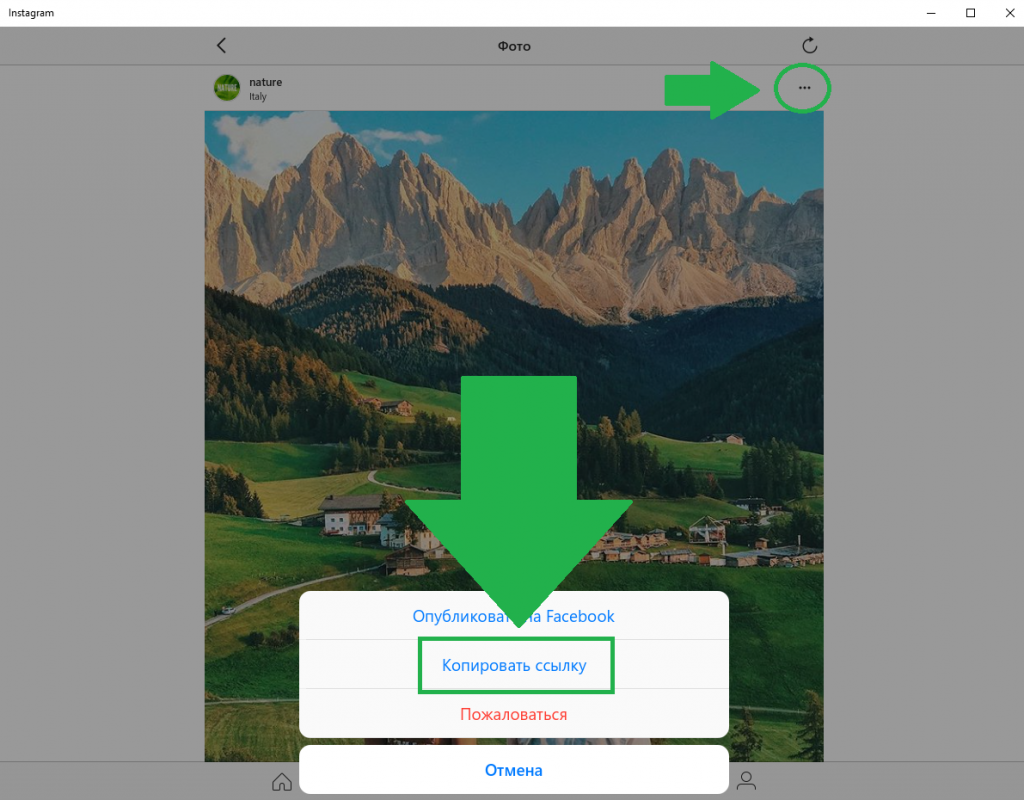
Загрузка фотографий из Instagram с помощью InstaBackup для Mac OS X
InstaBackup, показанный на скриншоте вверху и внизу, — это небольшое приложение только для Mac OS X, но оно выполняет свою работу очень быстро.
- Скачать InstaBackup (
бесплатная ссылка для загрузки DMG внизу страницы.обновление: разработчик превратил это в платное приложение за 1 доллар, это больше не бесплатный вариант)
Использование Instabackup — это запуск приложения, аутентификация в Instagram через веб-браузер по умолчанию и установка папки для загрузки изображений.Каждое изображение называется исходной датой загрузки, что очень удобно, если вы хотите знать, когда было создано каждое изображение.
Если вы предпочитаете свободный выбор, Instaport, о котором мы уже упоминали, представляет собой веб-альтернативу, которая работает на любой платформе и не является платным приложением.
Если у вас есть фотографии, хранящиеся локально, вы можете делать с ними все, что захотите.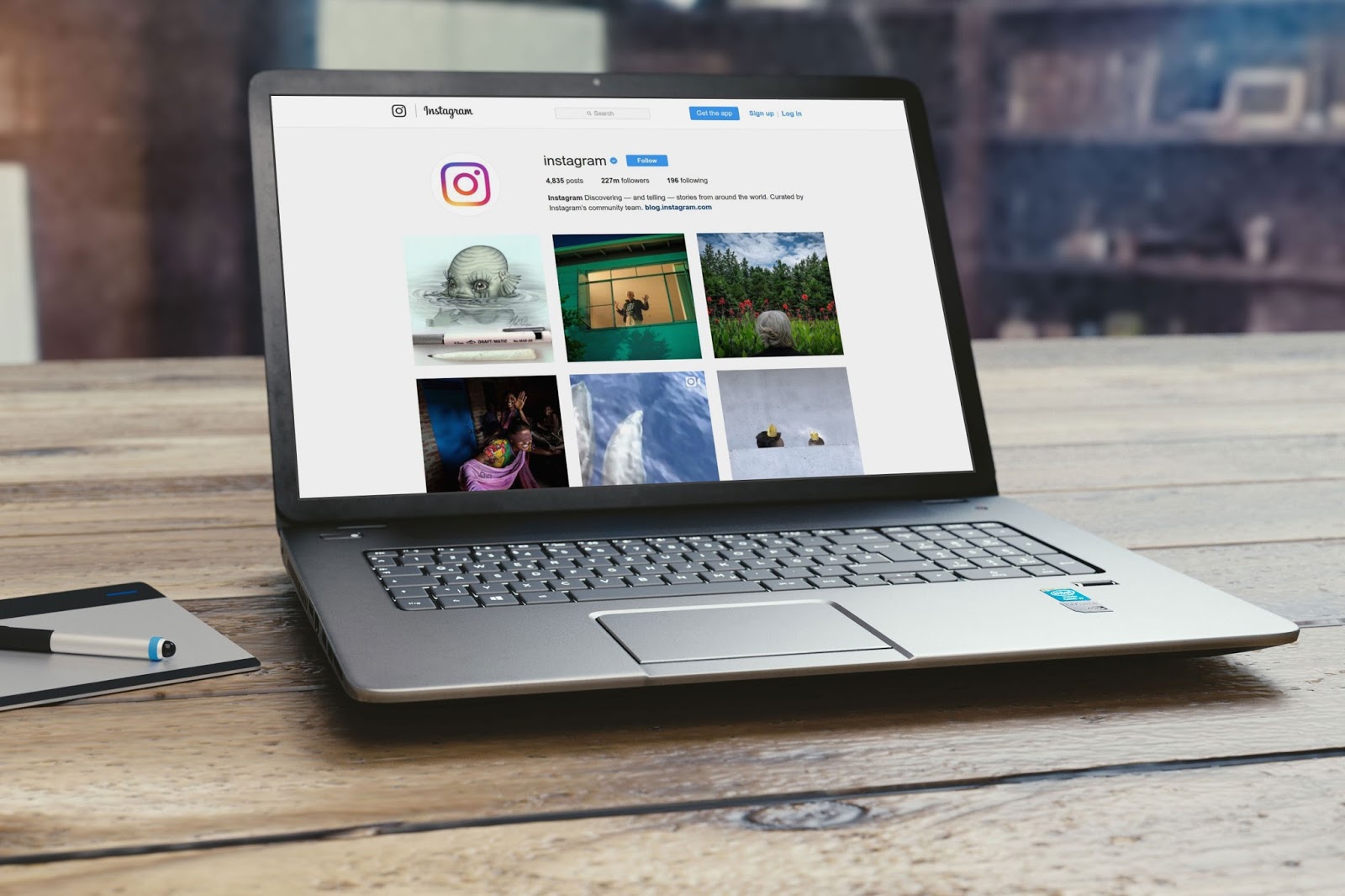 Храните изображения на жестком диске в целях резервного копирования, переносите их на iPad, поскольку до сих пор нет собственного приложения Instagram, превратите папку pics в заставку (или получите Screenstagram, если вместо этого вы хотите, чтобы ваш канал Instagram использовался в качестве заставки ), импортируйте их в iPhoto или что-нибудь еще, о чем вы можете подумать.
Храните изображения на жестком диске в целях резервного копирования, переносите их на iPad, поскольку до сих пор нет собственного приложения Instagram, превратите папку pics в заставку (или получите Screenstagram, если вместо этого вы хотите, чтобы ваш канал Instagram использовался в качестве заставки ), импортируйте их в iPhoto или что-нибудь еще, о чем вы можете подумать.
Связанные
Как загрузить фотографии и видео из Instagram на ПК
- Главная>
- Блог>
- Как загрузить фотографии и видео из Instagram на ПК
Метод 1: Используйте форму загрузки
Наш простой Процесс , состоящий из 4 шагов, — это самый простой способ загрузки фотографий и видео из Instagram на ПК (Mac, Windows, Linux).
1: Найдите сообщение в Instagram
Откройте www.instagram.com в вашем любимом браузере (Chrome, Safari или Firefox) и выберите фотографии или видео, которые хотите загрузить.
2: Скопировать ссылку
Скопировать ссылку из адресной строки браузера.
3: Вставьте ссылку в форму InstaLoadGram
Вставьте скопированную ссылку в поле ввода и нажмите кнопку «Получить».
4: Загрузите фотографии или видео из Instagram
Прокрутите вниз и нажмите кнопку «Загрузить».
Метод 2: Измените URL-адрес браузера с Instagram на Insta load gram
Видеоурок:
Инструкции:
- Откройте в браузере фото или видео Instagram, которые вы хотите сохранить.
- Поместите слово load между insta и gram в ссылку браузера.

Например по этой ссылке https://www.instagram.com/p/BouqPx-Fd6h/
будет изменен на https: //www.insta load gram.com/p/BouqPx-Fd6h/ - Нажмите клавишу Enter на клавиатуре.
- Нажмите кнопку «Загрузить».
Вот и все. Может ли быть проще скачивать фото и видео из Instagram? С InstaLoadGram теперь вы можете сделать это всего за несколько кликов!
Пожалуйста, включите JavaScript, чтобы просматривать комментарии от Disqus.
Как сохранить фотографии из Instagram менее чем за 60 секунд
Редактировать и загружать фотографии в Instagram легко, но сохранить эти фотографии на телефон или компьютер может быть непросто. Это может быть проблемой, если вы планируете удалить свою учетную запись и вам нужны копии изображений или вы просто хотите распечатать изображения. Если вам нужны резервные копии всех ваших снимков в Instagram, вот как сохранить изображения из Instagram на телефон и компьютер.
Сохранение фотографий на смартфоне
- Зайдите в свой профиль в Instagram.

- Если у вас iPhone, щелкните значок шестеренки в правом верхнем углу экрана. Если у вас телефон Android, щелкните значок с тремя вертикальными точками, также расположенный в верхней части экрана. Эти значки перенесут вас на страницу «Параметры».
- Прокрутите вниз до пункта «Сохранить исходные фотографии» и включите этот параметр. Когда этот параметр включен, каждый раз, когда вы публикуете фотографию в Instagram, она будет сохраняться в вашем приложении «Фотографии».
Сохранение в Shutterfly
- Найдите приложение Shutterfly в магазине Apple или Android.
- Нажмите кнопку загрузки.
- После загрузки откройте приложение.
- Свяжите приложение с приложением «Фотографии», перейдя в «Фотографии» и выбрав «Разрешить доступ» рядом с опцией iPhone. Если Instagram сохраняет как альбом в приложении «Фотографии» (см. Инструкции выше), эти изображения также появятся.
- После того, как вы нажмете «ОК», все будущие изображения Instagram будут автоматически синхронизированы с приложением.
Сохранение на компьютер
- Instagram не позволяет напрямую загружать фотографии со своего веб-сайта, но вы можете получить ссылку на свою фотографию из HTML-кода страницы вашего профиля.Чтобы получить эту ссылку, сначала войдите в свой профиль Instagram.
- Выберите фотографию, которую хотите сохранить, а затем щелкните изображение правой кнопкой мыши.
- Выберите «Просмотр исходного кода страницы». Вы попадете на страницу с кодом.
- Нажмите «Control + F», если у вас ПК, или «Command + F», если у вас Mac, и выполните поиск по запросу «jpg». Первая выделенная ссылка — это ваша фотография.
- Скопируйте все из «https: // в .jpg».
- Вставьте ссылку в новое окно и нажмите «Enter».Ваша фотография появится.
- Щелкните правой кнопкой мыши и выберите «Сохранить изображение как».
- Выберите имя для фотографии и сохраните ее в своих документах.
Если вам интересно, как сохранять фотографии в Instagram, эти советы помогут вам. Когда вы сохраняете фотографии на телефон, компьютер или в службу резервного копирования, вам никогда не придется беспокоиться о потере изображений в Instagram. Если вы ищете безопасное, беспроблемное сохранение, включающее полезную фильтрацию и мгновенную печать ваших любимых фотографий из Instagram, попробуйте приложение Shutterfly.Независимо от того, систематизируете ли вы свои фотографии на iPhone или в целом все свои цифровые фотографии, ознакомьтесь с нашими дополнительными руководствами ниже.
Как загрузить или сохранить видео из Instagram на ПК / Mac
Вы могли знать, как сохранять фотографии из Instagram на компьютере, iPhone или iPad, но знаете ли вы, как сохранять видео из Instagram на компьютер? Это руководство покажет вам простой и бесплатный способ загрузки видео из Instagram на ваш Mac или ПК с Windows. Затем вы можете перенести эти видео на свой iPhone / iPad с iTunes или без него, или, если у вас Mac, вы также можете AirDrop видео со своего Mac на iPhone, это очень просто.
Метод 1. Сохранение видео из Instagram на компьютер с помощью исходного кода
Метод 2. Загрузка видео из Instagram на компьютеры с помощью загрузчика видео
Метод 1. Сохранение видео из Instagram на компьютер с помощью исходного кода
Вы можете проверить исходный код страницу видео Instagram и извлеките ссылку для загрузки, чтобы загрузить видео из Instagram на свой компьютер.
Шаг 1 . Откройте видео из Instagram, которое вы хотите сохранить, затем щелкните его правой кнопкой мыши и выберите «Проверить элемент» (или «Просмотреть исходный код страницы» в зависимости от вашего браузера).
Шаг 2 . Затем нажмите клавиши «Ctrl» + «F» на клавиатуре, чтобы открыть функцию поиска, и введите «.mp4» в пустое поле. Затем поиск откроет участок кода.
Шаг 3 . Затем скопируйте ссылку рядом с «src =», которая заканчивается на «.mp4», и вставьте ссылку для скачивания на новую вкладку. Затем начнется воспроизведение видео.
Шаг 4 . Теперь вы можете щелкнуть правой кнопкой мыши по видео и выбрать опцию «Сохранить видео как …», чтобы загрузить видео на свой компьютер прямо сейчас.
Не могу пропустить :
Простой способ сохранить фотографии из Instagram
Как разместить аирдроп с iPhone на компьютер и аирдроп с компьютера на iPhone
Метод 2. Загрузка видео из Instagram на компьютеры с помощью загрузчика видео
Это очень легко сохранять видео из Instagram на компьютер, включая Mac и ПК с Windows, если у вас есть загрузчик видео из Instagram. Теперь, пожалуйста, следуйте инструкциям ниже, чтобы загрузить видео из Instagram на свой компьютер.
Шаг 1 .Откройте веб-браузер Chrome на своем компьютере, затем нажмите «Instag Downloader», чтобы загрузить бесплатный загрузчик видео из Instagram на свой Mac или ПК с Windows. Это расширение поможет вам скачивать видео и фото из Instagram.
Шаг 2 . Затем нажмите кнопку «Добавить в Chrome» в правом верхнем углу окна и подождите некоторое время, чтобы завершить процесс установки.
Шаг 3 . Теперь перейдите в сеть Instagram и откройте любое видео или фото, которое хотите сохранить.Затем наведите указатель мыши на правый верхний угол видео или фотографии, где появятся значки параметров: «Просмотр», «Поделиться ссылкой» и «Загрузить».
Шаг 4 . Чтобы загрузить видео, щелкните значок «Загрузить», чтобы сразу сохранить его на свой компьютер.
Кроме того, онлайн-загрузчик видео / фото из Instagram под названием «Instagram Downloader» также может помочь с загрузкой видео из Instagram на компьютер.
Статьи по теме:
Как перенести голосовые заметки с iPhone на Mac одним щелчком мыши
Как загрузить видео из Twitter на iPhone / iPad?
Как легко добавить видео в библиотеку iTunes
Как легко перенести видео с iPhone на компьютер / ПК?
Как перенести / скачать видео с компьютера на iPhone?
Комментировать
Публикуйте фото и видео в Instagram со своего компьютера.
Одна из моих любимых мозгов — это предположение многих разработчиков приложений о том, что компьютеры устарели, и все хотят делать все на своих мобильных устройствах.
Эммм… нет.
Я живу на своем ноутбуке, и это сводит меня с ума, когда мне приходится вытаскивать телефон или планшет, чтобы что-то сделать. Меня особенно беспокоит то, что у Instagram такой плохой веб-интерфейс, учитывая, что сегодня это одна из самых популярных платформ социальных сетей. Хотя вы можете просматривать, ставить лайки и комментировать сообщения людей, на которых вы подписаны, на самом деле вы не можете загружать какой-либо собственный контент.
Существует множество причин, по которым люди могут захотеть поделиться изображениями со своего компьютера, а не с мобильного устройства:
- Им нравится делать фотографии и изображения с реальной камеры или видеокамеры
- Они хотят выполнить дополнительную обработку на своем контент, выходящий за рамки того, что доступно на их телефонах / планшетах
- У них уже есть библиотека существующих изображений на своих компьютерах, которыми они хотят поделиться
- У них есть старый телефон, не смартфон или вообще нет мобильного телефона (правда, такое бывает! )
Когда я впервые написал об этой публикации о том, как загружать изображения в Instagram с ПК еще в декабре 2015 года, я не понимал, сколько людей искали эту функцию.Тем не менее, этот пост очень быстро набрал много трафика и с тех пор входит в десятку самых посещаемых мной постов.
С тех пор я обновил сообщение пару раз, чтобы отметить изменения, которые произошли с решениями, о которых я писал, и добавить примечание о новом приложении Instagram для ПК с Windows 10, которое делает все, ЗА ИСКЛЮЧЕНИЕМ возможности публиковать фотографии и видео в сервис.
Тем не менее, я только что обнаружил, что в Instagram пару месяцев назад были внесены изменения, которые в значительной степени делают все другие параметры для публикации фотографий устаревшими.Что они сделали, так это добавили поддержку для публикации контента из мобильного браузера, то есть приложения браузера, которое у вас есть на вашем телефоне или планшете. Но эта функция также позволяет вам публиковать сообщения из браузера на вашем компьютере, используя функцию, которая заставляет его думать, что это мобильный браузер. Ура!
ПРИМЕЧАНИЕ: Этот метод не позволяет загружать видео или отправлять прямые сообщения.
Пока я тестировал его только в Chrome, где это очень просто, и Firefox, где это немного сложнее. Поскольку любой может получить Chrome бесплатно, я подробно остановлюсь на этом варианте со ссылками на дополнительную информацию о Firefox.Если кто-то хочет подтвердить, что это можно сделать и в другом браузере, поделитесь этим в комментариях ниже. Кроме того, я сохраняю старую информацию в посте после этого нового раздела для людей, которые хотят публиковать видео со своих компьютеров.
Размещение фотографий в Instagram с помощью Chrome
Зайдите на instagram.com.
Нажмите CTRL + SHIFT + I, чтобы открыть фрейм инструментов разработчика.
Вы также можете сделать это из меню «Настройки», выбрав «Дополнительные инструменты»> «Инструменты разработчика».
Нажмите CTRL + SHIFT + M или щелкните значок устройства (второй слева на панели инструментов разработчика).
Добавляет небольшую панель инструментов чуть ниже основных панелей инструментов браузера, которая позволяет вам выбрать мобильное устройство для моделирования. Вы также можете просто оставить его на отзывчивом.
ПРИМЕЧАНИЕ. Если вы нажмете X на панели инструментов разработчика, вы потеряете меню устройства. Однако вы можете щелкнуть три точки, чтобы открыть настройки, и щелкнуть «Отстыковать рамку», что откроет ее в отдельном окне.Затем вы можете свернуть это окно, чтобы убрать его с дороги.
Теперь у вас есть интерфейс мобильного браузера с обычной кнопкой камеры, которая позволяет загружать изображения в Instagram. Обратите внимание, что в этом интерфейсе у вас нет полос прокрутки; вместо этого у вас есть круглая точка, которую вы используете для имитации касания и перетаскивания на сенсорном экране.
ПРИМЕЧАНИЕ: Если кнопки не отображаются, нажмите кнопку «Обновить» или повторно введите URL-адрес в адресной строке, и они должны появиться.Кроме того, вам может потребоваться изменить фильтр в диалоговом окне «Обзор» на «Все файлы», чтобы выбрать файл для загрузки.
Примечания:
- Корпоративные аккаунты по какой-то причине не позволяют добавлять фильтры к изображениям (это можно сделать в приложении).
- Хотя функция редактирования позволяет переключаться с полного изображения на обрезанный квадрат, а также поворачивать изображение, я не смог понять, как изменить размер изображения для его дальнейшей обрезки.
- Насколько я понимаю, в этом интерфейсе нет возможности изменить заголовок.
Публикация фотографий в Instagram с помощью Firefox
В Firefox вы можете делать то же самое, что и в Chrome, если у вас версия 52 или выше. Просто перейдите в Инструменты> Веб-разработчик> Режим адаптивного дизайна. Однако в некоторых случаях вы можете не увидеть возможность смены устройств в зависимости от того, включена ли у вас многопроцессорная Windows или нет. И даже если вы никогда не касались настроек re. Многопроцессорная Windows, это могло быть отключено приложением. В статье ниже приведены пошаговые инструкции по повторному включению при необходимости.
Проверьте, что Firefox 48 имеет E10s Enable / Disabled, если отключено, вот как включить (Techdows, 02.08.16)
ПРИМЕЧАНИЕ: Интерфейс Firefox использует полосы прокрутки.
Дополнительные методы для публикации фотографий и видео в Instagram с компьютера
ПРИМЕЧАНИЕ: Я публикую репрезентативные снимки экрана для каждого из вариантов, но я не пишу пошаговые инструкции, как нахожу все они довольно просты в использовании.
ОБНОВЛЕНИЕ: В октябре 2016 года Instagram добавила версию своего приложения в Магазин Windows для использования на планшетах.Вы также можете установить его на компьютеры с Windows 10, однако вы не можете использовать его для загрузки фотографий и видео в Instagram, если на вашем компьютере нет сенсорного экрана и камеры, обращенной назад. Тем не менее, он предлагает больше возможностей для Instagram, чем версия для веб-браузера, поэтому, вероятно, его все же стоит загрузить, если вы не хотите использовать какие-либо из вариантов ниже.
Загрузите приложение Instagram в Магазине Windows. >>
Перейти к:
Gramblr
Gramblr — это программа, единственная цель которой — загружать контент в Instagram с вашего компьютера.Вы можете бесплатно скачать версии для Windows и Mac с веб-сайта Gramblr.
Что мне нравится в Gramblr:
- Вам будет сложно найти более простой интерфейс.
- Существует много возможностей для кадрирования изображения. Обратите внимание, что вам нужно нажать «Сохранить», прежде чем вы сможете перейти к следующему шагу.
- На странице фильтров есть забавная функция движения, которая превращает ваше неподвижное изображение в короткое видео, увеличивая его.
- Вы можете запланировать загрузку.
- Вы можете добавить несколько учетных записей и очень легко переключаться между ними.
Что мне не нравится в Gramblr:
- Необходимость использовать отдельное приложение для реального взаимодействия с Instagram — не лучший вариант.
- В отличие от двух других программ, она не интегрирована с вашей веб-камерой, поэтому никаких селфи! (Возможно, мне стоит переместить это в раздел «Что мне нравится»!) : Добавить подпись к изображению
Gramblr: Подтверждение загруженного изображения
BlueStacks
BlueStacks — это эмулятор Android, что означает, что вы можете добавить на свой компьютер большинство приложений Android (хотя все они могут работать не так, как на свой телефон / планшет).Вы можете бесплатно загрузить версии для Windows и Mac с веб-сайта BlueStacks (прокрутите страницу вниз, чтобы увидеть кнопку «Загрузить»).
Что мне нравится в BlueStacks:
- Он создает дисплей, похожий на телефон Android, поэтому вы получаете представление о том, как ваши фотографии будут выглядеть для большинства людей, и можете взаимодействовать с ним точно так же, как вы будет на вашем мобильном устройстве.
- Вы можете использовать его для использования любых приложений, а не только Instagram.
- Вы можете назначить сочетания клавиш различным командам в зависимости от приложения, которое вы используете с ним.
Что мне не нравится в BlueStacks:
- Дисплей, похожий на телефон, затрудняет чтение текста.
- В интерфейсе есть пара непонятных вещей. Например, я еще не совсем понял, как работает обрезка. Кроме того, чтобы загрузить файлы со своего компьютера, вам нужно перейти на экран галереи, затем щелкнуть слово «Галерея» вверху и выбрать «Другое» в раскрывающемся меню.
- Мне не удалось найти способ успешно загружать видео.(Как вы должны это сделать, показано ниже, но у меня это не работает.
Скриншоты
BlueStacks: Экран-заставка приложения
BlueStacks: Домашний экран
BlueStacks: Домашний канал приложения Instagram
BlueStacks: Ссылка на Instagram для загрузки с помощью проводника Windows
ПРИМЕЧАНИЕ: Это тот момент, когда у вас есть возможность загружать только изображения, но не видео.В Bluestacks есть статья поддержки, в которой объясняется, как должен иметь возможность загружать видео на , но мне еще не удалось заставить его работать.
Вот основной процесс: откройте Bluestacks, перейдите в «Настройки» и прокрутите вниз до «Импортировать файлы Windows». Это позволит вам выбрать видео для добавления в свою галерею Bluestacks. Теперь, когда вы зайдете в Instagram, вы сможете выбрать видео для загрузки из галереи. К сожалению, для меня, когда я перехожу на следующий экран, где вы можете выбрать фильтр или обрезать видео и добавить изображение обложки, Instagram закрывается для меня.
BlueStacks: экран импорта файлов Windows
BlueStacks: экран обрезки изображения
BlueStacks: добавить подпись к изображению
BlueStacks: изображение загружено
Hootsuite
для долгого использования время, потому что это отличный инструмент для публикации в различных учетных записях социальных сетей, но по какой-то причине я долгое время не понимал, что вы действительно можете использовать его с Instagram.
ПРИМЕЧАНИЕ: Вы можете бесплатно подключить до 3 учетных записей (любую комбинацию).Если вы хотите использовать его с более чем тремя учетными записями и получить дополнительные функции, вам необходимо использовать Hootsuite Pro.
Узнайте больше о Hootsuite в этом сообщении T4L. >>
Однако процесс загрузки в Instagram не такой простой, как в других социальных сетях. Пока вы запускаете процесс на своем ПК, загружая свою фотографию или видео через Hootsuite, вам необходимо перейти на мобильное устройство, чтобы завершить публикацию. На вашем устройстве должны быть установлены приложения Hootsuite и Instagram.Вы можете получить полные инструкции, включая видео-демонстрацию, для процесса на веб-сайте Hootsuite, но вот основные шаги:
- Настройте свою учетную запись Instagram в качестве социальной сети в Hootsuite на своем компьютере.
- Напишите свой пост в Hootsuite и добавьте в него свое изображение или видео.
- Нажмите кнопку «Отправить сейчас» (или запланируйте публикацию на потом). Вы получите сообщение о том, что на ваше мобильное устройство отправлено уведомление.
- На телефоне или планшете убедитесь, что вы вошли в учетную запись Instagram, в которой хотите публиковать сообщения.
- Откройте приложение Hootsuite и перейдите на страницу уведомлений в гамбургер-меню в левом верхнем углу. Вы увидите свой пост с примечанием к публикации в Instagram.
- Щелкните уведомление, а затем щелкните Открыть в Instagram. Вы увидите всплывающее окно с напоминанием о том, в какой аккаунт вы публикуете сообщение.
- Щелкните ссылку Да. Изображение / видео откроется в Instagram, и вы продолжите публиковать его, как если бы вы загрузили его со своего устройства.
- Когда вы дойдете до последнего экрана, где вы можете добавить заголовок, он будет пустым.Однако то, что вы написали в Hootsuite, находится в вашем буфере обмена, поэтому все, что вам нужно сделать, это вставить его в поле. Внесите любые изменения и нажмите «Поделиться», чтобы опубликовать их в Instagram.
Что мне нравится в Hootsuite:
- Первая часть процесса на вашем компьютере очень проста.
- Когда вы пишете текст для сообщения, если вы используете пустые строки, они переносятся в Instagram, в отличие от того, если вы пишете заголовок в самом Instagram.
- Вы можете запланировать публикации на потом.
- Вы можете управлять своими публикациями в Instagram через тот же интерфейс, что и другие социальные сети.
Что мне не нравится в Hootsuite:
- Вам все еще нужно мобильное устройство для публикации сообщений в Instagram, так что это решение не только для компьютера.
ПРИМЕЧАНИЕ: Хотя метод кажется довольно запутанным, если вы проделаете его один или два раза, на самом деле он довольно прост. Итак, если у вас есть мобильное устройство с Hootsuite и Instagram, это хороший способ перенести файлы со своего компьютера в Instagram, а затем получить доступ ко всем его функциям.
Скриншоты
Hootsuite: написание сообщения на компьютере
Hootsuite: уведомление в мобильном приложении Hootsuite
Hootsuite: открытие в Instagram из Hootsuite Mobile
Размещение сообщения Hootsuite
InstaPic
ОБНОВЛЕНИЕ: Поскольку я впервые написал этот пост, я больше не могу использовать это приложение. Когда я пытаюсь войти в систему, появляется сообщение об ошибке: «Ваша версия Instagram устарела.Пожалуйста, обновите свое приложение, чтобы войти в Instagram ». Я отправил разработчикам InstaPic записку с просьбой о помощи, но так и не получил ответа. Я оставляю инструкции на тот случай, если проблема связана с моей конкретной настройкой, хотя я видел комментарии других людей на странице приложения, у которых была такая же проблема. Если узнаю что-нибудь еще, обновлю сообщение.
InstaPic — приложение для операционных систем Windows 8 и 10. Вы можете получить его бесплатно в Магазине Windows.
Что мне нравится в InstaPic:
- Он предоставляет большую часть функций Instagram, включая возможность следить за людьми и управлять некоторыми настройками Instagram в интерфейсе Windows.
- Вы можете использовать его с несколькими учетными записями и очень легко переключаться между ними.
Что мне не нравится в InstaPic:
- Хотя Instagram теперь позволяет публиковать неквадратные изображения, InstaPic в настоящее время заставляет вас обрезать их до квадратного формата.
- Вы не можете изменить размер поля Caption, чтобы увидеть полный текст. Хуже того, вы не можете использовать возврат каретки.
- Вы не можете редактировать сообщения после того, как загрузили их (по крайней мере, я не могу найти способ сделать это).
- Похоже, это ошибка при поиске изображений по хэштегу. Несмотря на то, что появляется список, который показывает вам связанные теги с рядом сообщений, помеченных ими, когда я нажимаю на любой из них, я получаю сообщение «Нет сообщений». На самом деле я отправил сообщение разработчикам приложений, чтобы узнать, делаю ли я что-то не так, и обновлю этот пост, если получу ответ.
Скриншоты
InstaPic: Страница Магазина Windows
InstaPic: Начальный экран приложения
InstaPic: Instagram Home Feed
InstaPic: Обрезка изображения
в квадратный формат
и подпись к изображению
InstaPic: изображение загружено
Есть ли у вас другой способ загрузки изображений в Instagram с вашего компьютера? Если да, поделитесь, пожалуйста, в комментариях!
Вас также может заинтересовать:
В репосте для приложения Instagram появился новый процесс
3 совета Photoshop, которые вам не нужны Советы для
Поданы в: Приложения, браузеры, Chrome, Firefox, графика, инструкции , Instagram, Фотография, Photoshop, Популярное, Социальные сети, Десятка лучших, Пользовательский интерфейс, Windows 10
Если вы нашли этот пост полезным, возможно, ваши друзья тоже (подсказка, подсказка)!
Чтобы в будущем получать сообщения блога в свой почтовый ящик, заполните форму ниже.
 jpg»), которую остаётся только открыть в новой вкладке, кликнув по ней курсором мышки;
jpg»), которую остаётся только открыть в новой вкладке, кликнув по ней курсором мышки;