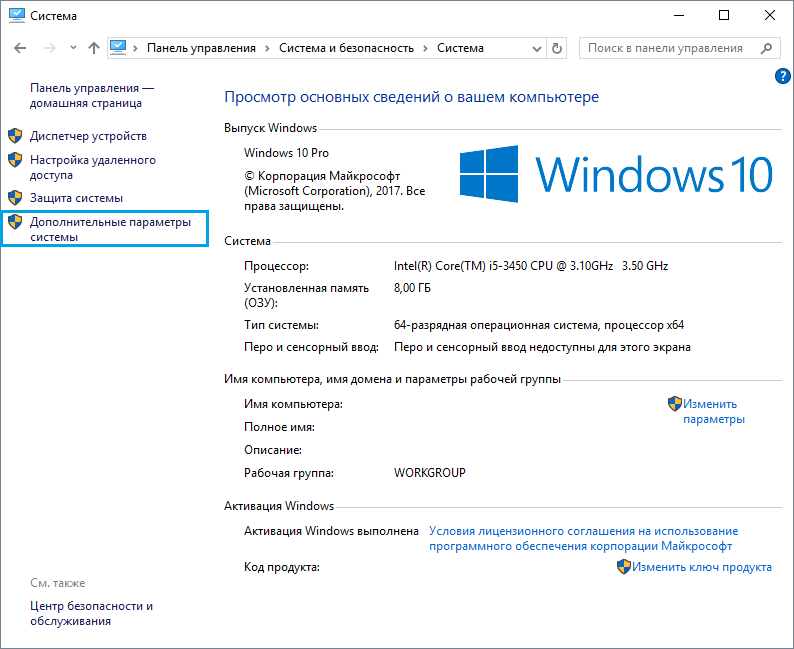Как сменить 10 виндовс на 7: Как бесплатно обновиться с Windows 7 до Windows 10
Как сделать Windows 10 похожей на Windows 7
К 2019 году около 40% всех пользователей компьютеров работали на ОС Windows 10. Но еще в конце 2018 года большинство все еще предпочитало использовать предыдущую версию, Windows 7. «Семерка» получилась удобной, понятной и устойчивой. Неудивительно, что пользователи не спешат с ней расставаться ради продвинутой и более безопасной «десятки», в которой оказалось немало непривычных и откровенно неудобных элементов.
ПО ТЕМЕ: Как настроить Windows, чтобы извлекать USB-флешки и накопители без использования «Безопасного извлечения».
Как сделать Windows 10 похожей на Windows 7
На самом деле есть способ получить от продуктов компании все самое лучшее, сохранив эстетику Windows 7, но не жертвуя при этом всеми преимуществами, предоставляемыми «десяткой». Просто «включить режим Windows 7» не получится, зато есть несколько возможностей внешне изменить систему с помощью встроенных инструментов или стороннего программного обеспечения. Перед началом косметических изменений Windows 10 стоит создать в ней точку восстановления, чтобы иметь возможность вернуться к изначальному состоянию системы.
Перед началом косметических изменений Windows 10 стоит создать в ней точку восстановления, чтобы иметь возможность вернуться к изначальному состоянию системы.
ПО ТЕМЕ: Лучшие «облака» без регистрации, или как удобно передавать файлы между iPhone, Android, Mac и Windows.
Как изменить меню «Пуск» в Windows 10
1. Для изменения этого элемента дизайна понадобится бесплатный инструмент Classic Shell. Доступна к скачиванию и его русскоязычная версия. Classic Shell способен изменить меню «Пуск» Windows 10 к виду, представленному в Windows 7. После установки в главной вкладке программы будет предложено сменить и стиль для меню «Пуск», и сам внешний вид классической кнопки. Сразу рекомендуем поставить галочку на поле «Показать все параметры».
2. На этом шаге выберите самый правый вариант стиля «Windows 7», а в качестве изображения кнопки «Пуск» выбрать вариант «Другое».
3. Скачайте стандартные иконки для этой кнопки. После этого выберите одну из них в качестве изображения. Обратите внимание, что с большой вероятностью придется подкорректировать размер кнопки. Она может оказаться слишком большой для текущего разрешения экрана и выходить за пределы панели задач. Понадобится перейти во вкладку «Кнопка «Пуск» или нажать на ссылку «Дополнительные параметры кнопки «Пуск» и там настроить размеры этого элемента.
4. На вкладке «Обложка» выберите «Windows Aero».
5. Нажмите ОК и любуйтесь изменениями.
ПО ТЕМЕ: Ошибка «разрушительный сбой 0х8000FFFF» на Windows, как исправить?
Как поменять обои рабочего стола в в Windows 10
1. Чтобы установить стандартные обои Windows 7, загрузите изображение отсюда.
2. Кликните по рабочему столу правой кнопкой мыши и берите раздел «Персонализация».
3.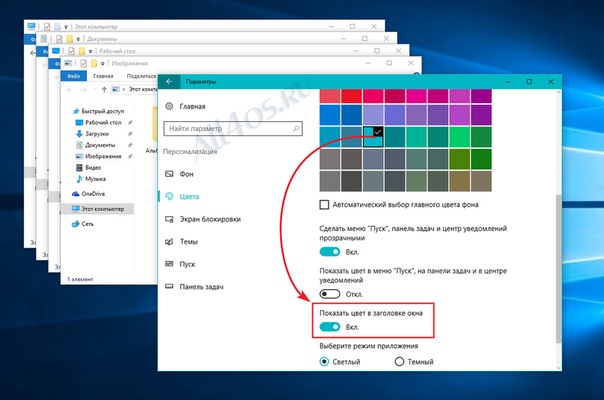 В левом столбце появившегося меню по умолчанию будет выбран раздел «Фон». Убедитесь, что в качестве фона выбрано «Фото», а затем нажмите кнопку «Обзор», чтобы выбрать загруженные ранее обои.
В левом столбце появившегося меню по умолчанию будет выбран раздел «Фон». Убедитесь, что в качестве фона выбрано «Фото», а затем нажмите кнопку «Обзор», чтобы выбрать загруженные ранее обои.
ПО ТЕМЕ: 32- или 64-битная Windows: какая разница и какую систему нужно устанавливать?
Как скрыть Кортану и панель задач в Windows 10
1. Кликните правой кнопкой мыши на панели задач и выберите Cortana, а затем «Скрыто» для удаления голосового ассистента Microsoft. Но это актуально для англоязычной версии Windows
2. Кликните правой кнопкой мыши на панели задач и снимите галочку с пункта «Показать кнопку просмотра задач» для отключения этой функции.
ПО ТЕМЕ: Как ускорить Windows 10, 8 или 7, отключив ненужные службы операционной системы.
Как изменить цветовую палитру в Windows 10
1. Кликните по рабочему столу правой кнопкой мыши и берите раздел «Персонализация».
2. Выберите раздел «Цвета» в левой колонке.
3. По умолчанию в Windows 10 установлен темно-синий цвет. Установите желаемый цвет.
4. Теперь включите цвета заголовков окон. Для этого в нижней части панели в разделе «Другие параметры» активируйте поле «В заголовках окон».
ПО ТЕМЕ: Как автоматически переключать язык (раскладку) на клавиатуре в macOS или Windows.
Как поменять местами Microsoft Edge с Internet Explorer в Windows 10
Microsoft Edge является новым браузером, вызываемым по умолчанию в Windows 10. Но он совсем не похож на привычный многим Internet Explorer. Вернуть его можно так.
1. Щелкнуть правой кнопкой мыши по значку Microsoft Edge на панели задач и выбрать пункт «Открепить от панели задач».
2. С помощью меню «Пуск» или панели поиска найдите Internet Explorer.
3. Нажмите на значке программы правой кнопкой мыши и выберите «Закрепить на панели задач».
4. Теперь запустите это приложение, перейдите в меню «Инструменты», обозначенное шестеренкой в правом верхнем углу, и выберите «Свойства браузера».
5. После появления окна с параметрами программы перейдите во вкладку «Программы».
6. На этой панели нажмите на ссылку «Использовать браузер Internet Explorer по умолчанию».
7. Появится окно настройки приложений. В разделе «Приложения по умолчанию» найдите поле Веб-браузер и в нем выберите Internet Explorer. Заметьте, что для Windows 10 система рекомендует воспользоваться Microsoft Edge.
ПО ТЕМЕ: Как установить видеозаставки с Apple TV на Windows и Mac.
Дополнительные действия по превращению внешнего вида Windows 10 в Windows 7
Настроить систему можно с помощью нескольких дполнительных действий. Пользователю они станут доступными в результате работы с программой OldNewExplorer. Она скачивается в виде RAR-файла, поэтому для работы с ней понадобится программа-архиватор. После распаковки запустите файл OldNewExplorerCfg.exe и поменйте в появившемся окне следующее:
Она скачивается в виде RAR-файла, поэтому для работы с ней понадобится программа-архиватор. После распаковки запустите файл OldNewExplorerCfg.exe и поменйте в появившемся окне следующее:
1. Выберите пункт Use classical drive grouping in This PC для классического отображения дисков.
2. Выберите пункт Use libraries; hide folders from This PC.
3. Выберите пункт Use command bar instead of Ribbon для использования командной панели вместо ленты.
4. Выберите пункт Show details pane on the bottom для нижнего расположения панели со сведениями.
5. Для выбора внешнего стиля системы есть три допустимых параметра: По умолчанию, Серебряный кремовый и Плоский белый.
6. Выберите серый стиль оформления для строки состояния.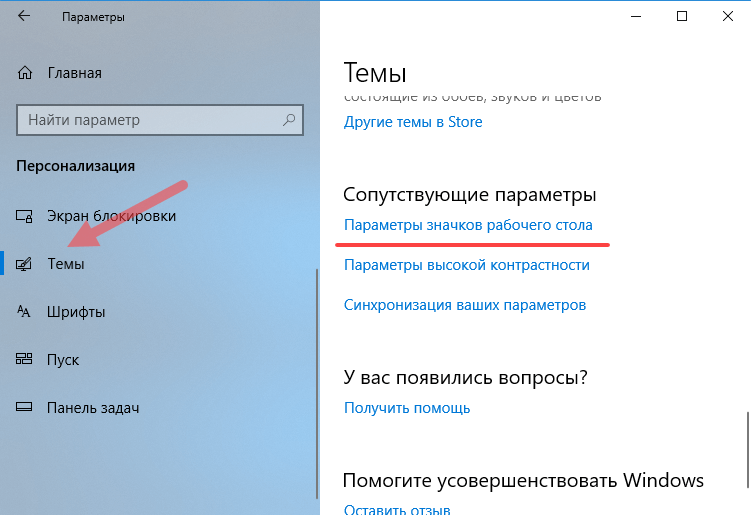
7. Откройте Проводник. Перейдите в меню Сервис → Параметры папок. На вкладке «Общие» в раскрывающемся меню «Открыть проводник для» выберите «Этот компьютер».
8. На той же вкладке «Общие» снимите флажок с пункта «Показать недавно использовавшиеся файлы на панели быстрого доступа».
9. Снимите флажок с пункта «Показать часто используемые папки на панели быстрого доступа».
Смотрите также:
Как установить или переустановить Windows 7 | NASTROYKA.zp.ua
Недавно мы публиковали статью о том, как создать загрузочную флешку Windows и в начале обещали, что создадим руководство по установке операционной системы Windows от Microsoft. Ведь много пользователей сталкиваются с проблемой установки переустановки Windows и в поисковых системах Яндекс и Google можно найти много запросов на эту тему, которые люди ежедневно ищут в поиске. Дабы облегчить решение задачи мы и создали эту статью, к которой ответим на самые распространенные вопросы: «Как установить Windows?» и «Как переустановить Windows?»
Установка операционной системы Windows 7 не является слишком трудной, если все делать правильно, то у вас все получится, но если же Вы чего-то боитесь (например, потерять свои данные) или делаете это в первый раз, то лучше обратиться к профессионалам.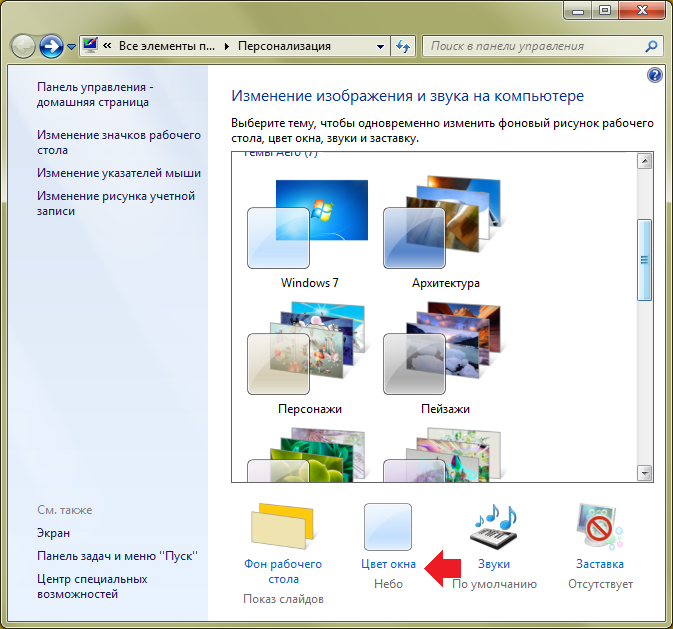
Операционною систему Windows 7 можно установить, как с диска на котором она записана, так и с загрузочной флешки с Windows. Мы постараемся описать оба метода.
Итак, что же нужно сделать в первую очередь перед тем как приступить к установке? Если Вы собираетесь производить установку Windows 7 на жёсткий диск, который уже поделен разделы, у вас уже есть локальный диск D:, E: и др., на которых хранятся ваши файлы, то нужно скопировать все нужные данные с раздела, на который будете устанавливать Windows 7, часто это папки Загрузки, Документы, Картинки и Видео. Так как в ходе установки весь этот раздел будет отформатирован, а информация с него будет удалена.
Если же Вы приобрели новый или б/у компьютер и там нет Windows или вам нужно сделать установку на чистый жёсткий диск, то ничего делать не нужно.
Для того, чтобы начать процесс установки, нужно выставить в BIOS приоритет загрузки с DVD диска или USB флешки. Перезагружаем компьютер или ноутбук и при запуске нажимаем клавишу F2 или Delete , на ноутбуках HP это клавиша F10 , когда вошли в BIOS, ищем раздел «Boot Sequence» или «Boot».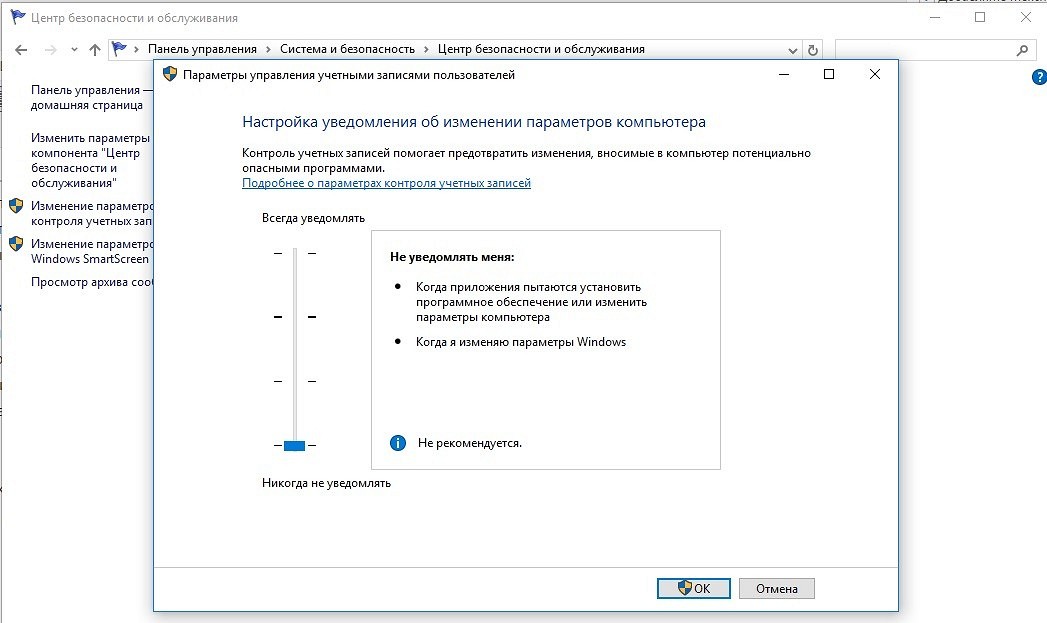
Первым загрузочным устройством у нас выставлен жёсткий диск — HDD: PM-MAXTOR STM3, у вас это может быть совсем другое устройство, выделяем стрелочками и первый пункт 1st Boot Devise и нажимаем Enter
В появившемся окне выбираем первым загрузочным устройством CD-ROM или USB , выделяем его с помощью и , жмем Enter
Видим следующее расположение устройств загрузки
Сохраняем настройки нажав клавишу F10 и перезагружаемся.
Если все было сделано правильно, то на экране монитора появится надпись
Press any key to boot from CD or DVD…
Нажимаем на любую клавишу, чтобы начать загрузку с диска, если Вы не успеете нажать клавишу, то компьютер либо загрузиться в установленную систему Windows или же перезагрузится и снова покажет туже надпись. Если Вы загружаетесь с USB флешки такой записи у вас не будет, а сразу пойдет загрузка
Загрузившись, вам нужно выбрать язык системы и клавиатуры, параметры страны и нажать Далее
В новом окне Установить
Принимаем условия лицензионного соглашения, поставив галочку и нажимаем Далее
Теперь выбираем Полная установка и жмем Далее
В появившемся окне видим доступные для установки разделы жесткого диска. Здесь наш диск имеет на два раздела — Раздел 1 зарезервирован системой под загрузку, а Раздел 2 именно диск, где уже установленная операционная система Windows 7. У нас нет там важных данных, так как мы сделали их резервную копию, так что сделаем установку с «0». Для этого удалим все разделы и создадим их заново. Нажимаем левой клавишей мыши на Диск 0 Раздел 2 и жмём на кнопку Удалить и OK
Здесь наш диск имеет на два раздела — Раздел 1 зарезервирован системой под загрузку, а Раздел 2 именно диск, где уже установленная операционная система Windows 7. У нас нет там важных данных, так как мы сделали их резервную копию, так что сделаем установку с «0». Для этого удалим все разделы и создадим их заново. Нажимаем левой клавишей мыши на Диск 0 Раздел 2 и жмём на кнопку Удалить и OK
Аналогично проделываем и с Диск 0 Раздел 1
Старые разделы удалены, теперь создаём новые.
Выделяем мышью Незанятое место на диске 0 и жмём Создать
Теперь выберем размер нашего будущего диска C: и нажимаем Применить
Для корректной работы Windows 7, операционная система создает скрытый раздел объёмом 100 Мб с файлами загрузки. Поэтому в появившемся окне соглашаемся с предложением и жмём ОК
Так как мы выбрали не весь раздел жесткого диска, у нас осталось Незанятое место на диске 0, превращаем его в диск D:, выделяем и жмём Создать
Создав диски приступаем к установке Windows, для этого выбираем Диск 0 Раздел 2 и жмём на кнопку Далее
Компьютер начинает установку, это может занять некоторое время, в течении которого он будет несколько раз перезагружен
По завершении установки появляется окно, в котором нужно ввести имя учетной записи и название компьютера (так он будет называться, когда Вы будете подключены к локальной сети)
В данном окне нам рекомендуют ввести пароль, но этого можно и не делать
Теперь нам нужно ввести лицензионный ключ для активации Windows, он изображен на наклейке и может быть приклеян к корпусу системного блока сбоку или сверху, на ноутбуках часто он находится на нижней крышке, если его перевернуть, но его можно ввести и потом
Теперь можно выбрать установку рекомендуемых параметров, установку важных обновлений или отложить данное решение
Выставляем дату, время и часовой пояс, по умолчанию они установлены на ту страну, региональные параметры которой Вы выбрали в самом начале установки
Поздравляем вас! Установка операционной системы Windows 7 прошла успешно
Теперь осталось только настроить все параметры и установить требуемые драйвера устройств для полноценной работы.
Надеемся данная информация вам была полезна!
Если вам понравилась статья, добавляйте ее к себе в закладки, а также подписывайтесь на наши сообщества в социальных сетях, где Вы сможете найти еще много полезной информации
Windows 10 — все инструкции
На этой странице собраны все важные материалы о Windows 10 — по установке, обновлению, настройке, восстановлению и использованию. Страница обновляется по мере появления новых инструкций. Если вам требуются руководства и статьи по предыдущим версиям операционной системы, вы можете найти их здесь.
Может быть полезным: Лучшие бесплатные программы для настройки Windows 10. Если вы хотите обновиться с предыдущей версии ОС, но не успели: Как получить бесплатное обновление Windows 10 после 29 июля 2016 года.
Как скачать Windows 10, сделать загрузочную флешку или диск
Установка, переустановка, обновление
Восстановление Windows 10
Исправление ошибок и проблем
- Средства устранения неполадок Windows 10
- Что делать, если не открывается меню Пуск — несколько способов решить проблему с неработающим меню Пуск.

- Что делать, если компьютер или ноутбук не видит флешку
- Не работает поиск Windows 10
- Как сбросить поиск Windows 10
- Не работает клавиатура Windows 10
- Автоматическое исправление ошибок Windows 10 в утилите Microsoft Software Repair Tool
- Не работает Интернет после обновления Windows 10 или установки системы
- Что делать, если приложения Windows 10 не подключаются к Интернету
- Неопознанная сеть Windows 10 (Нет подключения к Интернету)
- Не работает Интернет на компьютере по кабелю или через роутер
- Как сбросить сетевые параметры и настройки Интернета в Windows 10
- Что делать, если не скачиваются обновления Windows 10
- Нам не удалось завершить (настроить) обновления. Отмена изменений. — как исправить ошибку.
- Соединение Wi-Fi не работает или ограничено в Windows 10
- Не удается подключиться к этой сети Wi-Fi в Windows 10
- Что делать, если диск загружен на 100 процентов в Windows 10
- Ошибка INACCESSIBLE_BOOT_DEVICE в Windows 10
- Ошибка UNMOUNTABLE BOOT VOLUME Windows 10
- Не найден необходимый драйвер носителя при установке Windows 10
- Отсутствуют один или несколько сетевых протоколов в Windows 10
- Ошибка Компьютер запущен некорректно в Windows 10
- Что делать, если компьютер или ноутбук с Windows 10 не выключается
- Windows 10 перезагружается при выключении — как исправить
- Что делать, если Windows 10 сама включается или просыпается
- Как исправить ошибку 0xc004F074 при активации Windows 10
- Пропал звук в Windows 10 и другие проблемы со звуком
- Пропал звук в браузере Windows 10 — как исправить?
- Служба аудио не запущена в Windows 10, 8.
 1 и Windows 7 — что делать?
1 и Windows 7 — что делать? - Ошибки «Выходное аудио устройство не установлено» или «Наушники или динамики не подключены»
- Не работает микрофон Windows 10 — как исправить
- Нет звука с ноутбука или ПК по HDMI при подключении к телевизору или монитору
- Это устройство уже используется другим приложением при выводе звука по HDMI — как исправить
- Что делать, если звук в Windows 10 хрипит, шипит и трещит
- Настройка вывода и ввода звука отдельно для разных приложений Windows 10
- Как открыть устройства воспроизведения и записи в Windows 10
- Как исправить размытые шрифты в Windows 10 и программах
- Что делать, если процесс Система и сжатая память грузит процессор или RAM
- Что делать, если TiWorker.exe или Windows Modules Installer Worker грузит процессор
- Автоматическое исправление ошибок Windows 10 в программе FixWin
- Не работают приложения Windows 10 — что делать?
- Не работает калькулятор Windows 10
- Черный экран Windows 10 — что делать, если вместо рабочего стола или окна входа вы видите черный экран с указателем мыши.

- Некоторыми параметрами управляет ваша организация в настройках Windows 10 — почему появляется такая надпись и как ее убрать.
- Как сбросить локальные групповые политики и политики безопасности на значения по умолчанию
- Что делать, если Windows 10 тратит Интернет трафик
- Что делать если не работает принтер или МФУ в Windows 10
- .Net Framework 3.5 и 4.5 в Windows 10 — как скачать и установить компоненты .Net Framework, а также исправить ошибки при установке.
- Вы вошли в систему с временным профилем в Windows 10 — как исправить
- Как установить и изменить программы по умолчанию в Windows 10
- Ассоциации файлов Windows 10 — восстановление ассоциаций файлов и их редактирование
- Исправление ассоциаций файлов в File Association Fixer Tool
- Установка драйвера видеокарты NVidia GeForce в Windows 10
- Пропали значки с рабочего стола Windows 10 — что делать?
- Как сбросить пароль Windows 10 — сброс пароля локальной учетной записи и учетной записи Microsoft.

- Как изменить пароль Windows 10
- Как изменить контрольные вопросы для сброса пароля Windows 10
- Критическая ошибка меню пуск и Кортана в Windows 10
- Что делать, если Windows не видит второй диск
- Что делать, если Windows 10 не видит SSD M.2 или SATA
- Как проверить жесткий диск на ошибки в Windows 10 и не только
- Как исправить диск RAW и восстановить NTFS
- Не открываются параметры Windows 10 — что делать, если не получается зайти в настройки ОС.
- Как установить магазин приложений Windows 10 после удаления
- Что делать, если не устанавливаются приложения из магазина Windows 10
- Что делать, если пропал значок громкости в области уведомлений Windows 10
- Что делать, если не работает веб-камера в Windows 10
- Веб-камера используется другим приложением — что делать?
- Не удается найти камеру 0xA00F4244
- Не работает изменение яркости Windows 10
- Что делать, если не работает Ночной свет в Windows 10 (не работает ночной режим)
- Не работает тачпад на ноутбуке Windows 10
- Пропала панель задач Windows 10 — что делать?
- Что делать, если не показываются миниатюры изображений в проводнике Windows 10
- Как отключить или убрать надпись тестовый режим в Windows 10
- Ошибка Invalid Signature Detected, Check Secure Boot Policy in Setup
- Не удалось запустить приложение, поскольку его параллельная конфигурация неправильна
- Не работает Bluetooth на ноутбуке с Windows 10
- Не удалось загрузить драйвер этого устройства.
 Возможно, драйвер поврежден или отсутствует (Код 39)
Возможно, драйвер поврежден или отсутствует (Код 39) - Windows не удается завершить форматирование флешки или карты памяти
- Ошибка Класс не зарегистрирован в Windows 10
- Как исправить ошибку DPC_WATCHDOG_VIOLATION Windows 10
- Как исправить ошибку на синем экране CRITICAL PROCESS DIED в Windows 10
- Как исправить ошибку SYSTEM_SERVICE_EXCEPTION в Windows 10
- Как исправить ошибку CLOCK_WATCHDOG_TIMEOUT в Windows 10
- Как исправить ошибку BAD SYSTEM CONFIG INFO
- Как исправить ошибку WHEA_UNCORRECTABLE_ERROR в Windows 10
- Как исправить ошибку «Это приложение заблокировано в целях защиты. Администратор заблокировал выполнение этого приложения» в Windows 10
- Это приложение заблокировано вашим администратором — решение проблемы
- Как исправить ошибку Невозможно запустить это приложение на вашем ПК
- Что делать, если невыгружаемый пул занимает почти всю оперативную память Windows 10
- Что такое память Кэшировано, почему она много занимает и как её очистить в Windows 10
- Как исправить ошибки D3D11 CreateDeviceAndSwapChain Failed или d3dx11.
 dll отсутствует на компьютере в Windows 10 и Windows 7
dll отсутствует на компьютере в Windows 10 и Windows 7 - Как скачать vcruntime140.dll который отсутствует на компьютере
- Как скачать mfc140u.dll и исправить ошибки запуска программ
- Как скачать vcomp110.dll для Ведьмак 3, Sony Vegas и других программ
- Как скачать d3dx9_42.dll и исправить ошибки при запуске игры или программы
- Как исправить ошибки opencl.dll в Windows 10, 8.1 и Windows 7
- Как скачать vcruntime140_1.dll и исправить ошибки при запуске игр и программ
- Как исправить ошибку инициализации .NET Framework 4
- Видеодрайвер перестал отвечать и был успешно восстановлен — как исправить
- Как исправить ошибку 0x80070002
- Что делать, если сам открывается браузер с рекламой
- Компьютер включается и сразу выключается — как исправить
- Что за процесс csrss.exe и что делать, если csrss.exe грузит процессор
- Что за процесс MsMpEng.exe Antimalware Service Executable и как его отключить
- Что за процесс dllhost.
 exe COM Surrogate
exe COM Surrogate - Что за процесс dwm.exe (Диспетчер окон рабочего стола)
- Что за процесс WmiPrvSE.exe или WMI Provider Host и почему он грузит процессор
- Что за процесс CTF-загрузчик в Windows 10
- Ошибка 0x80070643 Обновление определения для Windows Defender
- Как включить сохранение дампа памяти в Windows 10
- Компьютер зависает на Verifying DMI Pool Data при загрузке
- Два одинаковых пользователя при входе в Windows 10 на экране блокировки
- Приложению заблокирован доступ к графическому оборудованию — как исправить?
- Как исправить ошибку Объект, на который ссылается этот ярлык, изменен или перемещен, и ярлык больше не работает
- Запрошенная операция требует повышения (сбой с кодом 740) — как исправить
- Два одинаковых диска в проводнике Windows 10 — как исправить
- Ошибка (синий экран) VIDEO_TDR_FAILURE в Windows 10
- Как исправить синий экран KMODE EXCEPTION NOT HANDLED в Windows 10
- Ошибка 0xc0000225 при загрузке Windows 10
- Сервер регистрации regsvr32.
 exe грузит процессор — как исправить
exe грузит процессор — как исправить - Недостаточно системных ресурсов для завершения операции в Windows 10
- Ошибка при подключении ISO — Не удалось подключить файл. Убедитесь, что файл находится на томе NTFS, при этом папка или том не должны быть сжатыми
- Как очистить кэш DNS в Windows 10, 8 и Windows 7
- Недостаточно свободных ресурсов для работы данного устройства (Код 12) — как исправить
- Стандартное приложение сброшено в Windows 10 — как исправить
- Не удается найти gpedit.msc
- Как скрыть раздел восстановления из проводника Windows
- Недостаточно места на диске в Windows 10 — что делать
- Как исправить ошибку приложения 0xc0000906 при запуске игр и программ
- Что делать, если не меняется разрешение экрана Windows 10
- Горячие клавиши для изменения разрешения экрана
- Как исправить ошибку INET_E_RESOURCE_NOT_FOUND в Microsoft Edge
- Как исправить ошибку Это устройство работает неправильно, код 31 в диспетчере устройств
- Элемент не найден при удалении файла или папки — как исправить
- Система Windows остановила это устройство, так как оно сообщило о возникновении неполадок (Код 43) — как исправить ошибку
- Windows не видит второй монитор
- Как исправить Windows не удалось автоматически обнаружить параметры прокси этой сети
- Что делать, если забыл пароль учетной записи Майкрософт
- Не запускается игра на Windows 10, 8 или Windows 7 — способы исправить
- Файл слишком велик для конечной файловой системы — что делать?
- Ошибка при запуске приложения esrv.
 exe — как исправить
exe — как исправить - Пропало безопасное извлечение устройства — что делать?
- Не удалось получить доступ к службе установщика Windows Installer — как исправить ошибку
- Данная установка запрещена политикой, заданной системным администратором
- Установка этого устройства запрещена на основании системной политики, обратитесь к системному администратору — как исправить
- Зависает проводник при правом клике мышью
- Как исправить ошибку A disk read error occurred при включении компьютера
- Что делать, если системные прерывания грузят процессор
- Как исправить ошибку DXGI_ERROR_DEVICE_REMOVED
- Как исправить ошибку WDF_VIOLATION HpqKbFiltr.sys
- Explorer.exe — ошибка при системном вызове
- sppsvc.exe грузит процессор — как исправить
- Что за процесс wsappx и почему он грузит процессор
- Не исчезает панель задач Windows 10 — что делать?
- Как исправить ошибки 0x800F081F или 0x800F0950 при установке .
 Net Framework 3.5 в Windows 10
Net Framework 3.5 в Windows 10 - Операция отменена из-за ограничений, действующих на этом компьютере — как исправить
- Как исправить ошибку Недопустимое для реестра значение при открытии фото или видео в Windows 10
- Интерфейс не поддерживается при запуске EXE — как исправить
- Приглашение командной строки отключено вашим администратором — решение
- Пропал значок батареи на ноутбуке — как исправить
- Как исправить ошибку Сбой при удаленном вызове процедуры в Windows
- Нет приложения, сопоставленного с этим файлом для выполнения этого действия и «Этому файлу не сопоставлена программа для выполнения этого действия — как исправить
- Как исправить ошибки 0x8007045d и 0x800703ee при копировании файлов на флешку, карту памяти или внешний жесткий диск
- Error 1962 No operating system found. Boot sequence will automatically repeat при загрузке Lenovo
- Невозможно найти среду восстановления Windows 10 — как исправить
- Как исправить плохое качество изображения по HDMI
- Ошибка ndis.
 sys DRIVER_IRQL_NOT_LESS_OR_EQUAL
sys DRIVER_IRQL_NOT_LESS_OR_EQUAL - Нет доступа к целевой папке. Вам необходимо разрешение на выполнение этой операции.
- Расположение недоступно, нет доступа к диску, отказано в доступе при открытии флешки
- Возникла неожиданная ошибка ввода-вывода 0xc00000e9 — как исправить
- Windows не удается получить доступ к указанному устройству, пути или файлу
- Как исправить ошибку 0xc000021a при загрузке Windows 10
- Как исправить «DNS-сервер не отвечает» или «Windows не удается связаться с устройством или ресурсом (основной DNS-сервер)»
- Как исправить ошибку DNS_PROBE_FINISHED_NO_INTERNET в Google Chrome в Windows
- Как исправить ошибку DNS_PROBE_FINISHED_NXDOMAIN в Google Chrome на Windows
- В этой сети Wi-Fi применяется устаревший стандарт безопасности — как исправить?
- Ошибка 0xc0000428 при запуске или установке Windows 10
- Нет подключения к Интернету, защищено — как исправить в Windows 10
- У вас нет разрешения на сохранение файлов в этом месте
- DHCP не включен на сетевом адаптере Беспроводная сеть или Ethernet
- Ошибка 0x8007025D при установке Windows 10
- Как исправить ошибку 0x8007045D при установке Windows 10, 8.
 1 и Windows 7
1 и Windows 7 - Ошибка 0xc0000142 при запуске приложения — как исправить
- Ошибка 0x80070422 при установке обновлений Windows 10
- Ошибка 0xc00d36c4 при открытии видео Windows 10
- Как исправить ошибку 0xe06d7363 при запуске приложений и игр
- Как исправить ошибку 0x80240fff при обновлении компонентов Windows 10
- Как исправить ошибки 0xc000012f или 0xc0000020 Bad Image при запуске игр и программ Windows 10
- Не работают порты USB на компьютере или ноутбуке Windows 10 (решение)
- Как исправить ошибку 0xc000014c при загрузке Windows 10
- Вместо рабочего стола плитки в Windows 10 — как исправить
- Пуск и поиск на весь экран в Windows 10 — как исправить
- Для устройства не установлены драйверы Код 28 — как исправить
- Что делать, если монитор пишет Нет сигнала, No Signal Detected, Check Signal Cable или Проверьте сигн. каб.
- Как исправить: Вне диапазона или Вход не поддерживается на мониторе
- Что делать, если в Bluetooth наушниках звук отстает от видео и в играх
- Как исправить ошибку DRIVER_POWER_STATE_FAILURE (синий экран) в Windows 10
- Корзина на диске C или D повреждена — как исправить?
- Почему на ноутбуке отключается Wi-Fi и как это исправить
- Другой пользователь при входе в Windows 10
- Ваша учетная запись отключена, обратитесь к системному администратору при входе в Windows 10 — как исправить
- Память не может быть read — как исправить?
- Ошибка файловой системы 2147416359 и 2147219196
- Постоянная подготовка автоматического восстановления и диагностика компьютера при включении Windows 10 — как исправить
- Что делать, если мышь зависает в Windows 10
- Как исправить ошибки DX11 feature level 10.
 0 is required to run the engine и DX11 feature level 11.0 is required to run the engine при запуске игр
0 is required to run the engine и DX11 feature level 11.0 is required to run the engine при запуске игр - Как исправить ошибку 0xc000000f при загрузке Windows 10 или Windows 7
- Как исправить ошибку 0xc0000001 при загрузке Windows 10
- Как исправить ошибку 0x80070666 при установке Visual C++ Redistributable
- Запуск этого устройства невозможен, код 10 — как исправить ошибку
- Windows 10 не удается запустить это устройство Код 19 — как исправить ошибку
- Как исправить синий экран MEMORY_MANAGEMENT в Windows 10
- Как исправить ошибку Remove disks or other media. Press any key to restart
- Уведомление Перезагрузите, чтобы устранить ошибки диска в Windows 10 — как убрать
- Что делать, если не работает Print Screen в Windows 10 и других версиях системы
- Ошибки Service Control Manager код 7000, 7001, 7009, 7011, 7023, 7031, 7034, 7043 в Windows 10
- Как исправить ошибку Не найдено ни одного файла, указанного для ISArcExtract
- Ошибка Kernel Power 41 в Windows 10 — причины и как исправить
- Служба политики диагностики не запущена — как исправить?
- Ошибка ввода вывода на устройстве — как исправить?
- IPv6 без доступа к сети — как исправить?
- Как использовать средство проверки памяти Windows 10.
 Что делать, если средство диагностики памяти обнаружило проблемы оборудования
Что делать, если средство диагностики памяти обнаружило проблемы оборудования - Как найти и скачать драйвер для Базовый видеоадаптер Майкрософт в Windows 10
- Пропали значки на панели задач Windows 10 — как исправить?
- Что делать, если диспетчер задач отключен администратором
- Как исправить ошибку Microsoft Visual C++ Runtime Library
- Как исправить ошибку ERROR: BIOS/LEGACY BOOT OF UEFI-ONLY MEDIA
- Как исправить ошибку R6025 pure virtual function call
- Что делать, если не меняются обои экрана блокировки Windows 10
- Почему стал медленно работать SSD и как это исправить
- Как убрать рекламу в правом нижнем углу экрана
- Как исправить Ошибка в данных CRC при инициализации диска, при работе с внешним жестким диском, картой памяти или флешкой
- Как исправить синий экран PFN LIST CORRUPT в Windows 10
- Продолжить установку NVIDIA невозможно — как исправить?
- Точка входа DllRegisterServer не найдена — как исправить?
- WerFault.
 exe ошибка приложения (решение)
exe ошибка приложения (решение)
Работа с Windows 10, использование функций и возможностей
- Лучший антивирус для Windows 10
- Встроенные системные утилиты Windows (о которых многие пользователи не знают)
- Как включить и использовать Песочницу Windows 10 (Windows Sandbox)
- Настройка Песочницы Windows 10 в Sandbox Configuration Manager
- Как включить Песочницу Windows 10 в домашней редакции системы
- Бесплатный антивирус Bitdefender Free Edition для Windows 10
- Использование функции Фокусировка внимания в Windows 10
- Как отключить уведомления фокусировки внимания Windows 10
- Удаление программ в Windows 10
- Как удалить ненужные встроенные приложения Windows 10 в деинсталляторе Bulk Crap Uninstaller
- Как включить игровой режим в Windows 10
- Как включить Miracast в Windows 10
- Как передать изображение с Android или с компьютера (ноутбука) на Windows 10
- Виртуальные рабочие столы Windows 10
- Как подключить телевизор к компьютеру
- Отправка СМС с компьютера с помощью приложения Ваш телефон в Windows 10
- Темы оформления Windows 10 — как скачать и установить или создать свою тему.

- Как включить и отключить прозрачность Windows 10
- История файлов Windows 10 — как включить и использовать для восстановления файлов.
- Как использовать игровую панель Windows 10
- Как установить мини приложения или виджеты игровой панели Windows 10
- Встроенное приложение для удаленного рабочего стола Быстрая помощь в Windows 10
- Как запретить запуск программ и приложений Windows 10
- Как создать пользователя Windows 10
- Как сделать пользователя администратором в Windows 10
- Как создать автономную учетную запись при установке Windows 10
- Удалить учетную запись Майкрософт в Windows 10
- Как удалить пользователя Windows 10
- Как изменить E-mail учетной записи Майкрософт
- Как убрать пароль при входе в Windows 10 — два способа отключить ввод пароля при входе в систему при включении компьютера, а также при выходе из режима сна.
- Что делать, если нет галочки Требовать ввод имени пользователя и пароля в Windows 10
- Как отключить ПИН-код при входе в Windows 10 и запрос на его создание
- Как открыть диспетчер задач Windows 10
- Графический пароль Windows 10
- Как поставить пароль Windows 10
- Как изменить или удалить аватар Windows 10
- Как отключить экран блокировки Windows 10
- Как отключить игровую панель Windows 10
- Как изменить обои рабочего стола Windows 10, включить автоматическое изменение или поставить анимированные обои
- Как получить отчет об аккумуляторе ноутбука или планшета с Windows 10
- Как включить показ оставшегося времени работы от аккумулятора ноутбука в Windows 10
- Зарядка не выполняется в Windows 10 и другие случаи, когда ноутбук не заряжается
- Как использовать автономный Защитник Windows 10
- Как установить браузер по умолчанию в Windows 10
- Пасьянсы Косынка и Паук, другие стандартные игры для Windows 10
- Родительский контроль в Windows 10
- Функции родительского контроля в приложении Microsoft Family Safety
- Как ограничить работу за компьютером Windows 10 по времени
- Как ограничить число ошибок при вводе пароля для входа в Windows 10 и заблокировать компьютер если кто-то пытается угадать пароль.
- Режим киоска Windows 10 (ограничение пользователя использованием только одного приложения).
- Скрытые функции Windows 10 — некоторые новые полезные возможности системы, которые вы могли не заметить.
- Как зайти в БИОС или UEFI в Windows 10 — различные варианты входа в настройки БИОС и решение некоторых возможных проблем.
- Браузер Microsoft Edge — что нового представлено в браузере Microsoft Edge для Windows 10, его настройки и возможности.
- Новая версия Microsoft Edge на базе Chromium
- Как удалить новый браузер Microsoft Edge на базе Chromium
- Как импортировать и экспортировать закладки Microsoft Edge
- Как вернуть запрос Закрыть все вкладки в Microsoft Edge
- Как сбросить настройки браузера Microsoft Edge
- Internet Explorer в Windows 10
- Как поставить или изменить экранную заставку Windows 10
- Экранная клавиатура Windows 10
- Гаджеты для Windows 10 — как установить гаджеты на рабочий стол.
- Как узнать индекс производительности Windows 10
- Как изменить разрешение экрана разными способами в Windows 10
- Как изменить частоту обновления экрана монитора
- Как подключить два монитора к компьютеру
- Как открыть командную строку Windows 10 от администратора и в обычном режиме
- Как открыть Windows PowerShell
- DirectX 12 для Windows 10 — как узнать используемую версию DirectX, какие видеокарты поддерживают 12-ю версию и другие вопросы.
- Меню Пуск в Windows 10 — элементы и возможности, настройки оформления меню Пуск.
- Как вернуть значок компьютера на рабочий стол — несколько способов включить отображение значка Этот компьютер в Windows 10.
- Как убрать корзину с рабочего стола или полностью отключить корзину
- Новые горячие клавиши Windows 10 — описание новых сочетаний клавиш, а также некоторых старых, которые могут быть вам неизвестны.
- Как открыть редактор реестра Windows 10
- Как открыть диспетчер устройств Windows 10
- Как включить или отключить быстрый запуск (быструю загрузку) Windows 10
- Как показать расширения файлов Windows 10
- Как изменить расширение файлов в Windows 10, 8.1 и Windows 7
- Режим совместимости в Windows 10
- Как вернуть старое средство просмотра фотографий в Windows 10
- Способы сделать скриншот в Windows 10
- Создание скриншотов в утилите Фрагмент и Набросок Windows 10
- Где находится Выполнить в Windows 10
- Файл hosts в Windows 10 — как изменить, восстановить, где находится
- Менеджер пакетов PackageManagement (OneGet) для Windows 10
- Установка Linux bash shell в Windows 10 (подсистема Linux для Windows)
- Как установить Kali Linux с графическим интерфейсом в Windows 10 WSL2
- Приложение «Подключить» в Windows 10 для беспроводной трансляции изображения с телефона или планшета на монитор компьютера
- Как управлять мышью с клавиатуры в Windows 10, 8 и 7
- Чем отличаются быстрое и полное форматирование и какое выбрать для диска, флешки или SSD
- Как включить режим разработчика в Windows 10
- Автоматическая очистка диска от ненужных файлов в Windows 10
- Как установить Appx и AppxBundle в Windows 10
- Как подключиться к скрытой Wi-Fi сети в Windows 10 и не только
- Как использовать дисковые пространства Windows 10
- Файловая система REFS в Windows 10
- Как объединить разделы жесткого диска или SSD в Windows 10, 8 и 7
- Работа с разделами дисков, преобразование GPT в MBR и MBR в GPT, а также перенос системы на SSD в программе DiskGenius
- Как создать bat файл в Windows
- Как создать reg файл в Windows
- Защита от вирусов шифровальщиков в Windows 10 (контролируемый доступ к папкам)
- Удаленное управления компьютером с помощью Microsoft Remote Desktop в Windows
- Как обрезать видео в Windows 10 с помощью встроенных приложений
- Как открыть Центр управления сетями и общим доступом в Windows 10
- 5 способов запустить планировщик заданий Windows 10, 8 и Windows 7
- Встроенный видео редактор Windows 10
- Как узнать размер программ и игр в Windows
- Как отключить прилипание окон Windows 10
- Как удаленно заблокировать Windows 10 через Интернет
- 2 способа вводить эмодзи в любой программе Windows 10 и как отключить панель эмодзи
- Монитор стабильности системы Windows 10
- Как заблокировать программе доступ в Интернет
- Секреты Проводника Windows 10, 8.1 и Windows 7
- Как передать файлы по Bluetooth с телефона на ноутбук или компьютер с Windows
- Как использовать шифрование EFS для защиты файлов и папок
- Как запустить программу жестом тачпада в Windows 10
- Как узнать емкость аккумулятора ноутбука в Windows 10
- Как зашифровать диск с помощью BitLocker в Windows 10
- Как включить пароль BitLocker, если он не запрашивается при включении
- Шифрование BitLocker в Windows 10 Home
- Как открыть редактор локальной групповой политики Windows 10
- Темная тема оформления проводника Windows 10
- Как поставить будильник в Windows 10 на компьютере или ноутбуке
- Как включить подсказки слов при вводе текста с аппаратной клавиатуры Windows 10
- Как отключить залипание клавиш в Windows 10
- Как удалить раздел жесткого диска или SSD в Windows 10, 8.1 и Windows 7
- Как отключить BitLocker в Windows 10
- Как отключить экранный диктор в Windows 10
- Как открыть панель управления Windows 10
- Как включить и настроить общий доступ к папкам и дискам Windows 10
- Как скачать Блокнот и WordPad для Windows 10
- Как запустить программу или игру от имени Администратора в Windows 10
- Как разделить экран в Windows 10
- Как настроить экран блокировки Windows 10 изменить обои, добавить приложения и не только
- Для начинающих: настройка действия при закрытии крышки ноутбука
Настройка Windows 10, твики системы и другое
- Классическое меню пуск (как в Windows 7) в Windows 10
- Как скачать DirectX для Windows 10
- Как отключить слежку Windows 10. Параметры конфиденциальности и личных данных в Windows 10 — отключаем шпионские функции новой системы.
- Как изменить шрифт Windows 10
- Как изменить размер шрифта в Windows 10
- Настройка и очистка Windows 10 в бесплатной программе Dism++
- Мощная программа для настройки Windows 10 — Winaero Tweaker
- Оптимизация, включение и отключение функций Windows 10 в Ultimate Windows Tweaker
- Настройка и оптимизация Windows 10 в утилите Debotnet
- Настройка и оптимизация SSD для Windows 10
- Как включить TRIM для SSD и проверить поддержку TRIM
- Как проверить скорость SSD
- Проверка состояния SSD накопителя
- Как объединить разделы жесткого диска или SSD
- Как изменить цвет окна Windows 10 — включая установку произвольных цветов и изменение цвета неактивных окон.
- Как вернуть возможность изменять звуки запуска и завершения работы Windows 10
- Как ускорить работу Windows 10 — простые советы и рекомендации по улучшению производительности системы.
- Как создать и настроить DLNA-сервер Windows 10
- Как изменить общедоступную сеть на частную в Windows 10 (и наоборот)
- Как включить и отключить встроенную учетную запись администратора
- Учетная запись Гость в Windows 10
- Файл подкачки Windows 10 — как увеличить и уменьшить файл подкачки, или удалить его, плюс о правильной настройке виртуальной памяти.
- Как перенести файл подкачки на другой диск
- Как настроить свои плитки начального экрана или меню пуск Windows 10
- Как отключить обновления Windows 10 с помощью Windows Update Blocker
- Как отключить Центр обновления Windows 10
- Как удалить установленные обновления Windows 10
- Как удалить обновление Windows 10, которое не удаляется
- Как отключить автоматическую перезагрузку Windows 10 при установке обновлений
- Как удалить временные файлы Windows 10
- Какие службы можно отключить в Windows 10
- Чистая загрузка Windows 10, 8 и Windows 7 — как выполнить чистую загрузку и для чего она нужна.
- Автозагрузка в Windows 10 — где находится папка автозагрузки и другие места расположения, как добавить или удалить автоматически запускаемые программы.
- Как отключить автоматический перезапуск программ при входе в Windows 10
- Как узнать версию, сборку и разрядность Windows 10
- Режим бога в Windows 10 — как включить God Mode в новой ОС (два способа)
- Как отключить фильтр SmartScreen в Windows 10
- Как отключить автоматическое обновление драйверов в Windows 10
- Гибернация в Windows 10 — как включить или отключить, добавить гибернацию в меню пуск.
- Как отключить спящий режим Windows 10
- Как отключить и удалить OneDrive в Windows 10
- Как удалить OneDrive из проводника Windows 10
- Как переместить папку OneDrive в Windows 10 на другой диск или переименовать ее
- Как удалить встроенные приложения Windows 10 — простое удаление стандартных приложений с помощью PowerShell.
- Раздача Wi-Fi в Windows 10 — способы раздать интернет по Wi-Fi в новой версии ОС.
- Как изменить место папки Загрузки в браузере Edge
- Как создать ярлык Edge на рабочем столе
- Как убрать стрелки с ярлыков Windows 10
- Как убрать щиты с ярлыков Windows 10
- Как отключить уведомления Windows 10
- Как отключить звуки уведомлений Windows 10
- Как изменить имя компьютера Windows 10
- Как отключить контроль учетных записей UAC в Windows 10
- Как отключить брандмауэр Windows 10
- Как переименовать папку пользователя в Windows 10
- Как скрыть или показать скрытые папки в Windows 10
- Как скрыть или показать системные файлы и папки Windows 10
- Как скрыть раздел жесткого диска или SSD
- Как включить режим AHCI для SATA в Windows 10 после установки
- Как разделить диск на разделы — как разбить диск C на C и D и выполнить аналогичные вещи.
- Как отключить защитник Windows 10 — процедура полного отключения защитника Windows (поскольку способы для предыдущих версий ОС не работают).
- Как отключить уведомление Защита от вирусов и угроз в Windows 10
- Как добавить исключения в Защитник Windows 10
- Как включить защитник Windows 10
- Как изменить сочетание клавиш для переключения языка ввода — подробно об изменении комбинации клавиш как в самой Windows 10, так и на экране входа в систему.
- Как убрать часто используемые папки и последние файлы в проводнике
- Как убрать недавние файлы из панели задач Windows 10
- Как убрать Быстрый доступ из проводника Windows 10
- Как узнать пароль от Wi-Fi в Windows 10
- Как отключить проверку цифровой подписи драйверов Windows 10
- Как подписать драйвер цифровой подписью
- Как очистить папку WinSxS в Windows 10
- Как убрать рекомендуемые приложения из меню пуск Windows 10
- Папка ProgramData в Windows 10
- Что за папка System Volume Information и как ее очистить
- Как добавить или удалить пункты меню Открыть с помощью в Windows 10
- Как отключить клавиатуру в Windows 10
- Как узнать, какая видеокарта установлена на компьютере или ноутбуке
- Как перенести временные файлы на другой диск
- Настройка ClearType в Windows 10
- Как отключить обновления Google Chrome в Windows 10
- Как изменить иконку жесткого диска или флешки в Windows 10
- Как изменить букву флешки или назначить постоянную букву для USB накопителя
- Как переименовать локальный диск или флешку в Windows
- Как создать диск D в Windows
- Как вернуть Панель управления в контекстное меню кнопки Пуск Windows 10
- Как редактировать контекстное меню Пуск в Windows 10
- Как вернуть пункт «Открыть окно команд» в контекстное меню проводника Windows 10
- Как очистить папку DriverStore\FileRepository
- Как разбить флешку на разделы в Windows 10
- Как удалить разделы на флешке
- Что за процесс Runtime Broker и почему runtimebroker.exe грузит процессор
- Как удалить Mixed Reality Portal в Windows 10
- Как посмотреть информацию о предыдущих входах в Windows 10
- Как удалить ненужные пункты контекстного меню в Windows 10
- Как включить или отключить открытие файлов и папок одним щелчком мыши в Windows 10
- Как изменить имя сетевого подключения Windows 10
- Как изменить размер значков на рабочем столе, в проводнике и на панели задач Windows 10
- Как убрать папку Объемные объекты из проводника Windows 10
- Как удалить пункт Отправить (Поделиться) из контекстного меню Windows 10
- Как удалить Paint 3D в Windows 10
- Как забыть Wi-Fi сеть в Windows 10, 7, Mac OS, Android и iOS
- Что за файл swapfile.sys и как его удалить
- Как изменить цвет отдельных папок в Windows 10
- Что такое TWINUI в Windows 10
- Как отключить временную шкалу Windows 10 и очистить последние действия в ней
- Настройка времени до отключения монитора на экране блокировки Windows 10
- Как отключить автоматическую дефрагментацию SSD и HDD в Windows 10
- Как запросить разрешение от Система на удаление папки
- Как форматировать жесткий диск или флешку с помощью командной строки
- Как включить защиту от нежелательных программ в Защитнике Windows 10
- Как скачать Media Feature Pack для Windows 10, 8.1 и Windows 7
- Что за папка inetpub и как её удалить
- Как конвертировать ESD файл в образ ISO Windows 10
- Как скрыть параметры Windows 10
- Как создать виртуальный жесткий диск в Windows
- Как добавить или удалить пункты в контекстное меню Отправить в Windows
- Как создать резервную копию реестра Windows
- Как включить создание резервной копии реестра в папке RegBack
- Как изменить цвет выделения в Windows 10
- Как отключить клавишу Windows на клавиатуре
- Как запретить запуск программы в Windows
- Как отключить диспетчер задач Windows 10, 8.1 и Windows 7
- Блокировка запуска программ и приложений Windows 10 в программе AskAdmin
- Как скачать ISO Windows 10 с помощью Rufus
- Можно ли ставить оперативную память с разной частотой, объемом и разных производителей
- Использование SSD Mini Tweaker для оптимизации работы SSD диска
- Как сбросить настройки брандмауэра Windows
- Как отключить автоматическое обслуживание системы Windows 10
- Установка запретов, блокировок и ограничений в Windows 10
- Как запретить подключение USB флешки, диска или карты памяти в Windows
- Как изменить букву диска Windows 10
- Как изменить системные иконки Windows 10
- Как сделать, чтобы ноутбук не засыпал и не выключался при закрытии
- Как выключить экран ноутбука
- Как отключить зарезервированное хранилище Windows 10
- PortableBaseLayer — что это за диск в Windows 10
- Как отключить размытие фона на экране входа в Windows 10
- Как удалить службу Windows 10
- Где хранятся обои рабочего стола и экрана блокировки Windows 10
- Как отключить службу Windows 10
- Как откатить драйвер Windows 10
- Как поменять размер и цвет указателя мыши Windows 10
- Как изменить папку Загрузки Windows 10
- Как удалить папку WindowsApps
- Как узнать сколько Гб оперативной памяти на компьютере или ноутбуке
- Массовое переименование группы файлов в Windows
- Как узнать, какой процессор стоит на компьютере или ноутбуке
- Как отключить индексирование Windows 10
- Что за процессы usocoreworker.exe и usoclient.exe в Windows 10
- Как сделать, чтобы панель слева меню Пуск в Windows 10 не раскрывалась при наведении указателя мыши
- Оптимизация Windows 10, очистка системы и исправление ошибок в Advanced System Care Pro и Free
- Можно ли удалить папку C:\Windows\Installer в Windows 10
- Как установить срок действия пароля в Windows 10
- Как установить минимальную длину пароля Windows 10
- Как убрать панель поиска из панели задач Windows 10
- Как удалить программу из списка установленных
- Как изменить пункты контекстного меню с помощью программы EasyContextMenu
- Как вернуть окно за пределами экрана в Windows
- Как подключить AirPods к ноутбуку или компьютеру
- Как подключить Bluetooth колонку к ноутбуку или компьютеру
- Как подключить беспроводные Bluetooth наушники к ноутбуку или ПК
- Как включить виртуализацию на компьютере или ноутбуке
- Как закрепить окно поверх всех окон в Windows 10, 8.1 и Windows 7
- Полезные команды диалогового окна Выполнить в Windows
- Как разрешить программе доступ в Интернет в Windows
- Как изменить дату создания, изменения и открытия файла в Windows
- Как выключить или перевести в сон компьютер или ноутбук с клавиатуры
- Как изменить DNS-сервер в Windows 10, 8.1 и Windows 7
- Лучший браузер для Windows 10, 8.1 и Windows 7
- Как узнать и скопировать полный путь к файлу или папке в Windows 10
- Использование диспетчера пакетов Windows Package Manager или winget в Windows 10
- Лучшие программы для очистки компьютера Windows 10, 8.1 и Windows 7
- Как подключить и использовать DualShock 4 в Windows 10
- Как отключить микрофон в Windows 10
- Как узнать MAC-адрес компьютера или ноутбука Windows 10
- Как бесплатно скачать кодек HEVC для Windows 10
- Как узнать файловую систему жесткого диска, SSD или флешки
- Как поменять FAT32 на NTFS на жестком диске или флешке без потери данных
- Как закрепить папку на панели задач или в меню Пуск Windows 10
- Что такое ключ безопасности сети при подключении к Wi-Fi и как его узнать
- Как убрать недавно добавленные приложения из меню Пуск Windows 10
- Как убрать панель вверху приложения Параметры в Windows 10
- Как скрыть компьютер в локальной сети
- Как вручную вызвать синий экран BSoD
- Как убрать надпись Активация Windows в углу экрана Windows 10
- Как отключить кнопку Провести собрание в Windows 10 или включить её
- Как отключить Hyper-V в Windows 10
- Как убрать диск Зарезервировано системой в Windows 10
- Как установить живые обои на рабочий стол Windows 10
- Как включить подсветку клавиатуры ноутбука
- Что такое Microsoft Update Health Tools в Windows 10
- Как включить подписки к кнопкам панели задач Windows 10
- Как включить выравнивание громкости в Windows 10
- Как изменить видеокарту по умолчанию в параметрах Windows 10
- Где хранятся драйверы Windows 10
- Как узнать частоту оперативной памяти Windows 10
В случае, если у вас есть какие-либо вопросы, связанные с Windows 10, не рассмотренные на сайте, задавайте их в комментариях, я буду рад ответить. Правда следует учитывать, что мой ответ иногда приходит через сутки.
Как установить Windows 7/10, полное руководство +видео 💻
Не секрет, что одним из основных источником дохода компьютерных сервисов и «компьютерщиков» является пресловутая переустановка Windows. Теперь вы сможете прилично сэкономить на этом, просто сделав всё так же как в этой статье. Вы сможете самостоятельно установить Windows 7-10 на своём компьютере, ноутбуке или нетбуке. Я постарался максимально доступно объяснить каждый шаг и предоставить несколько вариантов развития событий.
Пару слов о переустановке Windows
На самом деле всё довольно просто, но для наглядности я разделил процесс на несколько пунктов, причём не все шаги обязательны для каждого. При этом, пункты можно проходить несколькими способами, смотря что больше подходит именно вам. Способы идут в порядке предпочтительности, с моей точки зрения. Т.е., если первый способ сработал, то на остальные не тратим своё время.
Если вкратце, то весь процесс выглядит так: сначала скачивается образ Windows из интернета (образ – это копия настоящего диска) и записывается на ваш DVD-диск или флешку. Можно взять уже готовый диск, например у друга. Здесь и далее по тексту под флешкой понимается также карта памяти или внешний жёсткий диск.
Затем выставляется загрузка компьютера с DVD-диска или с флешки и начинается процесс установки, который похож на установку одной большой программы. В конце предстоит установить драйвера устройств, если требуется. Сам процесс установки Windows 7 или 10 почти не отличается, и всё описанное подходит для любой версии Windows.
Если у вас уже есть установочный диск с Windows 7/10, то сразу переходите к пункту 5.
Если вы купили новый HDD или SSD-диск, то можно просто перенести старую систему на новый диск.
Поиск Windows в интернете и скачивание
Я сразу должен предупредить, что использование нелицензионной Windows не законно, но, тем не менее, дома мало кто использует лицензионную версию. Посмотрите видео как найти подходящий образ с Windows 7 в интернете бесплатно:
Если у вас оперативной памяти от 4Гб и больше, то скачивайте x64-версию Windows, в противном случае берите x86 версию. Из редакций советую выбирать «Максимальная» (Ultimate) или «Профессиональная» (Professional), но не ниже чем «Домашняя». Также советую скачивать образы с минимумом изменений от оригинального, а не различные сборки, хотя и среди них есть нормальные варианты.
Вот вам парочка сайтов, где можно найти что-то хорошее:
http://torrent-soft.net/oc/ — выбирайте сборки посвежее и с большим количеством лайков
http://nnm-club.me/ — ищите популярные раздачи
http://fost.ws/ — в меню — «Операционные системы», сначала нужно зарегистрироваться
Загружать образ Windows 7-10 мы будем с торрентов, надеюсь вы уже умеете это делать. На некоторых сайтах могут предлагать скачать Windows с файлообменников, например с letitbit, depositfiles, vipfiles и других. Это не имеет смысла, т.к. без Gold-доступа с файлообменников будет очень долго скачиваться. Также не ведитесь на платное скачивание «на высокой скорости».
Настоятельно рекомендую использовать лицензионный Windows, чтобы быть более защищённым.
Windows 10 Home
Windows 10 Professional
Запись образа на DVD-диск (если установка с диска)
Просто переписать скаченный файл с расширением «.iso» на диск или на флешку нельзя, для этого нам понадобится специальная программа. Для записи образа на диск вам понадобится чистый DVD-R или перезаписываемый диск DVD-RW. Диски CD-R/RW не подойдут, т.к. на них мало места. Посмотрите видеоурок как записать образ на диск с помощью бесплатной программы Ashampoo Burning Studio Free.
Скачать Ashampoo Burning Studio
Второй способ, с помощью программы UltraISO (видео)
Скачать программу UltraISO (пробная версия с официального сайта)
Запись образа на флешку (если установка с флешки)
Для записи установочного образа на флешку понадобится флешка объёмом от 4Гб.
Учтите, что во время записи образа все данные на флеш-накопителе будут уничтожены!
Посмотрите видеоурок как записать образ на флешку с помощью программы UltraISO
Предупреждаю, что мультизагрузочные образы (несколько версий Windows в одном образе) скорее всего не станут загружаться с флешки. Записывайте такие образы на DVD-диск.
Второй способ, с помощью программы USB Download Tool от Microsoft. Работает ТОЛЬКО ДЛЯ ОРИГИНАЛЬНЫХ ОБРАЗОВ! (не оригинальный образ запишется, но загружаться не будет). Пишет также и на DVD.
Скачать USB Download Tool
Рекомендую записывать образ программой UltraISO, иначе, вероятно, придётся подготовить накопитель специальным форматированием.
Посмотрите как подготовить флешку с помощью программы HP Format Tool
Скачать HP Format Tool
При использовании внешнего жёсткого диска, вместо флешки, специальное форматирование не требуется!
Второй способ подготовить флешку с помощью программы RMPrepUSB
Скачать RMPrepUSB
Загрузка компьютера с загрузочного носителя
Чтобы загрузиться с новоиспечённого загрузочного DVD-диска или флешки надо «объяснить» компьютеру что ему нужно загружаться именно с него, а не с жёсткого диска. Может быть ваш компьютер и так будет загружаться с записанного устройства, проверьте это. Т.е. вставьте диск или флешку и перезагрузите компьютер. Если он начал от туда загружаться, то переходите к следующему пункту.
Для лучшего понимания давайте я поясню как загружается компьютер или ноутбук. В общем, когда компьютер включается он смотрит на свои настройки в так называемом БИОСе – программе, которая управляет включением и первичной настройкой. В БИОСе записано с какого устройства ему загружаться: с жёсткого диска, CD/DVD-ROM’а, флешки и т.д. Вот нам надо выставить, чтобы компьютер загружался с установочного DVD-диска или с флешки.
Есть много разновидностей компьютеров, но у всех выставляется это примерно одинаково. Я сделал для вас несколько видео с разных компьютеров. Если вы посмотрели все видео, но у вас немного не так, то всё-равно, применяя полученную информацию вы легко сможете сообразить как зайти в BIOS и выставить нужное загрузочное устройство в своём случае.
Основных разновидностей интерфейсов БИОСа три: Award BIOS (Award-Phoenix BIOS), AMI BIOS и UEFI. Биосы Award в основном бывают с синенькими окошками, AMI с серо-голубыми, а UEFI с красивым графическим интерфейсом (да и не биос это вовсе, но по инерции его так называют, но не суть важно). Для того чтобы зайти в БИОС, нужно нажать одну кнопку при старте компьютера. НО КАКУЮ КНОПКУ? Обратите внимание, что как только компьютер включается, на чёрном фоне выводится некая информация и внизу предлагается нажать одну или несколько клавиш. Одна из них – это вход в BIOS.
Для БИОСов Award это, как правило, клавиша Delete (Del), а для AMI – клавиша F2 или F10. Внизу экрана будет написано что-то типа этого «Press Del to enter Setup». Setup – это тоже самое что и БИОС. Нажимать надо быстро и несколько раз (на всякий случай), иначе компьютер продолжит загружаться дальше. Если не успели, то просто перезагрузите его снова с помощью кнопки «Reset» на системном блоке или с помощью комбинации клавиш «Ctrl+Alt+Del».
Если при включении компьютера на весь экран стоит экранная заставка, а за ней ничего не видно, то попробуйте нажать клавишу «ESC» чтобы скрыть заставку и прочитать информацию с экрана как войти в БИОС. Также, какую кнопку нажимать можно найти в руководстве к материнской плате компьютера.
Посмотрите видео как войти в БИОС Award и выставить загрузочное устройство
Более старая разновидность БИОСа Award https://www.youtube.com/watch?v=Ylbdb8z70IQ
Посмотрите видео про БИОС AMI https://www.youtube.com/watch?v=WojKPDi6a74
ещё про AMI https://www.youtube.com/watch?v=L748dL2RA1g
На ноутбуках Lenovo и других https://www.youtube.com/watch?v=BbVWb0IbLYQ
На моделях линейки Lenovo G500 нужно нажать клавишу «OneKey» (Recovery) при выключенном ноутбуке, а на некоторых моделях срабатывает Fn+F2. Также предлагаю посмотреть полную версию статьи как загрузить компьютер с диска или с флешки.
Во всех современных компьютерах можно загрузиться с нужного загрузочного устройства без изменения настроек БИОСа. Для этого нужно внимательно смотреть какие кнопки предлагается нажать при старте системы. Там может предлагаться вызвать загрузочное меню. Тогда будет написано «Press F9 for Boot Menu», например. Кнопка вызова загрузочного меню может быть разной. Для БИОСов Award обычно «F9», а для AMI может быть «F12». Пример для биосов Award я показал выше в соответствующих видео.
Посмотрите как выбрать загрузочное устройство на ноутбуке Lenovo и других https://www.youtube.com/watch?v=OHHMT8Gvuio
Если у вас компьютер с UEFI, то при попадании в БИОС вы увидите такую картину:
В нижней части экрана есть раздел «Boot Priority», где можно с помощью мышки выставить нужный порядок загрузки. Также можно нажать в правом верхнем углу кнопку «Exit/Advanced mode» и выбрать в появившемся окне «Advanced mode» (расширенный режим). Далее перейти на вкладку «Boot» и в разделе «Boot Option Priorities» в поле «Boot Option #1» установить загрузочным устройством по умолчанию флешку, DVD-ROM, жёсткий диск или другое доступное устройство.
Если комп или ноутбук не хочет загружаться с вашего образа, то на вкладке «Startup» поставьте значение «UEFI/Legacy Boot» в положение «Legacy Only»
Владельцы компьютеров Hewlett-Packard вероятно обнаружат такую картину в БИОСе:
Выберите нужное устройство, нажмите «Enter», затем передвиньте его на самый верх и ещё раз нажмите «Enter». Сохраните настройки в меню «File -> Save and Exit».
Установка Windows на компьютер
После загрузки с установочного диска начинается непосредственно установка. Посмотрите видеоурок как установить Windows 7 на компьютер:
Установка от переустановки почти ничем не отличается. Только если Windows устанавливается на новый компьютер, то во время процесса нужно создать разделы на жёстком диске на «неразмеченной области», а при переустановке просто отформатировать уже существующий системный раздел, предварительно скопировав с него важные данные в другое место (если таковые имеются).
После установки Windows надо активировать, иначе система проработает только 30 дней. Владельцы лицензионной версии проводят активацию с помощью встроенного мастера (по интернету или по телефону). Нелицензионные версии Windows 7-10 активируются с помощью специальных программ. Предупреждаю, что это не законно, поэтому только в ознакомительных целях. Рекомендую приобретать лицензионную версию Windows и не иметь проблем с активацией.
Я показываю самый универсальный способ активации с помощью программы RemoveWAT. По возможности активируйтесь следуя инструкции, которая прилагается на странице скачивания торрента. Также имейте ввиду, что незаконная активация не гарантирует стабильную работу системы.
Посмотрите видео как провести активацию с помощью программы RemoveWAT https://vimeo.com/109308188
Программа RemoveWAT ищется и скачивается из интернета самостоятельно, но обычно все инструкции у вас уже будут.
Установка драйверов
После окончания установки Windows, необходимо установить драйвера. Без них компьютер не будет работать в полную силу. Чтобы проверить, нужно ли вам драйвера, откройте «Диспетчер устройств». Для этого нажмите кнопки «Win + Pause» и в открывшемся окне слева выберите «Диспетчер устройств».
В диспетчере устройств не должно быть восклицательных знаков, т.е. должна быть такая картина
Если же есть восклицательные или вопросительные знаки, то придётся установить недостающие драйвера
Хорошо, если у вас есть диски с драйверами, которые поставлялись вместе с компьютером. Тогда вставьте их по одному и установите драйвера из меню автозапуска каждого диска. Если же дисков нет, то просто воспользуйтесь одной из специальных программ.
Один из лучших вариантов это программа DriverHub, по которой написана отдельная статья с видео.
Также можете посмотреть видеоурок как автоматически установить драйвера с помощью программы Drivers Installer Assistant из пакета SamDrivers https://www.youtube.com/watch?v=xNmgqrCwBTw
Данный метод не требует подключения к интернету, но скачиваемый файл является образом. Поэтому чтобы им воспользоваться его нужно записать на флешку любым из описанных выше способом. Либо же просто извлечь файлы из образа ISO, как из обычного архива с помощью программы WinRAR и запустить программу.
Страница загрузки пакета SamDrivers (скачивайте через торрент, так быстрее)
Третий способ, с помощью программы DriverPack Solution Full https://www.youtube.com/watch?v=UXDsnABJPfU
Это полная версия программы, которая включает в себя базу всех актуальных на сегодня драйверов, поэтому занимает несколько гигабайт. Её можно скачать через торрент с официального сайта программы. Установка драйверов с помощью DriverPack Solution Full не требует подключения к интернету.
Скачать DriverPack Solution Full
Есть облегчённая версия DriverPack Solution Lite, видео https://www.youtube.com/watch?v=JrYY7o85Cis
Данный способ требует подключения к интернету, поэтому чтобы им воспользоваться у вас уже должен быть настроен интернет.
Замечание: если после переустановки Windows у вас все драйвера оказались установленными (по сведениям Диспетчера устройств), то всё равно рекомендую скачать и установить отдельно драйвера для вашей видеокарты, особенно если вы геймер.
Драйвера для AMD (ATI)
Драйвера для NVidia
Драйвера для Intel
Заключение
После переустановки Windows можно приступать к установке ваших привычных программ. Если что-то не понятно, то спрашивайте в комментариях — отвечу. Также пишите в комментариях обратную связь, мне очень важно Ваше мнение!
Как безболезненно перейти с Windows 7 на Windows 10?
14 января 2020 года компания Microsoft прекратит поддержку операционной системы Windows 7. Сегодня мы расскажем, как безболезненно перейти на современную Windows 10.
Почему Microsoft решила прекратить поддержку Windows 7?
Дело в том, что одной из самых популярных операционных систем уже больше 10 лет. Microsoft выпустила ее еще в далеком 2009 году. За этот период ОС сумела завоевать сердца поклонников своей простой, стабильностью и удобством в использовании. Но время идет, устройства меняются, а с ними способы и приоритеты работы с настольными компьютерами. К тому же американская компания уже успела выпустить еще и Windows 8 с Windows 10, которые более современные, лучше приспособлены для работы с различными устройствами. Всё в этом мире имеет свойство устаревать. Также случилось и с Windows 7. Вот почему Microsoft и объявила о прекращении поддержки данной ОС уже с 14 января 2020 года. Заметим, что корпорация весь прошедший год предупреждала об этом пользователей ПК и ноутбуков.
Windows 7 перестанет работать на ноутбуках и ПК?
Вовсе нет. Прекращение поддержки Windows 7 не означает, что уже 15 января она прекратит работать на вашем устройстве. Все будет работать, но Microsoft больше не будет присылать важные обновления, перестанет следить за безопасностью вашей ОС. Иными словами, ваш ноутбук будет уязвим перед всеми опасностями, в том числе взломам, вирусными и хакерским атаками.
Конечно же, вы можете и дальше использовать Windows 7, но со временем большинство производителей перестанут выпускать также драйвера для своих устройств. Я уже не говорю о поддержке популярных программ и браузеров. Хотя компания Google и заявила, что ее браузер Chrome еще 18 месяцев будет работать на Windows 7, но нет уверенности в его обновлении и появлении новых функций. Иными словами, вы будете под постоянным прицелом хакеров и мошенников, лишенные некоторых любимых програм, с проблемой работы периферийных устройств. Стоит ли так рисковать?
Но будет ли на моем ноутбуке или ПК работать Windows 10?
Самое интересное, что системные требования к работе Windows 7 практически такие же, как у Windows 10. И это удивительно, учитывая, что между выпусками около 6 лет. Microsoft разве что немного повысила количество памяти с 20 ГБ до 32 ГБ и выше. Windows 7 требуется 16 ГБ дискового пространства для 32-битных систем или 20 ГБ для 64-битных. Системные требования Windows 8 такие же, как и у Windows 7.
Другими словами, если ваш компьютер работает под управлением Windows 7 или Windows 8 , то более современная Windows 10 должна работать на нем при условии, что у него нет крошечного жесткого диска. Вы сами можете убедиться из приведенной таблицы.
Процессор | Windows 7 IA-32 или ×86-64, частота от 1 ГГц | Windows 10 IA-32 или ×64, частота от 1 Ггц |
Оперативная память | IA-32: от 1 ГБ ×64: от 2 ГБ | IA-32: от 1 ГБ ×64: от 2 ГБ |
| Видео | Графический процессор с поддержкой DirectX9 и драйвером WDMM версии 1.0 (не обязательно, требуется только для Aero) | Графический процессор с поддержкой DirectX9 и драйвером WDMM версии 1.0 и выше |
Разрешение экрана | От 800×600 | От 800×600 |
Устройства ввода | Клавиатура, мышь | Клавиатура, мышь, тачскрин |
Свободное место на диске | IA-32: 16 ГБ и выше ×64: 20 ГБ и выше | IA-32: 16 ГБ и выше ×64: 32 ГБ и выше |
Чтобы проверить, сколько внутренней памяти имеет ваш компьютер на Windows 7, откройте проводник Windows и посмотрите в разделе «Компьютер». Хотя я сильно сомневаюсь, чтобы у кого-то было меньше, чем 32 ГБ, разве что это какой-нибудь планшет на Windows.
Но помните, это минимальные системные требования
Но есть во всех приведенных выше требованиях один очень важный нюанс, о котором обязательно стоит помним всем, кто собирается переходить на Windows 10. Это минимальные системные требования. При несоблюдении система будет запускаться, но может некорректно работать, вызывать различные проблемы с установкой программ, приложений, драйверов, иметь проблемы с совместимостью периферийных устройств и т. д. Я бы не рекомендовал вам использовать Windows 10 на компьютере с недостаточной мощностью, который просто соответствует этой минимальной шкале. Скажу вам даже больше, также не рекомендую запускать Windows 7 в такой системе.
Например, хотя на 32 ГБ диске достаточно места для установки Windows 10, вам ведь потребуется еще место для установки программ и загрузки файлов. Их нехватка может вызвать проблемы в работе самой системы и установленных программ.
И хотя центральный процессор с тактовой частотой в 1 ГГц и 1 ГБ ОЗУ технически могут работать с 32-разрядной версией Windows 10, современные программы и даже современные веб-сайты могут некорректно при этом работать. Это касается и Windows 7. Если честно, не думаю, что в наше время еще кто-то использует ПК с такими характеристиками.
Если ваш компьютер работает на Windows 7, он, вероятно, может работать и под управлением Windows 10. Если Windows 7 и приложения работают медленно, ожидайте того же от Windows 10. Иными словами, не ждите чуда при переходе на новую ОС, что ваш ПК, тормозивший и зависавший с Windows 7, вдруг станет шустрым на Windows 10. Скорее, в некоторых случаях даже наоборот, если оборудование довольно старое.
Почему все же я должен перейти на Windows 10?
Проверив все системные требования, разобравшись в нужных улучшениях, уверен, что некоторые пользователи Windows 7 зададут себе этот вопрос. Ведь все в порядке, система отлажена, все необходимые программы и утилиты работают. Зачем уходить с хорошо знакомой, почти родной Windows 7?
Выше я уже писал, что прекратиться техническая поддержка старой ОС, производители перестанут выпускать обновление своих программ и драйверов для продуктов. Спросите, почему я так в этом уверен? Уже сейчас практически невозможно найти некоторые драйвера для старых принтеров, компьютерных мышек, клавиатур, даже драйвера портов на старых ноутбуках не имеют обновлений для Windows 10. Иными словами, производители просто решат, что вслед за Microsoft пора и им прекратить поддержку Windows 7. Подобная ситуация уже была с не менее популярной когда-то Windows XP. Сейчас уже практически все о ней забыли. Такая доля ждет и данную ОС.
Последние версии Windows 10 включают лучшее, более быстрое решение для знаменитой уязвимости Spectre. Если у вас старый процессор, он будет работать медленнее в Windows 7, которая имеет менее сложный патч Spectre, еще больше замедляющий вашу систему.
Windows 10 была разработана, чтобы хорошо работать на компьютерах под управлением Windows 8, а Windows 8 была разработана, чтобы хорошо работать на компьютерах под управлением Windows 7. Проще говоря, перейдя на Windows 10, вы получаете не только самую современную ОС для ПК, но и будете получать патчи безопасности и два раза в год крупнейшие обновления, которые не только добавляют новые функции, но и сделают систему очень стабильной в работе. К тому же дизайн Windows 10 выглядит более современным.
Как перейти с Windows 7 на Windows 10?
Если вы все же решили перейти на Windows 10, то должны знать о существовании нескольких способов, как это сделать. На самом деле их всего два, и они почти похожи друг на друга, но в то же время имеют разные возможности.
Если вы хотя бы однажды самостоятельно устанавливали Windows 7, то вам не составит большого труда осуществить чистую установку Windows 10. Они очень похожи, почти без особых нюансов. Тем же, кто не умеет устанавливать на компьютер операционную систему, но хотел бы научится, у нас есть отдельная статья. Уверен, что многим она будет полезной. Но помните, что при «чистой» установке Windows 10 будут удалены все ваши файлы, загруженные игры и установленные программы. Поэтому рекомендуем сделать вам резервную копию каждый раз, когда будете переустанавливать систему.
Есть и второй, более интересный способ при помощи утилиты Media Creation Tool от Microsoft, которую можно скачать с официального сайта. Если вы прочитали предыдущую статью по ссылке, то заметили, что там я ее рекомендую для скачивания ISO-образа Windows 10. Но ее можно использовать также и для прямой установки системы. Интересно, что с ее помощью вы сможете сохранить свои файлы и установленные программы. Правда, есть риск, что при этом в новоустановленную Windows 10 могут перейти проблемные моменты из Windows 7.
После установки Windows 10, конечно же, она будет неактивированной и вы увидите в правом углу соответствующий водяной знак. Самое интересное, что можно пользоваться «пиратской» неактивированной версией. Все будет работать, все браузеры, программы и утилиты будут устанавливаться. Даже обновления системы время от времени будут появляться в Центре обновления. Конечно же, система будет извещать вас о том, что у вас нелицензированная версия Windows 10, и со временем все же могут возникнуть проблемы. Вы можете какое-то время так работать и играть, но все же лучше активировать Windows 10, тем более, что сейчас это можно сделать бесплатно.
Вы все еще можете обновиться до Windows 10 бесплатно
Если вы используете Windows 7, то все равно можете обновиться до Windows 10 бесплатно. Все, что вам нужно, это действительный ключ Windows 7 (или 8). С ним можно установить правильно лицензированную, активированную версию Windows 10.
Мы рекомендуем вам воспользоваться этим до того, как Microsoft прекратит поддержку Windows 7 — 14 января 2020 года. Дело в том, что неизвестно, будет ли данный метод активации работать после прекращения поддержки Windows 7. На сегодняшний день он все еще работает, так что поспешите воспользоваться таким щедрым подарком от Microsoft.
Обновление до Windows 10 означает, что ваш компьютер продолжит получать обновления безопасности. Без обновления только компании, которые платят за дорогостоящие контракты на поддержку, могут получать обновления.
Где же купить лицензионные ключи активации Windows 10
Если же у вас нет лицензионных ключей Windows 7/8, то желательно купить их в магазине Microsoft или в магазине Алло, где вам на выбор будут доступны разные версии Windows 10.
Купив однажды коробочную или электронную версию ключа, вы получаете активированную Windows 10 на весь период работы вашего устройства. Более того, коробочная версия позволит переносить лицензию на другой компьютер при условии, что первый уже не будет работать. Согласитесь, выгодное капиталовложение.
И не суйтесь вы на сомнительные сайты, где вам будут обещать различные ключи и активаторы. Помните, даром в этом мире никто и никому ничего не дает. Потом это может вылиться в большие проблемы для вашего ноутбука или настольного компьютера.
А может вам стоит рассмотреть вопрос о покупке нового ПК?
Если обеспокоены тем, что теперешний компьютер не сможет нормально работать под управлением Windows 10, а вы все еще используете Windows 7, подумайте о возможности приобретения нового ПК. Современные компьютеры имеют более быстрые, качественные процессоры, более быстрые хранилища SSD-накопителей, лучшее графическое оборудование и лучшее время автономной работы, чем старые системы. Они имеют более качественные сборки, используют легкие материалы корпуса, компактные и имеют хорошие системы охлаждения.
Если вы ищете бюджетный ноутбук или настольный ПК, который не ударит по вашему карману, или же игровой ноутбук, или топ-устройство с самыми современными решения, то есть множество отличных вариантов. Мы каждый год пишем подборку топ-10 лучших ноутбуков уходящего года, а также у нас есть множество обзоров таких компактных устройств. Ну, а найти весь необходимый товар можно у нас в магазине Алло. Здесь есть устройства на любой вкус и бюджет. Выбор только за вами.
Как переустановить Windows: пошаговая инструкция
1. Сохраните важные данные
В процессе вы будете форматировать локальный диск, на котором находится текущая версия Windows. Проще говоря, перед тем как установить туда новую систему, вам придётся стереть с него все старые данные. Содержимое остальных дисков должно остаться без изменений. Но лучше перестраховаться и предварительно копировать в облако или на физический носитель абсолютно все данные с компьютера, которых вы боитесь лишиться.
Если на компьютере установлены платные программы, не забудьте прочитать в их документации правила работы с лицензиями при переустановке Windows, иначе можете их потерять.
2. Создайте загрузочный диск или флешку
Если вы хотите установить/переустановить лицензионную версию Windows, убедитесь, что у вас есть соответственный ключ активации. Даже если вы уже пользуетесь активированной системой и просто хотите установить эту же версию повторно, старый ключ активации может пригодиться снова.
- Если у вас уже есть загрузочная флешка или диск с той версией Windows, которую вы собираетесь установить, можете переходить к пункту 3. В противном случае нужно скачать образ Windows из интернета и записать его на любой из перечисленных носителей по инструкции, приведённой ниже.
- Определитесь с версией Windows, которую будете устанавливать, и проверьте, чтобы компьютер соответствовал её требованиям к системе. Эту информацию можно найти на официальном сайте Microsoft или на диске с купленной Windows. Не забудьте также проверить, чтобы компьютер поддерживал разрядность новой версии: 32 или 64 бита. Чтобы не прогадать, можете установить версию с такой же разрядностью, как у вашей текущей версии Windows.
- Чтобы создать загрузочную флешку с любым образом Windows, найденным в Сети, можете воспользоваться программой Rufus (c поддержкой UEFI) и переходить к пункту 3.
А ниже я расскажу, как создать загрузочный диск или флешку с официальным образом системы на примере Windows 10.
- Перейдите на сайт Microsoft и кликните на «Скачать средство сейчас», чтобы скачать утилиту для создания загрузочного носителя Windows 10 (если нужна другая версия, выберите её во вкладке Windows).
- Запустите скачанную программу и примите условия лицензионного соглашения.
- Кликните на «Создать установочный носитель для другого компьютера».
- Выберите параметры новой версии Windows вручную или оставьте флажок «Использовать рекомендуемые параметры для этого компьютера», если устанавливаете Windows на текущий компьютер.
- Определитесь с типом носителя.
- Укажите путь к диску или флешке, на который будете записывать образ.
- Дождитесь завершения процесса.
3. Загрузите систему с диска или флешки
Теперь, когда у вас есть физический носитель с нужным образом Windows, нужно зайти в специальную программную среду BIOS и выбрать здесь диск или флешку в качестве источника загрузки.
- Вставьте загрузочный носитель с образом Windows в компьютер.
- Перезагрузите устройство. Как только компьютер начнёт загружаться снова, жмите на клавишу перехода в настройки BIOS. Обычно это F2, F8, F9 или F12 — зависит от производителя оборудования. Чаще всего нужная клавиша высвечивается на экране во время загрузки BIOS.
- Находясь в меню BIOS, перейдите в раздел загрузки Boot, если система не перенаправила вас туда сразу.
- В разделе Boot установите флешку или диск с Windows в качестве источника загрузки (на скриншоте выше для примера выбран диск). Если не знаете, как это сделать, осмотритесь — на экране увидите подсказки по поводу управления.
- Сохраните изменения.
Возможно, вместо классической BIOS вы увидите более современный графический интерфейс. Кроме того, даже в различных старых версиях BIOS настройки могут отличаться. Но в любом случае порядок действий будет примерно одинаковым: зайти в меню загрузки, выбрать источником нужный носитель и сохранить изменения.
После этого компьютер должен загрузиться с выбранного диска или флешки.
4. Запустите мастер установки
Если вы всё сделали правильно, то на экране появится мастер установки Windows. Дальнейшие действия не превосходят по сложности установку обыкновенной офисной программы. Вам остаётся только следовать подсказкам системы и ждать, пока распакуются файлы. Разве что придётся выбрать локальный диск для установки операционной системы и отформатировать его.
Кроме того, в процессе будьте готовы ввести ключ активации. Но если вы переустанавливаете уже активированную на вашем компьютере Windows 10, то шаг с ключом можно пропустить.
После завершения установки компьютер должен загрузиться в обычном рабочем режиме.
5. Установите драйверы
softotor.net
Современные версии Windows самостоятельно загружают драйверы. Но если после переустановки системы вы заметите, что видеокарта, динамики или что-нибудь ещё работает некорректно, можете воспользоваться утилитой для автозагрузки драйверов. Подойдёт, например, бесплатная Driver Booster.
Выполнив всё перечисленное выше, можете приступать к работе. Компьютер должен быть готов.
Как изменить редакцию Windows без переустановки Виндовс?
Здравствуйте, скажите можно ли изменить редакцию Виндовс без переустановки? Например, с домашней версии на профессиональную?
Ответ краткий — можно, но это не документированная возможность и не все функции могут работать, а также это нарушение лицензии если вы не купили повышенную редакцию.
Выводя на рынок различные редакции операционной системы Windows, производитель подразумевает, что пользователь будет выбирать то издание, которое наиболее соответствует его потребностям и финансовым возможностям. Однако в жизни все по-другому: уже готовые ПК идут обычно идут с предустановленной системой самого простого (и дешевого) издания, а нелицензионные пользователи, не сильно заморачиваясь, ставят один из старших выпусков. Все это часто приводит к тому, что редакцию Windows нужно изменить и желательно без переустановки системы.
Основная проблема заключается в том, что с необходимостью изменить редакцию Windows пользователь сталкивается тогда, когда система уже «обжита»: установлено и настроено необходимое ПО, оборудование, разложены привычным образом данные и т.д., и т.п.
Существуют два сценария изменения редакции. Один из них можно условно назвать «официальным». Microsoft поддерживает переход с младших изданий на старшие вполне официально. Достаточно приобрести специальный ключ или коробку.
Хуже, когда редакцию надо понизить. Обычно это бывает при лицензировании пиратских версий, когда закупаются коробки или лицензии нужной редакции, которая не совпадает с тем, что реально стоит на компьютерах. Официально Microsoft не поддерживает таких изменений и рекомендует установить систему с нуля, однако есть одна недокументированная возможность, которую мы и рассмотрим.
Всем известно, что если запустить инсталлятор Windows в загруженной ОС, то одной из доступных опций будет обновление системы с сохранением всех установленных приложений и настроек.
Однако такое обновление возможно только в том случае, если редакция установленной системы совпадает с редакцией дистрибутива, иначе нам предложат только новую установку:
Официальных способов обойти это ограничение нет, поэтому самое время обратиться к недокументированным возможностям. Мы затрудняемся предположить, почему Microsoft не поддерживает произвольное изменение редакции Windows, посредством ввода соответствующего ключа и/или обновления при помощи дистрибутива нужной редакции, тем более что технических препятствий здесь нет.
Эмпирическим путем было установлено, что информацию о редакции системы установщик получает из ветви реестра:
HKEY_LOCAL_MACHINE\SOFTWARE\Microsoft\Windows NT\CurrentVersionв виде значения параметра EditionID. Для успешного обновления со сменой редакции нам нужно изменить данный параметр таким образом, чтобы он соответствовал редакции целевого дистрибутива.
В некоторых источниках также рекомендуется изменять параметр ProductName, однако это абсолютно излишне. После изменения EditionID следует сразу же выполнить обновление, не перезагружая систему. Данный способ подходит для всех актуальных клиентских систем Windows и ниже мы рассмотрим соответствие EditionID редакциям операционной системы.
Windows 7
Данная версия Windows имеет самое большое официальное количество редакций, но при этом система именования проста и понятна, что позволяет легко идентифицировать нужную. Для Windows 7 допустимы следующие значения EditionID в зависимости от редакции:
- Starter — Начальная, самая ограниченная редакция, распространялась только в OEM канале, чаще всего с нетбуками
- HomeBasic — Домашняя базовая
- HomePremium — Домашняя расширенная
- Professional — Профессиональная
- Ultimate — Максимальная
- Enterprise — Корпоративная, распространяется только по программе корпоративного лицензирования
Все редакции, кроме Начальной и Корпоративной, были доступны как в розницу, так и по OEM-каналам, не различаясь ничем, кроме типа лицензии, однако у вас не получиться обновиться с OEM-дистрибутива используя ключ от коробочной версии и наоборот.
Windows 8.1
На первый взгляд редакций Windows 8 стало меньше, всего лишь Базовая, Профессиональная и Корпоративная. Но на самом деле Microsoft умудрилась сегментировать их так, что по факту редакций Windows 8.1 и допустимых значений EditionID оказалось даже больше:
- Core — Базовая
- CoreSingleLanguage — Базовая для одного языка, только OEM
- ConnectedCore — Базовая с Bing, бесплатная для крупных производителей OEM-версия
- CoreConnectedSingleLanguage — Базовая с Bing для одного языка, только для производителей
- Professional — Профессиональная
- ProfessionalWMC — Профессиональная с пакетом Windows Media Center
- Enterprise — Корпоративная, только в канале корпоративного лицензирования
Как видим одних только Базовых редакций получилось четыре, хотя приобрести в розницу или в виде OEM-поставки вы можете только две из них: Базовую и Базовую для одного языка. Версии с Bing доступны только производителям, а вы можете получить ее только с оборудованием. Тем не менее необходимость возврата к этой версии может потребоваться если вы удалили предустановленную версию, а теперь хотите вернуть лицензию. В этом случае понадобится найти установочный дистрибутив, что довольно непросто (в открытом доступе их нет и не было).
Windows 10
Ситуация с Windows 10 имеет тенденцию полностью повторить историю Windows 8.1, официально также заявлено о трех редакциях: Домашняя, Профессиональная и Корпоративная. Реально редакций больше, уже доступна Домашняя для одного языка и, возможно, будут появляться другие варианты.
На текущий момент можно говорить о четырех редакциях, однако данный список не претендует на полноту и будет пополняться по мере появления информации.
- Core — Домашняя
- CoreSingleLanguage — Домашняя для одного языка, только OEM
- Professional — Профессиональная
- Enterprise — Корпоративная, только в канале корпоративного лицензирования
Для актуализации приведенных данных и их своевременного обновления мы просим наших читателей, особенно тех, кто приобрел устройства с предустановленной Windows 10 или обновили предустановленные версии Windows 8.1 проверить значение ключей EditionID и ProductName.
источник: http://interface31.ru/tech_it/2016/03/kak-izmenit-redakciyu-windows-bez-…
Как удалить Windows 10 и вернуться к Windows 7 или Windows 8.1
Хотя Windows 10 — отличная операционная система, она подойдет не всем, и вы можете обнаружить, что вам не нравится новая операционная система и вы хотите вернуться к Windows 7 или Windows 8.1, удалив Windows 10 и вернувшись к предыдущей версии. ваша предыдущая версия Windows.
Хорошая новость заключается в том, что этот процесс перехода на более раннюю версию довольно прост, особенно если вы недавно обновились до Windows 10 за последние 30 дней.
Если с момента обновления прошло больше времени, или вы выполнили чистую установку Windows 10 (или купили компьютер с предустановленной Windows 10), то процесс немного сложнее. В этом руководстве мы рассмотрим все способы перехода на более раннюю версию Windows 10 и возврат к Windows 7 или Windows 8.1.
Вы обновлялись за последние 30 дней?
Если с момента обновления до Windows 10 прошло менее 30 дней, вы можете легко перейти на предыдущую версию Windows.
Для этого откройте меню «Пуск» и выберите «Настройки», затем «Обновление и безопасность». Оттуда выберите «Восстановление», и вы увидите либо «Вернуться к Windows 7», либо «Вернуться к Windows 8.1», в зависимости от вашей предыдущей операционной системы.
Нажмите кнопку «Начать», и процесс начнется. Вас могут спросить, почему вы удаляете Windows 10 и переходите на предыдущую версию Windows. Как только процесс будет завершен, вернется Windows 7 или Windows 8.1.
Прошло ли более 30 дней с момента обновления до Windows 10?
Если с момента установки Windows 10 прошло более 30 дней, вы не увидите этот параметр для удаления Windows 10 и перехода на Windows 7 или Windows 8.1.
Для перехода с Windows 10 на более раннюю версию по истечении 30 дней вам потребуется выполнить чистую установку Windows 7 или Windows 8.1.
Для этого вам понадобится установочный диск, поставляемый с вашим ПК (или когда вы купили Windows 7 или Windows 8.1) и код активации для Windows. Обычно это можно найти на наклейке на вашем ноутбуке или ПК или на установочном носителе.
Если вы не можете найти диски, не беспокойтесь, поскольку Microsoft предлагает файлы ISO для Windows 7 и Windows 8.1 для легальной загрузки. Файлы ISO — это образы дисков, которые можно записать на DVD, поместить на USB-накопитель или запустить в исходном режиме, как если бы диск был вставлен в ПК.
Чтобы загрузить Windows 7 ISO, перейдите на официальный веб-сайт Microsoft Загрузить образы дисков Windows 7 (файлы ISO), введите ключ продукта Windows 7, нажмите кнопку «Проверить» и загрузите ISO.
Теперь ознакомьтесь с нашим руководством по установке Windows 7 с USB-ключа.
Если вы хотите перейти с Windows 10 на Windows 8.1, вам понадобится Microsoft Windows 8.1 Download Tool. Этот веб-сайт может иногда не отвечать, если вы используете Chrome или Firefox, поэтому, если у вас возникнут проблемы, откройте его в браузерах Microsoft Edge или Internet Explorer.
После загрузки этот инструмент позволит вам загрузить Windows 8.1 и сделать с ней загрузочную флешку. Затем вы можете перезагрузить компьютер, загрузиться с USB-накопителя и переустановить Windows 8.1.
У вас нет кода Windows 7 или Windows 8.1?
Если вы потеряли код активации для Windows 7 или Windows 8.1, или вы купили компьютер с предустановленной Windows 10, вам нужно будет купить новый код активации, прежде чем выполнять действия, перечисленные выше, для удаления Windows 10 и перехода на более раннюю версию. в Windows 7 или Windows 8.1.
Узнайте, как найти самые дешевые предложения Windows 7, чтобы получить выгодную сделку с Windows 7, которую затем можно использовать для перехода на более раннюю версию Windows 10.
Если вы предпочитаете Windows 8.1, а затем узнайте, как найти самые дешевые предложения Windows 8.1.
Получив лицензию на Windows 7 или Windows 8.1, вы можете выполнить описанные выше действия, чтобы удалить Windows 10 и переустановить предпочитаемую версию.
Как понизить предустановленную или обновленную версию Windows 10 до Windows 7 / 8.1
Если вы получаете новый компьютер с предустановленной Windows 10, возможно, вы захотите понизить его до Windows 7 или 8.1. Вот что вам нужно знать для этого.
Microsoft надеется, что в течение трех лет Windows 10 будет работать на 1 миллиардах систем.Замечательная цель, но не учитывающая требований пользователя. Windows 10 имеет много общего с Windows 8.1; это плавное обновление с этого выпуска. Для пользователей Windows 7 история может немного отличаться. Некоторые старые приложения просто лучше работают со старыми версиями. Если вы приобретете новый компьютер сегодня, скорее всего, на нем будет предустановлена Windows 10. Тем не менее, у пользователей по-прежнему есть возможность понизить установку до более старой версии Windows, такой как Windows 7 или даже Windows 8.1.
Важное примечание: Это другой процесс, чем откат обновления Windows 10 до предыдущей версии. Когда вы обновляете Windows 7 или 8.1 до Windows 10, у вас есть 30-дневное окно, в течение которого вы можете откатиться до предыдущей версии и не потерять свои данные. Дополнительные сведения об откате см. В одной из следующих статей:
Предварительные требования, которые вы должны выполнить
Понижение версии — это сложный процесс; Я настоятельно рекомендую, чтобы у вас было все на месте, прежде чем вы начнете этот проект, например:
- Копия Windows 7 или Windows 8.1 вы хотите перейти на более раннюю версию. Если у вас нет лицензии, вам придется приобрести лицензию на Windows 7 или Windows 8.1. Если в вашей системе предустановлена Windows 10 Pro, вам нужно будет загрузить или одолжить диск с Windows 7 Professional или Windows 8.1 Pro.
- Ключ продукта от компьютера под управлением Windows 7 Professional или Windows 8.1 Pro. Если вы используете права перехода на более раннюю версию Windows 10 Pro OEM, этот ключ может быть либо розничным обновлением, полной версией, предустановленной OEM-версией, либо ключом продукта для сборщика систем.
- Необходимые драйверы оборудования для Windows 7 или Windows 8.1.
- Внешний жесткий диск для резервного копирования установленной Windows 10.
- Имейте под рукой копию ключа продукта Windows 10 Pro OEM на тот случай, если служба поддержки Microsoft должна проверить ее во время активации. Вот как это можно найти. Обратите внимание, что это касается только предустановленных OEM-лицензий на Windows 10 Pro.
Нажмите клавишу Windows + X , затем щелкните Командная строка (администратор) , в командной строке введите следующую команду и нажмите Enter на клавиатуре.
wmic path SoftwareLicensingService get OA3xOriginalProductKey
Другие варианты, которые следует учесть перед переходом на более раннюю версию
Для компьютеров, обновленных до Windows 10 с Windows 8.1 или Windows 7, в течение 30 дней доступен ограниченный вариант отката до предыдущей версии. Если обновление до Windows 10 прошло более месяца назад, необходимо будет выполнить переход на более раннюю версию вручную. Если ваш компьютер поставляется с носителем для восстановления, обратитесь к документации, чтобы узнать, как переустановить Windows 7 или Windows 8 на вашем компьютере.
Если вы недавно приобрели новый компьютер с предустановленной Windows 10, только чтобы узнать, что он не работает с вашим оборудованием или программным обеспечением, или он вам просто не нравится, возможно, вы захотите вернуть компьютер. Проблемы, связанные с фактическим переходом на более раннюю версию, не так удобны и гладки, как вы могли бы подумать.
Кроме того, остается спрос на системы со старыми версиями Windows, что вы, возможно, предпочтете. Большинство OEM-производителей, таких как Dell, HP и Lenovo, предлагают новые модели систем с Windows 7 или Windows 8 на выбор.1. Если на ваш компьютер еще не истек гарантийный срок, я предлагаю вам воспользоваться этим и приобрести соответствующую систему с предустановленной Windows 7 или Windows 8.1.
Microsoft предоставила список поставщиков, которые предоставляют выбор систем Windows 7 / 8.1 с поддержкой новейшей архитектуры процессоров Intel, Skylake. Microsoft недавно объявила о планах ограничить поддержку Windows 7 и Windows 8.1 для будущих версий Skylake. Это сделало бы сейчас подходящее время для обновления до нового ПК, пока они доступны.В течение года Microsoft сосредоточится только на поддержке Windows 10 для будущих процессорных технологий.
Переход на Windows 8.1 или Windows 7
Если вы недавно купили систему с Windows 10, но ваша покупка находится вне гарантийного окна, то следующий лучший вариант — это вручную перейти на более раннюю версию, если ваша система это поддерживает. Вот что вам нужно сделать, чтобы определить, можно ли успешно перейти на более раннюю версию:
- Проверьте, есть ли у производителя родная Windows 7 и Windows 8.Доступны 1 аппаратные драйверы; в зависимости от модели системы это не гарантия. Для работы системы вам потребуются важные драйверы, такие как набор микросхем, видео, сеть, аудио и хранилище.
- Лицензия на Windows 7 или Windows 8.1. Если у вас нет лицензии на Windows 8.1 или Windows 7, вам необходимо ее приобрести. Если в вашей системе была предустановлена Windows 10 Pro, вы автоматически получаете право на понижение версии до Windows 8.1 Pro или Windows 7 Professional.
Перейдите на веб-сайт производителя, а затем найдите на нем раздел загрузок и драйверов.Введите номер модели и нажмите OK или Go.
После того, как драйверы будут найдены, на веб-сайте обычно будет возможность отфильтровать операционную систему. Щелкните в поле со списком, выберите Windows 7 или Windows 8.1 в зависимости от того, какую версию вы решили перейти на более раннюю. Перейдите к загрузке всех важных драйверов, таких как набор микросхем, видео, сеть, аудио и хранилище. После загрузки сохраните их на флэш-накопитель, пока не будете готовы их установить.
Резервное копирование системы Windows 10
Вам может не понравиться Windows 10 сегодня, или ваше возвращение к Windows 7 может быть временным.В будущем, если и когда вы решите вернуться к Windows 10, вы сможете сделать это удобным процессом для восстановления образа системы. Это, конечно, будет похоже на выполнение чистой установки с минимальными неудобствами. Ознакомьтесь с нашей статьей с инструкциями о том, как создать образ системы в Windows 10.
Выберите правильный выпуск и архитектуру Windows 7 или Windows 8.1
Вам нужно определить, версию и архитектуру Windows 7 или 8.1, вы будете быть установкой. Если на вашем компьютере установлено более 4 ГБ ОЗУ, используйте 64-разрядную версию.Если ваша цель — совместимость с устаревшим оборудованием или программным обеспечением, то лучшим выбором будет 32-разрядная версия, это ограничит объем памяти, который ваша система сможет адресовать.
Если вы используете права перехода на более раннюю версию Windows 10 Pro OEM, вы можете загрузить копию Windows 7 или Windows 8.1 со страницы восстановления программного обеспечения. Для носителя Windows 7 вам понадобится действующий ключ продукта. В противном случае страница восстановления программного обеспечения работать не будет. Следующий лучший вариант — одолжить соответствующий диск с Windows 7 Professional у надежного друга или члена семьи.
Отключите безопасную загрузку и загрузку EFI, затем подготовьтесь к установке Windows 7 или 8.1
Установка Windows 7 или Windows 8.1 — относительно простой процесс. Ознакомьтесь с нашими статьями, чтобы узнать, как это сделать. Процедура предполагает выполнение чистой установки. Вы не можете выполнить обновление на месте до более старой версии Windows из Windows 10. Перед началом установки вам необходимо отключить безопасную загрузку и встроенную загрузку EFI. Этот процесс требуется, если вы устанавливаете Windows 7.Кроме того, перед включением устаревшей загрузки необходимо отключить безопасную загрузку.
Безопасная загрузка была впервые представлена как часть волны систем Windows 8 с новым механизмом безопасности для защиты систем от вредоносных программ. Отключение безопасной загрузки может различаться в зависимости от марки и модели системы; для этого потребуется загрузка интерфейса встроенного ПО системы. Ознакомьтесь со следующей статьей TechNet, чтобы узнать, как отключить безопасную загрузку.
После загрузки с Windows 7 или Windows 8.1 установочный носитель. Выберите опцию Custom (Advanced), , затем выберите каждый раздел, затем нажмите удалить, пока не останется только один нераспределенный диск. Щелкните New; , это создаст раздел восстановления системы. Выберите системный раздел большего размера, затем нажмите «Далее», чтобы установить свою версию Windows.
Установка драйверов оборудования и обновление Windows
После установки Windows 7 или Windows 8.1 перейдите к установке соответствующих драйверов, которые вы загрузили заранее.Начните с самых важных, которые включают: Набор микросхем, видео и сеть. Ваши установки Windows 8.1 и Windows 7, вероятно, будут устаревшими, поэтому немедленно проверьте Центр обновления Windows на наличие последних обновлений, а затем установите их. Также убедитесь, что ваша антивирусная утилита обновлена. Windows 8.1 включает встроенный антивирус под названием Защитник Windows. Пользователи Windows 7 могут загрузить Защитник Windows или другую бесплатную антивирусную утилиту стороннего производителя.
Активация Windows 7 или Windows 8.1 Лицензия
После установки и запуска Windows 7 или Windows 8.1 вам необходимо активировать лицензию. В зависимости от выбранных или доступных вариантов этот процесс должен быть плавным. Если вам пришлось приобрести лицензию на розничную продажу или лицензию на сборщик систем OEM, то вам будет достаточно стандартной активации через Интернет.
Для систем, использующих права на переход на более раннюю версию Windows 10 Pro, ваши варианты непростые. Согласно Microsoft, вам следует связаться с OEM-производителем для получения лицензии.
Некоторые OEM-производители предварительно вводят ключ продукта для Windows 7 Professional или Windows Vista Business в BIOS именно для такого случая.Если ваш OEM-производитель сделал это на вашем ПК, вы должны выполнить только одно из следующих действий:
- Установите Windows 7 Professional или Windows Vista Business с помощью носителя восстановления для той версии Windows, который был предоставлен тем же OEM-производителем. . Ваша система активируется автоматически с помощью ключа продукта, введенного в BIOS. источник
Если ваш OEM-производитель не внедрил ключ продукта в BIOS на вашем ПК, выполните следующие действия:
- Получите подлинный установочный носитель Windows 7 Professional или Windows Vista Business и соответствующий ключ продукта.Возможно, вам придется купить полную копию продукта для перехода на более раннюю версию Windows у продавца. источник
Эти утверждения противоречат цели права на более раннюю версию. Обходной путь в этой ситуации — использовать существующий ключ продукта Windows 7 или Windows 8.1, чтобы инициировать активацию. Сложность в том, что это может быть ключ продукта, который уже используется, но соответствует выпуску. Вы, как пользователь, должны найти такой ключ продукта.
Варианты включают заимствование Windows 7 Professional / Windows 8/8.1 ключ Pro от надежного друга или члена семьи. Намерение состоит не в том, чтобы использовать ключ для активации лицензии, а в том, чтобы самостоятельно реализовать права на использование более ранней версии. Вы также можете использовать ключ продукта с компьютера, на котором предварительно установлена OEM-лицензия Windows 7 Professional или Windows 8 / 8.1 Pro. См. Инструкции в начале этой статьи, как извлечь ключ продукта Windows 8.1 Профессиональная с помощью командной строки.
Нажмите клавишу Windows + R , затем введите , slui.exe 4 , затем нажмите Enter на клавиатуре.Выберите свою страну из списка, затем выберите параметр «Активация по телефону». Оставайтесь на связи и дождитесь, пока специалист Microsoft Answer Tech поможет вам с активацией. Самое важное, что вам нужно запомнить, — это сказать «Я использую права на использование более ранней версии ».
Отключить получение Windows 10
Поскольку вы вернулись к соответствующей версии Windows, вы получите уведомление об обновлении до Windows 10. Ознакомьтесь с нашими статьями здесь и здесь, чтобы узнать, как отключить приложение «Получить Windows 10» из автоматическое обновление вашего компьютера до Windows 10.
Когда вы все же решите снова выполнить обновление до Windows 10 в будущем, вы можете выбрать маршрут обновления на месте или восстановить образ системы, созданный вами заранее. Если вы накопили данные в системе, сначала сделайте резервную копию, а затем восстановите образ системы.
Уф, теперь много чего нужно было сформулировать. Microsoft хочет, чтобы каждый компьютер был обновлен до Windows 10; реальность такова, что это может произойти только в идеальном мире. У всех нас есть разные причины, по которым мы по-прежнему предпочитаем Windows 7 или Windows 8.1; это наше право. За Windows 10 действительно будущее, но я уверен, что многие из нас предпочли бы принять будущее на своих условиях.
Как сделать Windows 10 похожей на Windows 7
Хотя Windows 10 выглядит привлекательно для некоторых, многие из нас ошеломлены огромным скачком стиля с Windows 7. Если вы изо всех сил пытаетесь чувствовать себя комфортно с Windows 10, вы, конечно, не одиноки.
Хорошая новость заключается в том, что Windows 10 обладает широкими возможностями настройки, поэтому вы можете спроектировать ее дизайн так, чтобы он выглядел почти так же, как Windows 7.С помощью нескольких настроек таких элементов, как обои, цветовая схема и браузер по умолчанию, вы быстро вернетесь к внешнему виду Windows 7.
Chan ge the Start Menu
Шаг 1: Загрузка под названием Classic Shell однажды позволила вам изменить ключевые аспекты меню, чтобы они больше походили на Windows 7. К сожалению, поддержка Classic Shell закончилась в 2017 году, но код был взят и продолжен с Open Shell, который вы можно скачать здесь. С помощью этого бесплатного инструмента вы можете изменить меню «Пуск» Windows 10, чтобы оно напоминало версию, предоставляемую в Windows 7.После установки вы увидите шесть пунктов в меню «Пуск», перечисленных под Classic Shell . Здесь вы захотите выбрать настройки классического меню «Пуск» .
Шаг 2: На вкладке «Стиль меню« Пуск »» выберите Windows 7 Style , как показано выше.
Шаг 3: Затем перейдите сюда, чтобы загрузить сферу меню «Пуск» Windows 7 (это файлы изображений, так что вы можете получить их из разных мест, если хотите). После загрузки выберите Custom в нижней части вкладки Start Menu Style и выберите загруженное изображение.Возможно, вам придется настроить размер кнопки — мы использовали 60 , поскольку значение по умолчанию было слишком большим для разрешения нашего рабочего стола.
Шаг 4: На вкладке Skin выберите Windows Aero.
Шаг 5: Нажмите OK , и все готово.
Если вас не интересуют другие параметры стиля, но вы действительно упускаете возможность сделать панель задач прозрачной во время работы, то мы предлагаем вместо этого загрузить TranslucentTB.Это придаст вам сладкую прозрачность, ничего не меняя.
Поменять обои
Шаг 1: Чтобы установить обои для Windows 7, загрузите изображения отсюда.
Шаг 2: Щелкните рабочий стол правой кнопкой мыши и выберите «Персонализировать».
Шаг 3: Появится приложение Настройки , по умолчанию панель Фон . Убедитесь, что в раскрывающемся меню Фон указано Изображение , а затем нажмите кнопку Обзор , чтобы найти загруженные обои.
Скрыть Кортану и представление задач
Шаг 1: Щелкните правой кнопкой мыши на панели задач, выберите Cortana , а затем Hidden , чтобы удалить помощника Microsoft.
Шаг 2: Щелкните правой кнопкой мыши на панели задач и выберите Показать кнопку просмотра задач , чтобы отключить эту функцию.
Изменить цвета
Шаг 1: Щелкните рабочий стол правой кнопкой мыши и выберите Персонализировать .
Шаг 2: Выберите цветов в левой части приложения Настройки .
Шаг 3: Как показано выше, мы выбрали Navy Blue .
Шаг 4 : Затем мы изменим цвета строки заголовка. Проверьте опцию Title Bars в нижней части панели. Вы также можете добавить Пуск и панель задач, если хотите.
Замена Microsoft Edge на Internet Explorer
Поддержка
для Internet Explorer в основном закончилась, и в настоящее время возникают трудности с ее использованием, поэтому мы не обязательно рекомендуем этот шаг всем.Однако можно использовать IE в Windows 10 — действительно, в вашей версии Windows 10 уже должна быть доступна финальная версия IE (Internet Explorer 11).
Шаг 1: Щелкните правой кнопкой мыши значок Microsoft Edge и открепите браузер от панели задач.
Шаг 2: Найдите Internet Explorer, используя поле поиска меню «Пуск».
Шаг 3 : Щелкните результат правой кнопкой мыши и выберите Закрепить на панели задач.
Шаг 4: Откройте Internet Explorer, выберите значок в виде шестеренки Инструменты в верхнем правом углу и выберите Свойства обозревателя.
Шаг 5: Когда появится всплывающее окно параметров Интернета, выберите вкладку Программы .
Шаг 6: На этой панели щелкните Сделать Internet Explorer браузером по умолчанию .
Шаг 7: В открывшемся списке выберите Internet Explorer и затем выберите Установить эту программу по умолчанию .
Твик Explorer
Здесь мы использовали бесплатный инструмент OldNewExplorer. Он загружен в виде файла RAR, поэтому вам потребуется установить стороннее программное обеспечение, чтобы распаковать программу установки.Используемый файл — OldNewExplorerCfg.exe, и после запуска вам нужно будет изменить вот что:
Шаг 1 : Выберите Использовать классическую группировку дисков на этом ПК.
Шаг 2: Выберите Использовать библиотеки; Скрыть папки с этого компьютера.
Шаг 3 : выберите Использовать панель команд вместо ленты.
Шаг 4: Выберите Показать панель подробностей внизу.
Шаг 5: Для стиля оформления у вас есть три варианта: по умолчанию, серебристо-кремовый и плоский белый.
Шаг 6: Для стиля строки состояния выберите Серый.
Шаг 7 : Затем откройте проводник. Выберите «Инструменты », «», а затем «Параметры папки ». На вкладке Общие щелкните Этот компьютер в раскрывающемся меню для Открыть проводник.
Шаг 8 : Находясь на вкладке Общие , снимите флажок Показывать недавно использованные файлы в быстром доступе.
Шаг 9 : Наконец, снимите флажок Показывать часто используемые папки в быстром доступе.
Добавить устройства
Microsoft Gadgets был популярной опцией в Windows 7. Благодаря этим удобным приложениям вы могли мгновенно просматривать различные категории важных новостей и ежедневных обновлений на своем ноутбуке. Они могли отображать погоду, часы, обновления акций и многое другое при минимальных системных ресурсах.
К большому разочарованию пользователей, Microsoft из соображений безопасности пришлось исключить гаджеты из всех ОС Windows. Гаджеты имели серьезный недостаток безопасности, потому что они исходили от сторонних разработчиков, код которых подвергал пользователей бесчисленным киберугрозам.Microsoft сохранила некоторые из самых популярных гаджетов в качестве системных функций, а некоторые из них доступны в магазине Microsoft, например Sticky Notes.
Многие пользователи Windows 10 упускают из виду принцип работы гаджетов в Windows 7. Положительным моментом является то, что вы можете получить доступ ко многим из этих функций, загрузив 8GadgetPack. Магазин Microsoft сертифицировал 8GadgetPack на предмет безопасности, поэтому вы можете получить тот же опыт работы с Windows 7 без каких-либо рисков. Доступны следующие варианты: Clipboarders, Clock, Agenda, App Launcher и другие.
Рекомендации редакции
Как сделать Windows 10 более похожей на Windows 7
Windows 7 наконец-то уходит в закат. 14 января 2020 года расширенная поддержка Microsoft прекратится, что означает, что вы не получите исправлений ошибок или обновлений безопасности, а Microsoft не будет предоставлять техническую поддержку для компьютеров, на которых установлено устаревшее программное обеспечение. Поэтому обновление очень важно, если вы хотите избежать вредоносных программ и других проблем.
Windows 10 по-прежнему доступна в виде бесплатного обновления с Windows 7, но с некоторыми изменениями и дополнительными функциями, которые могут не понравиться сторонникам 7.Тем не менее, если немного поработать, вы сможете почувствовать себя как дома.
(Обратите внимание, что если вы действительно не хотите обновляться до Windows 10, Windows 8 все еще находится в расширенной поддержке еще несколько лет. Однако вы должны заплатить за лицензию, а их немного сложнее найти Некоторые из этих настроек могут работать для 8, но в этом руководстве мы сосредоточимся на Windows 10.)
Объявление
Исправить проводник
Проводник Windows 10 не сильно отличается от своего аналога в Windows 7, но Microsoft действительно приняла здесь некоторые странные решения.Например, новое меню быстрого доступа больше похоже на беспорядок, чем на набор полезных ярлыков, но в Windows 10 оно находится спереди и по центру.
Если вы перейдете в Файл> Изменить папку и параметры поиска , вы можете вернуть вещи обратно. их законное место. Измените раскрывающееся меню «Открыть проводник на» на «Этот компьютер» и снимите оба флажка в разделе «Конфиденциальность в отношении быстрого доступа». Затем вы можете открепить элементы в разделе «Быстрый доступ», чтобы очистить боковую панель.
Тогда есть ленточное меню…какая противоречивая лента с ее кнопками странного размера и неудобной для навигации компоновкой. Сверните ленту, щелкнув стрелку в правом верхнем углу, и она вам редко понадобится, поскольку большинство ее параметров доступны в контекстном меню проводника.
Если вы действительно хотите удалить ленту из вашей системы, Open Shell может это сделать, но может и небольшой инструмент под названием Ribbon Disabler. Просто будьте осторожны с подобным программным обеспечением, поскольку оно может иногда что-то сломать — к счастью, есть возможность вернуть ленту в исходное состояние, если вы передумаете.
Очистить облачные сервисы
Windows 10 включает в себя нового цифрового помощника Cortana, а также более активно использует OneDrive. Если вы не хотите, чтобы какая-либо из этих функций мешала вам, у вас есть несколько вариантов.
Отмените связь OneDrive с Windows 10, щелкнув правой кнопкой мыши значок OneDrive в правом нижнем углу экрана, выбрав «Настройки» и выбрав «Отменить связь с этим компьютером». Или полностью удалите его, перейдя в Настройки > Приложения .
Кортана похожа. Вы можете отключить многие функции Cortana при первой установке Windows 10 или перейдя в Настройки > Cortana после установки. Если вы сделаете это, она никогда не должна вас беспокоить. Однако, если вы настроены амбициозно, вы можете полностью отключить службу из реестра.
Уберите панель задач
Windows 10 добавляет кучу лишнего мусора на панель задач, к которой легко получить доступ с помощью сочетания клавиш: поле поиска, кнопка Cortana и кнопка просмотра задач.Очистите все это, щелкнув правой кнопкой мыши на панели задач и выбрав Search> Hidden . Щелкните правой кнопкой мыши еще раз и снимите два флажка: «Показать кнопку Кортаны» и «Показать кнопку просмотра задач». Тогда единственное, что будет на панели задач, — это ярлыки вашего приложения.
Войти с локальной учетной записью
Windows 10 настоятельно рекомендует вам входить на компьютер с учетной записью Microsoft, которая, помимо прочего, позволяет синхронизировать настройки между компьютерами. Но если вы предпочитаете простоту локальной учетной записи (я вас не виню), вы все равно можете настроить ее — эта опция может быть немного скрыта.
Если вы устанавливаете Windows 10 Pro, у вас должна быть опция автономной учетной записи (или опция присоединения к домену), которая позволит вам использовать локальную учетную запись. Windows 10 Home недавно удалила этот параметр из мастера установки, но если вы отключите компьютер от Интернета, вы сможете создать локальную учетную запись, полностью минуя вход в систему Microsoft.
Если вы уже установили Windows и вошли в систему с учетной записью Microsoft, вы можете преобразовать ее в локальную учетную запись, выбрав «Параметры »> «Учетные записи»> «Войти с локальной учетной записью вместо ».
Ликвидируйте экран блокировки
Какими бы красивыми ни были фотографии экрана блокировки от Microsoft, сам экран может раздражать — в конце концов, он просто добавляет еще один ненужный щелчок между вами и вашим рабочим столом. В настройках нет возможности удалить его, но вы можете избавиться от экрана блокировки с помощью небольшой настройки реестра.
Откройте меню «Пуск», введите regedit и нажмите Enter. Перейдите к следующему разделу реестра на панели навигации:
HKEY_LOCAL_MACHINE \ SOFTWARE \ Policies \ Microsoft \ Windows
Щелкните правой кнопкой мыши папку Windows на боковой панели и выберите New> Key и назовите его Personalization .Затем в этой новой папке Personalization щелкните правой кнопкой мыши пустое место на правой панели и выберите New> DWORD (32-bit) Value . Назовите его NoLockScreen , дважды щелкните его, чтобы изменить его значение данных на 1, и перезагрузите компьютер.
После этого вам больше никогда не придется видеть этот экран блокировки. (Тем не менее, я думаю, что для входа в компьютер лучше использовать разблокировку по отпечатку пальца или по лицу — это быстрее, чем ввод пароля, и автоматически обходит экран блокировки.)
Отменить автоматические обновления
Windows 10 имеет грубую историю с механизмом автоматического обновления, но с годами ситуация улучшилась. Функция Active Hours позволяет вам контролировать, когда Windows 10 разрешено устанавливать обновления и перезагружаться, чтобы она не отключилась случайным образом в середине вашей работы.
Просто зайдите в Настройки> Обновление и безопасность> Изменить часы активности , чтобы настроить его. Обратите внимание, что это по-прежнему будет устанавливать обновления автоматически, это будет происходить посреди ночи, перезагружая ваш компьютер, когда вы его не используете.
Если это все еще неприемлемо, вы можете отложить обновления Windows в разделе «Настройки »> «Обновление и безопасность»> «Дополнительные параметры ». Отложив обновления на несколько дней, вы можете быть уверены, что у вас будет достаточно времени, чтобы сохранить свою работу и вручную установить обновления, когда они будут готовы. Просто не забывайте устанавливать их своевременно, иначе вы будете отставать от этих важных исправлений безопасности.
Защитите вашу конфиденциальность
Если есть что-то, что удерживает людей от Windows 7, так это то, что Windows 10 все больше полагается на сбор данных.Хотя несколько лет назад Microsoft добавила часть этой телеметрии в Windows 7, Windows 10 все еще идет дальше. Если вы собираетесь обновлять, вам нужно обратить пристальное внимание на то, к какой личной информации у Microsoft есть доступ.
У нас есть руководство по защите вашей конфиденциальности в Windows 10, поэтому я не буду здесь повторять каждый шаг — достаточно сказать, что он включает в себя переход в «Настройки» > Конфиденциальность и снятие отметок со многих полей. Однако я не рекомендую использовать эти универсальные инструменты обеспечения конфиденциальности, которые можно найти в Интернете, поскольку они часто могут нарушать работу и вызывать путаницу в отношении того, почему определенные функции больше не работают.
Если вы хотите выйти за рамки настроек, которые предоставляет Windows, вам, вероятно, лучше изучить, что делают эти ключи реестра, и настроить их самостоятельно. Это может занять больше времени, но это лучше, чем использовать стороннее решение в один щелчок, которое заставит вас чесать голову, когда что-то пойдет не так.
18 причин перейти на Windows 10
Этот информационный бюллетень может содержать рекламу, предложения или партнерские ссылки. Подписка на информационный бюллетень означает ваше согласие с нашими Условиями использования и Политикой конфиденциальности.Вы можете отказаться от подписки на информационные бюллетени в любое время.
Как вернуться к Windows 7 или 8 после нежелательного обновления до Windows 10
Microsoft отказывается от пряников и ломает кнуты в своем стремлении перевести 1 миллиард пользователей на Windows 10 в течение следующих двух лет.
После распространения бесплатного обновления в качестве Рекомендуемого обновления для пользователей Windows 7 и 8 в начале этого года — что означает, что вы загрузили исходные установочные биты, если вы используете Центр обновления Windows по умолчанию, как и следует большинству людей, — Microsoft изменила свое всплывающее окно. коварным образом за последнюю неделю.В течение последних шести месяцев во всплывающем окне «Получить Windows 10» запрашивалось разрешение на запуск обновления, но отсутствовала опция «Нет, спасибо», поэтому единственный способ избежать этого — закрыть окно, нажав кнопку X в правый верхний угол. Теперь во всплывающем окне говорится: «В данный момент мы обновим до », и нажатие X считается согласием. Вместо этого вам нужно щелкнуть небольшую, легко пропускаемую ссылку во всплывающем окне, чтобы отменить обновление.
Дополнительная литература: вы обновитесь до Windows 10: изнутри силовой тактики Microsoft
Это неприятная наживка и переключение после месяцев использования непрерывного всплывающего окна, которое невозможно отключить без помощи взлома реестра и других продвинутых уловок, утомляла пользователей, побуждая их просто отказаться от X . раздражает, когда он появляется каждый раз, когда они открывают свой компьютер.Хуже того, теперь ваш компьютер может быть обновлен до Windows 10 без вашего явного содержания.
Судя по сотням комментариев в Reddit, Twitter, PCWorld, моем почтовом ящике и других местах в Интернете в ответ на эту ситуацию, многие люди обнаруживают, что обновляются непреднамеренно. И, ну, многие из них злые .
К счастью, после установки Windows 10 можно легко вернуться к работе с Windows 7 или 8.
Как отменить обновление Windows 10
Легче всего сказать «Нет» во время процесса начальной настройки.Если вы откажетесь от лицензионного соглашения с конечным пользователем Windows 10, вы вернетесь к своей старой операционной системе.
Но что, если для этого уже слишком поздно?
Вам разрешено вернуться к предыдущей версии Windows в течение 31 дня после обновления до Windows 10. (Примечание: Microsoft определяет период отката как «месяц» в большей части своей документации, а на некоторых сайтах поддержки указано 30 дней, но мы подтвердил в Microsoft, что это 31.) Просто откройте меню «Пуск» и перейдите в «Настройки »> «Обновление и безопасность»> «Восстановление ».Если у вас есть право на переход на более раннюю версию, вы увидите вариант с надписью «Вернуться к Windows 7» или «Вернуться к Windows 8.1» в зависимости от того, с какой операционной системы вы выполняли обновление. Просто нажмите кнопку «Начать работу» и отправляйтесь в путь.
После того, как вы вернулись к своей предыдущей версии Windows, вам нужно поработать с ней, чтобы еще раз усовершенствовать настройку. В частности, вам может потребоваться переустановить некоторые программы и не забудьте использовать пароль Windows 7, а не пароль Windows 10, если вы создали учетную запись Microsoft для новой операционной системы в процессе установки.
Прекратите повторение этого события
После обновления ПК до Windows 10 вы всегда сможете сделать это снова в будущем. Но если вас не соблазняют лучшие функции Windows 10 и более тонкие потрясающие настройки — ощущение, которое я полностью понимаю после несогласованного обновления, — вы можете воспользоваться парой полезных инструментов, чтобы запретить возвращение запросов на обновление до Windows 10.
Панель управления GWX была первым всплывающим инструментом против Windows 10 на блоке, и он работает изумительно, хотя его сложный пользовательский интерфейс полон детализированных опций и может отключить некоторых людей.Never10 известного исследователя безопасности Стива Гибсона выполняет ту же основную задачу гораздо более простым способом. Любая программа делает свое дело.
Панель управления GWX и Never10 также предотвратят обновление вашего компьютера до Windows 10, если это еще не сделано. Установка одного из них — гораздо лучший вариант, чем полное отключение обновлений Windows, чтобы избежать приставания Microsoft, поскольку отключение исправлений может сделать вас уязвимыми для новых недостатков безопасности.
А теперь хорошие новости: Microsoft заявляет, что планирует постепенно отказаться от всплывающего окна GWX, как только в июле начнет взиматься плата за обновление Windows 10.Скрещенные пальцы.
Примечание. Когда вы покупаете что-то после перехода по ссылкам в наших статьях, мы можем получить небольшую комиссию. Прочтите нашу политику в отношении партнерских ссылок для получения более подробной информации.
Пути обновления до Windows 10 (Windows 10) — Windows Deployment
- 3 минуты на чтение
В этой статье
Относится к
- Окна 10
- Windows 10 Mobile
Пути обновления
В этом разделе приводится сводка доступных способов обновления до Windows 10.Вы можете выполнить обновление до Windows 10 с Windows 7 или более поздней версии операционной системы. Это включает обновление одного выпуска Windows 10 до более позднего выпуска Windows 10. Также поддерживается переход с одного выпуска Windows 10 на другой выпуск того же выпуска.
Если вы также переходите на другой выпуск Windows, см. Обновление выпуска Windows 10. На этой странице описаны методы и поддерживаемые пути изменения выпуска Windows. Эти методы требуют, чтобы вы вводили лицензию или ключ продукта для новой редакции Windows до начала процесса обновления.Понижение версии также поддерживается для некоторых путей, но обратите внимание, что приложения и настройки не сохраняются при понижении версии Windows.
Обновление версии Windows 10 : вы можете напрямую обновить любую полугодовую версию Windows 10 до более новой, поддерживаемой полугодовой версии Windows 10, даже если это предполагает пропуск версий. Обратитесь к представителю вашей учетной записи, если ваша текущая версия Windows не поддерживается. Информацию о доступности и услугах см. В информационном бюллетене о жизненном цикле Windows.
Windows 10 LTSC / LTSB : из-за изменений наименования версии продукта, отображающие Windows 10 LTSB, будут заменены на Windows 10 LTSC в последующих обновлениях функций. Термин LTSC используется здесь для обозначения всех версий с долгосрочным обслуживанием.
Обновление на месте с Windows 7, Windows 8.1 или Windows 10 с полугодовым периодом до Windows 10 LTSC не поддерживается. Примечание : Windows 10 LTSC 2015 не блокирует этот путь обновления. Это было исправлено в выпуске Windows 10 LTSC 2016, который теперь допускает только параметры установки только с данными и чистой установки.Вы можете перейти с Windows 10 LTSC на полугодовой канал Windows 10 при условии, что вы обновитесь до той же или более новой версии сборки. Например, Windows 10 Корпоративная 2016 LTSB можно обновить до Windows 10 Корпоративная версии 1607 или более поздней. Обновление поддерживается с помощью процесса обновления на месте (с использованием программы установки Windows). Вам нужно будет использовать переключатель Product Key, если вы хотите сохранить свои приложения. Если вы не используете переключатель, опция «Сохранить личные файлы и приложения» будет недоступна. В командной строке будет установка .exe / pkey xxxxx-xxxxx-xxxxx-xxxxx-xxxxx , используя соответствующий ключ продукта Windows 10 SAC. Например, при использовании KMS командная строка будет иметь вид setup.exe / pkey NPPR9-FWDCX-D2C8J-H872K-2YT43 .
Windows N / KN : для SKU Windows «N» и «KN» (выпуски без функций, связанных с носителями) используются те же пути обновления, которые показаны ниже. Если выпуски до и после обновления относятся к разным типам (например, с Windows 8.1 Pro N до Windows 10 Pro), личные данные будут сохранены, но приложения и настройки будут удалены в процессе обновления.
Windows 8.0 : Вы не можете выполнить обновление напрямую с Windows 8.0 до Windows 10. Чтобы выполнить обновление с Windows 8.0, необходимо сначала установить обновление Windows 8.1.
✔ = Поддерживается полное обновление, включая личные данные, настройки и приложения.
D = более ранняя версия издания; личные данные сохраняются, приложения и настройки удаляются.
| Windows 10 Домашняя | Windows 10 Pro | Windows 10 Pro для образовательных учреждений | Windows 10 для образовательных учреждений | Windows 10 Корпоративная | Windows 10 Mobile | Windows 10 Mobile Enterprise | ||
|---|---|---|---|---|---|---|---|---|
| Windows 7 | ||||||||
| Стартер | ✔ | ✔ | ✔ | ✔ | ||||
| Домашний базовый | ✔ | ✔ | ✔ | ✔ | ||||
| Home Premium | ✔ | ✔ | ✔ | ✔ | ||||
| Профессиональный | D | ✔ | ✔ | ✔ | ✔ | |||
| Окончательный | D | ✔ | ✔ | ✔ | ✔ | |||
| Предприятие | ✔ | ✔ | ||||||
| Windows 8.1 | ||||||||
| (ядро) | ✔ | ✔ | ✔ | ✔ | ||||
| Подключено | ✔ | ✔ | ✔ | ✔ | ||||
| Pro | D | ✔ | ✔ | ✔ | ✔ | |||
| Профессиональный студент | D | ✔ | ✔ | ✔ | ✔ | |||
| Pro WMC | D | ✔ | ✔ | ✔ | ✔ | |||
| Предприятие | ✔ | ✔ | ||||||
| Встраиваемая промышленность | ✔ | |||||||
| Windows RT | ||||||||
| Windows Phone 8.1 | ✔ | |||||||
| Windows 10 | ||||||||
| Дом | ✔ | ✔ | ✔ | |||||
| Pro | D | ✔ | ✔ | ✔ | ||||
| Образование | D | |||||||
| Предприятие | ✔ | |||||||
| Мобильный | ✔ |
Сценарии развертывания Windows 10
Рекомендации по обновлению и миграции Windows
Обновление выпуска Windows 10
Как перейти с Windows 10 Home на Pro
Что нужно знать
- Перейдите в меню «Пуск» > Настройки > Обновление и безопасность > Активация > Перейдите в магазин , чтобы приобрести обновление до Windows 10 Pro.
- Если у вас есть ключ продукта Windows 10 Pro, перейдите в меню «Пуск» > Настройки > Обновления и безопасность > Активация > Измените ключ продукта .
- Чтобы установить Pro на другой компьютер, повторно введите ключ продукта Windows 10 Home на текущем ПК, затем введите ключ продукта Pro на новом ПК.
В этой статье объясняется, как выполнить обновление с Windows 10 Home до Windows 10 Pro через Магазин Windows или введя ключ продукта Pro.Вы можете узнать, какая у вас версия Windows, проверив системные настройки.
Как обновить Windows 10 Home до Pro через Магазин Windows
Если вы еще ничего не заплатили за Pro и никто не вручил вам копию, самый простой способ обновления — из Магазина Windows. Вот как:
Во-первых, убедитесь, что на вашем компьютере нет ожидающих обновлений.
Затем выберите Start Menu > Settings .
Выберите Обновление и безопасность .
Выберите Активация в левом вертикальном меню.
Выберите Перейти в магазин . Эта ссылка ведет в Магазин Windows.
Чтобы приобрести обновление, выберите Купить .
Войдите в свою учетную запись Microsoft, затем введите способ оплаты. Windows немедленно обновится.
Мэдди Прайс / Lifewire
Обновление с Windows 10 Home до Pro с помощью ключа продукта / цифровой лицензии
Если у вас есть копия Windows 10 Pro, у вас также должен быть ключ продукта (также называемый лицензионным ключом) для включения Windows 10 Pro.Этот ключ понадобится вам для замены ключа продукта Windows Home.
Вот как заменить текущий ключ продукта:
Убедитесь, что у вас установлены последние обновления Windows.
Перейдите в меню «Пуск» > Настройки > Обновления и безопасность > Активация .
В разделе Активация выберите Изменить ключ продукта . Откроется окно «Ключ продукта».
Введите 25-значный ключ продукта Windows Pro.
Выберите Далее . Если ваш ключ правильный, установка начнется немедленно, и вскоре вы получите сообщение о том, что Windows обновлена.
Перенос обновления Windows 10 Pro на другой компьютер
Поскольку до обновления Pro у вас была полная операционная система Windows 10, вы можете удалить обновление Pro с его текущего компьютера, а затем перенести его на другой компьютер.
Завершите этот процесс в интерактивном режиме, чтобы Microsoft могла зарегистрировать, что вы удалили обновление Pro.
Чтобы переустановить исходную лицензию Windows, которая сделает обновление Pro доступным для установки на другом компьютере:
Посмотрите на нижнюю часть своего ноутбука с Windows или на верхнюю / боковую часть настольной башни. Там может быть наклейка с оригинальным ключом продукта Windows; в качестве альтернативы, это может быть руководство или другой материал, входящий в комплект поставки вашего ПК.
Перейдите в меню «Пуск» > Настройки > Обновление и безопасность > Активация > Измените ключ продукта .
Введите ключ продукта в поле Изменить ключ продукта , чтобы «понизить» до старой лицензии Home.
Ваша лицензия на обновление теперь освобождена и может быть установлена на другом компьютере.
Спасибо, что сообщили нам!
Расскажите, почему!
Другой
Недостаточно подробностей
Сложно понять
.

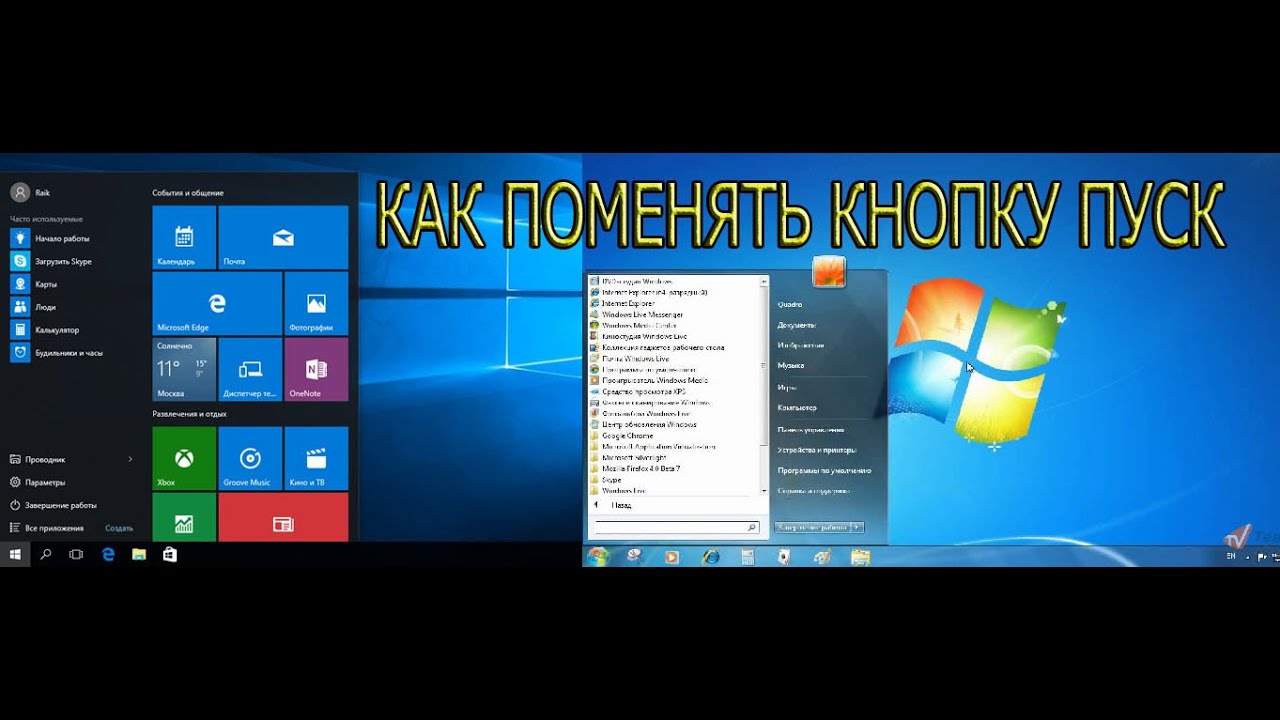 1 и Windows 7 — что делать?
1 и Windows 7 — что делать?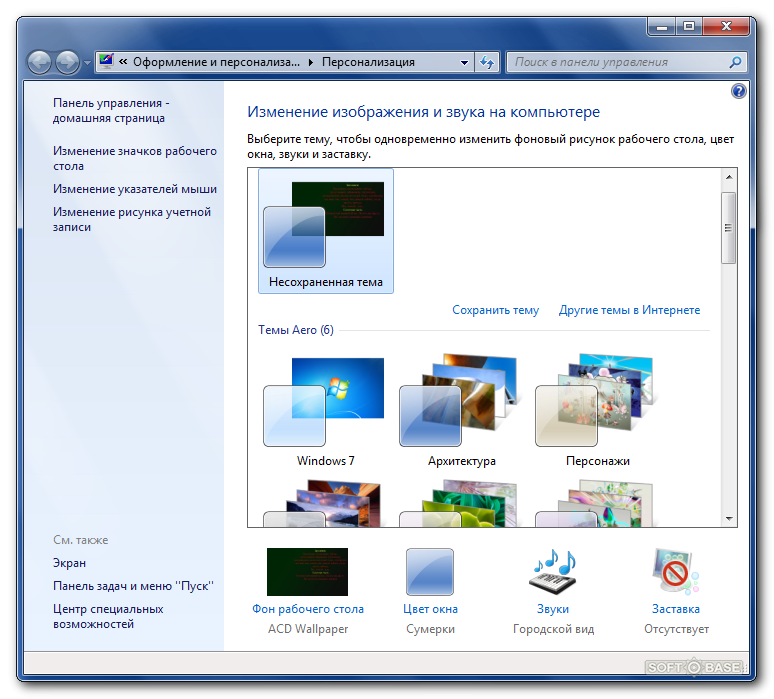
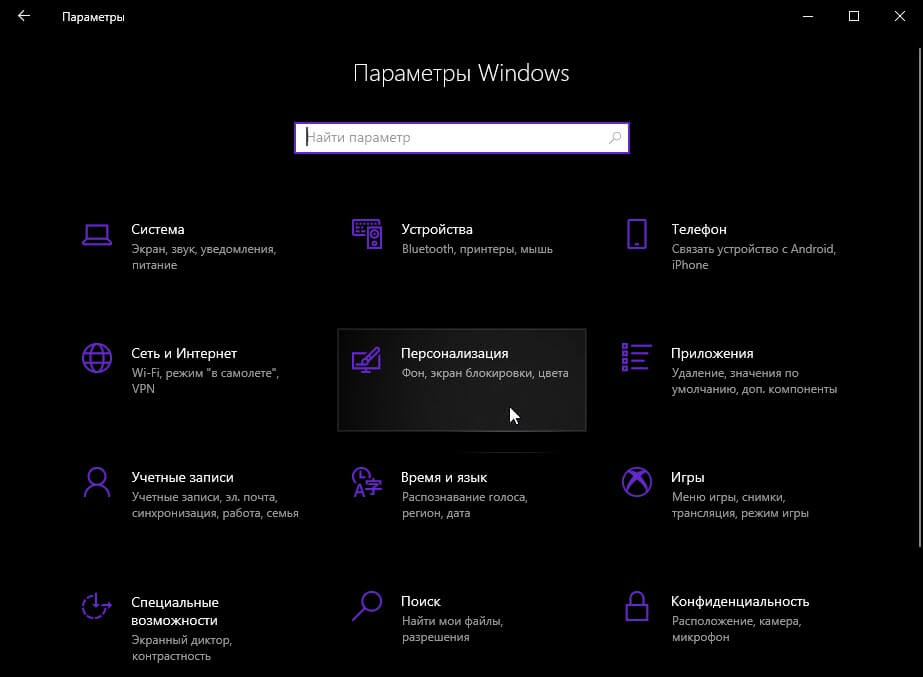
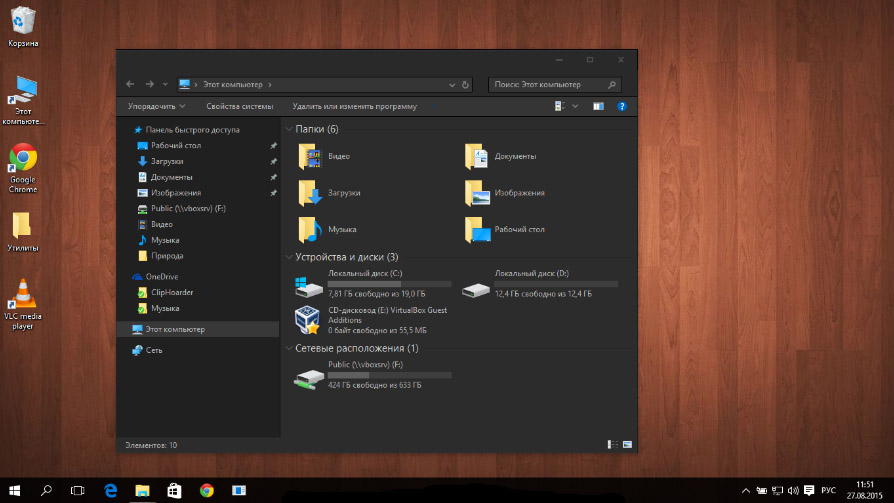 Возможно, драйвер поврежден или отсутствует (Код 39)
Возможно, драйвер поврежден или отсутствует (Код 39) dll отсутствует на компьютере в Windows 10 и Windows 7
dll отсутствует на компьютере в Windows 10 и Windows 7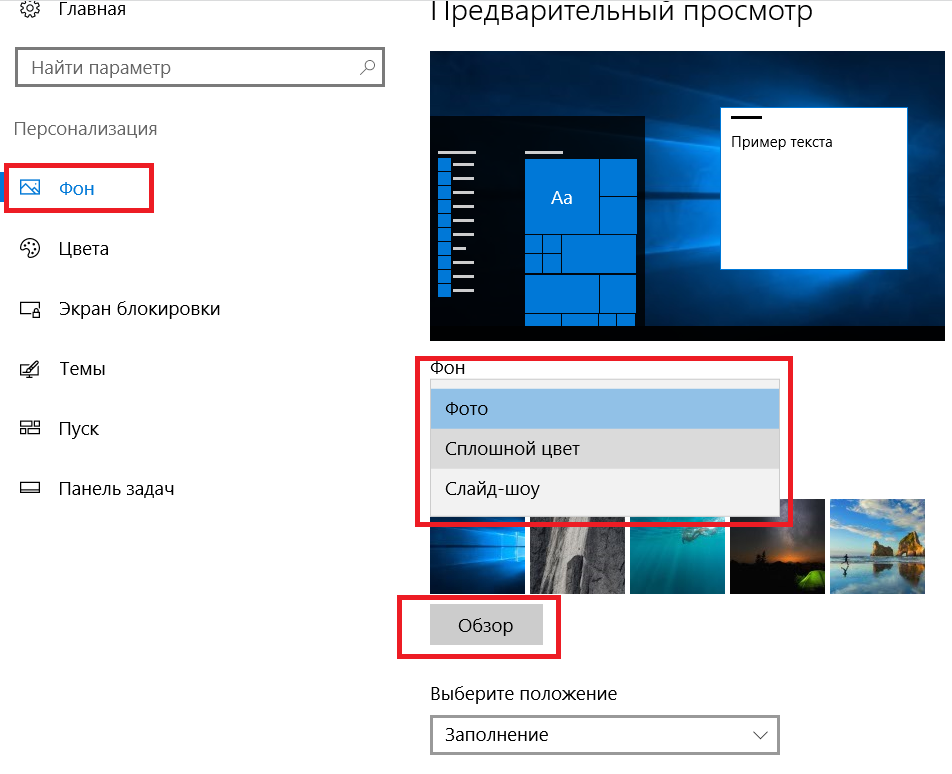 exe COM Surrogate
exe COM Surrogate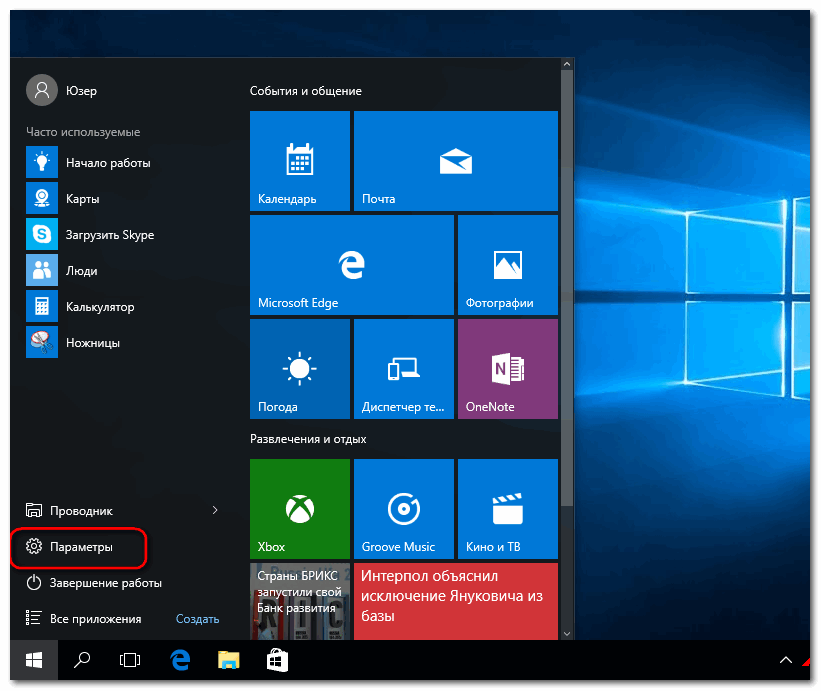 exe грузит процессор — как исправить
exe грузит процессор — как исправить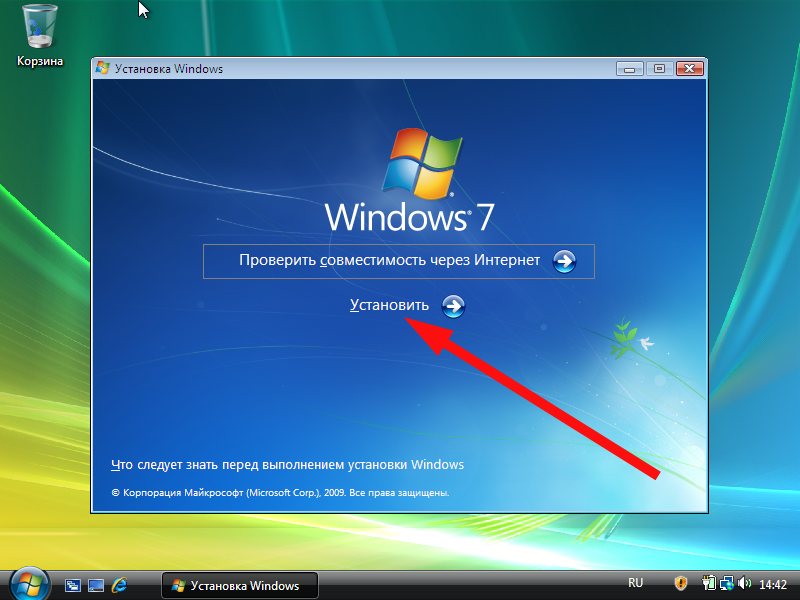 exe — как исправить
exe — как исправить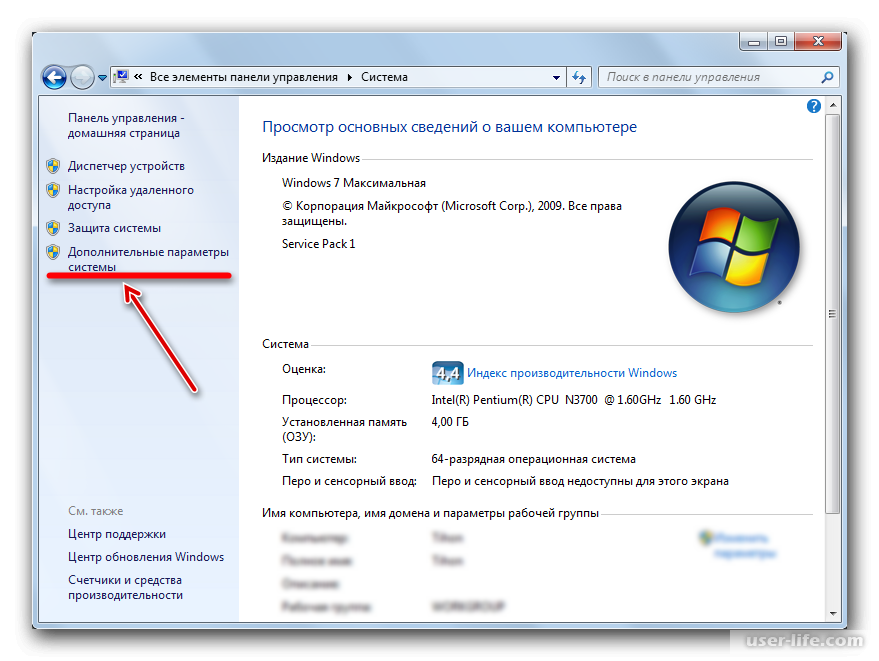 Net Framework 3.5 в Windows 10
Net Framework 3.5 в Windows 10 sys DRIVER_IRQL_NOT_LESS_OR_EQUAL
sys DRIVER_IRQL_NOT_LESS_OR_EQUAL 1 и Windows 7
1 и Windows 7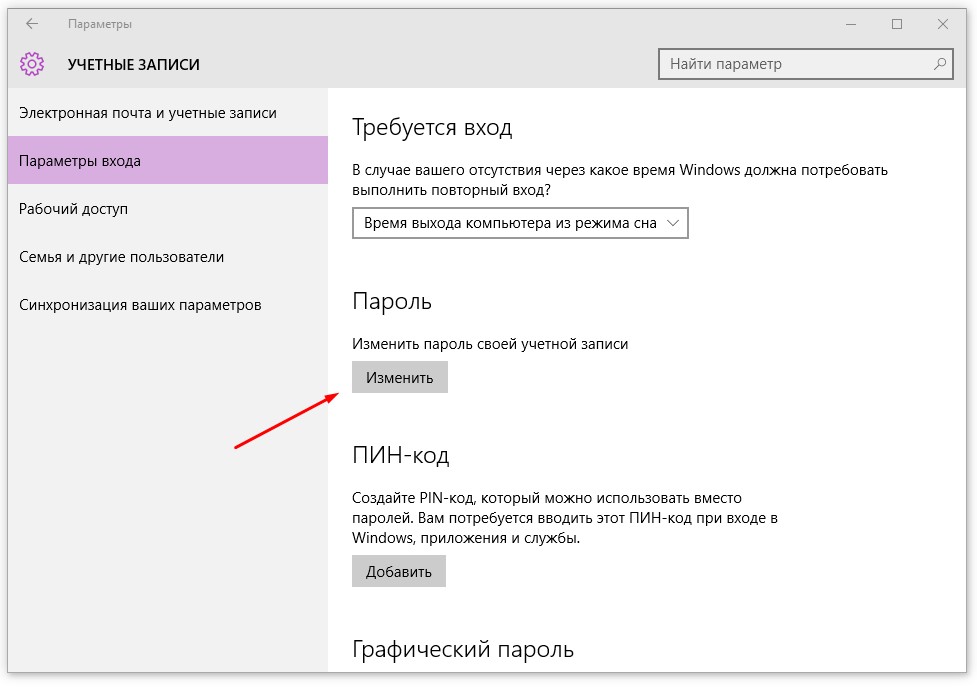 0 is required to run the engine и DX11 feature level 11.0 is required to run the engine при запуске игр
0 is required to run the engine и DX11 feature level 11.0 is required to run the engine при запуске игр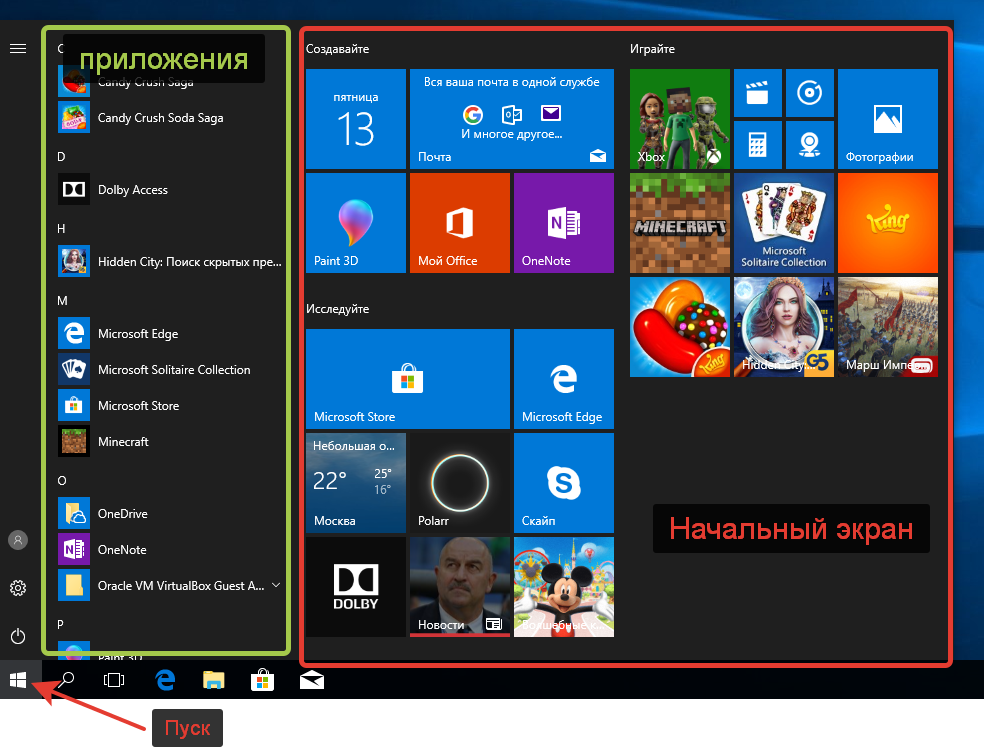 Что делать, если средство диагностики памяти обнаружило проблемы оборудования
Что делать, если средство диагностики памяти обнаружило проблемы оборудования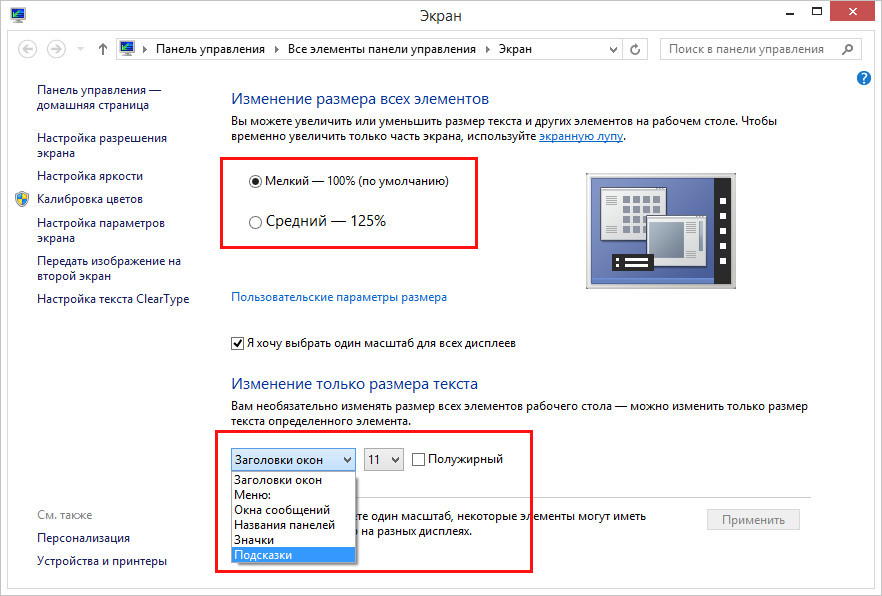 exe ошибка приложения (решение)
exe ошибка приложения (решение)