Как сменить пользователя на компьютере: Смена пользователей (учетных записей) в Windows 10
Как сменить учетную запись пользователя в Windows 7
Учетные записи являются крайне полезной функцией, если одним компьютером пользуется несколько человек. Особенно новые профили с разным уровнем доступа пригодятся, когда ПК часто используют дети. Давайте рассмотрим процесс создания и смены аккаунта.
Читайте также: Включение и настройка «Родительского контроля» на компьютере
Работа с учетными записями пользователей Windows 7
Всего в ОС Windows 7 присутствует три различных типа профилей. Все возможные функции доступны администратору, он также управляет другими аккаунтами. Обычным доступом обладают остальные пользователи. Им запрещено устанавливать или удалять ПО, изменять редактировать файлы или настройки, доступ открывается только в случае ввода пароля администратора. Гостевой – самый ограниченный класс аккаунтов. Гостям разрешена только работа в некоторых программах и вход в браузер. Теперь, когда вы ознакомились со всеми типами профилей, перейдем непосредственно к их созданию и смене.
Создаем учетную запись пользователя
Если вы уже создали профиль, то можете переходить сразу к следующим действиям, а для тем, у кого пока присутствует только аккаунт администратора, необходимо выполнить следующие шаги:
- Нажмите «Пуск» и перейдите в «Панель управления».
- Выберите раздел «Учетные записи пользователей».
- Нажмите на пункт «Управление другой учетной записью».
- Здесь уже будет создан профиль гостя, однако он отключен. Его можно включить, но мы разберем процесс создания нового аккаунта. Нажмите на «Создание учетной записи».
- Укажите имя и установите доступ. Остается только нажать на «Создание учетной записи».
- Теперь лучше всего установить пароль доступа. Выберите только что созданный профиль для изменений.
- Нажмите на «Создание пароля».
- Введите новый пароль, подтвердите его и выберите секретный вопрос, чтобы в случае надобности восстановить его.

На этом создание профиля окончено. Если необходимо, то вы в любой момент можете добавить несколько новых аккаунтов с разным уровнем доступа. Теперь перейдем к смене профилей.
Сменяем учетную запись пользователя
Смена происходит очень быстро и просто. Для этого необходимо выполнить всего несколько действий:
- Перейдите в «Пуск», нажмите на стрелку вправо напротив «Завершить работу» и выберите «Сменить пользователя».
- Выберите необходимый аккаунт.
- Если установлен пароль, то потребуется его ввести, после чего будет осуществлен вход.
Удаление учетной записи пользователя
Кроме создания и смены доступна и деактивация профилей. Выполняться все действия должны администратором, а сам процесс удаления не займет много времени. Выполните следующее:
- Снова перейдите в «Пуск», «Панель управления» и выберите «Учетные записи пользователей».

- Выберите «Управление другой учетной записью».
- Выберите необходимый профиль для удаления.
- Нажмите «Удаление учетной записи».
- Перед удалением можно сохранить или удалить файлы профиля.
- Согласитесь с применением всех изменений.
Кроме этого существует еще 4 других варианта удаления аккаунта из системы. Подробнее о них вы можете узнать в нашей статье.
Подробнее: Удаление учетных записей в Windows 7
В этой статье мы рассмотрели основные принципы создания, смены и деактивации профиля в Windows 7. В этом нет ничего сложного, нужно лишь действовать согласно простым и понятным инструкциям. Не забудьте, что все действия необходимо совершать с профиля администратора.
Мы рады, что смогли помочь Вам в решении проблемы.
Опишите, что у вас не получилось.
Наши специалисты постараются ответить максимально быстро.
Помогла ли вам эта статья?
ДА НЕТ
Смена пользователя в Windows 10
Сегодня нередко можно стать свидетелем ситуации, в которой на один компьютер приходится сразу несколько людей. Особенно часто это встречается в семьях, где люди попросту не хотят покупать по компьютеру для каждого члена семьи. Выход из подобной ситуации достаточно просто – нужно просто создать несколько учетных записей, в каждой из которых будут индивидуальные настройки, а затем просто менять их, в зависимости от того, кто работает за ПК. Чтобы узнать, как сменить пользователя в Windows 10, просто дочитайте эту статью до конца.
Особенно часто это встречается в семьях, где люди попросту не хотят покупать по компьютеру для каждого члена семьи. Выход из подобной ситуации достаточно просто – нужно просто создать несколько учетных записей, в каждой из которых будут индивидуальные настройки, а затем просто менять их, в зависимости от того, кто работает за ПК. Чтобы узнать, как сменить пользователя в Windows 10, просто дочитайте эту статью до конца.
Создаем нового
Для начала разберемся с тем, как добавить еще одного юзера в систему (чтобы было на кого его сменить). Для выполнения этой несложной задачи, действуем по простой инструкции, которая актуальна не только для 10-ки, но и для большинства предыдущих версий Windows:
- Нажмите Win+X и выберите «Управление компьютером»;
- Перейдите в раздел «Локальные пользователи и группы»;
- Откройте папку «Пользователи»;
- Щелкните правой кнопкой по свободному месту в списке и, чтобы добавить, выберите «Новый»;
- Заполните обязательные поля: «Пользователь», «Пароль» и «Подтверждение»;
- Снимите флажок «Требовать смены пароля…» и нажмите ОК.

Вот и все, в вашей системе появился новый юзверь. Как создать разобрались, теперь пришло время понять, как можно начать работать с его учетной записью…
Переключаем учетные записи
Инструкция, позволяющая сменить учетку не менялось еще со времен Windows XP. Как и в той операционной системе, в «десятке» вам достаточно просто нажать Win+L, чтобы заблокировать текущего юзверя и попасть в окно выбора учетных записей.
Однако, есть одна проблема – программы, запущенные от имени учетной записи, которую вы покидаете, все еще продолжают работать. Соответственно, лучше поступить следующим образом:
- Откройте меню «Пуск»;
- Щелкните по своему имени в верхней части меню;
- Выберите пункт «Выход».
Все запущенные программы Windows прекратят свою работу, а вы сможете сменить текущую запись на ту учетку, которая нужна вам в данный момент.
Редактируем учетку
Итак, вы знаете, как создать юзеров, как переключаться между ними, осталось разобраться с тем, как их редактировать. Давайте разберемся с тем, как сменить имя пользователя:
- Выполните три первых шага из инструкции по созданию учеток;
- Дважды щелкните по учетной записи, которую хотите изменить;
- Исправьте поля, которые хотите изменить;
- Нажмите ОК.
Вот и все, в следующий раз мы рассмотрим другие аспекты создания учетных записей, например, попробуем добавить учетку Microsoft для входа в Windows.
Блокировка компьютера и смена пользователя
Опубликовано |
Слово «Start» появляется в верхнем левом углу экрана (смотрите рисунок), но после щелчка или касания по нему ничего не происходит.
Ваше имя пользователя и аватарка появляются в верхнем правом углу экрана. Можно щелкнуть по ним и выполнить следующие действия:
- Изменитесь изображение учетной записи.
 В опции Personalization — Настройки ПК, можно загрузить новый аватар; для этого использовать сделанный через веб-камеру снимок или имеющееся на жестком диске изображение.
В опции Personalization — Настройки ПК, можно загрузить новый аватар; для этого использовать сделанный через веб-камеру снимок или имеющееся на жестком диске изображение. - Блокировка компьютера. Если Вам требуется заблокировать компьютер, не выключая его. Полезно, если Вы оставляете свой компьютер на короткое время. Также можно заблокировать компьютер более традиционным способом, нажав на клавиатуре Ctrl+Alt+Del и выбрав в опциях «Блокировка»; или можно нажать WinKey+L и заблокировать компьютер сразу.
Подсказка. Для быстрой блокировки своего компьютера используйте клавиши WinKey+L.
- Завершение сеанса. Используйте эту опцию если Вы заканчиваете работать с компьютером и хотите позволить кому-то другому войти в систему под его собственной учетной записью. Эта опция не завершает работу компьютера.
- Смена пользователя. Переключение между другими имеющими на данном компьютере учетную запись пользователя людьми.
 Можно щелкнуть по человеку, чтобы переключиться на его учетную запись. Ваш сеанс в данном случае остается активным, любые работающие в нем программы и приложения остаются открытыми, пока Вы не выйдите из системы, или выключите ПК.
Можно щелкнуть по человеку, чтобы переключиться на его учетную запись. Ваш сеанс в данном случае остается активным, любые работающие в нем программы и приложения остаются открытыми, пока Вы не выйдите из системы, или выключите ПК.
Внимание. Перезапустить компьютер, завершить его работу или уйти в спящий режим непосредственно из меню на стартовом экране не возможно. Чтобы сделать это, Вы должны получить доступ к чудо-кнопкам и перейти в «Настройки».
Как в Windows 10 сменить администратора: практические советы
Учетная запись администратора есть на каждом ПК для того, чтобы пользователь имел возможность управлять политикой безопасностью и осуществлять установку или удаление программ. Обычные учетные записи могут иметь ограничения или даже полный запрет на установку приложений и операции с системой. Мы расскажем, как изменить администратора на ОС Windows 10.
Обычные учетные записи могут иметь ограничения или даже полный запрет на установку приложений и операции с системой. Мы расскажем, как изменить администратора на ОС Windows 10.
Смена администратора в Windows 10
- Кликните по кнопке меню «Пуск» в Windows 10, расположенной в левом нижнем углу и наберите на клавиатуре «Панель управления» без кавычек. Выберите в результатах поиска соответствующий инструмент.
- В открывшемся окне нажмите на категорию «Учетные записи пользователей», после чего перейдите в одноименное меню. Перед вами откроется обзор всех учетных записей пользователей. Выберите учетную запись, которую вы хотите поменять.
- Нажмите «Изменение типа учетной записи» и выберите «Администратор» вместо «Стандартный».
- Затем выбранный пользователь получает права администратора. Этот процесс возможен только из учетной записи администратора.
Аналогичные операции с учетными записями имеются и в родном интерфейсе Windows 10, но расположены они не так очевидно, как хотелось бы. Чтобы найти раздел по смене типа учетной записи в меню «Пуск» нужно нажать на кнопку с шестеренкой «Параметры», затем в открывшемся окне кликнуть на «Учетные записи» и в затем перейти в раздел «Семья и другие пользователи».
Чтобы найти раздел по смене типа учетной записи в меню «Пуск» нужно нажать на кнопку с шестеренкой «Параметры», затем в открывшемся окне кликнуть на «Учетные записи» и в затем перейти в раздел «Семья и другие пользователи».
Далее вам придется проделать нудную процедуру добавления нового пользователя на ПК.
Как быстро запускать приложения от имени администратора
Некоторым приложениям требуются повышенные привилегии в Windows 10, и нет никаких сомнений в том, что большинство людей используют традиционный метод для запуска приложения с правами администратора, который включает щелчок правой кнопкой мыши на его значке и выбор из контекстного меню строки «Запуск от имени администратора».
Это, без сомнения, самый простой способ для большинства пользователей, и наши редакторы часто это используют в работе с программами. Но не многие знают, что запуск приложения с правами администратора также возможен с помощью сочетания клавиш.
Для этого вам нужно лишь при запуске программы нажать одновременно две клавиши CTRL + Shift. Это работает везде на вашем устройстве, в том числе в меню «Пуск». Обычно я использую эту горячую клавишу при запуске окна «Командной строки» с правами администратора. Для удобства значок этого инструмента можно прикрепить к Панели задач. Но тем, кто редко ее запускает достаточно набрать cmd.exe в меню «Пуск», а затем нажать клавиши CTRL + Shift + и щелкнуть по результату поиска, чтобы запустить командную строку с повышенными привилегиями.
Это работает везде на вашем устройстве, в том числе в меню «Пуск». Обычно я использую эту горячую клавишу при запуске окна «Командной строки» с правами администратора. Для удобства значок этого инструмента можно прикрепить к Панели задач. Но тем, кто редко ее запускает достаточно набрать cmd.exe в меню «Пуск», а затем нажать клавиши CTRL + Shift + и щелкнуть по результату поиска, чтобы запустить командную строку с повышенными привилегиями.
Читайте также:
Теги
windows 10
права администратора
Как изменить или добавить учетную запись в Windows 10
Довольно часто бывает так, что одним компьютером пользуются сразу несколько человек. Работать всем из-под одной учётной записи не удобно, ведь пользоваться устройством может и ребёнок, в таком случае просто необходимо ограничить его действия с операционной системой. Для всего этого в Windows 10 присутствуют учётные записи с разными правами доступа.
Работать всем из-под одной учётной записи не удобно, ведь пользоваться устройством может и ребёнок, в таком случае просто необходимо ограничить его действия с операционной системой. Для всего этого в Windows 10 присутствуют учётные записи с разными правами доступа.
В данной статье вы узнаете как изменить или добавить учетную запись в Windows 10. Мы подробно опишем все этапы: от создания аккаунта, до переключения между несколькими.
Зачем нужно несколько учетных записей в Windows
Настройки «учёток» предоставляют очень широкие возможности для администратора компьютера. Каждый из пользователей будет иметь свой рабочий стол, папки с информацией и установленные программы. Всё это и позволяет разным людям работать за одним устройством, не создавая проблем другим. Всё, что им понадобится для начала работы – это зайти через свою учётную запись.
Есть 2 варианта создания новых пользователей – через e-mail, который привязан к учетной записи Майкрософт, и создание локального пользователя на ПК.
Создание учетной записи без аккаунта Майкрософт
Рассмотрим данный вариант на примере добавления нового пользователя – члена семьи, т.к. в данном случае без регистрации учетной записи Майкрософт это сделать невозможно.
- Открываем меню Пуск левой кнопкой мышки и выбираем в нем “Параметры”.
- В открывшемся окне параметров Windows выбираем пункт “Учетные записи”.
- В разделе “Семья и люди” щелкаем по кнопке “Добавить члена семьи”.
- Системе запросит пароль от нашей учетной записи, так как дальше мы будем иметь дело с конфиденциальной информацией, и это необходимая мера безопасности. Вводим пароль и нажимаем кнопку “Вход”.
- Далее у нас есть две опции:
- Добавить учетную запись ребенк (предполагает родительский контроль).
- Добавить учетную запись взрослого.
Подробнее остановимся на варианте “Добавить учетную запись взрослого”. Вводим зарегистрированный e-mail нового пользователя, который связан с учетной записью Майкрософт и жмем кнопку “Далее”.

- Подтверждаем добавление пользователя в семью.
- После нашего подтверждения новому пользователю компьютера (члену семьи) будет отправлено на указанный ранее e-mail письмо с приглашением. После подтверждения, он станет полноправным пользователем ПК.
- Все готово, мы только что добавили нового пользователя ПК на наш компьютер.
Примечание: если у нового пользователя нет электронной почты, привязанной к учетной записи Майкрософт, можно выбрать вариант “У пользователя, которого я хочу добавить, нет адреса электронной почты.
Далее система предложит зарегистрировать новую учетную запись Майкрософт.
Создание локальной учетной записи
В данном случае, как и при создании пользователя – члена семьи, есть возможность привязать его к учетной записи Майкрософт, однако, такой способ мы уже рассматривали ранее, поэтому сейчас создадим локального пользователя без указания e-mail.
- В настройках учетных записей, находясь в разделе “Семья и люди” нажимаем на кнопку “Добавить пользователя для этого компьютера”.

- В появившемся окне выбираем “У меня нет данных для входа этого человека”.
- В новом окне будет предлагаться создание новой учетной записи Microsoft, мы пропускаем эту процедуру, щелкнув “Добавить пользователя без учетной записи Майкрософт”.
- В следующем окне нужно ввести имя пользователя (латинскими буквами), а также, в целях безопасности, придумать пароль и подсказку к нему.
- После того, как данные заполнены, щелкаем “Далее” и получаем новую локальную учетную запись.
Назначение нового пользователя “Администратором”
Для любой учетной записи можно выбрать роль: стандартный пользователь или администратор.
Для этого щелкаем по учетной записи, которую хотим изменить. Появляется кнопка “Изменить тип учетной записи”.
Далее, в раскрывающемся списке выбираем ту роль, которая нам нужна и нажимаем кнопку “ОК”.
Как переключиться на другую учётную запись
Есть два основных способа это сделать:
- Не выходя из предыдущей записи.
 Этот способ удобен в том случае, если необходимо быстро произвести какие-либо действия в другой «учётке». Состояние операционной системы просто заморозиться и пользователь без проблем продолжит работу.
Этот способ удобен в том случае, если необходимо быстро произвести какие-либо действия в другой «учётке». Состояние операционной системы просто заморозиться и пользователь без проблем продолжит работу.Для этого заходим в меню Пуск, нажимаем на логотип “Пользователь” и в открывшемся вспомогательном меню выбираем другую учетную запись, в которую хотим зайти.
После этого нас встретит экран приветствия, в котором мы, введя пароль, окажемся в системе под другим именем пользователя.
- Второй вариант – завершить работу в одной учетной записи, после чего перейти в другую. В данном случае, все программы закроются, память очистится, и у нового пользователя будут в распоряжении все имеющееся ресурсы компьютера.
Здесь мы также заходим в меню Пуск, нажимаем на значок “Пользователь”, и далее щелкаем “Выход”.
Далее, как и в первом случае, набираем пароль от новой учетной записи и входим в систему под своим именем.
Как сменить пользователя в Windows 8
Аккаунты Windows – это очень полезная функция для персональных компьютеров, за которыми работает несколько людей. Для каждого пользователя можно создать персональную учетную запись и личную папку, в которой будут храниться его файлы и конфигурации. Учетка запоминает все настройки рабочего стола, некоторые программ, раскладки клавиатуры и многое другое. В данной статье представлено подробное руководство, как работать с аккаунтами: сменить имя пользователя, удалить лишнего и выйти из системы Windows 8, не завершая работу компьютера.
Для каждого пользователя можно создать персональную учетную запись и личную папку, в которой будут храниться его файлы и конфигурации. Учетка запоминает все настройки рабочего стола, некоторые программ, раскладки клавиатуры и многое другое. В данной статье представлено подробное руководство, как работать с аккаунтами: сменить имя пользователя, удалить лишнего и выйти из системы Windows 8, не завершая работу компьютера.
Завершение работы и смена активной учетки
Первое, чему следует научиться в работе с аккаунтами – как изменить текущего пользователя. Для этого вам понадобится завершить работу Windows:
- Переместите курсор в левый нижний угол экрана и нажмите на появившийся значок, чтобы вызвать меню «Пуск». Аналогичное действие произойдет, если нажать кнопку Windows на клавиатуре.
- Теперь необходимо нажать на изображение пользователя в верхней части экрана.
- В ниспадающем меню выберите пункт «Выйти».
- Таким образом, вы завершили текущую сессию.
 Чтобы изменить активную учетную запись, нажмите на кнопку «Назад».
Чтобы изменить активную учетную запись, нажмите на кнопку «Назад». - Одновременно зажмите комбинацию клавиш Control+Alt+Delete.
- Выберите нужную учетную запись для авторизации.
Как переименовать учетную запись
Для того чтобы переименовать учетку, вам необходимо запустить меню настроек Windows:
- Наведите курсор в правую часть рабочего стола, чтобы вызвать меню «Параметры».
- Здесь нужно выбрать пункт «Изменение параметров компьютера».
- В списке разделов, расположенном в левой части окна, вам надо открыть вкладку «Пользователи».
- Если вы хотите поменять имя текущего аккаунта, перейдите по ссылке «Дополнительные параметры в Интернете».
- Откройте раздел «Редактировать данные».
- Здесь будет указано имя. Нажмите «Изменить» и задайте новое значение.
Настоятельно не рекомендуется использовать данный метод в случае смены одного из постоянных пользователей. Это может повлечь за собой некоторые неудобства: например, человеку будет трудно найти свою папку.
Переименовать пользовательскую папку под нового участника – значительно тяжелее, чем изменить имя учетки или завести новую.
Гораздо проще стереть лишний аккаунт и создать новый.
Удаление
Чтобы удалить учетку, вам понадобится зайти в панель управления и найти в ней меню управления записями. В нем необходимо открыть раздел «Управление другой записью». Теперь вам необходимо выбрать нужный объект и нажать «Удалить учетную запись» в нижней части списка.
Дополнительно можно стереть папку с различными конфигурациями, указанными владельцем. Он располагается на системном жестком диске в директории «Users».
Похожие статьи
Как переключить пользователя на Windows 10 — Сеть без проблем
Большинство людей не являются единственными пользователями своих компьютеров и устройств. Если у вас есть маленький брат или сестра или кто-то из ваших дедушек и бабушек хочет познакомиться с миром технологий, они могут нанести реальный ущерб вашей операционной системе, поскольку они не знакомы с вашими устройствами. Вот почему Windows 10 позволяет вам создавать отдельные учетные записи для каждого пользователя, каждый из которых имеет свои собственные файлы, настройки и приложения. Если на вашем компьютере или устройстве несколько учетных записей пользователей, вот как переключать пользователей в Windows 10.
Вот почему Windows 10 позволяет вам создавать отдельные учетные записи для каждого пользователя, каждый из которых имеет свои собственные файлы, настройки и приложения. Если на вашем компьютере или устройстве несколько учетных записей пользователей, вот как переключать пользователей в Windows 10.
1. Как переключать пользователей в Windows 10 с экрана входа
Если вы только что запустили компьютер или устройство с Windows 10, первое, что вы видите, это экран входа. Кроме того, если вы уже вошли в систему, вы можете нажать Windows + L на клавиатуре, чтобы заблокировать Windows 10.
Затем нажмите или коснитесь экрана блокировки, чтобы отобразить экран входа. По умолчанию Windows 10 загружает самую последнюю учетную запись пользователя, которая использовалась для входа. Список доступных учетных записей пользователя отображается в нижнем левом углу экрана.
Если вы хотите переключать пользователей, в этом списке нажмите или нажмите на учетную запись, которую вы хотите использовать, а затем введите данные для входа. По умолчанию Windows 10 запрашивает последнее, что использовалось этим пользователем для входа в систему: пароль, PIN-код или пароль изображения.
По умолчанию Windows 10 запрашивает последнее, что использовалось этим пользователем для входа в систему: пароль, PIN-код или пароль изображения.
Если вам нужно изменить метод входа, нажмите или нажмите «Параметры входа», а затем нажмите на метод, который вы хотите использовать. После этого введите необходимую информацию для входа.
Если вы хотите узнать, как создать и войти в систему с помощью PIN-кода или пароля с изображением, прочитайте эту статью: Как войти в Windows 10 с помощью PIN-кода или пароля с изображением (создать и войти в систему).
2. Как переключать пользователей в Windows 10 из меню «Пуск»
Если вы уже вошли в Windows 10, вы можете переключить учетную запись пользователя из меню «Пуск». Откройте меню «Пуск» и нажмите на символ/изображение вашей учетной записи.
Затем выберите учетную запись пользователя, на которую вы хотите переключиться.
Вы попадете на экран входа в систему, где загружен выбранный пользователь. Введите соответствующую регистрационную информацию, и вы в системе. Вы можете переключаться между вариантами входа, нажав или нажав «Параметры входа», а затем выбрав опцию, которую вы хотите использовать.
Введите соответствующую регистрационную информацию, и вы в системе. Вы можете переключаться между вариантами входа, нажав или нажав «Параметры входа», а затем выбрав опцию, которую вы хотите использовать.
3. Как переключать пользователей в Windows 10 с помощью Windows + L
Если вы уже вошли в Windows 10, вы можете переключать учетную запись пользователя, одновременно нажимая клавиши Windows + L на клавиатуре. Когда вы это сделаете, вы заблокированы от вашей учетной записи пользователя, и вы увидите обои экрана блокировки.
Нажмите или нажмите в любом месте на экране, и вы увидите экран входа в систему. Выберите учетную запись, которую вы хотите использовать, и введите данные для входа. Вы можете переключаться между вариантами входа, нажав или нажав «Параметры входа», а затем выбрав, что вы хотите использовать.
4. Как переключать пользователей в Windows 10, используя CTRL + ALT + DELETE
Этот метод работает только тогда, когда вы уже вошли в систему с учетной записью пользователя. Сначала одновременно нажмите клавиши CTRL + ALT + Delete на клавиатуре. Появится новый экран с несколькими опциями прямо в центре. Нажмите или коснитесь «Переключить пользователя», и вы попадете на экран входа в систему.
Сначала одновременно нажмите клавиши CTRL + ALT + Delete на клавиатуре. Появится новый экран с несколькими опциями прямо в центре. Нажмите или коснитесь «Переключить пользователя», и вы попадете на экран входа в систему.
Выберите учетную запись пользователя, которую вы хотите использовать, и введите соответствующую регистрационную информацию. Вы можете выбрать один из вариантов входа, щелкнув или нажав «Параметры входа», а затем выбрав нужный вариант.
5. Как переключать пользователей в Windows 10 с помощью ALT + F4
Этот метод также работает, только если вы уже вошли в систему с учетной записью пользователя. Сначала перейдите на рабочий стол и убедитесь, что никакие приложения не открываются и не отображаются на экране. Все ваши приложения должны быть сведены к минимуму, или конечным результатом будет закрытие открытых вами приложений, одно за другим. Затем, после того как все приложения свернуты или закрыты, одновременно нажмите клавиши ALT + F4 на клавиатуре. В окне «Завершение работы Windows» выберите параметр «Завершение работы», и вы получите список других параметров. Выберите «Сменить пользователя» и нажмите ОК.
В окне «Завершение работы Windows» выберите параметр «Завершение работы», и вы получите список других параметров. Выберите «Сменить пользователя» и нажмите ОК.
На появившемся экране входа в систему выберите учетную запись пользователя, которую вы хотите использовать, введите соответствующие данные для входа и вы находитесь в системе. Вы можете переключаться между вариантами входа, нажав или нажав «Параметры входа», а затем выбрав вариант, который вы хотите использовать.
6. Как переключать пользователей в Windows 10 при запросе пароля для изображения
Если последняя учетная запись пользователя, выполнившая вход на компьютер или устройство с Windows 10, использовала пароль для изображения, когда вы находитесь на экране входа в систему, вы видите эту учетную запись пользователя и изображение, которое используется в качестве пароля. Под именем учетной записи пользователя есть две ссылки: одна для доступа к другим параметрам входа для той же учетной записи пользователя и одна для переключения пользователей.
Нажмите или коснитесь «Переключить пользователя», после чего вы увидите список учетных записей пользователей, существующих на вашем компьютере или устройстве с Windows 10. Нажмите или коснитесь пользователя, на которого вы хотите переключиться.
Затем вас попросят ввести данные для входа, которые ранее использовались для этой учетной записи: пароль, PIN-код или пароль для изображения.
7. Как переключать пользователей в Windows 10 из командной строки (CMD) или PowerShell
Если вам нравятся среды командной строки , откройте командную строку или PowerShell. Затем введите tsdiscon и нажмите Enter.
Команда tsdiscon возвращает вас к экрану блокировки. На нем нажмите, коснитесь или нажмите клавишу на клавиатуре, а затем выберите переключить пользователей. Обратите внимание, однако, что этот метод не работает в Windows 10 Home. Вы можете использовать его только в Windows 10 Pro или других выпусках, таких как Windows 10 Enterprise.
Как вы предпочитаете переключать пользователей в Windows 10?
Теперь вы знаете все методы, которые нам известны для изменения зарегистрированного пользователя в Windows 10. Попробуйте их и используйте те, которые вы предпочитаете. Если у вас есть какие-либо предложения, вопросы или проблемы, не стесняйтесь использовать форму комментария ниже.
Как изменить пользователя на вашем компьютере с Windows 10
Допустим, у вас есть общий компьютер, и другому члену семьи или другу нужно «просто быстро отправить несколько электронных писем», но в настоящее время у вас открыто четыре приложения, которые вы действительно не хотите сохранять, закрывать, а затем снова открывать в пятнадцать минут — вот где пригодятся разные учетные записи пользователей.
Ознакомьтесь с продуктами, упомянутыми в этой статье:
Windows 10 (от 139 долларов США.99 в Best Buy)
Lenovo IdeaPad 130 (от 299,99 долларов США в Best Buy)
Как изменить пользователя на компьютере с Windows 10
1. Откройте меню «Пуск», щелкнув значок Windows в нижнем левом углу экрана или нажав логотип Windows на клавиатуре.
Откройте меню «Пуск», щелкнув значок Windows в нижнем левом углу экрана или нажав логотип Windows на клавиатуре.
Щелкните значок Windows, чтобы открыть всплывающее меню.Росс Джеймс / Business Insider
2. Вдоль левой панели меню должен быть значок профиля. Нажмите здесь.
Значок должен вызвать ваши пользовательские параметры. Росс Джеймс / Business Insider
Росс Джеймс / Business Insider
3. Щелкните пользователя, на которого хотите переключиться. Если учетная запись защищена паролем, вам нужно будет ввести пароль сейчас.
Этот сеанс будет оставаться активным, пока другой пользователь не повторит эти шаги для доступа к другой учетной записи. Если вы, как пользователь, завершили сеанс, выход из системы освободит системные ресурсы и позволит другому пользователю завершить работу более свободно.
На экране входа в систему доступные пользователи будут показаны в нижнем левом углу экрана. Вы можете переключаться между любой из этих учетных записей на этом экране.
Как мне изменить свое имя пользователя или пароль?
Обновлено: 31. 12.2020, Computer Hope
12.2020, Computer Hope
Ниже приведены инструкции по изменению имени пользователя или пароля в основных операционных системах, онлайн-сервисах и других местах.
Примечание
Если вы не являетесь администратором или пользователем root системы, вам необходимо знать пароль учетной записи, прежде чем его можно будет изменить.
Изменение имени пользователя и пароля в Windows 10
Изменить пароль
- Нажмите клавишу Windows , введите Параметры входа , а затем нажмите Введите .
- В разделе Пароль нажмите кнопку Изменить .
- Подтвердите свою учетную запись, введя свой PIN-код Microsoft.
- Введите текущий пароль ( A ), выберите новый пароль ( B ), подтвердите новый пароль ( C ) и нажмите кнопку «Далее» ( D ).
Изменить имя пользователя
Примечание
Вы можете изменять только имен локальных учетных записей , но не имена учетных записей Microsoft или администратора.
- Нажмите клавишу Windows , введите Панель управления , а затем нажмите Введите .
- Выберите учетных записей пользователей .
- Снова щелкните Учетные записи пользователей .
- В середине окна щелкните Управление другой учетной записью .
- Выберите учетную запись, имя которой вы хотите изменить.
- Выберите Измените имя учетной записи .
- Выберите новое имя учетной записи ( A ), а затем нажмите кнопку «Изменить имя» ( B ).
Изменение имени пользователя и пароля в Windows 8
Изменить пароль
- Откройте меню чудо-кнопок, нажав клавишу Windows плюс клавишу C и выберите Настройки .
- В настройках выберите Изменить настройки ПК .

- В Параметры ПК выберите Пользователи .
- Выберите опцию Изменить пароль , чтобы изменить пароль для локальной учетной записи Windows.
Изменить имя пользователя
- На рабочем столе Windows откройте меню Charms , нажав клавишу Windows плюс клавишу C и выберите Настройки .
- В настройках выберите Панель управления .
- Выберите учетных записей пользователей .
- В окне «Учетные записи пользователей» выберите Изменить имя учетной записи , чтобы изменить имя пользователя для локальной учетной записи Windows.
Изменение имени пользователя и пароля в Windows Vista и 7
Изменить пароль
- Откройте панель управления.
- Щелкните Добавить или удалить учетные записи пользователей .
- Щелкните учетную запись, которую хотите изменить.
- Щелкните Изменить пароль .

Изменить имя пользователя
- Откройте панель управления.
- Щелкните Добавить или удалить учетные записи пользователей .
- Щелкните учетную запись, которую хотите изменить.
- Щелкните Измените имя учетной записи .
Изменение имени пользователя и пароля в Windows XP
Изменить пароль
- Откройте панель управления.
- Дважды щелкните значок Учетные записи пользователей .
- Выберите учетную запись, которую хотите изменить.
- Выберите опцию Изменить мое имя , чтобы изменить свое имя пользователя или Создать пароль или Изменить мой пароль , чтобы изменить свой пароль.
Примечание
Пользователи
Windows XP Home могут изменить пароль администратора только в безопасном режиме.
Изменить имя пользователя
- Откройте панель управления.
- Дважды щелкните значок Учетные записи пользователей .

- Выберите учетную запись, которую хотите изменить.
- Щелкните Изменить мое имя .
- Введите новое имя, которое вы хотите использовать, и нажмите кнопку «Изменить имя».
Изменение имени пользователя и пароля в Windows 2000
Изменить пароль
Пользователи Microsoft Windows 2000 могут изменить свое имя пользователя, нажав Ctrl + Alt + Del в Windows, чтобы открыть окно безопасности Windows. В этом окне нажмите кнопку «Изменить пароль».
Введите свой старый пароль и новый пароль, который хотите использовать.
Изменить имя пользователя
Чтобы изменить имя пользователя учетной записи в Windows XP, вам необходимо иметь учетную запись с правами администратора. Если вы вошли в систему как администратор или имеете учетную запись с правами администратора, выполните следующие действия.
- Откройте панель управления.
- Дважды щелкните значок Пользователи и пароль .

- Убедитесь, что установлен флажок «Пользователи должны вводить пользователя и пароль для использования этого компьютера».
- Выделите учетную запись, для которой хотите изменить имя пользователя, и нажмите кнопку Properties .
- В Properties вы можете изменить имя пользователя.
Изменение имени пользователя и пароля в Windows 95, 98 и ME
Изменить пароль
Чтобы изменить пароль или настройки пароля в Windows 95, 98 или ME, выполните следующие действия.
- Откройте панель управления.
- Дважды щелкните значок Пароли .
- В окне Свойства пароля нажмите кнопку Изменить пароль Windows .
Примечание
Пароль Windows также можно изменить с помощью значка Users на панели управления.
Изменить имя пользователя
Вы можете изменить пользовательские настройки в Windows 95/98 с помощью значка Users на панели управления.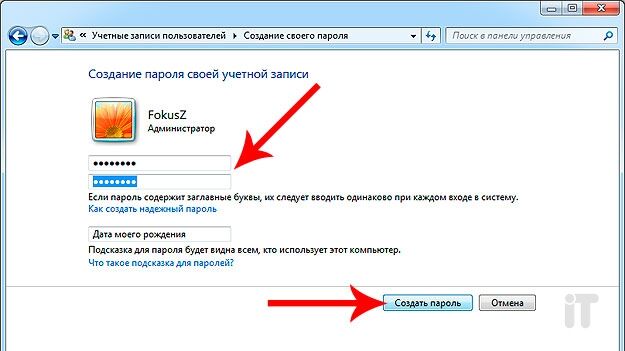 Однако это не позволяет вам изменить фактическое имя пользователя. Если вам нужно изменить имя пользователя, мы предлагаем вам создать копию существующего имени пользователя и использовать новое имя пользователя.Ниже приведены шаги для этого.
Однако это не позволяет вам изменить фактическое имя пользователя. Если вам нужно изменить имя пользователя, мы предлагаем вам создать копию существующего имени пользователя и использовать новое имя пользователя.Ниже приведены шаги для этого.
- Откройте панель управления.
- Дважды щелкните значок Пользователи .
- Выделите пользователя, которого хотите скопировать, и нажмите кнопку Сделать копию .
- Следуйте инструкциям мастера при создании новой учетной записи пользователя.
Изменение имени пользователя и пароля в Apple macOS X
Изменить пароль в macOS X 10.6 или новее
- Войдите в систему под учетной записью администратора.
- В меню Apple выберите Системные настройки .
- В меню Просмотр выберите Пользователи и группы .
- Возможно, вам потребуется нажать кнопку блокировки, если она заблокирована. Введите пароль администратора.
- Выберите учетную запись пользователя, которую хотите изменить.

- Нажмите Сбросить пароль или Изменить пароль .
- В полях New Password и Verify введите новый пароль.
- После ввода нового пароля нажмите кнопку Сбросить пароль или Изменить пароль еще раз.
Изменить пароль в macOS X 10.3 на 10.5.8
- Войдите в систему под учетной записью администратора.
- В меню Apple выберите Системные настройки .
- В меню Просмотр выберите Учетные записи .
- Возможно, вам потребуется нажать кнопку блокировки, если она заблокирована. Введите пароль администратора.
- Выберите учетную запись пользователя, которую хотите изменить.
- Нажмите Сбросить пароль или Изменить пароль .
- В полях New Password и Verify введите новый пароль.
- После ввода нового пароля нажмите кнопку Сбросить пароль или Изменить пароль еще раз.

- Если появится диалоговое окно, нажмите ОК .
Изменить пароль в macOS X 10.2 на 10.2.8
- Войдите в систему под учетной записью администратора.
- В меню Apple выберите Системные настройки .
- В меню Просмотр выберите Учетные записи .
- Возможно, вам потребуется нажать кнопку блокировки, если она заблокирована.
- Выберите учетную запись пользователя, которую хотите изменить.
- Выберите опцию Редактировать пользователя .
- В полях New Password и Verify введите новый пароль и нажмите OK .
- Если появится диалоговое окно, нажмите ОК .
Изменить пароль в macOS X 10.1.5 или ранее
- Войдите в систему под учетной записью администратора.
- В меню Apple выберите Системные настройки .
- В меню Просмотр выберите Пользователи .

- Возможно, вам потребуется нажать кнопку блокировки, если она заблокирована.
- Выберите учетную запись пользователя, которую хотите изменить.
- Выберите опцию Редактировать пользователя .
- В полях New Password и Verify введите новый пароль и нажмите Save .
Изменение пароля Apple iPad и iPhone
Изменить пароль
- На iPad или iPhone откройте служебное приложение Settings .
- На экране настроек прокрутите вниз и коснитесь Touch ID и пароль .
- Введите текущий пароль.
- На экране Touch ID и пароля коснитесь Изменить пароль .
- Введите текущий пароль еще раз, затем введите новый пароль.
- Введите новый пароль еще раз для подтверждения.
Добавить код доступа
- На iPad или iPhone откройте служебное приложение Settings .
- На экране настроек прокрутите вниз и коснитесь Touch ID и пароль .

- На экране Touch ID и пароля коснитесь Включить пароль .
- Введите код доступа, который будет использоваться при разблокировке устройства.
- Введите пароль еще раз для подтверждения.
- При появлении запроса введите пароль Apple ID.
Удалить код доступа
- На iPad или iPhone откройте служебное приложение Settings .
- На экране настроек прокрутите вниз и коснитесь Touch ID и пароль .
- Введите текущий пароль.
- На экране Touch ID и пароля коснитесь Отключить пароль .
- На Отключить пароль? , коснитесь Отключить .
- При появлении запроса введите пароль Apple ID.
Изменение имени пользователя и пароля в Linux и Unix и большинстве вариантов
Изменить пароль
Почти все операционные системы Linux и Unix, включая такие варианты, как Debian, Kali и Red Hat, имеют доступ к команде passwd . Введите эту команду в запросе на изменение пароля. Чтобы сменить пароль на новый, вам необходимо знать текущий пароль.
Введите эту команду в запросе на изменение пароля. Чтобы сменить пароль на новый, вам необходимо знать текущий пароль.
Дополнительную информацию об этой команде см. На странице команды passwd.
Изменить имя пользователя
Чтобы изменить имя пользователя, вам необходимо иметь доступ суперпользователя или суперпользователя.
Чтобы изменить имя пользователя учетной записи, используйте команду vipw . См. Страницу команды vipw для получения дополнительной информации об этой команде.
Чтобы изменить настройки пользователя, используйте команду chfn . См. Страницу команды chfn для получения дополнительной информации об этой команде.
Смена паролей BIOS
Изменить пароль
Системный пароль, который появляется сразу после включения компьютера, и пароль BIOS изменяются в программе настройки BIOS.
Изменить имя пользователя
В BIOS компьютера нет имени пользователя, только пароль.
Изменение имени пользователя и пароля в Интернете
Изменение имени пользователя или пароля в Интернете зависит от вашего поставщика услуг Интернета (ISP) и его политики в отношении изменения имени пользователя и пароля. Часто большинство интернет-провайдеров позволяют вам менять пароль всякий раз, когда это необходимо. Однако они часто не позволяют изменить имя пользователя учетной записи.
Часто большинство интернет-провайдеров позволяют вам менять пароль всякий раз, когда это необходимо. Однако они часто не позволяют изменить имя пользователя учетной записи.
Поскольку все интернет-провайдеры и веб-хосты разные, мы рекомендуем вам обратиться в компанию за дополнительной помощью по изменению имени пользователя или пароля.
Смена интернет-форумов и аккаунтов
Как и форумы Computer Hope, большинство форумов позволяют пользователю изменять свой пароль только через профиль или настройки учетной записи. Тем не менее, большинство компаний не позволяют вам изменять свое имя пользователя. Обычно для этого необходимо создать новую учетную запись. Если вам нужна дополнительная помощь в изменении имени пользователя или пароля на другом веб-сайте, мы рекомендуем вам связаться с компанией или веб-мастером, контролирующим этот веб-сайт.
Если вы не можете получить доступ к онлайн-учетной записи, потому что не знаете имя пользователя или пароль, поищите ссылку на странице входа в учетную запись для восстановления забытого имени пользователя или пароля. Эта опция помогает определить ваше имя пользователя или пароль или помогает сбросить пароль вашей учетной записи.
Эта опция помогает определить ваше имя пользователя или пароль или помогает сбросить пароль вашей учетной записи.
Добавление или изменение учетной записи пользователя Windows
Вы можете добавить на свой компьютер несколько учетных записей пользователей, каждая со своим паролем и другими настройками, или изменить настройки для существующих учетных записей. Выберите свою операционную систему ниже и следуйте инструкциям, чтобы узнать, как добавлять или изменять учетные записи.
Windows 10
Windows 7
Окна 10
Окна 7
1.Нажмите кнопку «Пуск» и выберите изображение учетной записи пользователя, чтобы открыть параметры учетной записи пользователя.
2. Если вы хотите изменить настройки для текущего пользователя, выберите «Изменить пароль», «Удалить пароль», «Сменить изображение», «Изменить имя учетной записи» или «Изменить тип учетной записи».
3. Если вы хотите изменить настройки для другого пользователя, выберите «Управление другой учетной записью».
4.Выберите учетную запись, которую вы хотите изменить.
Изменить пароль учетной записи
1. В опциях учетных записей для выбранного пользователя выберите «Изменить пароль» (или «добавить пароль» , если вы удалили свой пароль).
2. Выберите «Изменить пароль».
3. Введите текущий пароль (мера безопасности), а затем дважды введите новый пароль.
4. Для завершения выберите «Изменить пароль» .
Изменить имя учетной записи
1. В настройках учетной записи для выбранного пользователя выберите «Изменить имя учетной записи».
2. Введите новое имя учетной записи.
3. Выберите «Изменить имя» Для завершения.
Изменить тип учетной записи
1. В настройках учетной записи для выбранного пользователя выберите «Изменить тип учетной записи».
2. Выберите «стандартный» (чтобы ограничить доступ к определенным функциям и настройкам) или «Администратор».
3. Выберите «Изменить тип учетной записи» для завершения.
Создать новую учетную запись
1. Нажмите кнопку «Пуск» и выберите изображение учетной записи пользователя, чтобы открыть параметры учетной записи пользователя.
2. Выберите «Управление другой учетной записью».
3. Выберите «Создать новую учетную запись».
4. Введите имя учетной записи и выберите тип учетной записи.
5. Выберите «Создать учетную запись» для завершения.
Изменение образа учетной записи
Вы можете изменить образ входа в Windows, выполнив следующие действия.
- Откройте меню «Пуск» и щелкните изображение учетной записи пользователя.
- В открывшемся новом окне выберите «Изменить изображение».

- Откроется новое окно, в котором вы сможете выбрать одну из отображаемых фотографий или найти изображение на вашем компьютере, выбрав «Просмотреть другие изображения» и выбрав «Открыть» , чтобы выбрать изображение.
- Выберите «Изменить изображение» , чтобы внести изменения.
7 способов переключения пользователя в Windows 10
Большинство людей не единственные пользователи своих компьютеров и устройств. Независимо от того, есть ли у вас младший брат или сестра, или кто-то из ваших бабушек и дедушек хочет окунуться в мир технологий, они могут нанести реальный ущерб вашей операционной системе, потому что они не знакомы с вашими устройствами. Вот почему Windows 10 позволяет создавать отдельные учетные записи для каждого пользователя, каждый со своими собственными файлами, настройками и приложениями.Если на вашем компьютере или устройстве есть несколько учетных записей пользователей, вот как переключить пользователей в Windows 10:
1.
 Как переключать пользователей в Windows 10 с экрана входа
Как переключать пользователей в Windows 10 с экрана входа
Если вы только что запустили компьютер или устройство с Windows 10, первое, что вы увидите, — это экран входа в систему. Кроме того, если вы уже вошли в систему, вы можете нажать Windows + L на клавиатуре, чтобы заблокировать Windows 10.
Экран блокировки в Windows 10
Затем нажмите или коснитесь экрана блокировки , чтобы отобразить экран входа.По умолчанию Windows 10 загружает самую последнюю учетную запись пользователя, которая использовалась для входа. Список доступных учетных записей пользователей отображается в нижнем левом углу экрана.
На экране входа в Windows 10 отображается последний пользователь, выполнивший вход.
Если вы хотите переключить пользователей, в этом списке щелкните или коснитесь учетной записи, которую вы хотите использовать, а затем введите данные для входа. По умолчанию Windows 10 запрашивает последнее, что использовалось этим пользователем для входа: пароль, PIN-код или графический пароль.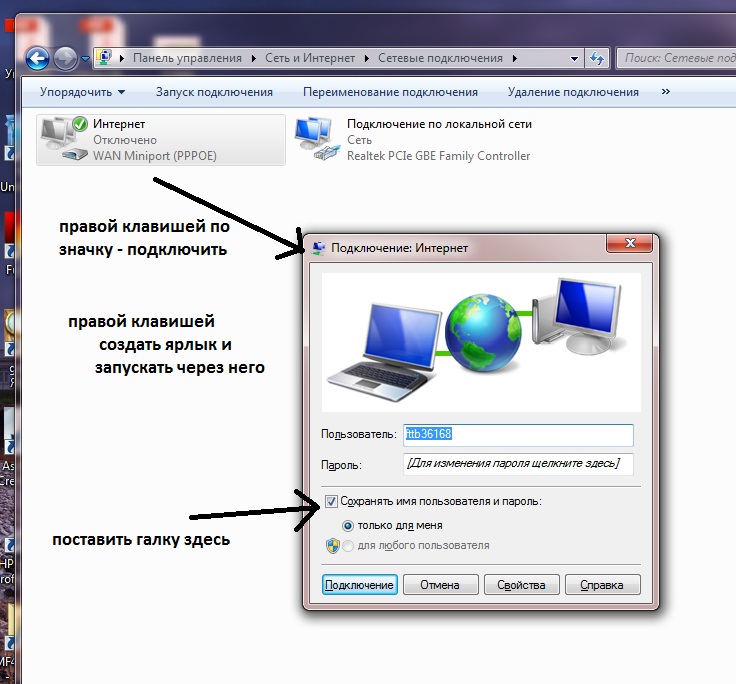
Смена пользователей в Windows 10
Если вам нужно изменить метод входа, щелкните или коснитесь «Параметры входа» , а затем нажмите метод, который вы хотите использовать. После этого введите необходимую информацию для входа.
Варианты входа
Если вы хотите узнать, как создать и войти в систему с помощью PIN-кода или графического пароля, прочтите эту статью: Как войти в Windows 10 с помощью PIN-кода или графического пароля (создать и войти в систему).
2. Как переключать пользователей в Windows 10 из меню «Пуск»
Если вы уже вошли в Windows 10, вы можете переключить учетную запись пользователя из меню «Пуск» .Откройте меню «Пуск» и щелкните или коснитесь символа / изображения своей учетной записи.
Кнопка учетной записи пользователя в меню Пуск
Затем выберите учетную запись пользователя, на которую вы хотите переключиться.
Переключение пользователей в Windows 10 из меню Пуск
Вы попадете на экран входа в систему, где загружен выбранный пользователь. Введите соответствующие данные для входа, и вы в системе. Вы можете переключаться между вариантами входа, щелкая или нажимая «Параметры входа» , а затем выбирая вариант, который вы хотите использовать.
Введите соответствующие данные для входа, и вы в системе. Вы можете переключаться между вариантами входа, щелкая или нажимая «Параметры входа» , а затем выбирая вариант, который вы хотите использовать.
3. Как переключать пользователей в Windows 10 с помощью Windows + L
Если вы уже вошли в Windows 10, вы можете переключить учетную запись пользователя, одновременно нажав клавиши Windows + L на клавиатуре. Когда вы это сделаете, вы заблокируете свою учетную запись пользователя, и вам будут показаны обои экрана блокировки .
Экран блокировки из Windows 10
Щелкните или коснитесь в любом месте экрана, и вы увидите экран входа в систему. Выберите учетную запись, которую вы хотите использовать, и введите данные для входа.Вы можете переключаться между параметрами входа, щелкнув или коснувшись «Параметры входа» , а затем выбрав то, что вы хотите использовать.
4. Как переключать пользователей в Windows 10 с помощью CTRL + ALT + DELETE
Этот метод работает только тогда, когда вы уже вошли в систему с учетной записью пользователя. Сначала одновременно нажмите клавиши CTRL + ALT + Delete на клавиатуре. Откроется новый экран с несколькими параметрами прямо в центре. Щелкните или коснитесь «Сменить пользователя», , и вы попадете на экран входа в систему.
Сменить пользователя с Ctrl + Alt + Delete
Выберите учетную запись пользователя, которую вы хотите использовать, и введите соответствующие данные для входа. Вы можете выбрать один из вариантов входа, щелкнув или коснувшись «Параметры входа» , а затем выбрав нужный вариант.
5. Как переключать пользователей в Windows 10 с помощью ALT + F4
Этот метод также работает только в том случае, если вы уже вошли в систему с учетной записью пользователя. Сначала перейдите на рабочий стол и убедитесь, что никакие приложения не открываются и не отображаются на экране.Все ваши приложения должны быть свернуты, иначе вы закроете открытые приложения одно за другим. Затем, когда все приложения свернуты или закрыты, одновременно нажмите клавиши ALT + F4 на клавиатуре. В командной строке Завершение работы Windows щелкните параметр «Завершение работы» , и вы должны получить список других параметров. Выберите «Сменить пользователя» и нажмите OK .
Смена пользователя нажатием клавиш клавиатуры Alt + F4
На открывшемся экране входа в систему выберите учетную запись пользователя, которую вы хотите использовать, введите соответствующие данные для входа, и вы находитесь в системе.Вы можете переключаться между параметрами входа, щелкнув или коснувшись «Параметры входа» , а затем выбрав параметр, который хотите использовать.
6. Как переключать пользователей в Windows 10 при запросе графического пароля
Если последняя учетная запись пользователя, которая вошла в ваш компьютер или устройство с Windows 10, использовала графический пароль, когда вы находитесь на экране входа в систему, вы видите эту учетную запись пользователя и изображение, которое используется в качестве пароля. Под именем учетной записи пользователя есть две ссылки: одна для доступа к другим параметрам входа для той же учетной записи, а другая для переключения пользователей.
Переключить пользователя на экран пароля с изображением
Щелкните или коснитесь «Сменить пользователя», , после чего вы увидите список учетных записей пользователей, существующих на вашем компьютере или устройстве с Windows 10. Щелкните или коснитесь пользователя, на которого хотите переключиться.
Выбор пользователя для входа на экране пароля с изображением
Затем вас попросят ввести данные для входа, которые ранее использовались для этой учетной записи: пароль, PIN-код или графический пароль.
7. Как переключать пользователей в Windows 10 из командной строки (CMD) или PowerShell
Если вам нравится среда командной строки, откройте командную строку или PowerShell.Затем введите tsdiscon и нажмите Введите .
Использование tsdiscon для переключения пользователей в Windows 10
Команда tsdiscon переводит вас на экран блокировки . На нем щелкните, коснитесь или нажмите клавишу на клавиатуре, а затем выберите переключение пользователей. Однако обратите внимание, что этот метод не работает в Windows 10 Домашняя. Вы можете использовать его только в Windows 10 Pro или других выпусках, таких как Windows 10 Enterprise.
Хотите узнать больше об учетных записях пользователей в Windows?
Если вы хотите узнать больше об учетных записях пользователей в Windows, различиях между учетными записями Microsoft и локальными учетными записями, о том, как их персонализировать и т. Д., Мы рекомендуем следующие руководства:
Как вы предпочитаете переключать пользователей в Windows 10?
Теперь вы знаете все известные нам методы изменения пользователя, выполнившего вход в Windows 10.Попробуйте их и используйте те, которые вам нравятся. Если у вас есть предложения, вопросы или проблемы, не стесняйтесь использовать форму комментариев ниже.
Как изменить имя учетной записи в Windows 10
Переименование учетной записи Windows 10 кажется простой задачей, но это еще не все, чем вы думаете.
Когда вы настраиваете новый компьютер с Windows 10, часть, в которой вы выбираете имя пользователя, может застать вас врасплох. В таком случае вы можете выбрать первое, что приходит вам в голову, или что-то случайное и временное, что вы собираетесь изменить позже.Но, как ни странно, изменение имени учетной записи в Windows 10 — непростой процесс. Это можно сделать, но при этом следует учитывать несколько важных моментов. Читайте подробности.
Изменить имя учетной записи и переименовать папку учетной записи пользователя в Windows 10
Ваше имя пользователя является частью вашей личности, используемой для входа в Windows 10. Иногда при создании имени пользователя могут возникать ошибки. Есть несколько способов исправить это.
В настоящее время в приложении «Настройки» нет возможности изменять имена пользователей.Есть два способа обойти это ограничение.
Метод 1. Классическая панель управления
Найдите и откройте классическую панель управления. Один из способов сделать это — нажать Windows + R, затем ввести Control и нажать Enter.
Откройте панель управления Учетные записи пользователей , затем щелкните Управление другой учетной записью .
Щелкните учетную запись , которую вы хотите отредактировать.
Щелкните Измените имя учетной записи .
Введите правильное имя пользователя для учетной записи и нажмите Изменить имя .
Метод 2: расширенная панель управления учетными записями пользователей
Есть другой способ сделать это.
Нажмите клавишу Windows + R , введите: netplwiz или control userpasswords2 , затем нажмите Enter.
Выберите учетную запись , , затем щелкните Свойства .
Выберите вкладку Общие , затем введите имя пользователя , которое вы хотите использовать.Щелкните Применить , затем ОК , затем щелкните Применить , затем ОК еще раз, чтобы подтвердить изменение.
Как насчет имени вашей пользовательской папки?
Изменить имя пользователя довольно просто, но это изменение не отражается в папке User, расположенной на диске C :. Переименование может быть рискованным — иногда придерживаться его или просто создать новую учетную запись пользователя, тогда копирование файлов в новую учетную запись — лучший вариант. Да, это раздражает, но это лучше, чем испортить профиль пользователя.
Если вам необходимо изменить его, чтобы отключить ОКР, доступен расширенный параметр. Это включает использование командной строки для доступа к идентификатору безопасности (SID), а затем внесение необходимых изменений в реестр. Прежде чем продолжить, включите и войдите во встроенную учетную запись администратора. В качестве меры предосторожности заранее создайте точку восстановления системы.
Для доступа ко всей информации в SID необходимо использовать командную строку инструментария управления Windows, чтобы отобразить значение, необходимое для его поиска и изменения в реестре.Откройте командную строку с правами администратора, введите: wmic useraccount list full , затем нажмите Enter. Прокрутите вниз и обратите внимание на значения SID для учетной записи, которую вы хотите изменить.
Введите: cls , чтобы очистить экран.
Следующим шагом будет переименование учетной записи. Сделать это из командной строки так же просто.
Введите CD c: \ users t , затем нажмите Enter. Введите: переименовать OldAccountName NewAccountName
Например, переименуйте «Angry Dah Cosof» в «Angela Brown»
Open Start, введите: regedit
Щелкните правой кнопкой мыши Regedit .
Щелкните Запуск от имени администратора .
Перейдите к:
HKEY_LOCAL_MACHINE \ SOFTWARE \ Microsoft \ Windows NT \ CurrentVersion \ ProfileList
Помните то значение SID, к которому мы обращались ранее? Пришло время сослаться на это.
Найдя его, выберите его, затем дважды щелкните значение ProfileImagePath . Вы увидите, что старое имя, которое у нас было раньше, все еще там. Измените его на новое имя, которое хотите использовать.
Вот оно, имя, которое вы на самом деле хотели.Подобные ошибки могут случаться, но всегда есть способ исправить их.
Создайте локальную учетную запись пользователя или администратора в Windows 10
Вы можете создать локальную учетную запись пользователя (автономную учетную запись) для всех, кто будет часто использовать ваш компьютер. Однако в большинстве случаев лучший вариант — для всех, кто использует ваш компьютер, иметь учетную запись Microsoft.
При необходимости учетная запись локального пользователя может иметь права администратора; однако по возможности лучше просто создать локальную учетную запись пользователя.
Внимание: Пользователь с учетной записью администратора может получить доступ ко всему в системе, и любое вредоносное ПО, с которым он столкнется, может использовать права администратора, чтобы потенциально заразить или повредить любые файлы в системе. Предоставляйте такой уровень доступа только в случае крайней необходимости и тем людям, которым вы доверяете.
При создании учетной записи помните, что выбор пароля и его безопасность являются важными шагами. Поскольку мы не знаем ваш пароль, если вы его забудете или потеряете, мы не сможем его восстановить.
Если вы используете Windows 10 версии 1803 или более поздней, вы можете добавить контрольные вопросы, как вы увидите на шаге 4 в разделе Создайте локальную учетную запись пользователя . Получив ответы на контрольные вопросы, вы можете сбросить пароль локальной учетной записи Windows 10. Не знаете, какая у вас версия? Вы можете проверить свою версию.
Создать локальную учетную запись пользователя
Выберите Пуск > Настройки > Учетные записи , а затем выберите Семья и другие пользователи. (В некоторых версиях Windows вы увидите Другие пользователи .)
Выбрать Добавить кого-нибудь еще к этому ПК .
Выберите У меня нет данных для входа этого человека и на следующей странице выберите Добавить пользователя без учетной записи Microsoft .
Введите имя пользователя, пароль или подсказку для пароля или выберите контрольные вопросы, а затем выберите Далее .
Откройте настройки и создайте другую учетную запись
Измените локальную учетную запись пользователя на учетную запись администратора
Выберите Start > Settings > Accounts .
В разделе Семья и другие пользователи выберите имя владельца учетной записи (вы должны увидеть «Локальная учетная запись» под именем), затем выберите Изменить тип учетной записи .
Примечание: Если вы выбираете учетную запись, которая показывает адрес электронной почты или не говорит «Локальная учетная запись», то вы даете права администратора учетной записи Microsoft, а не локальной учетной записи.
В разделе Тип учетной записи выберите Администратор , , а затем выберите OK .
Войдите в систему с новой учетной записью администратора.
Связанные темы
Справка по учетной записи Microsoft
Как сбросить пароль учетной записи Microsoft
Получите помощь с ошибками активации Windows
Как изменить тип учетной записи пользователя Windows 10 и почему вам может понадобиться
В Windows 10 у вас есть два основных типа учетных записей для пользователей, включая администратора и стандартного пользователя, каждый из которых предлагает свой набор прав для использования устройства и приложений.Тип Administrator обеспечивает полный контроль над системой, что означает, что пользователи могут изменять настройки глобально, устанавливать приложения, выполнять задачи с повышенными привилегиями и выполнять практически все, что угодно.
Для сравнения, тип учетной записи Standard User более строгий. Пользователи со стандартной учетной записью могут работать с приложениями, но не могут устанавливать новые приложения. Они могут изменять настройки, но только те, которые не влияют на другие учетные записи, что означает, что глобальные конфигурации системы не разрешены.Если приложение или команда требуют повышения прав, им потребуются учетные данные администратора для выполнения задачи.
VPN-предложения: пожизненная лицензия за 16 долларов, ежемесячные планы за 1 доллар и более
Обычно рекомендуется использовать учетную запись со стандартными привилегиями, поскольку это обеспечивает более безопасную среду. Однако в зависимости от ситуации может потребоваться изменить тип учетной записи со стандартного пользователя на администратора (или наоборот), и Windows 10 включает несколько способов завершения процесса с помощью параметров, панели управления, учетных записей пользователей, PowerShell и команд. Подсказка.
В этом руководстве по Windows 10 мы рассмотрим практически все методы, которые вы можете использовать для изменения типа учетной записи на вашем устройстве.
Совет: Если вы хотите сделать свою основную учетную запись стандартной, лучше сначала создать новую учетную запись администратора, а затем использовать новую учетную запись, чтобы изменить свою старую учетную запись на стандартную и внести административные изменения.
Как изменить тип учетной записи пользователя с помощью настроек
Чтобы изменить тип учетной записи с помощью настроек, выполните следующие действия:
- Открыть Настройки .
- Нажмите Счета .
- Щелкните Семья и другие пользователи .
- В разделе «Ваша семья» или «Другие пользователи» выберите учетную запись пользователя.
Нажмите кнопку Изменить тип учетной записи .
Источник: Windows Central
Выберите тип учетной записи Администратор или Стандартный пользователь .



 В опции Personalization — Настройки ПК, можно загрузить новый аватар; для этого использовать сделанный через веб-камеру снимок или имеющееся на жестком диске изображение.
В опции Personalization — Настройки ПК, можно загрузить новый аватар; для этого использовать сделанный через веб-камеру снимок или имеющееся на жестком диске изображение. Можно щелкнуть по человеку, чтобы переключиться на его учетную запись. Ваш сеанс в данном случае остается активным, любые работающие в нем программы и приложения остаются открытыми, пока Вы не выйдите из системы, или выключите ПК.
Можно щелкнуть по человеку, чтобы переключиться на его учетную запись. Ваш сеанс в данном случае остается активным, любые работающие в нем программы и приложения остаются открытыми, пока Вы не выйдите из системы, или выключите ПК.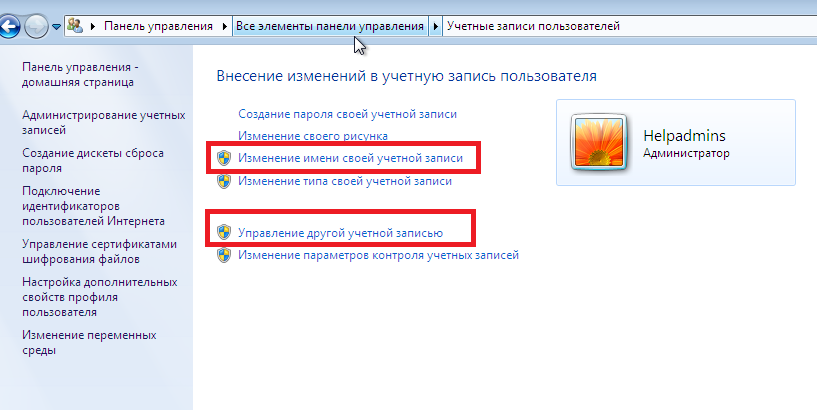
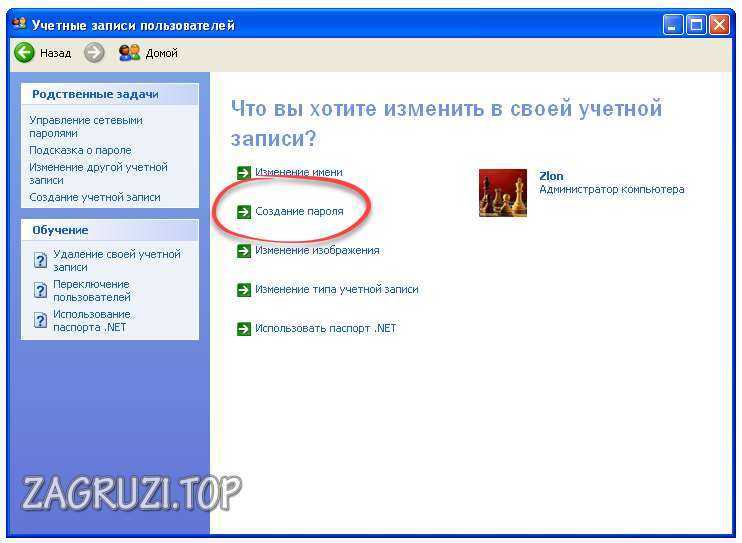
 Этот способ удобен в том случае, если необходимо быстро произвести какие-либо действия в другой «учётке». Состояние операционной системы просто заморозиться и пользователь без проблем продолжит работу.
Этот способ удобен в том случае, если необходимо быстро произвести какие-либо действия в другой «учётке». Состояние операционной системы просто заморозиться и пользователь без проблем продолжит работу. Чтобы изменить активную учетную запись, нажмите на кнопку «Назад».
Чтобы изменить активную учетную запись, нажмите на кнопку «Назад».






