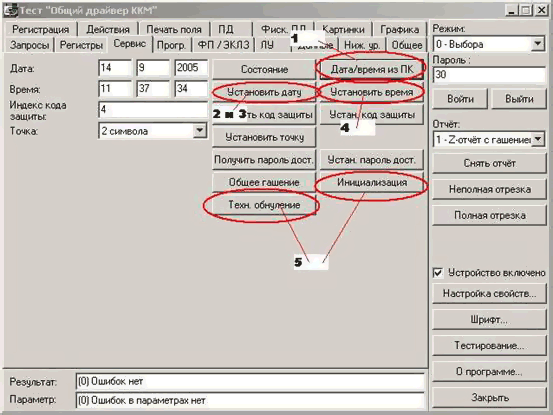Как снять z отчет через драйвер ккм: Как открыть/закрыть смену с помощью утилиты АТОЛ? — MediaWiki
требования к формированию отчета, отличия от Z-отчета
Поправки к закону 84-ФЗ коснулись не только сферы применения кассового оборудования, формирования и передачи чеков, но и основных отчетов. Привычные для кассиров Z-отчеты ушли в историю, но им на замену пришли отчеты о закрытии смены. Главное отличие нового фискального документа – необходимость отправки его в автоматическом режиме в адрес ФСН. Но имеется еще целый ряд особенностей его формирования и хранения.
Новые требования закона к закрытию смены
После утраты силы Постановления Правительства №470 с 1 июля 2017 года, что отражено в п.3 ПП № 1173 от 12.11.2016 г. , регулирующего применение КТТ с использованием бумажных контрольных лент, логически возник вопрос о формах первичных документов.
В письме Минфина N 03-01-15/3482 от 25.01.2017 г. поясняется, что постановление Госкомстата N 132 от 25.12.1998, в котором отражены положения о формах первичных документов, а также ФЗ-402 «О бухгалтерском учете», регламентирующий с января 2013 г. форму первичной учетной документации, применяемых для формирования унифицированных журналов и альбомов, утратили силу и не обязательны для исполнения.
форму первичной учетной документации, применяемых для формирования унифицированных журналов и альбомов, утратили силу и не обязательны для исполнения.
Получается, что с переходом на онлайн версии касс организации и предприниматели не должны формировать привычный Z-отчет, сведения из которого заносились в обязательном порядке ранее в Справку-отчет кассира (ф. № КМ-6), а также в Журнал кассира-операциониста (ф. № КМ-4).
Как же тогда предпринимателям фиксировать данные по окончанию рабочего дня, смены. Ясность вносит п.4 ст.4.1 ФЗ-84, где прописан перечень и требование к формированию обязательных фискальных документов.
При использовании онлайн кассы закрытие проводится соответствующим отчетом, обязательные реквизиты которого отражены в таблице 32 гл.II приложения 2 Приказа ФСН N ММВ-7-20/229 от 21 марта 2017 года.
Фото 2. Основные реквизиты итогового чека в соответствии с ФЗ-84
Основные отличия отчета о закрытии смены от Z-отчета
Привычный Z-отчет и новый отчет о закрытии кассы по своей сути являются аналогами. Но имеется определенное отличие в их формировании и задачах.
Но имеется определенное отличие в их формировании и задачах.
Таблица 1. Отличие закрытия смены в онлайн кассе от Z-отчета
| Наименование | Отчет о закрытии смены | Z-отчет |
| Формирование | На новых онлайн кассах при закрытии операционного периода | На старых образцах ККМ |
| Законодательные требования к данным | Оговорены в Приказе ФСН № 229 от 21 марта 2017 г. | Не определен, зависит от самой кассы |
| Реквизиты |
|
|
| Предназначение документа |
|
|
| Хранение документа | в ФН до 30 дней*** | на бумажном носителе до 5 лет |
*при автономном режиме не включаются в отчет;
**не являются обязательными реквизитами, формирование зависит от типа ККМ;
***отчет распечатывается при желании владельца кассы
Как видим, отличаться старые и новые отчеты на практике будут незначительно. Поэтому у кассиров не должно возникнуть трудностей с их формированием.
Продолжительность смены
Начинается работа с онлайн кассой с формирования отчета об открытии смены. После завершения всех расчетов необходимо пробивать отчет о закрытии смены.
Важно! В соответствии с п.2 ст.4.3 ФЗ-54 формирование чека онлайн кассы о продажах не может происходить позднее 24 часов после закрытия предыдущей смены.
Соответственно, продолжительность не должна превышать одних астрономических суток.
Такие требования связаны с особенностями фискальных накопителей. В п.1 ст.4.1 ФЗ-84 акцентируется внимание на невозможности отображения фискальных признаков на формируемых чеках в случае превышения продолжительности смены более 24 часов.
Справка! Смена может открываться в один календарный день и закрываться на следующий, но не может превышать одних суток.
Так как других рекомендаций в Законе не указано, точное время формирования отчета и уменьшение продолжительности смены регламентируется руководством организации, использующей онлайн-кассу.
Особенности формирования и применения отчета
После перехода на новую кассовую дисциплину необходимость в ведении журнала и справки-отчета кассира отпала. Но никто не запрещает предпринимателям вести самостоятельно такую кассовую документацию. Новый отчет о закрытии смены имеет все данные для заполнения таких документов.
Обязательное требование к новому документу – осуществление передачи данных в автоматическом режиме в адрес ФНС. С этой задачей прекрасно справляется ФН, встроенный в онлайн кассу. Сформированный документ должен храниться в памяти ФН не менее 30 суток. Поэтому при проблемах с интернетом данные передаются автоматически при появлении связи.
Справка! При отсутствии передачи чеков на протяжении более 30 дней, касса блокируется.
Избежать такого казуса можно, если регулярно проверять кол-во не отправленных в адрес ОФД чеков. И такая возможность предусмотрена именно при формировании отчета о закрытии смены.
Ниже части «Состояние обмена с ОФД» при нормальной передаче данных должны отображаться нули в следующих строках:
- дата и время первого не переданного ФД;
- количество не отправленных чеков.
Фото 3. Образец отчета о закрытии смены. Источник: сайт всекассы.рф
Учитывайте! У определенных моделей ККТ могут быть свои особенности формирования итогового чека. Так, при подключении техники через GPRS модем в строке «Кол-во непереданных документов» может всегда отображаться «1». А в аппаратах марки Атол дата и время не переданного чека всегда отображается, как текущая.
Так, при подключении техники через GPRS модем в строке «Кол-во непереданных документов» может всегда отображаться «1». А в аппаратах марки Атол дата и время не переданного чека всегда отображается, как текущая.
Но кроме этого, отчет необходим для оформления ПКО. Причем на основании одного отчетного чека можно сформировать несколько приходно-кассовых ордеров, которые будут, в зависимости от проводимых операций, соответствовать различным бухгалтерским проводкам.
Закрытие кассовой смены обязательно отображается в бухгалтерской программе учета.
Фото 4. Образец отображения закрытия кассовой периода в программе 1С: Управление торговлей, в редакции 11.2. Источник: сайт https://its.1c.ru
В карточку кассовой смены вносится время и дата ее окончания, изменяется статус на Закрыто.
Как работать с разными моделями онлайн касс, закрывая смену
Формироваться отчет о закрытии кассы на новых онлайн кассах может по-разному. В большинстве случаев кассиру необходимо выполнить ряд операций, предусмотренных программой оборудования, то есть в определенной последовательности нажать копки на аппарате или сенсорном экране, выбирая необходимые позиции в меню.
Познакомьтесь с алгоритмом формирования отчетного чека на кассе Атол в видео:
На оборудовании Меркурий процедура закрытия смены на порядок проще и логичнее, что видно из видео-инструкции:
Z — отчеты на кассовых аппаратах.
Z — отчет это отчет на кассовом аппарате, который делает кассир в конце своей смены, чтобы инкассировать кассу и передать всю наличность администратору (если таковой имеется).
Этот отчет нужен исключительно налоговым органам для контроля за предпринимателями. С точки зрения бизнеса это совершенно бессмысленная вещь. Почему Z — отчет бессмысленная вещь читайте в конце страницы. Но все-таки придется описать что это такое и с чем его едят.
После снятия Z — отчета кассир инкассирует наличность из кассового аппарата, заносит данные из Z- отчета в журнал кассира-операциониста. В журнал заносятся следующие данные: номер Z — отчета, накопление на начало рабочего дня, накопление на конец рабочего дня, выручка за смену, дата снятия отчета, возвраты, безналичные платежи. После этого кассир заполняет справку кассира операциониста и отдает ее в бухгалтерию, которая заполняет кассовую книгу.
В журнал заносятся следующие данные: номер Z — отчета, накопление на начало рабочего дня, накопление на конец рабочего дня, выручка за смену, дата снятия отчета, возвраты, безналичные платежи. После этого кассир заполняет справку кассира операциониста и отдает ее в бухгалтерию, которая заполняет кассовую книгу.
Отличие Z — отчета от X — отчета в том, что первый обнуляет все, что было пробито на кассе, а второй просто показывает (распечатывает) при этом НЕ ОБНУЛЯЯ их.
Виды Z — отчетов
Z -отчеты бывают нескольких видов.
- Основной Z — отчет — это главный отчет, который снимается в конце смены. Он гасит все «регистры» на кассовом аппарате за текущую смену (обнуляет дневную выручку). Его нужно ОБЯЗАТЕЛЬНО снимать каждую смену, иначе касса заблокируется.
- Z — отчет по отделам — этот отчет показывает сколько денег было пробито по каждому отделу, после предыдущего снятия Z — отчета по отделам.
 Он обнуляет накопления счетчиков отделов. Его не обязательно снимать каждый день.
Он обнуляет накопления счетчиков отделов. Его не обязательно снимать каждый день. - Z — отчет по кассирам — этот отчет показывает сколько денег было пробито тем или иным кассиром. Если снимется этот отчет, то накопления по кассирам обнуляются.
- Z — отчет по по товарам — этот отчет показывает сколько было продано товаров, если в кассовом аппарате запрограммирована база товаров (или услуг).
Накопления в Z — отчете
Накопления в отчете общая сумма всех пробитых денег за весь период работы кассового аппарата.
Иногда накопления могут обнуляться, например в следующих случаях:
- перерегистрация кассового аппарата
- замена фискальной памяти
- другие ремонты кассового аппарата
Сама по себе сумма накоплений ничего не значит в правовом ( юридическом) смысле. То есть налоговая инспекция никаких претензий по поводу накоплений иметь не может и не имеет.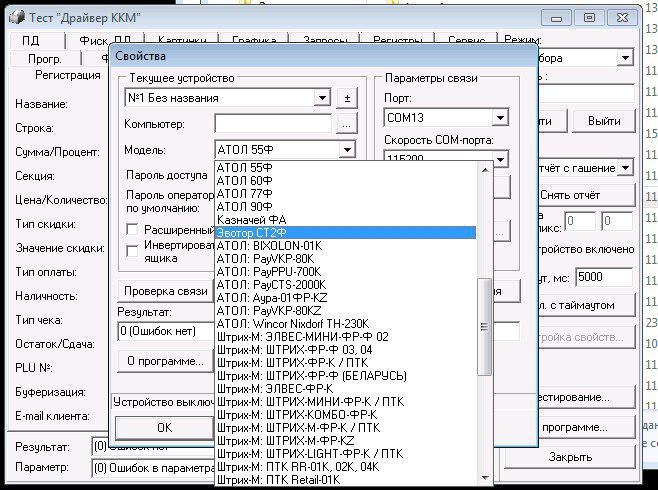 Но по старой привычке при обнулении накоплений некоторые налоговые инспектора просят оформлять форму КМ-2.
Но по старой привычке при обнулении накоплений некоторые налоговые инспектора просят оформлять форму КМ-2.
Примеры Z-отчетов:
Кассовый аппарат с ЭКЛЗ WAB-08RK
Альфа 400К
Агат 1К
ОКА-102К
Меркурий 180К
Меркурий 130К
АМС 100К
Штрих-Мини-К
Ладога К
Касби 02МК
Интересная коллизия с Z-отчетами.
На самом деле эти отчеты совершенно не имеют никакого смысла для предпринимателя. Все время разговаривая с иностранными коллегами я рассказываю им про российский Z — отчет, и каждый раз мой собеседник одаривает меня примерно одной и той же фразой: «загадочная русская душа придумала этот Z-отчет».
Решайте сами: работа предпринимателя искусственно делиться на НЕПОНЯТНЫЕ промежутки времени — периоды между снятиями Z — отчетов. Возникает вопрос ЗАЧЕМ эти промежутки времени нужны предпринимателю? Давайте предположим:
Для контроля кассира? На самом деле кассир совершенно не контролируется этими отчетами, ведь вы не будете после каждой смены проводить переучет магазина. А кассир, если и захочет мухлевать, так просто будет не добивать все суммы. Даже если хочется проверять пробитые тем или иным кассиром суммы, можно просто каждому кассиру выделить свой пароль доступа, и любой кассовый аппарат будет автоматически считать суммы, пробитые тем или иным кассиром.
А кассир, если и захочет мухлевать, так просто будет не добивать все суммы. Даже если хочется проверять пробитые тем или иным кассиром суммы, можно просто каждому кассиру выделить свой пароль доступа, и любой кассовый аппарат будет автоматически считать суммы, пробитые тем или иным кассиром.
Для подводки статистики по дням? Для подводки статистики по дням проще делать отчеты по датам — Z — отчеты, которые снимаются не по дням а по непонятным промежуткам времени не дадут вам полной картины.
Я не могу себе еще представить зачем нужны Z — отчеты, поэтому если у вас есть предположения делитесь с ними в комментариях.
Атол 90Ф инструкция кассира
Пароли кассиров по умолчанию: от 1 до 16.
Режим оформления кассовых чеков
Утром, перед пробитием первого чека необходимо войти в кассовый режим и открыть смену:
РЕ → 1 → 1 → ИТ → ИТ на дисплее отобразится 0000
Для работы в кассовом режиме обязательно необходимо запрограммировать базу товаров.
Как распечатать кассовый чек прихода:
Пробитие простого чека с фиксированной ценой на товар
код товара → ВВ → ВВ → ИТ
Чек с подсчетом сдачи с фиксированной ценой на товар
код товара → ВВ → ВВ → ПС → сумма покупателя → ИТ
Чек с расчетом стоимости по количеству с фиксированной ценой на товар
количество товара → Х → код товара → ВВ → ВВ → ИТ
Чек с фиксированной ценой на товар по безналичному расчету
код товара → ВВ → ВВ → ПС → 00
Отправка по СМС чека с фиксированной ценой на товар
код товара → ВВ → ВВ → АН → ввести номер телефона (формат числовой, до 16 цифр, например: 89261234567) → ИТ → ИТ
Со свободной ценой на товар:
Пробитие чека со свободной ценой на товар
код товара → ВВ → цена товара → ВВ → ИТ
Чек с подсчетом сдачи по свободной цене
код товара → ВВ → цена товара → ВВ → ПС → сумма покупателя → ИТ
Чек с расчетом стоимости по количеству по свободной цене
количество товара → Х → код товара → ВВ → цена товара → ВВ → ИТ
Чек со свободной ценой на товар по безналичному расчету
код товара → ВВ → цена товара → ВВ → ПС → 00
Отправка по СМС чека со свободной ценой на товар
код товара → ВВ → цена товара → ВВ → АН → ввести номер телефона (формат числовой, до 16 цифр, например: 89261234567) → ИТ → ИТ
Как распечатать кассовый чек расхода:
Чек расхода с фиксированной ценой на товар
Х → Х → Х (на дисплее отобразится 3 — Р ) → ВВ → код товара → ВВ → ВВ → ИТ
Чек расхода с фиксированной ценой на товар по безналичному расчету
Х → Х → Х (на дисплее отобразится 3 — Р ) → ВВ → код товара → ВВ → ВВ → ПС → 00
Расход со свободной ценой на товар:
Чек расхода со свободной ценой на товар
Х → Х → Х (на дисплее отобразится 3 — Р ) → ВВ → код товара → ВВ → цена товара → ВВ → ИТ
Чек расхода со свободной ценой на товар по безналичному расчету
Х → Х → Х (на дисплее отобразится 3 — Р ) → ВВ → код товара → ВВ → цена товара → ВВ → ПС → 00
Как сделать возврат прихода:
Возврат прихода выполняется из кассового режима (по-умолчанию нажать 1 и 1 и ИТ).
Возврат простого чека с фиксированной ценой на товар
ВЗ → код товара → ВВ → ВВ → ИТ
если возникает ошибка Е 000-152, то у Вас в кассе не пробита достаточная сумма: сделайте внесение денег в кассу
Возврат простого чека с фиксированной ценой на товар по безналу
ВЗ → код товара → ВВ → ВВ → ПС → 00
Возврат чека со свободной ценой на товар
ВЗ → код товара → ВВ → цена товара → ВВ → ИТ
Чек со свободной ценой на товар по безналичному расчету
ВЗ → код товара → ВВ → цена товара → ВВ → ПС → 00
Как сделать возврат расхода:
Возврат расхода с фиксированной ценой на товар
- Х → Х → Х → Х (на дисплее отобразится 4 — ВР ) → ВВ → код товара → ВВ → ВВ → ИТ
Возврат простого чека с фиксированной ценой на товар по безналу
- Х → Х → Х → Х (на дисплее отобразится 4 — ВР ) → ВВ → код товара → ВВ → ВВ → ПС → 00
Возврат чека со свободной ценой на товар
- Х → Х → Х → Х (на дисплее отобразится 4 — ВР ) → ВВ → код товара → ВВ → цена товара → ВВ → ИТ
Чек со свободной ценой на товар по безналичному расчету
- Х → Х → Х → Х (на дисплее отобразится 4 — ВР ) → ВВ → код товара → ВВ → цена товара → ВВ → ПС → 00
Другие кассовые операции:
Оформление кассового чека коррекции прихода
- Х → Х → Х → Х → Х (на дисплее отобразится 5 — СП ) → ВВ → сумма → ВВ → ИТ
Оформление кассового чека коррекции расхода
- Х → Х → Х → Х → Х → Х (на дисплее отобразится 6 — СР ) → ВВ → сумма → ВВ → ИТ
Аннуляция
Для аннуляции чека, до последнего нажатия клавиши ИТ, чек можно отменить полностью, нажав клавишу РЕ
Внесение денег в кассу
сумма внесения → +
Выплата из кассы
сумма выплаты → —
Режим кассовых отчетов
Промежуточный отчет без гашения/X-отчет
- РЕ → 2 → 3 → 0 → ИТ → 1 → РЕ
Отчет о закрытии смены / Z-отчет
- РЕ→ 3 → 3 → 0 → ИТ → 2→ РЕ
Задавайте вопросы по эксплуатации, оставляйте комментарии
Атол 91Ф инструкция кассира
Включение кассового аппарата
Нажмите и удерживайте ЗЕЛЕНУЮ клавишу в течение 5 секунд.
Как распечатать кассовый чек:
Пробитие простого чека
Введите цену товара → ВВОД → ВВОД → ВВОД
Чек с подсчетом сдачи
Введите цену товара → ВВОД → ВВОД → введите сумму, которую даёт покупатель → ВВОД
Чек с умножением цены на количество
Введите цену товара → Х → введите количество товара → ВВОД → ВВОД → ВВОД
Чек по безналичному расчету
Введите цену товара → ВВОД → ВВОД → F2 → 2 → ВВОД → ВВОД
Пробитие чека с налогами
Стоимость → ВВОД → F2 → 5 → ВВОД → выберите налог с помощью клавиш: –/↓ и +/↑ → ВВОД → С → ВВОД → ВВОД
Вывод ИНН и наименования покупателя на чеке
С → С → С → F2 → 3 → ВВОД → 3 → 0 → ВВОД → ВВОД → F1 → 2 → ВВОД → 4 → ВВОД → введите наименование покупателя → ВВОД → 5 → ВВОД → введите ИНН покупателя → ВВОД → С → С → введите цену товара → ВВОД → ВВОД → ВВОД
Пробитие чека на 2, 3, 4 и другие отделы
Функция действует только в режиме кассира.
Введите стоимость → ВВОД → F2 → 4 → ВВОД → выберите номер секции → ВВОД → С → ВВОД → ВВОД
Отправка чека по СМС
Безналичный расчёт:
Стоимость → ВВОД → ✆/✉ → введите абонентский номер → ВВОД → ВВОД → F2 → 2 → ВВОД → ВВОД
Наличный расчёт:
Стоимость → ВВОД → ✆/✉ → введите абонентский номер → ВВОД → ВВОД → ВВОД
Как распечатать чек из базы товаров и услуг:
Чек из базы товаров и услуг
Введите код товара или услуги → ВВОД → ВВОД → ВВОД → ВВОД
Чек из базы товаров и услуг с несколькими товарами
Введите код товара или услуги → ВВОД → ВВОД → введите код другого товара → ВВОД → ВВОД → ВВОД → ВВОД
Чек из базы товаров со сдачей
Введите код товара или услуги → ВВОД → ВВОД → ВВОД → введите сумму, которую даёт покупатель → ВВОД
Чек с расчетом стоимости по количеству
Введите код товара или услуги → ВВОД → Х → введите количество → ВВОД → ВВОД → ВВОД
Чек с товаром по безналичному расчету
Введите код товара или услуги → ВВОД → ВВОД → ВВОД → F2 → 2 → ВВОД → ВВОД
Отправка по СМС чека на товар
Безналичный расчёт:
Введите код товара или услуги → ВВОД → ✆/✉ → введите абонентский номер → ВВОД → ВВОД → F2 → 2 → ВВОД → ВВОД
Наличный расчёт:
Введите код товара или услуги → ВВОД → ✆/✉ → введите абонентский номер → ВВОД → ВВОД → ВВОД
Пробитие чека с подключенными весами
Подключается к весам АТОЛ МАРТА
Как сделать возврат:
Возврат простого чека
F2 → ВВОД → наберите сумму возврата → ВВОД → ВВОД → ВВОД
Возврат простого чека по безналичному расчету
Введите стоимость → ВВОД → ВВОД → F2 → 2 → ВВОД → ВВОД
Возврат чека из базы товаров и услуг
F2 → 3 → ВВОД → Введите код товара или услуги → ВВОД → ВВОД → ВВОД → ВВОД
Возврат чека из базы товаров и услуг по безналичному расчету
F2 → 3 → ВВОД → введите код товара или услуги → ВВОД → ВВОД → ВВОД → F2 → 2 → ВВОД → ВВОД
Другие кассовые операции:
Аннуляция
F1 → ВВОД → ВВОД → ВВОД
Внесение денег в кассу
F1 → 2 → ВВОД → наберите сумму внесения → ВВОД
Выплата из кассы
F1 → 3 → ВВОД → наберите сумму выплаты → ВВОД
Режим кассовых отчетов
Промежуточный отчет /X-отчет
С → С → С → 3 → 0 → ВВОД → 3 → ВВОД → 3 → ВВОД
Отчет о закрытии смены / Z-отчет
С → 2 → ВВОД → 3 → 0 → ВВОД
Операции с ККМ
Операции с ККМ –это основной набор функций для
работы с фискальным регистратором. Вызываются операции с рабочего
стола по кнопке
Принципы работы
Под операциями с ККМ мы понимаем следующие
операции:
1. Снятие Z-отчета. Z-отчет (отчет с
гашением) – это итоговый отчет по текущему кассовому дню. Снятием
Z-отчета завершается текущий кассовый день, и начинаете новый.
2. Пробитие нулевого чека для
проверки работоспособности ККМ.
3. Проверка времени на ККМ и в
системе и при необходимости синхронизация времени.
4. Снятие Х-отчета. Х-отчет (отчет
без гашения) – это аналог Z-отчета (отчета с гашением), который
отличается от него только тем, что не закрывает кассовый день.
Используется обычно в течение смены, чтобы узнать промежуточные
итоги по кассовому дню, и изъять выручку.
5. Внесение в кассу наличных
денежных средств. Например, разменных денег.
6. Изъятие из кассы наличных
денежных средств. Например, выручки.
Любую из операций с ККМ можно выполнить как из
задачи «Официант«, так и из задачи «Администратор
зала«.
Диалог операций с ККМ
Закладка основные команды с кассой
«Основные» — это набор наиболее часто используемых операций.
Мы предполагаем, что кассир или бармен, который пользуется кассой и
выполняет роль кассира ознакомился с руководством пользования
кассовым аппаратом, прошёл соответствующее обучение, и мы не
вдаемся в подробности, что такое, например, Z-отчет и каков
порядок, и регламент его снятия. Сервисный инженер по кассам и
представители налоговой службы могут дать исчерпывающую
информацию.
Основными командами можно пользоваться в
течение дня между сменами.
Печать нулевого чека
«Напечатать нулевой чек» — пробить
пустой чек, при этом откроется денежный ящик.
Снятие X-отчета
«Снять X-отчет» — снять отчет с
гашением.
Снятие Z-отчета
«Снять Z-отчет» — снять отчет с
гашением.
Сверка по чекам
Отчет «Сверка по чекам» описан ниже в
разделе «Отчеты»
Внесение денег в кассу
«Внести деньги» — внести разменные
деньги в кассу.
Изъять деньги
«Изъять деньги» — изъять деньги из
кассы.
Служебные
Закладка «Служебные» содержит две
команды служебного характера.
Список активных ККМ
Поскольку касс в системе может быть несколько,
то в списке выбираем нужный аппарат и выполняем команду для
выбранного устройства.
«Установить время» — синхронизация
времени компьютера и фискального регистратора. При пробитии
нулевого чека тоже происходит проверка на время, но этой командой
можно синхронизировать принудительно.
«Закрыть чек» — решение аварийных
ситуаций, закрытие чека. В результате обрыва связи, сбоя
электричества или еще по каким-то причинам в памяти фискального
регистратора может остаться последний не закрытый чек. Эта команда
принудительно закрывает чек и возвращает фискальный регистратор к
нормальной работе. В состоянии открытого чека никакие операции с
регистратором не могут быть осуществлены. Если даже закрытие чека
не привело к положительным результатам, то стоит обратиться к
сервис-инженеру по кассам.
Ошибки ККМ
В этом разделе мы приводим описания ошибок ККМ
с методами их устранения.
| Сообщение об ошибке/описание ситуации | Диагноз | Ваши действия |
| «Драйвер ККМ не установлен!» | В системе не установлен драйвер ККМ | Необходимо вызвать сервис инженера по ККМ |
| Вместо кассового чека на ККМ печатается заказ | В системе неправильно настроена ККМ | Вызвать специалиста по настройке СБиС++ |
| «Команда не поддерживается в данном режиме» «Ошибка при попытке регистрации продажи» | 1. Не снят Z-отчет 2. При предыдущей операции не выполнилось закрытие чека. | 1. Снимите Z-отчет, вероятно смена уже более 24 часа открыта 2. Закройте чек. |
| «Внимание!!! Вставьте новую чековую ленту!» или «Внимание!!! Вставьте новую контрольную ленту!» | В ККМ закончилась чековая или контрольная лента. На ККМ горит красный индикатор | 1. Вставьте новую ленту. 2. Если лента вставлена правильно, красный индикатор перестанет 3. Нажмите <Enter> или щелкните «мышкой» или |
| «Величина скидки превышает 100%!» | Примененная в заказе скидка превышает 100%. Фискальный регистратор не может выполнить такую операцию | Удалите все скидки в заказе и «примените» их снова. Если такая скидка появляется при считывании дисконтной карты клиента, сообщите вашему администратору . |
| При попытке пробить чек ничего не происходит | 1. Вы пытаетесь пробить нулевую сумму. 2. ККМ выключен. 3. ККМ не настроен | 1. Проверьте. Сумма пробиваемых наименований отлична от нуля. 2. Включите ккм и повторите операцию. 3. Вызвать или сервис инженера по ККМ или |
| При попытке пробить чек или счет сообщение «Нет связи с ККМ» | 1. Вероятно, ККМ выключен 2. ККМ включен, но отсоединен интерфейсный 3. Сбой ККМ | 1. Включите ККМ, повторите операцию 2. Проверить подключение интерфейсного кабеля 3. Вызвать инженера по ККМ |
| На чеке печатается неправильное время пробития | На ККМ неправильное время (сбой, перевод времени) | Дождитесь окончания кассового дня и снятия Z-отчета, убедитесь, что системное время (на компьютере) правильное и пробейте нулевой чек (система автоматически синхронизирует время) |
| «Временной ресурс ЭКЛЗ исчерпан» | Закончился срок использования ЭКЛЗ | Обратитесь к сервисному инженеру по ККМ, чтобы заменили ЭКЛЗ. Отслеживайте заблаговременно срок завершения действия ЭКЛЗ. |
Количество непереданных в ОФД документов
Информацию о количестве непереданных в ОФД документов можно получить на распечатке «Отчет о состоянии счетчиков без гашения (X-отчет) » :
Информация о количестве непереданных фискальных документов и о номере непереданного документа, дате/времени этого документа :
- На распечатке Отчет о состоянии счетчиков ККТ (Z-отчет) + Отчет о закрытии смены
- На распечатке «42 — Отчет о текущем состоянии расчетов» (Отчет снимается только при закрытой смене в режиме Отчетов без гашения )
- Посылка команды A4 42 через нижний уровень в любом режиме
Выдержка из Протокола работы ККТ
Запрос количества ФД, на которые нет квитанции
Команда: <A4h><42h>
Ответ: <55h><Код ошибки(1)>< Количество неподтверждённых ФД(2)>
Количество неподтверждённых ФД. Формат BIN LE.
- Посылка команды A4 20 через нижний уровень в любом режиме
Выдержка из Протокола работы ККТ
Получить статус информационного обмена с ФН <A4h>
Команда: <A4h><20h>
Ответ: <55h><Код ошибки (1)><Статус информационного обмена (1)>
<Состояние чтения сообщения для ОФД (1)><Количество сообщений для
передачи в ОФД (2)><Номер первого в очереди документа для ОФД (4)>
<Дата-время первого в очереди документа для ОФД (5)>.
Количество непереданных документов в этом примере- 4
- Используя менеджер регистров (Регистры 44-45):
Как восстановить поврежденный USB-накопитель в Linux
перейти к содержанию
Поиск
Меню
- Windows
- Linux
- Mac
- Интернет
- Android
- iOS
- Подробнее
- Руководства по аппаратному обеспечению
- Chrome OS
- Гаджеты
- Как все работает
- Обзор продукта
- Умный дом
- Игры
- О компании
- О нас
- Свяжитесь с нами
- Напишите для нас
- Рекламируйте с нами
- Политика конфиденциальности
Страница не найдена | Ворон Дев
Ворон Дев
Расширенный полнотекстовый поиск
1. Документация сообщества Voron
Voron 2.1 Дополнение
Поиск и устранение неисправностей
2.1 Исправления вручную
Ворон 2.2 Дополнение
FAQ
Клиппер
Механика
Электроника
Контрольный список перед полетом
Калибровка
Ворон 2.2 Список деталей
2.2 Ручная поломка
2.2 Рама
2.2 Z Привод
2.2 палубы
2.2 Z Холостой ход
2.2 Приводные устройства
2.2 Передние холостые колеса
2.2 портала
2.2 Соединения X / Y
2,2 X Каретка
2.2 Z Ремни
2.2 ремня A / B
2.2 Юбки
2.2 Электроника
2.2 Кабельная цепь
2.2 конечных остановки
2.2 Задняя панель
2.2 Платформа для печати
2.2 Другие панели
2.2 заключительные страницы
2.2 Приложение A Модификация шкива
2.2 Приложение B Быстросменная головка (E3D V6)
2.2 Приложение C ЖК-дисплей
2.2 Приложение D Электроника
2.2 Электрические схемы
Изображения
Ворон 2.2 Список деталей
2.2 Ручная поломка
2.2 Рама
2.2 Z Привод
2.2 палубы
2.2 Z Холостой ход
2.2 Приводные устройства
2.2 Передние холостые колеса
2.2 портала
2.2 Соединения X / Y
2,2 X Каретка
2.2 Z Ремни
2.2 ремня A / B
2.2 Юбки
2.2 Электроника
2.2 Кабельная цепь
2.2 конечных остановки
2.2 Задняя панель
2.2 Платформа для печати
2.2 Другие панели
2.2 заключительные страницы
2.2 Приложение A Модификация шкива
2.2 Приложение B Быстросменная головка (E3D V6)
2.2 Приложение C ЖК-дисплей
2.2 Приложение D Электроника
2.2 Электрические схемы
Как убрать надоедливые круги wacom в windows
Это покажет вам, как удалить раздражающие круги, которые появляются в Windows 7 и Windows 10 при использовании планшета wacom.Они предназначены для сенсорных экранов, и они вам не понадобятся, если у вас есть кнопки пера wacom. Они просто мешают и замедляют вас.
Как вынуть перо и нажать правую кнопку мыши… (круг на радаре)
1. Откройте панель управления Windows.
2. Выберите «перо и касание».
3. В «Параметры пера» выберите «нажать и удерживать» и нажмите кнопку настроек.
4. Снимите флажок «Включить нажатие и удерживать для щелчка правой кнопкой мыши».
5. нажмите ОК, чтобы закрыть диалоговые окна.
Как убрать заставку в windows 7
1.Нажмите кнопку «Пуск Windows» и введите gpedit.msc в командной строке
2. Щелкните gpedit.msc в списке программ, чтобы открыть «редактор локальной групповой политики»
3. Перейдите к… Конфигурация пользователя> Административные шаблоны> Компоненты Windows> Планшетный ПК> Курсор.
4. Установите для параметра «Отключить обратную связь от пера» значение включено.
5. Теперь перейдите к… Конфигурация компьютера> Административные шаблоны> Компоненты Windows> Планшетный ПК> Курсор.
6. И снова установите для параметра «Отключить обратную связь от пера» значение включено.
Как убрать заставку в windows 10
- нажмите кнопку Windows
- введите «настройки» и нажмите ввод
- нажмите «устройства»
- Выберите «Pen» в левом столбце (если его нет, сначала установите драйвер wacom для вашего планшета)
- Отключите параметр «Показать визуальные эффекты»
- Закройте диалоговое окно настроек
.
Отключите Windows Ink.
У меня все еще возникали сбои в Windows 10, когда ручка wacom не могла щелкнуть левой кнопкой мыши.Казалось, это решило проблему.
- Вы можете отключить чернила Windows в настройках планшета wacom.
- Выберите вкладку «Сопоставление» и снимите флажок «Использовать Windows Ink
».
Отключить щелчки
Круг радара и круг с брызгами — это то, что меня действительно беспокоит, когда я использую перо wacom. Но можно копнуть и поглубже…
Как отключить щелчки
1. Откройте панель управления Windows.
2. Выберите «перо и прикоснитесь»
3.Выберите вкладку щелчков.
4. Снимите флажок «Использовать щелчки для быстрого и простого выполнения стандартных действий».
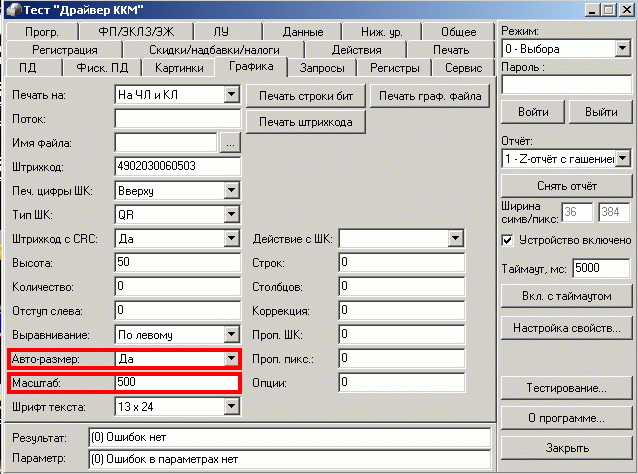 учет
учет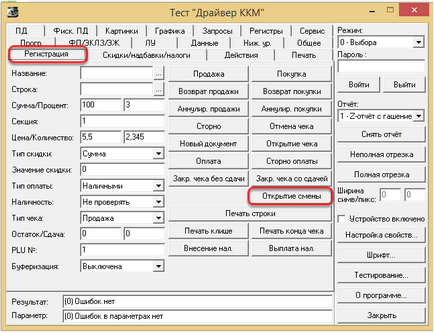 Он обнуляет накопления счетчиков отделов. Его не обязательно снимать каждый день.
Он обнуляет накопления счетчиков отделов. Его не обязательно снимать каждый день.