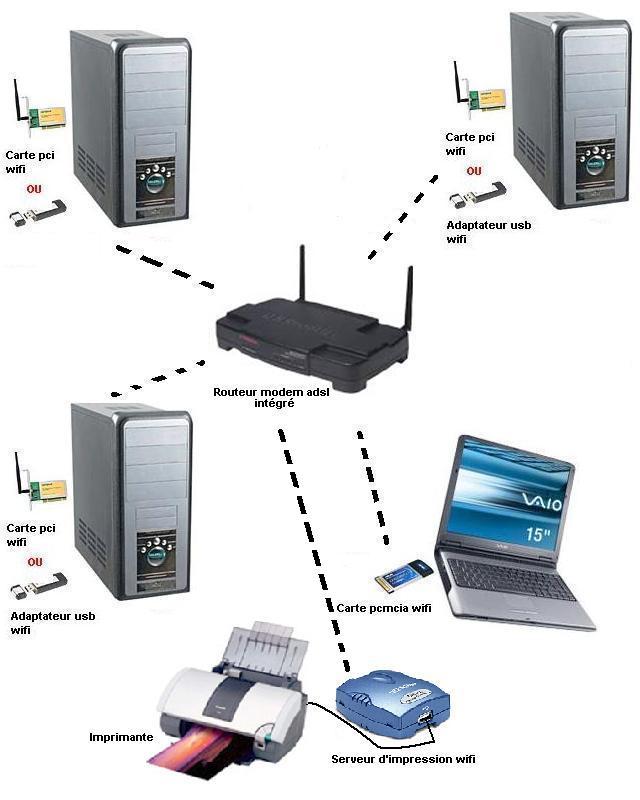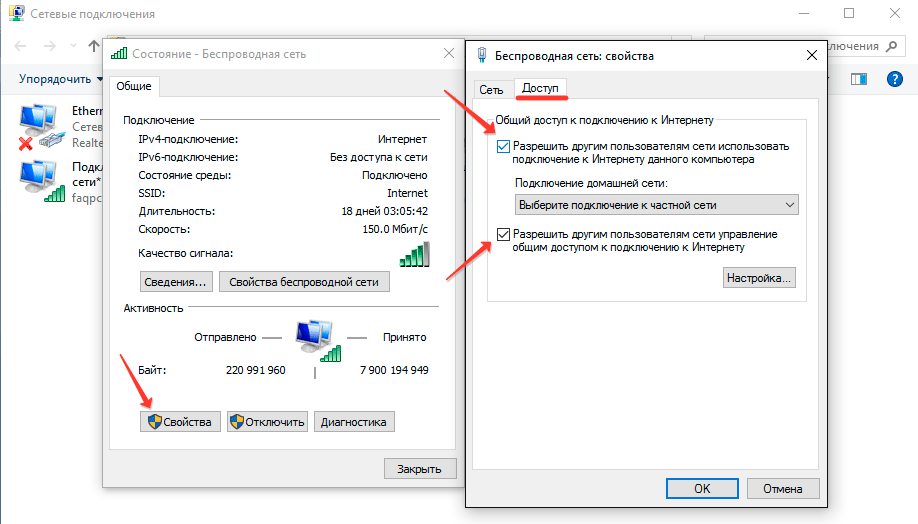Как соединить два ноутбука по wifi: Как подключить ноутбук к ноутбуку по локальной сети?
Как создать сеть между двумя компьютерами через Wi-Fi? Настройка сети между 2-мя ПК
Практически все современные устройства ориентированы на взаимодействие между собой, поэтому связи между пользователями и компьютерами уделяется много внимания. Если дома или в офисе установлено пара компьютеров, будет очень удобно настроить между ними соединение. Оно позволит объединить в группу несколько ноутбуков и стационарных ПК от Asus, HP, Acer, Dell и другие, а также поможет передавать файлы в обоих направлениях. Раньше для этого использовался кабель, но теперь все можем сделать по беспроводной сети. Подробности о том, как создать сеть между двумя компьютерами через Wi-Fi, предлагаем прочитать дальше.
Что такое локальная сеть?
Локальной называется та сеть, которая связывает несколько устройств в пределах установленной области. Четкой формулировки локальной сети нет, но преимущественно ей называют ту, что охватывает сравнительно малую площадь: комнату, дом, офис, здание. Все подключенные к ней аппараты – это узлы. В каждой сети есть управляющее устройство или сервер, а также второстепенные аппараты. Для соединения могут использоваться как обычные кабеля, так и беспроводные технологии.
Все подключенные к ней аппараты – это узлы. В каждой сети есть управляющее устройство или сервер, а также второстепенные аппараты. Для соединения могут использоваться как обычные кабеля, так и беспроводные технологии.
Как объединить два компьютера в локальную сеть?
Есть несколько способов, как подключить 2 компьютера по локальной сети:
- Посредством кабеля. Так как создать сеть между ноутбуками по Wi-Fi довольно дорого, многие предпочитают кабельное подключение. К его плюсам стоит отнести максимальную стабильность связи, возможность объединять довольно далеко расположенные между собой аппараты. Минусы заключается в сложности развертывания и отсутствии мобильности. Метод чаще применяют к стационарным компьютерам и рабочим ноутбукам, которые все время стоят на одном месте.
- Через свичи. Суть та же, что и в кабельном варианте, но дополнительно в сеть вводятся свичи, что упрощают подключение множества устройств. Метод часто используется в компаниях, школах и других учреждениях с разветвленной сетью аппаратов.

- Прямая связь по Wi-Fi. Самый быстрый способ, как создать Wi-Fi сеть между ноутбуками, сводится к раздаче интернета. Он становится точкой доступа, с ее помощью остальные гаджеты получают возможность выходить во всемирную сеть и напрямую обращаться к ПК.
- Через роутер. Это лучший метод, как создать локальную сеть между двумя компьютерами по Wi-Fi. Все из-за простоты расширения сети, мобильности устройств и минимальным настройкам гаджетов.
Так как создать локальную сеть между двумя ноутбуками по Wi-Fi проще и удобнее, чем возиться с кабелями, все внимание уделим беспроводным методам связи.
Как настроить сеть между двумя компьютерами через Wi-Fi?
Сперва изучим вариант, как подключить два ноутбука по Wi-Fi Windows 10 без использования маршрутизатора. Принцип сводится к способности модулей Wi-Fi работать в обоих направлениях: прием и раздача.
Как создать сеть Wi-Fi между ноутбуками Windows 10:
- Включаем один ПК.

- Через свойства Пуска открываем «Командная строка».
- Вставляем netsh wlan set hostednetwork mode=allow ssid=»название» key=»ключ входа» keyUsage=persistent и кликаем по Enter. Создание завершено.
- Включаем видимость netsh wlan start hostednetwork.
Теперь другой ноутбук может увидеть раздающее устройство. Запускать раздачу придется после каждой перезагрузки.
Следующий метод, как создать локальную сеть между двумя ноутбуками через Wi-Fi-маршрутизатор также прост в реализации, но его еще и включать постоянно не придется. Связь будет устанавливаться сразу после выхода в сеть.
Как настроить локальную сеть через Wi-Fi-роутер Windows 10:
- Кликаем ПКМ по изображению сети и идем в «Центр управления…».
- Жмем на ссылку «Домашняя группа» и жмем на «Создать домашнюю группу».
 На втором устройстве выбираем «Изменение расположения в сети» (если появляется ошибка). Во всплывающем уведомлении кликаем на «Подключиться».
На втором устройстве выбираем «Изменение расположения в сети» (если появляется ошибка). Во всплывающем уведомлении кликаем на «Подключиться». - Вводим пароль.
Включив видимость устройств, они будут отображаться на обоих компьютерах.
Готово, локальная сеть создана и готова работать. Возможно, ее придется дополнительное настроить, но в большинстве случаев такой необходимости нет. Обмен файлами между ноутбуками уже должен быть доступным.
Robot
Нужна помощь?
Задать вопрос
Как соединить телевизор и компьютер через Wi-Fi Direct (WPA KEY)?
Телевизор можно соединять напрямую с устройствами, совместимыми с Wi-Fi Direct/Wi-Fi (например, смартфонами, персональными компьютерами), которые также поддерживают функцию DLNA push-контроллера. Это позволит просматривать и прослушивать на телевизоре фотографии/музыку/видео с устройства. Для использования данной функции не требуется никакой беспроводный маршрутизатор (или точка доступа).
Для использования данной функции не требуется никакой беспроводный маршрутизатор (или точка доступа).
ВАЖНО:
- Для активации функции Wi-Fi Direct может потребоваться обновить системное программное обеспечение (прошивку) телевизора и ноутбука до новейшей версии.
- Функция Wi-Fi Direct доступна не на всех изделиях Sony.
Чтобы узнать, поддерживает ли ваше устройство функцию Wi-Fi Direct, обратитесь к его спецификациям. - В зависимости от используемого изделия некоторые функции могут быть недоступны.
- Некоторые функции могут быть недоступны в определенных регионах/странах.
Соединение телевизора и компьютера с помощью Wi-Fi Direct (WPA KEY):
- Запустите на телевизоре режим Wi-Fi Direct.
На пульте дистанционного управления нажмите кнопку Home (MENU) → Приложения (Applications) → Режим Wi-Fi Direct (Wi-Fi Direct Mode) - На компьютере выберите Панель управления (Control Panel) в меню Пуск (Start).

- Выберите Сеть и Интернет (Network and Internet) (Если не отображается, выберите Категория (Category) для настройки Просматривать по (View by))
- Выберите Подключиться к сети (Connect to a network).
- Выберите DIRECT-xx-BRAVIA или SSID, показанный на телевизоре.
Проверка информации SSID и ключа WPA на телевизоре:
На пульте дистанционного управления нажмите кнопку OPTIONS и выберите Вручную (Manual) → Другие методы (Other Methods)На экране появится информация по подключению (SSID и ключ WPA).
- Выберите Подключить (Connect).
- Введите показанный на экране телевизора ключ WPA в поле Ключ защиты (Security key) и выберите OK.
Ключ WPA чувствителен к регистру, поэтому вводите его точно так же, как показано на экране телевизора, включая прописные и строчные буквы.
Также вы можете соединить телевизор и компьютер по Wi-Fi Direct (WPS PBC) , если устройство поддерживает WPS.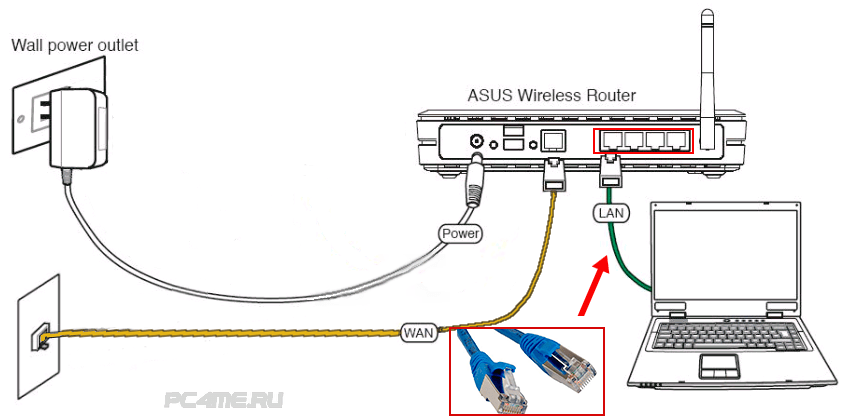
Как включить и настроить WiFi на ноутбуке самому
Иногда у пользователей ноутбука или нетбука бывают различные сложности при включении и настройке вай фай. Сама процедура довольно проста, но в ряде случаев бывают разнообразные загвоздки и непредвиденные трудности, так же иногда требуется сначала настроить роутер, перед тем как приступить к подключению ноутбука к нему. В этой статье мы рассмотрим как штатное подключение к WiFi, так и варианты решения некоторых проблем.
Включаем вай фай адаптер на ноутбуке
Обычно, чтобы включить вай фай, достаточно произвести 2-3 несложных операции. Каких именно, зависит от модели и производителя ноутбука. Вот варианты включения вай фай на ноутбуках наиболее популярных производителей:
- На ноутбуке ASUS нужно нажать сочетание кнопок FN и F2.
- На Acer и Packard bell удерживайте кнопку FN и не отпуская её нажмите на F3.
- На ноутбуках HP, вай фай включается сенсорной кнопкой с символическим изображением антенны, а на некоторых моделях — сочетанием клавиш FN и F12.
 Есть и такие модели, на которых для этой цели предусмотрена обычная кнопка с рисунком в виде антенны.
Есть и такие модели, на которых для этой цели предусмотрена обычная кнопка с рисунком в виде антенны. - Для включения WiFi на Lenovo держим FN и нажимаем F5. Встречаются модели, где есть специальный аппаратный переключатель включения / отключения беспроводной сети.
- На ноутбуках от компании Samsung для включения WiFi нужно удерживая кнопку FN, нажать либо F9, либо F12, в зависимости от модели.
Для подключения вай фай на ноутбуках различных моделей и разных производителей может использоваться своя оригинальная комбинация клавиш. Подробное описание для конкретной модели можно посмотреть в руководстве пользователя, которое прилагается к ноутбуку. Кнопка FN есть практически на всех моделях современных ноутбуков. С ее помощью осуществляется подключение различных функций и соединение ноутбука с другими устройствами. Если же на ноутбуке нет кнопки FN, значит, для включения беспроводной сети используется специальная кнопка или переключатель. Как правило, он обозначен одним из этих значков.
Если его не нашли на клавиатуре, то исследуйте торцы ноутбука, возможно переключатель находится сбоку. А также внимательно осмотрите нижнюю часть вашего ноутбука. Есть модели, у которых переключатель располагается на нижней крышке. Причем, производители делают эту кнопочку едва заметной. Она практически сливается с корпусом, и ее можно с первого взгляда не увидеть. Она может иметь подпись Wireless или WLAN. Если Вы уже включили WiFi нужной кнопкой или комбинацией клавиш, а он все равно не работает, то следует его настроить или установить драйвер.
Внимание! Стоит сказать, что такие выключатели могут находиться в самых неожиданных местах, даже на нижней крышке ноутбука. Так что если у вас не работает WiFi, внимательно осмотрите ноутбук.
Пример спрятанного выключателя WiFi
Как включить вай фай на ноутбуке с Windows 10
Итак, давайте разберемся как включить и настроить WiFi в операционной системе Windows 10. Если у Вас что-то не получается Вы всегда можете обратиться ко мне за помощью в комментариях.
Если у Вас что-то не получается Вы всегда можете обратиться ко мне за помощью в комментариях.
Когда все штатно
В нижнем правом углу экрана, на панели задач Windows 10, найдите иконку в виде делений сети или глобуса. Не забывайте, что эта иконка может прятаться за стрелочкой вверх. После клика мышкой по иконке, внизу справа появится небольшое окно с доступными к подключению вай фай сетями. Найдите среди них свою сеть, выберите ее и кликните по кнопке «Подключиться».
После чего система должна попросить ввести пароль или нажать кнопку WPS на роутере.
Если пароль будет введен правильно, то перед вами появится окно с вопросом: «Вы хотите разрешить другим компьютерам и устройствам в этой сети обнаруживать ваш ПК?». Если Вы подключаетесь к своему домашнему роутеру, то нажмите на кнопку ДА, а если в кафе то НЕТ.
После этих простых действий Вы успешно подключитесь к беспроводной WiFi сети.
Когда что-то пошло не так
Теперь давайте разберемся, в одной из самых распространенных проблем при подключении к вай фай. Итак Вы перевели свой взгляд в нижний правый угол, чтобы найти там иконку в виде делений или глобуса, но её там не оказалось, а вместо этого там есть иконка в виде монитора, на котором стоит красный крест. Это означает, что ваш вай фай адаптер отключён, и вам нужно подключить его заново. Для этого кликните на иконку в виде монитора, правой кнопкой мыши, и в выплывшем меню выберите пункт Центр управления сетями и общим доступам. В открывшимся окне кликните на пункт в левам меню Изменение параметров адаптера.
Итак Вы перевели свой взгляд в нижний правый угол, чтобы найти там иконку в виде делений или глобуса, но её там не оказалось, а вместо этого там есть иконка в виде монитора, на котором стоит красный крест. Это означает, что ваш вай фай адаптер отключён, и вам нужно подключить его заново. Для этого кликните на иконку в виде монитора, правой кнопкой мыши, и в выплывшем меню выберите пункт Центр управления сетями и общим доступам. В открывшимся окне кликните на пункт в левам меню Изменение параметров адаптера.
После чего откроется окно Сетевые подключения. В нем если Вы ведите иконку с подписью Беспроводная сеть, и под ней написано Отключено. То Вам нужно просто включить её. Для этого кликните по ней правой кнопкой мыши и выберите пункт меню Включить. После этого беспроводная сетевая карта будет включена.
Если в окне Сетевые подключения, иконки Беспроводная сеть нет, то возможно Ваш вай фай адаптер отключен аппаратно выключателем на корпусе ноутбука или на него не установлен драйвер.
Проверим установлен ли драйвер
Кликнете в любом месте (пустом) на нижней панели задач правой кнопкой мыши, и в выпавшем меню выберите Параметры.
Затем кликните по ссылке Главная в левом меню, затем по иконке Устройства.
На открывшейся странице в самом низу выберите Диспетчер устройств.
Теперь в открывшемся окне разверните вкладку Сетевые адаптеры, там должно отображаться название вашего WiFi адаптера, обычно в его назывании присутствует слово «Wireless«.
В первую очередь обратите внимание на иконку рядом с названием вашего адаптера. Если на ней есть какие-то посторонние значки такие как «Восклицательный знак» или «Кружочек с точкой», то это означает, что драйвер установлен, но работает не корректно. Для устранения проблемы требуется обновить или переустановить драйвер. Чаще бывает так, что во вкладке Сетевые адаптеры, вообще отсутствует беспроводной адаптер со словом «Wireless» это означает, что драйвер под ваш адаптер не установлен. Если это так, то в ветке Другие устройства будет присутствовать надпись «Неизвестное устройство» или «Неизвестный сетевой адаптер«. Выглядеть это будет примерно так:
Если это так, то в ветке Другие устройства будет присутствовать надпись «Неизвестное устройство» или «Неизвестный сетевой адаптер«. Выглядеть это будет примерно так:
Решением этой проблемы будет установка драйвера с сайта производителя ноутбука или с диска, который шел с ноутбуком. Если же в ветке Другие устройства нет строки «Неизвестное устройство«, то это может означать, что ваш wifi адаптер отключен, вышел из строя, или просто отсутствует.
Как включить вай фай на ноутбуке с Windows 7
Итак, давайте разберемся как включить WiFi на ноутбуке с системой Windows 7. Если у Вас что-то не получается Вы всегда можете обратиться ко мне за помощью в комментариях.
Проверка драйверов
Перед настройкой, нужно проверить наличие установленных драйверов. Для этого в Панели управления выберите пункт Диспетчер устройств, который может скрываться внутри пункта Оборудование и звук.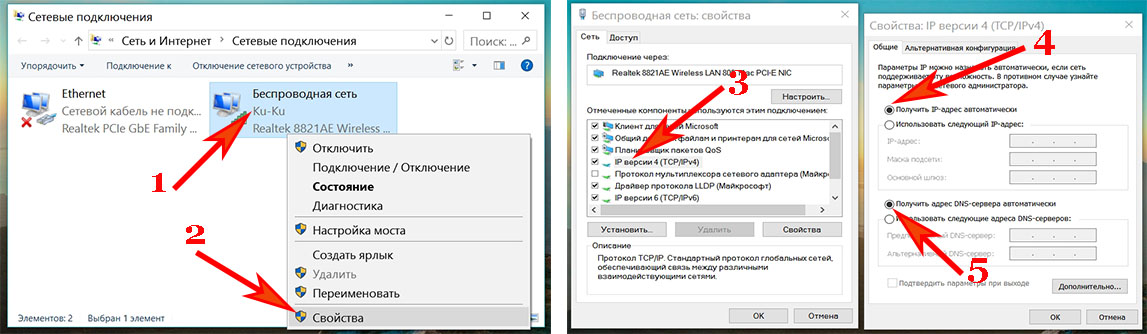
Откроется окошко, в котором нужно найти Сетевые адаптеры. Там должны присутствовать два пункта: Ethernet и Wi-Fi. В названии одного из них должно быть слово «Wireless». Это и есть Ваш беспроводной адаптер.
Если запись о WiFi адаптере отсутствует, или напротив нее стоит значок с восклицательным знаком на желтом фоне, это означает, что есть проблема с драйвером. Если запись отсутствует, значит, драйвера не установлены и вам предстоит установить их с диска, который шел в комплекте с ноутбуком. Или найти его на сайте производителя ноутбука и скачать его.
Без драйверов вай фай адаптер работать не будет. Если запись есть, но напротив нее стоит желтый восклицательный значок, кликните на этот пункт правой кнопкой мыши. В появившемся окне выберите «Задействовать».
Причина возникновения сложностей при подключении может крыться в том, что в адаптере установлен режим экономии электроэнергии. Чтобы его отключить, кликните по нему правой кнопкой мыши, далее Свойства и Управление электропитанием, теперь нужно убрать галочку с пункта «Разрешить отключение этого устройства для экономии энергии».
Теперь с драйвером должно быть все в порядке.
Включение адаптера wi-fi если он отключен
Для этого откройте Панель управления → Сеть и Интернет зайдите в Сетевые подключения. Тут найдите Беспроводное сетевое подключение. Это и есть адаптер wi-fi. Кликните по нему правой кнопкой мыши и откройте диалоговое окно, затем выберите пункт «Включить».
Подключение к точке доступа
Теперь осталось лишь подключить ноутбук с Windows 7 к беспроводной точке доступа. Убедитесь, что точка доступа включена. Найдите в правом нижнем углу экрана на панели задач значок wi-fi. Кликните по нему мышкой. Должно открыться окно со списком доступных сетей, выберите нужную сеть и нажмите «Подключение».
Если сеть защищена паролем, то система попросит его ввести (если вы забыли пароль от своей сети то можно узнать его несколькими способами или подключиться к точке по WPS. Если сеть открытая, без пароля, то подключение произойдет сразу же.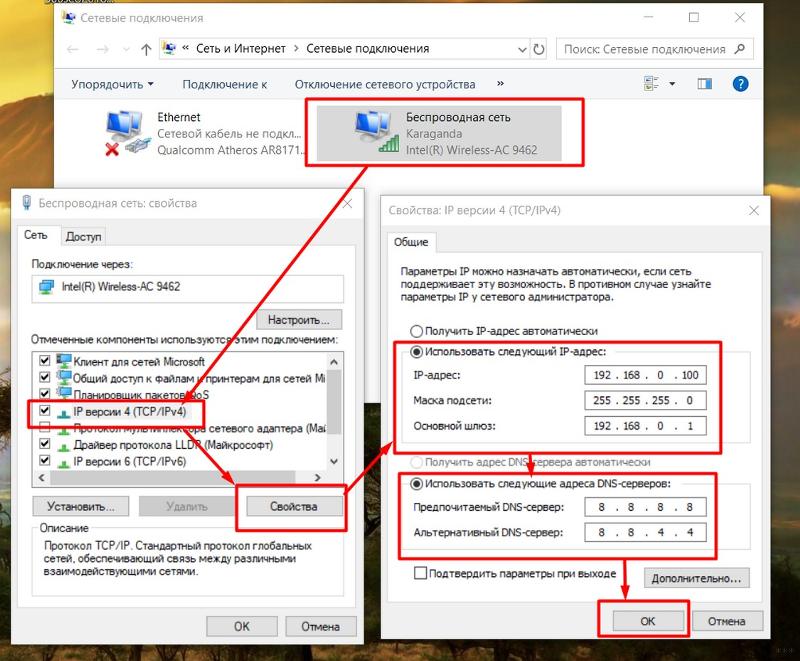 Все, включение и настойка WiFi на ноутбуке завершена. Приятных и простых подключений без приключений!
Все, включение и настойка WiFi на ноутбуке завершена. Приятных и простых подключений без приключений!
Автор рекомендует так же прочесть статьи:
Как подключить принтер к ноутбуку через WiFi или USB кабель
Многих владельцев портативной техники часто интересует, как подключить принтер к ноутбуку через WiFi связь или USB провод. Некоторые неопытные пользователя даже толком не знают, можно ли это вообще сделать. Если Вы используете одну из актуальных версий Windows 7, 8 или 10, то произвести подключение можно по инструкции в этой статье.
Для начала произведем подключение принтера с ноутбуком в одну связку физически, по беспроводной связи или по сети. Подробней остановимся на такой технологии как WPS (Wi-Fi Protected Setup), рассмотрим ручную настройку, установку драйверов с и без установочного диска. Дадим рекомендации, как настроить печать с ноутбука на любую модель принтера или МФУ фирм HP, Canon, Epson, Samsung и других.
Дадим рекомендации, как настроить печать с ноутбука на любую модель принтера или МФУ фирм HP, Canon, Epson, Samsung и других.
Содержание статьи:
Как соединить принтер с ноутбуком
Через USB
Ноутбук, как и любой другой персональный компьютер, можно соединить с принтером обычным USB шнуром. Такой тип подключения поддерживают все без исключения модели печатающей техники. А сам вход точно присутствует на портативном «девайсе». Главное, чтобы совпадали версии используемых интерфейсов. Если ЮСБ 1.0 уже не встретить, то 2.0 и 3.0 на пике популярности.
Когда связь установлена, то нужно немного подождать пока не услышите звуковой сигнал. Еще через некоторое время будет произведена автоматическая установка программного обеспечения самой операционной системой Виндовс и можно переходить к разделу по настройке печати. Если этого не произошло, то драйвера придется устанавливать вручную. В этом нет ничего сложного и легко сделать даже без установочного диска.
По Wi-Fi
WPS
WPS расшифровывается как Wi-Fi Protected Setup, что в переводе означает «защищённая Вай-Фай установка». Чтобы воспользоваться этой технологией, она должна поддерживаться роутером и самим принтером. Наличие Wi-Fi на ноутбуке не ставится под сомнение, так как моделей без него не существует в природе.
Чтобы воспользоваться этой технологией, она должна поддерживаться роутером и самим принтером. Наличие Wi-Fi на ноутбуке не ставится под сомнение, так как моделей без него не существует в природе.
Производим подключение по такой схеме:
- Ищем кнопку WPS на корпусе роутера. Как правило, она размещена с обратной стороны в большинстве случаев.
- В течение двух минут активируем аналогичную кнопку на печатающем устройстве.
- Ждем окончания создания соединения между устройствами.
- Если ноутбук находится в той же Wi-Fi сети, то проблем с печатью не должно возникнуть.
- Подключаемся к принтеру, как к сетевому.
Если кнопки WPS не нашли на корпусе модема или включить не получается, то попробуем сделать это через веб-интерфейс управления роутером. В большинстве случаев, чтобы зайти в его настройки, нужно в любом браузере ввести адрес в формате IP 192.168.0.1 или попробуйте 192.168.1.1. Введите логин «admin» и такой же пароль, если он не менялся. В настройках найдите раздел «Wireless», а в его подразделах отключите MAC фильтрацию и включите функцию WPS.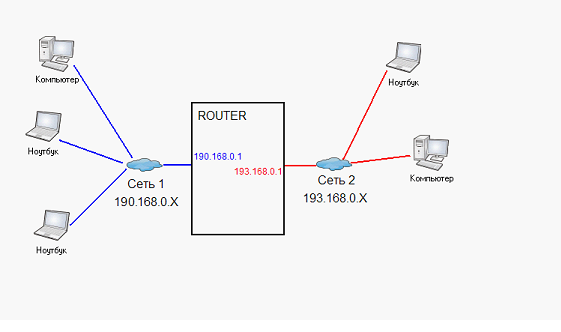
Ручная настройка
Если автоматическая установка соединения, описанная в подразделе Выше, невозможна на Ваших моделях техники, то Вай-Фай подключение можно произвести ручным способом. Все, что требуется для настройки это знать название сети и код доступа к ней. Такие данные могут быть указаны на крышке модема или в документах от компании поставщика услуг Интернета.
Порядок ручной настройки:
- На экране принтера заходим в меню.
- Входим в настройки сети.
- Выбираем раздел WiFi.
- Указываем имя сети и пароль SSID.
- Через некоторое время принтер будет в сети и можно подключиться к нему, как к сетевому.
Подключение по сети
Независимо был ли подключен принтер в сеть по Wi-Fi, как описано выше, через другой ПК или напрямую патч-кордом в розетку Ethernet, теперь к нему нужно подключится и установить специальное программное обеспечение (драйвера) для правильной работы. Установить соединение можно несколькими способами.
- Найти печатающее устройство через сеть.
 Для этого открываем «Мой компьютер», слева внизу находим ярлык «Сеть». Если принтер подключен напрямую в сеть (через ВайФай или патч-корд), то нажимаем на ярлык, а если через другой сетевой ПК, то треугольником раскрываем список. Через правую клавишу и контекстное меню производим подключение, соглашаемся на установку драйверов.
Для этого открываем «Мой компьютер», слева внизу находим ярлык «Сеть». Если принтер подключен напрямую в сеть (через ВайФай или патч-корд), то нажимаем на ярлык, а если через другой сетевой ПК, то треугольником раскрываем список. Через правую клавишу и контекстное меню производим подключение, соглашаемся на установку драйверов. - Использовать мастер установки, встроенный в Windows. Через кнопку «Пуск» и «Панель управления» заходим в раздел «Устройства и принтеры». В меню под строкой адреса нажимаем кнопку «Установка принтера», а в следующем окне выбираем второй вариант с добавлением сетевого устройства печати. Ждем пока все доступные аппараты отобразятся в списке и выбираем нужную нам модель. В дальнейшем следуем указаниям мастера установки.
Возможные проблемы:
Установка драйверов
Операционные системы Виндовс самостоятельно устанавливают драйвера из своей встроенной базы без участия пользователя в этом процессе. Если это не произошло, то произвести установку программного обеспечения придется вручную. Сделать это можно несколькими способами.
Сделать это можно несколькими способами.
- Используем установочный диск. Таким диском комплектуется любая печатающая техники, независимо от ее производителя. Вставьте такой диск в «СД-ром» и дождитесь запуска программы установки. Далее следуйте указаниям мастера установки. Если принтер старый или попросту диска не можете найти, то воспользуйтесь одним из следующих способов.
- Скачиваем пакет нужных файлов с сайта производителя устройства. На официальном портале бренда своего принтера перейдите в раздел драйверов или загрузок. По названию найдите свою модель и скачайте нужные файлы под версию и «битность» своей ОС.
- Ищем в базе Windows. Откройте раздел «Устройства и принтеры» через панель управления. В верхнем меню нажмите кнопку «Установка принтера».На втором шаге выберите локальный (если подключение по ЮСБ) или сетевой (при использовании ВайФай) вариант подключения. Действуйте по указаниям мастера установки. Через несколько шагов увидите окно установки драйвера. В нем слева выберите производителя своего устройства, справа — модель.

- Используем Windows Update. Чтобы обновить базу драйверов для устройств, нужно нажать кнопку «Центр обновлений Windows» под списком моделей на скриншоте выше. После загрузки всех новых версий программного обеспечения и перезагрузки самого ноутбука можно будет увидеть и свой принтер в перечне моделей.
Настройка печати
После соединения ноутбука с принтером и установки драйверов следует произвести некоторые настройки самого устройства. Вы можете выбрать его главным по умолчанию и открыть к нему сетевой доступ. Для этого зайдите в панель управления, а потом в раздел «Устройства и принтеры». Там найдите свою модель и произведите действия, как указано на рисунках ниже.
В свойства нужно заходить только для «расшаривания» печатающего аппарата для других сетевых клиентов.
Чтобы произвести печать с любой программы, которая поддерживает такую функцию, достаточно нажать комбинацию клавиш «CTRL+P». А также предварительно можно произвести некоторые персональные настройки в интерфейсе, если он такое позволяет делать.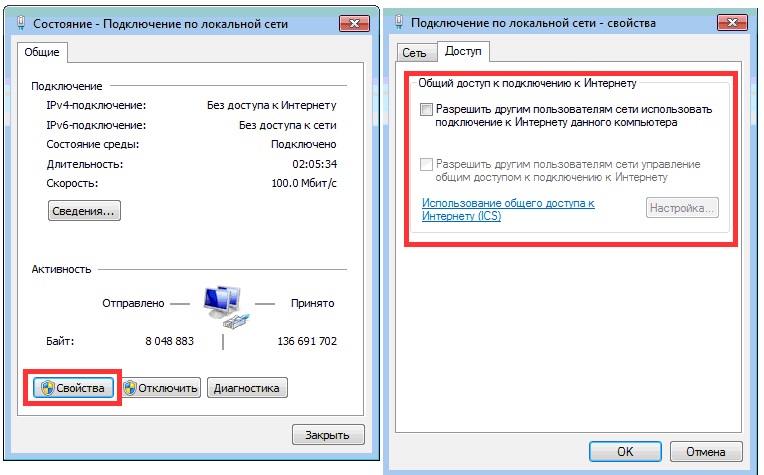 Например, в программе из офисного пакета — «Word».
Например, в программе из офисного пакета — «Word».
Здесь мы можем настроить:
- Выбрать нужный принтер для выполнения задачи.
- Указать, какие страницы печатать, а какие нет.
- Выбрать нужную часть документа для вывода на бумагу.
- Отметить четные или нечетные страницы документа.
- Работа с копиями.
- Выбор количества выводимых страниц документа на лист бумаги.
- Настройка дополнительных свойств: двухсторонняя печать, качество, макет.
- Параметры.
Нюансы
В процессе присоединения принтера к ноутбуку не всегда может все проходить просто и «гладко». Ситуации бывают разные, а иногда довольно сложные и к ним следует быть готовым. Рассмотрим некоторые из них детально.
- Устройство не печатает. Проверьте правильно ли выбран аппарат по умолчанию для печати с ноутбука, не находится ли он в автономном режиме, нет ли зависших в очереди документов.
- Аппарат не определяется. Попробуйте заменить шнуры питания, ЮСБ, патч-корд Ethernet (если он используется).
 Перепроверьте качество соединения, перезагрузите ноутбук, выключите и через некоторое время снова включите принтер.
Перепроверьте качество соединения, перезагрузите ноутбук, выключите и через некоторое время снова включите принтер. - Не устанавливаются драйвера. Произведите чистку операционной системы Windows от старых версий или программного обеспечения других устройств печати.
- Не подключается принтер к ноутбуку. Характерно для Windows 10, а реже в «семерке». Проверьте правильно ли разобрались с версиями USB интерфейса. Важно, чтобы это был шнур минимум под 2.0 и соединялся с соответствующим входом. Помните, что синим цветом обозначаются ЮСБ 3. Не перепутайте, что вполне могло уже случиться.
Видео
СТАТЬЯ БЫЛА ПОЛЕЗНОЙ?
Отлично!
В знак благодарности расскажите о статье своим друзьям и знакомыми в социальных сетях. Используйте кнопки слева или внизу страницы. Это не занимает более 15 секунд. Спасибо!
Используйте кнопки слева или внизу страницы. Это не занимает более 15 секунд. Спасибо!
Play Again!
Как настроить локальную сеть между компьютерами на Windows 10, 7
Привет всем! Сегодня рассмотрим такую тема, как соединить два компьютера между собой. И способа я покажу 2. Итак, приступим.
Рассмотрим 2 способа:
- Как соединить 2 компьютера с помощью Wi-Fi роутера или Switch.
- Соединить с помощью провода.
Я буду соединять мой ноутбук (по этому эта статья подойдет и для ответа на вопрос: как соединить два ноутбука между собой). Устройства с операционной системой Windows 8.1 и компьютер с ОС Windows 7.
Подключение к Интернету 2-х компьютеров и более в одной квартире без создания локальной сети
Решить этот вопрос можно несколькими способами:
- Установка роутера (маршрутизатора) – позволяет иметь доступ в Интернет каждому из компьютеров без включения в сеть второго. Поскольку Ip-адрес (идентификационный реквизит компьютера в сети) присваивается непосредственно роутеру, то у вас будет один тариф на предоставление Интернет-услуг, а Интернетом можно пользоваться сразу двумя компьютерами.

- Wi-fi технология – беспроводное подключение к сети. Возможно при использовании специального комплекта оборудования и его настройки.
1-й этап. Настройка локальной сети
Как соединить два компьютера в сеть (Сетевой Мост)
Один из компьютеров подключается к сети Интернет, второй компьютер подключатся к первому. Главным недостатком в этом случае является то, что для выхода в сеть второго компьютера необходимо, чтобы в сети был так же и первый компьютер. А также, если у вас подключение к Интернет идет по сетевой карте, то необходима дополнительная сетевая карта для подключения второго компьютера к первому, т.к. встроенная сетевая карта уже занята (она принимает Интернет). Чтобы соединить два компьютера между собой и к Интернету посредством Сетевого Моста, Вам понадобится:
Специальный кабель (витая пара) и, возможно, дополнительная сетевая карта.
Витую пару можно достать на радиорынках или в специализированных магазинах. Ее изготавливают самостоятельно, при помощи специального инструмента, который называется «обжимной» и исходя из необходимой длины самого кабеля.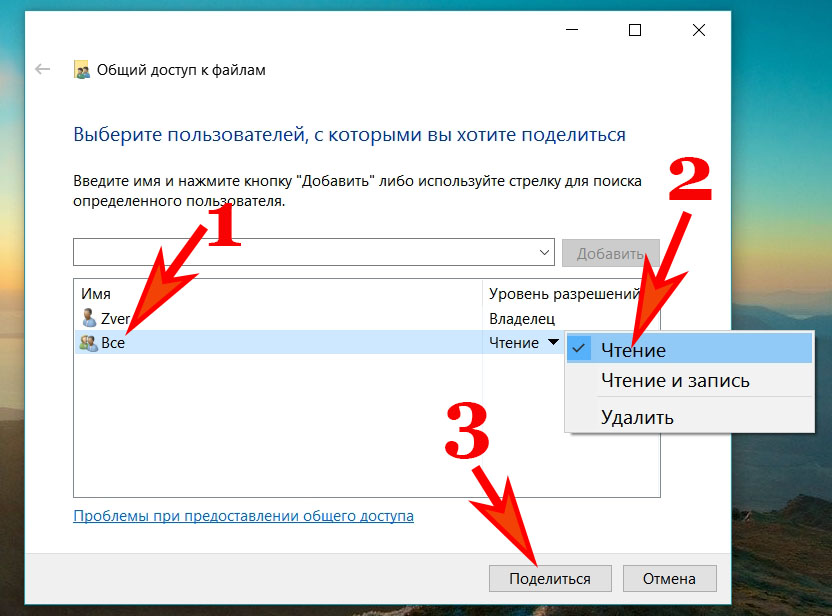 Распиновку можно найти в интернете. А можно пропросить обжать «витуху» прямо на радиорынке (скажите продавцу, что нужно обжать для типа соединения «по сетевым картам» или «комп-комп», есть еще «комп-свич») или купить готовый кабель (если есть), но он может оказаться коротким. Заводской сборки такого кабеля не бывает, в продаже есть только «комп-свич», вы можете его купить, но потом один его конец обрезают и обжимают. Витая пара (twisted pair) представляет собой 8-«жильный» кабель (например UTP-5) с разьемами(коннекторами) RJ-45. Концы кабелей обжимаются спец. инструментом (специальными клещами) в коннекторы в соответствии с цветами концов. Порядок обжима сетевого кабеля таков: БО-О-БЗ-С-БС-З-БК-К на обоих концах для соединения с хабом. Для соединения компьютера с компьютером на одной из сторон должно быть: БЗ-З-БО-С-БС-О-БК-К, где О-оранжевый, З-зеленый, С-синий, К-коричневый, БО-белооранжевый и т. д. (особо не вникайте, а дайте на обжимку кабель знающим людям ).
Распиновку можно найти в интернете. А можно пропросить обжать «витуху» прямо на радиорынке (скажите продавцу, что нужно обжать для типа соединения «по сетевым картам» или «комп-комп», есть еще «комп-свич») или купить готовый кабель (если есть), но он может оказаться коротким. Заводской сборки такого кабеля не бывает, в продаже есть только «комп-свич», вы можете его купить, но потом один его конец обрезают и обжимают. Витая пара (twisted pair) представляет собой 8-«жильный» кабель (например UTP-5) с разьемами(коннекторами) RJ-45. Концы кабелей обжимаются спец. инструментом (специальными клещами) в коннекторы в соответствии с цветами концов. Порядок обжима сетевого кабеля таков: БО-О-БЗ-С-БС-З-БК-К на обоих концах для соединения с хабом. Для соединения компьютера с компьютером на одной из сторон должно быть: БЗ-З-БО-С-БС-О-БК-К, где О-оранжевый, З-зеленый, С-синий, К-коричневый, БО-белооранжевый и т. д. (особо не вникайте, а дайте на обжимку кабель знающим людям ).
Витая пара (2-2.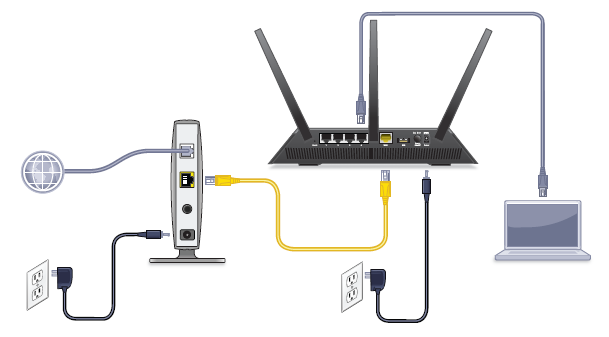 5$ — 3 м)
5$ — 3 м)
Инструмент «обжимной»
Итак, при помощи «витой пары» соединяем компьютеры карта-в-карту (тип соединения «комп-комп»)!
Сетевая карта (3-6$)
После соединения 2-х компьютеров посредством кабеля, надо настроить их программно.
2.1. Ручная настройка (рекомендуется) Необходимо, чтобы компьютеры находились в одной рабочей группе, в одном диапазоне адресов и с разными сетевыми именами. Настройка этих параметров показана на графической схеме:
При этом также желательно задать IP-адреса и маску подсети вручную (маска подсети образуется автоматически при заданном IP-адресе). IP-адреса можно выбирать в диапазоне 192.168.0.ххх. При этом на всех компьютерах локальной сети IP-адрес должен начинаться обязательно с «192.168.0.ххх», а последние три цифры (ххх) должны быть различными (иначе будет конфликт, поскольку это равносильно тому, что два разных дома имеют один и тот же адрес), и быть в диапазоне 0 – 255. Настройка IP-адреса показана на графической схеме:
2.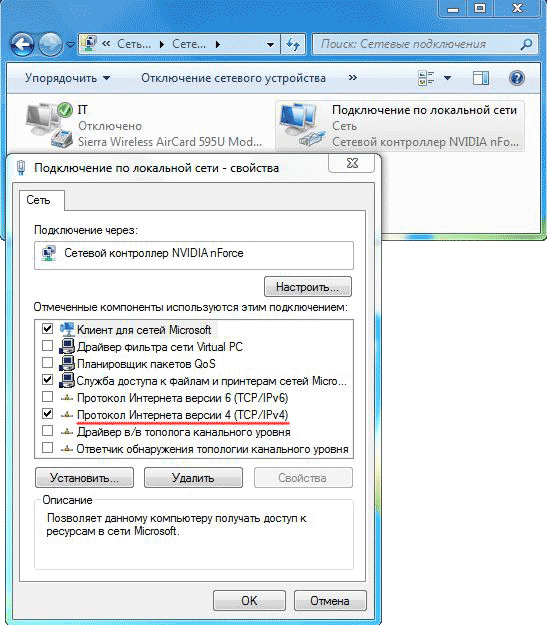 2. Настройка с помощью мастера Для этого зайдите в «Панель управления» –> «Мастер настройки сети», и следуйте указаниям мастера. Можно также совместить ручную настройку сети и настройку при помощи мастера, например, после настройки сети с помощью мастера указать IP-адрес. После всего этого можно дать в доступ (расшарить) какие-то папки в cвойствах папки, во вкладке «Доступ». Расшареные папки можно увидеть, зайдя на «Мой компьютер» и в «Списке типичных задач» выбрать «Сетевое окружение». Или через Total Commander зайти на «Сеть и плагины» (крайняя справа кнопка дисков) -> «Вся сеть» -> «Microsoft Windows Network».
2. Настройка с помощью мастера Для этого зайдите в «Панель управления» –> «Мастер настройки сети», и следуйте указаниям мастера. Можно также совместить ручную настройку сети и настройку при помощи мастера, например, после настройки сети с помощью мастера указать IP-адрес. После всего этого можно дать в доступ (расшарить) какие-то папки в cвойствах папки, во вкладке «Доступ». Расшареные папки можно увидеть, зайдя на «Мой компьютер» и в «Списке типичных задач» выбрать «Сетевое окружение». Или через Total Commander зайти на «Сеть и плагины» (крайняя справа кнопка дисков) -> «Вся сеть» -> «Microsoft Windows Network».
Настройка принтера.
3.1. Предоставление общего доступа к принтеру по локальной сети Для этого заходим в Пуск — Панель управления — Принтеры и факсы. Находим подключенный к данному ПК принтер, нажимаем по нему правой мышкой и в контекстном меню выбираем «Общий доступ…». После этого данный принтер автоматически определиться на других ПК, подключенных к этой локальной сети.
3.2. Использование принтера, который находится в общем доступе, в локальной сети На других ПК заходим в Пуск — Панель управления — Принтеры и факсы. Нажимаем на «Установка принтера», после чего следуем указаниям мастера установки принтера.
I. Выбираем «Сетевой принтер или принтер, подключенный к другому компьютеру» Переходим к следующему этапу.
II. Ставим выбор на «Обзор принтеров» Делаем обзор принтеров в локальной сети.
III. Если планируется частое или постоянное использование данного принтера выставляем в пункте «Использовать этот принтер по умолчанию?» — «Да». Этим заканчивается настройка.
Один компьютер хорошо, а два лучше
Проанализировав работу пользователей в сети, я пришел к выводу, что полноценная сеть не всегда и нужна. Однако она позволяет усилить вычислительные мощности рабочей станции, поскольку здесь используются ресурсы всех объединенных в нее компьютеров. Так почему бы не применить некоторые сетевые технологии для работы на локальном компьютере, не подключенном к сети? Правда, в таком случае компьютер должен быть не совсем обычным, скорее это будут два ПК в одном. Бывает, что когда пользователи обновляют свою технику, то старый, вполне работоспособный ПК остается не у дел. Здесь мы рассмотрим, как смогут вместе работать два компьютера.
Бывает, что когда пользователи обновляют свою технику, то старый, вполне работоспособный ПК остается не у дел. Здесь мы рассмотрим, как смогут вместе работать два компьютера.
Для реализации данной технологии необходимы сетевые адаптеры на обеих машинах. Компьютеры могут быть соединены либо перекрестным кабелем (витой парой), либо через имеющиеся в достаточно широком ассортименте дополнительный концентратор или коммутатор, что позволит в дальнейшем включить оба компьютера в сеть.
На моем столе стоят две машины: новая рабочая станция и восьмилетний ПК. Первая прекрасно работает с офисными приложениями и специальными программами, а второй… даже не имеет мыши, клавиатуры и монитора (к сожалению, не все системные платы допускают такую работу), а с внешним миром его связывают два кабеля: витая пара — с новым компьютером, кабель RS232 — с модемом. Любой другой человек, кроме меня, сочтет его просто отдельно стоящим корпусом. В дальнейшем не будем акцентировать внимание на возрасте компьютеров, поскольку это несущественно, а идентифицируем их роли, присвоив имена.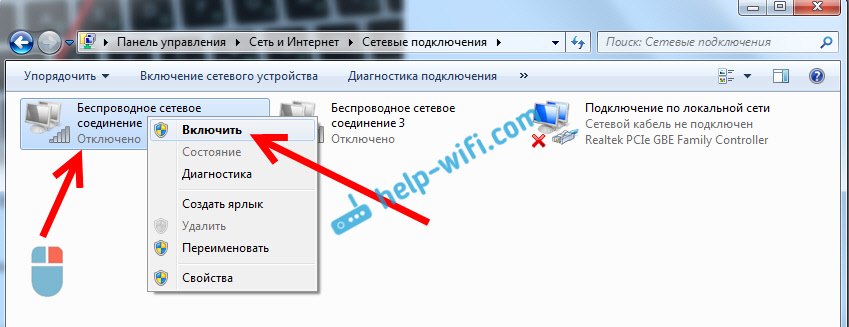 Компьютер с монитором назовем PIU (The processor with the interface of the user — процессор с интерфейсом пользователя), а отдельно стоящий компьютер — APEC (The auxiliary processor for external connections — вспомогательный процессор для внешних подключений). В действительности назначение этих компьютеров, конечно, шире, чем определено кратким именем. Они могут быть конструктивно исполнены как отдельными устройствами, так и собранными в одном корпусе. Иногда могут потребоваться дополнительные устройства.
Компьютер с монитором назовем PIU (The processor with the interface of the user — процессор с интерфейсом пользователя), а отдельно стоящий компьютер — APEC (The auxiliary processor for external connections — вспомогательный процессор для внешних подключений). В действительности назначение этих компьютеров, конечно, шире, чем определено кратким именем. Они могут быть конструктивно исполнены как отдельными устройствами, так и собранными в одном корпусе. Иногда могут потребоваться дополнительные устройства.
Области применения такого компьютерного тандема (далее — комплекса) очень многообразны. Здесь же будет рассмотрена работа комплекса в качестве обычной рабочей станции, обладающей необычными свойствами.
Практически любому компьютеру приходится функционировать вместе с окружающей его специальной техникой (см. рисунок) — принтерами, сканерами, модемами, коммутаторами и др. Каждое из них имеет свой драйвер, обеспечивающий его работу в среде ОС, установленной на рабочей станции.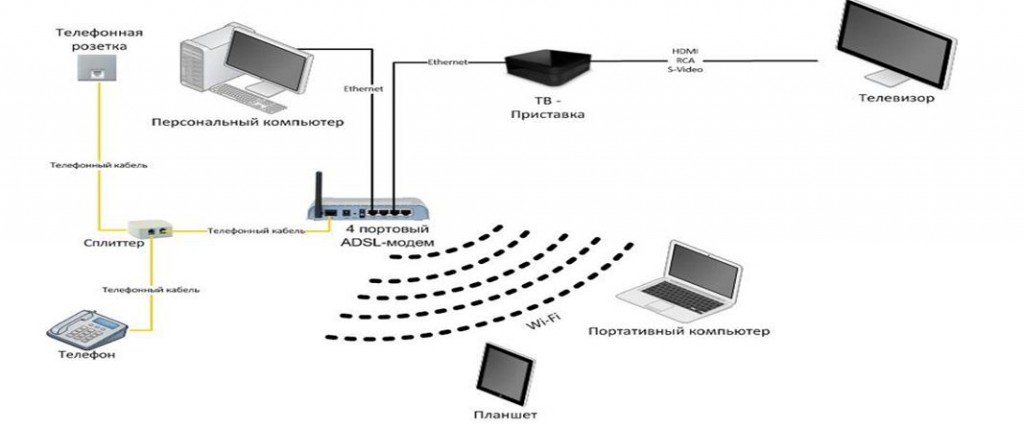 Чем активнее используется компьютер, тем больше задач ему приходится решать одновременно.
Чем активнее используется компьютер, тем больше задач ему приходится решать одновременно.
| Рабочая станция и ее окружение |
Вам наверняка приходилось обращать внимание на тот факт, что компьютер начинает «тормозить» во время выполнения тех или иных задач, требующих значительных ресурсов. А в процессе подключения к Интернету, во время вывода объемных материалов на печать или при обмене большими файлами по сети работа на компьютере практически останавливается. Если же еще ко всему постоянно включен антивирусный монитор, то…. Можно, конечно, наращивать вычислительную мощность рабочей станции, регулярно приобретать новые компьютеры или купить такую машину, ресурсы которой перекрывают все предполагаемые потребности. Вы заплатите высокую цену за такой суперкомпьютер, а потом окажется, что б?ольшую часть времени его ресурсы используются нерационально, да и «устаревшая» техника будет пылиться без дела. Но есть и другое решение: разделить процессы, происходящие в компьютере, на непересекающиеся потоки. Один из вариантов — запускать эти процессы в отдельном устройстве, временная перегрузка которого не приведет к торможению или остановке процессов, открытых пользователю. Таким устройством может стать либо отдельный компьютер, либо дополнительная системная плата, установленная в одном корпусе с основной.
Один из вариантов — запускать эти процессы в отдельном устройстве, временная перегрузка которого не приведет к торможению или остановке процессов, открытых пользователю. Таким устройством может стать либо отдельный компьютер, либо дополнительная системная плата, установленная в одном корпусе с основной.
На рисунке данное устройство представлено в виде комплекса, содержащего в себе компьютеры PIU и APEC, причем каждый со своей операционной системой. Выбор ОС зависит от множества факторов, но одно из важнейших условий — она должна поддерживать работу в сети. Кроме того, необходимо, чтобы APEC мог работать без клавиатуры и монитора. В противном случае придется подключить к нему старые.
Соберем PIU и APEC в единый комплекс. Специальных стандартов или правил для объединения компьютеров нет, многое зависит от характера поставленных задач и технических возможностей. Как вариант можно рекомендовать соединение двух машин с помощью сетевого кабеля и сетевых адаптеров. В этом случае если оба компьютера работают, то связь между ними обеспечивается именно по сети, а процессы, идущие на них, практически не взаимодействуют между собой. Если же операционные системы слабо подвержены зависанию (например, Windows 2000), то получившийся комплекс кроме высокой надежности будет обладать и широкими возможностями по распределению задач между PIU и APEC.
Если же операционные системы слабо подвержены зависанию (например, Windows 2000), то получившийся комплекс кроме высокой надежности будет обладать и широкими возможностями по распределению задач между PIU и APEC.
Предчувствую вполне резонный вопрос: как же мы будем распределять задачи, если можем общаться только с одной машиной? С ответа на него и начинается огромное поле для экспериментов. Сейчас существует несколько способов удаленного взаимодействия с Рабочим столом, из которых успешно прошли испытания следующие:
- программа RADMIN;
- сервер терминалов в составе Windows 2000 Server;
- удаленный доступ к Рабочему столу в Windows XP.
Во всех трех случаях ОС компьютера PIU может быть любая версия Windows, начиная с 95-й. Для APEC во втором и третьем случаях выбор очевиден, а в первом — любая версия Windows, начиная с 95-й. При достаточности ресурсов у APEC во втором и третьем случаях можно использовать одновременно более одного сеанса работы. Это позволит решать отдельные специфические задачи, связанные с длительными вычислениями или продолжительными наблюдениями за какими-либо процессами.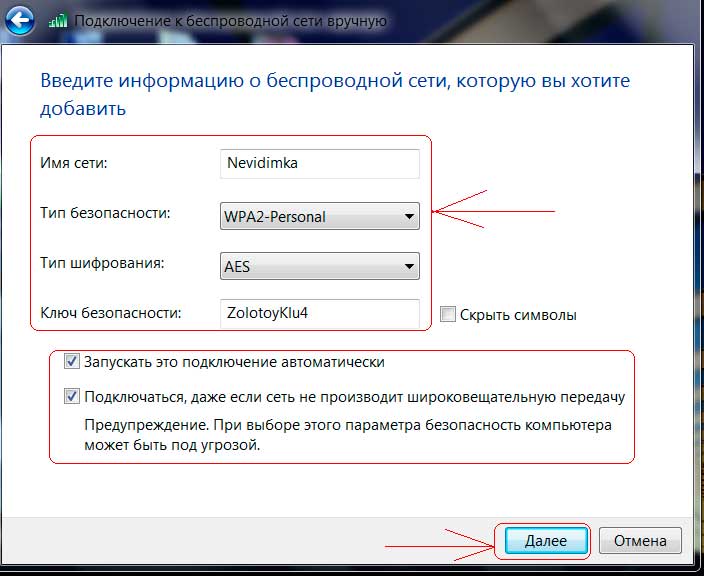
Существуют программы и для межплатформного взаимодействия компьютеров. В этом случае будет возможна работа вспомогательной машины в среде, например, Linux. Мы рассмотрим уже испытанный вариант, исправно работающий на протяжении двух лет. Состав комплекса следующий:
- PIU — компьютер с 500-МГц процессором AMD, 256-Мбайт ОЗУ, 40-Гбайт жестким диском. Операционные системы — Windows 98SE и Windows XP, основное ПО — Office 2000 Pro, пакет программ для работы с графикой, среда разработки программ.
- APEC — компьютер с процессором Pentium-200, 64-Мбайт ОЗУ, 20-Гбайт жестким диском. Операционная система — Windows 2000 Pro. Подключены внешний модем и принтер.
Оба компьютера снабжены сетевыми адаптерами.
Для обеспечения бесперебойной работы компьютерам независимо от сетевого подключения к серверу присвоены фиксированные IP-адреса. На обе машины установлена программа RADMIN, причем для APEC в режиме сервиса (запускается при загрузке ОС). Кроме того, на APEC инсталлированы программы прокси-сервер, почтовый сервер, веб-сервер, ftp-сервер, сервер точного времени и антивирусная программа.
Монитор и клавиатура подключались к APEC только в процессе начальной установки системы и программы RADMIN. В дальнейшем для уменьшения нагрузки на систему программно был отключен видеоадаптер, что в данном случае привело лишь к появлению нескольких предупреждений в системных журналах. Программное отключение видеоадаптера (через Диспетчер устройств) можно выполнить тогда, когда комплекс уже настроен, а сам видеоадаптер не требуется ОС и программам.
Для удобного подключения к локальной сети использовался концентратор, через который обеспечивалась связь между компьютерами, но в случае отсутствия сети компьютеры можно соединить с помощью перекрестного кабеля. Если сетевые карты имеют BNS-разъемы, то соединить их можно и коротким коаксиальным кабелем.
Задачи, решаемые компьютерами PIU и APEC
Как и большинство рабочих станций, PIU используется для решения ежедневных задач. Специфика моей работы такова, что ко мне часто обращаются сотрудники со своими вопросами, но в это же время я должен оперативно запустить какую-либо программу, отредактировать или создать документ, получить отчет из базы данных, на создание которого может быть затрачено несколько минут. Кроме того, не должна останавливаться основная задача, выполняемая на данном компьютере, — разработка приложения. Связь с Интернетом обеспечивается по обычной телефонной линии (dial-up), причем ее качество оставляет желать лучшего (думаю, здесь мы не одиноки). Процедура отправки/получения почты может длиться десятки минут. Раньше в это время никаких других действий производить на компьютере не допускалось — случайный сбой мог привести к обрыву соединения. Теперь же задачи по отправке и получению почты взял на себя APEC. На PIU данная процедура занимает всего 2 с, а потом почтовый сервер сам регулярно по расписанию (или при получении очередного сообщения для отправки) дозванивается до провайдера, отправляет и получает почту. Одновременно можно спокойно продолжать работу на PIU. Бывает, что при подключении к Интернету ресурсы компьютера расходуются настолько активно, что работа с другими приложениями в данное время невозможна. Снова спасает APEC. Пока устанавливается связь, загружается страница или идут получение и отправка почты, можно спокойно работать.
Кроме того, не должна останавливаться основная задача, выполняемая на данном компьютере, — разработка приложения. Связь с Интернетом обеспечивается по обычной телефонной линии (dial-up), причем ее качество оставляет желать лучшего (думаю, здесь мы не одиноки). Процедура отправки/получения почты может длиться десятки минут. Раньше в это время никаких других действий производить на компьютере не допускалось — случайный сбой мог привести к обрыву соединения. Теперь же задачи по отправке и получению почты взял на себя APEC. На PIU данная процедура занимает всего 2 с, а потом почтовый сервер сам регулярно по расписанию (или при получении очередного сообщения для отправки) дозванивается до провайдера, отправляет и получает почту. Одновременно можно спокойно продолжать работу на PIU. Бывает, что при подключении к Интернету ресурсы компьютера расходуются настолько активно, что работа с другими приложениями в данное время невозможна. Снова спасает APEC. Пока устанавливается связь, загружается страница или идут получение и отправка почты, можно спокойно работать. Как только связь установилась, подключаешься к любому ресурсу Интернета через прокси-сервер на APEC. Причем если комплекс включен в сеть, то в Интернет одновременно могут входить несколько человек.
Как только связь установилась, подключаешься к любому ресурсу Интернета через прокси-сервер на APEC. Причем если комплекс включен в сеть, то в Интернет одновременно могут входить несколько человек.
Работа на компьютере всегда сопряжена с риском потерять данные. Чтобы уменьшить его, следует регулярно сохранять копии рабочих документов. Этим также занимается APEC в автоматическом режиме. По расписанию планировщика задач запускается процедура архивирования важных документов.
Часть задач по обработке данных, которые мне приходится выполнять, занимает весьма продолжительное время. Причем никаких действий от оператора не требуется, остается только ждать. Если переложить подобные задачи на процессор и память APEC, то можно будет продолжать работать, не тратя времени на ожидание. Кроме того, время от времени на APEC происходит синхронизация с часами на сервере точного времени в Интернете, а также работает антивирусный монитор, не отнимающий ресурсов у PIU.
Общение с APEC происходит либо с помощью обычных сетевых папок, либо под полным контролем через RADMIN. На Рабочем столе PIU допускается держать миниатюрное изображение Рабочего стола APEC — если потребуется, то его можно развернуть на весь экран.
На Рабочем столе PIU допускается держать миниатюрное изображение Рабочего стола APEC — если потребуется, то его можно развернуть на весь экран.
Представляет интерес и то, что разрабатывать и «обкатывать» сетевые приложения (конечно, при условии, что программирование входит в круг ваших интересов и задач) позволяется на локальном рабочем месте. Если на APEC установить вторую сетевую карту и настроить маршрутизацию, то комплекс можно включать в любую сеть, не перестраивая внутренних связей и не применяя коммутатор. При этом PIU будет защищен от неблагоприятных воздействий из сети существенно лучше, чем при прямом включении через концентратор.
Программа RADMIN известна достаточно широко (см. «Компьютер, телефон, компьютер», «Мир ПК», №2/01
), и ее настройка для работы с двумя компьютерами не вызовет затруднений. Но в случае применения на APEC системы Windows XP вы столкнетесь с одной проблемой: если на экране APEC (невидимом для вас) не выводится приглашение Windows XP или не происходит вход в сеанс пользователя, то RADMIN не срабатывает.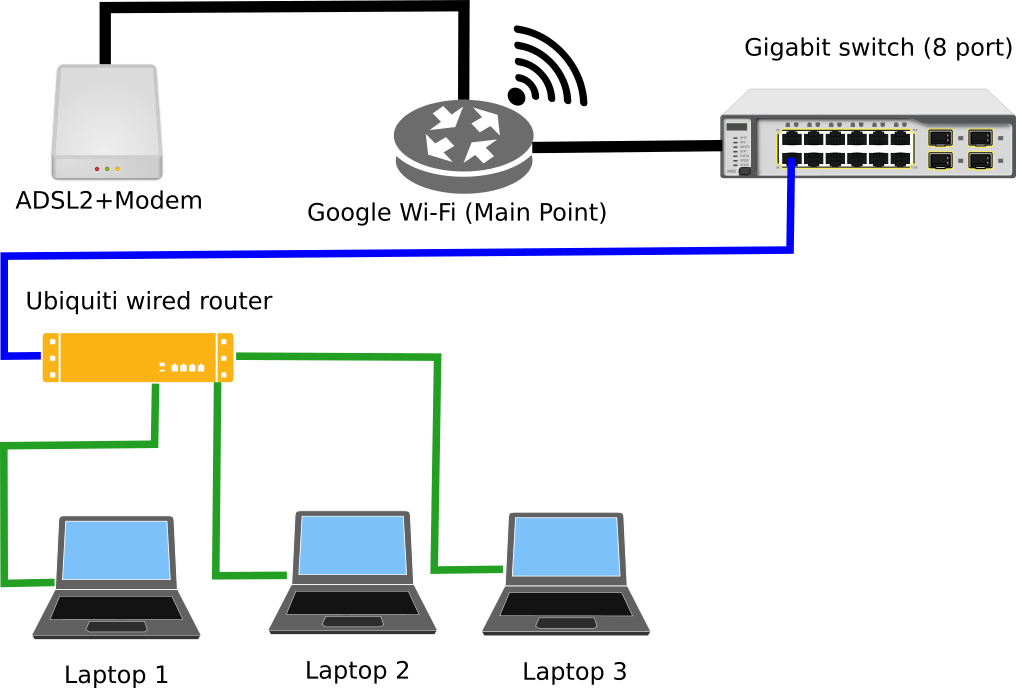 В это же время на экране компьютера находится список пользователей, и radmin-server не загружен, причем наблюдается это тогда, когда APEC не включен в домен и используется функция быстрого переключения между пользователями. Но мы как раз и говорили о возможности работать в локальном режиме, где нет никаких доменов. Чтобы продолжить эксперименты с PIU и APEC, опишем процедуру подключения к компьютеру, работающему в среде Windows XP с помощью программы доступа к удаленному Рабочему столу. В справочной системе Windows XP этот вопрос освещен несколько запутанно даже для тех, кто имеет опыт работы с сервером терминалов для Windows 2000 Server, поэтому пройдем пошагово весь путь настройки доступа к удаленному Рабочему столу.
В это же время на экране компьютера находится список пользователей, и radmin-server не загружен, причем наблюдается это тогда, когда APEC не включен в домен и используется функция быстрого переключения между пользователями. Но мы как раз и говорили о возможности работать в локальном режиме, где нет никаких доменов. Чтобы продолжить эксперименты с PIU и APEC, опишем процедуру подключения к компьютеру, работающему в среде Windows XP с помощью программы доступа к удаленному Рабочему столу. В справочной системе Windows XP этот вопрос освещен несколько запутанно даже для тех, кто имеет опыт работы с сервером терминалов для Windows 2000 Server, поэтому пройдем пошагово весь путь настройки доступа к удаленному Рабочему столу.
Для проведения описываемых настроек необходимо иметь обычный доступ к компьютеру в локальном режиме с его консоли (монитор, клавиатура, мышь), а также нужно быть администратором компьютера. Если предполагается, что с комплексом будут работать несколько пользователей, то всех их надо сделать членами группы «Пользователи удаленного Рабочего стола». Компьютер PIU может иметь любую операционную систему, начиная с Windows 95 OSR2.
Компьютер PIU может иметь любую операционную систему, начиная с Windows 95 OSR2.
На настроенном комплексе многие задачи будут выполняться в фоновом режиме. Например, если компьютер APEC настроен на прием факсов, то вам не придется отвлекаться от работы для получения сообщения или документа, но в любой момент вы легко просмотрите полученные материалы, открыв Рабочий стол APEC. И даже если у него окажется недостаточно ресурсов для комфортной работы при одновременном выполнении нескольких задач, вы не заметите этого — на экране PIU все будет происходить быстро. Если APEC на протяжении нескольких минут дозванивался до провайдера, затем в течение еще нескольких минут получал почту, то вы сможете, запустив почтовый клиент на PIU, в доли секунды получить все те сообщения, что были приняты на APEC. При отправке значительного объема информации по электронной почте вам также не придется смотреть, как медленно идет этот процесс, и переживать, когда оборвалась связь.
Разработчиков клиент-серверных приложений заинтересует работа сразу с двумя частями приложения — серверной и клиентской.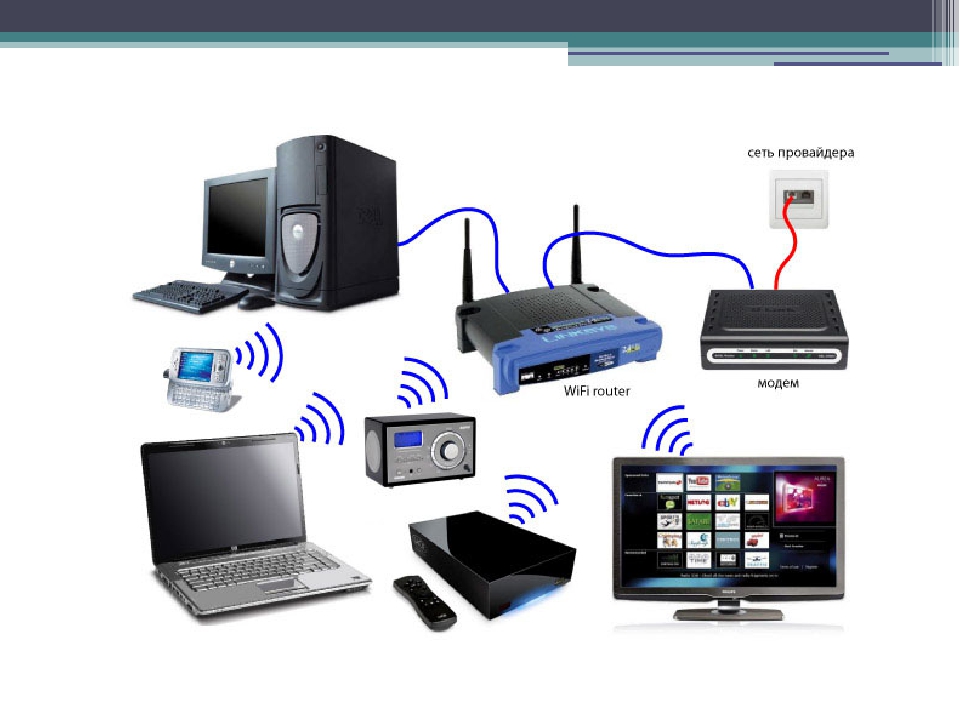
Если настроить параметры доступа, то можно минимизировать трафик и успешно работать при медленной связи (модем). Некоторую «неторопливость» связи вы компенсируете тем, что будете подключаться к своему компьютеру, находящемуся в десятках километров от вас. Придется, правда, настроить сервер удаленного доступа.
Расширить возможности комплекса помогут программы, перечисленные ниже. Их назначение понятно, а вот нужны ли они вам, вы определите сами с учетом тех задач, которые потребуется решать вашим компьютерам.
- Почтовый сервер Courier Mail Server (CMS) — https://courierms.narod.ru
. Radmin (Remote administrator) —
www.radmin.com
. - Простой веб-сервер AnalogX Simple Server — www.analogx.com
. - Простой прокси-сервер AnalogX Proxy — www.analogx.com
. - Ftp-сервер TYPSoft FTP Server — www.typsoft.com
. Прочитать описание версии 1.08 на русском языке можно по адресу
www.kadet.ru
.
Все программы, кроме Remote administrator, бесплатны и могут работать с любой операционной системой семейства Windows.
Если вы уже имеете опыт настройки удаленного доступа к Рабочему столу, то можете начать эксперименты. В противном случае дождитесь следующего номера, где будут описаны все необходимые операции по настройке компьютеров.
А.В. Поляк-Брагинский
,
Соединяем 3 ПК через сетевые карты по типу Сетевой Мост
Не обязательно иметь роутер или свич, чтобы соединить 3 ПК, достаточно докупить еще одну сетевую карту. Этот вариант дешевле чем свич, т.к. свич в 3 раза дороже сетевой карты. Чтобы соединть 3 компьютера, нужно выбрать один из них и сделать его ведущим, два других ведомые. На ведущий компьютер нужно поставить 2 сетевые карты. Затем соединить с 2-мя другими витой парой и создать Сетевой Мост. Затем расшарить интернет и локальные папки, при этом ведомый компьютер должен быть постоянно включен и подключен к Интернету.
Через домашний роутер
Простой способ для соединения сетевого оборудования – воспользоваться маршрутизатором, который есть в каждом доме. При этом не имеет значения, какое именно подключение используется – патч-корд или «по воздуху». Все объединенные устройства при этом получают собственный IP-адрес и доступ к интернету, что позволяет вести между ними обмен данными.
При этом не имеет значения, какое именно подключение используется – патч-корд или «по воздуху». Все объединенные устройства при этом получают собственный IP-адрес и доступ к интернету, что позволяет вести между ними обмен данными.
Для наглядности можно посмотреть видео:
Чтобы подключить 2 ноутбука между собой по Вай-Фай, воспользуемся следующей инструкцией:
- При работающем и настроенном роутере активировать модули передачи Wi-Fi (установить их, если речь идет о стационарном ПК).
- Зайти в «Этот компьютер», выбрать вкладку «Компьютер», нажать «Свойства». На обоих ПК в поле «Рабочая группа» название должно быть одинаковым. Стандартное – Workgroup.
- Дальше следует открыть «Панель управления», кликнуть «Домашняя группа», нажать «Создать домашнюю группу», если таковой пока нет. Следует убедиться, что в настройках интернета в качестве типа сети используется домашняя. При наличии группы можно начинать ее настраивать.
- Нужно выделить элементы, доступные для второго ПК, и изменить дополнительные опции, связанные с общим доступом.

- В них необходимо активировать сетевое обнаружение, открыть доступ к принтерам и файлам. Лучше отказаться от защиты паролем. На «десятке» нужно попасть в «Центр управления…», зайти в «Изменить дополнительные параметры общего доступа» (в меню слева).
- Остается зайти в «Центр управления…» и возле активного соединения открыть «Карта сети». В новом окне будет показан способ объединения маршрутизатора, интернета и подключенных ПК. Достаточно нажать на подключаемое устройство, чтобы открыть ему доступ.
В дефолтных настройках открыт доступ к части данных, расположенных на диске C. Вручную можно полностью открыть доступ:
- Нажать ПКМ на диск или каталог, доступ к которому нужно открыть с другого компьютера.
- Открыть меню «Общий доступ…», выбрать «Расширенная настройка…» (для диска), «Все» (для каталога). Если открывать доступ к диску, достаточно выбрать «Все» и отметить галочками предложенные разрешения.
Инструкция позволяет объединить компьютеры по Wi-Fi. Теперь не будет ограничений в обмене информацией, а ПК одинаково будут иметь доступ к интернету.
Используя данный метод, могут появиться затруднения, включая ошибки при подключении, требование ввести пароль и другое. Это связанно с особенностями Windows, у которой появляются капризы в области безопасности.
В таких случаях следует проверить следующие настройки:
- Параметры брандмауэра или антивирусного программного обеспечения. Оба инструмента могут заблокировать соединение, так что не лишним будет выключить их – это позволит проверить, не они ли мешают объединению.
- Настройки учетных записей. Следует попытаться создать одинаковые записи с идентичными кодами и именами. Не стоит устанавливать пустой код для доступа. Можно создать Гость, предоставив все доступные разрешения.
- Возможно, на обоих компьютерах установлены разные даты и время. Этот также стоит учесть.
Чтобы проверить работоспособность соединения, можно использовать командную строку:
- Открыть «Карту сети», навести курсор на ноутбук, чтобы увидеть его IP-адрес.
- Нажать комбинация Win+R, набрать cmd для запуска текстового интерфейса.
- Ввести ping, через пробел набрать IP-адрес устройства.
- Если передача пакетов идет полным ходом, проблем никаких нет.
Таким образом, можно связать не только два компьютера через Wi-Fi роутер. Единственное – чем больше подключенных устройств, тем ниже может быть скорость передачи данных.
Однако, чтобы заметно снизить скорость, необходимо подключить более 20 пользователей.
Соединяем 3 компьютера и более (до 20 ПК) через внешний хаб (свич или сетевой концентратор)
Как подключить 3 компьютера и более между собой и к сети Интернет, при условии что нужно распределять каждому одинаковую скорость?
Самое простое решение – это купить свич (Hab), на 5 или более портов, N кабелей (с учетом расстояния каждого от предположительного места положения свича к каждому компьютеру) с обжимкой комп-свич (уже об этом выше говорилось), где N – количество компьютеров. После приобретения необходимого, нужно соединить компьютеры со свичем. После этого, настраиваем компьютеры также, как с подключением между двумя компьютерами.
Что потребуется для объединения двух и более компьютеров
Чтобы подключить два компьютера, 2 ноутбука или компьютер и ноутбук между собой, нам понадобиться:
- Сетевой кабель, обжатый с двух сторон (патч-корд). Вдруг решите обжимать самостоятельно, тогда посмотрите, как это нужно делать правильно в нашей статье: порядок обжима витой пары, все схемы.
- Если нужно соединить два стационарных компьютера тогда смотрите, что бы было две сетевые карты, по одной на каждом ПК. А вот соединить два любых ноутбука между собой труда не составит, потому что сетевые карты там точно есть.
Смотрите наши рекомендации по настраиванию Windows 10 после установки на ПК.
Соединяем 3 компьютера и более (до 6 ПК) через внутренний хаб (Hub)
Создаем локалку при помощи внутреннего 5 портового 100 Мбитного хаба Этот вариант отлично подойдет для организации сети для дома и небольшого офиса (до 6 компьютеров), используя концентратор (или, как еще говорят, хаб), например, Genius GF4050C. Преимущество данного PCI концентратора состоит в том, что он ставится внутрь компьютера как обычная плата расширения. И за совсем небольшие деньги ($45) вы получите 100 Мегабитную скоростную сеть в своем офисе. Но следует учесть, что при выключении сервера (ПК, где установлен хаб) сеть работать не будет. Однако, концентратор не требует лишней розетки питания и не занимает на столе место.
Внутренний хаб
Соединяем 5-20 и более ПК через Центральный ПК-сервер
Создаем сеть с центральным компьютером-сервером, который служит в качестве свича. Этот вариант предназначен для больших офисов и корпоративных организаций. Можно соединить между собой более 20 ПК. В качестве концентратора служит Центральный компьютер-сервер с установленной на нем какой-либо сервеной ОС, например, FreeBSD + свич. После превышения количества компьютеров в локалке больше 20-ти, нужно отказаться от свича (хаба) и ставить центральный сервер, т.к. при таком количестве ПК, передача данных будет приводить к торможению компьютера. Это происходит из-за лишней нагрузки на процессор при передаче/приеме данных, поскольку приходится много обрабатывать, например, когда скачивается фильм (ресурсы уходят на создания пакетов у того, где считывают данные, и разбор пакетов, где происходит прием данных). Все это приводит к торможению производительности обеих компьютеров: у того, кто считывает и больше всего у того, где считывают данные. Если стоит ценр. сервер, то этим делом занимается он, а не компьютеры-клиенты. Именно поэтому и ставят центральный сервер. Свич берет на себя некоторую часть обработки, но этого недостаточно при большом количестве подкюченных к сети ПК. Но лучше, конечно, использовать сервак и при меньшем количестве компов, при этом торможения не будет, но в этом случае, нужно дополнительно потратиться на сервак, т.е. на еще один ПК. К тому же сервер должен кто-то обслуживать, для этого и существует такая должность, как «Системный администратор». В общем, если нет денег на дополнительный компьютер, можно до 20 компьютеров пускать через свич.
Подключение устройств домашней сети – Keenetic
К интернет-центру Keenetic могут быть подключены устройства, оборудованные сетевыми адаптерами Ethernet (компьютер, смарт-телевизор, приставка IP-телевидения, сетевой медиаплеер или накопитель), а также беспроводными адаптерами (модулями) Wi-Fi стандарта IEEE 802.11 (смартфон, планшет, ноутбук и другие гаджеты).
NOTE: Важно! В данной статье приведены настройки для первого подключения к интернет-центру с заводскими установками, и когда на подключаемых устройствах установлено автоматическое получение IP-адреса. Если вы не уверены, что интернет-центр Keenetic находится с заводскими настройками, можно самостоятельно выполнить сброс настроек интернет-центра на заводские по инструкции «Сброс настроек интернет-центра».
Интернет-центр подключите к электросети через адаптер питания из комплекта поставки. После загрузки интернет-центра его индикатор «Статус» (крайний слева), отображающий состояние устройства, должен гореть непрерывно (это означает, что интернет-центр включен и готов к работе).
1. Подключение по кабелю Ethernet
Для подключения к сетевым разъемам «1 … 4» (количество портов зависит от модели) используйте кабель Ethernet (патчкорд), соединив им порт интернет-центра с сетевым адаптером подключаемого устройства.
NOTE: Важно! В настройках сетевого адаптера рекомендуем установить автоматическое получение IP-адреса.
Убедитесь, что на подключаемом компьютере был получен IP-адрес из подсети 192.168.1.x (именно адреса из этой подсети предустановлены по умолчанию в интернет-центре Keenetic). Информацию о том, как это сделать, вы найдете в статье «Как в Windows посмотреть настройки сетевой карты (IP-адрес, MAC-адрес и IP-адрес шлюза)?»
2. Подключение по Wi-Fi
Для подключения к беспроводной сети Wi-Fi интернет-центра Keenetic включите адаптер (модуль) Wi-Fi на мобильном устройстве.
Имя сети Wi-Fi и пароль для подключения напечатаны на этикетке интернет-центра, которая находится на нижней панели корпуса интернет-центра. Например:
Найдите в списке доступных сетей имя сети Wi-Fi вашего интернет-центра и подключитесь к ней. Пример подключения можно найти в статье «Беспроводное подключение к интернет-центру из Windows 10».
На устройствах с операционной системой, поддерживающей WPS-подключение к Wi-Fi, например на ноутбуках с ОС Windows или на мобильных устройствах с ОС Android, вы можете воспользоваться автоматической настройкой и по приглашению операционной системы нажать соответствующую кнопку на Keenetic.
3. В большинстве случае, выполнения указанных выше действий достаточно для подключения устройств к интернет-центру. Теперь, в зависимости от типа подключения к Интернету, можно подключить кабель интернет-провайдера в сетевой разъем «0», или поддерживаемый USB-модем 3G/4G в порт USB интернет-центра (при подключении к Интернету сотового оператора). В случае подключения к интернет-провайдеру по технологии ADSL2+/VDSL2 подключите USB-модем Keenetic Plus DSL.
4. Иногда требуется дополнительная настройка интернет-центра Keenetic. Сделать это можно через веб-конфигуратор Keenetic. Подробную информацию по подключению к веб-конфигуратору можно найти в инструкции «Веб-конфигуратор (панель управления)».
Подключившись к веб-конфигуратору настройте нужное подключение к Интернету в соответствии с настройками вашего провайдера.
На нашем сайте представлены инструкции, которые помогут в настройке различных типов подключений. Они представлены в разделе «Интернет».
Самостоятельная диагностика подключения компьютера к интернет-центру
А. Если вы подключаетесь к интернет-центру по кабелю Ethernet, убедитесь, что кабель надежно подключен к разъему сетевого адаптера на компьютере и на интернет-центре. При наличии соединения с подключенным устройством на интернет-центре загорается индикатор порта и мигает при передаче данных.
Затем на компьютере в операционной системе откройте командную строку и выполните команду ping, указав в качестве параметра локальный IP-адрес интернет-центра (по умолчанию 192.168.1.1).
Если в ответ получено сообщение о потере всех 4-х пакетов, связь компьютера с интернет-центром нарушена. В этом случае проверьте параметры сетевых настроек (в частности, параметры протокола Интернета TCP/IPv4). Рекомендуем использовать автоматическое получение IP-адреса.
При ручной настройке проследите, чтобы параметры IP на компьютере были согласованы с параметрами домашней сети интернет-центра и IP-адрес компьютера не был занят другим устройством в вашей сети. Чтобы узнать параметры IP компьютера, выполните в командной строке ОС Windows команду ipconfig /all
Убедитесь, что был получен IP-адрес из подсети 192.168.1.x (именно адреса из этой подсети предустановлены по умолчанию в интернет-центре Keenetic), а в качестве основного шлюза и DNS-сервера указан IP-адрес 192.168.1.1.
Если вы видите IP-адреса из другой подсети, это значит что в данный момент в интернет-центре установлены не заводские установки. Для возврата настроек на заводские воспользуйтесь инструкцией «Сброс настроек интернет-центра».
Б. Если вы подключаетесь к интернет-центру по Wi-Fi, убедитесь, что адаптер (модуль) Wi-Fi включен на ноутбуке или мобильном устройстве, и сеть Wi-Fi вашего интернет-центра отображается в списке доступных беспроводных сетей. Если на мобильном устройстве вы не видите сеть Wi-Fi интернет-центра, убедитесь, что горит индикатор Wi-Fi на корпусе интернет-центра. Индикатор Wi-Fi горит – когда сеть Wi‐Fi включена, мигает часто – когда идет передача данных по беспроводной сети и не горит – когда сеть Wi-Fi выключена. Когда индикатор Wi-Fi не горит, возможно вы случайно выключили сеть Wi-Fi кнопкой. Для включения нажмите и удерживайте более трех секунд кнопку Wi-Fi на корпусе интернет-центра.
Если вы видите сеть Wi-Fi, но не можете подключиться, возможно вы вводили пароль сети вручную, и при вводе закралась ошибка. Выполните подключение еще раз, внимательно указав пароль доступа к сети. Также вы можете воспользоваться функцией автоматического подключения по WPS.
Если никак не удается подключиться к беспроводной сети, обновите драйверы беспроводного адаптера, обратившись за ними на сайт производителя адаптера или компьютера (ноутбука). При использовании мобильных устройств своевременно устанавливайте обновления операционной системы и программного обеспечения производителя устройства.
NOTE: Важно! Информацию, по работе с операционной системой компьютера или мобильного устройства, ищите в справочной системе, документации, или на сайте поддержки разработчика операционной системы.
Wi-Fi сеть компьютер-компьютер или Ad-hoc в Windows 10 и 8
  windows | интернет
В Windows 7 создать подключение Ad-hoc можно было с помощью мастера создания подключений, выбрав «Настройка беспроводной сети компьютер-компьютер». Такая сеть может пригодиться для общего доступа к файлам, игр и других целей, при условии, что у вас есть два компьютера, оборудованных Wi-Fi адаптером, но нет беспроводного маршрутизатора.
В последних версиях ОС этот пункт в вариантах подключения отсутствует. Однако, настройка сети компьютер-компьютер в Windows 10, Windows 8.1 и 8 все так же возможна, о чем и пойдет речь далее.
Создание беспроводного соединения Ad-Hoc с помощью командной строки
Создать Wi-Fi сеть Ad-hoc между двумя компьютерами можно, воспользовавшись командной строкой Windows 10 или 8.1.
Запустите командную строку от имени администратора (для этого можно кликнуть правой кнопкой мыши по «Пуску» или нажать клавиши Windows + X на клавиатуре, а затем выбрать соответствующий пункт контекстного меню).
В командной строке введите следующую команду:
netsh wlan show drivers
Обратите внимание на пункт «Поддержка размещенной сети». Если там указано «Да», значит мы можем создать беспроводную сеть компьютер-компьютер, если нет — рекомендую загрузить последнюю версию драйверов на Wi-Fi адаптер с официального сайта производителя ноутбука или же самого адаптера и попробовать снова.
Если же размещенная сеть поддерживается, введите следующую команду:
netsh wlan set hostednetwork mode=allow ssid=”имя-сети” key=”пароль-для-подключения”
Это создаст размещенную сеть и задаст пароль к ней. Следующий шаг — запустить сеть компьютер-компьютер, что выполняется командой:
netsh wlan start hostednetwork
После данной команды, вы можете подключиться к созданной Wi-Fi сети с другого компьютера, используя пароль, который был задан в процессе.
Примечания
После перезагрузки компьютера потребуется снова создать сеть компьютер-компьютер теми же командами, так как она не сохраняется. Поэтому, если вам часто требуется это делать, рекомендую создать командный файл .bat со всеми необходимыми командами.
Для остановки размещенной сети вы можете ввести команду netsh wlan stop hostednetwork
Вот, в общем-то и все на тему Ad-hoc в Windows 10 и 8.1. Дополнительная информация: если при настройке возникли проблемы, решения некоторых из них описаны в конце инструкции Раздача Wi-Fi с ноутбука в Windows 10 (также актуально и для восмёрки).
А вдруг и это будет интересно:
Как подключить два компьютера по беспроводной сети в Windows 7
Как подключить два компьютера по беспроводной сети в Windows 7
Давайте обсудим, как соединить два компьютера по беспроводной сети в Windows 7 здесь! После настройки вы можете подключить этот компьютер с Windows 7 к другому компьютеру без использования сетевого кабеля. Это также называется специальной беспроводной сетью.
Однако, если ваш компьютер не оснащен беспроводным адаптером, вы можете проверить, как напрямую соединить два компьютера с помощью статьи о перекрестном кабеле.
ОК! Давайте создадим простую сеть, назначив следующую информацию о сети для каждого беспроводного адаптера компьютера (вам не нужно настраивать шлюз и DNS-серверы):
Компьютер A:
IP-адрес: 10.1.1.1
Маска подсети: 255.255.255.0
Шлюз:
DNS-серверов:
Компьютер B:
IP-адрес: 10.1.1.2
Маска подсети: 255.255.255.0
Шлюз:
DNS-серверов:
Примечание: Если у вас включен общий доступ к подключению к Интернету на одном из компьютеров, вы можете просто настроить другой компьютер на автоматическое получение IP-адреса, позже этот компьютер сможет получить доступ к Интернету, как только специальная беспроводная сеть будет запущена. .Если вы не совсем знаете, как настроить компьютер для автоматического получения IP-адреса, ознакомьтесь с этой статьей о настройке IP, чтобы узнать больше.
Чтобы соединить два компьютера, теперь вам необходимо настроить одноранговую беспроводную сеть на компьютере A с Windows 7, чтобы компьютер B мог подключиться к нему по беспроводной сети, после чего можно было бы перейти к совместному использованию файла или принтера.
На компьютере под управлением Windows 7 A:
1) Перейдите к Пуск и щелкните Панель управления .
2) Нажмите Просмотр состояния сети и задач в окне панели управления.
3) Появится окно Центра управления сетями и общим доступом, нажмите . Настроить новое соединение или сеть .
4) Появится окно «Настройка подключения или сети», выберите Настроить беспроводную одноранговую (компьютер-компьютер) сеть и нажмите Далее .
5) Вы увидите некоторые пояснения к этой беспроводной одноранговой сети.Обратите внимание, что для успешного подключения оба компьютера должны находиться на расстоянии не более 30 футов друг от друга! Щелкните Далее .
6) Здесь вам нужно заполнить детали этой специальной сети. Назовите свою сеть, выберите тип безопасности и при необходимости установите ключ безопасности . Нажмите Сохранить и эту опцию сети , чтобы можно было управлять ею позже. Щелкните Далее .
Примечание: Хотя вы можете выбрать Без аутентификации (открытая), WEP и WPA2-Personal в качестве типа безопасности, но я советую вам использовать WPA2-Personal, поскольку это наиболее безопасный тип безопасности.
7) Появится окно, сообщающее вам, что специальная беспроводная сеть находится в процессе создания. Наконец, это окно покажет вам созданную специальную беспроводную сеть с именем и информацией о ключе безопасности, и эта информация необходима для других компьютеров, чтобы подключиться к этой специальной сети. Бинго! Ты сделал!
Примечание: Вы всегда можете вернуться в окно «Центр управления сетями и общим доступом» и нажать на опцию «Управление беспроводными сетями» для дальнейшего управления этой специальной беспроводной сетью.
8) Перейдем к компьютеру B, поищем доступную беспроводную сеть ad hoc и подключимся к ней.
9) После установления соединения вам будет предложено выбрать тип сетевого расположения и / или домашнюю группу на компьютере A. Обычно я выбираю домашнюю сеть в качестве типа сетевого расположения, поскольку другой подключенный компьютер является доверенным компьютером. Ничего страшного, если вы не хотите создавать домашнюю группу.
На этом этапе вы должны иметь возможность подключить два компьютера и проверить связь с другим подключенным компьютером, наконец, приступить к обмену файлами, если хотите.
Другие статьи:
Простой общий доступ к файлам в Windows 7
Быстрый способ настройки IP-адреса и другой сетевой информации в Windows 7
Как подключиться к беспроводной сети в Windows 7
Вернуться наверх !!
Как соединить два ноутбука с помощью Wi-Fi для игр по локальной сети
Онлайн-игры с друзьями могут быть довольно трудными в то время, когда люди вынуждены оставаться дома.Когда большинство людей находятся дома, качество интернет-услуг в значительной степени ухудшается. Как группа друзей может наслаждаться многопользовательской игрой без задержек и всевозможных проблем?
Подключите два ПК для игры в многопользовательские игры по локальной сети
Один из лучших способов сделать это — настроить участник локальной сети (LAN) через Wi-Fi. В наши дни не у всех есть время настроить кабели Ethernet, поэтому использование Wi-Fi намного проще и требует меньше времени. В такой ситуации все, что вам нужно, это работающая беспроводная сеть, друзья и необходимые видеоигры.
Теперь мы должны указать, что для игры через Wi-Fi требуется игровой сервер на вашем компьютере или сервер, арендованный через Интернет и подключенный к вашему маршрутизатору Wi-Fi.
- Настройте беспроводную сеть для гостя
- Найдите лучшее место для беспроводного маршрутизатора
- Усиление слабого сигнала Wi-Fi
Обсудим это подробнее.
1] Настройте беспроводную сеть для гостя
Мы не собираемся объяснять, как настроить игровой сервер на вашем маршрутизаторе, потому что каждый маршрутизатор отличается от другого, а службы игрового сервера обычно не одинаковы с точки зрения процесса настройки.Теперь, во-первых, вы должны создать гостевую сеть или вторую сеть. Но имейте в виду, что не каждый маршрутизатор на рынке сейчас поддерживает вторую сеть.
Если ваш маршрутизатор поддерживает параллельную беспроводную сеть, имеет смысл использовать стандарт 2,4 ГГц. Да, мы знаем, что он медленнее, чем 5 ГГц, но он поддерживает больший диапазон, а это означает, что люди в сети могут разноситься дальше, а не находиться в перегруженной области.
Обязательно создайте легко узнаваемый пароль SSID и WPA2, а затем поделитесь им с друзьями.
2] Найдите лучшее место для беспроводного маршрутизатора
Следующим и одним из самых важных шагов является поиск лучшего места в вашем доме для размещения беспроводного маршрутизатора. Чтобы все в доме или квартире получали хороший сигнал, не должно быть слишком много стен, мешающих сигналу.
Итак, общая идея состоит в том, чтобы разместить беспроводной маршрутизатор по центру, а после этого обязательно направлять антенны подальше от стен и в разных направлениях все время.
3] Усиление слабого сигнала Wi-Fi
Если по какой-то причине сигнал не доставляется каждому участнику локальной сети, то следующий лучший шаг — вложить средства в усилитель Wi-Fi. Никакое программное обеспечение в этом отношении не поможет; поэтому мы предлагаем посмотреть на внешнее оборудование.
Мы рекомендуем расширитель диапазона Wi-Fi от Rock Space из-за его площади более 1000 кв. футов и поддерживает скорость до 700 Мбит / с. Это довольно мощный инструмент, который действительно должен значительно улучшить.
Кроме того, пользователи сети, у которых возникают проблемы, должны подумать, не используют ли они старые компьютеры с Windows. Новые модели, как правило, намного лучше удерживают сильный сигнал, поэтому, если установлено старое устройство, по возможности обновите его.
Статья по теме : Что такое компьютерная сеть? Объяснение различных типов компьютерных сетей.
Как соединить два ноутбука
Вы храните важные данные на ноутбуках или компьютерах, но технологии продолжают развиваться.Итак, вы хотите купить обновленную версию своего ноутбука или компьютера или хотите передавать данные с одного компьютера на другой, что может быть немного сложно, если вы не занимаетесь технологиями. Вот руководство по всем способам соединения двух ноутбуков, чтобы вы могли легко делиться своими файлами или данными.
Подключение двух ноутбуков через локальную сеть
Чтобы обмениваться файлами с помощью этого метода, вы должны подключить оба своих устройства к одному и тому же интернет-соединению. Вы можете либо использовать проводное соединение с модемом, либо беспроводное соединение может работать правильно.
- Откройте панель управления на главном устройстве, с которого вы хотите поделиться файлами.
- На панели управления введите сеть в строке поиска в правом верхнем углу этого окна, в котором отображаются параметры настройки сети .
- Щелкните Центр управления сетями и общим доступом, , который отображается вверху, выделенным зеленым шрифтом.
- Сбоку нажмите Изменить дополнительные параметры общего доступа.
- Появится новое, в котором будут отображаться различные настройки, в которых вы должны включить обнаружение сети и общий доступ к файлам и принтерам , и сохранить изменения.
- Затем перейдите к файлу или папке, к которой вы хотите предоставить общий доступ, в проводнике файлов.
- После перехода щелкните правой кнопкой мыши файл или папку.
- Появится меню, нажмите , чтобы открыть доступ.
- Откроется подменю, нажмите конкретных людей там, откроется меню доступа к сети .
- Вы можете указать имя устройства и статус файла для совместного использования в меню, а предоставить доступ к другому устройству.
Подключите два портативных компьютера через кабель Ethernet
Кабель Ethernet
позволяет установить проводное соединение между двумя ноутбуками через Интернет. Сделать это можно следующими способами:
- Соедините оба устройства кабелем Ethernet .
- Откройте панель управления с помощью кнопки «Пуск» в нижнем левом углу рабочего стола.
- Затем нажмите k Сеть и Интернет . Когда откроется новое меню, щелкните Центр управления сетями и общим доступом .
- Затем выберите изменить настройки адаптера на боковой панели.
- Когда откроется новое окно, выберите соединение Wi-Fi и Ethernet
- Щелкните правой кнопкой мыши Wifi Connection, чтобы открыть раскрывающееся меню.
- Нажмите мостовых подключений в меню, и соединение будет установлено с другим портативным компьютером.
Создание однорангового беспроводного соединения
LAN — самое надежное соединение, но если оно у вас отсутствует, вы можете создать беспроводное соединение с помощью беспроводного адаптера вашего устройства.Он использует встроенный или USB-адаптер Wi-Fi для подключения к другому ноутбуку. Чтобы настроить одноранговое соединение, выполните следующие действия:
- Щелкните правой кнопкой мыши значок меню, выберите Windows Powershell (Admin).
- Откроется новое окно, введите netsh WLAN show drivers.
- Появится список доступных устройств, с которыми вы можете создать виртуальное соединение.
- Убедитесь, что Hosted Network Connections говорит да / нет. Если нет, вам необходимо переустановить или обновить драйвер.
- Если поддерживается, введите netsh WLAN set hosted network mode = allow ssid = adhoc key = password.
- В перечисленных ниже настройках измените SSID (имя) и ключ (пароль) в соответствии с вашим выбором.
- После того, как вы это сделаете, введите netsh WLAN start hosted network , который запустит сеть.
- Ваше устройство будет видно другим устройствам с указанным вами именем, и к нему можно будет получить доступ с помощью установленного вами пароля.
- Если вы хотите отключить его, введите netsh WLAN stop hosted network в окне Windows PowerShell.
Подключение через Wifi-Direct
Одноранговое соединение или Bluetooth может быть трудным для обучения и настройки на ноутбуке или компьютере. Но есть простой способ подключить устройства с помощью Wi-Fi Direct, который использует стороннее приложение для обмена файлами и папками с другими устройствами. Feem — это бесплатное программное обеспечение, которое позволяет Windows 8 и другим обновленным версиям легко обмениваться файлами по беспроводной сети с помощью WIfi-direct.
- Чтобы использовать Wifi- Direct, убедитесь, что одно из ваших устройств или адаптер Wi-Fi поддерживает Microsoft Virtual Wifi Miniport Adapter
- Чтобы начать совместное использование, установите приложение Feem.
- Откройте приложение и нажмите ползунок включить Wifi Direct , чтобы включить его.
- После того, как вы включите его, другое устройство сможет найти имя вашего устройства, которое будет начинаться с FeemWifi.
- Подключите оба устройства вместе.
- Подключенное устройство или устройства будут видны в окне Feem.
- Выберите компьютер, с которым хотите поделиться файлами.
- Щелкните файл отправки в окне Feem.
- На другом устройстве прогресс обмена будет доступен в журнале чата Feem.
- После предоставления общего доступа вы можете найти его в Feem Windows и проводнике файлов другого устройства.
Подключение через Bluetooth
Кроме вариантов LAN, ad-hoc и Wifi-Direct, существует еще один способ беспроводного подключения двух ноутбуков.Это называется Bluetooth и представляет собой временное соединение между двумя устройствами. Для подключения через Bluetooth требуется, чтобы устройства располагались на близком расстоянии друг от друга, чтобы их можно было легко обнаружить, а скорость оставалась стабильной. Если устройств нет рядом, они не будут видны друг другу, и, следовательно, соединение не может быть установлено. Bluetooth предназначен для краткосрочного и временного подключения ноутбуков для обмена файлами.
Для использования связи Bluetooth оба устройства должны поддерживать связь Bluetooth.В обновленных версиях есть встроенный Bluetooth, но если он недоступен, вы можете использовать внешний USB-адаптер Bluetooth. Чтобы подключить компьютеры через Bluetooth, выполните следующие действия:
- Включите Bluetooth на обоих устройствах. Вы можете сделать это либо прямо с панели задач, либо через настройки.
- Чтобы включить Bluetooth в настройках , перейдите к устройствам и затем выберите Bluetooth и другие устройства. Оттуда включите Bluetooth с помощью ползунка, который отображается в окне.
- Затем нажмите Добавить Bluetooth или другое устройство , появится меню «Добавить устройство»,
- Во вновь открывшемся меню щелкните Bluetooth, и все ближайшие устройства будут видны.
- Выберите устройство, к которому вы хотите подключиться.
- Оба устройства будут сопряжены с проверкой ключа, который будет доступен для обоих устройств.
- Когда соединение будет выполнено, щелкните правой кнопкой мыши параметр Bluetooth на панели задач и выберите отправить или получить файлы.
- Когда появится меню, изучите файлы или папки на своем портативном компьютере и отправьте их на другой компьютер.
Подключение через мобильную точку доступа
Другой способ беспроводного подключения портативных компьютеров — создание мобильной точки доступа для обеспечения одинакового подключения к обоим устройствам. Используя мобильную точку доступа, вы можете использовать свои мобильные данные для совместного использования соединения, если локальная сеть недоступна. Обеспечивает временное соединение. Мобильная точка доступа становится беспроводным маршрутизатором, который позволяет другим устройствам подключаться и обмениваться файлами.Этот метод доступен в Android, а также в мобильных телефонах или планшетах Apple. Чтобы использовать этот метод, вы должны быть осторожны с диапазоном и скоростью. Устройства должны быть поблизости, иначе ноутбук не обнаружит мобильные точки доступа. Чтобы включить точку доступа на вашем мобильном телефоне, вы должны выполнить следующую процедуру:
- Зайдите в настройки вашего телефона , перейдите к мобильной сети и подключению
- Включите мобильную точку доступа и модем или персональную точку доступа в настройках.Они могут различаться как в Android, так и в Apple.
- Обратите внимание на пароль Wi-Fi , который доступен в качестве пароля по умолчанию, или измените его по своему усмотрению.
- После включения точки доступа на вашем мобильном телефоне или планшете соединение Wi-Fi станет видимым для ближайших устройств.
- Подключите ноутбук или компьютер к точке доступа.
- Как только оба устройства подключены к точке доступа, вы можете использовать это подключение для обмена файлами между обоими ноутбуками, как и в других беспроводных сетях.
Подключение через USB-кабель
USB-кабель — один из самых простых способов соединения двух портативных компьютеров. Все, что вам нужно, — это USB-кабель, который подключается к каждому устройству и легко передает файлы и папки. Чтобы подключить ноутбуки с помощью кабеля USB, выполните следующие действия:
- Соединительный USB-кабель имеет электронную схему в середине и разъемы USB на каждом конце, которые подключаются к разным устройствам.
- Вы должны установить программное обеспечение передачи USB , чтобы обеспечить возможность подключения, поэтому кабель поставляется с CD или DVD, содержащим программное обеспечение.
- Когда вы подключите кабель, запустите программное обеспечение, и вы сможете найти файлы с обоих ноутбуков на одном из них.
- Файловый менеджер будет разделен на две части: локальную и удаленную. Локально — это портативный компьютер, который вы используете, а удаленный — это ноутбук, к которому вы подключены.
- Для передачи файлов: перетащите файлы с удаленного компьютера на локальный портативный компьютер или наоборот.
Это некоторые из способов соединения двух портативных компьютеров.Также зависит от вашего типа и версии вашего портативного компьютера, что некоторые из способов могут работать некорректно, поскольку спецификации Windows и Macintosh различны и доступны в разных версиях операционной системы. Из вышесказанного вы можете выбрать вариант, который вам больше всего подходит.
Подключите два ноутбука с помощью Wi-Fi в Windows 10
В этой статье я расскажу, как подключить два ноутбука с помощью Wi-Fi в Windows 10. Возможности Windows 10 для подключения двух ноутбуков для обмена данными между собой, для этого я расскажет, как настроить новую сеть и как вы будете делиться файлами между двумя ноутбуками после их подключения.
Перед тем, как приступить к пошаговой инструкции, следует соблюдать некоторые требования. Эти требования перечислены ниже.
- На обоих ноутбуках должен быть включен Wi-Fi.
- Оба ноутбука должны иметь операционную систему Windows 10 под управлением
- Windows 10 обновлена до сборки 1703 или до последней версии
- Беспроводной маршрутизатор или устройство для точки доступа.
- Подключено к Интернету на протяжении всего процесса
- Нет домашней группы для настройки сети.
Итак, давайте начнем с пошагового руководства.
Шаг 1. Откройте сеть и Интернет в настройках
. Щелкните меню «Пуск» Windows , как выделено выше.
Откроется меню с некоторыми параметрами, щелкните значок Настройки , как выделено выше.
После того, как откроется панель Настройки , как показано выше, щелкните настройки Сеть и Интернет , как выделено выше.
Шаг 2. Изменение свойств подключения
На панели Сеть и Интернет щелкните параметр Состояние в левом меню навигации, как выделено выше.
Сейчас в области Статус щелкните на Изменить свойства подключения под Состояние сети , как выделено выше.
Это приведет вас к настройкам сети, к которой подключен ваш ноутбук. Убедитесь, что ваш сетевой профиль — Private , в противном случае щелкните переключатель Private , как выделено выше.
Шаг 3. Изменение параметров общего доступа
Теперь вернитесь к панели Status в настройках Network & Internet и нажмите Sharing Options под . Измените настройки сети , как показано выше.
После того, как отобразится панель параметров общего доступа , как показано выше, щелкните, чтобы развернуть параметры Private , как показано выше.
Теперь под Обнаружение сети, Включите обнаружение сети , а также включите общий доступ к файлам и принтерам в параметре Общий доступ к файлам и принтерам , как выделено выше.
Теперь щелкните параметр All Networks , как выделено выше, чтобы развернуть его настройки.
Теперь в общей папке общий доступ , Отключите общий доступ к папке , как выделено выше.
В разделе Подключения для общего доступа к файлам выберите Использовать 128-битное шифрование для защиты параметра для совместного использования файлов.
И в разделе Совместное использование, защищенное паролем , , отключите совместное использование, защищенное паролем .
Шаг 4. Включите потоковую передачу мультимедиа
В разделе Потоковая передача мультимедиа выберите параметр Выберите параметры потоковой передачи мультимедиа , как выделено выше.
После нажатия кнопки Выбрать общий доступ к мультимедиа Windows попросит вас включить опцию потоковой передачи мультимедиа, если она обнаружит, что она отключена, нажмите кнопку Включить потоковую передачу мультимедиа , как выделено выше.
После включения потоковой передачи мультимедиа выберите параметр потоковой передачи мультимедиа для компьютера, и откроется панель устройств , как показано выше.
Теперь выберите опцию Local network из опции show devices on , как выделено выше. Выберите или отмените выбор нужных устройств в списке, каждый компьютер и устройства имеют флажок напротив них, чтобы выбрать или отменить выбор, как показано выше.
После выбора желаемого устройства для потоковой передачи мультимедиа нажмите кнопку OK , как выделено выше.
Шаг 5: Предоставьте доступ к устройствам
Теперь откройте проводник со своего рабочего стола, как показано выше.
Выберите любую папку или диск , я выбрал папку Software на диске. Щелкните правой кнопкой мыши в папке, появится меню, наведите указатель мыши на . Дайте доступ к опции, которая будет каскадировать больше опций, теперь выберите опцию Определенные люди …, как показано выше.
Это откроет панель Доступ к сети , как показано выше, в которой вы можете выбрать устройство для совместного использования.
Теперь введите имя или щелкните стрелку раскрывающегося списка , как выделено выше, чтобы выбрать один из вариантов.
Выберите Все из списка и нажмите кнопку Добавить , как показано выше.
После добавления для всех вы можете изменить уровень разрешений для него , щелкнув стрелку раскрывающегося списка , как выделено выше.
Вы можете дать ему разрешение только на чтение , в котором пользователь может только получить доступ и использовать файл, но не может его изменять.
Вы можете дать ему разрешение на чтение / запись , в котором пользователь, с которым вы поделились, может использовать, а также изменять общий файл.
Вы можете выбрать опцию Remove , чтобы удалить устройство из списка общего доступа.
После добавления нажмите кнопку Поделиться , чтобы продолжить.
Это покажет, что к конкретной папке или файлу открыт общий доступ, нажмите кнопку Готово , чтобы продолжить.
Шаг 6. Проверьте общие файлы и папку
Теперь вернитесь в проводник и введите: \\ localhost в адресной строке , как показано выше.
Теперь нажмите Введите , и это откроет панель, в которой вы можете увидеть файлы и папки, к которым был предоставлен общий доступ, как показано выше.
Шаг 7: Доступ к папке со второго портативного компьютера.
На втором портативном компьютере измените свойства сети , и , общие свойства , как вы делали выше. Вы можете оставить параметр для потоковой передачи мультимедиа , так как у вас нет общего доступа к папке со вторым ноутбуком.
Откройте на втором портативном компьютере проводник (тот, с которым вы собирались делиться своими файлами).Теперь в левом меню навигации щелкните параметр Сеть , как выделено выше.
Теперь в обнаруженных сетевых устройствах выберите и откройте ноутбук, на котором вы поделились папкой, как показано выше.
Теперь вы можете найти общую папку и получить к ней доступ к файлам на втором ноутбуке, как показано выше. Теперь аналогичным образом вы можете предоставить общий доступ к папкам и файлам всего портативного компьютера, выполнив описанные выше действия для обоих портативных компьютеров.
Поздравляем! Теперь вы знаете, как подключить два ноутбука с помощью Wi-Fi в Windows 10! Наслаждайтесь обменом через Wi-Fi.
Соедините компьютеры вместе с помощью Ad Hoc Wireless для совместного использования Интернета и файлов • Raymond.CC
У большинства людей дома есть интернет-маршрутизатор для подключения к Интернету, у многих будет дополнительная возможность совместного использования сети через беспроводное соединение. Если у вас есть Wi-Fi-роутер в пределах досягаемости, довольно легко подключить к нему свой компьютер для использования Интернета и обмена файлами с другими компьютерами в сети.
Но если у вас нет Wi-Fi или даже проводного маршрутизатора поблизости, становится сложнее соединить два компьютера вместе, если только у вас под рукой нет перекрестного сетевого кабеля.
В наши дни некоторые дешевые ноутбуки даже поставляются без портов Ethernet, поэтому Wi-Fi — единственный вариант для подключения к Интернету или другому компьютеру для обмена файлами, а проводной маршрутизатор просто не будет работать. К счастью, в Windows есть возможность соединять два компьютера через беспроводное соединение и даже позволять вам подключаться к Интернету, а также обмениваться файлами.
Здесь мы покажем вам, как это легко сделать без необходимости в дополнительном программном обеспечении.
Ad Hoc Networking в Windows Vista и 7
Эти операционные системы являются лучшими с точки зрения создания и подключения к одноранговым сетям просто потому, что это очень легко сделать и полностью основано на графическом интерфейсе, даже неопытные пользователи могут создавать сети с минимальными затратами времени. суматоха.В Windows Vista формулировки или макеты окон могут немного отличаться от Windows 7, но по сути это те же шаги.
Создание одноранговой сети в Windows Vista и 7
1. Щелкните правой кнопкой мыши значок WiFi или Ethernet на панели задач и выберите Центр управления сетями и общим доступом. Выберите «Настроить новое соединение или сеть», это будет слева в Vista.
2. Выберите «Настроить беспроводную одноранговую (компьютер-компьютер) сеть», нажмите «Далее» и снова «Далее» (при желании сначала прочтите информацию).
3. Введите имя сети (SSID) по вашему выбору, выберите тип безопасности и введите пароль для сети. WPA2, очевидно, является наиболее безопасным и требует пароля из 8 или более символов, WEP менее безопасен и требует 5 или 13 символов, Open не защищен и должен использоваться только для устранения неполадок. При желании установите флажок «Сохранить эту сеть», чтобы сохранить профиль беспроводной сети, чтобы он был доступен после перезагрузки.
4. Подождите несколько секунд, пока Windows настроит специальную сеть.По завершении он сообщит вам, что сеть готова к использованию. Будет дополнительная опция для включения совместного использования подключения к Интернету, ЕСЛИ вы подключены к Интернету через Ethernet. Если вы хотите предоставить доступ к интернет-соединению подключенному компьютеру, нажмите «Включить общий доступ к интернет-соединению» и закройте окно.
Теперь вы можете перейти к компьютеру, который хотите подключить к этому компьютеру, и попытаться найти сеть в списке и подключиться.
Совет: Чтобы создать специальную сеть в Vista и 7, которая совместно использует Интернет из самого беспроводного подключения (Ethernet не подключен), вам необходимо создать размещенную сеть, следуя руководству для Windows 8.1 ниже позволит вам это сделать.
Подключение к одноранговой сети из Vista и 7
Найти одноранговую сеть компьютер-компьютер очень просто: просто щелкните значок беспроводной сети на панели задач и найдите указанную беспроводную сеть в списке доступных подключений. . Нажмите на нужную сеть, нажмите «Подключиться», и вам будет предложено ввести пароль.
Если вы впервые подключаетесь к одноранговой сети, вам будет предложено установить сетевое расположение Домашняя, Общедоступная и т. Д., Просто выберите то, что лучше всего подходит для ваших целей.Многие типы устройств должны иметь возможность подключаться к этой сети, включая телефоны, планшеты, Mac, Linux и т. Д.
Ad Hoc Networking в Windows 8.1
Если вы используете Windows 8.1, первое, что вы заметите, — это созданный одноранговая сеть, к которой вы хотите подключиться, никогда не отображается в списке беспроводных подключений. Вы также не можете создать сеть компьютер-компьютер в Центре управления сетями и общим доступом. По какой-то необъяснимой причине Microsoft решила отключить специальную сеть на основе интерфейса в Windows 8.1. К счастью, он не отключен полностью, и создание, просмотр, подключение и отключение специальных сетей все еще можно контролировать с помощью командной строки.
Создание одноранговой сети в Windows 8.1
Первое, что вам нужно сделать, это проверить, поддерживает ли ваш беспроводной адаптер поддержку сети. Если нет, вы не можете создать одноранговую сеть в Windows 8.1. Чтобы проверить, введите следующее в командной строке и проверьте строку «Поддерживается размещенная сеть».
netsh wlan show drivers
Как видите, старый USB-адаптер, который мы используем в настоящее время, не поддерживает размещенную сеть, поэтому мы не можем создать с ним специальную сеть.Стоит отметить, что обновленный драйвер Wi-Fi может помочь сделать соединения более стабильными, и есть шанс добавить поддержку размещенной сети. Если ваш результат говорит «Да», вы в порядке и можете продолжить.
1. Откройте окно командной строки (щелкните правой кнопкой мыши Пуск> Командная строка (администратор)) и используйте следующий синтаксис для создания сетевого профиля:
netsh wlan set hostednetwork mode = allow ssid = networkname key = password
Обратите внимание, что пароль должен содержать не менее 8 символов и использовать ваше собственное имя для сети вместо имени сети.
В командной строке должны появиться три строки, уведомляющие об успешной настройке размещенной сети.
2. Запустите специальную сеть с помощью следующей команды:
netsh wlan start hostednetwork
Центр управления сетями и общим доступом должен теперь показать новую сеть.
Теперь перейдите к компьютеру, который вы хотите подключить к этой одноранговой сети, и имя сети появится в списке доступных подключений WiFi.Просто подключитесь, как к любой другой беспроводной сети. Не забывайте, что если вы подключаетесь с другого компьютера с Windows 8.1, вам придется вручную настроить специальное соединение, потому что оно не появится в списке.
Подключение к одноранговой сети из Windows 8.1
Сначала необходимо вручную создать беспроводное соединение из Центра управления сетями и общим доступом, а затем использовать команды для подключения к нему.
1. Щелкните правой кнопкой мыши значок Wi-Fi / сети на панели задач и выберите «Открыть центр управления сетями и общим доступом», затем щелкните «Настроить новое соединение или сеть».
2. Выберите «Подключиться к беспроводной сети вручную» и введите учетные данные для одноранговой сети, к которой вы подключаетесь (SSID, тип шифрования и пароль). Снимите флажок «Запускать это соединение автоматически» и нажмите «Далее», а затем — «Закрыть».
3. Откройте командную строку администратора, щелкнув правой кнопкой мыши «Пуск»> «Командная строка (администратор)», введите следующее, чтобы сообщить профилю, что это специальное соединение.
netsh wlan установить параметр профиля имя сети ConnectionType = IBSS
Замените имя сети на имя сети (SSID), введенное на шаге 2.
4. Введите следующее для подключения к сети, снова замените networkname на SSID:
netsh wlan connect networkname
Будет отображено сообщение об успешном завершении. На этом этапе значок Wi-Fi на панели задач должен загореться, чтобы показать соединение, в Центре управления сетями и общим доступом должна быть видна ваша новая одноранговая сеть.
5. Чтобы отключиться от этой сети, вам необходимо либо перезагрузить / выключить компьютер, либо ввести следующее в командной строке.
netsh wlan disconnect
Если это было одноразовое соединение, профиль можно удалить из системы с помощью этой команды:
netsh wlan удалить профиль имя сети
Или перейдите в Настройки ПК> Сеть> Управление известными сетями , щелкните сеть, которую хотите удалить, и нажмите «Забыть».
Совет: Если вы хотите подключиться к этой одноранговой сети более одного раза, просто создайте ярлык на рабочем столе и используйте команду «netsh wlan connect» из шага 4.Вы также можете создать еще один ярлык для отключения. Затем просто используйте ярлыки для (отключения) подключения к сети.
Разрешение подключенным компьютерам использовать Интернет
Если компьютер, на котором вы создали размещенную сеть, имеет доступ к Интернету через Ethernet или Wi-Fi, вы можете настроить специальное соединение, чтобы подключенный компьютер мог использовать Интернет.
1. Откройте Центр управления сетями и общим доступом, щелкнув правой кнопкой мыши значок сети на панели задач и найдите имя адаптера в списке активных сетей с типом доступа Интернет.
2. Выберите «Изменить настройки адаптера» слева, щелкните правой кнопкой мыши сетевой адаптер, у которого был тип доступа к Интернету на предыдущем шаге, и нажмите «Свойства». Это может быть соединение Wi-Fi или Ethernet.
3. Щелкните вкладку «Общий доступ», установите флажок «Разрешить другим пользователям сети подключаться через подключение к Интернету на этом компьютере» и нажмите «ОК».
Ваш компьютер превратился в точку доступа Wi-Fi с выходом в Интернет! Также можно привязать другие беспроводные устройства, такие как смартфоны и планшеты, к специальной сети, чтобы они также могли использовать ее подключение к Интернету.
Как мне настроить домашнюю сеть?
Допустим, вы только что купили второй компьютер. Возможно, вы приобрели новый ноутбук, планшет, новую машину для своего супруга или другую машину для себя. Возможно, вы хотите подключить свой смартфон через Wi-Fi, когда находитесь дома, чтобы сократить использование мобильного тарифного плана. Возможно, у вас есть смарт-телевизор, выключатель света, приставка для потокового видео или устройство Echo или Echo-like.
Каким бы ни было устройство, вы хотите подключить его к Интернету.Также было бы неплохо поделиться такими вещами, как принтеры или дополнительное дисковое пространство, между совместимыми устройствами.
Вам, друг мой, нужна локальная сеть или локальная сеть. Есть много способов создать его; Я рассмотрю базовую настройку для наиболее распространенного случая.
У вас уже есть сеть, но вы не знаете, как ее расширить? Я тоже посмотрю на это.
Во-первых, давайте рассмотрим два типа сетей: проводные и беспроводные.
Проводной Ethernet
Основой вашей локальной сети будет ethernet.Это слово имеет очень специфическое техническое значение, но в обычном использовании это просто технология, лежащая в основе 99% компьютерных сетей: способ передачи цифровых данных.
Большинство компьютеров теперь оснащены адаптером Ethernet — это квадратное отверстие, в которое вставляется то, что выглядит как громоздкий североамериканский модульный телефонный разъем.
Ваше широкополосное подключение к Интернету — кабельное, DSL или что-то еще — войдет в ваш дом или офис как провод, который подключается к устройству, которое обычно называется модемом (опять же, технически неточно, но это общий термин).Задача модема — преобразовать широкополосный сигнал в Ethernet.
Затем этот Ethernet подключается к маршрутизатору. Маршрутизатор может быть отдельным устройством или, как мы вскоре увидим, может находиться в той же коробке, что и модем.
Маршрутизаторы
контролируют две важные вещи. Во-первых, они «маршрутизируют» информацию из Интернета в вашу локальную сеть и между подключенными к ней устройствами. Во-вторых, в качестве побочного эффекта того, как маршрутизаторы позволяют устройствам совместно использовать подключение к Интернету, большинство из них также предоставляют очень эффективный брандмауэр, защищающий устройства в вашей локальной сети от многих интернет-угроз.
Каждому из ваших устройств нужен адаптер Ethernet. У большинства они уже есть. В традиционной проводной локальной сети кабель Ethernet соединяет каждое устройство с маршрутизатором, а другой кабель — для подключения маршрутизатора к модему.
Важно : Многие интернет-провайдеры предоставляют комбинированный модем / маршрутизатор. Это означает, что два отдельных устройства — модем и маршрутизатор — помещаются в одну коробку. Ваш Интернет идет в одно соединение, и вы подключаете свои устройства к портам Ethernet.
Беспроводная связь с самого начала
В наши дни беспроводное соединение устройств более распространено, чем использование кабелей Ethernet.Ноутбуки, портативные устройства, служебные устройства и даже настольные компьютеры теперь используют технологию беспроводной сети малого радиуса действия, известную как Wi-Fi.
Наиболее распространенный подход — использование беспроводного маршрутизатора для включения беспроводных возможностей в вашу сеть с самого начала.
Беспроводной маршрутизатор сочетает в себе функции двух устройств: маршрутизатора, как мы видели выше, и точки беспроводного доступа, или WAP. (И да, интернет-провайдеры часто предоставляют одну коробку, которая объединяет все три устройства: модем, маршрутизатор и точку беспроводного доступа.)
Точка беспроводного доступа — это устройство, которое действует как преобразователь между сигналами проводной сети Ethernet и сигналами беспроводной сети Wi-Fi.
Добавление беспроводной сети в существующую сеть
Если у вас есть существующая сеть, в которой используется только проводной маршрутизатор, и вы хотите расширить эту сеть, включив в нее беспроводные подключения, у вас есть два варианта:
- Замените проводной маршрутизатор маршрутизатором с поддержкой Wi-Fi.
- Добавьте беспроводную точку доступа в свою сеть.
Примечание : приобретение дополнительного беспроводного маршрутизатора не входит в этот список. Вам не нужны два роутера. Если у вас есть маршрутизатор, который вы хотите оставить, вы можете просто добавить точку беспроводного доступа.
Точка беспроводного доступа — это просто устройство, которое вы подключаете к существующему маршрутизатору, как если бы это был другой компьютер. Он подключает все ваши беспроводные устройства к маршрутизатору.
Работа с ростом сети
Количество подключенных к Интернету устройств, с которыми мы имеем дело, просто поразительно.К сожалению, это выходит за рамки некоторых возможностей нашего сетевого подключения.
Беспроводная связь — это просто. Типичный беспроводной маршрутизатор (или маршрутизатор с точкой беспроводного доступа) легко справляется с десятками устройств, подключенных через Wi-Fi.
Однако с проводными устройствами возникает другая проблема.
Большинство домашних маршрутизаторов и маршрутизаторов для малого бизнеса — проводных или беспроводных — имеют ограниченное количество подключений. Часто бывает ровно пять подключений: одно для Интернета (часто обозначается «WAN», для глобальной сети или модема) и четыре для сетевых устройств.Конечно, сегодня в домашнем офисе нередко бывает более четырех проводных устройств. Если все, что у вас есть, — это четырехпортовый маршрутизатор, добавление пятого устройства может стать проблемой.
Простое решение — выключатель.
Коммутатор лучше всего воспринимать как проводной сетевой расширитель. Все, что делает коммутатор, — это проверяет, что данные, поступающие на один порт, отправляются на правильный другой порт для достижения предполагаемого пункта назначения. На схеме выше один порт коммутатора подключен к одному из портов маршрутизатора.Затем к коммутатору подключаются дополнительные компьютеры.
Коммутаторы
бывают разных размеров и часто добавляют больше, чем несколько портов. Общие конфигурации для домашних коммутаторов или коммутаторов малого бизнеса включают восьми- или 16-портовые коммутаторы.
Сеть может сойти с ума
Выше я описал типичные сценарии, применимые к домашним сетям и сетям малого бизнеса.
Это самые простые случаи.
Добавление нескольких точек беспроводного доступа, расширение сетей на большие расстояния или добавление дополнительных уровней безопасности или функциональности — все это увеличивает сложность…
… вплоть до самого Интернета, который, если разобраться, состоит не более чем из строительных блоков, о которых мы здесь говорили.О, они могут быть больше, быстрее и значительно дороже, но концепции по сути те же.
Но если все, что вам нужно, — это предоставить доступ к Интернету нескольким домашним устройствам, ваша настройка может оставаться довольно простой.
Медленный компьютер?
Ускорьтесь с моим специальным отчетом FREE : 10 причин, по которым ваш компьютер работает медленно , теперь обновлено для Windows 10.
Без строк. Электронной почты нет. Вот прямая загрузка .(Просто щелкните правой кнопкой мыши и выберите «Сохранить как …».)
Больше для постоянных клиентов Ask Leo!
Посетители серебряного уровня имеют доступ к этому видео с сайта Ask Leo! Видеотека .
Настройка домашней сети
: Обычно около 300 футов (100 метров).
: Не позволяйте названию «переключать» вас в заблуждение. Это не похоже на выключатель света, который включает и выключает вещи. Сетевой коммутатор больше похож на железнодорожный коммутатор, отправляющий трафик по соответствующему пути.
Как создать точку доступа Wi-Fi с помощью cmd для соединения двух компьютеров
Создание точки доступа Wi-Fi для соединения двух компьютеров с помощью командной строки
Здесь вы узнаете, как установить соединение между двумя или более компьютерами, используя командную строку, Wi-Fi, подключить меня, чтобы играть в игру.
(например, Need for Speed Most Wanted) по локальной сети или для совместного использования с друзьями через Wi-Fi.
В современном компьютерном мире соединение между двумя или более компьютерами становится важным фактором, позволяющим играть в игры по локальной сети с друзьями,
или делиться интернет-подключениями с друзьями и использовать их гораздо больше.
Создание точки доступа Wi-Fi с помощью cmd
Давайте сначала узнаем, как создать точку доступа Wi-Fi с помощью cmd для соединения двух компьютеров без какого-либо программного обеспечения, просто используя cmd. Чтобы создать точку доступа Wi-Fi
используя командную строку, вам нужно использовать только короткий код, представленный ниже с рисунками.
Сначала откройте командную строку (Открыть от имени администратора), после этого вы увидите, что появится окно командной строки
out, который будет выглядеть так:
Теперь введите в командной строке следующую команду:
netsh wlan set hostednetwork mode = allow ssid = codecracker key = codecracker
Вы можете заменить codecracker своим собственным ssid и ключом / паролем.После ввода вышеуказанных команд ваша командная строка будет выглядеть так:
Теперь просто нажмите клавишу ENTER после ввода указанной выше команды. После нажатия ENTER , вы создали точку доступа Wi-Fi, теперь
вам нужно запустить его, теперь ваша командная строка будет выглядеть так:
Теперь, чтобы запустить размещенную сеть, просто введите в командной строке следующую команду:
netsh wlan start hostednetwork
После ввода указанной выше команды в командной строке ваша командная строка будет выглядеть так:
После ввода указанной выше команды в командной строке просто нажмите кнопку ENTER .После нажатия кнопки ENTER у вас появится
создал точку доступа Wi-Fi с помощью cmd. Теперь вы можете открыть свой Центр управления сетями и общим доступом . Там вы увидите, что ваша точка доступа Wi-Fi будет
созданный. Вот снимок, показывающий созданную точку доступа Wi-Fi, а именно codecracker:
Теперь скажите своему другу, чтобы он подключился к взломщику кодов (пароль = codecracker), чтобы сыграть в такую игру, как Need for Speed Most Wanted, или
поделиться подключением к Интернету через Wi-Fi или что-нибудь еще.Теперь давайте узнаем, как создать точку доступа Wi-Fi для подключения к двум компьютерам с помощью программного обеспечения.
например Connectify Me .
Создание точки доступа Wi-Fi для соединения двух компьютеров с помощью программного обеспечения
Поэтому подключить два компьютера (ноутбук или настольный). Вы должны загрузить программное обеспечение, которое отвечает за создание точки доступа Wi-Fi.
Название этой программы — Connectify Me . Вы можете скачать его прямо здесь,
Загрузите Connectify Me.
После загрузки просто дважды щелкните по нему, и он запросит согласие, нажмите кнопку Я согласен , как показано на рисунке ниже
После нажатия кнопки «Я согласен» ваша установка начнется, но в промежутках между ее установками снова будет запрашиваться
Безопасность Windows.Итак, нажмите Install , чтобы продолжить процесс установки, как показано на рисунке ниже
.
Теперь вы продолжили процесс установки после нажатия кнопки «Установить», как показано на рисунке ниже.
Подождите несколько секунд. После завершения установки он попросит перезагрузить / перезагрузить компьютер. Просто нажмите Готово
чтобы перезагрузить вашу систему, как показано на рисунке ниже. Перед нажатием кнопки «Готово» закройте все работающие приложения.
Ваш компьютер будет перезагружен.Теперь вы увидите окно, которое автоматически откроется при запуске, как показано на рисунке ниже
.
Нажмите «Закрыть», а затем щелкните значок, который будет отображаться в правом нижнем углу вашего компьютера, как показано на рисунке ниже
После нажатия на этот значок он расширит список ваших запущенных приложений в вашей системе. В нем вы найдете еще одно запущенное приложение, которое
будет Connectify Hotspot. Просто нажмите на нее, и ваша точка доступа Connectify откроется, как показано на рисунке ниже
.
Теперь щелкните Start Hotspot , чтобы запустить точку доступа, как показано на рисунке ниже, и сделать ее видимой для сети Wi-Fi компьютера вашего друга.
После нажатия кнопки «Начать точку доступа» ваша точка доступа будет видна на компьютере вашего друга. По умолчанию он будет виден с именем
Подключи меня. Скажите другу, чтобы он подключился к нему. Если он / она подключится к нему, то он запросит пароль. Так что вы
должны сообщить пароль вашей точки доступа Connectify своим друзьям, чтобы ваш друг мог подключиться к ней. Чтобы произвести настройку вручную
для изменения пароля и имени точки доступа щелкните настройки, как показано на рисунке ниже
Теперь вы можете изменить имя или пароль точки доступа вручную, как показано на рисунке ниже.После изменения любого из двух
вы должны нажать «Применить настройку», чтобы успешно внести изменения.
Преимущества использования cmd перед программным обеспечением для создания точки доступа Wi-Fi
Вот несколько преимуществ использования cmd по сравнению с программным обеспечением для создания точки доступа Wi-Fi для установления соединения между двумя или более компьютерами:
- Никакого программного обеспечения не требуется
- Для загрузки программного обеспечения не требуется подключение к Интернету
- Не нужно отдавать деньги компании-разработчику программного обеспечения, чтобы снять какое-то ограничение
- Простая в настройке точка доступа Wi-Fi
Компьютерный фундаментальный онлайн-тест
«Предыдущий совет
Следующая подсказка »
.
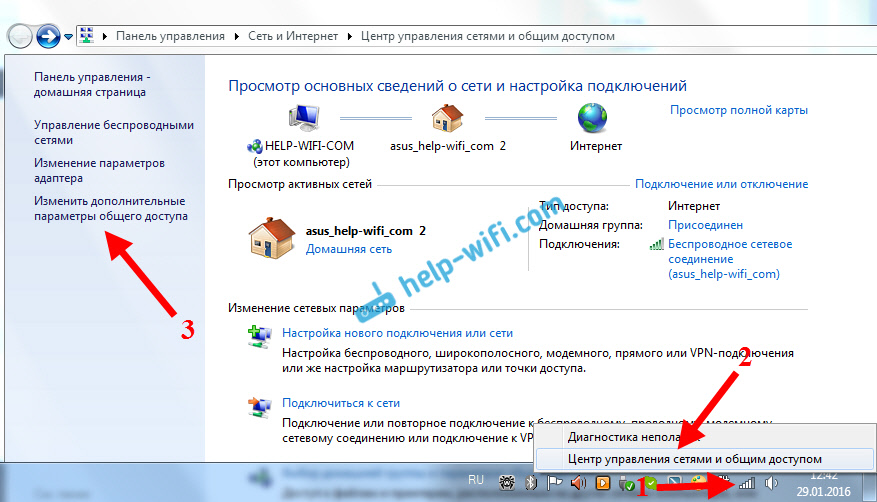

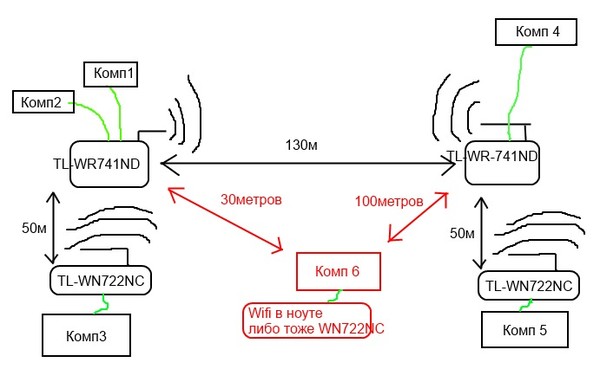 На втором устройстве выбираем «Изменение расположения в сети» (если появляется ошибка). Во всплывающем уведомлении кликаем на «Подключиться».
На втором устройстве выбираем «Изменение расположения в сети» (если появляется ошибка). Во всплывающем уведомлении кликаем на «Подключиться». 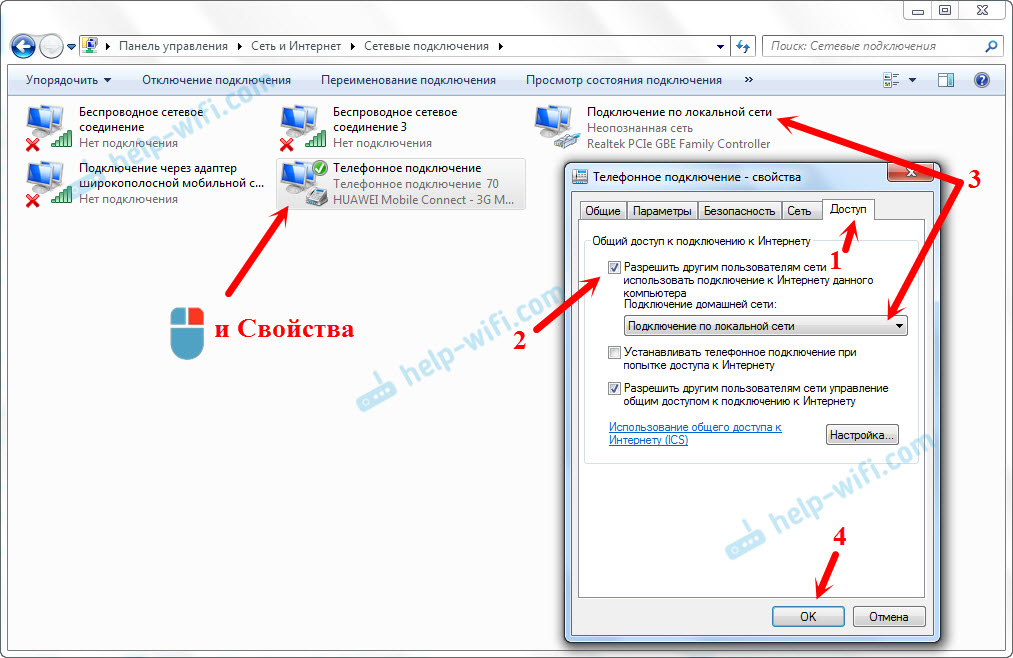
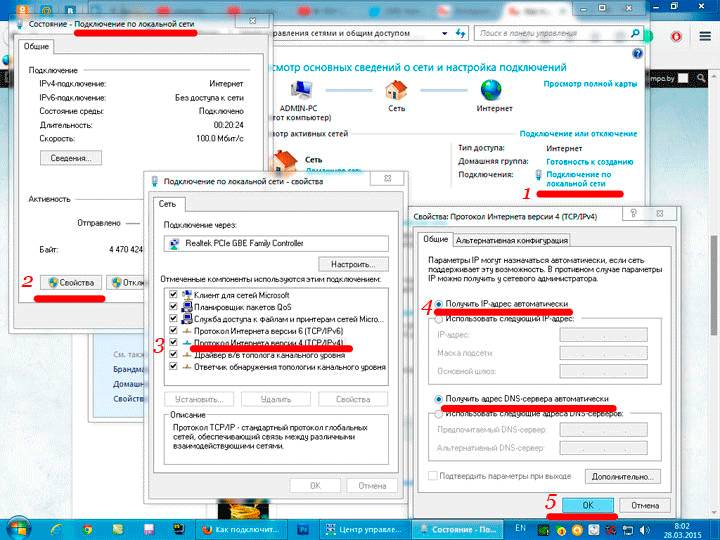 Есть и такие модели, на которых для этой цели предусмотрена обычная кнопка с рисунком в виде антенны.
Есть и такие модели, на которых для этой цели предусмотрена обычная кнопка с рисунком в виде антенны. Для этого открываем «Мой компьютер», слева внизу находим ярлык «Сеть». Если принтер подключен напрямую в сеть (через ВайФай или патч-корд), то нажимаем на ярлык, а если через другой сетевой ПК, то треугольником раскрываем список. Через правую клавишу и контекстное меню производим подключение, соглашаемся на установку драйверов.
Для этого открываем «Мой компьютер», слева внизу находим ярлык «Сеть». Если принтер подключен напрямую в сеть (через ВайФай или патч-корд), то нажимаем на ярлык, а если через другой сетевой ПК, то треугольником раскрываем список. Через правую клавишу и контекстное меню производим подключение, соглашаемся на установку драйверов.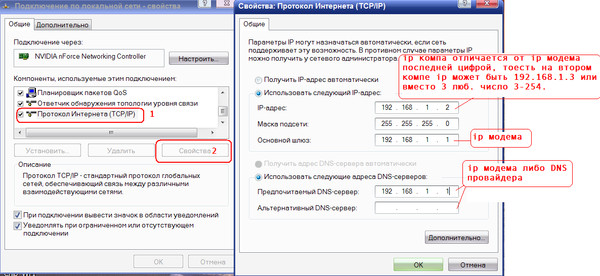
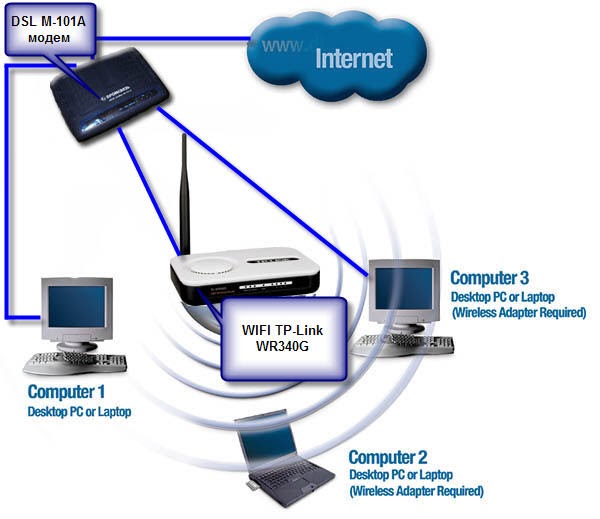 Перепроверьте качество соединения, перезагрузите ноутбук, выключите и через некоторое время снова включите принтер.
Перепроверьте качество соединения, перезагрузите ноутбук, выключите и через некоторое время снова включите принтер.