Как создать операционную систему: . (comp.soft.myosdev) : : Subscribe.Ru
Как создать операционную систему
Обычно, когда компьютер стартует, он пытается загрузиться с первого
512-байтового сектора (это Цилиндр 0, Головка 0, Сектор 1)
дискеты в дисководе A: в память по адресу 0000h:7C00h и передать ей управление.
Если это не удается, то BIOS пытается использовать MBR первого
жесткого диска.
Этот урок посвящен загрузке с дискеты. Те же принципы используются при
загрузке с жесткого диска. Но использование дискеты имеет несколько преимуществ:
- Вы можете сохранить существующую операционную систему неповрежденной (Windows, DOS…).
- Загрузочную запись дискеты легко модифицировать.
Пример простой загрузочной программы для дискеты:
; директива для создания BOOT-файла:
#MAKE_BOOT#
; Загрузочная запись помещается в 0000:7C00.
; Эту информацию нужно сообщить компилятору:
ORG 7C00h
; загружаем адрес сообщения в регистр SI:
LEA SI, msg
; функция телетайпа:
MOV AH, 0Eh
print: MOV AL, [SI]
CMP AL, 0
JZ done
INT 10h ; печать в режиме телетайпа.
INC SI
JMP print
; ожидание нажатия любой клавиши:
done: MOV AH, 0
INT 16h
; записать волшебное значение в 0040h:0072h:
; 0000h - холодная загрузка.
; 1234h - горячая загрузка.
MOV AX, 0040h
MOV DS, AX
MOV w.[0072h], 0000h ; холодная загрузка.
JMP 0FFFFh:0000h ; перезагрузка!
new_line EQU 13, 10
msg DB 'Hello This is My First Boot Program!'
DB new_line, 'Press any key to reboot', 0
|
Скопируйте описанный выше пример в редактор исходного кода
Emu8086 и нажмите кнопку [Compile and Emulate].
Эмулятор автоматически загрузит «.boot» файл по адресу 0000h:7C00h.
Вы можете управлять им как обычной программой или использовать
меню Virtual Drive -> Write 512 bytes at 7C00h to -> Boot Sector
виртуального дисковода (файл FLOPPY_0 в каталоге, где установлен эмулятор).
После записи вашей программы в Виртуальный Дисковод, вы можете
выбрать Boot from Floppy из меню Virtual Drive.
Из любопытства вы можете записать виртуальную дискету (FLOPPY_0) или
«.boot«-файл на реальную дискету и загрузить с нее ваш компьютер.
Я рекомендую использовать «RawWrite for Windows» из:
http://uranus.it.swin.edu.au/~jn/linux/rawwrite.htm
(с недавнего времени работает под всеми версиями Windows!)
Примечание: Этот .boot-файл не
совместим с загрузочным сектором MS-DOS (будет невозможно
прочитать или записать данные на вашу дискету, пока вы ее снова
не отформатируете). Фактичеки, если вы используете какие-либо
«сырые» программы, такие как описанная выше, они так или иначе
будут стирать все данные. Так что убедитесь, что ваша дискета не
содержит важных данных.
«.boot«-файлы имеют ограничение 512 байтов (размер сектора).
Если ваша операционная система имеет размер, превышающий это ограничение,
то вам придется использовать программу для загрузки из других секторов.
Хороший пример маленькой операционной системы можно найти в каталоге «Samples»:
micro-os_loader.asm
micro-os_kernel.asm
Для создания расширенной операционной системы (более 512 байтов), вы можете
использовать файлы «.bin» (выберите «BIN Template» из меню «File»
-> «New«).
Чтобы записать файл «.bin» на виртуальный дисковод, выберите
«Write .bin file to floppy…» из меню эмулятора «Virtual Drive»:
Вы можете также использовать для записи «.boot«-файлов.
Сектор:
это загрузочный сектор! |
Упрощенный дисковод и структура дискеты:
Для дискеты на 1440 КБ:
- Дисковод имеет 2 стороны и 2 головки — по одной на каждую сторону (0..1).
Головки дисковода перемещаются над поверхностью диска на каждой стороне. - Каждая сторона имеет 80 цилиндров (нумерация 0..79).
- Каждый цилиндр имеет 18 секторов (1..18).
- В каждом секторе 512 байтов.
- Общий размер дискеты: 2 x 80 x 18 x 512 = 1474560 байтов.
Чтобы прочитать секторы с дискеты, используйте INT
13h / AH = 02h.
<<< Предыдущая часть <<<
>>> Следующая часть >>>
Перенос системы на другой компьютер
Установить и настроить операционную систему на порядок сложнее и дольше по времени, чем создать образ и перенести на другой компьютер. Если у вас возникла необходимость перенести ОС вместе со всеми программами (причиной может быть, например, покупка нового устройства), не стоит паниковать – это делается вполне просто. Внимательно прочитайте рекомендации ниже и выберите удачный способ «переселить» Windows. Все необходимые вам файлы и утилиты окажутся на месте, вы больше не будете терять массу времени и нервов на переустановку ОС. С установкой SSD диска также не будет сложностей.
Образ системы. Перенос Windows 7 без установки утилит
Пожалуй, самый легкий и быстрый вариант. В системе имеется инструмент создания резервной копии – заходим в меню Пуск, выбираем «Все программы», затем «Обслуживание» и «Архивация и восстановление». Далее необходимо создать диск восстановления ОС и создать образ. Выполняем следующие действия:
- Чтобы создать образ, нужно указать путь, где будет создаваться архив всех данных: выбираем диск, оптический или внешний HDD. Кстати, можно создать образ и хранить онлайн, но об этом позже. Выбирайте диск с достаточным местом для осуществления этого процесса, лучше, если это будет все же логический или внешний диск. Архивируем.
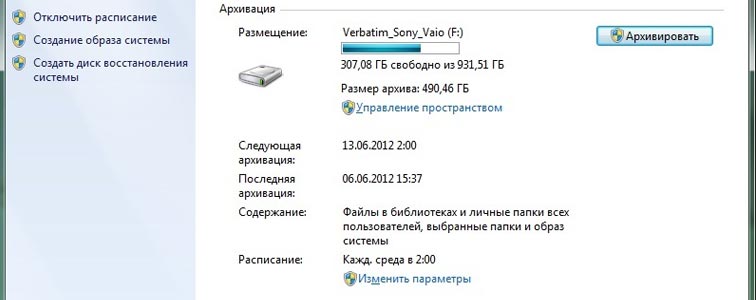
- После окончания процесса загружаем другое устройство, вставляем наш носитель с копией и загружаем систему.
- Нажимаем на «Восстановление ОС», указываем носитель с образом.
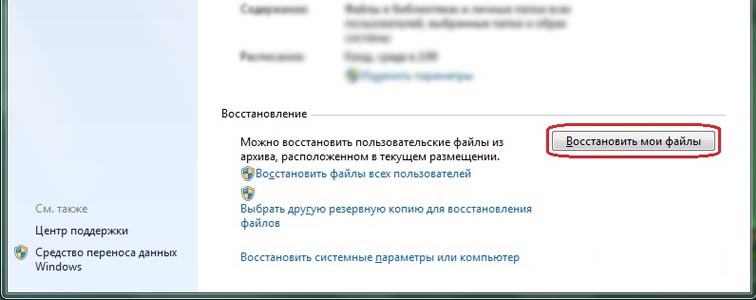
- Действие выполнено, перезагружаем устройство.
Обратите внимание! Чтобы система загрузилась, необходимо поставить в настройках BIOS загрузку с жесткого диска.
В принципе, метод довольно простой и не требует установки никаких утилит. Однако архив создается не так-то быстро и нет возможности его сжатия. Есть более эффективные программы.
Создаем клон ОС. Paragon Drive Copy
Следующий метод переноса виндовс – посредством приложения для бэкапа или с помощью виртуализации. Вы сможете запустить операционную систему, не устанавливая.
Чтобы выполнить клонирование диска старого ПК необходимо скачать и поставить приложение Paragon Drive Copy 11. Эта программа запросто поможет осуществить миграцию операционки с одного устройства на другое. Утилита довольно функциональна, имеет множество вариантов создания образа и хранения данных.
Итак, чтобы перенести ОС, используя данную утилиту, необходимо выполнить ряд действий:
- Нажимаем «Архивирование диска или раздела».
- Отмечаем диск для клонирования.
- Ставим флажок на «Изменить параметры архивирования».
- Далее выбираем опцию «Без сжатия».
- В настройках должна быть отмечена возможность непосредственного доступа к секторам раздела.

Рекомендуется перенос системы посредством внешнего HDD, но можно использовать и другие ранее описанные методы.
Архивируем данные. Создаем новый раздел
Теперь, когда мы создали образ, переносим его на новое устройство. Часто бывает так, что на компьютере стоит устаревшая операционка (например, Windows XP), но пользователь хочет поставить туда современную ОС. В таком случае нужно сделать новый раздел в уже имеющейся системе и выбрать его в загрузчиках системы.
Что нужно для этого сделать?
- Ставим приложение Paragon Drive Copy на новое устройство.
- В дополнительных возможностях архивирования программа представит разделы диска. Если доступна необходимая по объему область (размер создаваемого раздела не должен быть меньше архива с Windows XP), создаем новый раздел.
- После окончания процесса создания раздела нажимаем на него мышкой в утилите «Backup & Recovery», восстанавливаем логический диск. Следуя указаниям приложения, завершаем настройки и копируем копию на новую операционку.
Образ виндовс в виртуальной среде. Приложение Live SkyDrive
Если у вас хорошая скорость подсоединения к сети, можете хранить резервную копию операционки в виртуальном хранилище. Преимущество такого метода в том, что вы не только осуществите миграцию системы с одного устройства на другое, но и с легкостью восстановите любые данные при сбое. Кроме того, если вы владеете ноутбуком, такой метод позволит восстановить все файлы при потере устройства. Если ноутбук будет украден, вы не потеряете важные документы и программы, а сможете все восстановить на другое устройство. Однако не забывайте о безопасности, помещая образ в виртуальное хранилище.
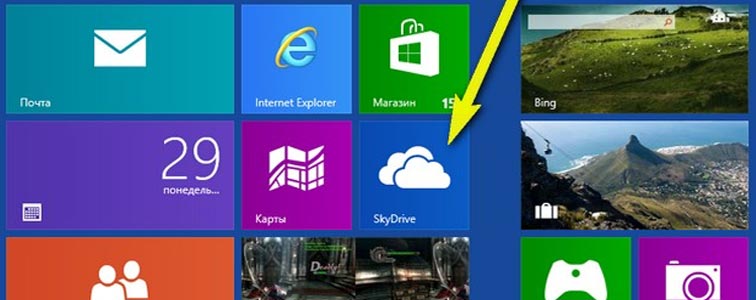
Первое, на что стоит обратить внимание, – наличие свободного места. Если вы хотите разместить не сильно объемный диск, можете использовать бесплатный ресурс – Windows Live SkyDrive. Объем информации может быть до 25 Гб.
Инструмент позволяет создать 3 вида папок, которые хранятся в сети:
– папки, которые доступны только создателю,
– папки, для которых создатель может составить список лиц для доступа,
– всем доступные открытые папки.
Данная утилита открывает такие возможности:
- Возможность хранить данные объемом до 25 Гб. Доступ может быть осуществлен с любого устройства, даже с мобильного телефона. Простой интерфейс помогает без труда загрузить информацию на сервер.
- Хранение файлов бесплатное. Сегодня множество подобных сервисов позволяют бесплатно хранить файлы в сети, однако некоторые могут потребовать плату за расширение функций.
- Возможность создать папку собственной структуры и хранить любые файлы. Можно создавать прямые ссылки на папки.
Как безопасно зашифровать информацию?
Некоторые сервисы предоставляют возможность зашифровать данные онлайн. Но все же лучше лишний раз отнестись с осторожностью и выполнить этой действие на своем компьютере, исключая возможность заразить файлы.
Чтобы зашифровать информацию, выполните следующие действия:
- Установить утилиту TrueCrypt.
- Нажмите «Создать том».
- Осуществите выбор мощности шифрования, слишком сильно желательно не шифровать, иначе может измениться скорость закачки и загрузки. Оптимальный вариант – средняя мощность.
- Перемещайте данные в готовый контейнер, монтируйте и вводите пароль. Выполняйте шифрование, следуя подсказкам утилиты.
Переносим операционку на новое устройство (ОС одинаковы)
Наиболее типичный вариант, когда необходимо перенести ОС на другое устройство с аналогичной системой. В таком случае миграция быстро осуществляется посредством создания протокола бэкапа утилитой Ocster Backup.
«Мои документы» и прочие стандартные папки не отличаются в версиях Windows, это упрощает задачу – вам нужно лишь обозначить в программе необходимую копию и выполнить установку, следуя подсказкам.
Обратите внимание! Должна быть активирована функция «Use default access permissions», иначе новая операционка не получит прав для доступа к файлам.
Переносим операционку на новое устройство (ОС Windows разные)
Бесплатная программа Windows Easy Transfer позволяет перенести систему и все настройки на виндовс другой версии. Не забывайте про особенности определенных систем. Например, информация о профиле сохраняется в разных папках.
Программа имеет довольно простой интерфейс и функционал. Есть и несколько ограничений: утилита не разрешит миграцию, если локализация системы на устройствах различна, могут возникнуть трудности с переносом ОС, если одна из них 64-битная, а другая – 32х.
В семерке данная утилита уже есть, поэтому вы сможете легко и просто выполнить перенос с помощью подсказок мастера.
Переносим ОС на SSD диск
Как осуществить перенос виндовс с IDE или SATA на SSD?
Информация на жестких дисках обычно сохраняется на дорожках, которые имеют разделение на сектора. SSD же отличается отсутствием такой разбивки. Когда вы устанавливаете семерку на накопитель, она самостоятельно определяет характеристики памяти накопителя. Однако при импорте копии старого устройства диск в два раза сбавит скорость работы, причиной тому есть сохранность копии соответственно тем самым секторам разбивки.
Утилита для переноса ОС на SSD
Программ довольно много, рассмотрим одну из наиболее популярных и функциональных. Это Drive Copy 11 Professional производства бренда Paragon. Данная утилита дает возможность перенести образ на диск. В чем преимущество этой программы?
Твердотелые диски прекрасно выполняют свои функции, почти беззвучно работают, однако цена на более крупные объемы довольно существенна, а на диски меньшего объема зачастую не помещаются вся необходимая информация. Так вот главный момент функционирования утилиты – это исключение всего лишнего. Таким образом, можно не тратить огромные деньги на диск большего объема, а просто исключить программой то, что совершенно не нужно.
Проблемы, возникающие при использовании 3Tб диска
Покупая диск емкостью более 2,2 Тб, многие часто сталкиваются с проблемой: операционная система не хочет использовать полностью весь объем диска – она его попросту не видит. Причина проста – стандартный вариант разметки MBR не допускает такого действия. Однако выход из ситуации есть и он просто – снова воспользоваться уже известной нам утилитой Drive Copy 11 Professional, она предоставит возможность прочитать весь свободный объем жесткого диска.
Таким образом, перенести операционную систему довольно просто. Стоит только установить нужную утилиту и пользоваться подсказками данной статьи.
Как избежать переустановок Windows? Как сохранить систему, программы и настройки? Создание и сохранение образа системы.
Как избежать переустановок Windows? Как сохранить систему, программы и настройки?
Создание и сохранение образа системы.
Предлагаю вашему вниманию, на мой взгляд, самый эффективный способ избавления от проблем с преустановкой Windows и программного обеспечения установленного в системе пользователем:
В процессе работы, системы, установленных в ней программ, добавлении нужных и не нужных драйверов, приложений, серфинга в интернете, попадании в систему вирусов и т.д и т.п…. Windows теряет былую скорость, программы начинают «глючить» или вообще не запускаться, масса проблем с интернетом и в конце — концов, система «падает»… Выход один — переустановка! Но, переустановка системы, потянет за собой другие проблемы; это переустановка драйверов, программ, их активация и настройка, настройка интернета… вот здесь вам и понадобятся созданный ранее образ системного диска.
Простая переустановка системы «поверх» глючной Windows никогда не избавит её от имеющихся проблем. Необходимо обязательно отформатировать раздел диска, на котором она установлена и переустановить «с нуля».
Как всего этого избежать?
Оказывается, совершенно не сложно. Помогут в этом специальные программы, считывающие весь системный диск «С», создающие и записывающие его образ (архив) в выбранном вами месте.
Для сохранения архива, может быть выбран:
Диск «D» на ПК, съемный жесткий диск или флешка, для ХР, вполне может хватить DVD болванки.
Программы:
Handy Backup Professional
Paragon Drive Backup
R-Drive Image
Acronis
Принцип действия всех программ примерно одинаков, наверное самая известная из них, это Acronis.
Недавно, вышла его обновленная версия: True Image 2013 by Acronis
Новая версия, полностью поддерживает все популярные версии Windows; это и ХР, и Vista, и 7, и 8!
Программа платная, на оф.сайте есть пробная версия на месяц, а в сети можно найти и «не платную»… 🙂
В программе много функций, здесь, мы их все рассматривать не будем, ограничимся нужной нам:
«Работа с образами дисков»
«…Восстанавливайте все: не только файлы, но и точную конфигурацию своего компьютера, включая операционную систему, настройки и приложения…»
Прежде, чем начать работать с программой Acronis True Image 2013, нужно выполнить подготовку архивируемого раздела.
Подготовка к созданию образа диска «С».
Идеальный вариант создания образа, это вновь установленная и настроенная операционная
Подробная инструкция по чистой установке Astra Linux
Astra Linux — операционная система на основе Debian. Начните с ее загрузки. Для этого посетите веб-сайт проекта.
Как скачать Astra Linux
Скачайте операционную систему общего назначения, процесс чистой установки которой я рассматриваю. Для этого нажмите на кнопку «Скачать» на главной странице сайта.

Как создать загрузочную флешку Astra Linux в Universal USB Installer
Время загрузки ISO-образа ОС зависит от скорости интернет-соединения. Сохраните файл в удобном для вас месте на SSD или HDD. Операционная система требовательна к ресурсам. Для работы в графическом режиме ей нужно не менее четырех гигабайт оперативной памяти и шестнадцати гигабайт свободного места на накопителе компьютера. Ее нельзя использовать для восстановления старых и слабых ПК.
Откройте веб-сайт утилиты для создания загрузочных флеш-накопителей операционных систем Linux — Universal USB Installer.

Скачайте исполняемый файл программного инструмента. Нужно, чтобы флешка была отформатирована в файловых системах:
У разработчиков программы нет уверенности в том, что утилита станет работать в операционных системах Windows:

Сохраните утилиту на SSD или жестком диске настольного компьютера или ноутбука. Запустите ее.
Необходимо, чтобы к USB-порту компьютера была подключена чистая флешка.

Начать работу с программным инструментом возможно только после принятия условий ее лицензионного соглашения. Их необходимо прочитать и, в случае, если вы планируете воспользоваться программой, нажать на экранную кнопку «I Agree».

В окне создающей загрузочные флешки программы нужно выполнить три шага:
- Шаг первый (Step 1): выбор из списка дистрибутива (Debian)
- Шаг второй (Step 2): указание пути к файлу образа Astra Linux
- Шаг третий (Step 3): указание буквы загрузочного накопителя
Нажмите «Create». Через некоторое время загрузочная флешка Astra Linux будет создана и готова к использованию.

Создание загрузочного USB-накопителя Astra Linux в balenaEtcher
Рекомендую этот способ начинающим пользователям и тем, кто создает установочную флешку операционной системы впервые.
Зайдите на сайт утилиты. Записывает образы операционных систем на носители:
- Карты памяти
- USB-накопители

Версии для операционных систем:
Прокрутите страницу вниз и скачайте версию программного инструмента для своей операционной системы.
Для Windows выберите одну из версий:
- С установкой (Installer)
- Без установки (Portable)
Обе совместимы с 32- и 64-разрядными процессорами.
Для macOS предусмотрена одна 64-битная версия утилиты.
Для Linux:
- 64-битная (x64)
- 32-битная (x86)
Напомню, что 32-битными процессорами укомплектованы старые ПК, не подходящие для Astra Linux.

В операционных системах Linux:
- Щелкните правой кнопкой мыши по скачанному файлу
- Выберите пункт «Свойства»
- Перейдите на вкладку «Права»
- Включите опцию «Разрешить запуск этого файла в качестве программы»

В зависимости от скачанной версии, запустите программу или сначала установите, а потом откройте. Нажмите «Select image» и укажите путь к файлу ISO-образа операционной системы.

Нажмите «Select target» и выберите флешку, на которую будет записан образ ОС. Щелкните мышью по экранной кнопке «Flash» и дождитесь завершения создания программой установочного накопителя.

Настройки BIOS
Действия этого пункта выполняются вне зависимости от метода, которым создавалась загрузочная флешка.
Извлеките созданный накопитель из USB-разъема ПК. Выключите компьютер. Включите его вновь и войдите в BIOS и UEFI. В начале загрузке в нижней части окна отображается клавиша (реже — сочетание клавиш), которую необходимо нажать для этого. В разных моделях настольных ПК и ноутбуков могут применяться различные клавиши.

Найдите раздел настроек, в котором определяется очередность загрузки компьютера с разных дисков. Название может отличаться, но чаще всего содержит слово «Boot».
Нужно, чтобы загрузочная флешка Astra Linux была перемещена на первое место списка.

Для подтверждения сделанных изменений:
- Нажмите «F10» на клавиатуре
- Нажмите экранную кнопку «OK» в диалоговом окне
Установка системы
Первое окно мастера установки — лицензионное соглашение. Его необходимо внимательно прочитать. Далее:
- Согласиться с его условиями («Да»)
- Прервать установку («Нет»)
В случае продолжения установки ОС, нажмите «Продолжить». Кнопка применяется и в дальнейшем в других окнах для перехода к следующему шагу установщика Astra Linux.

Нужно выбрать способ переключения между раскладками клавиатуры. Ознакомьтесь с рекомендациями программы установки.

Загрузка дополнительных компонентов производится автоматически и не требует вмешательства пользователя.

В поле введите имя ПК, на который устанавливается Astra Linux. В домашних условиях определяется пользователем. На работе — системным администратором или другим ИТ-специалистом.

Имя учетной записи администратора операционной системы начинается с маленькой латинской буквы. Может состоять из латинских букв и цифр.

Рекомендации по созданию надежного пароля администратора:
- Смешанный и содержит цифры, знаки препинания и буквы
- Время от времени заменяется новым
Придуманный пароль нужно ввести дважды.

Из предлагаемого программой установки Astra Linux выберите часовой пояс. Соответствующее время станет в дальнейшем использоваться операционной системой.

Разметка дисков. Первый пункт: «Авто – использовать весь диск». Данные с выбранного вами для установки операционной системы диска будут полностью удалены. Перед переходом к последующим шагам мастера установки Astra Linux необходимо, чтобы пользователь был уверен — файлы перемещены на дополнительные накопители:
- Внешние HDD и SSD
- Флешки
- Файловые хранилища (NAS)
- Компакт-диски (CD и DVD)
Если резервные копии не будут сделаны, могут быть потеряны:
- Фотографии
- Текстовые файлы
- Презентации
- Электронные таблицы
- Фильмы
- Видеоролики
- Песни

Появится сообщение мастера установки о том, что в случае нажатия кнопки «Продолжить» вся информация с диска будет удалена. Пользователю предоставляется еще одна возможность:
- Вспомнить о важных файлах, которые остались на диске
- Прервать установку Astra Linux
- Сохранить данные на других носителях
- Вернуться к установке позже

Программа установки Astra Linux рекомендует новичкам выбрать схему разметки диска: «Все файлы в одном разделе».

Если пользователь уверен в правильности сделанных настроек, необходимо оставить предлагаемый по умолчанию пункт «Закончить разметку и записать изменения на диск».

Выберите опцию «Да» для записи изменений на диск. Перед этим ознакомьтесь с теми изменениями, которые будут записаны. Чтобы произвести изменения вручную, выберите «Нет».

Процесс установки базовой системы — автоматический. В этом окне пользователю ничего делать не нужно.

Появится сообщение о том, что основа системы установлена. Вам нужно выбрать необходимые наборы софта. Перед продолжением отметьте их «птичками».

Загрузка файлов на стадии выбора и установки программного обеспечения производится мастером установки автоматически.

Изучите перечень дополнительных настроек операционной системы. Отметьте «птичками» те из них, которые вам понадобятся. Не включайте опции, смысл которых непонятен.

Стартует установка системного загрузчика GRUB на жесткий диск компьютера.

«Да» — предлагаемая по умолчанию опция. Выберите ее в том случае, когда Astra Linux будет единственной системой ПК. Ознакомьтесь с инструкциями мастера установки и примите решение. Если установлена другая операционная система, она не станет загружаться до того момента, пока пользователь не настроит загрузчик GRUB для ее запуска.

Подтвердите установку системного загрузчика в главную загрузочную запись диска.

Мастер установки Astra Linux завершает работу.

В окне появится сообщение о завершении установки Astra Linux на HDD или SSD компьютера. Перед нажатием «Продолжить» отключите загрузочную флешку от USB-разъема.

Откроется рабочий стол Astra Linux. Начните знакомство и работу с операционной системой и предустановленным программным обеспечением.

Недавно я написал подробные пошаговые инструкции по установке:
По каким параметрам вы выбираете операционную систему?
Создание вашей собственной операционной системы
В этой статье мы напишем собственный загрузчик с использованием 16-битного языка ассемблера для создания нашей собственной операционной системы.
Написание операционной системы — самая сложная задача в мире программирования.
Первой частью операционной системы является загрузчик. Загрузчик — это часть программы, которая запускается до запуска операционной системы. Он используется для загрузки других операционных систем, и обычно каждая операционная система имеет свой набор загрузчиков.Загрузчики обычно содержат несколько способов загрузки ядра ОС, а также содержат команды для отладки и / или изменения среды ядра.
Мы создадим 3-х этапную ОС. Первый этап — это просто отображение сообщений на экране с помощью цветов, второй — ввод данных от пользователя, а третий этап — рисование. Загрузчики обычно записываются на 16-битной сборке (также называемой реальным режимом), затем биты могут быть расширены до 32-битных (защищенный режим).
Итак, загрузчики должны быть записаны на 16-битной сборке.Прежде чем перейти к следующей части, вы должны иметь некоторые знания о 16-битном языке ассемблера. Быстрый просмотр 16-битных регистров.
Регистры данных
AX — первичный аккумулятор; он используется во вводе / выводе и большинстве арифметических инструкций.
BX известен как базовый регистр и может использоваться при индексированной адресации.
CX известен как счетный регистр; Регистры CX хранят счетчик циклов в итеративных операциях.
DX известен как регистр данных. Он также используется в операциях ввода / вывода.
Индексные регистры
- Исходный индекс (SI)
Он используется в качестве исходного индекса для строковых операций. - Индекс назначения (DI)
Он используется в качестве индекса назначения для строковых операций. - Регистры сегментов
Сегмент данных (DS), сегмент кода (CS), дополнительный сегмент (ES), сегмент стека (SS) - 8-битные регистры AH, AL, BH, BL, CH, CL, DH и DL.
, где H выше, а L ниже.
AH (8-15) + AL (0-7) = AX
Для получения дополнительной информации изучите учебник по 16-битному языку ассемблера и прерывания BIOS при сборке. Загрузите исходный код, чтобы просмотреть полный код ОС.
ОК! Что это, черт возьми?
[биты 16]
Эта строка сообщает сборщику, что вы работаете в 16-битном реальном режиме. Он преобразует данные сборки в 16-битную двоичную форму.
[org 0x7c00]
Это директива по сборке.0x7c00 — это место в памяти, куда нас загрузит BIOS.
xor ax, ax
mov ds, ax
mov es, ax
mov bx, 0x8000
Сначала мы устанавливаем регистры (например, ax, ds, es) до нуля, что мы и будем использовать в дальнейшем. Затем мы скопируем ячейку памяти 0x8000 в регистр bx, потому что мы хотим выполнять операции / инструкции. Поскольку мы загружаемся в ячейку памяти 0x7c00, нам нужна ячейка памяти над ней.
hello_world db ‘Hello World!’, 13,0
Вышеупомянутая строка определяет строку с меткой hello_world, где 13 — новая строка, а 0 — конец строки.
mov si, hello_world
call print_string
Указание на первый символ строки hello_world в регистре исходного индекса (si) и последующий вызов функции print_string. Копирование 0x0E в регистр ah.Это сообщит обработчику прерывания, который принимает значение / символ ASCII от al и печатает его с использованием int 0x10.
AH = 0x0E
AL = символ
BH = page
BL = цветной (графический режим)
int 0x10
продолжайте цикл до тех пор, пока не наступит конец строки.
lodsb
Эта инструкция загружает первый символ из регистра si в регистр al с использованием кода ASCII. Затем мы сравним, содержит ли al 0 или нет. Если нет, то распечатайте его и перейдите в цикл, в противном случае перейдите к .done_print.
int 0x10
Это прерывание видео BIOS, которое берет значение char из регистра al и печатает его.
раз (510 — ($ — $$)) db 0x00
Загрузочный сектор всегда имеет размер 512 байт.начиная с адреса 0x00, потому что на жестком диске всего 512 байт секторов.
DW 0xAA55
Это магическое количество загрузочных устройств. Эта строка является загрузочной сигнатурой, которая превращает наш код в загрузочный. Он определяет слово 0xAA & 0x55. Это последние два байта нашего первого сектора.
Из-за этого числа BIOS загружает нас по адресу 0x7c00 при запуске компьютера.
Для Linux введите следующую команду для компиляции файла.
nasm -f bin hello_world.asm -o myos.bin
После успешной компиляции файла и создания файла myos.bin запустите его в QEMU.
qemu-system-x86_64 myos.bin
В Windows откройте приложение NASM. Он запросит команду в том месте, где установлен NASM. Выполните те же команды, что и для linux, только с указанием полного пути к имени файла.
Предположим, у меня есть файл в папке C: \ Users \ Pritam \ Documents \ temp.
насм.exe -f bin «C: \ Users \ Pritam \ Documents \ temp \ hello_world.asm» -o «C: \ Users \ Pritam \ Documents \ temp \ myos.bin»
и запускать в QEMU.
«C: \ Program Files \ qemu \ qemu-system-x86_64.exe» «C: \ Users \ Pritam \ Documents \ temp \ myos.bin»
, где я установил QEMU.
Будет напечатан следующий результат.

Здесь я создал файл .bin, но вы также можете создать файл .iso. Как только он успешно напечатает «Hello World!», Подключите дополнительное устройство / USB-накопитель и загрузитесь.bin / .iso в нем. Вы можете использовать команду dd в программном обеспечении Linux или rufus в Windows.
Чтобы напечатать строку на экране в определенном месте или установить курсор в определенном месте, выполните следующие действия.
AH = 0x02
BH = страница
DH = строка
DL = столбец
например
Как описано выше, каждый сектор имеет размер только 512 байтов, если вы пишете код, который занимает более 512 байтов, это не сработает, и ассемблер выдаст ошибку.
Итак, чтобы использовать больше памяти, вам необходимо загрузить / прочитать следующий сектор в основную память. Для загрузки / чтения секторов в основной памяти
- AH = номер сектора (1,2,3 и т. Д.) [1 уже занято нашим загрузчиком]
- AL = количество секторов для чтения
- DL = тип памяти откуда читать (0x80 для жесткого диска / USB-накопителя)
- CH = номер цилиндра
- DH = номер головки
- CL = номер сектора
- BX = место памяти, куда переходить после загрузки
- int 0x13 = Disk I / O interrupt
Затем перейдите к месту в памяти (метка в сборке).
например
- ; загрузить второй сектор из памяти
- mov ah, 0x02; загрузить второй этап в память
- mov al, 1; номера секторов для чтения в память
- mov dl, 0x80; чтение сектора с фиксированного / usb диска
- mov ch, 0; номер цилиндра
- mov dh, 0; номер головки
- mov cl, 2; номер сектора
- mov bx, _OS_Stage_2; загрузить в es: bx сегмент: смещение буфера
- int 0x13; прерывание дискового ввода-вывода
- jmp _OS_Stage_2; перейти ко второму этапу
Для очистки экрана скопируйте 0x13 в ax и вызовите прерывание видео.
Для графики нам нужен доступ к сегментам видеопамяти. Это можно сделать, поместив 0x0A000 в стек и задав для di, ax, es определенные значения.
AX = цвет
DI = координаты x и y (y = 320 для следующей строки (отображение 320 * 200))
[ES: DI] = значение x, y привязки и цвета (AX) [сегмент : offset]
Вот код, который рисует только наше графическое простое окно на экране с текстом.
- mov ax, 0x13; очищает экран
- int 0x10
- ; //////////////////////////////////// ////////////////////////
- ; окно рисования с линиями
- push 0x0A000; сегмент графики видеопамяти
- pop es; извлекать любые внешние сегменты из стека
- xor di, di; установить индекс назначения на 0
- xor ax, ax; установить регистр цвета на ноль
- ; //////////////////////////////////// //////////
- ; ****** отрисовка верхней строки нашего окна
- mov ax, 0x02; установить цвет на зеленый
- mov dx, 0; инициализировать счетчик (dx) на 0
- добавить di, 320; добавить di к 320 (следующая строка)
- imul di, 10; умножить на 10 до di, чтобы задать координату y, с которой нам нужно начать рисование
- add di, 10; установить координату x линии, откуда нужно рисовать
- _topLine_perPixel_Loop:
- mov [es: di], ax; переместить значение ax в ячейку памяти es: di
- inc di; приращение di для следующего пикселя
- inc dx; увеличиваем наш счетчик
- cmp dx, 300; сравните значение счетчика с 300
- jbe _topLine_perPixel_Loop; если <= 300 перейти к _topLine_perPixel_Loop
- hlt; остановить процесс после рисования
- ; /////////////////////////////////////// ///////
- ; ****** отрисовка нижней линии нашего окна
- xor dx, dx
- xor di, di
- add di, 320
- imul di, 190; установить координату y для рисования линии
- add di, 10; установить координату x линии для рисования
- mov ax, 0x01; синий цвет
- _bottmLine_perPixel_Loop:
- mov [es: di], ax
- inc di
- inc dx
- cmp dx, 300
- jbe _bottmLine_perPixel_Loop
- hlt
- hlt
- hlt
- ; ////////////////////////////////////////////////
- ; ****** отрисовка левой линии нашего окна
- xor dx, dx
- xor di, di
- add di, 320
- imul di, 10; установить координату y для рисования линии
- add di, 10; установить x cordinate для рисования линии
- mov ax, 0x03; голубой цвет
- _leftLine_perPixel_Loop:
- mov [es: di], ax
- inc dx
- add di, 320
- cmp dx, 180
- jbe _leftLine_perPixel_Loop
- cmp dx
- ; //////////////////////////////////////////////
- ; ****** рисование правой линии нашего окна
- xor dx, dx
- xor di, di
- add di, 320
- imul di, 10; установить координату y для рисования линии
- add di, 310; установить x cordinate для рисования линии
- mov ax, 0x06; оранжевый цвет
- _rightLine_perPixel_Loop:
- mov [es: di], ax
- inc dx
- add di, 320
- cmp dx, 180
- jbe _rightLine_perPixel_Loop
- hlt
- ; ////////////////////////////////////////////// //
- ; ****** линия рисования под верхней линией нашего окна
- xor dx, dx
- xor di, di
- add di, 320
- imul di, 27; установить координату y для рисования линии
- add di, 11; установить x cordinate для рисования линии
- mov ax, 0x05; розовый цвет
- _belowLineTopLine_perPixel_Loop:
- mov [es: di], ax
- inc di
- inc dx
- cmp dx, 298
- jbe _belowLineTopLine_perPixel45
- _belowLineTopLine_perPixel
- ; ***** print window_text & X char
- ; установить курсор в определенную позицию
- mov ah, 0x02
- mov bh, 0x00
- mov dh, 0x01; y cordinate
- mov dl, 0x02; x cordinate
- int 0x10
- mov si, window_text; точка si в window_text
- call _print_YellowColor_String
- hlt
- ; установить курсор в определенное положение
- mov ah, 0x02
- mov bh, 0x00
- mov dh, 0x02; y cordinate
- mov dl, 0x25; x cordinate
- int 0x10
- mov ах, 0x0E
- mov al, 0x58; 0x58 = X
- mov bh, 0x00
- mov bl, 4; красный цвет
- int 0x10
- hlt
- ; установить курсор в определенное положение
- mov ah, 0x02
- mov bh, 0x00
- mov dh, 0x02; y cordinate
- mov dl, 0x23; x cordinate
- int 0x10
- mov ah, 0x0E
- mov al, 0x5F; 0x5F = _
- mov bh, 0x00
- mov bl, 9; красный цвет
- int 0x10
- hlt
- ; установить курсор в определенное положение
- mov ah, 0x02
- mov bh, 0x00
- mov dh, 0x05; y cordinate
- mov dl, 0x09; x cordinate
- int 0x10
- mov si, hello_world_text
- call _print_DiffColor_String
- hlt
- ; установить курсор в определенное положение
- mov ah, 0x02
- mov bh, 0x02
- mov bh
- mov dh, 0x12; y cordinate
- mov dl, 0x03; x cordinate
- int 0x10
- mov si, display_text
- call _print_WhiteColor_String
- hlt
Здесь hello_world_text и window_text определены в первом секторе.
- window_text db 10, ‘Графика в ОС ……’, 0
- hello_world_text db 10,10, ‘Hello World!’, 0
- display_text db ‘! Добро пожаловать в мою операционную систему! », 0
Загрузите исходный код, чтобы просмотреть полный код нашей операционной системы.
Как установить операционную систему?
Обновлено: 31.08.2020, Computer Hope

Действия по установке операционной системы, например Linux или Microsoft Windows, зависят от версии устанавливаемой операционной системы.Каждая версия имеет разные шаги и параметры, уникальные для данной операционной системы.
На этой странице вы найдете общие шаги и рекомендации по установке операционной системы на ваш компьютер.
Купить операционную систему
Во-первых, вам необходимо приобрести операционную систему, которую вы хотите установить на компьютер. Лучшее место для покупки операционной системы — это розничный магазин, например Best Buy, или онлайн-магазин, например Amazon или Newegg. Операционная система может поставляться на нескольких компакт-дисках или DVD-дисках или даже на USB-накопителе.
Загрузка копии операционной системы обычно является наиболее удобным способом ее получения. Однако убедитесь, что вы получили операционную систему от издателя, например Microsoft. Загрузка из другого источника может привести к непригодной для использования или незаконной копии программного обеспечения.
Установите операционную систему
Чтобы установить операционную систему компьютера с компакт-диска или DVD-диска, вам необходимо настроить компьютер для загрузки с компакт-диска / DVD-привода. Вы можете изменить последовательность загрузки в настройках BIOS и установить привод CD / DVD в качестве первого загрузочного устройства.Некоторые компьютеры также могут позволить вам получить доступ к последовательности загрузки непосредственно при запуске компьютера, без входа в BIOS, путем нажатия определенной клавиши на клавиатуре. Клавиша, которую нужно нажимать, отличается для каждого компьютера, но часто это клавиша «Удалить» или одна из функциональных клавиш.
Если программное обеспечение операционной системы было загружено на флэш-накопитель USB, необходимо настроить компьютер для загрузки с устройства USB в качестве первого загрузочного устройства.
После того, как компьютер настроен на загрузку с правильного устройства, компьютер должен загрузить программу установки операционной системы и провести вас через процесс установки.По пути вам будут заданы вопросы для настройки основных параметров, таких как дата и время, имя учетной записи пользователя, и если вы хотите включить автоматические обновления операционной системы. Пройдите этапы установки, ответив на вопросы и выбрав нужные параметры.
Заметка
Если вы устанавливаете более новую версию операционной системы, которая уже установлена на вашем компьютере, процесс установки должен спросить, хотите ли вы выполнить обновление. Если вы не хотите устанавливать операционную систему в качестве обновления, вы можете выбрать вариант удаления текущей операционной системы с нуля.Для получения дополнительной информации см .: Как стереть данные с жесткого диска и начать все сначала.
Запуск операционной системы
После установки операционной системы компьютер должен загрузиться в операционную систему. Затем вы можете приступить к установке программного обеспечения, которое вы хотите, на компьютер и обновлению любых настроек.
Как установить и настроить операционные системы Windows
Фактически, многие пришли к осознанию того, что операционная система является очень важным аспектом, когда дело доходит до запуска и функционирования любого компьютерного устройства.Это связано с тем, что именно операционная система контролирует все действия, происходящие на компьютере. Чтобы ОС работала на устройстве, она должна быть установлена и настроена для работы на устройстве. Установка Windows — довольно простое занятие, которое занимает максимум один час. При установке, предполагающей установку операционной системы в устройство, конфигурация, с другой стороны, означает выполнение всех необходимых системных настроек, чтобы установленная операционная система могла правильно работать со всем оборудованием и другими программными компонентами.
Методы загрузки:
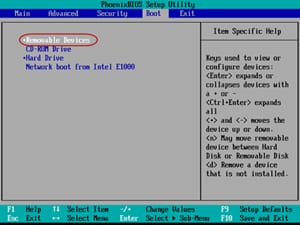 Вот несколько методов загрузки, доступных одному;
Вот несколько методов загрузки, доступных одному;
USB: следует знать, что при отсутствии CD или DVD можно предпочесть использовать USB-накопитель в качестве загрузочного носителя. Однако для загрузки с USB необходимо создать загрузочную версию USB с помощью некоторых программ. После этого следует скопировать операционную систему на USB-накопитель и начать установку. Это весьма выгодно, поскольку позволяет обновлять любую информацию на флеш-накопителе, особенно если есть много компьютеров, на которых должна быть установлена ОС, на которых требуется их обновление.
CD-ROM: Следует понимать, что во многих случаях установочный носитель Windows обычно хранится на компакт-диске. В таком сценарии компьютер, на который устанавливается операционная система, должен иметь встроенное устройство чтения компакт-дисков или оно может быть внешним, если оно не встроено.
DVD: Кто-то может обнаружить, что метод загрузки с DVD очень похож на метод загрузки с CD-ROM. Это связано с тем, что конкретный компьютер должен иметь устройство чтения DVD-дисков. Если ридер отсутствует, это автоматически означает, что нельзя установить ОС, хранящуюся на таком носителе.
PXE: Preboot Execution Environment — это возможность, которая присутствует на большинстве компьютеров и позволяет автоматически устанавливать операционную систему, файлы которой находятся на сетевом диске. В этом случае физический носитель не требуется.
Тип установки

Создание образа: следует знать, что эта задача в основном требует, чтобы установщик предложил операционную систему Windows, которая клонируется путем взятия существующей версии ОС и создания секторных копий всего на компьютере.
Автоматическая установка: Автоматическая установка довольно распространена в крупных организациях. Это тип установки, при которой ИТ-специалист или установщик не должны присутствовать, чтобы отвечать на многочисленные запросы, которые появляются во время установки. В этом случае следует создать файл unattend.xml, который будет проходить весь процесс, поскольку в нем уже есть ответы на все вопросы и ответы на все запросы. Необходимо настроить xml-файл на установочном носителе Windows, и установка будет выполняться сама по себе без вмешательства кого-либо.
Обновление: обновление на месте — это тип установки ОС, при котором установка начинается с наличия предыдущей операционной системы. Как только он определяет существование существующей операционной системы, он автоматически выполняет обновление до последней версии без изменения каких-либо приложений или файлов.
Чистая установка: Чистая установка — это разновидность установки ОС, которая сильно отличается от обновления на месте. Это потому, что чистая установка означает удаление всех файлов на компьютере.В этом случае требуется резервное копирование важных файлов, чтобы избежать их потери. Этой цели может служить внешний жесткий диск или даже резервное копирование в облаке. Такая установка удаляет все документы и все настроенные личные настройки. Поэтому перед установкой такие элементы следует переместить в отдельный привод, чтобы не потерять их.
Восстановительная установка: Восстановительная установка — это установка, которая обычно выполняется в случаях, когда файлы операционной системы повреждены или повреждены, вероятно, из-за неисправного раздела жесткого диска, вируса или троянской атаки среди многих других.После запуска установки Windows вы должны увидеть некоторые варианты, предлагающие восстановить установку. Здесь снова устанавливаются файлы операционной системы без внесения каких-либо изменений конфигурации или модификаций жесткого диска. Такая установка просто означает восстановление файлов операционной системы, имеющихся в версии для Windows.
Мультизагрузка: Иногда может возникнуть желание установить новую версию операционной системы, не удаляя старую или существующую операционную систему. В таком случае необходимо иметь возможность поддерживать конфигурацию мультизагрузки, также известную как конфигурация двойной загрузки.В этой конфигурации должны быть две разные операционные системы в двух разных разделах жесткого диска. При такой конфигурации всегда появляется подсказка, которую нужно увидеть при запуске, спрашивая, какую операционную систему вы хотите запустить: новую или старую. Например, на компьютере могут быть как окна семь, так и окна восемь. В случае, если кто-то хочет перейти на другую операционную систему, нужно просто перезагрузить компьютер.
Удаленная сетевая установка:
Удаленная сетевая установка — еще один замечательный способ установки ОС.Это особенно актуально там, где физический носитель не требуется во время установки. Все установочные файлы и конфигурации Windows следует поместить на сетевой диск. Pre-boot Execution Environment позволяет вашей системе работать в сети и получать доступ ко всем установочным файлам на сетевом диске. При таком типе установки необходимо иметь один централизованный сервер для выполнения всей установки.
Развертывание образа:
Это просто включает в себя клонирование конкретного образа ОС на другой компьютер, если необходимо развернуть машину.При запуске следует понимать, что информация Windows аналогична информации в старой системе, и, следовательно, нельзя проходить через программу установки при подключении компьютера к сети.
Разбиение на разделы:
Разбиение жесткого диска на разделы — это подсказка, с которой нужно столкнуться при установке любой операционной системы Windows, особенно если это первая установка. В настоящее время на большинстве доступных компьютеров используется таблица разделов основной загрузочной записи, которая поддерживает четыре раздела на одном жестком диске.Более новая таблица разделов глобального уникального идентификатора поддерживает 128 разделов.
Динамический: динамический раздел диска — это раздел, который может запрещать добавление любого нового диска в дополнение к переносу данных из базового раздела на новый установленный диск. Этот раздел динамического диска может поддерживаться несколькими операционными системами Windows.
Basic: базовый раздел диска — это идея Microsoft. На нем установлена либо дисковая операционная система, либо Windows. Он может содержать первичные и логические разделы, включая логические диски.
Первичный:
Первичный раздел — это в основном раздел, с которого может загружаться операционная система. Основной раздел позволяет выполнять функцию мультизагрузки, когда один из разделов является активным, который автоматически запускается при включении компьютера.
Расширенная:
Расширенные разделы используются, когда нужно иметь более четырех разделов на диске. Также можно создать больше разделов на расширенном разделе. Расширенные разделы не так гибки, как первичные, поскольку с них нельзя загрузиться.
Логический:
Логические разделы — это в основном разделы, которые создаются внутри расширенного раздела. ОС не может загружаться с таких разделов.
Типы файловых систем / форматирование
Файловые системы должны быть созданы так, чтобы любая информация могла быть записана на конкретный диск. Файловая система, которую предпочитают использовать, должна быть понятна операционной системе. Следует выбрать файловую систему, с которой операционная система может легко читать и записывать файлы. Некоторые операционные системы могут читать из нескольких файловых систем, в то время как другие могут читать только из определенных файловых систем.
FAT
Таблица размещения файлов была одной из первых файловых систем для персональных компьютеров, которые постоянно обновлялись на протяжении многих лет.
FAT32
FAT32 считается обновлением или, скорее, усовершенствованием FAT. Это началось с Windows 2000, а теперь и во всех более поздних версиях. Это позволяло иметь размер тома почти два терабайта с файлами максимального размера в четыре гигабайта.
NTFS
NTFS — это тип файловой системы, в которой больше улучшений по сравнению с FAT32.Эта файловая система позволяет использовать утилиты сжатия и шифрования файлов без использования специального программного обеспечения. Это утилита, созданная для работы с файловой системой и ОС. Он также имеет функции восстановления данных и дополнительную безопасность в дополнение ко многим улучшениям, касающимся этой файловой системы. У него много версий, первая из которых — 1.0.
CDFS
Файловая система компакт-дисков присутствует в операционных системах, которые позволяют читать компакт-диски или DVD-ROM.Его можно использовать в системах Microsoft Windows, UNIX, Linux и Macintosh, поскольку номер стандарта ISO 9660. Он упрощает задачу записи информации на компакт-диск.
Быстрое форматирование и полное форматирование
Быстрое форматирование — это особый тип форматирования, который выполняется очень быстро. Как правило, он стирает данные с диска, форматирует их в указанной файловой системе, не просматривая диск, чтобы проверить наличие ошибок. Быстрое форматирование доступно только для установки Windows XP, но не для Windows Vista и 7.
Полный формат, с другой стороны, включает установку новой файловой системы, что означает стирание данных и установку файловой системы на место. В отличие от быстрого форматирования, при этом просматриваются все секторы всего устройства хранения, чтобы убедиться, что данные могут быть легко записаны на него.
При необходимости загружать альтернативные сторонние драйверы
Загрузка дополнительных драйверов сторонних производителей может быть рассмотрена при установке ОС. Это происходит, когда на контроллерах дисков компьютера отсутствуют драйверы, встроенные в программы установки, что делает их недоступными для программы установки.В таком случае может быть доступна опция установки стороннего драйвера, и, следовательно, драйвер должен быть доступен для доступа к дискам внутри системы
Настройка рабочей группы по сравнению с доменом
При установке операционной системы необходимо выполнить некоторые настройки сети. Всегда есть запрос с вопросом, должна ли машина входить в рабочую группу или домен. В настройке домена это означает, что машина будет в домене Active Directory, скорее всего, в бизнесе.С другой стороны, организация рабочей группы в основном возникает тогда, когда операционная база находится в основном дома, где каждый выполняет все свои действия.
Время / дата / регион / язык
Во время установки Windows появляется запрос на установку даты, времени и региона. Это связано с тем, что существуют разные часовые пояса и регионы, и поэтому нужно убедиться, что вы правильно знакомы со всеми этими аспектами. Убедитесь, что вы знаете часовой пояс, в котором находится ваша страна.Если установка выполняется на домашней машине, время должно быть таким же, но если машина офисная, может потребоваться двойная проверка, особенно если машина используется в разных офисах. Языковые настройки также должны быть скорректированы в операционной системе Windows, что дает возможность выбора из широкого диапазона языков. Например, не выбирайте английский, если вы не владеете им.
Установка драйверов, обновления программного обеспечения и windows
Для завершения настройки Windows она должна сопровождаться загрузкой и запуском некоторых дополнительных драйверов.Некоторые из драйверов, которые можно установить, включают графические драйверы, драйверы набора микросхем и драйверы беспроводной локальной сети среди многих других.
Обновления Windows также должны быть правильно настроены и установлены. Это позволяет всегда обновлять операционную систему. Для операционной системы Windows он рекомендует пользователю компьютера настроить параметры таким образом, чтобы операционная система могла автоматически проверять наличие обновлений и устанавливать их. Это позволяет поддерживать на машине самую последнюю версию драйверов и исправлений безопасности.
Заводской раздел восстановления
Создание заводского раздела восстановления может быть дополнительным действием, которое следует предпринять, чтобы гарантировать, что раздел восстановления был создан операционной системой во время ее установки. При необходимости можно построить его самостоятельно. Создав этот раздел восстановления, пользователь конкретной машины получает возможность сбросить все до заводского состояния по умолчанию, созданного после создания специального типа раздела восстановления для Windows.
По сути, перед установкой и настройкой операционной системы необходимо помнить о некоторых важных аспектах. Это связано с тем, что эти аспекты очень важны, когда речь идет о запуске и работе ОС. Таким образом, обеспечение выполнения этих задач может повысить вероятность успеха при установке конфигурации операционной системы.
Как переустановить операционную систему Windows
- Компьютеры
- Как переустановить операционную систему Windows
Кори Сандлер
Когда вы покупаете новый ПК у продавца или напрямую у производителя, он обычно поставляется с уже установленной версией операционной системы Windows.Однако, если у вас возникли проблемы, переустановка Windows должна решить практически любую проблему.
Переустановка работает лучше всего, если:
В комплект поставки компьютера входит диск восстановления. Этот диск возвращает ПК в исходное заводское состояние. Если у вас нет диска восстановления, вам придется выполнить обычную установку с оригинальных дисков Windows.
Ваш компьютер может запуститься, и вы можете перейти к операционной системе.
Вы можете делать резервные копии всех ваших личных данных.
Обязательно сохраните буквенно-цифровой ключ продукта, прилагаемый к установочному диску Windows. Без этого ключа невозможно правильно установить Windows.
Для переустановки Windows:
Сделайте копии всех личных файлов на вашем компьютере.
Помните, что полная переустановка стирает жесткий диск, удаляя все программное обеспечение и все ваши личные файлы.Вам не нужно делать резервные копии программ; вам все равно придется переустановить эти программы, когда Windows вернется на место.
Выберите «Пуск» → «Выключить компьютер» → «Перезагрузить», чтобы перезагрузить компьютер и внимательно следить за экраном.
Вы должны увидеть сообщение о нажатии функциональной клавиши (возможно, F2) или другой комбинации клавиш для входа в экран BIOS (базовая система ввода-вывода).
Нажмите назначенную клавишу или комбинацию клавиш.
У вас есть всего несколько секунд, чтобы нажать эту кнопку, чтобы прервать процесс запуска и войти в экран BIOS.
Найдите параметр под названием «Первое загрузочное устройство», «Последовательность загрузки» или что-то подобное; нажимайте клавиши со стрелками на клавиатуре, чтобы выбрать это поле, а затем нажмите Enter.
Для его поиска может потребоваться выбрать «Дополнительные параметры» или другое подменю.
В появившемся экране выберите CDROM / DVD и нажмите клавишу Esc, пока не вернетесь на главный экран BIOS.Следуйте инструкциям на экране, чтобы сохранить новые настройки и выйти из программы настройки BIOS.
Ваш компьютер перезагрузится с привода CD / DVD.
Вставьте установочный компакт-диск Windows в дисковод и перезагрузите компьютер.
Windows XP, Vista и Windows 7 представляют несколько разные загрузочные экраны. Эти шаги описывают процедуру Windows 7, но процедуры в Windows XP и Vista аналогичны. Цель состоит в том, чтобы пройти через начальные экраны на экран настраиваемой установки, где вы можете переформатировать жесткий диск и начать чистую установку.
На начальном экране выберите параметр «Установить сейчас». На следующем экране выберите Я принимаю условия лицензии и нажмите кнопку Далее.
Вас спросят, какую установку вы хотите выполнить.
Выберите Custom (Дополнительно). Если вам предоставляется выбор разделов, выберите больший раздел для установки Windows.
В большинстве случаев у вас есть только один или два варианта: может быть, небольшой раздел (200 МБ или около того) и большой (30–100 ГБ или больше).
9. На следующем экране нажмите «Дополнительно», чтобы развернуть параметры в нижней части экрана, и выберите вариант переформатирования накопителя. Следуйте инструкциям на экране, чтобы переформатировать диск и установить Windows.

Вам будет предложено ввести ключ продукта Windows. Этот ключ — набор из 25 букв и цифр — может находиться на коробке Windows CD / DVD или на отдельном листе бумаги, поставляемом с программным обеспечением. Некоторые производители также помещают копию ключа на наклейку, прикрепленную к корпусу компьютера.
Следуйте инструкциям на экране, чтобы завершить установку.
Готово!
404: Страница не найдена
WhatIs.com


Ищите тысячи технических определений
Просмотреть определения
:
- А
- B
- С
- D
- E
- F
- G
- H
- I
- Дж
- К
- L
- M
- N
- O
- P
- Q
- R
- S
- т
- U
- В
- Вт
- X
- Я
- Z
- #
Авторизоваться
регистр
- Сеть Techtarget
- Технический ускоритель
RSS
Что такое.com
Просмотреть определения
По теме
Выберите категорию
- AppDev
- Программное обеспечение для бизнеса
- Компьютерные науки
- Потребительские технологии
- Дата-центр
- ИТ-менеджмент
- Сеть
- Безопасность
- Хранение и данные Mgmt
AppDev
Просмотреть все
- Agile, Scrum, XP
- Яблоко
- DevOps
- Интернет-приложения
- Ява
- Linux
- Microsoft
- Открытый исходный код
- Операционные системы
- Программирование
- Программные приложения
- Разработка программного обеспечения
- Веб-сервисы, SOA
Программное обеспечение для бизнеса
Просмотреть все
- Amazon Web Services (AWS)
- Google — Android
- Microsoft — Windows
- Открытый исходный код
- Оракул
- Salesforce
- SAP
- VMware
- Письмо для бизнеса
Информационные технологии
Просмотреть все
- Алгоритмы
- Искусственный интеллект — машинное обучение
- Основы вычислительной техники
- Электроника
- Быстрые ссылки
- ИТ-стандарты и организации
- Учебные пособия
- Математика
- Микропроцессоры
- Нанотехнологии
- Подкасты
- Протоколы
- Глоссарии по быстрому запуску
- Тесты
- Робототехника
- Производство видео
Потребительские технологии
Просмотреть все
- Настольные и портативные компьютеры
- Аппаратное обеспечение конечного пользователя
- Аббревиатуры и жаргон в Интернете
- Интернет-технологии
- Мультимедиа и графика
- Персональные компьютеры
- Принтеры
- Беспроводная и мобильная связь
Дата центр
Просмотреть все
- Облачные вычисления
- Конвергентная инфраструктура
- Управление дата-центром
- Аварийное восстановление
- Оборудование
- ИТ-операции
- Оборудование для хранения
- Виртуализация
IT менеджмент
Просмотреть все
- Программное обеспечение для бизнеса
- Карьерный путь и ИТ-сертификаты
- Соблюдение нормативных требований, риски и корпоративное управление
- CRM
- ERP
- Правительственный IT
- Медицинское IT
- Управление персоналом
- IT закупка
- Управление сетью
- Управление проектами
- Управление безопасностью
- SEO
- Управление программными активами
- Управление хранилищем
Сети
Просмотреть все
- Оборудование и поставщики услуг коммутации каналов
- Передача данных
- Электронная почта и обмен сообщениями
- Скоростные сети
- Интернет вещей
- ЛВС
- Сетевое оборудование
- Сетевое программное обеспечение
- Сеть и связь
- Маршрутизация и коммутация
- Умная сетка
- Телеком
- VoIP
- Беспроводные сети
- Беспроводные технологии
Безопасность
Просмотреть все
- Антивирус, защита от вредоносных программ
- Безопасность приложений
- Аутентификация, контроль доступа
- Вредоносное ПО
- Сетевая безопасность
- Управление угрозами
Хранение и управление данными
Просмотреть все
- Бизнес-аналитика — бизнес-аналитика
- Управление данными клиентов
- Данные и управление данными
- Резервное копирование данных — аварийное восстановление
- Дедупликация данных
- Управление базой данных
- Управление корпоративным контентом
Как перенести полную операционную систему со старого ПК на новый
Покупка нового компьютера — это увлекательно.Он невероятно быстрый, без мусора и оснащен новейшим оборудованием.
Избегайте этих 7 распространенных ошибок при покупке нового компьютера
Несколько лет назад я построил новый компьютер. Я всегда считал себя выше среднего в технической сфере, но, оглядываясь назад, я сожалею о системе, которую я построил — некоторые из моих решений могли быть намного лучше.Даже если вы думаете о покупке компьютера, а не о его создании, вы можете совершать те же ошибки, что и я. Большинство этих ошибок связано с недостатком знаний.
Но на этом азарт заканчивается.Как только вы включите его в первый раз, вы быстро поймете, что взяли на себя гигантскую задачу. На то, чтобы настроить именно так, как вы хотите, могут потребоваться дни — если не недели. У вас, вероятно, есть масса приложений, файлов и настроек, и все они должны быть тщательно проверены, перемещены и перенастроены.
Так не должно быть.Вместо того, чтобы делать все вручную, почему бы не попробовать перенести всю операционную систему (ОС) со старого ПК на новый?
В этой статье я собираюсь объяснить, как использовать Macrium Reflect для клонирования и перемещения вашей ОС.В конце я предложу парочку альтернативных способов перемещения файлов, не касаясь самой ОС.
Проблема с клонированием
Macrium Reflect основан на принципе, называемом клонированием.Это методология выбора, переходите ли вы на новый компьютер или просто переходите на жесткий диск большего размера.
Если вы используете Linux, процесс безболезненный.Но в Windows у вас больше шансов столкнуться с проблемами.
Нет никаких гарантий, что ваша клонированная копия будет успешно работать на новом компьютере.Часто драйверы для вашего нового и старого оборудования не совпадают. В лучшем случае некоторые части вашей новой машины не будут работать. В худшем случае ваш компьютер не загрузится, и вы увидите «синий экран смерти».
Конечно, вы можете использовать установочный диск или даже веб-сайт проблемного устройства, чтобы найти новые драйверы и исправить проблемы, но это может занять много времени и разочаровать.
Сделайте клон с помощью Macrium Reflect
Не обращая внимания на предупреждение, вот пошаговое руководство по использованию Macrium Reflect для клонирования вашей ОС Windows 10.
Создать клон
Во-первых, вам нужно скачать копию бесплатного приложения с веб-сайта Macrium.Убедитесь, что вы выбрали Home Use , иначе вы сможете загрузить только пробную версию премиум-версии приложения. Размер приложения почти 1 ГБ, поэтому загрузка и установка могут занять некоторое время.
Когда вы запустите приложение, вы увидите список всех дисков, подключенных к вашему компьютеру.Выделите диск, который хотите клонировать. Вы можете игнорировать остальную часть интерфейса. В моем случае я выделил диск C: ; там установлена моя копия Windows.
Далее смотрите ниже список дисков.Вы увидите опцию Клонировать этот диск… . Щелкните по нему, чтобы начать процесс клонирования.
На следующем экране вам нужно выбрать целевой диск.Вы можете отправить свой клон на внешний или внутренний диск, но помните, что все содержимое диска будет удалено.
Перетащите разделы диска с диска, который вы хотите клонировать, на целевой диск.Убедитесь, что разделы на обоих дисках расположены в одинаковом порядке. Вы можете настроить размер разделов по размеру, щелкнув Свойства клонированного раздела .
Когда вы будете довольны, нажмите Далее> Готово , чтобы начать создание клона.
Восстановить клон
Создание клона — это только половина задачи.Теперь вам нужно установить клон на новый компьютер.
Прежде чем продолжить, вам необходимо отключить безопасную загрузку Windows 10 .Это позволит вам загружать компьютер с внешнего жесткого диска, на котором находится ваш новый клон.
Чтобы выключить его, войдите в меню BIOS вашего компьютера.Обычно к нему можно получить доступ, нажав определенную клавишу во время загрузки. Точный ключ меняется от производителя к производителю. Вы должны найти настройку безопасной загрузки на вкладке Security , Boot или Authentication .
Затем перезагрузите компьютер и загрузитесь с внешнего USB-накопителя.Опять же, для этого вам может потребоваться войти в меню BIOS вашего компьютера.
Теперь на вашем компьютере должна быть установлена клонированная версия Windows 10.После загрузки снова откройте Macrium и повторите шаги клонирования. На этот раз вы хотите клонировать свой USB-накопитель на диск C: вашего компьютера.
Подождите, пока процесс завершится, выключите компьютер, отсоедините USB-накопитель и перезагрузите компьютер.Теперь у вас должна быть точная копия ОС вашего старого компьютера на новом блестящем ПК.
Чистая установка
Если клонирование не работает, и ваш компьютер отказывается загружаться, не паникуйте.Просто выполните чистую установку своей ОС, и ваш новый компьютер будет таким же, как новый.
На другом компьютере перейдите на сайт загрузки Windows 10 и щелкните Создать установочный носитель Windows 10> Загрузить инструмент сейчас .Сохраните образ на USB-накопитель с объемом не менее 5 ГБ. Вставьте USB-накопитель в новый компьютер, перезагрузите его и следуйте инструкциям на экране.
Если клонирование не удалось, но ваш компьютер все еще загружается, вы можете использовать новый инструмент Windows 10 Fresh Start , чтобы установить новую копию ОС.Перейдите в Настройки > Обновление и безопасность> Восстановление> Начало работы . Ваш компьютер спросит вас, какие файлы вы хотите сохранить, а затем установите новую копию Windows.
Передача файлов
Если клонирование вашей ОС кажется слишком хлопотным или слишком рискованным, есть другие способы помочь вам перейти на новый компьютер.Вместо того, чтобы перемещать Windows целиком, вы можете просто перемещать свои приложения и файлы.
Поскольку Microsoft убила Windows Easy Transfer в Windows 10, вам нужно будет использовать сторонний инструмент.Одобренный Microsoft вариант — это Laplink PCmover Express , но он будет стоить вам 29,95 долларов. Это кажется чрезмерным, учитывая, что Windows Easy Transfer была бесплатной. Версия Express перемещает только файлы, настройки и профили пользователей. Вам нужно будет заплатить 44,95 доллара за версию Pro, если вы также хотите переместить приложения.
Тем не менее, он очень быстрый и простой в использовании.Установите копию приложения на оба компьютера, затем следуйте инструкциям мастера переноса, чтобы переместить то, что вам нужно, и оставить ненужный мусор.
Если вы не хотите платить за это, вы можете использовать облачный сервис, кабель для передачи данных или даже вручную подключить старый жесткий диск к новому компьютеру.Мы рассмотрели некоторые альтернативные методы в статье в другом месте на сайте. В качестве альтернативы вы можете использовать такой инструмент, как переносное приложение CloneApp [Broken URL Removed] — мы рассмотрели его в статье об обновлении до Windows 10 — для резервного копирования всех настроек вашего приложения Windows.
Успешно ли вы клонировали Windows 10?
В этой статье я показал вам, как использовать Macrium Reflect для клонирования и переноса вашей копии Windows 10 со старого ПК на новый.Я также познакомил вас с несколькими альтернативными методами на случай, если клонирование не удастся.
Теперь я хочу услышать ваши истории о клонировании. Удалось ли кому-нибудь из вас успешно клонировать Windows 10 и перенести ее на новую машину? Вы использовали Macrium или другое приложение? С какими проблемами столкнулись?
Как всегда, вы можете оставить свой отзыв в разделе комментариев ниже.И не забудьте поделиться статьей в социальных сетях, чтобы продолжить разговор в другом месте.
7 лучших USB-адаптеров Wi-Fi
USB-адаптеры Wi-Fi
— это быстрый и простой способ добавить возможность подключения Wi-Fi к любому из ваших устройств.Им не нужны знания о том, как устанавливать оборудование, им не нужны кабели, и они очень портовые …
Об авторе
Дэн Прайс
(Опубликовано 1387 статей)
Дэн присоединился к MakeUseOf в 2014 году и был директором по партнерским отношениям с июля 2020 года.Обратитесь к нему с вопросами о спонсируемом контенте, партнерских соглашениях, рекламных акциях и любых других формах партнерства. Вы также можете найти его каждый год бродящим по выставочной площадке CES в Лас-Вегасе, поздоровайтесь, если собираетесь. До своей писательской карьеры он был финансовым консультантом.
Ещё от Dan Price
Подпишитесь на нашу рассылку новостей
Подпишитесь на нашу рассылку, чтобы получать технические советы, обзоры, бесплатные электронные книги и эксклюзивные предложения!
Еще один шаг…!
Подтвердите свой адрес электронной почты в только что отправленном вам электронном письме.
.
