Как соединить между собой два ноутбука: Как подключить ноутбук к ноутбуку
Как подключить ноутбук к ноутбуку
Представить жизнь современного человека без использования компьютерной техники затруднительно, поскольку она «проникла» практически во все сферы его деятельности. Особой популярностью пользуются ноутбуки благодаря своей компактности и удивительной мобильности. По этой причине многие, собираясь в гости, непременно берут с собою ноутбук, чтобы воспользоваться случаем и продемонстрировать загруженные фото, видео и прочее.
Пользователи уже не хотят пользоваться внешними носителями информации
Также ноутбуки являются активными помощниками при решении производственных задач. Однако могут встретиться ситуации, когда потребуется обеспечить связь между двумя ноутбуками с целью быстрой передачи важных данных. Пользоваться дисками или флешками достаточно неудобно, поскольку отнимает массу времени. По этой причине важно разобраться, как подключить ноутбук к ноутбуку, что следует заранее приобрести. Существует достаточно простые способы подключения, предполагающие обеспечения связи через кабель или по сети Wi-Fi.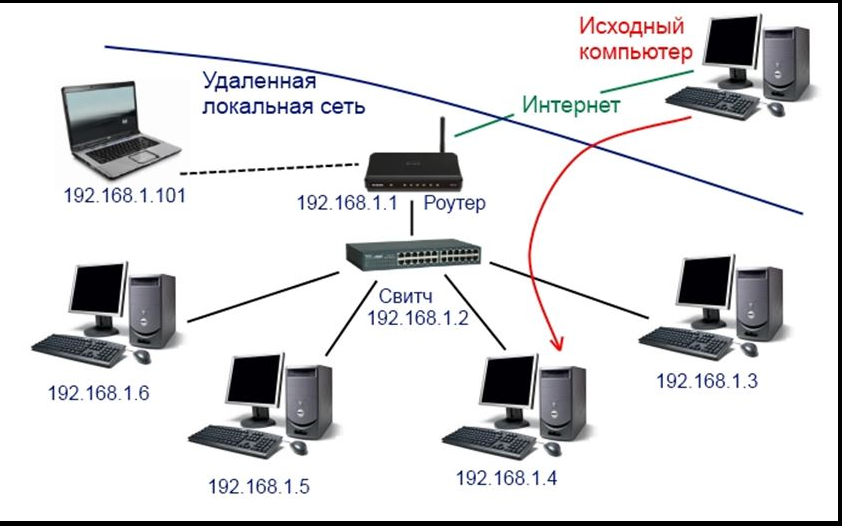
Беспроводное подключение
Такой способ подключения подходит только для тех ноутбуков, которые оснащены модулями Wi-Fi. Однако следует отметить, что все современные ноуты имеют такую замечательную функцию, поэтому подключиться по беспроводной сети можно практически в каждом конкретном случае.
Кроме этого, подсоединение через Wi-Fi пользуется популярностью среди пользователей, поскольку не сопровождается никакими дополнительными финансовыми растратами.
Подключение по сети Wi-Fi
Итак, обозначив задачу, связанную с соединением двух ноутов между собой, важно теперь разобраться технически, как подключить ноутбук к ноутбуку через Wi-Fi.
Подсоединение ноутов через Wi-Fi ещё хорошо тем, что позволяет обеспечить единую сеть не для двух, а одновременно для нескольких ноутбуков, планшетов или смартфонов. При этом совершенно немаловажно то, что пользователю даже не следует волноваться по поводу дополнительной инсталляции программного обеспечения. В современных операционных системах Windows 7 и 8 уже установлено программное обеспечение, позволяющее легко и без проблем обеспечить беспроводное соединение.
Итак, для того чтобы сориентироваться, как подключить ноутбук к ноутбуку, первоначально определяют ноут, на котором будет устанавливаться беспроводная связь.
Определившись, пользователь входит в меню «Пуск», далее в нижней части находится строка поиска, в которой следует набрать словосочетание «командная строка». После завершения поиска в верхней части будет отображена необходимая утилита, кликнув по которой она открывается от имени администратора.
Если не был осуществлён вход от администратора, следует вновь вызвать утилиту, после чего кликнуть по ней правой кнопкой мыши, инициируя вызов контекстного меню, в котором легко найти строку «Запуск от имени Администратора».
В открывшейся командной строке прописывается команда, направленная на создание беспроводной сети при помощи модуля Wi-Fi. С этой целью пользователь пишет: netsh wlan set hostednetwork mode=allow ssid= «…» key= «…». Вместо кавычек и многоточия следует указать желаемое имя сети, а также пароль, чтобы предотвратить несанкционированное пользование сетью посторонними пользователями.
Для завершения следует вновь ввести новую команду: netsh wlan start hostednetwork. На этом процесс создания беспроводной сети считается завершённым. Однако следует провести и следующие действия, чтобы обеспечить корректную работу всех подключенных ноутбуков.
Очень важно изменить параметры адаптера беспроводной связи, прописав получение IP-адреса и DNS-сервера автоматически. Устанавливаются эти два важных параметра на вкладке «Протокол Интернета версии 4 (TCP/IPv4)».
На этом этапе в правом нижнем углу дисплея ноутбука будут отображаться всевозможные варианты беспроводной связи. Следует выбрать необходимое имя сети, согласиться с автоматическим подключением и ввести правильный пароль, который можно автоматически запомнить, чтобы каждый раз, осуществляя вход, не возникало необходимости его набирать.
Такой вариант подключения хорош ещё и тем, что главный ноутбук сам выступает в качестве Wi-Fi-роутера, успешно раздавая интернет подключённым устройствам.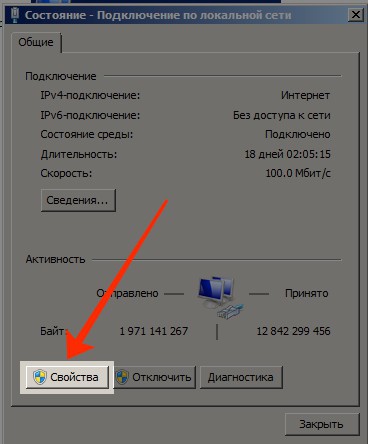
Проводное подключение
Обеспечить соединение нескольких ноутбуков можно, минуя беспроводное подсоединение через Wi-Fi. Однако в этом случае придётся посетить специализированный магазин и приобрести специальный кабель HDMI или RJ-45. После успешного приобретения полезно будет ознакомиться с рекомендациями, как подключить ноутбук к ноутбуку через кабель HDMI или RJ-45.
Подключение при помощи кабеля
Многие пользователи задаются вопросом, можно ли подключить ноутбук к ноутбуку через HDMI. Чтобы ответить на этот вопрос, не мешает разобраться, что собой представляет кабель HDMI.
Кабель HDMI обеспечивает связь между бытовой техникой. В большинстве случаев кабель HDMI применяют, когда появляется желание соединить компьютер или ноут с телевизором, поскольку главной функциональной задачей кабеля HDMI является передача аудио- и видеосигналов.
Поскольку HDMI гарантирует высокую скорость и качество передачи видео и звука, пользователи активно применяют его при соединении двух устройств, поддерживающих соединение по сети через HDMI.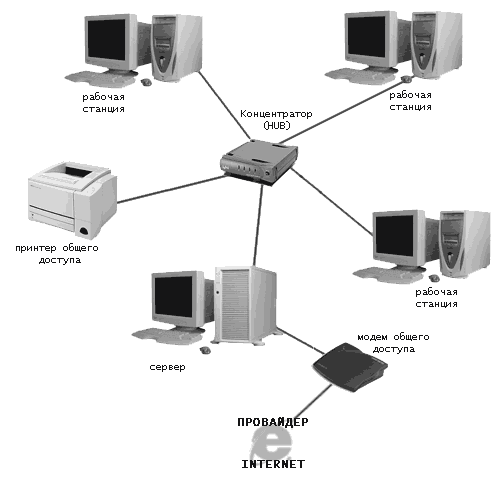
Если же пользователи желают избежать проблем, связанных с соединением устройств по сети через HDMI, рационально полностью изучить информацию, можно ли подключить ноутбук к ноутбуку при помощи какого-либо другого кабеля.
Такое подключение, действительно, возможно, его активно применяют, если невозможно обеспечить беспроводное соединение. За основу берут кабель RJ-45.
Один конец приобретённого кабеля вставляют в сетевую карту одного ноута, а второй конец — в сетевой адаптер второго ноута. После этого обязательно следует внести изменения в параметры адаптера.
На первом ноуте следует прописать IP-адрес 192.168.1.1, маска подсети будет выставлена автоматически, ничего изменять не следует. На втором ноутбуке IP-адрес лишь слегка изменяется и может принять такой вид — 192.168.1.2, маска подсети снова останется неизменной. После того, когда соответствующие изменения вступят в силу, оба ноутбука будут видны в сети, поэтому пользователи могут совершать различные действия, обмениваясь данными достаточно быстро и комфортно.
Случается иногда так, что первый вход на локальный ноутбук после соединения завершается неудачей. Однако отчаиваться нет причин, потому что всё можно исправить, обеспечивая успешное пользование сетью в дальнейшем. Чтобы избежать проблем при соединении, пользователь должен зайти в меню «Центр управления сетями и общим доступом», после чего перейти в раздел «Изменить дополнительные параметры общего доступа», в котором установить параметры доступа, подключив общий доступ.
Также, возможно, потребуется внесение изменений в параметры гостевой политики. Чтобы перейти в «Параметры безопасности», где непосредственно будут вноситься изменения, в командной строке набирают secpol.msc. В открывшемся диалоговом окне переходят на строку «Локальные политики», далее в «Параметры безопасности», где выбирают гостевой доступ.
Невзирая на то, что приходится совершать ряд действий и вносить некоторые изменения, все эти манипуляции достаточно просты, доступны и осуществимы. Каждый пользователь при возникновении желания обеспечить связь между несколькими ноутбуками, может достичь желаемого и стать значительно осведомлённее в этом вопросе.
Каждый пользователь при возникновении желания обеспечить связь между несколькими ноутбуками, может достичь желаемого и стать значительно осведомлённее в этом вопросе.
Можно ли 2 ноутбука подключить через hdmi 🚩 Офисная техника
Если отвечать коротко, то да, получится. Так как на оговариваемых устройствах имеется порт hdmi, то, безусловно, можно соединить эти порты двусторонним кабелем. Другое дело, что толку от этого не будет вовсе.
Порт ноутбука устроен таким образом, что способен работать лишь на отдачу. Соответственно, прием сигнала он осуществлять не может просто по техническим параметрам. Однако, на счастье пользователей, есть и другие способы объединения ноутбуков.
Среди альтернативных вариантов можно рассматривать как проводные средства связи, так и беспроводные. Так как второй тип более технологичен, то для начала ознакомимся с беспроводным способом передачи информации.
Самый простой способ объединения ноутбуков в локальную сеть для передачи файлов – Bluetooth. Трудно найти ноутбук, в котором бы не стоял данный модуль. Тем не менее, если кому-либо не посчастливилось быть обладателем аналогичной модели, сильно расстраиваться не стоит. Внешний модуль Bluetooth с легкостью решит эту проблему. Цена его не велика, да и в случае поломки заменить его гораздо проще и дешевле, нежели разбирать ноутбук и извлекать оттуда вышедший из строя агрегат.
Трудно найти ноутбук, в котором бы не стоял данный модуль. Тем не менее, если кому-либо не посчастливилось быть обладателем аналогичной модели, сильно расстраиваться не стоит. Внешний модуль Bluetooth с легкостью решит эту проблему. Цена его не велика, да и в случае поломки заменить его гораздо проще и дешевле, нежели разбирать ноутбук и извлекать оттуда вышедший из строя агрегат.
Итак, для объединения двух ноутбуков беспроводной системой Bluetooth достаточно лишь нескольких действий. Для начала запускаем на одном ноутбуке поиск устройства, а на втором открывает доступ, чтобы его мог обнаружить первый модуль. После обнаружения подключаемся, вводя пароль. Кодовая комбинация может быть любой, ее придумывает сам пользователь. Главное – ввести одинаковый код на двух устройствах. И все. Ноутбуки объединены.
Второй способ – объединение в общую сеть Wi-fi. Здесь тоже не должно возникнуть больших проблем. Открываем окно настройки, выбираем создание новой сети (домашней или рабочей – смотря для каких целей используется сеть), создаем сеть компьютер-компьютер, защищаем ее надежным паролем и методом шифрования, после чего жмем кнопку «Готово».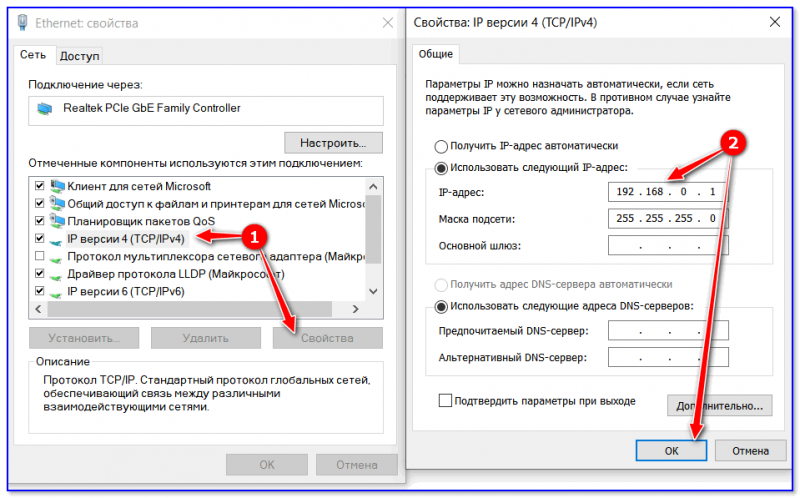
Третий способ – объединение по LAN-кабелю. Этот способ менее удобен, так как приходится связывать два устройства между собой посредством устаревшей технологии, однако это не делает его менее эффективным. Для начала соединяем ноутбуки кабелем, потом вызываем окно команды комбинацией клавиш «WIN+R» (либо же находится вкладка «Выполнить» в меню «Пуск») и вводим значение «ncpa.cp», после чего в открывшемся окне вызываем контекстное меню и выбираем «подключение по локальной сети». Находим вкладку «Свойства», и в открывшемся окне дважды кликаем на «Протокол интернета версии 4», и вводим значения IP и маска. На втором ноутбуке вся процедура повторяется, за исключением одного момента. Последняя цифра в IP-адресе будет не 1, а 2, так как подключается второе устройство. Все остальные цифры будут совпадать.
Как соединить два телевизора между собой
Конечно же, каждый уважающий себя пользователь такого устройства, как телевизор, будет обеспечивать максимально комфортную обстановку для просмотра. Следовательно, некоторые люди предпочитают иметь в наличии сразу два сооружения, которые подключены к одному кабелю.
Следовательно, некоторые люди предпочитают иметь в наличии сразу два сооружения, которые подключены к одному кабелю.
Таким образом, технологии позволяют не только просматривать различные передачи и программы на одном агрегате, но и дают возможность делать это сразу на двух изобретениях. В данной статье попробуем подробно разобрать специфику всего процесса для достижения цели, узнать все особенности и трудности, которые могут оказаться на пути.
Содержание статьи
Какие телевизоры можно соединить между собой
Безусловно, предварительно рекомендуется задуматься над тем, чтобы соединить два устройства непосредственно как к кабельному, так и к цифровому телевидению. Такой совет обуславливается значительным удобством в эксплуатации. Кроме этого, можно подключить всего лишь обычную антенну вместо различных разновидностей. Что касается самих марок изобретений, так это совершенно любой производитель. Причем модель может быть как современной, так и старого образца.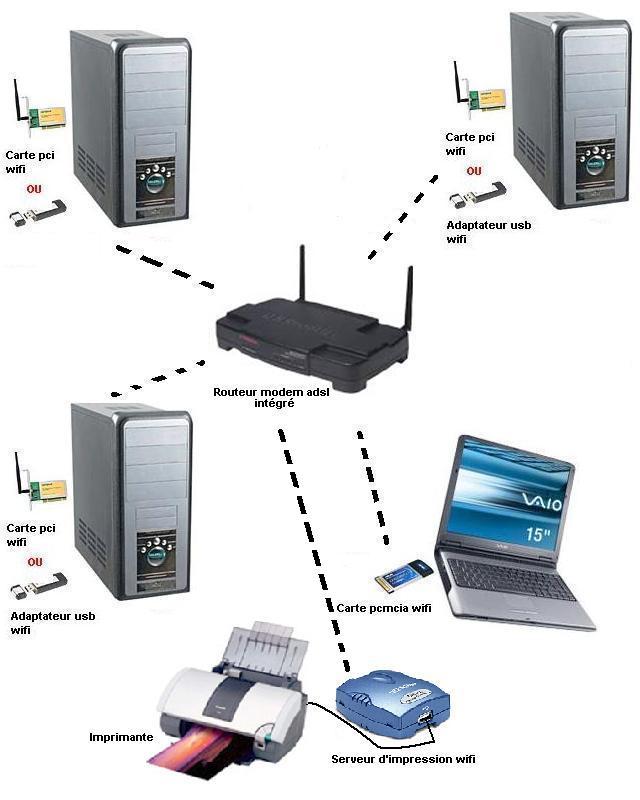 Это объясняется тем, что существует возможность подключения абсолютно любых конструкций, что добавляет спрос на воспроизводство ниже представленных манипуляций.
Это объясняется тем, что существует возможность подключения абсолютно любых конструкций, что добавляет спрос на воспроизводство ниже представленных манипуляций.
Чтобы действительно качественно выполнить все необходимые действия, вам следует приобрести следующие предметы:
- Коаксиальный кабель RF;
- Антенна;
- Сплиттер.
Соответственно вам нужны будут не только выше описанные предметы. Кроме них следует вооружиться ножом, скобами монтажными, рулеткой и делителем.
В зависимости от выбора пути достижения результата, будут различаться исходные материалы, так как для каждого нужен будет определенный объект.
ВНИМАНИЕ! Может быть так, что потребуется переходник, поскольку существуют специальные порты, соединение которых происходит максимально просто именно за счет упомянутого элемента.
К таким изделиям относятся не только HDMI, но и VGA и DVI. Однако важно помнить, что использование переходников имеет способность значительно снижать качество сигнала, что непосредственно передается в нужную точку.
Инструкция
Итак, ниже прилагается план действий в определенной последовательности, к которому рекомендуется придерживаться при желании соединить два телевизора к одному устройству — кабелю:
- При взаимодействии со специальным сплиттером, коаксиальный кабель будет разветвляться. Сама конструкция представляет с собой два торца, один из которых оснащен несколькими гнездами. Следовательно, в такой участок и надо будет вставлять собственный кабель, а в другие — провода с разъемами, которые должны быть предварительно приготовлены.
СПРАВКА! Они приобретаются в специализированных магазинах.
- Вам необходимо купить дополнительное изделие, если в технике используется ресивер, чтобы просматривать спутниковые каналы. Вам понадобятся достаточно распространенные разъемы: VGA и DVI. После чего можно воспроизводить подключение непосредственно исходного кабеля к гнезду сплиттера на входе.
 Далее пускаются провода, что требуются из других подобных выходов сооружений.
Далее пускаются провода, что требуются из других подобных выходов сооружений. - Что касается переходников, так это обговаривалось выше в статье. Единственное, что действительно важно помнить, то это возможное ухудшение качества картинки, проигрываемой на экране телевизора.
ВНИМАНИЕ! Когда соедините желаемые изобретения, на обоих будет транслироваться соответственно один и тот же канал. При таком же однотипном принятии сигнала можно использовать сплиттер для взаимодействия телевизора с видеокартой вашего персонального компьютера.
- Для разрешение проигрывания разных каналов следует зафиксировать коаксиальный кабель обычного типа антенны в один из нескольких разъемов. Следовательно, в другой надо будет отметить кабель из сплиттера. С помощью такого способа вы сможете не только просматривать различные программы на двух устройствах, но и переключать режимы поступающих сигналов.
- В конце процедуры вы сможете спрятать под плинтуса все провода, которые могут вам помешать при передвижении по вашей комнате и повредить разводку.
 Делается это аккуратно и за счет компактных креплений. Также это можно сделать с помощью кабеля-канала: все те же действия, но только прокладываются предмет в иные изделия.
Делается это аккуратно и за счет компактных креплений. Также это можно сделать с помощью кабеля-канала: все те же действия, но только прокладываются предмет в иные изделия.
Как проверить соединение
Первое, что вы заметите, если процедура будет удовлетворительной, так это отличное качество воспроизводимой картинки и устойчивый эфир. Причем эта особенность должна наблюдаться на двух телевизорах одновременно. В иных случаях будет понятно, что существует наличие дефекта, которого надо сразу же устранять самостоятельно, либо вызывать квалифицированных специалистов.
Подпишитесь на наши Социальные сети
Как подключить 2 ноутбука между собой. Способы подключения двух ноутбуков
Представить жизнь современного человека без использования компьютерной техники затруднительно, поскольку она «проникла» практически во все сферы его деятельности. Особой популярностью пользуются ноутбуки благодаря своей компактности и удивительной мобильности . По этой причине многие, собираясь в гости, непременно берут с собою ноутбук, чтобы воспользоваться случаем и продемонстрировать загруженные фото, видео и прочее.
По этой причине многие, собираясь в гости, непременно берут с собою ноутбук, чтобы воспользоваться случаем и продемонстрировать загруженные фото, видео и прочее.
Пользователи уже не хотят пользоваться внешними носителями информации
Также ноутбуки являются активными помощниками при решении производственных задач. Однако могут встретиться ситуации, когда потребуется обеспечить связь между двумя ноутбуками с целью быстрой передачи важных данных. Пользоваться дисками или флешками достаточно неудобно, поскольку отнимает массу времени. По этой причине важно разобраться, как подключить ноутбук к ноутбуку, что следует заранее приобрести. Существует достаточно простые способы подключения, предполагающие обеспечения связи через кабель или по сети Wi-Fi.
Такой способ подключения подходит только для тех ноутбуков, которые оснащены модулями Wi-Fi. Однако следует отметить, что все современные ноуты имеют такую замечательную функцию, поэтому подключиться по беспроводной сети можно практически в каждом конкретном случае.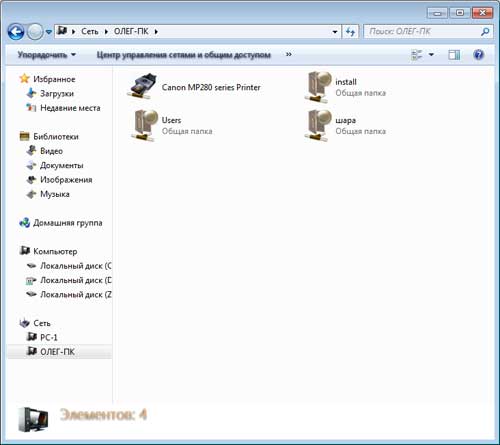
Кроме этого, подсоединение через Wi-Fi пользуется популярностью среди пользователей, поскольку не сопровождается никакими дополнительными финансовыми растратами.
Подключение по сети Wi-Fi
Итак, обозначив задачу, связанную с соединением двух ноутов между собой, важно теперь разобраться технически, как подключить ноутбук к ноутбуку через Wi-Fi.
Подсоединение ноутов через Wi-Fi ещё хорошо тем, что позволяет обеспечить единую сеть не для двух, а одновременно для нескольких ноутбуков, планшетов или смартфонов. При этом совершенно немаловажно то, что пользователю даже не следует волноваться по поводу дополнительной инсталляции программного обеспечения. В современных операционных системах Windows 7 и 8 уже установлено программное обеспечение, позволяющее легко и без проблем обеспечить беспроводное соединение.
Итак, для того чтобы сориентироваться, как подключить ноутбук к ноутбуку, первоначально определяют ноут, на котором будет устанавливаться беспроводная связь.
Определившись, пользователь входит в меню «Пуск», далее в нижней части находится строка поиска, в которой следует набрать словосочетание «командная строка». После завершения поиска в верхней части будет отображена необходимая утилита, кликнув по которой она открывается от имени администратора.
Если не был осуществлён вход от администратора, следует вновь вызвать утилиту, после чего кликнуть по ней правой кнопкой мыши, инициируя вызов контекстного меню, в котором легко найти строку «Запуск от имени Администратора».
В открывшейся командной строке прописывается команда, направленная на создание беспроводной сети при помощи модуля Wi-Fi. С этой целью пользователь пишет: netsh wlan set hostednetwork mode=allow ssid= «…» key= «…». Вместо кавычек и многоточия следует указать желаемое имя сети, а также пароль, чтобы предотвратить несанкционированное пользование сетью посторонними пользователями.
Для завершения следует вновь ввести новую команду: netsh wlan start hostednetwork.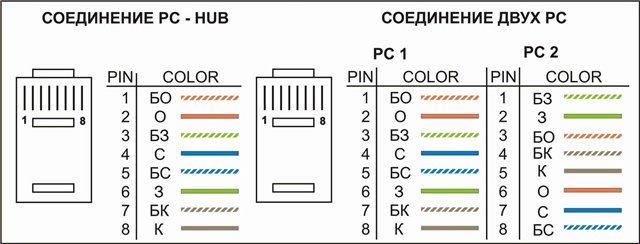 На этом процесс создания беспроводной сети считается завершённым. Однако следует провест
На этом процесс создания беспроводной сети считается завершённым. Однако следует провест
Настраиваем домашний интернет на два ноутбука. Подключение без проводов.
Добро пожаловать на блог системного администратора.
Продолжаем тему создания локальной сети дома. Рассмотрим еще один типичный случай, настраиваем домашний интернет на два ноутбука. Есть один ноутбук, покупается второй. Интернет один. Чаще всего, интернет через ADSL модем, выданный провайдером (Авангард отдавал за 1 рубль). Кто изначально недоволен проводами, покупают SDSL модем с встроенной точкой доступа Wi-Fi.
В данном случае настраиваем модем не нужно. В отличии от описанного в прошлой статье способа подключения. У нас получается, что непосредственно к домашнему интернету подключен один ноутбук. Даже, если у Вас выделенный интернет, провод входящий в квартиру и подключенный к одному из ноутбуков, предварительные настройки не требуются.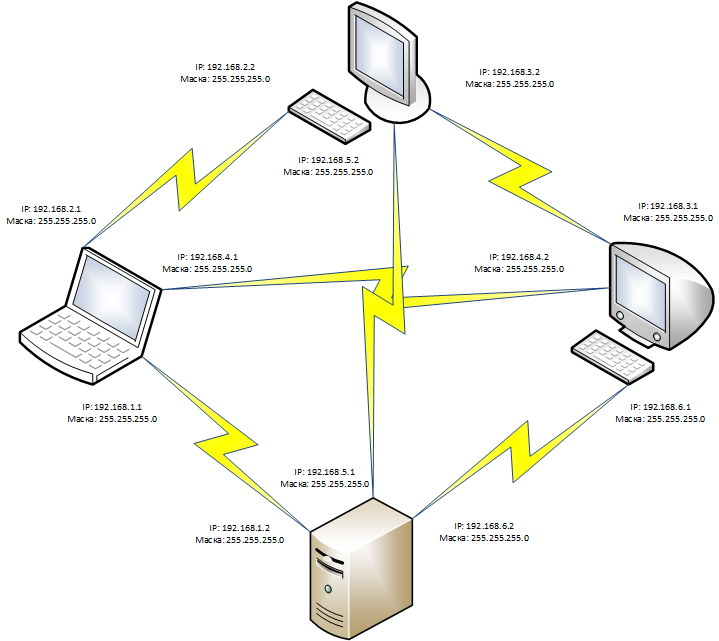
Переходим к настройке ноутбука. Стационарные компьютеры настраиваются аналогичным образом, при наличии Wi-Fi флэшки. Надо открыть сетевые подключения, чтобы добраться до настроек адаптеров.
Выбираем подключение к интернету. В нашем случае это подключение по локальной сети. Заходим в свойства и на вкладке «дополнительно» ставим галочку на пункте – «Разрешить другим пользователям сети использовать подключение к интернету данного компьютера». Теперь компьютер готов раздавать интернет.
Переходим к настройке адаптера Wi-Fi на ноутбуке, раздающем домашний интернет. Нам нужно выбрать и настроить локальную сеть типа компьютер-компьютер (ad-hoc) и убрать любые автоматические подключения. Имя профиля неважно, имя сети SSID делаем понятным для себя. Обязательно ставим открытую проверку подлинности и WEP шифрование данных. Снимите галочку в окошке «ключ предоставлен автоматически» и создайте свой пароль для доступа. Сделайте его сложным, иначе подключатся соседи и будут сидеть на Вашем интернете. Количество символов подскажет компьютер.
Сделайте его сложным, иначе подключатся соседи и будут сидеть на Вашем интернете. Количество символов подскажет компьютер.
Теперь осталось самое простое. На втором ноутбуке делаем поиск в беспроводных сетях. В списке должен появится имя SSID, которое Вы вводили на первом ноутбуке. Выбираем пункт «подключить», вводим придуманный ранее пароль и вуаля, локальная сеть готова!
Ну что, побывали в роли системного администратора? Конечно, когда этим занимаешься постоянно, то становится все просто. Теперь про полученный бонус. К ноутбуку теперь можно подключить и сотовый телефон, если в нем есть поддержка wi-fi. Да и не только телефон.
Если Вы поняли сам принцип работы локальной сети и способ настройки, то должны догадаться, что способ подключения к интернету тут неважен. Без разницы, интернет через 3G, Yota, телефон Skylink или еще какой.
Пожалуйста, оцените эту статью.
Загрузка…
Как подключить два ноутбука по WI-FI
data-ad-layout=»in-article»
data-ad-format=»fluid»
data-ad-client=»ca-pub-4618290025450891″
data-ad-slot=»7925739091″>
В этом уроке я продолжаю рассказывать о подключении двух ноутбуков в одну сеть, используя WI-FI подключение. В этом уроке мы займемся настройкой второго ноутбука.
В этом уроке мы займемся настройкой второго ноутбука.
Если вы не читали первую часть урока, то прежде чем читать этот урок, я рекомендую прочитать первую часть.
Для настройки второго ноутбука нужно зайти в его «сетевые подключения» (если вы забыли или не знаете как это сделать, смотрите урок первый). Заходим в свойства «беспроводного сетевого подключения» И делаем, как показано на рисунке 9 в первой части.
- Далее в поле «IP-адрес» прописываем: 192.168.0.2
- Маска подсети должна быть: 255.255.255.0
Этих настроек достаточно для соединения двух ноутбуков в локальную WI- Fi сеть и передавать файлы между собой.Если вам необходимо обеспечить доступ в интернет второму ноутбуку (при условии, что первый имеет доступ к интернету), добавьте следующие настройки:
- Основной шлюз: 192.
 168.0.1
168.0.1 - Предпочитаемый DNS сервер: 192.168.0.1
- Нажимаем «ОК»
Свойства «Интернет протока TCP/IP» (Рис. 15)
Далее нам необходимо подключиться к нашей сети Network, для этого на значке «Беспроводного сетевого подключения» нажимаем правую кнопку и выбираем пункт «Просмотр доступных беспроводных сетей» показано на рисунке 11 в первой части.
- Находим в списке доступных сетей свою — Network
- Нажимаем на кнопку «Подключение»
- Выскакивает окно, которое запрашивает ключ сети для доступа к сети Network . Это пароль, который вы придумали, когда добавляли WI-FI сеть. Вписываем ключ сети в первое поле и во втором поле подтверждаем.
- Нажимаем на кнопку «Подключить»
Беспроводное сетевое соединение (Рис. 16)
Если компьютер подключился, то внизу справа, в области уведомлений вы увидите сообщение об успешном подключении к сети Network .
Успешное соединение (Рис. 17)
Скорость подключения 11.0Мбит/c — максимальная для стандарта Wi-Fi (802.11b) и говорит о том, что все сделано правильно.
data-ad-layout=»in-article»
data-ad-format=»fluid»
data-ad-client=»ca-pub-4618290025450891″
data-ad-slot=»8864680628″>
Для возможности передачи файлов между ноутбуками необходимо, чтобы один ноутбук «видел» через сеть папки и диски другого ноутбука, для этого необходимо открыть доступ к ним.
- Нажмите правой кнопкой мыши на значке любой папки, к которой вы хотите открыть доступ удаленному пользователю, и в открывшемся меню выберите пункт «Свойства»
- В открывшемся окне выберите пункт «Доступ».
- В открывшейся вкладке выбираете пункт «Открыть общий доступ к этой папке».
- «Разрешить изменение файлов по сети» — этот пункт зависит от ваших предпочтений, лишь скажу, что он разрешает полностью управлять папками и файлами удаленному пользователю, то есть удалять, перемещать. При отключенной опции, удаленный пользователь может только копировать и просматривать ваши файлы.
- Нажимаем на «ОК»
Открытие общего доступа к папкам (Рис. 18)
Для того, чтобы увидеть список открытых для доступа папок, введите (в адресной строке браузера, в любом окне папки, окне «Мой компьютер») строку вида \\IP-Адрес\, заменив «IP-адрес» на цифры, например: \\192.168.0.1\ (на втором компьютере) или \\192.168.0.2\ (на первом компьютере).
Работа в сети упростится, если оба ноутбука будут входить в одну рабочую группу. Если на обоих компьютерах у вас одинаковая группа, тогда изменять ничего не надо.
Переименовать рабочую группу можно следующим образом:
- На значке «Мой компьютер» на рабочем столе или в меню «ПУСК», нажимаем правую кнопку и выбираем пункт «Свойства»
- В открывшемся окне выбираем вкладку «Имя компьютера»
- Затем «Изменить»
- Вписываете в поле «Является членом рабочей группы» нужное имя, одинаковое для обоих компьютеров (любое, например «Homelan»).
- Нажимаем на «ОК» в этом окне
- И предыдущем окне, затем вам необходимо будет перезагрузиться.
Свойства «Мой компьютер» (Рис. 19)
Сеть из двух ноутбуков готова к работе!
Если эта информация была для вас полезной, вы можете подписаться на обновления блога или оставить комментарий.
Факты из истории интернета (1957—1975).
В июне 1970 года к проекту ARPANET присоединяются Массачусетский технологический интститут, Гарвард, BBN (Bolt, Beranek и Newman), Стенфордский и университет Карнеги-Мэлона.
Вконтакте
Google+
Одноклассники
Мой мир
data-ad-client=»ca-pub-4618290025450891″
data-ad-slot=»2754567849″
data-ad-format=»auto»>
Как подключить два монитора к ноутбуку
Все мы знаем, что использование нескольких мониторов может значительно повысить нашу продуктивность и обеспечить удобство работы, особенно если вы используете ноутбук. а как подключить внешние мониторы к ноуту ? Вы пришли в нужное место. Эта статья представляет собой простое и понятное руководство по подключению двух внешних мониторов к ноутбуку .
Примечание: Приведенные ниже инструкции относятся к добавлению нескольких мониторов для портативного компьютера, но они также работают, если вы хотите добавить внешние мониторы на свой ПК / рабочий стол.
Что проверить перед стартом
Вообще говоря, большинство ноутбуков с Windows теперь поддерживают по крайней мере два монитора. Но вам нужно убедиться, что ваш ноутбук поддерживает подключение двух внешних мониторов. И это зависит от вашей операционной системы Windows, возможностей ваших видеокарт и драйверов.
Windows XP / 7/8/10 поддерживают несколько мониторов, поэтому вам просто нужно проверить видеокарту и порты на своем ноутбуке.
1. Проверьте видеокарту
Прежде всего, вам может потребоваться убедиться, что ваша видеокарта поддерживает несколько мониторов .Обычно каждая видеокарта имеет как минимум два выхода, но вам нужно будет проверить свойства видеокарты на веб-сайте производителя, найти свою видеокарту и проверить спецификации , чтобы узнать, поддерживает ли она добавление двух внешних мониторов.
Например, если вы используете видеокарту NVIDIA GeForce, вы можете проверить ее на официальном веб-сайте, щелкнуть свою видеокарту и проверить спецификацию, затем вы увидите, поддерживает ли она несколько мониторов.
Если он не поддерживает добавление нескольких мониторов, вам может потребоваться купить и установить правильную видеокарту (например.g GeForce RTX 2080), прежде чем продолжить обработку.
2. Проверьте доступные порты на портативном компьютере.
Тогда вам может потребоваться проверить порты на вашем ноутбуке. Обычно компьютер или ноутбук должен иметь любой из этих четырех портов:
Display Port может предоставить интерфейс с дополнительной защитой аудио высокого разрешения.
Цифровой видеоинтерфейс (DVI) обычно имеет цветовую маркировку с использованием белого пластика и этикеток.
Video Graphics Array (VGA) обычно имеет цветовую маркировку с использованием синего пластика и этикеток.
Мультимедийный интерфейс высокой четкости (HDMI) может подключать все виды видеоустройств и передавать звук через кабель.
Вы можете проверить порты на задней или боковой стороне ноутбука. Помимо портов на вашем ноутбуке, мониторы также должны иметь соответствующие порты. Это сэкономит ваше время и деньги на их подключение. В противном случае вам нужно будет купить дополнительный адаптер, например, переходник с DVI на HDMI, чтобы они соответствовали друг другу.
Если у вас нет соответствующих портов для ноутбука и монитора
Если порты вашего ноутбука не совпадают с разъемами на кабелях монитора, не теряйте надежды.Есть обходной путь! Вы можете попробовать один из следующих способов, чтобы продолжить:
- Используйте переходник, например переходник HDMI-DVI. Это работает, если у вас есть два разных порта для ноутбука и монитора.
- Используйте разветвитель переключателя, такой как разветвитель дисплея, чтобы иметь два порта HDMI. Это работает, если у вас есть только один порт HDMI на вашем ноутбуке, но вам нужны порты HDMI.
- Используйте док-станцию, и она работает в различных условиях.
Как настроить подключение двух мониторов
Поскольку все готово, можно приступать к подключению двух мониторов к ноутбуку.
Примечание: Подключайте мониторы при включенном ноутбуке. В большинстве случаев Windows обнаруживает подключение нового монитора.
Например, у меня на ноутбуке есть порты VGA и HDMI, а на моих внешних мониторах есть кабели для портов VGA и HDMI:
1) Подключите кабель первого внешнего монитора к правильному видеопорту на портативном компьютере. Поэтому я подключаю кабель VGA первого внешнего монитора к порту VGA на моем ноутбуке.
2) Подключите кабель второго внешнего монитора к другому правильному порту портативного компьютера.Поэтому я подключаю кабель HDMI второго внешнего монитора к порту HDMI на моем ноутбуке.
3) На портативном компьютере щелкните правой кнопкой мыши в пустой области рабочего стола , если вы используете Windows 10, щелкните Параметры дисплея ,
, если вы используете Windows 8/7, щелкните Разрешение экрана n.
4) Вы увидите три дисплея, помеченные цифрами 1, 2 и 3 в режиме отображения . Вообще говоря, дисплей 1 — это монитор вашего ноутбука, а дисплеи 2 и 3 — это внешние мониторы.
5) Щелкните на дисплее 2 и выберите Расширить рабочий стол до этого экрана в Несколько дисплеев и щелкните Применить .
6) Щелкните на дисплее 3 и выберите Расширить рабочий стол до этого экрана в Несколько дисплеев и щелкните Применить .
7) Нажмите OK , чтобы завершить настройки, и теперь вы можете использовать три монитора на своем ноутбуке.
Советы: Вы можете щелкнуть и перетащить каждого дисплея (1, 2 или 3), чтобы изменить расположение дисплея.Вы также можете изменить размер элементов, разрешение экрана и ориентацию в соответствии с вашими предпочтениями.
Источник: https://www.drivereasy.com/knowledge/how-to-connect-two-monitors-to-a-laptop/
Подключите свой ноутбук к нескольким игровым мониторам
Ноутбук — очевидный выбор, когда вам нужна портативная система для работы, отдыха или учебы. В прошлом переносимость означала такой компромисс с оборудованием, что использование его для мощных приложений было неслыханным делом.Но благодаря инновациям в области аппаратного обеспечения ноутбуки теперь могут похвастаться производительностью, почти сравнимой с настольными, что позволяет им справляться с интенсивными задачами, такими как игры и производство, без ущерба для портативности.
Основная привлекательность установок с несколькими мониторами связана с увеличением площади экрана, независимо от того, хотите ли вы играть, смотреть фильмы или даже работать. Для этого давайте рассмотрим, как подключить к ноутбуку несколько мониторов.
Зачем использовать несколько мониторов?
Даже если на вашем ноутбуке установлен дисплей с высоким разрешением, ваше рабочее пространство ограничено.Установка двух мониторов дает несколько явных преимуществ:
a) Добавление другого, большого монитора или другого экрана с более высоким разрешением к вашему ноутбуку дает вам гораздо больше экранного пространства для работы. Вы можете легко работать с несколькими окнами, открытыми бок о бок, и работать в многозадачном режиме более эффективно.
b) Расширенные мониторы улучшат впечатление от просмотра фильмов высокой четкости из таких сервисов, как Netflix, YouTube и т. Д.
Существует множество других вариантов использования нескольких мониторов, которые могут варьироваться от пользователя к пользователю.Однако ясно, что если у вас есть бюджет и место для его установки, вам следует об этом подумать.
Подготовка к подключению нескольких мониторов к ноутбуку
Прежде чем мы начнем подключать несколько дисплеев к вашему ноутбуку, вам необходимо проверить несколько вещей. В этом разделе мы будем использовать игровой ноутбук MSI GS75 Stealth Gaming в качестве примера.
Проверить порты ноутбука
Ваш ноутбук должен поддерживать несколько дисплеев, на что указывает наличие нескольких (обычно двух) портов дисплея.Игровой ноутбук GS75 Stealth, например, оснащен портом USB Type-C, который поддерживает Thunderbolt 3, стандарт Display Port, а также USB 3.1 Gen 2 (вы можете узнать больше о последнем поколении USB: USB3 .2 Разъяснено).
Помимо упомянутого выше порта USB Type-C, ноутбук также оснащен выходным портом HDMI. Наличие двух портов вывода дисплея говорит нам о том, что вы можете успешно подключить два экрана к этому ноутбуку, не столкнувшись с какими-либо проблемами.
Вы можете проверить страницу технических характеристик вашего портативного компьютера, чтобы определить тип доступных вам портов ввода-вывода.С ноутбуками, которые обеспечивают вывод изображения с помощью интерфейса Type-C, вам необходимо использовать адаптер или кабель, поддерживающий Type-C на HDMI / Type-C на порт дисплея для подключения экрана.
▲ Соединения MSI Optix MAG271CQR
Проверьте свою видеокарту
Если у вас есть современный игровой ноутбук (графический процессор Nvidia 20-й серии или аналог), он должен работать с двойным дисплеем с высоким разрешением, не беспокоясь о нем. Если у вас старый ноутбук, вам следует внимательно рассмотреть разрешение.Установка с двумя мониторами 1440p существенно дороже, чем аналогичная установка 1080p.
Давайте расширим ваше рабочее пространство: подключение ноутбука к монитору
Теперь, когда вы убедились, что к вашему ноутбуку можно подключить два монитора, пора начинать. Для этой задачи мы выбрали монитор MSI Optix MAG271CQR. Его разрешение WQHD (2560×1440) должно гарантировать, что у вас никогда не закончится место на экране.
Настройка №1 Экран ноутбука, расширенный одним монитором
В этой первой настройке мы используем экран вашего ноутбука в качестве первого экрана и монитор в качестве второго дисплея.
▲ Расширенное рабочее пространство должно выглядеть примерно так.
Подключите монитор и подключите его к портативному компьютеру, используя правильный интерфейс. Поскольку нам нужно подключить только один внешний монитор, мы можем использовать кабель HDMI для подключения вашего ноутбука к этому дисплею. Если все пойдет хорошо, вы должны увидеть свой экран на своем мониторе. По умолчанию Windows дублирует дисплеи. Однако вам необходимо установить это значение на «Extend».
Нажатие клавиши Windows и «P» должно вызвать меню проекции Windows:
Выберите здесь опцию 3 rd , «extension.’Это должно расширить размер экрана вашего ноутбука и монитора. Вы можете узнать, как именно настроить рабочее пространство и экраны ниже
Настройка № 2: два внешних монитора
В этом сценарии мы используем два внешних монитора.
▲ Ваше рабочее пространство с двумя мониторами будет выглядеть примерно так.
Явным преимуществом использования этой настройки по сравнению с настройкой, в которой используется экран ноутбука в качестве второго дисплея, является единообразие. В этой конфигурации вы можете получить идентичные дисплеи, которые будут располагаться бок о бок, что обеспечивает гораздо более удобную работу.
Давайте на этот раз возьмем два игровых монитора MSI Optix MAG271CQR для нашей рабочей станции. Подключите один к ноутбуку с помощью кабеля HDMI, как описано в разделе «Настройка №1».
Для подключения второго монитора понадобится адаптер. Один из портов Type-C MSI GS75 Stealth поддерживает вывод на дисплей. Чтобы определить этот порт на этом ноутбуке, найдите порт со значком Thunderbolt 3 рядом с ним.
▲ Значок Thunderbolt ™
Возьмите адаптер Type-C на HDMI и подключите его к порту Thunderbolt 3 Type-C.Подключите один конец кабеля HDMI к адаптеру, а другой — к монитору. Это оно! Теперь мы переходим к настройке нашего рабочего пространства в соответствии с нашими потребностями и требованиями.
Настройка настройки нескольких мониторов в Windows
Параметры отображения Windows дадут вам больше гибкости в отношении выбора основного (или первого) дисплея, масштабирования (размеры значков, текста и окон по умолчанию), разрешения и ориентации.
Вы можете найти эти настройки здесь: Настройки> Система> Дисплей.Вы также можете просто щелкнуть правой кнопкой мыши пустое место на рабочем столе и выбрать «Параметры отображения», чтобы перейти на этот экран. Прокрутка этого экрана вниз предоставит вам доступ к дополнительным параметрам макета и масштабирования.
Мы также создали инструмент, необходимый для тех, кто хочет более мощных возможностей многозадачности. MSI Gaming OSD 2.0 предоставит вам детальный контроль и настройку вашего недавно расширенного рабочего пространства. Вы можете узнать больше о его функциях и возможностях здесь.
Если у вас все еще есть вопросы о подключении ноутбука к двум мониторам или настройке вашего рабочего пространства, наши специалисты создали видео, чтобы помочь вам. Вы также можете посмотреть его на нашем официальном канале YouTube.
Как подключить 2-й монитор к компьютеру
До тех пор, пока вы не научитесь использовать два или более монитора для повседневного использования за компьютером, вы не поймете, насколько неэффективно вы работаете с одним монитором.
Опубликованные исследования показывают, что наличие двойного монитора на рабочем месте может повысить производительность на 20–50 процентов.
Приобретение второго или третьего дополнительного монитора теперь является очень доступным вариантом по цене от 99 долларов за монитор с диагональю 20 дюймов.
Мгновенно повысьте продуктивность офиса. Дайте своим сотрудникам два монитора
Настольные компьютеры
Но перед покупкой этого монитора вам нужно узнать, что ваш компьютер может поддерживать, взглянув на его заднюю часть.
Большинство компьютеров имеют соединение VGA , DVI или HDMI , как показано ниже, и будут сильно различаться в зависимости от модели. Это означает, что вы, возможно, сможете сразу добавить второй монитор, или вам, возможно, придется добавить видеокарту или использовать « splitter » (см. Ниже) для дублирования или расширения экрана на несколько мониторов,
Этот старый ПК имеет только один видеовыход ( VGA ) справа. Для добавления второго монитора необходимо добавить сплиттер или видеокарту .
Этот компьютер позволяет запускать два монитора одновременно. DVI слева для одного монитора и VGA справа для второго монитора.
Этот компьютер имеет добавленную видеокарту , позволяющую запускать два монитора одновременно. DVI вверху для одного монитора и VGA внизу для второго монитора.
Этот компьютер также позволяет запускать два монитора одновременно. HDMI внизу к одному монитору и VGA над ним ко второму монитору.
В зависимости от того, какой разъем у вас есть на вашем компьютере, вы можете выбрать конкретный монитор.
Мониторы
поддерживают любую из следующих комбинаций входных сигналов, поэтому будьте осторожны, приобретая тот, который подходит для выходов вашего компьютера.
Типовые подключения монитора.
Как подключить два ноутбука с помощью Wi-Fi в Windows 10 kitab — kitaplar
Как подключить два ноутбука с помощью Wi-Fi в Windows 10 kitab — kitaplar — Как подключить два ноутбука с помощью Wi-Fi в Windows 10 ile ilgili kitaplar.
Ama, sevgi uruna lmek deil, urunda lnecek sevgi bulmaktr. ШЕЙКСПИР [Пайла] |
| |||||||||
Как подключить ноутбук к телевизору
Часто я хотел бы поделиться фотографиями, видео или играми со своего ноутбука или компьютера с друзьями и семьей.Проблема в том, что довольно сложно привлечь всех к маленькому экрану компьютера, не говоря уже о том, чтобы они очень долго интересовались. Разве не было бы лучше, если бы вы могли подключить свой компьютер к телевизору, чтобы все могли легко и комфортно просматривать ваши медиафайлы?
Это действительно лучшее решение, которое может доставить массу удовольствия всем.Я объясню все, что вам нужно сделать, чтобы подключить ноутбук или компьютер к телевизору.
Существует множество способов подключить компьютер к телевизору.Все будет предполагать использование разных типов кабелей. Какой кабель вы будете использовать, будет зависеть от нескольких факторов:
- Какие типы подключений есть у вашего ноутбука / ПК
- Какие типы подключений есть у вашего телевизора
Ниже приводится список различных типов кабелей / соединений, из которых вам придется выбирать, качество изображения варьируется от самого высокого до самого низкого:
- HDMI
- DVI
- VGA
- S-Video
- Композитный / RCA
1.«Мультимедийный интерфейс высокой четкости» или HDMI — теперь соединение самого высокого качества. Все телевизоры высокой четкости будут иметь это соединение, хотя, скорее всего, ваш ноутбук или компьютер не будет. Если у вас действительно есть соединение HDMI на вашем компьютере, то обязательно используйте это соединение. Если на вашем компьютере нет HDMI, вы можете использовать адаптер для преобразования HDMI в DVI.
2.DVI означает «цифровой видеоинтерфейс» и в значительной степени является стандартом для подключения компьютерных мониторов примерно с 2003 года. Ваш компьютер, скорее всего, будет иметь это соединение. HDTV также должны иметь это соединение. Если вы хотите использовать аудио с подключением DVI, вы должны использовать отдельный аудиокабель. Кабель от выхода телефона, подключенного к красно-белому аудиовходу на вашем телевизоре, отлично подойдет!
3.Соединения VGA или «Video Graphics Array» являются наиболее распространенными видеоподключениями на портативных компьютерах и ПК. Телевизоры HDTV могут иметь соединение VGA, что означает, что вам просто нужно подключить кабель между компьютером и телевизором. Однако старые телевизоры не будут иметь соединения VGA и потребуют преобразователя ПК в телевизор. Существуют конвертеры USB, которые позволяют использовать этот метод. Как и DVI, VGA не передает аудиосигнал. Просто используйте тот же метод, что и выше, для подключения звука с выхода вашего телефона.
4.S-Video или «Super Video» существует уже довольно давно. Некоторые ноутбуки и компьютерные видеокарты будут иметь соединение S-Video. Большинство телевизоров также имеют соединение S-Video. Это соединение не самого лучшего качества, но и не самого низкого качества. S-video имеет то же ограничение звука, что и в двух приведенных выше примерах. Опять же, просто используйте выход вашего телефона и кабель RCA или адаптер.
5.Составные соединения, иногда называемые соединениями RCA, представляют собой желтые, красные и белые соединения, с которыми большинство людей знакомо. Красный — правый аналоговый звук, белый — левый аналоговый звук. Желтый — композитное видео. Это будет соединение самого низкого качества для использования. Если ваш компьютер не имеет соединений RCA, вы можете использовать кабель RCA-S-Video.
Подключить ноутбук или компьютер к телевизору довольно просто.Просто проверьте свой компьютер и телевизор, чтобы узнать, какие у них общие связи. Если по какой-то причине у вас нет подходящих подключений, вы всегда можете купить адаптеры, чтобы ваши типы подключения совпадали.
После того, как вы прошли этап физического подключения компьютера к телевизору, вам нужно будет выбрать правильный вход на телевизоре.Как и при использовании DVD-плеера, выберите вход, к которому подключен компьютер, с помощью пульта ДУ. Этот вход можно назвать как-то вроде AV1 или AV2. Вы должны увидеть это на экране телевизора.
Если изображение кажется искаженным, поиграйте с настройками пикселей на телевизоре или измените разрешение.Новые HDTV будут иметь несколько различных настроек разрешения. Старые телевизоры могут иметь только одну настройку разрешения. В этом случае отрегулируйте разрешение вашего компьютера, пока изображение не станет хорошим.
Следуя приведенным выше инструкциям, вы сможете мгновенно передавать медиафайлы на телевизор.Нет ничего лучше 50-дюймовой плазменной фоторамки посреди вашей гостиной.
Как эмулировать Raspberry Pi на вашем ПК
Хотите компьютер за 30 долларов, но не уверены, что хотите рискнуть? Ты не скряга, ты просто мудрый.И получить хороший предварительный обзор того, что вы собираетесь купить, довольно просто. Вместо …
Об авторе
Майкл Мур
(Опубликовано 2 статьи)
Майкл Мур — ИТ-специалист из Кентукки, США.Не путать со знаменитым кинорежиссером Майклом Муром. Майкл также является мульти-инструменталистом, который любит домашние записи и джемовать на Ninjam.
Ещё от Michael Moore
Подпишитесь на нашу рассылку новостей
Подпишитесь на нашу рассылку, чтобы получать технические советы, обзоры, бесплатные электронные книги и эксклюзивные предложения!
Еще один шаг…!
Подтвердите свой адрес электронной почты в только что отправленном вам электронном письме.
Как починить ноутбук, который не подключается к Wi-Fi
Когда ваш ноутбук не подключается к Wi-Fi, это ограничивает методы, которые вы можете использовать для доступа в Интернет. Хотя это очень удобный способ выхода в Интернет, есть несколько вещей, которые могут пойти не так при использовании Wi-Fi.
Эти проблемы делают ваше соединение медленным, периодически прерывается, а иногда компьютер просто не может подключиться. Если у вас возникла одна или несколько из этих проблем, вот что вы можете сделать, чтобы их исправить.
Но перед этим обязательно ознакомьтесь с недавним руководством по выбору ноутбука!
Вот несколько способов исправить ноутбук, который не подключается к WiFI:
Исправление 1: Устранение неполадок
Компьютеры Windows имеют инструмент автоматического устранения неполадок, который вы можете использовать для диагностики их проблемы, которую вы переживают. Вот как использовать этот инструмент:
1. Убедитесь, что на вашем ноутбуке включен WiFi.
Нажмите кнопку беспроводной связи или кнопку беспроводной связи на клавиатуре и убедитесь, что индикатор активности беспроводной связи загорелся или изменил цвет с красного на белый.
Вы можете найти клавишу беспроводной связи где-нибудь на клавиатуре, обычно на одной из клавиш F или на клавише, помеченной значком Wi-Fi или символом самолета.
Если вы не видите никаких клавиш беспроводной связи, возможно, на вашем ноутбуке есть кнопка беспроводной связи на одной из сторон, а также слоты и порты.
После включения Wi-Fi попробуйте снова подключиться к беспроводной сети. Если это сработает, ваша проблема решена. Если вы не можете найти ключ беспроводной связи, если индикатор активности беспроводной сети не загорается или проблема сохраняется даже после включения Wi-Fi, читайте дальше.
2. Щелкните Пуск и введите «устранение неполадок» в поле поиска.
3. Дважды щелкните Устранение неполадок, чтобы выбрать его из результатов.
4. Щелкните Сеть и Интернет, затем Подключения к Интернету.
5. Щелкните Дополнительно.
6. Щелкните Запуск от имени администратора, если вы видите эту опцию.
7. Установите флажок «Применить ремонт автоматически» и нажмите «Далее». Если появится окно управления учетной записью пользователя, нажмите Да, чтобы продолжить.
8. Щелкните Устранение неполадок моего подключения к Интернету, затем щелкните Далее.Следуйте инструкциям на экране.
9. Дождитесь завершения процесса устранения неполадок. Прочтите результаты.
10. Если автоматическое средство устранения неполадок обнаружит какие-либо проблемы, отобразится дополнительная информация о них и о том, что делать дальше. Если предлагаются какие-либо действия, выполните их и попробуйте снова подключиться к Интернету.
Если проблема не устранена даже после автоматического устранения или после того, как вы выполнили предложенные действия, закройте окно и перейдите к следующему шагу.
Если проблем не обнаружено и вы по-прежнему не можете получить доступ к Интернету, закройте окно и переходите к следующему шагу.
Исправление 2: проверьте и сбросьте ваше оборудование
Иногда вам может понадобиться сброс настроек портативного компьютера и другого связанного оборудования.
Вот как это сделать:
1. Нажмите «Пуск», затем нажмите «Завершение работы». Это выключит ваш ноутбук.
2. Отключите портативный компьютер, беспроводной маршрутизатор и / или беспроводной модем.
3. Подождите от 10 до 30 секунд, а затем снова подключите все.
4. Если проблема не устраняется и никакие другие устройства не могут подключиться к сети Wi-Fi, возможно, вам потребуется связаться с вашим интернет-провайдером.
Исправление 3: переустановите драйвер беспроводного сетевого адаптера.
Переустановка сетевого драйвера очистит реестр и сбросит все существующие беспроводные конфигурации, что может помочь ноутбуку снова получить доступ к Интернету через Wi-Fi. Вот как переустановить драйвер беспроводного сетевого адаптера
.
Для этого вам необходимо использовать диспетчер устройств Windows для удаления беспроводного адаптера перед установкой драйвера.
1. Нажмите «Пуск», затем введите «Диспетчер устройств» в поле поиска.
2. Дважды щелкните Диспетчер устройств, чтобы выбрать его.
3. Дважды щелкните Сетевые адаптеры
4. Если у вас несколько адаптеров, появится раскрывающийся список со списком их всех. Щелкните правой кнопкой мыши адаптер Wi-Fi и выберите «Удалить».
5. Появится экран подтверждения удаления устройства.Щелкните ОК. Дождитесь завершения удаления. Убедитесь, что имя беспроводного адаптера больше не отображается в списке сетевых адаптеров.
6. В окне диспетчера устройств щелкните «Действие». Вы можете найти вкладку «Действие» вверху между вкладками «Файл
» и «Просмотр». В раскрывающемся списке выберите Сканировать на предмет изменений оборудования.
7. Ваш компьютер переустановит адаптер WiFi, и вы снова сможете увидеть его имя.
8. Закройте все окна и перезагрузите компьютер.
9. Попробуйте повторно подключиться к Wi-Fi. Если проблема не исчезнет, читайте дальше.
Исправление 4: Обновите драйверы беспроводной сети
Иногда вам может потребоваться загрузить и установить последнюю версию драйвера для вашего беспроводного адаптера, чтобы он работал.
Обычно это работает, когда соединение медленное или постоянно прерывается. Вот как обновить драйверы.
Перед тем, как скачивать какие-либо драйверы, необходимо убедиться, что вы знаете марку и модель вашего ноутбука.По возможности используйте официальный веб-сайт компании вашего ноутбука, чтобы получить самые законные и актуальные версии драйверов. Выбирая драйверы со сторонних сайтов, вы берете на себя риск загрузки потенциально вредоносного программного обеспечения.
Всегда загружайте программное обеспечение только с веб-сайтов, которым вы доверяете.
При этом иногда производитель вашего ноутбука может не предоставлять обновления для вашего точного оборудования WiFi. Вот что вам нужно сделать, чтобы получить его где-нибудь в Интернете:
1.Нажмите «Пуск», введите «Диспетчер устройств» в поле поиска
2. Дважды щелкните «Диспетчер устройств», чтобы выбрать его.
3. Дважды щелкните Сетевые адаптеры, затем найдите в списке имя своего беспроводного адаптера.
4. Щелкните правой кнопкой мыши беспроводной адаптер и выберите «Свойства».
5. Щелкните вкладку Драйвер в открывшемся окне.
6. Подробности, на которых вы хотите сосредоточить внимание, — это поставщик драйвера и дата драйвера. Скопируйте их куда-нибудь или запишите.
7.Подключитесь к Интернету другим способом или на другом устройстве и найдите веб-сайт поставщика драйверов.
8. Посетите веб-сайт поставщика драйверов и найдите обновленную версию своего драйвера. Убедитесь, что дата выпуска более поздняя, чем дата вашего драйвера.
9. Если на веб-сайте поставщика драйверов нет обновленного драйвера или у поставщика драйверов нет веб-сайта, вернитесь в окно свойств адаптера.
10. Щелкните вкладку Подробности.
11.Выберите идентификаторы оборудования из списка свойств.
12. Щелкните правой кнопкой мыши первый идентификатор и выберите копию.
13. Вставьте этот идентификатор в свою поисковую систему и найдите веб-сайты, на которых есть драйвер.
14. Следуйте приведенным инструкциям, чтобы установить его на свой ноутбук. Опять же, убедитесь, что вы загружаете программное обеспечение
только с веб-сайтов, которым доверяете.
15. После обновления драйвера перезагрузите ноутбук и попробуйте повторно подключить его к сети Wi-Fi. Если проблема
не исчезнет, продолжайте читать.
Если после выполнения всех этих действий проблема все еще не устранена, возможно, пришло время обратиться за профессиональной помощью.
В ноутбуках большего размера Wi-Fi лучше, поэтому выбирайте более дорогой.
 Далее пускаются провода, что требуются из других подобных выходов сооружений.
Далее пускаются провода, что требуются из других подобных выходов сооружений. Делается это аккуратно и за счет компактных креплений. Также это можно сделать с помощью кабеля-канала: все те же действия, но только прокладываются предмет в иные изделия.
Делается это аккуратно и за счет компактных креплений. Также это можно сделать с помощью кабеля-канала: все те же действия, но только прокладываются предмет в иные изделия.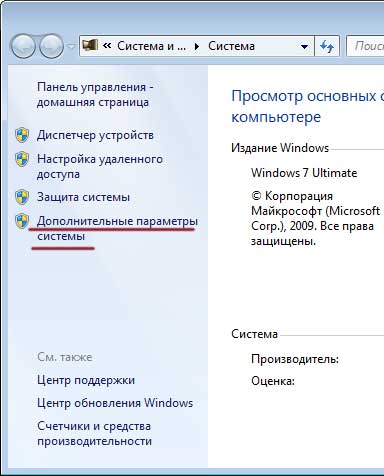 168.0.1
168.0.1